Page 1
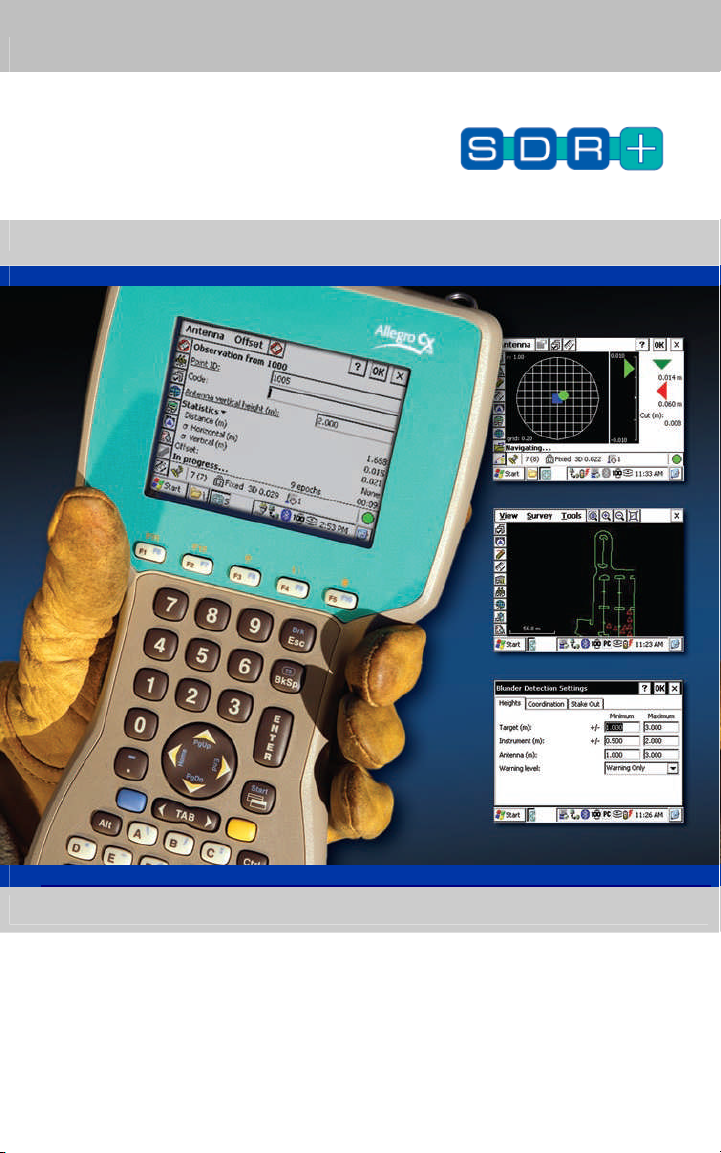
sokkia
Программное обеспечение сбора данных
Руко водство пользователя
Page 2
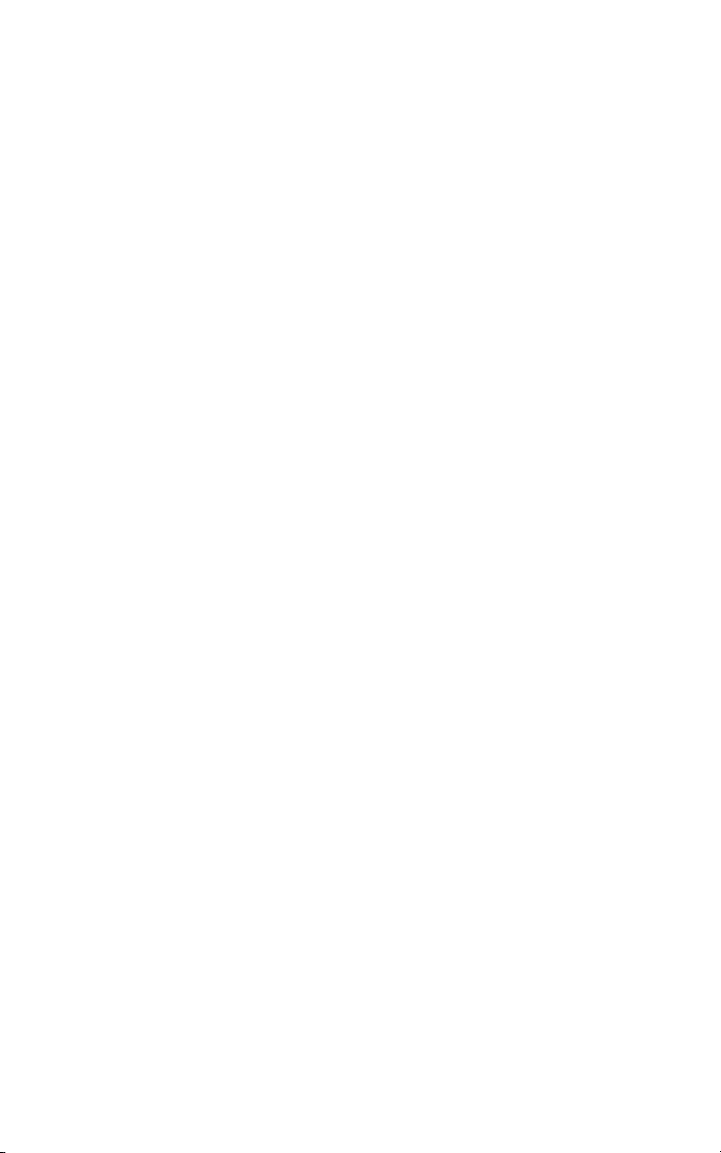
Page 3
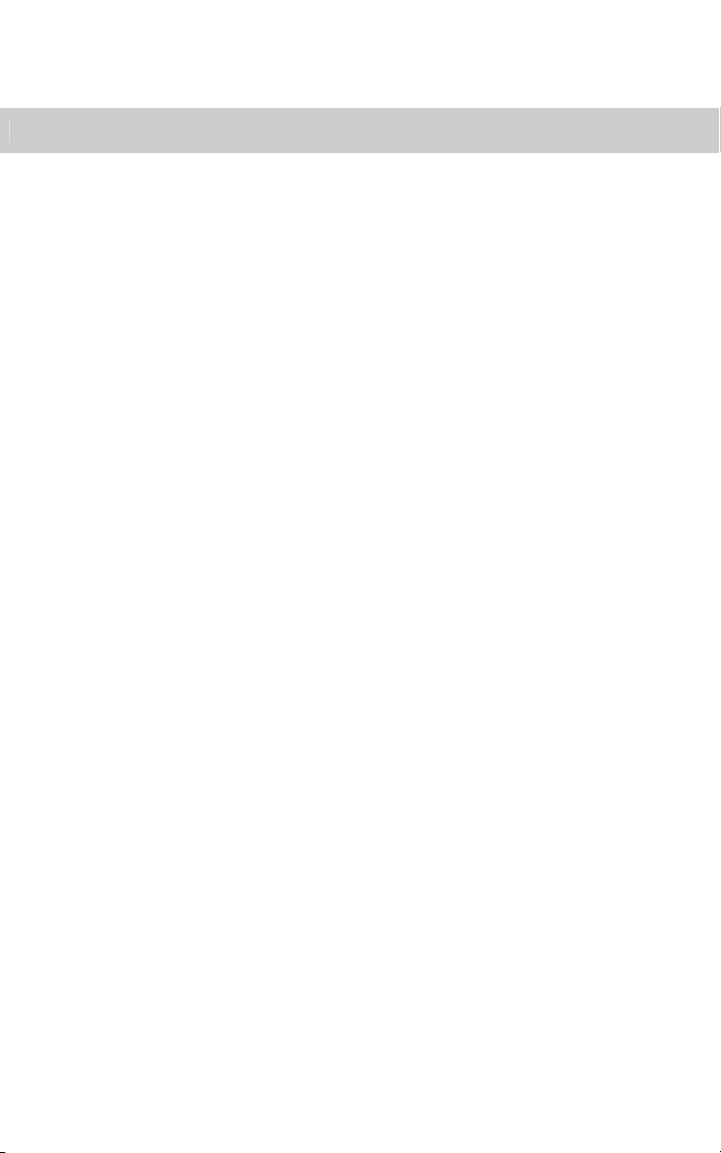
Программное обеспечение сбора данных
Sokkia
SDR+
Верс и я 8.1.1
Руко водство польз ователя
Page 4
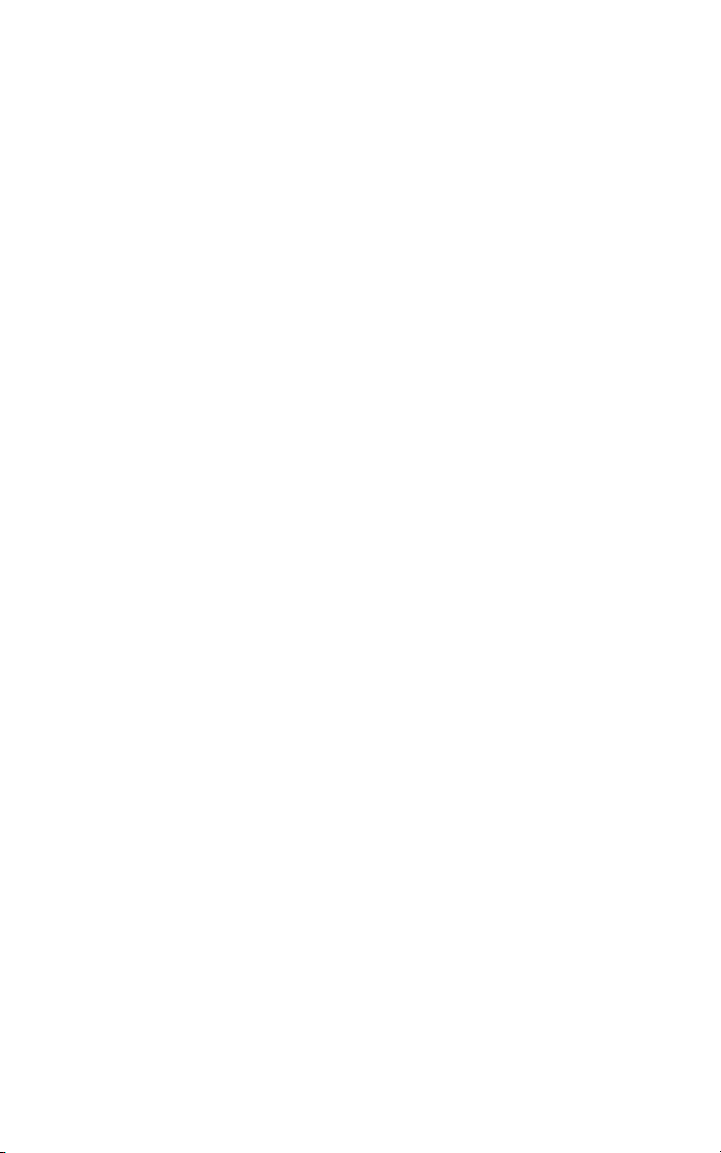
© 2008 POINT, Inc. Все права защищены.
Отпечатано в России.
Данное программное обеспечение защищено законодательством об авторском
праве, всеми правами на данный продукт обладает компания POINT, Inc..
Каждая лицензионная копия данного программного обеспечения позволяет
лицензированному пользователю исключительно запускать программы.
Неисполнение условий лицензионного соглашения на данное программное
обеспечение является нарушением законодательства об авторских правах
Информация в данном документе может быть изменена без предварительного
уведомления и поставляется без гарантий любого рода. Компания POINT, Inc. не
несет никакой ответственности или обязательств, вытекающих из
предоставления или использования информации из данного документа.
Никакая часть данной публикации не может быть воспроизведена, переведена,
сохранена в информационно-поисковой системе или передана в любой форме и
любым способом (в электронном виде, в виде фотокопии, записи или иной
форме) без предварительного письменного разрешения со стороны компании
POINT, Inc. Законы об авторских правах Соединенных штатов Америки (“США”)
и/или той страны, в которой вы расположены, определяют любые ограничения
ваших прав относительно данной публикации.
SOKKIA® и Spectrum® являются зарегистрированными торговыми марками
компании SOKKIA Co., Ltd. SDR® является зарегистрированной торговой маркой
компании POINT, Inc. Ниже приведены зарегистрированные торговые марки и
их соответствующие их владельцы:
Торговая текстовая марка и логотипы Bluetooth® принадлежат компании
Bluetooth SIG, Inc. их использование компанией POINT, Inc. регулируется
лицензией.
CompactFlash™ является зарегистрированной торговой маркой компании
CompactFlash Association (CFA).
Windows® является зарегистрированной торговой маркой корпорацииMicrosoft.
ActiveSync® является зарегистрированной торговой маркой корпорации Microsoft.
Все остальные названия продуктов и брэндов являются торговыми знаками или
зарегистрированными торговыми марками их владельцев.
POINT, Inc.
16900 West 118th Terrace
Olathe, Kansas 66061 U.S.A.
www.point-inc.com
Part number: 750-1-0010
Rev 8-RUS
November 20, 2008
Page 5
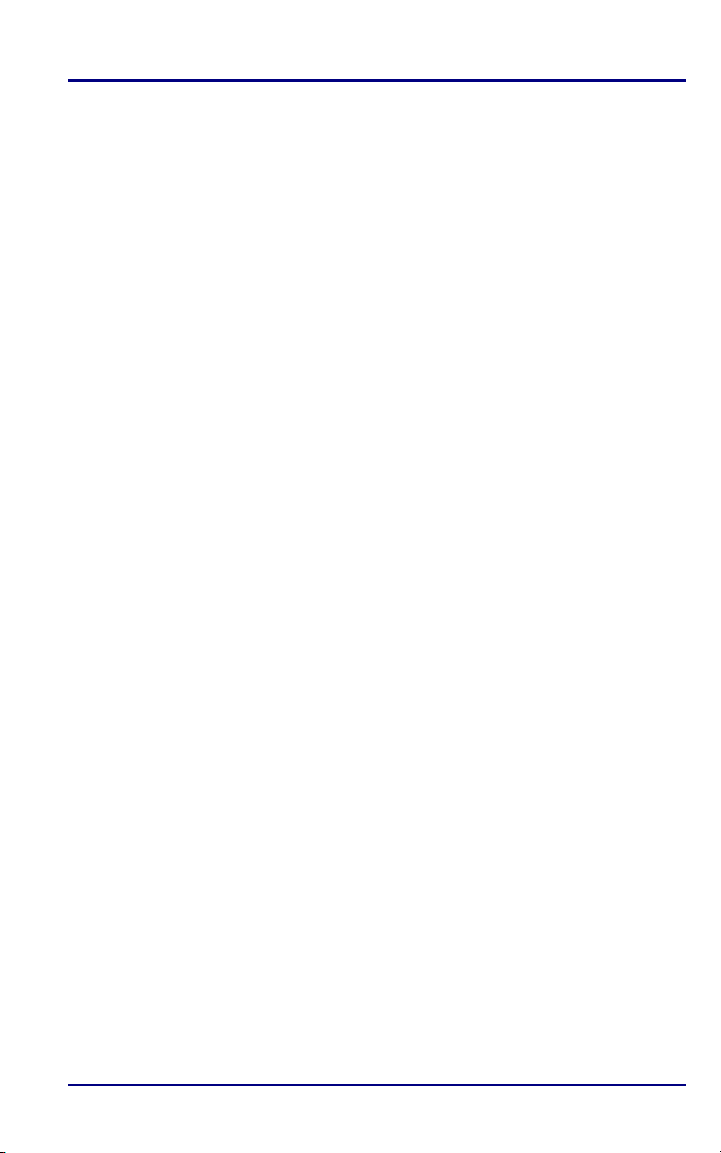
СОДЕРЖАНИЕ
Глава 1: Введение 1
1.1 Что нового в версии 8.1.1...........................................................1
1.2 Сводка отличительных особенностей.......................................2
1.3 Системные требования ..............................................................2
1.4 Техническая поддержка..............................................................3
Глава 2: Начало работы 4
2.1 Установка SDR+ в контроллер...................................................4
2.2 Активация SDR+..........................................................................6
2.3 Установка и выбор языка ...........................................................7
2.4 Настройка SDR+ .........................................................................8
2.5 Использование рабочего пространства ....................................9
2.6 Использование сведений о состоянии ....................................14
Глава 3: Описание и выбор инструментов 15
3.1 Создание профиля инструмента .............................................15
3.2 Копирование профиля инструмента........................................16
3.3 Переименование профиля инструмента.................................16
3.4 Удаление профиля инструмента .............................................16
3.5 Настройка параметров профиля инструмента .......................17
3.6 Настройка параметров ЭТ и МЭТ............................................17
3.7 Настройка параметров GPS.....................................................18
3.8 Выбор инструмента по умолчанию..........................................28
3.9 Установка соединений Bluetooth..............................................29
Глава 4: Панель состояния инструмента и экраны 31
4.1 Панель состояния инструмента...............................................31
4.2 Значки и панель состояния МЭТ..............................................32
SDR+ Руководство пользователя i
Page 6
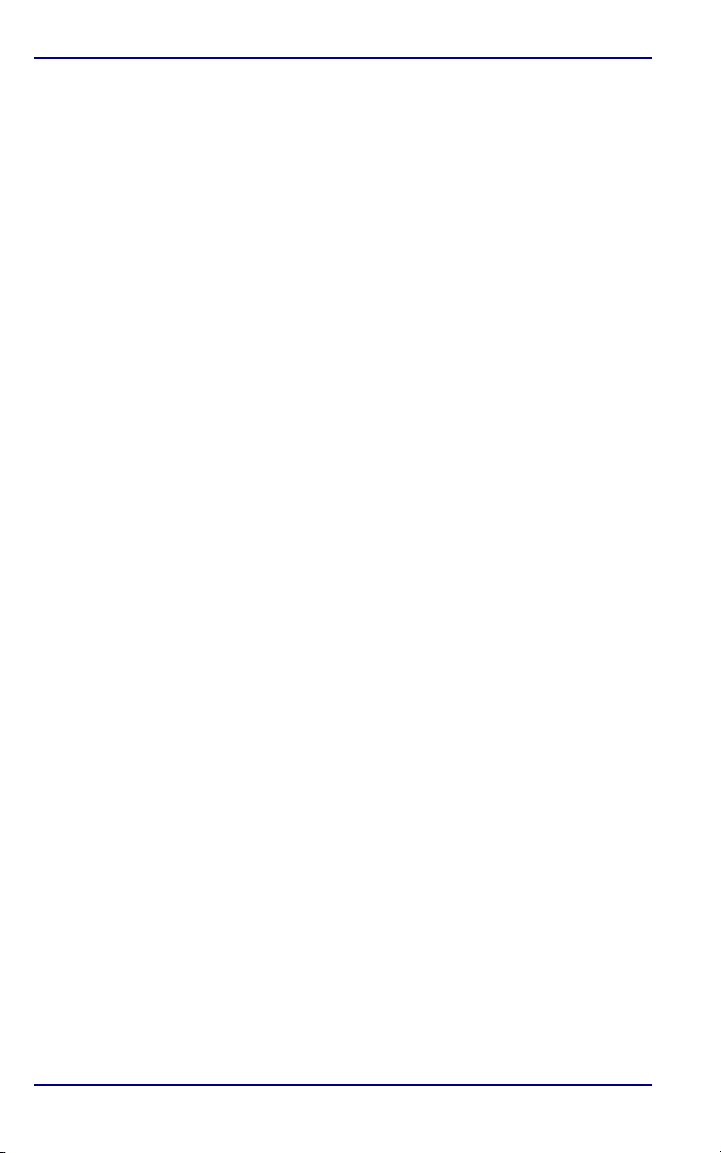
Содержание
4.3 Панель состояния RTK приемника.......................................... 34
4.4 Экраны состояния GNSS..........................................................35
Глава 5: Настройка параметров программы 40
5.1 Системы координат .................................................................. 40
5.2 Редактор кодов .........................................................................41
5.3 Настройки памяти.....................................................................43
5.4 Настройки карты проекта .........................................................44
5.5 Настройки электропитания ......................................................46
5.6 Региональные настройки ......................................................... 46
5.7 Настройка панели инструментов.............................................46
5.8 Настройки режима просмотра разбивки .................................47
5.9 Настройки единиц измерений и форматов.............................49
Глава 6: Работа с системами координат 51
6.1 Системы координат в SDR+.....................................................51
6.2 Выбор системы координат.......................................................52
6.3 Создание системы координат..................................................54
6.4 Копирование существующей системы ....................................55
6.5 Изменение систем координат..................................................56
6.6 Правка настроек системы координат ......................................57
6.7 Картографические проекции.................................................... 59
6.8 Создание связей систем координат ........................................62
6.9 Работа с эллипсоидами ........................................................... 68
6.10 Исходные Геодезические Даты ...............................................73
6.11 Копирование файлов геоида и добавление в SDR+................81
Глава 7: Работа с проектами 85
7.1 Шаблоны проекта и настройки проекта ..................................85
7.2 Создание шаблона проекта в экране Список проектов................. 86
7.3 Создание проекта .....................................................................88
7.4 Удаление шаблона ...................................................................89
ii SDR+ Руководство пользователя
Page 7
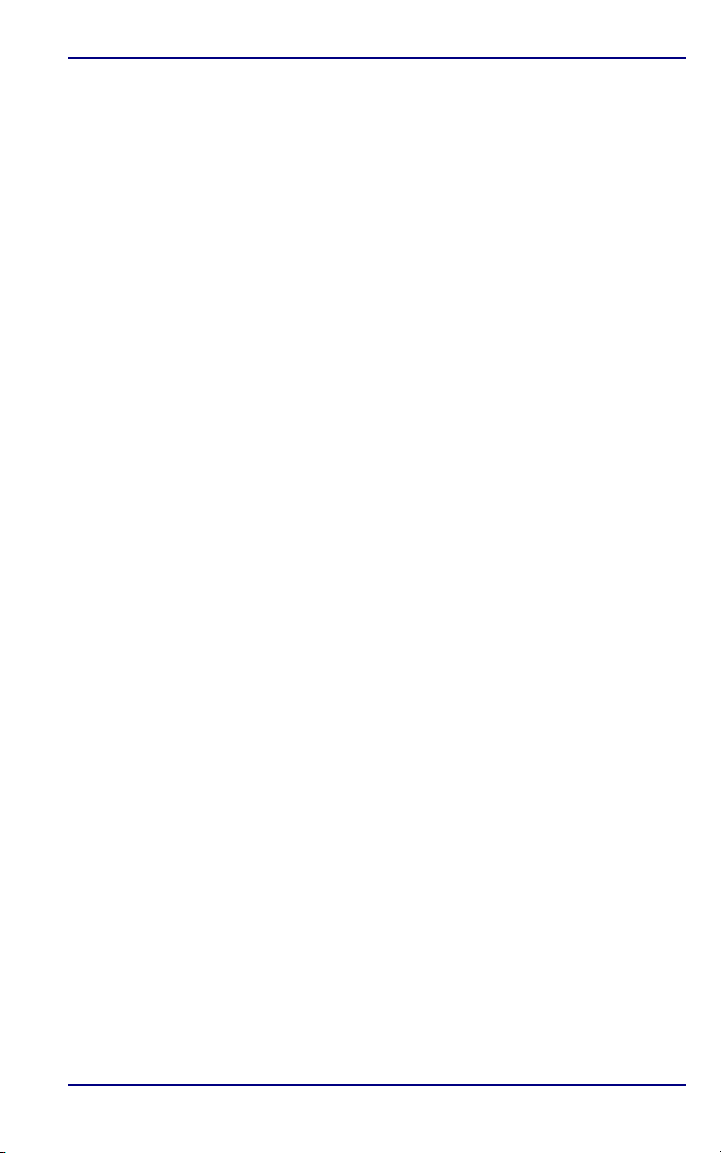
Содержание
7.5 Копирование шаблонов между контроллерами......................90
7.6 Закрытие проекта......................................................................91
Глава 8: Настройка параметров проекта 92
8.1 Настройка параметров открытого проекта .............................92
8.2 Настройка параметров проекта ...............................................93
Глава 9: Импорт данных 114
9.1 Импорт файлов в текущий проект .........................................114
9.2 Завершение импорта..............................................................121
9.3 Просмотр импортированных точек ........................................122
Глава 10: Ввод с клавиатуры 123
10.1 Новая дуга ...............................................................................123
10.2 Новый азимут ..........................................................................124
10.3 Новая линия ............................................................................125
10.4 Новые метеоданные ...............................................................125
10.5 Новое примечание ..................................................................126
10.6 Новая точка .............................................................................127
Глава 11: Выбор объектов 129
Глава 12: Координатная геометрия (COGO) 132
12.1 Пересечения............................................................................133
12.2 Обратная геодезическая задача............................................138
12.3 Проекция точки .......................................................................139
12.4 Точки из полилинии ................................................................141
12.5 Новый полигон ........................................................................145
12.6 Новая полилиния ....................................................................146
12.7 Прямая геодезическая задача ...............................................147
12.8 Базовая линия.........................................................................148
SDR+ Руководство пользователя iii
Page 8
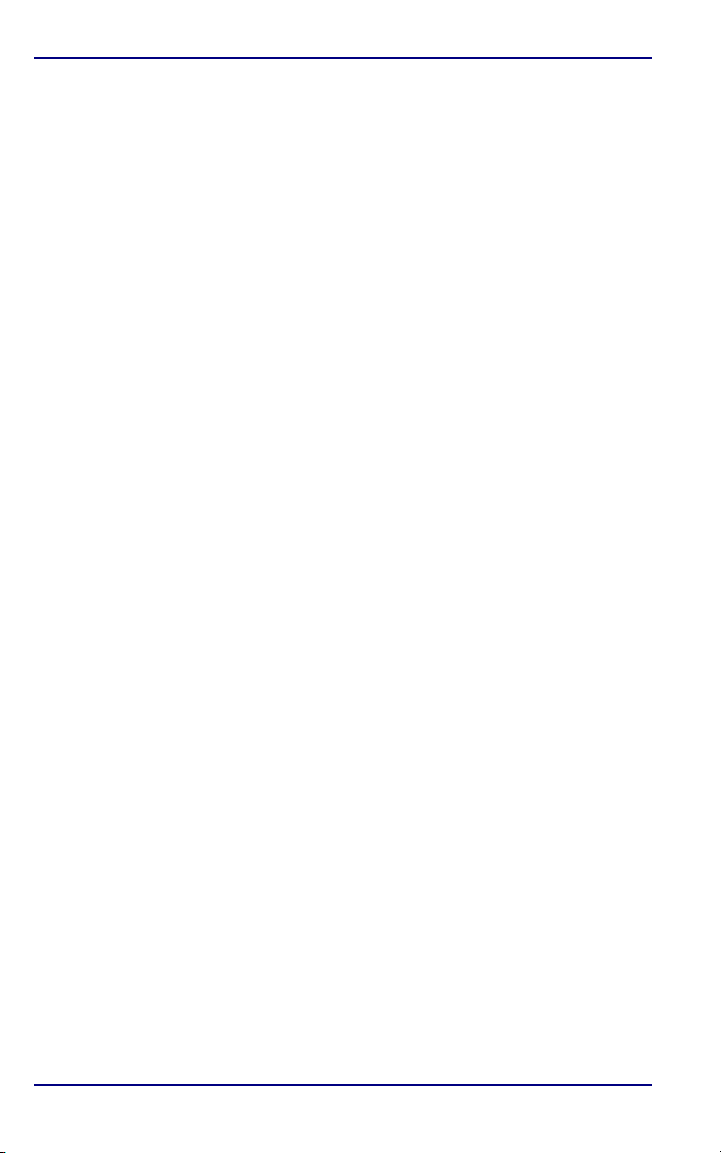
Содержание
Глава 13: Топосъемка 157
13.1 Запуск топосъемки..................................................................158
13.2 Новая станция.........................................................................163
13.3 Новая цель..............................................................................164
13.4 Вычисление координат точек наблюдений...........................165
13.5 Измерения со смещением .....................................................167
13.6 Редактирование сведений о съемке .....................................170
Глава 14: Калибровка 173
14.1 Калибровка систем координат............................................... 174
Глава 15: RTK съемка 179
15.1 Запуск RTK съемки.................................................................180
15.2 Ввод информации о сеансе RTK...........................................188
15.3 Ввод информации об антенне ...............................................189
Глава 16: Непрерывная RTK съемка 191
16.1 Настройка непрерывной съемки............................................191
16.2 Выполнение измерений при непрерывной съемке ..............193
Глава 17: Разбивка 197
17.1 Быстрый запуск разбивки.......................................................198
17.2 Запуск разбивки ......................................................................199
17.3 Задание пикетажа................................................................... 201
17.4 Установка интервала выноса ................................................204
17.5 Навигация к проектным координатам ...................................207
17.6 Просмотр и сохранение сведений о разбивке......................219
17.7 Сведения в журнале разбивки...............................................220
iv SDR+ Руководство пользователя
Page 9
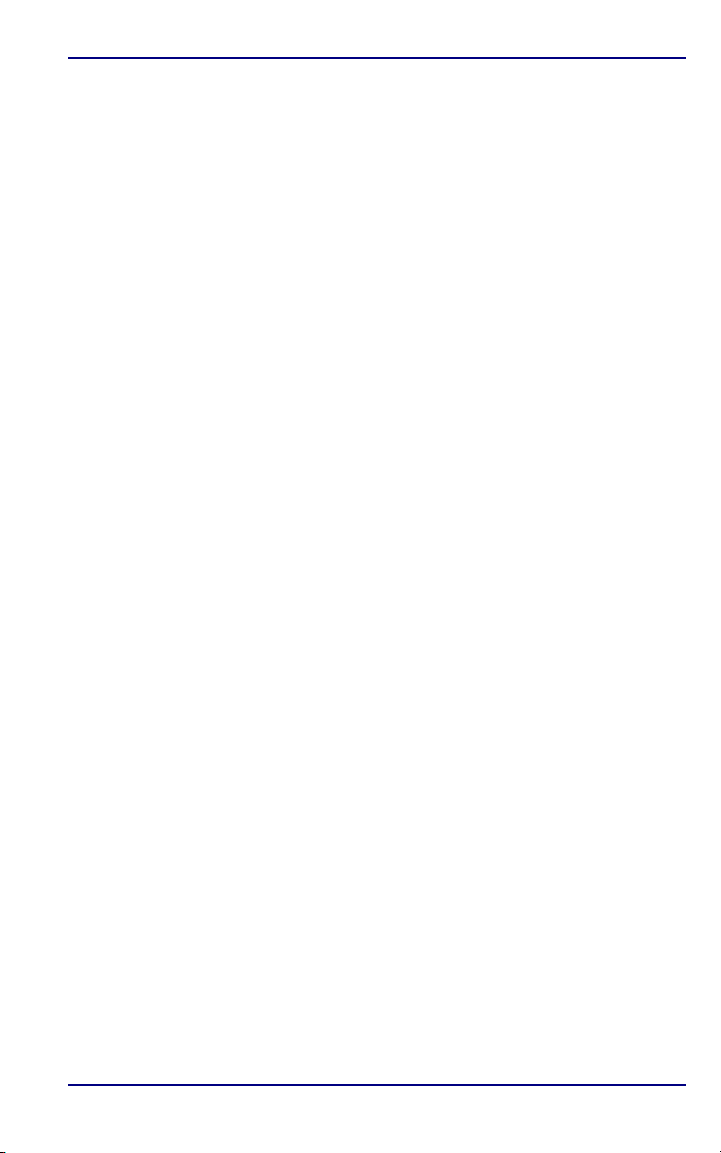
Содержание
Глава 18: Вынос поверхности 222
Глава 19: Обратная засечка 226
19.1 Быстрый запуск обратной засечки.........................................226
19.2 Запуск обратной засечки (экран Установка) .........................229
19.3 Наблюдение точек обратной засечки....................................232
19.4 Просмотр сведений об обратной засечке .............................233
19.5 Редактирование данных о станции засечки..........................234
19.6 Просмотр статистики обратной засечки................................234
Глава 20: Сбор данных Статики/Кинематики 235
20.1 Примечания к статике/кинематике.........................................235
20.2 Включение приемника для сбора данных .............................236
20.3 Выполнение съемок Статики/Кинематики.............................237
20.4 Вычисление высоты антенны ................................................242
Глава 21: Настройка базовой станции RTK 244
Глава 22: Информация о проекте 248
22.1 Просмотр проекта ...................................................................248
22.2 Отчет по проекту.....................................................................251
22.3 Карта проекта..........................................................................252
22.4 Поиск элементов проекта.......................................................253
22.5 Панель инструментов .............................................................255
22.6 Свойства проекта....................................................................255
22.7 Экраны сведений ....................................................................256
22.8 Удаление элементов проекта ................................................264
Глава 23: Экспорт данных 265
Приложение A: Номера портов и точки доступа 270
A.1 О номерах портов ...................................................................270
SDR+ Руководство пользователя v
Page 10
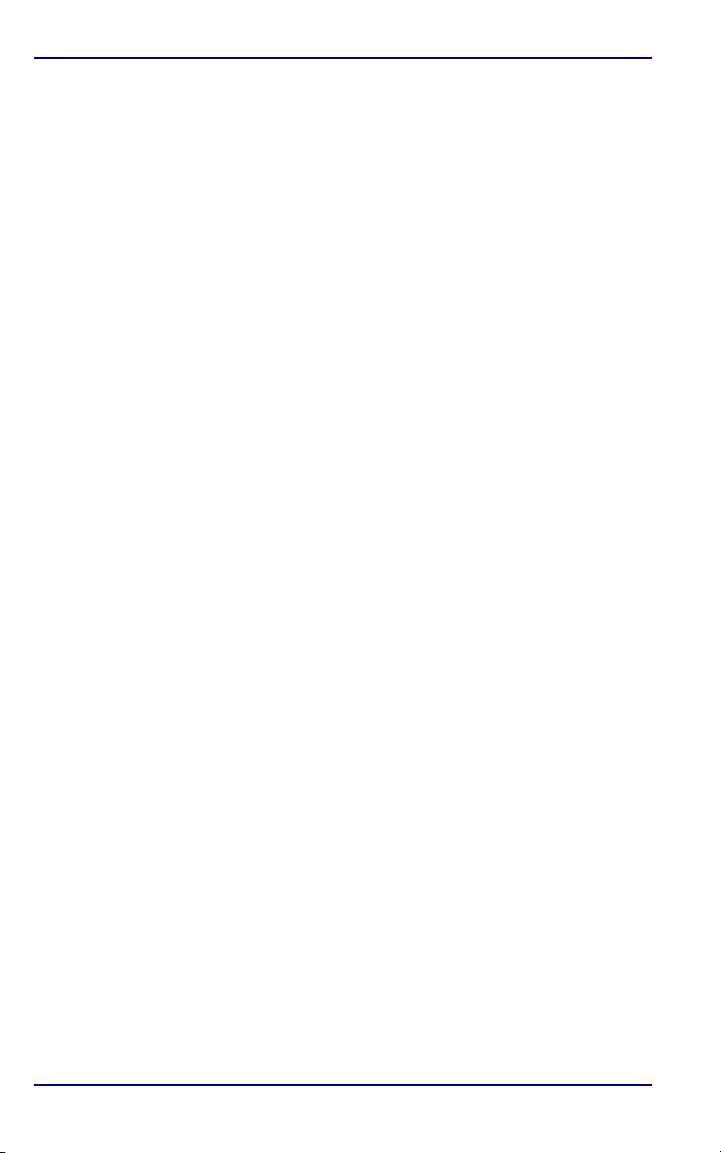
Содержание
A.2 О точках доступа.....................................................................271
Приложение B: Данные файла геоида 272
Приложение C: Комбинации клавиш контроллера
Allegro CX 276
Предметный указатель 278
vi SDR+ Руководство пользователя
Page 11
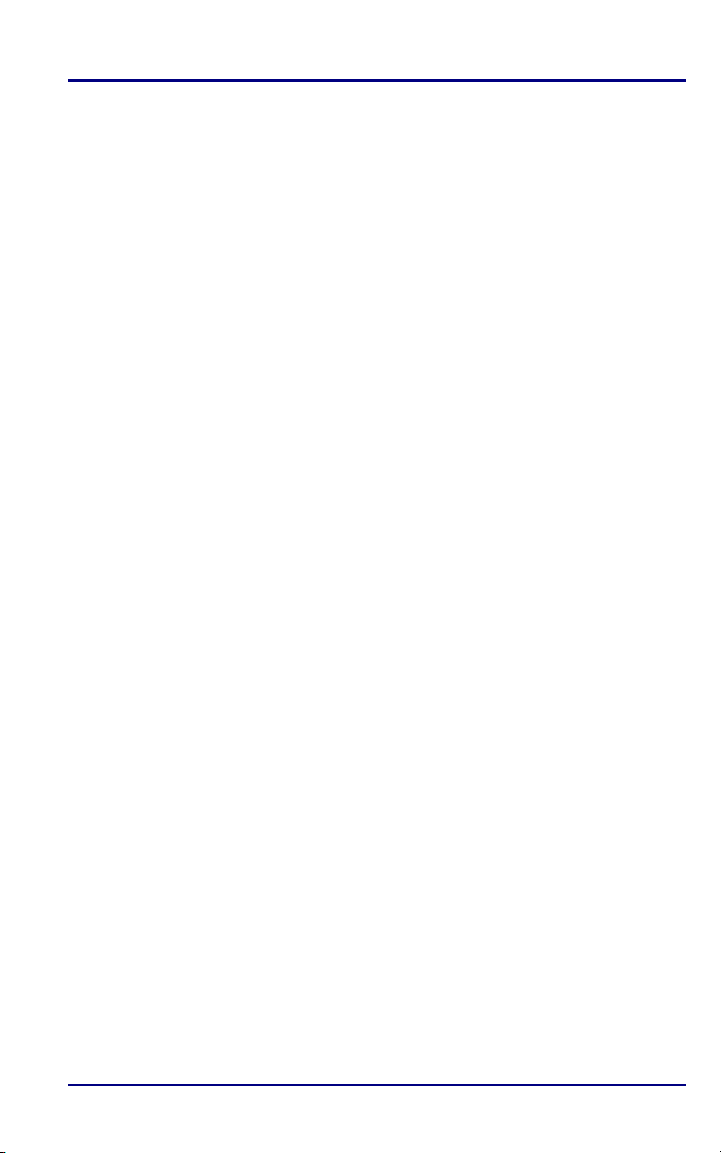
ТАБЛИЦЫ
Таб. 1: Системные требования и рекомендуемое оборудование...2
Таб. 2: Настройка каталогов SDR+....................................................8
Таб. 3: Основные задачи экрана Список проектов ........................10
Таб. 4: Опции подключения к цели МЭТ.........................................18
Таб. 5: Описание панели состояния МЭТ.......................................32
Таб. 6: Описание панели состояния приемника.............................34
Таб. 7: Информация о координатах ................................................38
Таб. 8: Сводка поддерживаемых проекций по типу .......................60
Таб. 9: Модели преобразований......................................................63
Таб. 10: Опции настроек текущего проекта ......................................92
Таб. 11: Опции настройки 1D, 2D, 3D съемки...................................95
Таб. 12: Описание полей экрана непрерывной съемки .................194
Таб. 13: Обзор списка разбивки ......................................................200
Таб. 14: Описание экрана общего режима разбивки ЭТ ...............208
Таб. 15: Описание экрана общего режима навигации ...................209
Таб. 16: Описание экрана грубого режима навигации ...................210
Таб. 17: Описание экрана точного режима навигации...................211
Таб. 18: Описание разбивки уклона ................................................215
Таб. 19: Описание экрана выноса поверхности .............................223
Таб. 20: Порядок выбора точек в поле Точка .................................230
Таб. 21: Значки элементов в экране просмотра проекта...............249
Таб. 22: Информация в отчете по проекту .....................................251
Таб. 23: Опции навигации в экране Карта проекта ........................253
Таб. 24: Файлы геоида .....................................................................272
Таб. 25: Комбинации клавиш в экране Список проектов ...............276
Таб. 26: Комбинации клавиш в экране Просмотр проекта ............277
SDR+ Руководство пользователя vii
Page 12
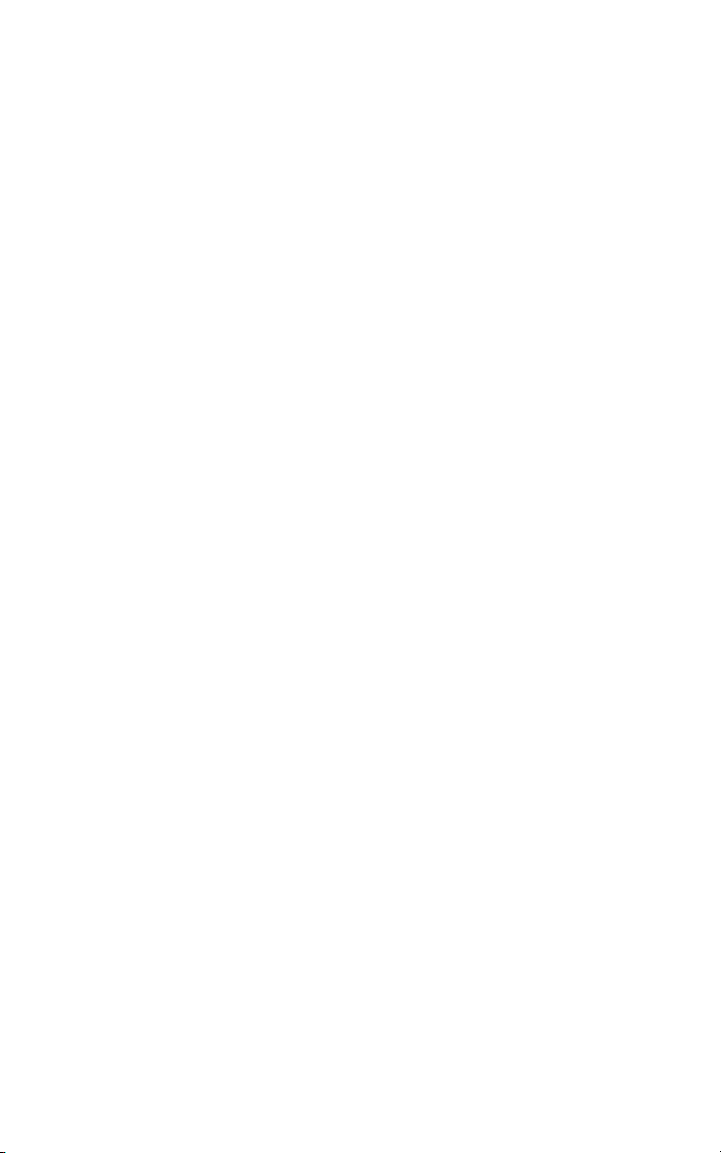
Page 13
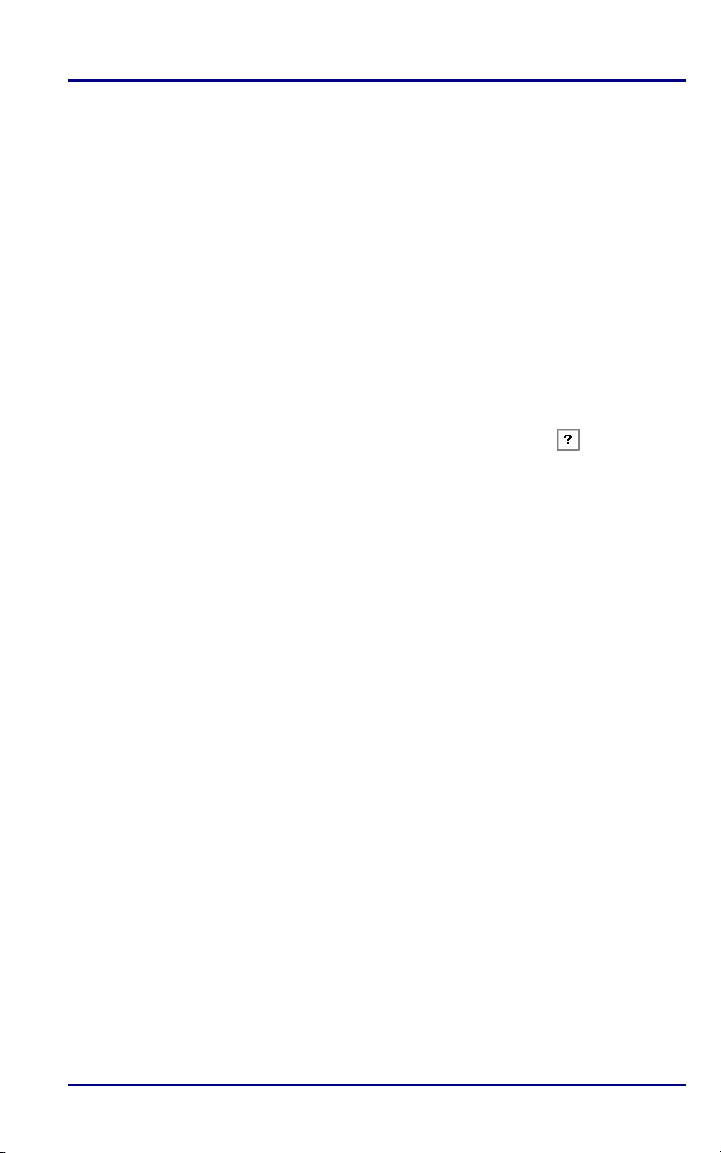
Глава 1: Введение
Представляем SDR+, простое в использовании и мощное
геодезическое программное обеспечение, предоставляющее
законченное решение в комбинации с портативным контроллером
и выбранным вами геодезическим, инженерным или
картографическим инструментом.
Руководство пользователя SDR+ содержит обзор всех функций
программы, включая настройку параметров под индивидуальные
требования проекта и выполнение основных задач вашей
повседневной деятельности.
Дополнительная информация также содержится в контекстной
системе справки SDR+. Щелкните кнопку <Справка> на экранах
SDR+ для отображения относящейся к экрану информации.
1.1 Что нового в версии 8.1.1
Создание проектов с использованием географической
системы координат (см. стр. 88)
Калибровка с использованием множества точек (см. стр. 96 и
стр. 173)
Настройка параметров выноса поверхности (см. стр. 111)
Настройки уведомлений о съемке (см. стр. 112)
Импорт ЦМР, включая файлы LandXML (см. стр. 114)
COGO – Точки из полилинии (см. стр. 141)
COGO – Методы смещения от базовой линии, включая две
точки, множественные точки и разделение линии (см. стр.
148)
Вынос уклона относительно исходных отметок (см. стр. 202)
Вынос поверхности (см. стр. 222)
Экспорт в SDR33 формат с помощью функции XSLT (см. стр.
265)
SDR+ Руководство пользователя 1
Page 14
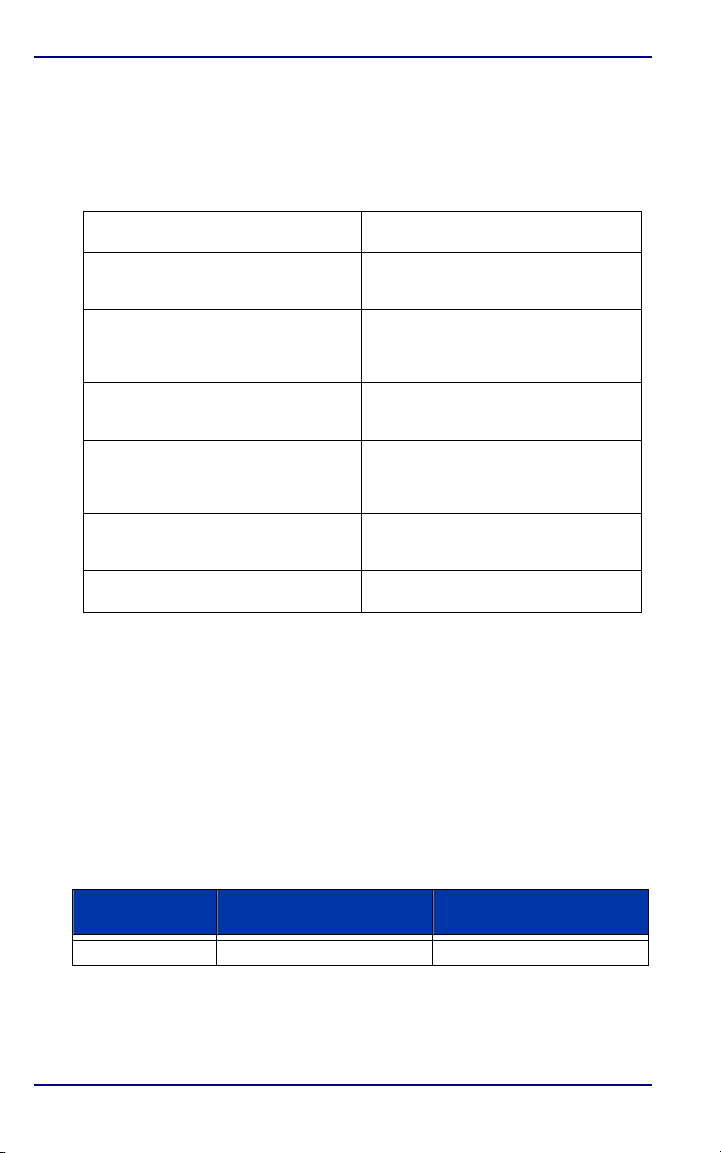
Глава 1 Введение
1.2 Сводка отличительных особенностей
В таблице ниже перечислены ключевые отличительные
особенности программы:
Цветное отображение значков и
экранов, включая Окно проекта
Простота навигации по экранам и
пунктам меню
Контекстно-зависимые панели инструментов и меню с горячими клавишами
для доступа к часто используемым
параметрам и функциям
Простота настроек параметров
программы
Широкие возможности
предварительной настройки
измерений, что сокращает время
начала работы в поле
Гибкость ввода, сбора и редактирования данных
Возможность выполнения
координатных построений
Свобода выбора последовательности
измерений
Поддержка электронных тахеометров,
моторизованных и роботизированных
приборов, GPS или GNSS приемников
Доступ к статусу инструмента в
реальном времени
Простота настройки параметров
проекта с интегрированным порядком
действий
Возможность сохранения в шаблоне
наиболее часто используемых
параметров проекта
Возможность поиска элементов
проекта с автоматическим
сохранением параметров поиска
Гибкость выбора системы координат
1.3 Системные требования
Программа SDR+ работает на приборах, не относящихся к типу
карманных компьютеров и имеющих альбомную ориентацию
экрана. В таблице 1 содержатся текущие минимальные требования
к операционной системе и аппаратным платформам, подходящим
в данный момент для использования SDR+.
Таб. 1: Системные требования и рекомендуемое оборудование
Тип прибора
Windows CE
Требования к операционной системе (миним.)
Microsoft Windows CE .NET Juniper Allegro CX™ Field PC
Рекомендуемая SOKKIA
платформа
2 SDR+ Руководство пользователя
Page 15
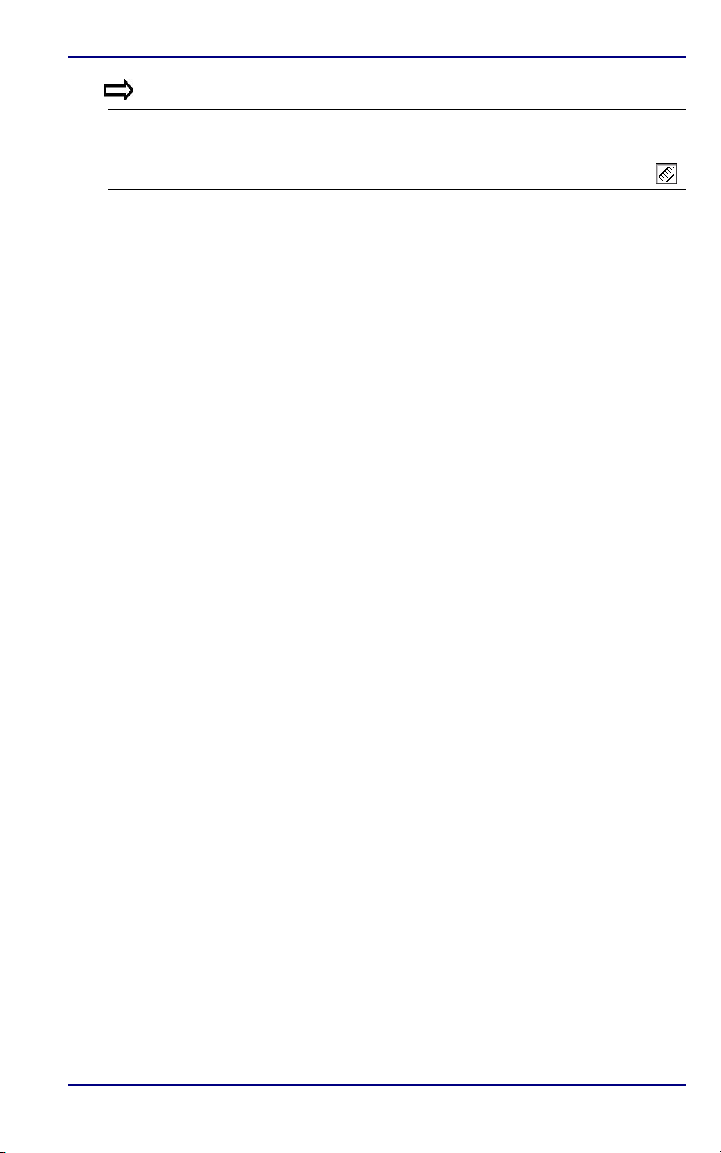
Введение Глава 1
СОВЕТ
При использовании Allegro CX рекомендуется сохранить параметры по
умолчанию для функции <Измерение> на программной клавише <F5>.
Затем можно нажимать <F5> для запуска всех измерений прибором. В
данном руководстве эта функция будет показана кнопкой <Измерение> .
1.4 Техническая поддержка
Техническую поддержку можно получить у поставщика
программного обеспечения. Список всех офисов SOKKIA можно
найти на последней странице данного руководства.
При обращении за технической поддержкой, пожалуйста, будьте
готовы сообщить следующую информацию:
Версия программного обеспечения. Чтобы ее найти, запустите
программу SDR+ и выберите меню Сервис | О программе.
Детальное описание обнаруженной проблемы.
SDR+ Руководство пользователя 3
Page 16
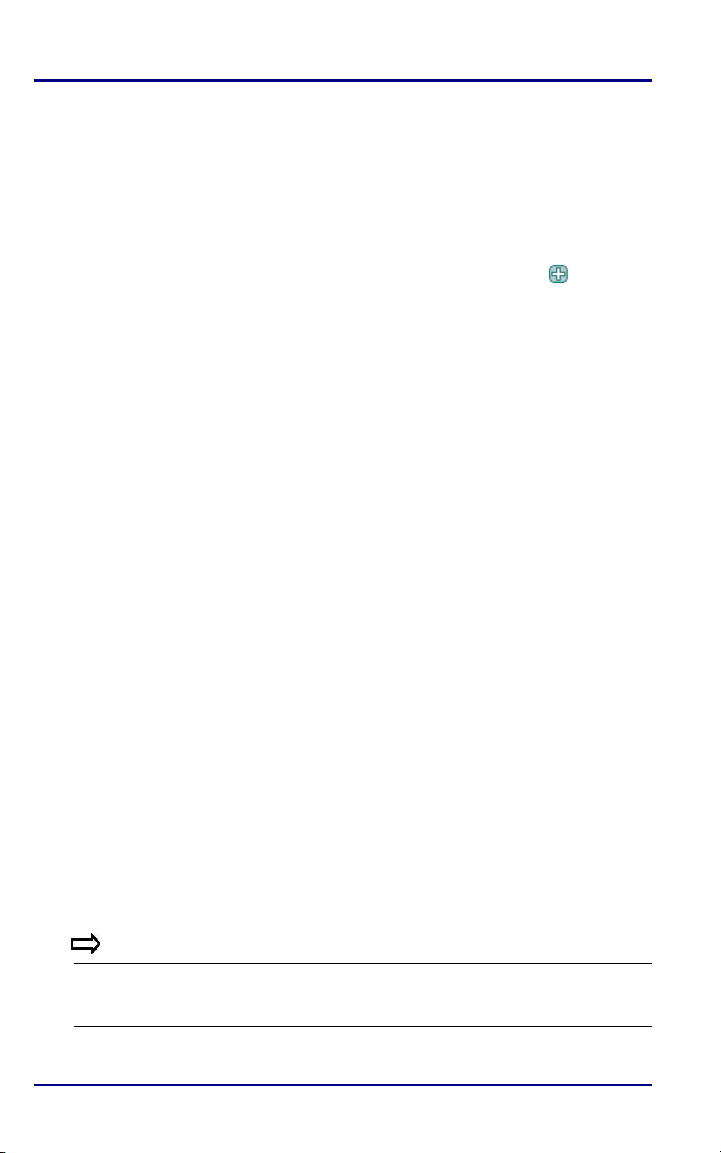
Глава 2: Начало работы
До начала использования SDR+ установите программу в
контроллере с помощью программы Microsoft ActiveSync® (см.
раздел 2.1, Установка SDR+ в контроллер, стр. 4).
Для запуска программы дважды щелкните значок SDR+ на
рабочем столе контроллера.
Для доступа ко всем возможностям программы зарегистрируйте
вашу копию программного обеспечения (подробную информацию
см. в разделе 2.2, Активация SDR+, стр. 6).
Для настройки SDR+ сначала проверьте список доступных функций
(см. раздел 2.4, Настройка SDR+, стр. 8). Также ознакомьтесь со
всеми файлами Readme в подкаталогах SDR+ для получения
дополнительной информации. Затем используйте Настройки
программы (см. Глава 5: Настройка параметров программы, стр.
40) для настройки ваших параметров программы.
Для работы с инструментами используйте опцию Съемка |
Инструмент (см. Глава 3: Описание и выбор инструментов, стр.
15).
2.1 Установка SDR+ в контроллер
1. Если в контроллере не установлено более ранней версии SDR+:
Перейдите к шагу 2.
Если в контроллере установлена предыдущая версии SDR+::
Перед установкой новой версии сделайте резервную копию
данных SDR+, удалите программу SDR+ и перезагрузите
контроллер.
2. Установите связь между контроллером и персональным
компьютером посредством программы Microsoft ActiveSync.
СОВЕТ
Если возникли проблемы с установкой соединения,дополнительную
информацию об установке соединения и устранению неполадок смотрите в
папке Documentation установочного диска программы SDR+.
SDR+ Руководство пользователя 4
Page 17
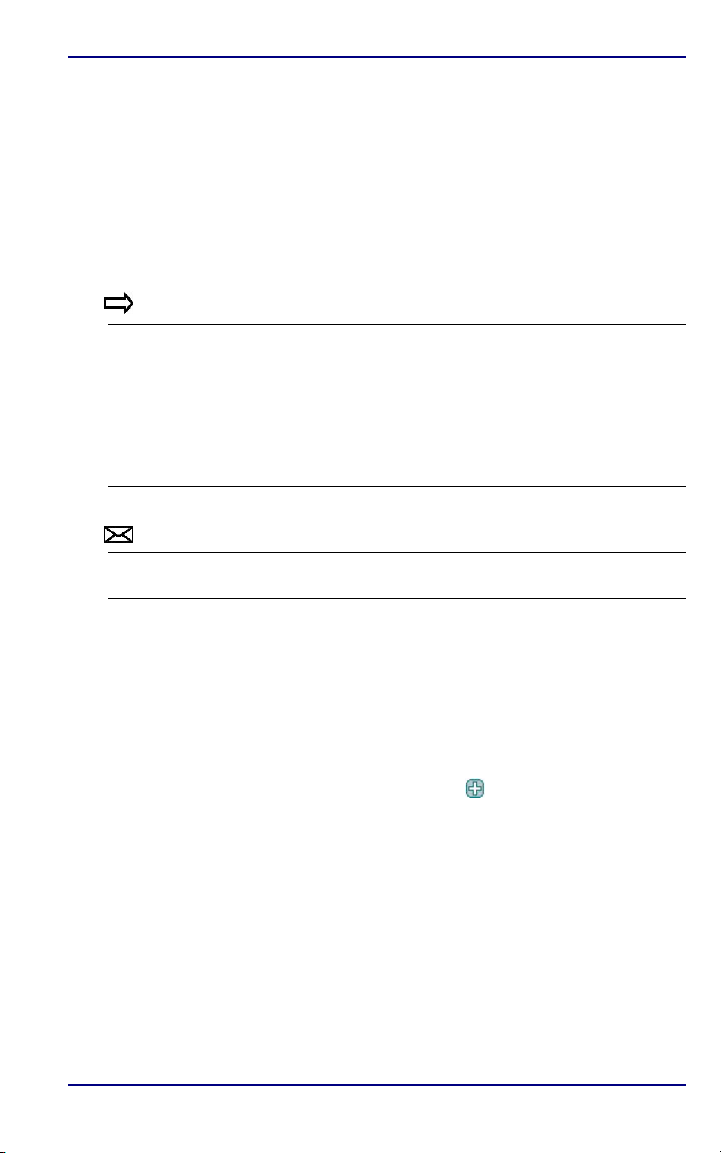
Начало работы Глава 2
3. Вставьте установочный диск программы SDR+ в дисковод
персонального компьютера. Появится экран SDR+.
4. В папке “Install” на установочном диске найдите соответствующий контроллеру CAB-файл установки программы (имя
файла имеет вид
SDR+_<тип устройства><номер версии>.arm).
5. Скопируйте CAB-файл в контроллер посредством ActiveSync.
СОВЕТ
Рекомендуется также скопировать CAB-файл с установочного диска на
устройство памяти, не требующее элементов питания (например, карту
памяти или “C_Drive” в контроллере Allegro CX). Если выполняется
аппаратная перезагрузка вашего контроллера,или если его аккумуляторы
полностью разряжаются, вы можете затем скопировать инсталляционный
файл в основную память устройства и повторно установить программу без
необходимости установки соединения с персональным компьютером. В
контроллере Allegro CX вы также можете выбрать команду Start | Programs
| Utilities | <Save System> для архивации программы.
ПРИМЕЧАНИЕ
При использовании накопителя данных JETT CE скопируйте файл в каталог
System CF и установите программу в этом же каталоге.
6. С помощью опции <Explore> (Просмотреть) перейдите в
каталог с CAB-файлом и дважды щелкните его для запуска
процесса установки программы. Если появляется предложение
выбрать каталог для установки программы, используйте
каталог по умолчанию. Мастер установки скопирует SDR+ в
основную память контроллера.
По окончании установки значок SDR+ появится в нижнем
левом углу экрана рядом с кнопкой Start и/или на рабочем
столе. Щелкните этот значок для запуска программы.
7. Отсоедините контроллер от персонального компьютера.
8. Для выхода из программы SDR+ щелкните <X> в главном окне
проекта или нажмите клавишу <ESC>.
SDR+ Руководство пользователя 5
Page 18
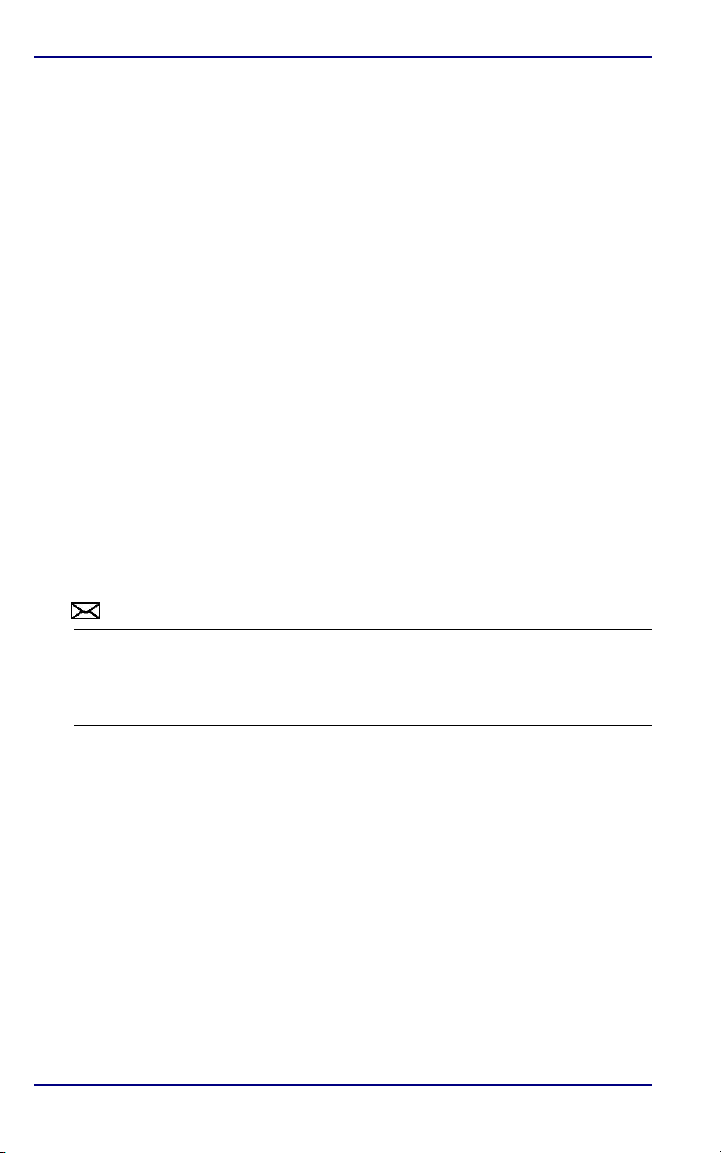
Глава 2 Начало работы
2.2 Активация SDR+
До тех пор, пока вы не зарегистрируете программу в компании
POINT, Inc., при запуске программы SDR+ всегда будет появляться
экран Демонстрационный режим, и вы будете иметь ограниченный
доступ к функциям программы. Этот экран можно использовать
для активации программы.
<Пропустить> активацию программы
Закройте экран и продолжайте использовать SDR+ в
Демонстрационном режиме. Экран Демонстрационный режим
будет появляться каждый раз при запуске программы SDR+, и вы
будете иметь ограниченный доступ к функциям программы.
<Активировать> SDR+
Зарегистрируйте вашу копию программы в компании POINT, Inc.
для получения полного доступа ко всем функциям SDR+:
1. В экране Демонстрационный режим обратите внимание на
значения параметров ID устройства, Код продажи и Номер
заказа. Последние два параметра также указаны на этикетке
установочного диска продукта.
ПРИМЕЧАНИЕ
Для контроллера будут заданы ID устройства и ключ активации. Для
использования программы на нескольких контроллерах вам потребуется
отдельный ключ активации для каждой установки. Обратитесь к
дистрибьютору продукта за дополнительной информацией о вариантах
активации программы.
2. Регистрация через Интернет —Перейдите по адресу:
http://www.point-inc.com/support. ВыберитеSDR+, а затем SDR+ в
меню Activation. Заполните необходимые поля в заявке на
активацию продукта. Выберите кнопку <Submit> для отправки
заявки в POINT, Inc.
Регистрация по факсу — Откройте заявку на активацию,
находящуюся в папке “Documentation” на установочном диске
SDR+. Распечатайте заявку и отправьте ее по факсу на номер,
указанный на форме.
Компания POINT, Inc. вышлет вам ключ активации по
электронной почте в течение двух рабочих дней.
6 SDR+ Руководство пользователя
Page 19
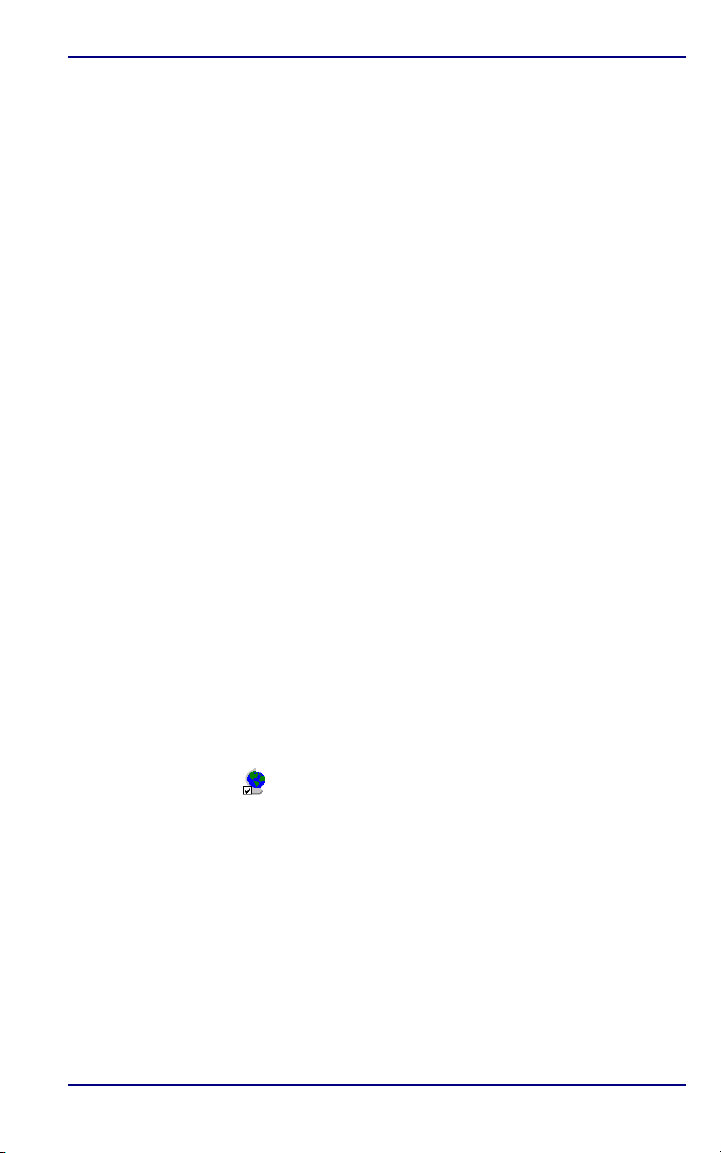
Начало работы Глава 2
3. После получения ключа активации выберите кнопку
<Активировать> в экране Демонстрационного режима.
4. Введите ключ в экран Активация, затем выберите <OK>.
Теперь вы можете создавать проекты, а количество создаваемых
точек будет ограничено только объемом памяти в контроллере
(см. раздел 2.5.2, О сохранении проектов в памяти, стр. 12).
2.3 Установка и выбор языка
Программа SDR+ поддерживает использование различных языков.
Для запуска программы на нужном вам языке выполните
следующие действия:
1. После установки SDR+ установите соединение между
контроллером и ПК посредством Microsoft ActiveSync.
2. Из папки Languages (Языки) установочного диска SDR+
скопируйте в контроллер посредством программы ActiveSync
инсталляционный (.CAB) файл для нужного языка
3. В контроллере откройте Проводник (File Explorer) и дважды
щелкните скопированный файл языка.
4. Примите все значения по умолчанию и выберите <OK>.
Языковые ресурсы будут установлены.
5. Запустите программу SDR+ и выберите меню Сервис |
Настройки программы.
6. В экране Настройки программы выберите значок Регион.
настройки .
7. В экране Региональные настройки из списка установленных
языков выберите тот, который вы хотите использовать.
8. Выберите <OK>. Появится сообщение на выбранном вами
языке. Выберите <OK>.
9. Закройте SDR+, затем снова запустите программу.
SDR+ Руководство пользователя 7
Page 20
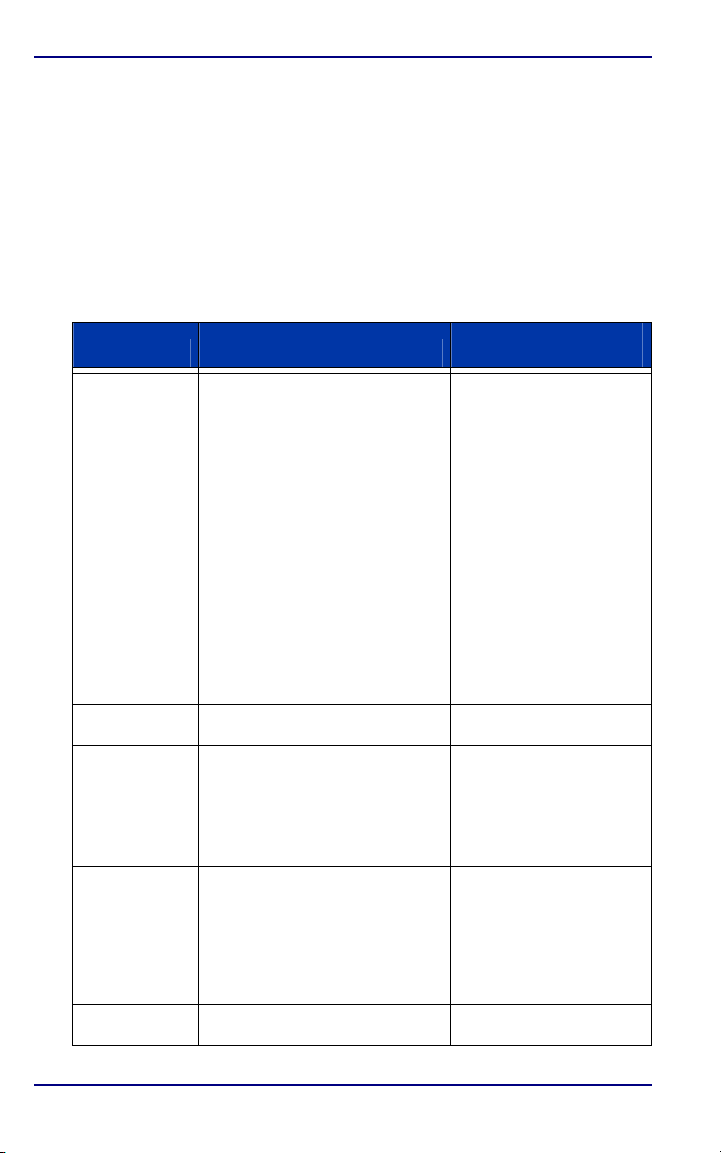
Глава 2 Начало работы
2.4 Настройка SDR+
Программа установки SDR+ создаст подкаталоги в основном
каталоге SDR+ в контроллере (например, \Program Files\SDR+). В
таблице 2 содержится информация о том, как настроить SDR+ с
помощью этих каталогов и где сохранять нужные вам файлы.
Для копирования файлов между контроллером и ПК используйте
опцию <Просмотр> окна программы ActiveSync на ПК.
Таб. 2: Настройка каталогов SDR+
Каталог Как использовать
DTM
(ЦММ)
Feature Codes
(Коды)
Grids
(Системы
координат)
Instruments
(Инструменты)
Maps
(Карты)
Сохраняйте в этом каталоге файлы
цифровых моделей местности /
рельефа. Можно скопировать файл
ЦММ (например, файл LandXML) в
этот каталог, а затем
импортировать его в проект (это
приведет к созданию модели
поверхности в виде файлов SDR+
формата “.pnt” и “.tri”). Во время
импорта появится запрос на
импорт всего файла или только его
некоторых элементов. После
создания модели поверхности ее
можно использовать в SDR+.
Также в этот каталог можно
копировать уже существующие
файлы SDR+ формата “.pnt” и “.tri”.
Для использования ЦММ в проекте
ее следует выбрать в экране
Настройки модели поверхности.
Сохраняйте в этом каталоге
заранее заданные коды объектов.
Сохраняйте в этом каталоге файлы
геоида и/или файлы систем
координат. Обычно SDR+
предупредит вас в том случае, если
пропущены какие-либо файлы (в
зависимости от выбранной системы
координат).
Сохраняйте в этом каталоге
профили инструментов (например,
для передачи профилей в другие
контроллеры при необходимости).
В подкаталоге \Definitions хранятся
файлы описаний инструментов
(например, поддерживаемые
SDR+- инструменты SOKKIA).
Сохраняйте в этом каталоге файлы
векторных карт (.dxf формат).
Дополнительная
информация:
Глава 9: Импорт данных,
стр. 114
Раздел 5.4, Настройки
карты проекта, стр. 44
Раздел 8.2.11, Настройки
модели поверхности, стр.
111
Раздел 17.3.2, Задание
пикетажа по высоте, стр.
202
Глава 18: Вынос
поверхности, стр. 222
Раздел 5.2, Редактор
кодов, стр. 41
Раздел 6.11.1,Копирование
файла геоида в контроллер,
стр. 81
Раздел 3.1, Создание
профиля инструмента,
стр. 15
Файл Readme в каталоге
Maps
8 SDR+ Руководство пользователя
Page 21
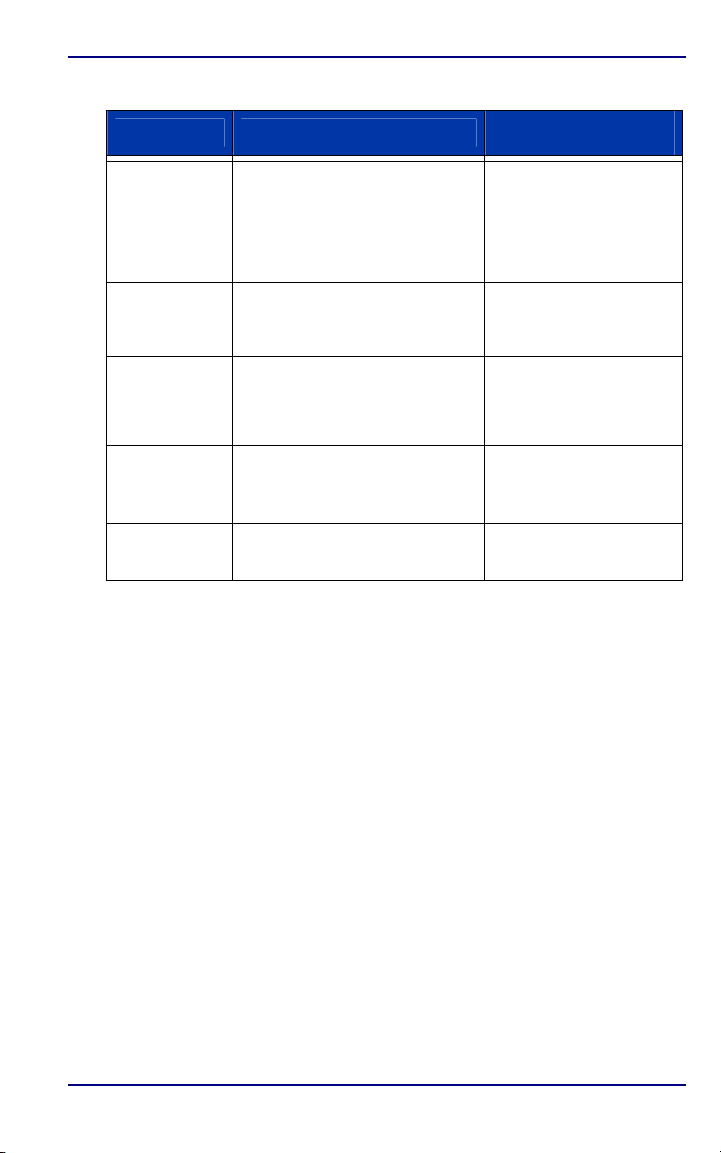
Начало работы Глава 2
Таб. 2: Настройка каталогов SDR+ (продолжение)
Каталог Как использовать
Maps\Fonts
(Шрифты карт)
Sounds
(Звуки)
Stylesheets
(Стили)
Symbols
(Условные
знаки)
Templates
(Шаблоны)
Сохраняйте в этом каталоге
шрифты, использованные в
сохраненных векторных картах.
Например, если векторная карта
содержит шрифты с
расширением.shx, сохраните эти
шрифты в данном каталоге.
Сохраняйте в этом каталоге
звуковые файлы с установочного
диска SDR+, если ваш контроллер
поддерживает звуковые файлы.
Сохраняйте в этом каталоге
пользовательские шаблоны
формата экспорта XML/XSLT для
создания пользовательских
отчетов экспорта на основе XML.
Сохраняйте в этом каталоге
библиотеки условных знаков для
назначения векторных условных
знаков кодам объектов.
Сохраняйте в этом каталоге
шаблоны параметров проектов.
Дополнительная
информация:
Файл Readme в каталоге
Fonts
Раздел 8.2.8, Настройки
RTK съемки, стр. 105
Глава 23: Экспорт
данных, стр. 265
Раздел 8.2.5, Настройки
кодов, стр. 101
Раздел 5.4, Настройки
карты проекта, стр. 44
Раздел 8.1, Настройка
параметров открытого
проекта, стр. 92
2.5 Использование рабочего пространства
Рабочее пространство программы SDR+ содержит простые в
использовании кнопки и меню с немедленным обновлением статуса
работы программы. В SDR+ все данные сохраняются в проекте, а
все проекты показаны в Списке проектов. Это первый экран,
который открывается при запуске программы SDR+.
SDR+ Руководство пользователя 9
Page 22
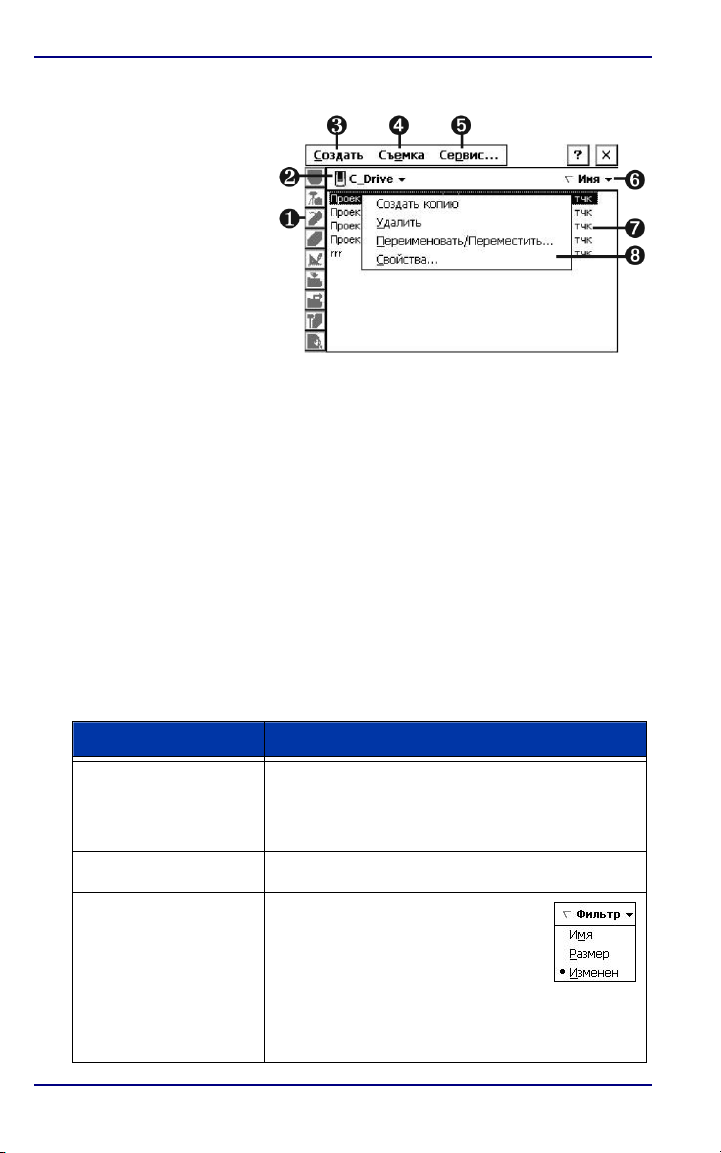
Глава 2 Начало работы
Рис. 1: Рабочее пространство SDR+ -Экран списка проектов
1. Панель инструментов
2. Расположение проектов
3. Создание нового проекта
4. Настройка инструмента
5. Настройка параметров
6. Сортировка проектов
7. Список проектов
8. Контекстное меню
Панель инструментов (№1) активируется сразу после открытия
проекта. Появляющиеся на этой панели опции можно настроить в
экране Настройки панели инструментов (раздел 5.7, Настройка
панели инструментов, стр. 46).
2.5.1 Управление проектами в списке проектов
В Списке проектов перечислены все проекты, находящиеся в
каталоге размещения по умолчанию. Проекты можно сортировать
по дате последнего изменения (установка по умолчанию), имени
или размеру. В таблице 3 содержится сводка основных задач и
комбинации клавиш для Списка проектов при использовании
контроллера Allegro CX:
Таб. 3: Основные задачи экрана Список проектов
Задача Необходимые действия
Выбор расположения по
умолчанию для хранения
проектов
Доступ к фильтру
Расположения
Поиск проекта
Щекните стрелку рядом с полем Расположение и
выберите из списка допустимое место хранения
проектов. После создания проекта он будет
автоматически сохранен в этом месте. Также см.
раздел 2.5.2,О сохранении проектов в памяти, стр.12.
<CTRL>+<1>
Опция Изменен обычно выбрана по
умолчанию, что позволяет разместить в
первой строке списка самый последний
проект. Если она не выбрана, щелкните
стрелку справа от поля и выберите
Изменен. Щелкните стрелку сслева от
поля для переключения между восходящим и
нисходящим порядком сортировки. В противном случае,
выберите Имя для сортировки по имени проекта или
Размер для сортировки по размеру файла проекта.
10 SDR+ Руководство пользователя
Page 23
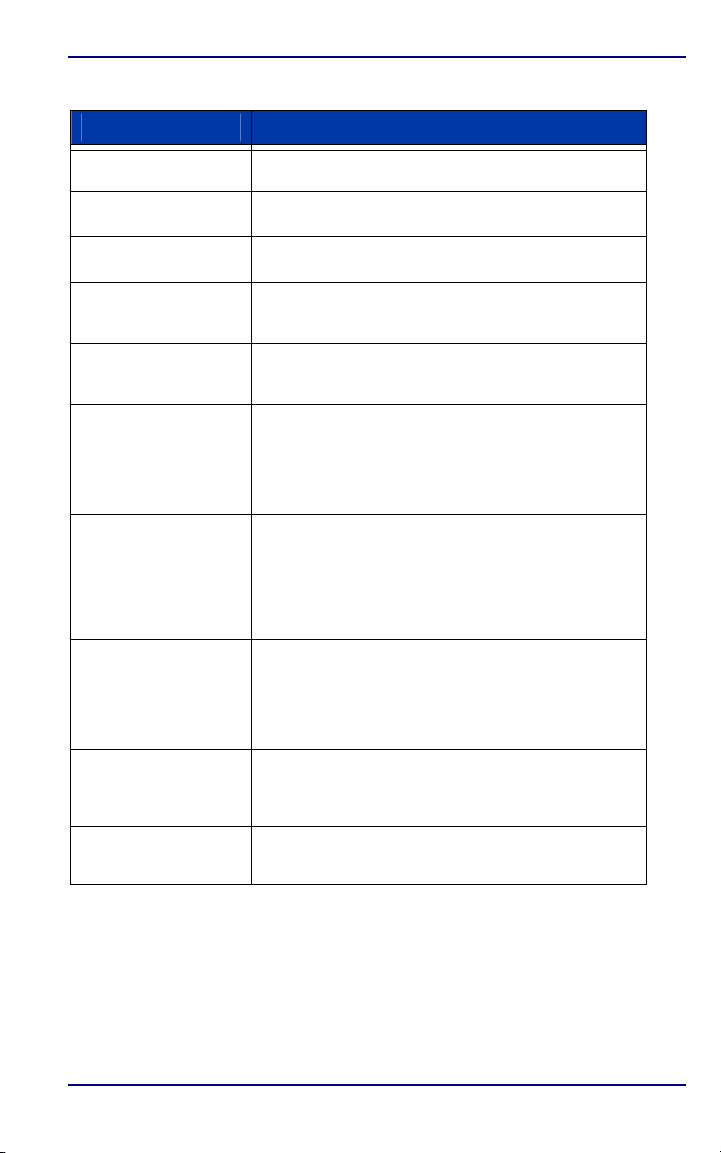
Начало работы Глава 2
Таб. 3: Основные задачи экрана Список проектов (продолжение)
Задача Необходимые действия
Доступ к фильтру
сортировки
Отмена выбора меню
Выход их экрана
Создание проекта Клавиатура — В данный момент выбор невозможен.
Открытие проекта Клавиатура — Выберите проект с помощью клавиш со
Закрытие проекта
Копирование проекта Клавиатура — В данный момент выбор невозможен.
Удаление проекта Клавиатура — В данный момент выбор невозможен.
Перемещение или
переименование
проекта
Просмотр / правка
параметров проекта
Перемещение по
списку элемент за
элементом
<CTRL>+<2>
Нажмите <ESC> или щелкните вне области меню.
Нажмите <ESC> или щелкните <X>.
Стилус — Выберите Создать | Проект.
стрелками, нажмите <ПРОБЕЛ>.
Стилус — Щелкните проект.
Клавиатура — <ESC> | Нажмите <Tab> для выбора
<Да> | <ПРОБЕЛ>.
Стилус — Щелкните <X>, щелкните <Да>.
Стилус — Щелкните и удерживайте стилус на имени
проекта, затем выберите команду Создать копию из
контекстного меню. В экране Создать копию введите
новое имя и каталог для сохранения проекта, затем
выберите <OK> / нажмите <Enter>.
Стилус — Щелкните и удерживайте стилус на имени
проекта, затем выберите команду Удалить из
контекстного меню.
Выберите <Да> (или <Нет>) в запросе на
подтверждение операции / нажмите <ПРОБЕЛ> для
выполнения команды.
Клавиатура — В данный момент выбор невозможен.
Стилус — Щелкните и удерживайте стилус на имени
проекта, затем выберите команду Переименовать /
Переместить из контекстного меню. Введите новое имя
и каталог для сохранения проекта, затем выберите
<OK> / нажмите <Enter>.
Клавиатура — В данный момент выбор невозможен.
Стилус — Щелкните и удерживайте стилус на имени
проекта, затем выберите пункт Свойства из
контекстного меню.
Нажимайте клавишу <СТРЕЛКА> в нужном
направлении.
SDR+ Руководство пользователя 11
Page 24
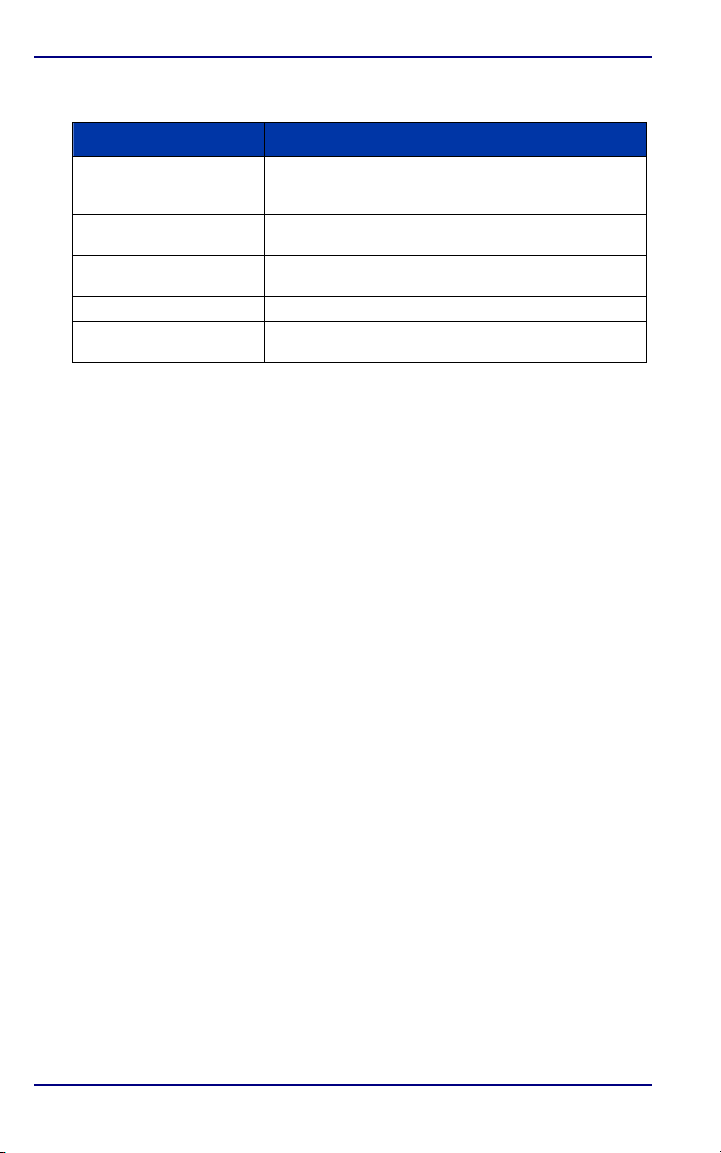
Глава 2 Начало работы
Таб. 3: Основные задачи экрана Список проектов (продолжение)
Задача Необходимые действия
Пошаговое перемещение
выбранного наверх или
вниз экрана
Перемещение в конец
списка
Перемещение в начало
списка
Показ контекстного меню
Выбор пункта
контекстного меню
Синяя клавиша + <СТРЕЛКА> в нужном направлении.
Синяя клавиша + <TAB> вправо.
Синяя клавиша + <TAB> влево.
<CTRL>+< ПРОБЕЛ >.
<ENTER>.
2.5.2, О сохранении проектов в памяти
Программа SDR+ позволяет создавать и сохранять проекты в любом
допустимом месте хранения данных в контроллере. Например,
допустимыми местами хранения данных обычно являются
внутренняя память или карта памяти (CompactFlash™).
Если вы решаете сохранить проект в энергозависимой внутренней
памяти, рекомендуется регулярно копировать проект в энергонезависимое место хранения данных, такое как резервная память.
Чтобы скопировать проект в SDR+, удерживайте стилус на имени
проекта, затем выберите Создать копию из контекстного меню.
2.5.3 Копирование проекта в ПК
Программа SDR+ использует мощную реляционную базу данных
для хранения данных проекта. В то время, как проект SDR+ состоит
из нескольких файлов, процесс копирования проекта в ПК является
простой задачей.
1. Установите соединение между контроллером и персональным
компьютером посредством программы Microsoft ActiveSync.
2. Выберите опцию <Просмотреть> в ActiveSync и найдите
каталог проекта в контроллере (например, /My Documents/,
C_Drive, или CF Card). Ммя каталога будет состоять из имени
проекта и префикса SDR+ (например, SDR+ Job01).
12 SDR+ Руководство пользователя
Page 25
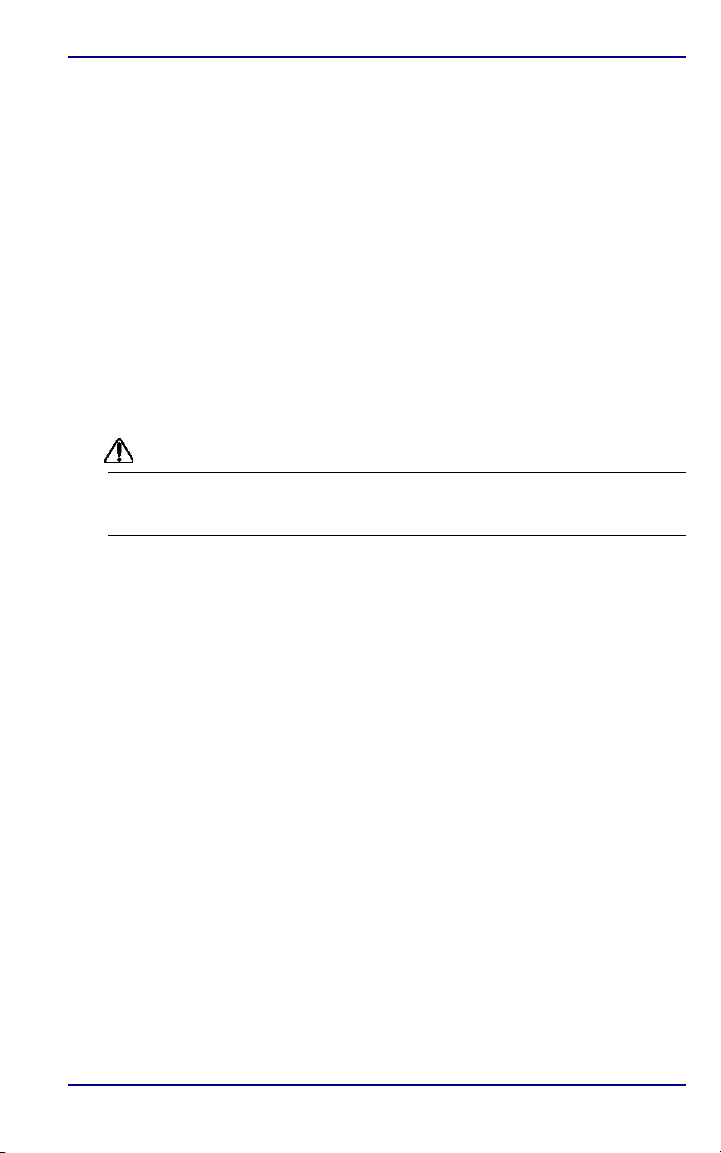
Начало работы Глава 2
3. Скопируйте каталог в буфер обмена: Щелкните каталог
проекта, затем выберите Правка | Копировать в главном
меню или нажмите CTRL + C.
4. Перейдите в каталог назначения на ПК и выберите команду
меню Правка | Вставить или нажмите CTRL + V. Каталог со
всем содержимым (от 50 до 60 файлов) будет скопирован.
5. Скопируйте проект из ПК назад в допустимое место хранения
данных в контроллере для работы с проектом в последствии.
При запуске SDR+ проект появится в Списке проектов (на
основе выбранного Расположения).
2.5.4 Удаление проекта
ПРЕДУПРЕЖДЕНИЕ
Операцию удаления проекта нельзя отменить. Перед удалением проекта
настоятельно рекомендуется сначала скопировать данные проекта в
энергонезависимую память контроллера или в ПК.
Появится запрос на подтверждение операции удаления проекта.
После выбора <Да> проект удаляется из контроллера.
Если имеются файлы, не отнсящиеся к проекту, такие, как файлы
экспорта данных, появится отдельный запрос на удаление этих
файлов.
Также может появиться запрос на удаление местной системы
координат, если она имеет то же имя, что и удаляемый проект.
2.5.5 Сохранение изменений
Для сохранения сделанных изменений в экранах SDR+ выберите
кнопку <OK>. Информация будет сохранена, и вы вернетесь в
предыдущий экран или режим.
2.5.6 Отмена изменений и/или выход из экранов
Выберите кнопку <X> для отмены всех изменений в экране или
процессе и для выхода. Программа вернется к предыдущему
состоянию, экрану или процессу.
SDR+ Руководство пользователя 13
Page 26
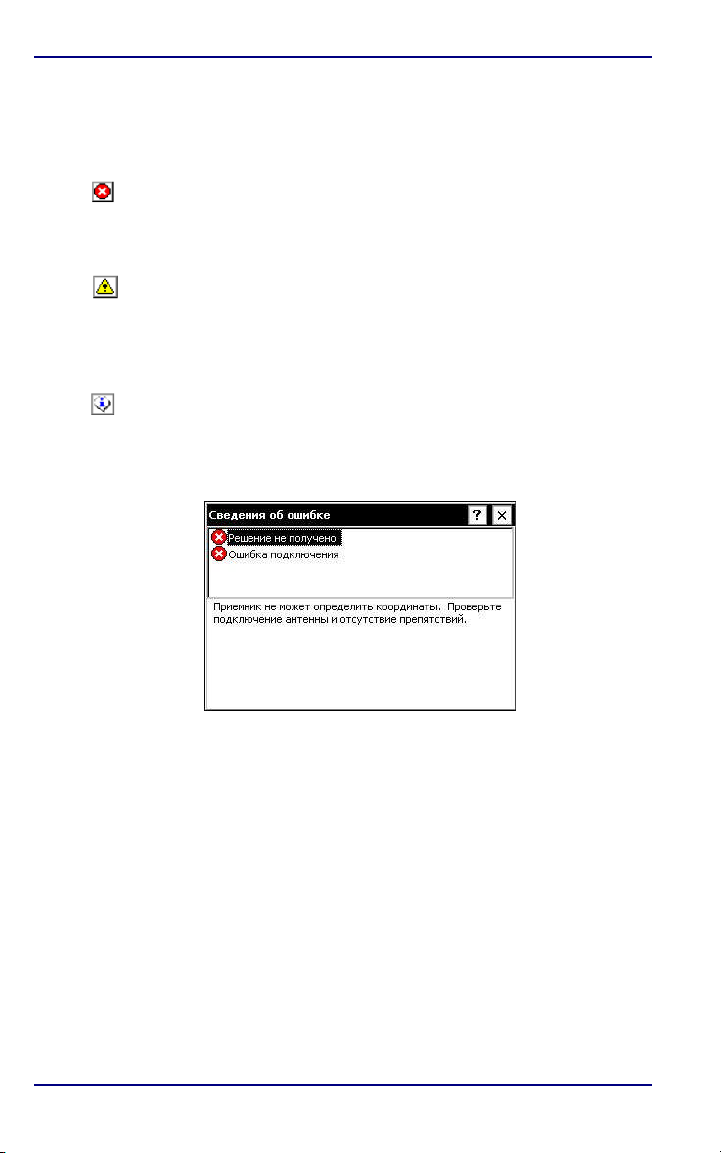
Глава 2 Начало работы
2.6 Использование сведений о состоянии
По мере вашей работы SDR+ предоставляет актуальные сведения о
состоянии базы данных путем показа значков в верхней части экрана:
Ошибка — Недопустимые или неполные данные / ошибка
соединения. Исправьте ситуацию для продолжения. Это может
произойти в экране ввода данных, указывая на информацию,
которую необходимо указать для продолжения.
Предупреждение — Недопустимые или неполные данные.
Можно согласиться с предупреждением и продолжить работу
вместо необходимости исправить ситуацию. В некоторых случаях
появление сообщений об ошибке или предупреждений зависит
от установок в экранах Настройки проекта.
Только информационное сообщение.
Щелкните значок для показа дополнительной информации. Будет
открыт экран Сведения об ошибке или Сведения о предупреждении
или Сведения о сообщении.
Щелкните сообщение в списке для показа дополнительной
информации или инструкций в нижней части экрана.
Эти же значки статуса появятся и в строке состояния инструмента
при возникновении ошибки или предупреждения. Также щелкните
значок для показа дополнительной информации.
14 SDR+ Руководство пользователя
Page 27
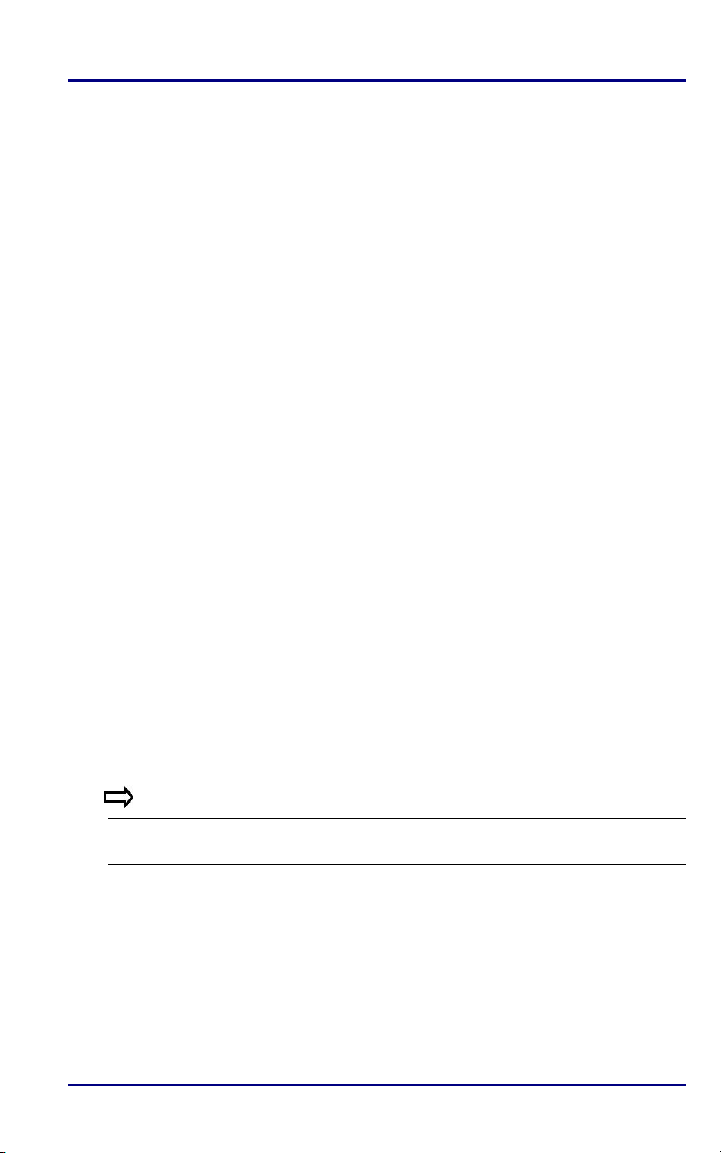
Глава 3: Описание и выбор инструментов
Программа SDR+ поддерживает работу с электронными
тахеометрами (ЭТ), моторизованными и роботизированными
электронными тахеометрами (МЭТ) и GPS приемниками для
различных геодезических приложений. Программа SDR+ также
поддерживает технологию беспроводного соединения Bluetooth®с
инструментами, где это применимо.
Чтобы описать инструмент в SDR+: создайте профиль, настройте
его параметры в соответствии с конфигурацией вашего прибора,
затем выберите профиль по умолчанию для вашей работы.
3.1 Создание профиля инструмента
1. Выберите Съемка | инструмент.
2. В экране Выбор Инструмента выберите <Менеджер>.
3. В экране Менеджер инструментов выберите Создать |
Инструмент.
4. В мастере Новый инструмент поставьте отметку в поле типа
инструмента, а затем выберите соответствующую модель из
списка в нижней части экрана. Список опций для каждого типа
инструмента основан на приборах, поддерживаемых в
настоящее время программой SDR+. Опция GPS приемников
включает многосистемные инструменты.
СОВЕТ
Выберите модель, максимально близко соответствующую характеристикам
вашего инструмента.
5. Выберите Далее>.
6. Во втором экране мастера Новый инструмент оставьте имя
профиля инструмента по умолчанию или введите новое
уникальное название в поле Имя. Например, ISX_Rover.
SDR+ Руководство пользователя 15
Page 28
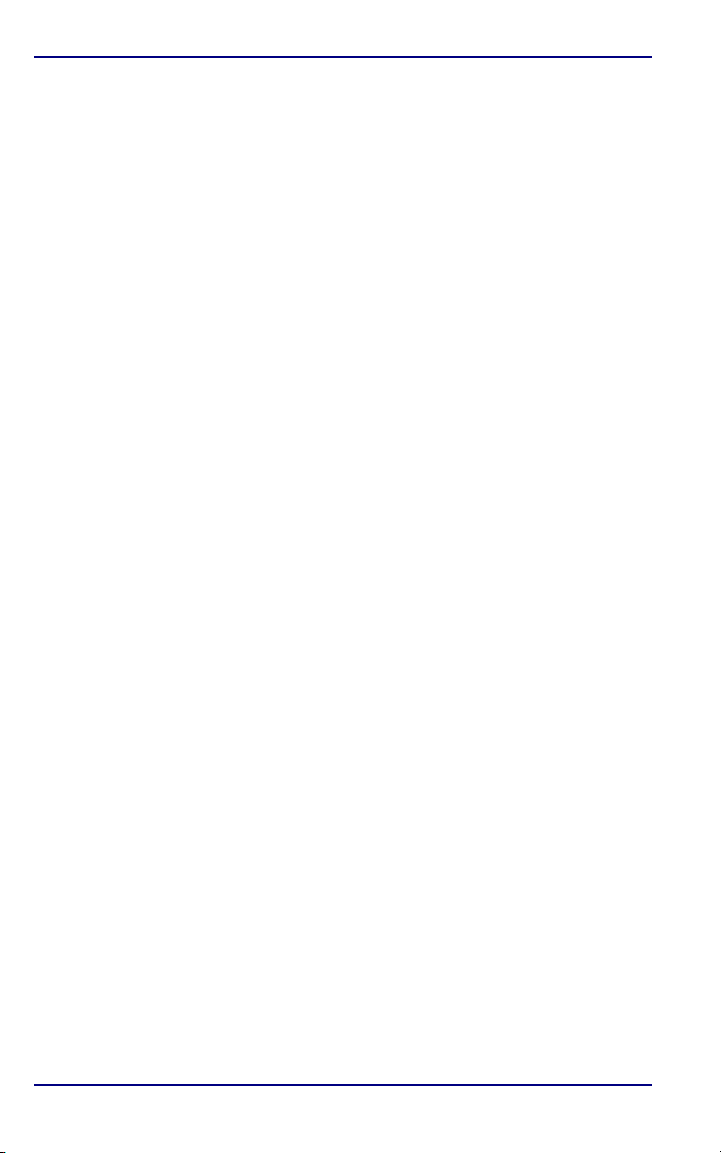
Глава 3 Описание и выбор инструментов
7. Выберите <Завершить>. Программа SDR+ сохраняет профиль
и опять открывает экран Менеджер инструментов. При выходе
из этого экрана выделенный профиль выбирается по
умолчанию в списке Выбор инструмента.
8. В экране Менеджер инструментов выберите Правка |
Настройки для настройки профиля (см. раздел 3.5
Настройка параметров профиля инструмента).
9. Выберите <OK> для выхода из экрана.
3.2 Копирование профиля инструмента
Копирование профиля позволяет сохранить время на настройку
параметров инструмента, особенно в тех случаях, когда между
пофилями имеется лишь несколько различий.
Удерживайте стилус на имени профиля в экране Менеджер
инструментов, затем выберите Создать копию из контекстного
меню. Профиль будет добавлен к списку, а к его имени добавится
порядковое число. Можно оставить имя по умолчанию или
переименовать профиль.
3.3 Переименование профиля инструмента
В экране Менеджер инструментов удерживайте стилус на имени
профиля, затем выберите Переименовать. Введите новое имя в
экран Переименовать инструмент, затем выберите <OK> для
сохранения изменений и выхода из экрана.
3.4 Удаление профиля инструмента
Нельзя удалить профили, которые в данный момент используются
в проекте. Для удаления профиля переключитель на другой
профиль, после чего удалите ненужный.
В экране Менеджер инструментов удерживайте стилус на имени
профиля, затем выберите Удалить. Появится запрос на
подтверждение операции.
16 SDR+ Руководство пользователя
Page 29
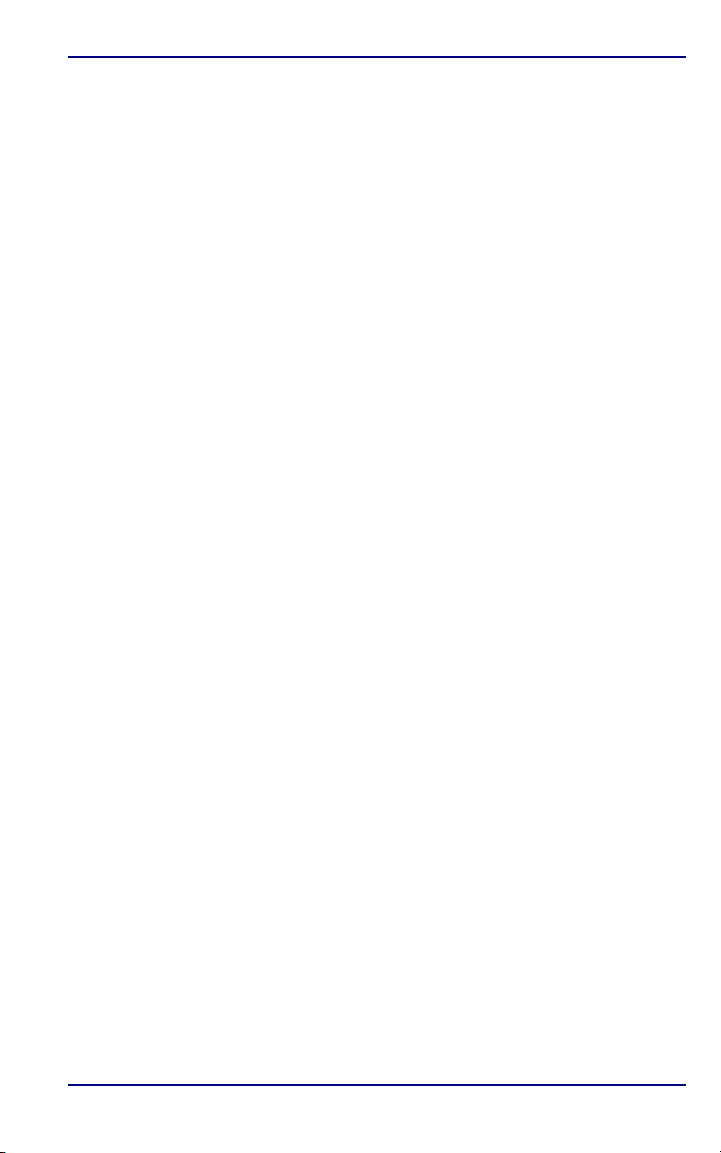
Описание и выбор инструментов Глава 3
3.5 Настройка параметров профиля инструмента
Программа SDR+ будет управлять процессом измерений
инструментом с контроллера, но настройки программы должны
соответствовать настройкам инструмента (т.е. если тахеометр
использует заданную частоту измерений расстояний, этот же
параметр должен быть выбран в SDR+).
1. Выберите профиль инструмента из списка в экране Менеджер
инструментов, затем выберите Правка | Настройки.
2. На закладках Общие и Связь, а для приемников еще и на
закладке RKT связь, настройте параметры профиля
инструмента, затем выберите <OK> для сохранения и выхода.
Раздел 3.6, Настройка параметров ЭТ и МЭТ
Раздел 3.7, Настройка параметров GPS, стр. 18
3.6 Настройка параметров ЭТ и МЭТ
Экраны Настройки ЭТ (электронного тахеометра) и Настройки
МЭТ (моторизованного электронного тахеометра) аналогичны. В
этом разделе содержится информация для обоих типов
инструмента. Информация, относящаяся к конкретному типу
инструмента, будет отдельно выделена.
1. Настройте параметры инструмента на закладке Общие в
соответствии с вашими требованиями:
Убрать все поправки — Отметьте это поле для очистки всех
поправок, применяемых инструментом. Это предотвратит
двойное применение таких поправок, как константа призмы,
поправка за кривизну земли и рефракцию.
Число измерений расстояний и Режим дальномера —
Задайте параметры, соответствующие настройкам прибора.
Горизонтальный круг — Если инструмент поддерживает
установку отсчета по горизонтальному кругу, можно
использовать эти опции для ориентировки горизонтального
круга инструмента при взятии первого отсчета во время
съемки: Установка дирекционного угла — Когда известен
дирекционный угол со станции на первую измеряемую
точку, установите отсчет по горизонтальному кругу на это
значение. Установка нуля — Обнуление отсчета по
горизонтальному кругу перед выполнением первого
измерения со станции.
SDR+ Руководство пользователя 17
Page 30
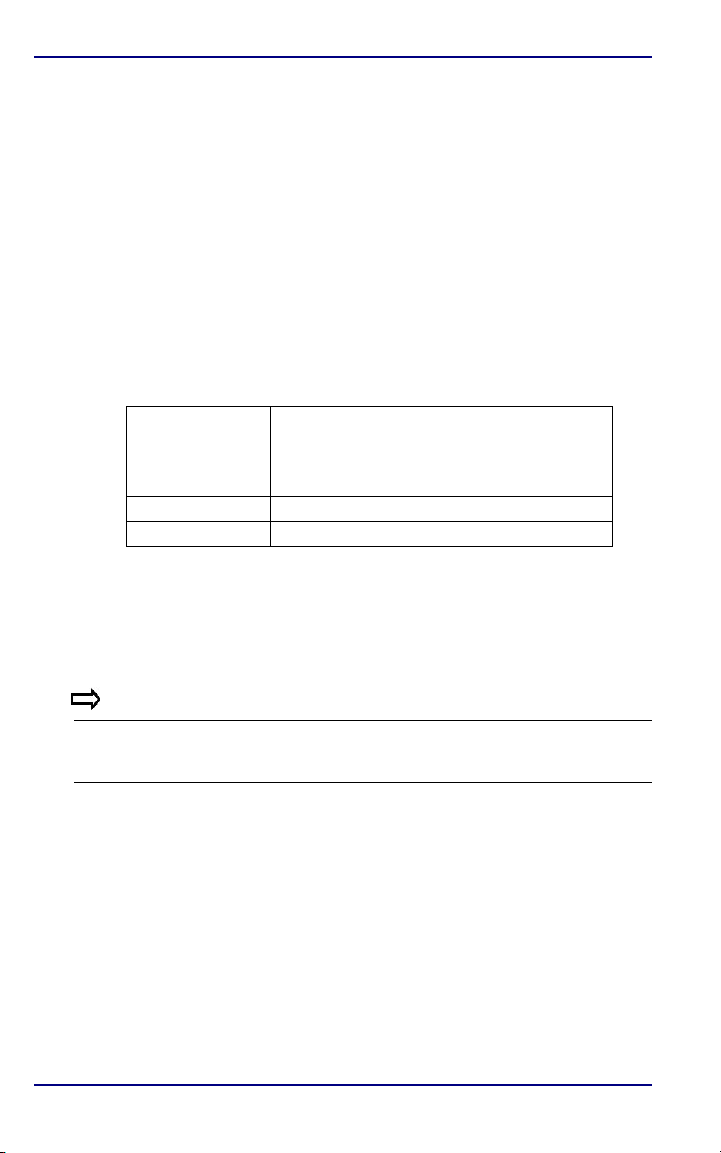
Глава 3 Описание и выбор инструментов
2. Укажите способ установки связи между контроллером и
инструментом на закладке Связь:
Подключение — Для электронных тахеометров эту опцию
нельзя изменить, единственным типом может быть
подключение к самому инструменту. Для моторизованных
электронных тахеометров сами инструменты и технология
автоматического слежения / наведения предоставляет
дополнительные опции отслеживания цели. Например,
можно подключиться к цели с инструмента или с
передвижного дистанционного пульта управления
инструментом (что очень похоже на использование ровера
при GPS съемке). Выберите используемый вами тип цели:
Таб. 4: Опции подключения к цели МЭТ
Мишень Подключение МЭТ к вехе с дистанционным
Цель Подключение к обычной цели.
SOKKIA SRX Подключение к МЭТ.
пультом управления (например, RC-PR3) и
призмой 360°. Эта опция позволяет лазеру МЭТ
зафиксировать и отслеживать веху по мере
вашего перемещения.
Порт — Если вы будете использовать Bluetooth®для связи
между контроллером и инструментом, выберите COM6. В
противном случае, выберите порт, который вы используете в
контроллере (обычно COM1 или COM2).
СОВЕТ
Смотрите дополнительную информацию о работе с моторизованными
электронными тахеометрами в разделе Глава 4:Панель состояния
инструмента и экраны, стр. 31.
3.7 Настройка параметров GPS
Используйте экран Настройки GPS для настройки параметров
конфигурации приемника и того, каким образом вы будете его
применять.
1. На закладке Общие задайте маску возвышения и уровни
громкости. Доступные опции могут зависеть от типа
приемника:
Маска возвышения — Введите значение, используемое в
приемнике.
18 SDR+ Руководство пользователя
Page 31

Описание и выбор инструментов Глава 3
Поля Громкость — Если звуковые сообщения поддержива-
ются приемником, и вы хотите использовать звуковые
индикаторы различных событий, можно перемещать
ползунки для настройки уровня громкости. Выберите кнопку
со стрелкой для тестирования громкости. Кнопки будут
активны только при подключении SDR+ к приемнику.
2. Укажите способ установки связи между контроллером и
инструментом на закладке Связь.
ВАЖНО! Если вы будете использовать для связи Bluetooth®,
выберите COM6 из списка Порт. В противном случае, выберите
COM порт, к кторому подключен COM кабель.
3. На закладке RTK связь укажите способ получения поправок.
Программа SDR+ поддерживает встроенные и внешние УКВ
модемы, сотовые модемы и устройства GPRS/GSM/CDMA.
Раздел 3.7.1, Настройки УКВ модема
Раздел 3.7.2, Настройки сотового модема, стр. 20
Раздел 3.7.4, Настройки устройств GPRS/GSM/CDMA, стр. 24
СОВЕТ
При использовании для приема RTK поравок сотового модема или
устройств GPRS/GSM/CDMA также потребуется получить следующую
дополнительную информацию о доступе к поправкам для ее вода в экраны
Настройки службы или во внешнее RTK устройство: a.) Параметры
подключения устройства к услугам провайдера Интернет соединения, и
b.) Параметры подключения к сети референцных станций. Нельзя
осуществлять прием RTK поправок в SDR+ без этих настроек.
Для любого RTK устройства с заданными настройками закладка
будет содержать сводку параметров в нижней части экрана.
3.7.1 Настройки УКВ модема
Если в приемнике используется встроенный УКВ модем, выберите
формат поправок из списка Формат поправок.
Если в приемнике используется внешний УКВ модем:
Выберите формат поправок, использующийся модемом.
Выберите ссылку Настройки соединения для просмотра или
изменения настроек по умолчанию в экране Настройки RTK
Связи, используя информацию с внешнего радио модема для
настройки конфигурации.
SDR+ Руководство пользователя 19
Page 32

Глава 3 Описание и выбор инструментов
3.7.2 Настройки сотового модема
Если в приемнике для приема RTK поправок используется сотовый
модем, выберите следующие опции на закладке RTK Связь.
1. Выберите «Сотовый модем» из списка Тип RTKсвязи.
2. Выберите размещение сотового модема из списка Размещение:
Встроенный, если приемник имеет встроенный сотовый
модем/SIM-карту.
Внешний, если вы будете использовать сотовый телефон.
3. Из списка Формат поправок выберите формат RTK поправок,
поддерживаемый приемником и сотовым модемом.
4. Выберите ссылку Настройки соединения для просмотра или
изменения настроек в экране Настройки RTK Связи.
5. Выберите ссылку Настройки службы для ввода информации в
экран Настройки дозвона. Программа SDR+ будет использовать
эти настройки для “звонка” на модем при запуске сеанса RTK.
6. В экране Настройки дозвона:
Если профиль описывает ровер, принимающий RTK
поправки с базового приемника: Введите номер телефона
устройства с сотовым модемом.
Если профиль описывает базовый приемник: Оставьте
поле номера телефона пустым. Вам не нужно вводить
номер телефона, поскольку приемник будет передавать
поправки. Ему не нужно звонить на другой модем.
Если приемник будет осуществлять доступ к внешнему
RTK устройству: Модем устройства или SIM-карта могут
требовать ввода строк инициализации для “звонка” на
устройство при запуске нового RTK сеанса. В этом случае
введите номер, указанный на внешнем устройстве. Пример
использования этой опции см. в разделе 3.7.3, Пример:
Настройка приемников с сотовыми модемами, стр. 21.
(опция) Если приемник будет работать в качестве ровера,
принимающего RTK поправки с виртуальной базы: выберите
из списка Отправлять GPGGA периодичность, с которой
следует отправлять координаты приемника в сеть. Выберите
«Никогда», если приемник будет настроен в качестве базы,
или если ровер будет принимать поправки не с виртуальной
20 SDR+ Руководство пользователя
Page 33

Описание и выбор инструментов Глава 3
базы (координаты базы отправлять не нужно, и не требуется
выполнять дозвон).
(опция) Из списка Сохранять наблюдения как выберите
способ сохранения наблюдений: как Вектор или как
Координаты. Дополнительную информацию см. в разделе
3.7.5.3, Опции отправки GPGGA, стр. 26.
3.7.3 Пример: Настройка приемников с сотовыми
модемами
В этом примере используются два приемника (один как база, а
второй как ровер), работающие совместно. Базовый приемник
установлен на точке с известными координатами и передает RTK
поправки на ровер для обеспечения точности его измерений.
Чем дольше находится базовый приемник на точке с известными
координатами, тем точнее формируемые им поправки. Ровер
является приемником, собирающим данные в процессе вашего
перемещения между различными точками. После инициализации
связи с базовым приемником вам не нужно устанавливать связь
снова чрез SDR+ (если только не требуется что-нибудь изменить в
программе, например, координаты базы). В этом примере
используется контроллер Juniper Allegro CX.
1. Приемники: GSR2700IS и GSR2700 ISX. Один из приемников
требует наличия внешнего модема и установки кабельного
соединения с ним через один из внешних COM портов
приемника. Другой приемник имеет встроенный модем.
Приемник с внешним модемом будет базовым приемником, а
приемник со встроенным модемом будет ровером.
2. Создайте профили для каждого приемника:
Первый инструмент является базовой станцией.
Откройте Менеджер инструментов и выберите Создать |
Инструмент.
Выберите опцию GPS (GPS приемник).
Выберите из списка Sokkia GSR2700 IS, затем кнопку Далее>.
Введите уникальное имя приемника (например, 2700ISBase).
Выберите <Завершить>.
Повторите описанные выше действия для создания профиля
второго приемника и дайте ему уникальное имя (например,
2700ISXRover).
SDR+ Руководство пользователя 21
Page 34

Глава 3 Описание и выбор инструментов
3. Конфигурация базового приемника:
Выберите 2700ISBase из списка в экране Менеджер
инструментов.
Выберите Правка | Настройки. В экране Настройки GPS
выберите закладку Связь и в поле Соединение выберите
значение Serial.
В поле Порт выберите использующееся соединение в
Allegro. Порт COM1 или COM2 требуют кабельного
соединения. Если используется технология беспроводного
соединения Bluetooth®, выберите COM6.
На закладке RTK связь в поле Тип RTK связи выберите
значение Сотовый модем.
В поле Размещение выберите Внешний.
В поле Формат поправок выберите RTCA. Или выберите
любой другой формат, но используйте тот же формат в
вашем ровере.
Выберите ссылку Настройки соединения и убедитесь, что
настройки отражают способ соединения модема (обычно
внешний модем подключается к порту COM2).
Выберите ссылку Настройки службы. В экране Настройки
дозвона оставьте поле Номер телефона пустым.
Введите Строки инициализации для подключения к
внешнему модему (все модемы разные, поэтому эти строки
будут зависеть от типа подключенного модема).
Сохраните настройки.
4. Конфигурация ровера:
Выберите 2700ISXRover из списка в экране Менеджер
инструментов.
Выберите Правка | Настройки. В экране Настройки GPS
выберите закладку Связь и в поле Соединение выберите
значение Serial.
В поле Порт выберите использующееся соединение в
Allegro. Порт COM1 или COM2 требуют кабельного
соединения. Если используется технология беспроводного
соединения Bluetooth®, выберите COM6.
На закладке RTK связь в поле Тип RTK связи выберите
значение Сотовый модем.
В поле Размещение выберите Встроенный.
22 SDR+ Руководство пользователя
Page 35

Описание и выбор инструментов Глава 3
В поле Формат поправок выберите RTCA или любой
другой формат, выбранный для базового приемника.
Выберите ссылку Настройки службы, затем введите номер
телефона для SIM-карты внешнего модема, подключенного к
базовому приемнику (т.е. это номер телефона базового
приемника, на который должен “позвонить” ровер).
Сохраните настройки.
5. Настройка базового приемника:
Подключитесь к базовому приемнику и вызовите экран
Выбор инструмента.
Выберите 2700ISBase из списка и щелкните <OK>.
Создайте новый проект с использованием системы
координат, связанной с WGS84 (или с любой проекцией).
В экране Просмотр проекта выберите Съемка | Установка
RTK базы. Программа установит соединение с инструментом.
В первом экране мастера Установка RTK базы введите имя
точки для базового приемника, затем включите опцию
Использовать координаты GPS приемника. Это означает,
что координаты базы будут определены GPS приемником.
(Вы также можете ввести координаты с клавиатуры, если вы
установили приемник на известной точке).
Во втором экране введите измерения высоты антенны на
базовой станции.
В третьем экране укажите допустимое значение имени
передачи и выберите Далее> (для RTCA поправок это 4значное алфавитноцифровое значение; другие форматы
имеют другие правила).
Выберите <Завершить>. Программа SDR+ создаст запись
базовой точки и примечание об установке RTK базы в
проекте. Открывается экран просмотра открытого проекта.
6. Подключение к роверу и начало съемки:
Откройте экран Выбор инструмента, выберите профиль
2700ISXRover из списка и щелкните <OK>.
В экране просмотра проекта выберите Съемка | Топосъемка.
В первом экране мастера Новый сеанс RTK выберите опцию
Передача и введите 4-значный код приемника, передающего
поправки (т.е. базового приемника, в нашем случае 2700ISBase).
SDR+ Руководство пользователя 23
Page 36

Глава 3 Описание и выбор инструментов
Выберите Далее> и завершите настройку сеанса. Вы увидите
сообщение, информирующее вас о моменте дозвона
инструмента на номер базового приемника.
3.7.4 Настройки устройств GPRS/GSM/CDMA
Программа SDR+ поддерживает подключение к приемникам,
использующим встроенное или внешнее устройство GPRS/GSM/CDMA.
Продолжайте настройку параметров на закладке RTK связь экрана
Настройки GPS на основе следующих примеров:
Раздел 3.7.5, Примеры: Настройка ровера
Раздел 3.7.6, Примеры: Настройка базового приемника, стр. 27
3.7.5 Примеры: Настройка ровера
Пример 1: Использование внешнего мобильного телефона
GPRS/GSM/CDMA в качестве RTK связи в конфигурации ровера:
Тип RTK связи — GPRS
Размещение — Внешний
Протокол — Ровер
Фрмат поправок — Тип, поддерживаемый приемником
Соединение — Bluetooth
Настройки службы — (опция) Выберите эту ссылку только в
случае работы с виртуальной базой референцной сети, когда
нужно задать частоту передачи из приемника координат для
строк GPGGA (см. шаг 5 и 6, стр. 26).
СОВЕТ
Для доступа к поправкам в мобильный телефон GPRS/GSM/CDMA
необходимо ввести параметры подключения к сети референцных станций
посредством имеющейся служебной программы (такой как GSR NetLink).
Программа SDR+ установит соединение с устройством и начнет прием
поправок сразу после завершения настройки нового сеанса RTK съемки
(см. Глава 15: RTK съемка, стр. 179).
Пример 2: Использование встроенного устройства GPRS/GSM/CDMA
в качестве RTK связи в конфигурации ровера:
Тип RTK связи — GPRS
Размещение — Встроенный
24 SDR+ Руководство пользователя
Page 37

Описание и выбор инструментов Глава 3
Протокол — NTRIP, если вы будете подключаться к NTRIP
источнику, или TCP/IP, если вы будете получать поправки с
сайта, не требуещего наличия учетной записи для подключения
Фрмат поправок — Тип, поддерживаемый приемником
Настройки службы —Выберите эту ссылку для ввода деталей
подключения в экране Настройки службы NTRIP при выборе
протокола NTRIP, или в экране Настройки службы TCP/IP при
выборе протокола TCP/IP (см. стр. 26)
Программа SDR+ будет использовать информацию из экрана
Настройки для доступа к сети во время настройки нового сеанса
RTK съемки (см. Глава 15: RTK съемка, стр. 179). Вы не можете
завершить настройку нового RTK сеанса без этих параметров.
Также по завершении настройки сеанса вы сможете использовать
панель состояния приемника для контроля получения
фиксированного решения перед началом RTK съемки (см. раздел
4.3, Панель состояния RTK приемника, стр. 34).
3.7.5.1 Настройки службы NTRIP
В экране Настройки службы NTRIP введите детали учетной записи
для доступа к поправкам на сайте NTRIP источника. Учетная запись
предоставляется администратором сайта NTRIP источника.
1. В поле Адрес введите IP адрес сервера NTRIP источника.
2. Введите Номер порта на сайте, через который будет
осуществляться передача поправок.
3. Введите имя источника в поле Точка доступа.
СОВЕТ
Обычно точка доступа вводится с учетом регистра клавиатуры.
Дополнительную информацию о портах и точках доступа см. в разделе
Приложение A: Номера портов и точки доступа, стр. 270.
4. Введите ваши регистрационные данные в поля Логин и Пароль.
5. (опция) Если приемник не будет работать в виртуальной сети
базовых станций, в поле Отправка GPGGA оставьте значение
по умолчанию Никогда. Программа SDR+ будет автоматически
сохранять RTK наблюдения как векторы. Если приемник будет
работать в виртуальной сети базовых станций, в поле
Отправка GPGGA выберите из списка частоту отправки
SDR+ Руководство пользователя 25
Page 38

Глава 3 Описание и выбор инструментов
координат приемника в сеть и их коррекции относительно
виртуальной базовой станции. Дополнительную информацию
см. в разделе 3.7.5.3, Опции отправки GPGGA, стр. 26.
6. (опция) Если в поле Отправка GPGGA выбрано какое-либо
значение из списка, выберите метод сохранения наблюдений в
виде вектора или координат из списка Сохр. наблюдения как.
3.7.5.2 Настройки службы TCP/IP
Для протокола TCP/IP вы вводите настройки для доступа к сети,
передающей поправки, в экране Настройки службы TCP/IP. Эти
настройки должны быть предоставлены администратором сайта.
1. Введите адрес сервера вэб-сайта в поле Адрес.
2. Введите Номер порта на сайте, через который будет
осуществляться передача поправок.
СОВЕТ
Дополнительную информацию о портах и точках доступа см. в разделе
Приложение A: Номера портов и точки доступа, стр. 270.
3. (опция) Если приемник будет работать в качестве ровера, получая
RTK поправки с виртуальной базы сети референцных станций, в
поле Отправка GPGGA выберите из списка частоту отправки
координат приемника в сеть. Дополнительную информацию см. в
разделе 3.7.5.3, Опции отправки GPGGA, стр. 26. В противном
случае, выберите значение Никогда. Программа SDR+ будет
автоматически сохранять RTK наблюдения как векторы.
4. Если в поле Отправка GPGGA выбрано какое-либо значение
из списка, вы можете выбрать из списка Сохр. наблюдения
как метод сохранения программой SDR+ RTK наблюдений в
виде вектора или координат, в зависимости от свойств сети.
3.7.5.3 Опции отправки GPGGA
Посредством настроек RTK (NwRTK) в экранах Настройки службы
программа SDR+ поддерживает подключение к сети референцных
станций, которая создает виртуальную базовую станцию на основе
информации, посылаемой ровером.
26 SDR+ Руководство пользователя
Page 39

Описание и выбор инструментов Глава 3
Можно сохранять наблюдения в виде векторов, если сеть изменяет
координаты виртуальной базовой станции только после смещения
ровера на некоторое расстояние от первоначального положения.
Некоторые сети обновляют координаты виртуальной базовой станции
каждый раз при отсылке строки GPGGA. Некоторые сети требуют
наличия вычисленных географических координат и их сохранения в
приемнике (т.е. каждый раз при запуске нового RTK сеанса). В
последнем случае сохраняйте наблюдения как координаты.
3.7.6 Примеры: Настройка базового приемника
Пример 1: При использовании мобильного телефона (т.е.
GPRS/GSM/CDMA) для инициализации передачи поправок из
приемника на закладке RTK связь необходимо задать следующую
конфигурацию:
Тип RTK связи — GPRS
Размещение — Внешний
Протокол — База
Фрмат поправок — Тип, поддерживаемый приемником
Соединение — Bluetooth
СОВЕТ
Для завершения настроек и инициализации передачи поправок введите в
мобильный телефон параметры подключения к сети посредством
имеющейся служебной программы (такой как GSR NetLink).
Пример 2: Если приемник настраивается для работы в режиме
автономной базовой станции или в рамках мобильной
референцной сети, имея встроенное устройство RTK связи
GPRS/GSM/CDMA, на закладке RTK связь необходимо задать
следующую конфигурацию:
Тип RTK связи: GPRS
Размещение: Встроенный
Протокол: NTRIP Base (Source)
Фрмат поправок: Тип, поддерживаемый приемником (например,
для настройки мобильной сети референцных станций (MRS) с
приемниками SOKKIA выберите RTCMV3)
Соединение: Bluetooth
SDR+ Руководство пользователя 27
Page 40

Глава 3 Описание и выбор инструментов
Настройки службы: Выберите эту ссылку для ввода в экран
Настройки базы NTRIP (Сервер) параметров подключения к
службе NTRIP. Без эих настроек нельзя инициализировать
передачу RTK поправок.
3.7.6.1 Настройки базы NTRIP (Сервер)
В экране Настройки базы NTRIP (Сервер) введите параметры
доступак серверу базовой станции для получения поправок. Эта
информация должна предоставляться администратором сайта
базовой станции.
1. В поле Адрес введите IP адрес NTRIP сервера (например, IP
адрес референцной станции SOKKIA GSR2700 RSX).
2. В поле Номер порта введите номер выделенного порта на
сервере, через который будет осуществляться передача данных.
3. Введите имя источника в поле Точка доступа, а затем пароль
доступа в поле Пароль.
СОВЕТ
Обычно точка доступа вводится с учетом регистра клавиатуры.
Дополнительную информацию о портах и точках доступа см. в разделе
Приложение A: Номера портов и точки доступа, стр. 270.
Для использования этого профиля убедитесь, что он выбран по
умолчанию в тот момент, когда вы выберите в главном меню SDR+
команду Съемка | Установка RTK базы. Программа SDR+ установит
соедиенение с сервером базовой станции посредством этих настроек,
а приемник начнет передачу поправок по завершении настроек.
3.8 Выбор инструмента по умолчанию
Выберите профиль инструмента по умолчанию в экране Выбор
инструмента. Этот профиль будет использоваться каждый раз,
когда вы выберите режим работы SDR+, требующий подключения к
инструменту.
Выделите профиль и щелкните <OK> для его выбора по умолчанию:
1. Выберите Съемка | Инструмент.
2. Из списка профилей в экране Выбор инструмента выберите
нужный профиль инструмента. Выделите профиль для показа
28 SDR+ Руководство пользователя
Page 41

Описание и выбор инструментов Глава 3
сводки его параметров в нижней части экрана.
3. Выберите <Состояние> для проверки настроек подключения
инструмента. Откроется экран Состояние инструмента с
параметрами выбранного инструмента.
СОВЕТ
Если откроется экран Устройства Bluetooth,выделите в списке нужное
устройство перед выбором кнопки <Выбрать>. Если в качестве текущего
умолчания выбирается другой инструмент,сначала щелкните <Найти> для
обнаружения инструмента перед установкой соединения. Дополнительную
информацию см. в разделе 3.9, Установка соединений Bluetooth.
4. Выберите <X>.
5. Выберите <OK> для выхода с выбранным профилем по
умолчанию.
3.9 Установка соединений Bluetooth
При работе с инструментами, поддерживающими технологию
Bluetooth®, при попытке установки подключения к инструменту
может открыться экран Bluetooth Devices (Устройства Bluetooth).
1. Выберите <Find> (Найти) для обнаружения вашего прибора.
Экран Bluetooth Device Search (Поиск устройства Bluetooth)
будет открыт до тех пор, пока ваш инструмент не будет найден.
2. После обнаружения вашего инструмента ыберите его из
списка Device Name в экране Bluetooth Devices (например, это
может быть серийный номер вашего прибора).
3. Щелкните <Select> (Выбрать). Во время сбора контроллером
информации об инструменте вы увидите сообщение Service
Discovery (Обнаружение служб).
4. ВАЖНО! Для инструментов с поддержкой dual-Bluetooth после
установки соединения в списке Service Name выберите XCOM3,
а затем щелкните <Select> (Выбрать).
SDR+ Руководство пользователя 29
Page 42

Глава 3 Описание и выбор инструментов
5/ Вы услышите сигнал “Bluetooth подключен”, и откроется экран
SDR+.
30 SDR+ Руководство пользователя
Page 43

Глава 4: Панель состояния инструмента и
просмотра дополнительных сведений
экраны
С помощью панели состояния инструмента в SDR+ можно просмат-
ривать и контролировать работу вашего моторизованного тахеометра
или RTK приемника. В этой главе описаны связанные с инструментами
опции и возможности SDR+ и то, как ими пользоваться.
4.1 Панель состояния инструмента
Чтобы показать или скрыть панель состояния инструмента в
нижней части экрана, используйте кнопки вверху экрана:
(МЭТ), (GPS) — Панель состояния видна; щелкните кнопку,
чтобы скрыть панель. Это приведет к разрыву соединения.
(МЭТ), (GPS) — Панель состояния скрыта; щелкните кнопку,
чтобы показать панель и восстановить соединение между
устройствами.
Рис. 2: Панель состояния инструмента (на примере GPS)
Щелкните значок для показа панели
состояния инструмента в нижней
части экрана; программа SDR+
установит подключение к прибору.
SDR+ Руководство пользователя 31
Щелкните, чтобы скрыть панель в
нижней части экрана. Это также
отключит инструмент от SDR+. Снова
щелкните значок для восстановления
подключения.
Панель состояния инструмента
(например, приемника). Щелкните
значок инструмента для просмотра
дополнительной информации.
Щелкните в центре панели для
на панели. Щелкните значок ошибки
или предупреждения для просмотра
сведений о состоянии.
Page 44

Глава 4 Панель состояния инструмента и экраны
Дополнительную информацию о панели состояния моторизованных
электронных тахеометров см. в разделе 4.2, Значки и панель состояния
МЭТ. Дополнительную информацию о панели состояния RTK приемников см. в разделе 4.3, Панель состояния RTK приемника, стр. 34.
4.2 Значки и панель состояния МЭТ
По мере вашей работы текстовые сообщения в средней части панели
состояния предоставляют сведения относительно соединения между
SDR+ и моторизованным электронным тахеометром. Пример панели
приведен на рисунке ниже.
Рис. 3: Пример панели состояния МЭТ
Проверьте состояние и/или щелкните значки и опции на панели для
просмотра дополнительных сведений. Они будут неактивны в случае
отсутствия соединения. В таблице 5 содержится описание дополнительных возможностей МЭТ, поддерживаемых программой SDR+, и
способов их использования:
Таб. 5: Описание панели состояния МЭТ
Элемент Описание
Открывает экран Смена круга и меняет круг электронного
тахеометра. Эта опция неактивна во время работы инструмента.
Щелкните для поиска текущей цели. Эта опция основана на текущем
выборе типа цели в списке Подключение экрана Настройки МЭТ:
Если выбрано Цель или SRX — Щелкните стрелку рядом с
биноклем и выберите опцию диапазона поиска:
Поле зрения: Диапазон поиска составит 130’ x 130’.
Вертик.: Диапазон поиска составит 3 x 45.
Гориз.: Диапазон поиска составит 30 x 3.
Квадрат: Диапазон поиска составит 15 x 15.
Инструмент начнет поиск, но не измерение.
Если выбрано Мишень (например, МЭТ имеет подключение к
пульту дистанционного урправления с визирной целью) —
Щелкните стрелку рядом с биноклем для показа опций поворота на
цель:
Поиск, затем поворот: МЭТ будет автоматически осуществлять
поиск в пределах поля зрения объектива, затем повернется
горизонтально для захвата цели. Если МЭТ не может найти цель, он
будет поворачиваться, сообщая “Поворот”, до тех пор, пока не
захватит цель.
Поворот и поиск: МЭТ повернется для поиска мишени.
Если значок бинокля серого цвета, МЭТ занят или отключился и не
может осуществлять поиск цели. Дополнительную информацию
смотрите на панели состояния.
32 SDR+ Руководство пользователя
Page 45

Панель состояния инструмента и экраны Глава 4
Таб. 5: Описание панели состояния МЭТ (продолжение)
Элемент Описание
Подтвержд. Состояние функции слежения инструмента
SDR+ подтверждает процесс подключния к инструменту. Когда это
происходит, индикатор угла наклона ( ) не показывает статус.
Слежение автоматически начинается каждый раз, когда вы в SDR+
выполняете действие, требующее подключения к инструменту.
Индикатор угла наклона – Щелкните для показа текущего угла
наклона (по оси x и y). Эти значения будут отображаться в течение
одной минуты, после чего будут удалены с панели. Синяя точка
отображается в центре круга, когда инструмент в горизонте и углы
наклона находятся в допуске. Если круг серого цвета и пустой, нет
информации о состоянии (проверьте подключение).
Позволяет контролировать уровень заряда аккумулятора МЭТ.
Значок будет меняться по мере разрада или замены аккумулятора.
Ярко зеленый круг: МЭТ включен и успешно подключен к
накопителю данных. Если МЭТ выключен, или соединение еще не
установлено, вместо этого значка вы увидите сообщение и значки
состояния.
Неверный
инструмент
Слежение
выкл.
Поиск
Слежение
остан.
Ожидание
Слежение
Измерение
Поворот
Нет ответа
Текущий инструмент не является моторизованным электронным
тахеометром. Используйте меню Съемка | Инструмент для выбора
правильного профиля.
МЭТ не отслеживает или не захватил цель. Выполните измерение
для восстановления соединения.
Отображается после выбора кнопки и до того момента, пока
МЭТ не захватит цель. Текст также отображается, когда режим
слежения включен, но неактивен. Щелкните текст для показа опций
запуска, остановки и выключения функции слежения.
МЭТ все еще удерживает захват цели, которая не движется.
Режим слежения включен и активен, но МЭТ не захватил цель.
Режим слежения включен, цель захвачена.
Инструмент выполняет измерение.
Состояние слежения. Инструмент поворачивается в поисках цели.
Если цель была потеряна, но слежение находится в стадии
активного ожидания, опции Запуск слежения, Остановка слежения и
Отключение слежения все еще доступны.
После подключения от инструмента не был получен ответ.
проверьте инструмент.
SDR+ Руководство пользователя 33
Page 46

Глава 4 Панель состояния инструмента и экраны
4.3 Панель состояния RTK приемника
Панель состояния приемника предоставляет информацию о текущем
состоянии отслеживания спутников и показывает решение координат.
Когда соединение с приемником отсутствует, панель состояния
показывает Нет подключения. Сообщение на панели обновляется
сразу после подключения к приемнику и запуска передачи данных.
Начинать RTK наблюдения следует сразу после того, как панель
сообщит о получении фиксированного решения, на что указывает
статус позиционирования и зеленый индикатор справа (см. рисунок 4).
Рис. 4: Пример панели состояния приемника
Щелкните панель для просмотра дополнительной информации,
затем щелкните ее снова для переключения обратно на вид по
умолчанию. В таблице 6 описана информация, которая появляется
на панели состояния.
Таб. 6: Описание панели состояния приемника
Элемент Описание
Открывает экраны Состояние (см. раздел 4.4, Экраны состояния
GNSS, стр. 35).
10 (10)
3D СКО
Число спутников, в данный момент использующихся в решении, в
скобках показано общее число отслеживаемых спутников.
Фиксированное, Плавающее или Отдельное решение. Закрытый
замок зеленого цвета указывает на фиксированное решение, а
незакрытый замок указывает на плавающее решение. L2 показано
внутри значка в том случае, когда получено двухчастотное решение.
3D СКО для текущего решения, в текущих линейных единицах.
Задержка дифференциальной поправки в секундах (зависит от
использования УКВ радио модема, или устройства GPRS/GSM/CDMA,
или сотового модема). При использовании модема УКВ (или близкого)
диапазона можно ожидать задержку менее 3 секунд.
Значок задержки для события «УКВ модем отключен» отображается,
если для текущего инструмента в качестве Типа RTK связи выбран
УКВ модем, и задержка больше или равна 30 секундам.
Значок задержки для события «Отключено» отображается, если для
текущего инструмента в качестве Типа RTK связи выбрано устройство
GPRS/GSM/CDMA или Сотовый модем, и задержка больше или равна
10 секундам.
34 SDR+ Руководство пользователя
Page 47

Панель состояния инструмента и экраны Глава 4
Таб. 6: Описание панели состояния приемника (продолжение)
Элемент Описание
Значок состояния указывает на подключение и на то, находятся ли
текущие условия GPS наблюдений в пределах настроек RTK
фильтров поиска грубых ошибок (см. раздел 8.2.8, Настройки RTK
съемки, стр. 105). Если имеются предупреждения или ошибки,
щелкните значок для просмотра информации о том, что именно
выходит за пределы установленных допусков.
PDOP
Текущее значение фактора PDOP, указывающее на качество
геометрии текущего расположения спутников.
СКО в плане для текущего решения (в текущих линейных единицах).
СКО по высоте для текущего решения (в текущих линейных единицах).
4.4 Экраны состояния GNSS
Для просмотра графика видимости спутников и информации о
состоянии приемника, процесса слежения и координат базы:
1. Выберите Сервис | Состояние GPS или Сервис | Состояние
GNSS, либо щелкните кнопку <Состояние> на панели.
2. В основном меню используйте опции просмотра для показа
нужного вам экрана:
График, стр. 36
Отслеживание, стр. 36
Приемник, стр. 37
Координаты, стр. 38
Скорость, стр. 39
ПРИМЕЧАНИЕ
Каждый раз при открытии экрана Состояние из меню программа SDR+
показывает выбор, сделанный в предыдущий раз. Могут отображаться
следующие описания состояния: “Невозм. выч.” (координаты приемника
невозможно вычислить), “Нет координат” (антенна не может захватить
спутниковые сигналы), “Ошибка” (приемник не подключен или не
обменивается данными с SDR+) или “Ожидание…” (SDR+ ожидает ответа
приемника).
Кнопка <Сброс RTK фильтра> — Отображается в главном меню
сразу после того, как SDR+ устанавливает надежное подключение к
приемнику. Выберите эту кнопку для сброса текущего RTK решения
в приемнике и получения нового фиксированного решения.
Всплавающий диалог потребует подтверждения удаления текущего
координатного решения. Выберите <Да>.
SDR+ Руководство пользователя 35
Page 48

Глава 4 Панель состояния инструмента и экраны
4.4.1 График
Экран График видимости GNSS показывает карту отслеживаемых
спутников. На крафике имеются три окружности, представляющие
угол возвышения над горизонтом 0, 30 и 60 градусов, а затененный
круг представляет маску угла возвышения спутника в градусах.
Каждый спутник показан значком и соответствующим номером
PRN. Спутники показываются на основе их азимута и угла
возвышения относительно последних координат подключенного
приемника.
СОВЕТ
Пустой график может означать, что приемник или антенна не подключены,
или что нет соединения с SDR+. Проверьте все подключения.
4.4.2 Отслеживание
Экран Отслеживание GNSS показывает количество спутников и
показатели спутниковой геометрии, а также содержит список всех
доступных спутников с соответствующей информацией.
36 SDR+ Руководство пользователя
Page 49

Панель состояния инструмента и экраны Глава 4
В верхней части экрана показана следующая информация:
В решении — Число спутников, использованных в решении.
Общие — Число спутников, одновременно отслеживаемых
базовым приемником и ровером.
Ослеж. — Общее число спутников, отслеживаемых
подключенным приемником.
ПРИМЕЧАНИЕ
Если значение недоступно, показано “Н/Д”. Если приемник не подключен
или не обменивается данными с SDR+, некоторые поля могут быть
пустыми.
Геометрия
В верхней части экрана также показаны значения фактора снижения
точности (PDOP, HDOP и VDOP), сообщаемые приемником.
Список спутников
В нижней части экрана показан список азимутов и возвышений для
каждого спутника, а также показатели силы сигнала L1 и L2 для
текущих отслеживаемых спутников. Спутники перечислены в
списке по их номеру PRN.
Щелкните и перемещайте линейку прокрутки на экране для показа
дополнительной информации о спутниках.
4.4.3 Приемник
В экране Состояние приемника приведена сводка основных
параметров приемника. Экран показывает название приемника,
производителя, модель, серийный номер и версию встроенного
микропрограммного программного обеспечения (МПО), а также
следующую информацию:
SDR+ Руководство пользователя 37
Page 50

Глава 4 Панель состояния инструмента и экраны
Всего памяти — Общий объем памяти приемника.
Используется памяти — Объем использующейся памяти.
Доступно памяти — Объем доступной памяти.
Осталось заряда— Остаточный уровень заряда в процентах.
Маска возвышения — Последнее установленное в приемнике
значение маски угла возвышения.
4.4.4 Координаты
Экран Состояние опред. координат показывает информацию о
текущем положении приемника, как описано в таблице 7.
Таб. 7: Информация о координатах
Поле Описание
Система Система координат. Для изменения системы координат для
Координаты
приемника
σ в плане / по
высоте
Решение Тип текущего координатного решения приемника (Плавающее L1,
Задержка Задержка (в секундах) последнего набора поправок,
Время UTC Время UTC координатного решения.
экранов состояния щелкните стрелку и выберите систему
координат из списка – это окажет влияние только на экраны
состояния, система координат проекта изменена не будет.
Текущие координаты приемника в выбранной системе
координат.
Значения стандартных отклонений координатного решения в
плане и по высоте.
Плавающее L1/L2, Фиксированное L1, Фиксированное L1/L2,
Широкополосное, Отдельное, DGPS). Время на получение
решения зависит от модели приемника (до 30 секунд).
использованного приемником для получения координатного
решения.
38 SDR+ Руководство пользователя
Page 51

Панель состояния инструмента и экраны Глава 4
4.4.5 Скорость
Экран Состояние скорости показывает текущую скорость
приемника с указанием направления движения в градусах,
горизонтальную и вертикальную компоненту скорости и UTC
получения координатного решения.
SDR+ Руководство пользователя 39
Page 52

Глава 5: Настройка параметров программы
Параметры программы управляют общим видом и поведением
SDR+ и одинаково применяются ко всем проектам. В общем случае,
после настройки этих параметров сам не нужно их менять. Однако
вы всегда можете получить доступ к Настройкам программы из
меню Сервис.
1. Выберите Сервис | Настройки программы, а затем в экране
Настройки программы выберите значок категории параметров,
которые вы хотите настроить:
Системы координат, стр. 40
Редактор кодов, стр. 41
Память, стр. 43
Карта проекта, стр. 44
Электропитание, стр. 46
Региональные настройки, стр. 46
Панель инструментов, стр. 46
Разбивка, стр. 47
Единицы и форматы, стр. 49
2. Выполните настройки.
3. Выберите <OK> в экранах настройки для сохранения введенных
значений; эти значения становятся параметрами программы
по умолчанию. Все изменения, которые вы делаете в процессе
работы, вступают в силу немедленно. Экраны настройки всегда
показывают последние введенные значения.
5.1 Системы координат
Доступ к этой опции также можно осуществить непосредственно из
меню Сервис. Используйте экран Выбор системы координат для
выбора системы координат по умолчанию для всех проектов. Этот
выбор по умолчанию обычно соответствует тому, что лучше всего
подходит для вашего района работ, поэтому вам не потребуется
часто его менять.
40 SDR+ Руководство пользователя
Page 53

Настройка параметров программы Глава 5
Если выбрана географическая система координат, некоторые опции
программы SDR+ будут недоступны, и вы не сможете использовать
ЭТ или МЭТ для выполнения съемки (см. раздел 6.2, Выбор системы
координат, стр. 52).
Выберите кнопку <Менеджер> в экране Выбор системы координат
для создания новых систем координат, просмотра/правки текущих
настроект системы координат, установки или изменения ИГД и
проекций и/или копирования или переименования существующих
систем.
Вы также можете управлять взаимосвязями между системами и
моделями геоида из экрана Менеджер систем координат, который
вызывается из экрана Выбор системы координат.
Дополнительную информацию о работе с системами координат см.
в разделе Глава 6: Работа с системами координат, стр. 51.
5.2 Редактор кодов
Используйте Редактор кодов для настройки одной или нескольких
библиотек кодов и для классификации всех пользовательских и
созданных системой элементов и объектов в SDR+ (таких, как точки,
дуги, линии, наблюдения, COGO объекты и т.п.).
Для работы с кодами объектов создайте библиотеку для хранения
кодов, затем введите набор кодов.
Библиотеку можно копировать, переименовывать или удалять. Для
изменения библиотеки и/или кодов библиотеки сначала выберите
библиотеку, а затем нужную опцию. Библиотеку кодов можно
редактировать в любой момент.
Для использования библиотеки кодов свяжите ее с проектом в
экране Настройки текущего проекта (см. раздел 8.2.5, Настройки
кодов, стр. 101).
СОВЕТ
Поля Код чувствительны к регистру клавиатуры.
SDR+ Руководство пользователя 41
Page 54

Глава 5 Настройка параметров программы
5.2.1 Ввод кодов в SDR+
1. Задайте библиотеку для хранения кодов — Выберите
<Библиотека> | Создать в экране Редактор кодов.
2. В экране Новая библиотека укажите имя библиотеки, затем
выберите <OK>.
3. Введите коды — Выберите библиотеку из списка Библиотека
кодов, затем выберите <Создать>.
4. Введите имя кода, затем щелкните <Сохр.>. Если имеется
символ (условный знак), имеющий то же имя, что и код, он
появится на экране. В противном случае, появится сообщение
Символов нет.
СОВЕТ
Для использования пользовательских символов с кодами:
Убедитесь, что символы расположены в каталоге \SDR+\Symbols. Если это
не так, скопируйте их (например, посредством ActiveSync).
Отметьте поле Сопоставить символы кодам в экране Настройки
карты проекта (см. раздел 5.4, Настройки карты проекта, стр. 44).
Введите имя, использующееся для кода в экране Редактор кодов.
5. Продолжайте ввод кодов, а затем выберите <X> для сохранения
результатов и выхода.
5.2.2 Правка базы данных библиотеки кодов
1. Выберите библиотеку из списка Библиотека кодов в экране
Редактор кодов.
2. Отредактируйте библиотеку — Выберите <Библиотека>, а
затем нужную опцию из меню:
42 SDR+ Руководство пользователя
Page 55

Настройка параметров программы Глава 5
Создать конию — Библиотека будет автоматически
скопирована, ее новое имя будет начинаться с (1) перед
прежним именем. Можно оставить имя по умолчанию или
дать библиотеке новое имя.
Переименовать — Откроется экран Переименовать
библиотеку. Введите новое имя в поле Имя библиотеки,
затем выберите <OK>. В имени нельзя использовать
пробелы. Снова появляется экран Редактор кодов с
выделенным именем новой библиотеки в списке.
Удалить — Появится запрос на подтверждение операции.
Выберите <Да> для подтверждения или <Нет> для отмены.
- Или -
3. Отредактируйте коды — Выберите библиотеку, выделите код
в списке, а затем выберите опции на экране:
<Правка> — Измените код, а затем выберите <Сохр.>.
<Удалить> — Выберите <Да> для подтверждения или <Нет>
для отмены.
5.3 Настройки памяти
Используйте экран Настройки памяти для контроля объема
памяти, использующегося для хранения текущего проекта в
контроллере, что показано в экране Список проектов (см. Рис. 1,
Рабочее пространство SDR+ - Экран списка проектов, стр. 10). Для
контроля расхода памяти на другие проекты используйте фильтр
Размещение в экране Список проектов, затем вызовите экран
Настройки памяти.
ПРЕДУПРЕЖДЕНИЕ
Во избежание потери данных следите за уровнем заряда аккумулятора в
контроллере и помните о том, каким образом потеря питания может
сказаться на хранении данных в памяти устройства. Например, в некоторых
устройствах в случае разрядки элементов питания система выполнит
холодную перезагрузку, в результате которой будут удалены все файлы из
каталога My Documents, но они останутся в целости на C_Drive или диске
памяти. В этом экране рекомендуется выбрать опцию “Текстовое
сообщение” для создания предупреждения в том случае, когда объем
свободной памяти падает ниже заданного предела.
SDR+ Руководство пользователя 43
Page 56

Глава 5 Настройка параметров программы
5.4 Настройки карты проекта
Используйте экран Настройки карты проекта для настройки
отображения результатов съемки в окне Карта проекта, а также
коэффициента увеличения.
1. На закладке Общие задайте размеры текстовых подписей,
коэффициент увеличения и цвет фона в экране Карта
проекта. при использовании приемника можно выбрать
частоту обновления GPS данных из списка Интервал обн-я
координат. Чтобы показать/скрыть панель инструментов в
окне Карта проекта (см. Рис. 1, Рабочее пространство SDR+ -
Экран списка проектов, стр. 10) используйте поле выбора
Показать панель инструментов.
2. На закладке Символы задайте размер символов (в пикселях),
затем выберите, надо ли сопоставлять символы из списка с
одноименными кодами.
СОВЕТ
Чтобы использовать эту опцию: Убедитесь,что коды (см. раздел 5.2.1,
Ввод кодов в SDR+, стр. 42) и векторные файлы изображений символов
сохранены в каталоге \SDR+\Symbols контроллера. Имена векторных
файлов и кодов должны быть одинаковыми.
44 SDR+ Руководство пользователя
Page 57

Настройка параметров программы Глава 5
3. На закладке Ярлыки укажите расположение ярлыков (подписей)
символов для объектов из списка Категория симв.
4. На закладке Фон задайте фон для экрана Карта проекта. Если
в списках нет файлов, скопируйте их в контроллер (например,
посредством ActiveSync). Можно выбрать, стот ли показывать
границу модели поверхности и/или векторную карту в экране
Карта проекта. Можно также выбрать цветовую схему для
файлов DXF.
СОВЕТ
Чтобы использовать цифромую модель рельефа/местности (ЦММ):
Файлы цифровых моделей должны размещаться в каталоге \SDR+\DTM.
Можно при необходимости копировать файлы ЦММ формата “.pnt” и “.tri”
(см. Глава 9: Импорт данных, стр. 114 и раздел 8.2.11, Настройки модели
поверхности, стр. 111). Чтобы использовать файлы векторных карт:
Файлы (на данный момент только в формате .dxf) должны размещаться в
каталоге \SDR+\Maps. Если в файле .dxf используются специальные
шрифты, включая шрифты с расширением .shx, сохраните их в каталоге
\SDR+\Maps\Fonts.
SDR+ Руководство пользователя 45
Page 58

Глава 5 Настройка параметров программы
5.5 Настройки электропитания
Используйте экран Настройки электропитания для контроля
остаточного уровня заряда аккумулятора в контроллере и для
настройки предупреждений. Информацию о сроке службы
аккумуляторов смотрите в документации к контроллеру.
5.6 Региональные настройки
После установки программы SDR+ и нужного файла языка в
конроллере настройте язык интерфейса SDR+ с помощью экрана
Региональные настройки. См. раздел 2.3, Установка и выбор языка,
стр. 7.
5.7 Настройка панели инструментов
В экране Настройки панели инструментов выполняется настройка
опций панели инструментов (см. Рис. 1, Рабочее пространство SDR+ -
Экран списка проектов, стр. 10).
5.7.1 Размещение кнопок на панели
1. Щелкните кнопку на панели, которую вы хотите изменить, для
ее выделения.
2. В списке, расположенном в центральной части экрана,
щелкните кнопку, которую надо разместить на панели.
3. Щелкните <Установить>. Новая кнопка появится на месте
ранее выделенной.
46 SDR+ Руководство пользователя
Page 59

Настройка параметров программы Глава 5
5.7.2 Смена положения кнопки на панели
1. Щелкните кнопку на панели.
2. Щелкните кнопку со стрелкой вверх или вниз. Кнопка будет
перемещаться в направлении, указываемом стрелкой.
5.7.3 Удаление кнопки с панели
1. Щелкните кнопку.
2. Щелкните <Удалить>.
5.8 Настройки режима просмотра разбивки
Используйте экран Настройки просмотра разбивки на настройки
показа и ориентации проекта в навигационном экране Просмотр
разбивки.
1. На закладке Общие введите значения в поля Предел <...>
режима для указания расстояния, при достижении которого
будет обновляться вид окружающей ситуации рядом с
целью/антенной по направлению к проектной точке.
2. Укажите Интервалы обновления общего, грубого и точного
режима, чтобы задать частоту обновления данных по мере
вашей навигации в экранах режима просмотра разбивки.
3. На закладке RTK установите вертикальную ориентацию для
экрана Просмотр разбивки (направление вертикальной оси
экрана):
SDR+ Руководство пользователя 47
Page 60

Глава 5 Настройка параметров программы
Нулевой азимут — Установить ориентацию точно на север.
Исходный азимут — Развернуть изображение в направлении
заданного азимута (дирекционного угла).
Ориентировать в направлении объекта при разбивке
линии — Для линейных объектов игнорируются другие
установки на этой закладке, и используется азимут линейного
объекта (между его конечными точками). При выносе линий
экран Просмотр разбивки будет ориентирован в направлении
азимута линии (между конечными точками). При выносе дуг
экран будет ориентирован в направлении азимута линии,
касательной к дуге на текущем пикете.
4. На закладке ЭТ установите вертикальную ориентацию для
экрана Просмотр разбивки для работ по выносу в натуру
посредстовм ЭТ или МЭТ:
Направление... — Эти опции задают ориентацию экрана
просмотра – в направлении инструмента или в направлении
проектной точки:
От инструмента на проектную точку: Линия от инструмента
в направлении проектной точки становится вертикальной осью
изображения на экране. Это типичная ориентация при работе с
обычными электронными тахеометрами (ЭТ).
48 SDR+ Руководство пользователя
Page 61

Настройка параметров программы Глава 5
От проектной точки на инструмент: Линия от проектной
точки в направлении инструмента становится вертикальной
осью изображения на экране. Это типичная ориентация при
работе с автонаводящимися электронными тахеометрами
(МЭТ), когда оператор находится у вехи с призмой.
Нулевой азимут — Установить ориентацию точно на север.
Исходный азимут — Развернуть изображение в направлении
заданного азимута (дирекционного угла).
Ориентировать в направлении объекта при разбивке
линии — Для линейных объектов игнорируются другие
установки на этой закладке, и используется азимут линейного
объекта (между его конечными точками). При выносе линий
экран Просмотр разбивки будет ориентирован в направлении
азимута линии (между конечными точками). При выносе дуг
экран будет ориентирован в направлении азимута линии,
касательной к дуге на текущем пикете.
5.9 Настройки единиц измерений и форматов
Настройте показ единиц и форматов для всех измерений в SDR+.
Выберите <OK> для сохранения и немедленного применения
настроек.
1. На закладке Углы выполняется настройка угловых измерений.
2. На закладке Расстояния выполняется настройка форматов
линейных измерений. По умолчанию Тип расстояния имеет
значение На плоскости. Программа SDR+ будет вычислять
расстояния в местной системе координат или проекции.
SDR+ Руководство пользователя 49
Page 62

Глава 5 Настройка параметров программы
Выберите Единицу измерений и Разрядность (число знаков
после запятой) для линейных измерений.
3. На закладке Координаты задайте формат координат.
4. На закладке Другое выполняется настройка единиц измерения
и разрядности масштаба, единиц измерения бокового уклона,
температуры и давления.
50 SDR+ Руководство пользователя
Page 63

Глава 6: Работа с системами координат
В программе SDR+ модуль менеджера систем координат позволяет
работать с системами координат и их преобразованиями (или
калибровками). Менеджер систем координат является одним из
самых мощных модулей программы, позволяющий управлять
следующим:
Исходные геодезические даты (ИГД)
Эллипсоиды
Модели геоида
Одномерные, двумерные и трехмерные преобразования
Единицы и форматы координат
Вычисление параметров преобразования по методу наименьших
квадратов
ПРИМЕЧАНИЕ
Программа SDR+ поддерживает вычисление параметров преобразования
систем координат по методу наименьших квадратов.Этот метод
используется тогда, когда имеются точки, координаты которых известны в
обеих системах. Обычные процедуры полевой калибровки используют этот
процесс. Примеры по решению этой задачи см. в разделе 6.8, Создание
связей систем координат, стр. 62 или Глава 14: Калибровка,стр. 173.
6.1 Системы координат в SDR+
Система координат в SDR+ содержит следующие элементы:
Уникальное имя (требуется)
Описание (опция)
Исходные геодезические даты (ИГД), включая определение
эллипсоида и параметры трехмерных преобразований с другими
ИГД (систепмы координат проекции и географические системы
координат требуют использования ИГД; их нельзя использовать с
местными системами координат)
Картографическая проекция (опция)
Модель геоида (опция)
Настройки единиц, форматов и ориентации
51 SDR+ Руководство пользователя
Page 64

Глава 6 Работа с системами координат
Связи с другими системами координат, заданные посредством
комбинации одномерных, двумерных и трехмерных
преобразований (опция)
Программа SDR+ оперирует с тремя основными типами систем
координат:
СК проекции — Основана на ИГД и картографической проекции.
Координаты называются Север, Восток, Высота.
Географическая — Использует ИГД, но не использует картографи-
ческую проекцию. Координаты являются эллипсоидальными и
называются Широта, Долгота, Высота.
Местная — Не использует ИГД или проекцию. Координаты
являются прямоугольными и называются X, Y, H.
Если вы используете в своей работе лишь несколько систем
координат, в общем случае, вам потребуется выполнить следующие
задачи:
создать системы координат, которые вы обычно используете.
выбрать систему координат для использования в процессе
работы.
Вы не можете редактировать элементы систем координат,
поставляемых с программой SDR+ — эти системы являются
шаблонами «только для чтения». Обычно, впоследствии вам не
потребуется использовать снова менеджер систем координат.
Однако для редактирования настроек шаблона системы координат
проекции сначала скопируйте систему, а затем используйте опцию
Правка в экране Менеджер систем координат (в противном случае вы
не сможете использовать опцию меню Правка | Настройки).
Скопированная система координат полагается “пользовательским”
компонентом, который теперь можно редактировать в соответствии с
вашими потребностями (см. раздел 6.5, Изменение систем координат,
стр. 56).
6.2 Выбор системы координат
Хотя Менеджер систем координат предоставляет широкий набор
функций, после того, как вы задали наиболее часто используемые
системы координат, для большинства операций вам потребуется
только доступ к экрану Выбор системы координат.
52 SDR+ Руководство пользователя
Page 65

Работа с системами координат Глава 6
В качестве “текущей” системы координат для проекта можно
выбрать только одну систему. Все показываемые координаты будут
относиться к этой текущей системе координат.
1. Выберите Сервис | Система координат.
2. В экране Выбор системы координат выберите систему
координат по умолчанию для проекта. В нижней части экрана
будет показана сводная информации об этой системе.
3. Чтобы изменить систему координат, выберите <Менеджер>
для открытия экрана Менеджер систем координат (см. раздел
6.5, Изменение систем координат, стр. 56).
– Или –
Выберите <OK> для подтверждения выбора и выхода.
Если выбрана географическая система координат, появится
следующее сообщение:
Если выбрано <Да> для продолжения, любые существующие
данные в текущем проекте (включая точки, линии, дуги и
полилинии), созданные с использованием СК проекции или
местной системы координат, либо с использованием электронного
тахеометра, получат статус Невозможно вычислить или Н/Д (вы не
потеряете эти данные). Кроме того, опции работы с электронными
тахеометрами и режим COGO будут недоступны в случае выбора
географической системы координат в качестве текущей.
SDR+ Руководство пользователя 53
Page 66

Глава 6 Работа с системами координат
ПРИМЕЧАНИЕ
Можно создать данные в любой системе координат, связаны между собой
системы или нет. После ввода данных в одной конкретной системе ее можно
выбрать в экране Выбор системы координат, даже если она не связана с
системой координат, в которой был создан проект. После выбора системы все
данные можно просмотреть, тогда как данные, созданные с использованием
других систем, будут иметь статус "Невозможно вычислить" или "Н/Д". Можно
оставить все как есть, или можно создать связь между системами координат.
См.раздел 6.8,Создание связей систем координат, стр. 62.
6.3 Создание системы координат
В модуле Менеджер систем координат имеется мастер Новая СК,
позволяющий упростить настройку новой системы координат:
1. Выберите Сервис | Система координат, а затем <Менеджер>
в экране Выбор системы координат.
2. В экране Менеджер систем координат выберите Создать |
Система координат.
3. Выберите Тип системы координат путем выбора опции СК
проекции, Географическая или Местная.
4. Если выбран тип СК проекции, выберите картогафическую
проекцию из списка Тип проекции.
54 SDR+ Руководство пользователя
Page 67

Работа с системами координат Глава 6
5. Выберите Далее>. Появится экран Новая СК, поля которого
будут зависеть от выбранного вами типа:
Имя — Введите имя новой системы координат.
Описание — Введите описание системы координат
(рекомендуется).
ИГД — Выберите соответствующие исходные геодезические
даты из списка ИГД. Если в предыдущем экране выбран
шаблон проекции, вы не можете выбрать ИГД.
Модель геоида — Выберите геоид. Файлы геоида должны
размещаться в каталоге \SDR+\Grids контроллера, чтобы они
могли появиться в списке. См. раздел 6.11, Копирование файлов
геоида и добавление в SDR+, стр. 81.
Выберите другие данные, если этого требует выбранная
картографическая проекция (например, Зону, Осевой
меридиан).
6. Если систма Географическая или Местная, выберите
<Завершить> для создания новой системы координат.
Если система СК проекции, выберите Далее>.
7. Если выбранная картографическая проекция позволяет,
задайте дополнительные параметры, затем выберите
<Завершить>. Для настройки системы можно завершить эту
установку, а затем скопировать систему. Создайте связь с
первой системой, а затем измените скопированную систему
(смотрите последующие разделы и раздел 6.8, Создание связей
систем координат, стр. 62).
6.4 Копирование существующей системы
Если система координат, которую вы хотите создать, аналогична
существующей системе, более эффективно использовать уже
существующую систему в качестве основы или шаблона для новой
системы.
Новая система координта будет содержать те же компоненты, что и
базовая, но под другим именем. Любые заданные связи с другими
системами не будут скопированы в новую систему.
1. В экране Выбор системы координат выберите <Менеджер>.
2. В экране Менеджер систем координат выберите систему
координат в сиске.
SDR+ Руководство пользователя 55
Page 68

Глава 6 Работа с системами координат
3. Выберите Правка | Создать копию. Будет создана новая
система с тем же именем, как и основная, с добавлением
суффикса “(n)”, где n является номером копии.
4. Для переименования вновь созданной системы координат
выберите Правка | Переименовать.
5. Для удаления системы координат в случае необходимости
выберите Удалить из контекстного меню, затем выберите <Да>
в появившемся диалоге для подтверждения операции.
6. Выберите <OK> для принятия изменений, затем измените
настройки.
6.5 Изменение систем координат
Перед началом скопируйте систему, если вы используете
эталонную систему координат. В противном случае, вы не сможете
ее изменить.
1. В экране Выбор системы координат выберите <Менеджер>.
2. В экране Менеджер систем координат выберите систему
координат для редактирования.
Правка | Настройки — Правка единиц и параметров
ориентации системы координат.
Правка | Переименовать— Правка имени системы координат.
Описание — Правка описания.
ИГД — Выбор ИГД для правки или смена ИГД (информацию о
правке параметров ИГД см. в разделе 6.10, Исходные
Геодезические Даты, стр. 73).
56 SDR+ Руководство пользователя
Page 69

Работа с системами координат Глава 6
Правка | Проекция — Правка параметров проекции, если
только не выбрана текущая система координта. Эта опция
недоступна для местной системы или шаблона.
Модель геоида — Смена модели геоида. Для доступа к
сведениям о модели геоида выберите Менеджер | Модель
геоида (дополнительную информацию см. в разделе 6.11,
Копирование файлов геоида и добавление в SDR+, стр. 81).
Менеджер | Связи — Создание или правка связей между
выбранной системой и другимим системами координат (см.
раздел 6.8, Создание связей систем координат, стр. 62).
3. Выберите <OK> для сохранения результатов работы.
6.6 Правка настроек системы координат
Большинство настроек в SDR+ разбито на категории настроек
программы или настроек проекта. Программа также предоставляет
серию настраиваемых опций, специфических для каждой системы
координат.
Для редактирования настроек системы координат:
1. Откройте Менеджер систем координат с помощью кнопки
<Менеджер> в экране Выбор системы координат.
2. Выберите систему координат из списка.
3. Выберите Правка | Настройки.
4. На закладке Единицы измерения настройте следующие
параметры:
Лиин. единицы — Выберите линейные единицы для ваших
координат (это влияет на компонеты X/Восток, Y/Север и
Высоту).
SDR+ Руководство пользователя 57
Page 70

Глава 6 Работа с системами координат
Разрядность в плане и по высоте — Выберите число
десятичных знаков для показа координат.
Формат углов — Выберите формат углов для географических
координат.
Разрядность — Выберите число десятичных знаков для
показа географических координат.
Можно выбрать разные единицы измерений для координат и
расстояний. Координаты можно просматривать в единицах,
которые требуются вашему клиенту, но по-прежнему вводить
значения (такие как высота инструмента и цели) в единицах,
наиболее удобных для вас. Дополнительную информацию о
настройке идиниц измерений и форматов см. в разделе 5.9,
Настройки единиц измерений и форматов, стр. 49.
5. Перейдите на закладку Ориентация.
Текущая версия программы поддерживает опцию
Исходный азимут равной только нулю градусов, что
означает направление на север.
Текущая версия программы поддерживает опцию
увеличения значений высот только в направлении зенита.
ПРИМЕЧАНИЕ
Каждая система координат содержит свои собственные настройки,
позволяя создавать одни системы с координатами в футах, а другие – в
метрах, в зависимости от требований ваших клиентов.
58 SDR+ Руководство пользователя
Page 71

Работа с системами координат Глава 6
6.7 Картографические проекции
Модуль Менеджер систем координат программы SDR+ поддерживает
длинный список картографических проекций для преобразования
эллипсоидальных координат в прямоугольные.
6.7.1 Типы проекций
Программа SDR+ поддерживает два основных типа картографических
проекций систем координат:
Фундаментальные проекции — К ним относятся широко использу-
емые поперечные проекции Меркатора (Transverse Mercator) и
равноугольные конические проекции Ламберта (Lambert
conformal conic). Для этих типов проекций вы можете задавать
все необходимые параметры.
Пользовательские проекции — К ним относятся проекции,
специально разработанные для определенных географических
регионов, например, проекция Кровака (Krovak) для Чешской
Республики. Эту проекцию нет смысла использовать в любом
другом географическом регионе. Некоторые такие проекции
основаны на фундаментальных проекциях, но имеют
фиксированные параметры — например, зоны государственной
плановой системы координат США (United States State Plane
Coordinate System).
SDR+ Руководство пользователя 59
Page 72

Глава 6 Работа с системами координат
В таблице 8 приведен список поддерживаемых проекций по их типу:
Таб. 8: Сводка поддерживаемых проекций по типу
Фундаментальные Пользователькие/Фикс. параметры
Hotine Oblique Mercator (Azimuth) Belgium 72/50 and Belgian Lambert
Lambert conformal conic (one parallel) Finland KKJ
Lambert conformal conic (two parallels) France Lambert
Polyconic Hong Kong HK80
Stereographic Double Hungarian EOV
Transverse Mercator Krovak
Map Grid Australia 94
New Zealand Map Grid
New Zealand Transverse Mercator
State Plane Coordinate System 1927
State Plane Coordinate System 1983
Swiss LV03
Swiss LV95
Universal Transverse Mercator
Также поддерживаются некоторые другие проекции, которые
включают параметры геоида и требуют наличия файла модели
геоида. Эти файлы модели геоида можно скопировать в контроллер
с установочного диска SDR+ (скопируйте их в каталог \SDR+\Grids
[см. раздел 6.11.1, Копирование файла геоида в контроллер, стр. 81]). К
этим проекциям относятся:
• Belgium 72/50 Grid •Netherlands RD/NAP
• Denmark System 34 • United Kingdom OSGB36
Что касается ИГД и эллипсоидов, когда вы создаете систему координат
с использованием некоторых из этих картографических проекций,
будет создана эталонная система координат, параметры которой вы не
можете редактировать. Однако если вы создадите копию системы
координат, вы сможете изменить нужные параметры.
6.7.2 Выбор проекции для новой системы
Тип картографической проекции может быть выбрать только во
время создания системы координат с использованием мастера
Новая СК.
60 SDR+ Руководство пользователя
Page 73

Работа с системами координат Глава 6
Чтобы выбрать проекцию для новой системы координат:
1. Откройте экран Выбор системы координат посредством
выбора меню Сервис | Система координат.
2. Откройте экран Менеджер систем координат с помощью
кнопки <Менеджер>.
3. Запустите мастер Новая СК с помощью меню Создать |
Система координат.
4. Выберите Tип системы координат СК проекции.
5. В списке Тип проекции выберите нужную картографическую
проекцию.
6. Выберите Далее>.
7. Если требуется, выполните ввод параметров системы
координат в следующем экране, затем выберите Далее>.
8. Если выбрана не эталонная система, введите параметры
проекции.
9. Выберите <Завершить> для создания системы координат
проекции.
6.7.3 Ввод параметров проекции
После выбора картографической проекции в процессе создания
системы координат ее нельзя изменить. Когда вы листаете системы
координат в Менеджере систем координат, поле Проекция всегда
остается нередактируемым.
SDR+ Руководство пользователя 61
Page 74

Глава 6 Работа с системами координат
Хотя тип проекции изменить нельзя, параметры проекции можно
редактировать. Первая возможность ввода параеметров появляется
во время финального этапа в процессе создания системы координат.
Параметры проекции также можно редактировать, когда система
координат уже создана.
1. Откройте экран Менеджер систем координат с помощью
кнопки <Менеджер> в экране Выбор системы координат.
2. Выберите систему координат, для которой нужно просмотреть
или отредактировать параметры проекции.
3. Выберите Правка | Проекция. Появляется экран, содержащий
специфический набор параметров для проекции, связанной с
выбранной системой координат.
4. Введите нужные параметры. Выберите <OK> для принятия
изменений и выхода.
6.8 Создание связей систем координат
Термин “калибровка” долгое время используется в индустрии для
обозначения одномерных или двумерных преобразований, используемых для перевода GPS наблюдений в местные системы координат.
В программе SDR+ используется концепция связей систем
координат, которая намного более мощная и гибкая по сравнению с
существующими подходами в других программах сбора данных.
После создания системы координат можно создать ее связи с
несколькими другими системами. Эти связи работают в качестве
соединения между системами, которые не связаны между собой
посредством преобразований ИГД. Во избежание множественных
взаимосвязей между системами координат установка связи между
системами разрешается только в том случае, если между ними не
существует других явных или скрытых взаимосвязей.
62 SDR+ Руководство пользователя
Page 75

Работа с системами координат Глава 6
Пример:
Для иллюстрации двух систем, имеющих скрытую взаимосвязь,
рассмотрим случай с зонами государственной плановой системы
координат США 1983 года (State Plane 1983) для региона северного
Канзаса (Kansas North) и западного Миссури (Missouri West). Зона
Kansas North имеет преобразование ИГД между NAD83 и WGS84.
Тип проекции – равноугольная коническая проекция Ламберта с
двумя стандартными параллелями (Lambert conformal conic, 2
parallels). Зона Missouri West использует те же ИГД; однако в
качестве проекции используется поперечная проекция Меркатора
(Transverse Mercator).
Имеется скрытая взаимосвязь между этими двумя системами из-за
использования общих ИГД, которые связывают обе системы с
WGS84. Менеджер систем координат преобразует координаты
между Kansas North и Missouri West через проекцию Ламберта,
преобразование ИГД NAD83 в WGS84, преобразование ИГД WGS84
в NAD83 и проекцию Меркатора. Преобразования из Missouri West
в Kansas North производятся в обратном порядке.
Если системы координат не имеют скрытых взаимосвязей, для
связи двух систем может использоваться комбинация меделей
преобразования, описанных в таблице 9.
Таб. 9: Модели преобразований
Модель Описание
1D сдвиг по высоте Введите значение сдвига по высоте.
1D модель уклона Стандартная модель, используемая для вертикальной
2D сдвиг в плане Введите значения сдвига для плановых координат.
2D конформная модель Также известно как преобразование Гельмерта, это
2D аффинная модель
3D сдвиг Введите значения сдвига для всех трех координат.
3D конформная модель Усовершенствованное преобразование, лучше всего
SDR+ Руководство пользователя 63
калибровки со сдвигом по высоте и наклонами в
направлениях восток-запад и север-юг.
наиболее широко используемый метод плановых
преобразований, подразумевающий сдвиг, разворот и
масштабирование.
Усовершенствованная модель плановых преобразований для использования в случаях, когда имеется
несколько известных точек.
подходящее для сравнения проектной и реальной
поверхности, что часто применяется в промышленных
измерениях.
Page 76

Глава 6 Работа с системами координат
Комбинация 1D модели уклона и 2D конформной модели используется большинством программ сбора данных для решения задачь
“калибровки”. В SDR+ можно построить связь между системами
координат с использованием комбинации перечисленных выше
моделей. Поддерживаются три основные комбинации:
Только двухмерное (2D) преобразование в плане (высотные
координаты не преобразуются)
Одномерное (1D) преобразование по высоте и двухмерное (2D)
преобразование в плане
Трехмерное (3D) преобразование
СОВЕТ
Для использования только одномерного (1D)преобразования по высоте
создайте двухмерный сдвиг, оставив нулевыми значения сдвига, затем
добавьте вашу модель преобразования по высоте.
6.8.1 Просмотр существующих связей
Для просмотра существующих связей между системами координат:
1. Откройте экран Менеджер систем координат с помощью
кнопки <Менеджер> в экране Выбор системы координат.
2. Выберите нужную систему координат из списка.
3. Выберите Менеджер | Связи. Отображаются все явно
заданные связи для данной системы координат.
4. Выберите преобразование для просмотра.
5. Выберите <Правка> для просмотра параметров преобразования.
64 SDR+ Руководство пользователя
Page 77

Работа с системами координат Глава 6
6. Появляется экран с параметрами для выбранного преобразования.
Этот экран позволяет ввод параметров, а также вычисление
параметров преобразования по методу наименьших квадратов.
ПРИМЕЧАНИЕ
Вы можете просматривать только явно заданные связи.Например, если вы
выберите систему координат Kansas North, как было показано на примере
ранее, вы не увидите систему Missouri West в списке, хотя эти две системы
связаны через использование NAD83.
6.8.2 Создание новых связей
Для создания новых связей между системами координат:
1. Откройте экран Менеджер систем координат с помощью
кнопки <Менеджер> в экране Выбор системы координат.
2. В списке выберите систему координат, для которой следует
создать связь.
3. Выберите Менеджер | Связи. В экране Связи систем координат
будут показаны существующие связи между выбранной системой
и другими существующими системами координат.
4. Выберите Создать для показа экрана Новая связь системы
координат. В поле Текущая сист. показана выбранная
система.
5. Из списка Конечная сист. выберите систему, с которой
следует установить связь текущей системы. В списке будут
показаны только системы, не имеющие явных или скрытых
взаимосвязей.
6. Выберите тип преобразования из опций в списке
Преобразование.
SDR+ Руководство пользователя 65
Page 78

Глава 6 Работа с системами координат
ПРИМЕЧАНИЕ
Если текущая и конечная система имеют существующую взаимосвязь,
заданную двухмерным преобразованием,список будет содержать только
допустимые одномерные преобразования.
7. Выберите Далее>. Появится экран с параметрами выбранного
типа преобразования.
8. Если вы знаете параметры преобразования, отметьте поле
Определенные пользователем параметры для активации
всех полей ввода. Введите известные параметры.
Если вы не знаете параметры преобразования, оставьте это
поле неотмеченным и щелкните кнопку <Калибровка>.
Появится экран Калибровка с параметрами, характерными для
выбранного типа преобразования.
Если вы откроете этот экран из модуля преобразования ИГД,
поля Исходная система и Конечная система будут иметь
названия Базовые ИГД и Текущие ИГД.
Для просмотра или изменения текущих настроек значений
допусков щелкните . Например, это может потребоваться,
если вы не удовлетворены значениями невязок или статусом
Решения (настройки этих допусков аналогичны настройкам
проекта для Поиска грубых ошибок).
Выполнение калибровки
Для вводаточки калибровки и исходных и конечных/текущих
координат щелкните (например, это позволяет сопоставить
координаты точек между двумя системами). Имя точки,
которое вы вводите в экране Добавить точку калибровки,
используется лишь для организации точек в списке Исп. Точка.
Введите не менее четырех точек калибровки, которые
достаточно далеко расположены друг от друга.
В списке Исп. Точка выберите точки, которые вы хотите
использовать, и/или используйте кнопку для добавления
точек. По мере вашей работы в этом экране сведения о
калибровке будут автоматически обновляться, включая
статус поля Решение для последней предпринятой попытки
вычислений, число Точек калибровки, использованных для
получения решения, невязки и оценка точности (СКО). В
колонке Время показано вермя последнего изменения точек
калибровки.
66 SDR+ Руководство пользователя
Page 79

Работа с системами координат Глава 6
Для редактирования имени точки калибровки выберите ее в
списке Исп. Точка, затем щелкните .
Для удаления точки калибровки выберите ее в списке Исп.
Точка, затем щелкните . Вы не можете удалить точки
калибровки, которые также были использованы в преобразовании для сдвига начала координат.
Для удаления одной или нескольких точек из их использования
в вычислениях снимите отметку с соответствующего поля
рядом с их именем в списке.
Для просмотра подробных сведений о калибровке щелкните
. Вы не можете воспользоваться этой опцией до тех пор,
пока не будут успешно выполнены вычисления с нужным
числом точек. Если вы не удовлетворены результатом,
добавьте больше точек или отредактируйте параметры
калибровки, после чего повторите вычисления.
Для сохранения результатов щелкните <OK>.
9. Чтобы ввести величину сдвига начала координат для
преобразования, щелкните <НК> . Экран определения
сдвига начала координат аналогичен экрану преобразования
ИГД Молоденского-Бадекаса (информацию о вводе этих
параметров см. в разделе 6.10.9, Ввод сдвига начала координат,
стр. 79).
ПРИМЕЧАНИЕ
По мере добавления точек в экран Определение сдвига НК SDR+
автоматически добавляет их к вычислениям калибровки.
10. По окончании выберите <Завершить> для создания связи.
Ваши системы координат теперь имеют явно заданную
взаимосвязь, и вы сможете просматривать коодинаты в любой
системе в любой момент вашей работы с программой.
6.8.3 Удаление связей систем координат
1. Выберите Менеджер | Связи в экране Менеджер систем
координат. Откроется экран Связи систем координат.
SDR+ Руководство пользователя 67
Page 80

Глава 6 Работа с системами координат
2. Выберите конкретное преобразование или выберите систему
координат. Если выбрана система координат, ее удаление
приведет к удалению всех преобразований между системами.
3. Выберите <Удалить>. Появится сообщение с предложением
подтвердить операцию (удаление связи систем координат
нельзя отменить).
4. Выберите <Да>. Связь будет удалена.
6.9 Работа с эллипсоидами
Программа SDR+ позволяет работать с эллипсоидами в модуле
Менеджер систем координат. Параметры эллипсоида используются
при определении ИГД, которые являются составной частью
референц-ных или географических систем координат. Можно
сменить эллипсоид ИГД (стр. 69), отредактировать параметры
эллипсоида (стр. 69) или, при необходимости, создать ваш
собственный эллипсоид путем ввода параметров или использования
в качестве шаблона существующего эллипсоида (стр. 72). Также
можно удалить эллипсоид при необходимости (стр. 72).
Если текущая система координат является эллипсоидальной,
плановая проекция будет использоваться для вычисления
прямоугольных координат всех объектов.
Началом координат плановой проекции будет первая созданная в
проекте точка в эллипсоидальной системе, координаты которой
можно вычислить.
68 SDR+ Руководство пользователя
Page 81

Работа с системами координат Глава 6
6.9.1 Смена эллипсоида ИГД
Каждые ИГД в SDR+ должны имеет связанный эллипсоид, который
задает размер и форму поверхности относимости.
Для просмотра эллипсоида, связанного с ИГД (в качестве примера
используется WGS84):
1. В экране Менеджер систем координат выберите систему
координат WGS84 - Geographic. В поле ИГД показано WGS84
как ИГД для системы координат.
2. Выберите Правка | ИГД для доступа в экран Менеджер ИГД.
3. В поле Эллипсоид показан WGS84 как эллипсоид, выбранный
для ИГД WGS84.
4. Чтобы сменить эллипсоид для ИГД, выберите новый
эллипсоид из списка Эллипсоид. Если вы работаете с
эталонными ИГД, их изменить нельзя. Скопируйте эталонные
ИГД и отредактируйте скопированную версию.
6.9.2 Изменение параметров эллипсоида
Форма эллипсоида задается двумя фундаментальными
параметрами, обычно большой и малой полуосью. Но в SDR+
также можно задать форму эллипсоида вводом значения обратного
сжатия вместо малой полуоси.
1. В экране Менеджер систем координат выберите Правка | ИГД.
2. В экране Менеджер ИГД выберите Правка | Эллипсоид.
3. В экране Менеджер эллипсоидов выберите из списка эллипсоид,
который вы хотите редактировать. Его параметры будут
показаны под списком.
SDR+ Руководство пользователя 69
Page 82

Глава 6 Работа с системами координат
4. Если эллипсоид является эллипсоидом пользователя или
скопирован из шаблона, будет показана ссылка Редактировать
параметры эллипсоида. Щелкните ссылку для редактирования
параметров в экране Изменить эллипсоид.
5. Введите новое значение большой полуоси (допустимы
значения в диапазоне от 6360000.00000 до 6380000.0000 метров).
6. Выберите любой из приведенных ниже параметров для определения эллипсоида (если вы введете значение в одно из полей, а затем
выберите другое поле, его значение появится автоматически).
Опция Малая п/ось — Выберите для ввода значения малой
полуоси. Можно ввести значение до семи десятичных знаков
в диапазоне от 6340000.0000000 до 6370000.0000000, либо
равное значению большой полуоси.
- Или -
Опция 1/f — Выберите для ввода значения обратного сжатия.
Можно ввести значение до девяти десятичных знаков в
диапазоне от 213.000000000 до 350.000000000, либо 1 (для
определения сфероида).
В поле e2 (эксцентриситет) будет показано значение второго
эксцентриситета эллипсоида с точностью до 12 десятичных знаков.
6.9.3 Создание нового эллипсоида
В программе SDR+ можно создать новые эллипсоиды для их
добавления в список доступных эллипсоидов. Новые эллипсоиды
можно создавать с помощью мастера Новый эллипсоид, или с
использованием в качестве основы существующего эллипсоида.
70 SDR+ Руководство пользователя
Page 83

Работа с системами координат Глава 6
6.9.3.1 Использование мастера Новый эллипсоид
1. Откройте экран Менеджер эллипсоидов из экрана Менеджер
ИГД посредством выбора меню Правка | Эллипсоид.
2. Выберите Создать | Эллипсоид.
3. Для создания эллипсоида, все параметры которого можно
редактировать, выберите опцию Польз. эллипсоид.
Для создания эллипсоида с испоьзованием в качестве шаблона
одного из эллипсоидов, поставляемых с SDR+, выберите опцию
Шаблон эллипсоида, а затем шаблон из списка.
4. Выберите Далее>.
5. Если создается эллипсоид пользователя, введите Имя и
Описание (опция) для эллипсоида.
Если на шаге 3 выбран шаблон эллипсоида, вы не можете
изменить какие-либо параметры. Выберите <Завершить>,
затем в экране Менеджер эллипсоидов выберите Правка |
Создать копию. Новый эллипсоид автоматически появится в
списке под исходным с добавлением (1) к его имени, а ссылка
Редактировать параметры эллипсоида станет доступной.
Выберите ссылку для просмотра/редактирования параметров
эллипсоида (см. 6.9.2, Изменение параметров эллипсоида, стр. 69).
6. Для эллипсоида пользователя задайте его форму посредством
ввода значения Бол. п/ось и одного из двух остальных поддер-
живаемых параметров (Малая п/ось или 1/f [обратное сжатие])
посредством выбора соответствующей опции и ввода значения в
поле. Информацию о диапазоне допустимых значений см. в
описании шага 5 и 6 в разделе 6.9.2, Изменение параметров
эллипсоида, стр. 69. Значение квадрата эксцентриситета
эллипсоида будет показано с точностью до 12 десятичных знаков.
SDR+ Руководство пользователя 71
Page 84

Глава 6 Работа с системами координат
7. Выберите <Завершить> для создания эллипсоида. Он будет
добавлен в список в экране Менеджер эллипсоидов.
6.9.3.2 Использование существующего эллипсоида в качестве
шаблона
Если параметры эллипсоида, который вы собираетесь создать,
похожи на параметры существующего эллипсоида, который не
является шаблоном «только для чтения», вы можете создать новый
эллипсоид, используя уже существующей в качестве основы:
1. Откройте экран Менеджер эллипсоидов из экрана Менеджер
ИГД посредством выбора меню Правка | Эллипсоид.
2. Выберите из списка эллипсоид в качестве основы.
3. Выберите Правка | Создать копию. Будет создан новый
эллипсоид с тем же именем, что и базовый, но с дополнением
суффикса “(n)” к его имени, где n представляет номер копии.
4. Чтобы изменить имя, выберите эллипсоид и щелкните Правка |
Переименовать. Введите новое имя в поле Имя и выберите
<OK> для принятия изменений.
5. Введите текст в поле Описание (опция).
6. Для изменения параметров эллипсоида выберите ссылку
Редактировать параметры эллипсоида и отредактируйте
параметры в экране Изменить эллипсоид (см. шаг 4 в разделе
6.9.2, Изменение параметров эллипсоида, стр. 69).
6.9.4 Удаление эллипсоида
1. Откройте экран Менеджер эллипсоидов из экрана Менеджер
ИГД посредством выбора меню Правка | Эллипсоид.
2. Откройте контекстное меню и выберите Удалить.
3. В запросе на подтверждение операции выберите <Да>.
ПРИМЕЧАНИЕ
Программа SDR+ поддерживает удаление только эллипсоидов, которые не
используются в ИГД. Если эллипсоид используется, сначала необходимо
удалить ИГД (и, возможно, систему координат, использующую ИГД).
72 SDR+ Руководство пользователя
Page 85

Работа с системами координат Глава 6
6.10 Исходные Геодезические Даты
Описание ИГД является фундаментальным компонентом описания
системы координат. Концепция ИГД как основы для систем
координат трактуется по-разному различными программными
продуктами для сбора данных, как офисными, так и полевыми. В
программе SDR+ отдельно взятые ИГД не представляют большой
пользы; однако они являются фундаментальным (хотя и не
обязательным) компонентом системы координат.
Программа SDR+ позволяет осуществлять выбор из ранее заданных /
эталонных ИГД, создавать новые или удалять ИГД как часть процесса
настройки одной или нескольких систем координат. Эта функция
доступна в модуле Менеджер ИГД:
1. Откройте экран Выбор системы координат с помощью
выбора Сервис | Система координат.
2. Откройте Менеджер систем координат с помощью кнопки
<Менеджер>.
3. Откройте Менеджер ИГД с помощью выбора Правка | ИГД.
В этом контексте ИГД лучше всего описать, как исходную
координатную поверхность, имеющую свои размеры и форму,
определяемую референц-эллипсоидом; эта поверхность может
иметь взаимосвязи с другими аналогичными поверхностями. ИГД
имеют уникальное имя, описание (опция) и референц-эллипсоид.
Описание ИГД может содержать связь с другими ИГД через
преобразование координат.
6.10.1 Смена ИГД
Чтобы сменить ИГД для существующей системы координат:
1. Откройте экран Выбор системы координат с помощью
выбора Сервис | Система координат.
2. Выберите <Менеджер> для открытия экрана Менеджер систем
координат и выберите систему координат в списке.
3. Выберите нужные ИГД в списке ИГД.
4. Выберите <OK> для принятия изменений. Список моделей
геоида будет обновлен в соответствии с вашим выбором.
SDR+ Руководство пользователя 73
Page 86

Глава 6 Работа с системами координат
6.10.2 Создание новых ИГД
Имеется два способа для создания новых ИГД: с использованием
мастера Новые ИГД и с использованием существующих ИГД в
качестве основы.
6.10.2.1 Использование мастера Новые ИГД
Чтобы создать новые ИГД: с использованием мастера Новые ИГД:
1. Запустите мастер Новые ИГД посредством выбора меню
Создать | ИГД в экране Менеджер ИГД.
2. Для создания пользовательских ИГД выберите опцию Польз.
ИГД. Для создания ИГД с испоьзованием одного из шаблонов,
поставлямых с SDR+, выберите опцию Шаблон ИГД, а затем
шаблон из списка.
3. Выберите Далее>.
4. Если вы создаете пользовательские ИГД, введите Имя и
Описание (опция) для ИГД.
5. Выберите эллипсоид из списка Эллипсоид. Обратите внимание,
что эллипсоид должен уже существовать (информацию о создании
эллепсоидов см. в разделе 6.9.3,Создание нового эллипсоида, стр. 70).
6. Обычно сразу создается преобразование между новыми и уже
существующими ИГД. Выберите существующие ИГД из списка
Базовые ИГД.
7. Выберите метод Преобразования. В большинстве стран
используется модель Бурса-Вольф для преобразования по семи
параметрам. В других странах вводится локальнтое начало
координат и для преобразования используется модель
Молоденского-Бадекаса.
74 SDR+ Руководство пользователя
Page 87

Работа с системами координат Глава 6
8. Выберите <Завершить> для создания ИГД.
6.10.2.2 Использование существующих ИГД в качестве шаблона
Если параметры существующих ИГД похожи на параметры новых
ИГД, более эффективно создать новые ИГД на основе уже
существющих.
Чтобы создать новые ИГД, используя существующие ИГД в качестве
основы:
1. Откройте Менеджер ИГД посредством выбора меню Правка |
ИГД в экране Менеджер систем координат.
2. Выберите из списка ИГД в качестве основы.
3. Выберите Правка | Создать копию. Будут созданы новые ИГД
с тем же именем, что и базовые, но с дополнением суффикса
“(n)” к их имени, где n представляет номер копии.
4. Чтобы изменить имя ИГД, выберите Правка | Переименовать.
5. Введите новое имя в поле Имя. Новые ИГД будут заданы теми
же параметрами, что и базовые ИГД, на основе которых они
были созданы, за исключением любой информации о точках,
используемой в процессе вычислений параметров преобразования. Все остальные компоненты, за исключением базовых
ИГД, можно будет редактировать.
6.10.3 Выбор эллипсоида
Чтобы изменить эллипсоид для ИГД:
1. Откройте Менеджер ИГД посредством выбора меню Правка |
ИГД в экране Менеджер систем координат.
2. Выберите ИГД из списка.
3. Выберите эллипсоид из списка Эллипсоид.
4. Выберите <OK> для подтверждения изменений ИГД и возврата
в экран Менеджер систем координат.
SDR+ Руководство пользователя 75
Page 88

Глава 6 Работа с системами координат
6.10.4 Удаление ИГД
Чтобы удалить ИГД:
1. Откройте Менеджер ИГД посредством выбора меню Правка |
ИГД в экране Менеджер систем координат.
2. В списке выберите ИГД для удаления.
3. Откройте контекстное меню и выберите Удалить.
4. В запросе на подтверждение операции выберите <Да>.
ПРИМЕЧАНИЕ
Программа SDR+ поддерживает удаление только ИГД, которые не
используются в системах координат.Если ИГД используются, сначала
необходимо удалить систему координат.
6.10.5 Базовые ИГД
Программа SDR+ позволяет преобразовывать координаты из одних
ИГД в другие. Базовые ИГД используются для определения вторых
ИГД, которые связывают параметры преобразования с текущими
ИГД.
Многие национальные ИГД используют WGS84 в качестве базовых
ИГД, поскольку большинство систем основано на GPS координатах. В
других случаях базовые ИГД могут быть выбраны для поддержки
механизма обновления ИГД — например, из NAD27 в NAD83
(Северная Америка), или из NZGD1949 в NZGD2000 (Новая Зеландия).
После создания ИГД базовые ИГД нельзя изменить. Чтобы изменить
базовые ИГД, необходимо удалить текущие ИГД (см. раздел 6.10.4,
Удаление ИГД, стр. 76) и создать новые (см. раздел 6.10.2, Создание
новых ИГД, стр. 74).
6.10.6 ИГД без преобразования
В некоторых приложениях не имеется известных или желаемых
взаимосвязей между текущими и другими ИГД. Например, если
координаты точек проекта основаны на координатах картографической проекции, а GPS не будут использоваться, ИГД просто должны
задать референц-эллипсоид. Базовые ИГД не задаются, и не заданы
параметры для последующего преобразования. При описании
системы координат выбирается картографическая проекция.
76 SDR+ Руководство пользователя
Page 89

Работа с системами координат Глава 6
Создание ИГД без преобразования с помощью мастера Новые ИГД:
1. Запустите мастер Новые ИГД посредством выбора меню
Создать | ИГД в экране Менеджер ИГД.
2. В качестве типа ИГД выберите Польз. ИГД.
3. Выберите Далее>.
4. В списке Базовые ИГД выберите “<Нет>”.
6. Введите Имя и Описание (опция) для ИГД и выберите
Эллипсоид.
6. Выберите <Завершить> для создания ИГД.
6.10.7 Выбор метода преобразований
Модуль Менеджер ИГД поддерживает два метода преобразования:
Модель Бурса-Вольф — Использует семь параметров в модели
конформного преобразования (масштаб, разворот вокруг прямоугольных осей XYZ, сдвиг вдоль прямоугольных осей XYZ).
Модель Молоденский-Бадекас — Использует те же параметры, что и
модель Бурса-Вольф. Однако вводится локальное начало координат.
Это начало координат обычно задается таким образом, чтобы
удалить корреляцию между разворотами и сдвигами. Развороты
выполняются относительно локального начала координат, а не
центра земного шара; следовательно, значения на практике имеют
более реальную величину. Модель Молоденского-Бадекаса рекомендуется использовать для ИГД, для которых желательно вычислить
параметры преобразования, но район размещения известных точек
относительно мал (менее 2 км).
6.10.8 Ввод параметров преобразования ИГД
Большинство ИГД, используемых во время операций по сбору
данных, имеют заданные параметры, связывающие их с другими
ИГД (обычно WGS84). Если параметры преобразования известны,
SDR+ позволяет ввести их как часть описания ИГД.
Чтобы ввести известные параметры преобразования ИГД:
1. В экране Менеджер ИГД выберите из списка ИГД, для которых
известны параметры преобразования.
SDR+ Руководство пользователя 77
Page 90

Глава 6 Работа с системами координат
2. В списке Метод преобр. выберите метод преобразований
(дополнительную информацию см. в разделе 6.10.7, Выбор
метода преобразований, стр. 77).
3. Выберите Правка | Параметры.
В зависимости от выбранного метода появится экран или
Бурса-Вольф, или Молоденский-Бадекас.
4. Активируйте поля ввода параметров посредством отметки
опции Опред. польз. параметры.
5. Введите параметры в соответствующие поля. Если параметры
вам не известны, снимите отметку с поля Опред. польз.
параметры и выберите <Калибровка>, чтобы позволить SDR+
вычислить параметры (информацию об экране Калибровка см.
в описании шага 8 на стр. 66 в разделе 6.8.2, Создание новых
связей).
6. В случае экрана Молоденский-Бадекас выберите значок <НК>
для ввода данных начала координат (дополнительную
информацию см. в разделе 6.10.9, Ввод сдвига начала координат,
стр. 79).
7. Выберите <OK> для использования введенных параметров.
СОВЕТ
Программа SDR+ позволяет использовать метод наименьших квадратов
для вычисления параметров преобразования, когда известны координат
точек как в местных, так и в базовых ИГД.
78 SDR+ Руководство пользователя
Page 91

Работа с системами координат Глава 6
6.10.9 Ввод сдвига начала координат
Модель Молоденского-Бадекаса позволяет ввести локальное начало
координат.
1. Доступ к экрану Определение сдвига НК: Выберите значок <НК>
в экране Молоденский-Бадекас (см. раздел 6.10.8, Ввод
параметров преобразования ИГД, стр. 77). Три поля в верхней
части экрана показывают текущее заданное начало координат.
2. Для ввода известных значений начала координат выберите
<НК> в экране Преобразование Молоденского-Бадекаса.
ПРИМЕЧАНИЕ
Если сдвиг начала координат (НК) задается для установки связи систем
координат, заголовки полей будут Север (<единицы>) и Восток (<единицы>).
Если исходная система координат является СК проекции, или если сдвиг
задается для преобразований ИГД, заголовки будут Y (<единицы>) и X
(<единицы>). Если исходная система координат является местной, в качестве
<единиц> будут показаны линейные единицы исходной системы координат.
3. В экране Определение сдвига НК выберите опцию Сместить
НК <имя базовых ИГД/системы координат> и затем введите
компоненты начала координат в соответствующие поля.
ПРИМЕЧАНИЕ
Эта опция будет недоступна, если сдвиг НК связан с шаблоном
преобразования.
4. Выберите опцию Среднее для ввода дополнительных точек
калибровки с целью их использования в смещении НК. При
использовании этой опции можно будет добавлять ,
редактировать и удалять точки калибровки. По мере
ввода точек среднее значение будет автоматически вычисляться
при возникновении следующего условия:
Доступна одна или несколько точек калибровки, которые
выбраны в списке Исп. Точка. Для включения точки в
вычисления отметьте соответствующее поле выбора. Для ее
исключения снимите отметку.
Точка калибровки добавлена, изменена или удалена из
экрана сдвига начала координат.
При изменении статуса выбора точки в списке Исп. Точка.
SDR+ Руководство пользователя 79
Page 92

Глава 6 Работа с системами координат
При изменении статуса поля выбора опции Среднее с
неактивного на активное состояние.
Результат вычисления среднего значения будет показан в полях
компонентов сдвига начала координат.
ПРИМЕЧАНИЕ
Опция Среднее будет недоступна, когда преобразование связано с
шаблоном системы координат или ИГД.
5. Выберите <OK> для подтверждения данных и возврата в экран
Преобразование Молоденского-Бадекаса.
6.10.10 Неявные преобразования ИГД
Во избежание необходимости указания преобразований ИГД для
всех комбинаций доступных ИГД программа SDR+ использует
алгоритм поиска для обнаружения связей между ИГД посредством
заданных преобразований. Этот путь определяет, по сути, неявное
преобразование ИГД.
Следующий пример иллюстрирует связь между ИГД, которая не
задана явным образом.
Пример:
ИГД WGS84 не имеет указанных базовых ИГД и последующего
метода или параметров преобразования.
1. Создайте ИГД с именем “Datum1”, которые имеют параметры
преобразования относительно базовых ИГД WGS84.
2. Создайте ИГД с именем “Datum2” которые имеют параметры
преобразования относительно базовых ИГД WGS84.
Если программе SDR+ нужно выполнить преобразование между
Datum1 и Datum2, она сделает это автоматически, используя
заданные связи с WGS84. Нет необходимости задавать эту связь
явным образом.
ПРИМЕЧАНИЕ
Если ИГД уже имеют неявные преобразования с другими системами,
последующее создание новых ИГД может иметь ограниченный список ИГД,
которые можно выбрать в качестве базовых,во избежание создания
множества путей преобразований между системами координат.
80 SDR+ Руководство пользователя
Page 93

Работа с системами координат Глава 6
6.11 Копирование файлов геоида и добавление в SDR+
Программа SDR+ позволяет выбирать файлы моделей геоида для
их использования с системами координат. Файл модели геоида
имеет расширение .gmf и содержит набор поправок в высоты в виде
значений для узлов сетки.
Файлы моделей геоида должны размещаться в каталоге \SDR+\Grids
в контроллере. Файлы можно найти на установочном диске SDR+ и
на вэб-сайте компании POINT, Inc. Сводку доступных файлов
моделей геоида и сведения о них см. в разделе Приложение B:
Данные файла геоида, стр. 272.
6.11.1 Копирование файла геоида в контроллер
1. Вставьте установочный диск SDR+ в компьютер и установите
соединение Microsoft ActiveSync между компьютером и
контроллером.
С помощью опции <Просмотреть> в программе ActiveSync
на компьютере перейдите в каталог Geoid Grids на
установочном диске SDR+.
– Или –
Загрузите файлы моделей геоида или систем координат с
вэб-сайта компании POINT, Inc. по адресу
(http://www.point-inc.com/support/suprt_sdr+.html).
2. Выберите Правка | Копировать.
3. С помощью опции <Просмотреть> в программе ActiveSync на
компьютере перейдите в каталог SDR+\Grids в контроллере.
СОВЕТ
Некоторые файлы моделей геоида имеют достаточно большой размер, и
основная память контроллера может не иметь достаточно места для их
хранения. В таких случаях скопируйте файлы на альтернативный источник
памяти, такой как карта CompactFlash. Информацию о настройке SDR+ на
это размещение файлов см. в разделе 6.11.3,Изменение размещения
файла геоида, стр. 83.
4. Выберите Правка | Вставить.
5. Добавьте файл геоида в SDR+ с помощью Менеджера моделей
геоида. Файлы автоматически появятся в полях выбора моделей
геоида.
SDR+ Руководство пользователя 81
Page 94

Глава 6 Работа с системами координат
6.11.2 Добавление файлов геоида в SDR+
Список доступных в SDR+ файлов моделей геоида см. в разделе
Приложение B: Данные файла геоида, стр. 272.
1. В экране Менеджер систем координат выберите Менеджер |
Модель геоида.
2. В экране Менеджер моделей геоида выберите <Создать>.
3. В экране Новая модель геоида выберите нужную модель геоида.
Если у вас нет нужного файла, или если он был скопирован
некорректно, на экране постоянно будет показано сообщение
Нет доступных файлов.
Выберите для просмотра и/или изменения размещения по
умолчанию для файла модели геоида в экране Настройки
файла (дополнительную информацию см. в разделе 6.11.3,
Изменение размещения файла геоида, стр. 83).
4. Выберите <OK>. Снова появляется экран Менеджер моделей
геоида, в котором показана добавленная вами модель геоида и
сведения о ней.
82 SDR+ Руководство пользователя
Page 95

Работа с системами координат Глава 6
5. Выберите Показ. сведения о модели геоида для просмотра
информации о координатах для выбранной модели геоида в
экране Сведения о геоиде.
Выберите для просмотра и/или изменения размещения
по умолчанию для файла модели геоида в экране Настройки
файла (см. раздел 6.11.3, Изменение размещения файла геоида,
стр. 83).
6. Для добавления другого файла модели геоида в SDR+ выберите
<Создать>. Смотрите описание шага 3. В противном случае,
выберите <X> в экране Менеджер моделей геоидадля выхода в
экран Менеджер систем координат (<X> не отменит результаты
вашей работы).
6.11.3 Изменение размещения файла геоида
1. В экране Менеджер моделей геоида выберите ссылку Показ.
сведения о модели геоида для открытия окна Сведения о геоиде.
2. Выберите для открытия экрана Настройки файла.
3. Выберите место хранения файла из сиска Размещение.
SDR+ Руководство пользователя 83
Page 96

Глава 6 Работа с системами координат
4. Выберите Каталог для хранения файла.
5. Выберите <OK>. Теперь можно связать модель геоида с новой
или скопированной системой координатпосредством выбора
файла из списка Модель геоида в экране Менеджер систем
координат.
84 SDR+ Руководство пользователя
Page 97

Глава 7: Работа с проектами
Программа SDR+ хранит данные в рамках проекта, который вы
создаете в экране Список проектов посредстовм выбора меню
Создать | Проект (см. Рис. 1, Рабочее пространство SDR+ - Экран
списка проектов, стр. 10). В SDR+ параметры проекта можно легко
настроить под любой тип съемки, а настройки можно сохранить с
помощью различных методов перед выполнением настроек
конкретного проекта.
7.1 Шаблоны проекта и настройки проекта
В программе SDR+ настройки проекта могут быть сохранены в
шаблонах проекта, и вы можете настроить параметры и сохранить
настройки до или после создания проекта. Например, можно
настроить параметры для проекта, а затем сохранить эти
настройки в шаблоне. Позднее можно использовать нужный
шаблон при создании проекта.
Можно создать столько конфигураций настроек проекта, сколько
требуется. Например, если вы собираетесь использовать многочисленные конфигурации, настройте эти наборы параметров проекта
заранее и сохраните каждую конфигурацию параметров в
отдельном шаблоне настроек проекта вместо того, чтобы каждый
раз начинать заново настройку при создании проекта и/или при
необходимости редактирования настроек. Это можно осуществить
путем создания шаблонов проектов в экране Список проектов.
Можно использовать одну из нескольких опций, имеющихся в
SDR+:
Создайте шаблоны проектов, затем создайте проект (см. раздел
7.2, Создание шаблона проекта в экране Список проектов).
Создайте проект, создавая шаблоны с настроенными параметрами в
процессе создания проекта (см. раздел 7.3, Создание проекта, стр. 88).
Создайте проект, выберите шаблон по умолчанию и настройте
его параметры из открытого проекта (см. Глава 8: Настройка
параметров проекта, стр. 92).
SDR+ Руководство пользователя 85
Page 98

Глава 7 Работа с проектами
7.2 Создание шаблона проекта в экране Список проектов
1. В главном меню экрна Список проекта выберите Сервис |
Шаблоны проекта. Откроется экран Шаблоны проекта со
списком всех шаблонов, хранящихся в каталоге
\SDR+\Templates в контроллере. По умолчанию программа
всегда содержи шаблон Default. В этом экране вы можете
создать шаблоны с помощью меню <Правка> и удалить их с
помощью контекстного меню. Шаблоны, добавленные в этот
экран, также будут добавлены в список Шаблон мастера
Новый проект.
Рис. 5: Шаблоны проекта
2. Выберите шаблон Default или ранее настроенный шаблон по
умолчанию (любой шаблон, который имеет настройки,
максимально близко соответствующие вашим требованиям), а
затем выберите <Правка> | Шаблон. Откроется экран <Имя
шаблона> Шаблон.
3. В экране <Имя шаблона> Шаблон выберите <Сервис> |
Сохранить шаблон как. Откроется экран Сохранить шаблон
как.
Рис. 6: Сохранить шаблон как
86 SDR+ Руководство пользователя
Page 99

Работа с проектами Глава 7
4. Введите произвольное имя в поле Имя шаблона, затем
выберите <OK>. Откроется экран <Имя> Шаблон.
Рис. 7: Шаблон пользователя
5. В экране шаблона пользователя настройте параметры или
выберите <X>, чтобы выйти и выполнить настройку позже. В
последенм случае вы вернетесь в список Шаблоны проекта.
Переходите к шагу 8.
6. Если вы редактировали настройки вашего шаблона, по
завершении выберите Сервис | Сохранить шаблон как.
7. Оставьте текущее имя в экране Сохранить шаблон как и
выберите <OK>. Выберите <Да> в диалоге подтверждения.
8. В экране Шаблон проекта ваш шаблон выделен. Выберите
<OK> для выхода.
- Или -
Создайте дополнительные шаблоны: Выделите шаблон, имеющий
максимально близкие к вашим потребностям настройки.
Выберите <Правка> | Шаблон, отредактируйте настройки,
выберите <Сервис> | Сохранить шаблон как, затем введите
новое имя шаблона в экране Сохранить шаблон как.
- Или -
Отредактируйте шаблоны: Выделите шаблон и выберите
<Правка> | Шаблон. По окончании редактирования выберите
<Сервис> | Сохранить шаблон как, оставьте текущее имя,
выберите <OK>, а затем <Да> для подтверждения замещения.
SDR+ Руководство пользователя 87
Page 100

Глава 7 Работа с проектами
СОВЕТ
По мере создания шаблонов используйте фильтр Изменен/Имя в верхнем
правом углу экрана для сортировки шаблонов в восходящем/нисходящем
порядке. Щелкните стрелку фильтра для переключения порядка сортировки.
- Или -
Создайте проект и выберите нужный шаблон из списка Шаблон
мастера Новый проект. Настройки этого шаблона будут
использоваться в качестве настроект текущего проекта. Изменить
эти настройки можно с помощью выбора меню Сервис |
Настройки проекта.
7.3 Создание проекта
1. В экране Список проектов выберите фильтр Размещение для
указания места хранения проекта (см. Рис. 1, Рабочее
пространство SDR+ - Экран списка проектов, стр. 10). Доступные
опции будут зависеть от возможностей контроллера (например,
наличие CF карты памяти).
2. Выберите Создать | Проект. Откроется мастер Новый проект.
Рис. 8: Мастер создания нового проекта
3. Введите информацию о вашем проекте на закладках Главная,
Проект и Контакты мастера Новый проект:
Имя — Введите имя проекта. Это имя будет показано в
Списке проектов после создания вашего проекта.
Шаблон — Используйте одну из доступных опций:
Default: Используйте шаблон настроек проекта SDR+ по
умолчанию. Вы можете позже отредактировать его (при
необходимости).
88 SDR+ Руководство пользователя
 Loading...
Loading...