Page 1

MAPSUITE+™
Справочное руководство
Версия 2.2
Страница 1 из 172
Page 2
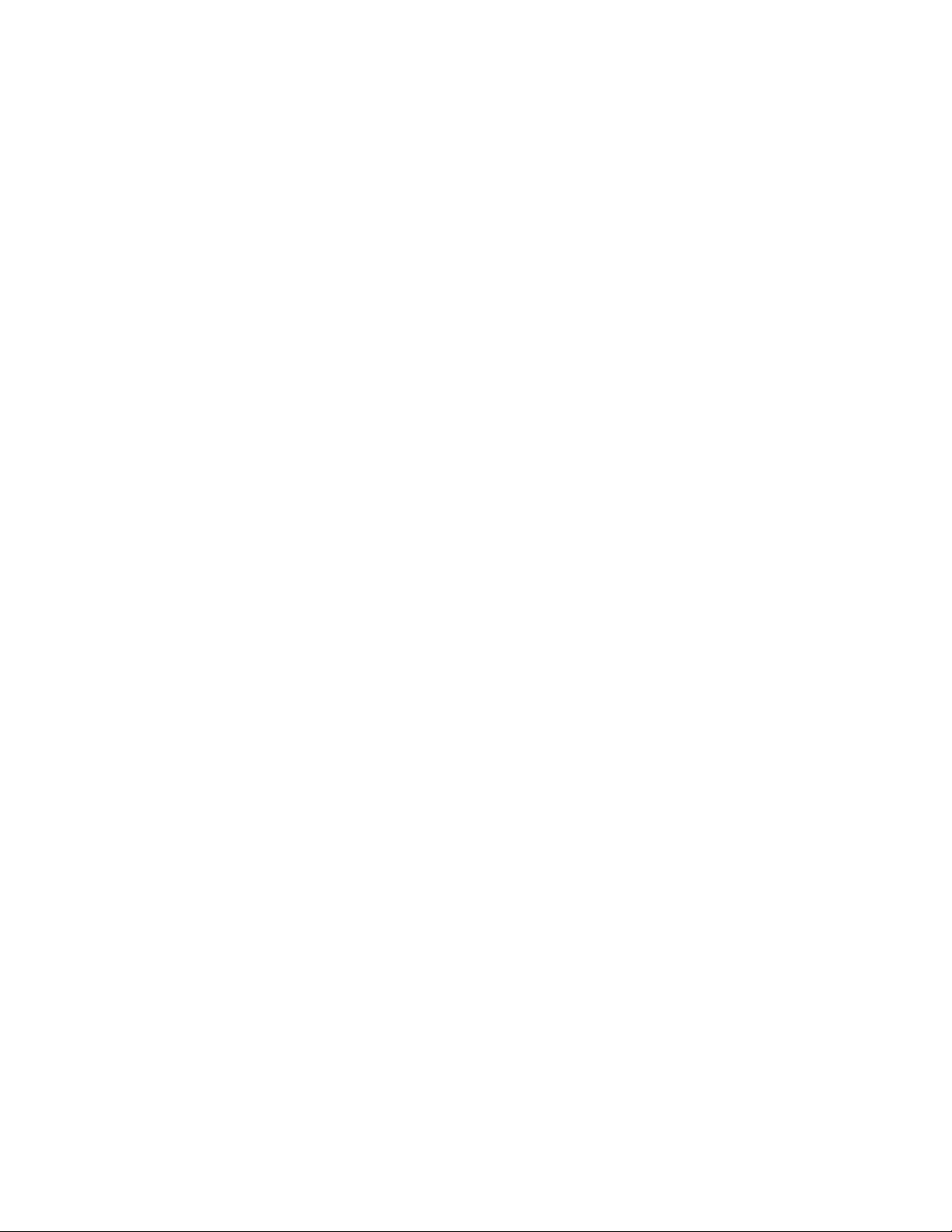
Содержание
УСТАНОВКА ............................................................................................................................................................ 6
Требования: ....................................................................................................................................................... 6
ОСНОВНЫЕ ПОЛОЖЕНИЯ .............................................................................................................................. 6
ИЦЕНЗИОННАЯ ИНФОРМАЦИЯ............................................................................................................................. 7
Л
В
ЫБРАТЬ ПРОЕКТ /ИНФО ПРОЕКТА ....................................................................................................................... 8
ПАРАМЕТРЫ ПРОЕКТА........................................................................................................................................... 9
У
ГЛЫ....................................................................................................................................................................... 9
О
СИ КООРДИНАТ .................................................................................................................................................. 10
К-
ВО ЗНАКОВ ........................................................................................................................................................ 10
Д
ИСПЛЕЙ .............................................................................................................................................................. 10
Т
РАССА ................................................................................................................................................................. 11
СИСТЕМНЫЕ ФАЙЛЫ ............................................................................................................................................ 11
И
НФО ТОЧКИ ........................................................................................................................................................ 12
И
МПОРТ/ЭКСПОРТ................................................................................................................................................ 12
И
СХОДНЫЕ ТОЧКИ................................................................................................................................................ 13
Н
ОВЫЙ ДОКУМЕНТ ............................................................................................................................................... 13
Р
АБОТА С ТАБЛИЦАМИ ......................................................................................................................................... 14
"Г
ОРЯЧИЕ" КЛАВИШИ .......................................................................................................................................... 16
О
ТКРЫТЬ ............................................................................................................................................................... 17
Закрыть ........................................................................................................................................................... 17
Сохранить ....................................................................................................................................................... 17
Сохранить как... ............................................................................................................................................. 17
В
ОЗВРАТ К ИСХОДНОМУ ...................................................................................................................................... 17
П
РОСМОТР РАСПЕЧАТКИ ...................................................................................................................................... 17
П
ЕЧАТЬ ................................................................................................................................................................. 18
П
АРАМЕТРЫ ПЕЧАТИ............................................................................................................................................ 18
В
ЫХОД .................................................................................................................................................................. 19
П
РАВКА................................................................................................................................................................. 19
СИСТЕМА ............................................................................................................................................................. 19
АБЛИЦА КОДОВ................................................................................................................................................... 20
Т
ИП ЛИНИИ ........................................................................................................................................................... 21
Т
У
СЛОВНЫЕ ЗНАКИ ................................................................................................................................................ 21
А
ТРИБУТЫ............................................................................................................................................................. 21
ЪЕМКА ................................................................................................................................................................ 22
С
И
МПОРТ/ЭКСПОРТ................................................................................................................................................ 23
КОНТРОЛЬНЫЕ КОДЫ ........................................................................................................................................... 23
ИМВОЛЫ ............................................................................................................................................................. 23
С
АТРИБУТЫ............................................................................................................................................................. 24
Установки ....................................................................................................................................................... 24
ИСПЕТЧЕР ЦМР ................................................................................................................................................. 26
Д
Д
ИСПЕТЧЕР ТРАССЫ ............................................................................................................................................. 26
О
КНО..................................................................................................................................................................... 26
ОБМЕН ДАННЫМИ ........................................................................................................................................... 27
МПОРТ ФАЙЛОВ ................................................................................................................................................. 28
И
И
МПОРТ ASCII ФАЙЛОВ ...................................................................................................................................... 30
МПОРТ ИЗ LEICA................................................................................................................................................. 32
И
К
ОНФИГУРАЦИЯ ТАХЕОМЕТРОВ LEICA ............................................................................................................... 32
И
МПОРТ ИЗ PSION/GEODOS .................................................................................................................................. 33
И
МПОРТ ИЗ SPECTRA PRECISION .......................................................................................................................... 33
КОНФИГУРАЦИЯ ТАХЕОМЕТРОВ GEODIMETER.................................................................................................... 34
П
РОТОКОЛ ОБМЕНА.............................................................................................................................................. 34
L
EICA, ПОЛОЖЕНИЕ ПЕРЕКЛЮЧАТЕЛЕЙ .............................................................................................................. 35
Страница 2 из 172
Page 3
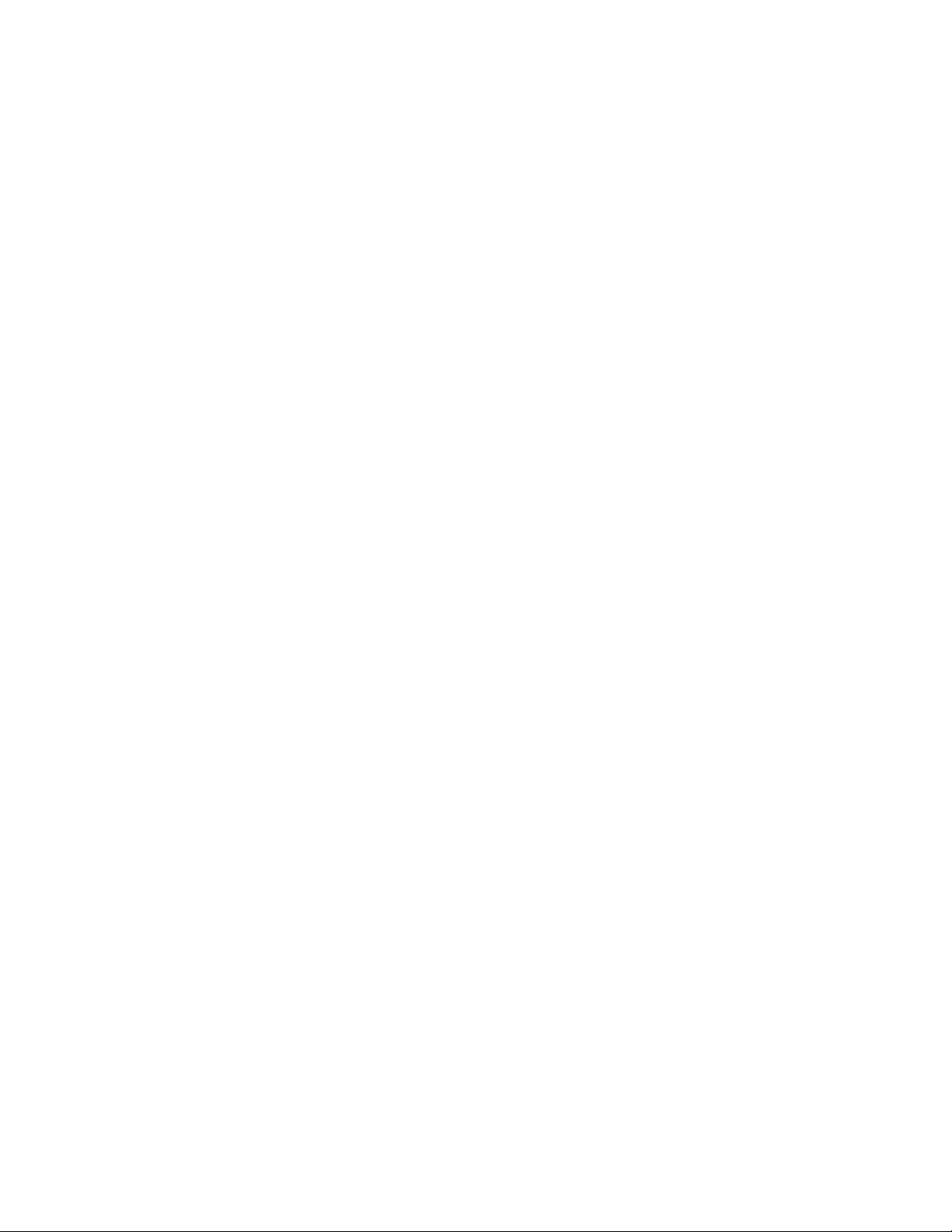
МПОРТ ФАЙЛОВ SOKKIA .................................................................................................................................... 36
И
Э
КСПОРТ В LEICA ................................................................................................................................................. 36
КСПОРТ В PSION/GEODOS................................................................................................................................... 37
Э
Э
КСПОРТ В GEODIMETER/TRIMBLE...................................................................................................................... 37
Э
КСПОРТ В SOKKIA............................................................................................................................................... 38
КСПОРТ ФАЙЛОВ ................................................................................................................................................ 38
Э
П
РОФИЛЬ ЭКСПОРТ/ИМПОРТ................................................................................................................................ 40
ЭКСПОРТ ASCII ФАЙЛОВ..................................................................................................................................... 40
ЕНЮ «СЪЕМКА»................................................................................................................................................ 42
М
П
РОСМОТР СОДЕРЖАНИЯ ФАЙЛА *.SUR ............................................................................................................ 42
А
ДМИНИСТРАТИВНЫЕ ДАННЫЕ........................................................................................................................... 42
ОГОДА................................................................................................................................................................. 43
П
П
РАВКА ПАРАМЕТРОВ «ЖУРНАЛА» ..................................................................................................................... 43
В
ЫЧИСЛЕНИЕ ПРЯМОУГОЛЬНЫХ КООРДИНАТ .................................................................................................... 46
БРАТНАЯ ЗАСЕЧКА ............................................................................................................................................. 47
О
Н
ОВАЯ СТАНЦИЯ .................................................................................................................................................. 47
ХОД ....................................................................................................................................................................... 49
ОСТРОИТЬ ХОД................................................................................................................................................... 50
П
С
ОДЕРЖАНИЕ ДОКУМЕНТА TRV ......................................................................................................................... 51
П
АРАМЕТРЫ ХОДА................................................................................................................................................ 52
ВОДКА ИЗМЕРЕНИЙ НА СТАНЦИИ...................................................................................................................... 52
С
ОБРАБОТКА ХОДА................................................................................................................................................. 54
Р
ЕЗУЛЬТАТЫ ОБРАБОТКИ ХОДА ........................................................................................................................... 55
С
ТАТИСТИКА ........................................................................................................................................................ 56
П
РАВКА ТАБЛИЦ ................................................................................................................................................... 57
ДОКУМЕНТ «ТРАССА» .................................................................................................................................... 58
Экспорт трассы ............................................................................................................................................. 59
ОМАНДЫ ГРАФИЧЕСКОГО РЕДАКТОРА .............................................................................................................. 59
К
П
АНЕЛИ ИНСТРУМЕНТОВ..................................................................................................................................... 60
О
ТМЕНА/ПОВТОР ПОСЛЕДНЕЙ КОМАНДЫ........................................................................................................... 60
З
АХВАТ ................................................................................................................................................................. 61
В
ЫБОР ОБЪЕКТОВ ................................................................................................................................................. 62
П
РОСМОТР ............................................................................................................................................................ 63
В
ИД ....................................................................................................................................................................... 63
С
ДВИГ ................................................................................................................................................................... 64
В
ИД ....................................................................................................................................................................... 64
О
БНОВИТЬ............................................................................................................................................................. 65
П
ЕРЕЧЕРТИТЬ ........................................................................................................................................................ 65
П
АНЕЛЬ ................................................................................................................................................................. 65
П
АРАМЕТРЫ ТОЧКИ.............................................................................................................................................. 67
К
ООРДИНАТЫ ....................................................................................................................................................... 67
П
ЛОЩАДЬ ............................................................................................................................................................. 67
Р
АССТОЯНИЕ/РАЗМЕРЫ........................................................................................................................................ 68
П
РОСМОТР В ТЕКСТОВОМ РЕЖИМЕ...................................................................................................................... 69
С
ВОЙСТВА ............................................................................................................................................................ 69
К
НОПКИ ПАНЕЛЕЙ................................................................................................................................................ 70
П
ОСТРОИТЬ ЛИНИЮ ............................................................................................................................................. 75
П
ОСТРОИТЬ ТОЧКУ ............................................................................................................................................... 76
П
ОСТРОИТЬ ОКРУЖНОСТЬ.................................................................................................................................... 76
П
ОСТРОИТЬ ДУГУ ................................................................................................................................................. 78
К
ЛОТОИДА/СПИРАЛЬ ........................................................................................................................................... 80
В
СТАВИТЬ ТЕКСТ.................................................................................................................................................. 81
В
СТАВИТЬ СИМВОЛ .............................................................................................................................................. 81
З
АЛИТЬ ПЛОЩАДЬ (СИМВОЛОМ).......................................................................................................................... 82
К
ОПИРОВАНИЕ ОБЪЕКТОВ.................................................................................................................................... 83
П
АРАЛЛЕЛЬНЫЕ ЛИНИИ ....................................................................................................................................... 83
С
ОПРЯЖЕНИЕ ЛИНИЙ ........................................................................................................................................... 84
С
ОЗДАТЬ СИМВОЛ................................................................................................................................................. 85
С
ОЗДАТЬ ТИП ЛИНИИ............................................................................................................................................ 86
О
ПРЕДЕЛИТЬ АТРИБУТ ......................................................................................................................................... 86
Страница 3 из 172
Page 4
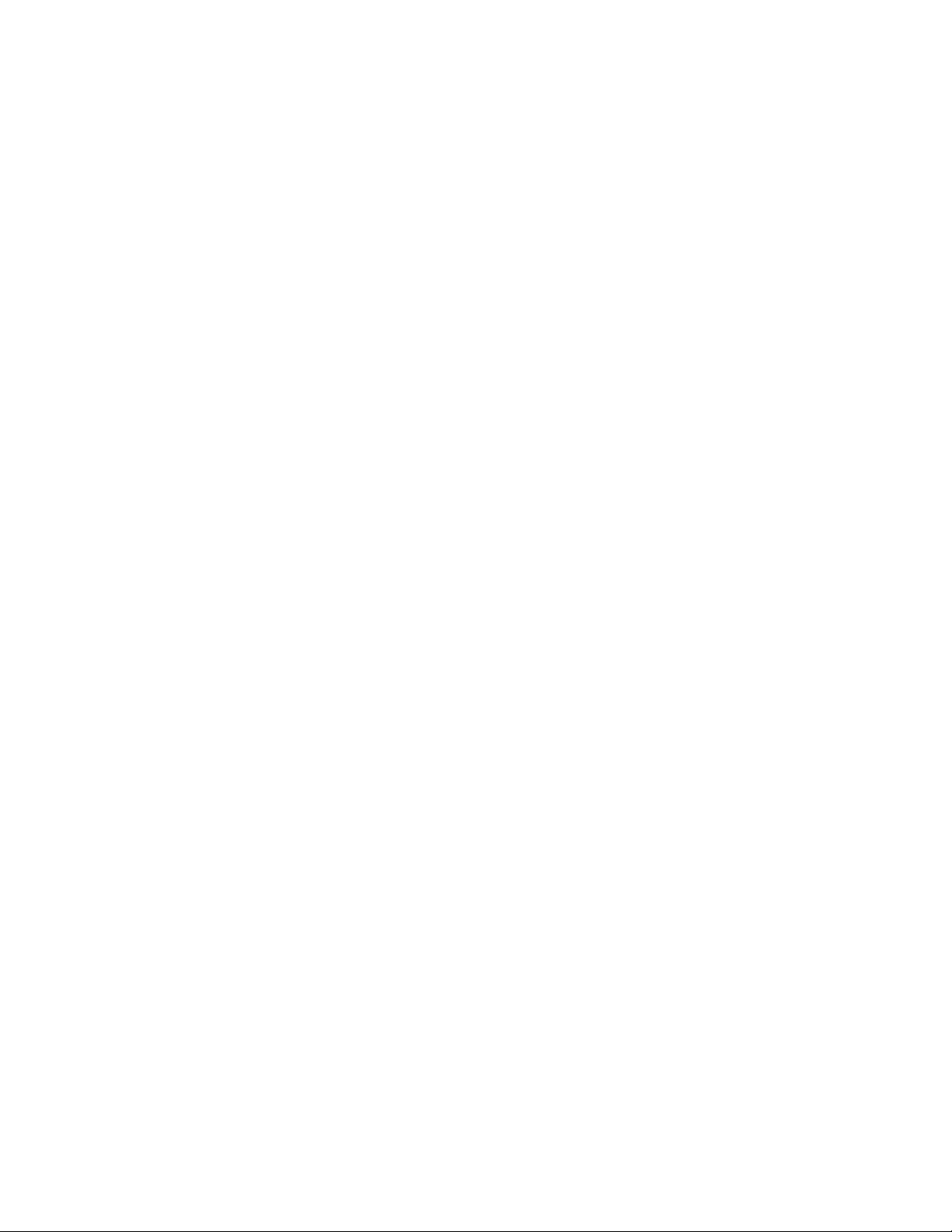
ОЗДАТЬ МОДЕЛЬ РЕЛЬЕФА.................................................................................................................................. 87
С
П
ОСТРОИТЬ ГОРИЗОНТАЛИ .................................................................................................................................. 88
ОДПИСИ ГОРИЗОНТАЛЕЙ ................................................................................................................................... 89
П
В
ЫСОТЫ ИЗ ЦМР ................................................................................................................................................. 89
П
РОСМОТР ПРОФИЛЯ............................................................................................................................................ 90
ОХРАНИТЬ ТРАССУ ............................................................................................................................................. 90
С
Т
РАССИРОВАНИЕ. ВЫЧИСЛЕНИЕ ПИКЕТАЖА...................................................................................................... 90
ТРАССИРОВАНИЕ. ВЫЧИСЛЕНИЕ КООРДИНАТ .................................................................................................... 91
РАССИРОВАНИЕ. ПИКЕТАЖ/СМЕЩЕНИЕ........................................................................................................... 91
Т
Т
РАССИРОВАНИЕ. ИСПОЛНИТЕЛЬНАЯ СЪЕМКА.................................................................................................. 93
К
ООРДИНАТНАЯ СЕТКА........................................................................................................................................ 93
ДАЛЕНИЕ ОБЪЕКТОВ .......................................................................................................................................... 95
У
П
ЕРЕМЕЩЕНИЕ ОБЪЕКТОВ................................................................................................................................... 95
В
РАЩЕНИЕ ОБЪЕКТОВ .......................................................................................................................................... 96
АСШТАБИРОВАНИЕ ........................................................................................................................................... 96
М
Т
РАНСФОРМАЦИЯ................................................................................................................................................. 97
СОЕДИНЕНИЕ ........................................................................................................................................................ 98
РЕРЫВАНИЕ ЛИНИЙ............................................................................................................................................ 98
П
Р
АЗРЫВ СИМВОЛОВ И ПОЛИЛИНИЙ ..................................................................................................................... 99
П
РОДОЛЖЕНИЕ ЛИНИЙ....................................................................................................................................... 100
О
БРЕЗАТЬ ........................................................................................................................................................... 101
ИЗМЕНЕНИЕ СВОЙСТВ ОБЪЕКТОВ ...................................................................................................................... 101
П
ОРЯДОК РАСПОЛОЖЕНИЯ ОБЪЕКТОВ .............................................................................................................. 102
Р
ЕДАКТИРОВАНИЕ ЛИНИИ.................................................................................................................................. 102
Р
ЕДАКТИРОВАНИЕ АТРИБУТОВ .......................................................................................................................... 103
Р
ЕДАКТИРОВАНИЕ ТЕКСТА ................................................................................................................................104
Р
ЕДАКТИРОВАНИЕ МОДЕЛИ РЕЛЬЕФА................................................................................................................ 104
Д
ИСПЛЕЙ В ЦМР................................................................................................................................................ 105
В
ЫЧИСЛЕНИЕ РАЗБИВОЧНЫХ ЭЛЕМЕНТОВ........................................................................................................ 106
Ч
ЕРТЕЖ ............................................................................................................................................................... 106
У
ПРАВЛЕНИЕ СЛОЯМИ ....................................................................................................................................... 106
Р
ЕЖИМЫ ОБЪЕКТА.............................................................................................................................................. 107
Ч
АСТНАЯ СИСТЕМА КООРДИНАТ ....................................................................................................................... 108
У
СЛОВНЫЕ ЗНАКИ .............................................................................................................................................. 109
Т
ИПЫ ЛИНИЙ ...................................................................................................................................................... 109
М
АСШТАБ ЧЕРТЕЖА ........................................................................................................................................... 109
Ф
ОНОВЫЕ ЧЕРТЕЖИ ........................................................................................................................................... 110
ВЫЧИСЛЕНИЯ ОБЪЕМОВ............................................................................................................................ 110
ОРМА ПРОФИЛЯ ............................................................................................................................................... 112
Ф
Н
АСТРОЙКА ФОРМЫ ПРОФИЛЯ .......................................................................................................................... 112
ФОРМА ПРОФИЛЯ, КОМПОНЕНТЫ...................................................................................................................... 113
П
РОЕКТНЫЙ ПРОФИЛЬ........................................................................................................................................ 114
П
РОФИЛЬ СУЩЕСТВУЮЩЕГО РЕЛЬЕФА............................................................................................................. 114
П
РОЕКТНЫЕ ОТМЕТКИ ТОЧЕК ............................................................................................................................ 114
Т
ОЧКИ ИЗЛОМА................................................................................................................................................... 115
У
КЛОН/РАДИУС.................................................................................................................................................. 115
П
ИКЕТАЖ............................................................................................................................................................ 115
ИАГРАММА ПОПЕРЕЧНЫХ УКЛОНОВ............................................................................................................... 117
Д
П
ЛАН ТРАССЫ..................................................................................................................................................... 117
Д
ОПОЛНИТЕЛЬНАЯ ИНФОРМАЦИЯ..................................................................................................................... 117
ОЗДАНИЕ ПРОЕКТНОГО ПРОФИЛЯ.................................................................................................................... 118
С
О
ПИСАНИЕ ПОПЕРЕЧНЫХ УКЛОНОВ.................................................................................................................. 119
К
ОНТРОЛЬ ПОВЕРХНОСТИ .................................................................................................................................. 119
Р
АЗМЕЩЕНИЕ ФОРМЫ ПРОФИЛЯ НА ЧЕРТЕЖЕ ................................................................................................. 121
Д
ОКУМЕНТ «ПРОДОЛЬНЫЙ ПРОФИЛЬ» ............................................................................................................. 121
ШАБЛОН ПОПРЕРЕЧНИКОВ ...................................................................................................................... 123
АНЕЛИ ДОКУМЕНТОВ ПОПЕРЕЧНИКИ/ШАБЛОНЫ ПОПЕРЕЧНИКОВ............................................................... 123
П
П
ОПЕРЕЧНИКИ И ШАБЛОНЫ - ОБЩАЯ ИНФОРМАЦИЯ....................................................................................... 124
СЛОВАРИК........................................................................................................................................................... 125
Страница 4 из 172
Page 5
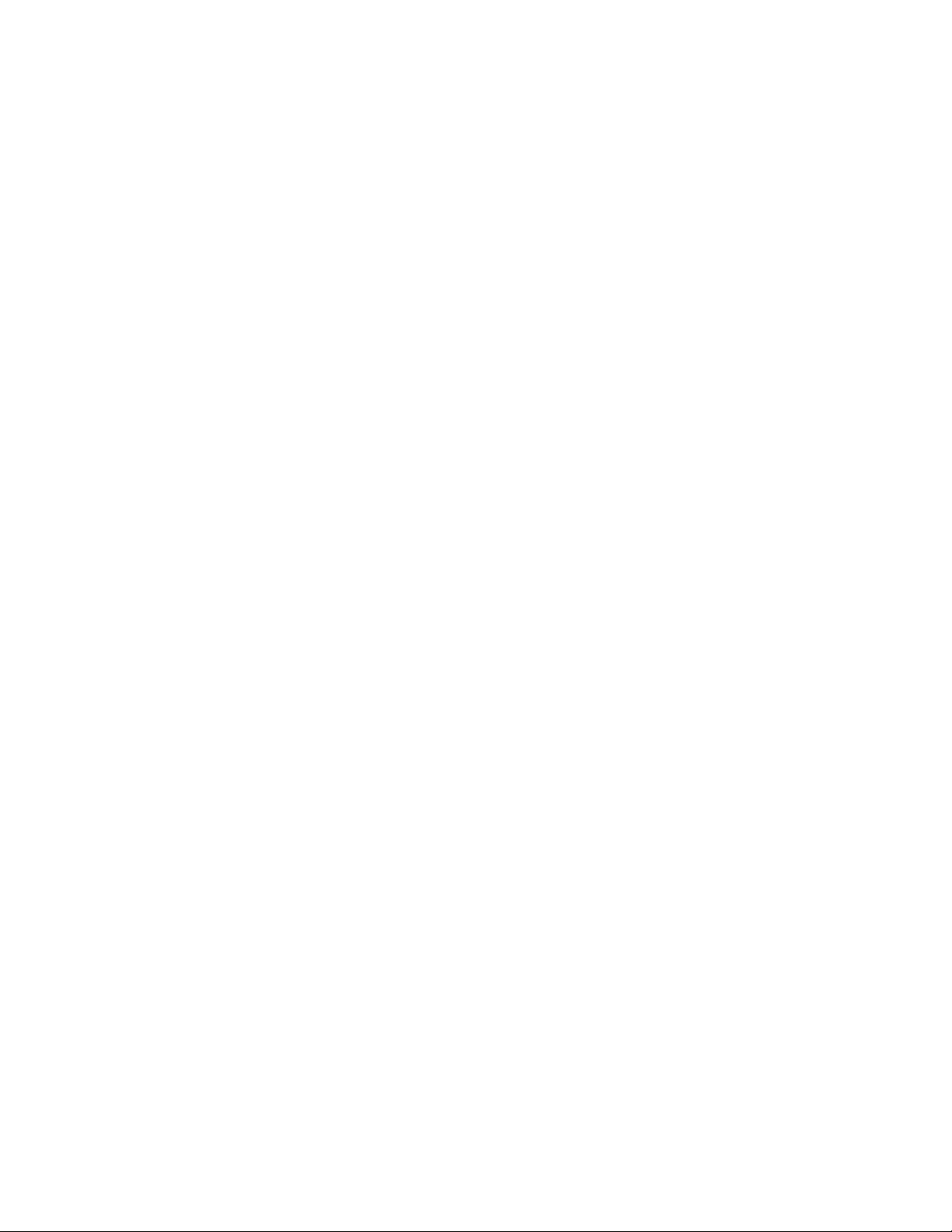
ОСТРОЕНИЕ И РЕДАКТИРОВАНИЕ ШАБЛОНОВ СЕКЦИЙ ................................................................................. 126
П
Фиксировано.................................................................................................................................................. 126
Уклон .............................................................................................................................................................. 126
Продолжение ................................................................................................................................................ 127
Пересечение................................................................................................................................................... 129
Относительно .............................................................................................................................................. 129
Сопряжение .................................................................................................................................................. 129
ПРАВКА ШАБЛОНА ПОПЕРЕЧНИКА....................................................................................................... 131
П
РАВКА ВНЕШНЕГО ОТКОСА ............................................................................................................................. 131
ПОСТРОЕНИЕ ПОПЕРЕЧНИКОВ ........................................................................................................................... 131
Отгон виража .............................................................................................................................................. 133
Р
ЕДАКТИРОВАНИЕ ПОПЕРЕЧНИКОВ................................................................................................................... 133
Удаление секций............................................................................................................................................ 133
Изменение шаблона секций ......................................................................................................................... 133
Удаление узловых точек в секциях............................................................................................................. 134
Изменить/Интерполировать ..................................................................................................................... 134
П
ОКАЗАТЬ ЛИНИЮ НА ЧЕРТЕЖЕ ........................................................................................................................ 135
ОКАЗАТЬ ПОПЕРЕЧНИКИ НА ЧЕРТЕЖЕ............................................................................................................. 136
П
Ф
АЙЛЫ................................................................................................................................................................ 137
ПОПЕРЕЧНИКИ.................................................................................................................................................... 138
АБЛОНЫ........................................................................................................................................................... 138
Ш
Т
ЕКСТ.................................................................................................................................................................. 139
Р
АСПЕЧАТКА РЕЗУЛЬТАТОВ ВЫЧИСЛЕНИЯ ОБЪЕМОВ....................................................................................... 139
О
БЪЕМ ПО МОДЕЛЯМ.......................................................................................................................................... 140
УРАВНИВАНИЕ................................................................................................................................................. 141
Н
АСТРОЙКИ ........................................................................................................................................................ 141
Импорт результатов измерений ............................................................................................................... 143
Измерения...................................................................................................................................................... 144
Исходные точки ........................................................................................................................................... 146
Неизвестные ТЧК......................................................................................................................................... 147
Приборы......................................................................................................................................................... 148
Вычисления в сети........................................................................................................................................ 148
Просмотр настроек дисплея ...................................................................................................................... 148
Поиск грубых ошибок................................................................................................................................... 149
Незамыкания ................................................................................................................................................. 149
Результаты................................................................................................................................................... 150
Настройка отчета ...................................................................................................................................... 151
Отчет ............................................................................................................................................................ 152
Записать ТЧК в РР-файл ............................................................................................................................ 155
Сохранить результаты уравнивания ........................................................................................................ 155
ВОПРОСЫ И ОТВЕТЫ .................................................................................................................................... 156
ПРИМЕРЫ........................................................................................................................................................... 161
Страница 5 из 172
Page 6
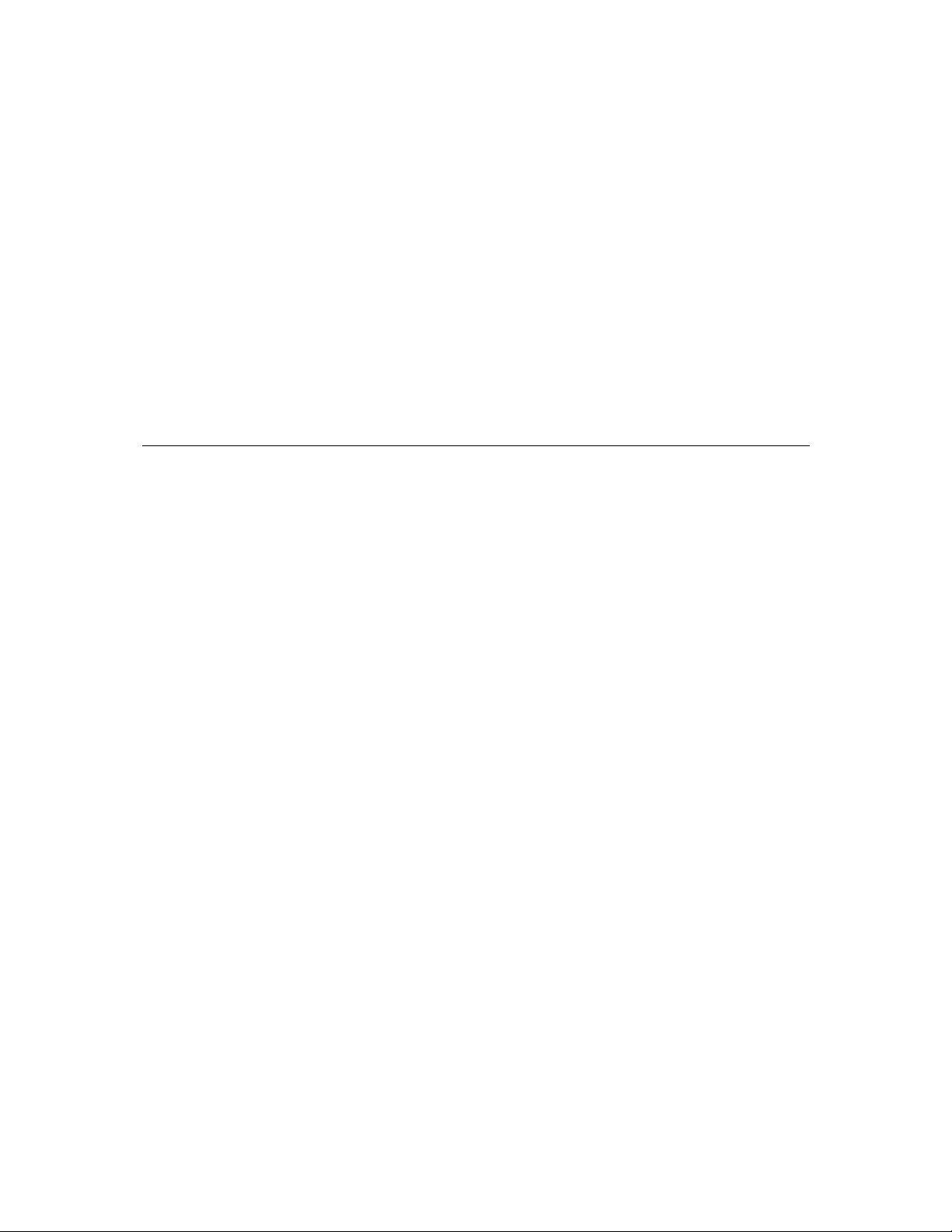
Установка
Требования:
Windows
Для работы Mapsuite+™ требуется Windows NT/2000/XP или Windows -95/98. Mapsuite+ версии 2.** не
работает в среде Windows 3.11.
Объем диска
Mapsuite+ требует 20 Mb свободного дискового пространства.
Оперативная память
Для работы Mapsuite+™ требуется как минимум 32 Mb оперативной памяти. Мы рекомендуем
использовать не менее 64 Mb, а для работы дополнительного модуля «Вычисление объемов»
рекомендуется не менее 96 Mb.
Основные положения
В зависимости от типа активного документа главное меню программы будет различаться. В данном
руководстве будет рассмотрен каждый тип меню. Вы можете выбрать интересующую Вас тему в содержании
или пользоваться стрелками для перехода от одной темы к другой.
Страница 6 из 172
Page 7

Лицензионная информация
Лицензионная информация и регистрационный код.
Лицензионный номер и регистрационный код напечатаны на обложке установочного диска Mapsuite.
Лицензионный номер необходим для регистрации с использованием распечатанной факсовой формы.
Регистрационный код используется для регистрации через интернет.
Пример лицензионного номера: 1-123-4-567
Пример регистрационного кода: 123456-789
По факсу или через интернет регистрируются все модули, кроме Базового.
Базовый модуль Mapsuite не требует регистрации по факсу или через интернет, просто зарегистрируйте
его на своем компьютере.
После установки и запуска программы, Вы можете выбрать между регистрацией или временной версией.
Выберите [Yes], и программа регистрации откроет следующее окно - способ регистрации:
Если Вы собираетесь пользоваться только Базовым модулем, выберите третий пункт способа
регистрации – регистрацию Базового модуля, нажмите [Next] и в открывшемся окне введите
лицензионный номер. Базовый модуль готов к работе.
Если Вы выбрали временную (30 дневную) версию, Вы можете зарегистрироваться, если Вам известен
код. Запустите Mapsuite и выберите Файл/Регистрация и Вы увидите то же окно "способ регистрации".
Страница 7 из 172
Page 8
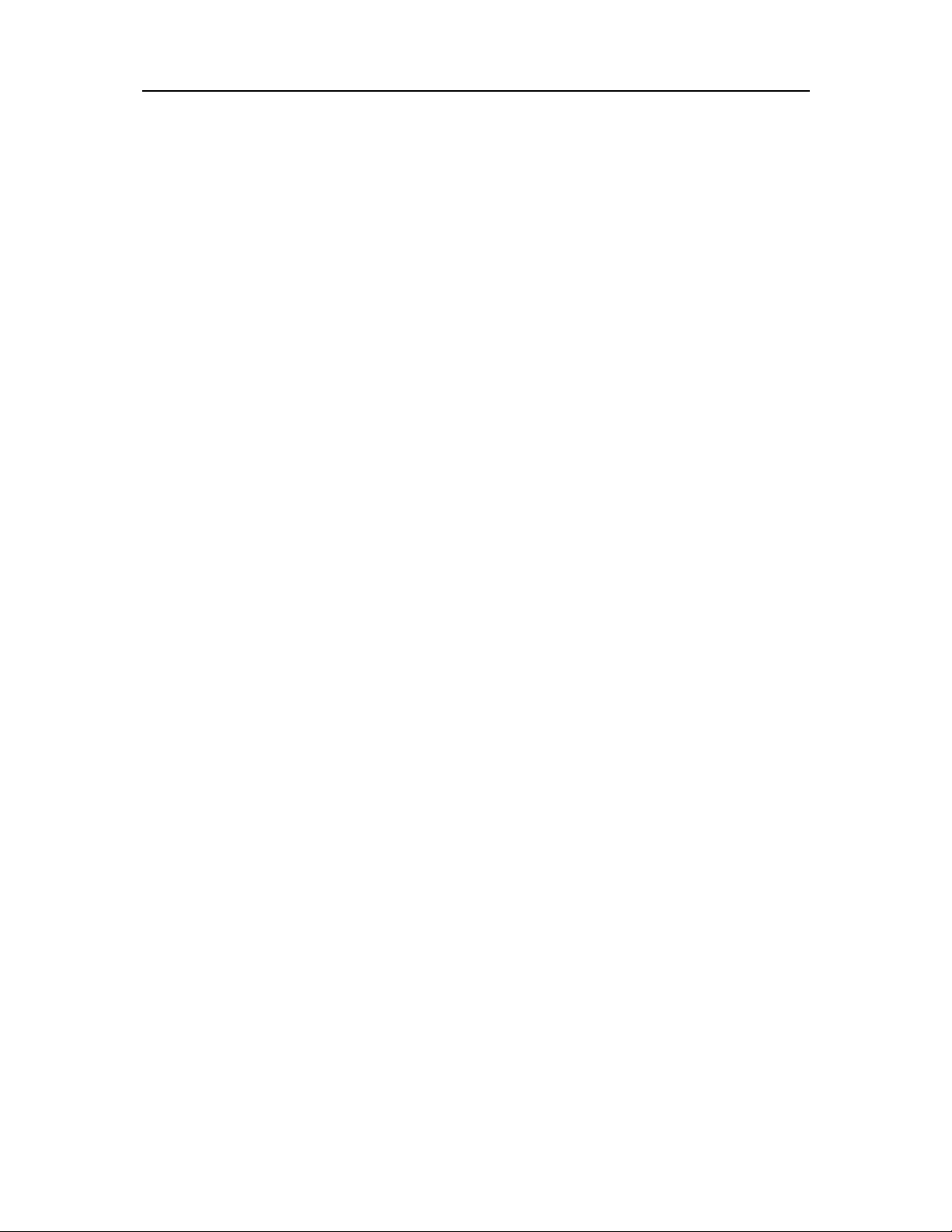
Выбрать проект /Инфо проекта
Файл|Выбрать Проект
Все файлы, относящиеся к одному объекту, рекомендуется хранить в одном каталоге, называемом
проект. В диалоговом окне выбора проекта легко выбрать каталог, в котором хранятся файлы проекта.
Слева показывается список каталогов на диске Вашего компьютера, справа - список имен проектов. В
этом списке можно выбрать требуемый проект по его имени. Имя проекта не обязано совпадать с именем
каталога. Здесь же выбирается дисковод компьютера.
Порядок действий:
1. В левом окне выберите каталог, который в дальнейшем будет использоваться в качестве проекта.
2. Нажмите кнопку Добавить для включения каталога в список проектов. Введите имя создаваемого
проекта и нажмите OK.
3. Выберите требуемый проект в списке. Выбрав проект, Вы выбрали каталог, в котором будут
храниться файлы проекта. Нажмите OK. Если Вы хотите поменять проект, просто выберите его из
списка. Выбор сохраняется при выходе из MAPSUITE+™.
Пояснения к диалоговому окну:
Создать каталог/Создать проект
Для создания нового каталога на диске компьютера нажмите кнопку Создать справа.
Список проектов
Используется для быстрого поиска и выбора проекта. Имя проекта не обязано совпадать с именем
каталога.
Добавить в Список проектов
Используется для включения в список новых проектов (см. выше).
Удалить из Списка проектов
Используется для удаления проекта из списка. При этом каталог на диске не удаляется.
Страница 8 из 172
Page 9
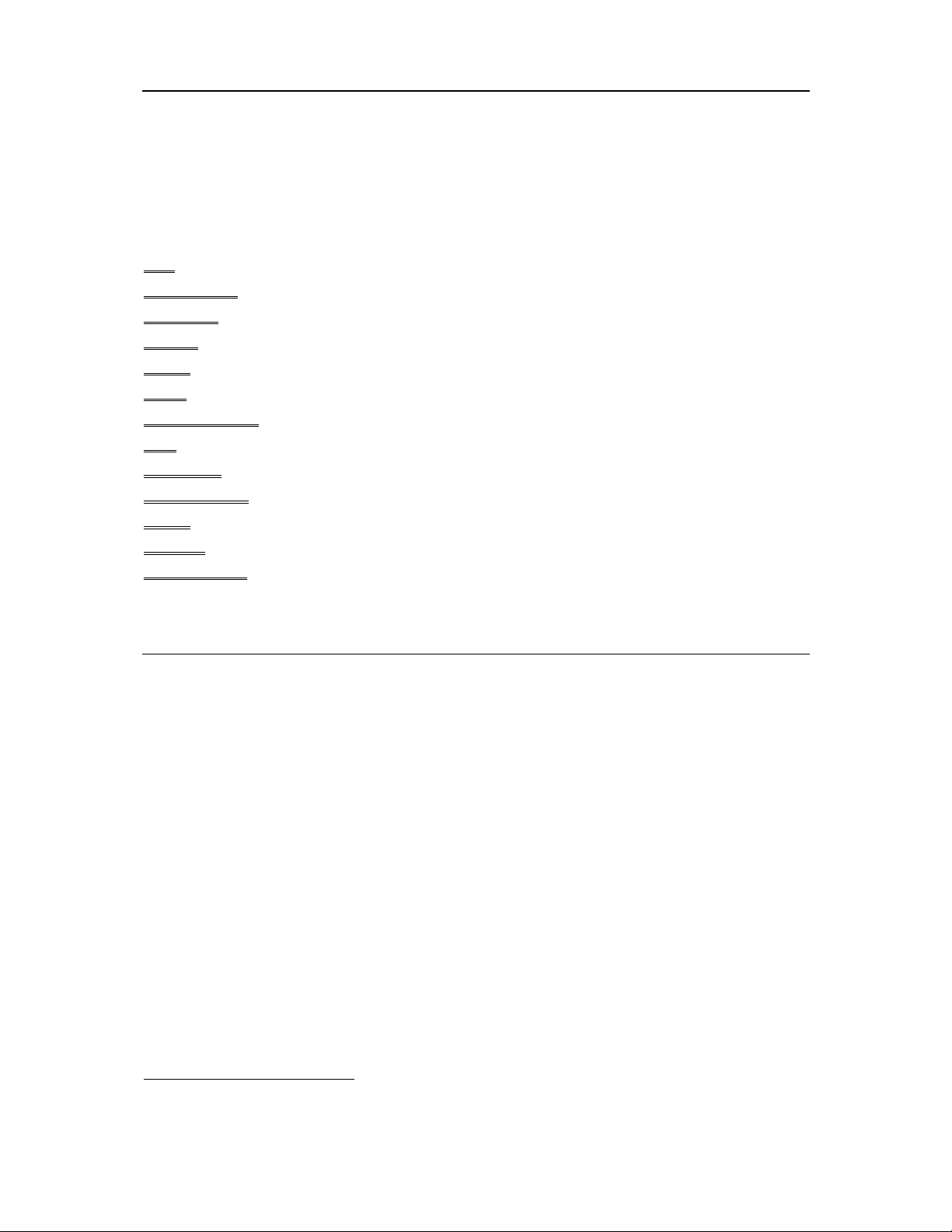
+
Параметры проекта
Файл|Параметры проекта
В этом диалоговом окне устанавливаются общие параметры проекта. Имеется возможность изменения
любых параметров в любое время. Диалог Параметры проекта представляет собой «картотеку» с
«закладками». Выберите требуемую «закладку», и Вы получите доступ к расположенным на ней
параметрам.
Содержание:
Угол
Оси координат
К-во знаков
Дисплей
Чертеж
Трасса
Системные файлы
Язык
Инфо Точки
Импорт/Экспорт
Панели
Шаблоны
Исходные точки
Угол
Файл|Параметры проекта
В MAPSUITE+™ имеется возможность использовать любую форму представления угловых величин.
Выберите 360 градусов, 400 гон или 6.28 радиан. Выберите, какое направление будет выбрано в качестве
нулевого, в каком направлении будут отсчитываться углы.
Установки для угловых величин
Начало отсчета дир. углов
С помощью мыши укажите направление координатной оси, от которой Вы будете отсчитывать
дирекционные углы.
Единицы измерения углов
Здесь можно выбрать форму представления угловых величин внутри MAPSUITE+. Возможно
представление в Гонах, Радианах или Градусах (долях градусов или в градусах-минутах-секундах).
Поворот
Указывается направление увеличения отсчета по лимбу (по или против часовой стрелки).
Единицы измерения угловых и линейных величин внутри MAPSUIT+ и в полевых
накопителях могут не совпадать. В этом окне устанавливаются параметры для данных
+
PREF:001
Страница 9 из 172
Page 10
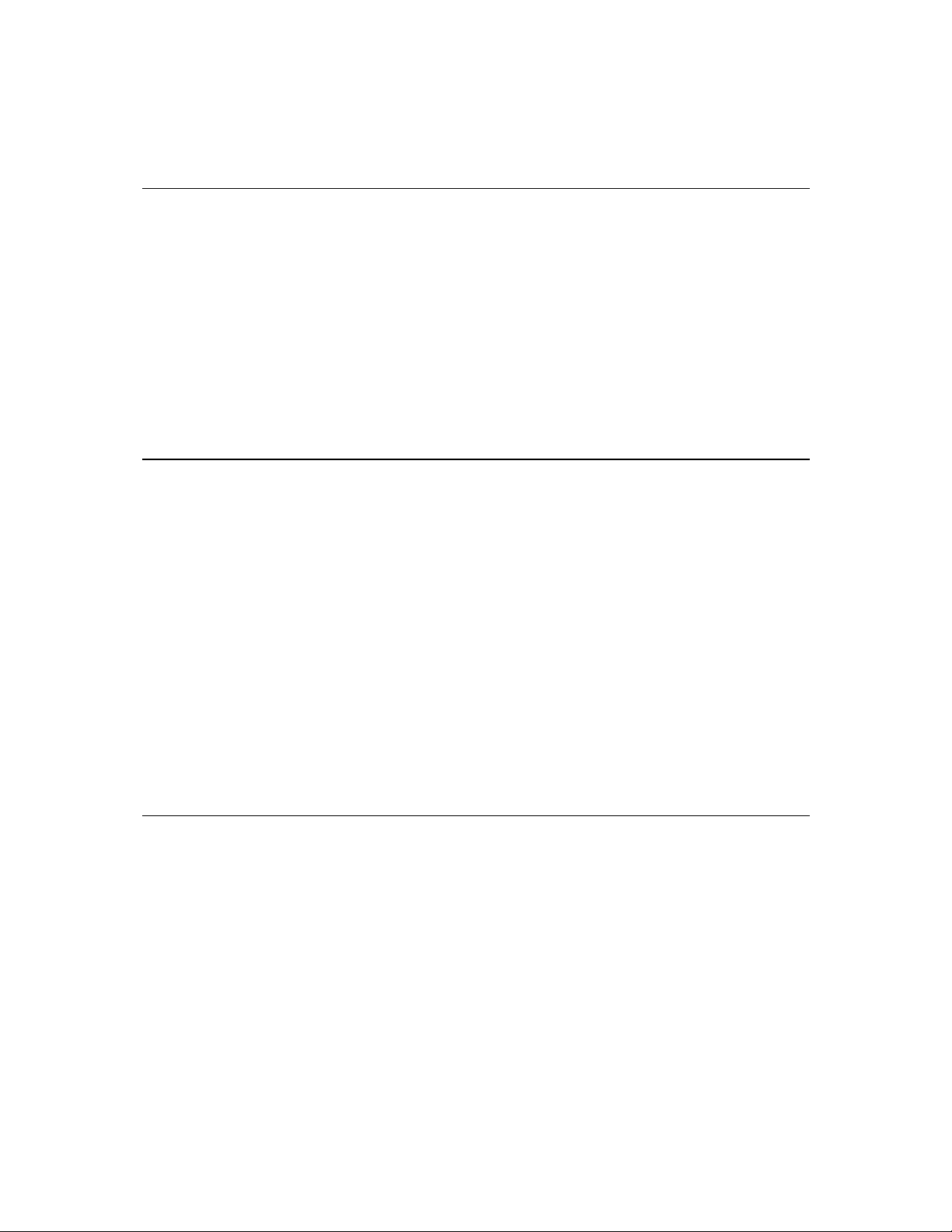
внутри MAPSUIT+. Единицы измерения для данных внутри накопителей описываются
при импорте результатов измерений!
Оси координат
Файл| Параметры проекта
В этом окне можно ввести название осей координат, которые Вы хотите использовать. Эти настройки не
влияют на каждое место появления подписей X, Y и Z, но влияют всякий раз, когда Вы распечатываете
или экспортируете данные.
Названия осей координат:
Выберите названия плановых координатных осей. X и Y - по умолчанию.
Высота:
Выберите название оси высот, по умолчанию - Z. Это имя может быть любым. Оно показывается во
многих диалогах и распечатках. Также следует указать направление увеличения высот. Отметки
"увеличиваются" вниз в шахтах, а также при измерениях на шельфе.
К-во знаков
Файл| Параметры проекта
В этом окне можно установить количество знаков после запятой для плановых координат, высот,
расстояний и углов. Можно выбрать символ, который будет разделять целую и дробную части числа.
Координаты:
Укажите требуемое количество знаков для представления координат на дисплее. Эти установки не
оказывают влияния на точность вычислений, они всегда выполняются с 18 знаками. Заметьте, что
количество знаков для X и Y совпадает
Результаты измерений:
Здесь указывается количество знаков для измеренных расстояний и угловых величин. Эти установки не
оказывают влияния на точность вычислений, они всегда выполняются с 18 знаками.
Разделитель:
Выберите символ, который будет использоваться в качестве разделителя целой и дробной части числа точка или запятая. Это важно при обмене данными с некоторыми накопителями/инструментами!
Проверьте, какой символ используется в Вашем приборе.
Дисплей
Файл| Параметры проекта
Здесь Вы можете установить вид точки на экране и при построении чертежа на внешних устройствах.
Круговые сегменты:
Эти параметры используются для сглаживания кривых. По умолчанию используется 200. Можно
использовать меньшие значения, например 40 или 50. Чем меньше это значение, тем быстрее
выполняется построение чертежа на дисплее. Чем выше требования к плавности кривых, тем больше
следует указать этот параметр.
Сегменты шрифта:
Те же параметры для шрифтов. Этот параметр оказывает влияние на шрифты MAPSUITE+™ - ISO и
MAPSUITE+™ ISO-F, но не на шрифты TrueType.
Стиль точки:
Страница 10 из 172
Page 11
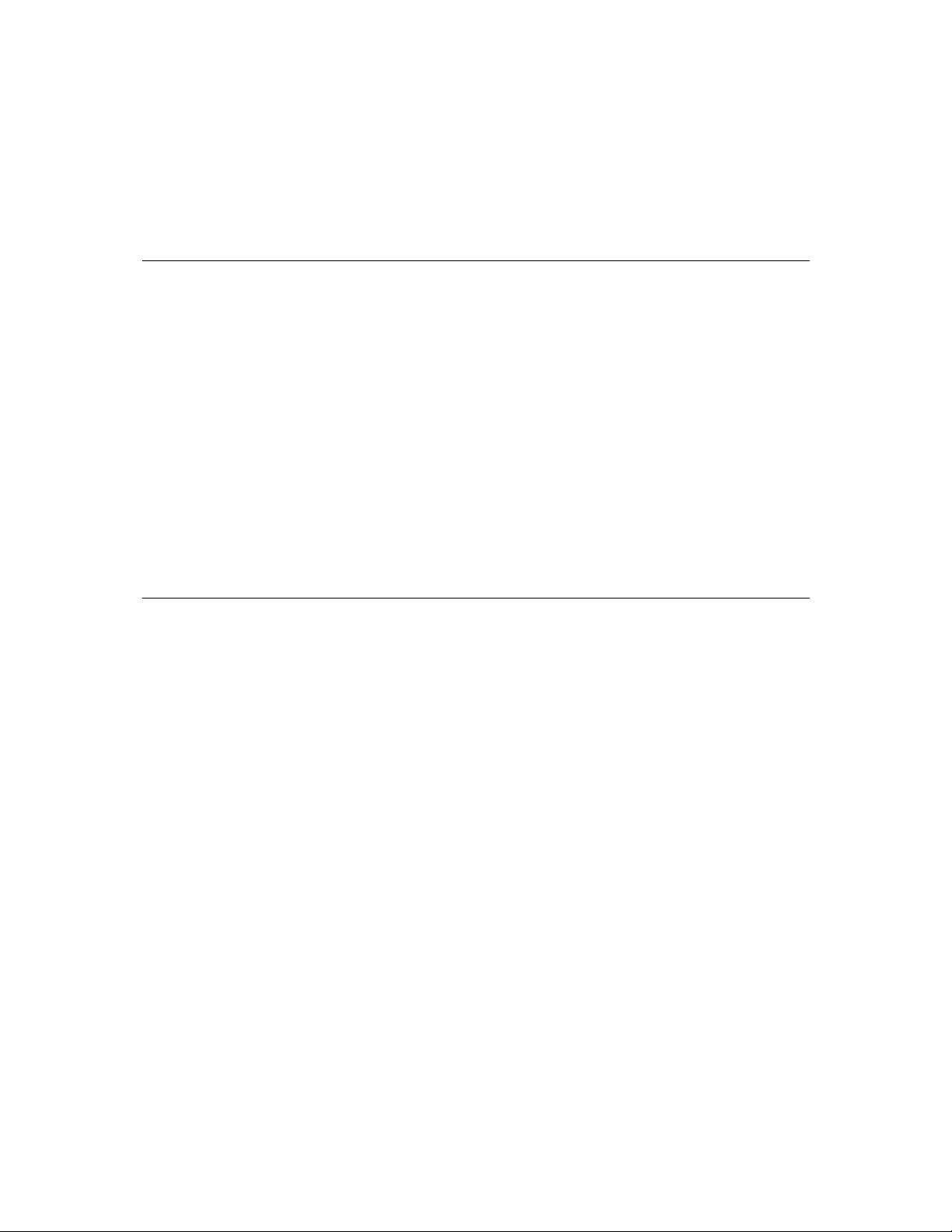
Выберите, как будет изображаться точка на дисплее. С помощью мыши установите соответствующие
флажки. Возможен выбор из нескольких альтернатив. При этом можно выбрать одновременно несколько
символов (например, перечеркнутый круг).
Размер точки:
Имеется возможность установить размер точки в процентах площади экрана (% окна) или зафиксировать
его в выбранных единицах измерения. В первом случае при изменении масштаба изображения на
дисплее размер точки изменяться не будет. По умолчанию устанавливается 2% площади экрана. Можно
рекомендовать использовать 1%.
Трасса
Файл| Параметры проекта
В этом окне устанавливается форма представления пикетажа трассы, единицы измерения продольных и
поперечных уклонов.
Разделитель тысяч:
Укажите символ, который будет использоваться для отделения тысяч в значениях пикетов. Например,
для пикетажа 1400 м можно выбрать представление 1/400 или 1+400.
Продольный уклон:
Выберите символ, обозначающий единицы измерения продольных уклонов. Возможно использование
процентов % или промилей ‰.
Поперечный уклон:
Выберите символ, обозначающий единицы измерения продольных уклонов. Возможно использование
процентов % или промилей ‰.
Системные файлы
Файл| Параметры проекта...
Программа использует четыре типа системных файлов. Для разный объектов Вы можете использовать,
например, разные файлы условных знаков (символов). Можно изменить выбор библиотеки
используемых символов, атрибутов, кодов и типов линий. Нажмите кнопку
соответствующего типа.
Ниже представлен список системных файлов:
Тип файла Файл по умолчанию Дополнительные файлы:
Типы линий MAPSUITE.TLT
Символы MAPSUITE.TLT
Таблица кодов MAPSUITE.TSY
Определения атрибутов MAPSUITE.TAT
Базовый чертеж:
Можно использовать в качестве базового файла любой файл чертежа. В поставке MAPSUITE имеется
файл DEFAULT.TOP, который является базовым для работы с таблицей кодов MAPSUITE.TCT.
Резервные копии:
MAPSUITE+ может автоматически создавать резервные копии системных файлов. Рекомендуется
использовать эту возможность, т.к. при аварийном выходе из программы существует вероятность
разрушения этих файлов.
... для выбора файла
Страница 11 из 172
Page 12

Инфо Точки
Файл| Параметры проекта...
В процессе работы с MAPSUITE+ Вы может вызвать на экран информацию об отдельной точке или о
линии. Информация об этих объектах содержит Имя, Код и Высоту. В этом окне выполняются
установки, используемые во всех функциях, связанных с показом информации об указанных объектах.
Если в процессе работы Вы изменили установки в этом окне, используйте команду Перечертить для
обновления чертежа.
Порядок действий:
1. Выберите Параметры проекта|Инфо Точки.
2. В соответствующих окнах опишите расположение Имени точки, Кода точки и Высоты. Укажите
смещения dX и dY между точкой и соответствующей надписью. Обратите внимание расстояния вводятся в метрах.
3. Для высоты укажите, следует ли использовать точку в качестве разделителя целой и дробной
части подписываемой отметки. Если это выбрано, Вы также можете выбрать 0.0 для dX и dY.
4. Выберите шрифт. Можно использовать только шрифты True Type.
A
Height (m)
dX (m)
dY (m)
Всегда возможно «оторвать» любой параметр точки используя команду Разорвать и
изменить его положение на чертеже
Импорт/Экспорт
Файл| Параметры проекта...
Эти установки оказывают влияние на конвертирование данных между форматами DXF (DWG) и
форматом чертежа MAPSUITE+ . (TOP-формат).
Преобразование в DWG:
В этом окне указывается имя системного файла, обеспечивающего правильность конвертации данных в
формат DWG. Файл MAPSUITE.DWG, используемый по умолчанию, обеспечивает правильность
ориентации и масштаба. Можно выбрать другой файл чертежа. Важно, чтобы в этом месте был указан
какой-либо файл. В противном случае возможно появление ошибок при экспорте в формат DWG.
Использовать символы DOS:
Если Вы планируете выполнять обмен данными с программами, работающими в DOS, установите этот
флажок.
Экспорт пространственной линии:
Этот флажок следует установить в том случае, если необходимо экспортировать отметки точек линии.
Страница 12 из 172
Page 13
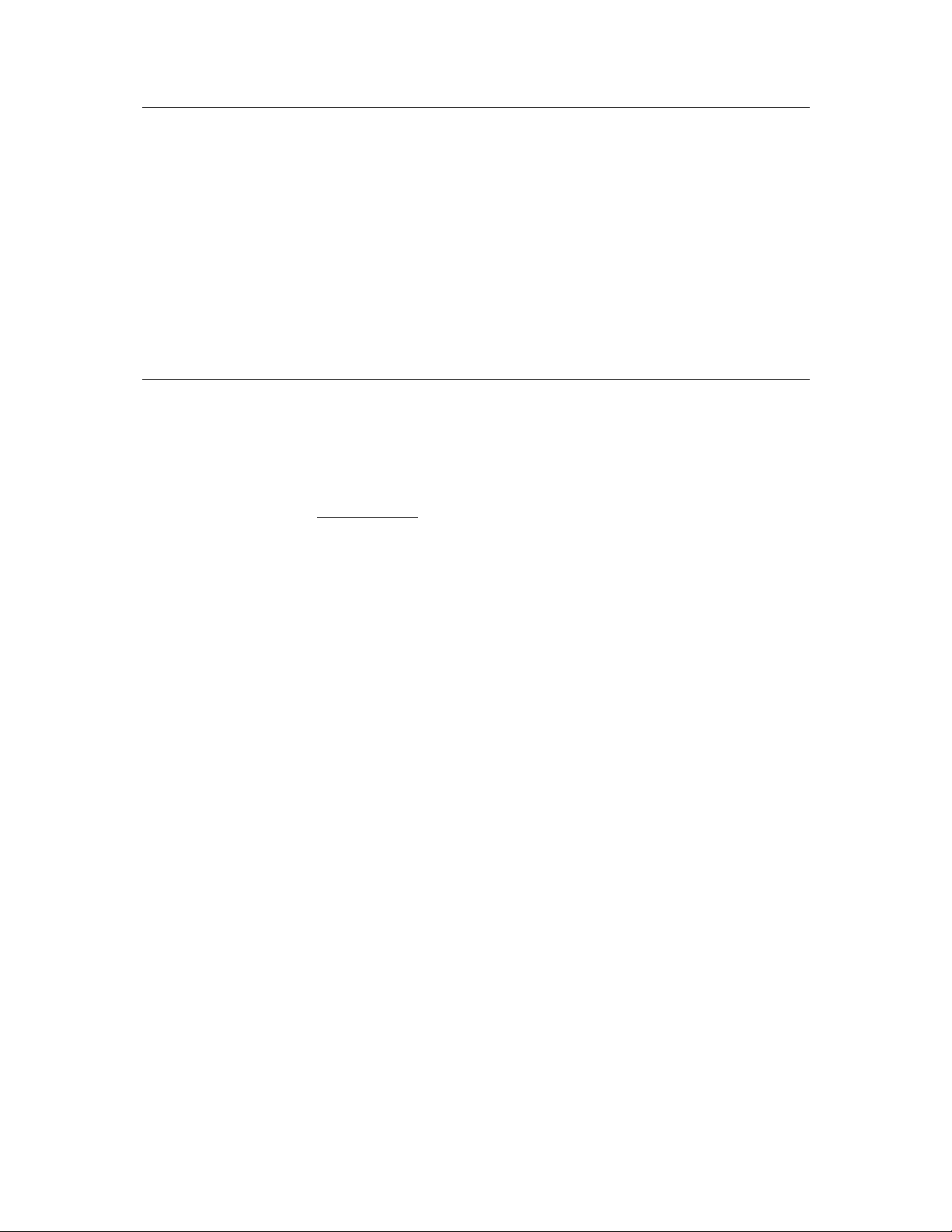
Исходные точки
Файл| Параметры проекта...
В этом окне указывается каталог и имя файла с координатами точек обоснования *.PP.
Рекомендуется использовать уникальные имена файлов *.РР для каждого проекта. Важно, чтобы
созданный файл исходных точек имел указанное здесь имя. В противном случае вычисление
прямоугольных координат пикетов невозможно.
Вы должны быть уверены, что прописанный здесь РР файл с координатами исходных
точек относится к Вашему текущему проекту и содержит корректные исходные
данные.
Новый документ
Файл|Создать
Создание нового документа в новом окне. Возможно создание следующих типов документов:
MAPSUITE+ Чертежи ( .TOP)
Создание файла чертежа, который является наиболее важным для MAPSUITE+. Именно в этом файле
выполняются все графические построения. После создания чертежа его можно открыть для
редактирования. См. также Базовый чертеж
Результаты измерений ( .SUR)
В бинарных файлах этого типа хранятся все результаты полевых измерений. В них импортируются
данные из полевых накопителей электронных тахеометров. Эти файлы можно создавать вручную при
обработке данных, полученных с помощью приборов без полевых накопителей. Хранящиеся в этих
файлах данные (полярные координаты, высоты инструмента и отражателя, коды точек и т.д.)
используются для вычисления прямоугольных координат пикетов. Вычисленные прямоугольные
координаты используются для изображения пикетов на чертеже *.TOP
Ход ( .TRV)
В документах этого типа содержится вся необходимая информация для обработки тахеометрического
хода. Файл *.TRV может создаваться либо вручную, либо в результате импорта данных из файла
результатов измерений *.SUR.
Файлы трассы ( .TRL)
Файлы этих типов используются для описания проекта трассы. Хранящиеся в них данные можно
загрузить в файлы чертежа *.TOP.
Файлы координат ( .PXY)
В файлах этого типа записываются координаты точек в текстовом формате *.PXY. Создание нового
файла выполняется в специальном окне. Данные из файла *.PXY можно загрузить в файл чертежа *.TOP.
Возможна и обратная операция.
Текстовые файлы (*.*)
Это обычные текстовые файлы. В них могут храниться тексты для размещения их на чертежах.
Исходные точки (.PP)
Это бинарные файлы, в которых хранится каталог координат точек съемочного обоснования.
Координаты точек могут быть импортированы из чертежа, а также экспортированы в чертеж
Страница 13 из 172
Page 14
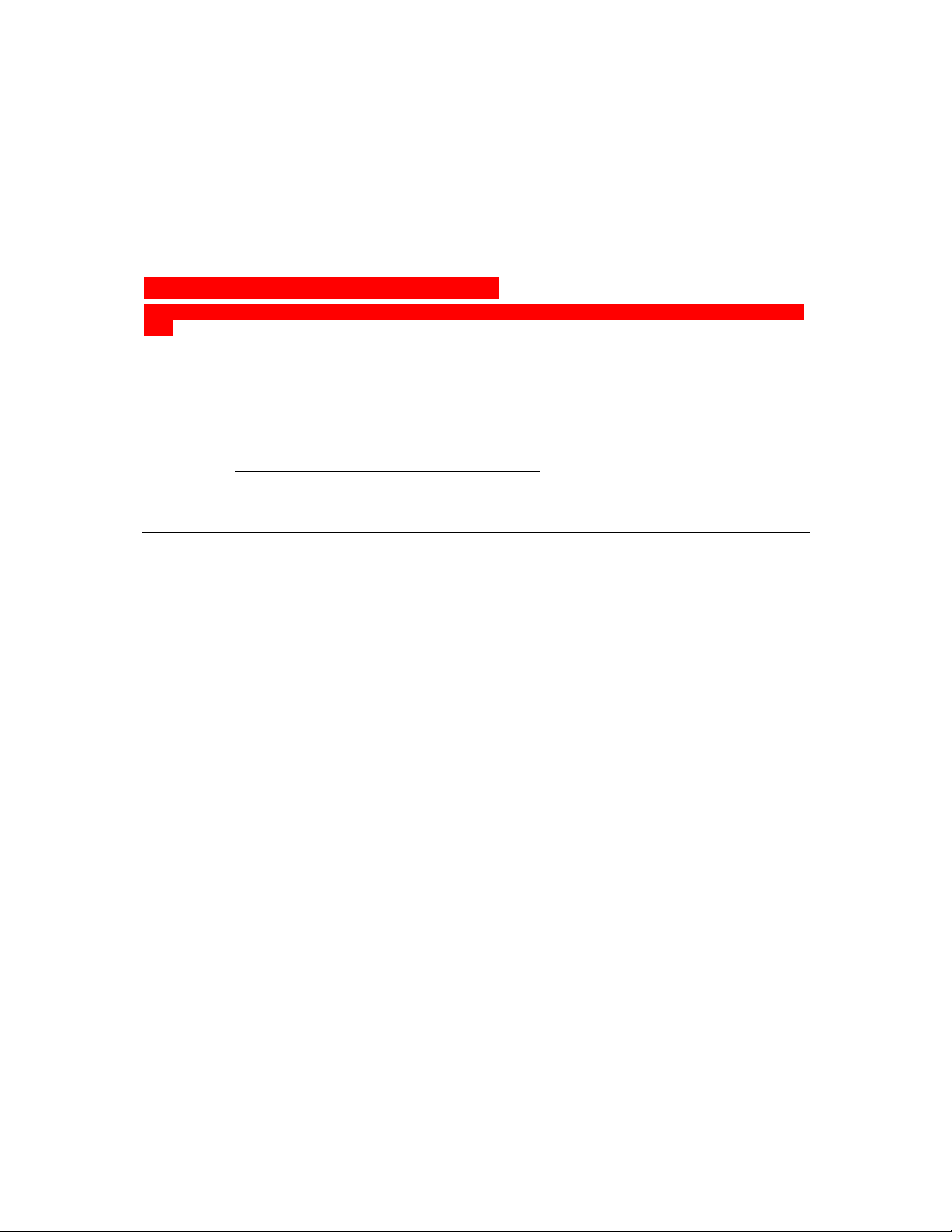
Дополнительные модули используют следующие типы файлов:
MAPSUITE+ Продольный профиль (.TRP)
Содержит пикетаж и отметки точек для указанного профиля.
MAPSUITE+ Шаблоны поперечников (.TST)
Содержит описание шаблонов поперечников. Эти данные используются для построения поперечников
трассы и затем при подсчете объемов земляных работ.
MAPSUITE+ Поперечники (.TCS)
В документе этого типа размещаются обработанные поперечники трассы.
MAPSUITE+ Поперечные уклоны (.TCF)
В этом документеописывается форма проезжей части, может быть использована в документах Форма профиля
и др.
MAPSUITE+ Форма профиля (.TPF)
В этом документе выполняется описание продольного профиля трассы.
MAPSUITE+ Уравнивание (.TNA)
Данные для строгого уравнивания по методу наименьших квадратов располагаются в специальном файле.
Смотри также Выбрать проект
Смотри также Работа с таблицами!
Работа с таблицами
При работе с таблицами (файлами MAPSUITE+, имеющие форму таблицы) имеется возможность
копировать, вырезать, вставлять любую строку, колонку или блок полностью. Эти данные могут быть
вставлены в любую другую программу, например MS Excel. Также возможно обратное, Вы можете
копировать что-либо в других программах и вставлять в таблицы MAPSUITE+.
Щёлкнув правой кнопкой мыши в поле таблицы, появляется командное окно Найти&Изменить,
позволяющее проводить операции с блоками – выделять строки по колонкам и ячейкам, содержащим
определенные данные. В зависимости от типа данных возможны разные действия с ними.
Функция Найти/Выбрать позволяет:
Операция Найти за, Найти перед, Найти первый, Найти последний, Выбрать/Не
выбирать, Переключить выбор.
Строки Все, Выбранные, Не выбранные
Поле (колонки) В зависимости от типа данных. Может быть выбрана любая колонка
Статус Равно, Не равно, Меньше, Больше, Содержит, Не содержит
Значение Любое значение
Пользуясь этими функциями можно выбрать любые данные. Когда требуемые данные выбраны,
переходите к следующей вставке Изменить.
Функция Изменить позволяет:
Строки Все, Выбранные, Не выбранные (выбираете, какие строки изменять)
Поле Выбираете поле, которое должно быть изменено
Операция Зависит от того, какое значение изменяется цифровое или текстовое.
Если поле текстовое: Набор, Перед, После, Удалить текст, Заменить текст, Заглавные, Строчные.
Для поля Имя ТЧК возможно также задать номер начального пикета с автоматическим увеличением
для следующих пикетов.
Страница 14 из 172
Page 15
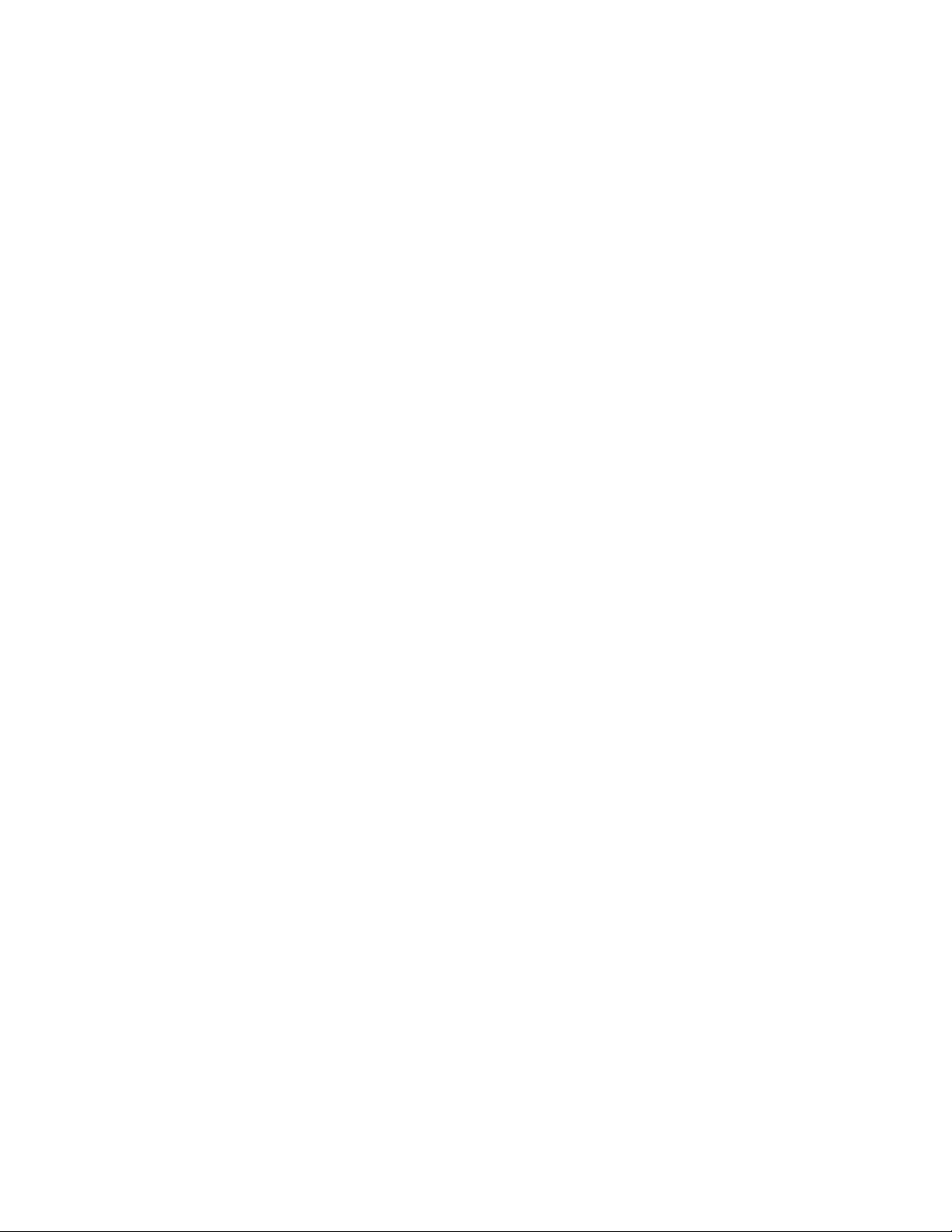
Если поле цифровое: Плюс, Минус, Умножить, Разделить, Менять знак, 1/х
Значение Любое значение
Страница 15 из 172
Page 16

"Горячие" клавиши
Работа с файлами:
Ctrl + S Сохранить
Ctrl + O Открыть
F12 Сохранить как
Экранные команды:
Ctrl + D Перенос
Ctrl + W Масштабирование в окне
Ctrl + P Предыдущий масштаб изображения
Ctrl + A Максимальный масштаб
Home Весь чертеж на экран
Ctrl + Page Up Увеличить в 4 раза
Ctrl + Page Down Уменьшить в 4 раза
Page Up Увеличить в 2 раза
Page Down Уменьшить в 2 раза
Ctrl + R, F5 Перечертить
Ctrl + I Инфо точки
D Расстояние
Панель:
Ctrl + F Фильтр
"Горячие" клавиши
Команды редактирования:
Ctrl + C Копировать текст в буфер
Ctrl + V Вставить текст из буфера
Ctrl + X Вырезать текст и поместить его в буфер
Del Удалить текст
Ctrl + Del Удалить, удалить строку текста
Ctrl + Ins Вставить, вставить строку
Страница 16 из 172
Page 17
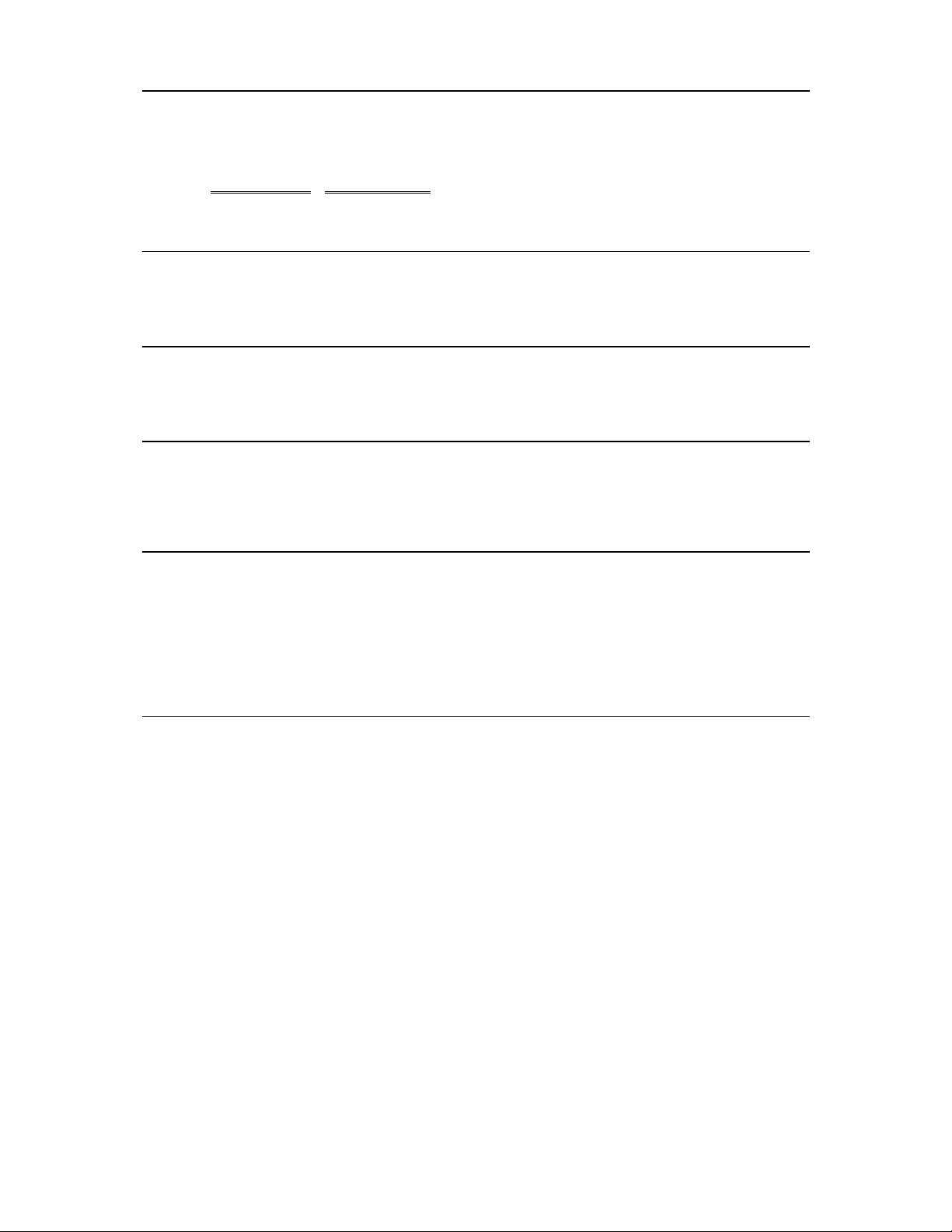
Открыть
Файл|Открыть . . .
Открывает существующий документ. Сначала выберите тип документа, а затем укажите путь и имя
файла.
См. также
Выбрать проект и Новый документ
Закрыть
Файл|Закрыть
Закрывает открытый документ.
Сохранить
Файл|Сохранить
Сохранить текущий документ.
Сохранить как...
Файл|Сохранить как
Предоставляется возможность сохранить файл под другим именем и даже в другом проекте.
Возврат к исходному
Файл|Возврат к исходному
Загружает последнюю сохраненную версию документа. Рекомендуется достаточно часто сохранять
изменения в обрабатываемом документе. Если Вы допустили серьезную ошибку, с помощью этой
команды можно вернуться назад к предыдущей сохраненной версии документа и продолжить работу.
Также Вы можете воспользоваться командами Отмена и Повтор
См. также Отмена
Просмотр распечатки
Файл|Просмотр распечатки
Позволяет просмотреть документ на экране до его вывода на принтер или плоттер. Это очень полезная
возможность. Мы настоятельно рекомендуем просматривать документ до вывода его на бумагу. Это
позволит Вам сохранить время и расходные материалы внешнего устройства. Начать распечатку можно
непосредственно из этого окна. Для этого предназначена специальная кнопка.
Страница 17 из 172
Page 18
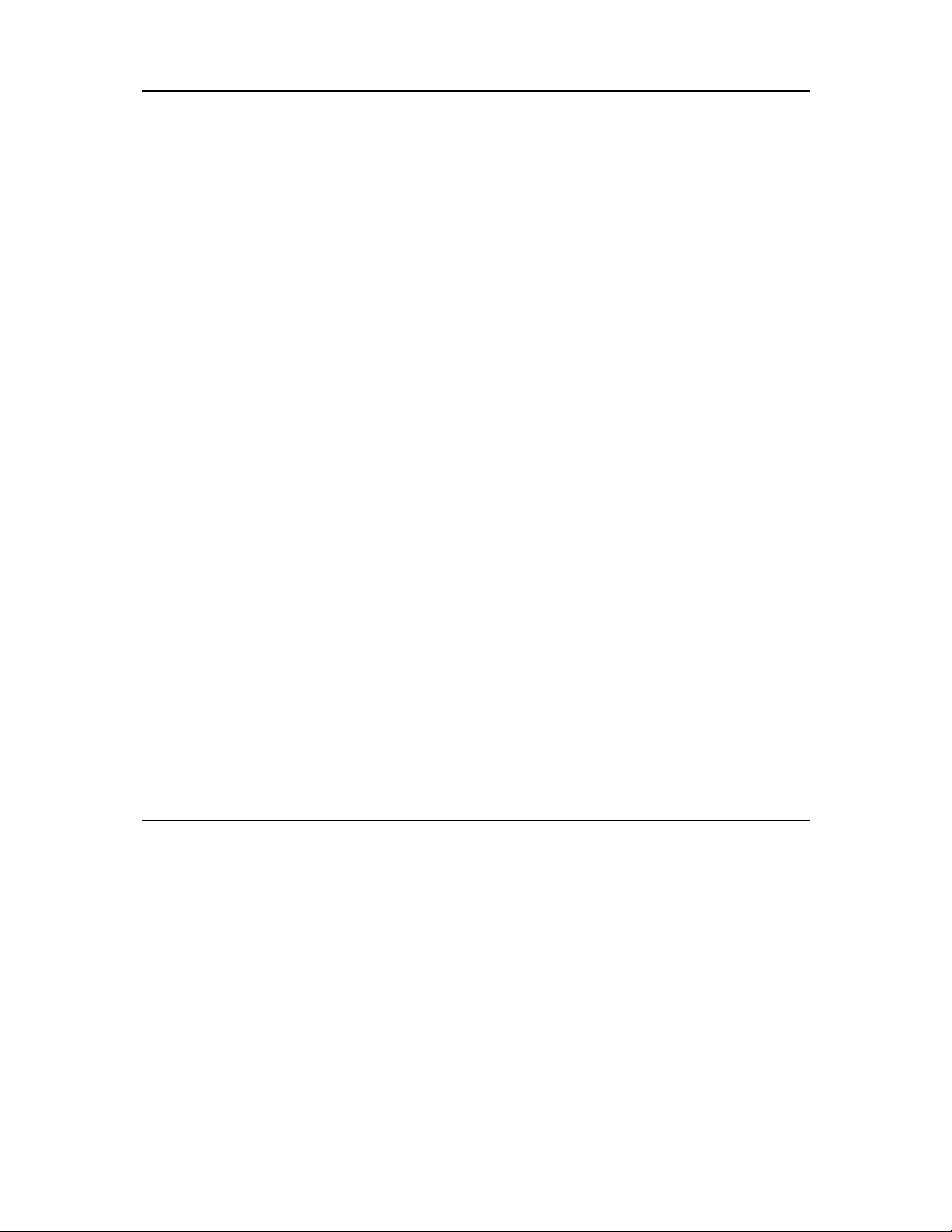
Печать
Файл|Печать
С помощью этой команды можно распечатывать документы разных типов. Здесь же можно изменить
выбор принтера. Вид диалога изменяется в зависимости от типа распечатываемого документа (текстовый
или чертеж).
Выбрать:
Кнопка позволяет изменить выбор устройства и его параметры. Можно выбрать ориентацию и размер
листа бумаги. При распечатке чертежей в блоке Тип чертежа имеются следующие поля:
Тип чертежа:
Дисплей:
На внешнее устройство выводится фрагмент чертежа, представленный на дисплее.
Размер:
На внешнее устройство выводится весь чертеж. Вы получите такой же результат, если выполните
команды Вид|По размеру.
Окно:
На внешнее устройство выводится фрагмент чертежа, расположенный в выбранном Вами окне. Размеры
и расположение окна можно установить с помощью мыши или в блоке Окно диалога Печать. Для выбора
окна с помощью мыши нажмите кнопку Окно и в рабочем поле файла *.TOP выберите необходимый
фрагмент. Кнопка Ориент. позволит Вам изменить ориентацию окна. Размеры окна и его расположение
можно изменить в блоках X, Y, H и B.
Масштаб:
Авто позволит автоматически подобрать масштаб чертежа в зависимости от используемого формата
бумаги. Можно выбрать требуемый масштаб. В этом случае распечатка начнется с нижнего левого угла
указанной области. По умолчанию масштаб распечатки такой, какой указан в Чертеж|Масштаб...
Перо:
Если Вы используете перьевой плоттер, необходимо согласовать цвета перьев и расположение
соответствующих рапидографов. При использовании лазерного или струйного принтера/плоттера
необходимо правильно выбрать толщину «пера». По умолчанию используется значение 0.1 мм. Эти
установки можно сохранить.
Кнопка открывает диалог Параметры перьев. В Вашем распоряжении столько «перьев», сколько цветов
поддерживает графический адаптер компьютера. Вы можете самостоятельно создать цвет «пера».
Настройки перьев сохраняются в файле, имеющем расширение .MAP. Пример настройки перьев
приведен в файле
PEN.MAP.
Параметры печати
Файл|Параметры печати
Можно выбрать внешнее устройство из списка инсталлированных и изменить его параметры.
Порядок действий:
1. Выберите команду Файл|Параметры печати. Это же окно откроется из диалога Чертить после
нажатия кнопки Выбрать...
2. Выберите принтер из списка.
3. Выберите формат бумаги и ее ориентацию portrait (книжная) или landscape (альбомная).
Обратите внимание, что по умолчанию для принтера устанавливается книжная ориентация
листа, а для плоттера - альбомная.
4. Нажмите Ok.
Обратите внимание, что для разных типов устройств используются разные драйверы. Поэтому настройка
конкретного внешнего устройства описывается в документации к этому устройству.
Страница 18 из 172
Page 19
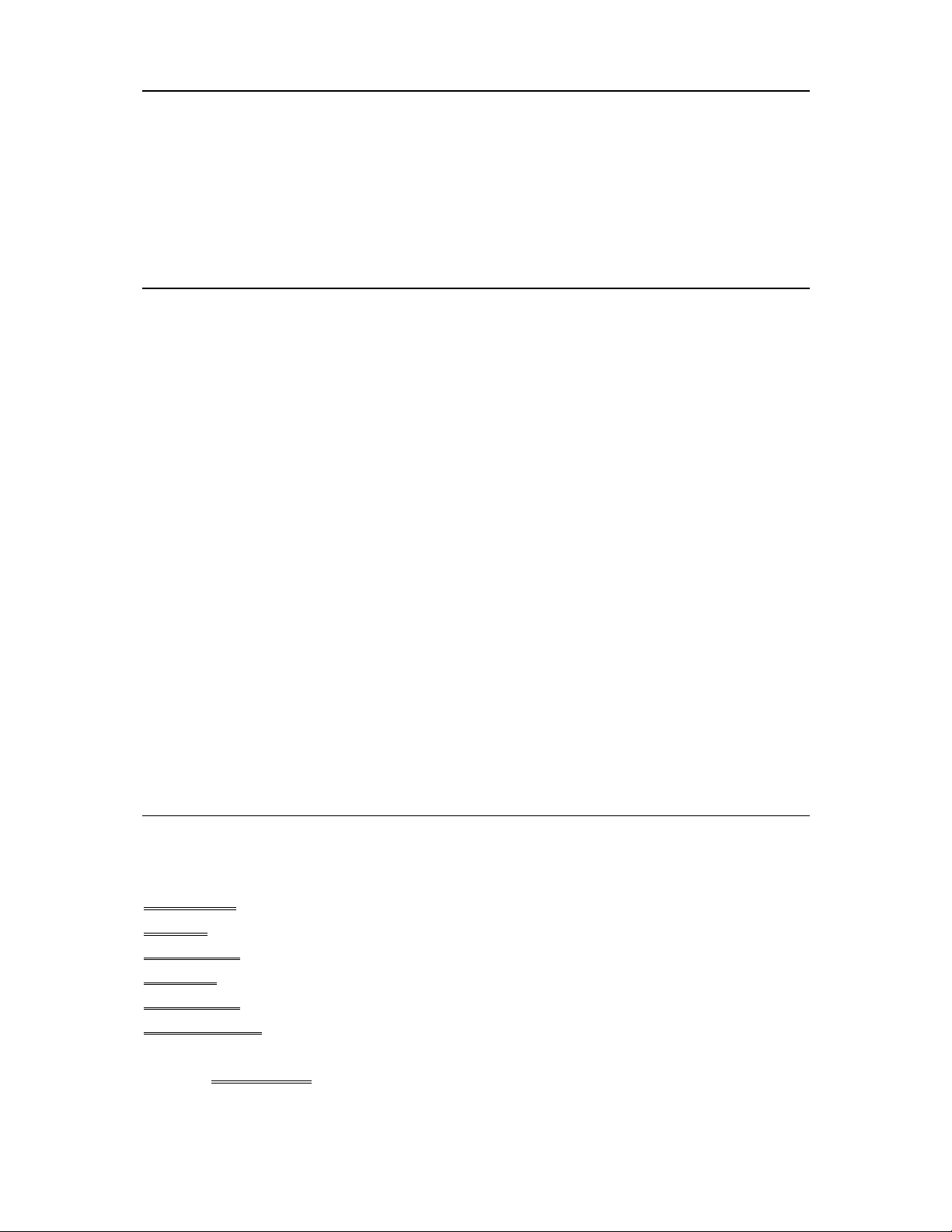
Выход
Файл|Выход
Команда предназначена для завершения сеанса работы. Для этой цели можно также использовать
комбинацию клавиш Alt+F4 или нажать «минус» в верхнем левом углу главного окна (Для Windows-95 и
выше это X).
Если имеются открытые файлы, изменения в которых не сохранены, Вам будет предложено подтвердить
необходимость их сохранения.
Правка
Правка
Отменить
Горячие клавиши Alt + Backspace
Отменить последнюю операцию редактирования
Вырезать
Горячие клавиши Ctrl + X
Вырезать выделенный текст и поместить его в буфер. В любое время этот фрагмент можно вставить в
текст снова.
Копировать
Горячие клавиши Ctrl + C
Скопировать выделенный фрагмент текста и поместить его в буфер. Выделенный фрагмент в
редактируемом тексте не удаляется. В любое время этот фрагмент можно вставить в текст.
Вставить
Горячие клавиши Ctrl + V
Вставить текст из буфера..
Удалить все/Удалить строку
Горячие клавиши Ctrl + Delete
Эта команда удаляет строку или информацию об одной точке.
Вставить строку
Горячие клавиши Ctrl + Insert
Эта команда вставляет пустую строку перед маркированной строкой.
Система
Содержание:
Таблица кодов
Атрибуты
Условные знаки
Типы линий
Диспетчер ЦМР
Диспетчер трассы
Вы также можете пользоваться стрелками в меню Справки
См. также Выбрать проект
Страница 19 из 172
Page 20
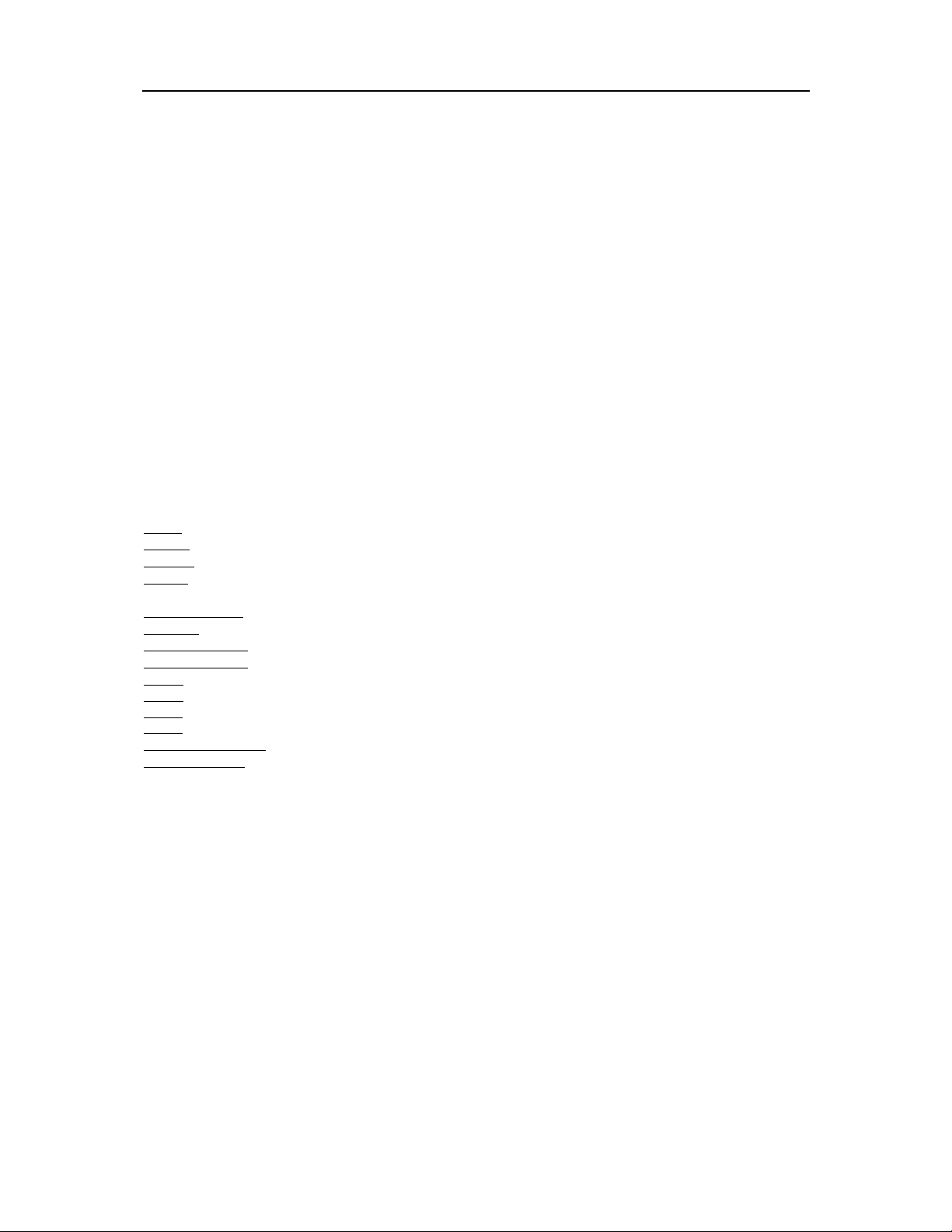
Таблица кодов
Система|Таблица кодов…
При выполнении полевых работ для идентификации точек рекомендуется использовать номер (имя
точки) и ее код. Например, точка с номером 56 имеет код 345. Это может обозначать, что пикет 56
представляет собой столб. В MAPSUITE+ имеется возможность автоматически присоединить ко всем
точкам с одинаковым кодом соответствующий условный знак, атрибуты, функции и т.д. Для этого
используется таблица кодов.
Все коды точек, которые присутствуют в любом открываемом документе, автоматически загружаются в
таблицу кодов. Как только Вы открываете файл или импортируете данные в файл результатов измерений
*.SUR, все новые коды точек включаются в активную таблицу кодов. В таблице присутствуют все коды
точек - не только присутствующие в открытом документе, но и те, которые были в открывавшихся ранее
документах. Использующие в настоящий момент коды нельзя удалить, имеющаяся в диалоге кнопка
Удалить недоступна. Вы можете создать и использовать разные таблицы кодов. Выбор таблицы
осуществляется в меню Файл|Параметры проекта
Описание нового кода:
1.
Выберите команду Система|Таблица кодов.
2.
Нажмите кнопку Создать.
Введите имя нового кода. Вы можете использовать до 30 символов без пробелов
3.
В диалоге имеется шесть вкладок. Последняя зависит от функции, приданной данному коду в пятой
вкладке.
Содержание вкладок диалога:
Линия информация о типе линий, цвете и масштабе линий;
имя символа, цвет, масштаб и ориентация символа;
Символ
Атрибут
Съемка
Импорт/Экспорт
2Призмы
Прямоугольник 2
Прямоугольник 3
Круг 2
Круг 3
Дуга 2
Дуга 3
Параллельная линия
Замкнутая линия
список прикрепленных к коду атрибутов;
тип точки, используемые функции, преобразованный код точки, слой для размещения
точек с указанным кодом;
преобразованный код, слой и экспортный код;
функция вычисления координат недоступной точки по 2 призмам.
построение прямоугольника по 2 точкам.
построение прямоугольника по 3 точкам.
построение окружности по 2 точкам и радиусу.
построение окружности по 3 точкам
построение дуги по 2 точкам.
построение дуги по 3 точкам.
построение параллельных линий
построение замкнутого полигона
Общие положения:
Описание:
Описание объекта, задаваемого кодом. Заполнять эту строку необязательно..
Создать
Включение нового кода в активную таблицу
Удалить
Удаление выбранного кода из таблицы. Если выбранный код точки используется в любом открытом
документе, операция удаления становится недоступной.
Н.Имя
Изменение имени кода в таблице.
Страница 20 из 172
.
Page 21
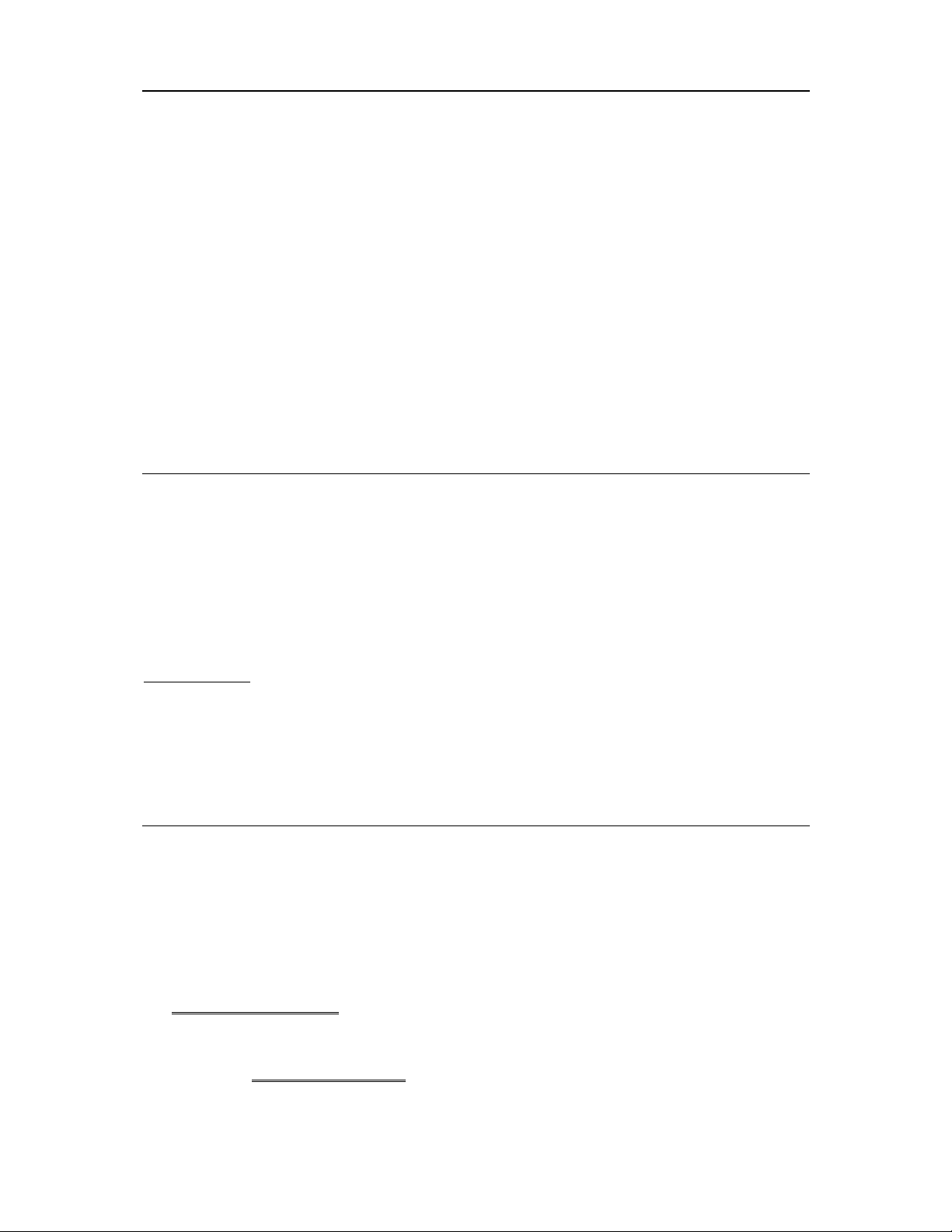
Тип линии
Система|Таблица кодов
MAPSUITE+ обеспечивает возможность использования нескольких типов линий. В этом месте можно
указать, какой тип линии следует использовать для соединения точек с указанным кодом. Тип линии
можно изменить и в Чертеж|Управление слоями. Эти установки будут распространяться на все типы
линии, построенные в указанном слое. Таким образом имеется возможность изменить тип линии в двух
местах. Однако тип линии, указанный в таблице кодов, имеет более высокий приоритет, чем тип линии в
Управление слоями. В таблице кодов можно также указать тип линии в зависимости от установок в
Управление слоями. Для этого предназначена опция По слою.
Тип линии:
Выберите требуемый тип линии. По умолчанию используется По слою.
Цвет:
Выберите цвет линии
Масштаб типа линии:
Предоставляет возможность изменить размер фрагментов линии
Символ
Система|Таблица кодов
Символ
В списке выберите символ, который будет автоматически присоединяться к точкам с указанным кодом.
Цвет
Выберите цвет символа. По умолчанию предлагается По слою.
Масштаб
Символы хранятся в библиотеке в масштабе 1:1000. По умолчанию масштаб чертежа также
устанавливается 1:1000. Масштаб чертежа можно изменить в диалоге Чертеж|Масштаб.... (см. также
Чертеж|Масштаб)
на чертеже. При необходимости увеличения символа, например, в два раза используйте коэффициент 2.0
в каждом из полей.
. Масштабирование символа по осям координат позволит Вам изменить размер символа
Ориентация
Установка разворота символа относительно осей координат.
Атрибуты
Система|Таблица кодов
Атрибут представляет собой дополнительную характеристику объекта. Например, код точки 300
обозначает объект «Лиственное дерево». В качестве атрибутов этого объекта могут использоваться
«Порода» и «Диаметр ствола». Атрибуты могут иметь разные Значения. Например, «Порода=береза»,
«Диаметр ствола=30см».
Атрибут можно присоединить к коду точки, к символу или одновременно и к коду, и к символу.
Атрибуты можно записывать во время полевых работ в файлы используемых накопителей информации,
вносить или редактировать их в документах MAPSUITE+ «Результаты измерений *.SUR» и изменять
значения атрибутов в документах типа «Чертеж *.TOP» командой Изменить|Редактировать атрибут
(см. Редактирование атрибутов
можно присвоить значение атрибута по умолчанию.
Значения атрибутов можно выводить на чертеж вместе с символом (например, условный знак «Дерево» с
указанием породы и диаметра ствола). Для этого сначала необходимо создать требуемый символ с
атрибутами (см. Определение атрибутов)
). Если атрибут присоединен к коду точки, каждой точке с этим кодом
Страница 21 из 172
Page 22

Количество присоединяемых к коду точки атрибутов не ограничено.
Значение атрибута относится к точке, но тип атрибута относится к коду точки.
Добавить
Нажмите кнопку Добавить, если необходимо присоединить атрибут к коду точки. Появляется список
существующих атрибутов. Для пополнения списка используйте Система|Атрибуты см.
Система|Атрибуты
Удалить
Нажмите кнопку Удалить, если необходимо удалить присоединение атрибута к коду точки. Обратите
внимание, что в этом месте удаляется связь между кодом и атрибутом, но не сам атрибут.
См. также :
Система|Атрибуты
Определение атрибута
Создание символа
Редактирование атрибутов
Использование атрибутов
Создание атрибута
Присоединение атрибута к символу
Как создать символ и присоединить к нему
атрибут.
Как изменить значение атрибута.
Подробный пример использования атрибутов.
Съемка
Система|Таблица кодов
На этой вкладке описывается несколько важных функций. Использование этих функций позволит Вам
еще в поле описать отдельные элементы будущего чертежа.
Тип точки кодирование точки в качестве ориентирной или контрольной
Функции использование одной из нескольких функций.
Преобразовать в код: преобразование полевого кода во внутренний код.
Слой размещение точки на определенном слое.
Тип точки
Возможен выбор из следующего списка:
Нет Тип точки не используется. Точки с такими кодами трактуются как
обычные пикеты
Исходная Точка такого типа будет размещена в текущем файле исходных точек *.PP.
Если во время обработки данных в существующем файле окажется точка с
таким же именем, появится диалог с предложением подтвердить
необходимость перезаписи ее координат
Контрольная Координаты точки этого типа будут сравниваться с координатами
одноименной точки, хранящимися в файле исходных точек *.PP. Во время
обработки на дисплей выводятся вычисленные расхождения координат
Временная Временная точка может использоваться для построения тахеометрического
хода в качестве переходной. Координаты таких точек не сохраняются в
файле исходных точек *.PP. Ее координаты сохраняются в оперативной
памяти до момента закрытия файла результатов *.SUR
Ориентир Точка используется в качестве ориентирной при проложении хода или
съемке. Точка такого типа может появиться в любом месте файла
(необязательно в начале)
Таким образом имеется возможность легко присоединить тип точки Исходная, например, к коду РР.
Позднее точки с таким кодом можно использовать в качестве исходных для обратной засечки. Эти точки
могут размещаться в любом месте файла результатов измерений.
Функции:
Страница 22 из 172
Page 23
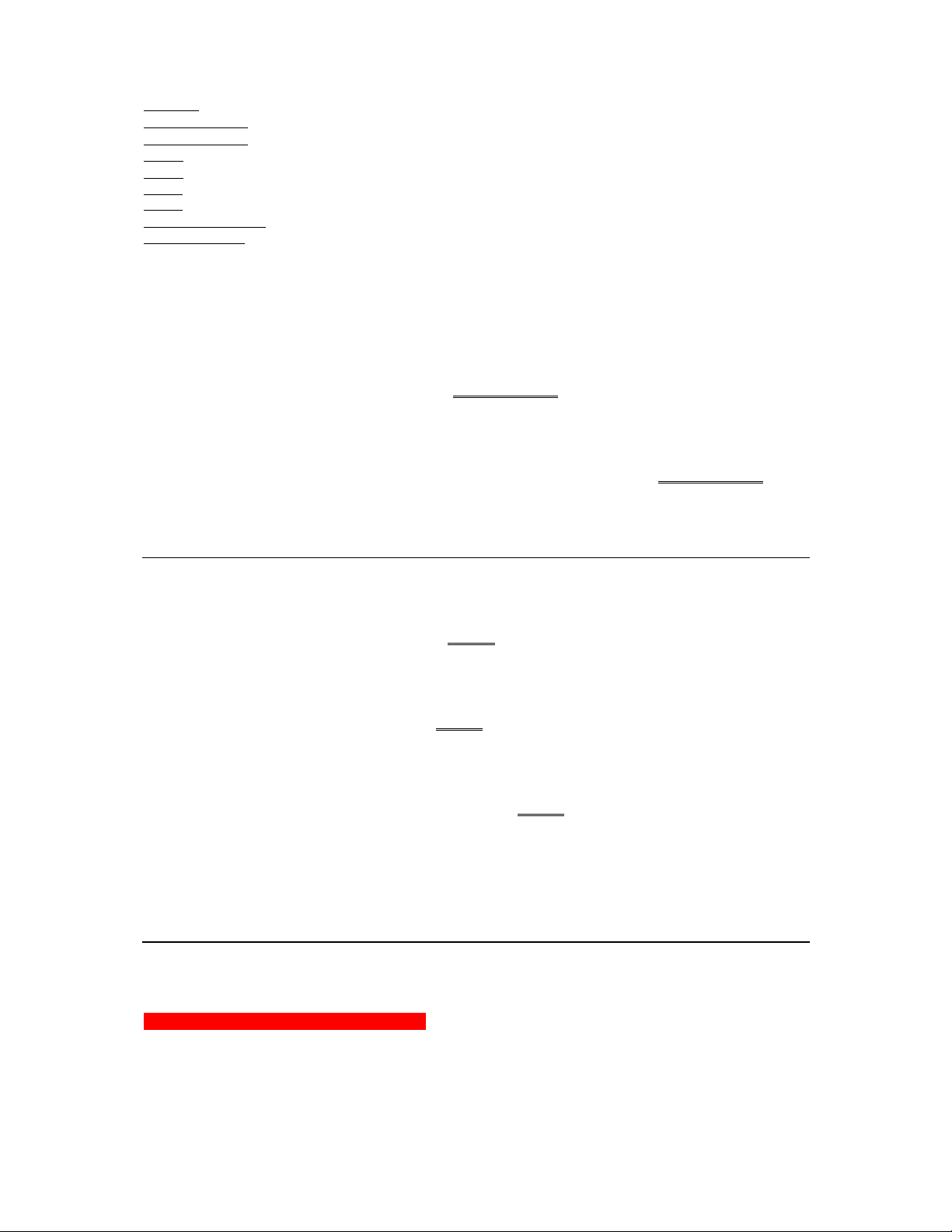
Нет Без функций
2Призмы функция вычисления координат недоступной точки по 2 призмам.
Прямоугольник 2
Прямоугольник 3
построение окружности по 2 точкам и радиусу.
Круг 2
Круг 3
построение окружности по 3 точкам
построение дуги по 2 точкам.
Дуга 2
построение дуги по 3 точкам.
Дуга 3
Параллельная линия
Замкнутая линия
При выборе функции справа появляется дополнительная вкладка выбранной функции. Более подробно
про функции см. далее.
построение прямоугольника по 2 точкам.
построение прямоугольника по 3 точкам.
построение параллельных линий
построение замкнутой линии
Преобразовать в код
Если необходимо использовать в поле один код точки (например, цифровой при работе только с
цифровой клавиатурой), а при обработке другой (например, символьный), опишите это преобразование
здесь. Т.о. можно описать замену числового кода «330» на символьный «Дерево». Аналогичные функции
описаны в разделе Вкладка «Импорт/Экспорт» - Импорт/Экспорт
.
Слой
Здесь можно описать, в каком слое следует размещать точки с указанными кодами. Т.о. возможно
использование слоя для размещения всех типов деревьев. Можно также создать отдельный слой для
каждого кода. Аналогичная функция используется на вкладке «Импорт/Экспорт» Импорт/Экспорт
.
Импорт/Экспорт
Система|Таблица кодов
Эти функции дают возможность изменять коды при импорте данных в чертежи и при экспорте данных.
Также обеспечивается возможность размещения точек с разными кодами в разных слоях. Подобные
функции для полевых кодов описаны в разделе- Съемка
.
Импорт, Код передачи:
Опишите преобразование кода, используемого в импортируемом файле, во внутренний код MAPSUITE+.
Например, в можно автоматически заменить полевой код 300 на внутренний код Дерево. Аналогичная
функция используется на вкладке «Съемка». - Съемка
.
Слой:
Опишите размещение точки с указанным кодом в определенном слое. Т.о. возможно использование слоя
для размещения всех типов деревьев. Можно также создать отдельный слой для каждого кода.
Аналогичная функция используется на вкладке «Съемка» - Съемка
.
Экспорт, Код передачи:
Здесь можно описать, как должен измениться код точки при экспорте данных.
Контрольные коды
Система|Контрольные Коды…
Контрольные коды используются в комбинации с кодами. В колонке код будет следовать за
контрольным кодом, отделенный от него любым символом, например - или пробелом, см.
Файл|Параметры проекта|Исходные точки.
Контрольный код придает точке специфические свойства, такие как:
Отдельная точка
Страница 23 из 172
Page 24
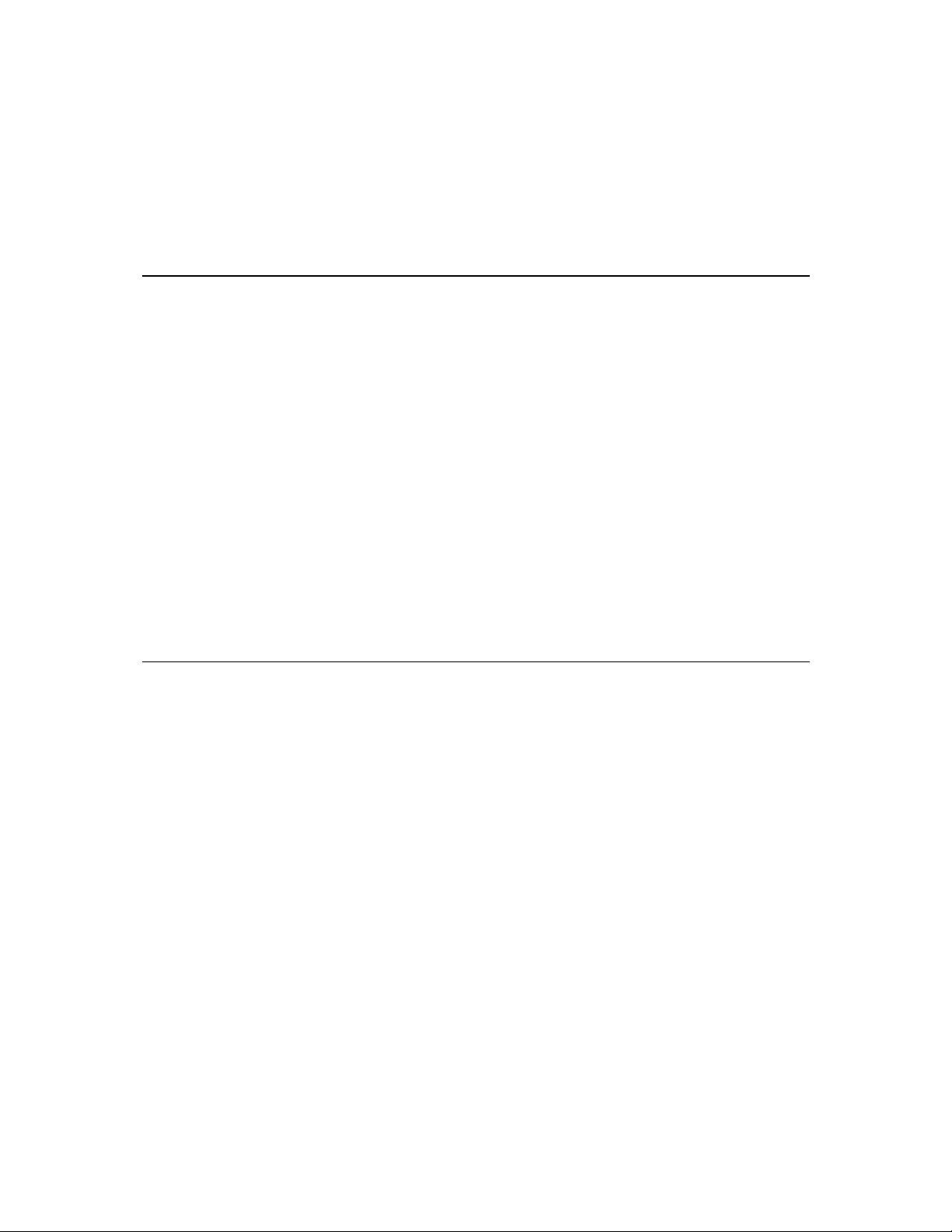
Отдельная точка, разрыв (прерывает линию, если точка не является точкой на линии)
Конец линии
Замкнуть
Начало линии
Контрольная точка
Кривая по 3 точкам
Пользователь определяет, какой код использовать. Вы можете задавать контрольному коду любое имя,
но функция останется фиксированной.
Условные знаки
Система|Условные знаки
Имеется возможность переименовать или удалить символ из имеющегося списка. Используется
встроенная функция, обеспечивающая просмотр символов.
Те символы, которые присоединены к точкам на чертеже или к кодам в таблице кодов переименовать
или удалить нельзя.
Диспетчер позволяет Вам также указать, следует ли поместить символ в общую таблицу, или его следует
загрузить из нее. (Внешняя таблица выбирается в Файл|Параметры проекта, вкладка Системные
файлы.) Все символы, которые Вы импортировали, создали или ввели, могут использоваться в данном
чертеже
Символы, которые Вы создали внутри данного чертеже, доступны только в нем. Если необходимо
использовать их в других чертежах, экспортируйте их во внешнюю таблицу!
Символы, вставленные в чертеж из текущей внешней таблицы, будут изображаться в текущем чертеже.
Вы можете разместить любой другой символ в локальной библиотеке, если необходимо экспортировать
его вместе с чертежом.
Атрибуты
Система|Атрибуты
Помимо номера и кода точка может описываться атрибутом. Например, столб может иметь разный
материал. Тогда к соответствующему коду следует присоединить атрибут «материал». Этот атрибут
может иметь разные значения (например, дерево или металл).
В открывающемся диалоге Определение атрибутов можно создавать новые атрибуты и присваивать им
требуемые характеристики или удалять ненужные атрибуты.
Атрибуты
В окне представлен список атрибутов, используемых в проекте..
Установки
Запрос:
По умолчанию на чертеж выводится имя атрибута, приведенное в списке слева. Если Вам для работы
удобно использовать имя атрибута, а на чертеж требуется выводить другую строку, введите ее в этом
окне
Видимый:
Установите этот флажок, если необходимо показывать атрибут на чертеже. Флажок отмечается по
умолчанию. Если же требуется использовать атрибут, но не выводить его на чертеж, оставьте флажок
пустым.
Заданный:
Страница 24 из 172
Page 25
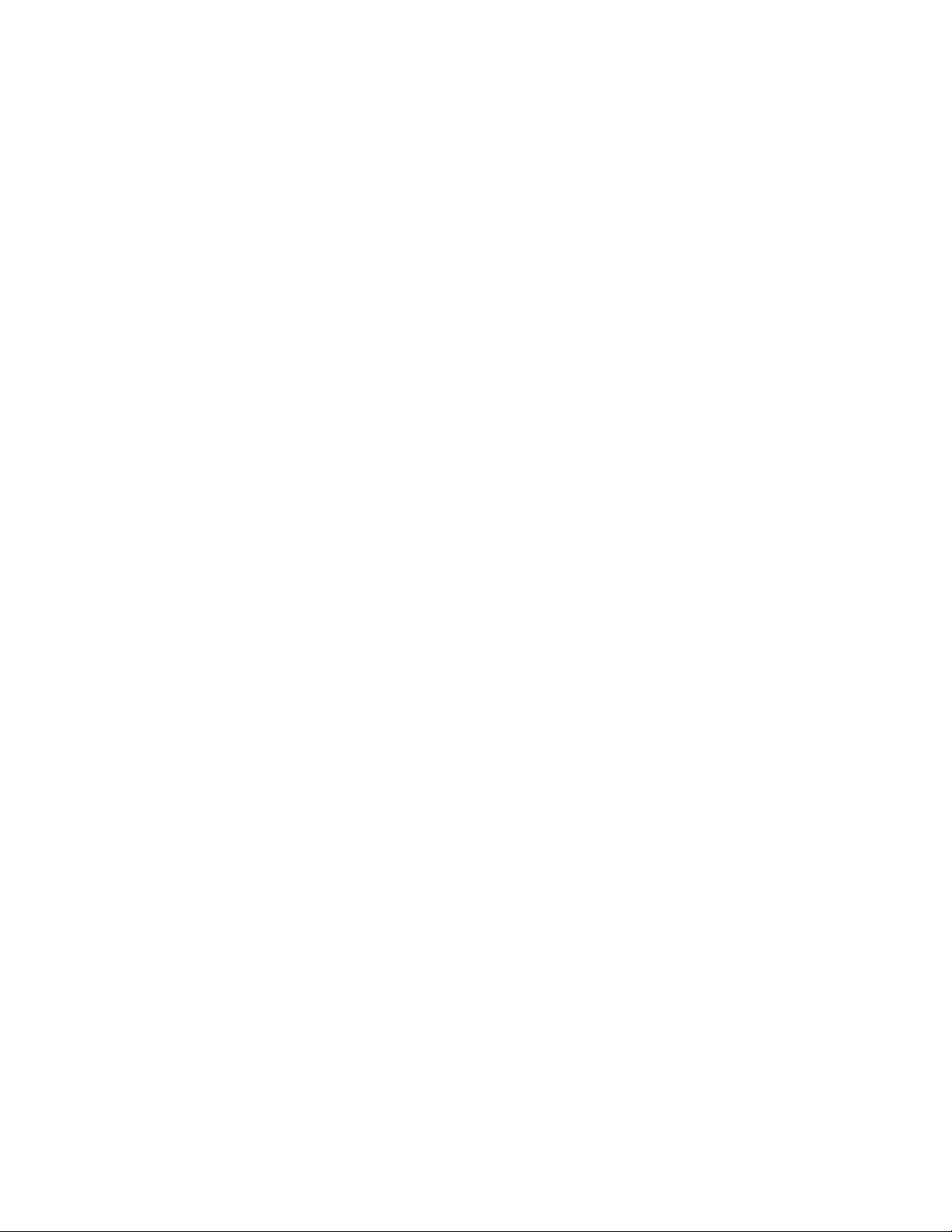
Если значение атрибута необходимо считывать из базы данных, установите этот флажок. Например,
можно создать атрибут «Отметка» и автоматически присвоить ему значение, равное высоте точки.
Константа:
Атрибут может иметь постоянное значение, которое нельзя изменить. При необходимости создания
такого атрибута установите этот флажок.
Обновлять:
Если значение атрибута считывается из базы данных, его, возможно, потребуется автоматически
обновлять. Для этого установите этот флажок.
Страница 25 из 172
Page 26
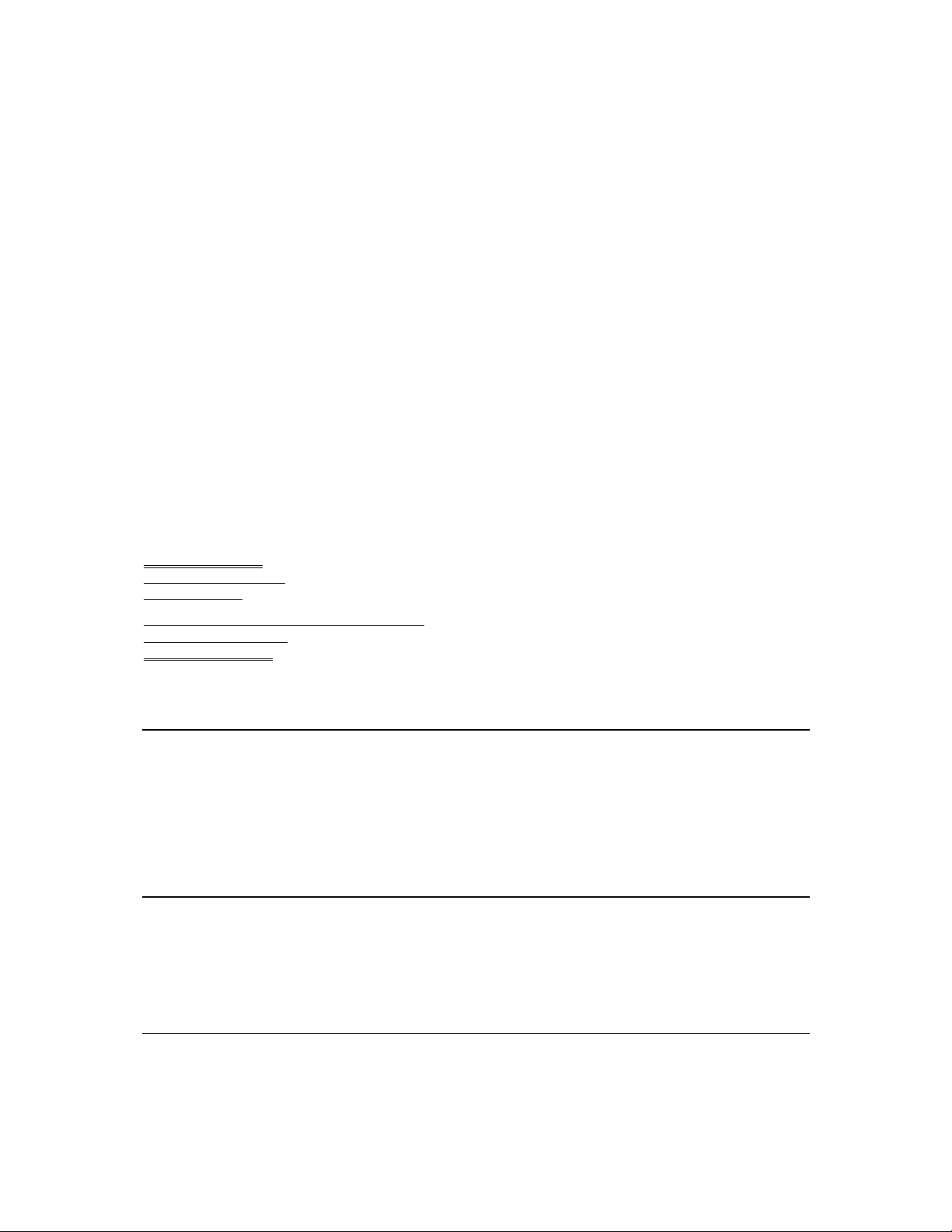
Метаданные:
Если требуется разместить значения атрибутов во внешнем файле метаданных (X.MD, где X имя
чертежа), укажите, в каких полях файла метаданных Вы хотите разместить эту информацию. Например,
в поле МАСШТАБ можно сохранить масштаб чертежа.
Значения атрибутов можно только однажды ввести в метаданные. Если Вы используете несколько
атрибутов с одними метаданными, MAPSUITE+ будет использовать первые обнаруженные
Префикс:
Символы, которые выводятся перед значением атрибута, например: D=, Исполнитель, Высота:
Суффикс:
Символы, которые выводятся после значения атрибута, например: mm, m.
Начальное:
Если необходимо присвоить значению атрибута начальное значение, введите его в этой строке.
Взять из:
Если Вы установили флажок Взять из, то необходимо указать, из какого поля базы данных требуется
считывать значение атрибута.
Игнорировать регистр
Установите этот флажок, если необходимо использовать только символы верхнего регистра или если Вы
хотите видеть атрибуты именно так, как это написано.
См. также об атрибутах:
Система|Атрибуты
Определение атрибута
Создать символ
Присоединить атрибут к Коду
Редактировать атрибут
Работа с атрибутами
Создать атрибут.
Определить атрибут при создании символа.
Как создать символ и присоединить атрибут к нему.
Как присоединить атрибут к коду точки.
Как редактировать атрибут
Примеры создания и работы с атрибутами.
Диспетчер ЦМР
Система|Диспетчер ЦМР
Здесь Вы можете оперировать с созданными Цифровыми Моделями Рельефа и выбирать ту или иную в
качестве активной. Имеется возможность открывать и сохранять модели. Модели загружаются в память.
Одновременно можно загрузить несколько моделей, но активной всегда будет лишь одна модель.
Именно ее можно редактировать и использовать для построения горизонталей.
Диспетчер трассы
Система|Диспетчер трассы
Здесь Вы можете оперировать с созданными проектами трасс и выбирать ту или иную в качестве
активной. Имеется возможность открывать и сохранять проекты. Проекты трасс загружаются в память.
Одновременно можно загрузить несколько проектов трасс, но активной всегда будет лишь одна модель.
Окно
Окно
Изменяет размер окон и размещает перекрывающиеся окна на дисплее от верхнего левого угла.
Страница 26 из 172
Page 27
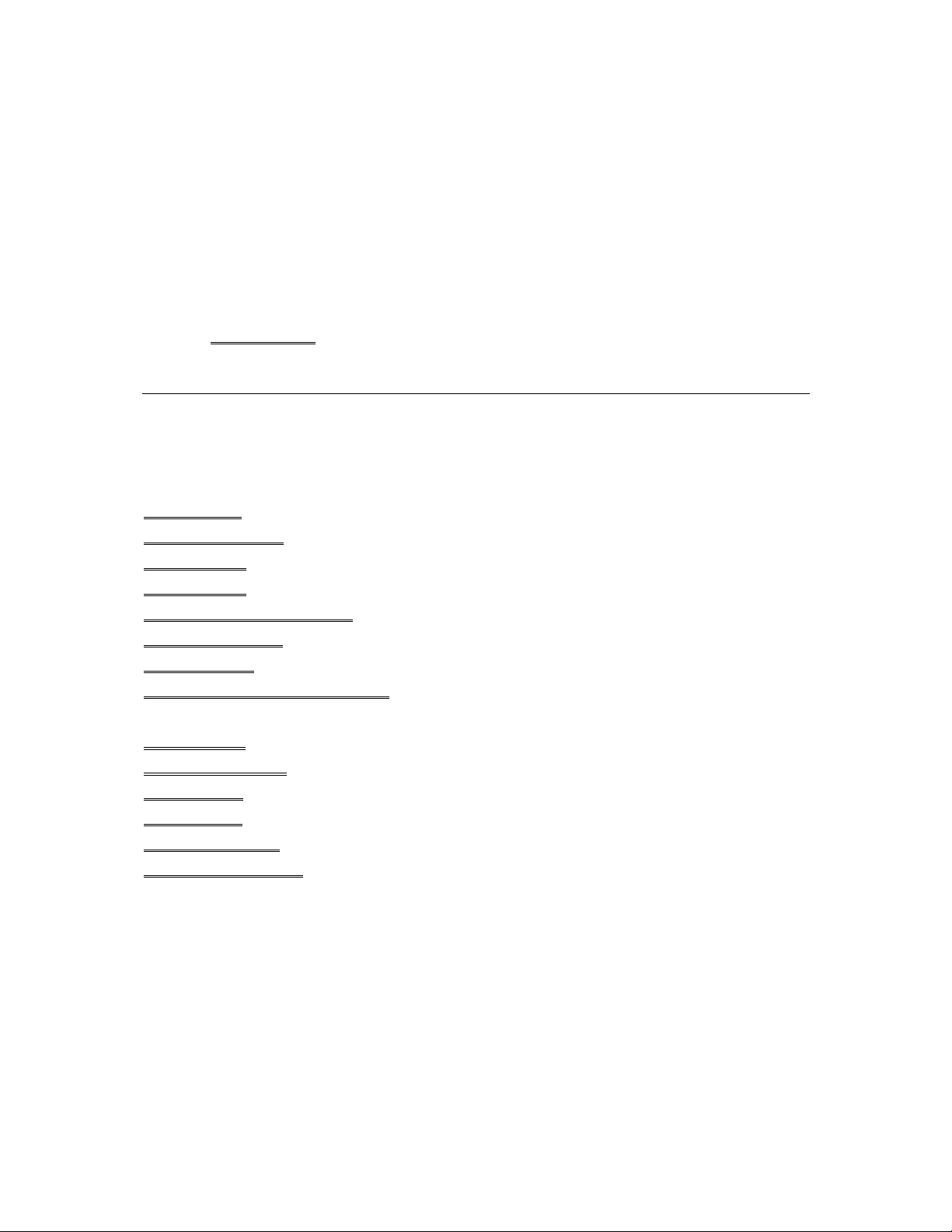
Каскад
Изменяет размер окон и размещает перекрывающиеся окна на дисплее от верхнего левого угла.
Вертикальные окна
Изменяет размер окон и размещает не перекрывающиеся по вертикали окна на дисплее..
Горизонтальные окна
Изменяет размер окон и размещает не перекрывающиеся по горизонтали окна на дисплее
Разместить значки
Размещает значки свернутых окон вдоль нижней рамки главного окна.
Закрыть все
Закрывает все окна. Если какой либо файл не был сохранен, последует запрос о сохранении его.
См. также Новый документ
Обмен данными
Этот раздел содержит информацию обо всех возможных видах обмена данными, включая обмен с
полевыми компьютерами и электронными тахеометрами.
Меню обмена данными:
Импорт файлов
Импорт ASCII файлов
Импорт из Psion
Импорт из Leica
Конфигурация тахеометров Leica
Импорт из Geodimeter
Импорт из Sokkia
Конфигурация тахеометров Geodimeter
Экспорт файлов
Экспорт ASCII файлов
Экспорт в Psion
Экспорт в Leica
Экспорт в Geodimeter
Экспорт в SokkiaЭкспорт
Страница 27 из 172
Page 28

Импорт файлов
Файл|Импорт|Файл
С помощью этой команды можно импортировать данные в чертеж MAPSUITE+. Существует несколько
различных видов файлов, которые можно импортировать. В первую очередь необходимо определить,
какой тип данных необходимо импортировать.
Тип данных Тип документа
Координаты
Чертеж Чертеж (*.TOP)
Точки обоснования Чертеж (*.TOP)
Р-ты наблюдений Документ (*.SUR)
Пикетаж Чертеж (*.TOP) (Доступно только с дополнительными модулями
Профиль Чертеж (*.TOP) (Доступно только с дополнительными модулями
Чертеж (*.TOP)
MAPSUITE+)
MAPSUITE+)
Страница 28 из 172
Page 29
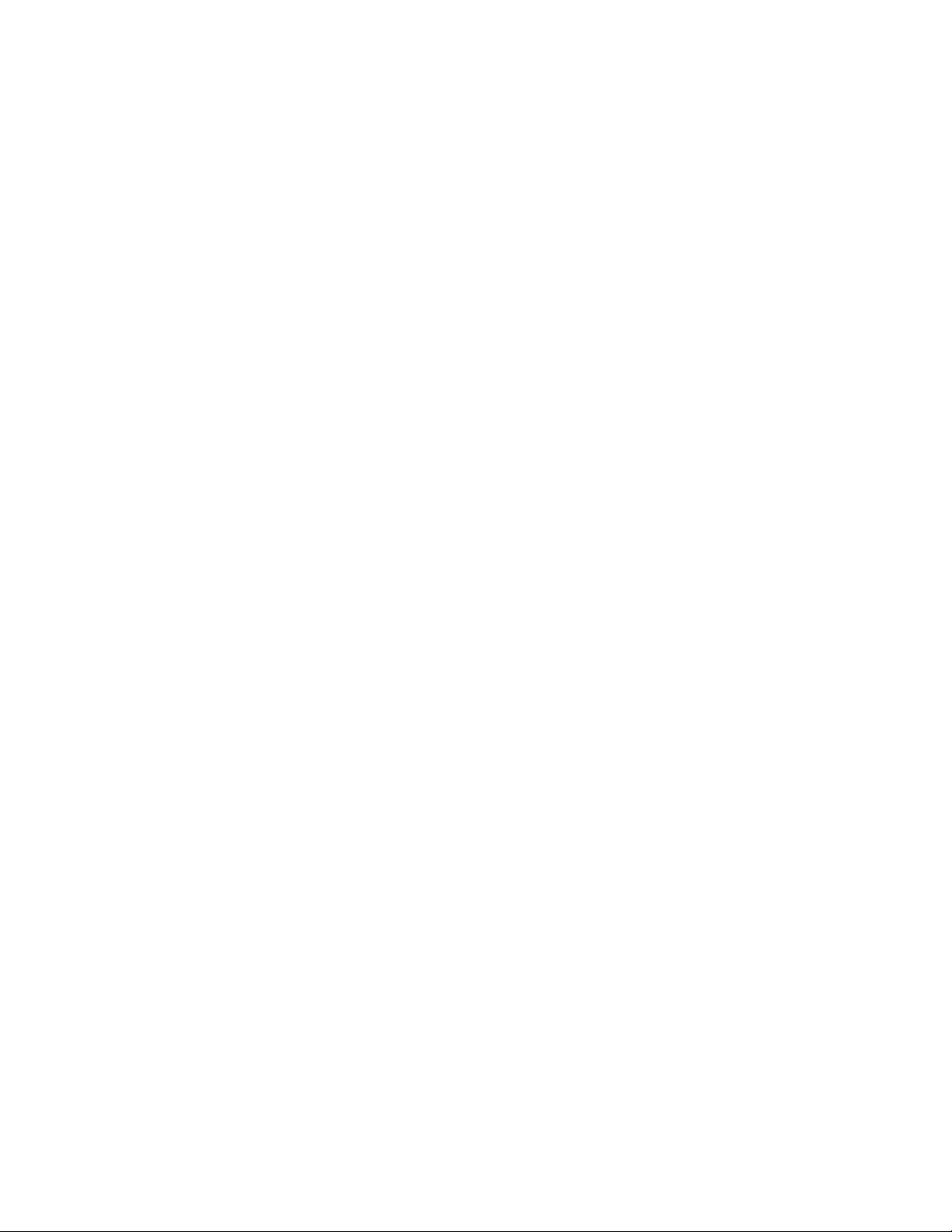
Порядок использования при импорте координатного файла:
1. Откройте чертеж, в который необходимо импортировать данные. Это может быть существующий или
новый документ. Если необходимо импортировать данные в определенный слой, его необходимо
создать и сделать текущим.
2. Выберите Файл|Импорт|Файл. В открывшемся меню выберите тип импортируемого файла
(расширение) и его имя. Этот диалог совпадает с диалогом Открыть документ.
3. Нажмите Ok. Импортированные точки изображаются на чертеже. Для просмотра перейдите в окно
файла *.TOP и нажмите на клавиатуре Home..
Порядок использования при импорте графического файла:
1. Откройте чертеж, в который необходимо импортировать данные. Это может быть существующий или
новый документ. Если необходимо импортировать данные в определенный слой, его необходимо
создать и сделать текущим.
2. Выберите Файл|Импорт|Файл. В открывшемся меню выберите тип импортируемого файла
(расширение) и его имя. Этот диалог совпадает с диалогом Открыть документ.
3. Нажмите Ok. Импортированные точки изображаются на чертеже. Для просмотра перейдите в окно
файла *.TOP и нажмите на клавиатуре Home...
Внимание! При импорте графического файла с большим количеством символов (блоков), могут
возникнуть трудности, поскольку придется создать очень большой чертеж
MAPSUITE+ поддерживает импорт из файлов следующих форматов:
Расширение Программа/формат файла
DWG Графический формат AutoCAD (DraWinG), R12, R13 и R14
DXF Графический формат Data eXchange Format.
DGN Microstation Design File 2D.
SDR SDR файл.
PP MAPSUITE+ PP файл исходных точек.
TRL MAPSUITE+ файл трассы.
PXY GEO и PXY, текстовые файлы координат
XYZ Текстовый файл координат.
*.* Текстовые ASCII или ANSI файлы в произвольном формате
Страница 29 из 172
Page 30
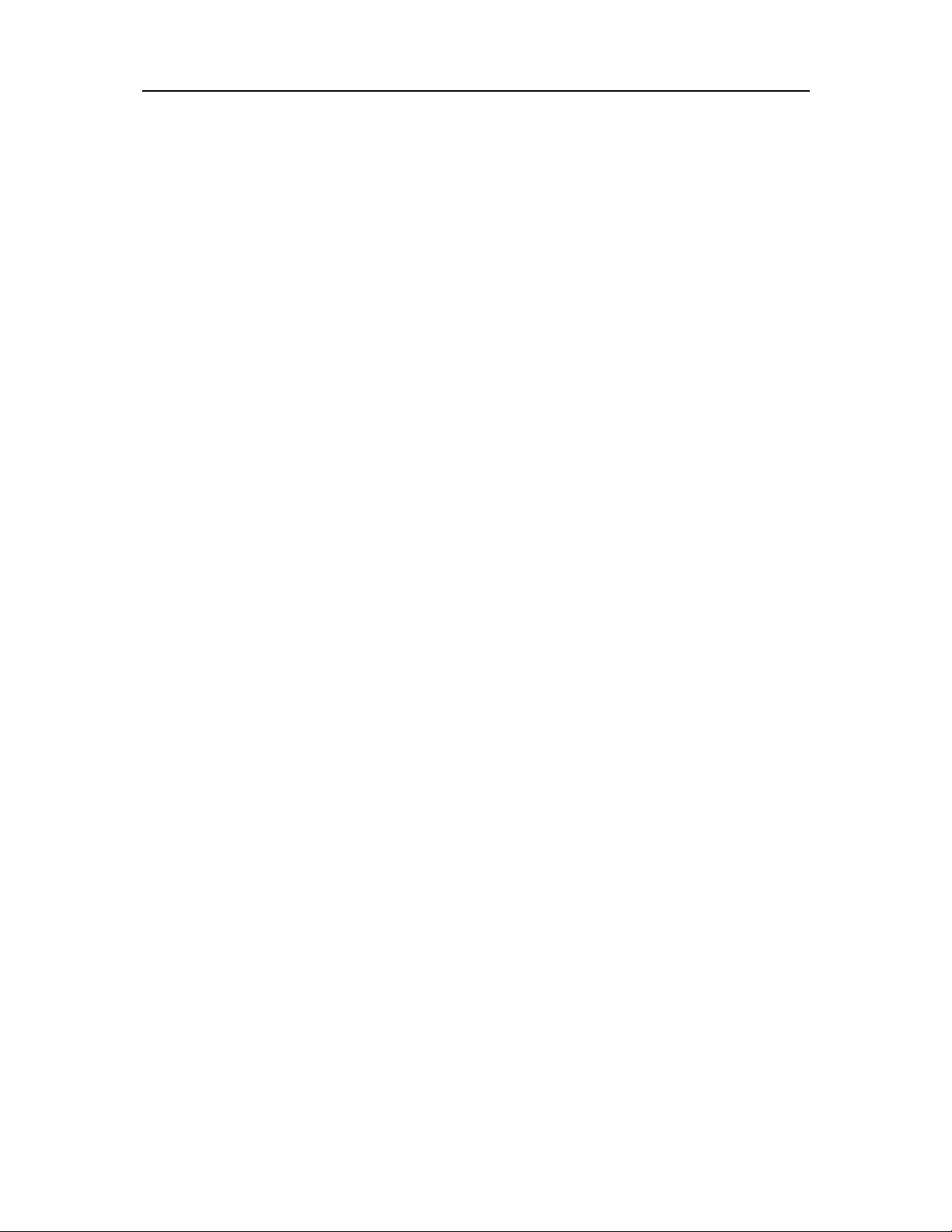
Импорт ASCII файлов
Файл|Импорт|Файл
MAPSUITE+ обеспечивает возможность импорта данных из текстовых файлов произвольных форматов.
Имеется возможность импорта ASCII-файлов (формат DOS) и ANSI-файлов (формат Windows).
Необходимо, чтобы информация о каждой точке была записана в отдельной строке.
Порядок действий:
1. Откройте чертеж .TOP.
2. Выберите Файл|Импорт|Файл..
3. Выберите тип файла ASCII Имп/Экс.
4. Выберите требуемый файл и нажмите OK.
Открывается диалог Мастер импорта. Необходимо описать формат импортируемых данных (тип данных,
типы разделителей и т.д.).
Описанный один раз формат можно сохранить. Это позволит Вам легко импортировать данные в этом
формате позже.
5. Вы можете начать импортировать данные не с первой строки файла. Это позволит Вам
пропустить часть не нужной информации. В списке «Просмотр файла» показывается
содержимое импортируемого файла. Выберите тип разделителя целой и дробной части.
Выберите тип кодировки исходного файла Windows ANSI или DOS ASCII. Нажмите кнопку
Дальше.
Описание ширины столбцов при фиксированной ширине:
6. Проверьте, правильно ли разбивается файл по столбцам. Вертикальные линии представляют
собой разделители столбцов. Их можно перемещать с помощью мыши, создавать новые
разделители (нажатие левой кнопки мыши) в любом месте или удалять их (двойное нажатие
левой кнопки мыши). Нажмите кнопку Дальше.
Описание ширины столбцов при использовании разделителей:
6. В блоке Разделение выберите используемый в качестве разделителя символ. Можно выбрать
между Табулятором, Точкой с запятой, Запятой, Пробелом или ввести другие типы разделителей
в окошке Другие. В последнем случае следует указать, какие именно символы следует
рассматривать в качестве разделителей. Флажок Игнорировать повторный следует установить
при необходимости рассматривать серию разделителей как один. В файле может находиться
текст, который следует игнорировать во время импорта. Он должен быть выделен символами,
приведенными в списке Выделение. При необходимости выберите используемые для выделения
текста символы. Нажмите кнопку Дальше.
Описание содержания столбцов:
7. Необходимо указать, какая информация содержится в сформированных Вами столбцах. Если
Вас не устраивают значения, используемые по умолчанию, измените заголовки столбцов. Для
этого выделите столбец и затем измените его содержание в списке Тип столбца. Обратите
внимание! Помимо имени точки и ее координат можно импортировать коды, атрибуты, коды
линий и т.д. Нажмите кнопку Дальше.
Описание порядка соединения точек:
Страница 30 из 172
Page 31

8. В блоке Параметры соединяющих линий указывается, по каким правилам следует соединять
пикеты. Возможен выбор из следующих альтернатив::
Нет Линии не создаются.
Имя точки Номера линий и точек. Имя точки содержит номер линии и номер точки на линии.
Например, имена 1.01, 1.02, 1.03 говорят о том, что линия с номером 1 содержит точки с
номерами 1, 2 и 3. Следующая линия начнется на точке 2.01. Линия не будет построена
при использовании имен 1.1, 1.01 или 1.0001. Количество знаков после разделителя
должно быть одинаковым. Не забудьте указать символ, используемый в качестве
разделителя.
Имя точки Прерывание нумерации. В этом случае сбой в нумерации точек говорит о
необходимости построения новой линии. Например, для точек с номерами 1, 2, 3, 4, 6, 7,
8 будет построено две линии 1-4 и 6-8.
Код точки Новый код -> Новая линия. Новый код точки создает новую линию.
Код линии Кнопка становится доступной, если в данных присутствует код линии. В нижнем блоке
Параметры соединяющих линии следует указать, какому элементу линии соответствует
код. Можно ввести код для начала линии (Первая точка линии), конца линии (Последняя
точка линии), отдельной точки (Отдельная точка) и их комбинаций. Возможно, что в
файле присутствует только код окончания линии. В этом случае можно установить
флажок Новая линия автомат. Тогда после появления кода конца предыдущей линии
будет строиться новая линия. Если Вы ввели код для отдельной точки, можно
установить флажок Разорвать. В этом случае при появлении точки с указанным кодом
линия будет разрываться.
Номер линии Кнопка становится доступной, если в данных присутствует номер линии. Это означает,
что линии пронумерованы. Можно указать код для не принадлежащих линиям точек в
окошке Отдельные точки.
Нажмите кнопку Дальше
9. Если необходимо сохранить шаблон для импорта файлов в описанном Вами формате, нажмите
кнопку Сохранить. Шаблон сохраняется в файле с расширением *.TID. Это даст возможность
легко импортировать файлы такого формата в дальнейшем. Нажмите кнопку Готово для
импорта данных.
Страница 31 из 172
Page 32

Импорт из Leica
Файл|Импорт|Leica
Поддерживается обмен данным с устройствами GIF10, GRE3, GRE4, GSI (8 и 16-bit файлы). Имеется
возможность импортировать координатные файлы непосредственно в чертеж.
Импорт измерений из памяти прибора или из GIF:
Импорт измерений из файла:
Импорт координат:
См. также Leica, параметры порта
Подробнее о конфигурации меток см. в Leica
Конфигурация тахеометров Leica
Файл|Импорт|Leica …
Конфигурация приборов фирмы Leica может изменяться пользователем. Существует ряд параметров,
которые можно изменить при работе с тахеометром или полевым регистратором. MAPSUITE+
использует следующие параметры.:
Кодовые функции:
Код точки
Код перехода
Начало линии
Конец линии
Конец+Начало
Одиночная
Ориентир
Контрольная
Различные кодовые блоки могут изменяться напрямую или объединяться в информационные блоки. В
MAPSUITE+ возможно использование 4 блоков к каждому коду.
По умолчанию используются следующие параметры: кодовый блок -1 обозначает начало линии, -2 конец
и -3 отдельную точку. Во время полевых работ достаточно использовать кодовый блок 1 для обозначения
начала линии.
По умолчанию кодовый блок 4 используется для описания станции. В этом случае кодовый блок не
имеет функции, но информационный блок 1 используется для Имени точки, а информационный блок 2
используется для записи высоты инструмента. Все единицы измерений в Leica в mm.
В информационных блоках используются следующие значения:
Станция
Высота инструмента
Высота отражателя
Горизонтальное проложение
Превышение
Код точки
Ремарка
Имя точки
Тип атрибута
Значение атрибута
Импорт из Psion/Geodos
Страница 32 из 172
Page 33

Файл|Импорт |Psion
Поддерживается обмен данными с полевым компьютером Psion с пакетом программ Geodos.
Импорт результатов измерений:
1. Создайте или откройте файл результатов измерений (*.SUR) Файл|Создать.
2. С помощью CommsLink подключите полевой компьютер к порту компьютера (возможно, Вам
понадобится адаптер).
3. Выберите Файл|Импорт|Psion. В окне Параметры Psion показаны параметры протокола обмена. В
большинстве случаев используется стандартный набор. Параметры обмена можно изменить кнопкой
Конфиг... Для успешного обмена данными протоколы обмена компьютера и Psion необходимо
согласовать! Если необходимо сохранить данные не только в файле *.SUR, но и в текстовом формате
на диске компьютера, установите флажок Записать в файл.
4. Средствами Psion выберите файл результатов измерений для передачи и отправьте его в компьютер..
5. Нажмите кнопку ОК в соответствующем диалоге MAPSUITE+.
Импорт координатного файла:
1. Откройте существующий или создайте новый документ типа Чертеж.
2. С помощью CommsLink подключите полевой компьютер к порту компьютера (возможно, Вам
понадобится адаптер).
3. Выберите Файл|Импорт|Psion.
4. Средствами Psion выберите координатный файл для передачи и отправьте его в компьютер.
5. Нажмите кнопку ОК в соответствующем диалоге MAPSUITE+.
Импорт из Geodimeter
Файл|Импорт|Geodimeter
Обмен данными возможен с приборами Geodimeter 402 и более современными. Предусмотрен обмен
данными с тахеометрами, внешней памятью Geodat и блоком управления Control Unit 4000.
Импорт результатов измерений:
Импорт координат:
Настройки протокола должны быть согласованы. Более подробно см. Настройки порта обмена
См. также более подробно о том, как конфигурировать метки в Geodimeter
.
Страница 33 из 172
Page 34

Конфигурация тахеометров Geodimeter
Файл|Импорт|Geodimeter…
В тахеометрах Spectra Precision легко вводятся дополнительные метки с номерами 84-99. Ниже описано,
как эти возможности используются в MAPSUITE+. Способ создания дополнительных меток Geodimeter
описан в документации к тахеометру.
Изменение конфигурации:
1. В диалоге Импорт из Geodimeter нажмите кнопку Конфиг….
В диалоге Конфигурация метки представлен список меток и соответствующих им значений. Вы можете
использовать этот набор, добавить или удалить некоторые метки.
Использование дополнительных меток:
Предусмотрены следующие значения меток:
Начало линии
Конец линии
Одиночная
Конец + Начало
Ориентир
Контрольная
Ремарка
Тип атрибута
Значение атрибута
Метка 99 может иметь разные значения. Так, 99=
отдельную точку, 99=
линий можно пользоваться одной меткой, и вводить разные значения в зависимости от ситуации.
Если кодируемая точка не является одновременно задней и контрольной, для ее обозначения точек тоже
можно воспользоваться одной меткой. Признак точки Ориентир может потребоваться при определении
станции обратной засечкой. Используйте этот признак в том случае, если наблюдения на исходные точки
чередуются с наблюдениями обычных пикетов. Исходным точкам следует присвоить признак Ориентир.
Ремарка не требует ввода значения, поскольку с использованием этой метки можно редактировать текст.
±4 конец и начало линии на одной точке. Таким образом, в поле для кодирования
Настройка тахеометра Geodimeter:
В Geodimeter метки с 84 по 99 определяются пользователем. Для описания метки предназначена
программа 41. Выберите эту программу, введите номер создаваемой метки (например, 99), введите текст,
который будет появляться на дисплее тахеометра при обращении к этой метке (например, LINE). Теперь
эту метку можно использовать для регистрации данных, например, внутри Ваших UDS.
Более подробно создание меток и UDS описано в документации Geodimeter.
±1 обозначает начало линии, 99=±2 конец линии, 99=±3
Протокол обмена
Файл|Импорт|Psion
Файл|Импорт |Leica
Файл|Импорт |Geodimeter
Параметры обмена описывают характеристики последовательного порта. Для успешного обмена
данными между устройством памяти тахеометра и компьютером параметры обмена должны быть
согласованы. Эти параметры в большинстве случаев необходимо согласовать один раз перед началом
работы, однако в некоторых случаях возможно их изменение. Например, можно увеличить скорость
обмена данными через порт или не желательно изменять параметры порта полевого компьютера.
Параметры протокола обмена:
Страница 34 из 172
Page 35

Порт:
Выберите порт, к которому подключено устройство памяти. Возможен выбор последовательных портов
от Com1 до Com8.
Baudrate:
Скорость обмена данными через порт (бит/сек). В большинстве случаев устанавливается скорость 9600
бит/сек, однако иногда обмен возможен только со скорость 2400 бит/сек. Этот параметр зависит от типа
последовательного порта.
Data bytes:
Количество бит информации, передаваемой одновременно ("ширина коридора обмена").
Stop bytes:
Этот параметр может принимать значения 1, 1.5 или 2.
Parity:
Этот параметр может принимать значения None, Odd, Even, двоичная единица или двоичный ноль.
Flow control:
Также называется handshake. Представляет собой тип протокола, с помощью которого компьютер и
устройство памяти (или полевой компьютер) взаимодействуют друг с другом. Возможны значения
Xon/Xoff, Rts, Dtr или RtsDtr.
Сохранить по умолчанию:
Установите этот флажок, если в дальнейшем Вам потребуются сделанные здесь настройки.
Leica, положение переключателей
Файл|Импорт |Leica
Leica
GIF10
GIF10 имеет три переключателя, которые должны быть установлены в соответствии с рисунком.
Switch 1= On (Up)
Switch 2= On (Up)
Switch 3= Off (Down)
Стандартными для Leica GRE 3 и GRE4 являются следующие параметры, которые в Leica
устанавливаются через [SET] [MODE] 78,:
Baudrate 2400 baud
Data bits 7
Stop bits 1
Parity Even (2)
Handshake RTS + DTR (ACK/NACK)
Страница 35 из 172
Page 36

Импорт файлов Sokkia
Файл|Импорт |Sokkia
Имеется возможность импортировать результаты измерений из тахеометров Sokkia в MAPSUITE+.
Можно импортировать файлы с расширением (.RDT) и (.SDR)
Откройте файл результатов измерений (*.SUR). Выберите Файл|Импорт|Sokkia. Выберите
импортируемый файл. Нажмите Ok.
После чтения данных в левом списке диалога редактора результатов измерений *.SUR появятся новые
строки с именами наблюдавшихся станций. Выберите требуемую станцию с помощью мыши. В
открывшемся диалоге можно просмотреть и отредактировать данные.
Возможен импорт следующих типов файлов:
[OBS] Наблюдения => Горизонтальный угол - Вертикальный угол - Наклонное расстояние
[MC] Measured and corrected => Дир. угол – Вертикальный угол – Наклонное расстояние
[RED] Reduced => Дир. угол – Проложение
[POS] Координаты => X – Y – H
POS данные (координаты) будут присутствовать в "координатной" таблице SUR файла. Они также могут
быть импортированы в Файл чертежа в таком же порядке, как было описано ранее.
Экспорт в Leica
Файл|Экспорт|Leica
Данные можно отправить в устройства памяти GIF10, GRE3, GRE4 и PC Card с файлами GSI (8 и 16-bit).
Можно экспортировать файлы Трасса и Продольный профиль.
Экспорт данных в память прибора:
1. Откройте документ, из которого Вы собираетесь экспортировать данные в устройство памяти. В
большинстве случаев данные экспортируются из файлов чертежей *.TOP.
2. Подключите устройство памяти к компьютеру через последовательный порт. Leica использует 25-pin
разъем, поэтому возможно Вам понадобится адаптер.
3. На чертеже выберите объекты, которые должны быть экспортированы.
4. Выберите меню Файл/Экспорт/Leica.
5. В верхнем поле укажите, какое устройство памяти используется (GIF 10, GRE3 или GRE4)..
Согласуйте протоколы обмена компьютера и устройства памяти. Протокол обмена
6. Нажмите кнопку Послать.
Экспорт данных в файл (в PC карту):
1. Откройте документ, из которого Вы собираетесь экспортировать данные в устройство памяти. В
большинстве случаев данные экспортируются из файлов чертежей *.TOP.
2. На чертеже выберите объекты, которые должны быть экспортированы.
3. Выберите меню Файл|Экспорт|Leica.
4. Установите флажок «Экспорт в файл».
5. Нажмите ОК. Выберите формат GSI8 или GSI16.
6. Нажмите ОК.
См. также Leica, положение переключателей
.
Страница 36 из 172
Page 37

Экспорт в Psion/Geodos
Файл|Экспорт|Psion
Подключите Psion к одному из последовательных портов. Данные могут экспортироваться из Чертежа
или документов Трасса (.TRL), Профиль (.TRP) и Поп.Уклон (.TCF).
Экспорт координат из чертежа:
1. Откройте документ Чертеж, из которого Вы собираетесь экспортировать данные в устройство памяти.
2. Подключите Psion к компьютеру через последовательный порт с помощью CommsLink. Возможно,
Вам понадобится адаптер.
3. На чертеже выберите объекты, которые должны быть экспортированы.
4. Выберите меню Файл|Экспорт|Psion. Для успешного обмена данными протоколы обмена
компьютера и Psion необходимо согласовать, см. Настройки порта обмена
5. Средствами Psion в меню Comms выберите команду Receive и укажите файл для размещения
экспортируемых данных.
6. Нажмите кнопку Послать.
Экспорт трассы, профиля и поперечных уклонов:
1. Выберите меню Файл/Экспорт/Psion.
2. Подключите Psion к компьютеру через последовательный порт с помощью CommsLink. Возможно,
Вам понадобится адаптер.
3. Установите флажок [ ] Экспорт трассы и нажмите ОК.
4. Открывается диалог. Выберите Трассу(.TRL), Профиль(.TRP) и Поперечный Уклон(.TCF) для
экспорта в Psion.
5. Укажите, где следует разместить экспортируемые данные в Psion (Communication) и выберите Excel
файл.
6. Нажмите OK в MAPSUITE+.
7. Нажмите Receive в Psion.
.
Экспорт в Geodimeter/Trimble
Файл|Экспорт |Geodimeter
Обмен данными возможен с приборами Geodimeter 402 и более современными. Предусмотрен обмен
данными с тахеометрами, внешней памятью Geodat и блоком управления Control Unit 4000. Имеется
возможность экспорта координат из Чертежа, а также данных из документов Трасса(.TRL),
Профиль(.TRP) и Поперечный уклон(.TCF)
Экспорт координат:
1. Откройте документ, из которого Вы собираетесь экспортировать данные в устройство памяти. В
большинстве случаев данные экспортируются из файлов чертежей *.TOP.
2. Подключите устройство памяти к компьютеру через последовательный порт с помощью. Возможно,
Вам понадобится адаптер.
3. На чертеже выберите объекты, которые должны быть экспортированы.
4. Выберите меню Файл|Экспорт|Geodimeter. В падающем меню Тип выберите тип устройства памяти
или Авто для его автоматического определения.
5. В падающем меню Имя можно ввести имя файла или выбрать имеющийся в устройстве памяти файл
для записи в него данных.
6. Нажмите кнопку Послать.
Страница 37 из 172
Page 38

Экспорт Трассы, Профиля и Поперечных уклонов
1. Подключите устройство памяти к компьютеру через последовательный порт с помощью. Возможно,
Вам понадобится адаптер.
2. Выберите меню Файл|Экспорт|Geodimeter. В падающем меню Тип выберите тип устройства памяти
или Авто для его автоматического определения.
3. Установите флажок [ ]Экспорт трассы и нажмите ОК.
4. Открывается диалог. Выберите Трассу(.TRL), Профиль(.TRP) и Поперечный Уклон(.TCF) для
экспорта.
5. Нажмите OK.
Экспорт в Sokkia
Файл|Экспорт |Sokkia
Имеется возможность экспортировать координаты через файл.
Порядок действий:
1. В документе типа Чертеж выберите объекты для экспорта
2. Выберите Файл|Экспорт|Sokkia
3. Выберите тип файла, sdr33 (алфавитно-цифровой) или sdr20 (цифровой)
В формате sdr33 под имя точки отведено 14 символов, а в формате sdr20 - только 4.
4. Задайте имя Job файла, который будет создан в памяти тахеометра или контроллера.
5. Проверьте настройку протокола, Com port – 1200 Baud – 8 databits –
1 stopbit – Parity None – Flow control Xon / Xoff
* [Сохранить данные] Вы можете сохранить данные на диске компьютера в оригинальном формате.
* [Отправить файл] ВЫ можете отправить ранее сохраненный на диске компьютера файл..
6. Нажмите OK. Данные будут посланы в порт. Убедитесь, что Ваш прибор готов принять данные.
Экспорт файлов
Файл|Экспорт|Файл
Существует несколько типов файлов, в которые можно экспортировать данные из формата чертежа
MAPSUITE+. Первое, что Вы должны решить это какие данные Вы хотите экспортировать.
Порядок действий:
1. Откройте документ, из которого Вы собираетесь экспортировать данные в файл. В большинстве
случаев данные экспортируются из файлов чертежей *.TOP.
2. Выберите объекты, которые необходимо экспортировать.
3. Выберите Файл/Экспорт/Файл и затем в падающем меню тип файла
4. Введите имя файла и нажмите Ok.
Страница 38 из 172
Page 39

MAPSUITE+ поддерживает экспорт данных в следующие форматы:
Расширение Программа/Формат файла
DWG Графический формат AutoCAD (DraWinG) (Чертеж) -> DWG R12, R13 и R14
DXF Графический формат Data eXchange Format
PP MAPSUITE+ Точки обоснования
PXY GEO и PXY текстовые файлы координат
TRL MAPSUITE+ формат трассы. Экспорт линии в трассу MAPSUITE+.
XYZ Текстовый файл координат Marit.
*.* ASCII или ANSI файл. См. Экспорт ASCII файла
Страница 39 из 172
Page 40

Профиль экспорт/импорт
Профиль экспорт/импорт
Профиль трассы может быть импортирован из и экспортирован в ряд других форматов:
Формат Описание Экспорт Импорт
PRF Точки профиля Yes Yes
GPL Профиль Geosis Yes Yes
DPL Профиль DRD No Yes
Экспорт ASCII файлов
Файл|Экспорт|Файл
MAPSUITE+ обеспечивает экспорт данных в ASCII (DOS) и ANSI (Windows) текстовые файлы. Формат
файла описывается пользователем.
Порядок действий:
1. Откройте чертеж MAPSUITE+ (TOP файл)
2. Выберите Файл|Экспорт|Файл.
3. В списке Типы файлов выберите ASCII Имп/Эксп.
4. Выберите экспортируемые объекты и нажмите Enter.
5. Введите имя файла с расширением и нажмите OK.
Открывается диалог Мастер экспорта. Формат создаваемого файла описывается в три этапа на вкладках
диалога. После описания шаблона формата его можно сохранить для дальнейшего использования. Если
шаблон уже имеется, его можно вызвать кнопкой Загрузить.
6. В блоке Исходный тип данных опишите формат столбцов файла. Можно выбрать Поле с
разделителем при необходимости использования различных разделителей, или Постоянная ширина
для создания столбцов постоянной ширины.
7. В блоке Заголовок можно ввести произвольный текст. Выберите Разделитель и тип создаваемого
файла в списке Символы. Выберите также тип Windows ANSI файл или DOS ASCII-файл. Нажмите
Дальше.
Описание шаблона с фиксированной шириной столбца:
8. Необходимо описать расположение разделителей столбцов и ширину столбцов. С помощью мыши
выделите столбец, и в поле Ширина столбца введите количество символов в столбце. Если цифры в
столбце необходимо отбить вправо, установите флажок По правому. В списке Активные поля
укажите, какая информация будет содержаться в столбце. Используйте кнопки Добавить, Вставить
и Удалить для форматирования. Нажмите кнопку Дальше.
Описание шаблона с разделителями:
9. В списке Доступны выберите данные, которые следует включить в создаваемый файл. Опишите
последовательность их появления в файле с помощью кнопок Вверх и Вниз. В блоке Разделение
выберите символ, который будет использоваться в качестве разделителя. В следующем блоке можно
описать: Определение текста - способ выделения информации в столбце (текст может выделяться
кавычками, скобками и т.д.). Знаков - количество знаков после запятой. Ширина - ширина столбца. По
правому - способ выравнивания информации в столбце. Преф., Суфф. - строки символов перед и
после данных. Обратите внимание, что можно экспортировать атрибуты! Нажмите кнопку Дальше.
Страница 40 из 172
Page 41

Общие правила:
10 Экспорт линий. Поля в этом диалоге будут доступными для изменений лишь в том случае, если на
предыдущем шаге Вы включили в список экспортируемых данных коды линий или номера линий.
Выберите тип соединения. Возможен выбор из следующих альтернатив:
Нет Нет линии.
Код Линии Информация о линиях экспортируется в виде кодов. Например, начало линии 1, конец
линии -1. Можно ввести код одиночной точки.
Номер Линии Информация о линиях экспортируется в виде номеров линий. Введите номер первой
линии. Номера линий будут автоматически увеличиваться с шагом +..
11. Нажмите кнопку Сохранить, если необходимо сохранить шаблон. Шаблоны экспорта сохраняются в
файла с расширением *.TED. Для выполнения экспорта нажмите Готово.
Страница 41 из 172
Page 42

Меню «Съемка»
Содержание:
Просмотр содержания файла
Правка параметров
Вычисление прямоугольных координат
Обратная засечка
Новая станция
Ход
См. также Примеры – Обработка результатов измерений
Просмотр содержания файла *.SUR
После создания нового или открытия существующего файла результатов измерений *.SUR открывается диалог
редактирования данных. Он имеет несколько страниц. Для вызова страниц диалога предназначен
расположенный слева список.. Первые три позиции открывают страницы, предназначенные для записи
административных данных. Эти данные не используются в вычислениях.
Если в открытый документ уже записаны результаты измерений, в левом столбце появятся ИМЕНА
СТАНЦИЙ. В один файл *.SUR можно записать результаты измерений на нескольких станций. В этом
случае в левом окне будет столько строк с именами станций, сколько их имеется в файле измерений
странице Станция представляется «журнал» результатов измерений. Заголовок каждого столбца
таблицы, например, Имя точки, представляет собой кнопку. Если ее нажать, данные в столбце будут
защищены от изменений.
См. также Примеры – Обработка результатов измерений
. На
Административные данные
Съемка|Заголовок
Введите необходимые административные данные. Они помогут Вам определить время выполнения
работ, название объекта и т.д. Эти данные вспомогательные и не участвуют в вычислениях.
См. также Примеры – Обработка результатов измерений
Страница 42 из 172
Page 43

Приборы
Съемка|Приборы
Опишите приборы, которые использовались в процессе работы. Эти данные вспомогательные и не
участвуют в вычислениях.
См. также Примеры – Обработка результатов измерений
Погода
Введите температуру, давление и т.д. Эти данные вспомогательные и не участвуют в вычислениях.
См. также Примеры – Обработка результатов измерений
Съемка|Погода
Правка параметров «журнала»
Съемка|Править параметры
Имеется возможность изменить форму «журнала» результатов измерений. В открывшемся окне имеется
два столбца - Допустимые поля и Активные поля. Содержимое списка Активные поля выводится в
заголовке «журнала» измерений. Здесь можно изменить его содержание с помощью кнопок Добавить и
Удалить. Если в окне Активные поля выделить строку, то можно изменить ее положение в списке с
помощью кнопок Вверх или Вниз. Обратите внимание, что в список Допустимые поля включаются и
описанные атрибуты. См
Все выполненные в этом месте изменения оказывают влияние только на форму представления данных на
экране и при распечатке. Все результаты измерений сохраняются на диске компьютера
Вы также можете сохранить текущий вид «журнала»
См. также Примеры – Обработка результатов измерений
. также Работа с таблицами. Возможно также Добавить все или Удалить все
.
Ниже описаны значения допустимых полей.
Ориентация
В этом поле можно указать, следует ли использовать эту точку в качестве ориентирной (задней точки).
Вариант Если можно заставит
ориентирования.
MAPSUITE+ проверить, можно ли использовать точку с этим именем для
Имя ТЧК
Имя может состоять из 24 символов. Если данные вводятся с клавиатуры, номера точек увеличиваются
автоматически. Если номер начинается с 1, то следующий будет 2, если 1.001, то следующий будет 1.002
и т.д.
Ремарка
Поле комментариев.
Внешний номер точки
Не имеет функционального значения
Страница 43 из 172
Page 44

Тип объекта
Описание классификации объекта.
Страница 44 из 172
Page 45

План СКО
Можно хранить заданные или вычисленные ср.кв.ошибки плановых координат..
Высотная СКО
Можно хранить заданные или вычисленные ср. кв. ошибки высот.
Тип съемки
Описывает тип наблюдаемой точки. Возможны следующие значения: Станция, Точка, Другие, СТН если
можно. Значение в этом поле следует изменить на ”Станция” при обработке результатов измерений
обратной засечкой для сообщения MAPSUITE+ о том, что эта станция используется в качестве исходной.
Ее описание должно присутствовать в файле *.РР..
Измерения
Указываются комбинации координат, которые следует вычислить для точки. Возможен выбор из
следующих альтернатив: Нет, Высота, План, План и высота, Все. Можно указать, какие координаты
исходных точек следует использовать для вычислений. Таким образом Вы сможете указать, какие точки
следует использовать для вычисления плановых координат и/или высоты.
Контрольная
Если точка должна использоваться как контрольная (ее координаты имеются в PP-файле исходных точек,
и она повторно наблюдалась для контроля), здесь необходимо ответить Да
Part of measurement
Используется, когда требуются несколько измерений одного объекта, чтобы определить координаты
этого объекта.
Порядок засечки
Используется в прямых засечках и описывает, что следует использовать, если точка не определена
другим способом
Вектор
Используется в функции “Две призмы”. Сюда можно записать расстояние от определяемой точки до
призмы. Задается расстояние от точки до ближайшей к ней призме.
Точность
Описывается точность измерений
Дир. угол
Вычисленный Дир. угол в соответствии с отсчетом на заднюю точку
Eccentric cross angle
Направление на среднюю точку.
Eccentric vertical angle
Зенитное расстояние на среднюю точку.
Eccentric distance
Наклонное расстояние на среднюю точку.
Страница 45 из 172
Page 46

Вычисление прямоугольных координат
Съемка|Вычислить
Если в файле результатов измерений имеется одна или несколько станций, у Вас имеется возможность
вычислить координаты пикетов и изобразить их на чертеже
Порядок использования для обычной станции:
1. Откройте документ, в котором содержатся обрабатываемые результаты измерений или создайте
новый документ и импортируйте в него результаты измерений. При необходимости выполните
требуемые изменения.
2. Выберите Съемка|Вычислить из главного меню. Результаты вычислений хранятся в файлах
*.TOP. Из них можно экспортировать данные в разные типы файлов или во внешние устройства.
3. В открывшемся диалоге показано, сколько станций обнаружено в обрабатываемом файле. Сейчас
все они выбраны для обработки. Можно изменить количество обрабатываемых станций. Выберите
те из них, которые следует обработать. Используйте клавишу Ctrl для выбора станций по одной и
клавишу Shift для выбора группы.
4. Если необходимо просмотреть результаты вычислений, установите флажок Просмотр
результатов.
5. Вам необходимо решить, на каком чертеже будут изображаться пикеты. Если имеются уже
открытые файлы *.TOP, по умолчанию для размещения результатов используется первый из них.
С помощью мыши можно выбрать любой другой. Если же открытых файлов *.TOP нет, нажмите
кнопку Создать. Если Вы выберете новый чертеж, откроется Чертеж по умолчанию
6. Нажмите Дальше.
7. Если в обрабатываемом документе имеются результаты измерений обратной засечкой, они будут
последовательно обрабатываться автоматически.. см. Обратная засечка
8. Если выбран режим Просмотр результатов, на дисплее появится окно с дополнительной
информацией. Нажмите кнопку Продолжить для окончания вычислений или Отменить при
появлении недопустимых ошибок
9. Результаты вычислений в виде точек, построенных по прямоугольным координатам, размещены
на выбранном чертеже *.TOP. Перейдите в соответствующее окно и измените масштаб чертежа
(нажмите Home на клавиатуре компьютера).
.
.
.
Внимание! Для правильного вычисления прямоугольных координат необходимо
правильно выбрать файл *PP
с точками обоснования! Файл|Параметры
проекта|Исходные точки. Если на дисплее появляется сообщение ”Невозможно открыть
файл” или ”Невозможно найти точку” или похожее, возможно Вы используете не тот
файл с исходными точками или у файла другое имя..
См. также Примеры – обработка результатов измерений
, Обратная засечка и Ход
Страница 46 из 172
Page 47

Обратная засечка
Съемка|Вычислить
Если в файле результатов измерений имеются точки, наблюдавшиеся обратной засечкой, перед
вычислениями, возможно, потребуется отредактировать некоторые данные в файле *.SUR.
Точки с известными координатами, которые использовались для определения станции обратной
засечкой, в столбце Тип съемки должны иметь тип Станция. Если результаты измерений были
импортированы из памяти электронных приборов и были правильно закодированы в поле, редактировать
их не придется. Для этого следует использовать Кодирование ориентирных точек
вводились с клавиатуры или кодирование в поле не выполнялось, данные придется изменить.
Порядок использования для обратной засечки:
1. Загрузите файл *.SUR, содержащий результаты обрабатываемых измерений. В меню
Съемка|Править параметры включите в ”журнал” измерений столбец Тип съемки. В этом столбце
установите значение Станция для тех точек, которые использовались в качестве исходных при
определении станции обратной засечкой. Не забудьте указать, какая точка должна использоваться
для ориентирования веера в столбце Ориентация.
2. открывается диалог Обратная засечка. В нем имеются вкладки, на которых содержатся
результаты вычислений. На вкладке Трансформация можно изменить выбор исходных точек.
Использующиеся в вычислениях точки отмечены крестиками в столбце План. В столбцах dX и dY
указываются расхождения, полученные на исходных точках в результате выполнения
трансформации Гельмерта между заданными и вычисленными координатами исходных точек. По
этим данным можно принять решение об использовании или не использовании этих точек в
вычислениях. С помощью мыши можно отменить использование тех или иных точек..
3. На вкладке Высота аналогично осуществляется выбор исходных точек, использующихся для
вычисления высот станции..
4. Выберите вкладку Отчет. Здесь представлены результаты вычислений. Нажмите ОК после
получения требуемых результатов. Вычисленные координаты станции используются для
вычисления прямоугольных координат наблюдавшихся с нее пикетов. Результаты вычислений
представляются на чертеже. Если в одном SUR файле у Вас несколько обратных засечек, они
будут вычислены последовательно.
5. Обратите внимание, что масштабный коэффициент меняется в зависимости от выбора точек,
используемых как исходные для Обратной засечки
. Если же измерения
Совет! Если Вы планируете использовать эту точку в дальнейших вычислениях
(например, как исходную точку для обработки хода), то для того, чтобы она попала в
файл исходных точек Вам необходимо выполнить следующие действия: перед
вычислениями обратной засечки в файле SUR введите новую строку со следующими
данными – номер точки совпадает с номером станции, тип съемки – точка,
горизонтальный угол 0, расстояние – 0, высота визирования такая же как высота
инструмента, код – любой код соответствующий точке хода. После Обработки
обратной засечки, удалите эту строку из SUR файла.
См. также Примеры – обработка результатов измерений
Новая станция
Съемка|Новая станция
Эта команда позволяет создать новую станцию в файле результатов измерений
Порядок действий:
Страница 47 из 172
Page 48

1. Выберите Съемка|Новая станция.
2. Введите с клавиатуры результаты измерений. Если в редактируемом документе имеется несколько
станций, новая станция окажется последней в списке.
См. также Примеры – обработка результатов измерений
Страница 48 из 172
Page 49

Ход
Съемка|Построить ход|Ход
Результаты наблюдения в тахеометрическом ходе можно ввести вручную или загрузить из файла
результатов измерений *.SUR. Во втором случае необходимо открыть файл результатов измерений, в
заголовке станции установить флажок Ход и выбрать Съемка|Построить ход. У Вас появится
возможность описать последовательность станций в тахеометрическом ходе. Описание
тахеометрического хода хранится в документах Данные хода. Если на станции выполнены измерения
несколькими приемами, их следует все включить в создаваемый документ TRV. При этом автоматически
вычисляются средние значения измеренных величин для нескольких приемов, и выполняется оценка
точности. После создания документа TRV можно приступить к вычислениям.
Поддерживаются следующие схемы ходов:
Висячий конечные точки хода не являются твердыми
Обратный висячий (две исходные точки расположены в конце хода)
Обратный координатный одна исходная точка в начале и две в конце
Конечные точки по одной исходной точке расположено в начале и конце хода
Полный имеется достаточное количество исходных данных
В документе TRV можно не только вычислять координаты, но и вычислять среднее
значение из нескольких приемов!
Содержание:
Построить ход
Содержание документа
Параметры хода
Описание станции хода
Обработка хода
Результаты обработки хода
Результаты предварительной обработки
Страница 49 из 172
Page 50

Построить ход
Ход
Данные, необходимые для обработки тахеометрического хода, записываются в файлы *.TRV. Эти файлы
могут быть созданы в результате ввода данных вручную или с использованием файла результатов
измерений SUR.
Описание хода с использованием файла результатов измерений:
1. Откройте файл результатов измерений (.SUR) и выберите Съемка|Построить ход..
2. Автоматически создается новый документ TRV и открывается диалог Построить Ход. Диалог
имеет три столбца. В левом столбце предлагаются имена задних точек (Назад), в центральном станций (Станция), в правом - передних точек (Вперед) хода. Эти списки автоматически
создаются MAPSUITE+ на основании анализа файла результатов измерений. Имеется
возможность редактирования списков.
3. Возможно, что порядок точек в ходе определен неправильно. В этом случае выделите ошибочно
включенную в список станцию и нажмите кнопку Удалить. В третьем столбце показываются все
имеющиеся в файле наблюдавшиеся точки. Выберите в этом списке переднюю точку хода и
нажмите кнопку Добавить. Порядок ввода станции вручную описан ниже.
4. Последовательно опишите все станции хода. Для просмотра станций можно воспользоваться
линейкой прокрутки. Редактирование документа TRV описано в разделе Содержание документа
TRV
Описание хода вручную:
1. Выберите Файл|Создать и тип документа Данные хода (.TRV)
2. Открывается диалог редактора файлов TRV. Выберите Ход|Новая станция. В открывшемся
диалоге Новая станция введите имена задней точки, станции и передней точки хода. При
описании следующих станций имена задней точки и станции будут предлагаться
автоматически. Вам придется вводить только имена передних точек.
Обратите внимание! Можно использовать три различных набора результатов измерений. Более
подробно см. раздел Параметры хода
Внимание!
Можно ввести произвольное количество станций и результатов измерений.
.
См. также:
Построить ход
Содержание документа
Параметры хода
Описание станции хода
Обработка хода
Результаты обработки хода
Результаты предварительной обработки
Страница 50 из 172
Page 51

Содержание документа TRV
Ход
Для просмотра и редактирования документов TRV используется собственный встроенный редактор.
После того, как открыт документ этого типа, в главном меню MAPSUITE+ появляется дополнительный
столбец Ход. В заголовке диалога редактирования документа TRV показываются имена станции, задней
и передней точек. Под соответствующими окошками показываются высоты отражателей на
наблюдаемых точках и высота инструмента на станции.
В “ведомости” хода показываются:
?
Выберите Да, если соответствующие измерения следует использовать в вычислениях, и Нет в
противном случае.
№
Количество приемов измерений на станции.
Содержание остальных столбцов “ведомости” описано в разделе Параметры хода
Команды меню Ход:
Станция До
Переход к предыдущей станции хода. Эта функция также вызывается кнопкой <<Перед в левой части
заголовка.
Станция после
Переход к следующей станции хода. Эта функция также вызывается кнопкой Дальше>> в правой части
заголовка.
.
Первая станция
Переход к первой станции хода.
Последняя станция
Переход к последней станции хода..
Новая станция
Включение в ход новой станции. Команда открывает диалог Новая станция. При вводе первой станции
необходимо заполнить все окна диалога. В дальнейшем будет предложено указывать только переднюю
точку хода. Невозможно оборвать ход без удаления всех предшествующих новой станции точек
Удалить станцию
Удаление существующей станции. Удалить можно только конечную точку хода.
Изменить имя
Изменение имени станции
Настройка
Подробно параметры описаны в разделе Параметры хода.
Информация
Подробно см. разделы Результаты предварительной обработки.
Вычислить
Подробно см. раздел Обработка хода.
См. также разделы:
Построить ход
Страница 51 из 172
Page 52

Содержание документа
Параметры хода
Описание станции хода
Обработка хода
Результаты обработки хода
Результаты предварительной обработки
Параметры хода
Ход|Настройка
Результаты измерений в ходе могут быть трех разных типов.:
Углы наклона и наклонные расстояния
Отсчеты по горизонтальному кругу, наклонное расстояние и зенитное расстояние на заднюю и
переднюю точки. 3D
Превышения и горизонтальные проложения
Отсчеты по горизонтальному кругу, горизонтальное проложение и зенитное расстояние на
заднюю и переднюю точки. 3D
Только горизонтальные проложения
Плановый ход. Отсчеты по горизонтальному кругу, горизонтальное проложение на заднюю и
переднюю точки. 2D
Формат данных первого типа сохраняется всегда. Остальные типы данных преобразуются к формату
этого типа. Имеется возможность ввода данных в любом из приведенных выше форматов. Выбранный
тип данных оказывает влияние на результаты вычислений в ходе..
Допуск
Введите допустимое значение линейной невязки хода в метрах. Если в процессе
обработки хода допуск будет превышен, появится соответствующее сообщение, и
вычисления прекратятся.
Отчет
Выберите детальный или краткий отчет.
Просмотр
Создание файла Чертежа (*.TOP) со схемой хода после вычислений.
См. также разделы:
Ход
Построить ход
Содержание документа
Параметры хода
Описание станции хода
Обработка хода
Результаты обработки хода
Результаты предварительной обработки
Сводка измерений на станции
Ход|Информация
Страница 52 из 172
Page 53

После создания документа TRV можно просмотреть результаты предварительной обработки наблюдений
на станции. В файле TRV могут присутствовать результаты измерения направлений и расстояний и т.д.
несколькими приемами. До начала вычислений координат точек хода MAPSUITE+ выполняет
предварительную обработку измерений на каждой станции. Вычисляются средние значения измеренных
величин, определяются максимальные уклонения от средних значений т.д..
Данные:
Количество приемов:
В этом списке можно выбрать для просмотра либо осредненные результаты измерений во всех приемах,
выполненных на станции (Вся станция), либо результаты измерений в одном приеме. Это позволит Вам
обнаружить прием с грубыми ошибками в измерениях и, при необходимости, исключить его из
дальнейших вычислений. Сбросьте флажок Использовать, если измерения в приеме не следует
использовать.
Группа:
В этом блоке диалога приводятся результаты вычисления горизонтального угла на станции по всем
имеющимся результатам измерения направлений. Мах.уклонение и Ср.Кв.Ошибка помогут Вам
определить, имелись ли в группе угловых измерений грубые ошибки.
Назад/Вперед
В этих блоках приводятся результаты предварительной обработки измерений вертикальных углов и
расстояний.
Верт. Угол:
В этом блоке диалога приводятся результаты вычисления вертикального угла на станции по всем
имеющимся результатам измерения направлений. Мах.уклонение и Ср.Кв.Ошибка помогут Вам
определить, имелись ли в группе угловых измерений грубые ошибки.
Наклонное Расст.:
В этом блоке диалога приводятся результаты вычисления наклонного расстояния на станции по всем
имеющимся результатам измерения направлений. Мах.уклонение и Ср.Кв.Ошибка помогут Вам
определить, имелись ли в группе угловых измерений грубые ошибки.
Гор. Проложение:
Вычисленное горизонтальное проложение.
Превышение:
Вычисленное превышение
См. также разделы:
Ход
Построить ход
Содержание документа
Параметры хода
Описание станции хода
Обработка хода
Результаты обработки хода
Результаты предварительной обработки
Страница 53 из 172
Page 54

Обработка хода
Ход|Вычислить
Для обработки хода необходимо сначала открыть документ TRV. После редактирования этого документа
выберите команду Ход|Вычислить. Открывается диалог Вычисление хода. MAPSUITE+ старается
автоматически определить тип привязки хода. Конечно, Вы можете исправить тип привязки
самостоятельно
Поддерживаются следующие схемы ходов:
Висячий - конечные точки хода не являются твердыми.
Обратный висячий - две исходные точки расположены в конце хода.
Координатный - две исходных точки в начале и одна в конце.
Обратный координатный - одна исходная точка в начале и две в конце.
Полный имеется достаточное количество исходных данных
Учет поправок:
Нет Поправки не вводятся
В линии Поправки линий относительно первой станции.
В углы и линии Поправки углов и линий
В остальных окнах диалога выводятся имена и координаты исходных точек.
Содержание блоков диалога:
Первая Задняя - первая задняя точка хода
Первая Станция - первая станция хода
Последняя Станция - последняя станция хода
Последняя Передняя - последняя передняя точка хода
Максимальное количество заполненных окон четыре (для полного хода), минимальное - две (для хода с
привязкой конечных точек)..
Флажок Пространственный следует установить в том случае, если необходимо вычислять три
координаты точек хода.
См. также разделы:
Ход
Построить ход
Содержание документа
Параметры хода
Описание станции хода
Обработка хода
Результаты обработки хода
Результаты предварительной обработки
Страница 54 из 172
Page 55

Результаты обработки хода
Ход|Вычислить
После выбора этой команды открывается диалог Обработка измерений. Нажатие в этом диалоге кнопки
Вычислить... открывает диалог Результаты обработки. С помощью кнопок <<Перед и Дальше>>
можно пролистать протокол вычислений. Представленные в диалоге результаты вычислений можно
распечатать. Для этого после выполнения вычислений нажмите кнопку Готово и, не покидая документ
TRV, выберите команду Файл|Печать. См. Параметры хода
В протокол включаются уравненные координаты точек и расхождения между измеренными прямо и
обратно расстояниями и превышениями. В диалоге Результаты обработки можно указать точки,
которые следует добавить в файл исходных точек *.PP. Для этого установите флажок Добавь в файл.
Имя:
Имя станции. Его можно выбрать из списка. Вы может изменить имя точки. Для этого выберите
Ход|Изменить имя .....
Расхожд. Вперед/Назад Дист.:
Максимальное расхождение расстояний, полученное при наблюдениях прямо и обратно. Сравнивается
значение расстояния, измеренное в направлении “прямо”, со значением расстояния, измеренным в
направлении “обратно”. Информация выводится лишь для определяемых точек
Расхожд. Вперед/Назад Высота:
Максимальное расхождение превышений, полученное при наблюдениях прямо и обратно. Сравнивается
значение превышения, измеренное в направлении “прямо”, со значением превышения, измеренным в
направлении “обратно”. Информация выводится лишь для определяемых точек.
<<Перед и Дальше>>
Эти кнопки позволяют перейти к просмотру предыдущей или следующей станции хода. Серый цвет
кнопки говорит о том, что просматривается первая или последняя точка хода
См. также разделы:
Ход
Построить ход
Содержание документа
Параметры хода
Описание станции хода
Обработка хода
Результаты обработки хода
Результаты предварительной обработки
Страница 55 из 172
Page 56

Статистика
Результаты обработки|Информация
После выбора этой команды открывается диалог Результаты обработки. Нажатие в этом диалоге
кнопки Информация... открывает диалог Общая информация. В этом диалоге содержится информация об
общем количестве точек хода, количестве определяемых точек, количестве измеренных углов и приемов
измерения углов и расстояний. Также представляются коэффициент избыточности измерений и
поправки..
Количество точек:
Общее количество точек хода.
Количество неизвестных точек:
Общее количество точек, координаты которых вычислялись в процессе обработки.
Кол-во направлений:
Общее количество измеренных в ходе направлений.
Кол-во расстояний:
Общее количество измеренных в ходе расстояний.
Количество углов:
Соответствует количеству станций, на которых выполнялись угловые измерения.
К-т избыточности:
Коэффициент вычисляется по формуле:
Чем коэффициент выше, тем лучше. Хорошим считается значение 0.5
К-во направлений+К-во расстояний-2*К-во опред.точек-К-во углов
К-во направлений + К-во расстояний
Угловая невязка:
В замкнутом ходе вычисляется угловая невязка. Которая распределяется пропорционально количеству
измеренных углов. Эта величина и выводится на дисплей.
Координаты:
Координатные невязки вычисляются для всех типов ходов, кроме незамкнутых. Вычисленные по этим
невязкам поправки и выводятся на дисплей.
См. также разделы:
Ход
Построить ход
Содержание документа
Параметры хода
Описание станции хода
Обработка хода
Результаты обработки хода
Результаты предварительной обработки
Страница 56 из 172
Page 57

Правка таблиц
Настройка столбцов
Любая линия на чертеже может быть представлена в виде таблицы, содержащей координаты вершин.
Форму таблицы документа можно изменить. Заголовок таблицы может содержать следующие поля:
Имя точки
Координата X
Координата Y
Координата Z
Код точки
Радиус (для прямой радиус равен нулю).
Кроме этих полей в состав таблицы можно включить Атрибуты
Порядок действий:
1. Выберите линию, и затем Просмотр|Панель|Править как текст. Переведите курсор в поле таблицы
и щелкните левой кнопкой мыши. Выберите Настройка столбцов. Откроется окно Изменение
состава таблицы.
2. Справа в списке представлены доступные типы данных, слева - активные в настоящий момент. С
помощью кнопок < , << и > , >> можно изменить содержимое списка Видимые поля. Кнопки Вверх
и Вниз позволят Вам изменить расположение столбцов в таблице.
Пример:
1. Необходимо добавить атрибут Диаметр в заголовок таблицы. Он должен располагаться в вверху
списка
2. С помощью мыши выберите требуемый атрибут в списке Доступные поля и нажмите кнопку >.
3. Выберите атрибут Диаметр в списке Видимые поля. С помощью кнопки Вверх переместите его в
требуемое место.
Страница 57 из 172
Page 58

Документ «Трасса»
Трасса (.TRL)
В документах этого типа можно описать проект линейного сооружения, например дороги. Позже этот
документ можно импортировать в чертеж *.TOP.
Порядок действий:
1. С помощью команды Файл|Создать создайте новый документ Трасса (*.TRL).
2. Введите координаты, радиусы круговых кривых и параметры переходных кривых.
3. Остальные параметры трассы вычисляются автоматически.
4. Сохраните документ с помощью команд Файл|Сохранить или Файл|Сохранить как
5. Далее документ Трасса можно загрузить в чертеж *.TOP и использовать его для расчетов
пикетажа, смещений, поперечников. Эти документы используются и в дополнительных
модулях.
Содержимое документа:
Имя точки
При проектировании дорог называется ”элемент”..
Координаты X и Y
Плановые координаты элемента начальной точки элемента.
Например, для прямолинейного участка вводятся координаты его начала.
Пикетаж
Пикетажное значение начальной точки элемента. Если это поле оставить незаполненным, MAPSUITE+
автоматически вычислит это значение. Вы можете умышленно ввести ”ошибочное” значение пикетажа.
Это значение будет учтено при вычислении пикетажа в остальных секциях трассы. Допустимо
отрицательное значение.
Радиус
Если необходимо описать круговую кривую, введите ее радиус. Значение радиуса больше нуля
соответствует повороту трассы вправо, меньше нуля - влево. Если оставить это поле не заполненным,
описывается прямолинейный элемент трассы.
Конечный радиус
Используется при описании переходных кривых с переменным радиусом (клотоид). При описании
клотоиды, вписываемой после прямолинейного участка, Радиус не заполняется (равен бесконечности), а
Конечный радиус равен радиусу следующей за ней круговой кривой. Если же клотоида вписывается
после круговой кривой, Радиус равен радиусу круговой кривой, а Конечный радиус не заполняется. Для
круговых кривых значения Радиус и Конечный радиус совпадают.
Параметр
Параметр переходной кривой. Параметр всегда положительный, даже если трасса сворачивает налево.
Параметр равен корню квадратному из произведения длины переходной кривой на радиус соседней с ней
круговой кривой. Важно правильно описать переходную кривую (см. выше) и ввести соответствующее
этой кривой значение параметра..
Дир. угол
Вычисляется по остальным данным
Конечный Дир. угол
Вычисляется по остальным данным.
Длина
Длина элемента вычисляется автоматически.
Страница 58 из 172
Page 59

Экспорт трассы
Документ «Трасса» можно экспортировать в другие форматы. Ниже представлен список
поддерживаемых форматов:
LIN Формат Point road line
GVL Формат Geosis road line
См. также Работа с таблицами!
Команды графического редактора
Чертеж (.TOP)
Меню графического редактора становится активным после того, как открыт чертеж .TOP. Содержание
меню изменяется в зависимости от типа обрабатываемых документов
Чтобы быстро и легко освоить MAPSUITE+ Вы должны знать о некоторых полезных особенностях
программы
Команды контекстного меню
Нажав правую кнопку мыши в открытом чертеже, Вы можете вызвать контекстное меню. Содержимое
вызываемого правой кнопкой меню изменяется в зависимости о того, имеются ли в настоящий момент
активизированные элементы. Если ни один элемент не выбран, правая кнопка вызывает команды
изменения изображения Вид, Переместить, Перенос, Обновить и Перечертить, ряд команд построения
элементов Линия, Точка, Круг, Дуга, Текст и Отмена
Если хотя бы один элемент выбран, состав вспомогательного меню изменяется. Верхний блок,
содержащий команды изменения изображения, сохраняется. Вместо команд построения элементов
включаются команды редактирования элементов Копировать, Переместить, Повернуть, Масштабировать
и Стереть
Если нажать правую кнопку мыши в тот момент, когда открыт любой диалог команды графического
редактора, в контекстное меню дополнительно включаются команды открытого диалога. В том числе
появляется команда, позволяющая убрать диалог с экрана, оставив активной выбранную команду. Это
позволяет более эффективно использовать площадь монитора
.
.
.
.
Определения:
Исх.точка Для большинства команд, изменяющих объекты (например, перемещение),
необходимо выбрать Базовую точку. Если этого не сделать, автоматически
выбирается точка с координатами ( 0, 0 ).
След.точка «Следующей» является точка, указывающая величину перемещения,
направление разворота, изменение масштаба и т.д.
Выбор. Прежде чем изменить объект, его необходимо выбрать. Для изменения
числа выбранных объектов можно отказаться от выбора части из них. Для
этого во время выбора необходимо нажать клавишу Ctrl
Готово После того, как все необходимые операции выполнены (например,
Отмена Позволяет отказаться от выбора всех объектов или закрыть диалог
Диалог Команды графического редактора открывают собственные диалоги. Любой
Описанные выше понятия являются общими для всех команд
модификации объектов
последовательно указаны все узловые точки линии, и ее необходимо
сохранить на чертеже), необходимо нажать кнопку Готово или нажать
клавишу F2. Некоторые команды не требуют этого (например, при
перемещении объекта достаточно просто указать новое положение
объекта). В этом случае кнопка Готово недоступна или отсутствует
команды.
диалог можно скрыть, не прекращая при этом использование команды. Все
функции диалога передаются в контекстное меню, вызываемое правой
кнопкой мыши
.
.
.
.
.
Страница 59 из 172
Page 60

Последнюю выполненную команду можно повторно вызвать клавишами Пробел или
Enter
Содержание:
Панели инструментов
Горячие клавиши
Отмена
ЗахватВыбор объектов
УвеличениеПанель
Инфо точки
Координаты
РасстояниеПлощадь
HlpShort_keys
Панели инструментов
Инструменты графического редактора MAPSUITE+ объединяются в группы. Для быстрого выбора
требуемого инструмента используются кнопки, размещенные на панелях.
Панели можно перемещать в удобное для Вас место либо вдоль любой границы экрана, либо в любое
место рабочей области документа. Если панель расположена в рабочей области, она имеет заголовок и
кнопку Х, позволяющую закрыть панель. Если требуется открыть панель, выберите Файл|Параметры
проекта|Панели
См. также:
Кнопки «Изменить»
Кнопки «Построить»
Кнопки «Просмотр» и «Увеличение»
Отмена/Повтор последней команды
MAPSUITE+ позволяет отменить результат выполнения серии команд, выполненных после последней
операции сохранения файла (Undo). Кроме этого имеется возможность повторения серии выполненных
ранее команд (Redo). Команды Undo и Redo можно выполнять при открытом диалоге другой команды
(например, можно отменить удаление элемента при открытом диалоге построения линии)..
Горячие клавиши:
Ctrl + Z Отменить последнюю команду
Shift + Ctrl + Z Повторить последнюю команду
Страница 60 из 172
Page 61

Захват
MAPSUITE+ Чертеж (.TOP)
Эти функции используются при необходимости точно установить указатель в характерную точку,
например в заданную точку, конец линии или центр окружности. Команды этого меню доступны при
любого вида графических построениях и модификациях чертежей. Функциями «Захват» следует
пользоваться при построении линии по пикетам. Они позволять «прикрепить» узловые точки линии к
пикетам. Активизируйте любую команду построения графического элемента и, находясь в рабочем поле
*.TOP, нажмите правую кнопку мыши. В контекстном меню появится строка Захват. Функции также
можно быстро вызвать с помощью кнопок, расположенных в соответствующей панели
Центр
Захват центра окружности или дуги.
Конец
Захват конечной точки линии или радиуса
Точка вставки
Захват точки вставки текста, атрибута или символа
Пересечение
Захват точки пересечения прямых или окружностей.
Средняя точка
Захват середины отрезка или дуги
.
Перпендикуляр
Захват основания перпендикуляра
Около
Захват ближайшей точки на линии (не узла).
Узел
Захват отдельной точки, узловой точки линии, дуги.
Нет
Отказ от захвата.
Запереть
Сохранить выбор функции захват для последующих операций.
См. также Выбор объектов
и:
Кнопки «Изменить»
Кнопки «Построить»
Кнопки «Просмотр» и «Увеличение»
Страница 61 из 172
Page 62

Выбор объектов
MAPSUITE+ Чертеж (.TOP)
Под объектами понимаются любые графические элементы чертежа, например линии, точки и т.д. Для
выполнения тех или иных операций с отдельными элементами чертежа (удаление, перемещение,
изменение размеров, экспорт и т.д.) их необходимо активизировать или выбрать. Выбор можно
осуществить несколькими способами.
Если необходимо выбирать объекты по одному, просто указывайте на них курсором и нажимайте левую
кнопку мыши.
Если необходимо выбрать все объекты, целиком находящиеся внутри определенной области, можно
использовать выбор с помощью окна. Для этого разместите курсора мыши на левой границе выделяемой
области, нажмите левую кнопку мыши и переместите курсор к правой границе. Нажмите левую кнопку
еще раз.
Выбор с помощью окна возможен и в том случае, если необходимо выбрать все объекты, части которых
находятся внутри определенной области. Для этого разместите курсора мыши на правой границе
выделяемой области, нажмите левую кнопку мыши и переместите курсор к левой границе. Нажмите
левую кнопку еще раз..
Слева направо - выбрано только два объекта;
Справа налево - выбраны все пять объектов.
.
См. также Захват
Страница 62 из 172
Page 63

Просмотр
Просмотр
В этом меню содержатся функции, позволяющие изменять вид чертежа на экране (увеличениеуменьшение, перемещение, обновление чертежа и т.д.). Эти функции очень часто используются при
различного рода графических построениях, поэтому это же меню можно вызвать с помощью правой
кнопки мыши
Содержание:
ВидСдвигПереносПросмотрПеречертитьОбновитьПанель
Инфо точкиXYZ
Расстояние
ПлощадьРазмеры
Просмотр в текстовом режиме
См. также:
Кнопки «Изменить»
Кнопки «Построить»
Кнопки «Просмотр» и «Увеличение»
Вид
Просмотр|Вид
Это меню содержит функции по изменению масштаба изображения на экране.
Его можно вызвать из главного меню и с помощью правой кнопки мыши. Во втором случае меню
открывается непосредственно в рабочем поле.
.
Окно
Горячие клавиши Ctrl + W
Нажмите левую кнопку, постройте окно и нажмите левую кнопку еще раз. Фрагмент, оказавшийся
внутри окна, будет увеличен до размера активного окна.
Предыдущее
Горячие клавиши Ctrl + P
Восстановит предыдущий масштаб изображения.
Следующее
Горячие клавиши Ctrl + N
Восстановит следующий масштаб изображения, если Вы находитесь в предыдущем.
Страница 63 из 172
Page 64

Все.
Горячие клавиши Ctrl + A
Изображение всего чертежа на экране.
Масштаб
Представляет собой подменю и позволяет уменьшать/увеличивать масштаб чертежа. Предусмотрены
следующие команды
.
0.25x
Горячие клавиши Ctrl + Page Down
0.5x
Горячие клавиши Page Down
0.8x
2x
Горячие клавиши Page Up
4x
Горячие клавиши Ctrl + Page Up
По размеру
Горячие клавиши Home
Изображение всего чертежа на экране.
См. также Сдвиг
Кнопки «Изменить»
Кнопки «Построить»
Кнопки «Просмотр» и «Увеличение»
и ПереносСм. также:
Сдвиг
Просмотр|Сдвиг
Эта функция используется для перемещения изображения в активном окне без изменения масштаба в
выбранном направлении. Выберите точку на чертеже и нажмите левую кнопку мыши. Переместите
курсор мыши в направлении перемещения чертежа и нажмите левую кнопку снова.
.
Вид
Просмотр|Вид|Вид
Горячие клавиши Ctrl + V
Эта функция позволяет сохранять текущий вид (масштаб) изображения. Вы можете быстро переходить
от одного сохраненного вида чертежа к другому.
Страница 64 из 172
Page 65

Обновить
Просмотр|Обновить
Горячие клавиши Ctrl + R
Эта команда позволяет избавиться от мелкого «мусора», появляющегося на чертеже в процессе работы..
См. также Перечертить
Перечертить
Просмотр|Перечертить
Эта команда предназначена для обновления чертежа. Она используется в том случае, если изменена
таблица кодов, цвет линии, значения атрибутов и т.д. В результате чертеж генерируется заново, и все
внесенные изменения отображаются на чертеже. Эта команда работает дольше, чем команда Обновить, и
полностью обновляет чертеж
«Замороженные» слои этой командой не обновляются!.
См также ОбновитьПанель
.
Просмотр|Панель
Объединенные в этом подменю команды помогают выполнять многие графические построения. Имеется
четыре типа панелей. В процессе работы они могут располагаться на экране. Их можно перемещать или
закрывать. Для этого предназначен маленький квадрат в верхнем левом углу.
Выбор
В открывающейся панели показано, сколько элементов выбрано в настоящий момент.
Фильтр
Панель позволяет выбрать разные слои, типы объектов, типы линий, цвета или координаты. Установите
флажок в боксе слой, объект, тип линии, цвет и/или макс-мин координаты. Затем используйте обычную
процедуру выбора объектов внутри требуемой области чертежа. Выбранными окажутся только те
объекты, параметры которых соответствуют заданным
.
Координаты
Эта панель позволяет просмотреть координаты последней выбранной точки. Ее также можно
использовать для ввода координат точек при различного рода построениях. В этом случае исходный
диалог (например, построения линии) в целях экономии места на дисплее можно закрыть, а для
построения линии по координатам использовать панель «Координаты».
В списке можно выбрать разные типы координат или их приращений
Координаты
Приращения Приращения прямоугольных координат в выбранной системе.
Расстояние/Угол
Абсолютные координаты точки во внешней или частной (если он
включена) системе координат
Полярные координаты относительно последней точки .
Страница 65 из 172
.
Page 66

Команда
Эта панель предназначена для активизации закрытого диалога. Например, при построении линии Вы
закрыли диалог Построить линию. Необходимые для работы команды появляются в контекстном меню,
вызываемом правой кнопкой мыши. Если необходимо снова открыть исходный диалог, воспользуйтесь
панелью Команда
.
Трасса
Эта панель предназначена для просмотра значений пикетажа и смещений активной трассы. Если в
момент активизации этой панели активной трассы нет, нажмите кнопку
вызывает Диспетчер Трассы.
... в верхней части окна. Она
Текущая точка трассы
Панель предназначена для построения плана трассы и позволяет просматривать следующие данные:
• Координата Х
• Координата Y
• Пикетаж
• Радиус
• Дир. угол
Справа имеется небольшой столбец, в котором можно зафиксировать значения отдельных полей
выбранной точки.
Активизируйте панель и выберите линию. Вы увидите крестики в каждой точке выбранной линии. Таким
образом отмечаются те точки, параметры которых можно изменить этой командой. Когда план трассы
готов, сохраните ее обычным способом..
См. также Панели инструментов
Параметры точки
Просмотр|Инфо точки
Эта команда включает/выключает изображение параметров точек (Имя точки, Высота и Код) на чертеже.
Единицы измерения и расположение подписей соответствуют установкам в
Файл|Параметры проекта.
Порядок действий:
1. Выберите команду Просмотр|Инфо точки.
2. Выберите объекты, для которых необходимо отобразить информацию на чертеже. Для этого
нажмите кнопку Выбрать и с помощью мыши выберите требуемые объекты.
3. Нажмите кнопки Покажи для Имя точки, Высота и Код. Рядом с выбранными объектами на
чертеже появится соответствующая информация. Можно отключить изображение тех или иных
параметров с помощью кнопок Скрой..
4. Нажмите Ok.
Выключить информацию об объектах на чертеже можно таким же образом. При этом вместо Покажи
следует нажать кнопки Скрой
.
Можно «оторвать» информацию об объекте от самого объекта командой Разорвать
См. также:
Координаты
Страница 66 из 172
Page 67

Расстояние
Площадь
Просмотр в текстовом режиме
Координаты (XYZ)
Просмотр|XYZ
Эта команда предназначена для просмотра координат точек. Она отличается от панели
Просмотр|Панель|Координаты тем, что здесь отсутствует возможность ввода координат, но
поддерживаются функции Захват.
Порядок действий:
1. Выберите команду Просмотр|XYZ.
Захватите точку, координаты которой Вас интересуют.
См. также:
Инфо точкиРасстояние
Площадь
Просмотр в текстовом режиме
Площадь
Просмотр|Площадь
С помощью этой команды можно вычислить площадь объекта, заданного указанными на чертеже
точками. Имеется возможность задать исходную площадь и вычислить сумму/остаток площади
обрабатываемого участка и исходной площади..
Порядок действий:
1. Выберите команду Просмотр|Площадь.
2. С помощью мыши укажите обрабатываемый участок. По мере выбора точек, вычисляется
периметр участка и его площадь.
При необходимости используйте функции Захват!
См. также:
Инфо точкиРасстояние
Площадь
Просмотр в текстовом режиме
Расстояние/Размеры
Горячая клавиша D
⇒ Порядок действий:
Страница 67 из 172
Просмотр|Расстояние
Page 68

Функция Расстояние разделено на две вкладки – Измерение - выполняются измерения на
чертеже, и Вставить – можно вставить значение в чертеж.
Эта команда позволяет вычислить расстояние между объектами или «измерить» длину объекта. Выбор
объектов можно выполнять непосредственно на чертеже, в том числе с использованием функций Захват.
Выполняется вычисление приращений координат, проложения , дирекционных углов, наклонное
расстояние и угол наклона.
Нажатие кнопки Вставить> напротив соответствующего значения позволит вставить это значение в
чертеж как текст. Выберите шрифт, высоту шрифта, ориентировку и выберите точку вставки на чертеже.
Страница 68 из 172
Page 69

Просмотр в текстовом режиме
Любой объект, расположенный на чертеже, можно просмотреть в текстовом режиме. При этом любой
выбранный объект представляется в виде таблицы. Содержание таблицы зависит от типа объекта.
Редактируя данные, расположенные в таблице, Вы сможете изменять и форму объекта Таблица
Редактирование объекта в текстовом режиме::
1. Выберите объекты на чертеже.
2. Выберите команду Просмотр|Панель|Править как текст.
3. Выбранные Вами объекты представлены в табличной форме. Вы можете легко изменить Имена,
текст, символы, типы линий и т.д. Соответствующая информация представлена в левом столбце.
См. также Таблица
Свойства
Эта команда становится доступной под правой кнопкой мыши ( если выбран объект или объекты)
Это очень мощная команда. С ее помощью можно не только просматривать полный список параметров
объекта, но и изменять представленные в списке значения. Состав списка зависит от типа выбранного
объекта.
Если выбранные объекты относятся к одному типу (например, Линия или Текст), то имеется
возможность придать выбранным объектам одинаковые свойства, например линиям – один тип, а
текстам – один шрифт или размер.
Если выбраны разные типы объектов, то можно изменить свойства, общие для разных типов, например
Слой или Цвет.
См. также:
Инфо точкиРасстояние
Площадь
Просмотр в текстовом режиме
Страница 69 из 172
Page 70

Кнопки панелей
Кнопки панелей
Кнопки панели «Изменить» Действие
Перемещение объектов
Эта команда позволяет перемещать выбранные Вами объекты в требуемом
направлении. Можно перемещать объекты «графически» с помощью
мыши или вводить требуемые величины смещения. Во втором случае
можно ввести величину смещения и дирекционный угол или приращения
координат
Вращение объектов
Эта команда разворачивает объекты вокруг выбранной базовой точки на
заданный Вами угол. Угол разворота можно задать «графически» или
указав его в соответствующем поле диалога или выбрав опорное
направление.
Масштабирование объектов
С помощью этой команды можно масштабировать объект относительно
базовой точки. Масштабный коэффициент можно задать ”графически” или
указать его в соответствующем поле диалога.
Преобразование
Эта команда позволяет одновременно изменить масштаб, переместить
объекты и развернуть их..
Удаление объекта
Выберите объект и затем нажмите эту кнопку.
Соединение
Эта команда позволяет соединить две линии или точки и объединить их в
один объект.
Прерывание линий
Команда позволяет разорвать линию в указанных Вами узловых точках
полилинии.
Продолжение линий
Команда позволяет построить продолжение линии до ее пересечения с
другим объектом.
Обрезать
С помощью этой команды можно обрезать линии, окружности и дуги по
заданной границе. В качестве границы в свою очередь могут
использоваться линия, дуга, окружность.
Страница 70 из 172
Page 71

Кнопки панели «Изменить» Действие
Разрыв объекта
Выберите объект. Выберите команду Изменить|Разорвать
Разорвать объект – разрывает символ или линию на фрагменты.
Оторвать параметры – Отрывает параметры точки от объекта.
Авторазрыв – Отрывает символ от кода точки
Редактирование линии
Выберите линию и используйте кнопки Дальше или Назад для перехода к
следующей или предыдущей точкам. После ввода новых данных с
клавиатуры следует перейти к любой соседней точке для активизации
сделанных изменений.
Редактирование текста
Нажмите на кнопку и выберите текст
Изменить слой
Выберите объект и в падающем меню слой, в который Вы хотите
переместить объект. Кнопка По объекту позволит Вам выбрать слой,
указав объект
Изменить цвет
Так же позволяет изменить цвет объекта
Изменить тип линии
Так же позволяет изменить тип линии.
Изменить порядок
Позволяет изменить положение одного объекта относительно другого,
переместить вперед или расположить сзади.
Страница 71 из 172
Page 72

Кнопки «Построить» Действие
Создать линию.
Можно создать линию, выбирая точки на дисплее или вводя координаты
Создать точку
Можно создать точку, указав место на чертеже или введя координаты.
Точка может иметь код.
Создать текст
Введите текст, выберите шрифт, размер шрифта, ориентировку и место на
чертеже
Построить окружность
Построить окружность разными способами.
Построить дугу
Построить дугу разными способами:
Определить атрибут
После создания атрибута вы можете определить его положение
относительно символа.
Вставить символ
Выберите символ из списка и укажите точку вставки на чертеже
Координатная сетка
Построить координатную сетку
Копировать
Выбрать объекты, указать базовую точку и точку, в которую следует
скопировать объект
Страница 72 из 172
Page 73

Кнопки «Построить» Действие
Создать символ
Выбрать объект, количество базовых точек, базовую точку символа и его
имя. Скопируйте его в общую библиотеку.
Смещение
Введите требуемое смещение, выберите линию и укажите, в какую
сторону от исходной следует построить параллельную линию.
Сопряжение
Дает Вам возможность продлить линии до пересечения друг с другом.
Можно также задать радиус, чтобы в месте пересечения была вписана дуга
Пользовательская СК
Пользовательская система координат. Введите базовую точку и
ориентировку.
Откос
Рисовка откоса
Кнопки «Просмотр» Действие
Окно
Выберите диагональные точки изображения.
Перенос
Перенос изображения по экрану
Предыдущий вид
Вызывает предыдущий вид
Все
Все объекты на экране
По размеру
То же.
Масштаб x 2
Увеличивает изображение в 2 раза
Масштаб x 0.5
уменьшает изображение в 2 раза
Страница 73 из 172
Page 74

Кнопки «Просмотр» Действие
Координаты?
Дает возможность получить координаты точки
Инфо точки
Позволяет открыть параметры точки ( номер, код и отметку) на чертеже
Фильтр
Позволяет выбирать объекты по нескольким признакам
Редактировать как текст
Эта функция позволяет Вам представить объект как последовательность
точек, заданных координатами и таким образом редактировать его.
Вы также можете пользоваться функцией Найти & Изменить,
расположенной под правой кнопкой мыши
Страница 74 из 172
Page 75

Построить линию
Построить|Линия
После выбора этой команды открывается диалог, в котором имеются окна ввода координат. Вводите
координаты точек, образующих линию и затем ОК. Узловые точки линии можно выбирать с помощью
мыши непосредственно на чертеже. Если необходимо, используйте функции Захват. После описания
линии не забудьте нажать кнопку Готово.
Пояснение диалога:
OK
Вводите координаты точек, образующих линию. После ввода всех координат одной точки нажмите ОК и
переходите к вводу координат следующей точки. Если нажать ОК дважды
образуются две точки.
Готово
После описания линии нажмите кнопку Готово или F2.
Замкнутая линия
Флажок Замкнутая линия удобно использовать при построении замкнутых линий. При нажатии кнопки
Готово создаваемая линия автоматически замыкается на начальную точку
Вспомогательная
Линия не будет видна при печати.
, в одном и том же месте
Залито
Если Вы хотите, чтобы линия была залита тем же цветом, что и сама линия, поставьте флажок. Также можно
выбрать стиль заливки.
Построение линии с использованием Пользовательской СК:
1. Выберите команду Чертеж| Пользовательская СК.... Опишите систему координат.
2. Активизируйте панель Координаты командой Просмотр|Панель|Координаты
3. Выберите Построить|Линия..
4. Вводите координаты точек линии в частной ортогональной системе координат в полях панели
Ввод Координат. Вы можете вводить координаты, приращения координат, дирекционный угол и
расстояние. Все вводимые данные должны относиться к частной системе координат.
ввода координат, не покидая эту панель, нажимайте Enter.
5. После описания всей линии нажмите Готово в диалоге Построить линию.
Номера точек увеличиваются автоматически. Если первая точка имеет номер 100, то следующая будет
101 и т.д., если 100.01, то следующая 100.02
См. также Построить точку
См. также Примеры работы- Построение и редактирование линий
Для повторного выполнения команды используйте клавиши Enter или Пробел!
Кнопка Закрыть диалог позволяет сэкономить место на экране. Она закрывает диалог,
но все команды построения остаются доступными. Вы можете вызвать их, нажав
правую кнопку мыши.
После
Страница 75 из 172
Page 76

Построить точку
Построить|Точка
Выберите команду Построить/Точка. Для размещения новой точки на чертеже введите ее координаты в
соответствующих полях диалога или используйте мышь.
Для создаваемой точки можно указать имя и код.
Если Вы хотите построить точку в Частной системе координат, то сначала опишите ее, выбрав
Пользовательская СК
Более подробно см. в
Номера точек увеличиваются автоматически. Если первая точка имеет номер 100, то следующая будет
101 и т.д., если 100.01, то следующая 100.02
См также Построить линию
и активизируйте панель Координаты командой Просмотр|Панель|Координаты.
Построить линию
Чертеж|
Вы можете закрыть диалог с помощью маленького квадратика в верхнем левом углу
окна! Это позволяет сэкономить место на экране. Все команды диалога остаются
доступными. Вы можете вызвать их, нажав правую кнопку мыши
Для повторного выполнения команды используйте клавиши Enter или Пробел!
Построить окружность
Построить|Круг
Для построения окружности необходимо указать ее центр и радиус. Можно построить окружность
несколькими способами:
Базовая точка + Радиус Окружность заданного радиуса относительно центра.
2точки (Диаметр) По двум точкам. Точки задают диаметр окружности.
3 точки По трем заданным точкам вычисляются положение центра и радиус..
TТR По двум касательным (тангенсы) и заданному радиусу вычисляются
координаты центра.
Окружность заданного радиуса:
1. Выберите команду Построить|Круг.
2. Введите координаты центра окружности. Это можно сделать с помощью клавиатуры, введя их в
соответствующих окнах диалога, или используя мышь. Доступны функции Захват. Можно
вводить координаты в частной системе с использованием панели Координаты.
3. Введите радиус. Можно использовать клавиатуру или указать величину радиуса с помощью
мыши..
4. Если значения вводились с клавиатуры, нажмите Готово. При использовании мыши окружность
автоматически размещается на чертеже после ввода радиуса.
Страница 76 из 172
Page 77

Окружность по двум точкам:
1. Выберите команду Построить|Круг
2. Нажмите кнопку 2 Точки.
3. Укажите первую точку, задающую диаметр окружности. Доступны функции Захват. Можно
вводить координаты в частной системе с использованием панели Координаты.
4. Укажите вторую точку, задающую диаметр окружности. Доступны функции Захват. Можно
вводить координаты в частной системе с использованием панели Координаты.
5. Готово!
Окружность по трем точкам
1. Выберите команду Построить|Круг.
2. Нажмите кнопку 3 Точки.
3. Укажите две точки, лежащие на окружности. Доступны функции Захват. Можно вводить
координаты в частной системе с использованием панели Координаты.
4. Укажите третью точку. Изображение окружности появится на дисплее и будет сопровождать
перемещения мыши до окончательного выбора положения третьей точки. Доступны функции
Захват. Можно вводить координаты в частной системе с использованием панели Координаты.
5. Готово!
Окружность по двум касательным и радиусу
1. Выберите команду Построить|Круг.
2. Нажмите кнопку TTR.
3. Укажите первую касательную (тангенс) - линию, окружность или дугу.
4. Укажите вторую касательную (тангенс) - линию, окружность или дугу
5. Укажите точки радиуса или введите его с клавиатуры. Если радиус вводится с помощью мыши, не
забудьте указать две точки. Если радиус вводился с клавиатуры необходимо нажать кнопку
Готово!
Координаты центра построенной окружности можно изменить командой Свойства
Для повторного выполнения команды используйте клавиши Enter или Пробел!!
См. также Построить дугу
Страница 77 из 172
Page 78

Построить дугу
Построить|Дуга
Для построения дуги необходимо указать ее центр и радиус и длину. Можно построить дугу
несколькими способами:
3 точки По трем точкам, координаты центра и радиус вычисляются.
Начало-Конец-Радиус По двум заданным точкам и радиусу
Начало-Центр-Конец По двум конечным точкам и центру.
TTR По двум касательным (тангенсам) и радиусу, координаты
центральной точки вычисляются..
Конечная точка С использованием конечной точки существующего объекта и его
Дир. угола.
Дуга по трем точкам:
1. Выберите команду Построить|Дуга.
2. Мышью укажите три точки. Можно пользоваться панелью Координаты для ввода координат точек
с клавиатуры. Доступны функции Захват
3. После ручного ввода координат следует нажать кнопку Готово. Если Вы пользовались мышью,
дуга автоматически разместится на чертеже после указания последней точки.
Дуга по двум точкам и радиусу:
1. Выберите команду Построить|Дуга.
2. Нажмите кнопку Нач.-Кон.-Рад.
3. Опишите положение конечных точек дуги (используйте мышь или клавиатуру). Доступны
функции Захват. Можно вводить координаты в частной системе с использованием панели
Координаты..
4. Введите значение радиуса (используйте мышь или клавиатуру). Доступны функции Захват.
Можно вводить координаты в частной системе с использованием панели Координаты..
5. Готово
Дуга по двум конечным точкам и центру:
1. Выберите команду Построить|Дуга.
2. Нажмите кнопку Нач.-Центр-Кон.
3. Укажите первую точку дуги. Доступны функции Захват. Можно вводить координаты в частной
системе с использованием панели Координаты..
4. Укажите центр дуги. Можно указать длину радиуса. Доступны функции Захват.
5. Укажите конечную точку дуги. Изображение дуги появится на экране и будет сопровождать
перемещения курсора мыши. Доступны функции Захват. Можно вводить координаты в частной
системе с использованием панели Координаты..
6. Готово!
Страница 78 из 172
Page 79

Дуга по двум касательным и радиусу
1. Выберите команду Построить|Дуга.
2. Нажмите кнопку TTR.
3. Укажите первую касательную (тангенс) - линию, окружность или дугу
4. Укажите вторую касательную (тангенс) - линию, окружность или дугу..
5. Укажите точки радиуса или введите его с клавиатуры. Если радиус вводится с помощью мыши, не
забудьте указать две точки. Если радиус вводился с клавиатуры необходимо нажать кнопку
Готово
Координаты центра построенной дуги можно изменить командой Свойства
См. также Построить круг
Страница 79 из 172
Page 80

Клотоида/Спираль
Построить|Спираль
Возможность графического построения Клотоиды/Спирали важна при проектировании трассы
автомобильных и железных дорог.
Существует несколько способов построения клотоиды, имеется также возможность вписать клотоиду
между прямой и круговой кривой и между двумя круговыми кривыми
Нач., Дир. угол:
Выберите начальную точку. Укажите конечный радиус, длину переходной кривой или параметр.
Выберите конечную точку на чертеже.
Нач., Кон.:
Выберите начальную точку клотоиды. Введите конечный радиус и выберите конечную точку клотоиды
на чертеже.
Продолжить:
Выберите конец элемента (линии или дуги), введите конечный радиус. Перемещая курсор по чертежу,
доведите переходную кривую до нужной точки.
Тангенсы:
Выберите два элемента, при этом все остальные элементы клотоиды будут вычислены автоматически.
Страница 80 из 172
Page 81

Вставить текст
Построить|Текст
Имеется возможность расположить текст на чертеже. При этом можно выбрать высоту букв, разворот
текста, шрифт и т.д.
Порядок действий:
1. Выберите команду Построить|Текст (Ctrl + T).
2. Наберите текст в окне «Текст». Можно вставить или скопировать его из текстового редактора
средствами Windows.
3. Выберите высоту текста, его масштаб, разворот и шрифт. Эти параметры можно вводить с
клавиатуры или с помощью мыши указывать непосредственно на чертеже
4. Нажмите кнопку Высота. В рабочем поле чертежа выберите необходимую высоту текста. После
этого автоматически включается кнопка Ориент. Ориентацию текста можно также ввести с
клавиатуры или указать непосредственно на чертеже. При желании можно воспользоваться
функциями Захват. Для перехода к следующему шагу нажмите кнопку Нач.Точка.
5. Нажмите кнопку Нач.Точка и укажите расположение точки вставки текста на чертеже.
Точкой вставки текста является первый символ в первой строке.
Вы можете закрыть диалог с помощью маленького квадратика в верхнем левом углу
окна. Это позволяет сэкономить место на экране. Все команды диалога остаются
доступными. Вы можете вызвать их, нажав правую кнопку мыши.
Для повторного выполнения команды используйте клавиши Enter или Пробел!.
Вставить символ
Построить|Вставить символ
С помощью этой команды можно разместить на чертеже имеющийся в библиотеке символ
Порядок действий:
1. Выберите команду Построить|Вставить символ.
2. Выберите символ из падающего меню.
3. Если необходимо, введите с клавиатуры разворот и масштаб. Если Условные знаки создавались в
масштабе 1:1000, а масштаб Вашего чертежа 1:500 (Чертеж/Масштаб), то Условные знаки
автоматически масштабируются (в окнах масштаб появится значение 0.5)
4. Нажмите кнопку Б.Точка. С помощью мыши укажите точку размещения символа на чертеже.
Можно пользоваться функциями Захват. После выбора точки вставки Вам будет предложено
указать ориентацию символа и затем его масштаб. Нажмите кнопку Готово для размещения
символа на экране в соответствии со сделанными установками.
Построение рамки заданного размера.:
1. Выберите команду Построить|Вставить символ.
2. В падающем меню Символ выберите символ рамки требуемого размера. Прилагаемые рамки
имеют имена A3G, A4G, A3V и А4V. Условные знаки A4 сообщают, что рамка соответствует
формату А4.
Страница 81 из 172
Page 82

3. Нажмите кнопку Б.Точка. Переместите курсор в рабочее поле чертежа. На нем появится
изображение рамки. Таким образом Вы сможете проконтролировать размеры созданного чертежа
и указать точку вставки рамки. Точка вставки соответствует нижнему левому углу рамки
4. При необходимости измените размер рамки. Если потребуется изменить масштаб с 1:1000 на
1:500, в окнах X-масштаб и Y-масштаб введите значение 0.5. Обратите внимание, что масштаб
символа по умолчанию соответствует выбранному для данного документа *.TOP масштабу (см.
Чертеж|Масштаб). В том случае, если в Чертеж|Масштаб установлен масштаб 1:500, в окнах
X-масштаб и Y-масштаб появится коэффициент 0.5.
6. Укажите разворот рамки. Это можно сделать, введя необходимое значение в окне Ориентация,
или указав угол разворота с помощью мыши. Нажмите кнопку Готово.
Залить площадь (символом)
Построить|Залить площадь
Эта команда позволяет выполнить заливку символом замкнутого полигона. Сначала задайте
контур заливки (постройте линию).
Команда содержит три вкладки:
Символ:
Выберите символ, его ориентировку и масштаб.
Сетка:
Укажите начальную точку внутри полигона, ориентировку и размер сетки.
Атрибут:
Если символ содержит атрибуты, введите значения атрибутов здесь.
Страница 82 из 172
Page 83

Копирование объектов
Построить|Копировать
Порядок действий:
Выберите команду Построить|Копировать.
Нажмите кнопку Выбрать в нижней части диалога и выберите объекты, которые необходимо
скопировать. Заметьте, что эта кнопка активизируется автоматически в момент выбора команды.
Выбрать объекты для копирования можно до выбора команды Построить|Копировать и после выбора
базовой точки и точки вставки.
Нажмите кнопку Б.Точка и выберите исходную точку копируемого объекта.
С помощью мыши укажите новое положение объекта
Если необходимо скопировать объект с использованием заданных приращений координат dX, dY и dZ,
выбирать исходную точку не следует. Введите необходимые приращения в соответствующих окнах и
нажмите кнопку Готово
Слой
Тот же
Размещение копии объекта в том же слое, в котором находится исходный объект
Текущий
Размещение копии объекта в текущем слое.
Много
Установите этот флажок, если необходимо сделать несколько копий объекта. Эта операция возможна
только в том случае, если объект необходимо скопировать в точку, расположенную в пределах активного
окна. Если же использовать приращения координат, возможно создание только одной копии
.
Параллельные линии
Построить|Смещение
Эта команда позволяет создавать параллельные линии и концентрические окружности.
Порядок действий:
• Выберите команду Построить|Смещение.
• Выберите расстояние между создаваемыми линиями. Можно либо ввести его в окне Смещение, либо
указать с помощью мыши в рабочем поле чертежа.
• Нажмите кнопку Линия в нижней части диалога и укажите линию, относительно которой задается
смещение
• Укажите, с какой стороны от исходной линии следует построить параллельную линию. Таким
образом можно выбрать несколько исходных линий и направлений для построения параллельных
линий.
Можно выбрать несколько исходных линий без выхода из команды!
Обратите внимание, что функция Захват не должна быть активна! Установите
N для Захвата.
Не вводите отрицательного значения смещения!
Страница 83 из 172
Page 84

Сопряжение линий
Построить|Сопряжение
С помощью этой команды можно определить точку пересечения двух линий. Также возможно
использовать радиус. В этом случае линии будут соединены дугой. Возможны три варианта:
1. Две непараллельные существующие линии не пересекаются между собой. В этом случае они
будут продолжены до точки пересечения.
2. Две непараллельные существующие линии пересекаются. В этом случае их продолжения будут
обрезаны в точке пересечения.
3. Две непараллельные существующие линии не пересекаются. Для получения точки их
пересечения длина одной из линий должна быть увеличена, второй - уменьшена.
Порядок использования без дуги:
1. Выберите команду Построить|Сопряжение
2. кажите с помощью мыши обрабатываемые линии. Будет определена точка пересечения линий и
выполнены необходимые преобразования.
Порядок использования с дугой:
1. Выберите команду Построить|Сопряжение
2. Укажите радиус дуги. Его можно выбрать «графически» или ввести с клавиатуры.
3. Укажите линии, которые следует соединить.
Если радиус дуги окажется слишком коротким, появится соответствующее сообщение.
Используйте эту же команду без дуги, а затем ее же еще раз с дугой требуемого
радиуса.
Страница 84 из 172
Page 85

Создать символ
Построить|Создать символ
С помощью этой команды можно создать символ (условный знак) и записать его в библиотеку символов.
После размещения в библиотеке этот символ будет доступен для использования на чертеже с помощью
команды Построить|Вставить символ. К символу можно также присоединить атрибут, значение
которого в дальнейшем будет автоматически изображаться на чертеже вместе с ним. Для этого сначала
необходимо описать атрибут с помощью команды Построить|Определить атрибут. Заметим, что под
символом может пониматься зарамочное оформление чертежа, таблицы, штампы и т.д.
Порядок действий:
1. Создайте символ с помощью команд создания линий, текста, размещения атрибутов и т.д.
Выберите команду Построить|Создать символ.
2. В окне Имя введите новое имя символа
3. Нажмите кнопку Выбрать в правой нижней части диалога и выберите объекты, образующие
символ. Если создаваемый символ содержит атрибуты, не забудьте их выбрать.
4. Нажмите кнопку Баз.Тчк и выберите базовую точку символа. Именно эта точка служит для
привязки символа. Она в дальнейшем размещается в указанном месте расположения символа на
чертеже. Можно воспользоваться функциями Захват. Нажмите кнопку Готово..
5. Если изменено имя существующего символа, Вам будет предложено подтвердить изменения.
Имя:
Выберите имя существующего символа, если символ необходимо изменить, или введите имя нового
символа
.
Удалить элементы:
Установите этот флажок, если после создания символа необходимо удалить составляющие его элементы
с чертежа
.
Изменить существующий символ:
Можно изменить (редактировать) существующий символ. Для этого, вставьте существующий символ на
чертеже и воспользуйтесь командой Изменить|Разорвать. После того, как символ превратится в набор
элементов, его можно отредактировать и переопределить.
Символ, который Вы создали в данном чертеже, принадлежит только этому чертежу.
Если Вы планируете использовать его в дальнейшем - скопируйте его в общую
библиотеку с помощью команды Чертеж|Символ.
См. также об атрибутах:
Система|Атрибуты
Определение Атрибута
Создать символ
Как присоединить атрибут к коду
Изменение значения атрибута
Пример использования атрибута
Создание атрибута
Определение атрибута при создании символа.
Как создать символ с атрибутом
.
как редактировать значение атрибута.
Страница 85 из 172
Page 86

Создать тип линии
Построить|Создать тип линии
Вы можете создать требуемый Вам тип линии. Тип линии создается примерно так же, как и символ.
Тип линии, который Вы создали в данном чертеже, принадлежит только этому чертежу. Если Вы
планируете использовать его в дальнейшем - скопируйте его в общую библиотеку с помощью команды
Чертеж|Тип линии.
Создайте на чертеже элементы, из которых должна состоять линия.
Имя:
Введите имя типа линии. Тип линии автоматически сохраняется в локальной библиотеке чертежа. Для
.
сохранения ее во внешней библиотеке с расширением TLT используйте команду Чертеж|Тип линии
Начало линии:
Укажите начало линии. Можно использовать функции Захват.
Направление:
Укажите конец линии. Можно использовать функции Захват. Если в типе линии должен появиться
пробел, лучше сначала вставить точку или любой другой объект и затем использовать его для «захвата».
Выбор:
Укажите объекты, которые должны располагаться «внутри» линии. Требуется выбрать все объекты. При
построении типа линии используются только линии.
Определить атрибут
Построить|Определить атрибут
Атрибуты используются для размещения на чертеже дополнительной информации об объектах. Можно
разместить такую информацию, как диаметр трубы, дату, фамилию собственника и т.д. Прежде чем
разместить атрибут на чертеже, его необходимо создать командой
Функция Определить атрибут предназначена для размещения атрибута вместе с символом и
используется при создании символа! С одним символом можно использовать несколько атрибутов
Порядок действий:
1. Выберите команду Построить|Определить атрибут.
2. В падающем меню Атрибут выберите атрибут из списка. Точка может иметь несколько
атрибутов, но выбирать их следует по одному
3. С помощью кнопок Высота и Ориент. укажите высоту и разворот атрибута. Можно
пользоваться функциями Захват. Эти параметры можно вводить в соответствующих окнах
диалога с клавиатуры..
4. Нажмите кнопку Б.Точка и укажите точку вставки атрибута. К точке вставки будет
привязываться левый нижний угол первого символа значения атрибута. Не забывайте, что
атрибут может иметь префикс и суффикс.
5. Атрибут показывается на чертеже в виде: [Диаметр]. До тех пор, пока атрибут не включен в
символ, он будет иметь такой вид. После включения его в символ и размещения этого
символа на чертеже в этом месте будет показываться значение атрибута с префиксом и
суффиксом (если они имеются), например D=135mm.
Система|Атрибуты.
.
Страница 86 из 172
Page 87

См. также об атрибутах:
Система|Атрибуты
Определение Атрибута
Создать символ Как создать символ с атрибутом
Как присоединить атрибут к коду
Изменение значения атрибута
Пример использования атрибута
Создание атрибута
Определение атрибута при создании символа.
.
как редактировать значение атрибута.
Создать модель рельефа
Построить|ЦМР|Создать ЦМР...
Цифровая Модель Рельефа (ЦМР) используется для построения горизонталей, профилей или вычисления
объемов. MAPSUITE+ создает ЦМР в виде системы треугольников. Треугольники создаются
автоматически по ближайшим трем точкам с некоторыми исключениями.
В результате создается модель, внешне напоминающая сеть триангуляции. Для каждого узла сети
имеется отметка. Стороны модели используются для интерполирования горизонталей.
Выбор элементов:
Выберите точки, по которым необходимо создать модель рельефа. Модель может создаваться не по всем
точкам чертежа. Способы выбора точек описаны в
Выключите или заморозьте ВСЕ слои, в которых имеются построенные средствами графического
редактора элементы!
.
Выбор объектов
Максимальная длина:
В верхнем окне диалога можно указать максимальную длину стороны треугольника. Сторона,
превышающая указанную здесь длину, не будет включаться в модель. Длину можно ввести с клавиатуры
или указать с помощью мыши на чертеже. Для этого выберите две точки на чертеже
.
Проверить линию:
Значение по умолчанию Нет. Выбор этой опции позволяет трактовать линии, включенные в построение ЦМР
как линии изгиба рельефа. При этом грани треугольников модели располагаются строго по линии..
Мин. Н/Макс.Н:
Показываются максимальная и минимальная отметки, обнаруженные в выбранных Вами объектах.
Пропустить Н = 0
Если установить этот флажок, при построении модели будут игнорироваться все точки, отметки которых
равны нулю
Нажмите кнопку ОК
.
Страница 87 из 172
Page 88

Построить горизонтали
Построить|ЦМР|Горизонтали...
Построение горизонталей выполняется по Цифровой Модели Рельефа. Имеется возможность разместить
горизонтали в разных слоях
Вкладка «Горизонтали»:
Модель:
Выберите ЦМР, которую следует использовать для построения горизонталей. Щелкнув стрелку, Вы
получите доступ к списку загруженных в оперативную память ЦМР (аналогично Диспетчеру ЦМР).
.
Кнопка
... позволит Вам выбрать модель на диске.
Шаг:
Введите сечение горизонталей.
Сглаживание:
Выберите способ сглаживания горизонталей. Имеется выбор из следующих возможностей – Нет,
Минимум (В-сплайн), Средний(В-сплайн), Максимум(В-сплайн) и Радиус
При выборе Радиус введите коэффициент сглаживания кривых. По умолчанию используется значение
100. Это коэффициент. Коэффициент сглаживания следует подбирать экспериментально. Рекомендуется
сначала использовать коэффициент 100. Чем меньше значение коэффициента, тем меньше радиус
сглаживающей кривой.
Вкладка «Слои»:
Слой
Укажите имя слоя, который будет использоваться для размещения горизонталей при отсутствии других
установок
.
Шаг/Слой
Укажите, горизонтали с какими отметками следует разместить в отдельном слое, и введите имя слоя.
Страница 88 из 172
Page 89

Подписи горизонталей
Построить|ЦМР|Подписать горизонтали
Можно подписать любую горизонталь или полилинию. Вам придется выбрать шрифт, высоту подписи,
слой для размещения текста и ввести текст. Подпись всегда размещается «выше» линии и «ногами вниз»
по склону. Если это горизонтальная плоскость, ориентировка текста будет определяться Вами.
Шрифт
Выберите требуемый шрифт.
Высота
Укажите высоту подписи в миллиметрах на бумаге..
Слой
Можно указать несколько параметров слоев:
Фиксированный слой.
•
•
Тот же слой, в котором располагаются горизонтали
Тот же слой, в котором располагаются горизонтали + суффикс.
•
Выбор
На чертеже постройте скрытую линию, пересекающую те горизонтали, для которых следует подписать
отметки. После построения линии подписи окажутся на чертеже!
Если необходимо уменьшить количество знаков в подписях, укажите нужное
количество в окне Знаков
.
.
Высоты из ЦМР
Построить|ЦМР|Высоты из ЦМР
Получить высоты из модели рельефа можно несколькими способами:
* Вычислить превышения между ЦМР и выбранным объектом и сохранить их в координатном
файле
.
* Вычислить сумму высот выбранных объектов по данным ЦМР и сохранить ее в координатном
файле.
* Получить высоты выбранных объектов по данным ЦМР и сохранить их в координатном файле..
* Загрузить точки из ЦМР в выбранные объекты.
Сначала выберите ЦМР. Можно выбрать загруженную в память модель из падающего списка или
воспользоваться Диспетчером ЦМР
.
Страница 89 из 172
Page 90

Просмотр профиля
Построить|Трасса|Просмотр профиля
Имеется возможность быстро получить профиль местности. В качестве линии профиля Вы можете
использовать любую линию чертежа или просто начертить линию на чертеже. Для построения профиля
необходимо заранее создать ЦМР. Кроме того, необходимо, чтобы Ваша лицензия содержала модуль
“Продольный профиль”
Порядок работы:
1. Выберите линию.
2. Выберите Построить/Трасса/Просмотр профиля
3. Выберите одну или несколько моделей рельефа.
4. Нажмите OK.
5. Откроется файл типа "Форма профиля" с профилем.
Сохранить трассу
Построить|Трасса|Сохранить трассу
Эта команда позволяет сохранить линию как трассу.
Порядок работы:
1. Постройте линию трассы с помощью команд Построить/Линия, Дуга, Спираль Точки трассы
2. Если линия состоит из отдельных векторов, объедините их с помощью команды
Изменить/Соединить..
3. Выделите линию. Выберите команду Построить/Трасса/Сохранить трассу. Укажите начало
трассы и начальный пикет.
Трассирование. Вычисление пикетажа
Построить|Трасса|Пикетаж
Эта команда позволяет вычислить пикетаж точек трассы и показать их на чертеже. Формат данных при
трассировании описан в разделе Трасса
модуль "Продольный профиль"
Порядок действий:
1. Выберите слой, в котором будут выполняться построения пикетажа.
2. Выберите команду Построить|Трасса|Пикеты.
3. Нажмите кнопку .... Эта кнопка вызывает Диспетчер Трассы. Если Вы ранее выбрали трассу, она
автоматически предлагается для использования.
(4) Если требуется, выберите продольный профиль трассы.
5. Опишите участок трассы, для которой необходимо построить точки по пикетажу. Для этого в
окнах Нач.пикетаж и Кон.пикетаж укажите пикетаж начальной и конечной участка, а в окне
Шаг - шаг пикетажа.
6. Если необходимо, укажите код создаваемых точек.
. Кроме того, необходимо, чтобы Ваша лицензия содержала
Страница 90 из 172
Page 91

7. Если необходимо, установите флажок в Пикетаж в Имя точки.
8. Нажмите Ok. Точки с соответствующим пикетажем размещаются в текущем слое.
Разделитель тысяч метров можно изменить в Файл|Параметры проекта|Трасса.
Имена точек можно открыть командой Просмотр|Инфо точки.
Можно выбрать символ с атрибутом, который автоматически разместится на пикетах!
Трассирование. Вычисление координат
Построить|Трасса|Вычислить точки
Эта команда вычисляет координаты точек по пикетажу и смещениям. Эти данные должны храниться в
координатном файле. После вычислений точки изображаются на экране.
Порядок действий:
1. Выберите слой, в котором будут выполняться построения.
2. Выберите команду Построить|Трасса|Вычислить точки
3. Нажмите кнопку Выбрать. Эта кнопка вызывает Диспетчер Трассы. Если Вы ранее выбрали
трассу, она автоматически выбирается для обработки.
4. Нажмите Ok.
5. Появляется диалог, позволяющий открыть документ . Выберите координатный файл, в котором
хранятся координаты точек в системе координат трассы (пикетаж/смещение от оси) (.PXY).
6. Нажмите Ok. Точки будут изображены на экране.
См. также Трасса
.
Трассирование. Пикетаж/Смещение
Построить|Трасса|Пикетаж/Смещение
С помощью этой команды можно вычислить координаты точек объектов в системе координат трассы
(пикетаж/смещение). Результаты вычислений можно разместить в файле и просмотреть их на чертеже.
Команда позволяет вычислить отметки точек относительно проектного продольного профиля трассы и
схемы поперечных уклонов. Последние две возможности доступны при наличии модуля Продольный
профиль MAPSUITE+.
Запись результатов вычислений в файл:
1. Выберите команду Построить|Трасса|Пикетаж/Смещение.
2. Выберите осевую линию в блоке Трасса. Можно также выбрать Продольный профиль(.TRP) и
Схему поперечных уклонов (.TCF) в соответствующих блоках. Это позволит выполнять
вычисления с учетом дополнительных данных.
3. Укажите, где расположены объекты, для которых следует выполнить вычисления. Они могут
располагаться в файле, их можно указать на чертеже или потребовать выполнять вычисления для
отдельных точек..
4. Нажмите ОК.
Страница 91 из 172
Page 92

5. Если выбрано Файл, появляется диалог Открытие файла. Выберите координатный файл, для
которого следует вычислить пикетаж/смещение в системе пикетажа выбранной трассы. Нажмите
OK.
6. Результаты вычислений появляются в координатном файле. Их можно отредактировать и
сохранить
Просмотр результатов вычислений в диалоговом режиме:
1. Выберите команду Построить|Трасса|Пикетаж/Смещение.
2. Выберите осевую линию в блоке Трасса. Можно также выбрать Продольный профиль(.TRP) и
Схему поперечных уклонов (.TCF) в соответствующих блоках. Это позволит выполнять
вычисления с учетом дополнительных данных.
3. Установите флажок Отдельная точка и флажок Продолжить.
4. Выберите интересующую Вас точку на чертеже. Вычисленные пикетаж и смещение
представлены в соответствующих окнах.
См. также Трасса
.
Страница 92 из 172
Page 93

Трассирование. Исполнительная съемка
Построить|Трасса|Контроль поверхности
Эта функция немного напоминает Построить|Трасса|Пикетаж/Смещение, но в этом случае вычисляются
и записываются в файл или распечатываются разности между измеренными и проектными точками.
Эта функция доступна, только если инсталлирован дополнительный модуль Продольный профиль
MAPSUITE+.
Обработка материалов исполнительной съемки:
1. Выберите осевую линию (Трасса), продольный профиль и схему поперечных уклонов.
2. Если существует превышение между продольным профилем и наблюдавшимися точками
(постоянное значение), его можно указать в диалоге. Это может понадобиться, если профиль
разработан для грунта, а выполнена съемка асфальтового покрытия..
3. Укажите верхний и нижний пределы.
4. Можно заказать обработку точек, хранящихся в файле, или указать их на чертеже.
5. Укажите, как следует представить результаты. Их можно разместить в файле или сразу
отправить на принтер.
Координатная сетка
Построить|Сетка
Эта команда позволяет построить координатную сетку на чертеже. Рекомендуется строить
сетку после того, как на чертеже размещена рамка и штамп. Координатная сетка, рамка и штамп могут
размещаться в одном слое.
Порядок действий:
1. Выберите слой, в котором следует разместить сетку.
2. Выберите команду Построить|Сетка.
3. В падающем меню Тип сетки выберите обозначения для узлов координатной сетки. Возможен
выбор из трех вариантов: Пересечение, Сеть и Маркер.
4. Выберите размер крестов (необязательно, если выбран тип Сеть). Заметьте, что здесь
указывается размер в метрах. Если необходимо иметь крестик размером 8 мм, укажите размер в
метрах для разных масштабов в соответствии со следующей таблицей:
Масштаб: Размер креста в мм на чертеже Размер в м:
1:100 8 0.8
1:400 8 3.2
1:500 8 4.0
1:1000 8 8.0
1:2000 8 16.0
1:10000 8 80.0
5. Выберите базовую точку. Под базовой понимается точка, задающая начало подписей
координатных осей. По умолчанию используются X=0, Y=0. Можно пользоваться мышью или
ввести координаты с клавиатуры.
Страница 93 из 172
Page 94

6. Укажите шаг сетки Шаг сетки. Обычно на чертеже используется шаг сетки 10 см. Здесь
необходимо указать расстояние в метрах. Пользуйтесь следующей таблицей:
Масштаб Шаг в см на чертеже Шаг в м:
1:100 10 10
1:400 10 40
1:500 10 50
1:1000 10 100
1:2000 10 200
1:10000 10 1000
7. Выберите шрифт подписей.
8. Укажите высоту подписей. Заметьте, что высота задается в метрах.
9. Укажите, где должен быть размещен текст, и с какими префиксами/суффиксами.
10. Нажмите кнопку Окно и укажите, внутри какого окна должна быть построена сетка.
11. Нажмите Ok.
Страница 94 из 172
Page 95

Удаление объектов
Изменить|Стереть
Горячая клавиша Delete
Эта команда удаляет объекты на чертеже.
Вы можете сначала выбрать объекты на чертеже и затем выбрать команду Изменить|Стереть или
использовать для удаления правую кнопку мыши. Если Вы сначала выбрали команду
Изменить|Стереть, Вам придется выбрать удаляемые объекты и затем нажать кнопку Готово из меню,
вызываемого правой кнопкой мыши или F2.
Проще сначала выбрать объект, а затем команду!
Перемещение объектов
Изменить|Переместить
Горячие клавиши Ctrl + M
Эта команда позволяет перемещать выбранные Вами объекты в требуемом направлении. Можно
перемещать объекты "графически" с помощью мыши или вводить требуемые величины смещения. Во
втором случае можно ввести величину смещения и дирекционный угол или приращения координат
Выбрать перемещаемые объекты можно в любое время - до активизации команды или после этого.
Перемещаемые объекты могут располагаться в том же слое, где располагался исходный объект, или в
текущем слое.
Порядок действий:
1. Выберите команду Изменить|Переместить.
2. Нажмите кнопку Выбрать и выберите перемещаемые объекты..
3. Выберите базовую точку. При этом можно использовать функции Захват.
4. Укажите точку, в которую должен быть перемещен объект (Новое положение). Для этого можно
воспользоваться мышью или ввести величины смещения (приращения координат или Дир.
угол/расстояние). В первом случае команда будет выполнена после нажатия левой кнопки
мыши. Во втором случае необходимо нажать кнопку Готово.
5. Заметьте, что перечисленные выше пункты можно выполнять в любой последовательности.
Однако важно выбрать базовую точку до выбора нового положения объекта.
См. также Копирование объектов .
Вы можете переместить объект только по высоте. Просто введите значение dH и
нажмите OK.
Для экономии места на дисплее Вы можете закрыть диалог. При этом все команды
диалога будут доступны с помощью правой кнопки мыши..
Важно выбрать базовую точку! Если этого не сделать, MAPSUITE+ выполнит
перемещение относительно точки с координатами X=0 и Y=0.
Страница 95 из 172
Page 96

Вращение объектов
Изменить|Повернуть
Эта команда разворачивает объекты вокруг выбранной базовой точки на заданный Вами угол. Угол
разворота можно задать графически или указав его в соответствующем поле диалога.
Для выполнения разворота необходимо выбрать объекты. Это можно сделать в любой момент - до
вызова команды или после него.
Новый объект может располагаться в том же слое, где располагался исходный объект, или в текущем
.
слое
.
Порядок действий:
1. Выберите команду Изменить|Повернуть.
2. Нажмите кнопку Выбрать и выберите перемещаемые объекты.
3. Выберите базовую точку (кнопка Б.Точка). При этом можно использовать функции Захват..
4. Укажите угол разворота объекта. Для этого можно воспользоваться мышью или ввести угол
разворота в окне Ориент. В первом случае команда будет выполнена после нажатия левой
кнопки мыши. Во втором случае необходимо нажать кнопку Готово.
5. Заметьте, что перечисленные выше пункты можно выполнять в любой последовательности.
Однако важно выбрать базовую точку до указания угла разворота.
Пояснения:
Опорный:
Если необходимо развернуть объекты по отношению к линии с заданным дирекционным углом, а не
относительно осевого меридиана, используйте этот блок. Нажмите кнопку Выбрать в блоке Опорный.
Укажите начальную и конечную точки отрезка. Дирекционный угол этого отрезка выводится в
соответствующем окне..
Копия
Если необходимо создать копию вращаемого объекта, установите этот флажок..
Некоторые типы объектов можно вращать с помощью функции Свойства
.
Важно выбрать базовую точку! Если этого не сделать, MAPSUITE+ выполнит разворот
относительно точки с координатами X=0 и Y=0.
Для экономии места на дисплее Вы можете закрыть диалог. При этом все команды
диалога будут доступны с помощью правой кнопки мыши
Масштабирование
Изменить|Масштабировать
С помощью этой команды можно изменить масштаб объектов относительно базовой точки. Масштабный
коэффициент можно задать ”графически” или указать его в соответствующем поле диалога.
Для выполнения разворота необходимо выбрать объекты. Это можно сделать в любой момент - до
вызова команды или после него
Новый объект может располагаться в том же слое, где располагался исходный объект, или в текущем
слое
.
.
Страница 96 из 172
Page 97

Порядок действий:
1. Выберите команду Изменить|Масштабировать.
2. Нажмите кнопку Выбрать и выберите объекты для масштабирования.
3. Выберите базовую точку (кнопка Баз.Тчк). При этом можно использовать функции Захват.
4. Укажите коэффициент изменения масштаба. Для этого можно воспользоваться мышью или ввести
коэффициент в окне Масшт. В первом случае команда будет выполнена после нажатия левой
кнопки мыши. Во втором случае необходимо нажать кнопку Готово. Если необходимо скопировать
объект с измененным масштабом, установите флажок Копия.
5. Заметьте, что перечисленные выше пункты можно выполнять в любой последовательности. Однако
важно выбрать базовую точку до указания коэффициента изменения масштаба.
Важно выбрать базовую точку! Если этого не сделать, MAPSUITE+ выполнит
изменение масштаба относительно точки с координатами X=0 и Y=0.
Для экономии места на дисплее Вы можете закрыть диалог. При этом все команды
диалога будут доступны с помощью правой кнопки мыши..
Преобразование
Изменить |Преобразовать
Эта команда позволяет одновременно изменить масштаб, переместить объекты и развернуть их.
Поддерживается два способа преобразований: Аффинные и Гельмерта. Для вычисления параметров
преобразования можно использовать произвольное количество общих точек (но не менее трех). Общие
точки можно выбрать с помощью мыши или ввести их координаты с клавиатуры.
⇒ Порядок действий:
1. Убедитесь в том, что имеется не менее трех общих точек в старой и новой системах. Если точки
расположены на чертеже, их можно выбрать с помощью мыши. Если имеются координаты общих
точек - их можно ввести с клавиатуры.
2. Выберите объекты, которые необходимо Преобразовать.
3. Выберите команду Изменить|Преобразовать.
4. На вкладке Метод выберите тип преобразований - Гельмерта или Аффинные.
5. Выберите вкладку Из и введите координаты не менее трех общих точек в исходной системе. Общие
точки не должны быть точками выбранных объектов..
6. Выберите вкладку В и введите координаты точек в новой системе координат для того же числа
общих точек. Точки должны вводиться в той же последовательности, в которой они введены на
вкладке Из..
7. Выберите вкладку Параметры и просмотрите результаты вычисления параметров трансформации..
Нажмите кнопку Готово .
Страница 97 из 172
Page 98

Соединение
Изменить|Соединить
Эта команда позволяет соединить две линии или точки и объединить их один объект.
Горячие клавиши Ctrl + J
Порядок действий:
1. Выберите команду Изменить|Соединить.
2. Укажите, какие объекты нужно соединить. Не имеет значения, какое место соединяемых объектов
будет выбрано. Объекты всегда соединяются по кратчайшему расстоянию.
3. Если необходимо, можно указать следующий присоединяемый объект.
4. Для завершения выполнения команд нажмите клавишу Enter или F2 или вызовите контекстное
меню правой кнопкой мыши.
Для повторного выполнения команды используйте клавиши Enter или Пробел
Прерывание линий
Изменить|Прервать
Команда позволяет прервать линию в указанных Вами узловых точках полилинии.
Горячие клавиши Ctrl + B
Порядок действий:
1. Выберите команду Изменить|Прервать.
2. Укажите первую точку, в которой необходимо разорвать линию. Если необходимо разорвать линию
в одной точке, выберите команду Готово в меню, вызываемом правой кнопкой мыши, или нажмите
F2. Если необходимо удалить фрагмент линии между двумя точками, укажите вторую точку и после
этого нажмите кнопку Готово.
См. также Обрезать
и Сопрягать.
Для повторного выполнения команды используйте клавиши Enter или Пробел!
Страница 98 из 172
Page 99

Разрыв символов и полилиний
Изменить|Разорвать
Команда предназначена для разделения символа (условного знака) на составляющие (линии, текст,
атрибуты) и полилинии на составляющие ее линии. Применять ее следует при необходимости
модификации существующего символа или полилинии. Эта же команда позволяет оторвать от
полилинии информацию об узловых точках, размещенную на чертеже командой Просмотр|Инфо точки.
Таким образом появляется возможность редактирования (перемещения, вращения и т.д.) автоматически
размещенного ранее текста (имя точки, ее код и отметка). Есть возможность "оторвать" символ,
присвоенный точке по коду.
Порядок действий:
1. Выберите команду Изменить|Разорвать
2. Укажите символ или полилинию, которые необходимо разделить.
3. В блоке Варианты укажите, какие элементы следует разделить. Флажок Разорвать объект
позволит разорвать полилинию или символ на составные части, а Отделить параметры разъединяет
узловые точки полилинии и их параметры (имя, код и отметка), подписанные ранее командой
Просмотр|Инфо точки. Авторазрыв позволит отделить символ от кода точки.
4. Нажмите OK.
Для повторного выполнения команды используйте клавиши Enter или Пробел!!
Страница 99 из 172
Page 100

Продолжение линий
Изменить|Продолжить
Горячие клавиши Ctrl + E
Команда позволяет построить продолжение линии до ее пересечения с другим объектом.
Порядок действий:
1. Выберите команду Изменить|Продолжить.
2. Выберите границы (линию, окружность или дугу), до которых необходимо продолжить линию.
3. Нажмите кнопку Продли в диалоге. Затем мышью укажите линию, которую необходимо продлить
до указанных границ. Можно указать последовательно несколько линий
4. Не выходя из диалога команды, можно выбрать другие границы. Для этого предназначена кнопка
Выбрать. После выбора границ можно выбрать другую линию для продолжения кнопкой Продли.
5. Для завершения использования команды нажмите кнопку Готово или F2 или Enter.
Страница 100 из 172
 Loading...
Loading...