Page 1
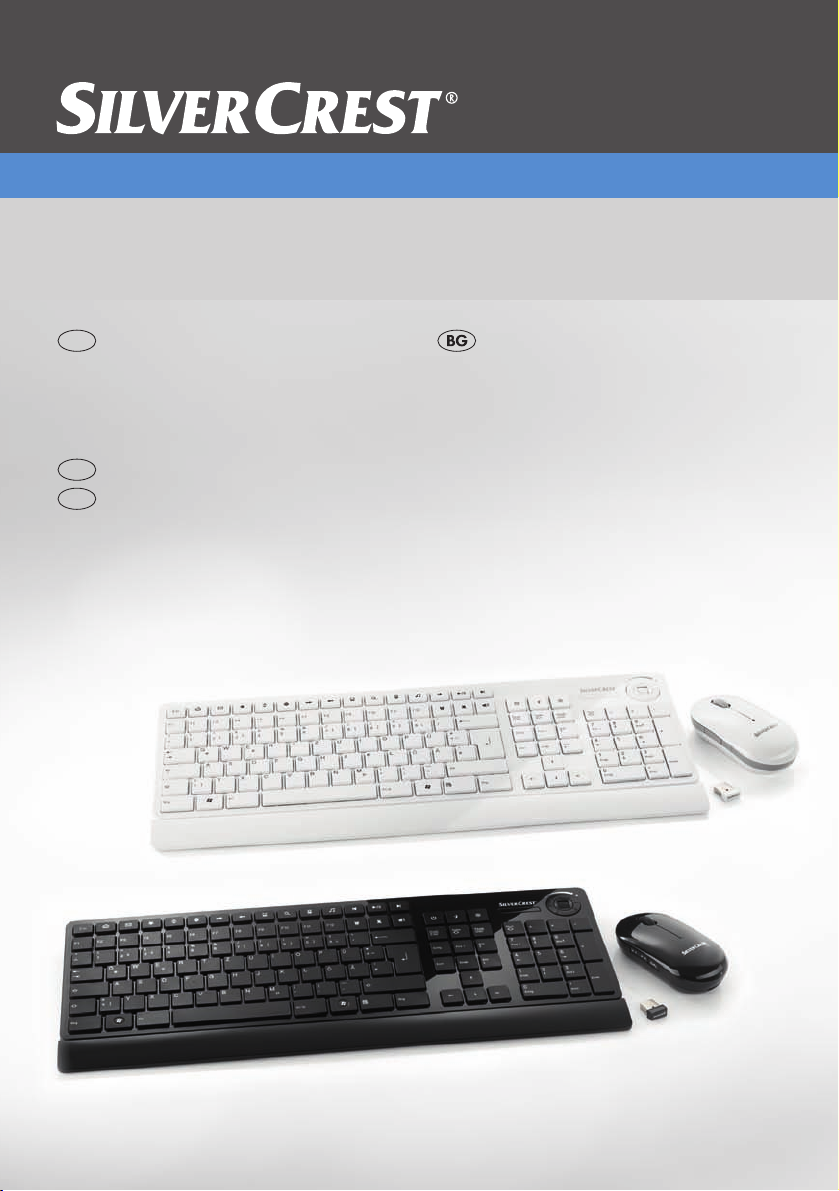
Wireless Keyboard
GB
GR
CY
includes wireless mouse and USB nano receiver
Wireless Keyboard
includes wireless mouse
and USB nano receiver
User manual and service
information
Ασύρματο πληκτρολόγιο-Design
Με ασύρματο ποντίκι και δέκτη
USB-Nano
Εγχειρίδιο χρήσης και πληροφορίες για
την τεχνική εξυπηρέτηση
Безжична клавиатура
С безжична мишка и
USB-нано-приемник
Ръководство за потребителя
и информация за сервиза
STMS 2017 A1
Page 2
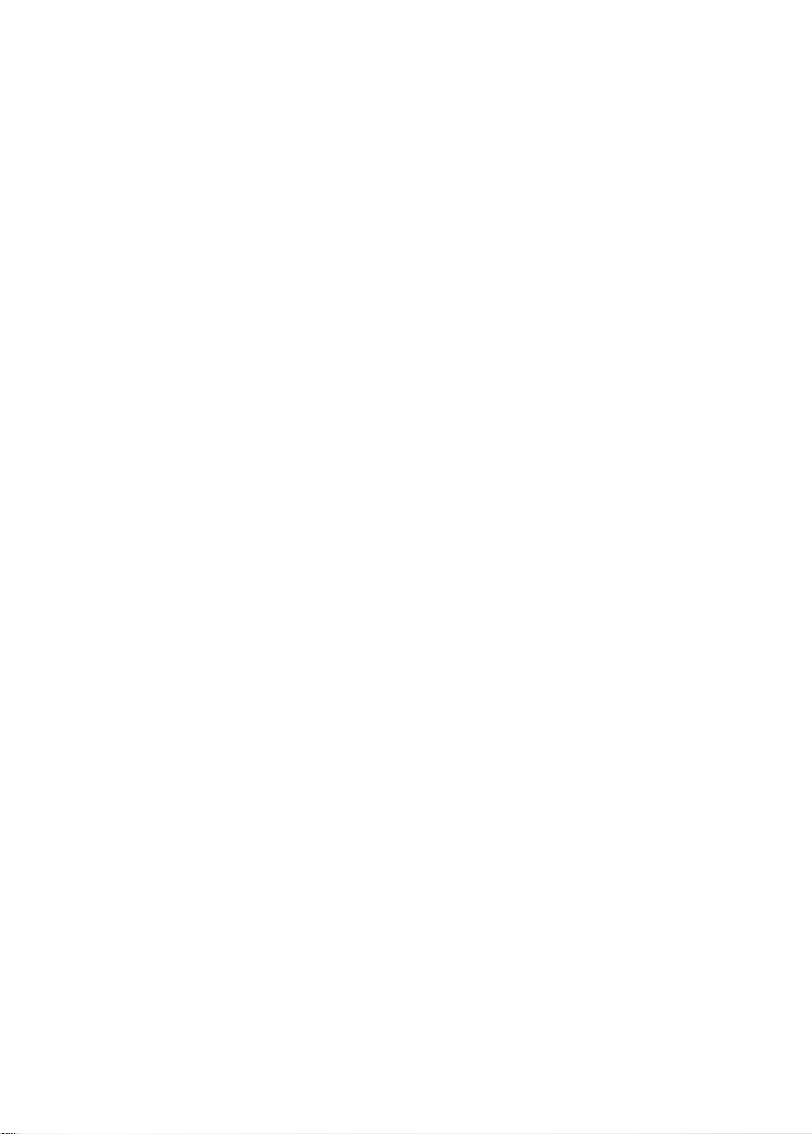
Page 3

Wireless keyboard with wireless mouse STMS 2017 A1 English
Wireless design keyboard with wireless mouse
and USB nano receiver
STMS 2017 A1
Package Contents
A Wireless keyboard STMS 2017 A1
B Wireless Mouse STMS 2017 A1
C USB nano receiver STMS 2017A1-R
(inserted into the wireless mouse by default)
D 2 AAA-type batteries, 1.5V (Micro) for wireless keyboard
(not illustrated)
E 2 AAA-type batteries, 1.5V (Micro) for wireless mouse
(not illustrated)
F CD-ROM with software (not shown)
G User's manual (not shown)
1
Page 4

English Wireless keyboard with wireless mouse STMS 2017 A1
System Requirements
- Intel® Pentium® III / AMD AthlonTM or higher
- 1 free USB-2.0 port
- Microsoft
- CD-ROM drive or DVD drive for installing the software
®
Windows® XP, Windows Vista® or Windows® 7
Overview
1 Special buttons (hotkeys)
2 Scroll wheel
3 Volume control
4 Battery level indicator*
* After inserting the batteries into the keyboard, the indicator will flash several
times during automatic synchronisation with the USB receiver. When the
synchronisation is completed, the status indicator will stop lighting.
2
Page 5
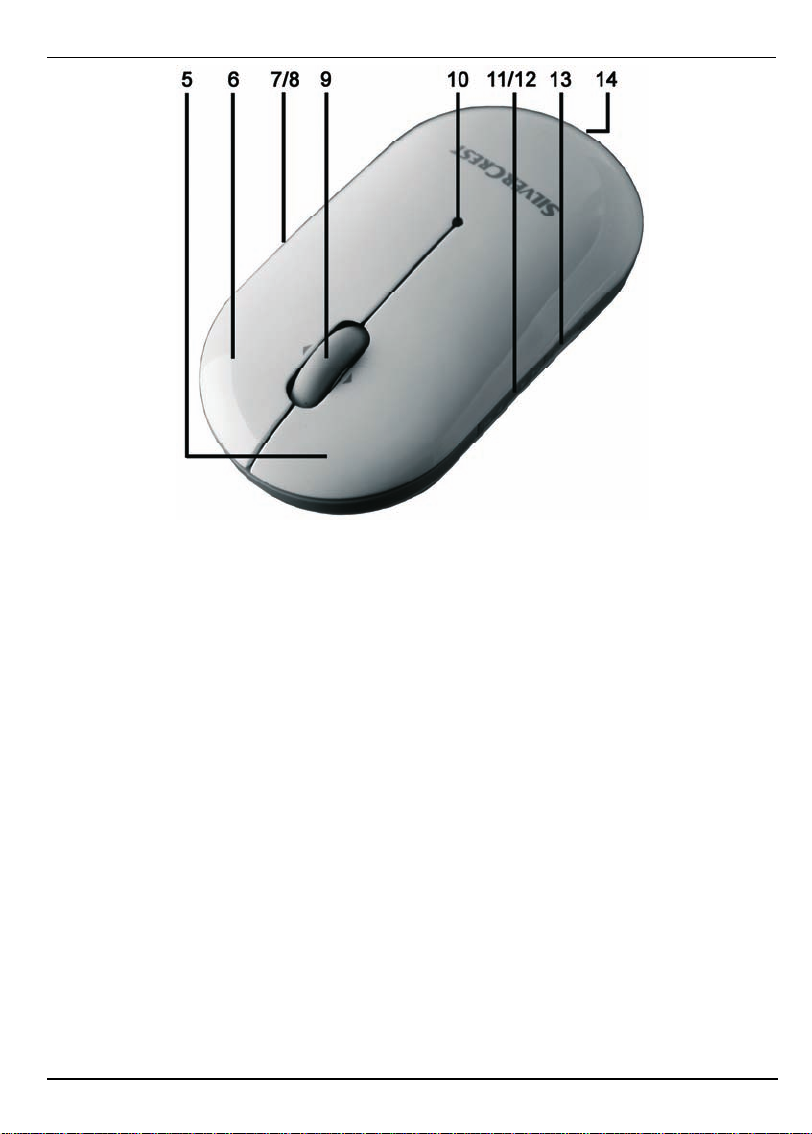
Wireless keyboard with wireless mouse STMS 2017 A1 English
5 Left mouse button
6 Right mouse button
Zoom - (default mode)
7
Play / Pause (media mode)
Zoom + (default mode)
8
Launch Media Player (media mode)
9
Tilt wheel (4-way scroll wheel)
Volume control and mute (media mode)
10 Battery level indicator
11
Back (default)
Previous title (media mode)
12
Forward (default)
Next title (media mode)
13
800/1600 cpi toggle switch (press briefly)
Standard / media mode toggle switch
(keep pressed for 3 seconds)
14 Battery compartment lock (on the back)
3
Page 6
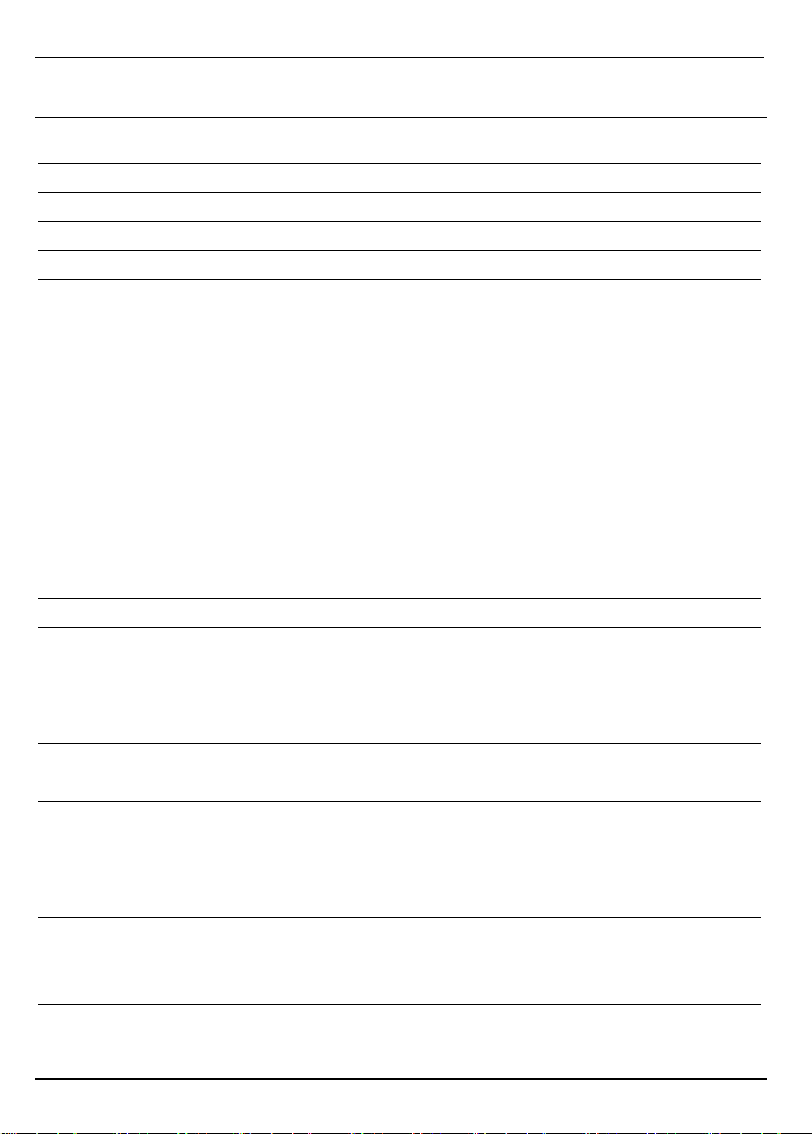
English Wireless keyboard with wireless mouse STMS 2017 A1
Contents
Package Contents 1
System Requirements 2
Overview 2
Contents 4
Important Safety Information 5
Children and Persons with Disabilities ................................................................ 5
Batteries .............................................................................................................. 6
R/F Interface ........................................................................................................ 6
Operating Environment ....................................................................................... 6
Intended Use ....................................................................................................... 7
Care and Repair .................................................................................................. 8
Copyright ............................................................................................................. 8
Storing When Not Using the Product .................................................................. 8
CE Declaration of Conformity Notice .................................................................. 9
Appliance Disposal .............................................................................................. 9
Introduction 9
Hardware Installation 10
Inserting the Batteries ....................................................................................... 10
Connecting the USB Nano Receiver ................................................................. 12
The Wristpad ..................................................................................................... 13
Software Installation 14
Task Bar Symbols ............................................................................................. 16
Configuration 16
Toggling between Operating Modes ................................................................. 16
Configuring the Wireless Mouse ....................................................................... 17
Configuring the Wireless Keyboard................................................................... 18
Attachment 20
Troubleshooting................................................................................................. 20
Technical Data .................................................................................................. 21
Warranty Information 22
4
Page 7
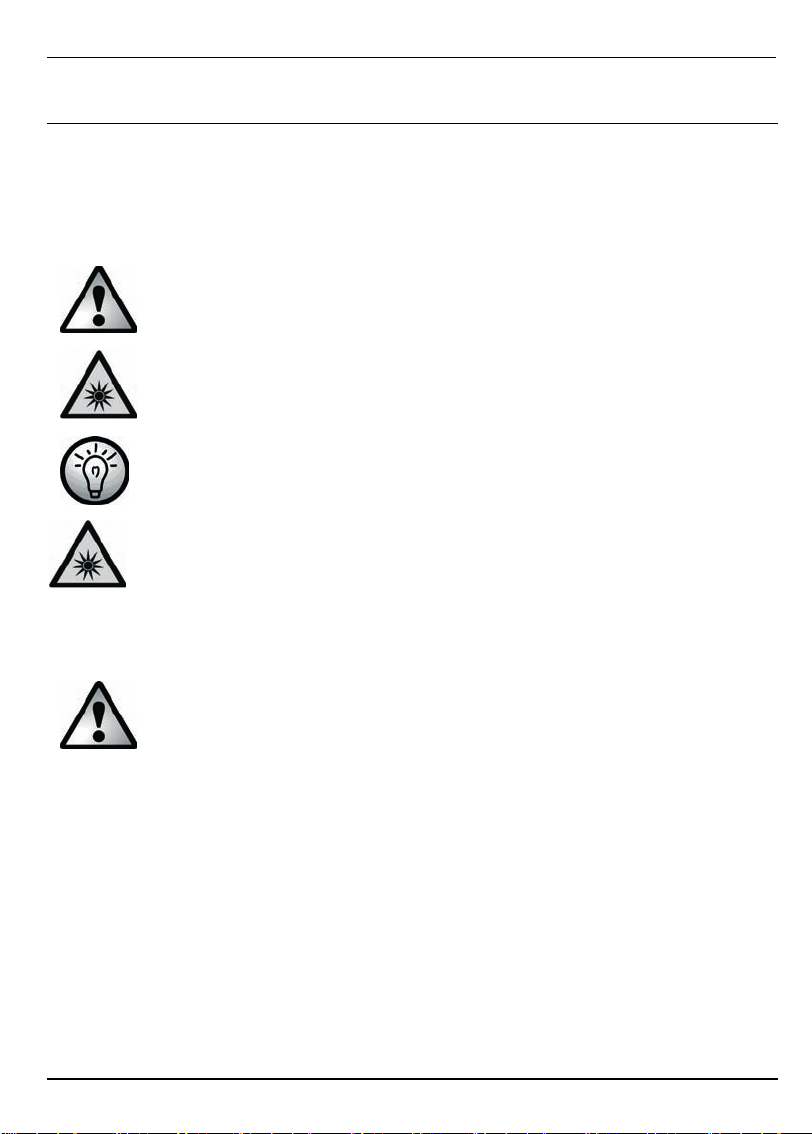
Wireless keyboard with wireless mouse STMS 2017 A1 English
Important Safety Information
Before first using the device read the following instructions carefully and take note
of the safety warnings, even if you are familiar with using electronic devices. Keep
this manual in a safe place for future reference. If you sell or pass on the
appliance, you should absolutely ensure to hand over these instructions as well.
This icon denotes important information for the safe operation of
the product and for the user’s safety.
This icon alerts about a strong light source.
This symbol denotes further information on the topic.
Avoid harm to the eyes. Never look directly into the LED beam.
Children and Persons with Disabilities
Electrical appliances do not belong in the hands of children. Also people with
disabilities shall use electrical devices accordingly. Do not allow children or
persons with disabilities to use electrical devices when not under supervision.
These people may not comprehend the presence of potential risks. Batteries and
small parts represent potential choking hazards. Keep the batteries out of reach.
If a battery is swallowed, seek medical help immediately. Keep the packaging
away from children and persons with disabilities too. as there is danger of
suffocation.
5
Page 8
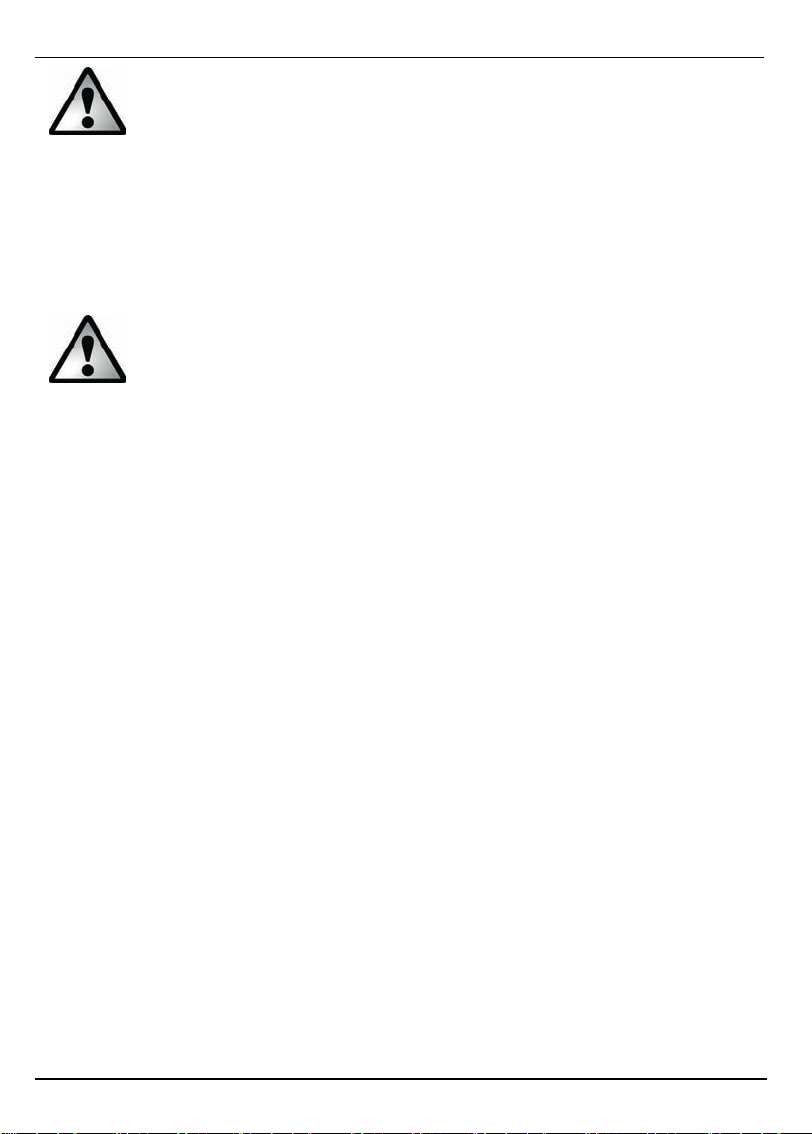
English Wireless keyboard with wireless mouse STMS 2017 A1
Batteries
Please always insert the batteries with the poles pointing in the proper direction.
Never attempt to recharge the batteries and under no circumstances try to
incinerate them. Do not use different batteries (e.g. old and new, alkaline and
carbon, etc.) simultaneously. Remove batteries if appliance is not being used for
any longer periods of time. Inappropriate battery use may result in explosion and
leakage risks.
R/F Interface
Please switch off the appliance in airplanes, hospitals, operating theatres and in
the vicinity of medical electronic system. The radio waves transmitted could
impair the functionality of sensitive appliances. Observe a minimum distance of
20 cm between the appliance and any pacemaker as the radio waves could
impair the function of the pacemaker. The transmitted radio waves may create
interference noises in hearing aids. Do not allow the appliance to be introduced in
the vicinity of inflammable gases or in environments subject to a risk of explosion
(e.g. paint shops) as long as the radio component is switched on, because the
transmitted radio waves could trigger an explosion or fire. The coverage/range of
the radio waves varies depending on the surrounding and environmental
conditions. In any data exchange via wireless connections, unauthorized third
parties are also able to receive the data. Targa GmbH is not liable for any radio or
television interference caused by unauthorized modifications of this appliance.
Targa furthermore accepts no liability for the replacement or exchange of
connection cables and appliances not specified by Targa GmbH. The user is
solely responsible for the elimination of interferences caused by such an
unauthorized modification, as well as for the replacement or exchange of the
appliances concerned.
Operating Environment
Position the device on a firm, even surface and do not place any objects on top of
it. The appliance is not designed for operation in spaces subject to high humidity
or temperatures (e.g. bathrooms) or in excessively dusty locations. Operating
temperature and air humidity: 5°C to 40°C, max. relative air humidity 90%.
6
Page 9
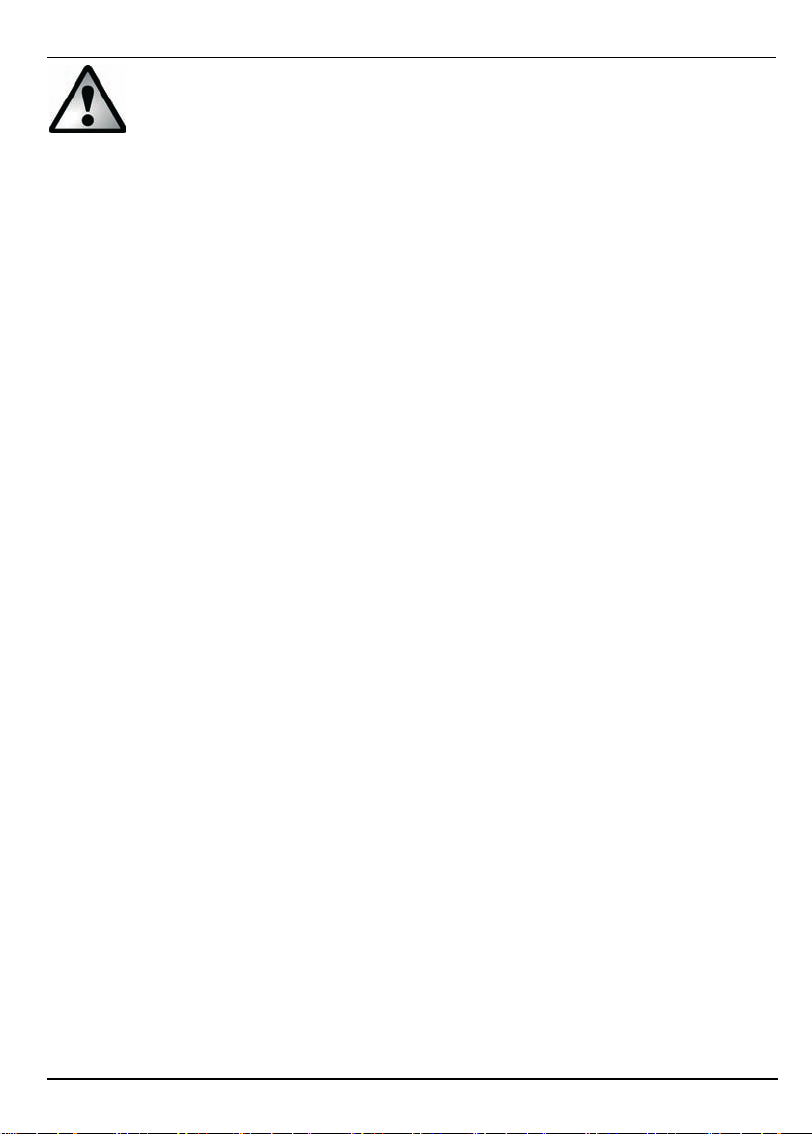
Wireless keyboard with wireless mouse STMS 2017 A1 English
Please ensure that:
- the appliance is not exposed to direct sources of heat (e.g. heating
elements);
- the appliance is not exposed to direct sunlight or artificial light;
- any contact with splashes and/or drips of water and other liquids is avoided
and the device is not operated near water; in particular, the appliance may
never be submerged (do not place water-filled objects such as vases or open
drinks containers on top of or near the appliance);
- the appliance is not placed in the direct vicinity of magnetic fields (e.g.
loudspeakers);
- no sources of open flame (e. g. lighted candles) are placed on top of or near
the appliance;
- the appliance is not penetrated by foreign objects;
- the appliance is not exposed to strong temperature fluctuations;
- the appliance is not subjected to excessive shaking or vibration.
Intended Use
This Keyboard and Mouse Set, consisting of a wireless keyboard, wireless mouse
and USB nano receiver, is an IT device. The device may not be used outdoors or
in tropical climates. This product has not been designed for corporate or
commercial applications. Use the product in domestic environments for private
applications only. Any use other than that mentioned above does not correspond
to the intended use. Only external devices may be used that comply with safety
standards and the electromagnetic compatibility and shielding quality of this
device. This device fulfils all that relates to CE Conformity, relevant norms and
standards. Any modifications to the equipment other than recommended changes
by the manufacturer may result in these directives no longer being met. The
manufacturer is not liable for any damage or interference caused by unauthorized
modifications. Only use the accessories recommended by the manufacturer.
If you are not using the appliance within the Federal Republic of Germany you are
bound by the state regulations and/or legislation applicable in the country of
operation.
7
Page 10
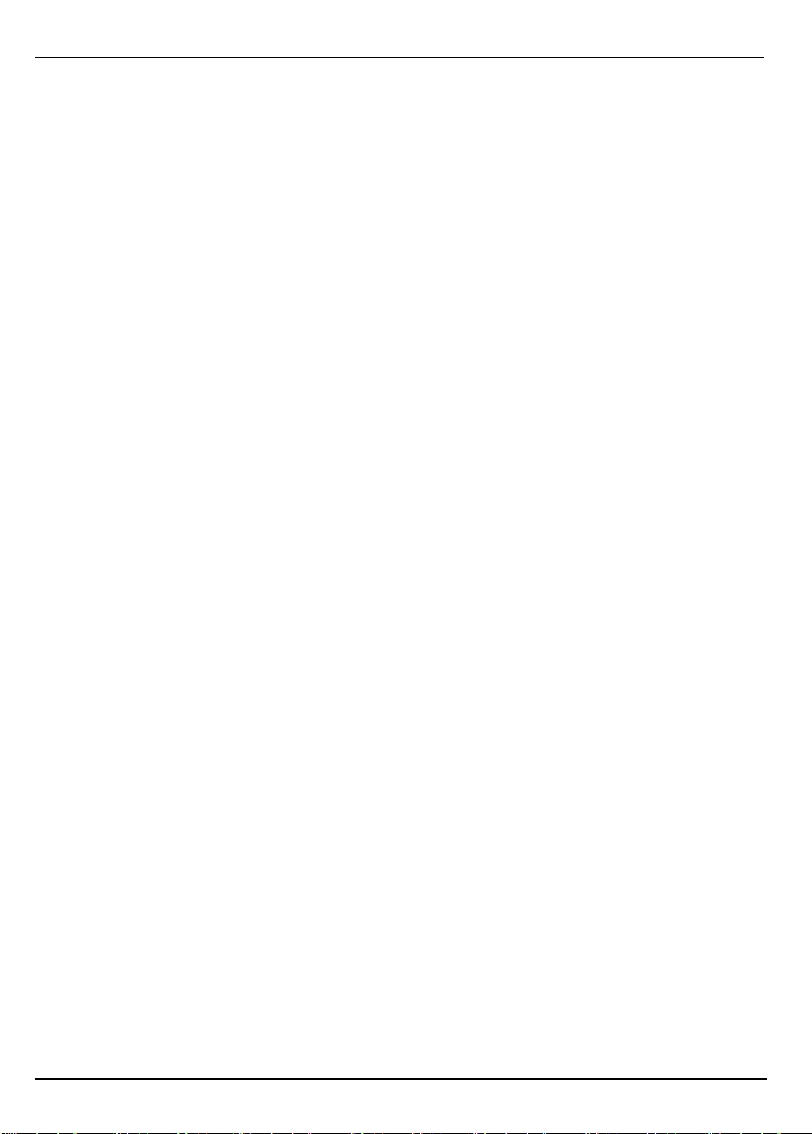
English Wireless keyboard with wireless mouse STMS 2017 A1
Care and Repair
Repair activities are required if the appliance has been damaged, liquids or
objects have penetrated the casing, the appliance has been exposed to rain or
moisture, the appliance is not working properly or if it has been dropped. If you
notice any smoke developing, unusual noises or scents, please switch off the
appliance immediately. In such cases the appliance may not be operated until a
professional specialist has checked it. Any repairs are only to be performed by
qualified professional technicians. Never open the casing of the appliance or of
any accessories. Only clean the appliance with a clean and dry cloth, never using
any aggressive liquids.
Copyright
The entire content of this User’s Manual is copyrighted and is provided to the
reader for information purposes only.
Copying data and information without the prior written and explicit authorization
from the author is strictly forbidden. This also applies to any commercial use of
the contents and information.
All texts and figures are up-to-date as per the date of print release. We assume
no liability for any changes.
Storing When Not Using the Product
When left unused for a long period of time, remove the batteries from the wireless
keyboard and from the wireless mouse. Remove the USB nano receiver from
your computer’s USB port and insert it into the storage compartment of the
mouse. Also make sure that the storage temperature is maintained between 5 °C
and 40 °C. The humidity must not exceed 90% relative humidity.
8
Page 11
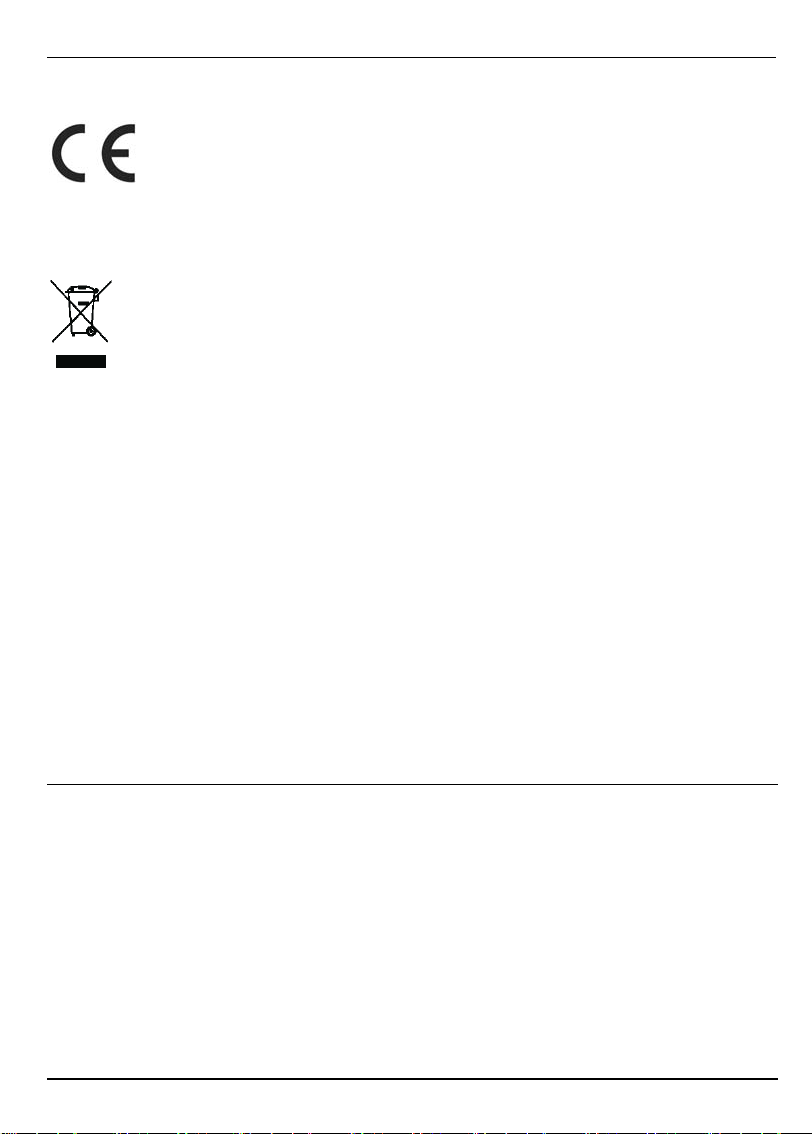
Wireless keyboard with wireless mouse STMS 2017 A1 English
CE Declaration of Conformity Notice
The mouse and keyboard set complies with the basic and other
relevant requirements of the R&TTE Directive 99/5/EC. The
corresponding Declaration of Conformity can be found at the end of
this User's Manual.
Appliance Disposal
All appliances labelled with this symbol are subject to the European
directive 2002/96/EC. All electrical and electronic appliances need to
be disposed off separately via the facilities provided for this purpose by
the authorities and may not be included in the domestic waste. The
USB nano receiver is also an electronics device and must be properly
disposed of.
The proper disposal of old appliances helps to protect the environment and
prevents risks for your personal health. For further information about proper
disposal, contact your local government, disposal bodies or the shop where you
bought the device.
Also recycle the packaging material properly. Cardboard packaging can be taken
to paper recycling containers or public collection points for recycling. Any films or
plastic contained in the packaging should be taken to your public collection points.
Please take care to protect the environment. Used batteries do not b elong in the
domestic waste and need to be handed in at a collection point for used batteries
instead.
Introduction
Thank you for purchasing the wireless design keyboard with wireless mouse and
USB nano receiver STMS 2017 A1. The devices feature a SmartLink technology
that makes any manual synchronisation obsolete. Several special keys and
buttons on both appliances help you adapt the operation of the mouse and
keyboard to your personal wishes . The mouse features a tilt wheel (4-way scroll
wheel) enabling you to scroll horizontally as well as vertically.
9
Page 12

English Wireless keyboard with wireless mouse STMS 2017 A1
Hardware Installation
Unpack all the devices and use the package contents checklist on page 1 to verify
that you have received all items listed.
Inserting the Batteries
Insert the batteries into the wireless keyboard and wireless mouse as shown in
the following figures. Take care to insert the batteries into the device observing
the correct polarity (+ and – ) The correct polarity is labelled on the batteries and
inside the battery compartment.
Fig.: Detailed view of bottom of the keyboard
Open the battery compartment of the wireless mouse and insert the
batteries. Then close the battery compartment.
Remove the bottom part of the wireless mouse. To do this, press the
unlock button (14) on the back of the wireless mouse. The lock will
release and you can open and remove the bottom part.
Insert the batteries.
Remove the USB nano receiver (C) from its storage compartment (17).
Close the wireless mouse. To do this, insert the noses on the bottom part
into the hole located on the front of the wireless mouse. Then close the
bottom part on the wireless mouse until the unlock button (14) clicks into
place.
10
Page 13
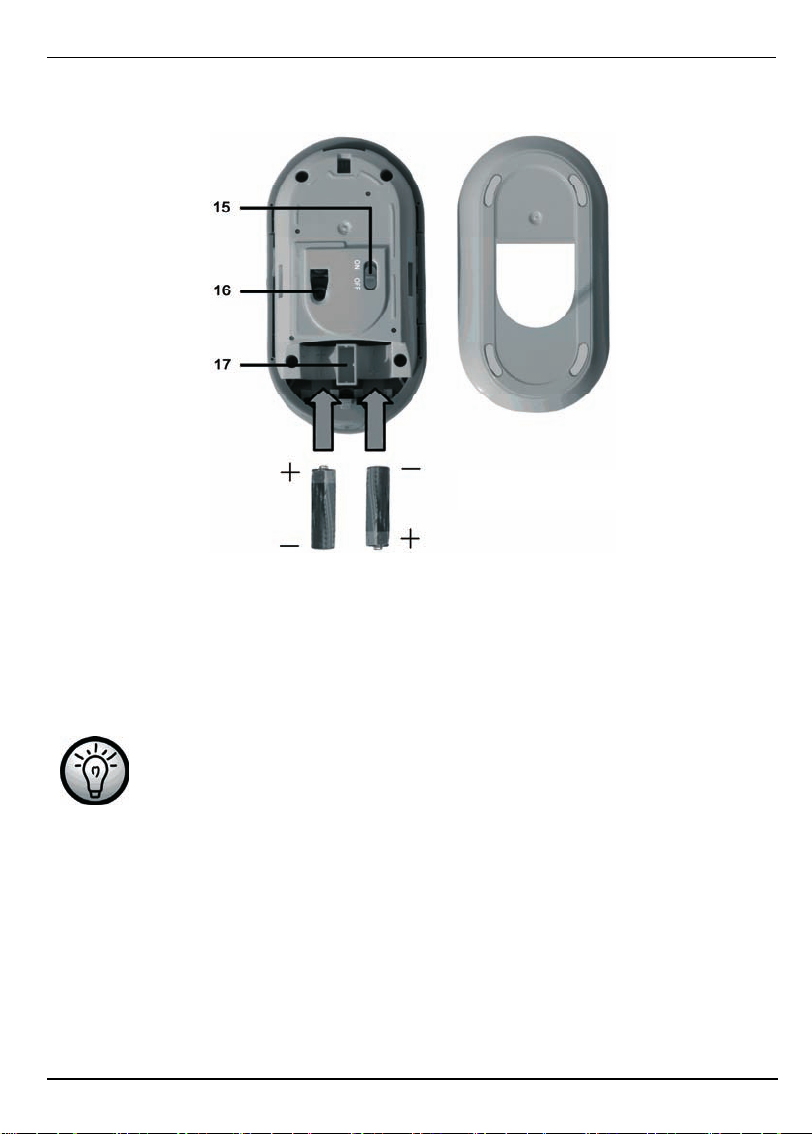
Wireless keyboard with wireless mouse STMS 2017 A1 English
Press the On/Off switch (15) to position "ON" to power the wireless
mouse on.
15 On/off button of the wireless mouse
16 Optical sensor
17 USB nano receiver storage compartment
The wireless mouse features an automatic standby function.
When not using the wireless mouse for a certain time, it will
power off. Move the wireless mouse or press any mouse button
to power it back on (the drivers must be installed).
The devices feature a battery level indicator (4 and 10). As
soon as they light-up, the batteries of the respective device are
exhausted. When this happens, replace the batteries with new
batteries of the same type.
Fig.: Detailed view of the
opened mouse
11
Page 14
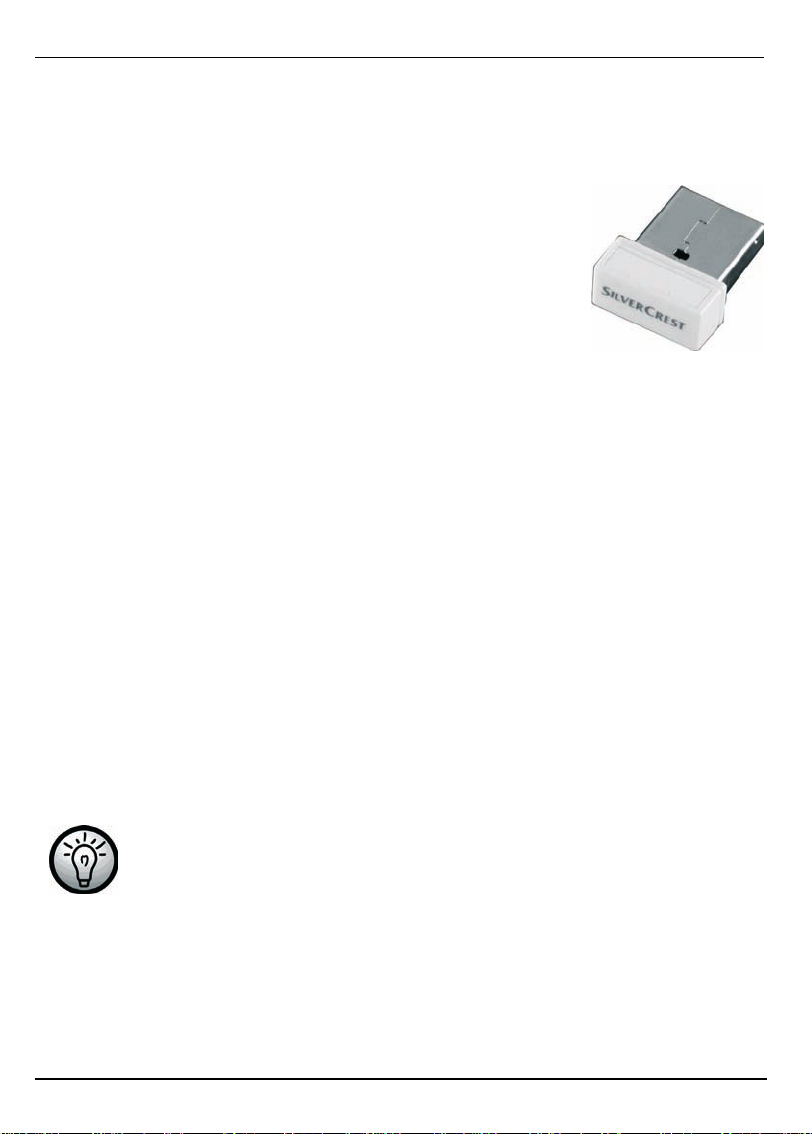
English Wireless keyboard with wireless mouse STMS 2017 A1
Connecting the USB Nano Receiver
If you still have your old keyboard and mouse connected to the computer, please
shut down your computer, disconnect the corresponding devices from the PC and
restart the computer.
Remove the USB nano receiver from its storage
compartment (see the chapter “Inserting the
Batteries”).
Plug the USB nano receiver into a free USB port on
your powered-on computer.
Fig.: Miniature USB Receiver
The operating system will automatically recognize the new hardware and install
the required drivers. Depending on the operating system installed, the following
screen messages may appear:
Windows
When the receiver is connected for the first time, the operating system
Windows
the message „The new hardware has been installed and is now ready for use“ is
displayed before using your mouse and keyboard.
Windows Vista
When the receiver is connected for the first time, the operating system Windows
Vista
the message „The appliances are ready for use now“ appears. The mouse and
keyboard are now operational and ready to be used.
®
XP
®
2000/XP displays the message „New hardware detected“. Wait until
®
, Windows® 7
®
displays the message „Installation of appliance driver software“. Wait until
12
If the connection to the nano receiver is interrupted or if it is not
possible to establish a connection, remove the batteries from
the mouse and keyboard and re-insert them.
Page 15

Wireless keyboard with wireless mouse STMS 2017 A1 English
The Wristpad
If necessary, you can attach the supplied wristpad to the bottom of the keyboard.
Turn the wireless keyboard and the wristpad upside down. Preferably lay a cloth
under it to avoid any damage.
Carefully slide one part of the first clip into the hole on the bottom of the
keyboard by applying slight pressure only (see the following figure on the
left).
Release the pressure so that the other side of the clip clicks into the hole
(see the following figure in the middle).
The second clip is now positioned in front of the other hole. Press the clip
of the wristpad carefully into the hole (see the following figure on the
right). The clips will release and click into the hole.
To release the wristpad, turn the wireless keyboard over with the wristpad upside
down. Preferably lay a cloth under it to avoid any damage.
Carefully swivel the wristpad upwards (towards the bottom of the wireless
keyboard) by slightly pulling it at the same time. The clips will release
from their holes.
13
Page 16
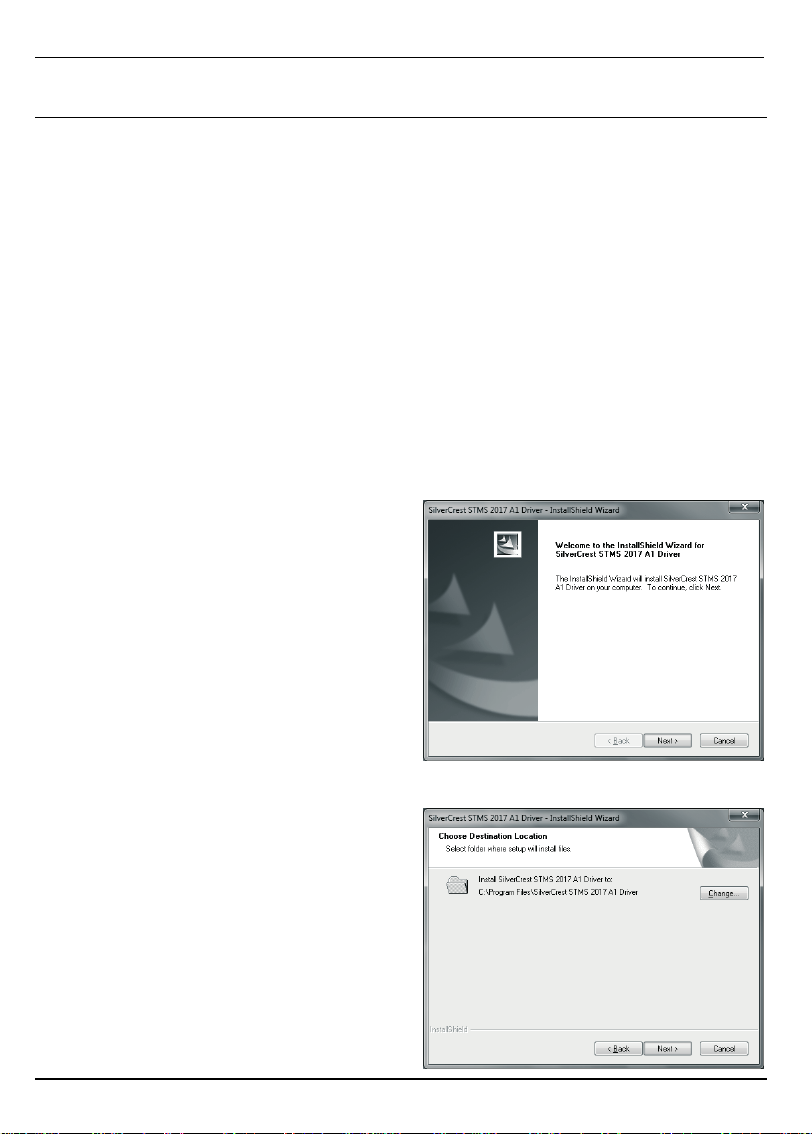
English Wireless keyboard with wireless mouse STMS 2017 A1
Software Installation
In order to be able to use the full function-capabilities of your wireless keyboard
and wireless mouse, you must install the supplied software. Insert the included
CD-ROM in the CD-ROM drive of your computer. The installation process should
start automatically, failing that, start the CD-ROM file "SilverCrest STMS 2017 A1
Driver Setup V1.0.exe" manually by double-clicking it.
Only with the operating system Windows Vista
initially be stopped by the user account control function with the message: „An
unidentified program is attempting to access the computer”. Click on „OK“ to
continue with the installation.
®
/ Windows® 7 the installation will
The following installation illustrations correspond to the operating system
Windows
XP/Vista
®
7. The windows displayed in the operating systems Windows®
®
are slightly different, but their content is the same.
Click on Next to start the installation.
Here you can select the target folder for
the installation via the Change button or
use the suggested folder. Click on Next
to proceed with the installation.
14
Page 17
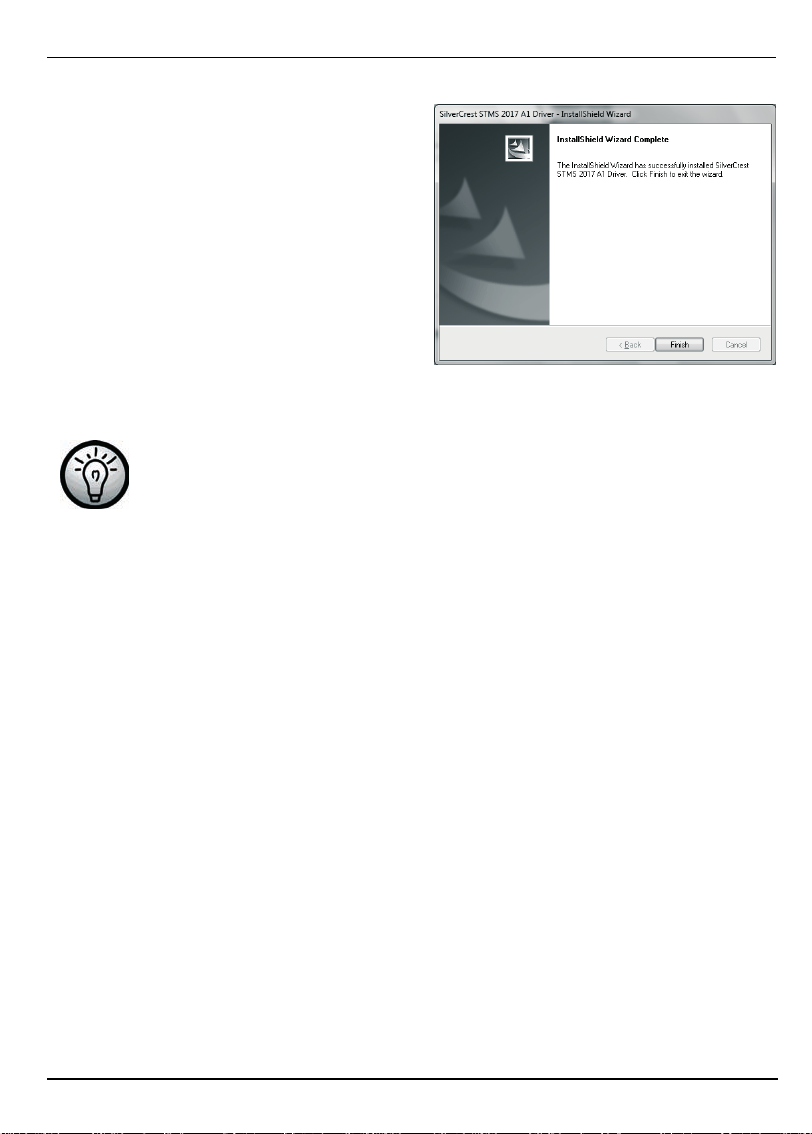
Wireless keyboard with wireless mouse STMS 2017 A1 English
Click Finish to finish the setup
programme.
If you are prompted to restart your computer, restart it before
using the software.
15
Page 18
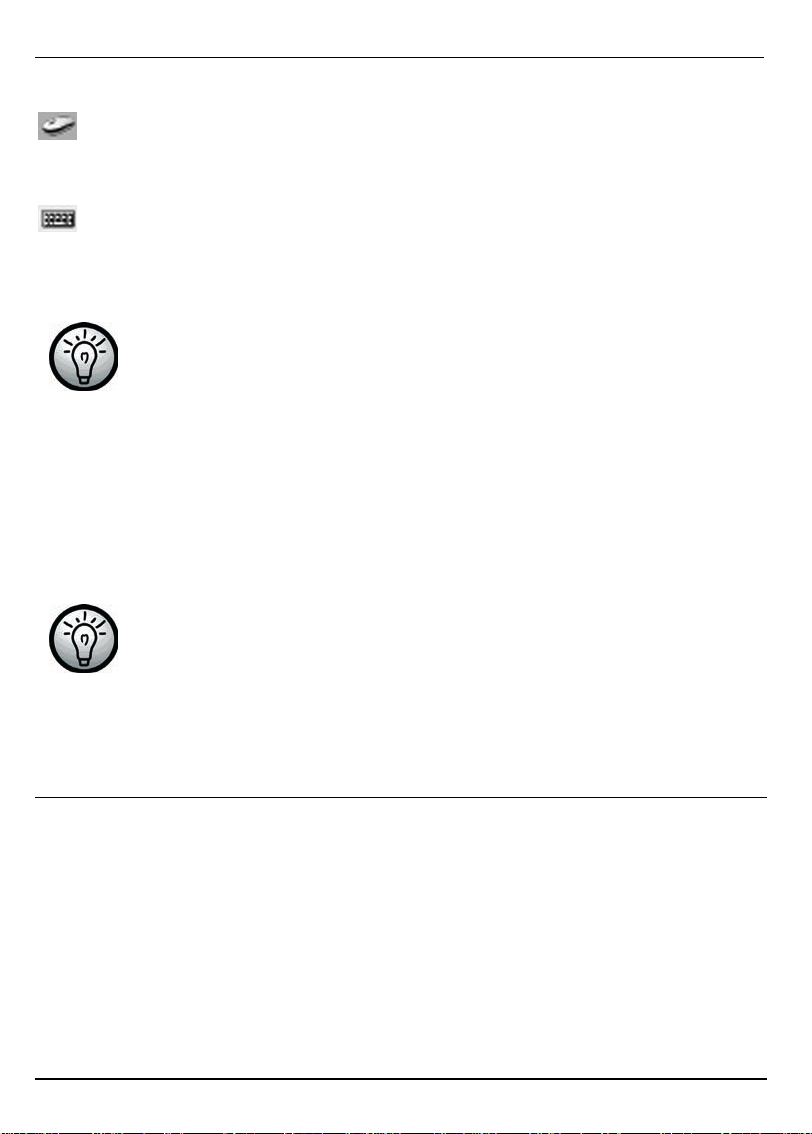
English Wireless keyboard with wireless mouse STMS 2017 A1
Task Bar Symbols
A double click on this symbol opens the configuration menu for the
optical mouse (see page 17 – “Configuration of the Optical Mouse” for a
description).
A double click on this symbol opens the configuration menu for the
keyboard (see page 18 – “Configuration of the Keyboard” for a
description).
Right-click on the corresponding icon to open a menu showing
the following options:
Open Opens the configuration menu of the corresponding
device.
Info Shows information about the version of the installed
driver.
Exit Exits the function. If necessary, you can open the
applications again from the Start menu of your
operating system.
The operating systems default settings will hide disabled icons
in the task bar. It is recommended to disabled the “Hide inactive
icons” option in task bar properties.
Configuration
Toggling between Operating Modes
Use the CPI button (13) to quickly toggle between 800 cpi and 1600 cpi resolution
for optical tracking. Tracking at 1600 cpi offers a higher accuracy.
If you would like to toggle between standard operation and media operation on
the mouse, press the CPI button (13) and keep it pressed for a minimum of
3 seconds until the power control lamp (10) briefly lights up. Please see the list on
page 3 for information on the functions available in the media operation mode. In
16
Page 19
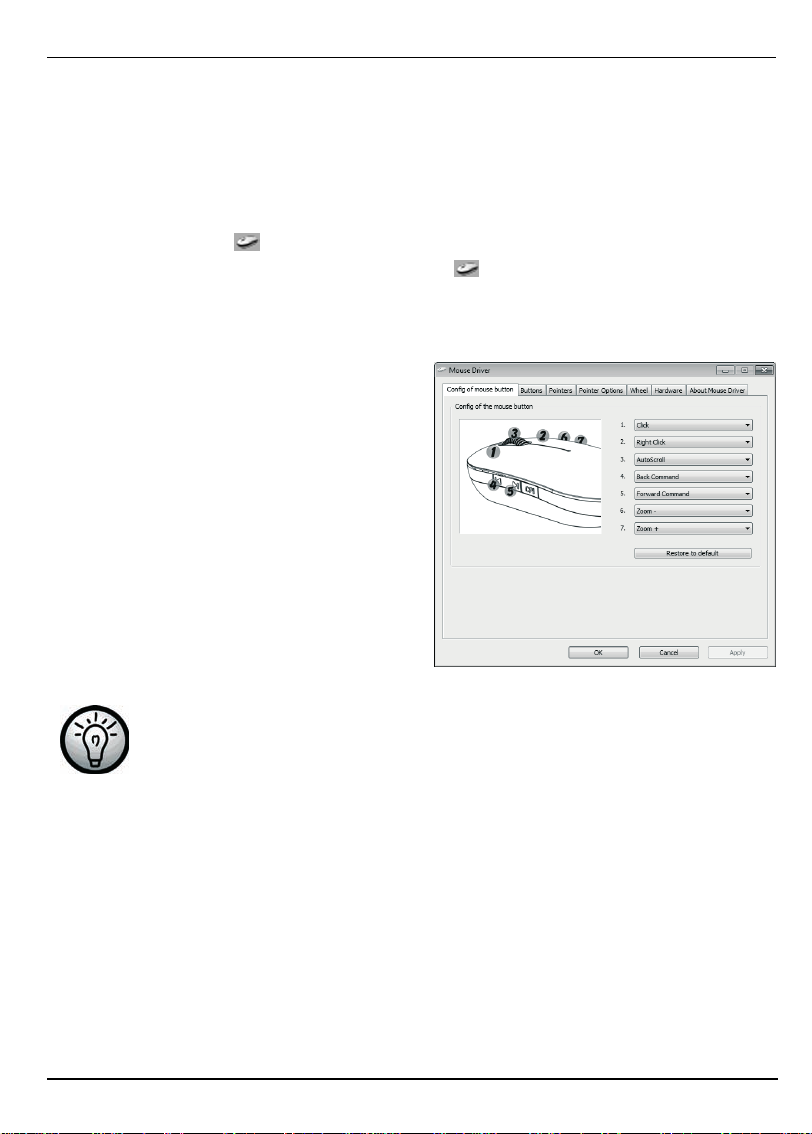
Wireless keyboard with wireless mouse STMS 2017 A1 English
media operating mode you can press the tilt wheel (9) to the left or right to adjust
the sound volume. While in standby mode the Windows audio volume can still be
adjusted by turning the scroll wheel, as long as the volume window has been
enabled in the taskbar.
Configuring the Wireless Mouse
Double-click on the icon in the task bar (lower-right corner on your screen,
near the system clock). Or right-click on the
context menu.
The mouse configuration menu will appear.
Here you can specify functions for
selected mouse buttons. Simply click
on the selection switch next to the
corresponding mouse button and select
a function from the menu by clicking on
it with the left mouse button.
You can restore the mouse to its
original state by clicking the „Restore to
default“ button.
icon and select “Open” from the
All selected options apply to the default mode. The button
assignments for media mode cannot be modified.
If you would like to apply your changes, please click on the „Apply“ button (the
window will remain open) or the „OK“ button (the window will close).
17
Page 20
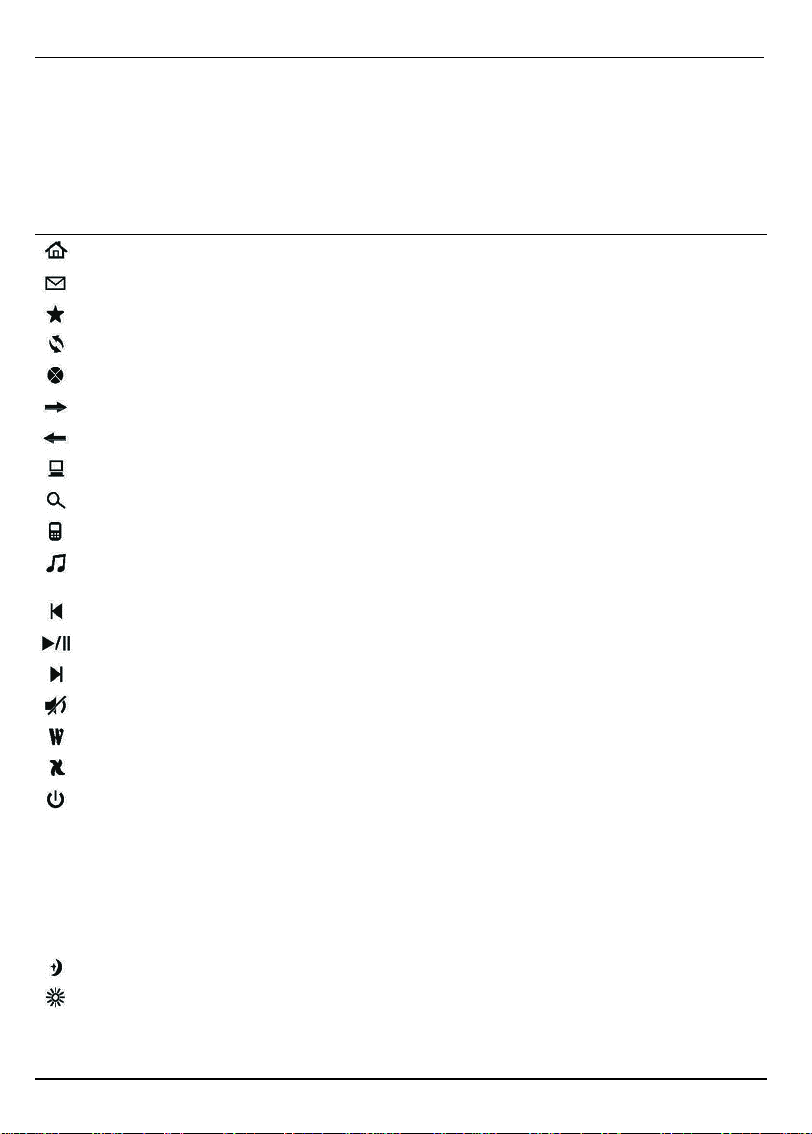
English Wireless keyboard with wireless mouse STMS 2017 A1
®
Configuring the Wireless Keyboard
The wireless keyboard features 20 hotkeys (quick access keys), a volume
adjustment button and a scroll wheel. Following software installation, the special
keys offer the following standard functions. 17 hotkeys can furthermore be freely
programmed according to your requirements.
Hotkey Description
Standard internet browser (e.g. Internet Explorer)
®
Standard email programme (e.g. Microsoft
Outlook)
Internet-browser favourites
Update display
Stops loading the page in your Web Browser.
Forward (e.g. Internet Explorer)
Back (e.g. Internet Explorer)
Open desktop
Search
Start pocket calculator
Starts the standard media player (e.g. Microsoft
Player)
Previous title
Play / Pause
Next title
Sound on/off
®
Start Microsoft
Start Microsoft
Word (needs to be installed)
®
Excel (needs to be installed)
Switch computer on/off *
Media
(Many mainboards feature a BIOS setting such as, for
example, „Boot on USB“, „Power on by USB“, or a
corresponding setting). Activate this function in order to be
able to switch the computer on and off via the keyboard.
Please also consult the documentation of your computer or
main board before activating the BIOS setting.
Initiate sleep mode *
Starting from sleep mode *
* not freely programmable
18
Page 21
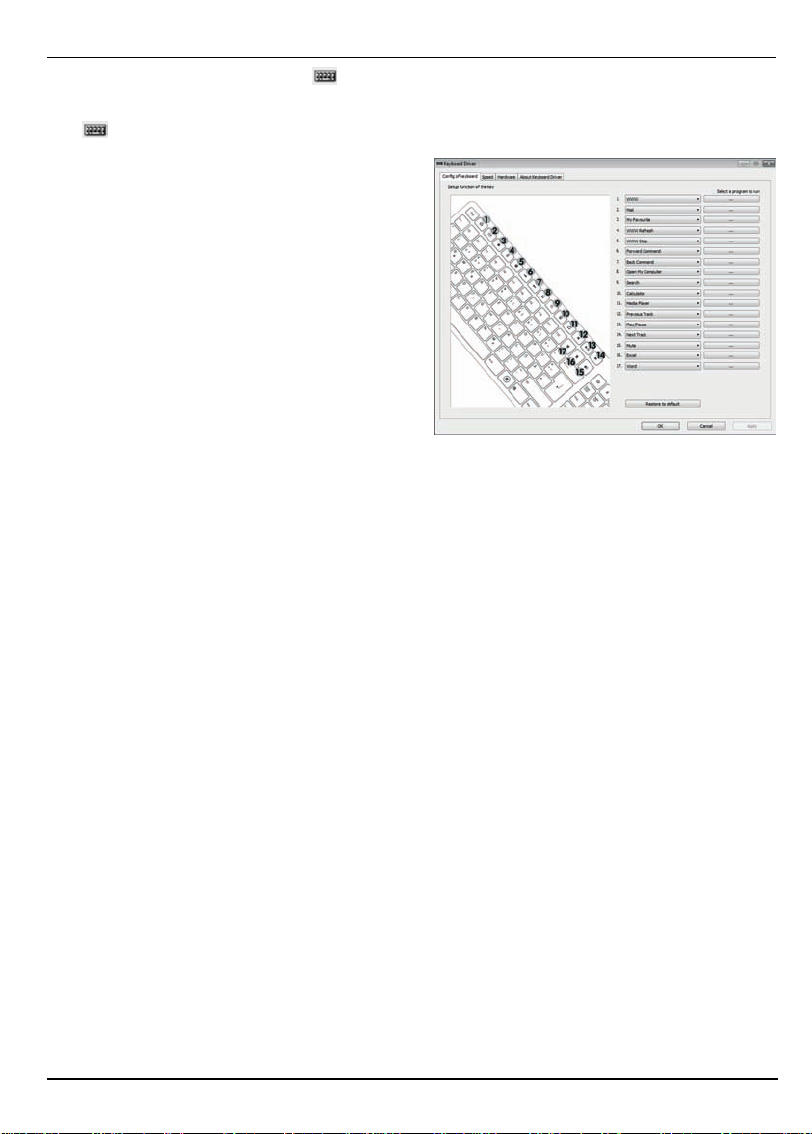
Wireless keyboard with wireless mouse STMS 2017 A1 English
Double-click on this symbol in the task bar to configure the programmable
hotkeys (bottom right of your screen, next to the system clock). Or right-click on
the
icon and select “Open” from the context menu.
The following menu opens:
Here you can assign a function for the
highlighted keyboard keys. Click on the
radio button corresponding to the key
and select the desired function from the
menu.
The following option “Select a program to run” ([ … ] button) lets you select any
executable file on the hard disk of your computer which will be run by pressing the
corresponding function button.
To do this, click the [ … ] button next to the desired function button. The program
browse dialog box will open. Browse for the desired executable file and confirm
the settings. This procedure depends on the operating system.
By using the "Restore All To Default" you can return all modified functions to
factory default.
19
Page 22
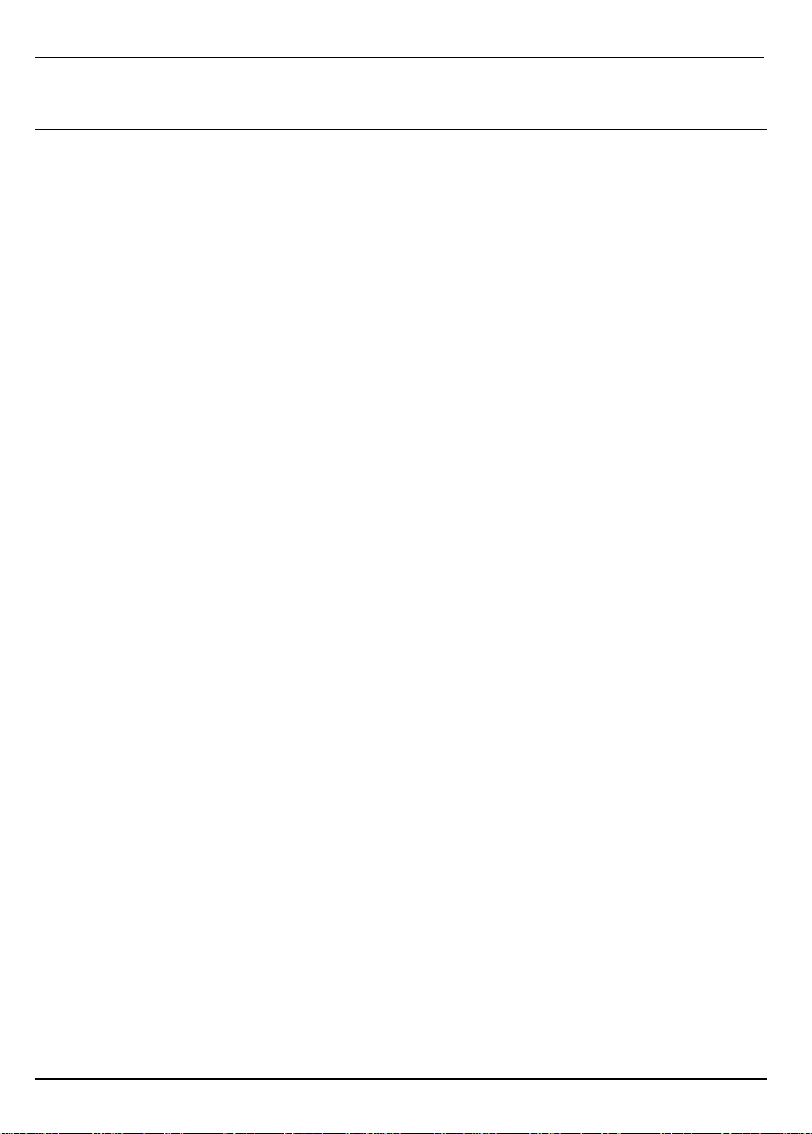
English Wireless keyboard with wireless mouse STMS 2017 A1
Attachment
Troubleshooting
If after installation the wireless keyboard and the wireless mouse do not respond,
please test the following:
Check that the batteries have been inserted properly (with the poles
pointing in the right direction).
Check that the USB Nano Receiver is connected to the computer properly
(see page 12 – Connecting the USB Nano Receiver).
Try another USB port.
Please note that when using multiple sets the different components such as
the wireless mouse, wireless keyboard and USB nano receiver cannot be
swapped.
Check the battery power (insert new batteries, if required).
Please note that you need to use a mat (e.g. mouse pad) if you intend to
use the mouse on a glass surface or glossy surface.
If the icons for "Num Lock", "Caps Lock" and/or "Scroll Lock" do not appear in the
task bar, please try the following:
Check the taskbar settings to see if inactive icons are hidden. Disable this
function to show all icons at all times.
20
Page 23

Wireless keyboard with wireless mouse STMS 2017 A1 English
Technical Data
- 2.4 GHz radio frequency
- SmartLink technology (dispenses with the need to connect the receiver and
mouse/keyboard manually)
- Range up to 5m
Keyboard
- 20 special keys (hotkeys), 17 of which are programmable
- Volume control
- Scroll wheel
- 446 mm x 172 mm x 28 mm (LxWxH, with wristpad),
446 mm x 143 mm x 28 mm (LxWxH, without wristpad)
- 6
35 g (without batteries, with wristpad)
2 batteries type AAA, 1,5V (Micro)
-
Mouse
- Optical sensor with selectable resolution of 800 cpi and 1600 cpi
- 8 buttons, 7 of which are programmable
- Tilt wheel (4-way scroll wheel)
- 107 mm x 57 mm x 32 mm (LxWxH)
- 68 g (without batteries)
- 2 batteries type AAA, 1,5V (Micro)
USB Nano Receiver
- 15.5 mm x 7 mm x 18 mm (LxWxH)
- 2 g
21
Page 24

English Wireless keyboard with wireless mouse STMS 2017 A1
Warranty Information
22
Page 25

Безжична клавиатура с безжична мишка STMS 2017 A1 Български
Безжична клавиатура с безжична мишка и
USB нано-приемник
STMS 2017 A1
Съдържание на пакета
A Безжична клавиатура STMS 2017 A1
B Безжична мишка STMS 2017 A1
C USB нано-приемник STMS2017A1-R
(вложен в безжичната мишка по подразбиране)
D 2 батерии тип AAA, 1.5V (микро) за безжична клавиатура (не са
показани)
E 2 батерии тип AAA, 1.5V (микро) за безжична мишка (не са
показани)
F CD-ROM със софтуер (не е показан)
G Ръководство за потребителя (не е показано)
23
Page 26

Български Безжична клавиатура с безжична мишка STMS 2017 A1
Системни изисквания
- Intel® Pentium® III / AMD AthlonTM или по-добър
- 1 свободен USB 2.0 порт
- Microsoft
- CD-ROM или DVD-ROM устройство за инсталиране на софтуера
®
Windows® XP, Windows® Vista® или Windows® 7
Преглед
1 Специални клавиши (горещи клавиши)
2 Колелце за прелистване
3 Сила на звука
4 Индикатор за зареждане на батерията*
* След инсталиране на батериите в клавиатурата индикаторът за кратко
премигва при автоматичната синхронизация с USB приемника. Когато
синхронизацията завърши, индикаторът престава да свети.
24
Page 27

Безжична клавиатура с безжична мишка STMS 2017 A1 Български
5 Ляв бутон на мишката
6 Десен бутон на мишката
Мащабиране - (режим по подразбиране)
7
Просвирване/ пауза (режим медия)
Мащабиране - (режим по подразбиране)
8
Просвирване/ пауза (режим медия)
9
Накланящо се колелце (за прелистване в 4 посоки)
Сила на звука и изключване на звука (режим медия)
10 Индикатор за зареждане на батерията
11
Назад (по по
дразбиране)
Предишно заглавие (режим медия)
12
Напред (по подразбиране)
Следващо заглавие (режим медия)
13
Превключване 800/1600 cpi (натиснете за кратко)
Превключване режим стандартен/ медия
(задръжте натиснат за 3 секунди)
14 Ключ на отделението за батерия (на гърба)
25
Page 28

Български Безжична клавиатура с безжична мишка STMS 2017 A1
Съдържание
Съдържание на пакета 23
Системни изисквания 24
Преглед 24
Съдържание 26
Важни инструкции за безопасност 27
Деца и хора с увреждания .............................................................................. 27
Батерии ............................................................................................................ 28
Радиочестотен интерфейс ............................................................................. 28
Работна среда ................................................................................................. 28
Употреба по предназначение ......................................................................... 29
Ремонт и поддръжка ....................................................................................... 30
Авторско право ................................................................................................ 30
Съхраняване, когато продуктът не се използва ........................................... 30
Бележка за съответствие ............................................................................... 31
Изхвърляне на стари устройства ................................................................... 31
Въведение 31
Инсталиране на хардуера 32
Поставяне на батериите ................................................................................. 32
Свързване на USB нано-приемника .............................................................. 34
Опора за китката ............................................................................................. 35
Инсталиране на софтуера 36
Икони по лентата на задачите ....................................................................... 38
Конфигуриране 38
Смяна на работния режим .............................................................................. 38
Конфигуриране на безжичната оптична мишка ............................................ 39
Конфигуриране на безжичната клавиатура .................................................. 40
Приложение 42
Отстраняване на повреди .............................................................................. 42
Технически спецификации ............................................................................. 43
Информация за гаранцията 44
26
Page 29

Безжична клавиатура с безжична мишка STMS 2017 A1 Български
Важни инструкции за безопасност
Преди да ползвате това устройство за пръв път, моля прочетете бележките
в това ръководство и вземете предвид всички предупреждения, дори ако
имате опит в работа с електронни устройства. Запазете това ръководство за
бъдещи справки. Ако продадете устройството или го дадете на друг, важно е
да предадете и това ръководство.
Тази икона обозначава важна информация за безопасна
работа с продукта и за безопасността на потребителя.
Тази икона предупреждава за силен източник на светлина.
Тази икона обозначава повече информация по въпроса.
Избягвайте нараняване на очите! Никога не гледайте в лъча на светодиода.
Деца и хора с увреждания
Електрическите уреди не трябва да се пипат от деца. Хората с увреждания
трябва да използват електрически уреди само при подходящи
обстоятелства. Не позволявайте на деца или хора с увреждания да
използват електрически уреди без контрол. Те може да не осъзнават
наличието на потенциални рискове. Батериите и малките части създават
потенциална опасност от зад
Ако е погълната батерия, незабавно потърсете медицинска помощ. Дръжте
опаковката далеч от деца и хора с увреждания, тъй като има опасност от
задушаване.
ушаване. Дръжте батериите на сигурно място.
27
Page 30

Български Безжична клавиатура с безжична мишка STMS 2017 A1
Батерии
Поставете батериите с правилна полярност. Никога не се опитвайте да
зареждате батериите и в никой случай не ги хвърляйте в огън. Не смесвайте
батерии (стари и нови, въглеродни и алкални и пр.). Изваждайте батериите,
когато устройството няма да се използва дълго време. Неправилното
използване може да предизвика експлозия и опасност за жи
вота.
Радиочестотен интерфейс
Изключвайте устройството, когато сте в самолет, болница, операционна
зала или близо до медицинско електронно оборудване. Радиочестотните
сигнали могат да повлияят върху функционалността на чувствителни
устройства. Слагайте устройството най-малко на 20cm (8 инча) от
кардиостимулатори, тъй като радиочестотните сигнали могат повлияят
върху функционалността на кардиостимулатора. Излъчваните
радиочестотни сигнали могат да повлияят върху слухови апарати. Не
слагайте уст
газове или в потенциално взривоопасна зона (напр. магазин за бои) тъй като
излъчваните радиочестотни сигнали могат да причинят експлозия или
пожар. Обхватът на радиосигналите зависи от условията на околната среда.
Когато данни се излъчват чрез безжична връзка, те също така мог
бъдат получени от неупълномощени страни. Targa GmbH не отговаря за
смущения, предизвикани върху радиочестотните или телевизионни сигнали
поради неразрешена модификация на това устройство. Освен това Targa не
поема никаква отговорност за замяна на кабели по устройства, които не са
специално одобрени от Targa GmbH. Само потребителят е отговорен и носи
отговорност за отстраня
модификация на това устройство и за замяна на уредите.
ройството с безжичния адаптер включен в близост до запалими
ат да
ване на смущение, предизвикано от неразрешена
Работна среда
Поставете устройството на стабилна, равна повърхност и не поставяйте
върху него никакви предмети. Устройството не е предназначено за ползване
на места с висока температура или влажност (напр. в баня) и трябва да не е
напрашено. Работна температура и влажност: 5 °C до 40 °C, макс. 90% RH
28
Page 31

Безжична клавиатура с безжична мишка STMS 2017 A1 Български
Винаги осигурявайте следното:
- устройството да не бъде директно нагрявано (напр. от радиатори);
- да не бъде излагано на пряка слънчева или изкуствена светлина;
- да се избягва контакт с пръскаща, капеща вода и корозиращи течности,
устройството никога да не се ползва близо до вода и никога да не се
мокри (не пос
например вази или напитки);
- устройството никога да не се поставя близо до магнитни полета (напр.
високоговорители);
- до или върху устройството да не се поставят опасни източници на огън
(напр. горящи свещи);
- в устройството да не влизат чужди тела;
- устройството да не се подлага на резки температурни изменения;
- устройството да не се подлага на прекомерни тлас
тавяйте близо до него неща, пълни с течности, като
ъци и вибрации.
Употреба по предназначение
Комплектът клавиатура и мишка, състоящ се от безжична клавиатура,
безжична мишка и USB наноприемник, е IT устройство. Устройството не
трябва да се използва на открито или в тропически климати. Този продукт не
е предназначен за корпоративни или търговски приложения. Използвайте
продукта в домашни условия само за лично ползване. Всяка употреба,
различна от горепосочените, не с
се използват само външни устройства и кабели, които отговарят на
стандартите за безопасност, електромагнитна съвместимост и
екраниращите качества на това устройство. Устройството отговаря на
всичко, което се отнася до съответствие към CE, съответните норми и
стандарти. Всякакви промени по устройството могат да доведат до
несъответствие с тез
или смущения, произлизащи от неспазване на горните инструкции.
Използвайте само аксесоари, препоръчани от производителя.
и директиви. Производителят не отговаря за повреди
ъответства на предназначението. Могат да
Ако не ползвате устройството в Република Германия, трябва да спазвате
разпоредбите и законите на страната, където го ползвате.
29
Page 32

Български Безжична клавиатура с безжична мишка STMS 2017 A1
Ремонт и поддръжка
Ремонтът е необходим, ако устройството е повредено по някакъв начин,
например когато в него е влязла течност, ако е било изложено на дъжд или
влага, ако не работи нормално или ако е било изпуснато. Ако се забележат
дим, необичайни шумове или миризми, веднага изключете устройството. В
тези случаи устройството не трябва да се изпол
провери от упълномощен сервизен персонал. Моля свържете се с
квалифициран персонал, когато има нужда от ремонт. Никога не отваряйте
корпуса на устройството или аксесоарите. За почистване използвайте само
чиста суха кърпа. Не използвайте корозивни течности.
зва повече и трябва да се
Авторско право
Цялото съдържание на това Ръководство за потребителя е обект на
авторско право и се дава на читателя само за информация.
Копиране на данни и информация без изричното предварително одобрение
от автора е строго забранено. Това се отнася и за всякаква търговска
употреба на съдържанието и информацията.
Всички текстове и диаграми са акту
подлежат на промяна без предупреждение.
ални към датата на отпечатването. Те
Съхраняване, когато продуктът не се използва
Когато не се използва за дълъг период от време, извадете батериите от
безжичната клавиатура и безжичната мишка. Отстранете USB наноприемника от USB порта на своя компютър и го поставете в отделението за
съхранение на мишката. Убедете се, че температурата на съхранение
остава между 5°C и 40°C. Влажността да не надвишава 90% RH.
30
Page 33

Безжична клавиатура с безжична мишка STMS 2017 A1 Български
Бележка за съответствие
Комплектът мишка и клавиатура отговаря на основните и други
релевантни изисквания на директива R&TTE 99/5/EC.
Съответстващата декларация се намира в края на това
ръководство на потребителя.
Изхвърляне на стари устройства
Устройствата, отбелязани с този символ, са обект на
европейската директива 2002/96/EC. Всички електрически и
електронни устройства трябва да се изхвърлят отделно от
домакинските отпадъци при официалните центрове за
изхвърляне. Също така USB нано-приемникът е електронно
устройство и трябва да бъде изхвърлен по правилен начин.
Избягвайте увреждане на околната среда и опасности за вашето зд
като изхвърляте правилно това устройство. За повече информация за
правилното изхвърляне се свържете с вашето местно правителство,
структурите за изхвърляне или магазина, където сте купили устройството.
Също така рециклирайте опаковката по правилен начин. Картонените
опаковки може да се изхвърлят в контейнери за хартия или обществени
пунктове за рециклиране. Всички фол
опаковката, трябва да бъдат изхвърлени във вашите обществени пунктове.
Пазете околната среда. Старите батерии не трябва да бъдат изхвърляни
като битов отпадък. Те трябва да се предадат в пункт за събиране на стари
батерии.
иа или пластмаси, които се съдържат в
раве,
Въведение
Благодарим ви за покупката на безжична дизайнерска клавиатура с
безжична мишка и USB нано-приемник STMS 2017 A1. Устройствата
използват технологията SmartLink, която прави излишна всякаква ръчна
синхронизация. Многофункционалните бутони на устройствата ви дават
възможност да настроите мишката и клавиатурата съгласно своите нужди.
Мишката има накланящо се колелце (колелце за прелистване в 4 посоки)
31
Page 34

Български Безжична клавиатура с безжична мишка STMS 2017 A1
Инсталиране на хардуера
Разопаковайте всички устройства и използвайте проверителния списък на
пакета на страница 23, за да проверите дали сте получили всичко изброено.
Поставяне на батериите
Поставете батериите в безжичната клавиатура и безжичната мишка както е
показано на следните илюстрации. Внимавайте да поставите батериите в
устройството, като спазвате правилна полярност (+ и – ) Правилната
полярност е изобразена върху батериите и в отделението за батерии.
Фиг.: Увеличен изглед на дъното на клавиатурата
Отворете отделението за батерии на безжичната мишка и поставете
батериите. След това затворете отделението за батерии.
Свалете долната част на безжичната мишка. За целта натиснете
бутона за отключване (14) от задната част на безжичната мишка.
Ключалката ще се отключи и можете да отворите и свалите долната
част.
Поставете батериите.
Извадете US
Затворете безжичната мишка. За целта пъхнете издатините на
долната част в отвора, намиращ се отпред на безжичната мишка.
След това затворете долната част на безжичната мишка, докато
бутонът за отключване (14) щракне на мястото си.
32
B приемника (C) от отделението за съхранение (17).
Page 35

Безжична клавиатура с безжична мишка STMS 2017 A1 Български
Преместете превключвателя On/Off (15) в положение "ON", за да
захраните безжичната мишка.
Фиг.: Увеличен изглед на дъното
15 Бутон On/off на безжичната мишка
16 Оптичен сензор
17 Отделение за съхранение на USB приемника
Безжичната мишка има автоматична функция изчакване.
Когато не я използвате определено време, тя ще угасне.
Придвижете безжичната мишка или натиснете който и да е
бутон, за да се включи отново (драйверите трябва да са
инсталирани).
Това устройство има индикатор за зареждането на
батерията (4 и 10). Щом като те светнат, батериите на
съответното устройство са изтощени. Когато това ст
заменете батериите с нови от същия тип.
на мишката
ане,
33
Page 36

Български Безжична клавиатура с безжична мишка STMS 2017 A1
Свързване на USB нано-приемника
Ако все още старите ви клавиатура и мишка са свързани към компютъра,
моля изключете компютъра, разкачете съответните устройства и
стартирайте компютъра отново.
Извадете USB нано-приемника от отделението
за съхранение (виж глава “Поставяне на
батериите”).
Вкарайте USB нано-приемника в свободен USB
порт на включения ви компютър.
Фиг.: USB нано-приемник
Операционната система ще открие новия хардуер и автоматично ще
инсталира съответните драйвери. В зависимост от операционната система
ще се появи едно от следните съобщения:
®
XP
®
, Windows® 7
При Windows Vista
Когато свързвате приемника за пръв път, операционната система ще
обяви "Инсталиране на софтуерния драйвер на устройството". Изчакайте
докато се появи съобщение „Вашето устройство е готово за ползване”.
Вашите мишка и клавиатура са конфигурирани успешно и могат да се
ползват.
При Windows
Когато свързвате приемника за пръв път, операционната система ще
обяви "Намерен е нов хардуер". Изчакайте съобщението "Вашият нов
хардуер е инсталиран и готов за ползване", преди да ползвате мишката и
клавиатурата.
34
В случай, че връзката към нано-приемника се прекъсне,
или не е възможно установяване на никаква връзка,
извадете батериите от мишката и клавиатурата и ги
поставете отново.
Page 37

Безжична клавиатура с безжична мишка STMS 2017 A1 Български
Опора за китката
Ако е необходимо, може да закачите приложената опора за китка към
долната част на клавиатурата. Обърнете безжичната клавиатура и опората.
Подложете кърпа, за да избегнете повреди.
Внимателно плъзнете част от първата щипка в отвора на дъното на
клавиатурата със слаб натиск (вижте лявата фигура долу).
Отслабете натиска, така че другата страна на щипката щракне в
отвора (виж средната фи
Втората щипка сега е разположена срещу другия отвор. Притиснете
внимателно щипката на опората за китка в отвора (виж следващата
фигура отдясно). Щипката ще се отвори и ще се закрепи в отвора.
гура).
За освобождаване на опората за китка обърнете клавиатурата с опората
обратно. Подложете кърпа, за да избегнете повреди.
Внимателно завъртете опората нагоре (към дъното на безжичната
клавиатура) като заедно с това дърпате леко. Щипките ще излязат от
своите отвори.
35
Page 38

Български Безжична клавиатура с безжична мишка STMS 2017 A1
Инсталиране на софтуера
За да можете да ползвате пълните функционални възможности на своите
безжична клавиатура и безжична мишка трябва да инсталирате доставения
софтуер. За целта пъхнете доставения CD-ROM в CD-ROM устройството на
своя компютър. Процесът на инсталация трябва да стартира автоматично,
иначе щракнете двойно върху файла "SilverCrest STMS 2017 A1 Driver Setup
V1.0.exe" на CD-ROM-а.
Само при Windows Vista
блокирана и ще се появи съобщението „Неидентифицирана програма иска
достъп до компютъра”. За да продължите, щракнете "Разреши".
Долният екран от инсталация отговаря на операционна система Windows
За Windows
®
XP/Vista® тези екрани леко се различават, но съдържанието им
е същото.
За да пуснете инсталацията,
щракнете Продължи.
®
и Windows® 7 инсталацията временно ще бъде
®
7.
Тук можете да изберете папка за
инсталацията с бутона „Смяна“ или
да използвате предложената папка.
За да продължите щракнете
Продължи.
36
Page 39

Безжична клавиатура с безжична мишка STMS 2017 A1 Български
Щракнете Край, за да завършите
програмата за инсталация.
Ако се появи съобщение за рестартиране на компютъра,
рестартирайте го преди да ползвате софтуера.
37
Page 40

Български Безжична клавиатура с безжична мишка STMS 2017 A1
Икони по лентата на задачите
Двойното щракване върху тази икона отваря конфигурационното
меню на оптичната мишка.
(За описание виж страница 39 – Конфигуриране на безжичната
оптична мишка).
Двойното щракване върху тази икона отваря конфигурационното
меню на клавиатурата.
(За описание виж страница 40 – Конфигуриране на безжичната
клавиатура).
Щракнете десния бутон върху съответната икона, за да
отворите меню със следните опции:
Отваряне Отваря конфигурационното меню на
съответното устройство.
Информация Показва информация за версията на
инсталирания драйвер.
Изход Изключва функцията. Ако е необходимо,
може отново да пуснете приложенията от
меню Старт на операционната система.
Настройките по подразбиране на операционната система
са да се скриват неактивните икони в лентата на задачите.
Препоръчва се да се отмени опцията "Скриване на
неактивни икони" в свойствата на лентата на задачите.
Конфигуриране
Смяна на работния режим
Използвайте CPI бутона (13) за бързо превключване между 800 cpi и 1600
cpi разделителна способност за оптично проследяване. Проследяването при
1600 cpi дава по-голяма точност.
38
Page 41

Безжична клавиатура с безжична мишка STMS 2017 A1 Български
За превключване между стандартен и медия работен режим на оптичната ви
мишка натиснете и задръжте CPI бутона (13) за най-малко 3 секунди, докато
индикаторът за зареждане (10) премигне кратко. Наличните функции за
медия режим могат да се намерят на стр. 25 – Преглед. В медия работен
режим можете да натиснете накланящото се колелце (9) наляво или
надясно, за да настроит
звука на Windows може да се настрои чрез колелцето, ако прозорецът за
звука е активиран на лентата със задачите.
е силата на звука. В стенд-бай режим силата на
Конфигуриране на безжичната оптична мишка
Щракнете двойно върху иконата в лентата на задачите (долния десен
ъгъл на вашия екран, до системния часовник). Или щракнете с десния бутон
върху иконата
меню за конфигуриране на мишката.
Тук можете да присвоите функция за
бутоните на мишката. Щракнете
радиобутона, съответстващ на
бутона на мишката и изберете от
менюто желаната функция.
и изберете „Отвори” от контекстното меню. Ще се появи
Чрез "Възстанови по подразбиране"
може да възстановите всички
настройки към фабричните.
Всички избрани опции са за режима по подразбиране.
Присвоените функции за режим медия не могат да се
променят.
Разрешете промените, като щракнете бутона "Приложи" (прозорецът остава
отворен), или бутона "OK" (прозорецът се затваря).
39
Page 42

Български Безжична клавиатура с безжична мишка STMS 2017 A1
®
®
®
®
Конфигуриране на безжичната клавиатура
Безжичната клавиатура има 20 горещи клавиша (клавиши за бърз достъп),
бутон за настройка силата на звука и колелце за прелистване. Щом
софтуерът се инсталира, функционалните клавиши имат следните функции
по подразбиране. Освен това има 17 програмируеми функционални
клавиша.
Горещ клавиш Описание
Интернет браузер по подразбиране (напр. Internet
Explorer)
Имейл програма по подразбиране (напр. Microsoft
Outlook)
Предпочитани от Internet Browser
Обновяване на страницата
Спира зареждане на страница във вашия браузер.
Следващ (напр. Internet Explorer)
Предишен (напр. Internet Explorer)
Отваря Моя компютър
Търсене на ...
Пуска калкулатора
Пуска медия плеъйра по подразбиране (напр. Microsoft
Media Player)
Предишно заглавие
Изпълняване/пауза
Следващо заглавие
Заглушаване вкл/изкл
Пуска Microsoft
Пуска Microsoft
Word (трябва да е инсталиран)
Excel (трябва да е инсталиран)
Компютър вкл/изкл *
Много дънни платки имат BIOS настройки като “Boot on
USB”, “Power on by USB” или подобни. Разрешете тази
функция, за да може да включвате или изключвате
компютъра от клавиатурата. Моля, прочетете също
документацията на своя компютър или дънна платка, за
да настроите BIOS.
Превключване към режим Заспиване или Изчакване *
Продължаване след режим Заспиване *
*не може да се програмира
40
Page 43

Безжична клавиатура с безжична мишка STMS 2017 A1 Български
За да програмирате програмируемите функционални клавиши, щракнете
двойно върху иконата
в лентата на задачите (долния десен ъгъл на
вашия екран, до системния часовник).
Или щракнете с десния бутон върху иконата
и изберете „Отвори” от
контекстното меню.
Ще се появи следното меню:
Тук можете да присвоите функция за
клавишите на клавиатурата.
Щракнете радиобутона,
съответстващ на бутона на мишката
и изберете от менюто желаната
функция.
Следващата опция “Изберете програма за пускане” ([ … ] бутон) ви да
възможност да изберете изпълним файл от твърдия дис
к на компютъра,
който ще бъде пуснат при натискане на съответния функционален клавиш.
За целта щракнете бутона [ … ] до желания функционален бутон. Отваря се
диалоговата кутия за избор на програма. Намерете желания изпълним файл
и потвърдете настройките. Тази процедура зависи от операционната
система.
Чрез използване на „Възстанови по подразбиране” можете да върнете
всички про
менени функции към фабрично настроените.
41
Page 44

Български Безжична клавиатура с безжична мишка STMS 2017 A1
Приложение
Отстраняване на повреди
Ако след инсталиране безжичната клавиатура и безжичната мишка не
отговарят, моля проверете следното:
Проверете полярността на батериите.
Проверете дали USB нано-приемникът е свързан добре към вашия
компютър (виж страница 34 – Свързване на USB нано-приемника).
Опитайте с друг USB порт.
Моля имайте пред вид, че при използване на няколко комплекта,
различните компоненти, като например безжична мишка, клавиатура и
USВ нано-приемник, не могат да бъдат разменяни.
Проверете степента на зареждане на батериите (ако е необходимо,
поставете нови батерии).
Имайте предвид, че трябва да използвате подложка (подложка за
мишка), когато ползвате мишка върху стъкло или отражателна
повърхност.
Ако иконите за „Num Lock“, „Caps Lock“ и/или „Scroll Lock“ не се появяват на
лентата на задачите, моля опитайте следното:
Проверете настройките на лентата за задачи дали няма скрити
неактивни икони. Отменете тази функция за да се показват всички
икони през цялото време.
42
Page 45

Безжична клавиатура с безжична мишка STMS 2017 A1 Български
Технически спецификации
- 2.4 GHz радиочестота
- SmartLink технология (вече няма нужда от установяване на връзка
между приемника и мишката/клавиатурата)
- Обхват до 5m (15 feet)
Клавиатура
- 20 функционални клавиша (горещи клавиши), от които 17
програмируеми
- Въртящо се копче за настройка силата на звука
- Колелце за прелистване
- 446 mm x 172 mm x 28 mm (ДхШхВ, с опора за китката),
446 mm x 143 mm x 28 mm (ДхШхВ, без опора за китк
а
та)
- 635 g (бе
- 2 батерии тип AAA, 1.5V (микро)
Мишка
- Оптичен сен
и 1600 cpi
- 8 горещи клавиша, от които 7 програмируеми
- Накланящо се колелце (за прелистване в 4 посоки)
- 107 mm x 57 mm x 32 mm (ДхШхВ)
- 68
g (бе
- 2 батерии тип AAA, 1.5V (микро)
USB нано-п
- 15,5 x 7 x 18 mm (ДхШхВ)
- 2 g
з батерии, с опора за китката)
зор с избираема разрешаваща способност между 800 cpi
з батерии)
риемник
43
Page 46

Български Безжична клавиатура с безжична мишка STMS 2017 A1
Информация за гаранцията
44
Page 47

Ασύρματο πληκτρολόγιο με ασύρματο ποντίκι STMS 2017 A1 Ελληνικά
Ασύρματο πληκτρολόγιο με ασύρματο ποντίκι
και nano-δέκτη USB
STMS 2017 A1
Συμπεριλαμβάνονται στην παράδοση
A Ασύρματο πληκτρολόγιο STMS 2017 A1
B Ασύρματο ποντίκι STMS 2017 A1
C Nano-δέκτης USB STMS2017A1-R
(ήδη τοποθετημένος στο ασύρματο ποντίκι)
D 2 μπαταρίες τύπου AAA, 1,5V (Micro) για το ασύρματο
πληκτρολόγιο (δεν απεικονίζονται)
E 2 μπαταρίες τύπου AAA, 1,5V (Micro) για το ασύρματο ποντίκι (δεν
απεικονίζονται)
F CD-ROM με λογισμικό (δεν απεικονίζεται)
G Εγχειρίδιο χρήσης (δεν απεικονίζεται)
45
Page 48

Ελληνικά Ασύρματο πληκτρολόγιο με ασύρματο ποντίκι STMS 2017 A1
Απαιτήσεις συστήματος
- Intel® Pentium® III / AMD AthlonTM ή ανώτερο
- 1 ελεύθερη θύρα USB 2.0
- Microsoft
- Μονάδα δίσκου CD-Rom ή μονάδα δίσκου DVD για την
εγκατάσταση του λογισμικού
®
Windows® XP, Windows Vista® ή Windows® 7
Σύνοψη
1 Ειδικά πλήκτρα (πλήκτρα συντόμευσης)
2 Τροχός κύλισης
3 Ρύθμιση έντασης
4 Ένδειξη φορτίου μπαταρίας*
* Μόλις τοποθετήσετε τις μπαταρίες στο πληκτρολόγιο, η ένδειξη θα αναβοσβήσει
μερικές φορές όσο διαρκεί ο αυτόματος συγχρονισμός με το δέκτη USB. Όταν
ολοκληρωθεί ο συγχρονισμός, η ένδειξη κατάστασης δεν ανάβει πλέον.
46
Page 49

Ασύρματο πληκτρολόγιο με ασύρματο ποντίκι STMS 2017 A1 Ελληνικά
5 Αριστερό κουμπί ποντικιού
6 ∆εξί κουμπί ποντικιού
Ζουμ - (προεπιλεγμένη λειτουργία)
7
Αναπαραγωγή / Παύση (λειτουργία πολυμέσων)
Ζουμ + (προεπιλεγμένη λειτουργία)
8
Εκκίνηση του Media Player (λειτουργία πολυμέσων)
9
Τροχός κύλισης (4 κατευθύνσεων)
Ρύθμιση έντασης και σίγαση (λειτουργία πολυμέσων)
10 Ένδειξη φορτίου μπαταρίας
11
Μετακίνηση πίσω (προεπιλεγμένη λειτουργία)
Προηγούμενος τίτλος (λειτουργία πολυμέσων)
12
Μετακίνηση μπροστά (προεπιλεγμένη λειτουργία)
Επόμενος τίτλος (λε
13
∆ιακόπτης εναλλαγής 800/1600 cpi (πατήστε στιγμιαία)
ιτουργία πολυμέσων)
∆ιακόπτης εναλλαγής προεπιλεγμένης λειτουργίας/λειτουργίας
πολυμέσων
(κρατήστε πατημένο για 3 δευτερόλεπτα)
14 Ασφάλεια θήκης μπαταριών (στην κάτω πλευρά)
47
Page 50

Ελληνικά Ασύρματο πληκτρολόγιο με ασύρματο ποντίκι STMS 2017 A1
Πίνακας περιεχομένων
Συμπεριλαμβάνονται στην παράδοση 45
Απαιτήσεις συστήματος 46
Σύνοψη 46
Πίνακας περιεχομένων 48
Σημαντικές υποδείξεις ασφαλείας 49
Παιδιά και άτομα με αναπηρίες ......................................................................... 49
Μπαταρίες ......................................................................................................... 50
Ραδιοδιεπαφή .................................................................................................... 50
Περιβάλλον λειτουργίας ..................................................................................... 50
Ενδεδειγμένη χρήση .......................................................................................... 51
Επισκευή και φροντίδα ...................................................................................... 52
Copyright ........................................................................................................... 52
Φύλαξη όταν δεν χρησιμοποιείτε το προϊόν ...................................................... 52
Συμβατικότητα ................................................................................................... 53
Απόσυρση παλιών συσκευών ........................................................................... 53
Εισαγωγή 53
Εγκατάσταση του hardware 54
Εισαγωγή των μπαταριών ................................................................................. 54
Σύνδεση του nano-δέκτη USB ........................................................................... 56
Το στήριγμα καρπού ......................................................................................... 57
Εγκατάσταση του λογισμικού 58
Τα σύμβολα στη γραμμή εργασιών ................................................................... 60
Η ρύθμιση 60
Αλλαγή του τρόπου λειτουργίας ........................................................................ 60
Ρύθμιση παραμέτρων για το ασύρματο ποντίκι ................................................ 61
Ρύθμιση παραμέτρων για το ασύρματο πληκτρολόγιο ..................................... 62
Παράρτημα 64
Επίλυση προβλήματος ...................................................................................... 64
Τεχνικά χαρακτηριστικά ..................................................................................... 65
Υποδείξεις εγγύησης 66
48
Page 51

Ασύρματο πληκτρολόγιο με ασύρματο ποντίκι STMS 2017 A1 Ελληνικά
Σημαντικές υποδείξεις ασφαλείας
Πριν την πρώτη χρήση της συσκευής διαβάστε προσεκτικά όλες τις υποδείξεις
που ακολουθούν και τηρήστε όλες τις προειδοποιήσεις, ακόμα και αν είστε
εξοικειωμένοι με τη χρήση ηλεκτρονικών συσκευών. ∆ιαφυλάξτε αυτό το
εγχειρίδιο για τυχόν μελλοντικές απορίες. Εάν τυχόν πουλήσετε ή μεταβιβάσετε
σε άλλον τη συσκευή, παραδώστε οπωσδήποτε και αυτές τις οδηγίες χε
Αυτό το εικονίδιο υποδεικνύει σημαντικές πληροφορίες για την
ασφαλή λειτουργία του προϊόντος και την ασφάλεια του χρήστη.
Το εικονίδιο αυτό προειδοποιεί για πηγή ισχυρού φωτός.
Το σύμβολο αυτό δηλώνει ότι υπάρχουν περισσότερες
πληροφορίες για το συγκεκριμένο θέμα.
Υπάρχει κίνδυνος βλάβης των ματιών σας. Μην κοιτάτε ποτέ απευθείας τη δέσμη
LED.
ιρισμού.
Παιδιά και άτομα με αναπηρίες
Οι ηλεκτρικές συσκευές δεν πρέπει να χρησιμοποιούνται από παιδιά. Η χρήση
ηλεκτρονικών συσκευών είναι δυνατή και από τα άτομα με αναπηρίες. Μην
αφήνετε τα παιδιά ή τα άτομα με αναπηρίες να χρησιμοποιούν τις ηλεκτρονικές
συσκευές χωρίς επίβλεψη. Ίσως δεν είναι σε θέση να αναγνωρίσουν τους
πιθανούς κινδύνους. Οι μπαταρίες και τα μι
σε περίπτωση κατάποσης μπορεί να προκαλέσουν πνιγμό. Μην αφήνετε τα
παιδιά ή τα άτομα με αναπηρίες να έρθουν σε επαφή με τις μπαταρίες. Σε
περίπτωση κατάποσης της μπαταρίας, ζητήστε αμέσως ιατρική βοήθεια. Μην
αφήνετε τα υλικά συσκευασίας σε σημεία με εύκολη πρόσβαση από παιδιά και
άτομα με αν
απηρίες γιατί υπάρχει κίνδυνος ασφυξίας.
κρά μέρη εγκυμονούν κινδύνους γιατί
49
Page 52

Ελληνικά Ασύρματο πληκτρολόγιο με ασύρματο ποντίκι STMS 2017 A1
Μπαταρίες
Εισάγετε τις μπαταρίες πάντα με τη σωστή πολικότητα, μην προσπαθήσετε να
επαναφορτίσετε τις μπαταρίες και μην τις ρίξετε σε καμία περίπτωση στη φωτιά.
Μην χρησιμοποιείτε συγχρόνως διαφορετικές μπαταρίες (παλιά και καινούρια,
αλκαλίου και άνθρακα, κλπ.). Βγάλτε τις μιπαταρίες σε περίπτωση που δεν θα
χρησιμοποιήσετε τη συσκευή για μεγαλύτερο χρονικό διάστημα. Σε περί
λανθασμένης χρήσης υπάρχει κίνδυνος έκρηξης και διαρροής.
πτωση
Ραδιοδιεπαφή
Απενεργοποιήστε τη συσκευή όταν βρίσκεστε μέσα σε αεροπλάνο, νοσοκομείο,
χειρουργείο ή κοντά σε ένα ιατρικό ηλεκτρονικό σύστημα. Τα ραδιοκύματα που
εκπέμπονται μπορούν να παρενοχλήσουν τυχόν ευαίσθητες συσκευές στη
λειτουργία τους. Κρατάτε τη συσκευή σε απόσταση τουλάχιστον 20cm μακριά
από βηματοδότη, γιατί αλλιώς μπορεί τα ραδιοκύματα να παρενοχλήσουν τις
κανονικές λειτουργίες του βηματοδότη. Τα ραδ
να προκαλέσουν παράσιτα σε ακουστικά βαρηκοϊας. Μην φέρνετε τη συσκευή με
ενεργοποιημένη ραδιοδιεπαφή κοντά σε εύφλεκτα αέρια ή σε επικίνδυνο για
έκρηξη περιβάλλον (π.χ. βαφείο), γιατί τα ραδιοκύματα που εκπέμπονται μπορεί
να προκαλέσουν έκρηξη ή πυρκαγιά. Η κάλυψη των ραδιοκυμάτων εξαρτάται από
τις περιβαλλοντικές συνθήκες. Σε περί
ασύρματης σύνδεσης είναι επίσης δυνατό και για τρίτους να λαμβάνουν χωρίς την
άδειά σας δεδομένα. Η TARGA GmbH δεν ευθύνεται για παρεμβολές από
ραδιοφωνικά και τηλεοπτικά συστήματα οι οποίες προκλήθηκαν λόγω
ανεπίτρεπτων τροποποιήσεων αυτής της συσκευής. Η TARGA δεν αναλαμβάνει
εξάλλου την ευθύνη για την αντικατάσταση καλωδίων σύνδεσης κα
που δεν αναφέρονται από την TARGA GmbH. Για την επιδιόρθωση παρεμβολών
που προέκυψαν λόγω μιας τέτοιας ανεπίτρεπτης τροποποίησης και για την
αντικατάσταση των συσκευών είναι υπεύθυνος μόνο ο χρήστης.
πτωση μεταφοράς δεδομένων μέσω μιας
ιοκύματα που εκπέμπονται μπορεί
ι συσκευών
Περιβάλλον λειτουργίας
Τοποθετήστε τη συσκευή επάνω σε μια σταθερή, επίπεδη επιφάνεια και μην
τοποθετείτε αντικείμενα επάνω στη συσκευή. Η συσκευή δεν είναι κατάλληλη για
τη λειτουργία σε χώρους με υψηλή θερμοκρασία ή υγρασία της ατμόσφαιρας (π.χ.
50
Page 53

Ασύρματο πληκτρολόγιο με ασύρματο ποντίκι STMS 2017 A1 Ελληνικά
το μπάνιο) ή υπερβολική ύπαρξη σκόνης. Θερμοκρασία λειτουργίας και υγρασία
της ατμόσφαιρας κατά τη λειτουργία: 5°C έως 40°C, το πολύ 90% σχετ. υγρασία.
Προσέξτε ώστε να:
- μην επιδρούν στη συσκευή άμεσες πηγές θερμότητας (π.χ..καλοριφέρ)·
- μην χτυπάει επάνω στη συσκευή άμεση ηλιακή ακτινοβολία ή δυνατό τεχνητό
φως·
- αποφεύγεται η επαφή με πιτσιλιές ή σταγόνες νερού και διαβρωτικά υγρά και
να μην χρησιμοποιείται η συσκευή κοντά σε νερό, ιδιαίτερα η συ
επιτρέπεται ποτέ να βυθιστεί σε νερό (μην τοποθετείτε αντικείμενα γεμάτα με
υγρά, π.χ. βάζα ή ποτά, επάνω ή δίπλα στη συσκευή)·
- μην βρίσκεται η συσκευή πολύ κοντά σε μαγνητικά πεδία (π.χ. ηχεία)·
- μην βρίσκονται ανοιχτές φωτιές (π.χ. αναμμένα κεριά) επάνω ή δίπλα στ
συσκευή·
- μην εισχωρήσουν ξένα σώματα στη συσκευή·
- μην εκτίθεται η συσκευή σε μεγάλες διακυμάνσεις θερμοκρασίας·
- μην εκτίθεται η συσκευή σε υπερβολικές προσκρούσεις και δονήσεις·
σκευή δεν
η
Ενδεδειγμένη χρήση
Αυτό το σετ πληκτρολογίου-ποντικιού, το οποίο αποτελείται από ασύρματο
πληκτρολόγιο, ασύρματο ποντίκι και nano-δέκτη USB, αποτελεί περιφερειακό
εξοπλισμό για ηλεκτρονικούς υπολογιστές. ∆εν πρέπει να χρησιμοποιείται σε
εξωτερικούς χώρους ή τροπικά κλίματα. Το προϊόν αυτό δεν έχει σχεδιαστεί για
εταιρικές και εμπορικές εφαρμογές. Προορίζεται μόνο για προσωπική χρήση σε
οικιακό περιβάλλον. Οποιαδήποτε άλλ
ενδεδειγμένη χρήση του προϊόντος. Μπορούν να χρησιμοποιηθούν μόνο
εξωτερικές συσκευές που πληρούν τα πρότυπα ασφαλείας και ηλεκτρομαγνητικής
συμβατότητας και ανταποκρίνονται στα χαρακτηριστικά θωράκισης του
εξοπλισμού. Ο εξοπλισμός συμμορφώνεται πλήρως με τις οδηγίες, τους
κανονισμούς και τα πρότυπα της Ευρωπαϊκής Ένωσης. Οποιαδήποτε
τροποποίησή του εκτός των προτει
οδηγήσει σε άρση της συμμόρφωσής του με τις οδηγίες αυτές. Ο κατασκευαστής
δεν φέρει ευθύνη για τυχόν ζημιά ή παρεμβολή ως συνέπεια μη εγκεκριμένης
τροποποίησης. Χρησιμοποιείτε μόνο τα αξεσουάρ που προτείνει ο
κατασκευαστής.
η χρήση εκτός από αυτή θεωρείται μη
νόμενων από τον κατασκευαστή μπορεί να
51
Page 54

Ελληνικά Ασύρματο πληκτρολόγιο με ασύρματο ποντίκι STMS 2017 A1
Εάν δεν χρησιμοποιείτε τη συσκευή εντός της Ομοσπονδιακής ∆ημοκρατίας της
Γερμανίας πρέπει να τηρείτε τις προδιαγραφές και τους νόμους της χώρας όπου
χρησιμοποιείτε τη συσκευή.
Επισκευή και φροντίδα
Εργασίες συντήρησης είναι απαραίτητες εάν τυχόν προκλήθηκε βλάβη στη
συσκευή, αν εισχώρησαν υγρά ή αντικείμενα στο εσωτερικό της συσκευής, αν
εκτέθηκε η συσκευή σε βροχή ή υγρασία ή αν δεν λειτουργεί άψογα ή έπεσε
κάτω. Εάν διαπιστώσετε τη δημιουργία καπνού, ασυνήθιστους θορύβους ή
ασυνήθιστες μυρωδιές, διακόψτε αμέσως τη λειτουργία της συσκευής. Σε αυτέ
τις περιπτώσεις δεν επιτρέπεται να εξακολουθήσετε να χρησιμοποιείτε τη
συσκευή προτού να γίνει έλεγχος από έναν ειδικό. Όλες οι επισκευές πρέπει να
διεξάγονται μόνο από καταρτισμένο ειδικό προσωπικό. Μην ανοίγετε ποτέ το
περίβλημα της συσκευής ή των εξαρτημάτων. Καθαρίζετε τη συσκευή μόνο με ένα
καθαρό, στεγνό πανί και ποτέ με δι
αβρωτικά υγρά.
ς
Copyright
Το περιεχόμενο του παρόντος Εγχειριδίου Χρήστη προστατεύεται από τη
νομοθεσία περί πνευματικών δικαιωμάτων και παρέχεται στον αναγνώστη μόνο
για ενημερωτικούς σκοπούς. Απαγορεύεται αυστηρά η αντιγραφή δεδομένων και
πληροφοριών χωρίς την προηγούμενη γραπτή έγκριση και τη ρητή
εξουσιοδότηση του συντάκτη. Το ίδιο ισχύει επίσης και για τυχόν εμπορική χρήση
του περιεχομένου και των πληροφ
σωστά τη στιγμή της εκτύπωσης. ∆εν φέρουμε ευθύνη για τυχόν αλλαγές.
οριών. Όλα τα κείμενα και οι εικόνες είναι
Φύλαξη όταν δεν χρησιμοποιείτε το προϊόν
Όταν δεν πρόκειται να χρησιμοποιήσετε το προϊόν για μεγάλο χρονικό διάστημα,
αφαιρέστε τις μπαταρίες από το ασύρματο πληκτρολόγιο και το ασύρματο ποντίκι.
Βγάλτε το nano-δέκτη USB από τη θύρα USB του υπολογιστή σας και
τοποθετήστε τον στον ειδικό αποθηκευτικό χώρο του ποντικιού. Βεβαιωθείτε
επίσης ότι η θερμοκρασία στο χώρο φύλαξης είναι μεταξύ 5 °C και 40 °C κα
δείκτης σχετικής υγρασίας δεν ξεπερνά το 90%.
52
ι ο
Page 55

Ασύρματο πληκτρολόγιο με ασύρματο ποντίκι STMS 2017 A1 Ελληνικά
Συμβατικότητα
Το ποντίκι και το πληκτρολόγιο πληρούν τις βασικές και άλλες
συναφείς προδιαγραφές της Οδηγίας 99/5/EC περί Τερματικού
Ραδιοφωνικού και Τηλεπικοινωνιακού Εξοπλισμού (R&TTE). Η σχετική
∆ήλωση Συμμόρφωσης βρίσκεται στο τέλος αυτού του εγχειριδίου
χρήσης.
Απόσυρση παλιών συσκευών
Οι συσκευές που είναι επισημασμένες με αυτό το σύμβολο υπόκεινται
στην εφαρμογή της ευρωπαϊκής οδηγίας 2002/96/EC. Όλες οι παλιές
ηλεκτρικές και ηλεκτρονικές συσκευές πρέπει να αποσύρονται
ξεχωριστά από τα οικιακά απορρίμματα, μέσω των για αυτό το σκοπό
από το κράτος προβλεπόμενων υπηρεσιών. O nano-δέκτης USB είναι
επίσης μια ηλεκτρονική συσκευή και για την απόρριψή της πρέπει να
ακολουθούντ
Με τη σύμφωνα με τους κανονισμούς απόσυρση της παλιάς συσκευής
αποφεύγετε τυχόν ζημιές περιβάλλοντος και τη διακινδύνευση της προσωπικής
σας υγείας. Για περισσότερες πληροφορίες σχετικά με τους ενδεδειγμένους
τρόπους απόρριψης, απευθυνθείτε στην τοπική αυτοδιοίκηση, τους αρμόδιους
φορείς ή στο κατάστημα από όπου αγοράσατε το πρ
αι οι σχετικοί κανονισμοί.
οϊόν.
Φροντίστε για την κατάλληλη απόρριψη των υλικών συσκευασίας προς
ανακύκλωση. Πετάξτε τις χάρτινες συσκευασίες στους ειδικούς κάδους
ανακύκλωσης ή στα δημόσια σημεία συλλογής για ανακύκλωση. Πλαστικά ή
μεμβράνες πρέπει να απορρίπτονται στα δημόσια σημεία συλλογής.
Να λαμβάνετε υπόψη την προστασία του περιβάλλοντος. Οι άδειες μπαταρίες δεν
ανήκουν στα οικιακά απο
παλιών μπαταριών.
ρρίμματα. Πρέπει να παραδοθούν σε μέρος συλλογής
Εισαγωγή
Σας ευχαριστούμε που επιλέξατε αυτό το ασύρματο πληκτρολόγιο STMS 2017 A1
με ασύρματο ποντίκι και nano-δέκτη USB. Και οι δύο συσκευές διαθέτουν
τεχνολογία SmartLink για αυτόματο συγχρονισμό. Με τα πολλά ειδικά πλήκτρα
των συσκευών μπορείτε να προσαρμόσετε την εργασία με το ποντίκι και το
πληκτρολόγιο στις προσωπικές σας επιθυμίες. Το ποντίκι είναι εξοπλισμένο με
53
Page 56

Ελληνικά Ασύρματο πληκτρολόγιο με ασύρματο ποντίκι STMS 2017 A1
ένα Tilt-Wheel (έναν τροχό κύλισης scroll 4ων κατευθύνσεων), για να καθιστάται
δυνατή εκτός από την κάθετη μετακίνηση της εικόνας, επίσης και η οριζόντια
μετακίνηση της εικόνας.
Εγκατάσταση του hardware
Αποσυσκευάστε όλες τις συσκευές και χρηστιμοποιήστε τη λίστα ελέγχου στη
σελίδα 45 για να επαληθεύσετε ότι τα περιεχόμενα της συσκευασίας είναι σωστά.
Εισαγωγή των μπαταριών
Τοποθετήστε τις μπαταρίες στο ασύρματο πληκτρολόγιο και στο ασύρματο
ποντίκι, όπως δείχνουν οι παρακάτω εικόνες. Τοποθετήστε τις μπαταρίες με τη
σωστή πολικότητα (+ και – ). Για τη σωστή πολικότητα υπάρχουν ενδείξεις των
πόλων (+ και – ) στις μπαταρίες και στο εσωτερικό της θήκης των μπαταριών.
Εικ.: Λεπτομερής απεικόνιση της κάτω πλευράς του πληκτρολογίου
Ανοίξτε τη θήκη μπαταριών του ασύρματου ποντικιού και τοποθετήστε τις
μπαταρίες. Κλείστε τη θήκη των μπαταριών.
Βγάλτε από τη θέση του το περίβλημα της κάτω πλευράς του ασύρματου
ποντικιού. Για να το βγάλετε, πιέστε το κουμπί απασφάλισης (14) που
βρίσκεται στην κάτω πλευρά του ασύρματου ποντικιού. Η ασφάλεια
απελευθερώνει το περίβλη
του.
Τοποθετήστε τις μπαταρίες.
Βγάλτε το nano-δέκτη USB (C) από τον ειδικό αποθηκευτικό του χώρο
(17).
54
μα, οπότε μπορείτε να το βγάλετε από τη θέση
Page 57

Ασύρματο πληκτρολόγιο με ασύρματο ποντίκι STMS 2017 A1 Ελληνικά
Κλείστε το ασύρματο ποντίκι. Για να το κλείσετε, τοποθετήστε τις
προεξοχές του περιβλήματος της κάτω πλευράς στις αντίστοιχες
υποδοχές του άνω τμήματος του ασύρματου ποντικιού. Κατόπιν κλείστε
το περίβλημα της κάτω πλευράς μέχρι το κουμπί απασφάλισης (14) να
μπει στη θέση του κάνοντας ένα χαρακτηριστικό ήχο.
Μετακινήστε το διακόπτη On/Off (15) στη θέση "ON"
ενεργοποιήσετε το ασύρματο ποντίκι.
Εικ.: Λεπτομερής απεικόνιση του
15 Κουμπί On/Off του ασύρματου ποντικιού
16 Οπτικός αισθητήρας
17 Αποθηκευτικός χώρος για το nano-δέκτη USB
για να
ανοικτού ποντικιού
Το ασύρματο ποντίκι διαθέτει αυτόματη λειτουργία αναμονής.
Αν δεν το χρησιμοποιήσετε για συγκεκριμένο χρόνο,
απενεργοποιείται αυτόματα. Μετακινήστε το ασύρματο ποντίκι
ή πατήστε οποιοδήποτε κουμπί του για να το ενεργοποιήσετε
ξανά (το πρόγραμμα οδήγησης του ποντικιού πρέπει να είναι
εγκατεστημένο).
Οι συσκευές διαθέτουν ένδειξη στάθμης φορτίου μπαταρίας (4
και 10). Όταν ανάβει η ένδειξη, δη
λώνει ότι οι μπαταρίες της
αντίστοιχης συσκευής έχουν αδειάσει. Όταν συμβεί αυτό,
αντικαταστήστε τις μπαταρίες με καινούριες ίδιου τύπου.
55
Page 58

Ελληνικά Ασύρματο πληκτρολόγιο με ασύρματο ποντίκι STMS 2017 A1
Σύνδεση του nano-δέκτη USB
Αν το παλιό σας πληκτρολόγιο και ποντίκι είναι ακόμη συνδεδεμένα στον
υπολογιστή, σβήστε τον υπολογιστή, αποσυνδέστε τα και κάντε επανεκκίνηση του
υπολογιστή.
Βγάλτε το nano-δέκτη USB από τον ειδικό
αποθηκευτικό του χώρο (διαβάστε την ενότητα
“Τοποθέτηση των μπαταριών”).
Συνδέστε το nano-δέκτη USB σε μια ελεύθερη θύρα
USB του υπολογιστή σας ο οποίος πρέπει να εί
ενεργοποιημένος.
Το λειτουργικό σύστημα αναγνωρίζει το νέο hardware και εγκαθιστά αυτομάτως
τα απαιτούμενα προγράμματα οδήγησης. Ανάλογα με το εγκατεστημένο
λειτουργικό σύστημα, εμφανίζεται στην οθόνη μια από τις παρακάτω ενδείξεις:
Στο Windows
®
XP
Κατά την πρώτη σύνδεση του δέκτη εμφανίζεται στα λειτουργικά συστήματα
Windows
®
2000/XP η είδηση: „Βρέθηκε νέο hardware“. Περιμένετε μέχρι να
εμφανιστεί η είδηση: „Το νέο hardware εγκαταστάθηκε και μπορεί τώρα να
χρησιμοποιηθεί“, για να μπορέσετε να χρησιμοποιήσετε το ποντίκι και το
πληκτρολόγιο.
Στο Windows Vista
®
, Windows® 7
Κατά την πρώτη σύνδεση του δέκτη εμφανίζεται στο λειτουργικό σύστημα
Windows Vista
®
η είδηση: „Εγκατάσταση του λογισμικού οδηγού συσκευών“.
Περιμένετε μέχρι να εμφανιστεί η είδηση: „Οι συσκευές μπορούν τώρα να
χρησιμοποιηθούν“. Το ποντίκι και το πληκτρολόγιο είναι τώρα έτοιμα για
λειτουργία και μπορούν να χρησιμοποιηθούν.
ναι
Εικ.: nano-δέκτη USB
56
Αν το ασύρματο ποντίκι δεν λειτουργεί, απενεργοποιήστε το και
ενεργοποιήστε το ξανά. Μερικές φορές η αφαίρεση και
επανατοποθέτηση των μπαταριών λύνει το πρόβλημα.
Page 59

Ασύρματο πληκτρολόγιο με ασύρματο ποντίκι STMS 2017 A1 Ελληνικά
Το στήριγμα καρπού
Αν χρειάζεται, μπορείτε να προσαρμόσετε το παρεχόμενο στήριγμα καρπού στην
κάτω πλευρά του πληκτρολογίου. Αναποδογυρίστε το ασύρματο πληκτρολόγιο
και το στήριγμα καρπού. Συνιστούμε να τα τοποθετήσετε σε ένα απαλό πανί για
να αποφύγετε το ενδεχόμενο ζημιών.
Τοποθετήστε προσεκτικά το ένα τμήμα του πρώτου κλιπ στην υποδοχή
της κάτω πλευράς του πλ
παρακάτω εικόνα, αριστερά).
Σταματήστε να πιέζετε έτσι ώστε το άλλο τμήμα του κλιπ να εφαρμόσει
στην υποδοχή (δείτε την παρακάτω εικόνα στο κέντρο).
Το δεύτερο κλιπ τώρα βρίσκεται μπροστά από την άλλη υποδοχή. Πιέστε
προσεκτικά το κλιπ του στηρίγματος μέσα στην υποδοχή (δείτε τη
παρακάτω εικόνα στα δεξιά). Το κλιπ εφαρμόζει στην υποδοχή.
ηκτρολογίου πιέζοντας πολύ ελαφρά (δείτε την
ν
Για να βγάλετε το στήριγμα καρπού από το πληκτρολόγιο, αναποδογυρίστε το
ασύρματο πληκτρολόγιο και το στήριγμα καρπού. Συνιστούμε να τα τοποθετήσετε
σε ένα απαλό πανί για να αποφύγετε το ενδεχόμενο ζημιών.
Περιστρέψτε προσεκτικά το στήριγμα καρπού προς τα επάνω (με
κατεύθυνση προς την κάτω πλευρά του ασύρματου πληκτρολογίου)
τραβώντας το ταυτόχρονα από τη θέση του. Τα κλι
τις υποδοχές τους.
π ελευθερώνονται από
57
Page 60

Ελληνικά Ασύρματο πληκτρολόγιο με ασύρματο ποντίκι STMS 2017 A1
Εγκατάσταση του λογισμικού
Για να μπορείτε να αξιοποιήσετε όλες τις δυνατότητες του ασύρματου
πληκτρολογίου και του ασύρματου ποντικιού, πρέπει να εγκαταστήσετε το
παρεχόμενο λογισμικό. Εισάγετε γι’ αυτό το σκοπό το συνημμένο δίσκο CD-Rom
στη μονάδα δίσκου CD-Rom του υπολογιστή σας. Η διαδικασία εγκατάστασης θα
πρέπει να αρχίσει αυτομάτως, αλλιώς εκκινήστε το αρχείο „SilverCrest STMS
2017 A1 Driver Setup V1.0.exe“ του δίσκου CD-Rom κάνοντας διπλό κλικ.
Μόνο στο λει
τουργικό σύστημα Windows Vista
αρχήν η εγκατάσταση μέσω του ελέγχου πρόσβασης χρήστη με την είδηση: „Ένα
μη αναγνωρισμένο πρόγραμμα θέλει πρόσβαση στον υπολογιστή“. Κάντε κλικ
στο κουμπί „Αποδοχή“ για να συνεχίσετε την εγκατάσταση.
®
/ Windows® 7 σταματάει κατ’
Οι εικόνες της εγκατάστασης που ακολουθούν ανταποκρίνονται στο λειτουργικό
σύστημα Windows
®
7. Στο λειτουργικό σύστημα Windows® XP/Vista®, οι
απεικονίσεις είναι ελαφρώς διαφορετικές, όσον αφορά όμως το περιεχόμενο είναι
ίδιες.
Κάντε κλικ στο Επόμενο για να
ξεκινήσετε την εγκατάσταση.
Εδώ μπορείτε να επιλέξετε το φάκελο
προορισμού για την εγκατάσταση
κάνοντας κλικ στο κουμπί „Αναζήτηση“
ή να χρησιμοποιήσετε το φάκελο που
προτείνεται. Για να συνεχίσετε,
παρακαλούμε κάντε κλι
κ στο Επόμενο.
58
Page 61

Ασύρματο πληκτρολόγιο με ασύρματο ποντίκι STMS 2017 A1 Ελληνικά
Πατήστε Finish (Τέλος) για να
ολοκληρωθεί το πρόγραμμα
εγκατάστασης.
Αν σας ζητηθεί να κάνετε επανεκκίνηση του υπολογιστή, κάντε
το προτού αρχίσετε να χρησιμοποιείτε το λογισμικό.
59
Page 62

Ελληνικά Ασύρματο πληκτρολόγιο με ασύρματο ποντίκι STMS 2017 A1
Τα σύμβολα στη γραμμή εργασιών
Κάνοντας διπλό κλικ πάνω σε αυτό το σύμβολο ανοίγει το μενού
ρυθμίσεων για το οπτικό ποντίκι (Περιγραφή βλέπε σελίδα 61 – Ρύθμιση
του οπτικού ποντικιού).
Κάνοντας διπλό κλικ πάνω σε αυτό το σύμβολο ανοίγει το μενού
ρυθμίσεων για το πληκτρολόγιο (Περιγραφή βλέπε σελίδα 62 – Ρύθμιση
του πληκτρολογίου).
Κάντε δεξί κλικ στο αντίστοιχο εικονίδιο για να εμφανιστεί ένα
μενού με τις ακόλουθες επιλογές:
Άνοιγμα Ανοίγει το μενού διαμόρφωσης της αντίστοιχης
συσκευής.
Πληροφορίες Εμφανίζει πληροφορίες για την έκδοση του
εγκατεστημένου προγράμματος οδήγησης.
Έξοδος Κλείνει το μενού. Αν είναι απαραίτητο, μπορείτε
να ανοίξετε ξανά τις εφαρμογές από το μενού
Έναρξη του λειτουρ
Οι προεπιλεγμένες ρυθμίσεις του λειτουργικού συστήματος δεν
επιτρέπουν την εμφάνιση των ανενεργών εικονιδίων στη
γραμμή εργασιών. Σας προτείνουμε να απενεργοποιήσετε την
επιλογή “Απόκρυψη ανενεργών εικονιδίων” στις ιδιότητες της
γραμμής εργασιών.
γικού σας συστήματος.
Η ρύθμιση
Αλλαγή του τρόπου λειτουργίας
Χρησιμοποιήστε το κουμπί CPI (13) για γρήγορη εναλλαγή μεταξύ των ρυθμίσεων
800 cpi και 1600 cpi για την ανάλυση του οπτικού εντοπισμού. Ο οπτικός
εντοπισμός στα 1600 cpi παρέχει μεγαλύτερη ακρίβεια.
Για να αλλάξετε μεταξύ της λειτουργίας στάνταρ και της λειτουργίας Media του
οπτικού ποντικιού πατήστε το πλήκτρο CPI (13) και κρατήστε το για τουλάχιστον
3 δευτερόλεπτα πατημένο, μέχρι να αναβοσβήσει σύντομα το λα
φόρτισης (10). Για τις δυνατότητες που διαθέτει η λειτουργία Media, παρακαλούμε
60
μπάκι ελέγχου
Page 63

Ασύρματο πληκτρολόγιο με ασύρματο ποντίκι STMS 2017 A1 Ελληνικά
δείτε τη λίστα στη σελίδα 47. Στη λειτουργία πολυμέσων, μπορείτε να πιέσετε τον
τροχό κύλισης (9) αριστερά ή δεξιά για να ρυθμίσετε την ένταση του ήχου. Στην
κατάσταση αναμονής, μπορείτε επίσης να ρυθμίσετε την ένταση ήχων των
Windows γυρίζοντας τον τροχό κύλισης με την προϋπόθεση ότι το παράθυρο
έντασης είναι ενεργοποιημένο στη γραμμή εργασιών.
Ρύθμιση παραμέτρων για το ασύρματο ποντίκι
Κάντε διπλό κλικ στο εικονίδιο στη γραμμή εργασιών (κάτω δεξιά γωνία της
οθόνης, κοντά στο ρολόι του συστήματος). Ή κάντε δεξί κλικ στο εικονίδιο
επιλέξτε “Open” (Άνοιγμα) από το μενού που εμφανίζεται. Ανοίγει το μενού
διαμόρφωσης του ποντικιού.
Εδώ μπορείτε για τα μαρκαρισμένα
πλήκτρα του ποντικιού να καθορίσετε
μια λειτουργία. Γι’ αυτό το σκοπό κάντε
κλικ στο πλαίσιο επιλογής δίπλα από το
ανάλογο πλήκτρο ποντικιού και
επιλέξτε μια λειτουργία από το μενού
κάνοντας αριστερό κλικ.
και
Με το κουμ
ρυθμίσεων“ μπορείτε να επαναφέρετε
την κατάσταση παράδοσης.
Τις αλλαγές τις ενεργοποιείτε κάνοντας κλικ στο κουμπί „Εφαρμογή“ (το
παράθυρο παραμένει παρ’ όλα αυτά ανοιχτό) ή κάνοντας κλικ στο κουμπί „OK“
(το παράθυρο κλείνει).
πί „Επαναφορά αρχικών
Όλες οι επιλεγμένες ρυθμίσεις αφορούν την προεπιλεγμένη
λειτουργία του ποντικιού. Οι αντιστοιχίσεις κουμπιών για τη
λειτουργία πολυμέσων δεν μπορούν να τροποποιηθούν.
61
Page 64

Ελληνικά Ασύρματο πληκτρολόγιο με ασύρματο ποντίκι STMS 2017 A1
Ρύθμιση παραμέτρων για το ασύρματο πληκτρολόγιο
Το ασύρματο πληκτρολόγιο διαθέτει 20 πλήκτρα συντόμευσης (πλήκτρα άμεσης
πρόσβασης), ένα πλήκτρο αυξομείωσης της έντασης και τροχό κύλισης. Μετά
από την εγκατάσταση του λογισμικού, τα ειδικά πλήκτρα είναι εξοπλισμένα με τις
ρυθμίσεις στάνταρ που ακολουθούν. Επιπλέον τα 17 ειδικά πλήκτρα είναι
ελεύθερα προγραμματίσιμα.
Hotkey Περιγραφή
Browser διαδικτύου στάνταρ (π.χ. Internet Explorer)
®
Πρόγραμμα e-mail στάνταρ (π.χ. Microsoft
Outlook)
Τα φαβορί του browser διαδικτύου
Ενημέρωση της ένδειξης
∆ιακοπή φόρτωσης της σελίδας στο πρόγραμμα περιήγησης.
Προώθηση
Επιστροφή
Ανοίγει την επιφάνεια εργασίας
Αναζήτηση
Εκκινεί την αριθμομηχανή
Εκκινεί το Media-Player στάνταρ
(π.χ. Microsoft
®
Media Player)
Προηγούμενο μουσικό κομμάτι
Αναπαραγωγή / ∆ιακοπή
Επόμενο μουσικό κομμάτι
Skifter mellem mute off / mute on
®
Εκκινεί το Microsoft
Εκκινεί το Microsoft
Word (πρέπει να είναι εγκατεστημένο)
®
Excel (πρέπει να είναι εγκατεστημένο)
Ενεργοποίηση/απενεργοποίηση του υπολογιστή *
(Πολλά mainboards διαθέτουν μια ρύθμιση BIOS όπως π.χ. „Boot
on USB“, „Power on by USB“ ή κάτι ανάλογο). Ενεργοποιήστε
αυτή τη λειτουργία για να μπορέσετε να ενεργοποιείτε και να
απενεργοποιείτε τον υπολογιστή μέσω πληκτρολογίου. Προσέξτε
επίσης το εγχειρίδιο χρήσης του υπολογιστή και του mainboard
σας για να κάνετε τη ρύθμιση του BIOS.
Έναρξη της κατάστασης παύσης *
Ξεκινώντας από την κατάσταση αδρανοποίησης *
* όχι ελεύθερα προγραμματίσιμο
62
Page 65

Ασύρματο πληκτρολόγιο με ασύρματο ποντίκι STMS 2017 A1 Ελληνικά
Για να μπορέσετε να ρυθμίσετε τα προγραμματίσιμα ειδικά πλήκτρα κάντε διπλό
κλικ πάνω σε αυτό το σύμβολο
στη γραμμή εργασιών (κάτω δεξιά στην οθόνη
σας, δίπλα στο ρολόι συστήματος). Ή κάντε δεξί κλικ στο εικονίδιο και επιλέξτε
“Open” (Άνοιγμα) από το μενού που εμφανίζεται.
Ανοίγει το παρακάτω μενού:
Από εδώ μπορείτε να αντιστοιχίσετε μια
λειτουργία για τα πλήκτρα που
επισημαίνονται. Κάντε κλικ στο κυκλικό
κουμπί που αντιστοιχεί στο πλήκτρο
που θέλετε να ρυθμί
σετε και επιλέξτε
την επιθυμητή λειτουργία από το μενού.
Με την ακόλουθη ρύθμιση “Επιλογή προγράμματος προς εκτέλεση” (κουμπί [ … ])
μπορείτε να επιλέξετε οποιοδήποτε αρχείο εφαρμογής στον υπολογιστή σας
προκειμένου να εκτελείται η συγκεκριμένη εφαρμογή όταν πατάτε το αντίστοιχο
πλήκτρο.
Κάντε κλικ στο κουμπί [ … ] δίπλα στο επ
ιθυμητό πλήκτρο λειτουργιών. Ανοίγει το
παράθυρο διαλόγου αναζήτησης εφαρμογής. Βρείτε το αρχείο εφαρμογής που
θέλετε και επιβεβαιώστε τις ρυθμίσεις. Η διαδικασία αυτή εξαρτάται από το
λειτουργικό σας σύστημα.
Με την επιλογή "Επαναφορά αρχικών ρυθμίσεων" μπορείτε να επαναφέρετε όλες
τις τροποποιημένες ρυθμίσεις στις εργοστασιακές τους τιμές.
63
Page 66

Ελληνικά Ασύρματο πληκτρολόγιο με ασύρματο ποντίκι STMS 2017 A1
Παράρτημα
Επίλυση προβλήματος
Αν μετά την εγκατάσταση, το ασύρματο ποντίκι και το ασύρματο πληκτρολόγιο
δεν αντιδρούν, ελέγξτε τα παρακάτω:
Ελέγξτε αν οι μπαταρίες έχουν τοποθετηθεί σωστά (με τη σωστή
πολικότητα).
Ελέγξτε αν ο δέκτης είναι σωστά συνδεδεμένος στον υπολογιστή (βλέπε
σελίδα 56 - Σύνδεση του nano-δέκτη USB).
∆οκιμάστε μια άλλη θύρα USB.
Έχετε υπόψη σας ότι όταν χρησιμοποιείτε περισσότερα περιφερειακά του
ίδιου τύπου, ίσως να μην είναι δυνατό να χρησιμοποιήσετε εναλλάξ
μεμονωμένες συσκευές, όπως το ασύρματο ποντίκι, το ασύρματο
πληκτρολόγιο και το nano-δέκτη USB.
Ελέγξτε την κατάσταση φόρτισης των μπαταριών (εισάγετε ενδεχομένως
καινούριες μπαταρίες).
Προσέξτε ότι θα πρέπει να χρησιμοποιείτε μια βάση (π.χ. mousepad), όταν
χρησιμοποιείτε το ποντίκι επάνω σε μια γυάλινη ή γυαλιστερή επιφάνεια.
Αν τα εικονίδια για τα πλήκτρα "Num Lock", "Caps Lock" και/ή "Scroll Lock" δεν
εμφανίζονται στη γραμμή εργασιών, δοκιμάστε τα εξής:
Ελέγξτε τις ρυθμίσεις της γραμμής εργασιών για να δείτε εάν έχει επιλεχθεί
απόκρυψη των ανενεργών εικονιδίων. Απενεργοποιήστε αυτή την επιλογή
ώστε να εμφανίζονται πάντα όλα τα εικονίδια.
64
Page 67

Ασύρματο πληκτρολόγιο με ασύρματο ποντίκι STMS 2017 A1 Ελληνικά
Τεχνικά χαρακτηριστικά
- Ραδιοσυχνότητα 2,4 GHz
- Τεχνολογία SmartLink (δεν χρειάζεται πλέον η σύνδεση μεταξύ δέκτη και
ποντικιού/πληκτρολογίου)
- Εμβέλεια έως 5m
Πληκτρολόγιο
- 20 ειδικά πλήκτρα (Hotkeys), από αυτά 17 προγραμματίσιμα
- Ρυθμιστής περιστροφής για την ένταση ήχου
- Τροχός κύλισης
- 446 mm x 172 mm x 28 mm (ΜxΠxΥ, με το στήριγμα καρπού),
446 mm x 143 mm x 28 mm (ΜxΠxΥ, χωρίς το στήριγμα καρπού)
- 6
35 γρ. (χωρ
- 2 μπαταρίες τύπου AAA, 1,
Ποντίκι
- Οπτικός αισθητήρας με επιλέξιμη ανάλυση των 800 cpi και 1600 cpi
- 8 buttons, 7 of which are programmable
- Tilt-Wheel (τροχός κύλισης scroll 4ων κατευθύνσεων)
- 107 mm x 57 mm x 32 mm (ΜxΠxΥ)
- 68 γρ. (χωρίς μπαταρίες)
- 2 μπαταρίες τύπου AAA, 1,5V (Micro)
Nano-δέκτη USB
- 15,5 mm x 7 mm x 18 mm (ΜxΠxΥ)
- 2 γρ.
ίς μπαταρίες, με το στήριγμα καρπού)
5V (Micro)
65
Page 68

Ελληνικά Ασύρματο πληκτρολόγιο με ασύρματο ποντίκι STMS 2017 A1
Υποδείξεις εγγύησης
66
Page 69

Ασύρματο πληκτρολόγιο με ασύρματο ποντίκι STMS 2017 A1 Ελληνικά
67
Page 70

Page 71

Page 72

CY
GR
GB
TARGA GmbH
Lange Wende 41
D-59494 Soest
www.silvercrest.cc
Mat-No:
1631427
1631598
1631597
1631640
1631596
1631629
1631595
1631627
 Loading...
Loading...