Siemens X300 Reference Manual
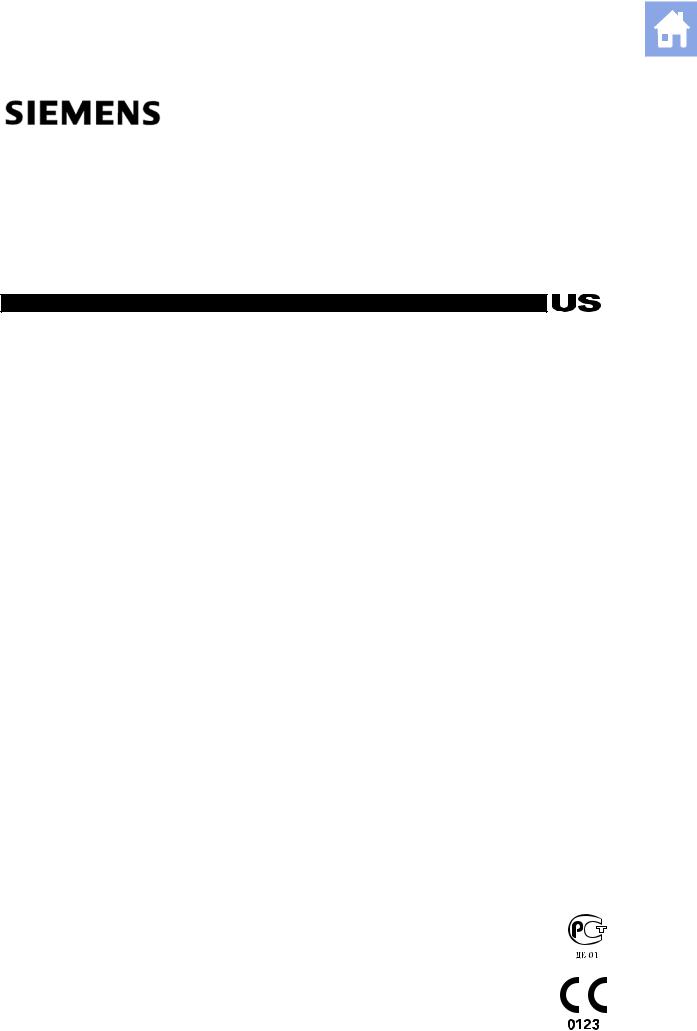
ACUSON X300 Ultrasound Imaging System
System Reference
01-01-001-VFT-10348704
|
|
|
Siemens Medical Solutions USA, Inc. |
10348704 REV 01 |
|
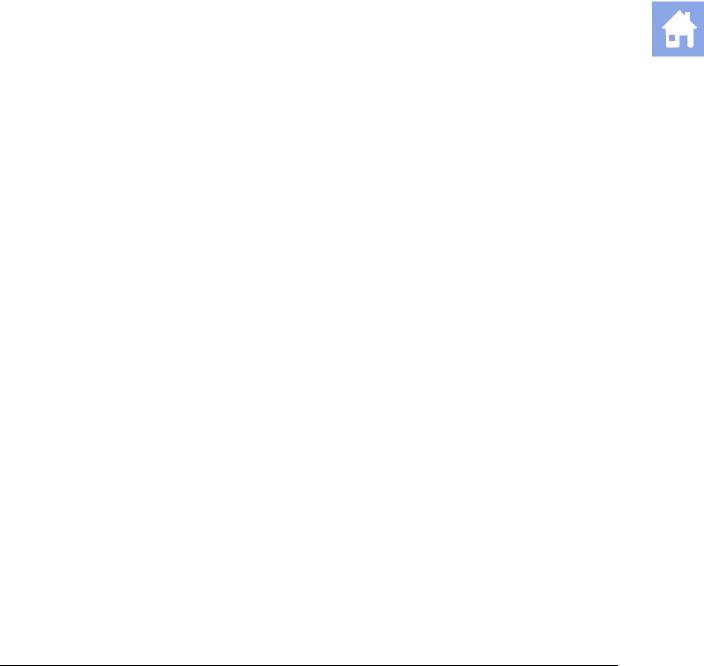
Software Version 3
Siemens Medical Solutions USA, Inc. Ultrasound Division
1230 Shorebird Way
Mountain View, CA 94043-1344 U.S.A.
(800) 498-7948
(650) 969-9112
©2008 Siemens Medical Solutions USA, Inc. All Rights Reserved.
February 2008
Printed in the Republic of Korea.
Siemens ACUSON X300, THI, MultiHertz, DIMAQ, microCase, QuickSet, SuppleFlex, Evolve Package, SynAps, TGO, DTI, 3-Scape, Axius, Clarify, SieClear, SieScape, Velocity Vector Imaging, AcuNav, and SwiftLink are trademarks or registered trademarks of Siemens AG or its subsidiaries and affiliates.
Windows, CIDEX, CIDEX Plus, CIDEX OPA, Milton, Virkon, STERRAD and Gigasept FF are registered trademarks of their respective owners.
Siemens reserves the right to change system specifications at any time.
CE Declaration
This product is provided with a CE marking in accordance with the regulations stated in Council Directive 93/42/EEC of June 14, 1993 concerning Medical Devices. Siemens Medical Solutions USA, Inc. is certified by Notified Body 0123 to Annex II.3 – Full Quality System.
Authorized EC Representative: Siemens Aktiengesellschaft Medical Solutions Henkestraße 127
D-91052 Erlangen Germany
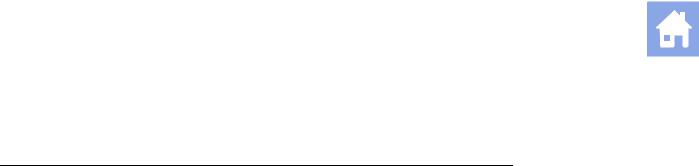
Contents
Chapter 1 |
System Presets |
|
Instructions for using the options in the Presets screen to customize the system. |
Chapter 2 |
Documentation Devices |
|
Information on documentation and storage devices, including procedures for |
|
storing and retrieving system presets and QuickSets. |
Chapter 3 |
DICOM Connectivity Option |
|
Explanation of the Digital Imaging and Communications in Medicine (DICOM) |
|
Connectivity option. This option works in conjunction with the DIMAQ-IP integrated |
|
workstation to provide digital image transfer using a DICOM network for both |
|
storage and printing. |
Chapter 4 |
Network Export Function |
|
A description of setting up and using the network export function. This function |
|
copies patient data to a password-protected shared folder on a destination device |
|
(export host) for offline-analysis. |
Chapter 5 |
Data Transmission Specifications |
|
Guidelines for transmitting data from the ultrasound system through the serial ports |
|
to a personal computer (PC). |
Chapter 6 |
Cardiac References |
Chapter 7 |
Obstetrical References |
Note: Not all features and options described in this publication are available to all users. Please check with your Siemens representative to determine the current availability of features and options.
S Y S T E M R E F E R E N C E
i

ii
S Y S T E M R E F E R E N C E
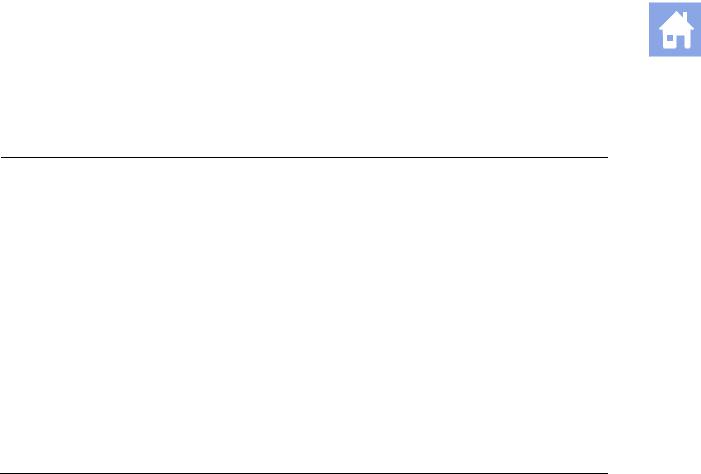
About the User and Reference Manuals
The user and reference manuals consist of the following publications.
Publication |
Includes |
|
Instructions for Use |
|
Technical description of the ultrasound system |
|
Safety and care information for the system and compatible transducers |
|
|
Descriptions of all system controls |
|
|
Procedures for system setup, examination fundamentals, and the biopsy |
|
|
|
function |
|
|
Acoustic output data |
Features and Applications |
|
Descriptions of image acquisition and optimization, including optional imaging |
Reference* |
|
features |
|
General and exam-specific measurements and calculations |
|
|
|
Data management |
|
Explanation of the clinical software programs for use on the ultrasound system |
|
System Reference* |
|
Description of customizable system settings |
|
Information about DICOM connectivity, network capabilities, and external |
|
|
|
devices |
|
|
Clinical references |
Electromagnetic Emissions and |
|
Information regarding the electromagnetic compatibility (EMC) testing of this |
Immunity: Guidance and |
|
system |
Manufacturer's Declaration* |
|
|
*Languages supported by the user interface include a translation of this publication.
S Y S T E M R E F E R E N C E
iii
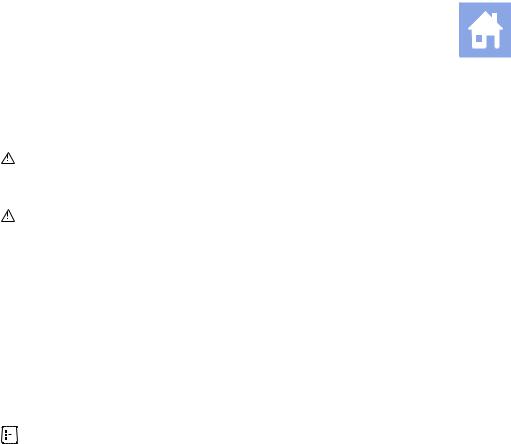
Conventions
Take a moment to familiarize yourself with these conventions.
Warnings, Cautions, and Notes |
|
|
WARNING: Warnings are intended to alert you to the importance of |
|
|
|
|
|
|
|
following the correct operating procedures where risk of injury to the patient |
|
|
|
or system user exists. |
|
|
|
Caution: Cautions are intended to alert you to the importance of following |
|
|
|
correct operating procedures to prevent the risk of damage to the system. |
|
Note: Notes contain information concerning the proper use of the system and/or |
||
|
correct execution of a procedure. |
||
|
|
|
|
Cross-References |
Examples: |
||
|
See also: Biohazards, Safety and Care, Chapter 2, Instructions for Use |
||
|
See also: Documentation Devices, Chapter 2, System Reference |
||
|
See also: Alphanumeric Keyboard, p. 26 |
||
|
|
|
|
Customizable System Settings |
System settings available for customization are depicted as shown. |
||
|
Example: |
||
|
|
|
Default Settings > Automatic Freeze Response |
|
|
|
|
|
|
||
Keys and Controls |
Keys and controls located on the control panel are identified by uppercase, |
||
|
boldface type. |
||
|
Example: |
||
|
Rotate the 2D control. |
||
|
Keys located on the keyboard are identified by boldface type. |
||
|
Example: |
||
|
Press the Exam key. |
||
On-screen Objects |
On-screen objects such as menu selections, soft key selections, and buttons are |
||
|
identified by boldface type. |
||
|
Example: |
||
|
The system displays the Patient Registration form. |
||
Selection of On-screen Objects |
The SET key on the control panel functions as a point-and-select device (similar |
||
|
to a computer mouse) when used with the trackball. |
||
|
"Select" or "click" describes this action: |
||
|
Roll the trackball to position the pointer (cursor) on an on-screen object and then |
||
|
press the SET key. |
||
|
"Drag" describes this action: |
||
|
Roll the trackball to position the pointer (cursor) on an on-screen object and then |
||
|
press and hold the SET key. Roll the trackball to reposition the object and then |
||
|
release the SET key. |
||
iv
S Y S T E M R E F E R E N C E
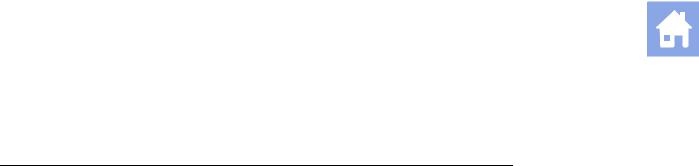
1 System Presets
Setting General Preferences.............................................................................. |
3 |
Using the System Presets ............................................................................. |
3 |
Making Screen Selections ...................................................................... |
4 |
Presets Screen .............................................................................................. |
5 |
General 1 — System Configuration Selections.............................................. |
6 |
General 2 — System Configuration Selections.............................................. |
7 |
Customizing the Sequence of Data Entry for the Patient Data Form...... |
8 |
Peripheral — System Configuration Selections ............................................. |
9 |
Customize Keys — System Configuration Selections ................................... |
9 |
Customizing the Display of Soft Key Selections ................................... |
12 |
Storage — System Configuration Selections............................................... |
13 |
Display — System Configuration Selections................................................ |
13 |
Exam Configuration — System Configuration Selections............................ |
15 |
User-Defined Exam List — Exam Configuration Selections ........................ |
16 |
Text Annotation — System Configuration Selections .................................. |
17 |
Customizing Text Annotations.............................................................. |
18 |
Pictogram List — System Configuration Selections..................................... |
20 |
Customizing Pictograms....................................................................... |
20 |
M & R Configuration 1 — Configuration Selections ..................................... |
22 |
Customizing the Measurement and Report Preset Settings ................. |
22 |
M & R Configuration 2 — Configuration Selections ..................................... |
29 |
Summary — Configuration Selections......................................................... |
29 |
Service — Serviceability Selections ............................................................ |
30 |
Stress Echo — Options Selections.............................................................. |
30 |
SieScape — Options Selections.................................................................. |
31 |
DICOM — Options Selections ..................................................................... |
31 |
DIMAQ Utility — Options Selections............................................................ |
31 |
Clip Capture — Options Selections ............................................................. |
32 |
Network Export — Options Selections......................................................... |
32 |
Authorization ........................................................................................ |
32 |
Archive ................................................................................................. |
34 |
Printer — Options Selections....................................................................... |
34 |
Customizing OB and Early OB Measurements, Calculations, and Reports 35 |
|
Item & Reference Selection, Standard OB .................................................. |
35 |
2D-Mode, M-Mode, Doppler, Ratio, and Growth Analysis Tabs ........... |
35 |
EFW / USMA Tab................................................................................. |
37 |
Item & Reference Selection, Early OB......................................................... |
37 |
Display Item, Standard OB / Early OB......................................................... |
37 |
Growth Analysis Graphs, OB and Early OB................................................. |
38 |
Standard OB / Early OB User-Defined Formulas......................................... |
39 |
Standard OB / Early OB User-Defined Tables............................................. |
41 |
User-Defined Label, OB and Early OB ........................................................ |
44 |
S Y S T E M R E F E R E N C E |
1 - 1 |

1 System Presets
Customizing Vascular Measurements, Calculations, and Reports .............. |
45 |
Display Item — Cerebrovascular (C-Vascular) ............................................ |
45 |
Display Item — Peripheral Vascular (P-Vascular) ....................................... |
46 |
Display Item — Venous ............................................................................... |
46 |
Customizing Gynecology Measurements, Calculations, and Reports......... |
47 |
Display Item — Gynecology ........................................................................ |
47 |
Customizing Cardiac Measurements, Calculations, and Reports................ |
48 |
Measurement Order — Cardiac................................................................... |
49 |
Heading Tab......................................................................................... |
49 |
Label Tab ............................................................................................. |
49 |
Display Item — Cardiac ............................................................................... |
51 |
User-Defined Label — Cardiac.................................................................... |
52 |
Customizing Emergency Medicine Measurements, Calculations, and |
|
Reports .............................................................................................................. |
54 |
Calculation Item — Emergency Medicine.................................................... |
54 |
Customizing Fetal Echo Measurements, Calculations, and Reports........... |
55 |
Display Item — Fetal Echo .......................................................................... |
55 |
1 - 2 |
S Y S T E M R E F E R E N C E |

1 System Presets
Setting General Preferences
When the ultrasound system is installed at your site, all system settings are factory-defined. You can use the options and settings available in the system presets to set up the ultrasound system with your preferences for imaging. System presets define the configuration of the system software whenever you power on the system.
Using the System Presets
You can use the system presets at any time to change the factory (default) settings or modify your own presets.
Note: After powering on the system, you must wait until the system completes the series of self-diagnostic and calibration tests before making any changes to the system presets. These tests last a few minutes, after which the system presets are ready for use.
Siemens recommends that you back up your system presets and QuickSets onto external storage media to prevent accidental loss of your information.
To use the system presets:
1.Press the Presets key on the keyboard.
The system displays the Presets screen, with menu items on the left and selections on the right.
2.Roll the trackball to the required menu item on the left of the screen and then press the SET key on the control panel.
The system displays selections for the selected menu item.
To save changes and exit the system presets:
Select the Save button at the bottom of the screen.
To discard changes and exit the system presets, choose a method:
Select the Cancel button at the bottom of the screen and then select No in the displayed confirmation message.
Press the Presets key on the keyboard and then select No in the displayed confirmation message.
S Y S T E M R E F E R E N C E |
1 - 3 |
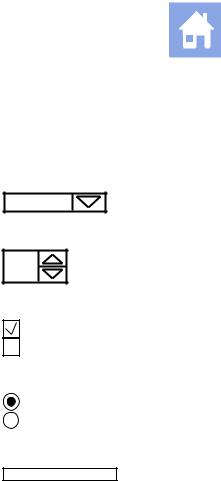
1 System Presets
Making Screen Selections
Use the following techniques to make selections on the right of the Presets screen. You can typically roll the trackball to position the trackball pointer on a menu item or setting and then press the SET key to complete the selection.
Drop-down menus – To open the menu, roll the trackball to position the pointer on the arrow and then press the SET key. To make a selection, roll the trackball to highlight the selection and then press the SET key.
Spin buttons – To set a higher or lower numeric value, roll the trackball to position the pointer on the up or down arrow and press the SET key until the desired value displays.
Check boxes – The option is selected when a checkmark displays inside the box and de-selected when the box is clear. To select or clear the check box, roll the trackball to position the pointer in the box and then press the SET key.
Buttons – To select a labeled button, roll the trackball to position the pointer on the button or the label and then press the SET key. In some places, only one button can be selected at a time.
Text entry – Roll the trackball to position the cursor in the field and then press the SET key. Use the keyboard to enter text. When finished, use the Tab key to move to another field or roll the trackball to reposition the cursor and then press the SET key.
Drop-down menu.
Spin button.
Check box.
Option button.
Text entry.
1 - 4 |
S Y S T E M R E F E R E N C E |
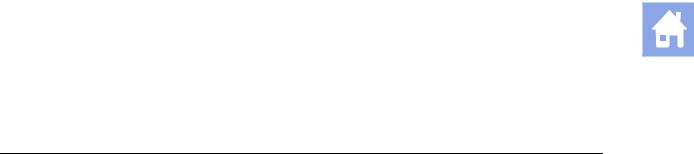
1 System Presets
Presets Screen
The left side of the Presets screen lists the following menu items:
Menu Item |
Allows you to... |
General 1 |
Enter the hospital name, establish date / time settings and format, designate height and |
|
weight formats, and select the system monitor, audio, and boot-up settings. |
General 2 |
Specify DGC settings, select the trackball speed, define information stored with |
|
images, enable patient demographic display and storage, and select the library of |
|
annotations for initial display. |
Peripheral |
Assign connections for the RS-232C (Serial) ports. Designate the video source and |
|
hard copy video polarity. |
Customize Keys |
Assign functionality to documentation controls, User-Defined keys, and the optional |
|
footswitch. |
Storage |
Designate image and patient report storage formats, auto recall delay, and storage |
|
destination. |
Display |
Specify the automatic responses when the system is frozen or unfrozen and establish |
|
Doppler and M-mode imaging settings. |
Exam Configuration |
Modify general settings for the selected exam type. |
User-Defined Exam List |
Enable or disable access to each exam type. |
Text Annotation |
Customize annotation libraries for selected exam types or QuickSets. |
Pictogram List |
Customize pictogram libraries for selected exam types or QuickSets. |
M & R Configuration 1 |
Select caliper (measurement function) conventions and establish measurement and |
|
report presets for each type of exam. |
M & R Configuration 2 |
Select the number of heart cycles to be used when calculating the heart rate. |
Summary |
Customize page elements for the Summary report. |
Service |
Access password-protected service procedures. |
Stress Echo |
Access a new screen. Displays the Maintenance dialog box, from which the system |
|
allows you to configure options for the optional Stress Echo feature. |
SieScape |
Access a new screen. Specify settings for SieScape. |
DICOM |
Configure the ultrasound system and connected devices (such as servers and printers) |
|
for DICOM by creating, editing, and activating aliases (DICOM configurations). |
DIMAQ Utility |
Access password-protected disk utility procedures. |
Clip Capture |
Designate clip capture parameters: capture type, clip length, R-wave delay, and JPEG |
|
compression. |
Network Export |
Verify selection of an existing setup, select another setup, edit an existing setup, or |
|
create a new setup for the host or export host. |
Authorization |
Manage accounts and passwords for access to DIMAQ study screens. |
Archive |
Configure archive deletion and save options. |
Printer |
Install and configure USB printers. |
S Y S T E M R E F E R E N C E |
1 - 5 |
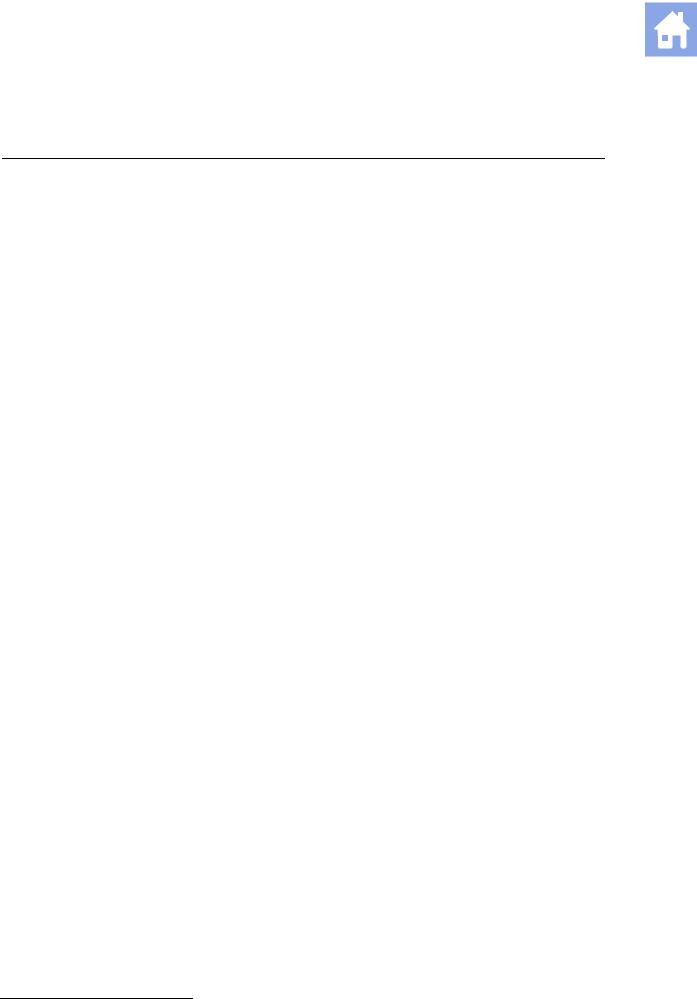
1 System Presets
General 1 — System Configuration Selections
The General 1 item on the Presets screen provides the following selections:
Selection |
Option(s) |
Allows you to... |
Organization |
--- |
--- |
Hospital Name |
text entry |
Enter the name of your hospital or clinic using up to |
|
|
25 characters. You can modify this entry at any time. |
Format |
--- |
--- |
Language |
English |
Designates the system language. |
|
German |
|
|
French |
|
|
Spanish |
|
|
Italian |
|
|
Chinese1 |
|
|
Russian1 |
|
Date Format |
Month / Day / Year |
Select the format for the date. The selected format is used in the |
|
Day / Month / Year |
image screen, the Patient Data form, and the patient reports. |
|
Year / Month / Day |
|
Date & Time |
--- |
Settings |
|
Height & |
Metric |
Weight Format |
U.S. |
Audio |
--- |
Beep on Key Press |
on, off |
Beep after Store |
on, off |
Completes |
|
Beep Volume |
1 through 4, |
|
in increments of 1 |
Line-in Volume |
Off, 1 through 25 |
Trackball Behavior |
--- |
Trackball Travel |
Low |
Speed |
Medium |
|
High |
Annotation Type |
--- |
Default Type |
Anatomy |
|
Position |
Boot Up |
--- |
Active Transducer |
LC1 |
|
LC2 |
|
LC3 |
Access a new screen. Enter the current date and time.
Select the format for the display of the patient's height and weight used in the Patient Data entry form.
---
Select this check box to enable the beep to sound when a key is pressed.
Select this check box to enable the beep to sound when storage is completed.
Set the volume of the beep. Option 1 is the quietest, Option 4 is the loudest.
Adjusts the volume of video playback.
---
Select the responsiveness of the system to trackball movement.
Low repositions an object a short distance with minimal trackball movement.
Medium repositions an object a moderate distance with minimal trackball movement.
High repositions an object a long distance with minimal trackball movement.
---
Specify the library initially displayed for the list of annotations on the screen.
---
Select a linear or curved array transducer port to be active when you power on the system.
1 Supported languages are dependent on regional availability.
1 - 6 |
S Y S T E M R E F E R E N C E |
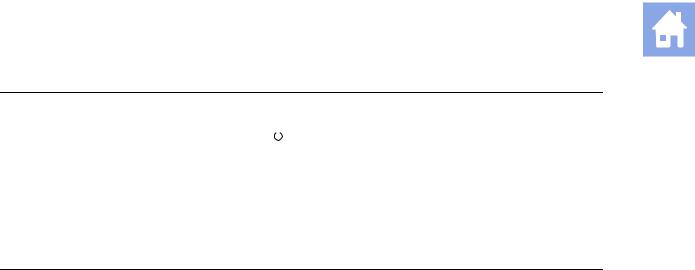
1 System Presets
Selection |
Option(s) |
Allows you to... |
||
Power Off |
Shutdown |
Select the system response when the partial power on/off switch |
||
|
Confirmation |
( |
|
) is pressed. |
|
|
|||
|
|
|||
|
Dialog |
Shutdown Confirmation Dialog — Displays a confirmation |
||
|
Power Off |
|||
|
dialog box when powering off the system. |
|||
|
|
|||
|
|
Power Off — Powers off the system directly. |
||
General 2 — System Configuration Selections
The General 2 item on the Presets screen provides the following selections:
Selection |
Option(s) |
Allows you to... |
Patient ID |
--- |
--- |
AutoStore New |
on, off |
Automatically store a screen representation of the completed |
Patient Form |
|
patient data form to the registered patient's study. |
Hide Patient |
on, off |
Display or hide the patient demographic. |
Information |
|
|
Customize Entry |
--- |
Access a new screen. Customize the order entry sequence in |
Order… |
|
the patient data form. |
Common Mode |
--- |
- - - |
Delete Pictogram on |
on, off |
Select this check box to erase an on-screen pictogram after an |
Unfreeze |
|
image is unfrozen. |
Delete Text on |
on, off |
Select this check box to erase on-screen text annotation after an |
Unfreeze |
|
image is unfrozen. |
Default Annotation |
On |
Displays the list of annotations on the screen when you activate |
Library |
Off |
the annotation function. |
Pictogram Location |
Upper Right |
Displays the pictogram at the selected screen location. |
|
Lower Right |
|
Font Size |
12, 14, 16, 18, 20 |
Select the point size of the font used for annotations. |
Arrow Size |
Small (Type1) |
Select the size and the type of the directional arrows used for |
|
Small (Type2) |
annotations. |
|
Small (Type3) |
|
|
Medium (Type1) |
|
|
Medium (Type2) |
|
|
Medium (Type3) |
|
|
Large (Type1) |
|
|
Large (Type2) |
|
|
Large (Type3) |
|
Patient Registration |
Original |
Original uses the standard patient registration form with |
|
e-entry |
conventional requirements for data entry and with modified |
|
|
requirements for data entry: |
|
|
Automatically entered year for History fields with OB, |
|
|
Early OB, GYN, EM and Fetal Echo exam types (when month |
|
|
and day are entered). |
|
|
Editable fetal age (Age field for OB, Early OB, EM and |
|
|
Fetal Echo exam types). |
|
|
e-entry displays an overlay of patient identification fields on the |
|
|
image screen. |
Measurement Result |
Small |
Select the size of display for the measured results. |
Display Size |
Medium |
|
|
Large |
|
S Y S T E M R E F E R E N C E |
1 - 7 |

1 System Presets
Customizing the Sequence of Data Entry for the Patient Data Form
Note: This selection applies to the original patient data form only. To display an abbreviated patient registration form, use the system presets to select the e-entry form.
During patient registration, pressing the Tab key on the keyboard moves the text cursor to the beginning position of the next entry field in the patient data form. You can change the order entry sequence by restricting the Tab key to move through only the fields selected in the Customize Entry Order screen.
The Customize Entry Order screen has two columns: Selectable Entries on the left (the factory-default is blank) and Entry Order on the right (the factory-default lists all fields on the patient data form). The order of the entries in the Entry Order column indicates the order of the cursor in the patient data form when the Tab key is pressed.
Although you can customize the movement of the Tab key through the fields on the patient data form, the layout of the fields on the form is unchanged.
Note: You can use the trackball and SET key to move to any field on the patient data form.
To use the Customize Entry Order screen:
1.Press the Presets key on the keyboard to display the system presets and then select General 2 from the left of the screen.
2.Select the Customize Entry Order from the right of the screen.
3.To remove a field from the Entry Order column, select the name of the field and click Delete.
4.To remove all fields from the Entry Order column, click Delete All.
5.To insert a field from the Selectable Entries column, select the name of the field and click Add.
6.To change the order of fields in the Entry Order column, select the name of the field and click Move Up or Move Down.
7.To restore the factory default settings, select the Default button at the bottom of the screen and then select the Yes button in the displayed message box to confirm the action.
1 - 8 |
S Y S T E M R E F E R E N C E |
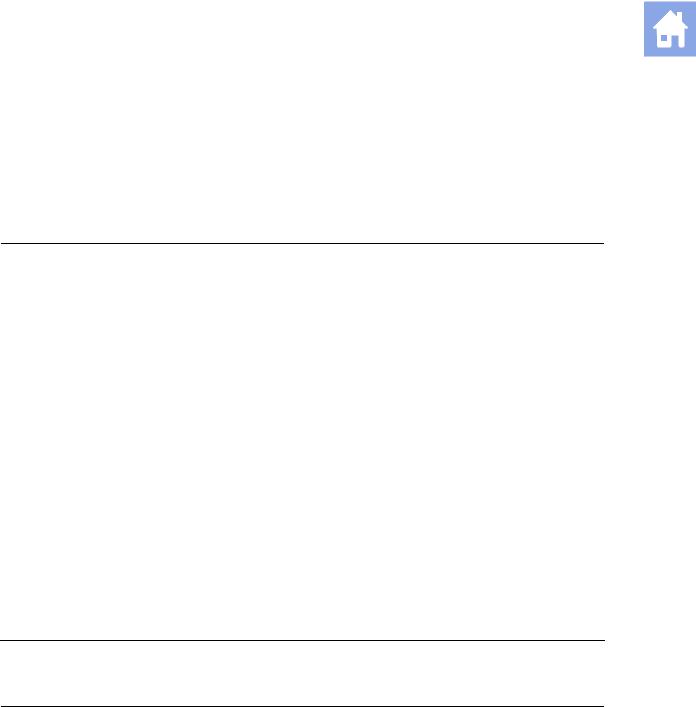
1 System Presets
Peripheral — System Configuration Selections
The Peripheral item on the Presets screen provides the following selections:
See also: Data Transmission Specifications, Chapter 5, System Reference
Note: The system does not allow identical options (except Off) for the External RS-232C Port #1 and the External RS-232C Port #2 selections. If you select an option for this selection (other than Off) that is identical to the option currently selected for the External RS-232C Port #1 selection, then the system sets the External RS-232C Port #1 selection to Off.
Selection |
Option(s) |
Allows you to... |
Video |
--- |
--- |
Video Format |
NTSC |
Select the video format for output to the onboard printer. |
|
PAL |
|
Video Input Source |
Composite |
|
S-VHS |
External RS-232C |
Off |
Port #1 |
PC2 |
|
VCR / DVR |
|
Color Printer |
External RS-232C |
Off |
Port #2 |
PC2 |
|
VCR / DVR |
|
Color Printer |
VCR / DVR |
--- |
Device Type |
Mitsubishi MD3000 |
|
JVC BD-X201 |
|
None |
Key Function |
Record / Pause |
|
Record / Stop |
Assign video input functionality. Composite: Black and white video source S-VHS: Color video source.
Assign functionality to the serial port on the input / output panel of the ultrasound system.
PC2 enables data transmission through the serial port to an external personal computer (PC) or a workstation.
VCR / DVR enables the video recording device. Color Printer enables the color printer.
Assign functionality to the serial port on the input / output panel of the ultrasound system.
PC2 enables data transmission through the serial port to an external personal computer (PC) or a workstation.
VCR / DVR enables the video recording device. Color Printer enables the color printer.
---
Select the VCR / DVR device.
Assign functionality to the VCR / DVR key.
Customize Keys — System Configuration Selections
The Customize Keys item on the Presets screen provides the following selections:
Selection |
Option(s) |
Allow you to… |
Key Direction |
--- |
--- |
Depth |
CW |
Assign the direction of rotation to the DEPTH control for |
|
CCW |
increasing the depth. (CW = Clockwise, CCW = |
|
|
Counterclockwise) |
Zoom |
CW |
Assign the direction of rotation to the ZOOM control for |
|
CCW |
increasing the magnification factor. (CW = Clockwise, |
|
|
CCW = Counterclockwise) |
Focus |
CW |
Assign the direction of rotation to the FOCUS control for |
|
CCW |
decreasing the depth of the focal zone marker (to the |
|
|
near field). (CW = Clockwise, CCW = Counterclockwise) |
S Y S T E M R E F E R E N C E |
1 - 9 |

1 System Presets
Selection |
Option(s) |
Allow you to… |
Key Function |
--- |
--- |
Soft Menu |
Customize… |
Access a new screen. Displays the Soft Menu screen, |
|
|
from which the system allows you to customize the |
|
|
display of soft key selections. |
Print/Store 1 Key |
B/W Print |
|
Color Print |
|
PC Printer |
|
USB B/W |
|
USB Color Disk Store |
|
Volume Store |
|
Clip Capture |
|
DICOM B/W Print |
|
DICOM Color Print |
|
Disk Store & B/W Print |
|
Disk Store & Color Print |
|
Disk Store & PC Printer |
|
Disk Store & USB B/W |
|
Disk Store & USB Color |
Assign functionality to the PRINT/STORE1 key.
Note: The selections for USB printers (for example,
PC Printer or Disk Store & USB B/W) are available when you select a USB printer (located in the Printer section of the Printer presets screen).
Print/Store 2 Key |
B/W Print |
|
Color Print |
|
PC Printer |
|
USB B/W |
|
USB Color |
|
Disk Store |
|
Volume Store |
|
Clip Capture |
|
DICOM B/W Print |
|
DICOM Color Print |
|
Disk Store & B/W Print |
|
Disk Store & Color Print |
|
Disk Store & PC Printer |
|
Disk Store & USB B/W |
|
Disk Store & USB Color |
Assign functionality to the PRINT/STORE2 key.
Note: The selections for USB printers (for example,
PC Printer or Disk Store & USB B/W) are available when you select a USB printer (located in the Printer section of the Printer presets screen).
Clip Store Key |
Disk Store |
|
Volume Store |
|
Clip Capture |
Left Pedal |
Freeze |
|
B / W Print |
|
Color Print |
|
Disk Store |
|
Clip Capture |
|
Rotate 90° Clockwise |
|
(TEE) |
|
Rotate 90° Counter |
|
Clockwise (TEE) |
|
Caliper |
|
Update/View |
|
Escape/Timer |
|
4B |
|
Split |
|
TGO Update |
|
U/D Flip |
|
L/R Flip |
|
USB B/W |
|
USB Color |
Assign functionality to the CLIP STORE key.
Assign functionality to the left pedal of the optional footswitch.
Note: The selections for USB printers (for example,
PC Printer or Disk Store & USB B/W) are available when you select a USB printer (located in the Printer section of the Printer presets screen).
1 - 10 |
S Y S T E M R E F E R E N C E |

1 System Presets
Selection |
Option(s) |
|
Allow you to… |
Right Pedal |
Freeze |
|
Assign functionality to the right pedal of the optional |
|
B / W Print |
|
footswitch. |
|
Color Print |
|
Note: The selections for USB printers (for example, |
|
Disk Store |
|
|
|
|
PC Printer or Disk Store & USB B/W) are available |
|
|
Clip Capture |
||
|
when you select a USB printer (located in the Printer |
||
|
Rotate 90° |
Clockwise |
|
|
section of the Printer presets screen). |
||
|
(TEE) |
|
|
|
|
|
|
|
Rotate 90° Counter |
|
|
|
Clockwise (TEE) |
|
|
|
Caliper |
|
|
|
Update/View |
|
|
|
Escape/Timer |
|
|
|
4B |
|
|
|
Split |
|
|
|
TGO Update |
|
|
|
U/D Flip |
|
|
|
L/R Flip |
|
|
|
USB B/W |
|
|
|
USB Color |
|
|
User-Defined 1 Key |
4B |
|
Assign functionality to the USER DEFINE 1 key. |
|
Split |
|
|
|
Sector |
|
|
|
U / D Flip |
|
|
|
L / R Flip |
|
|
|
Full Size |
|
|
|
Full D |
|
|
|
Full M |
|
|
|
Dir Power |
|
|
|
ECG |
|
|
|
Exam |
|
|
|
Report |
|
|
|
Graph |
|
|
|
Arrow |
|
|
|
Clip Capture |
|
|
|
Biopsy |
|
|
|
Volume Store |
|
|
|
Clarify VE |
|
|
|
None |
|
|
User-Defined 2 Key |
4B |
|
Assign functionality to USER DEFINE 2 key. |
|
Split |
|
|
|
Sector |
|
|
U / D Flip
L / R Flip
Full Size
Full D
Full M
Dir Power
ECG
Exam
Report
Graph
Arrow
Clip Capture
Biopsy
Volume Store
TGO Update
Clarify VE
None
S Y S T E M R E F E R E N C E |
1 - 11 |

1 System Presets
Selection |
Option(s) |
Allow you to… |
NEW Key |
Not Used |
Select the system response when the NEW key is |
|
Close Study |
pressed. |
|
Not Used disables the NEW key. |
|
|
Close Study and reload |
|
|
boot-up setting |
Close Study closes the current study. |
|
|
Close Study and reload boot-up setting closes the |
|
|
current study and resets the system with the boot-up |
|
|
setting. |
Exchange Key |
--- |
--- |
Functionality |
|
|
Exchange |
on, off |
Exchange the functionality of the SET key and |
Functionality of Set |
|
ESCAPE key on the control panel. |
and Escape key |
|
|
Customizing the Display of Soft Key Selections
You can rearrange or remove the soft key selections available for the following modes of operation:
2D-mode
Color Flow
Power
M-mode
Doppler
3D imaging
Each mode has a tab for real-time imaging selections (Live [Lv]) and a tab for system freeze selections (Frz). Each tab has multiple "pages" of soft key selections. The soft key selections are represented as buttons on the Soft Menu screen in the system presets.
Note: An asterisk (*) indicates there are unsaved changes on a tab.
To remove soft key selections from buttons:
1.To remove a single soft key selection:
a.Select the button representing the soft key selection.
The system displays a drop-down list of available options below the selected button.
b.Select Blank.
Blank displays on the selected button.
2.To remove a page of soft key selections, select the << or >> button to access the page and then select the Delete Page button.
The system removes the labels from all buttons on the page.
3.To remove a tab of soft key selections, select the Delete All button. The system removes the labels from all buttons on all pages of the tab.
1 - 12 |
S Y S T E M R E F E R E N C E |
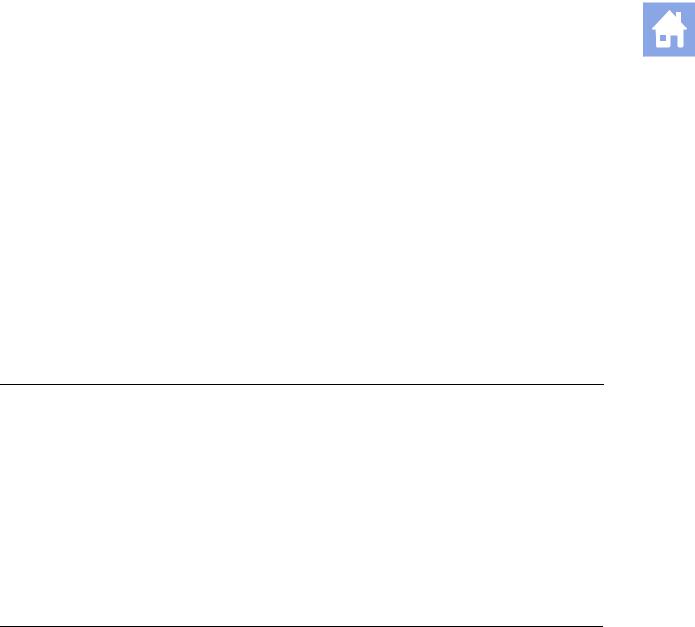
1 System Presets
To assign a new soft key selection to a button:
1.Select the required button representing the soft key selection.
The system displays a drop-down list of available options below the selected button.
2.Select the required label.
The button displays the new soft key option.
3.Repeat steps 1 and 2 as required.
To reset the soft key selections to factory default settings:
Select the Default button at the bottom of the screen and then select the Yes button in the displayed message box to confirm the action.
Storage — System Configuration Selections
The Storage item on the Presets screen provides the following selections:
Selection |
Option(s) |
Allows you to… |
Image Store |
--- |
--- |
Image Store Format |
TIFF (tagged-image |
Select the format for storing the image and patient data to |
|
file format) |
the disk drive. |
|
|
Note: This selection indicates the image store format used |
|
|
by the system. |
Image Store Format |
on, off |
Select whether to store caliper (measurement) information |
with Caliper |
|
with the image. |
Size |
Full Screen (1024x768) |
Selects the storage size of the image screen. |
|
Diagnostic Window |
|
|
Only (800x600) |
|
Display — System Configuration Selections
The Display item on the Presets screen provides the following selections:
Selection |
Option(s) |
Allows you to… |
Monitor |
--- |
--- |
Enable Screen |
on, off |
Select this check box to activate or uncheck to deactivate |
Saver |
|
the screen saver. |
Screen Saver Delay |
5 |
Select the time delay (in minutes) before the system |
|
10 |
activates the screen saver. |
|
15 |
|
|
20 |
|
Screen Saver Type |
Black |
Select the background for the screen saver. |
|
SIEMENS |
|
Display |
--- |
--- |
Video Invert |
on, off |
Select the polarity of the video display for the main image |
|
|
screen. Text is always white against gray or gray against |
|
|
white. |
|
|
On (checked) displays a white image area against a black |
|
|
background. |
|
|
Off (cleared) displays a black image area against a white |
|
|
background. |
S Y S T E M R E F E R E N C E |
1 - 13 |

1 System Presets
Selection |
Option(s) |
Allows you to… |
DGC |
--- |
--- |
DGC Invert with |
on, off |
Select this check box to invert the DGC graphic on the |
Image Invert |
|
image screen when you rotate the image. |
DGC Curve Display |
Off |
Select when the DGC graphic displays on the image screen. |
|
Always On |
Off prevents the DGC from displaying on the image screen. |
|
Time Out |
|
|
Always On displays the DGC continuously on the |
|
|
|
|
|
|
image screen. |
|
|
Time Out removes the DGC from the screen three seconds |
|
|
after you adjust the curve. When you adjust the |
|
|
DGC controls again, the curve reappears on-screen. |
DGC Control |
Max image depth |
Select the image depth setting. |
|
Current image depth |
|
Thermal Index |
TIS / TIB |
Select whether to display TIS / TIB (Soft Tissue Thermal |
Display(Neo Head |
TIC |
Index / Bone Tissue Thermal Index) or TIC (Cranial Bone |
Exam only) |
|
Thermal Index) during neonatal head exams. |
Doppler / M-Mode |
--- |
--- |
Bypass M / D |
on, off |
Select the system response when the M or D control is |
Cursor Display |
|
pressed. Select this check box to immediately display |
|
|
M-mode or Doppler. De-select the check box to initially |
|
|
display an M-mode or Doppler cursor in the 2D-mode |
|
|
image; the M or D control must then be pressed a second |
|
|
time for M-mode or Doppler to display. |
Doppler |
on, off |
Select this check box to activate Doppler Search Mode by |
Search Mode |
|
pressing the D control, and audibly interrogate vessels with |
|
|
Doppler in 2D-mode before displaying the Doppler |
|
|
spectrum. |
Doppler Frequency / |
Frequency |
Display frequency (Hz) or velocity (cm/s) as a unit in the |
Velocity |
Velocity |
Doppler spectrum. |
1 - 14 |
S Y S T E M R E F E R E N C E |
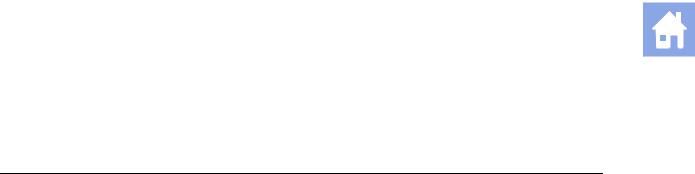
1 System Presets
Exam Configuration — System Configuration Selections
The Exam Configuration item on the Presets screen provides the following selections:
Selection |
Option(s) |
Allows you to... |
Exam |
Abdomen |
Select an exam for customization. |
|
OB |
|
|
Early OB |
|
|
GYN |
|
|
MSK |
|
|
Breast |
|
|
Thyroid |
|
|
Testicle |
|
|
Urology |
|
|
Cardiac |
|
|
Orthopedic |
|
|
P-Vascular |
|
|
C-Vascular |
|
|
Venous |
|
|
Renal |
|
|
Fetal Echo |
|
|
Ped Abd |
|
|
Ped Echo |
|
|
Penile |
|
|
Neo Head |
|
|
Sup MSK |
|
|
TCD |
|
|
Digital |
|
|
EM |
|
|
Small Parts |
|
|
OB(J) |
|
|
TEE |
|
Automatic Freeze |
Caliper |
Response |
Arrow |
|
Text |
|
Cine |
|
Pictogram |
Seamless Dual |
On |
|
Off |
Steer Angle Type |
FOV-1 |
(VF10-5 Only) |
FOV-2 |
2D/M & 2D/Doppler |
1/2 2D – 1/2 trace |
Display Format |
1/3 2D – 2/3 trace |
|
2/3 2D – 1/3 trace |
|
Side by side |
Default Doppler |
2D-Frz / D-Lv |
Update Style |
2D-Lv / D-Lv |
|
D-Lv / 2D-1s |
|
D-Lv / 2D-2s |
|
D-Lv / 2D-4s |
|
D-Lv / 2D-8s |
|
D-Lv / 2D-EOS |
Select the system response when the FREEZE key is pressed. Cine activates the CINE function. Caliper activates the measurement function.
Text activates the annotation function. Arrow activates the arrow function.
Activate seamless display of dual and split images.
Specify the steering angle for the VF10-5 transducer.
Specify the image screen layout when two imaging modes are active.
1/2 2D – 1/2 trace presents 2D-mode on the right side of the upper 1 / 2, with M-mode or Doppler in the lower 1/2.
1/3 2D – 2/3 trace presents 2D-mode on the right side of the upper 1 / 3, with M-mode or Doppler in the lower 2/3.
2/3 2D – 1/3 trace presents 2D-mode on the right side of the upper 2/3, with M-mode sweep or Doppler spectrum in the lower 1/3.
Side by side presents 2D-mode in the left 40 percent of the screen and either the M-mode sweep or the Doppler spectrum in the right 60 percent of the screen.
Select display of real-time 2D image during update or select the update interval for the 2D image during update.
The update interval for D-Lv / 2D-EOS is the end of the sweep.
S Y S T E M R E F E R E N C E |
1 - 15 |
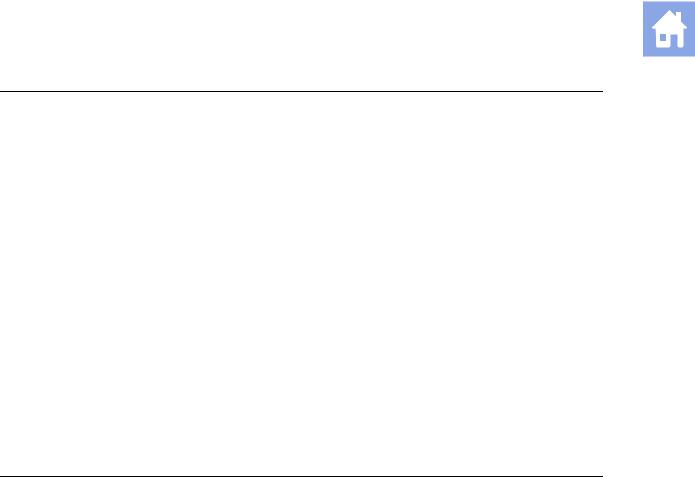
1 System Presets
Selection |
Option(s) |
Allows you to... |
Linear Steer Color |
On |
Select On to automatically invert the color velocity scale |
Invert |
Off |
when you steer the ROI. |
Auto Invert of Color |
On |
Select On to invert the Doppler spectrum and the color bar |
and Spectrum |
Off |
together in 2D-mode with Color / Doppler when the |
|
|
INVERT key is pressed. |
2D-Mode Steer with |
On |
Select On to allow the 2D-mode display to be steered by |
Cursor |
Off |
moving the Doppler cursor. |
Physio Management |
--- |
--- |
ECG Display |
on, off |
Select this check box to display the related trace when the |
|
|
selected exam is activated. ECG trace displays from the |
|
|
ECG input. |
Indicate R-Wave |
on, off |
Select this check box to identify R-wave triggers in CINE |
|
|
and also to indicate poor detection of an R-wave. |
Auto FOV with Color |
On |
Automatically adjust the 2D-mode field of view (FOV) to the |
Activation |
Off |
color region of interest (ROI). |
User-Defined Exam List — Exam Configuration Selections
The User-Defined Exam List item on the Presets screen provides the following selections:
Note: The currently activated exam is unavailable (dithered). The default exam for each transducer will continue to display in the Exam list when an exam is de-selected in the User-Defined Exam List screen.
Selection |
Option(s) |
Allows you to... |
Enable Exam |
--- |
Customize the list of available exams for some items in the |
Abdomen |
on, off |
Presets screen. |
OB |
on, off |
|
Early OB |
on, off |
|
GYN |
on, off |
|
MSK |
on, off |
|
Breast |
on, off |
|
Thyroid |
on, off |
|
Testicle |
on, off |
|
Urology |
on, off |
|
Cardiac |
on, off |
|
Orthopedic |
on, off |
|
P-Vascular |
on, off |
|
C-Vascular |
on, off |
|
Venous |
on, off |
|
Renal |
on, off |
|
Fetal Echo |
on, off |
|
Ped Abd |
on, off |
|
Ped Echo |
on, off |
|
Penile |
on, off |
|
Neo Head |
on, off |
|
Sup MSK |
on, off |
|
TCD |
on, off |
|
Digital |
on, off |
|
EM |
on, off |
|
Small Parts |
on, off |
|
OB(J) |
on, off |
|
TEE |
on, off |
|
1 - 16 |
S Y S T E M R E F E R E N C E |
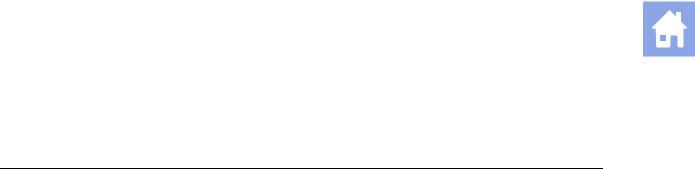
1 System Presets
Text Annotation — System Configuration Selections
The Text Annotation item on the Presets screen provides the following selections (below the title Customize Text Annotation):
Selection |
Option(s) |
Allows you to... |
Exam & QuickSet |
Abdomen |
Select an exam type or QuickSet for customization. |
|
OB |
|
|
Early OB |
|
|
GYN |
|
|
MSK |
|
|
Breast |
|
|
Thyroid |
|
|
Testicle |
|
|
Urology |
|
|
Cardiac |
|
|
Orthopedic |
|
|
P-Vascular |
|
|
C-Vascular |
|
|
Venous |
|
|
Renal |
|
|
Fetal Echo |
|
|
Ped Abd |
|
|
Ped Echo |
|
|
Penile |
|
|
Neo Head |
|
|
Sup MSK |
|
|
TCD |
|
|
Digital |
|
|
EM |
|
|
Small Parts |
|
|
OB(J) |
|
|
TEE |
|
Text Annotation |
Anatomy |
Display the selected list (library) of annotations. |
|
Position |
|
(text box) |
--- |
Enter a user-defined annotation or change the selected |
|
|
annotation. |
Modify |
--- |
Replace the selected annotation with the characters |
|
|
displayed in the text box. |
Add |
--- |
Insert the annotation that is displayed in the text box into |
|
|
the displayed list (library). |
Delete |
--- |
Remove the annotation that is displayed in the text box |
|
|
from the displayed list (library). |
Move Up |
--- |
Shift the selected annotation to the next highest position |
|
|
within the list (library). |
Move Down |
--- |
Shift the selected annotation to the next lowest position |
|
|
within the list (library). |
S Y S T E M R E F E R E N C E |
1 - 17 |

1 System Presets
Customizing Text Annotations
Each exam type has a list of text annotations for anatomical structures and body positions.
You can display a library of annotations for an exam type or QuickSet, use the scroll bar to display additional selections, insert, edit, and remove annotations, change the position of annotations within the library, and reset the annotation library to factory defaults.
To display a library of annotations for an exam type or QuickSet:
1.Press the Presets key on the keyboard to display the system presets and then select Text Annotation from the left of the screen.
The system displays the Customize Text Annotation screen.
2.Select the exam type or QuickSet from the Exam & QuickSet drop-down list.
3.To exit the system presets without saving changes, select the Cancel button at the bottom of the screen and then select No to confirm the action.
To display additional selections when a scroll bar is displayed:
1.Roll the trackball to the up or down arrow on the scroll bar to the right of the selections and press and hold the SET key.
2.Roll the trackball until the required selections are displayed and then release the SET key.
To insert an annotation into the displayed library:
1.To specify the location for the new annotation, select an existing annotation within the library.
The system highlights the selected annotation and displays the annotation in the text box.
2.Use the keyboard to delete the text in the text box and then enter the new annotation into the text box.
Note: You can enter up to 25 characters.
3.Select the Add button.
The system inserts the new annotation below the selected existing annotation within the library.
4.To save changes and exit the system presets, select the Save button at the bottom of the screen.
1 - 18 |
S Y S T E M R E F E R E N C E |

1 System Presets
To edit an annotation in the displayed library:
1.Select the annotation within the library.
The system highlights the selected annotation and displays the annotation in the text box.
2.Use the keyboard to edit the annotation in the text box.
3.Select the Modify button.
The system replaces the selected annotation with your edits.
4.To save changes and exit the system presets, select the Save button at the bottom of the screen.
To remove an annotation from the displayed library:
1.Select the annotation within the library.
The system highlights the selected annotation and displays the annotation in the text box.
2.Select the Delete button.
3.To save changes and exit the system presets, select the Save button at the bottom of the screen.
To change the position of an annotation within the displayed library:
1.Select the annotation within the library.
The system highlights the selected annotation and displays the annotation in the text box.
2.To shift the annotation to the next highest position within the library, select the Move Up button.
3.To shift the annotation to the next lowest position within the library, select the
Move Down button.
4.To save changes and exit the system presets, select the Save button at the bottom of the screen.
To reset annotations for the selected exam type or QuickSet to factory defaults:
Select the Default button at the bottom of the screen and then select the Yes button in the displayed message box to confirm the action.
S Y S T E M R E F E R E N C E |
1 - 19 |
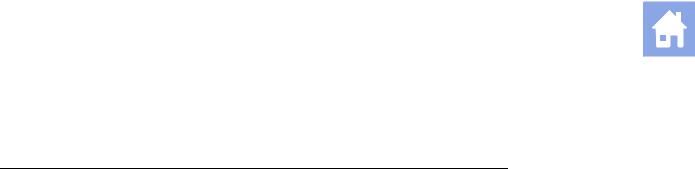
1 System Presets
Pictogram List — System Configuration Selections
The Pictogram List item on the Presets screen provides the following selections (below the title Customize Pictogram List):
Selection |
Option(s) |
Allows you to... |
Exam & QuickSet |
Abdomen |
Select an exam type or QuickSet for customization. |
|
OB |
|
|
Early OB |
|
|
GYN |
|
|
MSK |
|
|
Breast |
|
|
Thyroid |
|
|
Testicle |
|
|
Urology |
|
|
Cardiac |
|
|
Orthopedic |
|
|
P-Vascular |
|
|
C-Vascular |
|
|
Venous |
|
|
Renal |
|
|
Fetal Echo |
|
|
Ped Abd |
|
|
Ped Echo |
|
|
Penile |
|
|
Neo Head |
|
|
Sup MSK |
|
|
TCD |
|
|
Digital |
|
|
EM |
|
|
Small Parts |
|
|
OB(J) |
|
|
TEE |
|
All Pictograms |
--- |
Display the pictograms available on the system. |
Selected |
--- |
Display the library of pictograms for the selected |
|
|
exam type or QuickSet. |
Add |
--- |
Insert the selected pictogram into the displayed |
|
|
library. |
Delete |
--- |
Remove the selected pictogram from the displayed |
|
|
library. |
Move Up |
--- |
Shift the selected pictogram to the next highest |
|
|
position within the library. |
Move Down |
--- |
Shift the selected pictogram to the next lowest |
|
|
position within the library. |
Customizing Pictograms
Each exam type has pictograms that can be selected when the exam type is active. The pictograms are stored in libraries that you can edit for each exam type. The first available pictogram in the library displays on the screen when you press the PICTOGRAM key on the control panel.
You can display the library of pictograms for an exam type or QuickSet, use the scroll bar to display additional selections, insert and remove pictograms, change the position of pictograms within the library, and reset the pictogram library to factory defaults.
1 - 20 |
S Y S T E M R E F E R E N C E |

1 System Presets
To display the library of pictograms for an exam type or QuickSet:
1.Press the Presets key on the keyboard to display the system presets and then select Pictogram List from the left of the screen.
The system displays the Customize Pictogram List screen.
2.Select the exam type or QuickSet from the Exam & QuickSet drop-down list.
3.To exit the system presets without saving changes, select the Cancel button at the bottom of the screen and then select No to confirm the action.
To display additional selections when a scroll bar is displayed:
1.Roll the trackball to the up or down arrow on the scroll bar to the right of the selections and press and hold the SET key.
2.Roll the trackball until the required selections are displayed and then release the SET key.
To insert a pictogram into the displayed library:
1.Select the new pictogram from the All Pictograms section of the screen.
2.Select the Add button.
The system places the new pictogram at the bottom of the list in the Selected section of the screen.
3.To save changes and exit the system presets, select the Save button at the bottom of the screen.
To remove a pictogram from the displayed library:
1.Select the pictogram from the Selected section of the screen. The system outlines the selected pictogram.
2.Select the Delete button.
3.To save changes and exit the system presets, select the Save button at the bottom of the screen.
To change the position of a pictogram within the displayed library:
1.Select the pictogram from the Selected section of the screen. The system outlines the selected pictogram.
2.To shift the pictogram to the next highest position within the library, select the Move Up button.
3.To shift the pictogram to the next lowest position within the library, select the
Move Down button.
4.To save changes and exit the system presets, select the Save button at the bottom of the screen.
To reset pictograms within the displayed library to factory defaults:
Select the Default button at the bottom of the screen and then select the Yes button in the displayed message box to confirm the action.
S Y S T E M R E F E R E N C E |
1 - 21 |
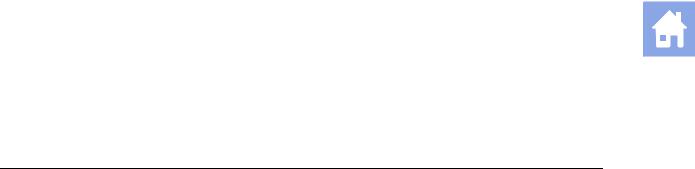
1 System Presets
M & R Configuration 1 — Configuration Selections
The M & R Configuration 1 item on the Presets screen provides the following selections:
Selection |
Option(s) |
Allows you to… |
Measurement and |
--- |
--- |
Report Preset |
|
|
Report Data Auto |
on, off |
Select the check box to automatically store the patient report and |
Store |
|
measurement data to the DIMAQ-IP integrated workstation when |
|
|
studies are ended. |
(Drop-down list) |
Abdomen |
Change measurement and report settings for the selected |
|
OB |
exam type. |
|
Early OB |
|
|
GYN |
|
|
MSK |
|
|
Breast |
|
|
Thyroid |
|
|
Testicle |
|
|
Urology |
|
|
Cardiac |
|
|
Orthopedic |
|
|
P-Vascular |
|
|
C-Vascular |
|
|
Venous |
|
|
Renal |
|
|
Fetal Echo |
|
|
Ped Abd |
|
|
Ped Echo |
|
|
Penile |
|
|
Neo Head |
|
|
Sup MSK |
|
|
TCD |
|
|
Digital |
|
|
EM |
|
|
Small Parts |
|
|
OB(J) |
|
|
TEE |
|
Customizing the Measurement and Report Preset Settings
The Measurement and Report Preset section allows you to customize each exam type.
Measurement Method
(For use with all exam types)
Use this selection to establish a shortcut to a specific measurement method.
The upper section of this screen allows you to select the method activated when the system first enters the measurement function for the specified imaging mode.
The lower section of this screen allows you to select a specific method for automatic activation when a general measurement method is selected in the measurement function. For example, if Ellipse is selected in the Area field, selecting Area from the list of general measurement methods automatically activates the Ellipse method.
1 - 22 |
S Y S T E M R E F E R E N C E |

1 System Presets
To select the Default Measurement Method by Mode:
1.For each imaging mode, roll the trackball to the arrow on the right side of the method field and then press the SET key.
The system displays a pull-down menu of available measurement methods for this imaging mode.
2.Roll the trackball to highlight a measurement method and then press the SET key. The highlighted method becomes the default for this imaging mode.
To select the Default Measurement Method:
1.For each measurement method category, roll the trackball to the arrow on the right side of the method field and then press the SET key.
The system displays a pull-down menu of specific methods.
2.Roll the trackball to highlight a measurement method and then press the SET key. The highlighted method becomes the default for this method category.
Customize Keys
(For use with all exam types)
You can customize the display of soft key selections for use during the measurement function for the following modes:
2D-mode
M-mode
Doppler
See also: Customizing the Display of Soft Key Selections, p. 1-12
S Y S T E M R E F E R E N C E |
1 - 23 |
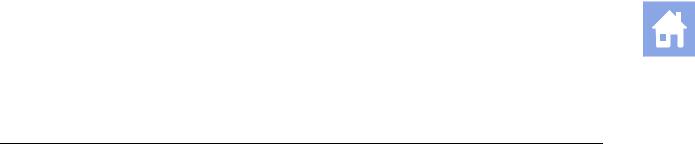
1 System Presets
General Configuration
(For use with all exam types)
|
Selection |
Option(s) |
Allows you to… |
|
General Caliper |
--- |
Change general settings that apply to all exam types. |
|
Caliper Default |
Center |
Assign trackball control to the pointer or measurement marker when |
|
Position |
Menu |
the measurement function is initiated. |
|
|
Depth |
Center displays the first marker in the center of the image screen. A |
|
|
|
depth value does not display. |
|
|
|
Menu displays the trackball pointer in the Measurement Menu if a |
|
|
|
label is available. For exam types with no labels, the trackball pointer |
|
|
|
remains in the center of the image screen when Menu is selected. |
|
|
|
Depth displays the first marker in the center of the image screen, |
|
|
|
with a dotted line representing the depth from the skin line. A depth |
|
|
|
value displays in the Measured Results area of the image screen |
|
|
|
until you anchor the first marker. |
|
Caliper Pattern |
x |
Specify the shape of the caliper. You can specify one shape at a |
|
|
+ |
time for the entire system. Multiple measurements use the same |
|
|
|
shape, but are differentiated by number. |
|
Caliper Size |
Small |
Specify the size of the caliper for use by the entire system. A smaller |
|
|
Medium |
size may make a larger number of calipers easier to view. |
|
|
Large |
|
|
Measurement |
On |
Activate or deactivate a background for the Measured Results |
|
Results Background |
Off |
section of the image screen. |
|
Measurement Result |
--- |
--- |
|
Display |
|
|
|
2D-Mode |
Top |
Displays the Measured Results at the selected screen location in |
|
|
Bottom |
2D-Mode. |
|
|
Left |
|
|
|
Right |
|
|
Doppler/M-Mode |
Top |
Displays the Measured Results at the selected screen location in |
|
|
Bottom |
Doppler or M-Mode. |
|
|
Left |
|
|
|
Right |
|
Measurement Order |
|
|
|
(For use with the following exam types only: GYN, P-Vascular, C-Vascular, Fetal Echo, Penile, TCD,)
Use this selection to add and delete labels and to rearrange the order in which labels appear in the Measurement Menu. The Measurement Order screen presents two columns of entries: Selectable Label on the left and Measurement Order on the right. Add labels from left to right or delete labels from right to left. User-defined labels initially appear on the left.
To select an imaging mode (GYN, Fetal Echo, TCD exam types only):
Roll the trackball to the down arrow for the Mode drop-down menu, select the required imaging mode and then press the SET key.
1 - 24 |
S Y S T E M R E F E R E N C E |
 Loading...
Loading...