Page 1
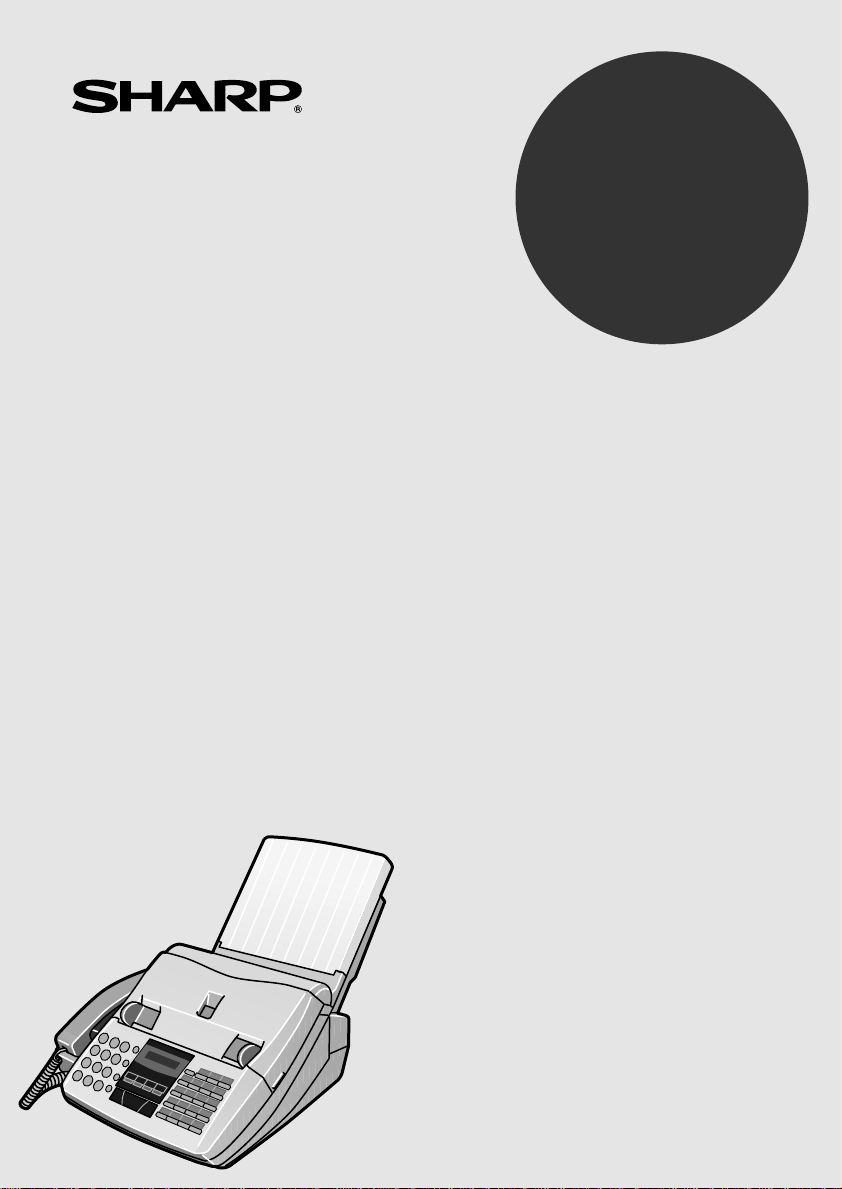
UX-600M
MULTIFUNCTION
OPERATION MANUAL
1. Installation
MODEL
FACSIMILE
2. Initial Settings
3. Sending Documents
4. Receiving Documents
5. Making Copies
6. Making Telephone Calls
7. Answering Machine Hookup
8. Special Functions
9. Optional Settings
10. Printing Reports and Lists
11. Maintenance
12. Troubleshooting
Page 2
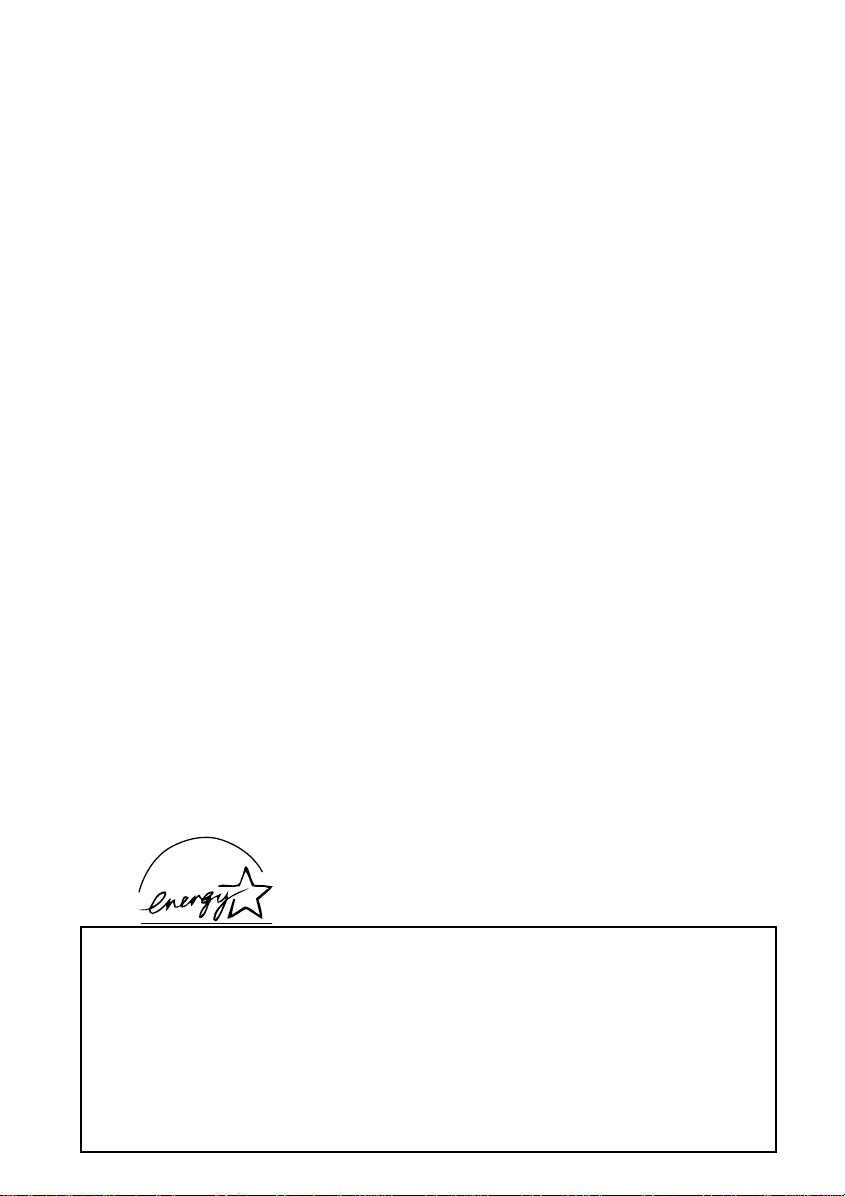
WARNING
FCC Regulations state that any unauthorized changes or modifications to this
equipment not expressly approved by the manufacturer could void t he user’s authorit y to
operate this equipment.
This equipment has been tested and found to comply with the limits for a Class B
Note:
digital device, pursuant to Part 15 of the FCC Rules.
These limits are designed to provide reasonable protection against harmful interference in
a residential installation.
This equipment generates, uses and can radiate radio frequency energy and, if not installed
and used in accordance with the instructions, may cause harmful interference to radio
communications. However, there is no guarantee that interference will not occur in a
particular installation. If this equipment does cause harmful interference to radio or
television reception, which can be det ermined by turning the equipment off and on, the
user is encouraged to try to correct the interference by one or more of the following
measures:
Reorient or relocate the receiving antenna.
Increase the separation between the equipment and the receiver.
Connect the equipment into an outlet on a circuit different from that to which the receiver
is connected.
When connecting this facsimile equipment to a personal computer via the accompanying
PC Interface Box, only the provided RS232C cable and modular jack cable are to be used.
ABOUT THE TELEPHONE CONSUMER PROTECTION ACT OF 1991
"The Telephone Consumer Protection Act of 1991 makes it unlawful for any person to use
a computer or other electronic devi ce to send any message via a telephone facsimile
machine unless such message clearly contains in a margin at the top or bottom of each
transmitted page or on the first page of the transmission the following information:
(1) The date and time of transmission.
(2) Identification of either the business, business entity or individual sending the message.
(3) Telephone number of either the sending machine, business, business entity or
individual.
In order to program this information into your facsimile machine, please refer to t he
appropriate instructions in the operation manual."
As an ENERGY STAR® partner, SHARP has deter-
E
mined that this product meets the
guidelines for energy efficiency.
NERGY STAR
®
FOR YOUR RECORDS
Please record the model number and serial number below, for easy reference, in case of loss
or theft. These numbers are located on the rear side of the unit.
Space is also provided for other relevant information.
Model Number____________________________________________________________
Serial Number ____________________________________________________________
Date of Purchase__________________________________________________________
Place of Purchase _________________________________________________________
Page 3
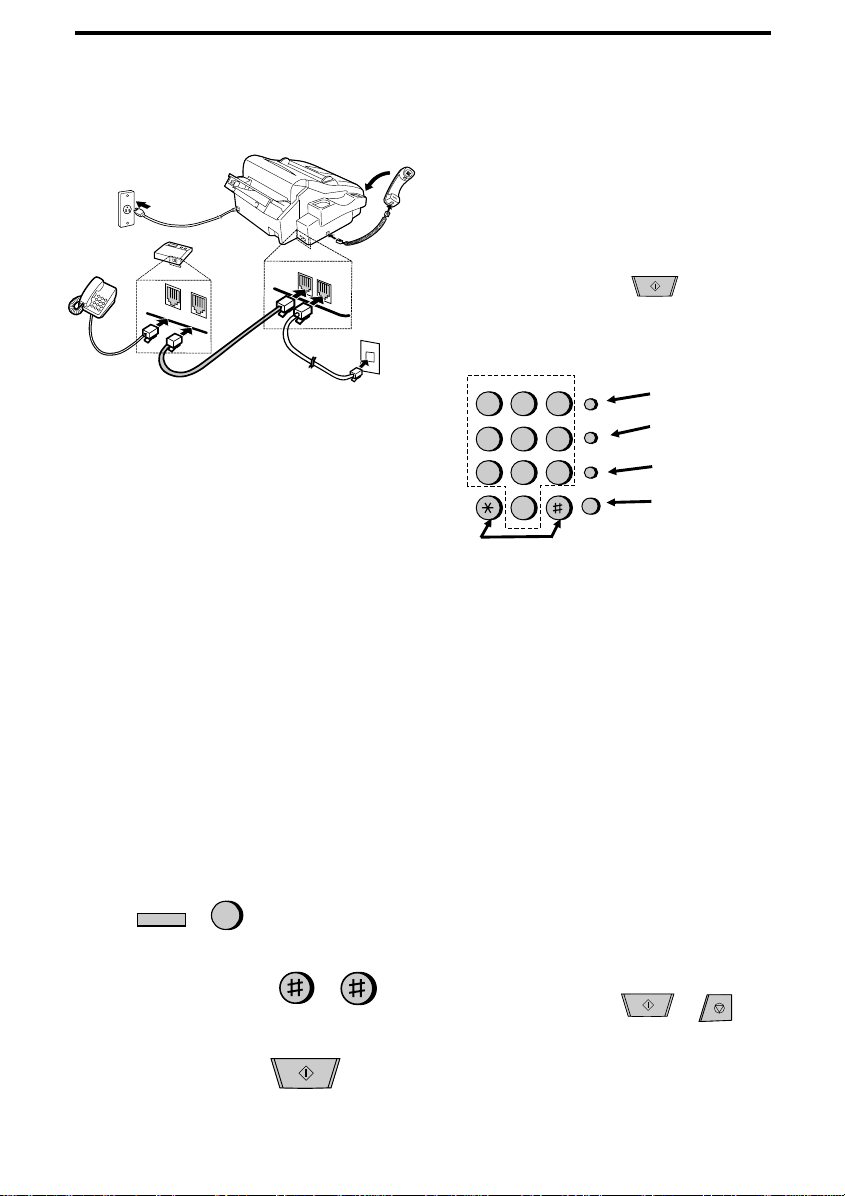
Quick Reference Guide
Installation
TEL.
SET
TEL.
LINE
EXT.
PHONE
TEL.
LINE
1. Connect the handset as shown.
2. Plug one end of the telephone line into the
TEL. LINE jack on the rear of the fax, and
the other end into your telephone wall jack.
3. Plug the power cord into a grounded, 120 V
outlet.
4
Installation with an answering machine
and/or extension telephone
4. Remove the seal covering the TEL. SET
jack on the rear of the fax. Connect an extension telephone or answering machine to
the TEL. SET jack.
5. If desired, connect an extension phone to
the answering machine.
Entering your name and
number
FCC regulations require your name and fax
number to appear on all documents you send.
To program your fax to do this automatically,
follow the steps below:
1.
Press the
"
3
FUNCTION
":
FUNCTION
ENTRY MODE will appear in the display.
2.
Press the "
" key twice:
#
OWN NUMBER SET will appear in the display.
3.
Press the
START
key and then press
3
key:
START
4. Enter your fax number (max. of 20 digits)
by pressing the number keys.
♦ If you make a mistake, press the
HOLD/SEARCH
back to the mistake, then enter the correct
number or letter. (To move the cursor forward, press the
5.
Press the
6. Enter your name by pressing the appropriate number keys as shown below. Press
each key one or more times until the desired letter appears in the display.
ABC DEF
123
GHI JKL MNO
5
4
TUV WXYZPQRS
7
8
0
Press either key one or more times to select
and enter a symbol.
♦ Enter a space with the "
key to move the cursor
SPEAKER
key:
START
SPEED
DIAL
REDIAL
6
HOLD/
SEARCH
9
SPEAKER
key.)
START
Deletes highlighted letter
Upper/lower
case shift key
Moves cursor to
the left.
Moves cursor to
the right.
" key.
1
♦ To enter two letters in succession which re-
quire using the same key, press the
SPEAKER
ter.
Example: To enter "ABZ Co.", press:
"2" twice for the letter A,
Press
right,
"
" three times fo r th e le t te r B,
2
"
" five times for the letter Z,
9
"
" twice for a space,
1
"
" four times for the letter C,
2
Press
"
" four times for the letter o,
6
"
" once for a period.
#
7.
When finished, press the
then the
(See Pages 18-19 of your operation manual.)
key after entering the first let-
SPEAKER
REDIAL
to move the cursor to the
for a lower case letter,
START
key.
STOP
START
key and
STOP
Page 4
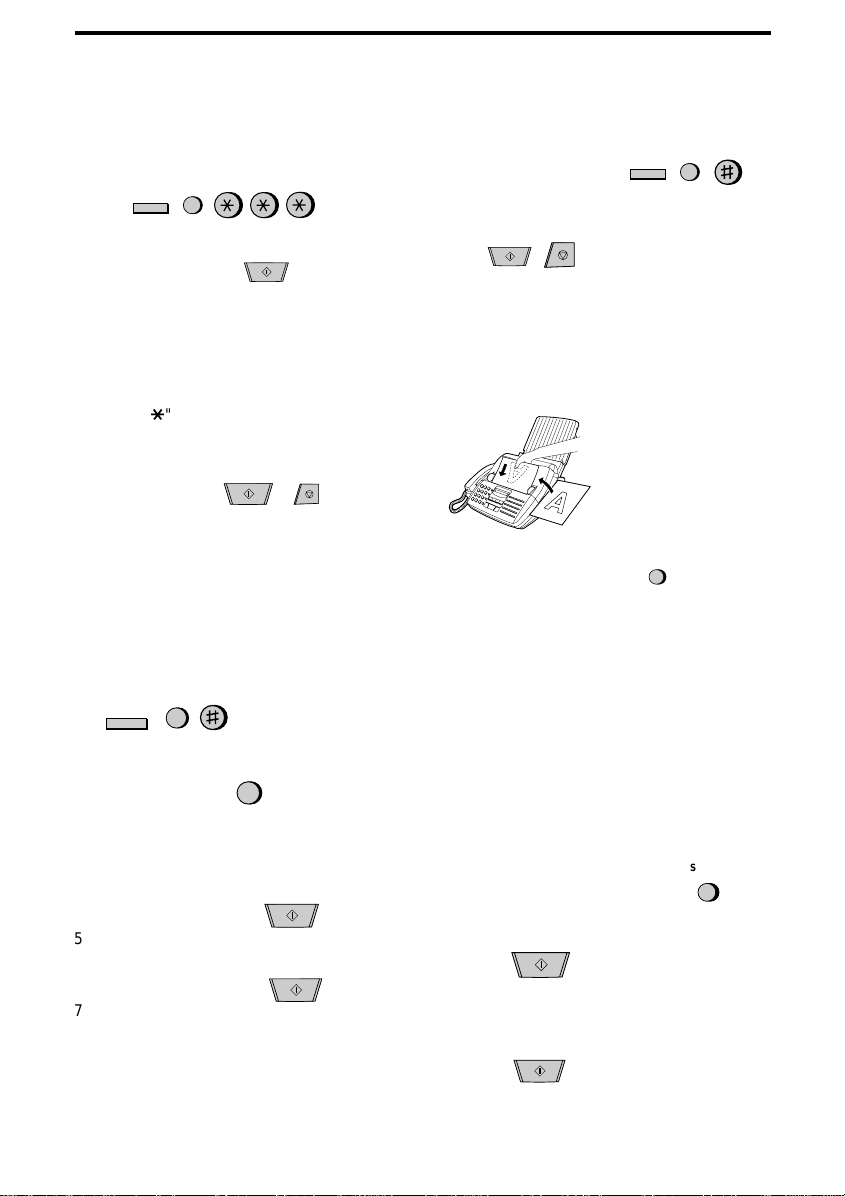
Quick Reference Guide
Setting the date and time
To set the date and time, press the following
keys:
DATE & TIME SET will appear in the display.
Press the
FUNCTION
START
3
key:
START
Enter two digits for the Month (01 through 12).
Enter two digits for the Day (01 through 31).
Enter two digits for the Year (00 through 99).
Enter two digits for the Hour (01 through 12).
Enter two digits for the Minute (00 through 59).
Press the "*" key for A.M. or the "#" key for
P.M.
When finished, press the
START
then the
STOP
key:
START
key and
STOP
(See Page 21 of your operation manual.)
Storing and clearing numbers
for automatic dialing
To store a new number or change an existing
number, press the following sequence of keys:
FUNCTION
FAX/TEL # MODE will appear in the display.
1.
Press the "
2. Enter a 2-digit number (from "01" to "99")
by pressing the number keys. This will be
the Speed Dial number.
3. Enter the full telephone/fax number.
4.
Press the
5. Enter the name of the location by pressing
number keys (max. of 20 characters).
6.
Press the
7. Return to Step 3 to store another number,
or press
3
" key:
1
START
START
STOP
1
key:
key:
to exit.
START
START
To clear a Speed Dial number, press the following sequence of keys:
Press "
Dial number.
Press:
" and then enter the 2-digit Speed
2
STOP
START
FUNCTION
3
(See Pages 27-29 of your operation manual.)
Sending documents
Place your document
(up to 20 pages) face
down in the document
feeder.
Normal Dialing
1. Lift the handset or press
2. Dial the fax number by pressing the number keys.
3. Wait for the reception tone (if a person answers, ask them to press their Start key).
4.
Press your
the handset.
Rapid Key Di al ing
Press the appropriate Rapid Key (if the Rapid
Key is from 20 to 38, press the
first). Transmission will begin.
Speed Dialing
1.
Press the
2. Enter the Speed Dial number by pressing
the number keys.
3. Press:
Direct Keypad Dialing
1. Enter the fax number by pressing the number keys.
2. Press:
START
key and then replace
SPEED DIAL
START
START
SPEAKER
SHIFT
key:
key
SPEED
DIAL
(See Pages 37-39 of your operation manual.)
Page 5
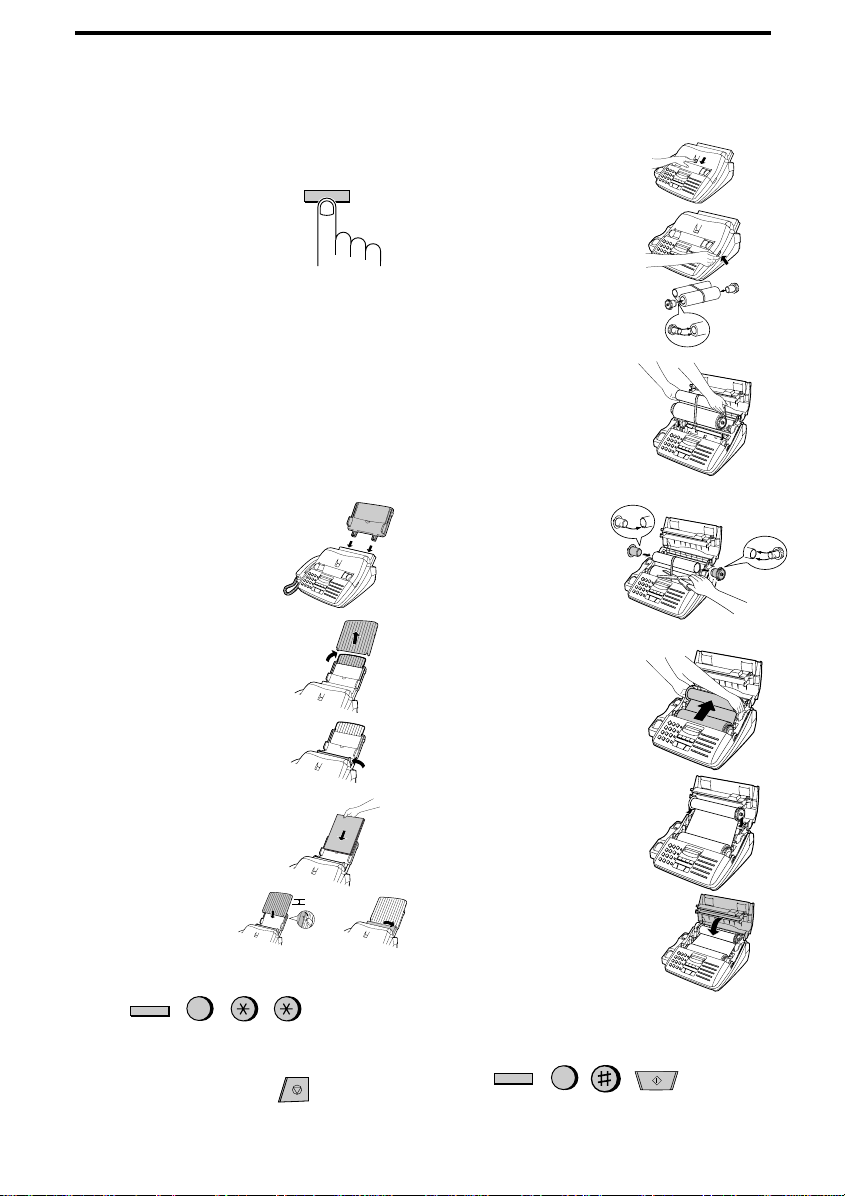
Quick Reference Guide
Receiving Documents
Press the
MODE
RECEPTION
key until "AUTO"
or "MANU" appears in the
display.
AUTO reception: The fax will automatically answer after four rings and receive the incoming
document.
MANUAL reception: Lift the handset when the
fax rings. If you hear a fax tone, wait until
RECEIVING appears in the display, then hang
up (if RECEIVING doesn’t appear, press the
key). If the calling party talks to you,
START
press your
key to begin reception.
START
(See Pages 42-43 of your manual.)
RECEPTION
MODE
Loading paper
1. Insert the paper tray
into the fax if not yet installed.
2. Remove the paper
cover if it is on the tray.
(For legal paper, flip up
the tray externder.)
3. Pull the paper release
plate toward you.
♦ If any paper remains
in the tray, take it out
and combine it into a
single stack with the
new paper.
4. Insert the stack of
paper into the tray.
Replace the tray
cover and then push
the paper release
plate back down.
5. Press the following sequence of keys:
FUNCTION
Press "
" if you loaded legal size paper.
"
2
6
" if you loaded letter size paper, or
1
When finished, press:
(See pages 13-14 of your manual.)
STOP
LETTER
LEGAL
Installing the imaging film
1. Press the release
marked
open the print compartment cover.
2. Insert two of the
gears into the ends
of the spool with film.
3. Hold the empty spool
so that the end with
only one slot is on the
left, and lower the
spools into the printing
compartment so that
the gears fit into the
slots on each side of
the compartment.
4. Cut the band holding
the spools together
with scissors, and remove it. Insert the remaining gear into the
right end of the
empty spool and the
flange into the left
end of the empty
spool.
5. Pul l the empty spool toward the back of the
compartment, unwinding the leader from the
spool with film. Insert
the empty spool into
the compartment so
that the gear and spool
fit into the slots on
each side of the compartment.
6. Wind the film slightly
to remove slack and
then close the
printer compartment
cover.
7. If you replaced the film, press the following
sequence of keys (this is not necessary for
the sample film included with the fax):
FUNCTION
(See Pages 2-5 of your operation manual.)
OPEN
and
6
START
Page 6
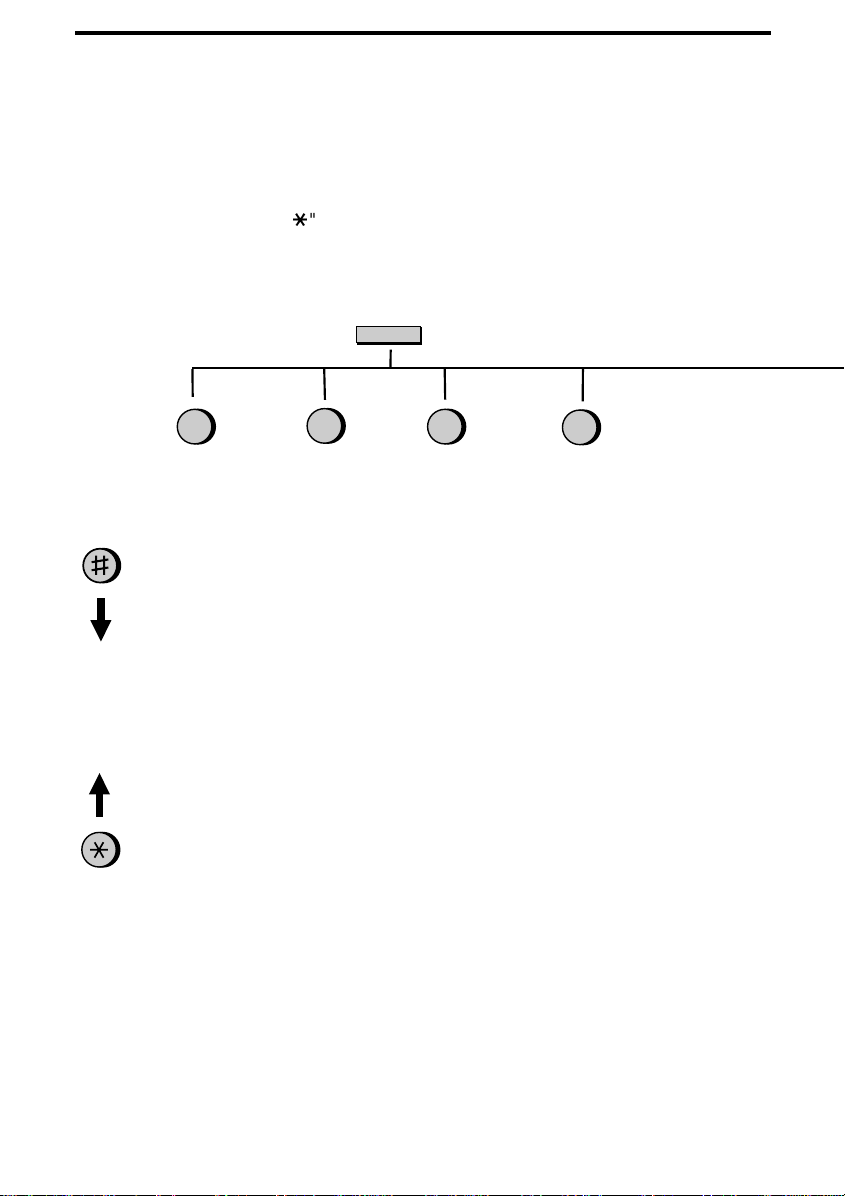
Quick Reference Guide
FUNCTION key menu
The following chart shows the layout of the functions and settings accessed by pressing the
FUNCTION
as shown, and then "#" or "*" until the desired item appears.
Instructions for making each setting appear in th e di sp lay. If you have any dif ficulty, re-
fer to the detailed instructions on the page shown below the setting.
key. First press the
FUNCTION
FUNCTION
key, the appropriate numeric key
1
Timer Mode
Send Mode
(67)
Poll Mode
(67)
2
Listing Mode
Activity Report
(78)
Timer List
(80)
Telephone
Number List
(81)
Passcode List
(81)
Option Setting
List
(81)
Anti Junk
Number List
(82)
Program and
Group List
(82)
Print Setup List
(83)
3
Entry Mode
Fax/Tel Numbers for Au to
Dialing
(27)
Own Number
and Name Set
(18)
Polling Security Select
(65)
Passcode Numbers for Poll ing
(66)
Date and Time
Set
(21)
Daylight Saving
(22)
Store Junk
Number
(58)
4
Optional Settings
Fine Resolution
Priority
(74)
Number of
Rings in Auto
Mode
(74)
Recall Wait Interval
(75)
Recall Times
(75)
Tel/Fax Remote Number
(75)
Remote Reception Select
(75)
Transaction Report Print Select
(75)
Dial Mode
(75)
TAD Connected
(51, 76)
Quiet Detect
Time
(52, 56, 76)
Fax Reception
When TAD
Fails
(57, 76)
Distinctive Ring
(25, 76)
Fax Signal Receive
(76)
Junk Number
Check
(77)
Polling
(77)
Auto Cover
Sheet
(77)
Activity Report
Auto Print
(77)
ECM (77)
Page 7
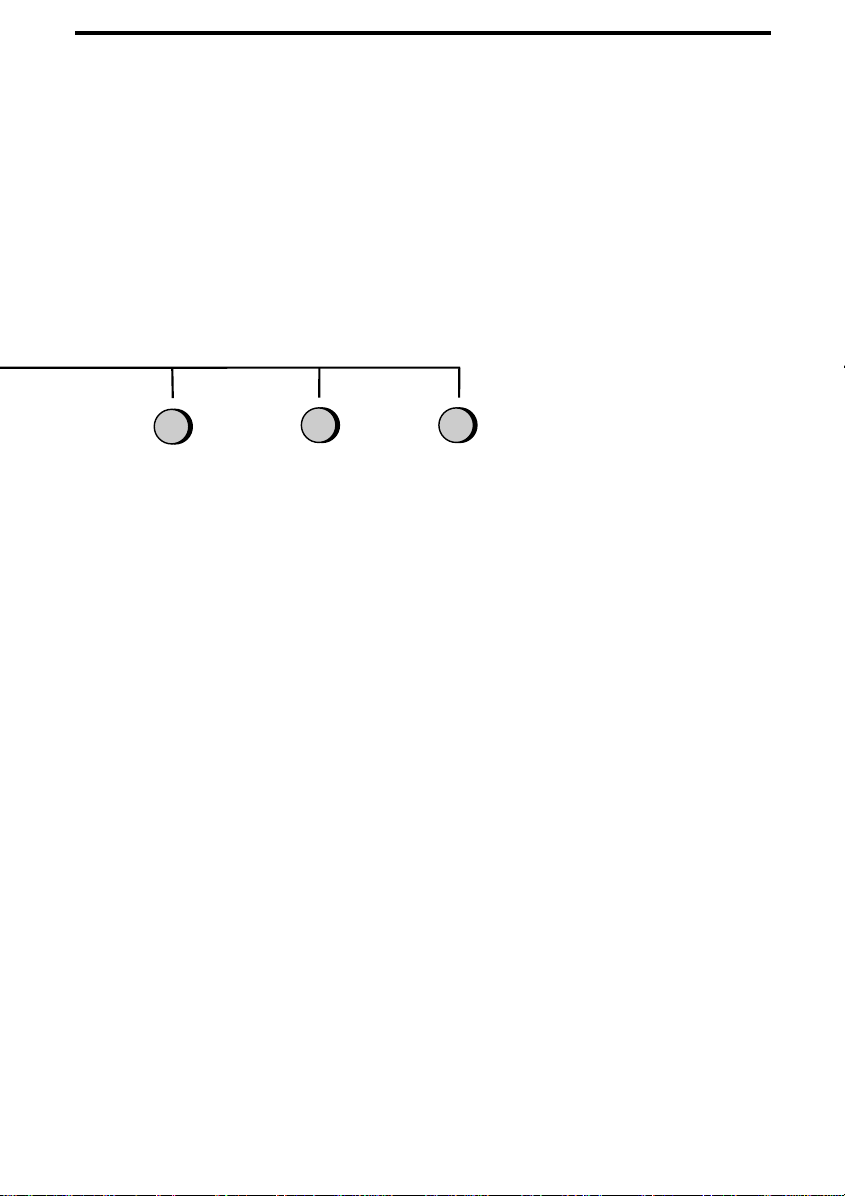
Quick Reference Guide
5
Cover Sheet
Cover Sheet
Header
(35)
6
Print Set-up
Initialize Film
(5)
Reception Ratio
(44)
2 in 1 Print
(44)
Paper Type Set
(14)
Paper Size Set
(14)
Copy Cut-off
(47)
Program/Group
Program Entry
Mode
(69)
Group Entry
Mode
(30)
7
Page 8
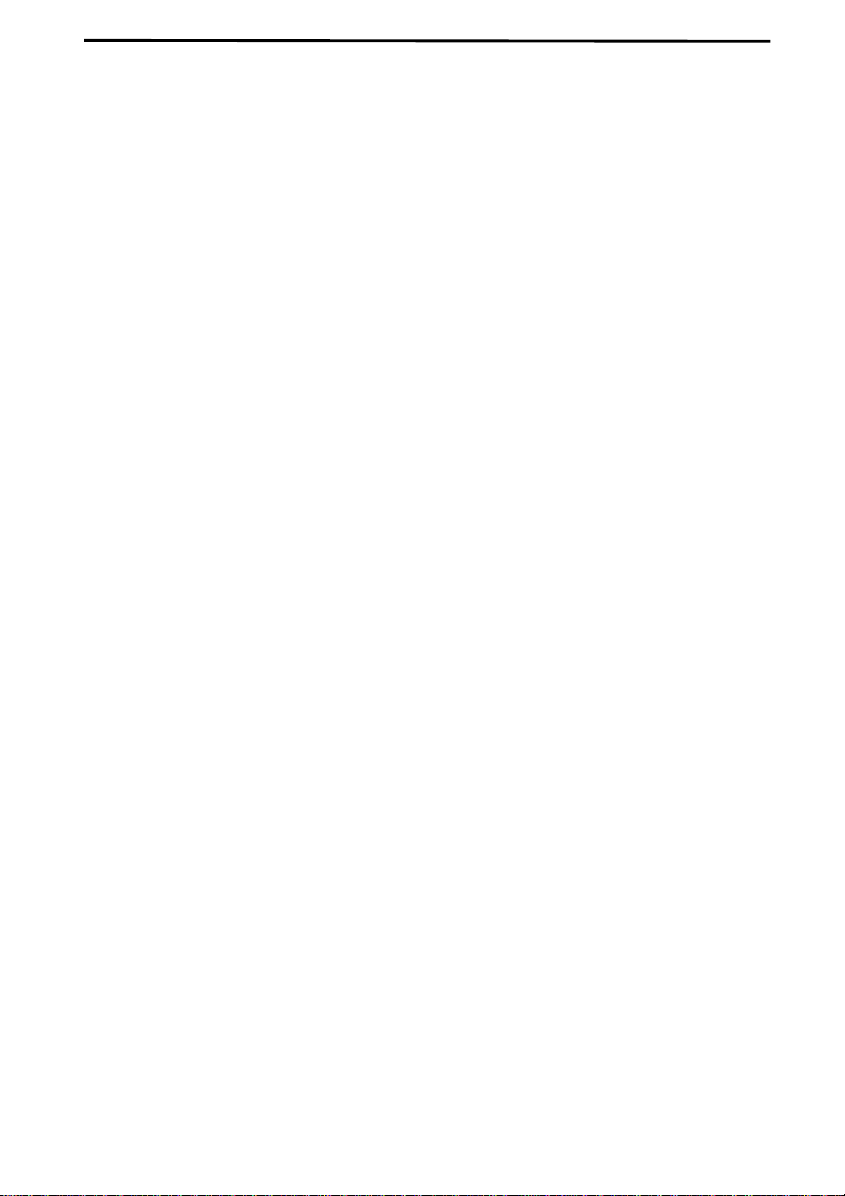
Introduction
Welcome to the UX-600M and thank you for choosing Sharp! The UX-600M is
a multifunction facsimile machine that can also be used as convenience copier,
scanner, and printer fo r yo ur comp ut er . F ax op erat io ns can be per formed either
from the operation panel of the UX-600M, or from your computer using the provided Multifunction Interface software.
This manual gives you easy-to-follow instructions for setting up the UX-600M,
installing the Multifunction Interface software in your personal computer, and
performing fax operations from the operation panel of the UX-600M. The Multifuncton Interface operation manual on the CD-ROM gives you instructio ns fo r
performing scan, print and fax operations from your computer.
If you have any questions or problems which cannot be solved by reading this
manual, please contact Sharp’s Customer Assistance Center. The numb er is 1800-BE SHARP.
Important:
•
This facsimile machine is not designed for use on a line which has call
waiting, call forwarding, or certain other special services offered by your
telephone company. If you attempt to use the fax machine in conjunction
with any of these services, you may experience errors during transm ission
and reception of facsimile messages.
•
This fax machine is not compatible with digital telephone systems. No other
fax machines may be connected to the same line.
Page 9

Important safety information
•
If your facsimile equipment is not operating properly, you should immediately
remove it from your telephone line, as it may cause harm to the telephone
network.
•
The power outlet must be installed near the equipment and must be easily
accessible.
•
Never install telephone wiring during a lightning storm.
•
Never install telephone jacks in wet locations unless the jack is specifically
designed for wet locations.
•
Never touch bare telephone wires or terminals unless the telephone line has been
disconnected at the network interface.
•
Use caution when installing or modifying telephone lines.
•
Avoid using a telephone (other th an a cordless type) during an electr i cal sto rm.
There may be a remote risk of electric shock from lightning.
•
Do not use a telephone to report a gas leak in the vicinity of the leak.
•
Do not install or use the machine near water, or when you are wet. Take care
not to spill any liquids on the machine.
Trademark acknowledgements:
Microsoft, Windows, and Windows 95 are registered trad emar ks of Microso ft
Corporation. TextBridge is a registered trademark of Xerox Corporation.
Page 10
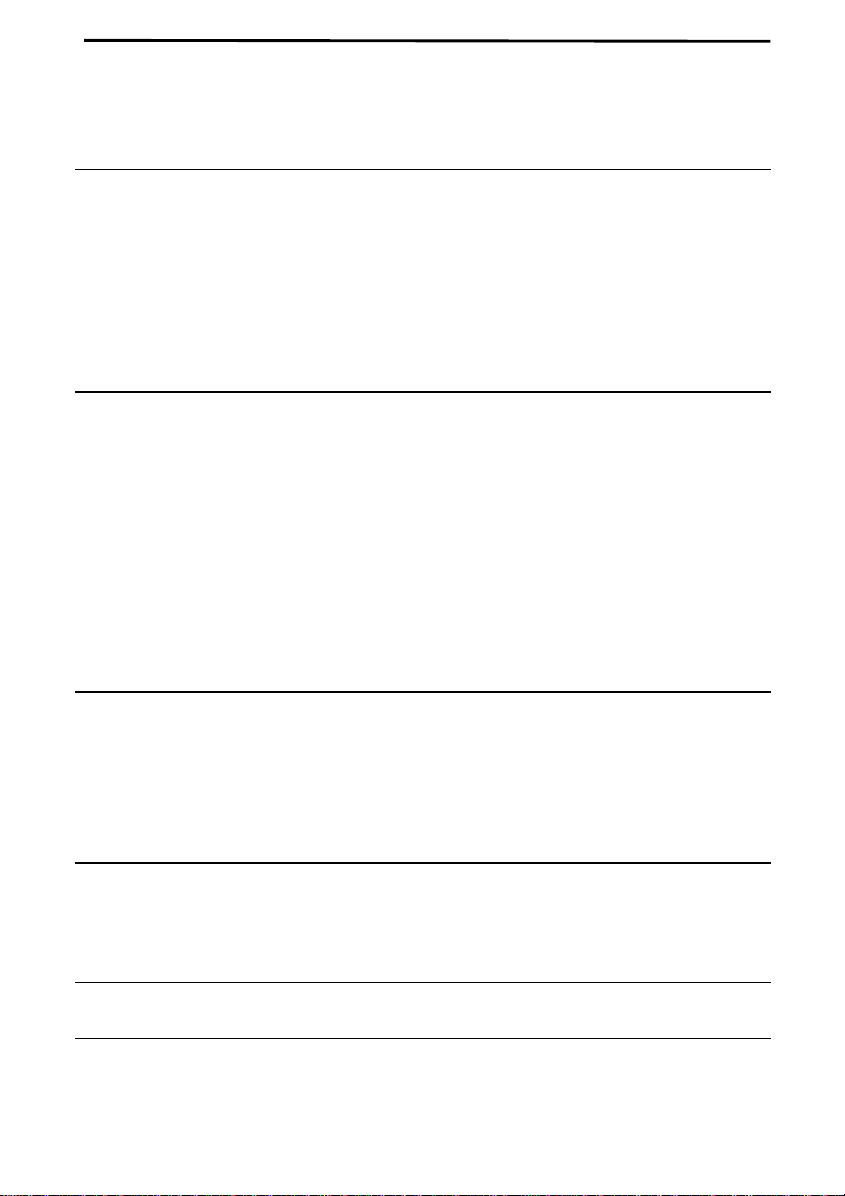
Table of Contents
1 Installation 1
Unpacking Checklist. . . . . . . . . . . . . . . . . . . . . . . . . . . . . . . . . . . . . . . . 1
Loading the Imaging Film . . . . . . . . . . . . . . . . . . . . . . . . . . . . . . . . . . . 2
Connections. . . . . . . . . . . . . . . . . . . . . . . . . . . . . . . . . . . . . . . . . . . . . . . 6
Installing the Multifunction Interface Software . . . . . . . . . . . . . . . . . . . 9
Attachments. . . . . . . . . . . . . . . . . . . . . . . . . . . . . . . . . . . . . . . . . . . . . . 12
Loading Printing Paper . . . . . . . . . . . . . . . . . . . . . . . . . . . . . . . . . . . . . 13
2 Initial Settings 15
Setup Guide. . . . . . . . . . . . . . . . . . . . . . . . . . . . . . . . . . . . . . . . . . . . . . 15
A Look at the Operation Panel . . . . . . . . . . . . . . . . . . . . . . . . . . . . . . . 16
Entering Your Name and Fax Number. . . . . . . . . . . . . . . . . . . . . . . . . 18
Entering Letters for Names. . . . . . . . . . . . . . . . . . . . . . . . . . . . . . . . . . 19
Setting the Date and Time. . . . . . . . . . . . . . . . . . . . . . . . . . . . . . . . . . . 21
Selecting the Reception Mode . . . . . . . . . . . . . . . . . . . . . . . . . . . . . . . 23
Distinctive Ring . . . . . . . . . . . . . . . . . . . . . . . . . . . . . . . . . . . . . . . . . . 25
Storing Numbers for Automatic Dialing . . . . . . . . . . . . . . . . . . . . . . . 27
Volume Adjustment . . . . . . . . . . . . . . . . . . . . . . . . . . . . . . . . . . . . . . . 31
3 Sending Documents 32
Transmittable Documents . . . . . . . . . . . . . . . . . . . . . . . . . . . . . . . . . . . 32
Loading the Document . . . . . . . . . . . . . . . . . . . . . . . . . . . . . . . . . . . . . 33
Optional Transmission Settings . . . . . . . . . . . . . . . . . . . . . . . . . . . . . . 34
Dialing and Transmission. . . . . . . . . . . . . . . . . . . . . . . . . . . . . . . . . . . 37
4 Receiving Documents 42
Using Auto Mode . . . . . . . . . . . . . . . . . . . . . . . . . . . . . . . . . . . . . . . . . 42
Using Manual Mode . . . . . . . . . . . . . . . . . . . . . . . . . . . . . . . . . . . . . . . 42
5 Making Copies 45
6 Making Telephone Calls 48
Page 11
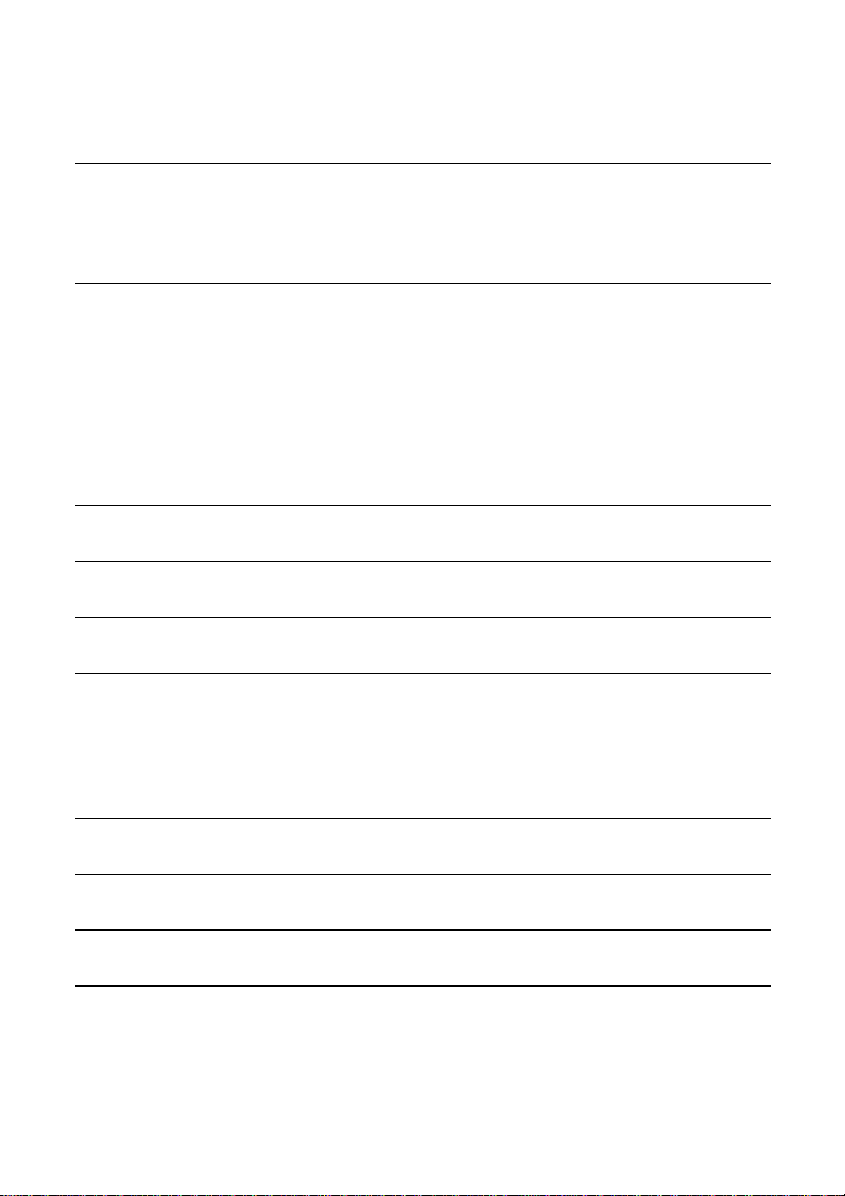
7 Answering Machine Hookup 50
Using the Hookup . . . . . . . . . . . . . . . . . . . . . . . . . . . . . . . . . . . . . . . . 50
Optional Hookup Settings . . . . . . . . . . . . . . . . . . . . . . . . . . . . . . . . . . 56
8 Special Functions 58
Blocking Reception of Unwanted Faxes . . . . . . . . . . . . . . . . . . . . . . . 58
Memory. . . . . . . . . . . . . . . . . . . . . . . . . . . . . . . . . . . . . . . . . . . . . . . . . 60
Broadcasting . . . . . . . . . . . . . . . . . . . . . . . . . . . . . . . . . . . . . . . . . . . . . 62
Polling (Requesting a Fax Transmission). . . . . . . . . . . . . . . . . . . . . . . 64
Timer Operations . . . . . . . . . . . . . . . . . . . . . . . . . . . . . . . . . . . . . . . . . 67
Entering and Using Programs. . . . . . . . . . . . . . . . . . . . . . . . . . . . . . . . 69
9 Optional Settings 74
10 Printing Reports and Lists 78
11 Maintenance 84
12 Troubleshooting 86
Problems and Solutions. . . . . . . . . . . . . . . . . . . . . . . . . . . . . . . . . . . . . 86
Messages and Signals . . . . . . . . . . . . . . . . . . . . . . . . . . . . . . . . . . . . . . 89
Clearing Paper Jams . . . . . . . . . . . . . . . . . . . . . . . . . . . . . . . . . . . . . . . 91
Specifications 93
FCC Regulatory Information 97
Guia de Consulta Rapida 98
Index 101
Page 12

Page 13
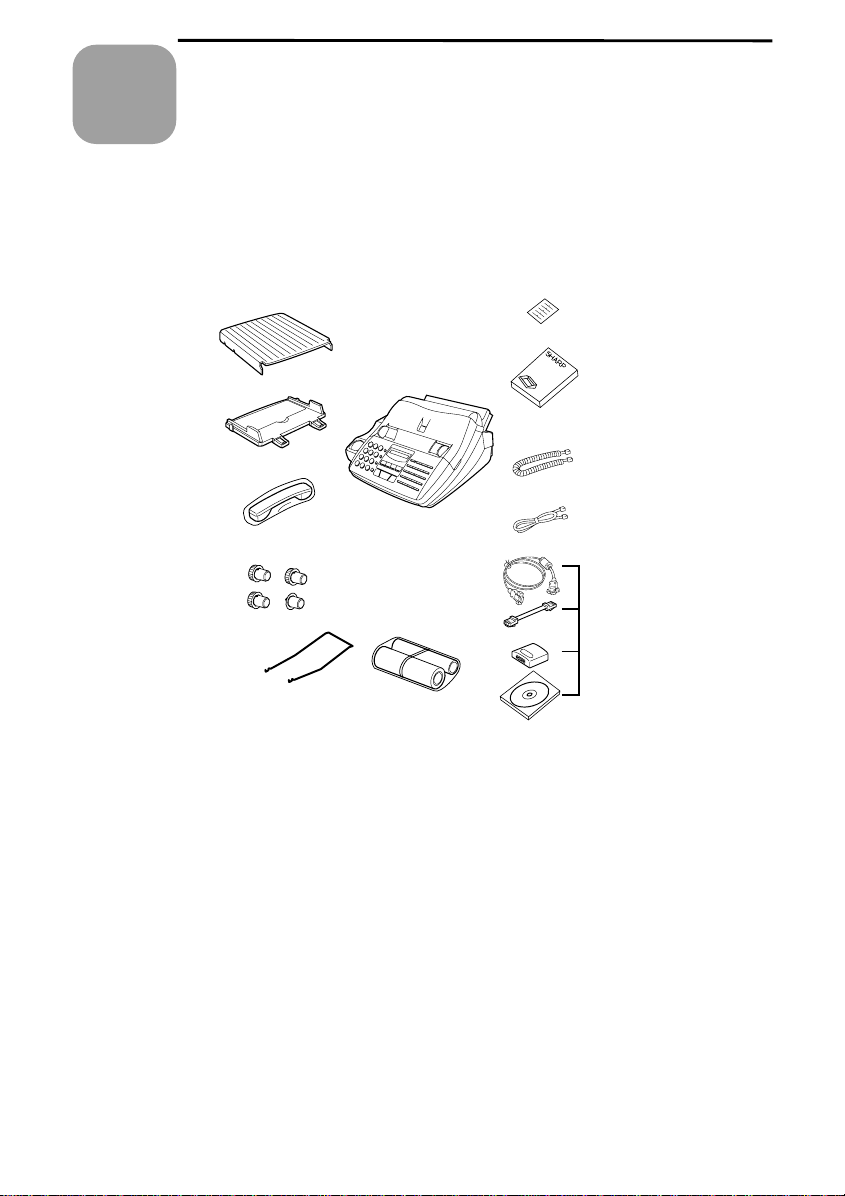
1
Chapter
Installation
Unpacking Checklist
After unpacking your fax, make sure you have all the items shown below. If any
are missing, contact your dealer or retailer.
Paper tray
cover
Paper tray
Handset
3 gears and
1 flange
Original document
support (locat ed
between box and
packing case)
Sample
imaging film
Rapid key
labels
Operation manual
Handset cord
Telephone
line cord
Multifunction
Interface kit
(two cables, PC
Interface box,
CD-ROM)
Points to keep in mind when setting up
♦ The fax must be installed on a level surface.
♦ Keep the fax away from air conditioners, heaters, direct sunlight, and dust.
♦ Provide easy access to the front, back, and sides of the fax. In particular,
keep the area in front of the fax clear, or the original document may jam as
it comes out after scanning.
♦ If the fax is moved from a cold to a warm place, it is possible that condensa-
tion may form on the reading glass, preventing proper scanning of documents for transmission. To remove the condensation, turn on the power and
wait approximately two hours before using the fax.
♦ If your area experiences a high incidence of lightning or power surges, we
recommend that you install surge protectors for the power and telephone
lines. Surge protectors can be purchased at most telephone specialty stores.
1
Page 14
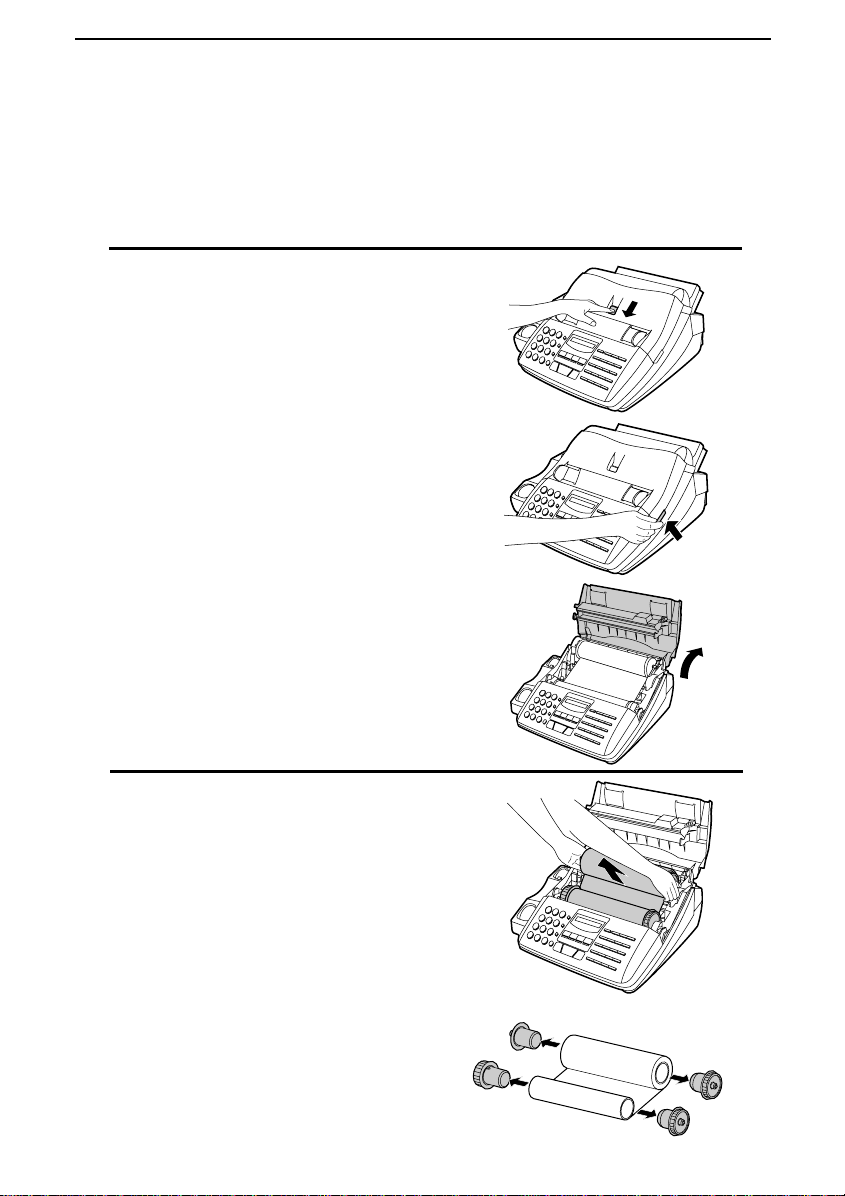
Chapter 1 Installation
Loading the Imaging Film
The printer unit in your fax creates printed text and images by applyin g heat to
the imaging film, which causes ink to be transferred from the film to the page.
Follow the steps below to install or replace the imaging film.
Press the release marked OPEN and
1
open the print compartment cover.
• Caution! The printing head (the strip
of metal on the underside of the cover)
applies heat to the imaging film. It
may be hot if a document has just bee n
printed.
2
If you are replacing the imaging film,
take the old film out of the printing compartment and remove the three (3) green
gears and the green flange from the ends
of the spools.
DO NOT DISCARD THE GREEN
GEARS AND THE GREEN
FLANGE!
2
Page 15
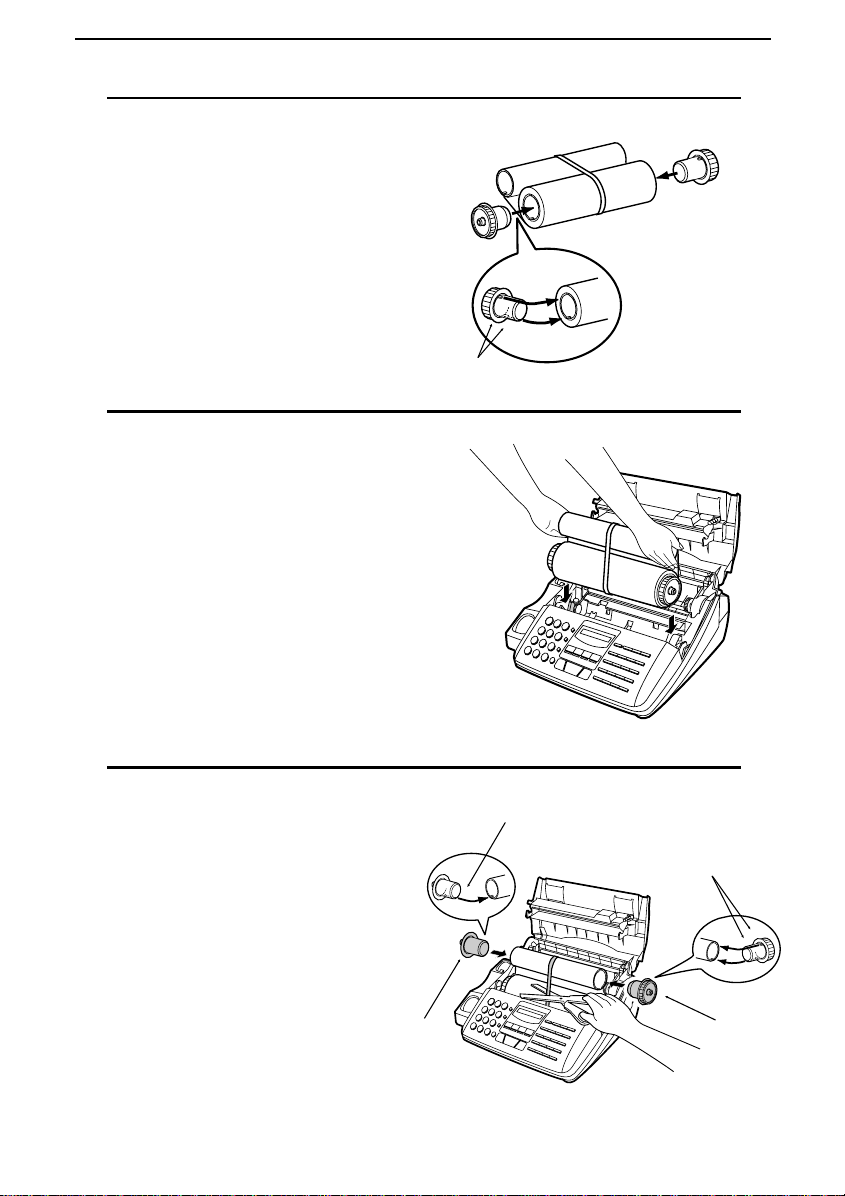
3
Take the new film out of its package,
and insert two of the gears provided with
the fax into the ends of the spool with
film. Make sure that the two tabs on the
gears fit properly into the slots in the
ends of the spool.
• Do not yet remove the band which
holds the spools together.
4
Hold the empty spool so that the end
with only one slot is on the left, and
lower the spools into the front of the
printing compartment. The gears in the
ends of the spool with film should fit in to
the slots on each side of the printing compartment.
Chapter 1 Installation
2 tabs
5
Cut the band which holds the spools
together with scissors, and remove it.
Insert the remaining gear into the
right end of the empty spool and the
flange into the left end of the empty
spool. Make sure the tabs on the gear
and the flange fit into the slots in the
ends of the spool (the gear has two
tabs and the flange has one tab).
Flange
1 tab
2 tabs
Gear
3
Page 16
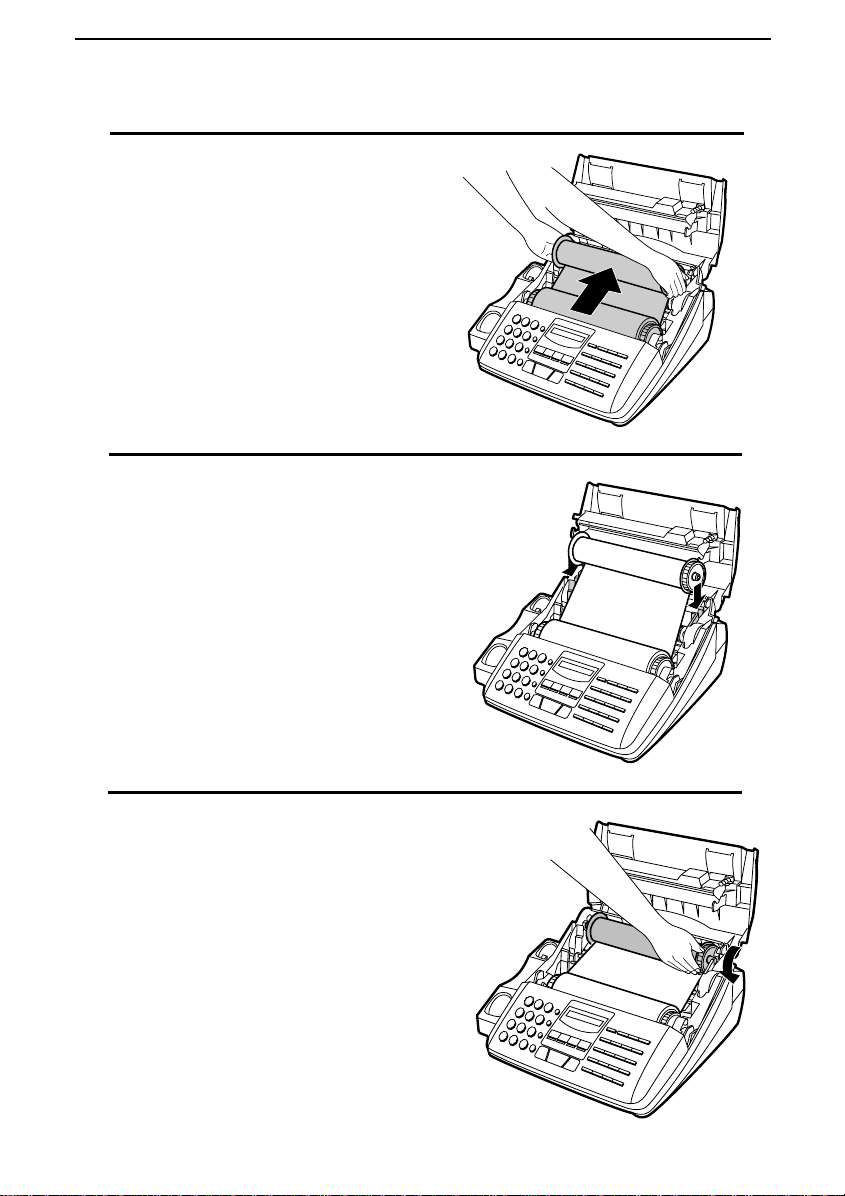
Chapter 1 Installation
6
Pull the empty spool toward the back of
the compartment, unwinding the film as
you pull.
7
Insert the empty spool into the back of
the compartment so that the gear and the
flange fit into the slots on th e sides of the
compartment.
• Make sure that the gear engages with
the gear below it.
8
Wind the film slightly (rotate the gear on
the right side of the empty spool) so that
there is no slack in the film. Make sure
that both edges of the film wind onto the
spool evenly.
4
Page 17
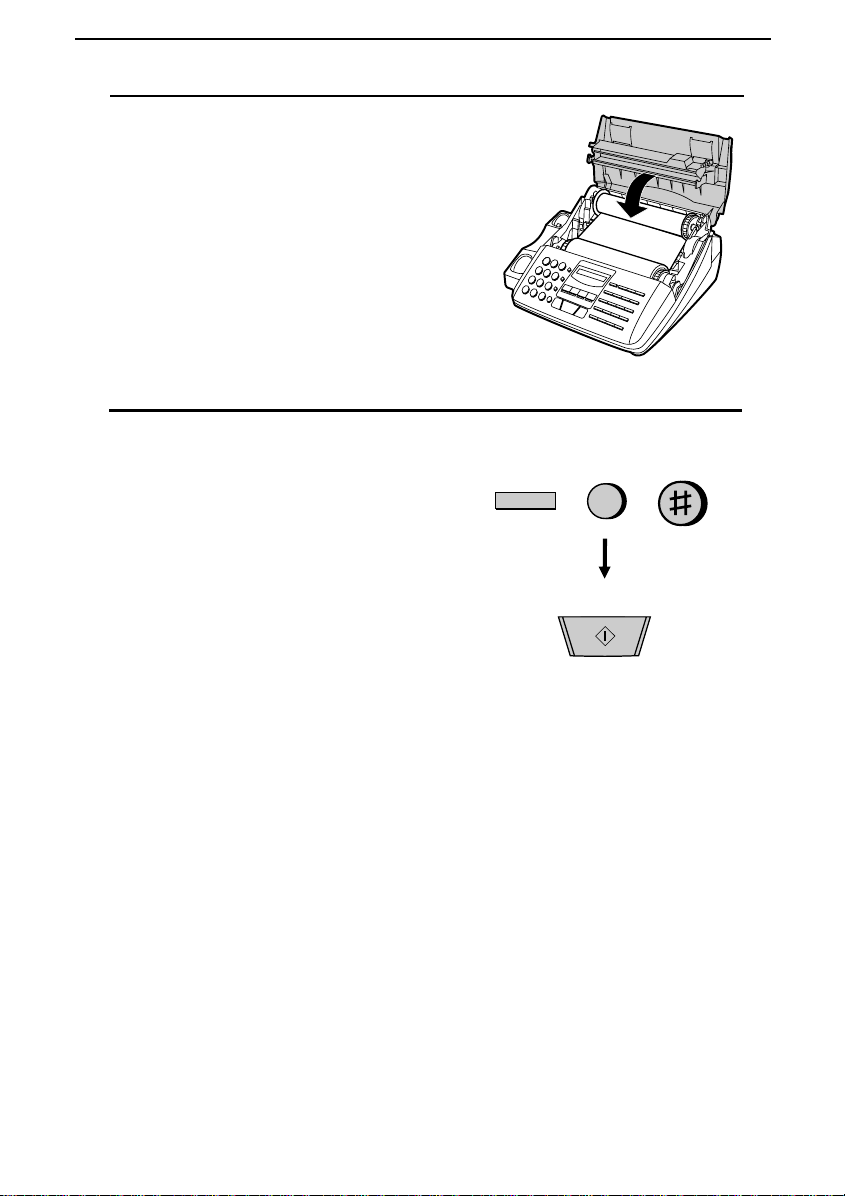
9
Close the print compartment cover, making sure it clicks into place.
• Caution! Close the cover slowly to
make sure it doesn’t pinch your fingers.
10
If you replaced the film, initialize the
new film by pressing the FUNCTION
key, the "6" key, and the "#" key on the
operation panel. Make sure that INITIALIZE FILM appears in the display, and
then press the START key. (Do not perform this step if you installed the initial
sample roll of film.)
Chapter 1 Installation
FUNCTION
6
START
When to replace the imaging film
The sample roll of imaging film provided with your fax is capable of printing approximately 65 pages of letter size paper. When it is used up, FILM END will
appear in the display. Replace it with the following imaging film, which is available at your dealer or retailer.
UX-15CR Imaging Film
One roll of UX-15CR imaging film is capable of printing approximately 500
pages of letter size paper when printed continuously.
Caution!
The text of documents printed with the imaging film is visible on the used
film. If confidential information has been printed, dispose of the film
appropriately.
5
Page 18
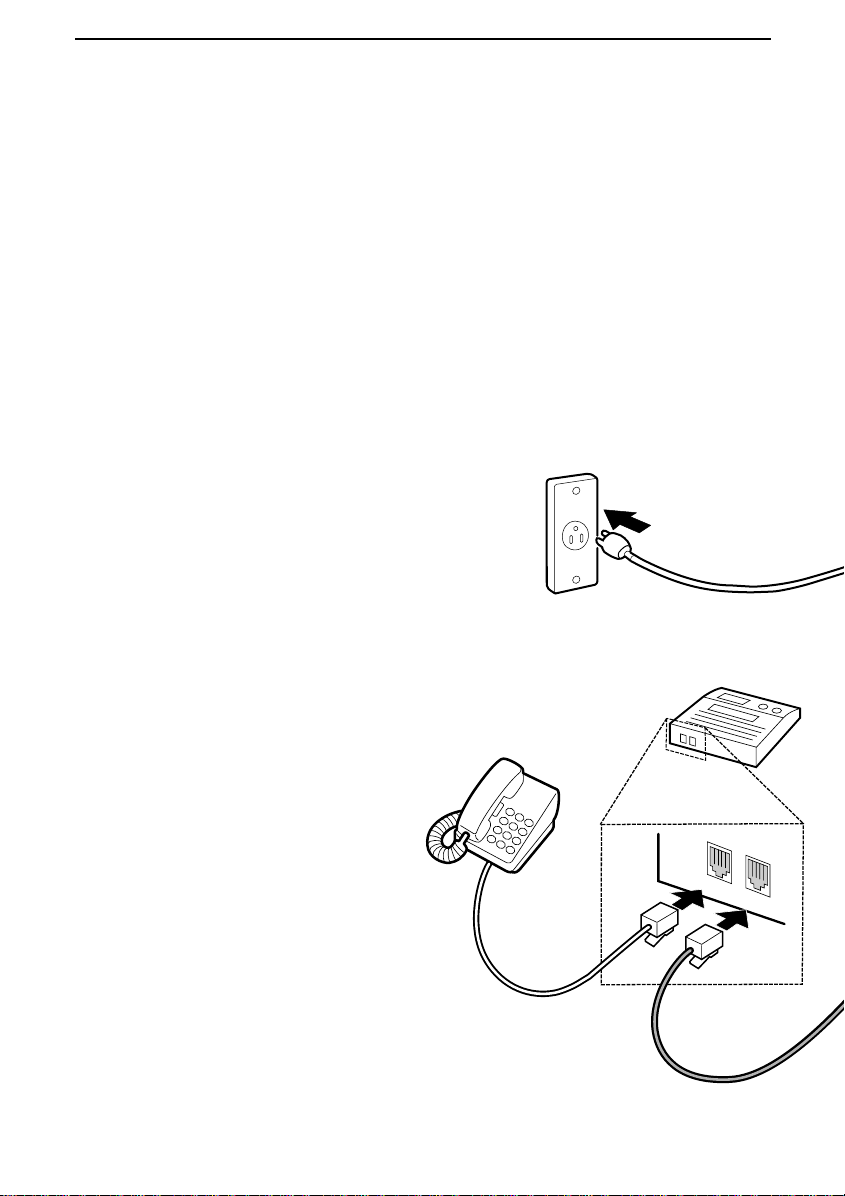
Chapter 1 Installation
Connections
Connect the power cord, telephone line cord, and handset as shown below. If desired, you can also connect an answering machine or an extension telephone to
your fax.
♦ Connecting an answering machine to the fax will allow you to receive both
voice and fax messages on the same line while you are out. For details on
using this feature, see Chapter 7. (Note: Do not connect an answering machine to your fax if you will be using the distinctive ring feature described
in Chapter 2.)
♦ You can connect an extension phone to the fax to make and receive calls
like any other extension phone on your line. For details on receiving faxes
from an extension phone, see Chapter 4, "Receiving Documents".
Plug the power cord into a 120 V,
1
60 Hz, grounde d (3-p ro ng ) ou tlet.
Caution: Do not plug the power
cord into any other kind of outlet.
This will damage the machine and
is not covered under the war ranty.
To connect an answering machine
2
or extension phone to the fax, first
remove the seal covering the TEL.
SET jack on the fax, and then insert
the line for the answering machine
or the extension phone into the
TEL. SET jack. For an answering
machine, the other end of the line
should be connected to the answering machine’s telephone line jack,
not its extension phone jack .
If desired, you can connect an answering
machine to the fax first, and then connect
an extension phone to the answering machine’s extension phone jack.
AC outlet
Extension
telephone
Answering
machine
EXT.
PHONE
TEL.
LINE
6
Page 19
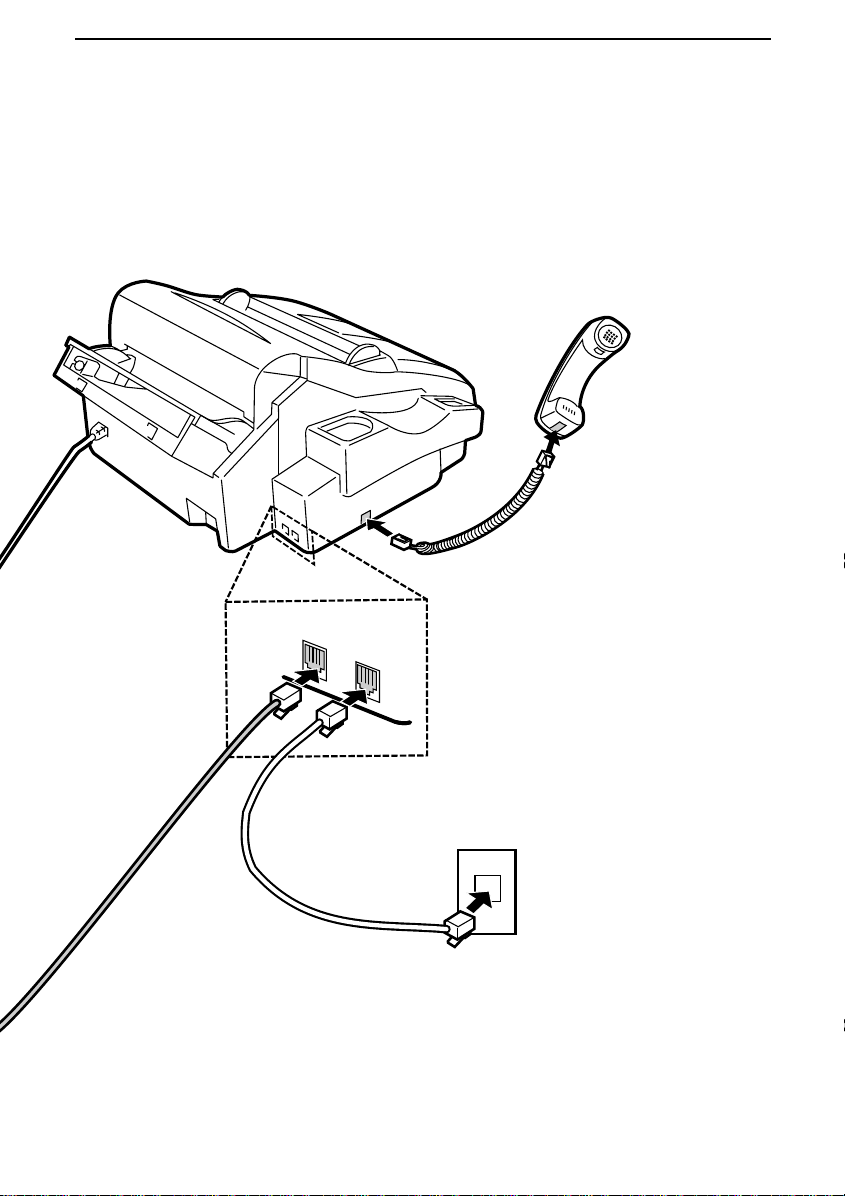
TEL.
SET
TEL.
LINE
Chapter 1 Installation
3
Connect the handset as shown and
place it on the handset rest.
Handset
4
Insert one end of the telephone line
cord into the TEL. LINE jack. Insert the other end into a standard
(RJ11C) single-line telephone wall
jack.
Be sure to insert the telephone line
cord into the TEL. LINE jack. Do
not insert it into the TEL. SET
jack.
Wall jack
Note: Your fax is set for touch-tone dialing. If you are on a pulse dial (rotary)
line, you must set the fax for pulse dialing by changing Option Setting 8. This
procedure is described in Chapter 9, "Optional Settings".
7
Page 20
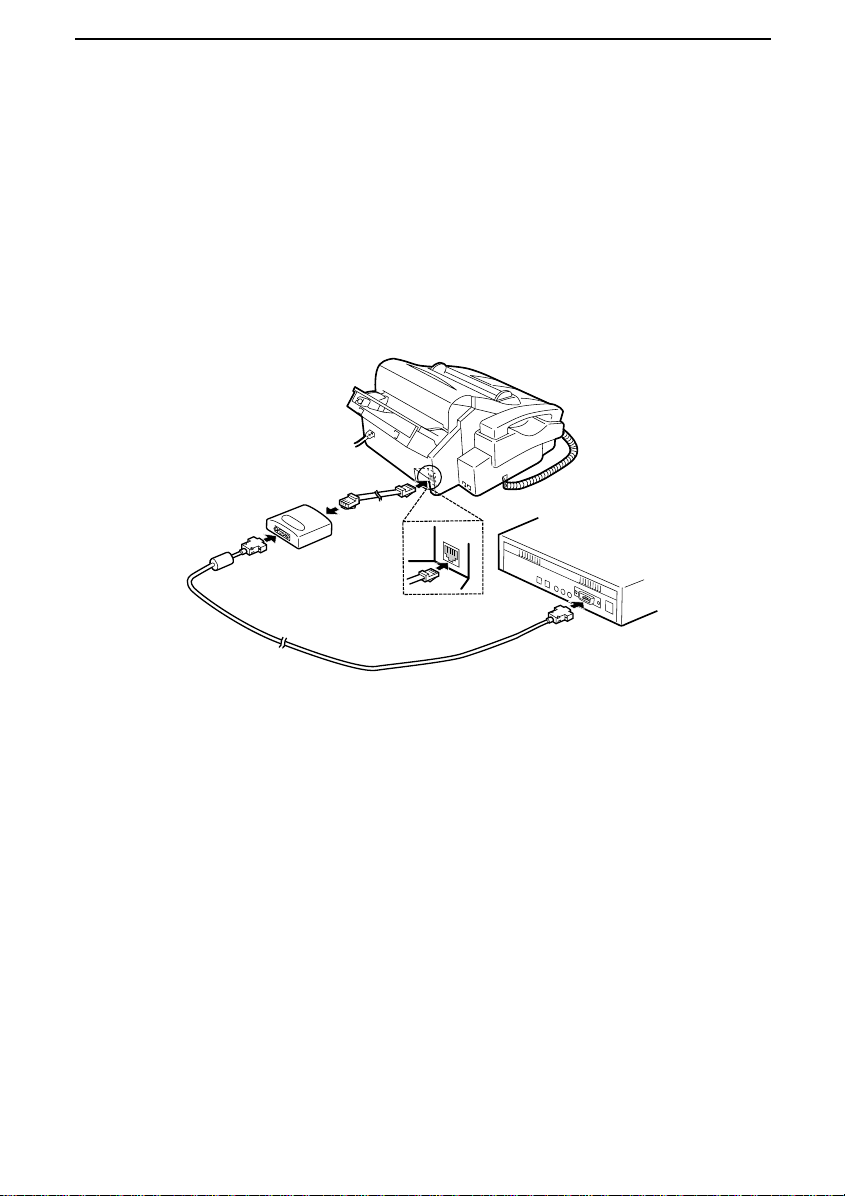
Chapter 1 Installation
Connecting the fax to your computer
The Multifunction Interface kit which comes with your fax machine allows you
to use your fax as a printer and scanner, and lets you perform fax operations
from your computer via the fax modem in your fax machine. Follow the steps
below to connect the PC Interface box and cables.
Important:
Use only the provided interface cable and modular plug cable.
Modular
plug cable
PC Interface
box
Interface cable
1
Make sure that your fax is unplugged and the power switch is turned off on
your computer.
2
Insert the female end of the interface cable into the serial (RS232C) port on
your computer. Tighten the screws with a screwdriver.
3
Insert the male end of the interface cable into the port on the PC Interface
box. Tighten the screws wi th a scr ewdriver.
4
Insert one end of the modular plug cable into the jack on the PC Interface
box, and the other end into the jack on you r fax as sho w n (th e ends of th e
cable are identical).
8
Computer
Page 21
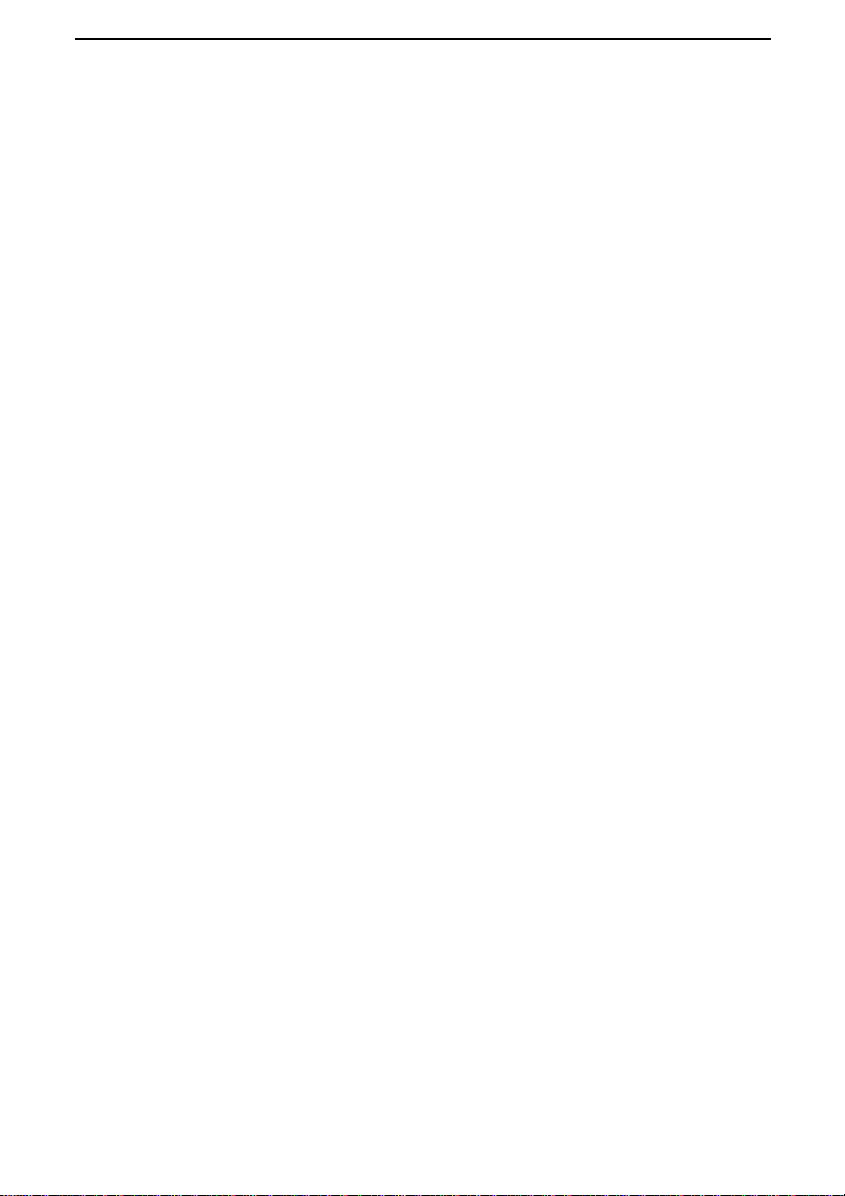
Chapter 1 Installation
Installing the Multifunction Interface Software
The Multifunction Interface software allows you to perform fax operations from
your computer and lets you use your fax as a scanner and printer. Install the sof tware from your Sharp Multifunction Interface CD-ROM.
♦ You must be running Microsoft Windows
’95 to install the Sharp Multifunction Interface as a Windows application.
♦ For general information on installation and management of Windows’ appli-
cations, refer to your Microsoft Windows User’s Guide.
To install the Multifunction Interface software, follow these steps:
Make sure your fax is connected to your computer via the PC Interface box as
1
described in "Connections" in this chapter.
Make sure your fax is powered on (plu g i n the po wer cord).
2
(TM)
3.1 or higher, or Windo ws
Run Windows
3
Close any other Windows applications which may be running.
4
Insert the Sharp Multifunction Interface CD in your computer’s CD-ROM
5
drive. (Note: Some systems automatically install the software when the CD is
inserted in the CD-ROM drive. Advance to Step 7 if your system automatically installs the Multifunction Interface software.)
Windows 3.1 or higher users:
6
Select the Windows Program Manager.
Select the File drop-down menu and select the Run command. The command
screen will appear, displaying the command line. At the command line, type
the letter of your CD-ROM drive followed by Install.exe, and click OK.
Windows ’95 users:
Select Start, and select Run. At the command line, type the letter of your CD-
ROM drive and then click OK. Double click on the Install.EXE icon in the
window that appears.
♦ If you have previously installed the Sharp Multifunction software, an open-
ing screen will appear. Select the Install Sharp button.
(TM)
3.1 or higher, or Windows ’95.
9
Page 22
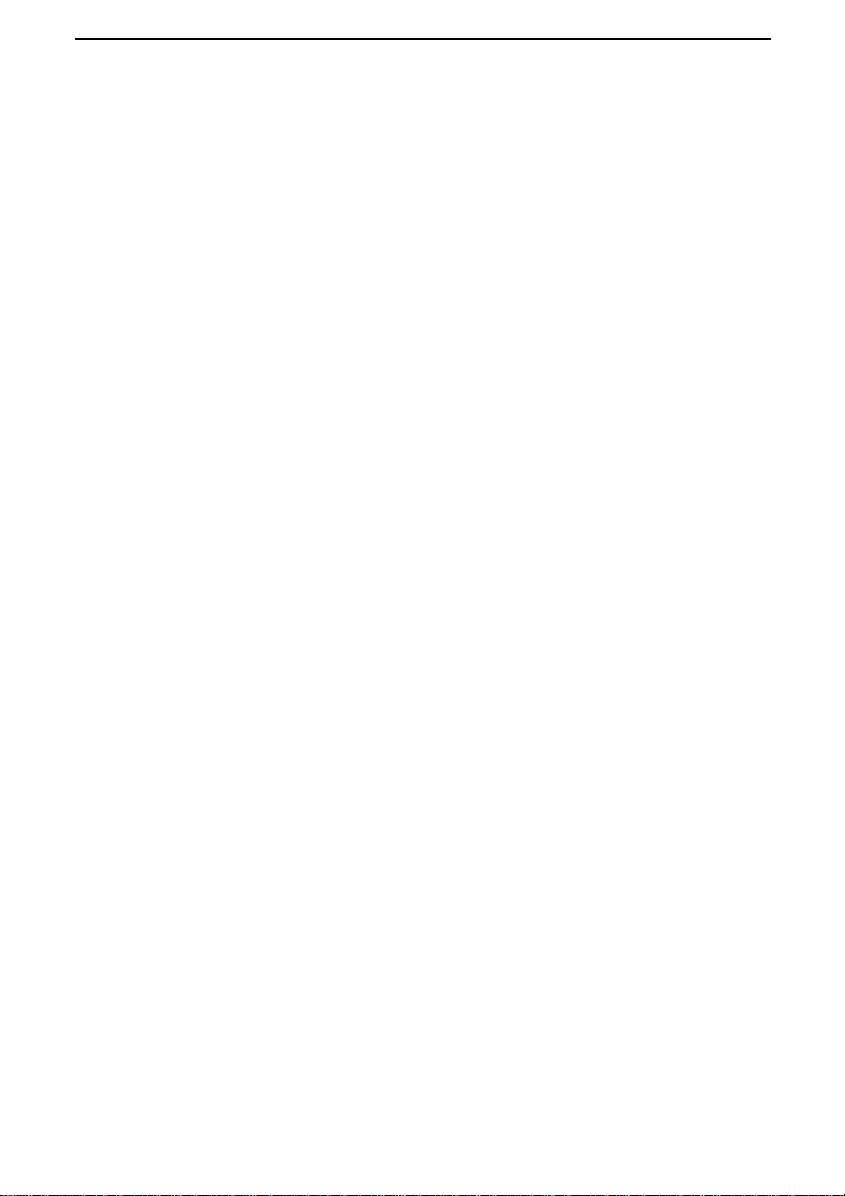
Chapter 1 Installation
7
From the Welcome screen, select Next to continue the installation process or
Cancel to stop installation. Enter the Registration and Fax Cover Page infor-
mation as requested, clicking Next until all information is complete.
8
The Choose Destination Location window will appear, displaying the Destination Directory dialog box. The Destination Directory text box contains the
name of the system directory and the drive where program files will be
stored. The default (and recomm end ed) name fo r the dir ectory is given as
Sharp. If Sharp is used as the directory name, no action is required. The de-
fault drive is displayed as "C:\". However, you may select the Browse button
to choose any other drive.
9
Select the Next button to adv ance or select Back to return to the previous
screen. Selecting the Cancel button will stop the installation process.
• A setup window will appear, and the name of the files being loaded and the
percentage of completion will be displaye d.
• If a prompt appears stating "Not Enough Disk Space Available", it will be
necessary to remove files so that the Multifunction Interface software can
be properly installed.
10
A window will notify you that the Autoexec.bat and/or Config.sys and/or
Alacddm.ini, and/or Win.ini have been modified. Select the OK button in
each instance.
11
You will be prompted if you want your system to be ready to receive faxes
when Windows is loaded. Respond by selecting Yes to have the Inbox auto-
matically run when Windows is loaded.
After installation is complete, the Sharp Multif unction Interface group will be
created.
12
The Installation Complete window will appear. Select Yes to restart your
computer, and select Finish to complete the setup. (Note: You must reboot
your system to run the Multifunction Interface software.)
10
Page 23
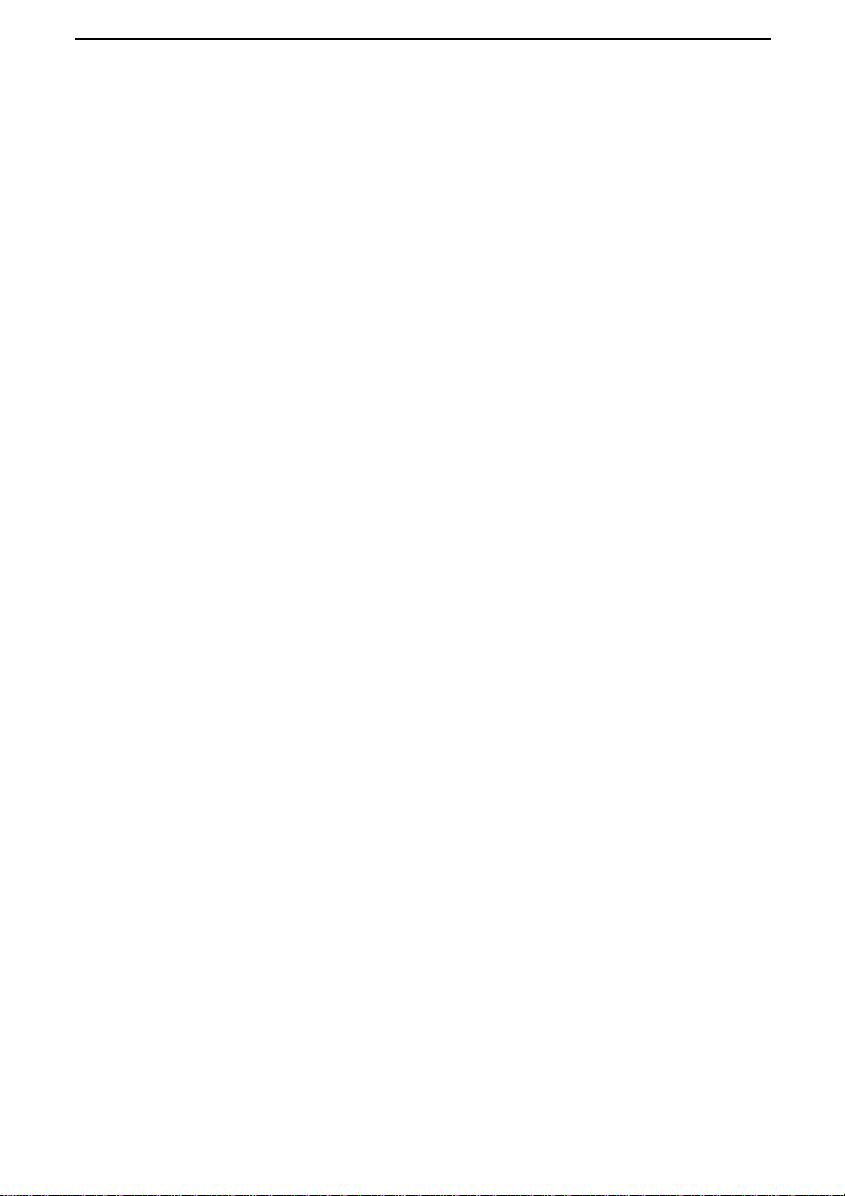
Chapter 1 Installation
All changes will now be in effect and you will be able to successfully run your
Multifunction Interface software.
After your Sharp Multifunction Interface install is complete, you will return to
the main installation screen. You now have the opportunity to try out the Xerox
TextBridge
Interface CD-ROM. Just click on the Install TextBridge Pro button for a 15-day
free trial of this award winning software. If you would like to see a demo of this
OCR software, click the TB Pro D emo button, or select the TB Pro Info button
for more information on the OCR enhancements.
Pro enhanced OCR program included on your Sharp Multifunction
Multifunction Interface software manual
Instructions for using your Multifunction Interface software can be found in the
Multifunction Interface Software Manual on the CD. Follow the steps below to
access the manual:
Insert the Multifunction Interface CD in your computer’s CD-ROM drive. (If
1
the opening screen of the CD appears, click EXIT to close it.)
In the Sharp Multifunction Interface group on your Windows desktop, double
2
click the Operation Guide icon.
When the Table of Contents appears, click on the chapter or section you wish
3
to read. To turn pages, click the arrow buttons on the toolbar at the top of the
screen.
11
Page 24
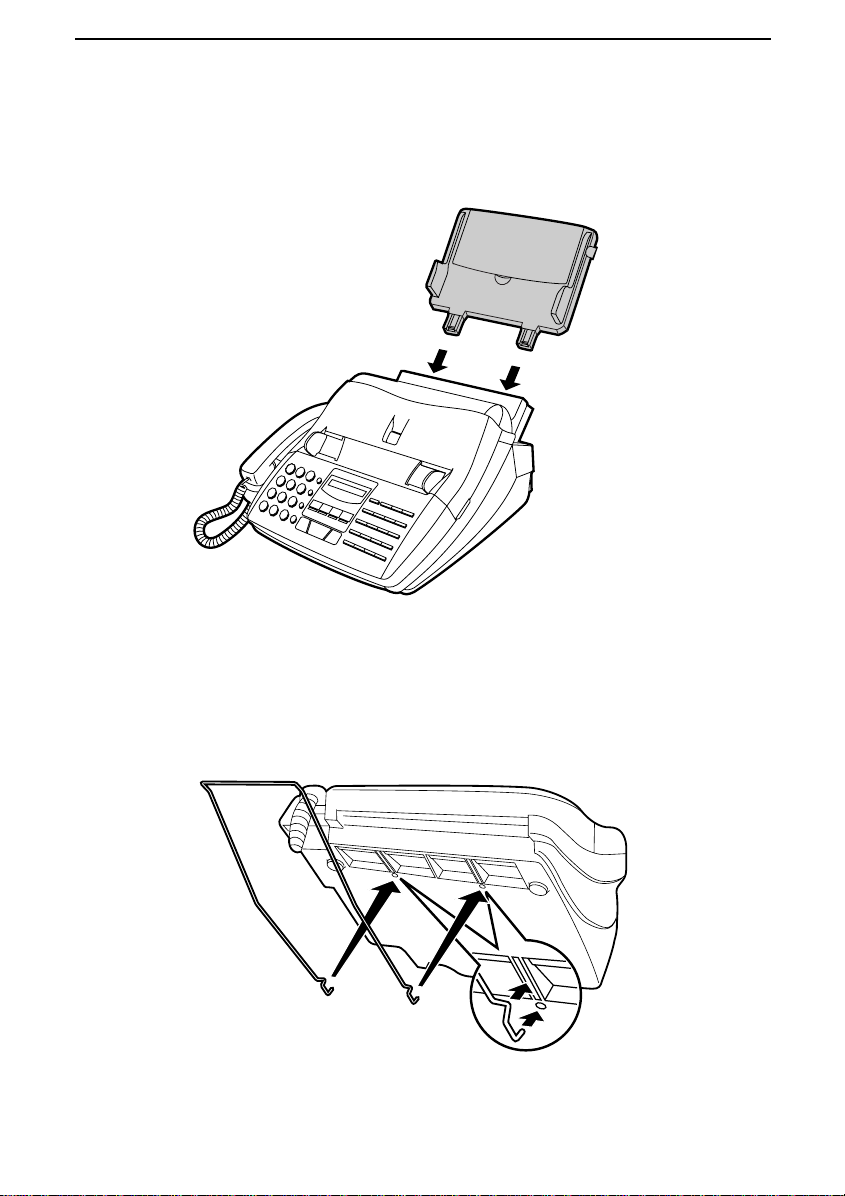
Chapter 1 Installation
Attachments
Insert the paper tray into the back of the fax as shown.
If desired, attach the original document support by inserting the ends into the
holes in the bottom of the fax as shown.
12
Page 25
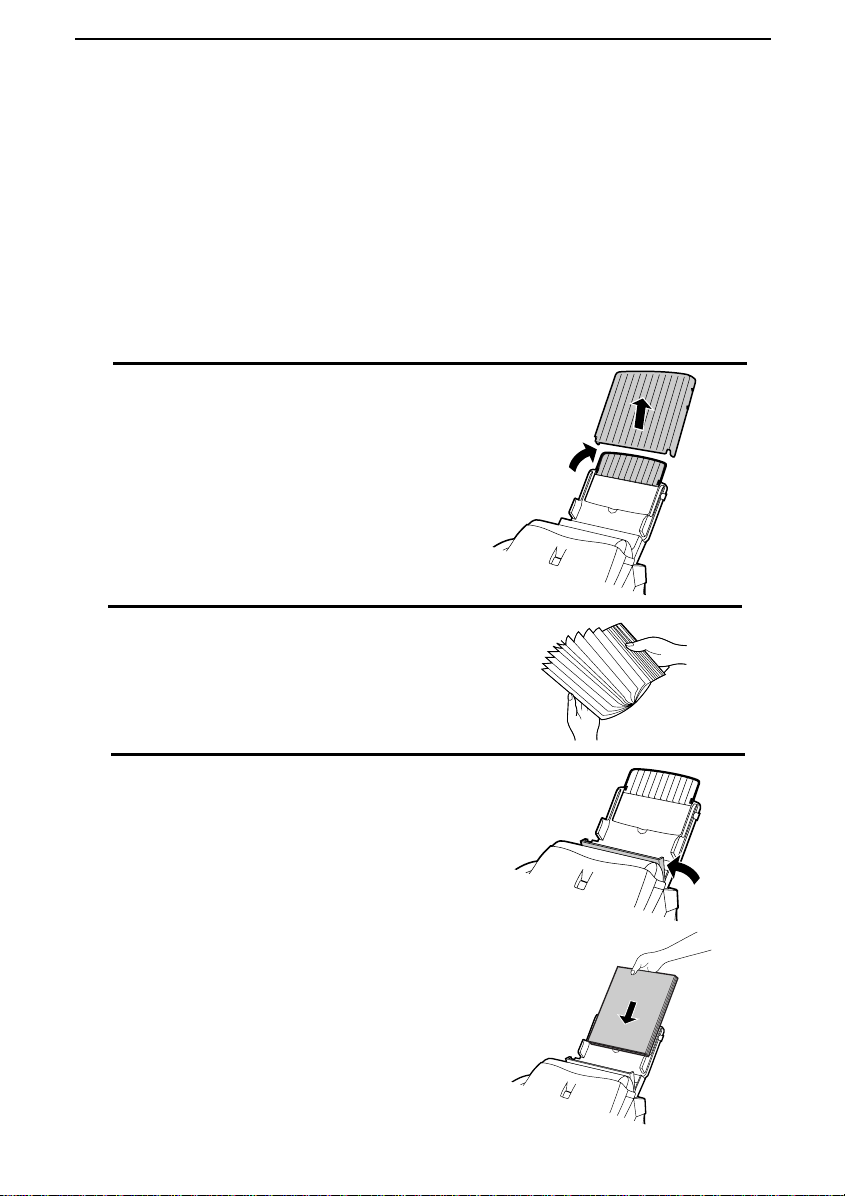
Chapter 1 Installation
Loading Printing Paper
The paper tray holds the paper on which received documents and copies are
printed. Up to 200 sheets of letter or legal size paper from 16 to 20 lbs. (60 to 75
2
) can be loaded in the tray. Less sheets can be loaded when using heavier
g/m
paper. The maximum allo wed pap er wei gh t is 24 lb s. (90 g/m
Note: When receiving or copying documents, do not allow more than 100
pages to collect in the received document outlet. Otherwise, the outlet may become obstructed, causing paper jams.
Remove the paper cover if it is on the pa-
1
per tray.
• If you are going to load legal size pa-
per, flip up the paper tray extender.
Fan the paper, and then tap the edge
2
against a flat surface to even the stack.
2
).
Pull the paper release plate toward you
3
and insert the stack of paper into the tray,
print side down.
• If paper remains in the tray, take it out
and combine it into a single stack with
the new paper bef ore addin g the new
paper.
13
Page 26
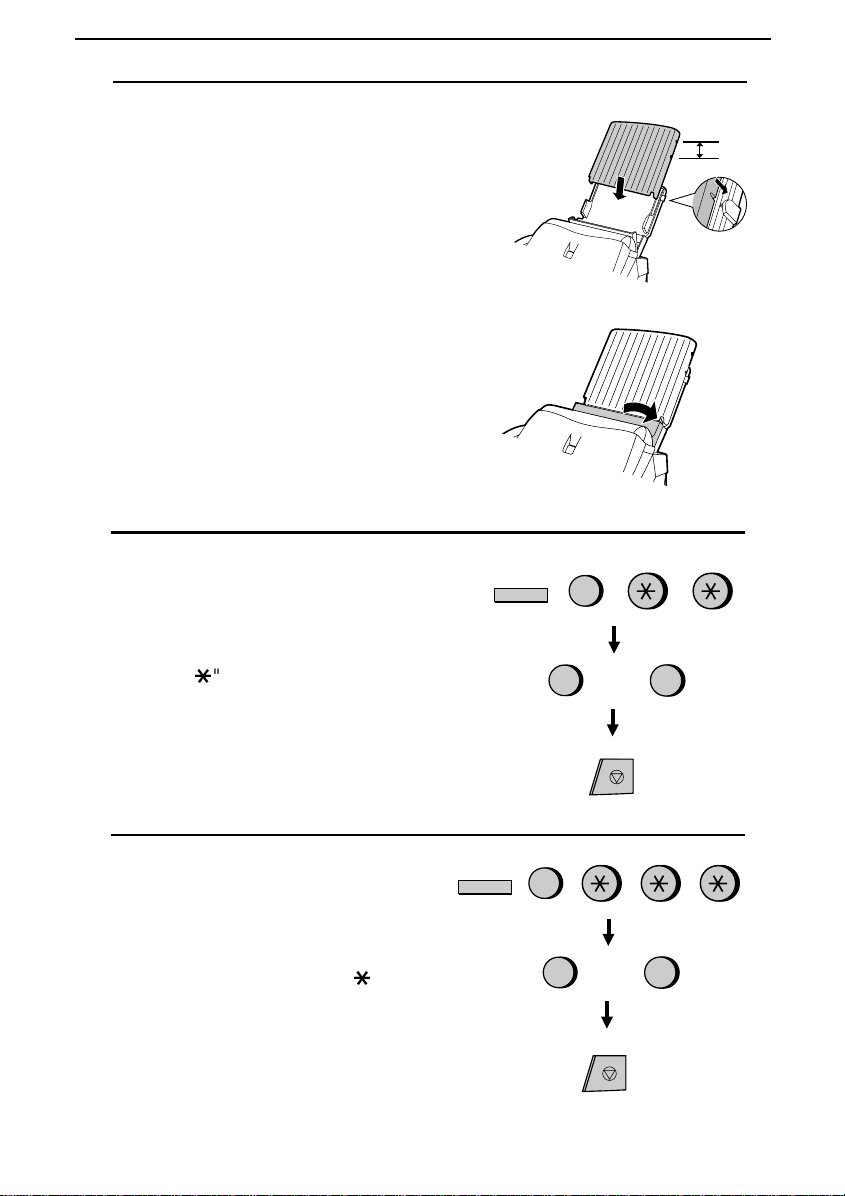
Chapter 1 Installation
Replace the paper cover on the paper
4
tray and then push the paper release
plate back down.
• Important: Be sure to replace the pa-
per cover before you push the paper
release plate down.
Your fax has been set at the factory to
5
scale the size of the printed image to letter size paper. If you have loaded legal
paper, you must change this setting to legal. Press the FUNCTION key, the "6"
key, the "*" key twice, and then press
"1" to select letter, or "2" to select legal.
When finished, press the STOP key. Be
sure to change this setting every time
you change the paper size.
FUNCTION
6
Letter Legal
1
or
STOP
LETTER
LEGAL
2
Your fax has been set at the factory to
6
print on regular paper. If you have
loaded high quality thermal transfer paper, you must change this setting to
HIGH QUALITY. Press the FUNC-
TION key, the "6" key, the "*" key
three times, and then press "1" to select
regular, or "2" to select high quality paper. When finished, press the STOP key.
Be sure to change this setting again if
you change back to regular paper.
14
FUNCTION
6
Regular High quality
1
or
2
STOP
Page 27
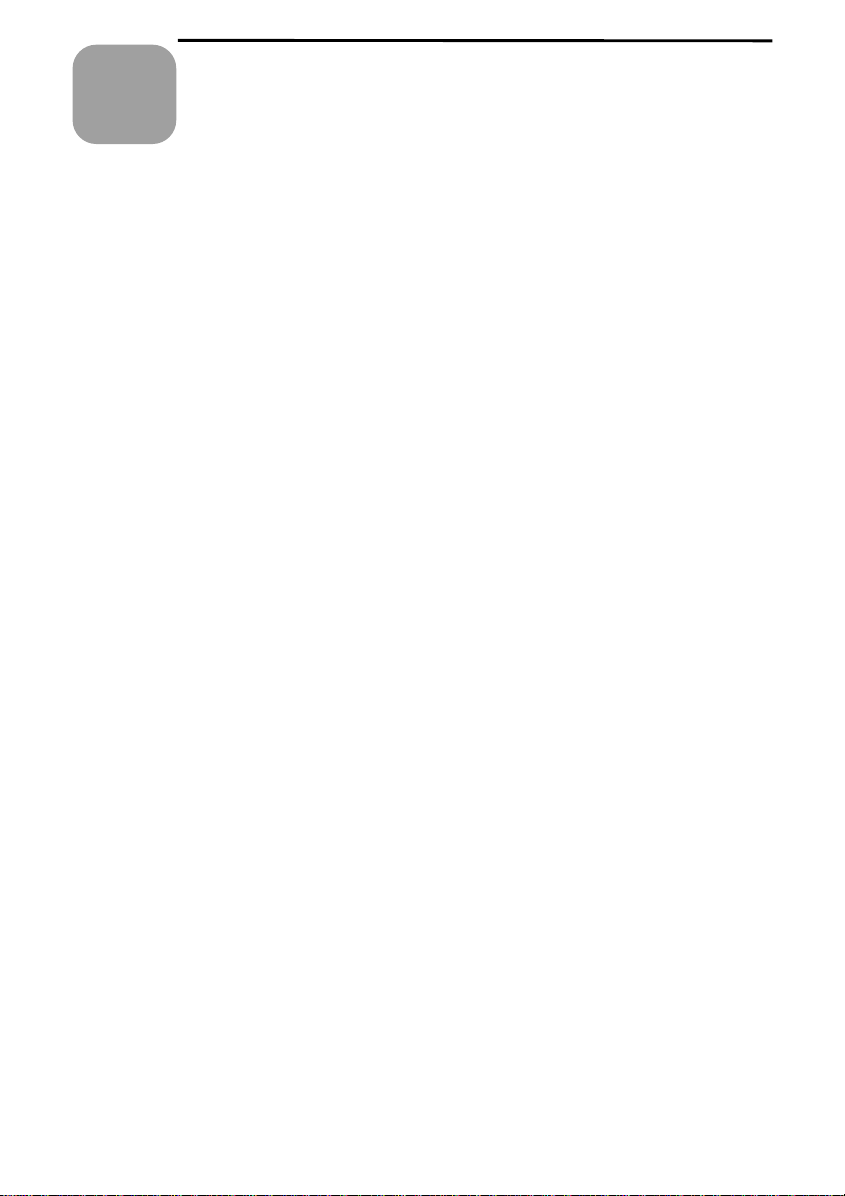
2
Initial
Chapter
Setup Guide
Before you can begin using your fax, there are some settings that must be made
with the keys on the operation panel. Some of the settings are required for basic
use of your fax, others may or may not be necessary depending on how you
want to use the fax. The procedures for making the settings are described in this
chapter in the order shown below.
Required settings:
♦ Entering your name and fax/telephone number in the fax
♦ Setting the fax to the current date and time
♦ Selecting the reception mode
Settings which may be necess ar y:
♦ Distinctive ring: If you subscribe to a distinctive ring service from your
Settings
telephone company (this is a service which allows you to use several different devices, each with its own phone number and ring pattern, on one line),
you will want to select a ring pattern for your fax.
♦ Storing numbers for automatic dialing: Automatic dialing allows you to
dial a full fax or phone number by simply pressing a Rapid Key, or by
pressing the SPEED DIAL key and entering a 2-digit number. To use auto-
matic dialing, yo u must store the desired fax an d phone numbers in the fax.
♦ Volume: Adjustment of the volume of the speaker, handset, and ringer.
15
Page 28
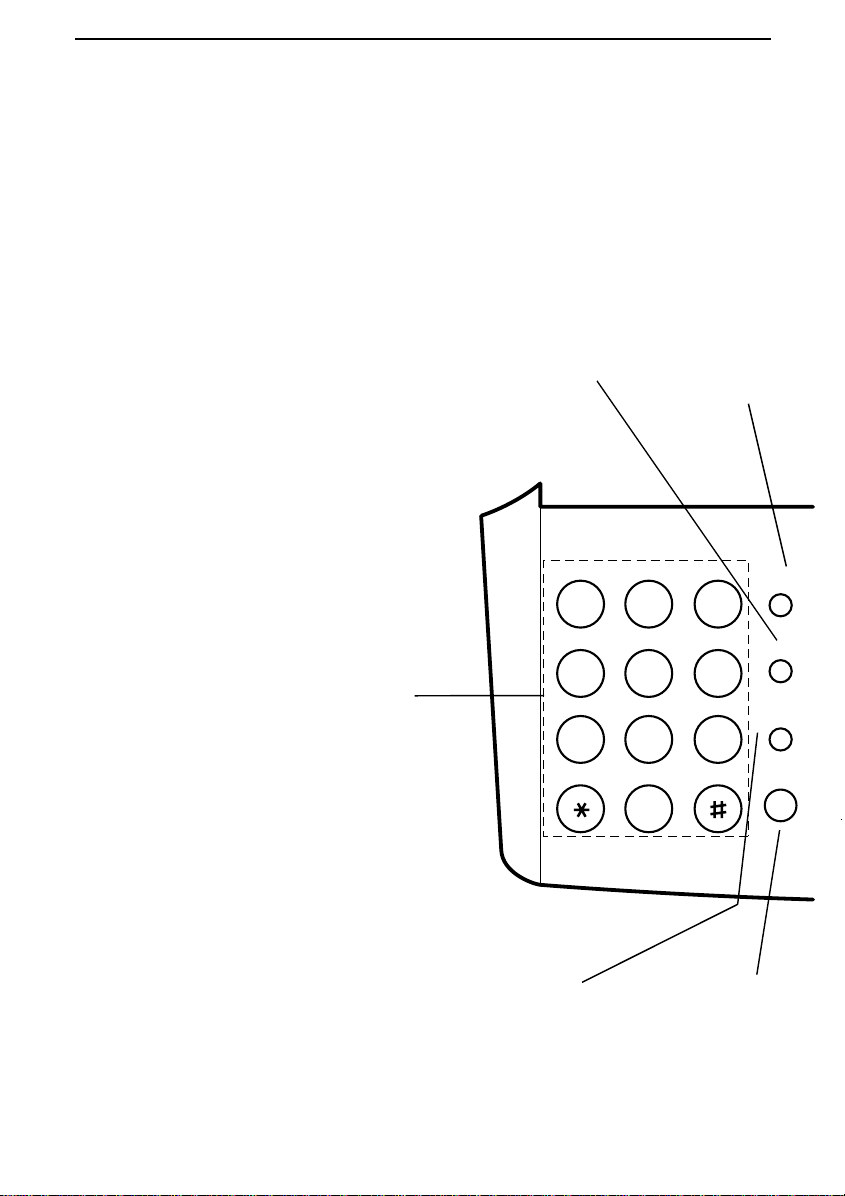
Chapter 2 Initial Settings
A Look at the Operation Panel
Before you make the settings, take a moment to familiarize yourself with the
operation panel.
SPEED DIAL key
REDIAL key
Press this key to
automatica lly redial
the last numbe r di al ed.
Press this key to
dial a 2-digit Speed
Dial number.
16
Number keys
Use these keys to di al
numbers, and ente r
numbers and le tt ers
during number/name
storing procedures.
HOLD/SEARCH key
Press this key to search
for an automatic dialing
number, or, during a
phone conversation, press
this key to put the other
party on hold.
ABC DEF
123
GHI JKL MNO
456
TUV WXYZPQRS
789
0
SPEAKER key
Press this key to
dial a number
without pickin g up
the handset.
SPEED
DIAL
REDIAL
HOLD/
SEARCH
SPEAKER
Page 29
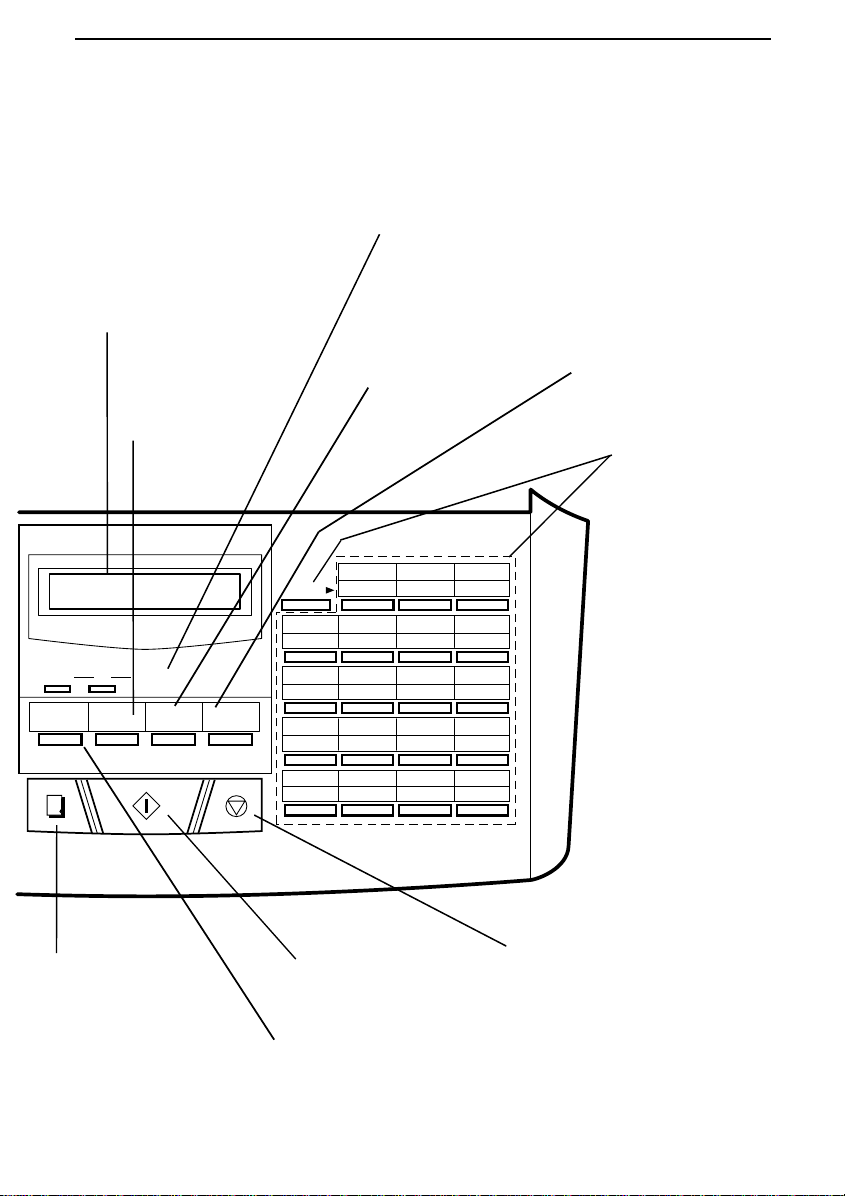
Display
This displays v arious
messages during operation
and programmin g.
FUNCTION key
Press this key to
select various
special functions.
DOWN
UP VOLUME
RECEPTION
MODE
COPY/
HELP
RESOLUTION
FUNCTION MEMORY
START
STOP
Chapter 2 Initial Settings
VOLUME keys
Press these keys to adjust the volume of
the handset when the handset is lifted,
the volume of the speaker when the
SPEAKER
key has been pre ss ed , or
the volume of the ringer at all other times.
RESOLUTION key
Press this key to
adjust the re solution
and contrast bef ore
sending or copying a
document.
01 02 03
20 21 22
SHIFT
0504 06 07
2423 25 26
0908 10 11
2827 29 30
1312 14 15/POLL
3231 33 34
17/P216/P1 18/G1 19/G2
3635 37 38
MEMORY key
Press this key to
scan a documen t
into memory before
transmitting it.
Rapid Dial Keys
Press one of these
keys to dial a fax or
voice number
automatically. To
dial the bottom
number on a Rapid
Key, press the
key before
SHIFT
pressing the Rapid
Key. (Note that you
must attach the
Rapid Key labels.)
COPY/HELP key
When a document is in
the feeder, press this key
to make a copy. At an y
other time, press this key
to print out the Help List,
a quick reference guide
to the operation of your
fax.
START key
Press this key to send
or receive a document.
RECEPTION MODE key
Press this key to select
the mode of rece pt io n.
STOP key
Press this key to
stop operatio ns
before they are
completed.
17
Page 30
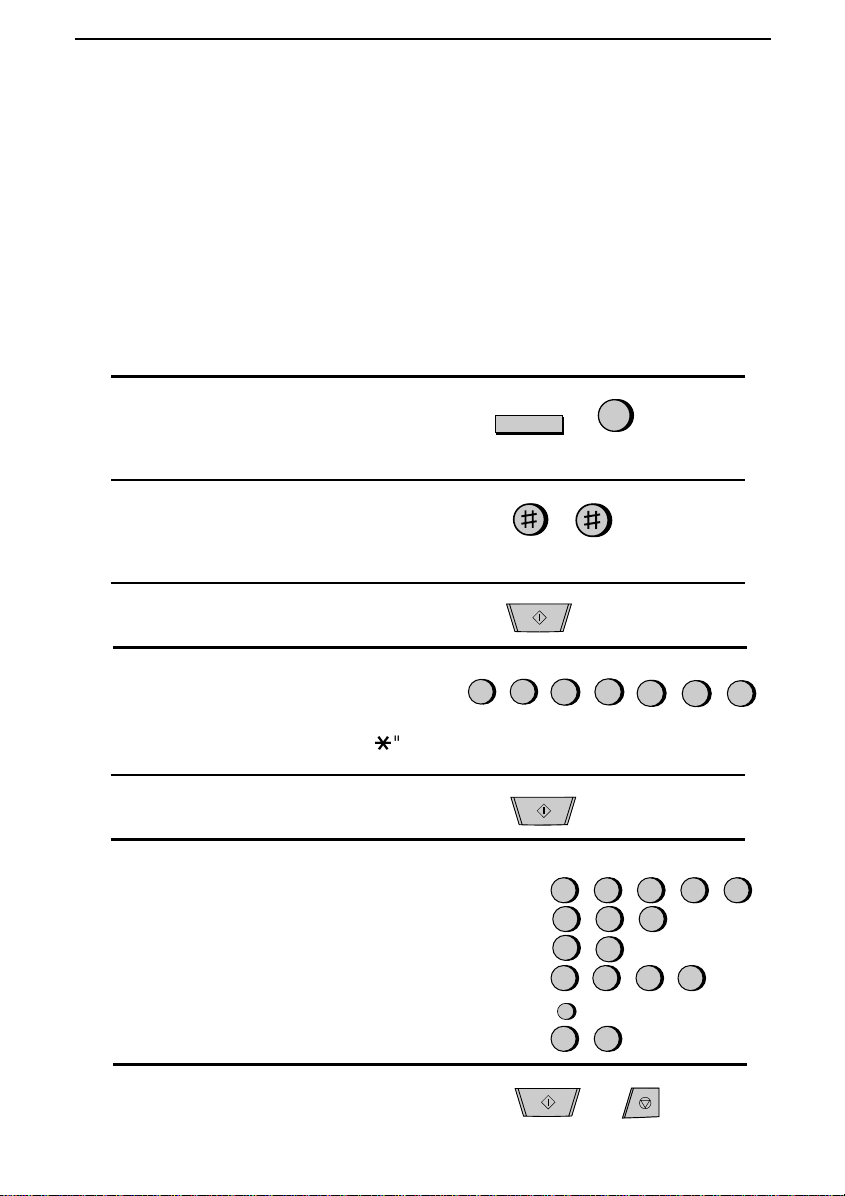
Chapter 2 Initial Settings
Entering Your Name and Fax Number
To have your name and fax/telephone number printed at the top of every page
you transmit, program them by pressing the panel keys as shown below.
♦ You must program your name and fax number in order to comply with the
Consumer Protection Act of 1991 (see inside of front cover).
♦ If you make a mistake, press the HOLD/SEARCH key to move the cursor
back to the mistake, then enter the correct number or letter. (To move the
cursor forward, press the SPEAKER key.)
Press the FUNCTION key and then the
1
"3" key. ENTRY MODE will appear in
the display.
2
Press the "#" key two times.
OWN NUMBER SET will appear in the
display.
FUNCTION
3
3
Press the START key.
4
Enter your fax numb er (m a x. of 20 digits) by pressing the number key s. (T o insert a space between digits, press the "#"
key. To insert a "+", press the "*" key.)
5
Press the START key.
6
Note that there are letters marked above
each of the number keys. Enter your
name by pressing the appropriate number key for each letter several times until
the letter appears in the display. (Max. of
24 characters.) For example, to enter "S"
press "7" five times. See the following
page for more details.
7
Press the START key and then the
STOP key.
18
START
5
5
5
START
(Example: SHARP)
S:
7 7 7 7
4 4 4
H:
2
A:
7 7 7 7
R:
SPEAKER
7 7
P:
START
1
2
(Example)
2
(Move cursor)
STOP
4
3
7
Page 31

Chapter 2 Initial Settings
Entering Letters for Names
Names are programmed by pressing the number keys. You will notice that letters are marked above each of the number keys "2" through "9". To enter a letter
(or number), press the appropriate key one or more times until the letter appears
in the display (the number will appear first, followed by the letters in the order
marked above the key). The keys used for entering letters and editing are shown
below.
Comments:
•
To enter two letters in succession which require using the same key, press the
SPEAKER key after entering the first letter to move the cursor to the right.
•
To change a letter, move the cursor using the H OLD/SEARCH key or the
SPEAKER key to the letter and enter the desired letter. The new letter will
replace the old one.
Letters and numbers
Space
Press this key twice
to enter a space.
ABC DEF
123
GHI JKL MNO
4
7
To enter a letter or nu m be r, press
the appropriate key repeatedly until
the desired number/letter appears
in the display (the number appears
first, then the letters in the order
marked above the key).
SPEED
DIAL
REDIAL
5
TUV WXYZPQRS
8
6
9
HOLD/
SEARCH
SPEAKER
0
Delete
Press this key to del e t e th e
letter highlighted by the cursor
(if the cursor is to the right of
the last letter entered, it will
backspace and delete the last
letter).
Shift
Press this key on ce t o ch an ge
case (press it again to change
back).
Cursor left
Press this key to move the
cursor to the left.
Symbols
Press either key repeatedly until the
desired symbol appears (see the
symbol list on the fol lo w in g pa ge ).
Cursor right
Press this key to move the
cursor to the right.
19
Page 32
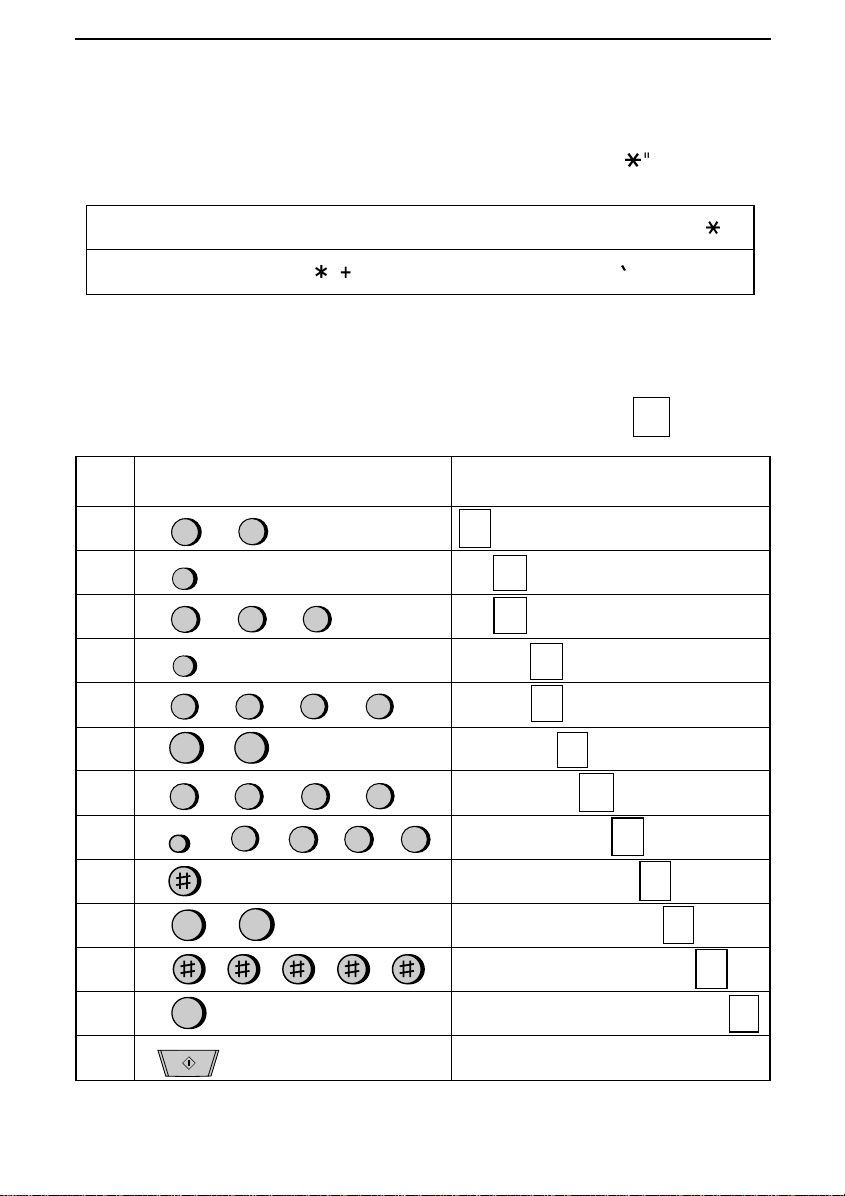
Chapter 2 Initial Settings
Symbol list
To enter a symbol from the list below, press the "#" key or the "*" key repeatedly until the desired symbol appears.
→ ←
#
. / ! " # $ % & ’ ( ) + + , - : ; < = > ? @ [ ¥ ] ^ _ p { | }
Example
The following is an example of entering the name "ABC Co. #1".
♦
The cursor in the display is indicated below by a rectangle:
Step Press these keys: Display
ABC
1
SPEAKER
2
ABC
3
SPEAKER
4
ABC
5
6
ABC
7
REDIAL
8
ABC
2
2
A
A
ABC
2
ABC
2
ABC
2
MNO
ABC
2
2
2
ABC
ABC
2
2
11
ABC
2
MNO
6
6
ABC
MNO
2
MNO
6
6
2
B
A
A
B
B
A
A
C
B
C
ABC
ABC
*
→ ←
C
C
o
20
10
11
12
13
B
9
1
1
A
A
A
1
START
ABC Co
C
B
C
B
CCo
o
C
Co
.
.
#
.
#
.
1
Page 33
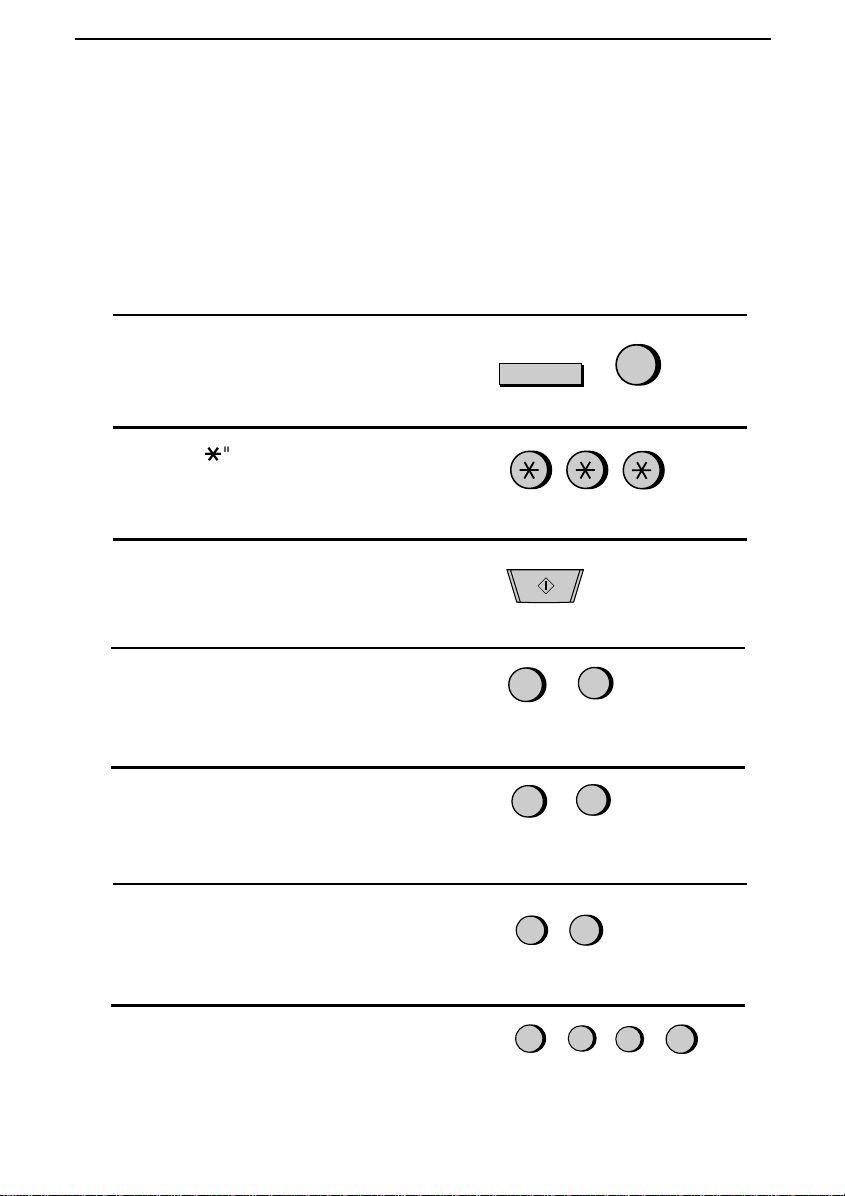
Chapter 2 Initial Settings
Setting the Date and Time
The date and time appear in the display and reports, and are printed at the top of
every page you transmit. Set the date and time by pressing the keys on the operation panel as shown below.
♦ To correct a mistake, press the SPEED DIAL key to move the cursor back
to the mistake, and then enter the correct number.
Press the FUNCTION key and then the
1
"3" key. ENTRY MODE will appear in
the display.
Press the "*" key three times.
2
DATE & TIME SET will appear in the
display.
FUNCTION
3
3
Press the START key.
4
Enter a two-digit number for the month
("01" for January, "02" for February,
"12" for December, etc.).
5
Enter a two-digit number for the day
("01" to "31").
6
Enter the last two digits of the year.
(Note: In the year 2000, "00" will appear
for the year.)
7
Enter a two-digit number for the hour
("01" to "12") and a two-digit number
for the minute (" 0 0" t o " 59 ").
START
0
0
9
0
1
(Example: January)
5
(Example: the 5th)
7
(Example: 1997)
9
2
5
(Example: 9:25)
21
Page 34
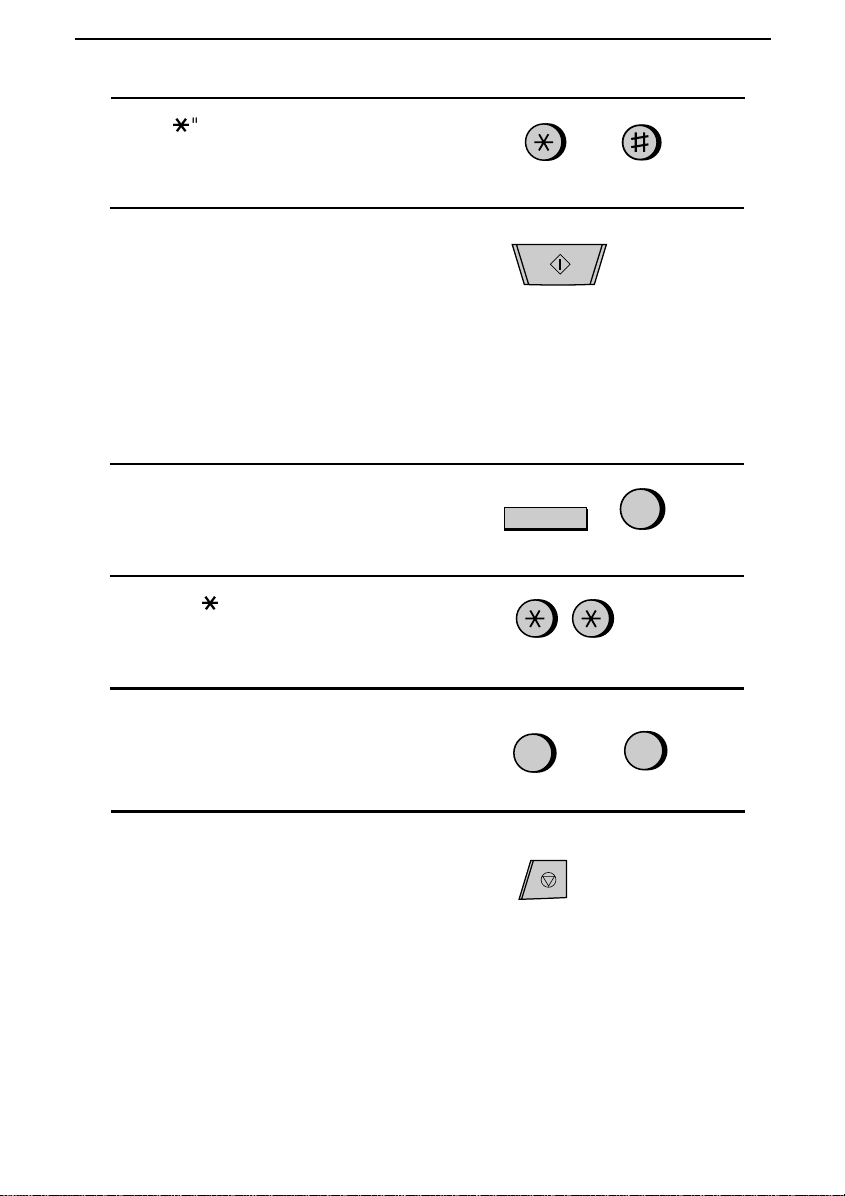
Chapter 2 Initial Settings
8
Press "*" to select A.M., or "#" to select
P.M.
or
9
Press the START key and then the
STOP key.
START
Daylight Saving Time
If desired, you can have the clock in your fax move forward and backward automatically at the beginning and end of Daylight Saving Time. To turn on this
function, press the panel keys as follows:
1
Press the FUNCTION key and then the
"3" key. ENTRY MODE will appear in
the display.
2
Press the "*" key two times.
DAYLIGHT SAVING will appear in the
display.
3
Press "1" to turn on the Daylight Saving
Time function, or "2" to turn it off.
FUNCTION
Yes No
or
1
3
2
4
Press the STOP key.
22
STOP
Page 35
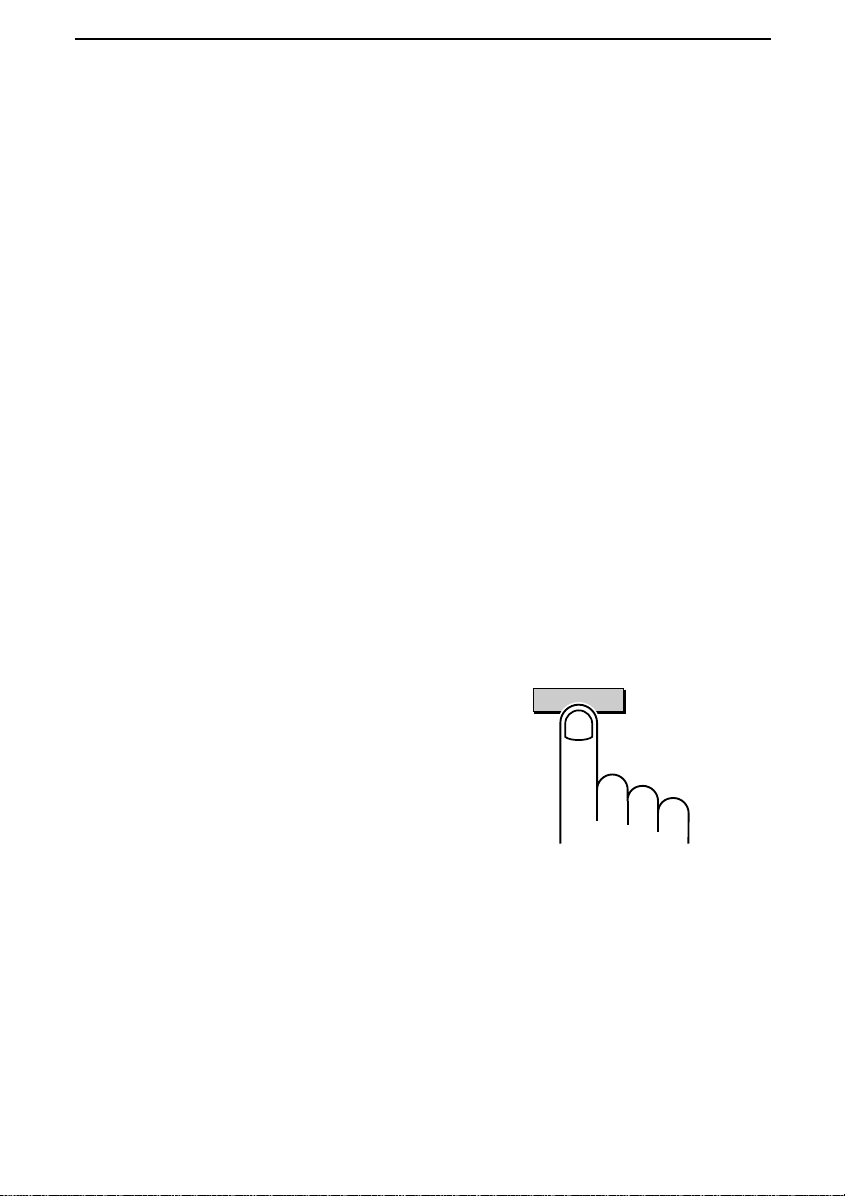
Chapter 2 Initial Settings
Selecting the Reception Mode
Your fax has two modes for receiving incoming calls and faxes:
AUTO mode: In AUTO mode, the fax will automatically answer all calls after
four rings and receive the incoming document.
MANUAL mode: In MANUAL mode, you must answer all calls, including fax
messages, using the fax ’s ha ndset or an extension phone connecte d to the same
line.
If you only intend to receive fax messages on the line connected to your fax machine, select AUTO mode. In this case, you will probably want to change the
number of rings your fax waits before answering to one or two rings. This is
done by setting Option Setting 2 as described in Chapter 9, "Optional Settings".
If you intend to receive both fax messages and voice calls on the line connected
to your fax machine, you can use either AUTO or MANUAL mode. In the case
of AUTO mode, you must answer incoming calls before the fax does, but the
fax will be able to receive fax messages at times when you are unable to answer
personally. For more information on using AUTO and MANUAL modes, see
Chapter 4, "Receiving Documents".
Setting the reception mode
Set the mode of reception with the
RECEPTION MODE key on the panel.
• To select AUTO, press the key until
"AUTO" appears in the display.
• To select MANUAL, press the key un-
til "MANU" appears in the display.
RECEPTION
MODE
23
Page 36

Chapter 2 Initial Settings
Selecting the receiving unit
If you have connected the fax machine to a personal computer with the provided
Multifunction Interface box, you can choose whether to have incoming faxes received to the fax machine or to your computer. The initial setting is FAX (reception to the fax machine). To change the setting, follow the steps below.
Press the FUNCTION key and then the
1
"#" key. RECEIVE UNIT will appear in
the display.
Press "1" (FAX) to select the fax ma-
2
chine, or "2" (PC) to select your computer.
If you select reception to your computer, faxes will be received as follows depending on the reception mode of the fax machine:
♦ If the fax machine is set to AUTO reception mode, an incoming call will be
automatically answered after the number of rings set in your fax software.
The fax will be received by your computer (make sure your fax software is
running). If your computer is turned off or the fax software is not running,
the fax machine will receive the fax.
FUNCTION
or
21
♦ If the fax machine is set to MANUAL reception mode, you must first an-
swer a call by picking up the fax’s handset. If the call is an auto-dialed fax
transmission (you will hear a fax tone), your computer will automatically
begin reception. If the other party speaks to you and then wants to send a
fax, you must initiate fax reception manually with the fax software.
See the Multifunction Interface Software Manual for information on how to receive faxes with your fax software.
If you select reception to your fax machine, the reception modes will function as
explained at the beginning of this section.
Note: Scanning, printing, and PC faxing can take place in all modes.
24
Page 37

Chapter 2 Initial Settings
Distinctive Ring
Distinctive ring is a service offered by some local telephone companies which allows you to use up to four different telephone numbers, each with a different
ring pattern, on your regular single line. If you subscribe to a distinctive ring
service you can set your fax to automatically answer when it detects one of
those ring patterns, allowing you to use the number corresponding to that pattern
as an exclusive fax number.
Important:
•
To use distinctive ring, you must subscribe to a distinctive ring service from
your local phone company. Do not make this setting if you do not subscribe
to a distinctive ring service.
•
Your fax may not be compatible with some distinctive ring services.
When using this feature, you must set the reception mode of your fax to AUTO
as described in "Selecting the Reception Mode" in this chapter. When your designated fax number is dialed, your fax will automatically answer and begin reception after two rings. Note that other devices on the same line will also ring
until your fax answers. If one of your other numbers is dialed, the fax will ring;
however, it will not answer.
To use distinctive ring, select one of the ring patterns below for your fax by
pressing the panel keys as shown on the following page. The selections are as
follows:
1. RING PATTERN 1: Two short rings.
2. RING PATTERN 2: One short, one long, and one short ring.
3. RING PATTERN 3: Two short rings and one long ring.
4. STANDARD RING: Your stand a rd (n o rm a l) ri n g pa t te r n.
5. OFF SETTING: Answer all ring patterns (this turns distinctive ring
off).
Your fax has been set to "5" at the factory.
25
Page 38

Chapter 2 Initial Settings
1
Press the keys shown at right.
OPTION SETTING will appear in the
display.
2
Press the keys shown at right.
DISTINCTIVE RING will appear in the
display.
3
Select a ring pattern by entering the appropriate number ("1" to "5" as shown in
the list on the previous page).
4
Press the STOP key.
Note:If you are using an answering machine with your distinctive ring service, the answering machine must be connected to a separate wall jack. Do not
connect it directly to your fax.
FUNCTION
1
STOP
4
(Example)
26
Page 39

Chapter 2 Initial Settings
Storing Numbers for Automatic Dialing
Automatic dialing is a quick and convenient way of dialing which is done by
either pressing a Rapid Key (Rapid Key Dialing), or pressing the SPEED DIAL
key and entering a 2-digit number (Speed Dialing). Automatic dialing can be
used for both fax transmissions and voice calls.
To use automatic dialing, you must first store the full number in your fax and assign a 2-digit Speed Dial number to it. You can also enter a name which appears
in the display when the number is dialed. Up to 99 numbers can be stored.
♦ Speed Dial numbers from "01" to "38" can be used for both Rapid Key Di-
aling and Speed Dialing; Speed Dial numbers from "39" to "99" can only
be used for Speed Dialing.
♦ To allow easy identification of the Rapid Keys, attach each strip of Rapid
Key labels above the appropriate row of Rapid Keys. The arrangement of
the keys is shown in "A Look at the Operation Panel" in this chapter. Each
time you store a number for Rapid Key Dialing, write the name of the party
above the appropriate key.
Storing numbers
Comments:
•
You may need to add a pause between certain digits in the number to allow
time for connection. For example, if you are on a PBX telephone system that
requires an access number to be dialed (such as "9") to access an outside line,
you will need to enter a pause between the access number and the
telephone/fax number of the other party. Pauses are entered by pressing the
REDIAL key (2 seconds per pause). Se veral pauses can be entered in a row.
♦
If you make a mistake, press the HOLD/SEARCH key to move the cursor
back to the mistake, then enter the correct number or letter. (To move the
cursor forward, press the SPEAKER key.)
1
Press the keys shown at right.
FAX/TEL. # MODE will appear in the
display.
2
Press "1" to select SET.
FUNCTION
1
3
27
Page 40
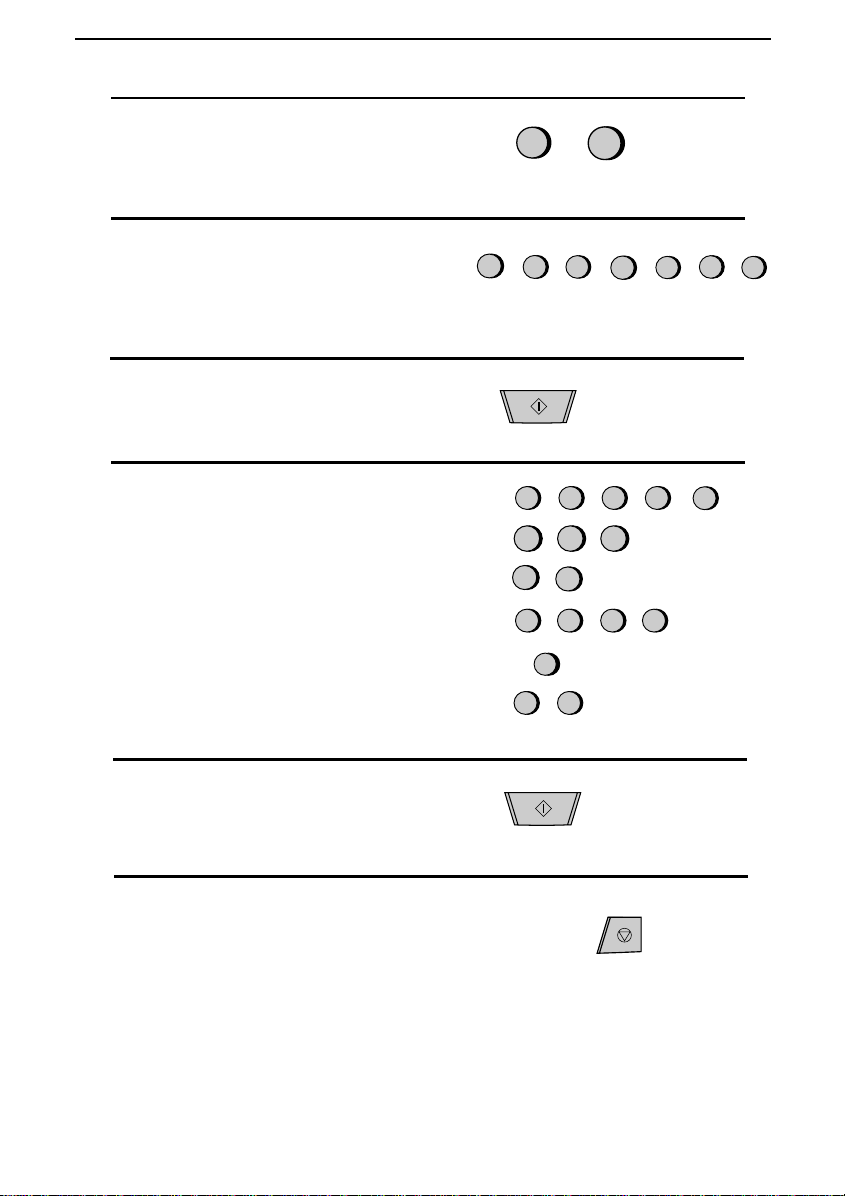
Chapter 2 Initial Settings
3
Enter a two-digit number (from "01" to
"99") by pressing the number keys. This
will be the Speed Dial number.
4
Enter the fax or voice number by pressing the number keys (max. of 32 digits including pauses).
0
5
5
5
1
(Example)
1
3
2
(Example)
4
5
Press the START key.
6
Enter the name of the location or party
by pressing the appropriate number key
for each letter several times until the letter appears in the display (max. of 20
characters). (See "Entering Letters for
Names" in this chapter for more details.)
If you don’t want to enter a name, skip
this step.
7
Press the START key.
8
Return to Step 3 to store another number, or press STOP to exit. If the number
will be used for Rapid Key Dialing, you
can write the name on the label above
the appropriate Rapid Key.
START
PQRS7PQRS7PQRS7PQRS
S:
7
GHI4GHI4GHI
H:
4
ABC
A:
R:
P:
ABC
2
2
PQRS7PQRS7PQRS7PQRS
7
SPEAKER
PQRS7PQRS
7
START
Step 3 or
PQRS
7
(Move cursor)
(Example: SHARP)
STOP
28
Page 41

Clearing numbers
Chapter 2 Initial Settings
1
Press the keys shown at right.
FAX/TEL. # MODE will appear in the
display.
2
Press "2" to select CLEAR.
3
Enter the Speed Dial number that you
want to clear by pressing the number
keys.
4
Press the START key.
5
Return to Step 3 to clear another number, or press STOP to exit.
FUNCTION
2
0
START
Step 3 or
3
1
STOP
Making changes
To make changes in a number previously stored, repeat the storing procedure.
Select the Speed Dial number for which you want to make changes in Step 3,
and then change the number and/or name when they appear in the display
(Steps 4 and 6, respectively).
(Example)
Numbers and letters are changed as described in "Entering letters for nam es" in
this chapter.
♦
A lithium battery keeps automatic dialing numbers in memory
Your fax uses a lithium battery to keep automatic dialing numbers and other programmed data in memory when the power is turned off. Battery power is consumed primarily when the power is off. With the power kept continuously off,
the life of the battery is about 5 years. If the battery dies, have your dealer or retailer replace it. Do not try to replace it yourself.
29
Page 42

Chapter 2 Initial Settings
Storing numbers in Group Keys
Group Keys allow you to dial a gro up of fax num ber s by si mp l y pr es si ng the appropriate Group Key once. They are conven ient fo r the Br oad casting function ,
which is used to transmit a document to a group of fax machines.
Rapid Keys 18/G1 a nd 19/G2 can be programmed as Group Keys. To program
or clear a Group Key, follow the steps below. Note that one key cannot be simultaneously program med as bo th a Rapi d Key and a Group Key.
♦ Up to 20 fax numbers can be stored in one Group Key.
♦ Only Speed Dial numbers can be stored in a Group Key. Full numbers can-
not be stored.
♦ A Group Key cannot be cleared if it is has been programmed into a Pro-
gram Key. First clear the Program Key as described in "Entering and Using
Programs" in Chapter 8, then clear the Group Key. If you need to check
which Program Key the Group Key is used in, print out the Program and
Group List as described in Cha pter 10.
1
Press the keys shown at right.
GROUP ENTRY MODE will appear in
the display.
2
Press "1" to program a Group Key, or
"2" to clear a Group Key.
3
Press a Group Key (Rapid Key 18 /G1 or
19/G2) to select it. If you are clearing
the key, go to Step 5.
4
Enter the Speed Dial numbers of the receiving machines.
5
Press the START key.
6
Return to Step 3 to program or clear another Group Key, or press STOP to exit.
30
FUNCTION
1
18/G1
37
0 1 0 2
START
Step 3 or
7
or
2
(Example)
(Example)
STOP
Page 43

Chapter 2 Initial Settings
Volume Adjustment
You can adjust the volume of the speaker, handset, and ringer using the UP and
DOWN keys on the operation panel.
Speaker
The speaker has three volume levels: HIGH, MIDDLE, and LOW. To adjust the
volume of the speaker, press the SPEAKER key and then press the UP or
DOWN key until the desired level appears in the display. Press the SPEAKER
key again to turn the speaker off.
Handset
The handset receiver has two volume levels: HIGH and MIDDLE. To adjust the
volume of the handset receiver, lift the handset and then press the UP or
DOWN key until the desired level appears in the display.
Ringer
The ringer has four volume levels: HIGH, MIDDLE, LOW, and OFF. To adjust
the volume of the ringer, press the UP or DOWN key until the desired level appears in the display (make sure the SPEAKER has not been pressed and the
handset is not lifted). The fax will ring at the new volume level each time you
change the level. If you select OFF, press the START key to confirm your selection.
31
Page 44
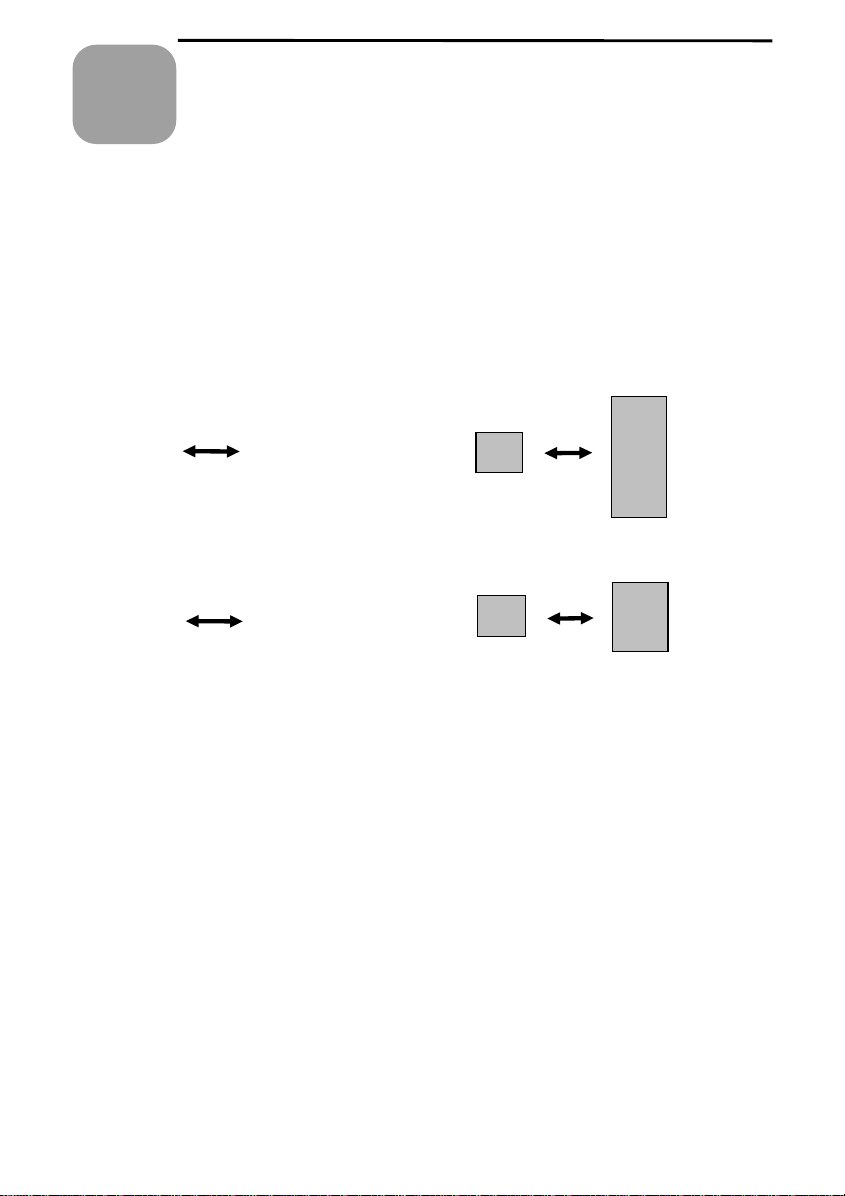
3
Sending
Chapter
Transmittable Documents
Your fax can transmit most standard office documents. Specific gu idelines are
as follows:
Size and weight
The size and weight of documents which you can load in the document feeder
depend on whether you load one sheet at a time or several sheets at once.
One sheet at a time:
Documents
14 lbs. 36 lbs.
(52 g/m
2
)
(135 g/m
2
)
5.0"
(128 mm)
5.8"
(
148 mm
)
8.5"
(216 mm)
Several sheets at once:
14 lbs. 20 lbs.
(52 g/m2)
(75 g/m
2
)
5.0"
(128 mm)
5.8"
(148 mm)
8.5"
(216 mm)
Note: The area of the document which is scanned by the fax is slightly
smaller than the actual document size. The scanning width is 8.3 inches, and
the scanning length is the length of the document minus 0.32 inches.
Other restrictions
♦ Documents written in yellow, greenish yellow, or light blue ink cannot b e
transmitted, as the scanner does not recognize these colors.
♦ Ink, glue, and correcting fluid on docume nt s must be dr y bef ore they pass
through the document feeder.
♦ All clips, staples, and pins must be removed from documents before trans-
mission. If these are not removed, they may damage the fax.
39.4"
(1.0 m)
11"
(279 mm)
♦ Documents which are patched, taped, torn, smaller than the minimum size,
carbon backed, or easily smudged should be photocopied, and the copy
used for transmission.
32
Page 45
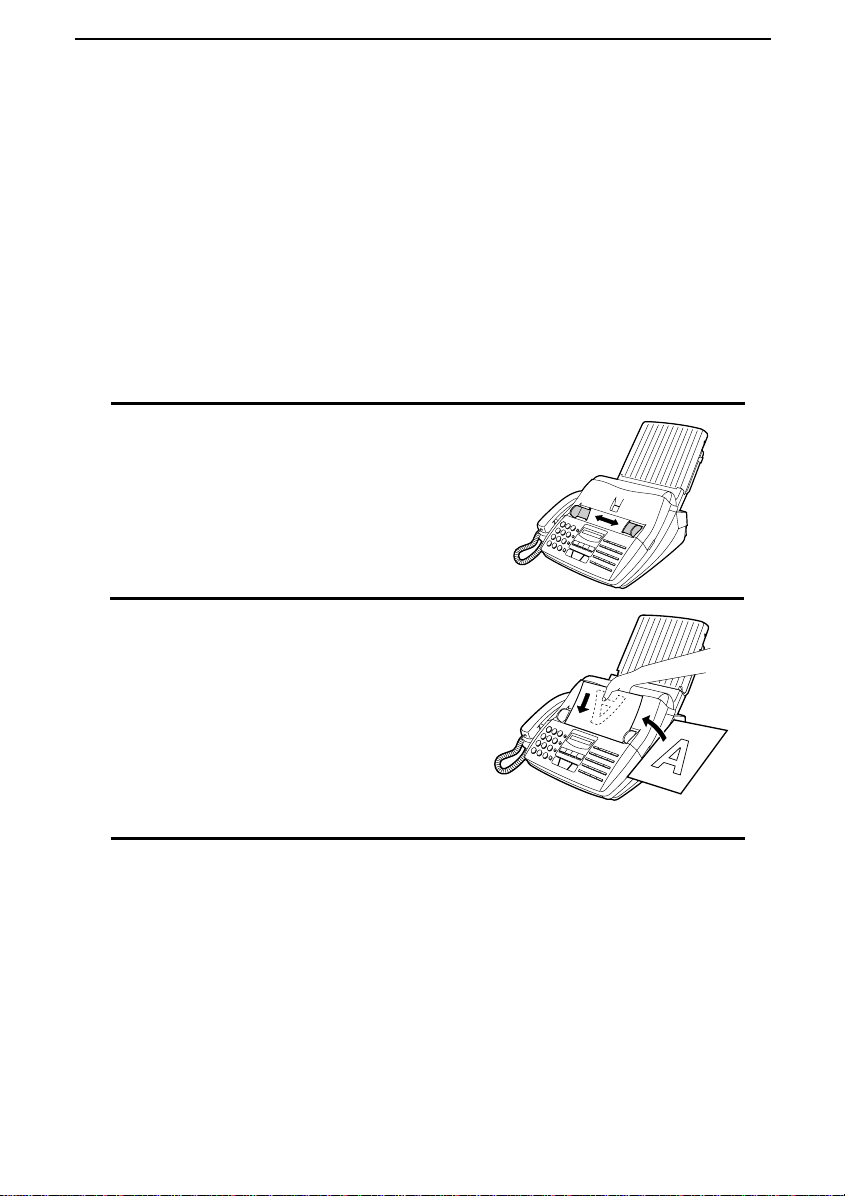
Chapter 3 Sending Documents
Loading the Document
Up to 20 pages can be placed in the feeder at one time. The pages will be automatically fed into the fax starting from the page on the bottom.
♦ If you need to send or copy more than 20 pages, place the additional pages
gently and carefully in the feeder just before the last page is scanned. Do
not try to force them in, as this may cause double-feeding or jamming.
♦ If your document consists of several large or thick pages which must be
loaded one at a time, insert each page into the feeder as the previous page
is being scanned. Insert gently to prevent double-feeding.
Adjust the document guides to the width
1
of your document.
Place the document face down and push
2
it gently into the document feeder. The
top edge of the document should enter the
fax first.
• The feeder will draw the leading edge
of the document into the fax. READY
TO SEND will appear in the display.
3
You can now either make resolution and/or contrast settings as described in
the following section, or dial the other party as described in the section, "Dialing and transmission".
Important:
If you need to remove the document from the feeder before transmission or
copying, first open the operation panel by pulling the front edge up (grasp it
at the PANEL RELEASE mark), and then re move the doc um ent. If you try
to pull the document ou t without opening the operation panel, you may
damage the feeder mechanism.
33
Page 46
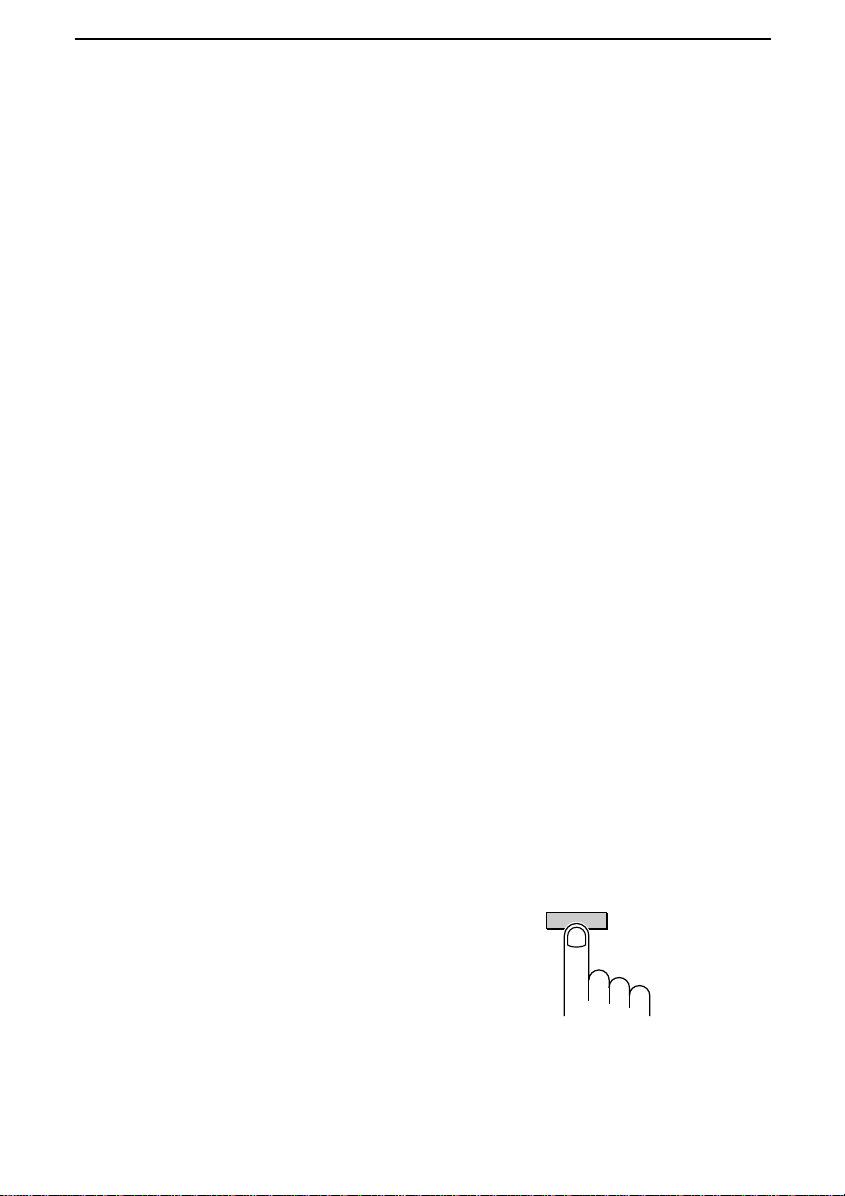
Chapter 3 Sending Documents
Optional Transmission Settings
If desired, there are several transmission settings which are possible before dialing and transmitting the document.
Note: To make the settings, the document must first be loaded in the feeder.
Resolution
Your fax has 4 resolution settings. If you do not make a setting, the fax will automatically send the document in STANDARD resolution.
STANDARD: Us e S TANDARD for ordinary documents. This setting
gives you the fastest and most economical transmission.
FINE: Use FINE for improved reproduction, especially with
documents containing small letters or fine drawings.
SUPER FINE: Use SUPER FINE when you need the highest quality of
reproduction.
HALF TONE: Use HALF TONE for photographs and illustrations. The
original will be reproduced in 64 shades of gray.
Note: In order to transmit in SUPER FINE resolution, the receiving fax machine must also have that resolution. If it doesn’t, your fax will automatically
step down to the next best available setting.
Contrast
The contrast is normally set to AUTO, which means that the fax automatically
controls the contrast, but for faint documents you can change the setting to
DARK.
Setting the resolution and contrast
Press the RESOLUTION key one or
more times until the desired resolution
and contrast settings appear in the d isplay.
• The first time you move through the list
of resolution settings, the contrast setting AUTO will appear next to each
resolution setting. The second time you
move through the list, the contrast setting DARK will appear.
34
RESOLUTION
Page 47
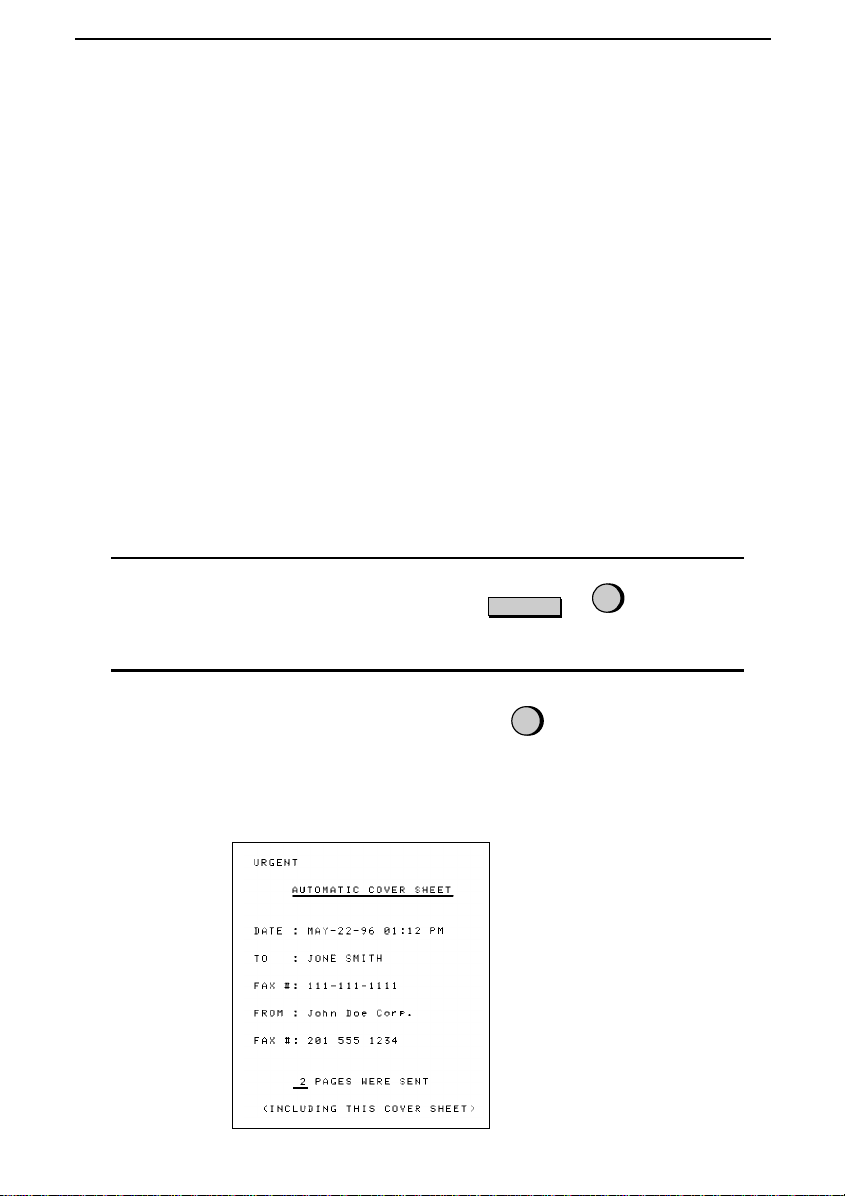
Chapter 3 Sending Documents
Cover Sheet
You can have your fax generate a cover sheet and send it as the last page of the
transmission. The cover sheet includes the date and time, the sender’s name and
number, and the receiver’s name and number if an automatic dialing number is
used. The total number of pages sent is indicated on the bottom.
♦ Your name and number must be programmed in order for them to appear
on the cover sheet. (See "Entering Your Name and Fax Number" in Chapter 2.)
To include a cover sheet with each transmission, set Option Setting 16 to YES
as described in Chapter 9, "Optional Settings". Note that once Option Setting 16
is set to YES, cover sheets will be automatically included with every transmission until you change the setting to NO.
When the cover sheet function is turned on, you can also select a message which
will appear as a header at the top of the cover sheet. To do so, follow the steps
below. Note that the message selection is only effective for one transmission.
1
Press the keys sho wn at right.
COVER SHEET HEAD will appear in
the display.
2
Select a message by entering a number
from "1" to "4" as shown below:
"1": URGENT
"2": IMPORTANT
"3": CONFIDENTIAL
"4": PLS. DISTRIBUTE
Example
FUNCTION
1
5
(Example)
35
Page 48

Chapter 3 Sending Documents
Batch Page Numbering
This setting is used to change the page numbering of the transmitted document
from simple numbering ("P.1", "P.2", etc.) to batch number ing , which means
that a slash and the total number of pages being sent are added after each page
number (for example, "P. 1/5", "P.2/5", etc.). This allows the receiver to check
for any missing pages.
♦ If you are sending a cover sheet, do not include the cover sheet in the total
number of pages. Your fax will adjust the number to include the cover
sheet automatically.
♦ If you need to cancel a batch number entry, remove the document from the
feeder or press the STOP key.
♦ If the number of pages actually transmitted does not coincide with the
batch number entered, the alarm will sound and PAGE COUNT ERROR
will appear in the display. "PAGE E." will also appear in the "NOTE" column of the Transaction Report if it h a s b een set to print out.
1
Press the keys sho wn at right.
PAGE COUNTER SET will appear in
the display.
FUNCTION
2
Enter the total number of pages ("01" to
"99") by pressing the number keys.
36
1
0
(Example)
Page 49

Chapter 3 Sending Documents
Dialing and Transmission
Once you have loaded the document and made any desired transmission settings, you are ready to dial the number of the receiving fax machine and transmit the document. There are several ways of dialing, and you can select the one
which best suits your needs .
Normal Dialing
With Normal Dialing, you pick up the handset (or press the SPEAKER key)
and dial as you would to make a telephone call. If the receiving machine is set
to receive faxes manually (this means that the receiving party answers your call
by picking up the handset and speaking, and then presses their Start key to begin
fax reception), you can talk with them before sending the fax.
Pick up the handset or press the
1
SPEAKER key. Listen for the dial tone.
SPEAKER
or
2
Dial the number of the receiving machine by pressing the number keys.
3
Wait for the connection. Depending on
the setting of the receiving machine, you
will either hear a facsimile reception
tone or the other person will answer.
• If the other party answers, ask them to
press their Start key (if you pressed
the SPEAKER key, pick up the handset to speak with them). This causes
the receiving machine to issue a reception tone.
ABC DEF
2
1
GHI JKL MNO
45
TUV WXYZPQRS
78
0
Beep
3
6
9
37
Page 50
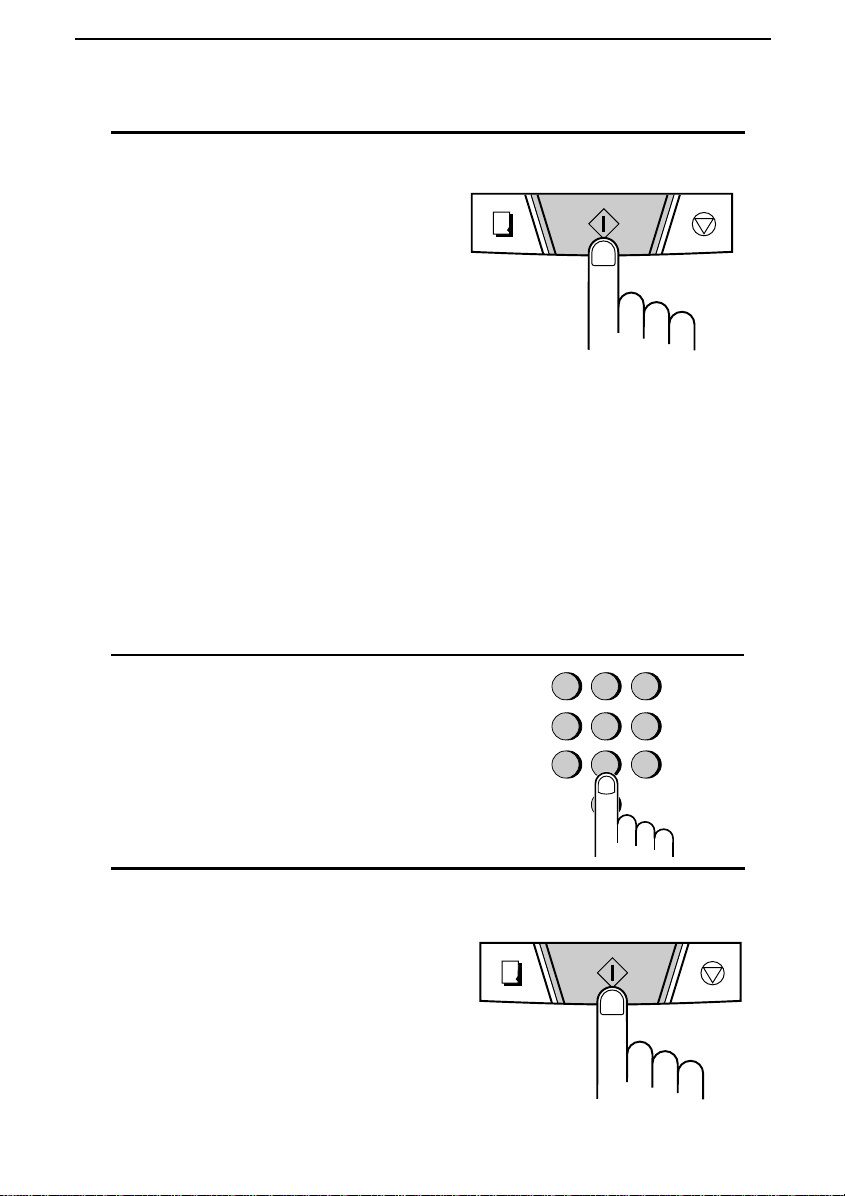
Chapter 3 Sending Documents
4
When you hear the reception tone, press
the START key. Replace the handset if
COPY/
HELP
START
you used it.
• When transmission is completed, the
fax will beep.
Direct Keypad Dialing
If you do not need to talk with the other party before sending the fax, you can
just dial; it isn’t necessary to pick up the handset or press the SPEAKER key.
♦ Direct Keypad Dialing is a form of automatic dialing, so if you need to in-
sert a pause between any digits of the number, press the REDIAL key. (For
more information on pauses, see "Storing Numbers for Automatic Dialing"
in Chapter 2.)
STOP
1
Enter the number of the receiving machine by pressing the number keys.
2
Check the display. If the number of the
receiving machine shown is correct,
press the START key.
• If it is not correct, press the STOP key
to backspace and clear one digit at a
time, and then re-enter the correct
digit(s).
38
COPY/
HELP
ABC DEF
2
1
GHI JKL MNO
45
TUV WXYZPQRS
78
0
START
3
6
9
STOP
Page 51

Chapter 3 Sending Documents
Rapid Key Dialing
If the number you want to dial has been stored for automatic dialing as a Speed
Dial number from 01 to 38 (see "Storing Numbers for Automatic Dialing" in
Chapter 2), you can dial it by pr es s ing th e corr es po nd ing Rapi d Key. (I f t he
Speed Dial number is from 20 to 38, press the SHIFT key and then press the
Rapid key.)
01 02 03
20 21 22
04 05 06 07
23 24 26
08 09 10 11
27 28 30
13
12
31 32
16
35 36
Example:
14
/POLL
15
/P117/P2
To dial Speed Dial
number "02", pr es s R ap id Key
02/21.
SHIFT
Example:
number "21", pr es s th e
key and then press Rapid Key
02/21.
01 02 03
20 21 22
04 05 06 07
23 24 26
08 09 10 11
27 28 30
12
13
31 32
16
35 36
14
/P117/P2
To dial Speed Dial
SHIFT
♦ The name of the receiving party will appear in the display. If no name was
stored, the fax number will appear. (If the name or number is incorrect,
press the STOP key.)
♦ The document will be automatically transmitted once the connection is
made.
Speed Dialing
Speed Dialing can be used to dial any number which has been stored for automatic dialing (see "Storing Numbers for Automatic Dialing" in Chapter 2).
1
Press the SPEED DIAL key and then enter the two digits of the Speed Dial number by pressing the number keys.
• To enter numbers 1 through 9, first en-
ter 0 and then the number.
SPEED
DIAL
15
/POLL
ABC DEF
1
GHI JKL MNO
45
TUV WXYZPQRS
78
2
3
6
9
0
2
Check the display. If the nam e or number shown is correct, press the START
key. (If not, press the STOP key and
then repeat Step 1.)
COPY/
HELP
START
STOP
39
Page 52
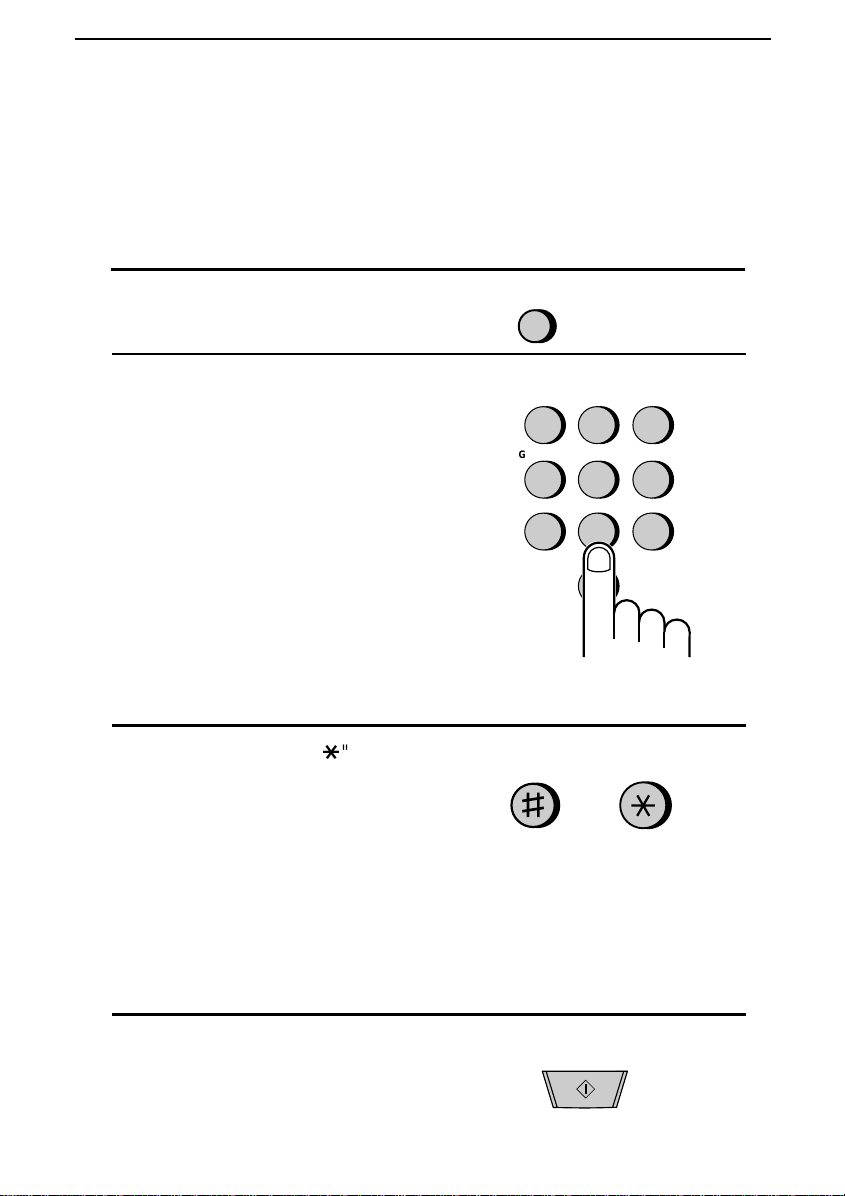
Chapter 3 Sending Documents
Using the HOLD/SEARCH key
If you don’t remember the Rapid Key or Speed Dial number in which you have
stored a particular fax number, you can search for the number by following the
steps below. Once you have found the number, you can dial it and transmit the
loaded document by simply pressing the START key.
HOLD/
1
Press the HOLD/SEARCH key.
2
Enter the first letter of the stored name
by pressing the appropriate number key
(the key below the marked letter) one or
more times until the letter appears in the
display. If the name begins with a special character or number, press "1".
• If you don’t remember the first letter,
go to Step 3 (you will scroll through
the list from the beginning).
• If a name wasn’t stor ed fo r the nu m-
ber, press "0". This will cause numbers, not names, to appear when you
scroll.
SEARCH
ABC DEF
2
1
GHI JKL MNO
45
TUV WXYZPQRS
78
0
3
6
9
3
Press the "#" key or the "*" key to scroll
through the names (numbers if you
pressed "0"). Stop when the desired
name appears in the display.
• If no names have been stored that be-
gin with the entered letter, you will
scroll from the next name , in alph a beti cal order, in the list. If no nam es/nu mbers have been stored at all, NO
DATA will appear.
4
Press the START key. The document
will be automatically transmitted once
the connection is made.
40
or
START
Page 53

Chapter 3 Sending Documents
Automatic redialing
If you use automatic dialing (including Direct Keypad Dialing) and the line is
busy, your fax will automatically redial the number. Your fax was set at the factory to make 2 redialing attempts at intervals of 5 minutes.
♦ To stop automatic redialing, press the STOP key.
♦ If desired, you can change the number of times the fax redials to any num-
ber from 0 to 15 with Option Setting 4, and the interval at which redialing
is done to any number of minutes from 1 to 15 with Option Setting 3. See
Chapter 9, "Optional Settings".
Using the REDIAL key
You can press the REDIAL key to redial the last number dialed. To send a
document, proceed from Step 3 of Normal Dialing. Note that the speaker will be
automatically activated, so you do not need to pick up the handset immediately.
41
Page 54

4
Receiving
Chapter
Using Auto Mode
When the reception mode is set to AUTO (press the RECEPTION MODE key
until AUTO appears in the display), your fax automatically answers all calls on
4 rings and receives the incoming documents.
♦ You can change the number of rings on which the fax answers incoming
♦ If you pick up the handset before your fax answ er s, you c an ta lk to the
Note: If you are using distinctive ring, your fax will answer incoming calls after two rings regardless of the setting of Option Setting 2.
Documents
calls by changing Option Setting 2 (see Chapter 9, "Optional Settings").
Any number from 1 to 5 can be selected. Note, however, that reception of
auto-dialed faxes may not be possible from certain fax machines if you select a high number of rings.
other party and/or receive a document as described below in "Using Manual mode". For example, with the fax set to answer on 4 rings, you can receive both voice calls and fax messages in AUTO mode by answering
before the fourth ring, but still have the fax answer calls automatically at
times when you are una ble to re spon d pe rson ally.
Using Manual Mode
When the reception mode is set to MANUAL (press the RECEPTION MODE
key until MANU appears in the display), you must answer all calls (including
fax transmission s) us i n g the fax ’s han ds et or an extension phone connect ed to
the same line.
To receive a document on your fax machine, pick up the handset when it rings.
• If you hear a fax tone, wait until
RECEIVING appears in the display,
and then replace the handset.
• If the other party first talks to you and
then wants to send a fax, press the
START key after sp eaking (press your
START key before the sender presses
their Start key). Replace the handset.
42
Page 55

Chapter 4 Receiving Documents
Note: If you have set Option Setting 13 (Fax Signal Receive) to NO and you
hear a fax tone when you pick up the handset, you must press the START
key to begin reception.
Receiving documents on an extension phone
If you hear a soft fax tone when you answer an extension phone, wait until your
fax answers (the extension phone will go dead if it is connected to your fax, or
you will hear pronounced high-pitched fax tones if the phone is connected to a
separate wall jack), and then hang up. Your fax will automatically receive the
document.
♦ If your fax does not respond within 5 seconds, noise on the line may be pre-
venting it from detecting the fax tone. In this case, manually activate fax reception as described in the following p a rag raph.
If the other party first talks to you and then wants to send a document, press "5",
"*" and "*" if you are on a touch tone phone. If you are on a pulse dial phone,
set the handset down (do not hang up), walk over to the fax, pick up the handset, and press the START key.
Comments:
Your fax will not accept the signal to begin reception ("5", "*", and "*") if
•
a document is loaded in its feeder.
If you have set Option Setting 13 to NO and hear a fax tone when you
•
answer the extension phone, you must press "5", "*", and "*" if you are on
a touch-tone phone, or walk over to the fax, pick up the handset, and press
the START key if you are on a pulse dial phone.
The code used to activate fax reception from a touch- ton e extensio n ph on e
•
("5", "*", and "*") can be changed if desired. See Option Setting 5
("Tel/Fax Remote Number") in Chapter 9, "Optional Settings".
If you do not intend to use the code for activating fax reception , yo u can tur n
•
detection of the code off by resetting Option Setting 6. This will ensure that
the fax never mistakenly attempts to begin reception if it detects a signal
similar to "5", "*", and "*" while you are talking on an extens io n ph on e.
43
Page 56
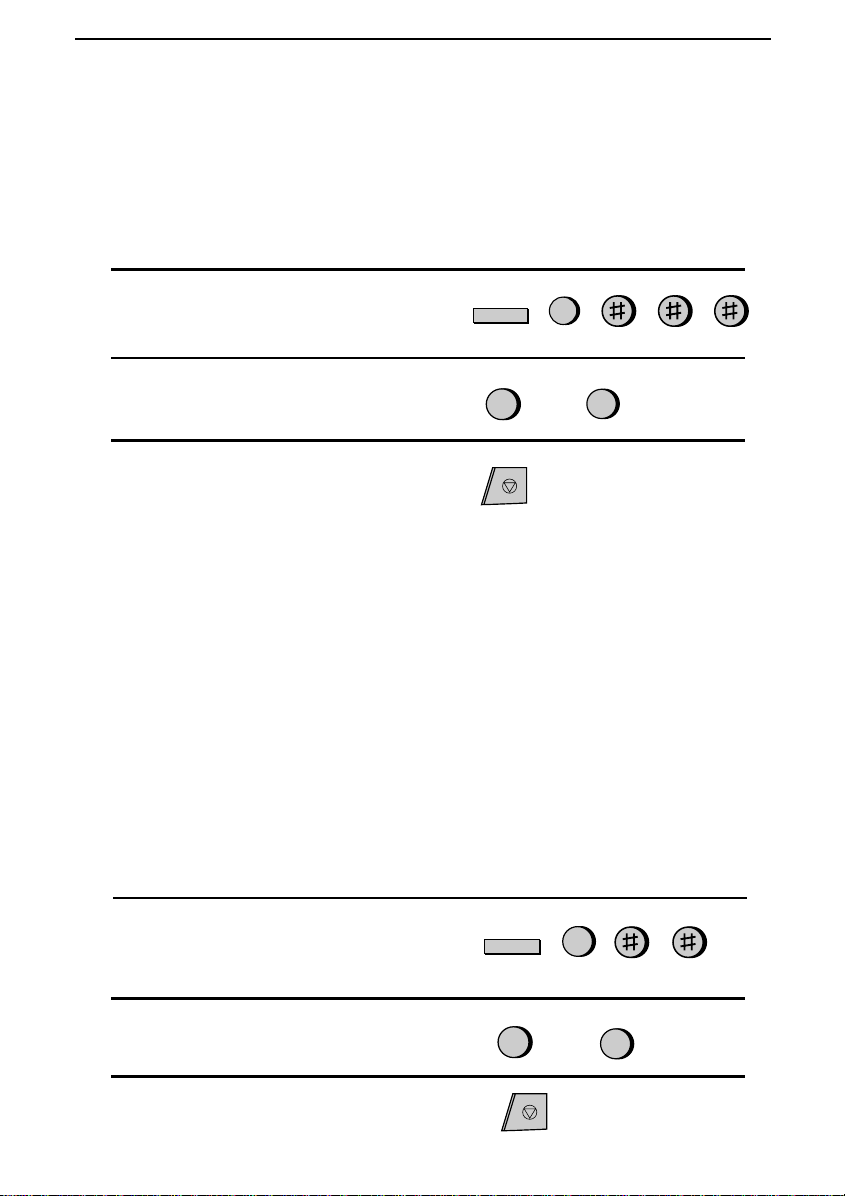
Chapter 4 Receiving Documents
2 in 1 Print
To save paper, you can have the size of yo ur in com i ng faxes red uced by 55% .
This will allow you to receive, for example, a 2-page document on one page
(note that this may not be possible if the document pages are longer than your
printing paper). To turn on this function, follow the steps below.
Press the keys shown at right.
1
2 IN 1 PRINT will appear in the display.
FUNCTION
6
Press "1" to turn on the function, or "2"
2
to turn it off.
Press the STOP key.
3
On Off
or
1
STOP
2
Reception Ratio
Your fax has been set at the factory to automatically reduce the size of received
documents to fit the size of the printing paper. This ensures that data on the
edges of the document a re not cut off. If desired, you can turn this function off
and have received documents printed at full size.
Note: If a document is too long to fit on the printing paper, the remainder
will be printed on a second pag e . In this case, the cut-off point may occur in
the middle of a line.
Note: Automatic reduction may not be possible if the received document is
too large, contains too many fine graphics or images, or is sent at high resolution. In this case, the remainder of the docume nt will be printed on a second
page.
Press the keys shown at right.
1
RECEPTION RATIO will appear in the
display.
FUNCTION
6
Press "1" to turn automatic reduction on,
2
or "2" to turn it off.
Press the STOP key.
3
44
On Off
or
1
STOP
2
Page 57

5
Making
Chapter
Your fax can also be used to make copies. Single and multiple copies (up to 99
per original) can be made, enabling your fax to double as an office copier.
♦ The default resolution for copying is SUPER FINE.
♦ If you are making multiple copies of more than one original, you can
Copies
choose whether to have the copies sorted (SORT COPY) or not sorted
(MULTI COPY). The following example shows how the copies are ordered in each case when 3 copies each of 3 originals are made.
Originals
C
B
A
Sorted
(SORT COPY)
C
B
A
A
1
Load the document(s) face down.
C
B
C
B
A
• If desired, adjust the resolution and/or
contrast with the RESOLUTION key.
2
Press the COPY/HELP key.
• If you are only ma k ing one c op y of the
original (or of each original) and don’t
want to make a reduction or enlargement setting, press the START key
twice. Copying will begin. If you are
only making one copy and want to
make a reduction or enlargement setting, press the START key once and
go to Step 5.
Not sorted
A
A
A
B
B
COPY/
HELP
(MULTI COPY)
B
C
C
C
START
STOP
45
Page 58

Chapter 5 Making Copies
3
Press "1" (MULTI COPY ) if yo u don’ t
want the copies sorted, or "2" (SORT
COPY) if you want them sorted.
4
Enter the desired numb er of copies with
the number keys.
• If the desired number of copies is from
1 to 9, enter "0" first.
• If you don’t want to make a reduction
or enlargement setting, press the
START key. Copying will begin.
5
Set the amount of reduction or enlargement by entering a number from "1" to
"5" as shown below. C opying will begin.
1: AUTO (automatic size adjustment to
match the size of the printing paper)
2: 50%
3: 100% (no reduction or enla rge men t)
4: 125%
5: 135%
Multi Sort
or
1
1
(Example)
2
2
2
(Example)
Note: If you place a large number of originals in the feeder, the memory may
become full before all of them can be scanned (MEMORY IS FULL will appear in the display). If this happens, press the START key to copy the origi-
nals which have been scanned, and then repeat the copy procedure for the
remaining originals, including the original which was being scanned when the
memory became full.
46
Page 59

Chapter 5 Making Copies
Copy Cut-off
When making a copy, your fax has been set at the factory to not print the remaining part of a document if the document is longer than the printing paper. If
you want your fax to always print the remaining part of the document on a second page, follow the ste ps below.
1
Press the keys shown at right.
COPY CUT-OFF will appear in the display.
2
Press "1" to turn copy cut-off on (the remaining part of the document will not be
printed), or "2" to turn it off (the remaining part will be printed on a second page).
FUNCTION
1
or
6
2
3
Press the STOP key.
STOP
47
Page 60

6
Making
Chapter
Your fax can be used like a regular telephone to make and receive voice calls.
♦ To make or receive a phone call, the power must be on.
♦ The fax may interrupt a voice call received on an extension phone if there
1
Pick up the handset or press the
SPEAKER key. Listen for the dial tone.
2
Dial the number using one of the following methods:
• Normal Dialing: Enter the full tele-
phone number with the numeric keys.
• Rapid Key Dialing: Press the appro-
priate Rapid Key (if the Rapid Key
number is from 20 to 38, press the
SHIFT key first).
Telephone Calls
is a period of silence during the conversation, the fax’s reception mode is
set to AUTO, and Option Setting 9 (TAD CONNECTED) is set to YES. If
you are on a touch-tone extension phone, you can prevent this by pressing
any three keys on the phone immediately after you answer. (Note: Do not
enter the code to activate fax reception: "5", "*", and "*".)
SPEAKER
or
ABC DEF
2
1
GHI JKL MNO
45
78
3
6
TUV WXYZPQRS
9
0
• Speed Dialing: Press the SPEED
DIAL key, and enter the 2-digit Speed
Dial number with the numeric keys.
3
Speak with the other party when they answer.
• If you pressed the SPEAKE R key,
pick up the handset to talk.
Note: While the handset of the fax is lifted (off hook), an extension ph one
connected directly to the fax cannot be used to speak with the other party.
48
Page 61

Chapter 6 Making Telephone Calls
Using the HOLD/SEARCH key
You can use the HOLD/SEARCH key to search for a Rapid Key or Speed Dial
number. First search for the number as described in "Using the
HOLD/SEARCH key" in "Dialing and Transmission" in Chapter 3, then pick up
the handset or press the SPEAKER key. The number will be dialed automatically (do not press the START key).
Redial
The last number called can be redialed by pressing the REDIAL key (it is not
necessary to pick up the handset or press the SPEAKER key). When the other
party answers, pick up the handset to talk.
Hold
You can put the other party on hold during a conversation by pressing the
HOLD/SEARCH key. When this is done, they cannot hear you. You can put
the handset back in the cradle without breaking the connection. When you are
ready to speak with them again, pick up the handset. If you did not put the handset back in the cradle, press the HOLD/SEARCH key again to resume conversation.
49
Page 62

7
Answering
Chapter
Using the Hookup
If you have connected an answering machine to your fax as described in "Connections" in Chapter 1, you can receive both voice messages and fax transmissions on the same line while you are out. To use the hook-up, change your
answering machine’s outgoing message and then activate the hookup before
you go out as described on the following page.
Note: If you are using distinctive ringing with an answering machine, do not
follow the instructions in this chapter. (Note that when distinctive ringing is
used, the answering machine must be connected to a separate wall jack, not to
your fax.)
Changing the outgoing message
The outgoing message (OGM) of your answerin g mach ine sho uld be changed to
inform callers who want to send a fax to press their Start key. For example, your
message might go as follows:
"Hello. You’ve reached the ABC company. No one is available to take your call
right now. Please leave a message after the beep or press your facsimile Start
key to send a fax. Thank you for calling."
Machine Hookup
Comments:
•
•
•
50
Try to keep the len gth of the message under 10 seconds. If it is too long, you
may have difficulty receiving faxes sent by automatic dialing.
We recommend that you leave a pause of about four seconds at the beginning
of the message. This will make it easier for your fax machine to detect fax
tones.
Your callers can even leave a voice message and send a fax m essage on the
same call. Modify your outgoing message to explain that they can first leave
a voice message, and then press their Start key to send a fax.
Page 63

Chapter 7 Answering Machine Hookup
Activating the hookup
Before you go out, activate the answering machine hookup as follows:
Set Option Setting 9, TAD CON-
1
NECTED, to YES:
• Press the FUNCTION key and then
the "4" key. OPTION SETTING will
appear in the display.
• Press the "#" key nine times.
TAD CONNECTED will appear in the
display.
FUNCTION
4
• Press "1" to select YES. (To deactivate
the hookup, press "2" for NO.)
• Press the STOP key to return to the
date and time display.
Set the reception mode of your fax to
2
AUTO by pressing the RECEPTION
MODE key.
• Important: For the hook-up to operate
properly, the reception mode of your
fax must be set to AUTO.
Set your answering machine to auto answer. It must answer on no more
3
than two rings (if not, you may not be able to receive faxes sent by automatic dialing).
• If your answerin g mac hine has a toll save r func tion, make
sure that it will answer by the fourth ring.
When you return and turn of f yo ur ans weri n g mach ine, you must set TAD
4
CONNECTED to NO (see Step 1 above) if you will be using your fax in
AUTO reception mode. If you will only be using MANUAL reception
mode, you can leave TAD CONNECTED set to YES.
1
STOP
RECEPTION
MODE
Note: The call counter on your answering machine may indicate that voice
messages were received, when only fax messages were received.
51
Page 64

Chapter 7 Answering Machine Hookup
How the hookup operates
While you are out, all of your incoming calls will be answered by your answering machine and its outgoing message will play. Voice callers can leave a message. During this time, your fax machine will quietly monitor the line. If your
fax machine detects a fax tone or a duration of silence equal to four seconds
(called "Quiet Detect Time"), it will take over the line and begin reception.
Your fax machine listens for a duration of silence because some transmitting machines do not send a fax tone when the fax is sent manually (this means that the
person faxing uses the handset to dial and then presses their Start key after listening to your outgoing message). Pressing the Start key in this case causes the line
to go silent. The timing for fax reception is shown below.
10 sec.
Quiet Detect Time
(Initial setting: 4 sec.)
Sender presses
start key
(Line goes silent)
14 sec.
Fax reception
begins
Fax machine
rings
0 sec.
Outgoing message
(10 sec. max)
Answering machine
answers
Testing for proper operation
If needed, test the operation of the hookup as follows.
Call your fax machine from an outside phone line. Cover the mouthpiece to
1
ensure that no sounds are transmitted to the fax machine.
Your should hear your outgoing message, the beep to leave a message, and
2
then a fax tone four seconds later (four seconds is the initial Quiet Detect
Time setting). If you hear a fax tone, the hookup is operating properly.
If the line is disconnected before you hear a fax tone, lower the Quiet De-
3
tect Time setting to three seconds and then call your fax machine again.
52
Page 65

Chapter 7 Answering Machine Hookup
If you still do not hear a fax tone, turn off the Quiet Detect Time function
4
and have callers send faxes by pressing "5", "*", "*" and then their Start
key. For more information on this method, see "If it still doesn’t work" in
this chapter.
If you have problems
If you have problems with the hookup, first check the following:
♦ Is the answering machine connected properly to the fax? One end of the an-
swering machine line should be inserted in the "TEL. SET" jack on the
fax, and the other end in the answering machine’s telephone line jack.
♦ Have you set Option Setting 9, TAD CONNECTED, to YES on your fax as
described on the second page of this chapter, and is the reception mode set
to AUTO?
If the above settings and connections are correct and the hookup still doesn’t operate properly, the operation of the fax and the answerin g mach ine are pr ob ably
not synchronized well. Some common problems and their solutions are described below.
♦ Are callers who want to leave a voice message being interrupted by the fax
before they can do so?
The fax is set to take over the line and begin reception if it detects a set duration
of silence (called "Quiet Detect Time"). If your outgoing message contains a
pause or the caller pauses while leaving a message, and the pause is longer than
the set duration, the fax will interrupt.
It is best to shorten or eliminate such pauses, but if necessary you can also try
lengthening the Quiet Detect Time setting. This procedure is described in "Optional Hook-up Settings" at the end of this chapter.
♦ Are callers who want to se nd a fax manually having trouble doing so after
your answering machine’s outgoing message plays?
If so, the answering machine may be disconnecting the line (hanging up) before
your fax has a chance to take over the line and begin reception. You can mak e
your fax activate sooner by shortening the Quiet Detect Time setting. This procedure is described in "Optional Hook-up Settings" at the end of this chapter.
53
Page 66

Chapter 7 Answering Machine Hookup
♦ Are you having trouble receiving documents sent by automatic dialing?
Make sure that your answering machine’s outgoing message is less than 10 sec-
onds long, and that your answering machine is set to answer on two rings. Inserting a short pause (about four seconds) at the beginning of your answering
machine’s outgoing message might also help, as this gives your fax a chance to
clearly hear and detect the fax "calling" tone which the transmitting machine
sends in the case of automatic dialing.
♦ Is the fax interrupting voice calls tak e n on an extension phone?
When Option Setting 9 (TAD CONNECTED) is set to YES and the reception
mode is set to AUTO, the fax may interrupt voice calls received on an extension
phone. If you want to use the answering machine hookup while you are in to
monitor incoming calls, you can prevent fax interruption of voice calls by pressing any 3 keys on the extension phone after answering. (Note: Do not press "5",
"*", and "*, the code to activate fax reception.)
♦ Is the fax interrupting when you enter your answering machine’s code to re-
trieve voice messages from an outside telep hone?
Make sure your answering machine’s remote retrieve code is different from the
code used to activate fax reception with an extension telephone ("5", "*", and
"*"). If they are the same, entering the remote retrieve code will activate the fax
machine.
If it still doesn’t work
With certain answering machines, it may not be possible to find a Quiet Detect
Time setting which will allow both fax reception and uninterrupted voice message recording. In this case, callers on tone dial lines can still send faxes by
pressing "5", "*", and "*" on their fax. This is the code for activating fax reception (the code can be changed by changing Option Setting 5).
To use this method, set Quiet Detect Time to "00" to turn it off (see "Quiet Detect Time" in "Optional Hookup Settings" in this chapter), and then change your
outgoing message to inform callers that they can send a fax by pressing "5",
"*", "*", and then their Start key. Your message might go as follows:
"Hello. You’ve reached the ABC company. No one is available to take your call
right now. After the beep, please leave a message, or, if you want to send a fax,
press ’five’ once, ’asterisk’ twice, and then your facsimile Start key."
54
Page 67

Chapter 7 Answering Machine Hookup
How fax transmissions are detec te d:
Your fax detects fax transmissions in two ways when an answering machine is
connected, depending on whether the document is being sent automatically or
manually:
Automatic dialing: If the document is sent using a form of automatic dialing,
such as Rapid Key or Speed Dialing, the transmitting fax machine will send a
"calling tone" at 3-second intervals for a period of about 30 to 40 seconds after
dialing. When your fax detects this tone, it will disconnect the answering machine, send a "reception tone" in response, and begin receiving the transmission.
If the transmitting fax does not receive a reception tone from your fax within 30
to 40 seconds after dialing, it will usually hang up and automatically redial several minutes later.
Since your fax may not be able to detect the transmitting fax’s calling tone until
after the outgoing message ends, it is important that the answering machine answers the call within two rings and the outgoing message is less than 10 seconds. Otherwise, your fax may not be able to establish communication with the
transmitting fax before the latter hangs up.
Manual dialing: If the document is being sent by normal (m anu a l) di ali n g, th e
transmitting fax machine does not send a calling tone. Instead, the person faxing
normally waits until they hear a reception tone and then presses their Start key.
In the case of an answering machine hook-up, they will hear your outgoing message instead of a reception tone, and then press their Start key.
However, this does not signal a fax transmission to your fax. Instead, your fax
must use a function called "Quiet Detect Time" to detect the transmission. This
function causes your fax to disconnect the answering machine and begin reception if it detects a certain duration of silence.
Your fax is set to automatically begin fax reception if it detects a duration of silence of four seconds. When the person faxing presses their Start key, the line
will go quiet, and the transmitting fax machine will wait for a reception tone
from your fax. Your fax will disconnect the answering machine four seconds after the key is pressed, and send a reception tone to tell the other fax machine to
begin transmission.
If your answering machine has a fast disconnect time and disconnects the line
before four seconds elapses, fax reception will not be possible. In this case, you
must shorten the Quiet Detect Time setting as described on the following page.
On the other hand, if the Quiet Detect Time setting is too short, your fax may interrupt voice callers if they pause during their message or if there is a period of
silence in your outgoing message.
55
Page 68
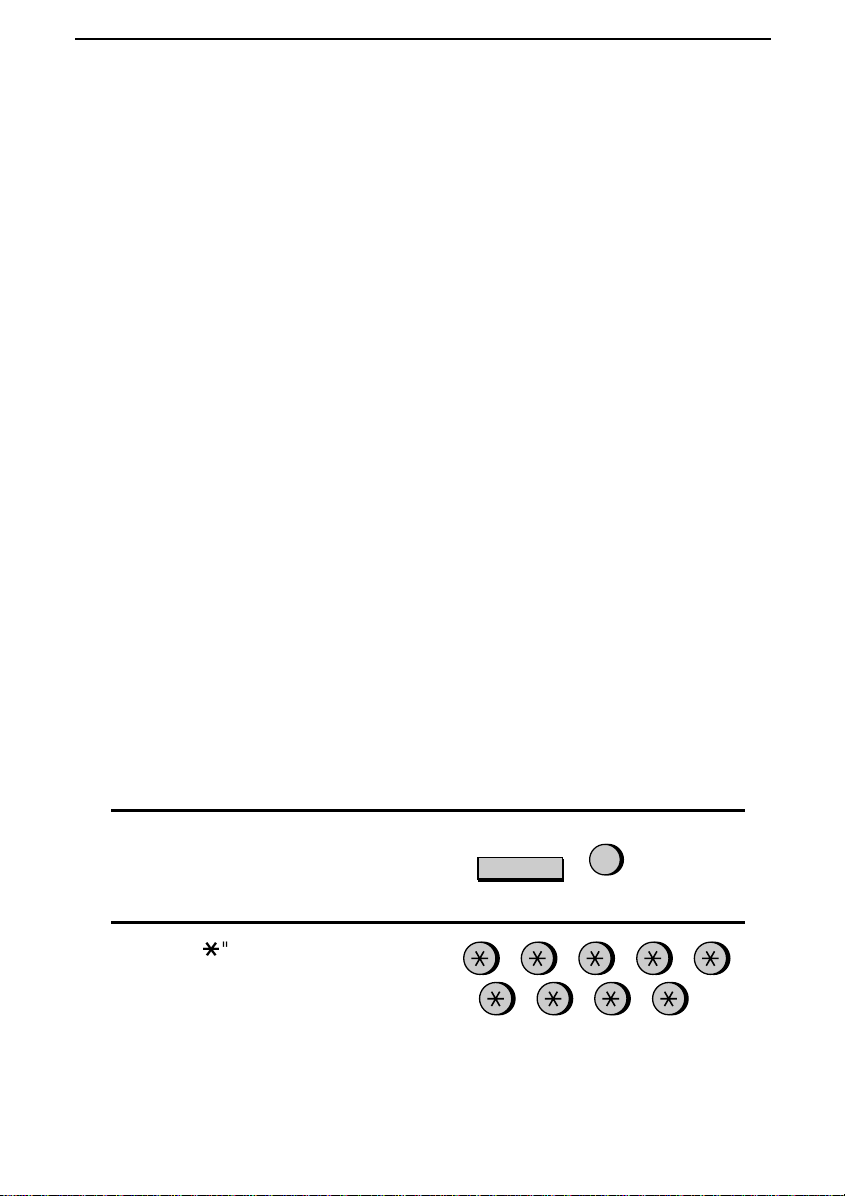
Chapter 7 Answering Machine Hookup
Optional Hookup Settings
If necessary, you can use the following settings to improve the response of the
answering machine hookup to incoming calls.
Quiet Detect Time
This function causes the fax machine to take over the line and begin reception if
a certain duration of silence is detected after the answering machine answers.
Time selections for the period of silence are one to ten seconds. Quiet Detect
Time has been set to four seconds at the factory. This gives the best performance with most answering machines; however, you may need to adjust this setting depending on the disconnect time of your answering machine.
♦ Some answering machines may have unusually fast disconnect times (equal
to or very slightly less than four seconds), which means that the answering
machine may disconnect the line before fax reception can begin. In this
case, try a Quiet Detect Time setting of three seconds.
♦ If the fax machine is interrupting callers before they can leave a message,
try a longer Quiet Detect Time setting. If your outgoing message includes a
period of silence, make sure that the setting is longer than that period of silence, or re-record your outgoing message to shorten the silence.
To change the Quiet Detect Time setting, follow the steps below.
Note: Quiet Detect Time can be turned off by entering "00" for the time.
Note, however, that the fax machine will not be able to receive manually dialed faxes.
Press the FUNCTION key and then the
1
"4" key. OPTION SETTING will appear
in the display.
Press the "*" key nine times.
2
QUIET DETECT TM. will appear in
the display.
56
FUNCTION
4
Page 69
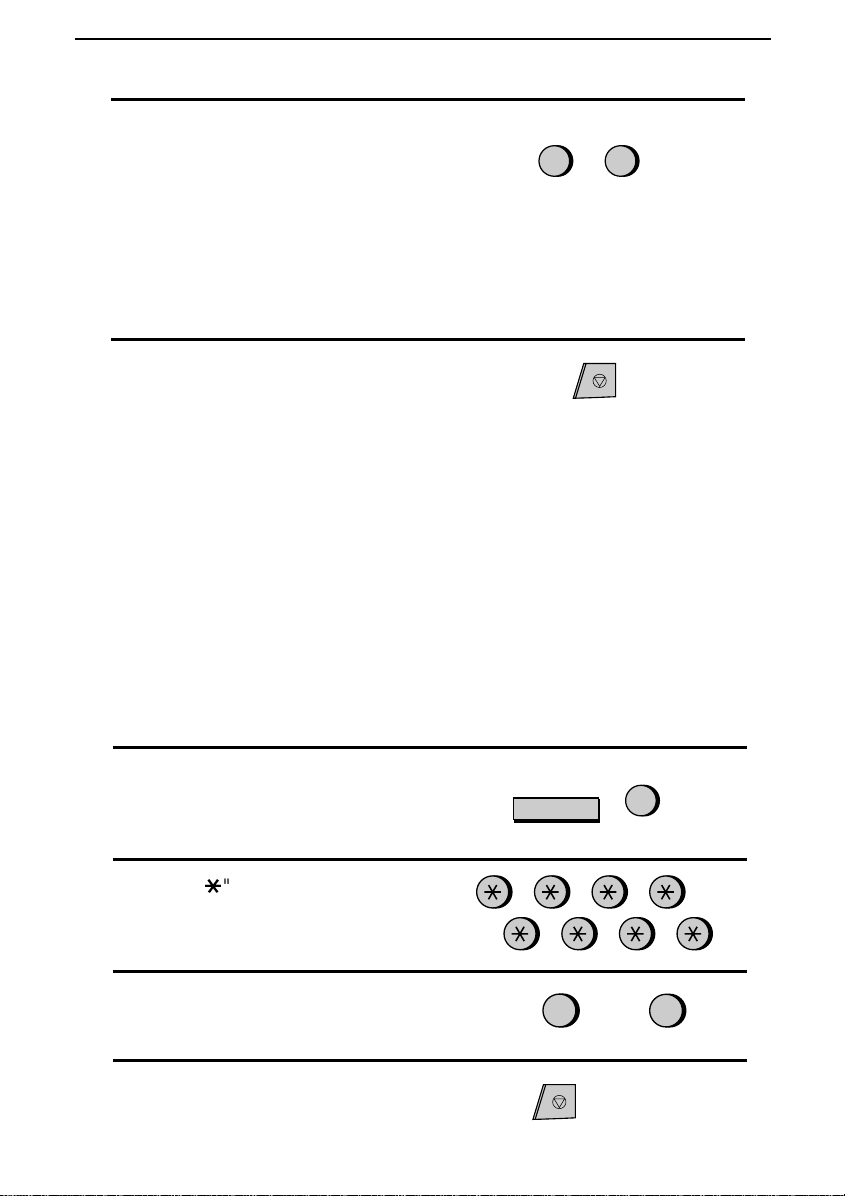
3
Set the time in seconds by entering a twodigit number from "01" to "10" (enter
"01" for one second, "02" for two seconds, etc.). To turn off the fu nctio n, enter
"00".
• Note: We recommend that you do not
set Quiet Detect Time below three seconds.
Chapter 7 Answering Machine Hookup
40
(Example)
4
Press the STOP key to return to the date
and time display.
STOP
Fax reception when the answering machine fails
When this function is turned on, your fax will answer the call after five rings if
the answering machine for some reason fails to answer before that time. This ensures that you will receive fax messages even if the answering machine’s tape
fills up or the answering machine is not turned on.
This function has been turn ed off at the factory. If you want to t ur n it on, foll o wing the steps below.
Note: When this functio n is turned on, make sure that the answering machine
is set to answer on four rings or less. If it isn’t, the fax will always answer
first, preventing callers from leaving voice messages.
1
Press the FUNCTION key and then the
"4" key. OPTION SETTING will appear
in the display.
2
Press the "*" key eight times.
FAX RX TAD FAILS will appear in the
display.
FUNCTION
4
3
Press "1" to turn the function on, or "2"
to turn it off.
4
Press the STOP key to return to the date
and time display.
1
STOP
or
2
57
Page 70

8
Special
Chapter
Blocking Reception of Unwanted Faxes
The Anti Junk Fax function allows you to block reception of faxes from par ties
which you specify. This s aves pap er by not printing out unwanted "jun k" fax es .
To use this function, first turn it on by setting Option Setting 14 to YES as described in Chapter 9, and then enter the fax numbers from which you do not
want to receive faxes as shown below.
Comments:
•
•
1
Press the keys shown at right.
STORE JUNK FAX # will appear in the
display.
Functions
Up to 5 numbers can be entered in the Anti Junk Number List.
To clear a number from the Anti Junk Number List, you need to know the
1-digit number which identifies it. If you have forgotten this number, print
out the Anti Junk Number List as described in Chapter 10.
FUNCTION
3
2
Press "1" to store a number in the Anti
Junk Number List, or "2" to clear a number from the list.
3
Storing: Enter a 1-digit number from
"1" to "5". This number identifies the fax
number you will store in the next step.
Clearing: Enter the number which identifies the fax number you want to clear,
and go to Step 5.
58
1
1
or
2
(Example)
Page 71
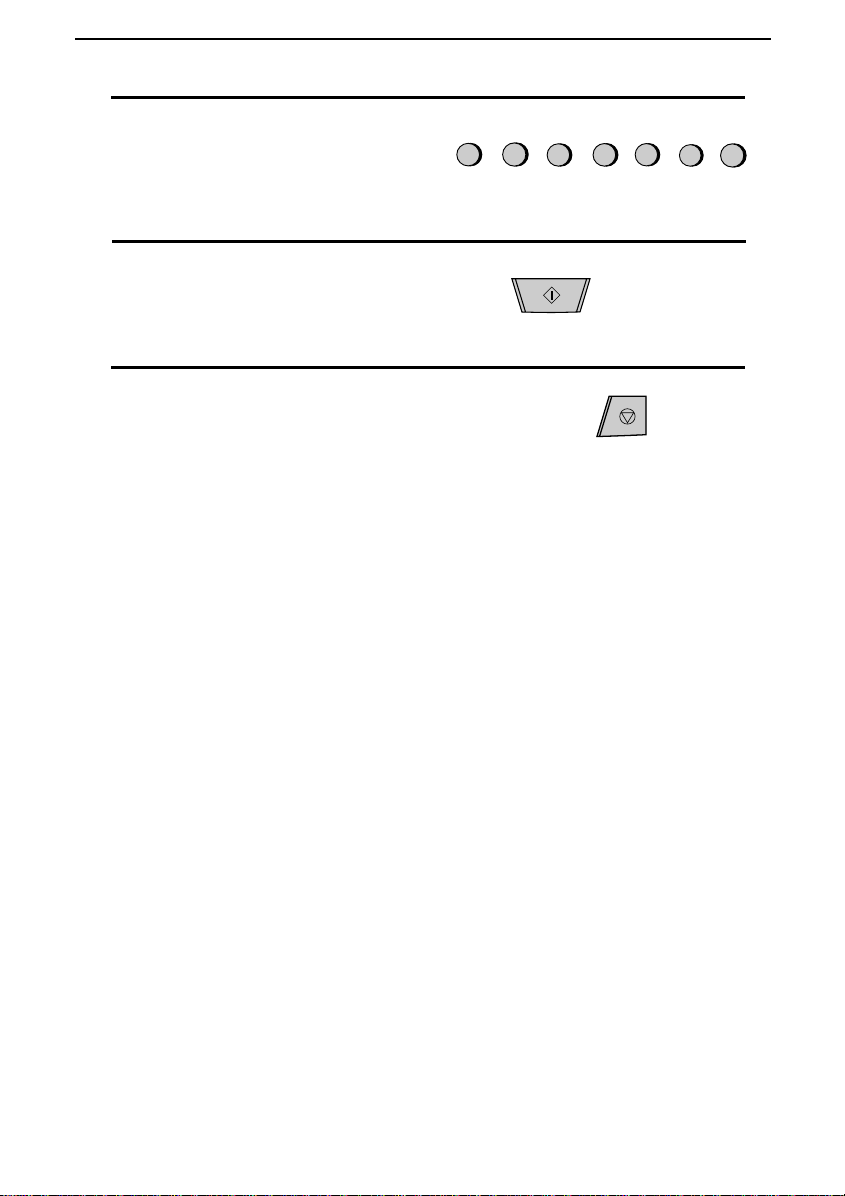
4
Enter the fax number (max. of 20 digits).
Chapter 8 Special Functions
5
5
5
1
2
(Example)
3
4
5
Press the START key.
6
Return to Step 3 to enter (or clear) another number, or press STOP to ex it.
START
STOP
Step 3 or
59
Page 72
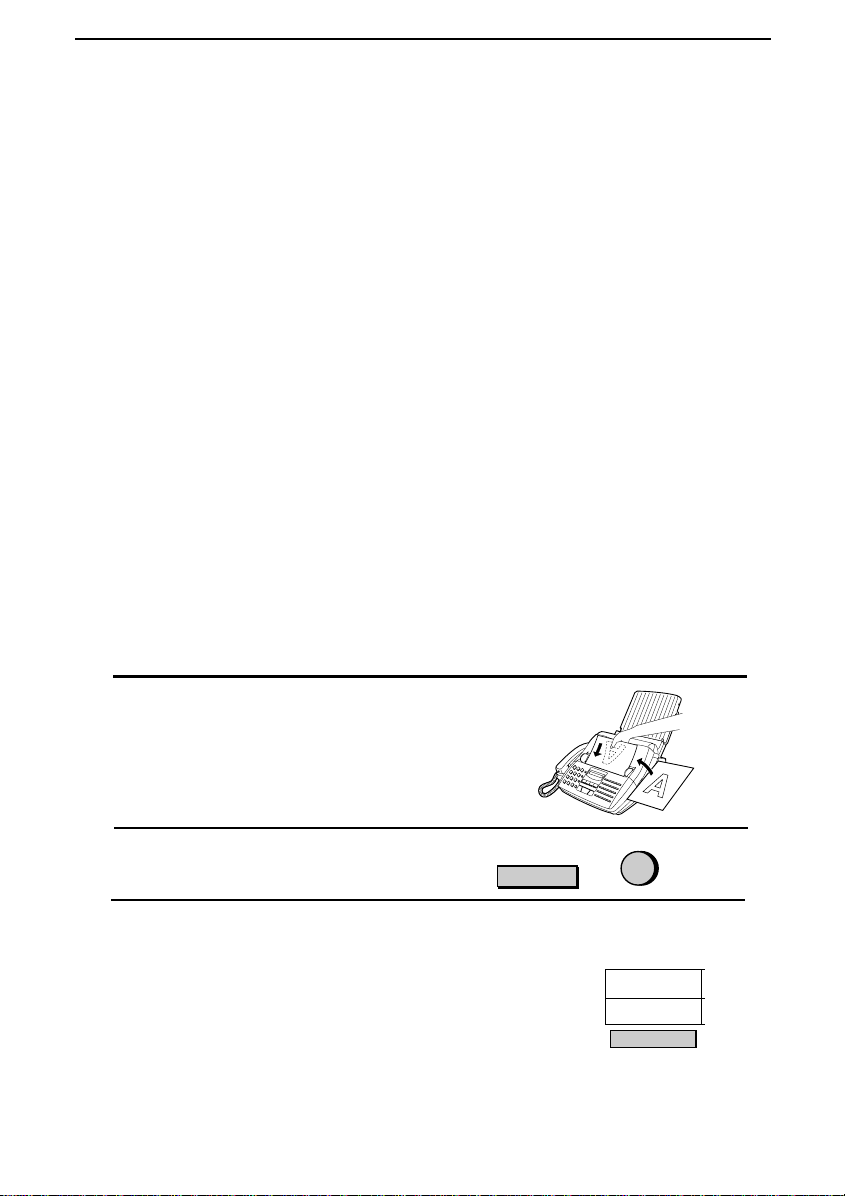
Chapter 8 Special Functions
Memory
Your fax has a memory which can be used to temporarily store both incoming
and outgoing documents.
♦ Approximately 37 pages of average content can be held in memory if they
are all going to be transmitted (25 pages if Option Setting 18, Error Correction Mode, is set to YES), or 30 pages if they are all received (27 pages if
Option Setting 18 is set to YES). Less can be held if any were scanned using fine or halftone resolution .
Sending documents from memory
With this function, the original document is scanned immediately, stored in
memory, and then transmitted once the connection to the receiving machine is
made. This is convenient when transmitting to places where the line is often
busy, as it saves you from waiting to pick up the original document and frees
the feeder for other operations. After transmission, the document will be
cleared from memory.
♦ Only one memory transmission can be set at a time.
♦ The amount of memory currently occupied appears as a percentage in the
display while the document is being scanned.
Load the document(s).
1
• Set the resolution and/or contrast if de-
sired.
2
Press the MEMORY key and then "1".
3
Enter the number of the receiving machine using one of the following methods:
• Press a Rapid Key.
• Press the SPEED DIAL key and enter
a Speed Dial number.
• Enter a full telephone number by press-
ing the number keys.
60
MEMORY
1
01
20
(Example)
Page 73

Chapter 8 Special Functions
4
Press the START key if you entered a
Speed Dial number or a full number.
• The document will be scanned and
stored in memory. Your fax will then
dial the receiving machine and transmit the document (redialling will be
done automatically if necessary).
START
If the memory becomes full...
If the memory becomes full while the document is being scanned, MEMORY
IS FULL will appear in the display.
♦ Press the START key if you want to transmit the pages which have be en
stored up to that point in memory. The remaining pages will be ejected
from the feeder. After transmission, the memory will be cleared and you
can transmit the remaining pages. You will also need to transmit the page
which was being scanned when the memory filled up.
♦ Press the STOP key if you want to cancel the entire transmission.
Substitute reception
This is a back-up function which is automatically activated if your fax runs out
of paper, the printing ribbon needs replacement, or the paper jams.
When you have received a document in memory, FAX RX IN MEMORY will
appear in the display, alternating with OUT OF PAPER, FILM END, or PAPER
JAM. When you add paper, replace the imaging film, or clear the jam, the stored
documents will automatically print out.
♦ If you received documents in memory because the fax ran out of paper, be
sure to add paper which is the sam e size as the paper previously used. If not,
the document print-out size may not match the size of the printing paper.
Caution!
When documents a re stored in memory, do not turn the power off. This will
•
erase all of the contents.
If do cuments received in memory are lost due to a power f ailure or other
•
interruption in the power supply, a "CLEAR REPORT" will be printed out
when the power is restored. This gives info rmation about the receptions lost,
including the fax numb ers of the transmitting machines if they are available.
61
Page 74

Chapter 8 Special Functions
Broadcasting
This function allows you to send the same document to as many as 20 different
locations with just one operation. First store the document in memory, then enter the numbers of the receiving machines. The document will be transmitted to
each location.
♦ You can only use Rapid Keys or Speed Dial numbers to dial the numbers
of the receiving machines.
Load the document(s).
1
Press the MEMORY key and then "2".
2
MEMORY
2
Dial the receiving machines (maximum
3
of 20) using one or both of the following
methods:
• Enter one or more Speed Dial numbers
by pressing the number keys.
• Press one or more Rap id K eys.
4
Press the START key.
• Set the resolution and/or contrast if de-
sired.
62
2
01
20
START
2
(Example)
Page 75

Chapter 8 Special Functions
5
Press the START key. Transmission will
begin.
• A Transaction Report is automatically
printed out after Broadcasting is completed. Check the "Note" column of the
report to see if any of the locations are
marked "Busy" or have a communication error code. If so, send the document to those locations again.
START
Broadcasting using a Group Key
If the fax machines to which you want to br oadcast have all been programmed
into one Group Key, you can per form the broadcasting operation using the following simplified procedure:
1
Load the document(s).
• Make any desired transmission set-
tings (resolution, contrast, etc.).
2
Press the appropriate Group Key. Transmission will begin.
18/G1
37
(Example)
63
Page 76
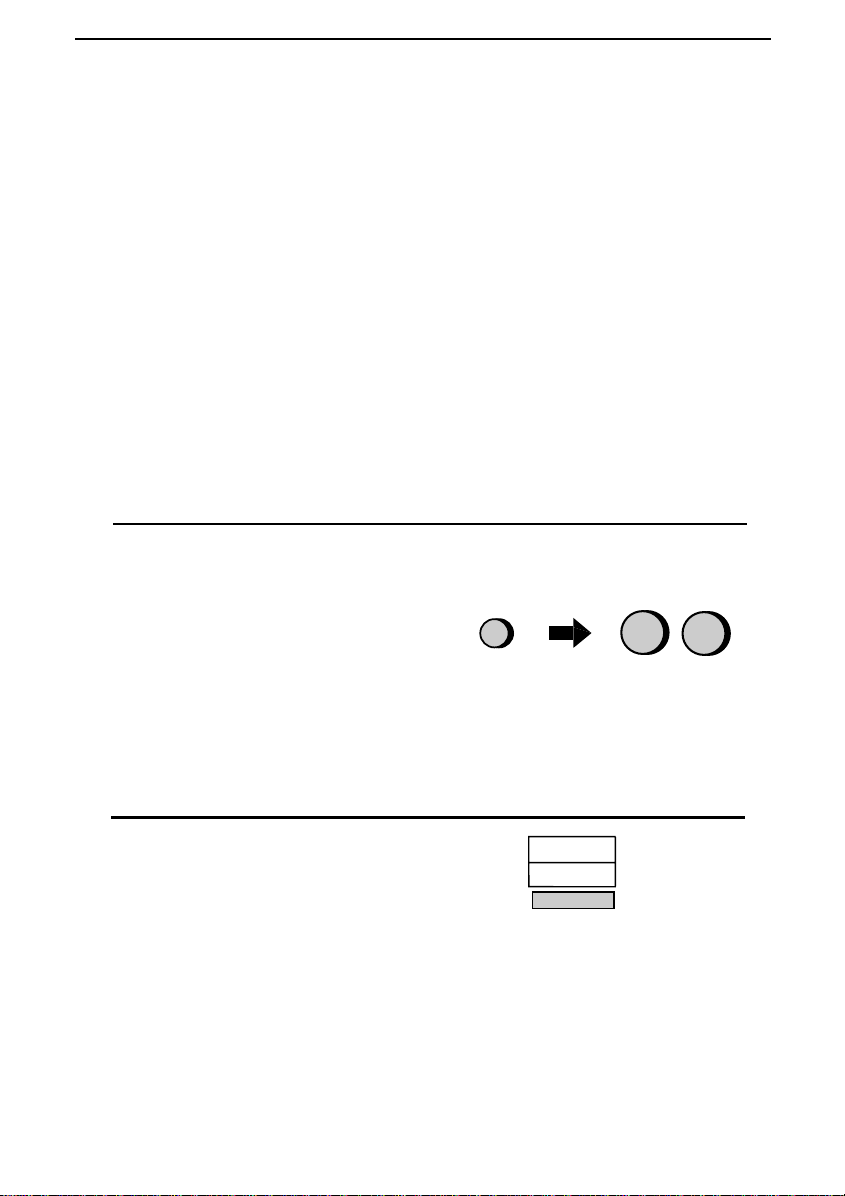
Chapter 8 Special Functions
Polling (Requesting a Fax Transmission)
Polling allows you to request another fax machine to send a document to your
fax machine. In other words, the receiving fax machine, not the transmitting fax
machine, initiates the transmission. You can use your fax to both poll and be
polled by others.
To use the polling function, you must first reset Rapid Key 15/POLL for use as
a polling key. This is done by resetting Option Setting 15, as described in Chapter 9, "Optional Settings". (Note that when Rapid Key 15/POLL is set as a polling key, it cannot be used for Rapid Key Dialling.)
Requesting transmission
Note: Rapid Dial Keys cannot be used for polling. To dial a Rapid Dial location, press the SPEED DIAL key and then enter the 2-digit number corresponding to the Rapid Key.
Dial the fax machine you wa nt to po ll us-
1
ing one of the following methods:
• Pick up the handset (or press the
SPEAKER key) and dial the full number. Wait for the fax answerback tone.
• Press the SPEED DIAL key and enter
a 2-digit Speed Dial number.
SPEED
DIAL
0
(Example)
1
• Enter the full number using the nu-
meric keys.
2
Press Rapid Key 15/POLL.
• If you used the handset, replace it
when POLLING appears in the display.
Reception will begin.
64
15/POLL
34
Page 77

Chapter 8 Special Functions
Being polled (polling standby)
To let another fax machine poll your fax, simply set the reception mode to
AUTO, and load the document(s) to be sent.
Transmission will take place when the other fax machine calls your fax and activates polling. Automatic reception is possible whilst your fax is on polling
standby.
Polling security
Polling Security allows you to prevent unauthorized polling of your fax. When
this function is turned on, polling will only take place when the fax number of
the polling fax machine has been entered in your fax’s list of permitted fax numbers (called "passcode numbers"). The number of the polling fax must also be
correctly programmed into itself for identification.
To use Polling Security, follow the steps below to turn the function on, and then
enter permitted numbers as shown on the following page.
1
Press the keys shown at right.
ENTRY MODE will appear in the display.
FUNCTION
3
2
Press the "#" key three times.
SECURITY SELECT will appear in the
display.
3
Press "1" to turn polling security on, or
"2" to turn it off.
4
Press the START key and then the
STOP key.
1
START
or
2
STOP
65
Page 78

Chapter 8 Special Functions
Storing and clearing fax numbers for polling per m ission
You can store up to 10 fax numbers in your fax’s list of permitted numbers.
1
Press the keys shown at right.
ENTRY MODE will appear in the display.
2
Press the "#" key four times.
PASSCODE # MODE will appear in the
display.
3
Press "1" to store a number, or "2" to
clear a number.
4
Storing: Enter a 2-digit number from
"01" to "10". This number identifies the
fax number you will store in the next
step.
Clearing: Enter the number which identifies the fax number you want to clear,
and go to Step 6.
FUNCTION
1
0
3
or
1
(Example)
2
5
Enter the fax number (max. of 20 digits).
6
Press the START key.
7
Return to Step 4 to enter (or clear) another number, or press STOP to ex it.
66
5
5 5 1 2 3 4
(Example)
START
STOP
Step 4 or
Page 79

Chapter 8 Special Functions
Timer Operations
The Timer function allows you to set a transmission and/or polling operation to
be performed automatically at a time you specify. One transmission operation
and one polling operation can be set at the same time, and the times they will be
performed can be specified up to 24 hours in advance.
As an example, you can use this function to take advantage of off-peak telephone rates without having to be there when the operation is performed.
Note: Only a Speed Dial number can be used to dial the receiving machine.
Setting a timer operation
Press the keys shown at right.
1
TIMER MODE will appear in the display.
2
Press "#" to set a transmission operation
(SEND MODE), or "*" to set a polling
operation (POLLING MODE).
FUNCTION
1
or
3
Press "1" to select SET.
4
Enter the time at which you want the operation to take place (2 digits for the
hour and 2 digits for the minute).
5
Press "*" to select A.M., or "#" to select
P.M.
6
Press the START key.
1
0
9 2 5
(Example: 9:25)
or
START
67
Page 80

Chapter 8 Special Functions
7
Enter the Speed Dial number of the receiving fax machine.
• If this is a polling operation, g o to
Step 10.
0
5
(Example)
8
Press the START key.
9
Adjust the resolution and/or contrast
(skip this step if you don’t want to
change settings).
10
Press the START key and then the
STOP key. If this is a transmission op-
eration, load the document in the feeder
sometime before the specified time of
transmission.
START
RESOLUTION
START
To cancel an operation
If you need to cancel an operation after it has been set, follow the steps below.
1
Press the keys shown at right.
TIMER MODE will appear in the display.
FUNCTION
1
STOP
2
Press "#" to cancel a transmission operation, or "*" to cancel a polling operation.
3
Press "2" to select CLEAR.
4
Press the START key and then the
STOP key.
68
2
START
or
STOP
Page 81

Chapter 8 Special Functions
Entering and Using Programs
If you frequently perform the same operation involving the same party, you can
program all the steps of the operation into one Program Key. This allows you to
perform the operation by simply pressing that key.
♦ Rapid Keys 16/P1 and 17/P2 can be used as Progra m Ke ys. Ho weve r , a key
cannot be used if it is already being used for Rapid Key Dialing.
♦ Only Speed Dial numbers can be used to enter fax numbers of receiving ma-
chines in the Program Keys. Full numbers cannot be entered.
♦ If the program is for a regular transmission or polling operation, a timer set-
ting can be included to have the operation performed automatically at a selected time.
♦ To clear a mistake, press the STOP key.
Initial procedure
To program an operation, first perform the following procedure. After you have
completed it, go to the procedure for the specific operation yo u want to pr og ram .
Press the keys sho wn at right.
1
PRG. ENTRY MODE will appear in the
display.
Press "1" to select SET.
2
Press a Program Key ("16/P1" or
3
"17/P2") to select it.
Enter a name for the program (max. of
4
20 characters). (See "Entering Letters for
Names" in Chapter 2).
Skip this step if you don’t want to enter
a name.
FUNCTION
1
16/P1
35
ABC
DEF
3
2
GHI
4
7
or
17/P2
36
WXY
…
9
(Example)
69
Page 82

Chapter 8 Special Functions
5
Press the START key.
6
Press the "#" key or the "*" until the desired operation appears in the display.
The operations will appear in the following order:
• Transmission ("SEND")
• Polling
• B roadcasting
7
Press the START key and then continue
with the specific procedure for your operation (see the following pages).
Transmission
(Continued from "Initial procedure".)
8
Press "1" if you want the document to be
scanned into memory and then transmitted, or "2" if you want the document to
be transmitted directly from the feeder.
(Note: If you select "2", you can include
a timer setting in the program.)
• If you pressed "1", go to Step 12. If
you pressed "2" and don’t want to
make a timer setting, go to Step 11.
START
START
1
or
or
2
9
Enter the time at which you want the operation to take place (2 digits for the
hour and 2 digits for the minute).
10
Press "*" to select A.M., or "#" to select
P.M.
11
Press the START key.
70
0 9
START
2
(Example: 9:25)
or
5
Page 83

12
Enter the Speed Dial number of the receiving fax machine.
Chapter 8 Special Functions
2
5
(Example)
13
Press the START key.
14
If desired, set the resolution and/or contrast by pressing the RESOLUTION
key (otherwise, skip this step).
15
Press the START key and then the
STOP key.
Polling
(Continued from "Initial procedure".)
8
Enter the time at which you want the operation to take place (2 digits for the
hour and 2 digits for the minute).
If you don’t want to make a timer setting, go to Step 10.
START
RESOLUTION
START
0
9 2
STOP
5
(Example: 9:25)
9
Press "*" to select A.M., or "#" to select
P.M.
10
Press the START key.
11
Enter the Speed Dial number of the receiving fax machine.
12
Press the START key and then the
STOP key.
START
2
START
or
5
(Example)
STOP
71
Page 84

Chapter 8 Special Functions
Broadcasting
(Continued from "Initial procedure".)
8
Enter the Speed Dial numbers of the receiving machines.
2
5
9
Press the START key.
10
If desired, set the resolution and/or contrast by pressing the RESOLUTION key
(otherwise, skip this step).
11
Press the START key and then the
STOP key.
Clearing a Program key
To clear a Program key, follow these steps:
1
Press the keys shown at right.
PRG. ENTRY MODE will appear in the
display.
3
RESOLUTION
FUNCTION
5
START
START
(Example)
STOP
7
2
Press "2" to select CLEAR.
3
Press the Program Key you w ant to c lea r.
4
Press the START key and then the
STOP key.
72
16/P1
35
START
2
(Example)
STOP
Page 85

Chapter 8 Special Functions
Using a Program key
A programmed operation is performed as follows:
1
Load the document.
2
Press the appropriate Program Key.
Note: A maximum of 2 timer operations can be set at any one time, including
both timer operations set by pressing a Program Key and operations set as described in "Timer Operations" in this chapter.
16/P1
35
(Example)
To cancel a programme d tim er operation
If a Program Key has been pressed for a timer operation and you need to cancel
the operation before it is performed, follow these steps:
1
Press the Program Key.
2
Press the START key.
16/P1
35
(Example)
START
73
Page 86
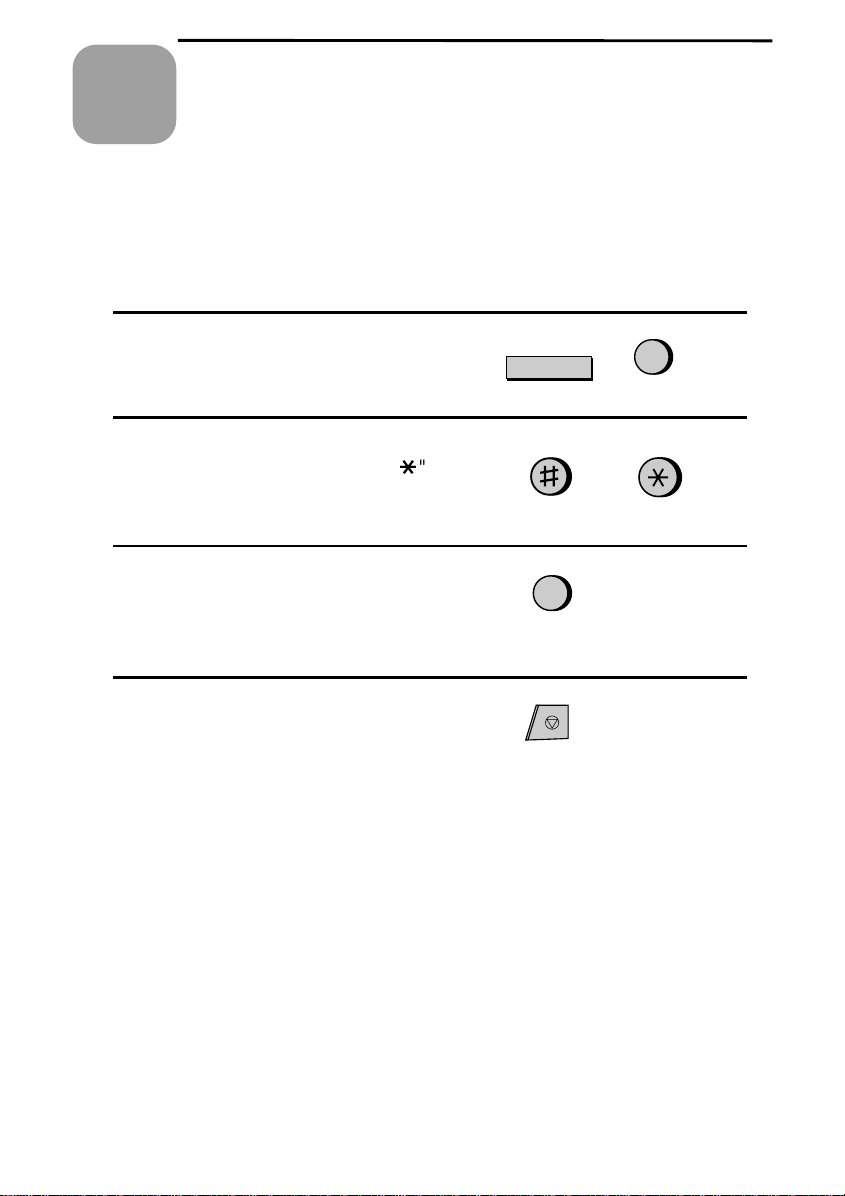
9
Optional
Chapter
A variety of optional settings are available which you can use to customize your
fax to better suit your needs. The settings are made by pressing the panel keys,
and each setting is described in the list below.
Accessing the Settings
1
Press the keys shown at right.
OPTION SETTING will appear in the
display.
2
Move through the list of settings by
pressing "#" to move forward, or "*" to
move backward. The settings will appear
in the order listed below.
3
When the desired setting appears in the
display, make a se lection as described
below. Your selection will be automatically stored.
Settings
FUNCTION
2
4
or
(Example)
4
Press the STOP key.
STOP
Settings
Setting 1: FINE RESOLUTION PRIORITY
This sets the default resolution (the resolution used if a setting is not made with
the RESOLUTION key) for transmitting documents. Press "1" (YES) to set it
to FINE, or "2" (NO) to set it to STANDARD.
•
Initial setting: "2"
Setting 2: NUMBER OF RINGS TO ANSWER
This sets the number of rings the fax machine waits before answering an
incoming call in Auto reception mode. Enter any nu mb er fr om "1" to "5".
•
Initial setting: "4"
74
Page 87

Chapter 9 Optional Settings
Setting 3: RECALL INTERVAL
This sets the amount of time your fax will wait between automatic redials
when the line is busy. Enter "01" for 1 minute, "02" for 2 minutes, etc., up to a
maximum of 15 minut es.
•
Initial setting: "05"
Setting 4: RECALL TIMES
This sets the maximum number of times your fax will automatically redial if
the line is busy. Enter any number from "00" to "15".
•
Initial setting: "02"
Setting 5: TEL/FAX REMOTE NUMBER
This sets the 1-digit number for activating fax reception from an extension
telephone. Enter any number from "0" to "9".
•
Initial setting: "5"
Setting 6: REMOTE RECEPTION SELECT
This turns detection of the code for activating fax reception from an extension
phone on or off. Press "1" to turn detection on, or "2" to turn detection off.
•
Initial setting: "1"
Setting 7: TRANSACTION REPORT PRINT SELECT
This sets the condition for printing out a Transaction Report. Enter a number
from "1" to "5" as follows:
"1" (ALWAYS PRINT): A report will be p rinted after each transmission,
reception, or error.
"2" (ERR/TIMER/MEM): A report will be printed after an error, timer
operation, or memory op era tion.
"3" (SEND ONLY): A report will be printed only after a transmission.
"4" (NEVER PRINT): A report will never be printed.
"5" (ERROR ONLY): A repo rt will be printed only after an error occurs.
•
Initial setting: "5"
Setting 8: DIAL MODE
This sets the mode of dialing. Press "1" if you are on a touch-tone line, or "2" if
you are on a pulse dial line. (If you don’t know which type of line you have,
try making phone calls with both settings and see which one works.)
•
Initial setting: "1"
75
Page 88
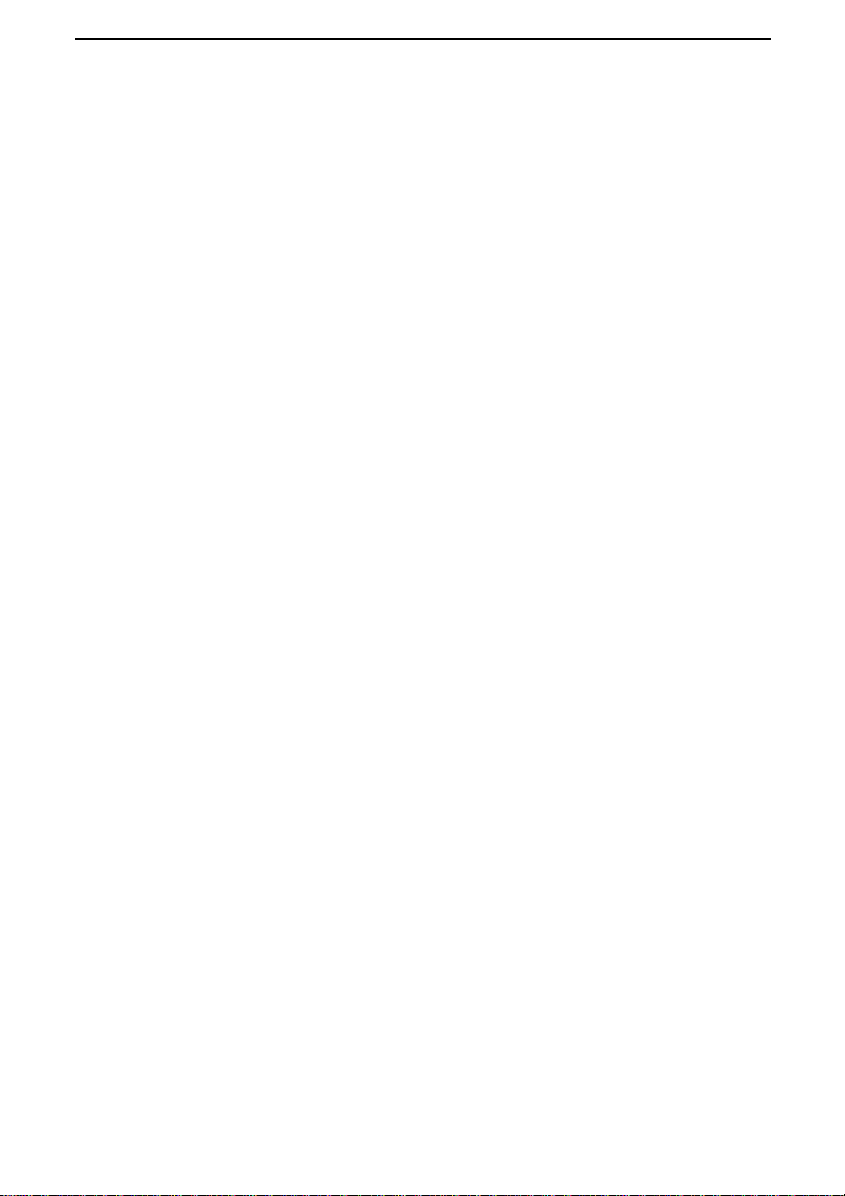
Chapter 9 Optional Settings
Setting 9: TAD CONNECTED
Press "1" (YES) if an answering machine is connected to the fax and turned on,
or "2" (NO) if not. See Chapter 7 for more details on using an answering
machine hookup.
(Note: Select "NO" if you are using the distinctive ring function.)
•
Initial setting: "2"
Setting 10: QUIET DETECT TIME
This sets the duration of silence (in seconds) after which the fax will take over
the line and begin reception when an answering machine is connected. Enter a
number from "01" to "10", or enter "00" to turn off the function. (This setting
is described in more detail in "Optional Hookup Settings" in Chapter 7.)
(Note: We recommend that you do not set Quiet Detect Time below 3 seconds.)
•
Initial setting: "04"
Setting 11: FAX RECEPTION WHEN TAD FAILS
Press "1" (YES) to have the fax answer a call if an answering machine
connected to the fax does not answer within 5 rings. Press "2" (NO) to turn the
function off. (This setting is described in more detail in "Optional Hookup
Settings" in Chapter 7.)
•
Initial setting: "2"
Setting 12: DISTINCTIVE RING
This sets the ring pattern to which your fax will answer if you subscribe to a
distinctive ring service. Enter a number from "1" to 5" to select a pattern. See
"Distinctive Ring" in Chapter 2 for more details.
•
Initial setting: "5"
Setting 13: FAX SIGNAL RECEIVE
Your fax is set to automatically begin reception if you hear a high-pitched fax
tone after answering a call on your fax or an extension phone. If you use a
computer fax modem to send documents on the same line, you must turn this
setting off in order to prevent your fax from mistakenly attempting to receive
documents from the computer fax modem. Press "1" to turn the setting on, or
"2" to turn it off.
•
Initial setting: "1"
76
Page 89
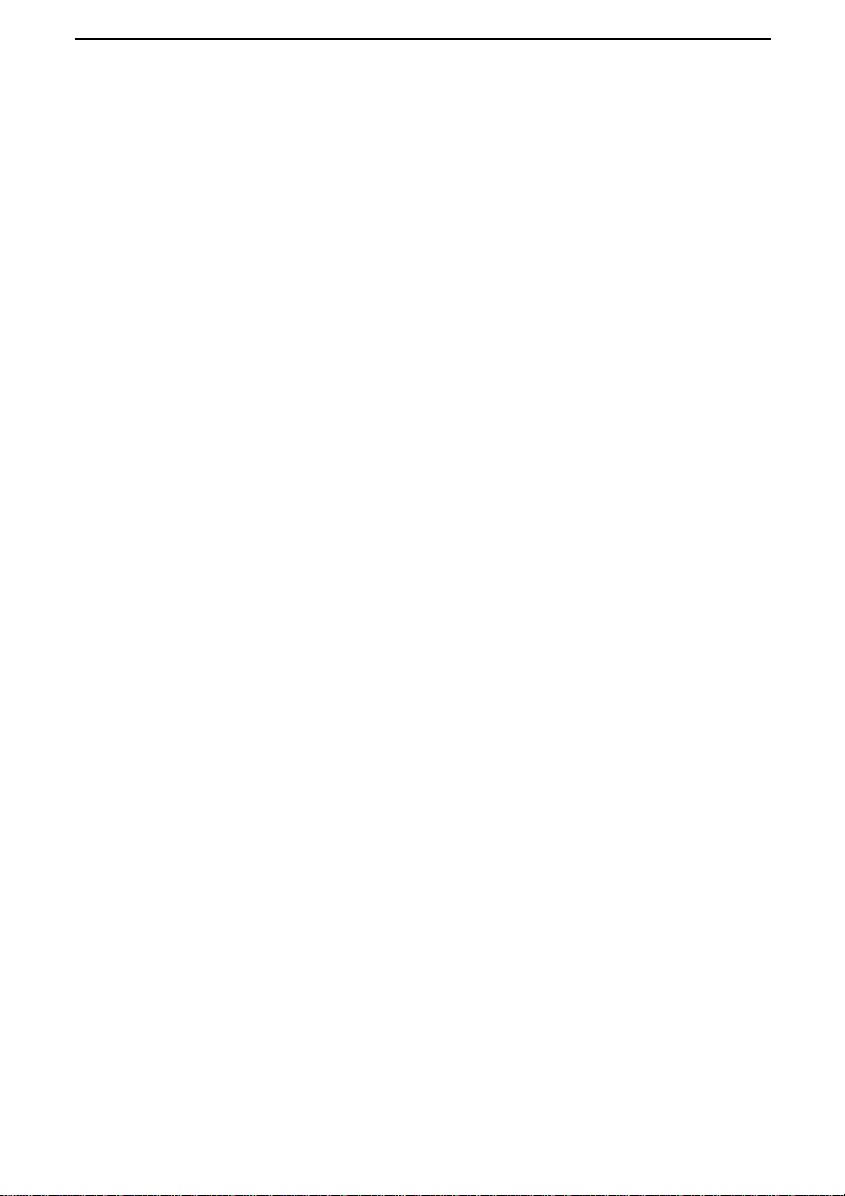
Chapter 9 Optional Settings
Setting 14: JUNK FAX NUMBER CHECK
Press "1" to prevent reception from fax numbers entered in the Anti Junk Fax
List. Press "2" to allow reception from all numbers.
•
Initial setting: "2"
Setting 15: POLLING
Press "1" if you want to use Rapid Key 15/POLL as a polling key. Press "2" if
you want to use it as a regular Rapid Key.
•
Initial setting: "2"
Setting 16: AUTO COVER SHEET
Press "1" (YES) to have the fax automatically generate a cover sheet and send
it as the last page of each transmission. Press "2" (NO) to turn the function off.
•
Initial setting: "2"
Setting 17: ACTIVITY REPORT AUTO PRINT OUT
Press "1" to have your fax automatically print out an Activity Report once
every 30 operations. (The list can still be printed out on demand when desired.)
Press "2" to turn automatic print-out off.
•
Initial setting: "2"
Setting 18: ERROR CORRECTION MODE (ECM)
Press "1" (YES) to have any distortions in a transmission due to noise on the
telephone line be corrected before the document is printed out. This is only
effective when the other machine has ECM as well. Press "2" (NO) to turn the
function off.
•
Initial setting: "1"
77
Page 90

10
Printing
Chapter
You can print out a variety of lists showing settings and information entered in
the fax. You can also have the fax automatically print out a report on transactions after they are made. The lists and the report are described below.
Printing a list
Reports and Lists
1
Press the keys shown at right. LISTING
MODE will appear in the display.
2
Press the "#" key or the "*" key until
the desired list appears in the display.
3
Press the START key.
Activity Report
This report shows information on your most recently performed send and receive operations (a combined maximum of 30 operations can appear). The report is divided into two parts: the TRANSMISSIONS ACTIVITY REPORT,
which shows information on transmissions, and the RECEPTIONS ACTIVITY
REPORT, which shows information on receptions.
♦ If Option Setting 17 is set to YES, a report will be automatically printed
out whenever information on 30 operations has accumulated. (A report can
still be printed on demand at any time.)
♦ All information is erased after a report is printed out. If automatic print-out
is turned off and print-out has not been done manually for 30 operations,
the information on the oldest operation will be overwritten each time a new
operation is performed.
FUNCTION
2
or
START
78
Page 91

Explanation of headings
Chapter 10 Printing Reports and Lists
SENDER/
RECEIVER
The fax number of the other machine involved in the transaction. If this
machine does not have an ID function, the communication mode will appear
(for example, "G3").
PAGES
NOTE
Number of pages transmitted or received.
OK
P.FAIL
JAM
NO PAPER
CANCEL
pressed, no document was in the feeder, or the other machine requested
transmission using a function which yo ur fax does not have.
COM.E-0
Explanations of the error numbers are given in the following tables, however,
these are primarily for use by service engineers. In general, you will want to
simply try the transaction again. If necessary, check with the other party to
make sure their machine is functioning properly.
Transmission errors
Able to recognize handshake signal, but it has errors.
E-0
Cannot recognize the handshake signal from the receiver side.
E-1
Line disconnected during transmission.
E-2
Line disconnected after modem speed fall-back.
E-3
Line disconnected during multi-page transmission.
E-4
Cannot recognize the handshake signal for next page at receiver side.
E-6
No response from receiver side or "disconnect signal" is received at transmitter
E-7
side.
Error was not corrected after the predetermined number of retries because of an
E-8
error in a part of a page.
E-11
E-12
E-13
Error occurred after or while reception by the remote (receiving) machine was
revealed to be impossible.
Error occurred just after fall-back.
Error occurred after a response to a retransmission end command was received.
- Transmission/reception was normal.
- A power failure occurred.
- A problem with the fax paper or document occurred.
- You ran out of fax paper during reception.
- Transmission was cancelled because the
COM.E-14
to
- A telephone line error prevented the transaction.
STOP
key was
79
Page 92
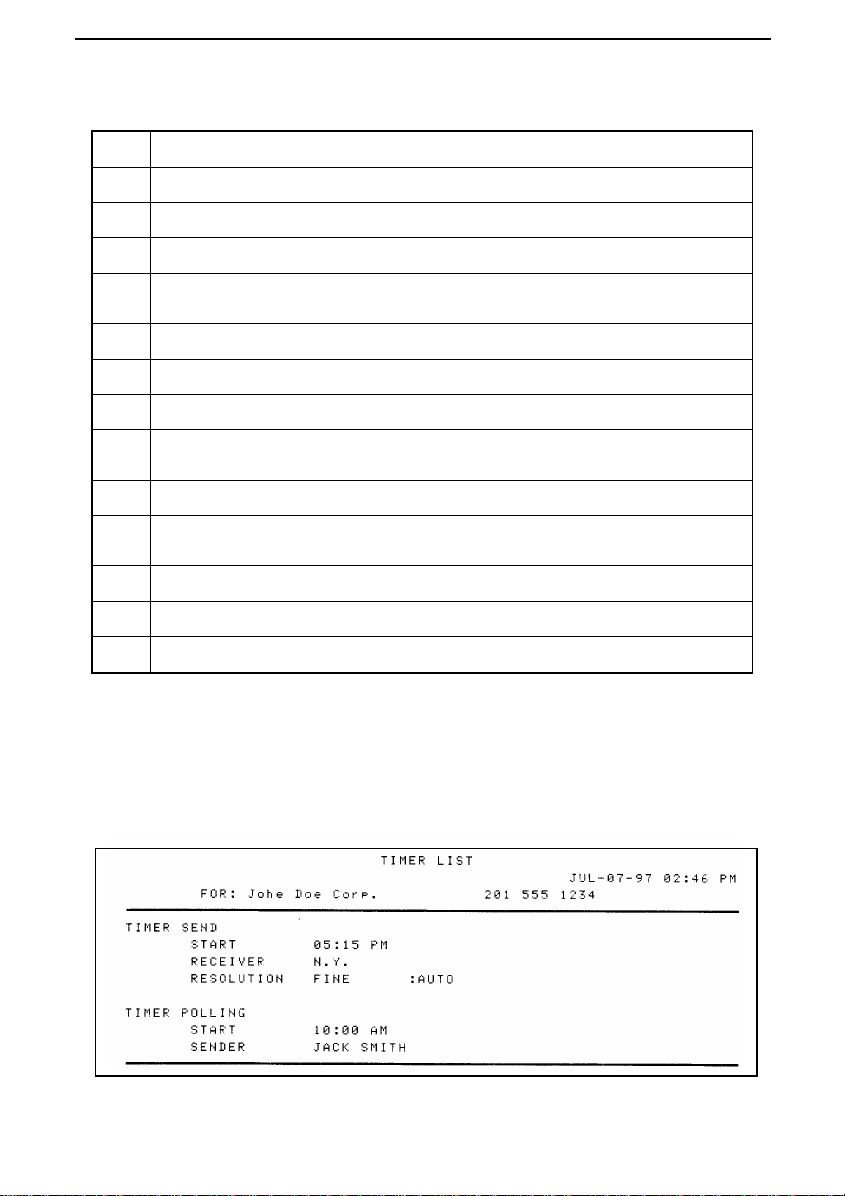
Chapter 10 Printing Reports and Lists
Reception errors
Able to recognize handshake signal, but it has errors.
E-0
Line disconnected during reception.
E-1
Cannot recognize the handshake signal from the transmitter side.
E-2
Cannot recognize the last handshake signal from the transmitter side.
E-3
Cannot recognize the handshake signal for next page from the transmitter side in
E-4
the case of mode change.
Cannot recognize the handshake signal for next page from transmitter side.
E-5
No response from transmitter or "disconnect signal" is received at receiver side.
E-7
Error occurred upon completion of reception of all pages.
E-8
Error occurred when mode was changed or transmission/reception switching was
E-9
performed.
E-10
E-11
E-12
E-13
E-14
Error occurred during partial page or physical page reception.
Error occurred after or during inquiry from the remote (transmitting) machine as to
whether reception was possible or not.
Error occurred during or just after fallback.
Error occurred after retransmission end command was received.
Error occurred after voice communication command was received.
Timer list
This list shows the timer operations which are currently set.
80
Page 93

Chapter 10 Printing Reports and Lists
Telephone Number List
This list shows the fax and voice numbers which have been stored for automatic
dialing.
Passcode List
This list shows settings made for polling security, your name and fax/telephone
number as entered in the machine, and a sample of the header printed at the top
of every page you transmit (HEADER PRINT).
Option Setting List
This list shows the current status of the optional settings.
81
Page 94

Chapter 10 Printing Reports and Lists
Anti Junk Number List
This list shows the fax numbers from which reception is not allowed.
Program and Group List
The top part of this list shows the programs which have been entered. The bottom part shows the fax numbers which have been stored in each Group Key.
82
Page 95

Chapter 10 Printing Reports and Lists
Print Setup List
This list shows the current status of the printing settings made by pressing the
FUNCTION key and the "6" key.
Transaction Report
This report is printed out automatically after an operation is completed to allow
you to check the result. Your fax is set at the factory to print out the report only
when an error occurs. If desired, you can change the setting to have it printed
out under a variety of other conditions. This is done by changing Option Setting
7 as described in Chapter 9.
♦ The same headings appear in the Transaction Report as in the Activity Re-
port. See "Activity Report" in this chapter for an explanation of the headings.
♦ The Transaction report cannot be printed on demand.
83
Page 96

11
Chapter
Fax print head
Clean the print head frequently to ensure optimum printing performance. To
clean the print head, first unplug the power cord, open the print compartment
cover (press the release marked OPEN), and remove the imaging film.
Wipe the print head, frame and roller
with a soft cloth dampened with denatured alcohol.
Maintenance
Print head
Frame
Rollers
84
Caution!
•
Do not use benzene or thinner. Avoid touching the print head with hard
objects.
•
Th e print head may be hot if your fax machine has just receiv ed a large
number of documents. If this is the case, allow the print head to cool prior to
cleaning.
Page 97

Chapter 11 Maintenance
Scanning glass and rollers
Clean the scanning glass and rollers frequently to ensure the quality of transmitted images and copies. Open the operation panel by pulling the front edge up
(grasp it at the PANEL RELEASE mark), and clean the scanning glass and
rollers as shown below.
Wipe the scanning glass, white backplate, and rollers with a soft cloth.
•
Make sure that all dirt and stains (su ch
as correcting fluid) are removed, as
these will cause vertical lines on transmitted images and copies.
Document
rollers
The housing
Wipe the external parts and surface of the machine with a dry cloth.
Caution!
•
Do not use benzen e or thinner. These solvents may damage or discolor the
machine.
White
backplate
Scanning glass
85
Page 98
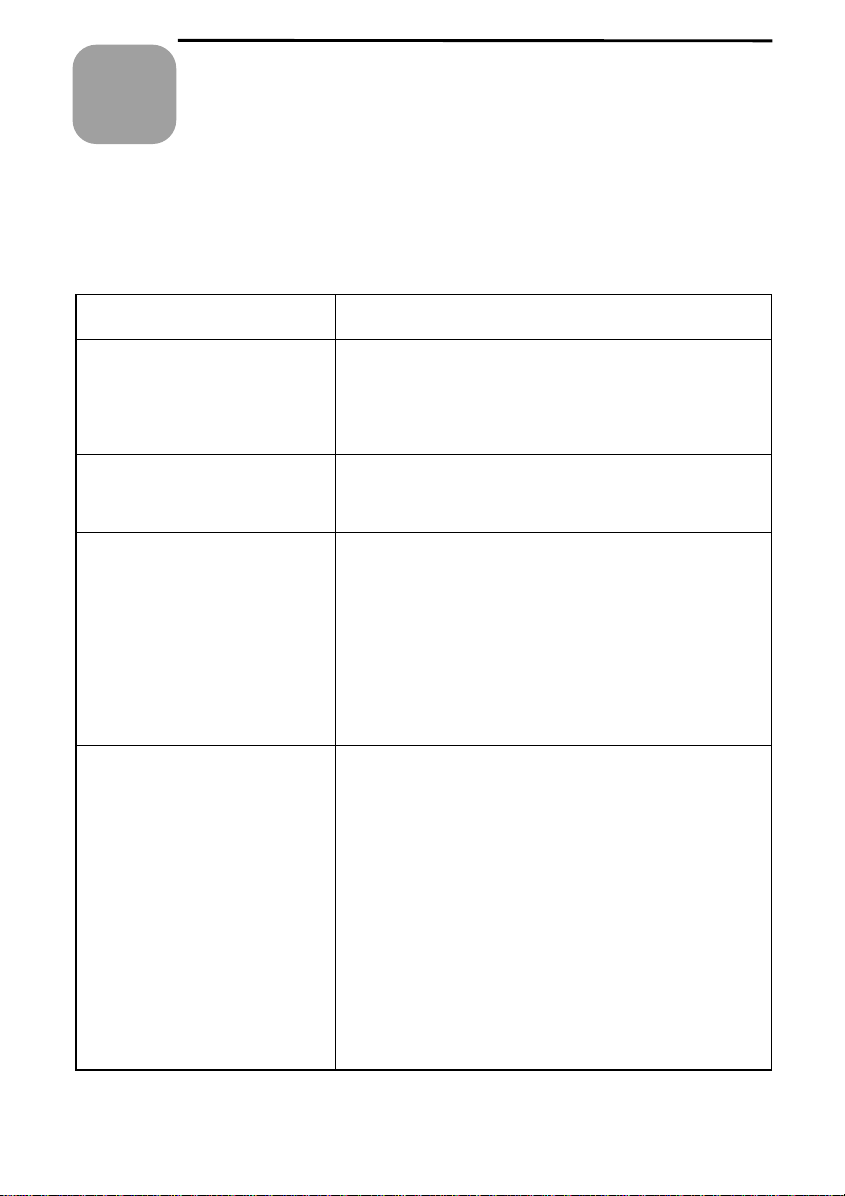
12
Chapter
Troubleshooting
Problems and Solutions
Note: For problems with an answering machine hookup, see "If you have porblems" in Chapter 7, "Answering Machine Hookup".
Problem Check and remedy
Nothing appears in the display.
The fax does not respond
when you press any of its
keys.
Dialing is not possible.
The power is on, but no
transmission takes place.
Make sure the power cord is properly plugged
•
into a power outlet.
Connect another electrical appliance to the
•
outlet to see if it has power.
If a beep sound is no t m ad e when you press the
•
keys, unplug the power cord and then plug it
back in several seconds later.
Make sure the power cord is properly plugged
•
into a power outlet.
Make sure that the telephone line is properly
•
connected to both the TEL . LI NE jack and the
wall jack.
Make sure that the fax is set to the correct
•
dialing mode for your telephone line. See Option
Setting 8 in Chapter 9.
Make sure that the receiving machine has fax
•
paper.
Make sure that the telephone line cord is
•
plugged into the "TEL. LINE" ja ck , an d no t th e
"TEL. SET" jack.
If the receiving machine is in manual mode with
•
no attendant, reception will not be possible.
86
If the receiving machine is not a Sharp model,
•
make sure it is G3 compatible.
Check the displa y fo r error messages.
•
Pick up the handse t an d ch ec k fo r a di al tone.
•
Page 99

Chapter 12 Troubleshooting
Automatic do cu m en t
feeding does not work for
transmission or copying.
Nothing is printed at the
receiving end.
A distorted image is
received at the other end.
The power is on, but no
reception take s pl ac e.
The printing paper does not
come out.
The printing paper comes
out blank when you try to
receive a document.
Check the size and weight of the document (see
•
"Transmittabl e documents" in Chapter 3).
Make sure that the document for transmission is
•
placed face down in the feeder.
Make sure that the fax paper is properly loaded
•
in the receiving machine.
Noise on the telephone line may cause
•
distortion. Try sending the document again.
Make a copy of the document on your fa x. If the
•
copy is also disto rted, your fax may have a
problem.
Make sure that th e te le ph on e line cord is
•
plugged into the "
"
TEL. SET
The printing paper may be jammed. See
•
"Clearing Jammed Printing Paper" in this
chapter.
Make sure that the printing paper is properly
•
loaded in your machine.
Make sure that the document is loaded properly
•
in the feeder of the transmitting machine. Make
a copy to confirm the printing ability of your
machine.
TEL. LINE
" jack.
" jack, and
not
the
The received document is
faint.
Received images are
distorted.
Ask the other party to send higher contrast
•
documents. I f th e contrast is st il l to o lo w , your
fax may have a problem. Make a copy to check
it.
Noise on the telephone line may cause
•
distortion. Have the other party try sending the
document again.
The print head may be dirty. See "Fax print
•
head" in Chapter 11.
Make a copy of anot he r do cu m en t on your fax. If
•
the copy is also distorted, your fax may have a
problem.
87
Page 100

Chapter 12 Troubleshooting
Reception/copying is
interrupted.
Voice calls taken on an
extension phone are
interrupted by the fax.
If reception or copying has been done
•
continuously for a long time, the print head may
have become over he at ed . Tu rn off the power
and let it cool down.
The fax may interrupt during a voice call if
•
Option Setting 9 is set to YES and the reception
mode is set to AUTO. To prevent interruption on
a touch-tone extension phone, press any three
keys on the extension phone after answering.
(Note: Do not enter the code to activate fax
reception.)
No reception occu rs wh en
polling is attempted.
Make sure you have not ru n ou t of pr i nt in g pa pe r.
•
Make sure the transmitting machine is in
•
automatic r e ce ption mode.
If the transmitting machine has polling security,
•
make sure that your fax number has been
entered both in your fax and in the transmitting
machine.
88
 Loading...
Loading...