Seca Analytics 115 User Manual

seca 115
Instructions for Use for
Physicians and Assistants
from software version 1.4
CONTENTS
1. System description . . . . . . . . . . . . 4
1.1 Congratulations! . . . . . . . . . . . . 4 1.2 Intended use . . . . . . . . . . . . . . . 4 1.3 Description of function. . . . . . . . 5 Installation options . . . . . . . . . . . 5 seca mBCA data transmission . . 5
Transmission of data by seca scales and stadiometers . . . . . . 6 Managing seca patient files . . . . 6 Recording weight and height . . . 6 Determining body composition . 6 Evaluation . . . . . . . . . . . . . . . . . 7 Administration of user data . . . . 7 Update of the PC software. . . . . 7 Compatibility with seca measuring devices . . . . . . . . . . . 7
1.4 User qualification . . . . . . . . . . . . 8 Installation and administration . . 8 Measuring mode . . . . . . . . . . . . 8
2. Safety information . . . . . . . . . . . . . 8
2.1 Safety rules in the instructions
for use . . . . . . . . . . . . . . . . . . . . 8 2.2 Basic safety information. . . . . . . 8 Using the software . . . . . . . . . . . 8 Using measured results . . . . . . . 9
3. Overview . . . . . . . . . . . . . . . . . . . . 11
3.1 seca patient list . . . . . . . . . . . . 11 3.2 seca patient file . . . . . . . . . . . . 14 3.3 Color symbols and other
controls . . . . . . . . . . . . . . . . . . 15 3.4 Identification on the
packaging . . . . . . . . . . . . . . . . 16
4. Installation/updates . . . . . . . . . . . 16
5. Operation . . . . . . . . . . . . . . . . . . . 17
5.1 Starting/exiting program . . . . . 17 Opening the program. . . . . . . . 17 Logging off / switching user . . . 18 Exiting program . . . . . . . . . . . . 18 5.2 “Extras” menu . . . . . . . . . . . . . 18 Changing references . . . . . . . . 18
Creating user-specific
modules. . . . . . . . . . . . . . . . . . 20
2 •
Viewing measuring device administration . . . . . . . . . . . . . 21
5.3 Working with the seca
patient list . . . . . . . . . . . . . . . . 23 Adjusting column width. . . . . . 23 Sorting column content in ascending or descending
order. . . . . . . . . . . . . . . . . . . . 23 Showing and hiding columns . 24 Showing and hiding the seca patient list from the USB
memory stick . . . . . . . . . . . . . 25 Searching for a seca patient
file. . . . . . . . . . . . . . . . . . . . . . 26 Creating a new seca patient
file. . . . . . . . . . . . . . . . . . . . . . 27 Sending seca patient file to a seca mBCA . . . . . . . . . . . . . . 29 Copying seca patient files to
USB memory stick . . . . . . . . . 30 Importing seca patient files
from the USB memory stick . . 32 Exporting seca patient files
to .csv format . . . . . . . . . . . . . 33 Deleting individual seca
patient files . . . . . . . . . . . . . . . 35 Deleting all seca patient files . . 36
5.4 Working with the seca patient
file. . . . . . . . . . . . . . . . . . . . . . 37 Opening the seca patient file . . 37 Editing patient data . . . . . . . . . 37 Entering a medical history . . . . 38 Entering laboratory data . . . . . 40 Determining weight and
height . . . . . . . . . . . . . . . . . . . 42 Determining body composition with a seca mBCA . . . . . . . . . 46 Assessing the examination
results. . . . . . . . . . . . . . . . . . . 47 Writing comments. . . . . . . . . . 56 5.5 Managing a seca patient file . . 57 Printing a seca patient file . . . . 57 Importing a patient file. . . . . . . 58
6. Medical basis. . . . . . . . . . . . . . . . 60
6.1 Evaluation modules. . . . . . . . . 60
Cardiometabolic risk . . . . . . . 61 Development/growth . . . . . . . 64 Energy . . . . . . . . . . . . . . . . . 66 Function/rehabilitation . . . . . . 68 Fluid. . . . . . . . . . . . . . . . . . . . 70 Health risk . . . . . . . . . . . . . . . 72 Raw data for impedance . . . . 74
English
6.2 References . . . . . . . . . . . . . . . 77
7. Technical information . . . . . . . . . 78
7.1 Technical modifications. . . . . . 78 7.2 Display of weight values . . . . . 79
8. Warranty . . . . . . . . . . . . . . . . . . . . 79
• 3

1. SYSTEM DESCRIPTION
1.1 Congratulations!
With the seca seca 115 PC software, you have acquired a product from the seca 360° system which will assist you with the analysis and interpretation of weight, height and bioimpedance measurements.
For more than 170 years, seca has used its experience in the service of health care and, as a market leader, it has always set standards in many countries of the world with innovative developments for weighing and measuring.
1.2 Intended use
The seca 115 PC software is mainly used in hospitals, medical practices and inpatient care facilities in accordance with national regulations.
The seca 115 PC software is for administering weight, height and bioimpedance measurements and for calculating automatically parameters which can be derived from these measurements, e.g. FMI (fat mass index). Results are displayed in graphical form and assist the attending physician with the following medical issues:
•monitoring growth processes and weight changes
•determining energy expenditure and energy reserves in order to assess weight changes and the course of diseases as well as to provide dietary advice
•estimating cardiometabolic risk
•assessing metabolic activity and the success of a training program, e.g. within the framework of rehabilitation or physiotherapy
•determining the fluid status of a patient and observing changes in fluids as the result of medical treatment.
•determining general state of health or, in the case of a previously-known disease, assessing its severity.
The seca 115 PC software is not diagnostic software.
4 •

English
1.3 Description of function
Installation options
seca mBCA data transmission
The seca 115 PC software can be installed in the form of a client/server solution or a standalone solution.
The seca 115 PC software consists of the application software and a seca patient database, together with communication and evaluation modules.
For client/server operation, the application software is installed on PC workstations (clients). The seca patient database and the communication and evaluation modules are installed centrally on a server. All clients access the server and use the seca patient database and communication and evaluation modules there.
For standalone operation, the application software, the seca patient database and the communication and evaluation modules are installed on the same PC workstation.
seca medical Body Composition Analyzers (mBCAs) have an Ethernet interface and can communicate with the seca 115 PC software in a network.
The network connection allows a seca mBCA to use both the seca patient database and the special print function of the seca 115 PC software.
The special print function of the seca 115 PC software makes it possible to start printing a results report directly on a seca mBCA.
Alternatively to the Ethernet connection, seca mBCAs and the seca 115 PC software can communicate wirelessly via seca 360° technology. For this to happen, the seca 360° wireless USB adapter 456 must be connected to a PC on which at least the seca 115 application software is installed.
System description • 5
Transmission of data by seca scales and stadiometers
Managing seca patient files
Recording weight and height
Determining body composition
seca scales and stadiometers from the seca 360° system can communicate with one another wirelessly and transmit data to the seca 115 PC software. For this to happen, the seca 360° wireless USB adapter 456 must be connected to a PC on which at least the seca 115 application software is installed.
seca scales with an RS232 interface can transmit data to the PC software by wired connection.
seca patient files can be created in the seca 115 PC software or on a seca mBCA. seca patient files are saved in the seca patient database of the seca 115 PC software. Alternatively, seca patient files can be saved on a USB memory stick. The USB memory stick has to be “initialized” for this purpose.
“Initializing” is a seca 115 PC software function. This function allows the administrator to create an empty seca patient database on a USB memory stick.
seca patient files and seca patient databases contain exclusively data necessary for working with seca products or determined using seca products. seca patient files can only be managed and edited using the
seca 115 PC software.
The export and import functions of the seca 115 PC software can be used for exchanging data with surgery and hospital information systems.
On scales and stadiometers from the seca 360° system and on seca scales with an RS232 interface, it is possible to start recording weight and height directly from the seca 115 PC software.
Measured results are sent from the seca 360° devices to the PC software. Alternatively, measured values can be entered manually in the seca 115 PC software.
Measurements with a seca mBCA (determines body composition by means of bioimpedance measurement) cannot be started from the seca 115 PC software.
The results of a bioimpedance measurement are assigned to a seca patient file directly on the
seca mBCA. The seca patient file is transmitted to the seca patient database of the seca 115 PC software.
6 •
English
The seca 115 PC software can only administer bioimpedance measurements determined using a seca mBCA.
Evaluation Measured results are evaluated in graphical form based on scientifically-established formulas. In-house studies by seca established formulas for determining the parameters total body water (TBW), extracellular water (ECW), fat-free mass (FFM) and skeletal muscle mass (SMM) for arms, legs, torso and the whole body. In these studies, in-house reference values were determined for the following parameters to allow normal ranges to be shown: bioimpedance vector analysis (BIVA), mass indices (FMI, FMMI), phase angle (φ). Further information is available in the section entitled “Medical basis” from page 60.
Administration of user data
The following roles can be assigned to users of the seca 115 PC software: physician, assistant or administrator. User accounts can only be set up or edited by an administrator. A user name and password are required for access to the seca 115 PC software. If a user account is set up for the seca 115 PC software, the seca 115 PC software also generates a user PIN. The user PIN allows access from a seca mBCA to the seca patient database of the seca 115 PC software.
Update of the PC
software
When the PC software is updated, the seca patient database and its contents are retained. The seca patient database is adapted to suit the new version of the PC software. After the update is complete, it will no longer be possible to access the seca patient database with older versions of the PC software.
Compatibility with seca measuring devices
Version 1.4 of the seca 115 PC software is compatible only with seca mBCAs on which device software version 1.1 is installed. There is no downward compatibility with seca mBCAs on which older versions of the device software are installed. For a summary of technical modifications, see the section entitled “Technical modifications” on page 78.
The seca 115 PC software has unlimited compatibility with scales and stadiometers from the seca 360° system and with seca scales with an RS232 interface.
System description • 7
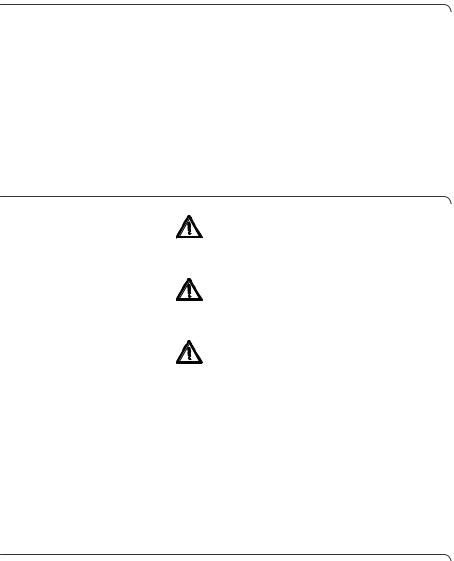
1.4 User qualification
Installation and The seca 115 PC software may only be installed and administration administered by experienced administrators or hospital
technicians.
Measuring mode The seca 115 PC software may only be used by persons with sufficient expertise.
2. SAFETY INFORMATION
2.1 Safety rules in the instructions for use
DANGER!
Identifies an exceptionally hazardous situation. If you fail to take note of this information, serious irreversible or fatal injury will result.
WARNING!
Identifies an exceptionally hazardous situation. If you fail to take note of this information, serious irreversible or fatal injury may result.
CAUTION!
Identifies a hazardous situation. If you fail to take note of this information, minor to moderate injury may result.
ATTENTION!
Identifies possibility of incorrect operation of the product. If you fail to take note of this information, the device may be damaged or the measured results may be incorrect.
NOTE:
Includes additional information about use of the product.
2.2 Basic safety information
Using the software ► Please take note of the information in these instructions for use.
►Keep the instructions for use and the declaration of conformity they include in a safe place. The instructions for use are a component of the PC software and must be available at all times.
8 •

English
►Only install the seca 115 PC software on PCs equipped with an antivirus program. Always keep your antivirus program up to date to protect your computer system from current and future malware. The seca 115 PC software is protected from manipulation and was checked for malware at the time the software was created.
►Use the seca 115 PC software only for the specified intended use.
►Use only seca mBCAs, scales and stadiometers in conjunction with the seca 115 PC software.
►Keep other electrical medical devices, e.g. high-fre- quency surgical devices, a minimum distance of approx. 1 meter away to prevent incorrect measurements or wireless transmission interference.
►Keep high-frequency devices such as cell phones and televisions, for example, a minimum distance of approx. 1 meter away to prevent incorrect measurements or wireless transmission interference.
►The actual transmission output of high-frequency equipment may require minimum distances of more than 1 meter. For details, go to www.seca.com.
Using measured results |
WARNING! |
|
Hazard to patient |
|
seca 115 is not diagnostic software. The device |
|
assists the attending physician in producing a |
|
diagnosis. |
►To produce an accurate diagnosis and instigate therapies, the attending physician must commission specific examinations and take account of their results in addition to using the seca 115 PC software.
►The responsibility for diagnoses and the therapies derived from them lies with the attending physician.
CAUTION! Hazard to patient
To prevent misinterpretations, measured results for medical purposes may only be displayed and used in SI units (weight: kilograms, height: meters). Some devices and this PC software,
Safety information • 9
too, have the option of displaying measured results in different units. This is purely an additional function.
►Only use measured results in SI units.
►The user takes sole responsibility for the use of measured results in non-SI units.
ATTENTION!
Loss of data
•Before you save and re-use measured results in the seca 115 PC software (e.g. in a hospital information system), make sure that the measured values are plausible and that they correspond to the display on the measuring device.
•If measured values have been transmitted from the seca 115 PC software to a hospital information system, make sure before re-use that the measured values are plausible and assigned to the correct patient.
10 •
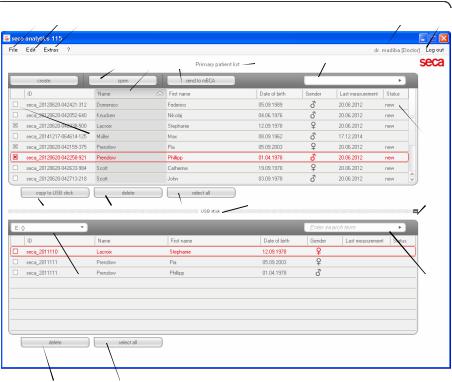
English
3. OVERVIEW
3.1 seca patient list
|
|
|
|
|
|
|
|
|
1 |
2 |
3 |
4 |
|
|
|
5 |
6 |
|
7 |
|
8 |
9 |
10 |
11 |
12 |
|
|
|
|
13 |
|
|
|
|
14 |
|
15 |
|
16 |
|
17 |
18 |
|
19 |
|
|
20 |
|
|
|
|
21 |
|
22 |
|
23 |
|
|
|
|
|
|
|
No. |
|
Control |
|
Function |
|
|
|
|
The following functions can be accessed using this |
1 |
|
File |
|
menu element: |
|
|
• CSV export |
||
|
|
|
|
|
|
|
|
|
• Exit |
|
|
|
|
The following functions can be accessed using this |
|
|
|
|
menu element (only with aseca patient file open): |
2 |
|
Edit |
|
• Cut |
|
|
• Copy |
||
|
|
|
|
|
|
|
|
|
• Paste |
|
|
|
|
Also as a context menu - right-click |
|
|
|
|
The following functions can be accessed using this |
3 |
|
|
|
menu element: |
|
Extras |
|
• References |
|
|
|
|
|
• User-specific modules |
|
|
|
|
• Measuring device administration |
Overview • 11
No. |
Control |
Function |
|
|
|
The following functions can be accessed using this |
|
4 |
|
menu element: |
|
? |
• Product information |
||
|
|
• Instructions for Use |
|
|
|
• Administrator manual |
|
|
|
The following roles are provided: |
|
|
|
• Administrator |
|
5 |
Registered user |
• Physician |
|
[role] |
• Assistant |
||
|
|||
|
|
Changes can only be made by users with the |
|
|
|
Administrator role. |
|
6 |
Log off |
Open the login dialog (enter user name and |
|
password) to log in another user |
|||
|
|
||
7 |
new |
Create a new seca patient file in the main patient list |
|
8 |
open |
Open a seca patient file in the main patient list |
|
9 |
Column sorting |
• Up arrow: sort from A - Z |
|
• Down arrow: sort from Z - A |
|||
|
|
||
10 |
send to mBCA |
Send seca patient file to a seca mBCA |
|
11 |
|
Displays seca patient files: |
|
Main patient list |
• data entered in the main patient list |
||
|
|
• data imported from the USB memory stick |
|
12 |
|
Search for seca patient files in the main patient list. |
|
Search window |
• “Asterisk search” - e.g. “Mi*” to find Miller |
||
|
|
• Back to the complete list with empty search |
|
13 |
|
• Activates a seca patient file. |
|
Checkbox |
• Clicking buttons in the seca patient list affects all |
||
|
|
“activated” seca patient files. |
|
14 |
|
Indicates which seca patient file is currently selected. |
|
Selection bar |
Clicking buttons has no effect on the selected file (cf. |
||
|
|
“Checkbox”) |
|
15 |
copy to USB stick |
Copy seca patient files selected in the main patient |
|
list to a USB memory stick, e.g. for use on an mBCA |
|||
|
|
||
16 |
|
Delete “activated” seca patient file |
|
delete |
(seca patient file can be restored by users with the |
||
|
|
Administrator role) |
|
|
|
• Select all seca patient files in the main patient list in |
|
17 |
select all |
order to carry out actions for all |
|
• Deselect all seca patient files in the main patient list if |
|||
deselect all |
|||
|
action for all has been carried out or if no action is to |
||
|
|
||
|
|
be carried out |
|
|
|
Displays seca patient files saved on a USB memory |
|
18 |
Patient list on USB |
stick |
|
memory stick |
• seca patient files copied from the main patient list |
||
|
|||
|
|
• seca patient files newly created on an mBCA |
12 •
English
No. |
Control |
Function |
|
|
Show/hide patient |
• seca patient list on the USB memory stick is |
|
19 |
automatically shown at system start |
||
list from the USB |
|||
• List can be hidden in order to display more entries in |
|||
|
memory stick |
||
|
the main patient list |
||
|
|
||
20 |
Drive selection |
For selecting the USB memory stick |
|
window |
|||
|
|
||
21 |
|
Search seca patient files on the USB memory stick. |
|
Search window |
• “Asterisk search” - e.g. “Mi*” to find Miller |
||
|
|
• Back to the complete list with empty search |
|
22 |
|
Delete seca patient file on the USB memory stick |
|
delete |
(seca patient file cannot be restored on the USB |
||
|
|
memory stick) |
|
|
|
• Select all seca patient files on the USB memory stick |
|
23 |
select all |
in order to carry out actions for all |
|
• Deselect all seca patient files on the USB memory |
|||
deselect all |
|||
|
stick if action for all has been carried out or if no |
||
|
|
||
|
|
action is to be carried out |
Overview • 13

3.2 seca patient file
A B C D E F G H I J K
 L
L
|
Symbol |
Meaning |
|
A |
Patient info |
Summary of the most important patient data |
|
B |
patient data |
Enter, edit, and view the patient's master data |
|
C |
medical history |
Enter, edit, and view the patient's medical history |
|
D |
|
Enter, edit, and view the patient's laboratory data |
|
laboratory data |
Data can be imported if an interface to the hospital |
||
|
|
information system is programmed |
|
E |
examination |
View examination results |
|
results |
|||
|
|
||
F |
comments |
Add and view comments about the seca patient file |
|
G |
measure |
• Start measuring process for weight and height |
|
• Send seca patient file to a seca mBCA |
|||
|
|
||
|
|
Import patient data |
|
H |
import |
Note: Configuration or programming of an interface to |
|
the patient data management system (PDMS) |
|||
|
|
||
|
|
required |
|
I |
Print results report or save as PDF |
14 •
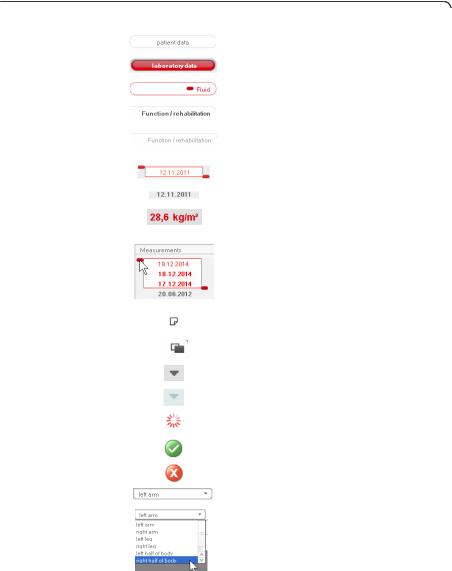
|
|
|
|
|
|
|
English |
||
|
|
|
|
|
|
|
|
|
|
|
|
|
Symbol |
|
|
Meaning |
|
|
|
|
J |
|
save |
|
Save changes and additions to the seca patient file |
|
|
||
|
K |
|
close |
|
Close the seca patient file and return to the seca |
|
|
||
|
|
|
patient list |
|
|
|
|||
|
|
|
|
|
|
|
|
|
|
|
L |
|
Date/time |
|
Settings are adopted from the operating system |
|
|
||
3.3 Color symbols and other controls |
|||||||||
|
|
|
|
|
|
|
|
|
|
|
|
|
|
|
|||||
|
Control/display |
|
Symbol |
Meaning |
|
|
|||
|
|
|
Tab |
|
|
|
White: tab not selected |
|
|
|
|
|
|
|
|
|
|
|
|
|
|
|
|
|
|
Red: tab selected |
|
|
|
|
|
|
|
|
|
|
|
||
|
|
|
|
|
|
|
|
|
|
|
|
|
|
|
|
|
Red, with selection bar: module is active |
|
|
|
Typeface, evalua- |
|
|
|
|
|
|
||
|
|
|
|
Bold: new data available |
|
|
|||
|
|
tion modules |
|
|
|
|
|||
|
|
|
|
|
|
|
|
||
|
|
|
|
|
Gray: module not available |
|
|
||
|
|
|
|
|
|
|
|
||
|
|
|
|
|
|
|
|
|
|
|
|
Typeface, |
|
|
|
Red, with selection bar: measurement |
|
|
|
|
|
|
|
|
selected, details shown |
|
|
||
|
measurements |
|
|
|
|
||||
|
|
|
|
Bold: new measurement |
|
|
|||
|
|
|
|
|
|
|
|
||
|
Typeface, evalua- |
|
|
|
Parameter red: value outside normal |
|
|
||
|
tion parameters |
|
|
|
range |
|
|||
|
|
|
|
|
|
|
Selection of several measurements: |
|
|
|
|
|
|
|
|
|
• drag left handle upwards: add |
|
|
|
|
|
Handles |
|
|
|
measurements of a more recent date. |
|
|
|
|
|
|
|
|
|
• drag right handle downwards: add |
|
|
|
|
|
|
|
|
|
measurements of an older date |
|
|
|
Comments symbol |
|
|
|
Comment for evaluation parameters |
|
|
||
|
|
|
|
present |
|
|
|||
|
|
|
|
|
|
|
|
||
|
|
Detail symbol |
|
|
|
Detail view available for results graph |
|
|
|
|
|
|
|
|
|
|
|
|
|
|
|
Drop-down |
|
|
|
Gray: function available |
|
|
|
|
|
|
|
|
|
|
|
||
|
|
|
triangles |
|
|
|
Light gray: function not available |
|
|
|
|
|
|
|
|
|
|
||
|
|
|
|
|
|
|
|
|
|
|
|
|
|
|
|
|
Data transmission in progress |
|
|
|
|
|
|
|
|
|
|||
|
Data transmission |
|
|
|
Data transmission successful |
|
|
||
|
|
|
|
|
|
|
|
|
|
|
|
|
|
|
|
|
Data transmission failed |
|
|
|
|
|
|
|
|
|
|
|
|
|
|
|
|
|
|
|
Selected function |
|
|
|
Drop-down menu |
|
|
|
|
|
|
||
|
|
|
|
Drop-down menu open |
|
|
|||
|
|
|
|
|
|
|
|
||
|
|
|
|
|
|
|
|
|
|
Overview • 15

Control/display |
Symbol |
Meaning |
|
Checkboxes |
|
|
Empty: function deactivated |
|
|
Cross: function activated |
|
|
|
|
|
3.4 Identification on the packaging |
|||
Text/symbol |
|
|
Meaning |
Mod |
Model number |
|
|
S/N |
Serial number |
|
|
|
Follow instructions for use |
||
Product complies with EC directives
0123
Name of manufacturer
Packaging material can be disposed of through recycling programs
Protect from moisture
Permitted min. and max. temperature for transport and storage
Permitted min. and max. moisture for transport and storage
4. INSTALLATION/UPDATES
The PC software may only be installed and updated by experienced administrators or hospital technicians.
Information about the software version installed and about the availability of updates can be found in the menu line of the PC software at “? Î Product information”.
For information about installation and configuration options, check the menu line of the software under “? Î Administrator manual”.
In the event of questions about the system currently installed on your PC and if you want to make any changes, please contact your administrator.
16 •

English
ATTENTION! Loss of data
Incorrect installation or incorrect changes to the installation can lead to loss of data and, as a result, to misdiagnoses.
►Make sure the installation or changes to the installation are carried out by an experienced administrator or hospital technician.
5. OPERATION
5.1 Starting/exiting program
Opening the program 1. Click “Start Î Programs Î seca Î seca medical software”.
The login dialog opens.
2.Enter your user name.
3.Enter your password.
NOTE:
User name and password are created by the administrator. If you want to change the user name or password, please contact your administrator.
Operation • 17
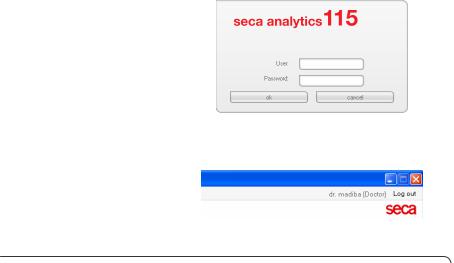
|
4. Confirm your entries with ok. |
|
The seca patient list opens. |
Logging off / switching |
► Click on Log off. |
user |
The login dialog opens. |
|
Another user can log in. |
Exiting program ► Click on the cross symbol.
The program will close.
5.2 “Extras” menu
Changing references The seca 115 PC software evaluates measured results using references. References are formulas and comparison values determined in clinical studies. During the installation and configuration of the seca 115 PC software, your administrator sets in which country you are operating your seca 115 PC software. With this setting, the references normally used in your country are preset automatically.
You can change the preset references to suit the regulations applying in your institution and your personal preferences. To do so, proceed as outlined below.
NOTE:
This section describes how to use the seca 115 PC software For information about the medical content, see the section entitled “Medical basis” from page 60.
1.From the Extras menu, select the References element.
18 •
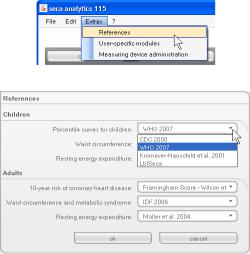
English
The References dialog window opens.
2.Click on the arrow of the parameter for which you want to select the reference.
A pull-down menu with all the selection options for the reference opens.
3.Click the desired reference. The pull-down menu closes.
The selected reference appears in the selection field.
4.Repeat steps 2. and 3. for all parameters whose references you would like to change.
5.To save the settings, click ok. The dialog window closes.
NOTE:
If you click on “Cancel”, the settings are not saved.
Operation • 19
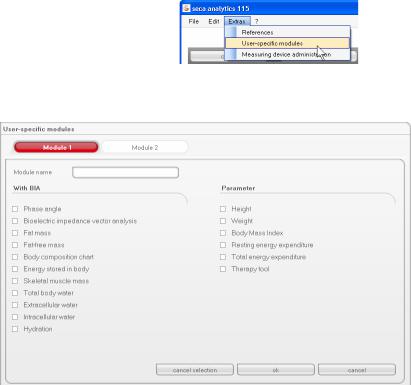
Creating user-specific modules
A number of evaluation modules have already been set up to assess your patient's state of health (see “Evaluation modules” on page 60).
In the User-specific modules dialog, you can compile two further modules. You can view and evaluate these in the seca patient file under the examination results tab, just like the preset evaluation modules.
NOTE:
This section describes how to use the seca 115 PC software For information about the medical content, see the section entitled “Medical basis” from page 60.
To compile a user-specific module, proceed as outlined below.
1.In the Extras menu, click on User-specific modules.
The User-specific modules dialog window appears.
Module 1 is preselected.
20 •
Viewing measuring device administration
English
2.In the Module name field, enter the name you want to give the module.
3.Click a maximum of 4 parameters you want displayed in your module.
4.Click on ok.
The user-specific module is saved.
NOTE:
•With Cancel selection, you can deselect all selected items with a mouse-click.
•With Cancel, you can exit the dialog window without saving settings.
•To delete a saved module, click on Cancel selection, delete the module name in the Module name field and click on ok.
5.If desired, repeat the process for Module 2.
You can view which scales and stadiometers are connected to your PC.
The following information is displayed for each seca measuring device connected:
•device name if entered by the administrator (recommended)
•model
•setup location if entered by the administrator (recommended)
•serial number
•connection properties:
Connection |
Properties |
|
|
Ethernet |
[IP address]:[port] |
|
|
seca 360°wireless |
[PC name : channel; |
network |
device type] |
|
|
RS232 devices |
[PC name : COM port] |
|
|
To have the measuring device configuration displayed, proceed as outlined below.
1.From the Extras menu, select the Measuring device administration element.
Operation • 21

The Measuring device administration window appears.
NOTE:
You cannot make any changes in this window. If changes are to be made, please contact your administrator.
2.To exit the Measuring device administration window, click on close.
22 •

English
5.3 Working with the seca patient list
Adjusting column width 1. Position the mouse pointer in the title line on the line between two columns.
The pointer turns into a double arrow.
2.Hold down the left mouse button and drag to make the column wider or narrower.
3.Release the left mouse button once the required column width is reached.
Sorting column content 1. Click in the title line of the desired column. in ascending or
descending order
An arrow appears next to the column title, to indicate the current sorting direction.
2.Click the arrow to re-sort column content.
3.To reverse the sorting direction, click the arrow again.
Operation • 23

Showing and hiding columns
1.Position the mouse pointer in the seca patient list.
2.Right-click.
A context menu with the titles of all columns appears.
3.Click on the title of the column you want to hide. The checkmark in front of the column title is no longer displayed.
The corresponding column is hidden in the seca patient list.
4.Click on the title of the column again to show it again.
The checkmark in front of the column title is displayed again.
The corresponding column is shown in the seca patient list again.
24 •

Showing and hiding the seca patient list from the USB memory stick
English
The patient list from the USB memory stick is shown each time the program starts. You can hide the patient list from the USB memory stick to obtain more space for the entries of the main patient list.
1.Click on the “-” symbol above the patient list from the USB memory stick.
The patient list from the USB memory stick is no longer shown.
2.To show the patient list from the USB memory stick again, click on the “-” symbol again.
Operation • 25

Searching for a seca 1. Enter a search term in the search field. patient file
NOTE:
If you do not know exactly how to spell a name, you can carry out a so-called “asterisk search” - e.g. “Mi*” to find “Miller”.
2.Click the arrow next to the search field. The search process starts.
The search results are displayed.
3.In order to return to the complete seca patient list, delete the search term in the search field.
4.Click the arrow next to the search field.
The complete seca patient list is shown again.
26 •
 Loading...
Loading...