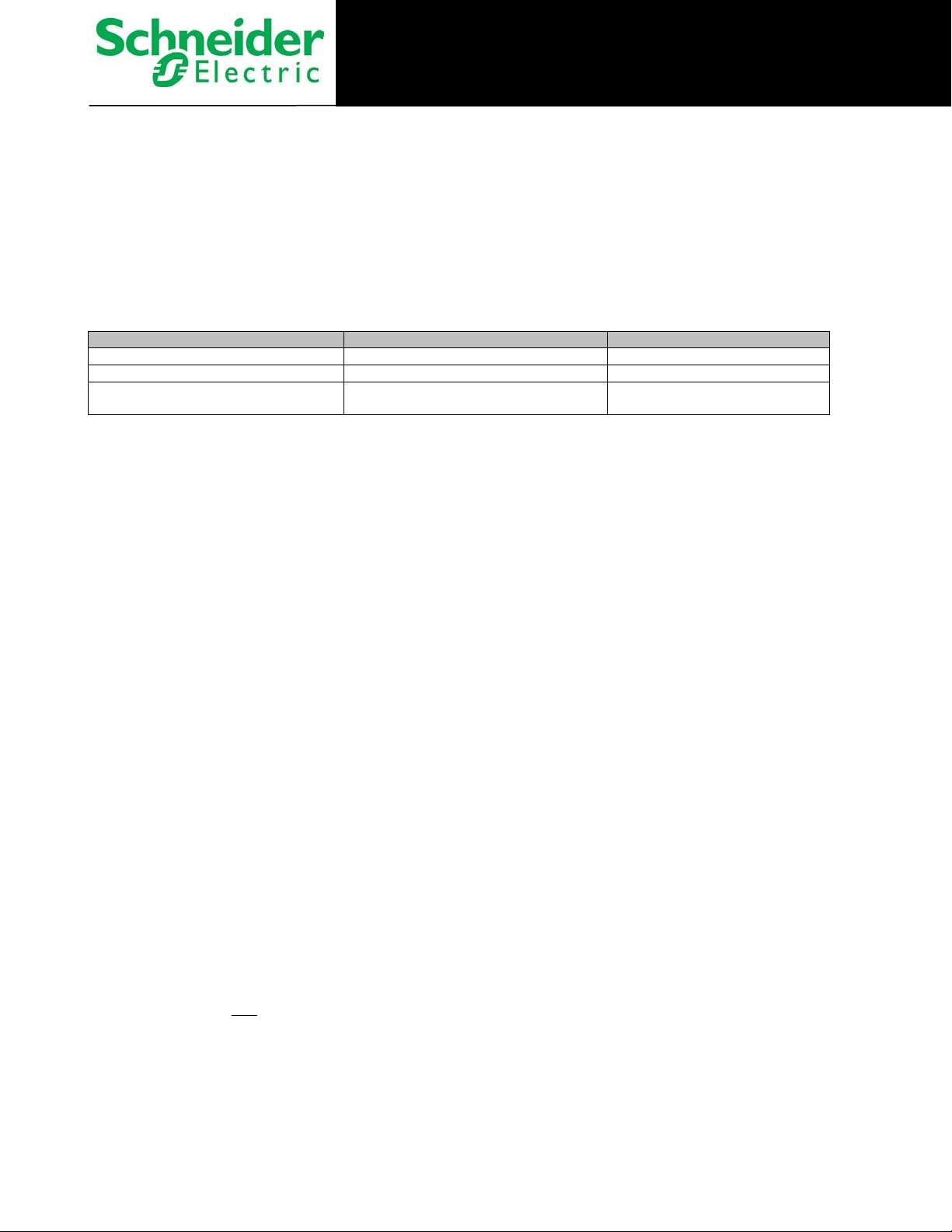
The NetBotz® Wireless Temperature Sensor connects to the wireless network on a NetBotz Room Monitor 455 and NetBotz
Sensor
Range
Part Number
NetBotz USB Coordinator & Router
100 ft. – line of sight
NBWC100U
NetBotz Wireless Sensor Pod 180
100 ft. – line of sight
NBPD0180
NetBotz Wireless Temperature
Sensor
100 ft. – line of sight
NBWS100T
NBWS100H
NetBotz® Wireless Temperature Sensor
Quick Start Guide
Rack Monitor 450, 550, or 570, allowing you to monitor the temperature (NBWS100T) or temperature and humidity
(NBWS100H) in your data center.
The Wireless Temperature Sensor requires a minimum of BotzWare version 4.4 and Advanced View 4.4.
To upgrade Advanced View, and the BotzWare version installed on your appliance, use the Upgrade icon in your NetBotz
appliance Advanced View, or visit the APC web site.
Each NetBotz wireless network must have one and only one Coordin ator. Routers are optional; one Router for every three
racks is recommended. The Wireless Temperature Sensor is always configured as an End Device.
The following devices are supported on the NetBotz wireless sensor network:
For information about installing and configuring your wireless sensor network, see the inst allat ion ma nual that came with the
NetBotz Wireless Sensor Pod 180 (NBPD0180), or the NetBotz Wireless USB Coordinator & Router (NBWC100U).
The NetBotz Rack Monitor 450 appliance supports a total of 26 wireless devices on the wireless sensor network, including
the Coordinator and Routers. The NetBotz Room Monitor 455, Rack Monitor 550, and Rack Monitor 570 appliances support
a total of 48 wireless devices o n the wireless sensor network, including the Coordinator and Routers.
The order in which you power and configure your wireless network is important. For best results, power and configure the
Coordinator, and any Routers, before adding the Wireless Temperature Sensor to the network.
Adding the Wireless Temperature Sensor to your wireless sensor network
• Add the MAC address of the Wireless Temperature Sensor to your wireless sensor network in Advanced View.
• Mount the sensor.
• Turn the sensor on.
You can attach a USB handheld QR code scanner with document capture capabilities to a computer running Advanced View
v4.4, and scan the QR code on each Wireless Temperature Sensor to add its MAC address to your network.
Alternatively, you can use any QR code scanner, and save a list of MAC addresses to a text file, one address per line, then
paste the list into the Advanced View, or enter the MAC addresses manually.
Once the addresses have been added to the list, you must click Apply Commission List to save the list to the NetBotz
appliance.
Some QR code scanners return the part number, serial number, and MAC address on one line:
XN:NBWS100T%SN:XXXXXX123456%MAC:00C0B70000XXXXXX. To add a Wireless Temperature Sensor to your
wireless network, copy only the alphanumeric MAC address of each sensor.
Scanning the QR code into Advanced View
1. Attach the USB QR code scanner to the computer running Advanced View.
2. Log in to the NetBotz appliance hosting your wireless network using Advanced View; select the Configuration tab,
and double-click the Wireless Sensor Setup icon.
3. Click Add. With the “Add Addresses” dialog open, scan the QR code on the label of each Wireless Temperature
Sensor you want to add to your wireless network.
Note: Ensure only the MAC address of each sensor is in the list, one per line.
4. Click Apply Commission List to save the list of MAC addresses to the NetBotz appliance.
© 2014 Schneider Electric. All trademarks are owned by Schneider Electric Industries S.A.S., or its affiliated companies.
990-5328A Rev 5/29/2014
1
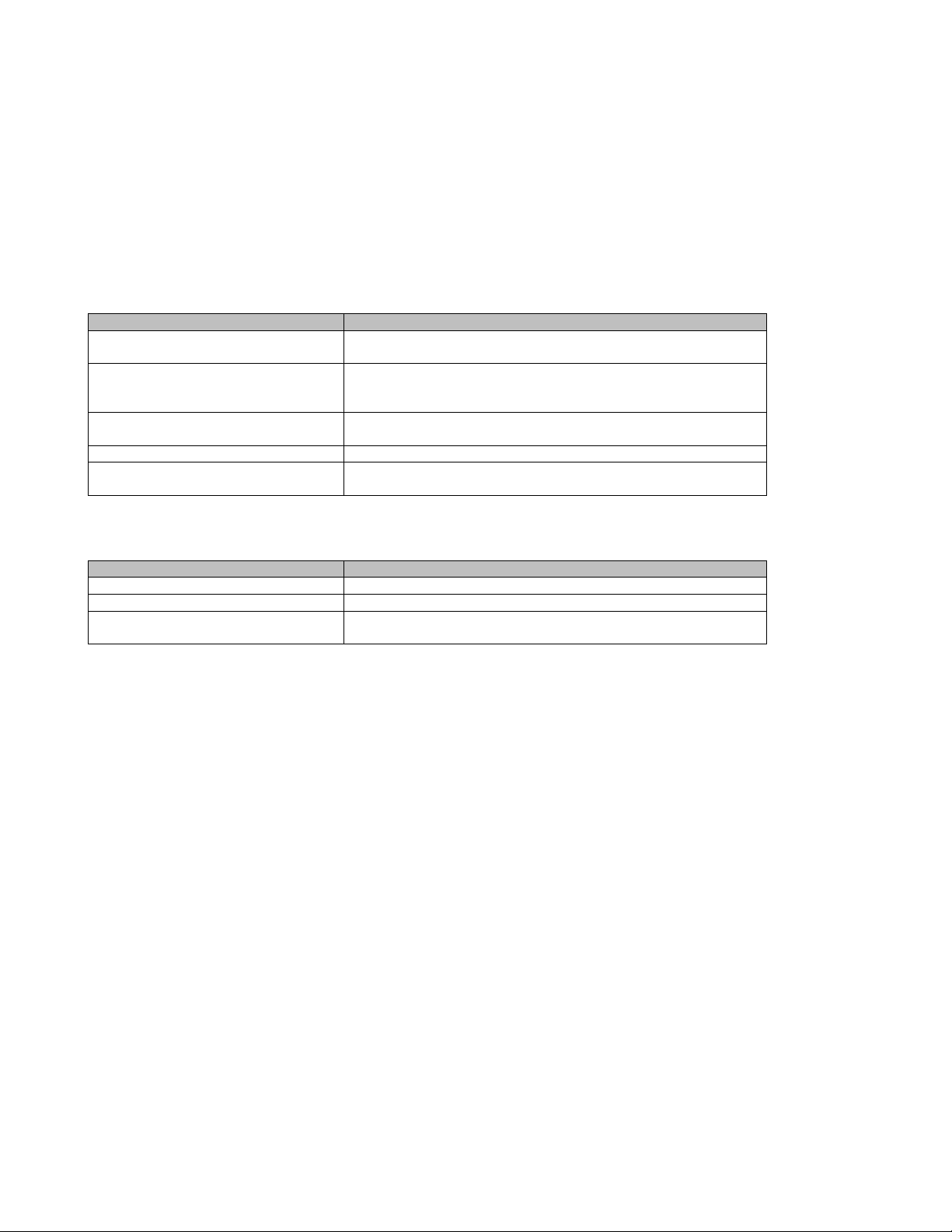
Mounting the sensors
LED Activity
Meaning
Flashes quick green, red, yellow
sequence
Power on
Alternately flashes green and y ellow
Runtime check
Flashes green three times
Check OK
Turns solid yellow for 5 seconds
Firmware update check
Flashes quick green, yellow green
sequence
Ready to attempt to join the network
LED Activity
Meaning
Flashes yellow twice every 2 seconds
Searching for network
Turns solid green, then turns off
Joined the network
Off
Joined the network, or has not joined the network and is
conserving battery power.
Mount the Wireless Temperature Sensor using the magnets on its base, the cable ties and adhesive cable tie holders, or the
wall bracket and foam adhesive strips or screws. To maintain access to the QR code, and to make replacing the battery
easier, using the foam adhesive strips directly on the Wireless Temperature Sensor is not recommended.
Powering the sensors
Turn each sensor on using the rocker switch on its side. The sensor will scan all channels, and send a request to join the
wireless network. Once the request is accepted, the sensor will join the wireless network.
LED activity
During the boot process, LED activity on the Wireless Temperature Sensor is as follows:
for 45 seconds
Note: If the LED flashes red three times, then slowly flashes red, contact Technical Support.
After the boot process is complete, LED activity on the Wireless Temperature signifies its status:
To conserve battery power, the Wireless Temperature Sensor will attempt to join the network after waiting the following
number of seconds: 5, 15, 30, 60, 120, 300, 300, 600, 600, 1200.
If the attempts to join the network fail, the Wireless Temperature Sensor will scan the network every six hours to re-try the
connection. If it cannot join the network after approximately 24 hours, it will reboot and attempt to join the network again,
repeating the wait interval starting at 5 seconds, until it joins the network.
To force an attempt to join the network, press the reset button to reboot the sensor.
Using the reset button
The reset button on the side of the Wireless Temperature Sensor is used to reboot the sensor, or reset the sensor to the
factory default settings.
To reboot the Wireless Temperature Sensor:
• Press and hold the reset button for no more than three seconds.
The status LED will flash green, and the sensor will reboot with its current settings in pla ce.
To reset the Wireless Temperature Sensor to factory defaults:
• Press and hold the reset button for at least 5 seconds.
• Release the reset button when the LED is sol id red.
© 2014 Schneider Electric. All trademarks are owned by Schneider Electric Industries S.A.S., or its affiliated companies.
990-5328A Rev 5/29/2014
2
 Loading...
Loading...