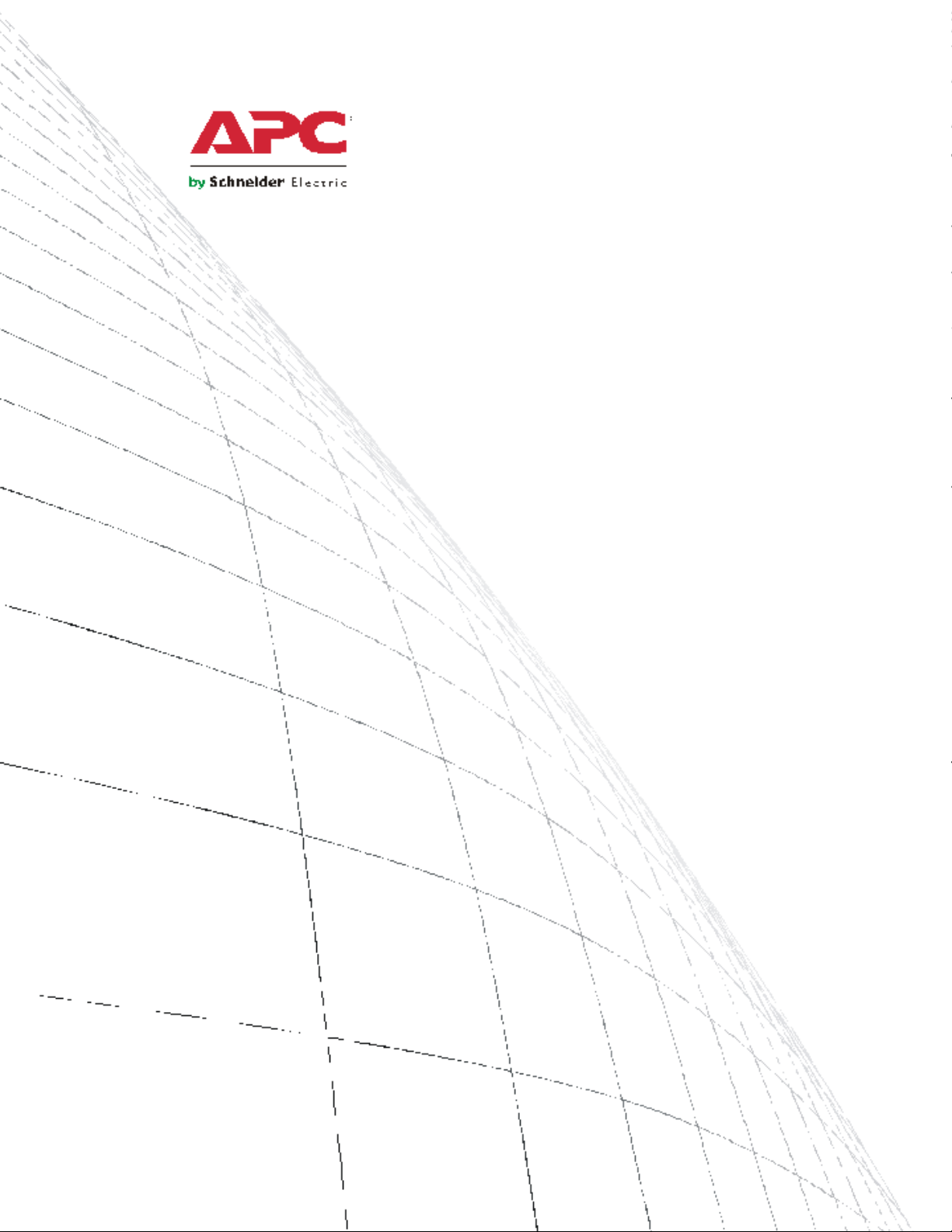
NetBotz® Appliance
User’s Guide
NBRK0570
NBRK0550
NBRK0450
NBWL0455
NBWL0456
NBWL0355
NBWL0356

This manual is available in English on the enclosed CD.
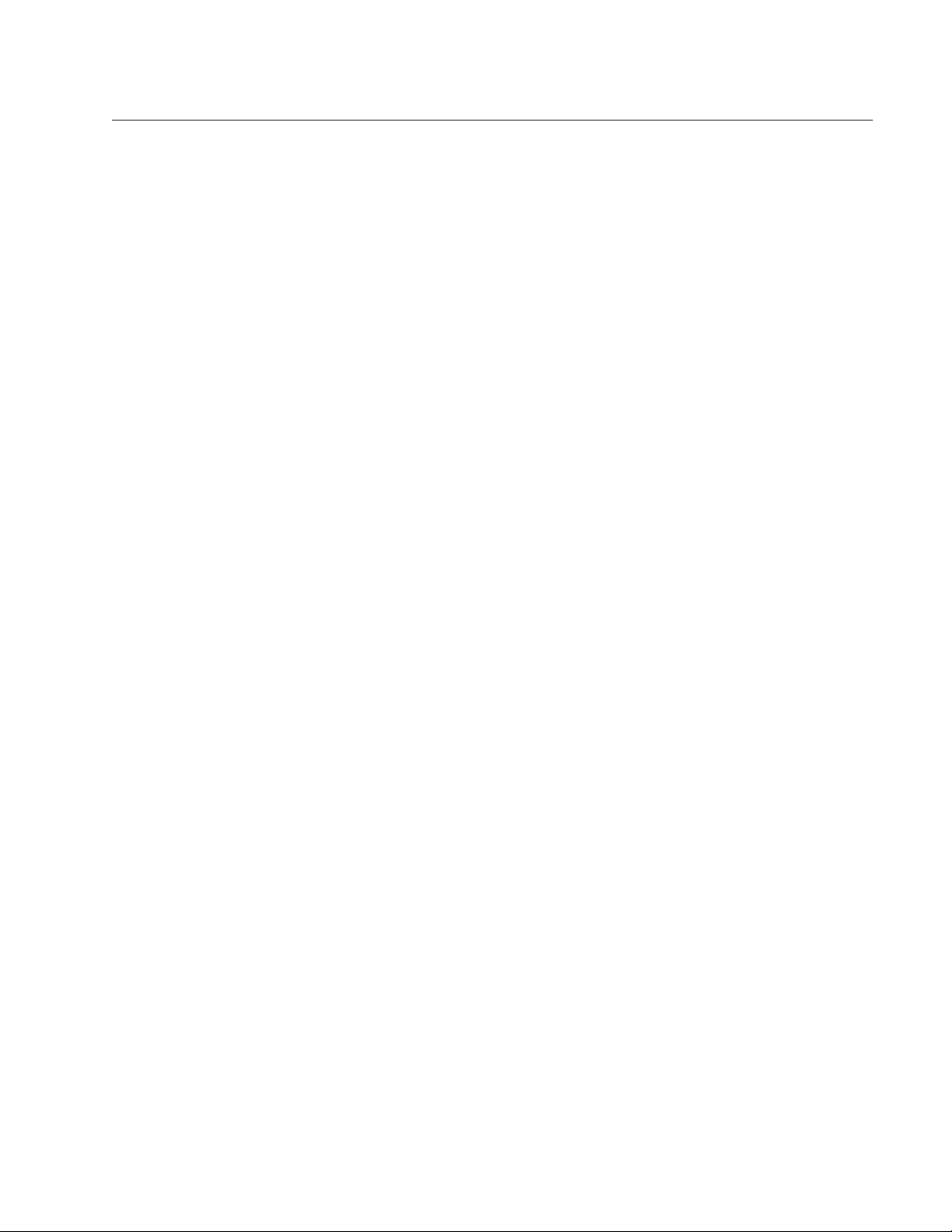
Contents
Preface ............................................................................. 1
U.S. Government Restricted Rights . . . . . . . . . . . . . . . . . . . . . . . . . . 1
Misuse . . . . . . . . . . . . . . . . . . . . . . . . . . . . . . . . . . . . . . . . . . . . . . . . . . 1
Improper Use of Audio/Video Recording Capabilities. . . . . . . . . . . . 1
Availability of Open Source Technologies . . . . . . . . . . . . . . . . . . . . . 1
Introduction ..................................................................... 2
System Definition . . . . . . . . . . . . . . . . . . . . . . . . . . . . . . . . . . . . . . . . . 2
Basic Concepts and Terminology . . . . . . . . . . . . . . . . . . . . . . . . . . . . 2
SSL Support . . . . . . . . . . . . . . . . . . . . . . . . . . . . . . . . . . . . . . . . . . . . .3
Web Client: Getting Started ........................................... 4
System Requirements . . . . . . . . . . . . . . . . . . . . . . . . . . . . . . . . . . . . .4
Choosing a Language. . . . . . . . . . . . . . . . . . . . . . . . . . . . . . . . . . . . . . 5
Supported languages . . . . . . . . . . . . . . . . . . . . . . . . . . . . . . . . . . . . . 5
Accessing the Web Client . . . . . . . . . . . . . . . . . . . . . . . . . . . . . . . . . . 5
Interface Navigation . . . . . . . . . . . . . . . . . . . . . . . . . . . . . . . . . . . . . . . 6
Launching Advanced View. . . . . . . . . . . . . . . . . . . . . . . . . . . . . . . . . . 6
Web Client: Monitoring Your Environment................... 7
Status tab . . . . . . . . . . . . . . . . . . . . . . . . . . . . . . . . . . . . . . . . . . . . . . . 7
Alerts tab . . . . . . . . . . . . . . . . . . . . . . . . . . . . . . . . . . . . . . . . . . . . . . . 8
Cameras tab . . . . . . . . . . . . . . . . . . . . . . . . . . . . . . . . . . . . . . . . . . . . 8
Pods tab . . . . . . . . . . . . . . . . . . . . . . . . . . . . . . . . . . . . . . . . . . . . . . . . 8
Sensor History tab . . . . . . . . . . . . . . . . . . . . . . . . . . . . . . . . . . . . . . . 9
NetBotz Appliance User’s Guide
i
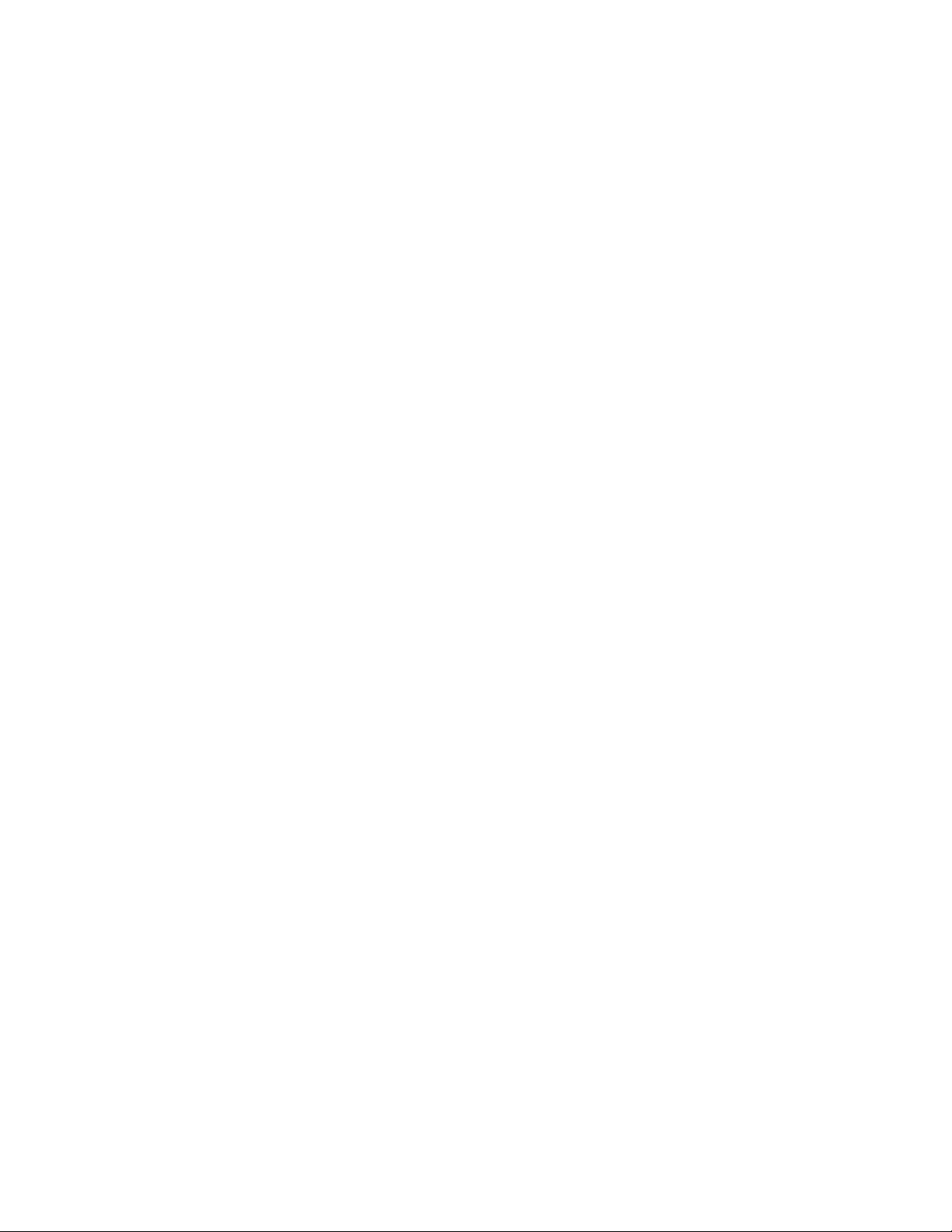
Advanced View: Getting Started.................................. 10
System Requirements . . . . . . . . . . . . . . . . . . . . . . . . . . . . . . . . . . . .10
Software Installation . . . . . . . . . . . . . . . . . . . . . . . . . . . . . . . . . . . . . . 11
Installing software on a Windows system . . . . . . . . . . . . . . . . . . . 11
Installing software on a Linux system . . . . . . . . . . . . . . . . . . . . . . 11
Adding Appliances . . . . . . . . . . . . . . . . . . . . . . . . . . . . . . . . . . . . . . . 12
Removing Appliances. . . . . . . . . . . . . . . . . . . . . . . . . . . . . . . . . . . . . 12
Accessing an Appliance Using Advanced View . . . . . . . . . . . . . . .13
Interface Navigation . . . . . . . . . . . . . . . . . . . . . . . . . . . . . . . . . . . . . . 14
Navigation pane . . . . . . . . . . . . . . . . . . . . . . . . . . . . . . . . . . . . . . . . 14
Using folders . . . . . . . . . . . . . . . . . . . . . . . . . . . . . . . . . . . . . . . . . . . 14
Locking a Navigation pane selection . . . . . . . . . . . . . . . . . . . . . . . 15
Sensor Data Pane . . . . . . . . . . . . . . . . . . . . . . . . . . . . . . . . . . . . . . . . 16
Action/Information Pane. . . . . . . . . . . . . . . . . . . . . . . . . . . . . . . . . . . 16
Advanced View Menus . . . . . . . . . . . . . . . . . . . . . . . . . . . . . . . . . . . .17
Using Advanced View POST-only Mode . . . . . . . . . . . . . . . . . . . . . . 18
Editing Preferences . . . . . . . . . . . . . . . . . . . . . . . . . . . . . . . . . . . . . .18
Appearance preferences . . . . . . . . . . . . . . . . . . . . . . . . . . . . . . . . . 18
General preferences . . . . . . . . . . . . . . . . . . . . . . . . . . . . . . . . . . . . . 18
Network preferences . . . . . . . . . . . . . . . . . . . . . . . . . . . . . . . . . . . . 18
Video clip player . . . . . . . . . . . . . . . . . . . . . . . . . . . . . . . . . . . . . . . . 18
Advanced View: Monitoring Your Environment......... 19
Viewing Sensor Readings and Status. . . . . . . . . . . . . . . . . . . . . . . . 19
Alerting Sensors . . . . . . . . . . . . . . . . . . . . . . . . . . . . . . . . . . . . . . . . 19
Security Sensors . . . . . . . . . . . . . . . . . . . . . . . . . . . . . . . . . . . . . . . . 19
Controlling Rack Access sensors . . . . . . . . . . . . . . . . . . . . . . . . . . 19
Deleting a Pod . . . . . . . . . . . . . . . . . . . . . . . . . . . . . . . . . . . . . . . . . . . 20
Viewing Live Video . . . . . . . . . . . . . . . . . . . . . . . . . . . . . . . . . . . . . . . 21
Pelco PTZ Camera Presets. . . . . . . . . . . . . . . . . . . . . . . . . . . . . . . . . 24
Adding a Pelco PTZ Camera Preset . . . . . . . . . . . . . . . . . . . . . . . . 24
Modifying a Pelco PTZ Camera Preset . . . . . . . . . . . . . . . . . . . . . . 24
Renaming a Pelco Camera Preset . . . . . . . . . . . . . . . . . . . . . . . . . . 24
Removing a Pelco Camera Preset . . . . . . . . . . . . . . . . . . . . . . . . . . 24
NetBotz Appliance User’s Guide
ii
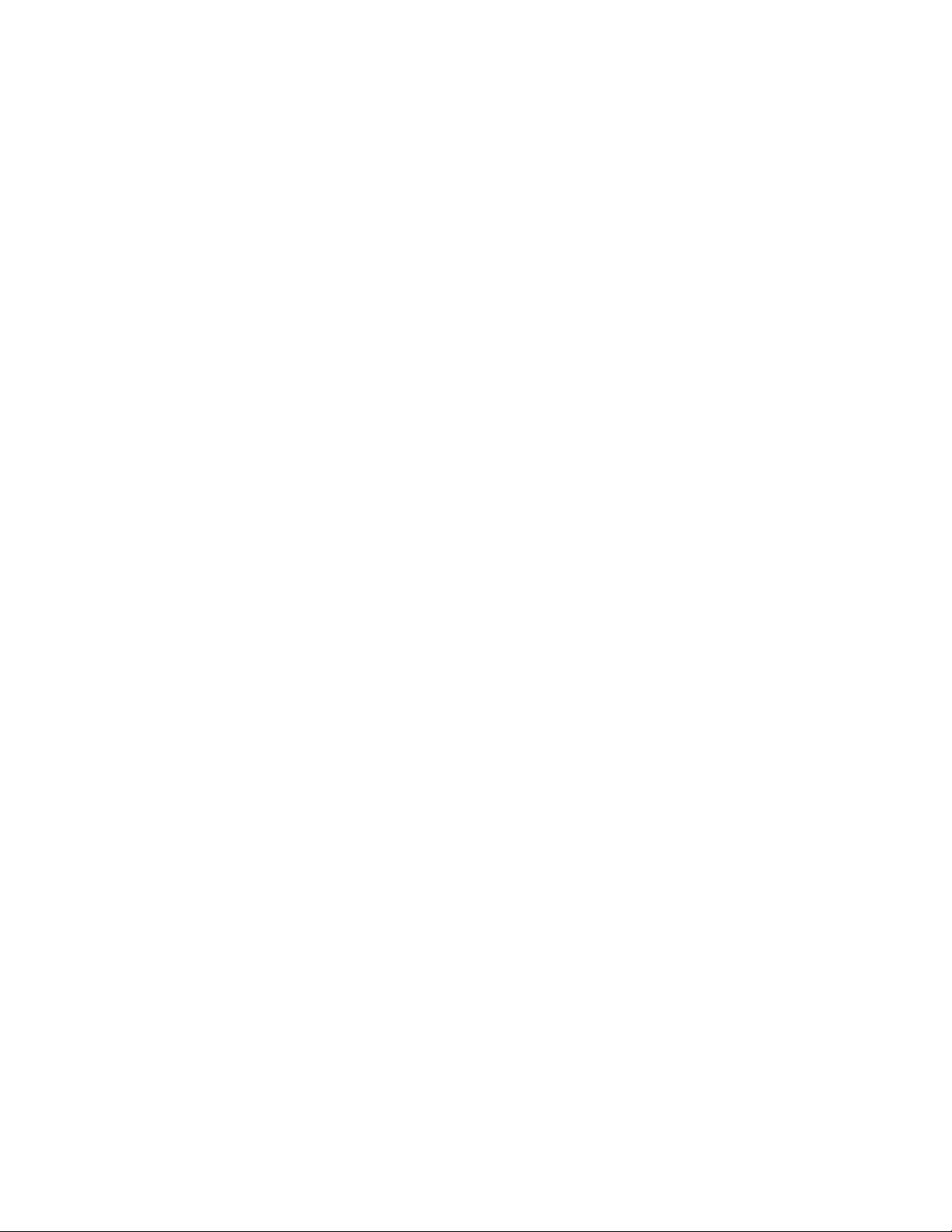
Recording Camera Images. . . . . . . . . . . . . . . . . . . . . . . . . . . . . . . . . 25
Viewing Alerts . . . . . . . . . . . . . . . . . . . . . . . . . . . . . . . . . . . . . . . . . . .25
Resolving alerts . . . . . . . . . . . . . . . . . . . . . . . . . . . . . . . . . . . . . . . . 26
Saving picture sequences to your system . . . . . . . . . . . . . . . . . . . 26
Viewing Maps . . . . . . . . . . . . . . . . . . . . . . . . . . . . . . . . . . . . . . . . . . .26
Creating and editing maps . . . . . . . . . . . . . . . . . . . . . . . . . . . . . . . . 27
Viewing Graphs . . . . . . . . . . . . . . . . . . . . . . . . . . . . . . . . . . . . . . . . . . 27
Viewing Historical Data . . . . . . . . . . . . . . . . . . . . . . . . . . . . . . . . . . .28
Running a historical data report . . . . . . . . . . . . . . . . . . . . . . . . . . . 28
Exporting the data to a text file . . . . . . . . . . . . . . . . . . . . . . . . . . . . 28
Event Log. . . . . . . . . . . . . . . . . . . . . . . . . . . . . . . . . . . . . . . . . . . . . . . 29
Advanced View: Pod/Sensor Settings ........................ 30
Alert Action . . . . . . . . . . . . . . . . . . . . . . . . . . . . . . . . . . . . . . . . . . . . . 30
Pre-configured alert actions . . . . . . . . . . . . . . . . . . . . . . . . . . . . . . 30
Available alert notification methods . . . . . . . . . . . . . . . . . . . . . . . . 30
Creating or editing alert actions . . . . . . . . . . . . . . . . . . . . . . . . . . . 32
Alert Profile . . . . . . . . . . . . . . . . . . . . . . . . . . . . . . . . . . . . . . . . . . . . . 32
Default alert profile . . . . . . . . . . . . . . . . . . . . . . . . . . . . . . . . . . . . . . 33
Creating or editing an alert profile . . . . . . . . . . . . . . . . . . . . . . . . . 33
Creating an alert sequence . . . . . . . . . . . . . . . . . . . . . . . . . . . . . . . 34
Suppressing alert notifications . . . . . . . . . . . . . . . . . . . . . . . . . . . . 35
Camera Pods . . . . . . . . . . . . . . . . . . . . . . . . . . . . . . . . . . . . . . . . . . . . 36
Settings . . . . . . . . . . . . . . . . . . . . . . . . . . . . . . . . . . . . . . . . . . . . . . . 36
Capture settings . . . . . . . . . . . . . . . . . . . . . . . . . . . . . . . . . . . . . . . . 38
Mask settings . . . . . . . . . . . . . . . . . . . . . . . . . . . . . . . . . . . . . . . . . . 41
Masking a Pelco IP camera . . . . . . . . . . . . . . . . . . . . . . . . . . . . . . . 42
Visual mode settings . . . . . . . . . . . . . . . . . . . . . . . . . . . . . . . . . . . . 42
Sensor configuration . . . . . . . . . . . . . . . . . . . . . . . . . . . . . . . . . . . . 43
Threshold configuration . . . . . . . . . . . . . . . . . . . . . . . . . . . . . . . . . . 43
Scanned Devices. . . . . . . . . . . . . . . . . . . . . . . . . . . . . . . . . . . . . . . . . 44
Adding, editing, and removing SNMP targets . . . . . . . . . . . . . . . . 46
Specifying global SNMP settings . . . . . . . . . . . . . . . . . . . . . . . . . . 47
Adding or updating Device Definition Files . . . . . . . . . . . . . . . . . . 48
Supplemental OIDs view . . . . . . . . . . . . . . . . . . . . . . . . . . . . . . . . . 48
Sensor settings . . . . . . . . . . . . . . . . . . . . . . . . . . . . . . . . . . . . . . . . . 49
NetBotz Appliance User’s Guide
iii
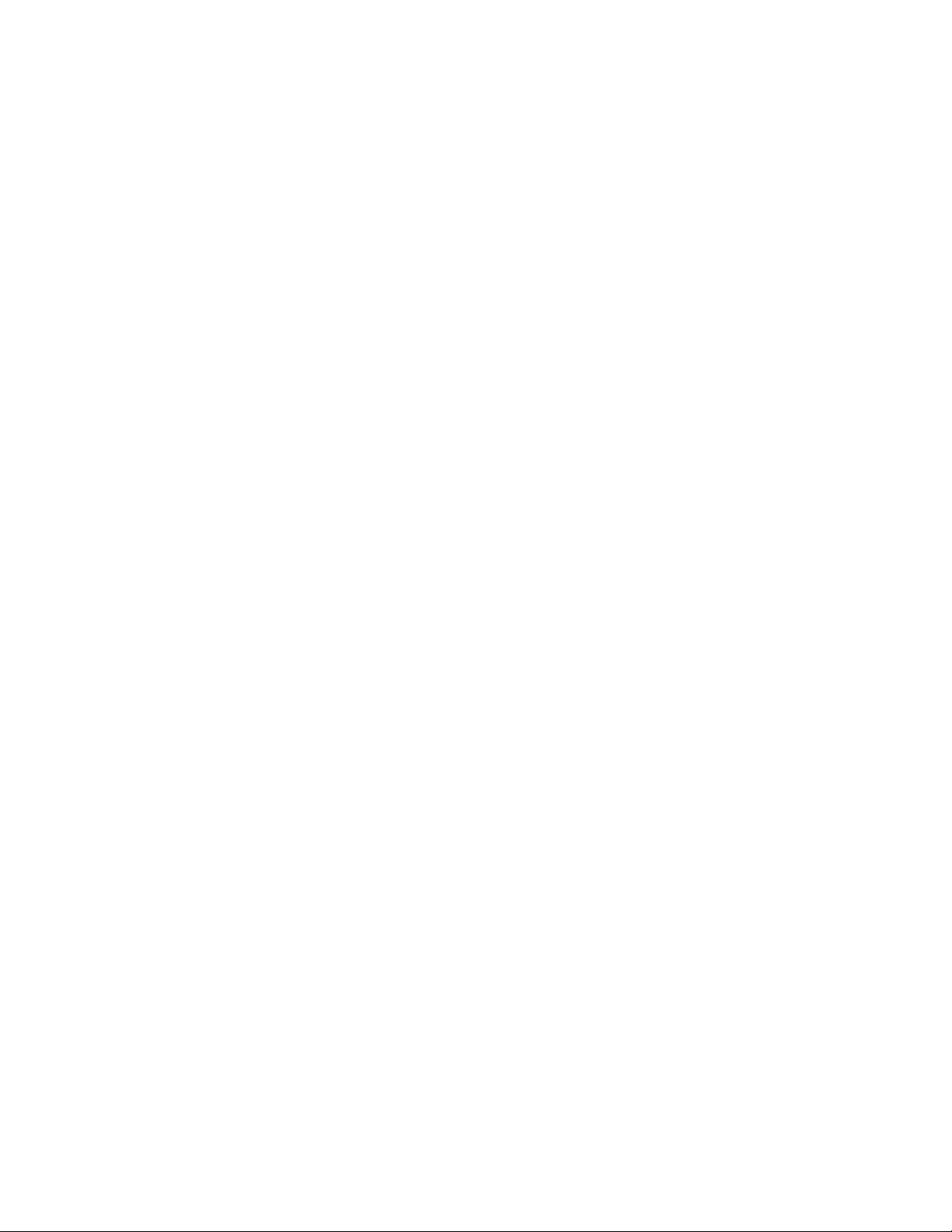
IPMI Devices . . . . . . . . . . . . . . . . . . . . . . . . . . . . . . . . . . . . . . . . . . . . 50
Adding, editing, and removing IPMI devices . . . . . . . . . . . . . . . . . 50
Sensor settings . . . . . . . . . . . . . . . . . . . . . . . . . . . . . . . . . . . . . . . . . 51
Modbus Slave System . . . . . . . . . . . . . . . . . . . . . . . . . . . . . . . . . . . . 52
Assigning a slave ID to a pod . . . . . . . . . . . . . . . . . . . . . . . . . . . . . 52
Removing a slave ID from a pod . . . . . . . . . . . . . . . . . . . . . . . . . . . 52
Viewing the Modbus map . . . . . . . . . . . . . . . . . . . . . . . . . . . . . . . . . 52
Exporting the Modbus map . . . . . . . . . . . . . . . . . . . . . . . . . . . . . . . 53
Assigning a register address to a sensor . . . . . . . . . . . . . . . . . . . 53
Removing a register address from a sensor . . . . . . . . . . . . . . . . . 53
Output Control. . . . . . . . . . . . . . . . . . . . . . . . . . . . . . . . . . . . . . . . . . . 53
Output control label settings . . . . . . . . . . . . . . . . . . . . . . . . . . . . . . 53
Output control external port settings . . . . . . . . . . . . . . . . . . . . . . . 54
Output control sensor settings . . . . . . . . . . . . . . . . . . . . . . . . . . . . 57
Periodic Reports . . . . . . . . . . . . . . . . . . . . . . . . . . . . . . . . . . . . . . . . .58
Configuring periodic e-mail reports . . . . . . . . . . . . . . . . . . . . . . . . 58
Configuring periodic FTP reports . . . . . . . . . . . . . . . . . . . . . . . . . . 59
Configuring periodic HTTP reports . . . . . . . . . . . . . . . . . . . . . . . . . 61
Rack Access Pods . . . . . . . . . . . . . . . . . . . . . . . . . . . . . . . . . . . . . . . 62
Configuring the Rack Access Pod settings . . . . . . . . . . . . . . . . . . 62
Configuring the Rack Access Pod sensors . . . . . . . . . . . . . . . . . . 63
Threshold configuration . . . . . . . . . . . . . . . . . . . . . . . . . . . . . . . . . . 63
Rack Access System . . . . . . . . . . . . . . . . . . . . . . . . . . . . . . . . . . . . . 64
About the Rack Access System dialog . . . . . . . . . . . . . . . . . . . . . . 64
Selecting a card format . . . . . . . . . . . . . . . . . . . . . . . . . . . . . . . . . . 64
Registering cards . . . . . . . . . . . . . . . . . . . . . . . . . . . . . . . . . . . . . . . 64
Registering a card manually . . . . . . . . . . . . . . . . . . . . . . . . . . . . . . 65
Editing card information . . . . . . . . . . . . . . . . . . . . . . . . . . . . . . . . . 65
Deleting a card . . . . . . . . . . . . . . . . . . . . . . . . . . . . . . . . . . . . . . . . . 65
Assigning doors to a card . . . . . . . . . . . . . . . . . . . . . . . . . . . . . . . . 65
Copying permissions between cards . . . . . . . . . . . . . . . . . . . . . . . 66
Removing a door from a card . . . . . . . . . . . . . . . . . . . . . . . . . . . . . 66
Adding an appliance . . . . . . . . . . . . . . . . . . . . . . . . . . . . . . . . . . . . . 67
Removing an appliance . . . . . . . . . . . . . . . . . . . . . . . . . . . . . . . . . . 67
Editing an appliance . . . . . . . . . . . . . . . . . . . . . . . . . . . . . . . . . . . . . 67
Sensor Pods . . . . . . . . . . . . . . . . . . . . . . . . . . . . . . . . . . . . . . . . . . . . 68
Settings . . . . . . . . . . . . . . . . . . . . . . . . . . . . . . . . . . . . . . . . . . . . . . . 69
Sensors . . . . . . . . . . . . . . . . . . . . . . . . . . . . . . . . . . . . . . . . . . . . . . . 69
External ports . . . . . . . . . . . . . . . . . . . . . . . . . . . . . . . . . . . . . . . . . . 70
NetBotz Appliance User’s Guide
iv
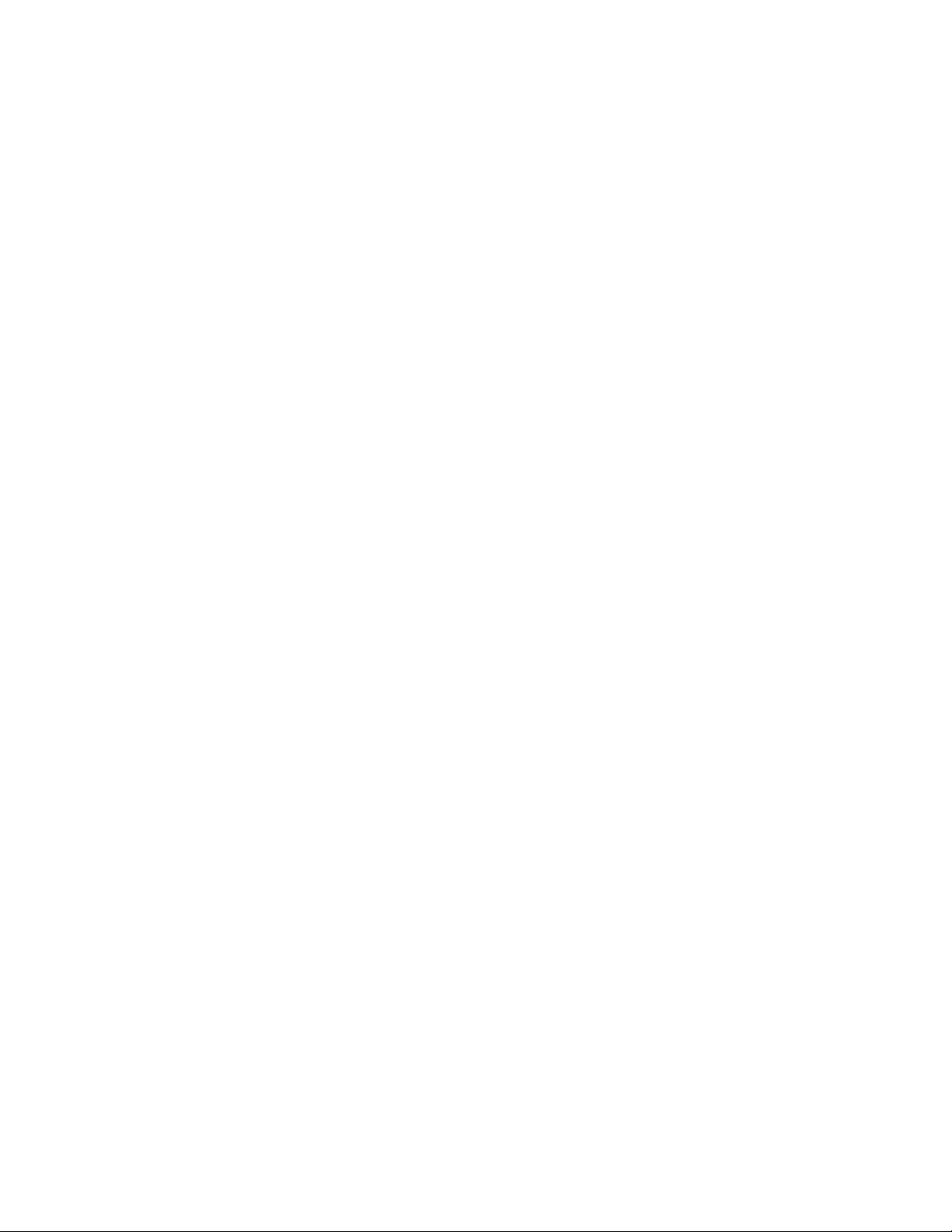
Advanced View: Configuring Appliances ................... 74
Backup . . . . . . . . . . . . . . . . . . . . . . . . . . . . . . . . . . . . . . . . . . . . . . . . . 74
Clock . . . . . . . . . . . . . . . . . . . . . . . . . . . . . . . . . . . . . . . . . . . . . . . . . .74
Custom Audio Clips . . . . . . . . . . . . . . . . . . . . . . . . . . . . . . . . . . . . . . 75
Adding custom audio clips . . . . . . . . . . . . . . . . . . . . . . . . . . . . . . . 75
Deleting custom audio clips . . . . . . . . . . . . . . . . . . . . . . . . . . . . . . 75
Data Center Expert . . . . . . . . . . . . . . . . . . . . . . . . . . . . . . . . . . . . . . . 75
DNS. . . . . . . . . . . . . . . . . . . . . . . . . . . . . . . . . . . . . . . . . . . . . . . . . . . . 76
Configuring DNS settings . . . . . . . . . . . . . . . . . . . . . . . . . . . . . . . . 76
Configuring dynamic DNS settings . . . . . . . . . . . . . . . . . . . . . . . . . 76
E-mail Server . . . . . . . . . . . . . . . . . . . . . . . . . . . . . . . . . . . . . . . . . . . . 77
External Storage . . . . . . . . . . . . . . . . . . . . . . . . . . . . . . . . . . . . . . . . . 77
Using an external storage system . . . . . . . . . . . . . . . . . . . . . . . . . . 78
Using a Windows share . . . . . . . . . . . . . . . . . . . . . . . . . . . . . . . . . . 79
Using an NFS mount . . . . . . . . . . . . . . . . . . . . . . . . . . . . . . . . . . . . . 80
Removing external storage . . . . . . . . . . . . . . . . . . . . . . . . . . . . . . . 80
Reclaiming external storage data . . . . . . . . . . . . . . . . . . . . . . . . . . 81
IP Filter . . . . . . . . . . . . . . . . . . . . . . . . . . . . . . . . . . . . . . . . . . . . . . . . . 82
Overview . . . . . . . . . . . . . . . . . . . . . . . . . . . . . . . . . . . . . . . . . . . . . . 82
Adding new filters . . . . . . . . . . . . . . . . . . . . . . . . . . . . . . . . . . . . . . . 82
Filter fields . . . . . . . . . . . . . . . . . . . . . . . . . . . . . . . . . . . . . . . . . . . . . 83
Configuring IP filters . . . . . . . . . . . . . . . . . . . . . . . . . . . . . . . . . . . . 84
Using CIDR bit-masks . . . . . . . . . . . . . . . . . . . . . . . . . . . . . . . . . . . 84
Example configurations . . . . . . . . . . . . . . . . . . . . . . . . . . . . . . . . . . 85
License Keys . . . . . . . . . . . . . . . . . . . . . . . . . . . . . . . . . . . . . . . . . . . . 86
Location . . . . . . . . . . . . . . . . . . . . . . . . . . . . . . . . . . . . . . . . . . . . . . . . 86
Log . . . . . . . . . . . . . . . . . . . . . . . . . . . . . . . . . . . . . . . . . . . . . . . . . . . . 86
Modbus Slave Communication . . . . . . . . . . . . . . . . . . . . . . . . . . . . . 87
Network Interfaces . . . . . . . . . . . . . . . . . . . . . . . . . . . . . . . . . . . . . . . 88
PPP/Modem . . . . . . . . . . . . . . . . . . . . . . . . . . . . . . . . . . . . . . . . . . . . .89
Managing your appliance using a dial-In PPP connection . . . . . . 91
PPP performance considerations . . . . . . . . . . . . . . . . . . . . . . . . . . 91
Using SIM security . . . . . . . . . . . . . . . . . . . . . . . . . . . . . . . . . . . . . . 92
Upgrading over PPP . . . . . . . . . . . . . . . . . . . . . . . . . . . . . . . . . . . . . 92
NetBotz Appliance User’s Guide
v
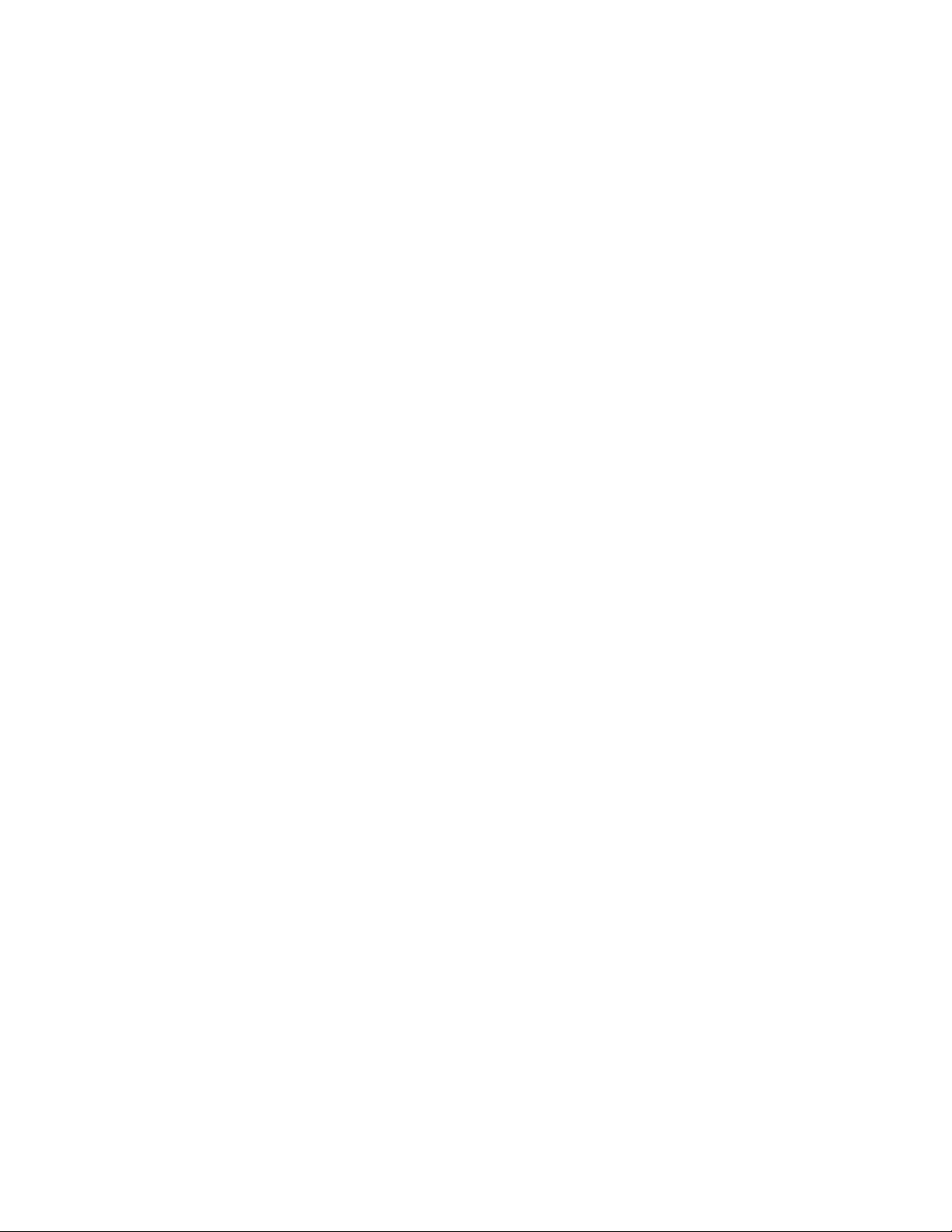
Pod, Pelco Camera, and Rack Access PX-HID Sharing. . . . . . . . . .93
Setting up a Pelco shared IP camera pod . . . . . . . . . . . . . . . . . . . . 95
Setting up shared IP camera pods . . . . . . . . . . . . . . . . . . . . . . . . . .95
Proxy. . . . . . . . . . . . . . . . . . . . . . . . . . . . . . . . . . . . . . . . . . . . . . . . . . .97
Rack Access Settings . . . . . . . . . . . . . . . . . . . . . . . . . . . . . . . . . . . . .97
Region . . . . . . . . . . . . . . . . . . . . . . . . . . . . . . . . . . . . . . . . . . . . . . . . .98
Configuring the available language files . . . . . . . . . . . . . . . . . . . . .98
Restore . . . . . . . . . . . . . . . . . . . . . . . . . . . . . . . . . . . . . . . . . . . . . . . . .99
Serial Devices . . . . . . . . . . . . . . . . . . . . . . . . . . . . . . . . . . . . . . . . . . .99
SMS. . . . . . . . . . . . . . . . . . . . . . . . . . . . . . . . . . . . . . . . . . . . . . . . . . .100
SNMP . . . . . . . . . . . . . . . . . . . . . . . . . . . . . . . . . . . . . . . . . . . . . . . . .101
SSL . . . . . . . . . . . . . . . . . . . . . . . . . . . . . . . . . . . . . . . . . . . . . . . . . . .102
Upgrade . . . . . . . . . . . . . . . . . . . . . . . . . . . . . . . . . . . . . . . . . . . . . . .103
Users. . . . . . . . . . . . . . . . . . . . . . . . . . . . . . . . . . . . . . . . . . . . . . . . . .103
Lost password recovery . . . . . . . . . . . . . . . . . . . . . . . . . . . . . . . . .105
Web Server. . . . . . . . . . . . . . . . . . . . . . . . . . . . . . . . . . . . . . . . . . . . .106
Basic Tab . . . . . . . . . . . . . . . . . . . . . . . . . . . . . . . . . . . . . . . . . . . . . 106
Advanced tab . . . . . . . . . . . . . . . . . . . . . . . . . . . . . . . . . . . . . . . . . . 106
Wireless Sensor Setup . . . . . . . . . . . . . . . . . . . . . . . . . . . . . . . . . . .107
Add Addresses . . . . . . . . . . . . . . . . . . . . . . . . . . . . . . . . . . . . . . . . . 108
Configure Coordinator . . . . . . . . . . . . . . . . . . . . . . . . . . . . . . . . . . . 109
Safely Remove Coordinator . . . . . . . . . . . . . . . . . . . . . . . . . . . . . . 109
Wireless Sensor Firmware Update . . . . . . . . . . . . . . . . . . . . . . . . . 109
Advanced View: Defining Thresholds .......................110
Defining Analog Thresholds. . . . . . . . . . . . . . . . . . . . . . . . . . . . . . .110
Defining State Thresholds . . . . . . . . . . . . . . . . . . . . . . . . . . . . . . . .112
Advanced Threshold Settings . . . . . . . . . . . . . . . . . . . . . . . . . . . . .114
NetBotz Appliance User’s Guide
vi
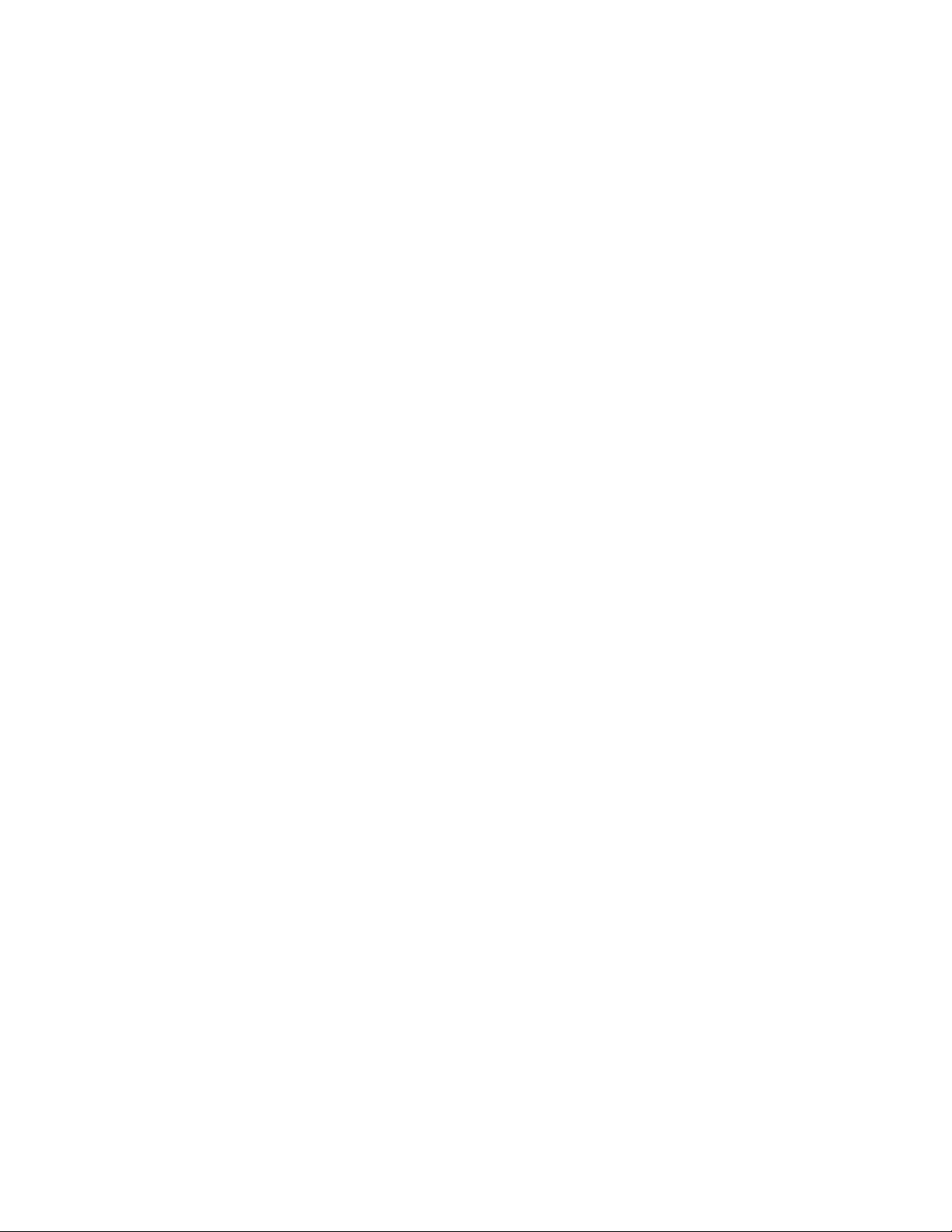
Advanced View: Creating Alert Actions ....................115
Creating an activate button output alert action . . . . . . . . . . . . . .116
Creating a call web services alert receiver alert action . . . . . . . . 116
Creating a play audio alert action . . . . . . . . . . . . . . . . . . . . . . . . . . 116
Creating a play custom audio alert action . . . . . . . . . . . . . . . . . . .117
Creating a send custom HTTP GET alert action . . . . . . . . . . . . . .118
Creating a send custom text file to FTP server alert action . . . . . 120
Creating a send data to FTP server alert action . . . . . . . . . . . . . . 121
Creating a send e-mail alert action . . . . . . . . . . . . . . . . . . . . . . . . . 123
Creating a send HTTP post alert action . . . . . . . . . . . . . . . . . . . . . 125
Creating a send short message e-mail alert action . . . . . . . . . . .126
Creating a send SNMP v1 trap alert action . . . . . . . . . . . . . . . . . .127
Creating a send SNMP v3 inform alert action . . . . . . . . . . . . . . . .128
Creating a send wireless SMS message alert action . . . . . . . . . . 128
Creating a set beacon output state alert action . . . . . . . . . . . . . . 130
Creating a set output switch 1 or output switch 2 alert action . .131
Creating a set switch output state alert action . . . . . . . . . . . . . . .132
BotzWare Macros.........................................................133
Appliance Macros . . . . . . . . . . . . . . . . . . . . . . . . . . . . . . . . . . . . . . .133
Location Macros . . . . . . . . . . . . . . . . . . . . . . . . . . . . . . . . . . . . . . . .133
Alert Macros. . . . . . . . . . . . . . . . . . . . . . . . . . . . . . . . . . . . . . . . . . . .135
Overloaded Appliances:
Symptoms and Solutions............................................137
Symptoms . . . . . . . . . . . . . . . . . . . . . . . . . . . . . . . . . . . . . . . . . . . . .137
Solutions . . . . . . . . . . . . . . . . . . . . . . . . . . . . . . . . . . . . . . . . . . . . . .138
Verifying Signed M-JPEG AVI Files ...........................140
Output Examples . . . . . . . . . . . . . . . . . . . . . . . . . . . . . . . . . . . . . . . .140
NetBotz Appliance User’s Guide
vii

Preface
U.S. Government Restricted Rights
Restricted rights legend. Use, duplication, or disclosure by the Government is subject to restrictions as
set forth in subparagraph (c) (1) (ii) of the Rights in Technical Data and Computer Software clause at
DFARS 252.227-7013 or subparagraphs (c) (1) and (2) of the Commercial Computer SoftwareRestricted Rights clause at CFR 52.227-19, as applicable.
Misuse
Use your appliance ONLY in the manner specified. If the equipment is used in a manner not specified,
the protection provided by the equipment may be impaired. APC is not responsible for misuse.
Improper Use of Audio/Video Recording Capabilities
Attention: THE EQUIPMENT CONTAINS, AND THE SOFTWARE ENABLES, AUDIO/VISUAL
AND RECORDING CAPABILITIES, THE IMPROPER USE OF WHICH MAY SUBJECT YOU TO
CIVIL AND CRIMINAL PENALTIES. APPLICABLE LAWS REGARDING THE USE OF SUCH
CAPABILITIES VARY BETWEEN JURISDICTIONS AND MAY REQUIRE AMONG OTHER
THINGS EXPRESS WRITTEN CONSENT FROM RECORDED SUBJECTS. YOU ARE SOLELY
RESPONSIBLE FOR INSURING STRICT COMPLIANCE WITH SUCH LAWS AND FOR STRICT
ADHERENCE TO ANY/ALL RIGHTS OF PRIVACY AND PERSONALTY. USE OF THIS
SOFTWARE FOR ILLEGAL SURVEILLANCE OR MONITORING SHALL BE DEEMED
UNAUTHORIZED USE IN VIOLATION OF THE END USER SOFTWARE AGREEMENT AND
RESULT IN THE IMMEDIATE TERMINATION OF YOUR LICENSE RIGHTS THEREUNDER.
Availability of Open Source Technologies
This product includes technologies that are governed by the GNU Public License. The GPL source code
contained in our products is available for free download from:
http://support.netbotz.com/gpl
1NetBotz Appliance User’s Guide
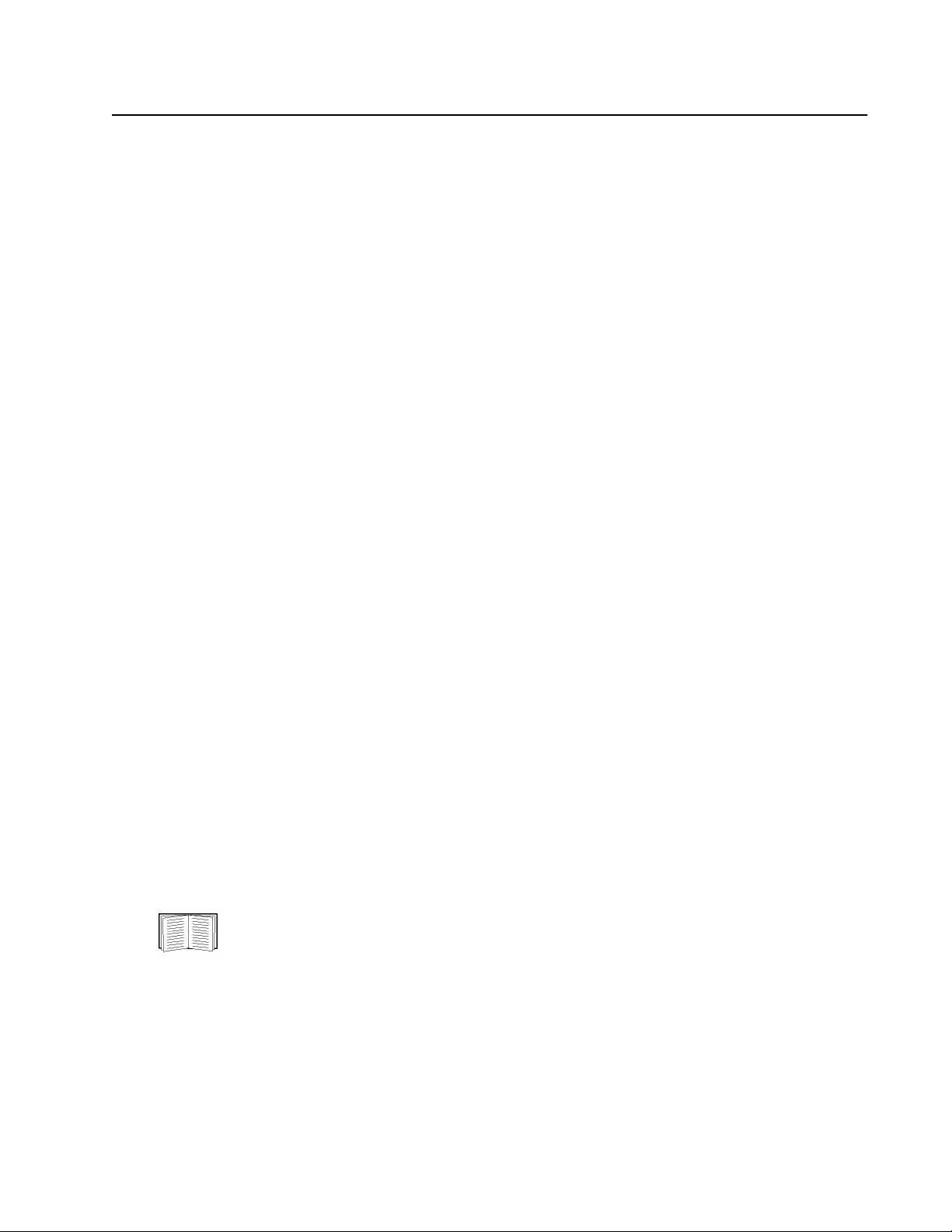
Introduction
The Schneider Electric NetBotz® Web Client and Advanced View each provide a software interface for
monitoring and controlling your NetBotz security and environmental monitoring system with the
following NetBotz appliances:
NetBotz Rack Monitor 450, NetBotz Rack Monitor 550, NetBotz Rack Monitor 570, NetBotz Room
Monitor 455, and NetBotz Room Monitor 355.
You use the Web Client interface primarily to monitor the environment. You use the full-featured
Advanced View to monitor the environment and for system administration. This NetBotz Appliance
User’s Guide explains how to use both the Web Client and Advanced View.
System Definition
Your NetBotz security and environmental monitoring system may consist of one or more appliances.
When using the Web Client or Advanced View, you select one appliance on which to view sensor
readings, live video, and associated devices. Devices associated with the appliance are typically NetBotz
camera or sensor pods connected to the appliance, or supported third-party cameras or other supported
devices that have security and environmental monitoring capabilities.
Basic Concepts and Terminology
Sensor pod and camera pod. The terms Sensor Pod and Camera Pod are commonly used in both the
Web Client and Advanced View. These terms refer to the two categories of devices that make up your
NetBotz security and environmental monitoring system. Sensor pods typically have multiple internal
sensors or sensor ports for connecting APC or third-party sensors. The NetBotz product line consists of
various sensor pods and camera pods, but in the Web Client and the Advanced View software interface,
references to pods goes beyond the NetBotz products to include other devices, such as Pelco IP cameras
and the Rack Access PX-HID. In addition, the functionality of NetBotz appliances is divided into sensor
pod functionality and camera pod functionality and is initially labeled in the Web Client and Advanced
View as Sensor Pod (Integrated) and Camera Pod (Integrated).
Shared devices. Depending on the hardware and software that you purchased for use with your
NetBotz security and environmental monitoring system, you may be able to monitor remote devices on
your network (for example, Pelco IP cameras, the Rack Access PX-HID, and NetBotz appliances) from
one screen in Advanced View or the Web Client. This feature is called Pod Sharing. If you use Pod
Sharing, remote devices are initially labeled as Shared.
For additional details on shared devices, see “Pod, Pelco Camera, and Rack Access PX-HID
Sharing” on page 93.
2NetBotz Appliance User’s Guide
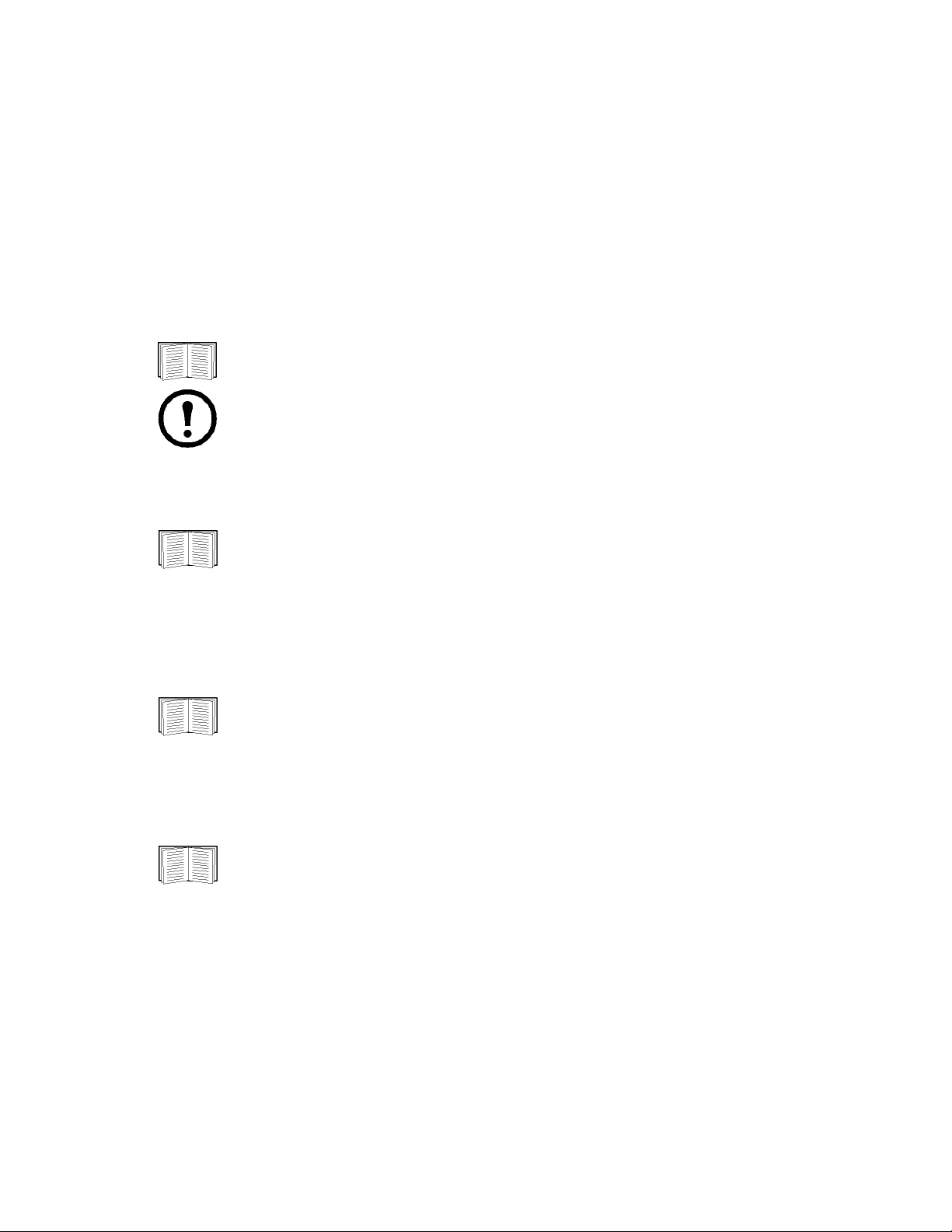
SSL Support
By default, Secure Sockets Layer (SSL) is enabled on your NetBotz appliance. All browser/appliance
interaction can be carried out using SSL by connecting to the appliance using a URL beginning with
https (for example, https://IP_address). Your appliance can also use SSL when posting alert notification
and sensor data to Web servers, and Advanced View can be configured to use SSL when communicating
with your appliance.
The SSL certificate needed for SSL communications is generated by the appliance (self-signed) and
requires no user interaction. If the hostname or domain name of the appliance is changed, the certificate
automatically regenerates. You can also request and install a signed SSL certificate from a certification
authority.
For information on how to install a signed SSL certificate, see “SSL” on page 102.
Note
: Your browser generates a warning the first time you attempt to communicate with the
appliance using SSL after a self-signed SSL certificate has been created. This is normal
behavior and you can accept the certificate.
To use SSL when communicating with the appliance using the Web Client, use https:// at the beginning
of the appliance Web address.
For more information about the Web Client see “Web Client: Monitoring Your
Environment” on page 7.
To use SSL when posting alert notifications and sensor data to a Web server, use https:// at the
beginning of the Web address of the Web server when configuring the Send Using HTTP Post Alert
Action.
For information on configuring Send Using HTTP Post Alert Actions, see “Creating or
editing alert actions” on page 32 and “Creating a send HTTP post alert action” on page 128.
To use SSL when monitoring or managing your appliance using Advanced View, select Use SSL in the
Advanced View interface.
For more information about Advanced View, see “Advanced View: Getting Started” on
page 10.
3NetBotz Appliance User’s Guide
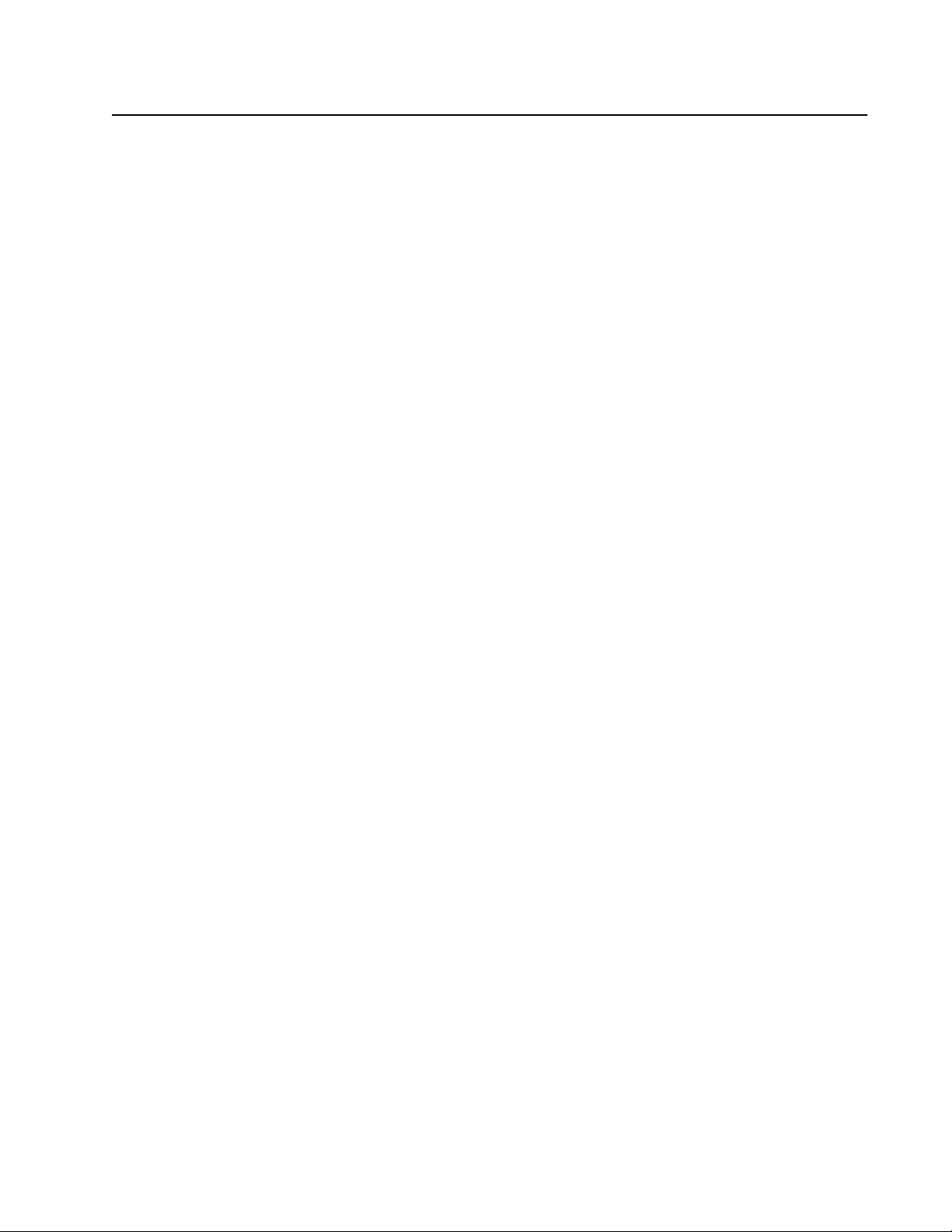
Web Client: Getting Started
The NetBotz Web Client provides a real-time overview of alerts and device details for a NetBotz
appliance running at least version 4.2. It does not require the Advanced View application and Java
Runtime Environment.
You can use the Web Client to view a list of active and resolved alert conditions: images captured by
camera pods connected to the appliance, and sensor readings reported by camera pods; sensor pods;
external sensors connected to sensor pods; devices monitored using scanners; and graphs of collected
sensor data. Additionally, you can activate relay output actions and configure sensors
By default, Secure Sockets Layer (SSL) is enabled on the NetBotz appliance. The SSL certificate is
generated by the appliance (self-signed) and requires no user interaction.
System Requirements
The Web Client has been tested on the following Web browsers. Other versions may work, but have not
been tested.
• Microsoft® Internet Explorer® 8.x, 9.x
• Google Chrome® 23
.
• Firefox® 17.0
• Safari® 5.17
NetBotz appliances also support a simplified version of the Web Client that can be viewed using the
following mobile devices and tablets. Other mobile devices and tablets may work, but have not been
tested.
Mobile devices
• iPhone® 3GS
• iPhone® 4
• iPod® Touch
• Android® 2.2+
• BlackBerry® 6.0
Tablets
• iPad®
• iPad®
• 2 Android®2.2+
• Firefox® 3.0
4NetBotz Appliance User’s Guide
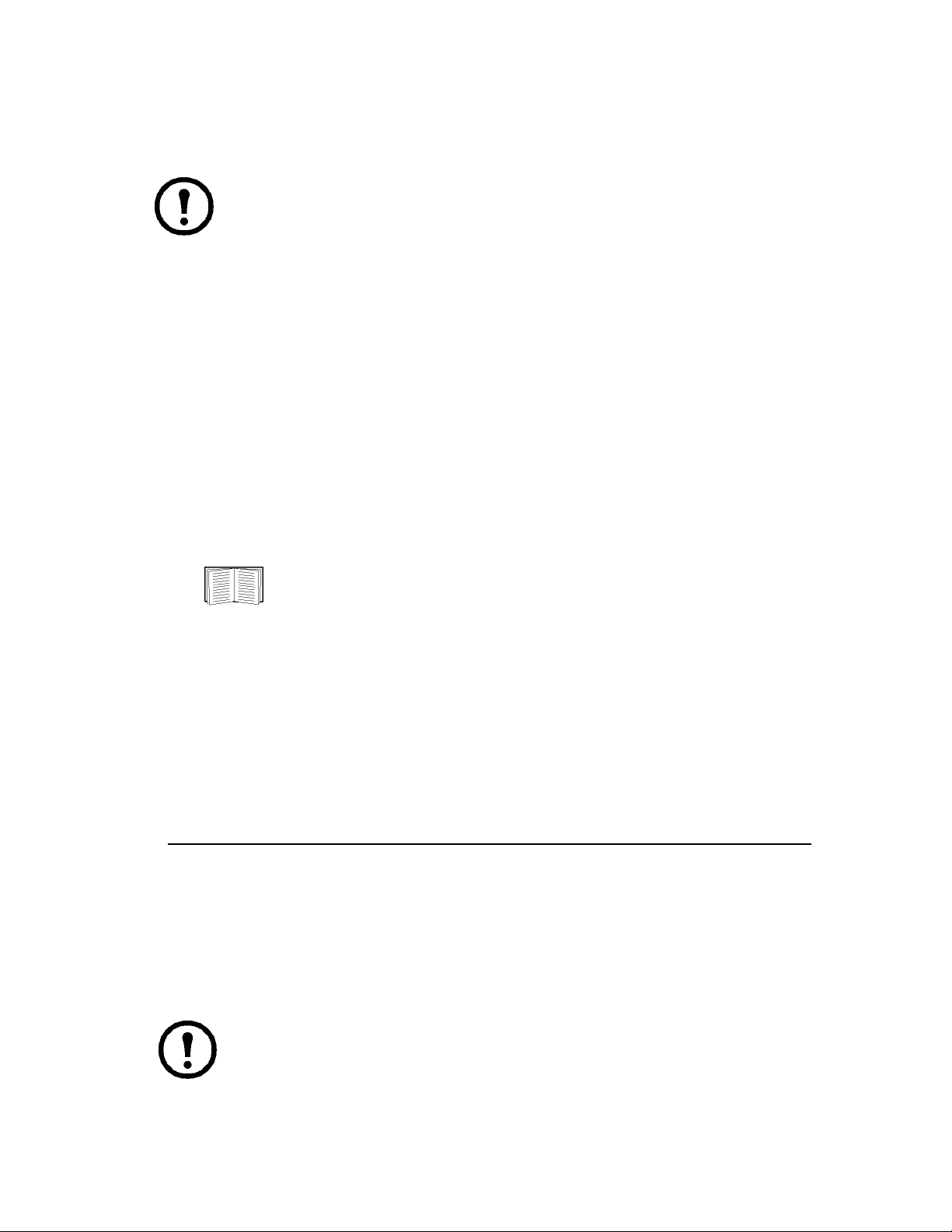
Choosing a Language
Configure your browser or operating system to view the Web Client in any of the following supported
languages.
Note: The appliance you are accessing will have a subset of the following languages loaded. If
the Web Client is not displayed in the chosen language, it may need to be loaded. See “Region”
on page 98 for instructions on loading language files onto the appliance.
Supported languages
• English • Spanish • French • Chinese (Simplified)
• Italian • Japanese • Korean • Brazilian Portuguese
• Russian • German
Accessing the Web Client
To access an appliance using the Web Client, enter the hostname or IP address of the appliance in a
supported Web browser.
• If the appliance Guest account is configured with a Sensor (No Camera), Sensor, Application,
or Administrator privilege set, you are automatically granted access to the appliance and can
view data permitted by the privilege set.
For more information, see “Users” on page 103.
• If the Guest account is configured with no privileges (privilege set of None), you must provide a
User ID and Password to access the appliance. Once you log in, you can access Web Client
views permitted by the privilege set assigned to your user account.
• If you have a user account on the appliance with greater privileges than those allowed to guests,
enter your User ID and Password to access the appliance.
Views accessible by privilege set
Privilege Set Accessible Views
Administrator Cameras, Sensor History, Alerts, Pods, and Status panes.
Application Cameras, Sensor History, Alerts, and Status panes.
Application (with Alert Update) Cameras, Sensor History, Alerts, and Status panes.
Sensor Cameras, Sensor History, and Status panes.
Sensor (No Camera) Sensor History and Status panes.
None Does not permit access to any appliance features.
Note: The Application, Application (with Alert Update), and Sensor (No Camera) privilege
sets are only available with the purchase of the Advanced Software Pack. They are standard
on the NetBotz Rack Appliance 550 and NetBotz Rack Appliance 570.
5NetBotz Appliance User’s Guide
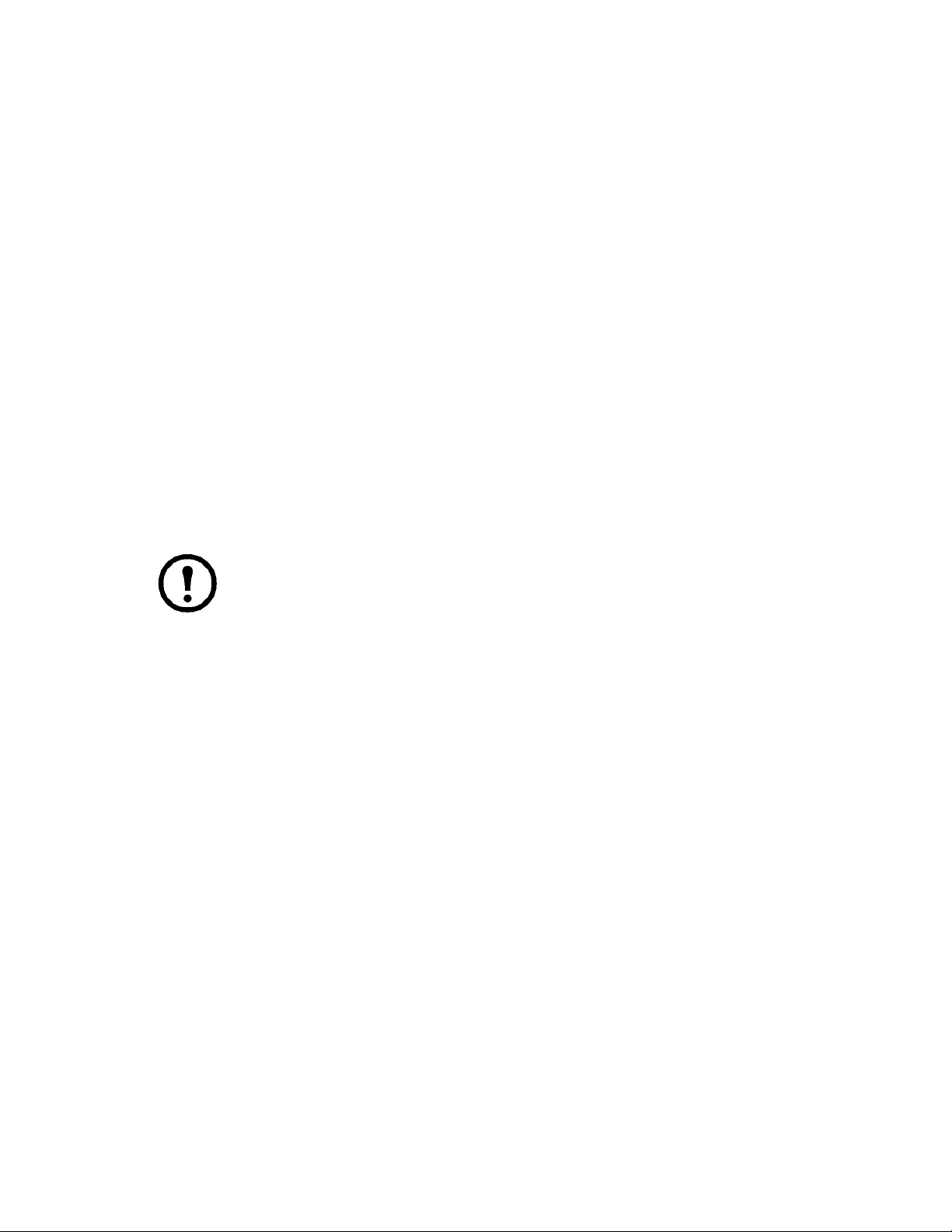
Interface Navigation
The Web Client interface is divided into five tabs: Status, Alerts, Cameras, Pods, and Sensor
History
Status: Provides information at a glance about alerting sensors, security sensors, and cameras.
Alerts: Displays alerts from the device types and severities you select, All by default.
Cameras: Displays live video captured by the appliance, the cameras connected to the appliance, or IP
cameras on your network that are shared through the appliance.
Pods: Allows you to view data from Sensor, Rack Access, or Camera pods you select.
Sensor History: Displays data from a sensor pod and sensor you select, at an interval you select, in a
graph.
:
Launching Advanced View
If you wish to switch to the Advanced View application, you must launch it from its install directory on
your system. If Advanced View is not installed on your machine, a link in the Web Client help opens a
web page where you can download and install the program. Advanced View is not supported on mobile
devices.
Note: You must have at least the 1.6.0_12 version of the JRE installed to run Advanced
View.
6NetBotz Appliance User’s Guide
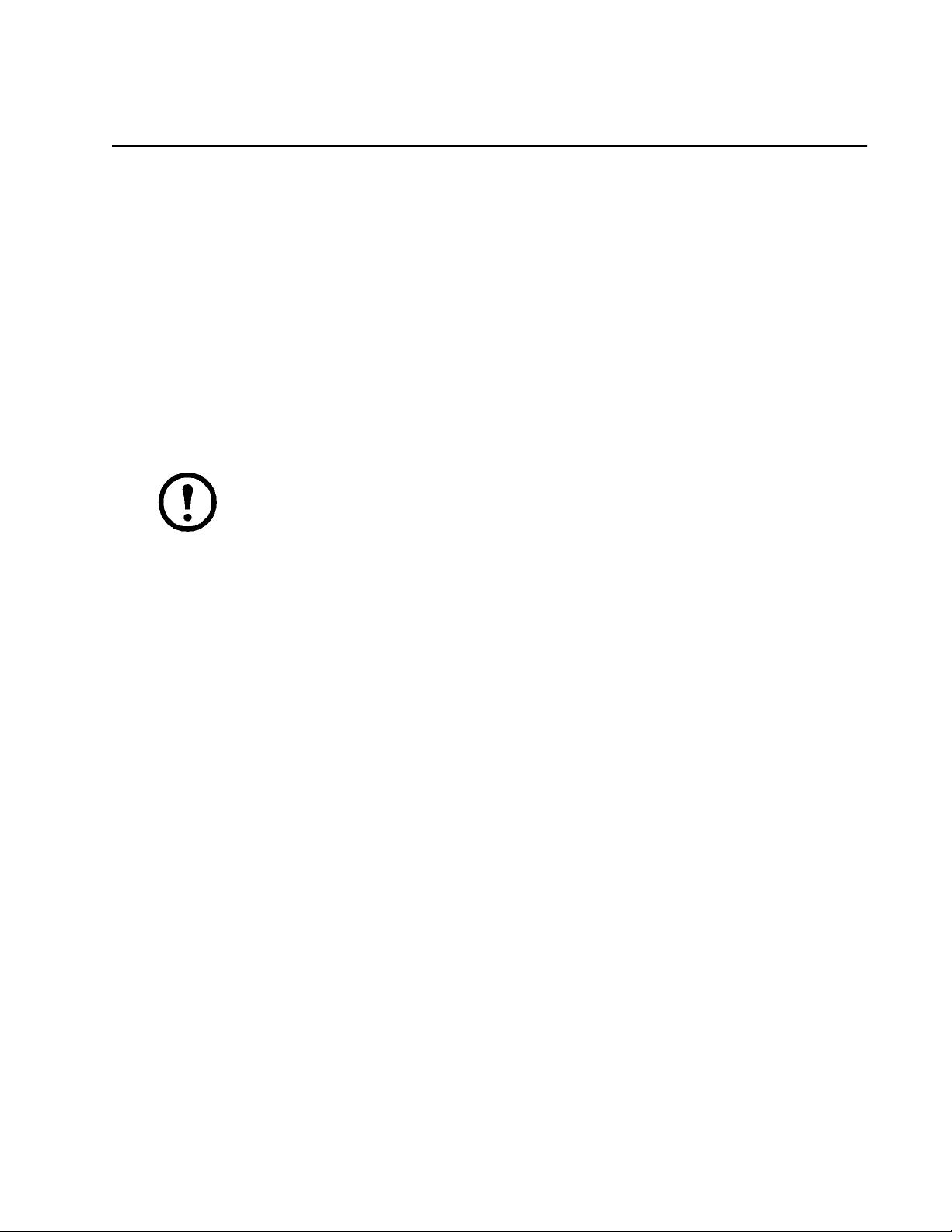
Web Client: Monitoring Your Environment
The Web Client provides a real-time overview of alerts and device details, including sensor readings and
images captured by camera pods, for a NetBotz appliance running at least version 4.2. It does not require
the Advanced View application and Java Runtime Environment.
By default, Secure Sockets Layer (SSL) is enabled on the NetBotz appliance. The SSL certificate is
generated by the appliance (self-signed) and requires no user interaction.
To access the Web Client, enter the hostname or IP address of the appliance in a browser. Once you log
in, you can view data according to the privilege set assigned to your user account.
The interface is divided into five tabs: Status, Alerts, Cameras, Pods, and Sensor History.
Status tab
The Status tab provides an overview of the devices monitored by the NetBotz appliance.
Note: For an air flow sensor, data must be accumulated for 15 to 30 minutes before accurate
air flow readings are available. After power is applied to the device, air flow sensor data
appears as N/A until enough data is collected.
• Alerting Sensors: Displays the sensors reporting alerts, and their severity, at all the devices
monitored by the NetBoltz appliance.
You can select a sensor to view its details, and change its label or sensor value history, or
choose whether to report unplugged errors, if necessary.
• Security Sensors: Displays pods and sensors reporting rack access alerts, and their severity, at all
the devices monitored by the NetBoltz appliance (available only when a rack access device is
managed by the NetBotz appliance).
You can select a sensor to view its details, and change its label, if necessary.
Security sensors include all Door sensors, Handle sensors, and Lock sensors connected to a
Rack Access Pod 170, and any Door, Handle, or Lock sensors connected to a pod-shared Rack
Access PX-HID appliance.
• Cameras: Displays thumbnail views and identification information for all the cameras monitored
by the NetBotz appliance, regardless of whether an alert is reported.
You can select a camera to view its details, change the resolution and refresh rate, or change
the camera angle (supported cameras only).
• Maps: Displays the device maps created in the NetBotz Advanced View, showing the location of
pods and sensors, and the alert state of the devices on the map. You use the Advanced view to
create, edit, or delete a map.
When more than one device map is stored on the appliance, the first map in the list is
displayed by default. You can select from the list to view additional device maps. You can
select a device in a map to view the readings and alerts for each sensor.
7NetBotz Appliance User’s Guide
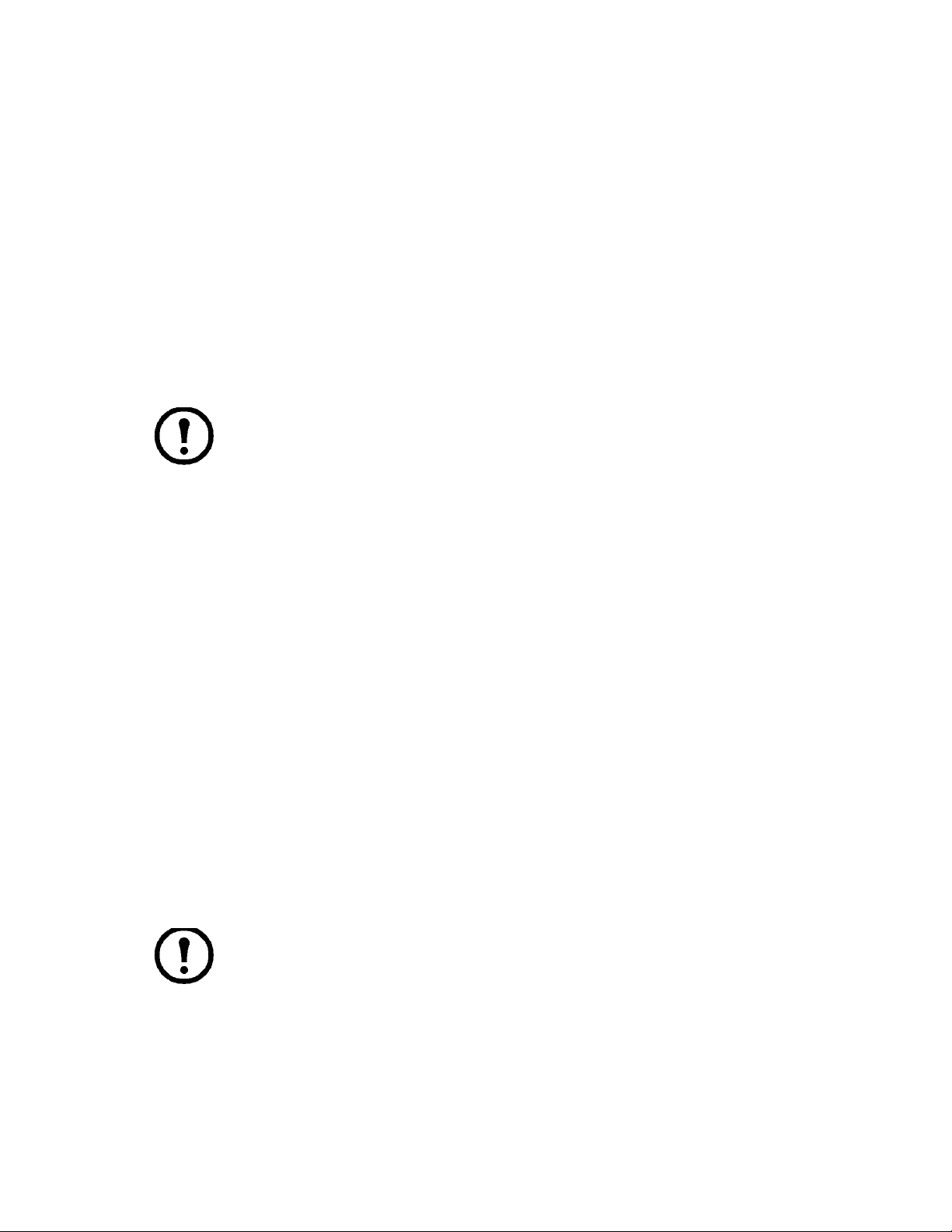
Alerts tab
The Alerts tab allows you to view the alerts reported by the sensor or camera pod you select, and the
severity you select, All by default.
• Pod: Allows you to select the alerts you want to view by pod type and severity, and choose
whether to include resolved alerts.
The severity values, from most severe to least severe, are Failure, Critical, Error, Warning, and
Information.
Resolved alerts are stored on the appliance for up to 24 hours. The period of time for which
resolved alerts are available is configured using Advanced View.
• Alerts: Displays the alerts reported by the devices, according to the options you select in the Pod
section. You can select an alert to display more details and
alert data, including graphs, camera
images, or maps captured when the alert occurred, as configured in the Advanced View
application.
Note: Camera capture data are a series of still images, displayed at a refresh rate you
select, in a 10-second picture sequence.
Cameras tab
The Cameras tab displays thumbnail views and identification information for all the cameras monitored
by the NetBotz appliance, and allows you to control a camera you select.
• Camera: Select a camera from the list, or select a thumbnail, to see a larger view of the images, or
view All (Tiled); change the resolution and refresh rate; and, for supported pan-tilt-zoom (PTZ)
cameras, zoom and change the angle at which you want to view the images.
• Resolution: Select the resolution used for the images captured by the selected camera, not
available when All (Tiled) is selected.
• Refresh Rate: Select how often the images from the selected camera will automatically refresh,
for example, 1 frame/15 seconds.
• Camera Controls: Select to pan and tilt to change the angle at which you want to view the
images, or zoom to view the images in more detail (available for supported PTZ cameras only).
Pods tab
The Pods tab provides a tile view of all the pods monitored by the NetBotz appliance, by pod type,
including port information. A critical or warning icon indicates the highest severity of an alert reported
by a pod.
Note: A-Link port numbers are unique identifiers; they are randomly generated, and are not
sequential.
You can select a pod to view its details, view connected sensors, and change the pod label. For pods that
support external sensors, you can select the sensor type, and port labels, when applicable.
8NetBotz Appliance User’s Guide
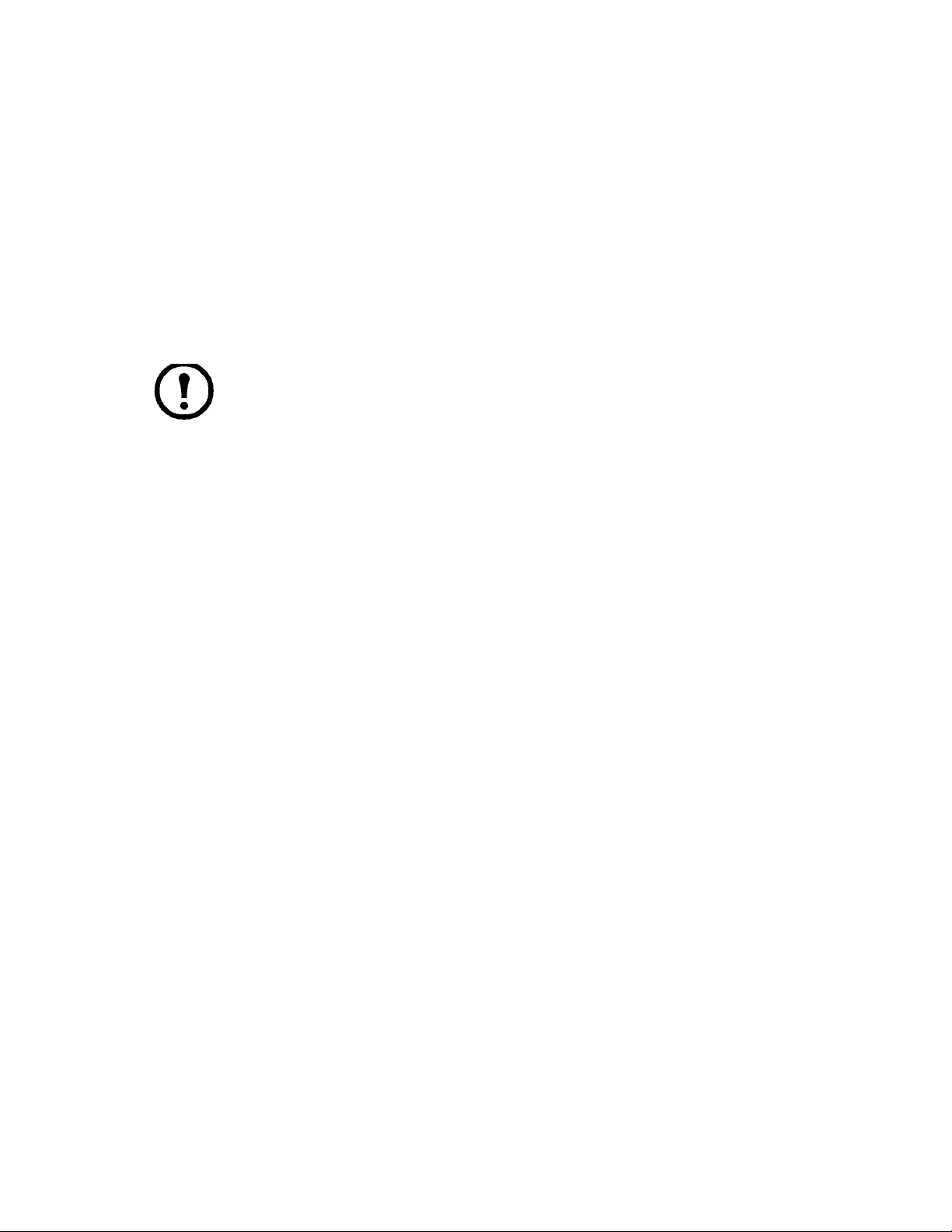
Depending on the pod type selected, one or more of the following options are available:
• Settings: Allows you to change the pod label.
• External Sensor Ports: Allows you to select the sensor type, and change the port label.
• Pod Details: Displays details for the selected pod, including the name, model,
manufacturer, revision, bootstrap verison, and application version.
You can select a sensor to change its label or sensor value history, or choose whether to report
unplugged errors, when applicable. A toggle switch is displayed for supported state sensors.
Sensor History tab
The Sensor History tab allows you to view historical sensor data in a graph, for a sensor and interval
you select.
Note: The start time available is dependent upon the value you specify for Sensor Value
History in the Settings section of the Pods tab.
9NetBotz Appliance User’s Guide
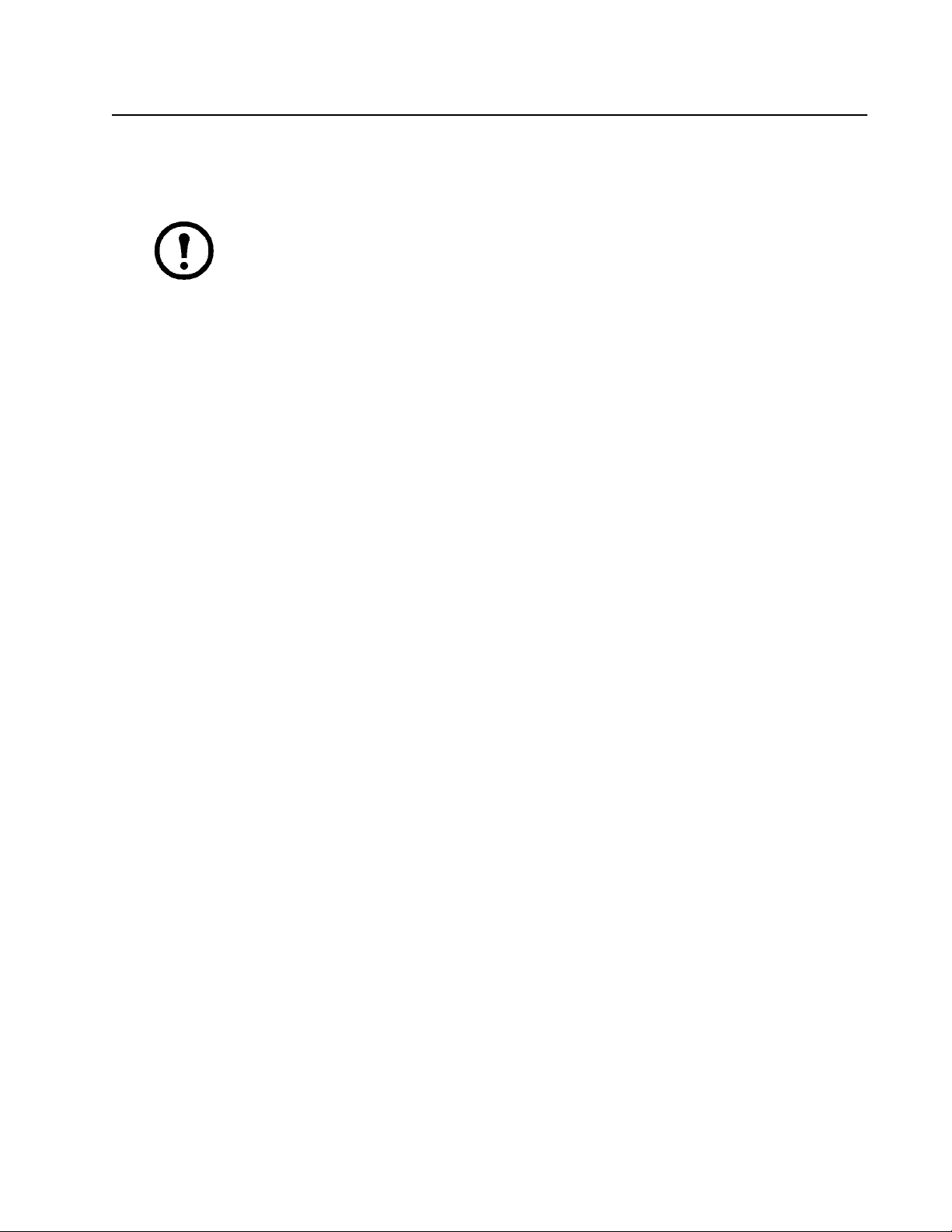
Advanced View: Getting Started
Advanced View is a stand-alone Java application you can use to monitor and configure your appliance
and any camera pods, sensor pods, CCTV adapter pods, output relay pods, 4-20 mA sensor pods,
external sensors, or supported serial-based sensors connected to the appliance.
Note: Your monitor must be set to at least 1024x768 for Advanced View to display properly.
System Requirements
To run the Advanced View software application, your personal computer must meet these system
requirements:
• x86-compatible (32-bit or 64-bit) processor
• Supported operating systems:
– Microsoft® Windows® XP Pro SP2 or SP3
– Windows Vista® Business or Enterprise
– Windows 7
– Red Hat ® Enterprise Linux® version 5 running X Windows
– Red Hat Fedora® 10 or 11
• 120 MB of free disk space
• A monitor capable of displaying a resolution of 1024x768
10NetBotz Appliance User’s Guide
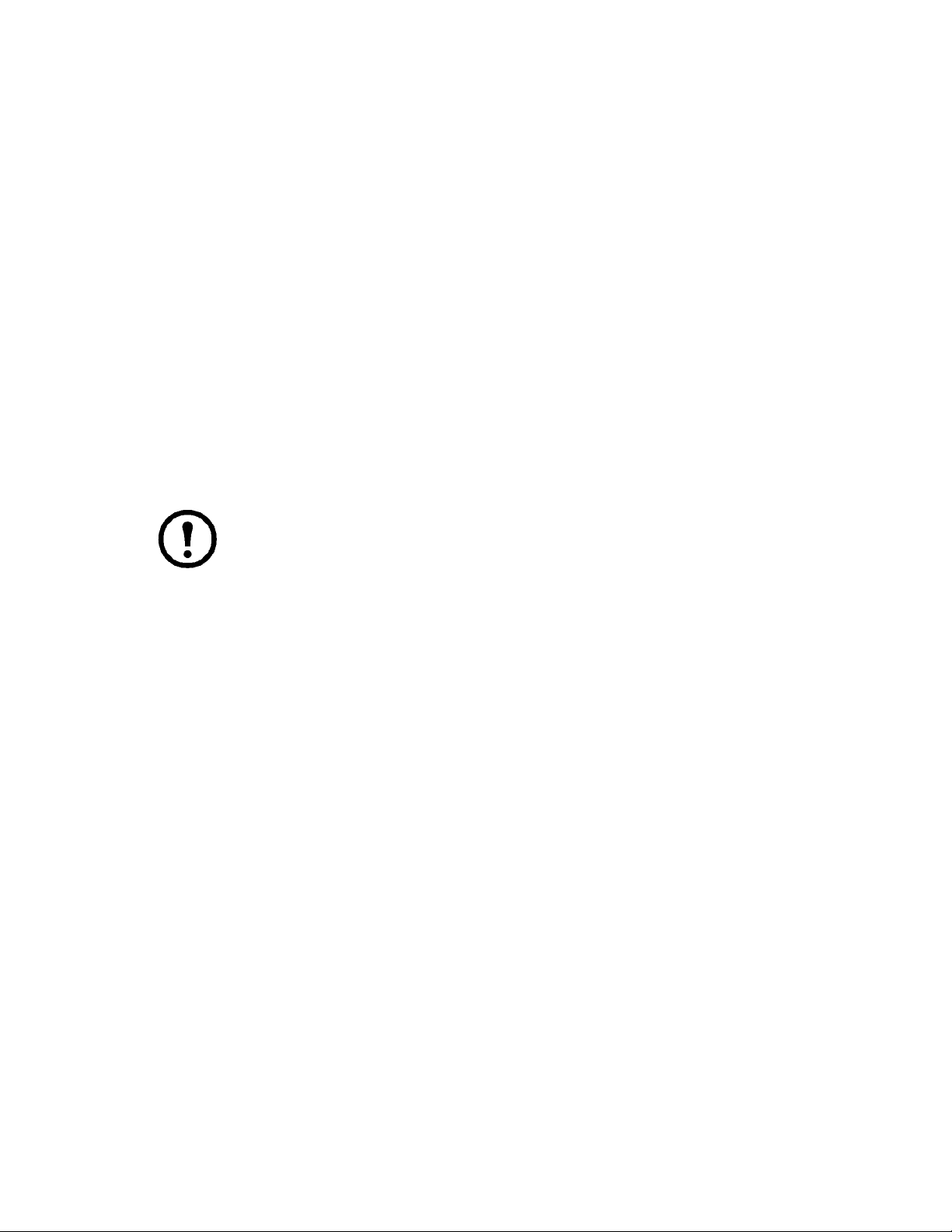
Software Installation
Follow the procedures in this section to install the following applications from the NetBotz Appliance
Utility CD onto the personal computer that you will use to configure and manage your NetBotz security
and environmental monitoring system:
• Advanced View: A Java-based user interface for monitoring and managing your NetBotz security
and environmental monitoring system.
• Serial Configuration Utility: A Java-based application that you can use to configure the network
settings on a NetBotz appliance. (Windows only)
• Java Runtime Environment (JRE): A software package that must be installed to run Java
applications. (included with the installation)
Installing software on a Windows system
1. Place the NetBotz Appliance Utility CD in the CD drive. The CD starts automatically. If it does
not start, open the CD drive using Windows Explorer and double-click contents.htm.
2. Click the Advanced View link, then follow the instructions for a Windows system.
Installing software on a Linux system
Note: Installation must be executed within an X Windows session.
1. Place the NetBotz Appliance Utility CD in the CD drive.
2. Mount the drive.
3. Execute the file
4. Follow the on-screen instructions to complete the installation.
/av/linux/install.bin
11NetBotz Appliance User’s Guide
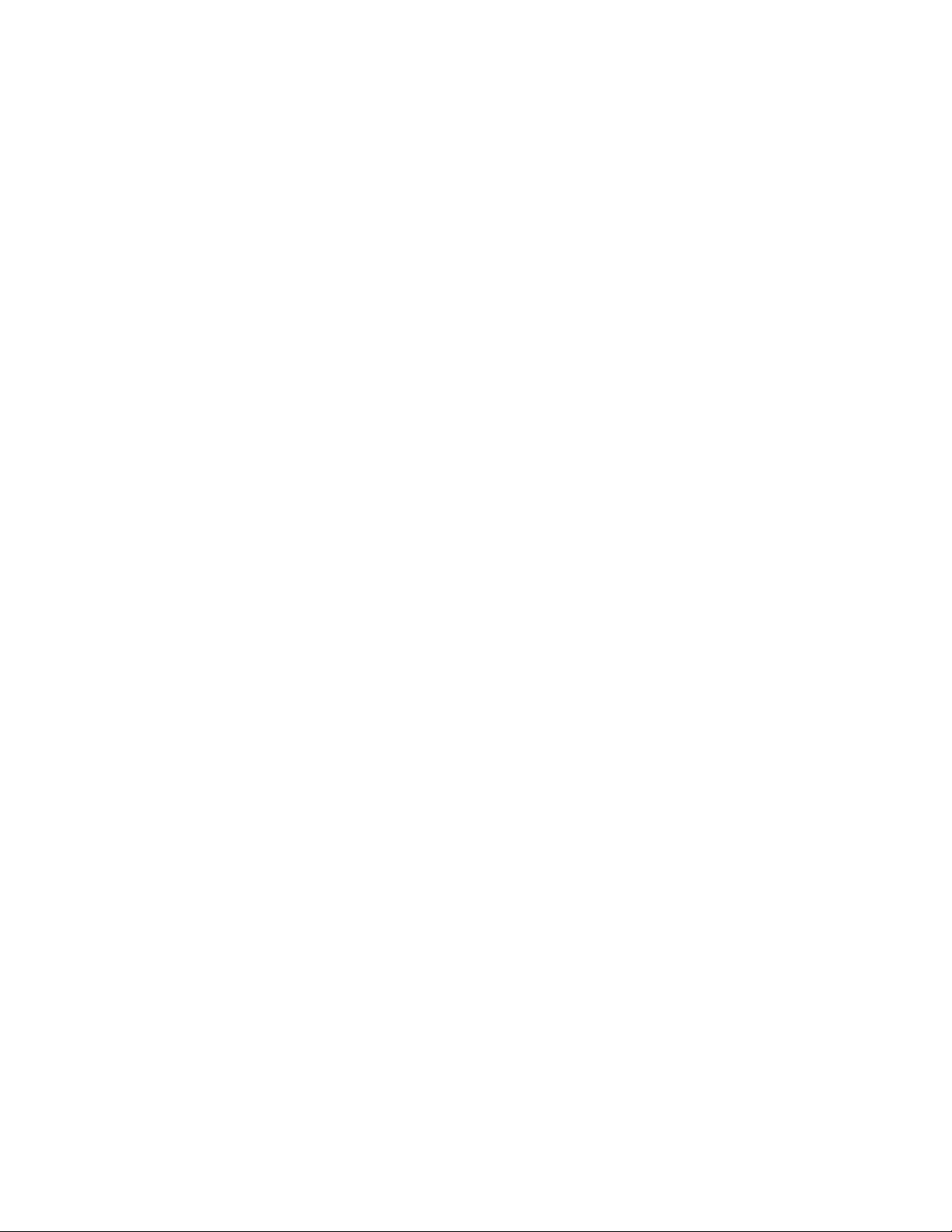
Adding Appliances
Before using Advanced View to manage an appliance, you must first add the appliance IP address or
hostname to the Appliance list. To add an appliance to the Appliance list:
1. Click Add Appliance. The Add Host Device window opens.
2. In the IP Address or Hostname field, type the IP address or hostname of the appliance.
3. In the Port field, type the TCP port through which you will communicate with this appliance.
The default value is 80.
4. To use SSL encryption to communicate with this appliance, check Connect Using SSL.
5. If you want to be logged out after a period of inactivity, select Auto Logoff and specify the length
of idle time before you are logged out in the provided field. Click OK.
Once you have added an appliance to the Appliance list, Advanced View automatically loads data from
the appliance into Advanced View. Navigate to an appliance by selecting the appliance address or
hostname from the Appliance list. If you specified Use SSL when adding the appliance, SSL appears in
the selection list beside the appliance IP address or hostname.
Removing Appliances
To remove an appliance from the Appliance list:
1. Select Remove Appliance from the File menu. The Remove Appliance window opens.
2. Select the appliance you want to remove from the list of appliances.
3. Click Remove to remove the appliance from the Appliance list.
12NetBotz Appliance User’s Guide

Accessing an Appliance Using Advanced View
Select an appliance from the Appliance list.
• If the appliance Guest account is configured with a Sensor (No Camera), Sensor, Application,
or Administrator privilege set, you are automatically granted access to the appliance and can
view Advanced View panes permitted by the privilege set. If you have a user account on the
appliance with greater privileges than those allowed to guests, click Logon at the top of the
Advanced View interface and enter your User ID and Password.
• If the Guest account is configured with no privileges (privilege set of None), you must provide a
User ID and Password. Once you have logged in, you can view the Advanced View panes that
are permitted by the privilege set assigned to your user account.
For more information, see “Users” on page 103.
Advanced View panes accessible by privilege set
Privilege Set Accessible Panes
Administrator Gives user access to all information and configuration icons
available on the appliance.
Application (with Alert Update) Gives user access to the Navigation, Sensor Data, and selected
portions of the Information/Action panes. Users can view the
Camera, Graphs, Alerts, History, and About panes. Users can also
resolve alert conditions for thresholds that have been configured
with the Return-To-Normal Requires User Input setting in
their Advanced Settings.
Note: This privilege set does not permit access to the
Configuration pane.
Application Gives user access to the Navigation, Sensor Data, and selected
portions of the Information/Action panes. Users can view the
Camera, Graphs, Alerts, History, and About panes.
Note: This privilege set does not permit access to the
Configuration pane and the user cannot resolve alert conditions
for thresholds configured with the Return-To-Normal Requires
User Input setting in their Advanced Settings.
Sensor Gives user access to the Navigation, Sensor Data, and selected
portions of the Information/Action panes. Users can view the
Camera, Graphs, History, and About panes.
Note: This privilege set does not permit access to the Alerts or
Configuration panes.
Sensor (No Camera) Gives user access to the Navigation, Sensor Data, and selected
portions of the Information/Action panes. Users can view the
Graphs, History, and About panes.
Note: This privilege set does not permit access to the Cameras,
Alerts, or Configuration panes.
None No access to any appliance features.
Note: The Application, Application (with Alert Update), and Sensor (No Camera) privilege
sets are only available with the purchase of the Advanced Software Pack. They are standard
on the NetBotz Rack Appliance 550 and NetBotz Rack Appliance 570.
13NetBotz Appliance User’s Guide

Interface Navigation
The Advanced View interface is divided into the Navigation pane, the Sensor Data pane, and the Action/
Information pane.
Navigation pane
Located in the upper-left corner of the interface, the Navigation pane displays:
• An appliance and camera pods and sensor pods connected to the appliance
• Serial-based sensors being monitored using scanners
• Alerting sensors
• Shared devices, such as shared IP cameras
Click a device in the Navigation pane to display all sensors associated with the device in the Sensor Data
pane.
Right-click a device in the Navigation pane and select Configure Pod to modify the sensors, settings,
and external ports associated with the device.
See “Scanned Devices” on page 44.
Pods connected to your appliance automatically appear in the Navigation pane. Newly-added pods are
labeled by their pod type and their serial number.
For details on changing labels, see “Camera Pods” on page 36, “Sensor Pods” on page 68, or
“Output Control” on page 53.
If you connect a pod to the appliance and then disconnect it, the pod remains in the Navigation pane, but
the icon is grayed out. If you reconnect the pod, its Navigation pane entry becomes active again.
Using folders
The Navigation pane lists all devices associated with the appliance. You can create folders in the
Navigation pane to form virtual groups of devices. Devices included in a folder are also listed in the
selection list. A single device can be included in multiple folders. When a folder is not expanded, if any
one device in the folder is in an alert status, the folder will be red.
Folders can be created, modified, or deleted only using Advanced View. Any folders created using
Advanced View are visible in the Web Client.
14NetBotz Appliance User’s Guide

To create or modify a folder:
1. Right-click on the background of the Navigation pane, not on a device, and select Add Folder.
To modify a folder, right-click on the folder and select Modify Folder.
2. Type a folder name in the Folder Name field.
3. To add devices, select one or more devices from Available Enclosures and click the right arrow
(>) button to add the selected devices to the Selected Enclosures list.
4. To remove devices, select one or more devices from Selected Enclosures, and click the left
arrow (<) button to move the selected devices to the Available Enclosures list.
5. Click OK.
To delete a folder, right-click on the folder and click Delete Folder.
Locking a Navigation pane selection
You can lock the Navigation pane so that only a specific device is selected. Once the Navigation pane is
locked, Advanced View automatically starts with the pane in the locked state.
To lock the pane to a specific device:
1. Select a device.
2. Right-click on the device and select Lock selection.
3. To unlock the pane, right-click on any device in the Navigation pane and clear the check box for
the Lock selection option.
15NetBotz Appliance User’s Guide
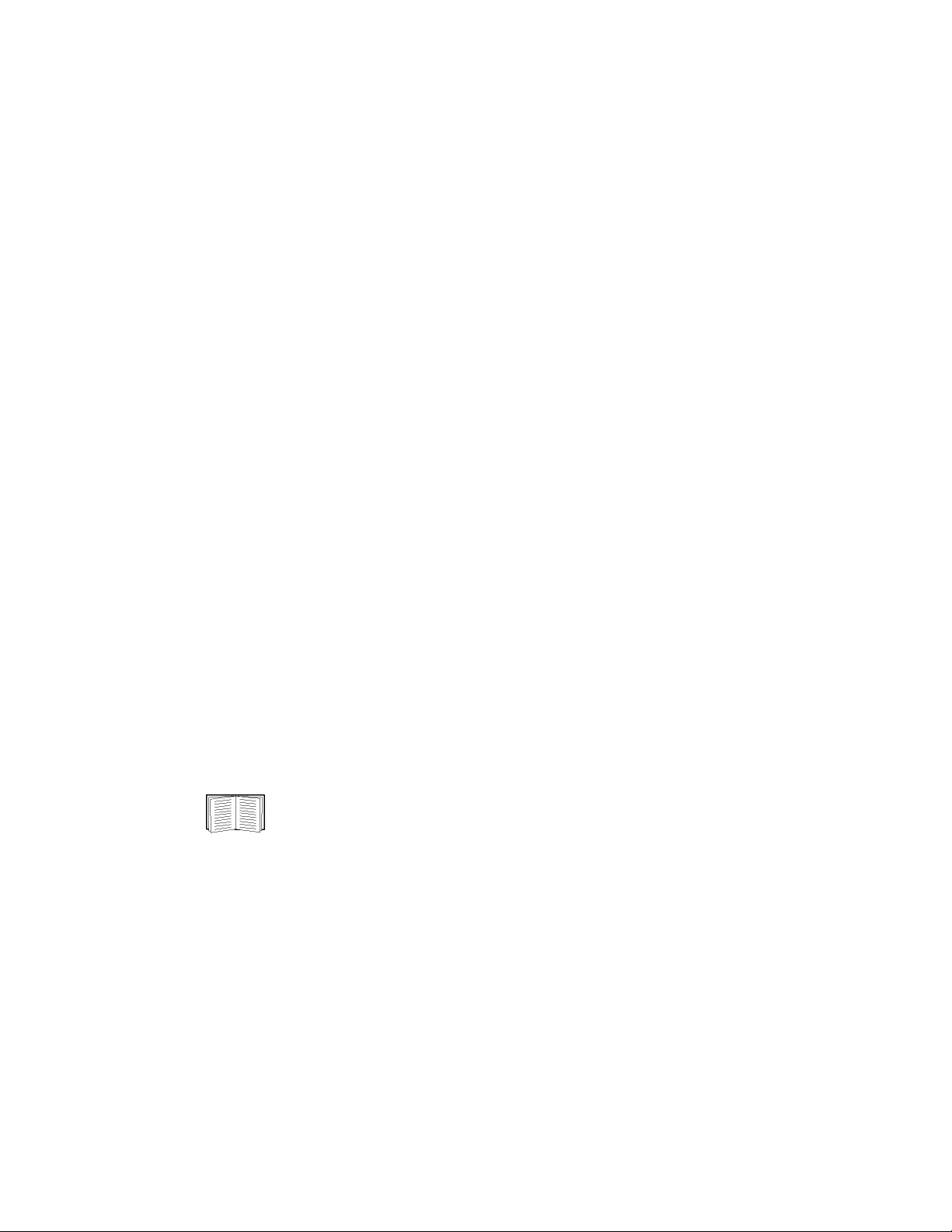
Sensor Data Pane
Located in the lower-left hand corner of the interface, the Sensor Data pane displays the readings and
alert status of sensors associated with the selected device in the Navigation pane. If the selected device is
an output relay device, the state of the relay is displayed.
If the selected device features a large number of sensors, the sensors may be divided into sensor sets. Use
the Set drop-down list to select either a specific sensor set or All Sensors.
Right-clicking on a sensor in the Sensor Data Pane reveals a drop-down menu with the following
options:
• Configure sensor...
Select this option to display the Sensor Configuration window, where you can modify the
settings and thresholds for the available sensors.
• View graph
Select this option to display the Graph View pre-populated with the current sensor.
• View History
Select this option to display the History View pre-populated with the current sensor.
Action/Information Pane
Use the Action/Information pane, located on the right-hand side of the interface, to view information and
perform configuration tasks on your appliance and pods. The following views are available from the
Action/Information pane:
• Camera View: This view displays live video captured by the appliance, cameras connected to the
appliance, or IP cameras on your network that are shared through the appliance. You can listen to
an audio stream from a selected camera pod or CCTV adapter pod and transmit audio from a
microphone connected to a computer running Advanced View to a selected camera pod or CCTV
adapter pod. If relay outputs are associated with a camera pod, buttons for each switch or relay
appear on the camera image to which they correspond.
See “Output Control” on page 53.
• Alerts View: This view displays alerts and resolved alerts reported by the appliance, any pods
connected to the appliance, or any devices being monitored by scanners.
• Maps View: This view displays maps that you configure for use with the appliance. A device
with a red background has an alert status. A device with a green background has a status of OK.
• Graph View: This view displays a graph of up to 24 hours of environmental data collected from
any sensors or devices associated with an appliance.
• History View: This view displays a historical set of data for a chosen appliance or sensor set. This
data can be exported to a text file for import into another application.
• Configuration View: Use this view to configure your appliance, pods connected to the appliance,
and sensors, plus various other system settings and features.
• About View: This view displays information about your appliance and all connected pods.
16NetBotz Appliance User’s Guide
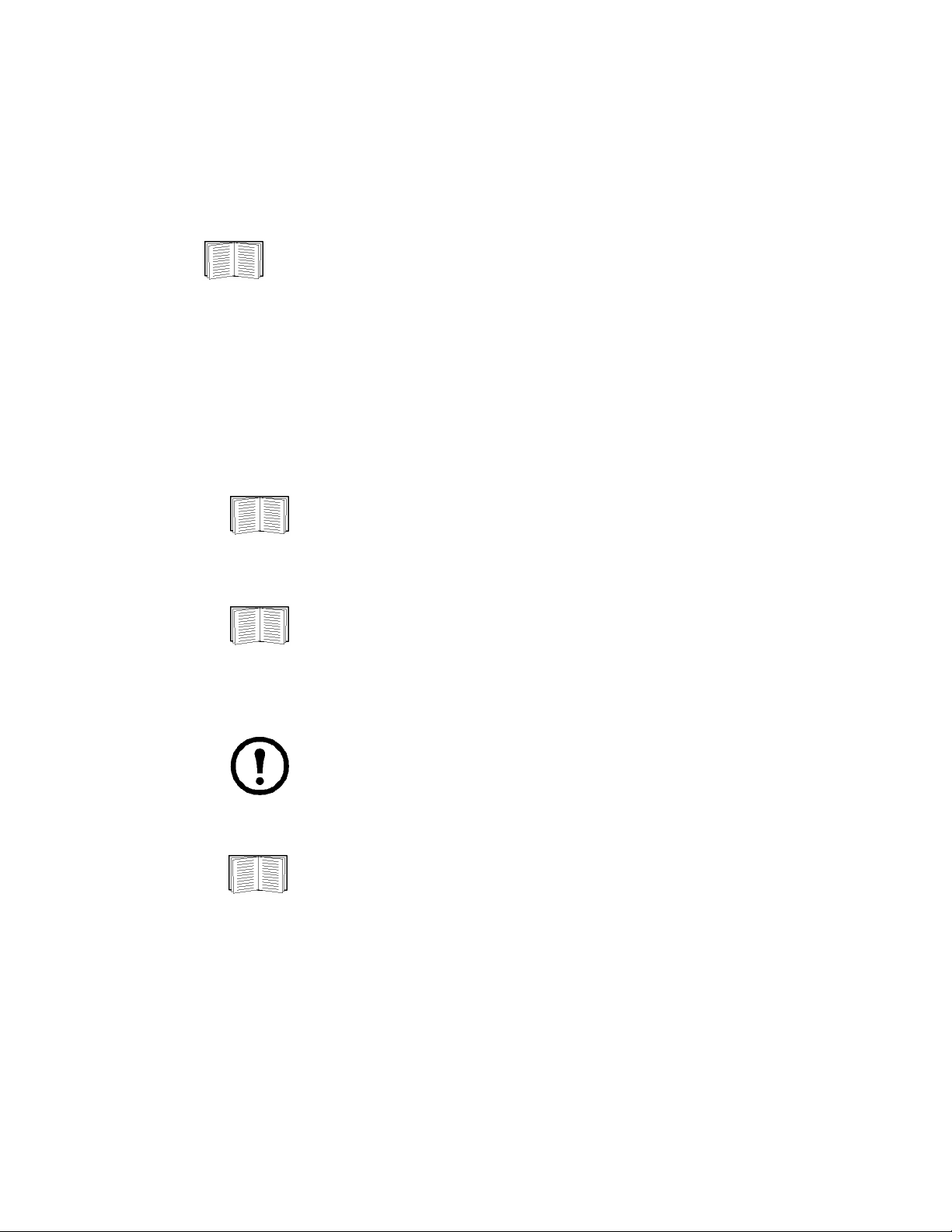
Advanced View Menus
Advanced View features the following menu bar:
• File: Use this menu to add appliances to or remove appliances from the Appliance selection
drop-down list and to exit the Advanced View application.
• Edit: Use this menu to cut, copy, paste, and delete text, and to configure Preferences.
See “Editing Preferences” on page 18.
• Tools: Use this menu to complete the following tasks:
– View Messages (information generated by Advanced View for logging and debugging
purposes).
– Put the appliance in Advanced View POST-only Mode. This mode is only for appliances
located behind a firewall. This mode does not permit StruxureWare Data Center Expert
appliances to access the appliances directly.
– View the Appliance Log.
See “Log” on page 86.
– View the Event Log.
See “Event Log” on page 29.
– Reboot the appliance.
– Change the Root Password.
Note: The Root Password only affects console access to the device. It should only
be changed by advanced users.
– Access the Configuration Wizard.
Only user accounts with administrator privileges have full access to the Tools
menu. For more information, see “Users” on page 103.
• Window: Use the Window menu to launch a New Window or to switch between multiple
Advanced View windows.
• Help: Use this menu to access information about Advanced View and to access context-sensitive
help.
17NetBotz Appliance User’s Guide

Using Advanced View POST-only Mode
If you use StruxureWare Data Center Expert to monitor and manage a NetBotz appliance that is located
behind a firewall, StruxureWare Data Center Expert may not be able to communicate directly with the
appliance. Placing the appliance in Advanced View POST-Only Mode causes the appliance to post all
monitoring data to a specified StruxureWare Data Center Expert appliance at a user-specified interval.
SSL encryption can be used for secure data posting.
To use the Advanced View POST-Only Mode:
1. From Advanced View, log in to the appliance using a User account with administrator privileges.
2. From the Tools menu, select Advanced > Advanced View POST-Only Mode.
3. Click Add to open the Advanced View POST-Only Mode Configuration window. Enter your
information and click OK.
Editing Preferences
With Advanced View you can configure preferences that apply to the appearance and functionality of the
Advanced View user interface. These settings are saved on your client system, not on your appliance.
Select Preferences from the Edit menu. Choose from the following preference categories:
• Appearance
• General
• Network
• Video Clip Player
Appearance preferences
To edit your client Appearance settings, open the Client Preferences window and select Appearance
from the Category list. Select an option from the Look and Feel drop-down menu, define whether the
Toolbar should include text and icons, and choose the size of those elements. When you are finished,
click OK.
General preferences
To edit the General settings for the client, open the Client Preferences window and select General from
the Category list. Configure the browser location, restore the Advanced View window to full size when
an alert occurs, and force Advanced View to ignore the default setting of the clock and to use either a
12-hour or 24-hour clock. When you are finished, click OK.
Network preferences
To edit your client Network preferences, open the Client Preferences window and select Network from
the Category list. Configure the connection time-out, choose a direct connection for camera images, and
enter the proxy configuration information. When you are finished, click OK.
Video clip player
To specify the maximum amount of disk space allocated for use by the Video Clip Player, open the
Client Preferences window and select Video Clip Player from the Category list. Specify the maximum
number of megabytes of disk space available to the Video Clip Player, and click OK.
18NetBotz Appliance User’s Guide
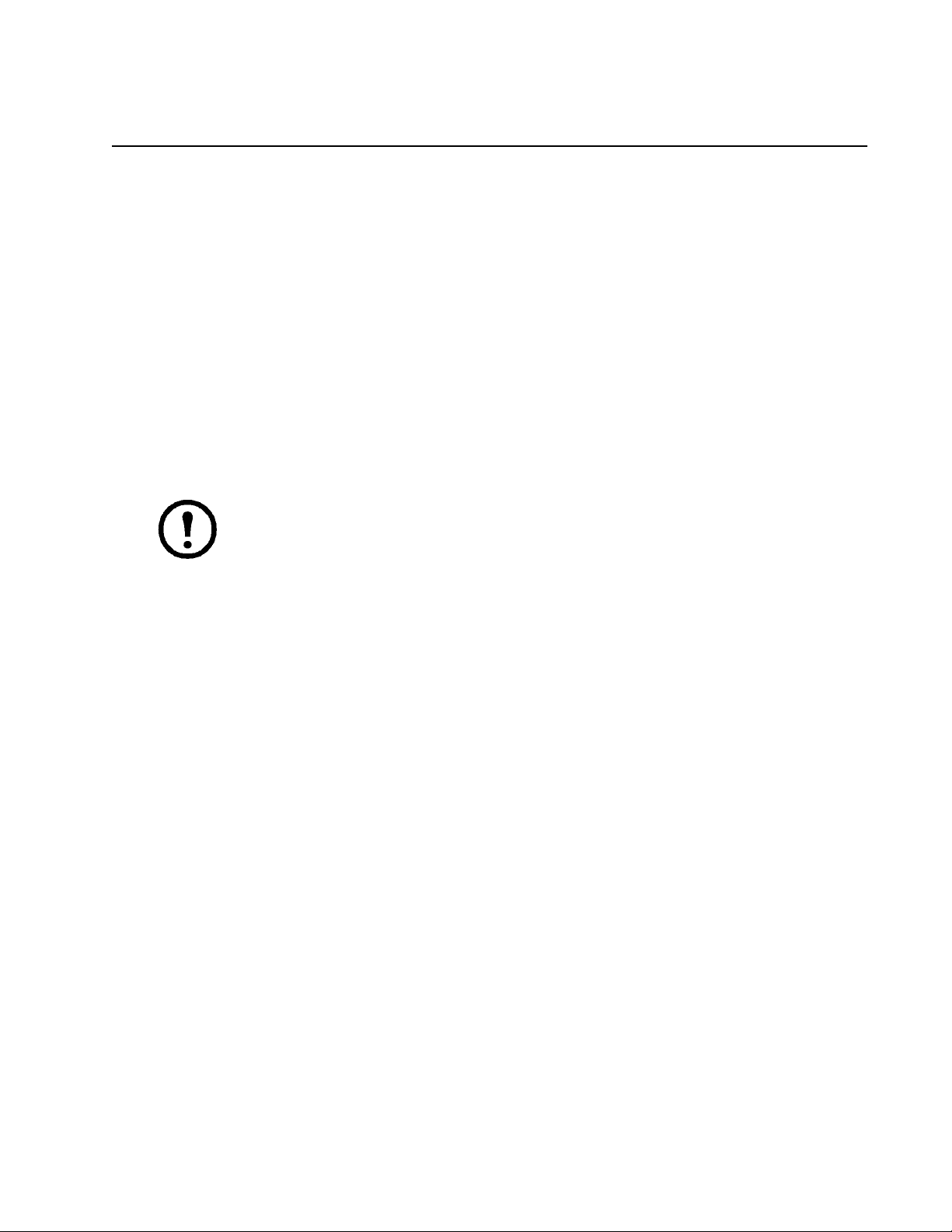
Advanced View: Monitoring Your Environment
Use Advanced View to view sensor readings, view camera images, graph collected sensor data, and view
active and resolved alert conditions. You can also create, view, and delete maps for use in the Map view.
Viewing Sensor Readings and Status
To view sensor readings, select a device that includes sensors from the Navigation pane. The Sensor
Data pane automatically updates with sensor information for the device you selected. Any sensors with
an alert status have a background color of red.
If the device has a large number of sensors, the sensors are divided into sensor sets. If the sensors are
divided into sets, you have the following options:
• To display all of the sensors for the selected device, select All Sensors from the Set drop-down
list.
• To view only the sensors in a sensor set, select the sensor set from the Set drop-down list.
Note: For an air flow sensor, data must be accumulated for 15 to 30 minutes before accurate
air flow readings are available. After power is applied to the device, air flow sensor data
appears as N/A until enough data is collected.
Alerting Sensors
Selecting the Alerting Sensors entry in the Navigation pane provides a list of all local or pod-shared
sensors that are currently generating an alert. The alerting sensors are listed in the Sensor Data pane.
Security Sensors
Selecting the Security Sensors entry in the Navigation pane provides a list of all security-related sensors
that are currently generating an alert in the Sensor Data pane. Security sensors include all Door sensors,
Handle sensors, and Lock sensors connected to a Rack Access Pod 170, as well as any Door, Handle, or
Lock sensors connected to a pod-shared Rack Access PX-HID appliance.
Controlling Rack Access sensors
If you have an SP170 Rack Access Pod connected to your appliance, you can lock and unlock rack locks
and enable or disable card reader hardware using the Web Client or Advanced View. The user account
must have “Sensor” or “Administrator” privileges in order to access this functionality.
To lock or unlock a rack lock in Advanced View:
1. From the Navigation pane, select a Rack Access Pod.
2. Right-click a lock sensor in the Sensor Data pane.
3. Select Lock (n): Set to “Unlocked”. The reading will change to Unlocked and the menu item
will read Lock (n): Set to ‘Locked’. The lock will automatically relock in 10 seconds by default.
This setting can be changed in the Rack Access Settings configuration dialog.
19NetBotz Appliance User’s Guide
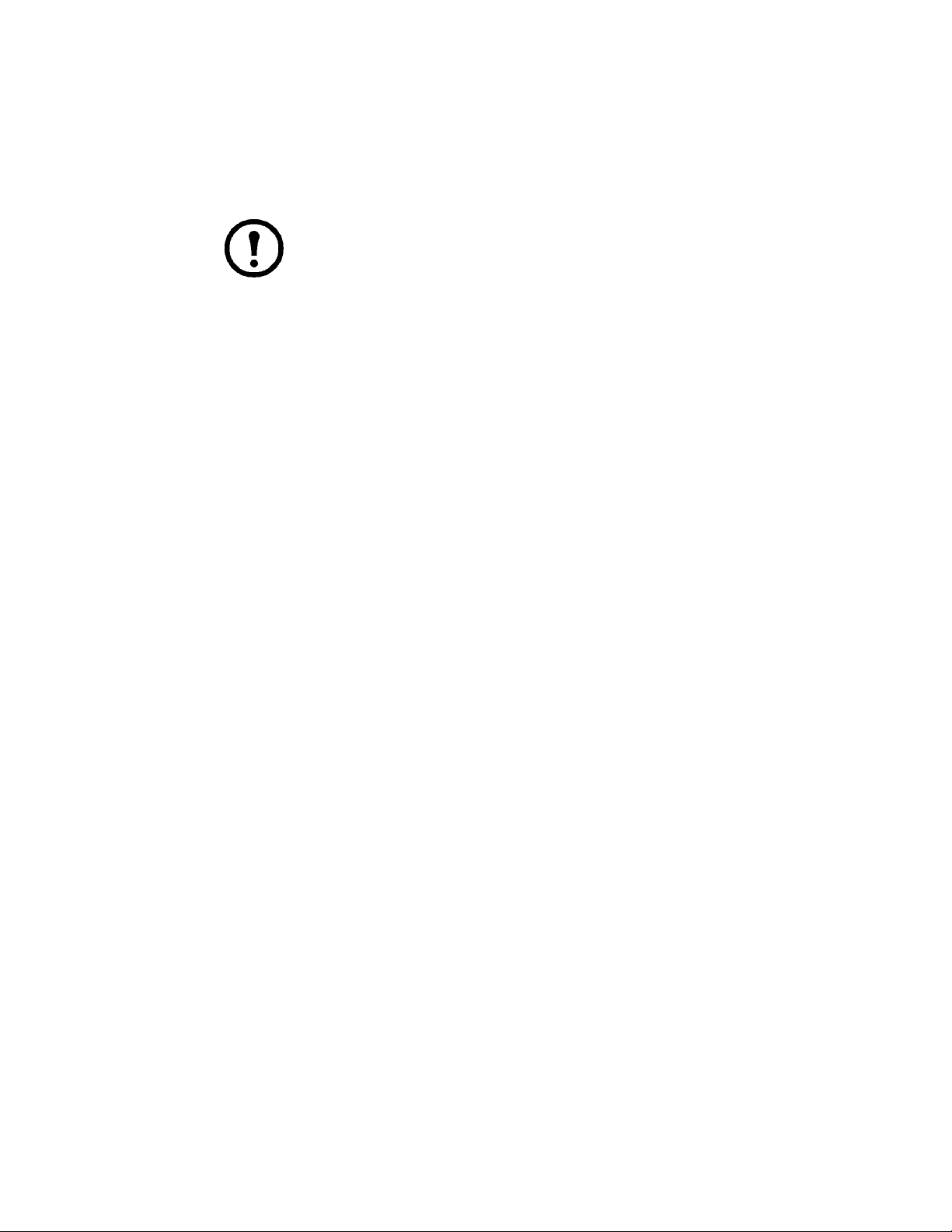
To enable or disable a card reader in Advanced View:
1. From the Navigation pane, select a Rack Access Pod.
2. Right-click the Reader sensor in the Sensor Data pane.
3. Select Reader (n): Set to “Disabled” next to the desired card reader. The reading will change to
Disabled and the button label will read Reader (n): Set to “Enabled”.
Note: A physical key can always be used to access the rack regardless of whether
the card reader is enabled or disabled.
Deleting a Pod
When a pod is disconnected from an appliance, you can delete it from the Navigation pane. You cannot
delete integrated pods.
1. Disconnect the pod from the appliance. The symbol for the pod in the Navigation pane will dim.
2. From the Navigation pane, right-click the pod and select Delete pod.
3. Click Remove to confirm the deletion.
20NetBotz Appliance User’s Guide
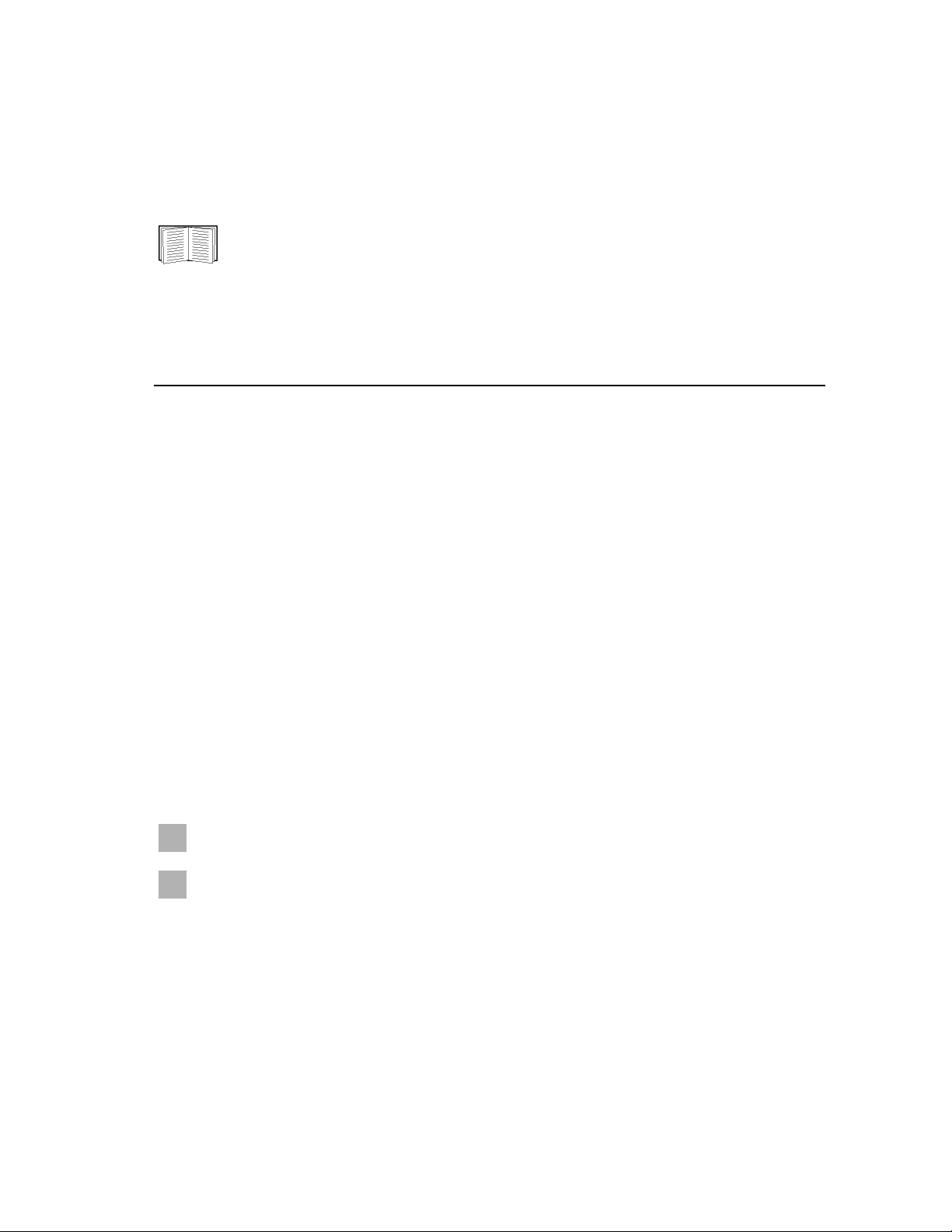
Viewing Live Video
Click the Camera View button in the Action/Information pane to view live video captured by the
appliance, cameras connected to the appliance, or shared IP cameras on your network. Controls are
applied to the top-most camera image. Click an image to change its position to the top. To view all
camera images side by side, click the Tiled check box.
For information on shared IP cameras, see “Pod, Pelco Camera, and Rack Access PX-HID
Sharing” on page 93.
Standard camera controls
Control Description
Mode To change the size of the image, right-click the camera image, and select Configure
Camera. Select Settings, and, from the Mode drop-down list, choose dimensions
(resolution) for the image. The dimensions 640x480, for example, mean 640 pixels wide by
480 pixels high. NOTE: As the image dimensions increase, the maximum image rate
available will decrease.
Rate To change the frame rate, that is, the frequency that the video image is updated, make a
selection from the Refresh Rate drop-down list in the Camera View. NOTE: The
maximum rate available is determined by the mode setting (described above) and, if
applicable, the image quality settings.
NOTE: The maximum frame rate for shared IP cameras is limited to 15 frames per second.
For more information on image quality settings, see “Capture settings” on page 38.
For more information on shared IP cameras, see “Pod, Pelco Camera, and Rack Access PXHID Sharing” on page 93.
Zoom This zoom feature does not apply to Pelco PTZ cameras. See “Pelco PTZ camera controls”
on page 22 for details on the zoom features for Pelco PTZ cameras.
1. To avoid distortions, right-click the camera image and select Maintain aspect ratio.
2. Within the camera image, click and drag to draw a box around the area of interest.
3. Right-click the camera image and select Zoom in.
4. To return to the full camera image, right-click and select Zoom out.
Only available when a microphone is connected to the NetBotz appliance or a pod. Click to
listen to streaming audio. Click again to turn off the audio.
†
Only available when speakers are connected to the NetBotz appliance or a pod. Click and
hold the button while speaking into your system microphone. NOTE: While transmitting
audio, you will not be able to hear audio from the device.
†
These audio features are only available when the Advanced Software Pack has been installed on
the system running Advanced View. The Advanced Software Pack is included with a NetBotz 550
or NetBotz 570 appliance, but must be purchased separately when using any other NetBotz
appliance. To check if the software pack has been installed, click the Configuration button, then
click License Keys from the Appliance Settings area.
†
21NetBotz Appliance User’s Guide

Pelco PTZ camera controls
The Update button provides access to the Add/Update Presets display, used to specify or modify a
name for preset camera positions, and configure a tour using those camera positions, for the selected
Pelco PTZ camera.
To associate a camera position with a preset, select a preset from the list, use the arrow and zoom
controls to position the camera, and click the Set button.
To view the live video for a preset, select a preset from the list, and click the Go button.
If you remove the camera from the NetBotz appliance, its preset camera locations and tour will be
removed from the list in Advanced View. The camera will retain these preset definitions.
The following are additional camera controls for the supported Pelco PTZ (pan, tilt, zoom) cameras.
Control Name Description
Pan Left
Click and hold to pan the camera left and right. You can also use the left and
right arrow keys on your keyboard.
Pan Right
Tilt Up
Click and hold to tilt the camera up and down. You can also use the up and
down arrow keys on your keyboard.
Tilt Down
Click and hold to zoom in. The camera will zoom in until you release the
mouse or it will stop when it reaches maximum optical zoom. If you release
Zoom In
Zoom Out
Iris Open
Iris Close Click and hold to decrease the brightness.
Focus In Click and hold to bring the background into focus.
the mouse and then click and hold the Zoom In button again, the image will
magnify, but in a digital format. NOTE: You can also use the mouse wheel to
zoom in while the pointer is on the image.
Click and hold to zoom out. You can also use the mouse wheel while the
pointer is on the image.
Click and hold to increase the brightness.
Focus Out Click and hold to bring the foreground into focus.
Point Camera
Click this button and then click and drag the mouse over the image to control
the pan and tilt functions.
22NetBotz Appliance User’s Guide

Control Name Description
Resize Camera
View
Center
View a part of the image in more detail. Click this button, and then on the
image, click and drag a box around the area of interest. When you release the
mouse button, the camera automatically zooms to the box you created.
Click this button and then click a point on the image to center the image on
that point.
23NetBotz Appliance User’s Guide

Pelco PTZ Camera Presets
The Pelco camera preset controls allow you to associate a name with a camera position, and save it. You
can modify the camera position of a preset, or rename it.
Adding a Pelco PTZ Camera Preset
To create, modify, or remove presets for the selected Pelco camera:
1. Click the Update button from the Action/Information pane.
2. On the Presets tab, in the Add/Update Preset field, specify the name of a new preset, and click
Add, then click OK.
3. To modify the name of an existing preset, select it from the Presets drop-down list, specify the
new name, and click Update, then click OK.
4. To remove a preset, select it from the Presets drop-down list, and click Remove, then click OK.
Modifying a Pelco PTZ Camera Preset
To modify the camera position of an existing preset for the selected Pelco camera:
1. Reposition the camera using the Pelco camera controls.
2. Click the Save Preset button.
3. Select the Overwrite an existing preset option, and select the name of the preset you want to
modify from the drop-down list.
4. Click OK.
Renaming a Pelco Camera Preset
To rename a preset for the selected Pelco camera:
1. Click the Manage Presets button.
2. Select the preset from the list in the display.
3. Select Rename, specify the new name, and click OK.
4. Click OK.
You must click OK to save any changes.
Removing a Pelco Camera Preset
To delete a preset for the selected Pelco camera:
1. Click the Manage Presets button.
2. Select the preset from the drop-down list.
3. Click Remove, then click OK.
You must click OK to save any changes.
24NetBotz Appliance User’s Guide

Recording Camera Images
Use Advanced View to record camera images and save them to a user-specified directory. By default,
recorded camera images are saved to a subdirectory with the same name as the camera pod, located
within a directory named
on a Windows XP system recording images from a camera pod labeled
recorded images in the directory
Images are stored as JPG files, and are named
number that is automatically incremented as images are captured and saved.
To specify camera recording settings, right-click in the camera image and select Preferences. Specify
the directory in which camera images are stored, the file name used when recording camera images, and
a maximum number of pictures or a maximum amount of disk space used to store recorded images on
your system.
To record camera images to your hard drive, right-click on an image and select Record images.
camera in your Home directory. For example, a user account named NetBotz
My Camera would store
C:\Documents and Settings\NetBotz\camera\My Camera.
imagexxx.jpg by default, where xxx is a picture count
Viewing Alerts
To view alert conditions reported by your appliance or attached pods or sensors:
1. Click the Alerts View button from the Action/Information pane.
2. From the Pods drop-down list, select the appliance, pod, or other device to check for alert
conditions. By default, the appliance is selected. To view alert conditions for the appliance and
all connected pods, select All from the Pods drop-down list.
3. Use the Refresh Interval drop-down list to specify how often the Alerts View content is
updated. Click the Refresh button to refresh the contents of the Alerts View immediately. The
default refresh rate is 15 seconds.
4. To view resolved alert conditions, check Include Return to Normal. By default, resolved alerts
are stored on the appliance for up to 24 hours. The period of time for which resolved alerts are
available on the appliance is configured using Advanced View.
Active and resolved alerts for the selected sensor are displayed in a table on the Alerts panel. Alertspecific data for resolved alerts is shown in italics. The following information is available for each active
or resolved alert condition:
• Time: The time at which the alert occurred. A second time stamp indicates the time at which the
alert was resolved.
• Severity: The severity of the alert. Severity values, from most severe to least severe, are Failure,
Critical, Error, Warning, and Information.
• Sensor/Device: The device or sensor reporting the alert.
• Alert Type: A brief description of the alert.
• Description: A detailed description of the conditions that caused the alert.
To view detailed information about an alert, double-click the alert. A new window opens, displaying
detailed information about the alert, including the value reported by the sensor that reported the alert, the
sensor port to which the sensor is connected, and the alert ID. Click Close to return to the Alerts view.
25NetBotz Appliance User’s Guide

If additional alert-specific data such as graphs, maps, or captured images is available, it appears on the
Alert Details view as entries in additional tabs. Double-click entries on tabs to view additional data.
Note: When viewing video that was captured for an alert for a camera motion sensor, the IP
Address displayed is that of the appliance selected from the Appliance field, even if the
camera pictures are from a shared IP camera.
Resolving alerts
Normally, alerts are automatically resolved when the sensor reading that caused the alert returns to
normal. However, if the threshold that generated this alert was configured using the Return-To-Normal
Requires User Input setting in its Advanced Settings, and the user account that is accessing the Alerts
View has either Administrator or Application (with Alert Update) privileges, then a Mark Alert
Resolved button appears in this window as well.
Thresholds that are configured to require user input before returning to normal do not automatically clear
when the monitored value returns to acceptable or normal levels. Alerts generated when the threshold is
exceeded will not report a Return-To-Normal state until a user with Administrator or Application (with
Alert Update) privileges opens the resulting alert entry in the Alerts View and clicks the Mark Alert
Resolved button.
Saving picture sequences to your system
If an alert includes a picture sequence, you can save the picture sequence to your system as a M-JPEG
AVI or as a digitally signed M-JPEG AVI file (if you have the appropriate license). M-JPEG AVI files
are motion picture files that can be played using standard media player software. Signed files provide
proof that the generated images have not been tampered with or altered in any way.
To save a picture sequence as an M-JPEG AVI or as a Signed M-JPEG AVI, double-click an alert from
the Alerts view, select the Camera Pictures tab, select the picture sequence, and click View Camera
Sequence. Right-click in the camera image and select either Download AVI (Signed) or Download AVI
(Unsigned).
For information on how to verify that signed AVI files have not been tampered with, see
“Verifying Signed M-JPEG AVI Files” on page 143.
Viewing Maps
The Map View lets you create, edit, and delete user-created maps that show the location of your NetBotz
appliances, pods, and sensors. The alert state of devices on the Map View is indicated with red for an
alert and green for a normal state.
To view a map using Advanced View, click the Map View button in the Action/Information pane. The
first map stored on the appliance is displayed. If more than one map is stored on the appliance, select
additional map views from the Maps drop-down list.
To view sensor readings for a device displayed in the Map view, select the device. The Sensor Data pane
displays the reading reported by sensors associated with the selected device, and the alert status for each
sensor. If the selected device features a large number of sensors, the sensors may be divided into sensor
sets.
26NetBotz Appliance User’s Guide

Creating and editing maps
To create a new map for use in the Map View or to edit a map:
1. Click the Maps View button in the Action/Information pane.
2. To create a new map, click Add. To edit a map, select the map from the Maps drop-down list and
click Edit. The Map Configuration window opens.
Note: There is a limited amount of space available for creating maps and using
custom audio clips. The Storage Information area at the bottom of the window shows
the storage space used and the total storage space available.
3. Enter a name in the Name field.
4. A default background image is provided for the map. To use a different image, click Change
Background Image. Select a graphic file (JPG, PNG, or GIF format, no larger than 640x480)
and click OK.
5. Place devices or sensors on the map. To position a device on the map, select the device symbol
from the device directory structure at the left side of the window and click Add Selected Pod/
Sensor, or click and drag the icon from the directory structure onto the map.
– To specify a new label for symbols on the map, right-click on the symbol, then click Change
map label.... Type the new label for the symbol and click OK.
– To remove a symbol from the map, right-click the symbol, then click Remove.
6. When you have finished placing symbols on the map, click OK to save the map to your
appliance.
Viewing Graphs
To view a graph of the data collected by a sensor connected to your appliance:
1. Click the Graph View button in the Action/Information pane.
2. Select the pod from the Pods drop-down list that either includes the sensor you need to view or to
which the external sensor that you need to view is connected.
3. From the Sensors drop-down list, select a sensor for which data will be graphed. Only sensors
that are available on the device selected from the Pods drop-down list, and that are included in
the selected sensor set (if applicable) are listed in the Sensors drop-down list.
4. Use Start Time and End Time to specify the range of time for which sensor data is graphed, and
use the Refresh Interval drop-down list to specify how often the graph content is updated. The
default Start Time is 60 minutes and the default End Time is Present.
For more information, see “Capture settings” (for camera pods and CCTV adapter pods) or “Settings”
(for sensor pods).
27NetBotz Appliance User’s Guide

Viewing Historical Data
The History View lets you view and export historical data from one or more sensors. You can specify
which pods and sensors to include, as well as the range of time for which data will be retrieved. The data
can then be exported to a text file in a tab-delimited, comma-delimited, or semi-colon-delimited format.
The History View button is available on the Action/Information pane.
Running a historical data report
To define the parameters for the report:
1. Click History View on the Action/Information pane. The History View pane is displayed.
2. In the list of Pods, select one or more pods. Use Control-click or Shift-click to select multiple
pods. The Sensor list is populated with the sensors from the selected pods.
Note: Unplugged sensors will be displayed in the list, as will sensors with no
recorded data. Sensors that have been deleted from the system will not be shown.
3. In the list of Sensors, select one or more sensors. Use Control-click or Shift-click to select
multiple sensors.
4. In the Start time drop-down, select the amount of time for which you wish to display data.
5. Click Run History to run the report. Depending on the pods and sensors chosen, the report may
take a few minutes to complete for larger reports.
Note: Best results can be achieved by separating large report requests into logical
sections.
The report returns a sortable table with the pod name, sensor name, time the value was recorded, and the
value of the sensor. By default, the table is sorted by pod and sensor, with the most recent data listed first.
Only changes in value or state are listed in the table, so if a sensor has not changed during the report
scope, only the initial value will be listed. If a sensor has been disconnected during the entire scope of the
report, a empty table will be listed for that sensor.
Exporting the data to a text file
Once a report has been run, the displayed data can be exported into a text file. The file can be tabdelimited, comma-delimited, or semi-colon-delimited.
Note: The Date column is exported in a 13-digit format (milliseconds since January 1st, 1970).
To export the data from a report:
1. On the History view, click Export Data.
2. Choose the delimiter for the file on the right side of the window. There are three choices,
Semicolon, Comma, and Tab.
3. Choose the location where you will save the file and enter a filename. Click Save.
28NetBotz Appliance User’s Guide

Event Log
The event log records System and Rack Access System events in order to provide an audit trail for
security-related events. The Event Log can hold ten pages of data (with each page limited to 64K of
data).
For each event, the date and time of the event is recorded, along with the category of the event, the
severity of the event, and a text description of the event.
To refresh the contents of the Event Log, click Refresh. Any new events will be appended to the bottom
of the current page.
To clear the current Event Log, click Clear. All recorded event data currently contained in the Event Log
is deleted. After the Event Log has been cleared, the first entry in the new log will be “Event log has been
cleared”.
29NetBotz Appliance User’s Guide

Advanced View: Pod/Sensor Settings
Use the icons in the Pod/Sensors Settings area of the Configuration view to configure the pods and
sensors connected to your appliance and configure the alert actions and policies that are used when alerts
are reported by sensors.
Note: The icons that appear in the Pod/Sensor Settings area depend on how your system is
configured. It is possible that not all icons discussed in this chapter will appear in your Pod/
Sensor Settings area.
Alert Action
Use the Alert Action icon to define Alert Actions.
Pre-configured alert actions
Your appliance comes with pre-configured alert actions. To use the pre-configured alert actions, edit the
alert action to provide the information that is required to complete the alert action.
Available alert notification methods
An alert action consists of a single alert notification method and any specific information necessary to
deliver the notification. Your appliance supports the following alert notification methods:
• Activate Button Output: Generates an output relay that is defined as a Button Relay.
Note: This alert notification method is designed for use only with output switch
devices.
• Call Web Services Alert Receiver: Sends alert data to a web server implementing the NetBotz
Web Services Alert Receiver.
• Play Audio Alert: Plays a description of the alert in spoken English.
• Play Custom Audio Alert: Plays a user-specified audio clip. Audio clips are uploaded to the
appliance using the Custom Audio Clip icon.
For information about Custom Audio Clips, see “Custom Audio Clips” on page 75.
• Send Custom HTTP GET: Delivers alert notifications as custom HTTP GET commands. The
URL generated from the alert action is user-definable, and can include BotzWare macro values.
• Send Custom Text File to FTP Server: Sends a customized text file with user-specified content
to an FTP server. Use macros supported by BotzWare to define the name of the directory on the
server in which custom text files are stored and the base filename used for the text files.
• Send Data to FTP Server: Sends an alert notification with information about the alert to an FTP
server. Use macros supported by BotzWare to define the name of the directory on the server in
which data files are stored and the base filename used for FTP data files.
• Send E-mail: Sends an alert notification e-mail with information about the alert to one or more
e-mail recipients. The alert notification e-mail can include images captured by a camera pod, a
graph, and a map of the sensor-specific data associated with the alert.
30NetBotz Appliance User’s Guide

• Send HTTP Post: Sends an HTTP post to a specified HTTP server with information about the
alert. The alert notification post can include images captured by a camera pod, a graph, and a map
of the sensor-specific data associated with the alert.
Note: The appliance posts all data according to the HTTP Post/FTP Data Delivery
parameters. You must configure the target HTTP server appropriately to receive the
posted data. More information can be found on the APC Web site.
• Send Short Message E-mail: Sends a user-configurable e-mail alert notification for devices with
limited display capabilities, such as cellular telephones and personal data assistants (PDAs). Use
macros supported by BotzWare to specify the contents of the title and body of the e-mail.
For more information on macros supported by BotzWare, see “BotzWare Macros” on
page 136.
• Send SNMP v1 Trap: Sends an SNMP trap that contains information about the alert to a
specified SNMP trap recipient.
• Send SNMP v3 Inform: Sends an SNMP INFORM packet that contains information about the
alert to a specified SNMP trap recipient.
• Send Wireless SMS Message: Sends a wireless SMS message that contains information about
the alert to an e-mail address or phone number.
For more information, see “SMS” on page 100.
• Set Beacon Output State: Set the Beacon to turn on or off in response to an alert.
• Set Output Switch 1: Set an output device to turn on or off in response to an alert.
• Set Output Switch 2: Set an output device to turn on or off in response to an alert.
Note: Set Output Switch 1 and 2 are only available on the NetBotz Rack Monitor 450,
550 and 570 models.
• Set Switch Output State: Generates an output relay that is defined as a Switch Relay.
Note: This alert notification method is designed for use only with relay output
devices.
• Set Lock Output State: Set the lock to lock or unlock in response to an alert.
• Set Outlet State: Set the outlet to turn on or off in response to an alert.
• Set Reader Output State: Set the card reader to enabled or disabled in response to an alert.
31NetBotz Appliance User’s Guide

Creating or editing alert actions
To create a new Alert Action or edit an existing Alert Action:
1. Double-click the Alert Actions icon.
2. Click Add... If you are editing an existing alert action, select it from Alert Action, click Edit,
and proceed to step 4 .
3. Select the alert notification method for this action from the Add Alert Action window, and click
OK.
4. Specify the notification information for this alert action.
For detailed notification method-specific instructions, see “Advanced View: Creating
Alert Actions” on page 118.
5. Click OK to save your changes. The saved alert action appears in the list of defined alert actions,
and is available for use in your Alert Profile.
If you create an Alert Action for a specific pod and subsequently remove and delete that pod from your
appliance, you must manually remove the alert actions that were associated with that pod.
Alert Profile
Use the Alert Profile icon to customize your appliance default alert notification policy, or to create
additional alert notification policies. Alert policies define the notification actions taken by the appliance
in response to alerts. Each Alert Profile consists of one or more Alert Sequences. An Alert Sequence
specifies:
• The period of time that must pass before an alert condition results in notification
• The number of times the notification is repeated if the alert condition is not corrected
• The time interval at which the notification is enacted
• One or more alert actions that are part of the Alert Sequence notification process
• The schedule that determines whether the Alert Sequence is active at the date and time the alert
occurs
• Capture settings that can override specific alert-action attributes, such as including graphs or
image captures with alert notifications
You can also use the Alert Profile icon to temporarily disable all alert notifications globally associated
with an Alert Profile.
32NetBotz Appliance User’s Guide

Default alert profile
Your appliance comes pre-configured with a default alert profile. The default policy features the
following four pre-configured Alert Sequences which are active 24 hours a day, 7 days a week:
• Alert Level 1: Begins immediately after an alert condition occurs (Start Value of 0) and repeats
two times at 5 minute intervals. It initiates the Primary E-Mail Notification, and Short Message
E-Mail alert actions.
• Alert Level 2: Begins 20 minutes after an alert condition occurs and repeats one time at a 10
minute interval. It initiates the Secondary E-Mail Notification and Short Message E-Mail alert
actions.
• Alert Level 3: Begins 90 minutes after an alert condition occurs and repeats two times at 60
minute intervals. It initiates the Primary E-Mail Notification, Secondary E-Mail Notification, and
Short Message E-Mail alert actions.
• Continuous Alert: Begins immediately after an alert condition occurs (Start Value of 0) and
repeats indefinitely at one minute intervals. It initiates the Send SNMP Trap alert action.
Note: Pre-defined alert actions or individual sensor thresholds may require additional
information such as e-mail addresses, server IP addresses, output devices, etc., for
notifications to be delivered. Be sure to properly configure alert actions and thresholds
used in your Alert Profile.
The default alert profile can be edited but not removed. When sensor thresholds are created, the default
alert profile is used unless you use advanced threshold settings to specify otherwise. You can also create
additional Alert Profiles.
Creating or editing an alert profile
To create a new alert profile or modify an existing alert profile:
1. Double-click the Alert Profile icon.
2. Click Add....
3. Type a label for the Alert Profile and configure the Alert Sequence(s) for the new profile.
For information on creating an Alert Sequence, see “Creating an alert sequence” on
page 34.
4. Click the Advanced tab to schedule an alert notification delay, if desired.
5. If you are modifying an existing alert profile, select the alert profile from the Profile table and
click Edit.... When you finish making your changes, click OK.
33NetBotz Appliance User’s Guide

Creating an alert sequence
To create a new alert sequence or modify an existing alert sequence:
1. Double-click the Alert Profile icon.
2. Select the alert profile to which you would like to add a new alert sequence and click Edit.
3. Click Add.... If you are modifying an existing alert sequence, select the alert sequence from the
Sequence table and click Edit....
4. Type a name for the alert sequence in the Label field.
5. In the Start field, type the number of minutes that must pass before an alert condition sends a
notification. If you want notifications to begin immediately, specify a Start Time of 0 seconds.
6. (Optional) Check Automatically add new alert actions to this schedule if you want new alert
actions created after this alert schedule is defined to be automatically added to this schedule.
7. Check Repeat Until Return to Normal if you want the alert actions for this alert sequence to be
repeated automatically until the alert condition no longer exists. If you want the actions to be
repeated only a specific number of times, leave this check box unchecked and use the Repeat
field to specify how many times to repeat the actions.
8. In the Interval field, type the number of minutes that will pass between repeated notifications.
9. Specify Capture Settings for graphs, pictures, and maps. Capture settings override the
Maximum Camera Pictures and Include a Graph with the Alert settings for alert actions
associated with this alert sequence.
Note: Images are only captured and included in an alert notification if you checked at
least one Cameras to Trigger when defining a threshold.
10.Click Add..., and select one or more alert actions from the Add Action window. Click OK.
11.If you wish to edit any of the Alert Actions while setting up your profile, click Edit Alert
Actions... to display the list of Alert Actions.
12.Click OK to save the alert sequence to your alert profile.
34NetBotz Appliance User’s Guide

Suppressing alert notifications
You can temporarily suppress all alert notifications associated with a selected alert profile globally.
Note: Disabling alert notifications prevents your appliance from automatically notifying you
of conditions that may be hazardous to your critical assets and spaces. Use this feature only for
scheduled maintenance or downtime.
When alert notifications are disabled, sensors in the Sensor Readings pane continue to turn red
to indicate that a threshold has been violated.
Disable Alert Notification settings are not persistently stored on the appliance.
If the appliance loses power or restarts prior to the specified time that alert notifications should
resume, alert notifications are no longer suspended.
To suppress alert notifications:
1. Select the Alert Profile for which you need to suppress alert notifications from the Alert Profile
window and click Edit....
2. Select the Advanced tab.
3. Check Suppress alert notifications until.
4. Use the calendar control to specify the date and time to resume alert notification.
5. Click OK.
35NetBotz Appliance User’s Guide

Camera Pods
To configure a camera:
Note: From the Navigation pane, you can right-click a Pelco camera and select Connect to...
to launch the Pelco Web interface for the camera. This will allow access to additional required
configuration settings.
1. For integrated cameras or cameras connected to the appliance, double-click the Camera Pods
icon. The Camera Pod Configuration window appears with a list of cameras.
2. For IP cameras that are shared, for example Pelco cameras, double-click the Shared Cameras
icon. The Shared Camera Configuration window appears listing the IP camera.
For more information on shared cameras, see “Pod, Pelco Camera, and Rack Access
PX-HID Sharing” on page 93.
3. From the window that appeared, select the camera to configure, then configure the camera by
using the buttons described below and in greater detail on the following pages:
– Click Settings to specify labels for the camera, to specify an interactive camera frame rate
limit and interactive camera mode limit.
– Click Capture to configure the camera image capture settings.
– Click Masking to configure the camera motion sensor and to specify motion and block-out
masks, if available.
– Click Visual Modes to specify the imaging mode and to specify the window to use with Pan
and Scan mode. (Not available for Pelco PTZ IP cameras.)
– Click Sensors to configure the sensors associated with the camera and to create thresholds for
those sensors.
Settings
Select a camera from the Camera Pods window and click Settings to open the Camera Pods Settings
window. From this window you can configure the following camera settings.
Note: Fields displayed may vary depending on the features of the camera selected.
Field Description
Pod Label The label that identifies the device. This field does not appear for
integrated cameras. For integrated cameras the Pod Label is set for
the appliance.
For more information, see “Settings” on page 69.
Camera Label An additional label for the camera. If you provide both a Pod Label
and a Camera Label, images and alerts generated by this device are
identified as Pod Label (Camera Label).
Microphone Label An additional label for the microphone on this pod (camera pods
and CCTV adapter pods only).
36NetBotz Appliance User’s Guide

Field Description
Speaker Label An additional label for the speaker on this pod (camera pods and
CCTV adapter pods only).
Unplugged Alert Severity The severity of alerts generated if this device is unplugged.
Unplugged Alert Profile The actions taken if the camera pod is unplugged. By default, the
default alert profile is used for all thresholds. If you create
additional alert profiles, you can specify an alert profile other than
default.
Enable video from camera Enable video output from the camera pod. You can set an Advanced
Schedule that specifies times at which video output is enabled. To
configure Advanced Scheduling:
1. Check Enable video from camera.
2. Click Advanced Scheduling.
3. By default, all time periods in the schedule are Enabled. To
disable video output for a period of time, click and drag to
select the time range, and click Disable.
4. Click OK.
Enable audio from camera drop-down
list
Interactive Frame Rate Limit (Percent) Specify what percentage of the total possible frame rate for a given
Select the conditions that cause audio streaming from the camera
pod to the Advanced View Camera View. This option is available
only when configuring camera pods.
camera resolution is available to users that are using the appliance
interactively.
For example, if you specified an Interactive Frame Rate Limit of
50% and your maximum frame rate for 640x480 resolution is 10
frames per second, you can only select frame rate values of up to 5
frames per second.
Interactive Mode Limit The maximum image resolution available to users that are using the
appliance interactively. This limits the performance impact caused
by multiple clients with high image resolution settings accessing
your appliances interactively.
For example, if you specified an Interactive Mode Limit of
320x240, the maximum resolution mode available in the Camera
View of Advanced View is 320x240.
When you finish updating the camera settings, click OK. Click Cancel to close this window without
saving any changes.
37NetBotz Appliance User’s Guide

Associating relays, switches, or outlets with integrated cameras and camera pods.
Relays, switches, and outlets can be associated with cameras to simplify manually changing relay states
from the Camera View.
Once a relay, switch, or outlet is associated with a camera, you can associate an action with it, and
manually generate that action from the camera image in the Camera View. You right-click the camera
image, and select the action from the menu. You can also configure Advanced View to include a button
on the camera image to generate the action. This applies to integrated cameras and cameras connected to
the appliance, but not shared IP cameras.
To associate a relay or switch with a camera, and include buttons in the Camera View for the associated
relays:
1. Double-click the Camera Pods icon.
2. A list of integrated cameras and cameras connected to the appliance appears. Select the camera
you want to configure.
3. Click Settings. Select the Associated Sensors tab.
4. Select one or more relays, switches, or outlets from Available Sensors to associate with the
selected camera. Click -> (right arrow) to move the selected relays to Selected Sensors. To
remove a sensor from the list, select one or more relays from Selected Sensors, and click <- (left
arrow) to move the selected sensor to Available Sensors.
5. To include buttons for the associated relay actions in the Camera View, check Overlay Buttons
on Camera Image.
6. Select the location in the camera image to place the associated relay action buttons.
7. Click OK.
Capture settings
Select a camera from the Camera Pods window and click Capture to open the Camera Capture
Settings window. From this window you can configure the following settings:
Note: Fields displayed may vary depending on the features of the camera selected.
Field Description
Brightness The brightness of the image captured by the camera, from 0 to 255.
Gamma correction Adjust the overall brightness of the camera image. Images not
properly corrected can look either bleached out or too dark.
Video format The format in which video is transmitted by the video source.
Note: This option is available only when configuring Capture
settings for CCTV adapter pods.
Rotate camera image 180 degrees Rotate the image captured by the camera 180 degrees.
Note: This option is not available when configuring Capture
settings for CCTV adapter pods.
38NetBotz Appliance User’s Guide

Field Description
Flicker filter Minimize image brightness flickering that can occur in the dark
areas of the image.
Note: Enabling the flicker filter can impact the number of frames
per second at which images are captured and displayed, typically
noticeable only at image capture rates more than 5 per second.
Note: This option is available only when configuring Capture
settings for NetBotz Camera Pod 120s, Revision A0, Submodel
120-0000 or earlier. For revision and submodel details, click the
About button to open the About View.
Timestamp Set the location of the timestamp on the image capture.
Color Balance / Type of Lighting /
Red Balance / Blue Balance
The color balance settings used by the camera:
• Fluorescent: Best for locations with fluorescent lighting.
• Incandescent: Best for locations with incandescent lighting.
• Daylight: Best for locations with natural lighting.
• Auto-detect: Analyzes the lighting conditions and automatically
selects the best setting.
Select Custom to specify Red Balance and Blue Balance.
Mode The resolution of images captured for alert notifications. This
setting does not affect the image resolution displayed in the Camera
View.
Maximum Rate The maximum rate at which images are captured when a picture
alert is generated. This does not affect the image refresh rate
displayed in the Cameras View.
Image Quality The amount of compression applied to captured images. As
compression increases, file sizes decrease but the quality of the
image decreases as well. For Pelco cameras, this field does not
apply. Default is shown in this field and it cannot be changed.
Note: The image quality and the mode setting specified in the
Camera view affect the maximum frame rate available. Choosing a
low image quality and a small image size (mode), for example, will
result in a higher available maximum frame rate.
For more information, see “Standard camera controls” on page 21.
For more information on the Mode setting in the Camera view, see
“Viewing Live Video” on page 21.
39NetBotz Appliance User’s Guide

Field Description
Post-Alert Capture Time The total number of seconds after the alert generating event that
images are included in alert notifications.
NOTE: For Pelco cameras, once an alert is generated a new alert
will not be generated until 30 seconds has elapsed. To ensure that
you capture all motion, set this field to 30 seconds.
The number of post-alert images captured is equal to the Post-Alert
Capture Time multiplied by the Maximum Rate. If the total number
of post-alert image captures and pre-alert image captures is larger
than the Maximum Camera Pictures setting for an alert action, the
most recent images captured are given preference and included in
the alert notification.
For more information, see “Creating a send e-mail alert action” on
page 126.
Pre-Alert Capture Time The total number of seconds prior to the event that generated the
alert that images are included in the alert notification. The number
of pre-alert images that are captured is equal to the Pre-Alert
Capture Time multiplied by the Maximum Rate.
If the total number of post-alert image captures and pre-alert image
captures is larger than the Maximum Camera Pictures setting for an
alert action, the most recent images captured are given preference
and included in the alert notification.
For more information, see “Creating a send e-mail alert action” on
page 126.
Delay Time Before Capturing The number of seconds between when an alert is generated and the
first picture capture.
Include Audio Specify whether the camera pod should capture audio and include it
with the alert.
NOTE: This option is available only when configuring Capture
settings for camera pods and CCTV Adapter Pods connected to a
NetBotz 550, NetBotz 570 or an appliance with the Advanced
Software Pack.
Audio Volume The volume at which audio is captured.
Capture Data Summary Shows information about the files generated by the pod using the
Capture settings. This information updates automatically as new
settings are specified.
Type the values in the appropriate fields. To see an example of an image capture using the updated
settings, click Apply. The sample image in the Capture window is updated using the new values. When
you are finished, click OK.
40NetBotz Appliance User’s Guide

Mask settings
Select a camera from the Camera Pods window and click Masking. Masking is available only on the
NetBotz Rack Monitor 570, 550 or on appliances for which the Advanced Software Pack has been
purchased. For more information, contact your NetBotz authorized reseller or the NetBotz support team.
Camera-based motion sensing compares concurrent image captures and determines whether any detected
changes are significant enough to generate an alert. An alert is generated only if observed changes meet
the criteria specified by both the Sensitivity and Area of Motion settings.
For Pelco cameras, custom settings are available to set the Sensitivity and Area of Motion more
precisely. Setting these values too high or too low can produce constant motion detection alerts, or no
alerts, depending on the camera.
Note: If you have the Advanced Software Pack installed, this window also features a Block
Out Mask tab.
Motion mask tab. The following controls are available:
Field Description
Enable Camera Motion Check to enable the camera motion sensor.
For Pelco cameras, the camera motion sensor is enabled by default.
Sensitivity Specifies how much change in a portion of the image capture is
tolerated before the change is considered movement. Lower values
indicate higher sensitivity and less tolerance for change between
images.
For Pelco cameras, an additional custom setting is available to set
the Sensitivity % to a value from 1 - 100.
Show outline of detected motion When enabled, any region of an image that indicates motion is
surrounded by a dotted-line outline. This feature is not available
with Pelco cameras.
Area of Motion Specifies how large an area of the image capture must change
(based on the Sensitivity value) before the change is considered
movement. Lower Area of Motion values indicate higher sensitivity
and smaller areas.
For Pelco cameras, an additional custom setting is available to set
the Area of Motion to a number of16x16 pixel blocks from 1 - 100.
Motion Detection Mask Specify regions of the image to be ignored by the Camera Motion
sensor.
To mask a portion of the image, click and drag to draw a box around
the region to ignore. Click Mask Selection. Red Xs appear in the
region.
To unmask a masked region, click and drag in the image to draw a box around the region you want to
unmask. Click Unmask Selection to remove the mask from the selected region. Red Xs displayed in the
selected region are removed.
41NetBotz Appliance User’s Guide

Click OK to save your changes. Click Cancel to close the Camera Motion Configuration window
without saving any changes.
Block out mask tab. The following controls are available:
• Enable Block Out Mask: Check to enable the Block Out Mask function.
• Block Out Mask: Specify regions of the image that are not visible in the camera image.
Use the Block Out Mask to configure your camera so specified areas of the image cannot be seen. To
mask a portion of the image:
1. Click and drag to draw a box around the region you want to ignore. Click Mask Selection to
mask the selected region. A blue block appears in the region to be blocked.
2. To unmask a region, click and drag to draw a box around the region you want to unmask. Click
Unmask Selection to remove the mask from the selected region. Any portion of the blue block
out mask that you selected is removed.
3. Click OK. Click Cancel to close the Camera Motion Configuration window without saving
any changes.
Masking a Pelco IP camera
When setting up the motion mask on a Pelco IP camera, you must make sure that the primary stream
resolution of the Pelco camera matches the selected resolution of the Camera View.
To set the primary stream resolution for the Pelco camera:
1. Access the web configuration site for the Pelco camera in a web browser. This is usually the IP
address of the camera.
2. In the AV/Streams tab of the interface, select Video Configuration.
3. Go to the primary stream area and select the resolution that matches the resolution shown in
Advanced View.
4. Click Save to save the new settings, and close the website.
Visual mode settings
Use Visual Modes to select the camera imager mode and to select the window of interest used when Pan
and Scan mode is active. This window is not available for Pelco PTZ cameras.
The camera pod imager can capture images at resolutions up to 1280x1024, and supports Wide Screen
mode and Pan and Scan mode. Wide Screen mode captures images using the entire 1280x1024 frame,
while Pan and Scan mode captures a selected portion of the total 1280x1024 field of view.
Use the Mode drop-down list to specify the imager mode used by the camera. If you select Pan and
Scan, use the arrow buttons to select the image view. Click OK.
Motion in pan and scan mode. When the camera pod is in Pan and Scan mode and you enable the
Camera Motion sensor, only motion detected within the 640x480 window causes an alert condition. If
you enabled the Show outline of detected motion functionality and specified a Mode in the Cameras
tab that is 800x600 or greater, outlines appear only in the 640x480 window that you specified.
42NetBotz Appliance User’s Guide

Sensor configuration
Select a camera from the Camera Pods or Shared Cameras window and click Sensors. The Sensor
Configuration window displays a Sensors list and a Thresholds list. Select a sensor from the Sensors
list to display thresholds defined for the sensor in the Thresholds list.
To modify a sensor:
1. Select the sensor to modify from the Sensors list and click Modify.
2. Enter a label in the Label field. This label can be up to 64 characters, and identifies the sensor in
the Sensor Data pane, Advanced View interfaces, and in alert notifications.
3. From Sensor Value History, select the amount of time that data reported by this sensor is stored
on the appliance. The amount of data available on the appliance affects the maximum amount of
data that can be graphed.
For more information see “Viewing Graphs” on page 27.
4. Click OK.
Threshold configuration
All sensors have a default threshold that is generated automatically by Advanced View. This threshold
provides the typical threshold used for the specific sensor type. Thresholds can be customized.
Sensor thresholds are explained in detail in “Advanced View: Defining Thresholds” on
page 113.
To enable or modify a sensor threshold:
1. Select a sensor from the Sensor selection list.
2. Select the threshold to enable or modify from the Thresholds selection list. Click Edit....
3. The Edit Threshold window appears.
– To enable the threshold, check Enabled.
– To change threshold settings, use the Basic and Advanced controls in the Edit Threshold
window to set new values.
4. Click OK.
43NetBotz Appliance User’s Guide

Scanned Devices
Note: The Scanned Devices icon is only available with the purchase of the 5-node Scanner/
IPMI Pack. For more information, contact your NetBotz authorized reseller or the NetBotz
support team.
Scanned devices are SNMP targets that are monitored by the NetBotz appliance. You can monitor status
information for up to five remote SNMP targets such as servers, routers, and switches as well as APC
devices such as APC UPSs and APC Rack Power Distribution Units (PDUs). When you add SNMP
targets, each target appears in the Navigation pane. Once added, you can set thresholds, monitor alerts,
and graph reported data. For APC devices, at user-configurable intervals, the appliance retrieves sensor
information specific to the APC device. For all SNMP targets, the appliance monitors the following MIB
II SNMP values:
• Online: State sensor that reports whether the target is Online or Offline.
• Ping RTT: Analog sensor that reports the amount of time it takes SNMP queries or ICMP Ping
requests to complete a send and reply from the appliance.
• SNMP System Contact: Displays the target system contact data (does not support threshold
configuration).
• SNMP System Description: Displays the target system description data (does not support
threshold configuration).
• SNMP System Location: Displays the target system location data (does not support threshold
configuration).
• SNMP System Name: Displays the target system name data (does not support threshold
configuration).
• SNMP System Object ID: Displays the target system object ID data (does not support threshold
configuration).
• SNMP System Uptime: Analog sensor that reports the uptime value of the target.
• System Model: Displays the target system model data (does not support threshold configuration).
• System Type: Displays the target system type data (does not support threshold configuration).
• System Vendor: Displays the target system vendor data (does not support threshold
configuration).
44NetBotz Appliance User’s Guide

Scanners gather the following information about the network interfaces of all configured SNMP targets
in individual sensor sets:
• Admin Status: State sensor that reports the admin status of the interface.
• IF Description: Displays the interface description value (does not support threshold
configuration).
• IF MAC Address: Displays the interface MAC address (does not support threshold
configuration).
• IF Type: State sensor that reports the interface type value.
• Incoming Discards: Analog sensor that reports the number of incoming packets discarded by the
interface.
• Incoming Errors: Analog sensor that reports the number of incoming packets containing errors
received by the interface.
• Incoming Non-Unicast Packets: Analog sensor that reports the number of incoming non-unicast
packets received by the interface.
• Last Change: Analog sensor that reports the last change value for the interface.
• OP Status: Analog sensor that reports the OP status of the interface.
• Outgoing Errors: Analog sensor that reports the number of outgoing packets containing errors
sent by the interface.
• Outgoing Non-Unicast Packets: Analog sensor that reports the number of non-unicast packets
sent by the interface.
• Outgoing Octets: Analog sensor that reports the number of outgoing octets sent by the interface.
• Outgoing Unicast Packets: Analog sensor that reports the number of outgoing unicast packets
sent by the interface.
45NetBotz Appliance User’s Guide

Adding, editing, and removing SNMP targets
1. Double-click the Scanned Devices icon. The SNMP Target window appears.
2. To remove SNMP targets from the SNMP Targets list, select SNMP target entries and click
Remove.
3. To add a new SNMP target, click Add. To edit a target, select the target from the SNMP Targets
list and click Edit.
4. The Add SNMP Device window or Edit SNMP Device window appears. Configure the SNMP
target using the item descriptions for both windows shown below. When finished, click OK.
Item Description
Host/IP Address The hostname or IP address of the SNMP target.
Label A label to identify this target.
Alert profile The severity of alerts generated when this target becomes
unavailable.
Scan interval
(minutes)
Port The port number used for SNMP communications on the target.
Timeout in seconds The number of seconds that scanners wait for a response from a
Retries The number of times scanners retry communications with an
Delete SNMP sensors
if not found on SNMP
device
Include network
interface status
User When the SNMP target is an APC device, enter the user name set
How often a scan will occur.
The default is 161.
target before scanners either retry communications or consider the
target unresponsive. The default is 30 seconds.
SNMP target that is not responding before considering the target
unresponsive and moving to the next target.
Automatically removes previously defined SNMP-based sensors
on a target when, after a successful scan, the sensors are found to
be no longer defined. If the sensors are not deleted, they are
displayed with sensor reading values of N/A or null.
Check to include network interface status.
for the APC device. The default for the User field on the Add
SNMP Device window is apc.
For information about the user name set for the device, see the user
documentation for the device.
Password/Verify
password
Version The version of SNMP used to communicate with the target.
Read community The read-only community string used for SNMP communications
Verify Enter the Read community string again to verify.
When the SNMP target is an APC device, enter the password set
for the APC device. The default for this field on the Add SNMP
Device window is apc.
For information about the user name set for the device, see the user
documentation for the device.
on the target. The default value is public.
46NetBotz Appliance User’s Guide

Additional SNMPv3 fields. If you select “v3” as the SNMP version, the dialog asks for the following
information:
Item Description
User The user name for the SNMP device.
Authentication
Protocol
Password/Verify The password for the user. Re-enter the password in the Verify
Encryption Algorithm The encryption algorithm for the SNMP device. Available choices
Encryption Password/
Verify
The authentication protocol used to access the SNMP device.
Available choices are “None”, “MD-5”, and “SHA-1”
field. The password must be a minimum of 15 characters.
are “None”, “56-bit DES”, and “128-bit DES”.
The password used for the encryption protocol. Re-enter the
password in the Verify field.
Specifying global SNMP settings
Click Global SNMP Settings to configure SNMP settings for scanned devices for all SNMP target
communications. The Global SNMP Settings window contains the following fields:
Item Description
Scan interval The number of minutes between scanned target queries.
Maximum route hops The maximum number of hops recorded and saved by scanners
providing route tracing support.
Number of Device Scanners in use The number of device scanners being used.
Maximum number of Device
Scanners
Device descriptions version The version of the device descriptions data file stored on the device.
Update device descriptions Scanners use a device descriptions data file to identify the System
The maximum number of device scanners supported by this appliance.
Model, Type, and Vendor value for SNMP targets. NetBotz
periodically updates the contents of the device descriptions file to
include new target types. Click Update Device Descriptions to contact
the NetBotz Web site or browse to a local device descriptions update
file and update the content of the scanners device description file.
47NetBotz Appliance User’s Guide

Adding or updating Device Definition Files
Device Definition Files (DDFs) allow the appliance to determine what type of device is connected and
what sensors it can monitor. The Device Definition File view on the Scanned Device Configuration
window lists which DDFs are installed and the option to add new DDFs or update to the latest version.
To add and update your DDFs:
1. On the Device Definition Files view, click Add/Update Definitions....
2. To download the newest versions from APC, select “Check APC Website”. If you have already
downloaded the required files to a local directory, select “Local File” and click Browse... to
navigate to the file.
3. After you have made your selection, click Next. A list of available DDFs is displayed.
4. Choose the files to add or update and click Next.
5. Confirm that the correct files are listed and click Finish.
Supplemental OIDs view
Even if advanced data is not available for some SNMP targets, you can still configure Advanced
Scanners to monitor individual OIDs on your target. You can use the Add Supplemental OID function to
manually configure Advanced Scanners to monitor any valid OID on your SNMP targets.
The Supplemental OID view displays a list of supplemental OIDs and a user-defined description of the
OID. To add a supplemental OID:
1. Click Add. The Add Supplemental OID window opens.
2. In the OID field, enter the OID that you want to monitor on the selected SNMP target (for
example, 1.3.6.1.4.1.318.1.1.1.2.2.2).
3. In the Description field, enter a description of the OID (for example, UPS Temperature).
4. Click OK. Advanced Scanners query the SNMP target to determine whether the OID is valid. If
the OID is valid, it is added to the Advanced Data sensor set.
Once the supplemental OID is added, it is automatically detected on any SNMP target to which it
applies, and you can monitor and receive alert notifications for it.
For information on how to define thresholds and specify sensor settings on Advanced Data
sensor values, see “Sensor settings” on page 49.
48NetBotz Appliance User’s Guide

Sensor settings
Select an SNMP target from the SNMP Targets view and click Sensors to open the Sensor
Configuration window. Monitored values available from the SNMP target are listed in the Sensors list.
Select a sensor from the Sensors list to display thresholds defined for that sensor in the Thresholds
selection list.
Note: If the selected sensor does not support threshold configuration, a message advising
you of this appears in the Thresholds area of the interface.
To modify a sensor:
1. Select a sensor from the Sensors list.
2. Click Modify to open the Modify Sensor window.
3. Type a label in the Label field. This label can be up to 64 characters in length, and identifies the
sensor in the Sensor Data pane, Advanced View interfaces, and alert notifications.
4. From Sensor Value History, select the amount of time that data reported by this sensor is stored
on the appliance. The amount of data available on the appliance affects the maximum amount of
data that can be graphed.
For more information see “Viewing Graphs” on page 27.
5. Click OK to save your changes.
Threshold configuration. To configure a threshold, select a sensor from the Sensors selection list.
Previously configured thresholds for the selected sensor appear in the Thresholds selection list.
All sensors have a default threshold that is generated automatically by Advanced View. This threshold
provides the typical threshold for the specific sensor type. Thresholds can be customized.
Sensor thresholds are explained in detail in “Advanced View: Defining Thresholds” on
page 113.
To enable or modify a sensor threshold:
1. Select a sensor from the Sensor list.
2. Select the threshold to enable or modify from the Thresholds list.
3. Click Edit....
4. The Edit Threshold window appears.
– To enable the threshold, check Enabled.
– To change threshold settings, use the controls in the Edit Threshold window.
5. Click OK to save your new settings.
The controls available in the Edit Threshold window are determined by the type of
threshold that you create or edit. For detailed instructions on how to create or edit
thresholds, see “Advanced View: Defining Thresholds” on page 113.
49NetBotz Appliance User’s Guide

IPMI Devices
Note: The IPMI Devices icon is only available with the purchase of the 5-node Scanner/
IPMI Pack. For more information, contact your NetBotz authorized reseller or the NetBotz
support team.
The IPMI standard defines a hardware and software management interface and implementation that
provide different hardware platforms with compatible server management and control functions. Use the
IPMI Devices icon to add network-attached, Intelligent Platform Management Interface (IPMI)-enabled
devices to the list of devices monitored by your NetBotz appliance. Supported IMPI versions follow:
• IPMI V1.5 over LAN
• IPMI V2.0 over LAN
• SuperMicro V1.5 over LAN
• IPMI V1.5 over LAN for Intel V2 BMCs
• IPMI V2.0 over LAN for Intel V2 BMCs
Adding, editing, and removing IPMI devices
To add an IPMI device to the list of devices monitored by your NetBotz appliance or to edit an IMPI
Device:
1. Click the IPMI Devices icon to display the IPMI Device Configuration window.
2. To add a new IPMI device, click Add. To edit a target, select the device from the IPMI Devices
selection list and click Edit.
3. The Add (or Edit) IPMI Devices window opens. This window contains the following fields:
Item Description
Hostname/IP Address The hostname or IP address of the IPMI-enabled device.
User name The User ID that accesses the IPMI interface on the IPMI-enabled
device.
Password / Verify
password
Protocol The IPMI protocol that communicates with the IPMI interface on
Scan interval How frequently the appliance queries an IPMI device for data.
Device Controls The control options enabled on this IPMI device. These
The Password that accesses the IPMI interface on the IPMI-enabled
device.
the IPMI-enabled device.
Note: You can force the appliance to do a scan at any time by
clicking Scan Now in the IPMI Device Configuration window.
capabilities only function on IPMI devices that support the specific
IPMI control option.
4. Click OK to save the settings for this IPMI-enabled device.
To remove IPMI devices from the IPMI Devices selection list, select IPMI-enabled devices from the
list and click Remove.
50NetBotz Appliance User’s Guide

Sensor settings
Select an IPMI-enabled device from the IPMI Devices view and click Sensors to open the Sensor
Configuration window. Once you select a sensor from the Sensors list, thresholds defined for the
selected sensor appear in the Thresholds selection list.
Note: If the selected sensor does not support threshold configuration, a message advising you
of this appears in the Thresholds area of the interface.
To modify a sensor:
1. Select a sensor from the Sensors list.
2. Click Modify to open the Modify Sensor window.
3. Type a label in the Label field. This label can be up to 64 characters in length, and identifies the
sensor in the Sensor Data pane, Advanced View interfaces, and alert notifications.
4. From Sensor Value History, select the amount of time that data reported by this sensor is stored
on the appliance. The amount of data available on the appliance affects the maximum amount of
data that can be graphed.
For more information see “Viewing Graphs” on page 27.
5. Click OK to save the new Sensor values.
Threshold configuration. To configure a threshold, select a sensor from the Sensors selection list.
Previously configured thresholds for the selected sensor appear in the Thresholds selection list.
All sensors have a default threshold that is generated automatically by Advanced View. This threshold
provides the typical threshold for the specific sensor type. Thresholds can be customized.
Sensor thresholds are explained in detail in “Advanced View: Defining Thresholds” on
page 113.
To enable or modify a sensor threshold:
1. Select a sensor from the Sensor selection list.
2. Select the threshold to enable or modify from the Thresholds list.
3. Click Edit....
4. The Edit Threshold window appears.
– To enable the threshold, check Enabled.
– To change threshold settings, use the controls in the Edit Threshold window.
5. Click OK to save your new settings.
The controls available in the Edit Threshold window are determined by the type of
threshold that you create or edit. For detailed instructions on how to create or edit
thresholds, see “Advanced View: Defining Thresholds” on page 113.
51NetBotz Appliance User’s Guide

Modbus Slave System
Note: The Modbus Slave System icon is available only on the NetBotz Rack Monitor 570,
550 or on appliances for which the Advanced Software Pack has been purchased. For more
information, contact your NetBotz authorized reseller or the NetBotz support team
To configure your pod to communicate with a Modbus Master, double-click the Modbus Slave System
icon. The Modbus Slave System Settings window is displayed and a list of pods connected to your
appliance appears. Using this window you can assign slave IDs to the available sensor pods and view the
Modbus mapping of all pods and sensors configured on the current appliance.
Note: All sensors are Read-Only. Sensor states cannot be set with Modbus commands.
In the following procedures, it is assumed that you are starting from the Modbus Slave System Settings
window.
Assigning a slave ID to a pod
To assign a Modbus slave ID to a pod:
1. Select one or more pods from the list and click Generate Slave ID.
2. A slave ID is generated automatically and assigned to each selected pod.
If you wish to manually assign a slave ID to a specific pod:
1. Select the pod from the list and click Modify Pod Settings....
2. In the Modbus Slave Sensor Register Settings window, click the Slave Address drop-down menu
and select the slave ID you wish to assign to the pod. If the ID does not appear in the list, it is
already assigned to a pod.
Removing a slave ID from a pod
To remove an assigned slave ID from a pod, select one or more pods from the list and click Remove
Slave ID. Alternatively, you can click Modify Pod Settings... and select “No Slave Mapping” from the
Slave Address drop-down menu.
Viewing the Modbus map
To view the mapping of all assigned Slave IDs and register addresses, click View Modbus Map.
The Modbus map is a summary of all Modbus information associated with the appliance. The
information in the map can be exported to a text file for entry into the Modbus master map.
Note: After assigning slave IDs to pods, you must click Apply to save your changes before
viewing the Modbus map. Otherwise, the newly assigned pods will not be included in the
Modbus map.
Note: Up to 500 sensors can be seen for each Modbus pod or device. Pods or devices with
more than 500 sensors will be indicated by a yellow highlight of the pod or device in the
Modbus Slave System pane.
52NetBotz Appliance User’s Guide

Exporting the Modbus map
To export the Modbus map to a space-delimited text file:
1. Click View Modbus Map to display the map.
2. Click Save to file... in the upper right corner. A save dialog window opens.
3. Select the location and a file name for the saved data and click Save.
Assigning a register address to a sensor
To assign a Modbus register address to a sensor:
1. Select the pod from the list that hosts the sensor and click Modify Pod Settings....
2. Select the desired sensor(s) from the list and click Generate Register Address. This applies the
first unused register addresses to the selected sensor(s).
To manually assign a register address:
1. Select the pod from the list that hosts the sensor and click Modify Pod Settings....
2. Select the desired sensor from the list and click Modify Register....
3. Enter the register address in the provided field. If you specify an address that is already in use, the
program displays an error message.
Removing a register address from a sensor
To remove a Modbus register address from a sensor:
1. Select the pod from the list that hosts the sensor and click Modify Pod Settings....
2. Select the desired sensor(s) from the list and click Remove Registers. This removes the register
addresses from the selected sensor(s).
Output Control
Note: The Output Control icon appears only when a supported Sealevel I/O device or APC
Switched Rack PDU (up to version 2.74) has been connected to the appliance and configured
using the Serial Devices icon.
For more information on configuring serial devices, see “Serial Devices” on page 99. For
more information about supported Sealevel I/O devices and APC Switched Rack PDUs and
how they connect to the appliance, see the installation and quick configuration manual
included with your appliance.
To configure a supported output control device, double-click the Output Control icon. A list of devices
connected to your appliance appears.
Output control label settings
Select a device from the Output Control Configuration window and click Settings.
1. Type a label for this device in the Label field.
2. Select options for Unplugged alert severity and Unplugged alert profile, and click OK.
53NetBotz Appliance User’s Guide

Output control external port settings
Select a device from the Output Control Configuration window and click External Ports. To modify
devices connected to your output control devices:
1. Select the output control action to assign to the corresponding port from Relay Output Type.
Note: Output control actions do not apply for devices wired between the NO and NC
terminals. These devices have an always open state.
The following output control actions are available when the output control device is wired
between the NO (Normally Open) and COM terminals on the appliance:
Action Description
None No output action is associated with this port.
One-Second Button
(NC)
One-Second Button
(NO)
Switch (NC) When activated, a normally closed (NC) relay is switched to an
Switch (NO) When activated, a normally open (NO) relay is switched to a
Ten-Second Button
(NC)
Ten-Second Button
(NO)
Reboot Button When activated, power to the outlet is interrupted for 10 seconds,
When activated, a normally closed (NC) relay is switched to an
open state for 1 second, and then switched back to closed.
When activated, a normally open (NO) relay is switched to a
closed state for 1 second, and then switched back to open.
open state.
closed state.
When activated, a normally closed (NC) relay is switched to an
open state for 10 seconds, and then switched back to closed.
When activated, a normally open (NO) relay is switched to a
closed state for 10 seconds, and then switched back to open.
and then restored.
54NetBotz Appliance User’s Guide

The following output control actions are available when the output control device is wired
between the NC (Normally Closed) and COM terminals on the appliance:
Action Description
None No output action is associated with this port.
One-Second Button
(NC)
One-Second Button
(NO)
Switch (NC) When activated, a normally closed (NC) relay is switched to a
Switch (NO) When activated, a normally open (NO) relay is switched to an
Ten-Second Button
(NC)
Ten-Second Button
(NO)
Reboot Button When activated, power to the outlet is interrupted for 10 seconds,
When activated, a normally closed (NC) relay is switched to a
closed state for 1 second, and then switched back to open.
When activated, a normally open (NO) relay is switched to an
open state for 1 second, and then switched back to closed.
closed state.
open state.
When activated, a normally closed (NC) relay is switched to a
closed state for 10 seconds, and then switched back to open.
When activated, a normally open (NO) relay is switched to an
open state for 10 seconds, and then switched back to closed.
and then restored.
2. In the Port Label field, type a label to identify the device connected to the output control device
port.
3. Click OK.
Defining custom output action types. You can add custom output action types by clicking Add
Custom.... Once created, custom output action types are available from the Relay Output Type list.
Note: Custom output action types can only be added or removed. They cannot be edited.
View the custom settings for selected output action types by clicking View Custom.
To create a custom output action type, click Add Custom... and select either Button Relay or Switch
Relay:
• Button Relay actions cause the state of the relay device to switch from its default or unpressed
state to its pressed state for a specified period of time, after which the relay automatically reverts
to the unpressed state. To create a Button Relay action:
a. Select Button Relay and click OK.
b. The Add Button Relay Output window opens. This window features the following fields
and controls:
Field Description
Relay output type The name of the custom output action definition.
Once defined, the output type label appears only in
the Relay Output Type list when specifying output
control external port settings.
55NetBotz Appliance User’s Guide

Field Description
Default relay output
label
Unpressed value The text describing the relay in its unpressed state.
Pressed value The text describing the relay in its pressed state.
Active time (seconds) The time in seconds that the relay remains in a
Button contact type Specifies whether the relay is in an on or off state
The label used, by default, for any new output types
added using this custom output definition.
To modify a label, see “Output control sensor
settings” on page 57.
pressed state before reverting to the unpressed state.
when pressed.
c. Enter the appropriate values for the Button Relay action.
d. Click OK to add this output action to the list of available output actions.
• Switch Relay actions cause the relay device to switch from its current state (On or Off) to its
alternate state. Once switched, the relay remains in the new state until another switch action
changes its state again. To create a Switch Relay action:
a. Select Switch Relay and click OK.
b. The Add Switch Relay Output window features the following fields and controls:
Field Description
Relay output type The name of the custom output action definition.
Once defined, the Output Type label appears only in
the Relay Output Type selection list when
specifying output control external port settings.
Default relay output
label
On value The text that describes the relay in its on state.
Off value The text that describes the relay in its off state.
Switch initial state The state (On or Off) of the relay at the time the
The label used, by default, for any new output types
added using this custom output definition.
To modify a label, see “Output control sensor
settings” on page 57.
output action is assigned.
This is also the state to which the switch is set when
the appliance is turned on, regardless of what state
the switch was in when the appliance was turned off.
c. Enter the appropriate values for the Switch Relay action.
d. Click OK to add this output action to the list of available output actions.
56NetBotz Appliance User’s Guide

Output control sensor settings
After you select an output control device from the Output Control Configuration window and click
Sensors, the Sensor Configuration window opens. Select a relay from the Sensors list to display
thresholds defined for the selected sensor in the Thresholds list.
Sensor settings. To modify a sensor:
1. Select a relay to modify from the Sensors list. Click Modify.
2. Type a label in the Label field. This label can be up to 64 characters in length, and identifies the
relay in the Sensor Data pane, Advanced View interfaces, and in alert notifications.
3. From Sensor Value History, select the amount of time that data reported by this sensor is stored
on the appliance. The amount of data available on the appliance affects the maximum amount of
data that can be graphed.
4. Click OK.
For more information see “Viewing Graphs” on page 27.
Threshold settings. To configure a threshold, select the sensor from the Sensors list. Configured
thresholds for the selected sensor appear in the Thresholds list.
Sensor thresholds are explained in detail in “Advanced View: Defining Thresholds” on
page 113.
To enable or modify a sensor threshold:
1. Select a relay from the Sensor list.
2. Select the threshold to modify from the Thresholds list.
3. Click Edit....
4. The Edit Threshold window appears.
– To enable the threshold, check Enabled.
– To change threshold settings, use the controls in the Edit Threshold window to set new
values.
5. Click OK.
The controls available in the Edit Threshold window are determined by the type of
threshold that you create or edit. For detailed instructions on how to create or edit
thresholds, see “Advanced View: Defining Thresholds” on page 113.
Testing device power-on behavior. Plug the device directly into a standard power outlet. If power is
restored to the device without requiring interaction, it can be used with the power control pod.
57NetBotz Appliance User’s Guide

Periodic Reports
Configure your appliance to generate sensor reading reports and deliver them on a user-specified
schedule. These reports contain readings for all sensors connected to your appliance. Double-click the
Periodic Reports icon to open the Periodic Reports Configuration window. This window displays a
table with the following reporting methods:
• Periodic E-mail Report
• Periodic FTP Report
• Periodic HTTP Report
If a periodic report is enabled and configured, you can click Test Reports to immediately generate and
deliver reports to all enabled report recipients.
Configuring periodic e-mail reports
1. Select Periodic E-mail Report from the Periodic Reports Configuration window and click
Edit.
2. The Edit E-mail Periodic Report window opens and contains the following fields:
Field Description
Enabled Enable periodic e-mail reporting.
Include camera
pictures
Include maps Include maps in the e-mailed report.
Include graphs Include graphs of the sensor readings in the e-mailed report.
Interval The frequency in minutes with which e-mail reports are generated.
Include image captures by camera pods connected to the appliance
in the e-mailed report. Image captures included with periodic
reports are 640x480 resolution, regardless of appliance camera
settings.
Sensor priority Limit the amount of sensor data included with the periodic report.
Select one of the following settings:
High: Only sensor data associated with physical sensors that are
integrated with or connected to the appliance are included in the
report. Sensor data associated with shared pods is not included in
the report.
Medium: Sensor data associated with physical sensors and shared
pods is included in the report. Data associated with scanned
devices is not included.
Low: Sensor data from all sensors is included in the report.
Graph priority Limit the amount of sensor data included with the periodic report.
Select one of the following settings:
High: Only sensor data associated with physical sensors that are
integrated with or connected to the appliance are included in the
report. Sensor data associated with shared pods is not included in
the report.
Medium: Sensor data associated with physical sensors and shared
pods is included in the report. Data associated with scanned
devices is not included.
Low: Sensor data from all sensors is included in the report.
58NetBotz Appliance User’s Guide

Field Description
Graph available
history
E-mail addresses The addresses to which periodic e-mail reports are delivered.
The maximum time period for which data is graphed.
3. Type the appropriate values in the fields.
4. By default, all Periodic Reports are generated according to the Interval you specify. You can
specify that a Periodic Report be active only during specific time ranges. To configure Advanced
Scheduling:
a. Click Advanced Scheduling....
b. By default, all time periods in the schedule are Enabled. To disable the Periodic Report for
a period of time, click-and-drag over the time range, and click Disable. To enable the
Periodic Report for a period of time, click-and-drag over the time range, and click Enable.
c. Click OK to save the schedule and return to the Edit E-mail Periodic Report window.
5. Click OK.
Configuring periodic FTP reports
To configure your appliance to periodically generate and deliver sensor reports to a specified FTP server:
1. Select Periodic FTP Report from the Periodic Reports Configuration window and click Edit.
2. The Edit Periodic FTP Report window opens. This window contains the following fields:
Field Description
Enabled Enable periodic FTP reporting.
Include camera
pictures
Include maps Include maps stored on the appliance in the FTP post.
Include graphs Include graphs of the sensor readings for all sensors associated
Interval The frequency in minutes with which FTP reports are generated.
Sensor priority Limit the amount of sensor data included with the periodic report.
Include image captures by camera pods connected to the appliance
in the FTP post. Image captures included with periodic reports are
640x480 resolution, regardless of appliance Camera settings.
with the appliance in the FTP post.
Select one of the following settings:
High: Only sensor data associated with physical sensors that are
integrated with or connected to the appliance are included in the
report. Sensor data associated with shared pods is not included in
the report.
Medium: Sensor data associated with physical sensors and shared
pods is included in the report. Data associated with scanned
devices is not included.
Low: Sensor data from all sensors is included in the report.
59NetBotz Appliance User’s Guide

Field Description
Graph priority Limit the amount of sensor data included with the periodic report.
Select one of the following settings:
High: Only sensor data associated with physical sensors that are
integrated with or connected to the appliance are included in the
report. Sensor data associated with shared pods is not included in
the report.
Medium: Sensor data associated with physical sensors and shared
pods is included in the report. Data associated with scanned
devices is not included.
Low: Sensor data from all sensors is included in the report.
Graph available
The maximum time period for which data is graphed.
history
FTP hostname The hostname or IP address of the FTP server to which the report is
delivered.
User name The user ID to access the specified FTP server.
FTP password The password to access the specified FTP server.
Verify password Type the FTP Password to confirm the password.
Target directory The relative directory path used for storing the data on the FTP
server. This should always be a path relative to the default
directory associated with the user ID used to log on to the FTP
server. If the directories on the path do not exist they are created
automatically.
The Target Directory field accepts BotzWare macros. For more
information on macros supported by BotzWare see “BotzWare
Macros” on page 136.
Base file name The base filename used for storing the data on the FTP server. The
alert data is stored in a file with this name, followed by the
.nbalert file extension. Pictures from alerts are stored in files
with this name, followed by the .n.jpg file extension, where n is
the picture number (1, 2, 3, etc.).
The Base Filename field accepts BotzWare macros. For more
information on macros supported by BotzWare see “BotzWare
Macros” on page 136.
60NetBotz Appliance User’s Guide

This window features Primary and Backup tabs, each of which has the same fields available.
The settings on the Primary tab are used by default for any periodic
FTP reports. The settings
on the Backup tab are used if communication with the Primary server fails.
3. Type the appropriate values in the fields.
4. By default, all Periodic Reports are generated according to the Interval you specify. You can
specify that a Periodic Report is active only during specific time ranges. To configure Advanced
Scheduling:
a. Click Advanced Scheduling....
b. By default, all time periods in the schedule are Enabled. To disable the Periodic Report for
a period of time, click-and-drag over the time range, and click Disable. To enable the
Periodic Report for a period of time, click-and-drag over the time range, and click Enable.
c. Click OK to save the schedule and return to the Edit Periodic FTP Report window.
5. Click OK.
Configuring periodic HTTP reports
To configure your appliance to periodically generate and post sensor reports to a specified HTTP server:
1. Select Periodic HTTP Report from the Periodic Reports Configuration window and click
Edit.
2. The Edit Periodic HTTP Report window opens. This window contains the following fields:
Field Description
Enabled Enable periodic HTTP reporting.
Include camera
pictures
Interval The frequency with which HTTP reports are generated.
Sensor priority Limit the amount of sensor data included with the periodic report.
SSL Options The SSL options to use for this post.
Target URL The URL of the Web server to which the report is posted.
Target user name The user ID used to gain access to the specified Web server.
Target Password The password used to gain access to the specified Web server.
Verify Password Type the Target Password to confirm the password.
Include image captures by camera pods connected to the appliance
in the HTTP post. Image captures included with periodic reports
are 640x480 resolution, regardless of appliance Camera settings.
Select one of the following settings:
High: Only sensor data associated with physical sensors that are
integrated with or connected to the appliance are included in the
report. Sensor data associated with shared pods is not included in
the report.
Medium: Sensor data associated with physical sensors and shared
pods is included in the report. Data associated with scanned
devices is not included.
Low: Sensor data from all sensors is included in the report.
61NetBotz Appliance User’s Guide

This window features Primary and Backup tabs, each of which has the same fields available. The
settings on the Primary tab are used by default for any periodic HTTP reports. The settings on the
Backup tab are used if communication with the Primary server fails.
1. Type the appropriate values in the fields.
2. By default, all Periodic Reports are generated according to the Interval you specify. You can
specify that a Periodic Report is active only during specific time ranges. To configure Advanced
Scheduling:
a. Click Advanced Scheduling....
b. By default, all time periods in the schedule are Enabled. To disable the Periodic Report for
a period of time, click-and-drag over the time range, and click Disable. To enable the
Periodic Report for a period of time, click-and-drag over the time range, and click Enable.
c. Click OK to save the schedule and return to the Edit Periodic HTTP Report window.
3. Click OK.
Rack Access Pods
Note: The Rack Access Pods icon only appears when a Rack Access Pod 170 has been
connected to the appliance.
The Rack Access Pods dialog allows users to configure the thresholds and settings for any attached Rack
Access Pod 170.
Depending on the NetBotz appliance and the number of cascading Rack Access Pods, one or more
power supplies may be needed to support the attached hardware. The following is a guide to the
recommended number of power supplies:
Max Rack Access
Appliance
Rack Monitor 570 13 One AP9505I power supply for the fourth
Rack Monitor 550 13 One AP9505I power supply for the third attached
Room Monitor 455 2 One AP9505I power supply.
Pods Power Supply Description
attached pod, plus an additional power supply for
each additional four pods.
pod, plus an additional power supply for each
additional three pods.
Configuring the Rack Access Pod settings
To configure the Rack Access Pod settings, highlight the Rack Access Pod in the list of connected pods
and click Settings....
The following settings can be modified for the Rack Access Pod:
Label. In the Sensor Pod Settings dialog, you can enter a custom label for the pod. The new name will
be displayed in the Appliance Pane and anywhere the Rack Access Pod is listed.
62NetBotz Appliance User’s Guide

Unplugged alert severity. Select the severity to be applied to the reported alert from the list. This alert
severity will be used if the Rack Access Pod is unplugged or no longer responding.
Unplugged alert profile. Select the alert profile to use when the Rack Access Pod is unplugged or no
longer responding.
Configuring the Rack Access Pod sensors
The Rack Access Pod 170 can have two sets of sensors attached to the appliance. Each set consists of
four components; a door sensor, a handle sensor, a lock sensor, and a card reader sensor.
Select a Rack Access Pod from the Rack Access Pods window and click Sensors. The Sensor
Configuration window displays a Sensors list and a Thresholds list. Select a sensor from the Sensors
list to display thresholds defined for the sensor in the Thresholds list.
To modify a sensor:
1. Select the sensor to modify from the Sensors list and click Modify.
2. Enter a label in the Label field. This label can be up to 64 characters, and identifies the sensor in
the Sensor Data pane, Advanced View interfaces, and in alert notifications.
3. From Sensor Value History, select the amount of time that data reported by this sensor is stored
on the appliance. The amount of data available on the appliance affects the maximum amount of
data that can be graphed.
For more information see “Viewing Graphs” on page 27.
4. Click OK.
Threshold configuration
All door, handle, and lock sensors have a default threshold that is generated automatically by Advanced
View. This threshold provides the typical threshold used for the specific sensor type. Thresholds can be
customized.
Specific Rack Access thresholds are available for each sensor type. This thresholds are
explained in detail in “Defining State Thresholds” on page 115.
To enable or modify a sensor threshold:
1. Select a sensor from the Sensor selection list.
2. Select the threshold to enable or modify from the Thresholds selection list. Click Edit....
3. The Edit Threshold window appears.
– To enable the threshold, check Enabled.
– To change threshold settings, use the Basic and Advanced controls in the Edit Threshold
window to set new values.
4. Click OK.
63NetBotz Appliance User’s Guide

Rack Access System
Note: The Rack Access System icon only appears when a Rack Access Pod 170 has been
connected to the appliance.
The Rack Access System dialog allows administrators to control access to resources secured by Rack
Access hardware. Proximity cards, traditional key access, and remote access through Advanced View
and the Web Client can be used to control access to hardware contained in racks utilizing the Rack
Access System. The Rack Access System dialog allows users to register or remove cards and assign
scheduled access on a individual door basis.
About the Rack Access System dialog
The main tab of the Rack Access System dialog contains three panes, the Registered Cards pane, the
Assigned Doors pane, and the All Available Doors (or Unassigned Doors) pane. The Registered
Cards pane list all cards that have been registered with the current appliance. The Assigned Doors pane
lists all of the doors that have been assigned to the currently selected card in the card list.
The All Available Doors pane lists all of the doors known to the appliance. If the All Available Doors
title is clicked, it can be changed to the Unassigned Doors title, which only shows doors that have not
been assigned to the currently selected card. The Unregistered Cards tab contains a list of all known
cards that have not been registered for use with the Rack Access System.
Note: No changes to the Rack Access System will be saved to the appliance until the user
clicks OK or Apply.
Selecting a card format
The Rack Access System uses HID proximity cards in four formats. All cards registered to an appliance
must use the same format, and this format must be chosen before the first card is registered. If you have
not selected a card format, you will not be able to access the Rack Access System dialog. Select a card
format in the Rack Access Settings appliance setting.
For more information on the available formats, see “Rack Access Settings” on page 97.
Registering cards
To register a card:
1. Hold the card near a card reader. Three beeps will sound, and the card ID will appear in the
Unregistered Cards tab, along with a timestamp of when the card was swiped. If the card reader
does not beep, the card ID is already listed, or the card is an invalid type.
2. Click the card ID in the Unregistered Cards list and click Register....
3. Fill in the User Name and Description for the new card.
4. Decide whether the card requires an authorization card swipe and click OK.
A maximum of 200 cards is supported on NetBotz Rack Monitor 550/570 and Room Monitor 455 using
the Rack Access Pod 170.
64NetBotz Appliance User’s Guide

Authorization card swipes. There are two levels of authorization for cards in the Rack Access
System. A Level One card does not require authorization from another card to access assigned doors. A
Level Two card has the “Requires authorization card swipe” checkbox selected. When a Level Two card
is swiped, it must be followed by a swipe from a Level One card before the Auto-Lock timer expires in
order to access the door. Both cards must have valid access to the door in order for access to be granted.
If the Auto Lock timer expires without the Level One swipe, the Level Two card must be swiped again
before the authorization swipe can occur.
If a door is “assigned” to a card, it means that the card is authorized to access that door. As part of the
assigning process, a schedule is created that controls when the card is authorized to access the door.
Registering a card manually
If you have the ID for a card, you can manually register the card. To manually register a card:
1. Click Add... on the Rack Access System dialog.
2. Enter the Card ID, User Name, and Description. The Card ID and User Name fields are required.
Note: The Card ID field is only validated against previously registered cards (and cards in the
Unregistered Cards list). Also, the Card ID does not necessarily correspond to the printed
information on a card. Entering the printed text may not properly register the card.
Editing card information
To edit the information on an existing card:
1. Select the card from the list of registered cards.
2. Click Edit...
3. Change the necessary information.
Deleting a card
To delete a registered card:
1. Select the card from the list of registered cards.
2. Click Remove.
3. Click Yes to confirm the deletion, or click No to cancel. The card will still be listed in italicized
red font in the list. In order to remove the card, you must either click OK or Apply to commit the
changes. You will not be able to re-enter the card into the Unregistered Card list until the change
is committed.
Assigning doors to a card
Access to the hardware protected by a Rack Access System is achieved by assigning doors to the various
cards registered to your appliance. Each card can have access to multiple doors, and can also be limited
to a scheduled time of access that can be different for each door.
If a door is already assigned to the card, it is shown in italicized font in both the Assigned Doors and All
Available Doors panes.
Note: If you have assigned a door to a card but still cannot access the door with the card,
check to make sure that the access schedule is set correctly. An assigned door with no valid
access times is equivalent to an unassigned door. Also, make sure that you have applied your
changes by clicking Apply at the bottom of the dialog before they become active.
65NetBotz Appliance User’s Guide

To assign a door to a card.
1. Select the card from the list of registered cards.
2. Select a door (or doors) in the list of available doors in the All Available Doors pane. You can
select all doors on an appliance by right-clicking the appliance and selecting Select all doors
from the menu. You can also select all Door (1) doors or Door (2) doors
3. Drag and drop the door into the Assigned Doors pane. Alternatively, you can click the yellow
“up arrow” icon, or right click the door and select Assign Door from the list. You cannot assign
multiple doors using the right-click menu. Use one of the other methods to assign multiple doors
at the same time.
4. Set the access schedule for the door(s). By default, all access is assumed to be disabled 24 hours
a day, 7 days a week. You can specify that access is enabled only during specific time ranges.
To set the schedule:
a. By default, all time periods are Disabled. To enable a period of time that is disabled,
click-and-drag to highlight the time range, and click Enable. To disable access for a period
of time, click-and-drag to highlight a time range, and click Disable.
b. Click OK to save the schedule and complete the door assignment.
Copying permissions between cards
Door access privileges and schedules can be copied from one card to multiple cards. This duplicates the
assigned door list and the schedules associated with each assigned door. You can also include the
“Requires authorization card swipe” attribute in the copy procedure.
Note: If you have many cards with identical requirements for access to rack equipment, you
may wish to set up a “template” card that serves as an access template to be copied onto new
cards as they are registered.
To copy permissions from one card to another:
1. Click Copy Permissions... .
2. In the left-hand pane, select the card you wish to use as the source for the permissions.
3. In the right-hand pane, select all the cards whose permissions will be overwritten.
4. Click the “Include ‘Authorization card swipe’ attribute” checkbox if you wish to overwrite the
attribute on the target cards.
5. Click OK.
6. Click Yes on the confirmation dialog. All existing permissions on the target cards will be cleared,
and the new permissions will be added.
Removing a door from a card
To remove a door from a card:
1. Select the card from the list of registered cards.
2. Expand the assigned door list and select the door you want to remove.
3. Right-click the door and select “Unassign door” from the menu or click the red “X” icon in the
upper right of the pane. The red “X’ icon can also be used to remove multiple doors.
4. Click Yes to confirm the deletion, or click No to cancel.
66NetBotz Appliance User’s Guide

Adding an appliance
You can have multiple appliances (with associated Rack Access Pods) listed in the All Available Doors
pane. A maximum of five appliances can be listed in the pane. When an appliance is added to the list, all
of the registered cards on that appliance are added to the Registered Cards list. Cards can be assigned to
doors across all appliances in the list.
Note: All listed appliances must use the same HID Card Format.
When OK or Apply is clicked on the Rack Access Settings dialog, each appliance is updated with the
complete list of registered cards, along with that appliance’s assigned doors for each user.
To add an appliance:
1. Click the “Add Rack Access appliance” icon in the upper right of the All Available Doors pane.
2. Enter the IP Address or hostname of the appliance. Enter the port number and whether the
connection should use SSL.
3. Enter the account details for an administrative user on the remote appliance.
4. Click OK to add the appliance. The new appliance appears in the list.
Removing an appliance
Note: If you remove an appliance without clicking Apply first, the appliance will not be
updated with any changes you have made during the current session.
To remove an appliance from the list:
1. Right-click the name of the appliance in the All Available Doors pane and select Remove
Appliance from the menu. Alternatively, you can click the “Remove Rack Access Appliance”
icon in the upper right of the pane to remove the appliance.
2. Click Yes on the confirmation dialog to remove the appliance.
Editing an appliance
To edit the connection settings on a remote appliance, right-click the name of the appliance in the All
Available Doors pane and select Edit Appliance from the menu. Enter the new values for the
connection and authentication fields and click OK to use the new values.
67NetBotz Appliance User’s Guide

Sensor Pods
Use the information in this section to configure integrated sensor pods, NetBotz sensor pods, Rack
Access PX-HID, and any other non-camera device associated with the appliance.
The maximum number of attached pods an appliance can manage depends on the appliance:
Appliance Attached Pod Capability
NetBotz 550 and 570 Can host up to:
12 external sensor pods
13 Rack Access Pods
4 camera pods
NetBotz 455 Can host up to:
2 external sensor pods
2 Rack Access Pods
3 camera pods
NetBotz 450 Can host up to:
2 external sensor pods
2 camera pods
NetBotz 355 Does not support additional external sensors or camera pods.
To configure sensor pods:
1. For integrated sensor pods and NetBotz sensor pods, double-click the Sensor Pods icon. The
Sensor Pod Configuration window appears with a list of integrated sensor pods and NetBotz
sensor pods. You can also right-click the Sensor Pod in the Navigation Pane and select
“Configure Pod” to display the window.
2. For non-camera shared IP devices, double-click the Shared Sensors icon. The Shared Sensor
Configuration window appears listing any shared non-camera shared IP devices.
For more information on shared devices, see “Pod, Pelco Camera, and Rack Access
PX-HID Sharing” on page 93.
3. From the window that appeared, select the device to configure, then configure the device by
using the buttons described below and in greater detail on the following pages:
– Click Settings to specify labels for the device and alert details if the device is disconnected.
– Click External Ports to configure ports for various sensors and relays.
– Click Sensors to configure the sensors associated with the camera and to create thresholds for
those sensors.
68NetBotz Appliance User’s Guide

Settings
Note: Fields displayed may vary depending on the features of the selected device.
Select a device from the Sensor Pods window and click Settings.
1. Type a label for this device in the Label field.
2. Select options for Unplugged alert severity and Unplugged alert profile.
3. To enable alarm sounds on a sensor pod, select an alert Severity from the Alarm Sounds list.
Select an Alarm Sound type from the Alert Sound drop-down list.
4. Click OK.
Note: When modifying a Sensor Pod 150 or Sensor Pod 155, the default name of the
sensor pod includes the unique Identifier number in parenthesis. The Identifier
number is displayed on the 2-digit LED on the front of the sensor pod. For the Sensor
Pod 155, the 2-digit LED will display the internal temperature after one minute. When
you configure a sensor pod and change the default name by entering a new label, the
unique Identifier is not displayed with the sensor pod name, unless you include it as
part of the new label. The unique Identifier is still displayed on the 2-digit LED on the
front of the sensor pod.
Sensors
Select a device from the Sensor Pods window and click Sensors. Select a sensor from the Sensors list to
display thresholds defined for that sensor in the Thresholds list.
You can also right-click a sensor in the Sensor Data Pane and select “Configure Sensor” to display the
Sensor Configuration window.
To modify a sensor:
1. Select a sensor from the Sensors list.
2. Click Modify to open the Modify Sensor window.
3. Type a label in the Label field. This label can be up to 64 characters in length, and identifies the
sensor in the Sensor Data pane, Advanced View interfaces, and in alert notifications.
4. From the Sensor Value History drop-down list, select the amount of time that data reported by
this sensor is stored on the appliance. The amount of data available on the appliance affects the
maximum amount of data that can be graphed.
For more information, see “Viewing Graphs” on page 27.
5. Click OK.
69NetBotz Appliance User’s Guide

Thresholds. All sensors have a default threshold that is generated automatically by Advanced View.
This threshold provides the typical threshold for the specific sensor type. Thresholds can be customized.
Sensor thresholds are explained in detail in “Advanced View: Defining Thresholds” on
page 113.
To enable or modify a sensor threshold:
1. Select a sensor from the Sensor list.
2. Select the threshold to enable or modify from the Thresholds list.
3. Click Edit....
4. The Edit Threshold window appears.
– To enable the threshold, check Enabled.
– To change threshold settings, use the controls in the Edit Threshold window.
5. Click OK.
The controls available in the Edit Threshold window are determined by the type of
threshold that you are creating or editing. For detailed instructions on how to create or
edit thresholds, see “Advanced View: Defining Thresholds” on page 113.
External ports
Select a sensor pod from the Sensor Pods window and click External Ports. If the device does not
include external ports, the External Ports button will be unavailable.
Note: For shared devices, a dialog box appears asking if you would like to connect to the
remote device. You must connect to the device to configure external ports. Clicking the
Connect to button causes Advanced View to switch the IP address in the Appliance field to
that of the remote device. You will then need to double-click the Sensor Pods icon from the
Configuration view to select the sensor pod again and configure external ports. Once
complete, use the Appliance drop-down list to select and reconnect to the host appliance.
1. Select the sensor type connected to each port from the Sensor Type drop-down list.
2. Type a label in the Port Label field to identify the sensor pod and port to which it is connected.
Click OK.
To add new sensor definitions to the list of sensor types, click Update Sensor Definitions. You can
either download a list of the latest sensor definitions from the NetBotz Web site, or load a sensor
definition list from a file on your system.
Defining custom dry contact or analog sensors.
Caution: For Advanced Users Only! To configure a custom dry contact or analog sensor
you must have extensive knowledge of the sensor hardware for which you are creating a
definition and of how sensors work in general. Refer questions about sensors and sensor
hardware to your site Web master, your network administration and IT staff, or to the
manufacturer of the sensor hardware.
Note: Custom sensors can only be added or removed. They cannot be edited. You can view
the custom sensor settings for selected sensors by clicking View.
70NetBotz Appliance User’s Guide

To add a custom sensor:
1. Click Add custom....
2. Select the type of sensor you want to define and click OK.
– Define the custom analog sensor
a. Select Analog (0-3.3V) or Analog (0-5.0V), click OK to open the Add Analog Sensor
window.
This window features the following fields and controls:
Field Description
Sensor type The name of the custom sensor definition. Once
defined, the Sensor type label appears only in the
Sensor Type Installed drop-down list when
specifying Sensor Pod external port settings.
Default sensor label The label used, by default, for any new sensors added
using this custom sensor definition.
To modify the labels, see “Settings” on page 69.
Volts 1
and
Volts 2
Sensor Value (2)
Specify 2 reference points (between 0 and 3.3 volts
for 0-3.3V analog sensors and between 0 and 5.0
volts for 0-5.0V analog sensors) that determine the
range of sensor values that correspond to the voltage
readings reported by the sensor.
Minimum sensor value The lowest value reported by the sensor.
Maximum sensor value The highest value reported by the sensor.
Sensor increment The numeric increments in which the sensor reading
rises or falls.
Units The unit of measurement for this sensor.
b. Enter the appropriate values for the analog sensor hardware.
c. Click OK to add this sensor definition to the list of available Sensor Types.
71NetBotz Appliance User’s Guide

– Define the custom dry contact sensor
a. Select Dry Contact and click OK to display the Add Dry Contact Sensor window.
This window features the following fields and controls:
Field Description
Sensor type label The name of the custom sensor definition. Once
defined, the Sensor type label appears only in the
Sensor Type Installed drop-down list when
specifying Sensor Pod external port settings.
Default sensor label The label used, by default, for any new sensors added
using this custom sensor definition.
To modify the labels, see “Settings” on page 69.
Closed value The text that describes the sensor value reported
when the dry contact sensor is in a Closed state.
Open value The text that describes the sensor value reported
when the dry contact sensor is in a Open state.
Open-close switch time
(ms)
Close-open switch time
(ms)
Dry contact type Specifies whether the dry contact sensor is normally
The time, in milliseconds, that must pass when the
dry contact sensor goes from Open state to Closed
state before the state change is reported.
The time, in milliseconds, that must pass when the
dry contact sensor goes from Closed state to Open
state before the state change is reported.
open (NO) or normally closed (NC).
b. Type in the appropriate values for the dry contact sensor hardware.
c. When you have finished, click OK to add this sensor definition to the list of available
Sensor Types.
72NetBotz Appliance User’s Guide

– Define the custom 4-20mA sensor
a. Select 4-20mA sensor and click OK to open the Add Custom 4-20mA Sensor window.
This window features the following fields and controls:
Field Description
Sensor type label The name of the custom sensor definition. Once
defined, the Sensor Type Label appears only in the
Sensor Type Installed drop-down list when
specifying Sensor Pod external port settings.
Default sensor label The label used, by default, for any new sensors added
using this custom sensor definition.
To modify the labels, see “Settings” on page 69.
mA 1
and
mA 2
Specify two reference points (between 4 and 20 mA)
used to determine the full range of sensor values that
correspond to the voltage readings reported by the
sensor.
Minimum sensor
value
Maximum sensor
value
Sensor increment The numeric increments in which the sensor reading
Units The unit of measurement used for this sensor.
The lowest value reported by the sensor.
The highest value reported by the sensor.
rises or falls.
b. Type in the appropriate values for the analog sensor hardware.
c. Click OK to add this sensor definition to the list of available Sensor Types.
Removing custom sensors. To remove a custom sensor:
1. Double-click Sensor Pods in the Configuration pane.
2. Select the sensor pod with the custom sensor and click External ports....
3. Click Remove Custom....
4. Select the sensor to be removed and click Ok.
73NetBotz Appliance User’s Guide

Advanced View: Configuring Appliances
The icons in the Appliance Settings area of the Configuration view enable you to configure your
appliance.
Backup
Use the Backup icon to save your appliance configuration to a password-protected, encrypted file. This
backup file includes all of the configuration settings for your appliance, including user account settings,
pod configurations, alert actions, and profiles. Once your appliance configuration is saved, you can use
the Restore icon to restore this configuration to your appliance at a later date.
To save your appliance configuration:
1. Double-click the Backup icon.
2. Enter a file name for the backup file in Backup File.
3. Click Browse to select a drive and directory in which to store the backup file. Click OK to return
to the Appliance Backup window.
4. Type the password used to protect this backup file in the Password field.
5. Type the password again in the Verify password field.
6. Click OK.
Clock
Use the Clock icon to view or change the date and time configured on the internal clock of the appliance
or to configure your appliance to obtain its internal clock settings from a Network Time Protocol (NTP)
server.
To change the Clock settings:
1. Double-click the Clock icon to open the Clock Configuration window.
2. Change the Clock settings using the field descriptions below
Field Description
Enable NTP Enable the NTP functionality. Clear this check box to enable the
clock and calendar controls in the Date/Time area.
Primary, Secondary,
and Tertiary NTP
servers
Date/Time Use the controls to configure the day, date, and time used by the
IP addresses of NTP servers that automatically set the appliance
clock.
appliance clock.
.
3. Click OK. A prompt to reboot the appliance appears.
4. Click Reboot. The appliance automatically reboots. This may take a few minutes, during which
time Advanced View will be unavailable.
74NetBotz Appliance User’s Guide

Custom Audio Clips
Use the Custom Audio Clips icon to upload custom audio clips (in WAV or OGG format) to your
appliance or to delete clips from the appliance.
For more information about the Play Custom Audio alert action, see “Creating a play custom
audio alert action” on page 120.
Adding custom audio clips
To upload a custom audio clip to your appliance:
1. Double-click the Custom Audio Clips icon.
2. Click Add custom audio clip.
3. Select a sound file. Files must conform to the following specifications:
– OGG format: 8 khz or 16 khz sample rate, mono or stereo.
– Windows WAV format (PCM only): Any sample rate, mono or stereo. WAV files are encoded
into OGG files on upload, so the actual storage space used is less than the initial WAV file
size.
4. Click OK to upload the file to your appliance.
Once the file is uploaded, it is available for use with the Play Custom Audio Alert action.
Deleting custom audio clips
To delete a custom audio clip from your appliance, select the audio clip from the Custom Audio Clips
list and click Delete custom audio clip.
Data Center Expert
Note: The StruxureWare Data Center Expert icon only appears if you have configured the
appliance to post data to a StruxureWare Data Center Expert server or if a StruxureWare Data
Center Expert server is configured to monitor the appliance.
The StruxureWare Data Center Expert window displays a list of the StruxureWare Data Center Expert
servers that are monitoring the NetBotz appliance or have been designated as a target to which the
NetBotz appliance posts data (POST-Only). The entry in the “Type of Post” column denotes the type of
data that the server will be monitoring.
You can remove a server from the list by highlighting the StruxureWare Data Center Expert server and
clicking Remove. The server will no longer monitor the type of data listed in the “Type of Post” column.
See “Using Advanced View POST-only Mode” on page 18 for information on posting data to
a StruxureWare Data Center Expert server.
75NetBotz Appliance User’s Guide

DNS
Use the Domain Name Server (DNS) icon to view or change the domain name server settings and to
enable and configure Dynamic DNS functionality. Double-click the DNS icon to open the DNS Settings
window. This window consists of the DNS pane and the Dynamic DNS pane.
Configuring DNS settings
To change the DNS settings, configure the following fields in the DNS pane:
Field Description
DNS Domain The DNS domain name to which this appliance belongs.
Primary DNS Server The IP address of the primary domain name server.
Secondary DNS Server The IP address of the secondary domain name server.
Tertiary DNS Server The IP address of the tertiary domain name server.
Configuring dynamic DNS settings
The Dynamic DNS service, hosted by DynamicDNS.org, allows you to alias a dynamic IP address to a
static hostname in any of the domains they offer.
To use Dynamic DNS support, you must sign up for an account at http://www.dyndns.org and register a
hostname for this appliance for use with the Dynamic DNS service. Once you sign up for an account,
activate the account, and register a hostname, use the controls in the Dynamic DNS pane to configure
Dynamic DNS functionality on your appliance. This pane includes the following controls:
Field Description
Service The type of Dynamic DNS service account you configured. You can
choose DynDNS.org (Static), DynDNS.org (Dynamic), or DynDNS.org
(Custom).
IP address The method used by the Dynamic DNS service to determine the IP
address to which traffic is forwarded. You can choose Use Local IP
Address (which configures the Dynamic DNS service to use the IP
address that is assigned to your appliance) or Use Web-Based Lookup
(which configures the Dynamic DNS service to use the IP address that
is reported for your appliance using http://checkip.dyndns.org).
Hostname The hostname associated with this appliance by the Dynamic DNS
service.
User/Password The User ID and password associated with your Dynamic DNS
account.
Verify password Type the Password to confirm the password
Click OK to save your settings. Select the Enable check box to activate Dynamic DNS functionality.
76NetBotz Appliance User’s Guide

E-mail Server
Double-click the E-mail Server icon to open the E-Mail Server Configuration window. Configure the
following fields and click OK. Click Test E-mail Server to test your e-mail server settings.
All settings except From address to appear in appliance e-mails are available for both a primary
e-mail server and a secondary backup e-mail server.
Field Description
From address to appear in
appliance e-mails
SMTP server The IP address of the SMTP server used to send E-mail.
Port The IP port on the e-mail server used for SMTP communications.
SSL options The SSL options for communications between the appliance and the
Requires logon Select this check box if the server requires you to log in to send e-mail.
User name Enter a user name that will be accepted by the SMTP server when
Password Enter a Password that will be accepted by the SMTP server when
Verify password Type the password again to confirm.
The e-mail address that appears in the From field of e-mail generated
by the appliance.
SMTP server.
sending e-mail.
sending e-mail.
External Storage
Use the External Storage icon to configure your appliance to store data on the optional External Storage
System or a network attached storage (NAS) device (a Windows share or an NFS mount). A maximum
of 5000 objects such as alerts and picture clips can be stored using External Storage. Sensor readings do
not count against the maximum number of objects stored.
Note: Not all NAS devices that work with Windows systems use one of the supported
implementations. Some devices may use proprietary protocols and standards that require
additional drivers to communicate with the share. Some NAS devices may not be usable.
Caution: Configuring your appliance to use external storage should be performed by your
system administrator.
The following NAS implementations are supported:
• Microsoft Windows 2000/XP/2003
• Microsoft Windows Storage Server
• Samba V2.2.6 or later (on Linux)
• NFS V3.x or later
77NetBotz Appliance User’s Guide

Using an external storage system
Note: You cannot select the USB Drive option if no USB drive is connected to your appliance.
To configure your appliance to use an External Storage System:
1. Click the External Storage icon to open the External Storage window.
2. Click Add... to open the External Storage Configuration window.
3. Select USB Drive and click Next.
4. The Select Operation pane appears and displays the following selections:
– Use External Storage: Configure the appliance to use the External Storage System without
formatting the file system first. This option is used if the External Storage System connected to
your appliance is formatted and contains camera and sensor data.
– Format and use External Storage: Formats the External Storage System file system and
configures the appliance to use the External Storage System.
5. Select an operation and click OK.
– If you select Use External Storage, a confirmation message advises you that the appliance
must restart to complete the task. Click Finish to restart the appliance. When the restart is
complete, all External Storage System functionality is available.
– If you select Format and use External Storage, a confirmation message advises you that
formatting the extended storage device will destroy any data stored on the device and that
formatting can take ten or more minutes to complete, after which the appliance must restart.
Click Finish. Once the External Storage System is formatted, your appliance restarts. When
the restart is complete, all External Storage functionality is available.
Note: If you change the mount point or share for your External Storage System, be sure to
follow the procedure under “Removing external storage” on page 80 before adding your new
storage.
78NetBotz Appliance User’s Guide

Using a Windows share
Use the Backup icon to back up your appliance configuration before using External Storage to configure
the appliance to use a Windows Share.
To configure your appliance to use a Windows Share:
1. Click the External Storage icon to open the External Storage window.
2. Click Add... to open the External Storage Configuration window.
3. Select Windows Share and click Next.
4. Enter information in the following fields:
Field Description
Remote hostname/IP The hostname or IP address of the NAS.
Remote share name The name of the Windows share on the NAS.
Subdirectory
(optional)
Domain or computer
name
User name The User name required to access the Windows share.
Password/Verify
password
Use all available space If selected, the appliance will not delete data from the share until
The subdirectory in the Windows share that stores data. If no
subdirectory is specified, data is stored in the root directory of the
share.
The Windows domain to which the NAS is connected.
The Password required to access the Windows share.
all available space on the share is exhausted. If this option is not
selected, use the Limit space to (MB) and Allocation Unit
controls to specify how much space is allocated on the share for the
appliance.
5. Click Next.
6. In the Select Action window, choose:
– Use network external storage when the Windows share has already been used by this
appliance and you have chosen to un-share this mount.
– Initialize (clear existing appliance data) and use network external storage the first time
you use the Windows share with this appliance or if the Windows share was used with another
appliance.
7. Click Finish. A prompt to reboot the appliance appears.
8. Click Reboot. The appliance automatically reboots. This may take a few minutes during which
time Advanced View will be unavailable.
79NetBotz Appliance User’s Guide

Using an NFS mount
To configure your appliance to use network-attached storage for extended storage purposes:
1. Use the Backup icon to back up your appliance configuration before using External Storage to
configure the appliance to use a network file system (NFS) mount.
2. Click the External Storage icon to open the External Storage window.
3. Click Add... to open the External Storage Configuration window.
4. Select NFS Mount and click Next.
5. Enter information in the following fields:
Field Description
Remote hostname/IP The hostname or IP address of the NAS.
Remote mount The name of the NFS mount on the NAS.
Subdirectory
(optional)
Authenticate using
UID
Use all available space If selected, the appliance will not delete data from the mount until
The subdirectory in the NFS mount used to store data. If no
subdirectory is specified, data is stored in the root directory of the
mount.
Select to authenticate all appliance access to the mount using UID.
If selected, specify the correct UID value.
all available space on the mount is exhausted. If this check box is
not selected, use the Limit space to (MB) and Allocation Unit
controls to specify how much space on the mount is allocated for
use by the appliance.
6. Click Next.
7. In the Select Action window, choose:
– Use network external storage when the NFS mount has already been used by this appliance
and you have chosen to un-share this mount.
– Initialize (clear existing appliance data) and use network external storage the first time
you use the NFS mount with this appliance or if the NFS mount was used with another
appliance.
8. Click Finish. A prompt to reboot the appliance appears.
9. Click Reboot. The appliance automatically reboots. This may take a few minutes, during which
time Advanced View will be unavailable.
Removing external storage
To remove external storage from your appliance:
1. Double-click the External Storage icon. Then click Stop Using. A confirmation message
notifies you that this action will cause the appliance to reboot.
2. Click Stop Using. A prompt to reboot the appliance appears.
3. Click Reboot. The appliance automatically reboots. This may take a few minutes, during which
time Advanced View will be unavailable.
4. If you are removing an External Storage System, turn off the power to your appliance. Unplug the
External Storage System from the appliance, and then restore power to your appliance.
80NetBotz Appliance User’s Guide

Reclaiming external storage data
External Storage data is stored in a top-level directory on the remote server. The data is stored in a
directory that is named using the MAC address of the appliance.
For example, if your External Storage target NAS is
of
Headquarters, and if the appliance MAC address is 00:02:D3:02:9F:50, the data is stored at
\\Server1\storage\Headquarters\00_02_D3_02_9F_50.
\\Server1\storage, you specify a subdirectory
If you need to replace an appliance, copy all the data that is stored in the old directory into the new
directory.
For example, if the MAC address of the new appliance is
data stored in
\\Server1\storage\Headquarters\00_02_D3_02_9F_51
\\Server1\storage\Headquarters\00_02_D3_02_9F_50 to
00:02:D3:02:9F:51, you would copy the
.
Once the data is moved to the new directory, use the External Storage task to configure the same drive
settings as you had configured on the previous appliance and select Use/Claim selection.
Doing this should provide access to all data that was gathered by the previous appliance.
Warning: Do not initialize the target share.
81NetBotz Appliance User’s Guide

IP Filter
Overview
Use the IP Filter icon to limit access to your appliance to users connecting from specified IP addresses or
IP address ranges.
By default, users from any IP address can attempt to access your appliance. While access to the
appliance is granted only when valid user account names and passwords are provided, IP Filtering
provides additional security.
The IP Filter allows you to specify the following behavior:
• Which IP addresses can (or cannot) access the NetBotz appliance.
• Which protocols can (or cannot) be used to contact the NetBotz appliance over the specified IP
address range.
• Which port numbers can (or cannot) be used to contact the NetBotz appliance over the specified
IP address range.
Adding new filters
1. On the Configuration tab, double-click IP Filter.
2. Click Add to create a new filter entry.
3. Specify the details of the filtering rule and click OK. Detailed explanations of the fields are listed
later in this topic.
4. Repeat as necessary to construct all of the filtering rules for the appliance.
5. Click OK to submit all of the new rules to the appliance.
WARNING: Exiting the screen without clicking OK will not retain any of the
rules created during this session.
You click Revert to restore the original rules that existed when the IP Filter Configuration dialog was
opened.
You select a filter in the list, and click Edit to modify it.
When there is more than one filter in the list, you can select a filter and click Up or Down to move it in
the list. See Configuring IP filters later in this topic for a more detailed explanation.
You click Cancel to discard all changes and close the IP Filter Configuration dialog.
82NetBotz Appliance User’s Guide

Filter fields
Filter Action
The Filter Action field can be set to Accept or Reject. This is the action that will be applied to network
packets that meet the criteria specified in the filter.
IP Address
Specify either Include or Exclude. Include means the value as entered, while Exclude means all values
EXCEPT the one entered.
Enter an IP address in the field in the format xxx.xxx.xxx.xxx. The wildcard "*" can be used in the last
two segments of the IP address to specify "all", such as "192.168.*.*" to mean all addresses beginning
with "192.168.". You can also include an optional CIDR bit-mask (explained below).
Note: To specify all IP addresses, use the syntax "0.0.0.0/32". If you specify Exclude with
0.0.0.0, for example,"Exclude 0.0.0.0/32", all network communications to your appliance will
be blocked, including further access through your Advanced View connection.
Protocol
Specify either Include or Exclude. Include means the value as entered, while "Exclude" means all
values EXCEPT the one entered. Specify the protocol from the drop-down list. Values are "All", "IP",
"TCP", "UDP".
Note: In many cases, the port number in conjunction with a protocol name or number is the
common definition of a protocol. For example, the protocol "udp" and the port number "161"
equals the protocol "snmp".
Port
Specify either Include or Exclude. Include means the value as entered, while "Exclude" means all
values EXCEPT the one entered.
Enter the port number or range of port numbers using the syntax "xxxx:xxxx" (without the quotes). For
example, to apply the filter to the ports 100 to 300, enter "100:300" in the Port field of the filter.
The specified port numbers correspond to ports on the NetBotz appliance. Multiple individual ports can
be entered by separating the ports with a comma, such as "100,200,300" (no quotes) to apply the filter to
only port 100, port 200, and port 300.
Note: For TCP-based transactions to succeed when the NetBotz appliance is acting as a
client, IP Filter rules must be set up so TCP ports 1024-4999 are allowed.
The appliance acts as a client during the following types of transactions:
• HTTP GET and POST Alert Actions and Periodic Reports
• Call Web Services Alert Receiver Alert Actions
• FTP Alert Actions and Periodic Reports
• Send E-mail Alert Actions/Periodic Reports
• Any Appliance initiated TCP/UDP communication with a remote server by hostname (DNS
resolution of the hostname may require TCP).
83NetBotz Appliance User’s Guide

If you are using the NetBotz appliance with StruxureWare Data Center Expert, ports 1024 to 4999 must
be open to TCP traffic. Otherwise, alerts or surveillance activity generated by the NetBotz appliance will
not be posted to a monitoring StruxureWare Data Center Expert server.
Configuring IP filters
The IP filter has four behaviors when dealing with incoming network packets:
• If there are no filter entries, all packets are accepted by the appliance.
• If there are filter entries, those filter entries are evaluated in order from first to last as they appear
in the entry list.
• If a filter matches the corresponding packet data, the network packet is either accepted or rejected
by the appliance based on that rule.
• If no filter is matched, the network packet is accepted. If this is not the desired behavior, a
"catch-all" filter must be placed
at the end of the list, which will block all undesired IP addresses.
As soon as the IP Filter finds a filter that applies to the network packet, it stops evaluating filters and
applies the behavior (accept or reject) specified by the current filter entry. Therefore, a rule rejecting all
IP addresses must be placed
at the end of the list.
Since rules are applied from top-to-bottom, any rules listed after the all-IP filter are ignored. For
example, you cannot deny access to all IP addresses, then open up exceptions later in the list. Only the
first rule that applies to the IP address is resolved.
WARNING: If you are overly restrictive when setting up your IP filters, it is possible to
lock out all web access to the appliance! Exercise caution when setting up your IP filters.
Using CIDR bit-masks
An IP address can contain the CIDR bit-mask syntax for address segments that are specified as "0", for
example:
192.168.0.0/16 means all segments and nodes on 192.168.
192.168.0.0/24 means all nodes on 192.168.0.
192.168.0.0/32 means the specific node at 192.168.0.0, and is the same as not specifying a CIDR
bit-mask.
Note: To specify all IP addresses, use the syntax "Exclude 0.0.0.0/32".
Warning: Setting the action to "Exclude" can lock out access to the appliance through
the Web Client and Advanced View.
84NetBotz Appliance User’s Guide

Example configurations
Example 1: Allow default SNMP traffic from only 192.168.20.21, and reject all other activity.
Filter 1: To accept UDP protocol network packets from IP address 192.168.20.21 on port 161.
[Filter Action] Accept
[IP Address] Include 192.168.20.21
[Protocol] Include UDP
[Port] Include
Filter 2: To reject all addresses that are exactly (over the full 32 bits of the address) "not
0.0.0.0". This effectively says "reject all".
[Filter Action] Reject
[IP Address] Exclude 0.0.0.0/32
[Protocol] Include All
[Port] <blank>
Example 2: Allow global access to the appliance, but allow only 192.168.20.21 to access the default
SNMP port on the appliance.
Filter 1: To reject all addresses using the UDP protocol on port 161 that are not the specific
address 192.168.20.21.
[Filter Action] Reject
[IP Address] Exclude 192.168.20.21
[Protocol] Include UDP
[Port] Include 80
Filter 2: To accept all TCP requests on port 443 from all addresses that are exactly not 0.0.0.0.
(TCP on port 443 is the definition of the HTTPS protocol.)
[Filter Action] Accept
[IP Address] Exclude 0.0.0.0/32
[Protocol] Include TCP
[Port] Include 443
85NetBotz Appliance User’s Guide

License Keys
Use the License Keys icon to manage license key-enabled applications available on this appliance. A list
of available applications appears in the License Keys window, indicating whether the application is
enabled or not. If a license key is applied to an available function, the license key is displayed also.
To enable a license key-based application:
1. Select the application from the License Keys list and click Edit.
2. In the License Key field, enter the License Key you received when you purchased a license for
the application, and click OK. A prompt to reboot the appliance appears.
3. Click Reboot. The appliance automatically reboots. This may take a few minutes, during which
time Advanced View will be unavailable.
To disable a license key-based application:
1. Select the application from the License Keys list and click Edit. A confirmation message
appears, asking whether you want to remove the application.
2. Click OK. A prompt to reboot the appliance appears.
3. Click Reboot. The appliance automatically reboots. This may take a few minutes, during which
time Advanced View will be unavailable.
Location
Use the Location icon to configure additional sensor-specific location information to include in alert
notifications generated by the appliance. Location values can be assigned to the appliance and to all pods
and external sensors connected to the appliance. Location settings for pods and sensors can be inherited
from their parent pods and sensors. Double-click the Location icon to open the Location Configuration
window.
To change the Location settings, select an appliance, pod, or sensor. Select the Location Data Type and
click Edit to open the Edit Location Attribute window. Enter the new Location value and click OK.
When you finish specifying Location values, click OK save your changes.
Log
The Log icon determines what events are stored and displayed in the Appliance Log. When you select a
Global Level, the appliance saves only events with a log value equal to or lower than the selected
Global Level. A low Global Level setting results in a high logging priority.
By default, all components log events at the level specified in the Global level field. You can specify a
unique logging level for each component. The Component Log Levels available for logging are
determined by appliance model and user access privileges. Some items may not be available on some
models or to some user accounts. To specify a component-specific log setting, select the Level field
beside the component and select the log level for the component.
Note: Use a minimum Log Level of 6 - Notice to ensure that log messages associated with
alerts are recorded in the Audit Trail.
86NetBotz Appliance User’s Guide

You can configure the appliance to post log data to a remote Syslog server. When the Syslog
functionality is enabled, all events stored in the Audit Trail are also forwarded to a remote Syslog host
for logging to a user-specified Syslog facility.
To enable logging of events to a remote Syslog host:
1. In the Hostname field, enter the IP Address or Hostname of the remote Syslog server.
2. If the remote Syslog server is using a port other that 514 for Syslog communications, enter the
port number in the Port field and click OK.
Modbus Slave Communication
The Modbus Slave Communication icon is available only on the NetBotz Rack Monitor 570, 550 or on
appliances for which the Advanced Software Pack has been purchased. For more information, contact
your APC authorized reseller or the APC support team.
Use the Modbus Slave Communication icon to configure the method the appliance will use to
communicate with the Modbus master.
If your appliance is connected through a network port, select Enable TCP/IP Communication. Specify
the listening port in the provided field. Port 502 is the industry default.
The serial connection cannot be configured until a serial device of type "Modbus Slave Serial Interface"
is configured. If you have multiple serial devices configured, the port will automatically use the first
configured device with the type “Modbus Slave Serial Interface”.
To configure a serial connection, select Enable Serial Communication. To configure a serial port, click
Serial Devices and select the device from the list.
See “Serial Devices” on page 99 for more information on configuring a serial device.
The default values for the serial settings are: Baud: 19200, Mode: RTU, Parity: even, Data bits: 8,
Stop bits: 1. The Port setting is inherited from the serial device and cannot be changed.
Note: The serial connection requires a USB-to-Serial converter, such as the USB-RS485
Converter Cable, manufactured by FTDI.
87NetBotz Appliance User’s Guide

Network Interfaces
Use the Network Interfaces icon to view or change the network settings for your appliance. The
appliance includes a built-in Ethernet connection, and by default, there is a single Ethernet Interface.
When you select an interface and click Edit, the Edit Network Interface window opens with settings
specific to the selected network interface.
Double-click the Network Interfaces icon to open the Edit Network Interface window.
The following controls and fields are displayed in the Edit Network Interface window:
Field Description
Enable Interface Select to enable this network interface.
Configure automatically via DHCP Configure the network interface to use a DHCP server on the network
to obtain its IP address, subnet mask, and gateway address.
Configure using these settings Manually specify the IP address, subnet mask, and gateway address for
the network interface.
IP address The IP address manually assigned to the network interface.
Subnet mask The manually-assigned subnet mask to be used by the network
interface.
Gateway The manually-assigned IP address of the gateway used by the network
interface.
Hostname The host name assigned to the appliance. If you change the hostname
value and are using a DHCP server for IP configuration, the appliance
uses the new hostname until the next time it renews its IP address
license and requests that the DHCP server use the hostname you
entered as the appliance hostname.
NAT proxy The name or IP address used by a network address translation (NAT)
Proxy server in your network to let users connect to the appliance from
outside the firewall. This address is included in e-mail alert
notifications generated by the appliance instead of the IP address used
to identify the appliance within the firewall. Recipients outside the
firewall can click on the link in the e-mail and connect to the appliance.
NOTE: A NAT Proxy Name is needed only if your appliances are
behind a NAT Proxy firewall. If you are not using a NAT Proxy, leave
this field blank.
Speed and duplex Force the network interface to use specific speed and duplex settings, or
configure the interface to auto-negotiate these settings.
MTU The Maximum Transmission Unit (MTU), the largest physical packet
size, measured in bytes, that a network can transmit. Messages larger
than the MTU are divided into smaller packets before being sent. Every
network has a different MTU set by the network administrator. Ideally,
the MTU should be the same as the smallest MTU of all the networks
between your machine and the final destination of a message. Messages
larger than one of the intervening MTUs are broken up or fragmented,
which slows transmission speeds.
88NetBotz Appliance User’s Guide

PPP/Modem
Note: The PPP/Modem icon appears only when a supported modem has been connected to
the appliance and configured using the Serial Devices icon.
For more information on configuring serial devices, see “Serial Devices” on page 99. For
more information about supported modems and how they connect to the appliance, see the
installation and quick configuration manual included with your appliance.
Use the PPP/Modem icon to configure your appliance to establish a Point-to-Point Protocol (PPP)
connection with your TCP/IP network using a supported USB modem and a standard analog telephone
connection.
Note: Advanced View performance with PPP/Modem-connected appliances is slower than
Advanced View performance with appliances connected directly to your LAN, due in part to
image collection and display and alert notifications that include picture data.
When configuring appliances that use PPP/Modem connections, configure the camera pod
camera settings with the lowest Picture Count setting that is acceptable.
The PPP/Modem Configuration window consists of three tabs: Basic, Advanced, and Status. The
following controls appear in the Basic tab:
Field Description
Hostname The hostname associated with the PPP interface.
Phone number The telephone number that the modem dials to establish a PPP
connection.
User name The user name to access the PPP connection.
Password / Verify password The password to access the PPP connection.
Dial-Out Enable Select Enable and click Schedule to schedule times at which your
appliance establishes a PPP connection, regardless of whether alerts
have been generated.
NOTE: By default, no scheduled dial-out events are configured.
Dial-In Enable Select Enable and click Schedule to enable PPP dial-in support on
your appliance. If enabled, you can use a system and modem to dial in
to the appliance and establish a PPP connection. The remote system
must provide a Supervisor User name and Password to establish the
PPP connection.
For information on managing an appliance that you have accessed with
a modem, see “Managing your appliance using a dial-In PPP
connection” on page 91.
NOTE: By default, dial-in access is enabled 24 hours a day, 7 days a
week.
NOTE: If the appliance must dial-out due to schedule, alert, or an
immediate dial-out request, it overrides any dial-in session without
warning.
89NetBotz Appliance User’s Guide

Field Description
Dial-out response to alerts/reports Select the PPP dial-up action taken by the appliance when alerts or
periodic reports are generated. Select from the following list:
• Disabled—No dial-up action is taken when alerts or reports are
generated.
• Enabled—Use PPP to connect to the network whenever an alert or
report is generated. Note: If the alert does not require a PPP
connection, no connection will be made.
• Delivery Failure—Use PPP to connect to the network only if
network-based alert notification (for example, e-mail, FTP, HTTP
posting) or report delivery fails.
Remain connected after alerts/
reports sent
The number of minutes the appliance keeps the PPP connection active
after connecting to the network to deliver alert or report information.
The following controls appear in the Advanced tab:
Field Description
LCP - Send LCP echo requests to
peer
Exclusive route - Route all data
through PPP when dialed-out
Debug - Send debug messages to
syslog
SIM PIN / Confirm SIM PIN For modems that use a subscriber identification module (SIM), specify
Extra Initialization Commands If necessary, type additional initialization commands to append to the
Use default modem commands Select to use the default modem initialization string for your modem.
Initialization commands If necessary, edit the initialization string for your modem.
E-mail Addresses for IP address
Notification
When checked, your appliance sends LCP echo requests, telling PPP
that the PPP link is active even when there is no network traffic.
If selected, all data is routed through the PPP interface during PPP
dial-out sessions.
When cleared, the Ethernet interface communicates with hosts on the
same subnet as the appliance. All communication with hosts that are not
on the same subnet as the appliance uses the PPP interface.
When selected, debug messages are forwarded to the Syslog host
specified using the Log icon.
For more information, see “Log” on page 86.
the PIN used to unlock the SIM.
NOTE: A SIM may not require a PIN. For modems that do not have a
SIM, this field must be blank.
commands noted in the Initialization commands field.
When a PPP connection is established, an e-mail containing the IP
address of the appliance is sent to all e-mail addresses in this field. To
add addresses to this field, click Add, type an address in the E-mail
Address field, and click OK.
Use the Status tab to view the status of your PPP connection, or to request an immediate dial-out to
establish a PPP connection if none exists. Click Request Immediate Dial-Out to establish a connection.
Once initiated, the PPP connection stays active until you click Cancel Dial-Up Request or the appliance
reboots.
90NetBotz Appliance User’s Guide

Managing your appliance using a dial-In PPP connection
When dial-in support is enabled, the appliance places the external modem in auto-answer mode. This
allows you to initiate a dial-in connection to the appliance through the external modem. To authenticate a
PPP connection, you must provide a user ID and password for a user account with Administrator access.
Once the PPP connection is established, you can access the appliance using the IP address 192.168.254.1.
Note: IP traffic is not routed through the appliance, so you cannot use the appliance PPP
connection to access other devices or systems on the same Ethernet network as the appliance,
if the appliance is connected to an Ethernet network as well as a modem.
PPP performance considerations
PPP/Modem connections are slower than Ethernet and wireless network connections. Using SSL to
communicate with an appliance over a PPP/Modem link slows communications further. If the appliance
attempts to send too much data over a PPP connection, some events never get delivered or get delivered
long after they occur.
When monitoring or managing an appliance connected to your network using only a PPP/Modem
connection, some functions are unavailable and performance is limited. The use of NetBotz Surveillance
with StruxureWare Data Center Expert on appliances connected to the network using PPP is not
supported. Performance can become worse if the PPP connection is lower than 25000 V42bis or the
appliance is configured to send large files such as images and audio. Some performance issues include:
• Loading the Alerts View: If the appliance has a large number of active or resolved alerts stored
on the appliance, an External Storage System, or the NAS, loading the Alerts View may take a
long time, or the Alerts view may fail to load. If this is an issue, limit the number of alerts by
clearing the Include “Returned to Normal” Alerts check box. Once you have successfully
loaded the Alerts View, set the Refresh Interval value to None. If you do not do this, Advanced
View periodically reloads the Alerts View. This impacts the amount of data that the appliance can
send over the PPP connection and could prevent you from loading alerts or other data.
• Streaming Audio: Streaming audio does not perform well over PPP/Modem connections. If you
enable streaming audio, you may encounter large gaps in the audio stream.
• Access by Multiple Clients: If more than one client is accessing an appliance over a PPP/Modem
connection, performance is degraded.
• Delivering Higher Resolution Images, Setting High Frame Rates: If your appliance generates
alert notifications that include large amounts of image data, delivery of the notifications is delayed
due to the slow PPP connection. If too many notifications are delayed, some notifications will not
be sent. Appliances communicating using PPP should have their Camera Pod Capture settings and
Cameras View frame rates set to the lowest acceptable values: 320x240; 1 frame every 10 seconds
respectively.
• Viewing Alert Captures: Loading and viewing alerts that include a large number of image
captures or audio clips can take a long time. If the alert includes audio, the audio may not load
properly and may not be synchronized with the images. Loading alerts that include many image
captures in the Web Client over a PPP/modem connection can be slow and can cause the browser
to become unstable. Therefore, when using a PPP connection to view alerts, use Advanced View.
• Performing Multiple Alert Actions Simultaneously: Appliances communicating over a PPP
connection should not be configured to perform more than two alert actions simultaneously,
particularly if the alert actions include sending image captures or if any of the actions use the Send
91NetBotz Appliance User’s Guide
 Loading...
Loading...