Samsung SYNCMASTER 912N, SYNCMASTER 510N, SYNCMASTER 910N, SYNCMASTER 912T, SYNCMASTER 712N Manual [tr]
...
SyncMaster 710T / 910T / 710N / 910N / 510T / 510N / 512N / 515V / 915V / 712N / 912N / 711T / 912T / 913N

Nedodržování pravidel označených tímto symbolem může mít za následek úraz nebo poškození zařízení.
Zákaz
Nerozebírat!
Nedotýkat se!
Tento symbol označuje informace, které je třeba v každém případě přečíst a porozumět jim.
Odpojte napájecí kabel ze zásuvky.
Nutnost uzemnění jako prevence zásahu elektrickým proudem
Napájení
Nepoužíváte-li monitor delší dobu, přepněte počítač do úsporného (spícího) režimu (DPMS). Používáte-li spořič obrazovky, aktivujte jej.
Nepoužívejte poškozenou nebo uvolněnou zásuvku.
z Hrozí riziko zásahu elektrickým proudem nebo požáru.
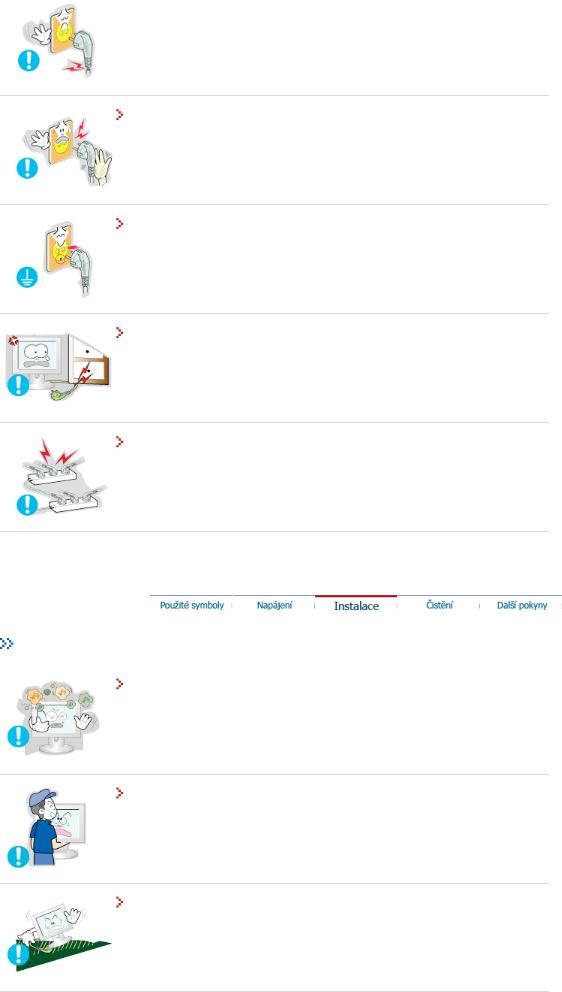
Nevytahujte zástrčku uchopením za kabel, ani se nedotýkejte zástrčky vlhkýma rukama.
z Hrozí riziko zásahu elektrickým proudem nebo požáru.
Používejte pouze řádně uzemněnou zásuvku a zástrčku.
zNesprávné uzemnění může způsobit zásah elektrickým proudem nebo poškození zařízení.
Kabely příliš neohýbejte, ani na ně nestavte těžké předměty, které by mohly způsobit poškození kabelů.
z V opačném případě hrozí riziko zásahu elektrickým proudem nebo požár.
Nepřipojujte do jedné zásuvky příliš mnoho produžovacích kabelů.
z Může to způsobit požár.
Instalace
Monitor umístěte v prostředí s nízkou vlhkostí a minimem prachu.
z V opačném případě by uvnitř monitoru mohlo dojít ke zkratu nebo požáru.
Při přemisťování monitoru dejte pozor, ať jej neupustíte.
z Můžete tím způsobit jeho poškození nebo se zranit.
Umístěte monitor na rovnou a stabilní plochu.
z Při svém pádu může monitor někomu způsobit zranění.
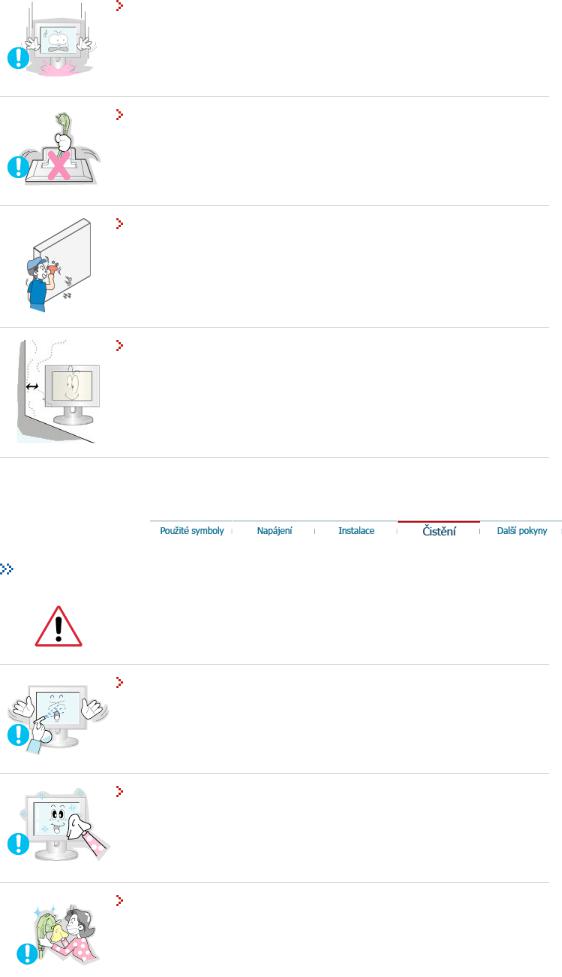
Pokládejte monitor opatrně.
z Při neopatrném zacházení jej můžete poškodit nebo zničit.
Nepokládejte monitor na obrazovku.
z Můžete poškodit povrch obrazovky.
Instalaci nástěnné konzoly je třeba svěřit vyškolenému odborníkovi.
zInstalace neškolenou osobou může mít za následek zranění.
zPoužívejte vždy pouze montážní zařízení popsané v přiručce.
Nechte dostatek místa mezi monitorem a zdí.
zNedostatečné větrání může způsobit přehřátí vnitřku monitoru a následný požár.
Čistění
Čistíte-li skříň monitoru nebo obrazovku, používejte mírně navlhčený měkký hadřík.
Nerozprašujte čisticí prostředek přímo na monitor.
Používejte doporučený čisticí prostředek a měkký hadřík.
Zaprášené a špinavé konektory monitoru vyčistěte suchým hadříkem.
z Špinavý konektor může způsobit zásah elektrickým proudem nebo požár.
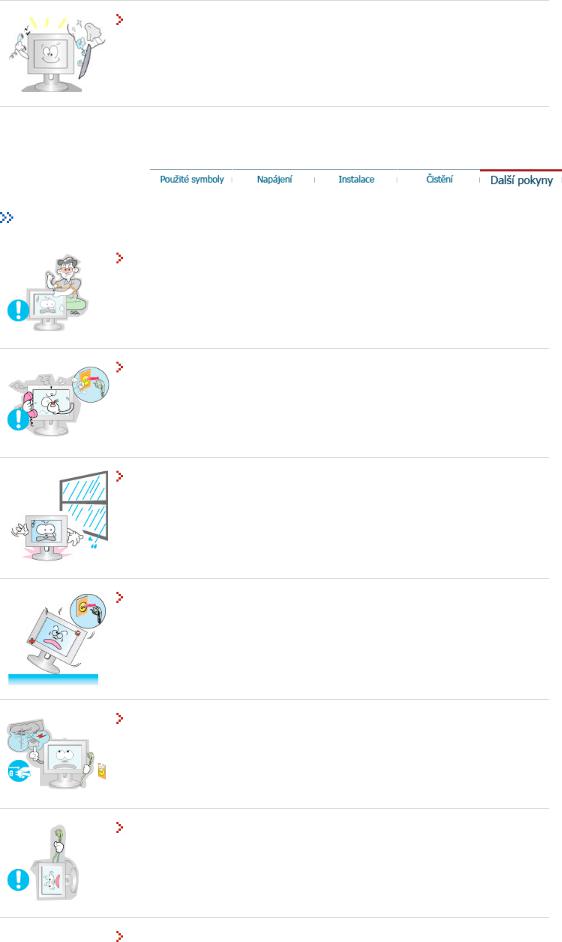
Jednou ročně svěřte monitor servisnímu nebo zákaznickému středisku k vyčištění vnitřku.
zUdržujte vnitřek monitoru v čistotě. Prach, který se nahromadí v monitoru za dlouhou dobu používání, může způsobit jeho chybnou funkci nebo požár.
Další pokyny
Nesnímejte z monitoru jeho skříň ani zadní kryt. Uvnitř nejsou žádné součásti určené pro opravu uživatelem.
zHrozí riziko zásahu elektrickým proudem nebo požáru.
zSvěřte opravu kvalifikovaným odborníkům.
Pokud monitor nepracuje normálně, zejména pokud se z jeho nitra ozývají neobvyklé zvuky nebo je cítit zápach, okamžitě jej odpojte ze zásuvky a zavolejte autorizovaného prodejce nebo servis.
z Hrozí riziko zásahu elektrickým proudem nebo požáru.
Dbejte na to, aby se dovnitř monitoru nedostaly kapky vody a nevystavujte monitor vlhkému prostředí.
zV opačném případě může dojít k chybné funkci monitoru nebo k zásahu elektrickým proudem či požáru.
zNepoužívejte monitor zejména v blízkosti vody nebo venku, kde může být vystaven působení deště nebo sněhu.
Pokud monitor spadne na zem nebo dojde k poškození jeho skříně, vypněte jej a odpojte napájecí kabel.
zV opačném případě může dojít k chybné funkci monitoru nebo k zásahu elektrickým proudem či požáru.
zPotom zavolejte servisní středisko .
Odpojte monitor ze zásuvky, pokud jej nebudete dlouhou dobu používat nebo je-li venku bouřka a blýská se.
z V opačném případě hrozí riziko zásahu elektrickým proudem nebo požár.
Nikdy nezkoušejte posunovat monitor táhnutím za napájecí kabel nebo video kabel.
zMůže to způsobit přetržení kabelu, zásah elektrickým proudem nebo požár v důsledku poškození kabelu.
Nikdy nevkládejte do otvorů monitoru žádné kovové předměty.
z Může to způsobit zásah elektrickým proudem, požár nebo úraz.
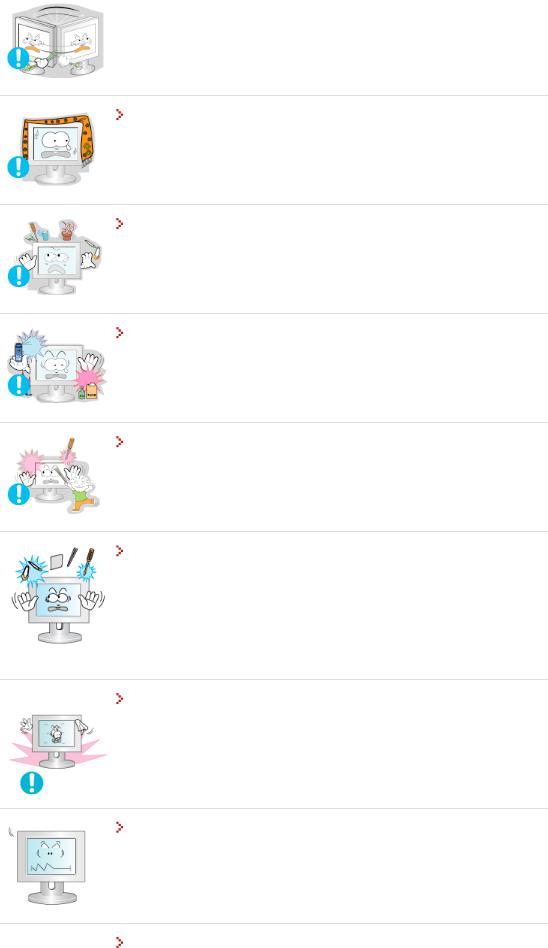
Nezakrývejte větrací otvory skříně monitoru.
z Nedostatečné větrání může způsobit poruchu monitoru nebo požár.
Nepokládejte na monitor žádné těžké předměty.
z Hrozí riziko zásahu elektrickým proudem nebo požáru.
Neumísťujte do blízkosti monitoru žádné hořlavé předměty.
z Může to způsobit výbuch nebo požár.
Udržujte monitor mimo dosah jakýchkoli zdrojů magnetického pole.
z V opačném případě může dojít k barevným a tvarovým deformacím obrazu.
Nevkládejte do větracích otvorů nebo konektorů sluchátek a vstupních a výstupních konektorů monitoru žádné kovové předměty, jako je kuchyňské náčiní, dráty, jehlice a jiné předměty, které mohou snadno vzplanout, například kusy papíru či zápalky.
zV opačném případě může dojít k chybné funkci monitoru nebo k zásahu elektrickým proudem či požáru.
zPokud se do monitoru dostanou cizí látky nebo předměty, vždy se spojte se servisním střediskem.
Pokud je na obrazovce monitoru po velmi dlouhou dobu zobrazen jeden nepohyblivý obraz, mohou na ní zůstat jeho zbytky nebo stíny.
zPotřebujete-li se vzdálit od monitoru na delší dobu, přepněte jej do režimu s šetřením energie nebo aktivujte spořič obrazovky.
Nastavte rozlišení a frekvenci na hodnoty odpovídající modelu monitoru.
z Nevhodné rozlišení může způsobit nedostatečnou kvalitu obrazu.
15 " - 1024 X 768
17,19 " - 1280 X 1024
Po každé hodině práce s monitorem byste měli alespoň na 5 minut nechat své oči odpočinout.
z Vyhnete se tím jejich únavě.
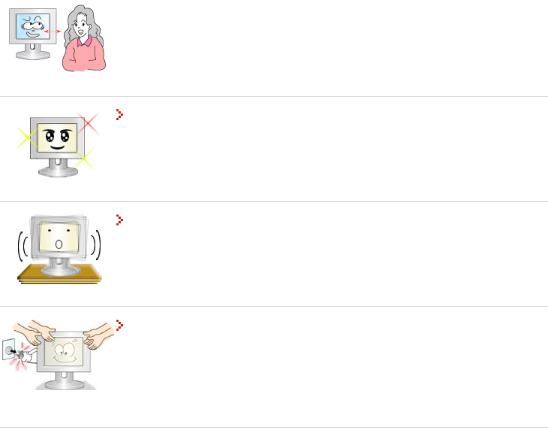
Po každé hodině práce s monitorem si dopřejte alespoň pětiminutovou přestávku, abyste snížili namáhání očí.
Nepoužívejte monitor na místech, kde je vystaven silným vibracím.
z Vibrace mohou způsobit požár a zkracují životnost monitoru.
Přenášíte-li monitor, vypněte jeho hlavní vypínač a odpojte napájecí kabel ze zásuvky.Před přenášením se ujistěte, že jsou všechny kabely, včetně anténního kabelu a kabelů propojujících monitor s jinými zařízeními, odpojeny od monitoru.
zNeodpojení kabelů může vést k jejich poškození, k požáru nebo zásahu elektrickým proudem.
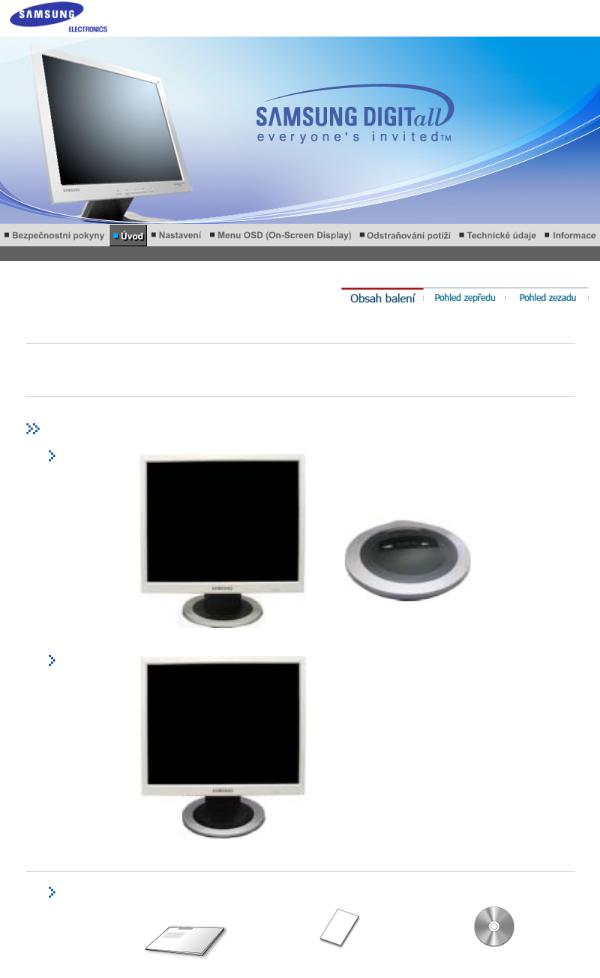
SyncMaster 510T / 710T / 910T / 711T / 912T
Přesvědčte se, zda jsou k monitoru přiloženy níže uvedené součásti. Pokud nějaká součást chybí, kontaktujte svého prodejce.
Obsah balení
Volitelné 1
SyncMaster 510T
Monitor & jednoduchý podstavec |
Podstavec |
Volitelné 2
Monitor & otočný podstavec
Příručka
CD s příručkou uživatele,
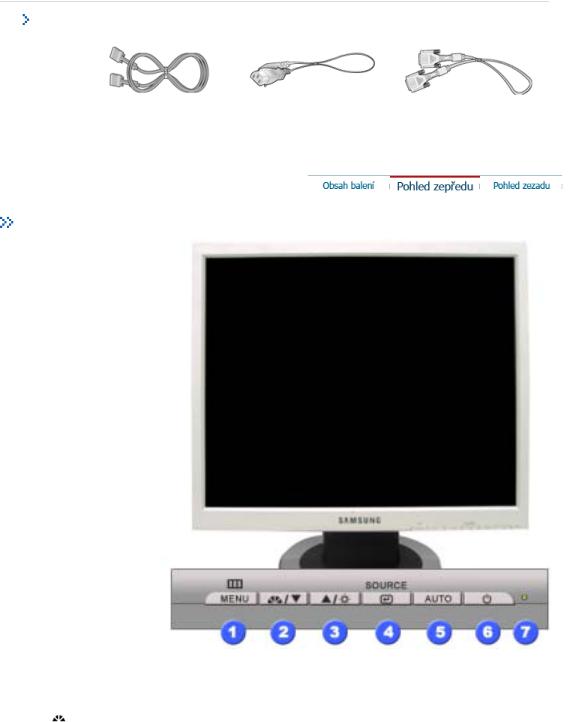
|
|
ovladačem monitoru a se |
|
Průvodce rychlým |
Záruční list (karta) |
softwarem Natural Color |
|
nastavením |
(Natural Color Pro) a |
||
(Není k dispozici ve všech zemích.) |
|||
|
|
MagicTune™software CD |
Kabel
Kabel D-Sub |
Napájecí kabel |
Kabel DVI (volitelné) |
Pohled zepředu
1.Tlačítko Menu [ ] Otevře menu OSD. Slouží také k ukončení práce s menu OSD či k návratu
] Otevře menu OSD. Slouží také k ukončení práce s menu OSD či k návratu
do předchozího menu.
2.Tlačítko MagicBright MagicBright je nová funkce, která optimalizuje způsob zobrazení obrazu
[ ] |
podle jeho obsahu. V současné době jsou k dispozici tři různé režimy: |
|
|
Text (text), Internet (Internet) a Entertain (zábava). Každý z režimů má |
|
|
své vlastní nastavení hodnoty jasu.Každé ze tří nastavení lze jednoduše |
|
|
vybrat stisknutím ovládacích tlačítek MagicBright. |
|
|
1) |
Text : Normální jas |
|
|
Pro zobrazení dokumentů nebo obrázků obsahujících hodně textu. |
|
2) |
Internet : Střední jas |
|
|
Pro smíšené obrázky obsahující text i grafiku. |
|
3) |
Entertain : Vysoký jas |
Pro sledování filmů například z DVD nebo VCD.
4) Custom
Přestože základní přednastavené hodnoty byly pečlivě vybrány našimi odborníky, nemusí přesně vyhovovat vašim individuálním
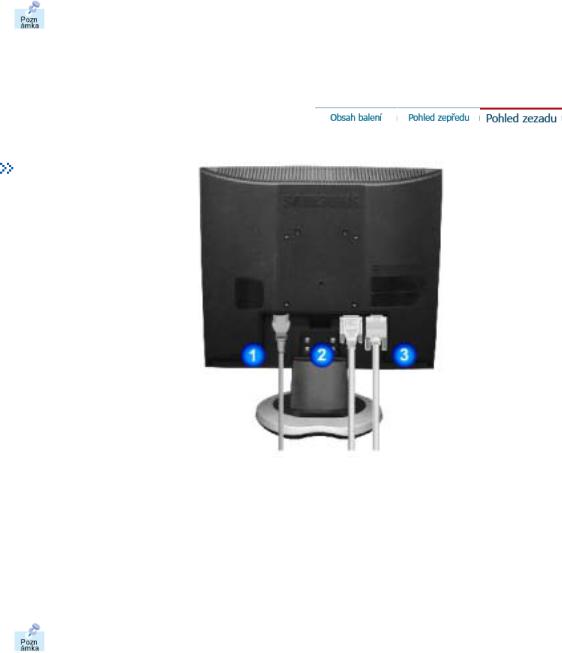
potřebám.
V tomto případě nastavte jas a kontrast pomocí OSD menu. -->
3.Tlačítko Brightness Není-li zobrazeno menu OSD, nastavte jas stisknutím tlačítka.
[ ]
]
2,3. Tlačítka pro nastavení Tato tlačítka slouží k výběru a nastavení položek menu.
[ ]
]
4.Tlačítko Enter [ ] / Používá se pro výběr menu OSD. /
] / Používá se pro výběr menu OSD. /
|
Tlačítko Source |
Pomocí tlačítka 'Source' lze vybrat video signál bez nutnosti aktivovat |
|
|
nabídku OSD (On-Screen Display). (Je-li stisknuto tlačítko Source pro |
|
|
změnu režimu vstupu, uprostřed obrazovky se objeví zpráva informující o |
|
|
aktuálním nastaveném režimu analogového nebo digitálního vstupního |
|
|
signálu.)Poznámka: Vyberete-li digitální režim (Digital), musíte monitor |
|
|
propojit s grafickou kartou pomocí digitálního portu a kabelu DVI. |
5. |
Tlačítko Auto |
Slouží k automatickému nastavení přímého přístupu. |
6. |
Vypínač napájení |
Tento vypínač se používá pro zapnutí a vypnutí monitoru. |
7.Kontrolka napájení Tato kontrolka během normálního provozu zeleně svítí a jednou zeleně
zabliká, když monitor ukládá nastavení do paměti.
V části PowerSaver této příručky naleznete další informace o funkcích pro úsporu energie. Nepoužíváte-li monitor nebo necháváte-li jej po delší dobu bez dozoru, vypněte jej.
Pohled zezadu
(Zadní strana různých výrobků se může lišit.)
1.Zásuvka pro napájení Připojte napájecí kabel monitoru do napájecí zásuvky na zadní straně
2. Port DVI |
monitoru. |
K portu DVI na zadní straně monitoru připojte kabel DVI. |
3.Port D-sub 15-pin Připojte propojovací kabel k 15pinovému konektoru D-sub na zadní straně
monitoru..
V části Připojení monitoru naleznete další informace o propojení kabelů.

SyncMaster 710T / 910T / 711T / 912T(Option)
(Zadní strana různých výrobků se může lišit.)
1.Zásuvka pro napájení Připojte napájecí kabel monitoru do napájecí zásuvky na zadní straně
|
monitoru. |
2. Port DVI |
K portu DVI na zadní straně monitoru připojte kabel DVI. |
3.Port D-sub 15-pin Připojte propojovací kabel k 15pinovému konektoru D-sub na zadní
straně monitoru..
4. Hlavní vypínač Tento vypínač se používá pro zapnutí a vypnutí monitoru.
(volitelné)
V části Připojení monitoru naleznete další informace o propojení kabelů.
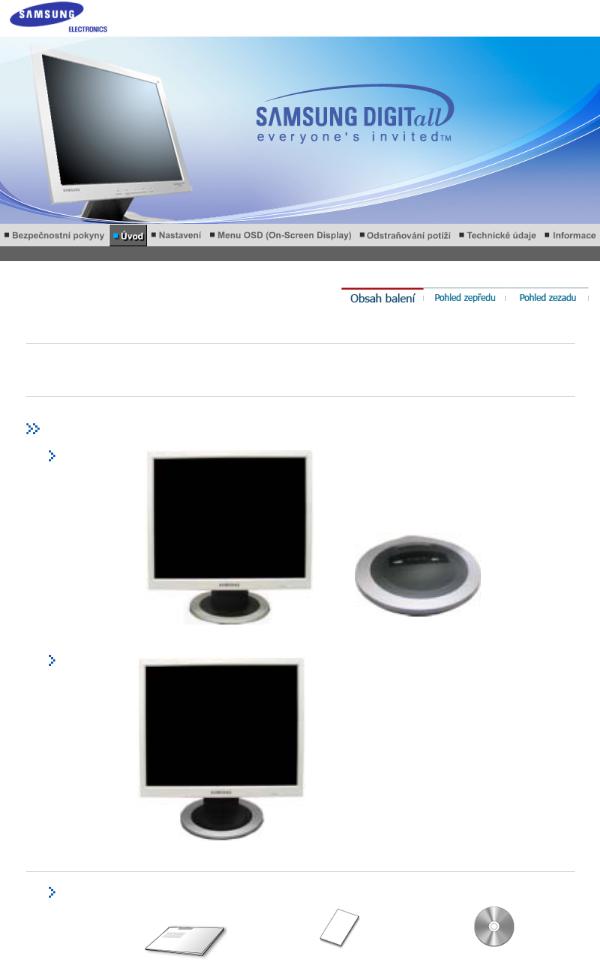
SyncMaster 510N / 710N / 910N / 512N / 712N / 912N / 913N / 515V / 915V
Přesvědčte se, zda jsou k monitoru přiloženy níže uvedené součásti. Pokud nějaká součást chybí, kontaktujte svého prodejce.
Obsah balení
Volitelné 1
SyncMaster 510N / 512N / 515V
Monitor & jednoduchý podstavec |
Podstavec |
Volitelné 2
Monitor & otočný podstavec
Příručka
CD s příručkou uživatele,
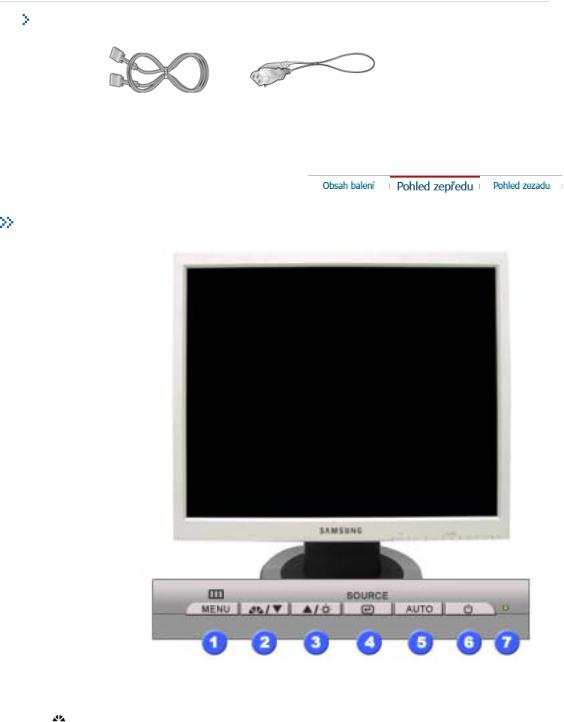
|
|
ovladačem monitoru a se |
|
Průvodce rychlým |
Záruční list (karta) |
softwarem Natural Color |
|
nastavením |
(Natural Color Pro) a |
||
(Není k dispozici ve všech zemích.) |
|||
|
|
MagicTune™software CD |
Kabel
Kabel D-Sub |
Napájecí kabel |
Pohled zepředu
1.Tlačítko Menu [ ] Otevře menu OSD. Slouží také k ukončení práce s menu OSD či k návratu
] Otevře menu OSD. Slouží také k ukončení práce s menu OSD či k návratu
do předchozího menu.
2.Tlačítko MagicBright MagicBright je nová funkce, která optimalizuje způsob zobrazení obrazu
[ ] |
podle jeho obsahu. V současné době jsou k dispozici tři různé režimy: |
|
|
Text (text), Internet (Internet) a Entertain (zábava). Každý z režimů má |
|
|
své vlastní nastavení hodnoty jasu.Každé ze tří nastavení lze jednoduše |
|
|
vybrat stisknutím ovládacích tlačítek MagicBright. |
|
|
1) |
Text : Normální jas |
|
|
Pro zobrazení dokumentů nebo obrázků obsahujících hodně textu. |
|
2) |
Internet : Střední jas |
|
|
Pro smíšené obrázky obsahující text i grafiku. |
|
3) |
Entertain : Vysoký jas |
Pro sledování filmů například z DVD nebo VCD.
4) Custom
Přestože základní přednastavené hodnoty byly pečlivě vybrány našimi odborníky, nemusí přesně vyhovovat vašim individuálním
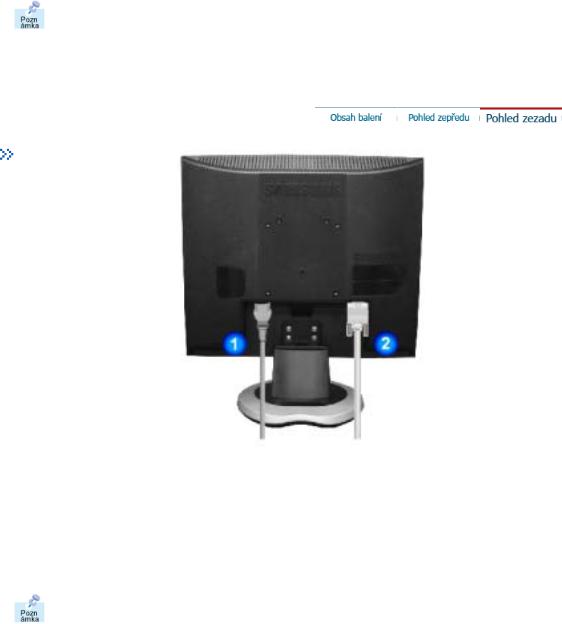
potřebám.
V tomto případě nastavte jas a kontrast pomocí OSD menu. -->
3.Tlačítko Brightness Není-li zobrazeno menu OSD, nastavte jas stisknutím tlačítka.
[ ]
]
2,3. Tlačítka pro nastavení Tato tlačítka slouží k výběru a nastavení položek menu.
[ ]
]
4.Tlačítko Enter [ ] Používá se pro výběr menu OSD.
] Používá se pro výběr menu OSD.
5. |
Tlačítko Auto |
Slouží k automatickému nastavení přímého přístupu. |
6. |
Vypínač napájení |
Tento vypínač se používá pro zapnutí a vypnutí monitoru. |
7.Kontrolka napájení Tato kontrolka během normálního provozu zeleně svítí a jednou zeleně
zabliká, když monitor ukládá nastavení do paměti.
V části PowerSaver této příručky naleznete další informace o funkcích pro úsporu energie. Nepoužíváte-li monitor nebo necháváte-li jej po delší dobu bez dozoru, vypněte jej.
Pohled zezadu
(Zadní strana různých výrobků se může lišit.)
1.Zásuvka pro napájení Připojte napájecí kabel monitoru do napájecí zásuvky na zadní straně
monitoru.
2.Port D-sub 15-pin Připojte propojovací kabel k 15pinovému konektoru D-sub na zadní straně
monitoru..
V části Připojení monitoru naleznete další informace o propojení kabelů.

SyncMaster 510T / 710T / 910T / 711T / 912T
1.Připojte napájecí kabel monitoru do napájecí zásuvky na zadní straně monitoru. Druhý konec napájecího kabelu zasuňte do nejbližší elektrické zásuvky.
2-1. Použití analogového konektoru D-sub grafického adaptéru.
Připojte propojovací kabel k 15pinovému konektoru D-sub na zadní straně monitoru..
2-2. Použití digitálního DVI konektoru na grafickém adaptéru. K portu DVI na zadní straně monitoru připojte kabel DVI.
2-3. Připojení k počítači Macintosh
Monitor lze připojit k počítači Macintosh pomocí propojovacího kabelu D-SUB.
2-4. Monitor lze připojit ke staršímu modelu počítače Macintosh pomocí speciálního adaptéru.
3.Zapněte počítač a monitor. Objeví-li se na obrazovce monitoru obraz, instalace je hotova.
Sestavení monitoru
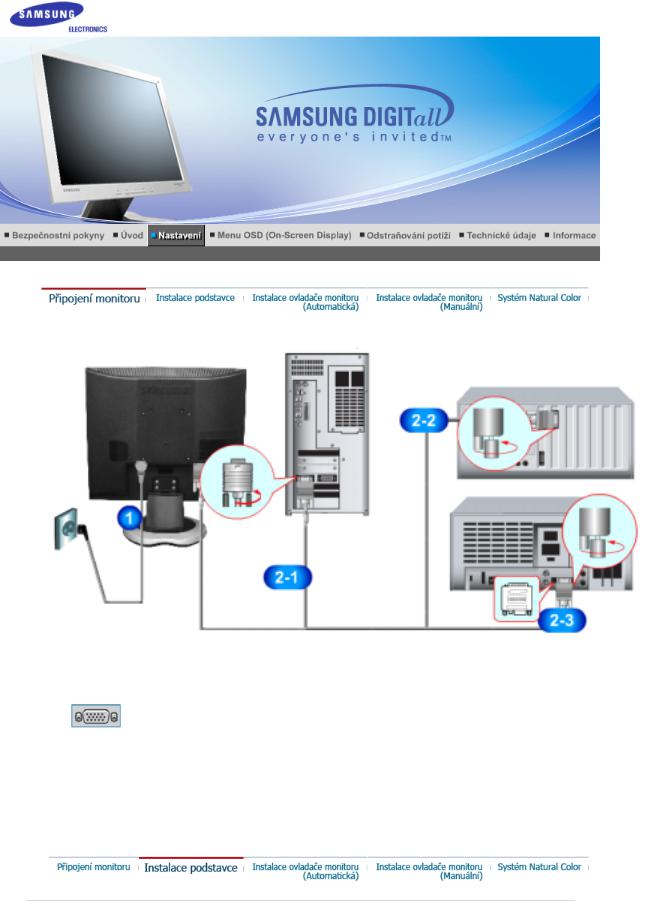
SyncMaster 510N / 710N / 910N / 512N / 712N / 912N / 913N / 515V / 915V
1.Připojte napájecí kabel monitoru do napájecí zásuvky na zadní straně monitoru. Druhý konec napájecího kabelu zasuňte do nejbližší elektrické zásuvky.
2-1. Použití analogového konektoru D-sub grafického adaptéru.
Připojte propojovací kabel k 15pinovému konektoru D-sub na zadní straně monitoru..
2-2. Připojení k počítači Macintosh
Monitor lze připojit k počítači Macintosh pomocí propojovacího kabelu D-SUB.
2-3. Monitor lze připojit ke staršímu modelu počítače Macintosh pomocí speciálního adaptéru.
3.Zapněte počítač a monitor. Objeví-li se na obrazovce monitoru obraz, instalace je hotova.
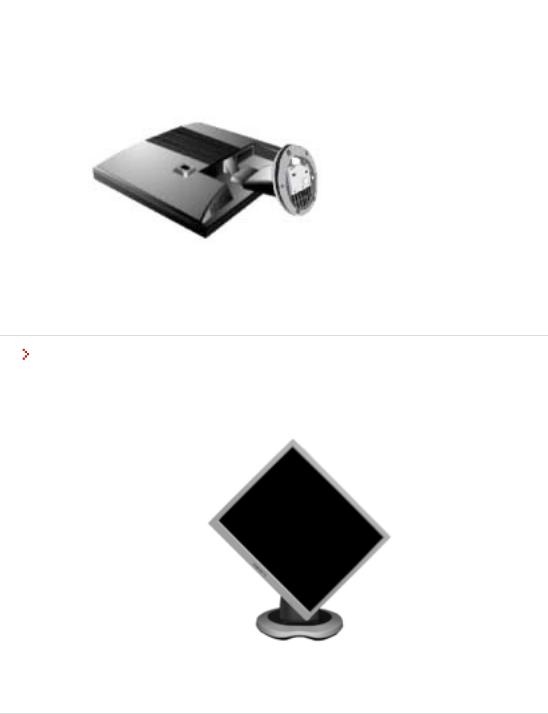
SyncMaster 510T / 510N / 512N / 515V
1.Monitor a dolní část
2.Monitor a závěs
Otočný podstavec
 Montáž držáku (podstavce)
Montáž držáku (podstavce)
Monitor lze připevnit pomocí montážní podložky typu VESA o rozměrech 100mm x 100mm.
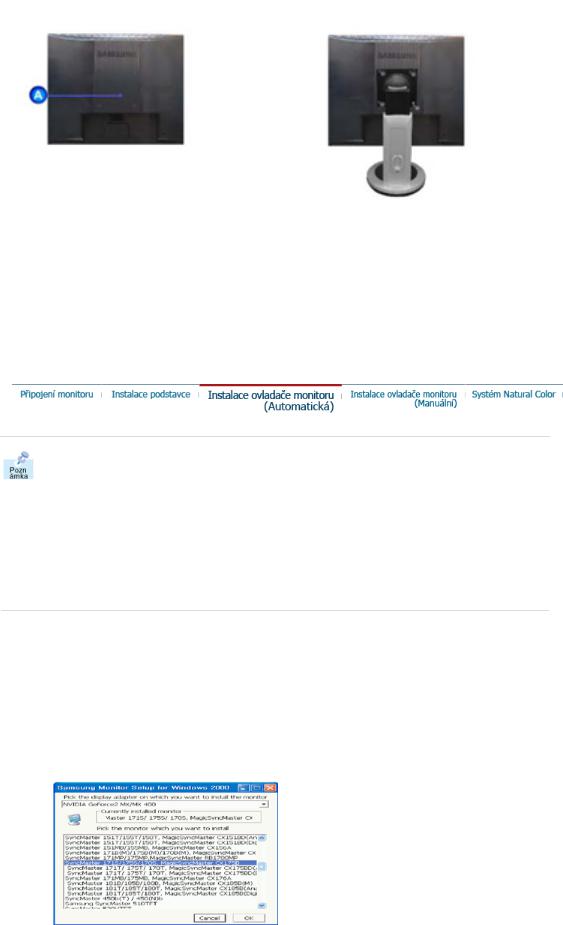
SyncMaster 510T / 510N / 512N / 515V
Jednoduchý podstavec |
Otočný podstavec |
A.Monitor
B.Montáž držáku (podstavce)
1.Vypněte monitor a odpojte jeho napájecí kabel.
2.Položte LCD monitor obrazovkou dolů na rovný povrch s ochrannou poduškou.
3.Uvolněte a vyšroubujte dva šrouby a potom sejměte podstavec z LCD monitoru.
4.Chránič srovnejte s otvory v zadní části krytu televizoru a připevněte ho čtyřmi šrouby dodanými s ramenem, nástěnnou konzolí nebo jiným montážním zařízením.
Jste-li vyzvání operačním systémem k instalaci ovladače monitoru, vložte do jednotky CD-ROM disk CD, který je součástí dodávky monitoru. Proces instalace ovladače se pro různé operační systémy liší. Postupujte tedy podle pokynů pro operační systém, který používáte.
Připravte si volnou disketu nebo určitou část místa na disku a stáhněte soubor ovladače z jedné z níže uvedených webových stránek.
z Webové stránky:http://www.samsung-monitor.com/ (celý svět) http://www.samsungusa.com/monitor/ (USA) http://www.sec.co.kr/monitor/ (Korea) http://www.samsungmonitor.com.cn/ (Čína)
 Windows XP/2000
Windows XP/2000
1.Vložte disk CD do jednotky CD-ROM.
2.Klepněte na "Ovladač systému Windows XP/2000 (Windows XP/2000 Driver)".
3.Ze seznamu vyberte model monitoru a potom klepněte na tlačítko "OK".
4. V okně "Upozornění (Warning)" klepněte na tlačítko "Nainstalovat (Install)".
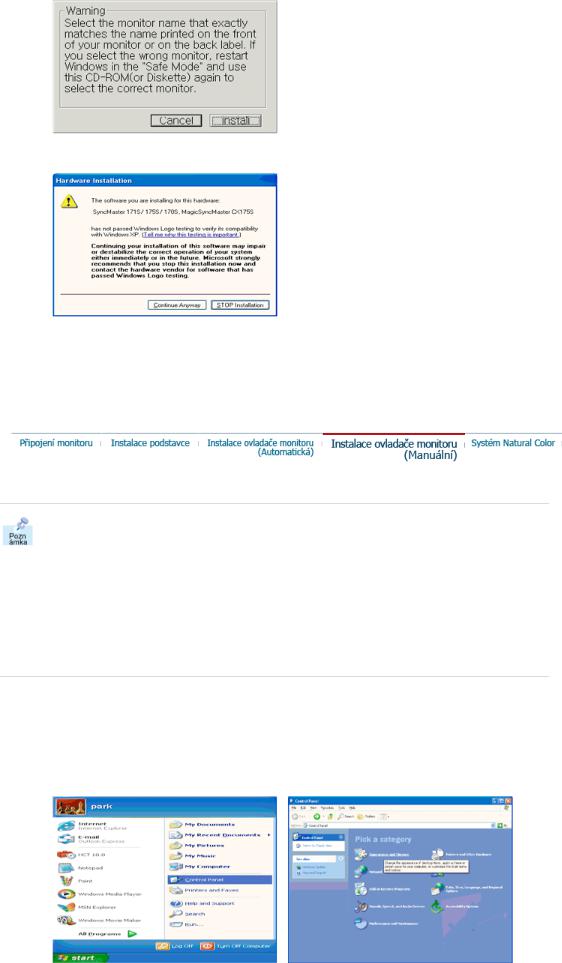
5.Pokud je zobrazeno následující okno "Zpráva", klepněte na tlačítko "Pokračovat". Potom klepněte na tlačítko "OK".
Tento ovladač monitoru je certifikován, proto je označen logem MS a proto nemůže poškodit operační systém. Certifikovaný ovladač bude k dispozici na domovské stránce Samsung Monitor Homepage http://www.samsung-monitor.com/.
6. Instalace ovladače monitoru je hotova.
Windows XP | Windows 2000 | Windows NT | Linux
Jste-li vyzvání operačním systémem k instalaci ovladače monitoru, vložte do jednotky CD-ROM disk CD, který je součástí dodávky monitoru. Proces instalace ovladače se pro různé operační systémy liší. Postupujte tedy podle pokynů pro operační systém, který používáte.
Připravte si volnou disketu nebo určitou část místa na disku a stáhněte soubor ovladače z jedné z níže uvedených webových stránek.
z Webové stránky: http://www.samsung-monitor.com/ (celý svět) http://www.samsungusa.com/monitor/ (USA) http://www.sec.co.kr/monitor/ (Korea) http://www.samsungmonitor.com.cn/ (Čína)
 Operační systém Microsoft® Windows® XP
Operační systém Microsoft® Windows® XP
1.Vložte disk CD do jednotky CD-ROM.
2.Klepněte na tlačítko "Start" —>, dále na položku "Ovládací panely" a na ikonu "Vzhled a témata".
3. Klepněte na ikonu "Obrazovka" a na kartě "Nastavení" klepněte na tlačítko "Upřesnit...".
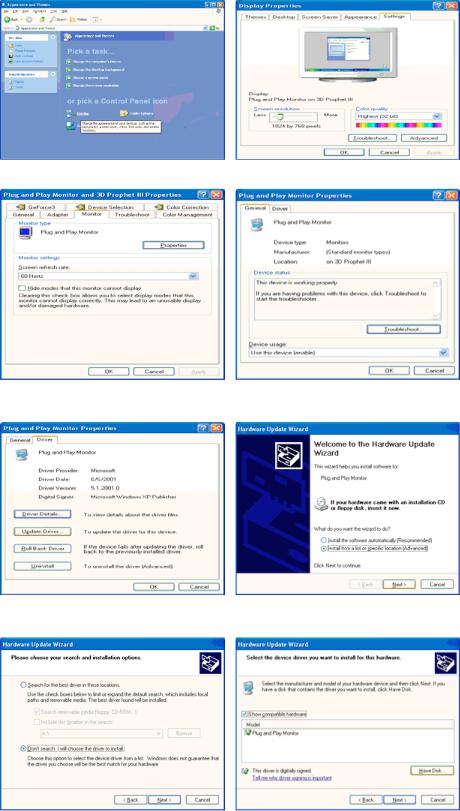
4. Klepněte na tlačítko "Vlastnosti" na kartě "Monitor" a vyberte kartu "Ovladač".
5.Klepněte na tlačítko "Aktualizovat ovladač..", potom vyberte položku "Nainstalovat ze seznamu nebo..." a potom klepněte na tlačítko "Další".
6.Vyberte položku "Nevyhledávat, vyberu jej ze seznamu", klepněte na tlačítko "Další" a v dalším okně klepněte na tlačítko "Z diskety".
7.Klepněte na tlačítko "Vyhledat", zadejte do textového pole řetězce A:(D:\ovladač) a ze seznamu vyberte model monitoru. Potom klepněte na tlačítko "Další".
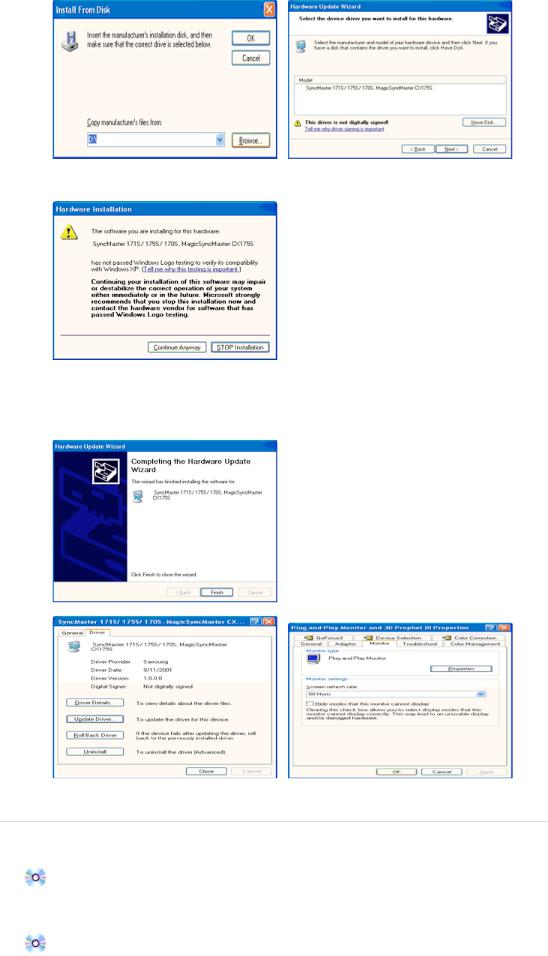
8.Zobrazí-li se níže uvedené okno "Zpráva", klepněte na tlačítko "Pokračovat" button. Potom klepněte na tlačítko "OK".
Tento ovladač monitoru je certifikován, proto je označen logem MS a proto nemůže poškodit operační systém. Certifikovaný ovladač bude k dispozici na domovské stránce Samsung Monitor Homepage http://www.samsung-monitor.com/.
9. Klepněte na tlačítko "Zavřít" a potom na tlačítko "OK".
10. Instalace ovladače monitoru je hotova.
 Operační systém Microsoft® Windows® 2000
Operační systém Microsoft® Windows® 2000
Pokud se na obrazovce zobrazí zpráva "Digitální podpis nebyl nalezen (Digital Signature Not Found)" postupujte podle následujících pokynů.
1.V okně "Vložit disketu (Insert disk)" klepněte na tlačítko "OK".
2.V okně "Hledá se soubor (File needed)" klepněte na tlačítko "Vyhledat".
3.Do textového pole zadejte A:(D:\Ovladač), klepněte na tlačítko "Otevřít" a potom na tlačítko "OK".
Postup instalace
1.V menu "Start" klepněte na položky "Nastavení" a "Ovládací panely".
2.Poklepejte na ikonu "Obrazovka".
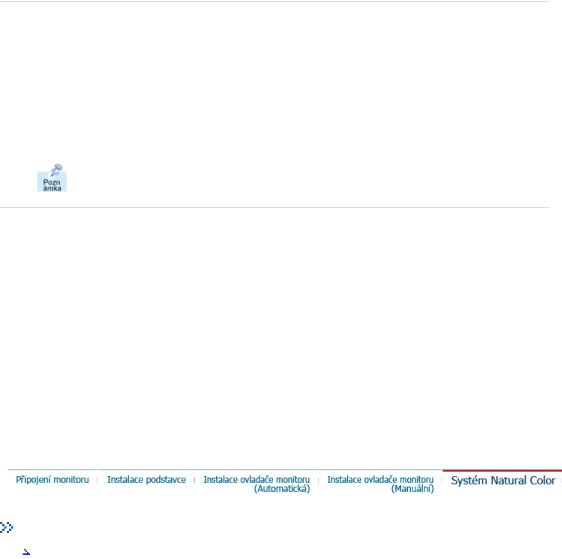
3.Vyberte kartu "Nastavení" a potom klepněte na tlačítko "Upřesnit..".
4.Vyberte kartu "Monitor".
Případ 1: Není-li tlačítko "Vlastnosti" aktivní, znamená to, že monitor je správně nakonfigurován. Ukončete instalaci.
Případ 2: Pokud je tlačítko "Nastavení" aktivní, klepněte na ně a pokračujte v instalaci.
5.Na kartě "Ovladač" klepněte na tlačítko "Aktualizovat ovladač.." a potom na tlačítko "Další".
6.Vyberte položku "Zobrazit seznam známých ovladačů pro toto zařízení a vybrat ovladač", potom klepněte na tlačítko "Další" a na tlačítko "Z diskety".
7.Klepněte na tlačítko "Vyhledat" a do pole zadejte text A:(D:\Ovladač).
8.Klepněte na tlačítko "Otevřít" a potom na tlačítko "OK".
9.Vyberte model monitoru a klepněte na tlačítko "Další" a znovu na tlačítko "Další".
10.Klepněte na tlačítko "Dokončit" a potom na tlačítko "Zavřít".
Zobrazí-li se okno "Nebyl nalezen digitální podpis (Digital Signature Not Found)", klepněte na tlačítko "Ano". Klepněte na tlačítko "Dokončit" a potom na tlačítko "Zavřít".
 Operační systém Microsoft® Windows® NT
Operační systém Microsoft® Windows® NT
1.V menu Start klepněte na položky Nastavení a Ovládací panely a potom poklepejte na ikonu
Obrazovka icon.
2.V okně Informace o registraci obrazovky (Display Registration Information) klepněte na kartu Nastavení (Settings) a potom na tlačítko Všechny režimy obrazovky (All Display Modes).
3.Vyberte režim, který chcete používat (rozlišení, počet barev a obnovovací frekvenci) a potom klepněte na tlačítko OK.
4.Pokud funkce obrazovky vypadají po klepnutí na tlačítko Test normálně, klepněte na tlačítko Použít (Apply). Pokud funkce obrazovky nejsou normální, vyberte jiný režim (nižší rozlišení, počet barev a frekvenci).
Není-li v seznamu Všechny režimy obrazovky (All Display Modes) žádný režim, vyberte rozlišení a frekvenci podle části Předvolené režimy v této uživatelské příručce.
 Operační systém Linux
Operační systém Linux
Abyste mohli spouštět systém X-Window, je třeba vytvořit konfigurační soubor X86Config obsahující systémová nastavení.
1.V první a druhé obrazovce po spuštění souboru X86Config stiskněte klávesu Enter.
2.Třetí obrazovka obsahuje nastavení myši (setting your mouse).
3.Nastavte parametry myši.
4.Další obrazovka slouží pro výběr klávesnice.
5.Nastavte parametry klávesnice.
6.Další obrazovka slouží pro nastavení monitoru.
7.Nejprve nastavte horizontální frekvenci monitoru. (Můžete zadat přímo příslušnou hodnotu.)
8.Nastavte vertikální frekvenci monitoru. (Můžete zadat přímo příslušnou hodnotu.)
9.Zadejte název modelu monitoru. Tato informace nemá vliv na funkci systému X-Window.
10.Nastavení monitoru je hotovo.
Po nastavení dalšího požadovaného hardwaru Spusťtesystém X-Window.
Systém Natural Color
Systém Natural Color

Jedním ze známých problémů používání počítačů je, že barvy obrázků vytisknutých na tiskárně, naskenovaných obrázků či obrázků pořízených digitálním fotoaparátem nejsou stejné jako na monitoru.
Ideálním řešením tohoto problému je softwarový systém Natural Color. Je to systém správy barev, který byl vyvinut ve spolupráci společnosti Samsung Electronics a institutu Korea Electronics & Telecommunications Research Institute (ETRI). Systém je k dispozici pouze pro monitory Samsung a zajišťuje, že barvy obrázků na monitoru jsou stejné jako barvy vytisknutých či naskenovaných obrázků.
Další informace naleznete v Nápovědě (F1) k softwaru.
Instalace softwaru Natural Color
Vložte disk CD, který je součástí dodávky monitoru Samsung, do jednotky CD-ROM. Zobrazí se úvodní obrazovka instalace programu. Klepnutím na Natural Color na úvodní obrazovce zahájíte instalaci softwaru Natural Color. Chcete-li program nainstalovat manuálně, vložte dodaný disk CD do jednotky CD-ROM, klepněte na tlačítko [Start] operačního systému Windows a potom vyberte z menu položku [Spustit].
Zadejte do pole Spustit řetězec D:\color\eng\setup.exe a potom stiskněte klávesu <Enter>. (Není-li D:\ písmeno jednotky CD-ROM, zadejte správné písmeno jednotky.)
Odinstalování softwaru Natural Color
Klepněte na položku [Nastavení]/[Ovládací panely] v menu [Start] a potom poklepejte na ikonu [Přidat nebo odebrat programy].
Vyberte ze seznamu položku Natural Color a potom klepněte na tlačítko [Přidat či odebrat].
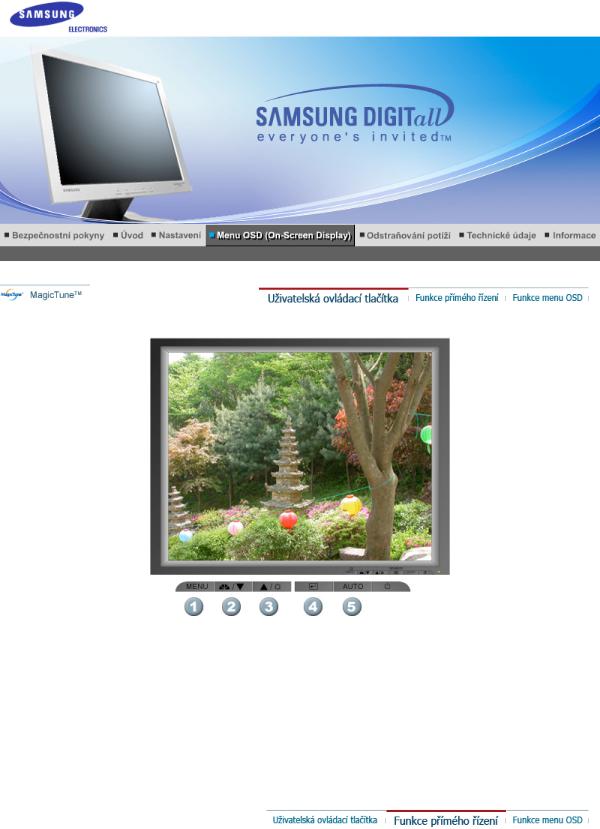
SyncMaster 510T / 710T / 910T / 711T / 912T
1.Otevře MENU OSD. Slouží také k ukončení práce s MENU OSD či k návratu do předchozího MENU.
2.Nastavení položek MENU.
3.Nastavení položek MENU.
4.Aktivuje zvýrazněnou položku MENU.
5.Slouží k automatickému nastavení přímého přístupu.
 AUTO
AUTO

MENU |
Popis |
Stisknete-li tlačítko 'AUTO', objeví se obrazovka automatického nastavení (Auto
Adjustment), jak je znázorněno na animaci uprostřed.
Chcete-li dosáhnout ostřejšího automatického nastavení, proveďte funkci 'AUTO'
při zapnuté funkci 'AUTO PATTERN'.
AUTO
zPokud automatické nastavení správně nepracuje, stiskněte znovu tlačítko Auto a nastavte si obraz s větší přesností.
zPokud změníte rozlišení na ovládacím panelu, bude aktivována funkce Auto.
 MagicBright™
MagicBright™
MENU |
Popis |
|
|
MagicBright™ |
Dalším stiskem tlačítka MagicBright™ lze cyklicky přepínat mezi |
předkonfigurovanými režimy. |
|
|
- Čtyři odlišné režimy (Custom (vlastní)/Text/Internet/Entertain (zábava)) |
|
|
|
|
 Brightness
Brightness
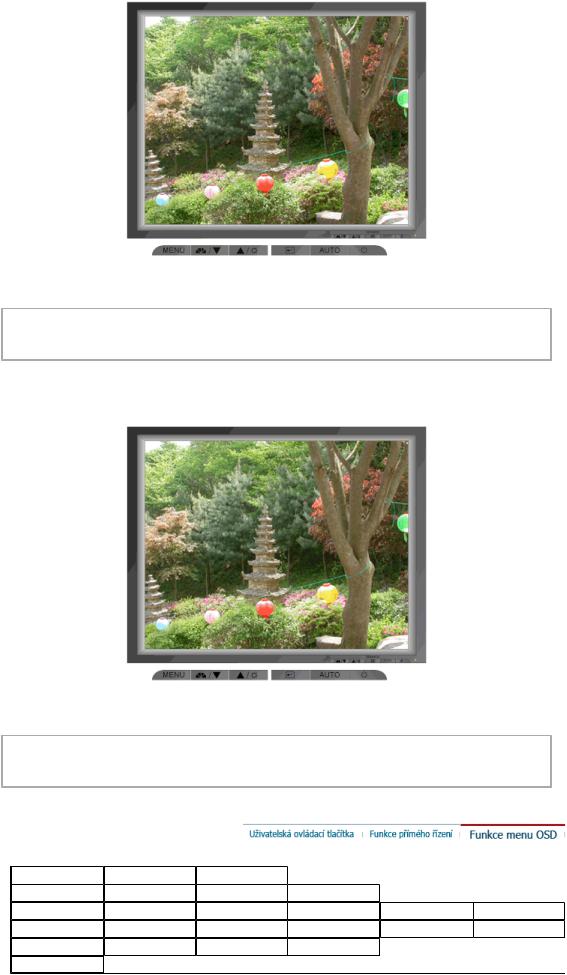
MENU |
Popis |
|
|
Brightness |
Nastavení červené barvy. |
|
|
|
|
 Source
Source
MENU |
Popis |
|
|
Source |
Slouží k výběru zdroje video signálu při vypnutém MENU OSD. |
|
|
1. |
Picture |
Brightness |
Contrast |
|
|
|
2. |
Color |
Color Tone |
Color Control |
Gamma |
|
|
3. |
Image |
Coarse |
Fine |
Sharpness |
H-Position |
V-Position |
4. OSD |
Language |
H-Position |
V-Position |
Transparency |
Display Time |
|
5. |
Setup |
Auto Source |
Image Reset |
Color Reset |
|
|
6. |
Information |
|
|
|
|
|
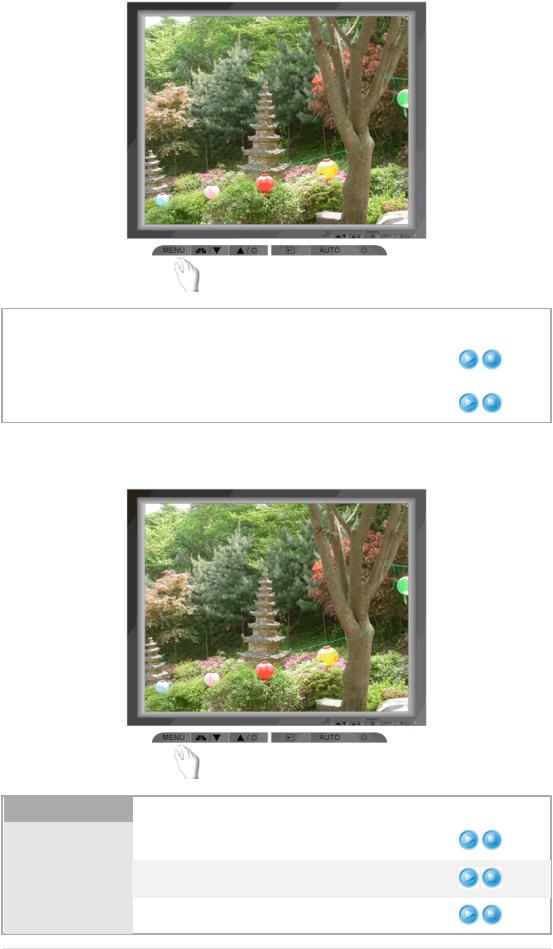
 Picture
Picture
MENU |
Popis |
Přehrát/Zastavení |
|
|
|
|
Nastavení červené barvy. |
|
Brightness |
Funkce přímého řízení (Direct Control) : Není-li |
|
|
zobrazeno MENU OSD, nastavte jas stisknutím tlačítka. |
|
|
|
|
Contrast |
Nastavení zelené barvy. |
|
|
|
|
|
|
|
 Color
Color
MENU
Color Tone
Color Control
Gamma
Popis |
Přehrát/Zastavení |
|
|
Tón barvy lze změnit a vybrat jeden ze čtyř režimů - Cool (chladný), Normal, Warm (teplý) a Custom (vlastní).
Podle těchto kroků lze nastavit jednotlivé barevné složky
R,G,B.
Vyberte jednu ze tří předdefinovaných hodnot gamma.
 Loading...
Loading...