Samsung SYNCMASTER 793V, SYNCMASTER 793DF, SYNCMASTER 591S, SYNCMASTER 793S, SYNCMASTER 790DF Manual [es]

SyncMaster 591s / 591v / 793s / 793v / 783DF / 793DF / 793MB / 795DF / 795MB / 797DF / 997DF
Instalación de controladoresInstalación de programas
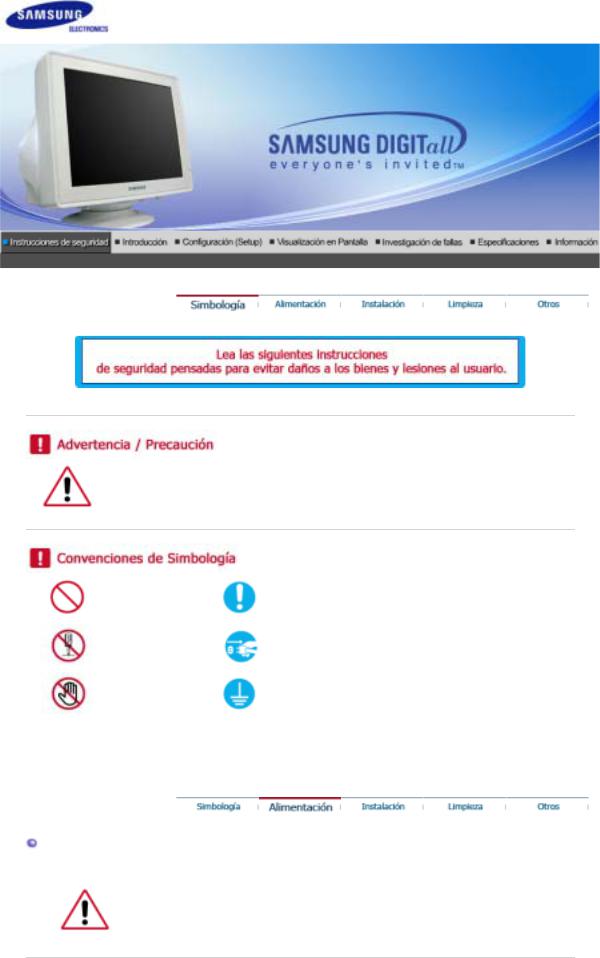
Negligencia en el cumplimiento de las indicaciones señaladas por este símbolo podría ocasionar daños físicos o perjuicios al equipo.
Prohibido. |
Es importante leer y entender en todo momento. |
No desensamblar. |
Desconectar la clavija del tomacorriente. |
No tocar. |
Conectar a tierra para prevenir una descarga eléctrica. |
|
|
Fuente de alimentación
Si no va a utilizar el ordenador durante un período prolongado, póngalo en modo ahorro de energía.
zSi una misma imagen permanece en pantalla durante largo tiempo, puede quemarse el fósforo o perderse la definición de la imagen.
 No use un tomacorriente estropeado o flojo.
No use un tomacorriente estropeado o flojo.
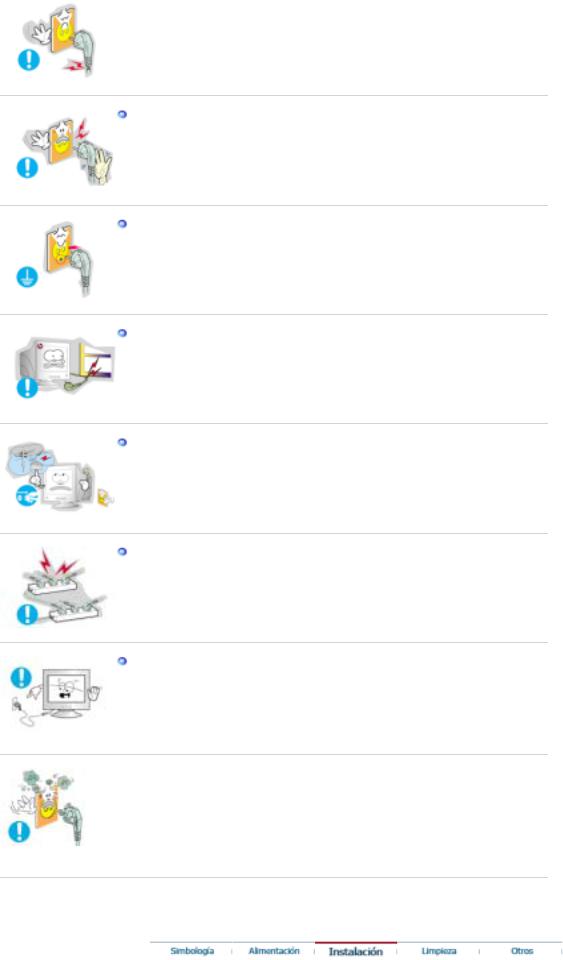
z Esto podría originar una descarga eléctrica o fuego.
No jale del cordón ni toque el tomacorriente con las manos mojadas.
z Esto podría ocasionar una descarga eléctrica o fuego.
Use sólamente conectores y receptáculos apropiados para hacer la conexión a tierra.
zUna conexión a tierra inapropiada podría causar una descarga eléctrica o una avería en el equipo.
No doble excesivamente la clavija ni el cordón, tampoco coloque objetos pesados sobre él, esto podría ocasionar daños.
zEl incumplimiento de esta recomendación podría causar una descarga eléctrica o fuego.
Desconecte el enchufe del tomacorriente durante tormentas o relámpagos o si no es usado por un periodo largo de tiempo.
zEl incumplimiento de esta recomendación podría causar una descarga eléctrica o fuego.
No conecte muchas extensiones o clavijas a un tomacorriente.
z Esto podría ocasionar fuego.
No desconecte el cable de alimentación mientras esté usando el monitor.
zDebido a la desconexión se puede producir un sobrevoltaje que dañe el monitor.
 No utilice el cable de alimentación si el conector o el enchufe están sucios.
No utilice el cable de alimentación si el conector o el enchufe están sucios.
zSi el conector o el enchufe están sucios, límpielos con un paño seco.
zSi conecta el cable de alimentación con el conector o el enchufe sucios se puede causar un cortocircuito o un incendio.
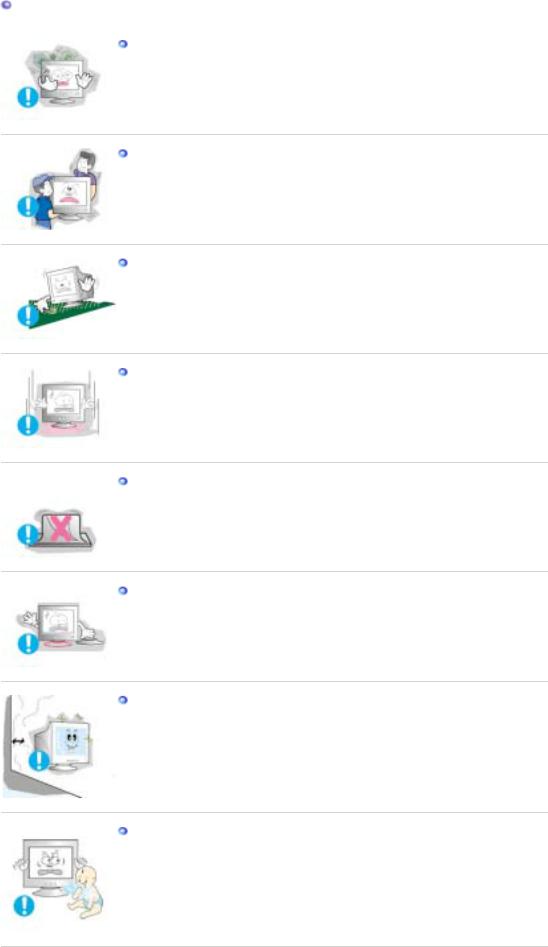
Instalación
Ponga el monitor en un lugar con poca humedad y un mínimo de polvo.
z Podría producirse un corto circuito o fuego en el interior del monitor.
No deje caer el monitor cuando lo mueva.
z Esto podría causar daño al producto o al cuerpo humano.
Instale la base del monitor en una vitrina o un estante de tal manera que la base no sobresalga.
z Una caída del producto podría dañar éste o causar lesiones físicas.
Coloque el monitor cuidadosamente.
z Podría dañarse o romperse.
No asiente el monitor sobre la pantalla.
z Se podría dañar la superficie CDT.
No use el monitor sin su soporte.
zPodría estropearse u originarse fuego debido a una mala ventilación.
zSi usa el monitor sin el soporte suministrado, tome precauciones para asegurar una ventilación apropiada.
Cuando instale el equipo, procure guardar una distancia de más de 10 cm desde la pared para facilitar la ventilación.
zUna ventilación inadecuada puede causar un aumento de la temperatura interna del producto que da como resultado que los componentes tengan una vida útil más corta y el rendimiento sea menor.
Mantenga el embalaje de plástico (bolsa) lejos del alcance de los niños.
zSi juegan con el embalaje de plástico (bolsa) los niños pueden asfixiarse.
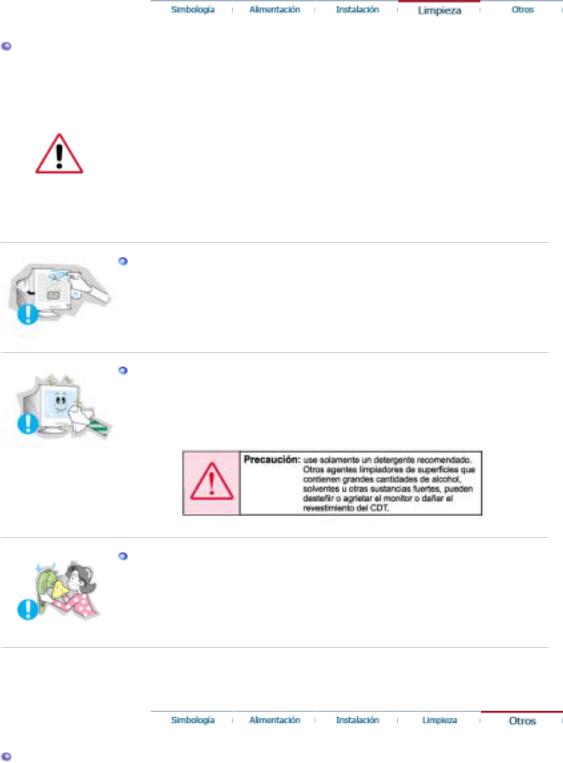
Limpieza
Cuando limpie la caja del monitor o la superficie del CDT, limpie con una tela suave, ligeramente mojada.
No limpie el monitor Plano con agua. Use un detergente suave diluido en agua.
(Algunos detergentes contienen cantidades significativas de solventes fabricados a base de alcohol, los cuales pueden dañar (cambio de color) o agrietar la caja del monitor. La cubierta antibrillo/antiestática del CDT podría ser afectada.)
Antes de usar el detergente, dilúyalo con agua (proporción 1:10).
No rocíe detergente directamente sobre el monitor.
Use el detergente recomendado con una tela suave.
zUsted puede evitar dañar la cubierta del CDT, o desteñir, agrietar o disolver el cabinete del monitor.
zPuede comprar un detergente recomendado en cualquier Centro de Servicios Samsung.
Si el conector entre el enchufe y el pin está oxidado o sucio, límpielo apropiadamente con una tela seca.
z Un conector sucio puede causar una descarga eléctrica o fuego.
Otros
IMPORTANTE:
PARA PREVENIR CUALQUIER MAL FUNCIONAMIENTO Y EVITAR DAÑOS, LEA DETALLADAMENTE ESTE MANUAL DE INSTRUCCIONES ANTES DE CONECTAR Y OPERAR EL APARATO, CONSERVE EL MANUAL PARA FUTURAS REFERENCIAS, GRACIAS. POR FAVOR LEA ESTE MANUAL ANTES DE OPERAR EL APARATO Y GUÁRDELO PARA REFERENCIAS FUTURAS.
 No saque la cubierta (o la parte posterior).
No saque la cubierta (o la parte posterior).
z Esto podría causar una descarga eléctrica o fuego.
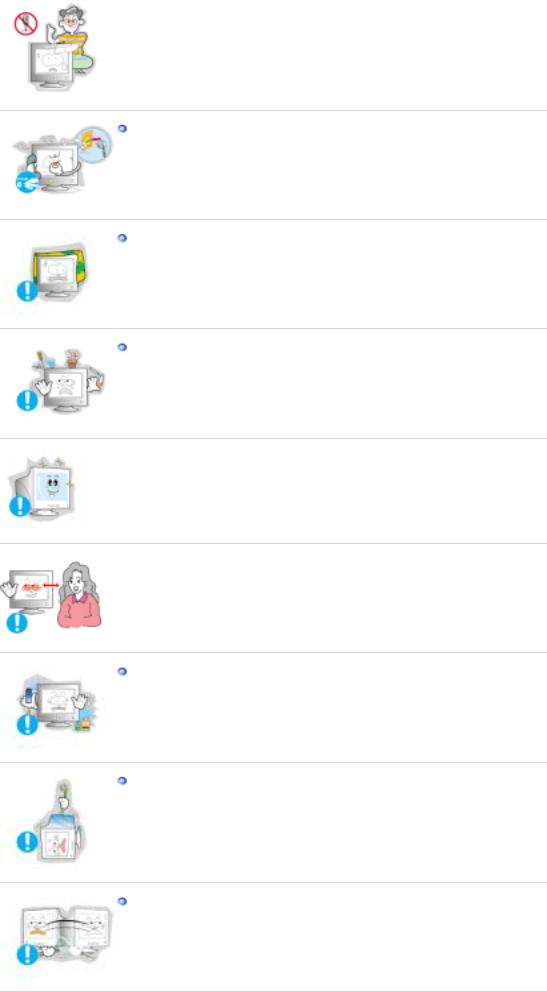
zSolicite la revisión al personal calificado de reparaciones y mantenimiento.
Si su monitor no funciona normalmenteen particular, si hay algunos sonidos inusuales o sale algún olor del interiordesconéctelo inmediatamente y contáctese con un centro de venta autorizado o un centro de servicios.
z Esto podría causar una descarga eléctrica o fuego.
No cubrir las rejillas de ventilación del cabinete del monitor.
z Una mala ventilación podría causar averías o fuego.
No ponga recipientes con agua, productos químicos o cualquier objeto metálico pequeño sobre el monitor.
zEsto podría causar daño, una descarga eléctrica o fuego.
zSi una sustancia extraña entra en el monitor, desconecte el enchufe y luego contáctese con el centro de servicios.
 Por cada hora de trabajo que pase mirando la pantalla, debería descansar unos 5 minutos.
Por cada hora de trabajo que pase mirando la pantalla, debería descansar unos 5 minutos.
z Eso disminuirá la fatiga de sus ojos.
 Mirar el monitor continuamente desde una corta distancia puede causar daños en la vista.
Mirar el monitor continuamente desde una corta distancia puede causar daños en la vista.
No use o no almacene sustancias inflamables cerca del monitor.
z Esto podría causar una explosión o fuego.
No trate de mover el monitor jalándolo del cordón o del cable de señal.
zEsto podría causar averías, descarga eléctrica o fuego debido al daño del cable.
No mueva el monitor a la izquierda o a la derecha jalando sólamente el cordón o el cable de señal.
zEsto podría causar una avería, descarga eléctrica o fuego debido al daño del cable.
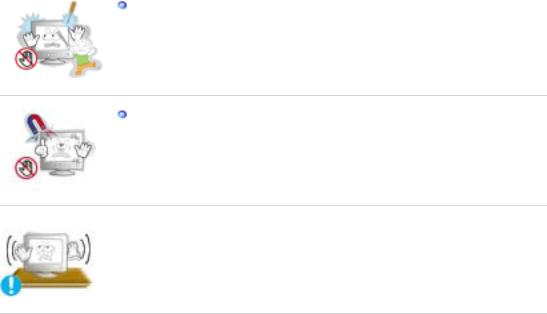
Nunca meta algo metálico en las aberturas del monitor.
z Esto podría causar una descarga eléctrica, fuego o lesiones.
Mantenga el monitor lejos de sustancias magnéticas.
z Esto podría causar una descoloración del monitor.
 No instale el producto en una superficie inestable, desigual o que pueda experimentar vibraciones.
No instale el producto en una superficie inestable, desigual o que pueda experimentar vibraciones.
zUna caída del producto podría dañar éste o causar lesiones físicas. El uso del producto en una ubicación que experimente vibraciones puede acortar la vida útil del aparato o provocar un incendio.
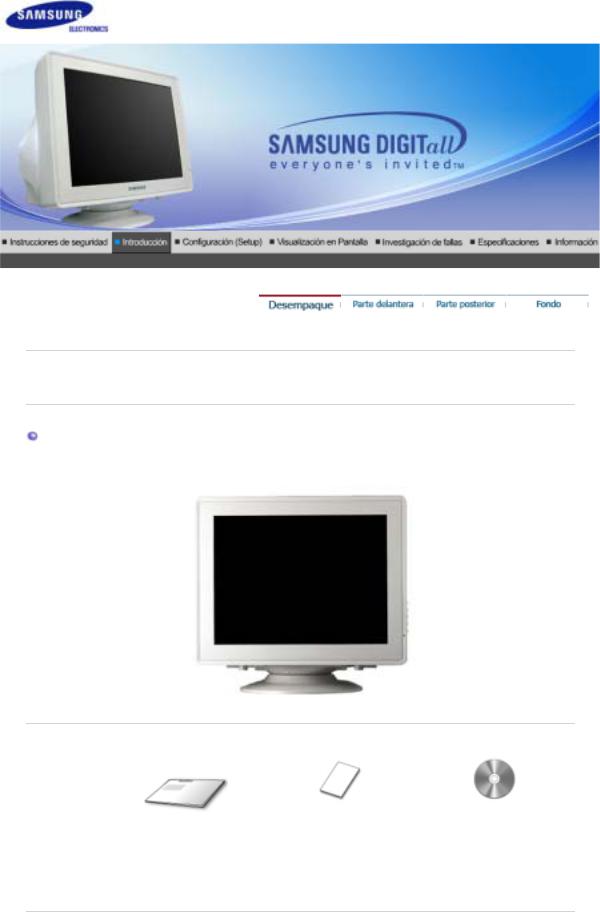
Verifique que los siguientes productos estén incluidos con el monitor. Si faltara alguno, contáctese con su distribuidor.
Desempaque
 Monitor y Soporte
Monitor y Soporte
(Algunos modelos llevan incorporados un soporte.)
 Manual
Manual
|
Manual del usuario, |
Documento de garantía |
instalación del |
Guía de Instalación Rápida (no está disponible en todas |
controlador del monitor, |
las localidades) |
del software |
|
Natural Color |
 Cable
Cable
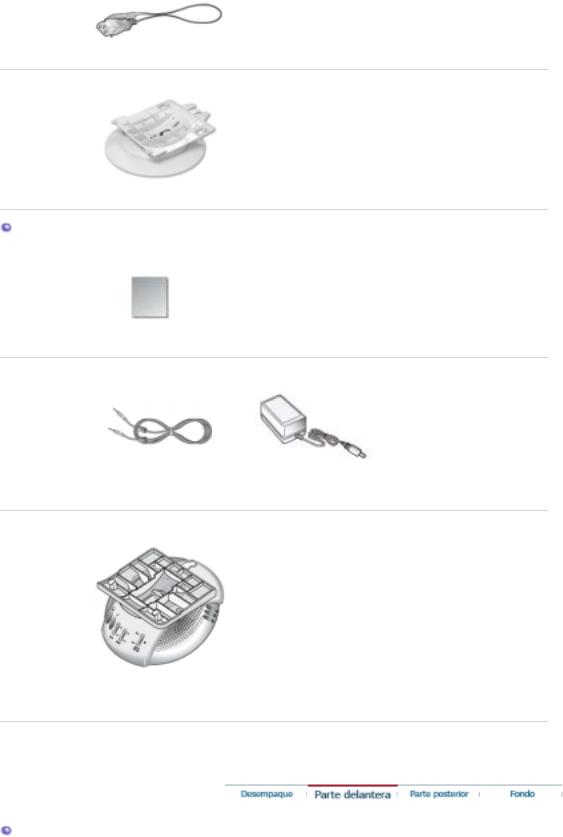
Cordón eléctrico
 Soporte
Soporte
Soporte
Para modelo multimedia (Opción)
 Manual
Manual
Manual del Usuario
 Cable
Cable
Cable de sonido |
Cable de DC potencia |
(2 cada uno) |
input |
 Soporte
Soporte
Soporte por el Multimedia altavoz
Parte Delantera
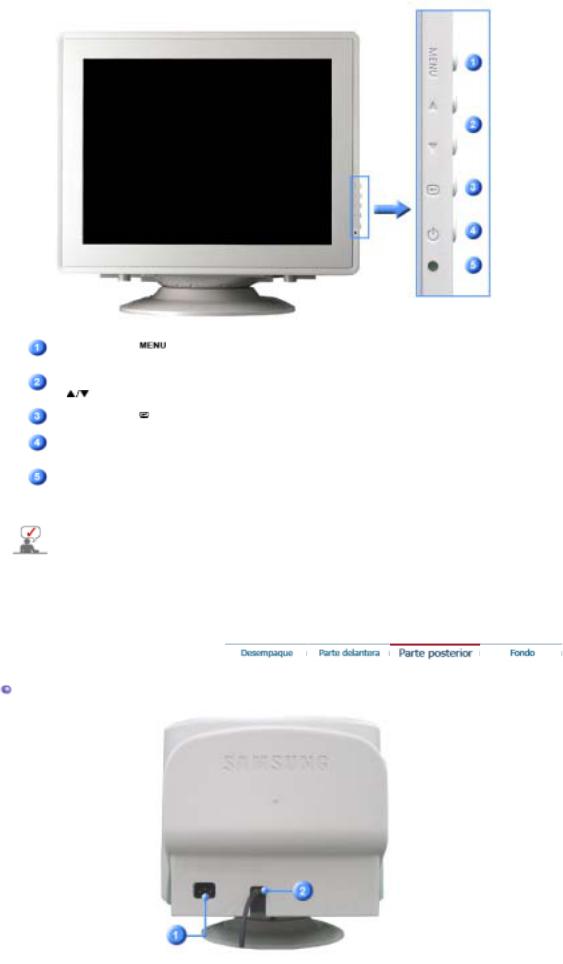
Botón Menú [ ] |
Se usa para entrar o salir de la pantalla de menú. |
Botones Reguladores |
Estos botones le permiten destacar y regular las opciones en el |
[ ] |
menú. |
Botón Enter [ ] |
Se usa para seleccionar el menú OSD. |
Botón de suministro |
Use este botón para prender y apagar el monitor. |
de energía |
|
Indicador de |
Indica modo normal o Modo de Ahorro Energético. |
suministro de energía |
|
Vea Ahorrador de Energía, descrito en el manual, para mayor información en lo referente a las funciones de ahorro de energía. Para ahorrar energía, apague el monitor cuando no lo necesite o cuando no lo use por periodos largos de tiempo.
Parte Posterior
(La disposición en la parte posterior del monitor podría variar de producto a producto)
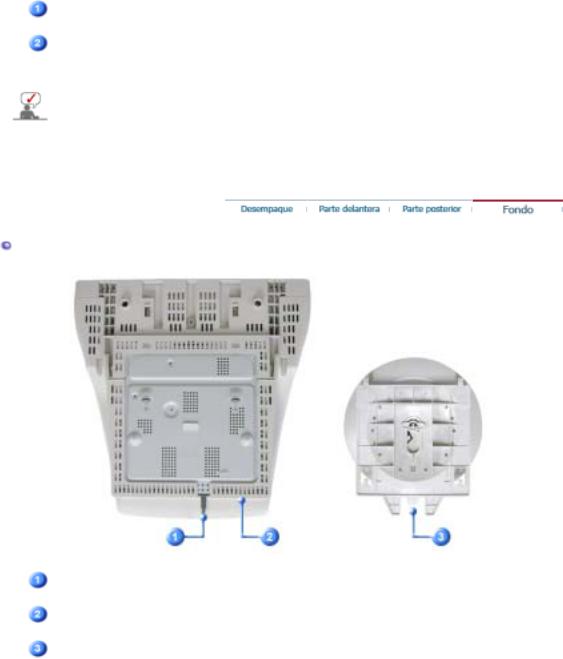
Toma de corriente |
Conecte el cordón de suministro eléctrico del monitor a la toma |
|
de corriente de la parte trasera del monitor. |
Cable de señal |
Conecte el extremo del cable de señal a la toma de video del |
|
computador (tablero de video, tarjeta de video o tarjeta gráfica) |
Vea Conexión del Monitor para mayor información en lo referente a las conexiones de cable.
Fondo
Cable de señal |
Conecte el extremo del cable de señal a la toma de video del |
|
computador (tablero de video, tarjeta de video o tarjeta gráfica) |
Toma de corriente |
Conecte el cordón de suministro eléctrico del monitor a la toma |
|
de corriente de la parte trasera del monitor. |
Base Inclinable y |
Puede separar la base del monitor. |
Giratoria |
|
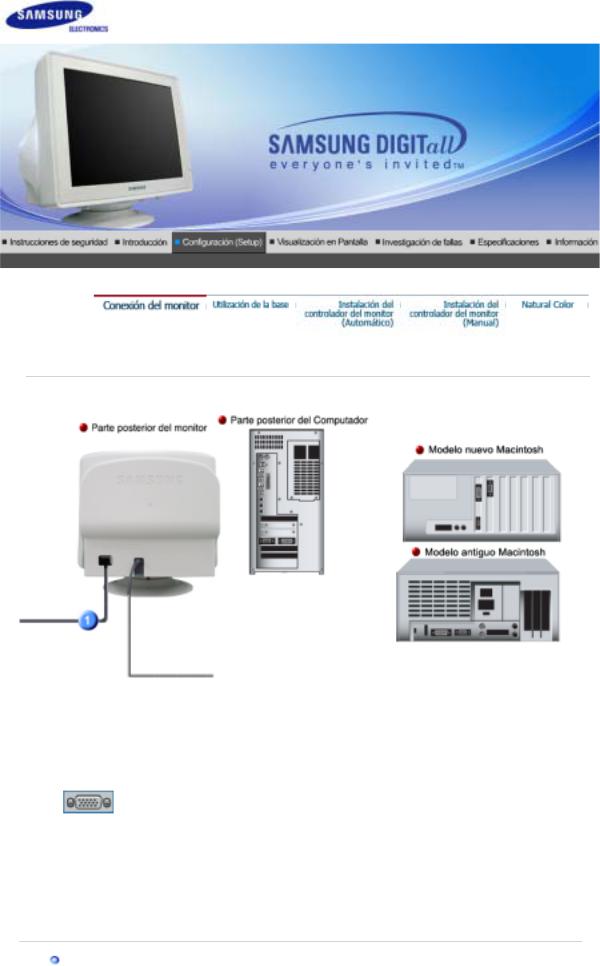
Instalación-Multimedia | Soporte por el Multimedia altavoz
1.Conecte el cordón de suministro eléctrico del monitor a la toma de corriente de la parte trasera del monitor. Conectar el cordón de suministro eléctrico del monitor a un tomacorriente cercano.
2-1. Conexión con un PC
Conecte el D-SUB de 15 pins del cable de señal del vídeo al conector de vídeo del PC en la parte posterior del monitor.
2-2. Conexión con un Macintosh nuevo
Conecte el monitor al equipo Macintosh usando el cable de conexión D-SUB.
2-3. Conexión con un Macintosh antiguo
Conecte el monitor con el Macintosh usando el adaptador para Macintosh (vendido por separado).
3.Prenda el PC y el monitor. Si el monitor presenta una imagen, la instalación está incompleta.
Instalación-Multimedia
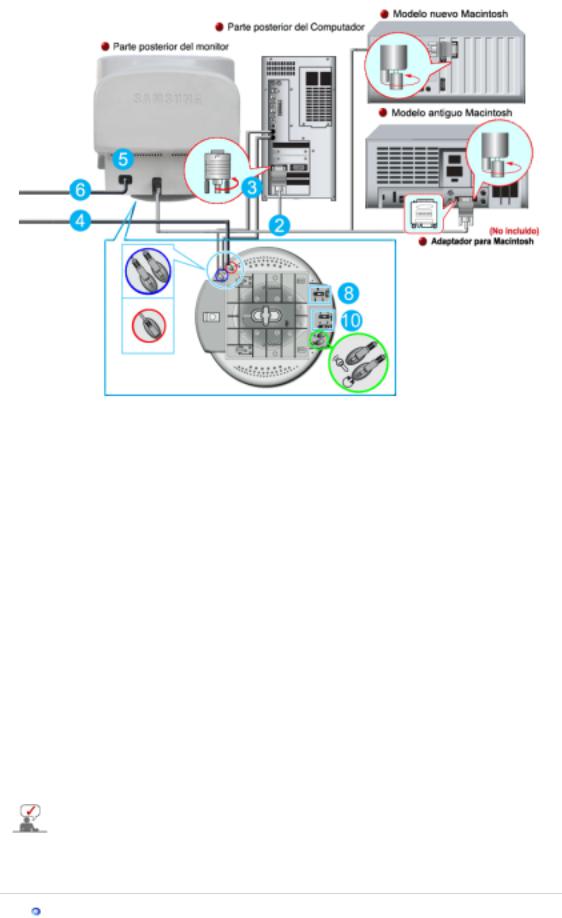
1.Apague su ordenador y desenchufe el cable de corrient.
2.Conecte el extremo del cable de señal a la toma de video del computador (tablero de video, tarjeta de video o tarjeta gráfica)
3.Conecte un extremo de su cable de sonido a la toma del estéreo de su ficha de sonido o computadora. Conecte el otro extremo del cable a la toma del estéreo en la parte posterior del soporte del monitor
Conecte un extremos del otro cable de sonido a la Linea toma en su ficha de sonido o computadora. Conecte el otro extremo del cable a la toma Mic By-pass en la parte posterior del monitor.
4.Conecte el cordón de energía CD (corriente Directa) del soporte a un tomacorriente cercano.
5.Conecte el cable de corriente de su monitor al puerto de corriente de la parte posterior del monitor.
6.Conecte el cordón de suministro eléctrico del monitor a la toma de corriente de la parte trasera del monitor. Conectar el cordón de suministro eléctrico del monitor a un tomacorriente cercano.
7.Encienda el ordenador y el monitor.
8.Mueva el control de ENCENDIDO-APAGADO situado en el soporte del monitor hasta que se escuche clic.
9.Ejecute un programa de sonido, música o efectos de sonido en su computador y luego regule el volumen subiéndolo y bajándolo hasta que el volumen sea el apropiado.
10.Regule el nivel del agudo y bajo
Puede haber una deformación del sonido cuando el monitor está situado sobre un contenedor mayormente vacío como su computadora. Si esto ocurrieta, ponga un cojinete o revista debajo del soporte del monitor. El volumen muy alto también puede provocar deformación del sonido; baje el volumen.
Soporte por el Multimedia altavoz
1.Toma de by-pass Mic
Para transmitir su voz, conecte el cable del sonido de la toma Mic by-pass a la oma Mic in, en la ranura de la ficha de sonido de su computer.
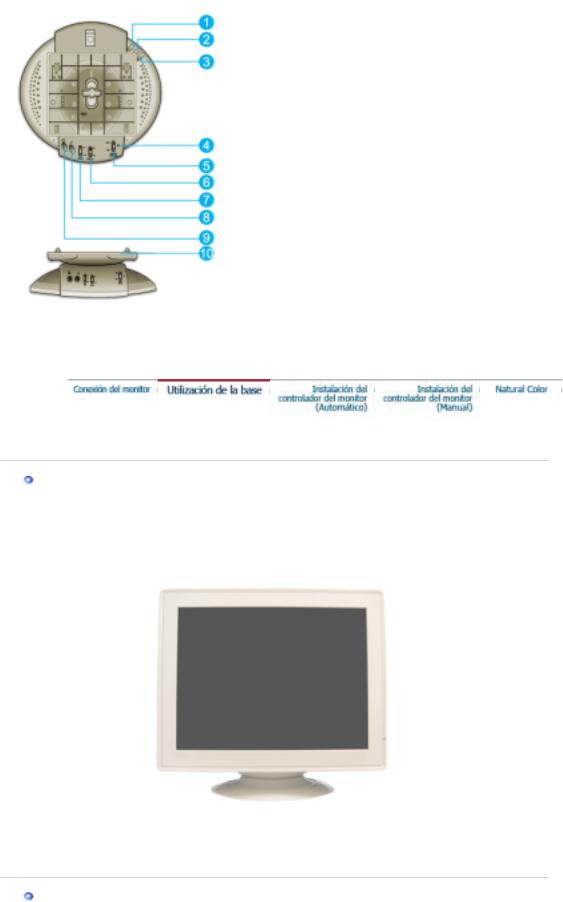
2.Toma de estéreo input
Conecte el cordón del estéreo de la fuente input. (ficha de sonido, computer, CD-ROM drive).
3.Cable de DC potencia input
Conecte a la toma DC 12V del monitor.
4.Indicator de potencia
Se ilumina de verde cuando el altavoz está encendido.
5.Volumen On/Off
Gira On/Off y ajuste el volumen.
6.Control treble
Use el control de altas frecuencias.
7.Control del bass
Use el control de las bajas frecuencias.
8.Toma Mic input
Para transmitir su voz, conecte un micrófono a esta toma.
9.Toma auriculares
Para escuchar en privado, conecte aquí los auriculares.
10.Topa del soporte desmontable
Base Inclinable y Giratoria | Armado y Desarmado de la base
Base Inclinable y Giratoria
Con el pedestal empotrado, puede inclinar y/o girar el monitor para conseguir un ángulo apropiado.
Nota : La base es desarmable.
Armado y Desarmado de la base
Si el monitor se entrega con la base separada, acople la base de esta forma.
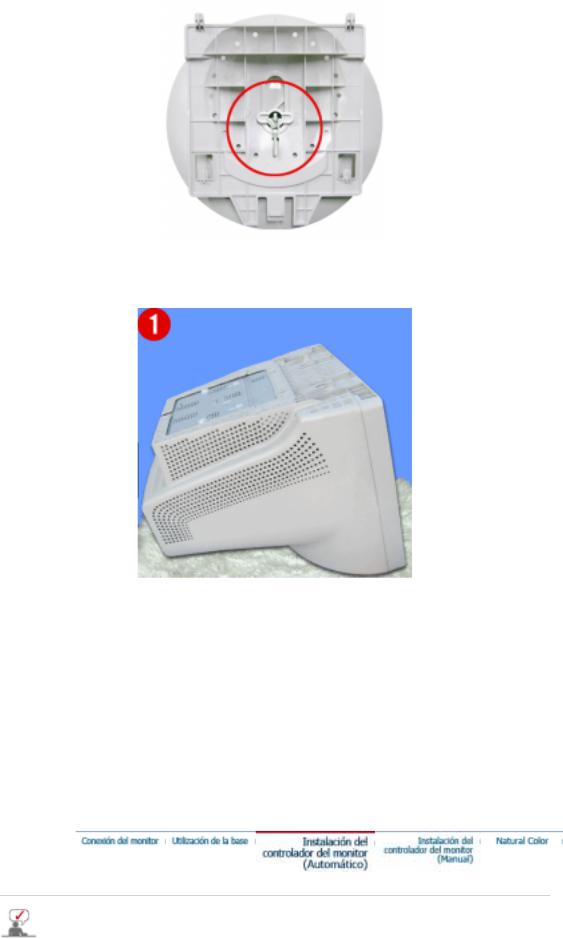
Quite la tira de alambre antes de acoplar la base al monitor.
Armado de la base
1.Coloque el monitor al revés en una superficie de trabajo plana
2.Alínee las lengüetas de la base con la ranura correspondiente de la parte inferior del monitor.
3.Presione la base en el monitor hasta que las lengüetas estén completamente insertadas en las ranuras.
4.Presione la base hacia la parte anterior del monitor hasta que los picaportes disparadores hagan clic en la posición de ajuste.
*No doble el asegurador.
Desarmado de la base
5.Presione y levante el picaporte disparador de la base.
6.Presione la base hacia la parte posterior del monitor y levante para quitar la base. Nota : La base se alineará con las ranuras del monitor sólamente en una posición.
Cuando el sistema operativo solicite la unidad de disco del monitor (Controlador), inserte el CD-ROM incluido con este monitor. La instalación de la unidad de disco es ligeramente diferente de un sistema operativo a otro. Siga las indicaciones apropiadas para el sistema operativo que usted tiene.
Prepare un disco en blanco y descargue el archivo del programa controlador del sitio web que
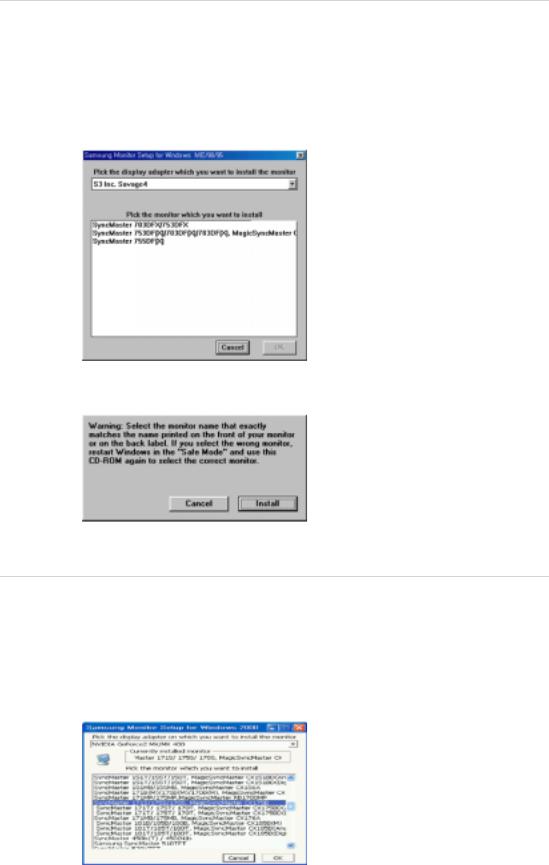
se menciona a continuación.
z Internet web site :http://www.samsung.com/ (Worldwide) http://www.samsungusa.com/monitor (USA) http://www.sec.co.kr/monitor (Korea) http://www.samsungmonitor.com.cn/ (China)
 Windows ME
Windows ME
1.Inserte el CD en la unidad de CD-ROM.
2.Haga clic en "Windows ME Driver".
3.Escoja el modelo de su monitor de la lista de modelos, luego haga clic en el botón “OK”.
4. Pulse el botón “Instalar” de la ventana “Advertencia”.
5. La instalación del Driver del Monitor está terminada.
 Windows XP/2000
Windows XP/2000
1.Inserte el CD en la unidad de CD-ROM.
2.Haga clic en "Windows XP/2000 Driver".
3.Escoja el modelo de su monitor de la lista de modelos, luego haga clic en el botón “OK”.
4. Pulse el botón “Instalar” de la ventana “Advertencia”.
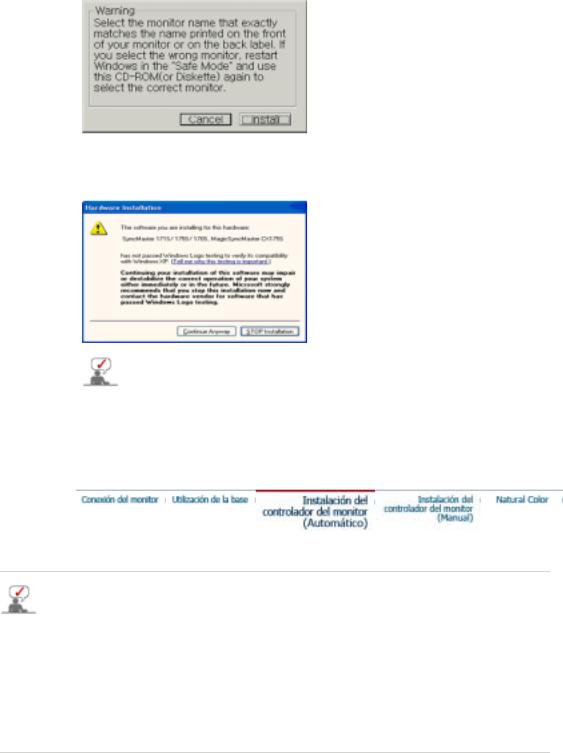
5.Si ve la ventana “Mensaje”, haga clic en el botón “Continúe”. Luego haga clic en el botón “OK”. Este driver del monitor está bajo el logotipo certificado MS, y esta instalación no dañará su sistema.
*El driver certificado será colocado en la Página Web del Monitor Samsung. http://www.samsung.com/.
6. La instalación del Driver del Monitor está terminada.
Windows XP | Windows 2000 |Windows Me |Windows NT | Linux
Cuando el sistema operativo solicite la unidad de disco del monitor (Controlador), inserte el CD-ROM incluido con este monitor. La instalación de la unidad de disco es ligeramente diferente de un sistema operativo a otro. Siga las indicaciones apropiadas para el sistema operativo que usted tiene.
Prepare un disco en blanco y descargue el archivo del programa controlador del sitio web que se menciona a continuación.
z Internet web site :http://www.samsung.com/ (Worldwide) http://www.samsungusa.com/monitor (USA) http://www.sec.co.kr/monitor (Korea) http://www.samsungmonitor.com.cn/ (China)
 Sistema Operativo Microsoft Microsoft® Windows® XP
Sistema Operativo Microsoft Microsoft® Windows® XP
1.Inserte el CD en la unidad de CD-ROM.
2.Haga clic en “Inicio” - “Panel de Control” luego pulse el icono “Appearence”.
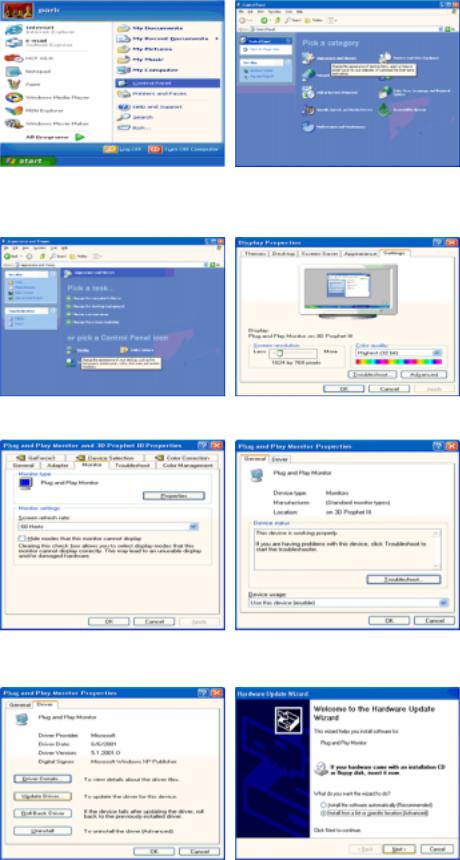
3.Haga clic en el icono “Visualización” y escoja la ficha “Configuración” luego haga clic en “Avanzado”.
4. Pulse el botón “Propiedades” en la ficha “Monitor” y seleccione la ficha “Driver”.
5.Pulse “Actualizar Driver” y seleccione “Instalar de una lista o …” luego haga clic en el botón “Siguiente”.
6.Seleccione “No busque, yo voy a …..” luego haga clic en “Siguiente” y luego pulse “Retire el disco”.
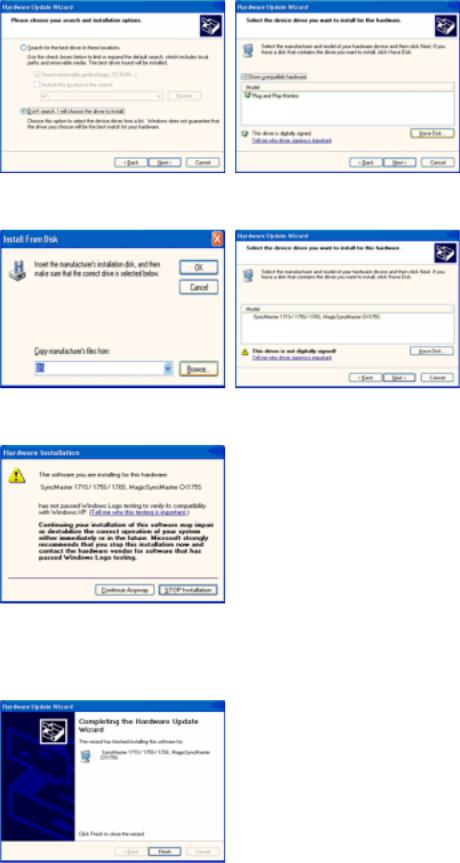
7.Pulse el botón “Examinar” luego escoja el A:\(D:\driver) y seleccione el modelo de su monitor de la lista de modelos y haga clic en el botón “Siguiente”.
8.Si ve la ventana “Mensaje”, haga clic en el botón “Continúe”. Luego haga click en el botón “terminar”.
Este driver del monitor está bajo el Logotipo certificado MS, y su instalación no causará daño a su sistema.
*El driver certificado será puesto en la Página Web del Monitor Samsung. http://www.samsung.com/
.
9. Pulse el botón “Cerrar” luego haga clic continuamente en el botón “OK”.
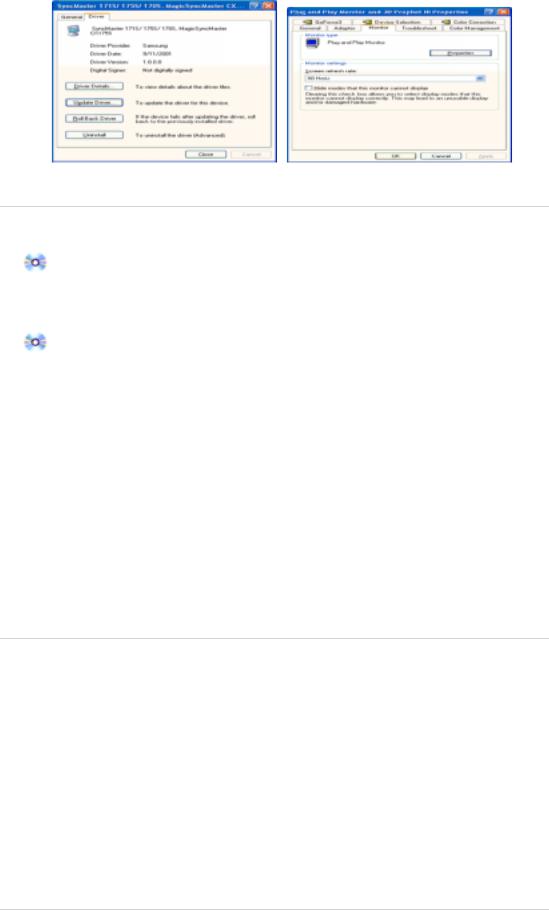
10. La instalación del Driver del Monitor está terminada.
 Sistema Operativo Microsoft® Windows® 2000
Sistema Operativo Microsoft® Windows® 2000
Cuando no vea en su monitor "Firma Digital No Encontrada", siga los siguientes pasos.
1.Escoja el botón "Aceptar" en la ventana de "Inserte Disco".
2.Haga clic en el botón "Buscador" en la ventana de "Buscar: todos los archivos"
3.Escoja "A:\(D:\driver)" luego haga clic en el botón de "Abrir" y luego haga clic en el botón "Aceptar"
Guía de Instalación Manual del Monitor
1.Haga clic en "Iniciar", "Configuración", "Panel de control".
2.Haga doble clic en el icono "Pantalla".
3.Escoja el icono "Configuración" luego haga clic en "Avanzada".
4.Escoja "Monitor".
Caso1: Si el botón "Propiedades de Pantalla" está inactivo, esto significa que el monitor está propiamente configurado. Pare la instalación.
Caso2: Si el botón "Propiedades de Pantalla" está activo, haga clic en el botón "Propiedades de Pantalla". Luego continúe con el siguiente paso.
5.Haga clic en "Unidad de Disco (Controlador)" y luego haga clic en "Actualizar Unidad ." después haga clic en el botón "Siguiente".
6.Escoja "Mostrar lista de unidades conocidas para este dispositivo para ser escogido como una unidad específica" luego Hacer clic en "Siguiente" y luego en "Tomar disco".
7.Haga clic en el botón "Buscador" luego escoja A:\(D:\driver).
8.Haga clic en el botón "Abrir", luego haga clic en el botón "Aceptar".
9.Escoja el modelo del monitor y haga clic en el botón "Siguiente" y luego haga clic en el botón "Siguiente".
10.Haga clic en el botón "Finalizar" luego en el botón "Cerrar".
Si ve la ventana "Firma Digital no Encontrada", haga clic en el botón "Si". Haga clic en el botón "Terminar" luego en el botón "Cerrar".
 Sistema Operativo Microsoft® Windows® Millennium
Sistema Operativo Microsoft® Windows® Millennium
1.Haga clic en "Iniciar", "Configuración", "Panel de control".
2.Haga doble clic en el icono "Pantalla".
3.Seleccione la ficha "Configuraciones" y luego pulse el botón "Propiedades Avanzadas".
4.Escoja la ficha "Monitor".
5.Haga clic en el botón "Cambiar", en el cuadro de diálogo "Tipo de Monitor".
6.Escoja "Especificar la ubicación del driver".
7.Seleccione "Visualizar una lista con todos los drivers, en una ubicación específica.." Luego haga clic en el botón "Siguiente".
8.Pulse el botón "Utilizar Disco"
9.Especifique A:\(D:\driver), luego pulse el botón "Aceptar"
10.Escoja "Muestre todos los dispositivos" y escoja el monitor que corresponda al que usted conectó a su PC y pulse "Aceptar"..
11.Continúe pulsando el botón "Cerrar" y el botón "Aceptar" de la ventana de diálogo Opciones de Visualización.
(Usted podrá observar otras pantallas con algún mensaje de advertencia, luego pulse la opción apreciada para su monitor.)
 Microsoft® Windows® NT Operating System
Microsoft® Windows® NT Operating System
1.Haga clic en "Iniciar", "Configuración", "Panel de Control" y luego haga doble clic en "Pantalla".
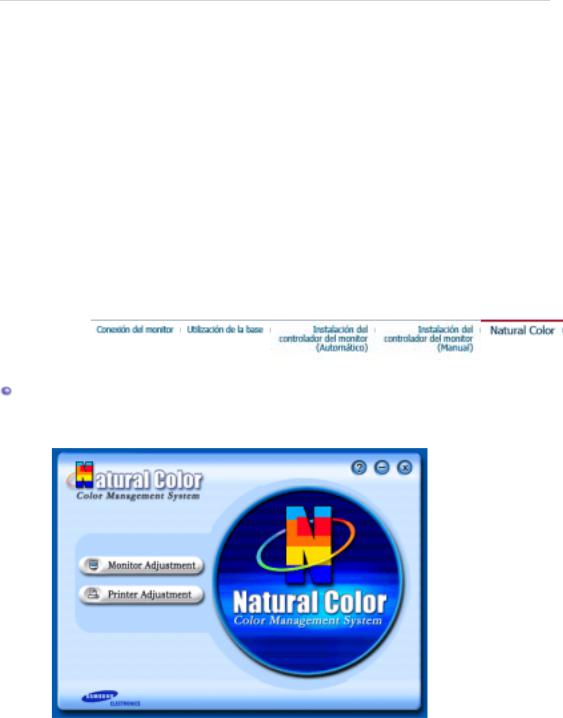
2.En la ventana "Información de Registro de Pantalla", pulse la ficha "Configuración" y luego haga clic en "Modos de Pantalla".
3.Seleccione el modo que quiere usar ("Resolución", "Número de Colores" y "Frecuencia Vertical") y luego haga clic en "Aceptar".
4.Si la pantalla funciona normalmente después de hacer clic en "Prueba", haga clic en el botón
"Aplicar". Si la pantalla no funciona normalmente, cambie a otro modo (baje el modo de la resolución, colores, frecuencia).
Nota: Si no hay Modo en "Modos de Pantalla", seleccione el nivel de resolución y frecuencia vertical fijándose en Modos de Pantalla Prefijados que aparece en este manual.
 Sistema Operativo Linux
Sistema Operativo Linux
Para ejecutar X-Window, necesita hacer el archivo X86 Config, el cual es una clase de archivo de configuración del sistema.
1.Presione "Intro(Enter)" en la primera y en la segunda pantalla después de ejecutar el archivo "X86Config".
2.La tercera pantalla es para "Configuración de Mouse"
3.Configure el mouse de la computadora.
4.La pantalla siguiente es para "Seleccionar Teclado".
5.Configure el teclado de la computadora.
6.La pantalla siguiente es para "Configuración del Monitor"
7.Primero, coloque una "Frecuencia Horizontal" para el monitor. (Puede ingresar la frecuencia directamente).
8.Coloque una "Frecuencia Vertical" para el monitor. (Puede ingresar la frecuencia directamente).
9.Ingrese el "nombre del modelo del monitor". Esta información no afectará la ejecución actual de X-Window.
10."Ha terminado" la configuración del monitor
"Ejecute" X-Window después de configurar otro hardware requerido.
Color Natural
 Programa de Software Color Natural
Programa de Software Color Natural
Uno de los problemas recientes que surge cuando se usa un computador es que el color de las imágenes impresas por medio de una impresora o que fueron obtenidas por medio de un escáner o una cámara digital no son las mismas como las que se muestran en el monitor.
El S/W Color Natural es la solución precisa para este problema. Es un sistema de administración del color, desarrollado por Samsung Electronics en asociación con Korea Electronics y Telecommunications Research Institute (ETRI). Este sistema está disponible sólamente para los monitores samsung y hace que el color de las imagenes del monitor sea el mismo que el de las imágenes impresas o escaneadas.
Para mayor información refiérase a Ayuda (F1) del programa de software.
Instalación del software Color Natural
Inserte el CD, que va incluído con el monitor Samsung, en la unidad del CD-ROM. Luego, la pantalla inicial del programa de instalación será ejecutada. Haga clic en Color Natural de la pantalla inicial para instalar el software Color Natural. Para instalar el programa manualmente, inserte el CD, que va incluído con el monitor Samsung, en la unidad del CD-ROM, haga clic en el botón [Iniciar] de Windows y luego seleccione [Ejecutar].
Entre D:\color\eng\setup.exe y luego presione la tecla <Intro(Enter)>.
(Si la unidad donde es insertada el CD no es D:\, entonces entre la unidad aplicable.)
Borrado del programa de software Color Natural
Seleccione [Configuración]/[Panel de control] en el menú [Inicio] y luego haga un doble clic en [Agregar/Quitar].
Seleccione Color Natural de la lista y haga clic en el botón [Agregar/Quitar].
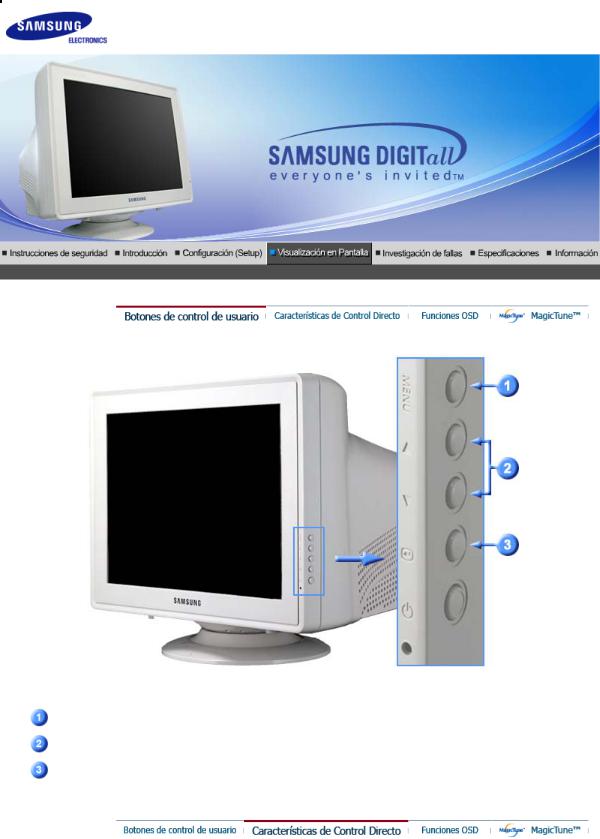
SyncMaster 591s / 591v
Se usa para entrar o salir de la pantalla de menú.
Estos botones le permiten destacar y regular items en el menú. Se usa para seleccionar el menú OSD.
 Brillo
Brillo
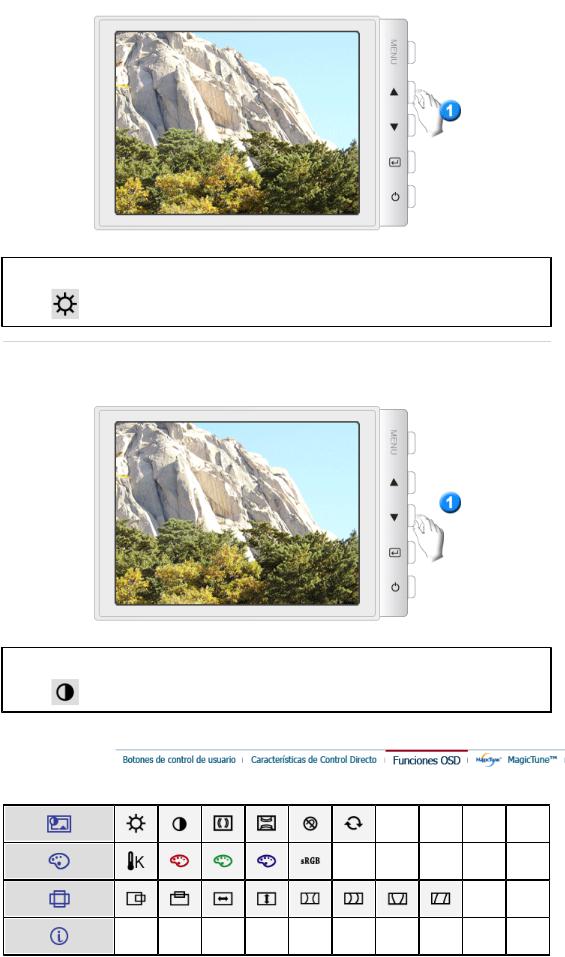
Menú |
Contenido |
Si el sistema OSD está desactivado, pulse el botón para ajustar la luminosidad.
 Contraste
Contraste
Menú |
Contenido |
Si el sistema OSD está desactivado, pulse el botón para ajustar el contraste.
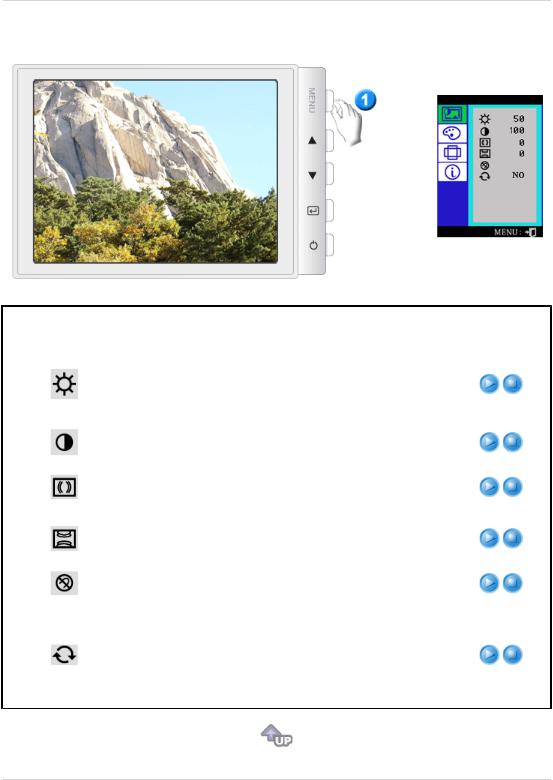
Menú |
Contenido |
Puede usar los menús en pantalla para cambiar la luminosidad según sus preferencias personales.
Características de Control Directo : Si el sistema OSD está desactivado, pulse el botón para ajustar la luminosidad.
Puede usar los menús en pantalla para cambiar el contraste según sus preferencias personales.
Un patente “Muaré” puede aparecer en su pantalla, que se parece una serie de circulos o arcos concéntricos. Para eliminar estos patentes, usar los ajuste de mauré horizontal.
Un patente “Muaré” puede aparecer en su pantalla, que se parece una serie de circulos o arcos concéntricos. Para eliminar estos patentes, usar los ajuste de muaré vertical.
Utilice la función de recuperación para poner las configuracioncs avanzadas en su nivel original.
Usar la función de recuperar para reinicializar esos ajustes del monitor para los niveles originales: Posición, Tamaño, Cojín, Trapecio, Paralelo, Equilibrio, Rotación y Borrar Muaré.
Precaución : Esta operación reinicializa todos los datos de la área de la memoria de usuario para la señal de tiempo corriente.
Reproducción
/Parada
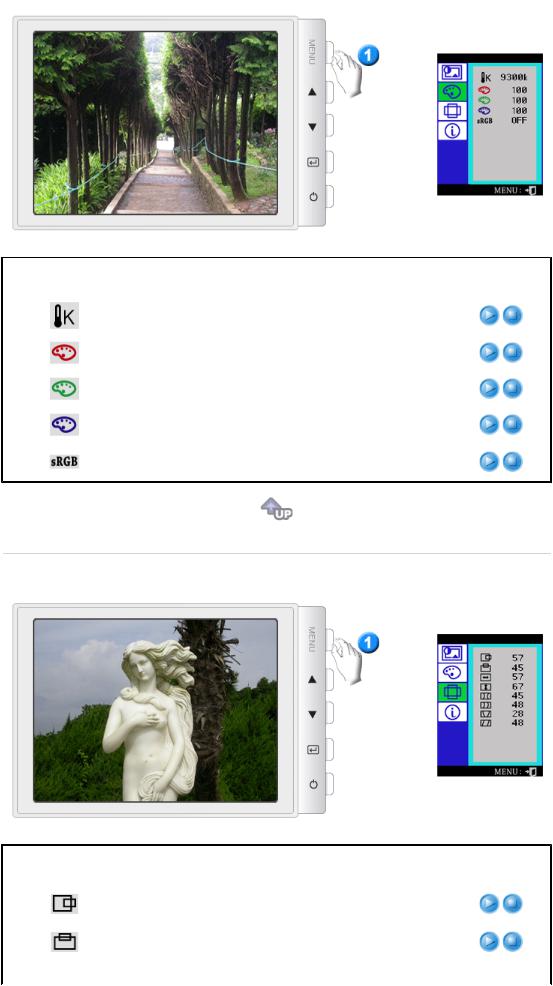
Menú |
Contenido |
La temperatura del color es una medida de “calor” delos colores de imgen. (6500K / 9300K)
Ajuste el Color Rojo.
Ajuste el Color Verde.
Ajuste el Color Azul.
Cuando se ajuste Brightness y Contrast después de que se seleccione el modo sRGB, se abandona el modo sRGB.
Reproducción
/Parada
Menú |
Contenido |
Siga estas instrucciones para cambiar la posición horizontal de la pantalla del monitor.
Siga estas instrucciones para cambiar la posición vertical de la pantalla del monitor.
Reproducción
/Parada
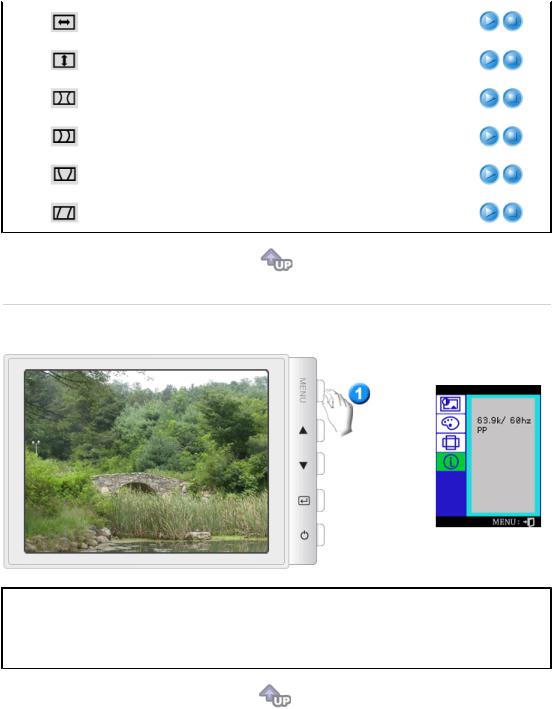
Siga estas instrucciones para cambiar el tamaño horizontal de la pantalla del monitor.
Siga estas instrucciones para cambiar el tamaño vertical de la pantalla del monitor.
Ajustar el Cojín cuando los lados del display están unidos o separados.
Ajustar el equilibrio cuando los lados del display están doblado hacia la izquierda o hacia la derecha.
Ajuste la trapecio cuando el tope o el fondo del display está muy largo o muy pequeño.
Ajustar el paralelogramo cuando el display está reclinado a la izquierda o a la derecha.
Puede ver la frecuencia (modo de control personalizado) empleada por el usuario, la polaridad de las señales de operación, la frecuencia por defecto (modo por defecto) establecida cuando compra el monitor y el nivel de resolución.
Precaución : Esta función le permite ver solamente la información aplicable. Para calibrar la frecuencia necesita usar la función en la computadora (ordenador).
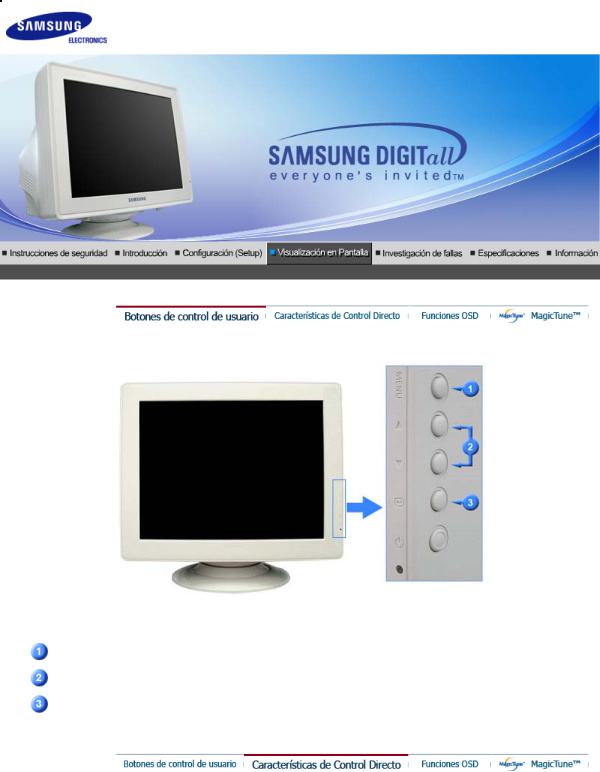
SyncMaster 783DF
Se usa para entrar o salir de la pantalla de menú.
Estos botones le permiten destacar y regular items en el menú. Se usa para seleccionar el menú OSD.
 Brillo
Brillo
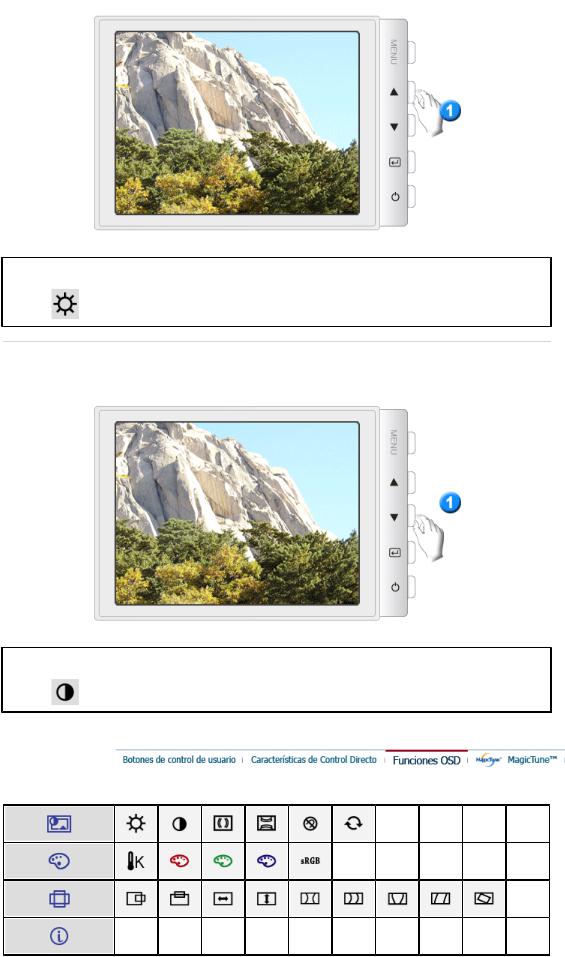
Menú |
Contenido |
Si el sistema OSD está desactivado, pulse el botón para ajustar la luminosidad.
 Contraste
Contraste
Menú |
Contenido |
Si el sistema OSD está desactivado, pulse el botón para ajustar el contraste.
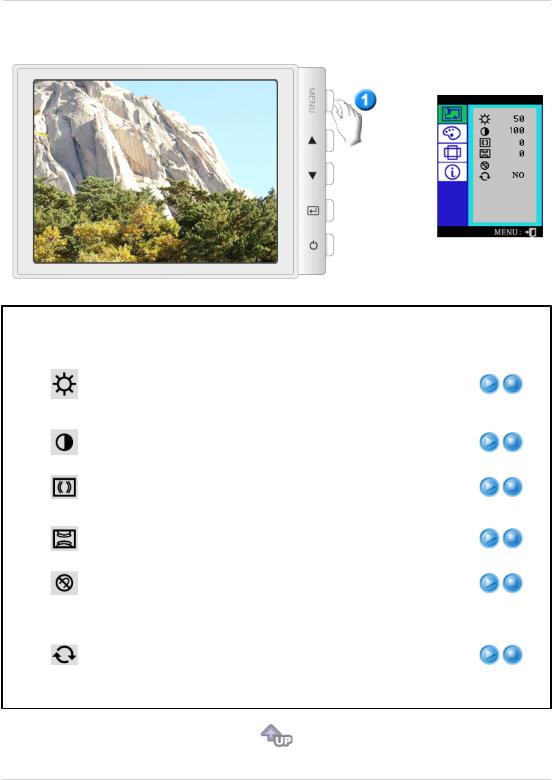
Menú |
Contenido |
Puede usar los menús en pantalla para cambiar la luminosidad según sus preferencias personales.
Características de Control Directo : Si el sistema OSD está desactivado, pulse el botón para ajustar la luminosidad.
Puede usar los menús en pantalla para cambiar el contraste según sus preferencias personales.
Un patente “Muaré” puede aparecer en su pantalla, que se parece una serie de circulos o arcos concéntricos. Para eliminar estos patentes, usar los ajuste de mauré horizontal.
Un patente “Muaré” puede aparecer en su pantalla, que se parece una serie de circulos o arcos concéntricos. Para eliminar estos patentes, usar los ajuste de muaré vertical.
Utilice la función de recuperación para poner las configuracioncs avanzadas en su nivel original.
Usar la función de recuperar para reinicializar esos ajustes del monitor para los niveles originales: Posición, Tamaño, Cojín, Trapecio, Paralelo, Equilibrio, Rotación y Borrar Muaré.
Precaución : Esta operación reinicializa todos los datos de la área de la memoria de usuario para la señal de tiempo corriente.
Reproducción
/Parada
 Loading...
Loading...