Samsung SYNCMASTER 793S, SYNCMASTER 793V, SYNCMASTER 783DF, SYNCMASTER 793DF, SYNCMASTER 591S Manual [nl]

SyncMaster 591s / 591v / 793s / 793v / 783DF / 793DF / 793MB / 795DF / 795MB / 797DF / 997DF
Stuurprogramma´s installerenProgramma´s installeren
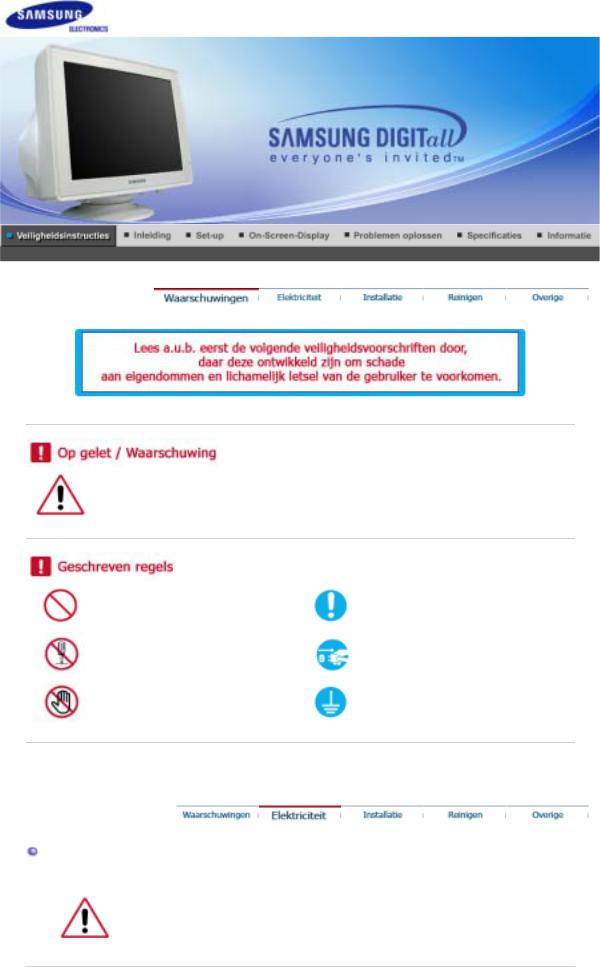
Het niet-naleven van instructies die aangegeven worden met dit symbool, kan lichamelijk letsel of schade aan de apparatuur veroorzaken.
Verboden
Niet demonteren
Niet aanraken
Goed lezen
Trek de stekker uit het stopcontact
Aarden om een elektrische schok te voorkomen
Elektriciteit
Wanneer uw computer lange tijd niet gebruikt wordt, is het raadzaam een schermbeveiliging te installeren.
zLangdurig gebruik van hetzelfde patroon kan fosforinbranding of een onduidelijk scherm veroorzaken
 Gebruik geen beschadigde of losse stekker.
Gebruik geen beschadigde of losse stekker.

z Dit kan een elektrische schok of brand veroorzaken.
Trek niet aan de kabel om de stekker eruit te trekken en raak de stekker niet met natte handen aan.
z Dit kan een elektrische schok of brand veroorzaken.
Gebruik alleen een geaarde stekker en stopcontact.
zEen niet goed geaarde stekker en stopcontact kunnen een elektrische schok of schade aan uw apparaat veroorzaken.
Buig de stekker en de kabel niet te ver door en plaats er geen zware voorwerpen op, dit kan schade veroorzaken.
zDoet u dit toch, dan kan er een elektrische schok optreden of brand ontstaan.
Trek de stekker uit het stopcontact als het gaat bliksemen of als u het apparaat gedurende een langere periode niet gebruikt.
zAls u dit verzuimt, kan er een elektrische schok optreden of brand ontstaan.
Sluit niet te veel verlengsnoeren of stekkers op het stopcontact aan.
z Dit kan brand veroorzaken.
Koppel het netsnoer nooit los als u de monitor gebruikt.
zDe ontkoppeling kan een stroompiek veroorzaken, waardoor de monitor mogelijk beschadigd raakt.
 Gebruik het netsnoer nooit wanneer het aansluitpunt of de stekker stoffig is.
Gebruik het netsnoer nooit wanneer het aansluitpunt of de stekker stoffig is.
zIndien het aansluitpunt of de stekker stoffig is, dient u deze te reinigen met een droge doek.
zGebruik van het netsnoer met een stoffige stekker of stoffig aansluitpunt kan een elektrische schok of brand veroorzaken.

Installatie
Plaats uw monitor in een stofarme omgeving met een lage luchtvochtigheid.
zU kunt een elektrische schok krijgen of er kan brand ontstaan in de monitor.
Laat de monitor niet vallen.
z Het product kan beschadigen of u kunt een verwonding oplopen.
Zorg er bij het plaatsen van het voetstuk van de monitor voor dat het voetstuk geheel op de plank of kast past en er niks uitsteekt.
zAls u het product laat vallen, kan dit schade aan het product of persoonlijk letsel veroorzaken.
Zet de monitor voorzichtig neer.
z Hij kan beschadigd worden of stukgaan.
Zet de monitor niet met de beeldbuis omlaag neer.
z De beeldbuis kan beschadigen.
Gebruik de monitor niet zonder de voet.
zHierdoor kan hij stukgaan of kan er brand ontstaan door de slechte ventilatie.
zAls de monitor toch gebruikt moet worden zonder de voet, zorg er dan voor dat er voldoende ventilatie is.
Als u het product installeert, zorg dan voor genoeg ruimte tussen muur en product (meer dan 10 cm) voor een goede ventilatie.
zSlechte ventilatie kan een verhoogde temperatuur binnenin het product veroorzaken, wat een verkorte levensduur van de componenten en een slechtere prestatie ten gevolge heeft.
Houd de plastic verpakking (de zak) buiten het bereik van kinderen.
zKinderen kunnen stikken in de plastic verpakking (de zak) als ze ermee spelen.
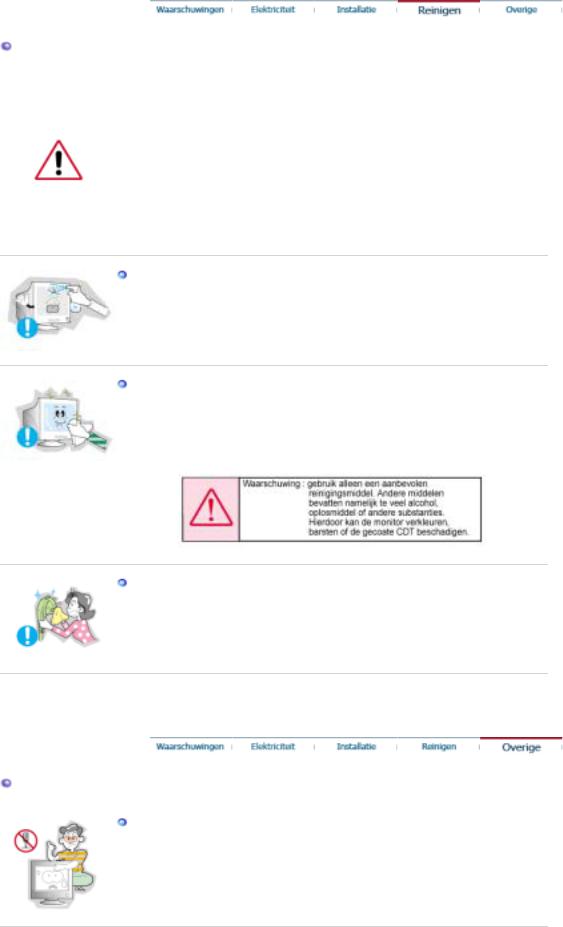
Reinigen
Reinig de behuizing van de monitor en/of het oppervlak van de beeldbuis met een licht vochtig, zacht doekje.
Maak de monitor niet schoon met water, maar gebruik een met water gemengd mild reinigingsmiddel.
(Sommige reinigingsmiddelen bevatten een aanzienlijke hoeveelheid oplosmiddelen op basis van alcohol. Deze kunnen de behuizing van de monitor beschadigen of de kleur hiervan aantasten). Bovendien kan ook de speciale antireflectie/antistatische coating op de beeldbuis worden aangetast.)
Alvorens u het reinigingsmiddel gebruikt, moet u het met water verdunnen in de verhouding 1:10.
Spuit het reinigingsmiddel niet direct op de monitor.
Gebruik het aanbevolen reinigingsmiddel met een zacht doekje.
zOp deze manier voorkomt u dat de coating van de beeldbuis wordt beschadigd, of de behuizing van de monitor gaat scheuren, verkleurt of anderszins beschadigt raakt.
zU kunt een aanbevolen reinigingsmiddel bij ieder Samsung-dealer kopen.
Als de connector tussen de stekker en de pin vuil of stoffig is, maak hem dan schoon met een droge doek.
z Een vuile connector kan een elektrische schok of brand veroorzaken.
Overige
Verwijder nooit de behuizing of de achterkant van het apparaat.
zDit kan een elektrische schok of brand veroorzaken.
zNeem contact op met een gekwalificeerde servicedienst voor onderhoud.
 Als uw monitor niet goed werkt - in het bijzonder als het apparaat
Als uw monitor niet goed werkt - in het bijzonder als het apparaat
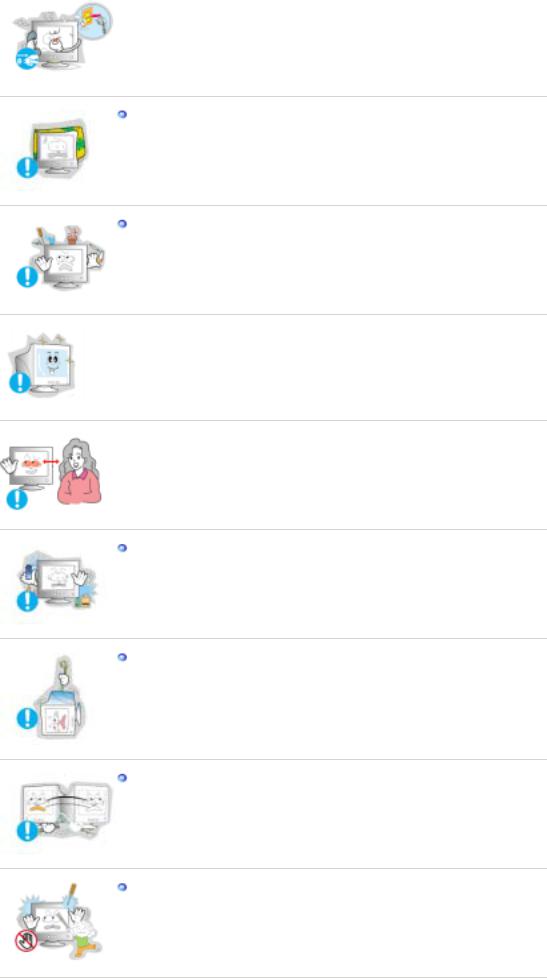
ongebruikelijke geluiden maakt of een vreemde geur verspreidt - trek dan onmiddellijk de stekker uit het stopcontact en neem contact op met een betreffende dealer of servicedienst.
z Dit kan een elektrische schok of brand veroorzaken.
Dek de ventilatiegaten van de monitor niet af.
z Slechte ventilatie kan een defect of brand veroorzaken.
Plaats geen vloeistoffen, chemicaliën of kleine metalen voorwerpen op de monitor.
zDit kan schade, een elektrische schok of brand veroorzaken.
zAls een vreemde substantie in uw monitor terechtkomt, trekt u meteen de stekker eruit en neemt u contact op met de dealer .
 Voor ieder uur dat u naar het beeldscherm kijkt, dient u uw ogen vijf minuten rust te geven.
Voor ieder uur dat u naar het beeldscherm kijkt, dient u uw ogen vijf minuten rust te geven.
z Dit vermindert de vermoeidheid van de ogen.
 Als u gedurende lange tijd te dicht op de monitor zit, kan dit schade aan uw ogen veroorzaken.
Als u gedurende lange tijd te dicht op de monitor zit, kan dit schade aan uw ogen veroorzaken.
Houd brandbare voorwerpen verwijdert van de monitor.
z Dit kan een explosie of brand veroorzaken.
Probeer de monitor nooit te verplaatsen door aan de kabels te trekken.
zHierdoor kan het apparaat defect gaan, kan er een elektrische schok optreden of kan er brand ontstaan door de beschadiging van de kabel.
Probeer de monitor niet naar rechts of links te verplaatsen door aan kabels te trekken.
zHierdoor kan het apparaat defect gaan, kan er een elektrische schok optreden of kan er brand ontstaan door de beschadiging van de kabel.
Stop geen metalen voorwerpen in de openingen van de monitor.
z Dit kan een elektrische schok, brand of een verwonding veroorzaken.
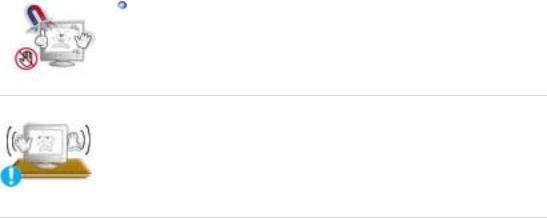
Houd uw monitor uit de buurt van magnetische voorwerpen.
z Dit kan leiden tot een verkleuring of vervorming van het beeld.
 Installeer het product niet op een onstabiele, ongelijke ondergrond of op een plaats waar trillingen voorkomen.
Installeer het product niet op een onstabiele, ongelijke ondergrond of op een plaats waar trillingen voorkomen.
zAls u het product laat vallen, kan dit schade aan het product of persoonlijk letsel veroorzaken. Als u het product gebruikt op een plaats waar veel trillingen voorkomen, kan dit de levensduur van het product verkorten of het product kan vlam vatten.
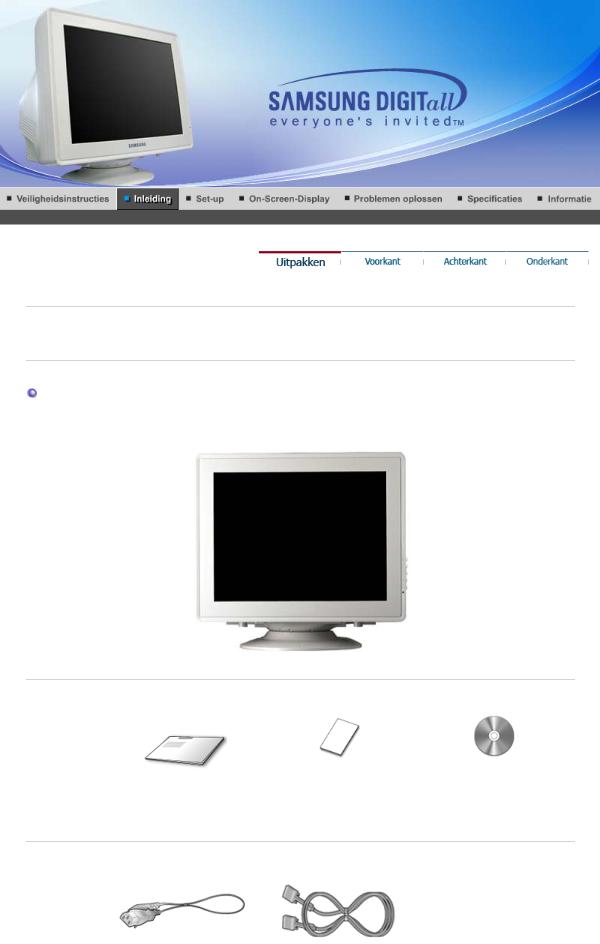
SyncMaster 591s / 591v / 793s / 793v / 997DF / 793DF / 783DF / 793MB / 795DF / 795MB / 797DF
Controleer a.u.b. of u de volgende zaken ook ontvangen heeft bij de levering van uw monitor. Als er iets ontbreekt neem dan contact op met uw dealer.
Uitpakken
 Monitor en voet
Monitor en voet
(Sommige modellen hebben een voet.)
 Handleiding
Handleiding
|
Garantiekaart |
Gebruiksaanwijzing, |
|
Snel aan de slag |
monitor stuurprogramma, |
||
(Niet overal verkrijgbaar) |
|||
|
Natural Color-software |
||
|
|
 Kabel
Kabel
SyncMaster 997DF
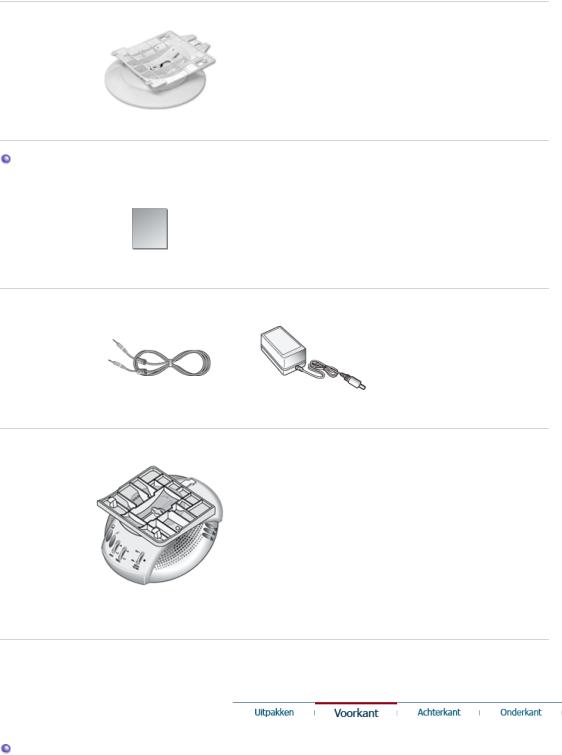
Netsnoer |
D-Sub-kabel (optioneel) |
 Voet
Voet
Voet
Voor multimediamodellen (optioneel)
 Handleiding
Handleiding
Handleiding
 Kabel
Kabel
Luidsprekerkabel (2 stuks) |
Netsnoer |
 Voet
Voet
Multimedia luidsprekervoet
Voorkant

Menu-knop [ ]
]
Instel-knoppen [ ]
]
Enterknop [ ]
]
Aan/uit-knop
Aan/uit-lampje
Hiermee opent u het OSD-menu. Deze optie wordt ook gebruikt om het OSD-menu af te sluiten of om terug te keren naar het vorige menu.
Met deze knoppen kunt u onderdelen in het menu selecteren en aanpassen.
De optie wordt gebruikt om het OSD-menu te selecteren.
Gebruik deze knop om de monitor aan of uit te zetten.
Dit lampje wordt groen tijdens normale bewerkingen en gaat knipperen als de monitor uw aanpassingen opslaat.
Meer informatie over het besparen van energie treft u aan in de handleiding, onder de knop PowerSaver. U bespaart energie als u uw monitor UITSCHAKELT wanneer u hem niet meer gebruikt.
Achterkant
General | BNC Connectors (Option)
General
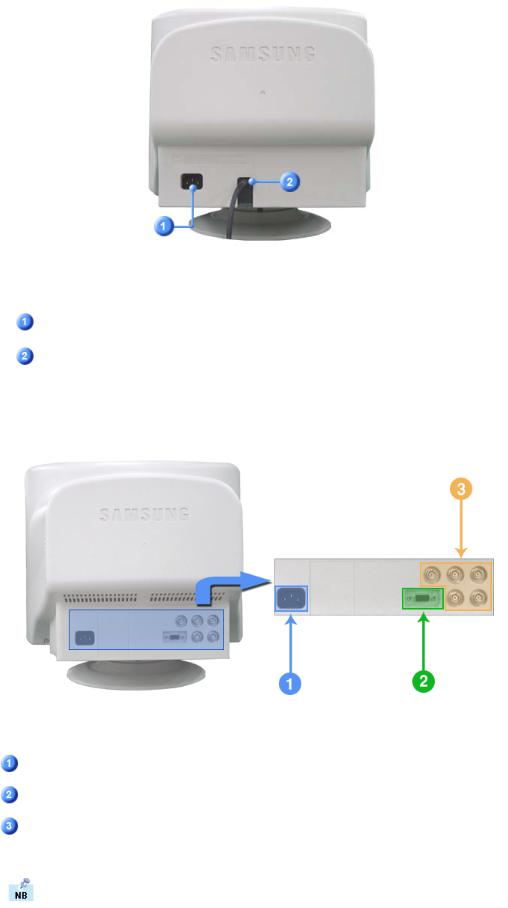
SyncMaster 591s / 591v / 793s / 793v / 997DF / 793DF / 783DF / 793MB / 795DF / 795MB / 797DF
(De configuratie aan de achterkant van de monitor kan van product tot product variëren. )
Netaansluiting |
Sluit het netsnoer aan op de netaansluiting aan de achterkant |
|
van uw monitor. |
Signaalkabel |
Sluit de signaalkabel aan op de video-uitgang, videokaart of |
|
grafische kaart van uw computer. |
|
|
|
|
BNC Connectors (Option) |
|
|
SyncMaster 997DF |
(De configuratie aan de achterkant van de monitor kan van product tot product variëren. )
Netaansluiting |
Sluit het netsnoer aan op de netaansluiting aan de achterkant |
|
van uw monitor. |
Signaalpoort |
Verbind de signaal met de 15-pin D-sub-stekker aan de |
|
achterkant van uw computer. |
BNC-stekkers (Optie) |
Verbind de signaalkabel met de BNC-signaalpoort achter op uw |
|
computer. |
Zie het onderdeel Uw monitor aansluiten voor meer informatie over het aansluiten van kabels.

Onderkant
Signaalkabel
Netaansluiting
Verstelbare voet
Sluit de signaalkabel aan op de video-uitgang, videokaart of grafische kaart van uw computer.
Sluit het netsnoer aan op de netaansluiting aan de achterkant van uw monitor.
U kunt de voet losmaken van de monitor.
SyncMaster 783DF
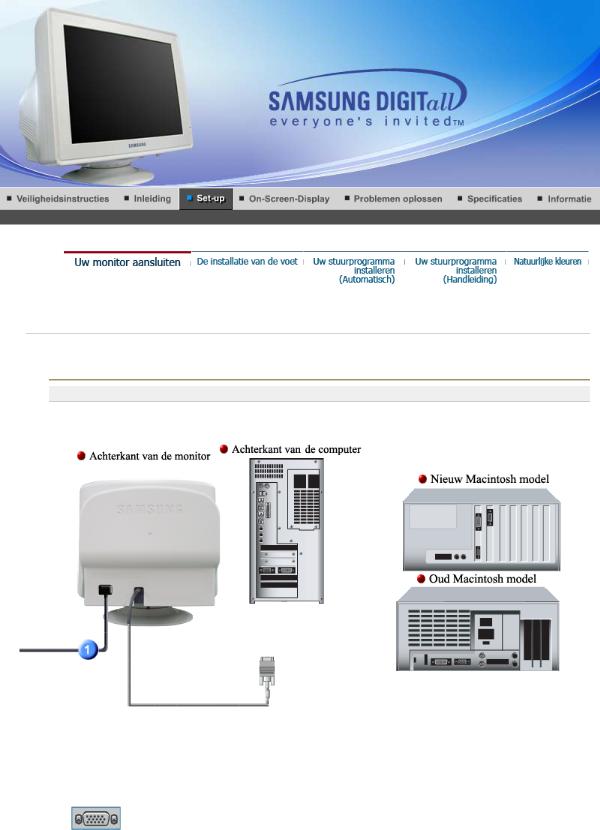
SyncMaster 591s / 591v / 793s / 793v / 783DF / 793DF / 793MB / 795DF / 795MB / 797DF
Set-up-Voor het multimedia model | Multimedia luidsprekervoet
General | BNC Connectors (Option)
General
1.Sluit het netsnoer aan op de netaansluiting aan de achterkant van uw monitor. Steek de netstekker van de monitor in een stopcontact.
2-1. Aansluiten op een computer
Sluit aan de achterkant van uw monitor de signaalkabel aan op de 15-pin D-sub-stekker.
2-2. Aansluiten op een nieuwe Macintosh
Sluit de monitor aan op de Macintosh computer met de D-SUB-verbindingskabel.
2-3. Aansluiten op een nieuwe Macintosh
Sluit uw monitor met hulp van de adapter van Macintosh aan op de Macintosh (niet in de levering inbegrepen).
3.Zet uw computer en monitor aan. Als er een beeld op de monitor verschijnt, bent u klaar met de installatie.
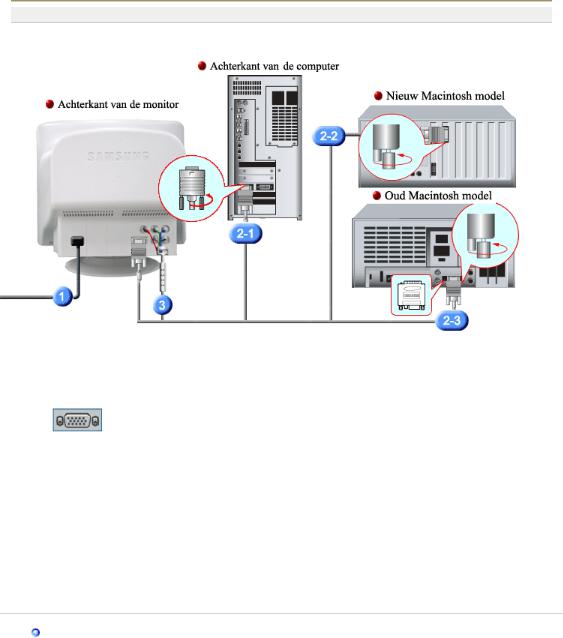
SyncMaster 997DF
BNC Connectors (Option)
1.Sluit het netsnoer aan op de netaansluiting aan de achterkant van uw monitor. Steek de netstekker van de monitor in een stopcontact.
2-1. Aansluiten op een computer
Sluit aan de achterkant van uw monitor de signaalkabel aan op de 15-pin D-sub-stekker.
2-2. Aansluiten op een nieuwe Macintosh
Sluit de monitor aan op de Macintosh computer met de D-SUB-verbindingskabel.
2-3. Aansluiten op een nieuwe Macintosh
Sluit uw monitor met hulp van de adapter van Macintosh aan op de Macintosh (niet in de levering inbegrepen).
3.Als u een BNC-stekker gebruikt.
Sluit de signaalkabel aan op de BNC-poort, aan de achterkant van uw monitor/computer.
4.Zet uw computer en monitor aan. Als er een beeld op de monitor verschijnt, bent u klaar met de installatie.
Set-up-Voor het multimedia model
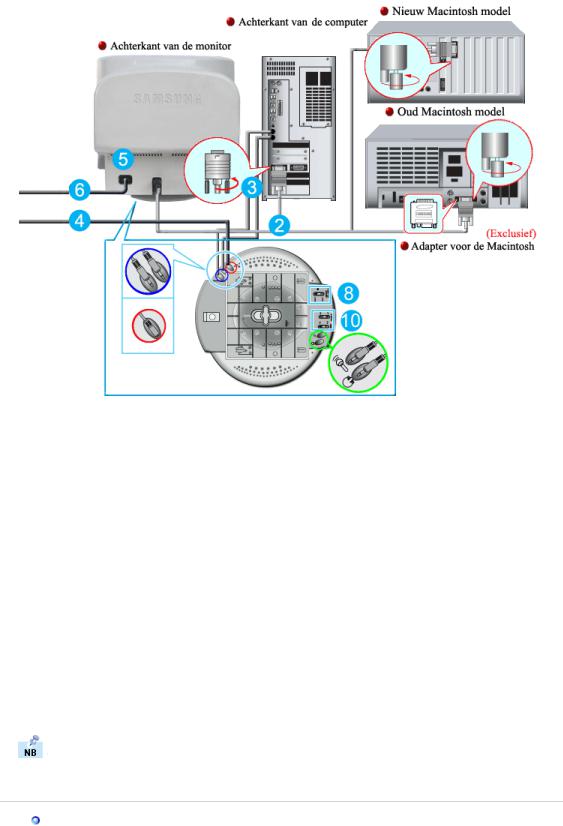
1.Zet uw computer uit en trek het netsnoer eruit.
2.Sluit het uiteinde van de signaalkabel aan op de videopoort van uw computer (videokaart of grafische kaart)
3.Sluit het ene uiteinde van de geluidskabel aan op de stereo-uitgang van de geluidskaart. Sluit het andere uiteinde van deze kabel aan op de stereo-ingang, aan de achterzijde van de voet van de monitor.
4.Steek het netsnoer van de voet in het stopcontact.
5.Sluit het netsnoer aan op de netaansluiting aan de achterkant van uw monitor
6.Steek het netsnoer van de monitor en uw computer in het stopcontact.
7.Zet uw computer en monitor aan.
8.Draai de aan/uit control terminal van de voet van de monitor naar boven of naar beneden, tot dat u een klik hoort.
9.Start een geluidsprogramma, een stukje muziek of een geluidseffect op uw computer en stel het volume op de juiste geluidssterkte in.
10.Stel de treble (hoge tonnen) en de bass (lage tonen) in.
De vervorming van het geluid kan ontstaan, als de monitor bovenop een lege kast gezet wordt, zoals uw computer. Als dit zich voordoet, leg dan onder de voet van de monitor een tijdschrift neer. Als het geluid hart staat, kan dit ook het geluid vervormen; zet dan het geluid zachter.
Multimedia luidsprekervoet
1.De verloopstekker van de microfoon
Voor het overbrengen van de spraak, moet u de geluidskabel van de verloopstekker van de microfoon aansluiten op de microfooningangsstekker van de geluidskaart.
2.Stereo-ingangsstekker
Sluit een geluidskabel van de invoerbron aan (geluidskaart, cd-rom-station)
3.Netsnoer
Sluit het netsnoer aan op de DC 12V-uitgang van de monitor.
4.
Spanningslampje
Dit lampje wordt groen als de luidsprekers aan
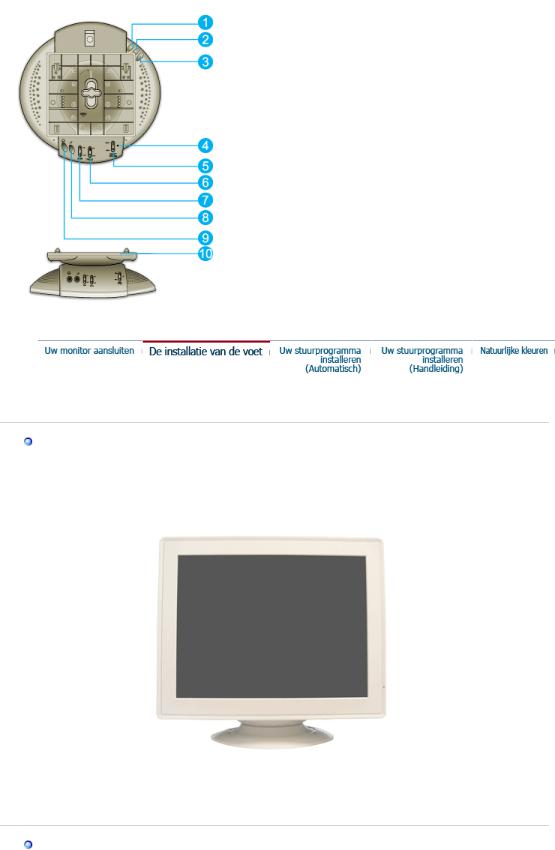
staan.
5.Aan/Uit Volume
Schakelt Aan/Uit en stelt het uitgangsvolume in.
6.Trebleregeling (hoge-tonen-regeling)
Gebruik de hoge stuurfrequenties.
7.Basregeling (lage-tonen-regeling)
Gebruik de lage stuurfrequenties.
8.Microfooningangsstekker
Voor het overbrengen van uw spraak moet u de microfoon op deze stekker aansluiten.
9.Koptelefoonstekker
Als u alleen wilt luisteren, sluit u hier een koptelefoon aan.
10.
Verwisselbare voet
De voet | Het monteren en verwijderen van de voet
De voet
Met de voet kunt u de monitor kantelen en draaien om de ideale kijkhoek te bepalen.
Opmerking : De voet kan verwijderd worden.
Het monteren en verwijderen van de voet
Als uw monitor geleverd werd met losse voet, bevestig de voet dan als volgt:
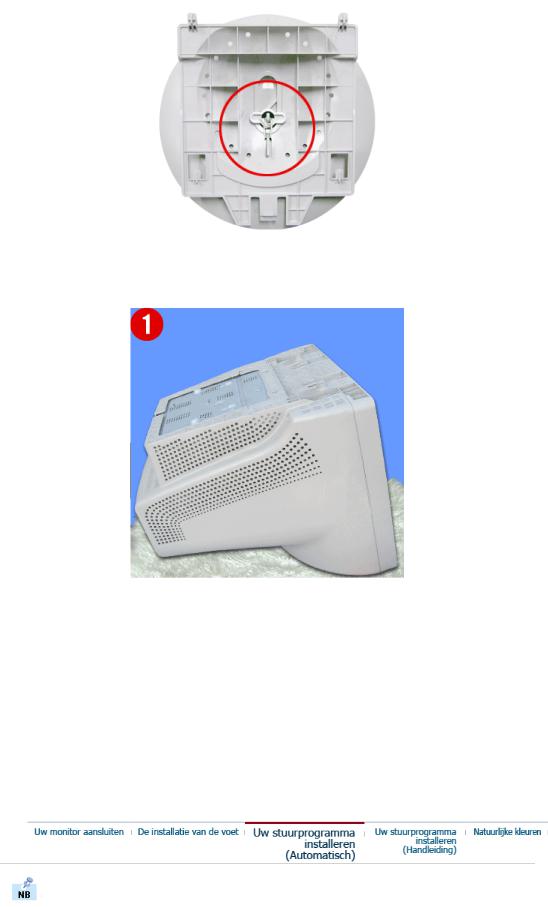
Verwijder eerst het koppelstuk, voordat u de voet aan de monitor vastmaakt.
De voet monteren
1.Zet de monitor ondersteboven op een vlakke ondergrond neer.
2.Zorg er voor dat de lipjes op de voet overeenkomen met de hiervoor bestemde openingen aan de onderkant van de monitor.
3.Duw de voet op de monitor en zorg ervoor dat de lipjes goed in de hiervoor bestemde openingen zitten.
4.Duw de voet in de richting van de voorkant van de monitor tot u hoort dat het lipje vastklikt.
*Buig het lipje niet.
De voet verwijderen
5.Druk op het ontgrendellipje en trek de voet omhoog.
6.Duw de voet in de richting van de achterkant van de monitor en til hem op om hem te verwijderen.
Opmerking : De voet past maar op één manier in de hiervoor bestemde openingen van de monitor.
Wanneer het besturingssysteem naar het stuurprogramma voor het beeldscherm vraagt, doet u de meegeleverde cd in het cd-rom-station van de computer. De installatieprocedure van het stuurprogramma is niet voor alle besturingssystemen hetzelfde. Volg de aanwijzingen van het besturingssysteem dat u gebruikt.
U kunt ook een lege diskette klaarleggen en het stuurprogramma (driver) downloaden van de hieronder aangegeven Internet website.
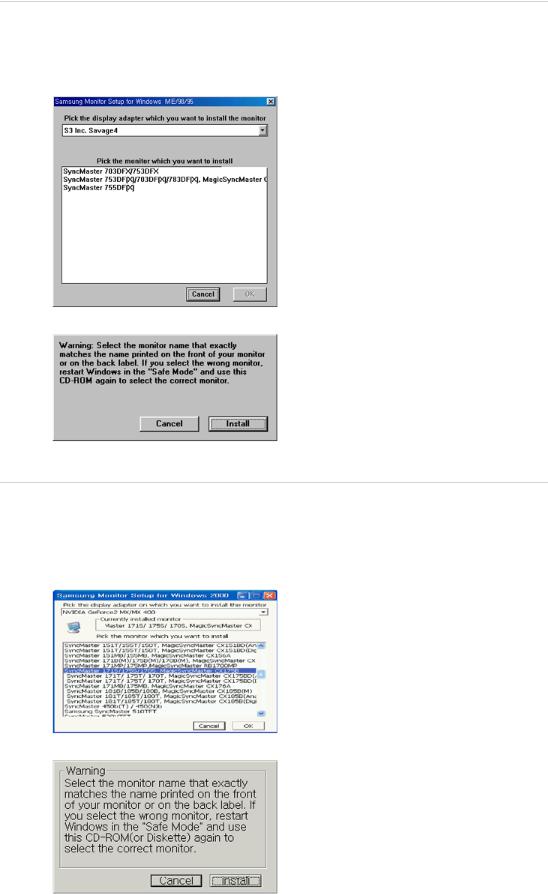
z Website : http://www.samsung-monitor.com/ (Worldwide) http://www.samsungusa.com/monitor (USA) http://www.sec.co.kr/monitor (Korea) http://www.samsungmonitor.com.cn/ (China)
 Windows ME
Windows ME
1.Leg de cd in het cd-rom-station.
2.Klik op "Windows ME Driver".
3.Selecteer uw monitor in de lijst en klik vervolgens op de knop "OK".
4. Klik op de knop "Install", in het dialoogvenster "Warning".
5. Het stuurprogramma is succesvol geïnstalleerd.
 Windows XP/2000
Windows XP/2000
1.Leg de cd in het cd-rom-station.
2.Klik op "Windows XP/2000 Driver".
3.Selecteer in de lijst uw monitor en klik vervolgens op de knop "OK".
4. Klik op de knop "Install", in het dialoogvenster "Warning".
5.Als u het dialoogvenster "Message" krijgt te zien, klikt u op de knop "Continue Anyway" en vervolgens op de knop "OK".

Het stuurprogramma van deze monitor is een geregistreerd MS-logo en kan geen schade aan uw systeem veroorzaken. Het geregistreerd stuurprogramma wordt op de Samsung Monitor Homepage geplaatst.
http://www.samsung.com/.
6. Het stuurprogramma is succesvol geïnstalleerd.
Windows XP | Windows 2000 |Windows Me |Windows NT | Linux
Wanneer het besturingssysteem naar het stuurprogramma voor het beeldscherm vraagt, doet u de meegeleverde cd in het cd-rom-station van de computer. De installatieprocedure van het stuurprogramma is niet voor alle besturingssystemen hetzelfde. Volg de aanwijzingen van het besturingssysteem dat u gebruikt.
U kunt ook een lege diskette klaarleggen en het stuurprogramma (driver) downloaden van de hieronder aangegeven Internet website.
z Website : http://www.samsung.com/ (Worldwide) http://www.samsungusa.com/monitor (USA) http://www.sec.co.kr/monitor (Korea) http://www.samsungmonitor.com.cn/ (China)
 besturingssysteem Microsoft® Windows® XP
besturingssysteem Microsoft® Windows® XP
1.Leg de cd in het cd-rom-station.
2.klik op "Start" —> "Configuratiescherm" en aansluitend op het pictogram "Appearance and Themes".
3.Klik op het pictogram "Beeldscherm" en selecteer het tabblad "Instellingen" en klik aansluitend op "Geavanceerd...".
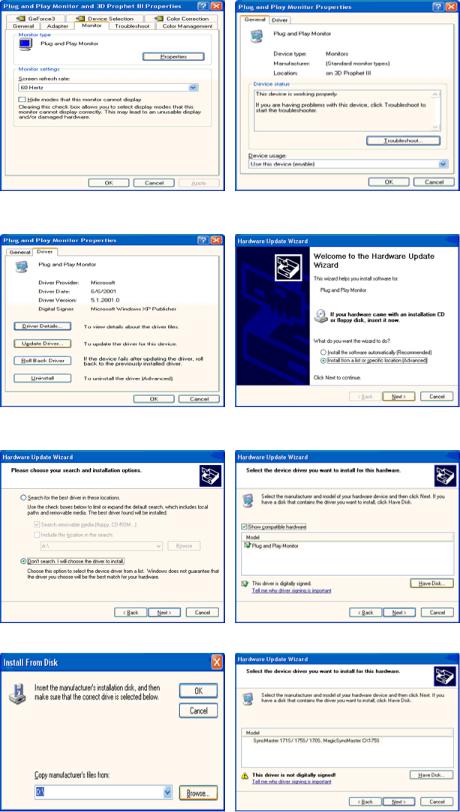
4.Klik op de knop "Eigenschappen" van het tabblad "Monitor" en selecteer het tabblad "Stuurprogramma".
5.Klik op "Bijwerken...", selecteer "Install from a list or.." en klik aansluitend op knop "Volgende".
6.Selecteer de optie "Don't search, I will..", klik op "Volgende" en klik vervolgens op "Diskette".
7.Klik op de knop "Bladeren", selecteer het A:(D:\station) en selecteer uit de lijst uw monitor, klik aansluitend op de knop "Volgende".
8.Als u het dialoogvenster "Message" krijgt te zien, klikt u op de knop "Continue Anyway" en vervolgens op de knop "OK".

Het stuurprogramma van deze monitor is een geregistreerd MS-logo en kan geen schade aan uw systeem veroorzaken. Het geregistreerde stuurprogramma wordt op de Samsung Monitor Homepage geplaatst
http://www.samsung.com/.
9. Klik op de knop "Sluiten" en daarna een paar keer op "OK".
10. Het stuurprogramma is succesvol geïnstalleerd.
 Het besturingssysteem Microsoft® Windows® 2000
Het besturingssysteem Microsoft® Windows® 2000
Als het bericht "Kan digitale handtekening niet vinden" niet verschijnt op uw monitor, volg dan de volgende stappen.
1.Klik op de knop "OK" in het venster "Schijf plaatsen".
2.Klik op de knop "Bladeren" in het venster "File needed".
3.Selecteer A:(D:\station), klik op de knop "Openen" en aansluitend op de knop "OK".
Hoe te installeren
1.Klik achtereenvolgens op "Start", "Instellingen", "Configuratiescherm".
2.Dubbelklik op het pictogram "Beeldscherm".
3.Selecteer het tabblad "Instellingen" en klik aansluitend op "Geavanceerd..".
4.Selecteer de optie "Monitor".
1e voorbeeld: Als de knop "Eigenschappen" niet toegankelijk is, betekent dit dat uw monitor op de juiste wijze geconfigureerd is. Stop dan de installatie.
2e voorbeeld: Als de knop "Eigenschappen" wel toegankelijk is, klikt u op "Eigenschappen" en volgt u de volgende stappen.
5.Klik op "Stuurprogramma", vervolgens op "Bijwerken..." en aansluitend op "Volgende".
6.Selecteer de optie "Een lijst met bekende stuurprogramma's voor dit apparaat weergeven, zodat ik een specifiek stuurprogramma kan kiezen". Klik vervolgens op "Volgende" en aansluitend op "Diskette...".
7.Klik op "Bladeren" en selecteer A:(D:\station).
8.Klik op "Openen" en aansluitend op "OK".
9.Selecteer de gewenste monitor en klik tweemaal achter elkaar op "Volgende".
10.Klik op "Voltooien" en tenslotte op "Sluiten".

Als u het venster "Kan digitale handtekening niet vinden" wel te zien krijgt, klikt u op de knop "Ja" en achtereenvolgens op "Voltooien" en "Sluiten".
 Het besturingssysteem Microsoft® Windows® Millennium
Het besturingssysteem Microsoft® Windows® Millennium
1.Klik achtereenvolgens op "Start", "Instellingen", "Configuratiescherm".
2.Dubbelklik op het pictogram "Weergave".
3.Selecteer het tabblad "Instellingen" en klik aansluitend op de knop "Geavanceerd...".
4.Selecteer het tabblad "Monitor".
5.Klik op de knop "Wijzigen".
6.Selecteer de optie "De locatie van het stuurprogramma opgeven" en klik op "Volgende".
7.Selecteer de optie "Een lijst van alle stuurprogramma's op een speciale locatie..." en klik vervolgens op de knop "Volgende".
8.Klik op de knop "Diskette".
9.Specificeer A:\(D:\station) en klik aansluitend op de knop "OK".
10.Selecteer de optie "Alle hardware weergeven", selecteer de gewenste monitor en klik op "OK".
11.Klik op "Sluiten" en aansluitend op "OK". Sluit het dialoogvenster "Eigenschappen voor Beeldscherm" af.
 Het besturingssysteem Microsoft® Windows® NT
Het besturingssysteem Microsoft® Windows® NT
1.Klik achtereenvolgens op "Start", "Instellingen", "Configuratiescherm" en dubbelklik aansluitend op het pictogram "Beeldscherm".
2.Klik in het venster Display Registration Information op het tabblad "Instellingen" en aansluitend op "All Display Modes".
3.Selecteer een instelling die u wenst te gebruiken (Resolutie, Aantal kleuren en Verticale frequentie) en klik op "OK".
4.Klik, nadat u op test heeft geklikt, op de knop "Toepassen" als het beeld goed is. Als het beeld niet goed is, verander dan de instelling (lagere resolutie, kleur of frequentie).
Als u geen instellingsmogelijkheid heeft bij All Display Modes, selecteer dan de resolutie en verticale frequentie volgens de Scherminstellingen in de gebruiksaanwijzing.
 Het besturingssysteem Linux
Het besturingssysteem Linux
Om het X-Venster te kunnen uitvoeren, dient u eerst het X86Config-bestand aan te maken. Dit is een soort systeeminstellingsbestand.
1.Druk bij het eerste en tweede scherm op de Enter-toets, nadat het X86Config-bestand is uitgevoerd.
2.In het derde scherm stelt u uw muis in.
3.Selecteer een muis voor uw computer.
4.In het volgende scherm selecteert u een toetsenbord.
5.Selecteer een toetsenbord voor uw computer.
6.In het volgende scherm stelt u uw monitor in.
7.Stel eerst de horizontale frequentie voor uw monitor in. (U kunt de frequentie meteen invoeren.)
8.Stel de verticale frequentie voor uw monitor in. (U kunt de frequentie meteen invoeren.)
9.Voer het type monitor in. Deze informatie heeft geen invloed op de uitvoering van het X- Venster.
10.U bent klaar met het instellen van uw monitor.
Voer het X-Venster uit nadat u eventuele andere hardware instellingen heeft ingesteld.
Natuurlijke kleuren
Natuurlijke kleuren met Natural Color programma

Een vrij nieuw probleem is dat de kleuren van afdrukken, gescande afbeeldingen en foto's uit een digitale camera kunnen afwijken van de kleuren die door een monitor worden weergegeven.
Het programma Natural Color is de oplossing voor dit probleem. Dit kleurbeheer systeem is ontwikkeld door Samsung Electronics in samenwerking met het Korea Electronics & Telecommunications Research Institute (ETRI). Dit systeem is alleen verkrijgbaar voor Samsung monitoren en zorgt ervoor dat de kleuren van de monitor gelijk zijn aan die van de ingelezen en afgedrukte afbeeldingen.
Zie voor meer informatie de keuze Help (F1) in het programma Natural Color.
Zo installeert u Natural Color
Doe de bij uw Samsung monitor geleverde cd-rom in het cd-rom-station. Het eerste venster van het installatieprogramma verschijnt. Klik in dit venster op Natural Color om het programma te installeren.
Wanneer de cd niet automatisch start, kunt u het installatieprogramma ook zelf starten: Doe de bij uw Samsung monitor geleverde cd-rom in het cd-rom-station, klik op de [Start] knop van Windows en selecteer [Uitvoeren].
Toets in: D:\color\eng\setup.exe en druk op de <Enter> toets.
(Als het cd-rom-station een andere letteraanduiding heeft, gebruikt u die in plaats van D:\)
Zo verwijdert u Natural Color
Selecteer in het Windows [Start] menu [Instellingen] > [Configuratiescherm] en dubbelklik op de keuze [Software].
Selecteer Natural Color in de lijst en klik op de knop [Toevoegen/verwijderen], [Wijzigen/verwijderen] of [Verwijderen].

SyncMaster 793s / 793v / 793DF / 793MB / 795DF / 795MB
Hiermee opent u het OSD-menu. Deze optie wordt ook gebruikt om het OSD-menu af te sluiten of om terug te keren naar het vorige menu.
Met deze knoppen kunt u onderdelen in het menu selecteren en aanpassen.
De optie wordt gebruikt om het OSD-menu te selecteren.
 Helderheid
Helderheid
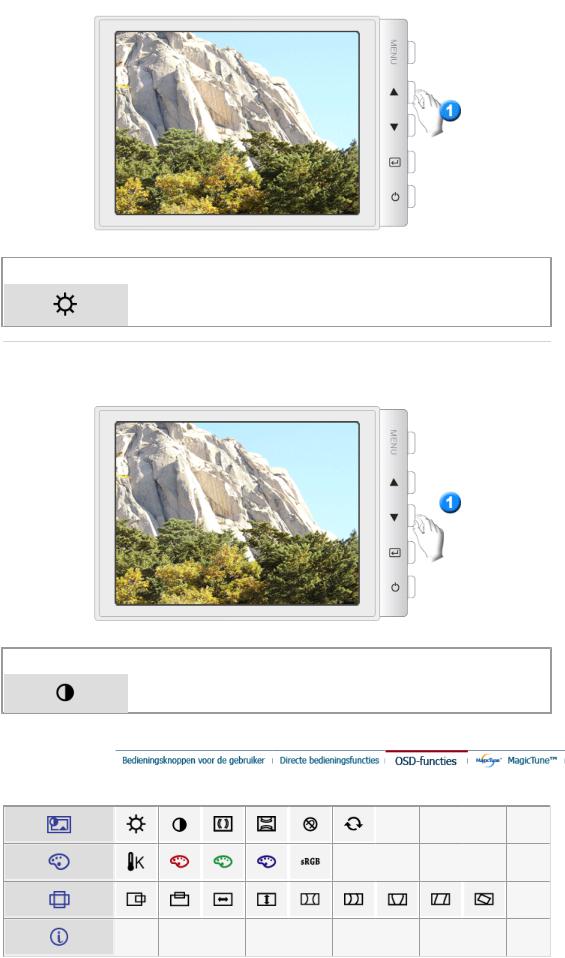
Menu |
Beschrijving |
|
|
Als het OSD-menu niet geactiveerd is op het scherm, druk dan op de knop om de helderheid in te stellen.
 Contrast
Contrast
Menu |
Beschrijving |
|
|
Als het OSD-menu niet geactiveerd is op het scherm, druk dan op de knop om de contrast in te stellen.
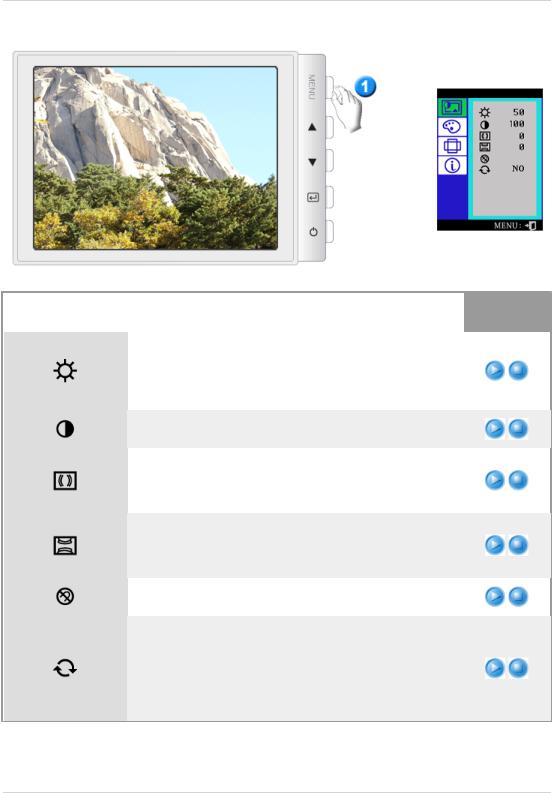
Menu |
Beschrijving |
|
|
Met de on-screen menu´s kunt u de helderheid geheel naar wens instellen.
Directe bedieningsfuncties : Als het OSD-menu niet geactiveerd is op het scherm, druk dan op de knop om de helderheid in te stellen.
Met de on-screen menu´s kunt u het contrast geheel naar wens instellen.
Een 'moiré' patroon kan op uw beeldscherm verschijnen. Dit ziet eruit als een reeks concentrische cirkels of bogen. Voor het verwijderen van deze patronen, past u de horizontale moiré aan.
Een 'moiré' patroon kan op uw beeldscherm verschijnen. Dit ziet eruit als een reeks concentrische cirkels of bogen. Voor het verwijderen van deze patronen, past u de verticale moiré aan.
De optie Degauss verwijdert onzuiverheden in de kleur, die veroorzaakt worden door magnetische velden.
Maak gebruik van de optie Recall om de instellingen van de monitor weer terug te zetten naar de begininstellingen: Levels: Position, Size, Pincushion, Trapezoid, Parallelogram, Pinbalance, Rotation, H-Moire,and V-Moire.
Opmerking : Als u de optie "Ja" geselecteerd heeft, zullen alle bovengenoemde instellingen weer ingesteld worden op hun beginstand. Alle overige instellingen blijven hetzelfde.
Afspelen /Stoppen

Menu |
Beschrijving |
|
|
De kleurtemperatuur geeft de "warmte" van de kleuren van de afbeelding aan. (6500K / 9300K)
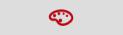 Met behulp van deze optie kunt u de kleur rood instellen.
Met behulp van deze optie kunt u de kleur rood instellen.
 Met behulp van deze optie kunt u de kleur groen instellen.
Met behulp van deze optie kunt u de kleur groen instellen.
 Met behulp van deze optie kunt u de kleur blauw instellen.
Met behulp van deze optie kunt u de kleur blauw instellen.
Als u de Helderheid en het Contrast aanpast, nadat u de sRGB-instelling heeft geselecteerd, zal de sRGB-instelling worden afgesloten.
Afspelen /Stoppen
Menu |
Beschrijving |
|
|
Volg deze instructies om de horizontale positie van het beeldscherm van de monitor in te stellen.
Volg deze instructies om de verticale positie van het beeldscherm van de monitor in te stellen.
Afspelen /Stoppen

Volg deze instructies om de horizontale afmeting van het beeldscherm van de monitor in te stellen.
Volg deze instructies om de verticale afmeting van het beeldscherm van de monitor in te stellen.
Pas de optie Pincushion aan, als het beeld naar binnen of buiten gebogen is.
Pas de optie Pinbalance aan, als de zijden van het beeld iets naar links of rechts gebogen zijn.
Maak gebruik van de optie Trapezoid als het beeld te hoog of te breed is.
Pas de optie Parallellogram aan, als het beeld iets naar links of rechts neigt.
Maak gebruik van de optie Rotatie als het gehele beeld iets scheef staat.
U kunt de frequentie zien die door de gebruiker is toegepast (besturingsmodus van de gebruiker), de polariteit van de operationele signalen, de standaardfrequentie (standaardmodus) en het resolutieniveau.
Opmerking : In deze schermen kunt u geen wijzigingen aanbrengen. Zij zijn alleen bedoeld ter informatie.
 Loading...
Loading...