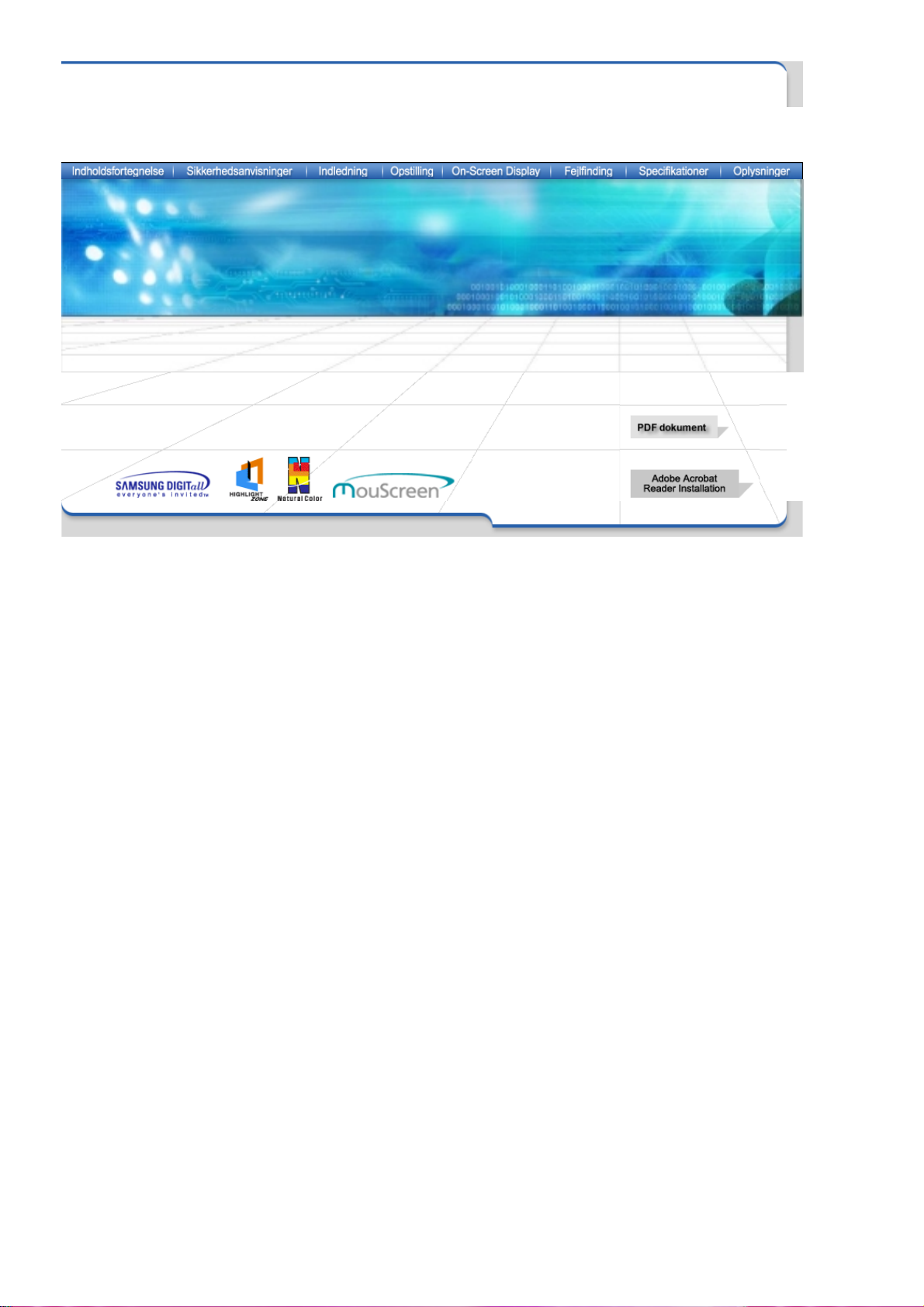
SyncMaster 757NF/700NF/959NF/900NF
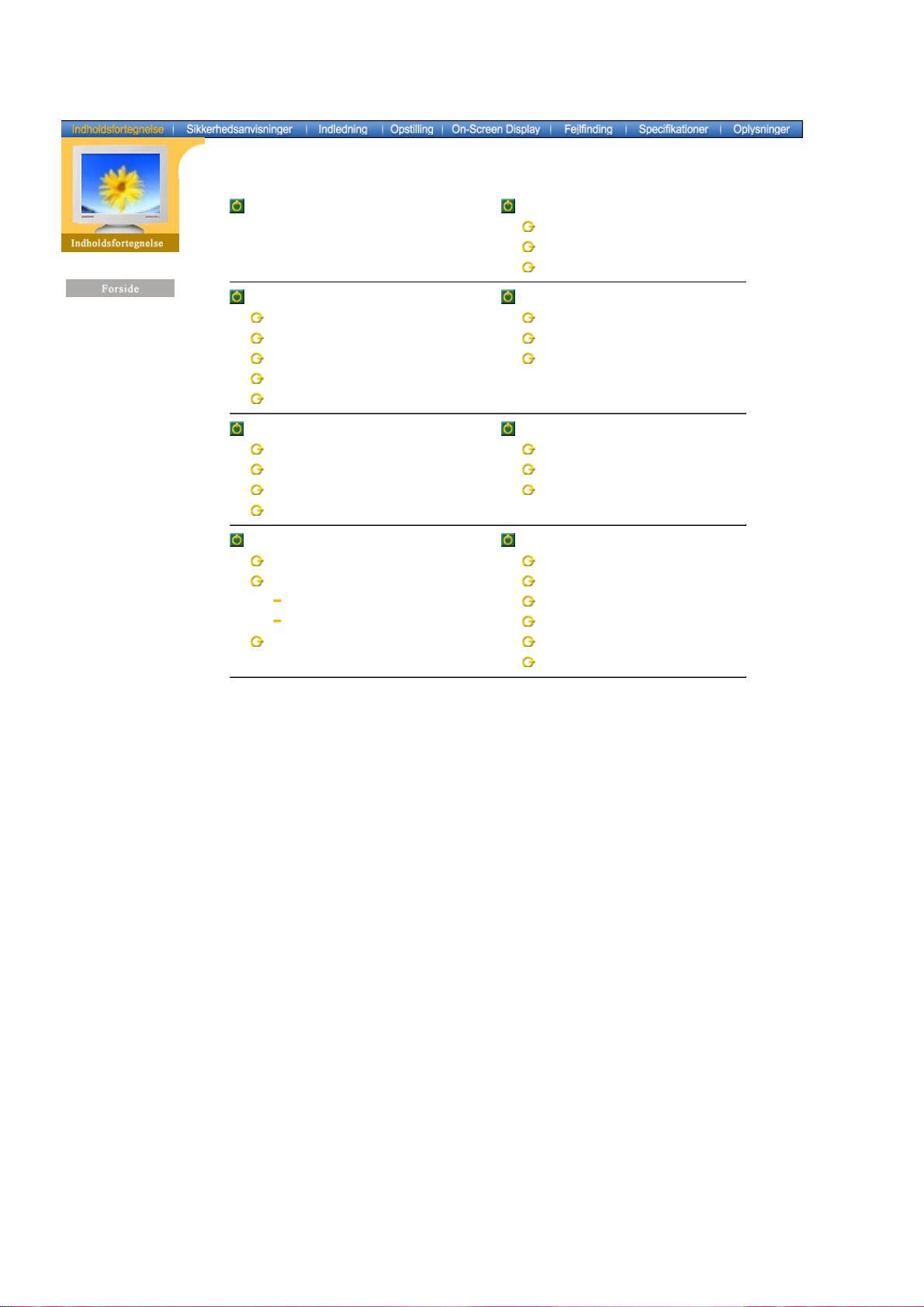
Forside On-Screen Display
Generelt
Highlight Zone
MouScreen™
Forside > Indholdsfortegnelse
Sikkerhedsanvisninger Fejlfinding
Tegnforklaring Checkliste
Strøm Spørgsmål & Svar
Installation Selv-test kontrolfunktion
Vedligeholdelse
Diverse
Indledning Specifikationer
Udpakning Generelle specifikationer
Front Fabriksindstillede Modes
Bagpanel PowerSaver
Underside
Opstilling Oplysninger
Tilslutning af skærm Service
Installation af skærmdriver Ordforklaring
Automatisk Forskrifter
Manuelt Natural Color-Farvestyringssystem
Montering af fodstykke MouScreen™
Rettigheder
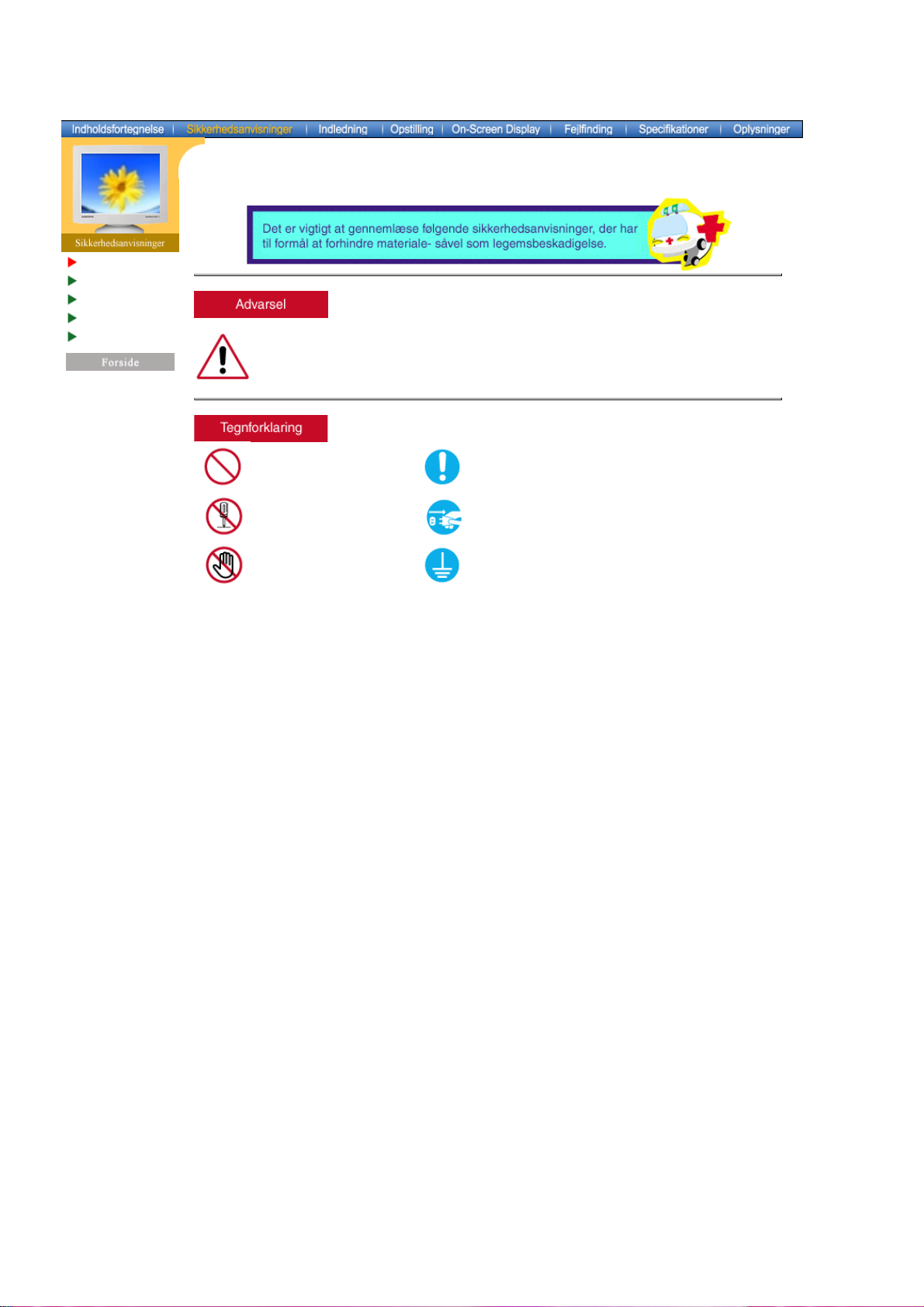
Tegnforklaring
Strøm
Installation
Vedligeholdelse
Diverse
Forside > Sikkerhedsanvisninger > Tegnforklaring
Anvisninger, der er markeret med dette symbol skal overholdes - undladelse heraf kan
resultere i legemsbeskadigelse eller ødelæggelse af material.
Forbudt Bør altid læses og forstås
Må ikke afmonteres Fjern stikket fra kontakten
Må ikke berøres Jordforbindelse for at undgå elektrisk stød
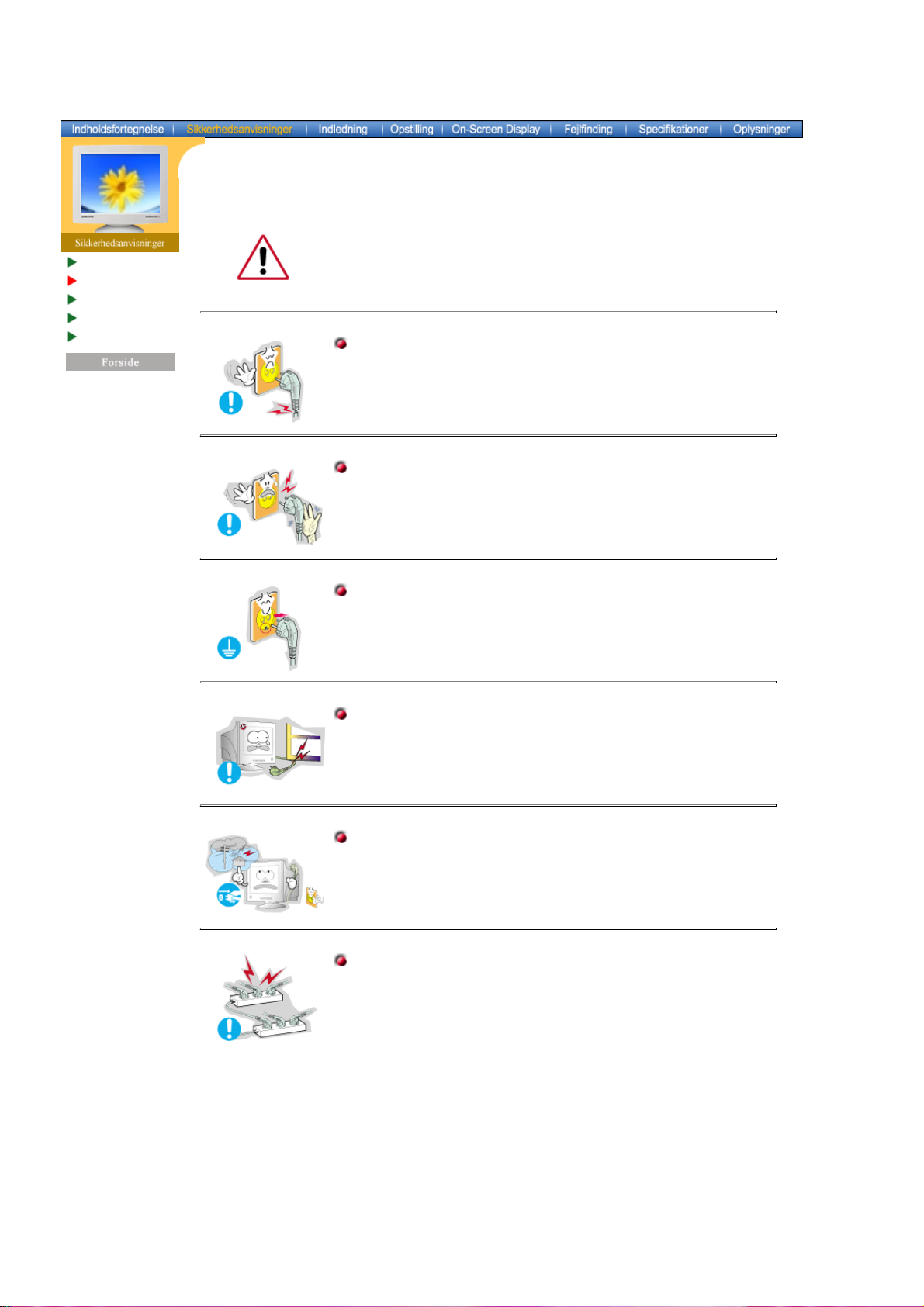
Tegnforklaring
Strøm
Installation
Vedligeholdelse
Diverse
Forside > Sikkerhedsanvisninger > Strøm
DPMS ( bør forklares - ingen her ved hvad DPMS er PC), hvis den ikke skal
bruges i længere tid. Hvis du bruger en pauseskærm, sæt denne til aktiv
status.
z
Hvis du har en lille skærm, eller hvis det samme billede bliver på skærmen
i lang tid, kan billedet sætte sig fast på skærmen på grund af beskadigelse
af lysstoffet indvendigt i billedrøret.
Anvend aldrig et beskadiget eller løst stik.
z
Dette kan forårsage elektrisk stød eller brand.
Tag aldrig stikket ud ved at rykke i ledningen, og rør aldrig ved
ledningen med våde hænder
z
Dette kan forårsage elektrisk stød eller brand.
Anvend altid kun stik og kontakter med korrekt jordforbindelse.
z
Forkert jordforbindelse kan føre til elektrisk stød eller beskadigelse
af materiel.
Undgå at bøje stik og ledninger samt at placere tunge genstande
ovenpå disse og derved beskadige dem.
z
Dette kan forårsage elektrisk stød eller brand.
Fjern stikket fra kontakten i tordenvejr samt hvis PC'en ikke skal
anvendes i længere tid.
z
Undladelse heraf kan føre til elektrisk stød eller brand.
Undgå at tilslutte flere forlængerledninger eller stik til samme
kontakt.
z
Dette kan føre til brand.
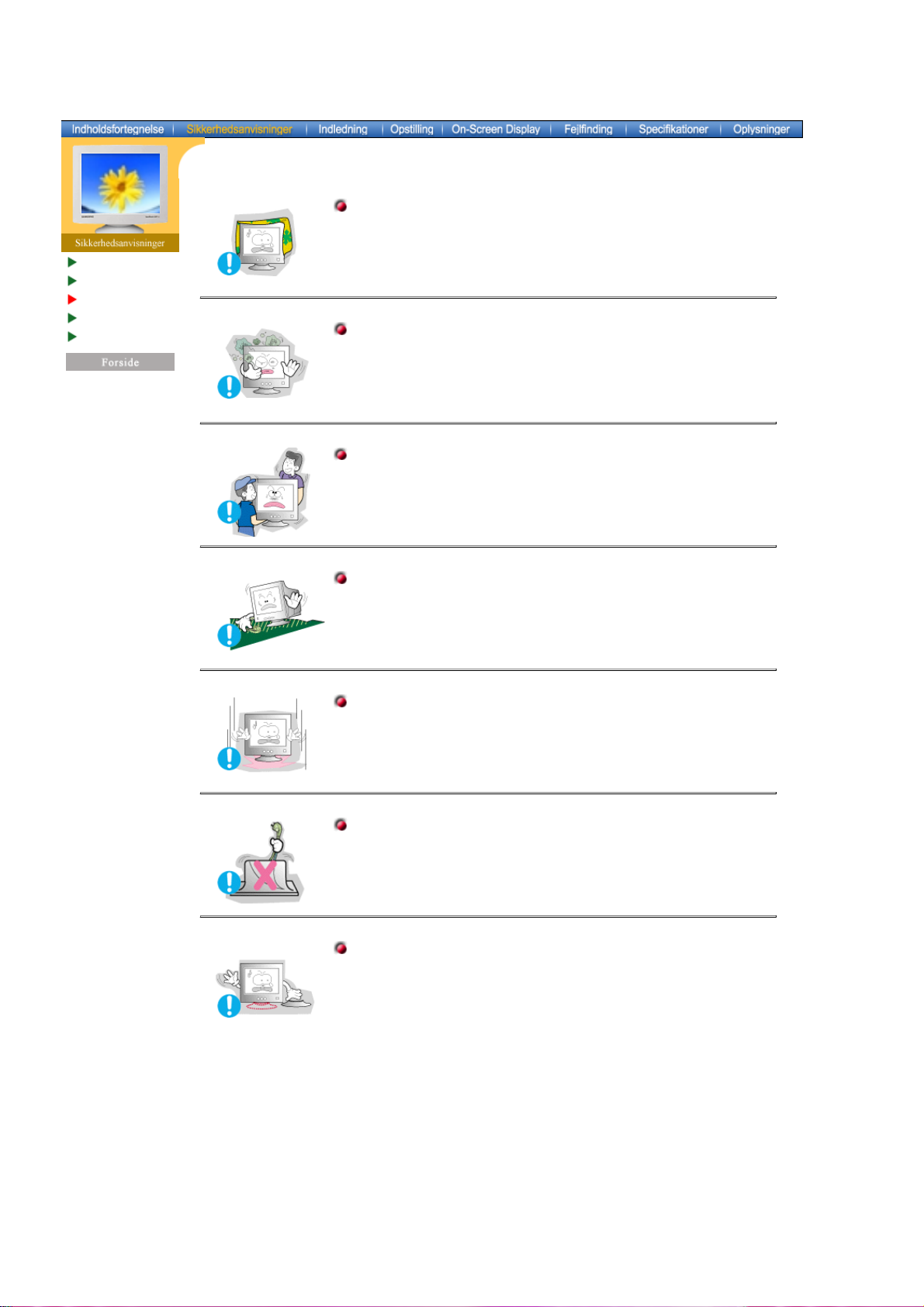
Tegnforklaring
Strøm
Installation
Vedligeholdelse
Diverse
Forside > Sikkerhedsanvisninger > Installation
Tildæk aldrig skærmkabinettets ventilationsåbninger.
z
Dårlig ventilation kan forårsage systemsvigt eller brand.
Anbring din skærm et forholdsvis støvfrit sted med lav
luftfugtighed.
z
I modsat fald er der risiko for elektrisk stød eller der kan udvikle sig
brand inde i skærmen.
Undgå at tabe skærmen under transport.
z
Dette kan forårsage legemsbeskadigelse eller skade på materiel.
Anbring skærmen på en jævn, solid flade.
z
Skærmen kan beskadiges, hvis den falder ned.
Sæt skærmen ned med forsigtighed.
z
Den kan muligvis blive ødelagt.
Anbring aldrig monitoren med skærmfladen nedad.
z
CDT overfladen kunne blive beskadiget.
Anvend aldrig skærmen uden fodstykket.
z
Den kunne bryde sammen eller forårsage brand på grund af
utilstrækkelig ventilation.
z
Såfremt det er nødvendigt at bruge skærmen uden det
medleverede fodstykke, bør der sørges for tilstrækkelig ventilation.
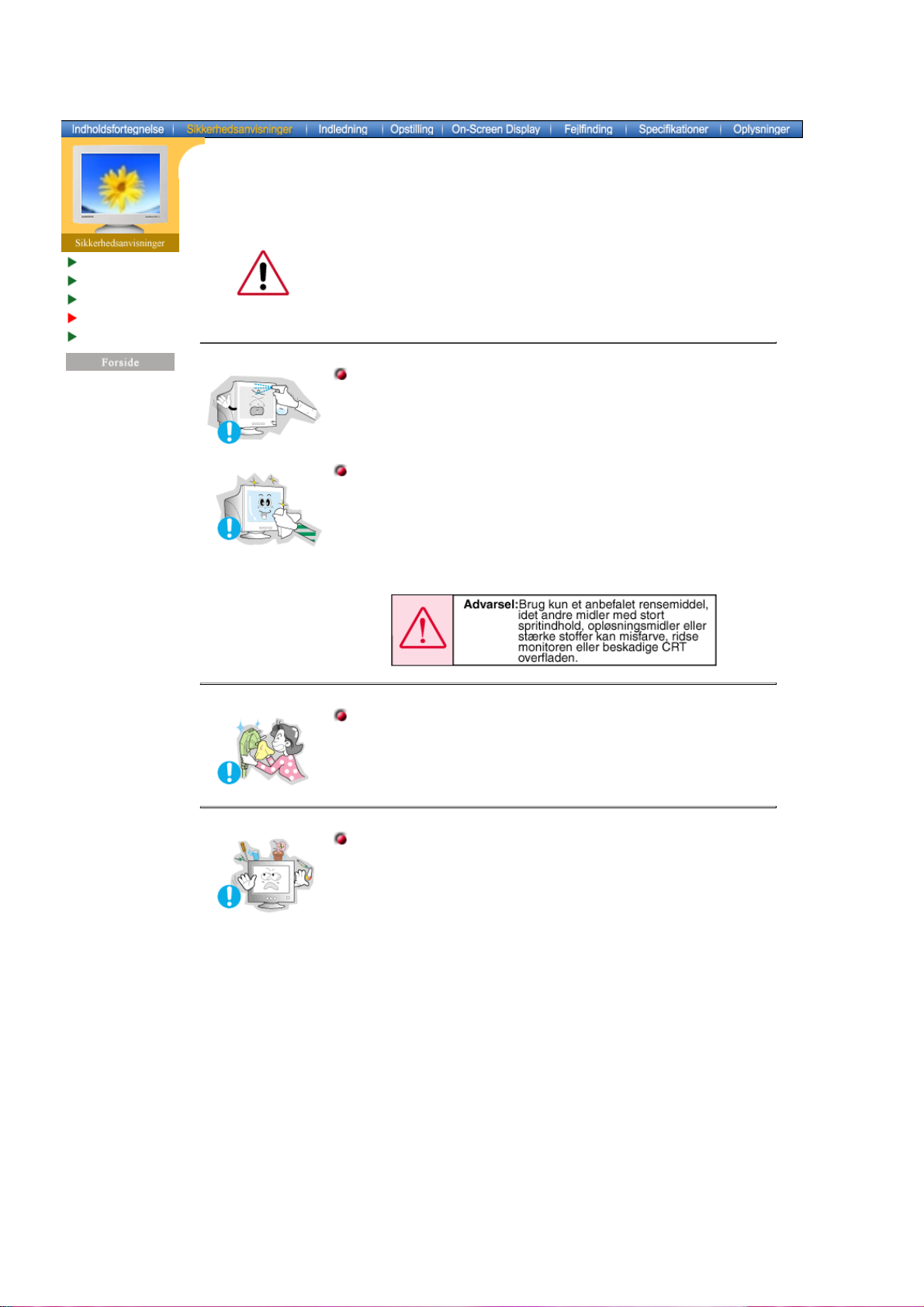
Tegnforklaring
Strøm
Installation
Vedligeholdelse
Diverse
Forside > Sikkerhedsanvisninger > Vedligeholdelse
Skærmkabinettet eller CDT fladen kan tørres af med en fugtig, blød klud.
Anvend aldrig vand til rengøring af den flade skærm. Brug et mildt
rengøringsmiddel fortyndet med vand.
(Visse rengøringsmidler har opløsningsmidler med stort spritindhold, hvilket
kan beskadige (misfarve) eller ridse skærmkabinettet. De kan også have
indvirkning på den antigenskin/antistatiske overfladebehandling af CDT.)
Fortynd rengøringsmidlet med vand (i forholdet 1:10) inden anvendelse.
Sprøjt ikke rengøringsmidlet direkte på monitoren.
Anvend det anbefalede rengøringsmiddel og brug en blød klud.
z
Derved undgår du at beskadige det overfladebehandlede CDT
samt forhindrer, at monitorkabinettets overflade opløses, ridses
eller bliver misfarvet.
z
Anbefalede rengøringsmidler kan købes hos alle Samsung
servicecentre.
Rengør stik og stikkontakt med en tør klud, hvis de er støvede eller
snavsede.
z
Et snavset stik kan forårsage elektrisk stød eller brand.
Anbring aldrig et glas vand, kemikalier eller små metalgenstande
oven på skærmen.
z
Det kan føre til beskadigelse, elektrisk stød eller brand.
z
Skulle et fremmedlegeme komme ind i monitoren, tag stikket ud af
kontakten og tilkald et servicecenter.
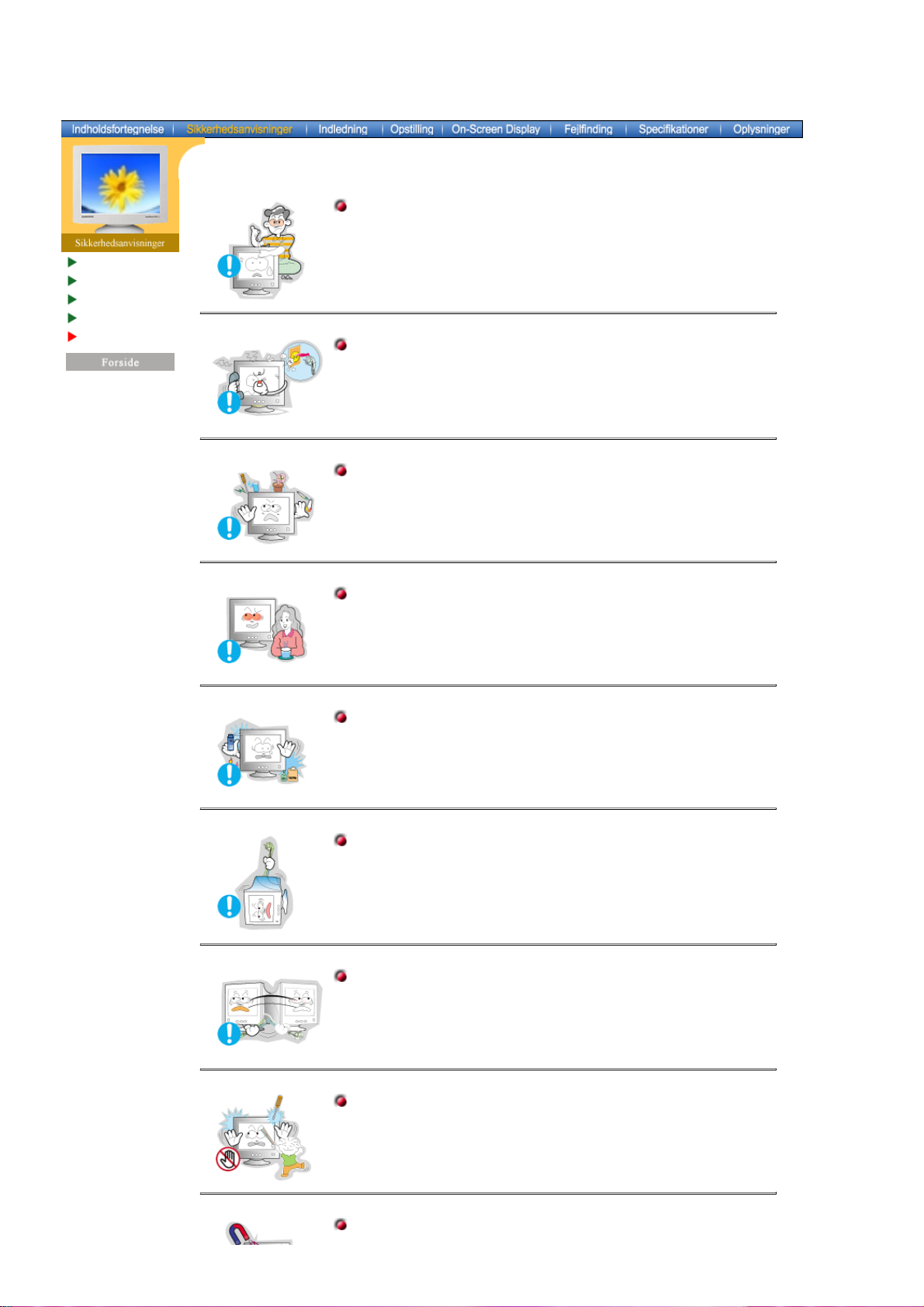
Tegnforklaring
Strøm
Installation
Vedligeholdelse
Diverse
Forside > Sikkerhedsanvisninger > Diverse
Afmonter aldrig kabinettet (eller bagpanel). Der er ingen indvendige
dele, der kan vedligeholdes af brugeren.
z
Dette kan føre til elektrisk stød eller brand.
z
Overlad service til en kvalificeret servicetekniker.
Hvis skærmen ikke fungerer normalt - specielt, hvis der
fremkommer mærkelige lyde eller lugt - tag øjeblikkelig stikket ud
og kontakt en autoriseret forhandler eller servicetekniker.
z
Det kan føre til elektrisk stød eller brand.
Anbring aldring tunge genstande oven på skærmen.
z
Dette kan føre til elektrisk stød eller brand.
Hvil øjnene i 5 minutter efter hver times arbejde ved skærmen.
z
Dette vil modvirke øjentræthed.
Brændbare stoffer bør aldrig anvendes eller opbevares i nærheden
af skærmen.
z
Det kan forårsage en eksplosion eller brand.
Forsøg aldrig at flytte skærmen ved at løfte den ved hjælp af
ledning eller signalkabel.
z
Dette kan føre til systemsvigt, elektrisk stød eller brand på grund af
beskadigelse af kablet.
Ryk aldrig skærmen til højre eller til venstre ved bare at trække i
ledningen eller signalkablet.
z
Dette kan føre til systemsvigt, elektrisk stød eller brand på grund af
beskadigelse af kablet.
Stik aldrig metalgenstande ind i åbningerne i skærmen.
z
Dette kan føre til elektrisk stød, brand eller beskadigelse.
Undgå at magnetiske genstande kommer i kontakt med skærmen.
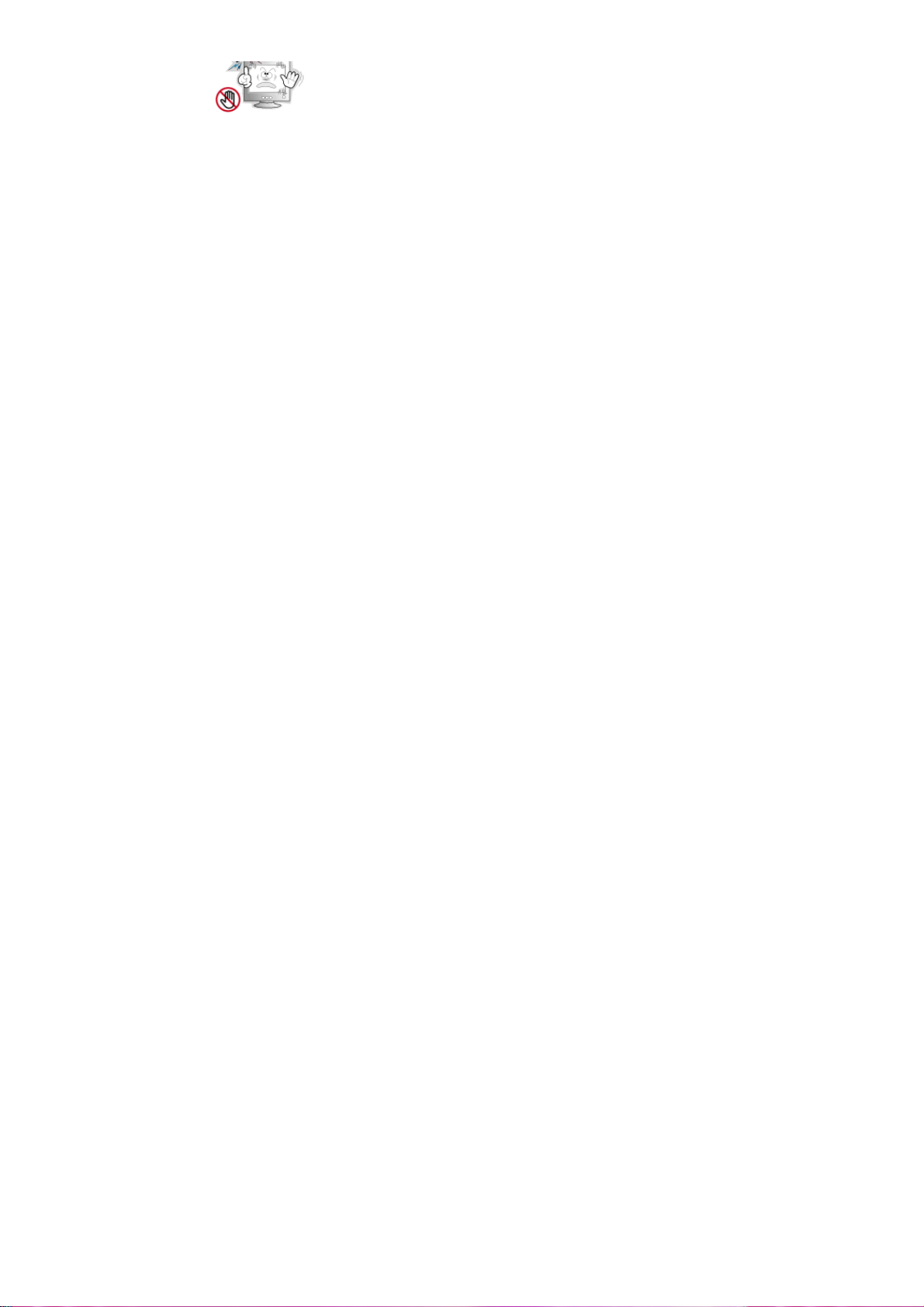
z
Dette kan forårsage misfarvning eller forvrængning af billedet.
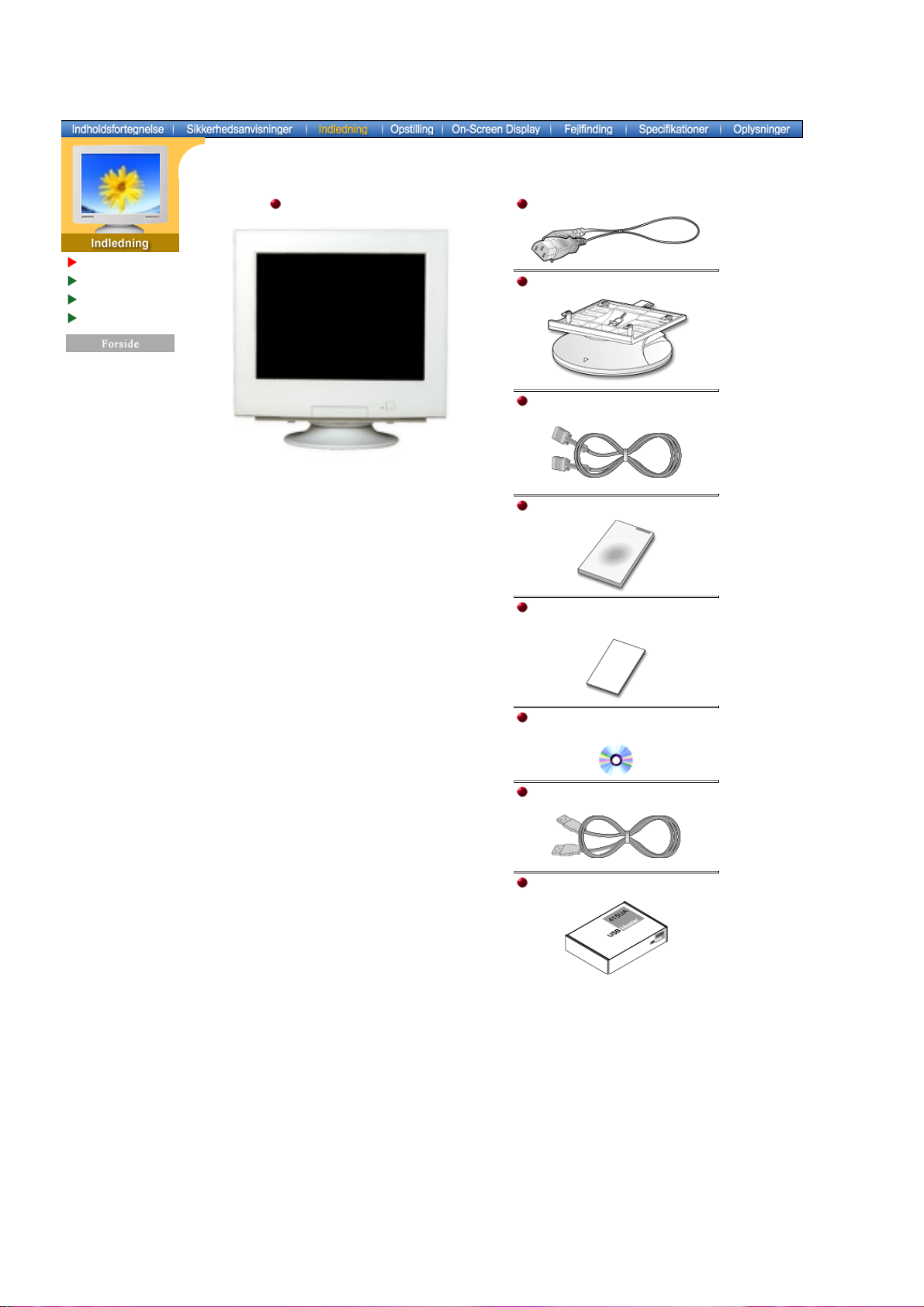
Forside > Indledning > Udpakning
Udpakning
Front
Bagpanel
Underside
Skærm og fodstykke
(For visse modeller medleveres et fodstykke.)
Kontroller, at pakken indeholder følgende dele.
Kontakt din forhandler, hvis der mangler noget.
Strømkabel
Fodstykke
Signalkabel (tilbehør)
Hurtig installationsvejledning
Garantibevis
(Ikke alle steder)
CD med Brugervejledning
Drevinstallation
USB kabel
USB Hub (tilbehør)
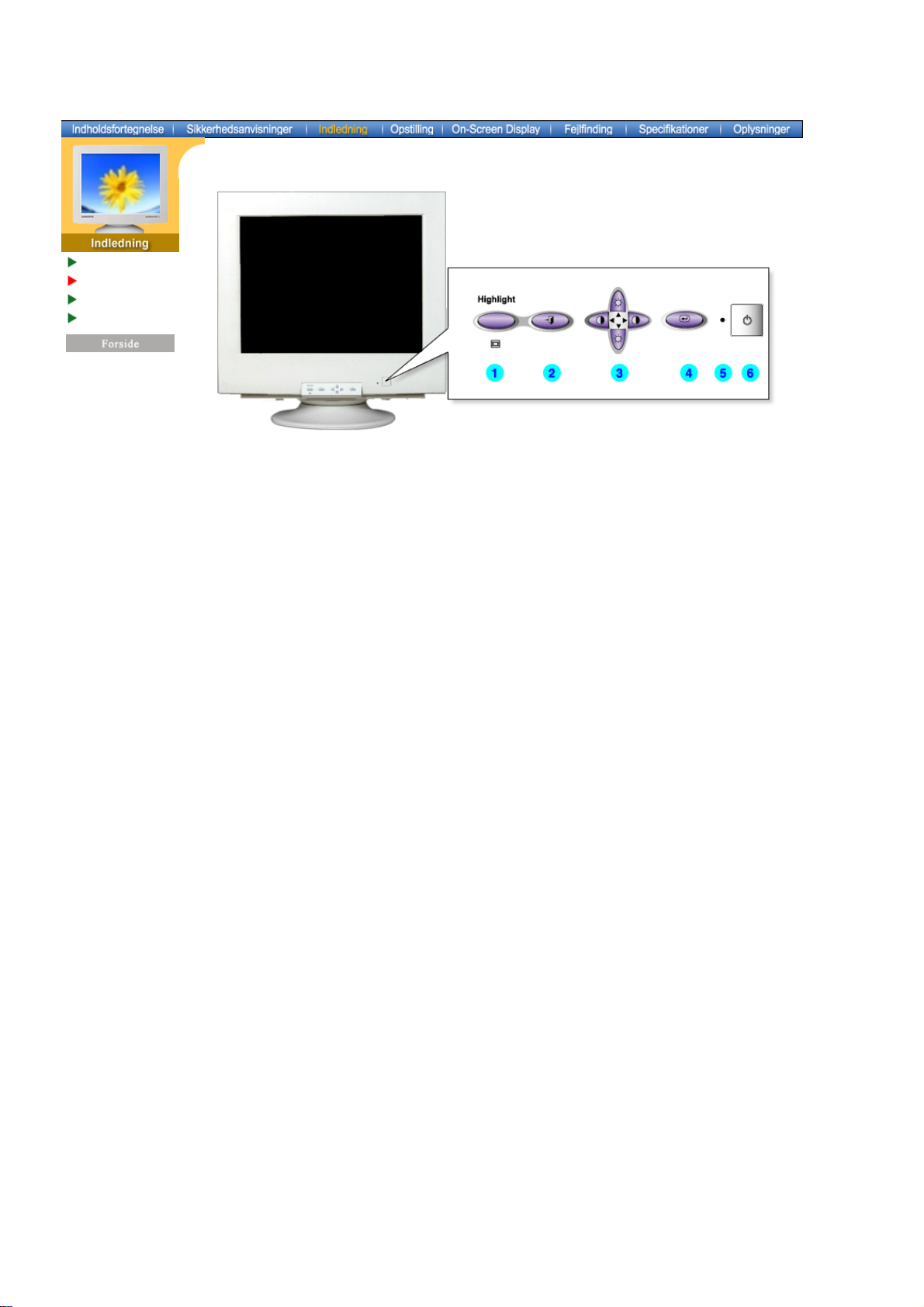
Forside > Indledning > Front
Udpakning
Front
Bagpanel
Underside
1. Highlightknap
Highlightzonen giver klare billeder på TV, videokonferencesystemer eller
fotos ved at fremhæve et bestemt felt på skærmen.
2. Exitknap
3. Justeringsknapper
4. Menuknap
5. Tænd/sluk lampe
Anvend denne knap til at forlade den aktiverede menu eller OSD.
Med disse knapper kan du markere og justere menuelementer.
Denne knap anvendes til at åbne OSD og aktivere valgte menuelementer.
Denne lampe lyser grønt ved normal drift og blinker grønt en enkelt gang,
når skærmen gemmer dine justeringer.
6. Tænd/sluk knap
Bemærk:
Gå til PowerSaver, der er nærmere beskrevet i håndbogen, for yderligere oplysninger om
Anvend denne knap til at tænde eller slukke for skærmen.
energibesparende funktioner. Sæt din PC til OFF, når den ikke skal bruges eller hvis du
forlader arbejdspladsen i længere tid.
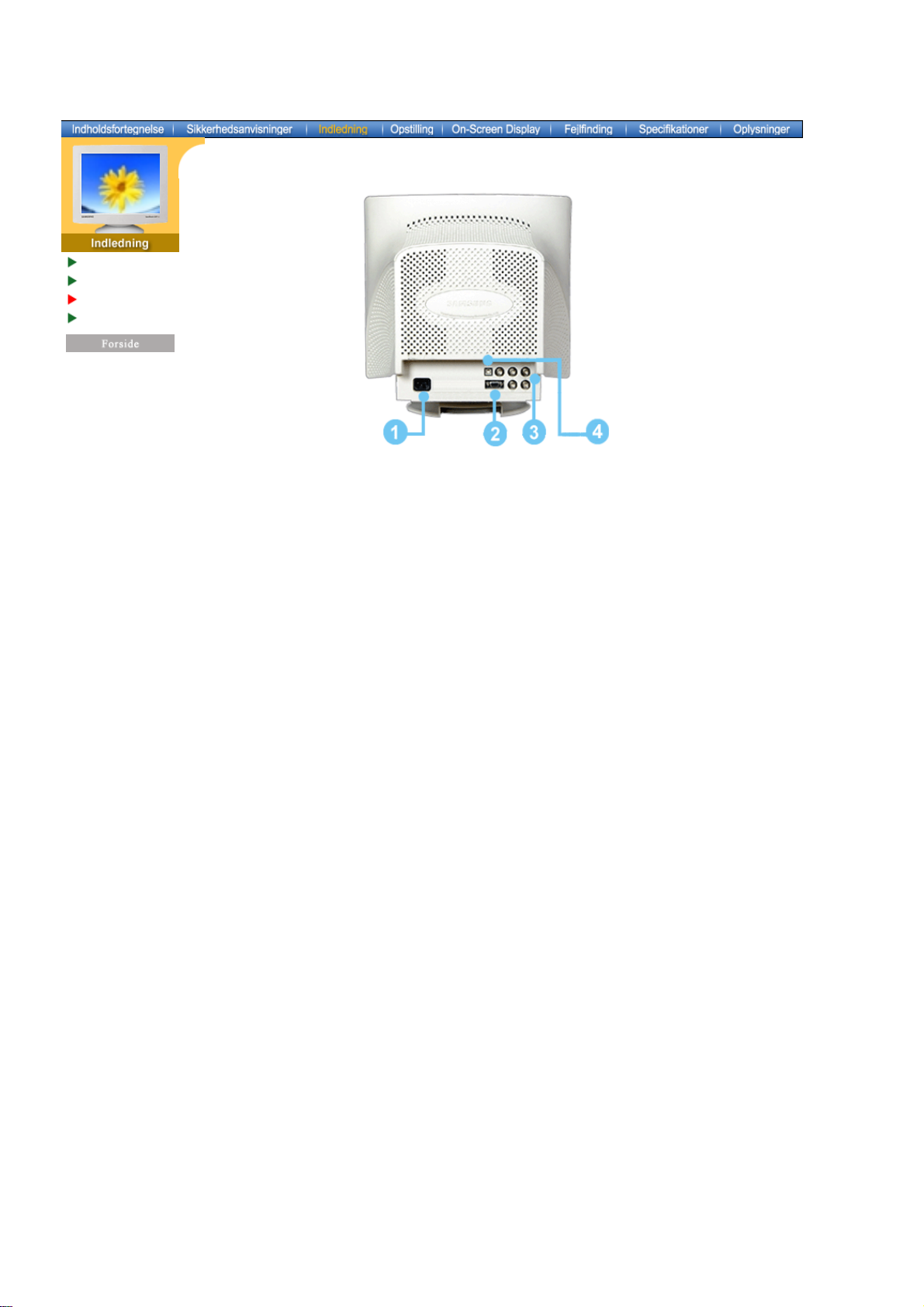
Forside > Indledning > Bagpanel
Udpakning
Front
Bagpanel
Underside
(Konfigurationen bag på monitoren kan variere mellem produkter.)
1. Stik til strøm
2. Signalkabel
Tilslut skærmens strømkabel til dette stik bag på monitoren.
Tilslut signalkablet til videostikket på din computer, video board, videokort
eller grafikkort.
3. BNC Connectors
Tilslut signalkablet til BNC signalstikket bag på monitoren.
(tilbehør)
4. USB Connector
Bemærk:
Gå til afsnittet Tilslutning af Skærmen for yderligere oplysninger om kabeltilslutninger.
Tilslut USB kablet til USB stikket bag på monitoren.
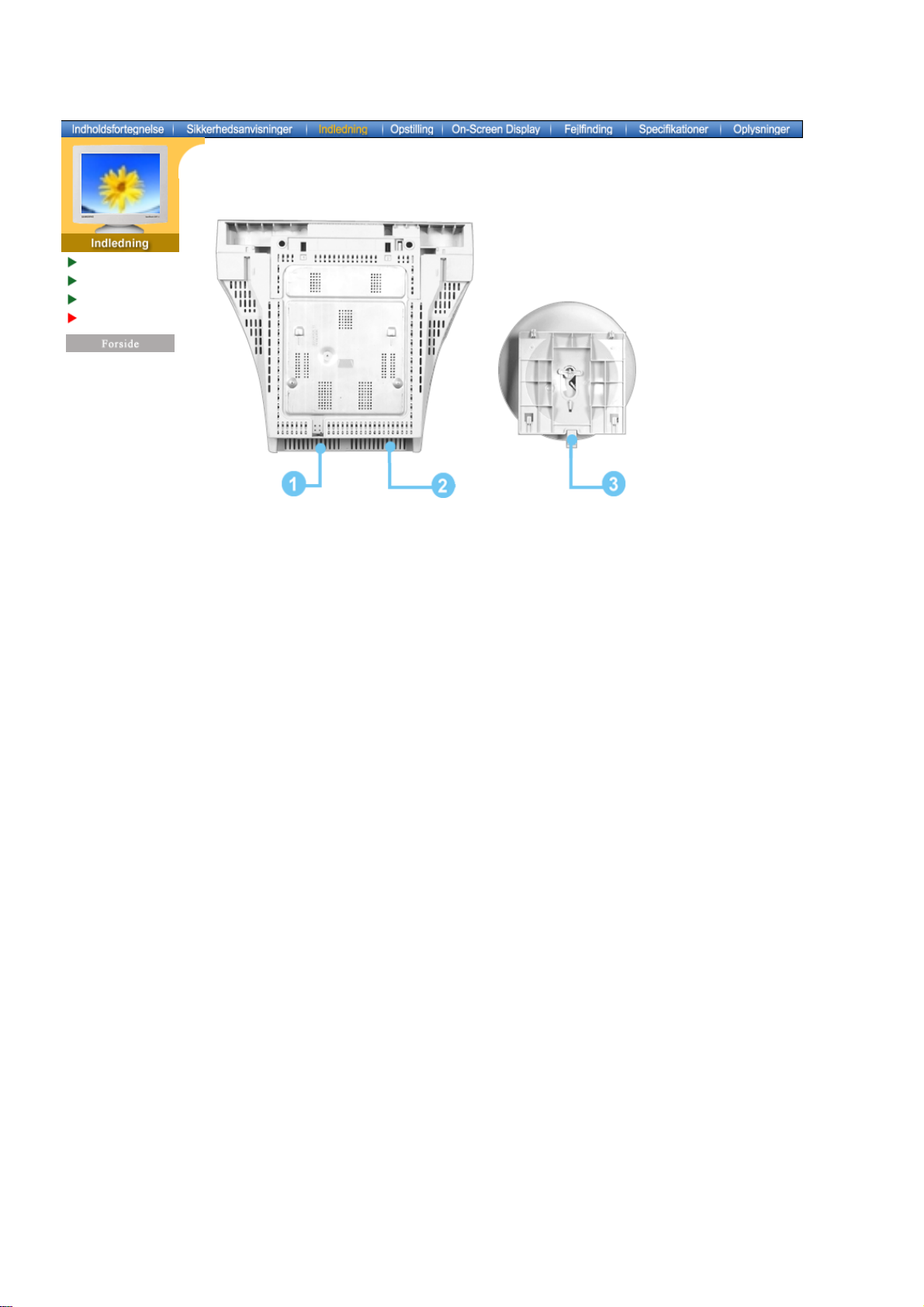
Forside > Indledning > Underside
Udpakning
Front
Bagpanel
Underside
1. Signalkabel
Tilslut signalkablet til videostikket på din computer, video board, videokort
eller grafikkort.
2. Strømstik
3. Vippe/drejefod
Tilslut strømkablet for din computer til strømstikket bag på monitoren.
Skærmens fod er aftagelig.
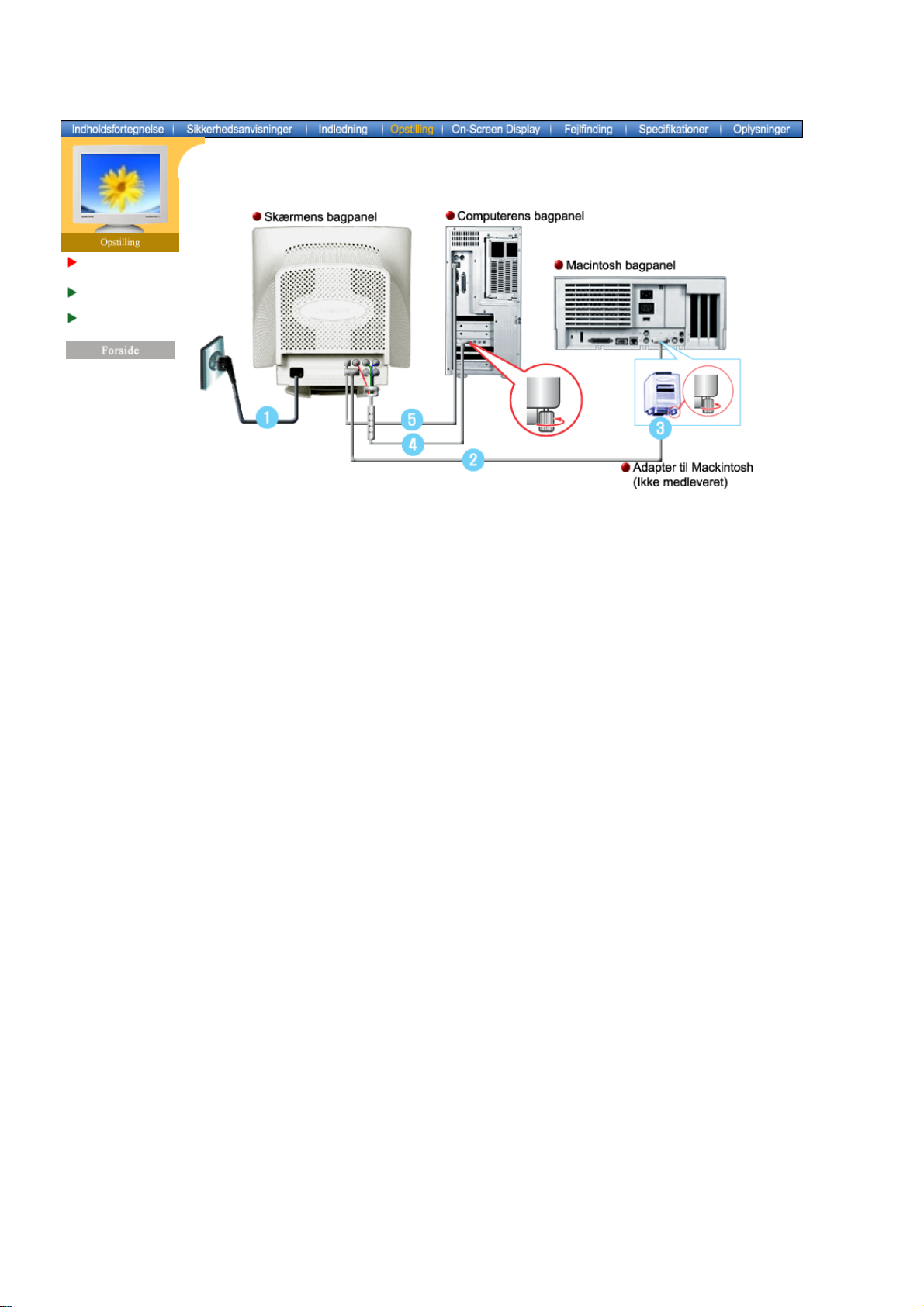
Tilslutning af
skærm
Installation af
skærmdriver
Montering af
fodstykke
Forside > Opstilling > Tilslutning af skærm
1. Forbind skærmens strømkabel til strømstikket på skærmens bagpanel.
Sæt stikket fra skærmens strømkabel i den nærmeste stikkontakt.
2. Tilslut signalkablet til videostikket på din computer, video board, videokort eller grafikkort.
3. Hvis du anvender en Mackintosh computer, tilsluttes kablet en Mackintosh adapter, og
stikbenene på din adapter indstilles (adapter er ikke medleveret). Der skal ikke anvendes
adapter til en pc-kompatibel computer.
4. Tilslut signalkablet til BNC signalstikket på skærmens/computerens bagpanel.
5. Tilslut USB kablet til USB stikket på skærmens/computerens bagpanel.
6. Tænd for computer og skærm. Hvis du ser et skærmbillede, er installationen færdig.
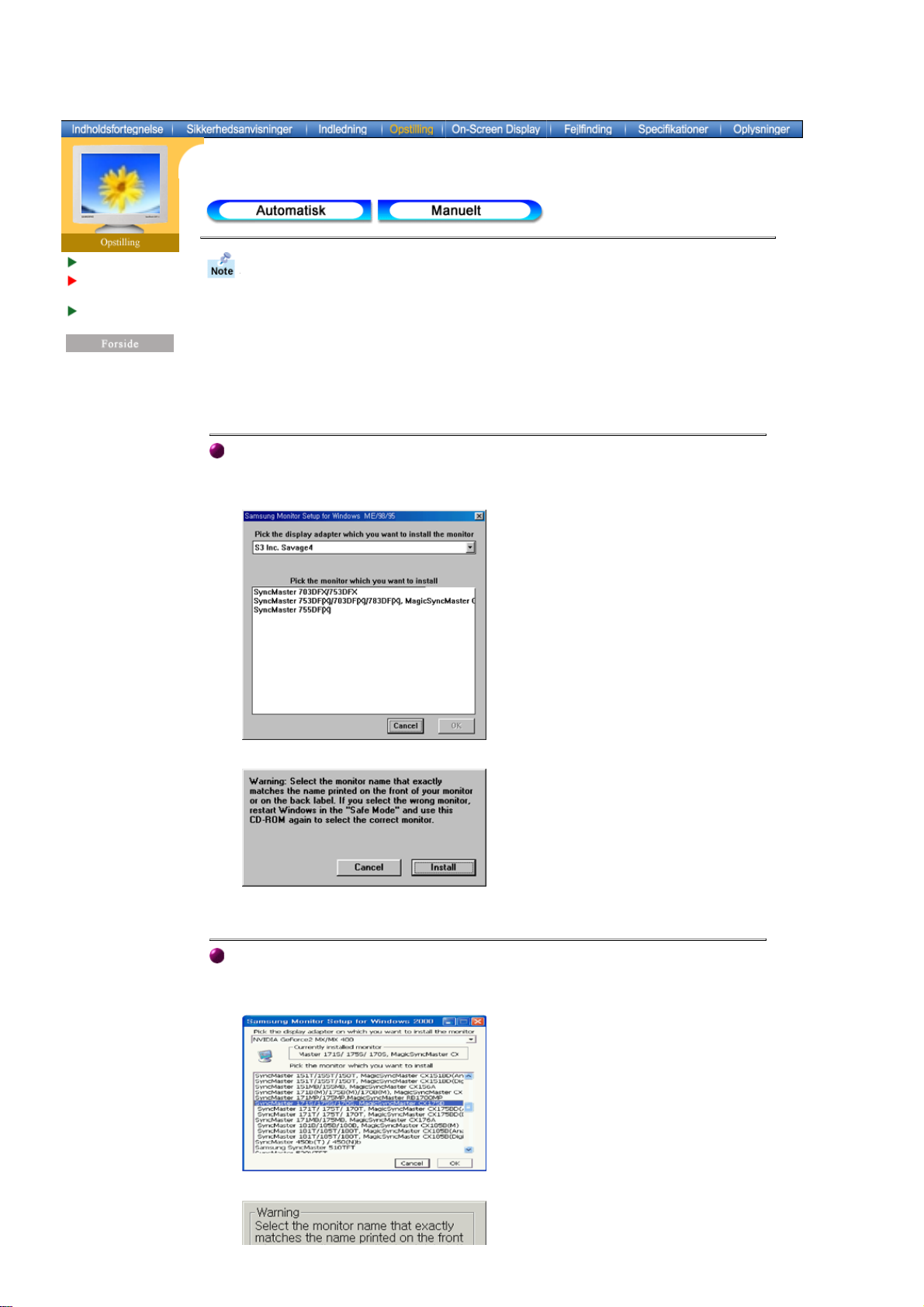
Forside > Opstilling > Installation af skærmDriver
Tilslutning af skærm
Installation af
skærmdriver
Montering af
fodstykke
Når du bliver prompted af operativsystemet for skærmdriveren isættes den
medleverede CD-ROM. Installation af driver varierer en smule fra det ene
operativsystem til det andet. Følg de anvisninger, der gives for det operativsystem,
som du anvender.
klargør en tom diskette og download driverens programfil fra det her viste Internet web site:
z
Internet web site : http://www.samsung-monitor.com/ (Worldwide)
http://www.samsungusa.com/monitor/ (USA)
http://www.samsung.se/
Windows ME/98/95
1. Sæt CD'en ind i CD-ROM drevet.
2. Klik på "Windows ME/98/95 Driver".
3. Vælg din monitormodel i modellisten, og klik så på "OK"-knappen.
4. Klik på "Installér"-knappen i "Advarsel" vinduet.
5. Installation af monitordriver er komplet.
Windows XP/2000
1. Sæt CD'en ind i CD-ROM drevet.
2. Klik på "Windows XP/2000 Driver".
3. Vælg din monitormodel i modellisten, og klik så på "OK"-knappen.
4. Klik på "Installér"-knappen i "Advarsel" vinduet.
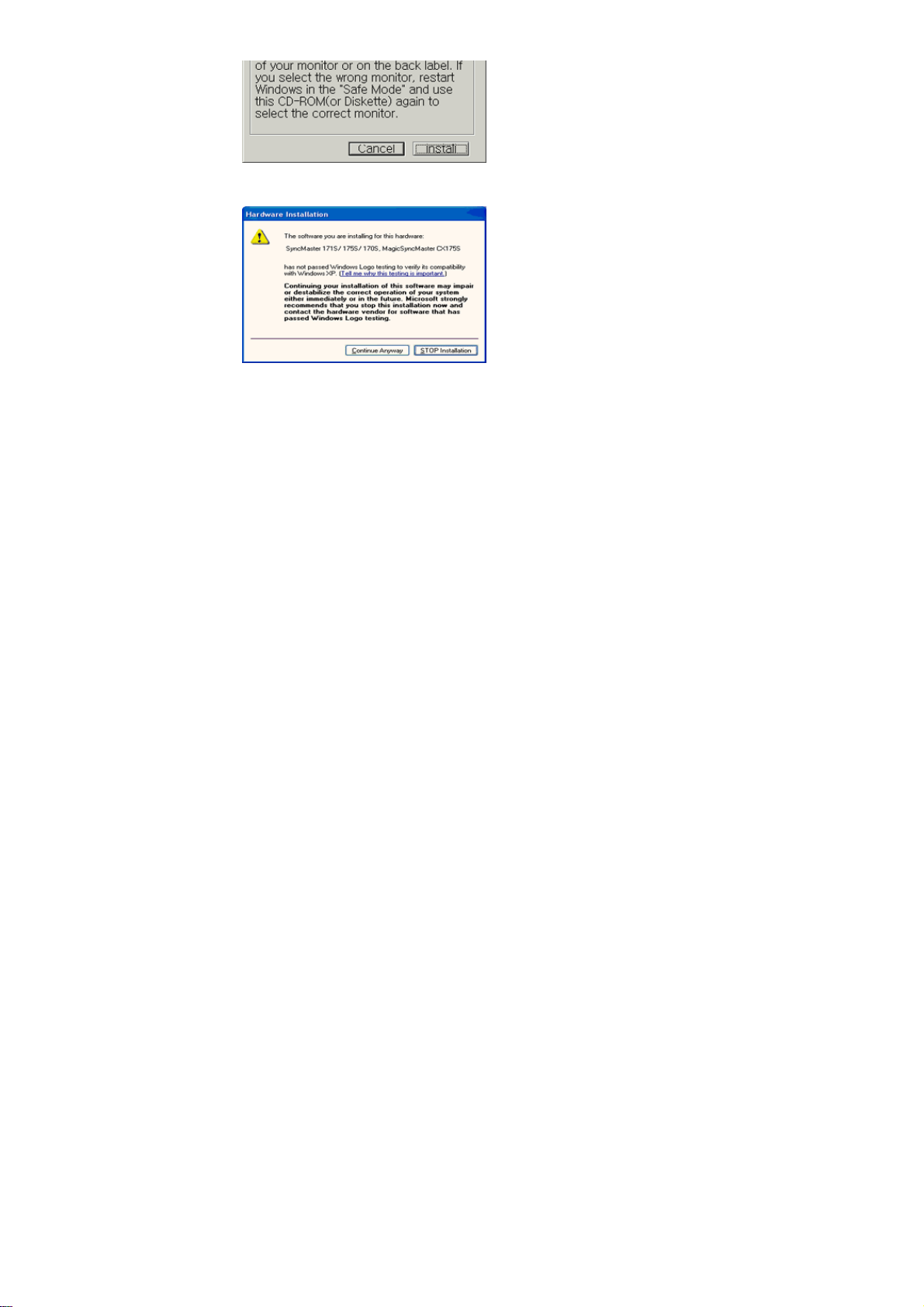
5. Hvis du ser følgende "Besked"-vindue, klik så på "Fortsæt" knappen. Klik på "OK"
knappen.
Denne monitor-driver har MS Logo-autorisation, og installation vil ikke beskadige dit
system.
*Den autoriserede driver kan findes på Samsung Monitor's hjemmeside.
http://www.samsung-monitor.com/
6. Installation af monitordriver er komplet.
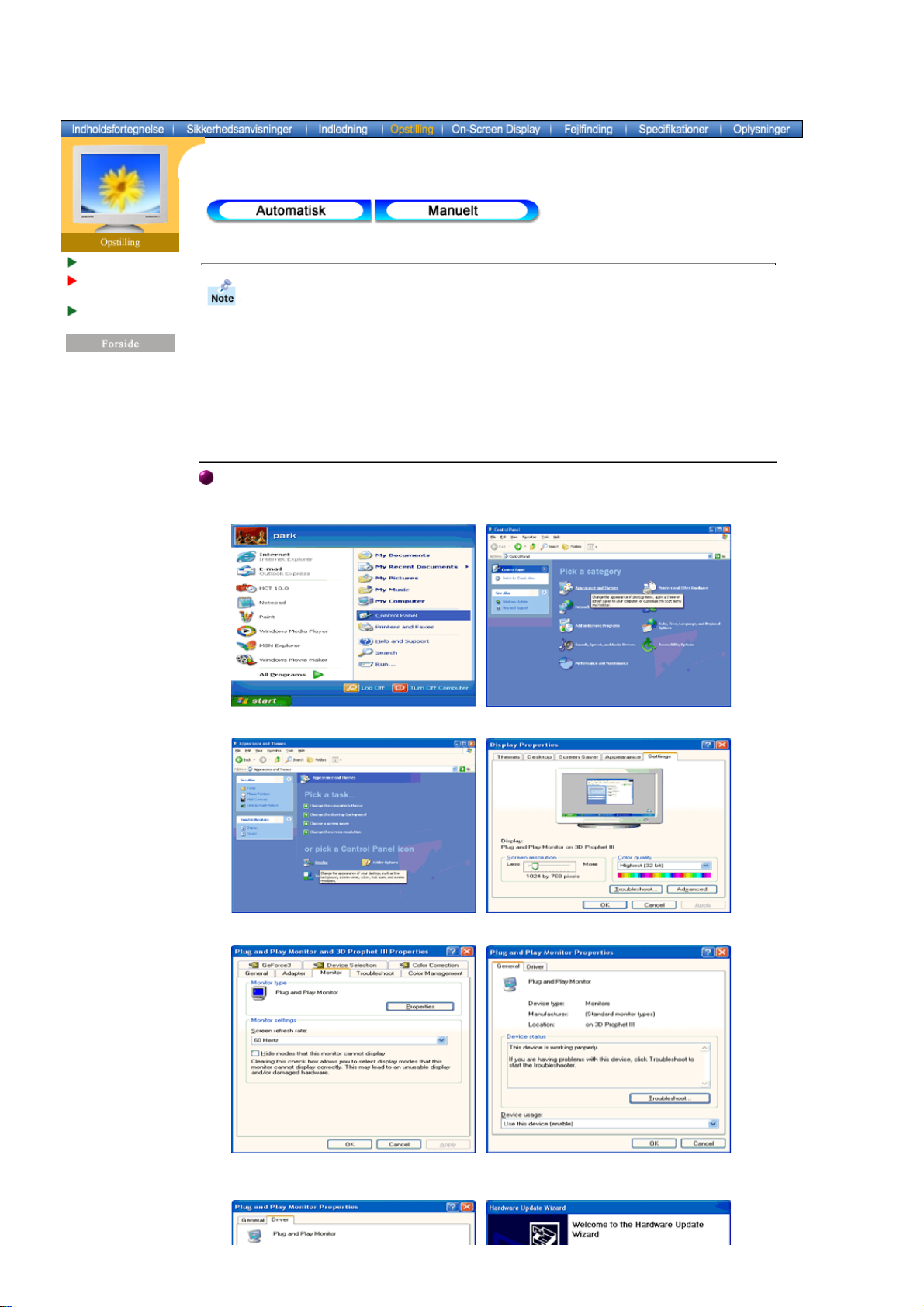
Forside > Opstilling > Installation af skærmdriver
Tilslutning af skærm
Installation af
skærmdriver
Montering af
fodstykke
Windows XP
Windows 2000
|
Windows Me
|
Windows 98
|
Windows 95
|
Windows NT
|
Når du bliver prompted af operativsystemet for skærmdriveren isættes den
medleverede CD-ROM. Installation af drev varierer en smule fra det ene
operativsystem til det andet. Følg de anvisninger, der gives for det operativsystem,
som du anvender.
klargør en tom diskette og download driverens programfil fra det her viste Internet web site:
z
Internet web site : http://www.samsung-monitor.com/ (Worldwide)
http://www.samsungusa.com/monitor/ (USA)
http://www.samsung.se/
Microsoft® Windows® XP Operativsystem
1. Sæt CD'en ind i CD-ROM drevet.
2. Klik på "Start" - "Kontrolpanel", og klik derefter på ikonet for "Udseende og Emner..".
|
Linux
3. Klik på Display-ikonet, vælg "Indstillinger"-fanen og klik på "Avanceret".
4. Klik på knappen for "Egenskaber" på "Monitor"-fanen og vælg "Driver"-fanen.
5. Klik på "Opdatér driver" og vælg "Installér fra liste eller ...", og klik derefter på "Næste"-
knappen.
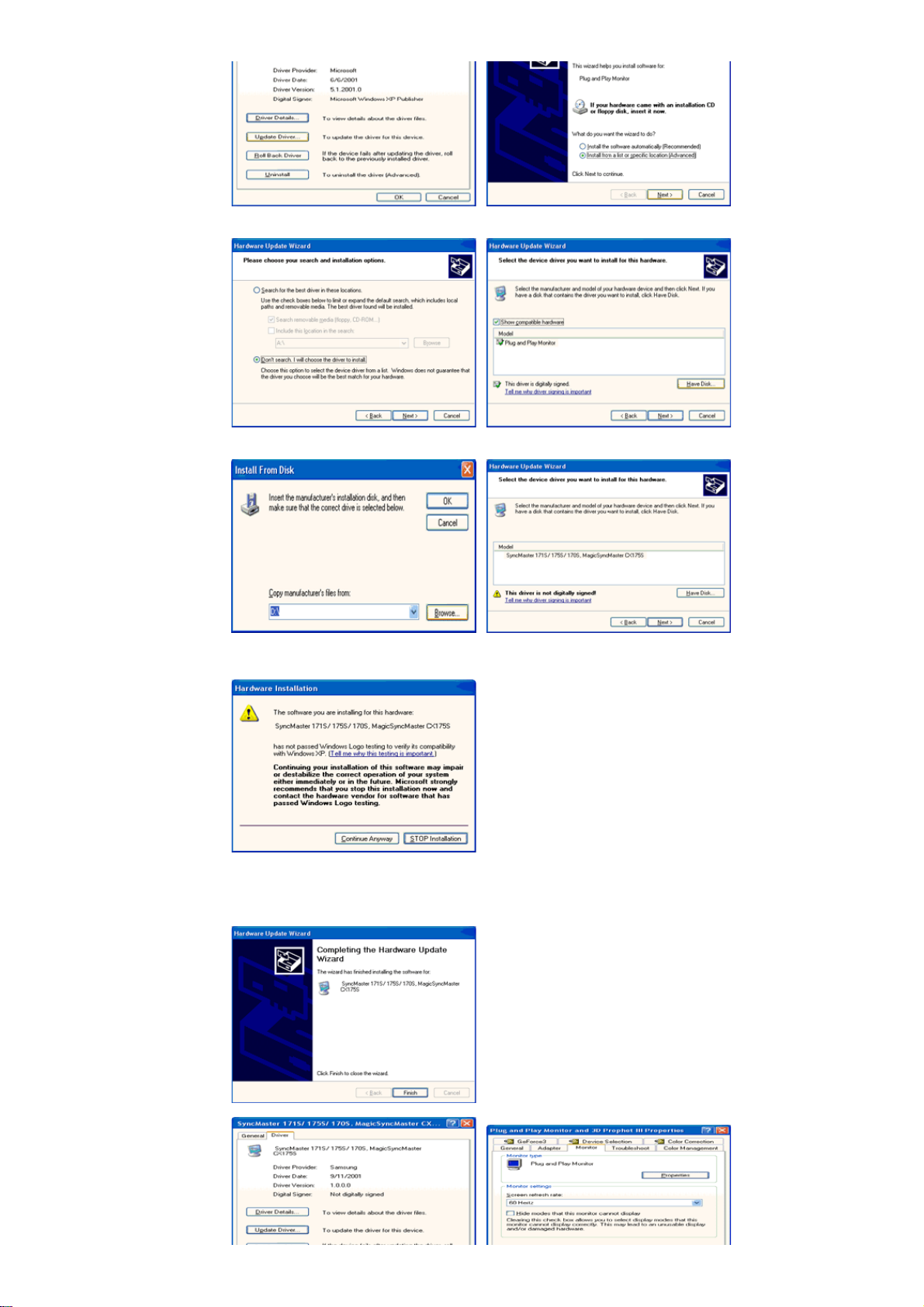
6. Vælg "Søg ikke, jeg vil ...", klik så på "Næste" og derefter klik på "Har diskette".
7. Klik på "Gennemse"-knappen, vælg derefter A:\(D:\driver), vælg din monitormodel i listen og
klik så på "Næste"-knappen.
8. Hvis du ser følgende "Besked"-vindue, klik så på "Fortsæt" knappen. Klik på "Slut"-knappen.
Denne monitor-driver har MS Logo-autorisation, og installation vil ikke beskadige dit system.
*Den autoriserede driver kan findes på Samsung Monitor's hjemmeside.
http://www.samsung-monitor.com/
9. Klik på "Luk"-knappen og igen på "OK"-knappen.
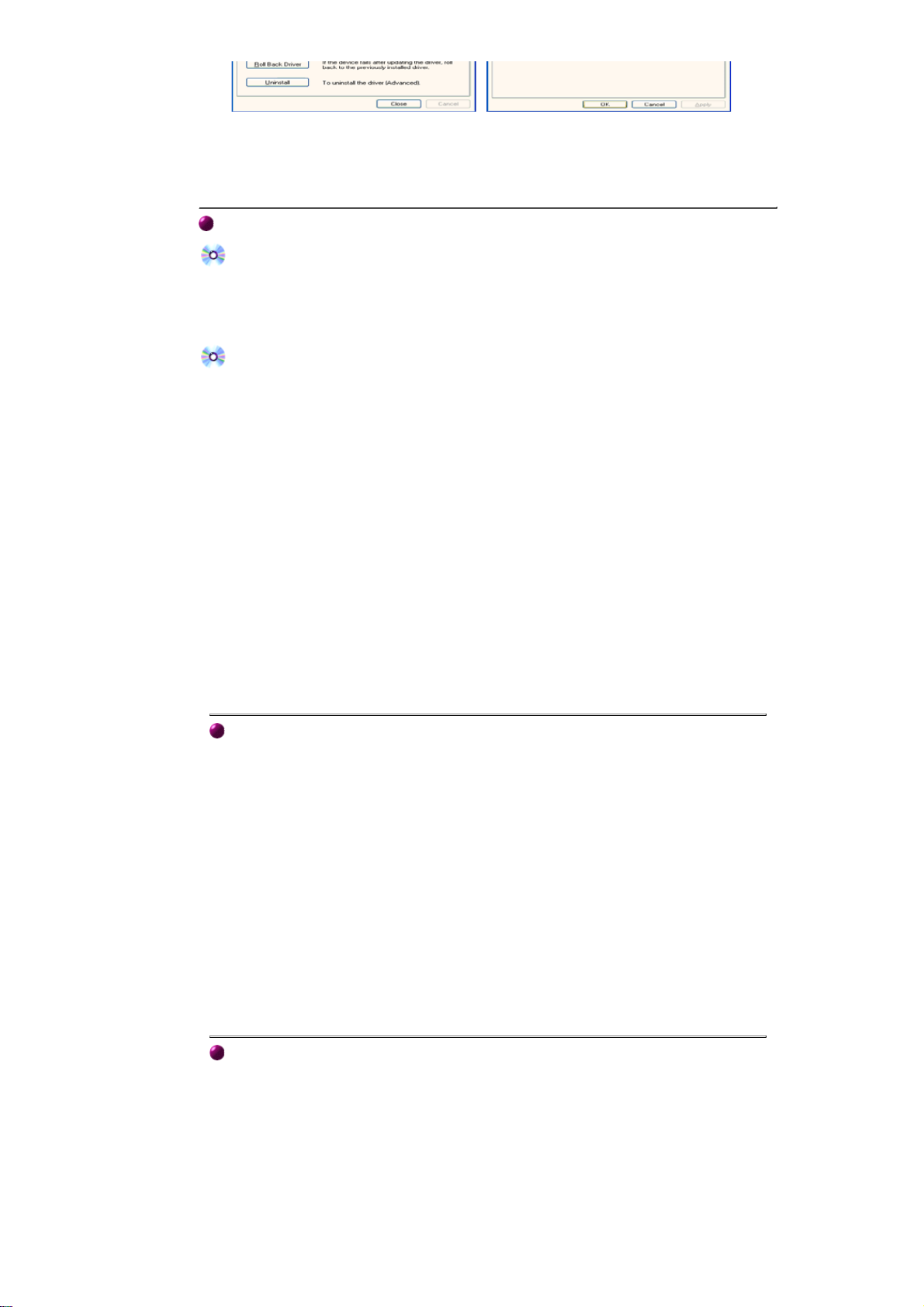
dialogboksen for Display Properties
10. Installation af monitordriver er komplet.
Microsoft® Windows® 2000 Operativsystem
Når du ser "Digital Signature Not Found" på din skærm, følg disse trin.
1. Vælg "OK" knappen i "Isæt diskette" vinduet.
2. Klik på "Gennemse" knappen i "Fil kræves" vinduet
3. Vælg A:\(D:\driver) og klik så på "Åbn" knappen, og derefter "OK" knappen.
Manuel installationsguide
1. Klik på "Start", "Indstillinger", Kontrolpanel".
2. Dobbeltklik "Skærm" ikonet.
3. Vælg "Indstillinger" fanen og klik derefter på "Avanceret"
4. Vælg "Monitor".
Situation1:
Situation2:
5. Klik på "Driver" og så "Opdater Driver" og klik derefter på "Næste" knappen.
6. Vælg "Vis en liste over de aktuelle drivere for dette udstyr, så jeg kan vælge den ønskede
driver". Klik så på "Næste", og derefter på "Har diskette".
7. Klik på "Gennemse" knappen og vælg derefter A:\(D:\driver).
8. Klik på "Åbn" knappen, og klik derefter på "OK" knappen.
9. Vælg din skærmmodel, klik på "Næste" knappen og derefter på "Næste" knappen.
10. Klik på "Slut" knappen og derefter på "Luk" knappen.
Hvis "Egenskaber" knappen er inaktiv betyder det, at din skærm ikke er korrekt
konfigureret. Stands installationen.
Hvis "Egenskaber" knappen er aktiv, så klik på "Egenskaber" knappen. Følg
herefter hvert af de følgende trin.
Hvis du kan se "Digital Signature Not Found" vinduet, så klik på "Ja" knappen, og
derefter på "OK" knappen. Klik så på "Slut" knappen og derefter på "Luk" knappen.
Microsoft® Windows® Millenium Operativsystem
1. Klik på "Start", "Indstillinger", "Kontrolpanel".
2. Dobbeltklik "Skærm" ikonet.
3. Vælg "Settings" fanen og klik så på "Advanced Properties" knappen.
4. Vælg "Monitor" fanen.
5. Klik på "Change" knappen i "Monitor Type" feltet.
6. Vælg "Specify the location of the driver".
7. Vælg "Display a list of all the drivers in a specific location." og klik derefter på "Next"
knappen.
8. Klik på "Have Disk" knappen.
9. Angiv det rigtige A:\(D:\driver) og klik så på "OK" knappen.
10. Vælg "Show all devices" og vælg så den monitor, som er tilsluttet din computer og klik
derefter på "OK".
11. Fortsæt med at vælge "Close" knappen og "OK" knappen, indtil du har lukket
dialogboksen for Display Properties. (Hvis der kommer andre skærmbilleder frem med
advarsler og lignende, klikkes der på det, der passer for din monitor).
Microsoft® Windows® 98 Operativsystem
1. Klik på "Start", "Indstillinger", "Kontrolpanel".
2. Dobbeltklik "Skærm" ikonet.
3. Vælg "Indstillinger" fanen og klik derefter på "Avanceret"
4. Vælg "Monitor".
5. Klik på "Change" knappen i "Monitor Type" feltet og klik så på "Next" knappen.
6. Vælg "Display a list of all the drivers" og klik derefter på "Next" knappen.
7. Klik på "Have Disk" knappen, derefter på "browse" knappen.
8. Angiv det rigtige A:\(D:\driver) og klik så på "OK" knappen.
9. Dialogboksen "Select Device" kommer frem. Vælg "Show all devices" og vælg derefter
den monitor, som er tilsluttet din computer og klik på OK.
10. Fortsæt med at vælge "Close" knappen og "OK" knappen, indtil du har lukket
.

Microsoft® Windows® 95 Operativsystem
Her skal du først finde ud af, hvilken version af Windows 95 du har på din computer. Det gøres
ved at højreklikke på Denne Computer ikonet på Skrivebordet og vælge Egenskaber.
Versionens nummer findes under System. Følg trinene for den pågældende version.
Version 4.00.950A
1. Klik på Start, Indstilinger, Kontrolpanel, og dobbeltklik derefter på Skærm.
2. I Vis Egenskaber vinduet, klik på Indstillinger fanen, og klik derefter på Skift Skærm
Type.
3. I Skift Skærm Type vinduet, klik på Skift og derefter Har Diskette.
4. Klik på "browse" knappen, angiv A:\(D:\driver) og klik på "OK".
5. I Vælg udstyr vinduet klikkes på den pågældende skærmmodel, og derefter klikkes på
OK.
6. Fortsæt med at vælge "Close" knappen og "OK" knappen, indtil du har lukket
dialogboksen for Display Properties.
Version 4.00.950B
1. Klik på Start, Indstillinger, Kontrolpanel, og dobbeltklik derefter på Skærm.
2. I Vis Egenskaber vinduet, klik på Indstillinger fanen, og klik derefter på Avancerede
Egenskaber.
3. I Avancerede Egenskaber vinduet, klik på Monitor fanen og klik så på Skift.
4. I Vælg Udstyr vinduet, klik på Har Diskette.
5. Klik på "browse" knappen, angiv A:\(D:\driver) og klik på "OK".
6. I Vælg Udstyr vinduet klikkes på den pågældende skærmmodel, og derefter klikkes på
OK.
7. Fortsæt med at vælge "Close" knappen og "OK" knappen, indtil du har lukket
dialogboksen for Display Properties.
Microsoft® Windows® NT Operativsystem
1. Klik på Start, Indstillinger, Kontrolpanel, og dobbeltklik derefter på Skærm.
2. I Vis registreringsoplysninger vinduet, klik på Indstillinger fanen og klik på All Display
Modes.
3. Klik på den ønskede indstilling (Opløsning, Antal Farver og Lodret Frekvens) og klik så
på OK.
4. Klik på Anvend knappen, hvis skærmen virker normalt efter at du har klikket på Test. Hvis
skærmen ikke virker normalt, kan du skifte til en anden indstilling (lavere opløsning, farver
eller frekvens).
Bemærk: Hvis der ikke er nogen "Mode" i All Display Modes, kan du vælge opløsning og
vertikal frekvens ved hjælp af afsnittet om Fabriksindstillede Modes i denne håndbog.
Linux Operativsystem
For at kunne udføre X-Window, er det nødvendigt at oprette X86Config filen, som er en form for
system opstillingsfil.
1. Tryk på Enter ved det første og andet skærmbillede efter at have udført X86Config filen.
2. Det tredje skærmbillede bruges til installation af mus.
3. Indsæt en mus for din computer.
4. Næste skærmbillede bruges til Valg af tastatur.
5. Indsæt tastatur for din computer.
6. Næste skærmbillede anvendes til installation af skærm.
7. Først indsættes en vandret frekvens for din skærm. (Du kan indsætte frekvensen direkte).
8. Indsæt derefter en lodret frekvens for din skærm. (Du kan indsætte frekvensen direkte).
9. Indtast Navn på skærmmodel. Disse oplysninger vil ikke have nogen direkte indflydelse
på den faktiske udføring af X-Window.
10. Du har nu afsluttet opstillingen af din skærm.
Udfør X-Window efter at have indsat andet ønsket hardware.
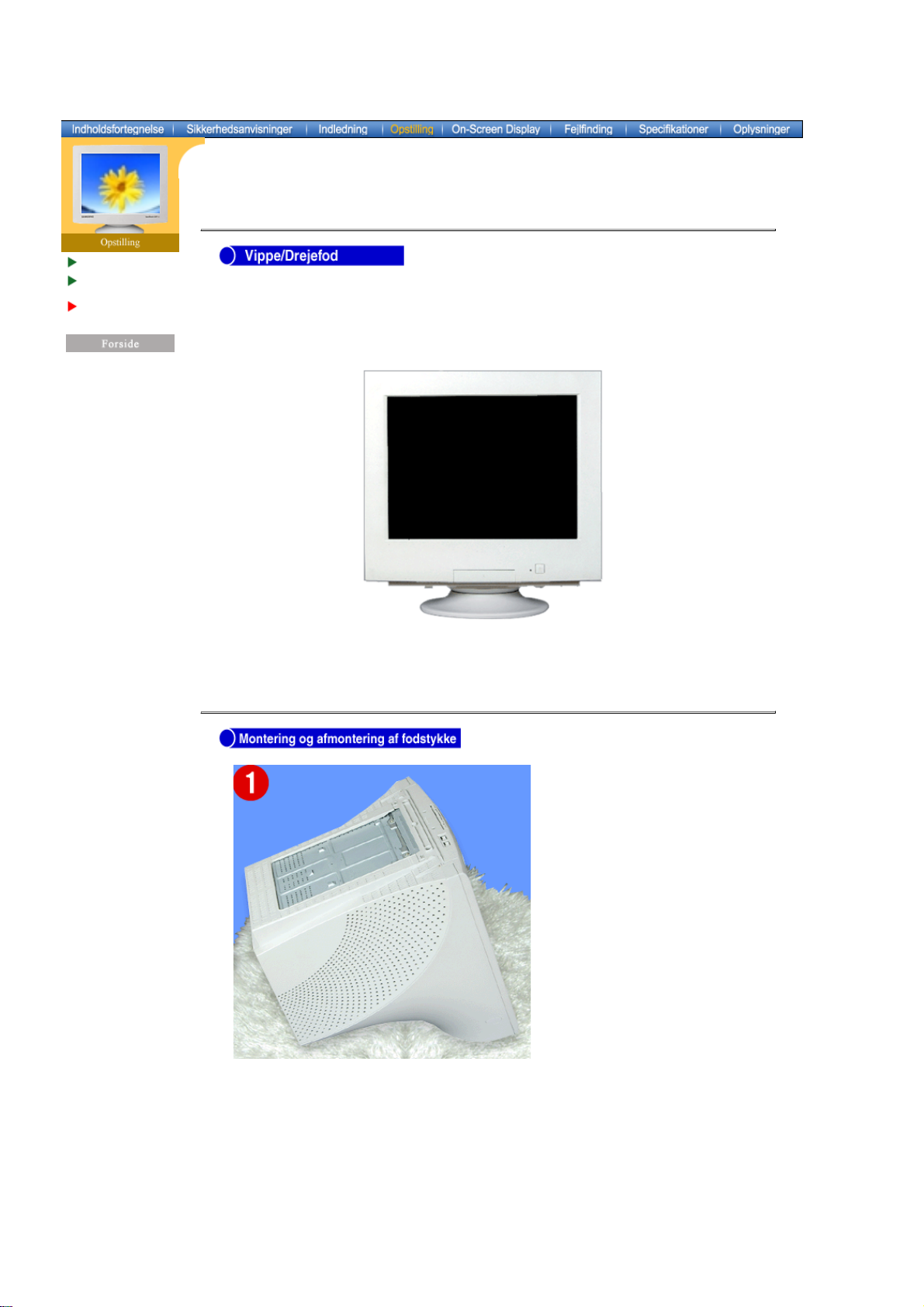
Forside > Opstilling > Montering af fodstykke
Tilslutning af skærm
Installation af
skærmdriver
Montering af
fodstykke
Vippe/Drejefod
Montering og afmontering af fodstykke
|
Skærmen kan vippes og/eller drejes til den mest hensigtsmæssige synsvinkel ved hjælp af
det indbyggede fodstykke.
Bemærk:
Foden er aftagelig.
Montering af fod
1. Anbring monitoren på en plan flade med skærmen nedad.
2. Anbring fodens tappe så de er placeret ud for de tilsvarende åbninger på monitorens
underside.
3. Skub fodstykket ind i monitoren, indtil tappene er helt inde i åbningerne.
4. Skub nu fodstykket mod monitorens forside indtil låsepalen klikker ind i låsestilling.
* Hagen må ikke bøjes.
Afmontering af fod
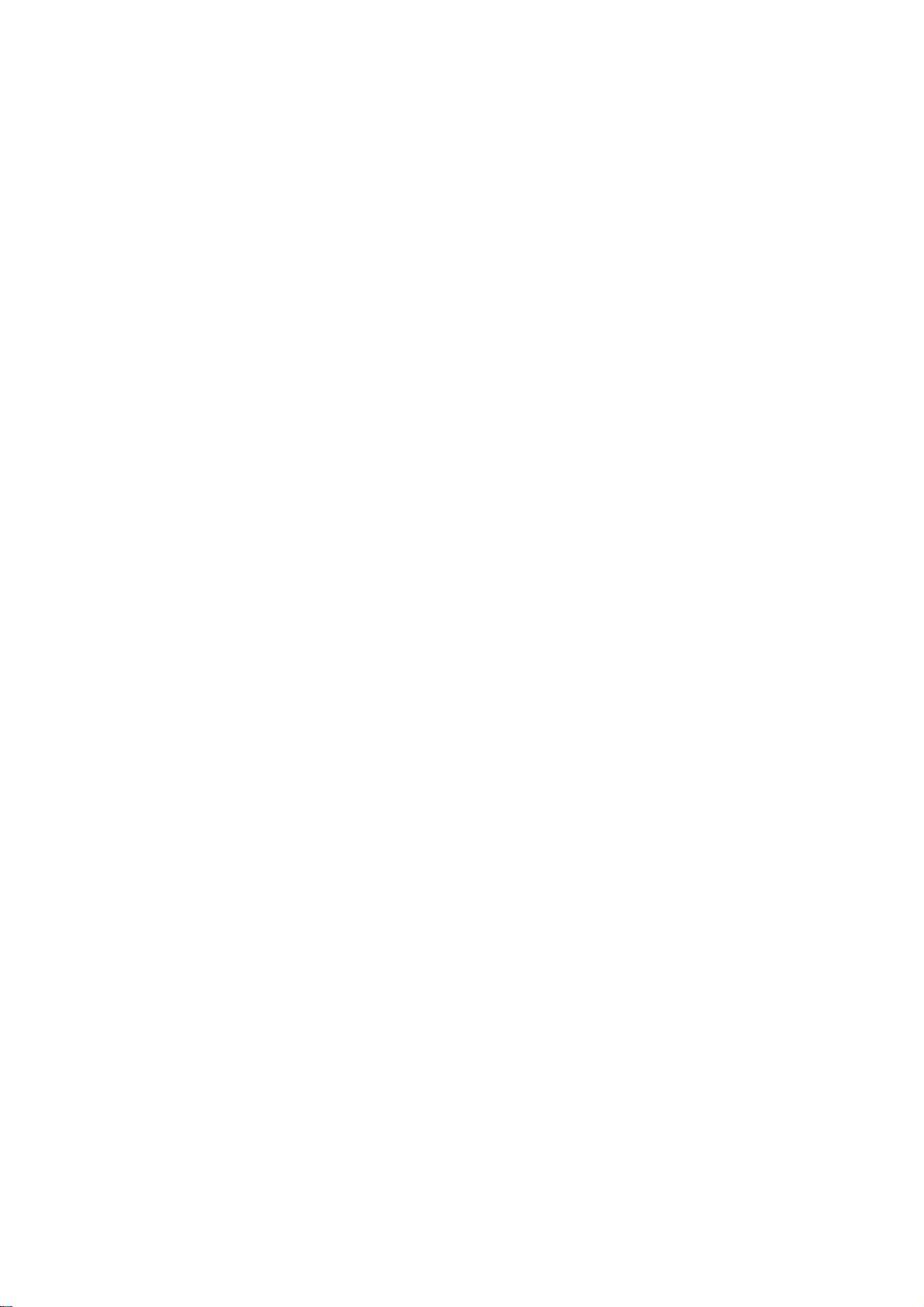
5.Kl
em låsepalen på fodstykket sammen og træk den opad.
6. Skub fodstykket mod monitorens bagkant og løft opad for at fjerne fodstykket.
Bemærk: Fodstykket kan kun passe ind i monitoråbningerne i én position.
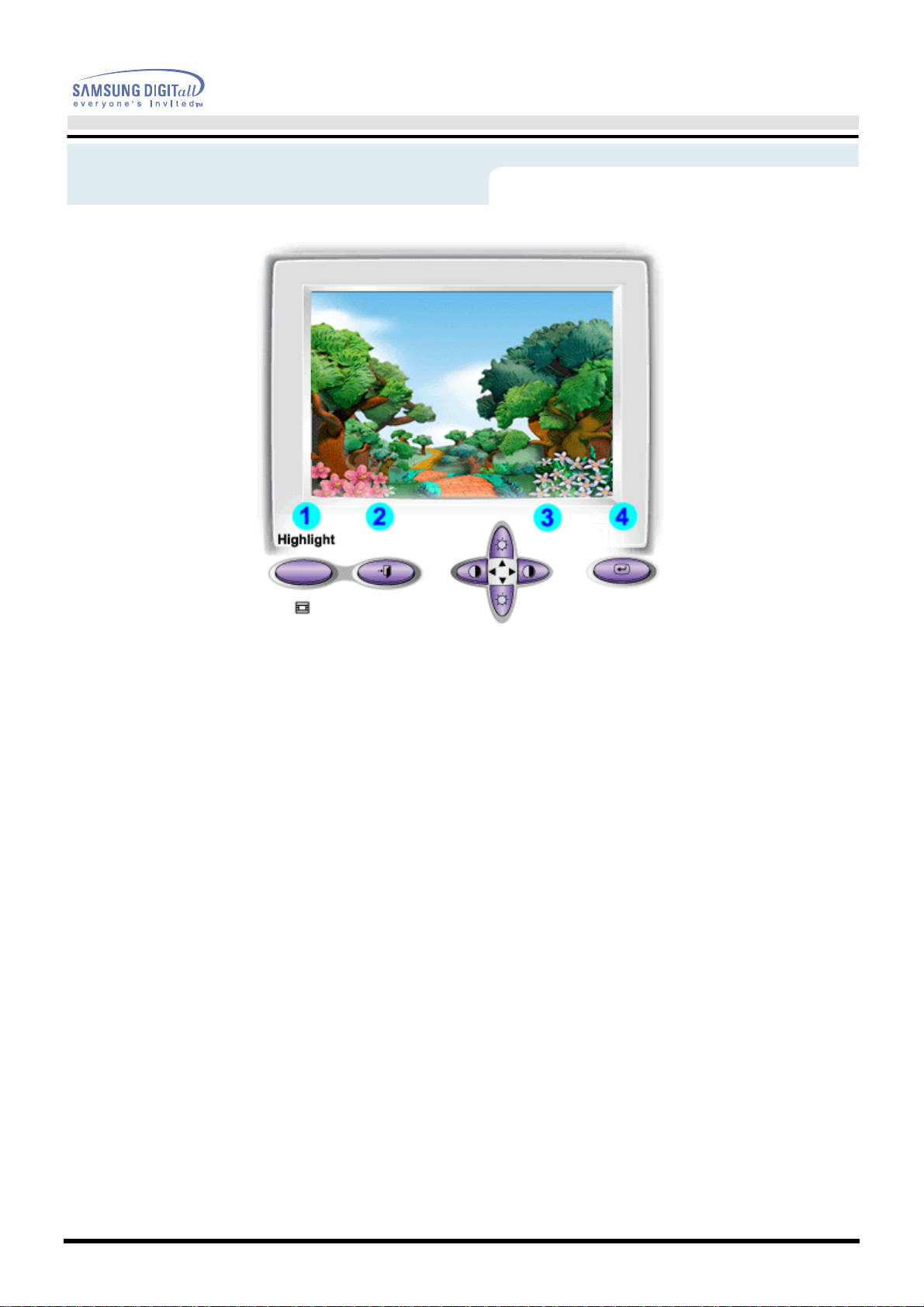
SyncMaster 757NF/700NF
On-Screen Display
1. Highlightknap :
mer eller fotos ved at fremhæve et bestemt felt på skærmen.
2. Exitknap :
3. Justeringsknapper:
4. Menuknap :
Highlightzonen giver klare billeder på TV, videokonferencesyste
Anvend denne knap til at forlade den aktiverede menu eller OSD.
Med disse knapper kan du markere og justere menuelementer.
Denne knap anvendes til at åbne OSD ogaktivere et valgt menuelement.
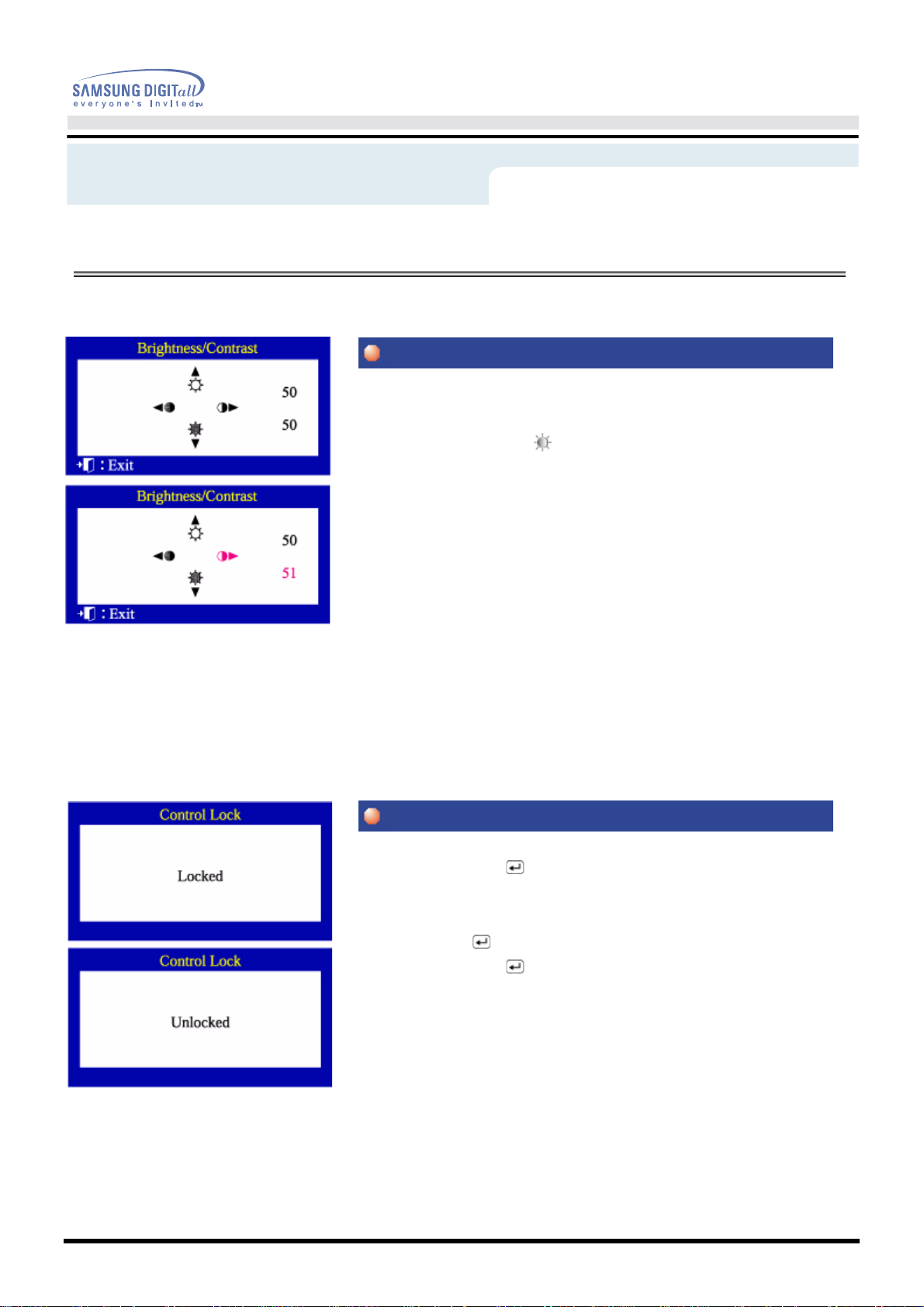
On-Screen Display
Brightness/Contrast
OSD lock/unlock
Menu Justering
Justering af lysstyrke og kontrast.
1. Tryk på
kommer frem.
2. Tryk på
lysstyrken.
3. Tryk på
kontrasten.
◀▶(◑
▲
▶
) eller▲▼ ( ) knappen Brightness/ Contrast displayet
knappen for at øge lysstyrken, eller brug ▼ knappen for at mindske
knappen for at øge kontrasten, eller brug◀ knappen for at mindske
1. Tryk på Menuknappen ( ) og hold den inde i mindst10 sekunder for at
Låse OSD.
(I denne stilling vil kontrol- skærmbilledet ikke blive trykt ud, selv om du klikker
på Menuknappen ( ).
2. Tryk på Menuknappen ( ) og hold den inde i mindst10 sekunder for at
Åbne OSD.
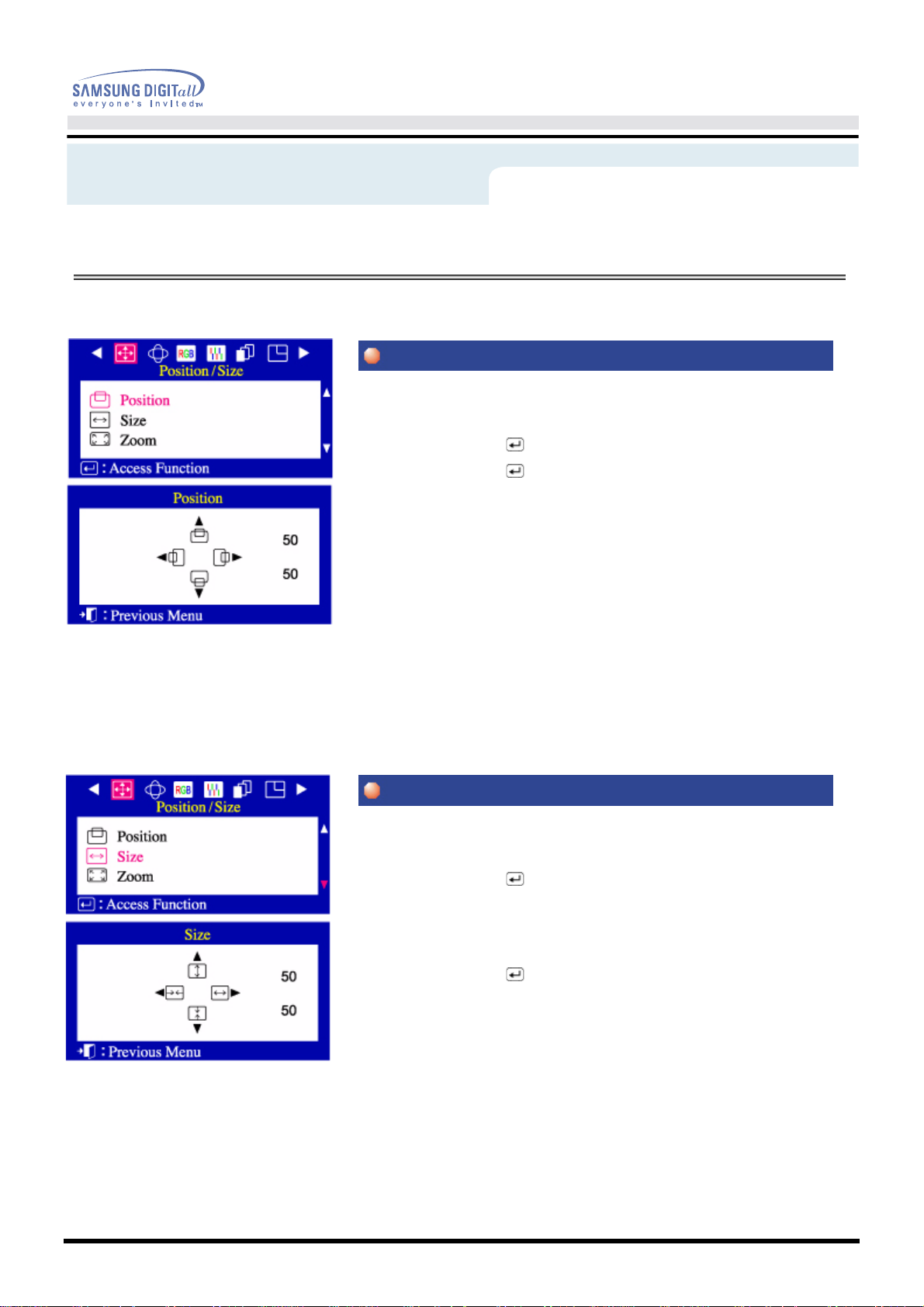
On-Screen Display
Position
Size
Menu Justering
Følg disse instruktioner for at ændre Placeringen af skærmbilledet.åse OSD.
1. Tryk på Menuknappen ( ).
2. Tryk på Menuknappen ( ) for at fremkalde skærmbilledet for justering
af Position.
3. Anvend knapperne
synlige område; anvend knapperne
◀og▶
for at ændre den lodrette placering af skærmbilledets
▲og▼
placering af skærmbilledets synlige område.
for at ændre
den vandrette
Følg disse instruktioner for at ændre på størrelsen af skærmbilledet.
1. Tryk på Menuknappen ( ).
◀
2. Tryk på
Position/ Size.
tryk på
3. Tryk på Menuknappen ( ) for at åbne for skærmbilledet for justering af Size.
4. Anvend knapperne
synlige område; Anvend knapperne
knappen eller▶ knappen for at fremkalde skærmbilledet for
▲
knappen eller▼ knappen for at vælge Size.
▲
og ▼for at ændre den lodrette størrelse af skærmbilledets
◀
og▶ for at
ændre den vandrette
størrelse af skærmbilledets synlige område.
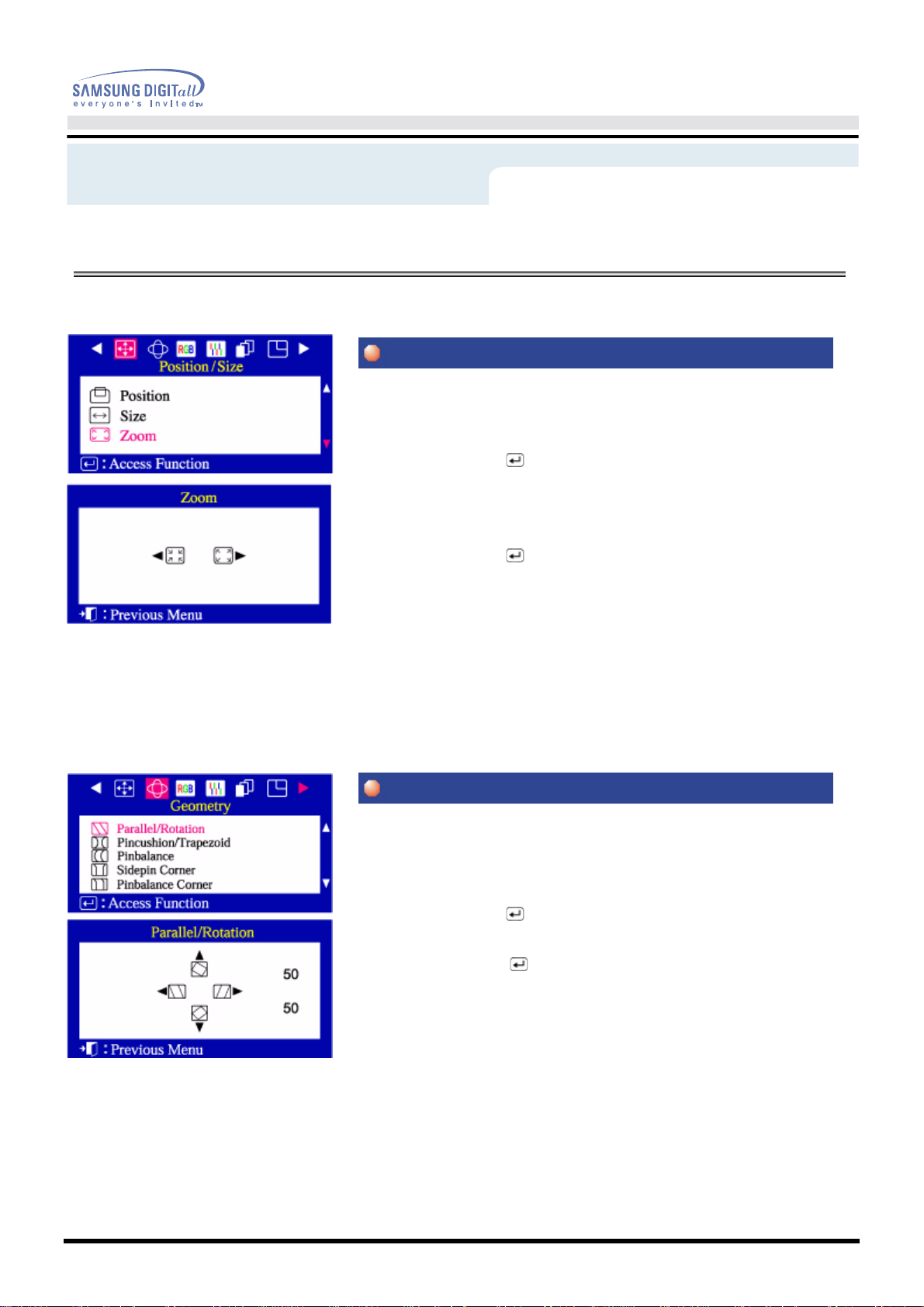
On-Screen Display
Zoom
Parallel/Rotation
Menu Justering
Følg disse instruktioner for at få et nærbillede eller et totalbillede af
skærmbilledets synlige område.
1. Tryk på Menuknappen ( ).
◀
2. Tryk på
kommer frem.
Tryk på
3. Tryk på Menuknappen ( ) for at åbne skærmbilledet for justering af zoom.
4. Anvend
Anvend
knappen eller▶ knappen indtil Position/ Size skærmbilledet
▲
knappen eller▼knappen for at vælge Zoom.
◀
knappen for at mindske skærmens synlige billede.
▶
knappen for at forstørre skærmens synlige billede.
Juster parallelogram indstillingen hvis billedet hælder til venstre eller til højre;
juster rotationsindstillingen, hvis hele skærmbilledet hælder til
venstre eller til højre.
1. Tryk på Menuknappen ( ).
◀
2. Tryk på
3. Tryk på Menuknappen ( ) for at åbne skærmbilledet til justering af
Parallel/ Rotation.
4. Anvend
Anvend
knappen eller▶ knappen indtil Geometry skærmbilledet fremkommer.
◀
knappen eller▶ knappen for at justere parallelindstilling;
▲
knappen eller▼ knappen for at justere rotationsindstilling.
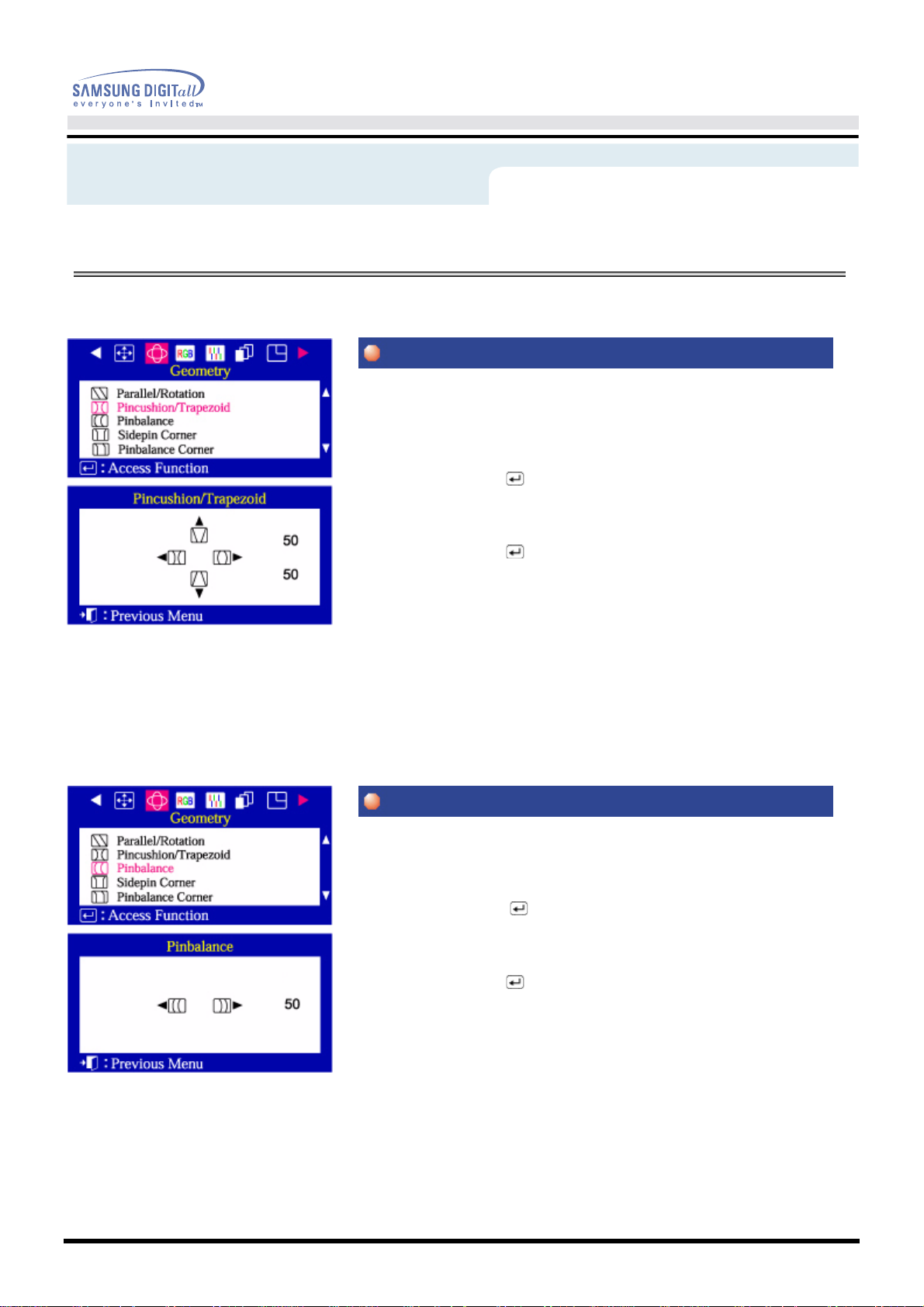
On-Screen Display
Pincushion/Trapezoid
Pinbalance
Menu Justering
Juster pincushion indstillingen, hvis skærmbilledets sider buer indad eller udad;
juster trapezoid indstillingen, hvis over- eller underkanten af
skærmbilledet er enten for lille eller for stor.
1. Tryk på Menuknappen ( ).
◀
2. Tryk på
Tryk på
3. Tryk på Menuknappen ( ) for at åbne skærmbilledet til justering
af Pincushion/ Trapezoid.
4. Anvend
Anvend
knappen eller▶ knappen indtil Geometry skærmbilledet fremkommer.
▲
knappen eller▼ knappen for at vælge Pincushion/ Trapezoid.
▲
knappen eller▼ knappen for at justere pincushionindstilling;
◀
knappen eller▶ knappen for at justere
trapezoidindstilling.
Juster pinbalance indstillingen, hvis skærmbilledets sider buer til venstre eller
til højre.
1. Tryk på Menuknappen ( ).
2. Tryk på
Tryk på
3. Tryk på Menuknappen ( ) for at åbne skærmbilledet til justering
af Pinbalance.
4. Anvend
◀
knappen eller▶ knappen indtil Geometry skærmbilledet fremkommer.
▲
knappen eller▼ knappen for at vælge Pinbalance.
◀
knappen eller▶ knappen for at justere pinbalanceindstilling.
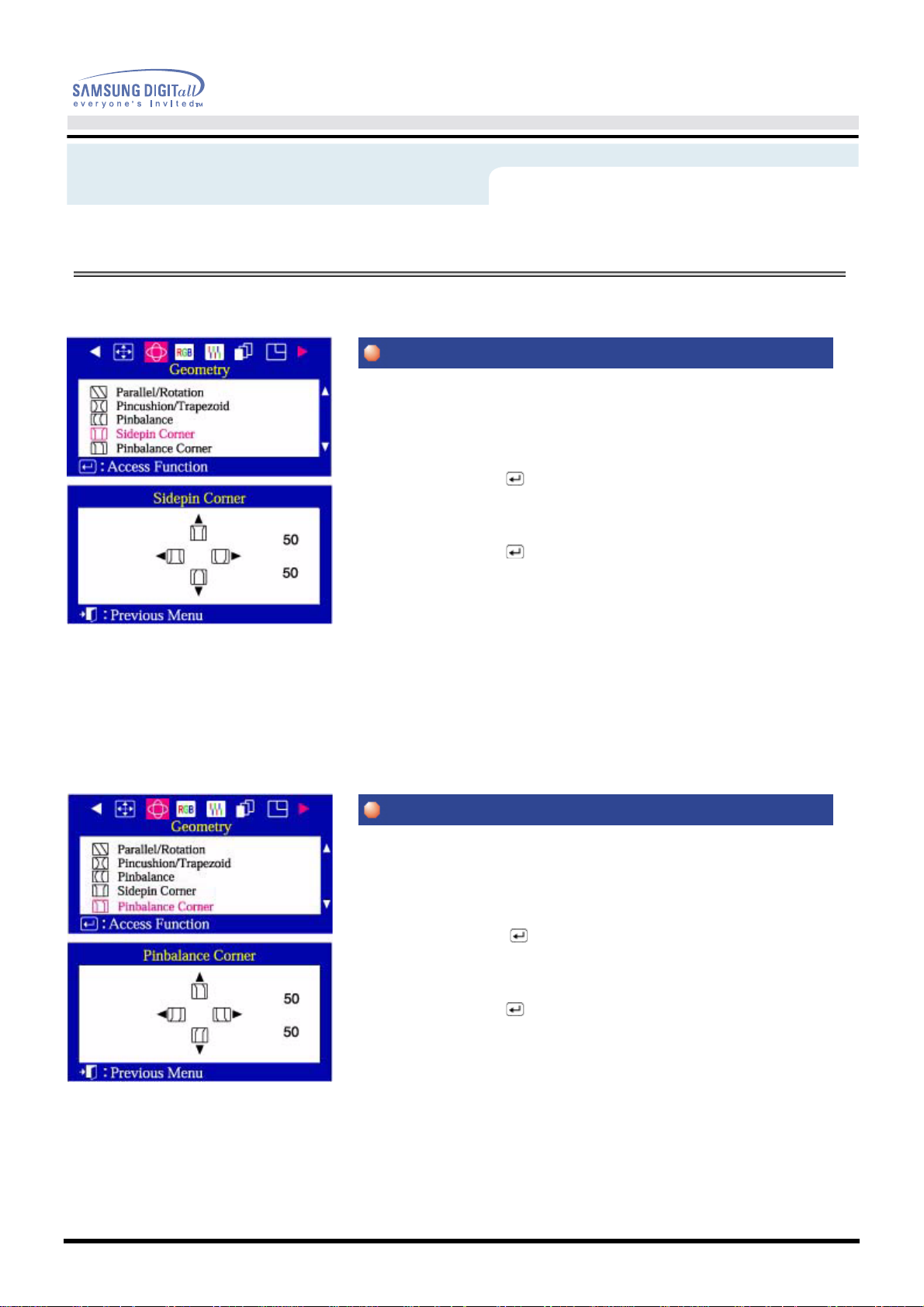
On-Screen Display
Sidepin Corner
Pinbalance Corner
Menu Justering
Juster Sidepin Corner opretningen, hvis skærmbilledets sider buer indad eller
udad; juster Sidepin Corner opretningen, hvis over- eller
underkanten af skærmbilledet er enten for stor eller for lille.
1. Tryk på Menuknappen ( ).
◀
2. Tryk på
Tryk på
3. Tryk på Menuknappen ( ) for at åbne skærmbilledet til justering
af Sidepin Corner.
4. Anvend
knappen eller▶ knappen indtil Geometry skærmbilledet fremkommer.
▲
knappen eller▼ knappen for at vælge Sidepin Corner.
◀▶
eller▲▼ knappen for at justere Sidepin Corner opretning.
Juster Pinbalance Corner opretningen, hvis skærmbilledets sider buer indad
eller udad; juster Pinbalance Corner opretningen, hvis over- eller
underkanten af skærmbilledet er enten for stor eller for lille._
1. Tryk på Menuknappen ( ).
2. Tryk på
Tryk på
3. Tryk på Menuknappen ( ) for at åbne skærmbilledet til justering
af Pinbalance Corner.
4. Anvend
◀
knappen eller▶ knappen indtil Geometry skærmbilledet fremkommer.
▲
knappen eller▼ knappen Pinbalance Corner.
◀▶
eller▲▼ knappen for at justere Pinbalance Corner opretning.
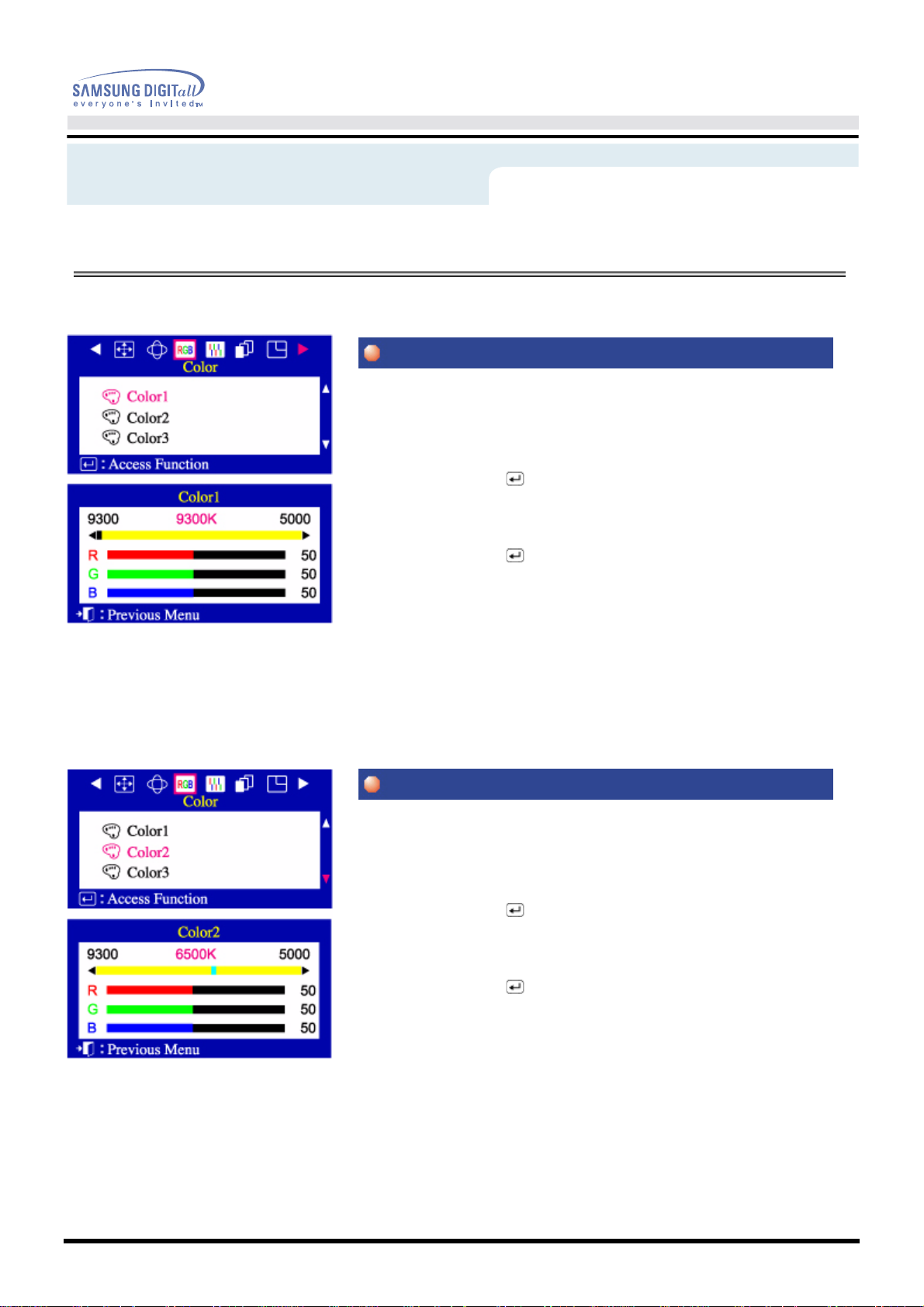
On-Screen Display
Color1
Color2
Menu Justering
Farvetemperatur er en måleangivelse for billedfarvers 'varme'. Skalaen går fra
5000 til 9300K. Følg disse trin for at ændre farve- temperaturen
og justere den individuelle farvekontrol for R, G, B.
1. Tryk på Menuknappen ( ).
◀
2. Tryk på
Anvend ▲knappen eller ▼ knappen for at vælge Color1.
3. Tryk på Menuknappen ( ) for at åbne indstillingsskærmen for Color1.
4. Indstil farvetemperaturen så tæt som muligt til den ønskede temperatur, idet der
kun anvendes knapperne
knapperne
knapperne
knappen eller▶ knappen indtil Color skærmbilledet kommer frem.
▲
eller
◀og▶
◀og▶
▼
for at vælge R( ød), G( røn) eller B( lå), og derefter bruges
, indtil du opnår den ønskede farve.
. Til finindstilling af farvenuancen anvendes
Farvetemperatur er en måleangivelse for billedfarvers 'varme'. Skalaen går fra
5000 til 9300K. Følg disse trin for at ændre farve- temperaturen
og justere den individuelle farvekontrol for R, G, B.
1. Tryk på Menuknappen ( ).
2. Tryk på
Anvend ▲knappen eller ▼ knappen for at vælge Color2.
3. Tryk på Menuknappen ( ) for at åbne indstillingsskærmen for Color2.
4. Indstil farvetemperaturen så tæt som muligt til den ønskede temperatur, idet der
kun anvendes knapperne
knapperne
knapperne
◀
knappen eller▶ knappen indtil Color skærmbilledet kommer frem.
▲
eller
◀og▶
◀og▶
▼
for at vælge R( ød), G( røn) eller B( lå), og derefter bruges
, indtil du opnår den ønskede farve.
. Til finindstilling af farvenuancen anvendes
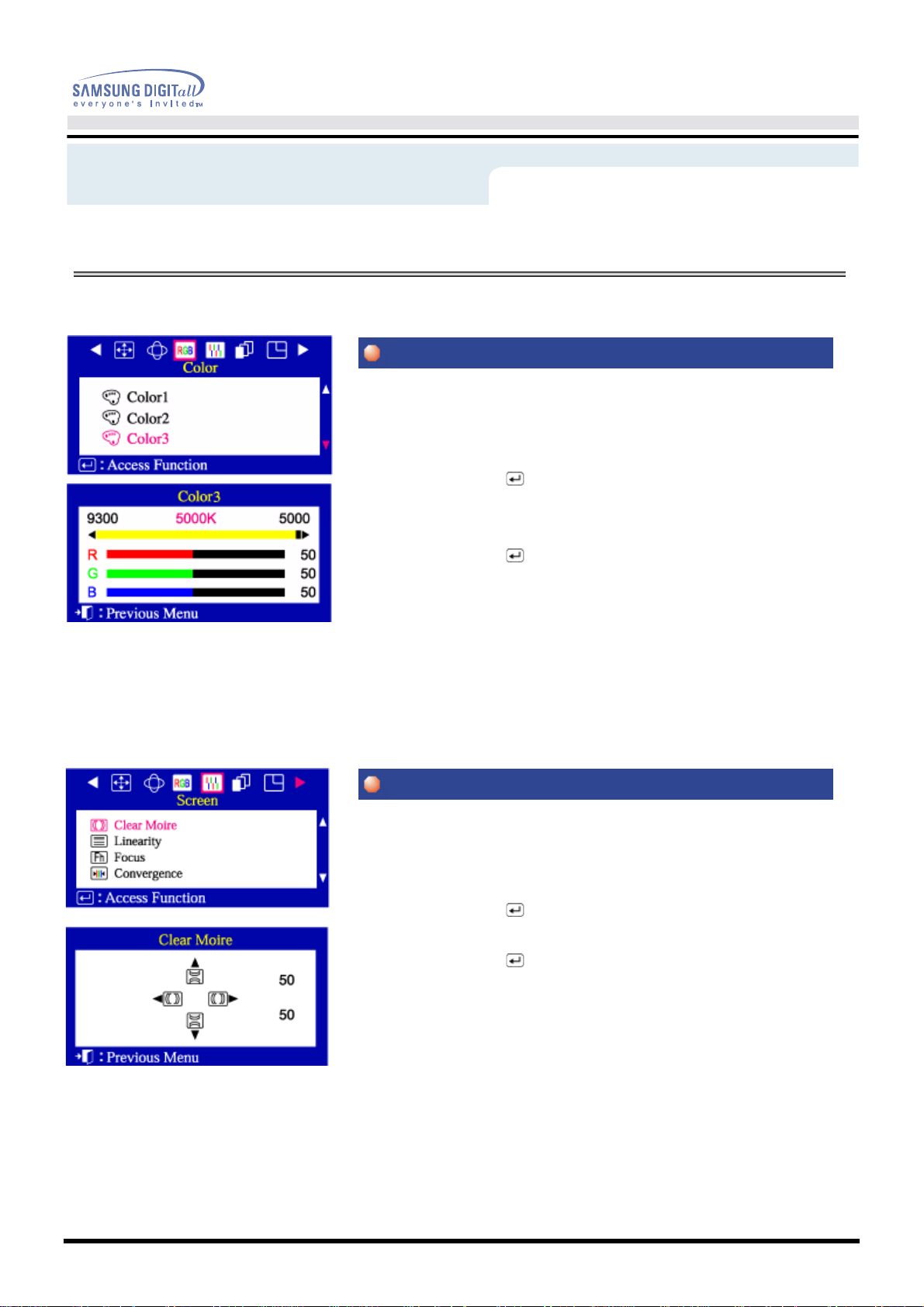
On-Screen Display
Color3
Clear Moire
Menu Justering
Farvetemperatur er en måleangivelse for billedfarvers 'varme'. Skalaen går fra
5000 til 9300K. Følg disse trin for at ændre farve- temperaturen
og justere den individuelle farvekontrol for R, G, B.
1. Tryk på Menuknappen ( ).
◀
2. Tryk på
Anvend ▲knappen eller ▼ knappen for at vælge Color3.
3. Tryk på Menuknappen ( ) for at åbne indstillingsskærmen for Color3.
4. Indstil farvetemperaturen så tæt som muligt til den ønskede temperatur, idet der
kun anvendes knapperne
knapperne
knapperne
knappen eller▶ knappen indtil Color skærmbilledet kommer frem.
▲
eller
◀og▶
◀og▶
▼
for at vælge R( ød), G( røn) eller B( lå), og derefter bruges
, indtil du opnår den ønskede farve.
. Til finindstilling af farvenuancen anvendes
Der kan forekomme et 'moire' mønster på din skærm, der ser ud som en række
koncentriske cirkler eller buer.
Dette mønster kan elimineres ved justeringer af Fjernelse af moire.
1. Tryk på Menuknappen ( ).
2. Tryk på
3. Tryk på Menuknappen ( ) for at åbne justeringsskærmen for Clear Moire.
4. Brug
brug
◀
knappen eller▶ knappen, indtil Screen skærmbilledet fremkommer.
◀
knappen eller▶ knappen for at justere lodret moire;
▲
knappen eller ▼ knappen for at justere vandret moire.
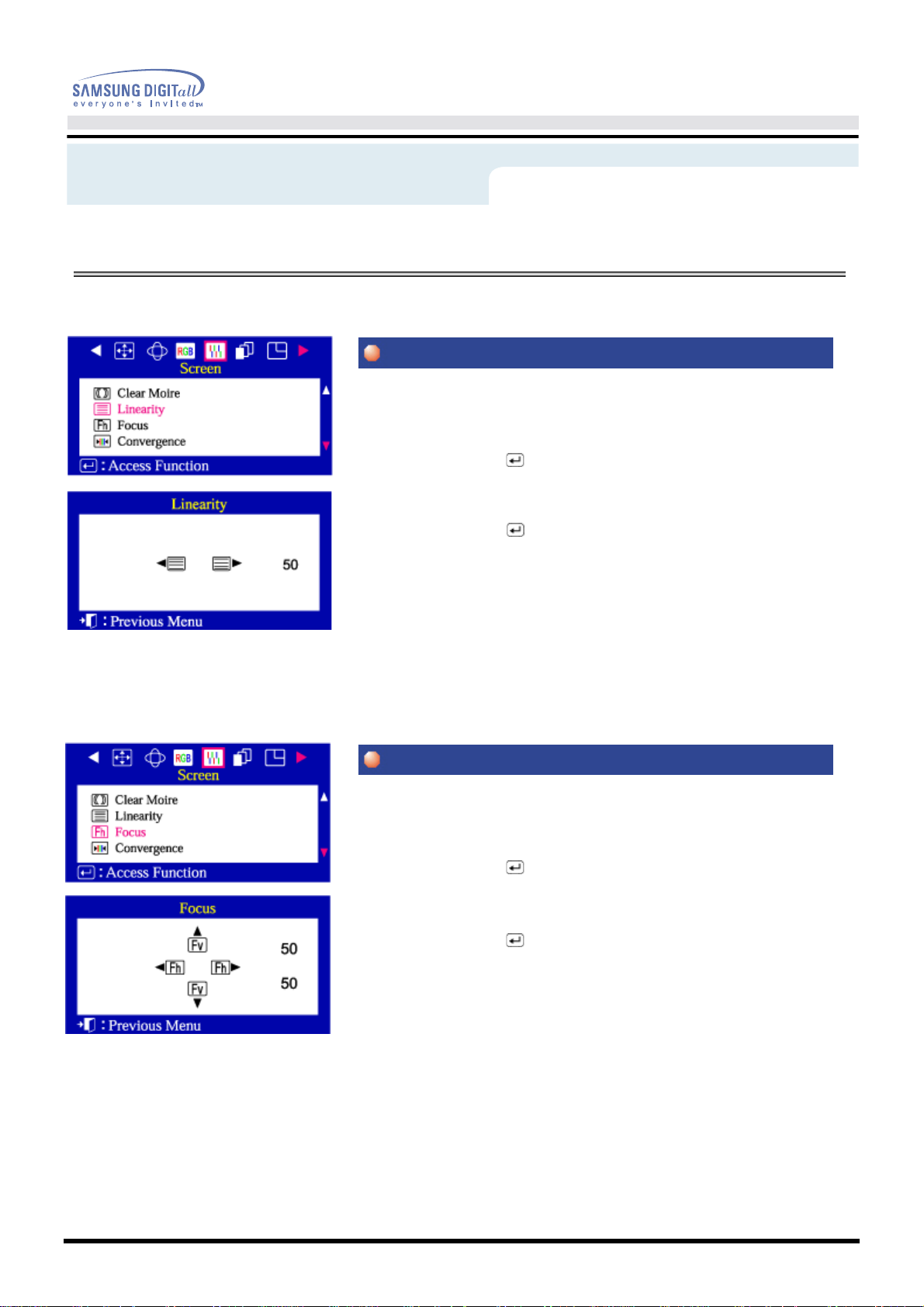
On-Screen Display
Linearity
Focus
Menu Justering
Juster linearitetsindstillingen, hvis skærmbilledet er sammentrykt til venstre,
højre eller foroven, forneden.
1. Tryk på Menuknappen ( ).
◀
2. Tryk på
Tryk på
3. Tryk på Menuknappen ( ) for at åbne justeringsskærmen for Linearity.
4. Brug
knappen eller▶ knappen indtil Screen skærmbilledet fremkommer.
▲
knappen eller ▼ knappen for at vælge Linearity.
◀
knappen eller▶ knappen for at justere lodret Linearitet.
Brug Fokuskontrollen, hvis det viste billede på skærmen ikke er skarpt
på alle områder.
1. Tryk på Menuknappen ( ).
2. Tryk på
Tryk på
3. Tryk på Menuknappen ( ) for at åbne skærmen til justering af Focus.
4. Brug
af skærmen.
Brug
◀
knappen eller▶ knappen indtil Screen skærmbilledet fremkommer.
▲
knappen eller ▼ knappen for at vælge Focus.
◀
knappen eller▶ knappen for at justere fokus langs venstre og højre side
▲
knappen eller ▼ knappen for at justere skærmens midterparti.
 Loading...
Loading...