Samsung SYNCMASTER 793DF, SYNCMASTER793S, SYNCMASTER 783DF, SYNCMASTER 591V, SYNCMASTER 793MB Manual
...
SyncMaster 591s / 591v / 793s / 793v / 783DF / 793DF / 793MB / 795DF / 795MB / 797DF / 997DF
|
|
|
Installer les pilotes |
Installer les programmes |
|
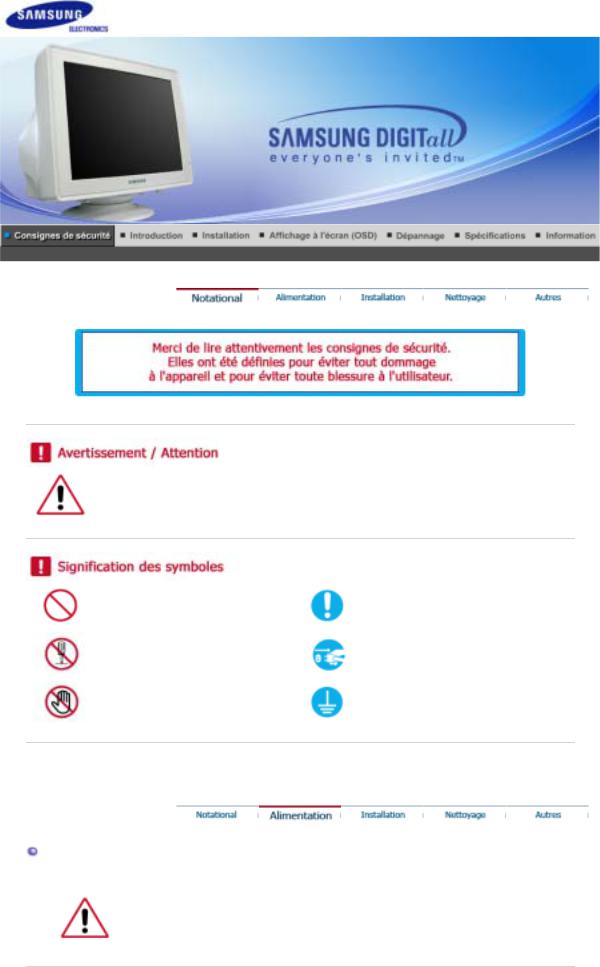
Ne pas suivre les consignes marquées par ce symbole pourrait avoir comme conséquence des blessures corporelles ou des dommages sur le matériel.
Intérdit
Ne pas démonter
Ne pas toucher.
Important a lire et a comprendre dans toutes circonstances.
Déconnecter la prise de la sortie du courant.
Mettez dans un endroit stable pour empêcher une décharge électrique.
Alimentation
Si l'appareil n'est pas utilisé pendant de longs laps de temps, installez un économiseur d’écran.
zSi la même image est présente longtemps à l’écran, des brûlures des phosphores peuvent se produire ou l’écran peut se brouiller.
 Ne pas utiliser une prise endommagée ou desserrée.
Ne pas utiliser une prise endommagée ou desserrée.
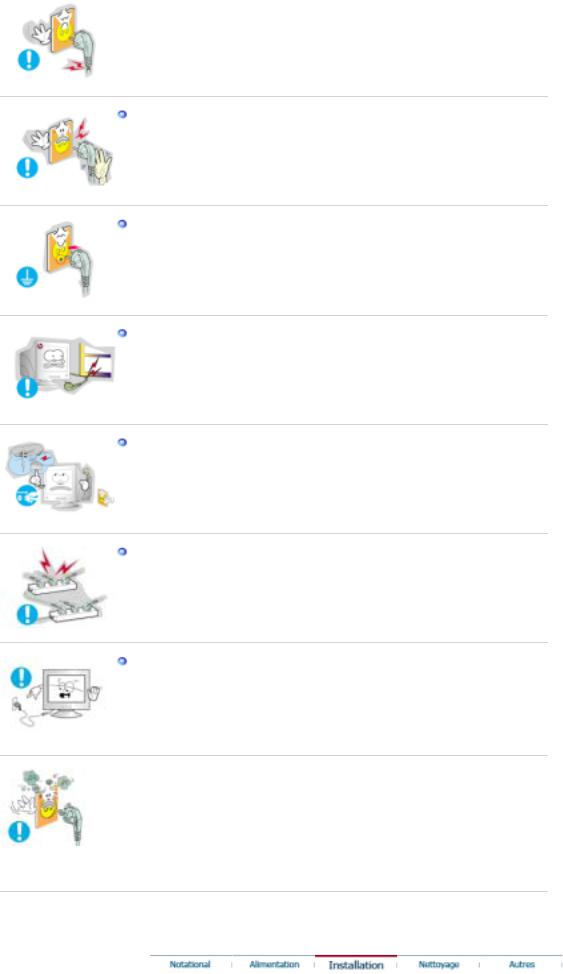
z Ceci peut causer une décharge électrique ou un incendie.
Ne pas retirer la prise en tirant le fil ni toucher la prise avec les mains mouillées.
z Ceci peut causer une décharge électrique ou un incendie.
Utilisez seulement une prise ou un adaptateur adéquat.
z Un sol inadapté peut causer un choc électrique ou un incendie.
Ne pas excessivement tourner la prise ou le fil, ni poser un objet lourd qui pourrait provoquer des dommages.
zOublier de respecter ces consignes peut causer une décharge électrique ou un incendie.
Déconnecter la prise lors de tempête ou d'éclairs, ou si vous ne vous en servez pas pour une longue période.
zOublier de respecter ces consignes peut causer une décharge électrique ou un incendie.
Ne pas brancher trop de multiprise ou de câbles à la prise de courant.
z Ceci peut causer un incendie.
Ne débranchez pas le cordon d'alimentation lorsque le moniteur est sous tension.
z Cela pourrait entraîner une surtension et endommager le moniteur.
 N'utilisez pas le cordon d'alimentation lorsque la prise ou le connecteur est poussiéreux.
N'utilisez pas le cordon d'alimentation lorsque la prise ou le connecteur est poussiéreux.
zSi la prise ou le connecteur est poussiéreux, nettoyez-le avec un chiffon sec.
zL'utilisation du cordon d'alimentation avec une prise ou un connecteur poussiéreux peut provoquer un choc électrique ou un incendie.
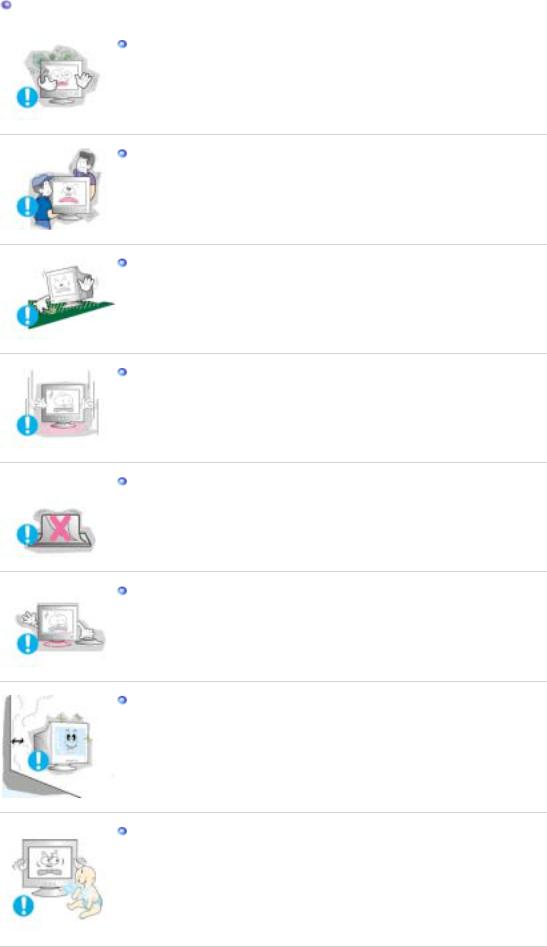
Installation
Mettez votre moniteur dans un endroit peu humide et non poussièreux.
zUn choc électrique ou un incendie peuvent être provoqués à l'interieur du moniteur.
Ne pas tomber le moniteur en le déplaçant.
z Ceci peut endommager le moniteur ou blesser les utilisateurs.
Installez la base du moniteur dans une vitrine ou sur une étagère de façon à ce que l'extrémité de la base ne dépasse pas de la vitrine ou de l'étagère.
z S'il tombait, le produit pourrait s'endommager ou blesser quelqu'un.
Posez le moniteur avec précaution.
z Il peut être ainsi abîmé ou cassé.
Ne pas placez l' ecran du moniteur face au sol.
z La surface de CDT peut ainsi être abîmée.
Ne pas utiliser le moniteur sans le socle du moniteur.
zIl peut provoquer une panne ou un incendie causé par une mauvaise ventilation.
zSi le moniteur doit être utilisé sans son support, veuillez-vous assurer qu`une bonne ventilation sera mise en place.
Lors de l’installation du produit, veillez à le maintenir éloigné d’au moins 10 cm du mur afin d’assurer une bonne ventilation.
zUne ventilation insuffisante peut provoquer une augmentation de température interne du produit. Cela entraîne une réduction de la durée de vie des composants réduite et une diminution des performances.
Conservez l'emballage plastique (sac) hors de portée des enfants.
z L'enfant risque de suffoquer s'il joue avec l'emballage plastique (sac).
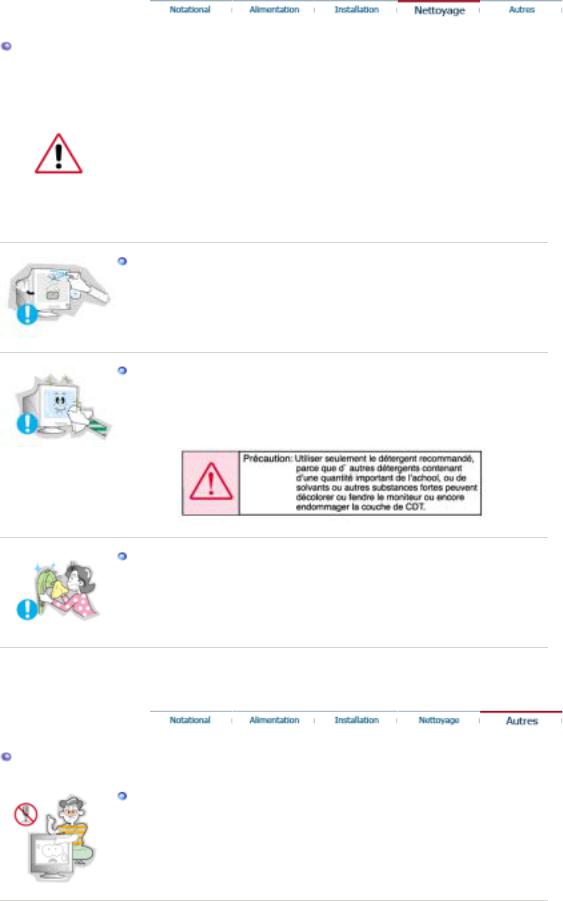
Nettoyage
Lorsque vous voulez nettoyer le boîtier du moniteur ou la surface de l ecran (CDT), essuyez avec un tissu doux légèrement humide.
Ne pas nettoyer l'écran plat avec de l'eau. Utilisez un leger détergent dillué avec de l'eau.
Quelques détergents contiennent une quantité importante d'alcool qui peuvent abîmer (changer la couleur) ou fendre le boîtier du moniteur. L' ecran CDT est revetû d un antireflet/ antistatique qui peut aussi être abîmé.(changement de couleur).
Diluer le détérgent (proportion de 1:10) avec de l'eau avant utilisation.
Ne pas pulveriser le détergent directement sur le moniteur.
Utiliser le détergent recommandé avec un tissu lisse.
zVous pouvez ainsi empécher la couche de CDT d'être abîmée ou le boitier du moniteur d'être dissous, fendu ou décoloré.
zVous pouvez acheter le détergent recommandé dans n'importe quel centre de Service.
Si le connecteur entre la prise et la broche est poussièreux ou sale, nettoyez le correctement avec un tissu sec.
zUn connecteur sale peut causer une décharge électrique ou un incendie.
Autres
Ne pas déplacer le couvercle (ou l' arrière).
zCeci peut causer un choc électrique ou un incendie.
zDemander cette opération à un personnel de service qualifié.
 Si votre moniteur ne fonctionne pas normalement,- en particulier, s'il y a des bruits inhabituels ou des odeurs provenant de celui-ci- déconnectez-le puis contactez un vendeur ou le service agréé.
Si votre moniteur ne fonctionne pas normalement,- en particulier, s'il y a des bruits inhabituels ou des odeurs provenant de celui-ci- déconnectez-le puis contactez un vendeur ou le service agréé.
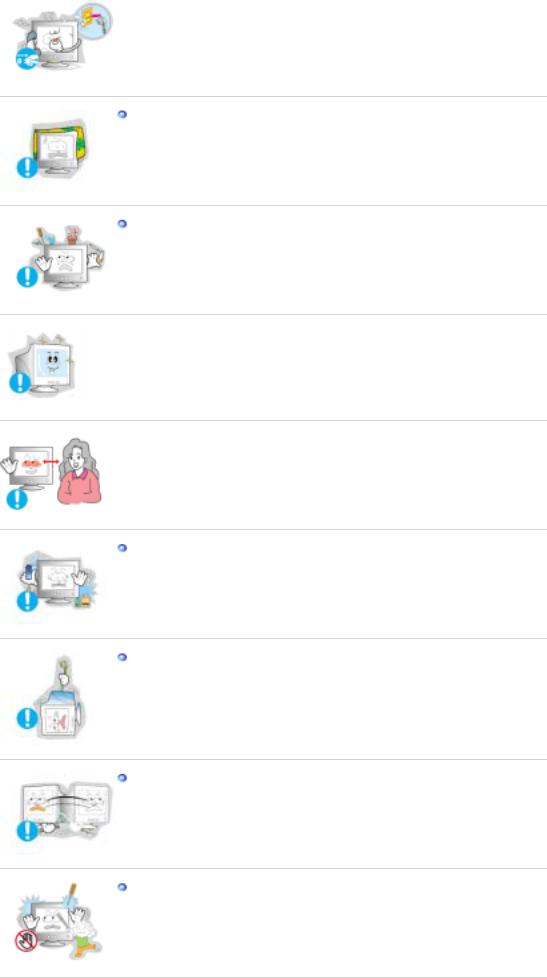
z Ceci peut causer une décharge électrique ou un incendie.
Ne pas couvrir les orifices du moniteur.
z Une mauvaise ventilation peut causer une panne ou un incendie.
Ne pas poser de verre d'eau, de produits chimiques ou autres petits objets métalliques sur le moniteur.
zCeci peut causer des dommages, choc électrique ou un incendie.
zSi une substance etrangère s'introduit dans le moniteur, déconnectez la prise et contactez un centre de service.
 Pour chaque heure passer devant le moniteur, vous devriez laisser vos yeux se reposer pendant 5 minutes.
Pour chaque heure passer devant le moniteur, vous devriez laisser vos yeux se reposer pendant 5 minutes.
z Ceci réduira la fatigue de vos yeux.
 Regarder le moniteur de trop près peut entraîner des troubles de la vision.
Regarder le moniteur de trop près peut entraîner des troubles de la vision.
Ne pas utiliser ou stocker des substances inflammables près du moniteur.
z Ceci peut causer une explosion ou un incendie.
Ne pas essayer de déplacer le moniteur en tirant sur le fil ou sur le câble vidéo.
zCeci peut causer une panne, un choc électrique ou un incendie à cause du câble endommagé.
Ne pas déplacer le moniteur à droite ou à gauche en tirant sur le fil ou sur le câble vidéo.
zCeci peut causer une panne, un choc électrique ou un incendie à cause du câble endommagé.
Ne jamais insérer d` objet métallique par l'ouverture du moniteur.
z Ceci peut causer un choc électrique, un incendie ou des bléssures.
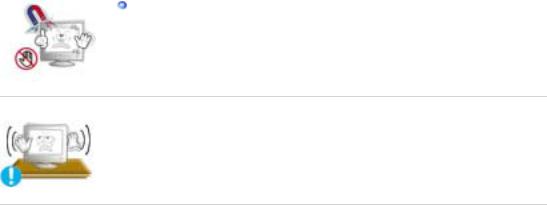
Éloigner le moniteur des substances magnétiques.
z Ceci peut causer une décoloration du moniteur.
 N'installez pas le produit sur une surface non stable ou irrégulière ni dans un endroit soumis à des vibrations.
N'installez pas le produit sur une surface non stable ou irrégulière ni dans un endroit soumis à des vibrations.
zS'il tombait, le produit pourrait s'endommager ou blesser quelqu'un. L'utilisation du produit dans un endroit soumis à des vibrations peut raccourcir sa durée de vie ou entraîner un début d'incendie.

SyncMaster 591s / 591v / 793s / 793v / 997DF / 793DF / 793MB / 795DF / 795MB / 797DF / 783DF
Vérifiez que les éléments suivants sont inclus dans le moniteur.
S'ils manquent quelques choses, contactez votre vendeur.
Déballage
 Moniteur et Socle
Moniteur et Socle
(Quelques modèles incluent un support joint.)
 Manual
Manual
Carte de Garantie |
Guide de l'Utilisateur, |
Guide d'installation rapide (N'est pas disponible dans |
Pilote du Moniteur, |
toutes les agences) |
logiciel Natural Color |
 Câble
Câble
SyncMaster 997DF

Fil électrique |
Port signal (Option) |
 Socle
Socle
Socle
Pour le modèle Multimedia (Option)
 Manual
Manual
Guide de l'utilisateur
 Câble
Câble
câbles son(2 chaque) |
Câble entrée courant |
 Socle
Socle
Support Multimédia hautparleur (Option)
Façade

Bouton Menu [ ]
]
Boutons d'Ajustement [ ]
]
Bouton Entrée [ ]
]
Bouton d'Alimentation
Indicateur d'Alimentation
Pour accéder à l'écran du menu ou pour en sortir.
Ces boutons vous permettent de sélectionner et d'ajuster les éléments du menu.
Pour sélectionner le menu d'affichage à l'écran OSD.
Utiliser ce bouton pour allumer et éteindre le moniteur.
Indique que le Mode d'économie est en position normale ou Puissance.
Voir PowerSaver decrit dans le manuel pour plus d'informations concernant les fonctions de l'économie d` énergie. Pour la consérvation d'énergie, éteindre votre moniteur quand vous ne vous en servez pas ou quand vous absentez pour un long moment.
Arrière
General | BNC Connectors (Option)
General

SyncMaster 591s / 591v / 793s / 793v / 783DF / 793DF / 793MB / 795DF / 795MB / 797DF / 997DF
(La configuration au dos du moniteur peut être différente d'un modèle à l'autre.)
Port d'alimentation |
Brancher le cordon électrique à la prise d 'alimentation au dos |
|
de votre moniteur. |
Câble vidéo |
Connectez l'extrémité du câble vidéo au port vidéo de votre |
|
ordinateur.(carte vidéo ou carte graphique) |
|
|
|
|
BNC Connectors (Option) |
|
|
SyncMaster 997DF |
(La configuration au dos du moniteur peut être différente d'un modèle à l'autre.)
Port d'alimentation |
Brancher le cordon électrique à la prise d 'alimentation au dos |
|
de votre moniteur. |
Câble vidéo |
Connectez le câble signal à l'épingle-15D-sous connecteur en |
|
arrière de votre moniteur. |
Connecteurs de BNC |
Connectez le câble de signal au port signal de BNC en arrière |
(Option) |
de votre moniteur. |
VoirConnexion de Votre Ordinateur pour plus d'informations concernant la connexion du
SeeConnecting the Monitor for further information regarding cable connections. câble.

Dessous
Câble vidéo
Port d'alimentation
La base
Inclinable/Pivotante
Connectez l'extrémité du câble vidéo au port vidéo de votre ordinateur.(carte vidéo ou carte graphique)
Connectez le câble électrique au port qui se situe au dos de votre moniteur.
Vous pouvez séparer la base de votre ordinateur.
SyncMaster 783DF
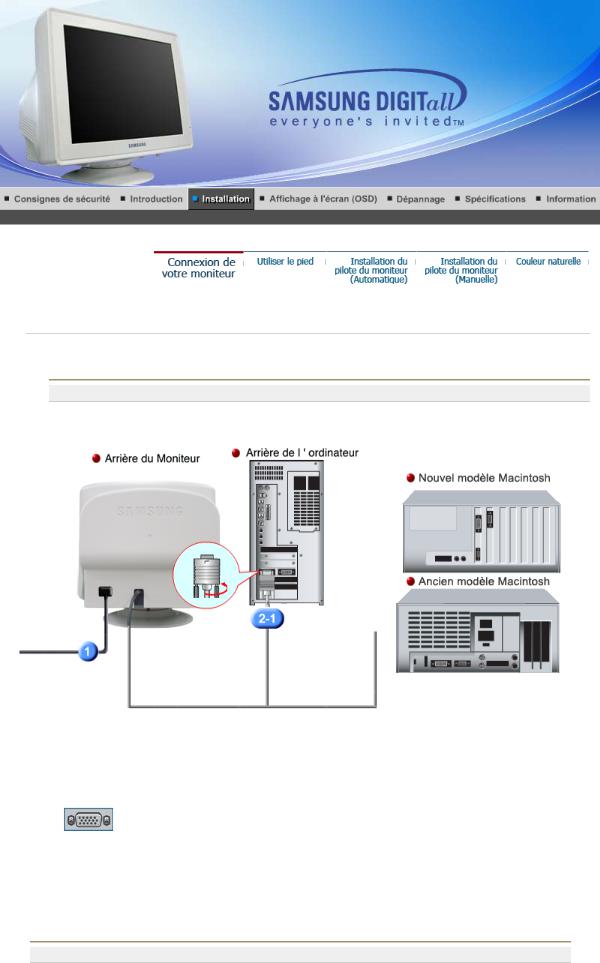
SyncMaster 591s / 591v / 793s / 793v / 783DF / 793DF / 793MB / 795DF / 795MB / 797DF / 997DF
Installation-Multimédia | Support Multimédia haut-parleur
General | BNC Connectors (Option)
General
1.Connectez le fil électrique au port qui se situe au dos de votre moniteur. Branchez le fil électrique du moniteur a la prise la plus proche.
2-1. Utilisation d'un connecteur D-Sub (analogique) sur la carte vidéo. Connectez le D-Sub 15 broches du câble signal vidéo au connecteur vidéo de l'ordinateur a l'arrière du moniteur.
2-2. Branché sur un Macintosh.
Connectez l'écran au Macintosh en utilisant le câble de connexion D-Sub.
2-3. Si vous etes en possession d'un ancien modele de Macintosh, vous devrez utiliser un adaptateur spécial Mac.
3.Allumez votre ordinateur et le moniteur. Si le moniteur affiche une image, cela signifie que l'installation est terminée.
BNC Connectors (Option)

SyncMaster 997DF
1.Connectez le fil électrique au port qui se situe au dos de votre moniteur. Branchez le fil électrique du moniteur a la prise la plus proche.
2-1. Utilisation d'un connecteur D-Sub (analogique) sur la carte vidéo. Connectez le D-Sub 15 broches du câble signal vidéo au connecteur vidéo de l'ordinateur a l'arrière du moniteur.
2-2. Branché sur un Macintosh.
Connectez l'écran au Macintosh en utilisant le câble de connexion D-Sub.
2-3. Si vous etes en possession d'un ancien modele de Macintosh, vous devrez utiliser un adaptateur spécial Mac.
3.Si vous utilisez un connecteur BNC.
Connectez le câble de signal au port signal de BNC en arrière de votre moniteur/ordinateur.
4.Allumez votre ordinateur et le moniteur. Si le moniteur affiche une image, cela signifie que l'installation est terminée.
Installation-Multimédia

1.Eteignez votre ordinateur et débranchez le câble d'alimentation.
2.Reliez l'extrémité du câble vidéo au port vidéo de votre ordinateur. (Carte vidéo ou carte graphique)
3.Brancher une extrémité du câble son à la sortie stéréo de votre fiche son ou de l'ordinateur. Brancher l'autre extrémité du câble à l'entrée stéréo à l'arrière de votre moniteur.
Brancher une extrémité de l'autre câble son à la ligne de sortie sur votre fiche son ou à l'ordinateur. Brancher l'autre extrémité du câble à la sortie Micro à l'arrière de votre moniteur.
4.Branchez le cordon d'alimentation du support sur une prise murale proche.
5.Brancher le câble d'alimentation de votre moniteur à la porte d'alimentation à l'arrière de votre moniteur.
6.Connectez le fil électrique au port qui se situe au dos de votre moniteur. Branchez le fil électrique du moniteur à la prise la plus proche.
7.Allumez votre ordinateur et votre moniteur.
8.Mettez le ON-OFF fonction de commande plus haut ou plus bas sur le support du moniteur jusqu' à ce que cela fasse un déclict.
9.Effectuez un progrmme sonore, musique ou effet sonore dans votre ordinateur, ensuite réglez le volume au moyen de mettre plus fort ou plus bas jusqu' à ce que le volume soit approprié.
10.Régler l'aigu et la basse.
Il peut se produire une distorsion du son quand le moniteur est placé sur une surface vide à l'intérieur, comme votre ordinateur. Dans cc cas, placer du papier ou un magazine sous le moniteur. Le volume de son trop élevé peut aussi provoquer des distorsions de son; diminuer le volume.
Support Multimédia haut-parleur
1.Prise pour micro
Pour transmettre votre voix, brancher le câble stéréo de la prise micro à la prise micro de la fiche audio de votre ordinateur.
2.Prise d'entrée stéréo
Brancher la câble stéréo à la sortie de la source (fiche audio, ordinateur, drive CD-Rom)
3.Câble entrée courant
Brancher à la prise DC 12V du moniteur.
4.Indicateur de courant
Vert quand le haut-parleur est allumé.
5.Volume On/ Off
Allumer/ éteindre et régler le volume de sortie.
6.Contrôle aigus
Utiliser pour régler les hautes fréquences.
7.Contrôle des basses
Utiliser pour régler les basses fréquences.
8.Prise entrée micro
Pour transmettre votre voix, brancher un micro à cette ptise.
9.Prise casque
Pour écouter tout seul, branchez le casque ici.
10.Support extractible
Base inclinable-pivotante | Fixer et Enlever la Base
Base inclinable-pivotante

Avec le support intégré, vous pouvez incliner et/ou fare pivoter le moniteur pour trouver l`angle de vue le plus confortable.
Note : La base est détachable.
Fixer et Enlever la Base
Si votre moniteur a été fourni désolidarisé de son support, fixez la base de la manière suivante :
Retirez le lien torsadé avant de fixer la base au moniteur.
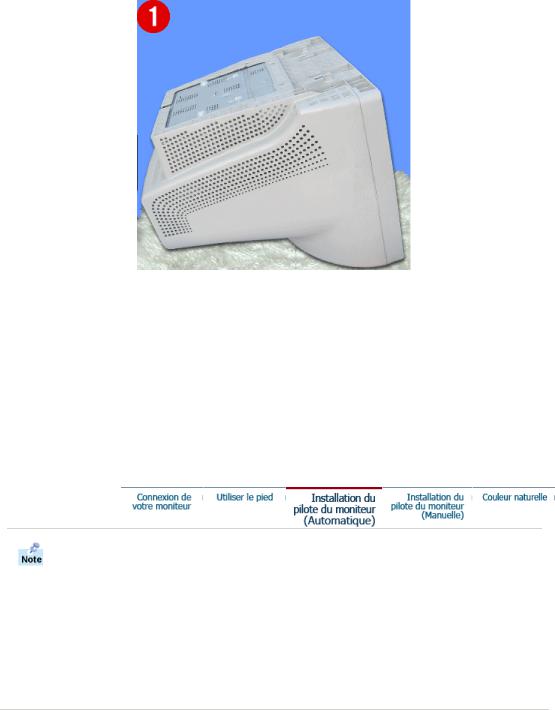
Fixer la Base
1.Placez le moniteur à l'envers sur une surface de travail plate.
2.Alignez les crochets sur la base avec les fentes au bas du moniteur.
3.Pressez la base jusqu'à ce que les crochets soient entièrement engagés dans les fentes.
4.Poussez la base vers l'avant du moniteur jusqu' aux déclics de verrou pour obtenir la position verrouillée.
*Ne pas déplier la rupture.
Enlever la Base
5.Glissez puis soulevez pour liberer la base.
6.Poussez la base vers le dos du moniteur et soulevez le pour déplacer la base.
Note : La base ne peut étre alignée avec les fentes du moniteur que sur une seule position.
Lorsque le système d'exploitation demande le pilote pour le moniteur. insérez le CDROM inclu avec moniteur. L` Installation de pilote est légèrement différente d'un système d'opération à l'autre. Suivez les consignes qui sont appropriées pour votre système d'opération.
Préparez un disque vierge et téléchargez le fichier de sur le site d'internet indiqué cidessous.
z Site internet : http://www.samsung-monitor.com/ (Worldwide) http://www.samsungusa.com/monitor (USA) http://www.sec.co.kr/monitor (Korea) http://www.samsungmonitor.com.cn/ (China)
 Windows ME
Windows ME
1.Insérez CD dans le pilote CO-ROM.
2.Cliquez"Windows ME Driver".
3.Choisissez le model de votre moniteur dans la liste du model, ensuite cliquez le bouton
"OK".

4. Cliquez le bouton "Install" dans la fenetre "Warning".
5. L'installation du Pilote Moniteur est terminée.
 Windows XP/2000
Windows XP/2000
1.Insérez CD dans le pilote CO-ROM.
2.Cliquez "Windows XP/2000 Driver".
3.Choisissez le model de votre moniteur dans la liste du model, ensuite cliquez le bouton
"OK".
4.Si vous pouvez voir la fenetre "Message" suivante, cliquez le bouton "Continue Anyway" . Ensuite cliquez le bouton de "OK" button.
Ce pilote moniteur est en garantie du logo MS, et cette installation ne nuit pas à votre system.*Le pilote certifié va etre affiché à SAMSUNG Monitor Homepage.
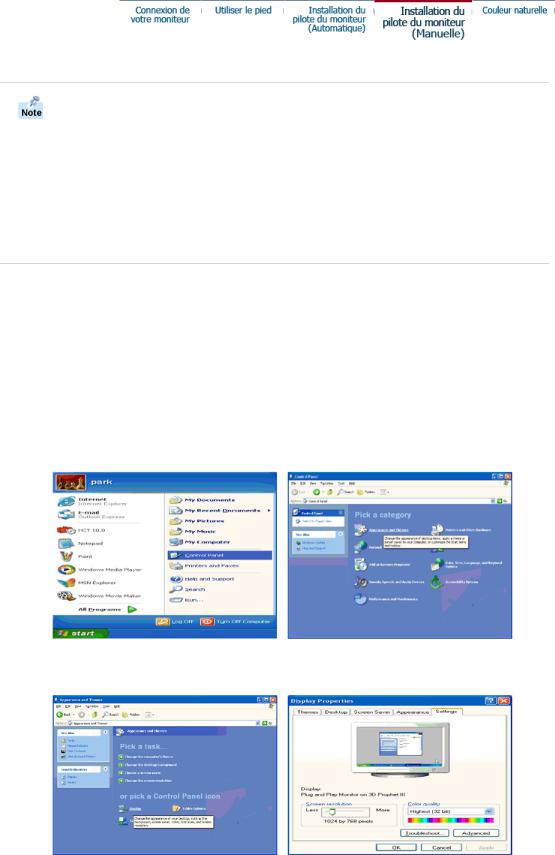
http://www.samsung-monitor.com/.
5. L'installation du Pilote Moniteur est terminée.
Windows XP | Windows 2000 |Windows Me |Windows NT | Linux
Lorsque le système d'exploitation demande le pilote pour le moniteur. insérez le CDROM inclu avec moniteur. L'Installation de pilote est légèrement différent d'un système d'opération à l'autre. Suivez les con signes qui sont appropriées pour votre système d'opération.
Préparez un disque vierge et téléchargez le fichier de sur le site d'internet indiqué cidessous.
z Site internet : http://www.samsung-monitor.com/ (Worldwide) http://www.samsungusa.com/monitor (USA) http://www.sec.co.kr/monitor (Korea) http://www.samsungmonitor.com.cn/ (China)
 Système d'Opération de Microsoft® Windows® XP
Système d'Opération de Microsoft® Windows® XP
1.Insérez CD dans le pilote CO-ROM.
2.Cliquez "Commencer" - "Panneau de contrôle" et puis cliquez l'icône "Apparence et Thème".
3. Cliquez l'icône "Affichage" et choisissez le tab "Setting" et puis cliquez "Avancé".
4. Cliquez le bouton "Propriétés" dans le tab "Moniteur" et choisissez le tab "Pilote".
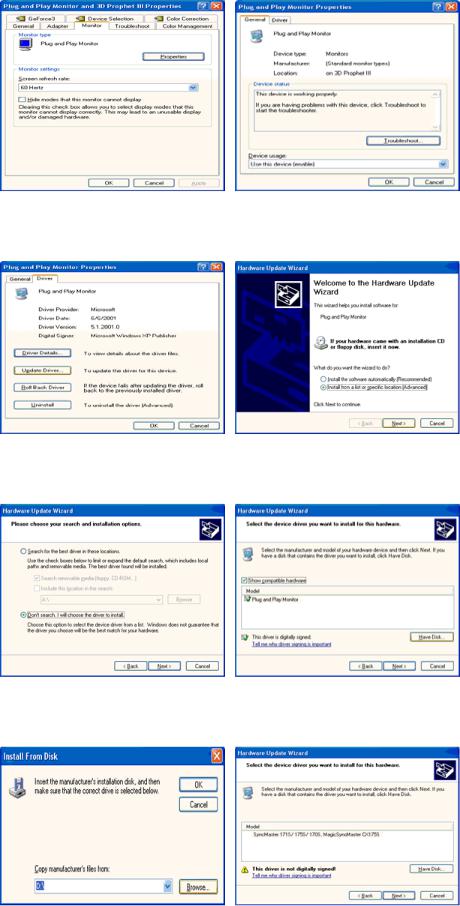
5.Cliquez "Pilote mise à jour.." et choisissez "Installer d'une list ou.." et puis cliquez le bouton "Suivant".
6.Choisissez "Ne pas chercher, Je vais…" et cliquez "Suivant". Ensuite, cliquez "Avoir disques".
7.Cliquez le bouton "Navigateur" et choisissez Pilote D:\. Ensuite choisissez le model de votre moniteur dans la liste du model et cliquez le le bouton "Suivant".
8.Si vous pouvez voir la fenetre "Message" suivante, cliquez le bouton "Continue de toute façon". Ensuite cliquez le bouton de "Finir".
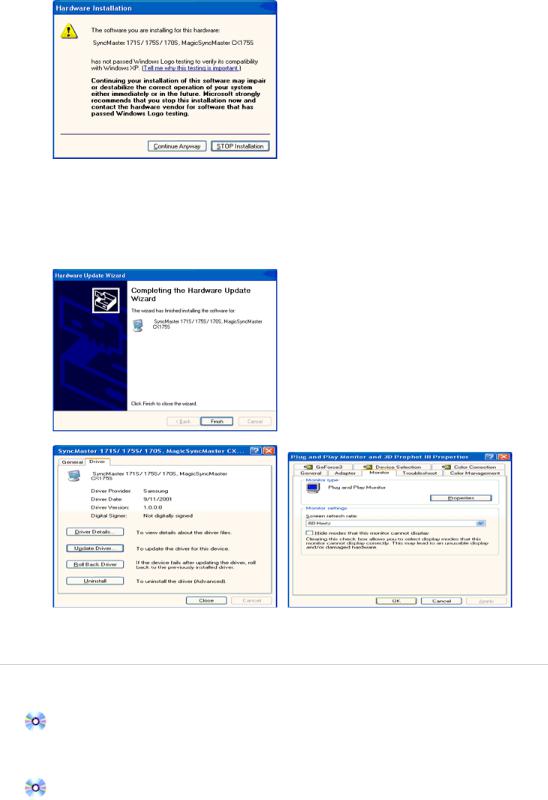
Ce pilote moniteur est en garantie du logo MS , et cette installation ne nuit pas à votre system. *Le pilote certifié va etre affiché à SAMSUNG Monitor Homepage. http://www.samsung-monitor.com/
9. Cliquez le bouton "Fin" et puis cliquez le bouton "OK" continuellement.
10. I'installation de moniteur driver est achevée.
 Système d'Opération de Microsoft® Windows® 2000
Système d'Opération de Microsoft® Windows® 2000
Lorsque vous observez "Signature Numérique Non Trouvé" sur votre moniteur, suivez ces étapes.
1.Choisissez le bouton "OK" dans la fenetre d' "Insérer le Disque"
2.Cliquez le bouton "Chercher" dans la fenetre de "Fichier Necéssaire".
3.Choisissez A:(D:\Driver) puis cliquez le bouton "Ouvrir" et enfin cliquez le bouton "OK".
Guide Manuel D'Installation de Moniteur
1.Cliquez "Démarrer", "Installation", "Panneau de contrôle"
2.Cliquez deux fois sur l'icône "Affichage".
3.Choisissez l`onglet "Installation" puis cliquez "Avancée"
4.Choisissez "Moniteur".
Cas1: Si le bouton "Propriété" est inativé, cela signifie que votre moniteur est correctement paramétré.
Veuillez arreter l'installation.
Cas2: Si le bouton "Propriété" est inactivé, cliquez sur le bouton "Propriétés". Veuillez continuer les étapes suivantes.
5.Cliquez "Pilote" et cliquez sur "Mise à jour de pilote" Puis cliquez sur le bouton "Suite".
6.Choisissez l'"Affichage de la liste des pilotes connus pour ce dispositif de sorte que je puisse choisir un pilote spécifique". Puis cliquez sur "Suite" puis "Disquette Fournie".
7.Cliquez le bouton "Chercher" puis choisissez A:(D:\Driver).
8.Cliquez le bouton "Ouvrir" puis cliquez le bouton "OK".
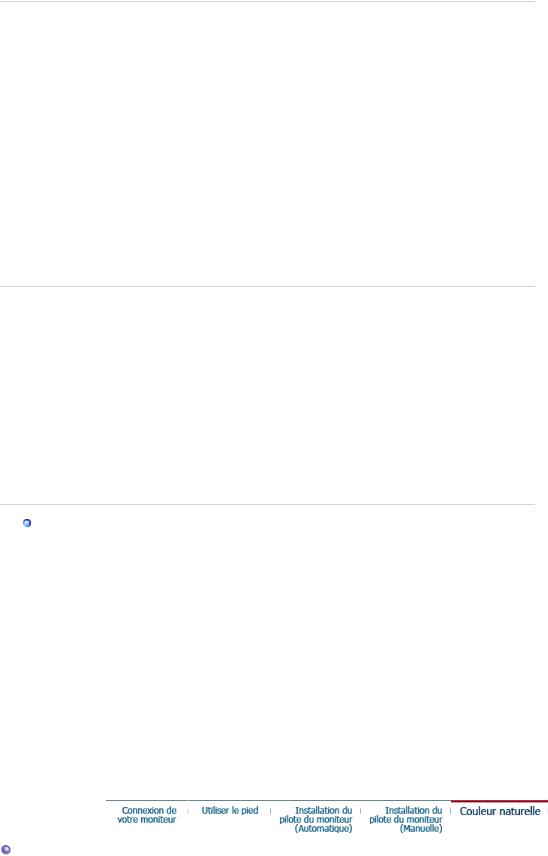
9.Choisissez votre modele de moniteur et cliquez sur le bouton "Suite" puis cliquez sur le meme bouton encore une fois.
10.Cliquez le bouton "Finir" puis "Fermer"
Si vous pouvez observer "Signature Numérique Non Trouvé" cliquez le bouton "Oui". Et cliquez "Finir et "Fermer".
 Système d'Opération de Microsoft® Windows® Millennium
Système d'Opération de Microsoft® Windows® Millennium
1.Cliquez "Démarrer", "Installation", "Panneau de contrôle".
2.Cliquez deux fois sur l'icône "Affichage".
3.Choisissez le tab "Settings" et cliquez le bouton "Proprietés Avancées".
4.Choisissez le tab "Moniteur".
5.Cliquez le bouton "Changer" dans le domaine de "Type de Moniteur".
6.Choisissez "Spécifier la localisation du pilote".
7.Choisissez "Afficher la liste de touts les pilotes dans une localisation spécifique.."et puis cliquez le bouton "Suivant ".
8.Cliquez le bouton "Avoir Disques".
9.Spécifiez A:\(D:\driver) et puis cliquez le bouton "OK".
10.Sélectionnez "Montrer touts les dispositifs" et choisissez le moniteur qui correspond a ce que vous avez branché sur votre ordinateur et cliquez "OK".
11.Continuez a choisir le bouton "fermer" et le bouton "OK" jusqu' a ce que vous fermiez la boîte de dialogue "Proprietés d'affichage".
(Vous pouvez voir sur autres écrans les messages d'avertissement ou autres choses, et puis cliquez l'option appropriée pour votre monituer.)
 Système d'Opération de Microsoft® Windows® NT
Système d'Opération de Microsoft® Windows® NT
1.Cliquez sur "Démarrer", "Installation", "Panneau de Contrôle" et cliquez deux fois sur "Affichage".
2.Dans la fenetre de "Information sur l'Affichage", cliquez sur l`onglet "Installation" puis cliquez sur "Tous les modes d'Affichages".
3.Sélectionnez un mode que vous souhaitez utiliser ("Résolution", "Nombre de couleurs", et "Fréquence verticale") et cliquez "OK".
4.Cliquez le bouton "Appliquer" si vous remarquez que l'écran fonctionne normalement
apres avoir cliqué sur "Test". Si l'écran ne fonctionne pas normalement, changez pour un mode différent (baisser la résolution, le nombre de couleur).
Note: S'il n'y a pas de mode pour "Tous les modes d'Affichages", sélectionnez le niveau de résolution et la fréquence verticale en se référant au Modes d'Affichage Pré-établisque vous trouverez dans ce guide.
Système d'Opération de Linux
Pour éxécuter X-Window, vous avez besoin d'avoir le fichier X86Config qui est un fichier pour le parametrage du système.
1.Appuyez sur "Entrer" au premier et au deuxieme écran apres avoir exécuté le fichier de "X86Config".
2.Le troisieme écran est pour "réglage de votre souris"
3.Réglez la souris de votre ordinateur.
4.L` écran suivant est pour "sélectionner le Clavier".
5.Choisissez un Clavier pour votre ordinateur.
6.L` écran suivant est "installez votre moniteur".
7.Avant tout, parametrez la "fréquence horizontale" pour votre ordinateur.(Vous pouvez entrer la valeur de la fréquence directement.)
8.Parametrez la "fréquence verticale" pour votre ordinateur.( Vous pouvez entrer la valeur de la fréquence directement)
9.Entrez "le nom du modele de votre moniteur". Cette information ne va pas affécter l'éxecution de X-Window.
10.Vous avez "fini" de paramétré votre ordinateur.
"Exécuter" X-Window apres avoir installé les autres périphériques.
Couleur naturelle
 Programme du Logiciel "Couleur naturelle"
Programme du Logiciel "Couleur naturelle"

L'un des problemes récents lors de l'utilisation d'un ordinateur est la couleur des images imprimées par une imprimante ou d'autres images scannées par un scanner ou un appareilphoto digital ne sont pas identiques a celles visibles sur le moniteur. La Couleur Naturelle S/W est la solution ideale pour ce probleme. C'est un système de gestion de couleur développée par Samsung Electronics en association avec Korea Electronics & Telecommunications Research Institute (ETRI). Ce système est disponible seulement pour les moniteurs Samsung et produit les images imprimées ou scannées qui ont les memes couleurs que les images du moniteur.
Comment installer le logiciel Couleur Naturelle
Insérez le CD inclus avec le moniteur Samsung dans le lecteur de CD-Rom. Puis, on exécutera l'écran initial de l'installation de programme. Cliquez sur Couleur Naturelle sur l'écran initial pour installer le logiciel Couleur Naturelle. Pour installer le programme manuellement, insérez le CD inclus avec le moniteur de Samsung dans le lecteur de CD-Rom, cliquez le bouton
[ Démarrer ] de Windows et puis le choisissez [ Exécuter]. Entrer D : \couleur\eng\setup.exe et puis appuyer <Entrer>. (Si le lecteur oú le CD est inséré n'est pas D:\, entrer le lecteur applicable)
Comment supprimer le programme logiciel de la Couleur Naturelle
Choisir [Installaiton]/[Panneau de Contrôle] dans le munu [Démarrer] et puis cliquez deux fois sur[Ajouter/Supprimer un programme] Choisir Couleur Naturelle de la Liste et puis cliquez le bouton [Ajouter/Supprimer]
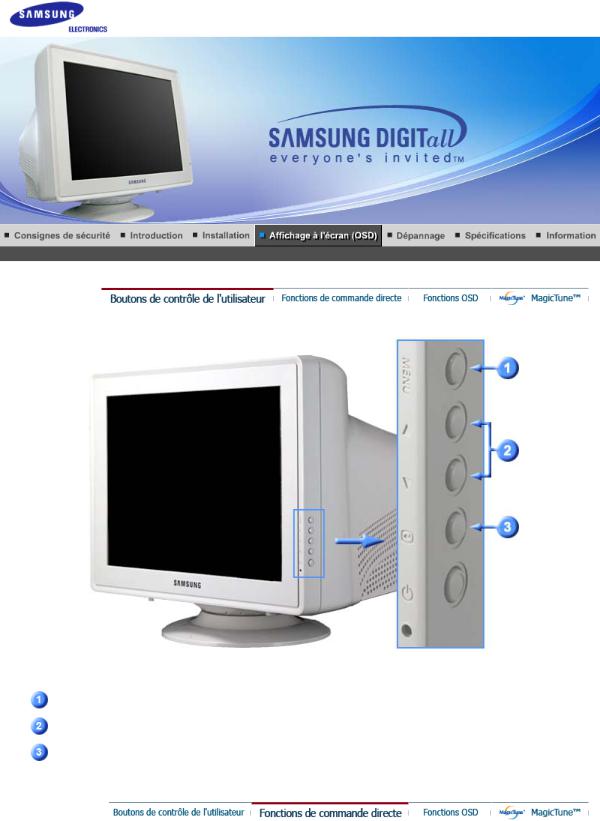
SyncMaster 793s / 793v / 793DF / 793MB / 795DF / 795MB
Pour accéder à l'écran du menu ou pour en sortir.
Ces boutons vous permettent de sélectionner et d'ajuster les éléments du menu. Pour sélectionner le menu d'affichage à l'écran OSD.
 Luminosité
Luminosité
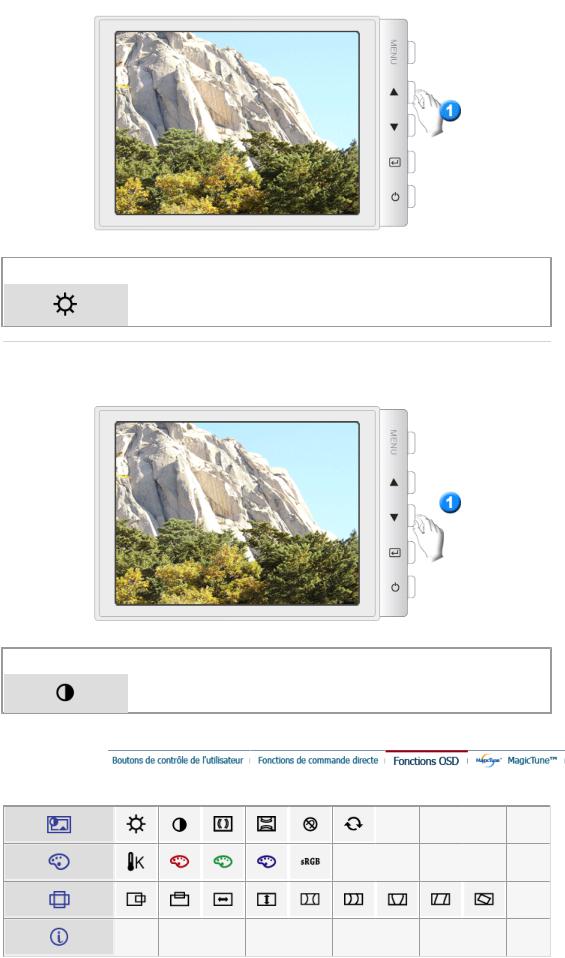
Menu |
Table des matières |
|
|
Lorsque l'OSD n'est pas à l'écran, appuyez sur le bouton pour régler la luminosité.
 Contraste
Contraste
Menu |
Table des matières |
|
|
Lorsque l'OSD n'est pas à l'écran, appuyez sur le bouton pour régler le
Contraste.

Menu |
Table des matières |
Lecture/Stop |
|
|
|
Vous pouvez utiliser les menus à l’écran pour modifier à volonté la luminosité.
Fonctions de commande directe : Lorsque l'OSD n'est pas à l'écran, appuyez sur le bouton pour régler la luminosité.
Vous pouvez utiliser les menus à l’écran pour modifier à volonté le Contraste.
Un dessin “moiré” peut apparaître sur votre écran, comme une série de cercles concentriques ou d’arcs. Pour éliminer ce dessin, utiliser le réglage pour Moirage H.
Un dessin “moiré” peut apparaître sur votre écran, comme une série de cercles concentriques ou d’arcs. Pour éliminer ce dessin, utiliser le réglage pour Moirage V.
La fonction Démagnétiseur élimine les impuretés de couleurs provoquées par des champs magnétiques.
Utilisez la fonction Rappel pour remettre les réglages suivants de votre moniteur à leurs niveaux
d’origine :Position, Taille, Coussins, Trapèze, Parallèle, Equilibrage,Rotation et Moirage H, Moirage V. Remarque : Si vous avez sélectionné “OUI”, tous les réglages ci-dessus seront remis à zéro. Tous les autres réglages resteront les mêmes.
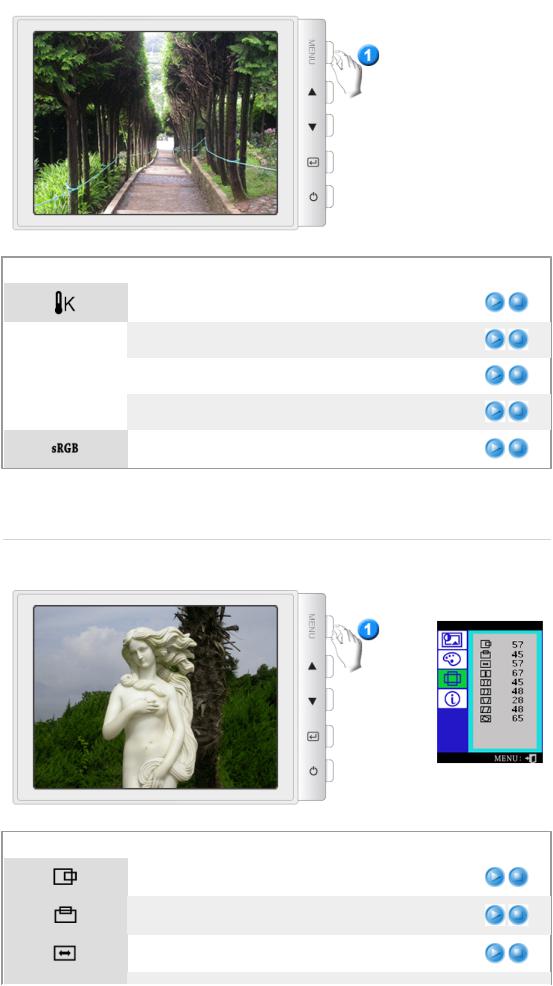
Menu |
Table des matières |
Lecture/Stop |
|
|
|
La température de couleur est une mesure de la “chaleur” des couleurs de l’image. (6500K / 9300K)
 Régler le Rouge.
Régler le Rouge.
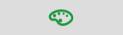 Régler le Vert.
Régler le Vert.
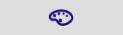 Régler le Bleu.
Régler le Bleu.
Lorsque vous réglez la Brightness et le Contrast après avoir sélectionné le mode sRGB, vous n'étes plus en mode sRGB.
Menu |
Table des matières |
Lecture/Stop |
|
|
|
Suivez ces instructions pour changer la position horizontale de l'affichage du moniteur.
Suivez ces instructions pour changer la position verticale de l'affichage du moniteur.
Suivez ces instructions pour changer la taille horizontale de l'affichage du moniteur.

Suivez ces instructions pour changer la taille verticale de l'affichage du moniteur.
Mettez au point le réglage Coussins quand les côtés de l’image sont courbés vers l’intérieur ou vers l’extérieur.
Mettez au point le réglage de l’Equilibrage quand les côtés de l’image sont courbés vers la gauche ou la droite.
Mettez au point le réglage Trapèze quand la partie supérieure ou inférieure de l’image est trop large ou trop étroite.
Mettez au point le réglage du parallélogramme s’incline vers la droite ou la gauche.
Réglez la rotation quand toute l’image oscille vers la droite ou la gauche.
Vous pouvez voir la fréquence (mode de contrôle d'utilisateur) employée par l'utilisateur, la polarité des signaux opérationnels, la fréquence par défaut (mode par défaut) installés lorsque vous achetez le moniteur et le niveau de resolution.
Remarque : Cette fonction vous permet de visualiser seulement l'information applicable. Pour ajuster la fréquence, vous devez employer la fonction dans l'ordinateur.
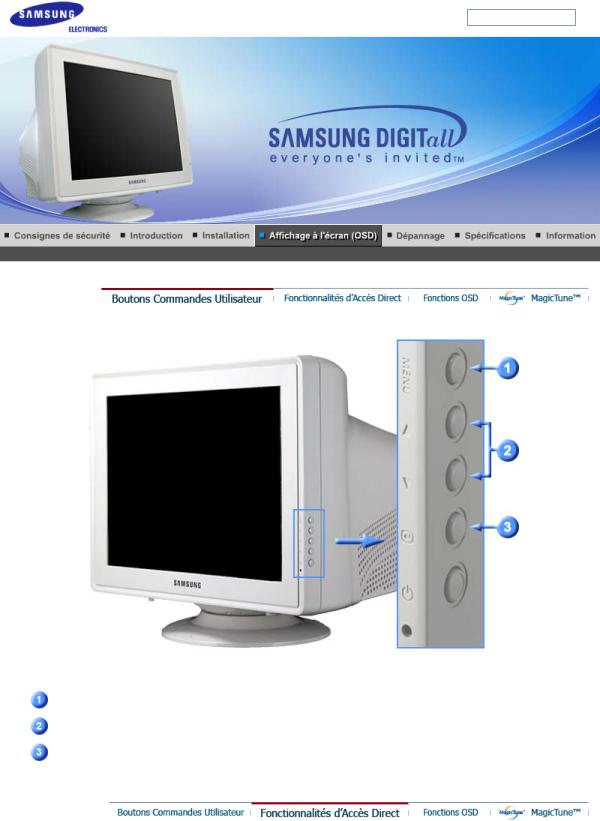
SyncMaster 797DF
Pour accéder à l'écran du menu ou pour en sortir.
Ces boutons vous permettent de sélectionner et d'ajuster les éléments du menu. Pour sélectionner le menu d'affichage à l'écran OSD.
 Luminosité
Luminosité
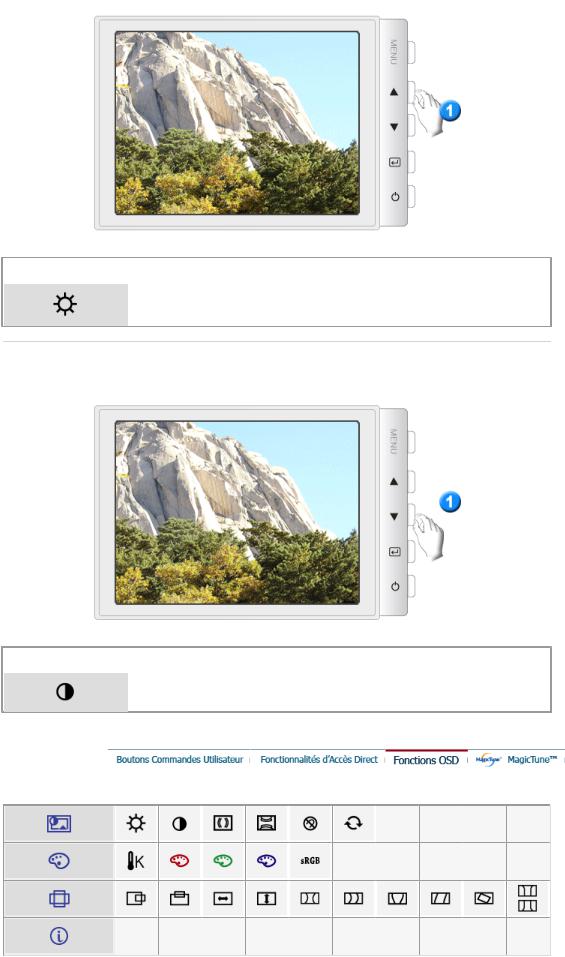
Menu |
Table des matières |
|
|
Lorsque l'OSD n'est pas à l'écran, appuyez sur le bouton pour régler la luminosité.
 Contraste
Contraste
Menu |
Table des matières |
|
|
Lorsque l'OSD n'est pas à l'écran, appuyez sur le bouton pour régler le
Contraste.
 Loading...
Loading...