Samsung SYNCMASTER 570DXN QUICK GUIDE
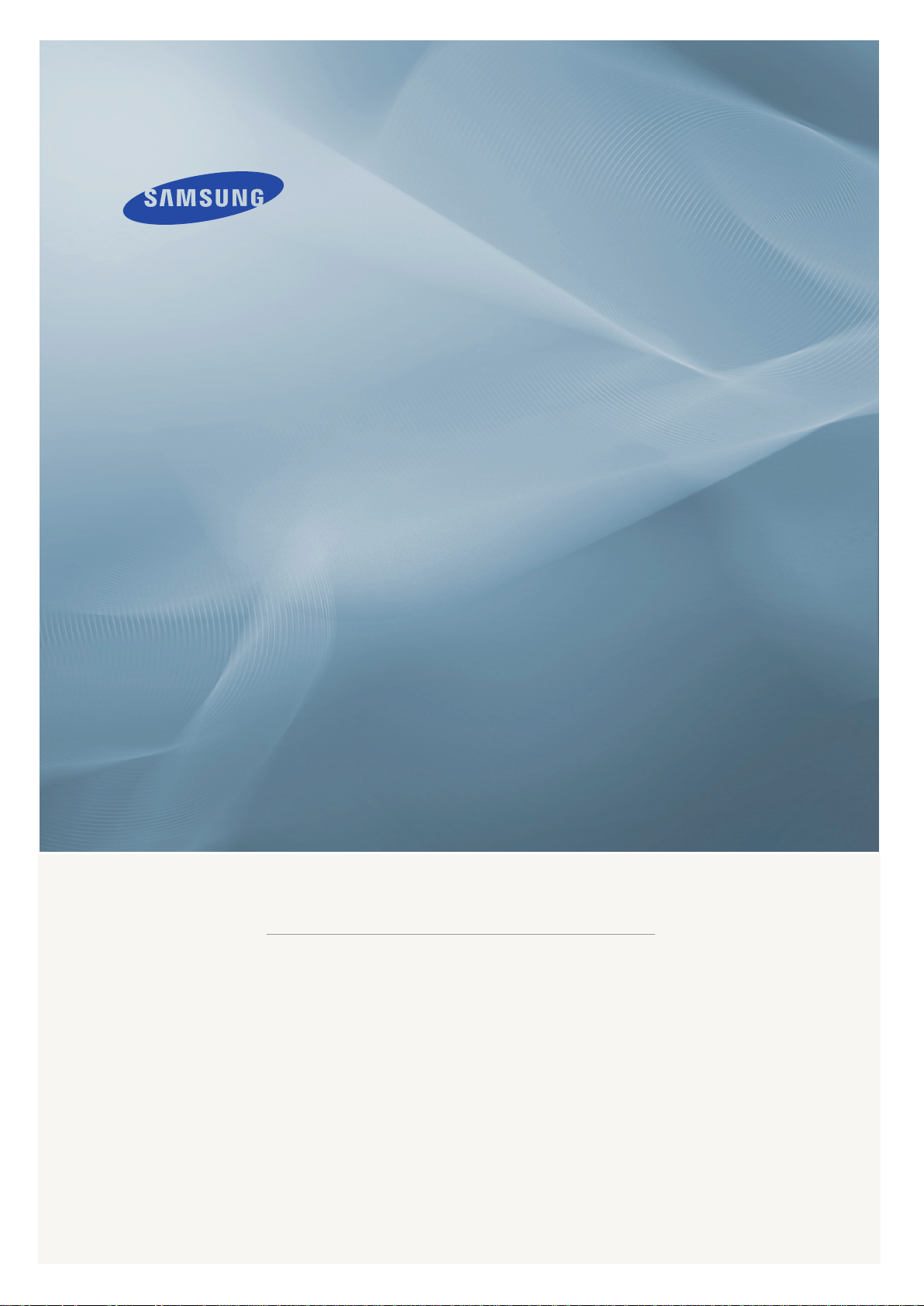
LCD MONITOR
quick start guide
570DXn
ii
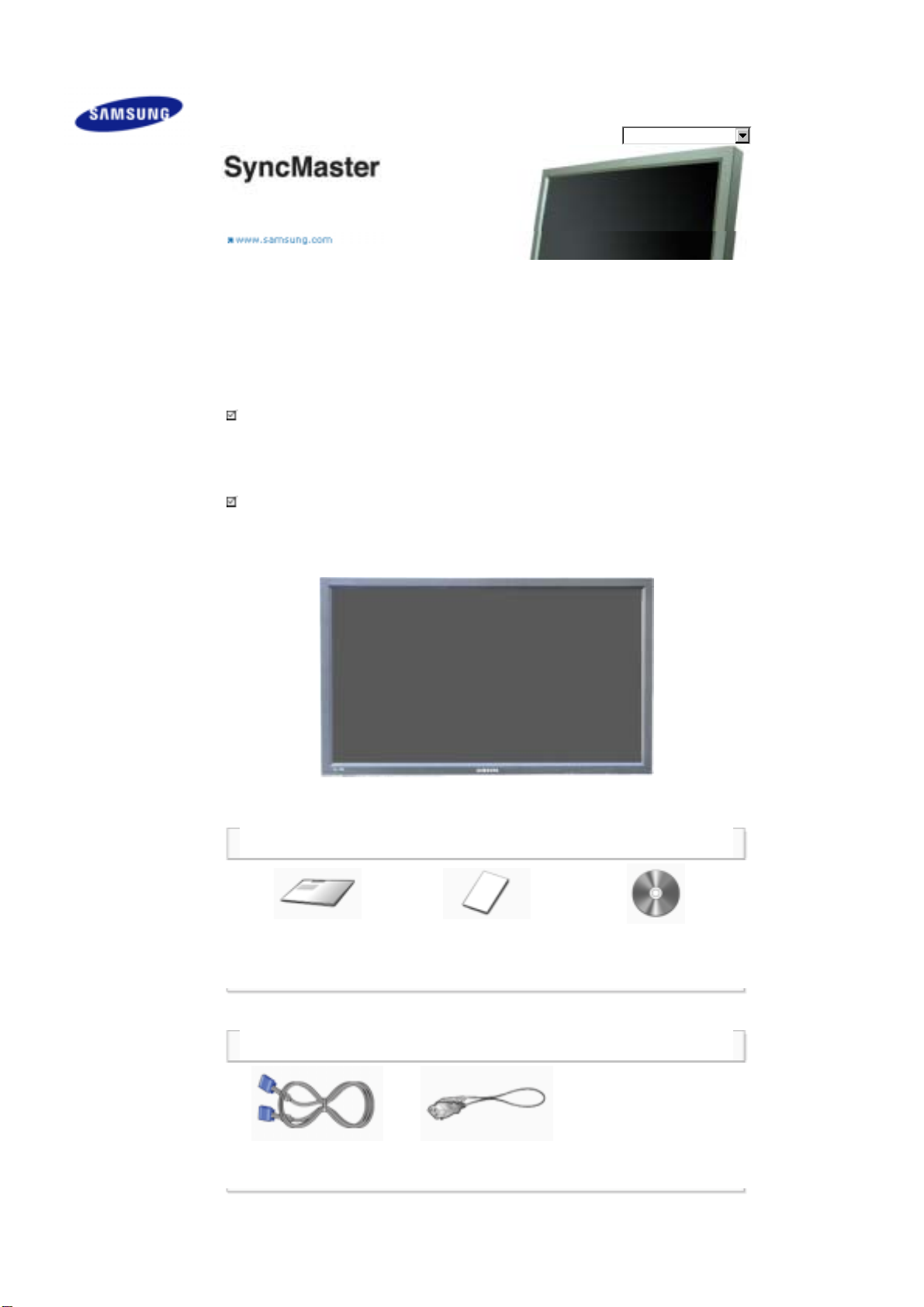
Consignes de sécurité
Introduction
Contenu de l’emballage
Votre moniteur
Agencement mécanique
Connexions
Utilisation du logiciel
Réglage du moniteur
Réglage du moniteur
Dépannage
Caractéristiques techniques
Information
Annexe
Choix de la langue Page d'accueil
Modèle
SyncMaster 570DXn
La couleur et l'aspect du produit peuvent varier en fonction du modèle, et ses spécifications peuvent être
modifiées sans préavis pour des raisons d'amélioration des performance.
Introduction
Contenu de l’emballage
Remarque
• Vérifiez que les éléments suivants sont inclus dans le moniteur.
S'ils manquent quelques choses, contactez votre vendeurr.
Contactez votre revendeur le plus proche si vous souhaitez acheter des équipements optionnels.
Remarque
• Ne placez pas le produit directement sur le sol.
Manuel
Guide d'installation rapide
(N'est pas disponible dans
Moniteur
Carte de Garantie
toutes les agences)
Guide de l’utilisateur,
logiciels MDC, MagicNet
Câble
Câble de signal VGA
(15 broches D-SUB)
Fil électrique

Autres
Piles (AAA X 2)
Télécommande
(N'est pas disponible dans
Bouchon
toutes les agences)
Jack adaptateur BNC/RCA Support provisoire Vis: 4EA
support USB & Vis (1EA) Panneau du disque dur
Vendu séparément
Kit de fixation au mur Kit haut-parleurs Câble DVI
Câble BNC Câble LAN
Façade
Votre moniteur
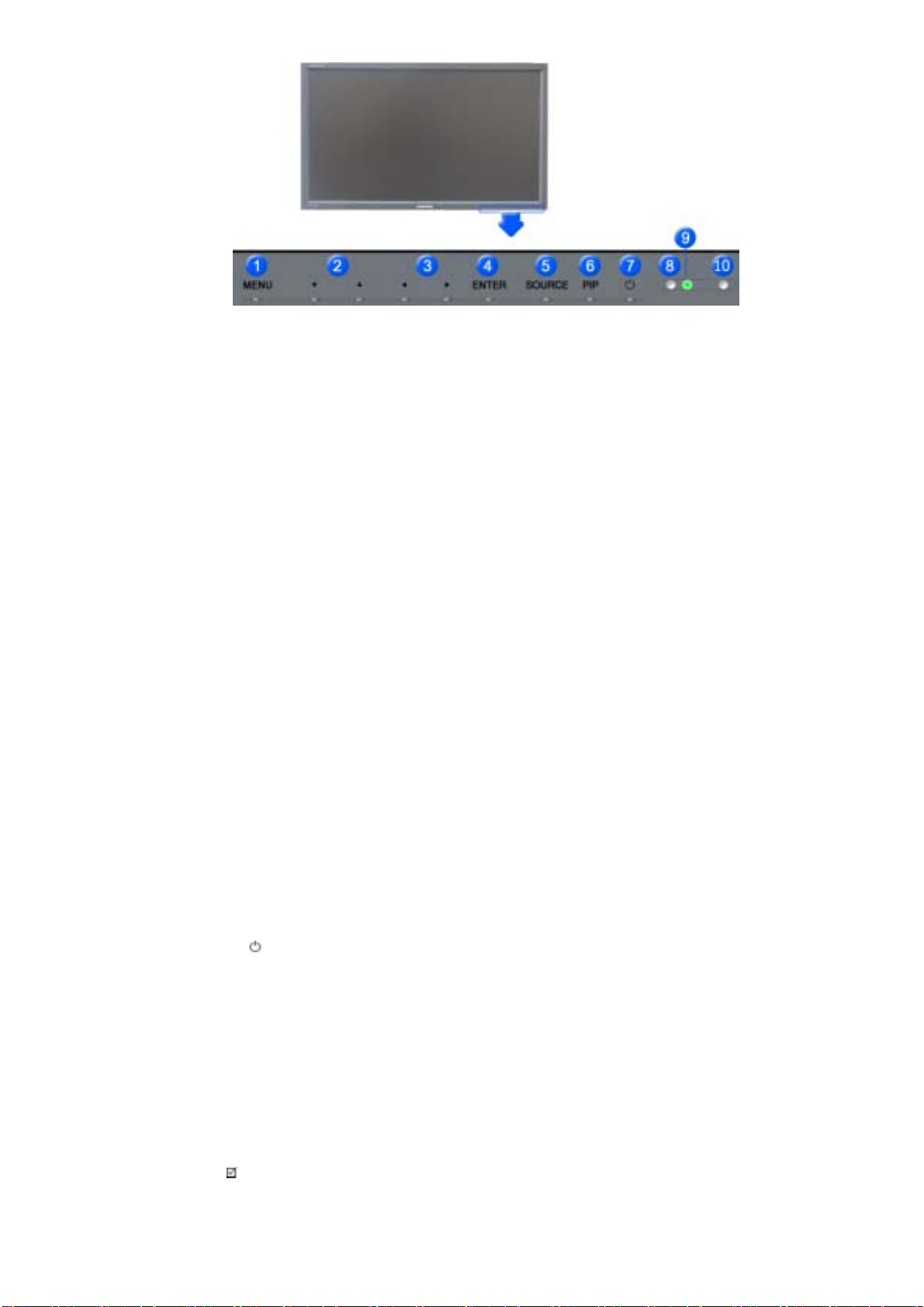
1) MENU
Il permet d’ouvrir l’OSD et d’activer un élément de menu en surbrillance.
2) Bouton Monter-Descendre
Déplace d’un poste du menu à un autre verticalement ou ajuste la valeur du menu sélectionné.
3) Bouton Gauche-Droite / Bouton Volume
Déplace d’un poste du menu à un autre horizontalement ou ajuste la valeur du menu sélectionné.
Ajuste également le volume du son.
4) ENTER
Pour sélectionner le menu d'affichage à l'écran OSD.
5) SOURCE
SOURCE llume l’indicateur du signal d’entrée en cours de présentation.
Le changement de source n'est possible que pour les appareils externes connectés au moniteur.
[PC] → [BNC] → [DVI] → [AV] → [S-Vidéo] → [Component] → [HDMI] → [MagicNet]
>> Cliquez ici pour voir une animation.
6) PIP
Appuyez sur ce bouton pour contrôler la fenêtre PIP.
Puisque le BNC et le composant utilisent le même terminal, il est impossible de faire chevaucher plus d'un
PIP (incrustation d’image) à l'écran.
>> Cliquez ici pour voir une animation.
•
PC / DVI
AV / S-Vidéo / Composant / HDMI
•
BNC
AV / S-Vidéo / HDMI
•
DVI
AV / S-Vidéo / Composant
•
AV / S-Vidéo
PC / BNC / DVI
•
Composante
PC / DVI Mode
•
HDMI
PC / BNC Mode
7)
Bouton marche/arrêt
Utiliser ce bouton pour allumer et éteindre le moniteur.
8) Capteur de luminosité
La fonction Capteur de luminosité du produit détecte automatiquement la luminosité environnante à l'aide
d'un détecteur et ajuste la luminosité en conséquence.
9) Voyant d'alimentationr
Indique que le Mode d'économie est en position normale ou Puissance.
10) Capteur télécommande
Orientez la télécommande en direction de ce point sur le Moniteur.
Remarque
•
Voir PowerSaver decrit dans le manuel pour plus d'informations concernant les fonctions de l'économie d`
énergie. Pour la consérvation d'énergie, éteindre votre moniteur quand vo us ne vous en servez pas ou
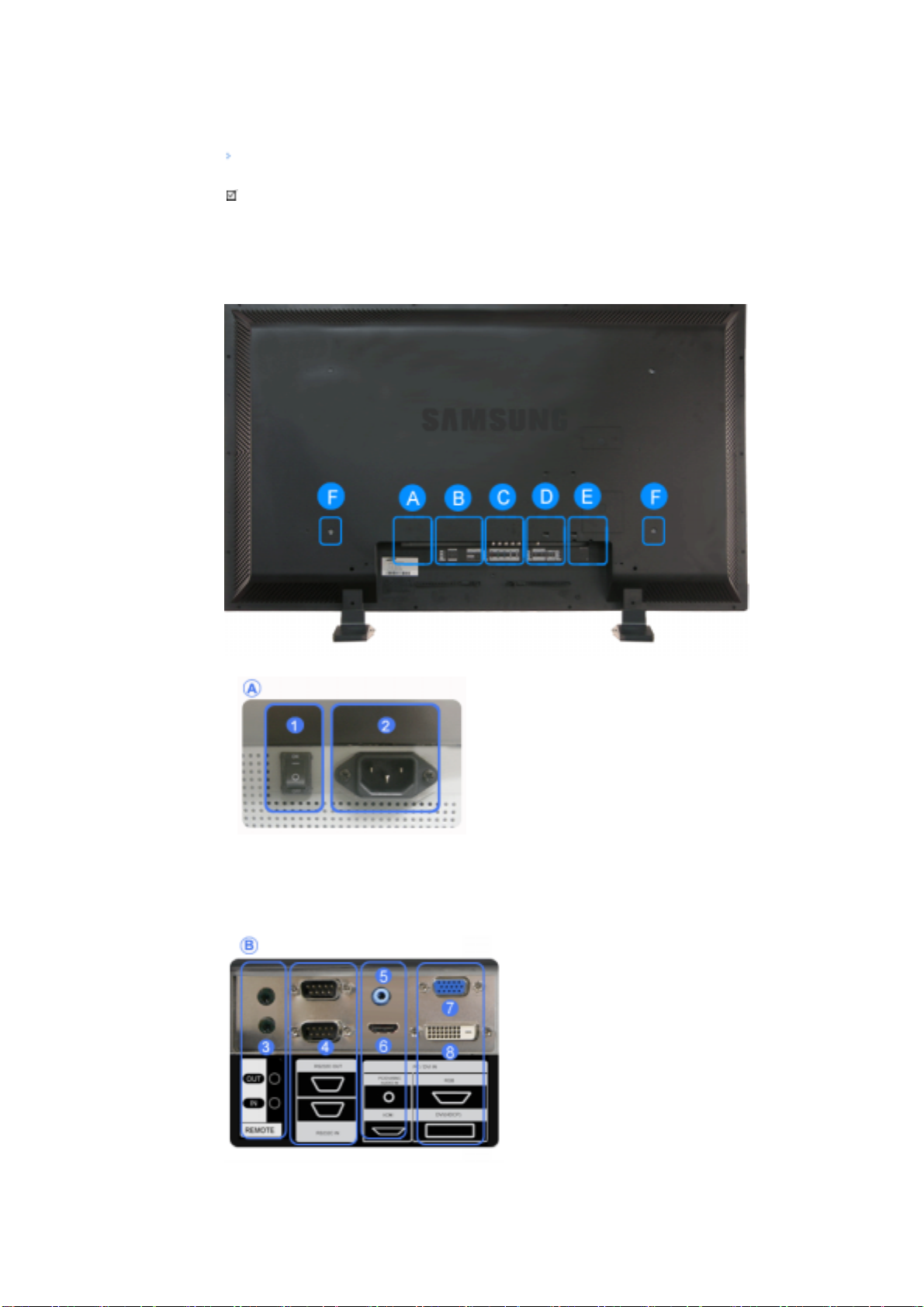
quand vous absentez pour un long moment.
Arrière
Remarque
• Pour une information détaillée concernant le branchement des câbles, se reporter à la rubrique Connecter
des câbles dans "Installation". La configuration de l’arrière du moniteur peut varier légèrement suivant le
modèle du moniteur.
1) POWER SW (Interrupteur Marche / Arrêt)
ON/OFF
Allume et éteint le moniteur.
2) POWER IN (Port d'alimentation)
Cordon d'alimentation, connecte le moniteur et
la prise murale.
3) REMOTE OUT/IN
Vous pouvez utiliser une télécommande
câblée en la connectant à votre moniteur.
4) RS232C OUT/IN (port série RS232C) :
programme port MDC (Multi Device Control)
5) DVI / PC / HDMI IN [PC/DVI/BNC AUDIO
IN](Terminal de connexion audio
(entrée) PC/DVI/BNC)
6) DVI / PC / HDMI IN [HDMI]
Reliez la borne HDMI située à l'arrière de
votre moniteur à la borne HDMI de votre
périphérique de sortie numérique à l'aide d'un
câble HDMI.
7) DVI / PC / HDMI IN [RGB] (Connexion
vidéo PC)
Utilisation d'un 15 broches D-Sub mode PC
(PC analogue)
8)
DVI / PC / HDMI IN [DVI(HDCP)]
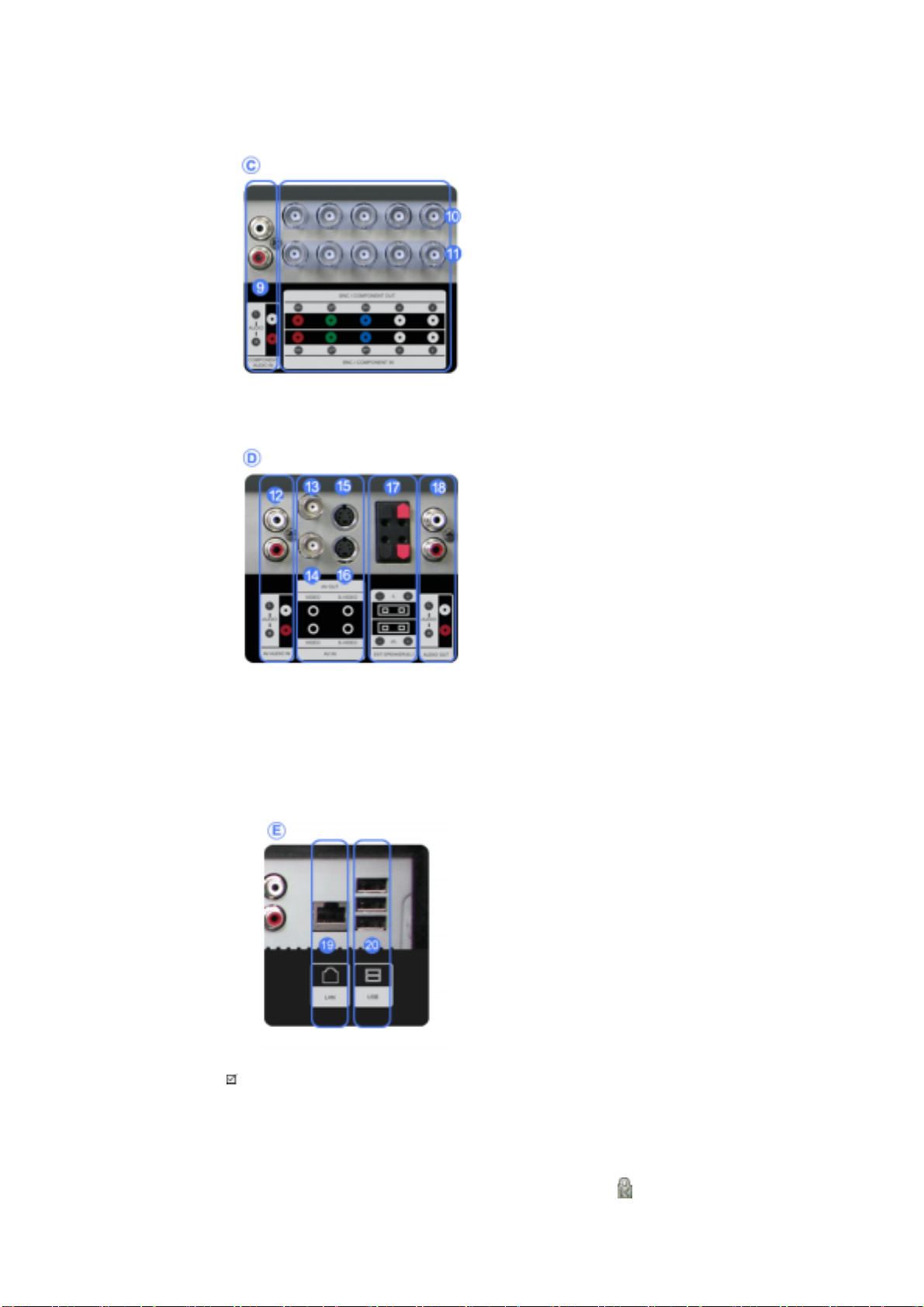
(Connexion vidéo PC)
Utilisation d'un DVI-D vers DVI-D - mode DVI
(PC numérique)
9) COMPONENT AUDIO IN [L-AUDIO-R]
(Terminal de connexion audio (entrée)
Composantes)
10) BNC/COMPONENT OUT [R/P
B
B/P
, H, V] (Connexion vidéo BNC /
R
, G/Y,
Connexion finale des composantes
(sortie))
BNC (PC analogique) Connexion : connecte
les ports R, G, B, H, V
Connexion des Composantes : connecte les
, Y, P
ports P
R
B
11) BNC/COMPONENT IN [R/PR, G/Y, B/PB,
H, V] (Connexion vidéo BNC / Connexion
finale des composantes(entrée))
12) AV AUDIO IN [L-AUDIO-R](Connexion
MONITOR audio (entrée))
13) AV OUT [VIDEO](Connexion vidéo ):
mode AV (sortie)
14) AV IN [VIDEO](Connexion vidéo )
(entrée)
15) AV OUT [S-VIDEO](Connexion S-Vidéo ):
mode S-Vidéo (sortie)
16) AV IN [S-VIDEO](Connexion S-Vidéo )
(entrée)
17) EXT SPEAKER(8 Ω)[- - L - +, - - R - +]
(Terminal de connexion haut-parleur (8
Ω))
18) AUDIO OUT [L-AUDIO-R] (terminal
connexion audio du moniteur (sortie))
AUDIO OUT est le terminal pour la sortie son
PC, DVI ou BNC.
19) LAN (Connexion LAN)
20) USB (Connexion USB)
Compatible clavier/souris, périphérique de
stockage de masse./td>
Remarque
• Le nombre de moniteurs pouvant être connectés à une sortie de boucle diffère en fonction de la
configuration, notamment du câble, de la source du signal, etc. Pour éviter toute dégradation du câble ou
de la source du signal, il est conseillé de ne pas connecter plus de 10 moniteurs.
21) Verrou Kensington
Le verrou Kensington est un périphérique
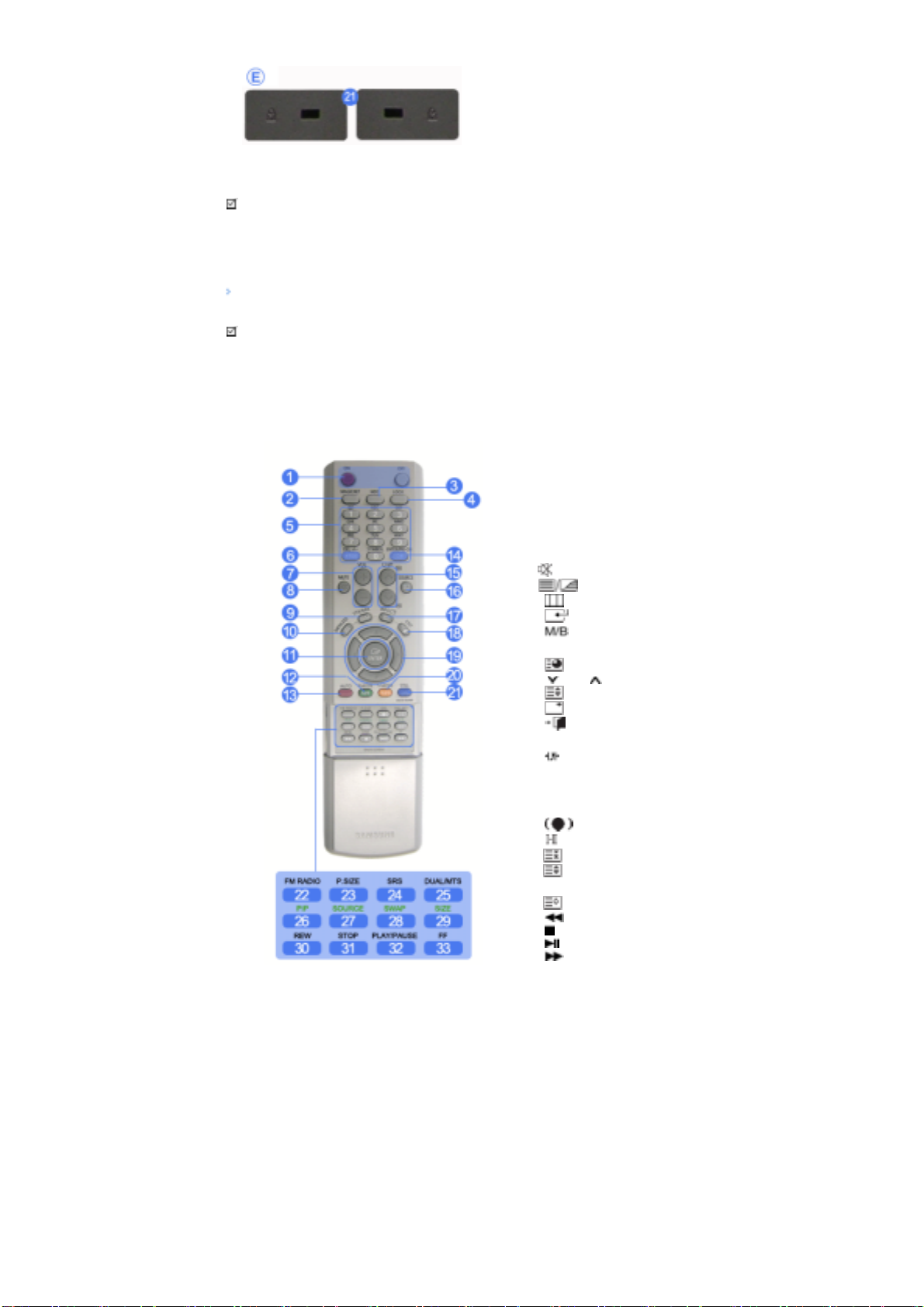
utilisé pour fixer physiquement le système
W
lorsque vous l'utilisez dans un lieu public. (le
dispositif de verrouillage est fourni
séparément.)
Contactez le revendeur de votre
périphérique de verrouillage pour obtenir
des informations sur son utilisation.
Remarque
•Voir Connexion de Votre Ordinateur pour plus d'informations concernant la connexion du câble.
Télécommande
Remarque
• LLes performances de la télécommande peuvent être affectées par une télévision ou d'autres appareils
électroniques fonctionnant près du moniteur. Les disfonctionnements sont dus aux interférences de
fréquences.
1. ON / OFF
2. MAGICNET
3. MDC
4. LOCK
5. Touches MagicNet
6.+100 -/--
7. VOL
8. MUTE
9. TTX/MIX
10. MENU
11. ENTER
12. P.MODE
13. AUTO
14. ENTER/PRE-CH
15 . CH/P
16. SOURCE
17. INFO
18. EXIT
19. Haut - Bas et Gauche-Droite
20. S.MODE
21. STILL
22. FM RADIO
23. P.SIZE
24. SRS
25. DUAL/MTS
26. PIP
27. SOURCE
28. SWAP
29. SIZE
30. RE
31. STOP
32. PLAY/PAUSE
33. FF
1) ON / OFF
Il allume et éteint le moniteur.
2) MAGICNET
Bouton de lancement rapide MagicNet.
3) MDC
Bouton de lancement rapide MDC.
4) LOCK
Ce bouton active ou désactive toutes les touches de fonction de la télécommande et du moniteur, à
l'exception des touches de mise sous tension et LOCK.
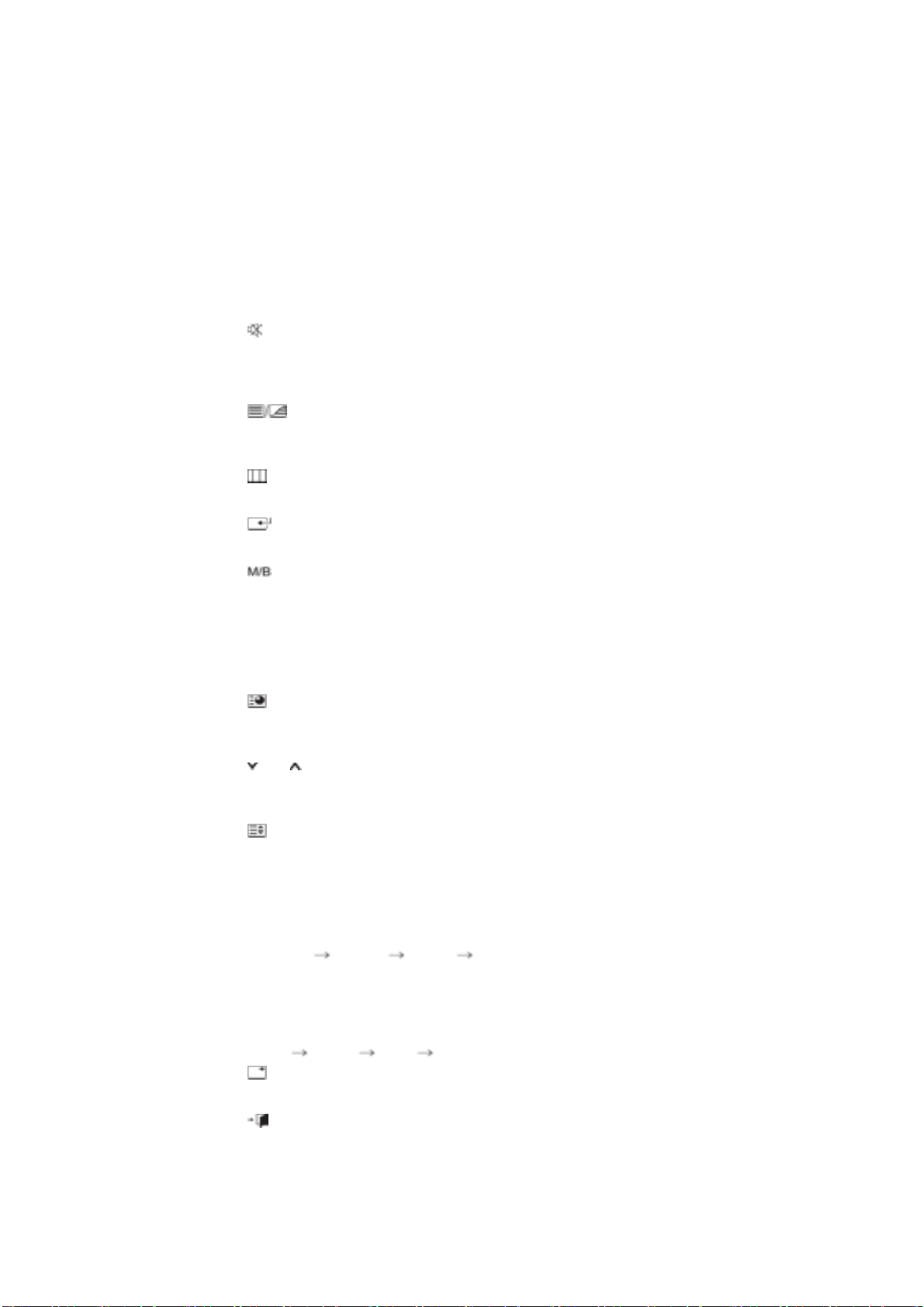
5) Touches MagicNet
Utilisez ces boutons pour Magic Net.
• Alphabétiques/numériques : Utilisez ces boutons pour saisir l'adresse d'un site Web.
• DEL : Equivalent de Retour arrière.
• SYMBOL : A utiliser pour la saisie de signes. (.O_-)
• ENTER : A utiliser pour toute saisie.
6) +100 -/--
Appuyez sur ce bouton pour sélectionner les chaînes au delà de 100.
Par exemple, pour sélectionner la chaîne 121, appuyez sur “+100”, puis appuyez sur “2”, puis sur “1”.
- Cette fonction n'est pas disponible sur ce moniteur.
7) VOL
Il permet également de régler le volume audio.
MUTE
8)
Il suspend (mode muet) la sortie audio temporairement .
Displayed on the lower left corner of the screen.
The audio resumes if MUTE or - VOL + is pressed in the Mute mode.
9)
10)
Il permet d’ouvrir l’OSD et d’activer un élément de menu en surbrillance.
11)
Active le menu mis en surbrillance.
12)
Bouton Canal précédent - Ce bouton sert à revenir à la première chaîne précédente.
TTX/MIX
Les chaînes de télévision proposent des services d'informations écrites via le Télétexte.
[TTX / MIX sont principalement utilisés en Europe. ]
MENU
ENTER
P.MODE
13) AUTO
Il permet de régler l’affichage écran automatiquement. (PC)
Si vous modifiez la résolution à partir du panneau de configuration, la fonction Réglage Automatique sera
exécutée.
ENTER/PRE-CH
14)
Bouton Canal précédent - Ce bouton sert à revenir à la première chaîne précédente.
- Cette fonction n'est pas disponible sur ce moniteur.
CH/P
15)
En mode TV, sélectionne le canal TV.
- Cette fonction n'est pas disponible sur ce moniteur.
SOURCE
16)
Lorsque vous appuyez sur ce bouton, le mode actuel est affiché dans en bas de la partie centrale de
l'écran.
AV / Ext. / S-Video /Component Mode : P.MODE( Picture Mode )
Le moniteur a quatre paramétrages automatiques de l'image. Ils sont prédéfinis en usine.
Puis appuyez de nouveau sur ce bouton pour afficher les différents modes prédéfinis.
( Dynamique Standard Cinéma Personnalisé )
PC / DVI Mode : M/B ( MagicBright™ )
MagicBright™ est une nouvelle fonction du moniteur qui offre une qualité d'affichage en matière de
luminosité et de clarté deux fois supérieure à celle d'autres moniteurs existants.
Puis appuyez de nouveau sur ce bouton pour afficher les différents modes prédéfinis
( Loisirs Internet Texte Personnalisé )
INFO
17)
Les informations relatives à l'image actuelle s'affichent en haut à gauche de l'écran.
EXIT
18)
Il permet de quitter ou de fermer l’écran de menu.
19) Haut - Bas et Gauche-Droite
Permet de se déplacer horizontalement ou verticalement entre les éléments du menu et de régler les
valeurs sélectionnées.
 Loading...
Loading...