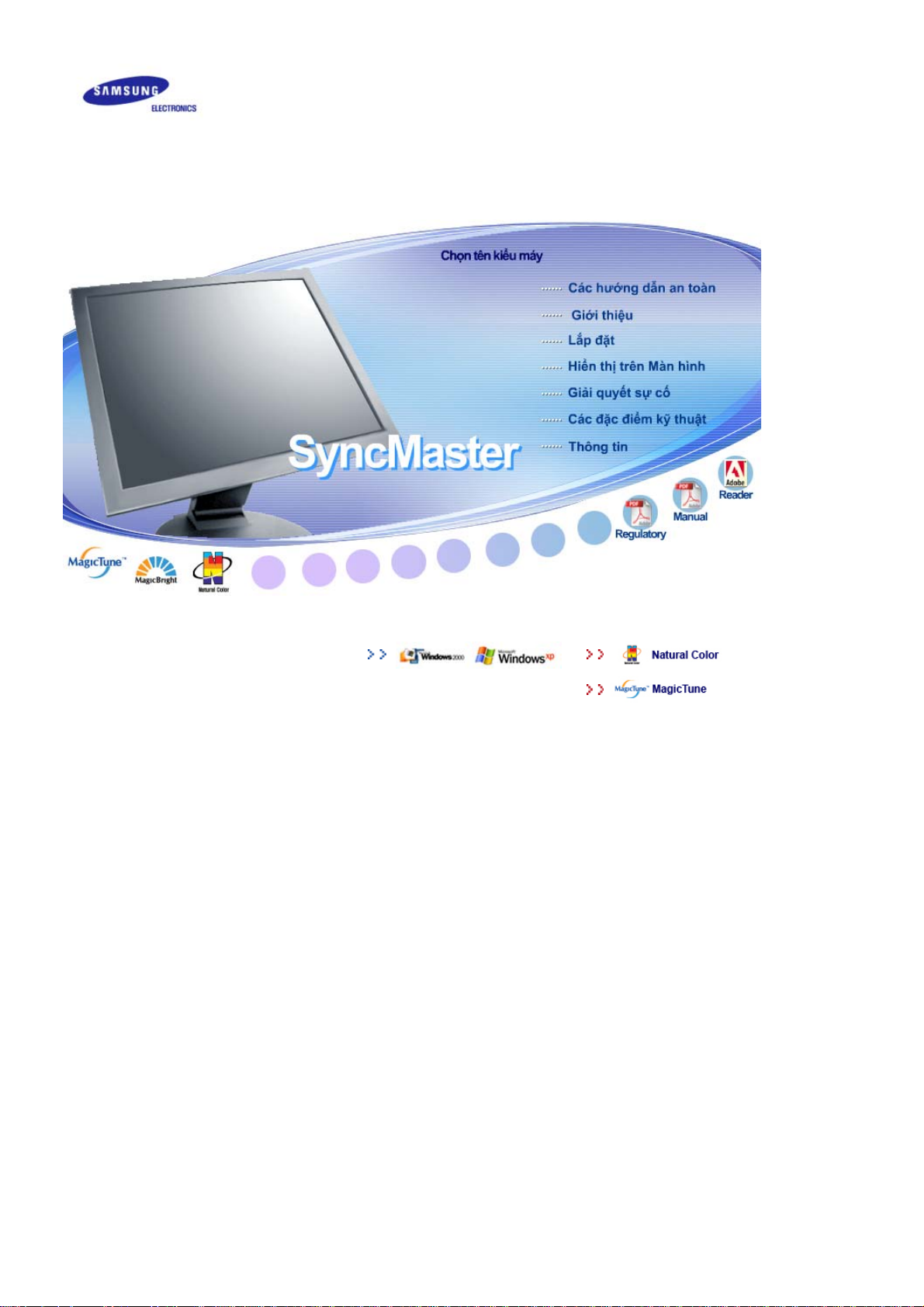
SyncMaster 710T / 910T / 710N / 910N / 510T / 510N / 512N / 515V / 915V
SyncMaster 710T / 910T / 710N / 910N / 510T / 510N / 512N / 515V / 915V
/ 712N / 912N / 711T / 912T / 913N / 701T
/ 712N / 912N / 711T / 912T / 913N / 701T
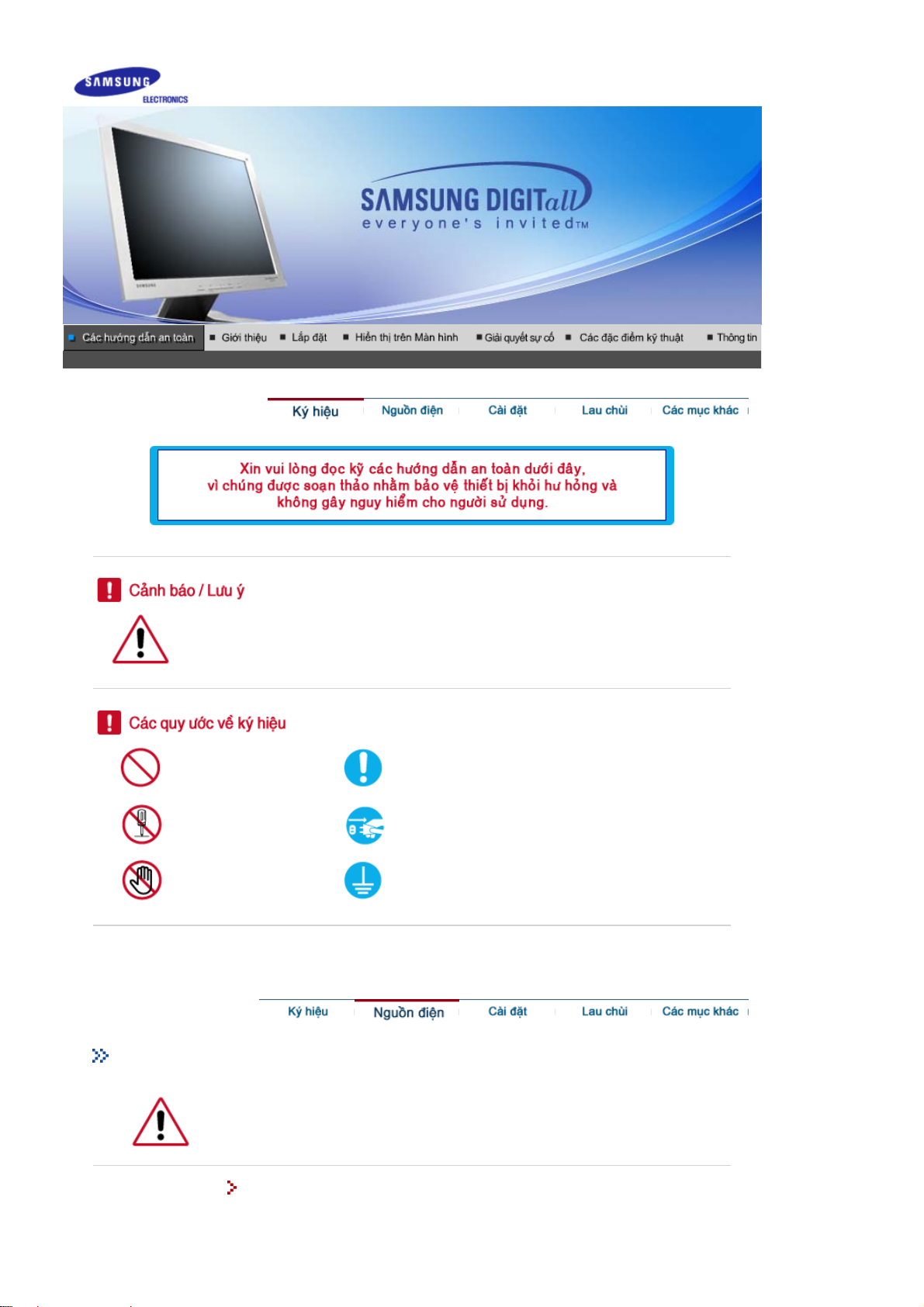
Không tuân thủ những hướng dẫn theo những biểu tượng này có thể dẫn đến những tổn
thương cho cơ thể hoặc làm hư hỏng thiết bị.
Nguồn điện
Các điều bị cấm
Không được tháo rời
máy.
Không được chạm tay
vào.
Điều quan trọng là luôn luôn đọc và hiểu rõ những hướng
dẫn.
Rút phích cắm điện khỏi ổ cắm.
Tiếp đất để tránh bị điện giật.
Khi không sử dụng PC trong thời gian dài, hãy đặt nó ở chế độ DPMS. Nếu sử dụng
screen saver, hay đặt nó ở chế độ màn hình hoạt động.
Không nên sử dụng phích cắm bị hỏng hoặc lỏng.
z Điều này có thể gây sốc điện hoặc cháy.
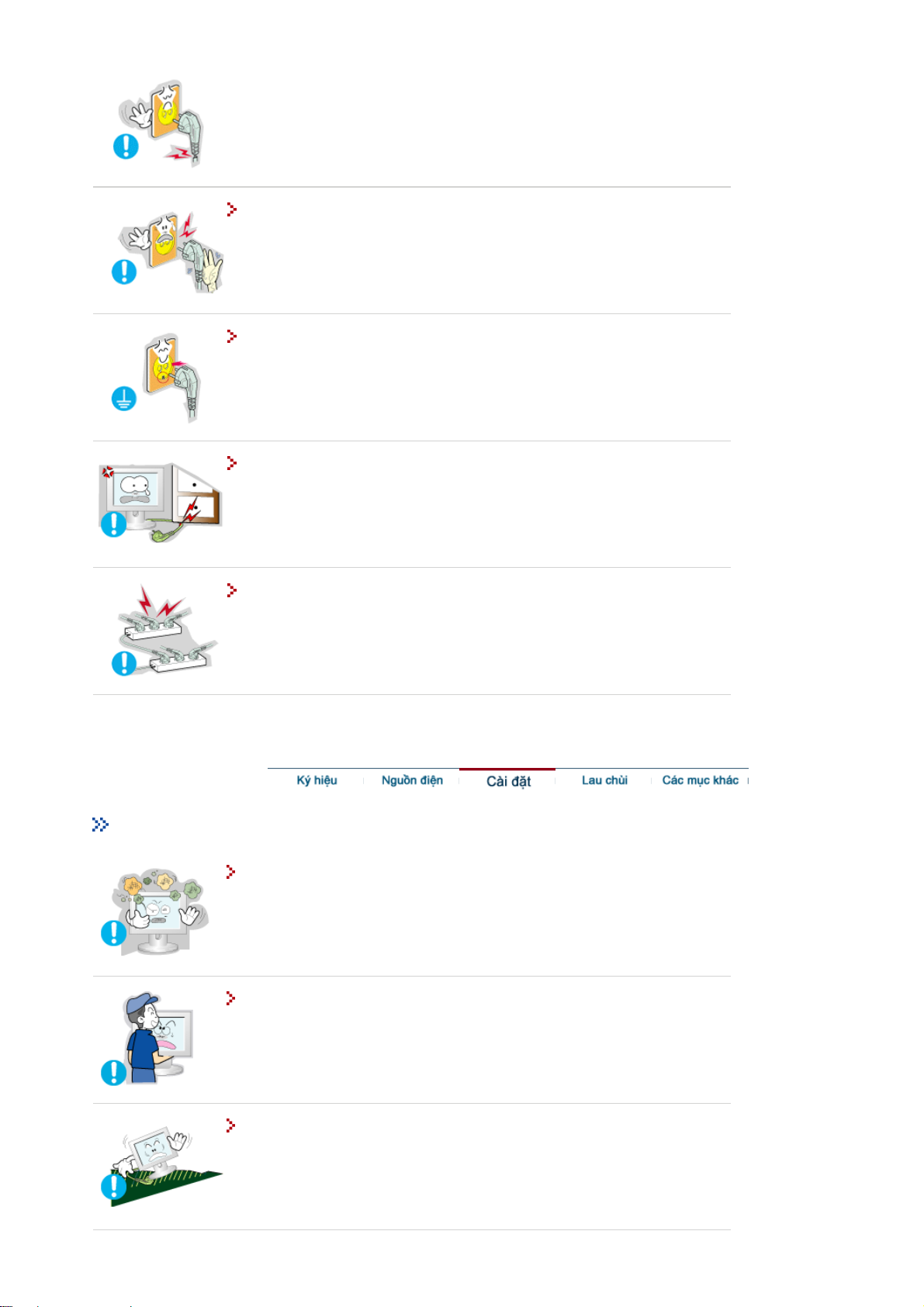
Không nên rút phích cắm ra bằng cách kéo dây điện cũng như không nên
chạm vào phích cắm bằng tay ướt.
z Điều này có thể gây sốc điện hoặc cháy.
Chỉ nên dùng phích cắm và ổ điện được nối đất đúng.
z Việc nối đất không đúng có thể gây sốc điện hoặc hư hỏng thiết bị.
Không nên làm cong phích cắm và dây điện cũng như không nên đặt những
vật thể nặng lên chúng, làm chúng hư hỏng.
z Điều này có thể gây sốc điện hoặc cháy.
Không nên nối quá nhiều dây điện hoặc phích cắm vào một ổ cắm.
z Điều này có thể gây cháy.
Cài đặt
Hãy đặt màn hình ở nơi có độ ẩm không cao và ít bụi nhất.
z Một cú sốc điện hoặc cháy có thể xảy ra bên trong màn hình.
Không được làm rớt màn hình khi di chuyển nó.
z Điều này có thể gây hư hỏng thiết bị hoặc làm bạn bị thương.
Hãy đặt màn hình trên một bề mặt phẳng và vững chắc.
z Màn hình có thể gây thương tích nếu rớt trúng người.
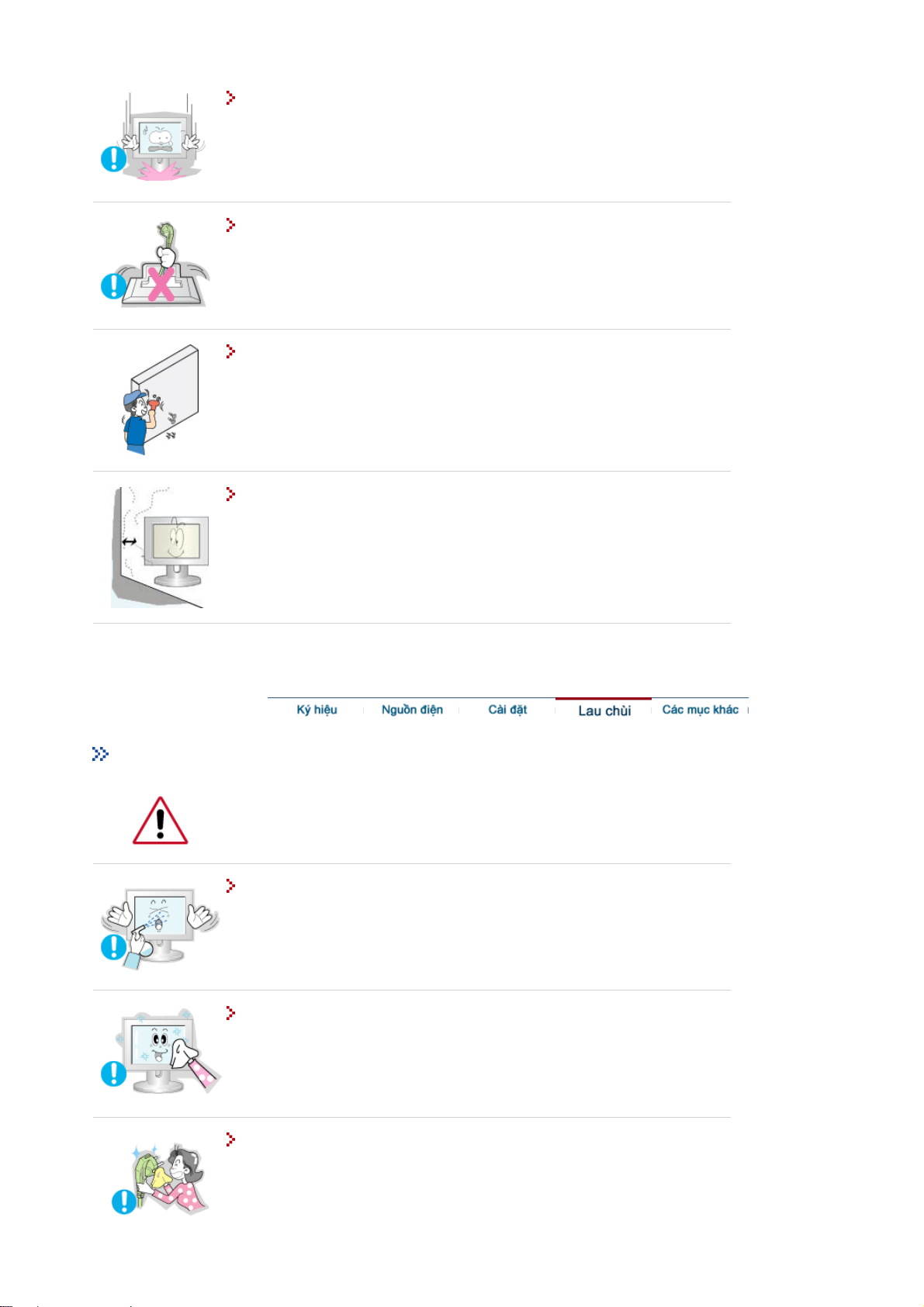
V
Đặt màn hình xuống một cách cẩn thận.
z Nó có thể bị hư hỏng hoặc bể.
Không đựơc đặt màn hình úp mặt xuống.
z Mặt màn hình TFT-LCD có thể bị hư hại.
iệc gắn giá treo tường phải do một chuyên viên kinh nghiệm thực hiện.
z Việc lắp đặt bởi người không chuyên nghiệp có thể dẫn đến hậu quả gây
thương tích.
z Luôn nhớ sử dụng thiết bị treo tường được ghi rõ trong sách hướng dẫn sử
dụng.
Để một khoảng trống thông gió giữa màn hình và bức tường.
z Sự thông gió kém có thể làm cho nhiệt độ bên trong tăng lên và gây cháy.
Lau chùi
Khi lau chùi vỏ máy hoặc bề mặt màn hình TFT-LCD, hãy dùng vải mềm và hơi ẩm.
Không được xịt nước hoặc chất tẩy trực tiếp lên màn hình.
z Điều này có thể gây sốc điện hoặc cháy.
Hãy dùng chất tẩy được đềà nghị với vải mềm.
Nếu chỗ kết nối giữa phích cắm và chân cắm bị bám bụi hoặc bẩn hãy lau
chùi đúng cách bằng vải khô.
z Chỗ kết nối bị bẩn có thể gây sốc điện hoặc cháy.
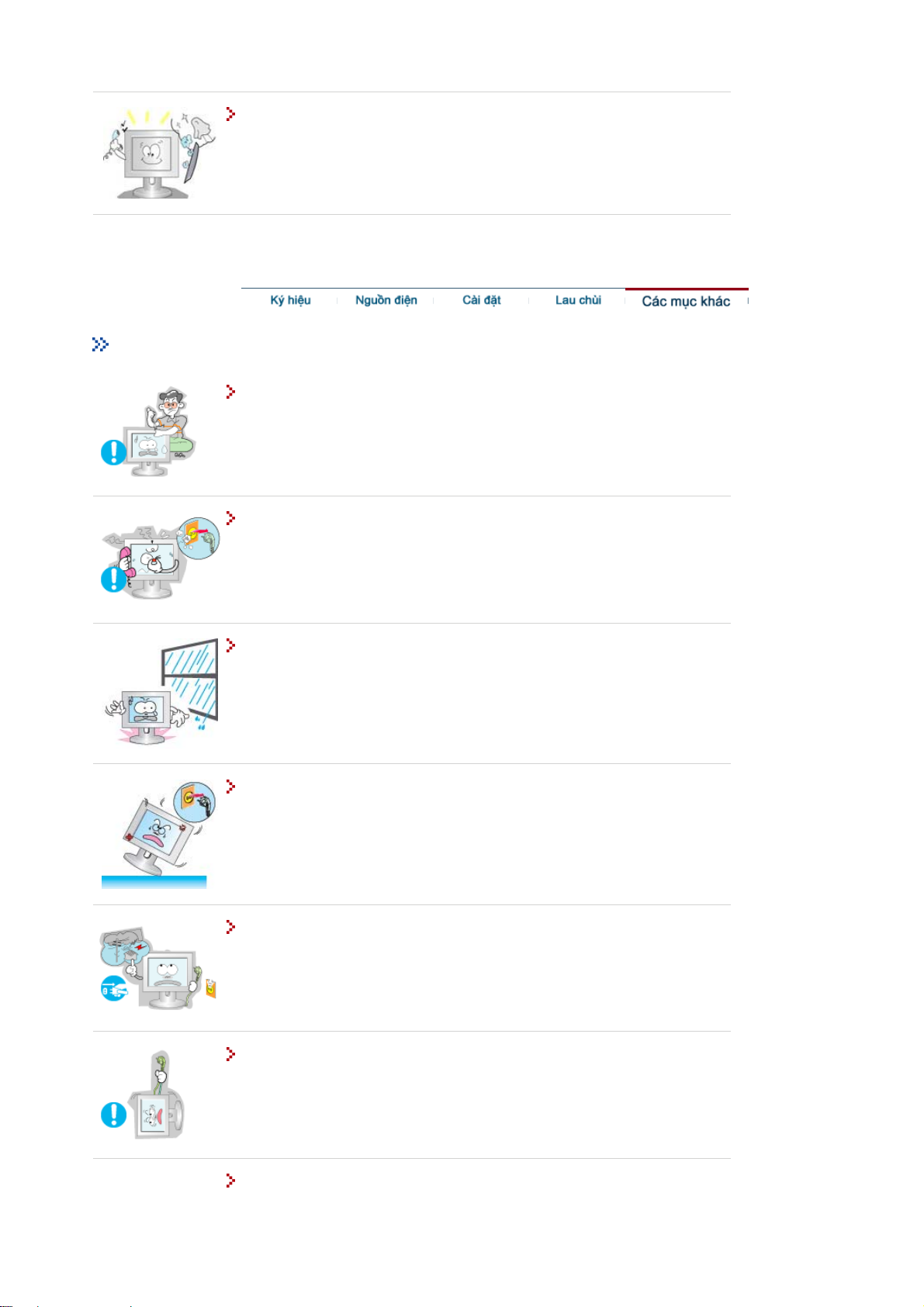
Các mục khác
Hãy liên hệ một Trung tâm dịch vụ hoặc Trung tâm khách hàng để lau chùi
bên trong mỗi năm một lần.
z Giữ sạch phần bên trong của sản phẩm. Bụi bám bên trong một thời gian dài
có thể gây hư hỏng hoặc cháy.
Không được tháo vỏ máy (hoặc mặt sau). Không được lắp bất cứ linh kiện
nào khác vào bên trong.
z
Điều này có thể gây sốc điện hoặc cháy.
z
Mang máy đến chuyên viên bảo trì, khi cần.
Trong trường hợp màn hình của bạn hoạt động không bình thường, và đặc biệt là
màn hình phát âm thanh hoặc tỏa mùi lạ – hãy lập tức tháo dây cắm điện và liên hệ
với một đại lý hoặc dịch vụ được ủy quyền..
z Điều này có thể gây sốc điện hoặc cháy.
Hãy cẩn thận đừng để nước vấy lên màn hình hoặc để màn hình chịu hơi
ẩm.
z Điều này có thể gây sốc điện hoặc cháy.
z Đặc biệt tránh sử dụng màn hình gần nước hoặc ngoài trời, nơi có thể bị ảnh
hưởng mưa hoặc tuyết.
Nếu màn hình bị rớt hoặc vỏ màn hình bị hư hại, hãy tắt máy và rút phích
cắm điện ra.
z Điều này có thể gây sốc điện hoặc cháy.
z Sau đó liên hệ với Trung tâm bảo hành.
Hãy tắt màn hình khi ngoài trời có sấm sét, hoặc khi không sử dụng trong
thời gian dài.
z Điều này có thể gây sốc điện hoặc cháy.
Không được cố gắng di chuyển màn hình bằng cách kéo dây điện hoặc dây
cáp tín hiệu.
z Điều này có thể gây hư hỏng, sốc điện hoặc cháy vì dây cáp bị hỏng.
Không được di chuyển màn hình sang phải hoặc trái bằng cách chỉ kéo dây
điện hoặc dây cáp tín hiệu.
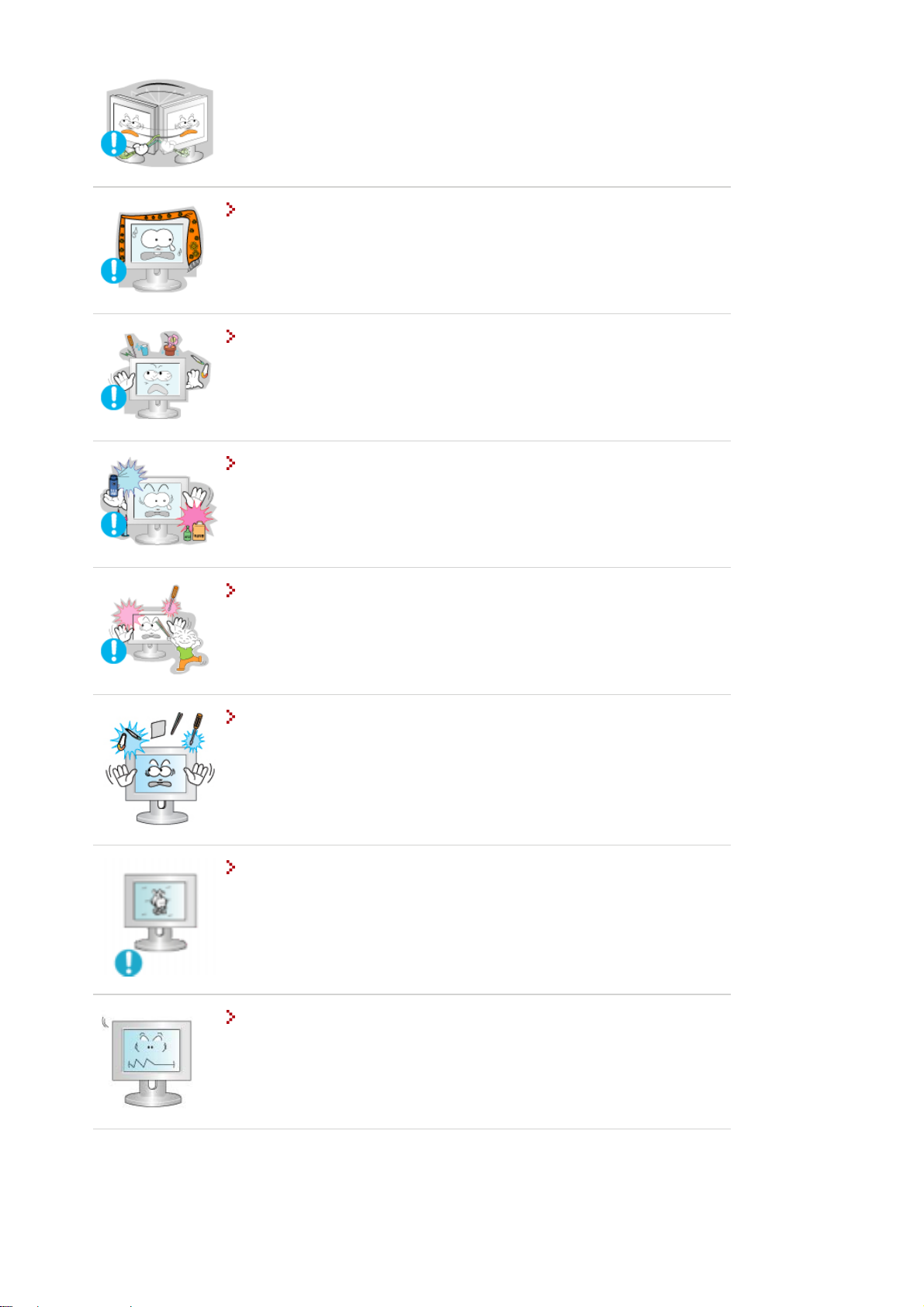
z Điều này có thể gây hư hỏng, sốc điện hoặc cháy vì dây cáp bị hỏng.
Không được che phủ lỗ thông hơi trên vỏ màn hình.
z Việc thông hơi không tốt có thể gây hư hỏng hoặc cháy.
Không được đặt bình chứa nước, các sản phẩm hóa học hoặc những vật
nhỏ bằng kim loại lên màn hình.
z Điều này có thể gây sốc điện hoặc cháy.
z Nếu có vật lạ rơi vào màn hình, hãy rút dây điện ra và liên hệ với Trung tâm
bảo hành.
Không được sử dụng hoặc đặt những chất dễ cháy nổ gần màn hình.
z Điều này có thể gây sốc điện hoặc cháy.
Không bao giờ được gắn bất cứ vật thể bằng kim loại nào vào bên trong
màn hình.
z Điều này có thể gây sốc điện hoặc cháy.
Không được gắn những vật kim loại như đồ dùng nhà bếp, dây dẫn hoặc
mũi khoan; hay những vật dễ bắt lửa như những mẩu giấy hoặc diêm quẹt
vào lỗ thông hơi hoặc cổng headphone hoặc cổng A/V trên màn hình.
z
Điều này có thể gây sốc điện hoặc cháy.
z Luôn nhớ liên hệ với Trung tâm bảo hành nếu có những đồ vật/vật thể lạ bên
trong màn hình.
Nếu bạn xem một màn hình cố định trong thời gian dài, hiện tượng hình to
ra hoặc mờ đi có thể xuất hiện.
z Hãy chuyển màn hình sang chế độ tiết kiệm năng lượng hoặc cài đặt
screensaver với hình động khi bạn không sử dụng màn hình trong thời gian
dài.
Điều chỉnh độ phân giải và tần số ở mức độ thích hợp đối với kiểu máy.
z Độ phân giải và tần số ở mức độ không đúng có thể gây hại đối với mắt bạn.
15 inch - 1024 X 768
17,19 inch - 1280 X 1024
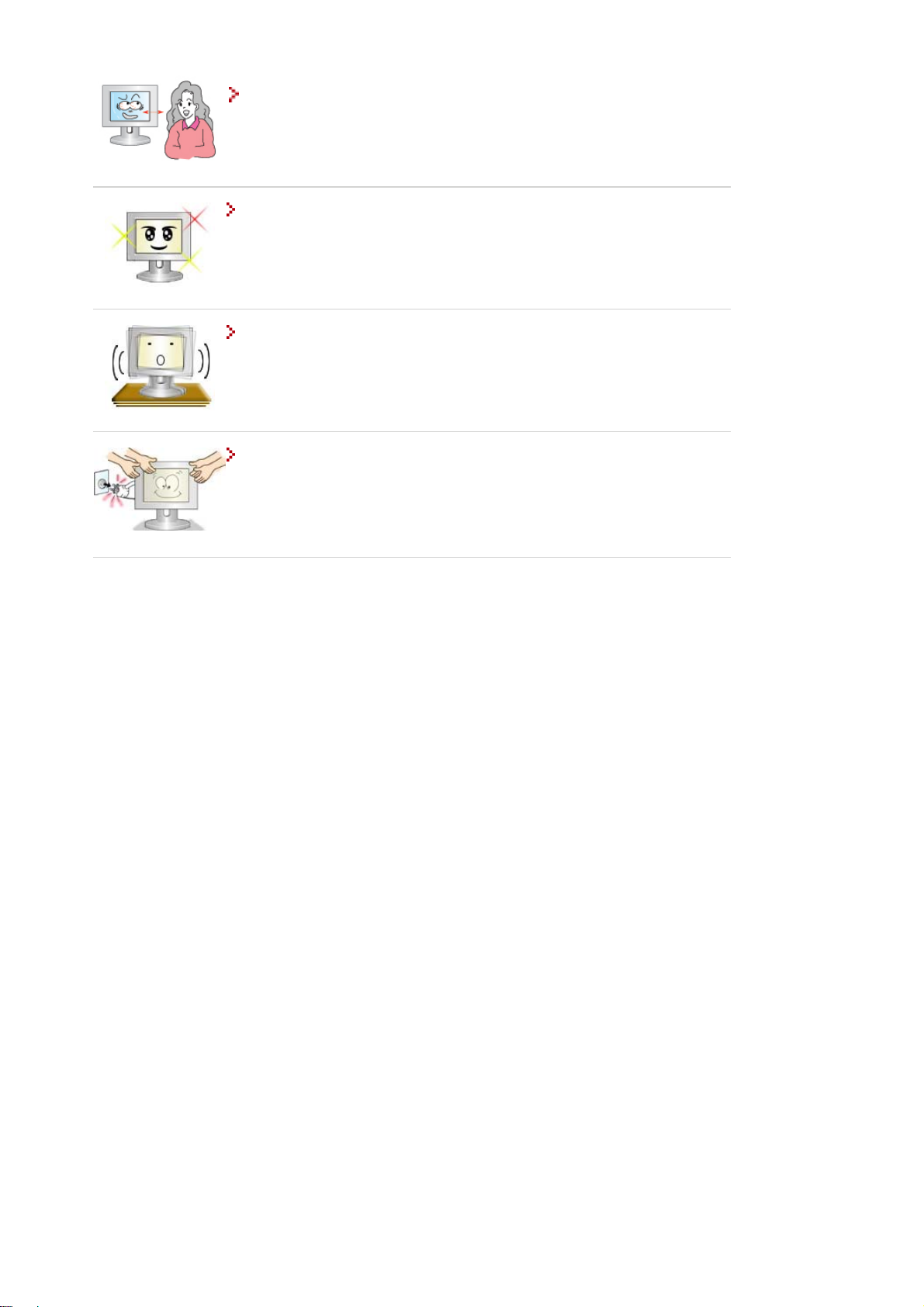
Ngồi quá gần màn hình trong thời gian dài có thể hại cho tầm nhìn của mắt.
Để giảm mỏi mắt, hãy nghỉ ngơi ít nhất năm phút sau mỗi giờ ngồi trước
màn hình.
Không sử dụng màn hình ở nơi có thể phải chịu các chấn động mạïnh.
z Đặt màn hình vào những nơi có chấn động mạnh có thể là nguy cơ gây cháy
và làm giảm tuổi thọ màn hình.
Khi di chuyển màn hình, hãy tắt máy và rút dây cắm điện. Đảm bảo mọi dây
cáp, bao gồm ăng-ten và dây cáp nối với các thiết bị khác, đã được rút ra
khỏi màn hình trước khi di chuyển.
z Nếu không rút dây cáp có thể gây hư hỏng cho sợi cáp và dẫn đến cháy hoặc
sốc điện.
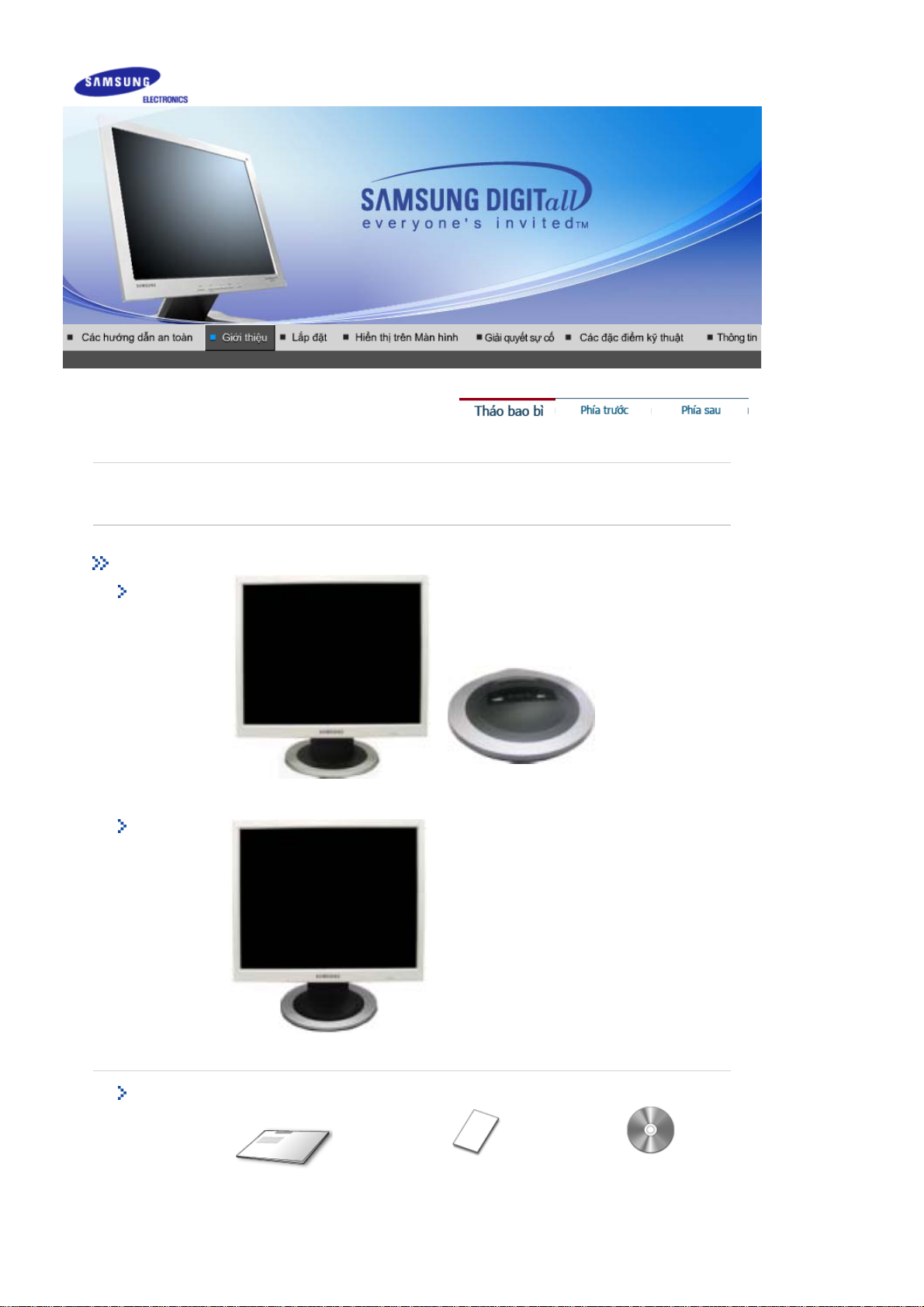
SyncMaster 510T / 710T / 910T / 711T / 912T / 701T
Vui lòng kiểm tra để chắc chắn rằng những phụ kiện sau đây được kèm theo màn hình của bạn.
Tháo bao bì
Tùy chọn 1
Nếu có chi tiết nào bị thiếu, hãy liên hệ với người bán hàng cho bạn.
SyncMaster 510T / 701T
Màn hình & Chân đế cố định Phaàn ñaùy
Tùy chọn 2
Màn hình & Chân đế xoay
Tài liệu hướng dẫn
Đĩa CD cài đặt phần
mềm Hướng dẫn Sử
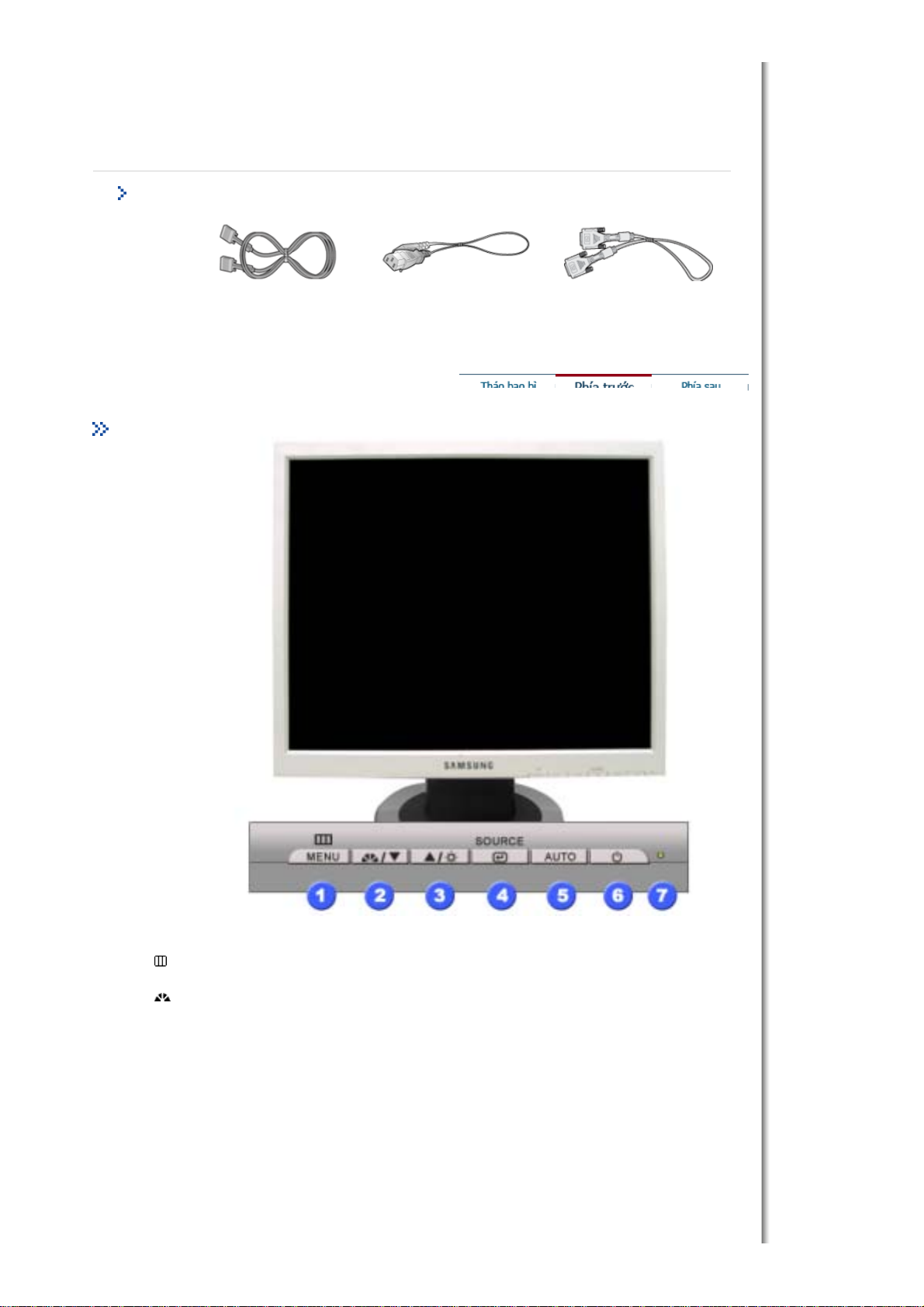
Hướng dẫn lắp đặt nhanh Phiếu bảo hành
(Không nơi nào làm sẵn)
Dây cáp
dụng, Chương trình điều
khiển Màn hình, phần
mềm Màu Tự nhiên,
phần mềm MagicTune™
và
Phía trước
Dây cáp tín hiệu Dây điện nguồn Dây cáp DVI(Tùy chọn)
1. Đèn báo nguồn điện
[]
2. Nút MagicBright
[]
Mở trình đơn OSD. Cũng được dùng để thoát khỏi trình đơn OSD hay trở về
trình đơn trước.
MagicBright là một chức năng mới, tạo môi trường thưởng ngoạn tối ưu thể
theo nội dung hình ảnh bạn đang xem. Hiện đang có sẵn ba chế độ khác
nhau: Text, Internet, và Entertain. Mỗi chế độ có trị số độ sáng riêng được
cấu hình sẵn.Bạn có thể dễ dàng chọn một trong ba cách thiết lập khi chỉ
cần nhấn các nút điều khiển MagicBright.
1) Text : Độ sáng bình thường
Cho các tài liệu hay các công việc có văn bản có khối lượng lớn.
2) Internet : Độ sáng trung bình
Để làm việc với một tổ hợp hình ảnh như văn bản và đồ họa
3) Entertain : Độ sáng Cao
Để xem hình ảnh động như DVD hoặc VCD.
4) Custom
Mặc dù các giá trị đã được các kỹ sư chọn lựa cẩn thận, nhưng các giá
trị được cấu hình trước này có thể không làm bạn thoải mái do không
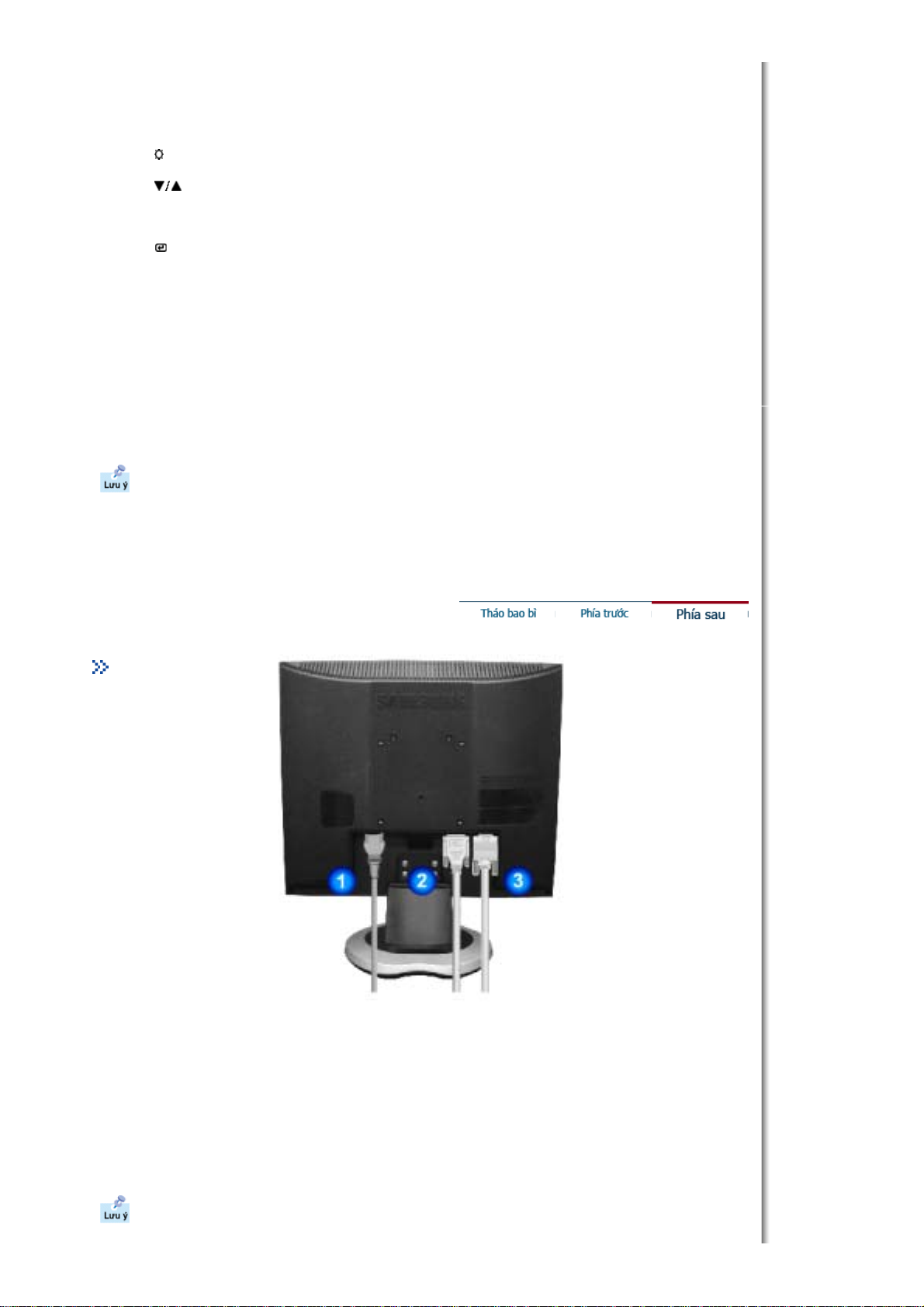
hợp thị hiếu của bạn.
/
Nếu vậy, hãy chỉnh Độ sáng và Độ tương phản bằng việc sử dụng trình
đơn OSD.
3. Nút Độ sáng
[]
2,3. Các nút điều chỉnh
[]
4. Nút Enter (Nhập)
[] /
Nút Source (Nút
Nguồn)
5. Nút Auto (Tự động) Dùng nút này truy cập trực tiếp chế độ điều chỉnh tự động.
6. Nút nguồn điện Dùng nút này để bật và tắt màn hình.
7. èn báo nguồn điện Đèn này tỏa sáng màu xanh trong chế độ hoạt động bình thường, và nhấp
Xem phần mô tả về PowerSaver trong sổ tay hướng dẫn để biết thêm thông tin về các chức năng tiết
kiệm điện. Để bảo tồn năng lượng, hãy TẮT màn hình khi không cần thiết, hay khi không sử dụng trong
thời gian dài.
Khi OSD không hiển thị trên màn hình, nhấn nút để điều chỉnh độ sáng.
Các nút này cho phép bạn đánh dấu và điều chỉnh các mục trong trình đơn.
Dùng để chọn trình đơn OSD (THOÁT).
Khi bạn ấn nút ‘Source’, màn hình sẽ chọn tín hiệu Video trong khi đó OSD
tắt. (Khi ấn nút Source để chuyển đổi chế độ đầu vào, một thông điệp sẽ
hiển thị giữa màn hình để thông báo về chế độ hiện hành -- tín hiệu vào ở
dạng kỹ thuật số (digital) hoặc dạng tương tự (analog).)Lưu ý: Nếu chọn
chế độ Digital, bạn phải kết nối màn hình với card đồ họa bằng cách dùng
cáp DVI qua cổng digital.
nháy màu xanh khi màn hình lưu các điều chỉnh của bạn.
Phía sau
(Hình dạng phía sau của màn hình có thể biến đổi tùy theo mẫu mã sản phẩm.)
1. Cổng nguồn điện Gắn bộ biến điện một chiều cho màn hình của bạn vào cổng điện nguồn ở
2. Cổng DVI Gắn dây cáp DVI vào cổng DVI ở mặt sau màn hình của bạn.
3. Cổng D-Sub 15-pin Gắn dây cáp tín hiệu vào chỗ nối D-Sub 15 chân ở mặt sau màn hình của
Xin xem phần Nối kết màn hình của bạn để biết thêm thông tin về cách gắn các dây cáp.
mặt sau màn hình. Cắm dây nguồn của màn hình vào ổ cắm điện gần nhất.
bạn.
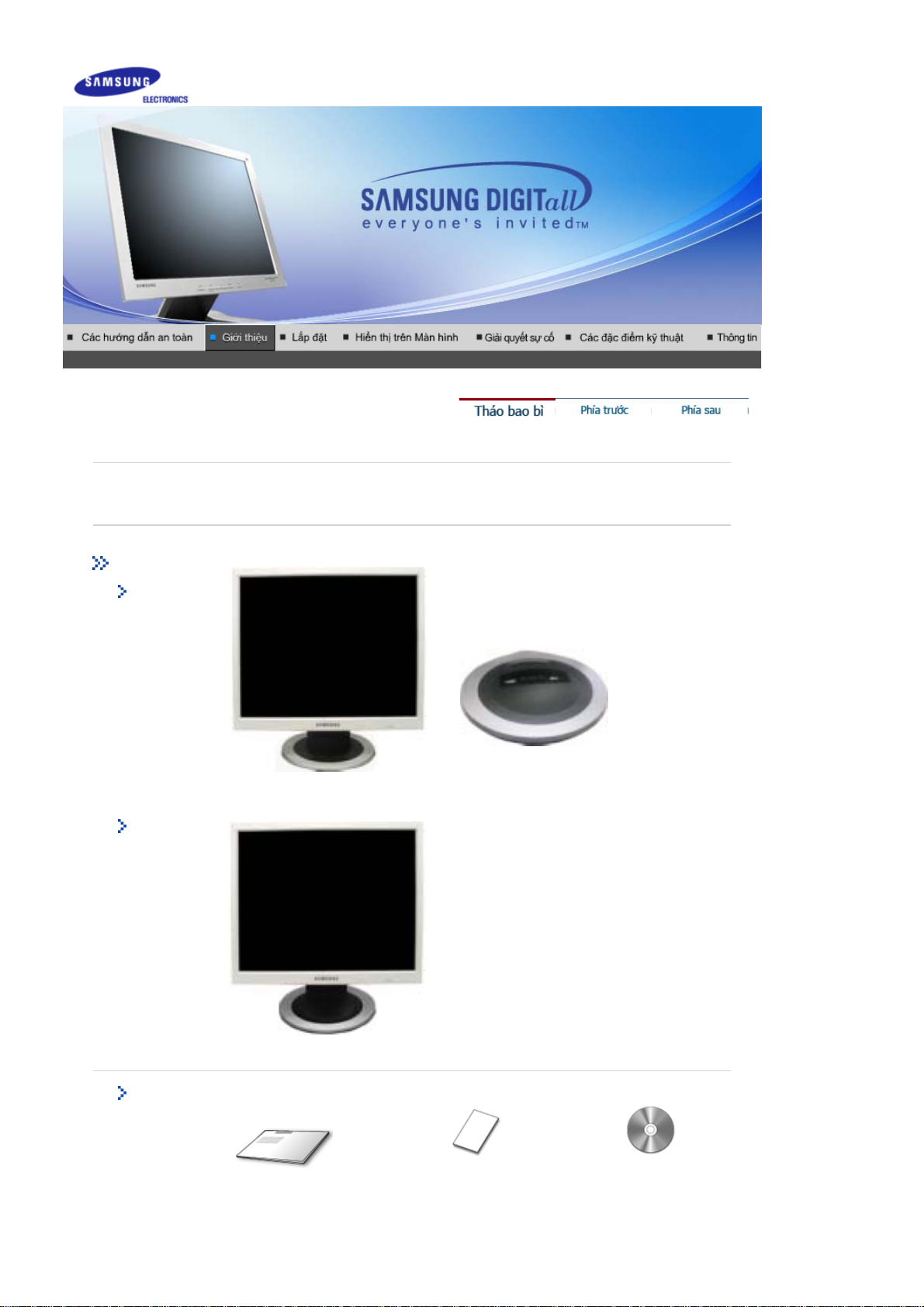
SyncMaster 510N / 710N / 910N / 512N / 712N / 912N / 913N / 515V / 915V
Vui lòng kiểm tra để chắc chắn rằng những phụ kiện sau đây được kèm theo màn hình của bạn.
Tháo bao bì
Tùy chọn 1
Nếu có chi tiết nào bị thiếu, hãy liên hệ với người bán hàng cho bạn.
SyncMaster 510N / 512N / 515V
Màn hình & Chân đế cố định Phaàn ñaùy
Tùy chọn 2
Màn hình & Chân đế xoay
Tài liệu hướng dẫn
Đĩa CD cài đặt phần
mềm Hướng dẫn Sử
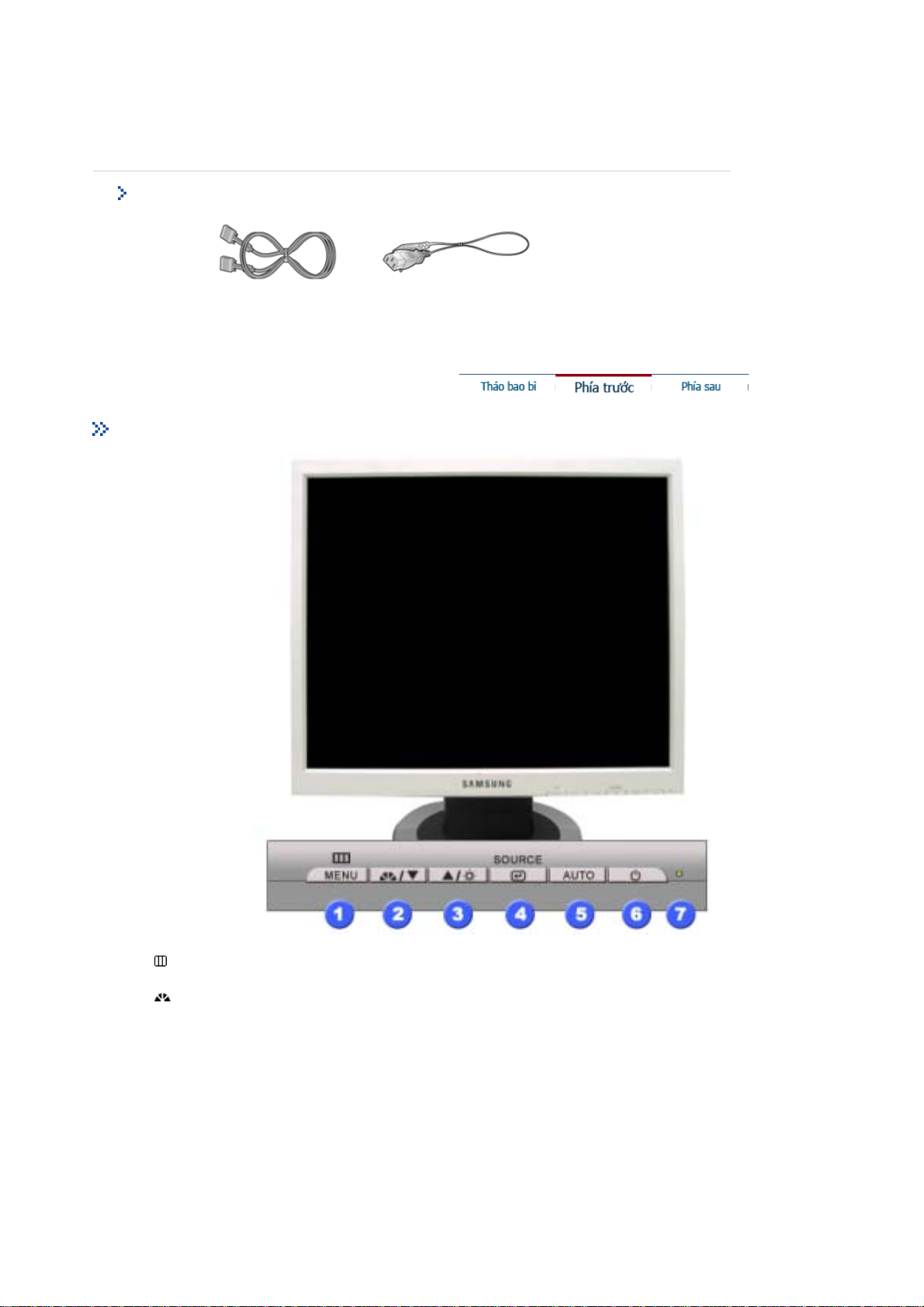
Hướng dẫn lắp đặt nhanh Phiếu bảo hành
(Không nơi nào làm sẵn)
Dây cáp
dụng, Chương trình điều
khiển Màn hình, phần
mềm Màu Tự nhiên,
phần mềm MagicTune™
và
Phía trước
Dây cáp tín hiệu Dây điện nguồn
1. Đèn báo nguồn điện
[]
2. Nút MagicBright
[]
Mở trình đơn OSD. Cũng được dùng để thoát khỏi trình đơn OSD hay trở về
trình đơn trước.
MagicBright là một chức năng mới, tạo môi trường thưởng ngoạn tối ưu thể
theo nội dung hình ảnh bạn đang xem. Hiện đang có sẵn ba chế độ khác
nhau: Text, Internet, và Entertain. Mỗi chế độ có trị số độ sáng riêng được
cấu hình sẵn.Bạn có thể dễ dàng chọn một trong ba cách thiết lập khi chỉ
cần nhấn các nút điều khiển MagicBright.
1) Text : Độ sáng bình thường
Cho các tài liệu hay các công việc có văn bản có khối lượng lớn.
2) Internet : Độ sáng trung bình
Để làm việc với một tổ hợp hình ảnh như văn bản và đồ họa
3) Entertain : Độ sáng Cao
Để xem hình ảnh động như DVD hoặc VCD.
4) Custom
Mặc dù các giá trị đã được các kỹ sư chọn lựa cẩn thận, nhưng các giá
trị được cấu hình trước này có thể không làm bạn thoải mái do không
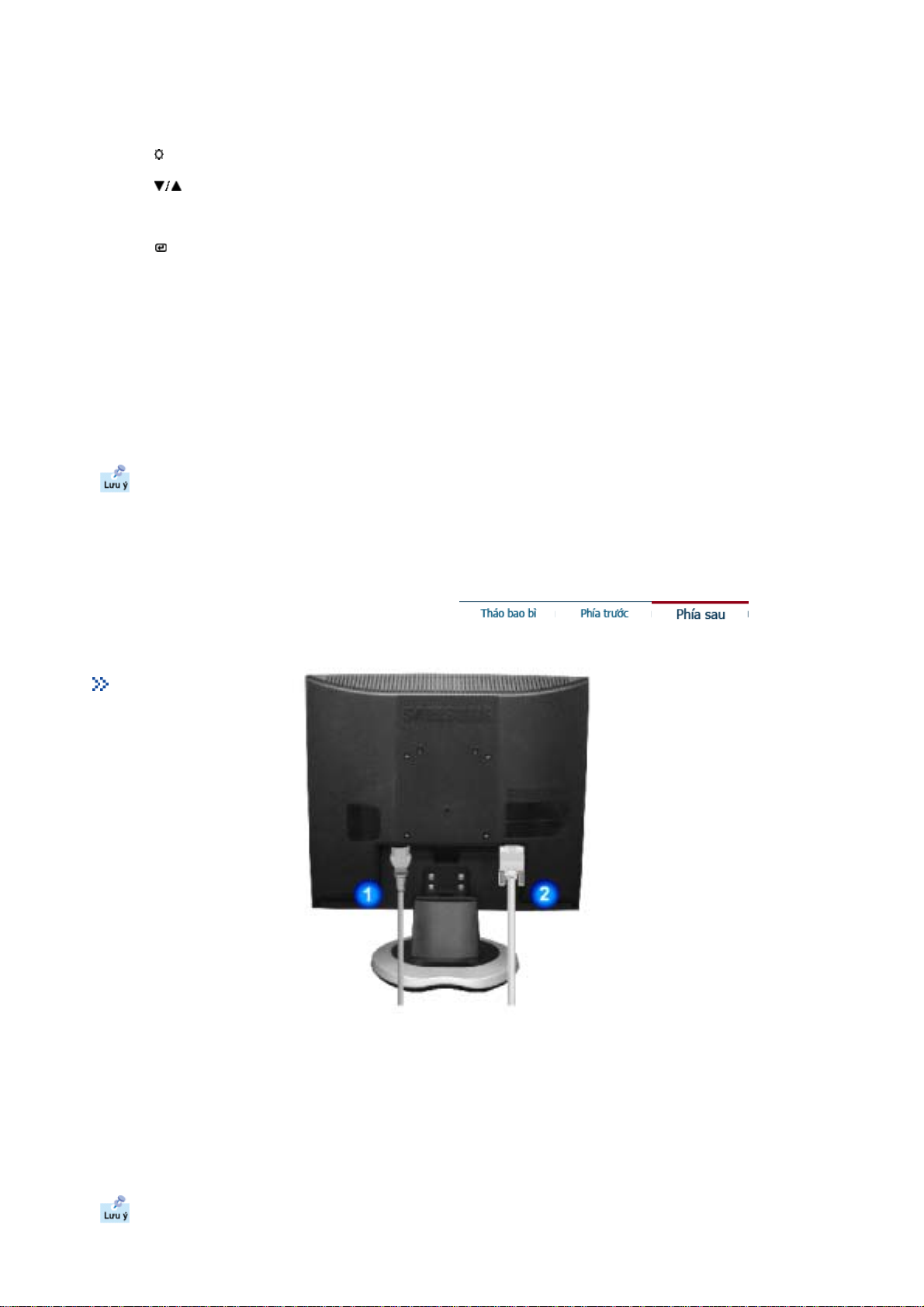
hợp thị hiếu của bạn.
/
Nếu vậy, hãy chỉnh Độ sáng và Độ tương phản bằng việc sử dụng trình
đơn OSD.
3. Nút Độ sáng
[]
2,3. Các nút điều chỉnh
[]
4. Nút Enter (Nhập)
[] /
Nút Source (Nút
Nguồn)
5. Nút Auto (Tự động) Dùng nút này truy cập trực tiếp chế độ điều chỉnh tự động.
6. Nút nguồn điện Dùng nút này để bật và tắt màn hình.
7. èn báo nguồn điện Đèn này tỏa sáng màu xanh trong chế độ hoạt động bình thường, và nhấp
Xem phần mô tả về PowerSaver trong sổ tay hướng dẫn để biết thêm thông tin về các chức năng tiết
kiệm điện. Để bảo tồn năng lượng, hãy TẮT màn hình khi không cần thiết, hay khi không sử dụng trong
thời gian dài.
Khi OSD không hiển thị trên màn hình, nhấn nút để điều chỉnh độ sáng.
Các nút này cho phép bạn đánh dấu và điều chỉnh các mục trong trình đơn.
Dùng để chọn trình đơn OSD (THOÁT).
Khi bạn ấn nút ‘Source’, màn hình sẽ chọn tín hiệu Video trong khi đó OSD
tắt. (Khi ấn nút Source để chuyển đổi chế độ đầu vào, một thông điệp sẽ
hiển thị giữa màn hình để thông báo về chế độ hiện hành -- tín hiệu vào ở
dạng kỹ thuật số (digital) hoặc dạng tương tự (analog).)Lưu ý: Nếu chọn
chế độ Digital, bạn phải kết nối màn hình với card đồ họa bằng cách dùng
cáp DVI qua cổng digital.
nháy màu xanh khi màn hình lưu các điều chỉnh của bạn.
Phía sau
(Hình dạng phía sau của màn hình có thể biến đổi tùy theo mẫu mã sản phẩm.)
1. Cổng nguồn điện Gắn bộ biến điện một chiều cho màn hình của bạn vào cổng điện nguồn ở
2. Cổng D-Sub 15-pin Gắn dây cáp tín hiệu vào chỗ nối D-Sub 15 chân ở mặt sau màn hình của
Xin xem phần Nối kết màn hình của bạn để biết thêm thông tin về cách gắn các dây cáp.
mặt sau màn hình. Cắm dây nguồn của màn hình vào ổ cắm điện gần nhất.
bạn.
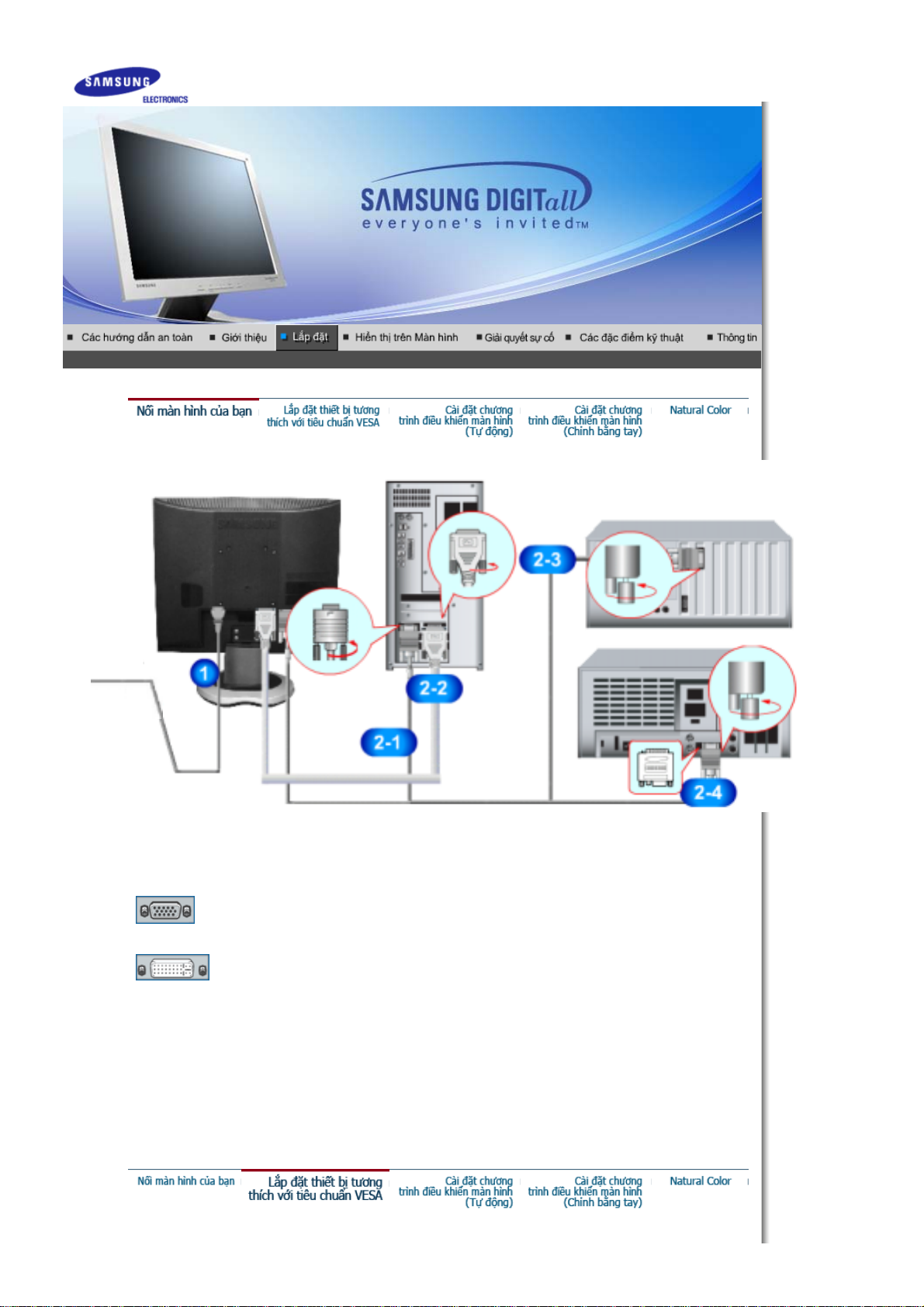
SyncMaster 510T / 710T / 910T / 711T / 912T / 701T
1. Gắn dây nguồn của màn hình vào cổng nguồn điện ở phía sau màn hình. Cắm dây nguồn của màn hình
vào ổ cắm điện gần nhất.
2-1. Dùng bộ nối D-Sub (Analog) trên thẻ video.
Gắn dây cáp tín hiệu vào chỗ nối D-Sub 15 chân ở mặt sau màn hình của bạn.
2-2. Dùng bộ nối DVI (Digital) trên thẻ video.
Gắn dây cáp DVI vào cổng DVI ở mặt sau màn hình của bạn.
2-3. Kết nối với một máy tính Macintosh.
Nối màn hình với một máy tính Macintosh bằng dây cáp nối D-Sub.
2-4. Trường hợp máy tính Macintosh đời cũ, bạn cần một bộ biến điện Mac đặc biệt để kết nối với màn hình.
3. Hãy bật máy tính và màn hình lên. Nếu màn hình của bạn hiện lên một bức ảnh, việc cài đặt đã hoàn
tất.
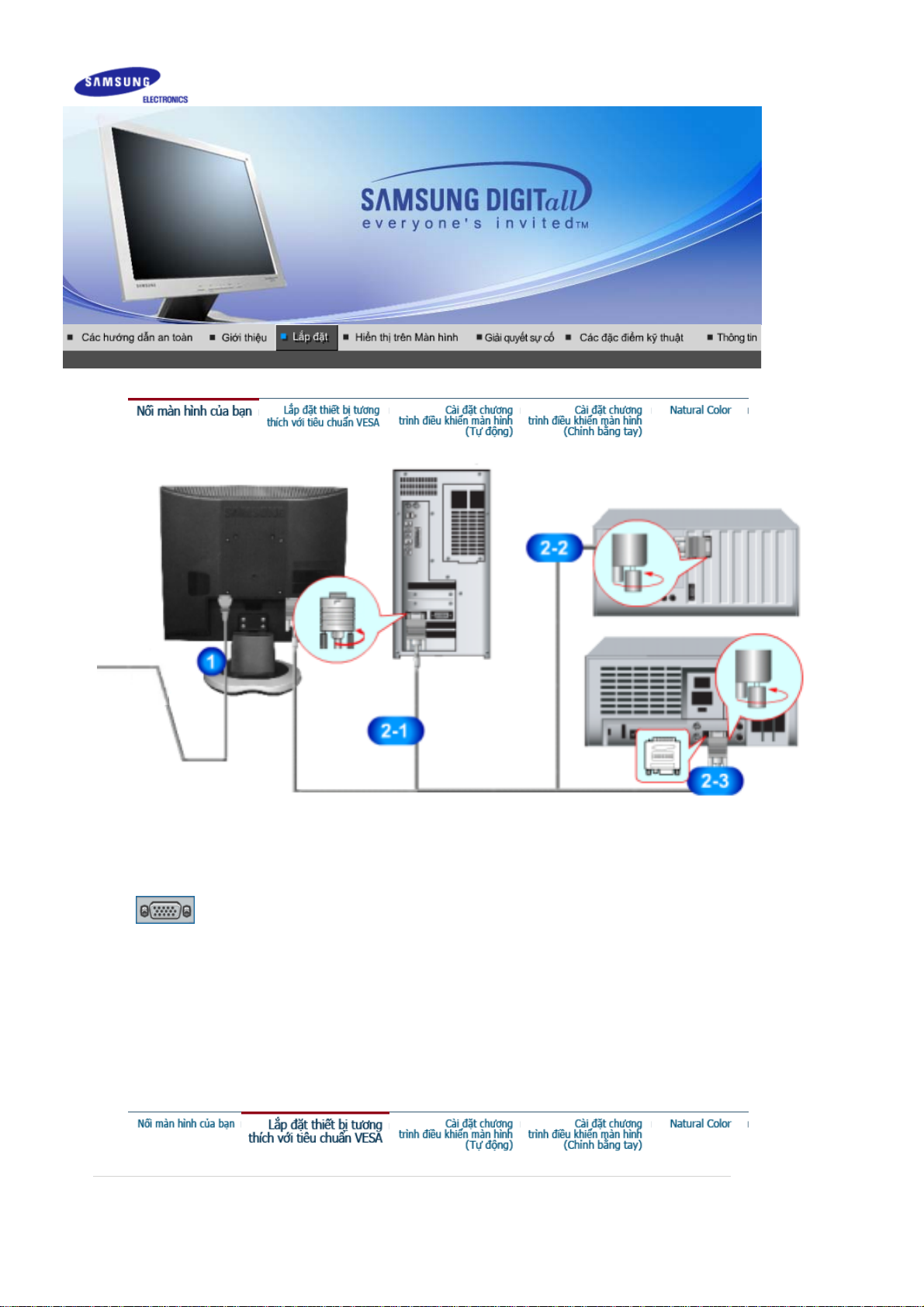
SyncMaster 510N / 710N / 910N / 512N / 712N / 912N / 913N / 515V / 915V
1. Gắn dây nguồn của màn hình vào cổng nguồn điện ở phía sau màn hình. Cắm dây nguồn của màn hình
vào ổ cắm điện gần nhất.
2-1. Dùng bộ nối D-Sub (Analog) trên thẻ video.
Gắn dây cáp tín hiệu vào chỗ nối D-Sub 15 chân ở mặt sau màn hình của bạn.
2-2. Kết nối với một máy tính Macintosh.
Nối màn hình với một máy tính Macintosh bằng dây cáp nối D-Sub.
2-3. Trường hợp máy tính Macintosh đời cũ, bạn cần một bộ biến điện Mac đặc biệt để kết nối với màn hình.
3. Hãy bật máy tính và màn hình lên. Nếu màn hình của bạn hiện lên một bức ảnh, việc cài đặt đã hoàn
tất.
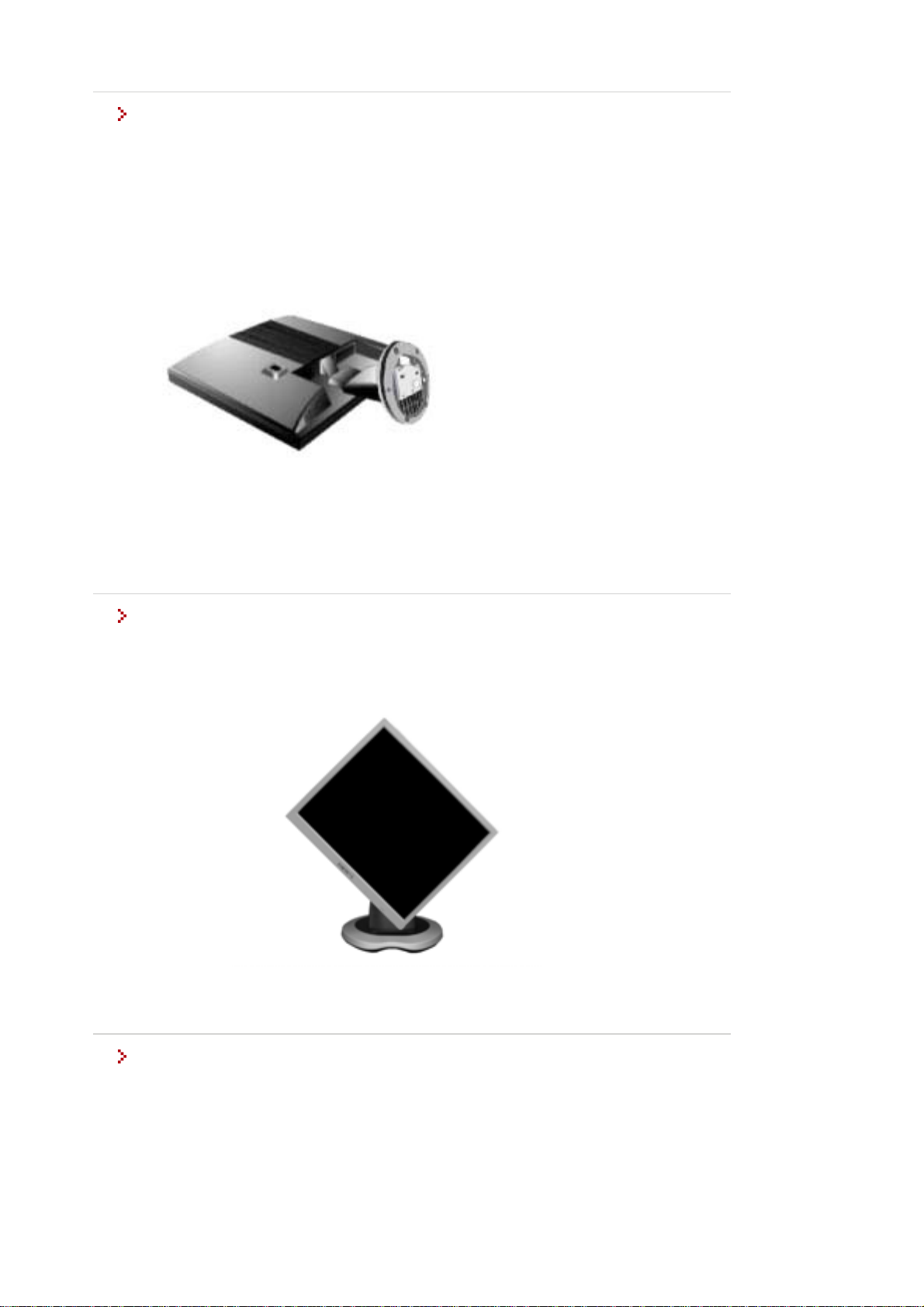
Lắp đặt Màn hình
1. Màn hình và Phần đáy
2. Màn hình và Bộ treo
Chân đế xoay
SyncMaster 510T / 510N / 512N / 515V
701T
Lắp ráp giá đỡ
Màn hình này chấp nhận một tấm đệm treo tương thích chuẩn VESA với kích cỡ 100mm x 100mm.
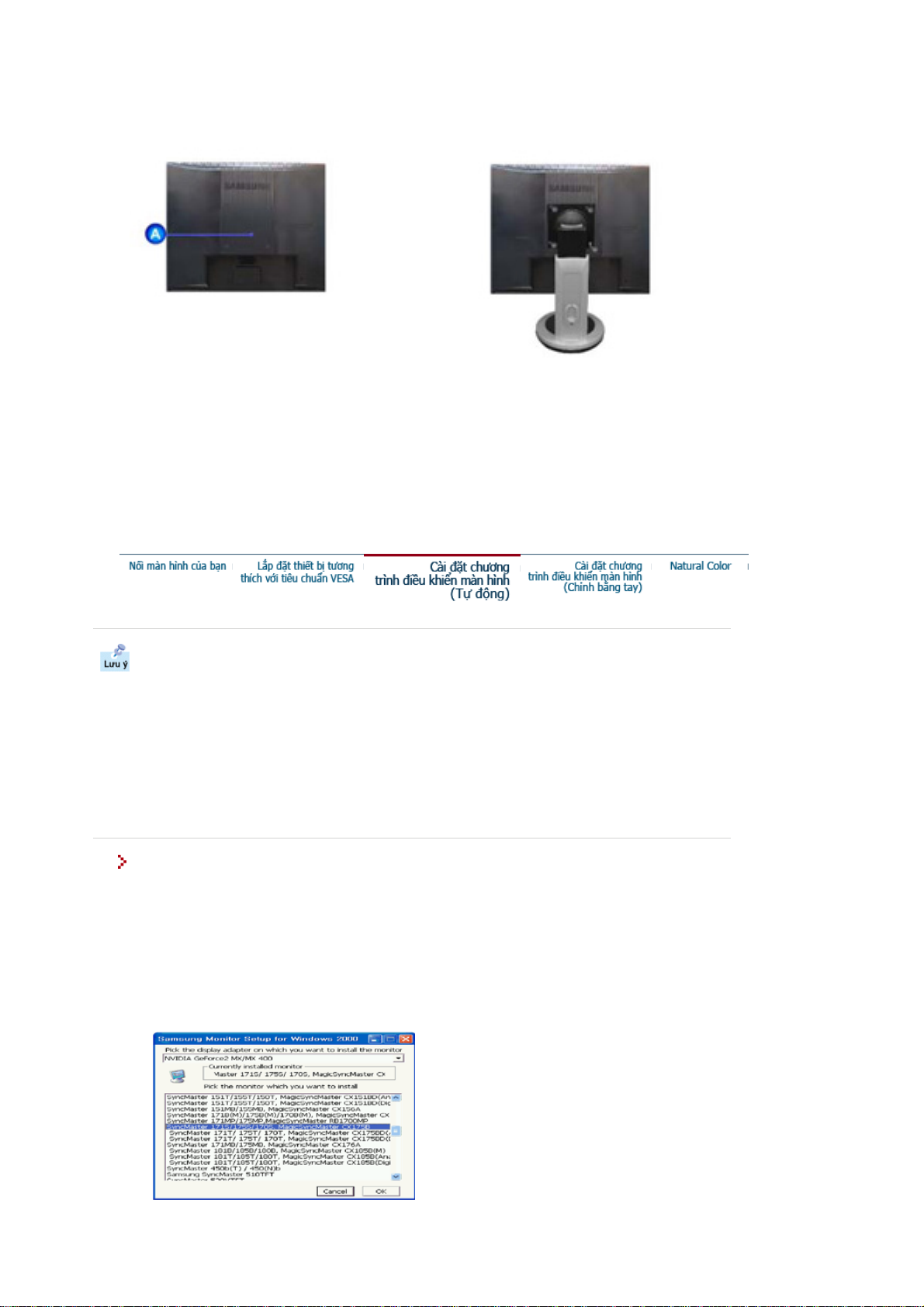
SyncMaster 510T / 510N / 512N / 515V / 701T
Chân đế cố định Chân đế xoay
A. Màn hình
B. Tấm đệm treo tường
1. Tắt màn hình của bạn và rút dây nguồn ra.
2. Đặt màn hình LCD nằm úp xuống một mặt phẳng với một tấm đệm lót dưới để bảo vệ màn hình.
3. Gỡ 2 con ốc và mở giá đỡ ra khỏi màn hình LCD.
4. Cân chỉnh bề mặt giá với các lỗ ở mặt sau, và gắn chặt nó vào tường bằng 4 con ốc cùng với giá đỡ.
Khi được nhắc bằng hệ điều hành của chương trình điều khiển màn hình, hãy đặt CD-ROM
đi kèm với màn hình này vào máy. Việc cài đặt chương trình điều khiển có hơi khác một
chút tùy theo từng dạng của hệ điều hành. Thực hiện các hướng dẫn thích hợp để có sự
tương thích với hệ điều hành của bạn.
Hãy chuẩn bị một đĩa trống và tải về tập tin của chương trình điều khiển ở trang web trên Internet
được trình bày dưới đây:
z Trang web trên Internet : http://www.samsung.com/ (Worldwide)
http://www.samsungusa.com/monitor (USA)
http://www.sec.co.kr/monitor (Korea)
http://www.samsungmonitor.com.cn/ (China)
Windows XP/2000
1. Bỏ đĩa CD vào ổ đĩa CD-ROM.
2. Nhấp chuột vào "Windows XP/2000 Driver".
3. Chọn mẫu mã màn hình của bạn trong danh sách, rồi nhấp vào nút "OK"
4. Nhấp vào nút "Install" trong cửa sổ "Warning".
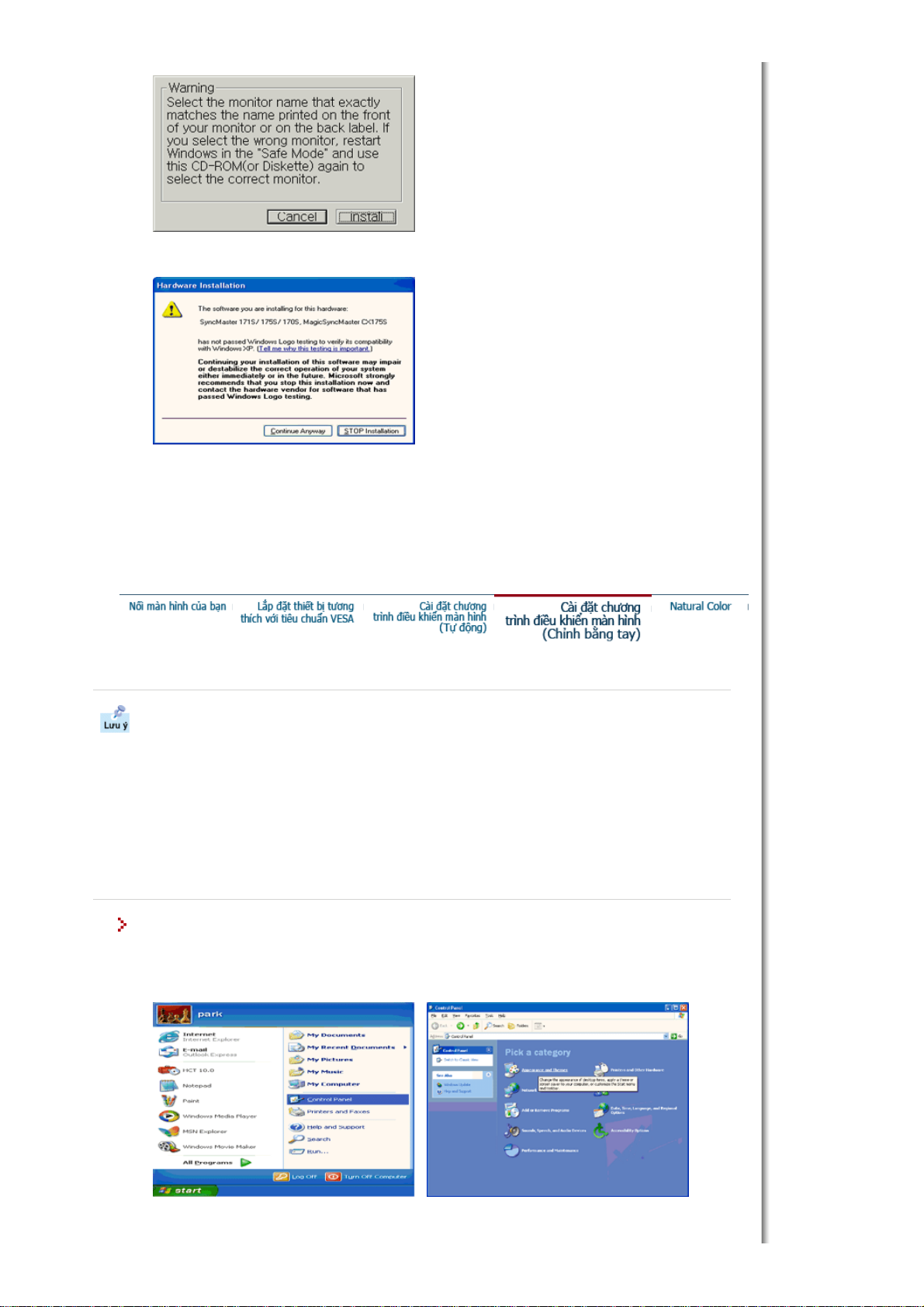
5. Nếu thấy cửa sổ "Message" dưới đây, hãy nhấp nút "Continue Anyway" Sau đó nhấp vào nút
"OK".
Trình điều khiển màn hình này đang được cấp phép mang MS logo, nên việc cài đặt này không làm
hỏng hệ thống của bạn. Trình điều khiển đã được cấp phép sẽ được gửi lên trang chủ của SAMSUNG
Monitor tại
http://www.samsung.com/.
6. Việc cài đặt chương trình điều khiển màn hình đã hoàn tất.
Khi được nhắc bằng hệ điều hành của chương trình điều khiển màn hình, hãy đặt CD-ROM
đi kèm với màn hình này vào máy. Việc cài đặt chương trình điều khiển có hơi khác một
chút tùy theo từng dạng của hệ điều hành. Thực hiện các hướng dẫn thích hợp để có sự
tương thích với hệ điều hành của bạn.
Hãy chuẩn bị một đĩa trống và tải về tập tin của chương trình điều khiển ở trang web trên Internet
được trình bày dưới đây:
z Trang web trên Internet : http://www.samsung.com/ (Worldwide)
http://www.samsungusa.com/monitor (USA)
http://www.sec.co.kr/monitor (Korea)
http://www.samsungmonitor.com.cn/ (China)
Microsoft® Windows® XP Operating System
Windows XP | Windows 2000 | Windows NT | Linux
1. Bỏ đĩa CD vào ổ đĩa CD-ROM.
2. Nhấp "Start" —> "Control Panel" rồi nhấp chọn biểu tượng "Appearance and Themes".
3. Nhấp chọn biểu tượng "Display" và chọn thanh "Settings", rồi chọn tiếp mục "Advanced..".
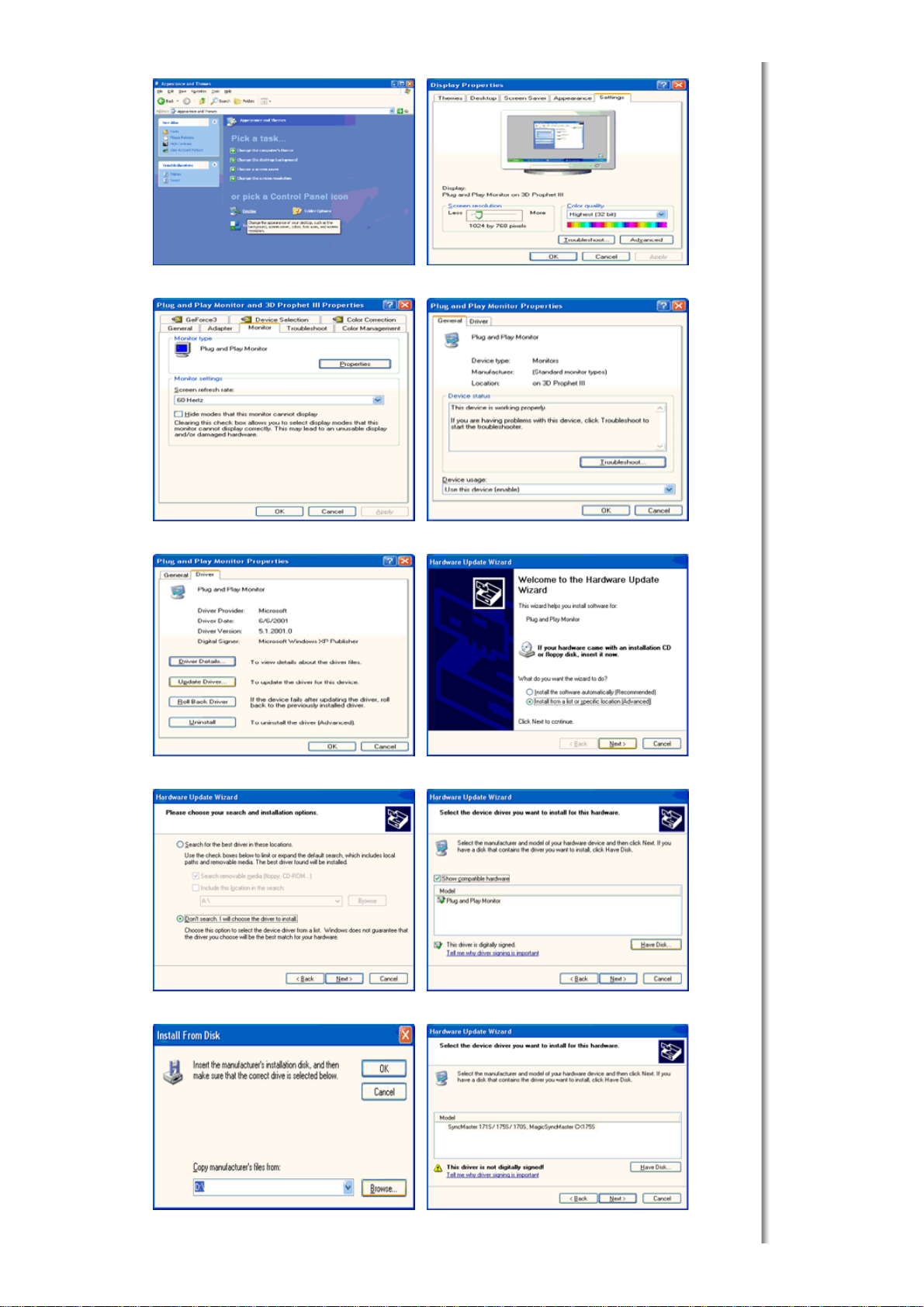
4. Nhấp nút "Properties" trên thanh "Monitor" và chọn thanh "Driver".
5. Nhấp vào "Update Driver.." và chọn "Install from a list or.." sau đó nhấp vào nút "Next".
6. Chọn mục "Don't search ,I will.." rồi nhấp nút "Next" , sau đó nhấp chọn "Have disk".
7. Nhấp nút "Browse" , rồi chọn A:(D: Driver), ch\ ọn kiểu màn hình của bạn trong danh sách kiểu màn
hình rồi nhấp nút "Next".
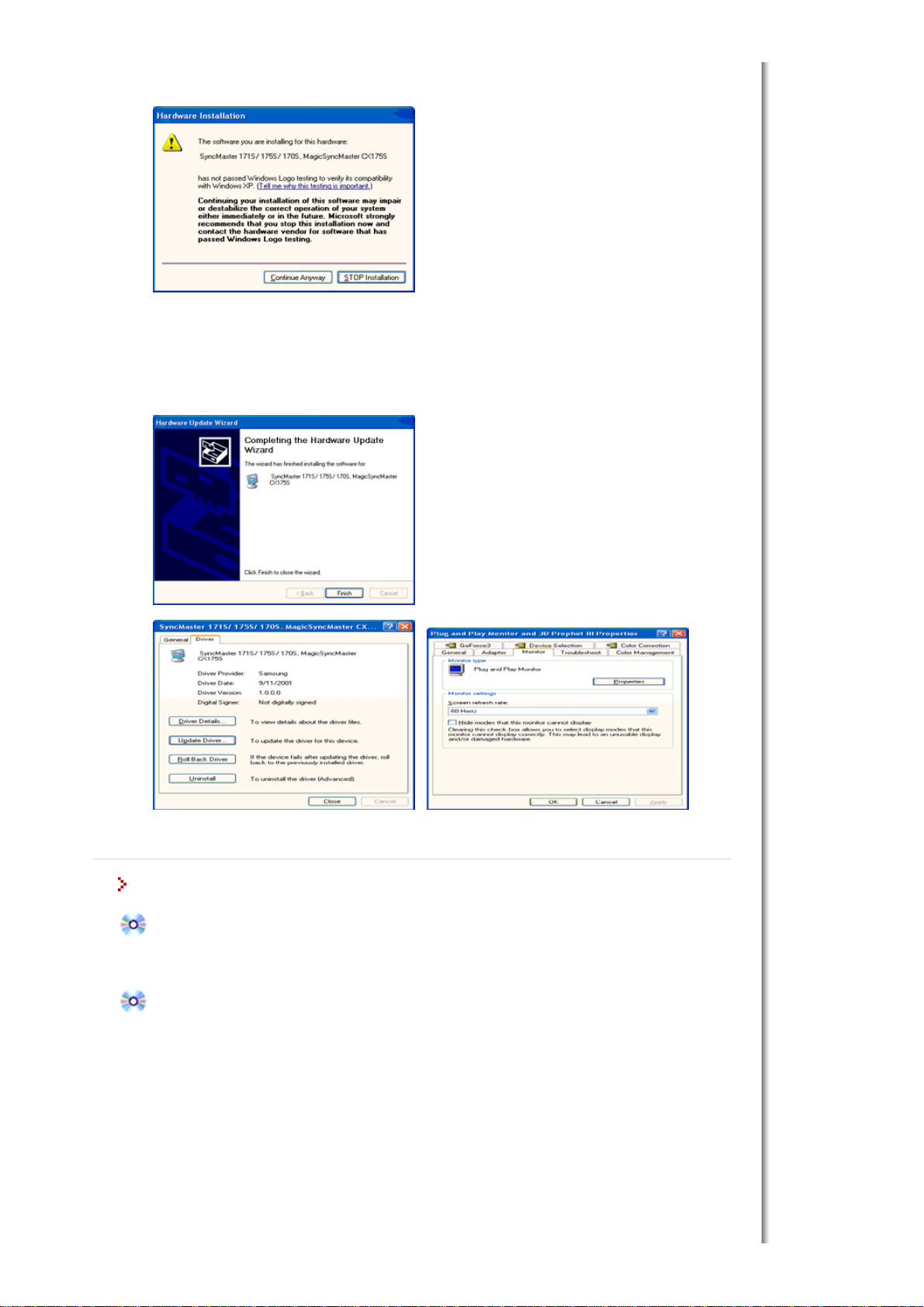
8. Nếu thấy cửa sổ "Message" dưới đây, hãy nhấp nút "Continue Anyway". Sau đó nhấp vào nút
"OK".
Trình điều khiển màn hình này được cấp phép mang logo MS, nên việc cài đặt này không làm hỏng
hệ thống của bạn. Trình điều khiển đã được cấp phép sẽ được gửi lên trang chủ của SAMSUNG
Monitor tại
http://www.samsung.com/.
9. Nhấp nút "Close", rồi nhấp nút "OK"tiếp tục vài lần.
10. Việc cài đặt chương trình điều khiển màn hình đã hoàn tất.
Hệ điều hành Microsoft
®
Windows® 2000
Khi thấy thông báo "Digital Signature Not Found" trên màn hình, hãy thực hiện theo các
bước sau:
1. Chọn nút "OK" trong cửa sổ "Insert disk".
2. Nhấp nút "Browse" trong cửa sổ "File Needed".
3. Chọn A:(hoặc D: Driver), r\ ồi nhấp nút "Open" và nút "OK".
Cách cài đặt
1. Nhấp "Start" , "Setting" , "Control Panel".
2. DNhấp đúp vào biểu tượng "Display".
3. Chọn thanh "Settings" rồi nhấp mục "Advanced..".
4. Chọn "Monitor".
Trường hợp1: Nếu nút "Properties" không hoạt động (bị mờ đi), màn hình của bạn đã được cài
đặt đúng. Hãy dừng việc cài đặt.
Trường hợp2: Nếu nút "Properties" hoạt động, nhấp nút "Properties", sau đó tiếp tục thực hiện
theo những bước kế tiếp.
5. Nhấp "Driver" rồi nhấp mục "Update Driver.." , sau đó nhấp nút "Next".
6. Chọn mục "Display a list of the known drivers for this device so that I can choose a specific
driver" rồi nhấp nút "Next" , sau đó nhấp "Have disk".
7. Nhấp nút "Browse" rồi chọn A:(D: Driver). \
8. Nhấp nút "Open" , sau đó nhấp nút "OK".
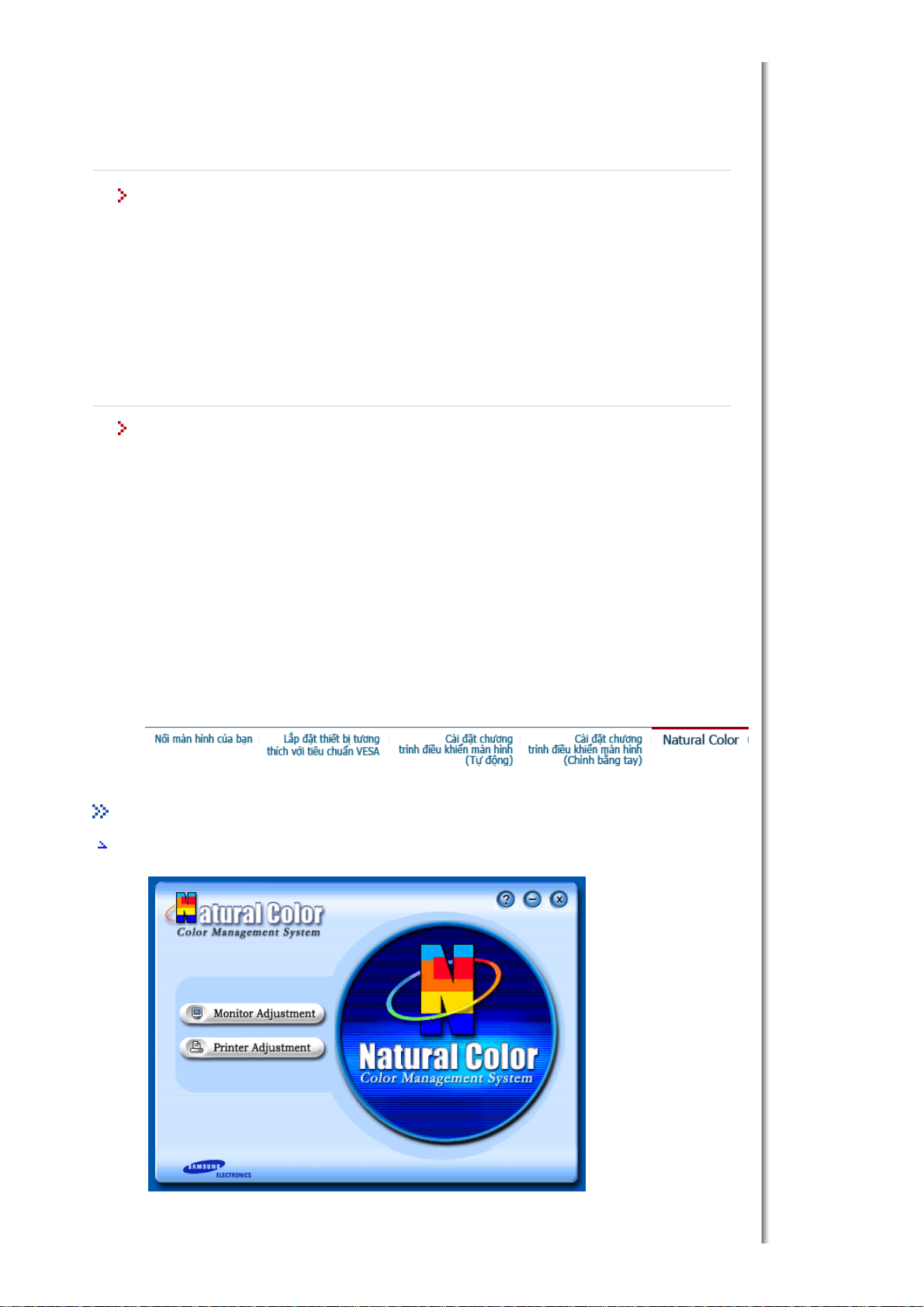
9. Chọn kiểu màn hình của bạn và nhấp nút "Next" , rồi tiếp tục nhấp nút "Next" lần nữa.
10. Sau đó nhấp nút "Finish" rồi nút "Close".
Nếu thấy cửa sổ thông báo "Digital Signature Not Found" , hãy nhấp nút "Yes". Sau đó
nhấp nút "Finish" , rồi nút "Close".
Hệ điều hành Microsoft
®
Windows® NT
1. Nhấp Start, Settings, Control Panel, sau đó nhấp đúp vào biểu tượng Display.
2. Trong cửa sổ Display Registration Information, nhấp thanh Settings sau đó nhấp chọn All
Display Modes.
3. Chọn một chế độ mà bạn muốn sử dụng (Resolution (độ phân giải), Number of Colors (Số lượng
màu), và Vertical frequency (tần số quét dọc)), sau đó nhấp nút OK.
4. Nhấp nút Apply nếu bạn thấy màn hình hoạt động bình thường sau khi nhấp nút Test. Nếu màn hình
không hoạt động bình thường, hãy đổi sang một chế độ khác (một chế độ có độ phân giải, số lượng
màu hoặc tần số quét dọc thấp hơn)
Lưu ý: Nếu không có Chế độ (Mode) nào hiển thị trong cửa sổ "All Display Modes", hãy tham khảo mục
Chế độ đặt giờ cài sẵn trong cuốn Hướng dẫn sử dụng để chọn một cấp độ cho độ phân giải (resolution) và
tần số quét dọc (vertical frequency).
Hệ điều hành Linux Operating System
Muốn kích hoạt X-Window, bạn cần tạo tập tin X86Config, đây là một kiểu tập tin thiết lập cấu hình hệ
thống.
1. Nhấn Enter ở màn hình đầu tiên và màn hình thứ hai sau khi kích hoạt tập tin X86Config.
2. Màn hình thứ ba dùng để cài đặt con chuột.
3. Cài đặt chuột cho máy tính.
4. Màn hình kế tiếp dùng để chọn bàn phím.
5. Cài đặt bàn phím cho máy tính.
6. Màn hình tiếp theo dùng để cài đặt màn hình.
7. Đầu tiên, thiết lập tần số quét ngang cho màn hình. (Bạn có thể nhập trực tiếp giá trị tần số).
8. Thiết lập tần số quét dọc cho màn hình. (Bạn có thể nhập trực tiếp giá trị tần số).
9. Nhập tên kiểu màn hình của bạn. Thông tin này sẽ không ảnh hưởng đến hoạt động thực của XWindow.
10. Bạn đã hoàn thành việc thiết lập màn hình.
Hãy kích hoạt X-Window sau khi cài đặt các thiết bị phần cứng cần thiết khác.
Natural Color
Phần mềm Natural Color
Một trong các vấn đề gần đây trong sử dụng vi tính là màu sắc của những hình ảnh được in ra từ máy in
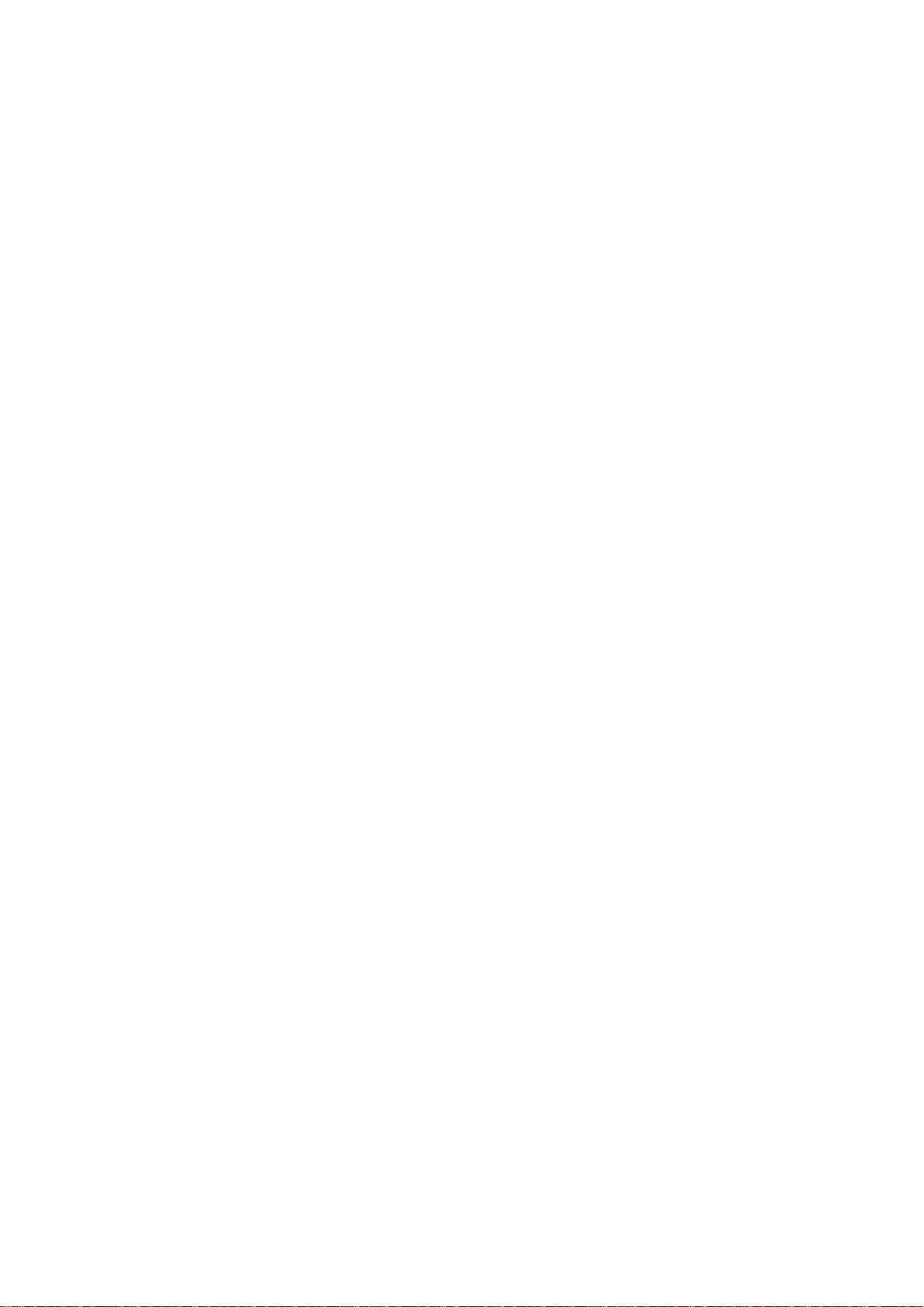
hoặc là những hình ảnh khác được quét bằng một máy quét hay máy thu hình kỹ thuật số trông không
giống như hình ảnh hiển thị trên màn hình.
Phần mềm Natural Color là một giải pháp hiệu quả cho vấn đề này. Đây là một hệ thống phối màu được
phát triển bởi Samsung Electronics khi hợp tác với Korea Electronics & Telecommunications Research
Institute (ETRI). Hệ thống này chỉ sử dụng được ở các màn hình Samsung và làm cho màu sắc của hình
ảnh trên màn hình tương đương với hình ảnh in hoặc quét.
Để biết thêm thông tin, xin tham khảo Help (F1) trong chương trình phần mềm.
Cách cài đặt phần mềm Natural Color
Bỏ đĩa CD đi kèm với màn hình Samsung vào trong ổ đĩa CD-ROM. Sau đó, màn hình đầu tiên của việc cài
đặt chương trình sẽ được kích hoạt. Nhấp chuột vào Natural Color trên màn hình đầu tiên để cài đặt phần
mềm Natural Color. Muốn cài đặt chương trình bằng tay, hãy bỏ đĩa CD đi kèm với màn hình Samsung vào
ổ đĩa CD-ROM, nhấp vào nút [Start] của Windows rồi chọn [Execute].
Vào D: color eng setup.exe r\\\ ồi nhấn phím <Entrer>.
(Nếu ổ đĩa CD không phải là D: , h\ ãy nhập tên ổ đĩa thích hợp.)
Cách xóa phần mềm Natural Color
Chọn [Setting]/[Control Panel] trên trình đơn [Start] rồi nhấp hai lần vào [Add/Delete a program].
Chọn Natural Color trong danh sách rồi nhấp vào nút [Add/Delete].
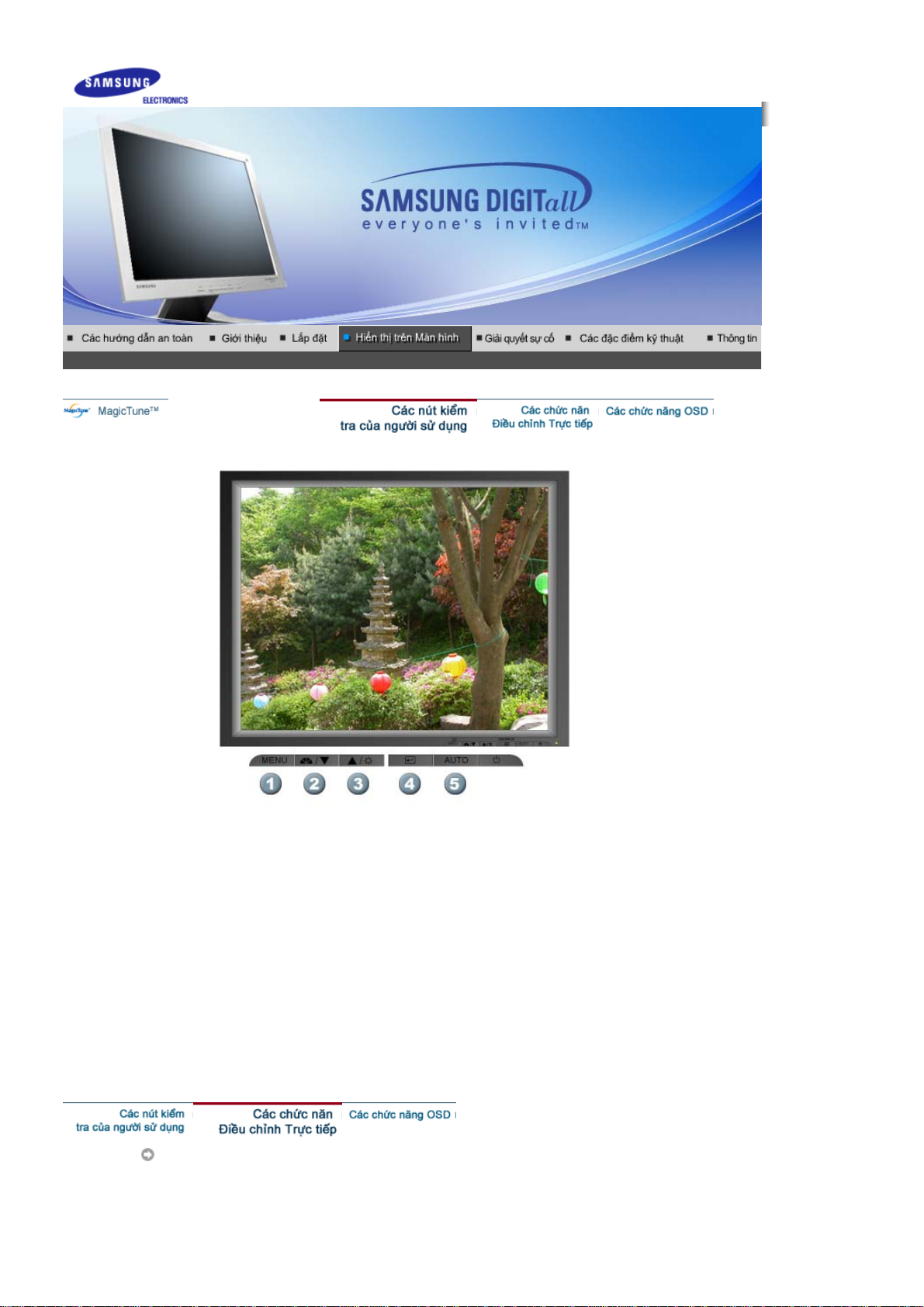
SyncMaster 510T / 710T / 910T / 711T / 912T / 701T
1. Mở trình đơn OSD. Cũng được dùng để thoát khỏi trình đơn OSD hay trở về trình đơn trước.
2. Các mục điều chỉnh trong trình đơn.
3. Các mục điều chỉnh trong trình đơn.
4. Kích hoạt một mục menu được chọn.
5. Dùng nút này truy cập trực tiếp chế độ điều chỉnh tự động.
AUTO
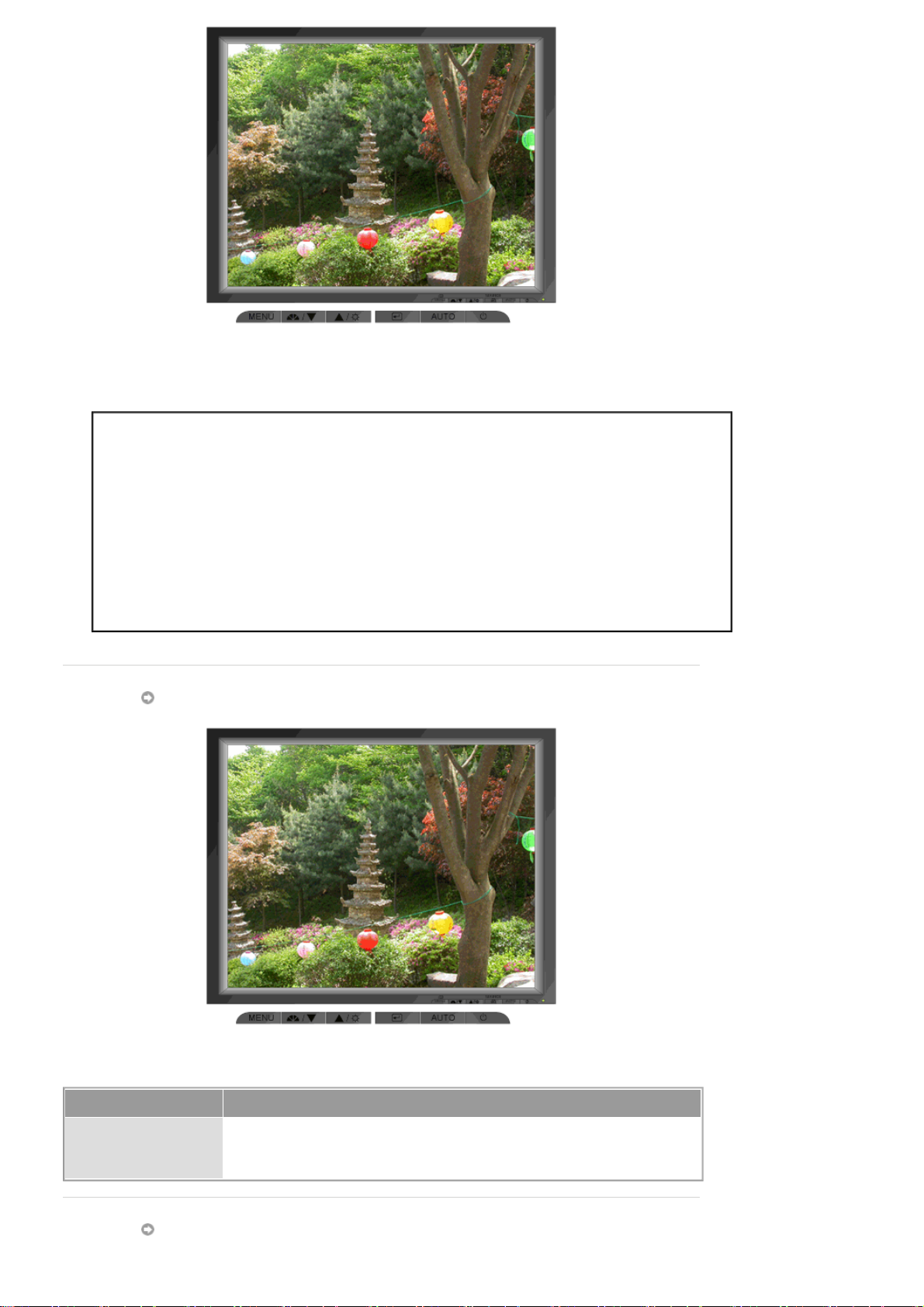
Trình đơn Mô tả
Khi nhất nút ‘AUTO’, màn hình Tự Điều chỉnh xuất hiện như được thấy
trong màn hình động ở trung tâm.
(Chỉ có trong chế độ Analog)
Để cho chức năng điều chỉnh tự động chính xác hơn, hãy kích hoạt chức
AUTO
năng 'AUTO' trong khi ‘AUTO PATTERN’ đang hoạt động.
Nếu Bộ Chỉnh Tự động không hoạt động đúng, hãy nhấn nút Auto
z
(Tự động) lần nữa để điều chỉnh hình ảnh chính xác hơn.
z Nếu bạn thay đổi độ phân giải trên bảng điều khiển, chức năng Tự
động sẽ được thực hiện tự động.
MagicBright™
Trình đơn Mô tả
MagicBright™
Sau đó nhấn nút MagicBright™ lần nữa để xem qua các chế độ tạo cấu hình có
sẵn
- bốn chế độ khác nhau (Custom/Text/Internet/Entertain)
Brightness
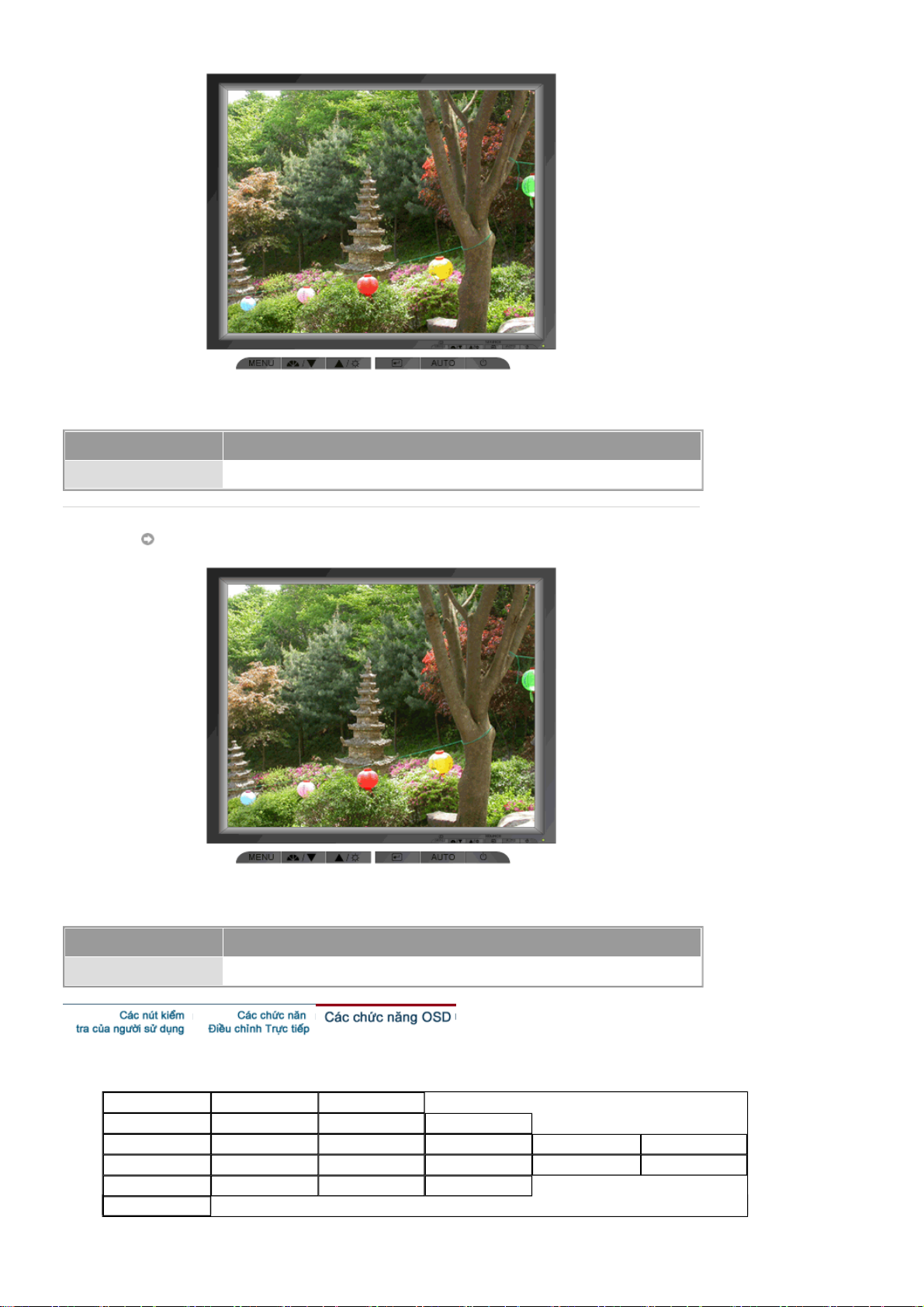
Trình đơn Mô tả
Brightness Điều chỉnh Độ tương phản.
Source
Trình đơn Mô tả
Source Chọn tín hiệu hình (video) khi màn hình OSD tắt.
1. Picture
2. Color
3. Image
4. OSD
5. Setup
Brightness Contrast
Color Tone Color Control Gamma
Coarse Fine Sharpness H-Position V-Position
Language H-Position V-Position Transparency Display Time
Auto Source Image Reset Color Reset
6. Information
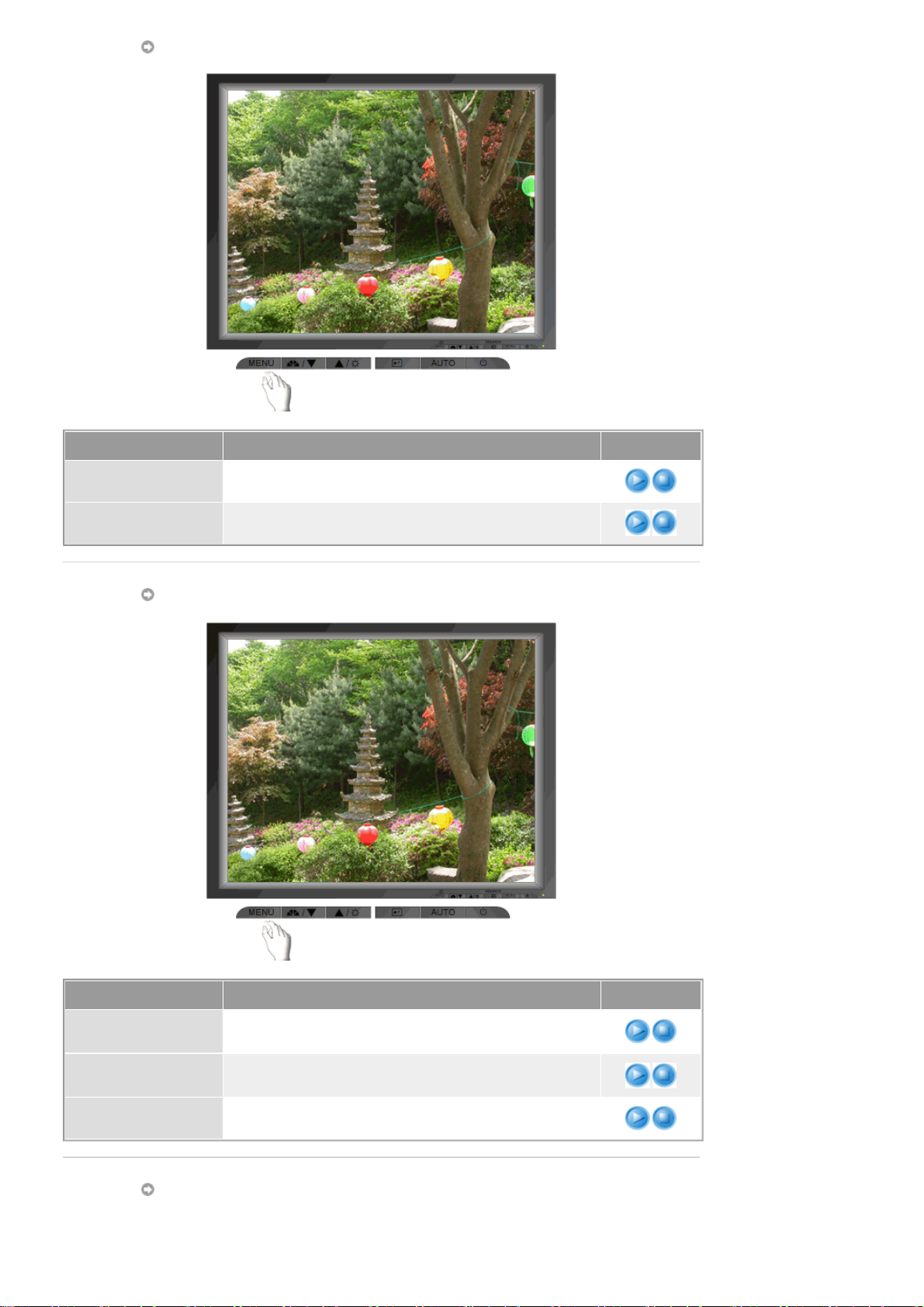
Picture
Trình đơn Mô tả Chơi/Ngừng
Brightness Điều chỉnh Độ tương phản.
Contrast Điều chỉnh Độ Độ sáng phản.
Color
Trình đơn Mô tả Chơi/Ngừng
Color Tone
Color Control
Gamma Chọn một trong ba gam màu cấu hình cài sẵn.
Có thể thay đổi tông màu sắc và chọn một trong bốn chế độ –
Dịu, Thông thường, Ấm và Tùy chỉnh.
Theo các bước sau để điều chỉnh các giá trị tông màu R (đỏ), G
(xanh lá cây), B (xanh da trời) riêng biệt.
Image
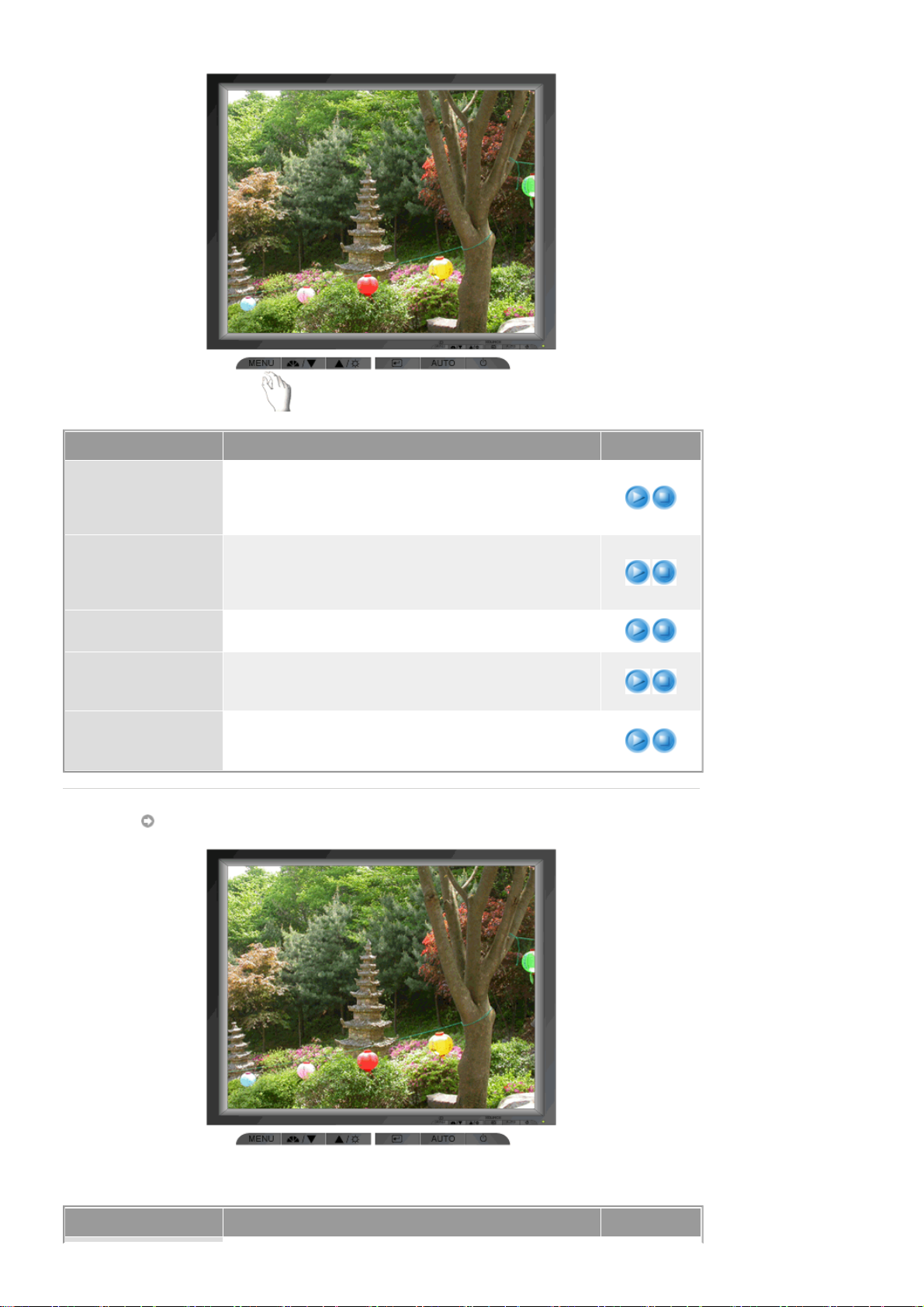
Trình đơn Mô tả Chơi/Ngừng
Loại bỏ nhiễu chẳng hạn như các đường sọc dọc. Điều chỉnh
Coarse
Fine
Sharpness Thực hiện theo các bước sau để thay đổi độ rõ của hình ảnh
thô có thể làm di chuyển vùng hình ảnh của màn hình. Bạn có
thể định vị lại về tâm bằng menu Điều chỉnh Ngang.
(Chỉ có trong chế độ Analog)
Loại bỏ nhiễu chẳng hạn như các đường sọc ngang. Nếu nhiễu
vẫn còn ngay cả sau khi Tinh chỉnh, hãy chỉnh lại sau khi điều
chỉnh tần số (tốc độ đồng hồ).
(Chỉ có trong chế độ Analog)
H-Position
V-Position
OSD
Hãy thực hiện theo những hướng dẫn này để thay đổi vị trí
ngang của toàn bộ màn hình hiển thị.
(Chỉ có trong chế độ Analog)
Hãy thực hiện theo những hướng dẫn này để thay đổi vị trí dọc
của toàn bộ màn hình hiển thị.
(Chỉ có trong chế độ Analog)
Trình đơn Mô tả Chơi/Ngừng
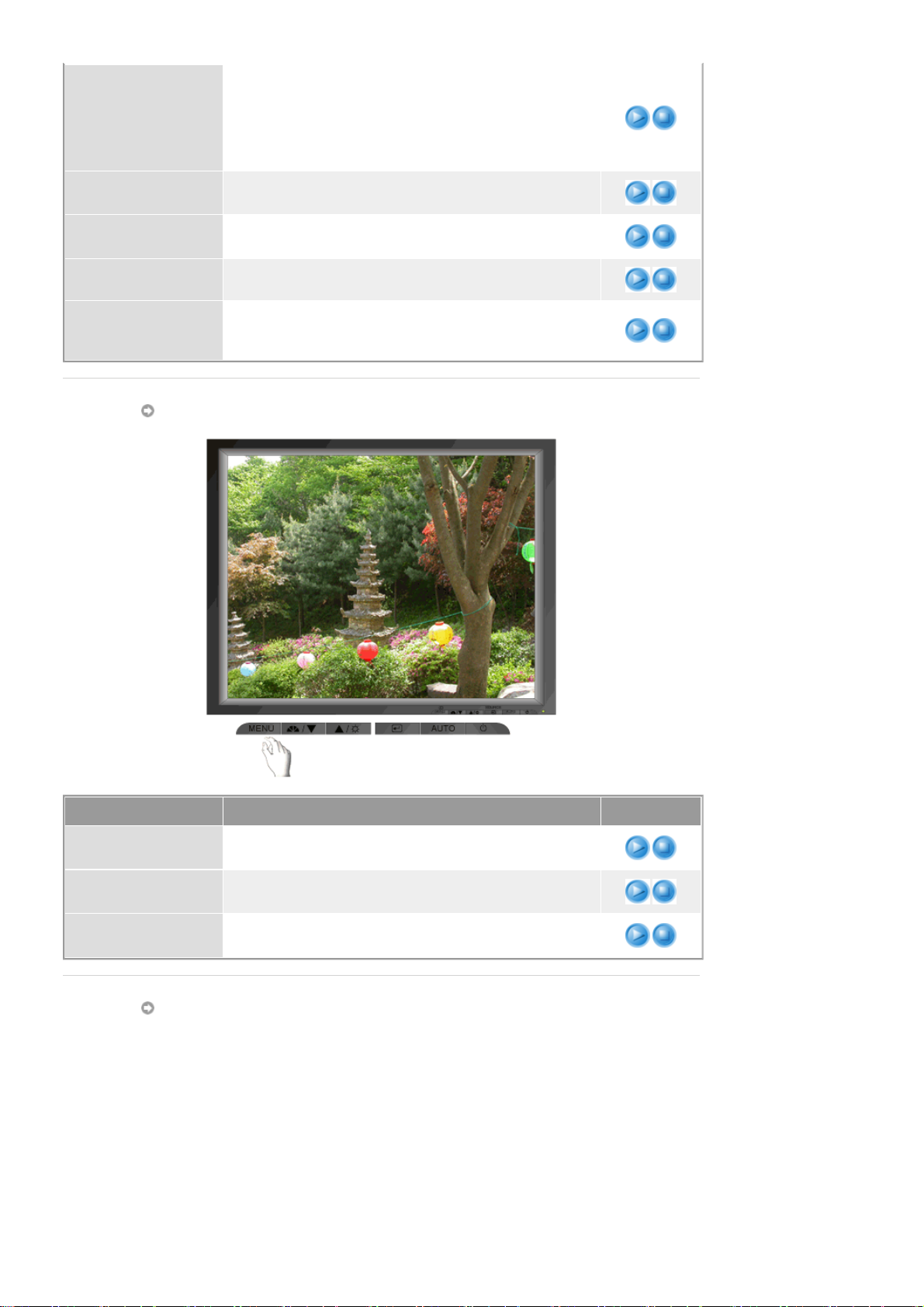
Language
Theo các bước sau để chuyển đổi ngôn ngữ được sử dụng trong
menu. Bạn có thể chọn một trong bảy ngôn ngữ. (Tiếng Anh,
Tiếng Đức, Tiếng Tây Ban Nha, Tiếng Pháp, Tiếng Ý, Tiếng
Thụy Điển, Tiếng Nga) Lưu ý: Ngôn ngữ được chọn chỉ ảnh
hưởng đến ngôn ngữ của màn hình OSD. Nó không ảnh hưởng
đến bất cứ phần mềm nào chạy trên máy tính.
H-Position
V-Positon
Transparency Thay đổi độ trong suốt của hình nền OSD.
Display Time
Bạn có thể thay đổi vị trí ngang của nơi xuất hiện mục lục OSD
trên màn hình.
Bạn có thể thay đổi vị trí dọc của nơi xuất hiện trình đơn OSD
trên màn hình.
Trình đơn sẽ tự động tắt nếu không thực hiện điều chỉnh nào
trong một khoảng thời gian nhất định. Bạn có thể cài đặt
khoảng thời gian chờ của trình đơn trước khi tự động tắt.
Setup
Trình đơn Mô tả Chơi/Ngừng
Auto Source
Image Reset
Color Reset
Các thông số hình ảnh được thay bằng các giá trị mặc định khi
sản xuất.
Caùc thoâng soá hình aûnh ñöôïc thay baèng caùc giaù trò
maëc ñònh khi saûn xuaát.
Các thông số Màu sắc được thay bằng các giá trị mặc định khi
sản xuất.
Information
 Loading...
Loading...