
SyncMaster 510MP/710MP

Главная страница
Правила безопасности
Информация
Электричество
Установка
Чистка
Разное
Введение
Распаковка
Передняя панель
Задняя панель
Remote Control
Установка
Подключение Вашего Монитора
Инсталлирование Монитора-Драйвера
Заменаоснвания
Подключение к компьютеру
Подключение к другим устройствам
Автоматическая Установк
Руцная Установк
Использование кнопки FOLD
Замена оснвания
Настройка LCD-монитора
Средства управления пользователя
Кнопки пользовательских настроек
Функции прямого доступа
Система Экранных
Функции экранного меню (OSD)
Анимационные клипы с демонстрацией настройки экрана
Устранение неисправностей
Что необходимо проверить перед обращением в сервисный
центр
Возможные проблемы и способы их устранения
Вопросы и Ответы
Технические Характеристики
Общие
Информации
Экономайзер
Фабричной Настройки Дисплея
Служба
Термины
Регултор
Естественный Цвет
Для более высокого качества изображения
Полномочия

предупреждающее электрический шок
Информация
Электричество
Установка
Чистка
Разное
Невыполнение указаний, обозначенных этим символом, может привести к телесным
травмам и повреждениям оборудования.
Запрещено Важно прочесть и постоянно об этом помнить
Не разбирать Отсоединить штепсель от розетки
Не трогать Заземление,
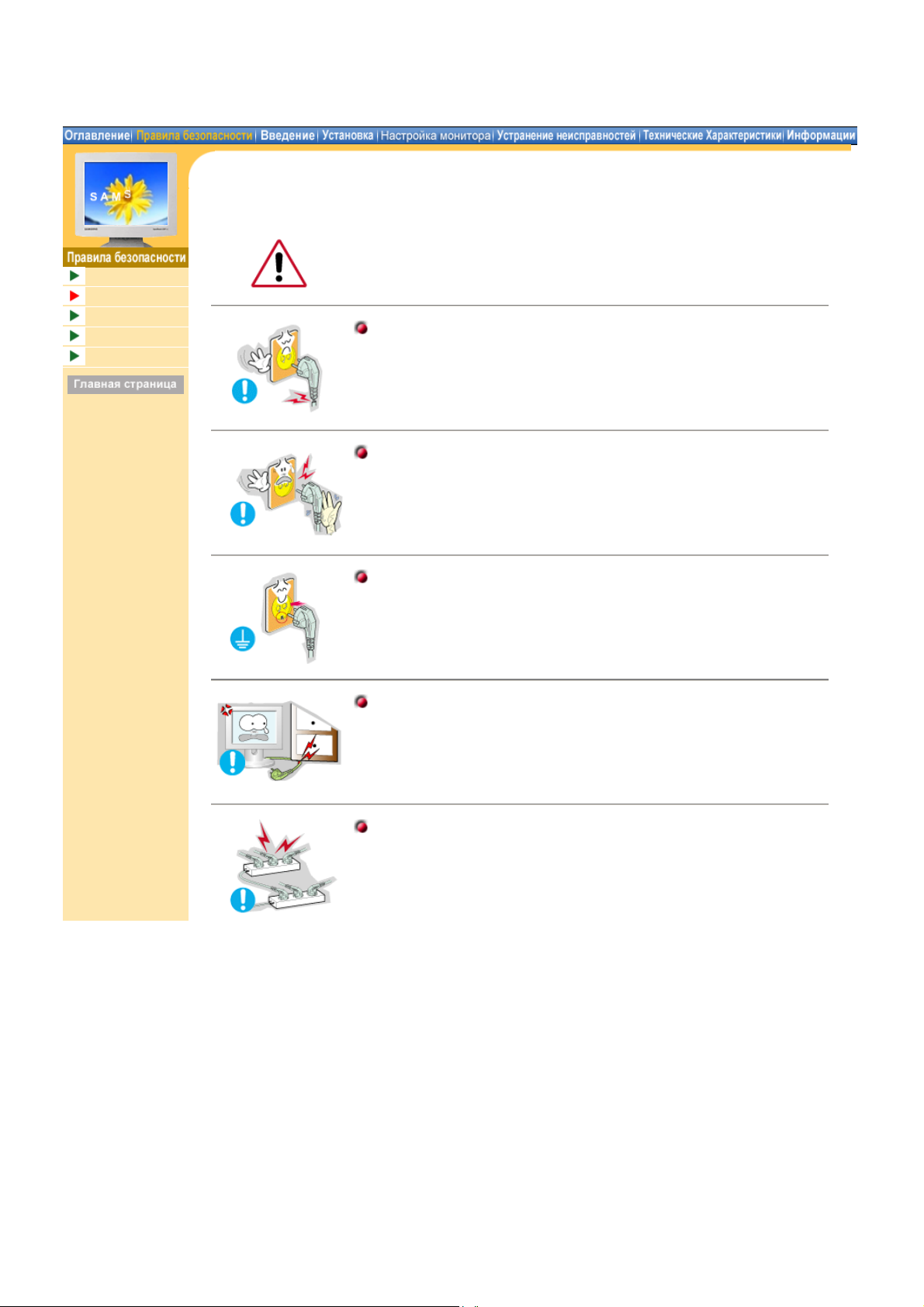
Информация
Электричество
Установка
Чистка
Разное
Если не используется в течение длительного времени, установите Ваш
компьютер в режиме экономии электропитания. Если используется хранитель
экрана, приведите его в активное состояние.
Не используйте поврежденный или плохо закрепленный штепсель.
Это может вызвать электрический шок или загорание.
Не тяните штепсель из розетки за шнур и не трогайте его влажными
руками.
Это может вызвать электрический шок или загорание.
Используйте только заземленные по правилам штепсель и розетку.
Неправильное заземление может вызвать электрический шок или
повреждение оборудования.
Не допускайте излишнего изгибания шнура со штепселем и не
помещайте на них тяжелые предметы, что может вызвать
повреждение.
Невыполнение этого правила может вызвать электрический шок или
загорание.
Не подсоединяйте слишком много удлинителей и штепселей в одну
розетку.
Это может вызвать загорание.
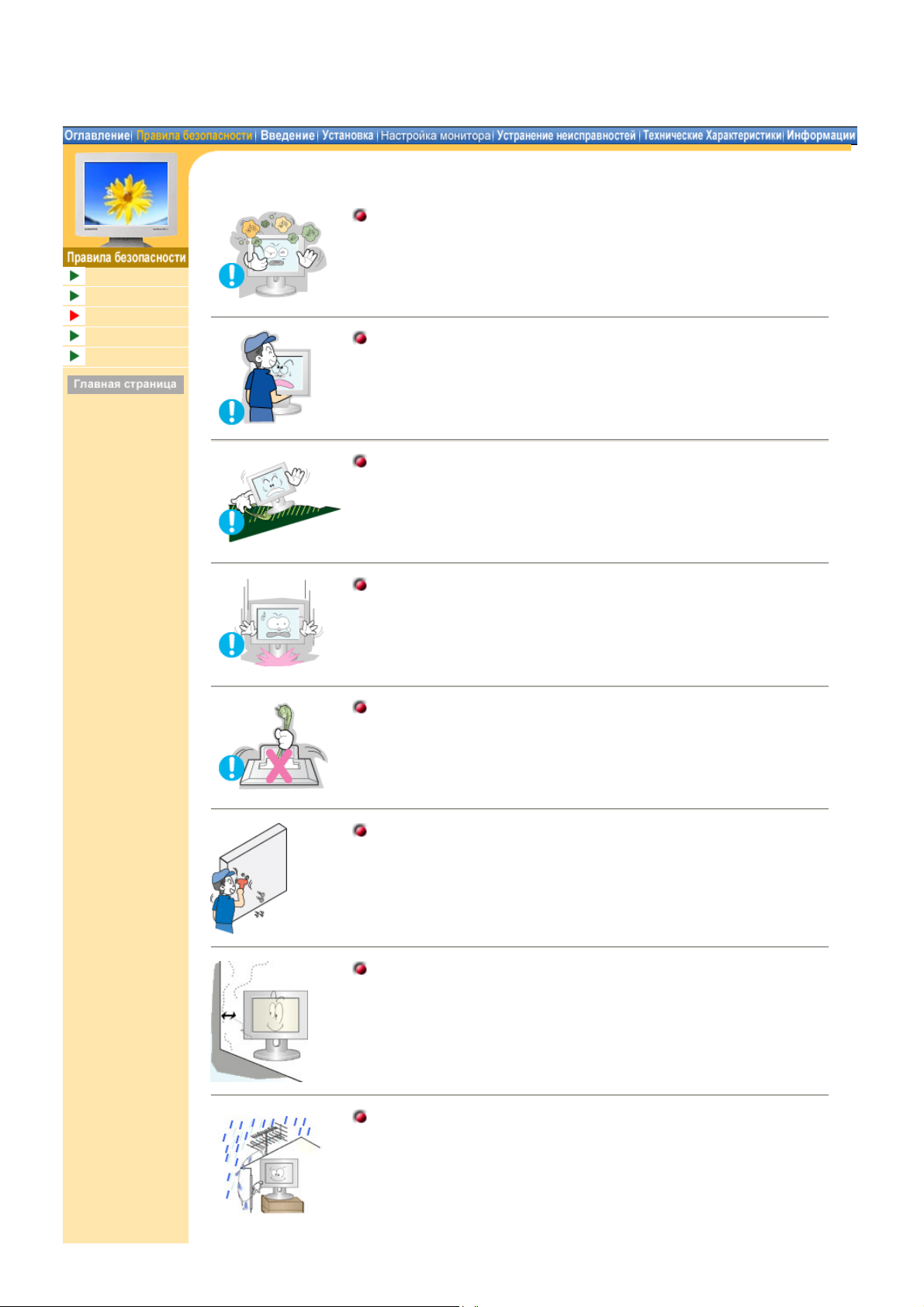
Информация
Электричество
Установка
Чистка
Разное
Устанавливайте монитор в сухом и непыльном месте.
В противном случае это может привести к короткому замыканию или
загоранию внутри монитора.
Передвигая монитор, не уроните его.
Это может привести к его повреждению или к телесным травмам.
Устанавливайте монитор на плоской устойчивой поверхности.
Падая, он может нанести травму.
Опускайте монитор на преназначенное место с осторожностью.
Его можно повредить или сломать.
Не ставьте монитор экраном вниз.
Его поверхность может быть повреждена.
Монтаж кронштейна для крепления на стене должен выполняться
квалифицированным персоналом.
В противном случае можно получить травму.
Обязательно используйте инструменты для установки, указанные в
руководстве пользователя.
Необходимо оставить между устройством и стеной пространство,
достаточное для вентиляции.
Недостаточная вентиляция может привести к повышению
температуры внутри устройства и возгоранию.
Чтобы предотвратить затекание дождевой воды по кабелю наружной
антенны внутрь помещения, необходимо, чтобы наружная часть
кабеля перед входом в помещение была изогнута вниз .
В случае попадания воды в само устройство возможно поражение
электрическим током или возгорание.

Информация
Накопление пыли внутри
Электричество
Установка
Чистка
Разное
чищайте корпус монитора или поверхность его экрана слегка влажной мягкой
тканью.
Не опрыскивайте монитор моющим средством.
Пропитайте рекомендованным моющим средством мягкую
ткань.
Если соединительный шнур между штепселем и розеткой ржавый
или грязный, почистите его как следует сухой тканью.
Грязный соединительный шнур может вызвать электрический шок
или загорание.
После извлечения батарей из пульта дистанционного управления
храните их вне досягаемости от детей, которые могут их проглотить.
Берегите батареи от детей.
В случае их случайного проглатывания немедленно обратитесь к
врачу.
При замене батаре вставляйте их в положении, соответствующем
правильной полярности +/-, указанной на корпусе батареи.
Несоблюдение полярности может привести к выходу батареи из
строя или утечке из нее электролита, а также привести в
возгоранию, травмам или загрязнению окружающего пространства
(и повреждению устройства).
Используйте только рекомендованные изготовителем стандартные
батареи. Не используйте новые батареи вместе с уже
использовавшимися.
может привести к выходу батареи из строя или утечке из нее
электролита, а также привести в возгоранию, травмам или
загрязнению окружающего пространства (и повреждению
устройства).
Для ежегодной внутренней очистки устройства обращайтесь в
сервисный центр или в центр по обслуживанию заказчиков.
Поддерживайте чистоту внутри устройства.
устройства в течение длительного времени может привести к
неисправности или возгоранию.

Не снимайте крышку или заднюю панель. Находящиеся внутри части
монитора не подлежат обслуживанию пользователем.
Информация
Электричество
Установка
Чистка
Разное
Это может вызвать электрический шок или загорание.
Обслуживание должно проводиться квалифицированным
техническим персоналом.
Если монитор не работает нормально - в особенности, если из него
идут необычные звуки или запахи - немедленно отключите его от
сети и обратитесь к авторизованному дилеру или
обслуживания
Это может вызвать электрический шок или загорание.
.
в центр технического
Не допускайте попадания воды внутрь монитора и не подвергайте
его воздействию повышенной влажности.
Это может привести к возникновению неисправности, поражению
электрическим током или пожару.
В особенности избегайте использовать монитор вблизи воды или на
открытом воздухе, где на него может попадать дождь или снег.
В случае падения монитора или повреждения корпуса выключите его
и выньте вилку из розетки.
В противном случае возможно возникновение неисправности,
поражение электрическим током или пожар.
Затем свяжитесь с центром обслуживания.
Выключайте питание монитора во время грозы или когда он не
используется в течение продолжительного периода времени..
В противном случае возможно возникновение неисправности,
поражение электрическим током или пожар.
Не передвигайте монитор, дергая за шнур или сигнальный кабель.
Это может вызвать поломку, электрический шок или загорание из-за
повреждения.кабеля.
Не старайтесь подвинуть монитор влево или вправо, дергая за шнур
или сигнальный кабель.
Это может вызвать поломку, электрический шок или загорание из-за
повреждения.кабеля.
Не закрывайте вентиляционные отверстия на корпусе монитора.
Плохая вентиляция может вызвать повреждение или загорание.

Распаковка
сруководством пользователя
AAA X 2 )
Передняя панель
Задняя панель
Пульт
дистанционного
управления
Пожалуйста, проверьте, все ли нижеперечисленные части находятся в упаковке вместе с
монитором. Если чего-то не хватает, свяжитесь с Вашим дилером.
CD
и установочными файлами
программного обеспечения
Кабель электропитания
Сигнальный Кабель(15 pin D-
Natural Color/драйвера
монитора.
Адаптер постоянного тока
Sub)
Пульт дистанционного
управления и батареи (
Монитор
Краткая инструкция по установке
Аудиокабель
Гарантийный талон
(выдается не во всех регионах)

Распаковка
Передняя
панель
Задняя панель
Пульт
дистанционного
управления
Подробную информацию о функциях монитора см. в пункте "Средства управления
пользователя" в разделе "Настройка LCD-монитора"
1. SOURCE 6. MENU
2. MagicBright™ 7. выключатель
3. AUTO / EXIT 8. Индикатор режима питания
4. CH
Датчик дистанционного
управления
5. VOL

Распаковка
Передняя панель
Задняя панель
Пульт
дистанционного
управления
Подробную информацию о подключении кабелей см. в пункте "Подключение кабелейs " в
разделе "Установка"
Конфигурация задней панели мониторов различных моделей может незначительно отличаться.
Для подключения кабелей снимите крышку. (Для снятия крышки потяните за ее фиксируемую часть).
A EXT.(SCART) Connection Terminal
EXT.(SCART) Connection Terminal
B Разъем питания
Данное изделие может использоваться в
диапазоне напряжений питания 90 ~ 264 В..
После того, как подключены все кабели,
вставьте вилку шнура питания в розетку сети
питания.
C Разъем для подключения видеокабеля
1 Разъем для подключения компьютера
(15-штырьковый D-SUB)
D Разъем для подключения телеантенны /
аудиосигнала от компьютера
1 Разъем для подключения телеантенны (при
подключении телевизионного сигнала)
2 Разъем для подключения аудиосигнала от
компьютера (Stereo) .
E Разъем Video
1 Разъем для подключения наушников
2 Разъем для подключения правого (R / L)

Распаковка
Передняя панель
Задняя панель
Пульт
дистанционного
управления
Для получения подробной информации о функциях пульта дистанционного управления
перейдите к следующему разделу: Настройка LCD-монитора > Средства управления
пользователя > Кнопки пользовательских настроек > Кнопки пульта дистационного управления.
Конфигурация пульта дистанционого управления для различных моделей мониторов может
незначительно различаться.
Пульт дистанционного управления функционирует на расстоянии от 0,23 до 33 футов (от 7 см до
10 м) и при отклонении в пределах 30 градусов влево и вправо от датчика приема сигналов
дистанционного управления на мониторе.
Наименования кнопок | Замена батарей | Использование
1. Наименования кнопок
1. POWER
2. канало
3. -/--
4. AUTO / PRE-CH
5. MUTE
6. + VOL -
7. CH
8. SOURCE
9. MENU
10. MagicBright™
11. INFO
12. EXIT
13. ENTER
14. вверх-вниз вправо-влев
15. TTX/MIX
16. SLEEP
17. P.MODE
2. Замена батарей
1. Сдвиньте крышку, нажимая на ту ее часть, на которой нанесен значок .
2. Вставьте батареи, соблюдая полярность (+, -).
3. Установите крышку на место.

Подключение
Вашего
Монитора
Инсталлирование
МонитораДрайвера
Замена оснвания
Подключение к компьютеру
Подключение к другим устройствам
Включите компьютер и монитор. Если на мониторе есть изображение, установка завершена.
1. Подключение к компьютеру
1. Подключите шнур питания к адаптеру постоянного тока и соедините разъем адаптера с
портом питания 14 В пост. тока на задней стороне монитора.
2. Подключите видеокабель к видео-порту компьютера.
3. Подключите аудиокабель монитора к аудио-порту на задней стороне компьютера.
4. Соедините аудиокабелями разъемы Audio (L) и Audio (R) DVD-проигрывателя,
видеомагнитофона или видеокамеры с разъемами аудио-входов монитора L и R.
5. Включите компьютер и монитор.
6. Используя динамики монитора, Вы можете прослушивать звуковые сигналы от звуковой
платы компьютера с высокой четкостью и качеством. (Вам не требуется устанавливать для
своего компьютера дополнительные вынесенные колонки.)
Для покупки дополнительного оборудования обращайтесь в местный сервисный центр Samsung
Electronics.

Подключение
Вашего
Монитора
Инсталлирование
МонитораДрайвера
Замена оснвания
Подключение к компьютеру
Подключение к другим устройствам
К монитору, кроме компьютера, можно подключать такие источники аудио-видеосигналов, как
DVD-проигрыватели, видеомагнитофоны или видеокамеры. Подробную информацию по
подключению источников аудио-видеосигналов см. в пункте "Средства управления
пользователя" в разделе "Настройка монитора".
Подключение источников аудио-видеосигнала
Подключение к компьютеру Macintosh
Подключение телевизионного сигнала
|
Подключение наушников
|
|
1. Подключение источников аудио-видеосигнала
Монитор имеет разъемы для подключения таких источников аудио-видеосигналов, как DVDпроигрыватели, видеомагнитофоны и видеокамеры. Для воспроизведения аудио-видеосигналов
монитор должен быть включен.
1. Источники аудио-видеосигналов, такие как DVD-проигрыватели, видеомагнитофоны или
видеокамеры, подключаются к разъему S-Video (V1) или Video (V2) монитора с помощью
кабеля S-VHS или RCA.
Кабель S-VHS или RCA не входит в комплект обязательной поставки.
2. Соедините аудиокабелями разъемы Audio (L) и Audio (R) DVD-проигрывателя,
видеомагнитофона или видеокамеры с разъемами аудио-входов монитора L и R.
3. Выберите, с помощью кнопки Source (Источник) на передней панели монитора, вход
видеосигнала Video или S-Video, к которому подключен DVD-проигрыватель,
видеомагнитофон или видеокамера.
4. Затем запустите DVD-проигрыватель, видеомагнитофон или видеокамеру, предварительно
вставив DVD-диск или кассету.
2. Connecting TV
Подключив к монитору антенну или кабель сети КТВ, можно просматривать на нем
телевизионные программы без установки на компьютере какого-либо дополнительного
оборудования или программного обеспечения для приема телевизионных сигналов.
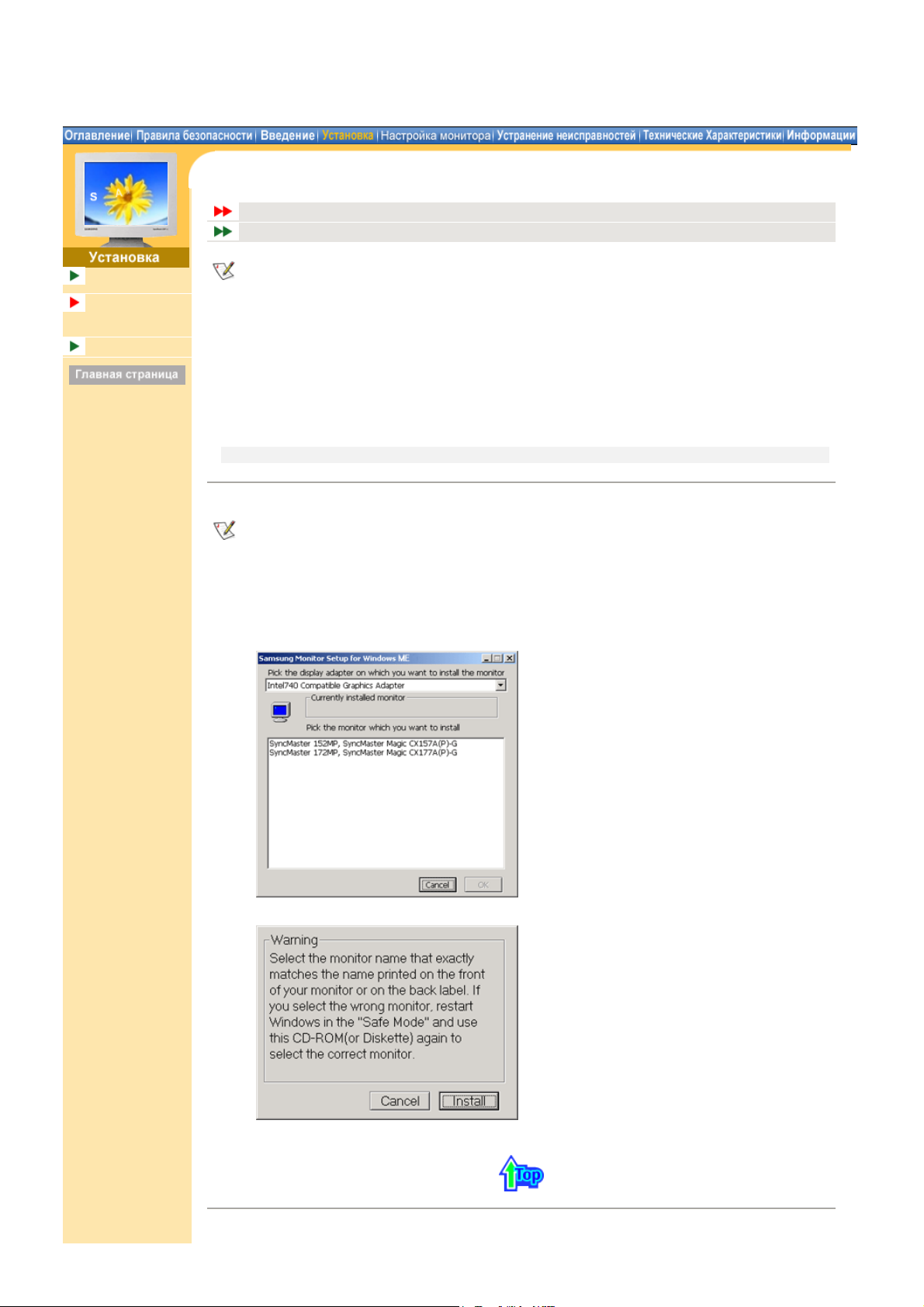
Подключение
Инсталлирование
Internet web site :
Вашего Монитора
МонитораДрайвера
Замена оснвания
Автоматическая Установк
Руцная Установк
Следуя приглашениям операционной системы, установите CD-ROM, прилагаемый к
монитору.Порядок установки драйвера может несколько отличаться в различных
системах. Следуйте указаниям, соответстующим Вашей операционной системе.
Приготовьте чистый диск и скачайте файл программы по установке драйвера с Интернет-сайта,
приведенного ниже.
http://www.samsung-monitor.com/ (По всему миру)
http://www.samsung-monitor.com/ (США)
http://www.samsungmonitor.com.cn/ (Китай)
Windows ME
Windows XP/2000
|
1. Windows ME
Обратитесь к CD-ROM "Инсталляция драйвера монитора и руководства пользователя",
поставляемому вместе с монитором.
После установки в дисковод для компакт-дисков (CD) диск CD-ROM загружается
автоматически.Если автоматической загрузки не происходит, дважды нажмите на файле
monsetup.exe в папке дисковода CD-ROM в Проводнике Windows.
1. Вставьте диск в дисковод.
2. Нажмите "Windows ME Driver".
3. Выберите модель Вашего монитора из списка, затем нажмите кнопку "OK".
4. В окне «Предупреждение» нажмите кнопку «Установка».
5. Установка драйвера монитора завершена.

Инсталлирование
Internet web site :
Подключение
Вашего Монитора
МонитораДрайвера
Замена оснвания
Автоматическая Установк
Руцная Установк
Следуя приглашениям операционной системы, установите CD-ROM, прилагаемый к
монитору.Порядок установки драйвера может несколько отличаться в различных
системах. Следуйте указаниям, соответстующим Вашей операционной системе.
Приготовьте чистый диск и скачайте файл программы по установке драйвера с Интернет-сайта,
приведенного ниже.
http://www.samsung-monitor.com/ (По всему миру)
http://www.samsung-monitor.com/ (США)
http://www.samsungmonitor.com.cn/ (Китай)
Для установки драйвера монитора в ручном режиме выполните описанные ниже процедуры
после проверки операционной системы компьютера.
Windows XP | Windows 2000 | Windows Me | Windows NT | Linux
1. Операционная Система Microsoft® Windows® XP
1. Вставьте диск в дисковод.
2. Нажмите "Старт " > "Панель Управления", далее "Оформление и Темы".
3. Нажмите "Изображение " и выберите «Настройки», затем «Подробно»
4. Зайдите в «Свойства» на закладке «Монитор» и выберите закладку «Драйвер».

Подключение
Вашего Монитора
Инсталлирование
МонитораДрайвера
Замена
оснвания
Складывание подставк
Замена оснвания
Монитор можно наклонять на угол от 0 до 90 градусов. В полностью сложенном (наклоненном)
состоянии подставка становится удобной ручкой для переноски монитора.
Изменение угла наклона монитора | Складывание подставки
1. Изменение угла наклона монитора
2. Складывание подставки

Подключение
Вашего Монитора
Инсталлирование
МонитораДрайвера
Замена
оснвания
Складывание подставк
Замена оснвания
Монитор соответствует стандарту крепления VESA, что позволяет использовать его с
различными монтажными конструкциями VESA.
К монитору может крепиться VESA-совместимая переходная монтажная панель 75 мм x 75 мм.
Перед установкой кронштейна VESA необходимо сложить подставку монитора.
Совместите четыре отверстия под винты на задней части монитора с отверстиями на
кронштейне VESA и прикрепите кронштейн с помощью четырех винтов , входящих в комплект
поставки.
Используйте только винты, включенные в комплект поставки.
Samsung Electronics не несет ответственности за повреждения в результате использования
кронштейнов, отличающихся от описанных выше.

Средства
Она позволяет устанавливать различные уровни яркости и разрешающей способности
.
управления
пользователя
Система Экранных
Кнопки пользовательских настроек
Функции прямого доступа
Кнопки управления разных моделей мониторов могут незначительно отличаться.
Кнопки на мониторе | Кнопки на пульте дистанционного управления
1. Кнопки на мониторе
Более подробную информацию о настройках экрана см. в разделе "
Экранное меню
".
1. SOURCE
Включает индикатор, соответствующий текущему входному сигналу, используемому монитором.
Кнопка Source (Источник) выполняет ту же функцию, что и кнопка Enter на пульте ДУ при
активном экранном меню.
2. MagicBright™
MagicBright™ - это новая функция монитора, обеспечивающая двукратное улучшение качества
изображения по сравнению с существующими мониторами путем повышения его яркости и
четкости.
экрана в соответствии с различными потребностями пользователя при просмотре текстов,
Интернет-страниц или мультимедийной анимации. Пользователь может выбирать один из трех
предварительно установленных режимов яркости и разрешающей способности простым
нажатием одной из кнопок управления функцией MagicBright, расположенных на лицевой
стороне монитора.
3. AUTO / EXIT
AUTO : Данная кнопка обеспечивает прямой переход к функции автоматической регулировки.
EXIT : Используется для выхода из активного или экранного меню
4. - CH +
Обеспечивает перемещение между пунктами меню по вертикали или изменение значений
выбранных пунктов меню. В режиме TV эта кнопка обеспечивает выбор телевизионных каналов
Для получения более подробной информации перейдите к разделу "Функции прямого доступа >
"Переключение каналов".
5. - VOL +
Обеспечивает перемещение между пунктами меню по горизонтали или изменения значений
выбранных пунктов меню.Эта кнопка также обеспечивает регулировку уровня громкости. Более
подробную информацию см. в разделе "Функции прямого доступа" > "Громкость".
6. MENU
Эта кнопка используется для открытия экранного меню (OSD) и активизации выделенного
пункта меню.
7. Клавиша-выключатель
Эта кнопка служит для включения и выключения монитора.
8. Индикатор режима питания / Датчик дистанционного управления
Индикатор режима питания : Загорается при включении питания. См. раздел Технические
Характеристики
Датчик дистанционного управления : Направляйте пульт дистанционного управления на эту
точку монитора.

Средства
управления
пользователя
Система Экранных
Кнопки пользовательских настроек
Функции прямого доступа
Функции прямого доступа позволяют выводить на экран меню настройки монитора простым
однократным нажатием кнопки Auto (Авто). Они также используются для настройки функций
монитора. Активизация других функций, кроме функции "Автоматич. настройка", требуется
только при выключенных функциях прямого доступа.
Автоматическое сохранение | Громкость | Переключение канало | MagicBright™
1. Автоматическое сохранение
При первой установке монитора использование
функций "Автоматич. настройка" позволяет
получить более стабильное изображение. Перед
тем, как использовать ручную настройку,
попробуйте использовать функцию "Автоматич.
настройка". Перед выполнением функции
автоматической настройки "Автоматич. настройка"
убедитесь, что тактовая частота монитора
соответствует тактовой частоте видеоплаты
компьютера.
Для повышения четкости при автоматической регулировки выполняйте автоматическую
регулировку после запуска файла AutoPattern.exe.
2. Громкост
Для регулировки уровня громкости при
выключенном меню OSD нажмите кнопку или .
1. Для уменьшения громкости нажмите кнопку .
2. Для увеличения громкости нажмите кнопку .

Средства
управления
пользователя
Система
Экранных
Средства управления пользователя
Анимационные клипы с демонстрацией настройки экрана
Экран компьютера (режим PC) | крана просмотра видеозаписей (режим Video) |
кран просмотра телевизионных программ (TV)
Управление экранным меню OSD
|
1. Input
For detailed information on Screen Adjustment in the Input Control, refer to the Input Control
Adjustment Animation Clips
.
OSD Содержание
Source List Включает индикатор, соответствующий текущему входному сигналу, используемому
монитором.
• PC
• TV
• EXT.
• AV
• S-Video
Edit Name Name the input device connected to the input jacks to make your input source selection
easier.
• - - - - / VCR / DVD / Cable STB / HD STB / Satellite STB / AV Receiver /
DVD Receiver / Game / Camcorder / DVD Combo / DHR / PC
2. Picture
PC Mode
For detailed information on Screen Adjustment in the Picture Control, refer to the Picture Control
Adjustment Animation Clips
.
OSD Содержание
MagicBright™ MagicBright™ is a new feature providing the optimum viewing environment depending on
the contents of the image you are watching.
Currently four different modes are available: Text, Internet, Entertain and Custom.
Each mode has its own pre-configured brightness value. You can easily select one of four
settings by simply pressing the MagicBright™ control button.
1) Entertain
 Loading...
Loading...