Samsung SYNCMASTER 510M, SYNCMASTER 710M, SYNCMASTER 910M User Manual [pl]

j
Instalac
SyncMaster 710V/910V/510M/710M/910M/712V
a sterowników Instalacja oprogramowania
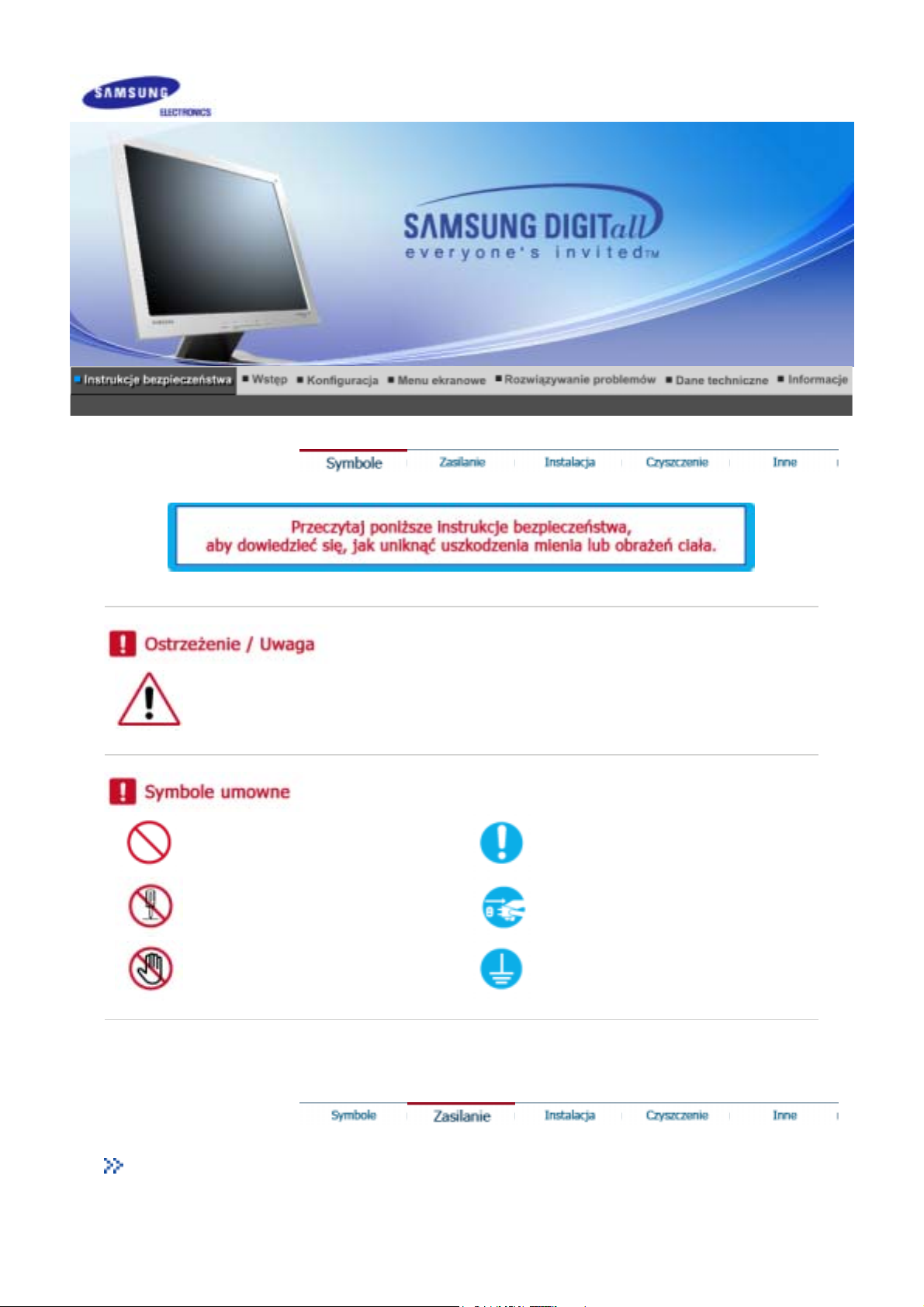
Niezastosowanie się do wskazówek oznaczonych tym symbolem może doprowadzić do obrażeń
ciała lub uszkodzenia sprzętu.
Zasilanie
Zabronione.
Nie należy otwierać obudowy monitora.
Nie dotykać.
Gdy komputer nie jest używany przez dłuższy czas należy włączyć funkcję DPMS. Jeśli
Należy przeczytać i zawsze stosować się
do tych zaleceń.
Należy wyjąć wtyczkę z gniazda
zasilającego.
Uziemienie dla zapobieżenia porażenia
prądem.
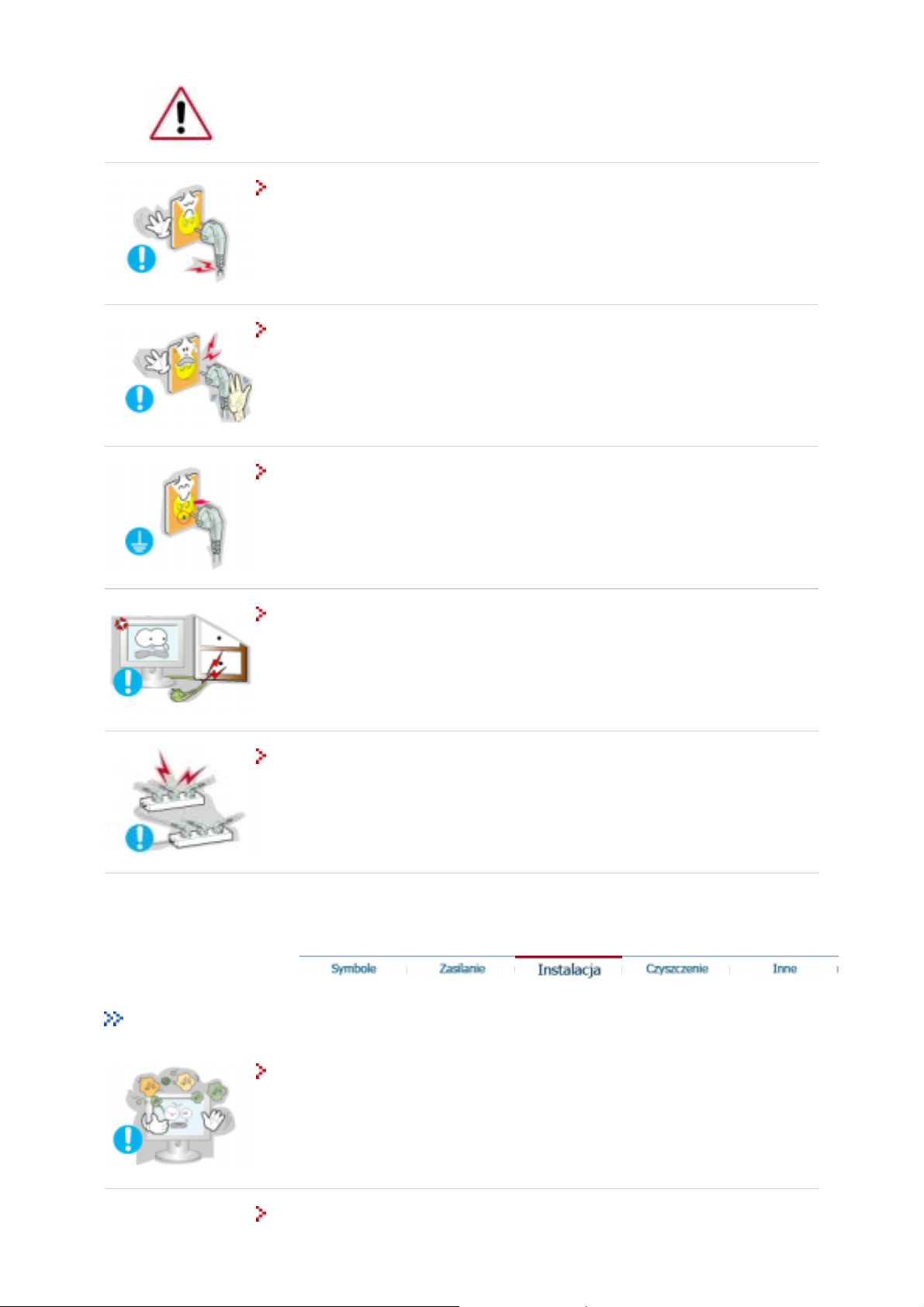
się używa wygaszacza ekranu, należy go ustawić na tryb "ekran aktywny”.
Nie należy używać zniszczonej lub poluzowanej wtyczki.
z Może to spowodować porażenie prądem lub pożar.
Przy wyłączaniu z zasilania nie należy ciągnąć za przewód; nie należy też
dotykać wtyczki mokrymi rękami.
z Może to spowodować porażenie prądem lub pożar.
Należy używać wyłącznie wtyczki i gniazdka z odpowiednim uziemieniem.
z Niewłaściwe uziemienie może spowodować porażenie prądem lub uszkodzenie
sprzętu.
Instalacja
Nie należy nadmiernie wyginać wtyczki i przewodu, ani kłaść na nie
ciężkich przedmiotów, gdyż może to spowodować uszkodzenie.
z Niezastosowanie się do tego zalecenia może spowodować porażenie prądem
lub pożar.
Nie należy podłączać zbyt wielu urządzeń i przewodów do jednego
gniazdka.
z Może to spowodować pożar.
Monitor powinien być ulokowany w miejscu możliwie suchym i czystym.
z We wnętrzu monitora może powstać zwarcie lub pożar.
Przy przenoszeniu nie dopuścić do upuszczenia.
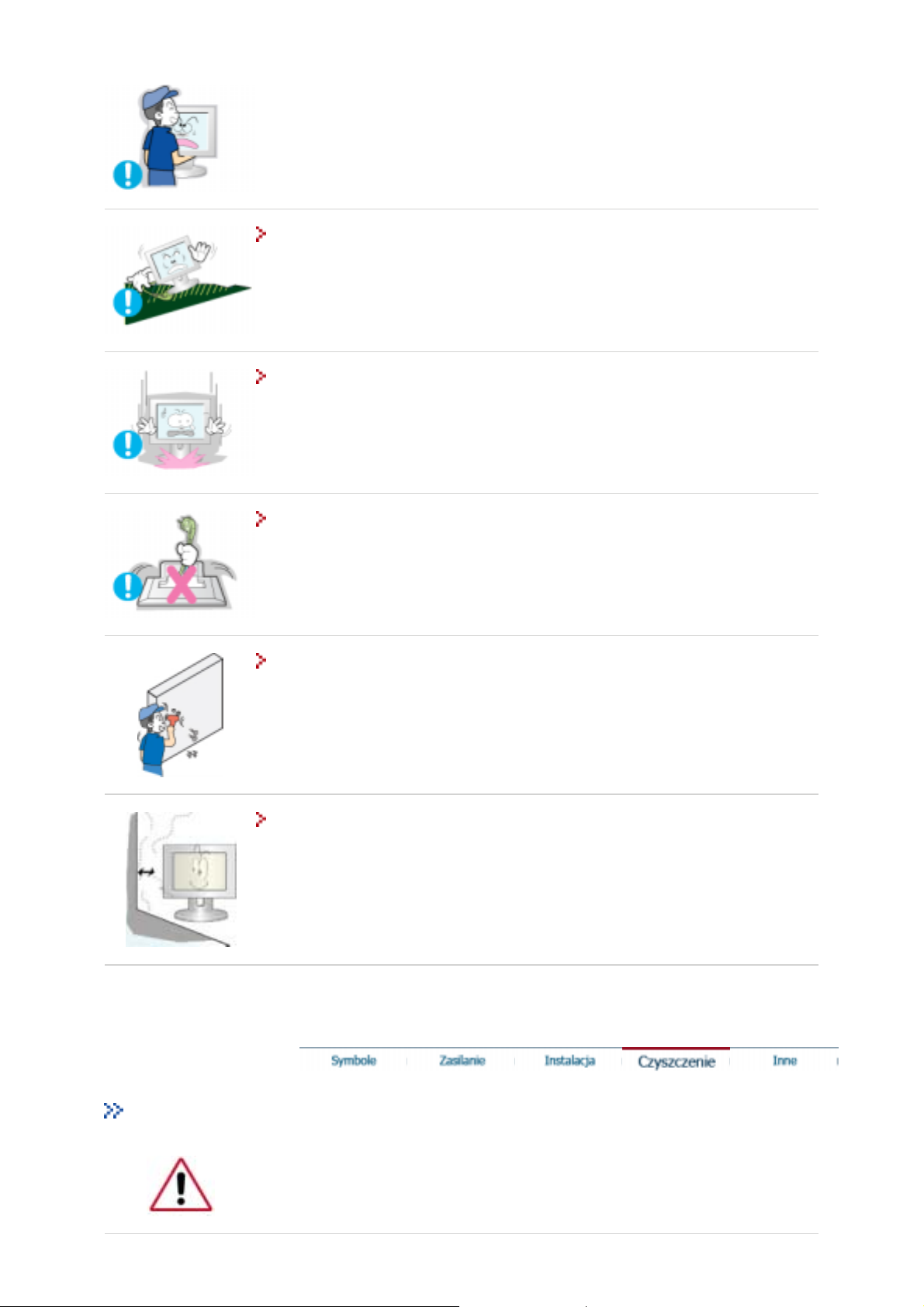
z
Może to spowodować uszkodzenie sprzętu lub obrażenia cielesne.
Monitor należy umieścić na płaskiej i stabilnej powierzchni.
z Spadnięcie monitora z powierzchni roboczej może spowodować obrażenia ciała.
Monitor należy stawiać ostrożnie.
z Może ulec uszkodzeniu.
Nie należy kłaść monitora ekranem w dół.
z Może to uszkodzić powierzchnię ekranu.
Installing a wall bracket must be done by a qualified professional.
Instalację wspornika naściennego powinien przeprowadzić
wykwalifikowany specjalista.
z Instalacja wykonana przez osoby niewykwalifikowane może prowadzić do
obrażeń ciała.
z Należy zawsze stosować urządzenie montażowe, określone w instrukcji obsługi.
Pozostaw dostateczną przestrzeń między urządzeniem i ścianą.
z Słaba wentylacja może powodować wzrost temperatury wewnętrznej i
prowadzić do pożaru.
Czyszczenie
Czyszcząc obudowę monitora lub powierzchnię ekranu, należy używać lekko wilgotnej,
miękkiej szmatki.
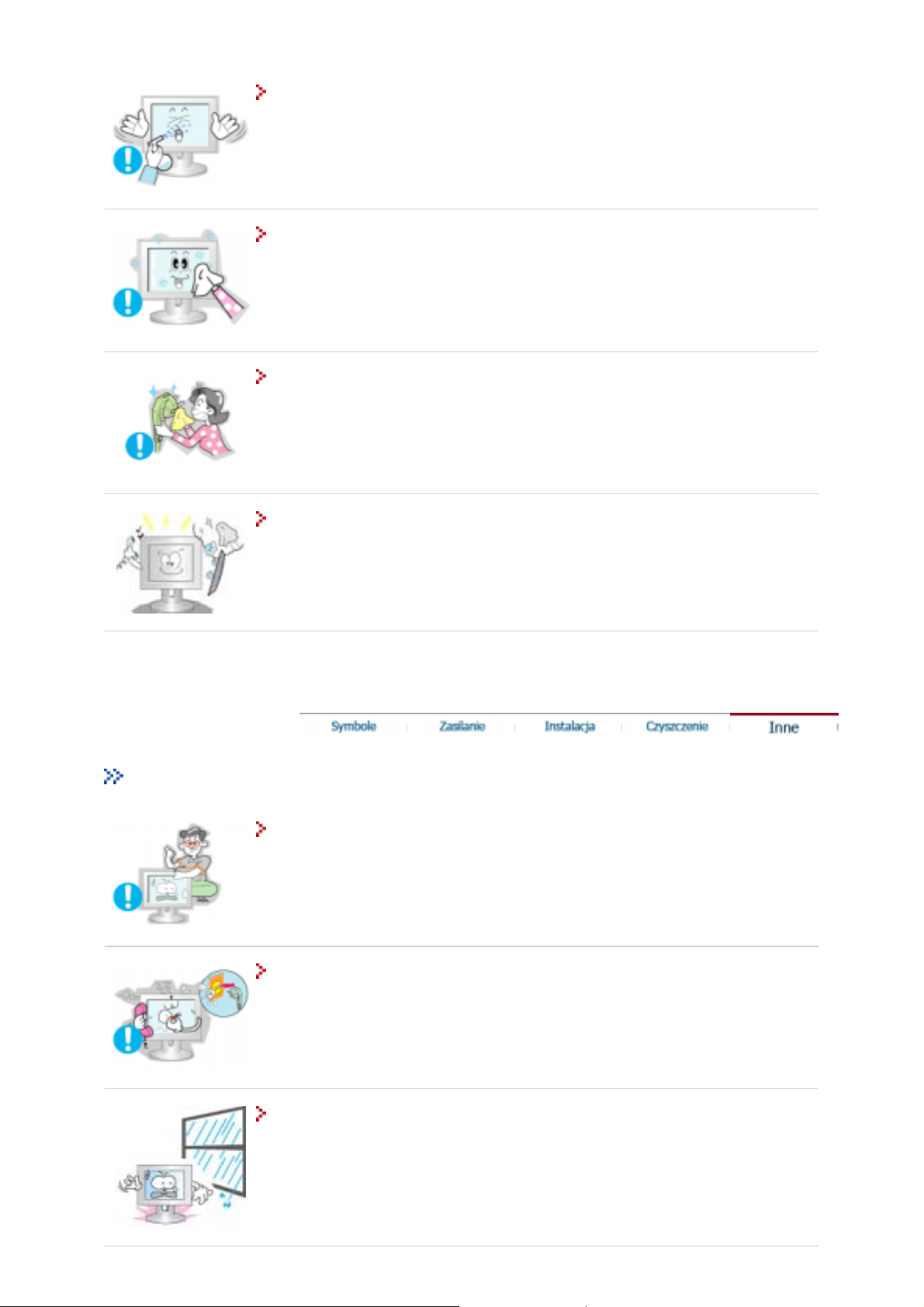
Nie należy rozpylać detergentu bezpośrednio na powierzchnię monitora.
Należy używać zalecanych detergentów i miękkiej szmatki.
eśli wtyk jest brudny lub zakurzony, należy go dokładnie wyczyścić suchą
szmatką.
z Brudny wtyk może spowodować porażenie prądem lub pożar.
Raz w roku kontaktuj się z centrum serwisowym lub centrum obsługi
klienta w celu czyszczenia wnętrza urządzenia.
z Utrzymuj wnętrze urządzenia w czystości. Nagromadzony kurz może prowadzić
do nieprawidłowego działania lub pożaru.
Inne
Nie należy otwierać obudowa i zdejmować tylnej pokrywy. Nie ma tam
żadnych urządzeń przeznaczonych do obsługi przez użytkownika.
z Może to spowodować porażenie prądem lub pożar.
z Wszelkie naprawy powinny być wykonywane przez wykwalifikowanych
pracowników serwisu.
Jeśli monitor nie działa prawidłowo, a zwłaszcza, gdy wydaje nienormalne
dźwięki lub, gdy dochodzi z niego swąd, należy natychmiast wyłączyć
zasilanie i zgłosić się do autoryzowanego dealera lub serwisu.
z Może to spowodować porażenie prądem lub pożar.
Należy chronić monitor przed wilgocią i oraz spryskaniem wodą.
z W przeciwnym razie może dojść do uszkodzenia, porażenia prądem lub pożaru.
z Nie wolno uruchamiać monitora w pobliżu wody, okien lub drzwi, gdzie byłby
narażony na śnieg lub deszcz.
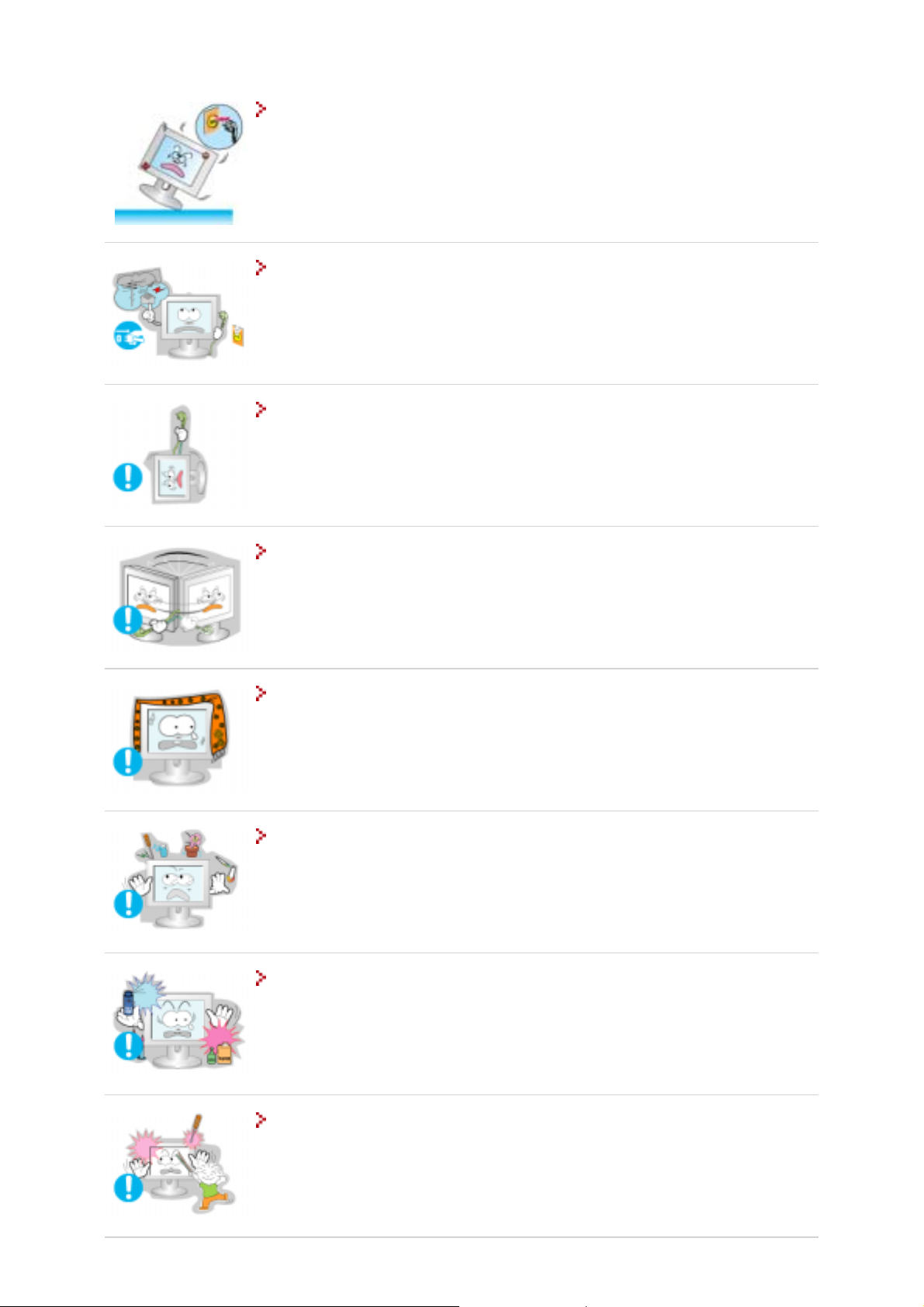
Jeśli monitor zostanie upuszczony lub jego obudowa ulegnie uszkodzeniu,
należy go wyłączyć i odłączyć przewód zasilający.
z W przeciwnym razie monitor może ulec uszkodzeniu, powodując porażenie
prądem lub pożar.
z Następnie należy skontaktować się z serwisem.
W czasie wyładowań atmosferycznych na zewnątrz należy wyłączyć
zasilanie monitora lub nie korzystać z niego przez jakiś czas.
z W przeciwnym razie monitor może ulec uszkodzeniu, powodując porażenie
prądem lub pożar.
Nie należy przemieszczać monitora ciągnąc jedynie za przewód zasilania
lub kabel sygnałowy.
z Może to spowodować awarię sprzętu, porażenie prądem lub pożar w rezultacie
uszkodzenia przewodu.
Nie należy przesuwać monitora w prawo lub lewo ciągnąc jedynie za
przewód zasilania lub kabel sygnałowy.
z Może to spowodować awarię sprzętu, porażenie prądem lub pożar w rezultacie
uszkodzenia przewodu.
Nie należy zasłaniać otworów wentylacyjnych monitora.
z Nieodpowiednia wentylacja może spowodować awarię lub pożar.
Nie wolno stawiać na monitorze pojemników z wodą, produktów
chemicznych ani małych metalowych przedmiotów.
z W przeciwnym razie może dojść do uszkodzenia, porażenia prądem lub pożaru.
z Jeśli do monitora dostanie się obca substancja, należy odłączyć przewód
zasilający i skontaktować się z serwisem.
Nie należy używać lub przechowywać w pobliżu monitora substancji
łatwopalnych.
z Może to spowodować eksplozję lub pożar.
Nie należy nigdy wkładać żadnych przedmiotów metalowych w otwory
monitora.
z Może to spowodować porażenie prądem, pożar lub obrażenia ciała.
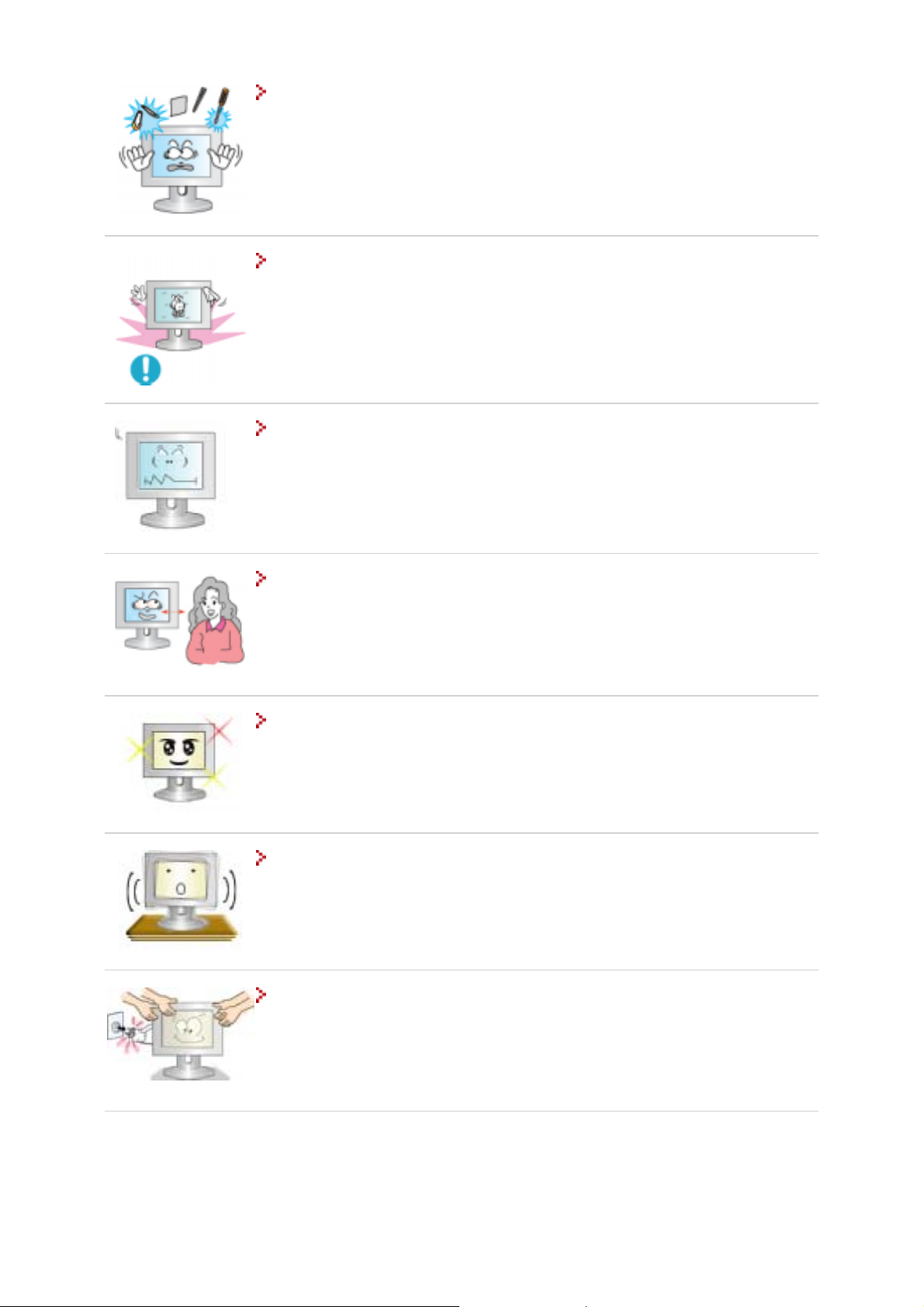
Do gniazda słuchawkowego i portów A/V monitora nie wolno wkładać
żadnych metalowych przedmiotów, takich jak narzędzia, druty czy wiertła,
ani przedmiotów łatwopalnych, takich jak kawałki papieru lub zapałki.
z W przeciwnym razie może dojść do uszkodzenia, porażenia prądem lub pożaru.
z W razie dostania się obcych substancji/przedmiotów do monitora, należy
zawsze skontaktować się z serwisem.
Oglądanie tego samego ekranu przez dłuższy czas może sprawić, że ekran
będzie zamazany lub widoczny będzie trwały obraz.
z Włączaj tryb oszczędzania energii lub wygaszacz ekranu o ruchomym obrazie,
kiedy pozostawiasz monitor na dłuższy okres czasu.
Rozdzielczość i częstotliwość należy dostosować odpowiednio do modelu.
z Niewłaściwa rozdzielczość i częstotliwość może uszkodzić wzrok.
15 inch - 1024 X 768
17,19 inch - 1280 X 1024
Należy zachować odpowiednią odległość między oczami i ekranem
monitora.
z Zbyt mała odległość od monitora przez dłuższy czas może prowadzić do
uszkodzenia wzroku.
Aby pozwolić odpocząć oczom, po każdej godzinie pracy przed monitorem
zrób co najmniej 5-minutową przerwę.
Nie należy używać monitora w miejscach, gdzie będzie narażony na silne
wibracje.
z Narażenie na działanie silnych wibracji może stanowić zagrożenie pożarowe i
skrócić trwałość monitora.
Przenosząc monitor, wyłącz zasilanie i wyjmij przewód zasilający z
gniazdka. Przed przeniesieniem monitora sprawdź, czy wszystkie kable, w
tym kabel antenowy i kable przyłączeniowe innych urządzeń są odłączone.
z W przeciwnym razie mogą ulec uszkodzeniu i prowadzić do pożaru lub
porażenia prądem.
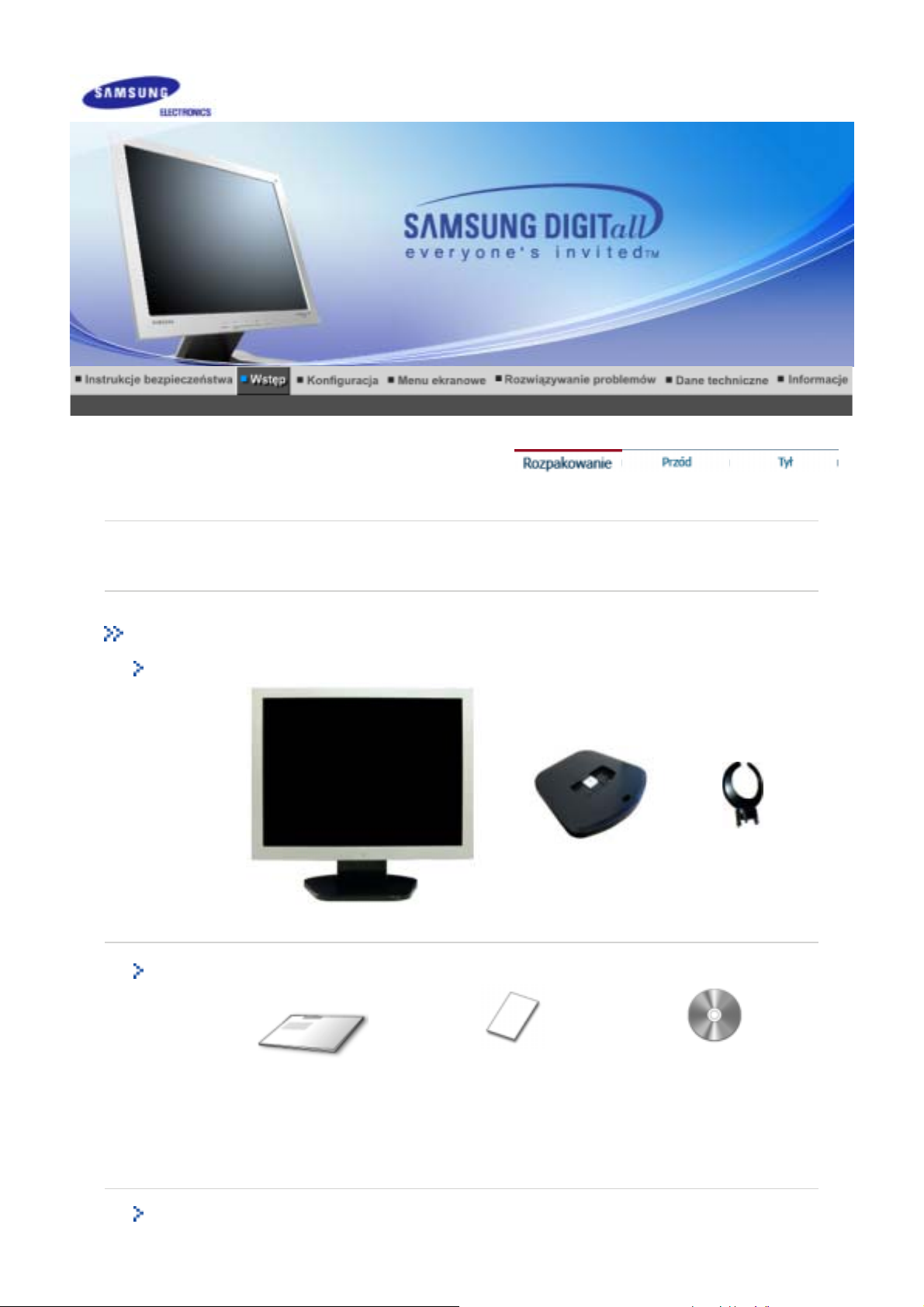
Zawartość opakowania
Monitor i Stand
Należy się upewnić, If any items are missing,
czy w opakowaniu znajdują się następujące elementy.
Monitor Podstawa Wieszak
Instrukcja
Płyta instalacyjna CD
Kabel
Instrukcja szybkiej
instalacji
Karta gwarancyjna
zawierająca Instrukcję
obsługi, sterownik
monitora, oprogramowanie
Natural Color, MagicTune™

Przód
Port sygnałowy Kabel zasilania
1. Przycisk Menu [ ]
2. Przycisk MagicBright
[]
Służy do uruchamiania menu OSD. Służy również do zamykania menu OSD
lub powrotu do poprzedniego menu.
MagicBright to nowa funkcja monitora, która umożliwia uzyskanie obrazu o
dwukrotnie lepszej jakości w porównaniu do monitorów obecnych na rynku.
Zapewnia ona optymalną jasność i rozdzielczość obrazu dla tekstu, Internetu
czy animacji multimedialnych, wychodząc naprzeciw różnorodnym
wymaganiom użytkownika. Użytkownik może z łatwością wybrać jedną z
trzech wstępnie skonfigurowanych opcji jasności i rozdzielczości, naciskając
odpowiedni przycisk MagicBright, umieszczony z przodu monitora.
1) Text : Standardowa jasność
For documentations or works involving heavy text.
2) Internet : Średnia jasność
Do pracy z materiałem mieszanym, takim jak tekst i grafika.
3) Entertain : Duża jasność
Do oglądania obrazów ruchomych, takich jak filmy DVD lub VCD.
4) Custom
Choć parametry są starannie dobrane przez naszych inżynierów,
ustawienia wstępne mogą nie być dostosowane do Twojego wzroku i
preferencji.

W takim przypadku wyreguluj Jasność i Kontrast za pomocą menu OSD.
3. Wskaźnik zasilania Ta dioda świeci się na zielono podczas normalnej pracy komputera, a kiedy
monitor zapisuje ustawienia miga pomarańczowym kolorem jeden raz.
Przycisk zasilania
4. Przycisk Brightness
[]
2,4. Regulatory [ ]
5. Przycisk Enter [ ]
Przycisk auto Sluzy do automatycznej regulacji parametrów o bezposrednim dostepie.
Uwaga: Zapoznaj się z opisem funkcji oszczędzania energii PowerSaver zawartym w podręczniku
użytkownika. Dla oszczędności energii należy WYŁĄCZAĆ monitor, kiedy nie jest w użyciu lub, kiedy
się od niego odchodzi na dłużej.
Tył
Służy do włączania i wyłączania monitora.
Przy wyłączonym menu OSD, naciśnij przycisk, aby wyregulować jasność.
Przyciski te pozwalają na podświetlenie i regulację parametrów menu
ekranowego.
Służy do wybierania menu OSD.
(Konfiguracja panelu tylnego moze byc inna, zaleznie od produktu)
1. Gniazdo zasilania Podlacz przewód zasilania monitora do gniazda przewodu zasilania w tylnej
2. Złącze D-sub Podłącz kabel sygnałowy do 15-stykowego złącza typu D-sub z tyłu
Uwaga : Kábel bekötéshez további felvilágositástA monitor bekötése cimszó alatt talál.
czesci obudowy monitora.
monitora.
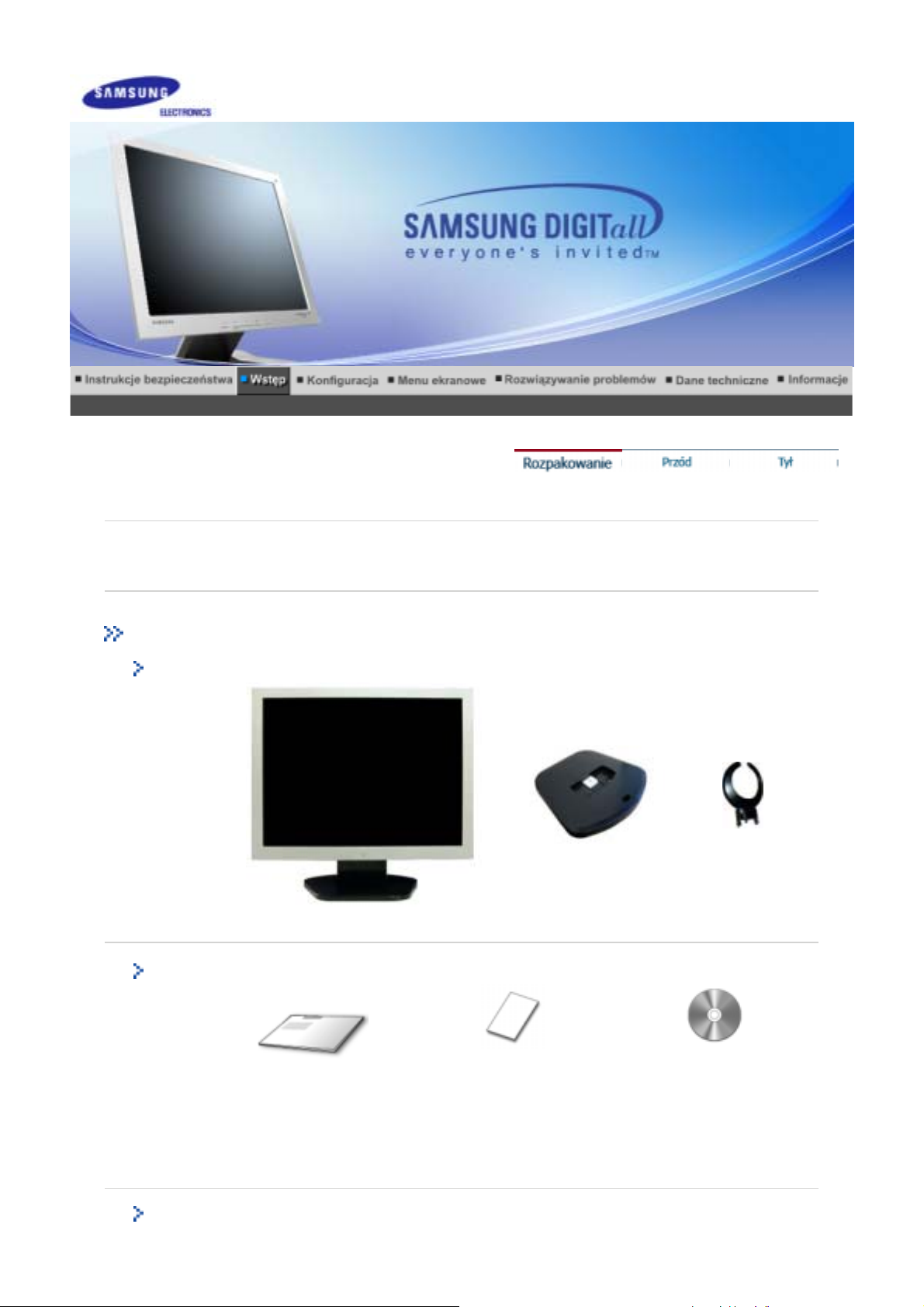
Zawartość opakowania
Monitor i Stand
Należy się upewnić, If any items are missing,
czy w opakowaniu znajdują się następujące elementy.
Monitor Podstawa Wieszak
Instrukcja
Płyta instalacyjna CD
Kabel
Instrukcja szybkiej
instalacji
Karta gwarancyjna
zawierająca Instrukcję
obsługi, sterownik
monitora, oprogramowanie
Natural Color, MagicTune™

Przód
Port sygnałowy Kabel zasilania Kabel sygnałowy
1. Przycisk Menu [ ]
2. Przycisk MagicBright
[]
Służy do uruchamiania menu OSD. Służy również do zamykania menu OSD
lub powrotu do poprzedniego menu.
MagicBright to nowa funkcja monitora, która umożliwia uzyskanie obrazu o
dwukrotnie lepszej jakości w porównaniu do monitorów obecnych na rynku.
Zapewnia ona optymalną jasność i rozdzielczość obrazu dla tekstu, Internetu
czy animacji multimedialnych, wychodząc naprzeciw różnorodnym
wymaganiom użytkownika. Użytkownik może z łatwością wybrać jedną z
trzech wstępnie skonfigurowanych opcji jasności i rozdzielczości, naciskając
odpowiedni przycisk MagicBright, umieszczony z przodu monitora.
1) Text : Standardowa jasność
For documentations or works involving heavy text.
2) Internet : Średnia jasność
Do pracy z materiałem mieszanym, takim jak tekst i grafika.
3) Entertain : Duża jasność
Do oglądania obrazów ruchomych, takich jak filmy DVD lub VCD.
4) Custom
Choć parametry są starannie dobrane przez naszych inżynierów,
ustawienia wstępne mogą nie być dostosowane do Twojego wzroku i
preferencji.
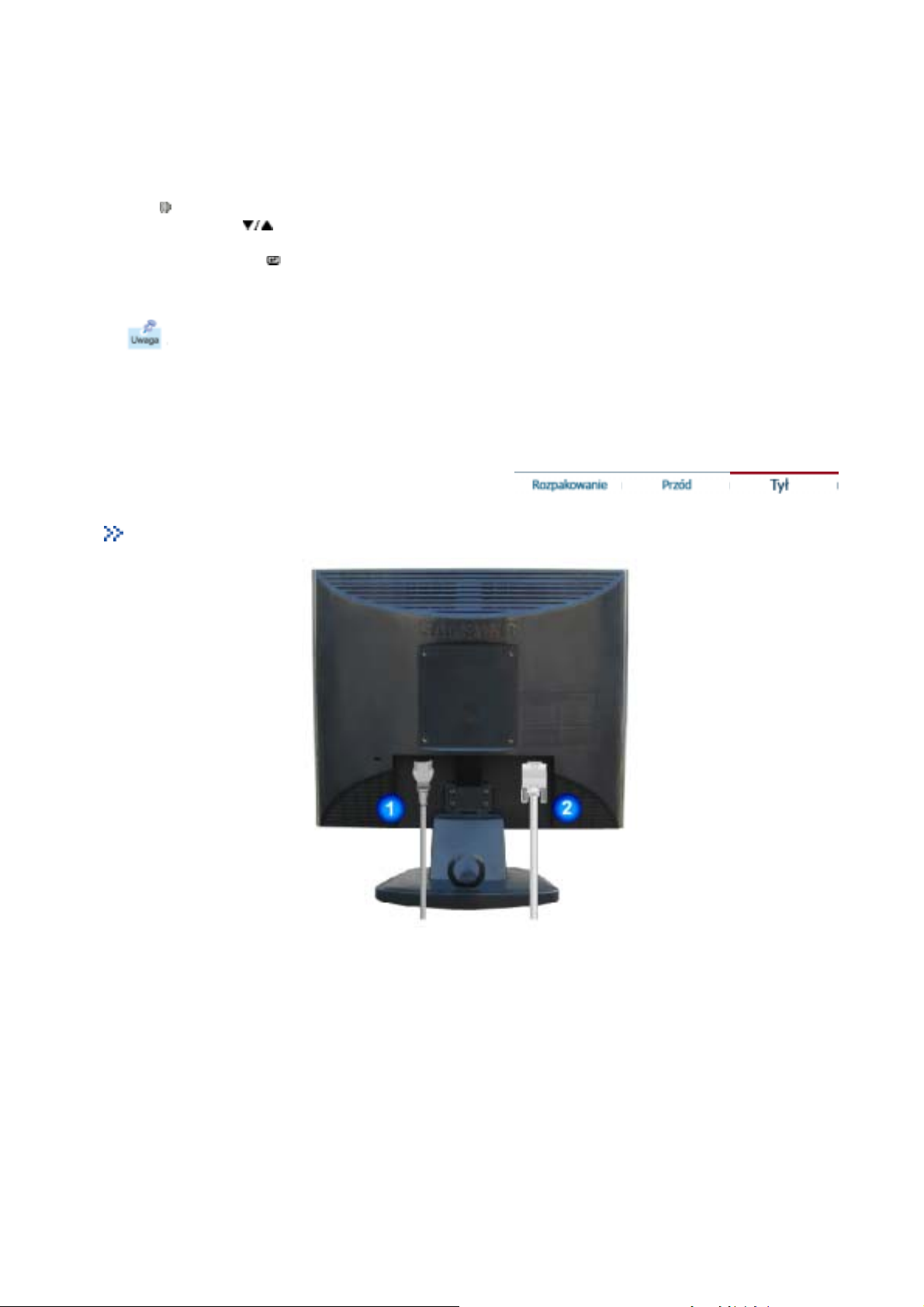
W takim przypadku wyreguluj Jasność i Kontrast za pomocą menu OSD.
3. Wskaźnik zasilania Ta dioda świeci się na zielono podczas normalnej pracy komputera, a kiedy
monitor zapisuje ustawienia miga pomarańczowym kolorem jeden raz.
Przycisk zasilania
4. Przycisk Głośność
[]
2,4. Regulatory [ ]
5. Przycisk Enter [ ]
Przycisk auto Sluzy do automatycznej regulacji parametrów o bezposrednim dostepie.
Uwaga: Zapoznaj się z opisem funkcji oszczędzania energii PowerSaver zawartym w podręczniku
użytkownika. Dla oszczędności energii należy WYŁĄCZAĆ monitor, kiedy nie jest w użyciu lub, kiedy
się od niego odchodzi na dłużej.
Tył
Służy do włączania i wyłączania monitora.
Przy wyłączonym menu OSD, naciśnij przycisk, aby wyregulować głośność.
Przyciski te pozwalają na podświetlenie i regulację parametrów menu
ekranowego.
Służy do wybierania menu OSD.
(Konfiguracja panelu tylnego moze byc inna, zaleznie od produktu)
1. Gniazdo zasilania Podlacz przewód zasilania monitora do gniazda przewodu zasilania w tylnej
2. Złącze D-sub Podłącz kabel sygnałowy do 15-stykowego złącza typu D-sub z tyłu
czesci obudowy monitora.
monitora.
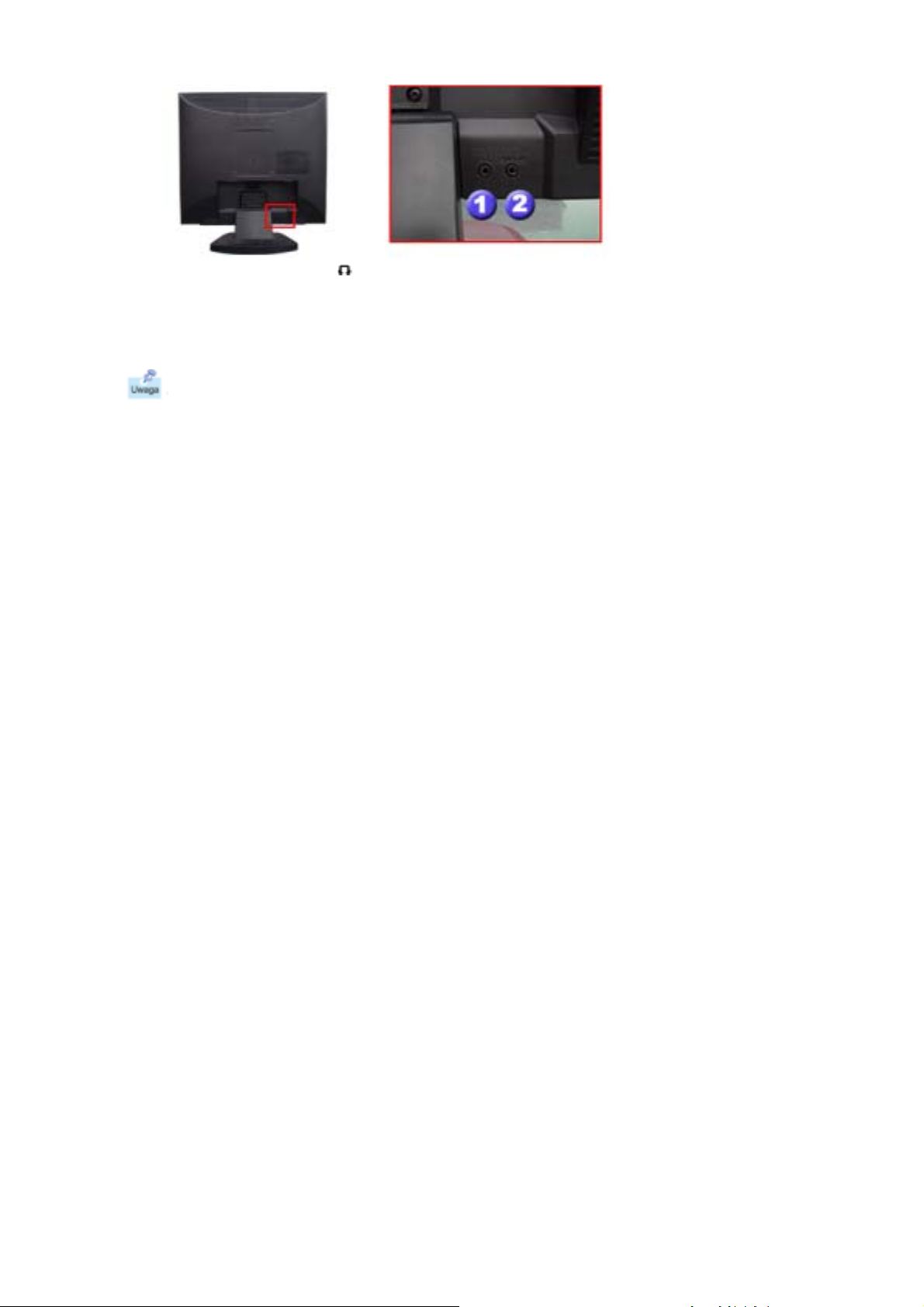
1. Gniazdo słuchawkowe [ ]
2. Gniazdo dźwiękowe PC
Podlaczyc kabel audio monitora do portu audio z tylu komputera.
Uwaga : Kábel bekötéshez további felvilágositástA monitor bekötése cimszó alatt talál.
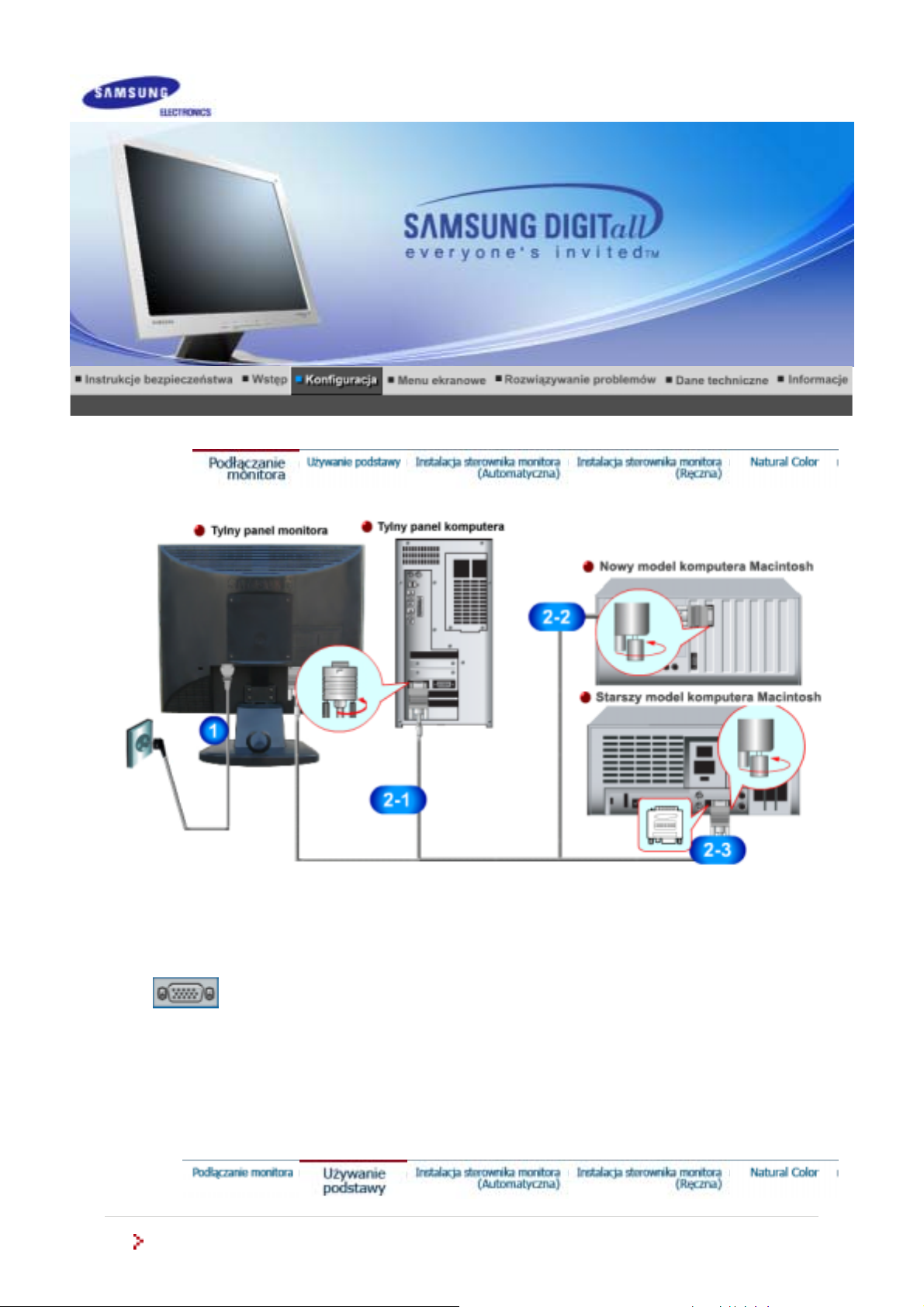
1. Podlacz przewód zasilania monitora do gniazda przewodu zasilania w tylnej czesci obudowy monitora.
Podlacz przewód zasilania monitora do gniazdka zasilania.
2-1. Używając złącza D-sub (analogowego) na karcie graficznej.
Podłącz kabel sygnałowy do 15-stykowego złącza typu D-sub z tyłu monitora.
2-2. Connected to a Macintosh.
Podłączyć monitor do komputera Macintosh za pomocą kabla ze złączem D-SUB.
2-3. W przypadku starszego modelu komputera Macintosh, do podłączenia monitora potrzebna będzie
specjalna przejściówka.
3. Włącz komputer i monitor. Pojawienie się obrazu na ekranie oznacza pomyślne zakończenie instalacji.
Montaż monitora
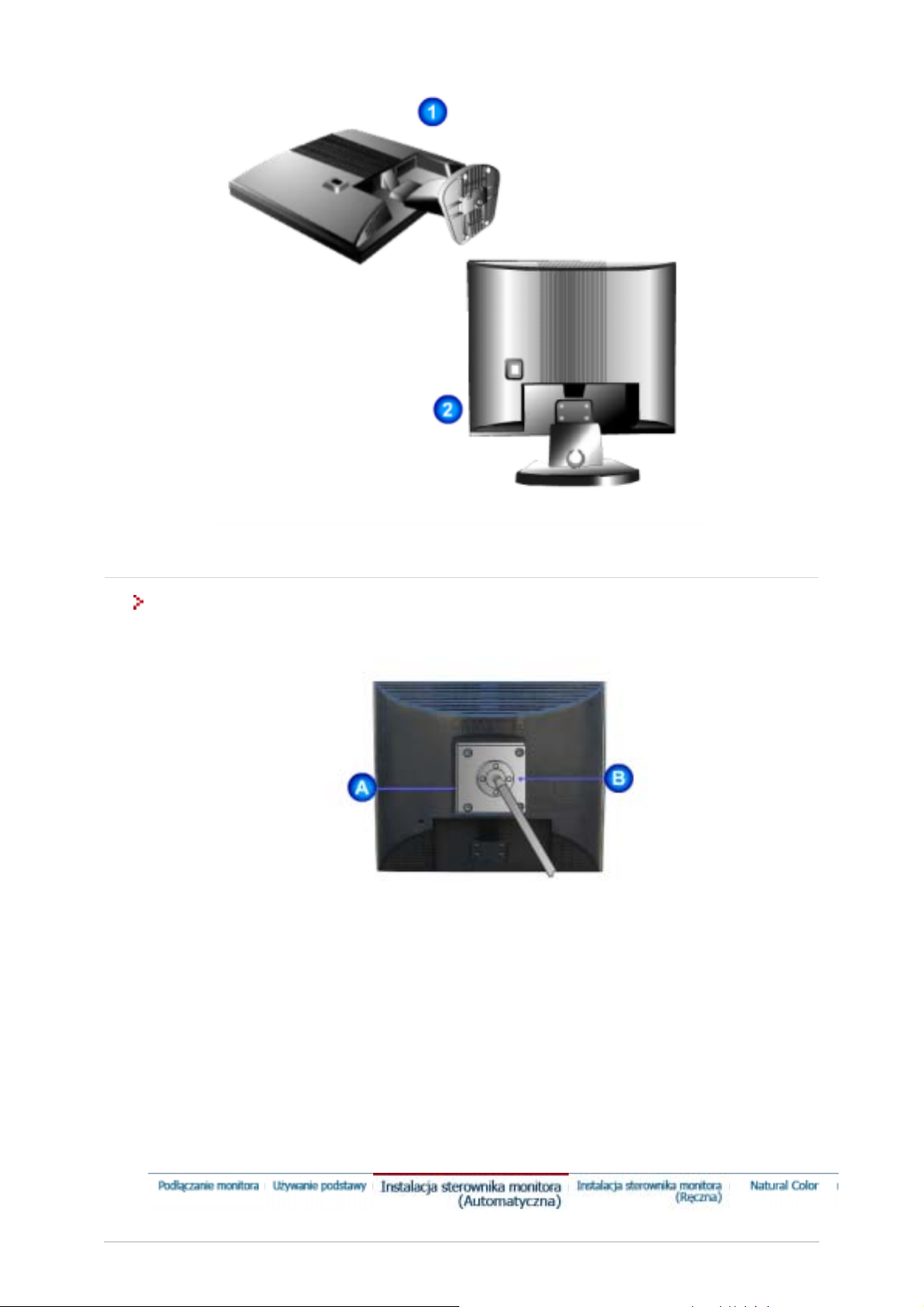
1. Monitor i podstawa
2. Monitor i wieszak
Montowanie podstawy
Ten model monitora uzywa zlacza montazowego 75 mm x 75 mm, zgodnego ze standardem VESA.
A. Monitor
B. Zlacze montazowe?
1. Wylacz monitor i wyjmij wtyczke z gniazda sieciowego.
2. Ulóz monitor LCD ekranem do dolu na plaskiej powierzchni, podkladajac pod spód poduszke dla
ochrony ekranu.
3. Odkrec cztery sruby mocujace i odlacz podstawe od monitora LCD.
4. Naprowadz zlacze montazowe na odpowiednie otwory w tylnym panelu i przymocuj czterema srubami
wspornika, oprzyrzadowania do mocowania na scianie lub innego rodzaju podstawy.
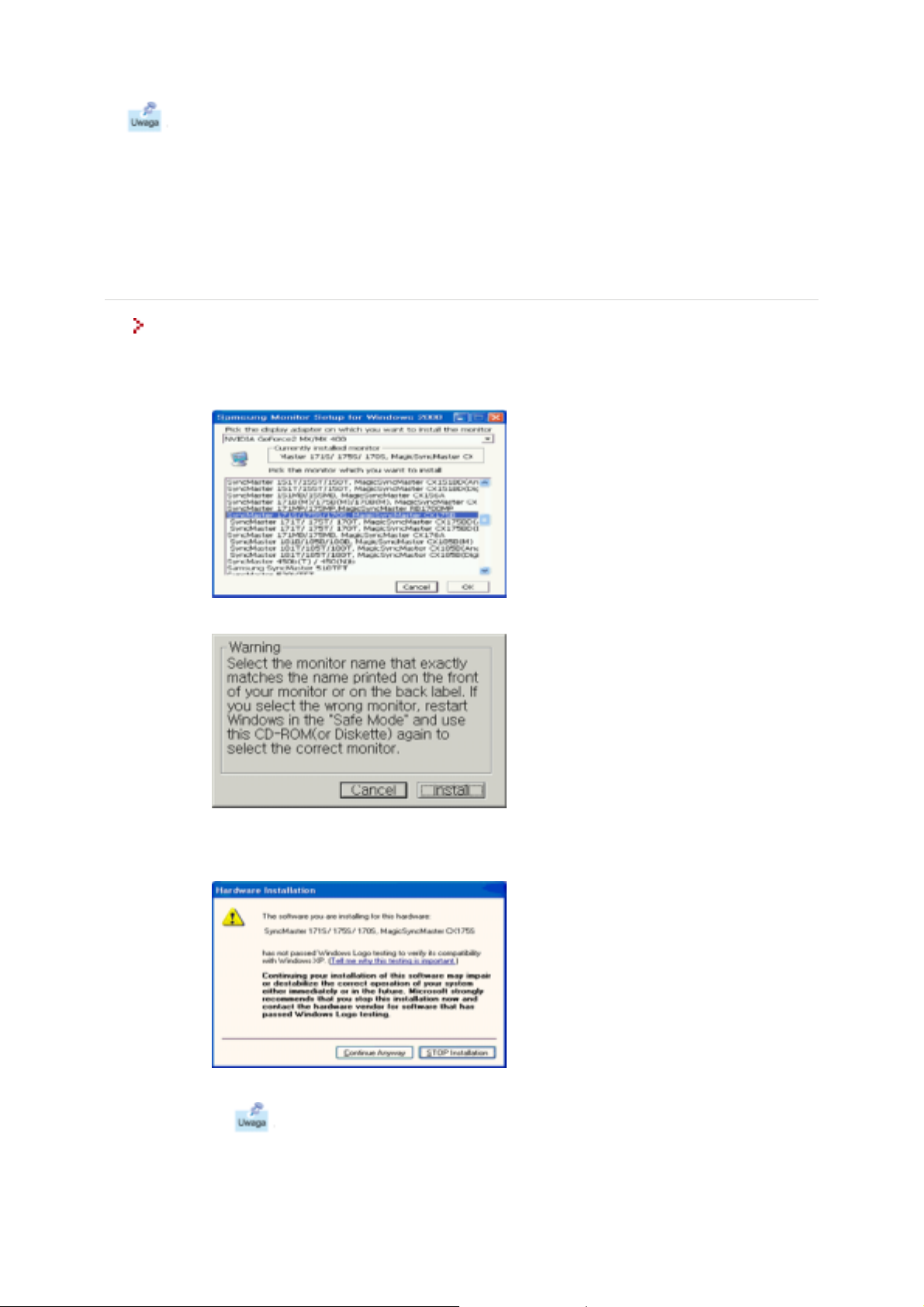
Po zażądaniu przez system operacyjny sterownika monitora, włóż CD-ROM dostarczony
T
z monitorem do stacji dysków. Instalacja sterownika różni się nieco w różnych
systemach. Wykonaj czynności zalecane przez posiadany system.
Przygotuj pustą dyskietkę i pobierz program sterownika z witryny WWW wskazanej poniżej.
z
Strona
internetowa :
Windows XP/2000
1. Włóż dysk CD do napędu CD-ROM.
2. Kliknij “Windows XP/2000 Driver”.
3. Wybierz z listy swój model monitora, a nastepnie kliknij przycisk “OK”.
http://www.samsung-monitor.com/ (Worldwide)
http://www.samsungusa.com/monitor (USA)
http://www.sec.co.kr/monitor (Korea)
http://www.samsungmonitor.com.cn/ (China)
4. Kliknij polecenie “Zainstaluj” w oknie “Ostrzezenie”.
5. Jesli na ekranie ukazala sie ponizsza wiadomosc, kliknij przycisk “Kontynuuj mimo to”.
Nastepnie kliknij „OK.”
en sterownik spelnia wymagania okreslone przez Logo MS i zainstalowanie go nie
uszkodzi systemu.
*Sterownik posiadajacy certyfikat bedzie dostepny na stronie Samsung Monitor
Homepage.
http://www.samsung-monitor.com/.
6. Instalacja sterownika monitora zostala zakonczona.
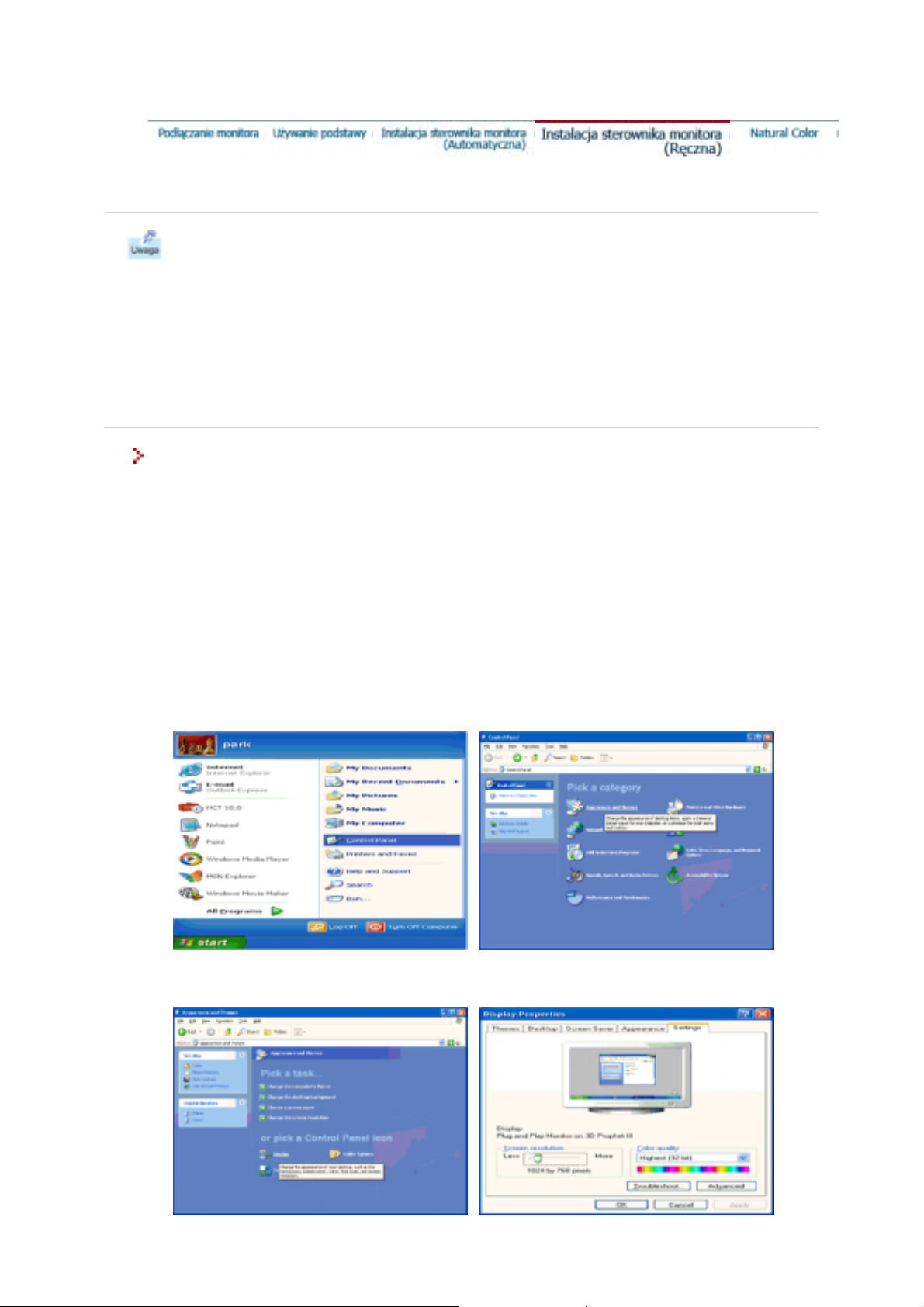
Po zażądaniu przez system operacyjny sterownika monitora, włóż CD-ROM dostarczony
z monitorem do stacji dysków. Instalacja sterownika różni się nieco w różnych
systemach. Wykonaj czynności zalecane przez posiadany system.
Przygotuj pustą dyskietkę i pobierz program sterownika z witryny WWW wskazanej poniżej.
z Strona
internetowa :
http://www.samsung-monitor.com/ (Worldwide)
http://www.samsungusa.com/monitor (USA)
http://www.sec.co.kr/monitor (Korea)
http://www.samsungmonitor.com.cn/ (China)
System operacyjny Microsoft® Windows®XP
Windows XP | Windows 2000 | Windows Me | Windows NT | Linux
1. Włóż dysk CD do napędu CD-ROM.
2. Kliknij przycisk Start - Panel Sterowania, a nastepnie ikone “Wyglad i efekty”.
3. Kliknij ikone “Ekran”, wybierz “Ustawienia” i kliknij “Zaawansowane”.
4. Kliknij przycisk “Wlasciwosci” w karcie “Monitor” i wybierz “Sterownik”.
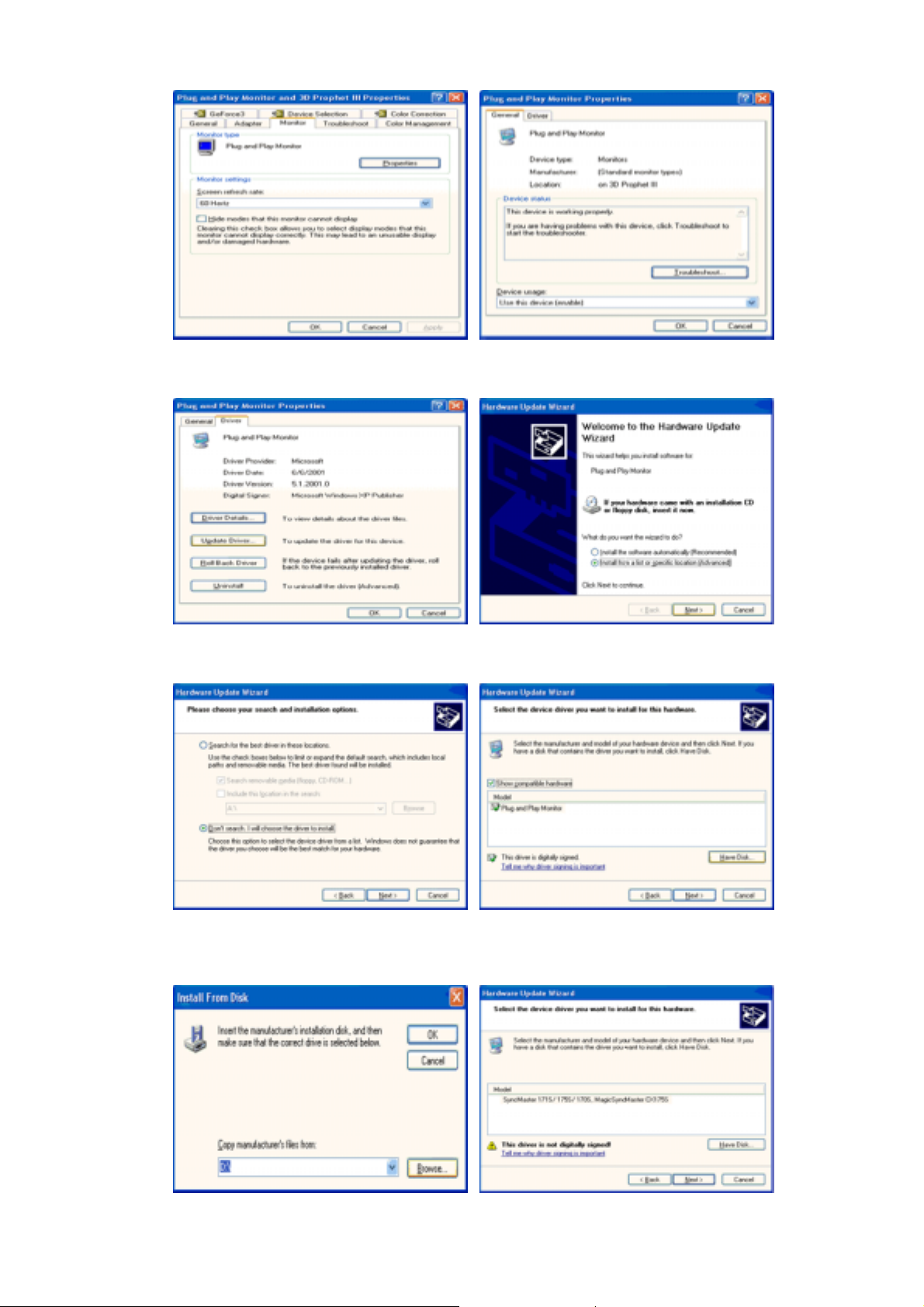
5. Kliknij przycisk “Aktualizuj sterownik” i wybierz „Instaluj z listy lub..”, a nastepnie kliknij
przycisk „Dalej”.
6. Wybierz “Nie przeszukuj, sam przeszukam..”, nastepnie kliknij przycisk “Dalej” i przycisk „Z
dysku”.
7. Kliknij przycisk “Przegladaj”, wybierz A: (D: driver), a nastepnie wybierz model swojego monitora \\
i kliknij przycisk „Dalej”.
8. Jesli na ekranie ukazala sie ponizsza wiadomosc, kliknij polecenie “Kontynuuj mimo to”. Nastepnie
kliknij przycisk "Zakoncz".
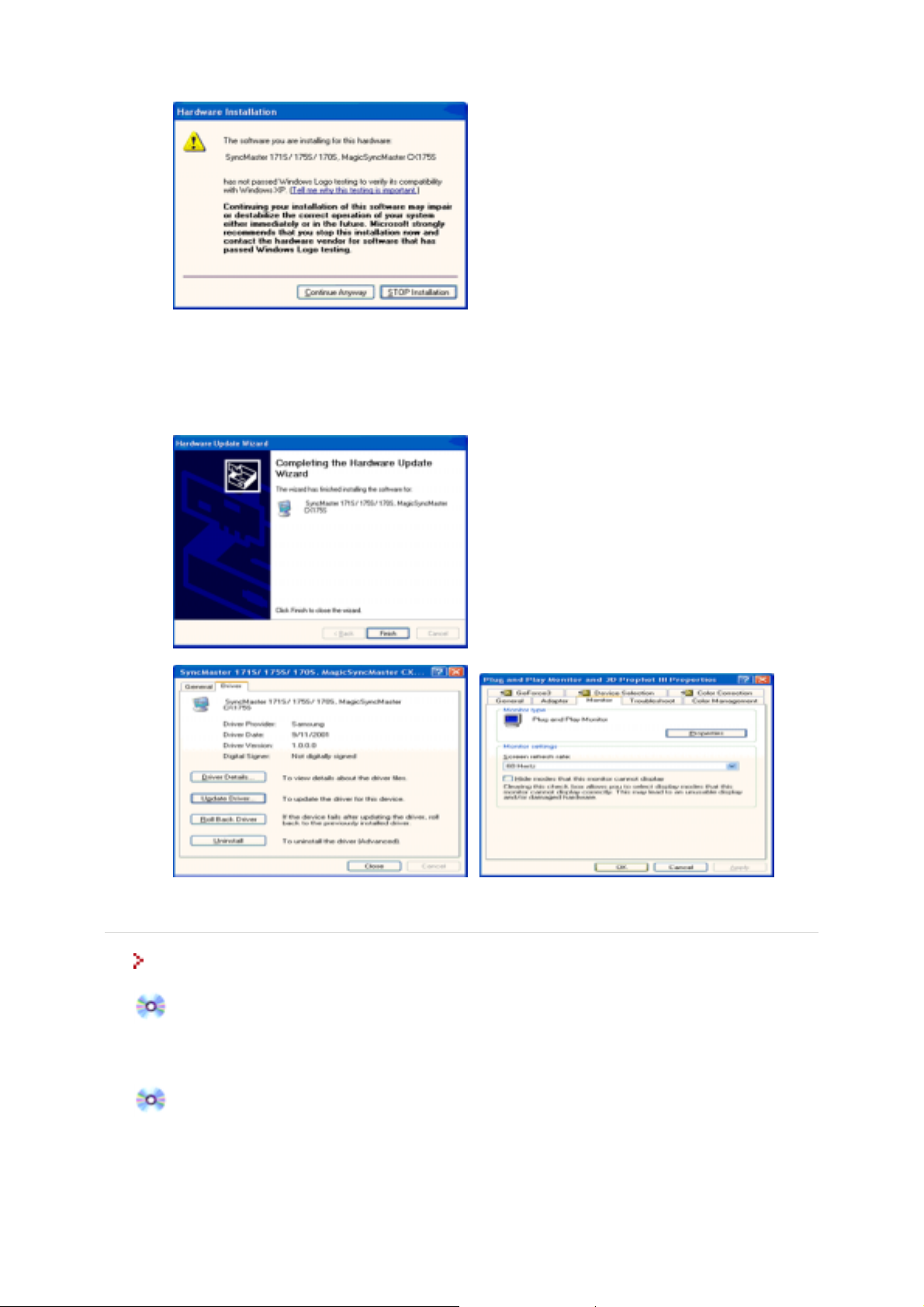
Ten sterownik spelnia wymagania okreslone przez Logo MS i zainstalowanie go nie uszkodzi systemu.
*Sterownik posiadajacy certyfikat bedzie dostepny na stronie Samsung Monitor Homepage.
http://www.samsung-monitor.com/
9. Kliknij przycisk “Zamknij”, a nastepnie “OK”.
10. Instalacja sterownika monitora zostala zakonczona.
System operacyjny Microsoft
®
Windows®2000
Jeśli na ekranie ukaże się wiadomość “Nie znaleziono sygnatury cyfrowej”, wykonaj
następujące czynności.
1. Wybierz przycisk “OK” w okienku "Włóż dysk".
2. Kliknij przycisk “Przeglądaj” w oknie "Potrzebny plik".
3. Wybierz A: (D: driver), poczym kliknij polecenie "\\ Otwórz", a następnie “OK”.
Ręczna instalacja instrukcji instalacji monitora
1. Kliknij przycisk "Start", następnie "Ustawienia", "Panel sterowania".
2. Dwukrotnie kliknij ikonę ”Ekran”.
3. Wybierz kartę "Ustawienia", a następnie "Zaawansowane".
4. Wybierz ”Monitor”.
Przypadek 1:Jeśli przycisk "Właściwości" jest nieaktywny, to znaczy, że monitor jest poprawnie
skonfigurowany. Zakończ instalację.
Przypadek Jeśli przycisk ”Właściwości” jest aktywny, kliknij przycisk ”Właściwości”. Dalej
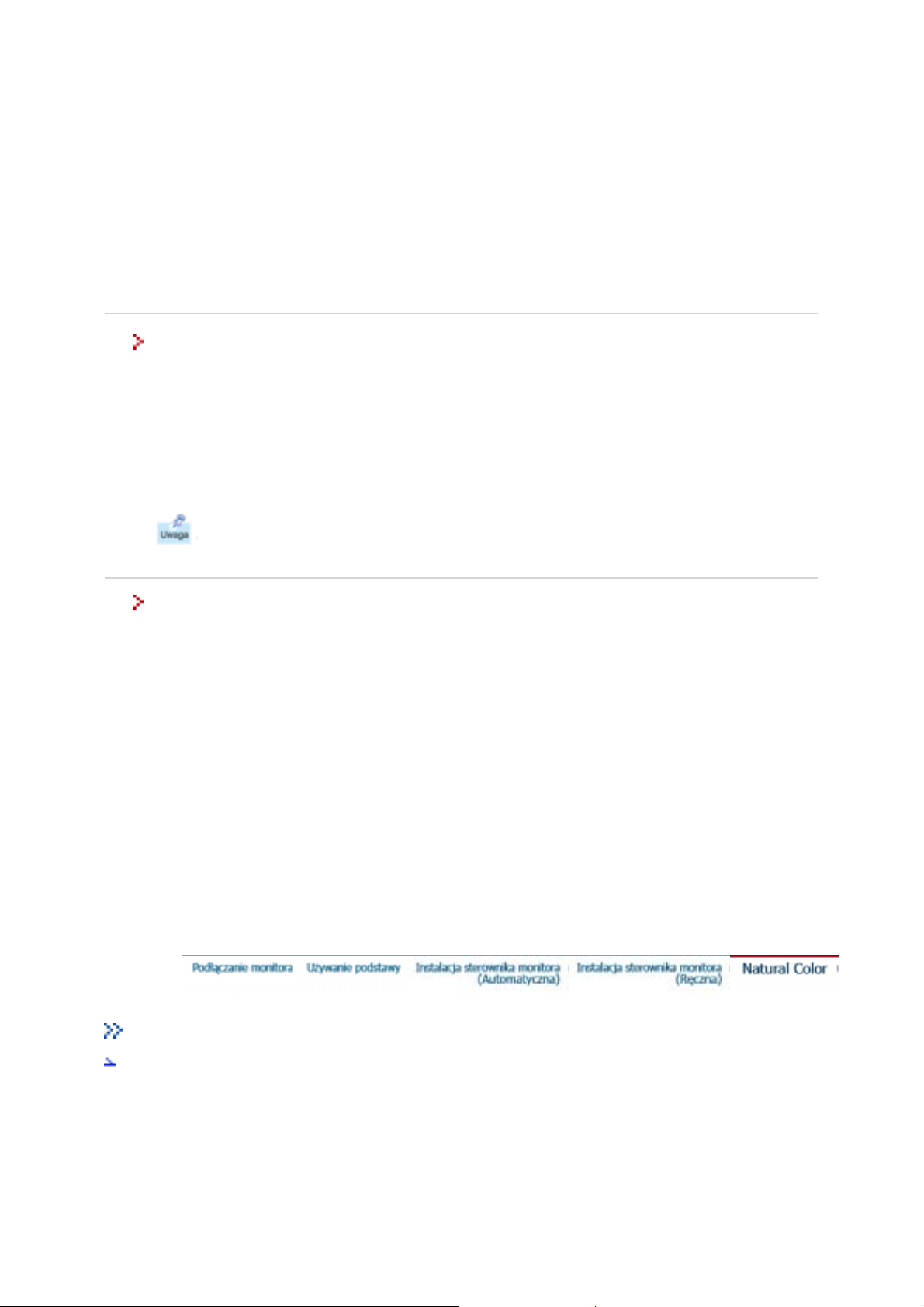
2: postępuj, jak poniżej.
A
5. Kliknij przycisk ”Sterownik” , a następnie ”Aktualizuj Sterownik” i przycisk ”Dalej”.
6. Wybierz “Wyświetl listę znanych sterowników dla tego urządzenia, aby można było wybrać określony
sterownik”, poczym kliknij przycisk ”Dalej”, a następnie przycisk ”Z dysku”.
7. Kliknij przycisk ”Przeglądaj” i wybierz A: (D: driver). \\
8. Kliknij polecenie ”Otwórz”, a następnie przycisk ”OK.”
9. Wybierz swój model monitora i kliknij przycisk ”Dalej” i ponownie ”Dalej”.
10. Kliknij przycisk ”Zakończ”, a następnie ”Zamknij”.
Jeśli widoczna jest wiadomość “Nie znaleziono sygnatury cyfrowej”, kliknij przycisk ”Tak”.
Kliknij przycisk ”Koniec”, a następnie ”Zamknij”.
System operacyjny Microsoft
®
Windows® NT
1. Kliknij kolejno przycisk "Start", "Ustawienia", "Panel sterowania", a następnie dwukrotnie kliknij
ikonę "Ekran".
2. W oknie Wyświetl informacje o rejestracji, kliknij kartę Ustawienia, a następnie Wszystkie tryby
wyświetlania.
3. Wybierz odpowiedni tryb (Rozdzielczość, liczbę kolorów i częstotliwość odchylania poziomego) i kliknij
przycisk OK.
4. Kliknij przycisk Zastosuj, jeśli obraz na ekranie wygląda normalnie po kliknięciu przycisku Testuj. Jeśli
obraz 4 nie jest normalny, zmień tryb (niższy tryb rozdzielczości, koloru, czy częstotliwości).
Uwaga: Jeśli okno Wszystkie tryby wyświetlania nie zawiera żadnego trybu, ustaw poziom
rozdzielczości i częstotliwości odchylania pionowego przy pomocy wskazówek w
rozdzialeFabrycznie ustawione tryby wyświetlania,zawartym w tej instrukcji.
System operacyjny Linux
by uruchomić X-Window, należy sporządzić plik X86Config file, który jest rodzajem pliku dokonującego
ustawień systemowych.
1. Naciśnij klawisz Enter na pierwszym i drugim ekranie, po uruchomieniu pliku X86Config.
2. Trzeci ekran służy konfiguracji myszy.
3. Skonfiguruj mysz.
4. Następny ekran służy do wybrania klawiatury.
5. Skonfiguruj klawiaturę.
6. Następny ekrany pozwala na skonfigurowanie monitora.
7. Przede wszystkim, ustaw częstotliwość odchylania poziomego monitora (można ją wpisać
bezpośrednio)
8. Ustaw częstotliwość odchylania pionowego monitora (można ją wpisać bezpośrednio)
9. Wprowadź nazwę swojego modelu monitora. Ta informacja nie wpłynie na wykonanie programu XWindow.
10. Instalacja monitora została zakończona.
Uruchom X-Window po zainstalowaniu pozostałego wymaganego sprzętu.
Natural Color
Program Natural Color
 Loading...
Loading...