Samsung SYNCMASTER 460UX-2, SYNCMASTER 460UXN-2, SYNCMASTER 400UXN-2, SYNCMASTER 400UX-2, SyncMaster 460UXN User Manual [zh]
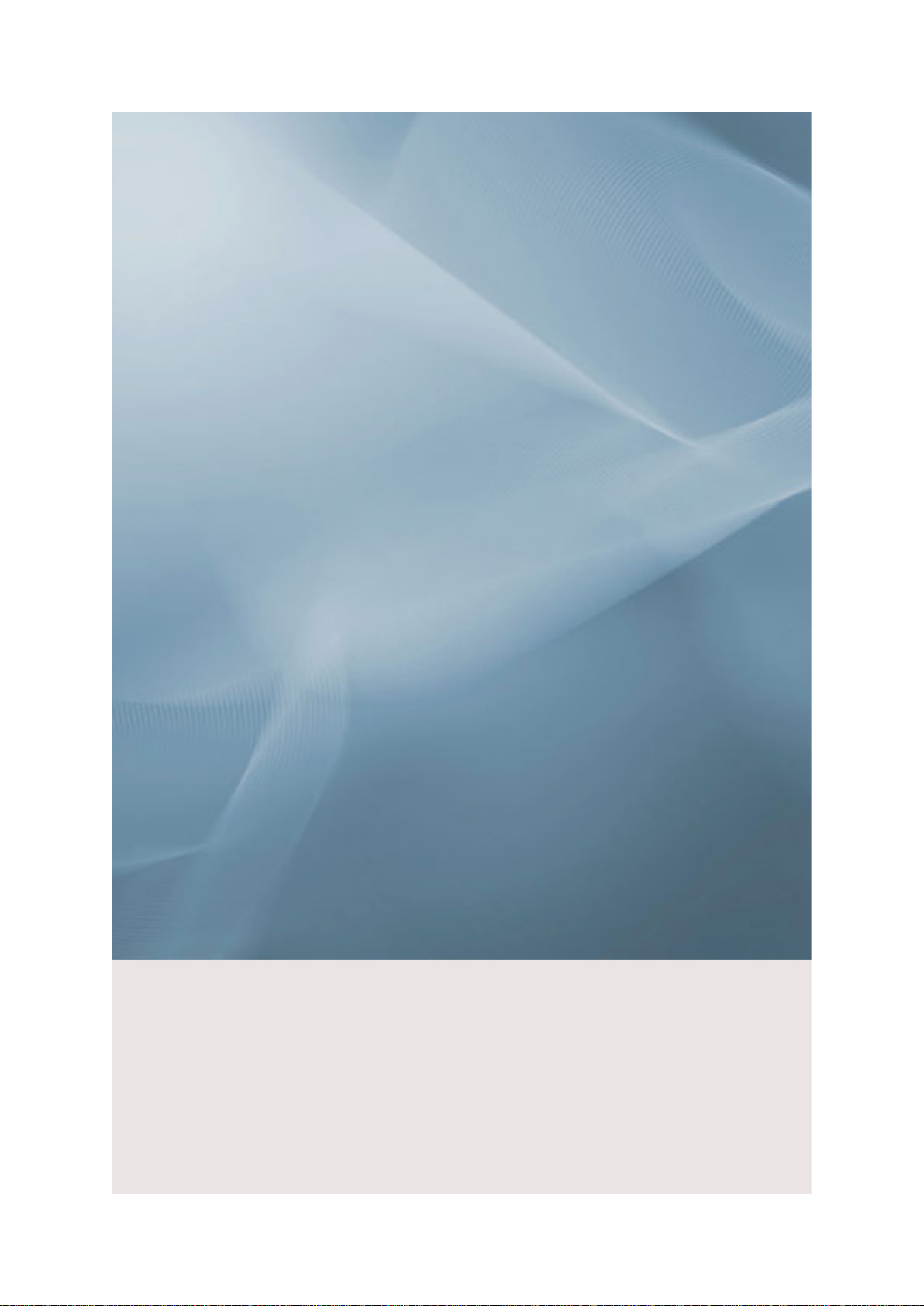
SyncMaster 400UX-2, 400UXN-2, 460UX-2, 460UXN-2
LCD 顯示器
使用手冊
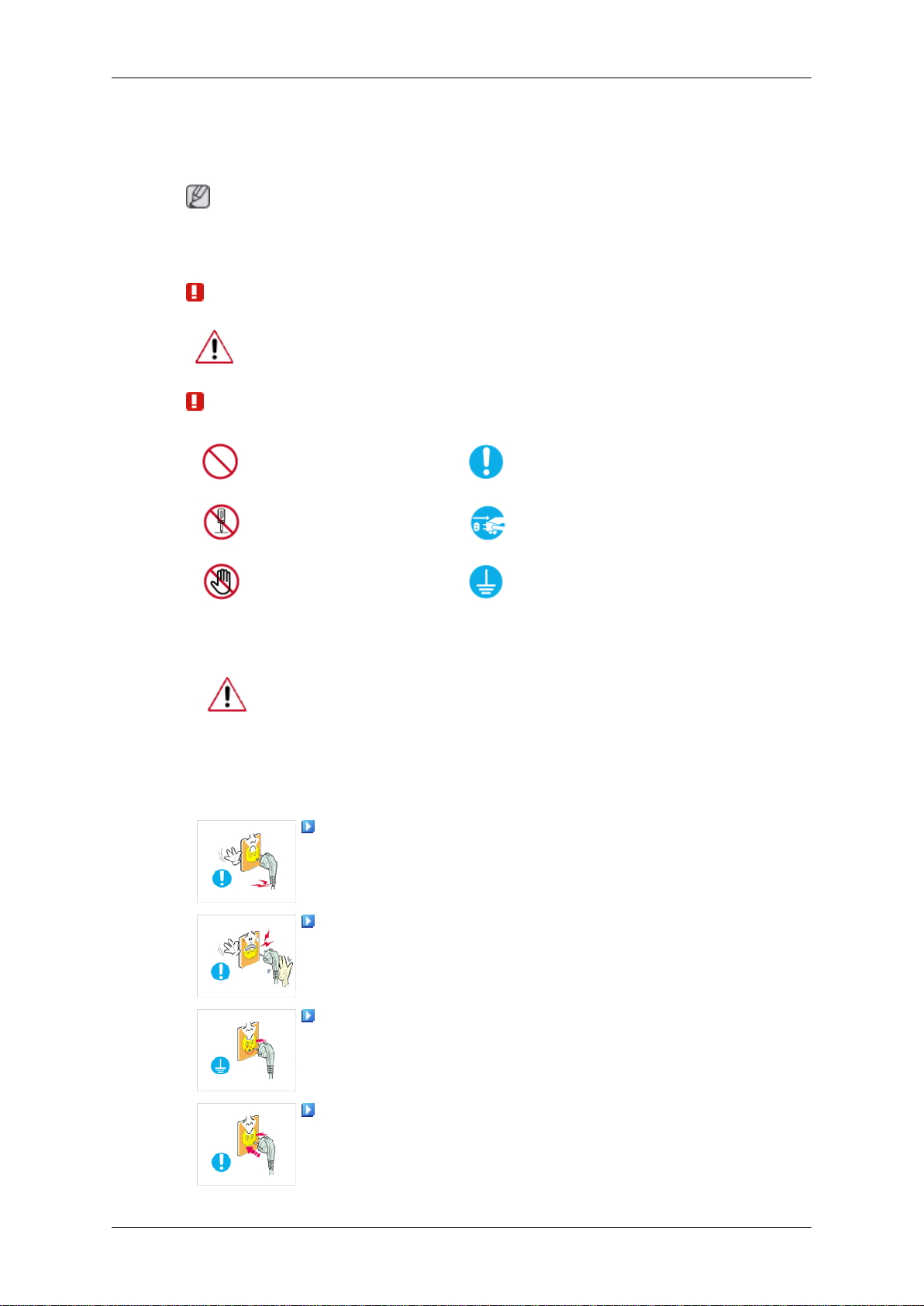
安全說明
符號
註
為了確保您的安全,防止財產損失,請務必遵循上述安全說明。
請務必仔細閱讀說明並正確使用本產品。
警告/注意
註
不遵照此符號所示說明,可能導致身體傷害或設備損壞。
電源
禁止
不要拆卸 將電源插頭從插座拔下
不要觸摸 接地以防止觸電
在長時間不使用電腦的情況下,請將您的電腦設定為 。DPM
若有使用螢幕保護裝置,請將其設定為活動螢幕模式。
此處的影像僅供參考,並非適用於所有型號(或國家)。
防殘留影像說明之捷徑
切勿使用損壞的電源線或插頭以及損壞或鬆動的電源插座。
• 否則,可能導致觸電或火災。
務必閱讀並始終遵循所述內容
插拔插頭時切勿用濕手觸碰電源插頭。
• 否則,可能導致觸電。
請務必將電源線連接至接地的電源插座。
• 否則,可能導致觸電或人身傷害。
確保電源插頭已正確穩固地插入電源插座。
• 否則,可能導致火災。
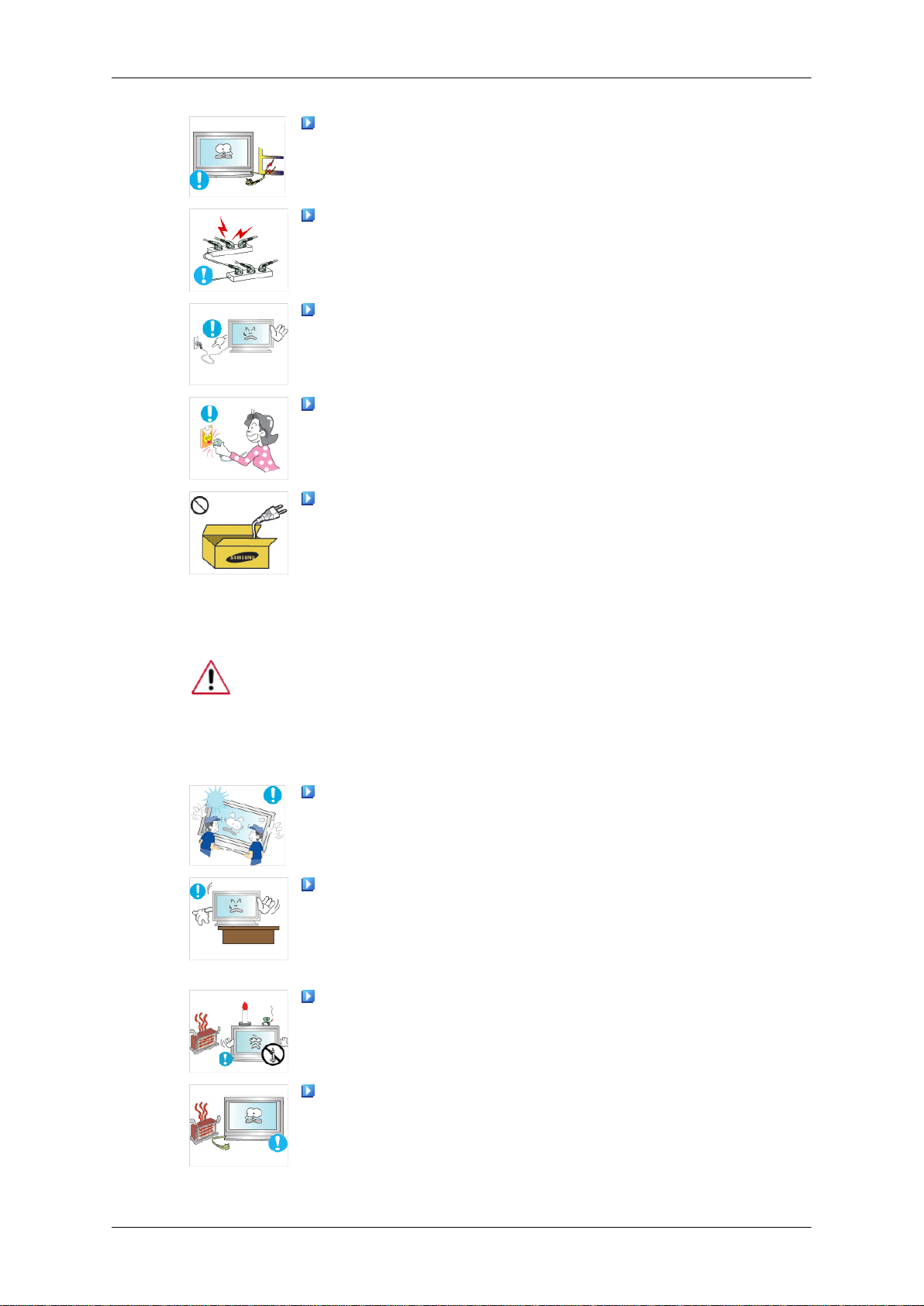
安全說明
切勿大力彎曲或拔出電源插頭,並且不要將任何重物置於其上。
• 否則,可能導致火災。
切勿將多個設備連接至同一電源插座。
• 否則,可能會由於過熱而導致火災。
切勿在使用產品時拔下電源線。
• 否則,可能會由於電擊而導致產品損壞。
要斷開設備與電源的連接,必須將插頭從電源插座上拔除,因
此電源插頭應容易操作。
• 否則,可能導致觸電或火災。
請僅使用本公司提供的電源線。切勿使用其他產品隨附的電源
線。
安裝
• 否則,可能導致火災或觸電。
若要在粉塵多、高溫或低溫、高濕度、暴露於化學物質的環境中以及機場
或車站等全天候使用顯示器的地方安裝顯示器,請務必聯絡經授權的服務
中心。
若不這樣做,您的顯示器可能會嚴重損壞。
請務必由至少兩人一起抬動本產品。
• 否則,產品可能墜落並導致人身傷害和/或產品損壞。
在將本產品安裝於櫃台或架子上時,切勿讓產品底部的前端突
出。
• 否則,可能導致產品墜落或造成人身傷害。
• 請使用適合產品尺寸的櫃台或架子。
切勿將蠟燭、驅蚊劑、香菸以及任何發熱設備靠近本產品放置。
• 否則,可能導致火災。
盡量將發熱裝置遠離電源線或本產品放置。
• 否則,可能導致觸電或火災。
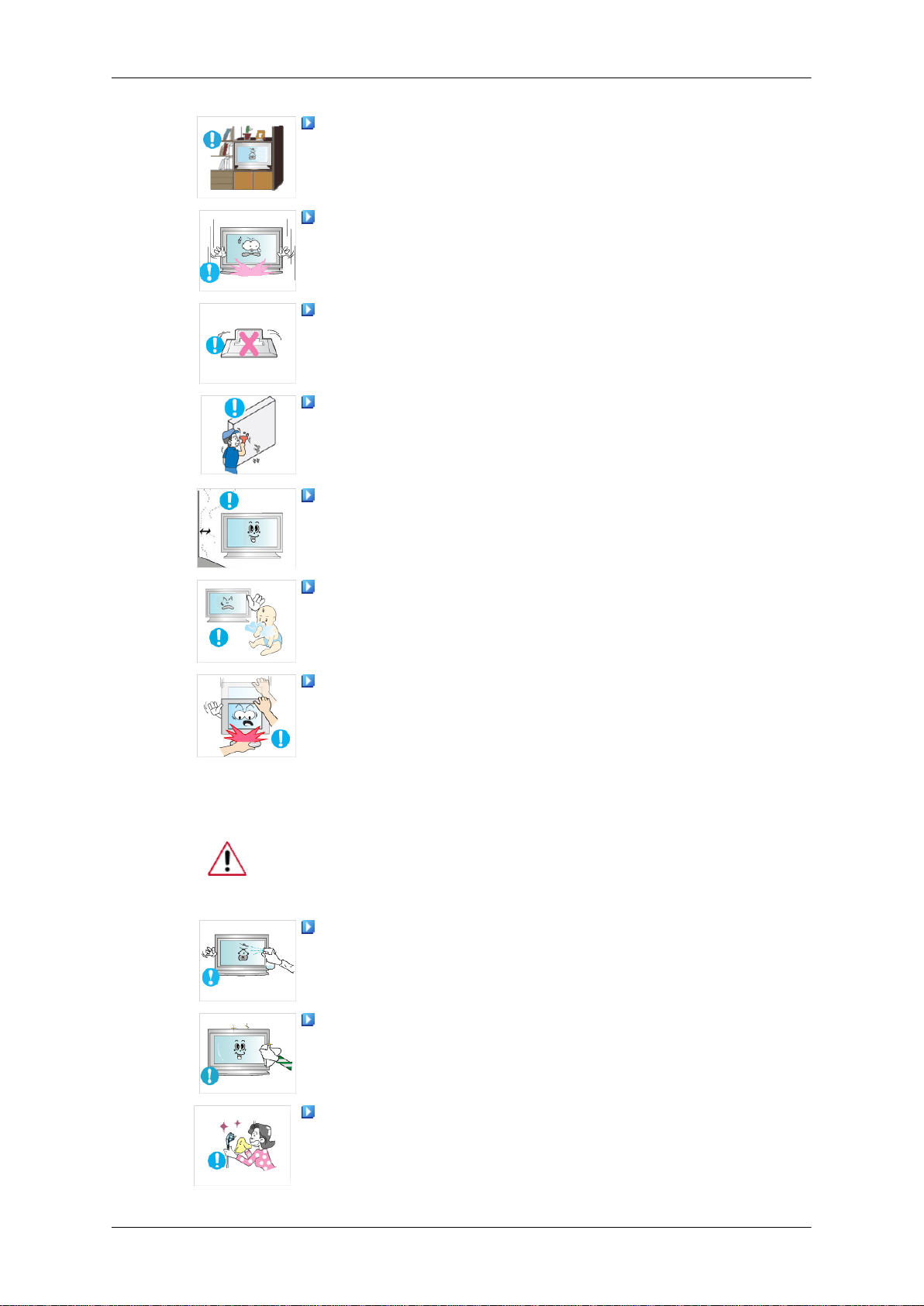
安全說明
切勿將本產品安裝於通風不良的地方,如書櫃或壁櫥。
• 否則,可能會由於產品內部溫度升高而導致火災。
小心輕放產品。
• 否則,可能導致顯示器螢幕受損。
切勿將產品正面置於地板上。
• 否則,可能導致顯示器螢幕受損。
務必請授權的安裝公司安裝掛牆支架。
• 否則,可能導致產品墜落並造成人身傷害。
• 請務必安裝指定的掛牆支架。
請將產品安裝於通風良好的地方。務必與牆壁保持 10 公分以
上的間隔。
清潔
• 否則,可能會由於產品內部溫度升高而導致火災。
請務必將乙烯包裝遠離兒童放置。
• 否則,若兒童拿來玩耍,可能會導致嚴重傷害(窒息)。
若顯示器的高度可調,則在調低顯示器時,請勿將任何物件或身
體的任何部位放在支架上。
• 這可能會導致產品損壞或人身傷害。
清潔顯示器外殼或 TFT-LCD 螢幕表面時,請使用微濕軟布擦拭。
切勿將清潔劑直接噴灑在產品表面。
• 否則,可能導致變色、結構變形和螢幕表面脫落。
僅使用軟布和顯示器清潔劑清潔本產品。若您必須使用其他清
潔劑進行清潔,請以 1:10 的比例兌水稀釋。
請使用乾布清潔電源插頭針腳或電源插座上的灰塵。
• 否則,可能導致火災。
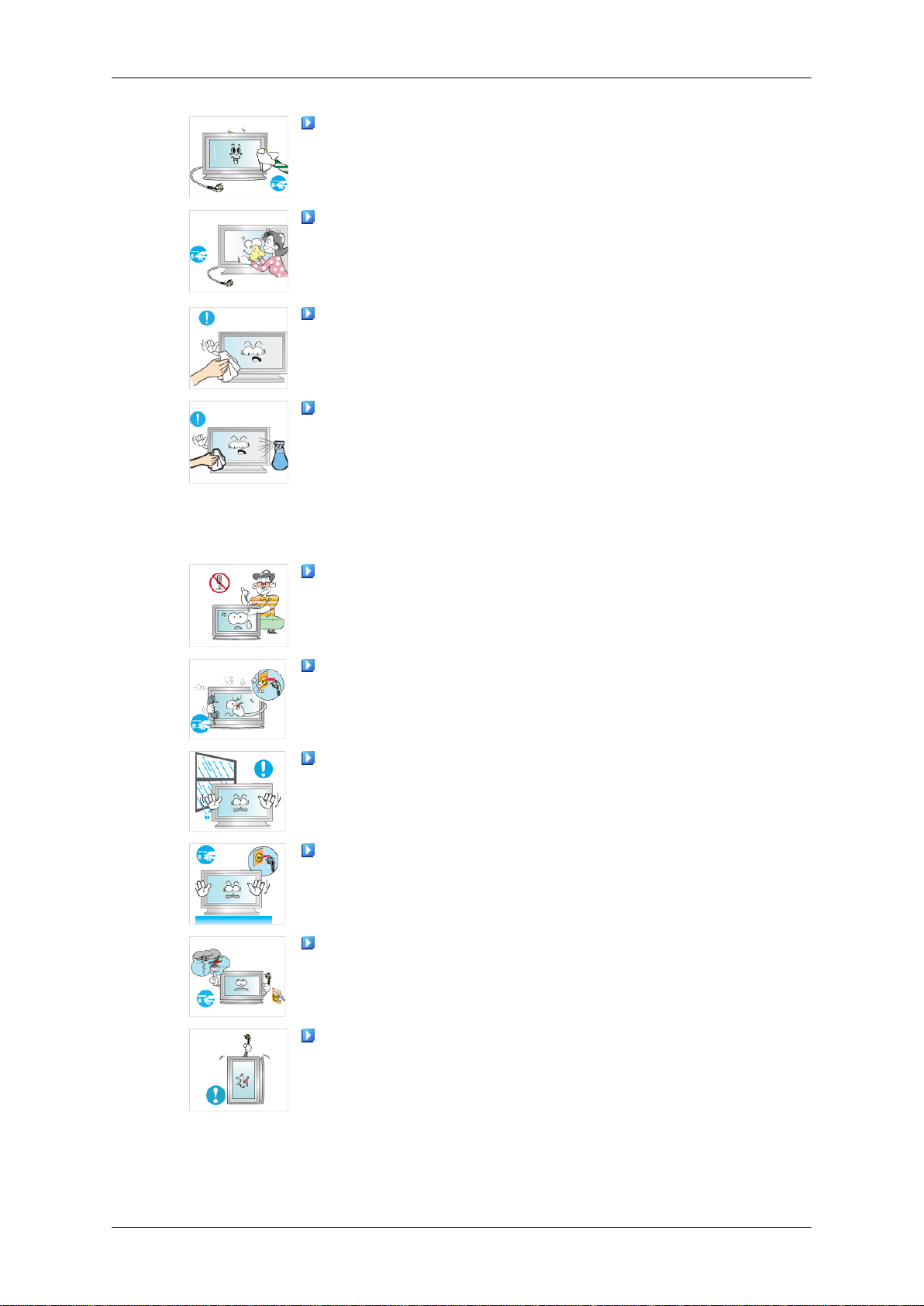
安全說明
清潔產品時,請務必拔下電源線。
• 否則,可能導致觸電或火災。
清潔產品時,請先拔下電源線,然後用乾布輕輕清潔。
•(切勿使用化學制劑,例如,蠟、苯、酒精、稀釋劑、驅蚊劑、
潤滑劑或清潔劑。)上述物質可能變更產品表面的外觀並使產
品上的說明標籤脫落。
由於產品外殼極易刮花,因此請僅使用指定布料進行清潔。
• 請使用指定布料加少許水進行清潔。若布上有任何異物則可能
刮花產品,因此在使用之前請務必徹底抖掉異物。
清潔產品時,切勿將水直接噴灑在產品機身上。
• 確保產品未進水且不潮濕。
• 否則,可能導致觸電、火災或故障。
其他
本產品屬於高壓產品。切勿擅自拆卸、維修或修改本產品。
• 否則,可能導致觸電或火災。若產品需要維修,請聯絡服務中
心。
若產品發出異味、奇怪的聲音或冒煙,請立即拔下電源插頭並
聯絡服務中心。
• 否則,可能導致觸電或火災。
切勿將本產品置於潮濕、多塵、有煙霧或水的地方,亦不要安
裝於車內。
• 否則,可能導致觸電或火災。
若產品墜落或外殼受損,請關閉電源並拔下電源線。然後聯絡
服務中心。然後聯絡服務中心。
• 否則,可能導致觸電或火災。
打雷或閃電時,請勿觸摸電源線或天線纜線。
• 否則,可能導致觸電或火災。
切勿嘗試僅拉住電線或訊號線移動顯示器。
• 否則,可能會由於纜線受損而導致產品墜落,並造成觸電、產
品損壞或火災。
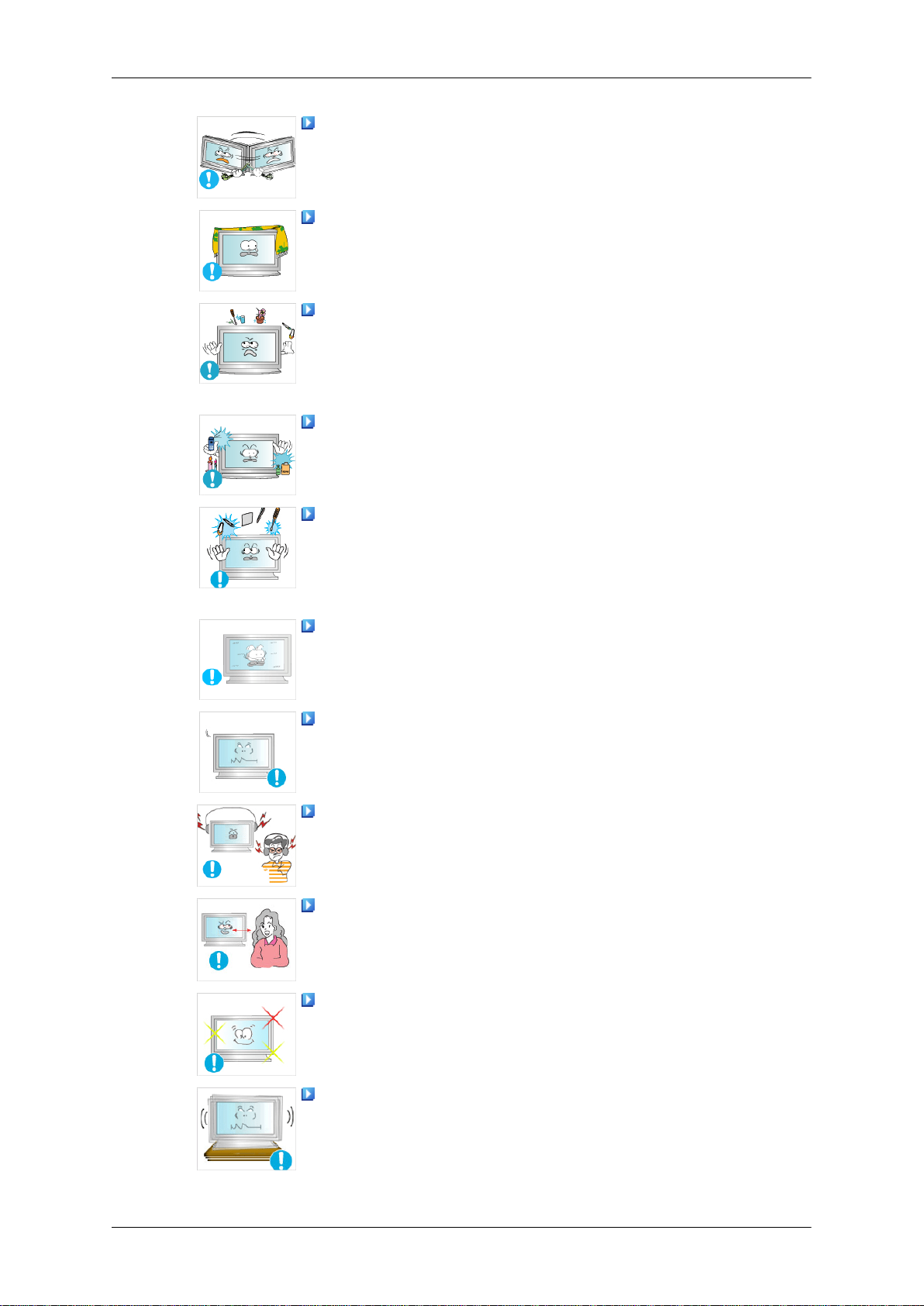
安全說明
切勿僅抓住電源線或訊號線將本產品提起或前後移動。
• 否則,可能會由於纜線受損而導致產品墜落,並造成觸電、產
品損壞或火災。
確保通風口未被桌子或窗簾阻塞。
• 否則,可能會由於產品內部溫度升高而導致火災。
切勿將貯水容器、花瓶、花盆、藥物以及金屬物件置於本產品
上。
• 若有水或異物進入本產品,請拔下電源線並聯絡服務中心。
• 否則,可能會導致產品故障、觸電或火災。
切勿在產品附近使用易燃噴霧或易燃材料,亦不要讓這些物質
靠近產品放置。
• 否則,可能導致爆炸或火災。
切勿將任何金屬(如筷子、硬幣、別針和鋼製品)或易燃物件
(如火柴或紙張)透過通風口、輸入和輸出端子等插入本產品。
• 若有水或異物進入本產品,請拔下電源線並聯絡服務中心。
• 否則,可能導致觸電或火災。
若長時間使用靜止畫面,可能會出現殘影或斑點。
• 若長時間不使用本產品,請將其設為睡眠模式或使用動態螢幕
保護程式。
請設定適合本產品的解析度和頻率。
• 否則,可能損壞您的視力。
使用聽筒或耳機時,切勿將音量調得太高。
• 聲音太大可能損壞您的聽力。
為了避免眼疲勞,不要坐在太靠近本產品的地方。
每使用顯示器一 (1) 小時之後,請至少休息五 (5) 分鐘。
這樣可以緩解眼部疲勞。
切勿將本產品安裝於不穩固的地方,例如,不穩固的架子、不
平坦的表面或容易震動的地方。
• 否則,產品可能墜落並造成人身傷害和/或產品損壞。
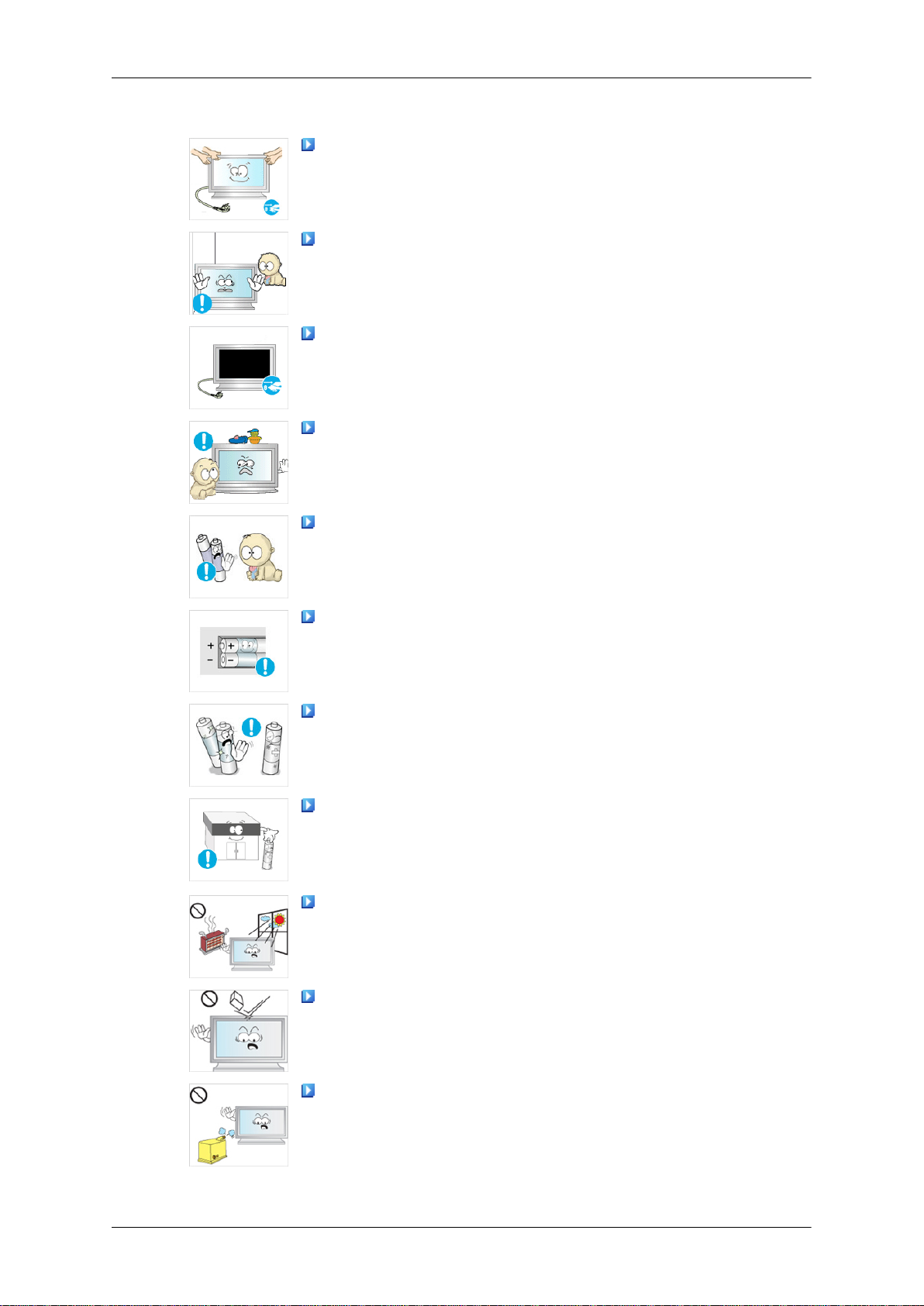
安全說明
• 若在容易震動的地方使用本產品,則可能損壞產品並導致火災。
移動產品時,請關閉電源並拔下電源插頭、天線纜線以及連接
至產品的所有纜線。
• 否則,可能導致觸電或火災。
請勿讓兒童攀爬本產品。
• 這可能使產品墜落並造成人員傷亡。
若長時間不使用本產品,請從電源插座上拔下電源線。
• 否則,可能由於灰塵過多而導致過熱或火災,亦可能由於電擊
或漏電而導致火災。
切勿將任何重物、玩具、糖果以及餅乾等可能吸引兒童注意力
的物品置於本產品上。
• 兒童可能會攀爬本產品,從而導致產品墜落並造成人員傷亡。
請勿讓兒童將遙控器上拆下來的電池放入口中。請將電池置於
兒童或嬰幼兒無法觸及之處。
• 若兒童將電池放入口中,請立即諮詢您的醫師。
更換電池時,請確保極性 (+、-) 正確。
• 否則,電池可能受損,或者可能由於電池內部液體洩漏而導致
火災、人身傷害或電池損壞。
請只使用指定的標準電池,切勿混用新電池和舊電池。
• 否則,電池可能受損或者由於電池內部液體洩漏而導致火災、
人身傷害或電池損壞。
電池(和充電電池)並非普通廢棄物,必須進行回收以便循環再
利用。消費者有責任回收舊電池或充電電池,以實現循環再利用。
• 消費者可以將舊電池或充電電池交給附近的公共回收中心,或
出售相同型號電池或充電電池的商店。
切勿將本產品置於陽光直射的地方或任何熱源附近,例如火或
加熱器。
• 否則,可能會降低產品壽命,並可能導致火災。
切勿讓任何物件掉落在本產品上或使產品受到任何碰撞。
• 否則,可能導致觸電或火災。
切勿將增濕器置於產品附近。
• 否則,可能導致觸電或火災。
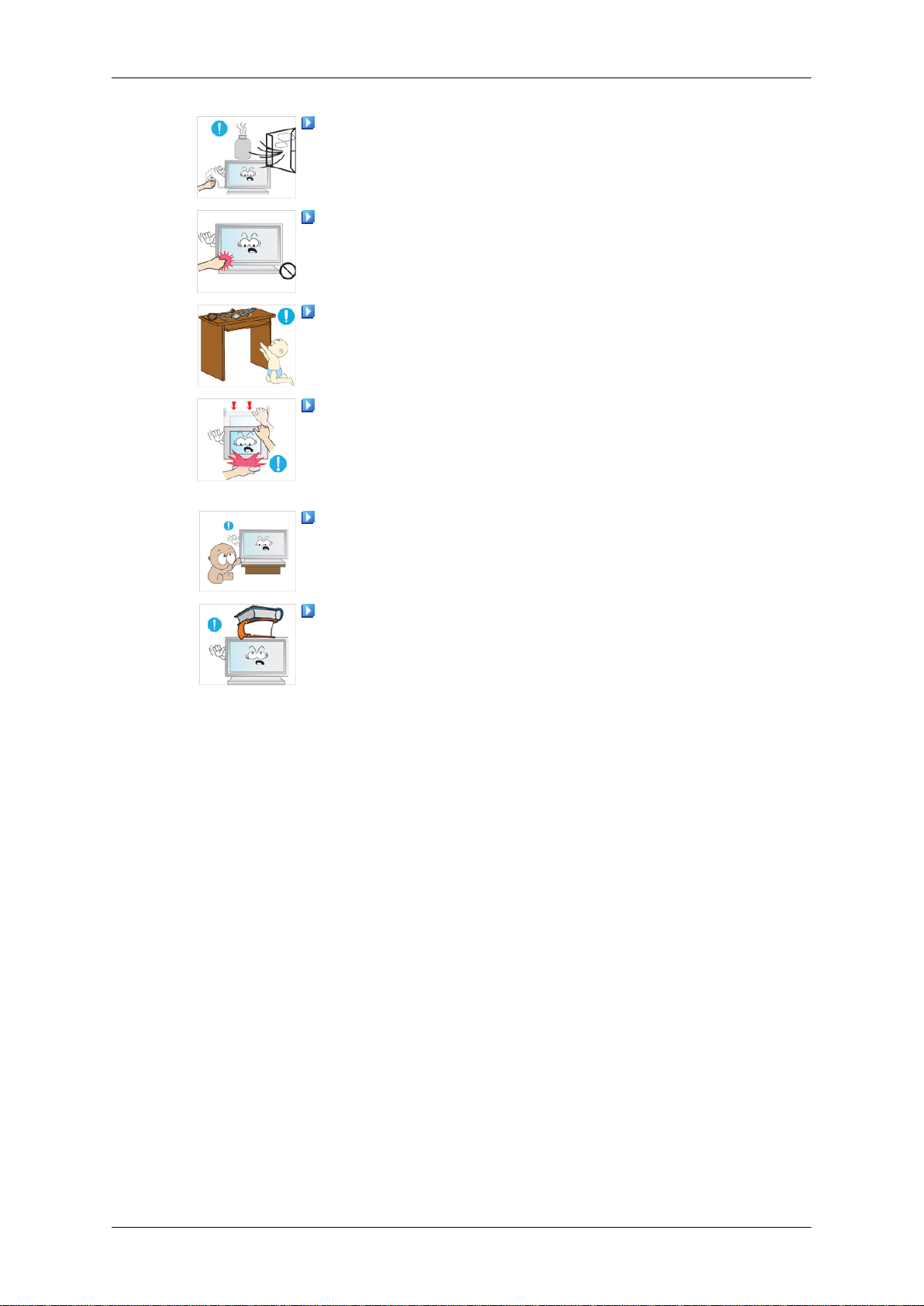
安全說明
發生氣體洩漏時,請勿觸摸本產品或電源插頭,而應立即通風。
• 若出現火花,可能會導致爆炸或火災。
若本產品長時間開啟,顯示面板可能會發熱。切勿觸摸面板。
請務必將細小附件置於兒童無法觸及之處。
調整產品角度或支架高度時請務必小心。
• 可能會由於您的手或手指被夾住而導致人身傷害。
• 此外,若大幅度傾斜本產品,也可能導致產品墜落並造成人身
傷害。
切勿將產品安裝在兒童可以接觸到的較低位置。
• 否則,產品可能墜落並導致人身傷害。
• 由於產品前部較重,請將產品安放在水平穩定的表面上。
切勿將任何重物放在產品上。
• 否則,可能會導致人身傷害和/或產品損壞。
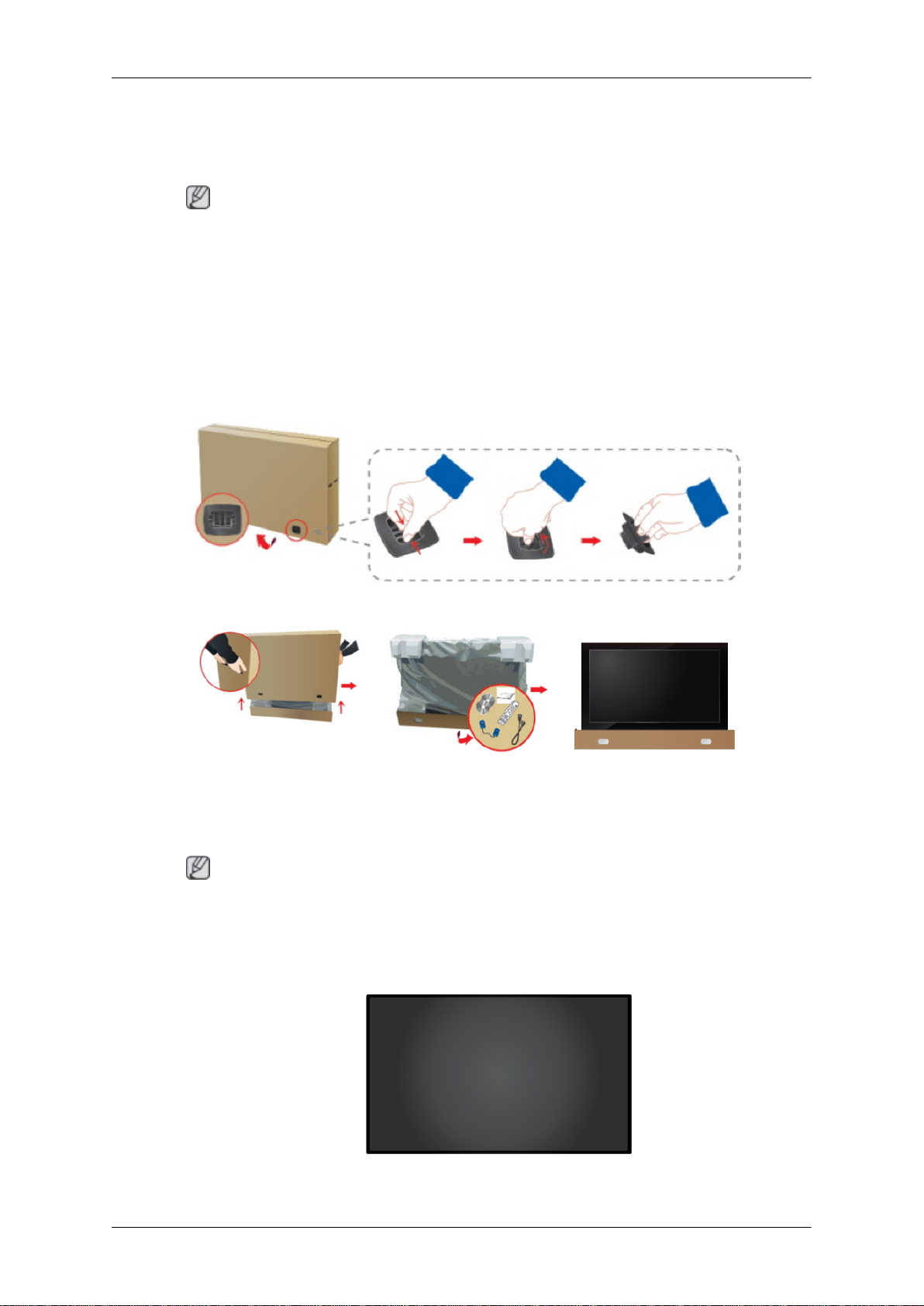
介紹
包裝內容
註
請確認 LCD 顯示器附有以下物品。
若發現任何物品遺失,請聯絡經銷商。
請聯絡當地經銷商以購買可選配件。
檢查包裝內容
拆開包裝
如上圖所示,取下包裝盒上的鎖
握住包裝盒兩側的凹槽,提
起包裝盒。
註
• 在打開包裝後,務必檢查包裝內容。
• 務必保存包裝盒,以供日後運輸產品。
檢查包裝內容。 取下泡沫塑料和塑料蓋。
LCD 顯示器

手冊
介紹
快速設定指南 保固卡
(某些地區可能不適用)
MagicInfo 軟體 CD, Mag-
icInfo 手冊 CD
(僅適用於 UXN-2 型號)
纜線
電源線
其他
使用指南
(BP59-00138A)
單獨購買
遙控
D-Sub 纜線 DVI 纜線 LAN 纜線
掛牆套件 RGB 轉 BNC 纜線 BNC 轉 BNC 纜線
電池 (AAA X 2)
(某些地區可能不適用)
BNC 轉 RCA 配接器插孔
(僅適用於 UX-2 型號)
(僅適用於 UXN-2 型號)
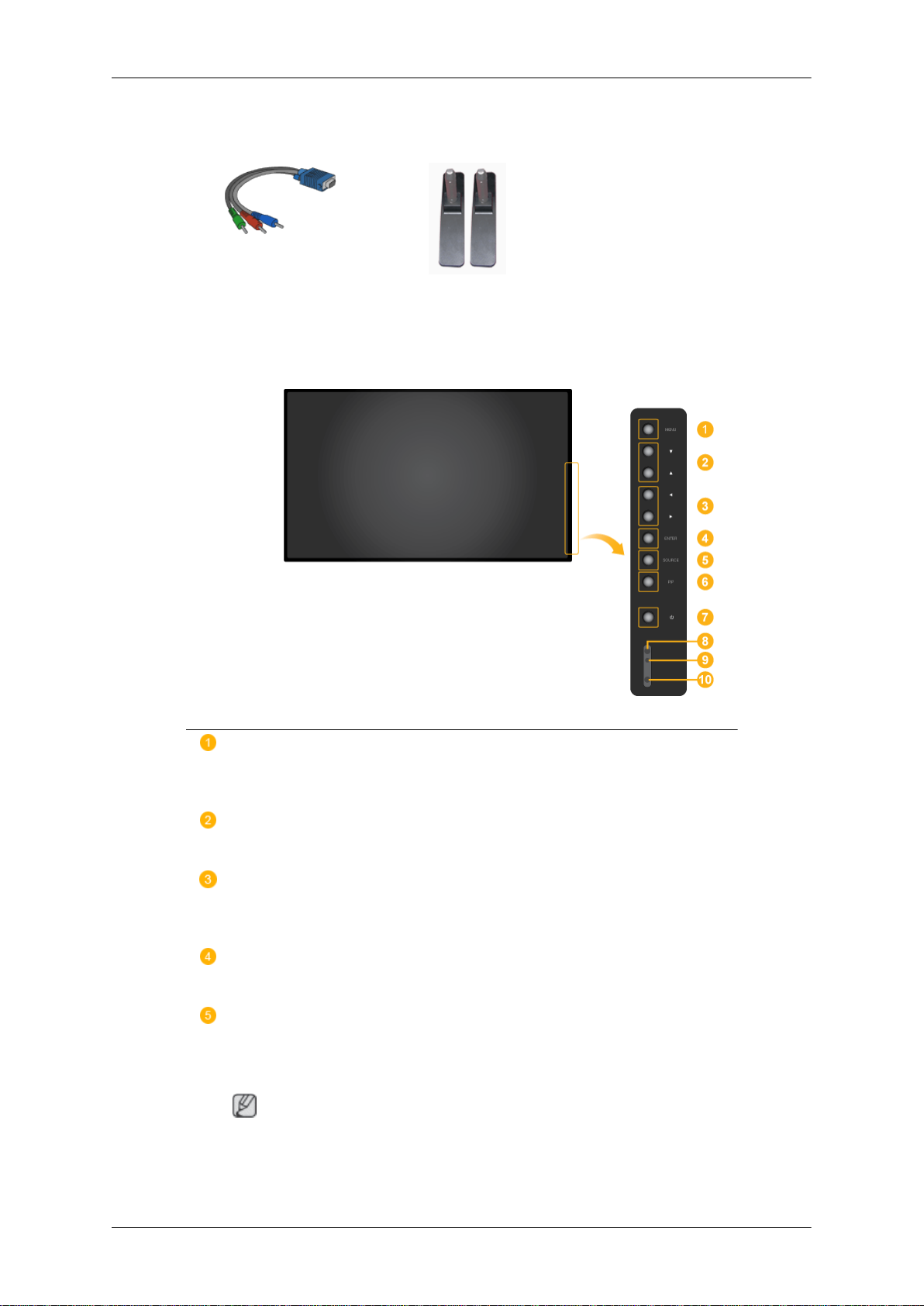
單獨購買
LCD 顯示器
前面
介紹
(僅適用於 UX-2 型號)
RGB 轉色差纜線 半獨立式支架套件
MENU 按鈕 [MENU]
開啟螢幕功能表和結束功能表。也用於結束 OSD 功能表或返回上一級功能
表。
瀏覽按鈕(上下按鈕)
從一個功能表項目垂直移動到另一個項目,或調整所選的功能表值。
調整按鈕(左右按鈕)/音量調整按鈕
從一個功能表項目水平移動到另一個項目,或調整所選的功能表值。 若
OSD 未出現在螢幕上,可以按該按鈕調整音量。
ENTER 按鈕 [ENTER]
啟動反白顯示的功能表項目。
SOURCE 按鈕 [SOURCE]
從 PC(電腦)模式切換至視訊模式。選擇連接有外部裝置的輸入來源。
[PC] → [DVI] → [AV] → [色差端子] → [HDMI] → [MagicInfo]
註
• 對於 UXN-2 型號,BNC 模式將不會啟用。
• MagicInfo 僅支援 UXN-2 型號。
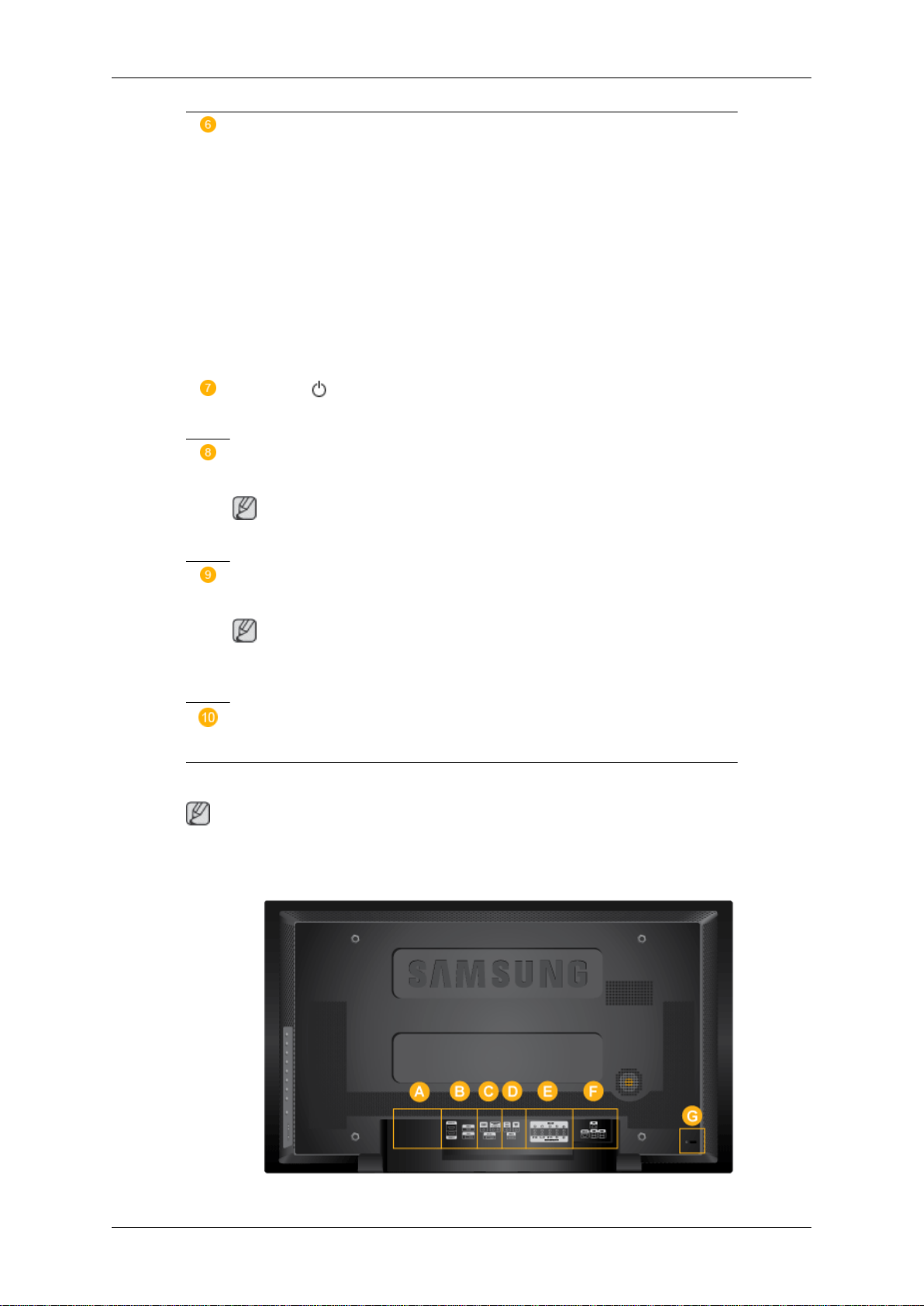
介紹
PIP 按鈕
按 PIP 按鈕開啟/關閉 PIP 畫面。
螢幕上的多個 PIP 不能重疊,因為 BNC 和複合視訊纜線使用相同的端子。
• PC:DVI / AV / 色差端子 / HDMI
• BNC:DVI / AV / HDMI
• DVI / AV :PC / BNC
• 色差端子:PC
• HDMI:PC / BNC
電源按鈕 [ ]
使用此按鈕開啟/關閉 LCD 顯示器。
亮度感測器(可選)
自動偵測環境亮度並相應地調節螢幕亮度。
背面
註
此功能僅在配備自動亮度感測器的型號上啟動。
電源指示燈
在 PowerSaver 模式下閃綠光。
註
有關節能功能的更多資訊,請參閱手冊中所述的 PowerSaver。為節約能
量,請在不需要時或長時間不使用時將 LCD 顯示器關閉。
遙控器感應窗
將遙控器對準 LCD 顯示器的這個位置
註
如需有關纜線連接的詳細資訊,請參閱「安裝」部分的「連接纜線」。LCD 顯示器背面的組
態可能因顯示器型號的不同而稍有差異。
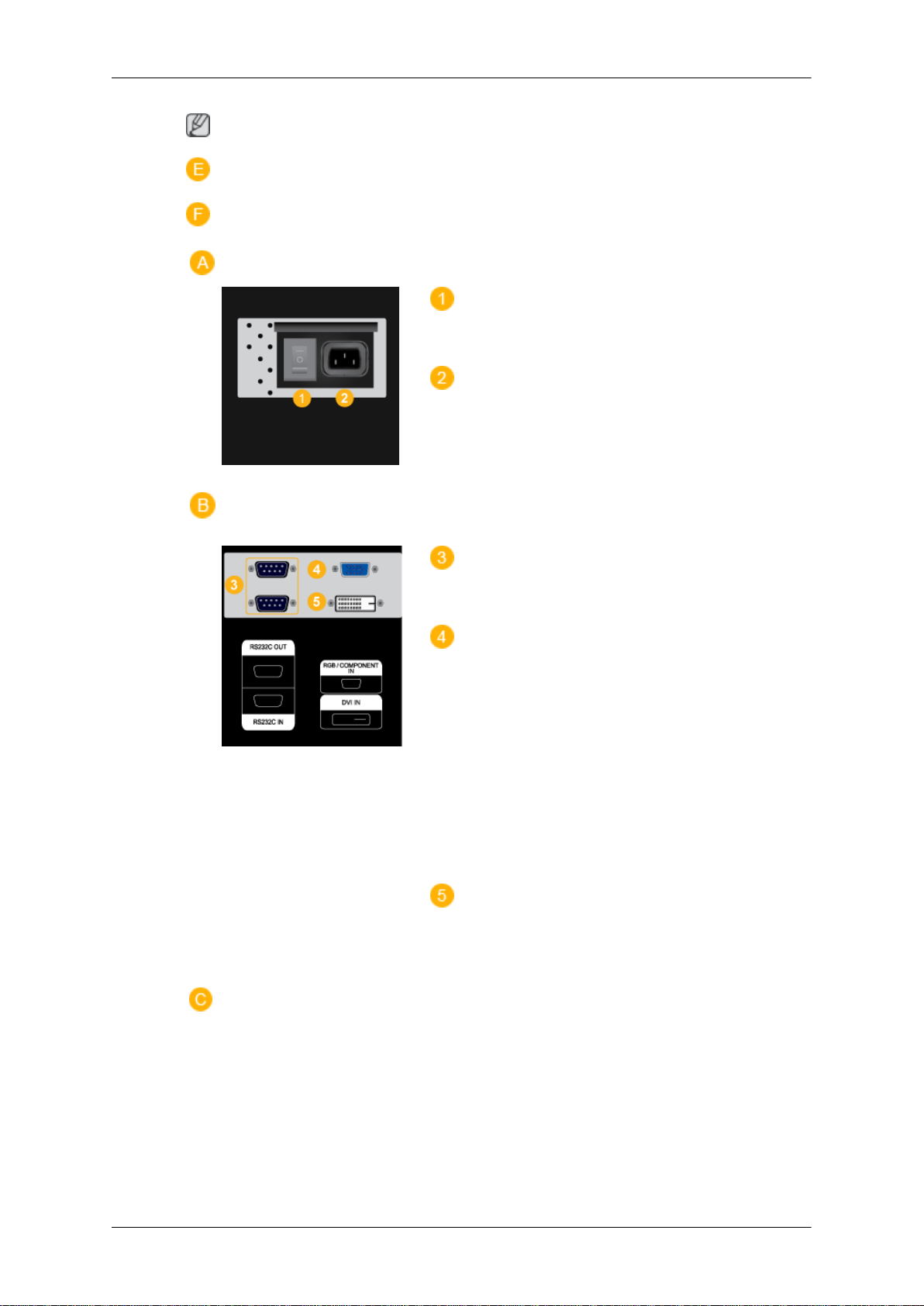
註
僅適用於 UX-2 型號)。
僅適用於 UXN-2 型號)。
介紹
POWER S/W ON [ │ ] / OFF [O]
開啟或關閉 LCD 顯示器。
POWER
將電源線連接至 LCD 顯示器和牆上的電源插
座。
RS232C OUT/IN(RS232C 序列連接埠)
MDC(多螢幕控制)程式埠
RGB/COMPONENT IN(PC/色差纜線連接端
子【輸入】)
• 使用 D-Sub 纜線(15 針 D-Sub)- PC
模式(類比電腦訊號)
• 使用 D-SUB 轉色差纜線連接顯示器的
RGB/COMPONENT IN 連接埠與外部裝置的
色差連接埠。
• 使用 D-SUB 轉 BNC 纜線連接顯示器的
RGB/COMPONENT IN 連接埠與電腦的 BNC
連接埠。
DVI IN (電腦視訊連接端子)
使用 DVI 纜線(DVI-D 到 DVI-D)- DVI 模
式(數位電腦訊號)
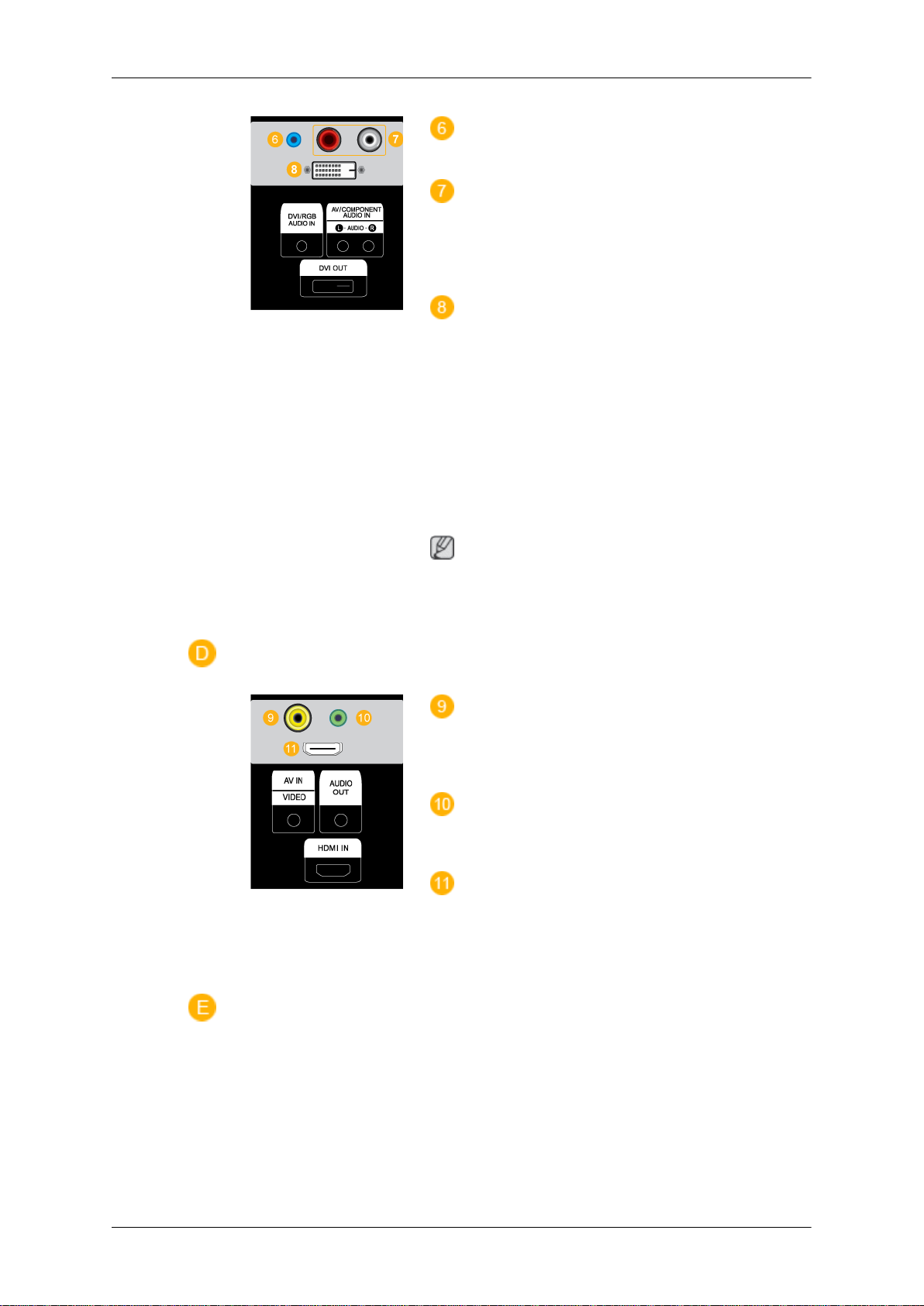
介紹
DVI/RGB/HDMI AUDIO IN (PC/DVI/HDMI
(PC) 音訊連接端子 [輸入])
AV/COMPONENT AUDIO IN [L- AUDIO- R]
將 DVD、VCR(DVD / DTV 機上盒)的連接埠
連接至 LCD 顯示器的 [ L- AUDIO - R ] 連
接埠。
DVI OUT
• 透過 DVI 纜線將顯示器連接至其他顯示
器。
• 使用 DVI 轉 HDMI 纜線連接顯示器的 DVI
OUT 連接埠與其他顯示器的 HDMI IN 連
接埠。
• 透過 DVI OUT 連接埠傳送的 DVI、HDMI
和網路訊號,將顯示在具有 DVI IN 連接
埠的第二個顯示器上。
註
最多可連接 6 台全高畫質顯示器或 10 台高
畫質顯示器(可能視產品而異)。
AV IN [VIDEO]
使用視訊纜線,將顯示器上的 [ VIDEO ] 端
子連接至外部裝置的視訊輸出端子。
AUDIO OUT
耳機/外部喇叭輸出端子。
HDMI IN
使用 HDMI 纜線將 LCD 顯示器背面的HDMI 端
子連接至您的數位輸出裝置的 HDMI 端子。
最高可支援 HDMI 纜線 1.0。
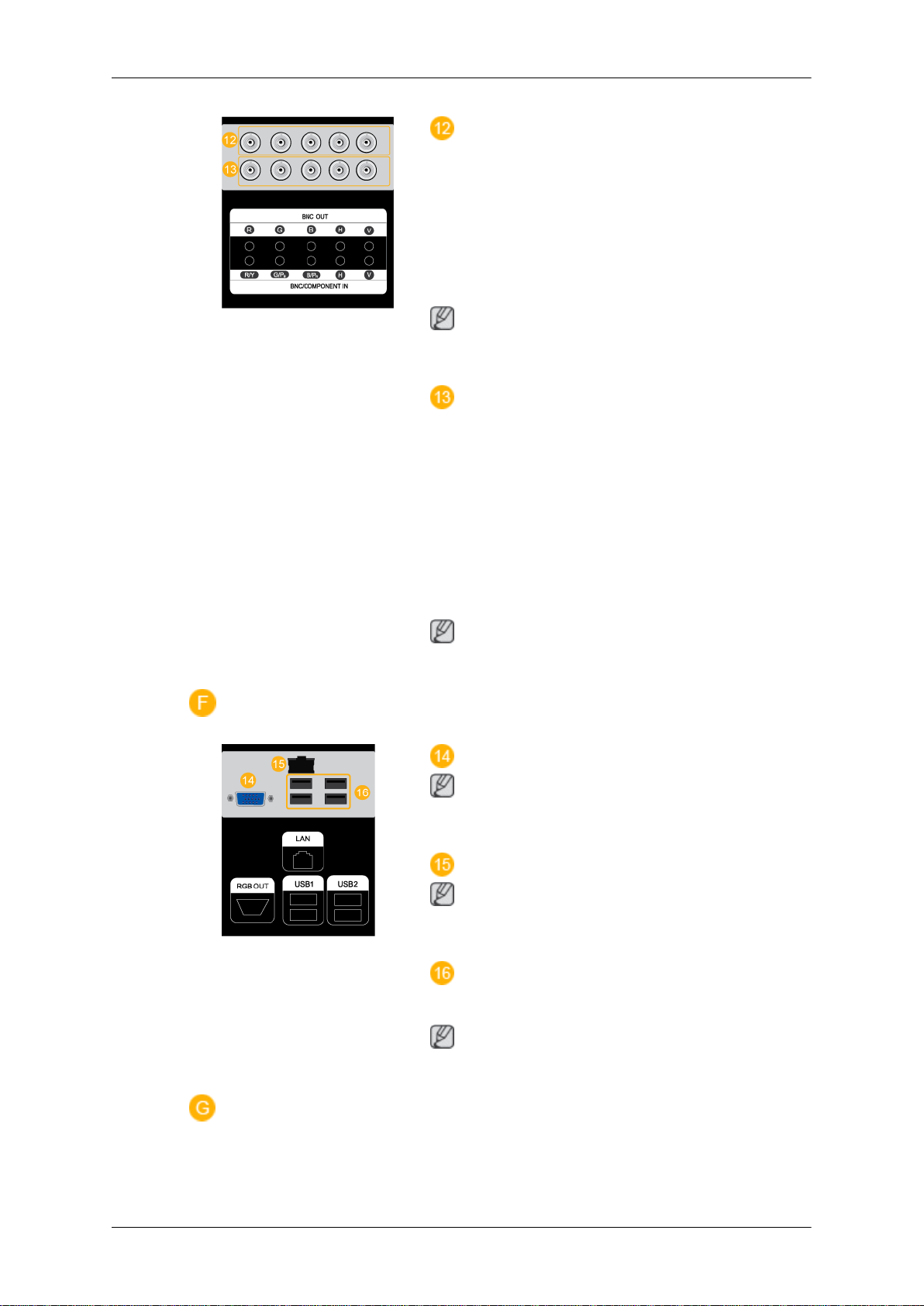
介紹
BNC OUT [R, G, B, H, V](BNC 端子
[輸出])
BNC(類比電腦訊號)連接:連接 R, G, B,
H, V 連接埠。
可以連接到迴圈輸出的顯示器數量可能會因
纜線、訊號來源等的不同而有所不同。 若訊
號來源正常且纜線沒有訊號損失,則最多可
以連接十台 LCD 顯示器。
註
(僅適用於 UX-2 型號)
(BNC/色差纜線連接端子【輸入】)
在色差輸入期間,請檢查以下輸入連接埠的
規格。
[R/Y, G/PB, B/PR, H, V]
• [R/Y] --> 紅色連接埠輸入
• [G/PB] --> 綠色連接埠輸入
• [B/PR] --> 藍色連接埠輸入
註
僅適用於 UX-2 型號。
RGB OUT
註
僅適用於 UXN-2 型號。
LAN(LAN 連接端子)
註
僅適用於 UXN-2 型號。
USB1,USB2(USB 連接端子)
鍵盤/滑鼠以及相容的大量儲存裝置。
註
僅適用於 UXN-2 型號。
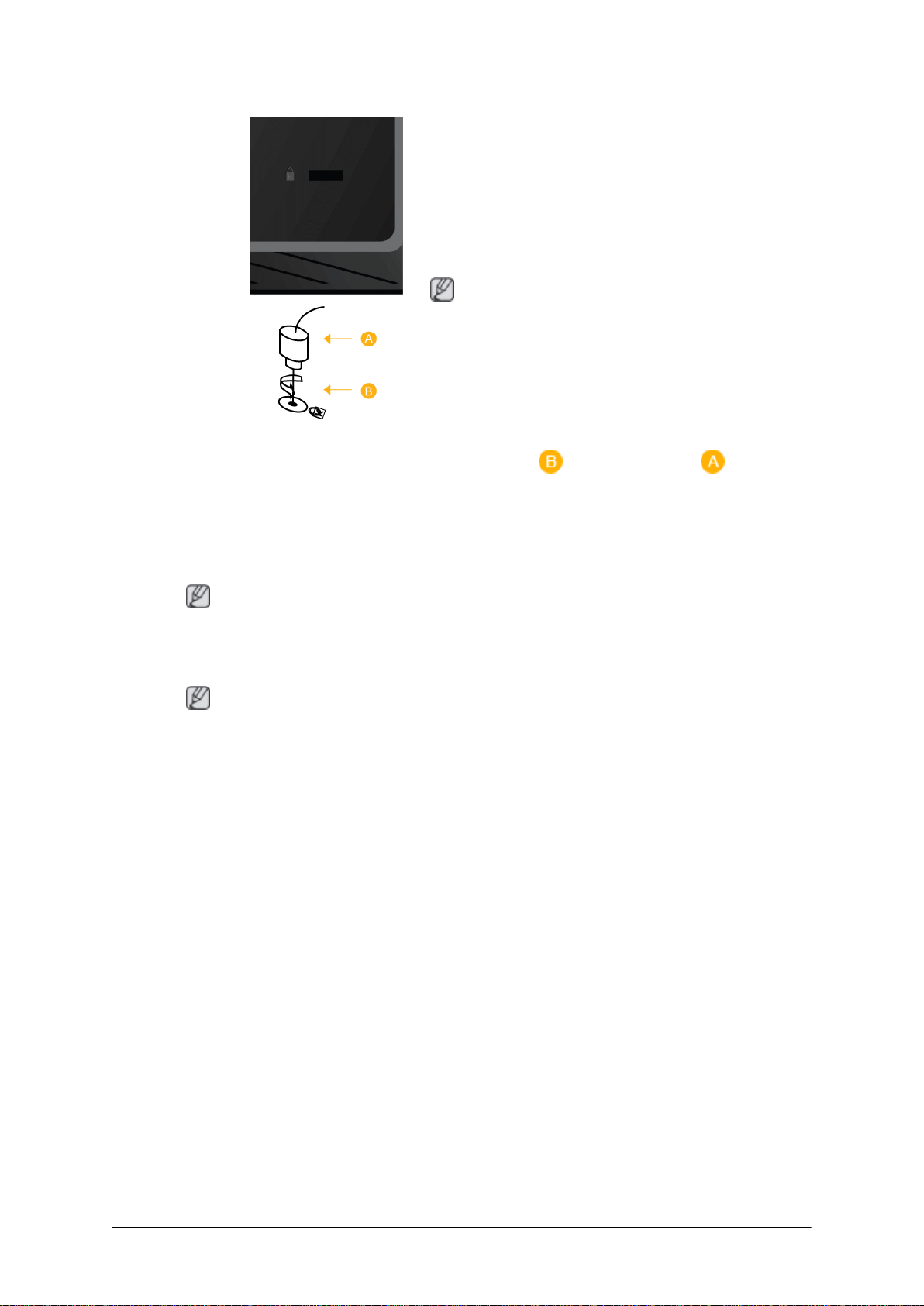
介紹
Kensington Lock
Kensington 防盜鎖是用於在公眾場合使用本
系統時固定系統的裝置。鎖定裝置必須單獨
購買。因製造商的不同,產品外觀和鎖定方
法可能與圖解中有所不同。 請參閱 Kensington 防盜鎖隨附的手冊,正確使用該產品。
鎖定裝置必須單獨購買。
註
Kensington 防盜鎖的位置可能因型號而不
同。
使用 Kensington 防盜鎖
1. 將鎖定裝置插入 LCD 顯示器的 Kensing-
ton 插槽, 並將向鎖定方向旋轉 。
2. 連接 Kensington 防盜鎖纜線。
遙控
3. 將 Kensington 防盜鎖固定至桌子或沉
重穩固的物體上。
註
請參閱連接纜線以瞭解更多有關纜線連接的資訊。
註
在 LCD 顯示器附近工作的電視或其他電子裝置可能會影響遙控器的使用,引起由頻率干擾導
致的故障。
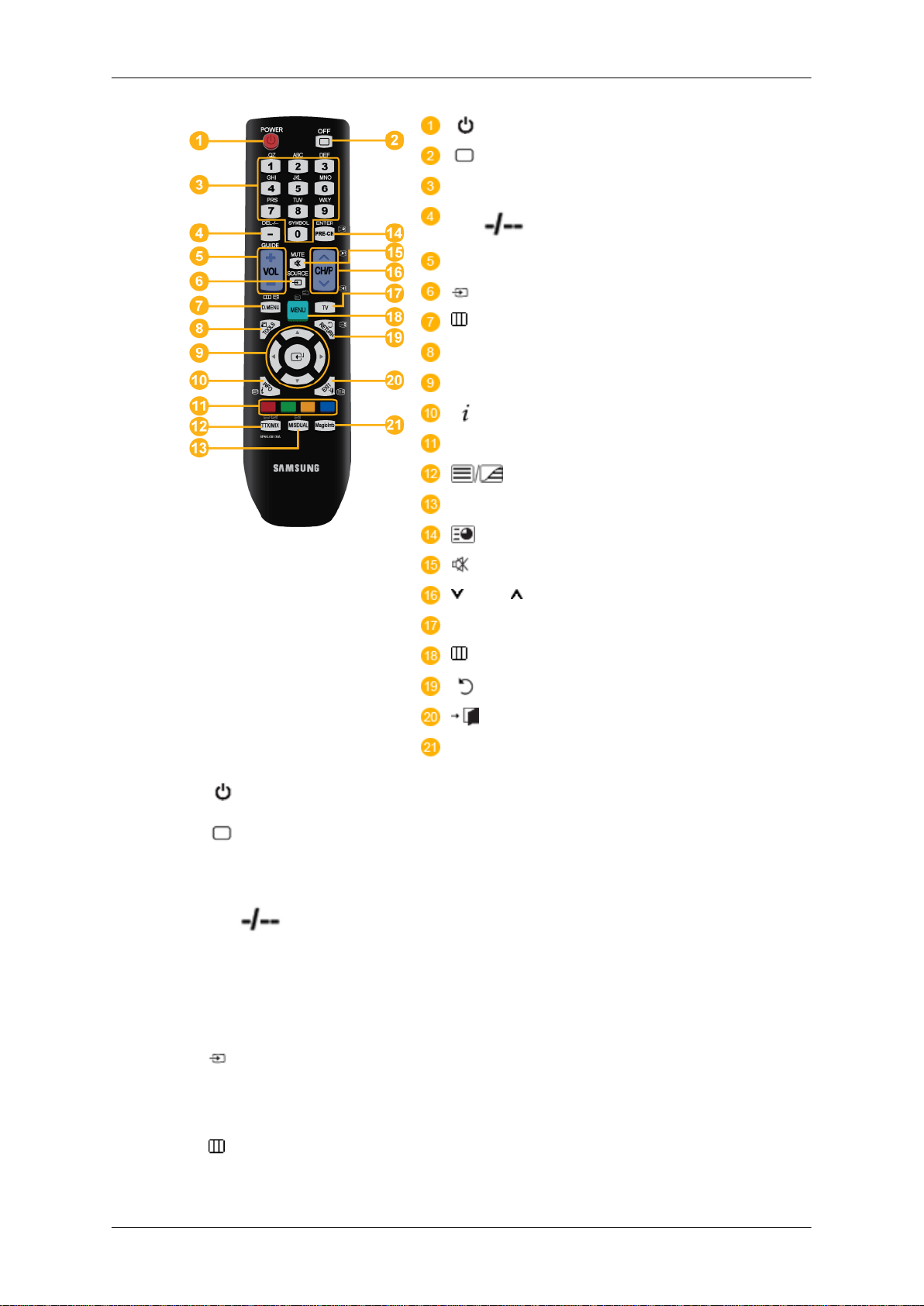
介紹
POWER
OFF
數字按鈕
DEL / GUIDE 按鈕
+ VOL -
SOURCE
D.MENU
TOOLS
四向按鈕
INFO
彩色按鈕
TTX/MIX
MTS/DUAL
ENTER/PRE-CH
MUTE
CH/P
TV
MENU
RETURN
EXIT
MagicInfo
1. POWER
2. OFF
3. 數字按鈕 按一下以變更頻道。
4. DEL / GUIDE 按鈕
開啟本產品。
關閉本產品。
「-」按鈕用於選擇數位頻道。
顯示電子節目指南 (EPG)。
- 本 LCD 顯示器無此功能。
5. + VOL - 調整音訊音量。
6.
7.
SOURCE
D.MENU
按該按鈕變更輸入訊號 。SOURCE
變更來源時,所能選擇的來源僅限於 LCD 顯示器上當時連
接的外部設備。
顯示 DTV 功能表
- 本 LCD 顯示器無此功能。
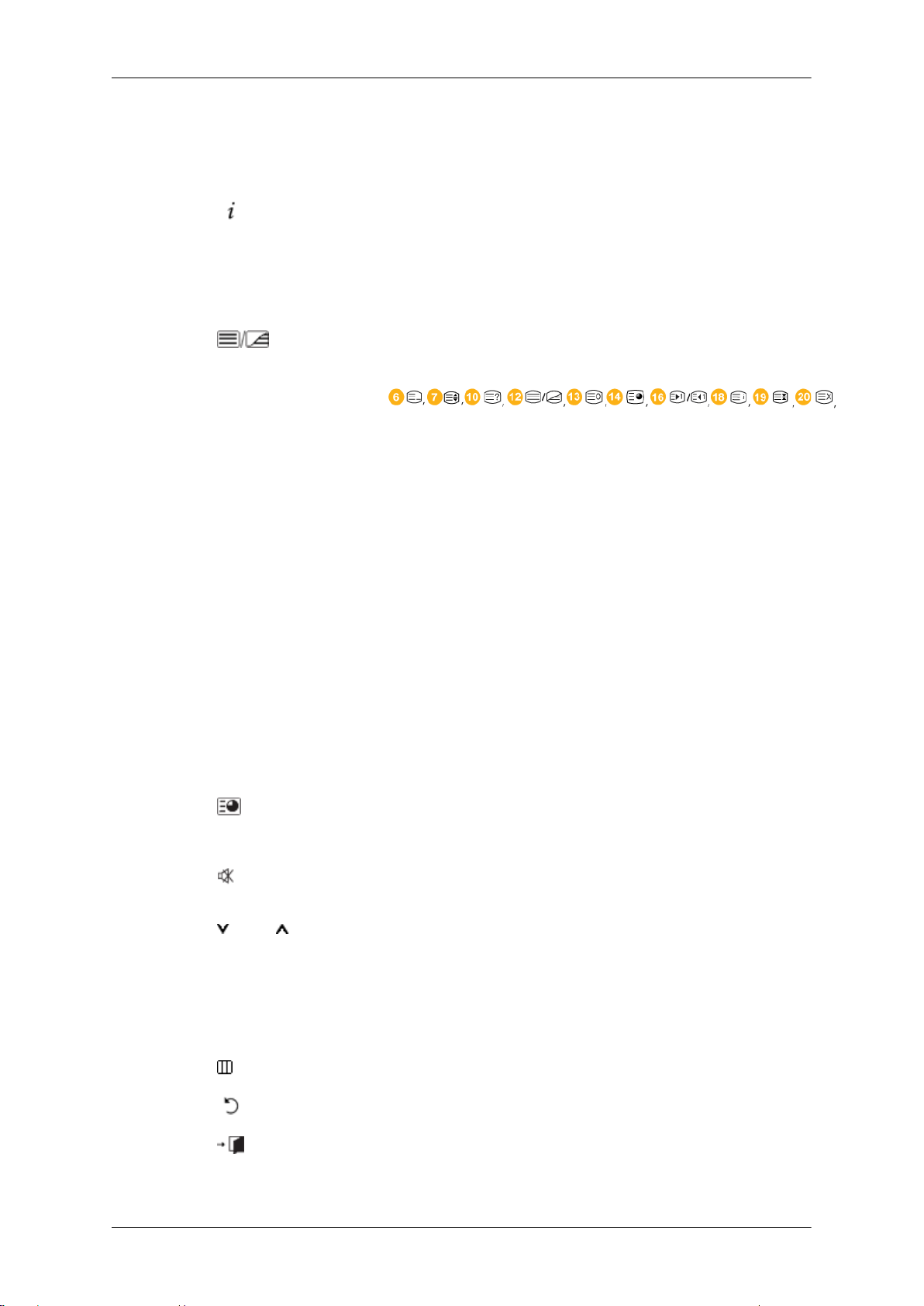
介紹
8. TOOLS 用於快速選擇常用功能。
9. 四向按鈕 從一個功能表項目水平、垂直移動到另一個項目,或調整所
選的功能表值。
10.
11. 彩色按鈕 按一下新增或刪除頻道並將頻道儲存至「Channel List」功
12. TTX/MIX
13. MTS/DUAL - 本 LCD 顯示器無此功能。
INFO
目前的畫面資訊會顯示在螢幕的左上角。
能表中的最愛的頻道清單內。
- 本 LCD 顯示器無此功能。
電視頻道透過電傳文訊提供書面資訊服務。
-「Teletext 」(電傳文訊)按鈕
- 本 LCD 顯示器無此功能。
MTS-
您可選擇 MTS(多聲道電視立體聲)模式。
音訊類型 MTS/S_Mode 預設
FM 立體聲 Mono Mono 手動變更
Stereo 單聲道 ↔ 立體聲
SAP 單聲道 ↔ SAP Mono
DUAL-
在看電視時,可使用遙控器上的 DUAL 按鈕,依廣播類型,
來操作 STEREO/MONO、DUAL l / DUAL ll 和 MONO/NICAM
MONO/NICAM STEREO。
14.
15. MUTE
16. CH/P 在 電視 模式中,選擇電視頻道。
17. TV 直接選擇 TV 模式。
18.
19.
20. EXIT
ENTER/PRE-CH
MENU
RETURN
此按鈕用於返回上一個頻道。
- 本 LCD 顯示器無此功能。
暫停音訊輸出(靜音)。它將顯示於螢幕的左下角。如果
在 Mute(靜音)模式中按 MUTE 或 - VOL +,音訊將恢復。
- 本 LCD 顯示器無此功能。
- 本 LCD 顯示器無此功能。
開啟螢幕功能表、結束功能表畫面或關閉螢幕調整功能表。
返回上一功能表。
結束功能表畫面。
21. MagicInfo MagicInfo 快速啟動按鈕。
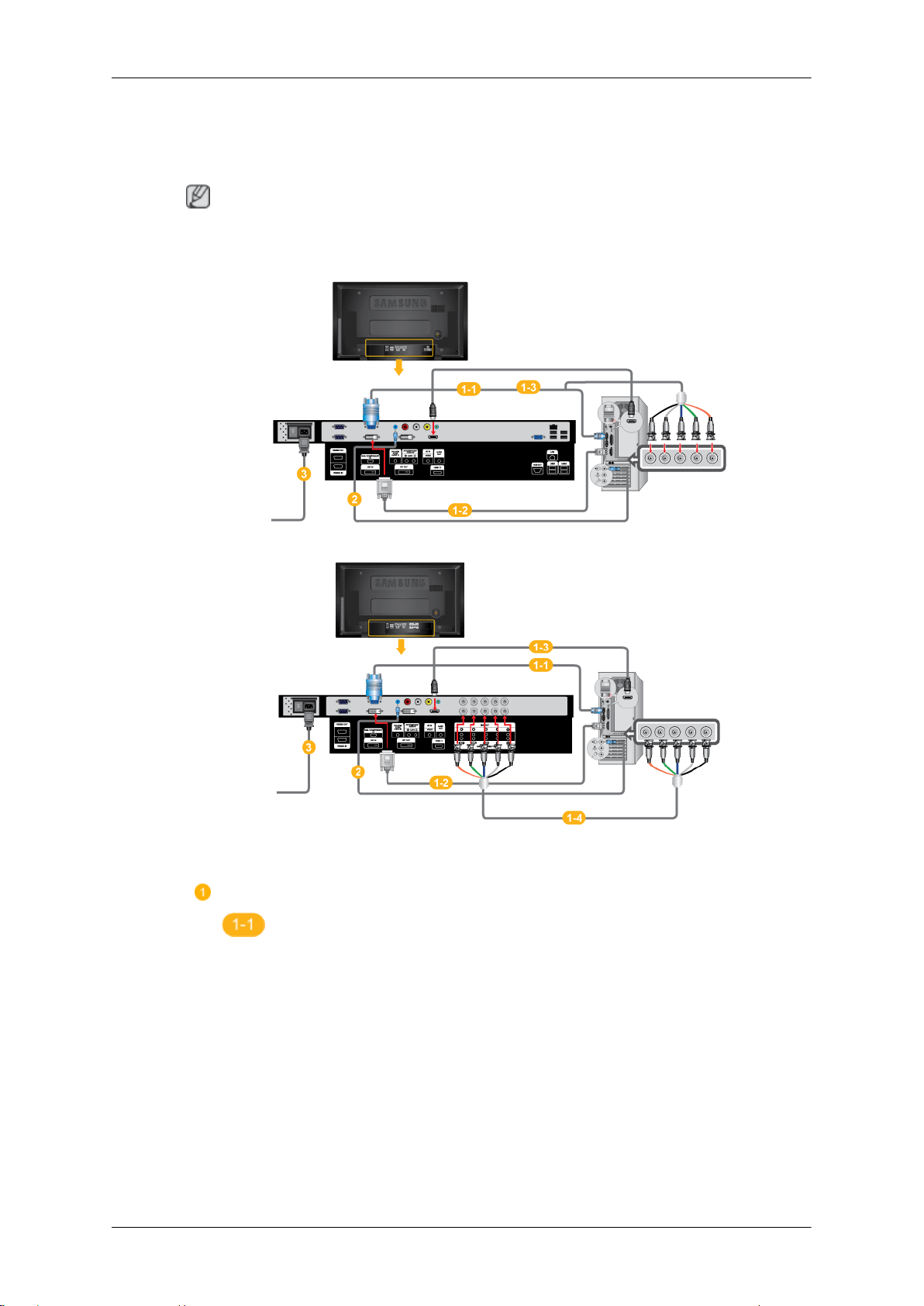
連接
連接電腦
註
各種 AV 輸入裝置,如 DVD 播放機、VCR 或攝錄影機以及電腦都可連接到該 LCD 顯示器。
如需有關連接 AV 輸入裝置的詳細資訊,請參閱「調整 LCD 顯示器」下的內容。
(400UXN-2,460UXN-2)
(400UX-2,460UX-2)
有數種方式可將電腦連接至顯示器。請在以下選項中選擇一種:
使用視訊卡上的 D-sub(類比)連接器。
• 將 D-sub 連接至 LCD 顯示器背面的 15 針 RGB 連接埠和電腦的 15
針 D-sub 連接埠。
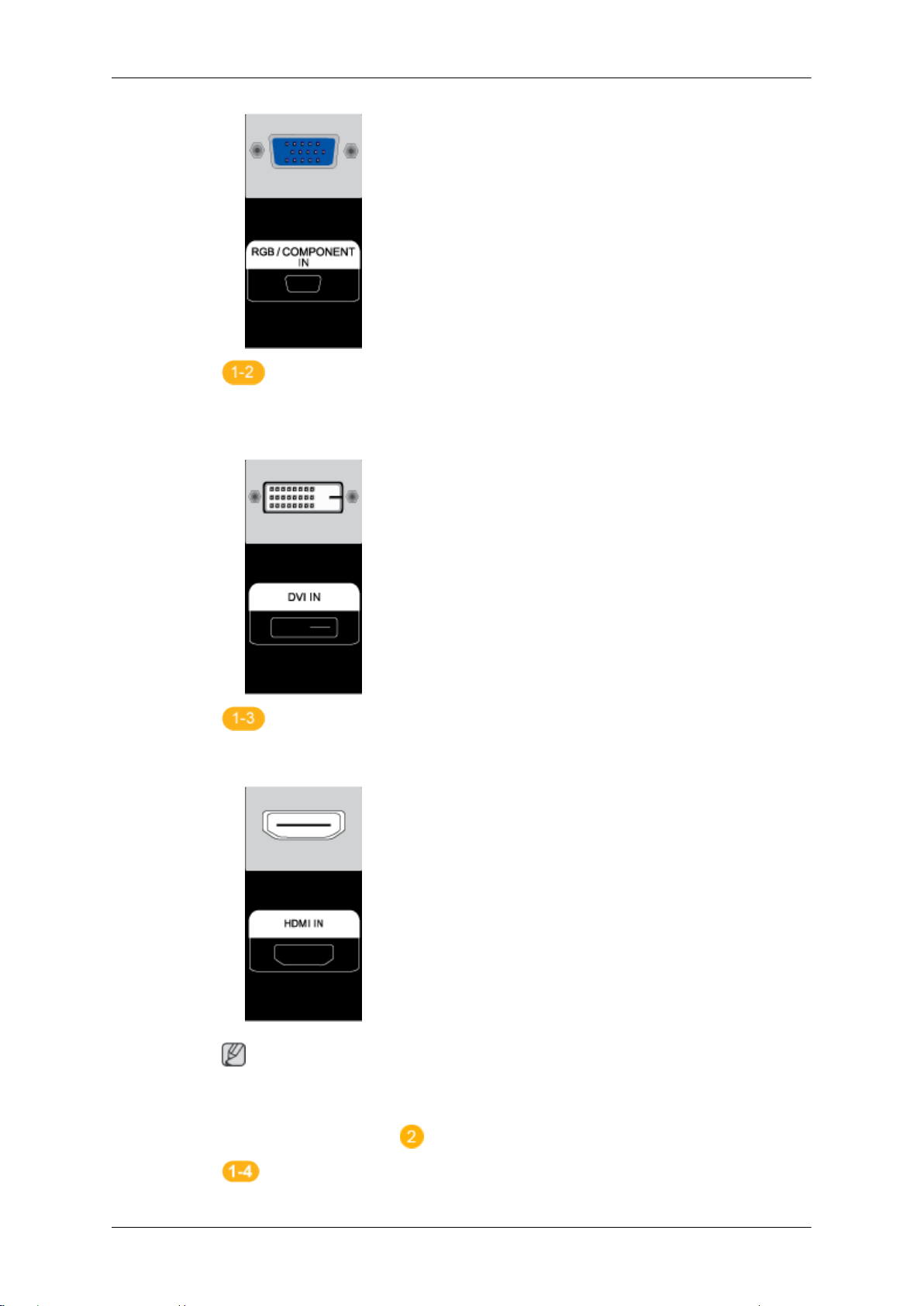
連接
使用視訊卡上的 DVI(數位)連接器。
• 將 DVI 纜線連接至 LCD 顯示器背面的 DVI 連接埠和電腦上的 DVI 連
接埠。
使用圖形卡上的 HDMI(數位)輸出。
• 使用 HDMI 纜線連接顯示器的 HDMI IN 連接埠與電腦的 HDMI 連接埠。
註
當將 HDMI 纜線連接到電腦時,確保在 訊源清單 和 名稱編輯 中選擇
HDMI,然後選擇 PC 或 DVI 裝置,以便輸出正常的電腦畫面和聲音。請注
意,只有按照後面的選項
使用視訊卡上的 BNC(類比)連接器。(僅適用於 UX-2 型號)
連接時才有聲音。
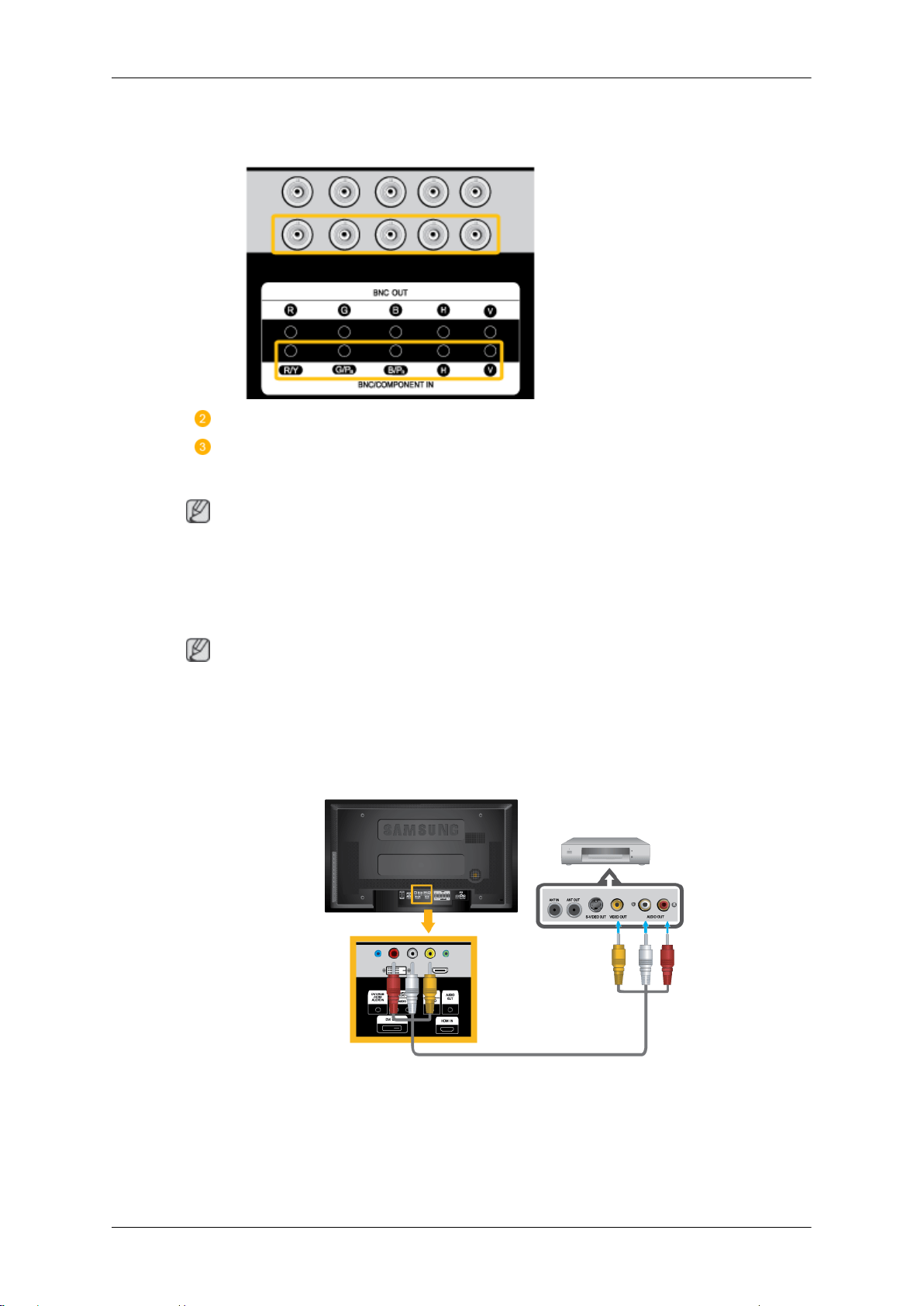
連接
• 使用 BNC 轉 BNC 纜線連接顯示器的 BNC/COMPONENT IN 連接埠與電腦
的 BNC 連接埠。
將 LCD 顯示器的音訊纜線連接至 LCD 顯示器背面的音訊連接埠。
將 LCD 顯示器的電源線連接至 LCD 顯示器背面的電源連接埠。開啟電源
開關。
註
• 開啟電腦和 LCD 顯示器。
• 聯絡當地的 SAMSUNG 電子服務中心以購買可選配件。
連線至其他裝置
註
• 各種 AV 輸入裝置,如 DVD 播放機、VCR 或攝錄影機以及電腦都可連接到該 LCD 顯示
器。如需有關連接 AV 輸入裝置的詳細資訊,請參閱「調整 LCD 顯示器」下的內容。
• LCD 顯示器背面的組態可能因顯示器型號的不同而稍有差異。
連接 AV 裝置
1. 將 DVD、VCR 或 DTV 機上盒的 Video 和 [R-AUDIO-L] 連接埠連接至 LCD 顯示器的
Video 和 [R-AUDIO-L] 連接埠。
2. 播放已放入 DVD 光碟或錄影帶的 DVD 播放機、VCR 或攝錄影機。
3. 使用 SOURCE 選擇 AV。
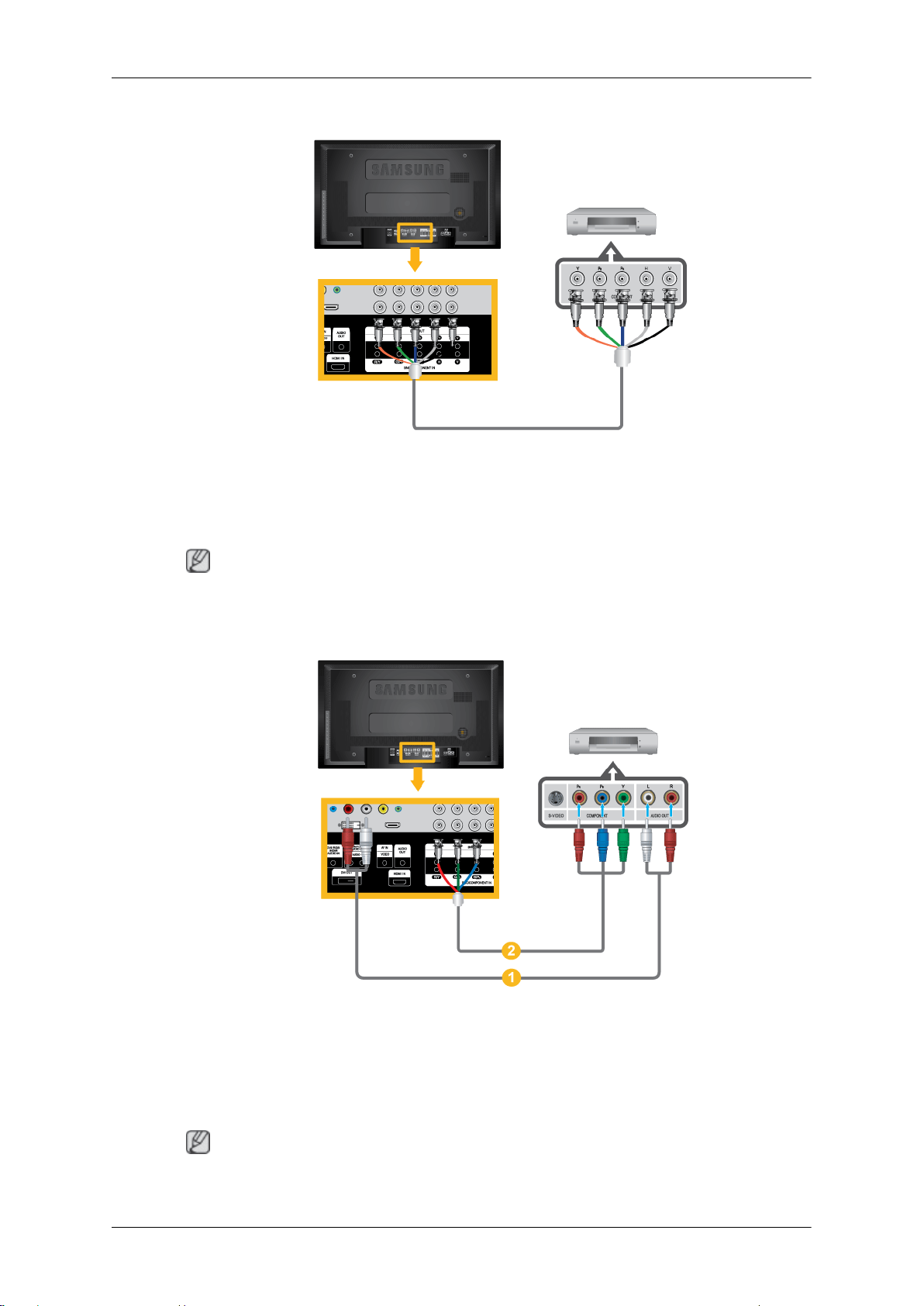
連接 BNC 轉 BNC 纜線
1. 使用 BNC 轉 BNC 纜線連接顯示器的 BNC/COMPONENT IN [R/Y, G/PB, B/PR] 連接埠與外
部裝置的 BNC 連接埠。
連接
2. 使用 LCD 顯示器正面或遙控器上的 Source 按鈕來為攝錄影機連接選擇 BNC。
註
僅適用於 UX-2 型號。
連接 DVD 播放機 - 僅適用於 UX-2 型號。
1. 使用一組音訊纜線連接 LCD 顯示器上的 AV/COMPONENT AUDIO IN [L-AUDIO-R] 與 DVD
播放機上的 AUDIO OUT 插孔。
2. 使用色差纜線連接 PDP 顯示器上的 BNC/COMPONENT IN [R/Y, G/PB, B/PR] 連接埠與 DVD
播放機上的 PR, Y, PB 插孔。
註
• 使用 LCD 顯示器正面或遙控器上的 SOURCE 按鈕來為 DVD 播放機連接選擇 色差端子。
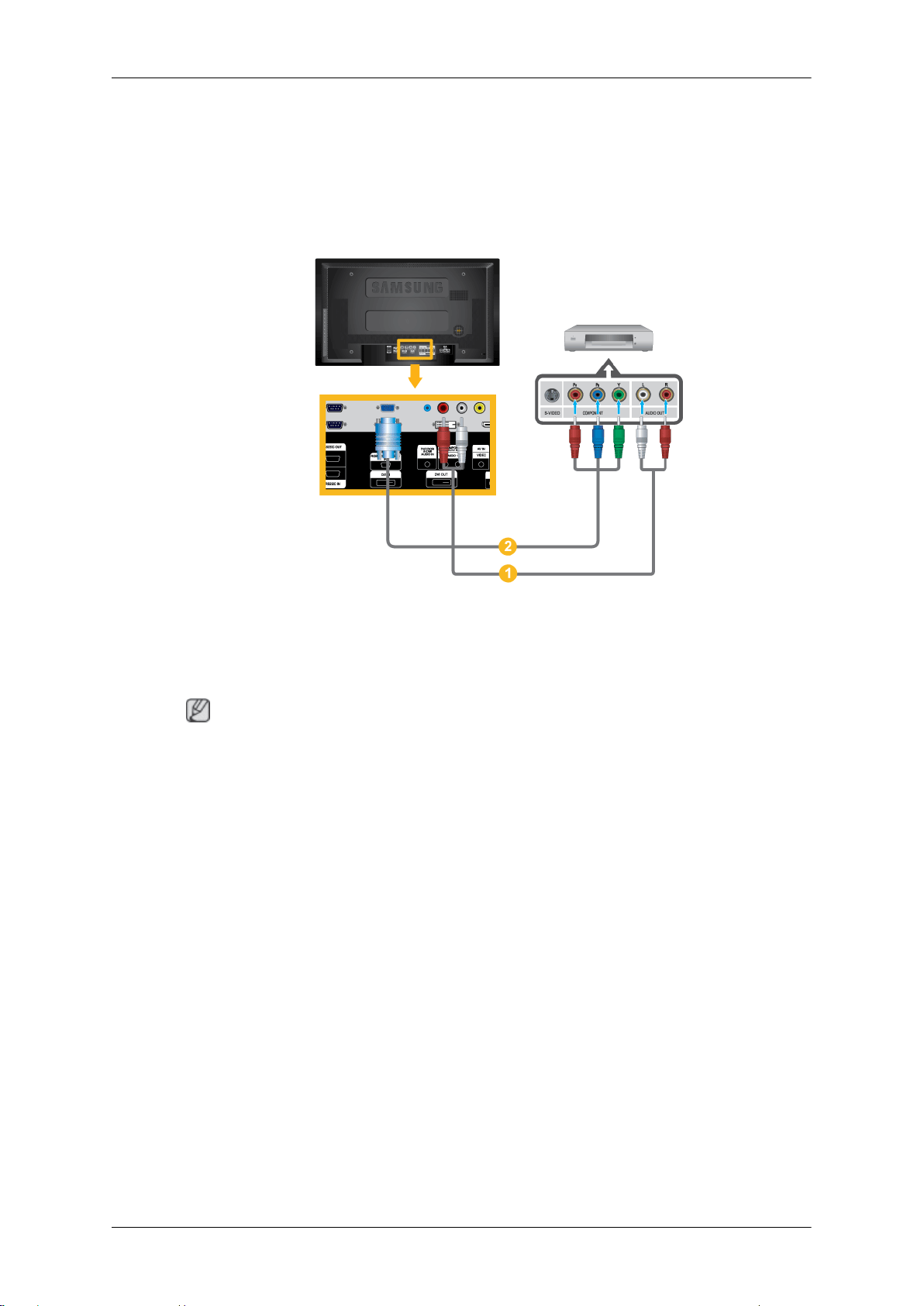
• 然後放入 DVD 碟片啟動 DVD 播放機。
• 可選購色差纜線。
• 如欲瞭解什麼是色差視訊,請參閱 DVD 播放機手冊。
使用色差纜線連接
連接
1. 使用一組音訊纜線連接 LCD 顯示器上的 AV/COMPONENT AUDIO IN [L-AUDIO-R] 與 DVD
播放機或其他外部裝置上的 AUDIO OUT 插孔。
2. 將色差/D-sub 纜線連接至顯示器的 RGB/色差輸入連接埠。
註
• 使用 LCD 顯示器正面或遙控器上的 SOURCE 按鈕選擇 Component(色差)。
• 然後放入 DVD 碟片啟動 DVD 播放機。
• 可選購色差纜線。
• 有關色差視訊的解釋,請參閱 DVD 播放機或外部裝置使用手冊。
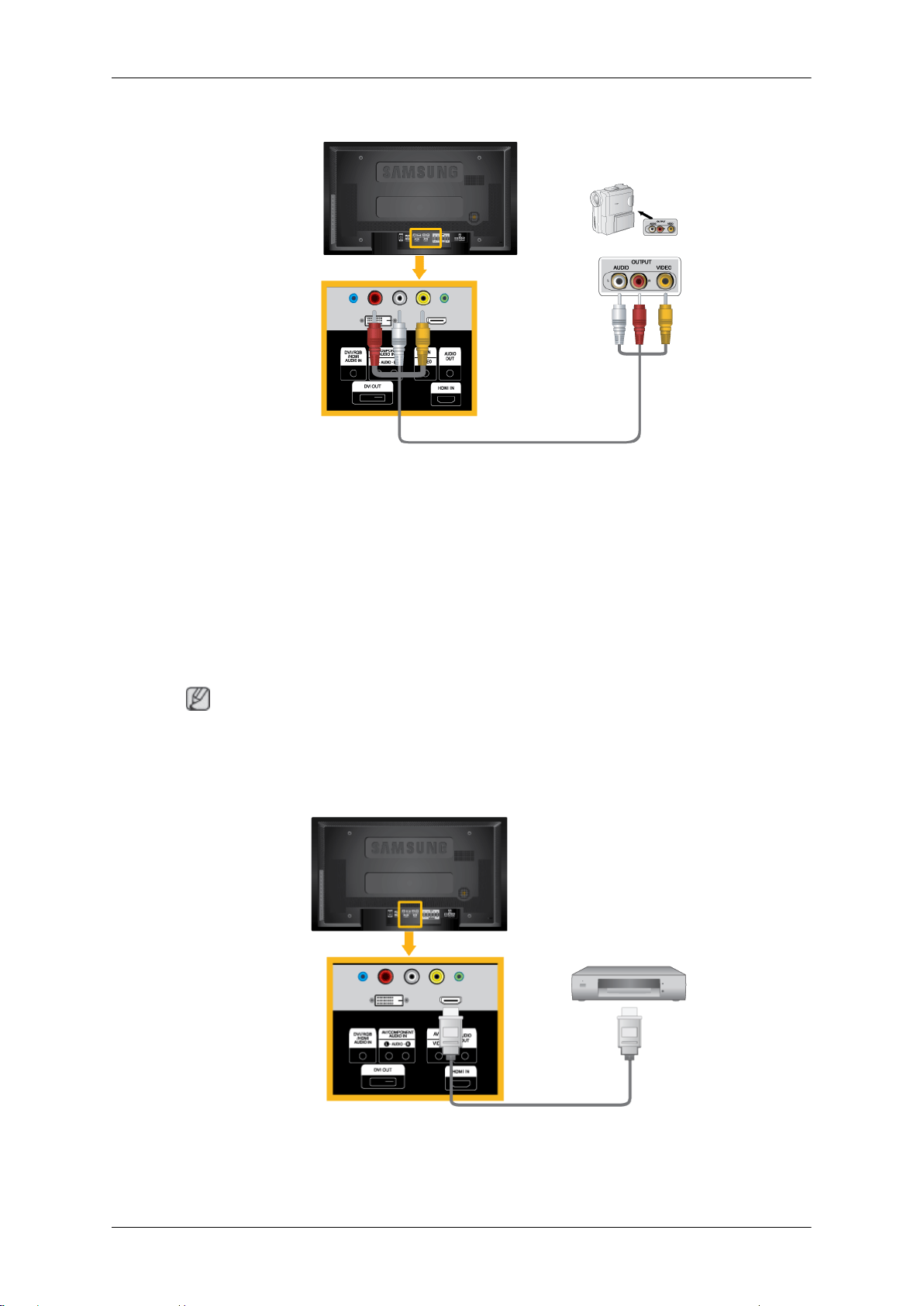
連線至攝錄影機
1. 找到攝錄影機的 AV 輸出插孔,它們通常位於攝錄影機的側面或背面。 使用一組音訊纜
線連接攝錄影機上的 AUDIO OUTPUT 插孔和 LCD 顯示器上的 AV/COMPONENT AUDIO IN
[L-AUDIO-R]。
連接
2. 使用視訊纜線連接攝錄影機上的 VIDEO OUTPUT 插孔和 LCD 顯示器上的 AV IN [VID-
EO]。
3. 使用 LCD 顯示器正面或遙控器上的 Source 按鈕來為攝錄影機連接選擇 AV。
4. 然後放入錄影帶啟動攝錄影機。
註
此處所示的影音訊號線通常都是攝錄影機的標準配件。(如果未附,可就近至電器行購買)。
如果攝錄影機為立體聲,您必須選擇那種兩條線一組的訊號線。
使用 HDMI 纜線連接
1. 使用 HDMI 纜線將 Blu-Ray/DVD 播放機等輸入裝置連接至 LCD 顯示器的 HDMI IN 端
子。
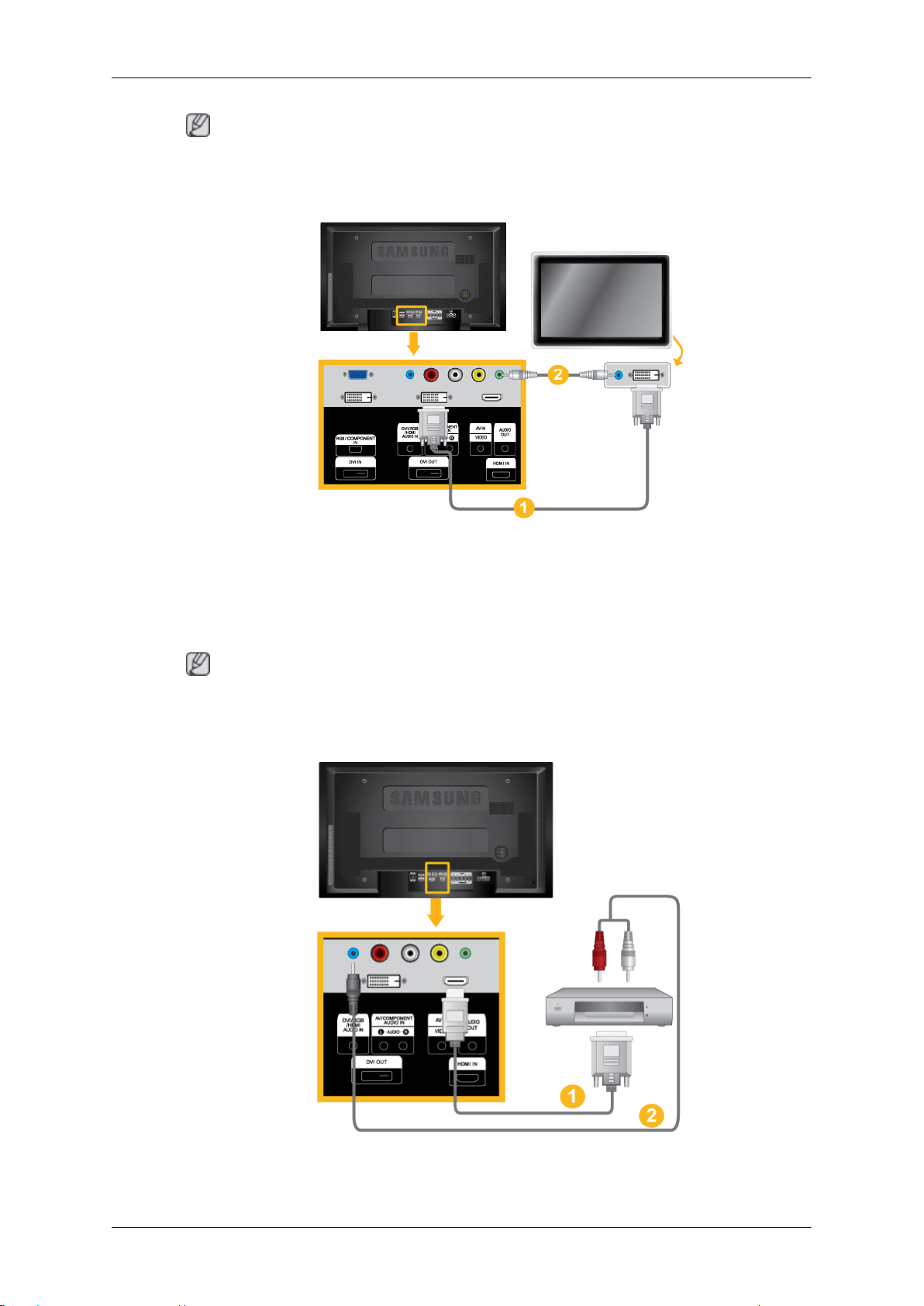
註
在 HDMI 模式下,僅支援 PCM 格式的音訊。
使用 DVI 纜線連接。
連接
1. 用 DVI 纜線連接 LCD 顯示器的 DVI OUT 連接埠與另一台顯示器的輸入連接埠。
2. 用立體聲纜線連接 LCD 顯示器的 AUDIO OUT 連接埠與另一台顯示器的音訊輸入連接埠。
3. 使用 LCD 顯示器正面或遙控器上的 SOURCE 按鈕選擇 DVI。
註
DVI OUT 不支援 HDCP。
使用 DVI 至 HDMI 纜線連接
1. 使用 DVI 至 HDMI 纜線將數位輸出裝置的 DVI 輸出端子連接至 LCD 顯示器的 HDMI IN
端子。
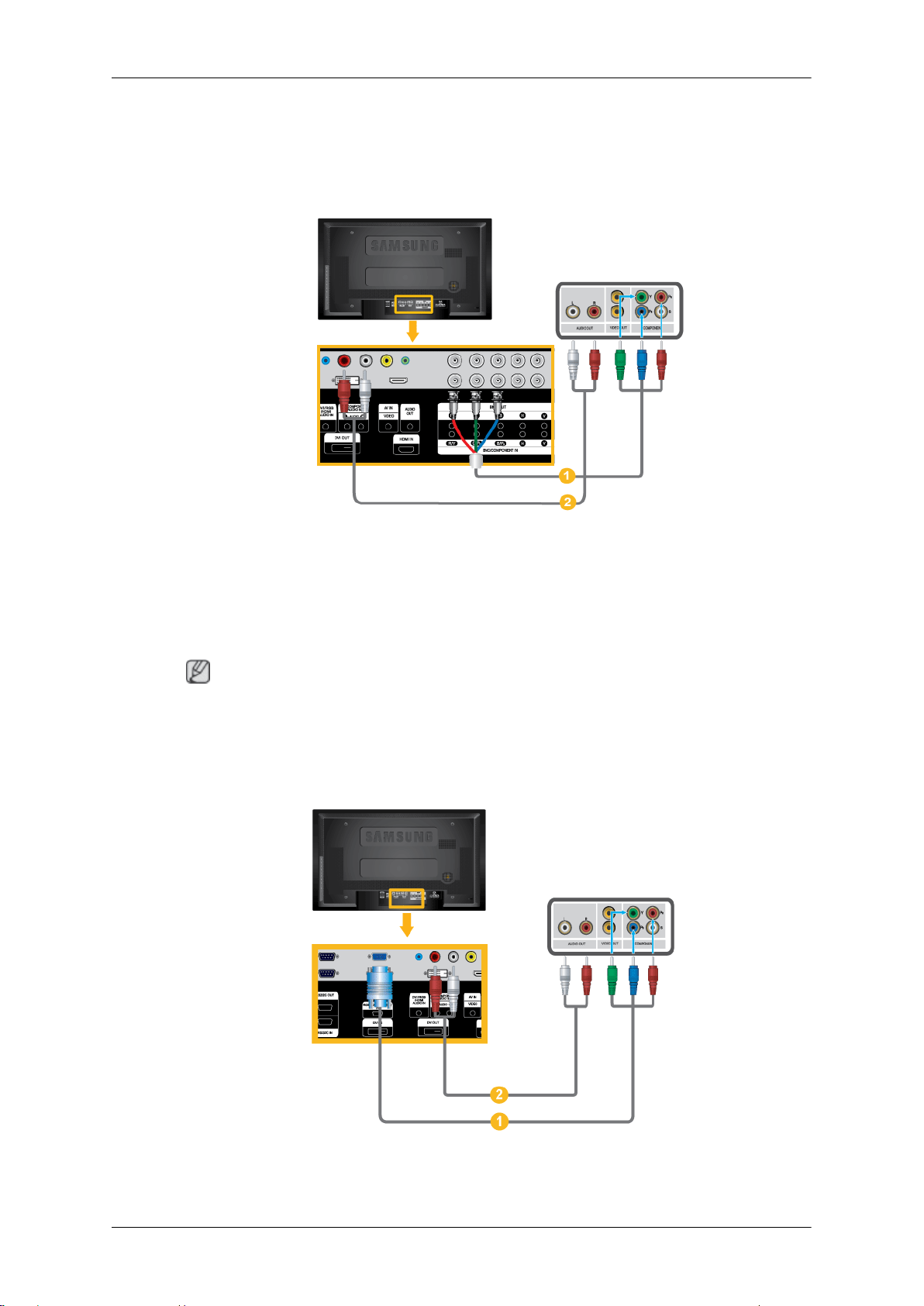
連接
2. 將 RCA 到立體聲(用於電腦)纜線的紅色和白色插腳連接至數位輸出裝置上相同顏色的
音訊輸出端子,然後將另一端的插腳連接至 LCD 顯示器上的 DVI / RGB /HDMI AUDIO IN
端子。
連接數位電視機上盒(有線電視盒/衛星電視盒 - 僅適用於 UX-2 型號。
1. 使用色差纜線連接 LCD 顯示器上的 BNC/COMPONENT IN [R/Y, G/PB, B/PR] 連接埠與機
上盒上的 PR, Y, PB 插孔。
2. 使用一組音訊纜線連接 LCD 顯示器上的 AV COMPONENT AUDIO IN [L-AUDIO-R] 與機上
盒上的 AUDIO OUT 插孔。
註
• 使用 LCD 顯示器正面或遙控器上的 SOURCE 按鈕來為數位電視機上盒連接選擇色差。
• 有關色差視訊的說明,請參閱《機上盒使用手冊》。
連接數位電視機上盒(有線電視盒/衛星電視盒)
1. 使用色差/D-sub 纜線連接顯示器的 RGB/COMPONENT IN 連接埠與機上盒的 PR, Y, PB 連
接埠。
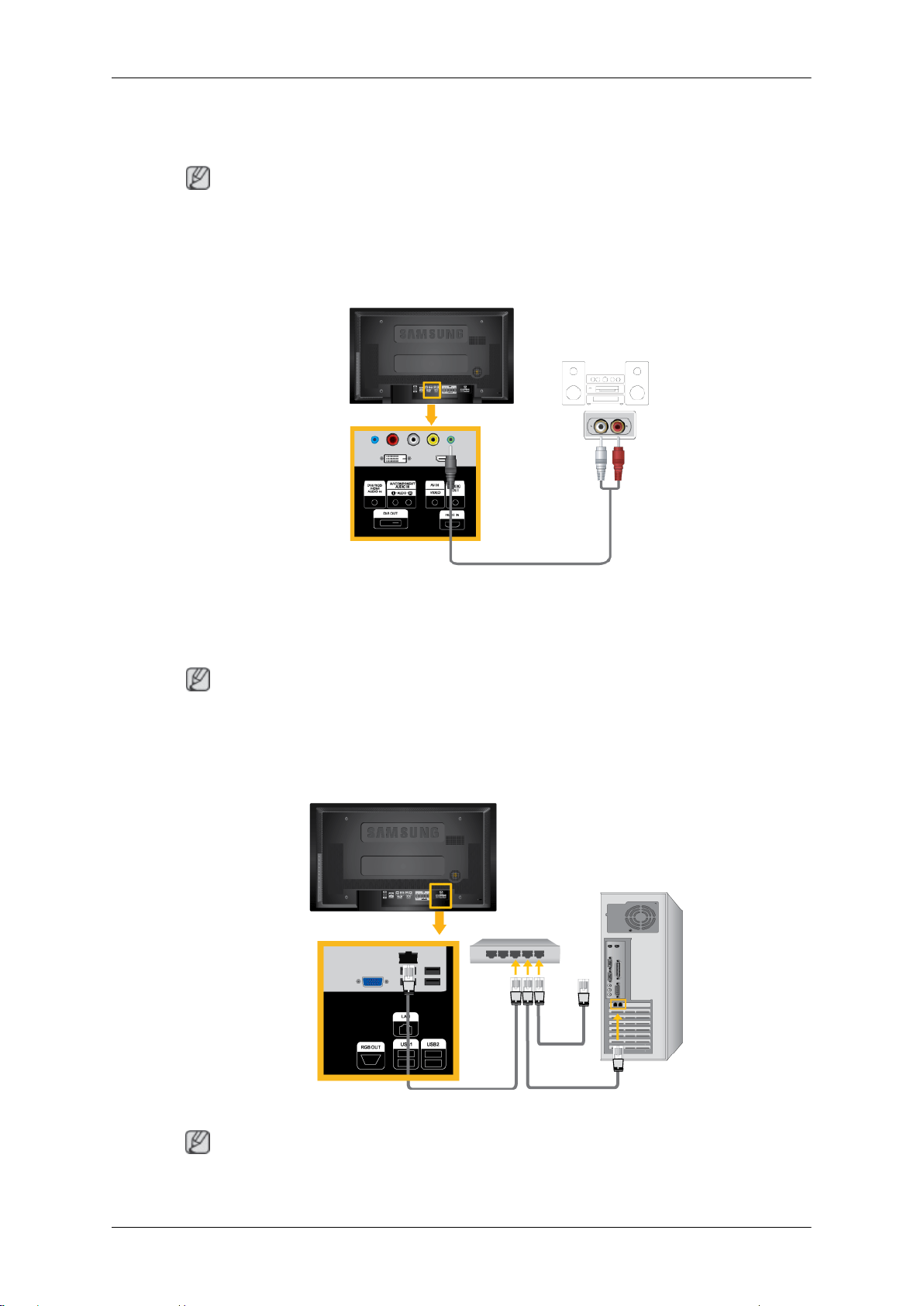
2. 使用一組音訊纜線連接 LCD 顯示器上的 AV COMPONENT AUDIO IN [L-AUDIO-R] 與機上
註
• 使用 LCD 顯示器正面或遙控器上的 SOURCE 按鈕選擇 Component(色差)。
• 有關色差視訊的說明,請參閱《機上盒使用手冊》。
連接音響系統
連接
盒上的 AUDIO OUT 插孔。
1. 使用一套音訊纜線連接 AUDIO SYSTEM 上的 AUX L、R 插孔和 LCD 顯示器上的 AUDIO
OUT。
連接 LAN 纜線
註
• 各種 AV 輸入裝置,如 DVD 播放機、VCR 或攝錄影機以及電腦都可連接到該 LCD 顯示
器。如需有關連接 AV 輸入裝置的詳細資訊,請參閱「調整 LCD 顯示器」下的內容。
• LCD 顯示器背面的組態可能因顯示器型號的不同而稍有差異。
連接 LAN 纜線。
註
僅適用於 UXN-2 型號。

連接 USB 裝置
註
• 您可以連接 USB 裝置,例如滑鼠或鍵盤。
• 僅適用於 UXN-2 型號。
連接
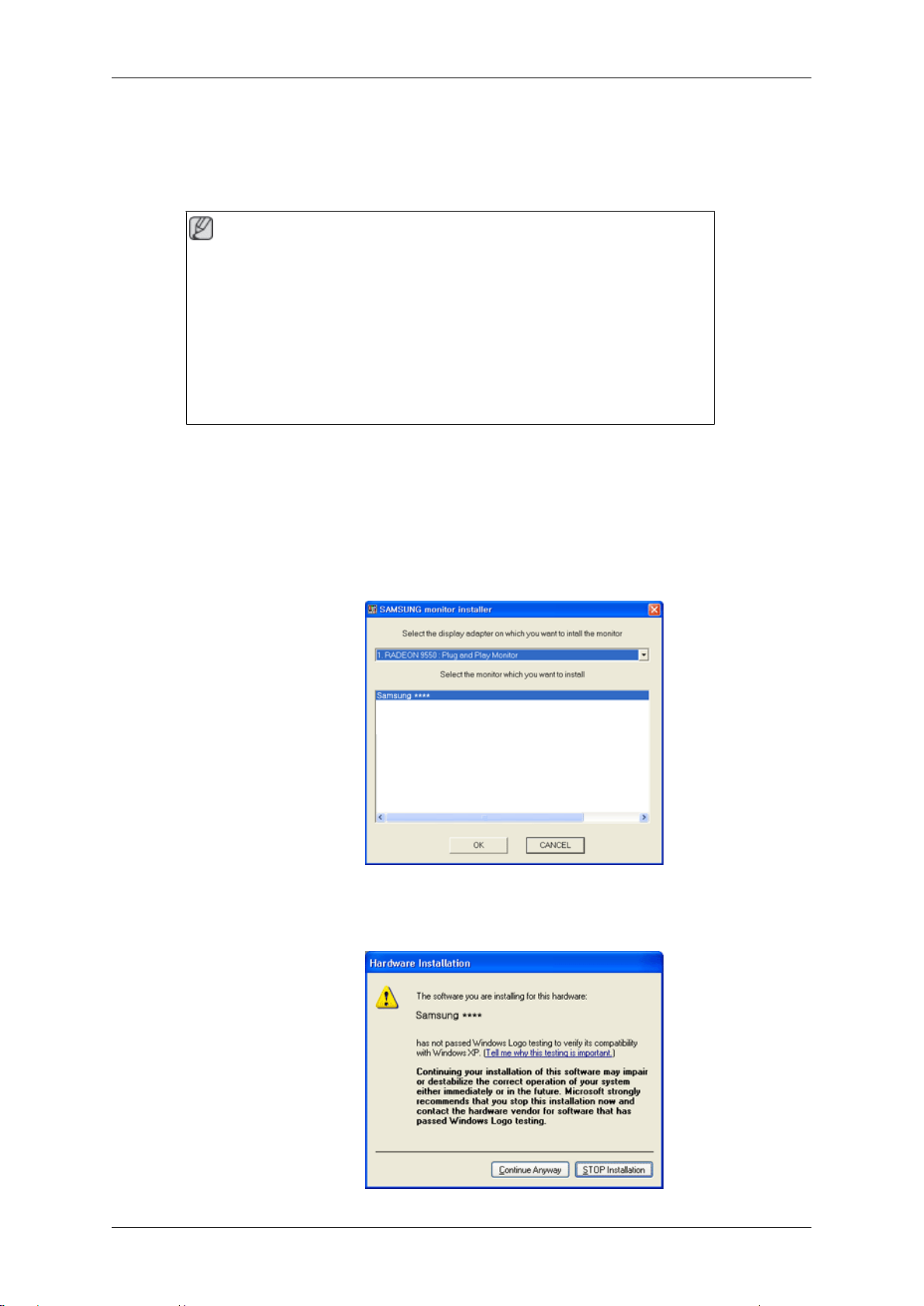
使用軟體
顯示器驅動程式
註
若作業系統提示需要顯示器驅動程式,請插入顯示器隨附的 CD-ROM。驅動程
式的安裝過程因作業系統的不同而略有差別。請遵循您的作業系統適用的指
示。
準備一張空白磁碟,並從此處所示的「Internet」(網際網路)網站下載驅動
程式檔案。
網際網路網站:
http://www.samsung.com/
安裝顯示器驅動程式(自動)
1. 將光碟插入 CD-ROM 光碟機。
2. 按「Windows」。
3. 在型號清單中選擇您的顯示器型號,然後按「OK」(確定)按鈕。
4. 若能看到以下訊息視窗,請按「Continue Anyway」(繼續執行)按鈕。然後按「OK」
(確定)按鈕(Microsoft® Windows® XP/2000 作業系統)。
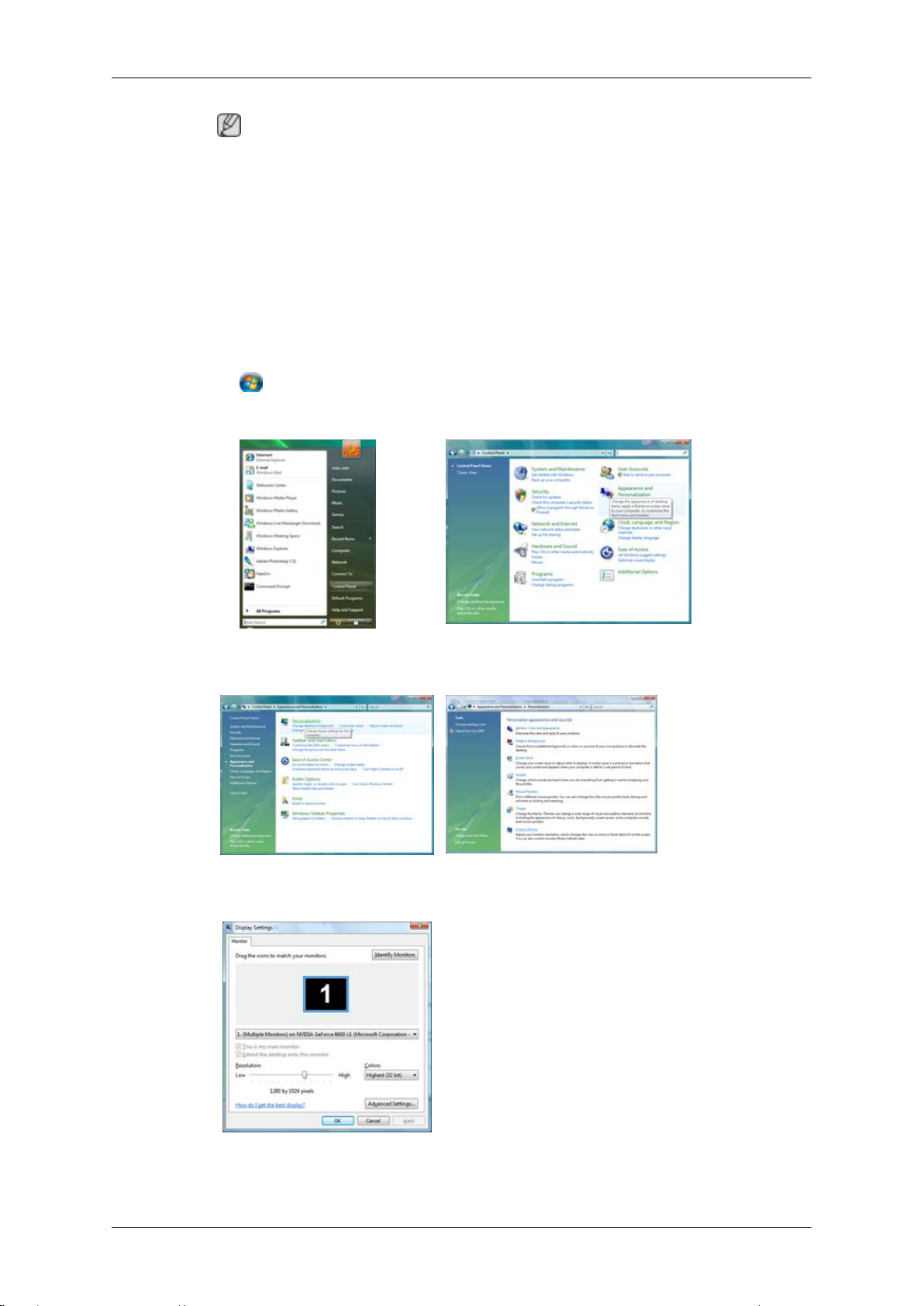
註
此顯示器驅動程式已通過微軟認證,安裝此驅動程式不會損害您的系統。
認證的驅動程式將發佈在 Samsung 顯示器的主頁上。
http://www.samsung.com/
安裝顯示器驅動程式(手動)
Microsoft® Windows Vista™ 作業系統
1. 將手冊光碟放入 CD-ROM 光碟機。
使用軟體
2.
3. 按「Personalization」(個人化),然後按「Display Settings」(顯示設定值)。
(開始)和「控制台」。然後,按兩下「Appearance and Personalization」(外
按
觀與個人化)。
4. 按「Advanced Settings...」(進階設定值)。
5. 按「Monitor」(監視器)標籤中的 「Properties」(內容)。如果「Properties」
(內容)按鈕已停用,即表示您的顯示器設定已完成。顯示器即可使用。
 Loading...
Loading...