Samsung SYNCMASTER 153V, SYNCMASTER 710M User Manual [sk]

prog
Inštalácia ovládača Inštalácia
SyncMaster 710V/910V/510M/710M/910M/712V
ramu

Nedodržanie nariadení uvedených týmto symbolom môže viesť k úrazu alebo poškodeniu
zariadenia.
Napájanie
Zakázané
Nerozoberajte Odpojte zástrčku zo zásuvky
Nedotýkajte sa
Keď monitor dlhšie nepoužívate, nastavte PC na DPMS. Ak používate šetrič obrazovky,
Dôležité prečítať si a rozumieť za každých
okolností
Uzemnenie kvôli zabráneniu elektrickému
šoku

nastavte ho na režim aktívnej obrazovky.
Nepoužívajte poškodenú alebo uvoľnenú zástrčku.
z Toto môže spôsobiť elektrický šok alebo požiar.
Neťahajte zástrčku za drôt ani sa nedotýkajte zástrčky mokrými rukami.
z Toto môže spôsobiť elektrický šok alebo požiar.
Používajte iba riadne uzemnenú zástrčku a zásuvku.
z Nesprávne uzemnenie môže spôsobiť elektrický šok alebo poškodenie
zariadenia.
Inštalácia
Nadmieru neohýbajte zástrčku a šnúru ani na ne neklaďte ťažké
predmety, ktoré by mohli spôsobiť škodu.
z Nedodržiavanie uvedeného môže spôsobiť elektrický šok alebo požiar.
Nezapájajte do zásuvky príliš veľa predlžovacých káblov alebo rozdvojok.
z Môže to spôsobiť požiar.
Umiestnite monitor tam, kde je nízka vlhkosť a minimálna prašnosť.
z Dôsledkom môže byť elektrický šok alebo požiar vo vnútri monitora.
Pri prenášaní monitora zabráňte nárazom.

z
Môže to spôsobiť poškodenie výrobku alebo zranenie.
Umiestnite monitor na hladký a stabilný povrch.
z Monitor môže svojím pádom spôsobiť zranenie.
Monitor pokladajte opatrne.
z Mohol by sa poškodiť alebo pokaziť.
Nepokladajte monitor čelnou časťou dolu.
z Mohol by sa poškodiť TFT-LCD povrch.
Inštaláciu nástenného držiaka musí vykonať kvalifikovaný pracovník.
z Inštalácia nekvalifikovanou osobou môže mať za následok zranenie.
z Vždy používajte montážne zariadenie uvedené v užívateľskej príručke.
Medzi výrobkom a stenou nechajte priestor na vetranie.
z Zlá ventilácia môže spôsobiť zvýšenie vnútornej teploty a viesť k požiaru.
Čistenie
Čistenie skrine monitora alebo povrchu TFT-LCD vykonajte utretím mierne navlhčenou,
mäkkou látkou. Nečistite plochý monitor vodou. Použite vo vode rozpustený neagresívny
čistiaci prostriedok.
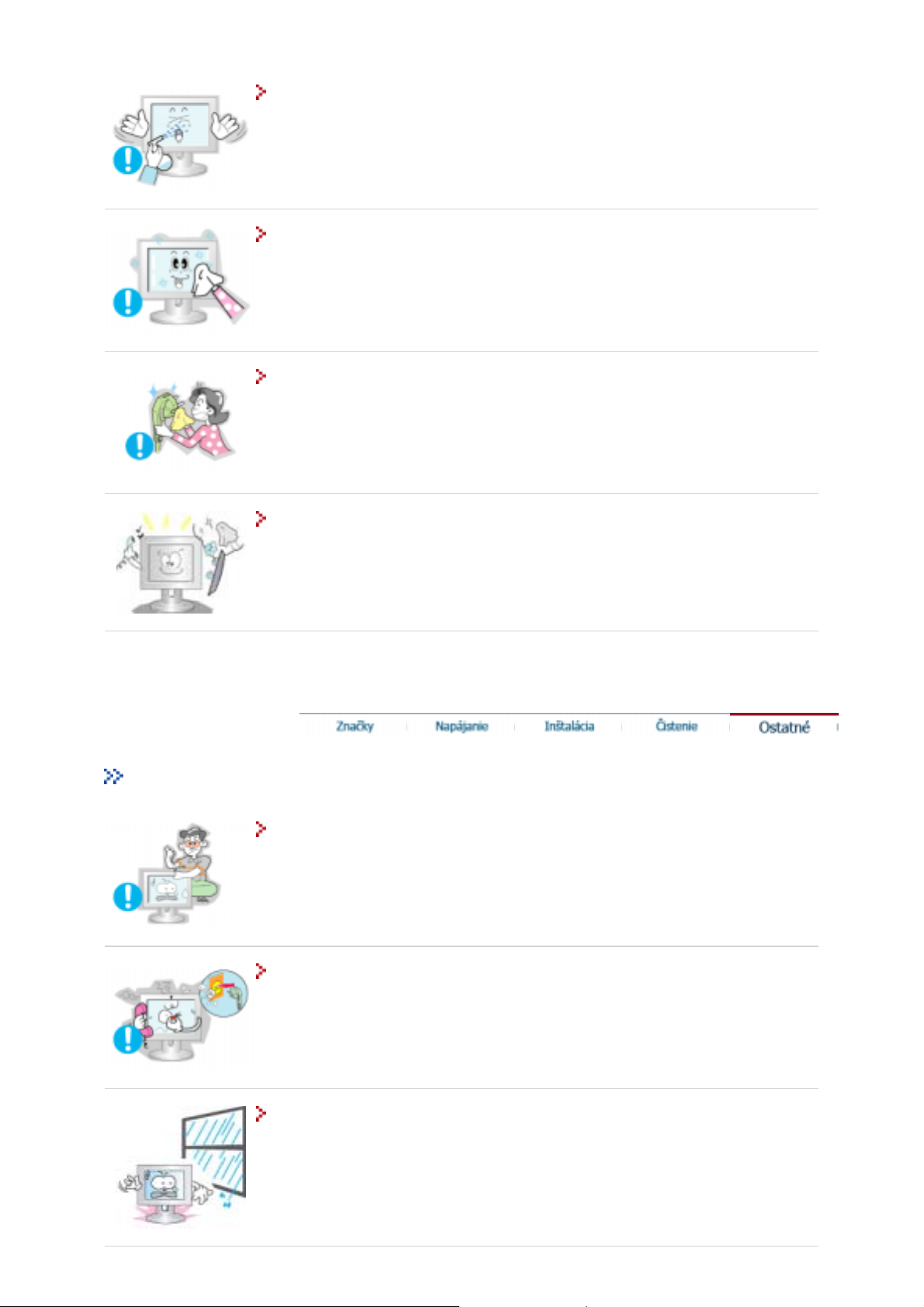
Čistiaci prostriedok nerozstrekujte priamo na monitor.
Používajte odporúčaný čistiaci prostriedok s hladkou látkou.
Ak je konektor medzi zástrčkou a kolíkom zaprášený alebo znečistený,
dobre ho očistite suchou látkou.
z Znečistený konektor môže spôsobiť elektrický šok alebo požiar.
Ohľadom čistenia vnútrajška sa spojte so servisným strediskom alebo
zákazníckym strediskom.
z Udržujte vnútrajšok výrobku v čistote. Prach, ktorý sa nahromadil vo vnútri
počas dlhšieho časového obdobia, môže spôsobiť nefungovanie alebo požiar.
Ostatné
Neodnímajte kryt (alebo zadnú časť). Vo vnútri sa nenachádzajú žiadne
časti, ktoré by dokázal opraviť používateľ.
z Môže to spôsobiť elektrický šok alebo požiar.
z Obráťte sa na kvalifikovaných servisných pracovníkov.
Ak monitor nefunguje normálne – najmä, ak z neho vychádzajú nezvyklé
zvuky alebo zápachy – okamžite ho odpojte a kontaktujte autorizovaného
predajcu alebo servis.
z Môže to spôsobiť elektrický šok alebo požiar.
Dbajte na to, aby sa do monitora nedostala voda, resp. nevystavujte
monitor pôsobeniu vlhkosti.
z Môže to spôsobiť nefungovanie, elektrický šok alebo požiar.
z Zabráňte najmä používaniu monitora v blízkosti vody alebo vonku, kde by
mohol byť vystavený snehu alebo dažďu.

Ak monitor spadne, resp. je poškodená skriňa, vypnite monitor a odpojte
napájaciu šnúru.
z Monitor nemusí fungovať a môže spôsobiť elektrický šok alebo požiar.
z V takom prípade sa spojte so Service Center (servisné stredisko).
Odpojte zástrčku zo zásuvky počas búrky alebo blýskania alebo ak sa
dlhšiu dobu nepoužíva.
z Nedodržiavanie uvedeného môže spôsobiť elektrický šok alebo požiar.
Nepokúšajte sa hýbať s monitorom ťahaním za šnúru alebo signálny kábel.
z Môže to spôsobiť poruchu, elektrický šok alebo požiar zapríčinený poškodením
kábla.
Nehýbte monitorom doprava alebo doľava ťahaním iba za šnúru alebo
signálny kábel.
z Môže to spôsobiť poruchu, elektrický šok alebo požiar zapríčinený poškodením
kábla.
Nezakrývajte vetracie otvory na skrini monitora.
z Zlé vetranie môže spôsobiť poruchu alebo požiar.
Nepokladajte na monitor pohár s vodou, chemické látky alebo malé kovové
objekty na monitor.
z Môže to spôsobiť elektrický šok alebo požiar.
z Ak sa do monitora dostane cudzia látka, odpojte zástrčku a potom kontaktujte
servisné stredisko.
Nepoužívajte alebo neukladajte v blízkosti monitora zápalné látky.
z Môže to spôsobiť výbuch alebo požiar.
Do otvorov monitora nikdy nevkladajte žiadne kovové predmety.
z Môže to spôsobiť elektrický šok, požiar alebo zranenie.

Nevkladajte do vetracích otvorov alebo do konektorov pre slúchadlá alebo
A/V konektorov kovové predmety, ako sú nástroje, drôt alebo vrtáky alebo
ľahko horľavé materiály, ako sú kúsky papiera alebo zápalky.
z Môže to spôsobiť nefungovanie, elektrický šok alebo požiar.
z Ak sa do monitora dostanú cudzorodé látky/predmety, vždy sa spojte so
Service Center (servisné stredisko).
Ak dlhší časový úsek pozeráte na nehybnú obrazovku, môže sa objaviť
reziduálny obraz alebo rozmazanie.
z Ak sa od monitora musíte vzdialiť na dlhšiu dobu, zmeňte režim na úsporu
energie alebo nastavte šetrič obrazovky na pohyblivý obraz.
Nastavte rozlíšenie a frekvenciu na úrovne, ktoré modelu prislúchajú.
z Nevhodné rozlíšenie môže mať za následok nevhodnú kvalitu obrazu.
15 inch - 1024 X 768
17,19 inch - 1280 X 1024
Nepokúšajte sa hýbať s monitorom ťahaním za šnúru alebo signálny kábel.
z Môže to spôsobiť poruchu, elektrický šok alebo požiar zapríčinený poškodením
kábla.
Po každej hodine používania monitora si dajte aspoň päťminútovú
prestávku, aby ste znížili namáhanie očí.
Nepoužívajte monitor tam, kde môže byť vystavený silným vibráciám.
z Vystavenie silným vibráciám môže spôsobiť požiar a skrátiť životnosť monitora.
Pri presune monitora vypnite vypínač a vytiahnite napájaciu šnúru. Pred
presunom monitora sa presvedčte, či všetky káble, vrátane anténového
kábla a káblov spájajúcich s inými zariadeniami, sú odpojené.
z Neodpojenie kábla môže spôsobiť jeho poškodenie a viesť k požiaru alebo
elektrickému šoku.

V
Presvedčite sa, či sú s monitorom dodané nasledovné položky. Aké niektoré položky chýbajú,
kontaktujte dodávateľa.
ybalenie
Monitor a stojan
Monitor a stojan Spodná časť Záves
Príručka
Používateľská príručka,
Kábla
Stručný sprievodca
nastavením
Záručný list
ovládač monitora, CD so
softvérom pre Natural Color
(Natural Color Pro) a
MagicTune™
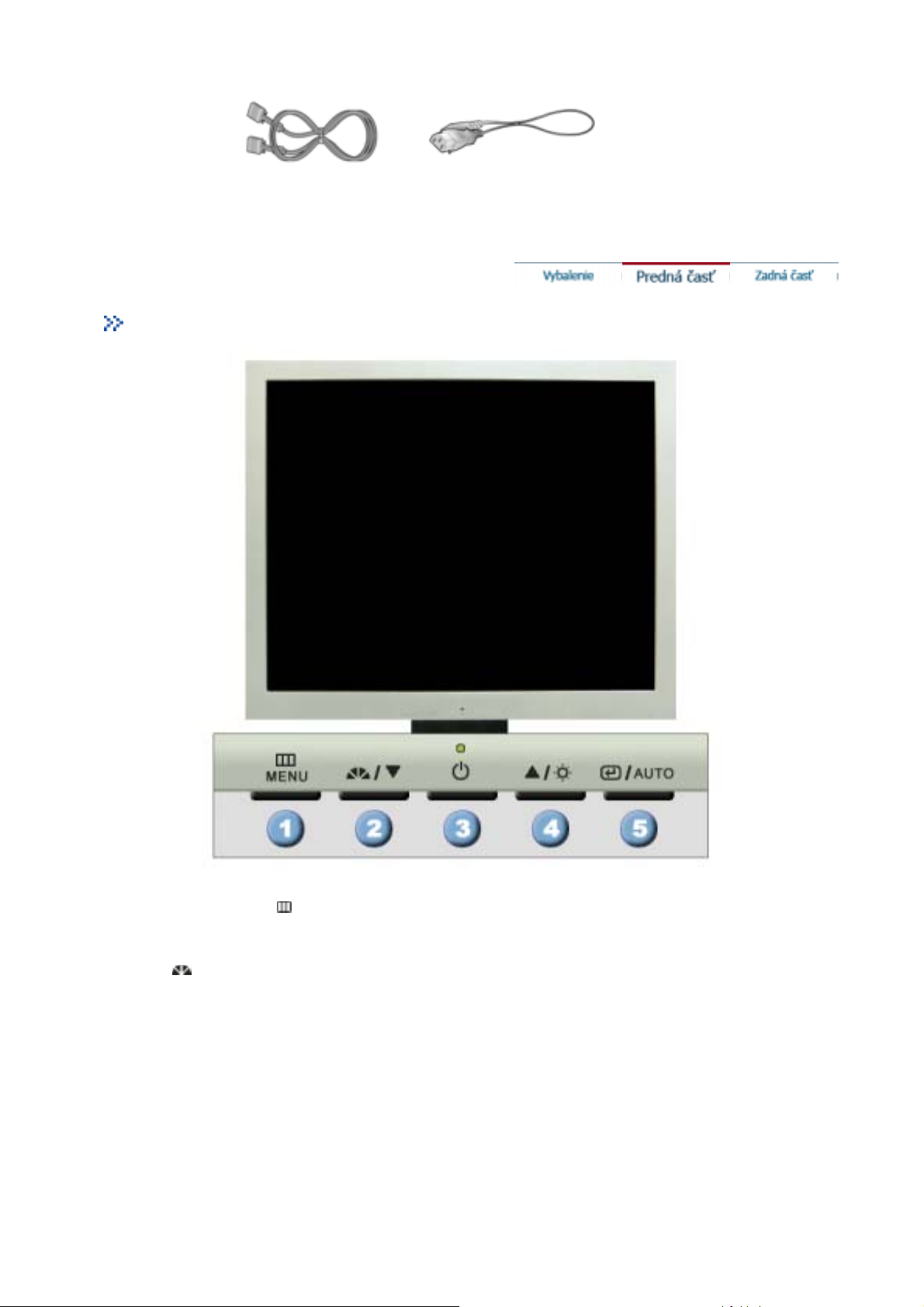
Predná časť
D-sub kábla Napájacia šnúra
1. Tlačidlo menu [ ]
2. Tlačidlo MagicBright
[]
Otvára menu OSD. Používa sa tiež na opustenie menu OSD alebo návrat
do predchádzajúceho menu.
MagicBrightje nová funkcia, ktorá poskytuje optimálne prostredie pre
pozeraniev závislosti od obsahu obrazu, ktorý sledujete. V súčasnosti sú k
dispozícii tri rôzne režimy: Text, Interneta Zábava. Každý režim má
vlastnú prednastavenú hodnotu jasu.ľahko si môžete zvoliť jedno z troch
nastavení jednoduchým stlačenímovládacích tlačidiel funkcie MagicBright.
1) Text : Normálny jas
Pre dokumenty alebo práce obsahujúce náročný text.
2) Internet : Stredný jas
Pre prácu so zmiešaným zobrazením, ako je napr. text a grafika.
3) Entertain : Vysoký jas
Na sledovanie filmov, ako sú napr. DVD alebo VCD.
4) Custom
Hoci dané hodnoty starostlivo vyberali naši technici, prednastavené
hodnoty nemusia, v závislosti od vášho vkusu, z vášho pohľadu
pôsobiť príjemne.

Ak je tomu tak, upravte Brightness (Jas) a Contrast (Kontrast)
prostredníctvom menu OSD.
3. Zapínacie tlačidlo Toto tlačidlo sa používa na zapínanie a vypínanie monitora.
Ukazovateľ napájania Toto svetlo svieti počas normálneho fungovania zelenou farbou a
jedenkrát blikne, keď si monitor ukladá zmeny v nastavení.
4. Tlačidlo na nastavenie
jasu
[]
2,4. Tlačidlá pre
nastavovanie [ ]
5. Tlačidlo potvrdenia
[]
Tlačidlo autom. nastav. Toto tlačidlo použite na automatické nastavenie priameho prístupu.
Poznámka : Ďalšie informácie ohľadom funkcií šetrenia energie pozrite v časti PowerSaver, kde je
táto funkcia popísaná.. Kvôli šetreniu elektrickej energie, keď monitor nepotrebujete alebo
nepoužívate, vypínajte ho.
Zadná čas
Keď na obrazovke nie je OSD, stlačením tlačidla nastavíte jas.
Tieto tlačidlá umožňujú zvýraznenie a nastavenie položiek v menu.
Používa sa na výber menu OSD.
(Konfigurácia uvedená na zadnej časti monitora sa môže v závislosti od výrobku meniť.)
1. Zásuvka napájania Pripojte napájaciu šnúru pre monitor do zásuvky napájania na zadnej časti
2. Port D-sub 15-pin Pripojte signálový kábel do zásuvky pre grafiku na počítači
Poznámka : Ďalšie informácie ohľadom pripájania káblov nájdete v časti Pripojenie monitora .
monitora.

V
Presvedčite sa, či sú s monitorom dodané nasledovné položky. Aké niektoré položky chýbajú,
kontaktujte dodávateľa.
ybalenie
Monitor a stojan
Monitor a stojan Spodná časť Záves
Príručka
Používateľská príručka,
Kábla
Stručný sprievodca
nastavením
Záručný list
ovládač monitora, CD so
softvérom pre Natural Color
(Natural Color Pro) a
MagicTune™

Predná časť
D-sub kábla Napájacia šnúra Zvukový kábel
1. Tlačidlo menu [ ]
2. Tlačidlo MagicBright
[]
Otvára menu OSD. Používa sa tiež na opustenie menu OSD alebo návrat
do predchádzajúceho menu.
MagicBrightje nová funkcia, ktorá poskytuje optimálne prostredie pre
pozeraniev závislosti od obsahu obrazu, ktorý sledujete. V súčasnosti sú k
dispozícii tri rôzne režimy: Text, Interneta Zábava. Každý režim má
vlastnú prednastavenú hodnotu jasu.ľahko si môžete zvoliť jedno z troch
nastavení jednoduchým stlačenímovládacích tlačidiel funkcie MagicBright.
1) Text : Normálny jas
Pre dokumenty alebo práce obsahujúce náročný text.
2) Internet : Stredný jas
Pre prácu so zmiešaným zobrazením, ako je napr. text a grafika.
3) Entertain : Vysoký jas
Na sledovanie filmov, ako sú napr. DVD alebo VCD.
4) Custom
Hoci dané hodnoty starostlivo vyberali naši technici, prednastavené
hodnoty nemusia, v závislosti od vášho vkusu, z vášho pohľadu
pôsobiť príjemne.

Ak je tomu tak, upravte Brightness (Jas) a Contrast (Kontrast)
prostredníctvom menu OSD.
3. Zapínacie tlačidlo Toto tlačidlo sa používa na zapínanie a vypínanie monitora.
Ukazovateľ napájania Toto svetlo svieti počas normálneho fungovania zelenou farbou a
jedenkrát blikne, keď si monitor ukladá zmeny v nastavení.
4. Tlačidlo hlasitosti
[]
2,4. Tlačidlá pre
nastavovanie [ ]
5. Tlačidlo potvrdenia
[]
Tlačidlo autom. nastav. Toto tlačidlo použite na automatické nastavenie priameho prístupu.
Poznámka : Ďalšie informácie ohľadom funkcií šetrenia energie pozrite v časti PowerSaver, kde je
táto funkcia popísaná.. Kvôli šetreniu elektrickej energie, keď monitor nepotrebujete alebo
nepoužívate, vypínajte ho.
Zadná čas
Keď na obrazovke nie je OSD, stlačením tlačidla nastavíte hlasitosť.
Tieto tlačidlá umožňujú zvýraznenie a nastavenie položiek v menu.
Používa sa na výber menu OSD.
(Konfigurácia uvedená na zadnej časti monitora sa môže v závislosti od výrobku meniť.)
1. Zásuvka napájania Pripojte napájaciu šnúru pre monitor do zásuvky napájania na zadnej časti
2. Port D-sub 15-pin Pripojte signálový kábel do zásuvky pre grafiku na počítači
monitora.

1. Koncovka na pripojenie slúchadiel [ ]
2. Koncovka zvuku z počítača
Pripojením slúchadiel k tomuto konektoru máte pri počúvaní zabezpečené súkromie.
Poznámka : Ďalšie informácie ohľadom pripájania káblov nájdete v časti Pripojenie monitora .

1. Pripojte napájaciu šnúru pre monitor do zásuvky napájania na zadnej časti monitora. Zasuňte
napájaciu šnúru pre monitor do zásuvky v jeho blízkosti.
2-1. Použitie D-sub (analógového) konektora na grafickej karte.
Pripojte signálovú šnúru k 15-pinovému D-sub konektoru na zadnej časti monitora.
2-2. Pripojenie k Macintoshu
Pripojte monitor k počítaču Macintosh s použitím D-SUB pripájacieho kábla.
2-3. V prípade staršieho modelu Macintosha treba monitor pripojiť s použitím špeciálneho Mac adaptéra.
3. Zapnite počítač a monitor. Keď monitor zobrazuje obraz, inštalácia je hotová.
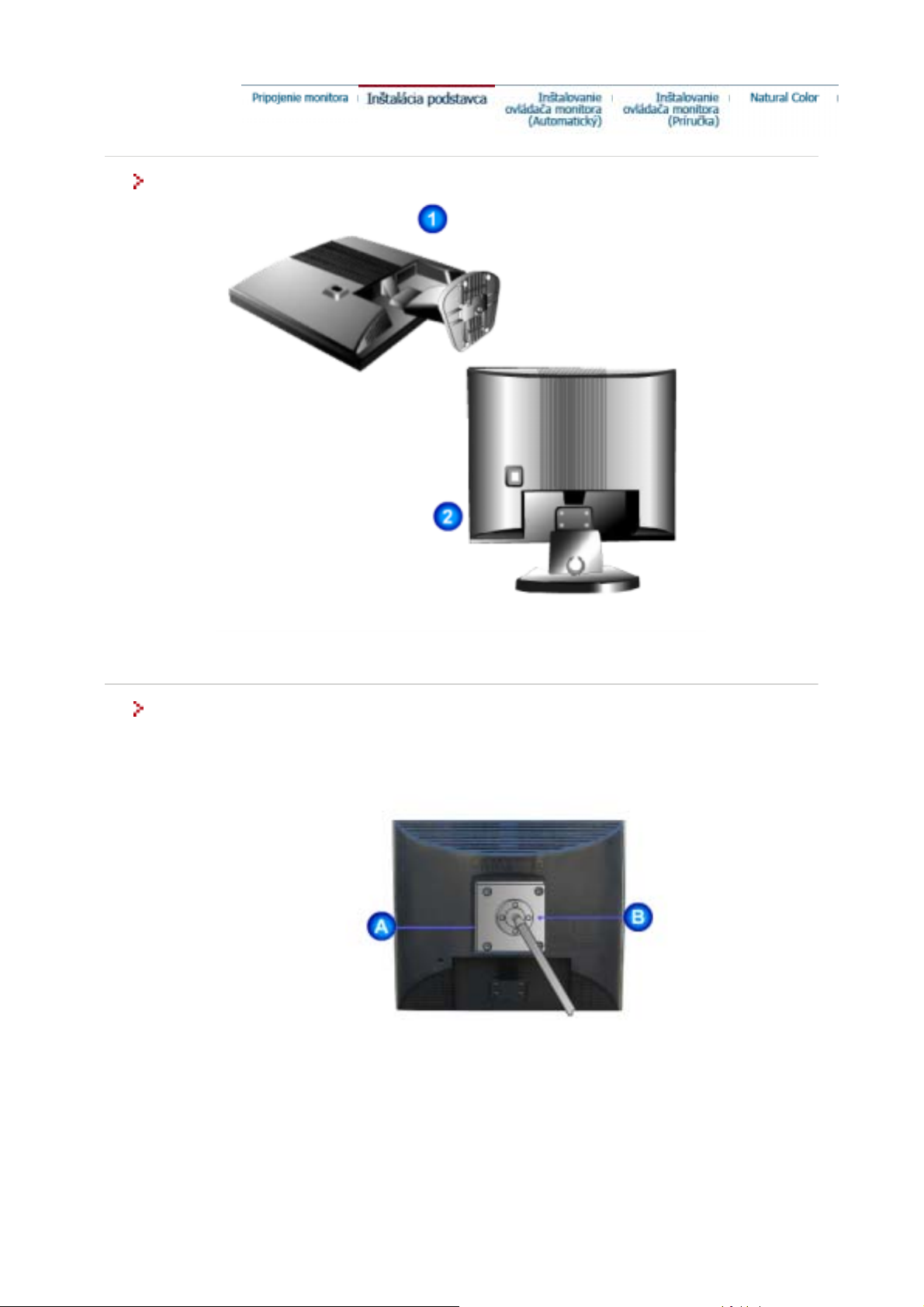
Zmontovanie monitora
1. Monitor a spodná časť
2. Monitor a záves
Pripevňovanie podstavca
Tento monitor je stavaný pre montážnu medzipodložku v súlade s VESA s rozmermi 75 mm x 75 mm.
A. Monitor
B. Montážna medzipodložka
1. Vypnite monitor a odpojte napájaciu šnúru.
2. Položte LCD monitor čelnou časťou dolu na rovný povrch s vankúšom kvôli ochrane obrazovky.
3. Odnímte obe skrutky a následne oddeľte stojan od LCD monitora.
4. Zarovnajtemontážnu medzipodložku s dierami v montážnej podložke zadného krytua prichyťte ju
štyrmi skrutkami, ktoré sú priložené k podstavcu sramenom, závesu na montáž na stenu alebo inému
podstavcu.
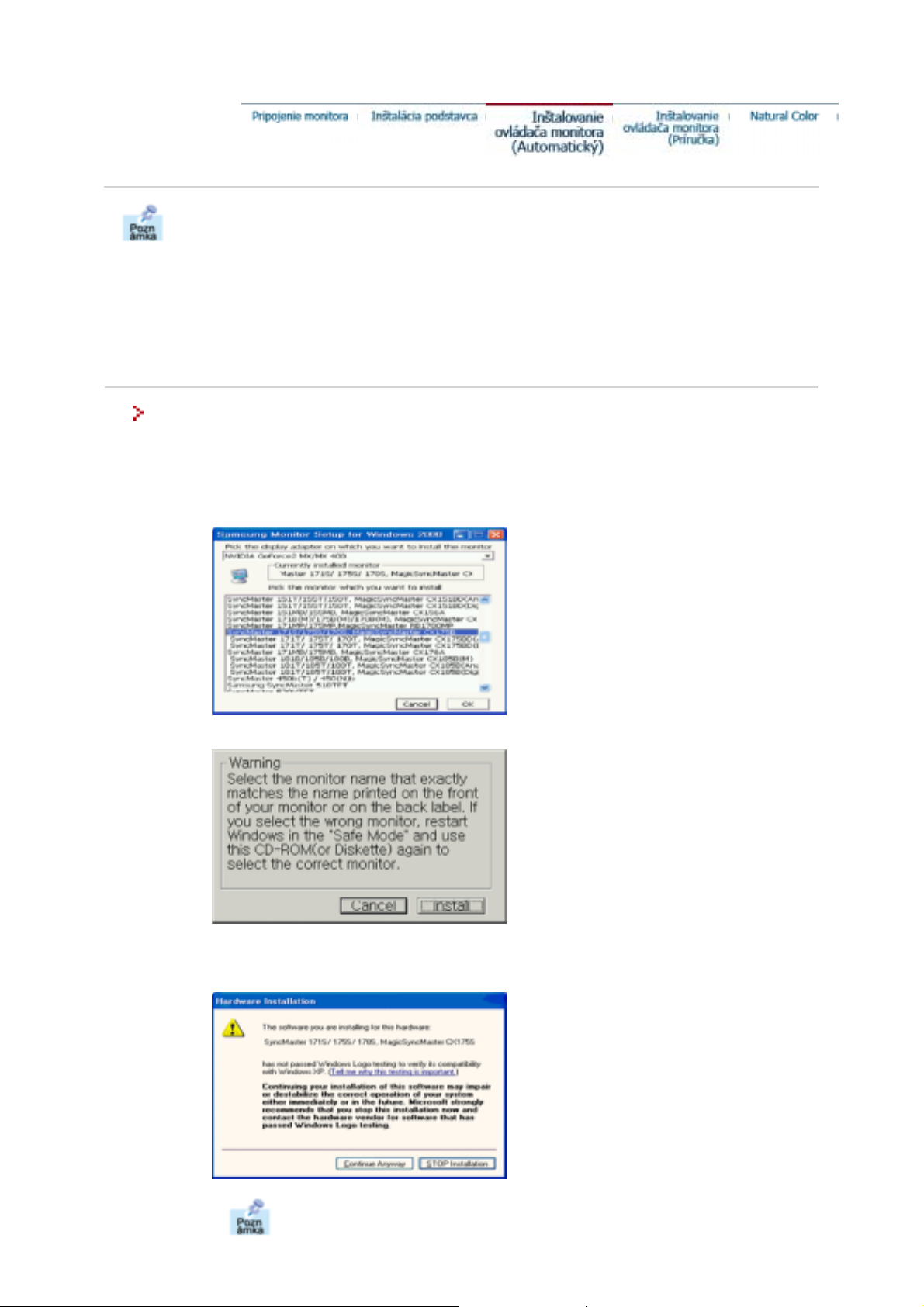
Keď vás operačný systém požiada o ovládač monitora, vložte CD-ROM, ktorý je
priložený k monitoru. Inštalácia ovládača sa medzi jednotlivými operačnými systémami
nepatrne líši. Riaďte sa príslušnými pokynmi pre váš operačný systém. Nachystajte si
čistú disketu a stiahnite súbor s programom ovládača na internetovej stránke, ktorá je
tu uvedená.
z Internetová stránka: http://www.samsung-monitor.com/ (Pre celý svet)
http://www.samsungusa.com/monitor (Pre USA)
http://www.sec.co.kr/monitor (Pre Kóreu)
http://www.samsungmonitor.com.cn/ (Pre Čínu)
Windows XP/2000
1. Vložte CD do CD-ROM mechaniky.
2. Kliknite na "Ovládač Windows XP/2000"
3. Vyberte model monitora v zozname modelov a potom kliknite na tlačidlo "OK" .
4. Kliknite na tlačidlo "Inštalovať" v okne "Upozornenie" .
5. Keď uvidíte nasledovné okno "Správa" , potom kliknite na tlačidlo "Continue Anyway" .
Potom kliknite na tlačidlo "OK" .
Tento monitor má schvaľovacie logo spoločnosti MS a táto inštalácia nepoškodí
váš systém.Schválený ovládač bude zaslaný na domovskú stránku spoločnosti
Samsung Monitor
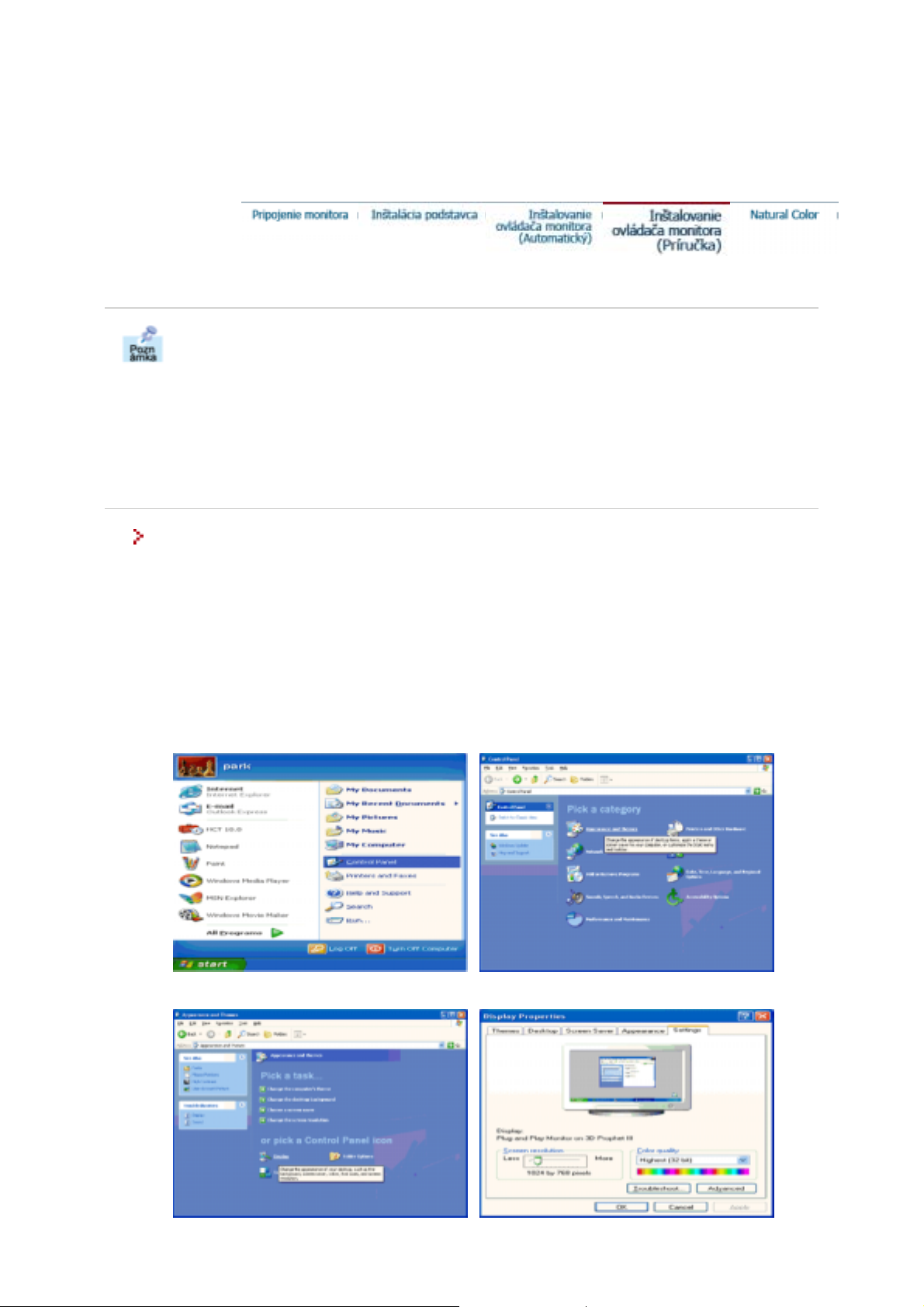
http://www.samsung-monitor.com/.
6. Inštalácia ovládača monitora je hotová.
Windows XP | Windows 2000 | Windows NT | Linux
Keď vás operačný systém požiada o ovládač monitora, vložte CD-ROM, ktorý je
priložený k monitoru. Inštalácia ovládača sa medzi jednotlivými operačnými systémami
nepatrne líši. Riaďte sa príslušnými pokynmi pre váš operačný systém. Nachystajte si
čistú disketu a stiahnite súbor s programom ovládača na internetovej stránke, ktorá je
tu uvedená.
z Internetová stránka: http://www.samsung-monitor.com/ (Pre celý svet)
http://www.samsungusa.com/monitor (Pre USA)
http://www.sec.co.kr/monitor (Pre Kóreu)
http://www.samsungmonitor.com.cn/ (Pre Čínu)
Microsoft® Windows® Operačný systém XP
1. Vložte CD do CD-ROM mechaniky.
2. Kliknite na "Štart" —> "Ovládací Panel" potom kliknite na ikonu "Vzhľad a motívy".
3. Kliknite na ikonu "Zobrazenie" a vyberte kartu "Nastavenia", potom kliknite na "Rozšírené..".
4. Kliknite na tlačidlo "Vlastnosti" na karte "Monitor" a vyberte kartu "Ovládač" .

5. Kliknite na "Aktualizovať ovládač.." a vyberte "Inštalovať zo zoznamu alebo..", potom kliknite
na tlačidlo "Ďalej" .
6. Vyberte "Nehľadať, ja..", potom kliknite na "Ďalej" a potom kliknite na "Mám disk".
7. Kliknite na tlačidlo "Prehľadávať", potom vyberte A:(D: Ovl\ ádač) a vyberte príslušný modelu
monitora v zozname modelov a kliknite na tlačidlo "Ďalej" .
8. Keď uvidíte nasledovné okno "Správa" , potom kliknite na tlačidlo "Napriek tomu pokračovať" .
Potom kliknite na tlačidlo "OK" .

Tento monitor má schvaľovacie logo spoločnosti MS a táto inštalácia nepoškodí váš systém.Schválený
ovládač bude zaslaný na domovskú stránku spoločnosti Samsung Monitor
http://www.samsung-monitor.com/.
9. Kliknite na tlačidlo "Zatvoriť", potom postupne klikajte na tlačidlo "OK" .
10. Inštalácia ovládača monitora je hotová.
Microsoft
®
Windows® Operačný systém 2000
Keď uvidíte na monitore "Digitálny podpis nenájdený", riaďte sa týmito krokmi.
1. Vyberte tlačidlo "OK"na okne "Vložiť disk" .
2. Kliknite na tlačidlo "Prehľadávať" na okne "Potrebný súbor" .
3. Vyberte A:(D: Ovl\ ádač), potom kliknite na tlačidlo "Otvoriť" a potom kliknite na tlačidlo "OK" .
How to install
1. Kliknite na "Štart" , "Nastavenia" , "Ovládací panel".
2. Dvakrát kliknite na ikonu "Zobrazenie" .
3. Vyberte kartu "Nastavenia" a potom kliknite na "Rozšírené..".
4. Vyberte "Monitor".
Prípad 1: Keď tlačidlo "Vlastnosti" nie je aktívne, znamená to, že monitor je náležite
nakonfigurovaný. Prosím, zastavte inštaláciu
Prípad 2: Keď je tlačidlo "Vlastnosti" aktívne, kliknite na tlačidlo "Vlastnosti" a potom sa postupne
riaďte ďalšími krokmi.
5. Kliknite na "Ovládač" a potom kliknite na "Aktualizovať ovládač.." a potom kliknite na tlačidlo
"Ďalej" .
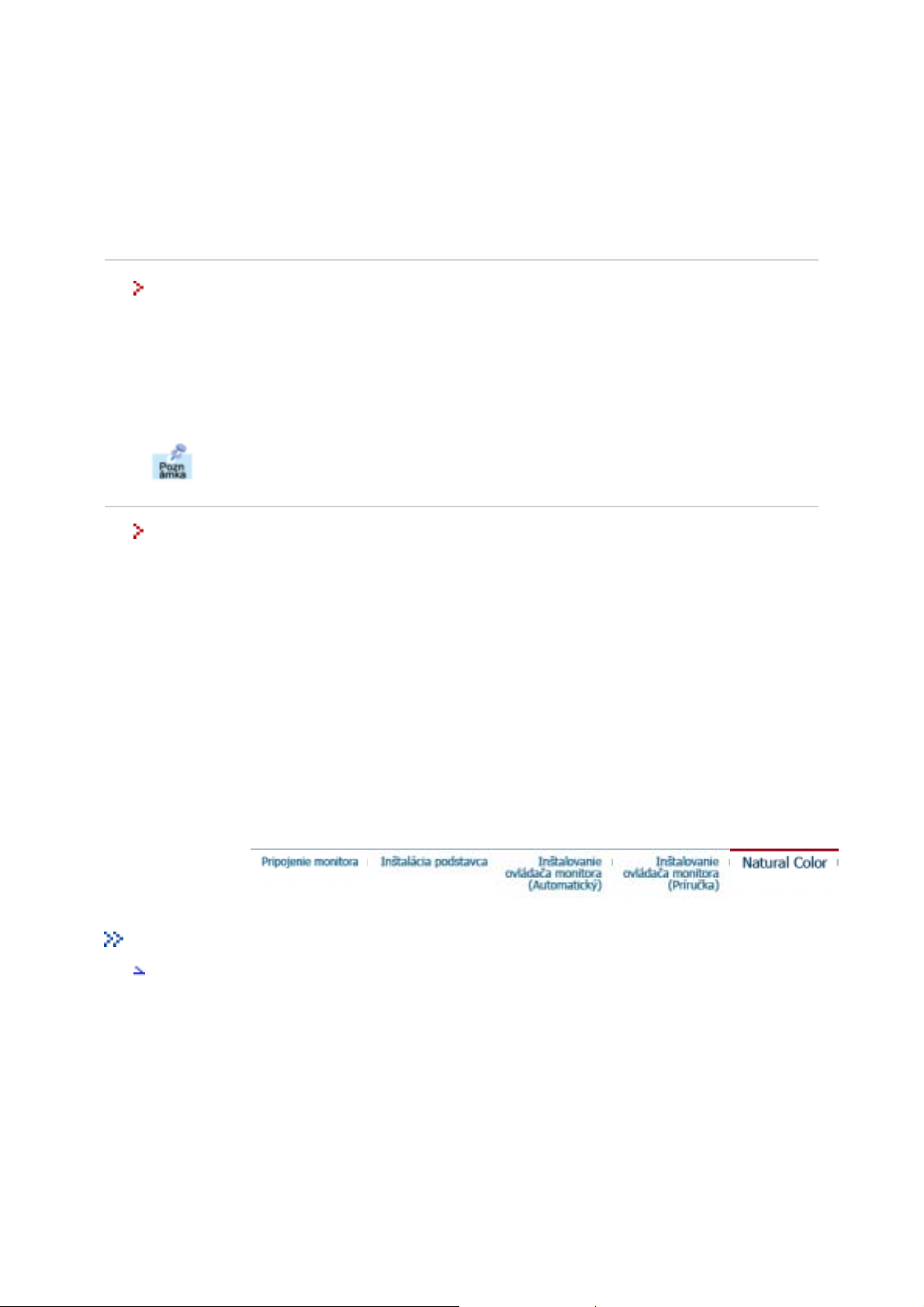
6. Vyberte "Zobraziť zoznam známych ovládačov pre toto zariadenie, aby som si mohol
vybrať konkrétny ovládač" , potom kliknite na "Ďalej" a potom kliknite na "Z disku".
7. Kliknite na tlačidlo "Prehľadávať" , potom vyberte A:(D: Ovl\ ádač).
8. Kliknite na tlačidlo "Otvoriť" , potom kliknite na tlačidlo "OK" .
9. Vyberte model monitora a kliknite na tlačidlo "Ďalej" , potom kliknite na tlačidlo "Ďalej" .
10. Kliknite na tlačidlo "Skončiť" , potom kliknite na tlačidlo "OK" .
Keď uvidíte okno "Digitálny podpis nenájdený" , potom kliknite na tlačidlo "Áno". A kliknite
na tlačidlo "Skončiť" , potom kliknite na tlačidlo "Zatvoriť" .
Microsoft
®
Windows® Operačný systém NT
1. Kliknite na Štart, Nastavenia, Ovládací panel, a potom dvakrát kliknite na ikonu Zobrazenie .
2. V informačnom okne Registrácia zobrazenia kliknite na kartu Nastavenia a potom kliknite na Všetky
zobrazovacie režimy.
3. Vyberte režim, ktorý si želáte používať (Rozlíšenie, Počet farieb, Vertikálna frekvencia) a potom
kliknite na OK.
4. Ak po kliknutí na tlačidlo Test vidíte, že obrazovka pracuje normálne, kliknite na tlačidlo Použiť . Ak
obrazovka normálne nepracuje, zmeňte na iný režim (režim slabšieho rozlíšenia, farieb, frekvencie).
Poznámka: Ak v možnosti Všetky režimy zobrazenia nie je žiadny režim, vyberte úroveň
rozlíšenia a vertikálnej frekvencie podľa Prednastavených zobrazovacích režimov v užívateľskej
príručke.
Operačný systém Linux
Keď chcete spustiť X-Window, musíte vytvoriť súbor X86Config, ktorý je typom systémového
nastavovacieho súboru.
1. Po spustení súboru X86Config stlačte na prvej a druhej obrazovke Enter.
2. Tretia obrazovka je pre nastavenie myši.
3. Nastavte myš pre počítač.
4. Ďalšia obrazovka je pre výber klávesnice.
5. Nastavte klávesnicu pre počítač.
6. Ďalšia obrazovka je pre nastavenie monitora.
7. Najskôr pre monitor nastavte horizontálnu frekvenciu. (Frekvenciu môžete zadať priamo.)
8. Nastavte pre monitor vertikálnu frekvenciu. (Frekvenciu môžete zadať priamo.)
9. Zadajte názov modelu monitora. Táto informácia neovplyvní samotné spúšťanie X-Window.
10. Nastavenie monitora je hotové .
Po nastavení ostatného požadovaného softvéru spustite X-Window.
Natural Color
Softvérový program Natural Color
 Loading...
Loading...