Page 1
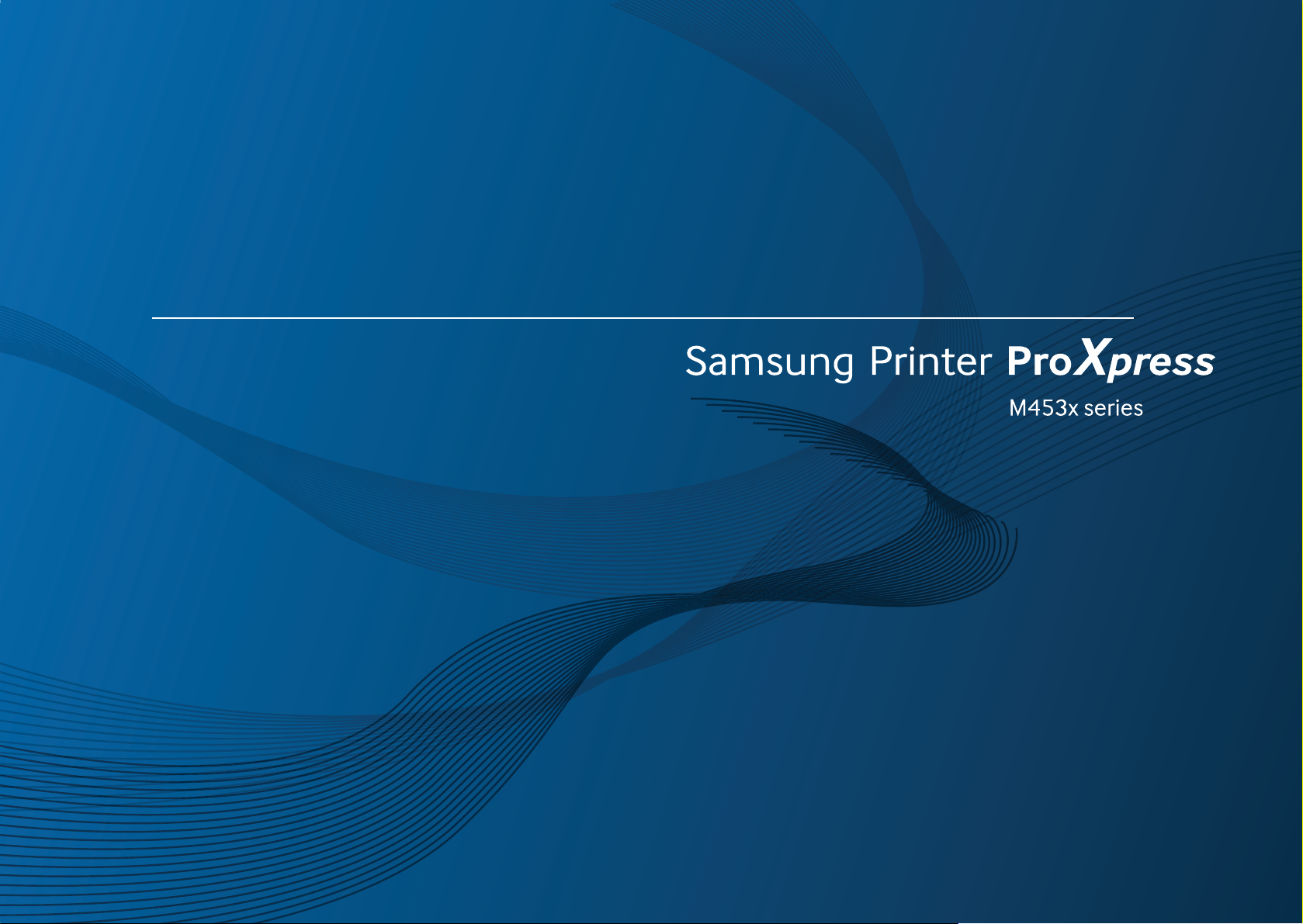
Руководство
Руководство
пользователя
пользователя
КРАТКОЕ
КРАТКОЕ
В данном руководстве представлена информация по установке, основным
функциям и устранению неисправностей в системе Windows.
РАСШИРЕННОЕ
Данное руководство содержит информацию об установке, расширенной конфигурации,
эксплуатации, а также поиске и устранении неисправностей в различных операционных
системах.
Некоторые функции могут различаться в зависимости от модели и региона.
Page 2

1. Введение
3. Обслуживание
Ключевые преимущества 5
Функции различных моделей 8
Полезная информация 10
О руководстве пользователя 11
Информация о безопасности 12
Обзор устройства 19
Обзор панели управления 22
Включение устройства 24
Установка драйвера локально 25
Замена драйвера 28
2.
DОбзор меню и базовая настройка
Обзор меню 30
Основные параметры устройства 42
Материалы и лотки 44
Основные операции печати 59
Заказ расходных материалов и
дополнительных компонентов 71
Расходные материалы в наличии 72
Доступные компоненты 73
Доступные сменные компоненты 74
Хранение картриджей 75
Перераспределение тонера 77
Замена картриджа 79
Замена блока переноса изображения 81
Установка дополнительных компонентов
Контроль срока службы расходных материалов
Настройка предупреждения о низком
содержании тонера/блоке переноса
изображения 87
Чистка устройства 88
Советы по перемещению и хранению
устройства 92
83
86
Использование флэш-накопителя USB 65
4. Устранение неисправностей
Рекомендации по предотвращению замятия бумаги
94
2
Page 3
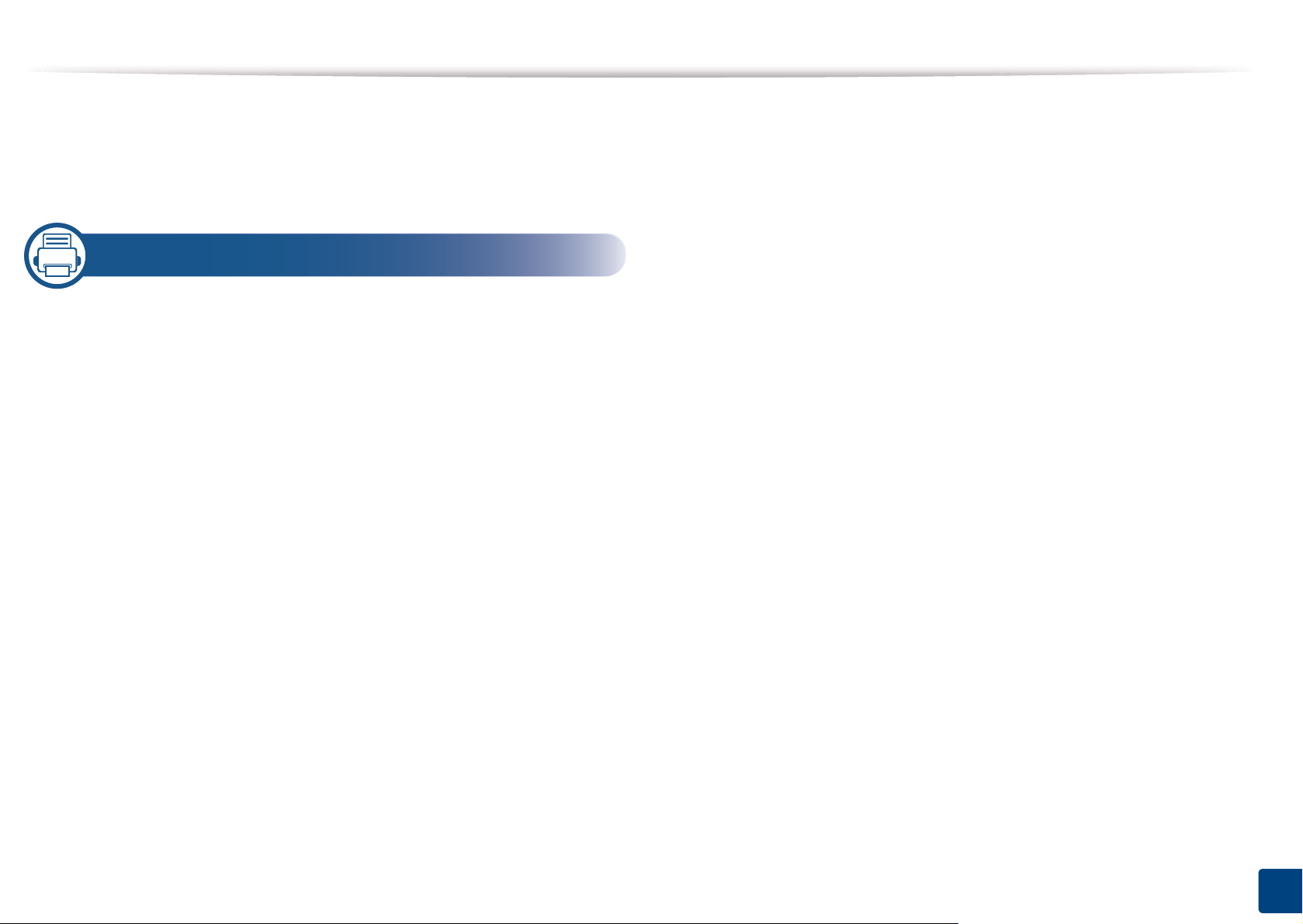
Удаление замятой бумаги 95
Описание индикаторов состояния 107
Сведения о сообщениях на дисплее 109
5. Приложение
Технические характеристики 121
Нормативная информация 130
Авторские права 142
3
Page 4
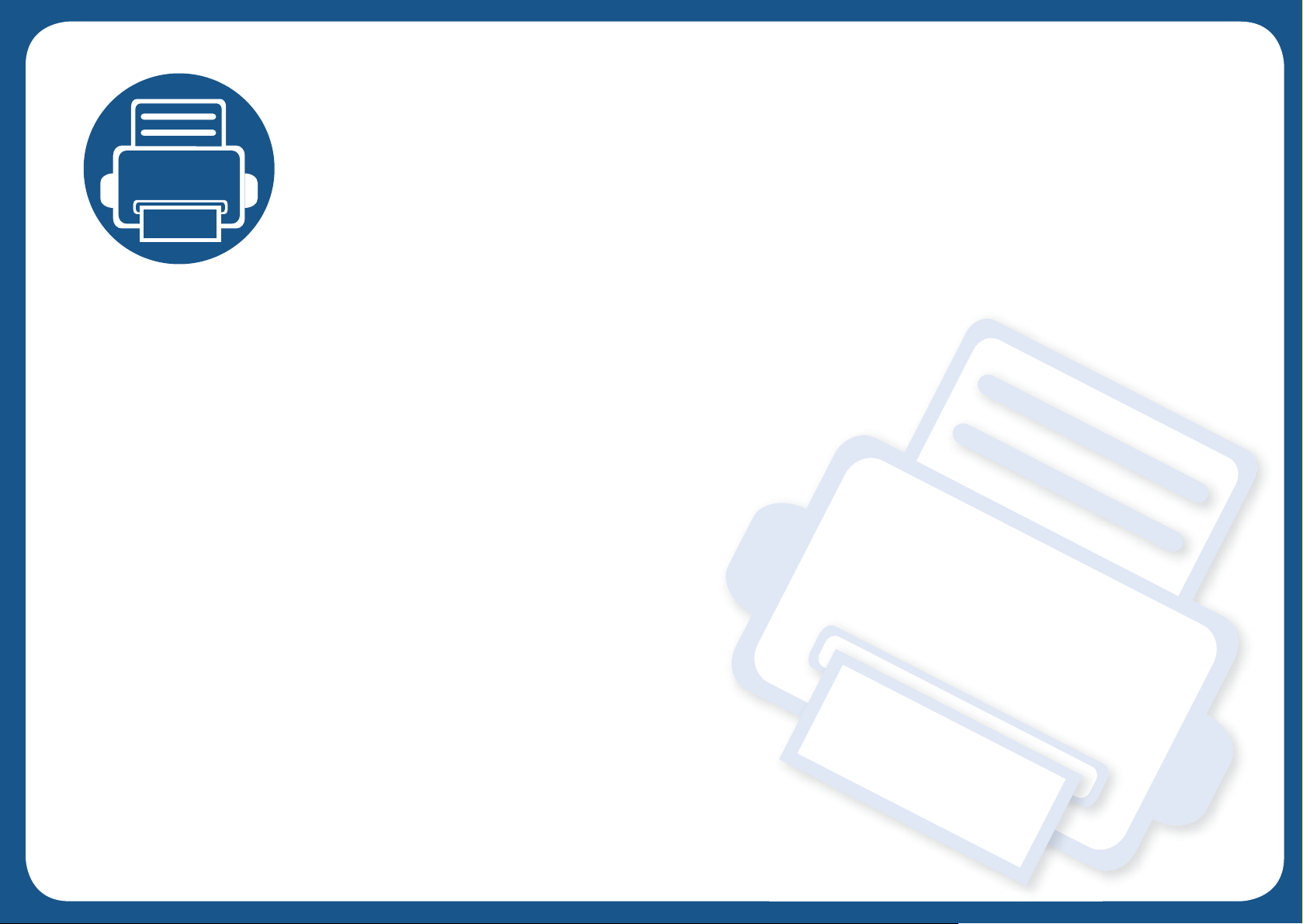
1. Введение
В данной главе содержится информация, которую необходимо усвоить прежде, чем приступать к работе
с устройством.
• Ключевые преимущества 5
• Функции различных моделей 8
• Полезная информация 10
• О руководстве пользователя 11
• Информация о безопасности 12
• Обзор устройства 19
• Обзор панели управления 22
• Включение устройства 24
• Установка драйвера локально 25
• Замена драйвера 28
Page 5

Ключевые преимущества
Экологическая безопасность
• Для экономии тонера и бумаги устройство снабжено функцией
экопечати (см. «Экопечать» на стр. 62).
• В целях экономии бумаги можно распечатывать несколько страниц
на одном листе (см. «Использование дополнительных параметров
печати» на стр. 236).
• Для экономии бумаги можно печатать на обеих сторонах листа
(функция двусторонней печати) (см. «Использование
дополнительных параметров печати» на ст
р. 23
6).
• Данное устройство позволяет сэкономить электроэнергию,
автоматически снижая ее потребление в режиме ожидания.
• Для сохранения природных ресурсов рекомендуем использовать
вторичную бумагу.
Быстрая печать с высоким разрешением
• Вы можете печатать с разрешением до 1200 x 1200 точек на дюйм
(фактическое разрешение) (600 x 600 x 2 бита).
• Быстрая печать по требованию.
До 45 стр./мин для формата A4 или до 47 стр./мин для формата
Letter при односторонней печати.
Удобство
• Вы можете выполнять печать со смартфонов или компьютеров
через приложения, поддерживающие службу Samsung Cl oud Pri nt
(см. «Samsung Cloud Print» на стр. 202).
• Вы можете выпонять печать со смартфонов или компьютеров
через приложения, поддерживающие сервис Google Cloud Print™
(см. «Google Cloud Print™» на стр. 204).
• Программа Easy Capture Manager позволяет печатать снимки
экрана, полученные нажатием кнопки Print Screen на клавиатуре
(см. «Easy Capture Manager» на стр. 256).
Page 6
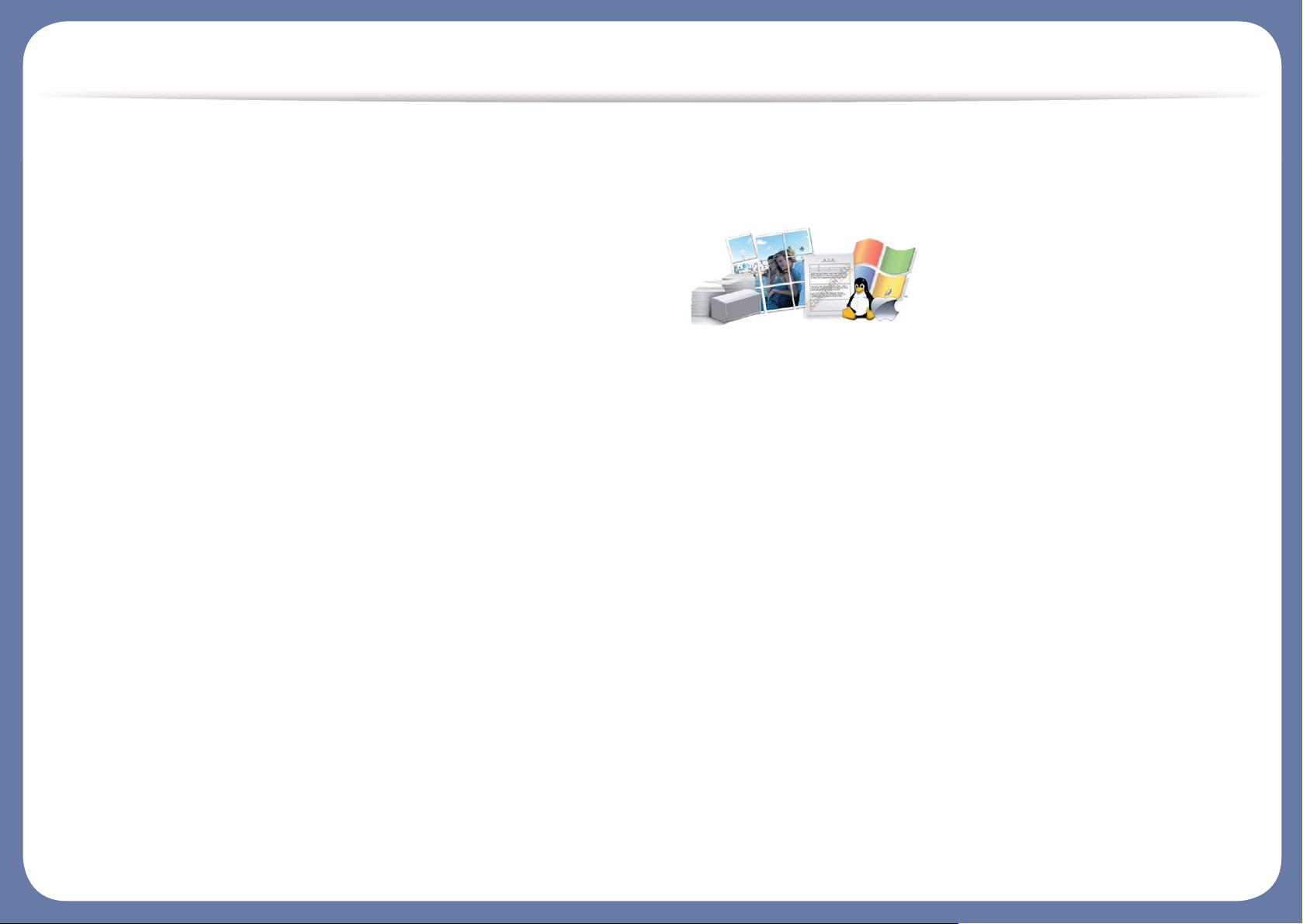
Ключевые преимущества
• Приложения Samsung Easy Printer Manager и Состояние принтера
предназначены для мониторинга и отображения информации о
состоянии устройства. Они позволяют выбрать подходящие
параметры работы (см. «Работа с Samsung Easy Printer Manager»
на стр. 263 или «Работа с приложением Состояние принтера
Samsung» на стр. 267).
• Приложение Samsung AnyWeb Print помогает делать снимки
экрана в Windows Internet Explorer, а также обеспечивает удобный
предпросмотр, редактирование и печать изображений (см.
«Samsung AnyWeb Print» на стр. 257
).
• П
рограмма Служба обновлений позволяет регулярно проверять
наличие новых версий программного обеспечения и
устанавливать их во время установки драйвера. Данная функция
доступна только в ОС Windows.
• Если у вас есть доступ в Интернет, вы можете получить справку,
поддержку, драйверы устройства, руководства и информацию о
заказе материалов на веб-сайте www.samsung.com > ваш продукт
> По
дде
ржка и загрузка.
Широкий набор функций и поддержка
множества приложений
• Поддержка разного формата бумаги (см. «Характеристики
материала для печати» на стр. 123).
• Печать водяных знаков: В документ можно добавлять различные
надписи, например «CONFIDENTIAL» (см. «Использование
дополнительных параметров печати» на стр. 236).
• Печать плакатов: Текст и изображения на каждой странице
документа можно увеличить, распечатать на нескольких листах
бумаги и склеить (см. раздел «Использование доп
о
лнительных
параметров печати» на стр. 236).
• Печать можно выполнять из разных операционных систем (см.
«Системные требования» на стр. 126).
• Устройство оснащено интерфейсом USB и(или) сетевым
интерфейсом.
Page 7
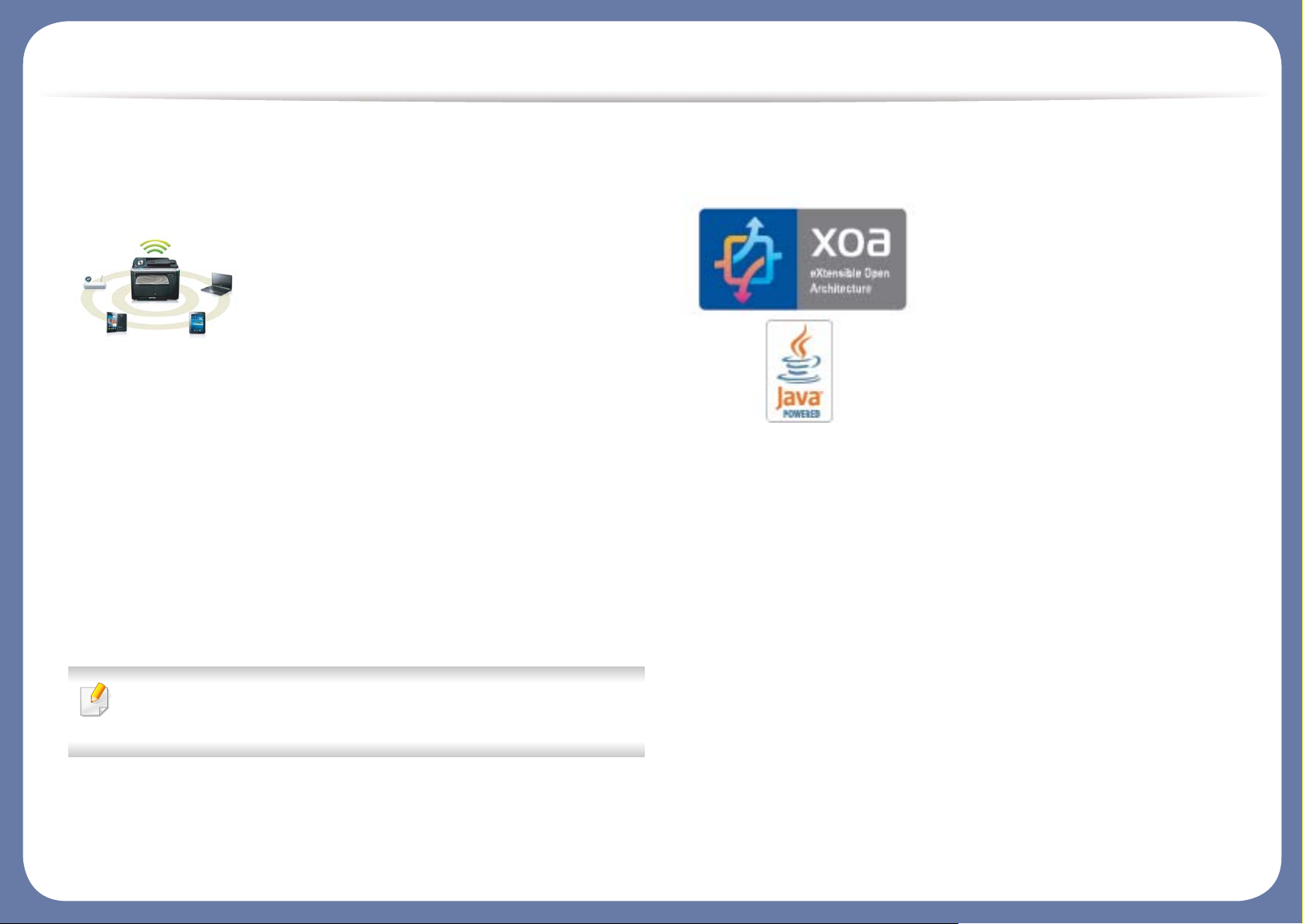
Ключевые преимущества
Поддержка разных методов настройки
беспроводной сети
• Использование WPS (Wi-Fi Protected Setup™)
- Вы можете легко подключить устройство к беспроводной сети
при помощи функции WPS на устройстве и точке доступа
(беспроводном маршрутизаторе).
• Использование USB- или сетевого кабеля
- Вы можете подключиться к сети и настроить различные
параметры беспроводной сети посредством USB-кабеля или
сетевого кабеля.
• Использование Wi-Fi Direct
- Вы можете легко и удобно отправлять файлы на печат
ь со своих
мобиль
ных устройств посредством функций Wi-Fi Direct.
Поддержка приложения XOA
Устройство поддерживает пользовательские приложения XOA.
• По всем вопросам, связанным с пользовательскими
приложениями XOA, обращайтесь к поставщику этих приложений.
См. «Введение в методы настройки беспроводной сети.» на
стр. 169.
Page 8
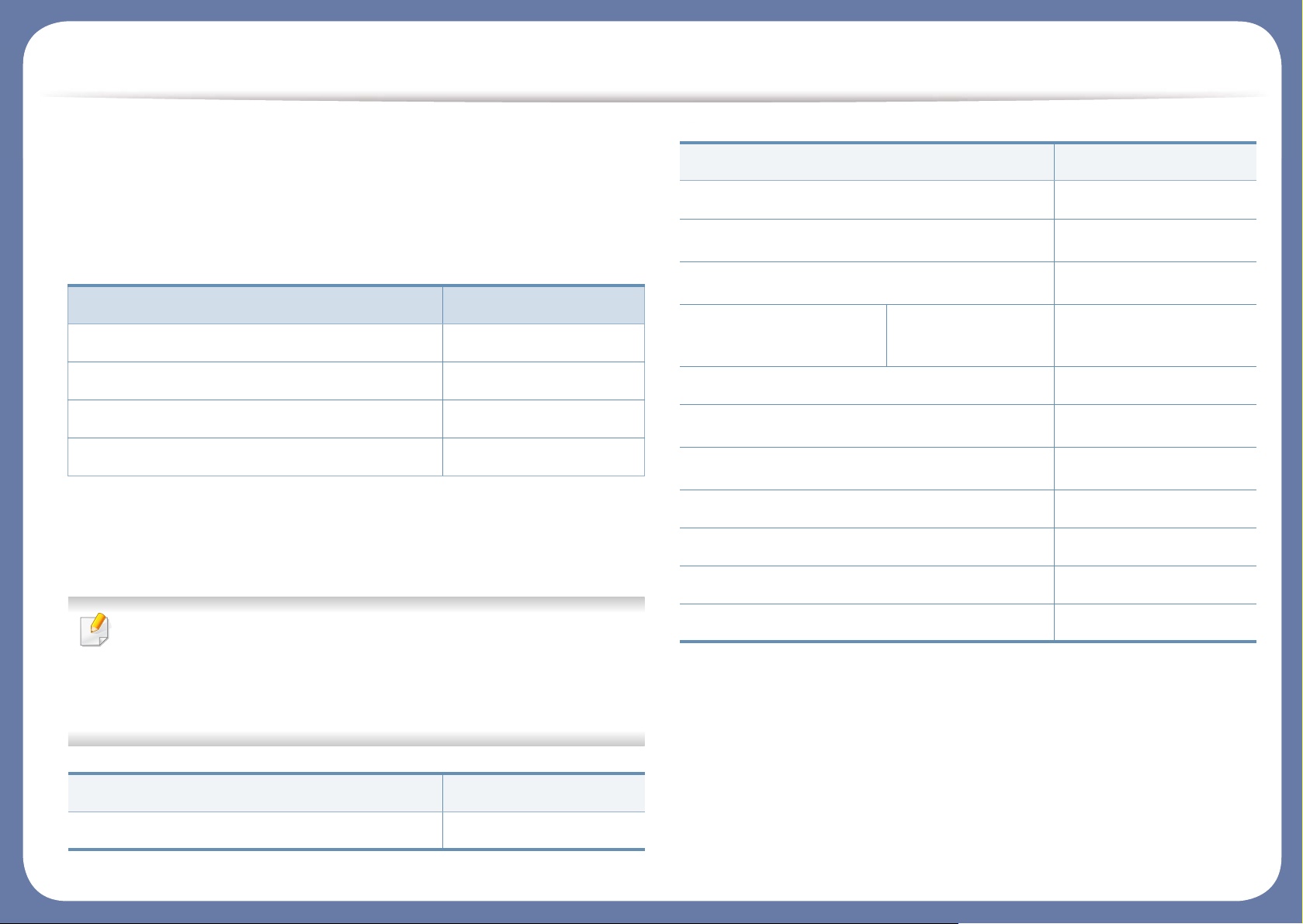
Функции различных моделей
Функции и комплектация устройств могут различаться в
зависимости от модели и региона.
Операционная система
(●: поддерживается, пустая ячейка: не поддерживается)
Программное обеспечение
Операционная система M453x series
Windows ●
Mac ●
Linux ●
Unix ●
Программное обеспечение M453x series
Драйвер принтера PCL ●
Драйвер печати PS
Драйвер принтера XPS
Samsung Easy Printer
Manager
Состояние принтера Samsung ●
Утилита прямой печати
Samsung AnyWeb Print
SyncThru™ Web Service ●
SyncThru Admin Web Service ●
Easy Eco Driver ●
a
a
Параметры
устройств
a
a
●
●
●
●
●
Драйвер принтера и ПО можно установить с компакт-диска с
программным обеспечением.
В ОС Windows выберите драйвер принтера и ПО в окне
Выбор программ и утилит для установки.
Программное обеспечение M453x series
Драйвер принтера SPL
Easy Capture Manager ●
a. Загрузите ПО с веб-сайта Samsung и установите его: (http://
www.samsung.com > ваш продукт > Поддержка и загрузка). Перед установкой
проверьте, поддерживает ли ваш компьютер и ОС эту программу.
(●: поддерживается, пустая ячейка: не поддерживается)
Page 9
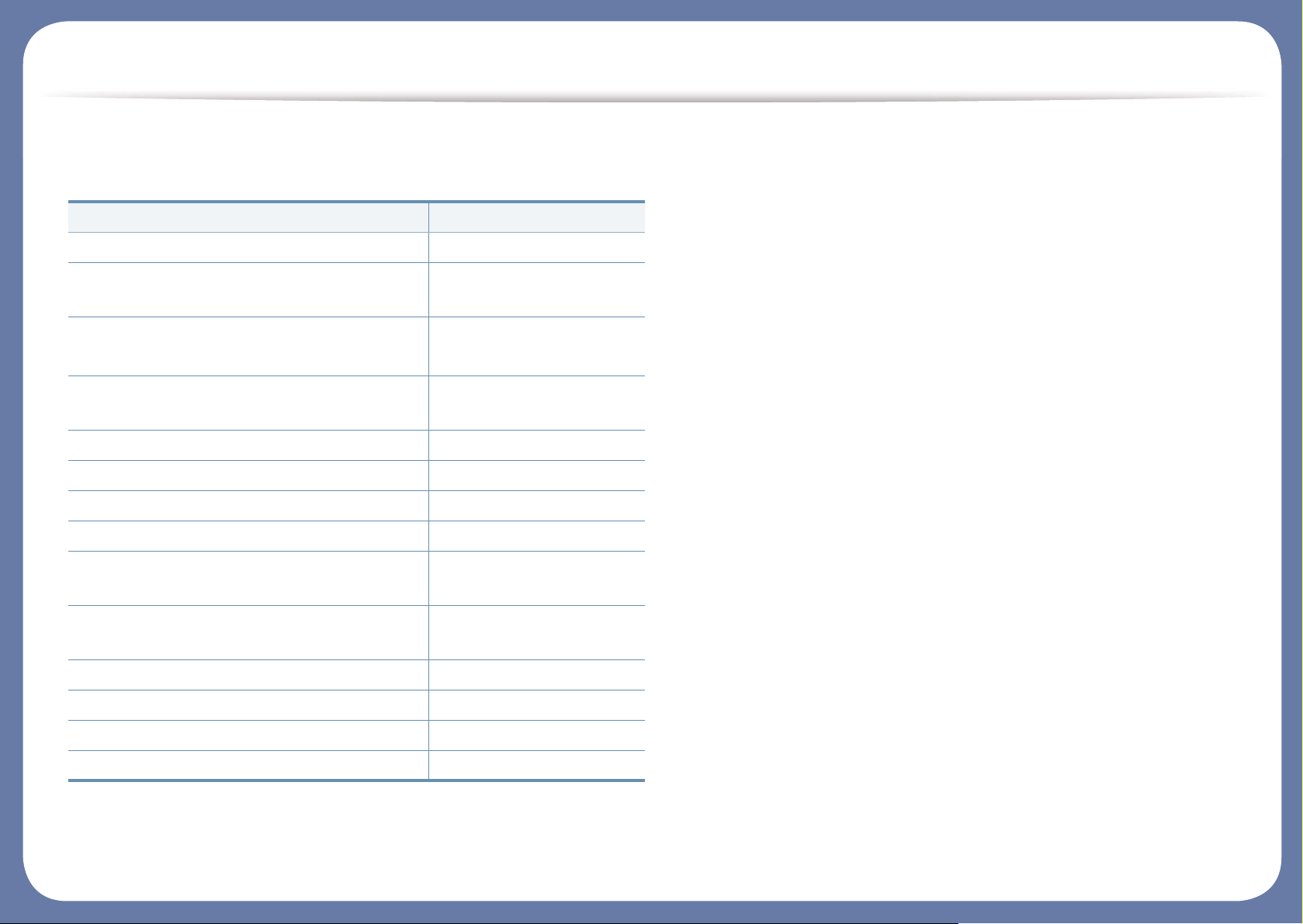
Функции различных моделей
Различные функции
(●: поддерживается, ○: дополнительно, пустое поле: не
поддерживается)
Функции M453x series
Высокоскоростной интерфейс USB 2.0 ●
Проводной сетевой интерфейс
Ethernet 10/100/1000 Base TX
●
Беспроводной сетевой интерфейс
802.11b/g/n
a
a. Для некоторых стран платы беспроводной сети могут быть недоступны. В
некоторых странах доступны только сети 802.11 b/g. Свяжитесь с местным
представителем компании Samsung или обратитесь в магазин, в котором
было приобретено устройство.
○
Комплект устройств беспроводного/
NFC-соединения
○
Экопечать ●
Дуплексная (двусторонняя) печать ●
Интерфейс USB-памяти ●
Модуль памяти (2 ГБ) ○
Дополнительный лоток (Лоток 2,
Лоток 3, Лоток 4, Лоток 5)
○
Запоминающее устройство (жесткий
диск)
○
Низкая подставка ○
AirPrint ●
Samsung Cloud Print ●
Google Cloud Print™ ●
Page 10
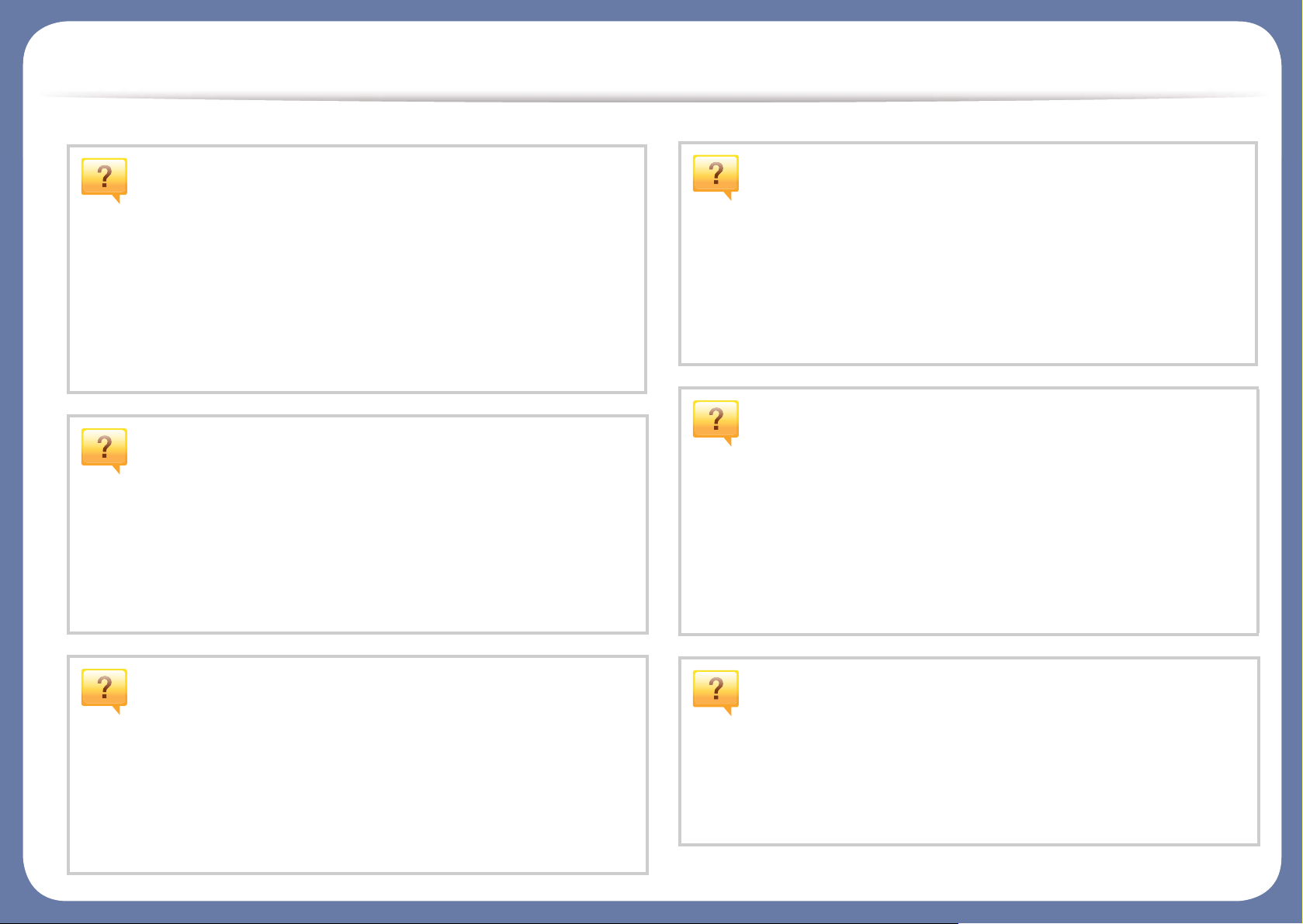
Полезная информация
Устройство не печатает.
• Откройте очередь печати и удалите документ из списка
на печать (см.
• Удалите драйвер и установите его повторно (см.
«Установка драйвера локально» на стр. 25).
• Выберите данное устройство устройством по умолчанию
в ОС Windows (см.
на стр. 236
«Отмена задания печати» на стр. 60).
«Выбор устройства по умолчанию»
).
Где можно приобрести дополнительные
компоненты и расходные материалы?
• Задайте вопрос поставщику или продавцу техники
Samsung.
• Посетите страницу www.samsung.com/supplies. Выберите
ваш регион и страну, чтобы просмотреть
соответствующую информацию по обслуживанию.
Произошло замятие бумаги.
• Откройте и закройте крышку (см. «Вид спереди» на стр.
).
20
• См. указания по устранению замятия бумаги в данном
руководстве, а затем выполните соответствующую
процедуру устранения проблемы (см.
замятой бумаги» на стр. 95
).
«Удаление
Нечеткая печать.
• Низкий уровень тонера или неравномерное его
распределение в картридже. Встряхните картридж (см.
«Перераспределение тонера» на стр. 78).
• Выберите другое разрешение печати (см. «Доступ к
настройкам печати» на стр. 60).
• Замените картридж с тонером (см. «Замена картриджа»
на стр. 80
).
Индикатор состояния мигает или светится
непрерывно.
• Выключите и снова включите устройство.
• Проверьте значение такого поведения индикатора в
данном руководстве, а затем выполните
соответствующую процедуру устранения проблемы (см.
«Описание индикаторов состояния» на стр. 107).
Откуда можно загрузить драйвер для
устройства?
• Вы можете получить справку, поддержку, драйверы
устройства, руководства и информацию о заказе
материалов на веб-сайте www.samsung.com > ваш
продукт > Поддержка и загрузка.
Page 11
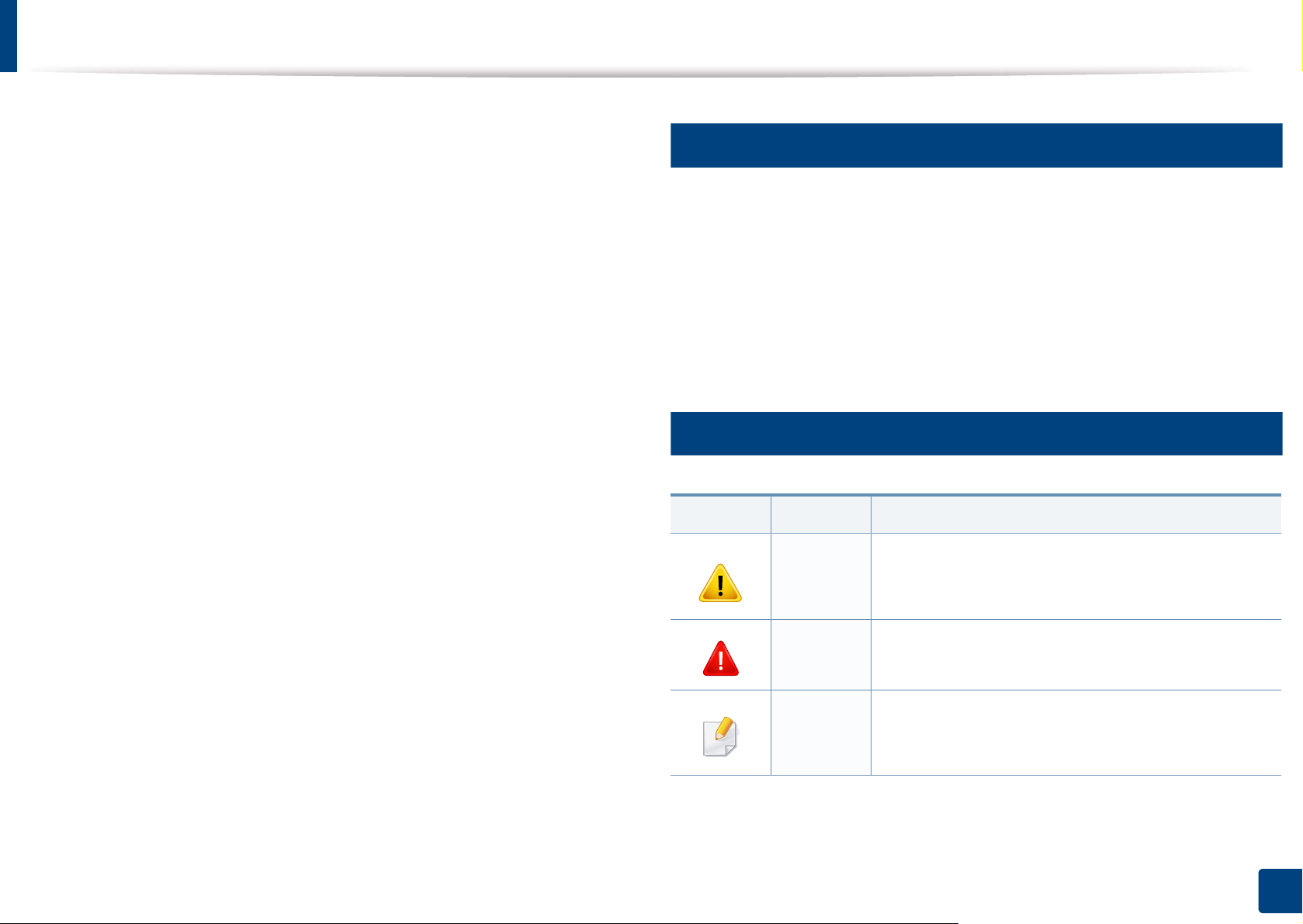
О руководстве пользователя
В настоящем руководстве пользователя приведены основные
сведения об устройстве, а также детальное описание порядка его
использования.
• Не выбрасывайте это руководство. Оно может пригодиться в
будущем.
• Перед началом эксплуатации устройства следует ознакомиться с
информацией о безопасности.
• Решение проблем, связанных с эксплуатацией устройства,
приведено в разделе, посвященном устранению неисправностей.
• Описание терминов, используемых в данно
глоссарии.
• В зависимости от модели и комплектации конкретного устройства
его вид может отличаться от иллюстраций в данном руководстве
пользователя.
• В зависимости от версии драйвера/микропрограммы конкретного
устройства, вид меню может отличаться от иллюстраций в данном
руководстве пользователя.
м руководстве, см. в
1
Условные обозначения
Некоторые термины настоящего руководства имеют одинаковое
значение, например:
•«документ» и «оригинал».
•«бумага», «материал» и «материал для печати».
•«устройство», «принтер» и «МФУ».
2
Общие значки
Значок Текст Описание
Внимани
е!
Содержит инструкции по защите устройства от
возможных механических повреждений и
неисправностей.
• Операции, приведенные в данном руководстве, в основном
предназначены для выполнения в среде Windows 7.
Осторож
но!
Примеча
ние
Используется для предупреждения
пользователей о риске личной травмы.
Содержит дополнительные сведения или
подробные описания функций и возможностей
устройства.
1. Введение
11
Page 12

Информация о безопасности
Приведенные здесь предупреждения призваны защитить вас и
окружающих от получения травм, а также от причинения возможного
вреда устройству. Внимательно прочтите эти инструкции перед
эксплуатацией устройства. После ознакомления с данным документом
сохраните его для последующего использования.
3
Важные обозначения, относящиеся к
безопасности
Разъяснение значков и обозначений,
используемых в данной главе
Осторож
но!
Внимани
е!
Не пытайтесь использовать устройство.
Обозначает ситуации, которые могут повлечь за
собой смерть или нанесение вреда здоровью.
Обозначает ситуации, которые могут повлечь за
собой нанесение легкого вреда здоровью или
имуществу.
4
Условия эксплуатации
Осторожно
Эксплуатация устройства с поврежденным шнуром
питания или незаземленной розеткой запрещается.
Это может привести к поражению электрическим током или
пожару.
Не допускайте попадания на устройство каких-либо
веществ, (например, воды) и размещения на его
поверхности каких-либо предметов (например, мелких
металлических или тяжелых предметов, свечей,
зажженных сигарет и пр.).
Это может привести к по
пожару.
• При перегреве из устройства может пойти дым, оно
может издавать необычные звуки или распространять
запахи. В этом случае следует немедленно выключить
питание и отключить устройство от электрической сети.
ражению электричес
ким током или
• Доступ к электрической розетке должен быть постоянно
открыт на случай необходимости экстренного
отключения питания.
Это может привес
пожару.
ти к по
ражению электрическим током или
1. Введение
12
Page 13
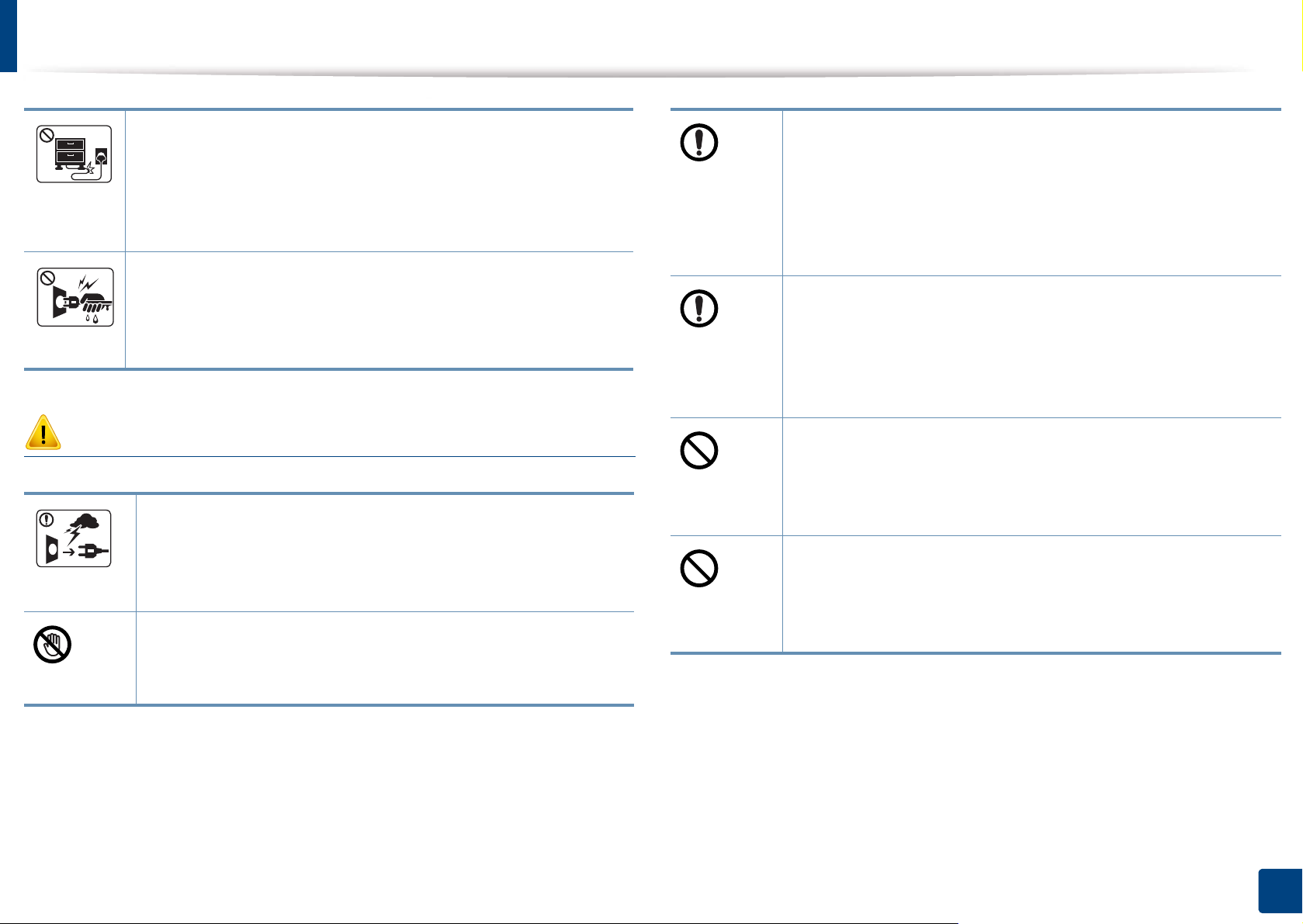
Информация о безопасности
Запрещается сгибать шнур питания или ставить на него
тяжелые предметы.
Хождение по шнуру или повреждение его тяжелыми
предметами может привести к поражению электрическим
током или пожару.
Запрещается тянуть за шнур при отключении устройства из
розетки; запрещается трогать вилку влажными руками.
Это может привести к поражению электрическим током или
пожару.
Внимание
Во время грозы или дл
следует вытащить шнур питания из розетки.
Это может привести к поражению электрическим током
или пожару.
Осторожно, область выхода бумаги может сильно
нагреваться.
ител
ьного простоя устройства
При падении устройства или повреждении его корпуса
следует отключить все соединительные кабели и
обратиться к квалифицированному обслуживающему
персоналу.
В противном случае возникнет опасность поражения
электрическим током или пожара.
Если после исполнения всех инструкций устройство не
работает как следует, обратитесь к квалифицированному
обслуживающему персоналу.
В противном случае возникнет опасность поражения
электрическим током или по
Есл
и вилка с трудом входит в электрическую розетку, не
следует применять силу.
Следует вызвать электрика для замены розетки, иначе
это может привести к поражению электрическим током.
Следите, чтобы домашние животные не грызли шнуры
питания, телефонные или соединительные кабели.
Это может привести к поражению электрическим током,
пожару или травме животного.
жара.
Опасность ожогов.
1. Введение
13
Page 14
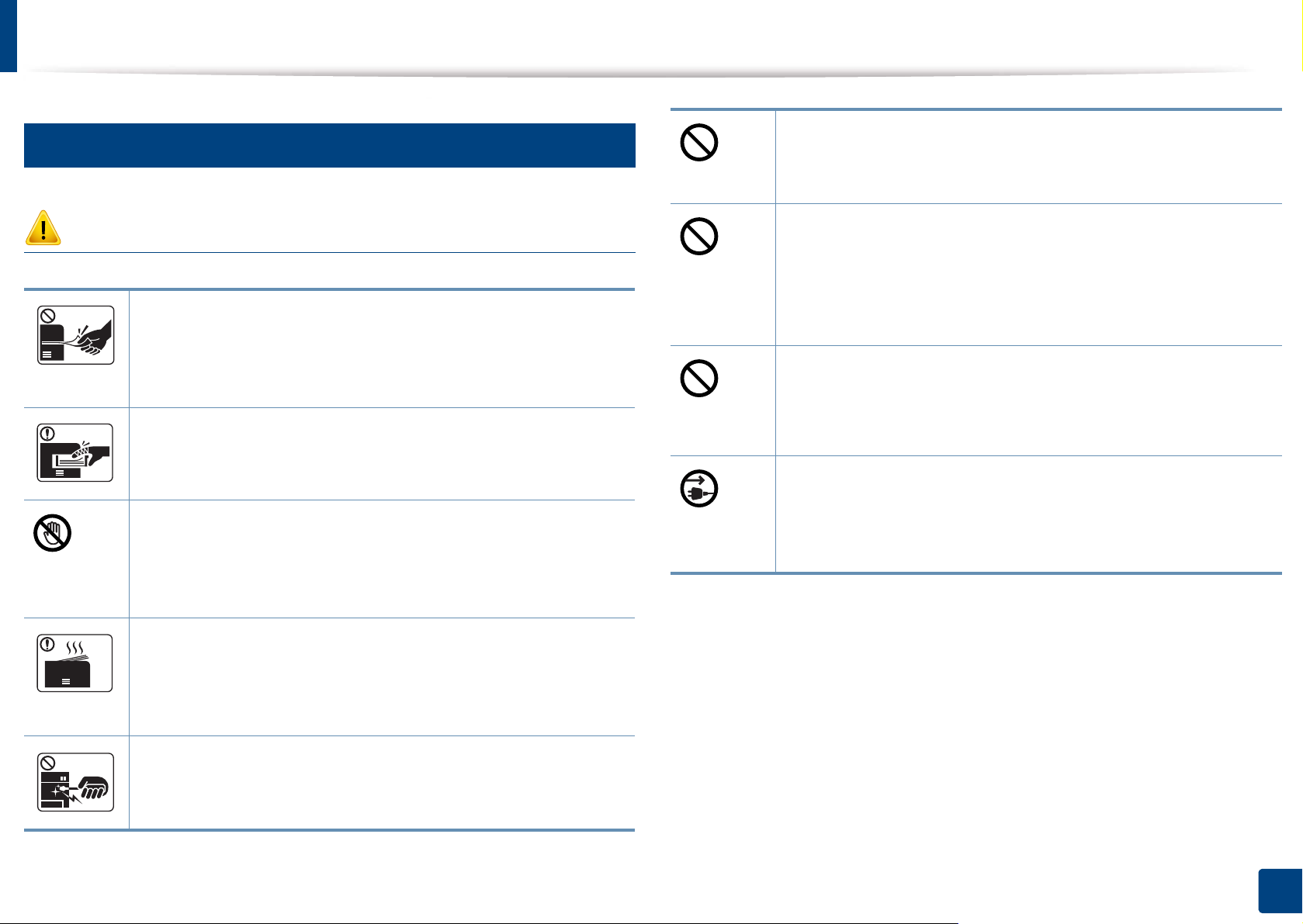
Информация о безопасности
5
Не накапливайте большое количество бумаги в выходном
Правила эксплуатации
лотке.
Это может повредить устройство.
Внимание
Не вытягивайте выходящую из устройства бумагу во время
печати.
В противном случае это может привести к повреждению
устройства.
Не кладите руки между устройством и лотком для бумаги.
В этом случае можно получить травму.
Соблюдайте осторожность при замене бумаги и
устранении замятий.
Новая бумага имеет острые края и может вызвать
болезненные порезы.
При боль
выхода бумаги может нагреваться. Не позволяйте детям
прикасаться к ней.
объемах печати нижняя часть области
ших
Не закрывайте вентиляционные отверстия и не
проталкивайте в них никакие предметы.
Это может привести к перегреву компонентов, что, в свою
очередь, может спровоцировать повреждение или
возгорание.
Использование элементов управления и настроек или
выполнение операций, не описанных в настоящем
руководстве, может привести к опасн
облучению.
Для подключения устройства к электрической сети
используется шнур питания.
Чтобы выключить блок питания устройства, следует
извлечь шнур питания из розетки.
ому радиационному
Возможно возгорание.
При удалении замятий не пользуйтесь пинцетом или
острыми металлическими предметами.
Это может повредить устройство.
1. Введение
14
Page 15
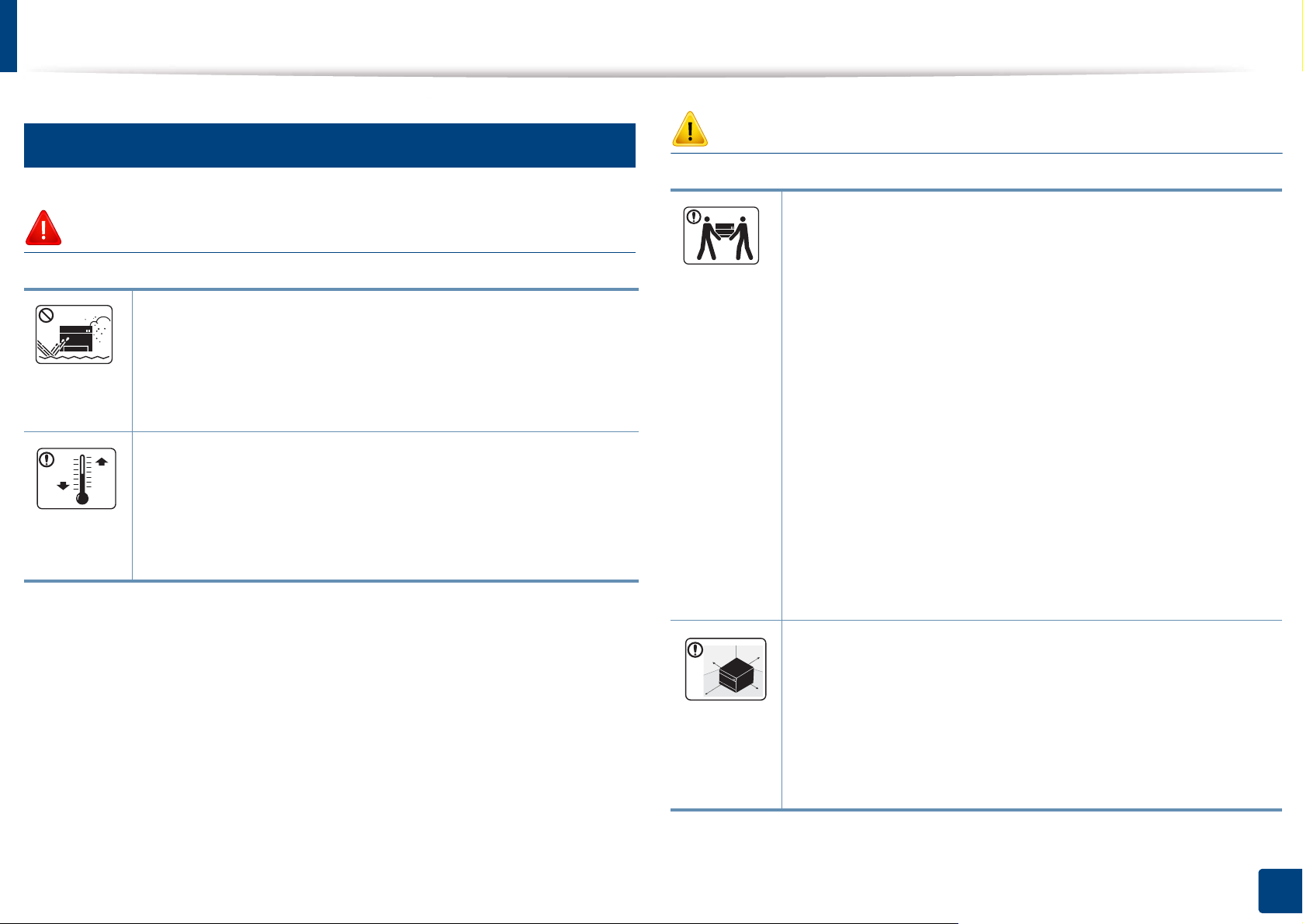
Информация о безопасности
6
Установка и перемещение
Осторожно
Запрещается устанавливать устройство в запыленных,
влажных помещениях или помещениях, где возможна
утечка воды.
Это может привести к поражению электрическим током или
пожару.
Поместите устройство в среду, где соблюдаются
необходимые температурные условия и влажность.
В ином случае это может вызвать проблемы при печати и
привести к повреждению устройства.
См. раздел «Общие характеристики» на ст
р. 12
1.
Внимание
Перед перемещением устройства отключите питание и
отсоедините все кабели. Информация ниже является
рекомендательной и принимает во внимание веса
устройства. Если состояние вашего здоровья не
позволяет вам поднимать тяжести, не следует поднимать
устройство. Обратитесь за помощью и привлеките к
подъему устройства нужно число людей.
При несоблюдении этого требования устройство может
упасть, сломаться или травмировать лю
После этого поднимите устройство.
• Если устройство весит менее 20 кг, его может
поднимать один человек.
• Если устройство весит 20 – 40 кг, его следует
поднимать вдвоем.
• Если устройство весит более 40 кг, его следует
поднимать как минимум вчетвером.
дей.
Располагайте устройство на плоской поверхности в
хорошо проветриваемом месте. Учитывайте
пространство, необходимое для от
тков.
ло
Место должно быть хорошо проветриваемым, не жарким
и не влажным; на него не должны падать прямые
солнечные лучи.
крытия крышек и
1. Введение
15
Page 16

Информация о безопасности
При использовании устройства длительное время или при
печати большого количества страниц в
непроветриваемом помещении устройство способно
загрязнять воздух веществами, вредными для здоровья
человека. Располагайте устройство в хорошо
проветриваемом помещении или регулярно открывайте
окно для циркуляции воздуха.
Не устанавливайте устройство на неустойчивой
поверхности.
При несоблюдении этого требования устройство может
упасть, сломаться или травмировать люд
При необходимости используйте только телефонный
кабель стандарта № 26 AWG
В противном случае это может привести к повреждению
устройства.
Подключайте шнур питания только к заземленной
розетке.
a
или больший.
ей.
Запрещается накрывать устройство или помещать его в
воздухонепроницаемое место, например, в шкаф.
Недостаток вентиляции может привести к возгоранию.
Электрическая нагрузка на розетки и шнуры питания не
должна превышать допустимую.
Несоблюдение этого требования может сказаться на
производительности устройства, привести к поражению
электрическим током или пожару.
Уровень мощности в розетке должен соответствовать
значению, указанному на эт
Чтобы узнать уровень мощности в используемой розетке,
обратитесь в электроэнергетическую компанию.
a. AWG: система стандартов American Wire Gauge
икетке устройства.
В противном случае возникнет опасность поражения
электрическим током или пожара.
Для безопасной эксплуатации используйте шнур питания
только из комплекта поставки. При использовании шнура
длиной более 2 м и напряжении 110 В размер кабеля
должен соответствовать стандарту
Невыполнение этого требования может привести к
повреждению устройства, поражению электрическим
током или пожару.
16 AWG или больше.
1. Введение
16
Page 17
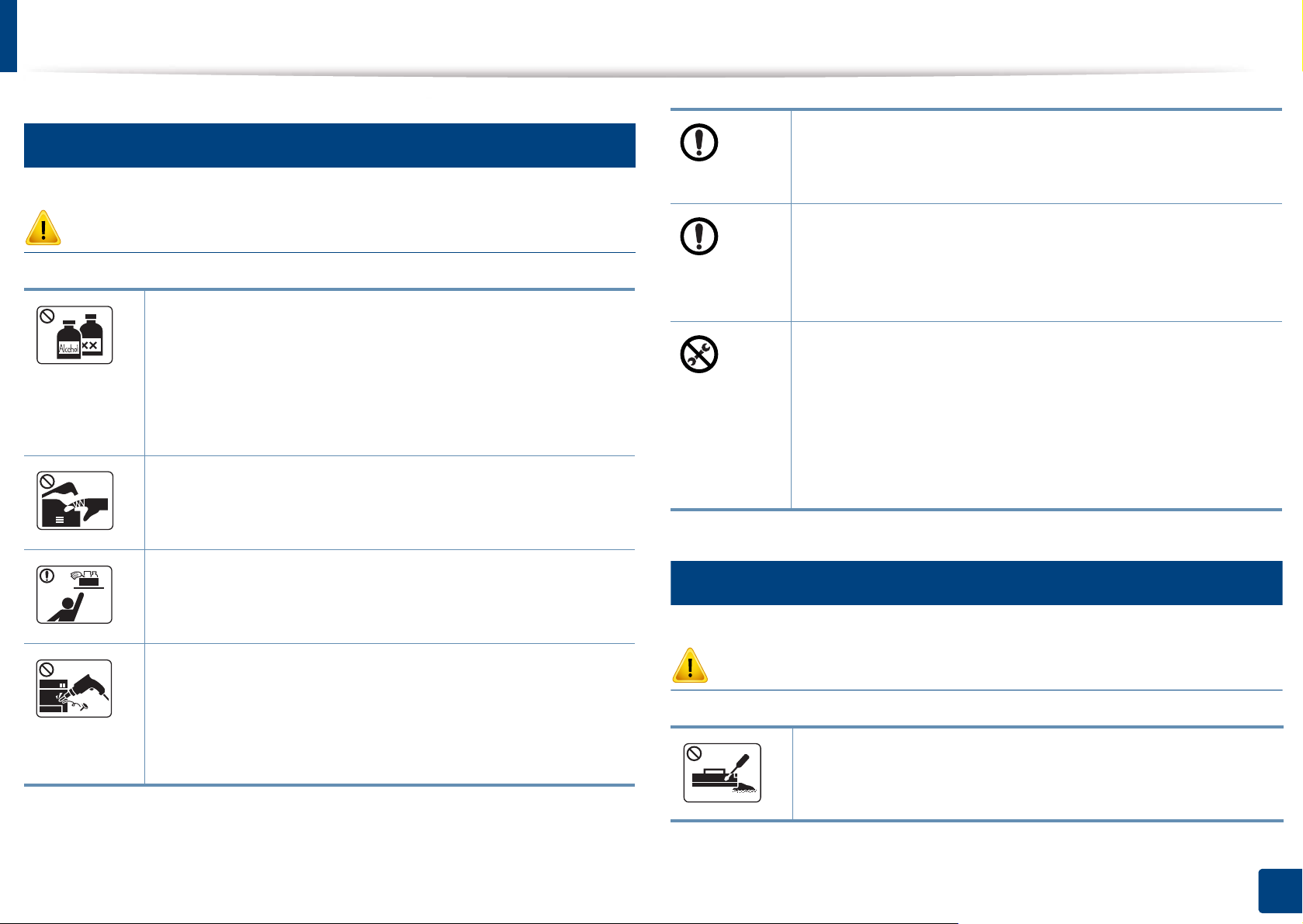
Информация о безопасности
7
При чистке и эксплуатации устройства строго следуйте
Обслуживание и профилактический контроль
поставляемому в комплекте руководству пользователя.
Иначе можно повредить устройство.
Внимание
Перед внутренней чисткой устройства отключите его от
розетки. Не используйте для чистки устройства бензин,
растворитель или спирт; не распыляйте воду прямо на
устройство.
Это может привести к поражению электрическим током
или пожару.
Не включайте устройство при замене частей или
внутренней чистке.
При несоблюдении этой меры можно получить травму.
Храните чистящие принадлежности в мест
недоступных дл
Опасность травмирования детей.
Запрещается самостоятельно разбирать, ремонтировать
или реконструировать устройство.
я детей.
ах
Не допускайте запыления или попадания воды на
штепсельную розетку.
В противном случае возникнет опасность поражения
электрическим током или пожара.
• Не снимайте щитки и кожухи, закрепленные винтами.
• Замену предохронителей должны производить только
сертифицированные специалисты по обслуживанию.
В противно
электрическим током или пожара.
• Ремонтом устройства должны заниматься только
специалисты по обслуживанию Samsung.
8
м случае возникнет опасность поражения
Использование расходных материалов
Внимание
Это может повредить устройство. Ремонтировать
устройство должны только сертифицированные
специалисты.
Не разбирайте картридж с тонером.
Пыль от тонера может представлять опасность в случае
вдыхания или попадания внутрь организма.
1. Введение
17
Page 18
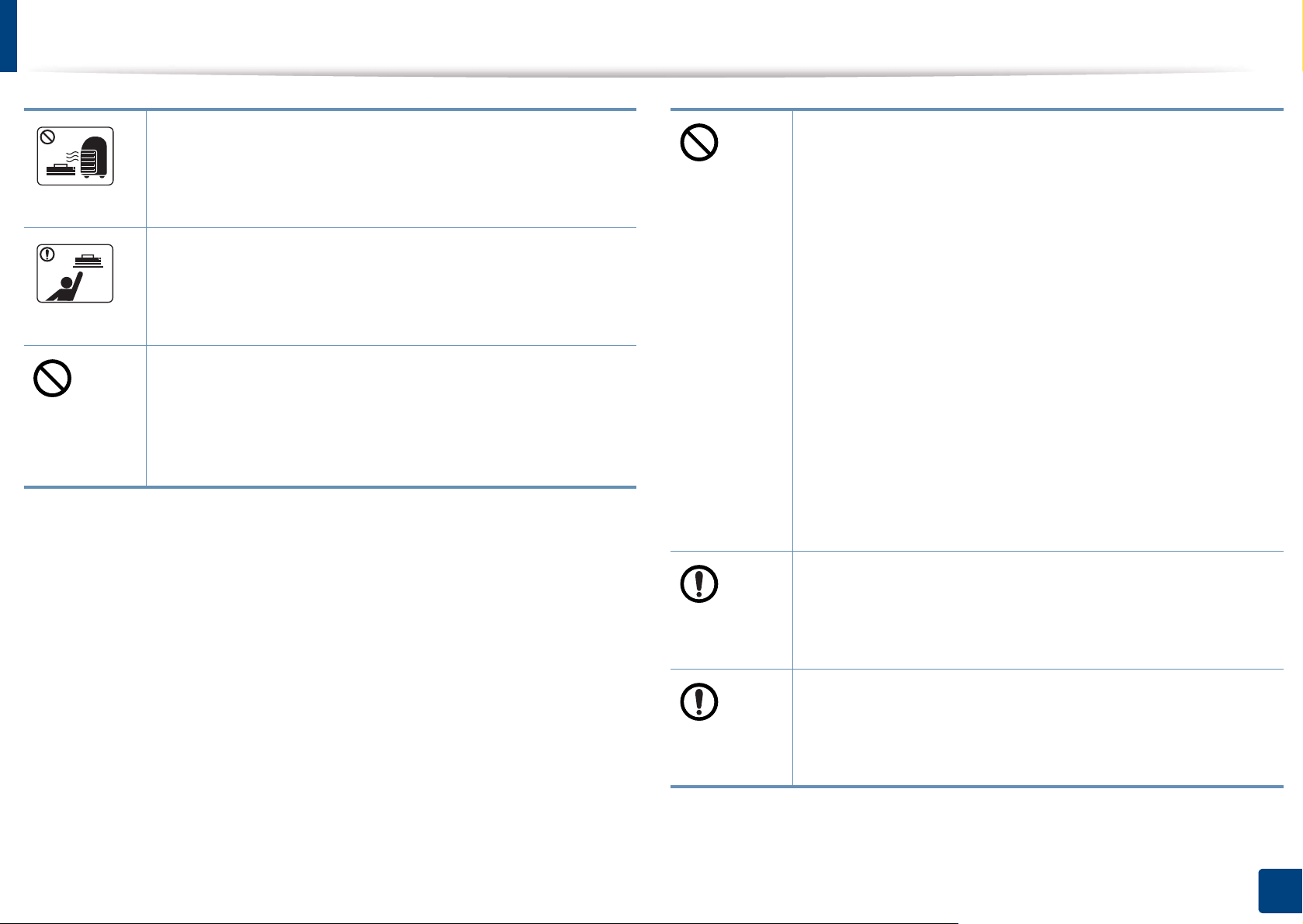
Информация о безопасности
Запрещается сжигать какие-либо расходные материалы,
например, картриджи или термофиксаторы.
Это может привести к взрыву или неконтролируемому
возгоранию.
Хранить такие расходные материалы, как картриджи,
следует в недоступном для детей месте.
Пыль от тонера может представлять опасность в случае
вдыхания или попадания внутрь организма.
Повторное использование таких расходных материалов,
как тонер, может прив
При повреждении устройства вследствие повторного
использования расходных материалов сервисное
обслуживание будет платным.
ести к по
вреждению устройства.
При работе с деталями, содержащими пыль тонера
(картриджи, бутылки с отработанным тонером,
проявочный блок), придерживайтесь следующий
инструкций.
• При утилизации расходных материалов следуйте
инструкциям по утилизации. Инструкции по
утилизации можно получить у торгового
представителя.
• Не выбрасывайте расходные материалы вместе с
бытовыми отходами.
• Не используйте бутылку для отработанного тонера
повторно после ее опо
Несоблюдение указ
привести к нарушению работы устройства и загрязнению
окружающей среды. Гарантия не распространяется на
повреждения, возникшие по неосторожности
пользователя.
Если тонер попал на одежду, не стирайте ее в горячей
воде.
рожнения.
анных выше требований может
Под воздействием горячей воды тонер въедается в
ткань. Используйте холодную воду.
ения замятий
В процессе замены картриджа или у
следует избегать попадания тонера на кожу или одежду.
Пыль от тонера может представлять опасность в случае
вдыхания или попадания внутрь организма.
дал
1. Введение
18
Page 19
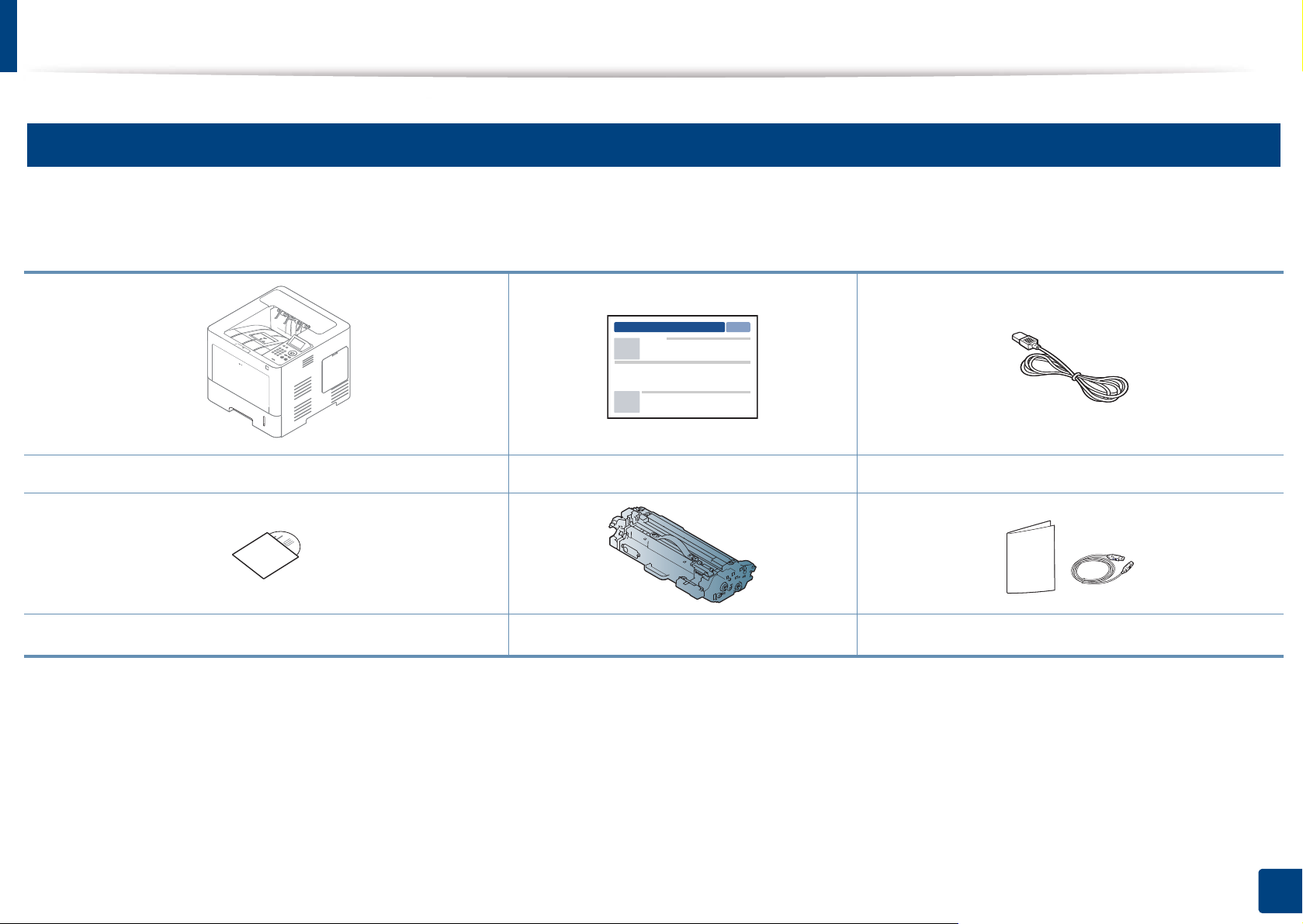
Обзор устройства
9
Компоненты
Внешний вид деталей может отличаться от того, что изображено на иллюстрациях. Некоторые компоненты могут изменяться в зависимости от
обстоятельств.
Устройство Краткое руководство по установке Шнур питания
Компакт-диск с ПО
a. На компакт-диск с ПО записаны драйверы, руководство пользователя и программные приложения.
b. Комплект принадлежностей зависит от страны приобретения устройства и его модели.
a
Блок переноса изображения
Принадлежности
b
1. Введение
19
Page 20

Обзор устройства
10
Вид спереди
• Вид вашего принтера может отличаться от представленного на
иллюстрации в зависимости от модели. Существует несколько
типов устройств.
• Функции и комплектация устройств могут различаться в
зависимости от модели и региона (см. «Функции различных
моделей» на стр. 8).
12
11
10
9
8
7
6
5
4
1
2
3
13
14
16
15
4
Подставка
5 Индикатор уровня бумаги
6
Дополнительный лоток
7 Лоток 1
8 Крышка многоцелевого лотка
9 Порт памяти USB
10 Кнопка передней крышки
11 Выходной лоток
12
Область комплекта устройств беспроводного/NFC-соединения
13 Направляющие ширины многоцелевого лотка
14 Выдвижная подставка многоцелевого лотка
15
Блок переноса изображения
16 Картридж с тонером
a. Дополнительная функция.
b. Выньте картридж с тонером, чтобы получить доступ к блоку переноса
изображения.
a
a
b
a
1 Панель управления
2
Крышка модуля памяти (DIMM)
3 Передняя крышка
a
1. Введение
20
Page 21

Обзор устройства
EDI
OUTPUT
5v
3
4
5
2
6
7
1
11
Вид сзади
• Вид вашего принтера может отличаться от представленного на
иллюстрации в зависимости от модели. Существует несколько
типов устройств.
• Функции и комплектация устройств могут различаться в
зависимости от модели и региона (см. «Функции различных
моделей» на стр. 8).
2 Задняя крышка
3 Разъем для шнура питания
4 Выключатель питания
5 Порт USB
6 Порт EDI для устройства считывания карт
7 Сетевой порт
a. Дополнительная функция
1
Комплект устройств беспроводного/NFC-соединения
порта
a
крышка
1. Введение
21
Page 22
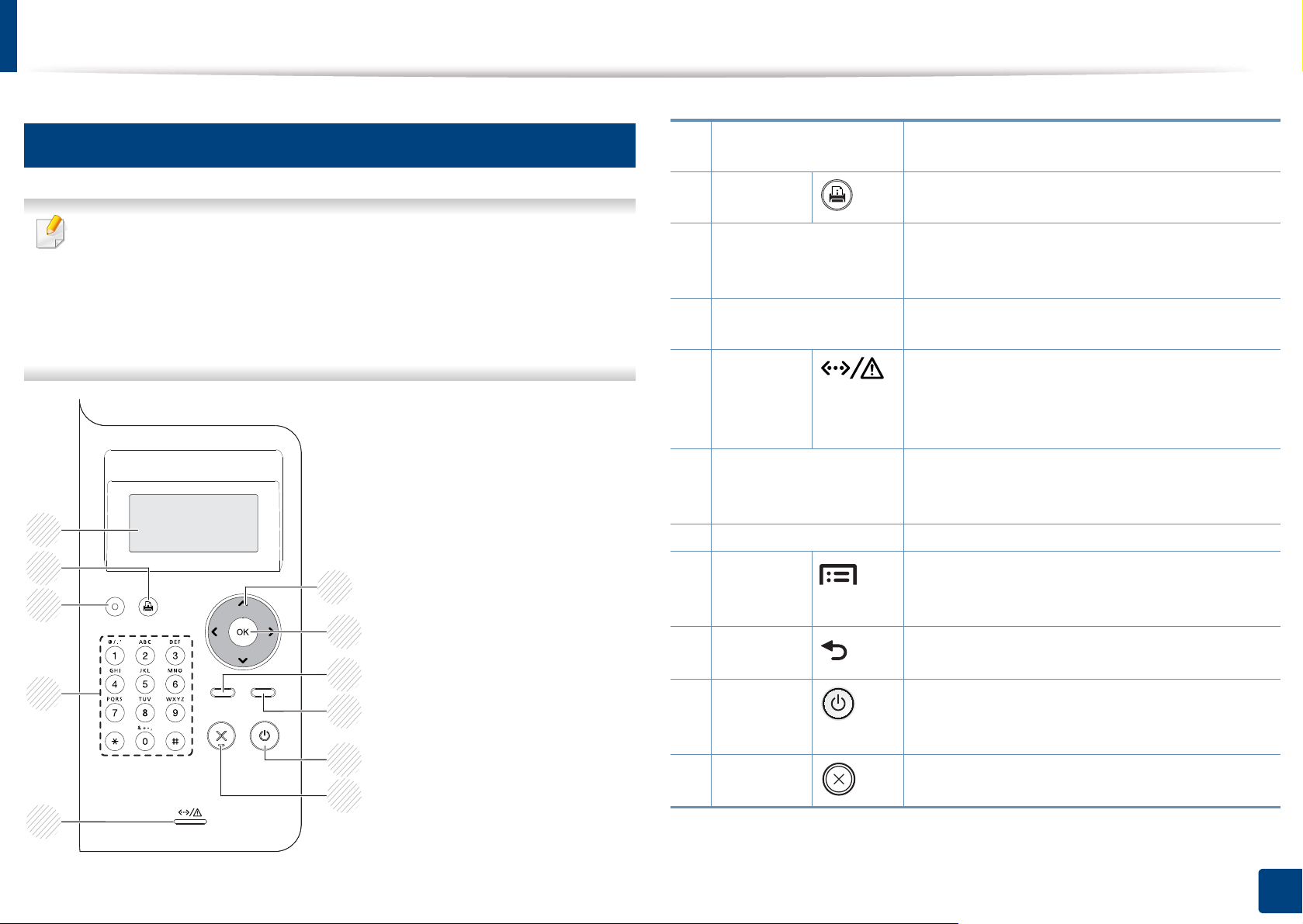
Обзор панели управления
12
M453xND series
• В зависимости от модели вид панели управления вашего
принтера может отличаться от изображенной на рисунке.
Существует несколько типов панели управления.
• Функции и комплектация устройств могут различаться в
зависимости от модели и региона (см. «Функции различных
моделей» на стр. 8).
1
2
3
4
5
6
7
8
9
10
11
1 Дисплей
Тестовы
2
й лист
3 Eco
Цифровая
4
клавиатура
Состояни
е
5
индикато
ры
6 Стрелка
7 OK Подтверждение выбора на дисплее.
8 Меню
9 Назад
Питание/
10
Пробужд
ение
Стоп/
11
Сброс
Индикация текущего состояния устройства
и вывод подсказок во время работы.
Нажатие этой кнопки позволяет
распечатать демонстрационную страницу.
Переход в режим экономии для снижения
расхода тонера и потребления бумаги (см.
«Экопечать» на стр. 62).
Используется для ввода цифр и букв (см.
«Буквы и цифры клавиатуры» на ст
Отображение информации о состоянии
устройства (см. «Описание индикаторов
состояния» на стр. 107).
с помощью стрелок устанавливаются
параметры посредством
последовательного перебора значений.
Переход в режим меню и прокрутка
доступных вариантов меню (см. «Доступ в
меню» на стр. 30).
Возврат на один уровень меню вы
Включение или выключение питания
принтера. Или выход из режима
энергосбережениея.
Останавливает текущее действие.
р. 23
ш
е.
3).
1. Введение
22
Page 23
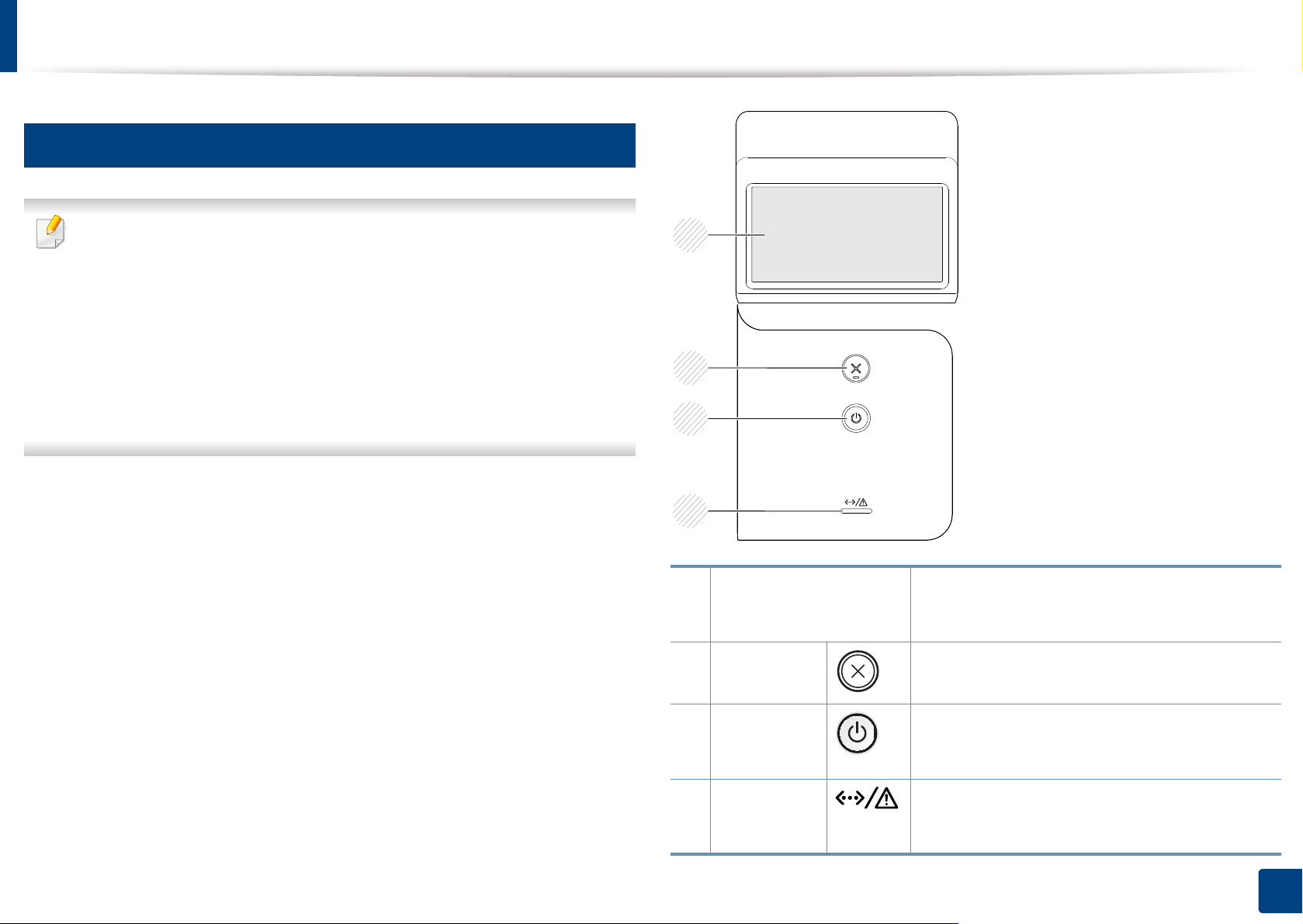
Обзор панели управления
1
2
3
4
13
M453xNX series
• В зависимости от модели вид панели управления вашего
принтера может отличаться от изображенной на рисунке.
Существует несколько типов панели управления.
• Функции и комплектация устройств могут различаться в
зависимости от модели и региона (см. «Функции различных
моделей» на стр. 8).
• При использовании сенсорного экрана прикасаться к дисплею
т
следует исключительно пальцами. Острые объекты мог
повредить экран.
у
1 Сенсорный экран
Стоп/
2
Сброс
Питание/
3
Пробужден
ие
4 LED
Отображает текущее состояние и
позволяет вам получать доступ к
имеющимся меню.
Останавливает текущее действие.
Включение или выключение питания
принтера. Или выход из режима
энергосбережениея.
Отображение информации о состоянии
устройства (см. «Описание индикаторов
состояния» на стр. 107).
1. Введение
23
Page 24
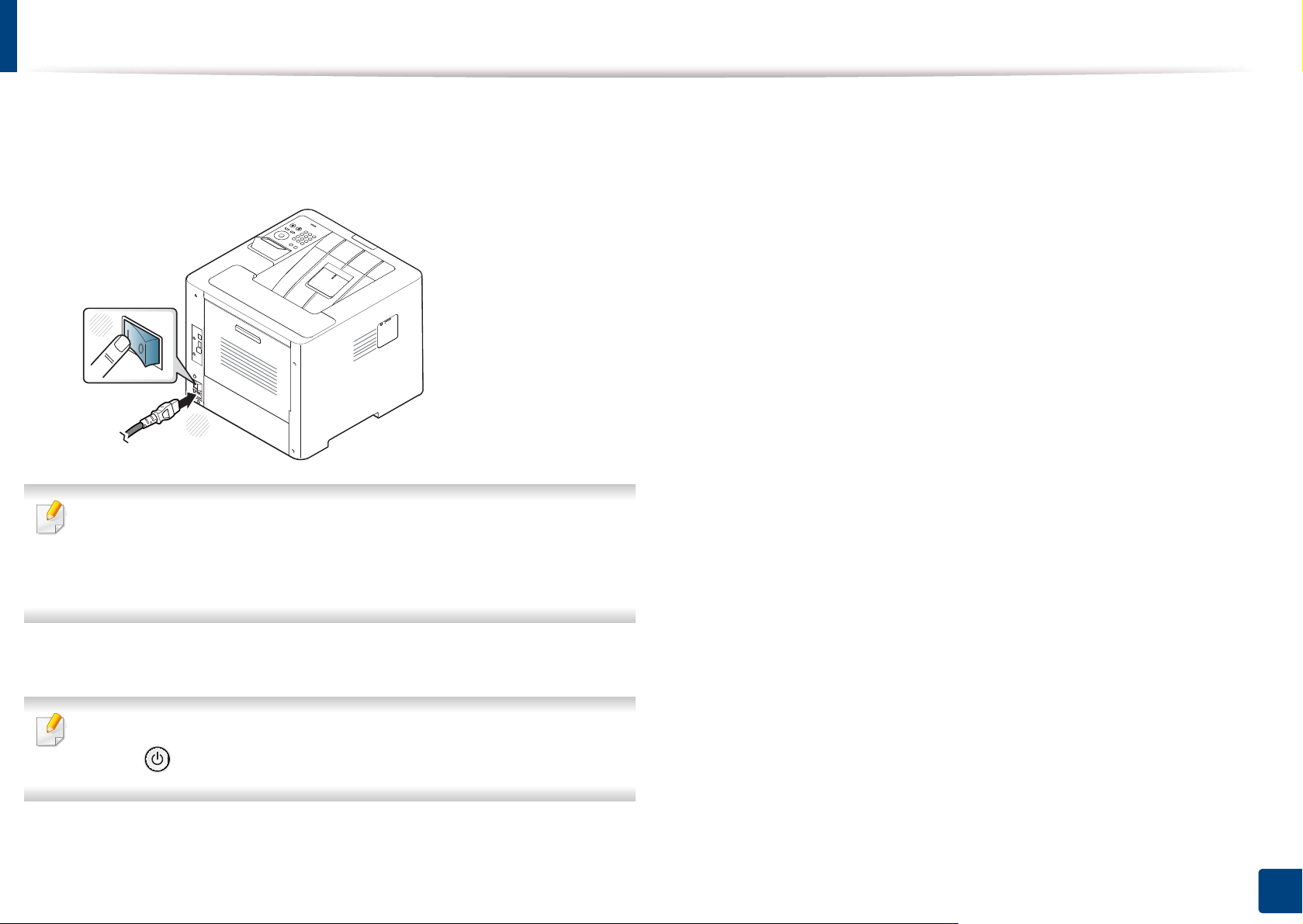
Включение устройства
Сначала подключите устройство к сети питания.
1
Если устройство снабжено выключателем питания, переведите
его в положение Вкл.
2
1
В зависимости от модели и комплектации внешний вид
конкретного устройства может отличаться от иллюстраций в
данном руководстве пользователя. Проверьте модель устройства
(см. «Вид спереди» на стр. 20).
Питание отключается автоматически.
2
Если необходимо выключить устройство, нажмите и удерживайте
кнопку (Питание/Пробуждение).
1. Введение
24
Page 25
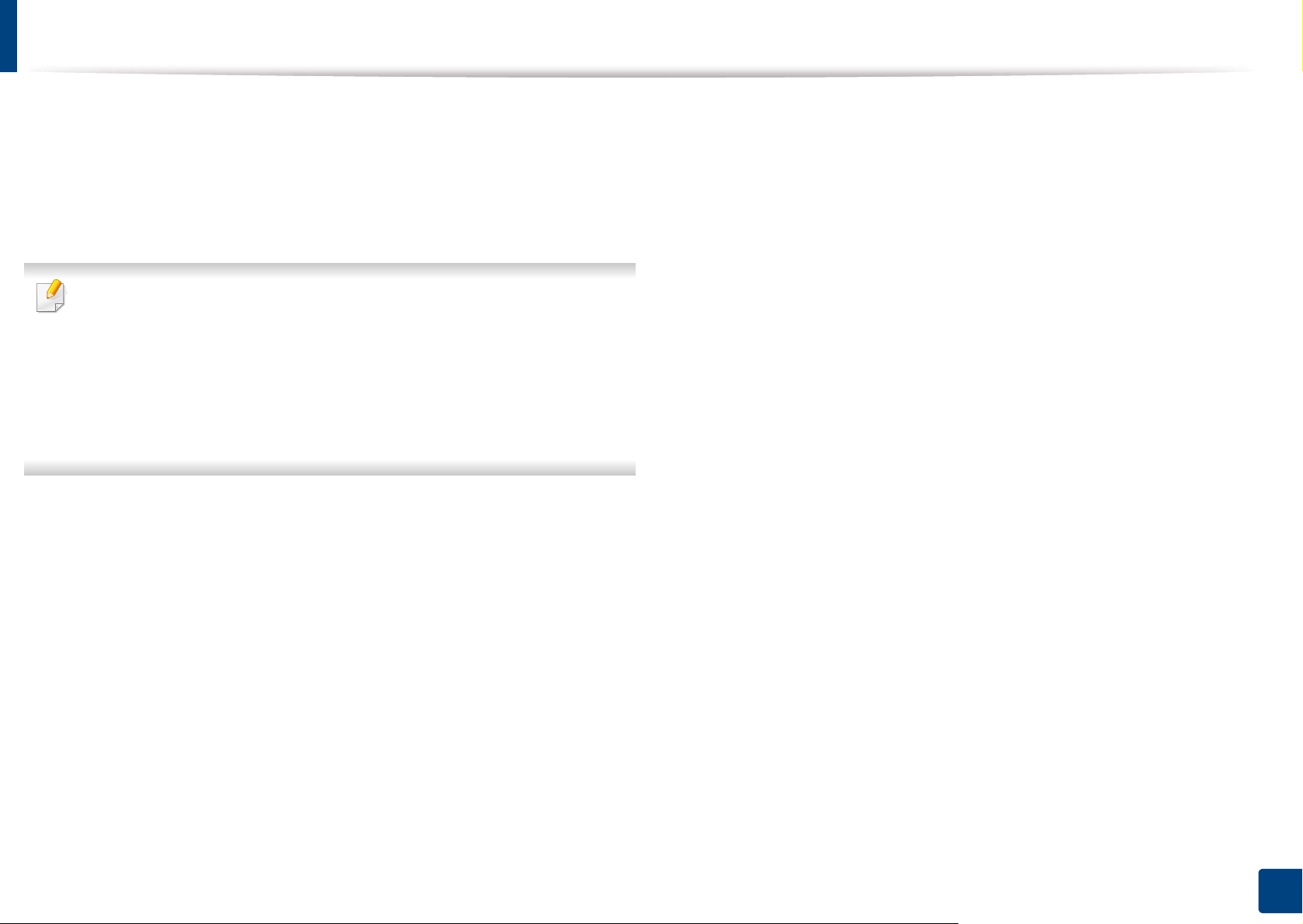
Установка драйвера локально
Локальное устройство — это устройство, подключенное к компьютеру
напрямую с помощью кабеля. Если устройство подключено к сети,
пропустите указанные ниже действия и перейдите к установке
драйвера сетевого устройства (см. раздел «Установка драйвера по
сети» на стр. 157).
• Если вы используете ОС Mac, Linux или UNIX, см. «Устновка для
Макинтош» на стр. 147, «Установка для Linux» на стр. 149 или
«Установка пакета драйверов принтера в UNIX» на стр. 164.
• В зависимости от устройства и используемого интерфейса окно
установки может отличаться от описанного в данном
Руководство пользователя.
• Используйте кабель USB длиной не более 3 м.
1. Введение
25
Page 26

Установка драйвера локально
14
Windows
Убедитесь в том, что устройство подключено к компьютеру и
1
включено.
Вставьте компакт-диск, входящий в комплект поставки, в
2
дисковод для компакт-дисков.
Если окно установки не открылось, нажмите Пуск > Все
программы > Стандартные > Выполнить.
X:\Setup.exe, заменив «X» буквой вашего CD-ROM, и нажмите
кнопку OK.
Прочитайте и примите соглашение с пользователем в окне
3
установки. Затем нажмите кнопку Далее.
Выберите пункт USB на экране Тип подключения принтера.
4
Затем нажмите кнопку Далее.
Следуйте инструкциям в окне установки.
5
Выберите ПО в окне Выбор программ и утилит для установки.
В меню Пуск Windows 8
• Драйвер V4 автоматически загружается из пакета обновлений
Windows при подключении компьютера к сети Интернет. Вы
также можете вручную загрузить драйвер V4 с веб-сайта
Samsung по адресу www.samsung.com > ваш продукт >
Поддержка и загрузка.
• Для Windows 8
Если окно установки не появится, тогда в Charms(Чудо-
кнопки) выберите Найти > Apps(Приложения) и введите в
строку поиска слово Выполнить. Введите команду
X:\Setup.exe, заменив «X» буквой, соответствующей
приводу для компакт-дисков, и нажмите кнопку ОК.
Если появится сообщение «Выберите действия для
диска», щелкните в окне и выберите Запустить Setup.exe.
• Приложение Samsung Printer Experience Можно загрузить из
Windows Магазин. Чтобы делать покупки в
WindowsStore(Магазин), у вас должна быть учетная запись
Microsoft.
1 В Charms(Чудо-кнопки) вы
2 Выберите Store(Магазин).
3 Найдите Samsung Printer Experience.
4 Нажмите кнопку Install.
берите Найти.
1. Введение
26
Page 27
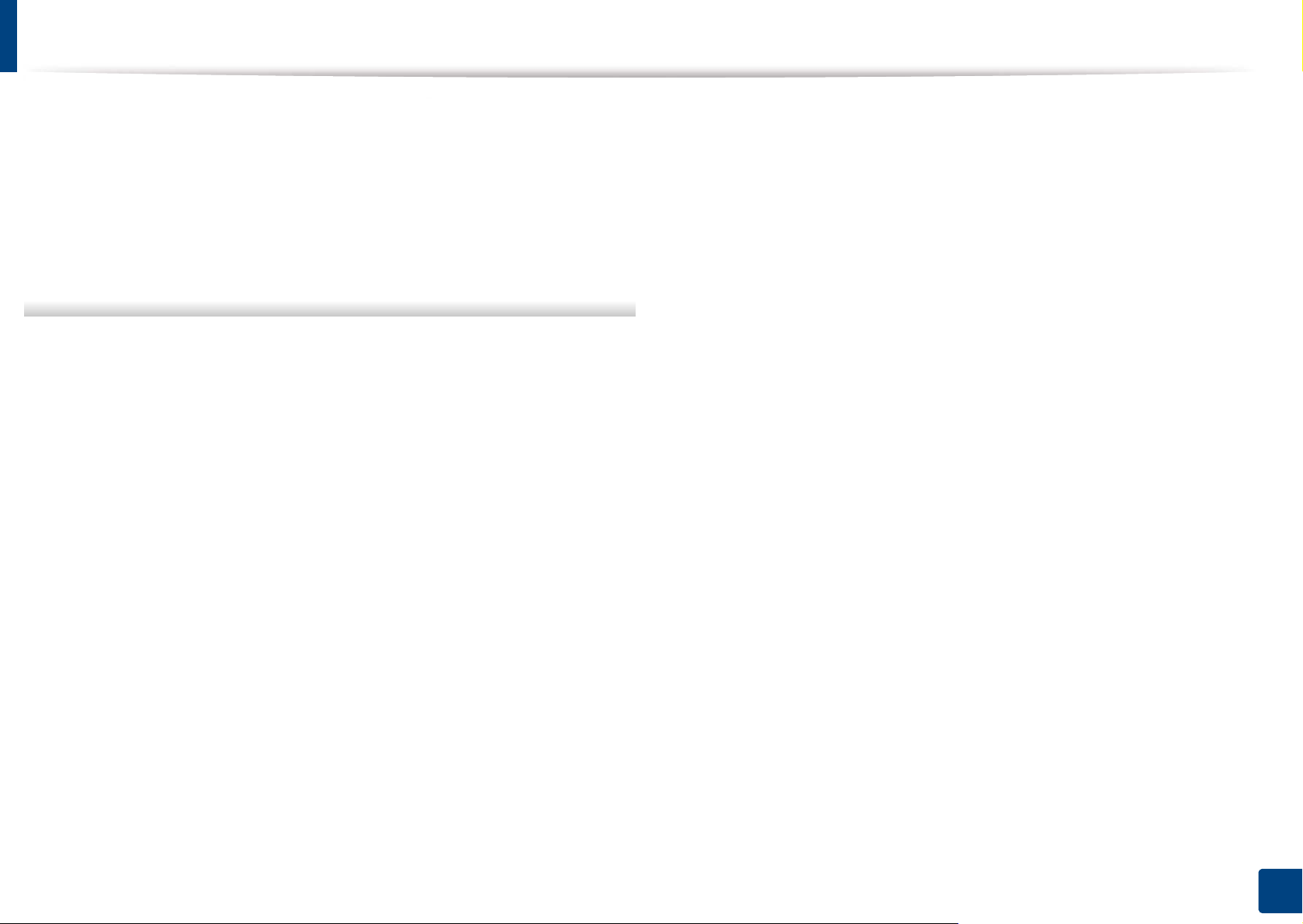
Установка драйвера локально
• При установке только драйверов с компакт-диска, который
входит в комплект поставки, драйвер V4 не устанавливается.
Если вы хотите использовать драйвер V4 в режиме Рабочий
стол, вы можете загрузить его с веб-сайта Samsung по адресу,
www.samsung.com > ваш продукт > Поддержка и загрузка.
• Если вы хотите установить инструменты управления принтером
а,
Samsung, вы должны установить их с компакт-диск
входит в комплект поставки.
Убедитесь, что компьютер подключен к сети Интернет и
1
включен.
Убедитесь, что устройство включено.
2
Подключите устройство к компьютеру с помощью кабеля USB.
3
Драйвер будет автоматически установлен из Windows Update.
который
1. Введение
27
Page 28

Замена драйвера
Если драйвер принтера работает неправильно, выполните
приведенные ниже действия по его удалению.
15
Windows
Убедитесь в том, что устройство подключено к компьютеру и
1
включено.
В меню Пуск последовательно выберите пункты Программы
2
(или Все программы) > Samsung Printers > Удаление ПО
принтера Samsung.
• Для Windows 8
1 В Боковой панели выберите Найти >
Apps(Приложения).
2 Найдите Панель управления.
Вставьте компакт-диск с драйвером в дисковод для компакт-
4
дисков и установите драйвер (см. «Установка драйвера
локально» на стр. 25).
В меню Пуск Windows 8
Убедитесь в том, что устройство подключено к компьютеру и
1
включено.
Нажмите Удаление ПО принтера Samsung в окне Пуск.
2
3 Нажмите Программы и функции.
4 Щелкните правой кнопкой мыши по драйверу, который
вы хотите удалить, и нажмите Удалить.
5 Следуйте инструкциям на экране.
Следуйте инструкциям в окне установки.
3
Следуйте инструкциям на экране.
3
• Если вы не можете найти иконку ПО принтера Samsung,
удалите его в режиме рабочего стола.
• Если вы хотите удалить инструменты управления принтером
Samsung, в меню Пуск щелкните правой кнопкой мыши
приложение и выберите Удалить, щелкните правой кнопкой
мыши программу, которую хотите удалить, выберите Удалить,
а затем следуйте указаниям на экране.
1. Введение
28
Page 29

2. DОбзор меню и базовая настройка
Данный раздел содержит информацию об общей структуре меню и базовых параметрах настройки.
• Обзор меню 30
• Основные параметры устройства 42
• Материалы и лотки 44
• Основные операции печати 59
• Использование флэш-накопителя USB 65
Page 30
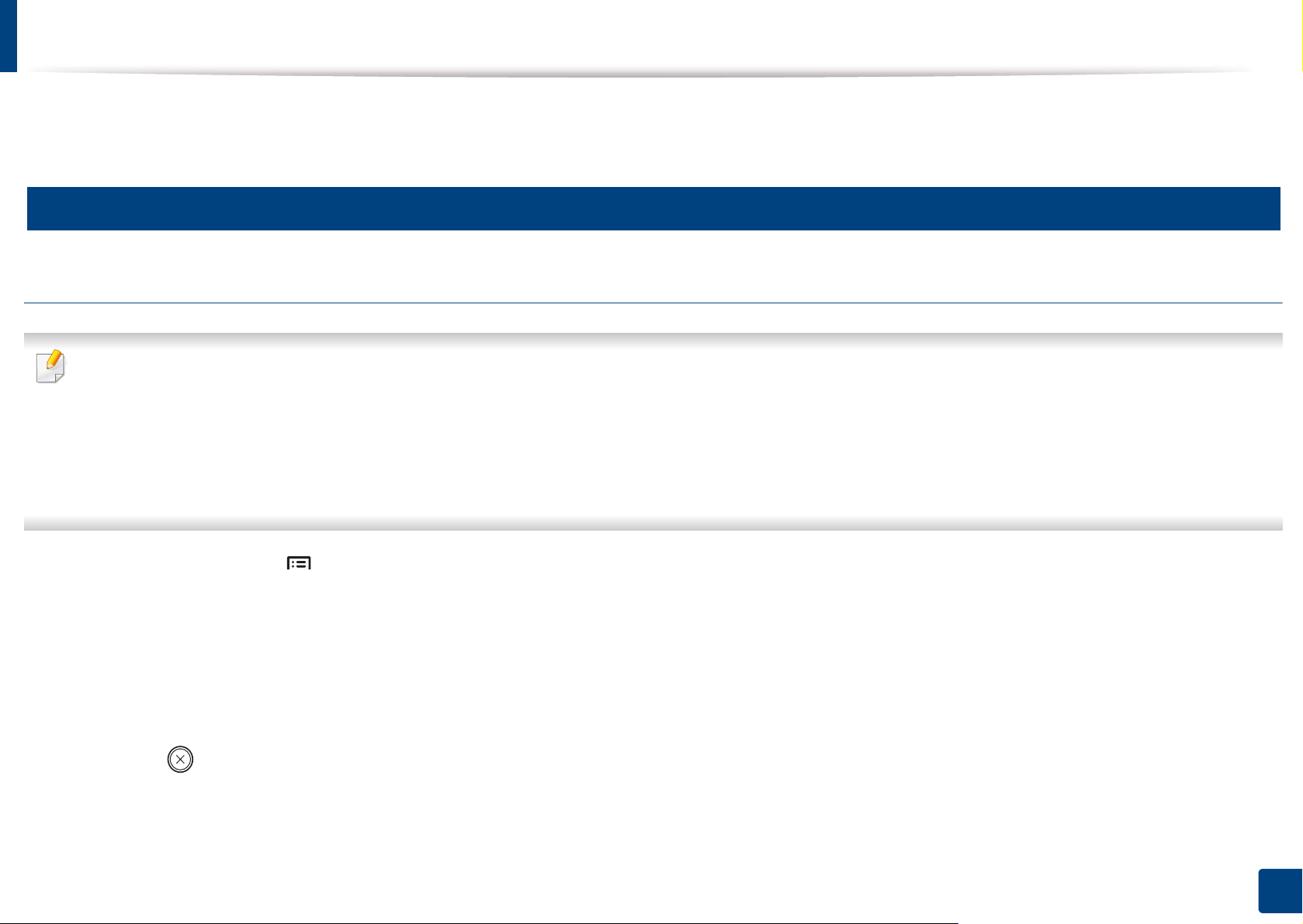
Обзор меню
Панель управления предоставляет доступ к различным меню для настройки устройства и использования его функций.
1
M453xND series
Доступ в меню
• Выбранное меню будет отмечено символом (√).
• Некоторые меню могут не отображаться на дисплее в зависимости от параметров или моделей. Это значит, что данные функции недоступны
для этого устройства.
• В зависимости от модели и комплектации меню конкретного устройства может отличаться от иллюстраций в данном руководстве
пользователя.
руководстве (см. «Полезные сведения о меню настройки» на стр. 209).
• Эти меню описаны в Расширен
Нажмите кнопку Меню() на панели управления.
1
Нажимайте стрелки, пока на дисплее не отобразится нужный элемент меню, затем нажмите на кнопку OK.
2
Если выбранное меню содержит вложенные меню, вернитесь к шагу 2.
3
Нажмите кнопку OK, чтобы сохранить изменения.
4
Нажмите (Стоп/Сброс) для возврата в режим готовности.
5
ном
2. DОбзор меню и базовая настройка
30
Page 31

Обзор меню
Информация
(См. «Информация» на стр. 211)
Настройка
Демо страница
Конфигурация сети
Информация о расходных
материалах
Счетчик использования
Учетная запись
a
Структура меню
Шрт PCL
Шрифт PS
Макет
(См. «Макет» на стр. 213)
Ориентация
Книжная
Альбомная
Поле
Обычное поле
Многоцелевой лоток
Лоток[x]
b
Эмуляция поля
Блок 2-ст. печати
Выкл.
Длинный край
Короткий край
Бумага
(См. «Бумага» на стр. 214)
Копии
Лоток[x]
b
Размер бумаги
Тип бумаги
Многоцелевой лоток
Размер бумаги
Тип бумаги
Источник бумаги
Авто
Лоток[x]
b
Многоцелевой лоток
Подтвержд. лотка
Лоток[x]
b
Графика
(См. «Графика» на стр. 215)
Разрешение
Стандартное
Высокое разрешение
Очистить текст
Выкл.
Минимум
Средний
Максимум
Усиление контуров
Выкл.
Обычный
Максимум
Автоматич. CR
Многоцелевой лоток
a. Эта функция доступна только в том случае, если в службе SyncThru™ Web Admin Service включена функция «Учет заданий».
b. [тип лотка] обозначает номер лотка.
2. DОбзор меню и базовая настройка
31
Page 32

Обзор меню
2. DОбзор меню и базовая настройка
32
Page 33

Обзор меню
Настройка системы
(См. «Настройка системы/ Настройка» на стр. 216)
Дата/время
Формат даты
Режим часов
Буферизация MSD
Язык
Бумага по умолчанию
Энергосбережение
Соб. пробужд.
Вр.ожид.задан.
Вр.ожид.отлож.задан.
Поправка на высоту
Относительная влажность
a
Обслуживание
Срок служ.расх.мат
Электронный диск
Предупр.: заканч. Бумага
Эконом. тонера
Тихий режим
Параметры эко
Автовыкл. пит.
Политика
Эмуляция
(См. «Эмуляция» на стр. 220)
Тип эмуляции
Настройка
b
(См. «Управление изображением» на стр.
Цвет по выбору
Управление изображением
221)
По умолчанию
Плотность печати
Перепланировка задания
Автопродолж.
Переключатель автовыбора
лотка
Замена бумаги
Защита лотка
Режим лотка
Пропускать пустые
страницы
2. DОбзор меню и базовая настройка
33
Page 34

Обзор меню
a. Эта возможность доступна, если установлен жесткий диск.
b. Некоторые меню могут не отображаться на дисплее в зависимости от параметров или моделей. Это значит, что данные функции недоступны для этого устройства.
2. DОбзор меню и базовая настройка
34
Page 35

Обзор меню
2. DОбзор меню и базовая настройка
35
Page 36

Обзор меню
(См. «Сетевой» на стр. 222)
TCP/IP (IPv4)
DHCP
BOOTP
Статич.
TCP/IP (IPv6)
Протокол IPv6
Конфиг. DHCPv6
Ethernet
Порт Ethernet
Скорость сети
Ethernet
802.1x
b
Wi-Fi
ВКЛ. И ВЫКЛ. Wi-Fi
Сетевой
Управление
протоколом
NFC
Конфигурация сети
Сброс настроек
Direct USB
(См. «USB» на стр. 227)
USB-печать
Управ. файлами
Показать место
Управление заданиями
(См. «Управление заданиями
(Состояние задания)» на стр.
228)
Текущее задание
Безопасное задание
Сохраненное задание
Печать
Удалить
a
Настр.администр.
(См. «Настройки
администрирования» на стр.
224)
Штамп
Активировать метку
Элемент
Размер текста
Непрозрачность
Положение
Изменить пароль
администратора
Обновление ПО устройства
Импорт настр.
Эксп. настр.
Перезапись изобр.
Автоматически
Перезапись изобр.
c
Параметры Wi-Fi
WPS
Wi-Fi Direct
Сигнал Wi-Fi
Сбросить
параметры Wi-Fi.
Вручную
Метод перезаписи
Число перезаписей
Безоп. Печать
Управление расх. мат.
Предупр.:заканч.тон
Предуп.: заканч. блок
переноса изобр.
2. DОбзор меню и базовая настройка
36
Page 37

Обзор меню
a. Эта функция доступна только при установке дополнительной памяти или включении диска RAM в настройках.
b. Эта возможность доступна, если установлен опциональный комплект устройств беспроводного/NFC-соединения.
c. Некоторые меню могут не отображаться на дисплее в зависимости от параметров или моделей. Это значит, что данные функции недоступны для этого устройства.
2. DОбзор меню и базовая настройка
37
Page 38

Обзор меню
2
M453xNX series
Домашний экран - введение
Настроить параметры можно с помощью сенсорного экрана.
• На сенсорном экране панели управления отображается
Главное меню.
• В зависимости от того, какие функции доступны на вашем
устройстве, некоторые меню могут быть неактивны.
• Эти меню описаны в Расширенном руководстве (см. «Полезные
сведения о меню настройки» на стр. 209).
Значок Название Описание
Сведения Печать различных сведений об устройстве
и отчетов.
Эко Настройки экономии.
Прям. USB Вход в меню USB, когда носитель USB
вставлен в соответствующий порт вашего
устройства.
Настройка Позволяет просматривать текущие
параметры устройства и изменять их.
Состояние
задания
Счетчик Отображает общее количество
Справка Просмотр справки и сведений об
Отображает текущие задания, в очереди на
печать или завершенные задания.
распечатанных страниц.
уст
ранении неисправностей.
Состояние
тонера
Меню Вы можете выбрать яркость ЖК-экрана,
Состояние тонера появится в меню
программы.
язык, а также отредактировать домашние
меню.
2. DОбзор меню и базовая настройка
38
Page 39

Обзор меню
Сведения
(См. «Информация» на
стр. 211)
Конфигурац.
Дем. стр.
Список справки
Конфигурация сети
Сведения о расх. мат.
Отчеты о зад.
Список шрифтов
Эко
(См. «Эко» на стр. 226)
Экопечать (вкл.)
Выкл.
Вкл.
Настройки
Реж. по умолч.
Выкл.
Вкл.
Принуд.
Настройка функций
По умолчанию
Другой
a
USB
(См. «USB» на стр. 227)
Печать из
(Парам.)
Копии
Раз.стр
Двусторонняя
Источник бумаги
Управ. файлами
(Парам.)
Удал.
Форматир-ние
Показать место
Настройка
(См. «Настройка системы/ Настройка» на стр. 216)
Система
Дата/время
Формат даты
Режим часов
Буферизация MSD
Язык
Обслуживание
Информация о
расходных
материалах
Предупр.: заканч.
Бумага
Эк. т-ра
Мастер изобр.
Разм. бум. по умолч.
Проп.пуст.стран.
Энергосбер.
Событие
пробуждения
Автоотключение
Поправка на
высоту
Влажность
Перепланировка
задания
Тихий режим
Время ожид.задан
Правила
размещения
файлов
Время
ожид.отлож.
задан.
Импорт настр.
Эксп. на
a. Если вы включили режим экопечати с паролем с помощью приложения SyncThru™ Web Service (вкладка Настройки > Параметры устройства > Система > Настройки
экономии) или Samsung Easy Printer Manager (Параметры устройств > Эконом.), появится сообщение Принуд.. Для изменения состояния режима экопечати нужно
ввести пароль.
2. DОбзор меню и базовая настройка
стр.
39
Page 40

Обзор меню
Настройки
администрирования
Управление доступом на
уровне пользователей
Аутентификация
Штамп
Активировать метку
Элемент
Размер текста
Непрозрачность
Положение
Изменить пароль
администратора
Обновление ПО
Перезап. изоб.
Автоматически
Перезапись изобр.
Вручную Перезапись
изобр.
Метод перезаписи
Время перезаписи
b
a
Приложение
Безоп. Печать
Управление расх. мат.
Сеть
TCP/IP (IPv4)
TCP/IP (IPv6)
Ethernet
802.1x
Wi-Fi
(См. «Настройка системы/ Настройка» на стр. 216)
Управление приложениями
Установить новое
приложение
Предуп. об израсх. тонера
Предупреждение о низком
уровне формирования
изображения
c
ВКЛ. И ВЫКЛ. Wi-Fi
Параметры Wi-Fi
WPS
Wi-Fi Direct
Сигнал Wi-Fi
Сбросить параметры Wi-Fi
Настройка
Управление
протоколами
NFC
Конфигурация сети
Сброс настроек
Макет
Ориентация
Поле
Двусторонняя
Бумага
Копии
МЦ-л.
Лоток[x]
d
Источник бумаги
Подтверждение лотка
Состояние лотка
Автопродолжение
Переключ. автовыб.
лотка
Замена бумаги
Защита лотка
Режим лотка
Графика
Разрешение
Очистить текст
Усиление
контуров
Автоматич. CR
Эмуляция
Тип эмуляции
Настройка
a. Чтобы открыть меню, необходимо ввести пароль. По умолчанию установлен пароль sec00000.
b. Эта возможность доступна, если установлено запоминающее устройство (жесткий диск).
c. Эта возможность доступна, если установлен опциональный комплект устройств беспроводного/NFC-соединения.
d. [тип лотка] обозначает номер лотка.
2. DОбзор меню и базовая настройка
40
Page 41

Обзор меню
Состояние задания
(См. «Управление заданиями
(Состояние задания)» на стр.
228)
(См. «Счетчик» на стр. 229)
Счетчик
Справка
(См. «Справка» на стр. 230)
Текущ. задан.
Безопасное задание
Сохр. задание
Заверш. задан.
Всего напечатано Осн. поток задач
Сведения
Эко
Прям. USB
Настройка
Устранен. неполадок
Замятие в многоцелевом
лотке
Замятие в лотке 1
Замятие в лотке 2
Замятие в лотке 3
Замятие в лотке 4
Замятие в лотке 5
Замятие в устройстве
Замятие на выходе
Зам. внутри дв.печ.
QR-код
2. DОбзор меню и базовая настройка
41
Page 42

Основные параметры устройства
Можно задавать параметры устройства в программе Samsung
Easy Printer Manager или сервисе SyncThru™ Web Service.
Для пользователей ОС Windows и Mac:
• Если ваше устройство подключено к локальной сети, вы можете
устанавливать параметры устройства из Samsung Easy Printer
Manager > (переключитесь в расширенный режим) >
Параметры устройств (см. «Параметры устройств» на стр.
265).
• Если ваше устройство подключено к сети, можно настроить
параметры устройства в серв
вкладка Настройки >
сообщения SyncThru™ Web Service» на стр. 259).
Параметры устройства (см. «Настройка
исе SyncThru™ Web Service >
После завершения установки можно установить параметры принтера,
предусмотренные по умолчанию.
Выполните действия ниже, чтобы изменить стандартные настройки:
Выберите Меню()> OK > Настройка системы > OK на
1
панели управления.
ИЛИ
Для моделей с сенсорным экраном выберите (Настройка) >
Система > Далее > на сенсорном экране.
Выберите нужный вариант.
2
• Язык: изменяет язык панели управления.
• Дата/время: Настройка даты и времени. Они также
печатаются на отчетах. Если эти значения по каким-либо
причинам заданы неправильно, их необходимо исправить.
Установите дату и время с помощью стрелок или с помощью
цифровой клавиатуры (см. «Об экранной клавиатуре» на стр. 233).
• Месяц = 01–12
• День = 01–31
• Год = необходимо ввести 4 цифры
• Час = 01–12
• Минута = 00–59
• Режим часов: Можно задать отображение текущего
времени на устройстве в 12- или 24-часовом формате.
• Энергосбер.: Если устройство не используется в течение
некоторого времени, эта функция позволяет экономить
электроэнергию.
2. DОбзор меню и базовая настройка
42
Page 43

Основные параметры устройства
• При нажатии кнопки питания или начале печати устройство
выходит из режима энергосбережения.
• когда вы нажимаете любую кнопку, кроме кнопки питания,
устройство выводится из режима энергосбережения. Выберите
(Настройка) > Система > Далее > Событие пробуждения
> Вкл. на сенсорном экране.
• Поправка на высоту: На качество печать влияет
атмосферное давление, которое определяется высотой
расположения устройства над уровнем моря. Перед тем как
задать значение поправки на высоту, необходимо
определить высоту расположения устройства над уровнем
моря (см. «Поправка на высоту» на стр. 232).
Нажмите кнопку OK, чтобы сохранить изменения.
3
Для моделей с сенсорным экраном нажмите (назад), чтобы
сохранить выбор.
Нажмите (Стоп/Сброс) или , чтобы вернуться к режиму
4
готовности.
2. DОбзор меню и базовая настройка
43
Page 44

Материалы и лотки
В этой главе описывается загрузка материалов для печати в
устройство.
3
Выбор материала для печати
Печать можно выполнять на различных материалах, таких как
обычная бумага, конверты, наклейки и прозрачные пленки.
Используйте только материалы для печати, рекомендованные для
этого устройства.
Рекомендации по выбору материалов для
печати
Применение материалов, не отвечающих требованиям данного
руководства, может вызвать следующие проблемы:
• низкое качество печати;
• частое замятие бумаги;
• преждевременный износ устройства.
Такие свойства бумаги, как плотность, состав, зернистость и
содержание влаги, влияют на производительность устройства и
качество печати. При выборе материала для печати обращайте
внимание на указанные ниже характеристики.
• Тип, размер и плотность бумаги указаны в характеристиках
материала для печати (см. «Характеристики материала для
печати» на стр. 123).
• Желаемый результат: выбранные материалы должны
соответствовать целям печати.
• Яркость: более белая бумага обеспечивает более четкое и живое
изображение.
• Гладкость поверхности: гладкость материалов для печати влияет
на четкость отпечатанного изображения.
• Иногда, при использовании бумаги, отвечающей всем
требованиям данного Руководства пользователя, качество
печати может оказаться неудовлетворительным. Это может
быть вызвано качеством бумаги, неправильным обращением с
материалом, недопустимым уровнем температуры и влажности
или другими неподконтрольными факторами.
• Перед приобретением большого количества материалов для
печати убедитесь, что они соответствуют требованиям,
описанным в данном Руководстве п
ользователя.
2. DОбзор меню и базовая настройка
44
Page 45

Материалы и лотки
• Использование материалов для печати, которые не
соответствуют данной спецификации, может привести к
появлению дефектов или к необходимости ремонта. Такой
ремонт не покрывается гарантийными обязательствами или
сервисным соглашением с компанией Samsung.
• Не используйте фотобумагу для струйной печати. В противном
случае это может привести к повреждению устройства.
• Использование огнеопасных печатных материалов может
и к возгоранию.
ест
прив
• Используйте только перечисленные материалы для печати (см.
«Характеристики материала для печати» на стр. 123).
• Не используйте фотобумагу для струйной печати. В противном
случае это может привести к повреждению устройства.
Использование огнеопасных печатных материалов или
присутствие инородных материалов в принтере может привести в
перегреву прибора, а в некоторых случаях - к возгоранию.
Количество листов бумаги, помещаемой в лоток, варьируется в
зависимости от типа материала (см. «Характеристики материала для
печати» на стр. 123).
4
Обзор лотка
Для изменения размера необходимо передвинуть ограничители
бумаги.
2
1 Ограничитель длины бумаги
2 Ограничитель ширины бумаги
Если вы не отрегулируете ограничитель, это может нарушить
выравнивание бумаги, вызвать перекос изображения или замятие
бумаги.
1
2
2. DОбзор меню и базовая настройка
45
Page 46

Материалы и лотки
5
Загрузка бумаги в лоток
Лоток 1/дополнительный лоток
Стандартный лоток используется для загрузки материалов для печати
большинства документов. Стандартный лоток вмещает до 550 листов
обычной бумаги (75 г/м2).
Вы можете приобрести дополнительный лоток (см. «Доступные
компоненты» на стр. 74).
Использование фотобумаги или мелованной бумаги может
привести к неисправностям и необходимости ремонта.
Гарантийные обязательства или соглашения об обслуживании на
такой ремонт не распространяются.
Слегка приподнять и вытянуть лоток.
1
Нажмите на ограничитель ширины бумаги и вытяните его до
2
конца лотка.
2. DОбзор меню и базовая настройка
46
Page 47

Материалы и лотки
Нажмите на ограничитель длины бумаги и вытяните его до
3
конца лотка.
Перед загрузкой согните стопку бумаги в обоих направлениях и
4
раскройте веером край пачки, чтобы отделить страницы друг от
друга.
Вставьте бумагу.
5
2. DОбзор меню и базовая настройка
47
Page 48

Материалы и лотки
После установки бумаги в лоток нажмите на ограничители
6
ширины бумаги и переместите их в положение,
соответствующее размеру загружаемой бумаги (см. маркировку
на дне лотка).
• Не используйте бумагу с закрученным передним краем. Это
может вызвать замятие.
• Не нажимайте слишком сильно на ограничитель ширины — это
может привести к перекосу бумаги.
• Если не отрегулировать ограничитель ширины, может
произойти замятие бумаги.
2. DОбзор меню и базовая настройка
48
Page 49

Материалы и лотки
1
2
• Не перегружайте лоток. В противном случае бумага может быть
замята. Убедитесь, что высота стопки не превышает высоту
индикатора максимальной загрузки внутри лотка.
• Индикатор количества бумаги показывает объем бумаги в
лотке.
2 Пустой
Вставьте лоток обратно в устройство.
7
Для печати документа установите соответствующий размер,
тип и источник бумаги для лотка.
• См. раздел «Настройка размера и типа бумаги» на стр. 56.
При возникновении проблем с подачей убедитесь в соответствии
бумаги установленным требованиям (см. «Характеристики
материала для печати» на стр. 123), затем попытайтесь подавать
в многофункциональный лоток по одному листу (см. «Печать на
специальных материалах» на стр. 51).
Многоцелевой лоток
1 Заполнено
В многоцелевой лоток можно помещать материалы для печати
различного размера и типа, такие как почтовые открытки, карточки для
заметок и конверты.
2. DОбзор меню и базовая настройка
49
Page 50

Материалы и лотки
Советы по использованию многоцелевого лотка
• Помещайте в многоцелевой лоток материалы одного размера,
типа и плотности.
• Во избежание замятия не добавляйте бумагу в многоцелевой
лоток во время печати, если там еще остается бумага. Эта
рекомендация распространяется и на другие материалы для
печати.
• Загружайте материалы стороной для печати вверх, верхним краем
вперед и располагайте их по центру.
• Во избежание замятия бумаги и снижения качества печати
загружайте только те материалы для печати, которые указаны в
рекомендациях (см. «Характеристики материала для печати» на
стр. 123).
• Следует разглаживать открытки, конверты и наклейки перед их
загрузкой в многоцелевой лоток.
Откройте многоцелевой лоток и при необходимости вытяните
1
удлинитель.
2 3
1
Перед загрузкой оригиналов согните стопку бумаги в обоих
2
направлениях либо раскройте веером край пачки, чтобы
отделить страницы друг от друга.
2. DОбзор меню и базовая настройка
50
Page 51

Материалы и лотки
Вставьте бумагу.
3
Сожмите направляющие ширины многоцелевого лотка и
4
установите их по ширине пачки. Не рекомендуется сильно
прижимать ограничители к бумаге во избежание замятия или
перекоса.
Для печати документа в многофункциональном лотке
5
установите соответствующий размер и тип бумаги.
• См. раздел «Настройка размера и типа бумаги» на стр. 56.
6
Печать на специальных материалах
В следующей таблице указаны особые типы материалов для лотка.
Настройка для бумаги в устройстве и драйвер должны совпадать для
печати без несоответствия бумаги.
Можно изменить параметры бумаги, установленные в устройстве, с
помощью программы Samsung Easy Printer Manager или сервиса
SyncThru™ Web Service.
• Для пользователей ОС Windows и Mac:
- Если ваше устройство подключено к локальной сети, вы
можете устанавливать параметры устройства из Samsung
Easy Printer Manager > (переключитесь в расширенный
режим) > Параметры устройств (см. «Параметры устройств»
на стр. 265).
- Если ваше устройство подключено к сети, можно настроить
параметры устройства в сервисе SyncThru™ Web Service >
вкладка Настройки > Параметры устройства (см. «Настройка
сообщения SyncThru™ Web Service» на стр. 259).
2. DОбзор меню и базовая настройка
51
Page 52

Материалы и лотки
Кроме того, их можно настроить с помощью кнопки Меню() >
Бумага > выберите лоток > Размер бумаги или Тип бумаги на панели
управления. Для моделей с сенсорным экраном выберите
(Настройка) > Бумага > Далее > выберите лоток > Размер
бумаги или Тип бумаги на сенсорном экране.
Затем укажите тип бумаги в окне Настройка печати > вкладка Бумага
> вкладка Тип бумаги (см. «Доступ к настройка
м печати» на стр. 60).
К примеру, если вы собираетесь распечатывать наклейки, выберите
наклейки в меню Тип бумаги.
• При использовании специальных материалов рекомендуется
подавать по одному листу за раз (см. «Характеристики
материала для печати» на стр. 123).
• В зависимости от модели и комплектации внешний вид
конкретного устройства может отличаться от иллюстраций в
данном руководстве пользователя. Проверьте модель
устройства (см. «Вид спереди» на стр. 20).
Типы Лоток 1
плотная
бумага
Повыш.
плотности
тонкая бумага ●● ●
Хлопковая ●● ●
Цвет ●● ●
форма ●● ●
вторичная
бумага
Конверт ●● ●
Наклейки ●● ●
Картон ●● ●
●● ●
●● ●
Дополнитель
ные лотки
Многоцелевой
лоток
●
Плотности отдельных образцов бумаги приведены в «Характеристики
материала для печати» на стр. 123.
Типы Лоток 1
обычная ●● ●
Дополнитель
ные лотки
Многоцелевой
лоток
Высокосортна
я бумага
архив. ●● ●
Фирменный
бланк
Перфорирова
нная
●● ●
●
●● ●
2. DОбзор меню и базовая настройка
●
●
52
Page 53

Материалы и лотки
(●: поддерживается, пустая ячейка не поддерживается)
Типы материалов показаны в окне Настройка печати. Параметр
«Тип бумаги» позволяет указать тип бумаги, загружаемой в лоток.
Его можно выбрать из списка. Параметр позволяет добиться
наилучшего качества печати. Без него можно не получить
желаемого качества.
Конверт
Результаты печати на конвертах зависят от их качества.
Для печати на конверте следует расположить его согласно рисунку.
• При выборе конвертов обращайте внимание на указанные ниже
характеристики.
- Плотность бумаги: не должна превышать 90 г/м2. В
противном случае возможно замятие.
- Форма: должны лежать на ровной поверхности с волнистостью
менее 6 мм (0,25 дюйма) и не должны содержать воздух.
- Ситуация: не должны быть мятыми, рваными или иным
образом поврежденными.
- Температура: должны выдерживать тепло и давление,
имеющиеся в устройстве во время работы.
• Используйте только хорошо склеенные конверты с острыми
краями и четкими линиями сгиба.
• Не используйте конверты с марками.
2. DОбзор меню и базовая настройка
53
Page 54

Материалы и лотки
• Не используйте конверты со скрепками, зажимами, окошками,
мелованной подложкой, самоклеящимися клапанами и другими
синтетическими материалами.
• Не используйте поврежденные или плохо склеенные конверты.
• Убедитесь, что клееные швы на обоих концах конверта достигают
углов.
1 Допустимо
2 Недопустимо
• Конверты с клейкой полосой, защищенной бумажной лентой, или с
несколькими клапанами должны содержать клей, выдерживающий
температуру закрепления тонера (в данном устройстве примерно
170° C) в течение 0,1 секунды. Дополнительные клапаны и
клеящие ленты могут привести к смятию, сморщиванию или
замятию конверта, а также повреждению термофиксатора.
• Для достижения наилучшего качества печати ширина полей
должна составлять не менее 15 мм от краев конверта.
• Не печатайте на участках, где совмещаются швы конверта.
Наклейки
Во избежание повреждения устройства используйте только наклейки,
предназначенные для лазерных принтеров.
• При выборе наклеек обращайте внимание на указанные ниже
факторы.
- Наклейки: должны выдерживать температуру закрепления
тонера (приблизительно 170° C).
- Структура: Не используйте листы наклеек с открытыми
участками подложки между наклейками. При наличии таких
промежутков наклейки могут отделиться от листов и вызвать
трудно устранимое замятие.
- Сворачивание: Должны лежать на ровной поверхности с
волнистостью не более 13 мм (0,5 дюйма) в любом
направлении.
2. DОбзор меню и базовая настройка
54
Page 55

Материалы и лотки
- Ситуация: Не используйте наклейки со складками, пузырьками
и другими признаками отделения от подложки.
• Между наклейками не должно быть промежутков с нанесенным
клеем, так как в этом случае при печати они могут отделиться от
подложки, что приведет к замятию. Кроме того, клей может
повредить компоненты устройства.
• Не пропускайте лист наклеек через устройство более одного раза:
клейкая подл
устройство.
• Не используйте наклейки, отделяющиеся от подложки, а также
мятые, с пузырьками или поврежденные.
ожка рассчитана только на одно прохождение через
Картон / бумага нестандартного размера
• В приложении следует установить поля не менее 6,4 мм от краев
материала.
2. DОбзор меню и базовая настройка
55
Page 56

Материалы и лотки
Готовые формы
Готовые формы следует загружать печатной стороной вверх,
свободным краем вперед. Если при подаче возникают проблемы,
поверните бумагу другой стороной. При этом качество печати не
гарантируется.
• Перед загрузкой готовой формы удостоверьтесь, что печатная
краска на бумаге сухая. Во время закрепления тонера влажная
краска может размазаться, что снизит качество печати.
7
Настройка размера и типа бумаги
После загрузки бумаги в лоток следует указать ее размер и тип.
Настройка для бумаги в устройстве и драйвер должны совпадать для
печати без несоответствия бумаги.
Можно изменить параметры бумаги, установленные в устройстве, с
помощью программы Samsung Easy Printer Manager или сервиса
SyncThru™ Web Service.
• Для пользователей ОС Windows и Mac:
- Если ваше устройство подключено к локальной сети, вы
можете устанавливать параметры устройства из Samsung
• Должны быть отпечатаны с использованием термостойких красок,
которые не растекаются, не испаряются и не выделяют вредные
вещества под воздействием температуры закрепления тонера
примерно 170° C в течение 0,1 с.
• Чернила готовых форм должны быть негорючими и не должны
неблагоприятно воздействовать на ролики принтера.
Easy Printer Manager > (переключитесь в расширенный
режим) > Параметры устройств (см. «Параметры устройств»
на стр. 265).
- Если ваше устройство подключено к сети, можно настроить
параметры устройства в сервисе SyncThru™ Web Service >
вкладка Настройки > Параметры устройства (см. «Настройка
сообщения SyncThru™ Web Service» на стр. 259).
2. DОбзор меню и базовая настройка
56
Page 57

Материалы и лотки
Кроме того, их можно настроить с помощью кнопки Меню() >
Бумага > выберите лоток > Размер бумаги или Тип бумаги на панели
управления. Для моделей с сенсорным экраном выберите
(Настройка) > Бумага > Далее > выберите лоток > Размер бумаги
или Тип бумаги на сенсорном экране.
Затем укажите тип бумаги в окне Настройка печати > вкладка Бумага
> вкладка Тип бумаги (см. «Доступ к настройка
Нажмите кнопку Меню() > Бумага > Размер бумаги или Тип
1
бумаги на панели управления.
ИЛИ
Для моделей с сенсорным экраном выберите (Настройка) >
Бумага > Далее > выберите лоток > Размер бумаги или Тип
бумаги.
м печати» на стр. 60).
Если вы хотите использовать бумагу другого формата (например
бумагу для счетов), выберите вкладку Бумага > Размер >
Правка... и установите Пар. нестанд. разм. бум. в Настройка
печати (см. «Доступ к настройкам печати» на стр. 60).
Выберите нужный лоток и параметры.
2
Для моделей с сенсорным экраном выберите нужный вариант,
переходите к шагу 4.
Нажмите кнопку OK, чтобы сохранить изменения.
3
Нажмите (Стоп/Сброс) или , чтобы вернуться к
4
режиму готовности.
2. DОбзор меню и базовая настройка
57
Page 58

Материалы и лотки
8
Использование держателя выходного лотка
При печати большого количества страниц поверхность выходного
лотка может нагреться. Избегайте контакта с поверхностью и не
допускайте нахождения вблизи нее детей.
Держатель позволяет выровнять страницы, которые собираются в
выходном лотке. Выдвиньте держатель выходного лотка.
В зависимости от модели и комплектации внешний вид
конкретного устройства может отличаться от иллюстраций в
данном руководстве пользователя. Проверьте модель устройства
(см. «Вид спереди» на стр. 20).
2. DОбзор меню и базовая настройка
58
Page 59

Основные операции печати
Специальные функции печати описаны в Расширенном
руководстве (см. «Использование дополнительных параметров
печати» на стр. 236).
9
Печать
Если вы используете ОС Macintosh, Linux или Unix, см.
Расширенное руководство («Печаьб в ОС Macintosh» на стр. 248,
«Печать в Linux» на стр. 250 или «Печать в UNIX» на стр. 252).
Окно Настройка печати приведено для программы «Блокнот» из
системы Windows 7.
Выберите нужное устройство из списка Выберите принтер.
3
Откройте документ, который необходимо распечатать.
1
Выберите пункт Печать в меню Файл.
2
В окне Печать находятся основные настройки печати: число
4
копий и диапазон страниц для печати.
Чтобы воспользоваться расширенными свойствами печати,
щелкните Свойства или Настройка в окне Печать (см. «Доступ к
настройкам печати» на стр. 60).
Чтобы приступить к печати, нажмите кнопку ОК или Печать в
5
окне Печать.
2. DОбзор меню и базовая настройка
59
Page 60

Основные операции печати
10
Отмена задания печати
Если задание печати находится в очереди или буфере, его можно
отменить следующим образом:
• Открыть это окно можно, дважды щелкнув значок устройства ()
на панели задач Windows.
• Отменить текущее задание также можно, нажав на панели
управления кнопку (Стоп/Сброс).
11
Доступ к настройкам печати
Откройте документ, который необходимо распечатать.
1
Выберите пункт Печать в меню файла. Откроется диалоговое
2
окно Печать.
Выберите нужное устройство из списка Выберите принтер.
3
Нажмите Свойства или Настройка.
4
Снимок экрана может отличаться в зависимости от модели
принтера.
• В зависимости от используемого устройства окно Настройка
печати может отличаться от описанного в данном руководстве.
• При выборе параметра в окне Настройка печати может
отобразиться предупреждающая пометка: или . Знак
обозначает, что выбор этого параметра возможен, но не
рекомендуется, а знак обозначает, что этот параметр
невозможно выбрать из-за настроек устройства или из-за
системной среды.
2. DОбзор меню и базовая настройка
60
Page 61

Основные операции печати
• Вы можете применить функцию Eco перед печатью, чтобы
сэкономить бумагу и тонер (см. «Easy Eco Driver» на стр. 258).
• Вы можете проверить текущее состояние устройства с
помощью кнопки Состояние принтера (см. «Работа с
приложением Состояние принтера Samsung» на стр. 267).
Использование набора параметров
Меню Избранные настройки, которое отображается на каждой из
вкладок предпочтений, кроме вкладок Избранные настройки и
Samsung, позволят сохранить текущее предпочтения.
Для того чтобы сохранить Избранные настройки, выполните
следующие действия:
Установите нужные настройки на каждой вкладке.
1
Введите имя нового набора настроек в поле Избранные
2
настройки.
Щелкните Сохранить.
3
Введите название и описание, а затем выберите нужный
4
значок.
Нажмите кнопку OK. При сохранении Избранные настройки
5
сохраняются все текущие параметры драйвера.
Для того чтобы применить сохраненный набор настроек, выберите
его на вкладке Избранные настройки. Теперь устройство
настроено для печати в соответствии с заданными параметрами.
Для того чтобы удалить сохраненные настройки, выберите их на
вкладке Избранные настройки и щелкните (Удалить).
2. DОбзор меню и базовая настройка
61
Page 62

Основные операции печати
12
Использование справки
Щелкните по нужному параметру в окне Настройка печати и нажмите
клавишу F1 на клавиатуре.
13
Экопечать
Функция Экономия уменьшает расход тонера и бумаги. Функция
Экономия позволяет экономить ресурсы и использовать более
экологичные методы печати.
Параметры устройства можно настроить в меню Параметры
программы Samsung Easy Printer Manager program.
• Для пользователей ОС Windows и Mac: настройка в меню
Samsung Easy Printer Manager > (переход в
расширенный режим) > Параметры устройств, см.
«Параметры устройств» на стр. 265.
2. DОбзор меню и базовая настройка
62
Page 63

Основные операции печати
Настройка режима экопечати на панели
управления
Выберите Меню() > Настройка системы > Параметры эко
1
на панели управления.
ИЛИ
Для моделей с сенсорным экраном выберите (Эко) >
Настройки > Далее > на сенсорном экране.
Выберите желаемый параметр и нажмите OK.
2
Для моделей с сенсорным экраном выберите нужный вариант,
переходите к шагу 4.
• Реж. по умолч.: Выберите этот параметр, чтобы включить
или выключить режим экопечати.
Если вы включили режим экопечати с паролем, с помощью
приложения SyncThru™ Web Service (вкладка Настройки >
Параметры устройства > Система > Настройки экономии) или
Samsung Easy Printer Manager (Параметры устройств >
Эконом.), появится сообщение Принудительно. Для изменения
состояния режима экопечати нужно ввести пароль.
• Выбрать шаблон: Выполните настройку с помощью
Syncthru™ Web Service или Samsung Easy Printer Manager.
Прежде чем выбрать этот элемент, настройте функцию Эко
с помощью приложения SyncThru™ Web Service (вкладка
Настройки > Параметры устройства > Система >
Настройки экономии) или Samsung Easy Printer Manager
(Параметры устройств > Эконом.).
Нажмите кнопку OK, чтобы сохранить изменения.
3
Нажмите (Стоп/Сброс) или , чтобы вернуться к режиму
4
готовности.
Настройка режима эко в драйвере
Чтобы воспользоваться расширенными свойствами печати,
щелкните Свойства или Настройка в окне Печать(см. «Доступ к
настройкам печати» на стр. 60).
Откройте вкладку Экономия и установите режим экопечати. Если вы
увидите изображение эко (), это будет означать, что режим
экопечати включен.
2. DОбзор меню и базовая настройка
63
Page 64

Основные операции печати
Параметры экономии
• Настройки по умолчанию: Следуйте настройкам панели
управления устройства.
• Нет: Отключает режим экопечати.
• Экономичная печать: Включает режим экопечати. Активируйте
различные элементы экопечати, которые вы хотите использовать.
• Пароль: Если режим экопечати включил администратор, то для
смены его состояния необходимо ввести пароль.
Кнопка Пароль Настройте функцию экопечати с помощью
приложения SyncThru™ Web Service (вкладка Настройки >
Параметры устройства > Система > Настройки экономии) или
Samsung Easy Printer Manager (Параметры устройств >
Эконом.). После этого станет активна кнопка Пароль. Для
изменения параметров печати, щелкните по этой кнопке, введите
пароль или обратитесь к администратору.
Просмотр результатов
Просмотр результатов отображает количественные результаты
снижения выброса оксида углерода, экономии электроэнергии, а
также бумаги, в соответствии с выбранными вами настройками.
• При расчете этих результатов общее число отпечатанной бумаги
приравнивается к сотне, без пустой страницы, при отключенном
режиме экопечати.
• Коэффициенты расчета CO2, энергии и бумаги взяты из базы IEA,
индекса Министерства внутренних дел и связи Японии, и
www.remanufacturing.org.uk. Каждая модель обладает различным
индексом.
• Под потреблением питания в режиме печати понимается среднее
потребление питания устройством.
• Отображается приблизительное значение. Фактические значения
экономии могут различаться в зависимости от используемой
операционной системы, характеристик компьютера и программных
приложений, способа подключения, типа и размера материалов,
сложности задачи и т.д.
2. DОбзор меню и базовая настройка
64
Page 65

Использование флэш-накопителя USB
14
Использование флэш-накопителя USB
Флэш-накопители с интерфейсом USB имеют различный объем
памяти и позволяют хранить документы, презентации, загруженные по
сети музыкальные файлы и видеоклипы, фотографии высокого
разрешения и файлы других типов.
Устройство поддерживает флэш-накопители USB с файловой
системой FAT16/FAT32 и размером кластера 512 байт.
Сведения о файловой системе флэш-накопителя USB можно
получить у торгового агента.
Необходимо использовать только сертифицированные флэшнакопители USB с разъемом типа A.
A B
Вставьте флэш-накопитель в порт USB устройства.
• Не извлекайте носитель USB, когда с него считывается
информация. Гарантия на устройство не распространяется на
поломки, вызванные неправильной эксплуатацией.
Пользуйтесь только флэш-накопителями USB с металлическим
экранированием.
Используйте только сертифицированные накопители USB, иначе
устройство может не распознать их.
• Некоторые функции, используемые во флэш-накопителях,
такие как параметры настройки безопасности, включая
парольную защиту, могут препятствовать автоматическому
обнаружению накопителя устройством. Подробные сведения об
этих функциях см. в руководстве пользователя для конкретного
флэш-накопителя USB.
2. DОбзор меню и базовая настройка
65
Page 66

Использование флэш-накопителя USB
15
Печать с флэш-накопителя USB
Хранящиеся на флэш-накопителе USB файлы можно выводить
непосредственно на печать.
Прямая печать поддерживает следующие типы файлов:
• PRN: совместимы только файлы, созданные с помощью драйвера,
поставляемого вместе с устройством.
Если файлы PRN созданы на других устройствах, вид распечаток
может отличаться.
• TIFF: базовый вариант TIFF 6.0.
• JPEG: Базовый вариант JPEG.
Выберите необходимую папку или файл.
3
Выберите или введите число копий.
4
Коснитесь Печ. на сенсорном экране.
5
Нажмите (Стоп/Сброс) или , чтобы вернуться к режиму
6
готовности.
16
Создание резервных копий данных
При перебоях энергоснабжения или сбоях режима хранения данные в
памяти устройства могут быть неумышленно уничтожены. Резервное
копирование позволяет защитить параметры системы путем создания
резервных файлов на флэш-накопителе USB.
• PDF: PDF 1.7 или более ранняя версия
Печать документа с накопителя USB:
Вставьте флэш-накопитель USB в порт USB устройства.
1
Выберите Меню() > Управление USB > USB-печать на
2
панели управления.
ИЛИ
Выберите на сенсорном экране (USB) > Печать из > Далее.
2. DОбзор меню и базовая настройка
66
Page 67

Использование флэш-накопителя USB
Создание резервных копий данных
Вставьте флэш-накопитель в порт USB на передней панели
1
устройства.
Выберите Меню() > Настр. администр. > Эксп. настр. на
2
панели управления.
ИЛИ
Выберите (Настройка) > Система > Далее > Эксп. настр.
на сенсорном экране.
Нажмите OK или Да в окне подтверждения.
3
Нажмите кнопку (Стоп/Сброс) или значок «Домой» ( ),
4
чтобы вернуться к режиму готовности.
Восстановление данных
Выберите Данные настройки.
3
Выберите файл, который необходимо восстановить.
4
Нажмите OK или Да в окне подтверждения.
5
Нажмите (Стоп/Сброс) или , чтобы вернуться к режиму
6
готовности.
17
Управление флэш-накопителем USB
Файлы изображений, хранящиеся на накопителе USB, можно удалять
по одному либо удалить все сразу путем форматирования устройства.
После удаления файлов или форматирования накопителя USB
восстановить файлы невозможно. Поэтому перед удалением
убедитесь, что те или иные данные действительно больше не
потребуются.
Вставьте накопитель с резервной копией данных в порт USB.
1
Выберите Меню() > Настр. администр. > Импорт настр. на
2
панели управления.
ИЛИ
Выберите (Настройка) > Система > Далее > Импорт
настр. на сенсорном экране.
2. DОбзор меню и базовая настройка
67
Page 68

Использование флэш-накопителя USB
Удаление файла изображения
Вставьте флэш-накопитель в порт USB на передней панели
1
устройства.
Выберите Меню() > Прям. USB > Управ. файлами > Удал.
2
на панели управления.
ИЛИ
На сенсорном экране выберите (USB) > Управ. файлами >
Далее > выберите необходимую папку или файл >
(Парам.) > Удал.
Нажмите OK или Да в окне подтверждения.
3
Нажмите (Стоп/Сброс) или , чтобы вернуться к режиму
4
готовности.
Форматирование флэш-накопителя USB
Вставьте флэш-накопитель в порт USB на передней панели
1
устройства.
На панели управления выберите Меню() > Прям. USB >
2
Формат.
ИЛИ
Выберите (Прям. USB) > Управ. файлами > Далее >
выберите необходимую папку или файл > (Парам.) >
Форматир-ние на сенсорном экране.
Нажмите OK или Да в окне подтверждения.
3
Нажмите (Стоп/Сброс) или , чтобы вернуться к режиму
4
готовности.
Просмотр состояния флэш-накопителя USB
Можно узнать объем свободной памяти, доступной для сканирования
и сохранения документов.
2. DОбзор меню и базовая настройка
68
Page 69

Использование флэш-накопителя USB
Вставьте флэш-накопитель в порт USB устройства.
1
На панели управления выберите Меню() > Прям. USB >
2
Проверка св. места.
ИЛИ
Выберите на сенсорном экране (Прям. USB) > Показать
место > Далее
На дисплее будет отображен объем свободной памяти.
3
Нажмите (Стоп/Сброс) или , чтобы вернуться к режиму
4
готовности.
2. DОбзор меню и базовая настройка
69
Page 70

3. Обслуживание
В этой главе содержится информация по приобретению расходных материалов, дополнительных и
сменных компонентов для вашего устройства.
• Заказ расходных материалов и
дополнительных компонентов 72
• Расходные материалы в наличии 73
• Доступные компоненты 74
• Доступные сменные компоненты 75
• Хранение картриджей 76
• Перераспределение тонера 78
• Замена картриджа 80
• Замена блока переноса изображения 82
• Установка дополнительных компонентов 85
• Контроль срока службы расходных материалов 89
• Настройка предупреждения о низком содержании
тонера/блоке переноса изображения 90
• Чистка устройства 91
• Советы по перемещению и хранению
Page 71

устройства 95
3. Обслуживание
71
Page 72

Заказ расходных материалов и дополнительных компонентов
Набор доступных компонентов может изменяться в зависимости от страны продажи. Список доступных расходных материалов и компонентов
можно получить у местного торгового представителя.
Для того чтобы заказать расходные материалы, компоненты и запчасти, сертифицированные компанией Samsung, свяжитесь с местным
представителем Samsung или розничным продавцом, у которого было приобретено устройство. Кроме того, для получения информации можно
посетить сайт www.samsung.com/supplies и выбрать страну и регион для получения информации по техническому обслуживанию.
3. Обслуживание
72
Page 73

Расходные материалы в наличии
Заказать можно следующие расходные материалы:
Тип Средний ресурс Наименование компонента
Средний ресурс непрерывного использования картриджа: Около 7 000 стандартных
страниц
Карт. с тонером
a
Средний ресурс непрерывного использования картриджа: Около
20 000 стандартных страниц
Средний ресурс непрерывного использования картриджа: Около
40 000 стандартных страниц
Блок переноса
изображения
a. Заявленный ресурс соответствует требованиям стандарта ISO/IEC 19752. Фактический ресурс, исчисляемый в страницах, зависит от условий эксплуатации, интервала
печати, графики, типа и размера материалов для печати.
b. Исходя из среднего количества 3 односторонние листка формата A4/Letter для задания печати (и выше указанного процента заполнения). Количество страниц зависит от
условий эксплуатации, интервала печати, графики, типа и размера материала для печати.
b
Около 100 000 страниц MLT-R304
MLT-D304S
MLT-D304L
MLT-D304E
Срок службы картриджа зависит от установленных параметров, площади печатаемого изображения и режима обработки заданий.
Новые картриджи и другие расходные материалы следует приобретать в той же стране, где приобреталось устройство. В противном случае
картриджи и расходные материалы могут быть несовместимыми с данным устройством, поскольку конфигурация картриджа и расходных
материалов отличается для разных стран.
Компания Samsung не рекомендует использовать неоригинальные картриджи Samsung, в том числе повторно заправленные или
восстановленные. Кроме того, компания Samsung не гарантирует качественную печать при использовании неоригинальных картриджей
Samsung. В случае, если использование неоригинального картриджа Samsung послужило причиной поломки устройства, ремонт и
обслуживание по гарантии не предоставляются.
3. Обслуживание
73
Page 74

Доступные компоненты
Вы можете приобрести и установить дополнительные компоненты для увеличения производительности и емкости устройства.
Функции и комплектация устройств могут различаться в зависимости от модели и региона (см. «Функции различных моделей» на стр. 8).
Дополнительные компоненты Функция Наименование компонента
Модуль памяти Расширяет объем памяти устройства. SL-MEM001: 2 GB
Дополнительный лоток
Запоминающее устройство
(жесткий диск)
a
Если вам часто приходится загружать бумагу, можно установить
дополнительные лотки.
Расширяет возможности устройства и варианты печати. SL-HDK4001
SL-SCF4500
Низкая подставка Позволяет удобно перемещать устройства на подставке с колесиками. SL-DSK001S
Комплект устройств
беспроводного/NFC-соединения
a. Только для M453xND series.
Данный комплект реализует в устройстве функции беспроводного и
NFC-устройства.
SL-NWE001X
3. Обслуживание
74
Page 75

Доступные сменные компоненты
Во избежание проблем с качеством печати и проблем при подаче
бумаги, возникающих из-за износа деталей, а также с целью
сохранения устройства в исправном состоянии необходимо через
определенные промежутки времени заменять сменные компоненты.
Чаще всего сменными компонентами выступают ролики, ленты и
блоки. Однако, в зависимости от модели период между заменами и
сами компо
поручить замену компонентов уполномоченному поставщику услуг,
дилеру или организации, у которых было приобретено устройство. По
вопросу приобретения сменных компонентов обращайтесь в магазин,
в котором было приобретено устройство. Период замены для
соответствующих компонентов будет указан программой Samsung
Printer Status. В случае, если ваше устройство оснащено дисплеем,
сообщение отображается на нем. Период между заменами зависит от
используемой операционной системы, характеристик компьютера и
программных приложений, способа подключения, типа и размера
ненты могут отличаться. Настоятельно рекомендуется
бумаги, а также сложности задания.
3. Обслуживание
75
Page 76

Хранение картриджей
Хранение картриджей
- в помещении, подверженном резким перепадам влажности и
температуры.
Картридж содержит компоненты, чувствительные к воздействию
света, температуры и влажности. Для обеспечения оптимальной
производительности, наивысшего качества печати и долгого срока
службы картриджа компания Samsung рекомендует пользователям
выполнять следующие инструкции.
Храните картриджи с тонером в тех же условиях, в которых будет
использоваться принтер. Это должно быть помещение с
контролируемыми температурой и уровнем влажности. До установки
картридж должен находиться в оригинальной закрытой упаковке. Если
оригинальная упаковка отсутствует, накройте верхнее отверстие
картриджа листом бумаги и храните его в темном месте.
Хранение неиспользуемого картриджа в открытой упаковке
значительно сокращает его срок службы и хранения. Не храните его на
полу. При извлечении картриджа из принтера храните его так, как
указано ниже.
- при воздействии прямого со
- в пыльных помещениях.
- в автомобиле в течение длительного времени.
- в помещениях с источниками агрессивных газов.
- в помещениях с соленым воздухом.
1
лнечного или комнатного света.
Инструкция по использованию
• Не прикасайтесь к поверхности фотобарабана картриджа.
• Не подвергайте его вибрации или ударам.
• Не поворачивайте барабан вручную, особенно в направлении,
противоположном вращению, — это может привести к
внутреннему повреждению картриджа и просыпанию тонера.
• Внутри защитного пакета из оригинальной упаковки.
• Храните его в горизонтальном положении (не на боку); вверх
должна быть направлена та же сторона, что и при установке в
устройстве.
• Не храните расходные материалы в следующих условиях:
- при температуре выше 30 ? (86 °F).
- Влажность менее 20 % и более 80 %.
2
Работа с картриджем
Компания Samsung Electronics не рекомендует и не одобряет
использование в принтере не оригинальных картриджей Samsung,
включая универсальные и картриджи магазинных марок, повторно
заправленные или восстановленные картриджи.
3. Обслуживание
76
Page 77

В случае, если использование картриджей стороннего производителя, повторно заправленных или отремонтированных картриджей послужило
причиной поломки устройства, компания Samsung не предоставляет ремонт и обслуживание по гарантии.
3
Предположительный срок службы картриджа
Предположительный срок службы картриджа (ресурс картриджа) зависит от количества тонера, необходимого для выполнения заданий печати.
Фактическое количество напечатанных страниц может быть разным и зависит от плотности печати, условий эксплуатации, площади
изображений, интервалов печати, а также типа и размера материала для печати. Например, при печати большого количества графических
изображений, расход тонера увеличится, и замена картриджа будет производиться чаще.
3. Обслуживание
77
Page 78

Перераспределение тонера
Перераспределение тонера
Когда ресурс картриджа почти исчерпан, происходит следующее:
• Отпечатки становятся блеклыми или на них появляются белые полосы и(или) на разных сторонах плотность печати отличается.
• Индикатор Состояние мигает красным светом. На дисплее появляется сообщение о том, что тонер заканчивается.
• При этом на компьютере появляется окно программы "Состояние принтера Samsung" с предупреждением о низком уровне тонера в том или
ином картридже (см. «Работа с приложением Состояние принтера Samsung» на стр. 267).
В этом случае качество печати можно временно улучшить, перераспределив оставшийся в картридже тонер. Иногда блеклая печать или белые
полосы остаются и после перераспределения тонера.
В зависимости от модели и комплектации внешний вид конкретного устройства может отличаться от иллюстраций в данном руководстве
пользователя. Проверьте модель устройства (см. «Вид спереди» на стр. 20).
• Во избежание выхода картриджа из строя не рекомендуется держать его на свету дольше нескольких минут. При необходимости накройте
его бумагой.
• Не прикасайтесь к части картриджа, окрашенной в зеленый цвет. Для этого держите его за ручку.
• Не вскрывайте упаковку картриджа ножом, ножницами или другими острыми предметами, Они могут повредить барабан.
стряхните его сухой тряпкой и выстирайте одежду в холодной воде. Под воздействием горячей воды тонер
• Если тонер попал на одеж
въедается в ткань.
ду,
3. Обслуживание
78
Page 79

1
1
2
2
3. Обслуживание
79
Page 80

Замена картриджа
Замена картриджа
Предположительный срок службы картриджа почти истек:
• Индикатор состояния и сообщение на дисплее о низком уровне тонера показывают, когда следует заменить цветной картридж.
• При этом на компьютере появляется окно программы Samsung Printing Status с предупреждением о низком уровне тонера в том или ином
картридже (см. раздел «Работа с приложением Состояние принтера Samsung» на стр. 267).
Проверьте код продукта на верхней части картриджа с тонером, прежде чем заказывать и устанавливать новый картридж (см. «Расходные
материалы в наличии» на стр. 73)
• Для того чтобы улучшить начальное качество печати, аккуратно встряхните картридж.
• В зависимости от модели и комплектации внешний вид конкретного устройства может отличаться от иллюстраций в данном руководстве
пользователя. Проверьте модель устройства (см. «Вид спереди» на стр. 20).
• Во избежание выхода картриджа из строя не рекомендуется держать его на свету дольше нескольких минут. При необходимости накройте
его бумагой.
• Не прикасайтесь к части картриджа, окрашенной в зеленый цвет. Для этого держите его за ручку.
• Не вскрывайте упаковку картриджа ножом, ножницами или другими острыми предметами, Они могут повредить барабан.
ду,
• Если тонер попал на одеж
въедается в ткань.
стряхните его сухой тряпкой и выстирайте одежду в холодной воде. Под воздействием горячей воды тонер
3. Обслуживание
80
Page 81

4
1
Карт. с тонером
2
1
2
2
32
1
3. Обслуживание
81
Page 82

Замена блока переноса изображения
Замена блока переноса изображения
3. Обслуживание
82
Page 83

5
1
Блок переноса изображения
2
1
2
2
1
3. Обслуживание
83
Page 84

Замена блока переноса изображения
2
1
3. Обслуживание
84
Page 85

Установка дополнительных компонентов
Установка дополнительных компонентов
6
Меры предосторожности
• Отключите шнур питания
Запрещается открывать крышку платы управления при включенном питании.
Во избежание поражения электрическим током всегда отключайте шнур питания при установке или снятии ЛЮБОГО внутреннего или
внешнего компонента.
• Снимите заряд статического электричества
Плата управления и внутренние дополнительные компоненты (модуль памяти) подвержены воздействию статического электричества. Перед
установкой или извлечением внутренних компонентов снимите заряд статического электричества с тела, прикоснувшись к металлическому
предмету (например к задней металлической пластине любого устройства, подключенного к розетке с заземлением). Если вы отходили от
места проведения работ до завершения установки, повторно снимите статический заряд.
При установке компонентов батарея, находящаяся внутри устройства, является служебным компонентом. Не заряжайте ее самостоятельно.
Установка батареи неправильного типа может привести к взрыву. Ваш поставщик услуг должен извлечь старую батарею из устройства и
утилизировать ее согласно соответствующим нормам вашей страны.
3. Обслуживание
85
Page 86

7
Настройка меню Параметры устройства
При установке дополнительных устройств, таких как дополнительный лоток, память и т.п., принтер автоматически определит и настроит эти
устройства. Если вы не можете использовать дополнительные устройства, его необходимо настроить в меню Параметры устройства.
В ОС Windows войдите в меню Пуск.
1
• Для Windows 8 в меню Charms(Чудо-кнопки) выберите Найти > Параметры.
В системах Windows XP и Windows 2003 выберите пункт Принтеры и факсы.
2
• В системе Windows Vista/2008 последовательно выберите пункты Панель управления > Оборудование и звук > Принтеры.
• В системе Windows 7 последовательно выберите пункты Панель управления > Оборудование и звук > Устройства и принтеры.
• В системе Windows 8 найдите Устройства и принтеры.
• В Windows Server 2008 R2 выберите пункт Панель управления > Аппаратный > Устройства и принтеры.
Щелкните по устройству правой кнопкой мыши.
3
В системах Windows XP/2003/2008/Vista выберите пункт Свойства.
4
В Windows 7, Windows 8 и Windows Server 2008 R2 выберите в контекстном меню пункт Свойства принтера.
Если элемент Свойства принтера обозначен меткой ?, для выбранного принтера можно выбрать другие драйверы.
Выберите пункт Параметры устройства.
5
3. Обслуживание
86
Page 87

Окно Свойства может отличаться в зависимости от используемой ОС.
Выберите один из параметров
6
Некоторые меню могут не отображаться на дисплее в зависимости от параметров или моделей. Это значит, что данные функции недоступны
для этого устройства.
• Параметры лотка: Выберите установленный допонительный лоток. Вы можете выбрать лоток.
• Параметры хранилища: Выберите установленную допонительную память. Если этот параметр выбран, вы можете выбрать Режим
печати.
• Конфигурация принтера: Выберите язык принтера для задания печати.
• Настройки администратора: Вы можете выбрать параметры Состояние принтера и Постановка в очередь EMF.
• Учет заданий админ.: Позволяет вам связать пользовтеля и идентификацию учетной записи с документом, который вы печатаете.
- Разрешение пользователя: При выборе этой функции только пользователи, имеющие разрешение, смогут выполнить печать.
- Разрешение для группы: при выборе этой функции только группы пользователей, имеющие разрешение, смогут выполнить
печать.
Если вы хотите зашифровать пароль учета заданий, отметьте пункт Назначение пароля учета заданий.
• Пар. нестанд. разм. бум.: Вы можете настроить нестандартный размер бумаги.
Нажимайте на кнопку OK до закрытия окна Свойства или Свойства принтера.
7
3. Обслуживание
87
Page 88

8
Обновление модуля памяти (DIMM)
Устройство оборудовано разъемом под модуль памяти DIMM. В него можно установить дополнительный модуль памяти. Мы рекомендуем
использовать только оригинальные модули DIMM производства Samsung. Гарантия на ваше устройство может быть аннулирована, если
неисправность устройства возникнет вследствие использования не оригинального модуля DIMM.
Информация для заказа дополнительных принадлежности (см. «Доступные компоненты» на стр. 74).
1
2
1
2
1
2
1
2
1
2
3. Обслуживание
88
Page 89

Контроль срока службы расходных
Контроль срока службы расходных материалов
При частом замятии бумаги или проблемах печати проверьте количество страниц, распечатанных или отсканированных устройством. При
необходимости замените соответствующие компоненты.
Выберите Меню() > Настройка системы > Обслуживание > Срок служ.расх.мат на панели управления.
1
ИЛИ
Для моделей с сенсорным экраном:
Выберите (Настройка) > Система > Далее > Обслуживание > Информация о расходных материалах
ИЛИ
На сенсорном экране выберите (Сведения) > Сведения о расх. мат.
Выберите желаемый параметр и нажмите OK.
2
Для моделей с сенсорным экраном выберите нужный вариант.
Нажмите (Стоп/Сброс) или , чтобы вернуться к режиму готовности.
3
3. Обслуживание
89
Page 90

Настройка предупреждения о низком
Настройка предупреждения о низком содержании тонера/блоке переноса изображения
Если тонер в картридже заканчивается, появляется сообщение или загорится индикатор, указывающие на необходимость замены картриджа.
Можно включить или отключить отображение этого сообщения или включения индикатора.
Можно задавать параметры устройства в программе Samsung Easy Printer Manager или сервисе SyncThru™ Web Service.
Для пользователей ОС Windows и Mac:
• Если ваше устройство подключено к локальной сети, вы можете устанавливать параметры устройства из Samsung Easy Printer Manager >
(переключитесь в расширенный режим) > Параметры устройств (см. «Параметры устройств» на стр. 265).
• Если ваше устройство подключено к сети, можно настроить параметры устройства в сервисе SyncThru™ Web
> Параметры устройства (см. «Настройка сообщения SyncThru™ Web Service» на стр. 259).
Выберите Меню() > Настр.администр. > Управление расх. мат. > Предупр.:заканч.тон или Предуп.: заканч. блок переноса изобр.
1
на панели управления.
Для моделей с сенсорным экраном выберите (Настройка) > Система > Далее > Обслуживание > Предупр.:заканч.тон или Предуп.:
заканч. блок переноса изобр. .
Чтобы сохранить выбор, выберите желаемый параметр и нажмите OK.
2
Для моделей с сенсорным экраном выберите нужный вариант.
Нажмите (Стоп/Сброс) или , чтобы вернуться к режиму готовности.
3
Service >
вкладка Настройки
3. Обслуживание
90
Page 91

Чистка устройства
Чистка устройства
При возникновении проблем с качеством печати или при использовании устройства в запыленном помещении необходимо регулярно чистить
его. Это позволит поддерживать наилучшие условия печати и продлить срок эксплуатации устройства.
•
Чистка корпуса устройства с помощью средств, содержащих большое количество спирта, растворителя или другого сильнодействующего вещества, может привести
к потере цвета или деформации корпуса.
•
Если устройство или находящиеся рядом предметы загрязнены тонером, рекомендуется использовать для очистки влажную тканевую салфетку. При использовании
пылесоса тонер попадает в воздух. Его вдыхание вредно для здоровья.
9
Чистка устройства снаружи
Для чистки корпуса устройства используйте мягкую ткань без ворса. Ткань можно немного смочить водой, избегая при этом попадания капель на устройство или внутрь него.
10
Внутренняя чистка
Во время печати внутри устройства могут накапливаться обрывки бумаги, частицы тонера и пыли. Постепенно это может привести к снижению качества печати, например,
появлению пятен тонера и его смазыванию. Очистка внутренних частей устройства поможет устранить эту проблему или снизить степень ее проявления.
Во время чистки внутренних частей устройства используйте сухую неворсистую тряпку и старайтесь не повредить ролик переноса изображения и другие внутренние
детали. Не используйте растворители, такие как бензин или разбавитель. это может вызвать проблемы при печати и привести к повреждению устройства.
3. Обслуживание
91
Page 92

1
2
2
1
3. Обслуживание
92
Page 93

Чистка устройства
2
1
2
1
3. Обслуживание
93
Page 94

Чистка устройства
11
1
2
2
1
3. Обслуживание
94
Page 95

Советы по перемещению и хранению
Советы по перемещению и хранению устройства
Гарантия не покрывает повреждения устройства в результате
падения или удара, вызванные намеренными или случайными
действиями пользователя.
• При перемещении устройства не наклоняйте и не
переворачивайте его. В противном случае на внутреннюю
поверхность может высыпаться тонер, что приведет к
повреждению устройства или ухудшению качества печати.
• Перемещать устройство должны не менее двух человек.
3. Обслуживание
95
Page 96

4. Устранение
неисправностей
В этой главе изложены рекомендации по устранению ошибок в работе устройства.
• Рекомендации по предотвращению замятия
бумаги 94
• Удаление замятой бумаги 95
• Описание индикаторов состояния 107
• Сведения о сообщениях на дисплее 109
• В этой главе изложены рекомендации по устранению ошибок в работе
устройства. Если устройство оснащено дисплеем, проверьте сообщение об
ошибке на дисплее и устраните ошибку.
• Если вы не можете найти решение для устранения возникшей у вас проблемы в этой главе, обратитесь к главе Устранение неисправностей в Расширенном
р. 27
руководстве (см. «Устранение неисправностей» на ст
• Если способ устранения в Руководство пользователя не найден, или проблему
устранить не удалось, обратитесь в службу технической поддержки.
5).
Page 97

Рекомендации по предотвращению замятия бумаги
В большинстве случаев замятия бумаги можно избежать, если использовать бумагу рекомендованного типа. Чтобы избежать замятия бумаги,
соблюдайте следующие рекомендации:
• Правильно установите ограничители бумаги (см. «Обзор лотка» на стр. 45).
• Не вынимайте бумагу из лотка во время печати.
• Перед загрузкой согните и выпрямите пачку бумаги или разверните ее края веером.
• Не используйте мятую,
• Не загружайте одновременно бумагу различных типов.
• Используйте только рекомендованные материалы для печати (см. «Характеристики материала для печати» на стр. 123).
сырую или сильно скрученную бумагу.
4. Устранение неисправностей
94
Page 98

Удаление замятой бумаги
Во избежание разрыва бумаги вытягивайте ее медленно и осторожно.
1
В лотке1
В зависимости от модели и комплектации внешний вид конкретного устройства может отличаться от иллюстраций в данном руководстве
пользователя. Проверьте модель устройства (см. «Вид спереди» на стр. 20).
4. Устранение неисправностей
95
Page 99

Удаление замятой бумаги
2
в дополнительном лотке
• В зависимости от модели и комплектации внешний вид конкретного устройства может отличаться от иллюстраций в данном руководстве
пользователя. Проверьте модель устройства (см. «Вид спереди» на стр. 20).
• Варианты устранения неисправностей могут различаться в зависимости от модели (см. «Различные функции» на стр. 9).
4. Устранение неисправностей
96
Page 100

Удаление замятой бумаги
Если бумага в этой области не обнаружена, переходите к следующему шагу.
4. Устранение неисправностей
97
 Loading...
Loading...