Samsung CLP-510, CLP-510N User Manual [da]
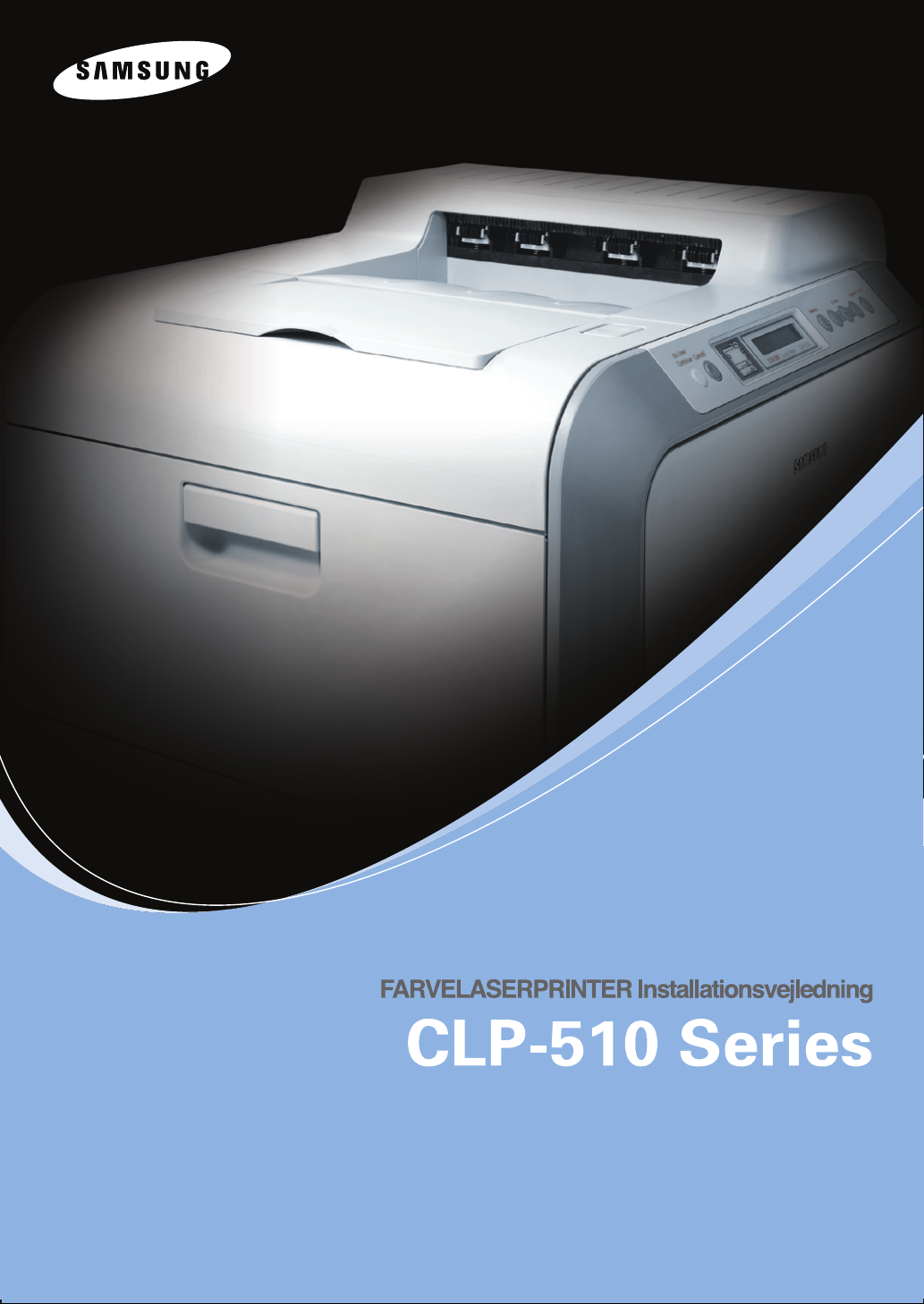
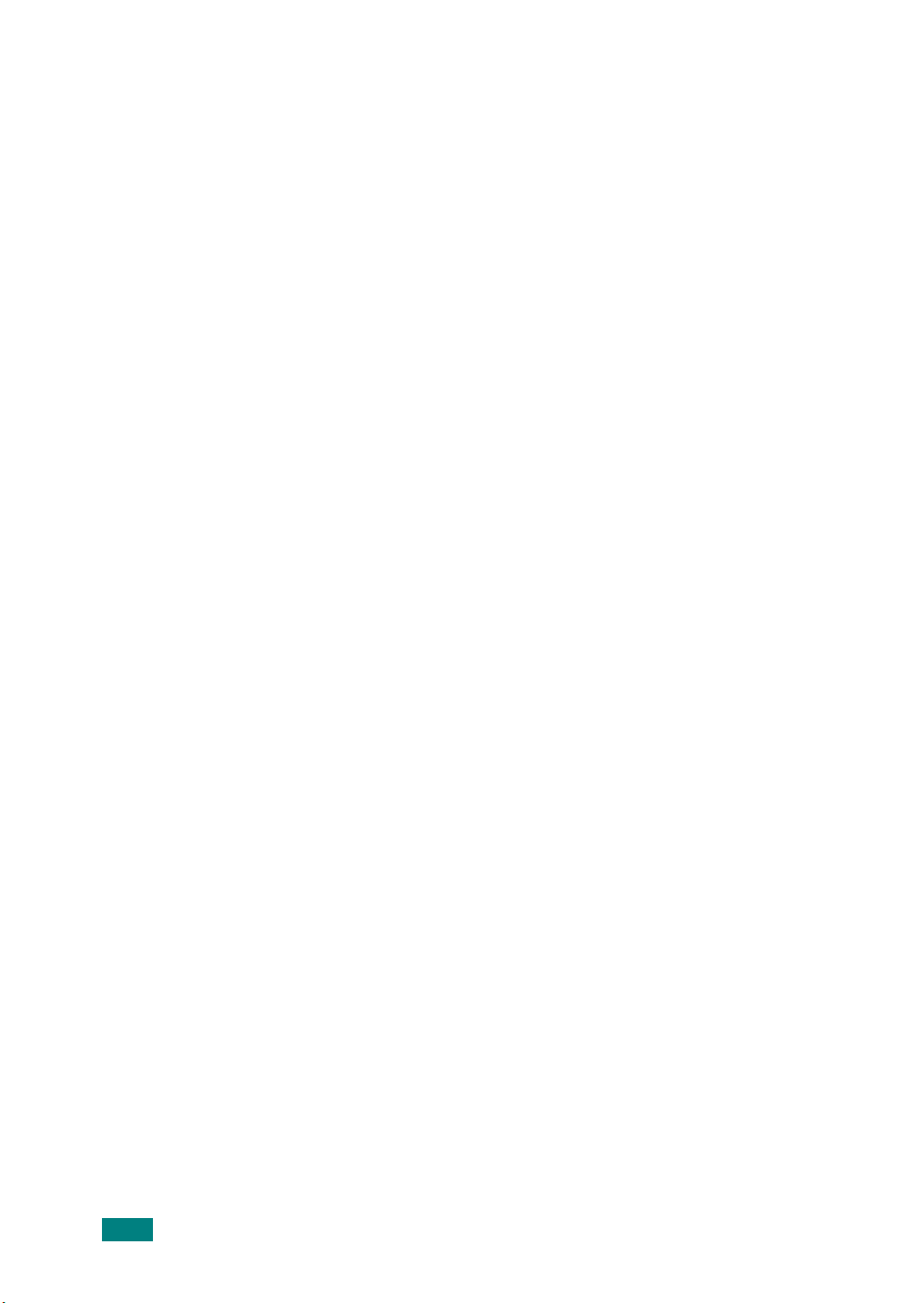
INDHOLD
Trin 1. Udpakning .............................................. 3
Trin 2. Kend din printer ..................................... 5
Trin 3. Installation af overførselsbælte
Trin 4. Sådan lægger du papir i printeren ....... 14
Trin 5. Tilslutning af printerkabel ................... 17
Til lokal udskrivning ...................................17
Til udskrivning over netværk .......................18
Trin 6. Sådan tænder du printeren .................. 19
Trin 7. Udskrivning af demoside ...................... 20
og tonerpatroner ................................... 7
Trin 8. Skift displaysprog ................................ 20
Trin 9. Installation af printersoftware ............. 21
Installation af printersoftware
under Windows .........................................22
Geninstallering af printersoftware ................26
Afinstallation af printersoftware ...................27
Ændring af visningssprog ............................28
Trin 10. Sådan får du vist brugerhåndbogen ... 29
Under Windows .........................................29
Under Macintosh .......................................29
Under Linux ..............................................30
2
I
NSTALLATIONSVEJLEDNING
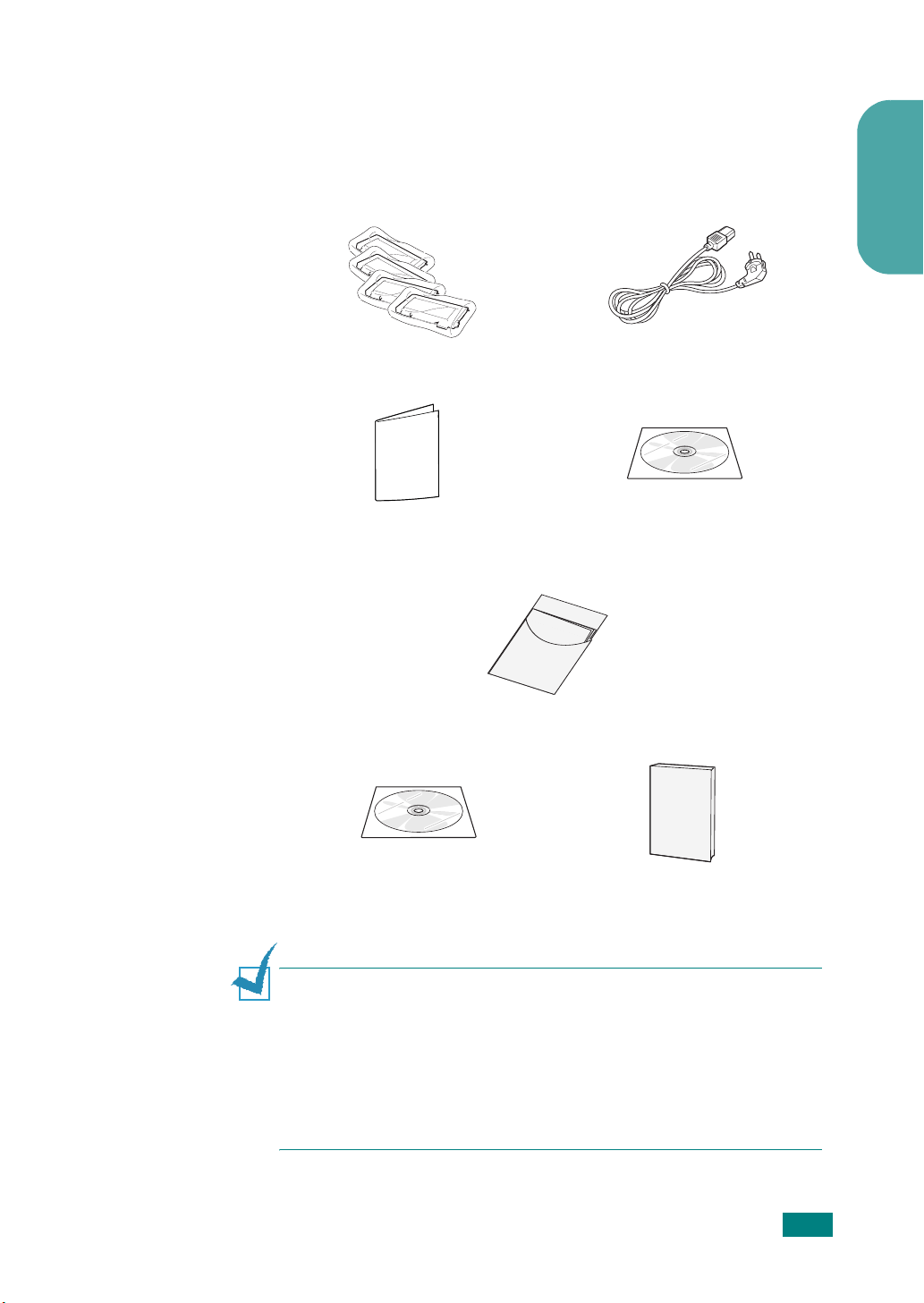
Trin 1. Udpakning
1
Fjern printeren og alt tilbehøret fra papkassen. Kontroller,
at printeren leveres med følgende dele:
Tonerpatroner Strømkabel
Guide til hurtig installation Cd-rom
Dansk
Guide til optimal konfiguration
Cd-rom med SyncThru
(kun CLP-510N)
BEMæ
• Hvis der er nogle dele, der mangler eller er beskadiget, skal du
•
• Cd-rom'en indeholder printerdriveren, brugerhåndbogen
• Strømkablet kan variere afhængigt af landet.
RKNINGER
kontakte forhandleren med det samme.
Komponenterne kan variere fra land til land.
og programmet Adobe Acrobat Reader.
:
SyncThru hurtigvejledning
(kun CLP-510N)
I
NSTALLATIONSVEJLEDNING
3
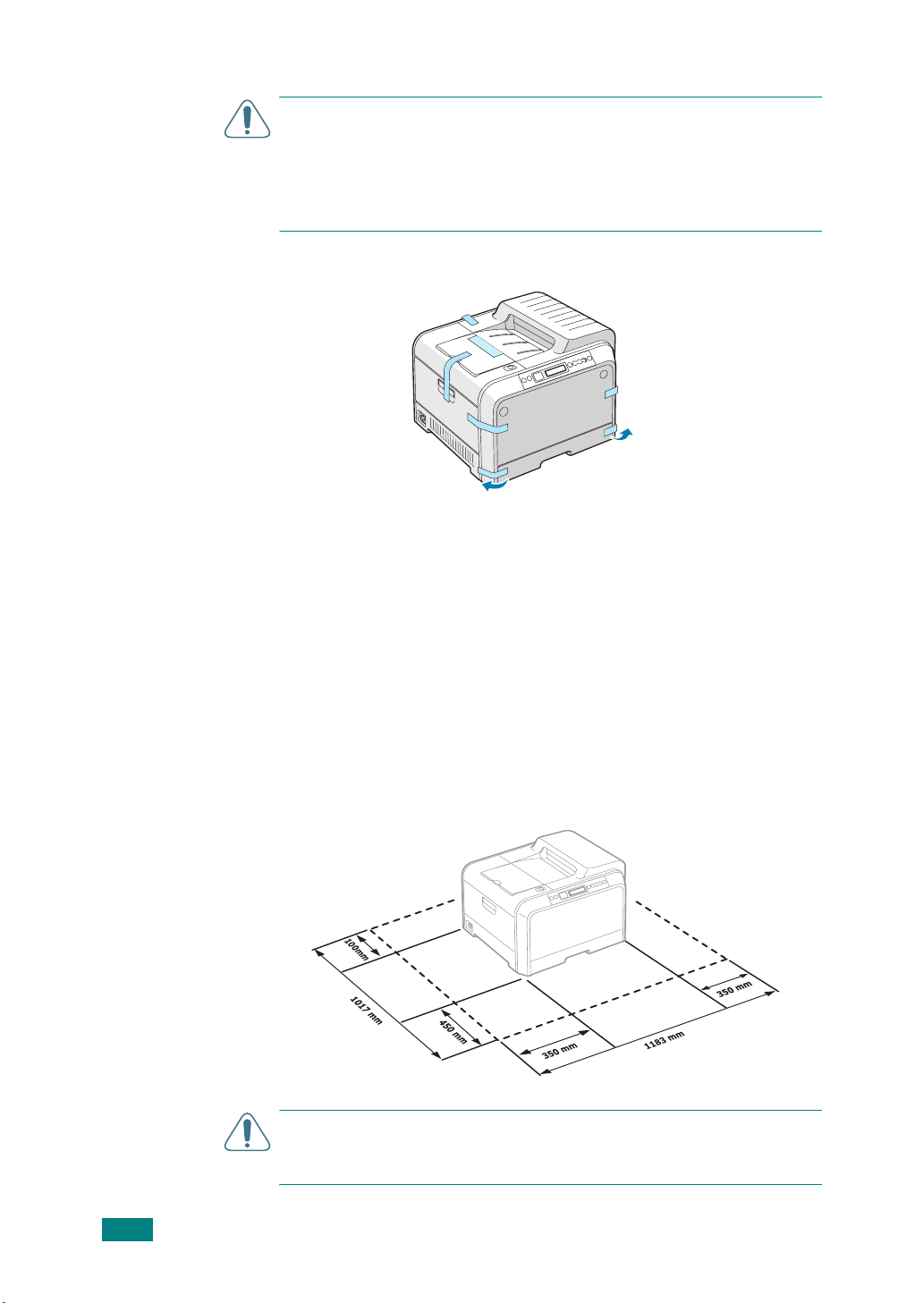
F
ORSIGTIG
og kassette. Brug korrekte løfte- og håndteringsmetoder. Hvis du
har brug for at flytte printeren, bør den flyttes af to personer. Brug
løftehåndtagene, der er placeret som vist på billedet (se side 5).
Rygskader kan forekomme, hvis en person forsøger at løfte
printeren alene.
2
Fjern omhyggeligt alt pakningstape fra printeren.
3
Træk papirbakken ud af printeren, og fjern pakningstapen
: Denne printer vejer 32 kg inklusive fremkalderpatron
fra bakken.
4
Vælg en placering til printeren:
• Efterlad tilstrækkelig plads til, at papirbakker og låger kan
åbnes samt at der er plads til ordentlig ventilation.
• Sørg for, at omgivelserne overholder følgende betingelser:
– Et fast, jævnt underlag
– Passende afstand til den direkte luftudstrømning fra air
condition-anlæg, varmeapparater og ventilatorer
– Maskinen må ikke anbringes et sted, hvor temperatur,
sollys og luftfugtighed er ekstreme eller har voldsomme
udsving
– Omgivelserne skal være rene, tørre og støvfrie
4
I
NSTALLATIONSVEJLEDNING
F
ORSIGTIG
Hvis dette ikke overholdes, kan der opstå problemer med
udskriftskvaliteten.
: Du skal placere printeren på en jævn overflade.

Trin 2. Kend din printer
Dette er hoveddelene i din printer:
Dansk
(åbn her for at installere
overførselsbæltet)
Opsamlingsstøtte
Toplåge
Udløserknap
Håndtag
(benyttes til at løfte
printeren.
Løftehåndtagene
sidder på den
nederste kant i begge
sider af printeren)
Venstre låge
(skal åbnes helt under installation af
tonerpatroner, og når udløserknappen
til toplågen skal trykkes ned)
Toplåge
Opsamlingsbakke
Ekstrabakke 2
(500-ark arkføder)
Kontrolpanel
(se kapitel 2 i
brugerhåndbogen
på cd-rom'en)
Frontlåge
(åbnes under
udskiftning af
beholderen til
spildtoner)
Bakke 1
(250-ark arkføder)
BEMæ
RK
: Opsamlingsbakkens overflade kan blive meget varm,
hvis du udskriver et stort antal sider på en gang. Vær opmærksom
på ikke at røre denne overflade, og sørg for, at børn ikke kommer
i nærheden af den.
I
NSTALLATIONSVEJLEDNING
5
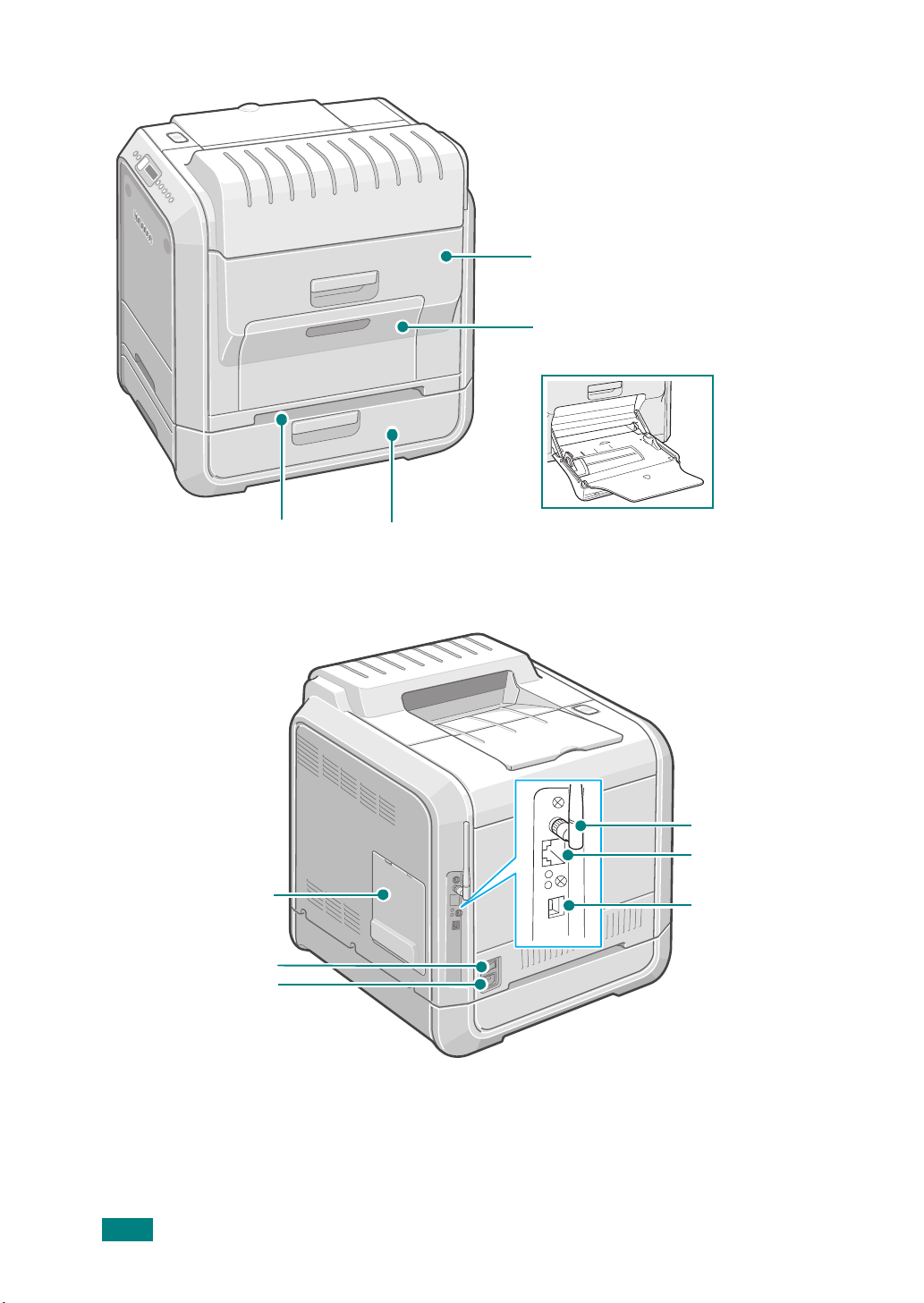
Højre låge
(åbn denne låge, hvis du vil fjerne papirstop)
Flerfunktionsbakke
(åbn denne bakke, hvis du vil lægge
specielle udskriftmaterialer i printeren)
Håndtag
(benyttes til at løfte
printeren)
Låge
til styrekort
(åbn denne låge,
hvis du vil installere
ekstraudstyr)
Strømafbryder
Strømindgang
Ekstrabakke 2 papirstoplåge
(åbn denne låge, hvis du vil fjerne
papirstop i ekstrabakke 2)
Trådløst
netværksantenne
Netværksport
**
USB-port
*
* Der leveres ikke et trådløst netværkskort sammen med printeren. Det er ekstraudstyr og skal købes
separat.
** Netværksporten er monteret som standard på CLP-510N. CLP-510-brugere kan købe og installere
et netværkskort som ekstraudstyr. Yderligere oplysninger findes i brugerhåndbogen til printeren på
cd-rom'en.
6
I
NSTALLATIONSVEJLEDNING
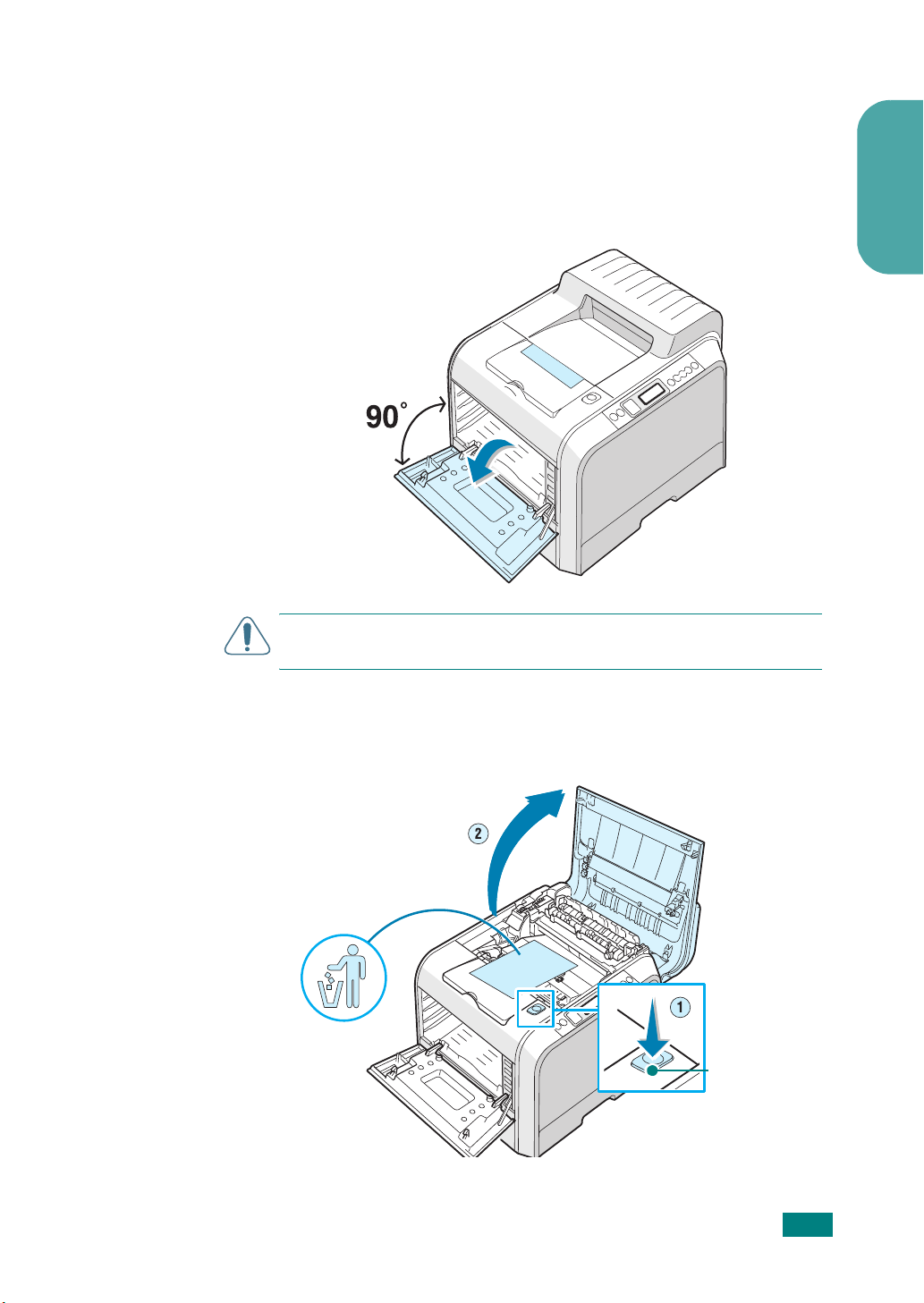
Trin 3. Installation af overførselsbælte og
tonerpatroner
1
Benyt håndtaget til at åbne den venstre låge helt, så den
står i en ret vinkel ud fra maskinen.
F
ORSIGTIG
udløserknappen til den øverste låge låst.
: Hvis den venstre låge ikke er helt åben, forbliver
Dansk
2
Tryk på udløserknappen til den øverste låge, og åbn lågen
helt. Fjern mærkaten på overførselsbæltet.
Udløserknap til
toplågen
I
NSTALLATIONSVEJLEDNING
7
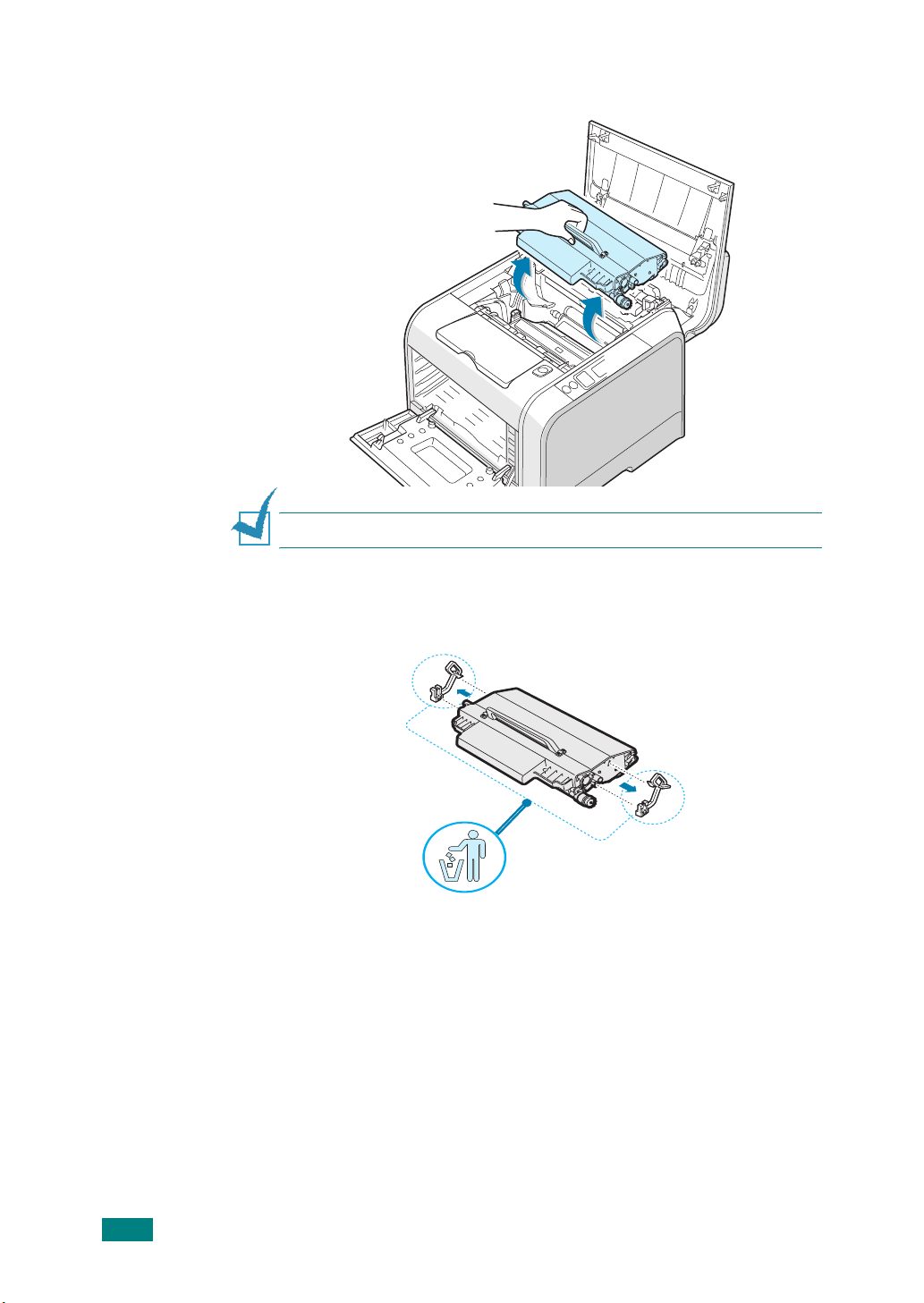
3
Tag overførselsbæltet ud af printeren.
BEMæ
4
RK
: Billedenheden er allerede installeret i printeren.
Fjern beskyttelsesanordningerne på begge sider
af overførselsbæltet.
8
I
NSTALLATIONSVEJLEDNING
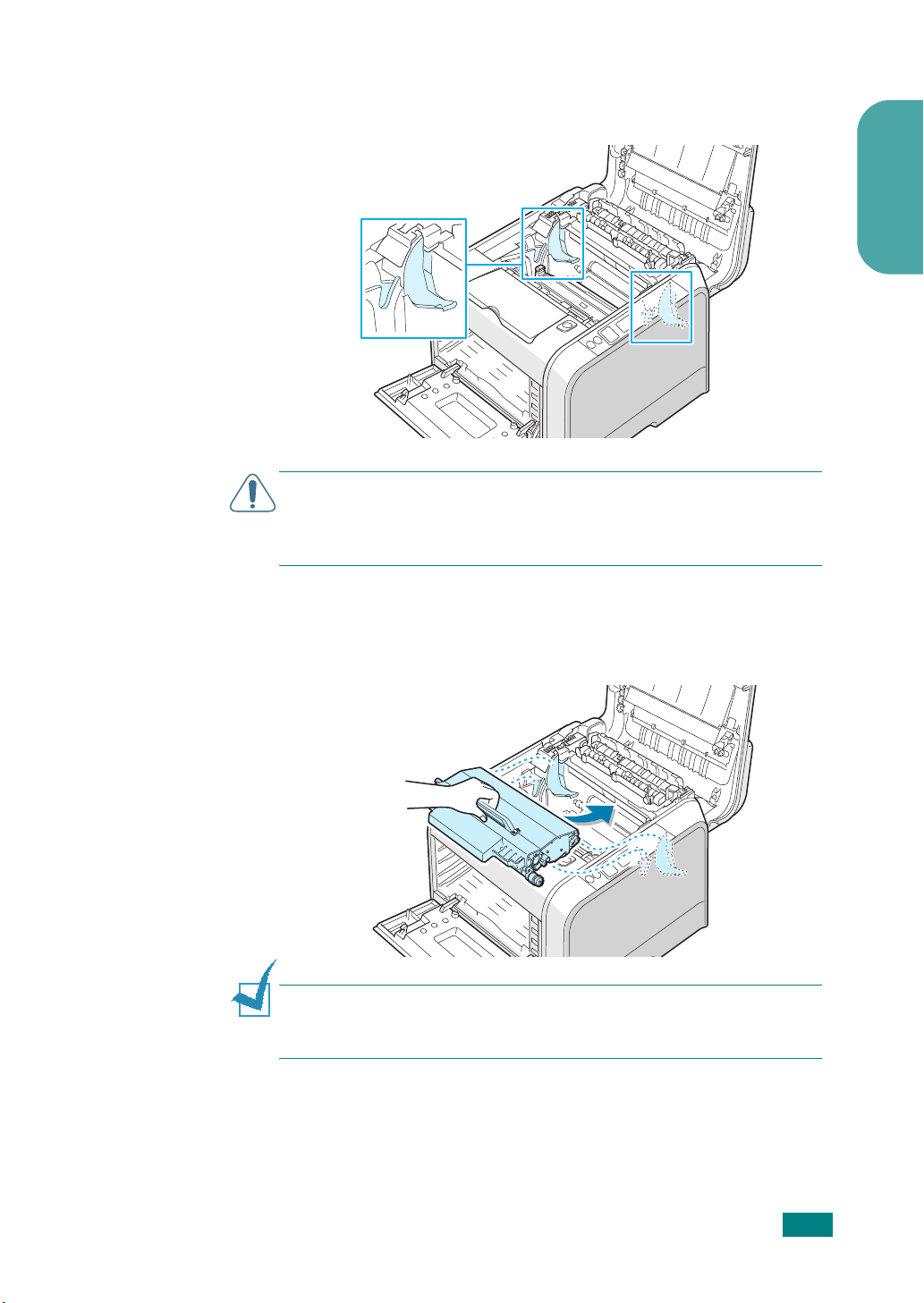
5
Find slottene til overførselsbæltet i hver side inde
i printeren.
F
ORSIGTIG
ikke udsættes for lys i mere end et par minutter. Hvis det er
nødvendigt at stoppe installationsprocessen midlertidigt, skal du
lukke den øverste og den venstre låge.
: For at undgå at billedenheden beskadiges, bør den
Dansk
6
Tag fat i håndtaget på overførselsbæltet, og hold
overførselsbæltet, så det passer med slottene i hver side
inde i printeren.
BEMæ
overførselsbæltet på siden eller på hovedet, da dette kan medføre
spild af løs toner.
RK
: Hold overførselsbæltet vandret. Vend ikke
I
NSTALLATIONSVEJLEDNING
9
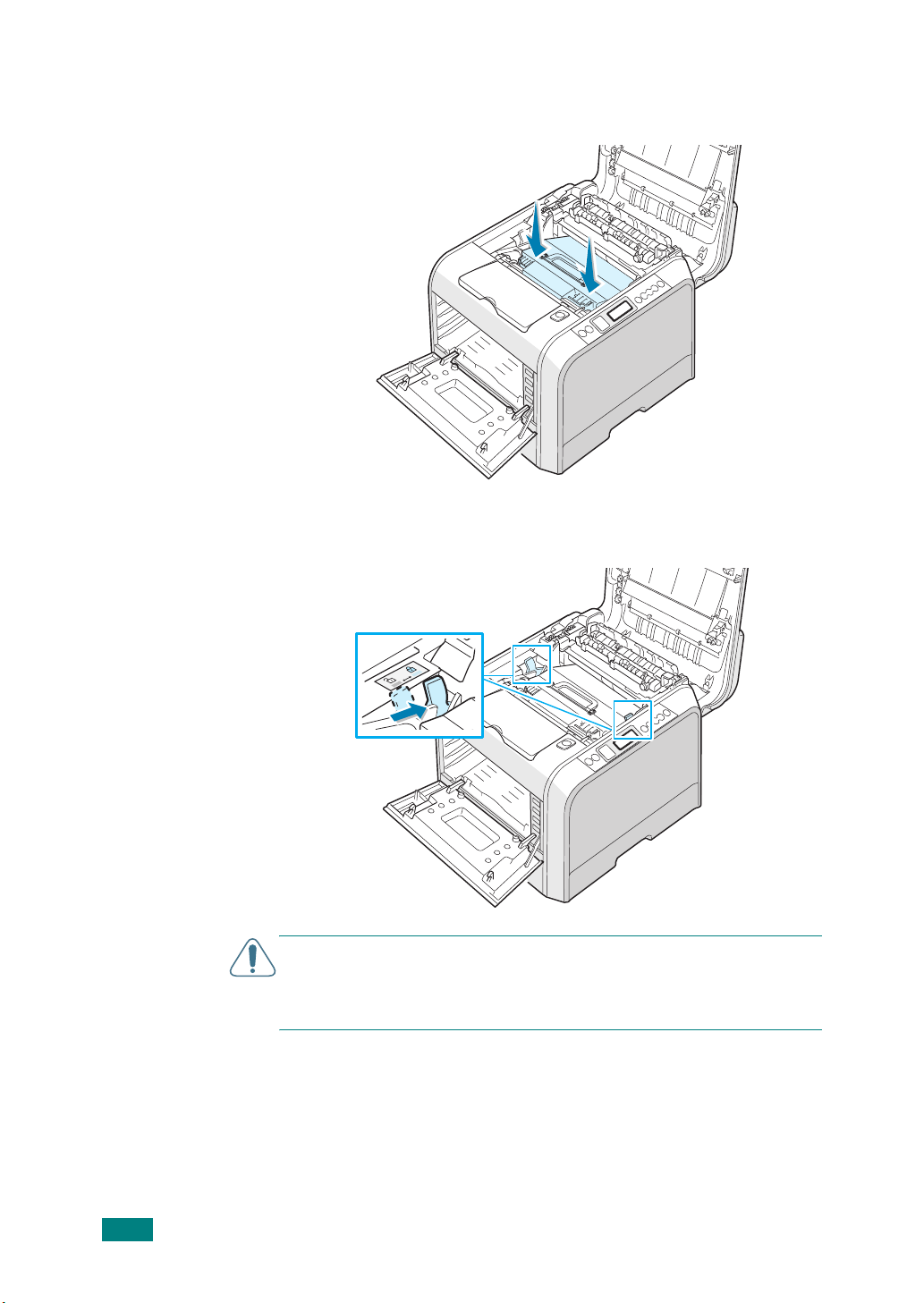
7
Skub overførselsbæltet ned i printeren, og tryk det sikkert
på plads.
8
Skub låsearmene på hver side imod den øverste låge som
vist nedenfor, så overførselsbæltet låses på plads.
10
I
NSTALLATIONSVEJLEDNING
F
ORSIGTIG
end et par minutter, kan billedenheden udsættes for lys. Dette
beskadiger billedenheden. Hvis det er nødvendigt at stoppe
installationsprocessen midlertidigt, skal du lukke den venstre låge.
: Hvis du efterlader den venstre låge åben i mere
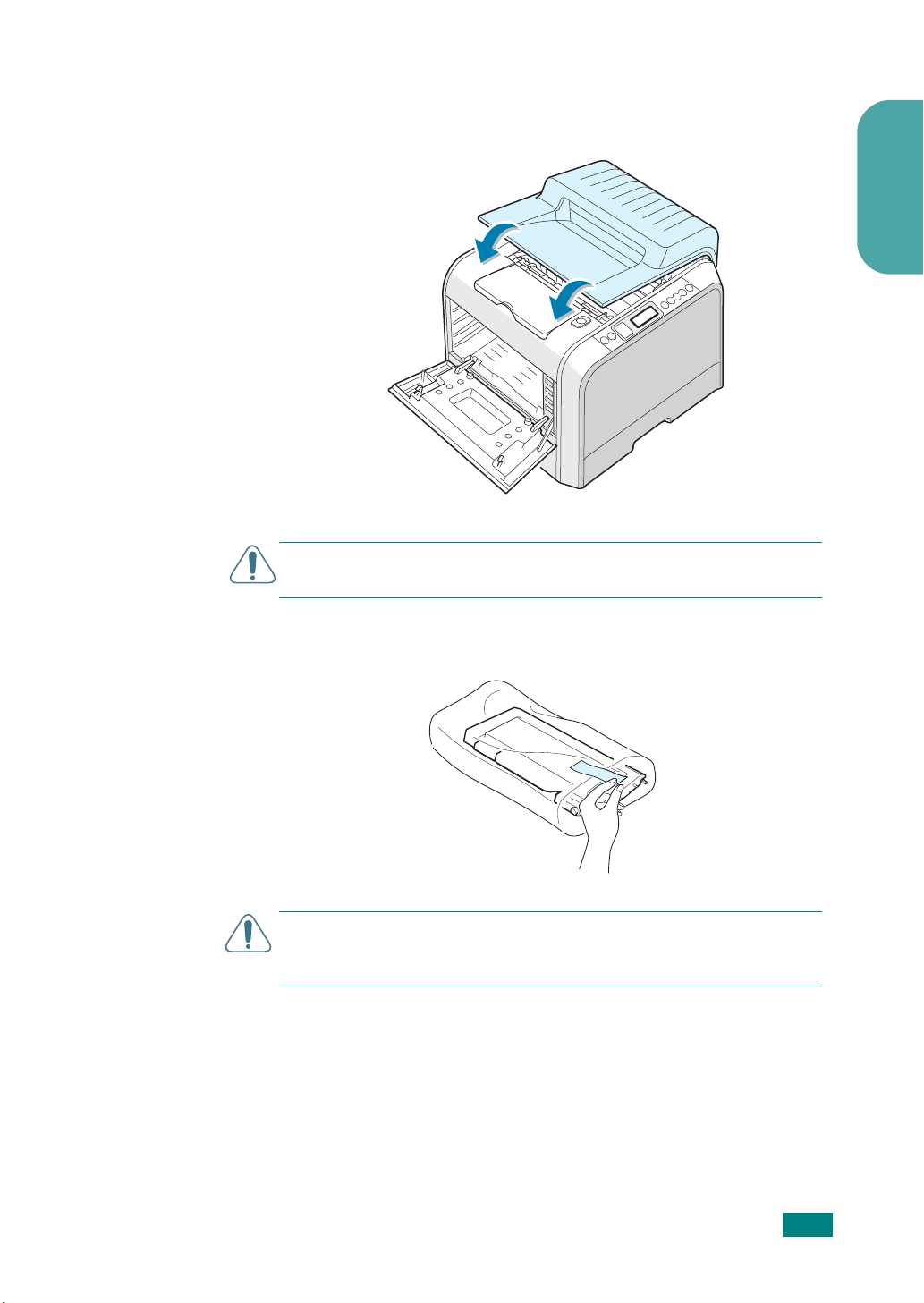
9
Luk den øverste låge, når du har kontrolleret, at den venstre
låge er åben. Kontroller, at den er lukket sikkert.
F
ORSIGTIG
låge er åben. Dette kan beskadige printeren.
: Forsøg ikke at lukke den venstre låge, når den øverste
Dansk
10
Fjern tonerpatronerne fra deres emballage.
F
ORSIGTIG
til at åbne toneremballagen. Du kan beskadige overfladen på
tonerpatronerne.
: Benyt ikke skarpe objekter så som knive eller sakse
I
NSTALLATIONSVEJLEDNING
11
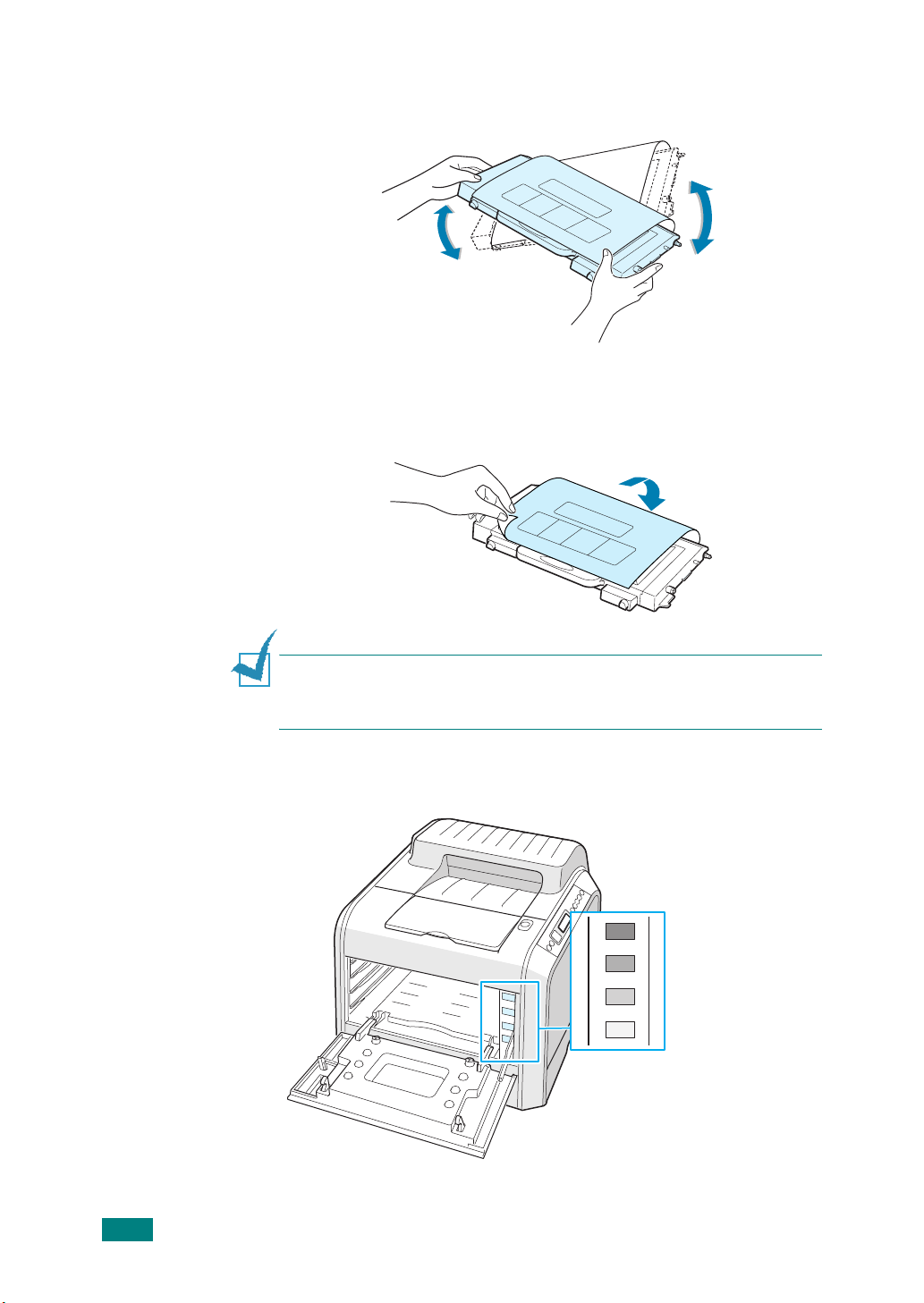
11
Tag fat i begge side af tonerpatronerne, og bevæg dem
forsigtigt fra side til side for at fordele toneren i patronen.
12
Placer tonerpatronerne på en vandret overflade som vist,
og fjern det papir, der dækker patronerne, ved at fjerne
tapen.
BEMæ
en tør klud og vaske det i koldt vand. Varmt vand opløser toneren
i tøjet.
13
RK
: Hvis du får toner på tøjet, skal du børste det af med
På den højre side af tonerpatronerne er der en farvet
mærkat, der angiver, hvilken farve der passer i hvilken slot.
K
Y
M
C
Sort
Gul
Magenta
Cyan
12
I
NSTALLATIONSVEJLEDNING
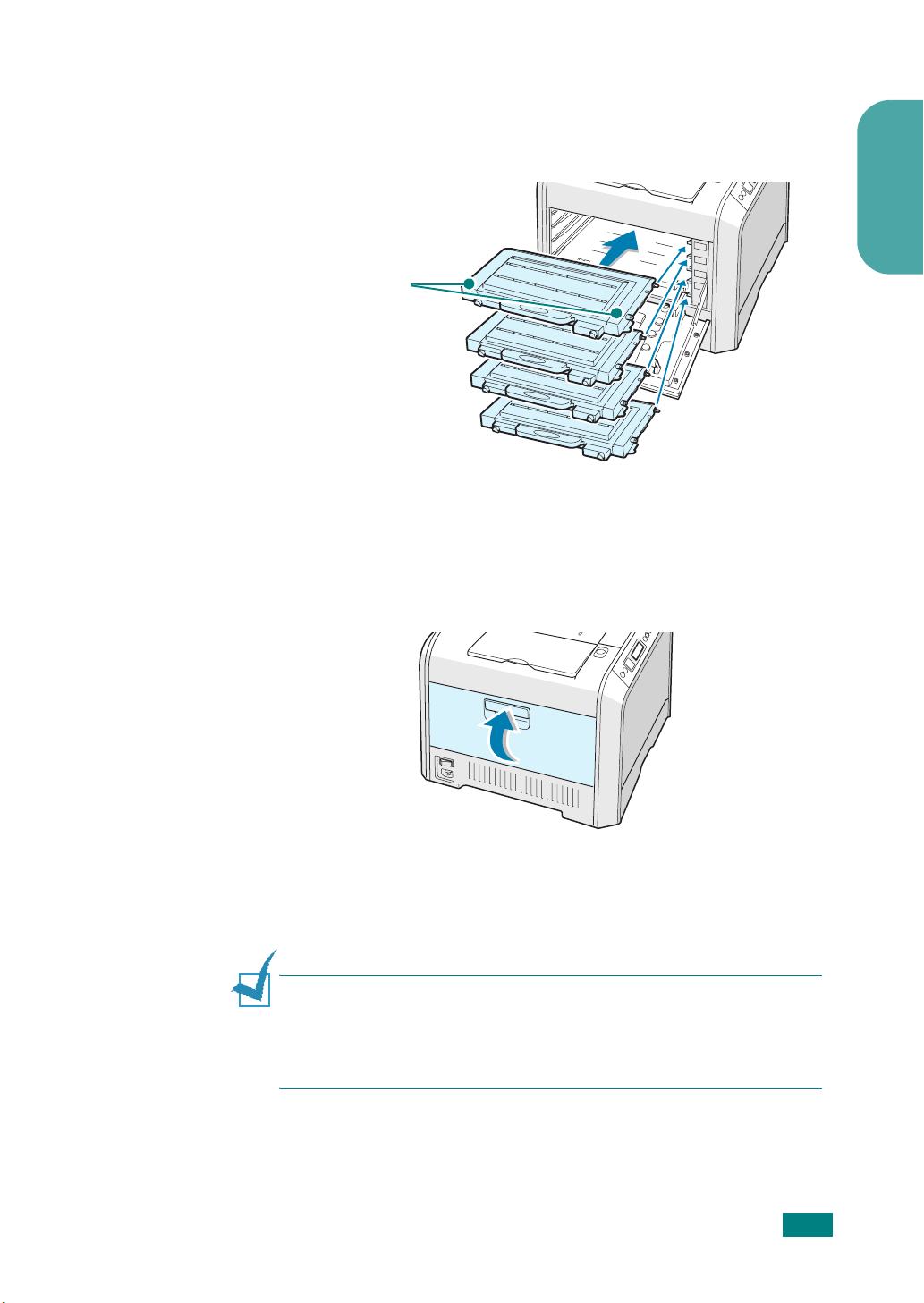
14
Tag fat i hver enkelt tonerpatron med begge hænder,
og indsæt dem i de dertil beregnede slots i følgende
rækkefølge: Cyan, magenta, gul og derefter sort. Brug
derefter håndtaget til at skubbe patronen ind.
Tag f at h er
K
Y
M
C
Når tonerpatronerne er korrekt installeret, er den gule
og den sorte patron ikke helt skubbet ind. De bevæger
sig automatisk på plads, når du lukker den venstre låge.
15
Luk den venstre låge. Kontroller, at den er lukket sikkert.
Dansk
Hvis tonerpatronerne er installeret forkert, kan den venstre
låge ikke lukkes ordentligt. Kontroller igen, at patronernes
farver svarer til de farver, der er angivet på den højre side.
Brug aldrig kraft til at lukke lågen.
BEMæ
forvente, at tonerpatronerne har en levetid på ca. 7000 sider eller
3000 sider med sort og 5000 sider eller 2000 sider med farver.
Den tonerpatron, der leveres med printeren, udskriver 3000 sider
med sort og 2000 sider med farver.
RK
: Når du udskriver tekst med 5% dækning, kan du
I
NSTALLATIONSVEJLEDNING
13
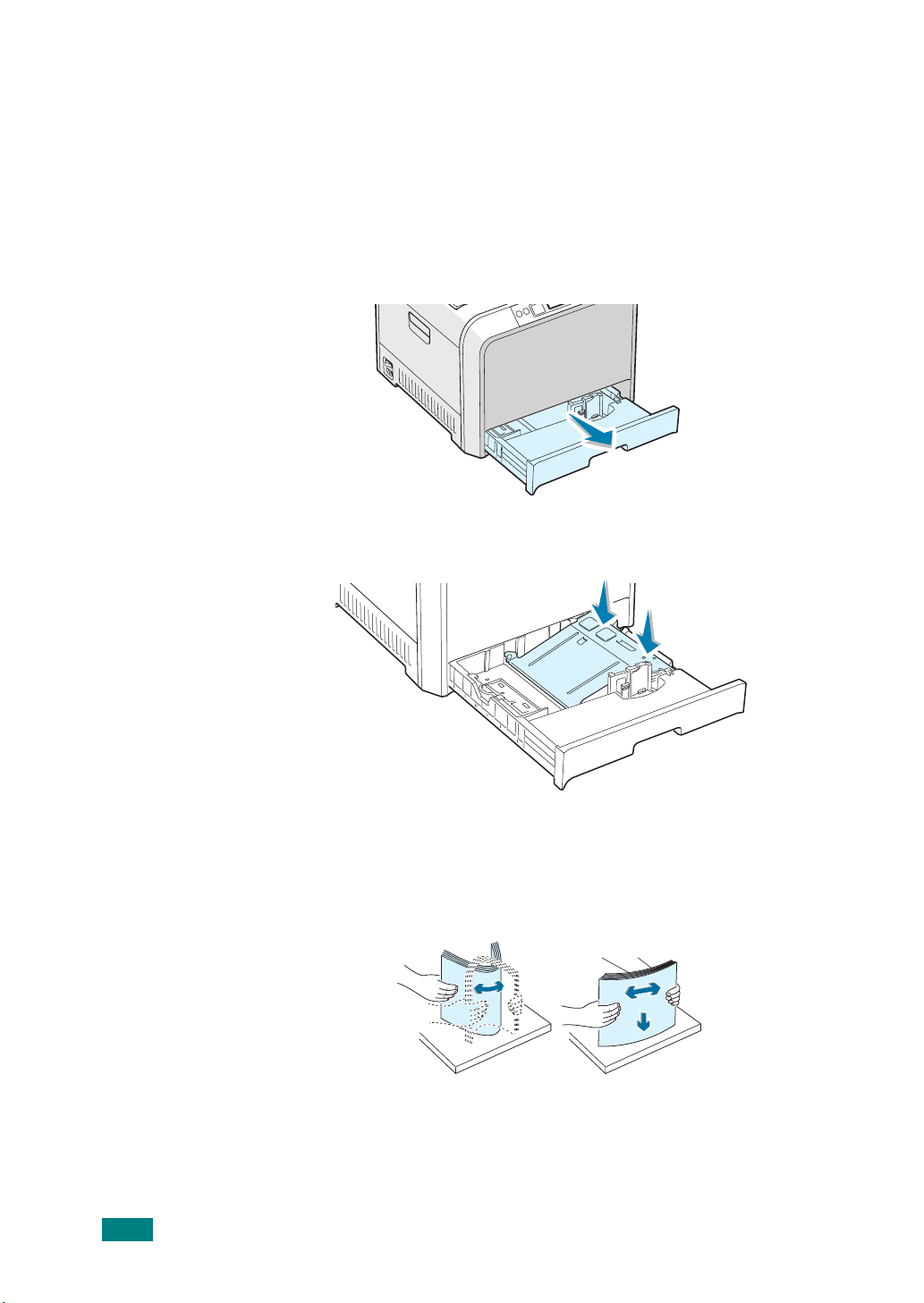
Trin 4. Sådan lægger du papir i printeren
Bakken (bakke 1) kan indeholde 250 ark alm. papir. Du kan
benytte papirformaterne A4 og Letter.
Sådan lægger du papir i:
1
Træk bakken ud af printeren.
2
Tryk metalpladen ned, til den låses fast.
14
I
NSTALLATIONSVEJLEDNING
3
Bøj papirstakken frem og tilbage for at skille
sammenhængende ark, og vift dem, mens du holder i den
ene ende. Bank enderne på stakken mod en flad overflade,
så du får en pæn lige stak.
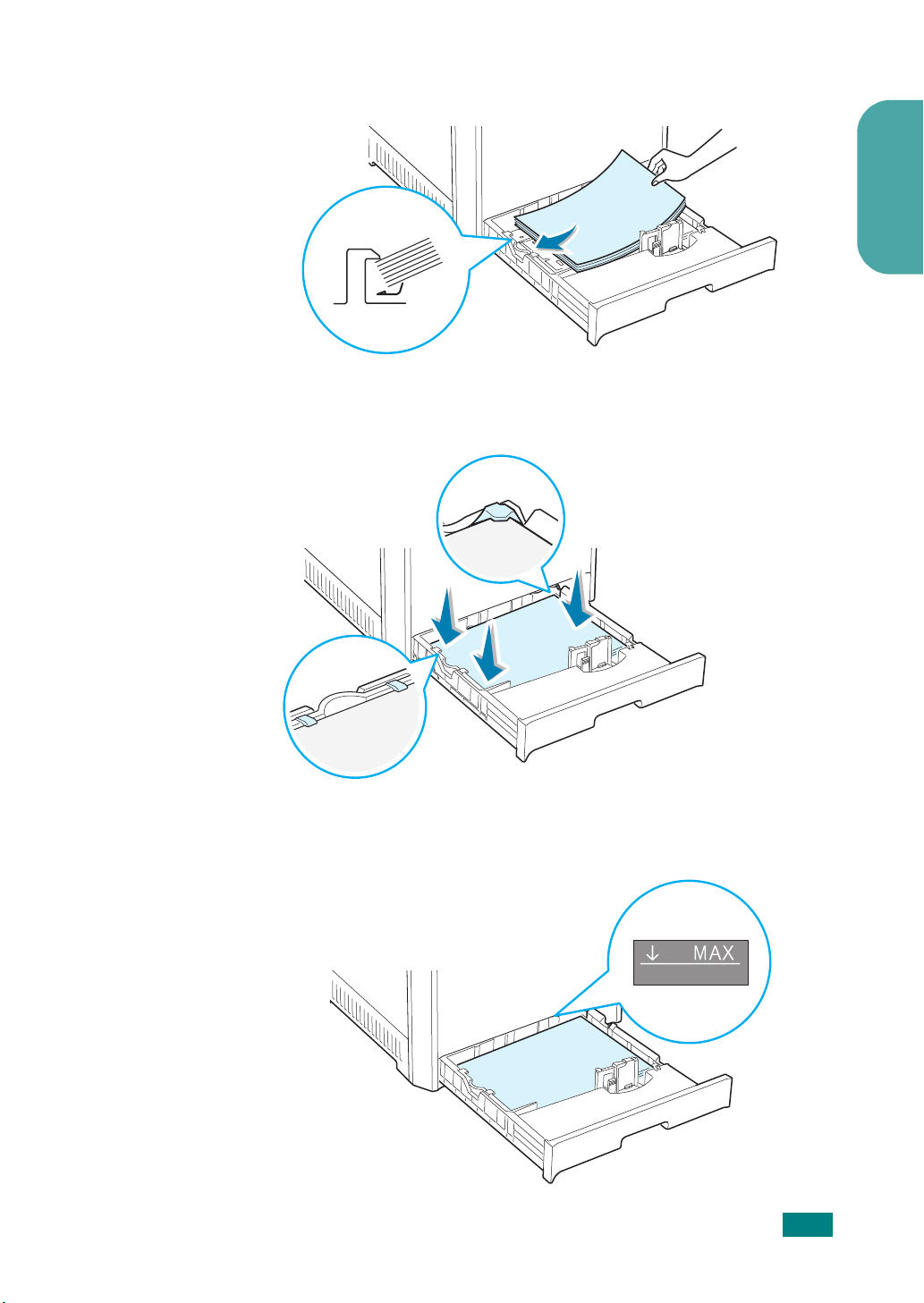
4
Læg papiret i maskinen
Kontroller, at alle fire hjørner ligger fladt i bakken og under
hjørnebeslagene som vist nedenfor.
med udskriftsiden opad
.
Dansk
5
Overskrid ikke papirstakkens maksimumhøjde.
Overfyldning kan forårsage papirstop.
I
NSTALLATIONSVEJLEDNING
15
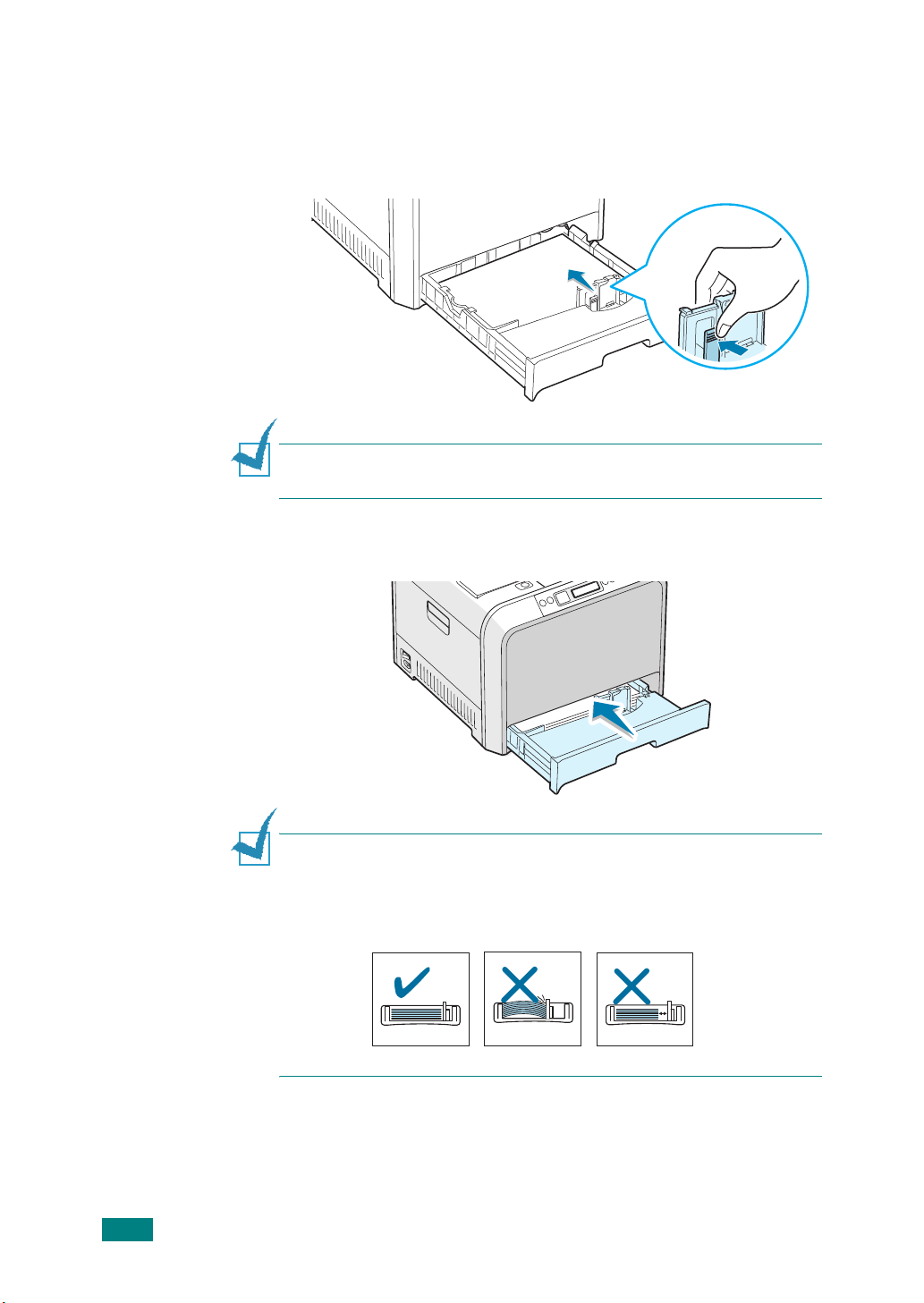
6
Tryk på papirguiden, som vist på billedet, og skub den mod
papirstakken, indtil den berører siden af stakken let. Skub
ikke guiden for hårdt imod stakkens sider, da dette kan
medføre at papiret bøjer.
BEMæ
hvis du vil ændre størrelsen af det papir, der ligger i bakken.
7
BEMæ
• Pres ikke papirguiden så meget, at materialet bøjer.
• Hvis du ikke indstiller papirguiden korrekt, kan der opstå
RK
: Se i brugerhåndbogen til printeren på cd-rom'en,
Skub bakken tilbage i printeren.
RKNINGER
papirstop.
:
16
I
NSTALLATIONSVEJLEDNING
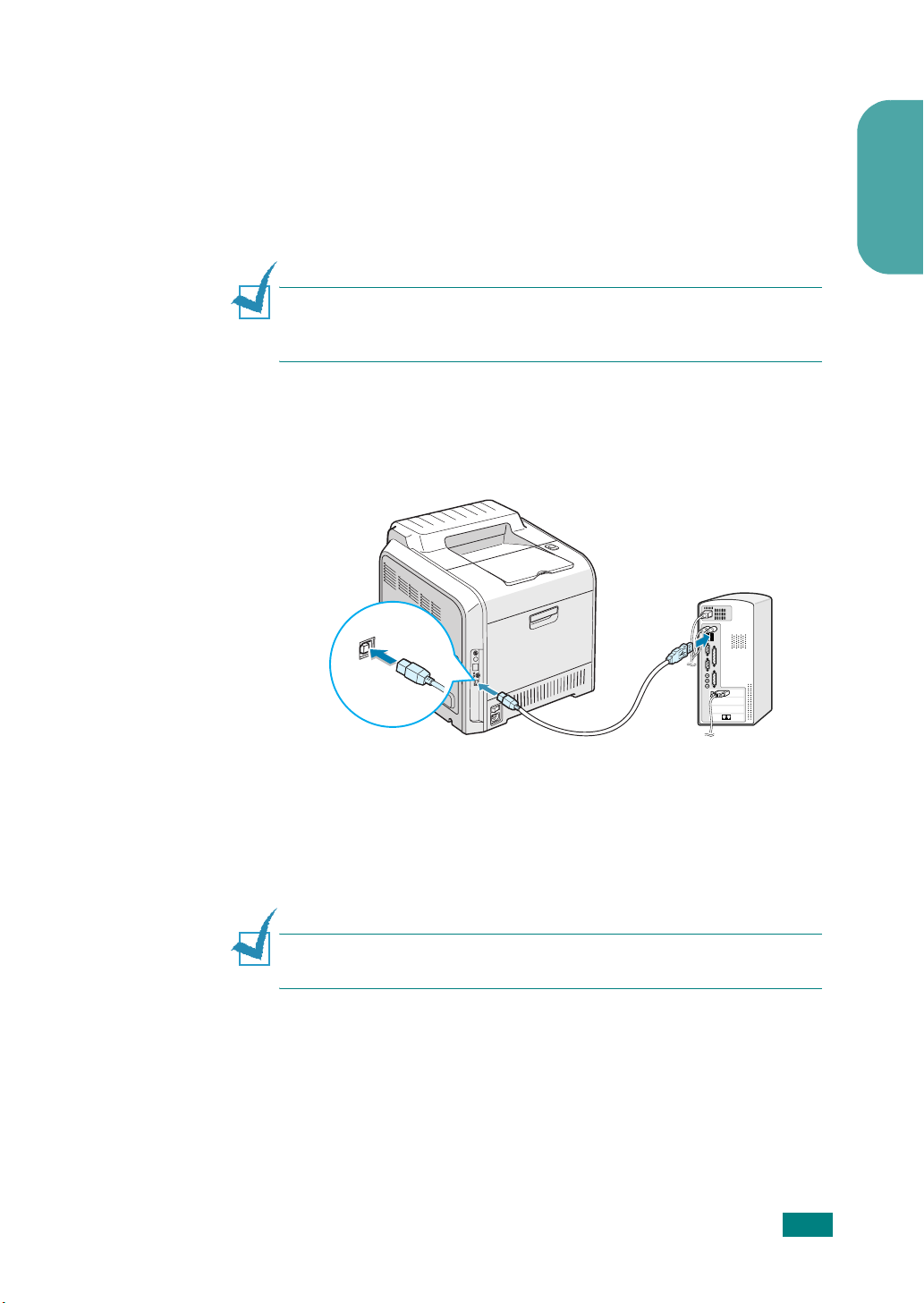
Trin 5. Tilslutning af printerkabel
Til lokal udskrivning
Hvis du skal udskrive fra din computer i et lokalt miljø,
skal printeren tilsluttes til computeren med et USB-kabel
(Universal Serial Bus).
Dansk
BEMæ
kræver et godkendt USB-kabel. Du skal købe et kabel, der er
USB 2.0-kompatibelt og ikke er over 3 meter langt.
1
2
3
RK
: Tilslutning af printeren til computerens USB-port
Sørg for, at både printeren og computeren er slukket.
Tilslut USB-printerkablet til stikket på printerens bagside.
Tilslut den anden ende af kablet til USB-porten på din
computer.
Se i computerens brugerhåndbog, hvis du har brug for
hjælp.
BEMæ
installeret Windows 98/ME/2000/2003/XP.
RK
: For at kunne udskrive via USB-interfacet, skal du have
I
NSTALLATIONSVEJLEDNING
17
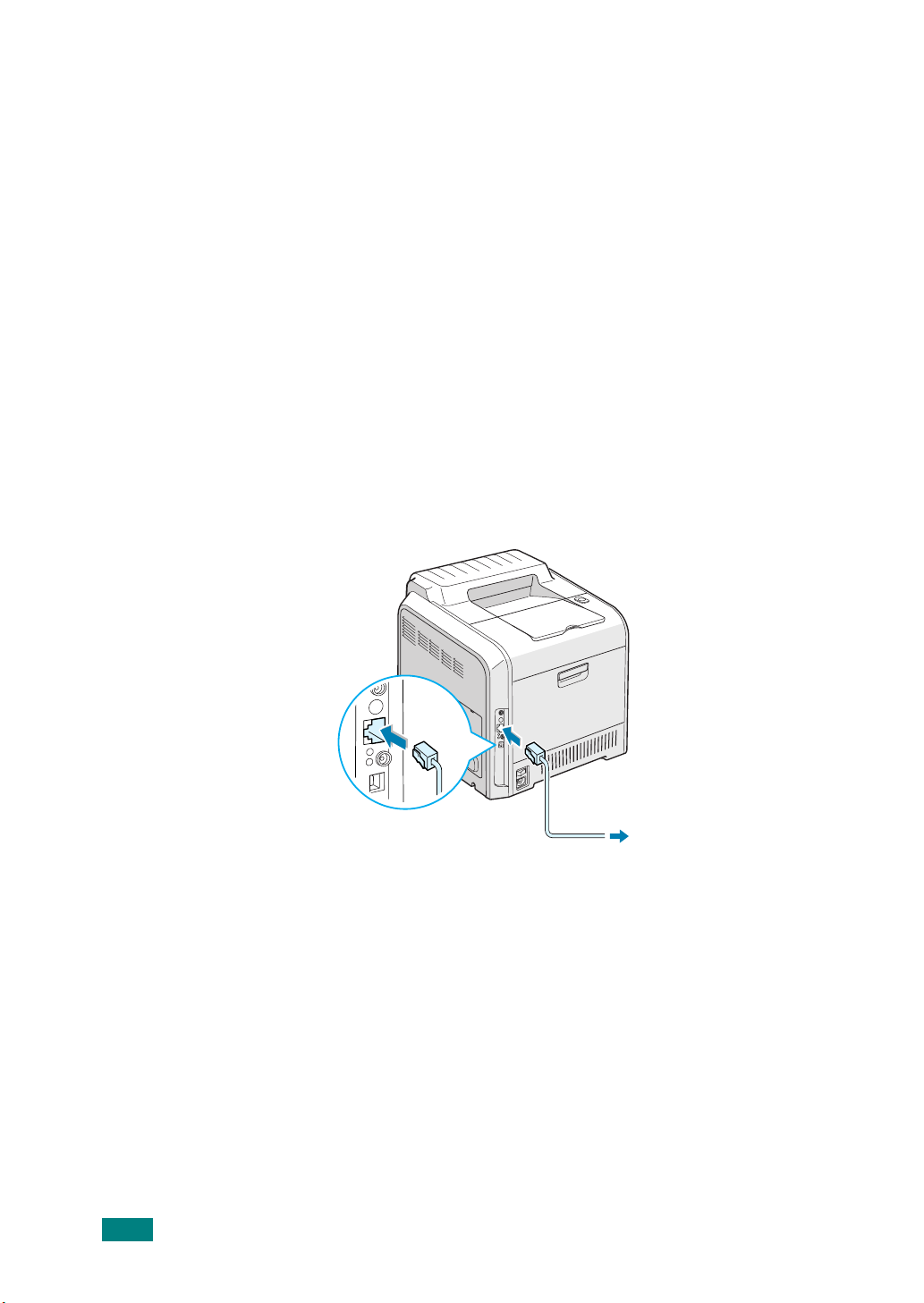
Til udskrivning over netværk
Du kan tilslutte din CLP-510 eller CLP-510N-printer til et
netværk ved hjælp af et Ethernet-kabel (UTP-kabel med
RJ-45-stik).
CLP-510N har indbygget netværkskort. Hvis din printer er af
modellen CLP-510, skal du installere et netværkskort.
Hvis du vil benytte printeren i både et kabelbaseret og trådløst
netværksmiljø, skal du installere et kabelbaseret/trådløst
netkort. I brugerhåndbogen til printeren på cd-rom'en finder
du yderligere detaljer om, hvordan du installerer netkortet.
Anvendelse af Ethernet-kabel
1
Sørg for, at både printeren og computeren er slukket.
2
Tilslut den ene ende af Ethernet-kablet til printerens
netværksport.
18
I
NSTALLATIONSVEJLEDNING
Til netværkets LANtilslutning
3
Tilslut den anden ende af kablet til en LANnetværkstilslutning.
I brugerhåndbogen til printeren på cd-rom'en finder du
yderligere detaljer om, hvordan du installerer et netkort.
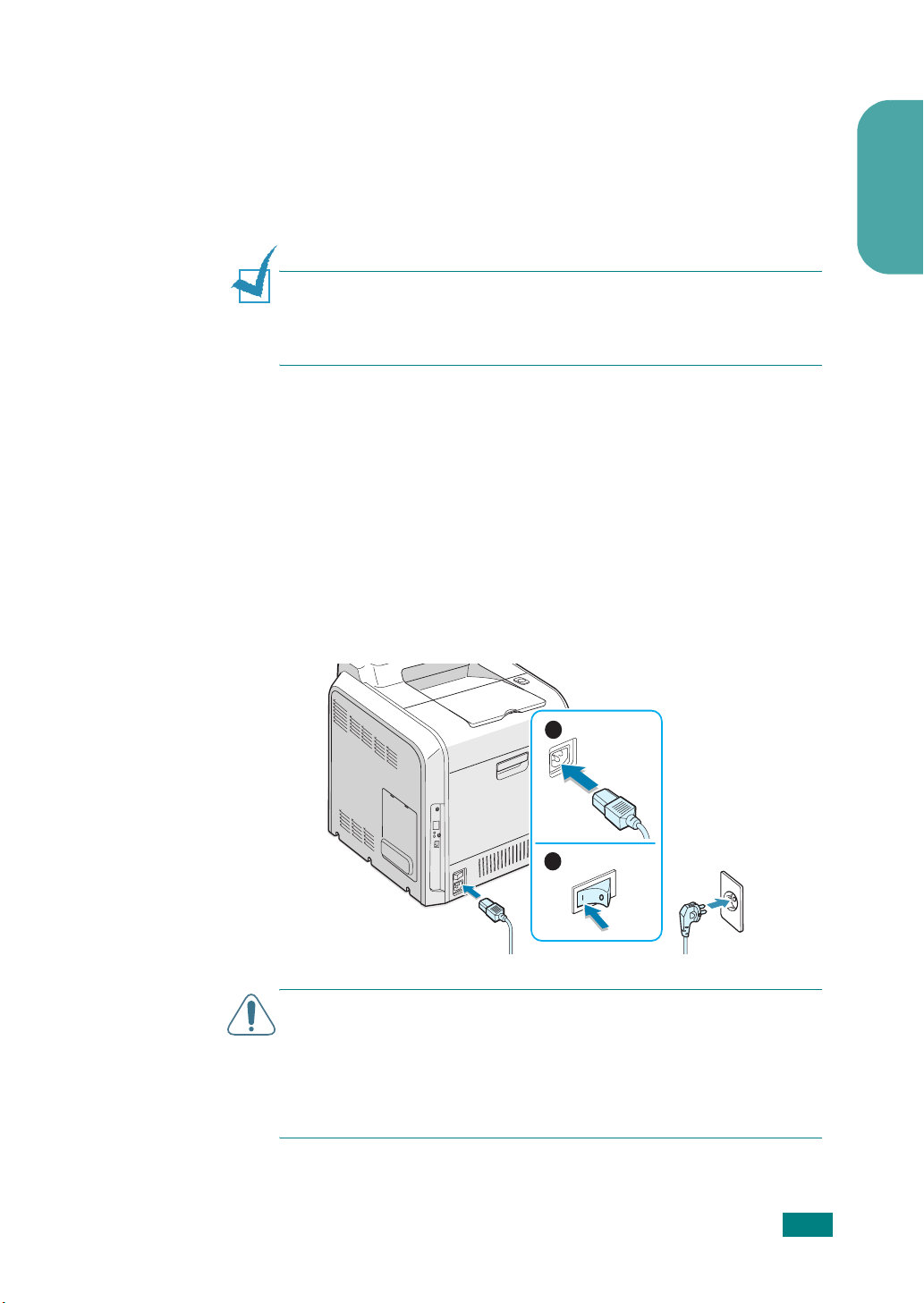
Anvendelse af netværksantenne
Hvis du installerer et kabelbaseret/trådløst netværkskort,
kan du benytte printeren i et trådløst miljø.
I brugerhåndbogen til printeren på cd-rom'en finder du
yderligere detaljer om, hvordan du installerer et kabelbaseret/
trådløst netkort.
BEMæ
netværksindstillingerne på kontrolpanelet. Se printerens
brugerhåndbog. Du kan benytte de programmer, der følger med
kortet. Se den brugerhåndbogen, der følger med softwaren.
RK
: Når din printer er blevet tilsluttet, skal du konfigurere
Trin 6. Sådan tænder du printeren
1
Tilslut den ene ende af strømkablet til stikket på printerens
bagside.
2
Tilslut den anden ende af strømkablet til en jordet
stikkontakt med vekselstrøm, og tænd for printeren.
Dansk
1
2
F
ORSIGTIG
• Visse af printerens indvendige dele kan være varme, når printeren
er tændt, eller efter udskrivning. Vær forsigtig, så du ikke bliver
brændt, når du arbejder med printerens indvendige dele.
• Skil ikke printeren fra hinanden, når den er tændt eller tilsluttet.
Du risikerer at få elektrisk stød.
:
I
NSTALLATIONSVEJLEDNING
19
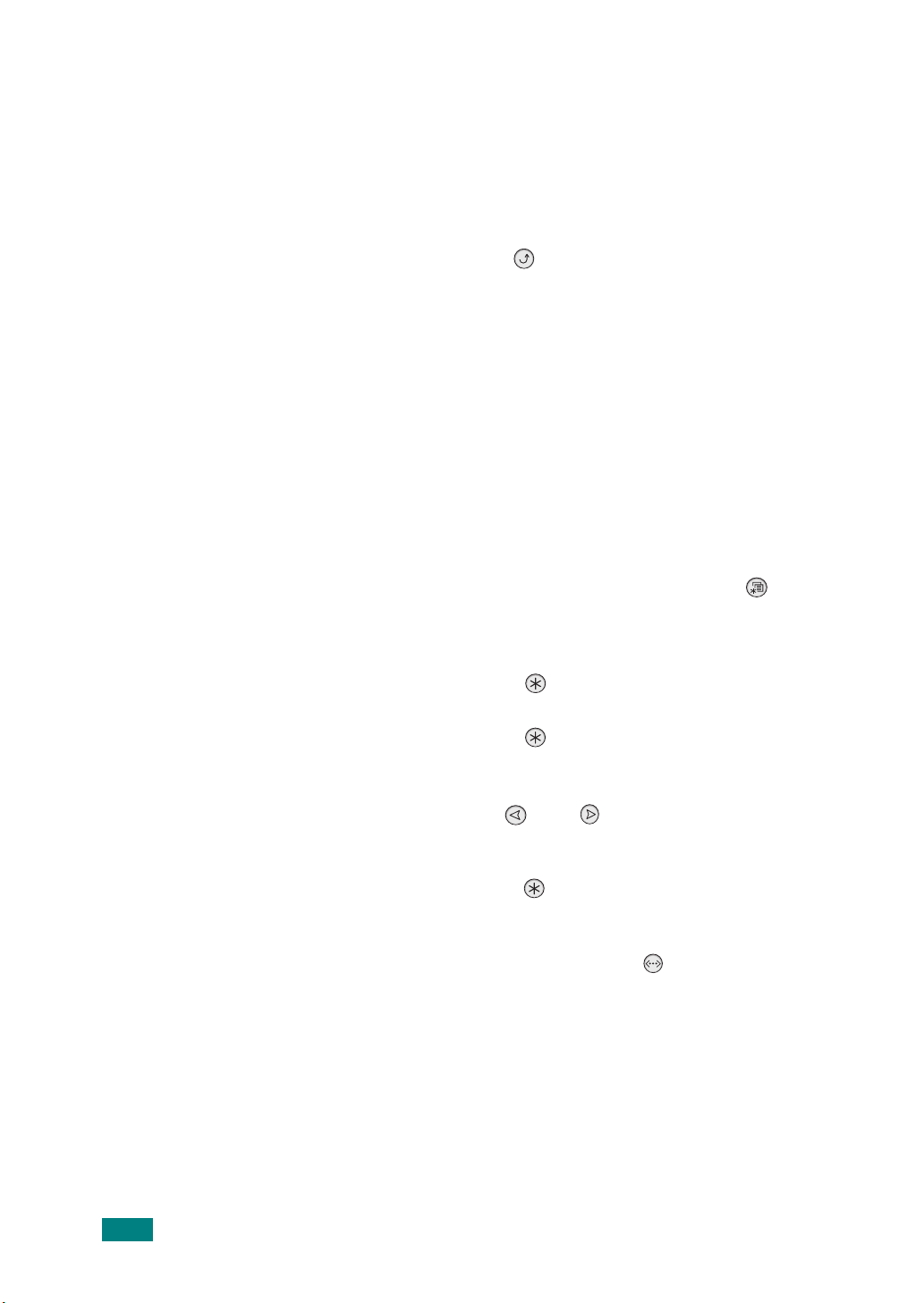
Trin 7. Udskrivning af demoside
Udskriv en testside for at kontrollere, at printeren virker korrekt.
Sådan udskriver du en testside:
Hvis du vil udskrive en testside, skal du i klartilstanden trykke
på knappen
nede i 2 sekunder.
Der udskrives en testside, der viser printerens funktioner og
egenskaber.
Upper Level
( ) på kontrolpanelet og holde den
Trin 8. Skift displaysprog
Hvis du vil ændre det sprog, der vises på displayet på
kontrolpanelet, skal du gøre følgende:
1
I klartilstanden skal du trykke på knappen
på kontrolpanelet, indtil ”Setup” vises på den nederste linje
i displayet.
Menu
()
2
Tryk på knappen
3
Tryk på knappen
på nederste linje i displayet.
4
Tryk på rulleknappen ( eller ), til du får vist det
ønskede sprog.
5
Tryk på knappen
indstilling.
6
Tryk på knappen
vende tilbage til klartilstanden.
Enter
( ) for at få adgang til menuen.
Enter
Enter
On Line/Continue
( ), når ”LCD Language” vises
( ), hvis du vil gemme den valgte
( ), hvis du vil
20
I
NSTALLATIONSVEJLEDNING
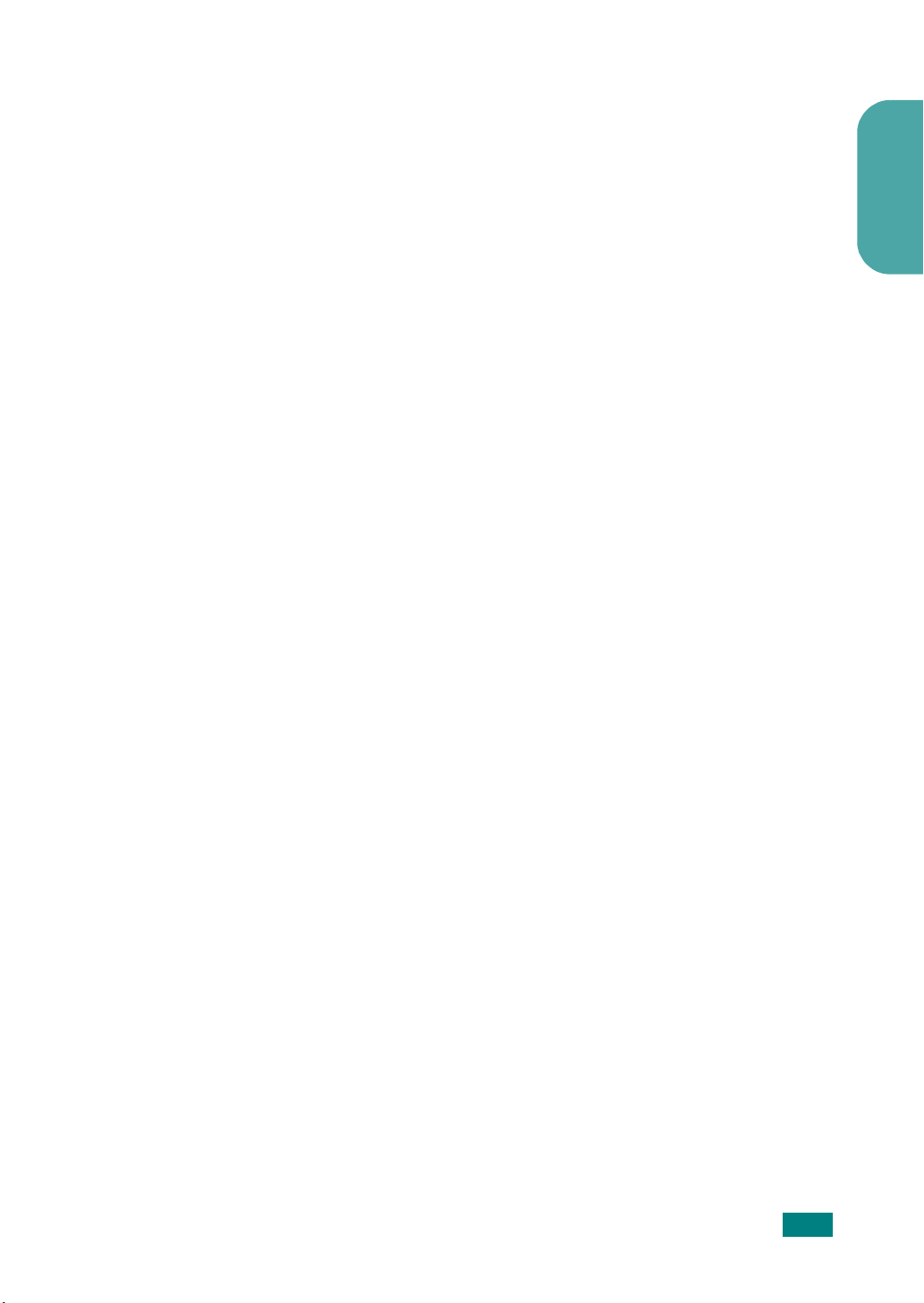
Trin 9. Installation af printersoftware
Den leverede CD-ROM indeholder programmer til udskrivning
fra Windows, programmer til udskrivning fra Macintosh,
programmer til udskrivning fra Linux, online brugerhåndbog og
programmet Acrobat Reader til at læse brugerhåndbogen med.
Hvis du udskriver fra Windows:
Du kan installere følgende printersoftware fra cd-rom'en.
•
Printerdriver
din printers funktioner fuldt ud. Se side 22.
til Windows. Med denne driver kan du udnytte
Dansk
Statusmonitor
•
Detaljerede oplysninger finder du i kapitel 5 i brugerhåndbogen
til printeren på cd-rom'en. Se side 30, hvis du ønsker
oplysninger om, hvordan du læser brugerhåndbogen.
Hvis du udskriver fra Macintosh:
Oplysninger om installation af printersoftware og udskrivning
fra Macintosh finder du i appendiks A i brugerhåndbogen.
Se side 29, hvis du ønsker oplysninger om, hvordan du læser
brugerhåndbogen.
Hvis du udskriver fra Linux:
Oplysninger om, hvordan du installerer Linux-driveren, finder
du i appendiks B i brugerhåndbogen. Se side 30, hvis du ønsker
oplysninger om, hvordan du læser brugerhåndbogen.
. Vises, når der opstår udskrivningsfejl.
I
NSTALLATIONSVEJLEDNING
21
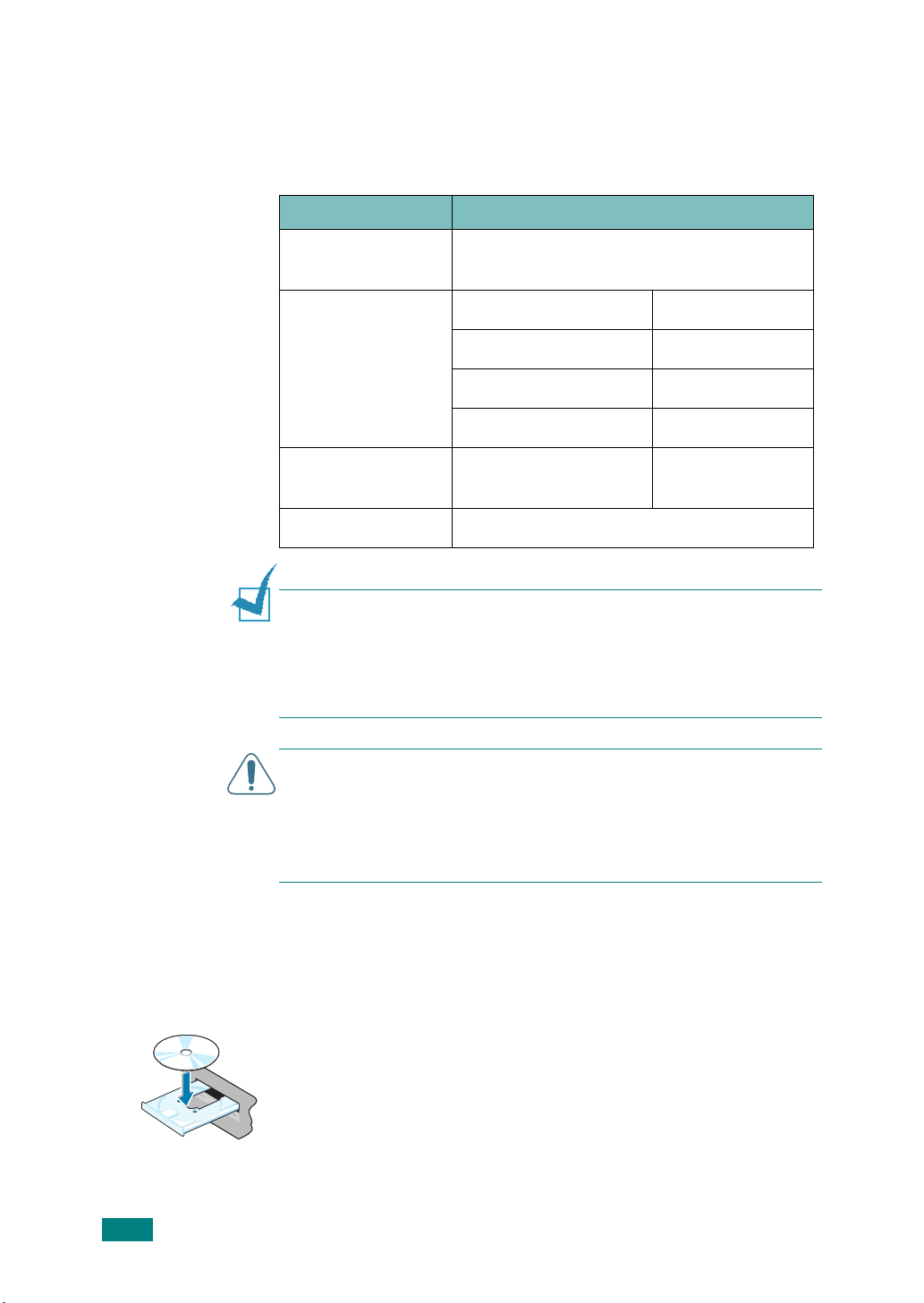
Installation af printersoftware under Windows
Kontroller følgende, før du installerer printersoftwaren:
Element Krav
Operativsystem
Windows 95/98/ME/NT 4.0/2000/
XP/2003
95/98/ME 32 MB
NT 4.0/2000 64 MB
RAM
XP 128 MB
2003 256 MB
Ledig plads på
harddisken
95/98/ME/NT 4.0/
2000/2003/XP
300 MB
Internet Explorer 5.0 eller nyere
BEMæ
• Under Windows NT 4.0/2000/XP/2003 bør
• Windows 95 og Windows NT 4.0 understøttes kun af modellen
RKNINGER
systemadministratoren installere programmet.
CLP-510N.
:
22
I
NSTALLATIONSVEJLEDNING
F
ORSIGTIG
under Windows 95 eller Windows NT 4.0, skal du installere
SyncThru og derefter tilføje en netværksprinterport. Detaljerede
oplysninger om, hvordan du installerer SyncThru og tilføjer en
port, finder du i Network Management Software hurtigvejledning
og i brugerhåndbogen til SyncThru.
: Hvis modellen CLP-510N skal udskrive et dokument
Alle programmer på din pc bør være lukket, før du begynder
installationen.
1
Læg cd-rom'en i cd-rom-drevet. Installationen begynder
automatisk.
Hvis cd-rom-drevet ikke starter automatisk:
Vælg
Kør
i menuen
i tekstboksen (
på knappen
OK
Start
og skriv
x
er drevbogstavet for CD-drevet) og klik
x:\setup.exe
.
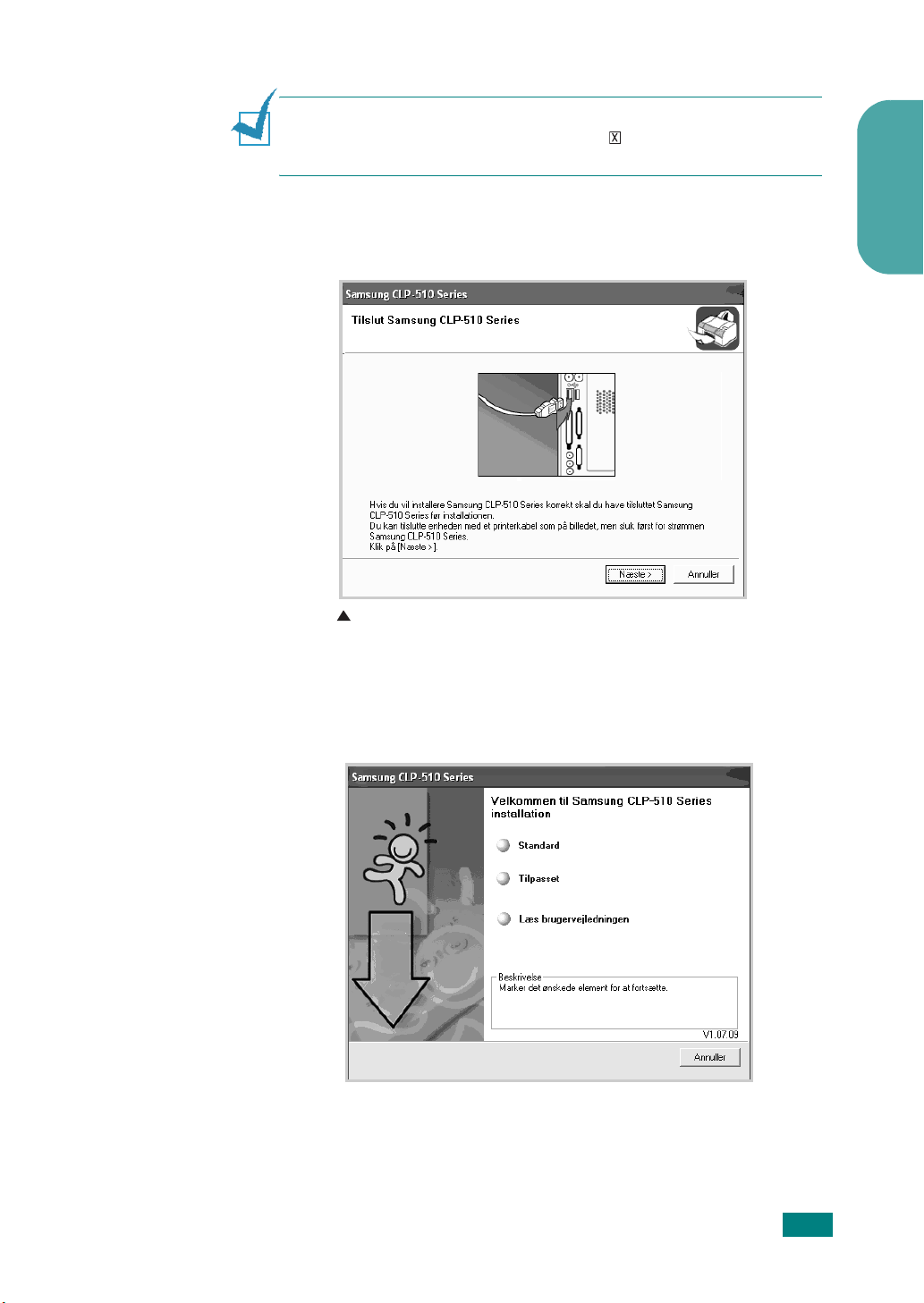
BEMæ
installationsprocessen, skal du klikke på i vinduets øverste højre
hjørne eller klikke på
2
RK
: Hvis vinduet
Hvis printeren ikke allerede er tilsluttet til computeren, når
det efterfølgende vindue åbnes, skal du tilslutte printeren til
computeren og tænde printeren. Klik derefter på
Windows XP
Der er fundet ny hardware
Annuller
.
vises under
Næste
.
Dansk
Hvis printeren allerede er tilsluttet og tændt, vises dette
vindue ikke. Gå videre til næste trin.
3
Vælg installationstype.
•
Standard
printer og brugerhåndbogen. Dette anbefales for de fleste
brugere.
: Installerer den almindelige software til din
I
NSTALLATIONSVEJLEDNING
23
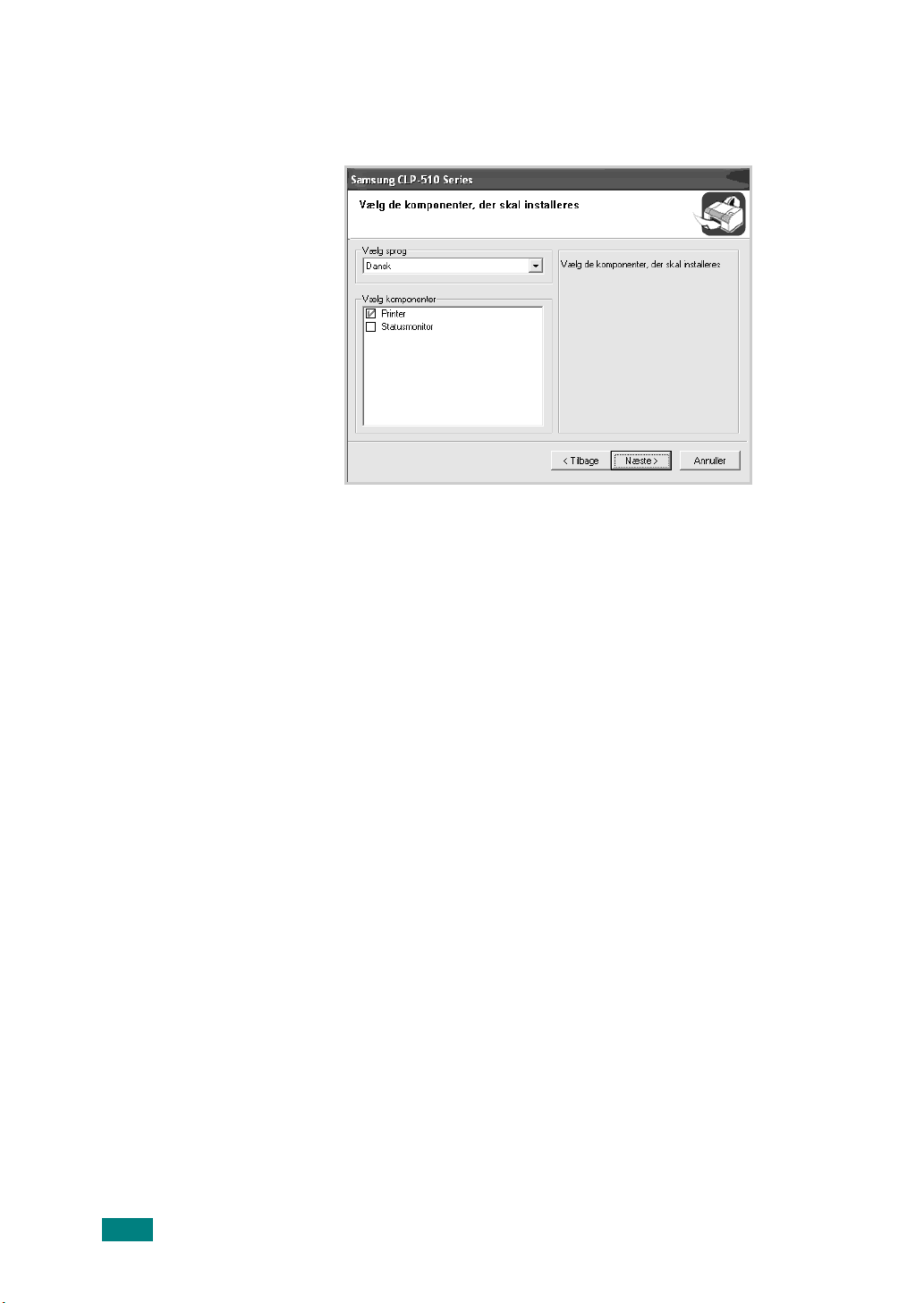
•
Tilpasset
hvilke komponenter du vil installere. Klik på
når du har valgt sprog og komponent(er).
: Gør det muligt at vælge, hvilket sprog og
Næste
,
Læs brugervejledningen
•
læse brugervejledningen. Hvis der ikke er installeret
Adobe Acrobat på din computer, skal du klikke på denne
indstilling, så installeres Adobe Acrobat Reader
automatisk.
4
Når installationen er afsluttet, vises et vindue, der anmoder
dig om at udskrive en testside. Hvis du vil udskrive en
testside, skal du markere afkrydsningsfeltet og klikke
på
Næste
Ellers skal du bare klikke på
5
Klik på
Hvis ikke, skal du klikke på
6
Hvis du vil registrere dig som bruger af Samsung-printere
og modtage information fra Samsung, skal du markere
afkrydsningsfeltet og trykke på
til Samsungs websted.
.
Ja,
når testsiden udskrives korrekt.
: Giver dig mulighed for at
Næste
Nej
, og gå videre til trin 6.
for at udskrive den igen.
Udfør
. Du sendes nu videre
24
I
NSTALLATIONSVEJLEDNING
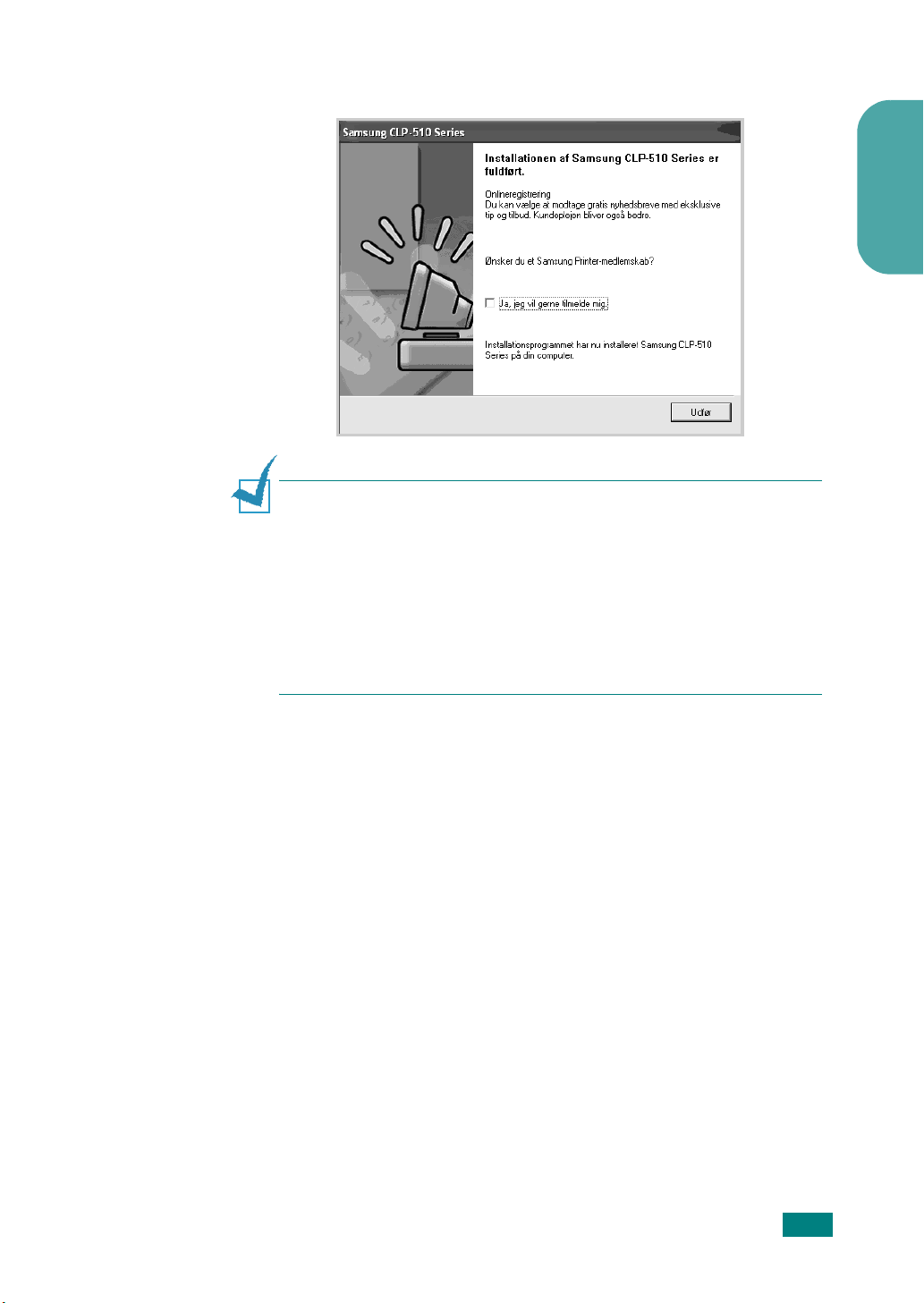
Ellers skal du bare klikke på
Udfør
.
Dansk
BEMæ
• Hvis din printer ikke virker korrekt, skal du geninstallere
• Du kan også udskrive fra Macintosh eller Linux. Detaljerede
• Når du har installeret softwaren, kan du om nødvendigt
RKNINGER
printerdriveren.
oplysninger finder du i brugerhåndbogen til printeren på cdrom'en.
geninstallere eller fjerne printersoftwaren. Du kan også ændre
visningssproget. Detaljerede oplysninger finder du i side 26~28.
:
I
NSTALLATIONSVEJLEDNING
25
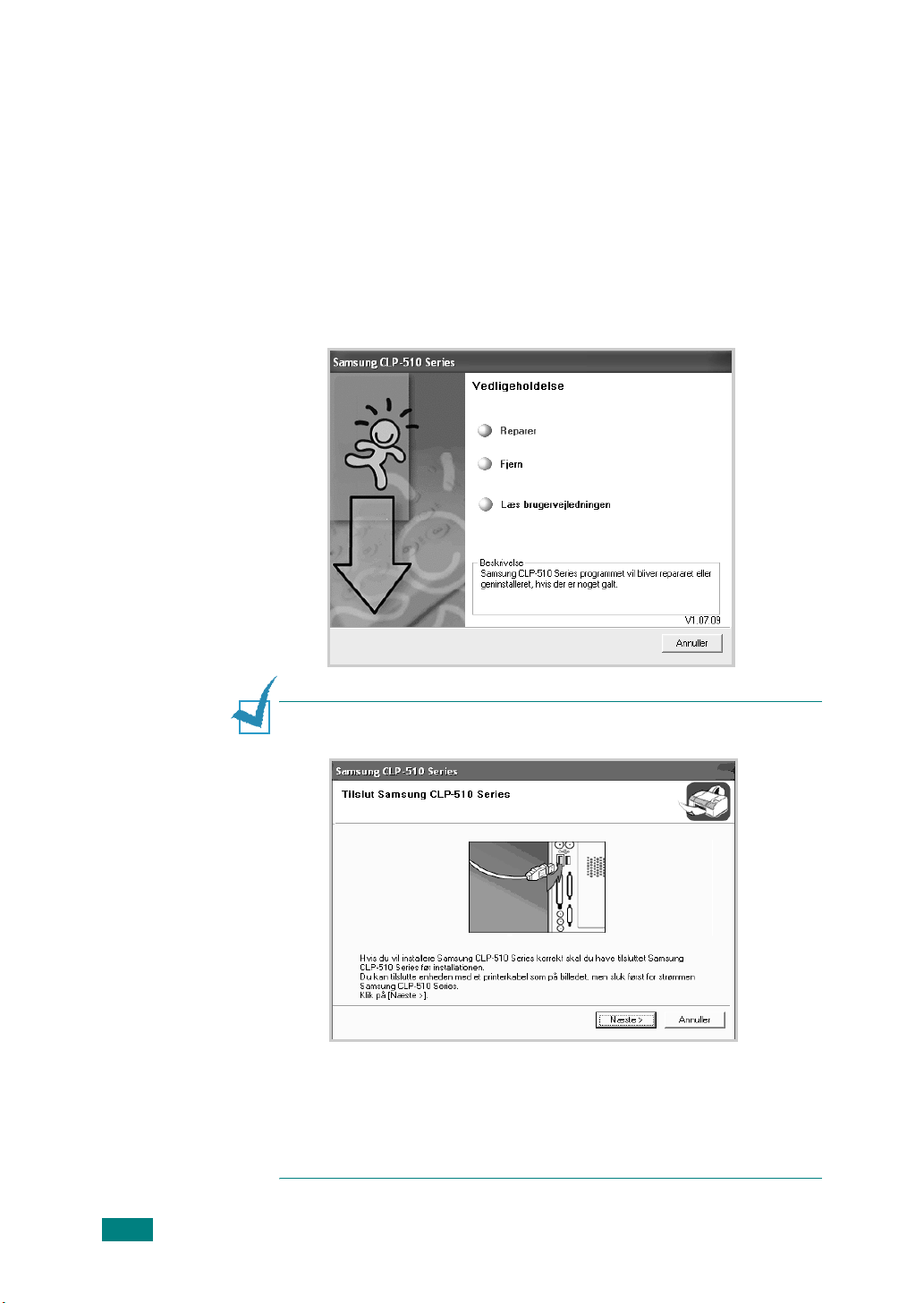
Geninstallering af printersoftware
Hvis installationen mislykkes, kan du geninstallere
programmerne.
1
Vælg
Programmer
i menuen
Start
Eller læg cd-rom'en i cd-rom-drevet.
2
Vælg
Vedligeholdelse
3
Vælg
Reparer
‘
Samsung CLP-510 Series
.
.
.
26
I
NSTALLATIONSVEJLEDNING
BEMæ
vises det følgende vindue.
•Klik på
•Klik på
RK
: Hvis maskinen ikke allerede er tilsluttet til computeren,
Næste
Næste
vindue, hvis du vil springe over status for tilslutningen. Derefter
startes installationen, og der udskrives ikke nogen testside, når
installationen er færdig.
, efter du har tilsluttet maskinen.
og
Nej
for at komme videre til det efterfølgende
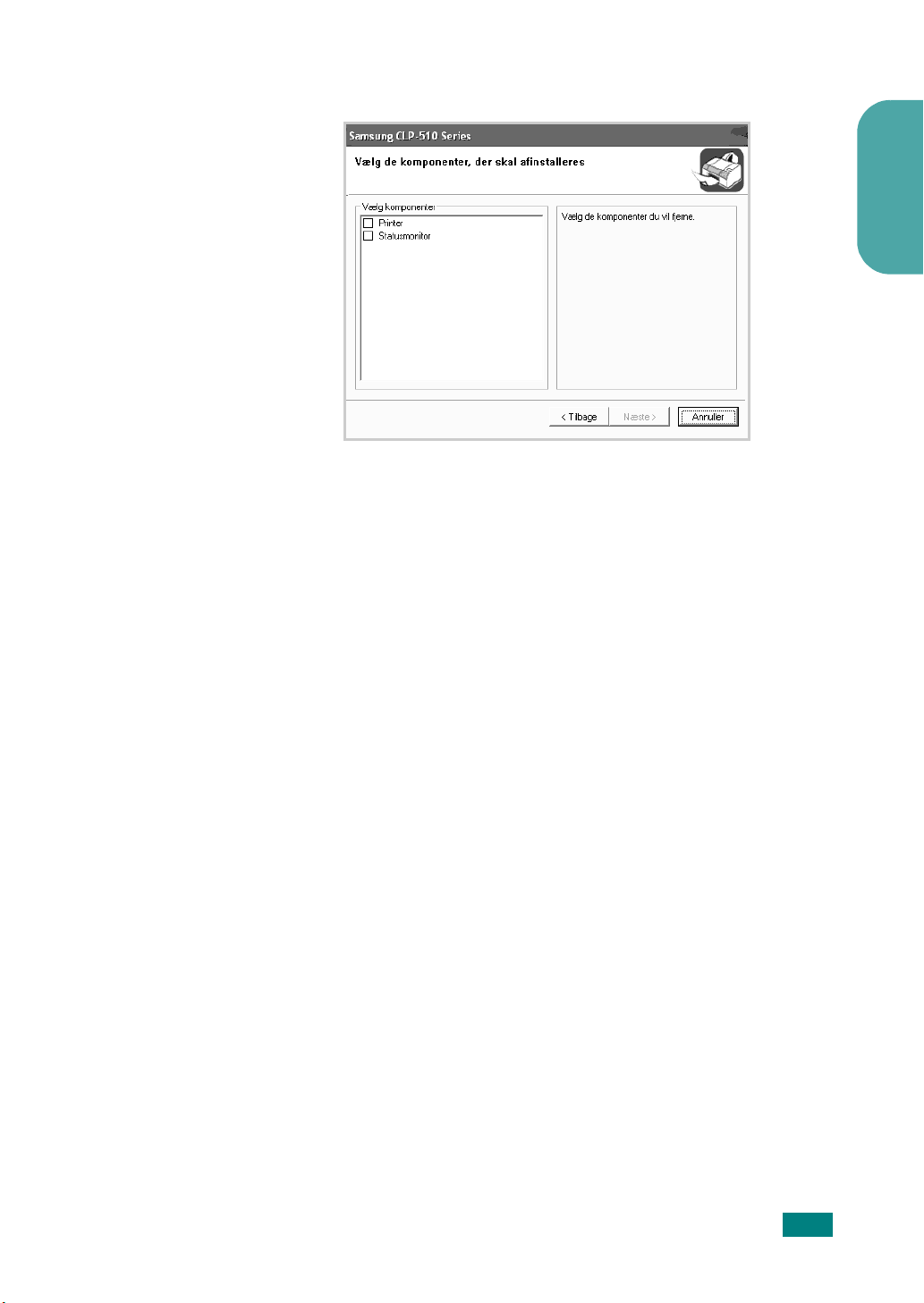
4
Vælg de komponenter du vil installere, og klik på
Næste
.
Dansk
Hvis du vælger
om du vil udskrive en testside. Gør følgende:
a. Hvis du vil udskrive en testside, skal du markere
afkrydsningsfeltet og klikke på
b. Klik på Ja, hvis testsiden udskrives korrekt. Hvis den
ikke udskrives korrekt, skal du klikke på
udskrive den igen.
5
Klik på knappen
Printer
Udfør
, vises det vindue, der spørger dig,
Næste
, når geninstalleringen er udført.
.
Nej
Afinstallation af printersoftware
1
Vælg
Programmer
i menuen
Eller læg cd-rom'en i cd-rom-drevet.
2
Vælg
Start
Vedligeholdelse
‘
Samsung CLP-510 Series
.
.
for at
3
Vælg
Fjern
.
Du får vist en liste med komponenter, så du kan fjerne
komponenterne individuelt.
Marker
Marker
statusmonitoren.
Printer
Statusmonitor
, hvis du vil afinstallere printerdriveren.
, hvis du vil afinstallere
I
NSTALLATIONSVEJLEDNING
27
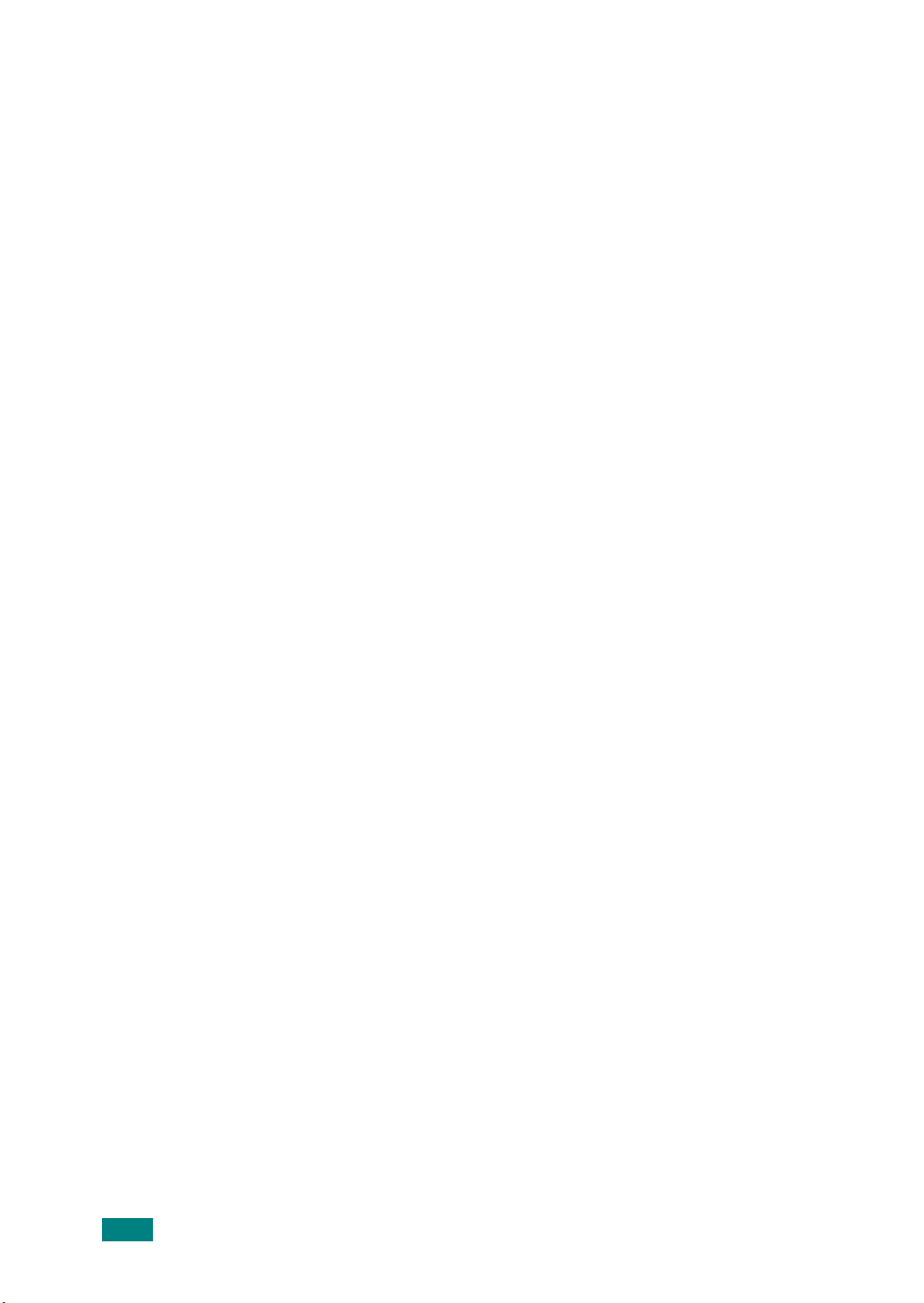
4
Klik på
du vil fjerne.
5
Klik på Ja, når computeren anmoder dig om at bekræfte
dine markeringer.
Den markerede driver og alle dens komponenter fjernes
nu fra computeren.
6
Klik på
Næste
Udfør
, når du har markeret de komponenter,
, når programmet er fjernet.
Ændring af visningssprog
Når programmet er installeret, kan du skifte det viste sprog.
1
Vælg
Programmer
2
Vælg
Samsung CLP-510 Series
3
Vælg det ønskede sprog i vinduet til valg af sprog, og klik
på
OK
.
i menuen
Start
, og
.
Sprogvalg
.
28
I
NSTALLATIONSVEJLEDNING
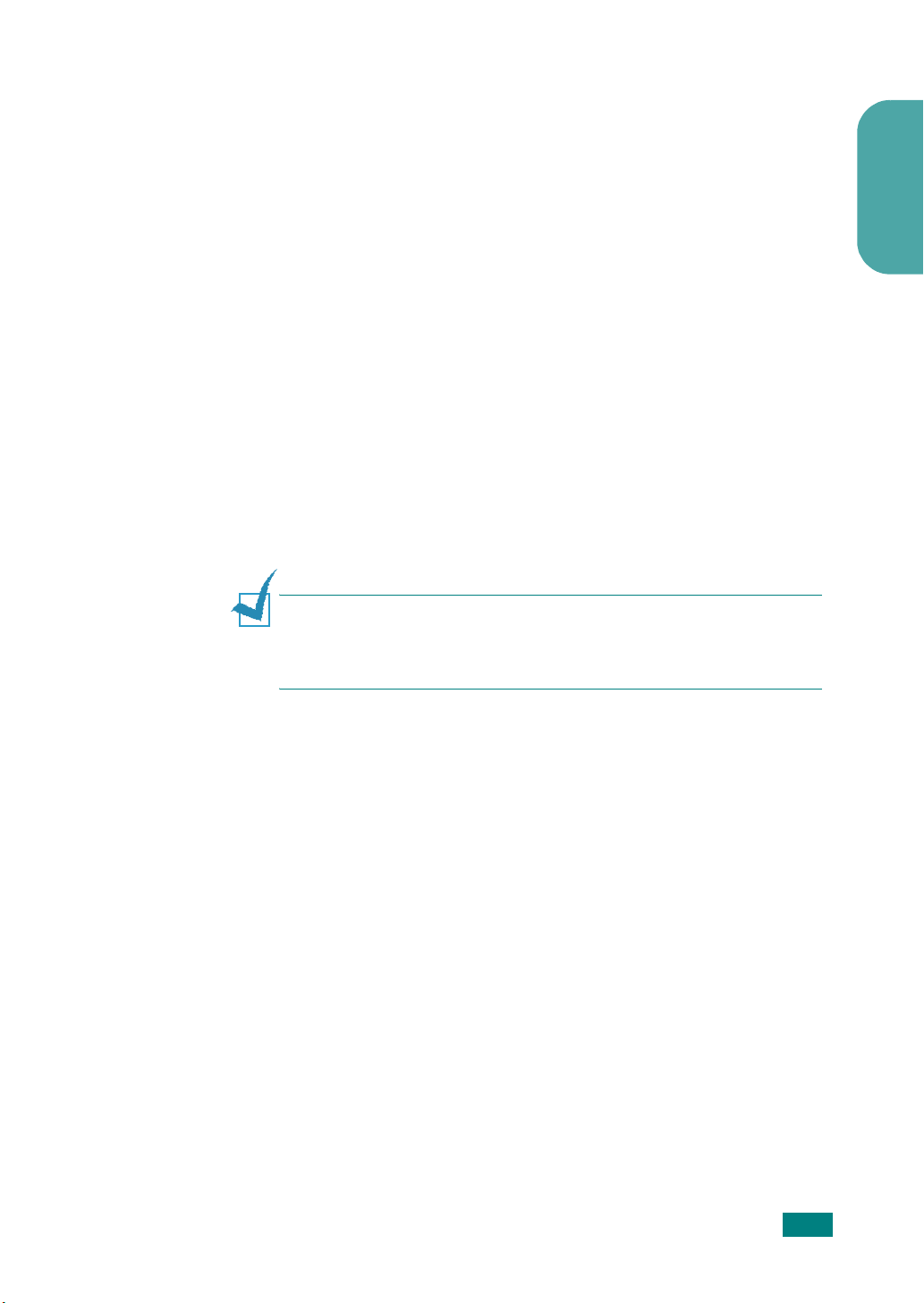
Trin 10. Sådan får du vist brugerhåndbogen
Brugerhåndbogen til Samsung CLP-510-serien på cd-rom'en er
i Adobe Acrobat PDF-format. Brugerhåndbogen giver dig adgang
til oplysninger på en fleksibel og bekvem måde.
Du kan få vist håndbøgerne på skærmen i flere forskellige
formater (enkelt side, fortløbende eller fortløbende
modstående, zoom ind op til 1600% eller zoom ud op til 12,5%).
Du kan også udskrive håndbogen om nødvendigt.
Under Windows
1
Vælg
Programmer
2
Vælg
Samsung CLP-510 Series
brugervejledningen
Adobe Acrobat starter automatisk, og brugerhåndbogen
åbnes.
i menuen
.
Start
, og vælg
.
Læs
Dansk
BEMæ
computer, installeres Adobe Acrobat automatisk, hvis du vælger
valgmuligheden
når installationen er afsluttet.
RK
: Hvis der ikke er installeret Adobe Acrobat på din
Læs brugervejledningen
. Gentag skridt 1 og 2,
Under Macintosh
1
Læg cd-rom'en i cd-rom-drevet.
2
Dobbeltklik på
3
Dobbeltklik på mappen
4
Dobbeltklik på den relevante sprogmappe.
5
Dobbeltklik på
åbnes, og du kan nu læse brugerhåndbogen.
SAMSUNG_CLP
Manuel
Guide.pdf
. Programmet Adobe Acrobat
på skrivebordet.
.
I
NSTALLATIONSVEJLEDNING
29
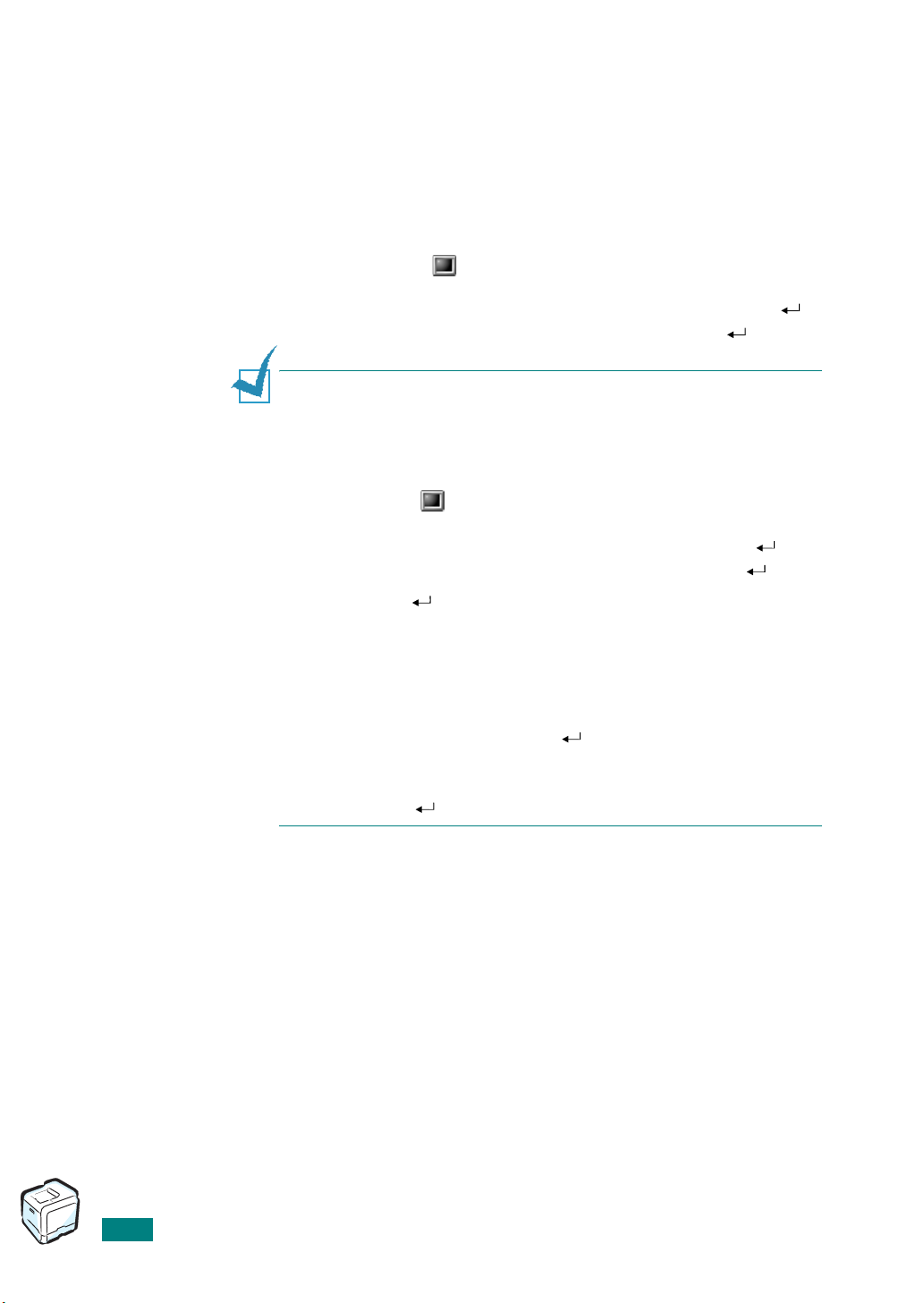
Under Linux
1
Når vinduet Administrator login vises, skal du skrive ”
i feltet login og indtaste adgangskoden.
2
Læg cd-rom'en med printersoftwaren i cd-rom-drevet.
3
Klik på ikonet nederst på skærmen. Når terminalvinduet
vises, skal du indtaste:
[root@local /root]#
[root@local cdrom]#
cd /mnt/cdrom
(cd-rom-biblioteket)
gv manual/EnGuide.pdf
root
”
BEMæ
muligvis ikke se pdf-filen. I så fald kan du installere Acrobat
Reader på dit system eller prøve at læse brugerhåndbogen på
en computer med Windows.
1. Klik på ikonet nederst på skærmen. Når terminalvinduet
2. Skriv
3. Når du bliver bedt om at angive installationsmappen, skal du
4. Du skal oprette et symbolsk link til Acrobat Reader for at kunne
5. Nu kan du læse pdf-filerne med Acrobat Reader.
RK
: Hvis din version af ghostscript er gammel, kan du
vises, skal du skrive:
[root@local /root]#
[root@local cdrom]#
accept
bare trykke på tasten Enter.
køre programmet uden at angive den fulde sti:
[root@local cdrom]#
acroread /usr/bin/acroread
[root@local cdrom]#
EnGuide.pdf
cd /mnt/cdrom
./manual/acrobat4/INSTALL
, når du har læst licensaftalen.
ln -s /usr/local/acrobat4/bin/
acroread /mnt/cdrom/manual/
(cd-rom-biblioteket)
30
I
NSTALLATIONSVEJLEDNING
 Loading...
Loading...