
彩色雷射印表機
設定指南
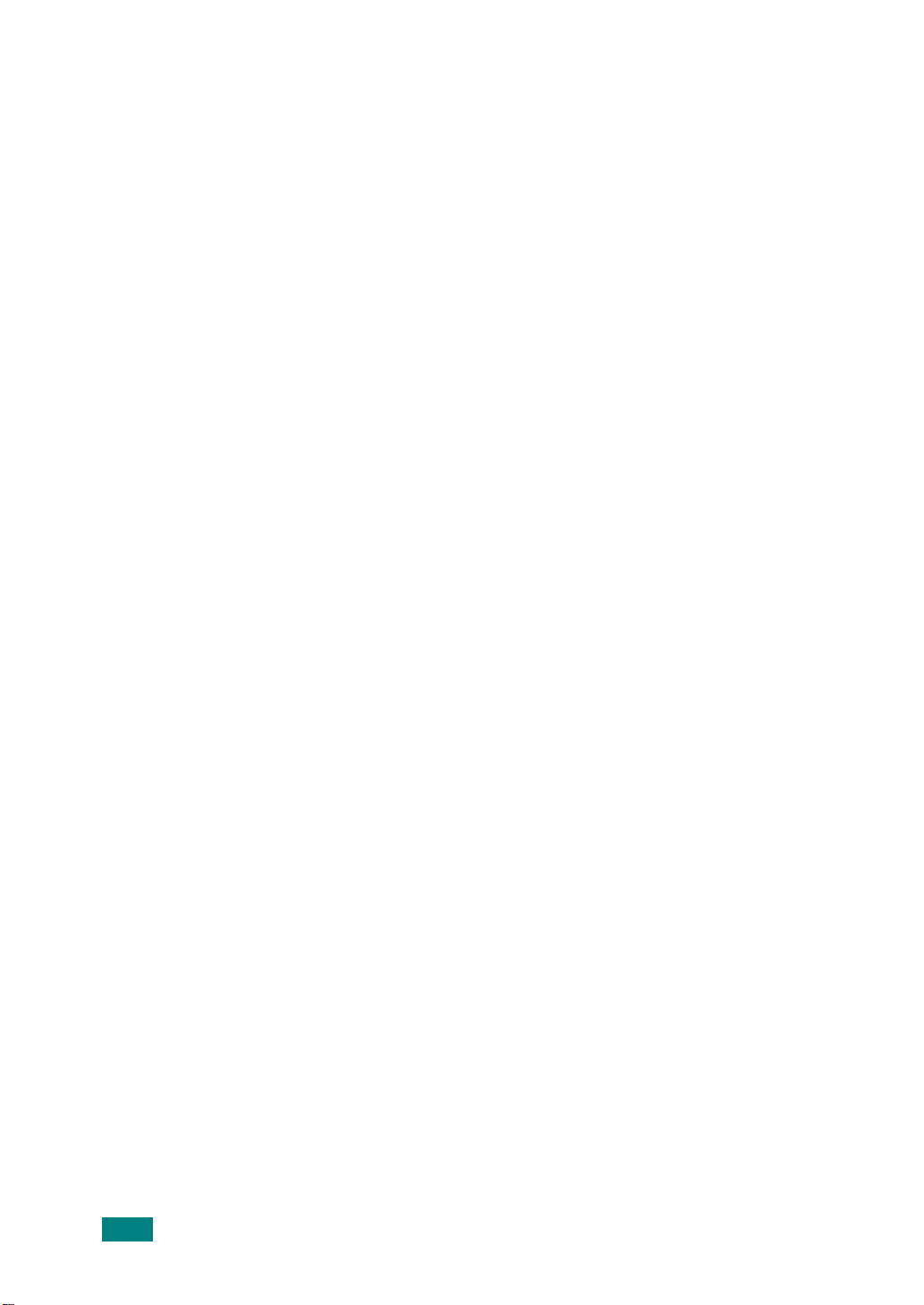
目錄
步驟1:
步驟2:
步驟 3:
步驟4:
步驟5:
步驟6:
步驟7:
步驟8:
步驟9:
打開包裝 .................................................... 3
了解您的印表機 ........................................... 5
安裝成像單元、轉印皮帶、及碳粉匣 .................. 7
載入紙張 .................................................. 16
連接印表機纜線 ......................................... 19
使用平行埠纜線 ............................................19
使用 USB 纜線 .............................................20
網路列印 ....................................................21
開啟印表機電源 ......................................... 22
列印示範頁 ............................................... 23
更改顯示語言 ............................................ 23
安裝印表機軟體 ......................................... 24
2
步驟10:
設定指南
在 Windows 中安裝印表機軟體 ..........................24
重新安裝印表機軟體 ......................................26
正在移除印表機軟體 ......................................26
更改顯示語言 ..............................................26
閱讀 「使用指南」 ..................................... 27
在 Windows 中 .............................................27
在 Linux 中 .................................................28
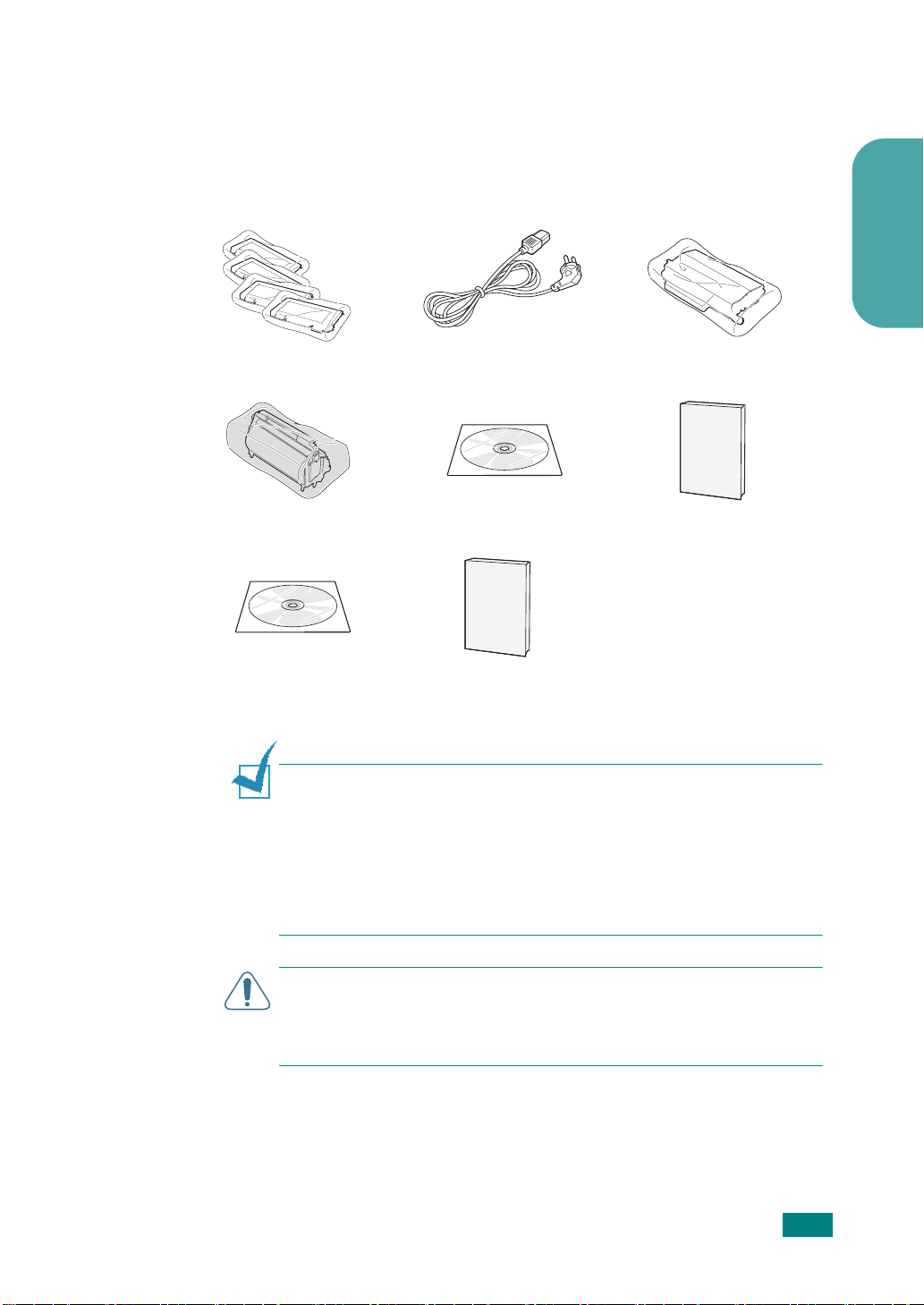
步驟1:
打開包裝
1
請將印表機和所有其配件從包裝紙箱中取出。請確認您印表機包
裝內隨附以下配件:
碳粉匣 電源線 轉印皮帶
成像單元 光碟 設定指南
繁體中文
SyncThru 光碟片
( 僅 CLP-500N)
注意:
• 如果有任何物品遺失或損害,請立即通知您的銷售廠商。
• 印表機配件可能因每個國家 / 地區而有不同。
• 光碟內包含印表機驅動程式、使用指南和 Adobe Acrobat Reader 閱讀
程式。
• 根據您所在國家的不同,電源線可能會有所不同。
小心: 本印表機重約 35 公斤 ( 包括開碳粉匣及紙匣 )。使用安全的搬運
技巧。如果您需要移動印表機,請務必讓兩個人來搬動。使用圖中所示
的搬動把手 ( 見 第 5 頁 )。如果一人單獨嘗試提起印表機,可能會造成背
部傷害。
SyncThru 快速指南
( 僅 CLP-500N)
設定指南 3
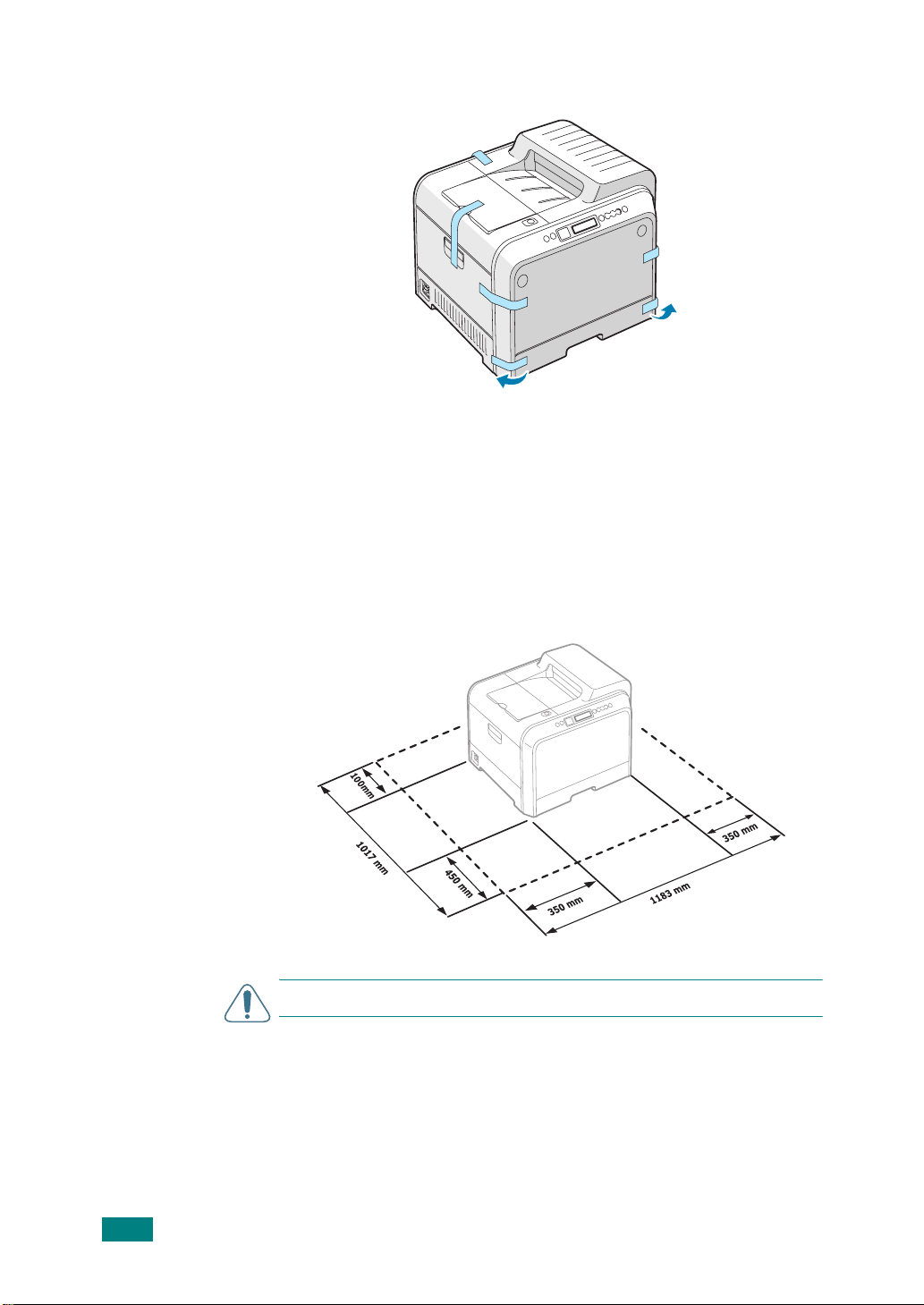
2
請小心撕除印表機上所有的包裝膠帶。
3
將紙匣拉出印表機,並撕除紙匣上的包裝膠帶。
4
為印表機選取一個適當的置放地點:
• 預留足夠空間開啟印表機紙匣、覆蓋、及允許適當的通風。
• 提供適當的環境:
– 穩固平坦的表面
– 遠離冷氣機、暖氣機、或通風機的直接送風口處
– 避免高溫、直射陽光、過度潮濕、或極度氣候變化
– 清潔、乾燥、無塵
4
小心: 您必須將印表機置放在水平表面。要不然,會造成列印品質問題。
設定指南
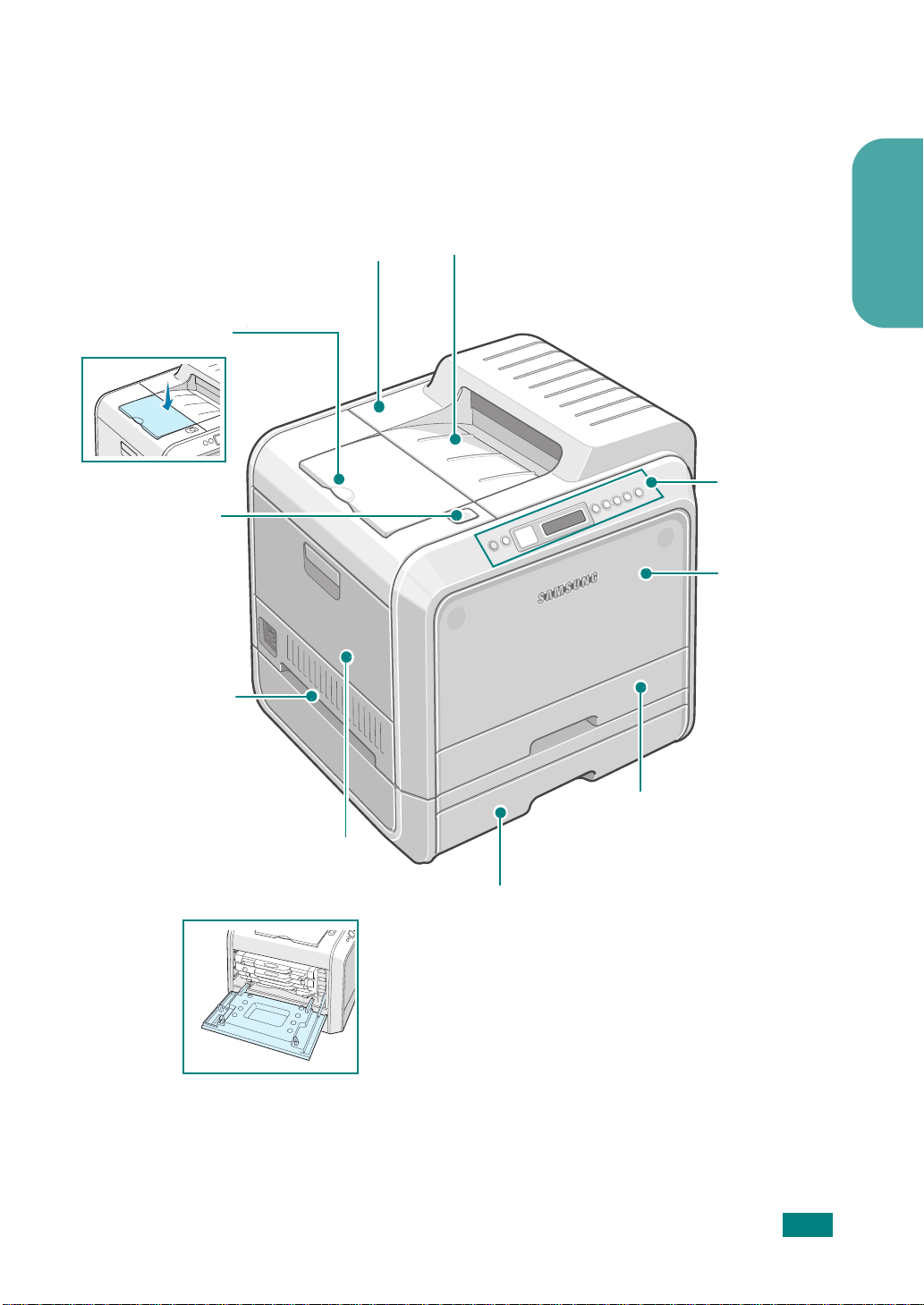
步驟2:
了解您的印表機
輸出支援
上蓋釋放按鈕
這些是您印表機的主要元件。
上方覆
( 開啟來安裝成像單元及
轉印皮帶。)
紙張輸出紙匣
控制面板
(
光碟中的第
前蓋遜
( 打開來放置溢
出碳粉筒。)
請參考使用指南
5章)
繁體中文
。
把手
( 提拿把手位在印表機
兩邊的下緣。)
( 按下上方覆蓋釋放按鈕並完
全打開,來安裝碳粉匣。)
紙匣 1
(250 張容量送紙匣 )
左邊覆蓋
另購紙匣 2
(500 頁送紙匣 )
設定指南 5
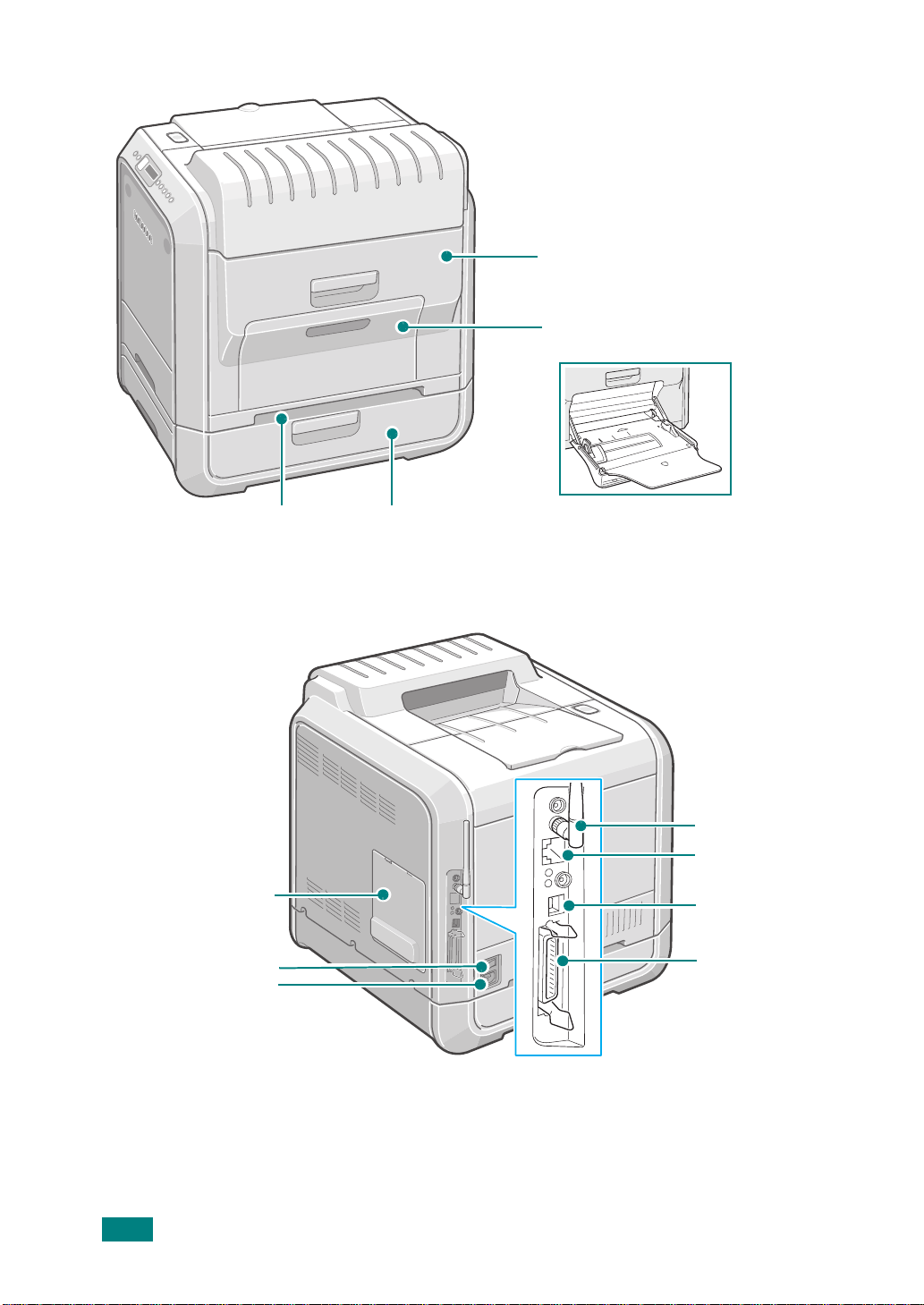
右邊覆蓋遛
( 開啟來移除卡紙。)
多功能紙匣
( 打開載入特殊列印材質。)
把手
( 用來提起印表機。)
控制板覆蓋
電源開關
電源孔
可選紙匣 2 卡紙覆蓋
( 開啟來移除可選紙匣 2 內的卡紙。)
無線網路天線
網路埠 **
USB 埠
平行埠 ***
*
本印表機不提供無線網路埠。您需要另外購買並安裝此選項。
*
**
此網路是
參閱光碟內的印表機使用指南
***
6
CLP-500N
根據您所在國家不同,平行埠也許無法使用。
的標準配備。
。
CLP-500
設定指南
使用者可以另外購買及安裝網路卡。關於安裝卡的詳細資訊,請
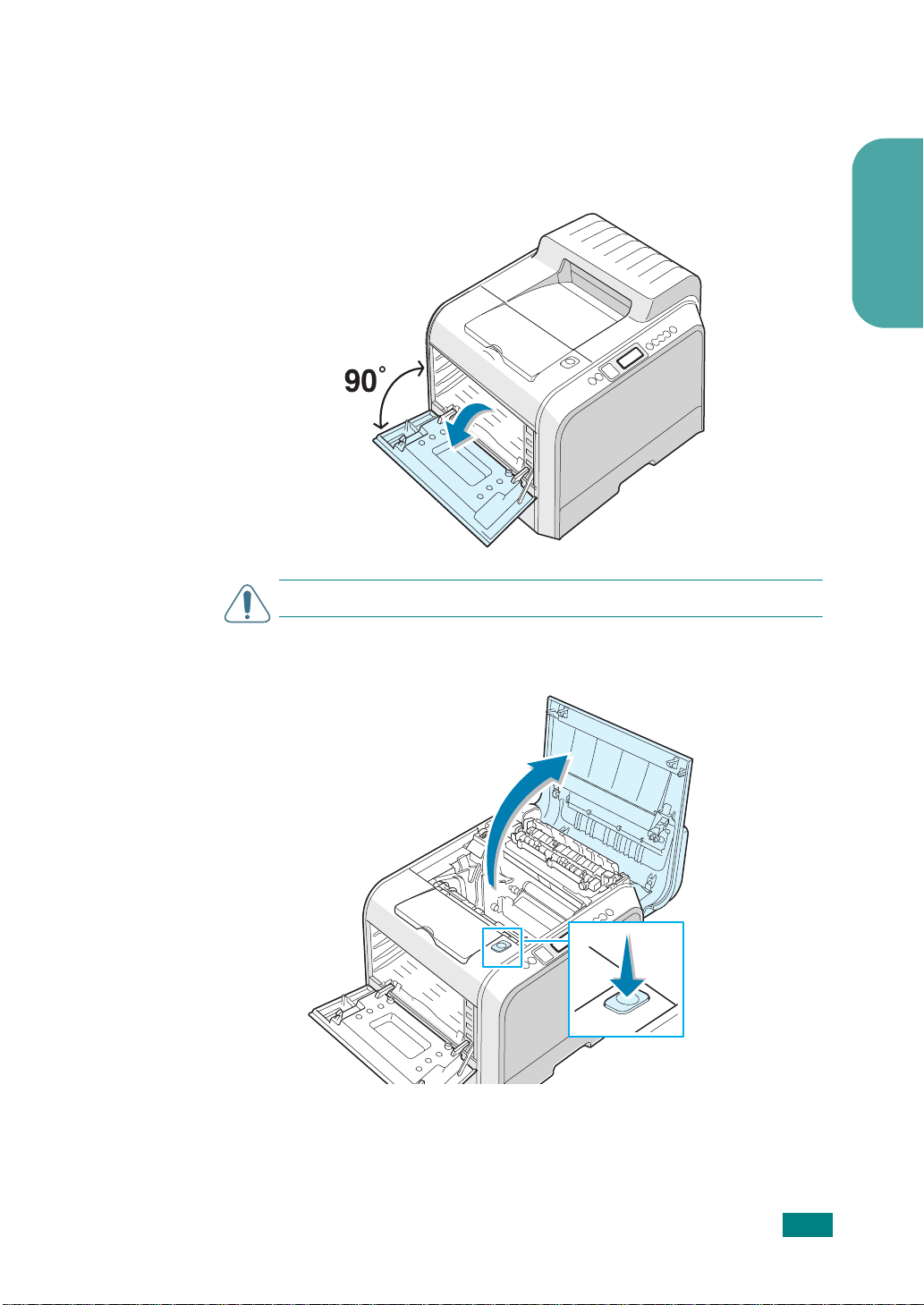
步驟 3:
安裝成像單元、轉印皮帶、及碳粉匣
1
使用把手,完全開啟左邊覆蓋,直到它與主框架形成正確的角
度。確的角度。
小心: 如果左邊覆蓋未完全開啟,您將無法壓下上方覆蓋的釋放按鈕。
繁體中文
2
按下上方覆蓋的釋放按鈕來開啟上方覆蓋,並將其完全打開。
釋放上方覆蓋
設定指南 7
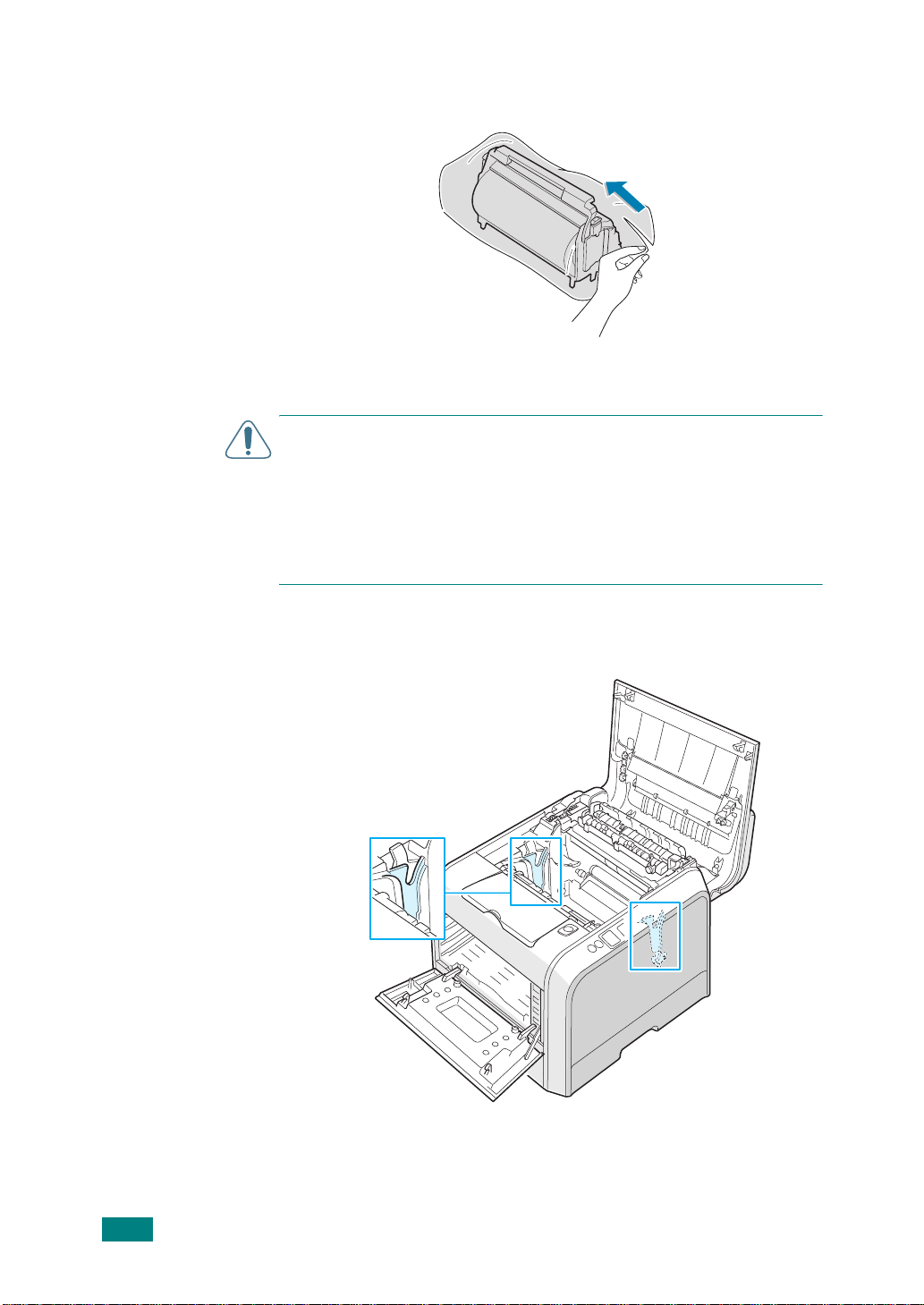
3
使用把手將成像單元從包裝內取出。
4
撕除成像單元把手下方的膠帶,移除覆蓋成像單元的紙張。
小心:
• 請勿使用如刀子或剪刀等的尖銳物來打開成像單元的包裝,及保護紙張
上的膠帶。您可能會損壞成像單元的表面。
• 要避免損害,請不要將成像單元暴露在光線下超過數分鐘。如果有需
要,請以黑紙覆蓋。
• 請勿觸摸成像單元上的綠色滾輪表面,不然會產生列印品質問題。
5
請找出位於印表機內的成像單元插槽,每邊各有一個。
8
設定指南
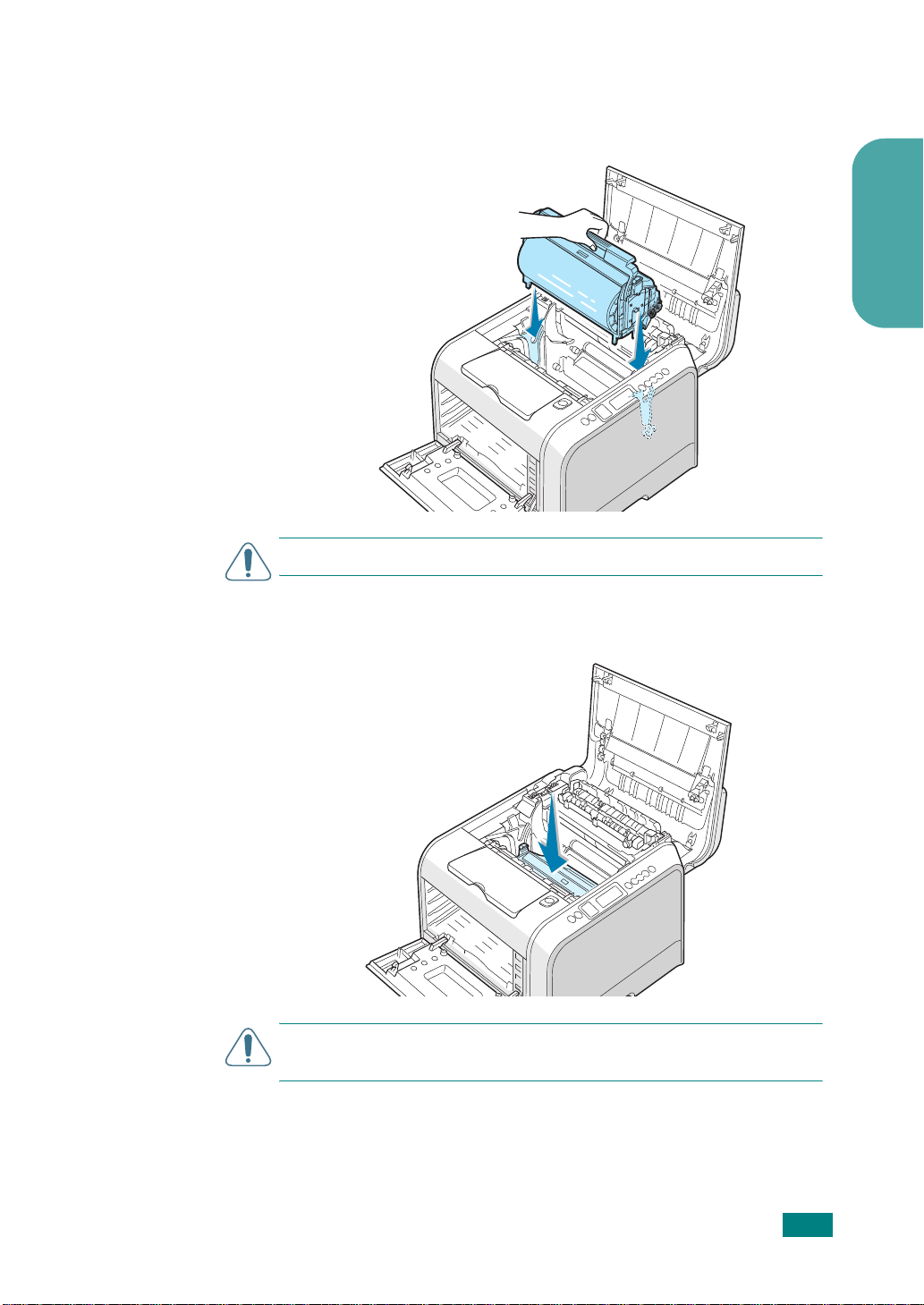
6
拿握住成像單元的把手 ( 綠色滾輪朝向自己 )。將成像單元與印表
機內的插槽對準,成像單元兩邊的顏色與插槽的顏色必須相對
應。
小心: 小心地插入成像單元,不要刮傷及損壞綠色滾輪的表面。
7
將成像單元往下插滑入印表機,直到無法再往下為止,然後將把
手往下折疊。
繁體中文
小心: 要避免損害,請不要將成像單元暴露在光線下超過數分鐘。如
果需停止安裝過程,請關閉上方及左邊覆蓋。
設定指南 9
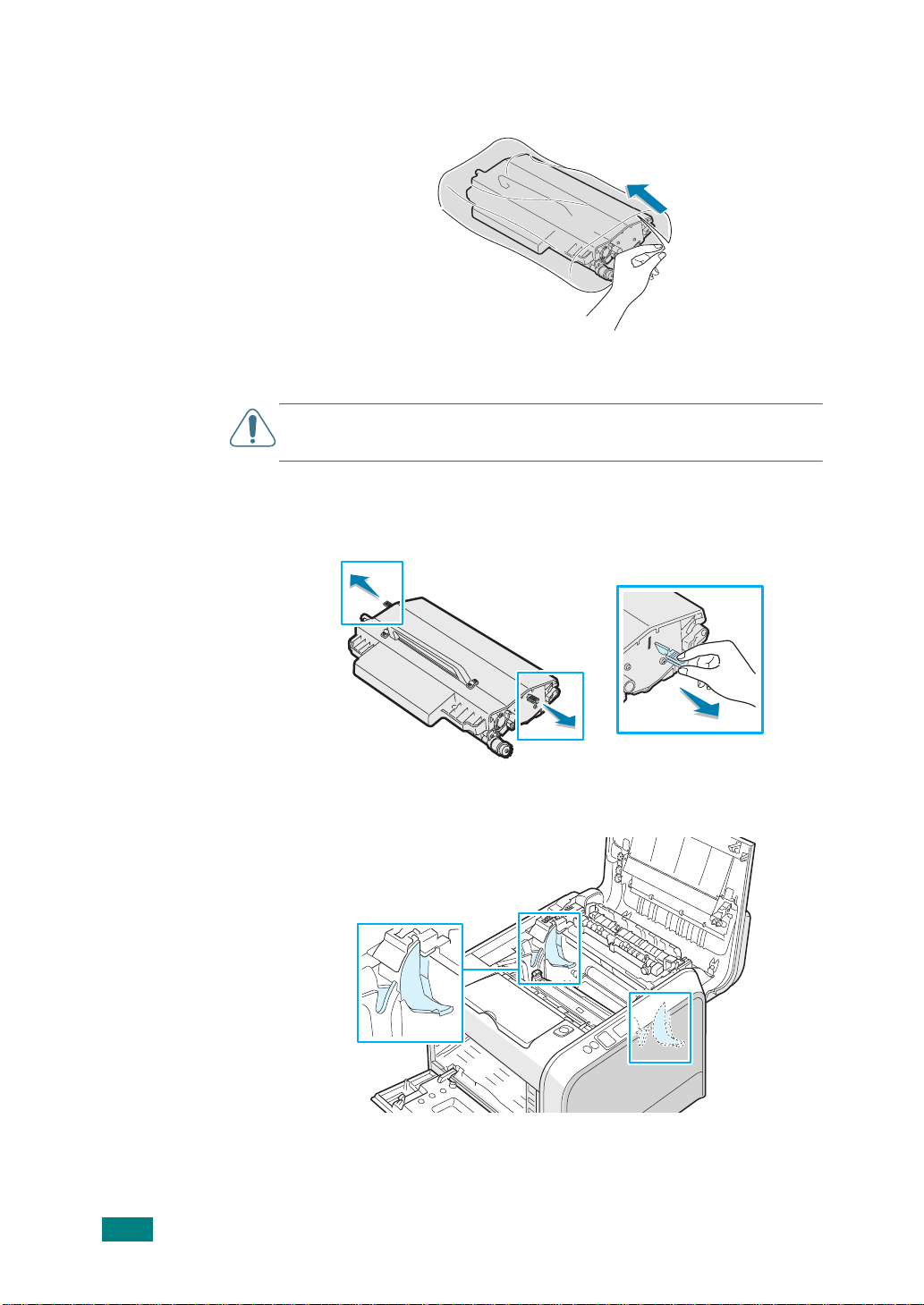
8
將轉印皮帶從包裝內取出。
9
撕除膠帶,移除覆蓋轉印皮帶的紙張。
小心: 請勿使用如刀子或剪刀等的尖銳物來打開轉印皮帶的包裝。您可
能會損壞轉印皮帶的表面。
10
捏住轉印皮帶兩邊的轉印皮帶鬆緊槓桿。然後將它們拉出,如下
圖所示。
10
設定指南
11
請找出位於印表機內的轉印皮帶插槽,每邊各有一個。
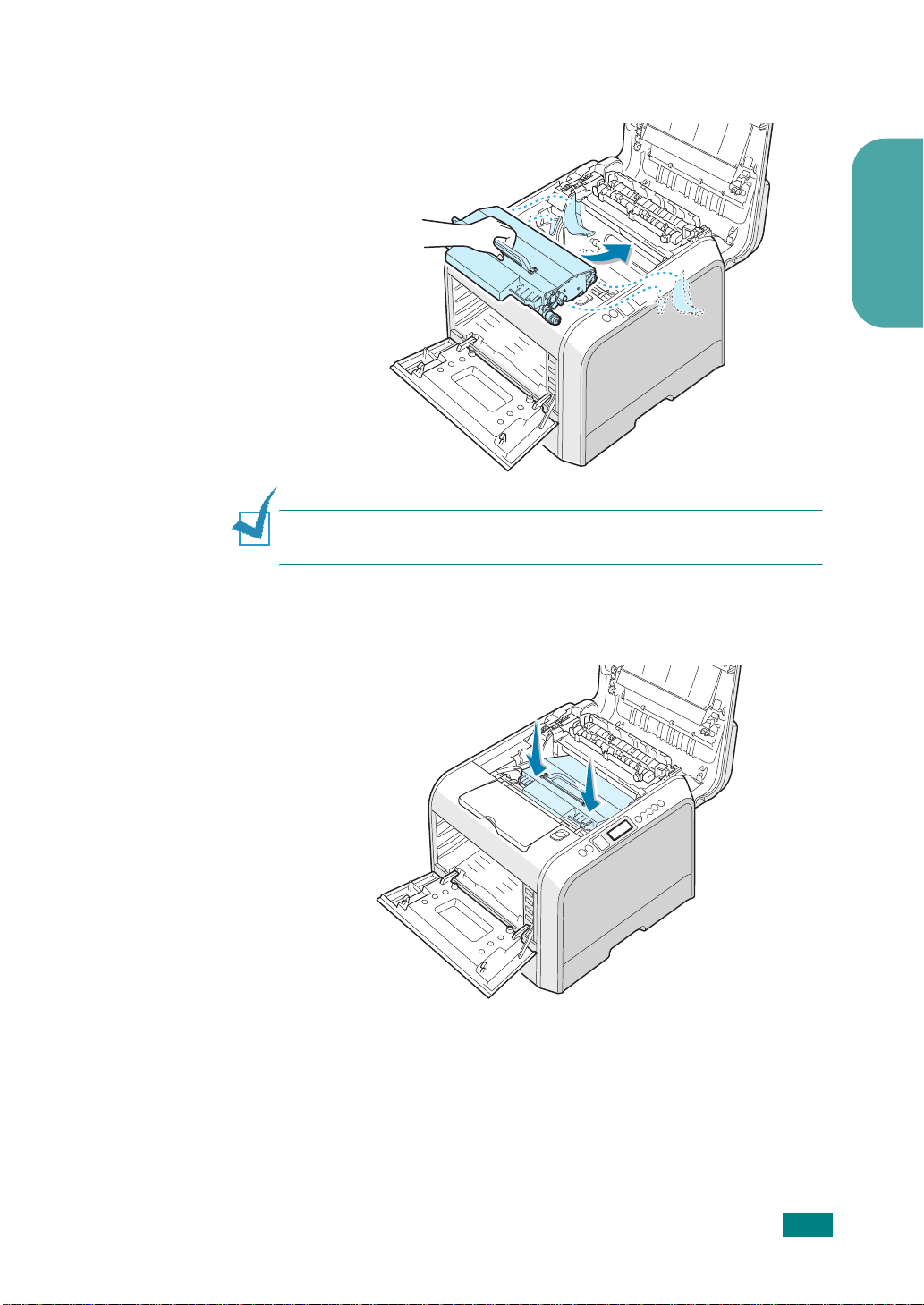
12
拿握住轉印皮帶的把手,並與印表機的插槽對準。
注意:將轉印皮帶保持水平,請勿將轉印皮帶反轉,溢出的碳粉可能會
滲出來。
繁體中文
13
將轉印皮帶往下插滑入印表機中。將其緊壓,確保它以卡入定
位。
設定指南 11
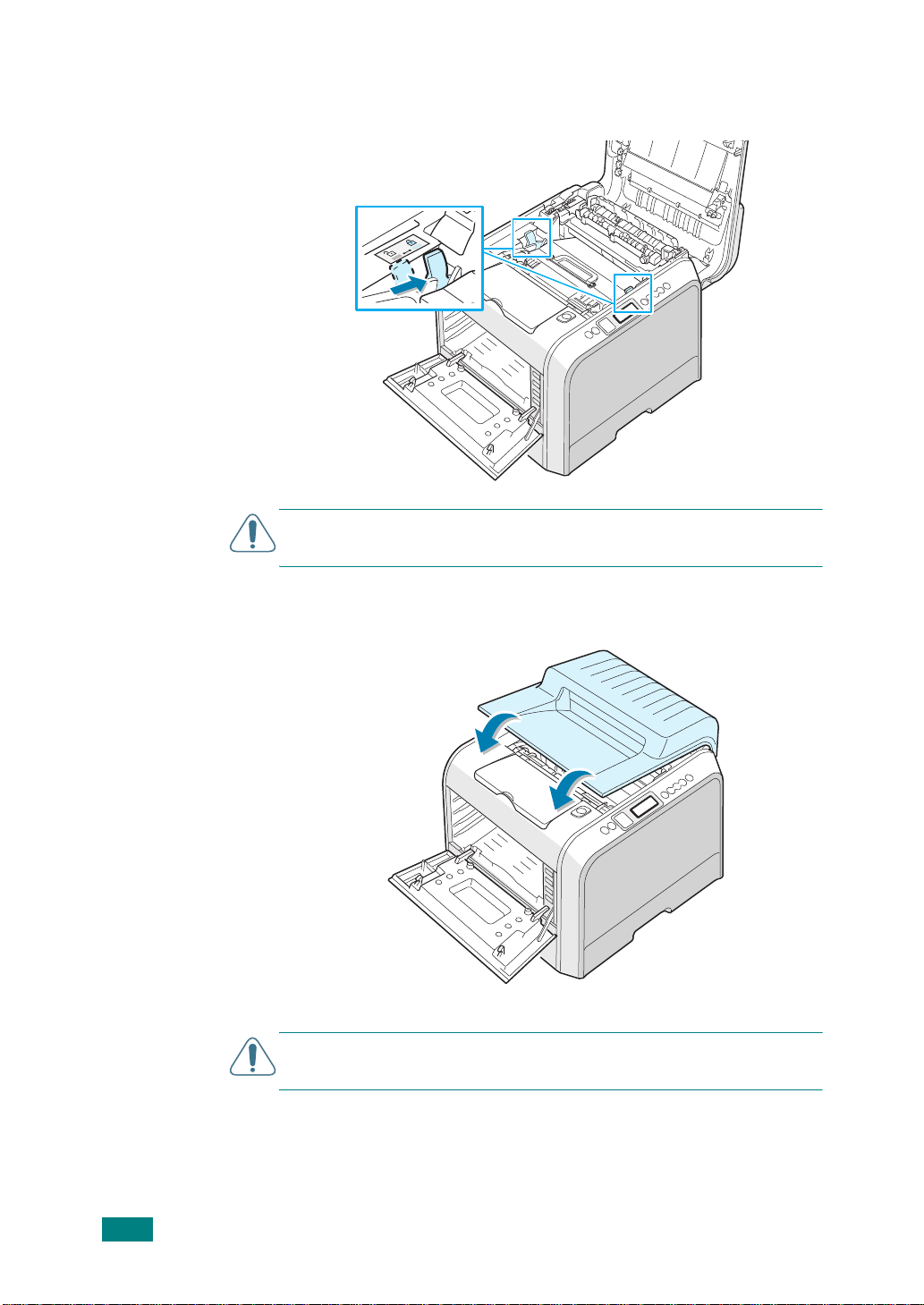
14
牢固地將兩邊的鎖定槓桿往上方覆貌漱閬 V 推動,如下圖所示,
來將轉印皮帶鎖入定位。
小心: 如果您將左邊覆蓋打開超過幾分鐘,成像單元可能會被暴露在光
線照射中。您可能會損壞成像單元。
15
確定左邊覆蓋是開啟的,關閉上方覆蓋。請確認它有確實關上。
12
小心: 當上方覆蓋開啟時,請勿試圖關閉左邊覆蓋。這樣做可能會損壞
印表機。
設定指南
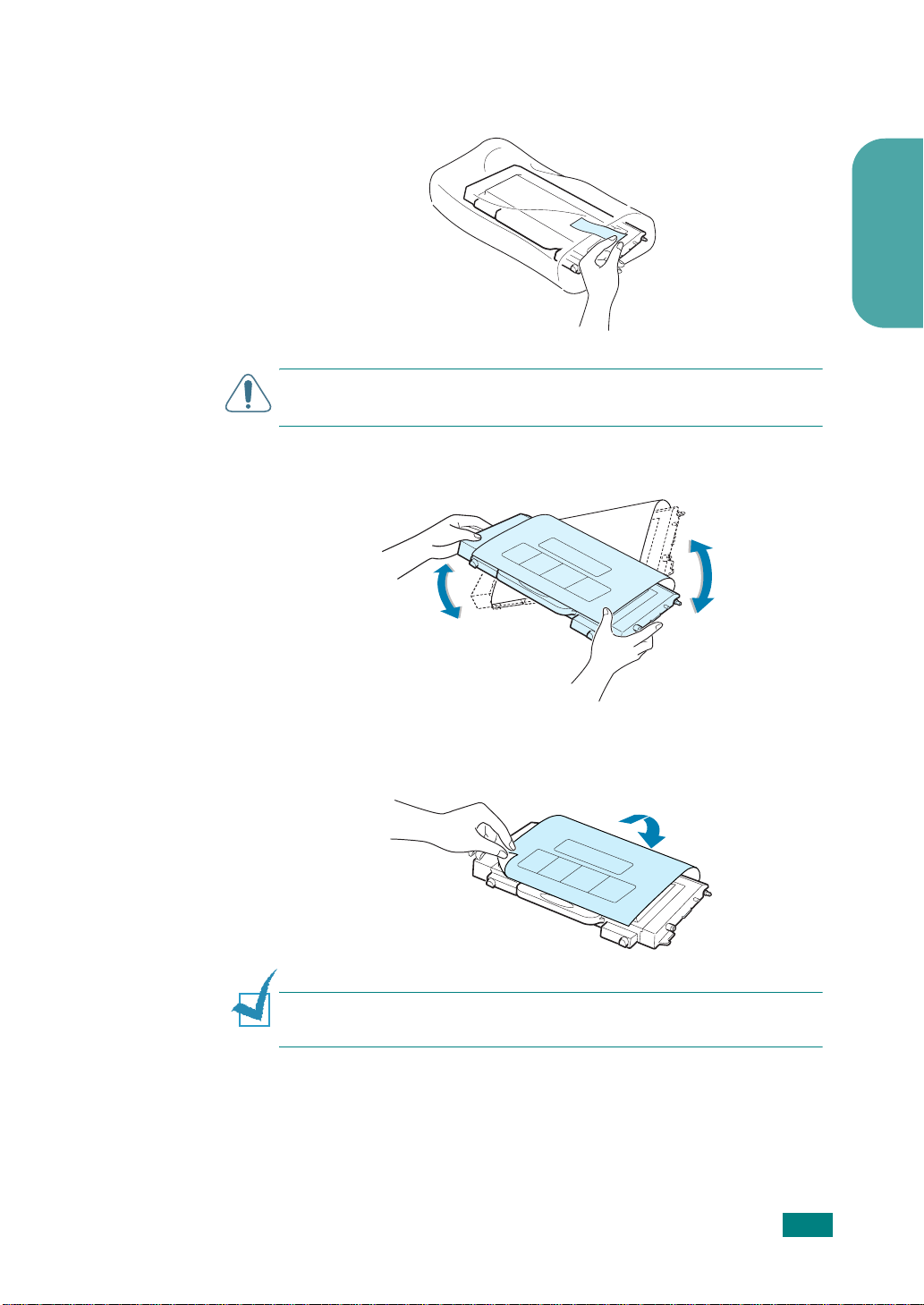
16
將碳粉匣從包裝內取出。
小心: 請勿使用如刀子或剪刀等的尖銳物來打開碳粉匣的包裝。您可能
會損壞碳粉匣的表面。
17
握住碳粉匣的兩邊,將其輕輕搖動,讓裡面的碳粉均勻混合。
繁體中文
18
將碳粉匣置放在水平表面 ( 如圖 ),並撕除膠帶來移除覆蓋碳粉匣
的紙張。
注意:如果碳粉沾污您的衣物,請以乾布擦拭並以冷水清洗。熱水會將
碳粉附著於纖維上。
設定指南 13
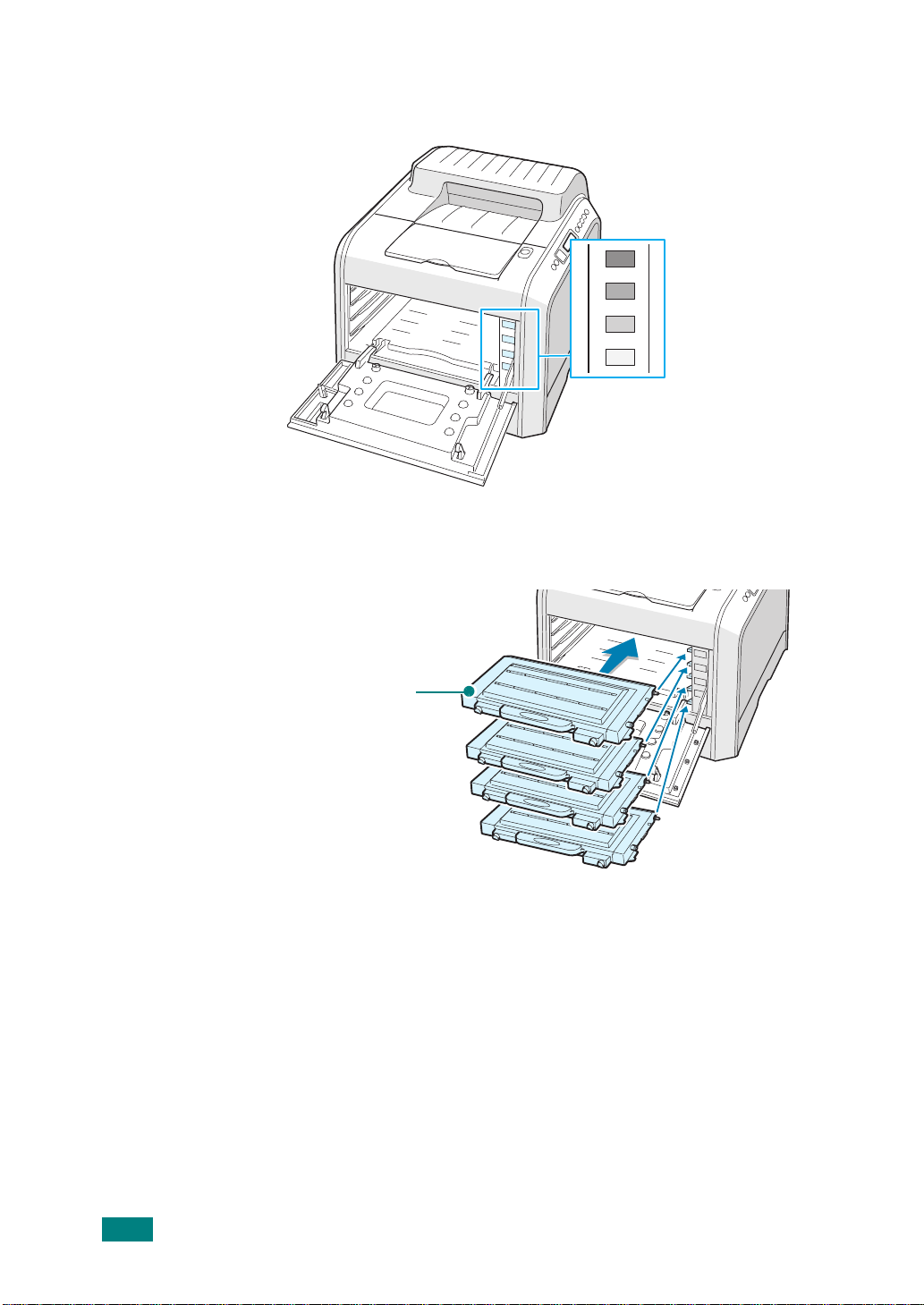
19
在碳粉匣右邊插槽有一個標籤,說明何種顏色的碳粉匣需安裝到
哪一個插槽。
K
Y
M
C
20
握拿住每一個碳粉匣,將它們插入其相對應的位置,順序為藍
黑
黃
洋紅色
藍色
色、洋紅色、黃色、然後黑色。使用雙手握住碳粉匣,插入插槽
中。然後握住把手將碳粉匣推入,
抓取這裡。
K
14
Y
M
C
• 如果碳粉匣安裝正確,黃色和黑色碳粉匣並沒有完全地被插入。
當您關閉左邊覆蓋時,它們會被推入定位。
設定指南
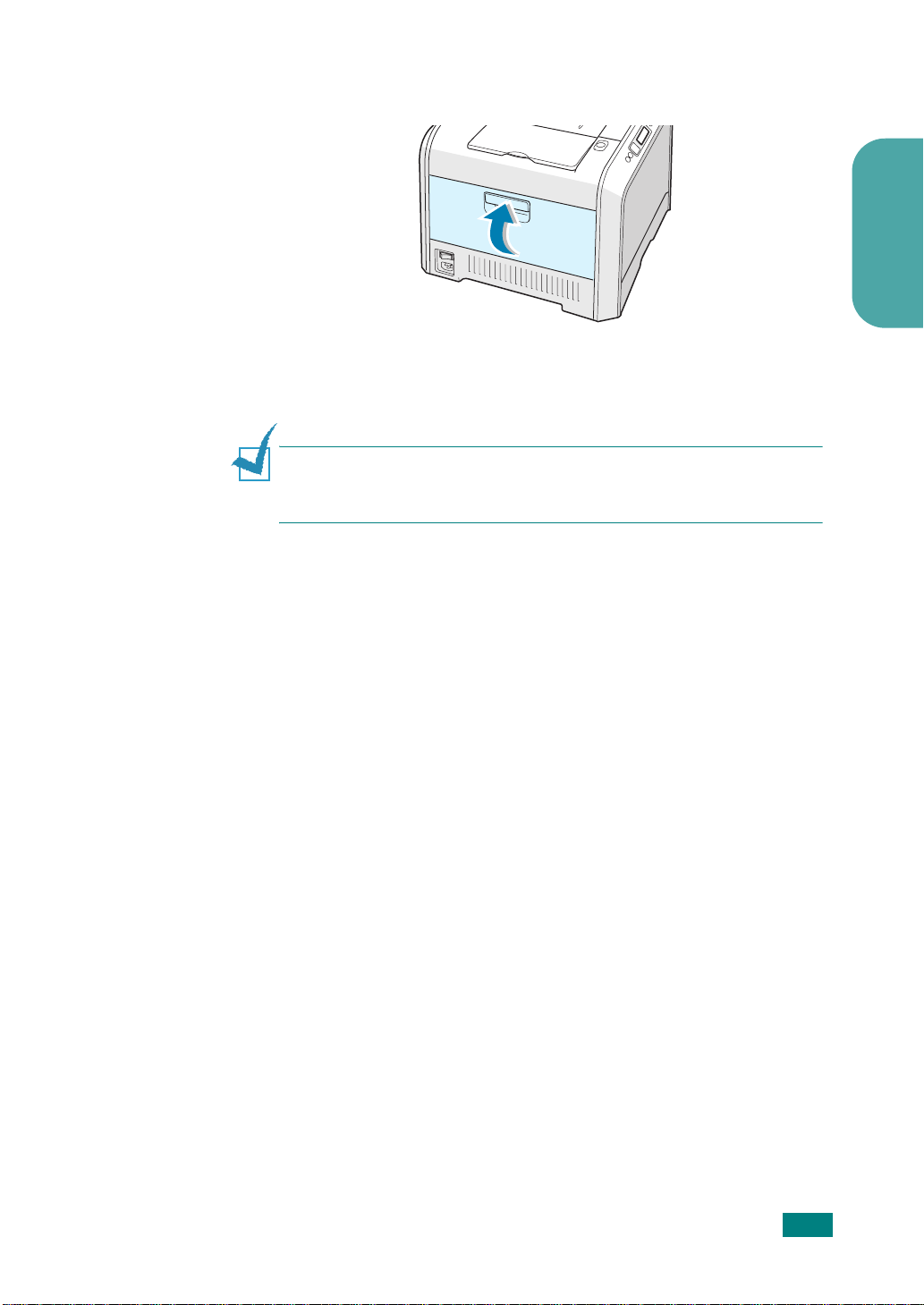
21
關閉左邊上蓋。請確認它有確實關上。
如果碳粉匣安裝錯誤,左邊覆蓋將無法正確地關上。請再次檢
查,確定碳粉匣與右手邊的標記色彩相對應。請勿強迫關上覆
蓋。
注意:當列印文字內容為紙張的 5%,黑色碳粉匣約可列印七千頁,彩色
碳粉匣約為五千頁。然而,印表機隨機附送的碳粉匣只可列印兩千頁的
黑白頁,一千五百頁的彩色頁。
繁體中文
設定指南 15
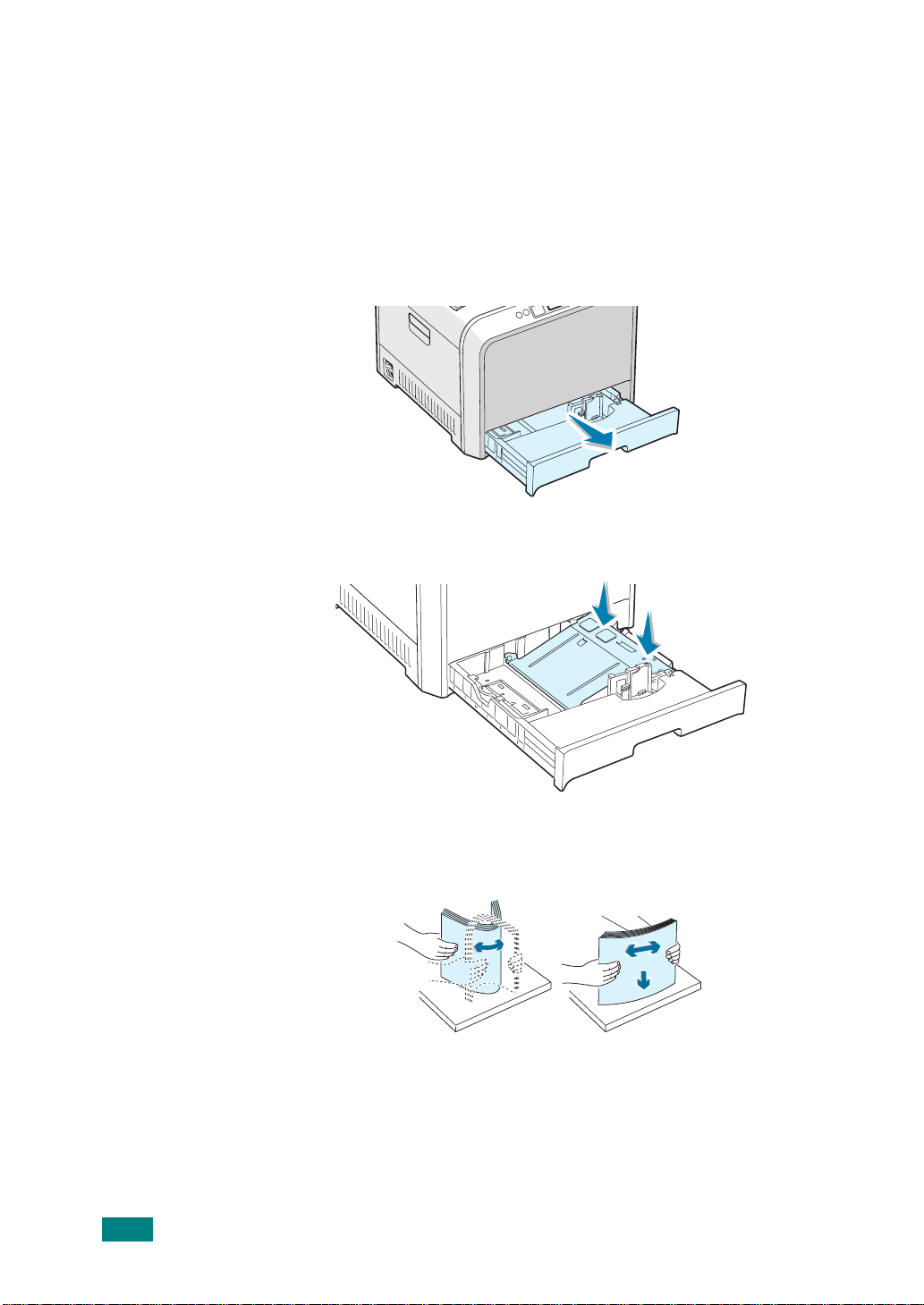
步驟4:
載入紙張
紙匣 ( 紙匣 1) 可以容納最多 250 張白紙。您可以使用 A4 及 Letter 大
小紙張。
要載入紙張:
1
將紙匣拉出印表機。
2
將金屬板向下拉,直到它鎖入定位。
16
設定指南
3
請將要置入紙匣的紙前後翻動鬆散開,然後握住一邊以扇狀打
開。將紙疊的邊緣在平穩表面上敲動,將所有紙張排列整齊。
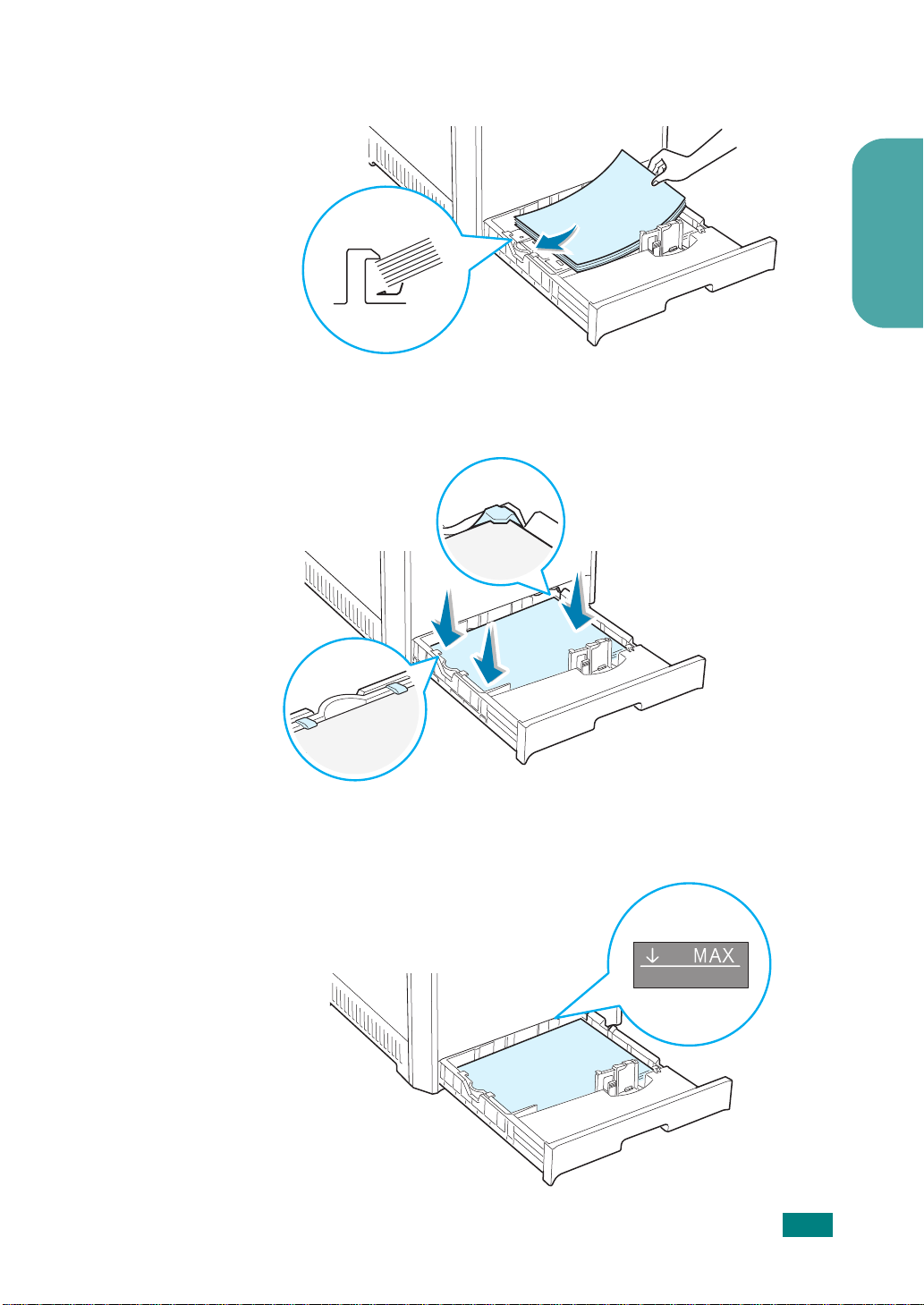
4
載入紙張,列印面朝上。
請確認紙匣內的紙四角都有置放平整,並被置放在角落托架的下
方 ( 如下圖所示 )。
繁體中文
5
請勿超過紙疊的最大高度。在紙匣放入過多紙張可能會造成卡
紙。
設定指南 17
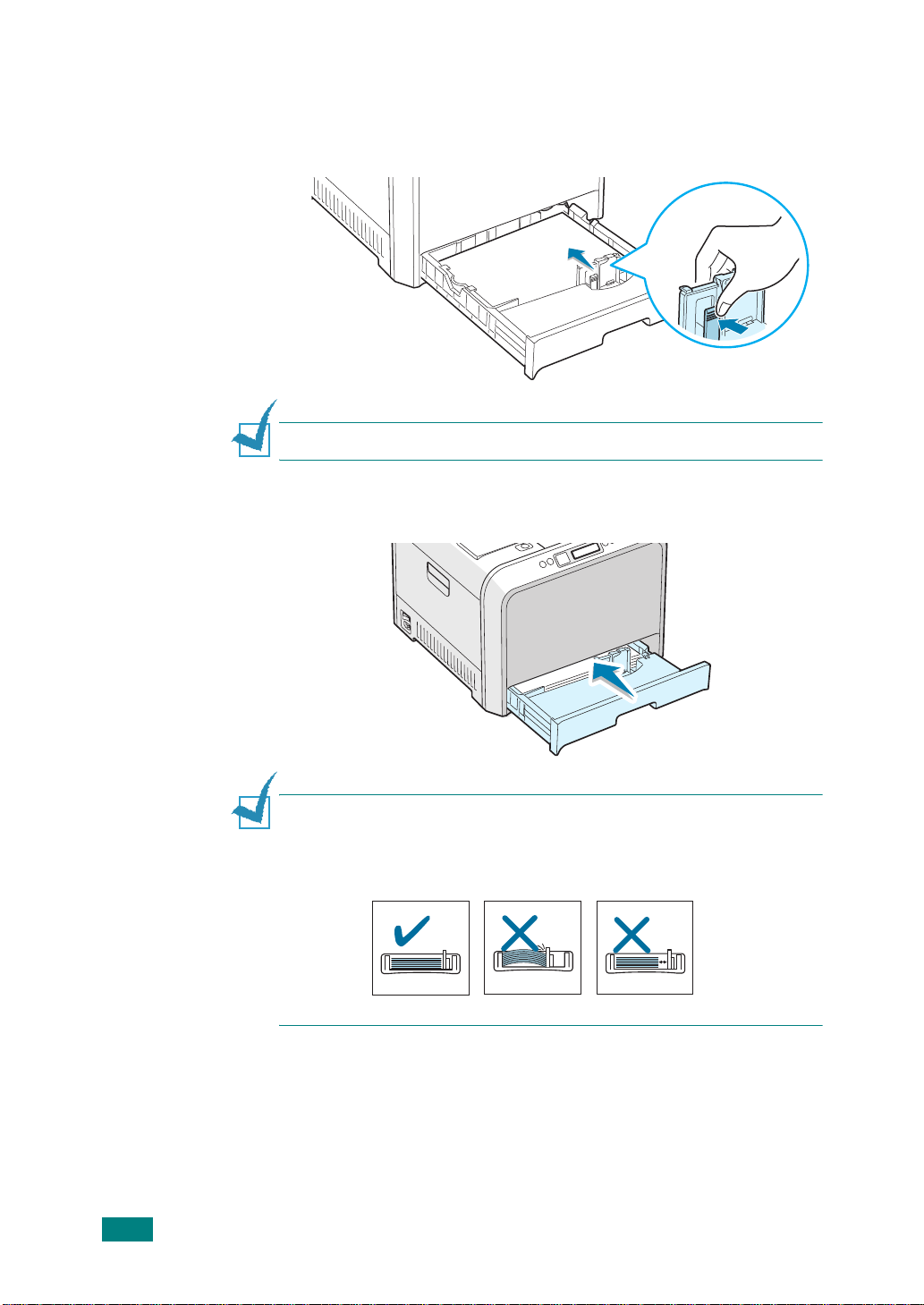
6
捏住紙張引導器 ( 如圖 ),將其往紙張移動,直到它輕輕觸碰紙疊
的邊緣。請不要將引導器過度緊壓紙張邊緣;引導氣可能會摺到
紙張。
注意: 如果您要變更紙匣中的紙張大小,請參閱光碟中提供的使用指南。
7
將紙匣推回印表機中。
18
注意:
• 請勿將寬度引導器拉開過大導致列印紙張彎曲。
• 如果您沒有調整寬度,可能會導致卡紙。
設定指南
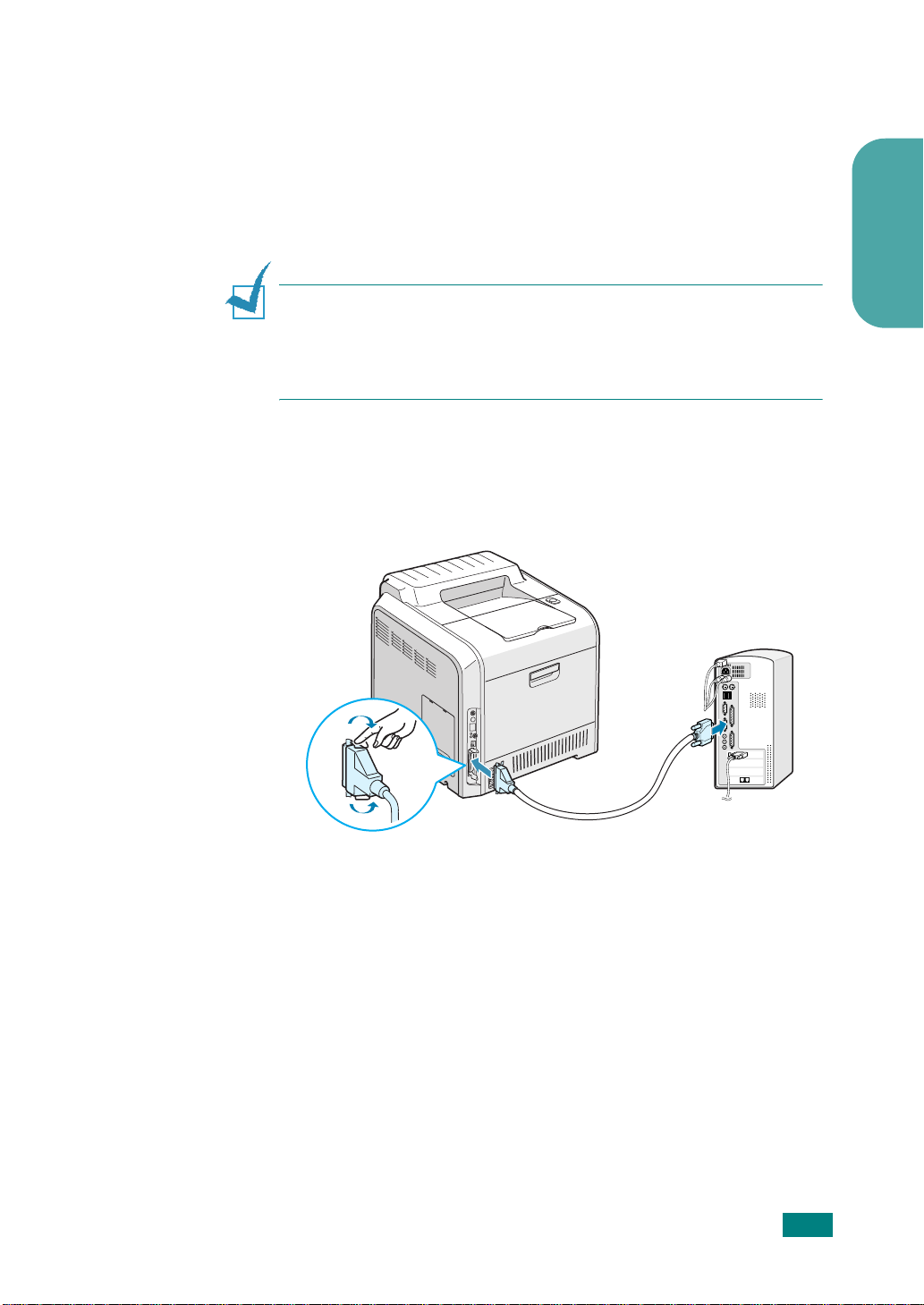
步驟5:
連接印表機纜線
您需要將印表機以平行介面或 USB (Universal Serial Bus) 纜線連結至電
腦。
使用平行埠纜線
注意:
• 根據您所在國家不同,平行埠也許無法使用。
• 要將印表機連接至電腦的平行埠,您必須使用經認證的平行埠纜線。您
必須購買 IEEE1284 相容纜線 ( 長度必須短於 3 m)。
1
請確認印表機和電腦均為關閉狀態。
2
將平行埠列印纜線插上印表機後方的連接頭。
將金屬鉗向下拉,將纜線接頭插入凹槽中。
繁體中文
3
連接纜線另一端至電腦的平行埠,並鎖緊螺絲。
如果您需要協助,請參閱您電腦的使用指南。
您電腦上的平行通訊埠
設定指南 19
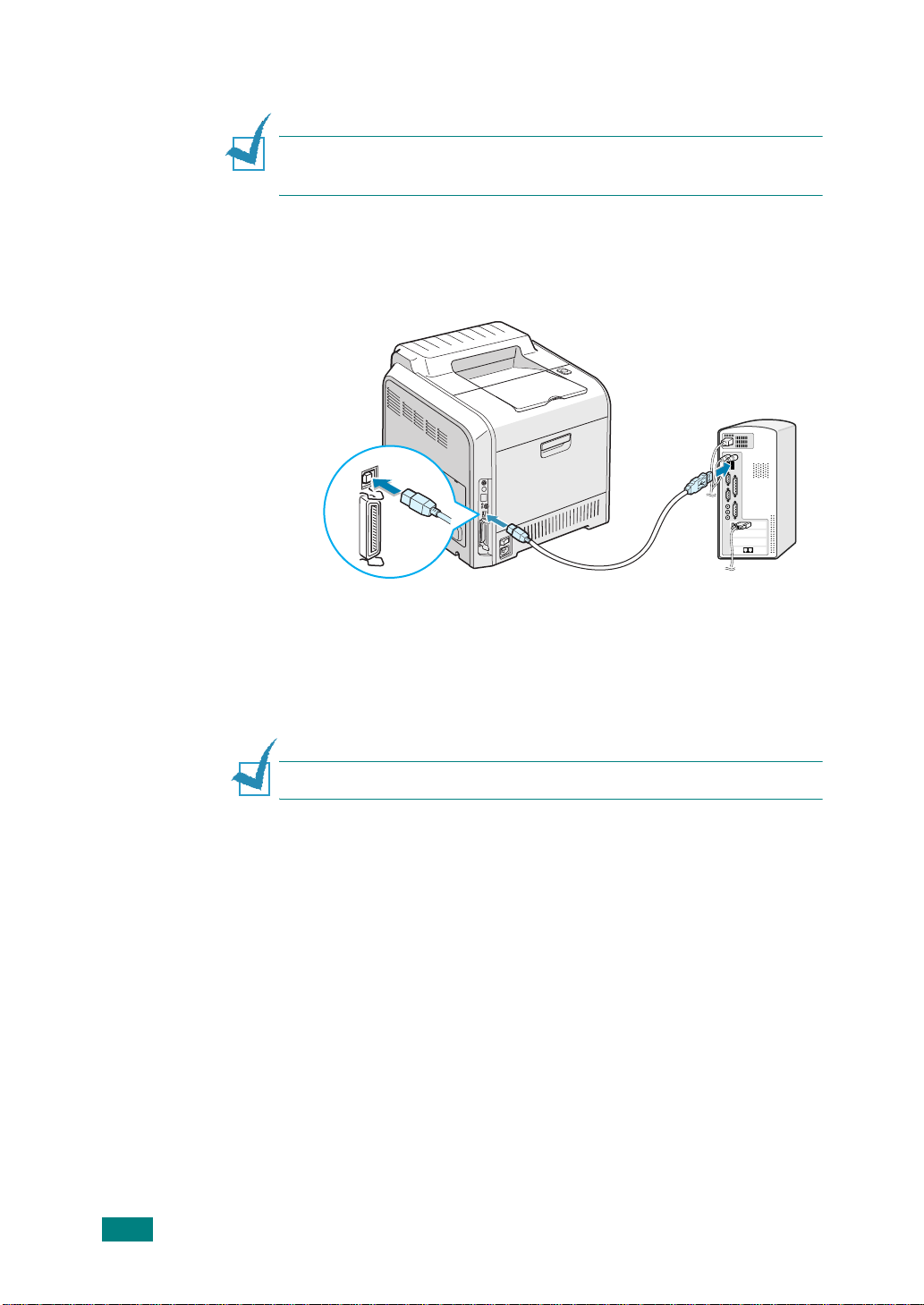
使用
USB
纜線
注意:連接印表機至電腦的 USB 連接埠需要經認證的 USB 纜線。您必須
購買 USB 2.0 相容纜線 ( 長度必須短於 3 m)。
1
請確認印表機和電腦均為關閉狀態。
2
將平行埠列印纜線插上印表機後方的連接頭。
您電腦上的 USB 通訊埠
3
連接纜線另一頭至您的電腦 USB 連接埠上。
如果您需要協助,請參閱您電腦的使用指南。
注意: 若要使用 USB 介面列印,必須執行 Windows 98/Me/2000/XP。
20
設定指南
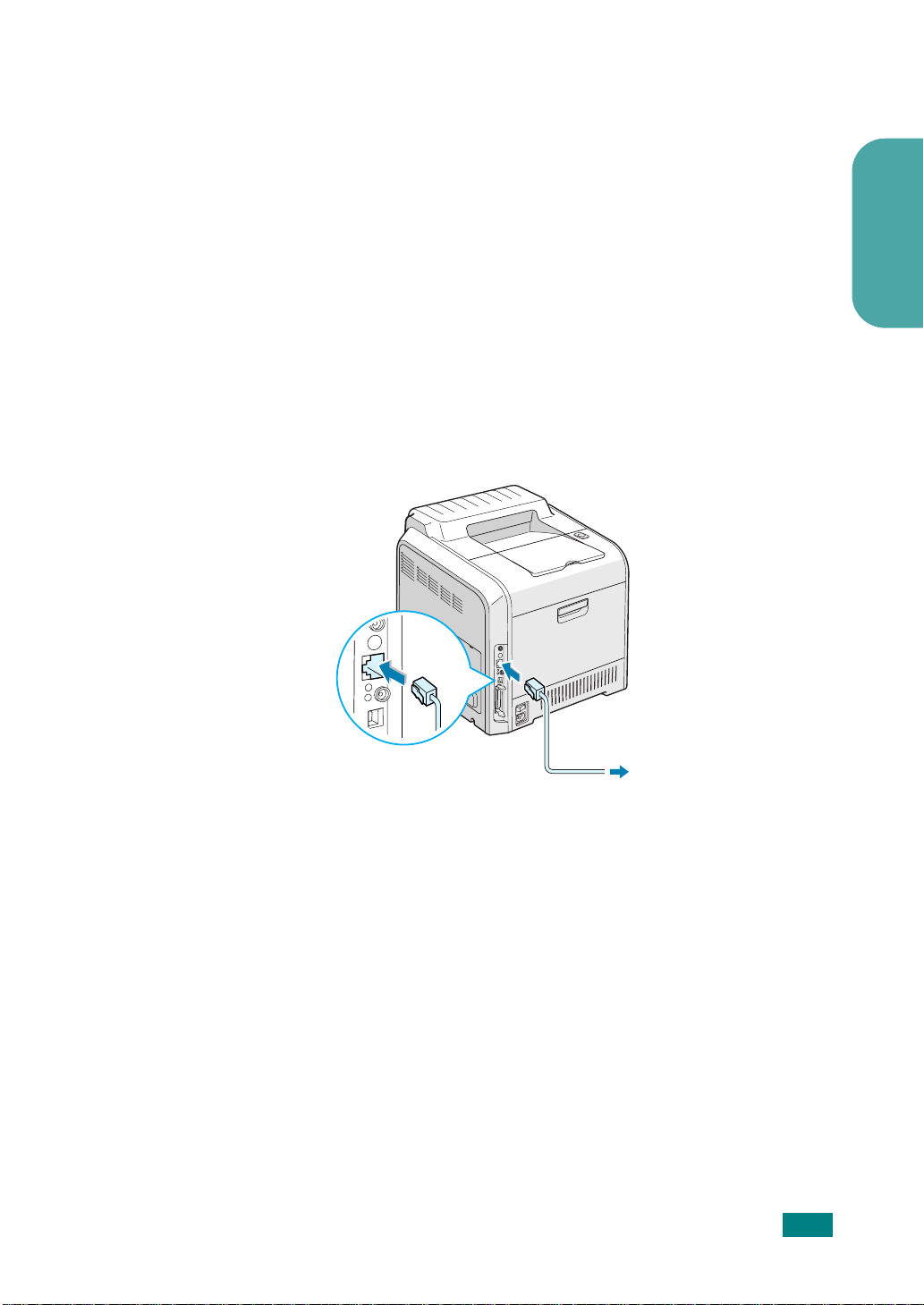
網路列印
您可以使用乙太網路纜線 ( 具 RJ.45 連接頭的 UTP 纜線 ) 將 CLP-500
或 CLP-500N 印表機加入網路中。
CLP-500N 具有內建的網路介面卡。如果您是 CLP-500 使用者,您必
須安裝選購的網路介面卡。
如果您想同時在有線及無線的網路環境使用印表機,您需要安裝另購
的有線∕無線網路介面卡。關於安裝卡的詳細資訊,請參閱光碟內的
印表機使用指南。
使用乙太網路纜線
1
請確認印表機和電腦均為關閉狀態。
2
將乙太網路纜線一端插上印表機後方的乙太網路通訊埠。
繁體中文
區域網路連線
3
纜線另一端插上區域網路連線。
關於安裝網路卡的詳細資訊,請參閱光碟內的印表機使用指南 。
設定指南 21
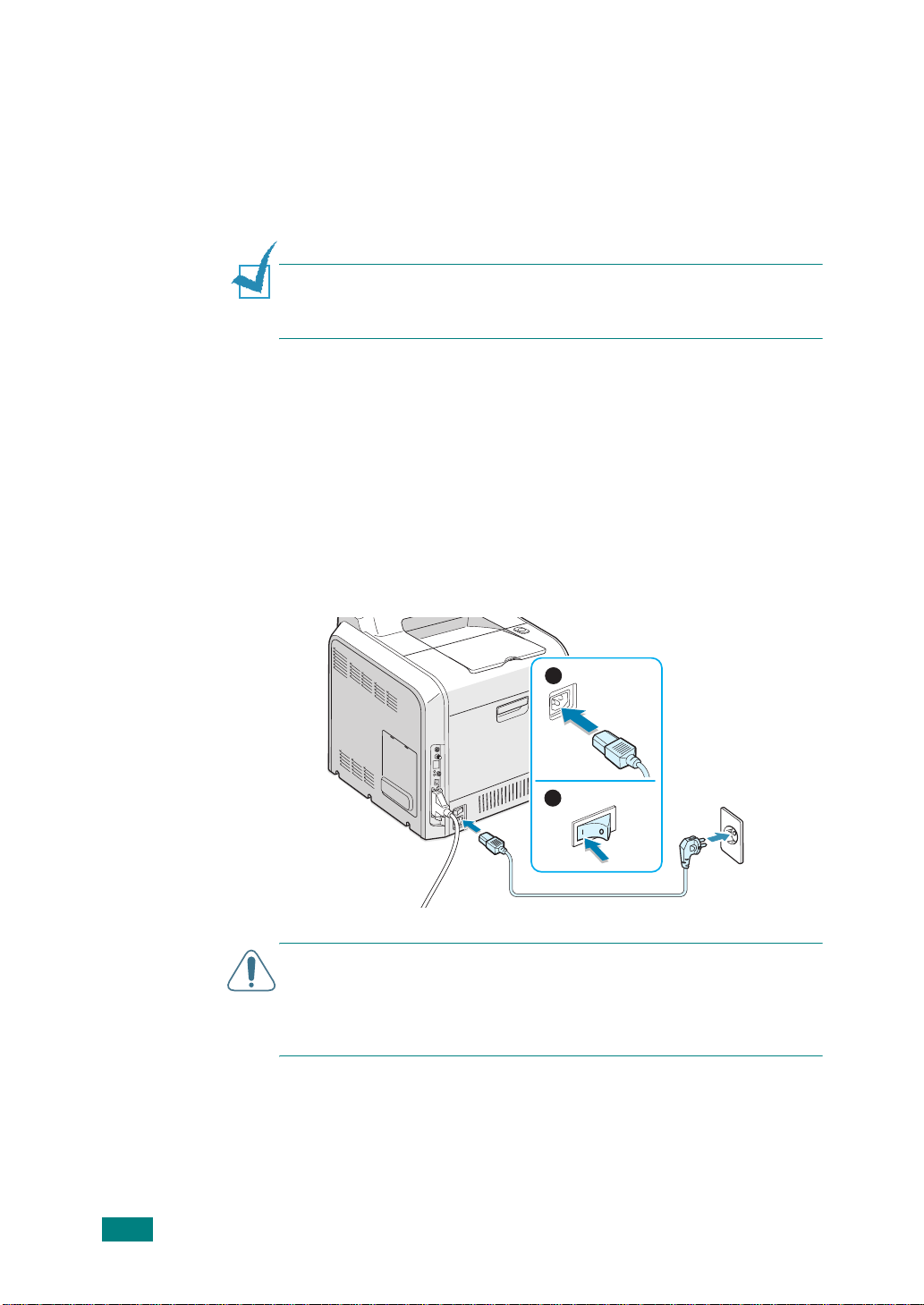
使用網路天線
1
如果您安裝有線∕無線網路卡,您可以在無線環境中使用您的印
表機。
關於安裝有線∕無線網路卡的詳細資訊,請參閱光碟內的印表機
使用指南 。
注意:在連結至印表機後,您必須在控制面板中設定網路參數。請參閱
您印表機的使用指南。您可以使用網路卡所提供的軟體。請參閱軟體的
使用指南。
步驟6:
開啟印表機電源
1
將電源線插入印表機後方的電源孔。
2
將電源線另一邊插入已適當接地的 AC 電源插座,並開啟印表機
電源。
1
2
22
小心:
• 電源開啟或列印之後,印表機內部的有些部位可能會變燙。當操作印表
機內部時,請小心不要燙傷。
• 當啟動電源時,請勿拆解印表機。可能會有電擊的危險。
設定指南
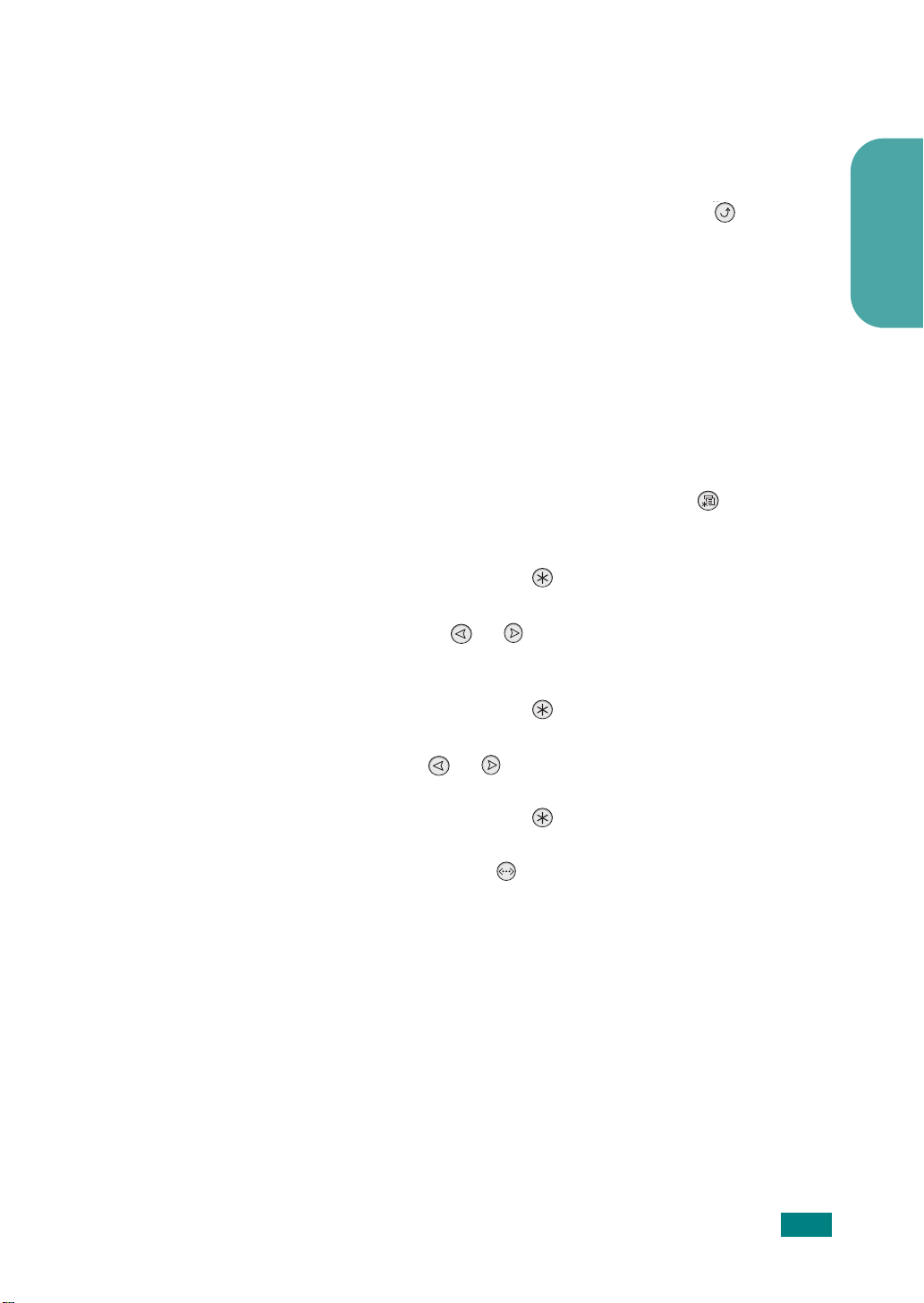
步驟 7: 列印示範頁
列印示範頁來確認印表機正確作業。
1
在預備模式下,請按壓住控制面板上的上一層按鈕 () 兩秒鐘,
來列印示範頁。
示範頁將顯示印表機的功能和列印能力。
步驟 8: 更改顯示語言
要變更控制面板上的語言,請執行以下步驟:
1
在預備模式下,請按住控制面板上的功能表按鈕 () 直到您看見
顯示最下方出現 「Setup ( 設定 )」。
2
請按住開始列印 / 輸入按鈕 () 存取功能表。
3
請按住捲動按紐 ( 或 ) 直到您看見最下方出現
「LCD Language ( 語言 )」。
繁體中文
4
請按住開始列印 / 輸入按鈕 () 確認功能表項目。
5
按住捲動按鈕 ( 或 ) 顯示您要使用的語言。
6
請按住開始列印 / 輸入按鈕 () 儲存選取項目。
7
按住連線中 / 繼續按鈕 () 回到預備模式。
設定指南 23
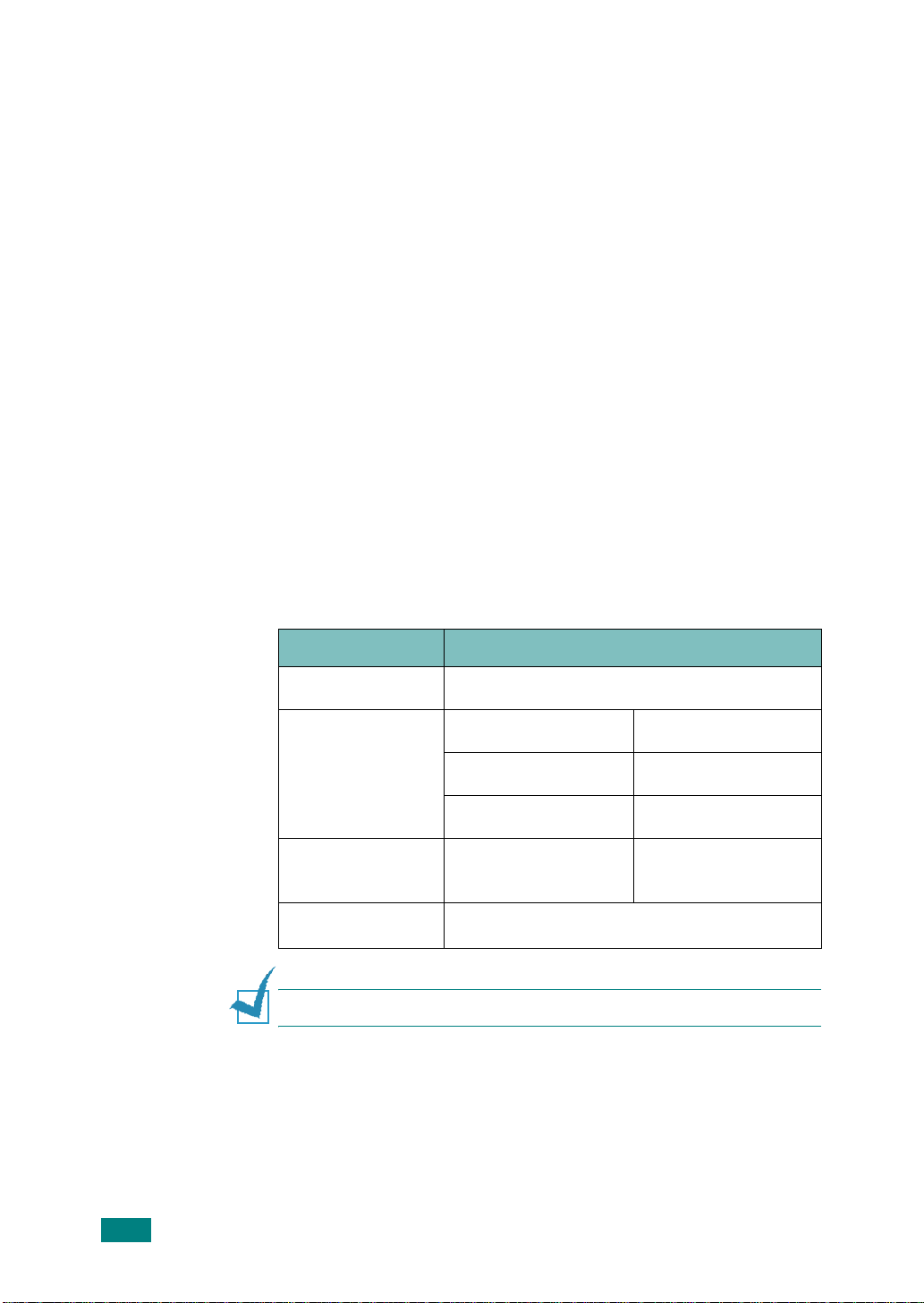
步驟 9: 安裝印表機軟體
提供的 CD-ROM 含有 Windows 列印軟體、Linux 列印軟體、線上使用
者指南,以及用於檢視使用者指南的 Acrobat Reader。
如果您在 Windows 系統中進行列印:
您可以使用光碟片安裝下列印表機軟體。
• Windows 系統用的印表機驅動程式 。安裝驅動程式以完全運用您印
表機的功能。請參閱第 25 頁。
• 僅供 W indows 98/Me/2000/XP 之用的 USB 驅動程式更多安裝 USB 驅
動程式的詳細資訊,請參閱第 25 頁。
如果您在 Linux 系統中進行列印
請參閱使用指南的附錄 A, 獲得更多關於安裝 Linux 驅動程式的資
訊。要檢視使用指南,請參閱第 28 頁。
在
Windows
安裝印表機軟體前,請確認下列:
中安裝印表機軟體
項目 需求
作業系統
RAM
可用磁碟空間
Internet Explorer
注意:在 Windows NT 4.0/2000/XP,應由系統管理者來安裝軟體。
Windows 95/98/Me/NT 4.0/2000/XP
95/98/Me 32 MB
NT 4.0/2000 64 MB
XP 128 MB
95/98/Me/NT 4.0/
2000/XP
5.0 或更高版本
300 MB
24
設定指南
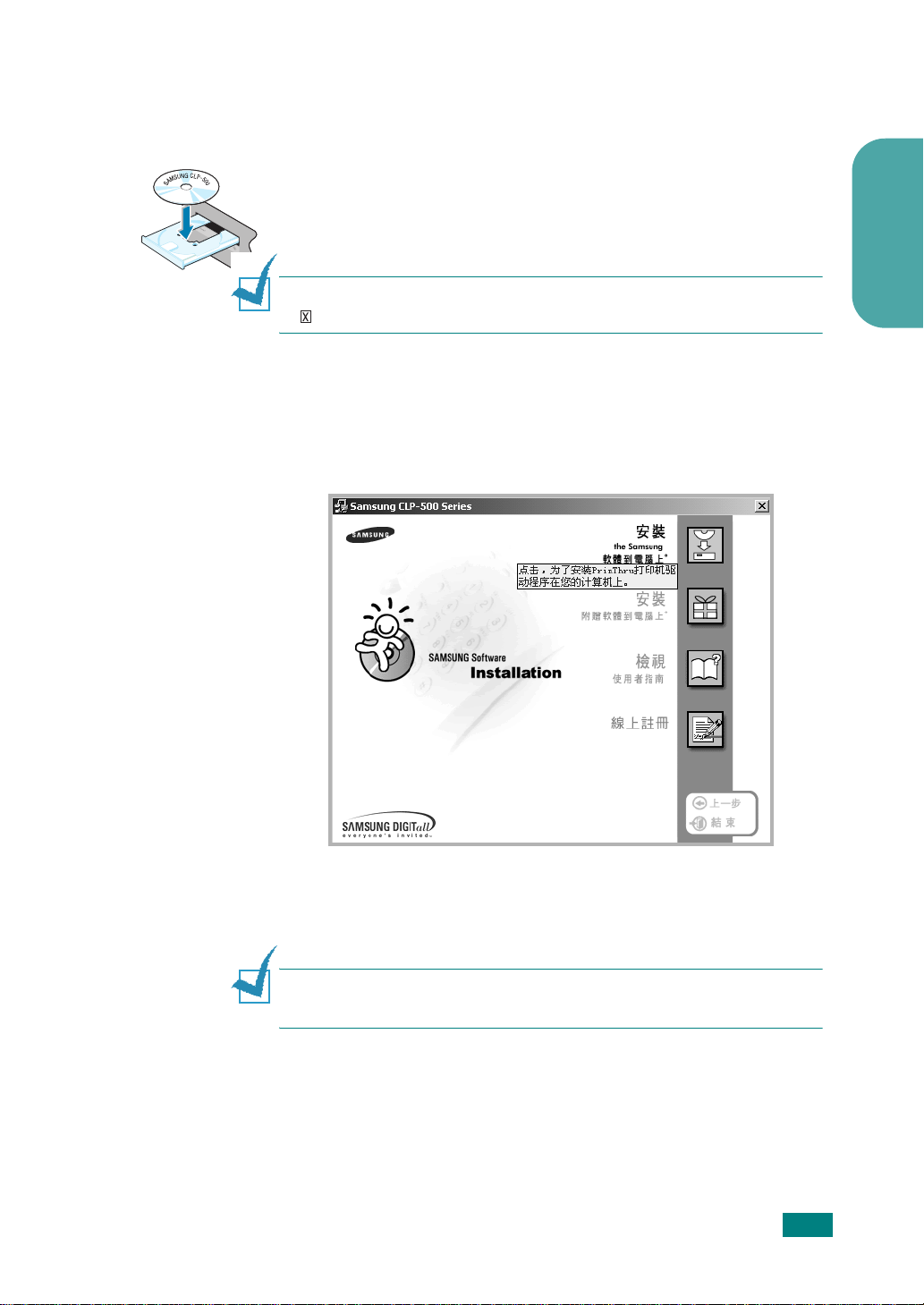
開始安裝前,請先將所有應用程式關閉。
1
將光碟置入光碟機內。安裝程式將會自動啟動。
如果光碟機沒有自動執行:
從 「開始」功能表中選擇 「執行」,然後在 「開啟」對話視窗內
輸入 「x:\Setup.exe」( x 是指光碟機代號),然後點選 「確定」。
注意:如果在安裝過程中出現 「找到新硬體」視窗,請點選視窗右上角
的 ,或點選 「取消」。
2
當語言選項視窗開啟,請選取適當的語言。
如果您在視窗上找不到您要使用的語言,請使用視窗右下方的捲
動按鈕,顯示更多語言。
3
按一下在電腦上安裝 Samsung 軟體。
繁體中文
4
安裝視窗出現。按一下下一步。
5
依據視窗中的說明,完成印表機軟體安裝。
注意:如果您先以 USB 纜線連接印表機,而您想用平行介面列印,移除
USB 纜線並連接平行纜線。然後重新安裝印表機驅動程式。
設定指南 25
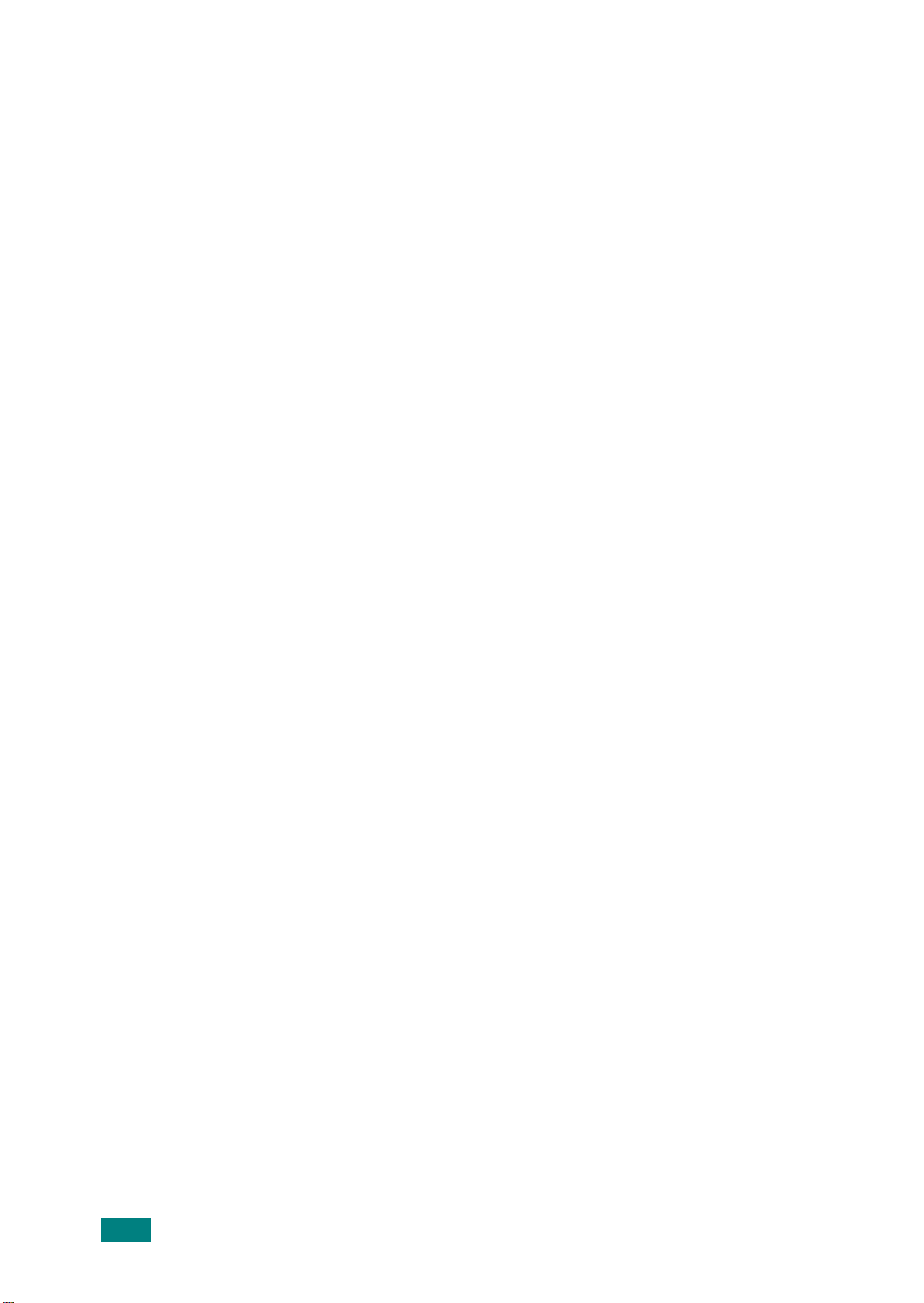
重新安裝印表機軟體
如果安裝失敗,則需要重新安裝。
1
選擇 「開始」功能表中的 ½ 「程式集」。
2
選擇 Samsung CLP-500 Series,再選擇 Samsung CLP-500 Series
驅動程式維護。
3
Samsung CLP-500 系列驅動程式維護視窗將顯示。按一下修復 ,
再按下一步。
4
重新安裝完成後,點選 「完成」。
正在移除印表機軟體
1
選擇 「開始」功能表中的 「程式集」。
2
選擇 Samsung CLP-500 Series,再選擇 SamsungCLP-500 Series
驅動程式維護。
3
Samsung CLP-500 系列驅動程式維護視窗將顯示。選擇移除 ,然
後點選 「下一步」。
4
要求您確認選擇時,請點選確定。
Samsung CLP-500 系列印表機驅動程式和其元件都已經從您電腦
上移除。
5
當移除完成,請按一下完成。
更改顯示語言
軟體安裝完成後,您可以更改顯示的語言。
1
選擇 「開始」功能表中的 「程式集」。
2
選擇 「Samsung CLP-500 Series 」,再選擇 「語言選擇」。
3
在語言選擇視窗中選擇您需要的語言,然後點選 「確定」。
26
設定指南
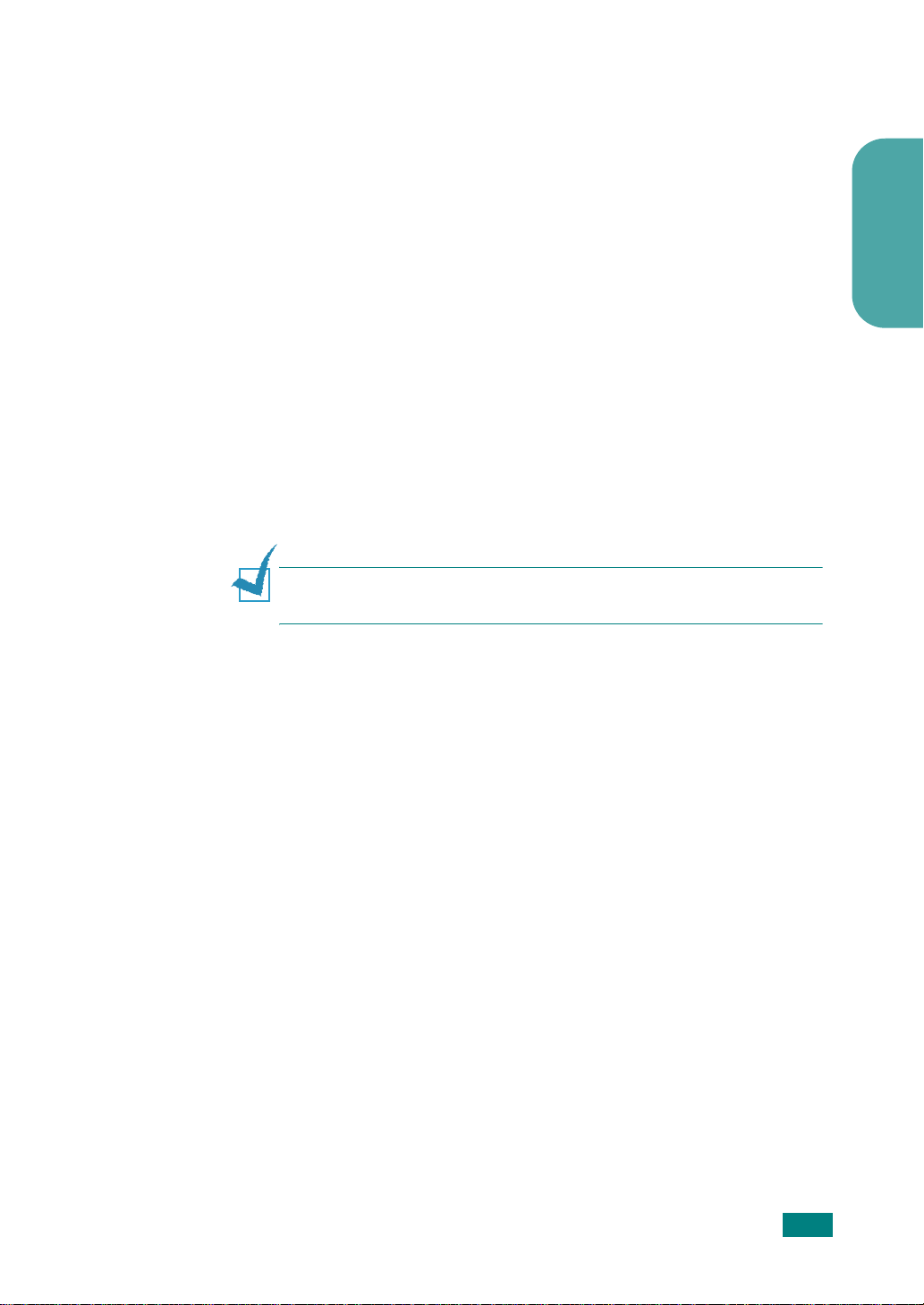
步驟10:
閱讀 「使用指南」
Samsung CLP-500 系列使用指南在軟體光碟片中,格式為 Acrobat
PDF。此使用指南提供您彈性及便利,讓您可輕鬆取用資訊。
您可以不同格式在螢幕上閱讀指南 ( 閱讀單頁、連續單頁、或連續正
面頁,您可以最大放大至 1600% 或縮小至 12.5%,捲動雙頁或漸進式
捲動頁。) 如果有需要,您也可以列印指南。
在
Windows
1
將光碟置入光碟機內。
2
當語言選項視窗開啟,請選取適當的語言。
3
按下閱讀使用指南。
Adobe Acrobat 程式將自動執行,您可閱讀使用指南。
注意:您需要安裝 Adobe Acrobat Reader 閱讀程式在電腦上,才能開啟使
用指南。如果您沒有該程式,按一下在電腦上安裝額外軟體來安裝。
中
繁體中文
設定指南 27
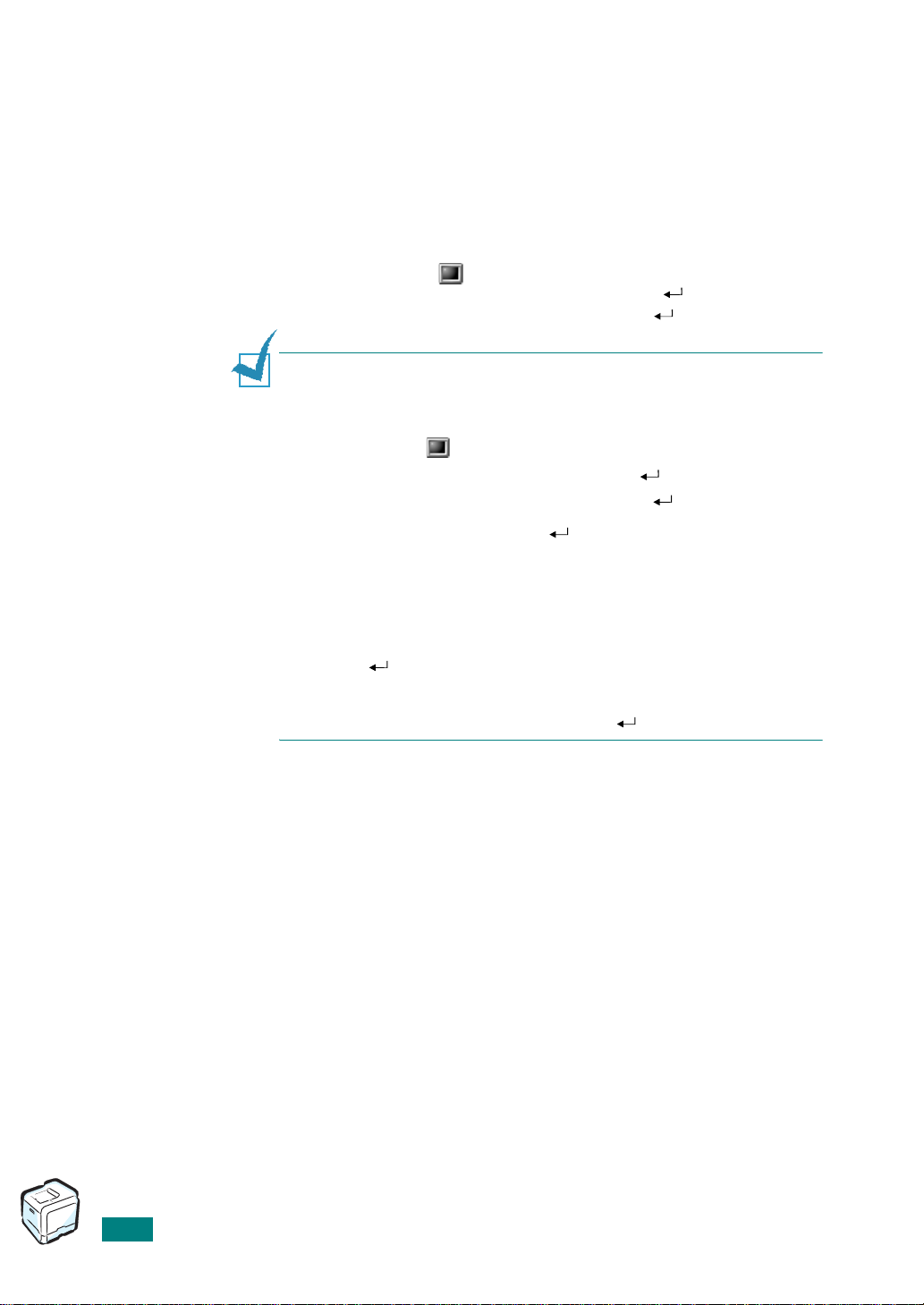
在
Linux
1
2
3
注意:如果您的 ghostscript 版本太舊,您可能無法閱讀此 pdf 檔案。然後
安裝 Acrobat Reader 至您的系統上,或試著在 Windows 系統上閱讀使用
指南。
1.
按下螢幕下方的 圖示。當終端畫面出現,輸入:
[root@local /root]# cd /mnt/cdrom
[root@local cdrom]# manual/acrobat4/INSTALL
2.
閱讀授權同意書後,輸入 「接受 」。
3.
當被詢問安裝路徑時,請按下 enter 鍵。
4.
您需要建立一個符號連結 (symbolic link),就可以不需完整路徑執行
Acrobat Reader:
[root@local cdrom]# ln -s/ usr/local/acrobat4/bin/acroread /usr/bin/
acroread
中
當管理者登入視窗出現,在登入文字框鍵入 「root」,然後輸入
系統密碼。
插入印表機軟體光碟片。
按下螢幕下方的 圖示。當終端畫面出現,輸入:
[root@local /root]# cd /mnt/cdrom
[root@local cdrom]# gv manual/EnGuide.pdf
( 光碟片路徑 )
( 光碟片路徑 )
5.
現在,您可以使用 Acrobat Reader 閱讀 pdf 檔案。[root@local cdrom]#
acroread /mnt/cdrom/manual/EnGuide.pdf
28
設定指南
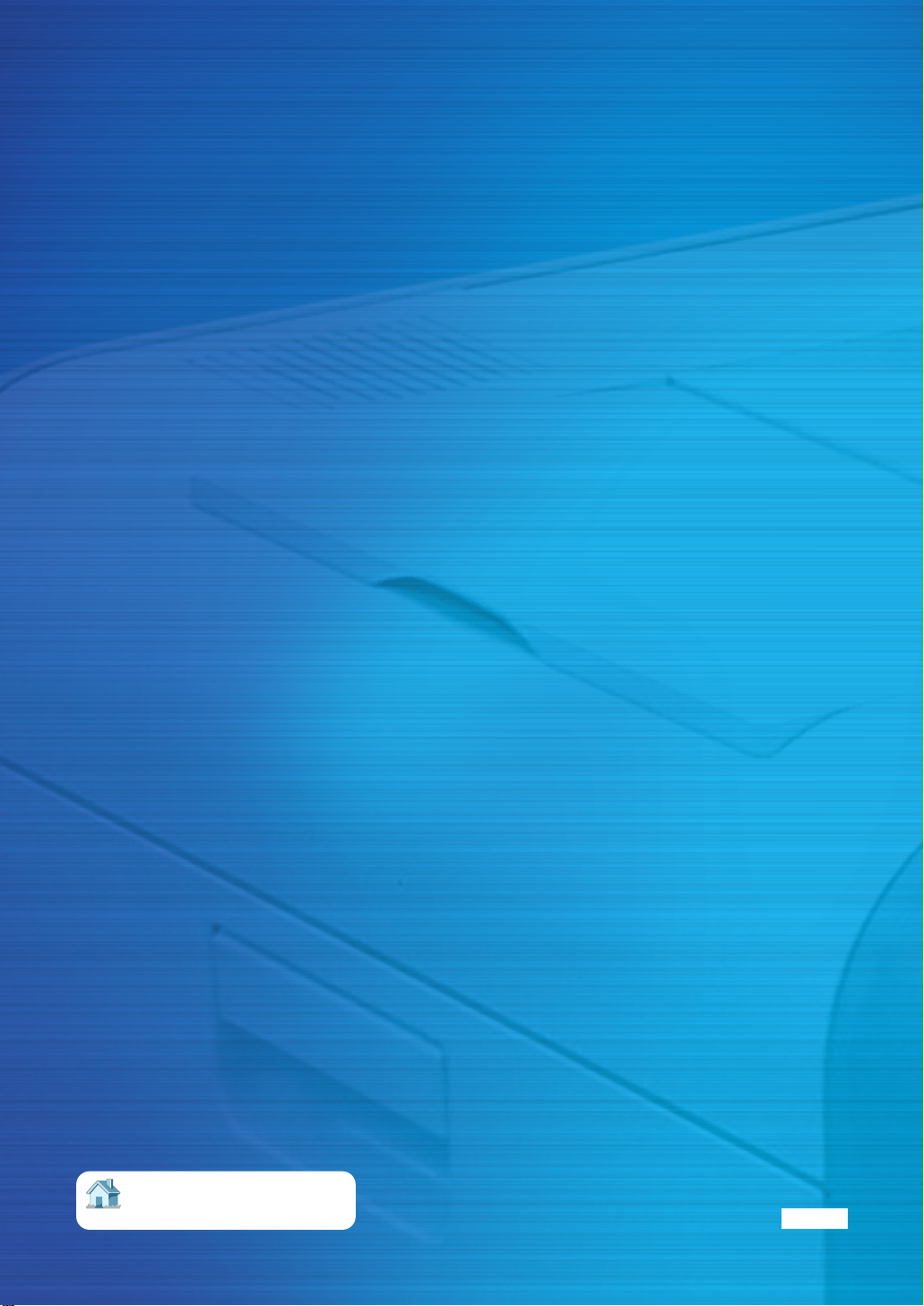
Home
Visit us at:
www.samsungprinter.com
Rev.1.00

彩色雷射印表機
 Loading...
Loading...