Samsung CLP-500N User Manual [ru]

ууууккккооооввввооооддддссссттттввввоооо ппппоооо
ууууссссттттааааннннооооввввккккее
ее
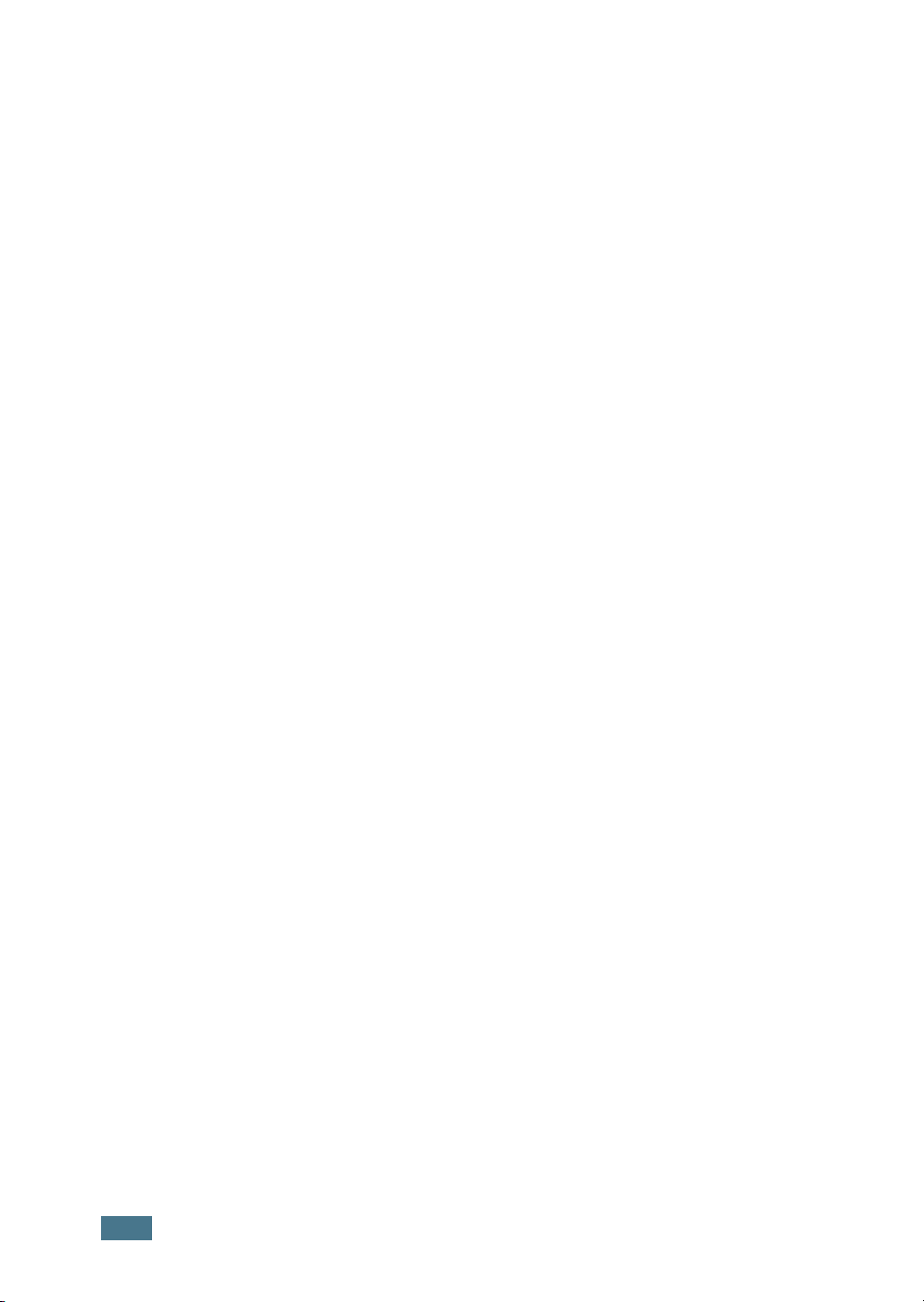
Содержание
Шаг 1. Распаковка ........................................... 3
Шаг 2. Знакомство с принтером ...................... 5
Шаг 3. Установка блока изображения,
ленты переноса и картриджей
с тонером ............................................. 7
Шаг 4. Загрузка бумаги ................................. 16
Шаг 5. Подключение кабеля принтера ......... 19
Использование кабеля параллельного
интерфейса .............................................19
Использование кабеля USB .......................20
Для печати по сети ...................................21
Шаг 6. Включение принтера .......................... 22
Шаг 7. Печать тестовой страницы ................. 23
Шаг 8. Изменение языка дисплея ................. 23
Шаг 9. Установка программного обеспечения
принтера ............................................ 24
Установка программного обеспечения
принтера в Windows .................................24
Переустановка программного обеспечения
принтера .................................................26
Удаление программного обеспечения
принтера .................................................26
Изменение языка сообщений дисплея ........26
Шаг 10. Просмотр руководства
пользователя .................................... 27
В операционной системе Windows ..............27
В операционной системе Linux ..................28
2
Руководство по установке
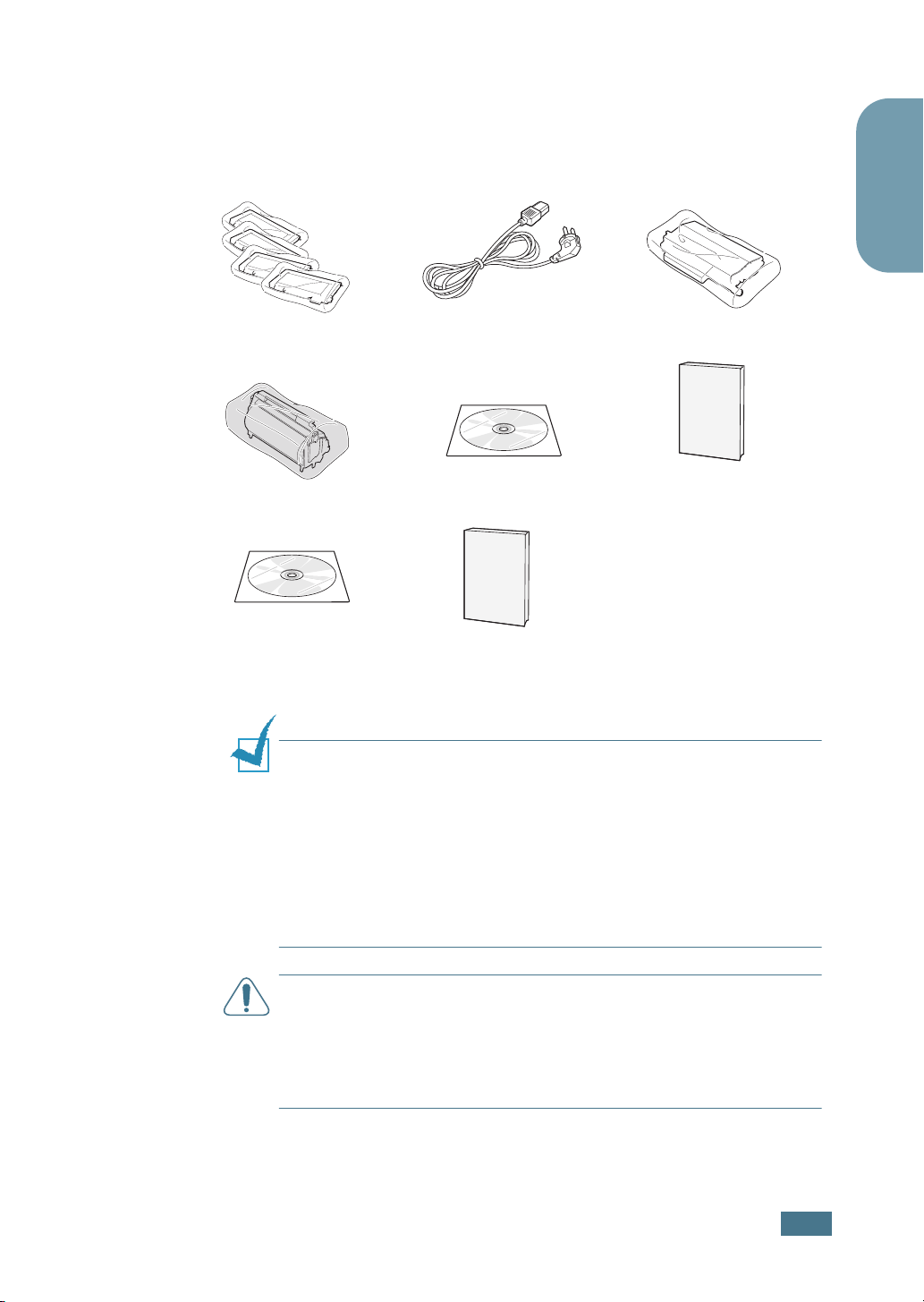
Шаг 1. Распаковка
1
Выньте принтер и все принадлежности из коробки. В
комплект поставки принтера входят:
Картриджи с тонером Шнур питания Лента переноса
Руководство по
Блок изображения Компакт-диск
установке
Русский
Компакт-диск SyncThru
(только для
CLP-500N)
Примечания
• Если какие-либо компоненты отсутствуют или повреждены,
немедленно сообщите об этом торговому представителю.
• Комплект поставки может отличаться в разных
странах.
• Компакт-диск содержит драйвер принтера, руководство
пользователя и программу Adobe Acrobat Reader.
• Тип шнура питания может различаться в зависимости от
страны.
Внимание
кассету. Соблюдайте осторожность при поднятии и
перемещении принтера. При необходимости перемещайте
принтер вдвоем. Используйте ручки для поднятия принтера,
как показано на рисунке (см. стр. 5). При попытке поднять
принтер в одиночку можно повредить спину.
Краткое руководство
пользователя SyncThru
(только для CLP-500N)
.
! Принтер весит 35 кг, включая картридж и
Руководство по установке
3
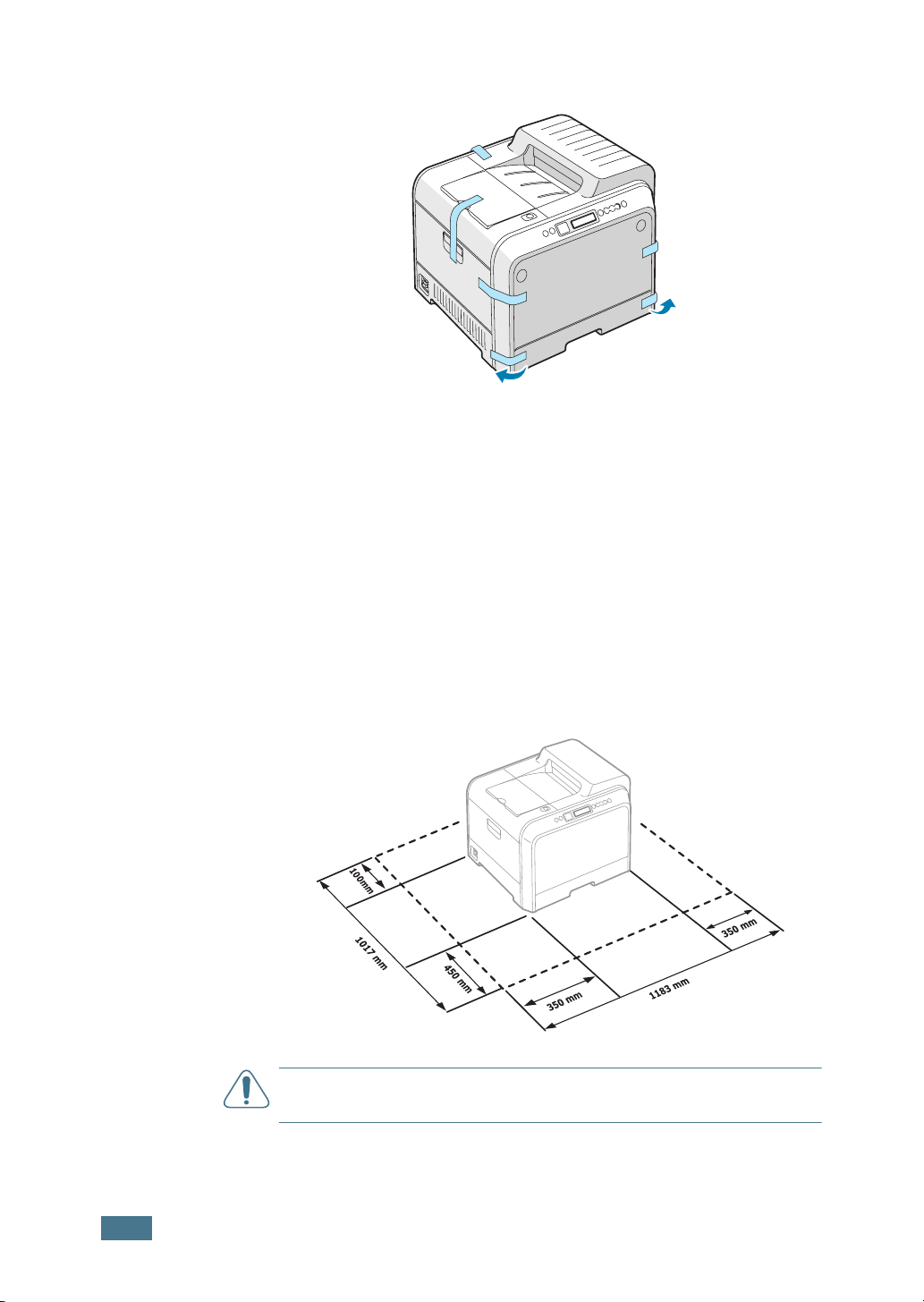
2
Осторожно удалите упаковочные ленты с принтера.
3
Выдвиньте из принтера лоток для бумаги и удалите
упаковочную ленту с лотка.
4
Выберите место установки принтера:
•Оставьте достаточно свободного пространства для
выдвижения лотков, открытия крышек принтера и
обеспечения должной вентиляции.
•Устанавливайте принтер следующим образом:
– на ровной и твердой поверхности;
– в стороне от прямого потока воздуха от
кондиционеров, отопительных приборов или
вентиляторов;
– в местах с допустимым и слабо изменяющимся
уровнем влажности, температуры и освещения;
– на чистой, сухой и непыльной поверхности.
Внимание
В противном случае качество печати может снизиться.
4
Руководство по установке
! Устанавливайте принтер на ровной поверхности.
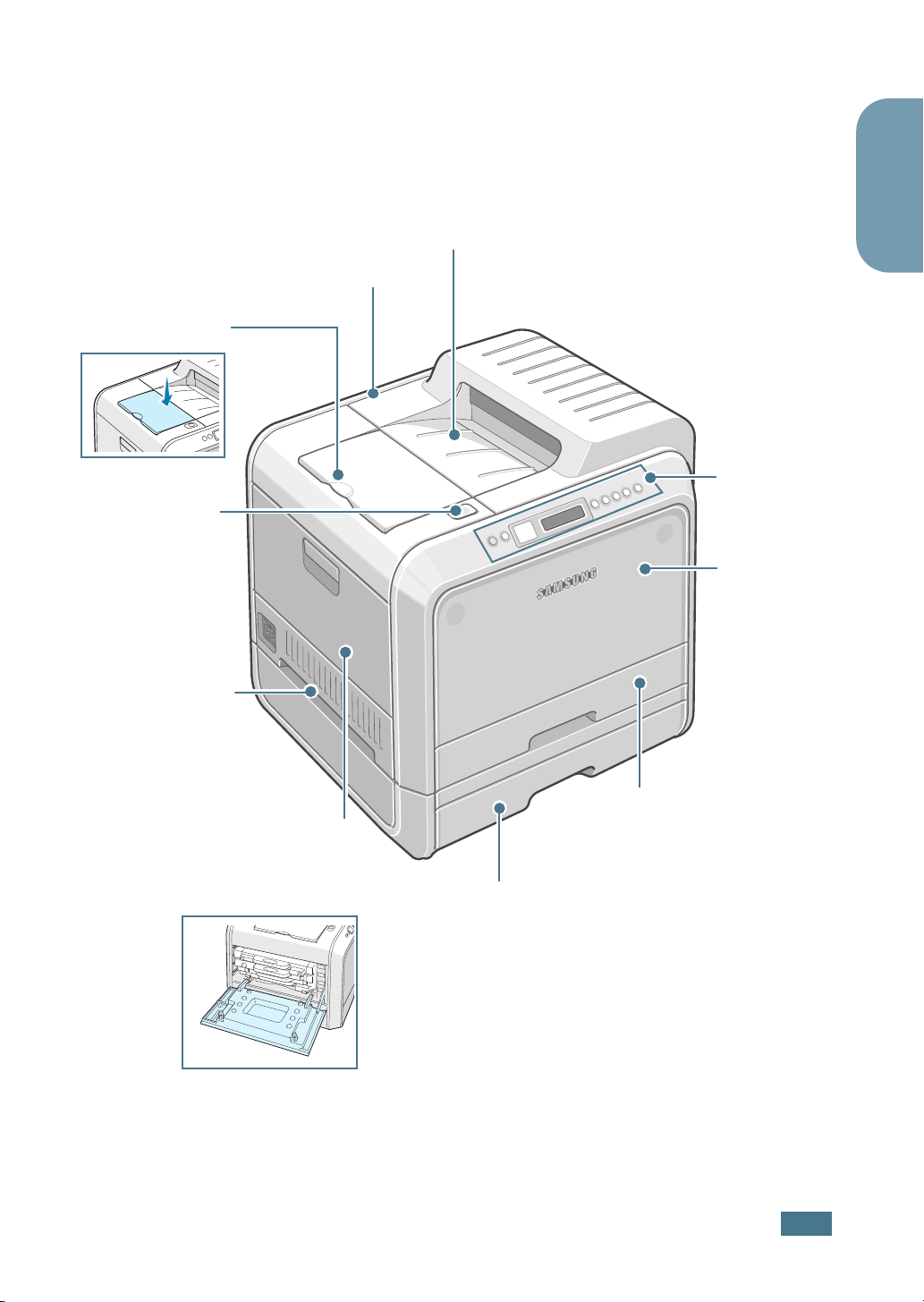
Шаг 2. Знакомство с принтером
Ниже представлены основные компоненты принтера:
Русский
Верхняя крышка
(используется для установки
блока изображения и ленты
переноса)
Пюпитр
Защелка
верхней
крышки
Ручка
(ручки для
поднятия
принтера
расположены у
нижнего края по
обеим сторонам
принтера)
Левая крышка
(для установки картриджей с тонером
нажмите на защелку верхней крышки
и откройте ее до конца)
Выходной лоток
Панель
управления
(см. главу 5
руководства
пользователя
на компактдиске.)
Передняя
крышка
(используется
для установки
контейнера
сбора тонера)
Лоток 1
(податчик бумаги на
250 листов)
Дополнительный лоток 2
(податчик бумаги
на 500 листов)
Руководство по установке
5
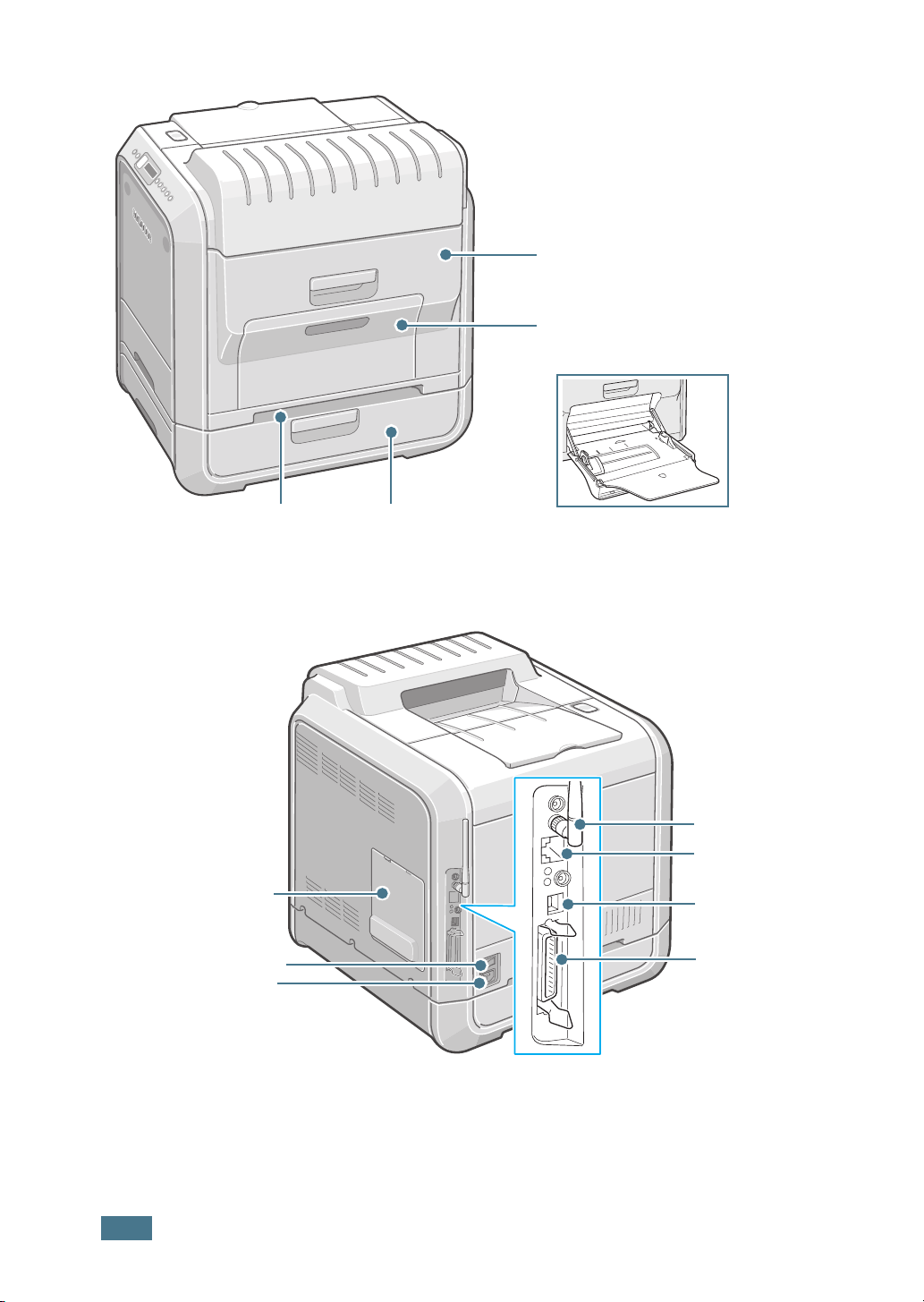
Правая крышка
(используется для устранения замятий
бумаги)
Многоцелевой лоток
(используется для загрузки
нестандартного материала
для печати)
Ручка
(используется для поднятия
принтера)
Крышка платы
управления
(для установки
дополнительных
устройств)
Выключатель
питания
Гнездо питания
Крышка дополнительного лотка 2
(используется для устранения замятия бумаги
в лотке 2)
Беспроводная
сетевая антенна
Сетевой порт
**
Порт USB
Порт
параллельного
интерфейса
***
*
* Данный беспроводной сетевой порт не поставляется с принтером. Это дополнительное устройство,
которое можно приобрести и установить отдельно.
** Данный сетевой порт является стандартным для принтеров серии CLP-500N. Пользователи
принтера CLP-500 могут отдельно купить и установить дополнительную сетевую плату.
Дополнительную информацию можно найти в руководстве пользователя на компакт-диске.
*** В некоторых странах принтер может не иметь порта параллельного интерфейса.
6
Руководство по установке

Шаг 3. Установка блока изображения,
ленты переноса и картриджей с
тонером
1
При помощи ручки откройте левую крышку до конца,
при этом она располагается перпендикулярно принтеру.
Русский
Внимание
защелку верхней крышки нажать нельзя.
2
Нажмите на защелку верхней крышки, для того чтобы
разблокировать ее. Откройте крышку до конца.
! Если левая крышка открыта не полностью, то на
Защелка
верхней
крышки
Руководство по установке
7
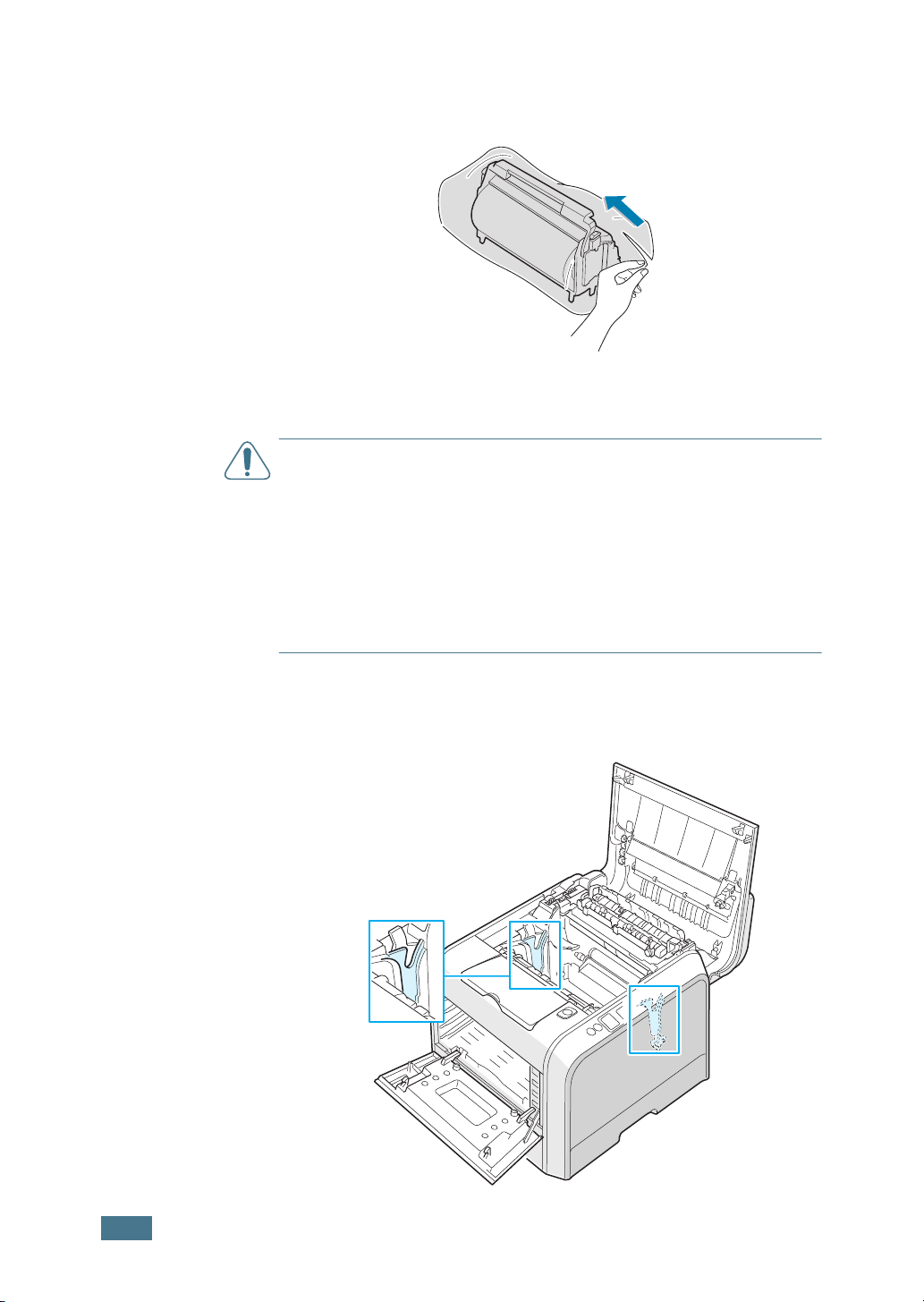
3
Достаньте блок изображения из упаковки, придерживая
за ручку.
4
Удалите упаковочную бумагу и ленту под ручкой блока
изображения.
Предупреждение
• Не вскрывайте упаковку и не удаляйте ленту острыми
предметами, такими как нож или ножницы. При этом можно
повредить поверхность блока изображения.
• Не подвергайте блок изображения воздействию света более
чем на несколько минут. При необходимости закройте его
черной бумагой.
• Не прикасайтесь к зеленому ролику блока изображения. Это
может привести к ухудшению качества печати.
5
Найдите в принтере пазы для блока изображения (по
одному с каждой стороны).
:
8
Руководство по установке
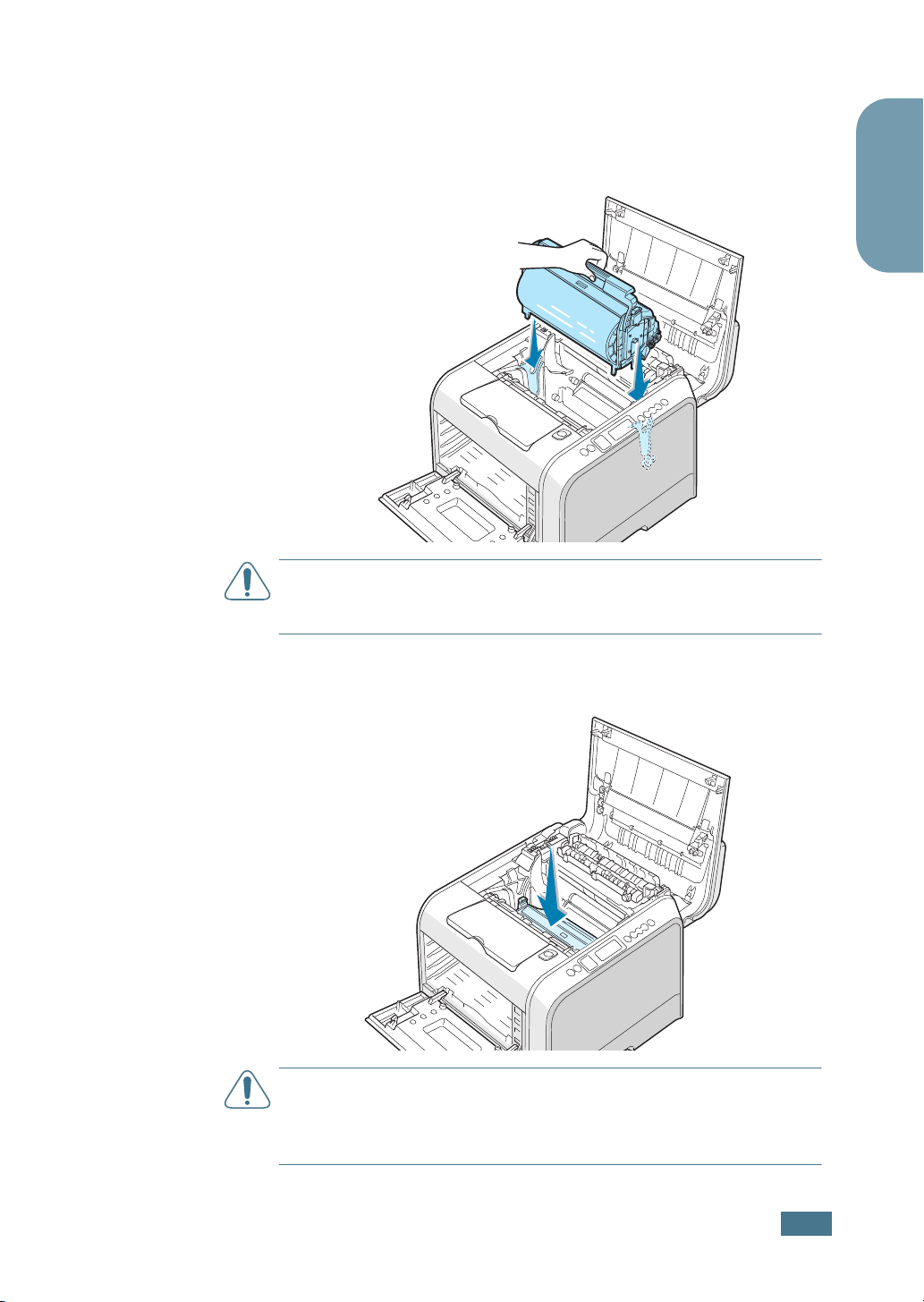
6
Поднимите блок изображения за ручку. При этом
зеленый ролик должен быть обращен к вам.
Расположите блок изображения по отношению к пазам
таким образом, чтобы цвета на обеих сторонах блока
совпали с цветами пазов.
Русский
Внимание!
изображения. Не поцарапайте и не повредите поверхность
зеленого ролика.
7
Вставьте блок изображения в принтер до упора и
опустите ручку.
Внимание!
воздействию света более чем на несколько минут. Если
установку картриджа по той или иной причине необходимо
прервать, закройте верхнюю и левую крышки.
Соблюдайте осторожность при установке блока
Не подвергайте блок изображения
Руководство по установке
9
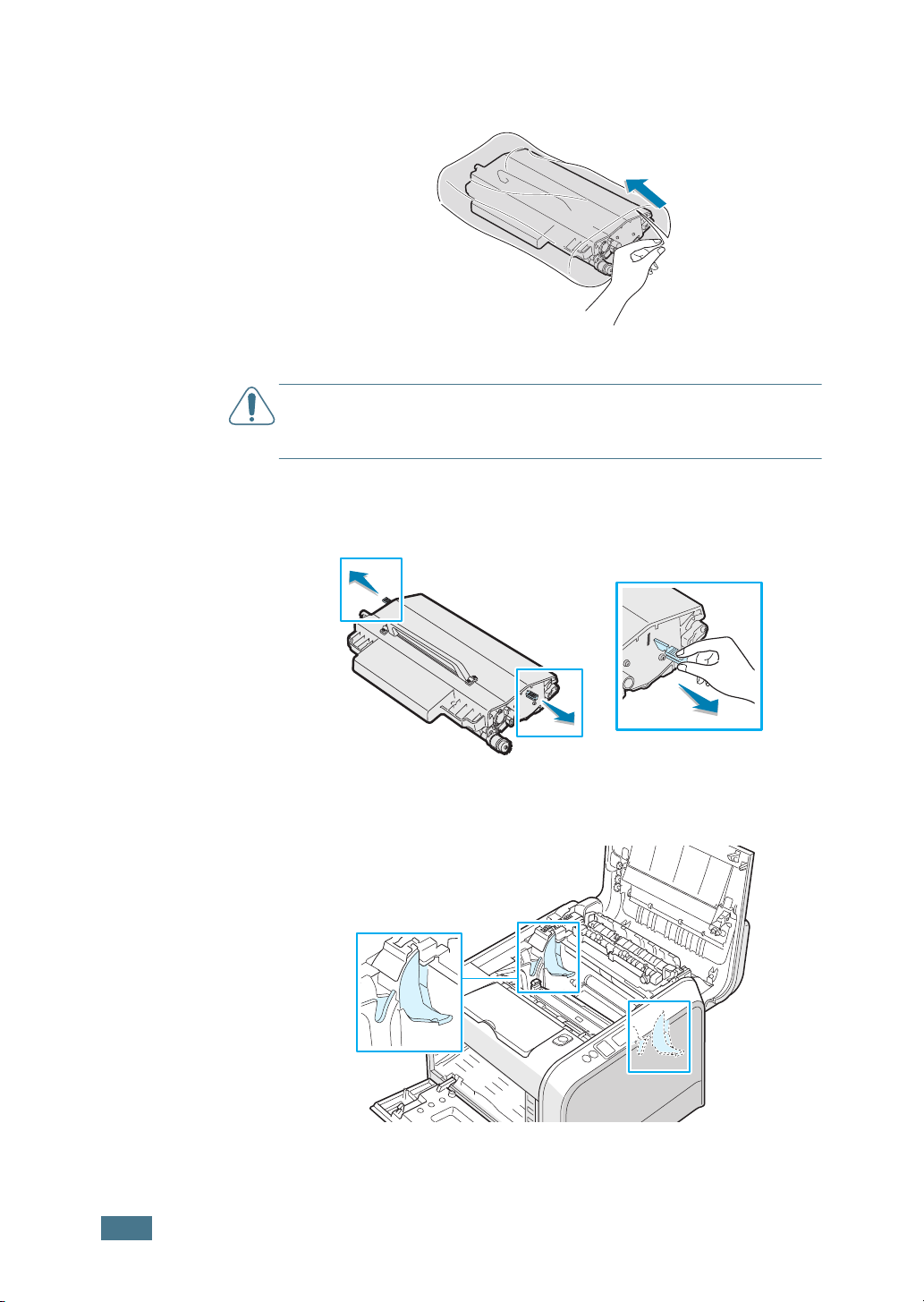
8
Снимите упаковку с ленты переноса.
9
Снимите с ленты переноса упаковочную ленту и бумагу.
Внимание!
такими как нож или ножницы. При этом можно повредить
поверхность ленты переноса.
10
Зажмите рычаги с обеих сторон ленты переноса.
Вытяните их, как показано на рисунке.
11
Найдите в принтере пазы для ленты переноса (по одному
с каждой стороны).
Не вскрывайте упаковку острыми предметами,
10
Руководство по установке
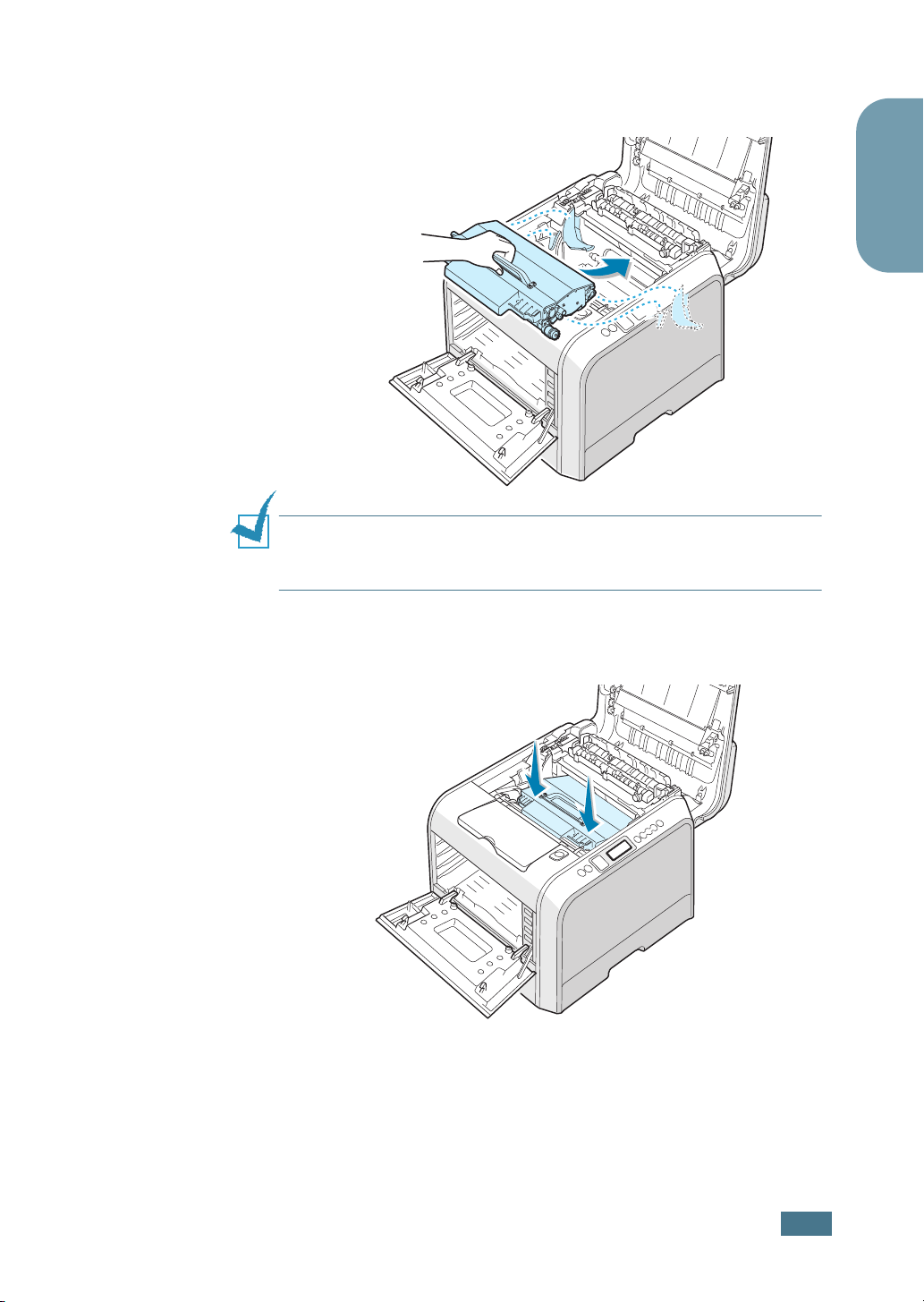
12
Возьмите ленту переноса за ручку и
расположите в соответствии с пазами принтера.
Русский
Примечание
переворачивайте ее. В противном случае тонер может
просыпаться.
13
Вставьте ленту переноса в принтер. Плотно прижмите
ее, чтобы убедиться, что она встала на место.
. Держите ленту переноса ровно и не
Руководство по установке
11
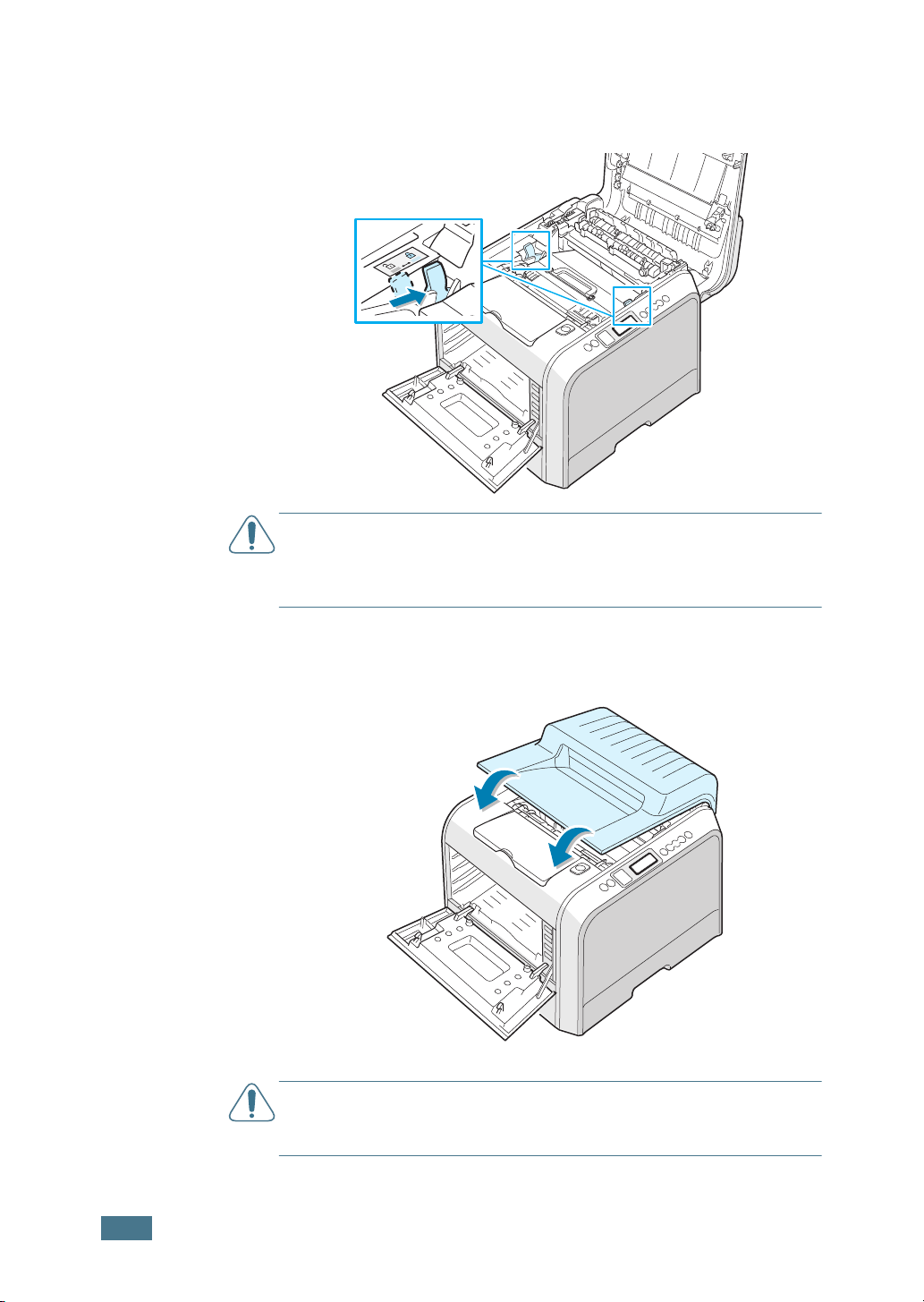
14
Нажмите на блокирующие рычаги с каждой стороны по
направлению к верхней крышке, для того чтобы
зафиксировать ленту переноса (см. рисунок).
Внимание!
течение нескольких минут, блок изображения подвергнется
воздействию света. Это приведет к повреждению блока
изображения.
15
Убедитесь, что левая крышка открыта, и закройте
верхнюю крышку. Убедитесь, что она плотно закрыта.
Если левая крышка будет оставаться открытой в
Внимание!
верхняя крышка открыта. Это может привести к повреждению
принтера.
12
Руководство по установке
Не пытайтесь закрыть левую крышку, если

16
Извлеките картриджи с тонером из упаковки.
Русский
Внимание!
предметами, такими как нож или ножницы. При этом можно
повредить поверхность картриджа.
17
Взявшись за обе стороны картриджа, осторожно
встряхните его из стороны в сторону для распределения
тонера.
18
Положите картридж на плоскую поверхность, как
показано на рисунке, и удалите упаковочную бумагу,
сняв клейкую ленту.
Не вскрывайте упаковку картриджа острыми
Примечание
сухой тряпкой и выстирайте одежду в холодной воде.
Попадание горячей воды вызовет закрепление тонера на
ткани.
. При попадании тонера на одежду удалите его
Руководство по установке
13
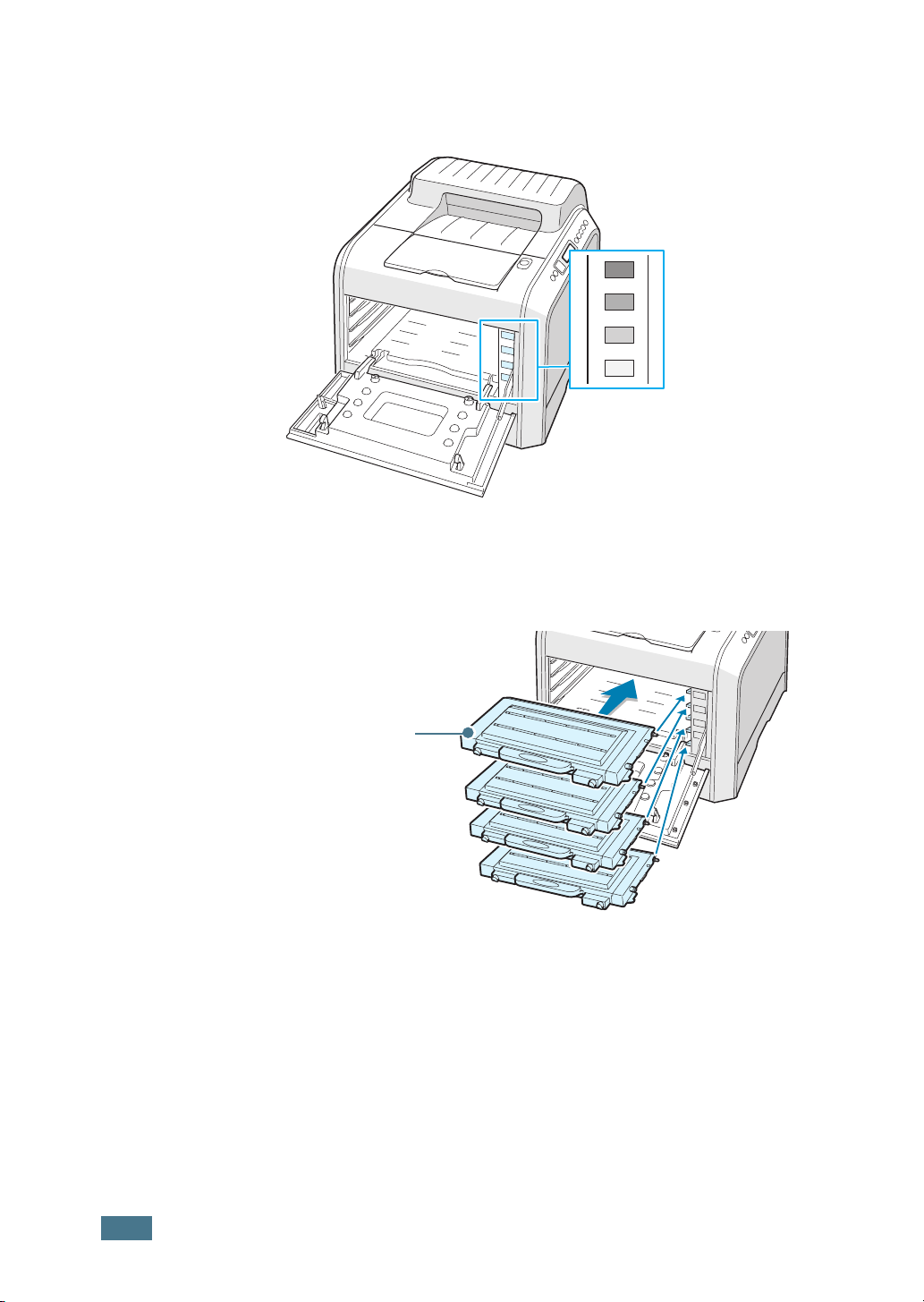
19
Правый паз для картриджа имеет маркировку,
позволяющую определить, картридж какого цвета
входит в пазы.
K
Y
M
C
20
Придерживая картриджи с тонером, установите их в
Черный
Желтый
Пурпурный
Голубой
соответствующие пазы в следующем порядке: голубой,
пурпурный, желтый и черный. Возьмите картридж двумя
руками и вставьте его в пазы. Затем, держа картридж за
ручку, задвиньте его в принтер.
Держите
здесь.
K
14
Руководство по установке
Y
M
C
•При правильной установке картриджи с черным и
желтым тонером не входят в принтер полностью. При
закрытии левой крышки они встанут на место.
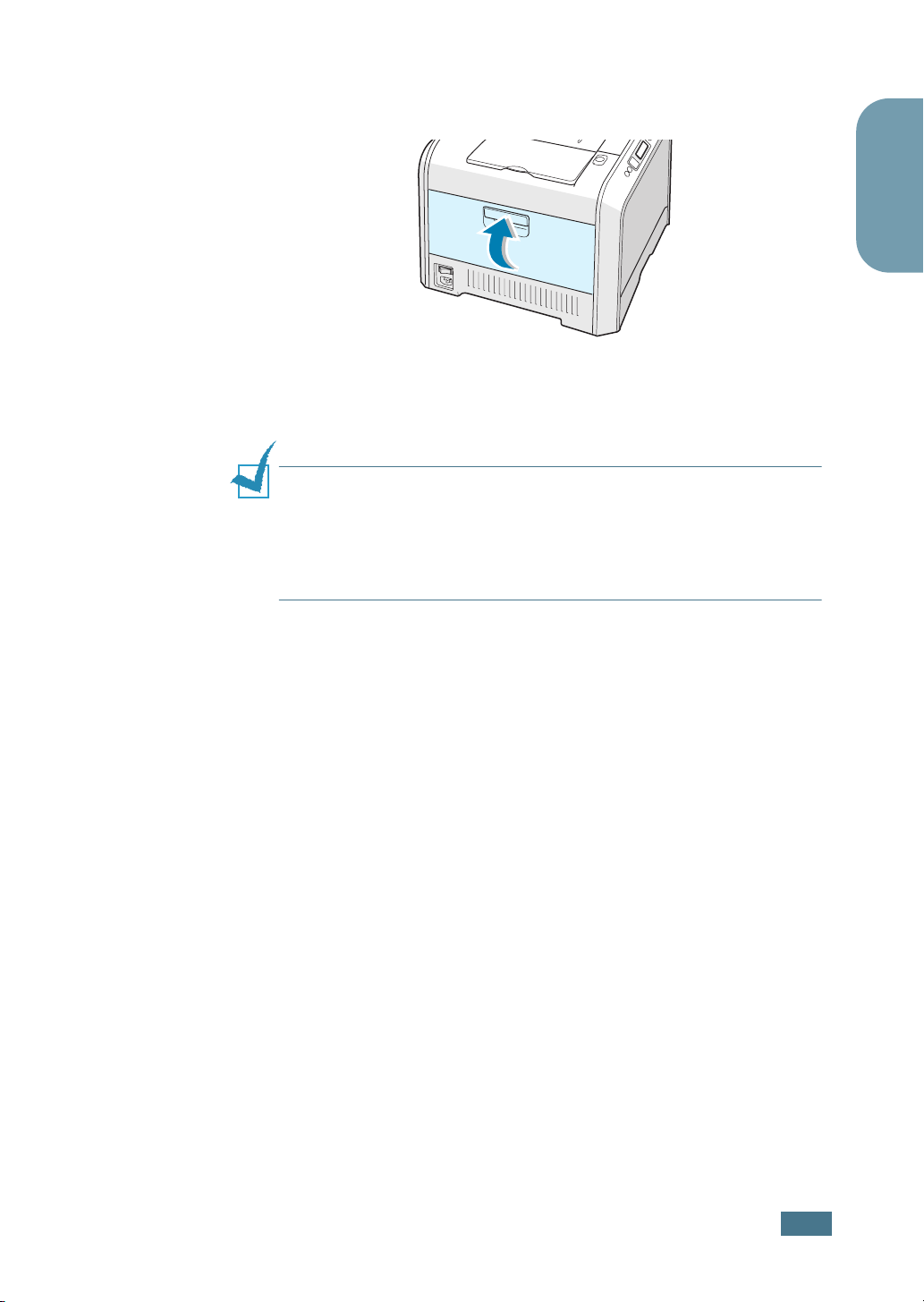
21
Закройте левую крышку принтера. Убедитесь, что
крышка плотно закрыта.
Если картриджи установлены неправильно, левая
крышка не закроется. Проверьте соответствие цветов
тонера картриджей маркировке справа на принтере. Не
прикладывайте усилий при закрытии крышки.
Русский
Примечание
бумаги картридж позволяет получить около 7 000 страниц для
черно-белой печати и 5 000 страниц для каждого цвета при
цветной печати. Однако тонер, поставляемый с принтером,
позволяет получить 2 000 страниц для черно-белой печати и
1 500 страниц для каждого цвета при цветной печати.
. При печати текста с 5% заполнением листа
Руководство по установке
15
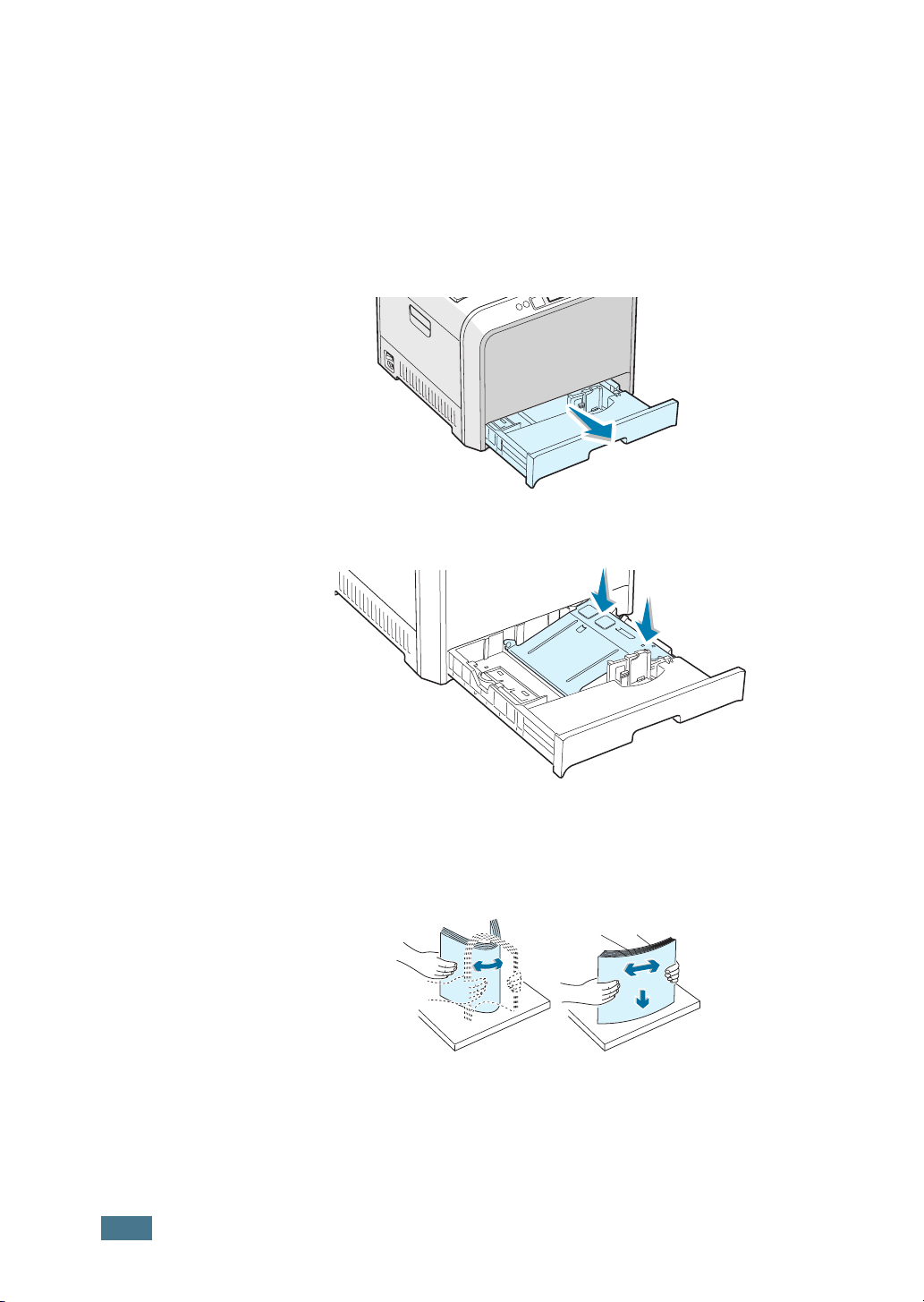
Шаг 4. Загрузка бумаги
Лоток 1 вмещает до 250 листов обычной бумаги. Для печати
можно использовать бумагу формата A4 и Letter.
Для того чтобы загрузить бумагу:
1
Выдвиньте лоток из принтера.
2
Нажмите на металлическую пластину до щелчка.
3
16
Руководство по установке
Согните пачку бумаги несколько раз, чтобы разделить
листы, а затем разверните их веером, придерживая за
один угол. Выровняйте край пачки бумаги, постучав по
ровной поверхности.
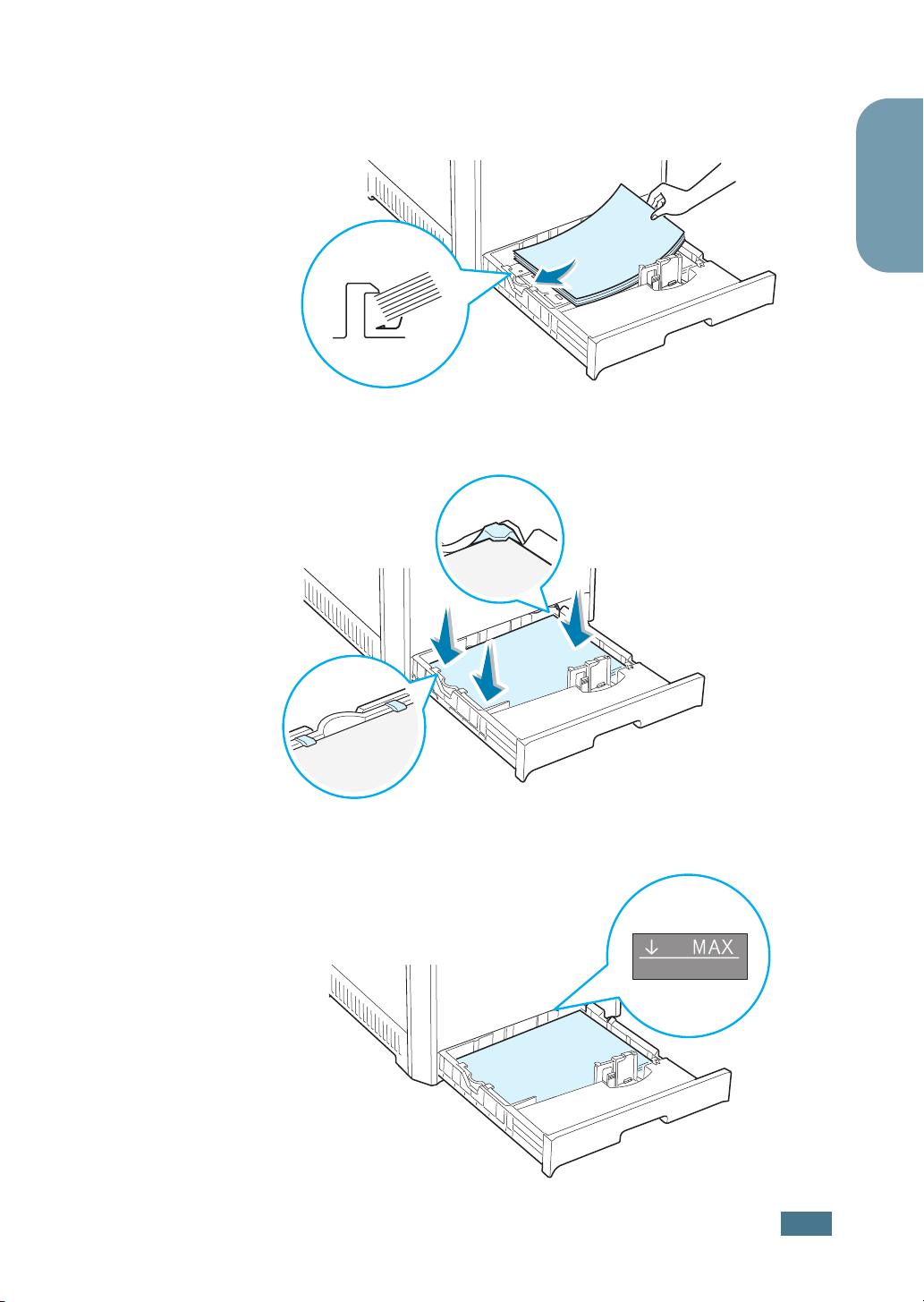
4
Загрузите бумагу в лоток так, чтобы сторона, на
которой будет производиться печать, была
направлена вверх.
Все углы бумаги должны лежать в лотке ровно под
угловыми лапками, как показано на рисунке.
Русский
5
Не превышайте максимальную высоту пачки бумаги.
Переполнение лотка может привести к замятию бумаги.
Руководство по установке
17
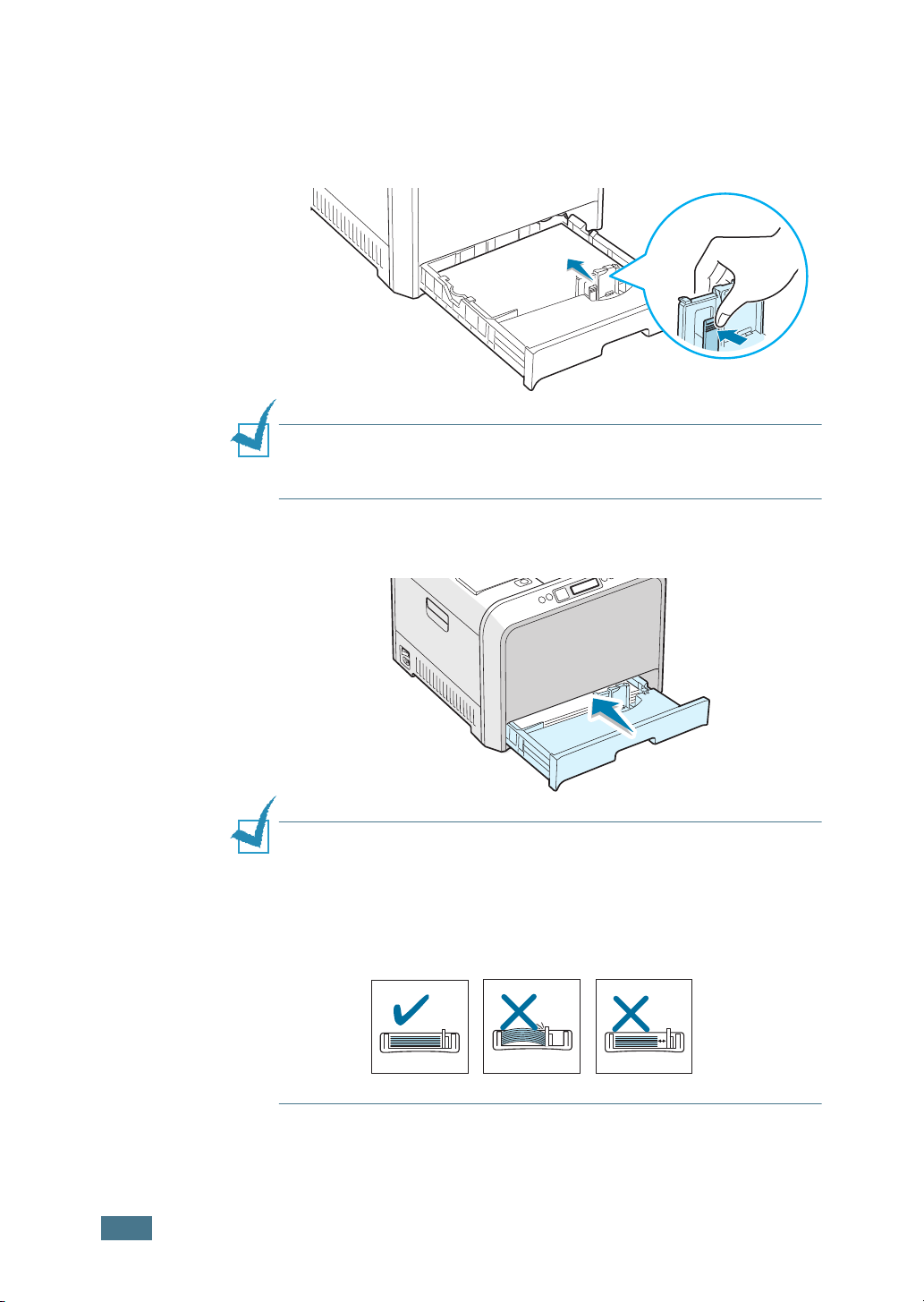
6
Зажав направляющую для бумаги, как показано на
рисунке, сдвиньте и прижмите ее к пачке бумаги. Не
прижимайте направляющие слишком плотно к пачке
бумаги, это может привести к загибу ее краев.
Примечание.
формата, обратитесь к руководству пользователя на компактдиске.
7
Вставьте лоток в принтер.
Примечания.
• Не прижимайте ограничитель размера бумаги слишком
плотно, т.к. это может привести к загибу краев печатного
материала.
• Неправильное положение ограничителя может привести к
замятию бумаги.
Если вы хотите использовать бумагу другого
18
Руководство по установке
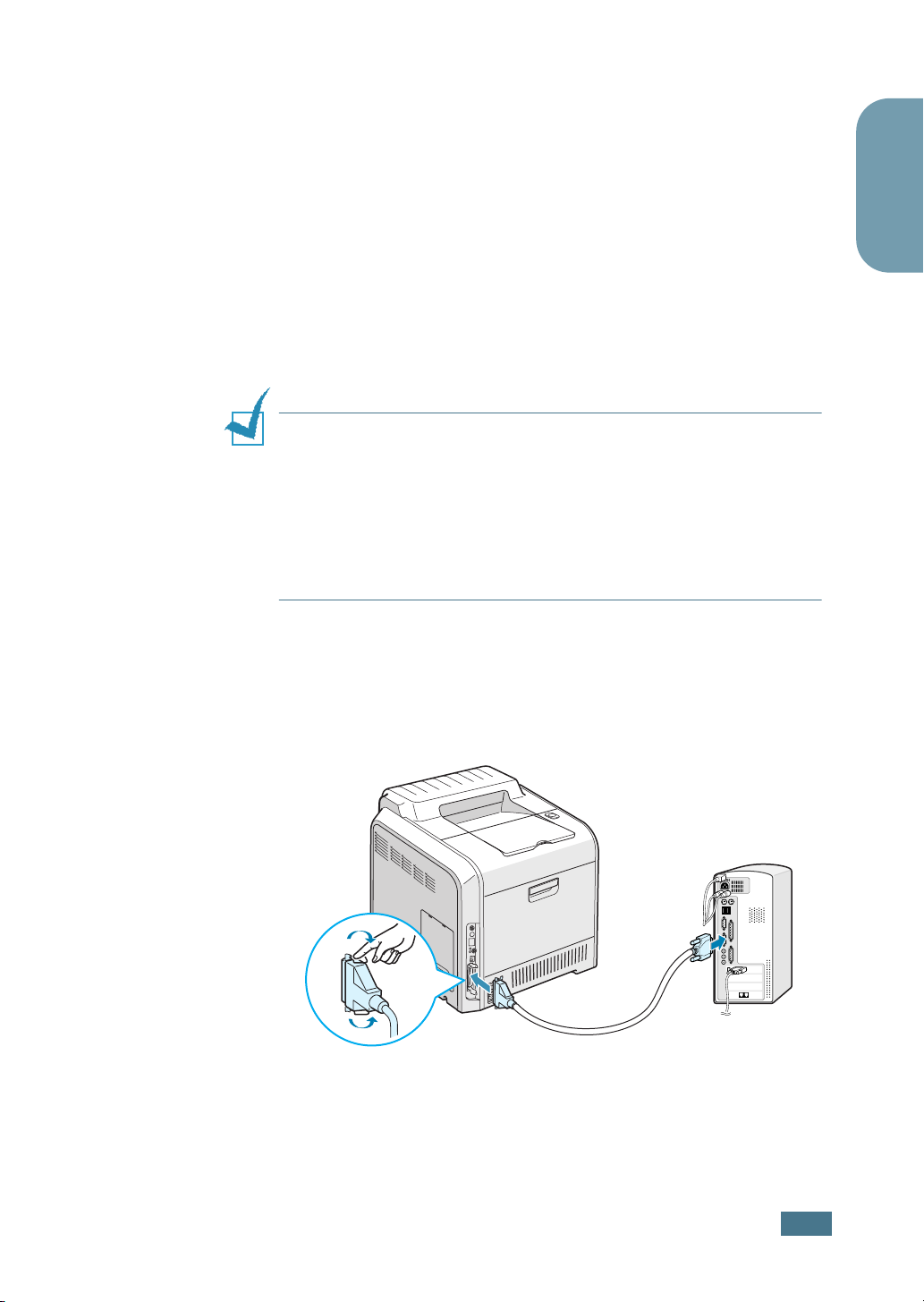
Шаг 5. Подключение кабеля принтера
Необходимо подключить принтер к компьютеру при помощи
кабеля параллельного интерфейса или USB.
Использование кабеля параллельного интерфейса
Русский
Примечания
• В некоторых странах порт параллельного интерфейса
принтера может отсутствовать.
• Для подключения принтера к порту параллельного
интерфейса требуется кабель параллельного интерфейса,
одобренный производителем. Необходимо приобрести
кабель, совместимый со стандартом IEEE1284, длиной не
более 3 м.
1
Выключите принтер и компьютер.
2
Вставьте кабель параллельного интерфейса в разъем на
задней части принтера.
Нажмите на металлические зажимные скобы, чтобы они
вошли в соответствующие выемки на разъеме кабеля.
.
К порту параллельного
интерфейса
компьютера
3
Подключите другой конец кабеля к порту параллельного
интерфейса компьютера и затяните винты.
Дополнительную информацию можно найти в
руководстве пользователя компьютера.
Руководство по установке
19
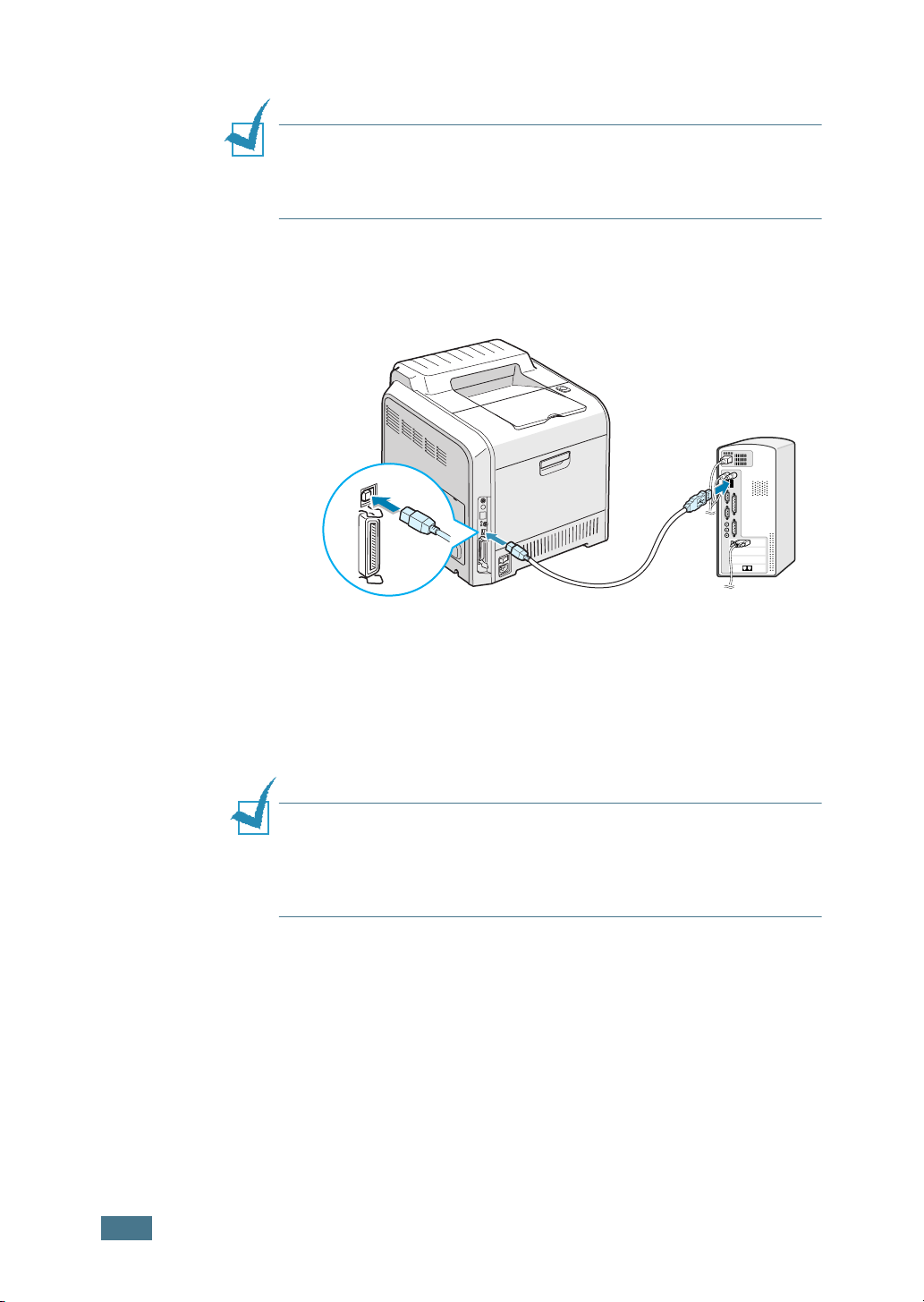
Использование кабеля USB
Примечание
необходимо использовать кабель USB, одобренный
производителем. Необходимо приобрести кабель, совместимый
с интерфейсом USB 2.0 и длиной не более 3 м.
1
Выключите принтер и компьютер.
2
Вставьте кабель USB в разъем на задней части принтера.
. Для подключения принтера к порту USB
К порту USB компьютера
3
Подключите другой конец кабеля к порту USB
компьютера.
Дополнительную информацию можно найти в
руководстве пользователя компьютера.
Примечание.
USB на компьютере должна быть установлена операционная
система Windows 98/Me/2000/XP.
Для печати с использованием интерфейса
20
Руководство по установке
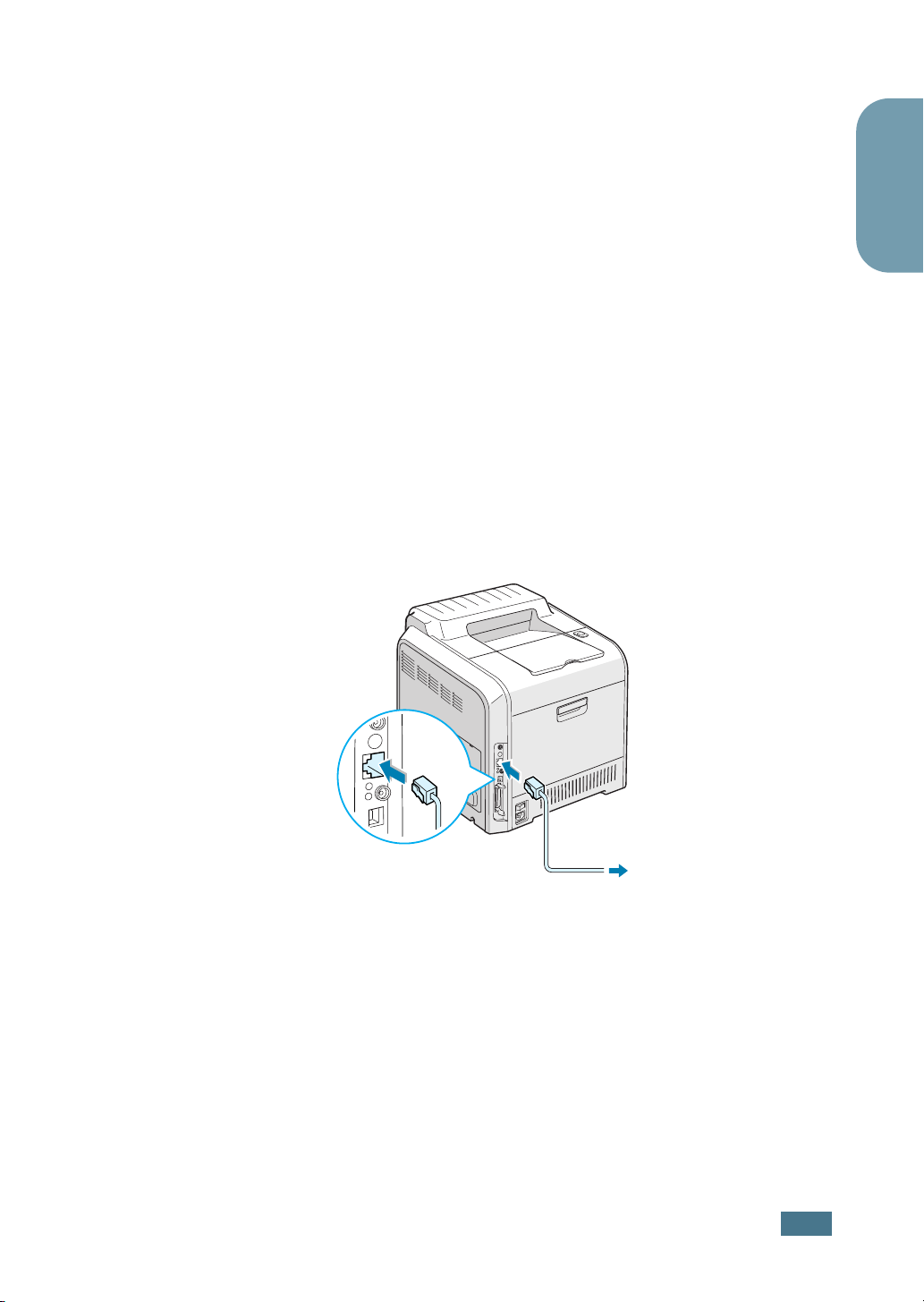
Для печати по сети
Принтер CLP-500 или CLP-500N можно подключить к сети,
используя кабель Ethernet (неэкранированная витая пара с
разъемом RJ-45).
Принтер CLP-500N имеет встроенную плату сетевого
интерфейса. Для принтера CLP-500 необходимо установить
дополнительную плату сетевого интерфейса.
Для того чтобы подключить принтер одновременно к
проводной и беспроводной сети, необходимо установить
дополнительную плату для проводной и беспроводной сети.
Дополнительную информацию об установке платы можно
найти в руководстве пользователя принтера на компактдиске.
Использование кабеля Ethernet
1
Выключите принтер и компьютер.
2
Подключите кабель Ethernet к сетевому порту Ethernet
принтера.
Русский
К сетевому
разъему
3
Подключите другой конец кабеля к сетевому разъему
компьютера.
Дополнительную информацию об установке сетевой
платы можно найти в руководстве пользователя
принтера на компакт-диске.
Руководство по установке
21
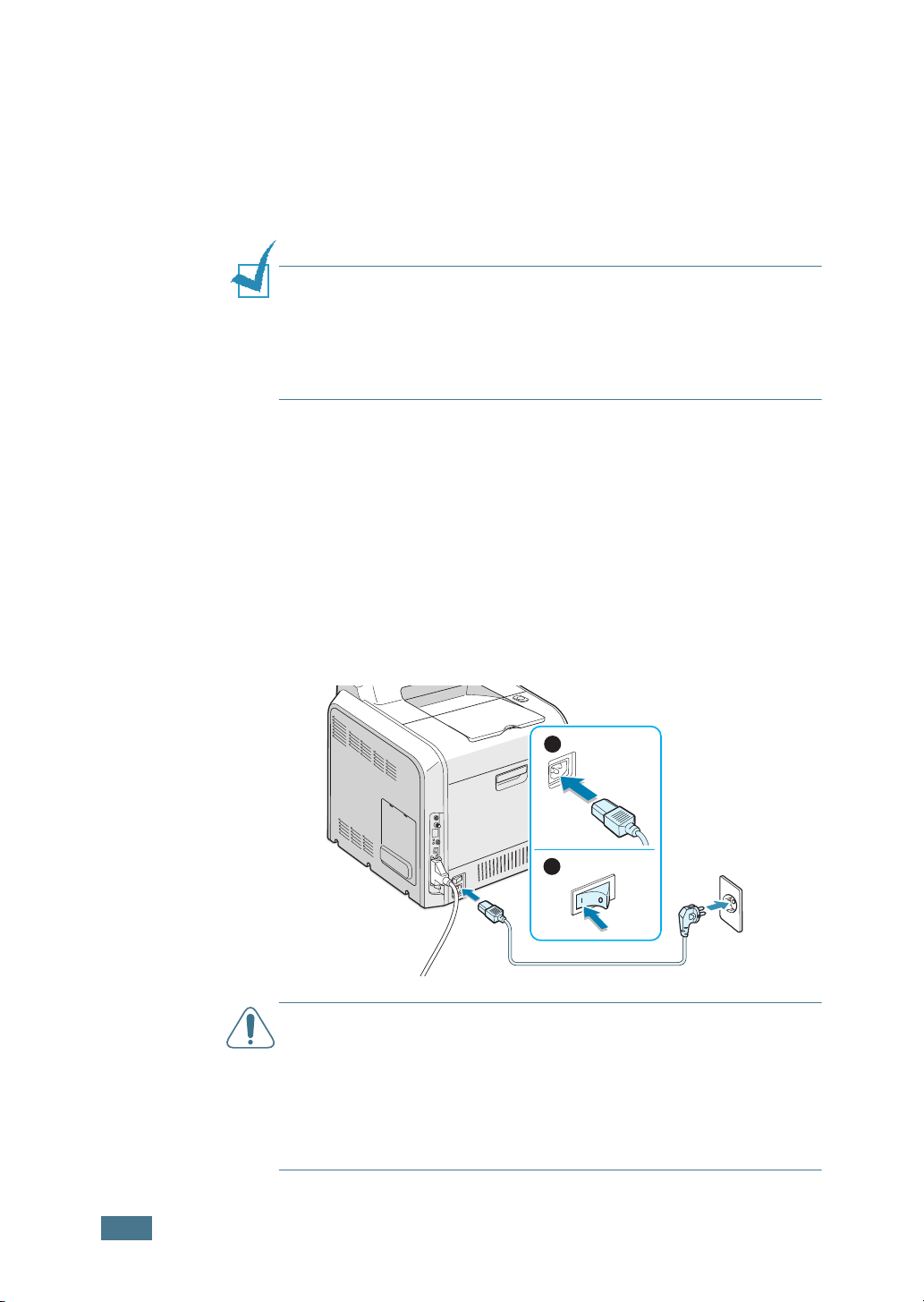
Использование сетевой антенны
1
При установленной плате для проводной и беспроводной
связи принтер можно использовать в беспроводной сети.
Дополнительную информацию об установке платы для
проводной и беспроводной связи можно найти в
руководстве пользователя принтера на компакт-диске.
Примечание
настроить параметры сетевого окружения в панели
управления. См. руководство пользователя принтера. Можно
использовать программное обеспечение, поставляемое вместе
с платой. См. руководство пользователя программного
обеспечения.
. После подключения принтера необходимо
Шаг 6. Включение принтера
1
Подключите шнур питания к сетевому гнезду на задней
стенке принтера.
2
Вставьте другой конец шнура питания в заземленную
электрическую розетку и включите принтер.
1
Предупреждение
• При включенном принтере или после печати некоторые части
принтера могут нагреваться. При работе с внутренними
частями принтера соблюдайте осторожность во избежание
получения ожогов.
• Не разбирайте принтер во включенном состоянии. Это может
привести в поражению электрическим током.
22
Руководство по установке
2
.
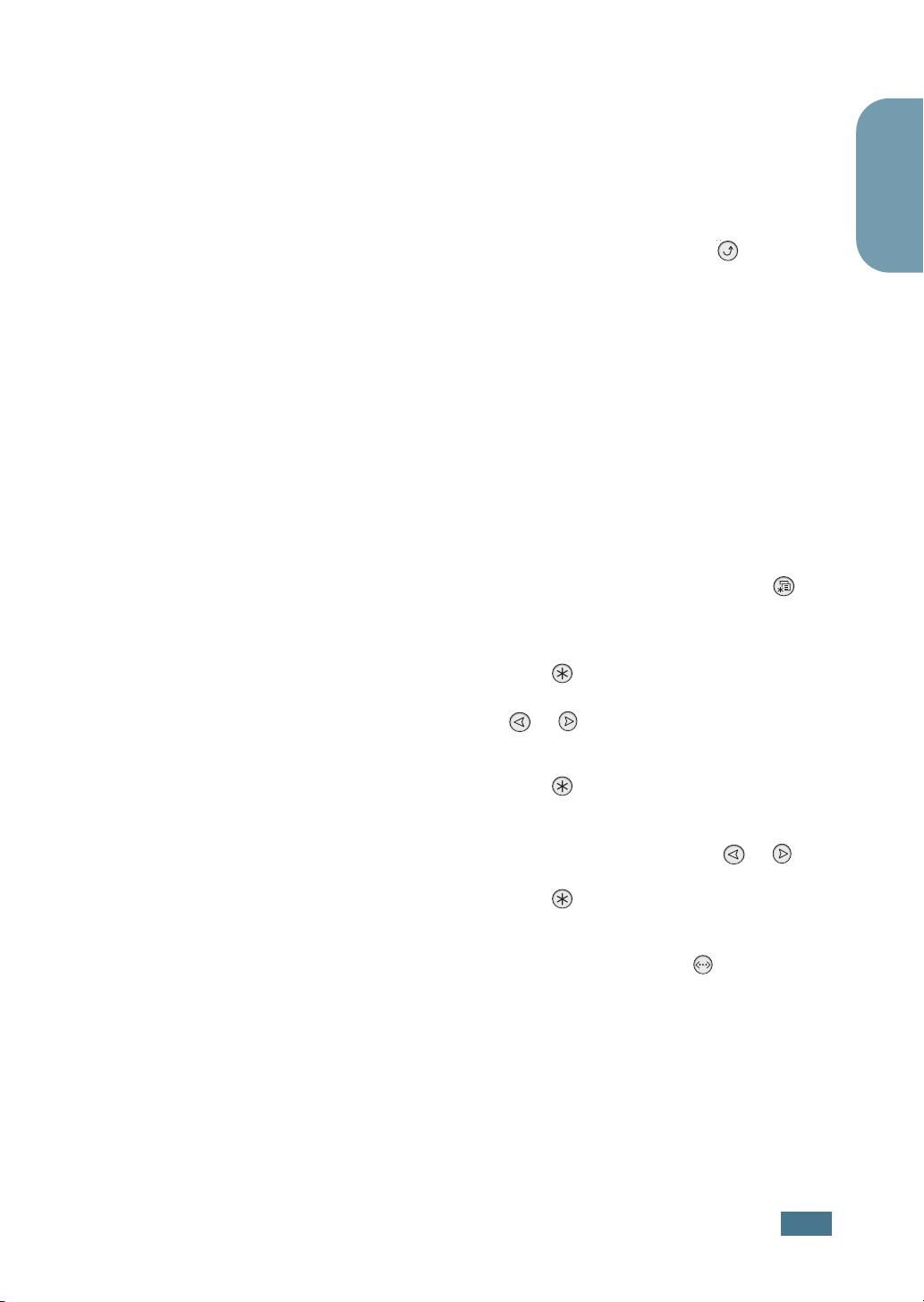
Шаг 7. Печать тестовой страницы
Печать тестовой страницы позволяет убедиться в том, что
принтер функционирует корректно.
1
Для печати тестовой страницы в режиме готовности
нажмите на кнопку Предыдущий уровень ( ) на
панели управления и удерживайте ее нажатой в течение
двух секунд.
На печать выведется тестовая страница,
демонстрирующая возможности и функции принтера.
Шаг 8. Изменение языка дисплея
Для того чтобы изменить язык панели управления,
выполните следующие действия:
1
В режиме готовности нажимайте на кнопку Меню ( )
на панели управления до тех пор, пока в нижней строчке
дисплея не появится пункт «Настройка».
Русский
2
Нажмите на кнопку Ввод ( ) для входа в меню.
3
Кнопками прокрутки ( и ) выберите пункт «Язык
сообщений».
4
Нажмите на кнопку Ввод ( ) для подтверждения
выбора пункта меню.
5
Выберите нужный язык кнопками прокрутки ( и ).
6
Нажмите на кнопку Ввод ( ) для сохранения
настройки.
7
Нажмите на кнопку Готов/Продолжить ( ) для
возврата в режим готовности.
Руководство по установке
23
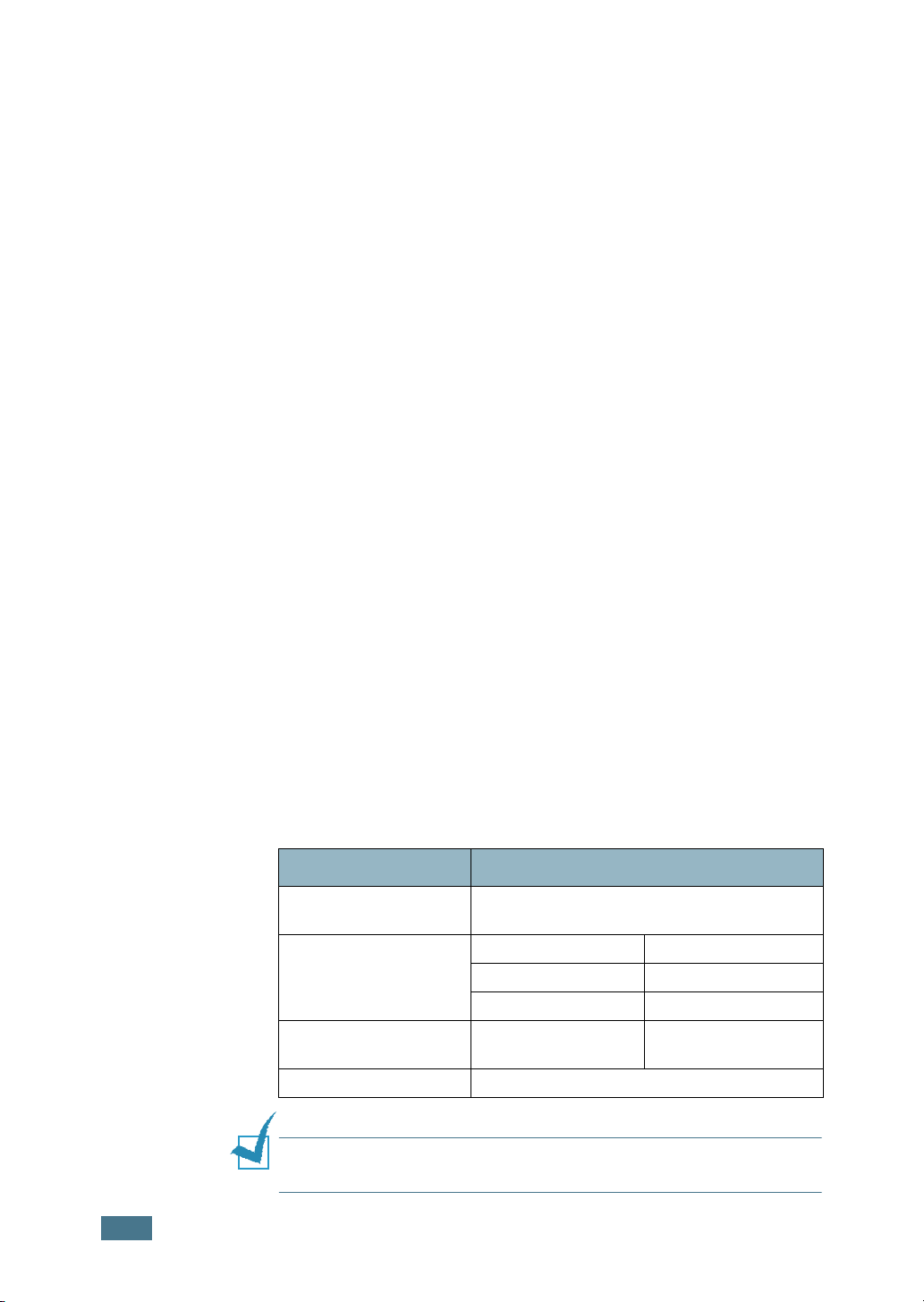
Шаг 9. Установка программного
обеспечения принтера
Компакт-диск, входящий в комплект поставки, содержит
программное обеспечение для печати в операционных
системах Windows и Linux, интерактивное
руководство пользователя и программу Acrobat Reader для
просмотра руководства пользователя.
Для печати в операционной системе Windows:
Можно установить следующее программное обеспечение с
компакт-диска.
• Драйвер принтера для Windows. Этот драйвер позволяет
воспользоваться всеми функциями принтера. См. стр. 25.
• Драйвер USB (только для Windows 98/Me/2000/XP).
Дополнительную информацию об установке драйвера USB
см. на стр. 25.
Для печати в операционной системе Linux:
Дополнительную информацию об установке драйвера Linux
вы найдете в приложении A руководства пользователя.
Информацию о просмотре руководства пользователя см. на
стр. 28.
Установка программного обеспечения принтера в Windows
Перед установкой программного обеспечения для принтера
проверьте следующее:
Операционная
система
ОЗУ
Объем свободного
места на диске
Internet Explorer 5.0 и выше
Примечание
обеспечение должен устанавливать системный администратор.
24
Руководство по установке
Параметр Требования
Windows 95/98/Me/NT 4.0/2000/XP
95/98/Me 32 Мб
NT 4.0/2000 64 Мб
XP 128 Мб
95/98/Me/NT 4.0/
2000/XP
. В Windows NT 4.0/2000/XP программное
300 Мб
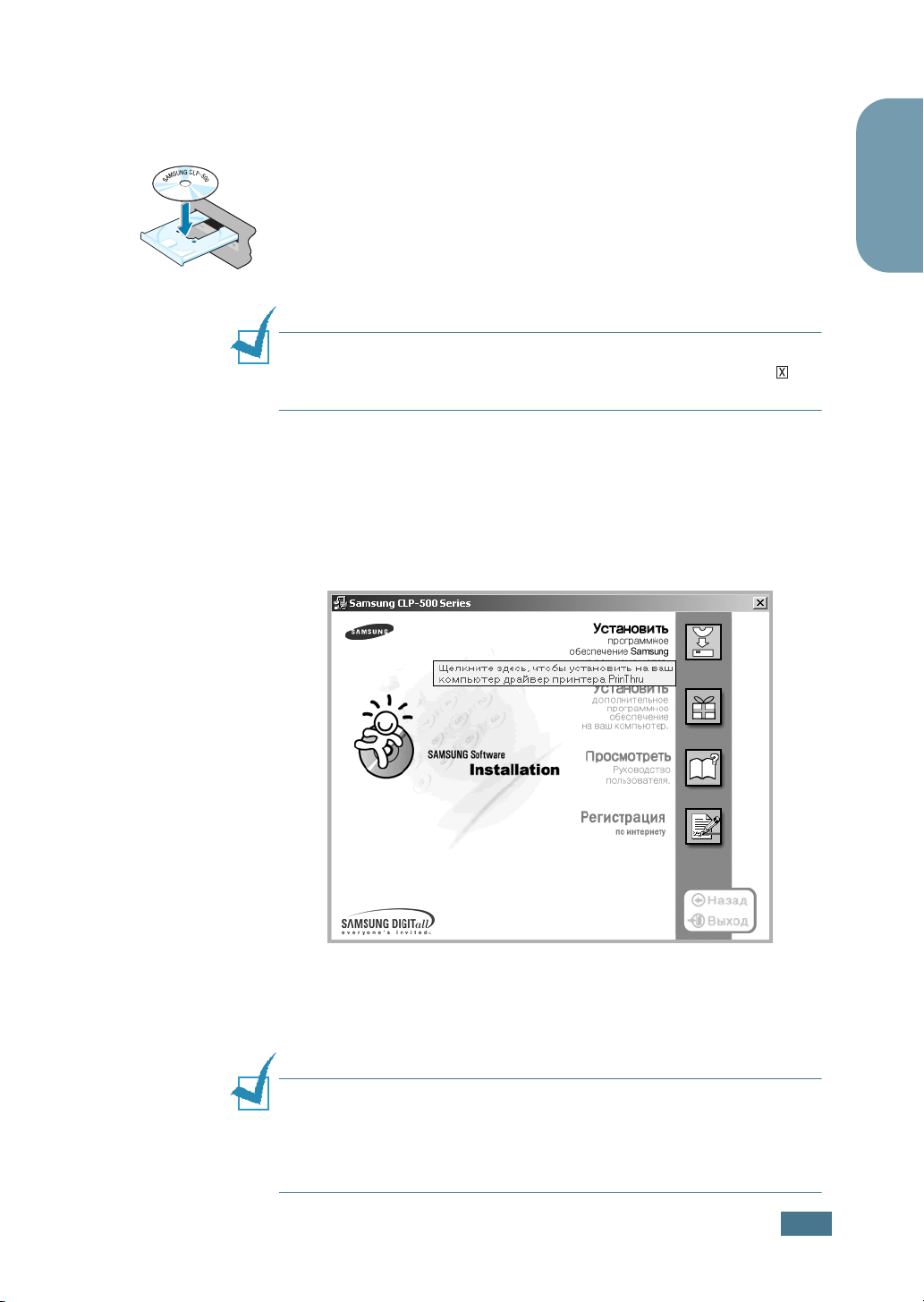
Перед началом установки закройте все приложения.
Русский
1
Вставьте компакт-диск в дисковод для компакт-дисков.
Программа установки запустится автоматически.
Если программа установки с компакт-диска не
запускается автоматически:
Выберите пункт «Выполнить» из меню «Пуск» и
введите x:\cdsetup.exe в строку ввода «Открыть» (где
x - имя дисковода для компакт-дисков), затем нажмите
на кнопку OK.
Примечание
«Обнаружено новое устройство», нажмите на кнопку
правом верхнем углу окна или на кнопку «Отмена».
2
В появившемся окне выбора языка укажите нужный
язык.
Если нужного языка в окне нет, пролистайте список
кнопками прокрутки в правом нижнем углу окна.
3
Нажмите на кнопку «Установить программное
обеспечение Samsung на ваш компьютер».
. Если во время установки появится окно
в
4
Откроется диалоговое окно установки. Нажмите на
кнопку «Далее».
5
Следуйте инструкциям в окне для завершения
установки.
Примечание. Если вы подключили принтер при помощи
кабеля USB и хотите использовать кабель параллельного
интерфейса, удалите кабель USB и подключите кабель
параллельного интерфейса. После этого переустановите
драйвер принтера.
Руководство по установке
25
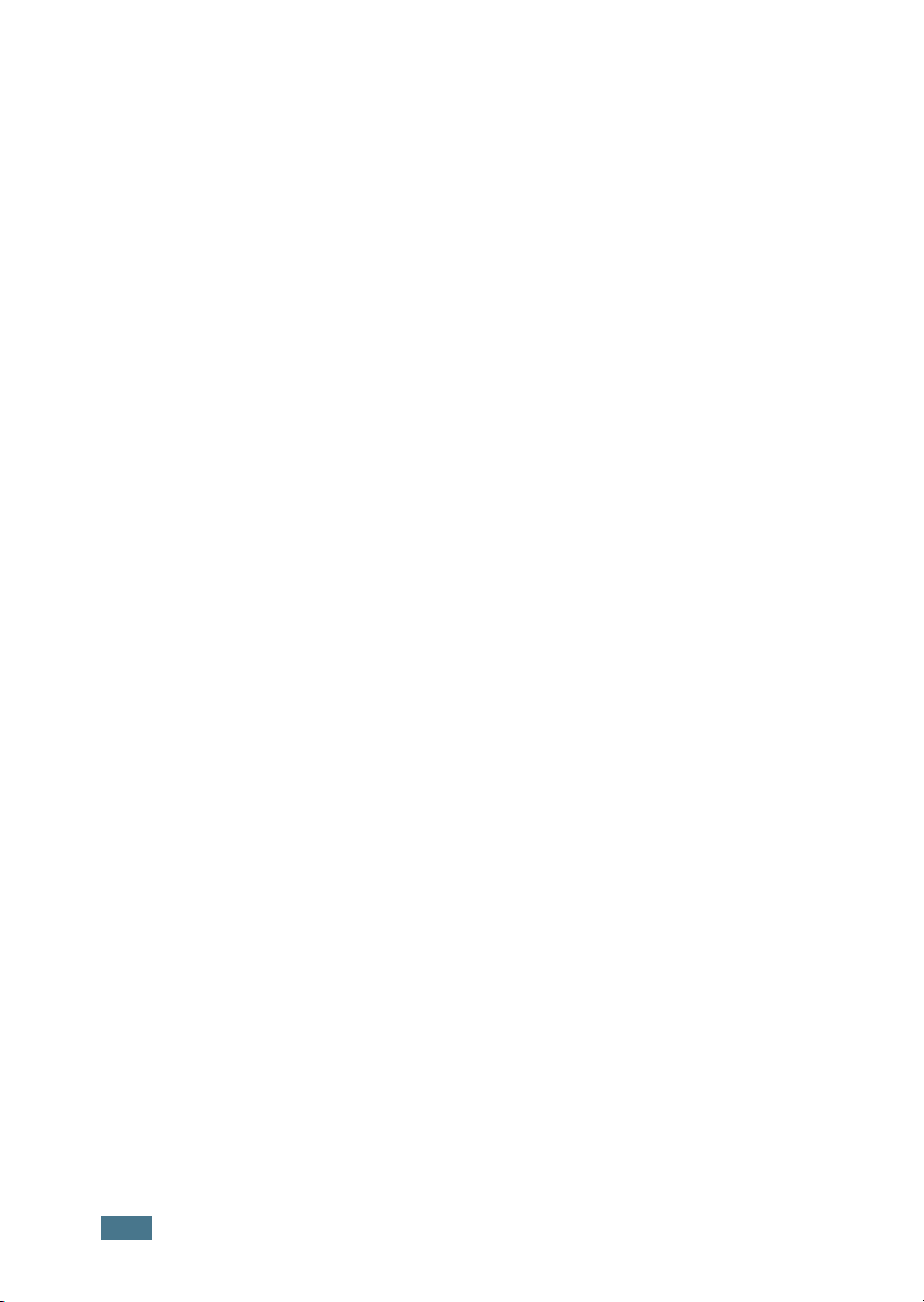
Переустановка программного обеспечения принтера
Переустановку программного обеспечения необходимо
произвести в том случае, если установка не была завершена
успешно.
1
В меню «Пуск» выберите пункт «Программы».
2
Выберите последовательно пункты Samsung CLP-500
Series и «Поддержка Samsung CLP-500 Series».
3
Появится окно «Поддержка Samsung CLP-500
Series». Выберите пункт «Исправить» и нажмите на
кнопку «Далее».
4
После завершения переустановки нажмите на кнопку
«Готово».
Удаление программного обеспечения принтера
1
В меню «Пуск» выберите пункт «Программы».
2
Выберите последовательно пункты Samsung CLP-500
Series и «Поддержка Samsung CLP-500 Series».
3
Появится окно «Поддержка Samsung CLP-500
Series». Выберите пункт «Удалить» и нажмите на
кнопку «Далее».
4
При запросе на подтверждение выбора нажмите на
кнопку OK.
Драйвер принтера Samsung CLP-500 Series и все его
компоненты будут удалены с компьютера.
5
После завершения удаления нажмите на кнопку
«Готово».
Изменение языка сообщений дисплея
После установки программного обеспечения можно изменить
язык сообщений на дисплее.
1
В меню «Пуск» выберите пункт «Программы».
2
Выберите последовательно пункты Samsung CLP-500
Series и «Выбор языка».
3
26
Руководство по установке
Укажите нужный язык в окне выбора языка и нажмите на
кнопку OK.
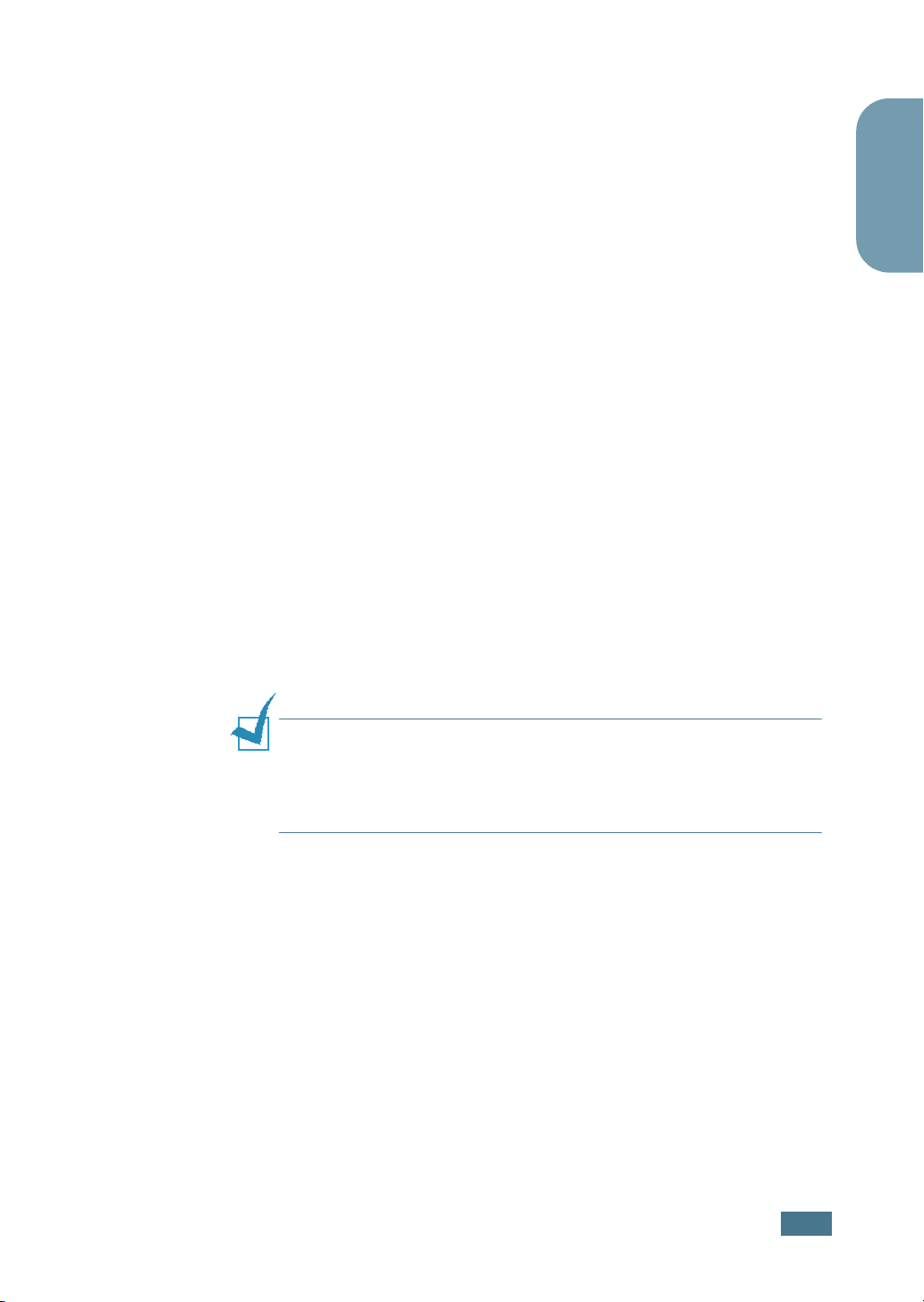
Шаг 10. Просмотр руководства
пользователя
Руководство пользователя принтера Samsung CLP-500 в
формате Adobe Acrobat PDF находится на компакт-диске с
программным обеспечением. Руководство пользователя
облегчает доступ к необходимой информации.
Вы можете просмотреть руководство пользователя в
различных форматах (постранично, по одному развороту,
непрерывно, в масштабе от 12,5 % до 1600 %, в режиме
перемотки по две страницы или просмотра документа по
разделам). При необходимости руководство пользователя
можно распечатать.
В операционной системе Windows
1
Вставьте компакт-диск в дисковод для компакт-дисков.
2
В появившемся окне выбора языка укажите нужный
язык.
Русский
3
Нажмите на кнопку «Просмотр руководства
пользователя».
Откроется программа Adobe Acrobat, которая позволяет
просмотреть руководство пользователя.
Примечание
компьютере должна быть установлена программа Adobe
Acrobat Reader. Если программа не уставлена, нажмите на
кнопку «Установить дополнительное программное
обеспечение на ваш компьютер».
. Для просмотра руководства пользователя на
Руководство по установке
27
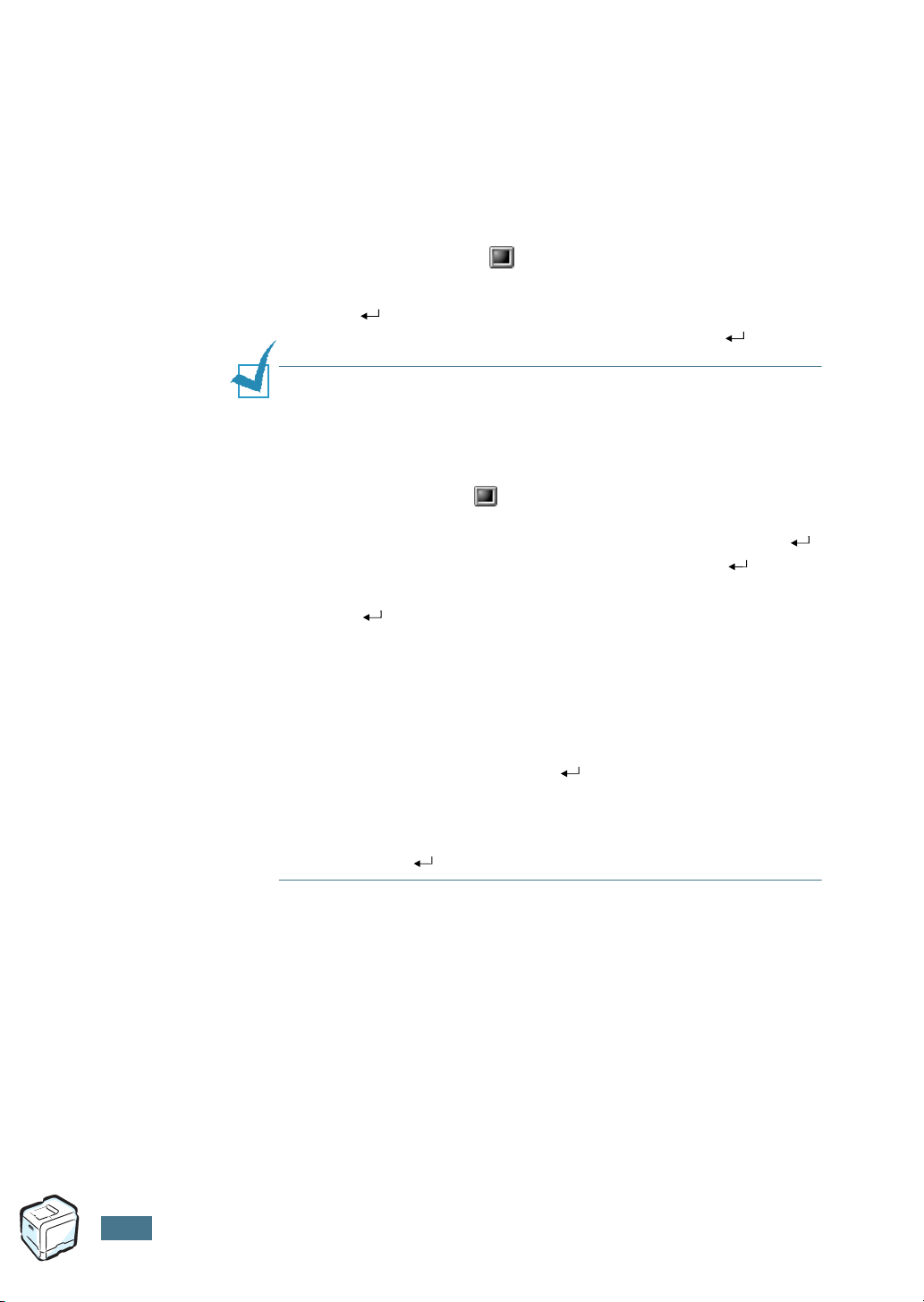
В операционной системе Linux
1
При появлении окна Administrator Login введите «root» в
поле Login и укажите системный пароль.
2
Вставьте компакт-диск с программным обеспечением.
3
Нажмите на значок внизу экрана. В окне терминала
введите:
[root@local /root]# cd /mnt/cdrom
диска)
[root@local cdrom]# gv manual/EnGuide.pdf
(каталог компакт-
Примечание
открыть pdf файл нельзя. В таком случае установите программу
Acrobat Reader или прочитайте руководство пользователя в
операционной системе Windows.
1. Нажмите на значок внизу экрана. В окне терминала
введите:
[root@local /root]# cd /mnt/cdrom
[root@local cdrom]# manual/acrobat4/INSTALL
2. После прочтения лицензионного соглашения введите
accept .
3. При запросе на указание каталога установки нажмите на
клавишу Enter.
4. Для того чтобы программа Acrobat Reader запускалась без
введения полного пути, необходимо создать символьную
ссылку:
[root@local cdrom]# ln -s/ usr/local/аcrobat4/bin/
acroread /usr/bin/acroread
5. После этого вы сможете просматривать файлы pdf при
помощи программы Acrobat Reader.
[root@local cdrom]# acroread /mnt/cdrom/manual/
EnGuide.pdf
. Если установлена старая версия ghostscript,
(каталог компакт-диска)
28
Руководство по установке

ууууккккооооввввооооддддссссттттввввоооо ппппоооо
ууууссссттттааааннннооооввввккккее
ее
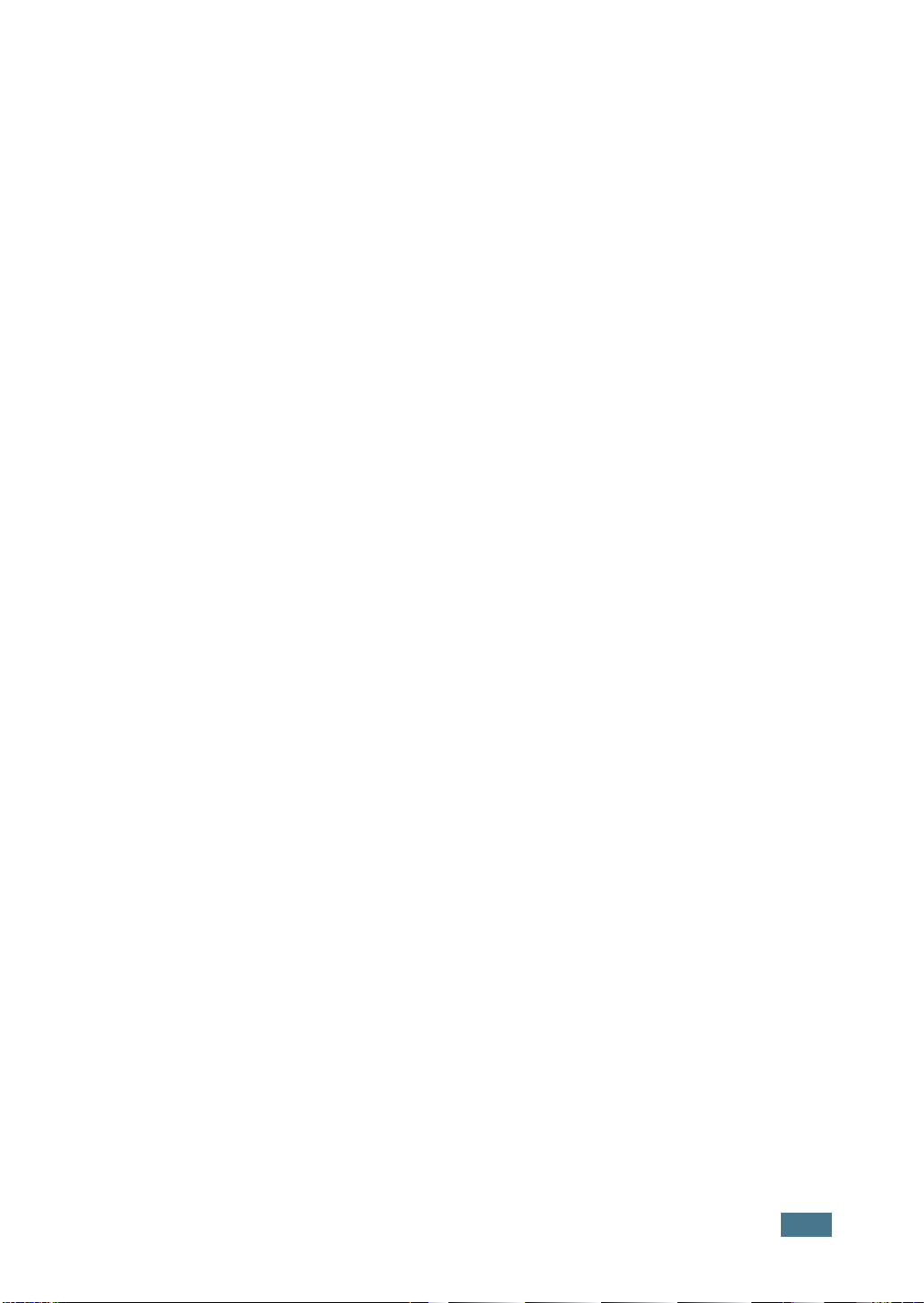
Данное руководство предназначено только для ознакомительных целей. Любая
информация, содержащаяся в руководстве, может быть изменена без предупреждения.
Компания Samsung Electronics не несет ответственности за какие бы то ни было
изменения, прямые или косвенные, вызванные или связанные с использованием данного
руководства.
© 2003 Samsung Electronics Co., Ltd. Все права защищены.
• CLP-500, CLP-500N и логотип Samsung являются торговыми марками компании
Samsung Electronics Co., Ltd.
• Centronics является торговой маркой компании Centronics Data Computer
Corporation.
• IBM и IBM PC являются торговыми марками компании International Business
Machines Corporation.
• Microsoft, Windows, Windows 9x, Window Me, Windows 2000, Windows NT 4.0 и
Windows XP являются зарегистрированными торговыми марками корпорации
Microsoft.
• Остальные торговые знаки или названия изделий являются торговыми
марками соответствующих компаний или организаций.
i
 Loading...
Loading...