Page 1

Uživatelská příručka
Uživatelská příručka
CLP-36x Series
CLP-36xW Series
ZÁKLADNÍ
ZÁKLADNÍ
Tato příručka obsahuje informace týkající se instalace, základních
činností a řešení potíží v systému Windows.
ROZŠÍŘENÁ
Tato příručka obsahuje informace o instalaci, pokročilé konfiguraci, provozu a řešení
potíží v prostředí různých operačních systémů.
Některé funkce nemusí být u některých modelů nebo v některých zemích dostupné.
Page 2

1. Úvod
3. Údržba
Hlavní výhody 5
Funkce podle modelů 7
Užitečné informace 9
O této uživatelské příručce 10
Bezpečnostní informace 11
Přehled zařízení 17
Celkový pohled na ovládací panel 20
Zapnutí zařízení 22
Místní instalace ovladače 23
Reinstalace ovladače 24
2. Základní používání
Tisk zkušební stránky 26
Objednání spotřebního materiálu
a příslušenství 40
Dostupný spotřební materiál 41
Dostupné součásti pro údržbu 42
Skladování kazety s tonerem 43
Rozprostření toneru 45
Výměna kazety s tonerem 47
Výměna zásobníku použitého toneru 49
Výměna zobrazovací jednotky 51
Čištění zařízení 53
Tipy pro přenášení a skladování zařízení 55
4. Řešení potíží
Zásobník a tisková média 27
Základní funkce tisku 34
Rady, jak zabránit uvíznutí papíru 57
Odstranění uvíznutého papíru 58
Význam stavové kontrolky 61
2
Page 3

5. Příloha
Technické specifikace 64
Právní předpisy 72
Copyright 82
3
Page 4

1. Úvod
Tato kapitola obsahuje informace, které potřebujete znát před použitím zařízení.
• Hlavní výhody 5
• Funkce podle modelů 7
•Užitečné informace 9
• O této uživatelské příručce 10
•Bezpečnostní informace 11
•Přehled zařízení 17
• Celkový pohled na ovládací panel 20
• Zapnutí zařízení 22
• Místní instalace ovladače23
• Reinstalace ovladače24
Page 5

Hlavní výhody
Šetrnost k životnímu prostředí
•Toto zařízení podporuje ekologický režim, který šetří toner a papír (viz
„Easy Eco Driver“ na straně 152).
• Tiskem více stránek dokumentu na jeden list lze ušetřit papír (viz
„Použití pokročilých tiskových funkcí“ na straně 137).
• Tiskem na obě strany papíru lze dosáhnout jeho úspory (ruční
oboustranný tisk) (viz „Použití pokročilých tiskových funkcí“ na straně
137).
•Toto zařízení automaticky šetří elektrickou energii tím, že podstatně
snižuje její spotřebu v době, kdy není používáno.
Rychlý tisk ve vysoké kvalitě
•Můžete tisknout v celém spektru barev pomocí systému modrá,
červená, žlutá a černá.
•Můžete tisknout s rozlišením až 2 400 x 600 dpi efektivního výstupu.
(600 x 600 x 2 bity).
• Rychlý tisk na požádání.
- Pro jednostranný černobílý tisk 18 str./min. (A4) nebo 19 str./min.
(Letter).
- Pro jednostranný barevný tisk 4 str./min. (A4 nebo Letter).
Pohodlí
• Pomocí aplikací, které podporují službu Google Cloud Print, můžete
tisknout ze svého smartphonu nebo počítače i na cestách (viz „Google
Cloud Print“ na straně 130).
• Aplikace Easy Capture Manager vám umožní snadno upravovat a
tisknout snímky pořízené pomocí klávesy Print Screen na klávesnici
(viz „Easy Capture Manager“ na straně 149).
• Samsung Easy Printer Manager a Stav tiskárny Samsung je prog ram,
který sleduje stav zařízení, informuje vás o něm a umožňuje upravit
nastavení zařízení (viz „Používání aplikace Samsung Easy Printer
Manager“ na straně 156 nebo „Používání aplikace Stav tiskárny
Samsung“ na straně 159).
• Program AnyWeb Print slouží k zachycování obrazovek, náhledů,
výstřižků a tisku obrazovky jednodušeji než při používání běžného
programu (viz „Samsung AnyWeb Print“ na straně 151).
Page 6

Hlavní výhody
• Inteligentní aktualizace vám umožní kontrolovat nejnovější software a
instalovat nejnovější verze v průběhu procesu instalace ovladače
tiskárny. Toto je k dispozici pouze uživatelům operačního systému
Windows.
•Máte-li přístup k Internetu, můžete na webové stránce společnosti
Samsung získat nápovědu, informace o technické podpoře, ovladače
tiskáren, příručky a informace k objednávání na Internetu;
www.samsung.com > najděte svůj produkt > Podpora nebo Ke stažení.
Široká škála funkcí a podporovaných aplikací
• Podporuje různé formáty papíru (viz „Specifikace tiskových médií“ na
straně 66).
• Tisk vodoznaků: Dokumenty lze označit zadanými slovy, například
„CONFIDENTIAL“ (viz „Použití pokročilých tiskových funkcí“ na straně
137).
• Tisk plakátů: Text a obrázky na každé stránce dokumentu lze zvětšit
a vytisknout na více listů papíru, které po slepení vytvoří plakát (viz
„Použití pokročilých tiskových funkcí“ na straně 137).
• Tisknout můžete v různých operačních systémech (viz „Požadavky na
systém“ na straně 68).
•Zařízení je vybaveno rozhraním USB nebo síťovým rozhraním.
Podporuje různé metody nastavení bezdrátové
sítě
• Pomocí tlačítka WPS (Wi-Fi Protected Setup™)
- K bezdrátové sítí se můžete snadno připojit pomocí tlačítka WPS na
zařízení a přístupovém bodu (bezdrátovém routeru).
• Pomocí USB kabelu nebo síťového kabelu
- Pomocí USB kabelu nebo síťového kabelu se můžete připojit
k bezdrátové síti a provést různá její nastavení.
• Pomocí funkce Wi-Fi Direct
- Pomocí funkce Wi-Fi nebo Wi-Fi Direct můžete pohodlně tisknout ze
svého mobilního přístroje.
Viz „Přehled způsobů nastavení bezdrátové sítě“ na straně 106.
Page 7

Funkce podle modelů
Některé funkce a volitelné doplňky nemusí být u některých modelů nebo v některých zemích dostupné.
Operační systém Software
Operační systém CLP-36x Series CLP-36xW Series
Windows ● ●
Macintosh ● ●
Linux ● ●
Software a ovladač tiskárny můžete nainstalovat, když vložíte disk
CD se softwarem do jednotky CD-ROM. V systému Windows
vyberte software a ovladač tiskárny v okně Zvolte software a
obslužné programy k instalaci.
Software CLP-36x Series
CLP-36xW
Series
Ovladač tiskárny SPL ● ●
Ovladač tiskárny XPS
a
● ●
Samsung Easy Printer Manager ● ●
Samsung Easy Color Manager
Samsung Anyweb Print
b
b
● ●
● ●
Stav tiskárny Samsung ● ●
SyncThru™ Web Service ●
a. Chcete-li nainstalovat ovladač XPS, můžete to udělat v okně Uživatelská instalace
(viz Disk CD se softwarem dodaný se zařízením).
b. Stáhněte software z webových stránek společnosti Samsung a nainstalujte ho.
(http://www.samsung.cSom > najděte svůj produkt > Podpora nebo Ke stažení).
Před instalací zkontrolujte, zda operační systém v počítači tento software
podporuje.
Page 8

Funkce podle modelů
Funkce modelů
(●: je k dispozici, prázdné: není k dispozici)
Funkce CLP-36x Series CLP-36xW Series
Vysokorychlostní USB 2.0 ● ●
Rozhraní pevné sítě LAN Ethernet 10/100 Base TX ●
Síťové rozhraní 802.11b/g bezdrátová LAN
a
a. V některých zemích nelze zakoupit bezdrátové síťové karty. V některých zemích lze použít pouze 802.11 b/g. Obrat’te se na svého prodejce produktů Samsung nebo na
obchod, kde jste zařízení zakoupili.
●
IPv6 ●
Google Cloud Print ●
Tisk v ekologickém režimu (Easy Eco Driver)
b
b. Nastavení ekologického režimu lze provést z ovladače pro systém Windows.
● ●
Wi-Fi Protected Setup™ (WPS) ●
Ruční duplexní (oboustranný) tisk
c
c. K dispozici pouze uživatelům operačního systému Windows.
● ●
Page 9

Užitečné informace
Kde lze stáhnout ovladač k zařízení?
• Navštivte stránky www.samsung.com/printer, kde stáhnete
nejnovější ovladač k zařízení, a nainstalujte jej do svého
systému.
Kde lze koupit příslušenství nebo spotřební
materiál?
• Informujte se u distributora výrobk ů značky Samsung nebo
u místního prodejce.
• Navštivte stránky www.samsung.com/supplies. Vyberte
svou zemi nebo region a zobrazí se informace o servisu
výrobků.
Stavová kontrolka bliká nebo nepřetržitě svítí.
Došlo k vzpříčení papíru.
•Otevřete a zavřete horní kryt (viz „Pohled zepředu“ na
straně 18).
• Podívejte se na pokyny k odstranění uvíznutého papíru v
této příručce a pokuste se podle návodu problém odstranit
(viz „Odstranění uvíznutého papíru“ na straně 58).
Výtisky jsou rozmazané.
• Hladina toneru může být nízká nebo nerovnoměrná.
Protřepejte kazetu s tonerem.
• Vyzkoušejte jiné nastavení kvality tisku.
•Vyměňte kazetu s tonerem.
Zařízení netiskne.
•Vypněte výrobek a znovu jej zapněte.
• Podívejte se na význam kontrolky v této příručce a pokuste
se podle návodu problém odstranit (viz „Význam stavové
kontrolky“ na straně 61).
•Otevřete tiskovou frontu a odeberte dokument ze seznamu
(viz „Zrušení tiskové úlohy“ na straně 35).
• Odeberte ovladač a znovu ho nainstalujte (viz „Místní
instalace ovladače“ na straně 23).
• Nastavte zařízení v systému Windows jako výchozí.
Page 10

O této uživatelské příručce
Tato uživatelská příručka obsahuje informace pro základní seznámení se
zařízením a také podrobný popis každého kroku při používání zařízení.
•Před použitím zařízení si přečtěte bezpečnostní pokyny.
• Pokud se při používání zařízení vyskytnou problémy, postupujte podle
pokynů v kapitole o řešení potíží.
• Výrazy použité v této uživatelské příručce jsou vysvětleny ve slovníku
pojmů.
• Ilustrace v této uživatelské příručce se mohou od zařízení, které jste
zakoupili, lišit v závislosti na doplňcích a modelu.
• Kopie obrazovek v této uživatelské příručce se mohou od zařízení,
které jste zakoupili, lišit v závislosti na verzi firmwaru nebo ovladače.
• Postupy uvedené v této uživatelské příručce vycházejí především ze
systému Windows 7.
1
2
Obecné ikony
Ikona Textu Popis
Poskytuje uživatelům informace o ochraně
Pozor
Poznámka
zařízení před možným mechanickým poškozením
nebo selháním.
Uvádí dodatečné informace nebo podrobné
specifikace funkcí a vlastností zařízení.
Pojmy
Některé termíny v této příručce jsou vzájemně zaměnitelné:
• Dokument znamená totéž co originál či předloha.
• Papír znamená totéž co médium nebo tiskové médium.
•Zařízení označuje tiskárnu nebo multifunkční tiskárnu.
1. Úvod
10
Page 11

Bezpečnostní informace
Tato varování a upozornění mohou vás nebo vaše okolí ochránit před
poraněním a mohou také zabránit poškození zařízení. Před použitím tohoto
zařízení si veškeré pokyny přečtěte a snažte se jim porozumět. Po přečtení
této části tuto uložte na bezpečné místo pro budoucí použití.
3
Důležité bezpečnostní symboly
Vysvětlení všech ikon a znaků používaných v této
kapitole
Varování
Pozor
Nezkoušejte.
Nebezpečné nebo riskantní postupy, které mohou
vést k těžkým zraněním či k usmrcení.
Nebezpečné nebo riskantní postupy, které mohou
vést k drobným poraněním nebo ke škodám na
majetku.
4
Provozní prostředí
Varování
Nepoužívejte, pokud je napájecí kabel poškozen, nebo zásuvka
není uzemněna.
Mohlo by dojít k zasažení elektrický m pro udem nebo k požáru .
Na horní stranu zařízení nic nepokládejte (vodu, malé kovové
nebo těžké předměty, svíčky, zapálené cigarety atd.).
Mohlo by dojít k zasažení elektrický m pro udem nebo k požáru .
• Dojde-li k přehřátí (ze zařízení vystupuje kouř, slyšíte
nezvyklé zvuky nebo zařízení vydává zápach), okamžitě
zařízení vypněte a vytáhněte ze zásuvky.
• Uživatel by měl mít přístup k elektrické zásuvce pro případy
nouze, kdy může být nutné, aby uživatel ze zásuvky vytáhl
zástrčku.
Mohlo by dojít k zasažení elektrický m pro udem nebo k požáru .
Na napájecí kabel nepokládejte těžké předměty, ani jej
neohýbejte.
Stoupnete-li na napájecí kabel nebo dovolíte-li, aby byl
vystaven nárazu těžkých předmětů, může dojít k zasažení
elektrickým proudem nebo k požáru.
1. Úvod
11
Page 12

Bezpečnostní informace
Pozor
Zástrčku nevytahujte tahem za kabel. Se zástrčkou
nemanipulujte mokrýma rukama.
Mohlo by dojít k zasažení elektrickým p roudem ne bo k po žáru.
Při bouřce, nebo pokud zařízení dlouho nepoužíváte, vytáhněte
napájecí kabel ze zásuvky.
Mohlo by dojít k zasažení elektrickým p roudem ne bo k po žáru.
Buďte opatrní, oblast výstupu papíru je horká.
Může dojít k popálení.
Došlo-li k pádu zařízení, nebo jeho kryt vypadá poškozeně,
odpojte zařízení od všech vnějších zdrojů a požádejte o pomoc
servisního technika.
V opačném případě by mohlo dojít k zasažení elektrickým
proudem nebo k požáru.
Pokud kabel nejde snadno zasunout do z ásuvky, nepokoušejte
se jej tam zastrčit silou.
O výměnu elektrické zásuvky požádejte elektrikáře, jinak může
dojít k zasažení elektrickým proudem.
Zajistěte, aby domácí zvířata nepřekousla napájecí kabel,
telefonní kabel nebo kabely propojující zařízení s počítačem.
Mohlo by dojít k zasažení el ektrický m pro udem, k požá ru nebo
ke zranění domácích zvířat.
5
Způsob použití
Pozor
Během tisku nevytahujte papír násilím.
Mohlo by dojít k poškození zařízení.
Pokud zařízení nepracuje správně, i když jste postupovali
přesně podle návodu, odpojte zařízení od všech v nějších zdrojů
a požádejte o pomoc servisního technika.
V opačném případě by mohlo dojít k zasažení elektrickým
proudem nebo k požáru.
Nevkládejte ruku mezi zařízení a zásobník papíru.
Můžete se zranit.
1. Úvod
12
Page 13

Bezpečnostní informace
Toto zařízení je napájeno elektrickou energií prostřednictvím
napájecího kabelu.
Chcete-li přerušit zásobení elektrickou energií, vyjměte
napájecí kabel ze zásuvky.
Při výměně papíru nebo odstraňování zaseknutého papíru
postupujte opatrně.
6
Umístění / stěhování
Varování
Nový papír má ostré hrany, mohli byste se bolestivě pořezat.
Při velkém objemu tisku se může spodní část oblasti výstupu
papíru zahřát. Nedovolte dětem, aby se jí dotýkaly.
Může dojít k popálení.
Při odstraňování zaseknutého papíru nepoužívejte pinzetu ani
ostré kovové předměty.
Mohlo by dojít k poškození zařízení.
Nedovolte, aby se papíry příliš hromadily v oblasti výstupu
papíru.
Mohlo by dojít k poškození zařízení.
Neblokujte ventilátor žádnými předměty, ani je do něj
nevkládejte.
Mohlo by to vést ke zvýšení teploty součástek a následné škodě
nebo požáru.
Používání jiných ovládacích prvků nebo nastavení, nebo
provádění jiných postupů než těch, které jsou uvedeny v této
příručce, může způsobit vystavení nebezpečnému zářen
í.
Neumisťujte zařízení na místa, kde může přijít do kontaktu s
prachem, vlhkostí nebo vodou.
Mohlo by dojít k zasažení elektrický m pro udem nebo k požáru .
1. Úvod
13
Page 14

Bezpečnostní informace
Pozor
Pokud zařízení chcete přemístit, nejdříve jej vypněte a odpojte
všechny šňůry. Níže uvedené informace jsou pouze návrhy na
základě hmotnosti jednotek. Pokud máte zdravotní potíže, které
vám neumožňují zvedání, zařízení nezvedejte. Požádejte
o pomoc a vždy použijte odpovídající počet osob, abyste
zařízení bezpečně zdvihli.
Poté zařízení zvedněte:
•Pokud zařízení váží méně než 20 kg, může jej zvedat 1
osoba.
•Pokud zařízení váží 20 – 40 kg, měly by jej zvedat 2 osoby.
•Pokud zařízení váží více než 40 kg, měly by jej zvedat 4 a
více osob.
Zařízení by mohlo spadnout a způsobit poranění nebo by se
mohlo poškodit.
Pro bezpečný provoz použijte napájecí kabel dodávaný se
zařízením. Používáte-li kabel delší než 2 m se zařízením
pracujícím na napětí 110 V, měla by být tloušťka kabelu 16
AWG nebo větší.
Jinak by mohlo dojít k poškození zařízení, úrazu elektrickým
proudem nebo požáru.
Ujistěte se, že jste napájecí kabel zapojili do uzemněné
elektrické zásuvky.
V opačném případě by mohlo dojít k zasažení elektrickým
proudem nebo k požáru.
Nepřetěžujte elektrické zásuvky ani prodlužovací kabely.
Mohlo by to způsobit horší funkci přístroje, úraz elektrickým
proudem nebo požár.
Nezakrývejte zařízení, ani je neumisťujte do těsných prostor,
jako jsou komory.
Pokud není zařízení správně odvětráváno, může dojít k požáru.
Neumisťujte zařízení na nevhodný povrch.
Zařízení by mohlo spadnout a způsobit poranění nebo by se
mohlo poškodit.
a
Používejte pouze AWG č. 26
pokud je to nutné.
Jinak by mohlo dojít k poškození zařízení.
nebo silnější, telefonní kabel,
Zařízení by mělo být připojeno k elektrické síti o napětí
uvedeném na štítku.
Pokud si nejste jisti, jaké napětí používáte, a chcete to zjistit,
obraťte se na vašeho dodavatele elektrické energie.
a. AWG: Americký parametr tloušťky kabelu (American Wire Gauge)
1. Úvod
14
Page 15

Bezpečnostní informace
7
Údržba / Kontrola
Pozor
Vypojte tento výrobek ze zásuvky, než začněte čistit jeho vnitřní
části. Nečistěte zařízení benzínem, ředidlem nebo lihem; přímo
do zařízení nestříkejte vodu.
Mohlo by dojít k zasažení elektrickým p roudem ne bo k po žáru.
• Neodstraňujte kryty ani ochranné prvky, které jsou upevněny
šrouby.
•Fixační jednotky by měli opravovat pouze certifikovaní
servisní technici. Oprava necertifikovaným technikem by
mohla mít za následek požár nebo úraz elektrickým
proudem.
•Zařízení by měli opravovat pouze certifikovaní servisní
technici společnosti Samsung.
Při čištění a provozu zařízení přesně dbejte instrukcí v
uživatelské příručce dodávané se zařízením.
V opačném případě by mohlo dojít k poškození zařízení.
Pokud pracujete s vnitřní částí zařízení, např. při výměně
spotřebního materiálu nebo při čištění, zařízení nesmí být v
provozu.
Mohli byste se zranit.
Čistící pomůcky udržujte mimo dosah dětí.
Mohlo by dojít k jejich úrazu.
Nerozebírejte, neopravujte ani nepřestavujte zařízení bez
odborné pomoci.
Mohlo by dojít k poškození zařízení. Potřebuje-li zařízení
opravu, obraťte se na certifikovaného servisního technika.
Zabraňte znečištění napájecího kabelu a kontaktního povrchu
zástrčky prachem nebo vodou.
V opačném případě by mohlo dojít k zasažení elektrickým
proudem nebo k požáru.
1. Úvod
15
Page 16

Bezpečnostní informace
8
Spotřeba materiálu
Pozor
Kazetu s tonerem nerozebírejte.
Toner může být nebezpečný, pokud dojde k vdechnutí nebo
požití.
Spotřební materiál, jako jsou kazety s tonerem nebo fixační
jednotka, nepalte.
Mohlo by dojít k explozi nebo nekontrolovatelnému požáru.
Použití recyklovaného spotřebního materiálu, jako jsou kazety s
tonerem, může poškodit zařízení.
Dojde-li k poškození v důsledku použití recyklovaného
spotřebního materiálu, bude účtován servisní poplatek.
Skladovaný spotřební materiál, jako jsou kazety s tonerem,
uchovávejte mimo dosah dětí.
Toner může být nebezpečný, pokud dojde k vdechnutí nebo
požití.
Když vyměňujete kazetu s tonerem nebo odstraňujete
zaseknutý papír, dbejte na to, aby vaše tělo nebo oblečení
nepřišlo do styku s prachem toneru.
Toner může být nebezpečný, pokud dojde k vdechnutí nebo
požití.
Jestliže si tonerem znečistíte oděv, neperte jej v horké vodě.
Horká voda by zafixovala toner do vlákna. Použijte studenou
vodu.
1. Úvod
16
Page 17

Přehled zařízení
9
Příslušenství
Napájecí kabel Stručná instalační příručka
Disk CD se softwarem
a. Disk CD obsahuje ovladače tiskárny a softwarové aplikace.
b. Různé příslušenství dodávané se zařízením se může lišit v závislosti na konkrétním modelu a zemi, kde bylo zařízení zakoupeno.
a
Různé příslušenství
b
1. Úvod
17
Page 18

Přehled zařízení
10
Pohled zepředu
• Tento obrázek se může lišit od vašeho zařízení v závislosti na modelu.
•Některé funkce a volitelné doplňky nemusí být u některých modelů nebo v některých zemích dostupné (viz „Funkce podle modelů“ na straně 7).
1 2 3
8
7
4
6
9
10
5
1 Výstupní zásobník 2 Výstupní opěra 3 Horní kryt 4 Ovládací panel 5 Zásobník
6Přední kryt 7 Tlačítko uvolnění předního krytu 8 Kazety s tonerem 9 Zásobník použitého toneru 10 Zobrazovací jednotka
1. Úvod
18
Page 19

Přehled zařízení
11
Pohled zezadu
• Tento obrázek se může lišit od vašeho zařízení v závislosti na modelu.
•Některé funkce a volitelné doplňky nemusí být u některých modelů nebo v některých zemích dostupné (viz „Funkce podle modelů“ na straně 7).
4
3
2
1
1 Zadní kryt 2 Napájecí zásuvka 3 Port USB 4
a. Pouze CLP-36xW.
Síťový port
a
1. Úvod
19
Page 20

Celkový pohled na ovládací panel
Tento ovládací panel se může lišit od vašeho zařízení v závislosti na
modelu. Existují různé typy ovládacích panelů.
1
2
3
4
5
3
(WPS)
a
Jednoduše nakonfiguruje připojení k bezdrátové síti
bez počítače (viz „Nastavení bezdrátové sítě“ na straně
105).
• Manuální tisk
-Stiskněte toto tlačítko pokaždé, když budete
doplňovat list papíru do zásobníku, při volbě
Ruční podáváníZdroj v ovladači tiskárny.
Kontrolka
1
toneru
2 Eco
6
Zobrazuje stav toneru (viz „Stavová kontrolka“ na
straně 61).
Umožňuje přejít do ekologického režimu, který snižuje
spotřebu toneru a používání papíru pouze při tisku
z počítače (viz „Tisk v ekologickém režimu“ na straně
37).
1. Úvod
20
Page 21

Celkový pohled na ovládací panel
3
(Tisk
obrazovky)
• Vytiskne obrazovku
-Stiskněte a držte toto tlačítko, zelená kontrolka
začne blikat. Pokud chcete vytisknout pouze
aktivní obrazovku, uvolněte tlačítko, až zelená
kontrolka přestane blikat. Pokud chcete
vytisknout celou obrazovku, uvolněte tlačítko,
dokud kontrolka bliká.
- Manuální tisk
▪ Stiskněte toto tlačítko pokaždé, když budete
doplňovat list papíru do zásobníku, při volbě
Ruční podáváníZdroj v ovladači tiskárny.
• Funkci Tisk obrazovky lze použít pouze v
operačních systémech Windows a
Macintosh.
b
• Tuto funkci lze použít pouze u zařízení
připojeného USB kabelem.
• Tisknete-li aktivní okno / celou obrazovku
monitoru pomocí tlačítka pro tisk obrazovky,
přístroj může v závislosti na tom, co právě
tisknete, použít více toneru.
• Tuto funkci můžete použít pouze tehdy, když
je nainstalován program Easy Printer
Manager pro zařízení. Pokud používáte
operační systém Macintosh, musíte pro
používání funkce Print Screen aktivovat
Screen Print Settings v aplikaci Easy
Printer Manager.
4
(Storno)
5
(Napájení/
probuzení)
6
(Stavová
kontrolka)
a. Pouze CLP-36xW
b. Pouze CLP-36x
Umožňuje kdykoli zastavit prováděnou operaci. Můžete
rovněž provést následující funkce.
• List s konfigurací
-Stiskněte a držte toto tlačítko cca 2 sekundy,
dokud zelená kontrolka nezačne pomalu blikat.
Pak tlačítko uvolněte.
• Vytiskne protokol událostí / informace o využití
-Stiskněte a držte toto tlačítko cca 4 sekundy,
dokud zelená kontrolka nezačne rychle blikat. Pak
tlačítko uvolněte.
• Vytiskne informační zprávu o spotřebním
materiálu
-Stiskněte a držte toto tlačítko cca 6 sekundy,
dokud se zelená kontrolka nerozsvítí. Pak tlačítko
uvolněte.
Tímto tlačítkem můžete zařízení vypnout nebo probudit
z režimu spánku.
Zobrazuje stav zařízení (viz „Stavová kontrolka“ na
straně 61).
1. Úvod
21
Page 22

Zapnutí zařízení
Zařízení nejprve připojte k přívodu elektřiny.
1
1
2
Na ovládacím panelu stiskněte tlačítko (Napájení/probuzení).
2
Pokud chcete vypnout napájení, stiskněte na ovládacím panelu tlačítko (Napájení/probuzení).
1. Úvod
22
Page 23

Místní instalace ovladače
Místní zařízení je zařízení, které je přímo připojeno k vašemu počítači
prostřednictvím kabelu. Pokud je zařízení připojeno k síti, přeskočte
následující kroky a přejděte k instalaci ovladače síťově připojeného
zařízení (viz Rozšířená příručka).
• Pokud používáte operační systém Macintosh nebo Linux, podívejte
se do části „Instalace pro systém Macintosh“ na straně 90 nebo
„Instalace pro systém Linux“ na straně 92.
•Instalační okno zobrazené v této Uživatelská příručka se může lišit v
závislosti na zařízení a používaném rozhraní.
• Používejte kabel USB s maximální délkou 3 m.
12
Windows
Zkontrolujte, zda je zařízení připojeno k počítači a zda je zapnuté.
1
Vyberte možnost Instalovat nyní.
3
Pokud se během instalace zobrazí okno Průvodce nově
rozpoznaným hardwarem, klepnutím na tlačítko Storno okno zavřete.
Do diskové jednotky CD-ROM vložte dodaný disk CD se softwarem.
2
Disk CD se softwarem by se měl automaticky spustit a mělo by se
Postupujte podle pokynů v okně instalace.
4
V okně Zvolte software a obslužné programy k instalaci můžete
vybrat softwarové aplikace.
zobrazit okno instalace.
1. Úvod
23
Page 24

Reinstalace ovladače
Pokud ovladač tiskárny nepracuje správně, přeinstalujte ovladač podle
následujících kroků.
13
Windows
Zkontrolujte, zda je zařízení připojeno k počítači a zda je zapnuté.
1
V nabídce Začátek vyberte Programy nebo Všechny programy >
2
Samsung Printers > název vašeho ovladače > Odinstalovat.
Postupujte podle pokynů v okně instalace.
3
Vložte disk CD se softwarem do jednotky CD-ROM a znovu
4
nainstalujte ovladač (viz „Místní instalace ovladače“ na straně 23).
1. Úvod
24
Page 25

2. Základní používání
Po dokončení instalace můžete nastavit výchozí nastavení zařízení. Informace o nastavení nebo změně hodnot
naleznete v další části. Tato kapitola obsahuje informace o celkové struktuře nabídek a základních možnostech
nastavení.
• Tisk zkušební stránky 26
• Zásobník a tisková média 27
• Základní funkce tisku 34
Page 26

Tisk zkušební stránky
Vytisknutím zkušební stránky se ujistíte, zda zařízení funguje správně (pouze v systému Windows).
Tisk zkušební stránky:
•Otevřete Předvolby tisku (viz „Otevření předvoleb tisku“ na straně 35) > karta Samsung > Zkušební stránka.
2. Základní používání
26
Page 27

Zásobník a tisková média
21
4
3
Tato kapitola vás seznámí s vkládáním tiskových médií.
• Používání tiskových médií, která nesplňují tyto specifikace, může
způsobit problémy nebo nutnost oprav. Na takové opravy se
nevztahuje záruka ani servisní smlouvy společnosti Samsung.
•Ujistěte, že v tomto zařízení nepoužíváte fotografický papír pro
inkoustové tiskárny. Mohlo by dojít k poškození zařízení.
• Používání hořlavých tiskových médií může způsobit požár.
• Používejte určená tisková média (viz „Specifikace tiskových médií“
na straně 66).
Používání hořlavých médií nebo zanechání cizích materiálů v tiskárně
může vést k přehřátí jednotky a v ojedinělých případech způsobit
požár.
1
Informace o zásobníku
Chcete-li změnit formát, je třeba nastavit vodítko papíru.
1 Kryt papíru
2 Západka vodítka
3 Vodítko délky papíru
4 Vodítko šířky papíru
Pokud vodítko papíru neupravíte, může docházet k registraci papíru,
zkreslení obrazu nebo uvíznutí papíru.
2. Základní používání
27
Page 28

Zásobník a tisková média
2
1
2
3
2
Vložení papíru do zásobníku
Vytáhněte zásobník papíru (viz „Informace o zásobníku“ na straně
1
27).
Po stisknutí a uvolnění západky vodítka v zásobníku ručně
3
vytáhněte zásobník. Pak nastavte vodítko délky a vodítko šířky
papíru.
Před vložením papírů prolistujte nebo profoukněte hranu stohu
4
papíru, aby se oddělily jednotlivé listy.
Otevřete kryt papíru.
2
2. Základní používání
28
Page 29

Zásobník a tisková média
Vložte papír stranou, na kterou chcete tisknout, nahoru.
5
1
2
U menších formátů papíru než Letter stiskněte a uvolněte západku
vodítka v zásobníku a ručně zasuňte zásobník. Pak nastavte
vodítko délky a vodítko šířky papíru.
1
2
U větších formátů papíru než Legal stiskněte a uvolněte západku
vodítka v zásobníku a ručně vysuňte zasuňte zásobník. Pak
nastavte vodítko délky a vodítko šířky papíru.
• Vodítko šířky papíru nepřisunujte příliš těsně, aby se médium
v zásobníku neprohnulo.
• Nepoužívejte papír se zkrouceným zaváděcím okrajem, může
způsobit uvíznutí nebo pomačkání papíru.
• Pokud neupravíte vodítko šířky papíru, může docházet k zaseknutí
papíru.
2. Základní používání
29
Page 30

Zásobník a tisková média
Stiskněte šířkové vodítko papíru a posuňte ho k hraně sady papírů
6
tak, aby se papíry neohnuly.
Zavřete kryt papíru.
7
Vložte zásobník papíru.
8
Při tisku dokumentu nastavte typ papíru a formát pro zásobník (viz
9
„Nastavení formátu a typu papíru“ na straně 33).
Nastavení provedená v ovladači zařízení mají přednost před
nastaveními na ovládacím panelu.
a Chcete-li tisknout v aplikaci, otevřete ji a spusťte nabídku tisku.
b Otevřete Předvolby tisku (viz „Otevření předvoleb tisku“ na straně
35).
c Klepněte na kartu Papír v okně Předvolby tisku a vyberte
odpovídající typ papíru.
Chcete-li například použít štítek, nastavte typ papíru na Štítky.
d Vyberte Automatický výběr (nebo Ruční podávání) ve zdroji
papíru a potom stiskněte OK.
e Spusťte tisk aplikace.
2. Základní používání
30
Page 31
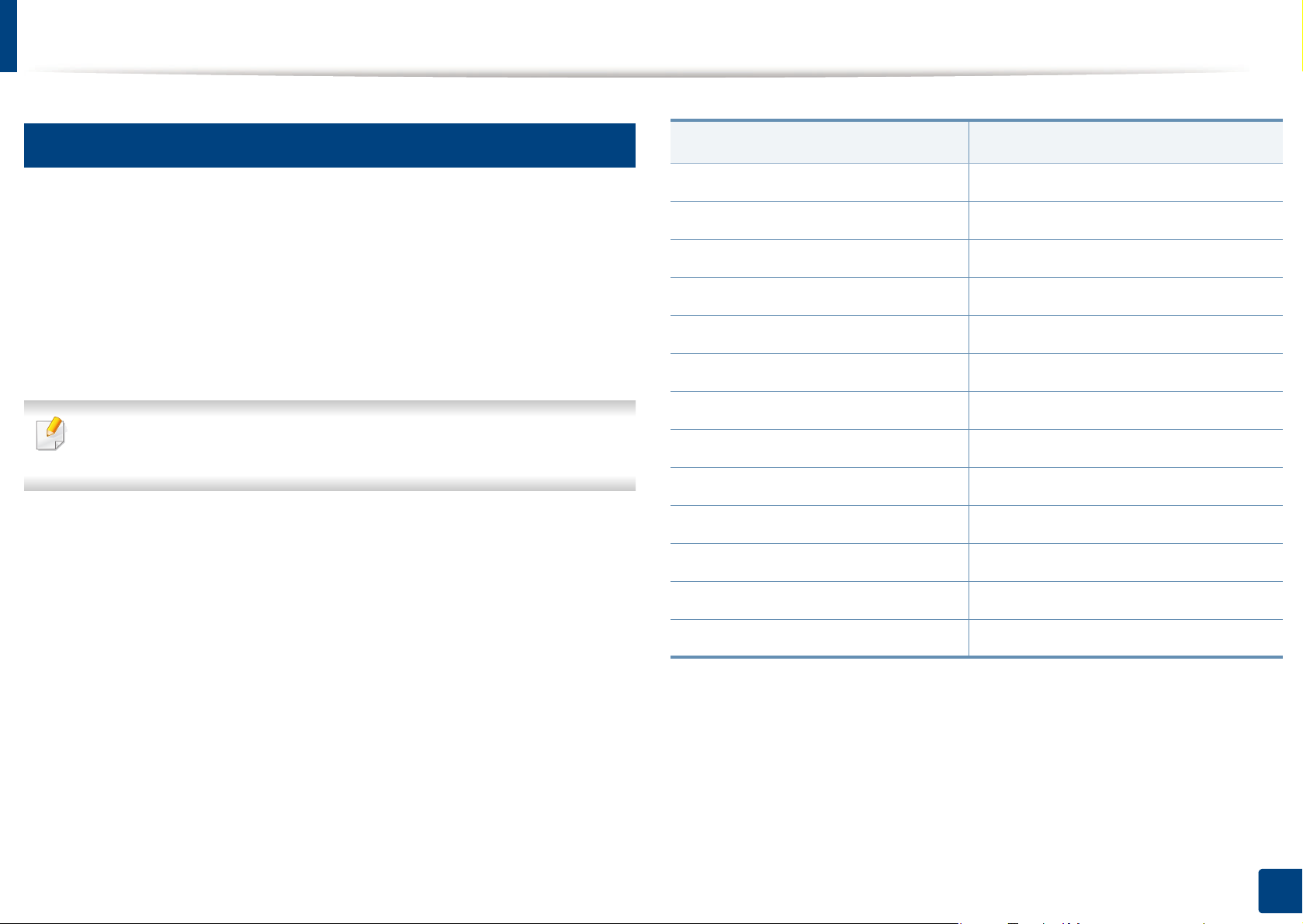
Zásobník a tisková média
3
Tisk na zvláštní média
Následující tabulka uvádí zvláštní média, která lze použít v každém
zásobníku.
Typy médií jsou zobrazeny v okně Předvolby tisku. Abyste dosáhli co
nejvyšší kvality tisku, vyberte správný typ média v okně Předvolby tisku >
na kartě Papír > Typ (viz „Otevření předvoleb tisku“ na straně 35).
Chcete-li například tisknout na štítky, vyberte Štítky v části Typ.
Při použití zvláštních médií doporučujeme vkládat listy po jednom (viz
„Specifikace tiskových médií“ na straně 66).
Gramáže pro každý list viz „Specifikace tiskových médií“ na straně 66.
Typy
Obyčejný ●
Silný ●
Slabý ●
Kancelářský ●
Barevný papír ●
Kartičky ●
Štítky ●
Předtištěný ●
Bavlněný ●
Recyklovaný ●
Archivní papír ●
Zásobník
a
Lesklá fotografie ●
Matná fotografie ●
a. Typy papíru, které lze použít pro ruční podávání v zásobníku.
(●: je k dispozici, prázdné: není k dispozici)
2. Základní používání
31
Page 32
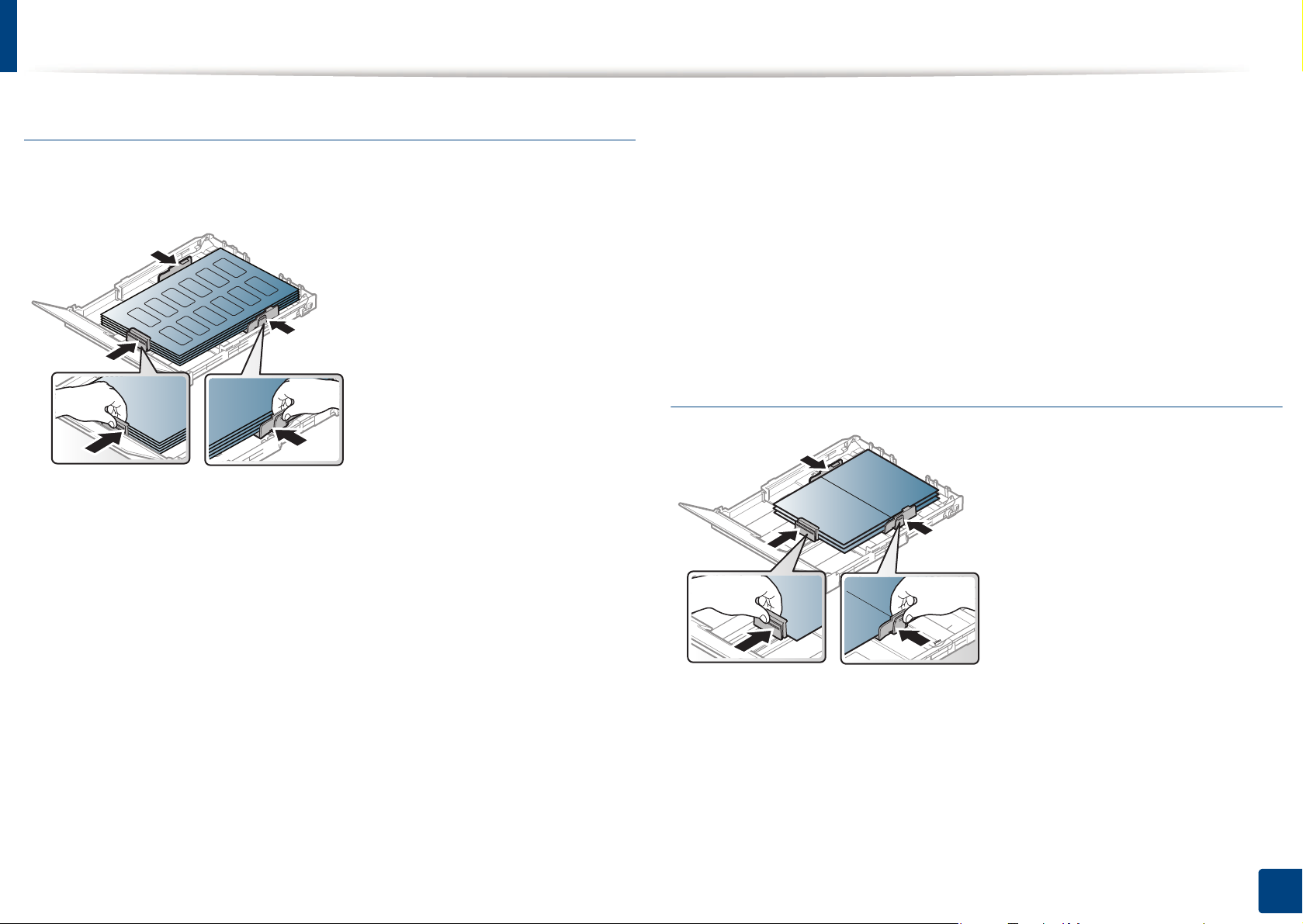
Zásobník a tisková média
Štítky
Aby nedošlo k poškození zařízení, používejte pouze štítky doporučené
pro laserové tiskárny.
•Při výběru štítků zvažte následující faktory:
- Lepidlo: Mělo by být stabilní při fixační teplotě zařízení. Informace
o teplotě fixace naleznete mezi specifikacemi zařízení (přibližně
170 °C).
•Ujistěte se, zda mezi štítky není žádná odkrytá plocha s lepidlem.
Odkryté oblasti by mohly při tisku způsobit odlepení štítků, což by vedlo
k zaseknutí papíru. Odkryté lepidlo může také poškodit součásti
zařízení.
• Nevkládejte do zařízení vícekrát stejný arch se štítky. Lepidlo je určeno
pouze k jednomu průchodu zařízením.
• Nepoužívejte štítky, které se odlepují od podkladu, ani pomačkané
štítky, štítky obsahující bubliny či jinak poškozené štítky.
Kartičky / vlastní formát papíru
- Uspořádání: Používejte pouze takové štítky, mezi kterými není
žádná odkrytá plocha podkladu. Štítky se mohou z listů odlepit
a vážně zablokovat zařízení.
- Pokroucení: Musí ležet rovně s max. zvlněním 5 mm v jakémkoli
směru.
- Problém: Nepoužívejte štítky, které jsou pomačkané, odlepují se
od podkladu nebo obsahují bubliny.
• V softwarové aplikaci nastavte okraje alespoň 6.4 mm od okraje
tiskového materiálu.
2. Základní používání
32
Page 33
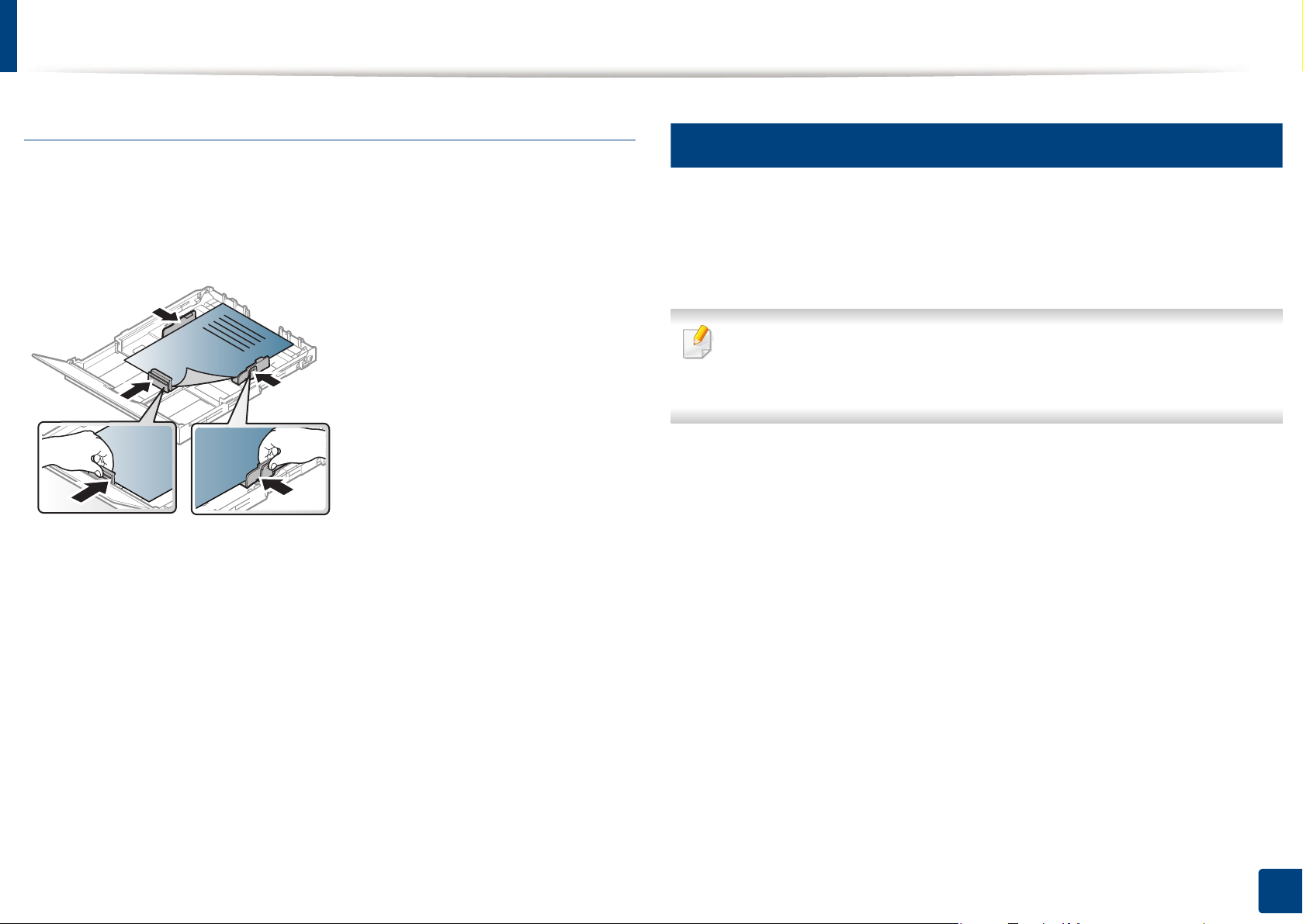
Zásobník a tisková média
Předtištěný papír
Při tisku na předtištěný papír by měla být vytištěná strana lícem nahoru.
4
Nastavení formátu a typu papíru
Přední okraj papíru by neměl být pomačkaný. Dochází-li k problémům
s podáváním papíru, zkuste papír obrátit. Mějte na paměti, že v tomto
případě není zaručena kvalita tisku.
• Musí být potištěn tepelně odolným inkoustem, který se nerozpije nebo
neodpaří a který neuvolňuje nebezpečné výpary, působí-li na něj fixační
teplota zařízení po dobu 0.1 sekundy (přibližně 170 °C).
• Barva na předtištěném papíře musí být nehořlavá a neměla by mít
nepříznivý vliv na válce zařízení.
Po vložení papíru do zásobníku nastavte formát a typ papíru.
Otevřete Předvolby tisku (viz „Otevření předvoleb tisku“ na straně 35) a
na kartě Papír nastavte formát a typ papíru.
Chcete-li použít papír zvláštního formátu, na p ř. fakturu, zvolte Vlastní
na kartě Papír v nabídce Předvolby tisku (viz „Otevření předvoleb
tisku“ na straně 35).
•Před založením předtištěného papíru zkontrolujte, zda je barva na
papíře suchá. Během procesu fixace může vlhký inkoust vystoupit
z předtištěného papíru a tím snížit kvalitu tisku.
2. Základní používání
33
Page 34
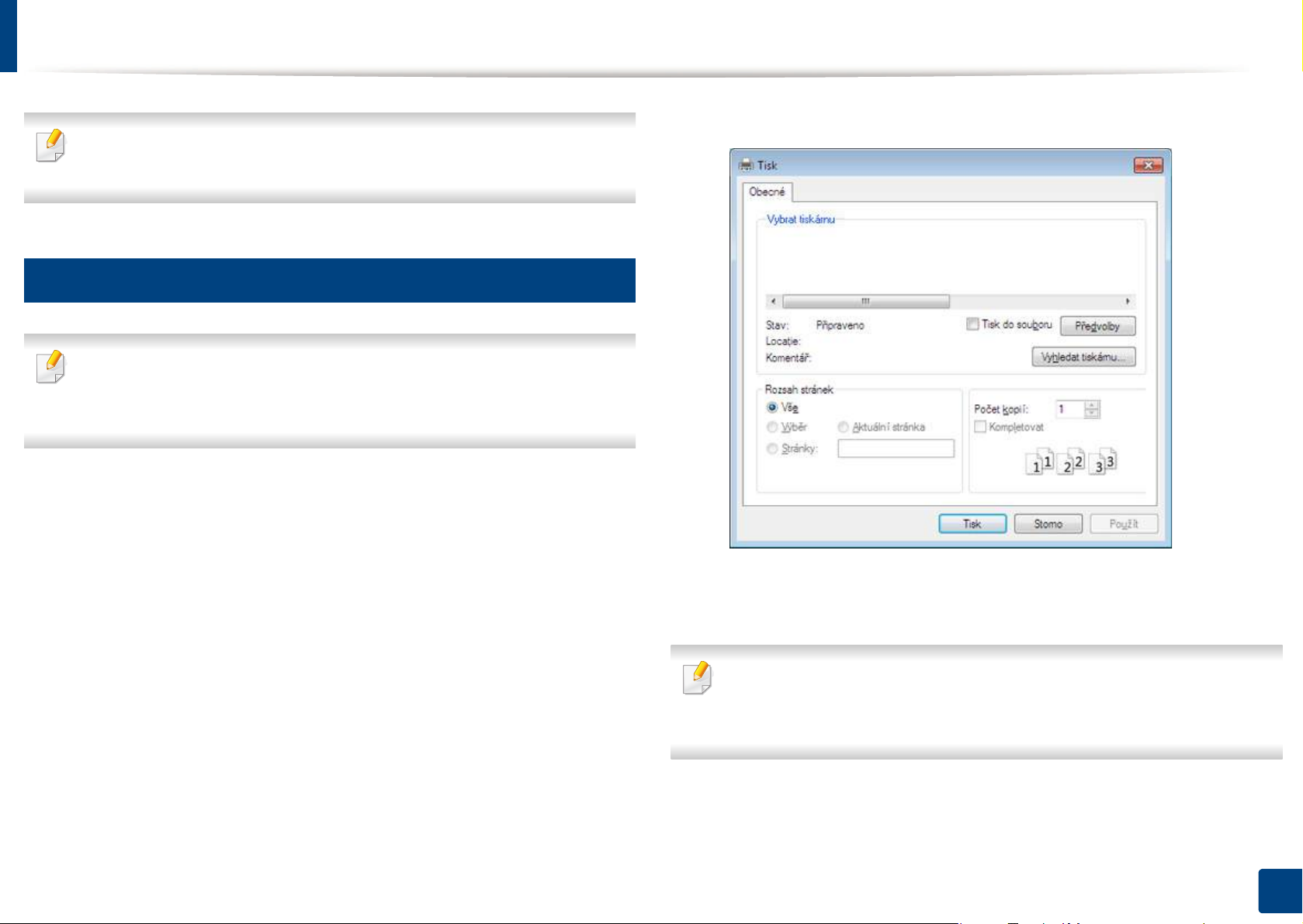
Základní funkce tisku
Informace o zvláštních tiskových funkcích naleznete v Rozšířené
příručce (viz „Použití pokročilých tiskových funkcí“ na straně 137).
5
Tisk
Pokud používáte operační systém Macintosh nebo Linux, podívejte se
do části „Tisk z počítače Macintosh“ na straně 144 nebo „Tisk v
systému Linux“ na straně 146.
Toto okno Předvolby tisku platí pro Poznámkový blok v systému Windows
7.
Vyberte své zařízení ze seznamu Vybrat tiskárnu.
3
Otevřete dokument, který chcete vytisknout.
1
Vyberte příkaz Tisk v nabídce Soubor.
2
Základní nastavení tisku, včetně počtu kopií a rozsahu tisku, zvolte
4
v okně Tisk.
Chcete-li využít pokročilých tiskových funkcí, klepněte na tlačítko
Vlastnosti nebo Předvolby v okně Tisk (viz „Otevření předvoleb tisku“
na straně 35).
Chcete-li zahájit tiskovou úlohu, klepněte na tlačítko OK nebo Tisk
5
v okně Tisk.
2. Základní používání
34
Page 35
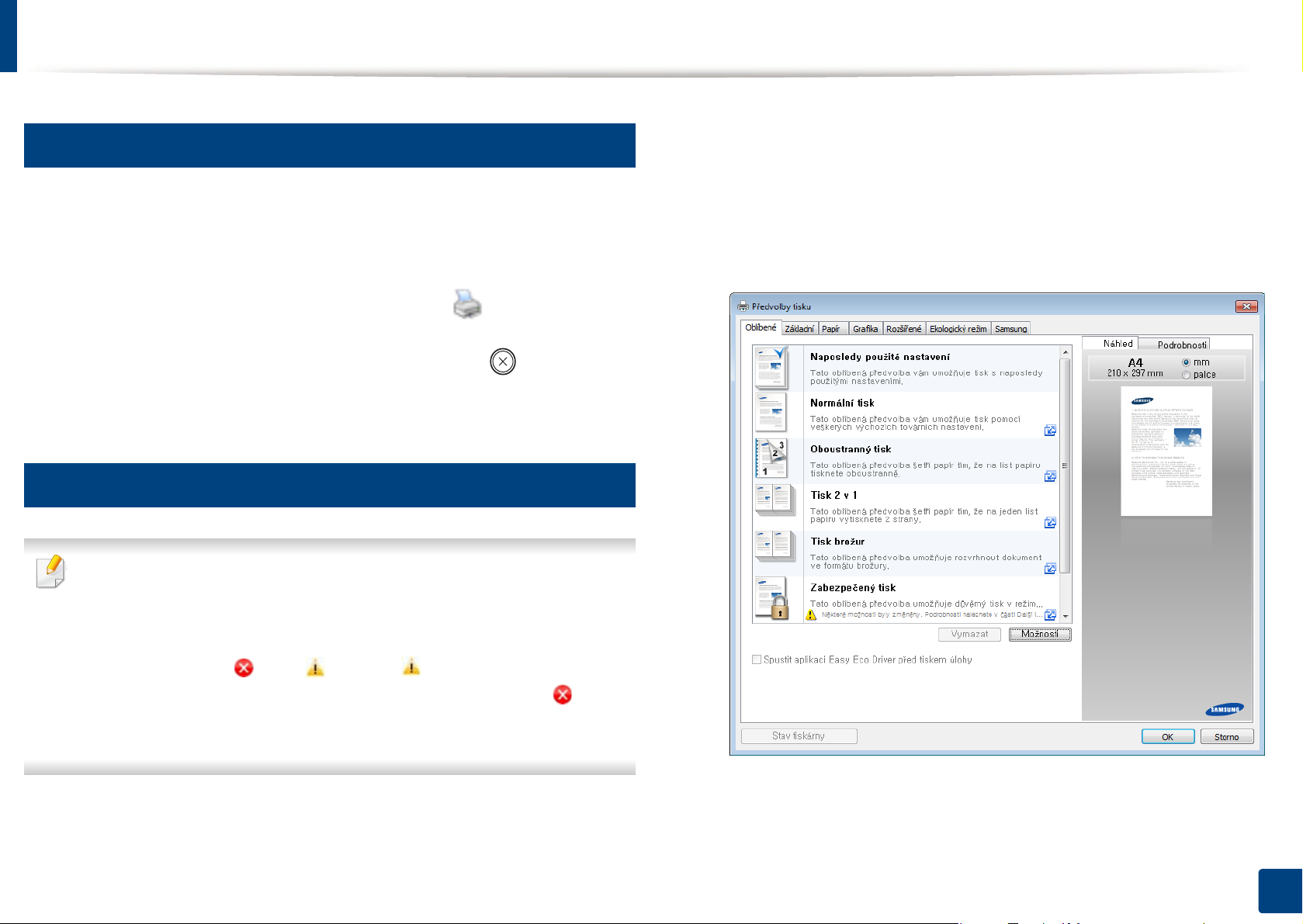
Základní funkce tisku
6
Zrušení tiskové úlohy
Jestliže tisková úloha čeká v tiskové frontě nebo na tiskovém spooleru,
zrušíte úlohu takto:
• Do tohoto okna můžete jednoduše vstoupit tak, že na hlavním panelu
systému Windows poklepete na ikonu zařízení ( ).
• Aktuální úlohu můžete také zrušit stisknutím tlačítka (Storno) na
ovládacím panelu.
7
Otevření předvoleb tisku
Otevřete dokument, který chcete vytisknout.
1
V nabídce Soubor vyberte možnost Tisk.
2
Vyberte své zařízení ze seznamu Vybrat tiskárnu.
3
Klepněte na Vlastnosti nebo Předvolby.
4
•Okno Předvolby tisku zobrazené v této uživatelské příručce se
může lišit v závislosti na typu používaného zařízení. Složení okna
Předvolby tisku však bude podobné.
•Po výběru možnosti v okně Předvolby tisku se může zobrazit
varovný symbol nebo . Symbol znamená, že určitou
možnost můžete vybrat, ale nedoporučuje se to. Symbol
znamená, že možnost nelze vybrat kvůli nastavení nebo prostředí
počítače.
2. Základní používání
35
Page 36
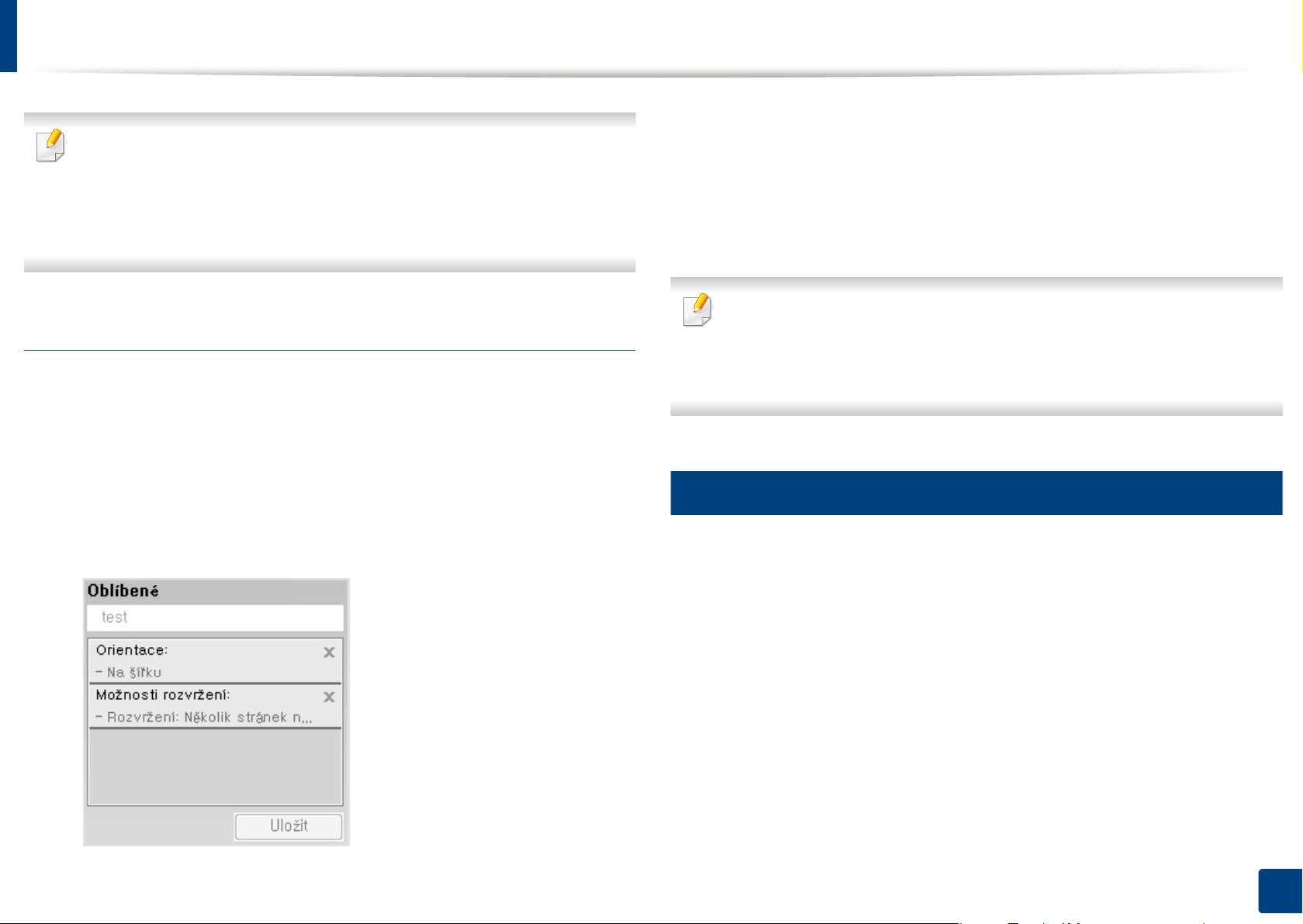
Základní funkce tisku
•Před tiskem můžete použít funkce Eco k úspoře papíru a toneru (viz
„Easy Eco Driver“ na straně 152).
• Aktuální stav zařízení můžete zkontrolovat pomocí tlačítka Stav
tiskárny (viz „Používání aplikace Stav tiskárny Samsung“ na straně
159).
Použití oblíbeného nastavení
Možnost Oblíbené, která je k dispozici na každé kartě předvoleb kromě
karty Samsung, umožňuje uložit aktuální předvolby pro budoucí použití.
Chcete-li uložit položku do seznamu Oblíbené, postupujte takto:
Změňte nastavení na každé kartě podle potřeby.
1
Zadejte název položky ve vstupním dialogu Oblíbené.
2
Klepněte na uložit.
3
Zadejte název a popis a pak vyberte požadovanou ikonu.
4
Klepněte na tlačítko OK. Při uložení nastavení Oblíbené se uloží
5
všechna aktuální nastavení ovladače.
Chcete-li uložené nastavení použít, vyberte ho na kartě Oblíbené.
Zařízení je nyní nastaveno na tisk podle vyb raného nastave ní. Chceteli uložené nastavení odstranit, vyberte ho na kartě Oblíbené a klepněte
na Smazat.
8
Použití nápovědy
V okně Předvolby tisku klepněte na volbu, o které se chcete dozvědět víc,
a na klávesnici stiskněte klávesu F1.
2. Základní používání
36
Page 37
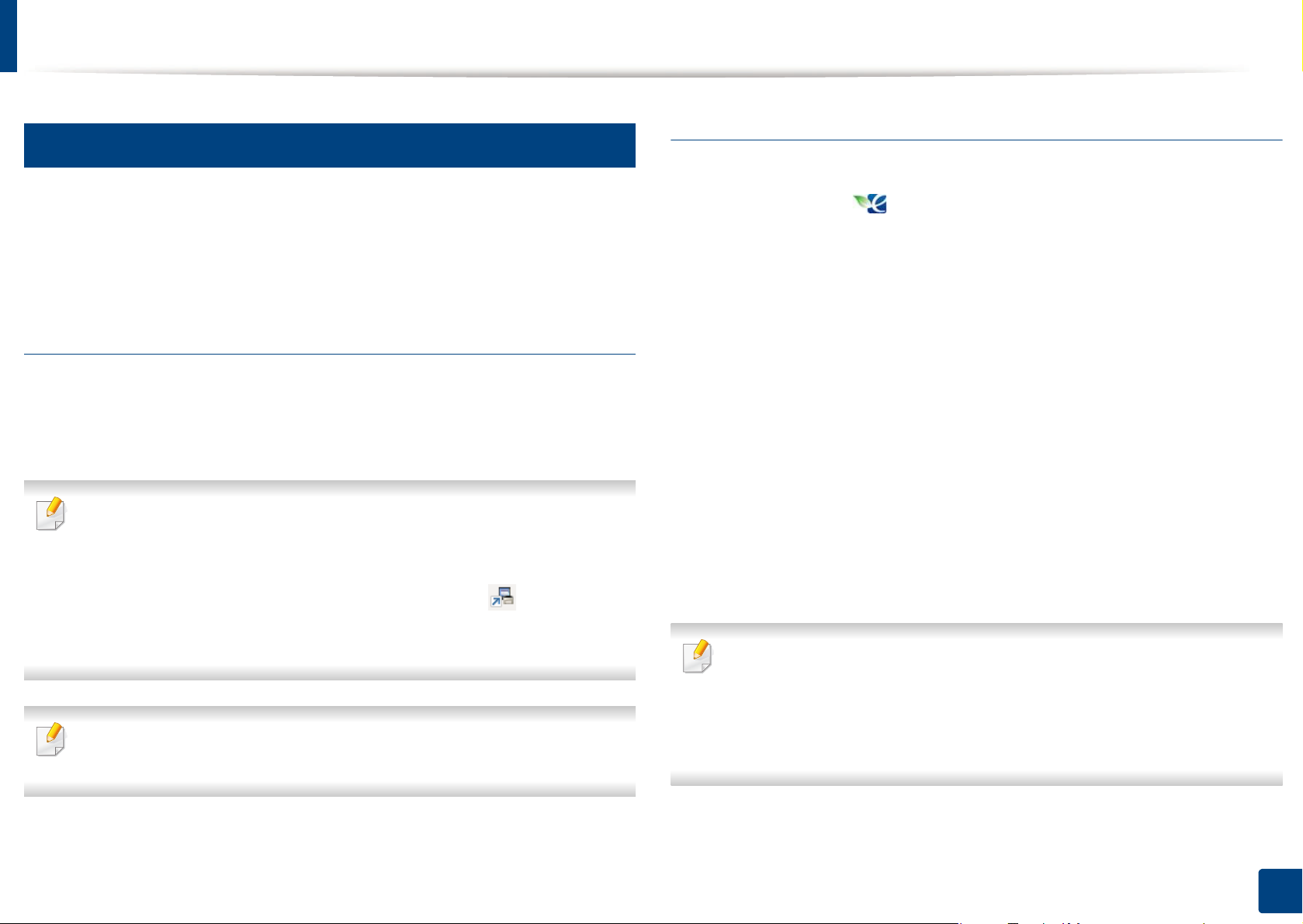
Základní funkce tisku
9
Tisk v ekologickém režimu
Nastavení ekologického režimu v ovladači
Otevřete kartu Eco a nastavte ekologický režim. Pokud je zobrazen symbol
Funkce Eco snižuje spotřebu toneru a používání papíru. Funkce Eco vám
umožňuje šetřit tiskové zdroje a vede vás k ekologicky šetrnému tisku.
Nastavení ekologického režimu na ovládacím
panelu
Stisknutím tlačítka Eco na ovládacím panelu aktivujete ekologický režim.
Výchozí nastavení ekologického režimu je Několik stránek na list (2) a
Úspora toneru.
Můžete provést nastavení zařízení pomocí Nastavení zařízení
v programu Samsung Easy Printer Manager.
• Uživatelé systémů Windows a Macintosh mohou provést nastavení
z programu Samsung Easy Printer Manager > (Přepnout do
pokročilého režimu) > Nastavení zařízení, viz „Nastavení
zařízení“ na straně 157.
Nastavení provedená v ovladači zařízení mají přednost před
nastaveními na ovládacím panelu.
ekologického režimu ( ), znamená to, že ekologický režim je
momentálně aktivován.
Dalším způsobem tisku v ekologickém režimu je použití aplikace Easy Eco
Driver. Viz „Easy Eco Driver“ na straně 152.
Možnosti ekologického režimu
• Výchozí nastavení tiskárny: Řídí se nastavením na ovládacím panelu
zařízení.
• Žádné: Vypne ekologický režim.
• Tisk v ekologickém režimu: Zapne ekologický režim. Aktivujte různé
položky ekologického režimu, které chcete používat.
• Heslo: Pokud správce pevně nastavil zapnutí ekologického režimu,
musíte při změně stavu zadat heslo.
Tlačítko Heslo: V aplikaci SyncThru™ Web Service (karta Settings >
Machine Settings > System > Eco > Settings) nebo Samsung Easy
Printer Manager (Nastavení zařízení > Eco) můžete nastavit aktivaci
tlačítka hesla. Chcete-li toto nastavení tisku změnit, musíte klepnout na
toto tlačítko a zadat heslo nebo kontaktovat správce.
2. Základní používání
37
Page 38
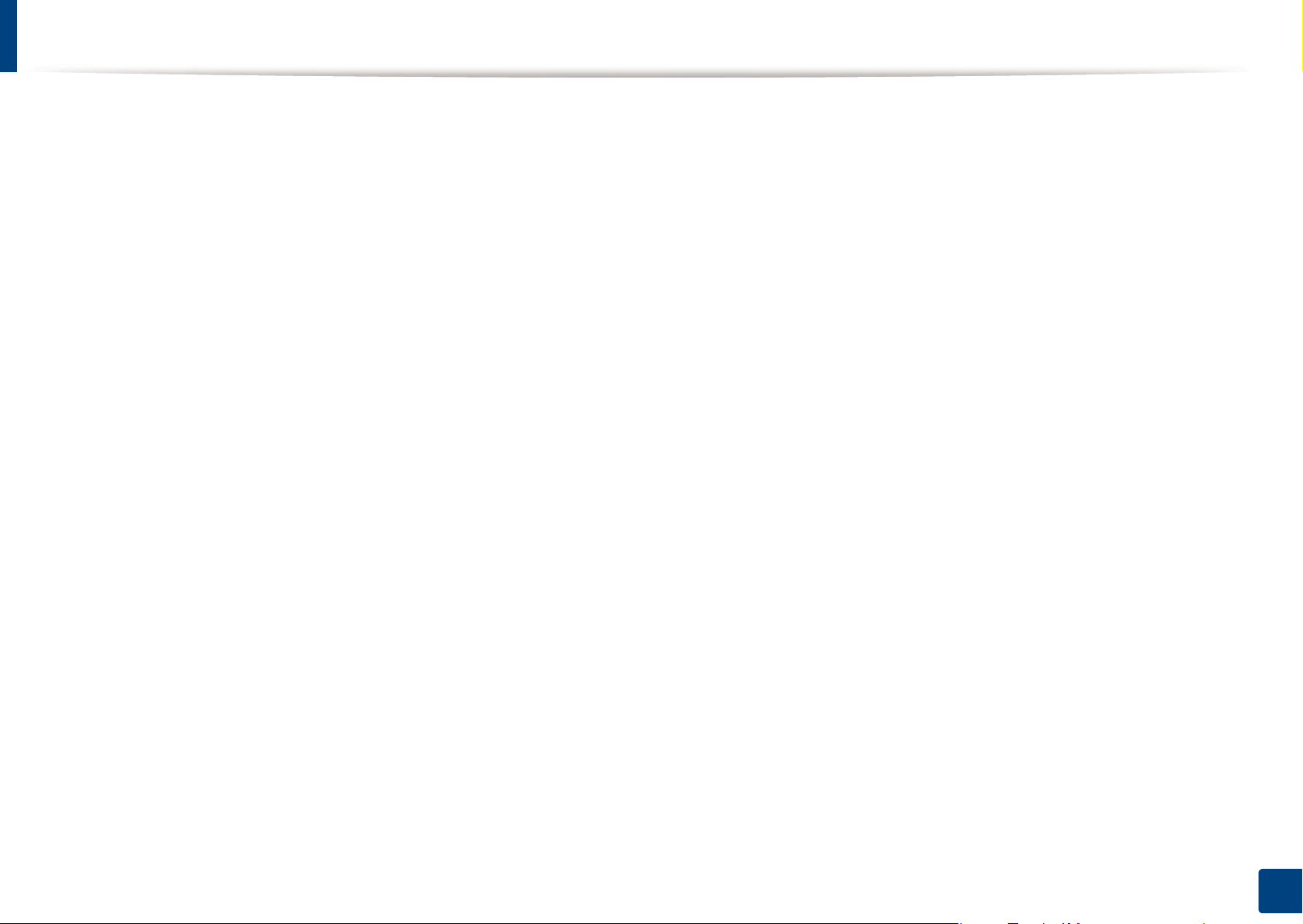
Základní funkce tisku
Simulátor výsledků
Simulátor výsledků zobrazuje výsledky snížení emisí oxidu uhličitého,
spotřeby elektřiny a množství ušetřeného papíru na základě vybraných
nastavení.
• Výsledky se vypočítávají na základě toho, že když je ekologický režim
vypnutý, je celkový počet potištěných papírů bez prázdných stránek
roven jednomu stu.
• Viz výpočetní koeficienty týkající se CO2, energie a papíru, které udává
organizace IEA, index Ministerstva pro vnitřní záležitosti a komunikaci
Japonska a stránky www.remanufacturing.org.uk. Každý model má jiný
index.
• Spotřeba energie v tiskovém režimu označuje průměrnou spotřebu
energie tohoto zařízení při tisku.
• Zobrazené množství je pouze odhad a skutečné množství se může lišit
v závislosti na použitém operačním systému, výkonu procesoru,
používané aplikaci, způsobu připojení, typu [tloušťce] a formátu média,
složitosti tiskové úlohy atd.
2. Základní používání
38
Page 39
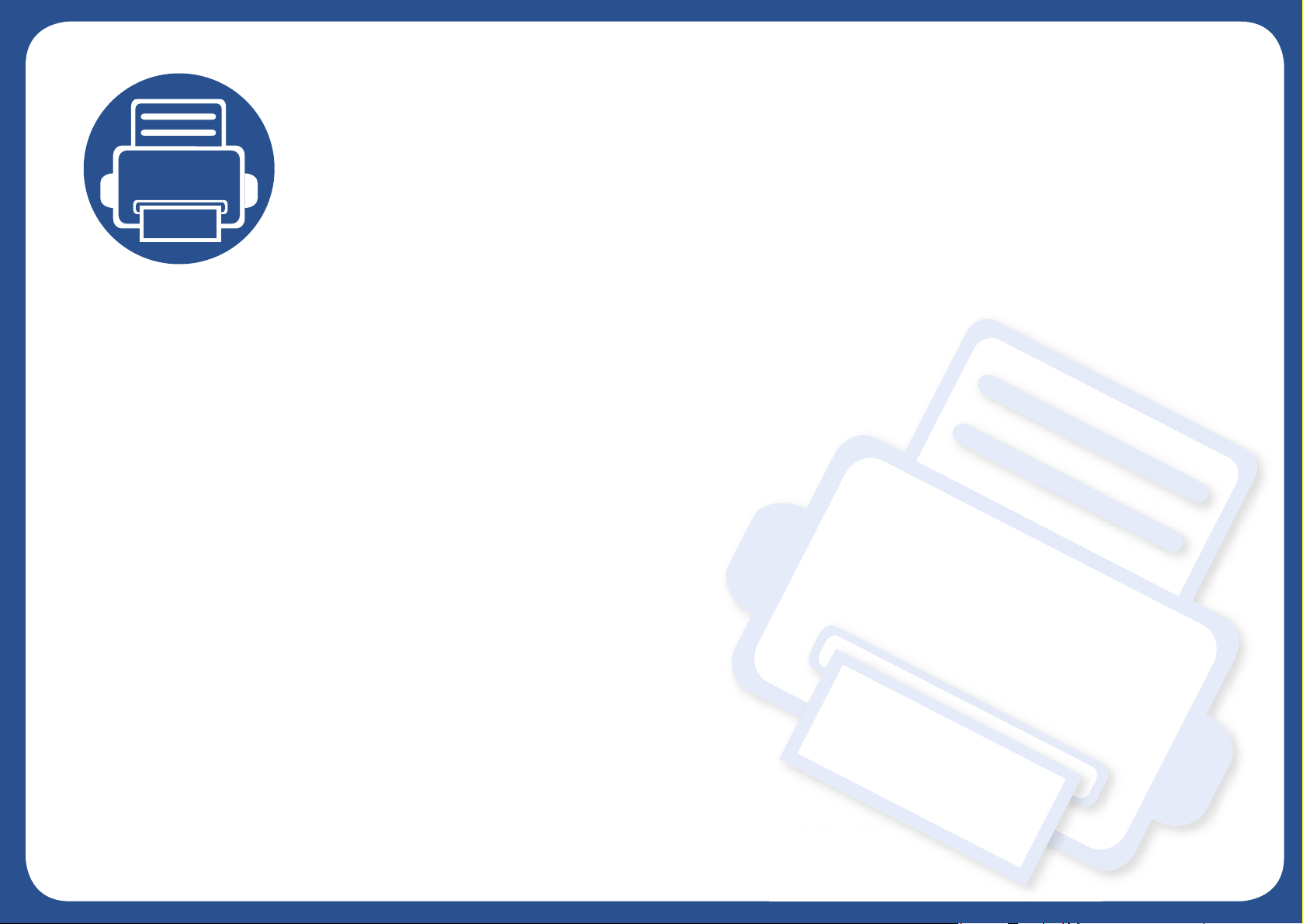
3. Údržba
Tato kapitola obsahuje informace o nákupu spotřebního materiálu, příslušenství a dílů pro údržbu pro vaše
zařízení.
• Objednání spotřebního materiálu a příslušenství 40
• Dostupný spotřební materiál 41
• Dostupné součásti pro údržbu 42
• Skladování kazety s tonerem 43
• Rozprostření toneru 45
•Výměna kazety s tonerem 47
•Výměna zásobníku použitého toneru 49
•Výměna zobrazovací jednotky 51
• Čištění zařízení 53
• Tipy pro přenášení a skladování zařízení 55
Page 40
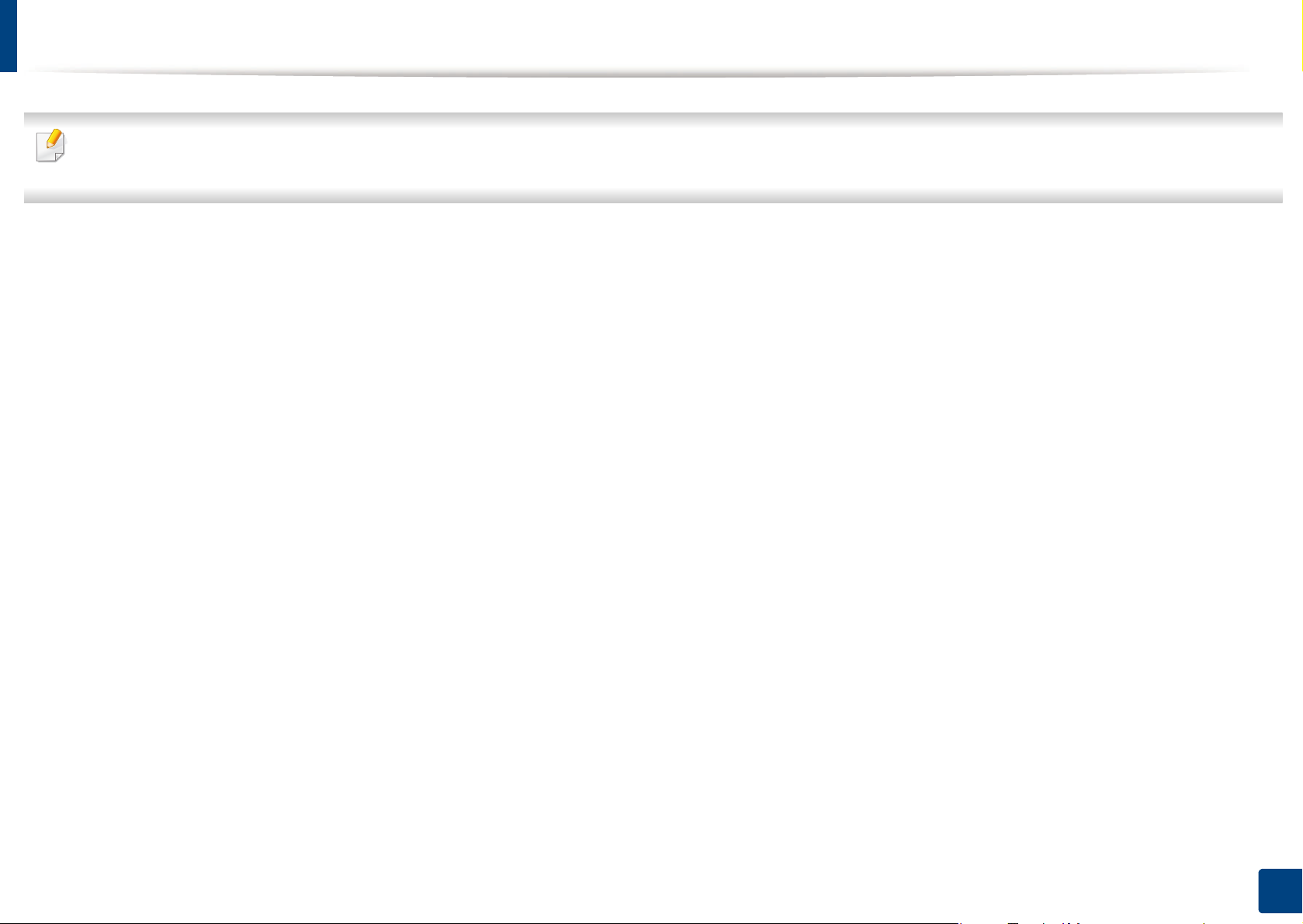
Objednání spotřebního materiálu a příslušenství
Dostupné příslušenství se může lišit v závislosti na zemi dodání. Chcete-li mít přehled o dostupném příslušenství a dílech pro údržbu, kontaktuj te
obchodního zástupce.
Chcete-li objednat autorizovaný spotřební materiál, příslušenství a součásti pro údržbu od společnosti Samsung, obraťte se na svého místního obchodního
zástupce společnosti Samsung nebo maloobchodníka, u kterého jste zařízení zakoupili. Můžete rovněž navštívit webové stránky www.samsung.com/
supplies, poté vybrat svou zemi/oblast a získat tak kontaktní informace o servisu.
3. Údržba
40
Page 41
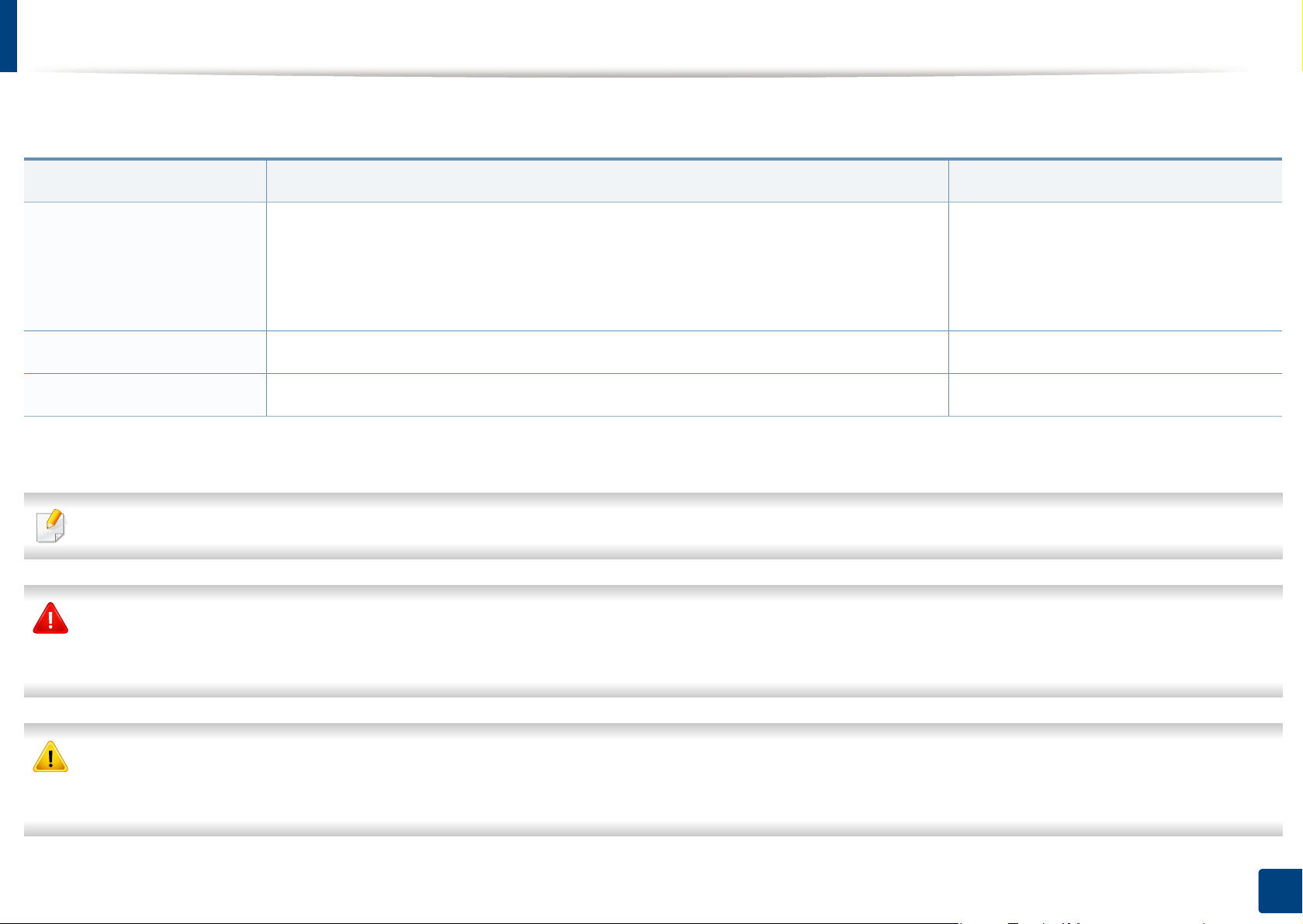
Dostupný spotřební materiál
Jakmile skončí životnost spotřebního materiálu, můžete k zařízení objednat následující typy spotřebního materiálu:
Typ
Průměrná životnost
Tonerova kazeta • Průměrná výdrž černého toneru: Asi 1 500 standardních stránek (černá)
•Průměrná výdrž kazety s barevným tonerem: Asi 1 000 standardních stránek
(žlutá/červená/modrá)
a
Název dílu
• K406 (CLT-K406S): Černá
• C406 (CLT-C406S): Modrá
• M406 (CLT-M406S): Červená
• Y406 (CLT-Y406S): Žlutá
Zobrazovací jednotka
Zásobník použitého toneru
a. Deklarovaná životnost v souladu s ISO/IEC 19798. Počet stránek může být ovlivněný provozním prostředím, frekvencí tisku, grafikou, typy používaných médií a jejich formátem.
b. Počet obrázků na základě jedné barvy na každé stránce. Jestliže tisknete dokumenty v plné barvě (modrá, červená, žlutá, černá), životnost položky se zkrátí o 25 %.
Asi 16 000 obrázků
Asi 7 000 obrázků
b
b
CLT-R406
CLT-W406
Podle použitých voleb, procenta obrazové plochy a režimu použité úlohy se může životnost kazety s tonerem lišit.
Nové kazety s tonerem nebo jiný spotřební materiál je nutné nakupovat ve stejné zemi, ve které bylo zakoupeno vámi použ ívané zařízení. Jinak budou
nové kazety s tonerem nebo jiný spotřební materiál nekompatibilní se zařízením z důvodu různých konfigurací kazet s tonerem a jiného spotřebního
materiálu podle konkrétních podmínek zemí.
Společnost Samsung nedoporučuje používat kazety s tonerem od jiných společností, jako jsou například doplňované nebo opětovně zpracovávané tonery.
Společnost Samsung nemůže zaručit kvalitu neoriginální kazety s tonerem. Záruka na tento přístroj se nevztahuje na servisní údržbu nebo opravu
poškození vyvolaného použitím jiné kazety s tonerem, než je kazeta od společnosti Samsung.
3. Údržba
41
Page 42
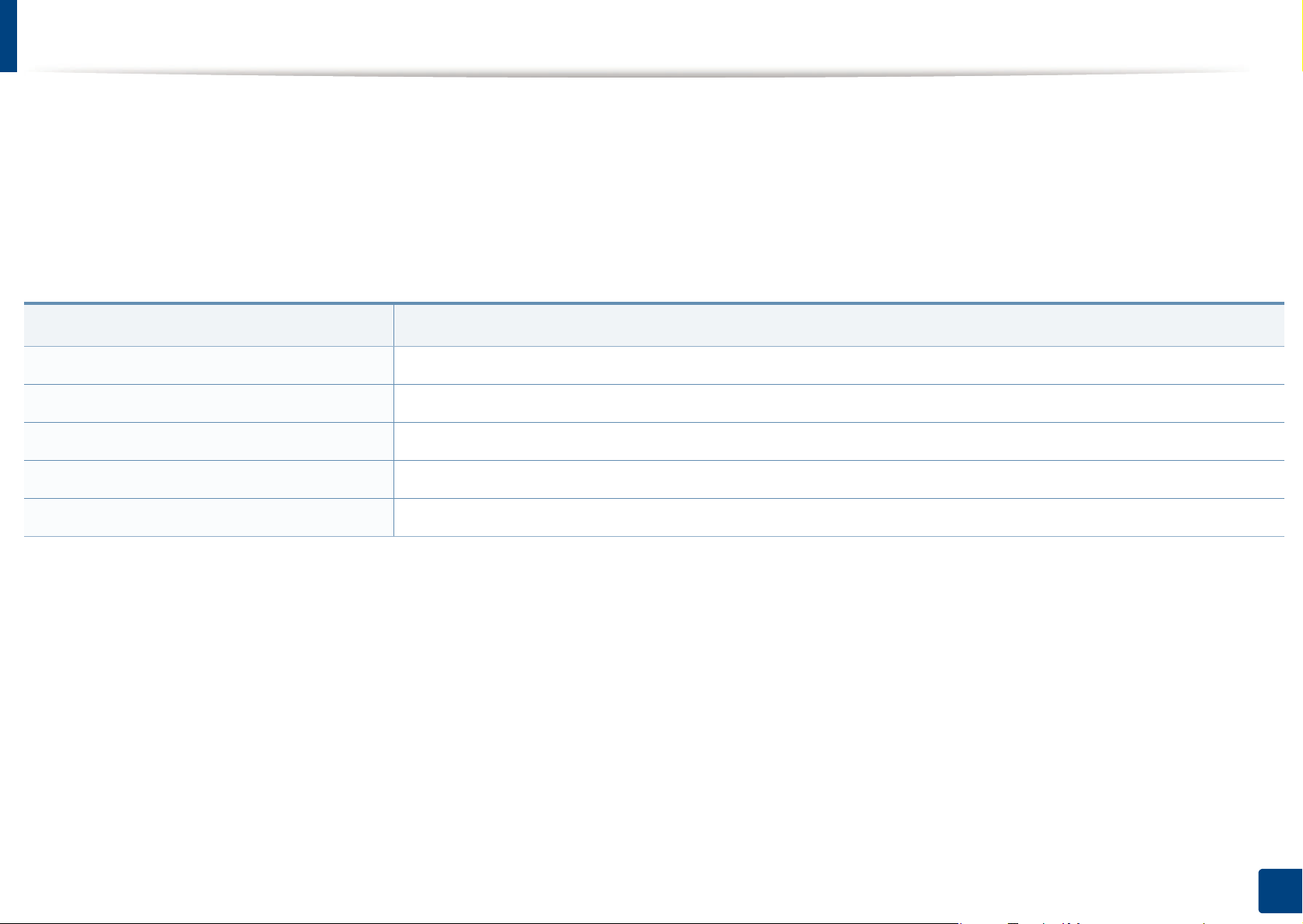
Dostupné součásti pro údržbu
Chcete-li zakoupit součásti pro údržbu, obraťte se na místo, kde jste zakoupili zařízení. Výměna součástí smí být prováděna jen autorizovaným
poskytovatelem servisu, distributorem nebo prodejcem, od něhož jste zařízení zakoupili. Záruka se nevztahuje na výměny jakýchkoli součástí pro údržbu,
jakmile dosáhly „průměrné životnosti“.
Součásti pro údržbu se vyměňují po konkrétních intervalech, aby nedocházelo k problémům s kvalitou tisku a s podáváním papíru, které jsou způsobeny
opotřebenými díly, viz tabulka níže. Účelem výměny je udržet zařízení v nejlepším provozním stavu. Součásti pro údržbu uvedené dole by se měly
vyměňovat po dosažení životnosti jednotlivých součástí.
Díly
fix. jed. Přibližně 20 000 stránek v černobílém režimu nebo 5 000 stránek v barevném režimu
Přenosový válec Asi 20 000 stránek
Podávací válec Asi 20 000 stránek
Podávací válec Asi 20 000 stránek
Střední přenosový pás (ITB) Přibližně 20 000 stránek v černobílém režimu nebo 5 000 stránek v barevném režimu
a. Je ovlivňována použitým operačním systémem, výkonem procesoru, používanou aplikací, způsobem připojení, typem a formátem média a složitostí tiskové úlohy.
Průměrná životnost
a
3. Údržba
42
Page 43
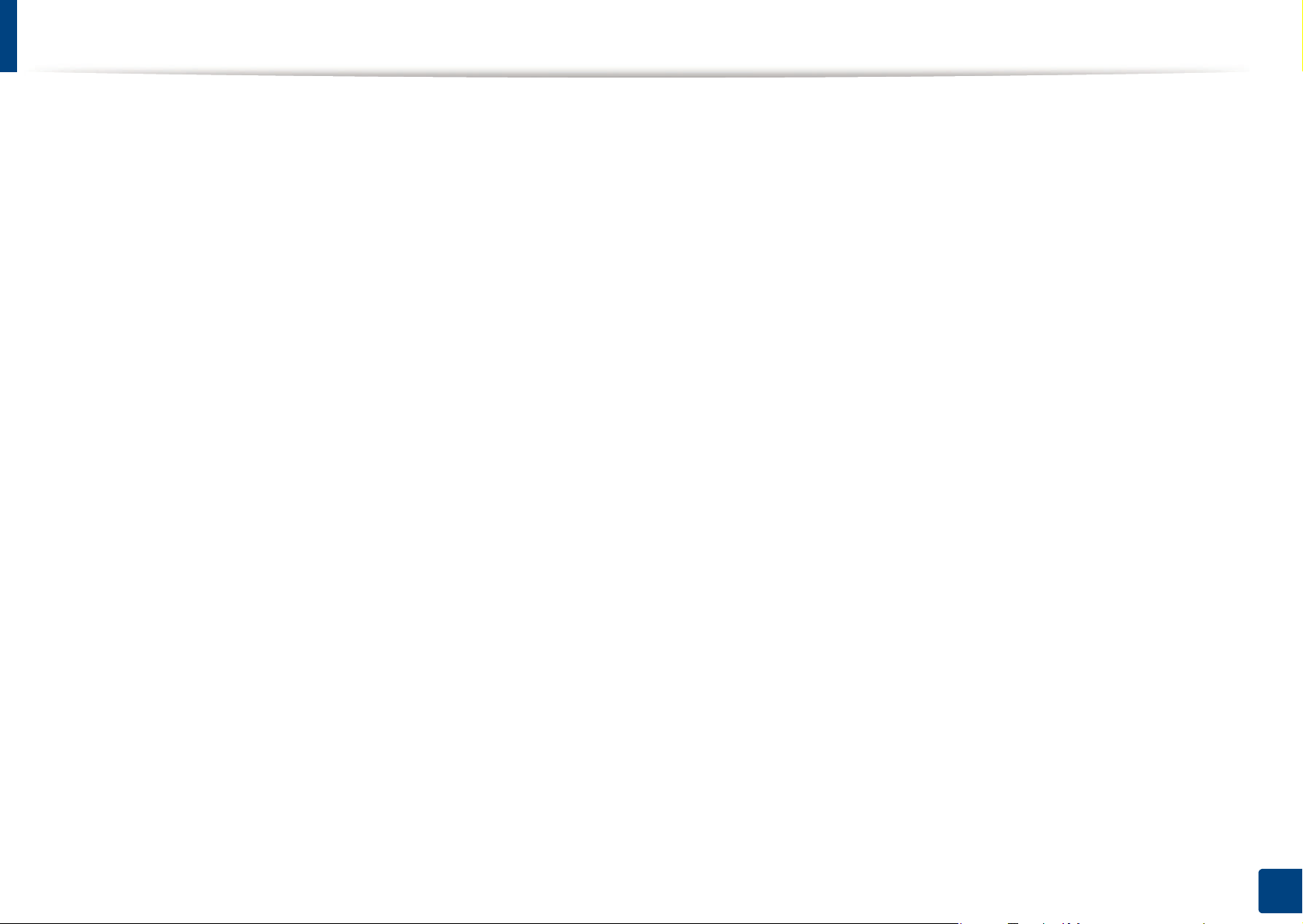
Skladování kazety s tonerem
Kazety s tonerem obsahují složky, které jsou citlivé na světlo, teplotu a vlhkost. Společnost Samsung radí uživatelům dodržovat tato doporučení, aby byl
zajištěn optimální výkon, nejvyšší kvalita a co nejdelší životnost vaší nové kazety s tonerem Samsung.
Skladujte kazetu ve stejném prostředí, jako se nachází tiskárna, ve které bude použita. Takovým prostředím by měla být místnost s řízenou teplotou a
vlhkostí. Kazeta s tonerem by měla zůstat neotevřená ve svém originálním balení až do doby její instalace. Pokud není originální balení k dispozici, zakryjte
horní otvor kazety papírem a uschovejte ji na tmavém místě.
Otevření obalu kazety před použitím výrazně zkracuje její životnost. Neskladujte na podlaze. Je-li kazeta s tonerem vyjmuta z tiskárny, postupujte podle
níže uvedených pokynů k zajištění správného skladování kazety s tonerem.
• Skladujte kazetu uvnitř ochranného sáčku z původního obalu.
• Skladujte vleže naplocho (nepokládejte na jeden konec) stejnou stranou nahoru jako při instalování toneru do zařízení.
• Spotřební materiály nikdy nepřechovávejte za následujících podmínek:
-při teplotách vyšších než 40 °C,
-při vlhkosti nižší než 20 % a vyšší než 80 %.
- v prostředí s extrémními výkyvy vlhkosti nebo teploty,
-na přímém slunci nebo pod umělým osvětlením,
- na prašných místech,
- v autě po delší dobu,
- v prostředí s korozivními plyny,
- v prostředí se slaným vzduchem.
3. Údržba
43
Page 44
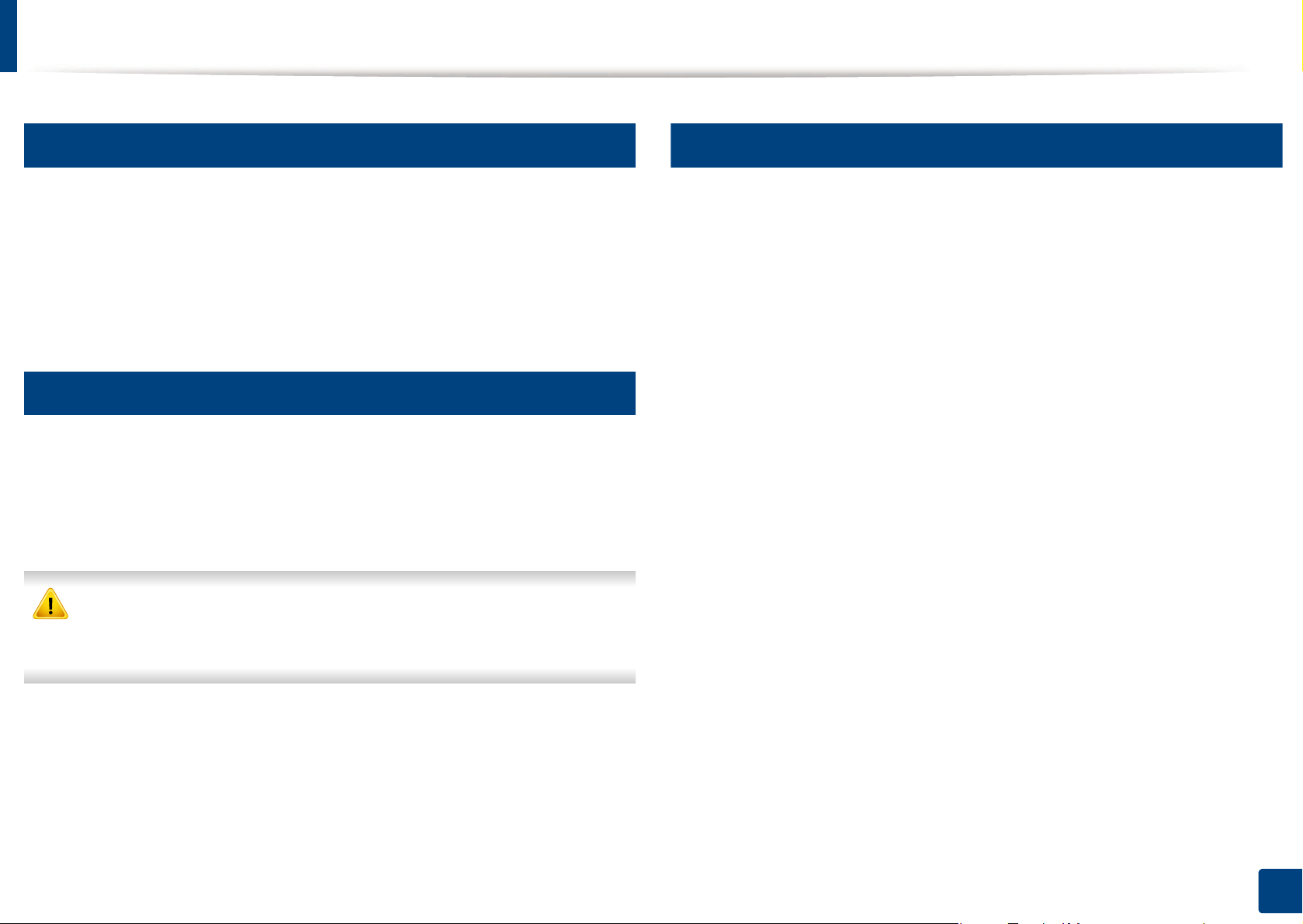
Skladování kazety s tonerem
1
Pokyny k manipulaci
• Nedotýkejte se povrchu fotokonduktivního válce v kazetě.
• Nevystavujte kazetu zbytečným vibracím nebo otřesům.
• Nikdy ručně neotáčejte válcem, zejména v opačném směru; mohlo by
dojít k vnitřnímu poškození a úniku toneru.
2
Použití kazety s tonerem
Společnost Samsung Electronics nedoporučuje ani neschvaluje, abyste v
tiskárně používali kazety s tonerem, které nejsou od společnosti Samsung,
včetně běžných, maloobchodních, opakovaně plněných nebo
přepracovaných kazet.
3
Předpokládaná životnost kazety
Předpokládaná životnost kazety (doba zásobování kazety nebo
zobrazovací jednotky tonerem) závisí na množství toneru potřebném k
tiskovým úlohám. Skutečný počet vytištěných stran se může lišit v závislosti
na hustotě tisku na stránkách, provozním prostředí, procentu obrazové
plochy, frekvenci tisku, typu používaných médií a/nebo jejich velikosti.
Pokud například tisknete velké množství grafiky, bude spotřeba toneru
vyšší a budete pravděpodobně muset kazetu měnit častěji.
Záruka společnosti Samsung na tiskárnu se nevztahuje na škody na
zařízení způsobené použitím opakovaně plněné, přepracované nebo
neoriginální kazety s tonerem.
3. Údržba
44
Page 45
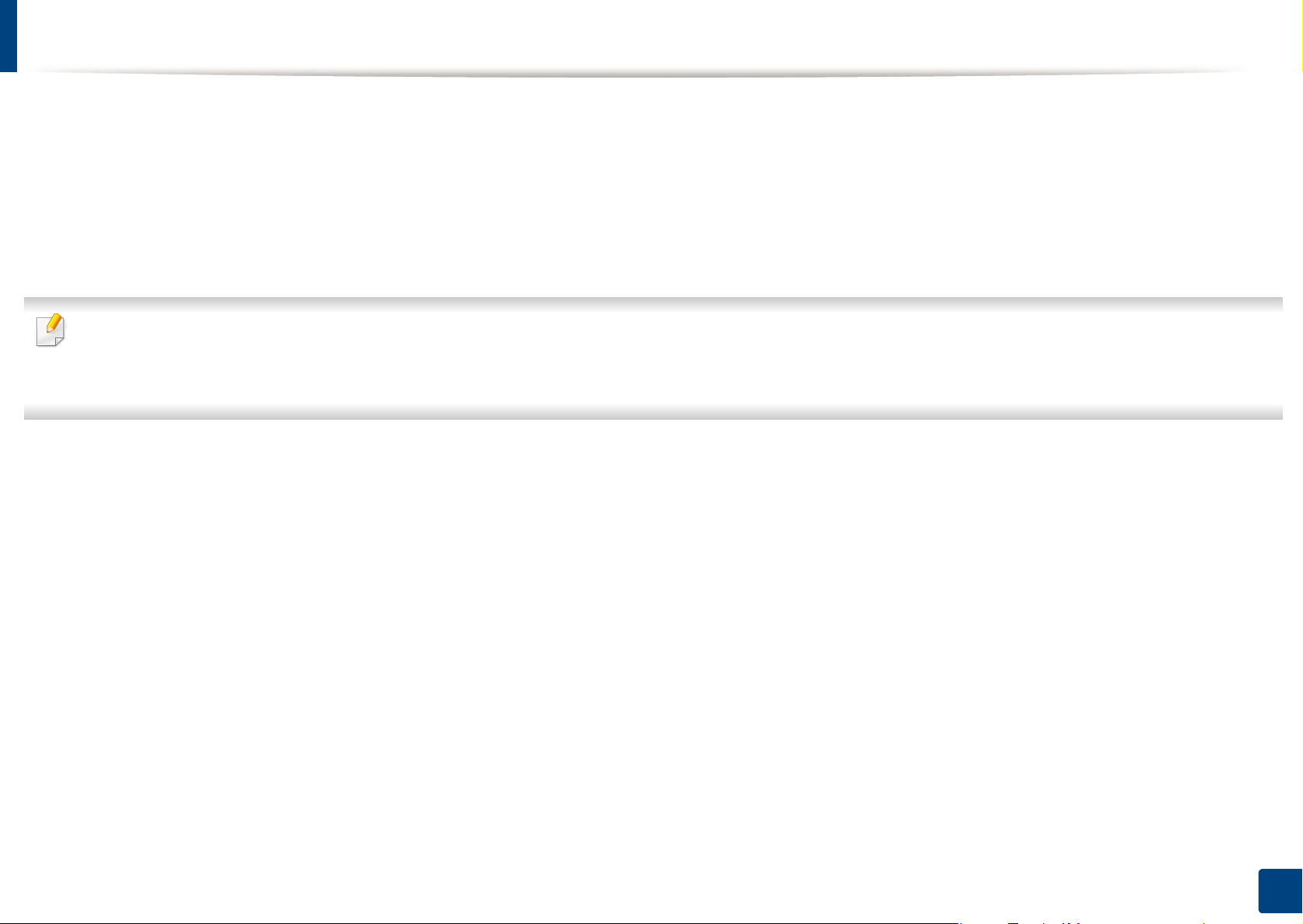
Rozprostření toneru
Když je kazeta s tonerem téměř prázdná:
• Objevují se pruhy nebo světlý tisk, případně rozdílná hustota na stranách.
• Kontrolka toneru bliká oranžově.
V těchto případech můžete dočasně vylepšit kvalitu tisku opětovným rozprostřením toneru v kazetě. Někdy se bílé pruhy a světlý tisk objevují i po
rozprostření toneru.
•Před otevřením horního krytu nejprve zavřete výstupní opěru.
• Pokud se část toneru vysype na váš oděv, setřete jej suchou tkaninou a vyperte ve studené vodě. Horká voda by zafixovala toner do vlákna.
• Pokud budete tisknout poté, co je toner prázdný, můžete to způsobit vážné poškození zařízení.
3. Údržba
45
Page 46
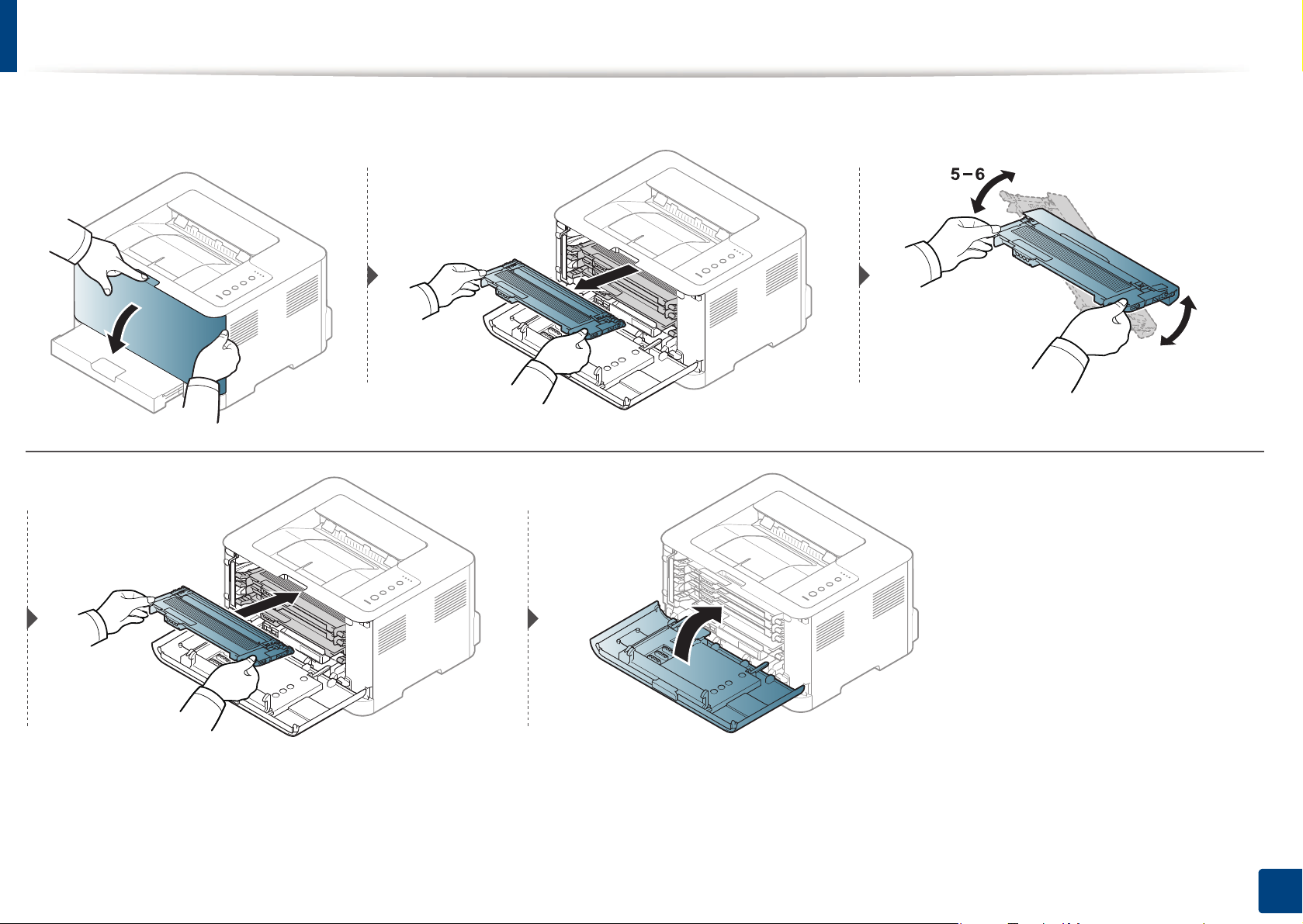
Rozprostření toneru
3. Údržba
46
Page 47
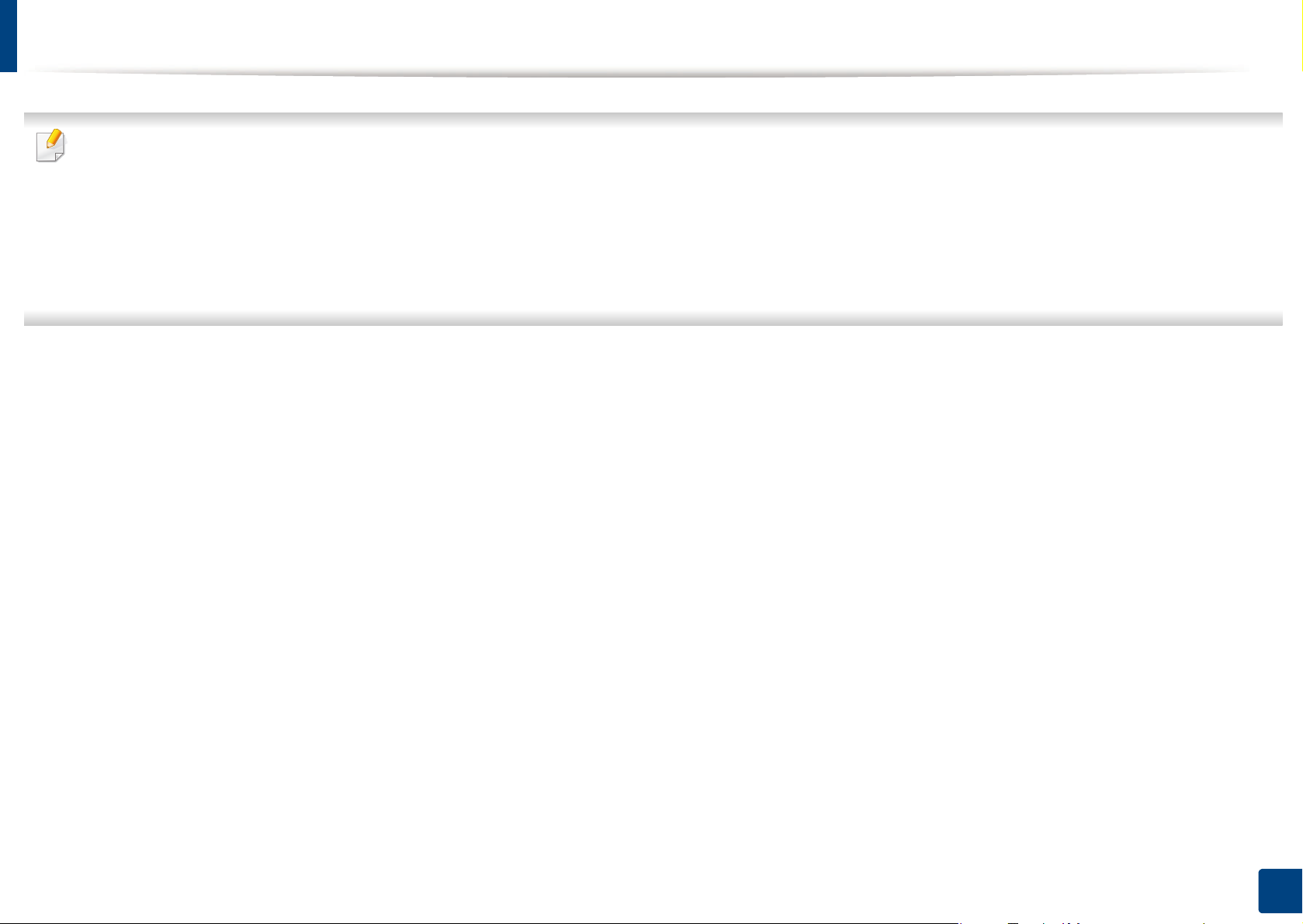
Výměna kazety s tonerem
•Před otevřením horního krytu nejprve zavřete výstupní opěru.
•Při otevírání obalů kazet s tonerem nepoužívejte ostré předměty, jako jsou nože nebo nůžky. Mohli byste poškrábat válec kazety.
• Pokud se část toneru vysype na váš oděv, setřete jej suchou tkaninou a vyperte ve studené vodě. Horká voda by zafixovala toner do vlákna.
•Důkladně protřepejte tonerovou kazetu, aby se zvýšila počáteční kvalita tisku.
• Nedotýkejte se zelené spodní části kazety s tonerem. Použitím rukojeti na kazetě se vyhnete kontaktu s tímto místem.
• Pokud budete tisknout poté, co je toner prázdný, můžete to způsobit vážné poškození zařízení.
3. Údržba
47
Page 48
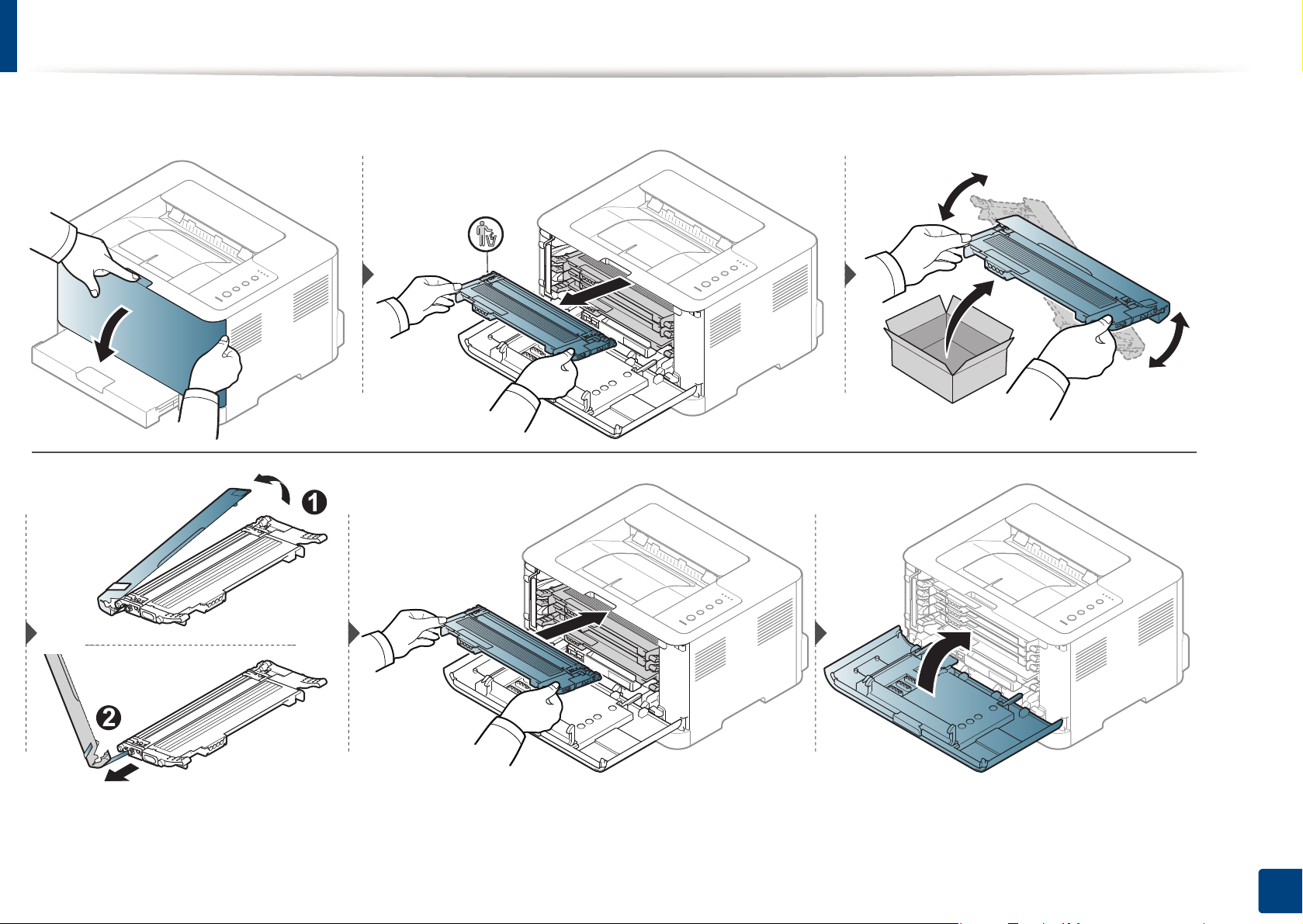
Výměna kazety s tonerem
Když kazeta s tonerem dosáhne konce životnosti, v počítači se objeví okno programu Stav tisku, které oznamuje, že je potřeba vyměnit kazetu s tonerem.
3. Údržba
48
Page 49
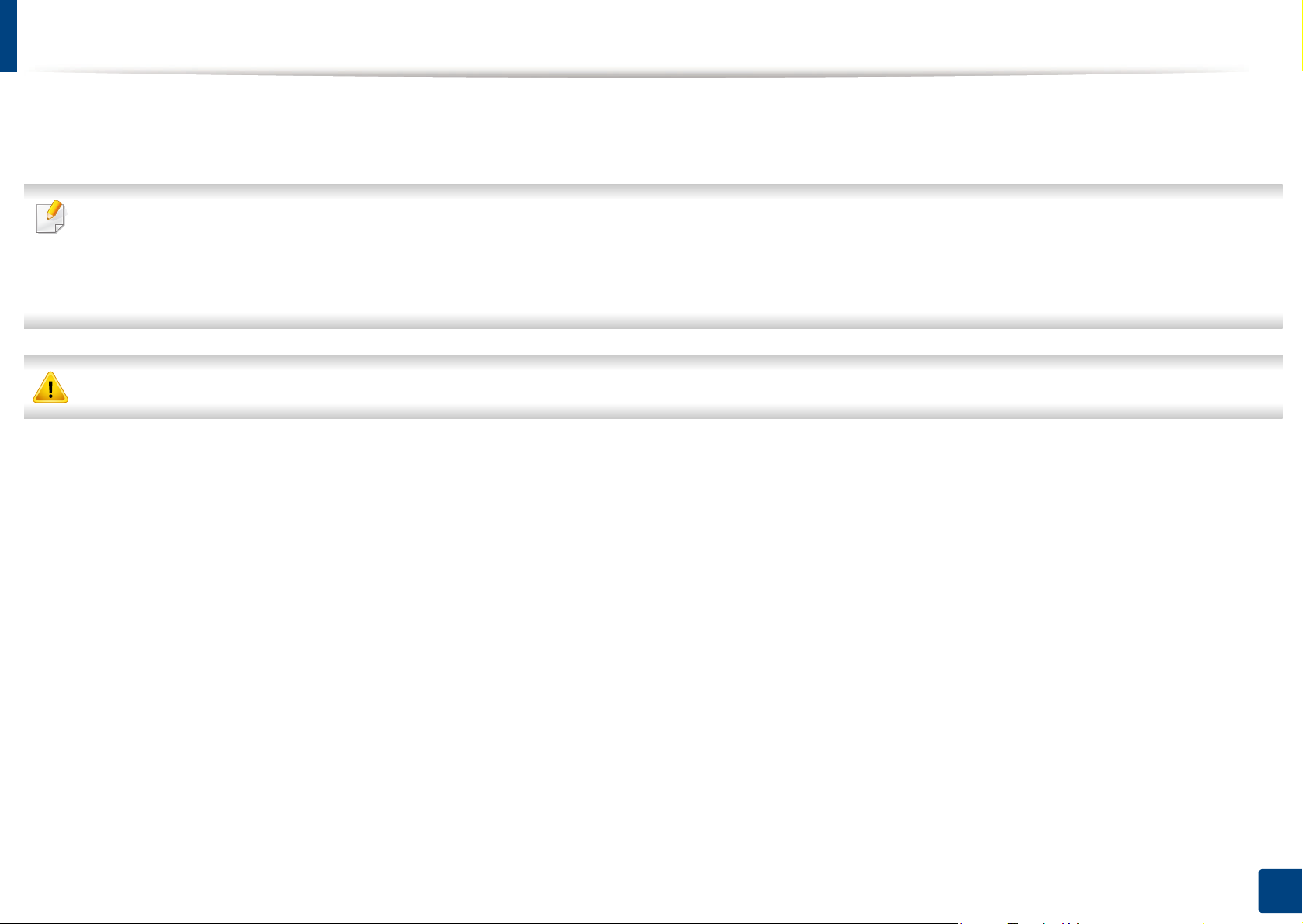
Výměna zásobníku použitého toneru
Po vypršení životnosti zásobníku použitého toneru se na počítači objeví okno programu Smart Panel s uvedením, že odpadovou nádobu toneru je třeba
vyměnit. V opačném případě tiskárna zastaví tisk.
•Uvnitř zařízení se mohou uvolnit částečky toneru, ale to ne znamen á, že je z ařízení poškozené. Pokud se vyskytnou problémy s kvalitou tisku, obraťte
se na odborný servis.
• Když zásobník použitého toneru vytáhnete ze zařízení, přesouvejte ho opatrně, aby vám nevypadl z rukou.
• Položte zásobník použitého toneru na rovnou plochu, aby toner neunikl.
Zásobník nenaklánějte ani nepřevracejte.
3. Údržba
49
Page 50
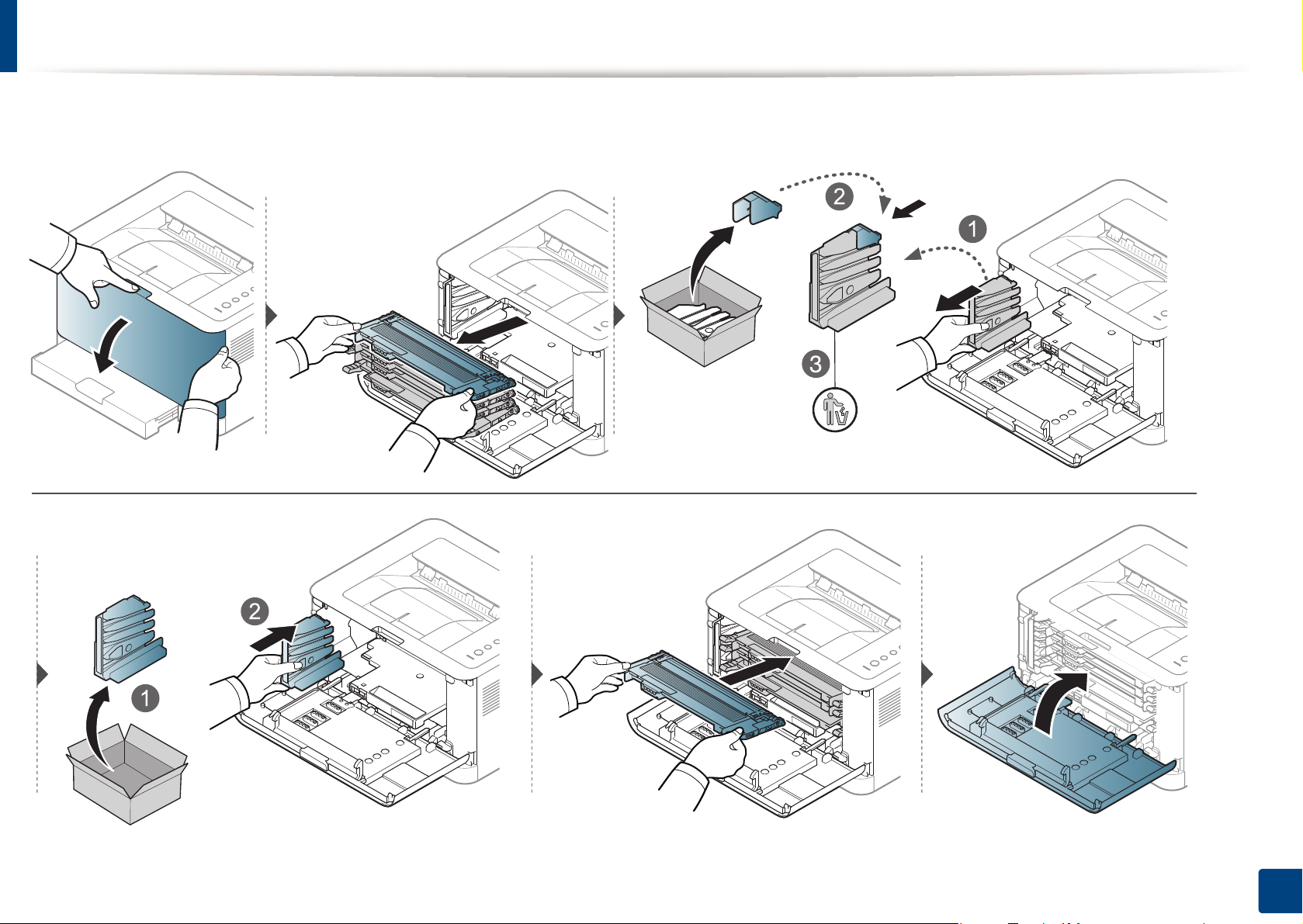
Výměna zásobníku použitého toneru
Jsou k dispozici informace k objednání volitelného příslušenství (viz „Dostupný spotřební materiál“ na straně 41).
3. Údržba
50
Page 51
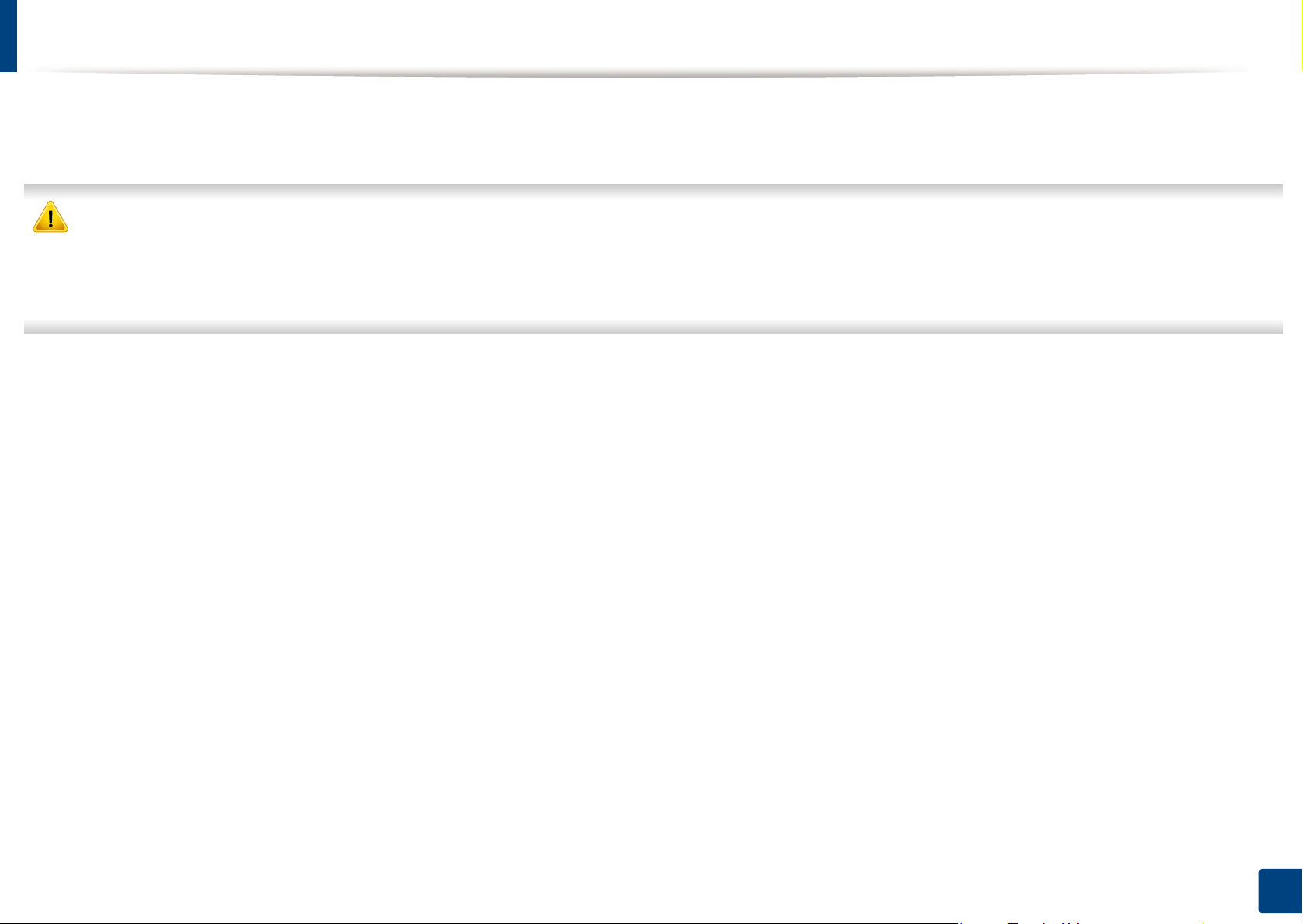
Výměna zobrazovací jednotky
Po vypršení životnosti zobrazovací jednotky se na počítači objeví okno programu Smart Panel s prohlášením, že zobrazovací jednotku je třeba vyměnit.
Jinak zařízení přestane tisknout.
• K otevření obalu zobrazovací jednotky nepoužívejte ostré předměty, např. nůž nebo nůžky. Mohli byste poškodit povrch zobrazovací jednotky.
• Dávejte pozor, abyste nepoškrábali povrch zobrazovací jednotky.
• Aby nedošlo k poškození zobrazovací jednotky, nevystavujte ji světlu na delší dobu než několik minut. Podle potřeby ji zakryjte papírem.
•Před zavřením předního krytu se ujistěte, že všechny kazety s tonerem jsou správně nainstalovány.
3. Údržba
51
Page 52
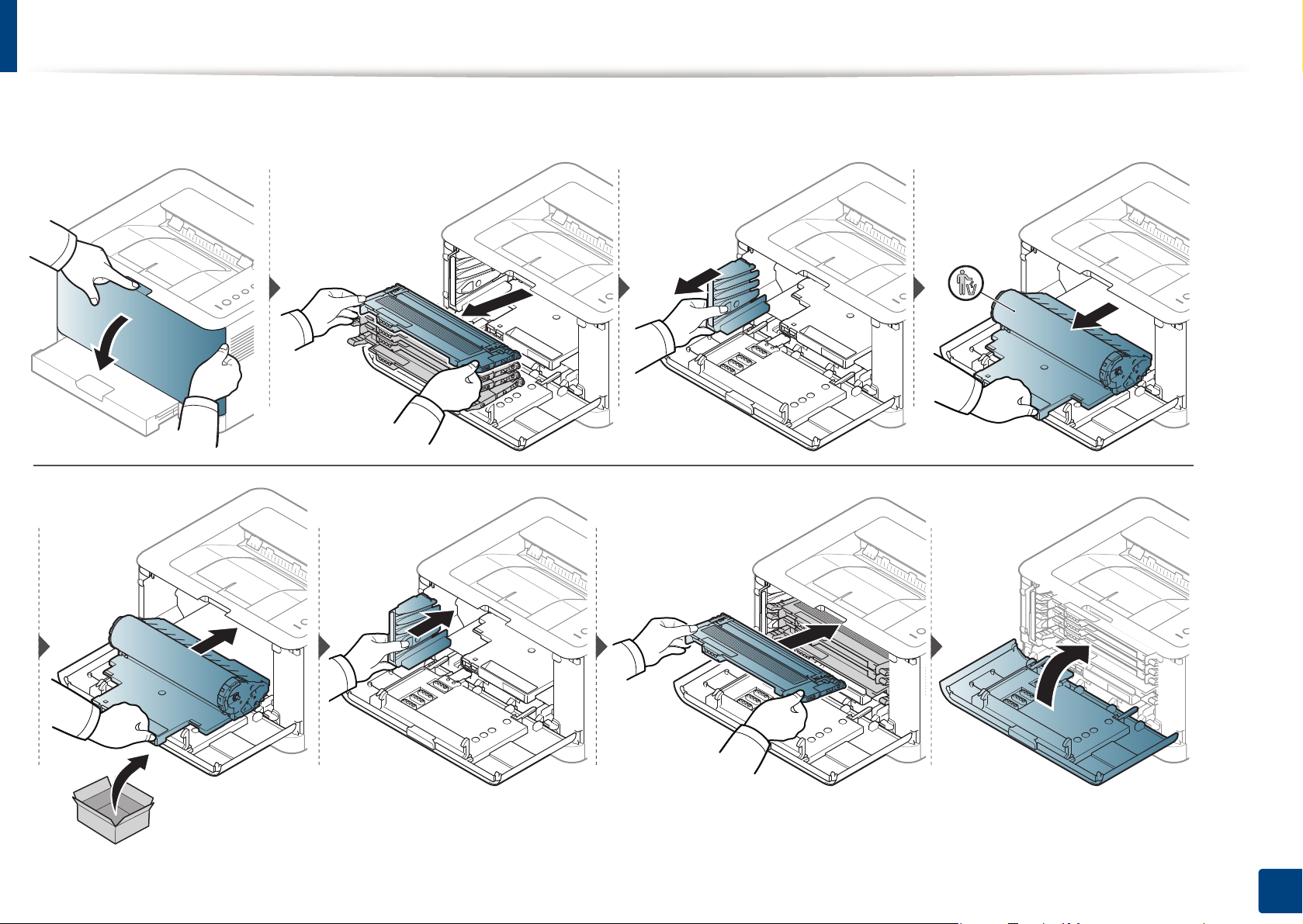
Výměna zobrazovací jednotky
3. Údržba
52
Page 53
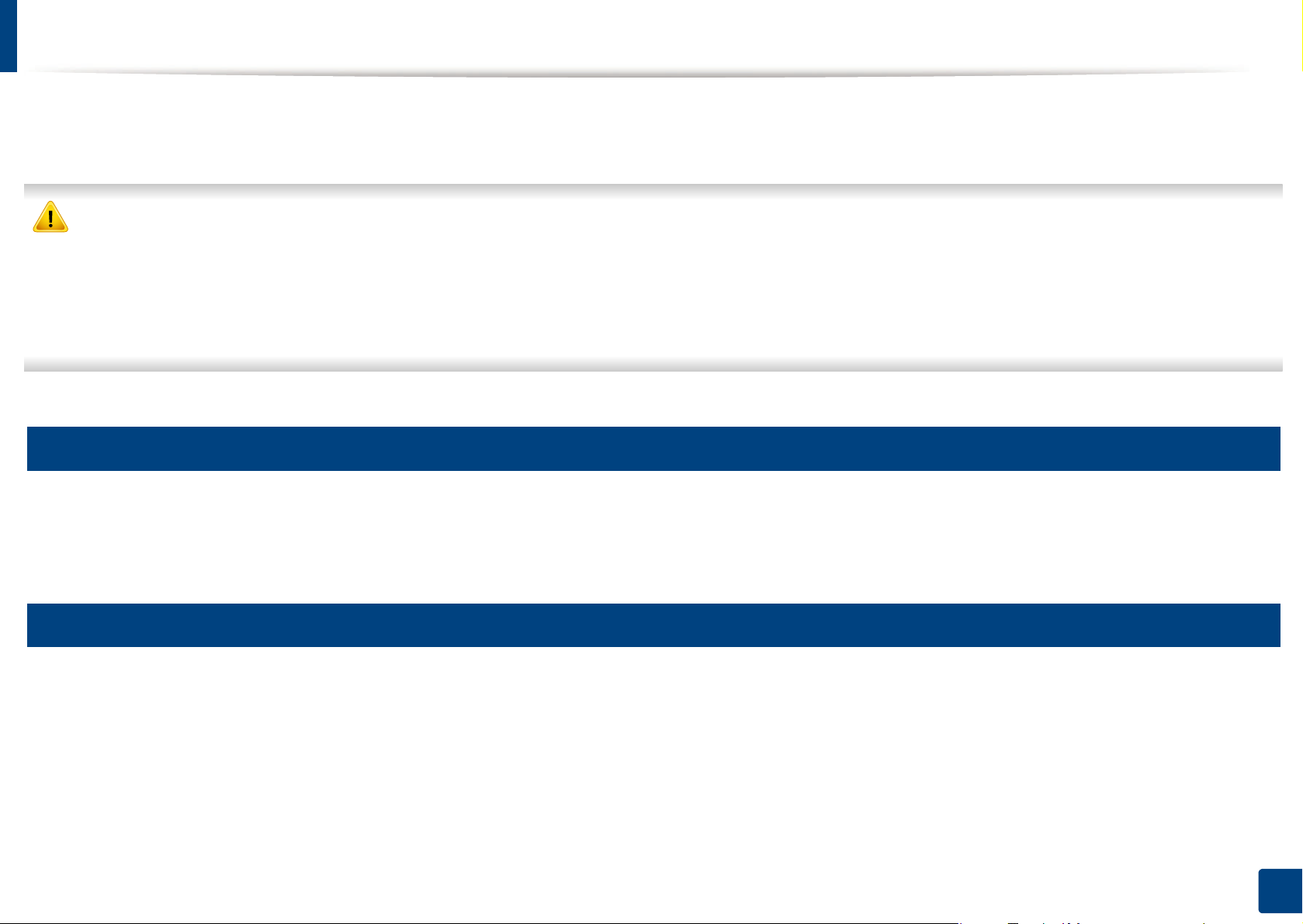
Čištění zařízení
Jestliže dojde k problémům s kvalitou tisku nebo jestliže používáte zařízení v prašném prostředí, musíte je pravidelně čistit, abyste zachovali nejlepší
podmínky tisku a mohli zařízení používat déle.
•Při čištění skříně zařízení čisticími prostředky s velkým množstvím alkoholu, rozpouštědel nebo jiných účinných látek může dojít k odbarvení nebo
mechanickému poškození skříně.
• Dojde-li ke znečištění zařízení nebo jeho okolí tonerem, doporučujeme použít k čištění hadřík nebo ubrousek namočený ve vodě. Použijete-li vysavač,
toner se rozptýlí do vzduchu a mohl by vám uškodit.
•Během tisku se uvnitř zařízení mohou nahromadit zbytky papíru, toner a prachové částice. Tyto usazeniny mohou způsobit problémy s kvalitou tisku,
například skvrny od toneru nebo jeho rozmazání. Vyčištěním vnitřních částí zařízení tyto problémy odstraníte nebo zmírníte.
4
Čištění vnějšího povrchu
Vyčistěte skříň zařízení měkkým hadříkem, který nepouští chlupy. Látku můžete lehce navlhčit, ale dávejte pozor, aby tekutina nestékala po zařízení nebo
nenatekla dovnitř.
5
Čištění vnitřního prostoru
Během tisku se uvnitř zařízení mohou nahromadit zbytky papíru, toner a prachové částice. Tyto usazeniny mohou způsobit problémy s kvalitou tisku,
například skvrny od toneru nebo jeho rozmazání. Vyčištěním vnitřních částí zařízení tyto problémy odstraníte nebo zmírníte.
3. Údržba
53
Page 54
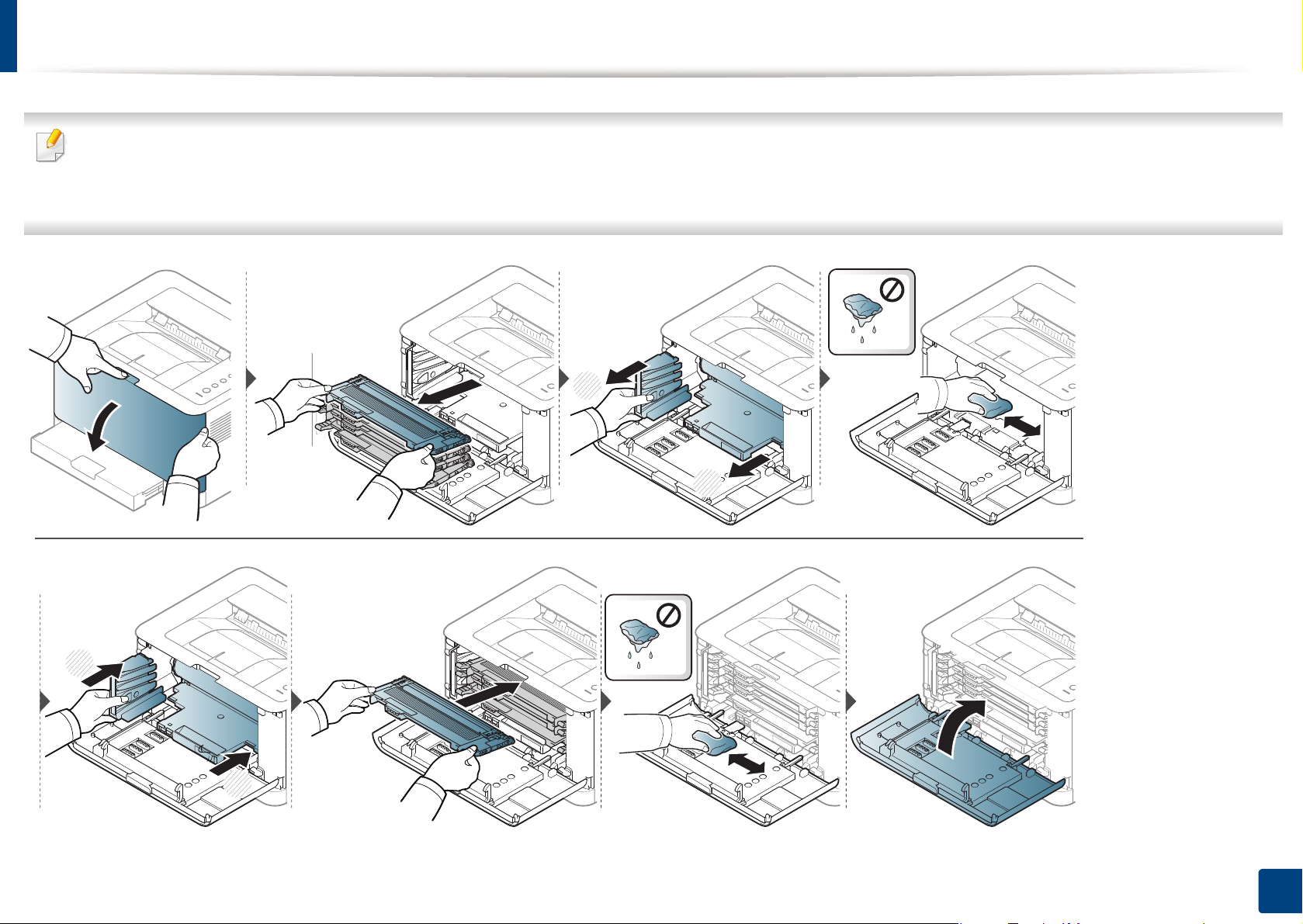
Čištění zařízení
1
2
•K čištění zařízení použijte suchý hadřík, který nepouští vlákna.
• Pokud má zařízení síťový vypínač, před čištěním ho vypněte.
•Před otevřením horního krytu nejprve zavřete výstupní opěru.
1
2
3. Údržba
54
Page 55
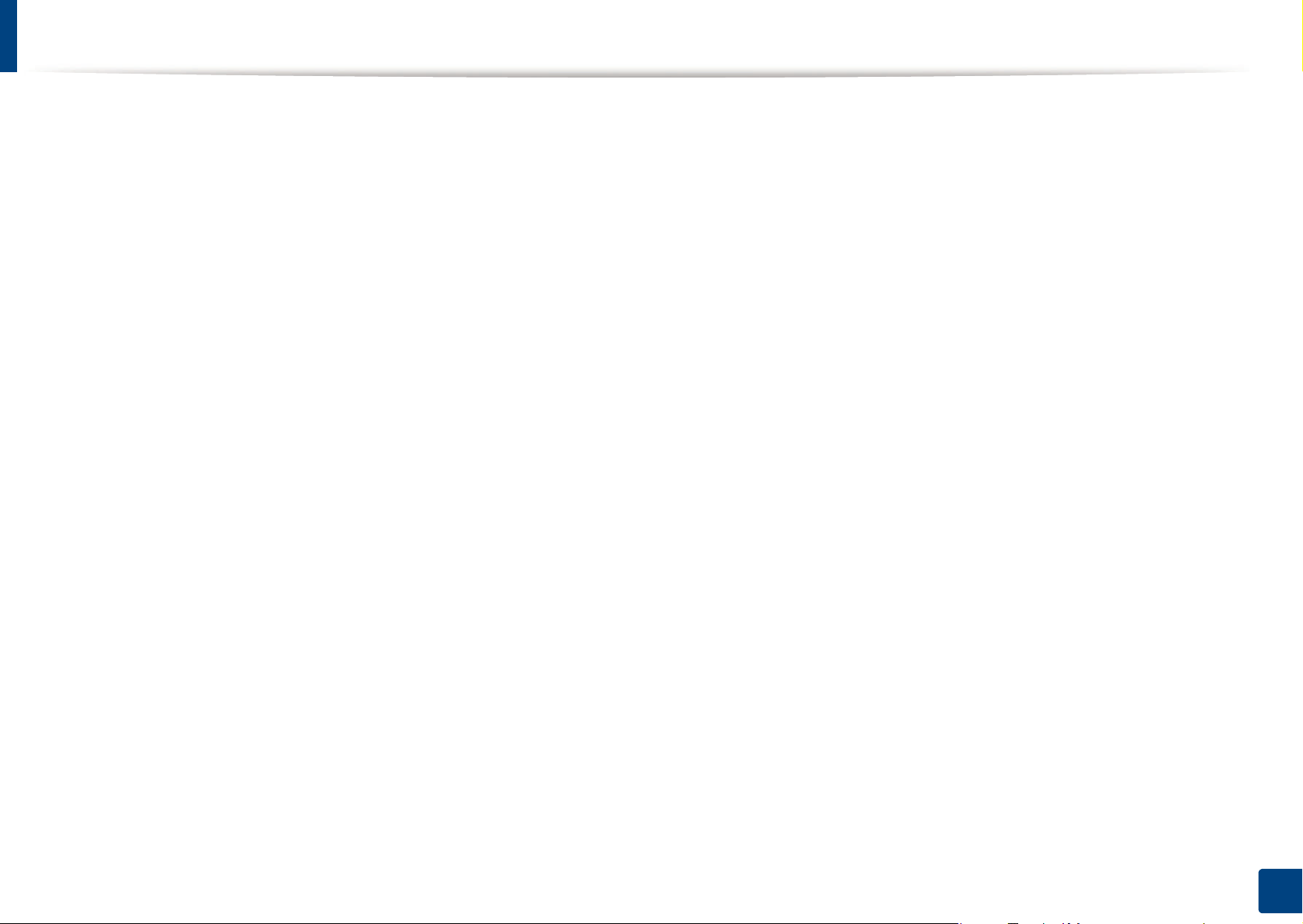
Tipy pro přenášení a skladování zařízení
• Když zařízení přenášíte, nenaklánějte je ani neotáčejte dnem vzhůru. Vnitřní část zařízení by se mohla znečistit tonerem, což může vést k poškození
zařízení nebo způsobit špatnou kvalitu tisku.
•Při přesouvání zařízení by jej měly držet alespoň dvě osoby.
3. Údržba
55
Page 56
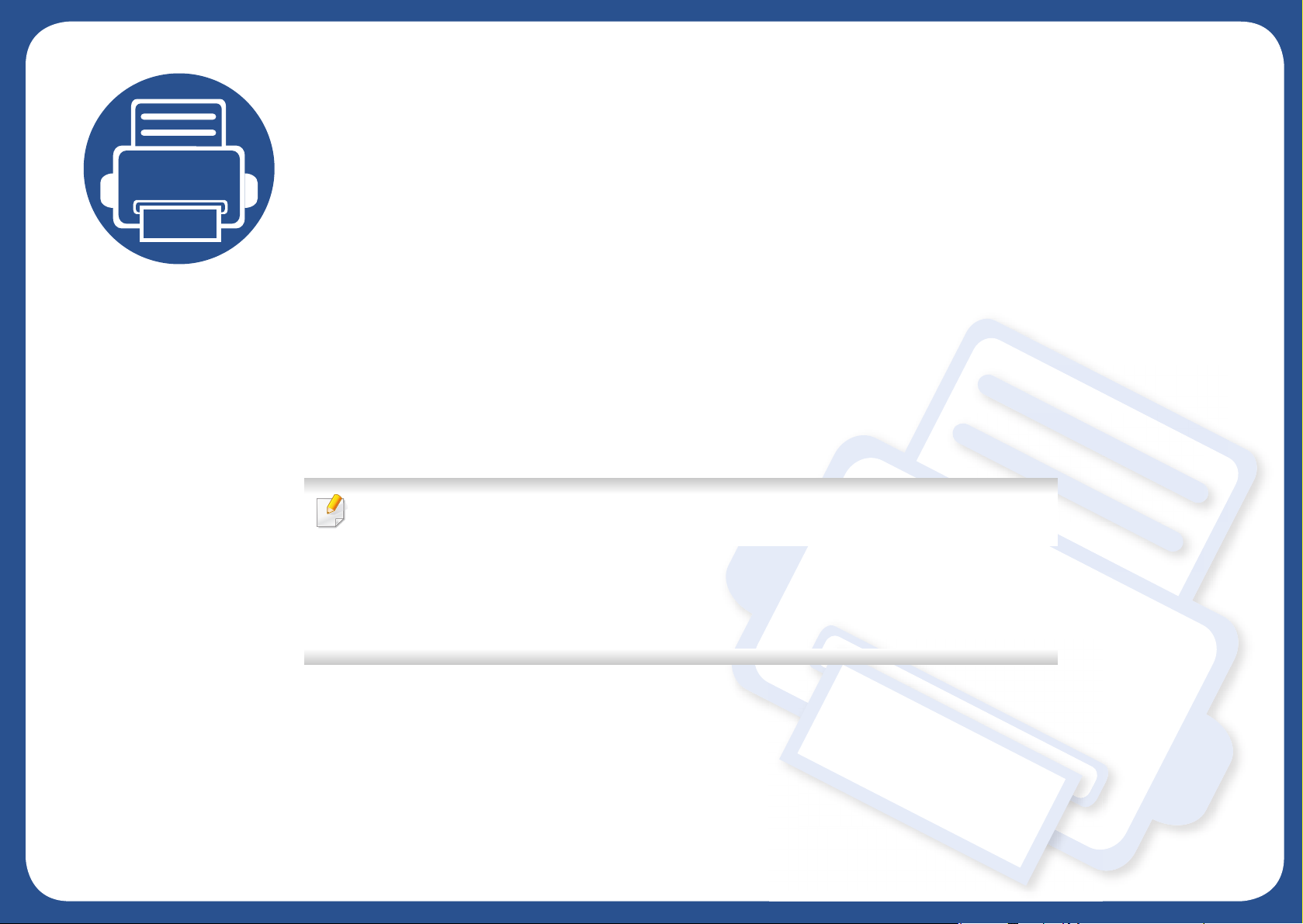
4. Řešení potíží
Tato kapitola obsahuje užitečné informace a postupy pro případ, že by došlo k chybě.
• Rady, jak zabránit uvíznutí papíru 57
•Odstranění uvíznutého papíru 58
• Význam stavové kontrolky 61
Tato kapitola obsahuje užitečné informace a postupy pro případ, že by došlo k chybě.
Pokud má vaše zařízení displej, nejprve se podívejte na zprávu na displeji a pokuste se
chybu vyřešit. Pokud řešení problému nenajdete v této ka pi tol e, pod ív ejte se d o kapito ly
Řešení potíži v Rozšířená Uživatelská příručka (viz „Řešení potíží“ na straně 164). Pokud
nenajdete řešení v Uživatelská příručka nebo pokud problém přetrvává, obraťte se na
odborný servis.
Page 57
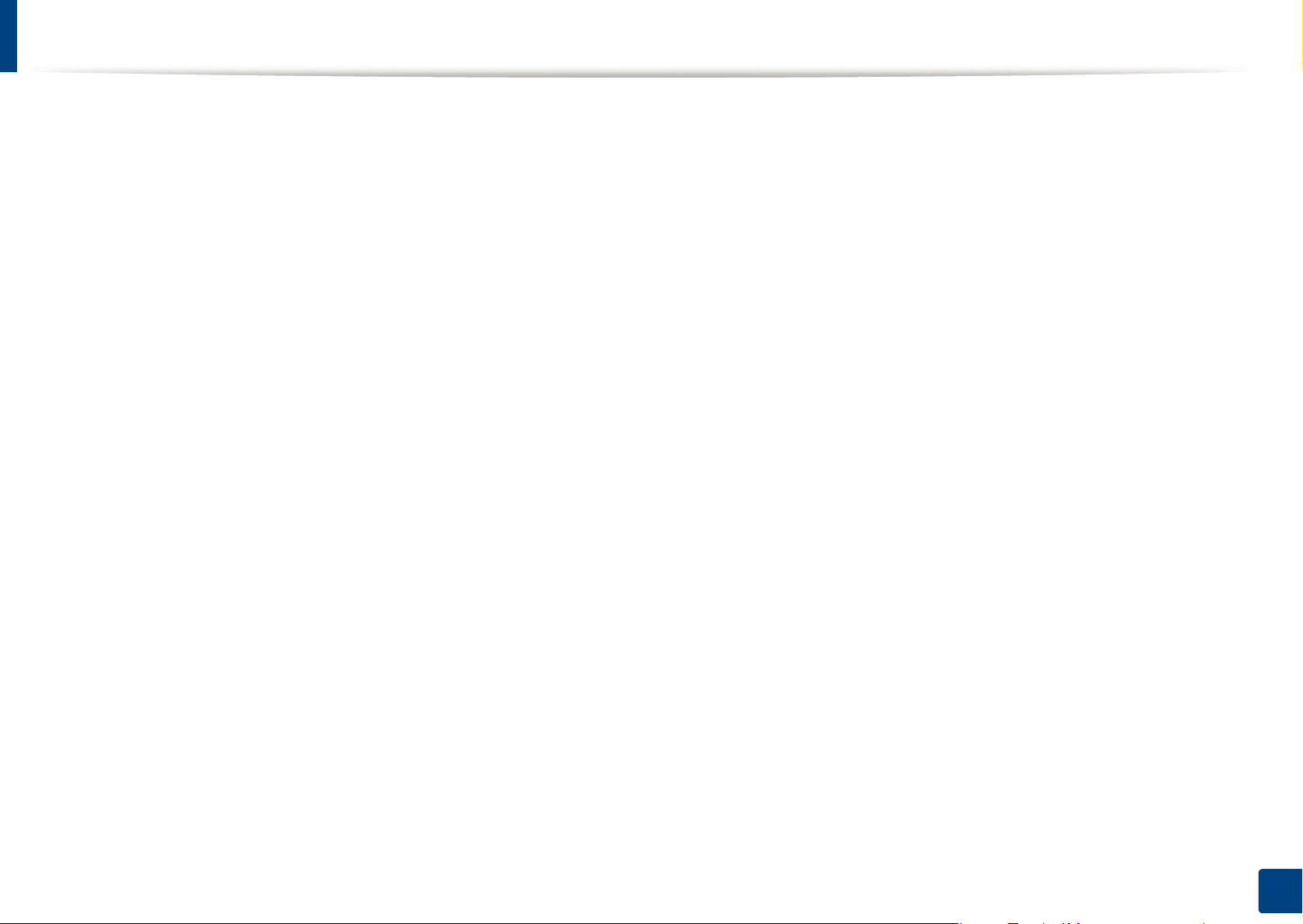
Rady, jak zabránit uvíznutí papíru
Když vyberete správné druhy médií, k uvíznutí papíru většinou nebude docházet. Aby se předešlo uvíznutí papíru, dodržujte následující pokyny:
• Ujistěte se, že jsou nastavitelné vodiče ve správné poloze (viz „Informace o zásobníku“ na straně 27).
•Nepřeplňujte zásobník papíru. Dbejte na to, aby byl zásobník naplněn pouze po značku maximálního množství papíru uvnitř zásobníku.
• Nevyjímejte papír ze zásobníku, pokud zařízení tiskne.
• Papír před vložením do zásobníku ohněte, prolistujte a srovnejte.
• Nepoužívejte zmačkaný, vlhký ani hodně pokroucený papír.
• Nevkládejte do zásobníku zároveň různé druhy papíru.
• Používejte pouze doporučená tisková média (viz „Specifikace tiskových médií“ na straně 66).
4. Řešení potíží
57
Page 58
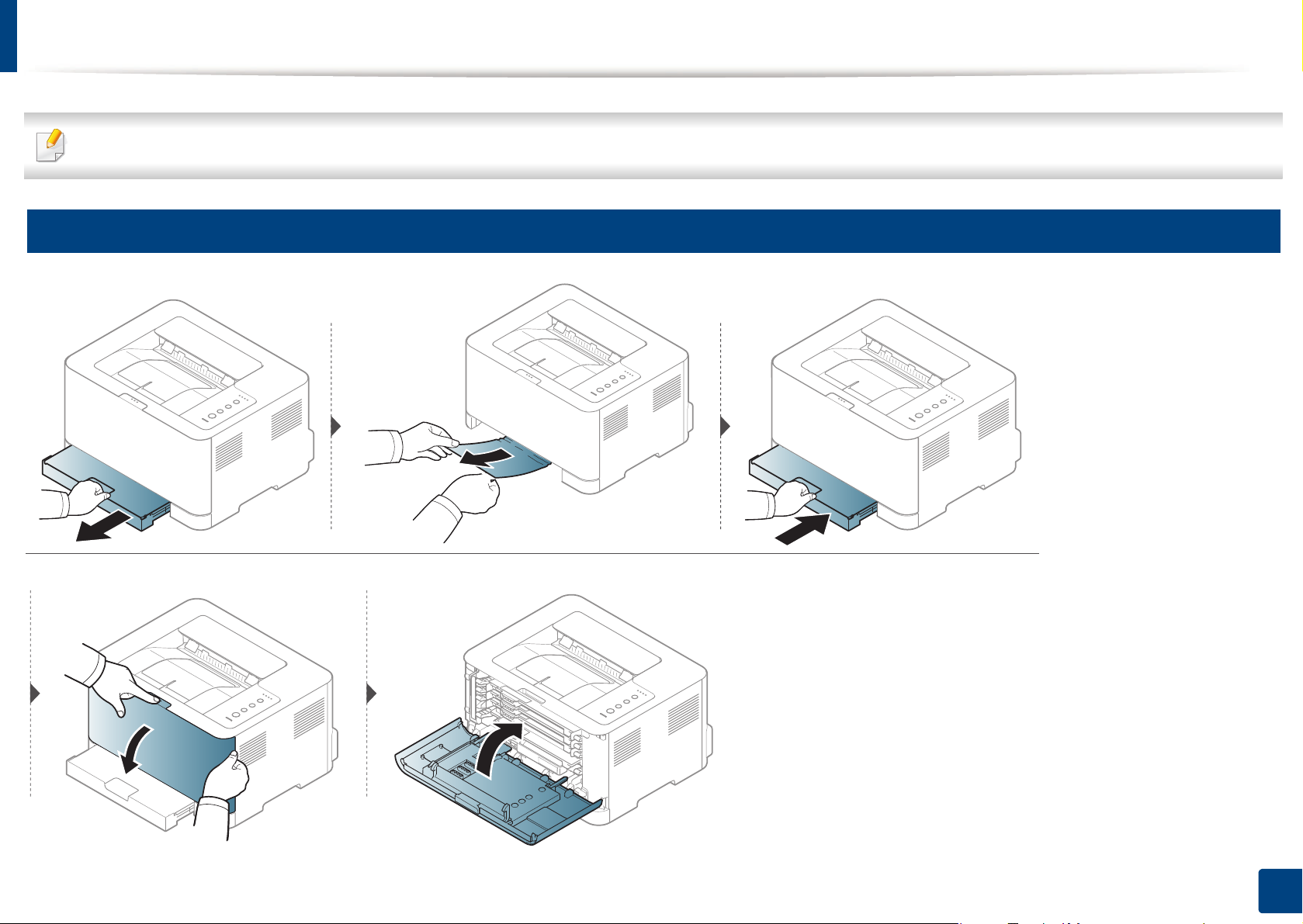
Odstranění uvíznutého papíru
Uvíznutý papír vytahujte ze zařízení pomalu a opatrně, abyste jej neroztrhli.
1
V zásobníku
4. Řešení potíží
58
Page 59
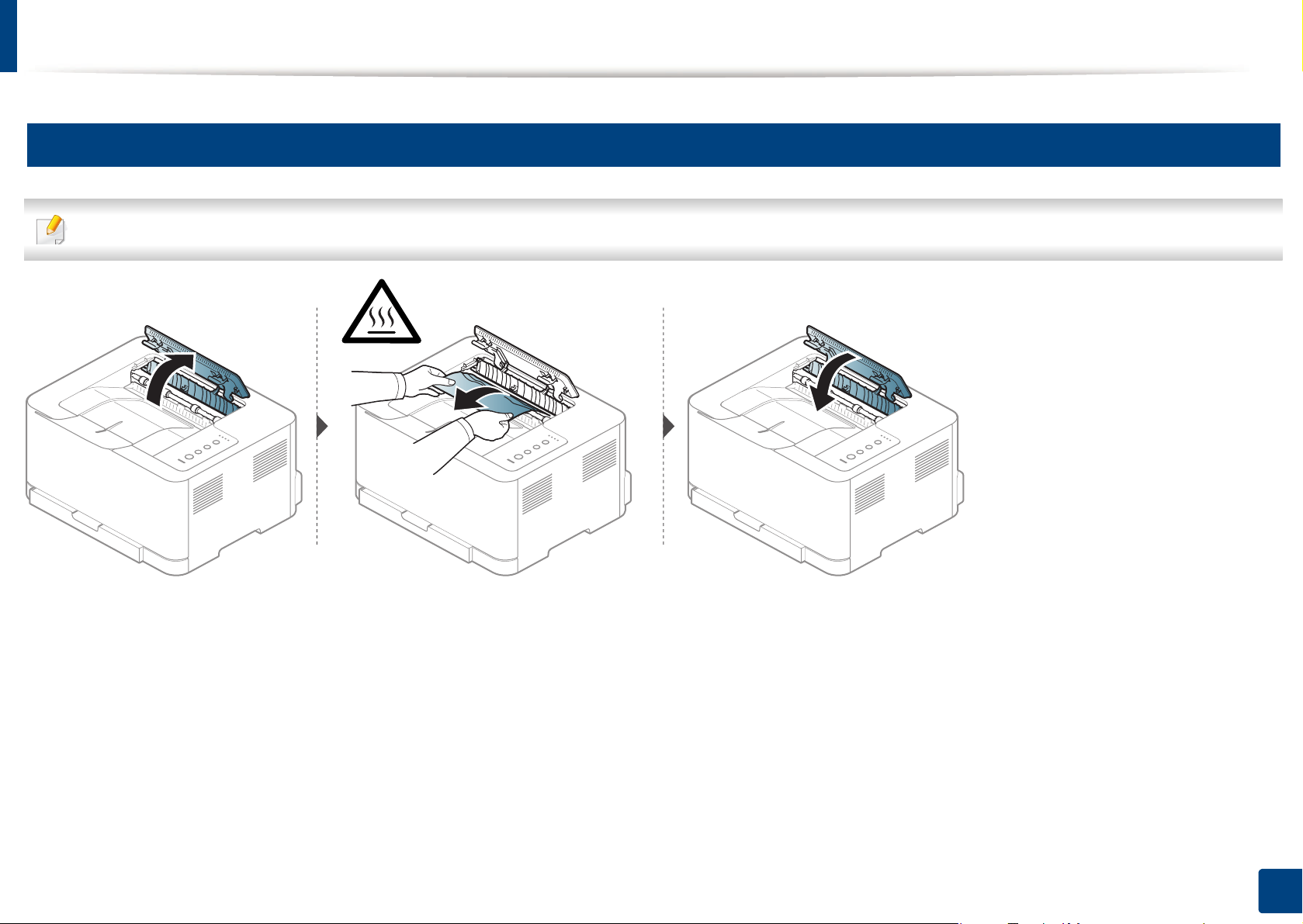
Odstranění uvíznutého papíru
2
Uvnitř zařízení
• Oblast fixace je horká. Při vytahování papíru ze zařízení buďte opatrní.
4. Řešení potíží
59
Page 60
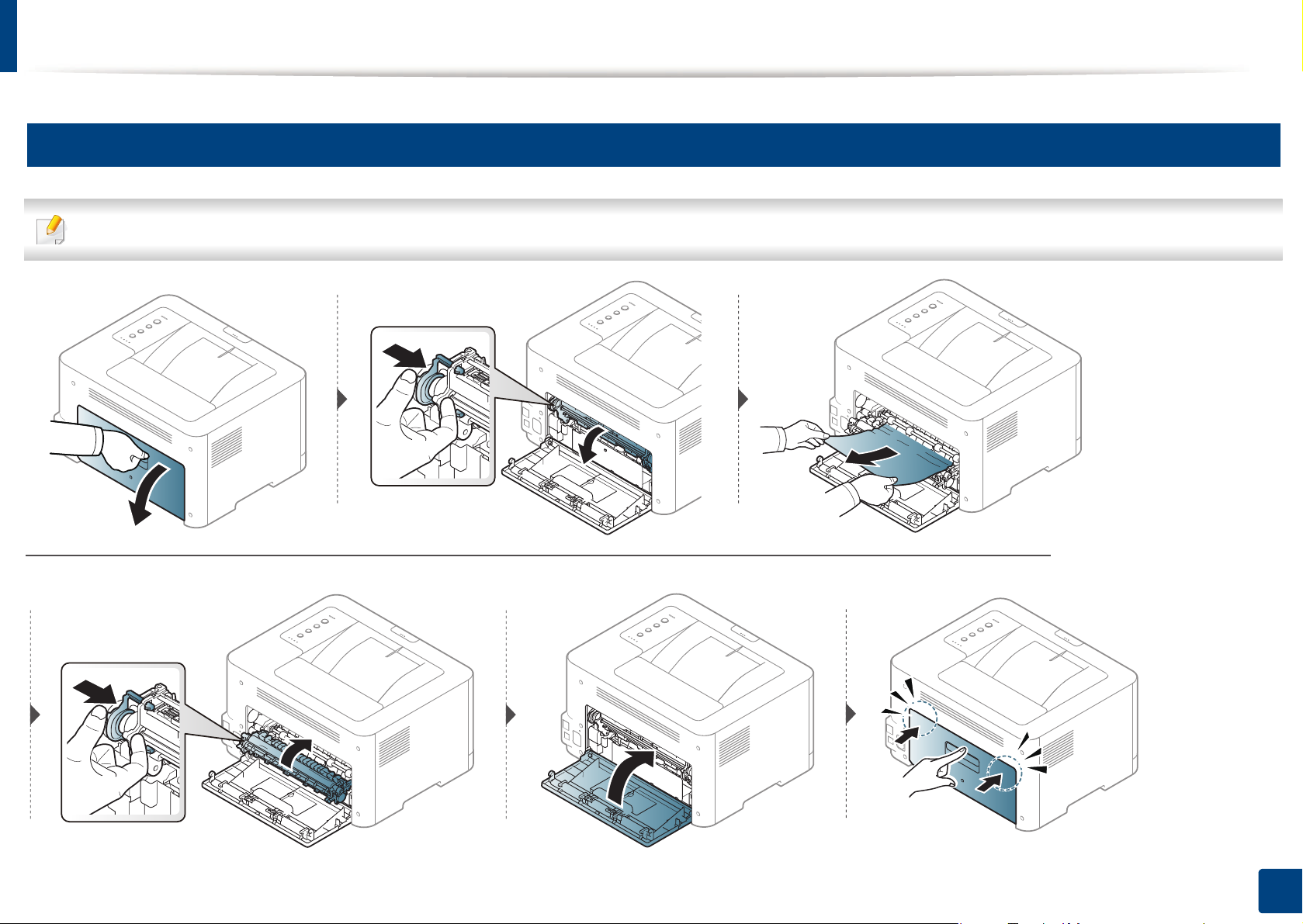
Odstranění uvíznutého papíru
3
Ve výstupní oblasti
• Oblast fixace je horká. Při vytahování papíru ze zařízení buďte opatrní.
4. Řešení potíží
60
Page 61
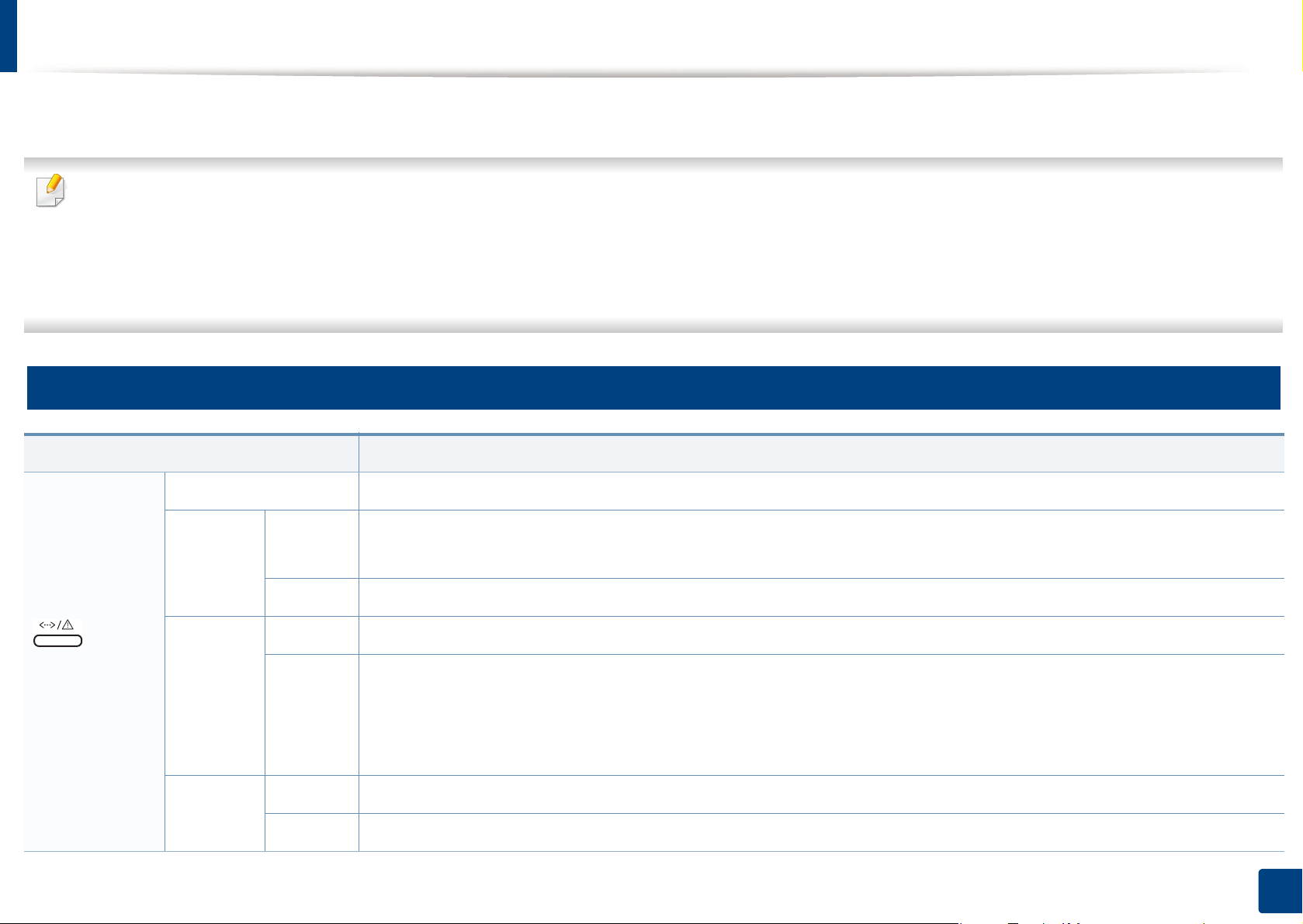
Význam stavové kontrolky
Barva kontrolky oznamuje aktuální stav zařízení.
•Některé kontrolky nemusí být u některých modelů nebo v některých zemích dostupné (viz „Celkový pohled na ovládací panel“ na straně 20).
• Abyste chybu vyřešili, podívejte se na chybovou zprávu a příslušné pokyny v části o odstraňování potíží (viz „Řešení potíží“ na straně 164).
• Chybu lze rovněž vyřešit pomocí pokynů uvedených v počítači v okně programu Stav tisku Samsung (viz „Používání aplikace Stav tiskárny Samsung“
na straně 159).
• Pokud potíže přetrvávají, zavolejte servisního zástupce.
4
Stavová kontrolka
Stav Popis
Nesvítí Tiskárna je ve stavu offline nebo v úsporném režimu.
(Stavová
kontrolka)
Zelená
Červená
Oranžová
Bliká
•Zařízení přijímá data z počítače.
•Zařízení tiskne data.
Zap. Zařízení je ve stavu online a lze jej použít.
Bliká Zařízení je v režimu ručního tisku nebo ručního dvoustranného tisku.
•Kryt je otevřený. Zavřete kryt (viz „Přehled zařízení“ na straně 17).
Zap.
•Při přijímání nebo tisku dat není v zásobníku papír. Vložte papír do zásobníku (viz „Vložení papíru do zásobníku“
na straně 28).
•Zařízení přerušilo činnost v důsledku vážné poruchy.
Bliká Aktualizace firmwaru.
Zap. Došlo k uvíznutí papíru (viz „Odstranění uvíznutého papíru“ na straně 58).
4. Řešení potíží
61
Page 62
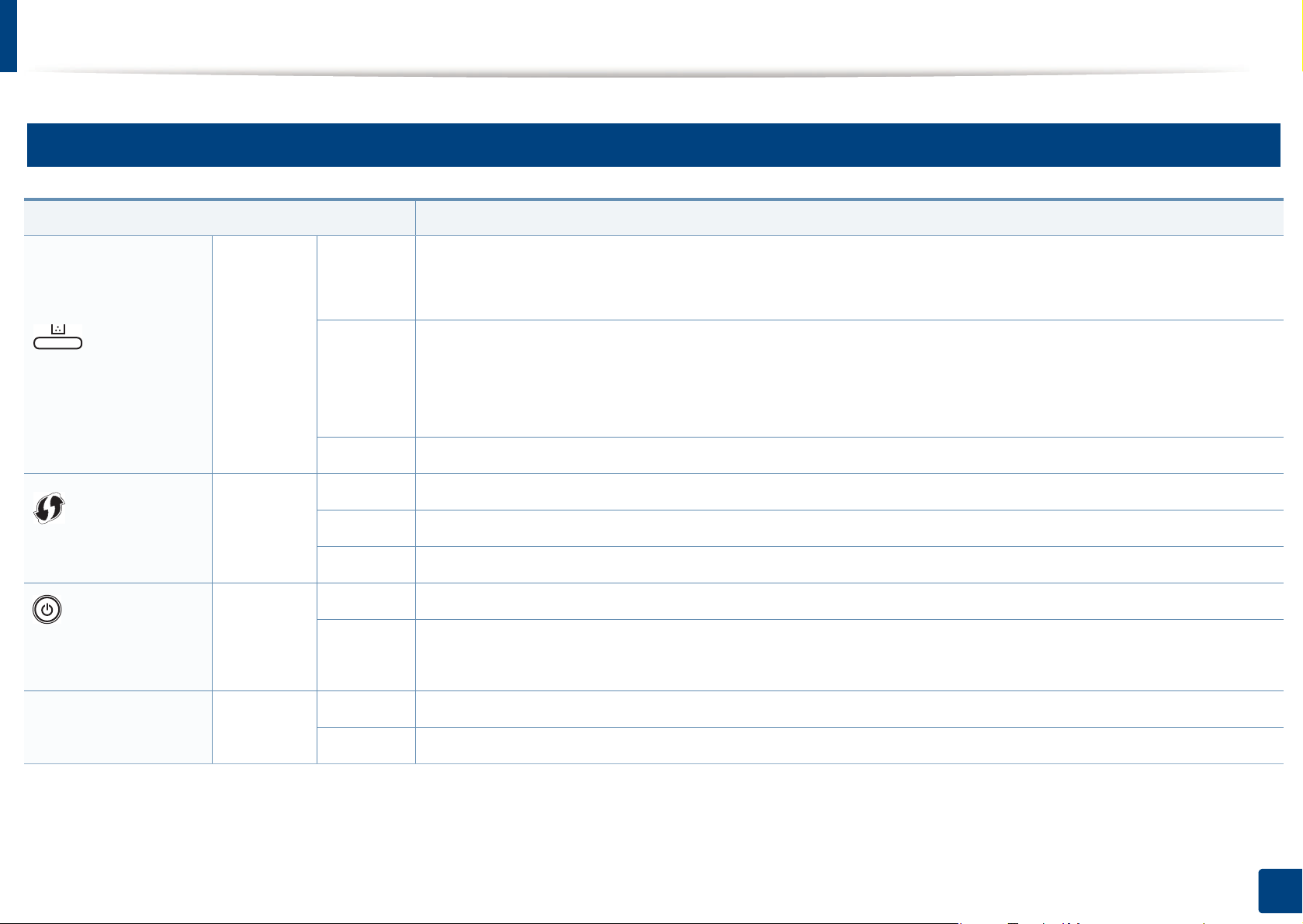
Význam stavové kontrolky
5
Kontrolka Toner / WPS / napájení / Eco
Stav Popis
V kazetě zbývá pouze malé množství toneru. Předpokládaná životnost kazety se blíží ke konci. Připravte si
(Kontrolka toneru)
Bliká
Oranžová
Zap.
Nesvítí Všechny kazety s tonerem mají normální kapacitu.
Bliká Zařízení se připojuje k bezdrátové síti.
novou náhradní kazetu. Kvalitu tisku můžete dočasně zlepšit opětovným rozprostřením toneru (viz
„Rozprostření toneru“ na straně 45).
• Kazeta s tonerem téměř dosáhla konce odhadované životnosti.
(viz „Výměna kazety s tonerem“ na straně 47).
• Kazeta s tonerem není nainstalovaná nebo je nainstalovaná nesprávná kazeta s tonerem (viz „Výměna
kazety s tonerem“ na straně 47).
a
. Doporučujeme kazetu s tonerem vyměnit
Modrá
(Kontrolka WPS)
(Kontrolka Napájení/
probuzení)
Eco Zelená
a. Odhadovaná životnost kazety znamená očekávanou nebo odhadovan ou životnost kazety s tonerem, která udává průměrnou kapacitu počtu výtisků vycházející z ISO/IEC 19798. Počet
stránek může ovlivňovat provozní prostředí, frekvence tisku, grafika a typ a formát média. V kazetě může zbývat určité množství toneru, i když kontrolka svítí červeně a tiskárna přestane
tisknout.
b. Pouze bezdrátové modely (viz „Funkce podle modelů“ na straně 7).
b
Modrá
Zap. Zařízení je připojeno k bezdrátové síti (viz „Použití tlačítka WPS“ na straně 107).
Nesvítí Zařízení je odpojeno od bezdrátové sítě.
Zap. Zařízení je v režimu úspory energie.
Zařízení je v pohotovostním režimu nebo je vypnuté.
Nesvítí
Zap. Režim Eco je zapnutý (viz „Tisk v ekologickém režimu“ na straně 37).
Nesvítí Režim Eco je vypnutý.
4. Řešení potíží
62
Page 63
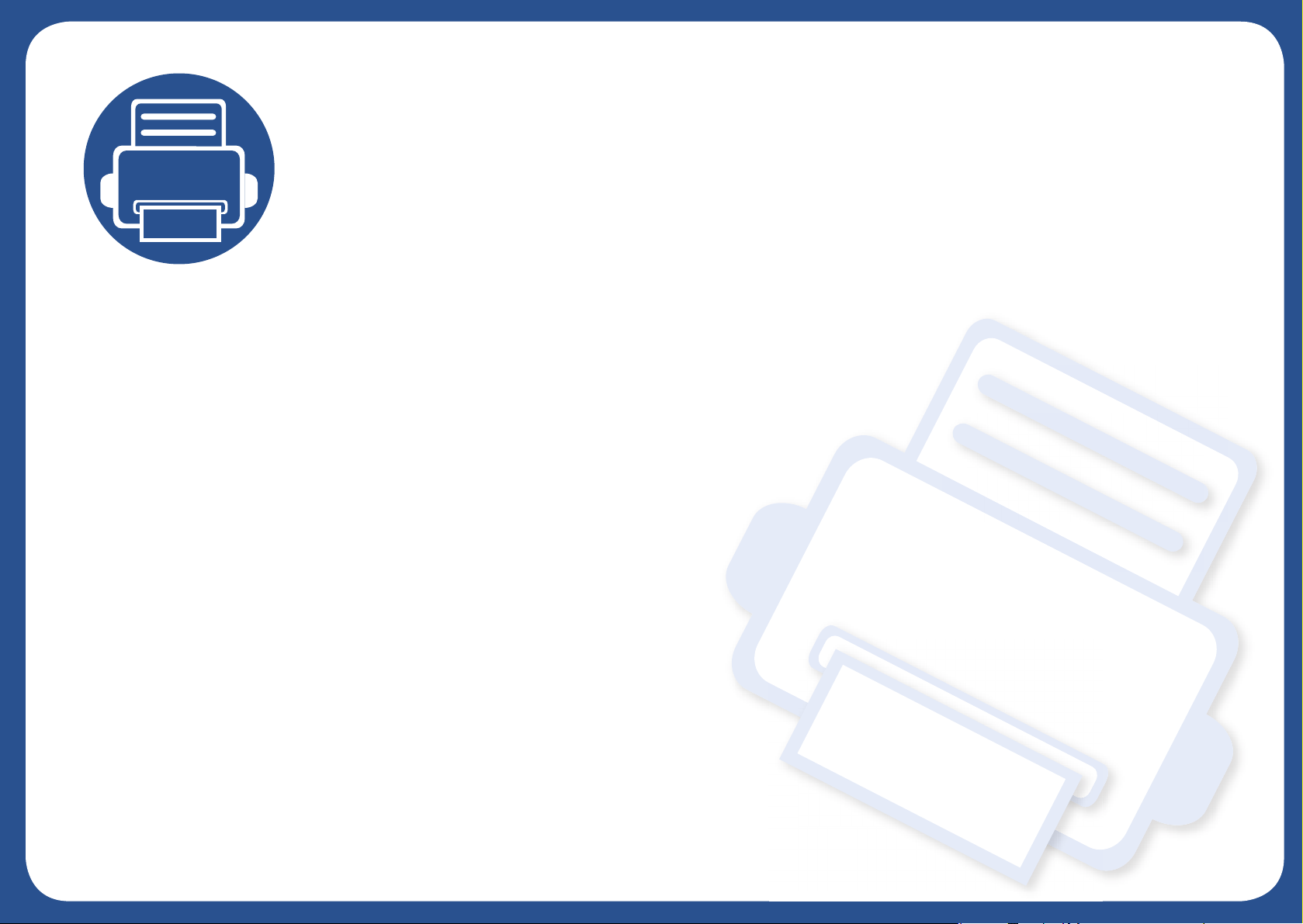
5. Příloha
Tato kapitola obsahuje specifikace výrobku a informace týkající se platných předpisů.
• Technické specifikace 64
• Právní předpisy 72
• Copyright 82
Page 64
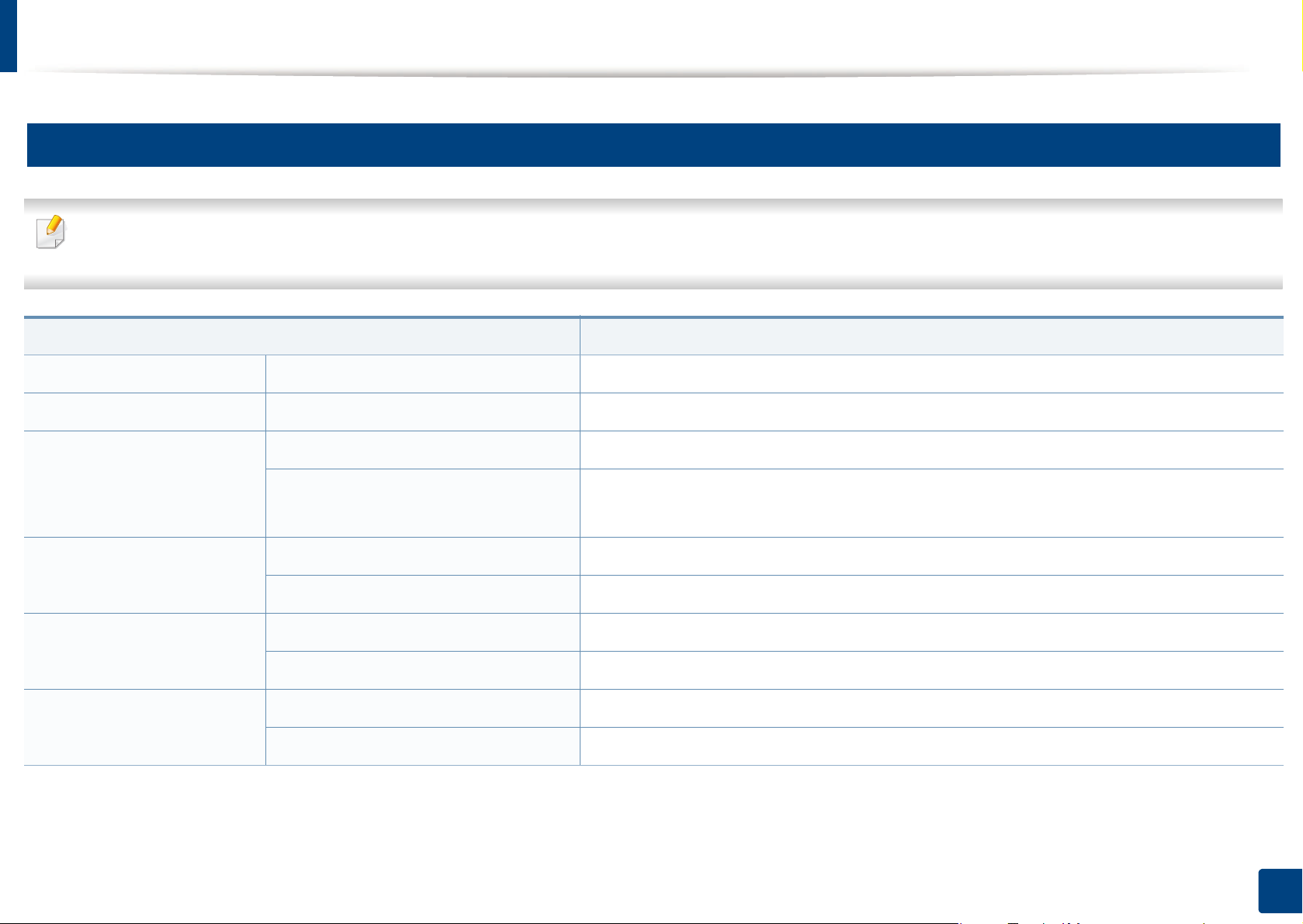
Technické specifikace
1
Všeobecné specifikace
Níže uvedené technické údaje se mohou změnit bez předchozího upozornění. Případné změny v informacích naleznete na webových stránkách
www.samsung.com.
Položky Popis
Rozměry Šířka x délka x výška 382 x 309 x 211 mm
Gramáž Zařízení se spotřebními materiály 9.84 kg
Pohotovostní režim Hladina okolního hluku
Hladina hluku
Teplota
Vlhkost
Napájení
b
a
• barevný tisk: Méně než 45 dB(A)
Režim tisku
• černobílý tisk: Méně než 48 dB(A)
Provoz 10 až 32 °C
Skladování (v balení) 0 až 40 °C
Provoz 20 až 80% RV
Skladování (v balení) 10 až 90 % RV
110voltové modely Střídavý proud 110-127 V
220voltové modely Střídavý proud 220-240 V
5. Příloha
64
Page 65
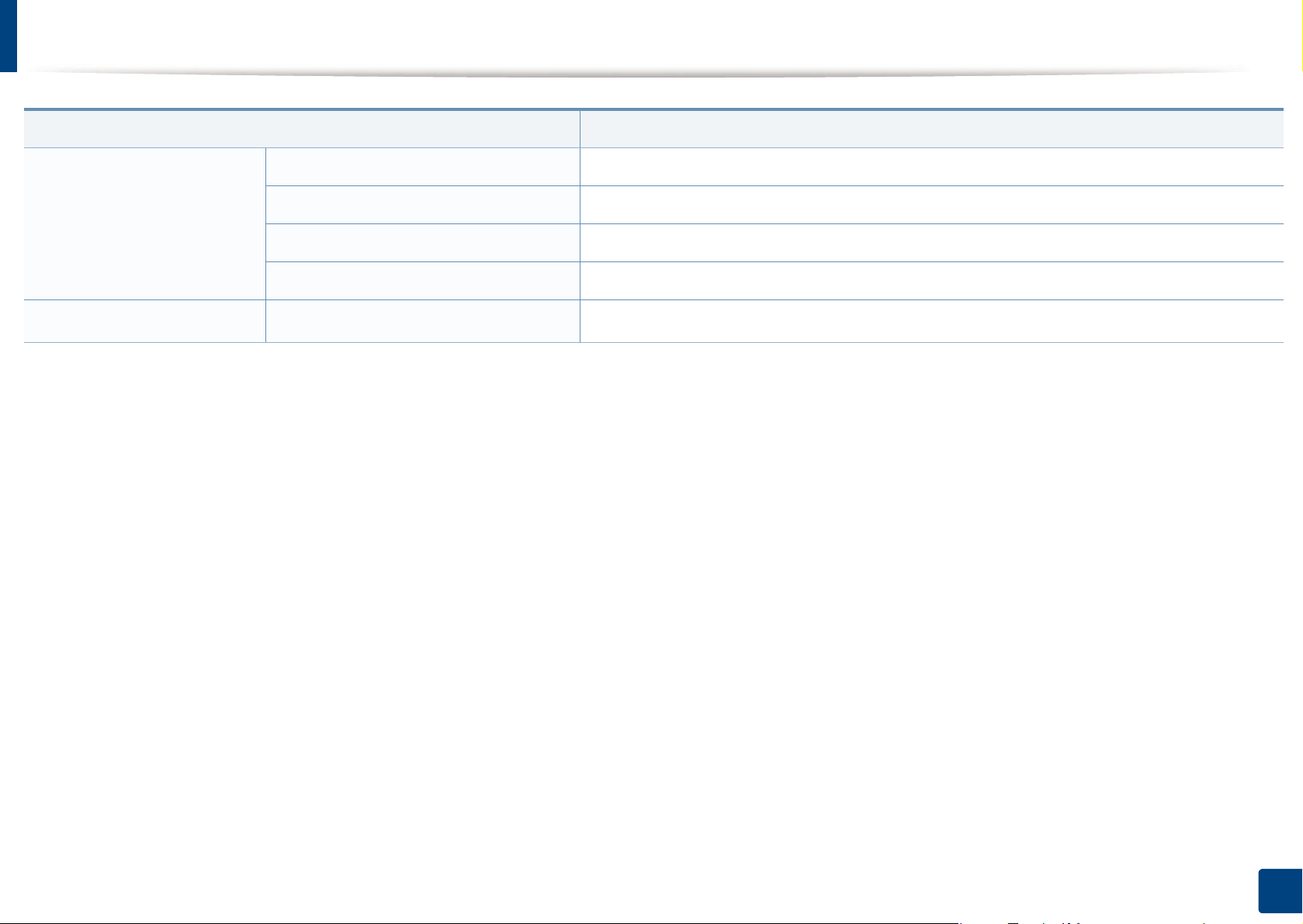
Technické specifikace
Položky Popis
Příkon
Bezdrátový
a. Hladina akustického tlaku, ISO 7779. Testovaná konfigurace: základní instalace zařízení, papír formátu A4, jednostranný tisk.
b. Správné napětí (V), frekvenci (Hz) a typ proudu (A) pro toto zařízení naleznete na typovém štítku.
c. Pouze bezdrátové modely (viz „Funkce podle modelů“ na straně 7).
c
Průměrný provozní režim Méně než 290 W
Pohotovostní režim Méně než 60 W
Úsporný režim Méně než 1,0 W (CLP-36x Series), méně než 1,4 W (CLP-36xW Series)
Režim vypnutí 0,45 W
Modul
SPW-B4319S
5. Příloha
65
Page 66
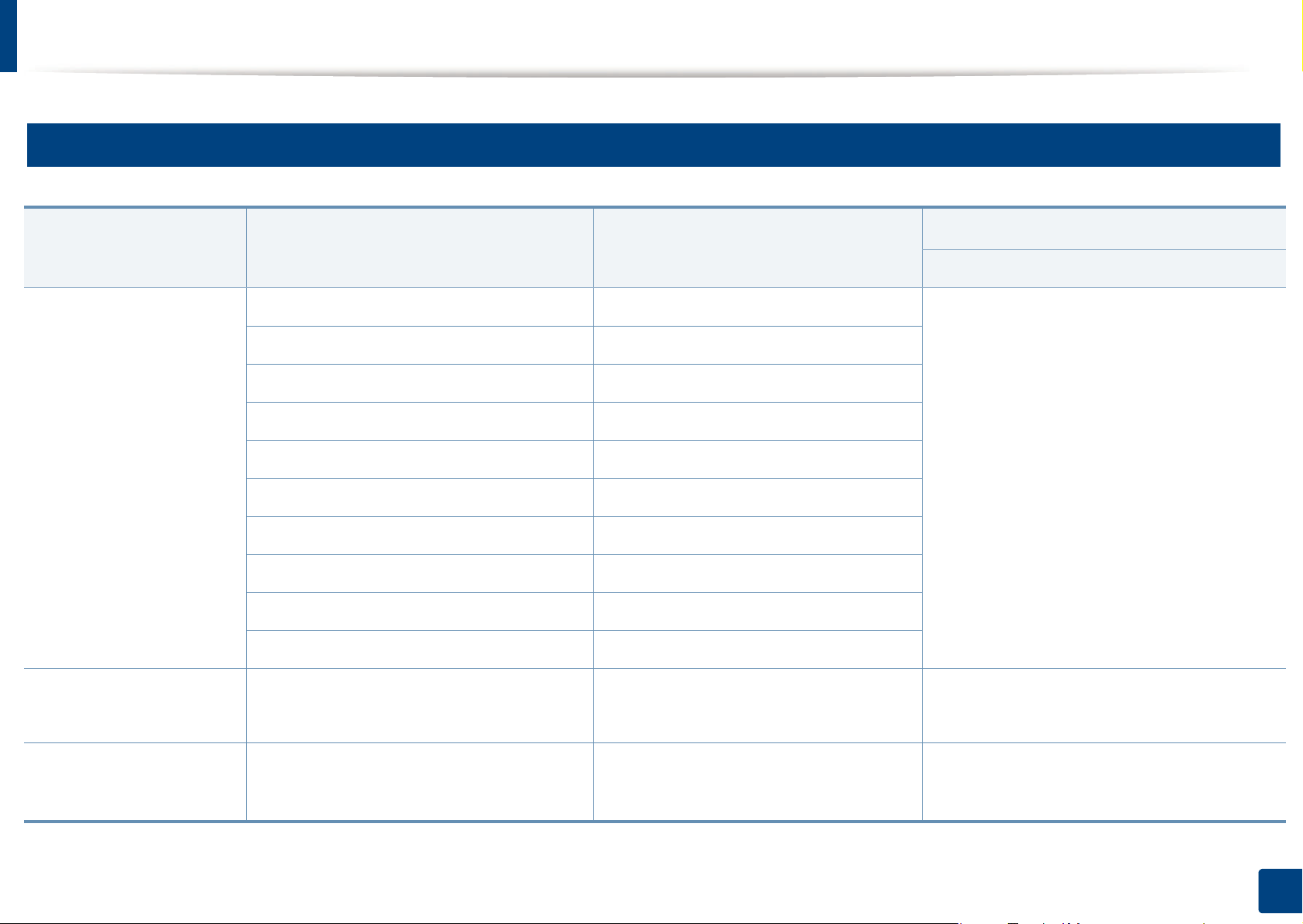
Technické specifikace
2
Specifikace tiskových médií
Typ Formát Rozměry
Obyčejný papír
Letter 216 x 279 mm
Legal 216 x 35 6 mm
US Folio 216 x 330 mm
A4 210 x 297 mm
Oficio 216 x 343 mm
JIS B5 182 x 257 mm
ISO B5 176 x 250 mm
Executive 184 x 267 mm
A5 148 x 210 mm
A6 105 x 148 mm
Gramáž tiskového média / Kapacita
Zásobník
60 až 85 g/m
•150 listů 75 g/m
2
2
a
Silný papír Viz část Obyčejný papír
Slabý papír Viz část Obyčejný papír
Viz část Obyčejný papír
Viz část Obyčejný papír
86 až 120 g/m
2
•5 listů
60 až 70 g/m
2
•150 listů 60 g/m
2
5. Příloha
66
Page 67
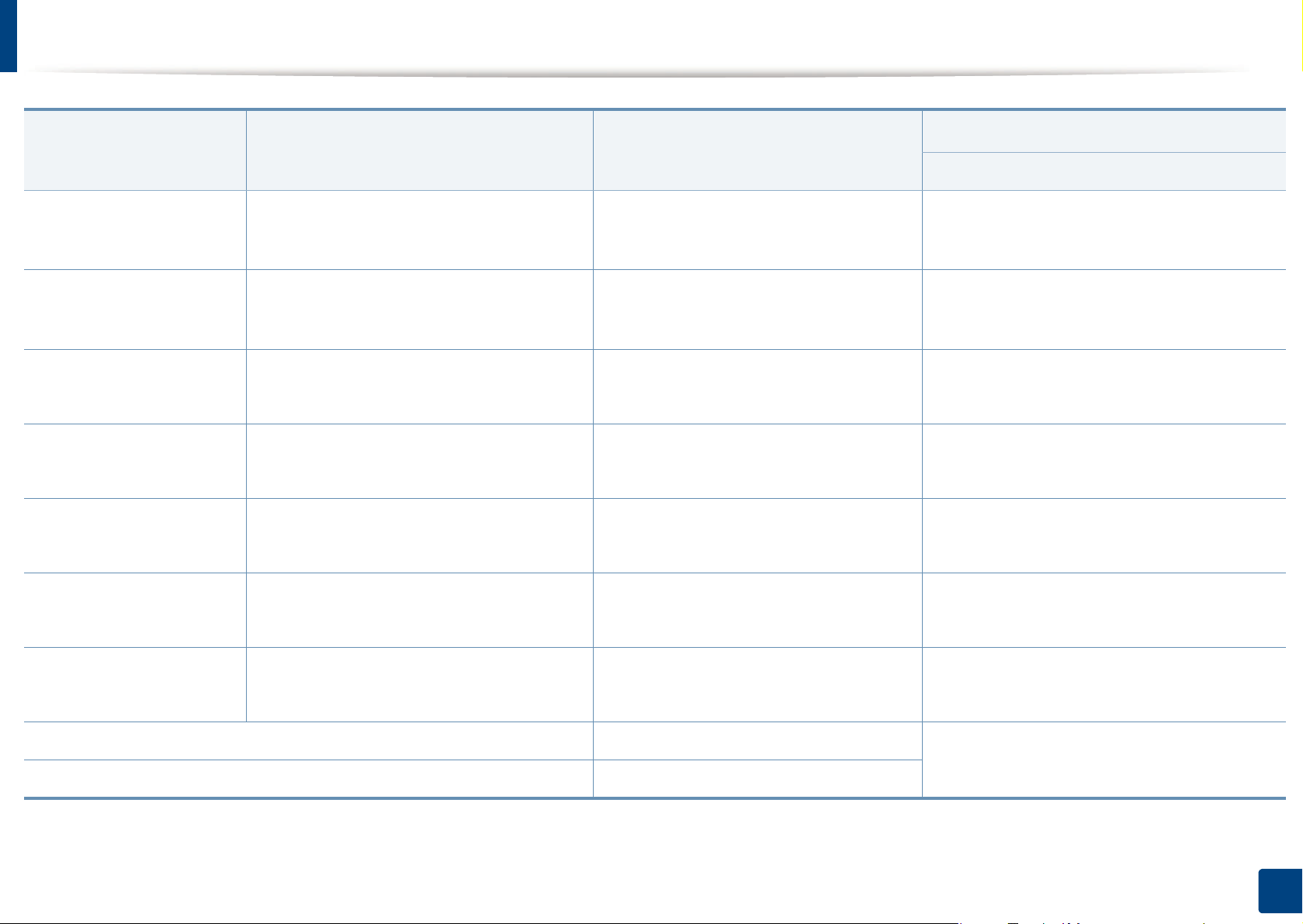
Technické specifikace
Typ Formát Rozměry
Bavlněný Viz část Obyčejný papír
Barevný, Předtištěný,
Recyklovaný
Štítky
b
Kartičky
Viz část Obyčejný papír
Letter, Legal, Oficio, US Folio, A4, JIS
B5, ISO B5, Executive, A5
Letter, Legal, Oficio, US Folio, A4, JIS
B5, ISO B5, Executive, A5,Postcard 4x6
Kancelářský papír Viz část Obyčejný papír
Viz část Obyčejný papír
Viz část Obyčejný papír
Viz část Obyčejný papír
Viz část Obyčejný papír
Viz část Obyčejný papír
Gramáž tiskového média / Kapacita
Zásobník
75 až 90 g/m
•150 listů 75 g/m
60 až 85 g/m
•150 listů 75 g/m
120 až 150 g/m
2
2
2
2
2
•5 listů
121 až 163 g/m
2
•5 listů
105 až 120 g/m
2
•10 listů
a
Viz část Obyčejný papír
Archivní papír Viz část Obyčejný papír
Lesklý fotografický
papír, Matná fotografie
Letter, A4
Postcard 4x6
Viz část Obyčejný papír
Minimální rozměr (vlastní) 76 x 152 mm
Maximální rozměr (vlastní) 216 x 356 mm
a. Maximální kapacita závisí na gramáži tiskového média, jeho tloušťce a na podmínkách okolního prostředí.
b. Hladkost štítků používaných v tomto zařízení je 100 až 250 (Sheffield). Jedná se o číselnou úroveň hladkosti.
70 až 90 g/m
2
•100 listů
111 až 220 g/m
•1 listů
60 až 120 g/m
2
2
5. Příloha
67
Page 68
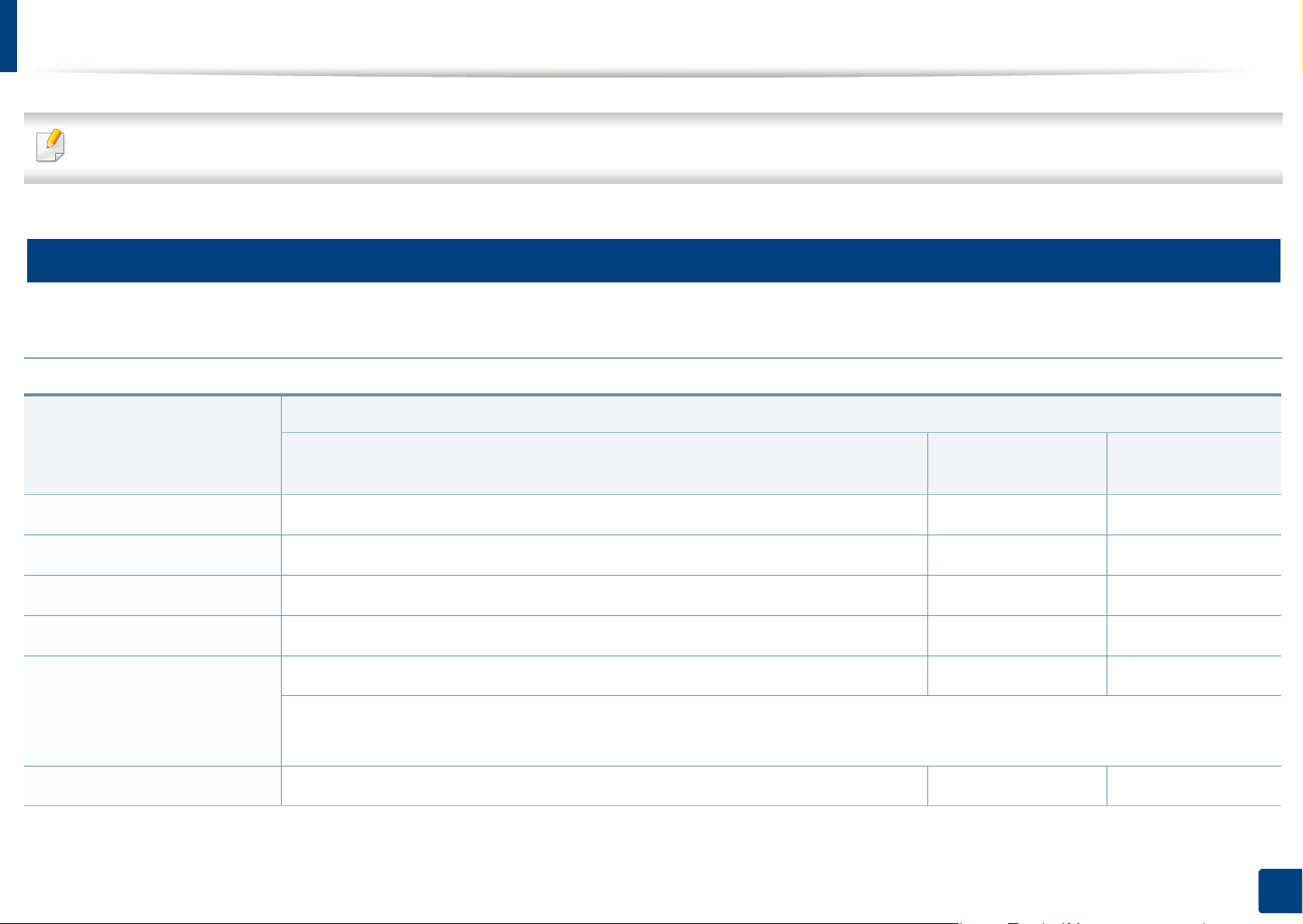
Technické specifikace
Média s gramáží nad 120 g/m2 vkládejte do zásobníku jednotlivě.
3
Požadavky na systém
Microsoft® Windows
®
Operační systém
CPU RAM
Windows® XP Intel® Pentium® III 933 MHz (Pentium IV 1 GHz)
Windows Server® 2003 Intel® Pentium® III 933 MHz (Pentium IV 1 GHz)
Windows Server® 2008 Intel® Pentium® IV 1 GHz (Pentium IV 2 GHz)
Windows Vista
®
Intel® Pentium® IV 3 GHz
®
Intel
Pentium® IV 1 GHz 32bitový nebo 64bitový procesor nebo vyšší
Windows® 7
®
• Podpora grafického rozhraní DirectX
9 s pamětí 128 MB (pro povolení tématu Aero).
• Jednotka DVD-R/W
Požadavek (doporučeno)
Volné místo na
pevném disku
128 MB (256 MB) 1,5 GB
128 MB (512 MB) 1,25 GB až 2 GB
512 MB (2 GB) 10 GB
512 MB (1 GB) 15 GB
1 GB (2 GB) 16 GB
Windows Server® 2008 R2 Intel® Pentium® IV 1 GHz (x86) nebo 1,4 GHz (x64) (2 GHz nebo rychlejší)
512 MB (2 GB) 10 GB
5. Příloha
68
Page 69
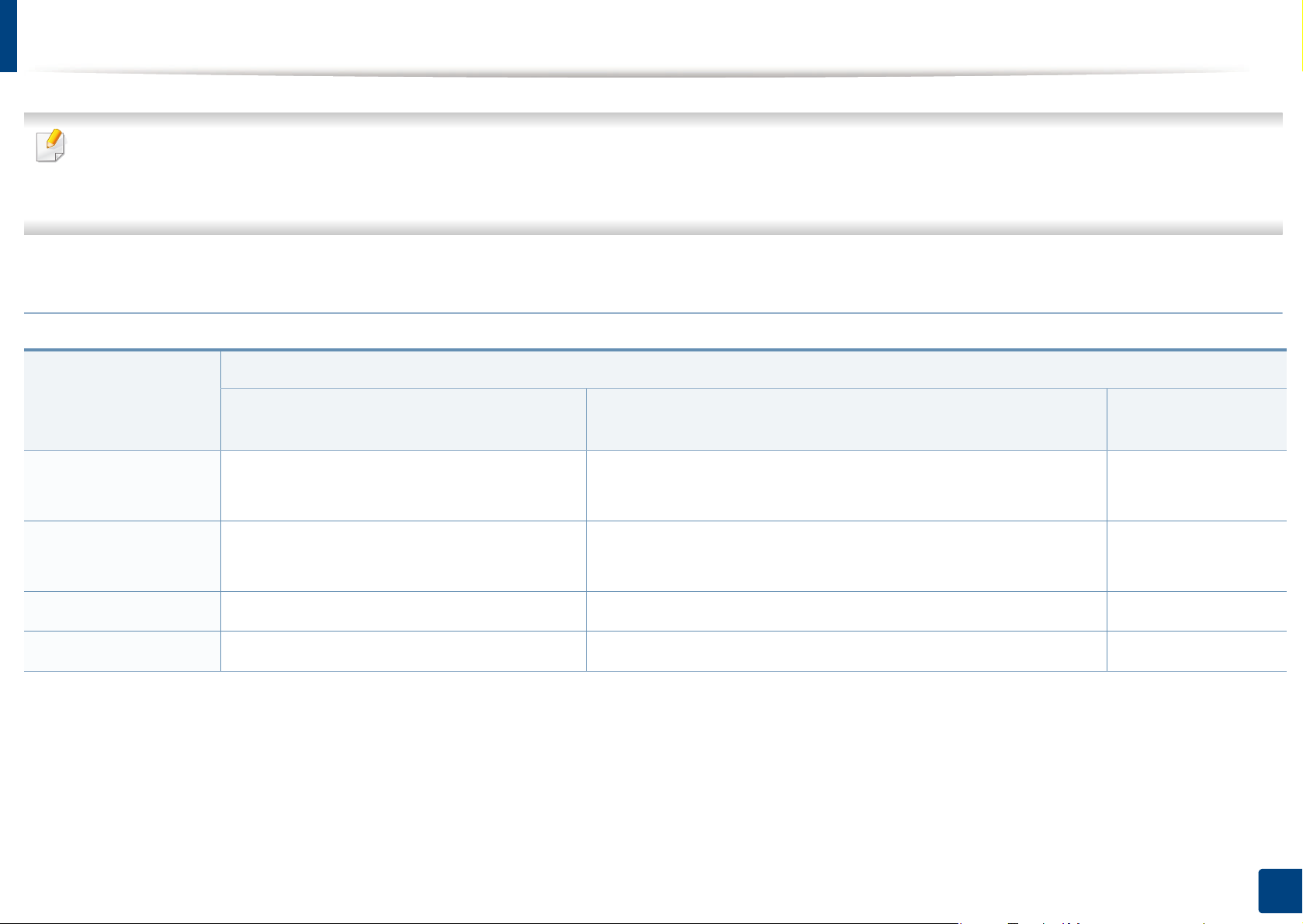
Technické specifikace
• Minimálním požadavkem pro všechny operační systémy Windows je aplikace Internet Explorer 6.0 nebo novější.
• Software mohou instalovat uživatelé s oprávněním správce.
•Služba Windows Terminal Services je kompatibilní se zařízením.
Macintosh
Požadavek (doporučeno)
Operační systém
Mac OS X 10.4
Mac OS X 10.5
Mac OS X 10.6
Mac OS X 10.7
CPU RAM
• Procesory Intel
®
• PowerPC G4 / G5
• Procesory Intel
®
• 867 MHz nebo rychlejší Power PC G4/G5
• Procesory Intel
• Procesory Intel
®
®
Volné místo na
pevném disku
• 128 MB pro počítače Mac s procesorem Powe rPC (5 12 MB)
1 GB
• 512 MB pro počítače Mac s procesorem Intel (1 GB)
512 MB (1 GB) 1 GB
1 GB (2 GB) 1 GB
2 GB 4 GB
5. Příloha
69
Page 70
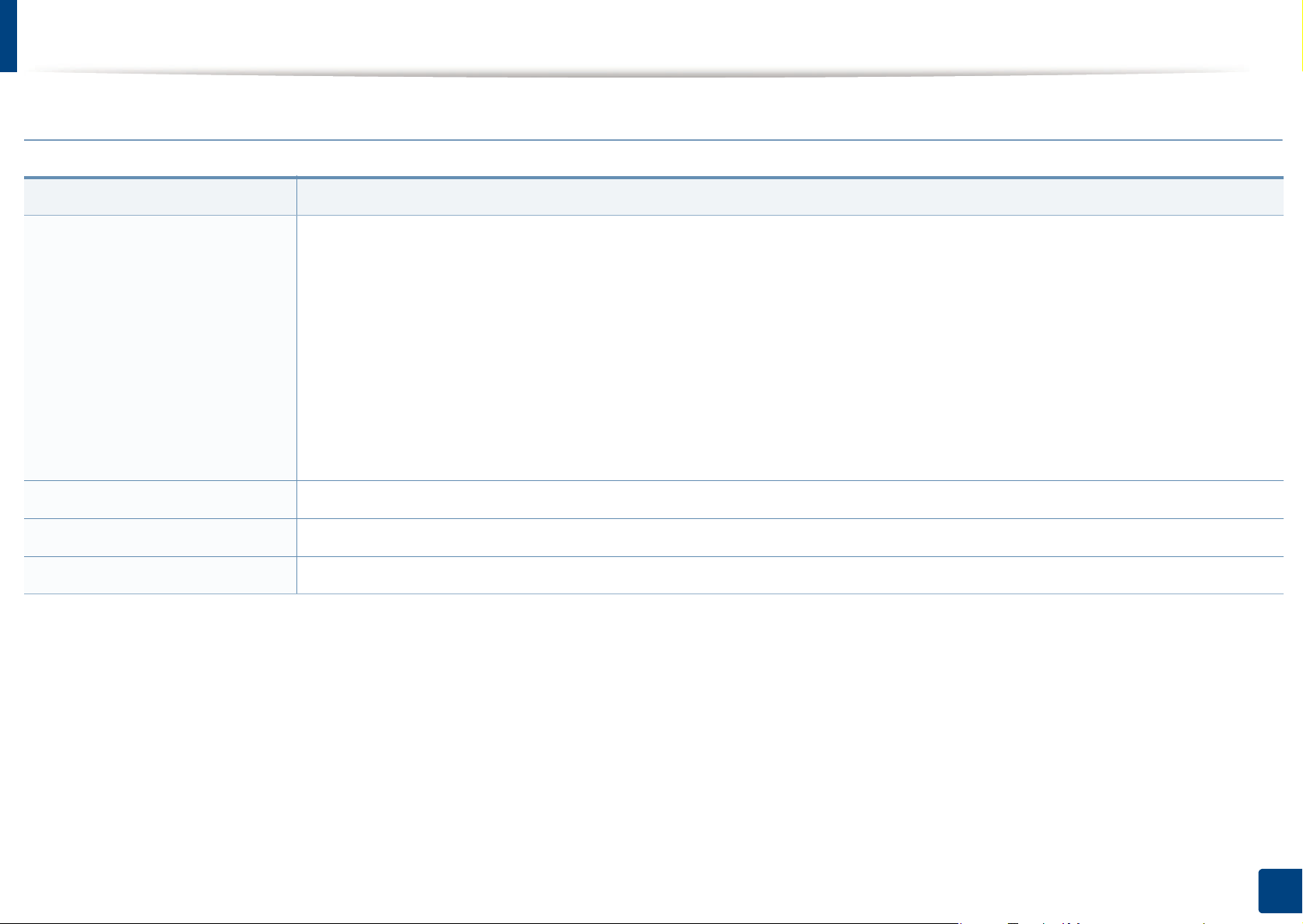
Technické specifikace
Linux
Položky Požadavky
Fedora 5–13 (32/64bitový)
®
OpenSuSE
SuSE 10.1 (32bitový)
Ubuntu 6.06, 6.10, 7.04, 7.10, 8.04, 8.10, 9.04, 9.10, 10.04 (32/64bitový)
Operační systém
Mandriva 2007, 2008, 2009, 2009.1, 2010 (32/64bitový)
Debian 4.0, 5.0 (32/64bitový)
Redhat
SuSE Linux Enterprise Desktop 10, 11 (32/64bitový)
10.2, 10.3, 11.0, 11.1, 11.2 (32/64bitový)
®
Enterprise Linux WS 4, 5 (32/64bitový)
CPU Pentium IV 2.4 GHz (Intel Core™2)
RAM 512 MB (1 GB)
Volné místo na pevném disku 1 GB (2 GB)
5. Příloha
70
Page 71
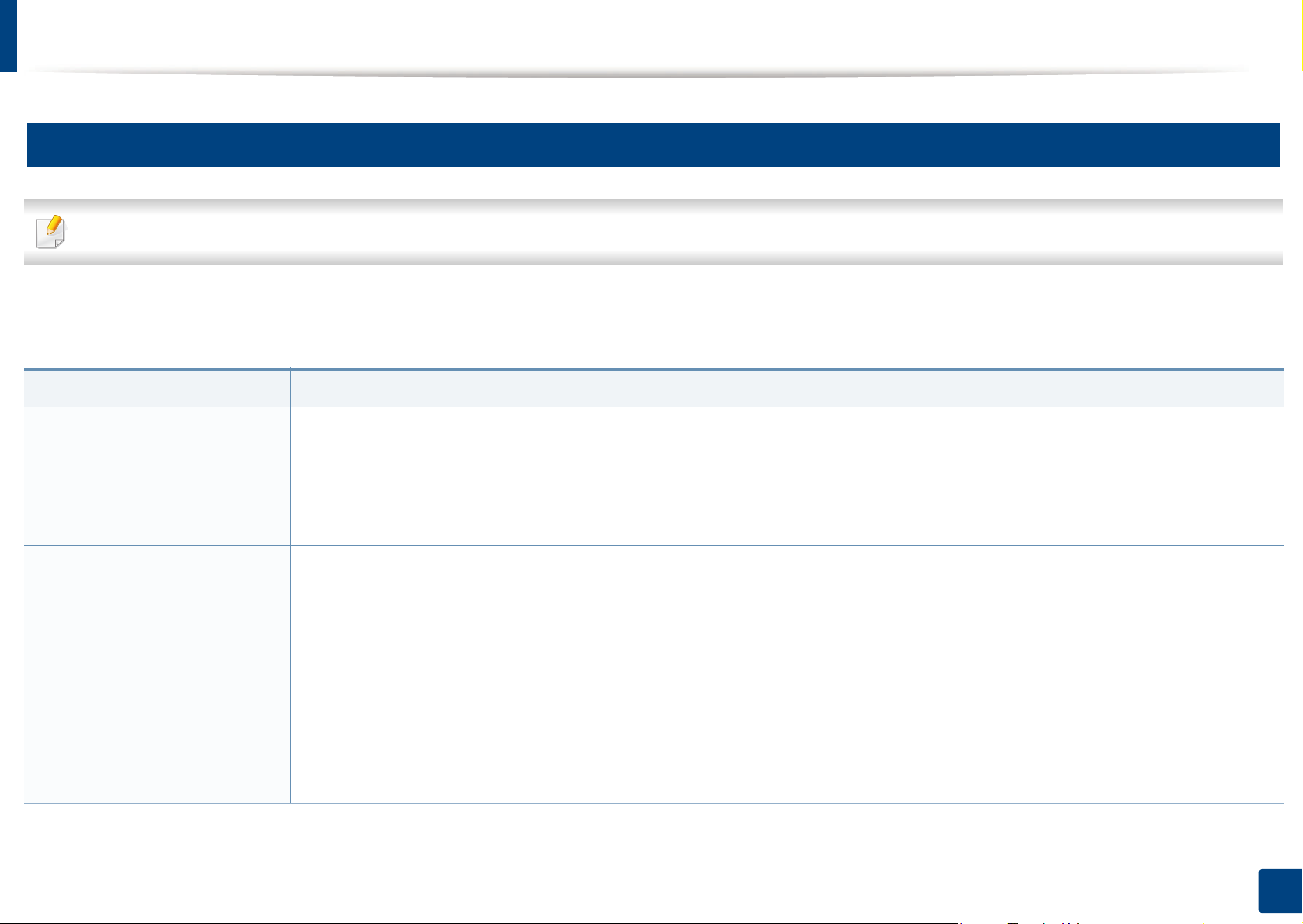
Technické specifikace
4
Síťové prostředí
Pouze síťové a bezdrátové modely (viz „Funkce podle modelů“ na straně 7).
Chcete-li zařízení používat jako síťové zařízení, bude nutné nastavit síťové protokoly. Následující tabulka obsahuje síťová prostředí podporovaná
zařízením.
Položky Technické specifikace
Síťové rozhraní • 802.11b/g/n bezdrátová LAN
•Windows® XP, Windows Server® 2003, Windows Vista®, Windows® 7, Windows Server® 2008 R2
Síťový operační systém
Síťové protokoly
Zabezpečení bezdrátové sítě
•Různé operační systémy Linux
• Mac OS X 10.4 ~ 10.7
• TCP/IPv4
• DHCP, BOOTP
• DNS, WINS, Bonjour, SLP, UPnP
• Standardní tisk TCP/IP (RAW), LPR, IPP, WSD
• SNMPv 1/2/3, HTTP
• TCP/IPv6 (DHCP, DNS, RAW, LPR, SNMPv 1/2/3, HTTP)
•Ověřování: Otevřený systém, sdílený klíč, WPA Personal, WPA2 Personal (PSK)
• Šifrování: WEP64, WEP128, TKIP, AES
5. Příloha
71
Page 72
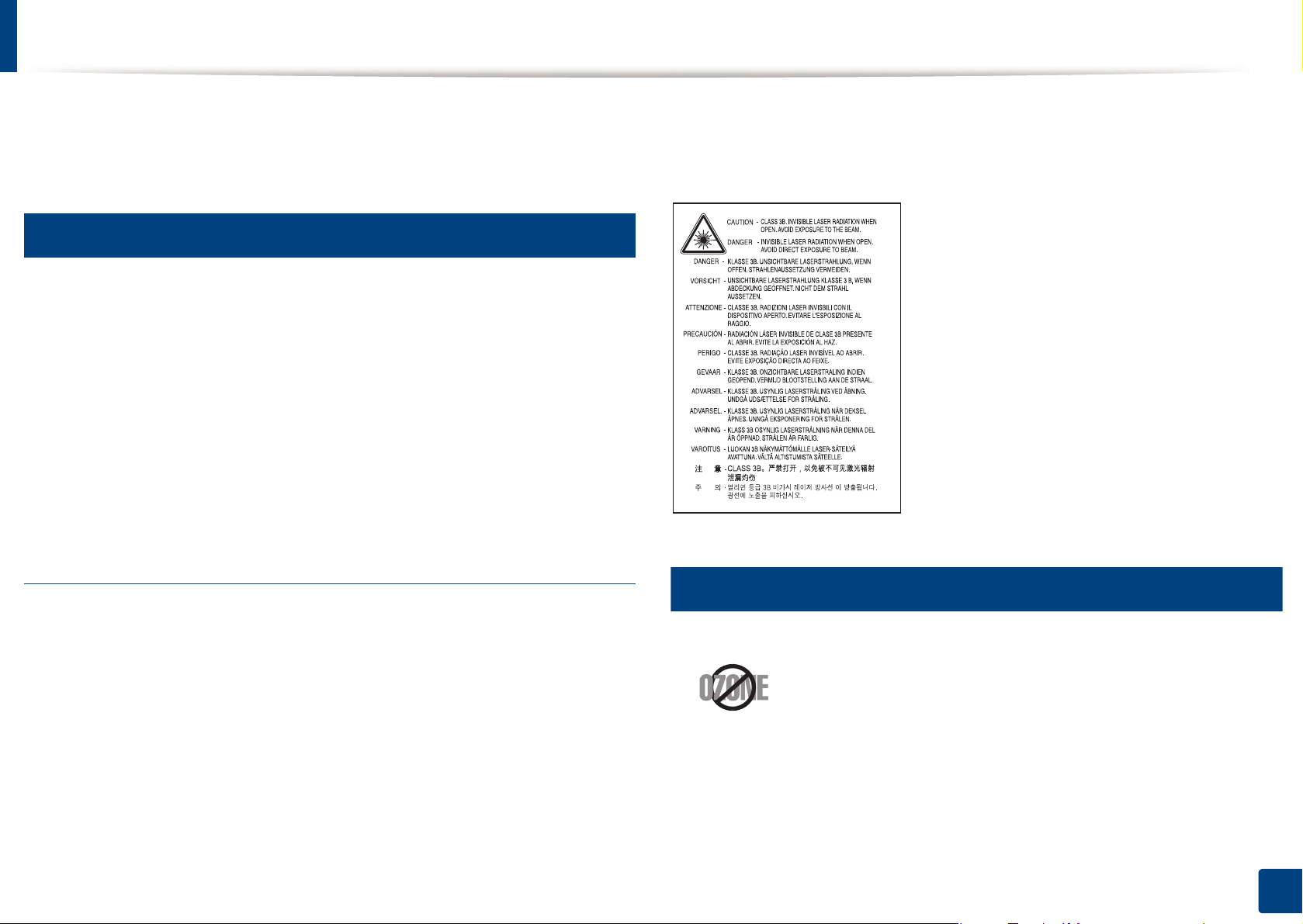
Právní předpisy
Toto zařízení je vyvinuto pro běžné pracovní prostředí a bylo mu uděleno
několik zákonných certifikátů.
5
Prohlášení o bezpečnosti laserového zařízení
Tiskárna vyhovuje americkému nařízení DHHS 21 CFR, podle kapitoly 1
odstavce J pro laserová zařízení třídy I (1). Jinde ve světě má osvědčení
pro laserová zařízení třídy I a vyhovuje požadavkům normy IEC 608251:2007.
Laserová zařízení třídy I nejsou považována za nebezpečná. Laserový
systém a tiskárna jsou navrženy tak, aby v průběhu používání zařízení,
při jeho údržbě nebo servisních pracích nebyl nikdo vystaven laserovému
záření nad úrovní třídy I.
Varování
Při používání zařízení je třeba vždy dbát následujících bezpečnostních
pokynů, čímž snížíte nebezpečí vzniku požáru, úrazu elektrickým proudem
či jiného úrazu.
6
Bezpečnostní informace týkající se ozónu
Je-li ochranný kryt jednotky laseru a skeneru sejmutý, nikdy zařízení
nepoužívejte ani neprovádějte jeho opravy. Odražený paprsek, přestože
není viditelný, vám může poškodit zrak.
Intenzita emisí ozónu u tohoto produktu je nižší než 0,1 ppm.
Vzhledem k tomu, že ozón je těžší než vzduch, umístěte
produkt na dobře větrané místo.
5. Příloha
72
Page 73
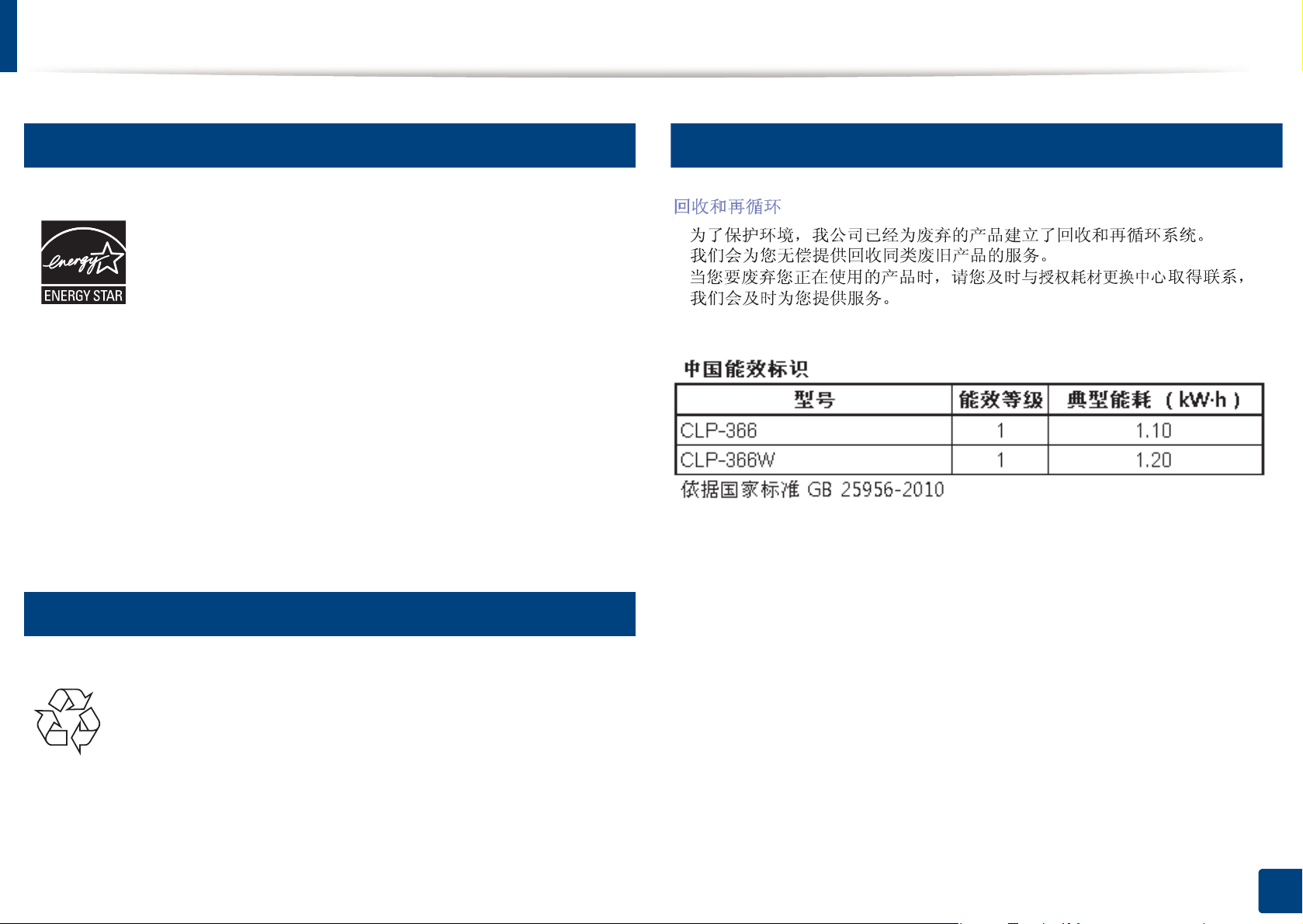
Právní předpisy
7
Úspora elektrické energie
Zařízení je vybaveno zdokonaleným systémem úspory
elektrické energie, který snižuje spotřebu zařízení v době,
kdy se nepoužívá.
Když tiskárna delší dobu nepřijímá data, spotřeba energie se
automaticky sníží.
ENERGY STAR a značka ENERGY STAR jsou registrované
známky v USA.
Více informací o programu ENERGY STAR naleznete na
stránkách http://www.energystar.gov.
V případě modelů s certifikací ENERGY STAR bude na
zařízení etiketa ENERGY STAR. Zkontrolujte, zda má vaše
zařízení certifikaci ENERGY STAR.
9
Pouze pro Čínu
8
Recyklace
Obal tohoto zařízení likvidujte způsobem šetrným k životnímu
prostředí nebo jej recyklujte.
5. Příloha
73
Page 74
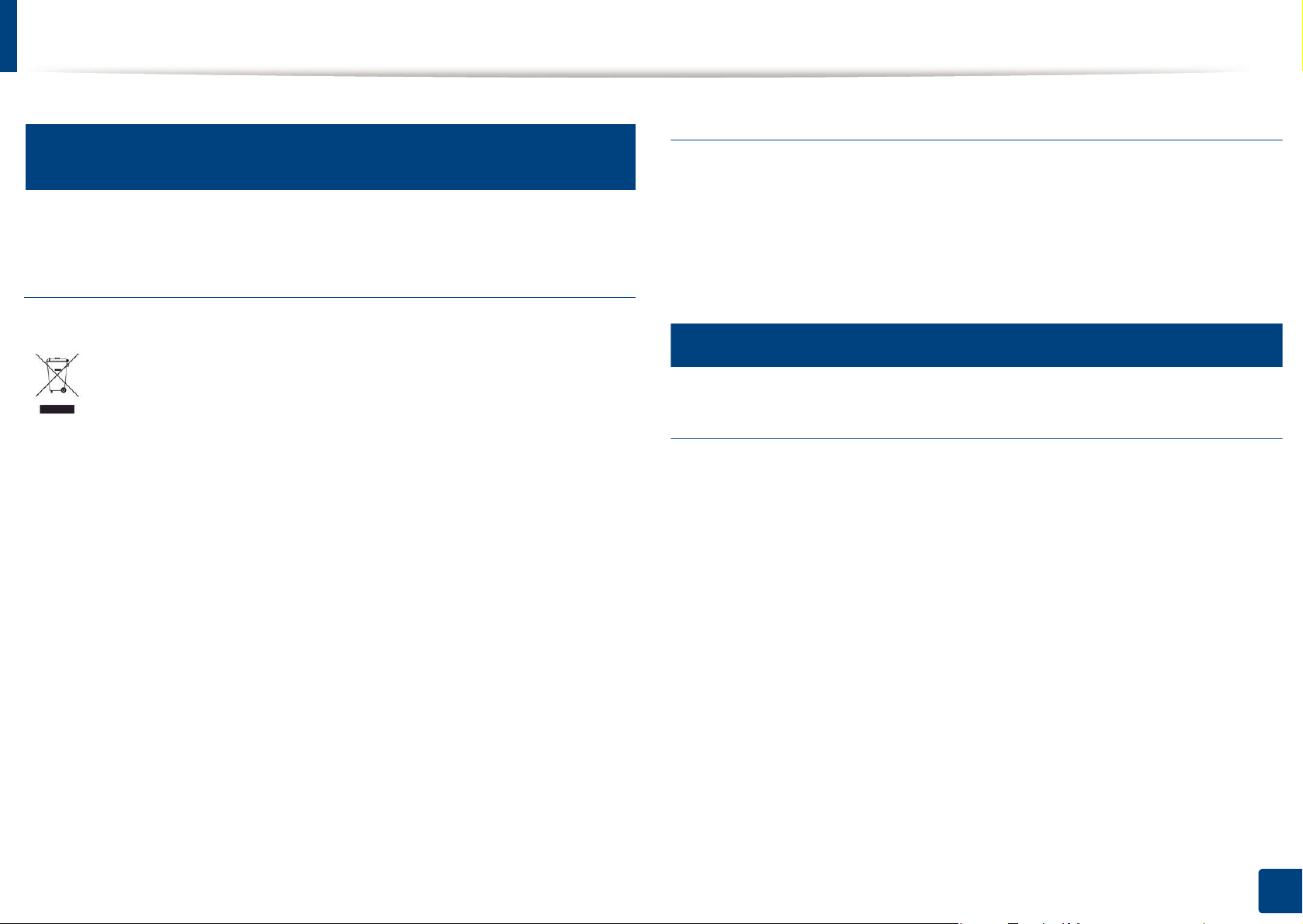
Právní předpisy
10
Správná likvidace tohoto výrobku
Pouze pro USA
(odpadní elektrická a elektronická zařízení)
(Platí v Evropské unii a dalších evropských
zemích se samostatnými systémy sběru odpadu)
Toto označení na výrobku, jeho příslušenství nebo dokumentaci
znamená, že výrobek a jeho elektronické příslušenství (například
nabíječku, náhlavní sadu, kabel USB) je po skončení životnosti
zakázáno likvidovat jako běžný komunální odpad. Možným
negativním dopadům na životní prostředí nebo lidské zdraví
způsobeným nekontrolovanou likvidací zabráníte oddělením
zmíněných produktů od ostatních typů odpadu a jejich zodpovědnou
recyklací za účelem udržitelného využívání druhotných surovin.
Uživatelé z řad domácností by si měli od prodejce, u něhož produkt
zakoupili, nebo u příslušného městského úřadu vyžádat informace,
kde a jak mohou tyto výrobky odevzdat k bezpečné ekologické
recyklaci.
Firemní uživatelé by se měli obrátit na svého dodavatele
a zkontrolovat podmínky své kupní smlouvy. Tento výrobek a jeho
elektronické příslušenství nesmí být likvidovány spolu s ostatním
průmyslovým odpadem.
Nepotřebnou elektroniku odevzdejte do schváleného recyklačního
střediska. Chcete-li najít nejbližší recyklační středisko, navštivte naše
webové stránky:www.samsung.com/recyclingdirect nebo zavolejte na číslo
(877) 278 - 0799
11
Vyzařování rádiových vln
Informace komise FCC pro uživatele
Toto zařízení vyhovuje Části 15 směrnice FCC. Jeho provoz se řídí
následujícími dvěma podmínkami:
•toto zařízení nesmí způsobovat škodlivé rušení a
•toto zařízení musí být schopné přijímat jakékoli rušení, včetně
takového, které může způsobovat jeho nežádoucí provoz.
Toto zařízení bylo podrobeno testům a vyhovuje omezením pro digitální
zařízení třídy B podle části 15 směrnice komise FCC. Tato omezení
zajišťují přiměřenou ochranu proti škodlivému rušení vyskytujícímu se
při instalaci v obytném prostředí. Zařízení vytváří, využívá a může
vyzařovat vysokofrekvenční kmitočty. Při nedodržení pokynů pro instalaci
a používání může způsobit rušení rádiového spojení. Nelze však zaručit, že
k rušení přesto nedojde. Pokud zařízení způsobuje rušení příjmu rozhlasu
nebo televize, což lze zjistit jeho zapnutím a vypnutím, doporučuje se
uživatelům eliminovat rušení jedním nebo více z následujících opatření:
5. Příloha
74
Page 75
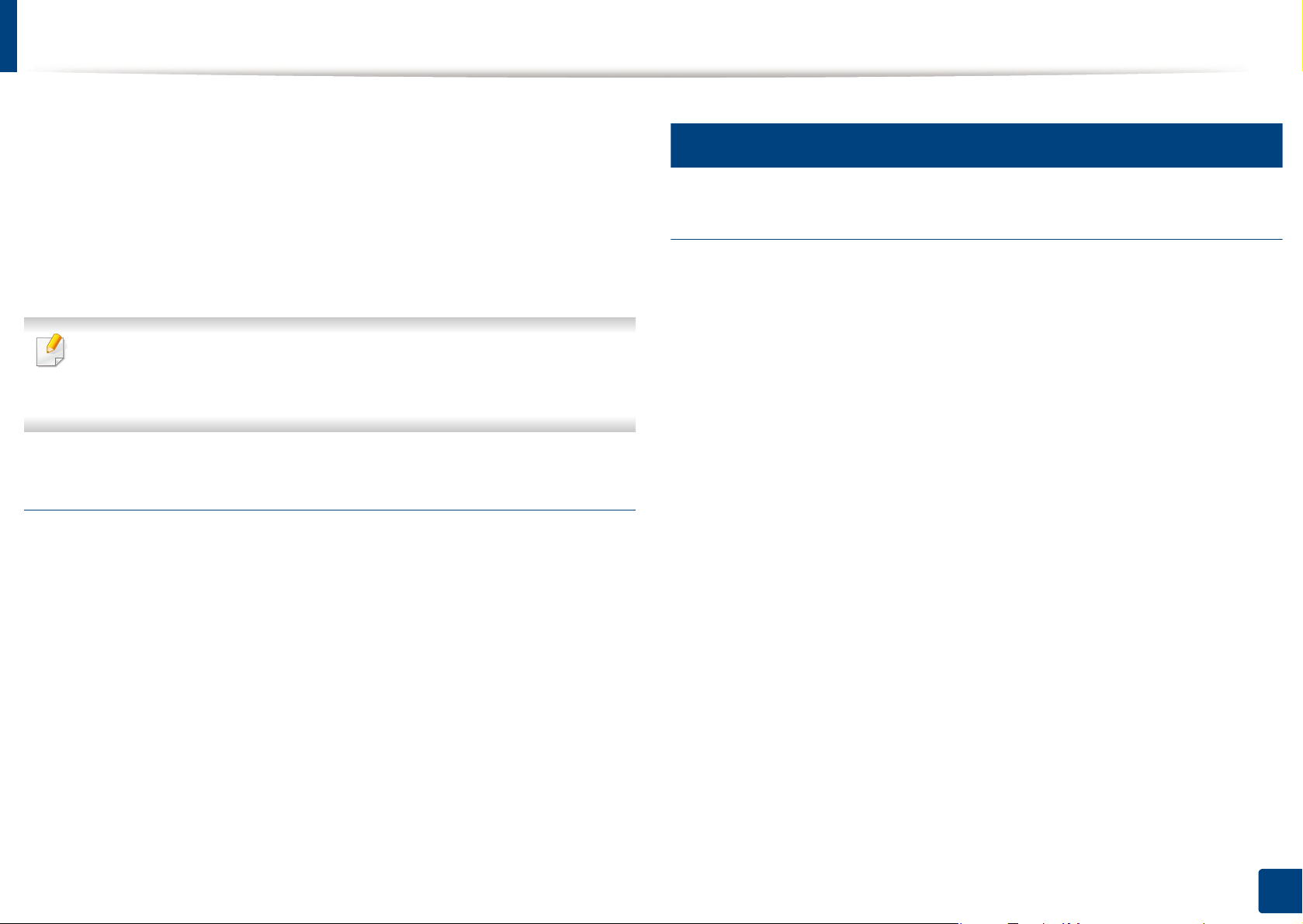
Právní předpisy
•Přesměrujte nebo přemístěte anténu pro příjem.
•Zvětšete vzdálenost mezi zařízením a přijímačem.
•Připojte zařízení do zásuvky v jiném obvodu, než do kterého je zapojen
přijímač.
• Požádejte o pomoc prodejce nebo zkušeného rádiového nebo
televizního technika.
Změny nebo úpravy, které nejsou výslovně schváleny výrobcem
odpovědným za splnění podmínek provozu, by mohly zrušit platnost
oprávnění uživatele k provozu tohoto zařízení.
Směrnice o rušení rádiových vln pro Kanadu
Toto zařízení nepřekračuje omezení třídy B pro vyzařování rádiových vln
digitálním zařízením, jak je uvedeno v normě pro zařízení způsobující
rušení vln s názvem Digital Apparatus, ICES-003 vydané organizací
Industry and Science Canada.
Cet appareil numérique respecte les limites de bruits radioélectriques
applicables aux appareils numériques de Classe B prescrites dans la
norme sur le matériel brouilleur: « Appareils Numériques », ICES-003
édictée par l’Industrie et Sciences Canada.
12
Spojené státy americké
Federální komise pro komunikace (FCC)
Záměrně vysílající zařízení dle Části 15 FCC
V této tiskárně může být přítomno (vestavěno) nízkovýkonné rádiové
zařízení typu LAN (bezdrátové radiofrekvenční – RF – komunikační
zařízení), pracující ve vlnovém pásmu 2,4 / 5 GHz. Tato část je relevantní
pouze tehdy, jsou-li tato zařízení k dispozici. Přítomnost bezdrátových
zařízení zjistíte na štítku systému.
Bezdrátová zařízení, která mohou být nainstalována v systému, jsou
určena pouze k použití ve Spojených státech amerických, pokud je na štítku
systému uvedeno identifikační číslo FCC.
Pro použití bezdrátového zařízení blízko těla (toto nezahrnuje končetiny)
stanovil úřad FCC obecný odstup bezdrátového zařízení a těla na
vzdálenost 20 cm. Pokud jsou bezdrátová zařízení zapnutá, mělo by být
toto zařízení používáno více než 20 cm od těla. Výkon bezdrátového
zařízení nebo bezdrátových zařízení, která mohou být zabudována v
tiskárně, je dostatečně pod aktuálními hodnotami vystavení
vysokofrekvenční energii, které stanovuje úřad FCC.
Tento vysílač nesmí být společně umístěn nebo provozován ve spojení s
žádnou jinou anténou nebo vysílačem.
5. Příloha
75
Page 76
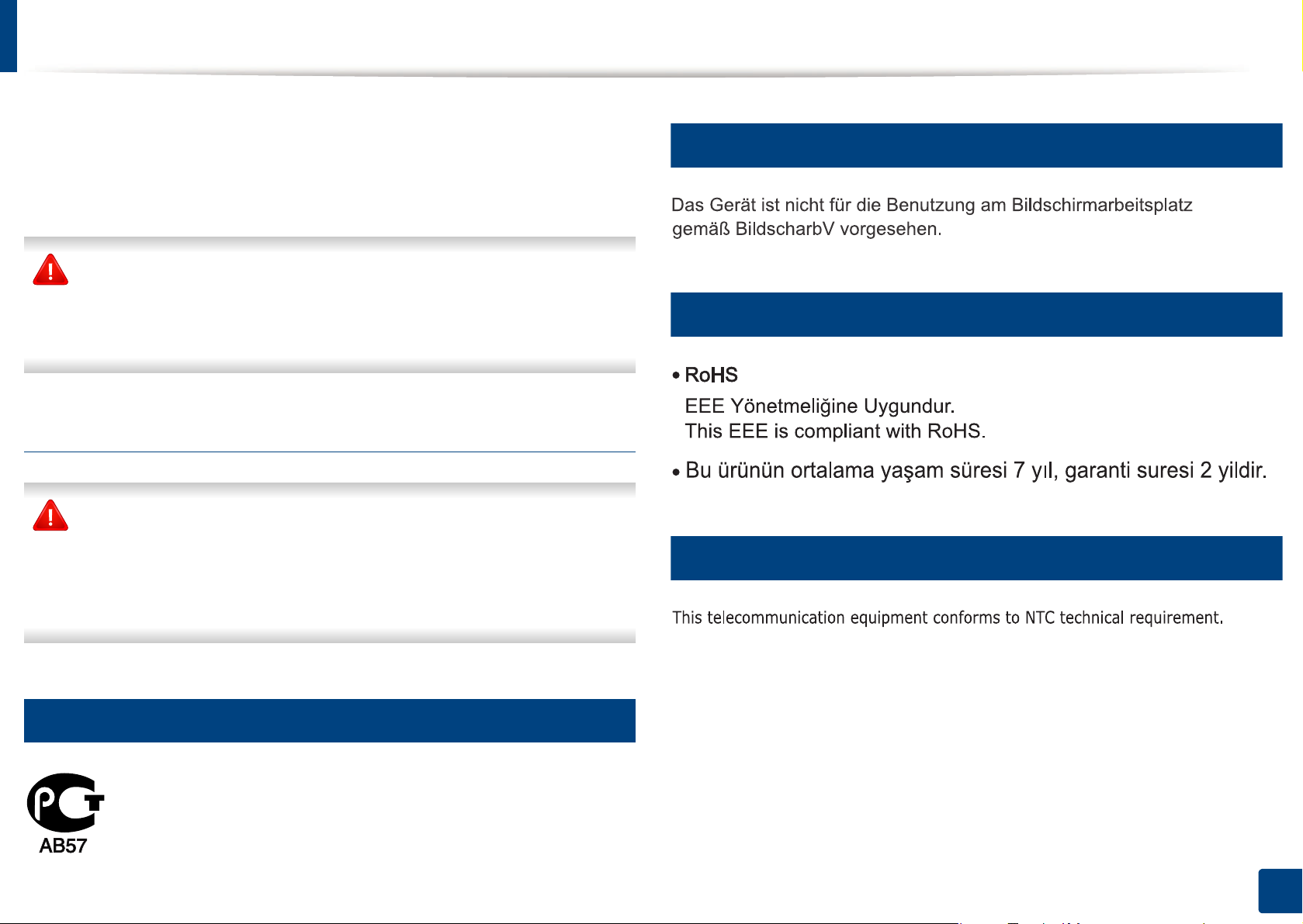
Právní předpisy
Provoz tohoto zařízení se řídí následujícími dvěma podmínkami: (1) Toto
zařízení nesmí způsobovat škodlivé rušení a (2) toto zařízení musí být
schopné přijímat jakékoli rušení, včetně takového, které může způsobovat
jeho nežádoucí provoz.
Údržba bezdrátových zařízení nesmí být prováděna uživatelem.
Zařízení nijak neupravujte. Při úpravě bezdrátového zařízení může
zaniknout oprávnění k jeho dalšímu provozování. Pro servisní služby
kontaktujte výrobce.
Vyjádření FCC k použití bezdrátových sítí LAN
Při instalaci a provozování této kombinace vysílače a antény může být
v blízkosti nainstalované antény překročen povolený expoziční limit 1
mW/cm2 pro vysokofrekvenční záření. Proto musí uživatel vždy
udržovat minimální vzdálenost 20 cm od antény. Toto zařízení nelze
umístit společně s jiným vysílačem a vysílací anténou.
14
Pouze pro Německo
15
Pouze pro Turecko
16
Pouze pro thajština
13
Pouze pro Rusko
5. Příloha
76
Page 77
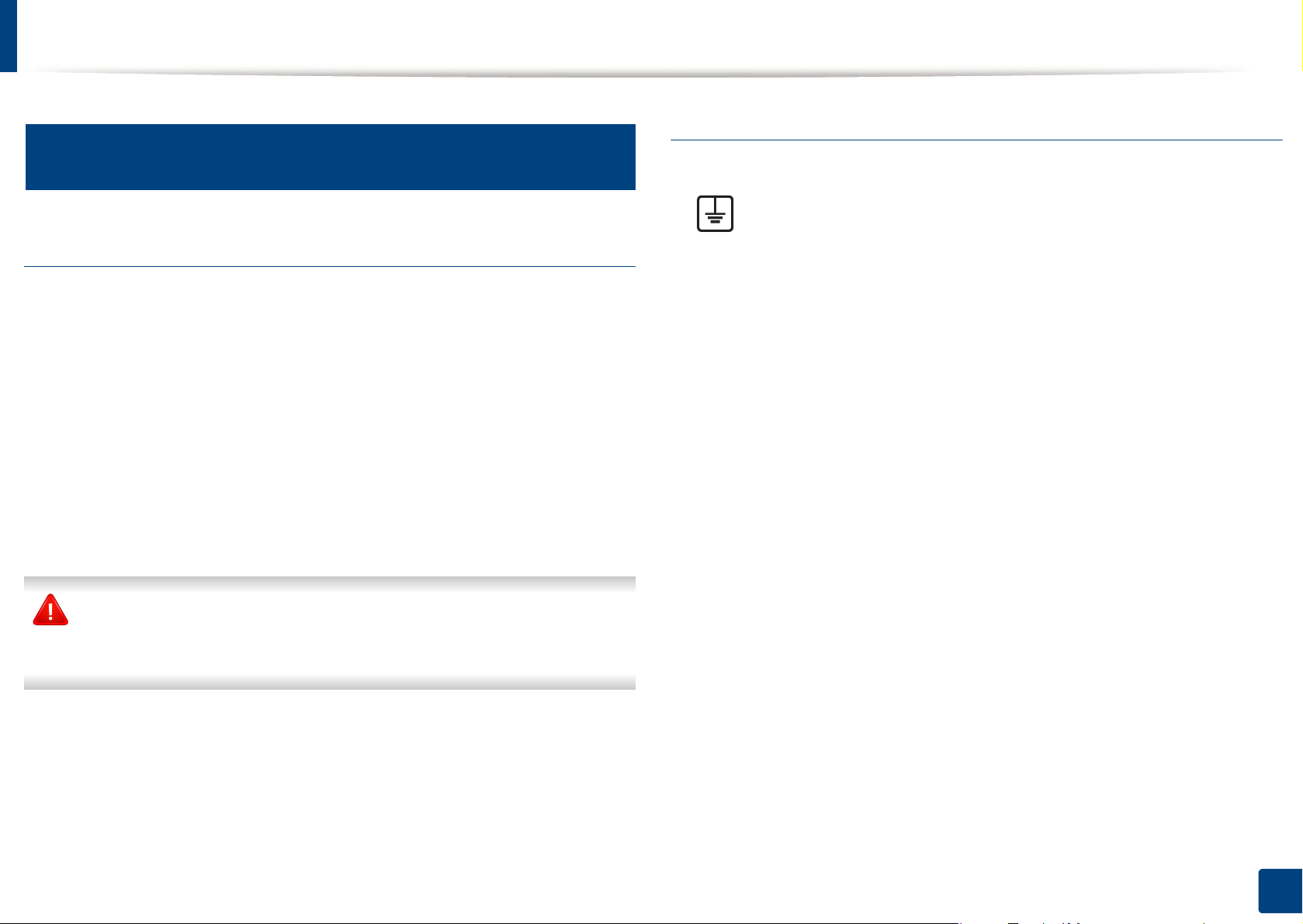
Právní předpisy
17
Výměna originální zástrčky
(pouze pro Velkou Británii)
Důležité
Důležité varování
Zařízení musí být uzemněno.
Vodiče v elektrické přípojce jsou označeny následujícími barvami:
• Zelená a žlutá: zemnící vodič
Přívod elektrického proudu tohoto zařízení je opatřen standardní zástrčkou
(BS 1363) pro 13 A a má pojistku na 13 A. Pojistku je při výměně nutno
nahradit správnou pojistkou 13 A. Potom vraťte zpět kryt pojistky. Ztratíte-li
kryt pojistky, nepoužívejte zástrčku, dříve než získáte nový kryt.
Obraťte se na prodejce, od něhož jste zařízení zakoupili.
Zástrčka 13 A je nejpoužívanější zástrčkou ve Velké Británii, měla by proto
vyhovovat. V některých – zvláště starších – budovách ovšem nejsou běžné
zásuvky na 13 A. Musíte zakoupit vhodný adaptér. Připojenou zástrčku
nikdy neodstraňujte.
Pokud odříznete zalisovanou zástrčku, urychleně se jí zbavte. Takovou
zástrčku nelze znovu napojit. Pokud se ji pokusíte zapojit do zásuvky,
můžete si způsobit úraz elektrickým proudem.
• Modrá: nulový vodič
• Hnědá: fázový vodič
Pokud barvy vodiče hlavního přívodu neodpovídají barvám zástrčky,
postupujte takto:
Žlutozelený vodič připojte ke kolíku označenému písmenem E nebo
bezpečnostním symbolem zemnění nebo ke kolíku označenému žlutou
a zelenou barvou nebo pouze zeleně.
Modrý vodič připojte ke kolíku označenému písmenem N nebo černou
barvou.
Hnědý vodič připojte ke kolíku označenému písmenem L nebo červenou
barvou.
V zásuvce, adaptéru či na rozvodné desce musí být pojistka 13 A.
5. Příloha
77
Page 78
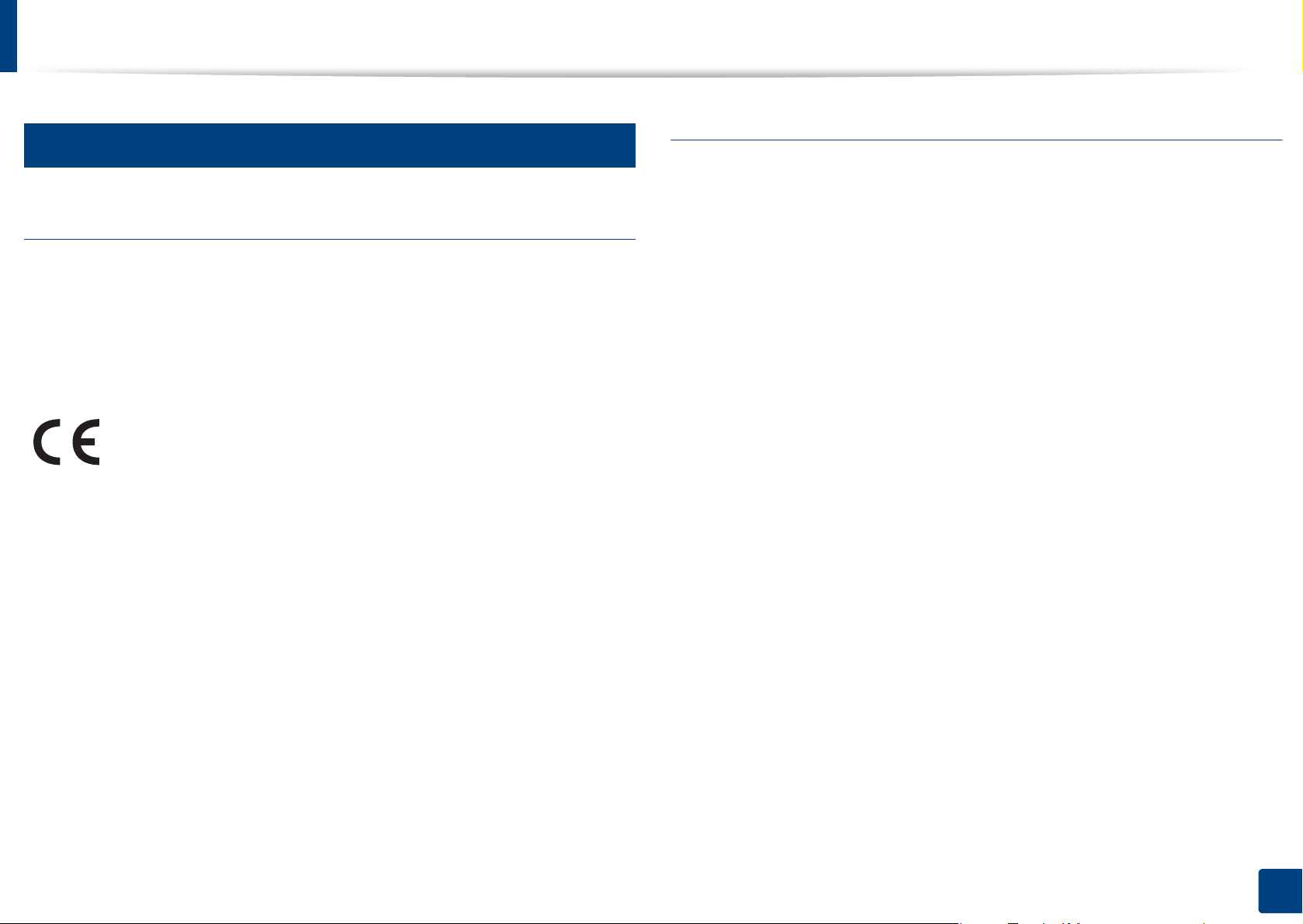
Právní předpisy
18
Prohlášení o shodě (evropské země)
Osvědčení a certifikáty
• Tímto společnost Samsung Electronics prohlašuje, že tento
produkt [CLP-36x Series] vyhovuje základ ním požadavkům a
dalším relevantním ustanovením Směrnice o
nízkonapěťových zařízení (2006/95/ES), Směrnice o
elektromagnetické kompatibilitě (2004/108/ES).
• Tímto společnost Samsung Electronics prohlašuje, že tento
produkt [CLP-36xW Series] vyhovuje základním požadavkům
a dalším relevantním ustanovením směrnice R&TTE 1999/5/
ES.
Prohlášení o shodě si můžete prohlédnout na adrese
www.samsung.com, přejděte na odkaz Podpora > Stažení
softwaru a zadejte název své tiskárny (MFP), abyste mohli
procházet dokumenty EUDoC.
Certifikáty EC
Certifikát podle směrnice 1999/5/EC o rádiových zařízeních a
telekomunikačních terminálových zařízeních (FAX).
Tento výrobek společnosti Samsung je opatřen vlastním certifikátem
Samsung pro celoevropské připojení samostatného terminálu k analogové
veřejné telefonní síti (PSTN) v souladu se směrnicí 1999/5/EC. Výrobek je
určen pro připojení k národním veřejným telefonním sítím a ke
kompatibilním pobočkovým ústřednám v evropských zemích.
V případě potíží nejprve kontaktujte laboratoř Euro QA Lab společnosti
Samsung Electronics Co., Ltd.
Výrobek vyhovuje standardům TBR21. Institut European
Telecommunication Standards Institute (ETSI) vydal pro usnadnění
používání koncových zařízení, které vyhovují tomuto standardu, dokument
EG 201 121 obsahující další požadavky zajišťující kompatibilitu koncových
zařízení TBR21 v síti. Výrobek je vyroben v souladu se všemi relevantními
předpisy tohoto dokumentu a plně mu vyhovuje.
1. ledna 1995: Směrnice Rady 2006/95/EC o harmonizaci zákonů
členských států týkajících se elektrických zařízení nízkého napětí.
1. ledna 1996: Směrnice Rady 2004/108/EC o harmonizaci zákonů
členských států týkajících se elektromagnetické kompatibility.
9. března 1999: Směrnice Rady 1999/5/EC o rádiových zařízeních
a telekomunikačních koncových zařízeních a vzájemném uznávání jejich
shody. Plné znění s definicí odpovídajících směrnic a uvedených norem
získáte od místního zástupce společnosti Samsung Electronics Co., Ltd.
5. Příloha
78
Page 79
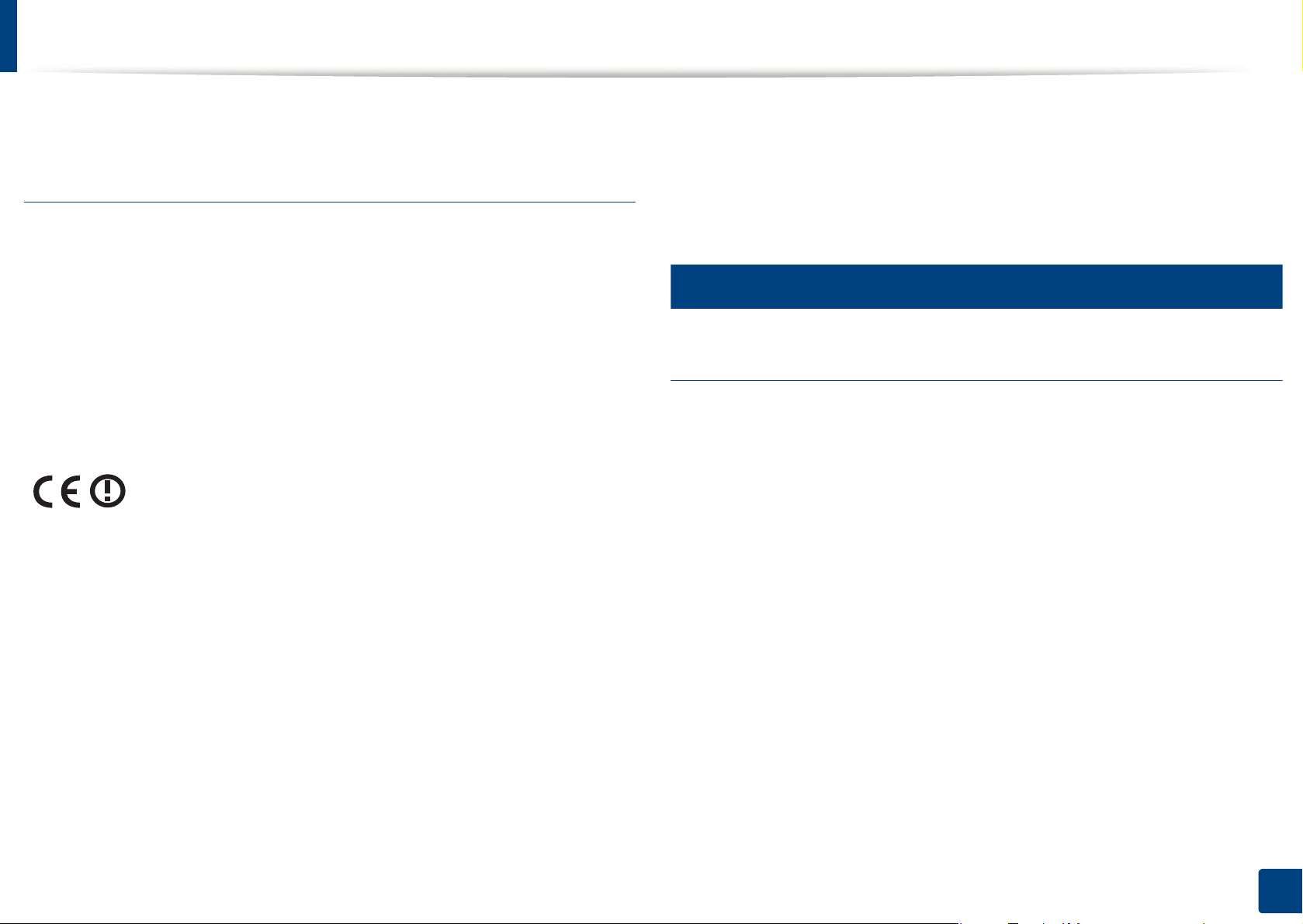
Právní předpisy
Evropské osvědčení pro rádiová zařízení
(pro výrobky vybavené rádiovými zařízeními
schválenými v EU)
V této tiskárně může být přítomno (vestavěno) nízkovýkonné rádiové
zařízení typu LAN (bezdrátové radiofrekvenční – RF – komunikační
zařízení), pracující ve vlnovém pásmu 2,4 / 5 GHz. Toto zařízení je určeno
pro použití v domácnosti nebo kancelářích. Tato část je relevantní pouze
tehdy, jsou-li tato zařízení k dispozici. Přítomnost bezdrátových zařízení
zjistíte na štítku systému.
Bezdrátová zařízení, která mohou být přítomna ve
vašem systému, jsou způsobilá pro použití v zemích
Evropské unie nebo přidružených oblastech pouze
tehdy, jsou-li opatřena značkou CE s registračním
číslem autorizované osoby a výstražným symbolem
na štítku systému.
Dodávaný výkon bezdrátového zařízení nebo bezdrátových zařízení, které
mohou být zabudovány ve vaší tiskárně, je pod mezními hodnotami
vystavení RF dle stanovení Evropskou komisí ve směrnici R&TTE.
Evropské státy, které splňují bezdrátové limity:
Země EU
Evropské státy s omezeným použitím:
EU
Ve Francii se toto zařízení smí používat pouze v budovách.
Země EEA/EFTA
V současnosti neexistují žádná omezení.
19
Prohlášení o shodě
Směrnice o bezdrátových zařízeních
V této tiskárně může být přítomno (vestavěno) nízkovýkonné rádiové
zařízení typu LAN (bezdrátové radiofrekvenční – RF – komunikační
zařízení), pracující ve vlnovém pásmu 2,4 / 5 GHz. Následující část je
obecný přehled bodů, které je nutné zohlednit při provozování
bezdrátových zařízení.
Dodatečná omezení, upozornění a záležitosti pro určité země jsou uvedeny
v částech věnovaných dané zemi (nebo v částech pro skupiny zemí).
Bezdrátová zařízení ve vašem systému mohou být použita pouze v zemích
určených dle označení schválení pro rádiová zařízení na jmenovitém štítku
zařízení. Jestliže země, ve které budete bezdrátové zařízení používat, není
v seznamu uvedena, kontaktujte pro požadavky svou místní agenturu pro
schvalování rádiových zařízení. Bezdrátová zařízení jsou přísně
regulována a použití nemusí být povoleno.
Výkon vašeho bezdrátového zařízení nebo bezdrátových zařízení, která
mohou být zabudována ve vaší tiskárně, je pod aktuálně známými
hodnotami vystavení RF. Vzhledem k tomu, že bezdrátová zařízení (která
mohou být zabudována ve vaší tiskárně) vydávají méně energie, než je
5. Příloha
79
Page 80
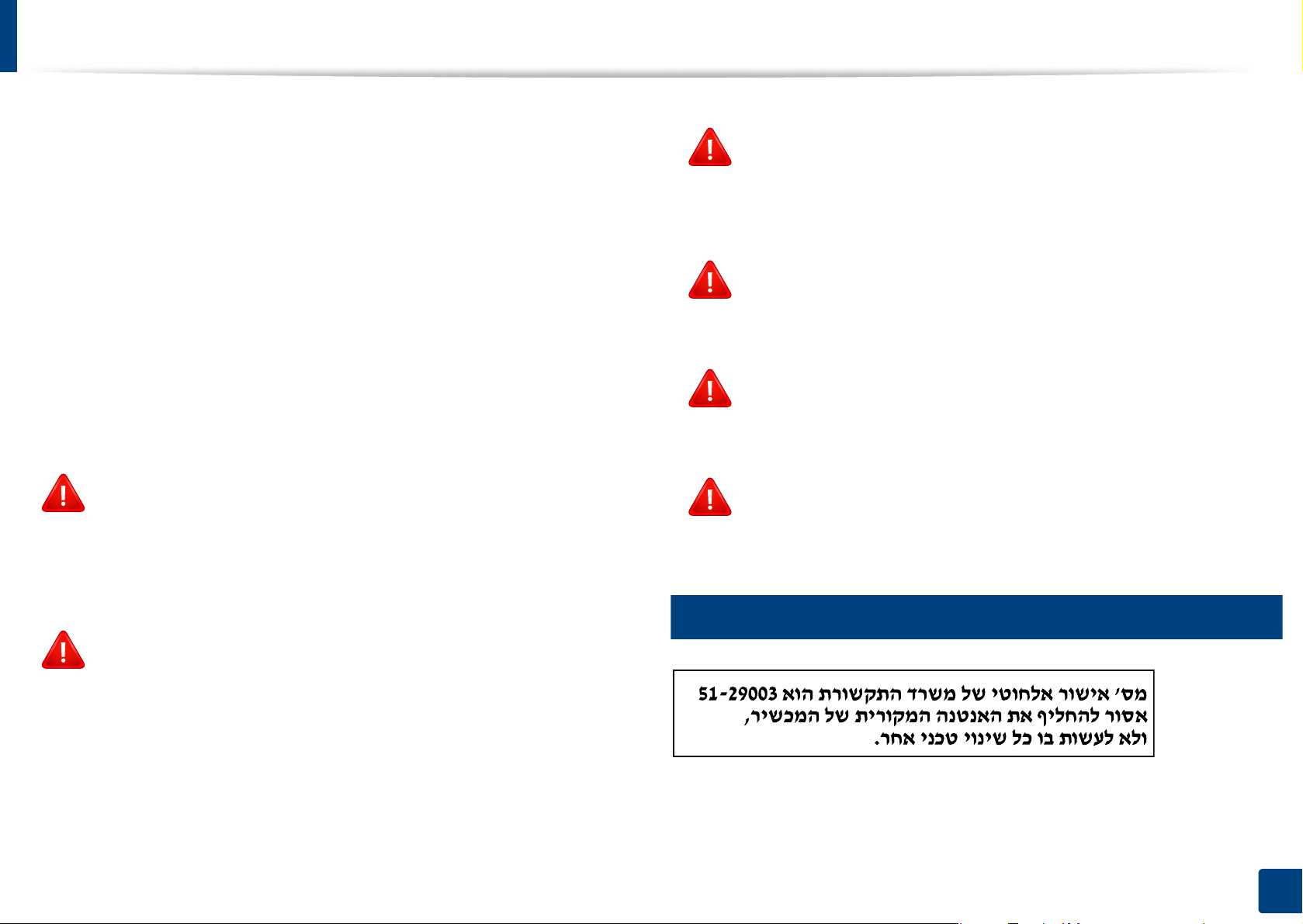
Právní předpisy
povoleno v bezpečnostních normách a doporučeních rádiové frekvence,
výrobce se domnívá, že použití těchto zařízení je bezpečné. Bez ohledu na
úrovně výkonu je třeba během běžného provozu dbát na minimalizaci
kontaktu s lidmi.
Pro použití bezdrátového zařízení blízko těla (toto nezahrnuje končetiny) je
obvyklé oddělení bezdrátového zařízení a těla na vzdálenost 20 cm.
Jestliže jsou bezdrátová zařízení zapnuta a probíhá přenášení, mělo by být
toto zařízení používáno více než 20 cm od těla.
Tento vysílač nesmí být společně umístěn nebo provozován ve spojení s
žádnou jinou anténou nebo vysílačem.
Některé poměry vyžadují omezení pro bezdrátová zařízení. Příklady
běžných omezení jsou uvedeny níže:
Vysokofrekvenční bezdrátová komunikace může kolidovat s
vybavením komerčních letadel. Aktuální letecké předpisy vyžadují
vypnutí bezdrátových zařízení během cestování letadlem. IEEE
802.11 (známé také jako bezdrátový Ethernet) a komunikační
zařízení Bluetooth jsou příklady zařízení, která poskytují
bezdrátovou komunikaci.
V prostředích, kde je riziko rušení jiných zařízení nebo služeb
škodlivé nebo je vnímáno jako škodlivé, může být možnost použít
bezdrátové zařízení omezena nebo zakázána. Letiště, nemocnice
a atmosféry obsahující kyslík či hořlavé plyny jsou některými z
příkladů, kdy může být použití bezdrátových zařízení omezeno
nebo zakázáno. Pokud se nacházíte v prostředí, kde si nejste jisti
povolením použití bezdrátových zařízení, požádejte před použitím
nebo zapnutím bezdrátového zařízení o povolení příslušný úřad.
Každá země má jiná omezení použití bezdrátových zařízení.
Vzhledem k tomu, že je váš systém vybaven bezdrátovým
zařízením, zeptejte se při cestování mezi zeměmi před cestou
nebo přesunem místních úřadů na předpisy upravující použití
bezdrátového zařízení v cílové zemi.
Pokud jste svůj systém obdrželi vybavený interně vestavěným
bezdrátovým zařízením, nepoužívejte toto bezdrátové zařízení,
dokud nejsou všechny kryty a stínění na svém místě a dokud není
systém plně smontován.
Údržba bezdrátových zařízení nesmí být prováděna uživatelem.
Zařízení nijak neupravujte. Při úpravě bezdrátového zařízení
může zaniknout oprávnění k jeho dalšímu provozování. Pro
servisní služby kontaktujte výrobce.
Používejte pouze ovladače schválené pro zemi, ve které budete
zařízení používat. Další informace získáte v sadě pro obnovu
nebo kontaktujte technickou podporu výrobce.
20
Pouze Izrael
5. Příloha
80
Page 81
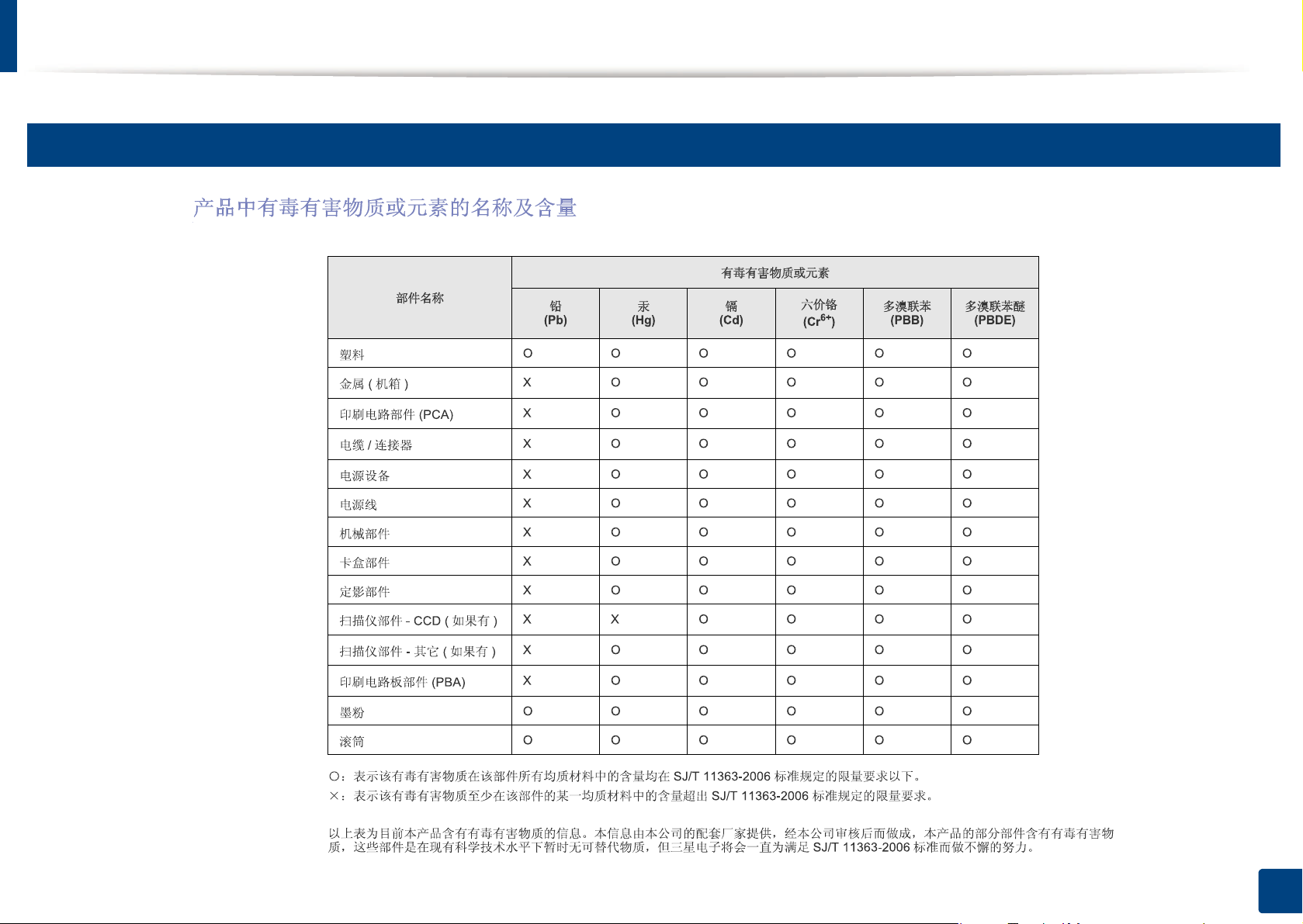
Právní předpisy
21
Pouze pro Čínu
5. Příloha
81
Page 82
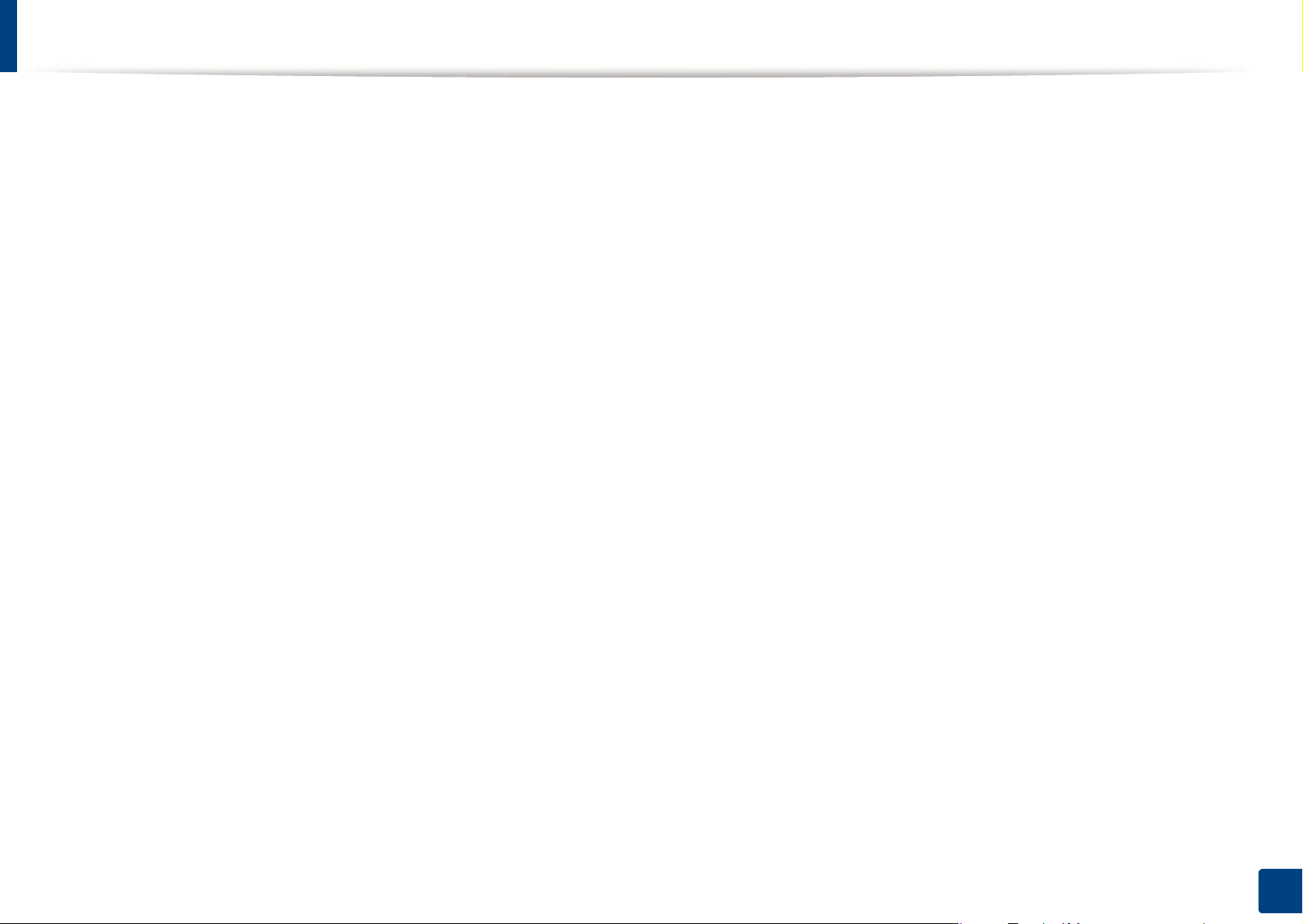
Copyright
© 2012 Samsung Electronics Co., Ltd. Všechna práva vyhrazena.
Tato uživatelská příručka je poskytována pouze pro informativní účely. Veškeré v ní obsažené informace mohou být změněny bez předchozího
upozornění.
Společnost Samsung Electronics nenese odpovědnost za žádné škody, přímé či nepřímé, vyplývající z použití této uživatelské příručky, nebo s ní
související.
• Samsung a logo Samsung jsou ochranné známky společnosti Samsung Electronics Co., Ltd.
• Microsoft, Windows, Windows Vista, Windows 7 a Windows Server 2008 R2 jsou registrované ochranné známky nebo ochranné známky společnosti
Microsoft Corporation.
• Microsoft, Internet Explorer, Excel, Word, PowerPoint a Outlook jsou registrované ochranné známky nebo ochranné známky společnosti Microsoft
Corporation a USA a dalších zemích.
• Google, Picasa, Google Docs, Android a Gmail jsou buď registrované ochranné známky, nebo ochranné známky společnosti Google Inc.
• Google Cloud Print je ochranná známka společnosti Google Inc.
• iPad, iPhone, iPod touch, TrueType, Mac a Mac OS jsou ochranné známky společnosti Apple Inc. registrované v USA a dalších zemích.
• AirPrint a logo AirPrint jsou ochranné známky společnosti Apple Inc.
• TrueType, LaserWriter a Macintosh jsou ochranné známky společnosti Apple Computer, Inc.
• Všechny ostatní značky nebo názvy produktů jsou ochrannými známkami příslušných společností nebo organizací.
Informace o licenci otevřeného softwaru (Open Source) naleznete v souboru „LICENSE.txt“ na dodaném disku CD-ROM.
REV. 1.10
5. Příloha
82
Page 83
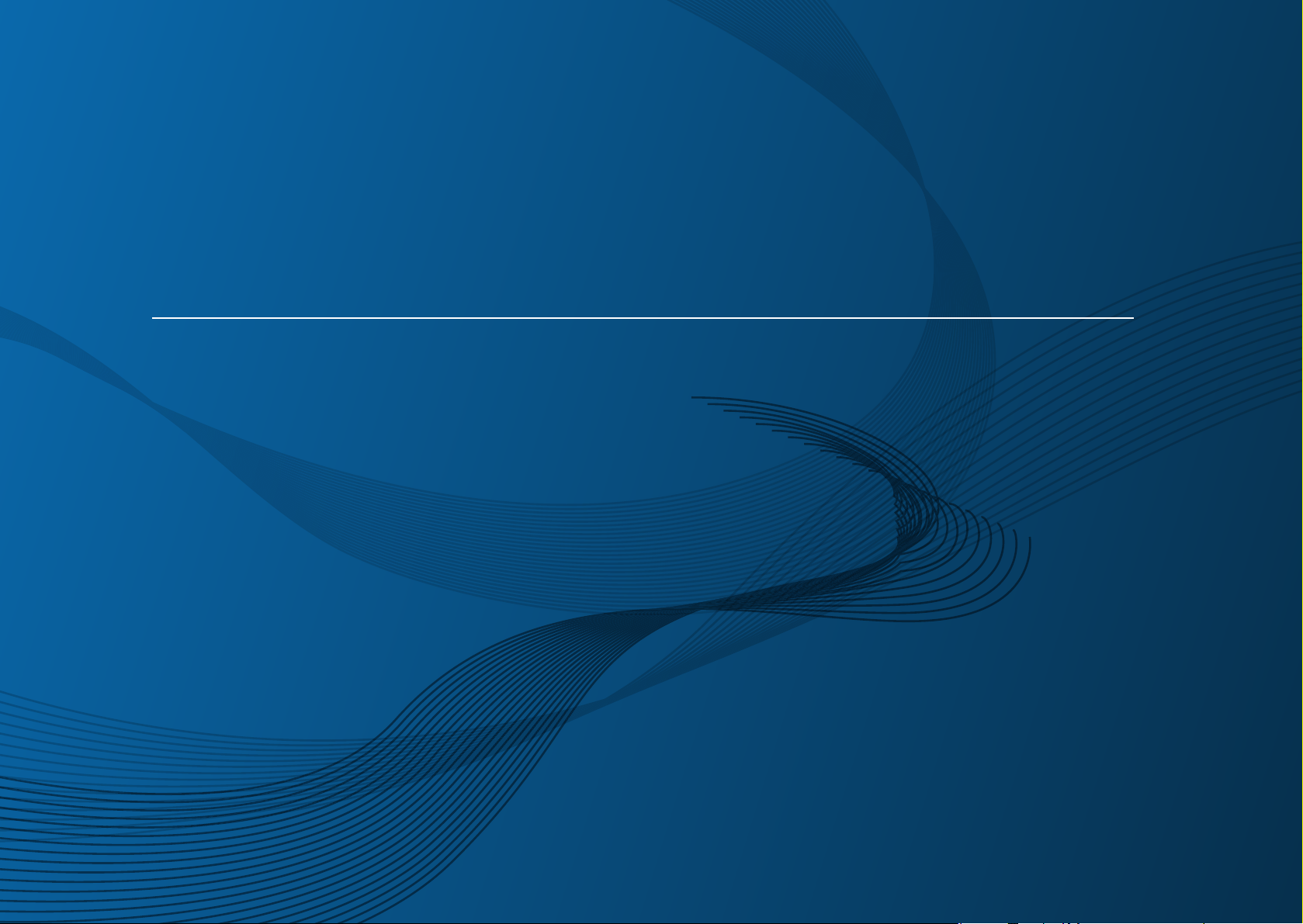
Uživatelská příručka
Uživatelská příručka
CLP-36x Series
CLP-36xW Series
ROZŠÍŘENÁ
ROZŠÍŘENÁ
Tato příručka obsahuje informace o instalaci, pokročilé konfiguraci,
provozu a řešení potíží v prostředí různých operačních systémů.
Některé funkce nemusí být u některých modelů nebo v některých zemích
dostupné.
ZÁKLADNÍ
Tato příručka obsahuje informace týkající se instalace, základních činností a řešení
potíží v systému Windows.
Page 84
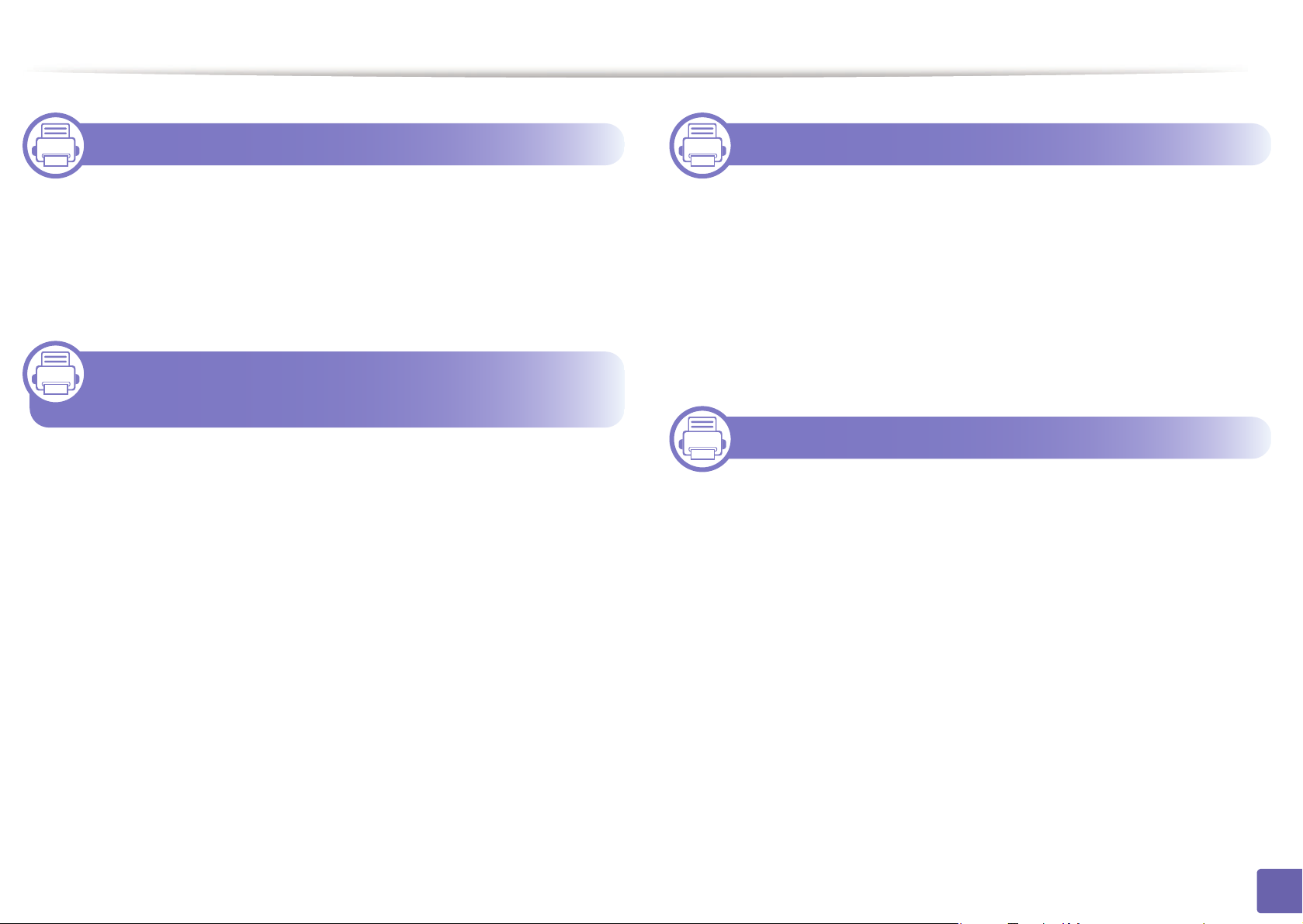
1. Instalace softwaru
3. Zvláštní funkce
Instalace pro systém Macintosh 87
Reinstalace pro systém Macintosh 88
Instalace pro systém Linux 89
Reinstalace pro systém Linux 90
2. Používání zařízení připojeného
přes síť
Užitečné síťové programy 92
Nastavení pevné sítě 93
Instalace ovladače po síti 96
Konfigurace IPv6 102
Nastavení bezdrátové sítě 105
Samsung MobilePrint 129
Nastavení nadmořské výšky 134
Změna výchozího nastavení tisku 135
Nastavení zařízení jako výchozího zařízen
Použití pokročilých tiskových funkcí 137
Tisk z počítače Macintosh 144
Tisk v systému Linux 146
í 136
4. Užitečné nástroje pro správu
Easy Capture Manager 149
Samsung Easy Color Manager 150
Samsung AnyWeb Print 151
Easy Eco Driver 152
Používání služby SyncThru™ Web Service
153
Google Cloud Print 130
Používání aplikace
Samsung Easy Printer Manager 156
Používání aplikace Stav tiskárny Samsung
Používání nástroje
Unified Driver Configurator systému Linux
159
161
84
Page 85
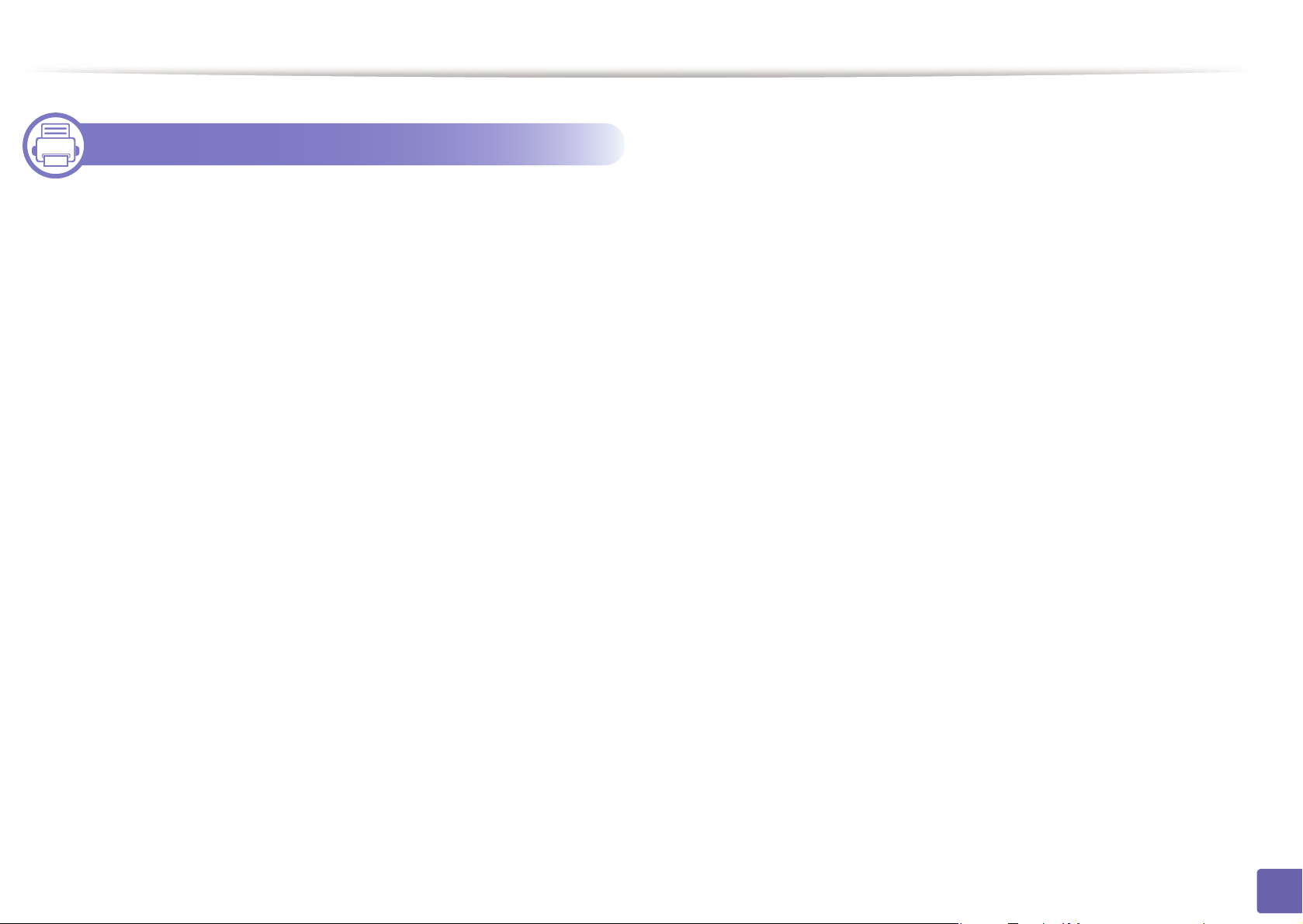
5. Řešení potíží
Potíže s podáváním papíru 165
Potíže s napájením a připojením kabelů 166
Potíže s tiskem 167
Potíže s kvalitou tisku 171
Potíže s operačním systémem 179
85
Page 86
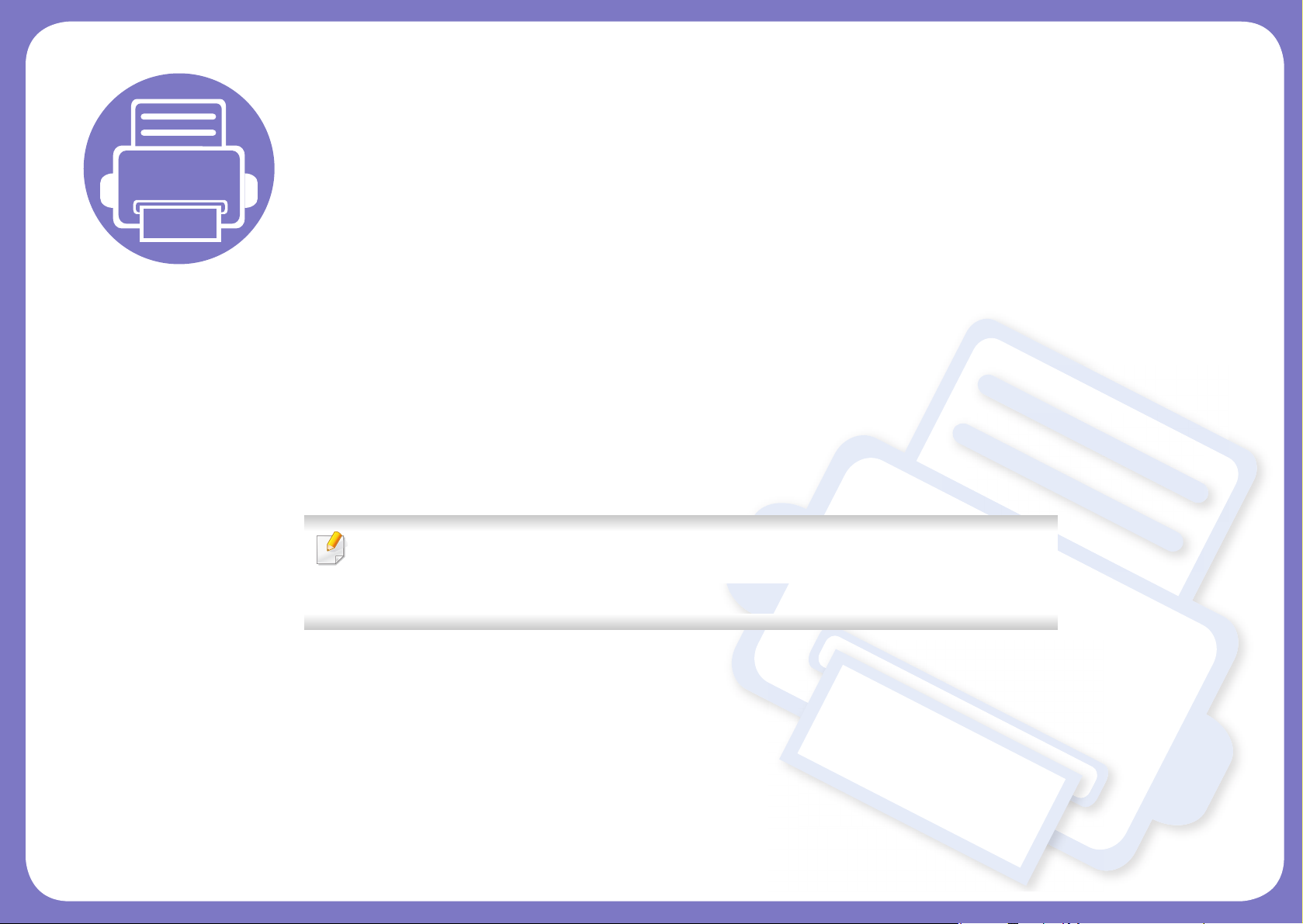
1. Instalace softwaru
Tato kapitola obsahuje pokyny k instalaci základního a užitečného softwaru, který lze použít v prostředí, kde je
zařízení připojeno pomocí kabelu. Místní zařízení je zařízení, které je přímo připojeno k vašemu počítači
prostřednictvím kabelu. Pokud je zařízení připojeno k síti, přeskočte následující kroky a přejděte k instalaci
ovladače síťově připojeného zařízení (viz Instalace ovladače po síti96).
• Instalace pro systém Macintosh 87
• Reinstalace pro systém Macintosh 88
• Instalace pro systém Linux 89
• Reinstalace pro systém Linux 90
• Pokud používáte operační systém Windows, naleznete pokyny k instalaci ovladače
zařízení v publikaci „Místní instalace ovladače“ na straně 23.
• Používejte kabel USB s maximální délkou 3 m.
Page 87
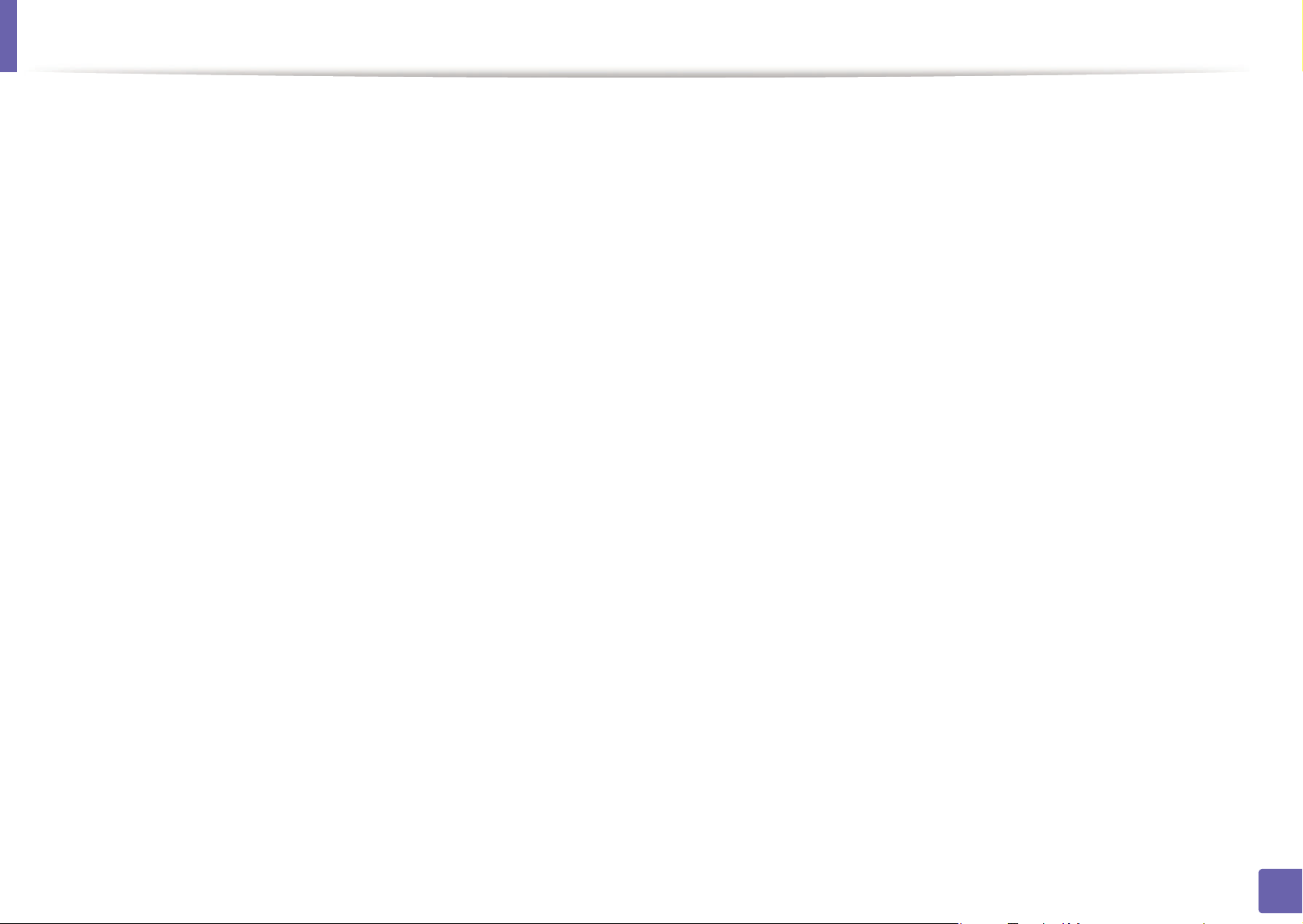
Instalace pro systém Macintosh
Zkontrolujte, zda je zařízení připojeno k počítači a zda je zapnuté.
1
Do diskové jednotky CD-ROM vložte dodaný disk CD se softwarem.
2
Poklepejte na ikonu CD-ROM, která se zobrazí na ploše vašeho
3
počítače Macintosh.
Poklepejte na složku MAC_Installer > ikonu Installer OS X.
4
Klepněte na tlačítko Continue.
5
Přečtěte si licenční smlouvu a klepněte na tlačítko Continue.
6
Klepnutím na Agree potvrďte svůj souhlas s licenční smlouvou.
7
Jakmile se zobrazí upozornění, že budou ukončeny všechny
8
aplikace spuštěné v počítači, klepněte na Continue.
Klepněte na tlačítko Continue v podokně User Options Pane.
9
13
14
15
16
17
Po dokončení instalace klepněte na tlačítko Close.
Otevřete složku Applications > Utilities > Print Setup Utility.
• Pokud máte systém Mac OS X 10.5-10.7 otevřete složku
Applications > System Preferences a klepněte na položku
Print & Fax.
Klepněte na tlačítko Add v seznamu Printer List.
• V systému Mac OS X 10.5-10.7 klepněte na ikonu složky „+“.
Zobrazí se okno displeje.
Klepněte na Default Browser a najděte připojení USB.
• V systému Mac OS X 10.5-10.7 klepněte na Default a vyhledejte
připojení USB.
Pokud v systému Mac OS X 10.4 nefunguje funkce Auto Select
správně, vyberte položku Samsung ze seznamu Print Using a
název vašeho zařízení ze seznamu Model.
10
11
12
Klepněte na Install. Budou nainstalovány všechny součásti
nezbytné pro práci se zařízením.
Pokud klepnete na Customize, můžete zvolit jednotlivé součásti k
instalaci.
Zadejte heslo a klepněte na tlačítko OK.
Pro instalaci softwaru je nutno restartovat počítač. Klepněte na
tlačítko Continue Installation.
18
• Pokud v systému Mac OS X 10.5-10.7 nefunguje funkce Auto
Select správně, vyberte položku Select a driver to use... a
název vašeho zařízení ze seznamu Print Using.
Zařízení se zobrazí v seznamu Printer List a bude nastaveno jako
výchozí zařízení.
Klepněte na tlačítko Add.
1. Instalace softwaru
87
Page 88
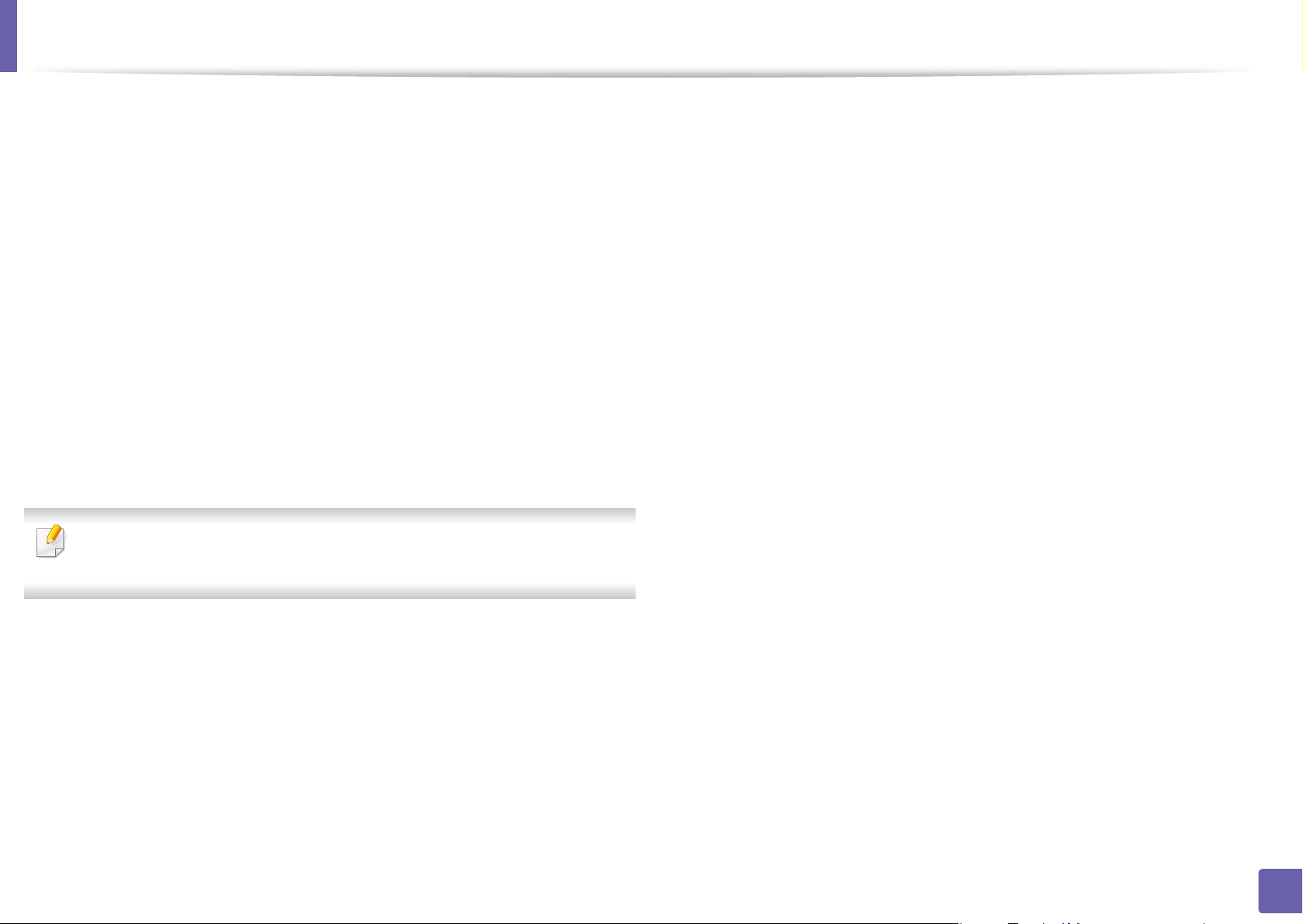
Reinstalace pro systém Macintosh
Pokud ovladač tiskárny nepracuje správně, odinstalujte jej a znovu
nainstalujte.
Zkontrolujte, zda je zařízení připojeno k počítači a zda je zapnuté.
1
Do diskové jednotky CD-ROM vložte dodaný disk CD se softwarem.
2
Poklepejte na ikonu CD-ROM, která se zobrazí na ploše vašeho
3
počítače Macintosh.
Poklepejte na složku MAC_Installer > ikonu Uninstaller OS X.
4
Zadejte heslo a klepněte na tlačítko OK.
5
Po dokončení odinstalování klepněte na tlačítko OK.
6
Pokud bylo zařízení již přidáno, odstraňte jej z nástroje Print Setup
Utility nebo Print & Fax.
1. Instalace softwaru
88
Page 89
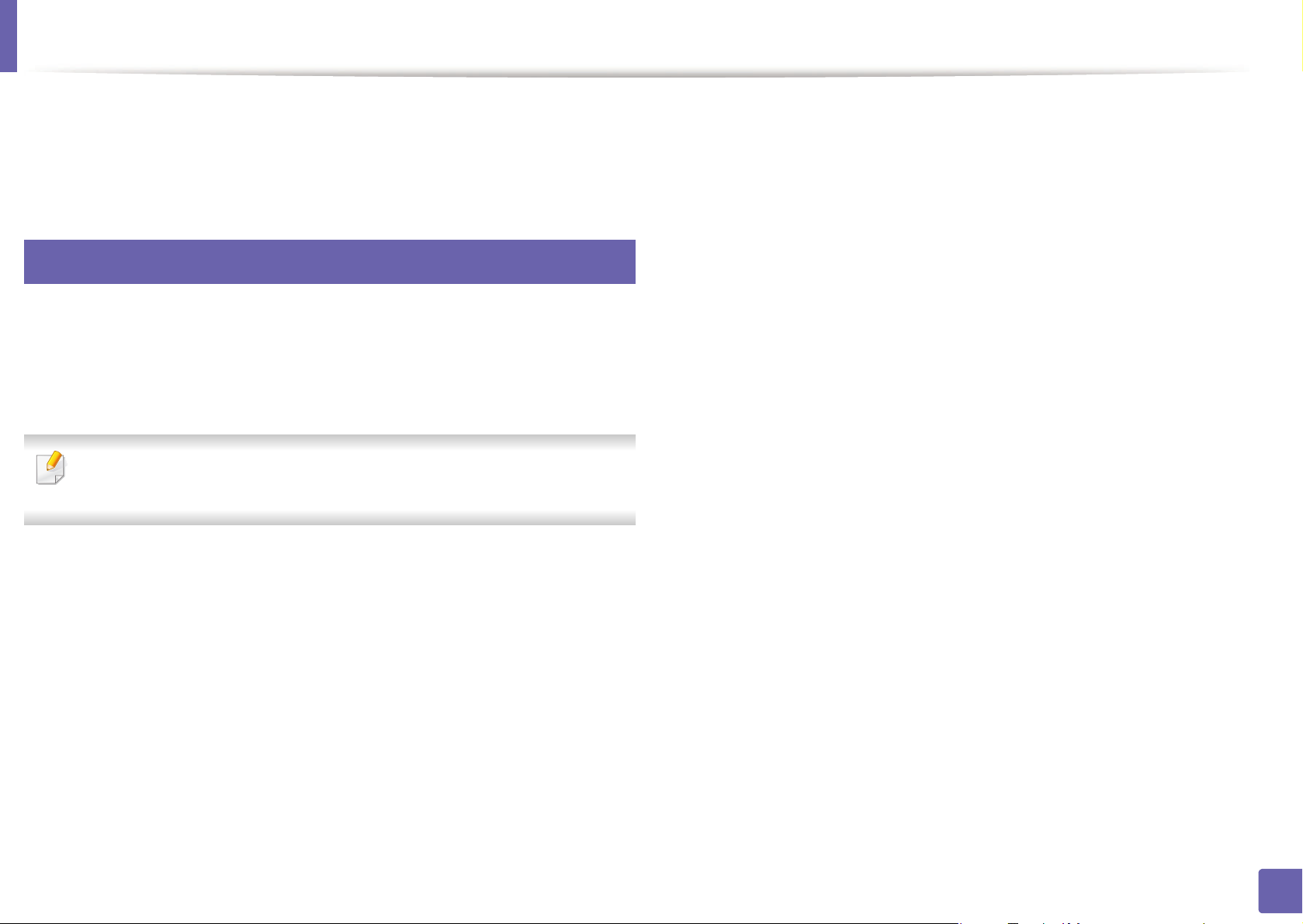
Instalace pro systém Linux
Chcete-li nainstalovat software tiskárny, je třeba stáhnout softwarový
balíček pro systém Linux z webových stránek společnosti Samsung (http://
www.samsung.com > najděte svůj produkt > Podpora nebo Ke stažení).
1
Instalace ovladače Unified Linux Driver
Zkontrolujte, zda je zařízení připojeno k počítači a zda je zapnuté.
1
Po zobrazení okna Administrator Login vepište „root“ do pole
2
Login a zadejte heslo systému.
K instalaci softwaru zařízení je nutné se přihlásit jako super user (root).
Pokud nejste super user, požádejte správce systému.
Z webových stránek společnosti Samsung stáhněte do počítače
3
balíček Unified Linux Driver.
Instalační program přidal ikonu nástroje Unified Driver Configurator na
plochu a skupinu Unified Driver do systémové nabídky. Vyskytnou-li se
nějaké potíže, další informace naleznete v nápovědě na obrazovce.
Můžete ji zobrazit ze systémové nabídky nebo z balíčku ovladačů aplikací
systému Windows, jako je například Unified Driver Configurator nebo
Image Manager.
Klepněte pravým tlačítkem na balíček Unified Linux Driver a
4
rozbalte jej.
Poklepejte na položky cdroot > autorun.
5
Po zobrazení uvítací obrazovky klepněte na tlačítko Next.
6
Po dokončení instalace klepněte na tlačítko Finish.
7
1. Instalace softwaru
89
Page 90
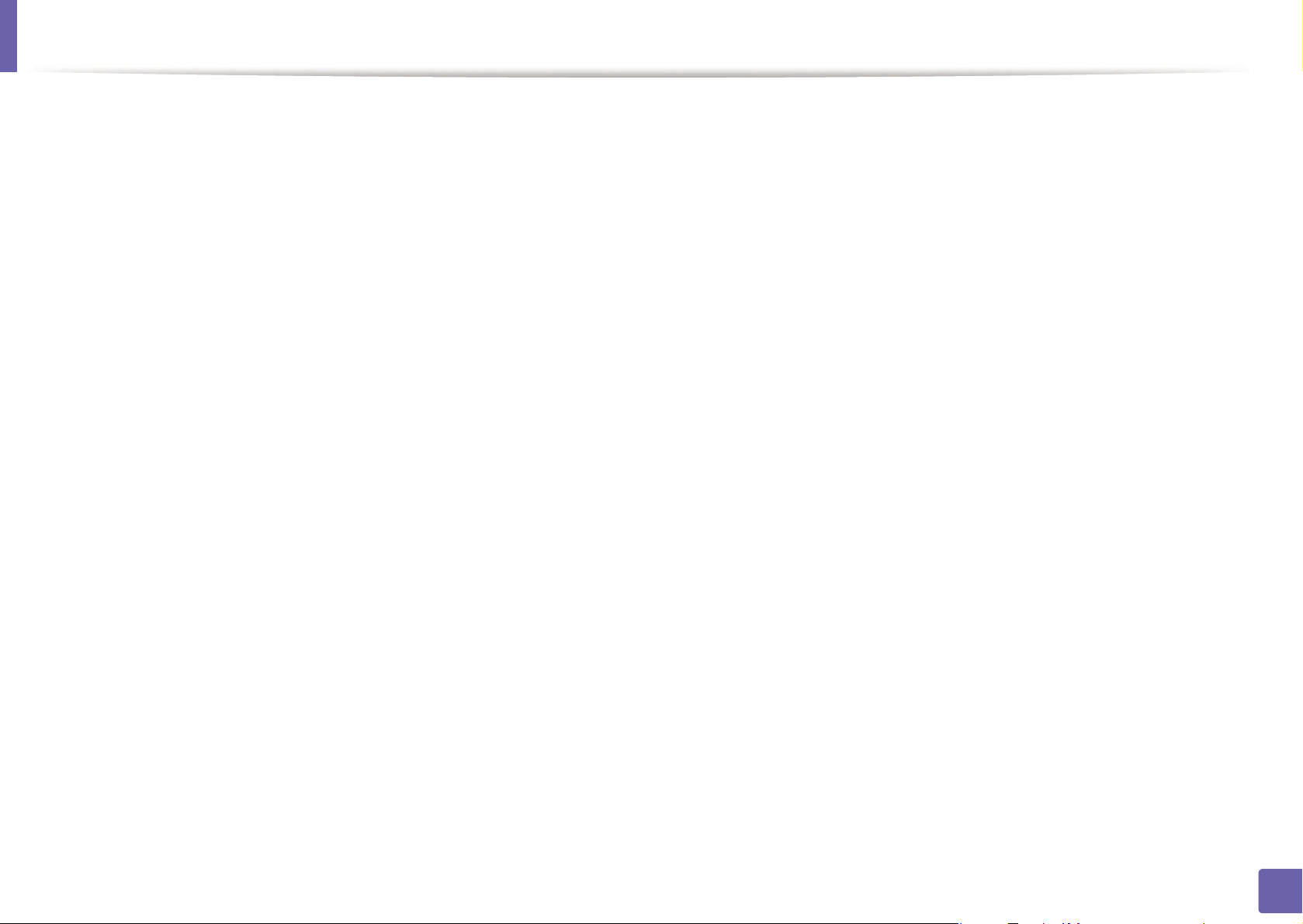
Reinstalace pro systém Linux
Pokud ovladač tiskárny nepracuje správně, odinstalujte jej a znovu
nainstalujte.
Zkontrolujte, zda je zařízení připojeno k počítači a zda je zapnuté.
1
Po zobrazení okna Administrator Login vepište „root“ do pole
2
Login a zadejte heslo systému.
Aby bylo možné odinstalovat ovladač tiskárny, musíte být přihlášeni
jako super user (root). Pokud nejste super user, požádejte správce
systému.
Otevřete program Terminal. Po zobrazení okna Terminal zadejte
3
následující příkazy.
[root@localhost root]#cd /opt/Samsung/mfp/uninstall/
[root@localhost uninstall]#./uninstall.sh
Klepněte na tlačítko Next.
4
Klepněte na tlačítko Finish.
5
1. Instalace softwaru
90
Page 91
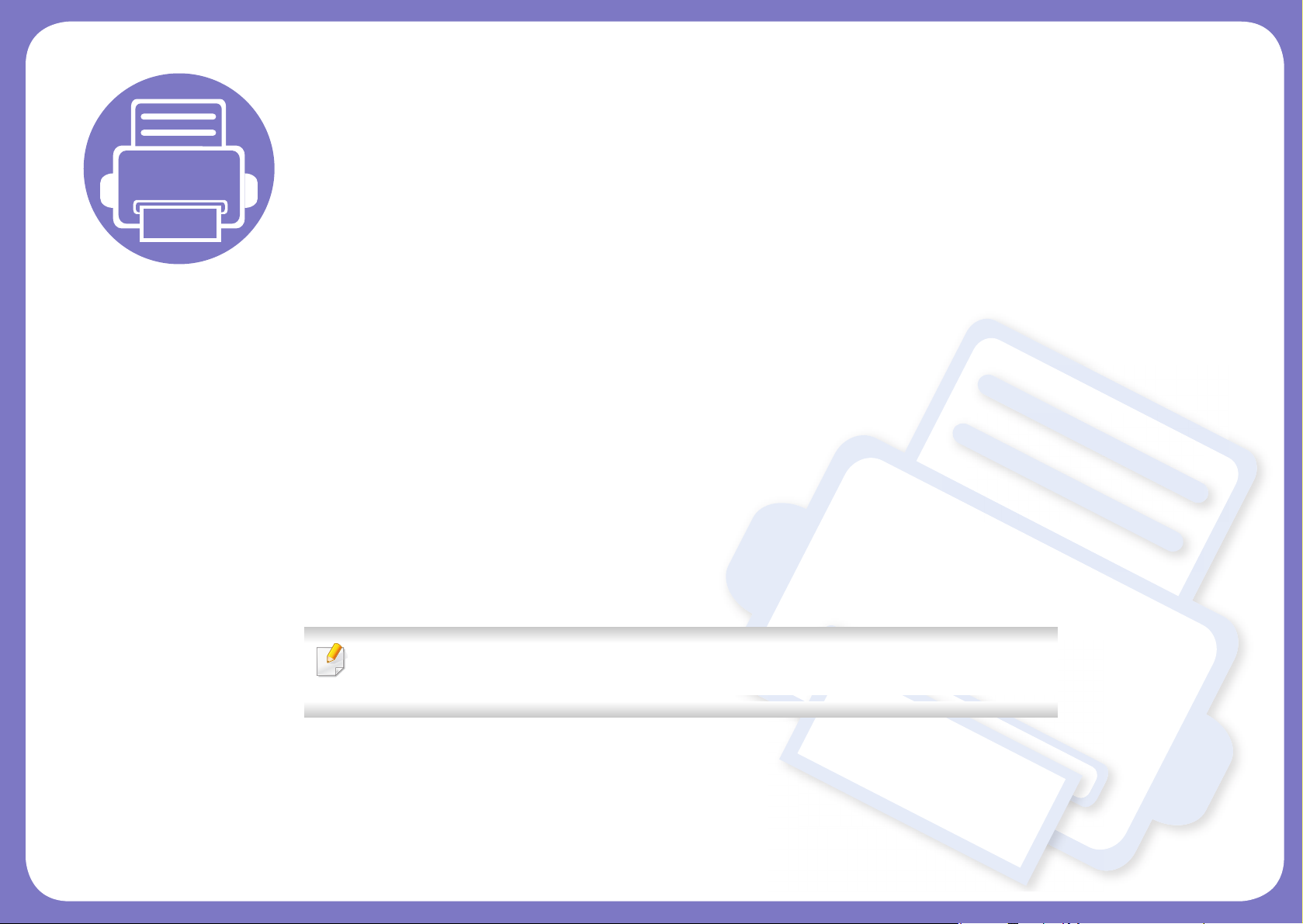
2. Používání zařízení připojeného přes síť
Tato kapitola obsahuje podrobné pokyny týkající se instalace zařízení připojenéh o přes síť a instalace softwaru.
•Užitečné síťové programy 92
• Nastavení pevné sítě 93
• Instalace ovladače po síti 96
• Konfigurace IPv6 102
• Nastavení bezdrátové sítě 105
• Samsung MobilePrint 129
• Google Cloud Print 130
Podporovaná volitelná zařízení a funkce se mohou lišit podle vašeho modelu (viz „Funkce
podle modelů“ na straně 7).
Page 92
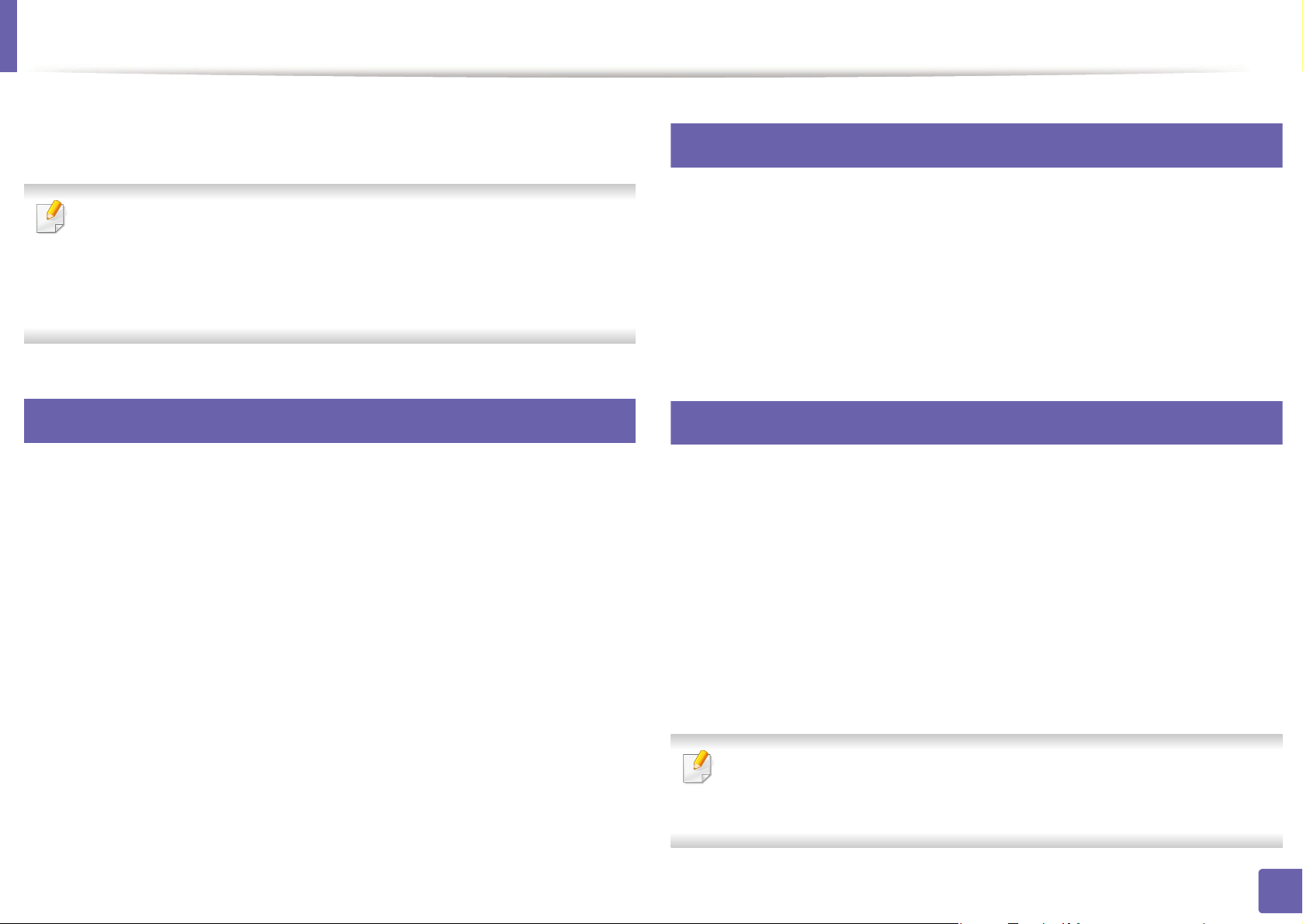
Užitečné síťové programy
Pro snadné nastavení sítě v síťovém prostředí je k dispozici několik
programů. Zvláště správci sítě mohou spravovat několik zařízení v síti.
•Než začnete používat následující programy, nastavte nejd říve
adresu IP.
•Některé funkce a volitelné doplňky nemusí být u některých modelů
nebo v některých zemích dostupné (viz „Funkce podle modelů“ na
straně 7).
1
SyncThru™ Web Service
Webový server zabudovaný do vaší síťové tiskárny, který umožňuje
provádět následující úlohy (viz „Používání služby SyncThru™ Web
Service“ na straně 104):
• Zkontrolovat informace o spotřebním materiálu a jeho stavu.
2
SyncThru™ Web Admin Service
Webové řešení správy zařízení pro správce sítě. Služba SyncThru™ Web
Admin Service umožňuje efektivní správu zařízení v síti a vzdálené
sledování síťových zařízení a řešení potíží z libovolného počítače
s přístupem k internetu.
• Tento program si můžete stáhnout z adresy http://
solution.samsungprinter.com.
3
SetIP
Softwarový nástroj, který umožňuje vybrat síťové rozhraní a ručně
nakonfigurovat adresy IP, které se mají použít s protokolem TCP/IP.
• Viz „Konfigurace adresy IPv4 pomocí programu SetIP (Windows)“ na
straně 93.
• Upravit nastavení tiskárny.
• Nastavit možnost upozorňování e-mailem. Když nastavíte tuto
možnost, bude stav zařízení (nedostatek toneru v kazetě nebo chyba
zařízení) automaticky zasílán e-mailem určité osobě.
• Konfigurovat síťové parametry nezbytné pro připojení zařízení k
různým síťovým prostředím.
• Viz „Konfigurace adresy IPv4 pomocí programu SetIP (Macintosh)“ na
straně 94.
• Viz „Konfigurace adresy IPv4 pomocí programu SetIP (Linux)“ na
straně 95.
•Zařízení, které nepodporuje síťové rozhraní, nebude schopno tuto
funkci používat (viz „Pohled zezadu“ na straně 19).
• Tento program nepodporuje protokol TCP/IPv6.
2. Používání zařízení připojeného přes síť
92
Page 93
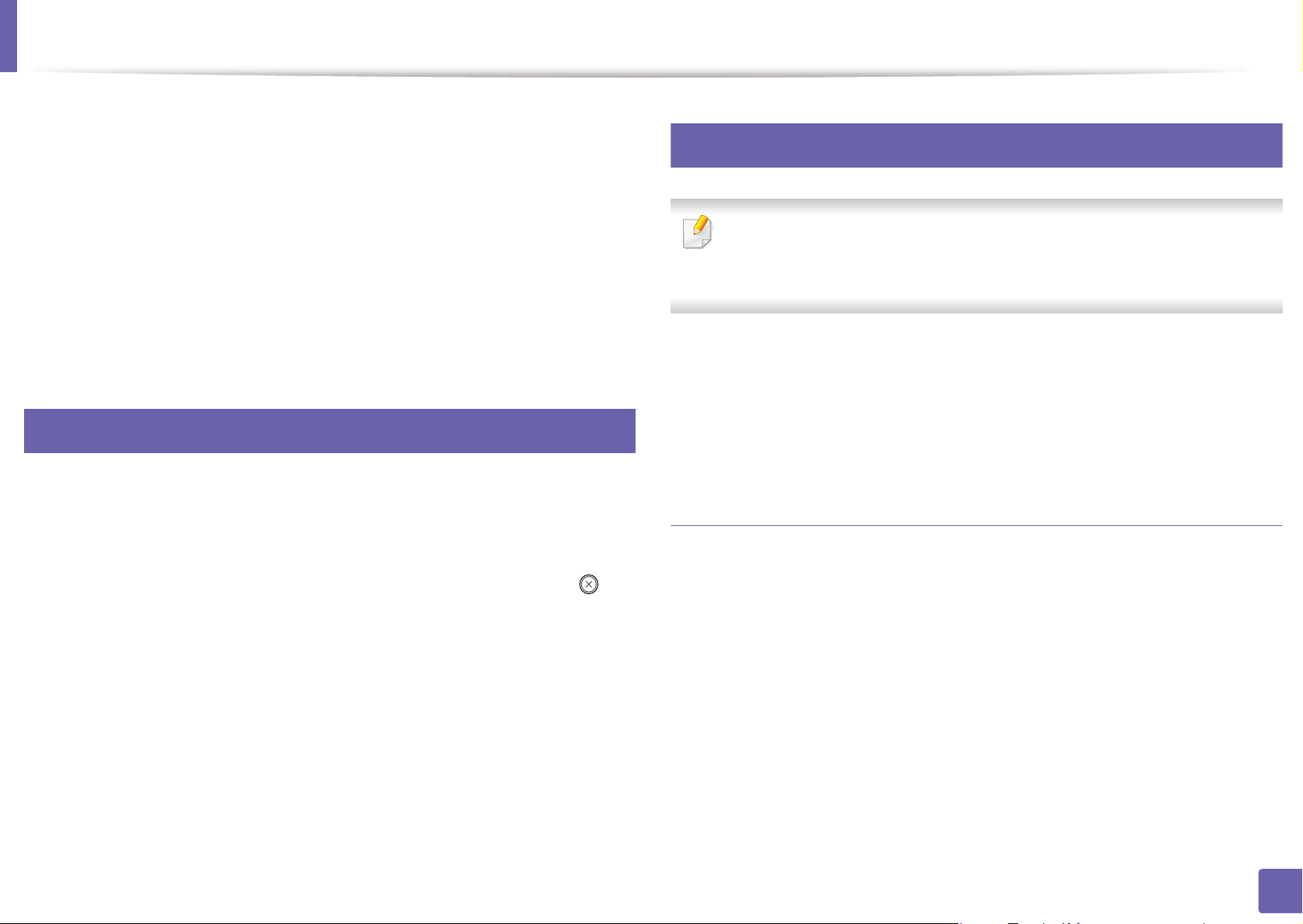
Nastavení pevné sítě
Chcete-li zařízení používat jako síťovou tiskárnu, musíte nastavit síťové
protokoly.
Síť můžete používat po připojení síťového kabelu k příslušnému portu na
zařízení.
• U modelů, které na ovládacím panelu nemají displej, použijte programy
SyncThru™ Web Service nebo SetIP.
- Viz „Používání služby SyncThru™ Web Service“ na straně 153.
- Viz „Nastavení adresy IP“ na straně 93.
4
Tisk protokolu o síťové konfiguraci
Protokol o síťové konfiguraci můžete vytisknout z ovládacího panelu
zařízení, na kterém se zobrazí aktuální síťová nastavení zařízení. To vám
pomůže nastavit síť.
• Zařízení nemá displej: Na ovládacím panelu stiskněte tlačítko
(Storno nebo Zastavit/Vymazat) na dobu dvou sekund.
5
Nastavení adresy IP
•Zařízení, které nepodporuje síťové rozhraní, nebude schopno tuto
funkci používat (viz „Pohled zezadu“ na straně 19)
• Tento program nepodporuje protokol TCP/IPv6.
Nejdříve musíte nastavit adresu IP pro síťový tisk a správu. Ve většině
případů přiřadí novou adresu IP automaticky server DHCP (Dynamic Host
Configuration Protocol) umístěný v síti.
Konfigurace adresy IPv4 pomocí programu SetIP
(Windows)
Před použitím programu SetIP zakažte bránu firewall v počítači v části
Ovládací panely > Centrum zabezpečení > Brána firewall systému
Windows.
Pomocí této Zprávy o konfiguraci sítě můžete vyhledat adresu MAC a
adresu IP zařízení.
Například:
• Adresa MAC: 00:15:99:41:A2:78
• Adresa IP: 165.254.192.192
Tento program nainstalujte z dodaného disku CD-ROM poklepáním
1
na soubor Application > SetIP > Setup.exe.
Postupujte podle pokynů v okně instalace.
2
Pomocí síťového kabelu připojte zařízení k síti.
3
Zapněte zařízení.
4
2. Používání zařízení připojeného přes síť
93
Page 94
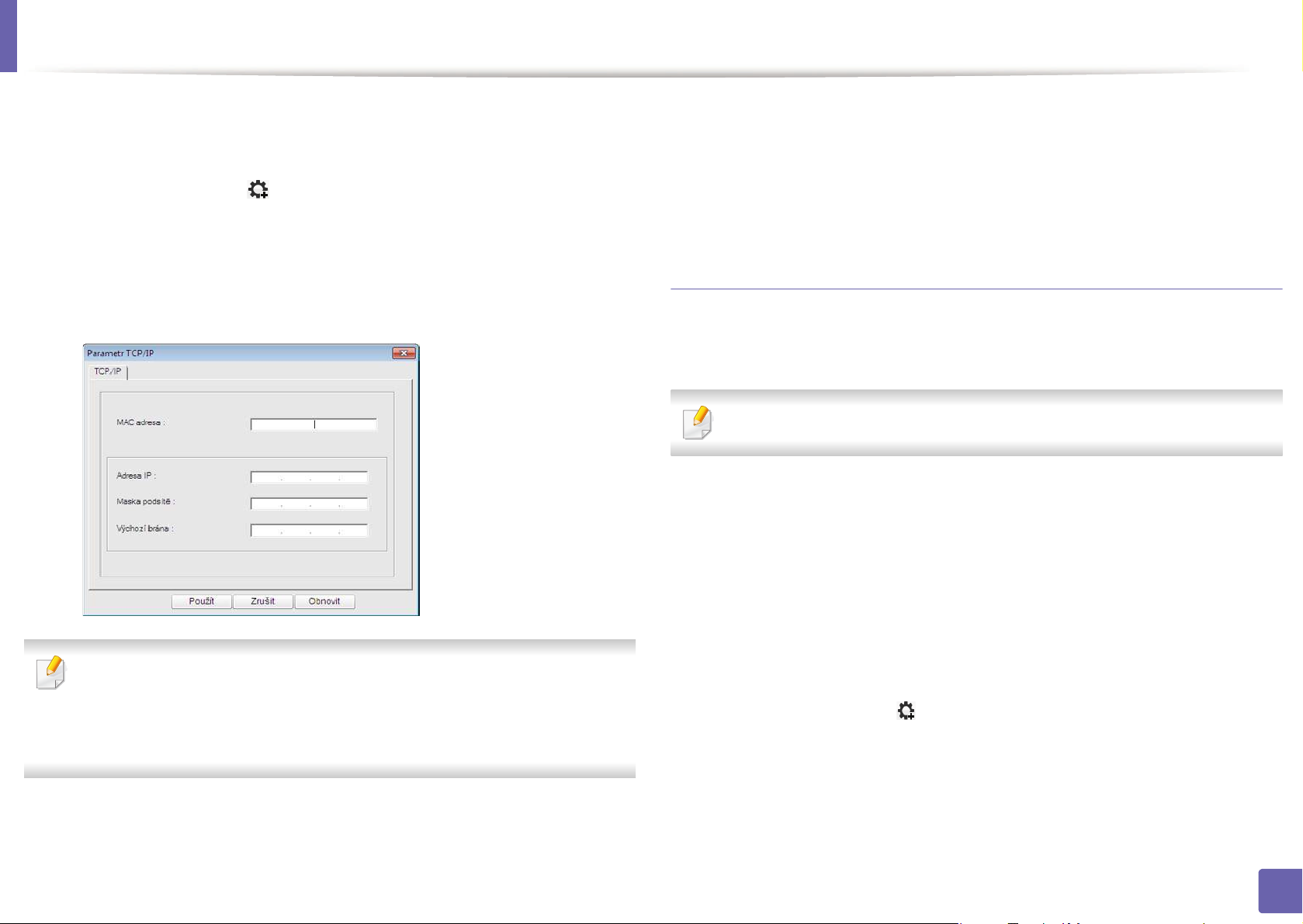
Nastavení pevné sítě
Z nabídky Začátek systému Windows vyberte Všechny programy
5
> Samsung Printers > SetIP > SetIP.
Klepnutím na ikonu (třetí zleva) v okně SetIP otevřete okno
6
konfigurace protokolu TCP/IP.
Zadejte nové údaje o zařízení do okna konfigurace podle
7
následujících pokynů. V podnikové síti intranet bude
pravděpodobně nejprve nutné získat tyto informace od správce sítě.
Klepněte na tlačítko Apply a potom na tlačítko OK. Zařízení
8
automaticky vytiskne protokol o síťové konfiguraci. Zkontrolujte,
zda jsou všechna nastavení správná.
Konfigurace adresy IPv4 pomocí programu SetIP
(Macintosh)
Před použitím programu SetIP zakažte bránu firewall v počítači v části
System Preferences > Security > Firewall.
U jednotlivých modelů se následující pokyny mohou lišit.
Pomocí síťového kabelu připojte zařízení k síti.
1
Vložte instalační disk CD a otevřete okno disku. Vyberte
2
MAC_Installer > MAC_Printer > SetIP > SetIPapplet.html.
Poklepejte na soubor a automaticky se spustí prohlížeč Safari. Poté
Vyhledejte adresu MAC zařízení v protokolu o síťové konfiguraci (viz
„Tisk protokolu o síťové konfiguraci“ na straně 93) a zadejte ji bez
dvojteček. Například adresu 00:15:99:29:51:A8 zadejte ve tvaru
0015992951A8.
3
vyberte možnost Trust. Prohlížeč otevře stránku SetIPapplet.html,
na které je zobrazen název tiskárny a adresa IP.
Klepnutím na ikonu (třetí zleva) v okně SetIP otevřete okno
4
konfigurace protokolu TCP/IP.
Do okna konfigurace zadejte nové informace o zařízeni. V
5
podnikové síti intranet bude pravděpodobně nejprve nutné získat
tyto informace od správce sítě.
2. Používání zařízení připojeného přes síť
94
Page 95
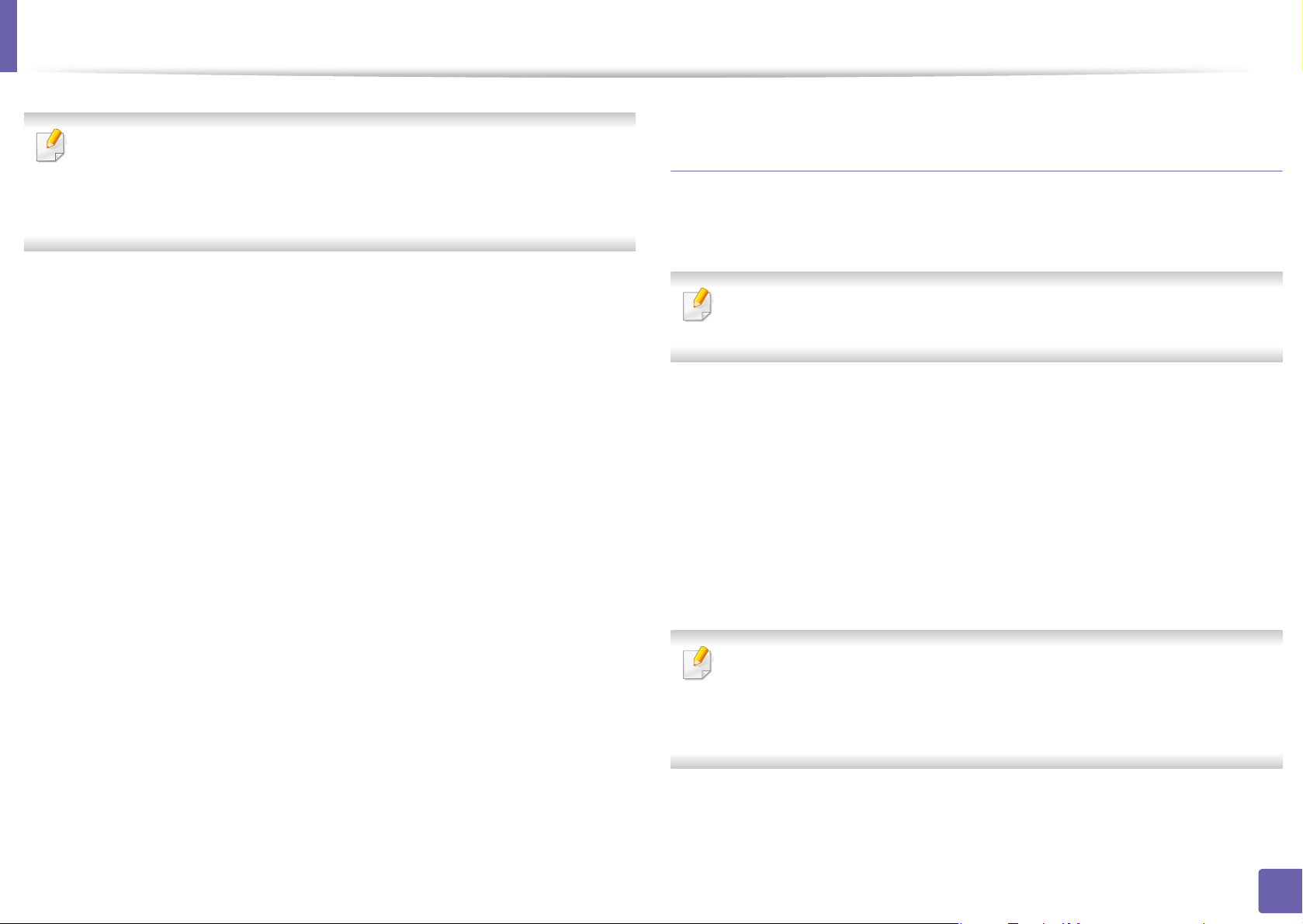
Nastavení pevné sítě
Vyhledejte adresu MAC zařízení v protokolu o síťové konfiguraci (viz
„Tisk protokolu o síťové konfiguraci“ na straně 93) a zadejte ji bez
dvojteček. Například adresu 00:15:99:29:51:A8 zadejte ve tvaru
0015992951A8.
Klepněte na tlačítko Apply, poté na tlačítko OK a znovu na tlačítko
6
OK.
Konfigurace adresy IPv4 pomocí programu SetIP
(Linux)
Před použitím programu SetIP zakažte bránu firewall v počítači v části
System Preferences nebo Administrator.
Následující pokyny se mohou lišit v závislosti na vašem modelu nebo
operačním systému.
Ukončete prohlížeč Safari.
7
Otevřete složku /opt/Samsung/mfp/share/utils/.
1
Poklepejte na soubor SetIPApplet.html.
2
Klepnutím otevřete okno konfigurace protokolu TCP/IP.
3
Do okna konfigurace zadejte nové informace o zařízeni. V
4
podnikové síti intranet bude pravděpodobně nejprve nutné získat
tyto informace od správce sítě.
Vyhledejte adresu MAC zařízení v protokolu o síťové konfiguraci (viz
„Tisk protokolu o síťové konfiguraci“ na straně 93) a zadejte ji bez
dvojteček. Například adresu 00:15:99:29:51:A8 zadejte ve tvaru
0015992951A8.
Zařízení automaticky vytiskne protokol o síťové konfiguraci.
5
2. Používání zařízení připojeného přes síť
95
Page 96
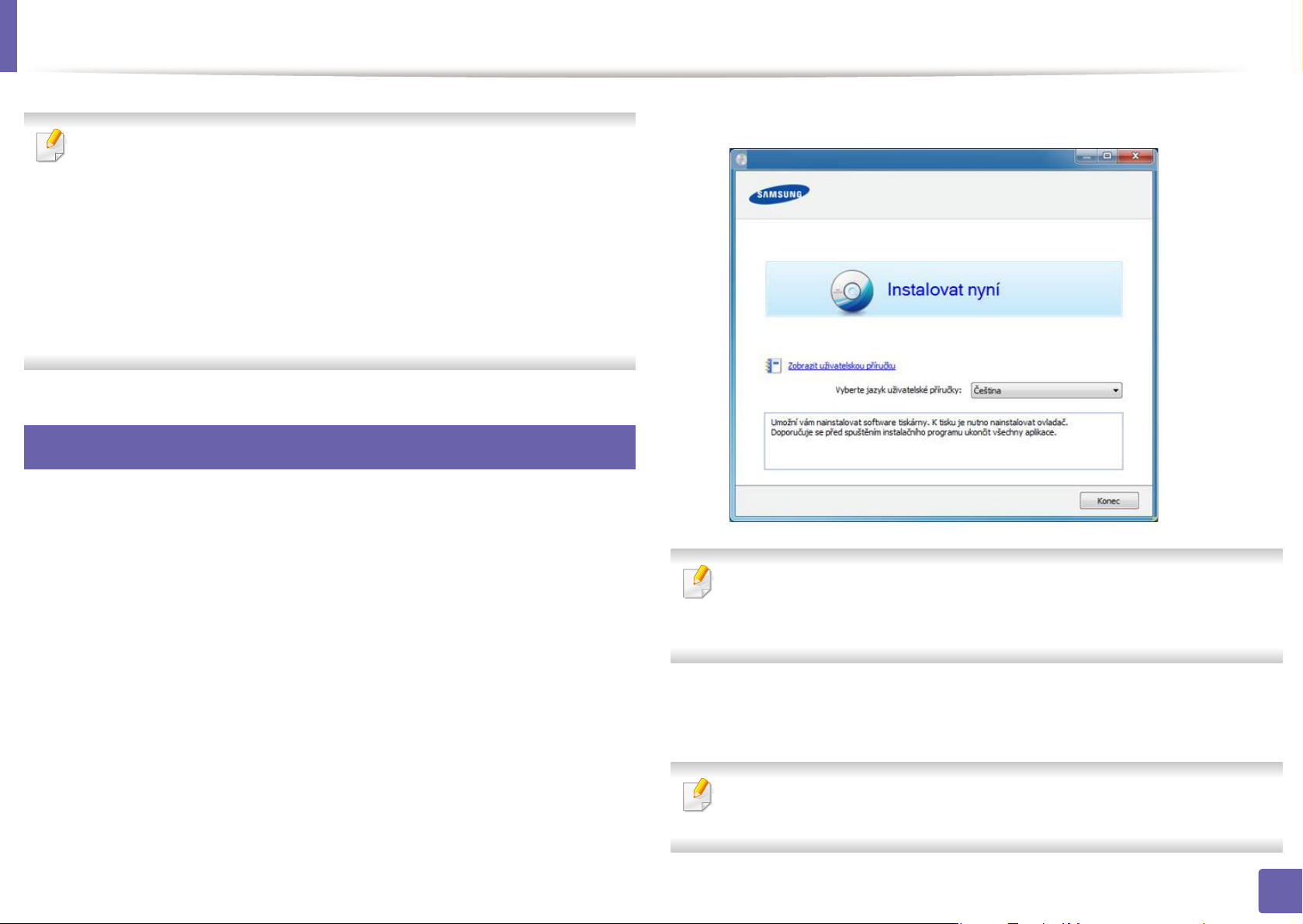
Instalace ovladače po síti
•Některé funkce a volitelné doplňky nemusí být u některých modelů
nebo v některých zemích dostupné (viz „Funkce podle modelů“ na
straně 7).
•Zařízení, které nepodporuje síťové rozhraní, nebude schopno tuto
funkci používat (viz „Pohled zezadu“ na straně 19).
• Software a ovladač tiskárny můžete nainstalovat, když vložíte disk
CD se softwarem do jednotky CD-ROM. V systému Windows
vyberte software a ovladač tiskárny v okně Zvolte software a
obslužné programy k instalaci.
6
Windows
Zkontrolujte, zda je zařízení připojeno k síti a zda je zapnuto. Měla
1
by být také nastavena adresa IP zařízení (viz „Nastavení adresy IP“
na straně 93).
Do diskové jednotky CD-ROM vložte dodaný disk CD se softwarem.
2
Vyberte možnost Instalovat nyní.
3
Uživatelská instalace vám umožňuje zvolit připoj ení zařízení a vybírat
jednotlivé součásti, které se mají nainstalovat. Postupujte podle pokynů
v okně.
Přečtěte si Licenční smlouva a vyberte Souhlasím s podmínkami
4
této licenční smlouvy.. Poté klepněte na tlačítko Další.
Pokud zařízení není v síti ani lokálně nalezeno, zobrazí se chybové
hlášení. Vyberte požadovanou volbu a klikněte na Další.
2. Používání zařízení připojeného přes síť
96
Page 97
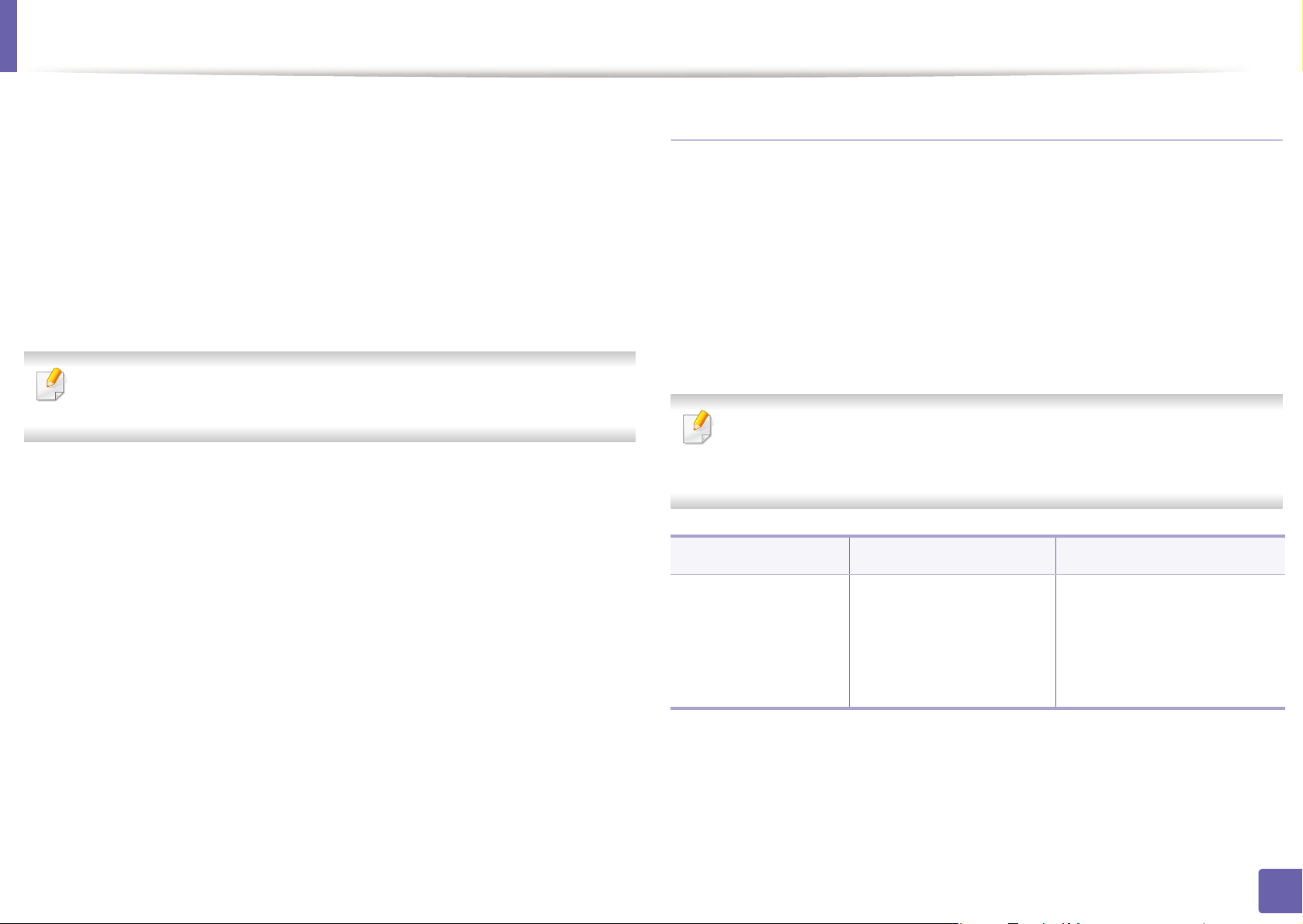
Instalace ovladače po síti
Vyberte volbu v části Používání rozšířených funkcí a Účast v
5
programu shromažďování údajů o provozu tiskárny. Poté
klepněte na tlačítko Další.
Vyberte možnost Síťové připojení na obrazovce Typ připojení
6
tiskárny.
Pokud se objeví okno Připojit zařízení, zkontrolujte, zda je zařízení
7
připojeno k síti. Poté klepněte na tlačítko Další.
Software brány firewall může blokovat síťovou komunikaci. Před
připojením zařízení k síti zakažte bránu firewall v počítači.
Na obrazovce se zobrazí vyhledaná zařízení. Vyberte zařízení,
8
které chcete použít, a klepněte na tlačítko OK.
Postupujte podle pokynů v okně instalace.
9
Režim tiché instalace
Režim tiché instalace je způsob instalace, který nevyžaduje zásah
uživatele. Jakmile spustíte instalaci, nainstalují se ovladače a software
přístroje na váš počítač automaticky. Tichou instalaci můžete spustit tak, že
do příkazového okna zadáte /s nebo /S.
Parametry příkazového řádku
Následující tabulka uvádí příkazy, jež lze použít v příkazovém okně.
Následující příkazy jsou účinné a provedou se, je-li příkaz použit se
znaky /s nebo /S. Příkazy /h, /H nebo /? jsou však výjimečné příkazy,
které lze spustit samostatně.
Znění příkazu Definice Popis
/s nebo /S Zahájí tichou instalaci. Nainstaluje ovladače
přístroje bez zobrazování
jakéhokoli uživatelského
rozhraní či zásahu
uživatele.
2. Používání zařízení připojeného přes síť
97
Page 98
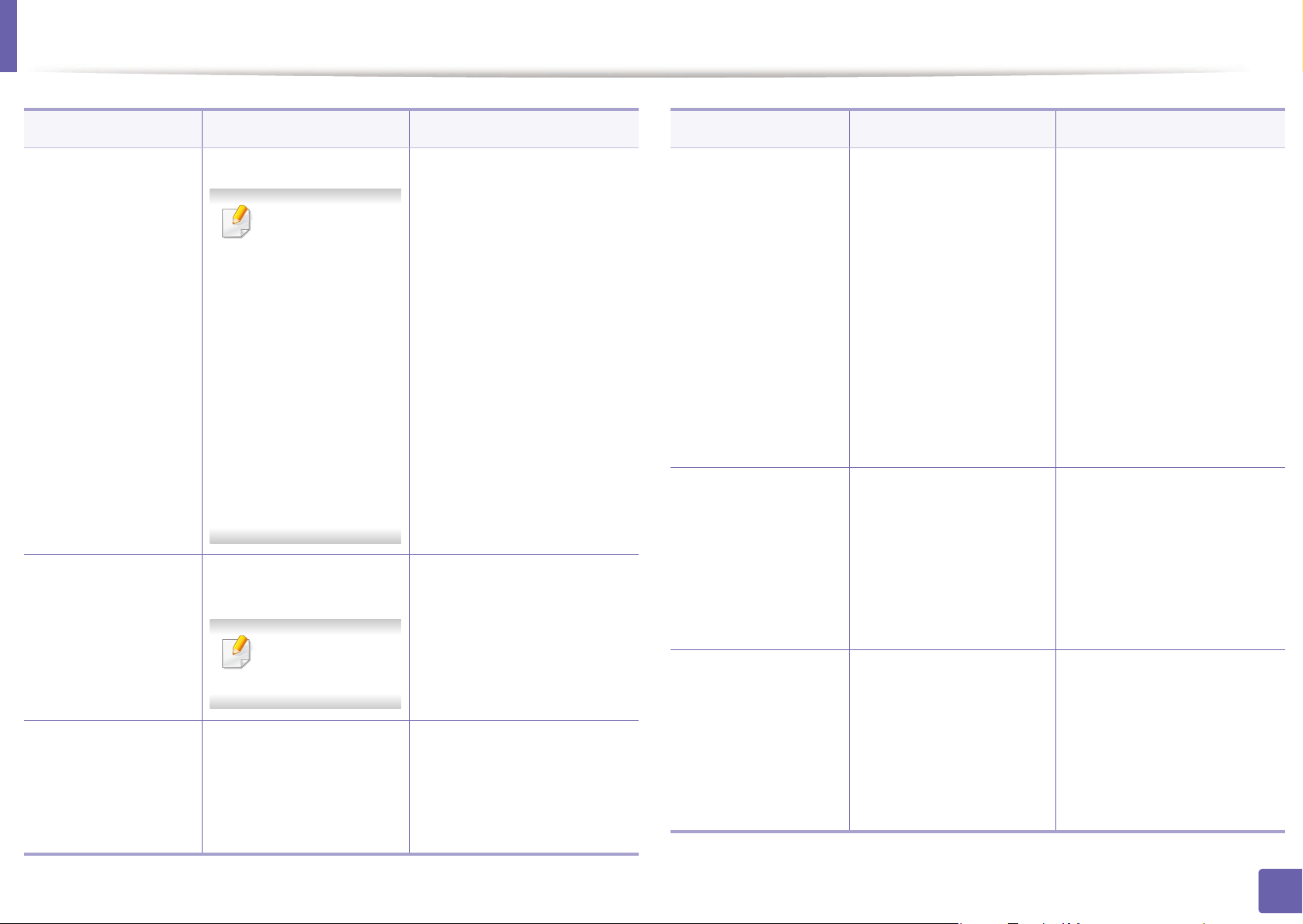
Instalace ovladače po síti
Znění příkazu Definice Popis
/p„<nazev portu>“
nebo
/P„<nazev portu>“
Určuje port tiskárny.
Bude vytvořen
síťový port s
využitím
sledování
standardního
portu TCP/IP.
Jedná-li se o
lokální port, musí
v systému
existovat již před
tím, než jej
Název portu tiskárny může
být specifikován adresou
IP, názvem hostitele,
názvem lokálního portu
USB nebo názvem portu
IEEE1284.
Například
• /p„xxx.xxx.xxx.xxx“, kde
„xxx.xxx.xxx.xxx“
znamená adresu IP
síťové tiskárny. /
p„USB001“, /P„LPT1:“, /
p„nazev hostitele“
příkaz
specifikuje.
/a„<cilova_cesta>“
nebo
/A„<cilova_cesta>“
Specifikuje cílovou
cestu instalace.
Cílová cesta by
měla být úplná.
Jelikož by měly být
ovladače zařízení
instalovány na umístění
specifické pro OS, vztahuje
se tento příkaz pouze na
software aplikací.
/n„<Nazev
tiskarny>“
nebo
/N„<Nazev
tiskarny>“
Specifikuje název
tiskárny. Instance
tiskárny by měla být
vytvořena jako konkrétní
název tiskárny.
Pomocí tohoto parametru
můžete přidat instance
tiskárny podle vlastního
přání.
Znění příkazu Definice Popis
/nd nebo /ND Určuje, že instalovaný
ovladač nemá být
nastaven jako výchozí
ovladač zařízení.
/x nebo /X Použije existující
soubory ovladače
zařízení k vytvoření
instance tiskárny, pokud
už je instance
nainstalována.
Udává, že nainstalovaný
ovladač zařízení nebude
výchozím ovladačem
zařízení v systému, pokud je
nainstalován jeden nebo
více ovladačů tiskárny.
Pokud není v systému
nainstalován žádný další
ovladač zařízení, nebude
tato volba použita, protože
OS Windows nastaví
nainstalovaný ovladač
tiskárny jako výchozí
ovladač zařízení.
Tento příkaz umožňuje
nainstalovat instanci
tiskárny, která bude
využívat soubory
nainstalovaného ovladače
tiskárny bez instalace
dalšího ovladače.
/up„<nazev
tiskarny>“
nebo
/UP„<nazev
tiskarny>“
Odstraní pouze určenou
instanci tiskárny a ne
soubory ovladače.
Tento příkaz umožňuje
odstranit ze systému pouze
určenou instanci tiskárny
bez dopadu na ostatní
ovladače tiskáren.
Neodstraní ze systému
soubory ovladače tiskárny.
2. Používání zařízení připojeného přes síť
98
Page 99
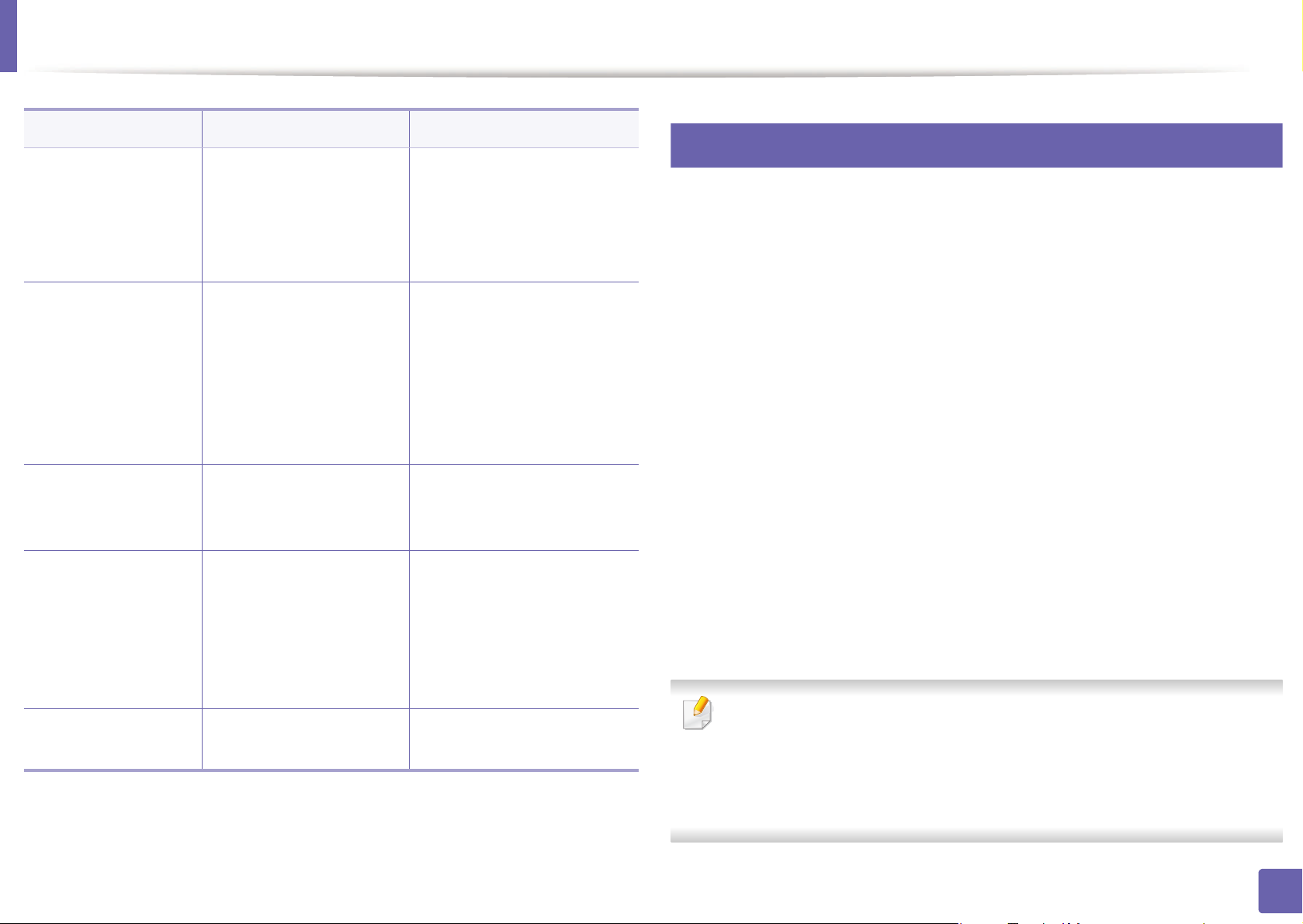
Instalace ovladače po síti
Znění příkazu Definice Popis
/d nebo /D Odinstaluje z vašeho
systému všechny
aplikace a ovladače
zařízení.
Tento příkaz odstraní z
vašeho systému všechny
instalované ovladače
zařízení a software
aplikací.
7
Macintosh
Zkontrolujte, zda je zařízení připojeno k síti a zda je zapnuté.
1
Do diskové jednotky CD-ROM vložte dodaný disk CD se softwarem.
2
/v„<sdileny nazev>“
nebo
/V„<sdileny nazev>“
/o nebo /O Po instalaci otevře
/f„<nazev souboru
zaznamu>“
nebo
/F„<nazev souboru
zaznamu>“
/h, /H nebo /? Zobrazí použití
Sdílí nainstalované
zařízení a přidá další
dostupné ovladače
platformy pro funkci
Point and Print.
složku Tiskárny a faxy.
Určí název souboru
protokolu. Není-li
zadáno jinak, vytvoří se
výchozí soubor
protokolu v dočasné
složce systému.
příkazového řádku.
Nainstaluje do systému
všechny podporované
ovladače zařízení
platformy OS Windows a
bude je sdílet pod zadaným
<názvem sdílení> pro
funkci Point and Print.
Tento příkaz otevře po
tiché instalaci složku
Tiskárny a faxy.
Vytvoří soubor protokolu v
určené složce.
Poklepejte na ikonu CD-ROM, která se zobrazí na ploše vašeho
3
počítače Macintosh.
Poklepejte na složku MAC_Installer > ikonu Installer OS X.
4
Klepněte na tlačítko Continue.
5
Přečtěte si licenční smlouvu a klepněte na tlačítko Continue.
6
Klepnutím na Agree potvrďte svůj souhlas s licenční smlouvou.
7
Jakmile se zobrazí upozornění, že budou ukončeny všechny
8
aplikace spuštěné v počítači, klepněte na tlačítko Continue.
Klepněte na tlačítko Continue v podokně User Options Pane.
9
Pokud jste ještě nenastavili IP adresu, klepněte na Set IP address a
podívejte se do části „Konfigurace adresy IPv4 pomocí programu SetIP
(Macintosh)“ na straně 94. Pokud chcete provést bezdrátové
nastavení, podívejte se do části „Nastavení pomocí systému
Macintosh“ na straně 115.
2. Používání zařízení připojeného přes síť
99
Page 100
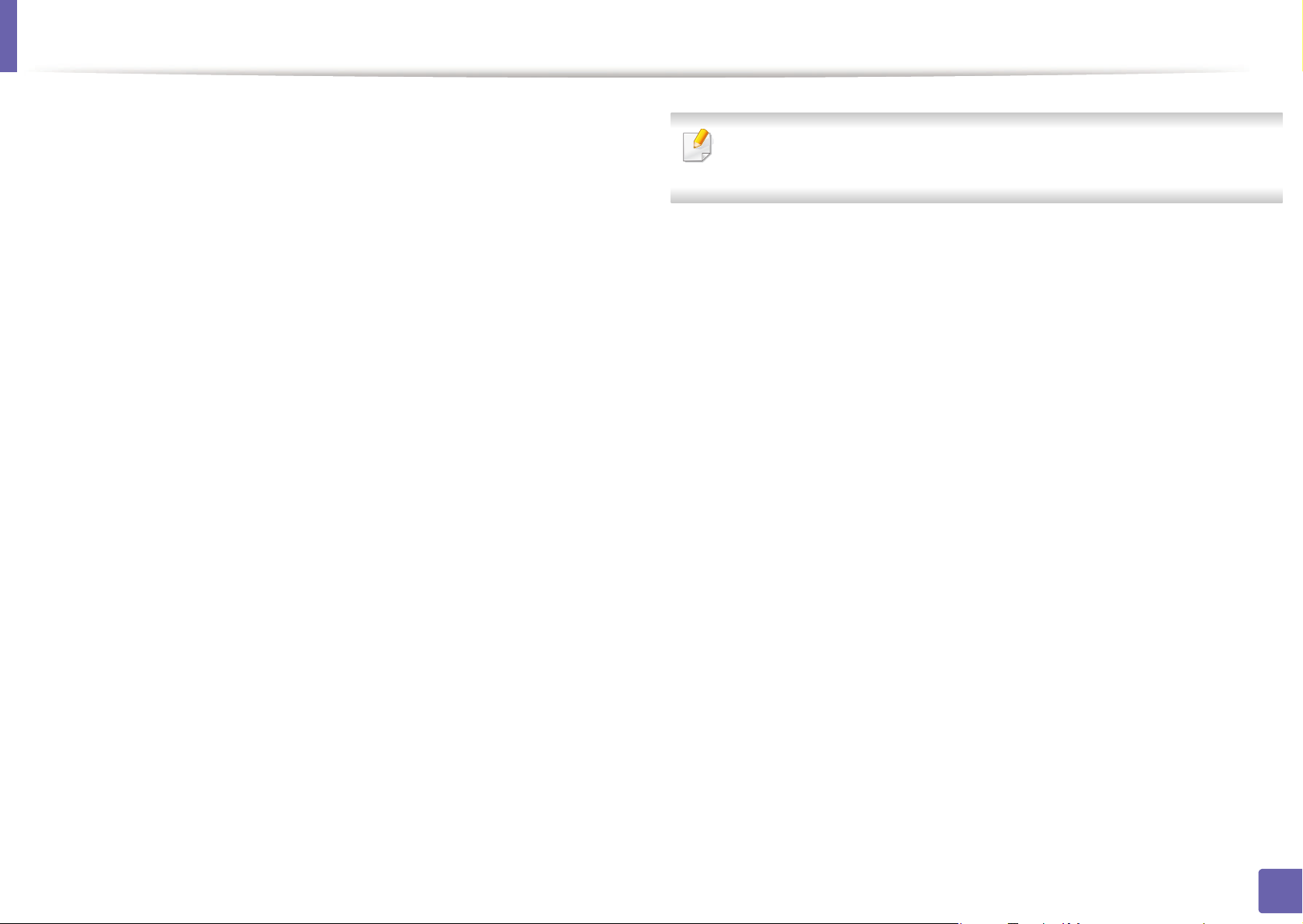
Instalace ovladače po síti
10
11
12
13
14
15
Klepněte na Install. Budou nainstalovány všechny součásti
nezbytné pro práci se zařízením.
Pokud klepnete na Customize, můžete zvolit jednotlivé součásti k
instalaci.
Zadejte heslo a klepněte na tlačítko OK.
Pro instalaci softwaru je nutno restartovat počítač. Klepněte na
tlačítko Continue Installation.
Po dokončení instalace klepněte na tlačítko Close.
Otevřete složku Applications > Utilities > Print Setup Utility.
• Pokud máte systém Mac OS X 10.5-10.7, otevřete složku
Applications > System Preferences a klepněte na položku
Print & Fax.
Klepněte na tlačítko Add v seznamu Printer List.
• V systému Mac OS X 10.5-10.7 klepněte na ikonu +. Na displeji
se zobrazí okno.
18
19
20
21
Při tisku mnohostránkového dokumentu lze úlohu urychlit výběrem
hodnoty Socket pro možnost Printer Type.
Do pole Address zadejte adresu IP zařízení.
Do pole Queue zadejte název tiskové fronty. Pokud neznáte název
tiskové fronty svého tiskového serveru, zkuste nejprve použít
výchozí frontu.
Pokud v systému Mac OS X 10.4 nefunguje funkce Auto Select
správně, vyberte položku Samsung ze seznamu Print Using a
název vašeho zařízení ze seznamu Model.
• Pokud v systému Mac OS X 10.5-10.7 nefunguje funkce Auto
Select správně, vyberte položku Select Printer Software a
název vašeho zařízení ze seznamu Print Using.
Klepněte na tlačítko Add.
Zařízení se zobrazí v seznamu Printer List a bude nastaveno jako
výchozí zařízení.
16
17
V systému OS MAC X 10.4 klepněte na možnost IP Printer.
• V systému Mac OS X 10.5-10.7 klepněte na IP.
Vyberte položku HP Jetdirect - Socket v seznamu Protocol.
2. Používání zařízení připojeného přes síť
100
 Loading...
Loading...