Samsung CLP-350N User Manual [ru]
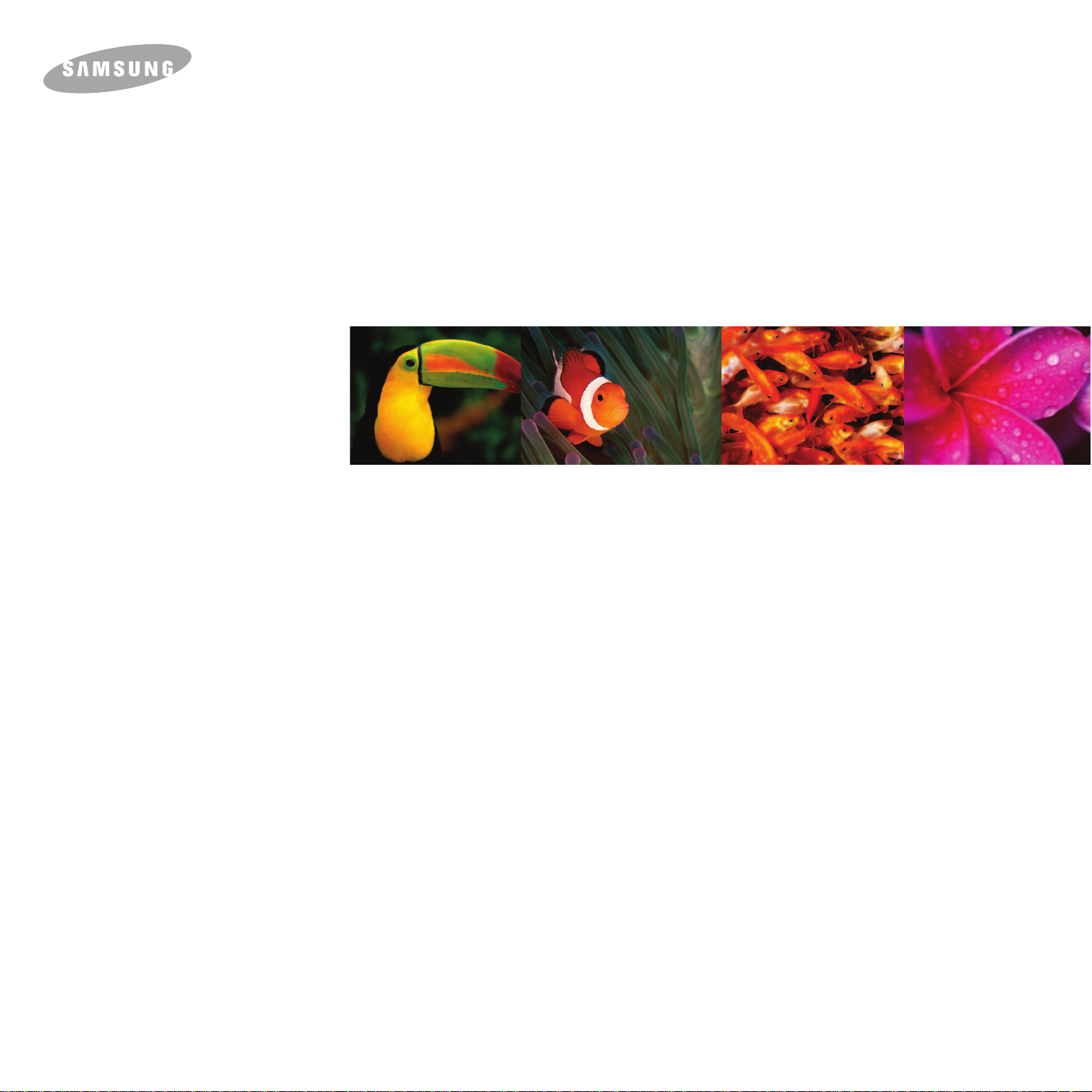
Руководство пользователя
цветного лазерного принтера
CLP-350 Series
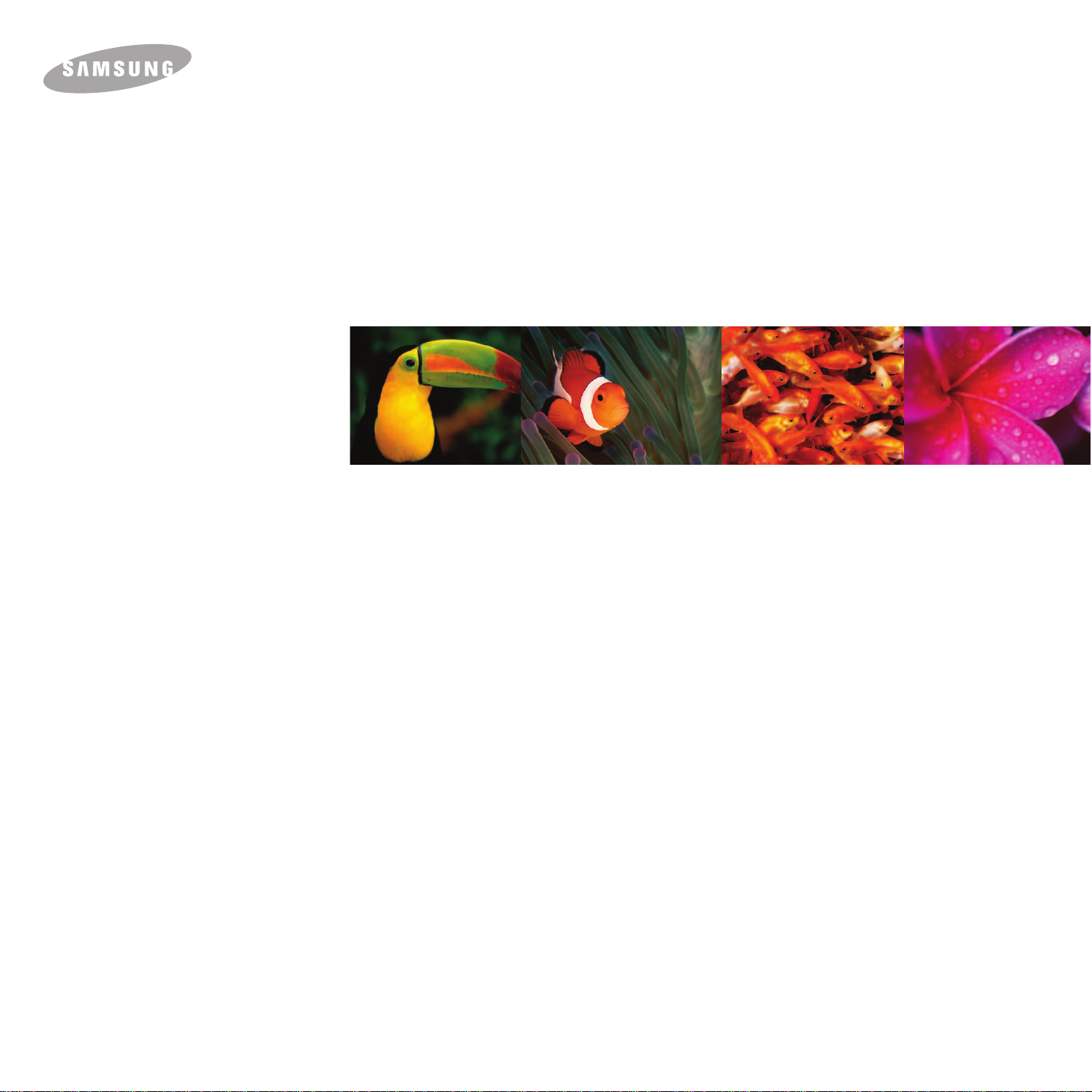
Руководство пользователя
цветного лазерного принтера
CLP-350 Series
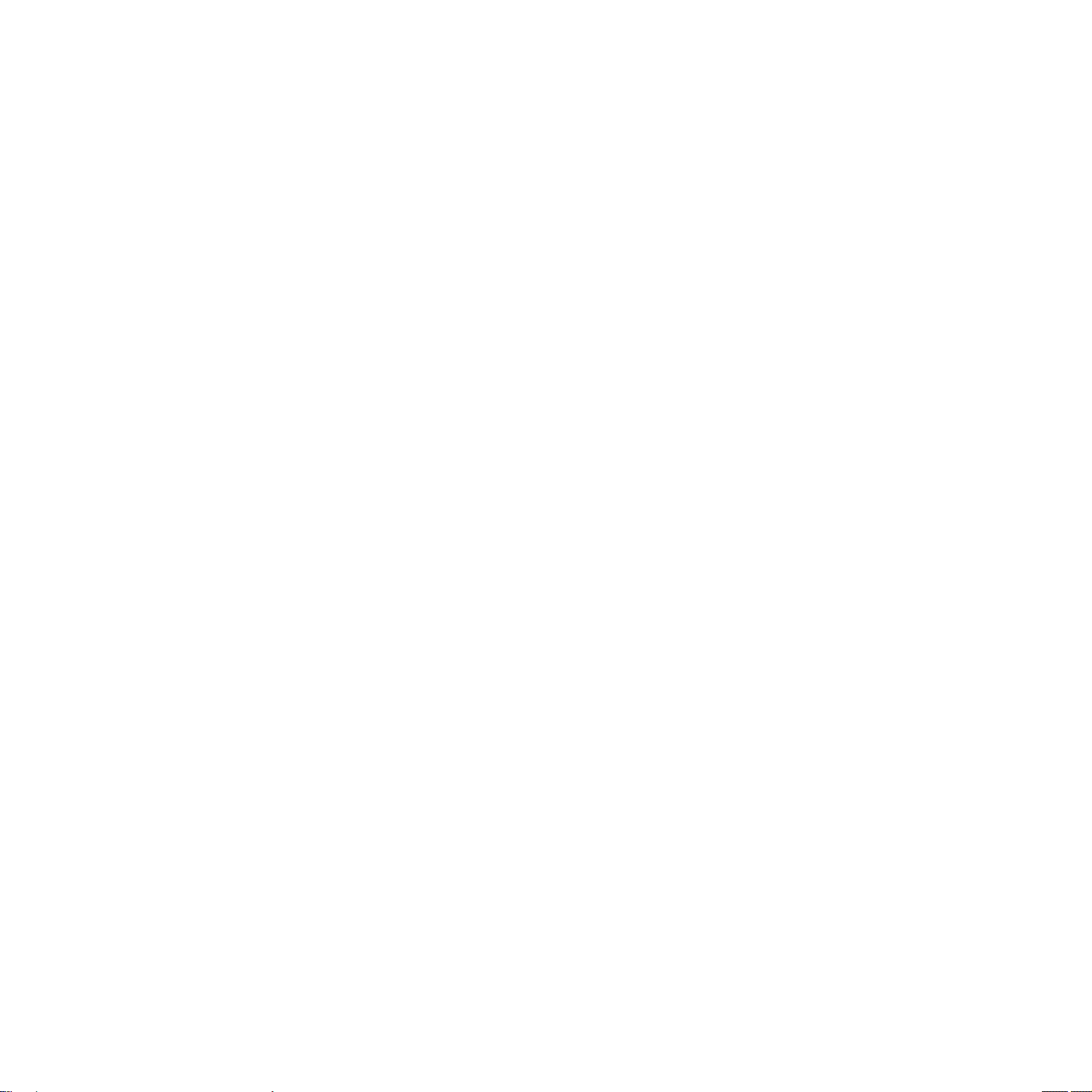
© 2007 Samsung Electronics Co., Ltd. Все права защищены.
Данное руководство пользователя предназначено только для ознакомления. Любая информация, содержащаяся в руководстве, может быть
изменена без предупреждения. Samsung Electronics не несет ответственности за какие бы то ни было убытки, прямые или косвенные, вызванные
использованием данного руководства или связанные с ним.
• CLP-350N – название модели компании Samsung Electronics Co., Ltd.
• Samsung и эмблема Samsung являются товарными знаками
•PCL и PCL 6 являются товарными знаками корпорации Hewlett-Packard.
• Microsoft, Windows и Windows Vista являются либо зарегистрированными торговыми знаками, либо торговыми знаками копорации Microsoft.
• PostScript 3 является товарным знаком корпорации Adobe System, Inc.
•UFST® и MicroType™ являются зарегистрированными товарными знаками корпорации Monotype Imaging Inc.
• TrueType, LaserWriter и Macintosh являются товарными знаками корпорации Apple Computer, Inc.
• Прочие товарные знаки и названия продуктов являются собственностью соответствующих компаний или организаций.
компании Samsung Electronics Co., Ltd.
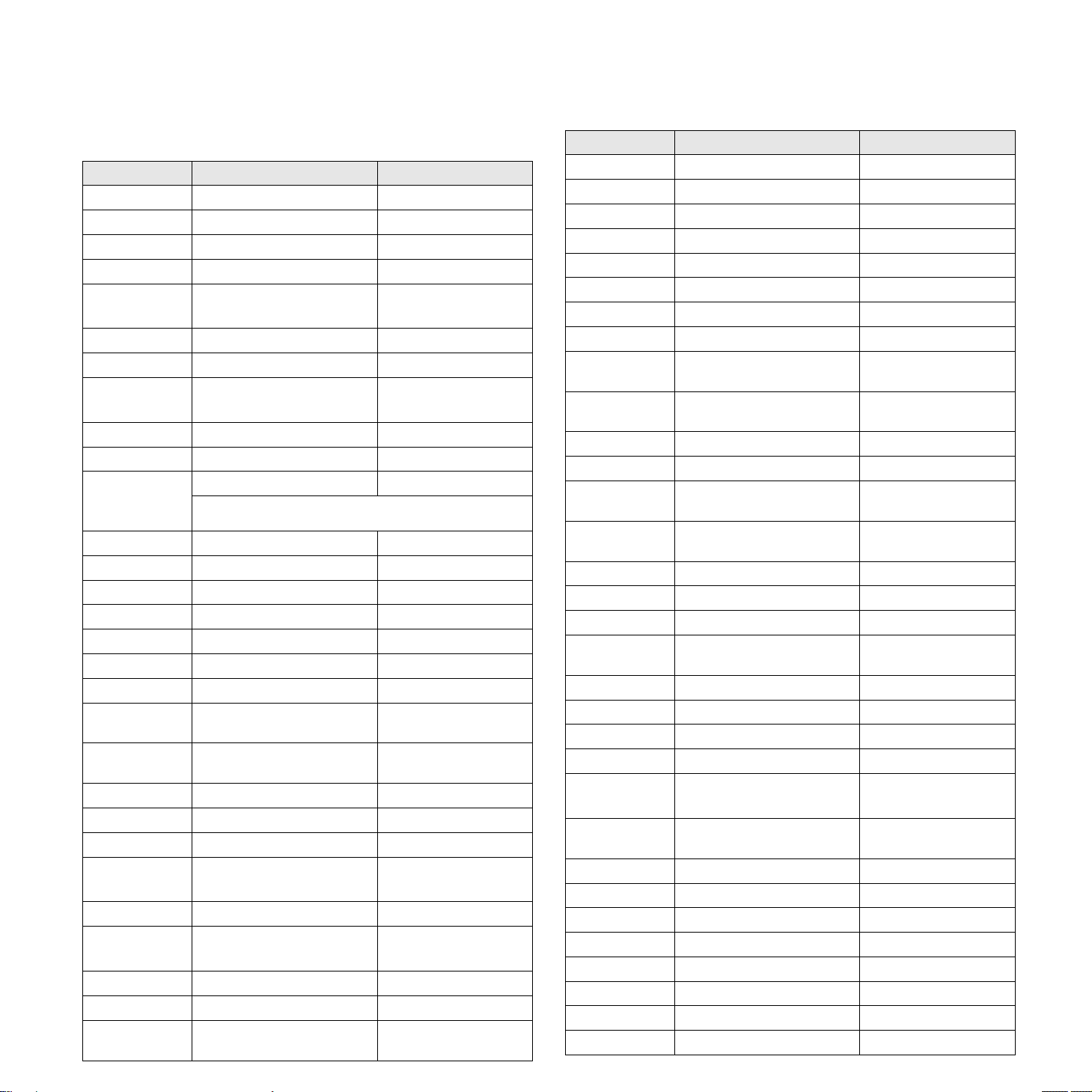
CONTACT SAMSUNG WORLDWIDE
If you have any comments or questions regarding Samsung products,
contact the Samsung customer care center.
Country Customer Care Center Web Site
ARGENTINE 0800-333-3733 www.samsung.com/ar
AUSTRALIA 1300 362 603 www.samsung.com/au
AUSTRIA
BELGIUM 0032 (0)2 201 24 18 www.samsung.com/be
BRAZIL 0800-124-421
CANADA 1-800-SAMSUNG (7267864) www.samsung.com/ca
CHILE 800-726-7864 (SAMSUNG) www.samsung.com/cl
CHINA 800-810-5858
COLOMBIA 01-8000-112-112 www.samsung.com/co
COSTA RICA 0-800-507-7267 www.samsung.com/latin
CZECH
REPUBLIC
DENMARK 70 70 19 70 www.samsung.com/dk
ECUADOR 1-800-10-7267 www.samsung.com/latin
EL SALVADOR 800-6225 www.samsung.com/latin
ESTONIA 800-7267 www.samsung.ee
KAZAHSTAN 8-10-800-500-55-500 www.samsung.kz
KYRGYZSTAN
FINLAND 030-6227 515 www.samsung.com/fi
FRANCE 3260 SAMSUNG or
GERMANY 01805 - 121213
GUATEMALA 1-800-299-0013 www.samsung.com/latin
HONG KONG 3698 4698 www.samsung.com/hk
HUNGARY 06-80-SAMSUNG (7267864) www.samsung.com/hu
INDIA 3030 8282
INDONESIA 0800-112-8888 www.samsung.com/id
ITALIA 800-SAMSUNG(7267864)
JAMAICA 1-800-234-7267 www.samsung.com/latin
JAPAN 0120-327-527 www.samsung.com/jp
LATVIA 800-7267 www.samsung.com/lv/
0800-SAMSUNG (726-7864)
4004-0000
010- 6475 1880
844 000 844 www.samsung.com/cz
Distributor pro Českou republiku : Samsung Zrt., česka
organizační složka Vyskočilova 4, 14000 Praha 4
00-800-500-55-500
08 25 08 65 65 (€ 0,15/min)
(€ 0,14/min)
1800 110011
800-048989
www.samsung.com/at
www.samsung.com/br
www.samsung.com.cn
www.samsung.com/fr
www.samsung.de
www.samsung.com/in/
www.samsung.com/it
index.htm
Country Customer Care Center Web Site
LITHUANIA 8-800-77777 www.samsung.com/lt
LUXEMBURG 0035 (0)2 261 03 710 www.samsung.com/be
MALAYSIA 1800-88-9999 www.samsung.com/my
MEXICO 01-800-SAMSUNG (7267864) www.samsung.com/mx
NETHERLANDS
NEW ZEALAND
NORWAY 815-56 480 www.samsung.com/no
PANAMA 800-7267 www.samsung.com/latin
PHILIPPINES 1800-10-SAMSUNG
POLAND 0 801 801 881
PORTUGAL 80 8 200 128 www.samsung.com/pt
PUERTO RICO 1-800-682-3180 www.samsung.com/latin
REP.
DOMINICA
REPUBLIC OF
IRELAND
RUSSIA 8-800-555-55-55 www.samsung.ru
SINGAPORE 1800-SAMSUNG (7267864) www.samsung.com/sg
SLOVAKIA 0800-SAMSUNG (726786) www.samsung.com/sk
SOUTH
AFRICA
SPAIN 902 10 11 30 www.samsung.com/es
SWEDEN 0771-400 200 www.samsung.com/se
SWITZERLAND 0800-7267864 www.samsung.com/ch/
TAIWAN 0800-329-999 www.samsung.com/tw
THAILAND 1800-29-3232
TRINIDAD &
TOBAGO
TURKEY 444 77 11 www.samsung.com.tr
U.A.E 800-SAMSUNG (7267864) www.samsung.com/mea
U.K 0870 SAMSUNG (7267864) www.samsung.com/uk
U.S.A. 1-800-SAMSUNG (7267864) www.samsung.com
UKRAINE 8-800-502-0000 www.samsung.ua
UZBEKISTAN 8-800-120-0400 www.samsung.com.uz
VENEZUELA 0-800-100-5303 www.samsung.com/latin
VIETNAM 1 800 588 889 www.samsung.com/vn
0900 20 200 88 (€ 0,10/min) www.samsung.com/nl
0800SAMSUNG(726-7864) www.samsung.com/nz
www.samsung.com/ph
(7267864)
www.samsung.com/pl
022-607-93-33
1-800-751-2676 www.samsung.com/latin
0818 717 100 www.samsung.com/uk
0860 726 7864 (SAMSUNG) www.samsung.com/za
www.samsung.com/th
02-689-3232
1-800-7267-864 www.samsung.com/latin
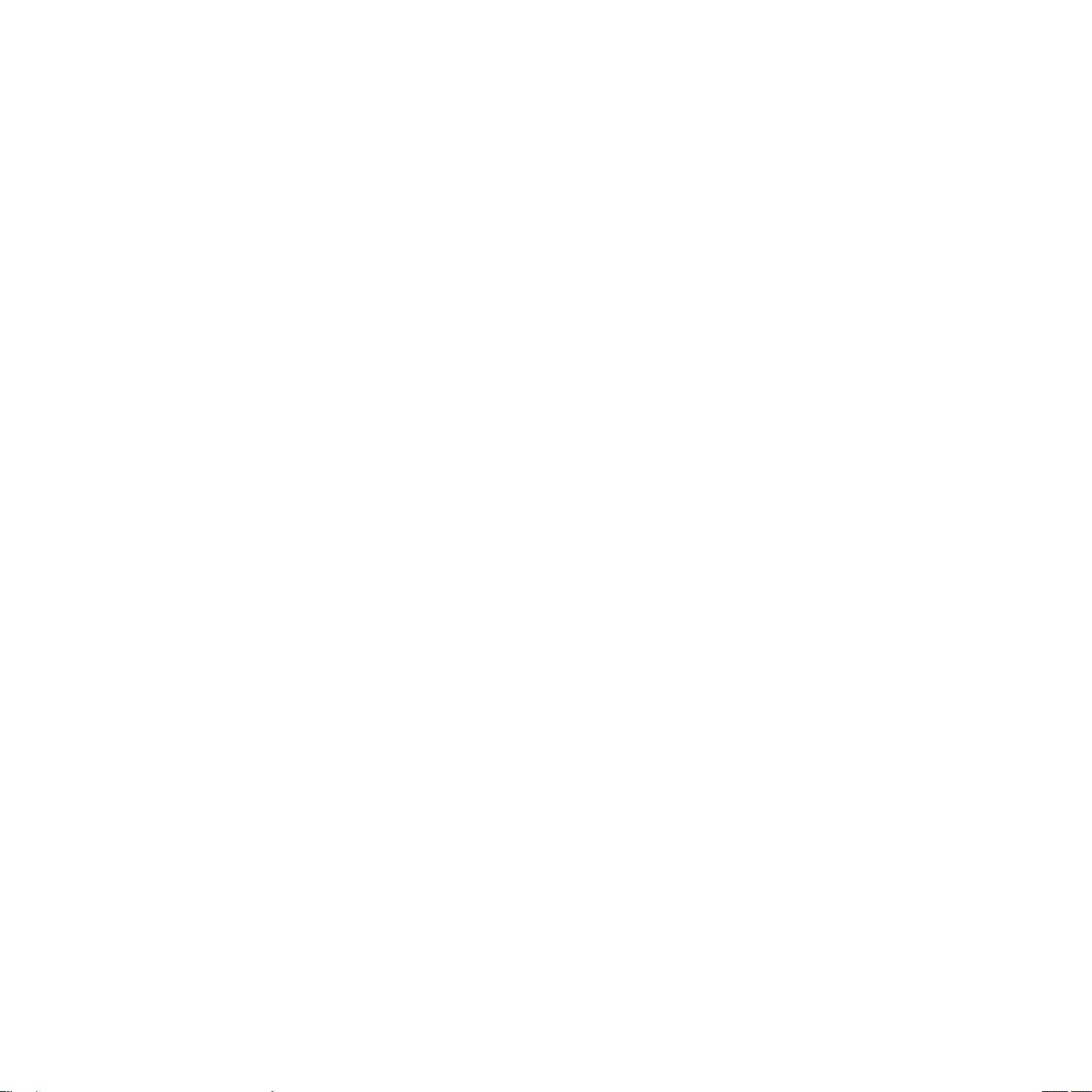
ОГЛАВЛЕНИЕ
Об этом руководстве пользователя ..........................................................................................................................i
Дополнительные сведения ........................................................................................................................................i
Сведения о технике безопасности и нормативная информация ..........................................................................ii
1. Введение
Специальные функции .......................................................................................................................................... 1.1
Обзор устройства .................................................................................................................................................. 1.2
Внешний вид панели управления ........................................................................................................................ 1.3
Знакомство с панелью управления ...................................................................................................................... 1.4
Индикаторы ....................................................................................................................................................... 1.4
Кнопка Stop ........................................................................................................................................................ 1.4
2. Обзор программного обеспечения
Поставляемое программное обеспечение .......................................................................................................... 2.1
Характеристики драйвера принтера .................................................................................................................... 2.2
Системные требования ......................................................................................................................................... 2.3
3. Приступая к работе
Установка аппаратного обеспечения ................................................................................................................... 3.1
Настройка сети ...................................................................................................................................................... 3.1
Поддерживаемые операционные системы ..................................................................................................... 3.2
Использование программы SetIP ......................................................................................................................... 3.2
Установка программного обеспечения ................................................................................................................ 3.3
Поправка на высоту ............................................................................................................................................... 3.4
Изменение настроек шрифта ............................................................................................................................... 3.5
4. Выбор и загрузка материалов для печати
Выбор материала для печати .............................................................................................................................. 4.1
Рекомендации по выбору и хранению материалов для печати .................................................................... 4.1
Характеристики печатных материалов ........................................................................................................... 4.2
Рекомендации по использованию специальных материалов для печати ................................................... 4.3
Проверка выходного лотка ................................................................................................................................... 4.4
Загрузка бумаги ..................................................................................................................................................... 4.4
В лоток ............................................................................................................................................................... 4.4
Использование режима ручной подачи .......................................................................................................... 4.8
Печать на специальных носителях ...................................................................................................................... 4.8
Печать на конвертах ......................................................................................................................................... 4.8
Печать на наклейках ......................................................................................................................................... 4.9
Печать на прозрачных пленках ........................................................................................................................ 4.9
Печать на готовых формах ............................................................................................................................ 4.10
Печать на картоне и материалах нестандартного размера ........................................................................ 4.10
Указание размера и типа бумаги ....................................................................................................................... 4.11
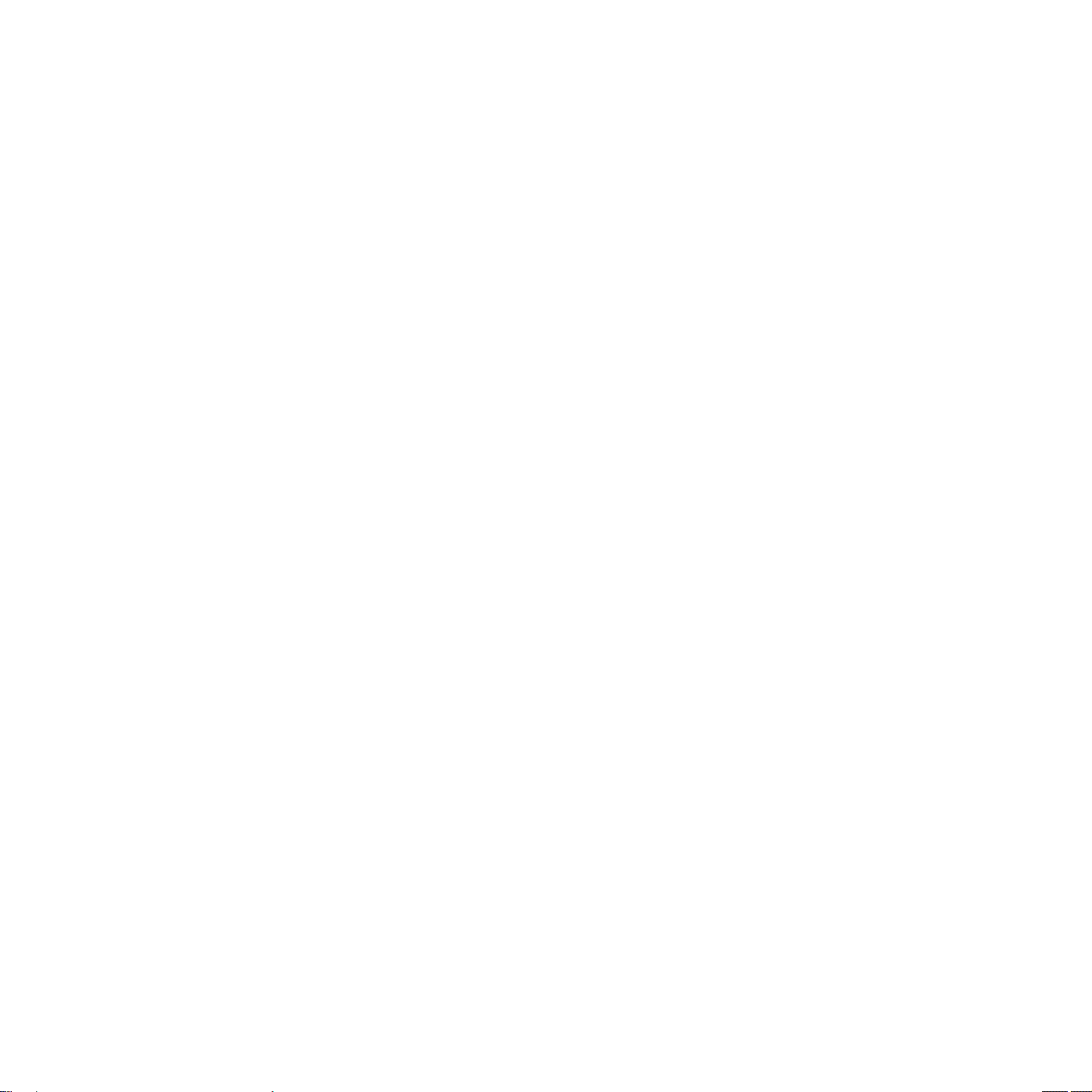
5. Основные операции печати
Печать документа .................................................................................................................................................. 5.1
Отмена задания печати ........................................................................................................................................ 5.1
6. Обслуживание
Печать отчета о конфигурации ............................................................................................................................ 6.1
Чистка устройства ................................................................................................................................................. 6.1
Чистка внешней поверхности устройства ....................................................................................................... 6.1
Очистка внутренних компонентов устройства ................................................................................................ 6.1
Обслуживание картриджа ..................................................................................................................................... 6.3
Хранение печатного картриджа ....................................................................................................................... 6.3
Срок службы картриджа ................................................................................................................................... 6.3
Перераспределение тонера ................................................................................................................................. 6.3
Замена картриджа с тонером ............................................................................................................................... 6.4
Замена блока изображения .................................................................................................................................. 6.5
Замена контейнера для отработанного тонера .................................................................................................. 6.7
Обслуживание компонентов ................................................................................................................................. 6.8
Управление устройством через веб-сайт ............................................................................................................ 6.8
7. Устранение неисправностей
Рекомендации по предотвращению замятия бумаги ......................................................................................... 7.1
Устранение замятия бумаги ................................................................................................................................. 7.1
В лотке 1 ............................................................................................................................................................ 7.1
В дополнительном лотке .................................................................................................................................. 7.3
Устранение других неполадок .............................................................................................................................. 7.4
Неполадки при подаче бумаги ......................................................................................................................... 7.4
Неполадки при печати ...................................................................................................................................... 7.4
Некачественная печать .................................................................................................................................... 7.7
Типичные проблемы в операционной системе Windows ............................................................................. 7.10
Типичные проблемы при использовании PostScript .................................................................................... 7.11
Типичные проблемы в Linux .......................................................................................................................... 7.11
Типичные проблемы при использовании Macintosh .................................................................................... 7.12
8. Заказ расходных материалов и дополнительных компонентов
Расходные материалы .......................................................................................................................................... 8.1
Дополнительные компоненты .............................................................................................................................. 8.1
Как приобрести ...................................................................................................................................................... 8.1
9. Установка дополнительных компонентов
Меры предосторожности при установке дополнительных компонентов .......................................................... 9.1
Установка модуля памяти ..................................................................................................................................... 9.1
Активация добавленной памяти в свойствах PostScript-драйвера ............................................................... 9.2
10. Технические характеристики
11. Глоссарий
Индекс
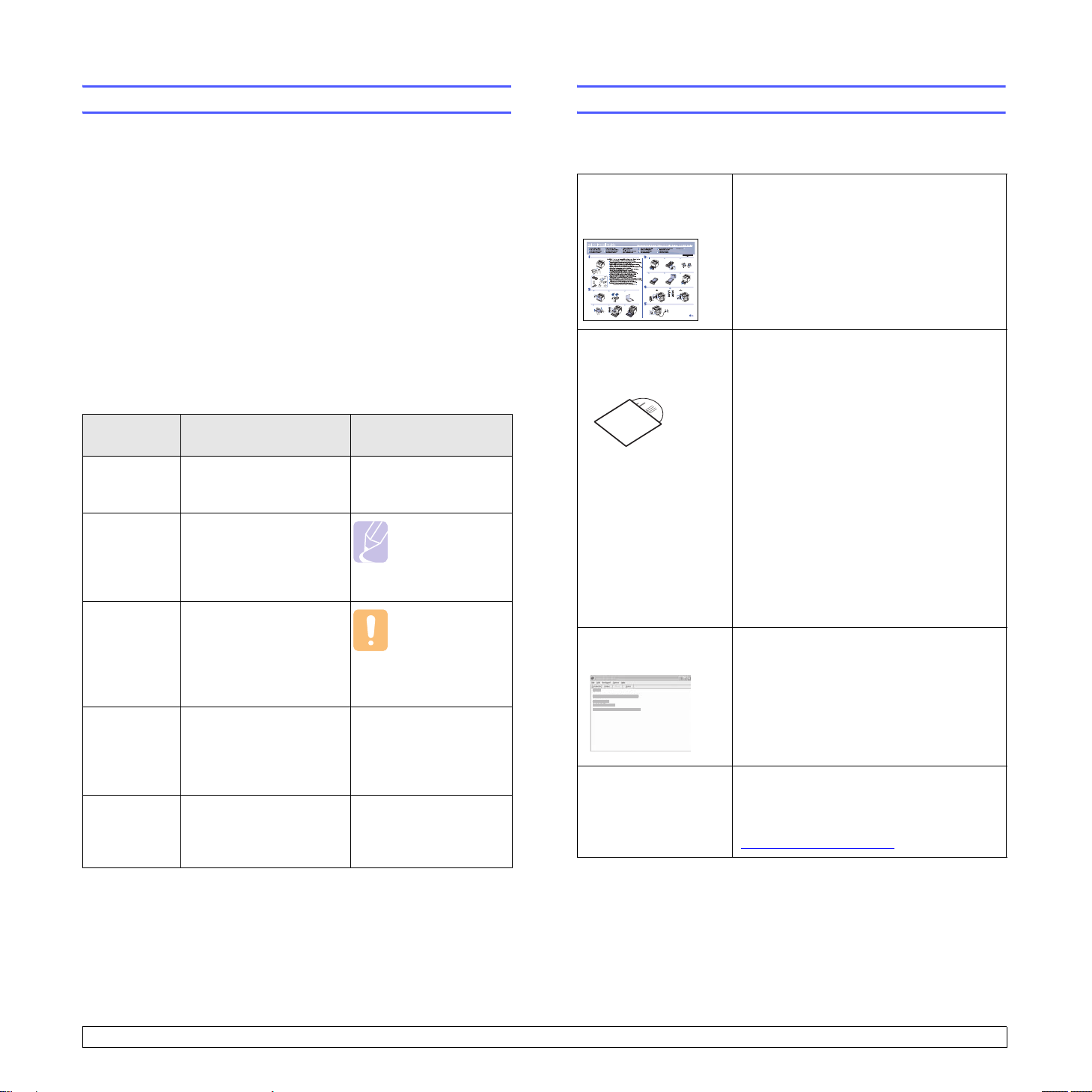
Об этом руководстве пользователя
Дополнительные сведения
В настоящем руководстве пользователя даны основные сведения об
устройстве, а также описание необходимых действий в ходе его
использования. Руководство по установке и использованию
устройства предназначено как для опытных пользователей, так и
для новичков.
Большинство инструкций касаются в основном работы в
операционной системе Microsoft Windows.
Некоторые термины настоящего руководства имеют одинаковое
значение, например:
документ» и «оригинал»;
•«
•«бумага», «материал» и «материал для печати»;
• наименования модели устройства (например, CLP-3xx Series)
и само устройство.
В следующей таблице приведены условные обозначения данного
руководства.
Условное
обозначение
Выделение
полужирным
Примечание Содержит дополни-
Предупреждение
Сноска Содержит дополни-
(Дополнительную
информацию
см. на с.1.1).
Описание Пример
Выделяет экранный
текст и надписи на
устройстве.
тельные сведения или
подробные описания
функций и возможностей устройства.
Содержит инструкции по
защите устройства от
возможных механических повреждений и
выхода из строя.
тельные сведения,
относящиеся к
определенному слову
или фразе.
Указывает на страницу,
содержащую дополнительные сведения по
данной теме.
Пуск
Примечание
Формат вывода
даты в разных
странах может
различаться.
Предупреждение
Не прикасайтесь
к нижней части
картриджа
зеленого цвета.
a. страниц в минуту
(Дополнительную
информацию
см. на с.1.1).
Сведения об установке и эксплуатации устройства см. в следующих
печатных и электронных документах.
Краткое
руководство по
установке
Электронное
руководство
пользователя
Содержит инструкции по настройке
устройства и подготовке к настройке.
Содержит пошаговые инструкции по
использованию всех функций устройства,
сведения по его обслуживанию,
выявлению и устранению неполадок и
установке дополнительных компонентов.
Данное руководство включает раздел
«Программное обеспечение»,
содержащий рекомендации по печати
документов с применением различных
операционных систем, а также
инструкции по работе с утилитами,
входящими в комплект поставки.
Примечание
Версии Руководства пользователя на
других языках находятся в папке Manual,
содержащейся на компакт-диске c
программным обеспечением принтера.
Справка по
драйверу принтера
сайт Samsung Для получения справки, поддержки,
Веб-
Содержит справочную информацию о
свойствах драйвера принтера и инструкции по их настройке для выполнения
печати. Для доступа к экрану справки
драйвера принтера щелкните Справка в
диалоговом окне свойств принтера.
драйверов принтера, руководств по
эксплуатации и информации для заказа
обращайтесь на веб-сайт Samsung:
www.samsungprinter.com
.
i
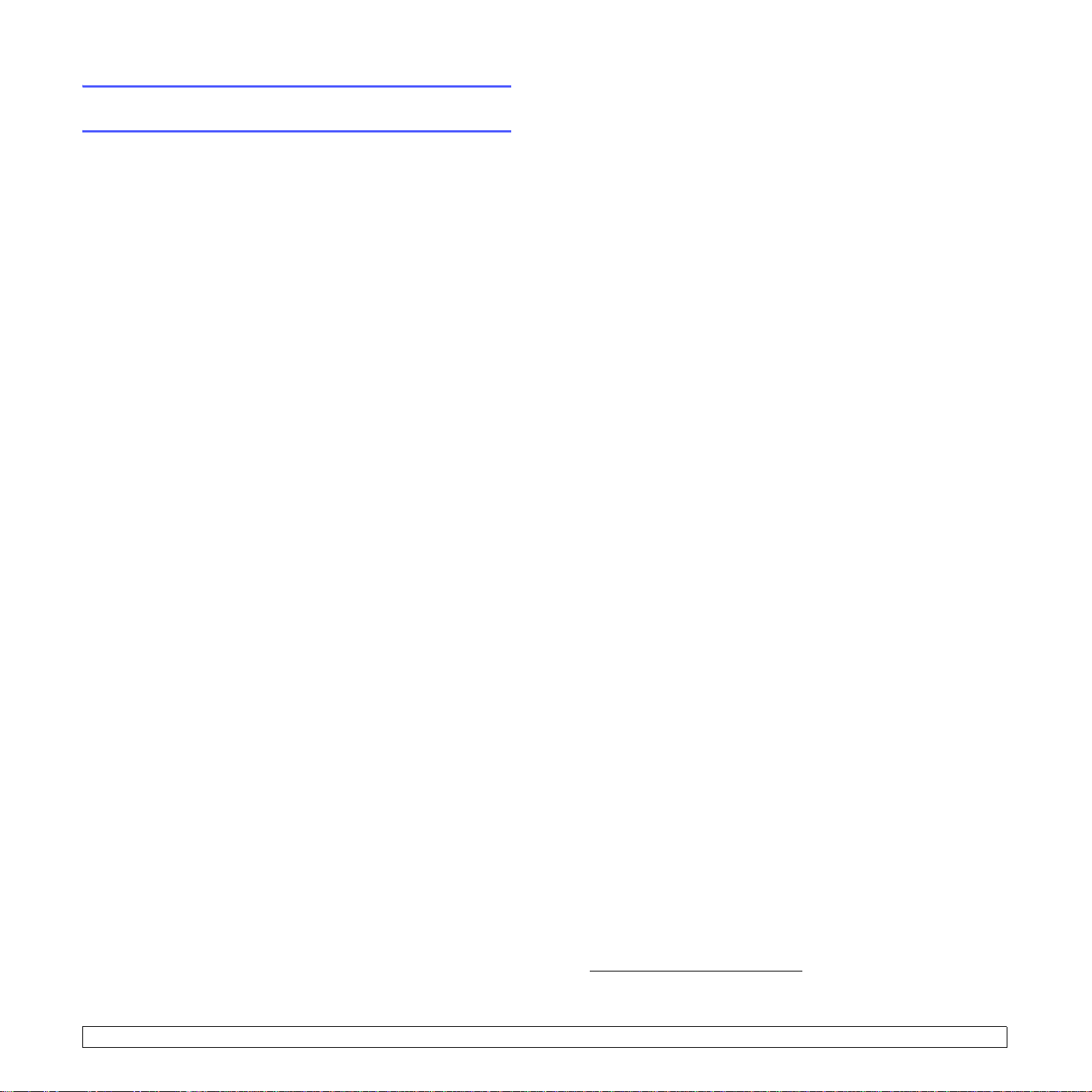
Сведения о технике безопасности и
нормативная информация
Правила техники безопасности и меры
предосторожности
Во избежание возникновения пожара, поражения электрическим током
или получения травмы при эксплуатации устройства соблюдайте меры
предосторожности.
1 Внимательно изучите все инструкции.
2 Следуйте общим правилам эксплуатации электрических устройств.
3 Обратите внимание на предупреждения и инструкции,
содержащиеся в надписях на самом устройстве и в прилагаемой к
нему документации.
4 Если инструкция по эксплуатации противоречит требованиям
безопасности
инструкция по эксплуатации была неправильно понята. Если
противоречие между инструкциями разрешить не удается,
обратитесь к продавцу устройства или в службу технической
поддержки.
5 Перед чисткой устройства отсоедините его от сети электропитания.
Не пользуйтесь чистящими жидкостями и аэрозолями. Для чистки
устройства можно применять только влажную ткань.
6 Не размещайте
или столах. Падение устройства может причинить серьезный
ущерб.
7 Никогда не размещайте устройство на отопительных устройствах,
нагревателях, кондиционерах, вентиляционных каналах или
вблизи них.
8 Не ставьте никакие предметы на шнур питания. Размещайте
устройство таким образом, чтобы нельзя было наступить на кабели
устройства.
9 Электрическая нагрузка на розетки и шнуры питания не должна
превышать допустимую для этих устройств. Иначе может
уменьшиться производительность и возникнет угроза пожара и
поражения электрическим током.
10 Не позволяйте домашним животным грызть шнур электропитания
и интерфейсные кабели для подключения к компьютеру.
11 Избегайте попадания в устройство посторонних предметов через
отверстия в корпусе устройства. Они могут вызвать замыкание
электрических цепей под высоким напряжением, что может
привести к пожару или поражению электрическим током. Избегайте
попадания жидкостей внутрь устройства или на него.
Не разбирайте устройство во избежание поражения электрическим
12
током. Если требуется ремонт, обратитесь в службу технической
поддержки. Эксплуатация устройства с открытыми или снятыми
крышками опасна, в том числе из-за угрозы поражения
электрическим током. Неправильная сборка устройства может
вызвать поражение электрическим током при последующей
эксплуатации.
, следуйте правилам безопасности. Возможно,
устройство на неустойчивых тележках, подставках
13 В перечисленных ниже случаях следует немедленно
устройство от компьютера и сети электропитания и обратиться за
помощью к техническому специалисту.
• Поврежден шнур питания, разъемы или кабель для подключения
к компьютеру.
• В устройство попала жидкость.
• Устройство облили водой, или оно попало под дождь.
• Устройство работает неправильно, хотя инструкции соблюдались
точно.
• Устройство уронили, или на его корпусе
• Производительность устройства внезапно значительно
изменилась.
14 Пользуйтесь только теми органами управления устройством,
которые описаны в инструкциях по эксплуатации. Использование
других органов управления устройством может привести к его
повреждению, устранение которого и восстановление
работоспособности устройства потребуют вмешательства
технических специалистов.
15 Не пользуйтесь устройством во время грозы. Существует риск
поражения молнией.
сети электропитания во время грозы.
16 При печати большого количества копий поверхность выходного
лотка может нагреться. Не прикасайтесь к этой поверхности сами и
следите, чтобы к ней не прикасались дети.
17 Для безопасной работы с устройством используйте шнур питания,
поставляемый в комплекте. Если длина шнура превышает 2 м
напряжении питания 110 В используйте шнур сечением 16 AWG
или выше.
18 СОХРАНЯЙТЕ ЭТИ ИНСТРУКЦИИ.
По возможности отсоединяйте устройство от
видны повреждения.
отсоединить
при
1
Техника безопасности при эксплуатации
лазерных устройств
Данное устройство сертифицировано в США и соответствует
требованиям параграфа J главы 1 сборника № 21 федеральных норм и
правил Министерства здравоохранения и социального обеспечения для
лазерных устройств класса I(1). В других странах данный принтер
сертифицирован как лазерное устройство класса I, соответствующее
требованиям Международной электротехнической комиссии (IEC 825).
Лазерные устройства класса I не считаются опасными. Блок лазера и
принтер сконструированы
работы или технического обслуживания облучение человека лазерным
излучением не превышает уровня, соответствующего классу I.
1 AWG: American Wi re Guage
таким образом, что во время нормальной
ii
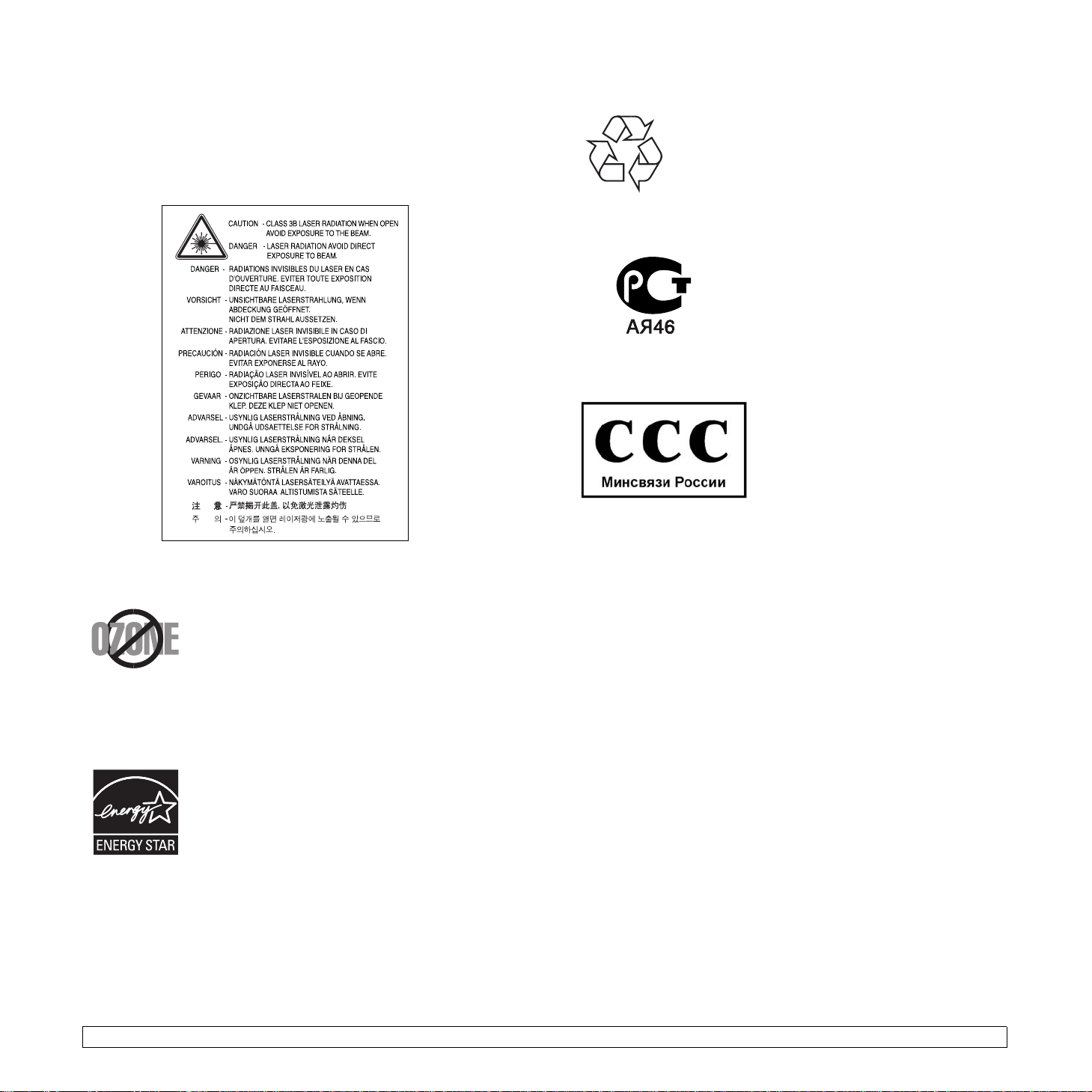
Внимание!
Не используйте и не обслуживайте устройство, если с блок а
сканирующего лазера снята защитная крышка. Невидимый отраженный
луч может повредить глаза. Во избежание возникновения пожара,
поражения электрическим током или получения травмы при
эксплуатации устройства соблюдайте перечисленные ниже меры
предосторожности.
Утилизация
При переработке и утилизации упаковки данного
товара соблюдайте нормы охраны окружающей среды.
АЯ46
Минсвязи России
Техника безопасности при наличии озона
Во время нормальной работы данное устройство
вырабатывает озон. Количество выделяемого озона
не представляет опасности для оператора. Тем не
менее, рекомендуется использовать устройство в
хорошо проветриваемом помещении.
Дополнительную информацию об озоне можно получить в местном
торговом представительстве компании Samsung.
Энергосбережение
Данное устройство использует современную
технологию энергосбережения, которая позволяет
снизить потребление энергии устройством во время
простоя.
Если устройство не получает никаких данных в
течение длительного времени, потребление им
электроэнергии автоматически уменьшается.
ENERGY STAR и логотип ENERGY STAR являются
зарегистрированными в США товарными знаками.
Дополнительную информацию о программе ENERGY STAR см. на вебсайте http://www.energystar.gov.
Излучение радиоволн
Регулятивные нормы Федеральной комиссии по средствам
связи
Настоящее устройство прошло испытания, показавшие его
соответствие ограничениям, относящимся к части 15 правил
Федеральной комиссии по средствам связи для цифровых устройств
класса B. Эти ограничения введены для того, чтобы в разумных
пределах обеспечить защиту от нежелательных и вредных помех в
жилых помещениях. Настоящее оборудование генерирует, использует и
может излучать радиоволны, и в случае
нарушением инструкций может создавать помехи на линиях радиосвязи.
Однако и в случае установки с соблюдением инструкций не
гарантируется отсутствие помех. Если данное устройство создает
помехи радио- и телевизионному приему, что можно определить путем
выключения и включения устройства, попытайтесь устранить помехи
одним из следующих способов:
• Переориентируйте или
• Увеличьте расстояние между данным оборудованием и
приемником.
• Подключите оборудование и приемное устройство к разным
ветвям сети электропитания
• Проконсультируйтесь с продавцом или радио- телемастером.
переместите приемную антенну.
Внимание!
Внесение в устройство изменений или модификаций, не одобренных
производителем, может повлечь за собой потерю пользователем права
на эксплуатацию данного оборудования.
установки и эксплуатации с
iii
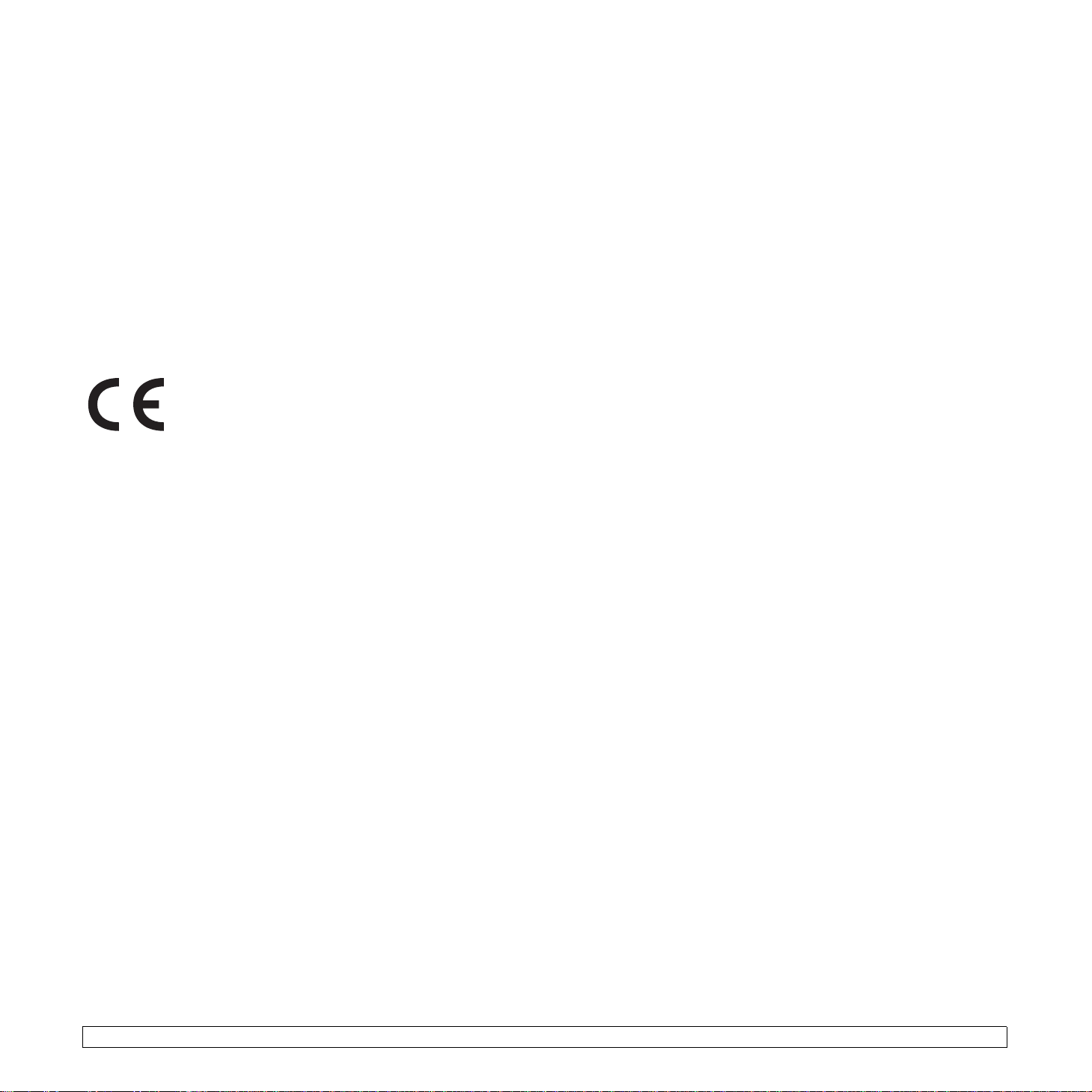
Регулятивные нормы Канады по отношению к эфирным
помехам
Данная цифровая аппаратура не превышает ограничения,
определенные для класса B, в области излучения радиошумов для
цифровых устройств, установленных стандартом «Цифровая
аппаратура» ( ICES-003) Министерства науки и промышленности
Канады.
Cet appareil numйrique respecte les limites de bruits radioйlectriques
applicables aux appareils numйriques de Classe B prescrites dans la norme
sur le matйriel brouilleur: “Appareils Numйriques”, ICES-003 йdictйe par
l’Industrie et Sciences Canada.
Декларация о соответствии требованиям (страны
Европы)
Сертификация
Маркировка CE на данном изделии означает
декларацию компании Samsung Electronics о
соответствии требованиям директив 93/68/EEC
Европейского союза за следующими датами:
1 января 1995 г.
государств-членов Европейского союза, касающихся оборудования,
использующего низкое напряжение.
1 января 1996 г.
согласовании законов государств-членов Европейского союза,
касающихся электромагнитной совместимости.
9 марта 1999 г.
оборудовании и терминалах связи и взаимном признании их
соответствия требованиям.
Полный текст декларации с указанием соответствующих директив и
стандартов можно получить в торговом представительстве компании
Samsung Electronics.
: директива Совета 73/23/EEC о согласовании законов
: директива Совета 89/336/EEC (92/31/EEC) о
: директива Совета 1999/5/EC о радиотехническом
Внимание!
Если несъемная вилка повреждена или порезана, немедленно
удалите ее.
Не следует скручивать провода вилки, так как при включении ее в
розетку возможно поражение электрическим током.
Внимание!
Провода в шнуре питания имеют следующую цветовую кодировку.
• Желто-зеленый: земля
• Синий: ноль
• Коричневый: питание
Если цвет проводов в шнуре питания отличается от обозначений
врозетке, проделайте следующее.
Соедините желто-зеленый провод с контактом, обозначенным буквой
«E», значком заземления или пометкой желто-зеленого или зеленого
цвета.
Синий провод соедините с контактом, обозначенным буквой «N» или
пометкой черного цвета.
Коричневый провод соедините с контактом, обозначенным буквой «L»
или пометкой красного цвета.
В розетке, переходнике или удлинителе должен быть плавкий
предохранитель на 13А.
Устройство необходимо заземлить.
Замена вилки шнура питания (только для
Великобритании)
Внимание!
Шнур питания для данного устройства оснащен стандартной вилкой (BS
1363), рассчитанной на ток 13А, со встроенным плавким
предохранителем на 13А. При проверке или замене предохранителя
необходимо пользоваться соответствующими плавкими
предохранителями на 13А. Затем следует поставить на место крышку
предохранителя. В случае потери крышки предохранителя не
пользуйтесь вилкой до тех пор, пока не
Для этого свяжитесь с продавцом, у которого было приобретено
устройство.
Вилка на 13А широко используется в Великобритании и должна
подойти. Однако в некоторых зданиях (в основном, старой постройки)
отсутствуют стандартные розетки, рассчитанные на ток 13А. В этом
случае необходимо приобрести соответствующий переходник.
Не удаляйте со шнура несъемную вилку.
найдете другую крышку.
iv
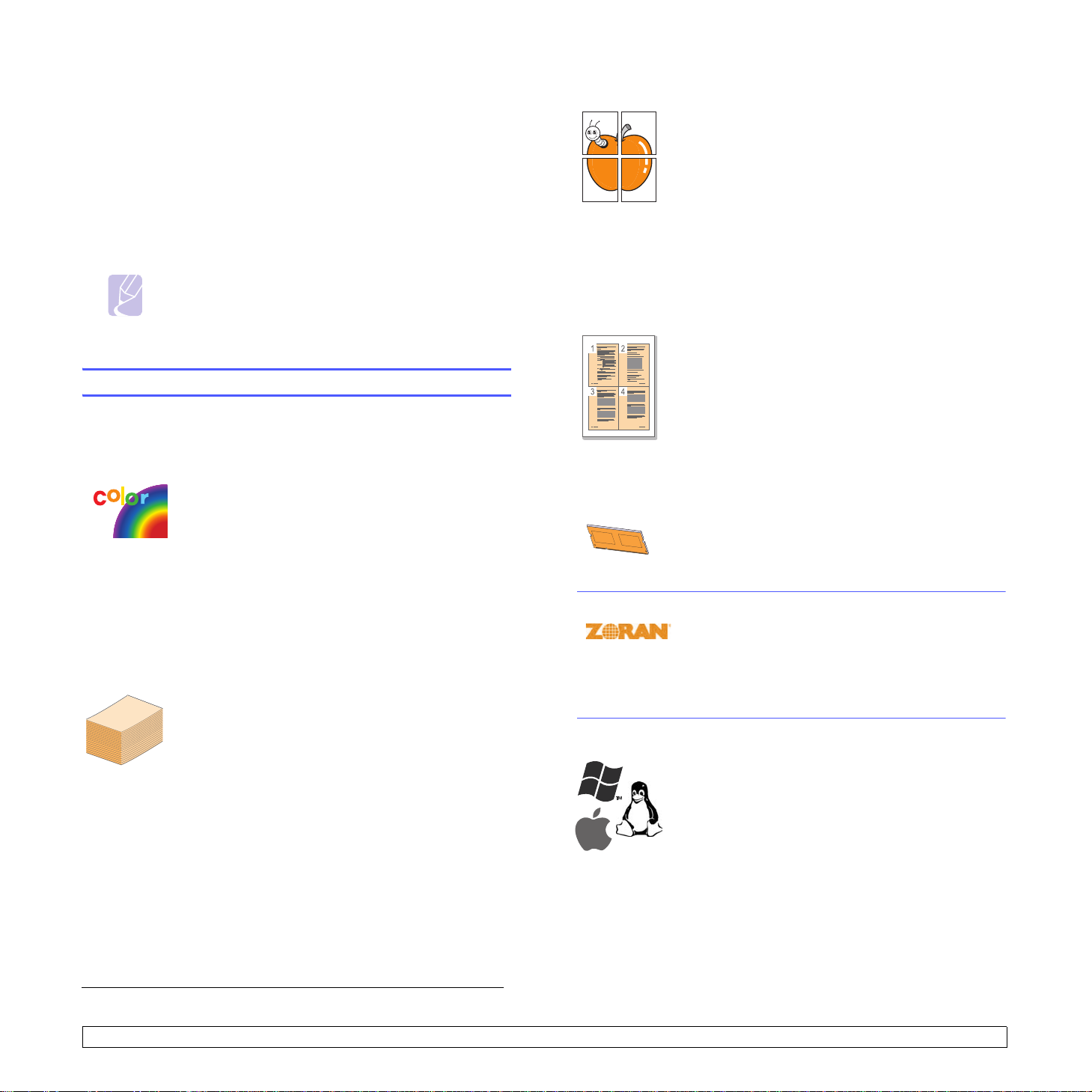
1Введение
Благодарим вас за покупку данного принтера.
В эту главу входят следующие разделы:
• Специальные функции
• Обзор устройства
• Внешний вид панели управления
• Знакомство с панелью управления
Примечание
Некоторые функции являются дополнительными.
Конкретные сведения см. в спецификациях (см.
«Технические характеристики» на с. 10.1).
Специальные функции
Ваше новое устройство поддерживает ряд специальных функций.
Быстрая и высококачественная печать
• Печать полноцветных изображений с использованием голубого, красного, желтого и черного цветов.
• Максимальное разрешение при печати составляет
2 400 x 600 тчк./дюйм. См. раздел «Программное
обеспечение».
• Скорость печати в формате A4 в черно-белом
режиме составляет до 19 стр./мин
цветном режиме.
• После самопроверки устройство производит
автоматическую настройку цветов или оттенков
неба и травы в соответствии с вашими цветовыми
предпочтениями. Подробное описание см. в
разделе «Программное обеспечение».
Гибкость при обработке различных типов бумаги
• Стандартный лоток на 150 листов предназначен
для загрузки бумаги форматов A4/Letter, а также
специальных носителей
наклейки, бумага нестандартных размеров,
открытки, прозрачная и плотная бумага).
• Лоток 1 на 150 листов и дополнительный
лоток 2 на 250 листов предназначены для бумаги
различных размеров.
(бланки, конверты,
а
и 5 стр./мин в
Создание профессиональных документов
• Печать водяных знаков. К документу можно
добавить надпись, например, «Секретно».
См. раздел «Программное обеспечение».
• Печать плакатов. Текст и изображение каждой
страницы документа можно увеличить, распечатать
на нескольких листах бумаги и затем склеить из
этих листов плакат. См. раздел «Программное
обеспечение».
•
Печать брошюр. Данная функция позволяет
распечатать документ в виде брошюры. После
завершения печати нужно просто согнуть и
прошить страницы. См. раздел «Программное
обеспечение».
Экономия средств и времени
• Для экономии бумаги можно печатать несколько
страниц на одном листе.
• Данное устройство экономит электроэнергию,
автоматически снижая ее потребление в режиме
ожидания.
• Предусмотрена возможность ручной двусторонней
печати
ционных средах Windows и Macintosh. См. раздел
«Программное обеспечение».
Расширение возможностей устройства
• Принтер имеет дополнительный разъем для
увеличения объема памяти (с.8.1).
• Эмуляция Zoran IPS*, совместимая с эмуляцией
PostScript 3* (PS), позволяет использовать язык PS
для печати.
* Эмуляция Zoran IPS, совместимая с языком PostScript 3
* 136 шрифтов PS3
Содержит UFST и MicroType компании Monotype Imaging Inc.
Печать в различных средах
• Печать может осуществляться в операционных
• Устройство оснащено
(Ручная двусторонняя печать) в опера-
© Zoran Corporation, 1995-2005. Все права
защищены. Zoran, логотип Zoran, IPS/PS3 и
OneImage являются товарными знаками
корпорации Zoran.
системах Windows 2000 и Windows XP/2003/
Vista, а также Linux и Macintosh.
интерфейсом USB и
сетевым интерфейсом.
a. страниц в минуту
1.1 <Введение>
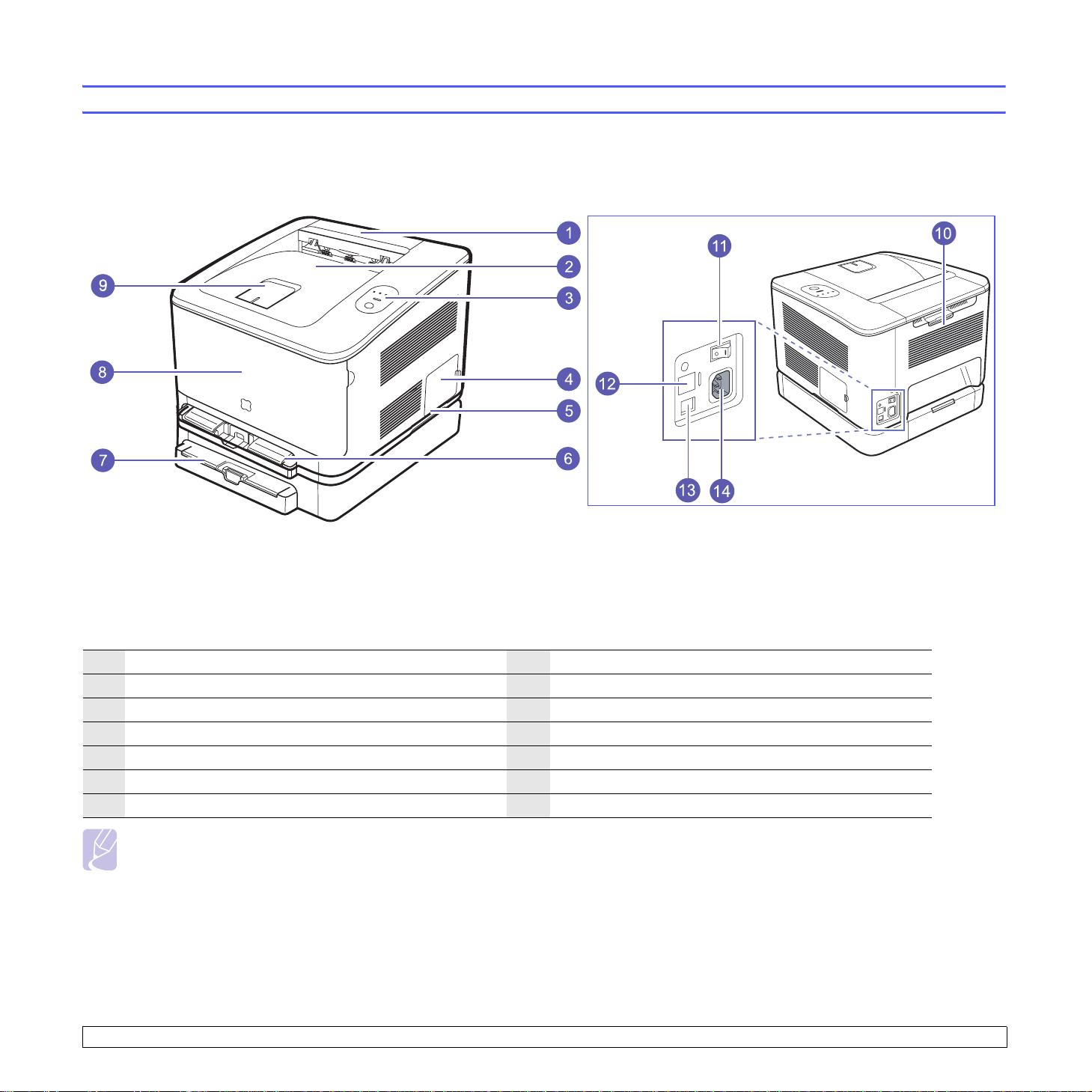
На рисунке показаны основные компоненты устройства.
Обзор устройства
• На рисунке представлен принтер с дополнительными компонентами (дополнительную информацию см. на с.8.1).
• Символом
1
2
3
4
5
6
7
* обозначается дополнительное устройство.
верхняя крышка
выходной лоток (лицевой стороной вниз)
панель управления
крышка платы управления
ручка
лоток 1
дополнительный лоток
*
8
передняя крышка
9
ограничитель
10
задняя крышка
11
выключатель питания
12
сетевой порт
13
порт USB
14
разъем для шнура питания
Примечание
• Вид вашего принтера может отличаться от иллюстраций в данном руководстве пользователя в зависимости от модели и комплектации.
• При печати большого количества страниц поверхность выходного лотка может нагреваться. Избегайте контакта с поверхностью и не
допускайте нахождения вблизи нее детей.
1.2 <Введение>
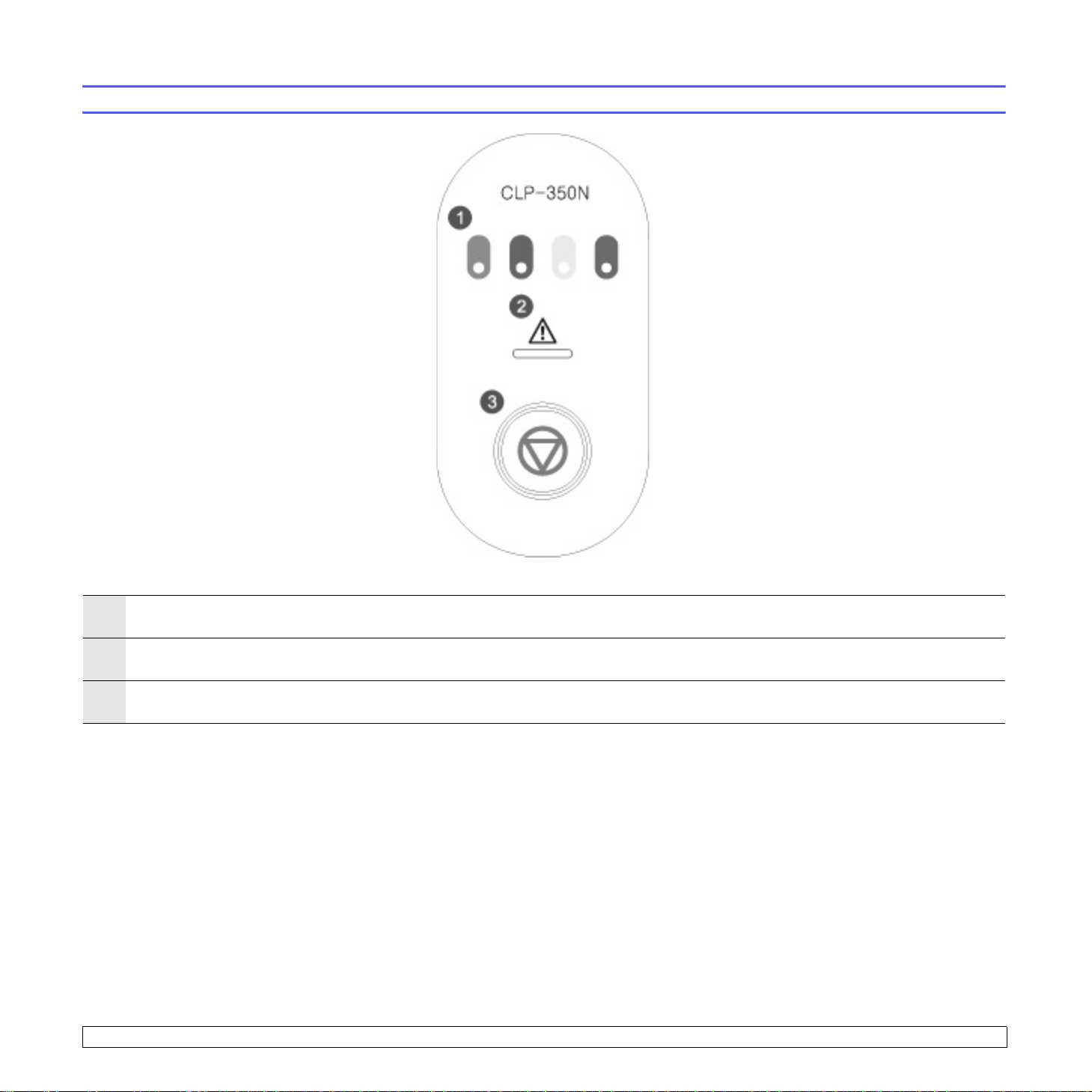
Внешний вид панели управления
1
Цвета тонера: Отображение состояния всех картриджей принтера. Подробнее об индикаторе «Состояние» и сообщениях о картридже
см. на с.1.4.
2
Состояние
с.1.4).
3
Стоп: Остановка выполнения задачи в любой момент и другие функции (дополнительную информацию см. в разделе «Знакомство с
панелью управления» на с.1.4).
: Индикатор состояния устройства (дополнительную информацию см. в разделе «Знакомство с панелью управления» на
1.3 <Введение>
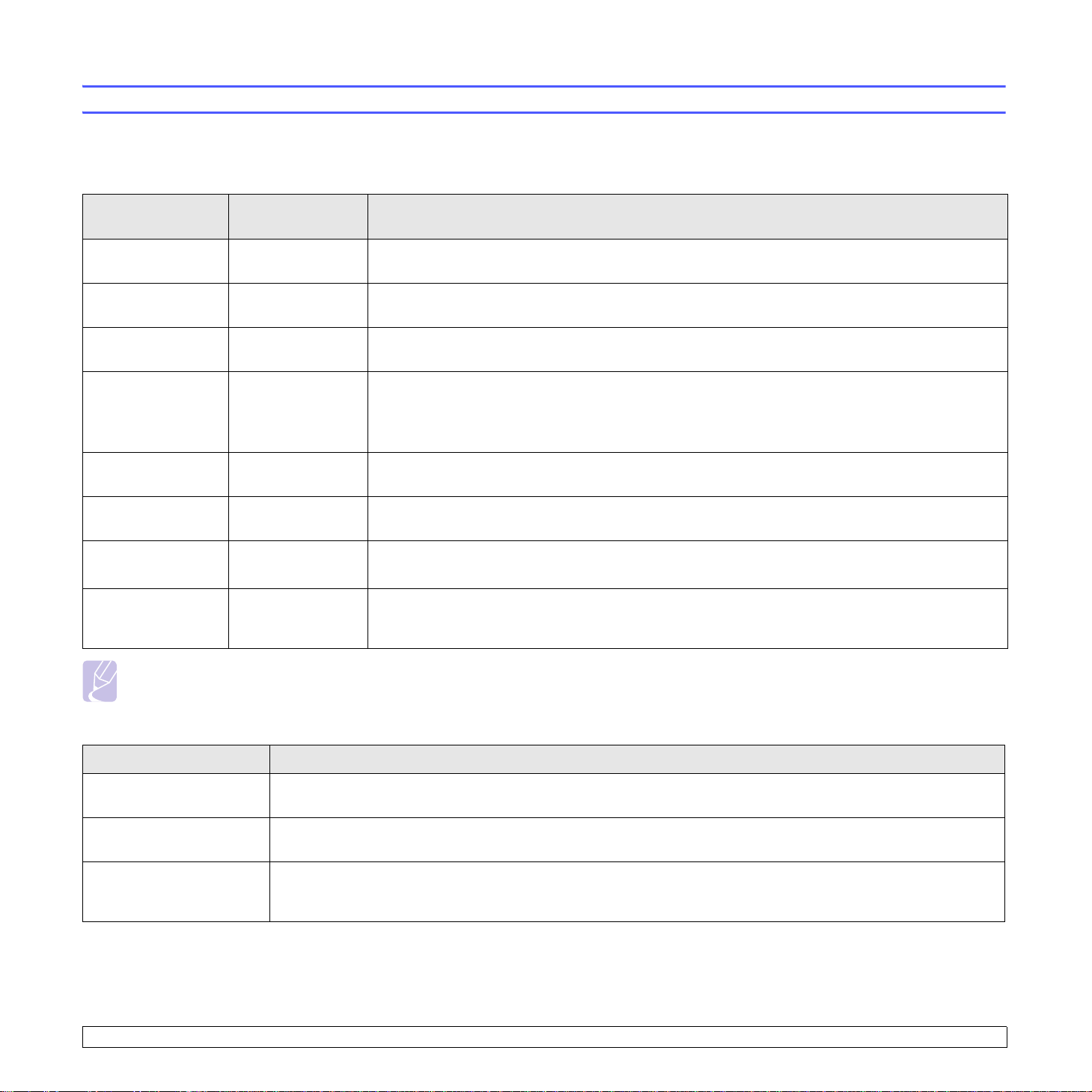
Знакомство с панелью управления
Индикаторы
Цвета индикатора Состояние и индикаторов цветов тонера указывают на текущее состояние устройства.
Индикатор
состояния
Горит зеленым Все индикаторы
Медленно мигает
зеленым
Быстро мигает
зеленым
Горит красным Все индикаторы
Горит зеленым Все индикаторы
Мигает красным Все индикаторы
Горит красным Все индикаторы
Горит зеленым Индикаторы
Индикатор цветов
тонера
выключены
Все индикаторы
выключены
Все индикаторы
выключены
выключены
мигают красным
горят красным
горят красным
мигают красным
один за другим
Описание
Устройство готово к печати.
Устройство принимает данные с компьютера.
Устройство выполняет печать.
• Ошибка при выполнении операции – замятие бумаги, открытая крышка, отсутствие бумаги,
отсутствие или переполнение контейнера для отработанного тонера.
• Требуется сервисный осмотр
термофиксатор или лента переноса. Обратитесь к торговому или сервисному представителю.
Ресурс всех картриджей истекает.
Все картриджи почти пусты. Печать возможна, но с более низким качеством.
• Все картриджи пусты. Печать невозможна.
• Все
картриджи неисправны.
Устройство разогревается.
устройства – неисправен блок лазерного сканирования,
Примечание
Сообщения обо всех неисправностях появляются в окне программы Smart Panel.
Кнопка Stop
Индикатор состояния Описание
Печать демонстрационной
страницы
Печать страниц
конфигурации
Отмена задания печати Нажмите на эту кнопку
В режиме готовности нажмите и удерживайте эту кнопку в течение 2 секунд, пока не начнет медленно мигать
индикатор Состояние, затем отпустите кнопку.
В режиме готовности нажмите и удерживайте кнопку около 5 секунд, пока индикатор Состояние не начнет быстро
мигать, затем отпустите.
во время печати. Индикатор мигает красным, пока задание печати удаляется из устройства
и компьютера. Затем устройство возвращается в режим готовности. Время, необходимое для отмены задания,
зависит от объема документа.
1.4 <Введение>
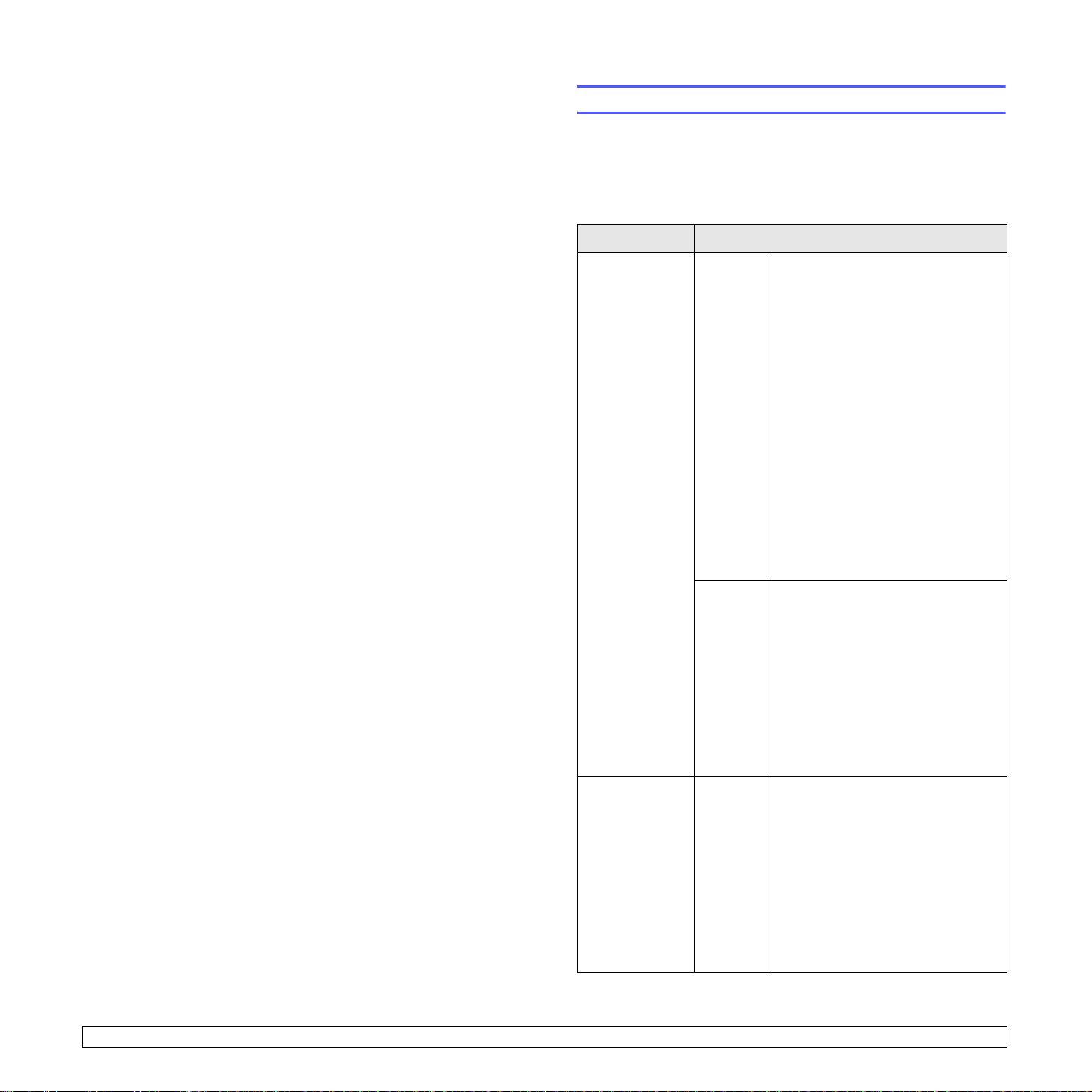
2Обзор программного
обеспечения
В этой главе содержится обзор программного обеспечения,
поставляемого вместе с устройством. Подробная информация по
работе с программным обеспечением представлена в разделе
«Программное обеспечение».
В эту главу входят следующие разделы:
• Поставляемое программное обеспечение
• Характеристики драйвера принтера
• Системные требования
Поставляемое программное обеспечение
После установки принтера и подключения его к компьютеру
необходимо установить программное обеспечение принтера с
компакт-диска, который входит в комплект поставки.
Ниже приведены сведения о программном обеспечении, которое
можно установить с диска:
Компакт-диск Комплект поставки
Компакт-диск c
программным
обеспечением
принтера
Windows • Драйвер принтера: позволяет
использовать все функциональные возможности принтера.
• Файл Postscript Printer
Description (PPD): драйвер
PostScript используется для
печати документов со сложными
шрифтами и графикой на языке
PS.
•
Smart Panel
позволяет отслеживать состояние
устройства и оповещает пользователя при возникновении
ошибки во время печати.
SetIP
: данная программа
•
используется для настройки TCP/
IP-адресов устройства.
• Руководство пользователя в
формате PDF
: данная программа
Компакт-диск c
программным
обеспечением
принтера
(продолжение)
Linux • Файл Postscript Printer
Description (PPD): данный
драйвер используется для
работы с устройством и печати
документов с компьютера под
управлением ОС Linux.
•
Smart Panel
позволяет отслеживать состояние
устройства и оповещает пользователя при возникновении ошибки
во время печати.
Macintosh • Файл Postscript Printer
Description (PPD): данный файл
используется для работы с
устройством и печати документов
с компьютера под управлением
ОС Macintosh.
•
Smart Panel
позволяет отслеживать состояние
устройства и оповещает пользователя при возникновении
ошибки во время печати.
: данная программа
: данная программа
2.1 <Обзор программного обеспечения>
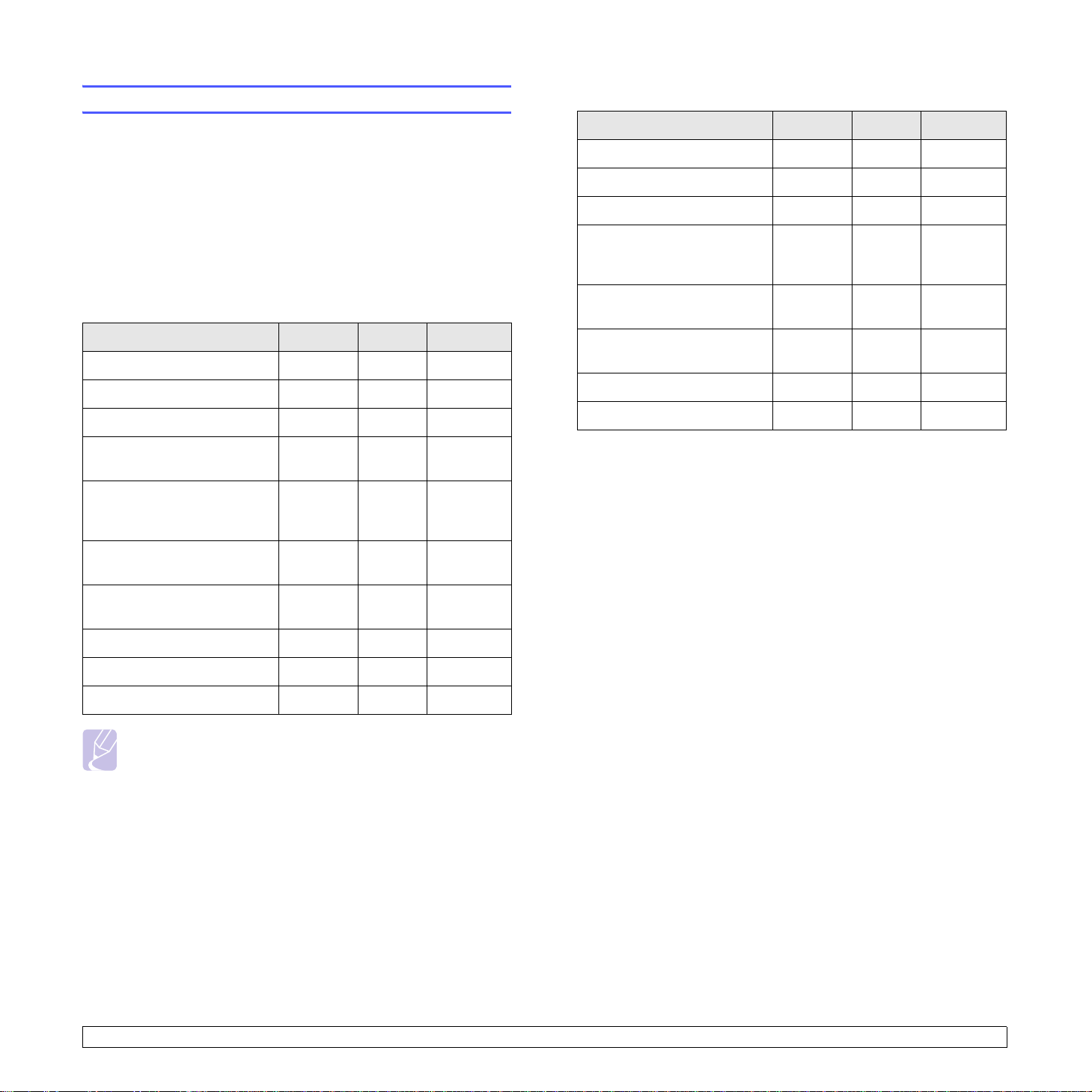
Характеристики драйвера принтера
Драйверы принтера поддерживают следующие стандартные
функции:
• выбор источника бумаги
• выбор размера бумаги, ориентации и типа материала для печати
• выбор количества копий
Кроме того, можно использовать различные специальные
возможности печати. В следующей таблице перечислены
стандартные функции, поддерживаемые драйверами принтера:
Драйвер PostScript
Функция
Цветовой режим OO O
Выбор качества печати OO O
Печать плакатов XX X
Печать нескольких страниц
на одном листе
(до N страниц)
Windows Linux Macintosh
O O (2, 4) O (2, 4, 6,
9, 16)
Драйвер принтера
Функция
Цветовой режим OO O
Выбор качества печати OO O
Печать плакатов OX X
Ручная двусторонняя
печать
Печать нескольких страниц
на одном листе
(до N страниц)
Печать по размеру
страницы
Печать с
масштабированием
Печать буклета OX X
Водяные знаки OX X
Наложение OX X
Windows Linux Macintosh
OX X
O O (2, 4) O (2, 4, 6,
9, 16)
OX X
OX O
Печать по размеру
страницы
Печать с
масштабированием
Водяные знаки XX X
Наложение XX X
OX X
OX O
Примечание
Чтобы изменить язык принтера, перейдите в свойствах
принтера на вкладку «Принтер».
2.2 <Обзор программного обеспечения>
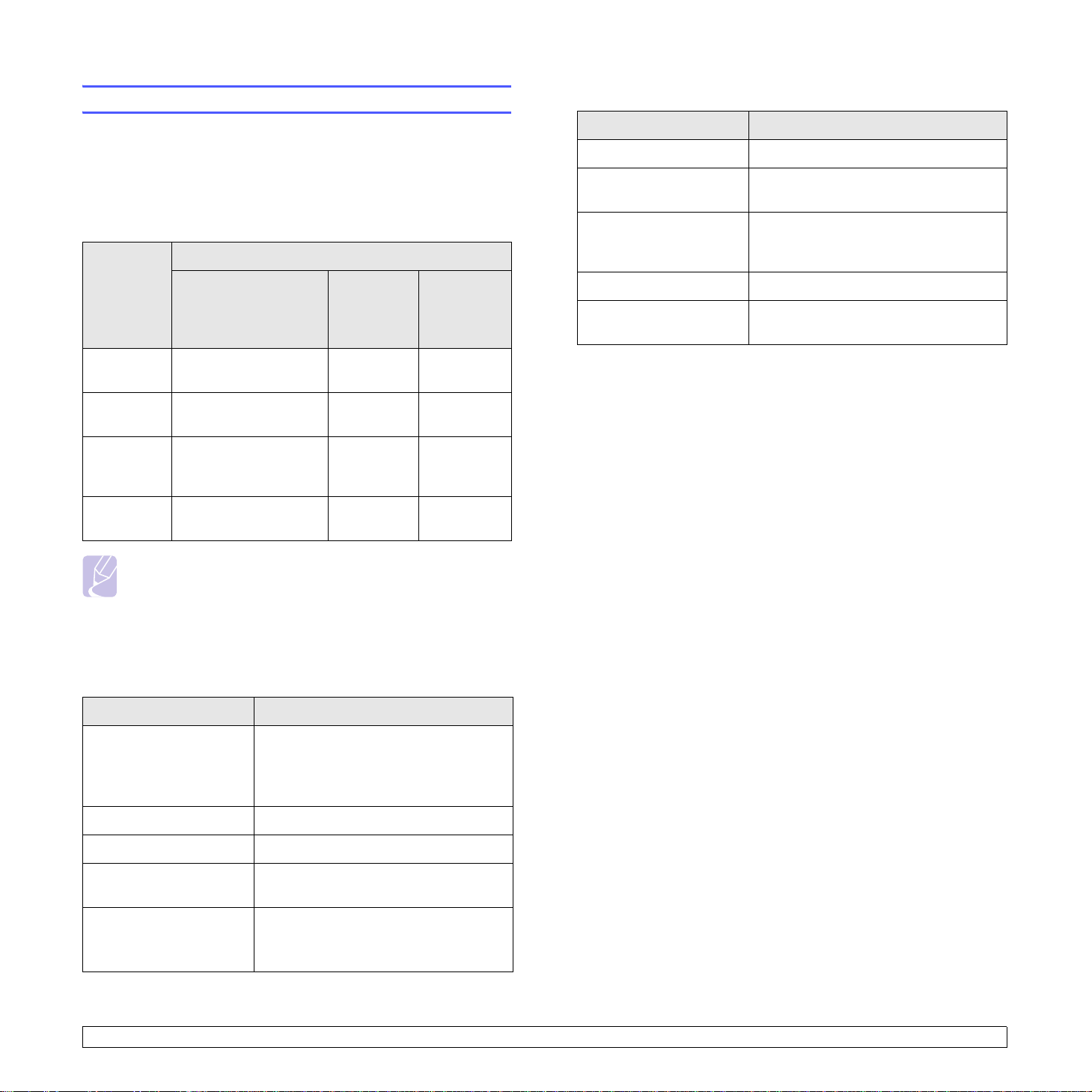
Системные требования
Перед началом установки проверьте, удовлетворяет ли
используемая система следующим требованиям:
Macintosh
Компонент Требования
Операционная система Mac OS 10.3 ~ 10.4
Windows
Принтер поддерживает следующие операционные системы
семейства Windows.
Системные требования (рекомендуемые)
ОС
Windows
2000
Windows
XP
Windows
2003
Server
Windows
Vista
Процессор ОЗУ
Pentium II 400 МГц
(Pentium III 933 МГц)
Pentium III 933 МГц
(Pentium IV 1 ГГц)
Pentium III 933 МГц
(Pentium IV 1 ГГц)
Pentium IV с тактовой
частотой 3 ГГц
64 Мб
(128 Мб)
128 Мб
(256 Мб)
128 Мб
(512 Мб)
512 Мб
(1024 Мб)
Свободное
место на
жестком
диске
300 Мб
1,5 Гб
1,25 Гб –
2 Гб
15 Гб
Примечание
• Наличие Internet Explorer версии 5.0 или выше является
требованием для всех операционных систем Windows.
• В операционных системах Windows 2000/XP/2003/Vista
пользователи, обладающие административными
правами, могут устанавливать программное обеспечение.
Процессор Процессор Intel
PowerPC G4/G5
ОЗУ 512 Мб для Macintosh на базе Intel,
128 Мб для Macintosh на базе
Power-PC
Жесткий диск 1 Гб
Подключение Интерфейс USB или сетевой
интерфейс
Linux
Компонент Требования
Операционная система • Red Hat 8 ~ 9
• Fedora Core 1 ~ 4
• Mandrake 9.2 ~ 10.1
• SuSE 8.2 ~ 9.2
Процессор Pentium IV 1 ГГц или более мощный
ОЗУ 256 Мб или больше
Свободное место на
диске
Программное
обеспечение
1 Гб или больше
• Linux Kernel 2.4 или выше
• Glibc 2.2 или выше
•CUPS
2.3 <Обзор программного обеспечения>
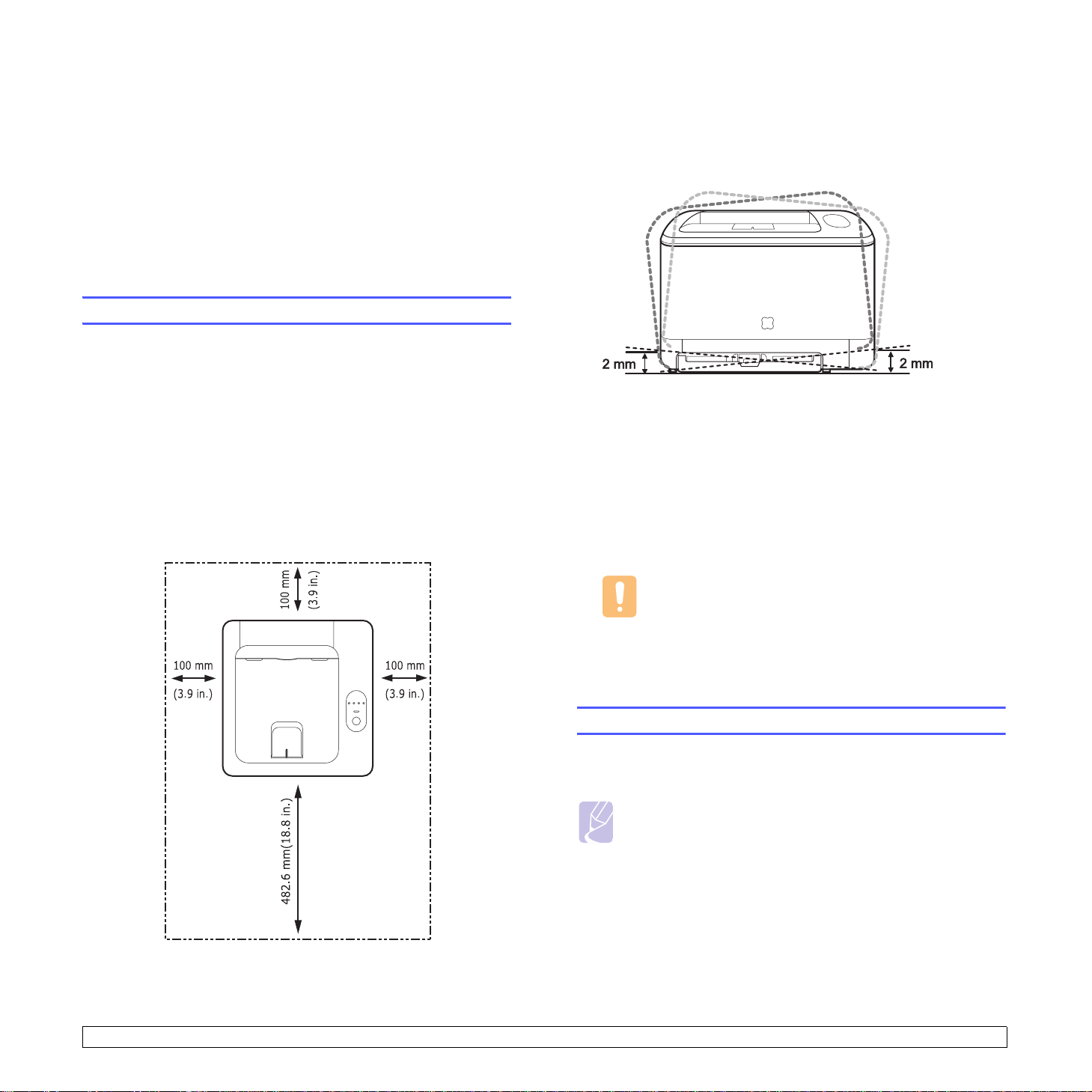
3Приступая к работе
В этой главе приведены пошаговые инструкции по подготовке
устройства к эксплуатации.
В эту главу входят следующие разделы:
• Установка аппаратного обеспечения
• Настройка сети
• Установка программного обеспечения
• Поправка на высоту
• Изменение настроек шрифта
Установка аппаратного обеспечения
В этом разделе рассказывается о действиях по выполнению
установки оборудования, которое описывается в Руководстве по
быстрой установке. Ознакомьтесь с Руководством по быстрой
установке и выполните следующие действия.
1 Выберите место для установки устройства в устойчивом
положении.
Расположите устройство на ровной устойчивой поверхности со
свободной циркуляцией воздуха. Оставьте свободное место
для открытия
Устройство должно находиться в сухом, хорошо
проветриваемом помещении, вдали от прямых солнечных
лучей, источников тепла, холода и влаги. Не устанавливайте
устройство у края стола.
крышек и лотков.
высоты над уровнем моря. Дополнительную информацию см.
на с.3.4.
Установите устройство на ровную и твердую поверхность таким
образом, чтобы наклон не превышал 2 мм. В противном случае
качество печати может ухудшиться.
2 Вскройте упаковку устройства и проверьте ее содержимое.
3 Удалите ленту, которой перевязано устройство.
4 Установите оба печатных картриджа.
5 Загрузите бумагу (см. «Загрузка бумаги» на с.4.4).
6 Подключите к устройству все кабели.
7 Включите устройство.
Печать может производиться на высоте до 1 000 м над уровнем
моря. Для оптимизации качества печати проверьте настройки
Предупреждение
При перемещении принтера не наклоняйте его и не
переворачивайте его вверх дном. В противном случае на
внутреннюю поверхность принтера может высыпаться
тонер, что может вызвать повреждение принтера или
ухудшение качества печати.
Настройка сети
Для работы с принтером в сети необходимо настроить сетевые
протоколы.
Примечание
Если вы намерены воспользоваться кабелем USB,
соедините им устройство с компьютером. Затем обратитесь к
разделу «Программное обеспечение» для выполнения
установки программного обеспечения.
3.1 <Приступая к работе>
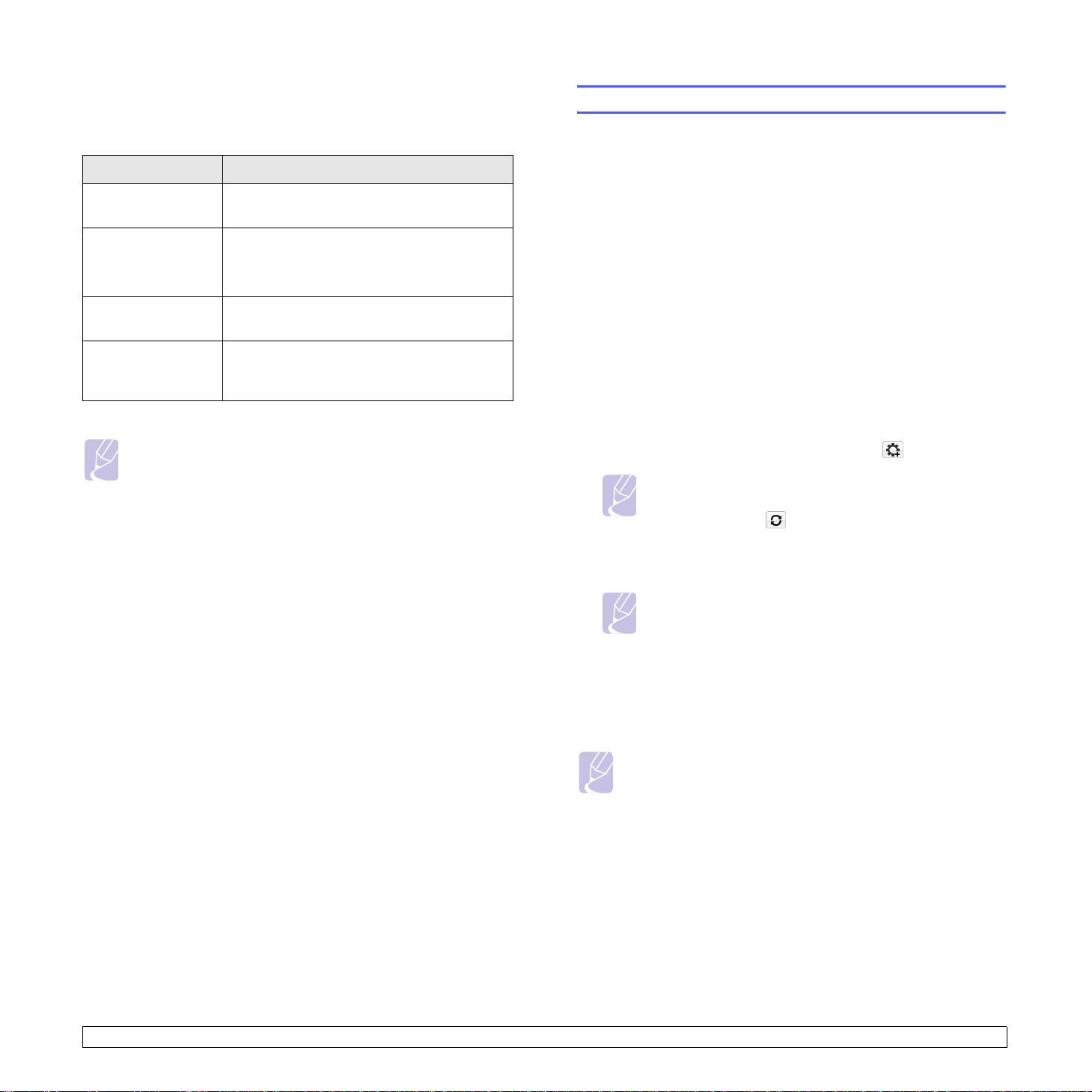
Поддерживаемые операционные системы
В следующей таблице указаны поддерживаемые устройством
элементы сетевого окружения:
Компонент Требования
Сетевой
интерфейс
Сетевая
операционная
система
10/100 Base-TX
Windows 2000/XP/Vista
Различные версии ОС Linux
Mac OS 10.3 ~ 10.4
Использование программы SetIP
Данная программа предназначена для настройки сетевого IP-адреса
с помощью MAC-адреса, который представляет собой серийный
номер сетевой карты принтера или интерфейса. Как правило,
одновременное использование нескольких сетевых IP-адресов
полезно для администраторов сетей.
1 Вставьте в дисковод компакт-диск с драйвером, поставляемый
вместе с устройством.
2 Запустите проводник и откройте дисковод X (X — имя
дисковода для
компакт-дисков).
Сетевые
протоколы
Сервер
динамической
адресации
Примечание
•
SyncThru™ Web Admin Service
администраторов сетей, позволяющая управлять
принтерами через Интернет. С помощью
Admin Service
устройствами, удаленно отслеживать их работу с любого
веб-сайта с корпоративным доступом к интрасети и
устранять все неисправности. Загрузить программу можно
с веб-сайта http://solution.samsungprinter.com.
SyncThru™ Web Service
•
сетевой сервер печати принтера и позволяющий
настраивать сетевые параметры, которые необходимы для
работы принтера вразличных сетевых средах.
SetIP
: утилита, позволяющая выбирать сетевой интерфейс
•
и вручную настраивать IP-адреса для использования с
протоколом TCP/IP. См. раздел «Использование
программы SetIP» на стр. 3.2.
TCP/IP, DLC/LLC, IPP, SNMP
DHCP, BOOTP
: программа для
SyncThru™ Web
можно эффективно управлять сетевыми
: Веб-сервер, встроенный в
3 Двойным щелчком выберите пункты Application > SetIP.
4 Откройте папку, соответствующую требуемому языку.
5 Для установки программы дважды щелкните по файлу
Setup.exe.
6 В меню «Пуск» последовательно выберите пункты
«Программы» > Samsung Network Printer Utilities > SetIP.
7 Выберите имя принтера и нажмите кнопку «».
Примечание
Если имя принтера отсутствует, для обновления списка
нажмите кнопку «».
8 Укажите MAC-адрес сетевой карты, IP-адрес, маску подсети,
шлюз по умолчанию и нажмите кнопку «Применить».
Примечание
Если вы не знаете MAC-адрес сетевой карты,
распечатайте отчет с данными о сетевых параметрах
устройства.
9 Для подтверждения настроек нажмите кнопку OK.
10 Для выхода из программы SetIP нажмите кнопку «Выход».
Примечание
Для того чтобы настроить сетевой протокол DHCP, откройте
страницу http://developer.apple.com/networking/bonjour/
download/, выберите программу Bonjour for Windows,
соответствующую операционной системе компьютера, и
установите ее. Она исправит сетевые параметры
автоматически. Следуйте инструкциям в окне установки.
Данная программа не поддерживается в ОС Linux.
3.2 <Приступая к работе>
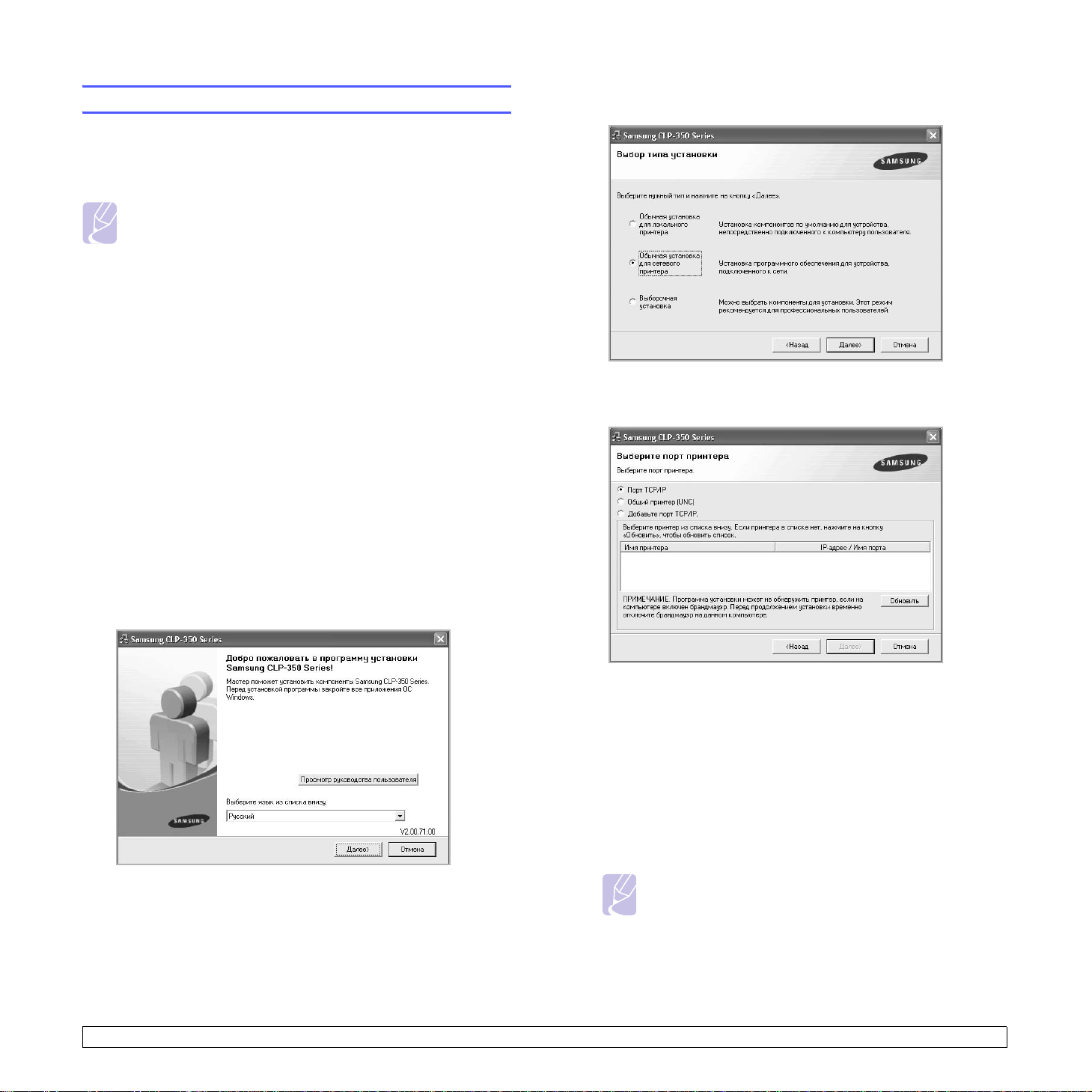
Установка программного обеспечения
Для печати необходимо установить программное обеспечение
принтера. К программному обеспечению относятся драйверы,
приложения и другие программы, упрощающие задачи
пользователя.
Примечание
• Следующую процедуру необходимо выполнить, если
принтер используется в качестве сетевого устройства.
Если требуется подключить принтер с помощью кабеля
USB, обратитесь к разделу «Программное обеспечение».
• Следующая процедура установки относится к
операционной системе Windows XP. Процесс установки, а
также выводимые в ходе этой установки окна
различаются в зависимости от версии операционной
системы, набора функций
пользователя (см. раздел «Программное обеспечение»).
1 Завершите настройку сетевых параметров устройства (см.
«Настройка сети» на с.3.1). Перед началом установки закройте
все приложения.
2 Уста новите компакт-диск с программным обеспечением
принтера в привод компакт-дисков.
После автоматического запуска компакт-диска откроется окно
установки.
3 Нажмите кнопку Далее.
Если окно установки
Выполнить. Введите X:\Setup.exe, заменив «X» буквой,
назначенной приводу компакт-дисков, и нажмите кнопку OK.
В Windows Vista щелкните Пуск > Все программы >
Стандартные > Выполнить и введите X:\Setup.exe.
не открылось, выберите Пуск >
принтера и интерфейса
4
Выберите команду
и нажмите кнопку
5 На экране появится список доступных сетевых принтеров.
Выберите в списке нужный принтер и нажмите кнопку Далее.
Обычная установка для сетевого принтера
Далее
.
• Если производится переустановка драйвера, вид представленного выше окна может незнaчительно отличаться.
•
Просмотр руководства пользователя
просмотреть руководство пользователя. Если в вашей системе
не установлена программа Adobe Acrobat, нажмите эту кнопку,
и программа Adobe Acrobat Reader установится автоматически.
Далее просмотрите руководство пользователя.
: эта кнопка позволяет
• Если нужный принтер в списке отсутствует, нажмите кнопку
Обновить, чтобы обновить список, или выберите Добавьте
порт TCP/IP, чтобы добавить ваш принтер в список сетевых
принтеров. Чтобы добавить сетевой принтер, введите имя
порта и IP-адрес
Для проверки IP- или MAC-адреса устройства напечатайте
страницу сетевой конфигурации (см. «Печать отчета о
конфигурации» на с.6.1).
• Чтобы найти общий сетевой принтер (путь UNC), выберите
Общий принтер [UNC] и введите общее имя вручную либо
нажмите кнопку Обзор, чтобы найти общий принтер.
Примечание
Если вы не знаете, какой IP-адрес нужно указать,
обратитесь к сетевому администратору или распечатайте информацию о сети (см. «Печать отчета о
конфигурации» на с.6.1).
3.3 <Приступая к работе>
принтера.
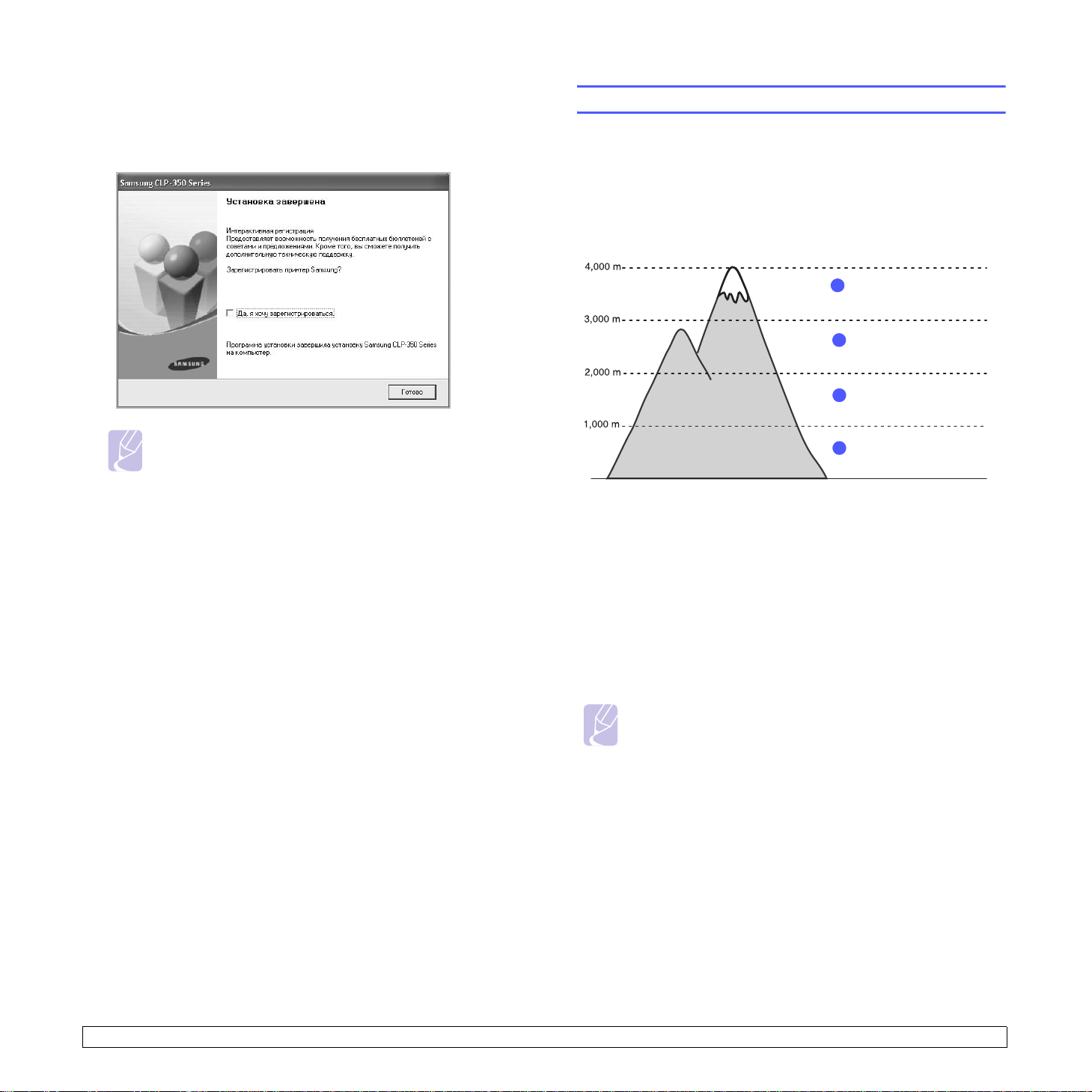
6 После завершения установки появится окно с предложением
напечатать тестовую страницу и зарегистрироваться в качестве
пользователя принтера Samsung, чтобы получать сообщения от
компании Samsung. Установите соответствующие флажки по
своему усмотрению и нажмите кнопку Готово.
Поправка на высоту
На качество печати влияет атмосферное давление, которое, в свою
очередь, определяется высотой над уровнем моря. Следующая
информация поможет выполнить настройки принтера для
обеспечения наилучшего качества печати.
Перед вводом значения высоты узнайте высоту над уровнем моря,
на которой эксплуатируется устройство.
Значение
Высокий 3
1
2
Высокий 2
3
Высокий 1
Примечание
Если после установки принтер не работает надлежащим
образом, попробуйте переустановить драйвер. См.
раздел «Программное обеспечение».
Обычный
4
0
1 Драйвер принтера необходимо устанавливать только с компакт-
диска, поставляемого вместе с
2 Дважды щелкните значок Smart Panel на панели задач Windows
(или в системном трее Linux).
Вы также можете щелкнуть значок Smart Panel на панели
состояния в операционной системе Mac OS X.
3 Нажмите кнопку Определяется принтером.
4 Нажмите кнопку Настройка > Поправка на высоту. Выберите
соответствующее значение из выпадающего списка и щелкните
Применить.
принтером.
Примечание
Если ваш принтер подключен к сети, экран SyncThru Web
Service выводится автоматически. Щелкните Параметры
устройства > Настройка (или Настройка устройства) >
Над уров. моря. Выберите соответствующее значение
высоты над уровнем моря и щелкните Применить.
3.4 <Приступая к работе>
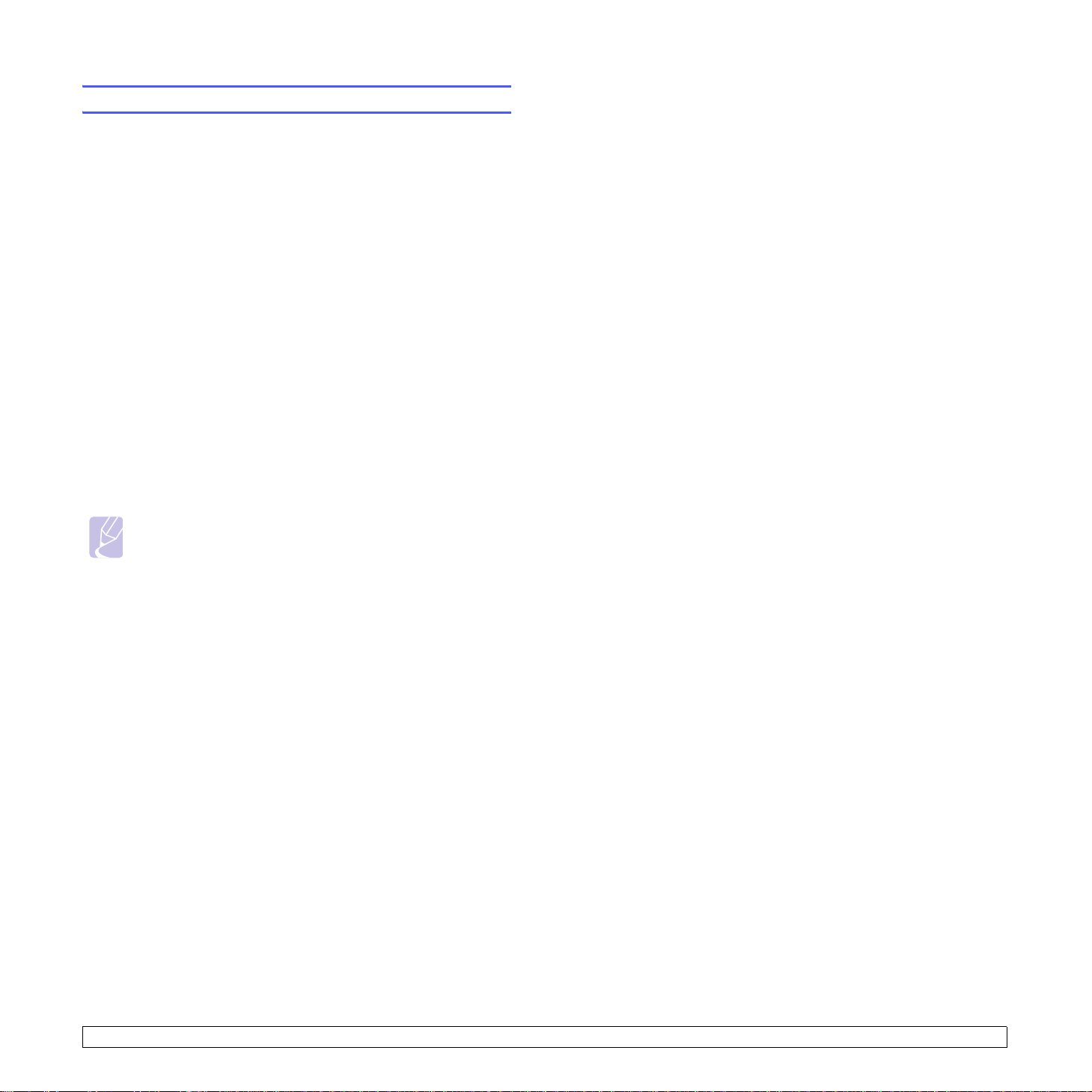
Изменение настроек шрифта
На устройстве предварительно установлен шрифт для данного
региона или страны.
Для того чтобы изменить шрифт или установить его для
использования в особых условиях, например в среде DOS,
выполните следующие действия.
1 Установите драйвер принтера с компакт-диска, который входит
в комплект поставки.
2 Дважды щелкните по значку программы SmartPanel на панели
задач Windows (или
значок программы SmartPanel находится на панели состояния.
3 Выберите «Настройки принтера».
4 Нажмите на кнопку «Эмуляция».
5 В меню «Настройки эмуляции» выберите параметр PCL.
6 Нажмите на кнопку «Настройка».
7 Выберите шрифт из списка наборов символов.
8 Нажмите на кнопку «Применить».
Примечание. Ниже указаны шрифты для соответствующих языков.
Примечание
••Русский: CP866, ISO 8859/5 Latin Cyrillic
••Иврит: Hebrew 15Q, Hebrew-8, Hebrew-7 (только для
Израиля)
• Греческий: ISO 8859/7 Latin Greek, PC-8 Latin/Greek
• Арабский и фарси: HP Arabic-8, Windows Arabic, Code
Page 864, Farsi, ISO 8859/6 Latin Arabic
• Оптическое распознавание символов: OCR-A, OCR-B
в области уведомлений Linux). В Mac OS X
3.5 <Приступая к работе>
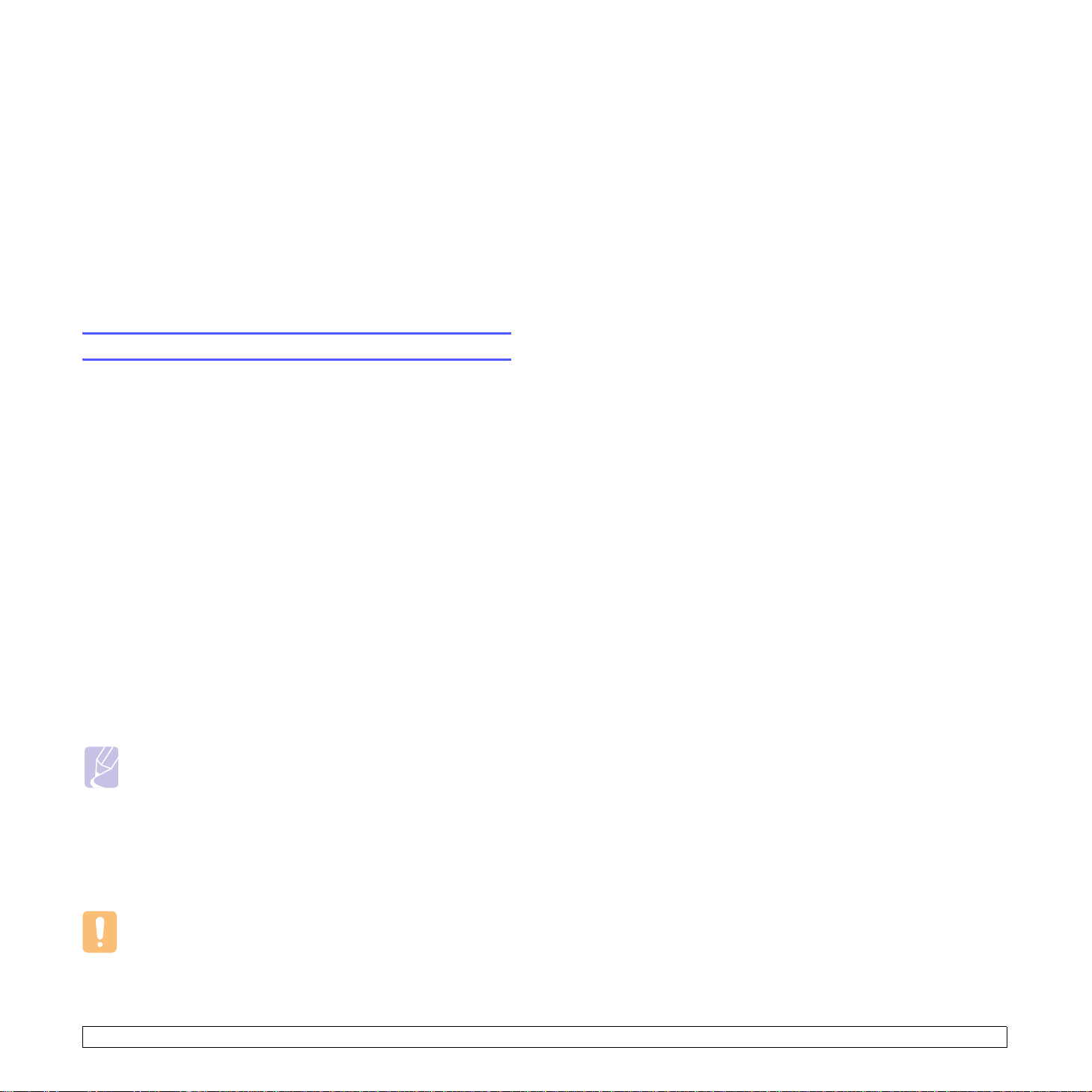
4Выбор и загрузка
материалов для печати
В этом разделе рассказывается о том, как выбрать и загрузить
материалы для печати в принтер.
В эту главу входят следующие разделы:
• Выбор материала для печати
• Проверка выходного лотка
• Загрузка бумаги
• Печать на специальных носителях
• Указание размера и типа бумаги
Выбор материала для печати
Печать можно выполнять на различных материалах, таких как
обычная бумага, конверты, наклейки и прозрачные пленки.
Используйте только материалы для печати, рекомендуемые для
работы с данным устройством. Использование материалов для
печати, не отвечающих требованиям данного руководства, может
стать причиной возникновения следующих проблем:
• Низкое качество печати
• Частые замятия бумаги
• Преждевременный износ устройства.
Свойства бумаги, например плотность, состав, зернистость и
содержание влаги, влияют на производительность устройства и
качество печати. При выборе материала для печати учитывайте
следующие факторы:
• Тип, размер и плотность материалов для печати (описываются в
этом разделе далее).
• Ожидаемый результат: выбранный материал должен
соответствовать поставленной задаче.
• Яркость: при использовании более белого
изображения получаются более четкими и насыщенными.
• Гладкость поверхности: гладкость материала для печати влияет
на четкость отпечатанного изображения.
материала
Рекомендации по выбору и хранению материалов для печати
При выборе и загрузке бумаги, конвертов или других материалов
для печати обращайте внимание на следующие моменты:
• Используйте только материалы, удовлетворяющие спецификациям
на с.4.2.
• Использование для печати влажной, скрученной, мятой или
рваной бумаги может привести к ее замятию и низкому качеству
печати.
• Для достижения наилучшего качества печати используйте только
высококачественную бумагу для копировальных устройств,
рекомендованную для применения в лазерных принтерах.
• Избегайте использования следующих типов материалов:
- бумага с тиснением, перфорацией, а также слишком гладкая
или шероховатая бумага;
- очищаемая высокосортная бумага;
- многостраничная бумага;
- синтетическая бумага и термобумага;
- безуглеродная копировальная бумага и чертежная калька.
Бумага этих типов может застревать либо выделять летучие
химические вещества, что приведет к повреждению устройства.
• Храните бумагу в заводской упаковке до момента использования.
Храните упаковки на поддонах или на полках
на полу. Не помещайте на бумагу тяжелые предметы, даже если
она находится в заводской упаковке. Берегите бумагу от влаги
или воздействия других факторов, которые могут привести к ее
деформации.
• Храните неиспользуемые материалы для печати при температуре
от 15 °C до 30 °C и относительной влажности от 10 % до 70 %.
• Храните неиспользуемые материалы
упаковке (например, в полиэтиленовом пакете), чтобы они
оставались сухими и чистыми.
• Во избежание замятия загружайте специальные материалы для
печати по одному листу в многоцелевой лоток.
• Для предотвращения склеивания специальных материалов
(например, листов наклеек) убирайте их из лотка сразу после
печати.
для печати в герметичной
. Не оставляйте их
Примечание
• Иногда при использовании материалов, отвечающих всем
требованиям, качество печати может оказаться неудовлетворительным. Это может быть вызвано неправильным
обращением с устройством или материалами, недопустимым уровнем температуры или влажности или другими
не зависящими от компании Samsung причинами.
• При покупке большого количества материалов для печати
убедитесь, что они соответствуют требованиям,
описанным в
руководстве пользователя.
Предупреждение
Использование материалов для печати, не отвечающих этим
требованиям, может привести к повреждению устройства с
необходимостью последующего ремонта. Такой ремонт не
предусматривается гарантийными обязательствами и
соглашениями об обслуживании Samsung.
4.1 <Выбор и загрузка материалов для печати>
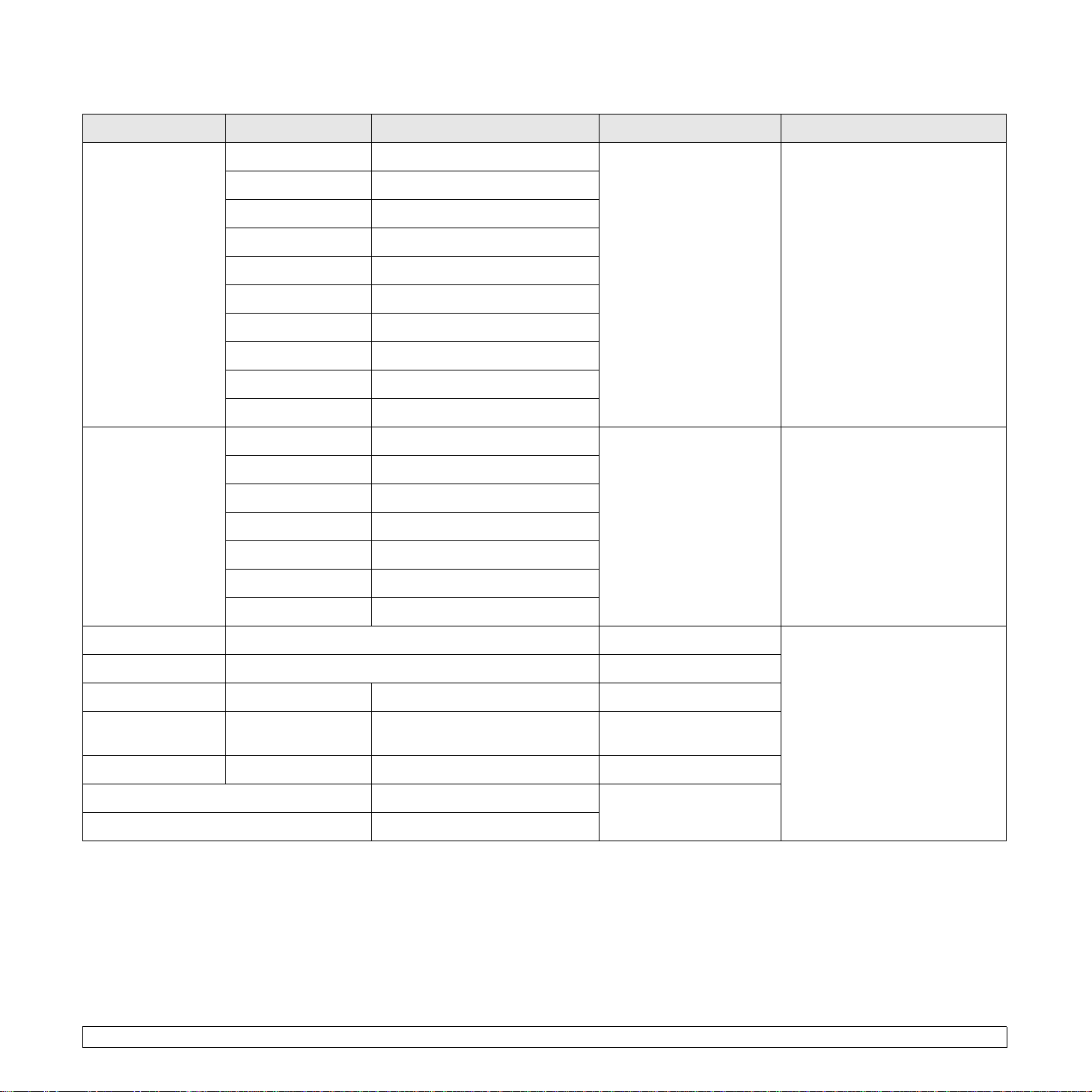
Характеристики печатных материалов
a
Тип
Формат Размеры Плотность Емкость
Обычная бумага Letter 216 х 279 мм • 60–90 г/м2 для лотка 1
• 60–105 г/м2 для ручной
Legal 216 х 356 мм
подачи через лоток 1
Folio 216 х 330 мм
A4 210 х 297 мм
Oficio 216 х 343 мм
JIS B5 182 х 257 мм
Executive 184 х 267 мм
Statement 140 х 216 мм
A5 148 х 210 мм
A6 105 х 148 мм
Конверт Monarch 98 х 191 мм 75–90 г/м
2
No. 10 105 х 241 мм
DL 110 х 220 мм
C5 162 х 229 мм
C6 114 х 162 мм
b
• 150 листов бумаги 75 г/м2 для
лотка 1
•1лист для ручной подачи
через лоток 1
• 250 листов плотностью 75 г/м
для дополнительного лотка
1 лист для ручной подачи через
лоток 1
2
No. 9 98 х 225 мм
6 3/4 92 х 165 мм
плотная бумага См. размеры обычной бумаги 90–105 г/м
тонкая бумага См. размеры обычной бумаги 60–70 г/м
Наклейки
Прозрачная
пленка
c
d
Letter, A4 См. размеры обычной бумаги 120–150 г/м
Letter, A4 См. размеры обычной бумаги 138–146 г/м
Картон Открытка 101,6 х 152,4 мм 105–163 г/м
Минимальный размер (нестандартный) 76 х 127 мм 60–163 г/м
2
2
2
2
2
2
Максимальный размер (нестандартный) 216 х 356 мм
a. Принтер поддерживает большое количество размеров материалов для печати.
b. Максимальная емкость зависит от толщины и плотности материала, а также от условий окружающей среды.
c. Гладк ость: 100–250 (по Шеффилду).
d. Рекомендуемый материал: прозрачные пленки для цветных лазерных принтеров (например, PP2500 компании 3M).
1 лист для ручной подачи через
лоток 1
4.2 <Выбор и загрузка материалов для печати>
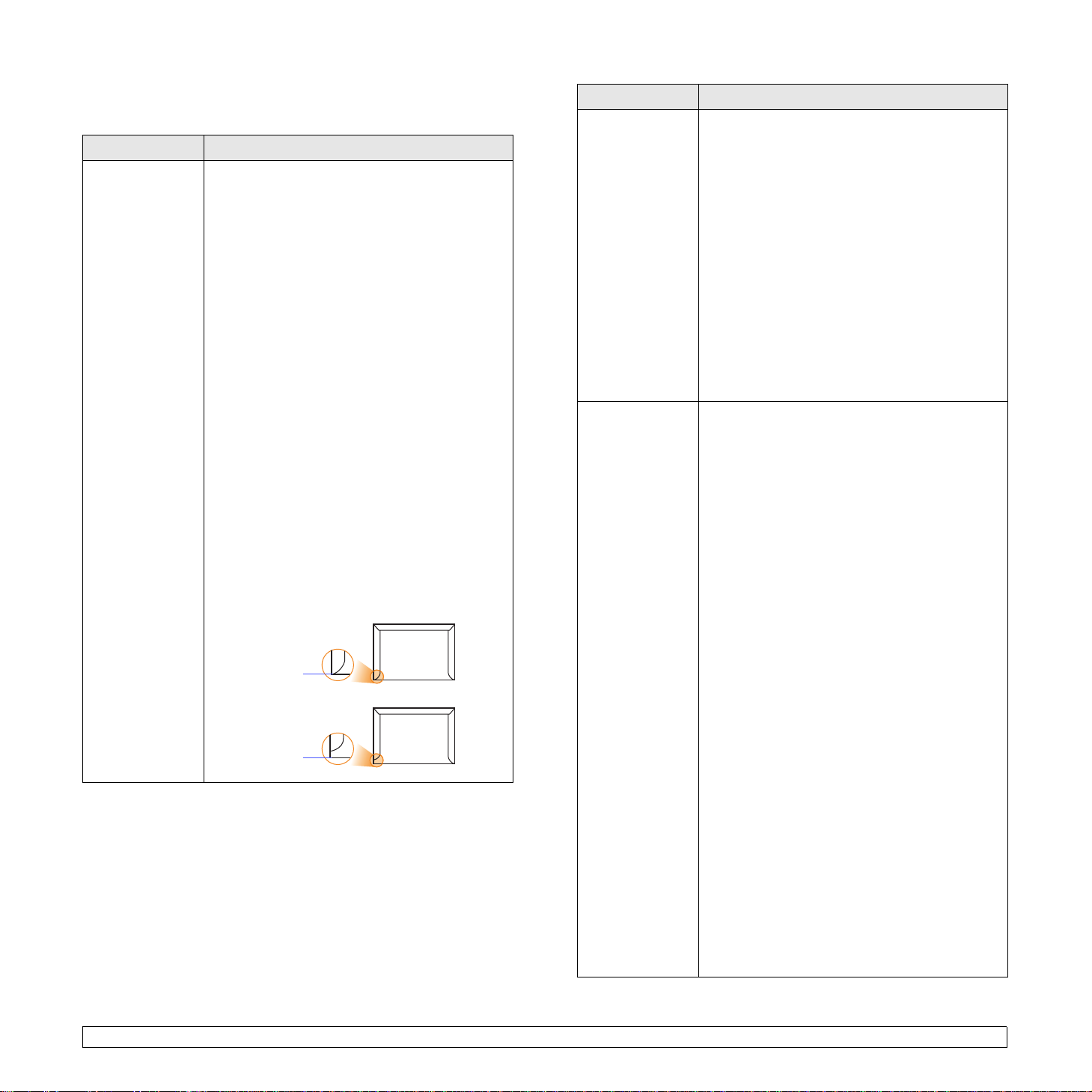
Рекомендации по использованию специальных материалов для печати
Тип материала Рекомендации
Конверты
• Результаты печати на конвертах зависят от их
качества. При выборе конвертов обращайте
внимание на следующие факторы:
- Плотность: плотность бумаги конверта не
должна превышать 90 г/м
случае может произойти замятие бумаги.
- Форма: до печати конверты должны
храниться на ровной поверхности.
Волнистость конвертов не должна
превышать 6 мм, внутри них не должно
быть воздушной прослойки.
- Состояние: не используйте мятые, рваные
или иным образом поврежденные
конверты.
- Температура: конверты должны
выдерживать нагревание и давление,
которым они подвергнутся
• Используйте только хорошо склеенные
конверты с четкими, тонкими линиями сгиба.
• Не используйте конверты с марками.
• Не используйте конверты с защелками,
зажимами, окошками, мелованной
подложкой, самоклеящимися клапанами и
другими синтетическими материалами.
• Не используйте поврежденные или плохо
склеенные конверты.
• Убедитесь в том, что клееные швы на обоих
конверта достигают углов.
концах
Допустимо
Недопустимо
2
, в противном
при печати.
Тип материала Рекомендации
Конверты
(продолжение)
Наклейки • Во избежание повреждения устройства
• Конверты с клеящей полосой, защищенной
бумажной лентой, или с несколькими
клапанами должны содержать клей,
выдерживающий температуру закрепления
тонера в данном устройстве в течение
0,1 секунды. Обратитесь к характеристикам
принтера на с. 10.1, чтобы узнать
температуру закрепления тонера.
Дополнительные клапаны и защитные
полоски могут привести к смятию,
сморщиванию или замятию конверта
даже к повреждению термофиксатора.
• Для достижения наилучшего качества
печати поля должны составлять не менее
15 мм (от края конверта).
• Не печатайте на участках, где сходятся швы
конверта.
используйте только наклейки,
предназначенные для лазерных принтеров.
• При выборе наклеек обращайте внимание
на следующие факторы:
- Клейкая
должно выдерживать температуру
закрепления тонера. Обратитесь к
характеристикам принтера на с.10.1,
чтобы узнать температуру закрепления
тонера.
- Расположение: не используйте наклейки с
выходящей наружу подложкой. Наклейки
могут отделяться от таких листов,
приводя к серьезным замятиям.
- Скручивание: до печати наклейки должны
храниться на ровной поверхности и иметь
волнистость
направлении.
- Состояние: не используйте наклейки со
складками, пузырьками и другими
признаками отделения от подложки.
• Между наклейками не должно быть
выходящего наружу клея. В противном
случае при печати наклейки могут
отделиться от подложки, что приведет к
замятию. Кроме того, клей может повредить
компоненты устройства.
• Не
повторно. Клейкая подложка рассчитана
только на одно прохождение через
устройство.
• Не используйте наклейки, отделяющиеся от
подложки, наклейки с пузырьками, а также
поврежденные или смятые наклейки.
поверхность: клейкое вещество
не более 13 мм в любом
загружайте листы наклеек в устройство
либо
4.3 <Выбор и загрузка материалов для печати>
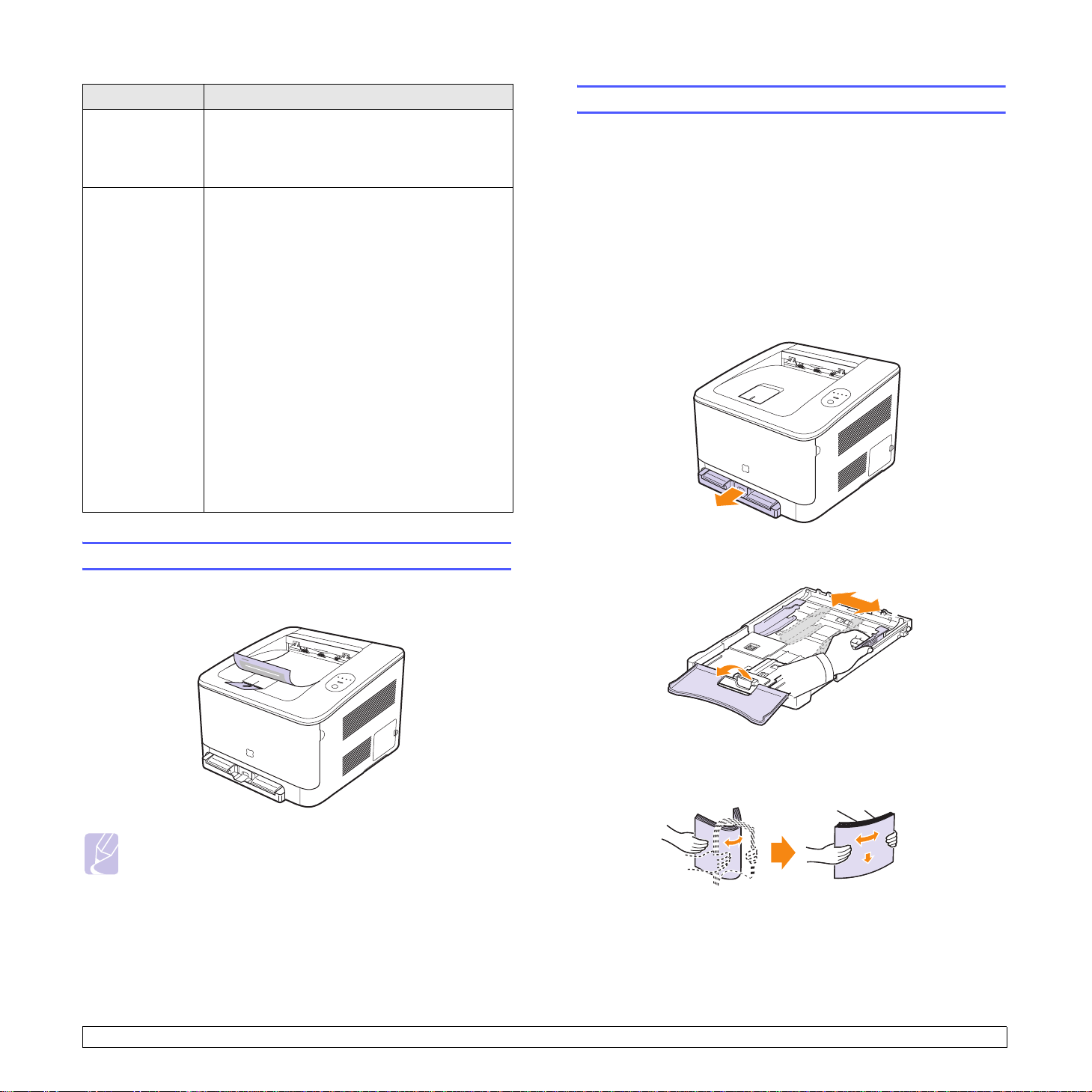
Тип материала Рекомендации
Картон и
материалы
нестандартного
размера
Формы • Печатные бланки должны быть изготовлены
• Не загружайте бумагу размером менее
98 мм в ширину или 148 мм в длину.
• Размер полей должен быть не менее 6,4 мм
(устанавливается в приложении).
с использованием
которые не растекаются, не испаряются и
не выделяют вредные вещества под
воздействием температуры закрепления
тонера в течение 0,1 с. Обратитесь к
характеристикам принтера на с. 10.1, чтобы
узнать температуру закрепления тонера.
• Чернила фирменных бланков должны быть
негорючими и не должны неблагоприятно
воздействовать на ролики принтера.
• Во избежание деформации фирменных
бланков
упаковке.
• Перед загрузкой форм и бланков убедитесь,
что чернила на бумаге высохли. Во время
закрепления тонера невысохшие чернила
могут размазаться и снизить качество
печати.
и форм храните их в герметичной
термостойких красок,
Загрузка бумаги
В лоток
Лоток 1 используется для загрузки бумаги для печати большинства
документов. Лоток 1 вмещает до 150 листов обычной бумаги 75 г/м
Можно приобрести дополнительный лоток для бумаги для загрузки
дополнительных 250 листов бумаги и установить его под стандартным
лотком. См.«Дополнительные компоненты» на с.8.1.
Загрузка бумаги в лоток 1 или дополнительный лоток
1 Выдвиньте лоток из устройства.
2
.
Проверка выходного лотка
Устройство оснащено выходным лотком, в правильном порядке
собирающим бумагу, которая поступает лицевой стороной вниз.
Примечание
• При печати большого количества страниц поверхность
выходного лотка может нагреться. Не прикасайтесь к этой
поверхности сами и следите, чтобы к ней не прикасались
дети.
• Выходной лоток вмещает до 100 листов бумаги. Следите,
чтобы во время печати лоток не переполнялся.
2 Откройте крышку лотка и увеличьте его размер, отрегулировав
положение направляющей ширины бумаги.
3 Изогните бумагу вперед и назад, чтобы отсоединить листы друг
от друга, и расправьте веером пачку, придерживая ее за один
край. Выровняйте края пачки, постучав по ровной поверхности.
4.4 <Выбор и загрузка материалов для печати>
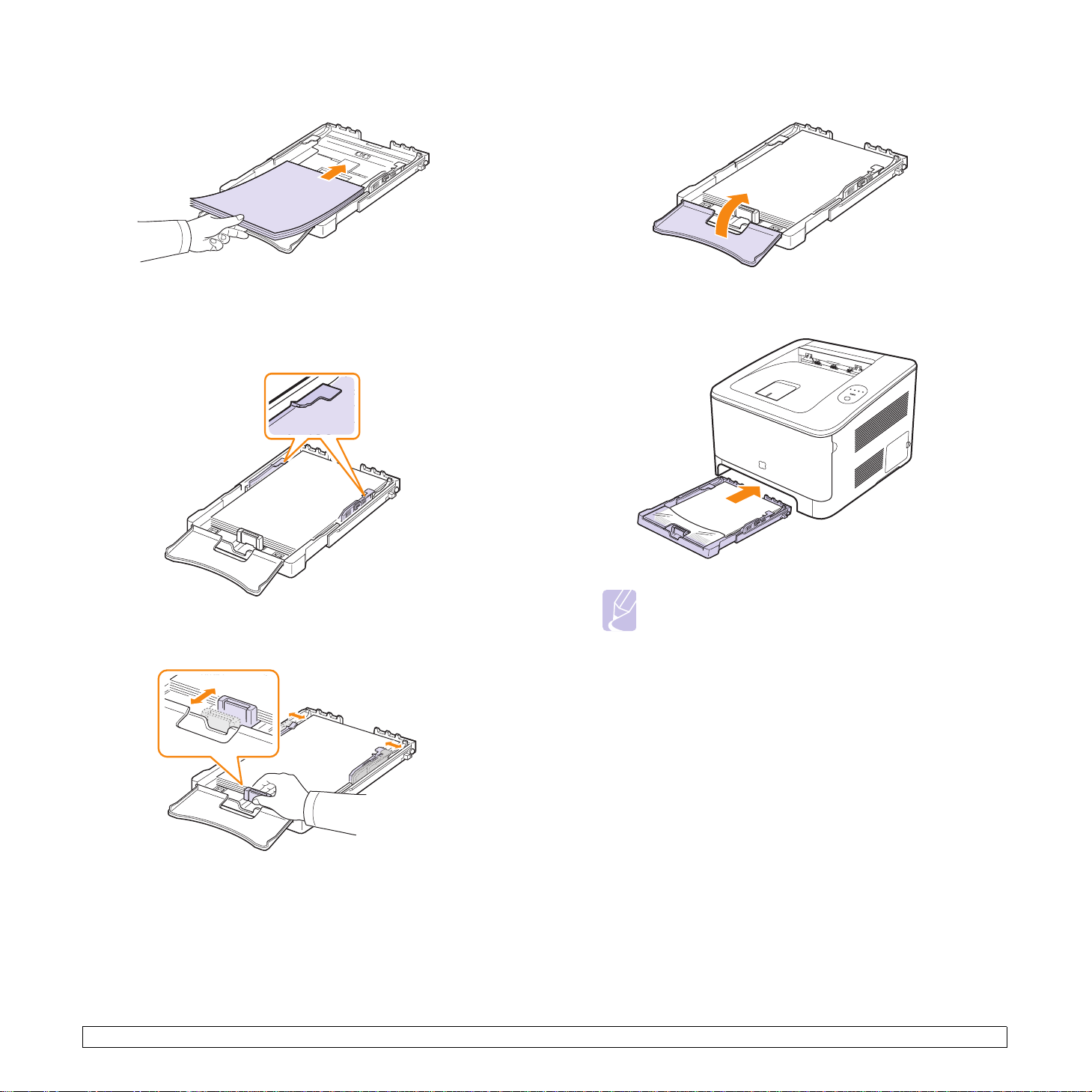
4 Загрузите бумагу в лоток стороной для печати вверх.
6 Закройте крышку.
Убедитесь, что лоток не переполнен и что все четыре угла пачки
расправлены и находятся под держателями бумаги, как
показано ниже. Переполнение лотка может привести к замятию.
5 Прижмите ограничитель длины бумаги и передвиньте его так,
чтобы он слегка касался края пачки бумаги.
7 Задвиньте лоток в принтер до щелчка.
Примечание
После загрузки в принтере необходимо настроить тип,
размер и источник бумаги. См. раздел «Программное
обеспечение».
4.5 <Выбор и загрузка материалов для печати>
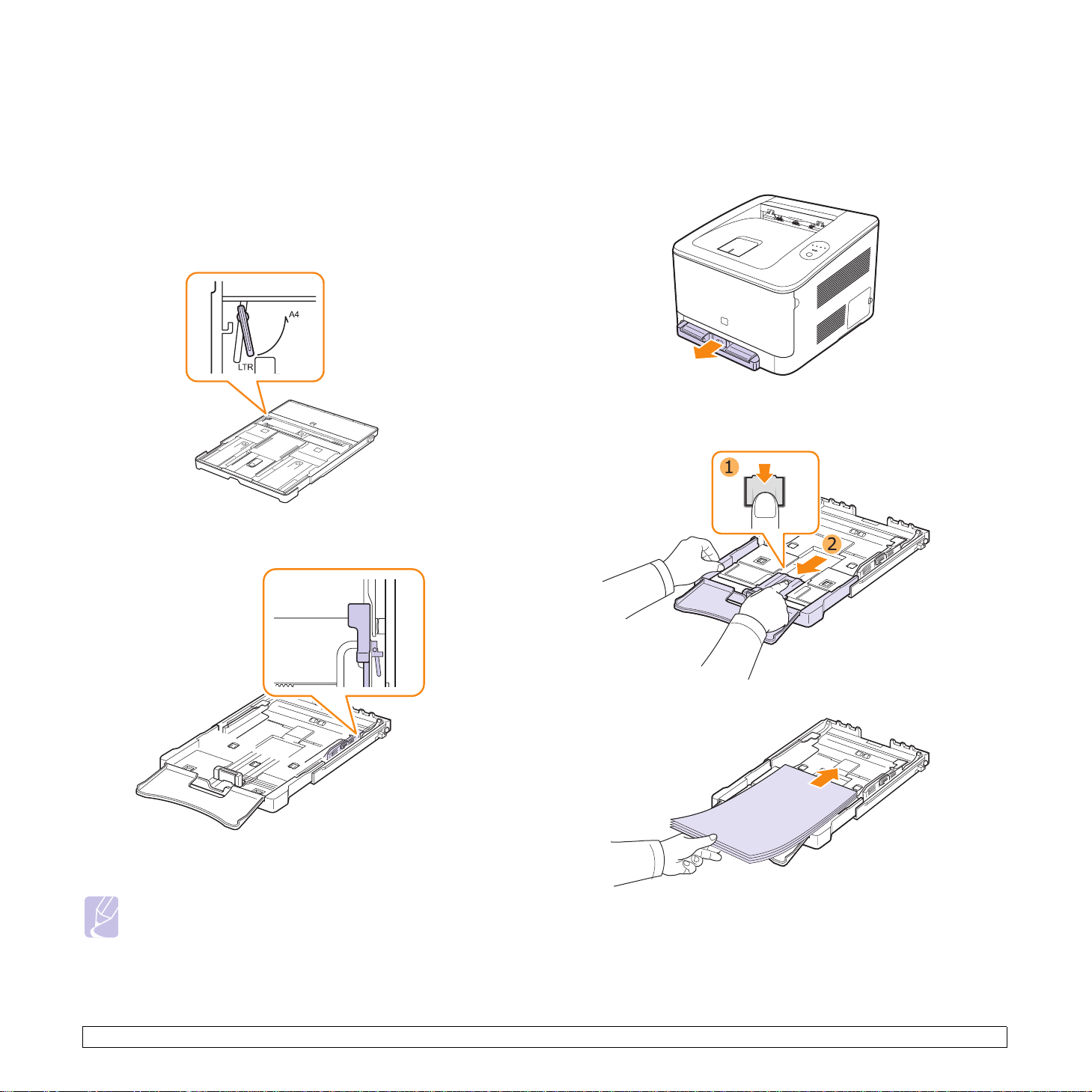
Изменение размера бумаги в лотке
Первоначально лоток отрегулирован по формату Letter или A4 (в
зависимости от страны назначения). Для того чтобы использовать
бумагу другого размера, отрегулируйте соответствующим образом
рычаг и ограничитель ширины бумаги.
1 Выдвиньте лоток из устройства. Откройте крышку и при
необходимости извлеките бумагу из лотка.
2 Для использования формата Letter возьмитесь за рычаг на
задней панели лотка и
поверните его по часовой стрелке.
Для того чтобы использовать бумагу другого размера, необходимо
соответствующим образом изменить положение ограничителей
размера бумаги.
1 Выдвиньте лоток из устройства. Откройте крышку и при
необходимости извлеките бумагу из лотка.
2 Нажав и освободив защелку ограничителя в верхней части
лотка, выдвиньте лоток вручную.
3 Нажмите на ограничитель ширины бумаги и передвиньте его к
краю рычага.
Примечание
Для того чтобы использовать формат A4, сначала
передвиньте ограничитель ширины бумаги влево, а затем
поверните рычаг против часовой стрелки. Чрезмерное
давление на рычаг может привести к повреждению лотка.
3 Загрузите бумагу в лоток.
4.6 <Выбор и загрузка материалов для печати>
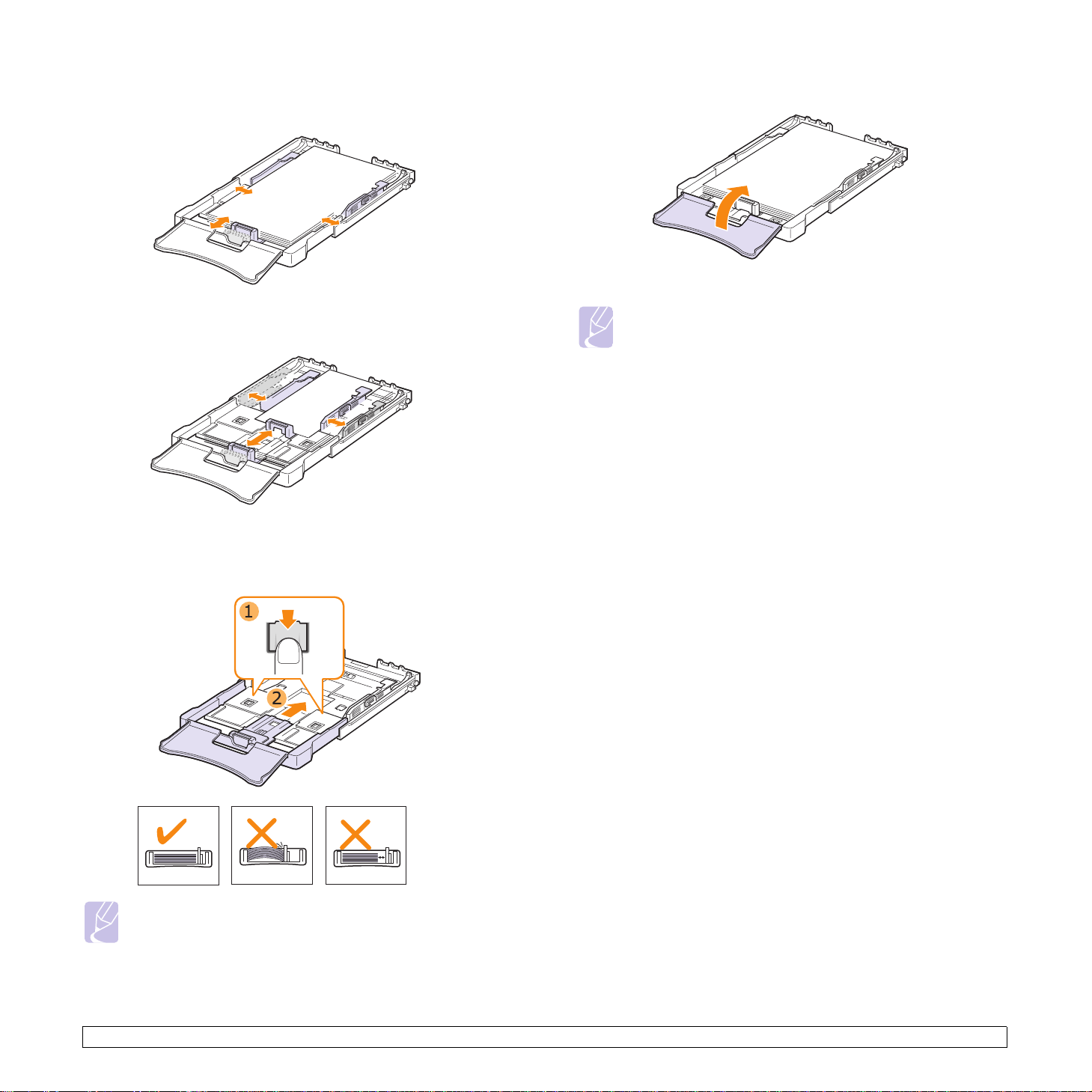
4 Передвиньте ограничитель длины бумаги так, чтобы он слегка
касался края пачки бумаги. Прижмите ограничитель и
передвиньте его к краю пачки бумаги, не сминая ее.
Для бумаги, размер которой меньше Letter, передвиньте
ограничители длины и ширины бумаги в первоначальное
положение и затем установите их в требуемое положение.
5 Закройте крышку.
6 Задвиньте лоток в принтер до щелчка.
Примечание
Если проводилась регулировка размера лотка для печати на
бумаге короче 222 мм, лоток может быть не виден со
стороны. Всегда проверяйте наличие лотка в принтере.
Если длина бумаги для печати меньше 222 мм, разблокируйте
ограничитель, нажав соответствующую защелку, и задвиньте лоток
вручную. Установите ограничители длины и ширины бумаги в
нужные положения
.
Примечание
• Ограничители ширины бумаги не должны сжимать бумагу
слишком сильно. Это может привести к деформации
бумаги.
• Неправильное положение ограничителей ширины может
привести к замятию бумаги.
4.7 <Выбор и загрузка материалов для печати>
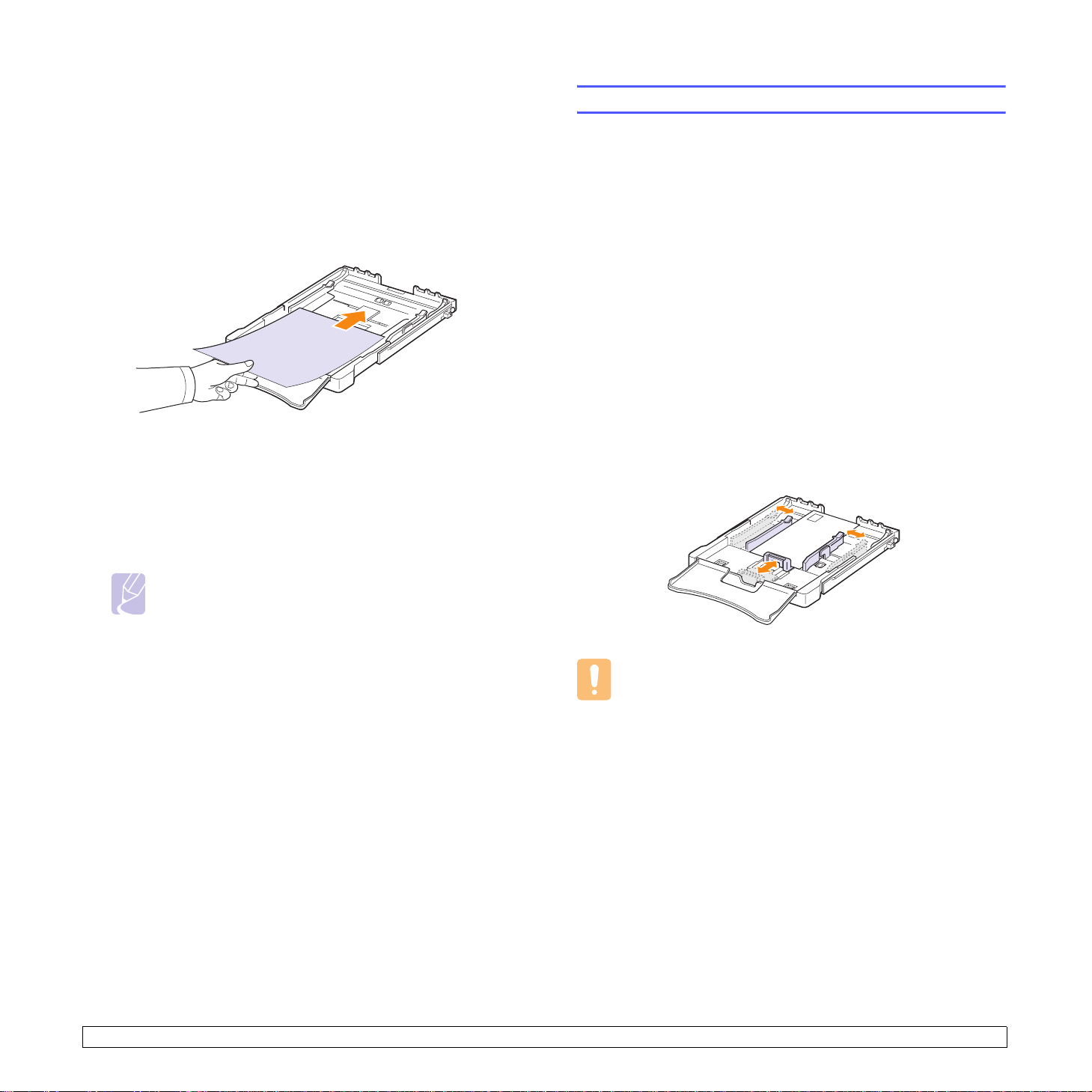
Использование режима ручной подачи
При выборе режима ручной подачи вы можете загружать бумагу в
лоток вручную. Ручную подачу бумаги можно использовать, если,
например, после печати каждой страницы необходимо проверять ее
качество.
Если происходит замятие бумаги, подавайте ее в лоток по одному
листу.
1 Загрузите печатный материал в лоток стороной для печати
вверх.
Печать на специальных носителях
Печать на конвертах
• Используйте только конверты, рекомендованные для вашего
принтера. Перед загрузкой конвертов в лоток убедитесь, что они
не повреждены и не слиплись друг с другом.
• Не используйте конверты с приклеенными марками.
• Никогда не используйте конверты с застежками, кнопками,
окошками, клеящим или самоклеящимся слоем.
Для печати на конверте:
2 Устано вите ограничители по
3 При печати документа в приложении необходимо выбрать в
качестве источника бумаги Ручная подача, затем выбрать
правильный размер и тип бумаги. См. раздел «Программное
обеспечение».
4 Нажмите на кнопку Стоп устройства, чтобы начать подачу.
размеру бумаги, не сминая ее.
Примечание
Если в течение определенного времени кнопка не будет
нажата, подача бумаги в устройство будет произведена
автоматически.
5 Начнется печать.
6 Если Вы печатаете несколько страниц, загрузите следующий
лист по окончании печати первой страницы и нажмите кнопку
Стоп.
7 Повторите это действие для каждой выводимой на печать
страницы.
1 Прижмите ограничитель длины бумаги
полную ширину лотка.
2 Загрузите конверт в лоток стороной с клапаном вниз.
Загрузка конверта производится с того края, где предполагается
разместить марки.
3 Передвиньте ограничитель длины так, чтобы он слегка касался
края конверта.
4 Передвиньте ограничитель ширины к краю конверта, не сминая
его.
и передвиньте его на
Предупреждение
При печати 20 конвертов подряд, поверхность верхней
крышки может нагреться. Будьте осторожны.
5 Перед печатью выберите в приложении Ручная подача для
источника бумаги, Конверт для типа бумаги и укажите
требуемый размер. См. раздел «Программное обеспечение».
6 Нажмите на кнопку Стоп устройства, чтобы начать подачу.
4.8 <Выбор и загрузка материалов для печати>
 Loading...
Loading...