Samsung CLP-350N User Manual [pl]
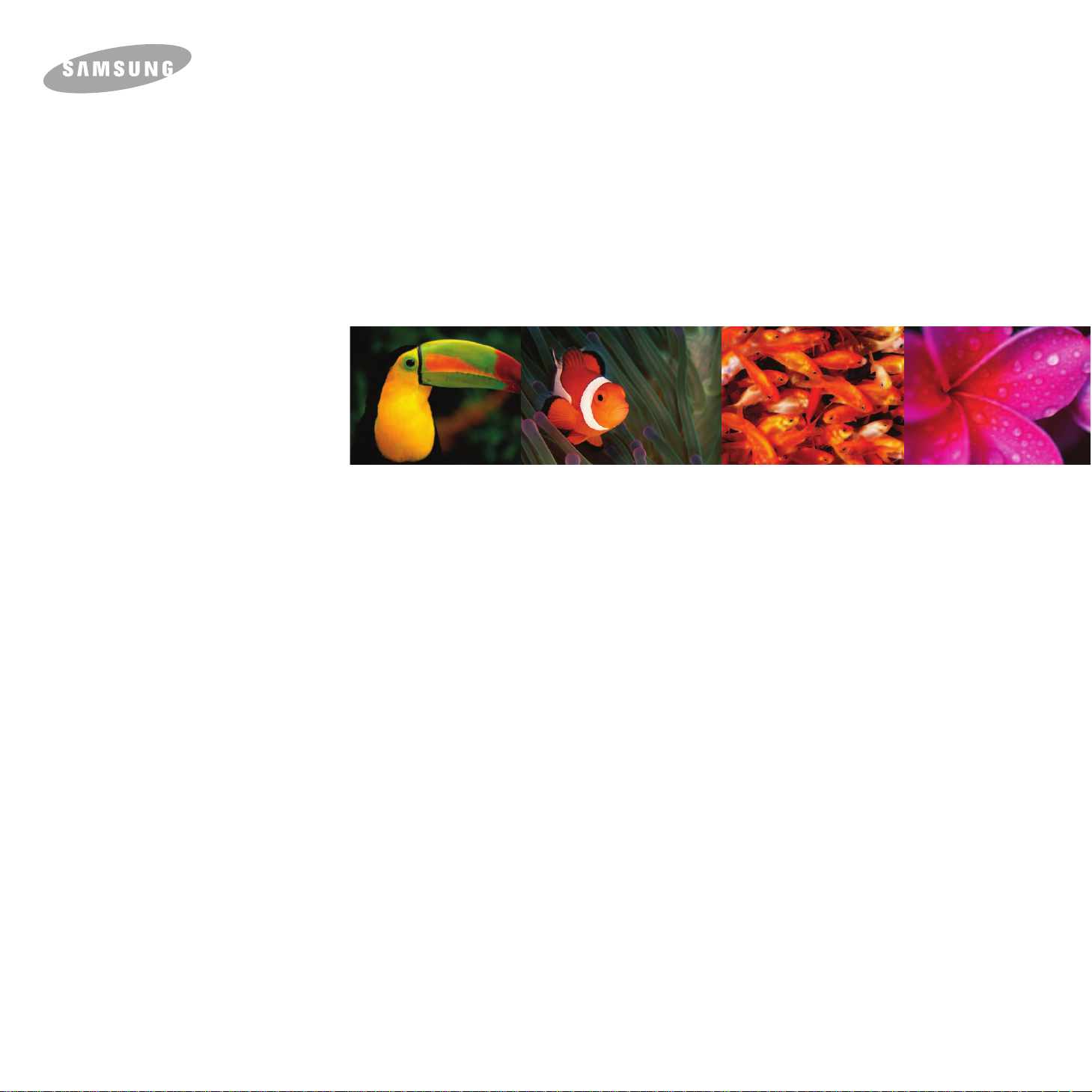
Kolorowa drukarka laserowa –
podręcznik użytkownika
CLP-350 Series
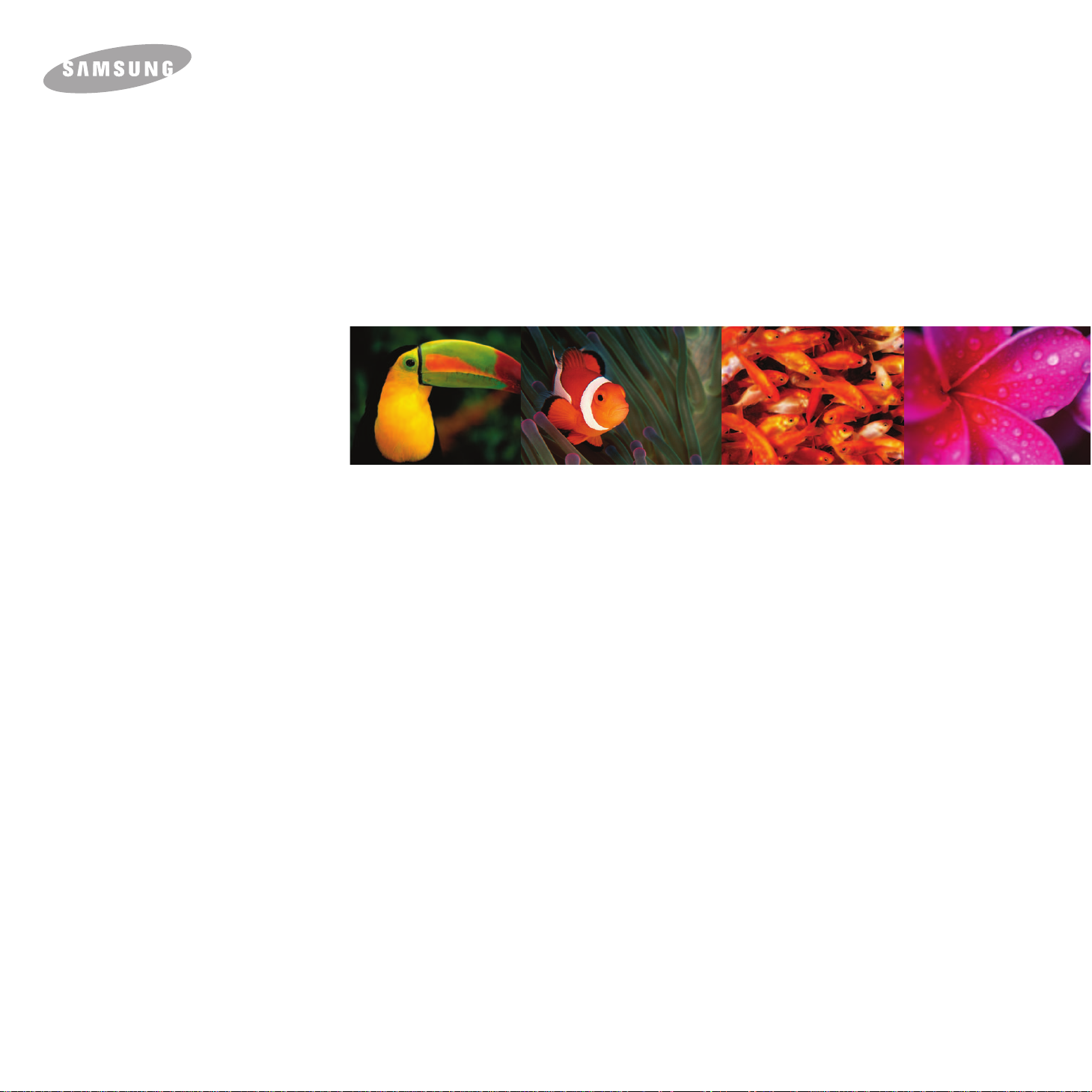
Kolorowa drukarka laserowa –
podręcznik użytkownika
CLP-350 Series
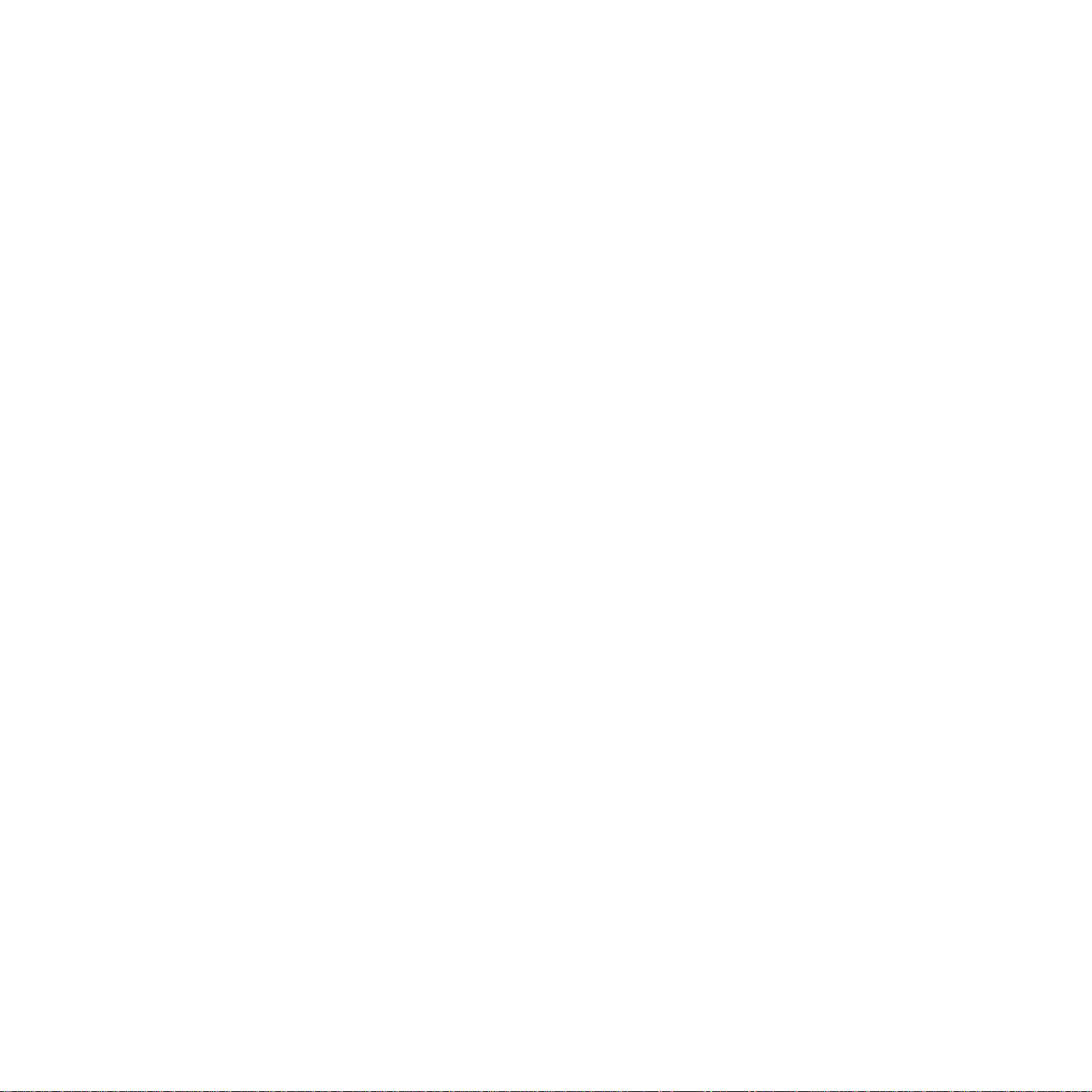
© 2007 Samsung Electronics Co., Ltd. Wszelkie prawa zastrzeżone.
Ten podręcznik udostępniono tylko w celach informacyjnych. Wszystkie informacje zawarte w niniejszym podręczniku mogą ulec zmianie bez uprzedzenia.
Firma Samsung Electronics nie ponosi odpowiedzialności za jakiekolwiek zmiany, szkody bezpośrednie lub pośrednie wynikające z korzystania z niniejszego
podręcznika.
• CLP-350N to nazwa modelu urządzenia produkowanego przez firmę Samsung Electronics Co., Ltd.
• Samsung i logo Samsung są znakami towarowymi firmy Samsung Electronics Co., Ltd.
• PCL i PCL 6 są znakami towarowymi firmy Hewlett-Packard.
• Microsoft, Windows i Windows Vista są zarejestrowanymi znakami towarowymi lub znakami towarowymi firmy Microsoft Corporation.
• PostScript 3 to znak towarowy firmy Adobe Systems, Inc.
• UFST® i MicroType™ to zastrzeżone znaki towarowe firmy Monotype Imaging Inc.
• TrueType, LaserWriter i Macintosh są znakami towarowymi firmy Apple Computer, Inc.
• Wszystkie inne marki lub nazwy produktów są znakami towarowymi odpowiednich firm lub organizacji.
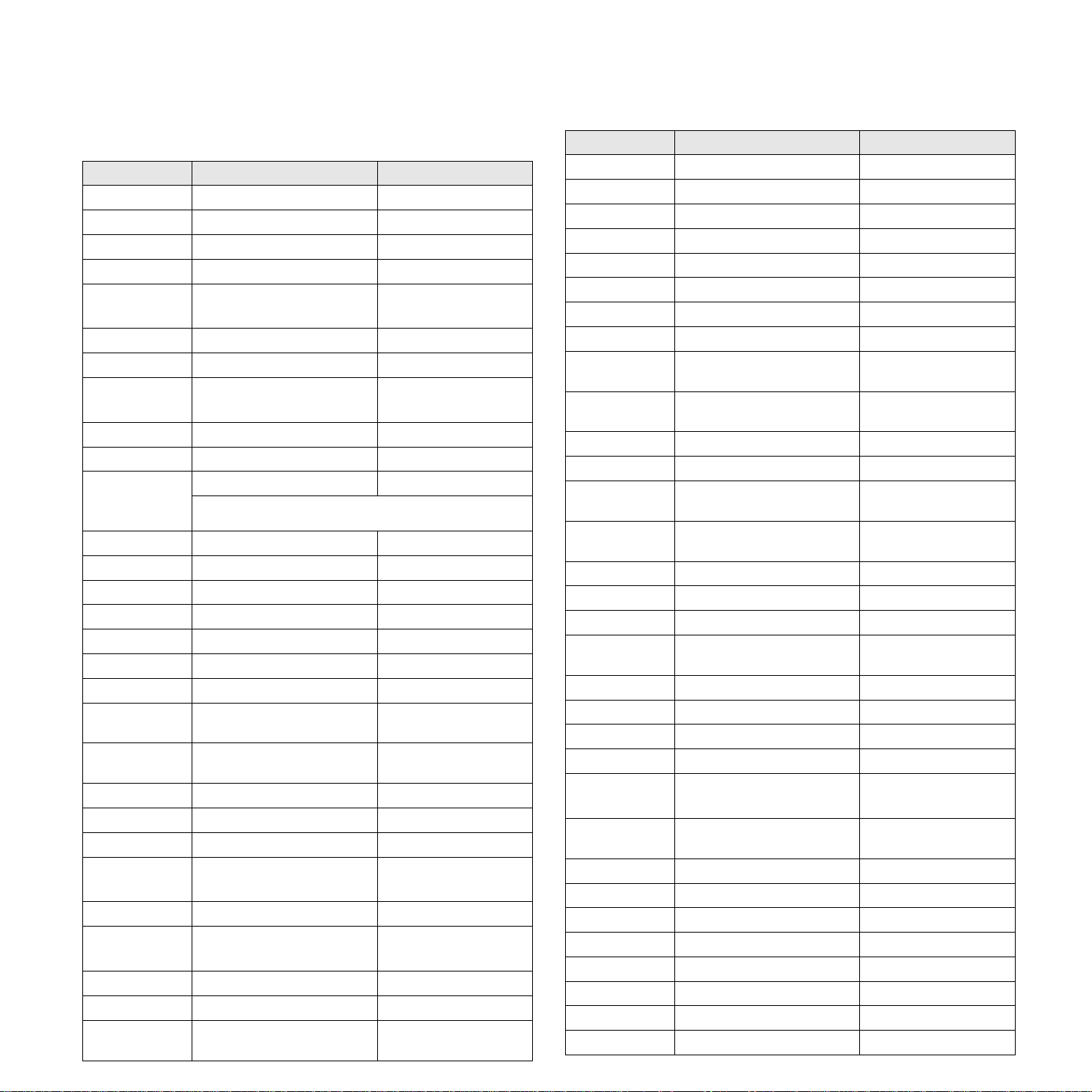
CONTACT SAMSUNG WORLDWIDE
If you have any comments or questions regarding Samsung products,
contact the Samsung customer care center.
Country Customer Care Center Web Site
ARGENTINE 0800-333-3733 www.samsung.com/ar
AUSTRALIA 1300 362 603 www.samsung.com/au
AUSTRIA
BELGIUM 0032 (0)2 201 24 18 www.samsung.com/be
BRAZIL 0800-124-421
CANADA 1-800-SAMSUNG (7267864) www.samsung.com/ca
CHILE 800-726-7864 (SAMSUNG) www.samsung.com/cl
CHINA 800-810-5858
COLOMBIA 01-8000-112-112 www.samsung.com/co
COSTA RICA 0-800-507-7267 www.samsung.com/latin
CZECH
REPUBLIC
DENMARK 70 70 19 70 www.samsung.com/dk
ECUADOR 1-800-10-7267 www.samsung.com/latin
EL SALVADOR 800-6225 www.samsung.com/latin
ESTONIA 800-7267 www.samsung.ee
KAZAHSTAN 8-10-800-500-55-500 www.samsung.kz
KYRGYZSTAN
FINLAND 030-6227 515 www.samsung.com/fi
FRANCE 3260 SAMSUNG or
GERMANY 01805 - 121213
GUATEMALA 1-800-299-0013 www.samsung.com/latin
HONG KONG 3698 4698 www.samsung.com/hk
HUNGARY 06-80-SAMSUNG (7267864) www.samsung.com/hu
INDIA 3030 8282
INDONESIA 0800-112-8888 www.samsung.com/id
ITALIA 800-SAMSUNG(7267864)
JAMAICA 1-800-234-7267 www.samsung.com/latin
JAPAN 0120-327-527 www.samsung.com/jp
LATVIA 800-7267 www.samsung.com/lv/
0800-SAMSUNG (726-7864)
4004-0000
010- 6475 1880
844 000 844 www.samsung.com/cz
Distributor pro Českou republiku : Samsung Zrt., česka
organizační složka Vyskočilova 4, 14000 Praha 4
00-800-500-55-500
08 25 08 65 65 (€ 0,15/min)
(€ 0,14/min)
1800 110011
800-048989
www.samsung.com/at
www.samsung.com/br
www.samsung.com.cn
www.samsung.com/fr
www.samsung.de
www.samsung.com/in/
www.samsung.com/it
index.htm
Country Customer Care Center Web Site
LITHUANIA 8-800-77777 www.samsung.com/lt
LUXEMBURG 0035 (0)2 261 03 710 www.samsung.com/be
MALAYSIA 1800-88-9999 www.samsung.com/my
MEXICO 01-800-SAMSUNG (7267864) www.samsung.com/mx
NETHERLANDS
NEW ZEALAND
NORWAY 815-56 480 www.samsung.com/no
PANAMA 800-7267 www.samsung.com/latin
PHILIPPINES 1800-10-SAMSUNG
POLAND 0 801 801 881
PORTUGAL 80 8 200 128 www.samsung.com/pt
PUERTO RICO 1-800-682-3180 www.samsung.com/latin
REP.
DOMINICA
REPUBLIC OF
IRELAND
RUSSIA 8-800-555-55-55 www.samsung.ru
SINGAPORE 1800-SAMSUNG (7267864) www.samsung.com/sg
SLOVAKIA 0800-SAMSUNG (726786) www.samsung.com/sk
SOUTH
AFRICA
SPAIN 902 10 11 30 www.samsung.com/es
SWEDEN 0771-400 200 www.samsung.com/se
SWITZERLAND 0800-7267864 www.samsung.com/ch/
TAIWAN 0800-329-999 www.samsung.com/tw
THAILAND 1800-29-3232
TRINIDAD &
TOBAGO
TURKEY 444 77 11 www.samsung.com.tr
U.A.E 800-SAMSUNG (7267864) www.samsung.com/mea
U.K 0870 SAMSUNG (7267864) www.samsung.com/uk
U.S.A. 1-800-SAMSUNG (7267864) www.samsung.com
UKRAINE 8-800-502-0000 www.samsung.ua
UZBEKISTAN 8-800-120-0400 www.samsung.com.uz
VENEZUELA 0-800-100-5303 www.samsung.com/latin
VIETNAM 1 800 588 889 www.samsung.com/vn
0900 20 200 88 (€ 0,10/min) www.samsung.com/nl
0800SAMSUNG(726-7864) www.samsung.com/nz
www.samsung.com/ph
(7267864)
www.samsung.com/pl
022-607-93-33
1-800-751-2676 www.samsung.com/latin
0818 717 100 www.samsung.com/uk
0860 726 7864 (SAMSUNG) www.samsung.com/za
www.samsung.com/th
02-689-3232
1-800-7267-864 www.samsung.com/latin
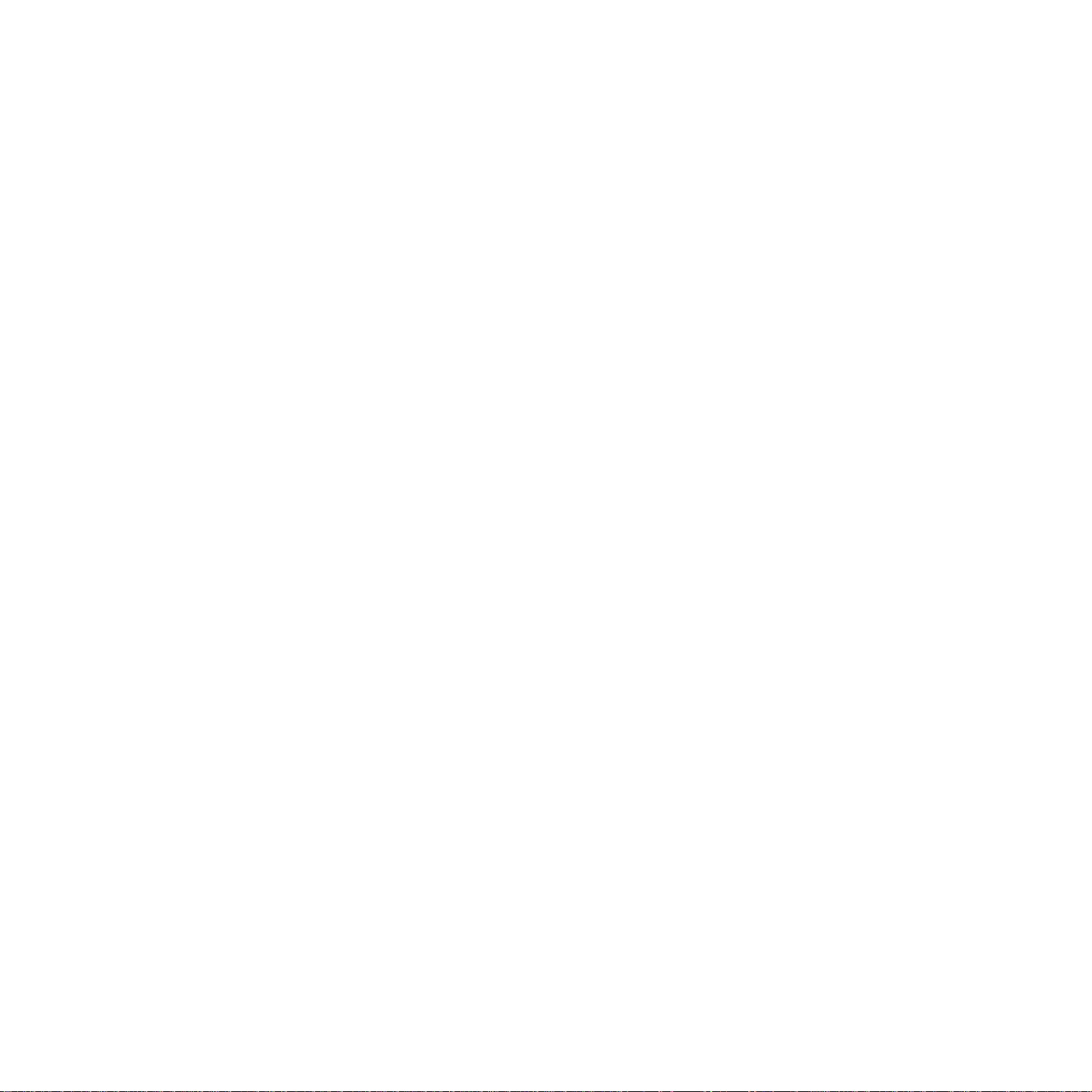
SPIS TREŚCI
Informacje o podręczniku użytkownika ........................................................................................................................i
Więcej informacji ..........................................................................................................................................................i
Informacje o bezpieczeństwie i przepisach .................................................................................................................ii
1. Wprowadzenie
Funkcje specjalne ................................................................................................................................................... 1.1
Przegląd urządzenia ............................................................................................................................................... 1.2
Elementy panelu sterowania ................................................................................................................................... 1.3
Informacje o panelu sterowania .............................................................................................................................. 1.4
Diody LED ........................................................................................................................................................... 1.4
Przycisk Stop ...................................................................................................................................................... 1.4
2. Przegląd oprogramowania
Dostarczane oprogramowanie ................................................................................................................................ 2.1
Funkcje sterownika drukarki .................................................................................................................................... 2.1
Wymagania systemowe .......................................................................................................................................... 2.2
3. Rozpoczęcie pracy
Konfigurowanie sprzętu ........................................................................................................................................... 3.1
Konfigurowanie sieci ............................................................................................................................................... 3.1
Obsługiwane systemy operacyjne ...................................................................................................................... 3.2
Używanie programu SetIP ...................................................................................................................................... 3.2
Instalowanie oprogramowania ................................................................................................................................ 3.3
Ustawianie wysokości ............................................................................................................................................. 3.4
4. Wybieranie i wkładanie nośników druku
Wybieranie nośnika druku ....................................................................................................................................... 4.1
Wskazówki dotyczące wyboru i przechowywania nośników druku ..................................................................... 4.1
Specyfikacje nośników druku .............................................................................................................................. 4.2
Zalecenia dotyczące specjalnych nośników druku ............................................................................................. 4.3
Sprawdzanie lokalizacji wyjściowej ......................................................................................................................... 4.4
Wkładanie papieru .................................................................................................................................................. 4.4
Do zasobnika ...................................................................................................................................................... 4.4
Korzystanie z trybu podawania ręcznego ........................................................................................................... 4.8
Drukowanie na materiałach specjalnych ................................................................................................................. 4.8
Drukowanie na kopertach ................................................................................................................................... 4.8
Drukowanie na etykietach ................................................................................................................................... 4.9
Drukowanie na foliach ........................................................................................................................................ 4.9
Drukowanie na papierze z nadrukiem .............................................................................................................. 4.10
Drukowanie na brystolu i materiałach o rozmiarach niestandardowych ........................................................... 4.10
Ustawianie rozmiaru i typu papieru ....................................................................................................................... 4.11
5. Podstawowe zadania drukowania
Drukowanie dokumentu .......................................................................................................................................... 5.1
Anulowanie zadania drukowania ............................................................................................................................. 5.1
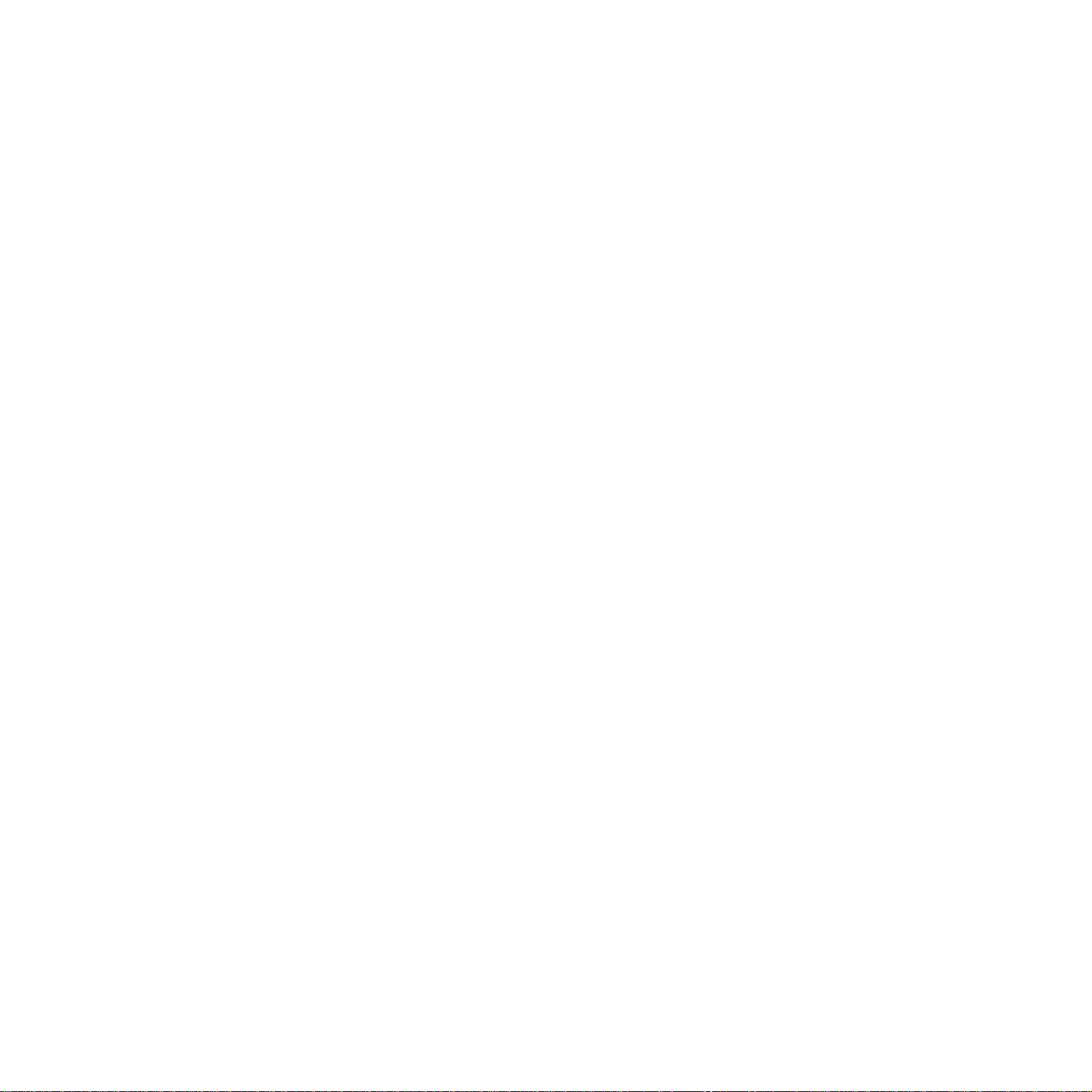
6. Konserwacja
Drukowanie raportu o konfiguracji ........................................................................................................................... 6.1
Czyszczenie urządzenia ......................................................................................................................................... 6.1
Czyszczenie elementów zewnętrznych .............................................................................................................. 6.1
Czyszczenie elementów wewnętrznych ............................................................................................................. 6.1
Konserwacja kasety ................................................................................................................................................ 6.3
Przechowywanie kasety drukującej .................................................................................................................... 6.3
Szacowany okres eksploatacji kasety z tonerem ............................................................................................... 6.3
Rozprowadzanie toneru .......................................................................................................................................... 6.3
Wymiana kasety drukującej .................................................................................................................................... 6.4
Wymiana zespołu obrazowania .............................................................................................................................. 6.5
Wymiana pojemnika na zużyty toner ...................................................................................................................... 6.7
Części do konserwacji ............................................................................................................................................. 6.8
Zarządzanie urządzeniem z witryny internetowej .................................................................................................... 6.8
7. Rozwiązywanie problemów
Wskazówki dotyczące unikania zakleszczeń papieru ............................................................................................. 7.1
Usuwanie zakleszczeń papieru ............................................................................................................................... 7.1
W zasobniku 1 .................................................................................................................................................... 7.1
W zasobniku opcjonalnym .................................................................................................................................. 7.3
Rozwiązywanie innych problemów ......................................................................................................................... 7.4
Problemy z podawaniem papieru ....................................................................................................................... 7.4
Problemy z drukowaniem ................................................................................................................................... 7.4
Problemy z jakością wydruków ........................................................................................................................... 7.6
Typowe problemy w systemie Windows ............................................................................................................. 7.9
Typowe problemy z językiem PostScript .......................................................................................................... 7.10
Typowe problemy w systemie Linux ................................................................................................................. 7.10
Typowe problemy na komputerach Macintosh ................................................................................................. 7.11
8. Zamawianie materiałów eksploatacyjnych i akcesoriów
Materiały eksploatacyjne ......................................................................................................................................... 8.1
Akcesoria ................................................................................................................................................................ 8.1
Jak kupić ................................................................................................................................................................. 8.1
9. Instalowanie akcesoriów
Środki ostrożności podczas instalowania akcesoriów ............................................................................................. 9.1
Instalacja modułu pamięci ....................................................................................................................................... 9.1
Aktywowanie dodanej pamięci we właściwościach PS drukarki ......................................................................... 9.2
10. Dane techniczne
11. Słowniczek
Indeks
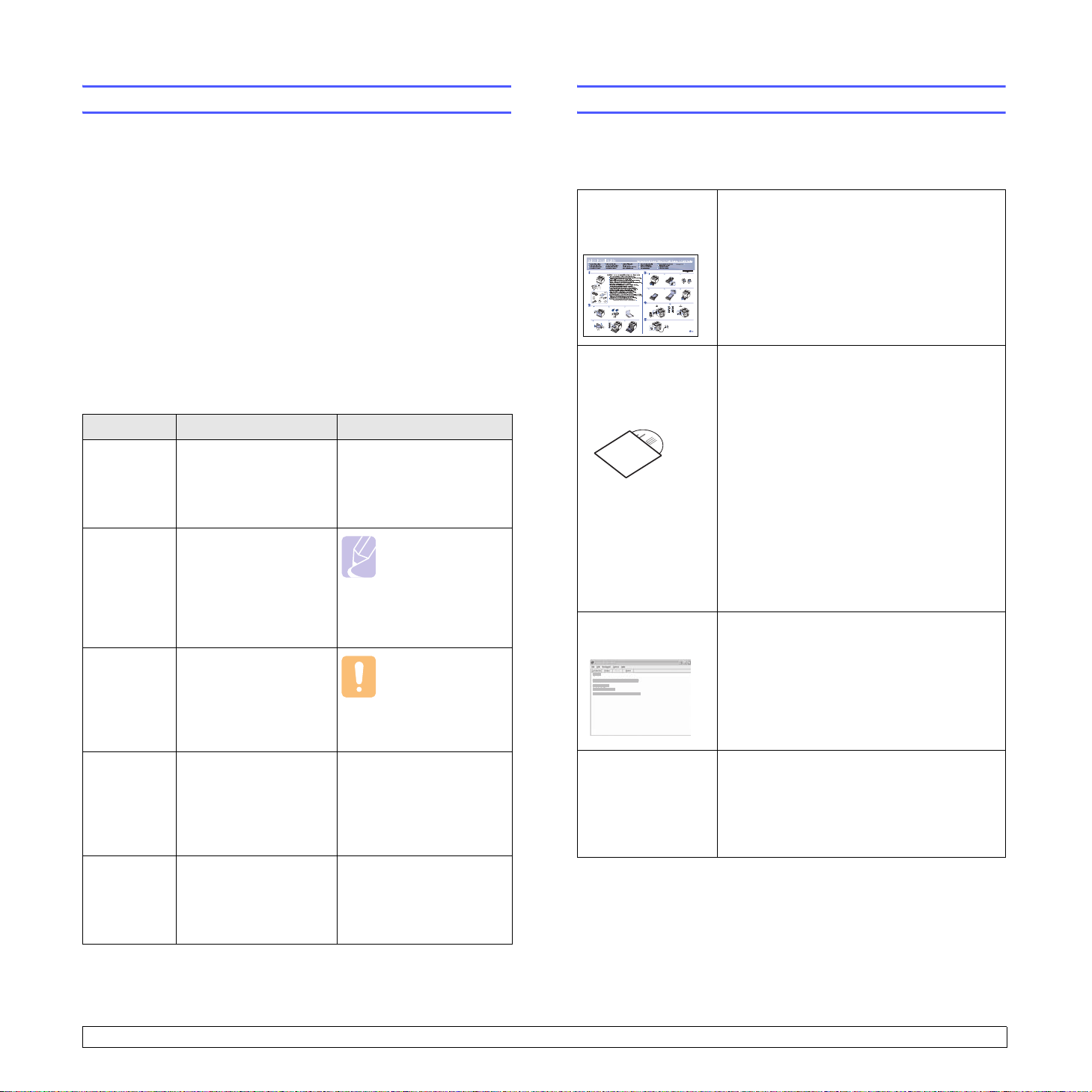
Informacje o podręczniku użytkownika
Więcej informacji
Niniejszy podręcznik użytkownika zawiera podstawowy opis urządzenia
oraz szczegółowe objaśnienia dotyczące poszczególnych czynności
wykonywanych podczas jego użytkowania. Podręcznik jest
przeznaczony zarówno dla użytkowników początkujących, jak i dla
profesjonalistów chcących zainstalować i użytkować to urządzenie.
Niniejszy opis jest oparty w głównej mierze na systemie operacyjnym
Microsoft Windows.
Niektóre terminy zawarte w tym podręczniku są używane zamienne, jak
w przykładzie poniżej.
• „Dokument” jest stosowany zamiennie ze słowem „oryginał”.
• „Papier” jest stosowany zamiennie ze słowami „nośnik” lub „nośnik
druku”.
• Nazwa modelu, na przykład CLP-3xx Series, jest stosowana
zamiennie ze słowem „urządzenie”.
Poniższa tabela opisuje konwencje używane w tym podręczniku.
Konwencja Opis Przykład
Pogrubienie Używane w przypadku
tekstów wyświetlanych
na wyświetlaczu lub
rzeczywistych
wydruków.
Uwaga Stosowana do
przedstawiania
dodatkowych informacji
lub szczegółowych
danych dotyczących
działania lub funkcji
urządzenia.
Przestroga Informuje użytkowników
o ochronie urządzenia
przed potencjalnym
uszkodzeniem
mechanicznym lub
awarią.
Przypis Używany jest do
udzielania bardziej
szczegółowych
informacji dotyczących
danego słowa lub
wyrażenia.
(Więcej
informacji
można
znaleźć na
stronie 1.1.)
Odsyła użytkowników
do odpowiedniej strony
zawierającej dodatkowe
szczegółowe
informacje.
Rozpoczęcie
Uwaga
Format daty może
różnić się w
zależności od
kraju.
Przestroga
Nie należy dotykać
oznaczonego na
zielono spodu
kasety.
a. stron na minutę
(Więcej informacji można
znaleźć na stronie 1.1.)
Informacje dotyczące konfigurowania i korzystania z urządzenia można
znaleźć w poniższych zasobach, w postaci drukowanej lub
wyświetlanych na wyświetlaczu.
Skrócona
instrukcja
instalacji
Elektroniczna
wersja
podręcznika
użytkownika
Zawiera informacje dotyczące konfigurowania
urządzenia. W celu jego przygotowania należy
postępować zgodnie z instrukcjami zawartymi
w podręczniku.
Zawiera szczegółowe instrukcje korzystania
ze wszystkich funkcji urządzenia, a także
informacje dotyczące konserwacji urządzenia,
rozwiązywania problemów oraz instalowania
akcesoriów.
W niniejszym podręczniku znajduje się
również rozdział Oprogramowanie, który
zawiera informacje dotyczące drukowania
dokumentów w różnych systemach
operacyjnych oraz korzystania z dołączonych
programów narzędziowych.
Uwaga
Podręczniki użytkownika w innych wersjach
językowych można znaleźć w folderze Manual
na dysku CD z oprogramowaniem drukarki.
Pomoc sterownika
drukarki
Samsung – witryna
internetowa
Zawiera informacje pomocy dotyczące
właściwości sterownika drukarki oraz
instrukcje konfiguracji właściwości
drukowania. Aby uzyskać dostęp do ekranu
pomocy sterownika drukarki, należy kliknąć
pozycję Pomoc w oknie dialogowym
właściwości drukarki.
Posiadanie dostępu do internetu umożliwia
uzyskanie pomocy, wsparcia technicznego,
sterowników drukarki, podręczników oraz
informacji o zamówieniach w witrynie
internetowej firmy Samsung,
www.samsungprinter.com.
i
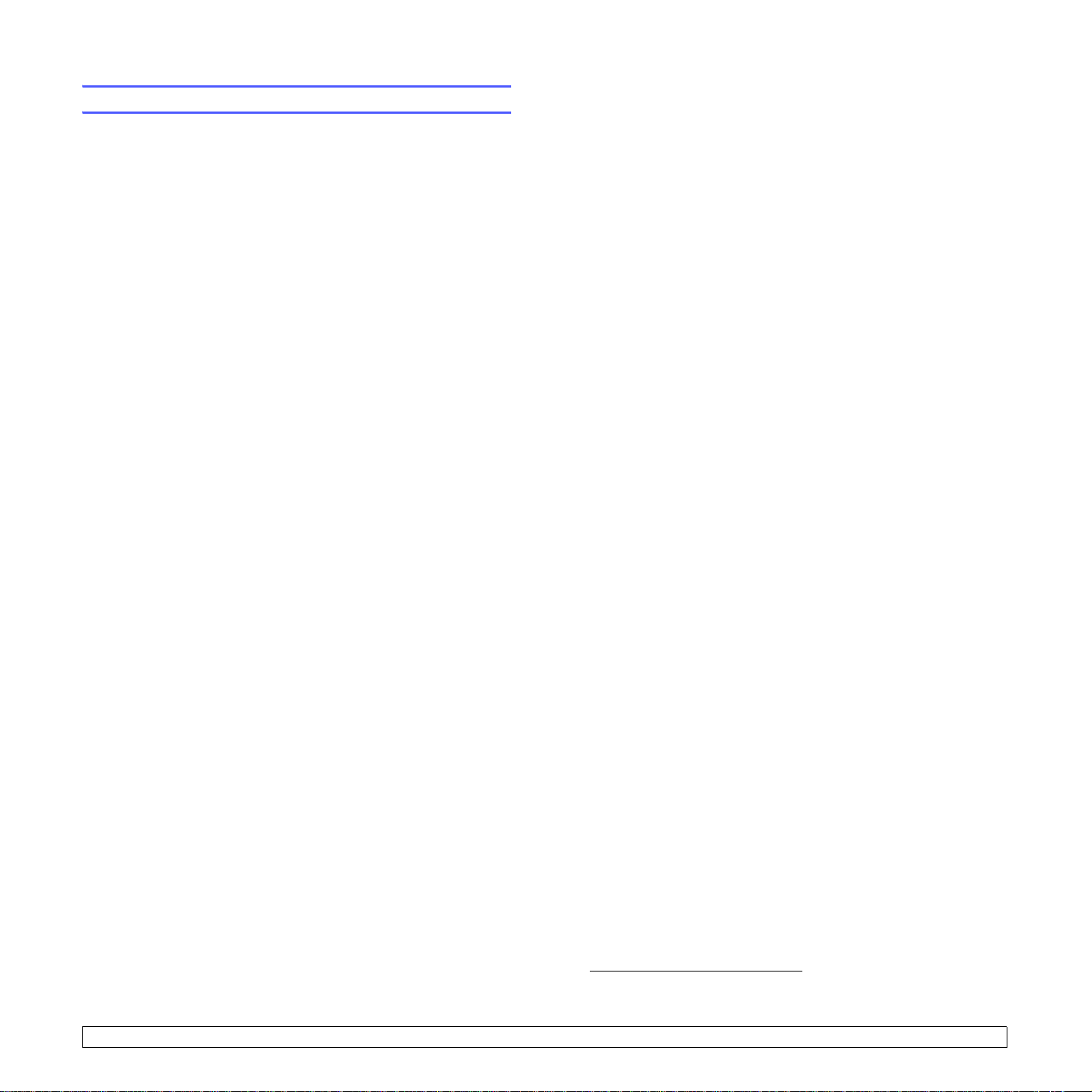
Informacje o bezpieczeństwie i przepisach
Ważne ostrzeżenia i informacje dotyczące
bezpieczeństwa
Podczas użytkowania tego urządzenia należy stosować podane niżej środki
ostrożności, aby zmniejszyć ryzyko pożaru, porażenia elektrycznego lub
obrażeń ciała:
1 Przeczytaj uważnie wszystkie instrukcje.
2 Korzystając z urządzeń elektrycznych, postępuj rozważnie.
3 Przestrzegaj wszystkich ostrzeżeń i instrukcji znajdujących się na
urządzeniu oraz w dokumentacji dostarczonej wraz z urządzeniem.
4 Gdyby instrukcja obsługi wydawała się sprzeczna z informacjami
dotyczącymi bezpieczeństwa, informacje dotyczące bezpieczeństwa są
ważniejsze. Instrukcja obsługi mogła zostać źle zrozumiana. Jeżeli nie
możesz rozstrzygnąć takiej sprzeczności, zwróć się o pomoc do
sprzedawcy lub przedstawiciela serwisu.
5 Przed czyszczeniem odłącz urządzenie od gniazdka elektrycznego. Nie
używaj środków czyszczących w płynie lub aerozolu. Do czyszczenia
używaj tylko wilgotnej szmatki.
6 Nie wolno umieszczać urządzenia na niestabilnym wózku, podstawie
lub stole. Może ono spaść, powodując poważne szkody.
7 Nie umieszczaj urządzenia w pobliżu kaloryfera, grzejnika,
klimatyzatora ani przewodu wentylacyjnego.
8 Nie wolno niczego stawiać na kablu zasilania ani umieszczać
urządzenia w takim miejscu, że kable leżałyby w przejściu i ktoś mógłby
je nadepnąć.
9 Nie przeciążaj gniazdek ściennych i przedłużaczy. Może to pogorszyć
działanie sieci elektrycznej oraz spowodować pożar lub porażenie
elektryczne.
10 Nie dopuszczaj do gryzienia kabli przez zwierzęta.
11 Nie wolno wkładać do urządzenia żadnych przedmiotów przez otwory w
obudowie. Gdyby taki przedmiot dotknął miejsca pod napięciem,
mógłby spowodować pożar lub porażenie elektryczne. Nie wolno
wylewać na urządzenie płynów ani wlewać ich do wewnątrz.
12 Aby uniknąć porażenia elektrycznego, nie rozbieraj urządzenia na
części. Jeżeli konieczna jest naprawa, przekaż urządzenie
wykwalifikowanemu pracownikowi serwisu. Otwieranie lub
zdejmowanie pokryw może grozić porażeniem elektrycznym lub
powodować inne zagrożenia. Nieprawidłowy montaż może
spowodować porażenie elektryczne podczas korzystania z urządzenia.
13 W następujących przypadkach należy odłączyć urządzenie od
komputera i zasilania oraz zlecić naprawę wykwalifikowanemu
pracownikowi serwisu:
•Jeżeli dowolna część kabla zasilania, wtyczki lub kabla
połączeniowego jest uszkodzona lub przetarta.
•Jeżeli na urządzenie wylano ciecz.
•Jeżeli urządzenie został
•Jeżeli urządzenie działa nieprawidłowo pomimo przestrzegania
instrukcji.
•Jeżeli urządzenie zostało upuszczone lub obudowa została
uszkodzona.
•Jeżeli urządzenie wykazuje nagłe i wyraźne zmiany sposobu pracy.
14 Korzystaj tylko z tych funkcji sterowania, które zostały opisane w
instrukcji. Nieprawidłowe użycie innych funkcji sterowania może
spowodować uszkodzenia, a przywrócenie normalnej pracy urządzenia
może być trudne i wymagać pomocy wykwalifikowanego pracownika
serwisu.
15 Unikaj korzystania z urządzenia podczas burzy z piorunami. Istnieje
wówczas pewne niebezpieczeństwo porażenia piorunem. Jeśli to
możliwe, na czas burzy z piorunami odłącz kabel zasilania.
16 Powierzchnia zasobnika wyjściowego może się nagrzać podczas
ciągłego drukowania wielostronicowych dokumentów. Nie dotykaj
nagrzanej powierzchni i chroń ją przed dostępem dzieci.
17 Bezpieczne użytkowanie zapewnia kabel zasilania dostarczony z
dzeniem. W przypadku używania kabla o długości większej niż 2 m
urzą
z urządzeniem zasilanym napięciem 110 V, należy stosować przewód o
grubości 16 AWG
18 ZACHOWAJ TE INSTRUKCJE NA PRZYSZŁOŚĆ.
o narażone na działanie deszczu lub wody.
1
lub większej.
Bezpieczeństwo i środowisko stosowania
Oświadczenie o bezpieczeństwie lasera
Niniejsza drukarka otrzymała w USA certyfikat potwierdzający spełnianie
warunków DHHS 21 CFR, rozdział 1, podrozdział J, dotyczący produktów
laserowych klasy I (1), oraz warunków opisanych w innych dokumentach;
posiada także certyfikat urządzenia laserowego klasy I, potwierdzający
zgodność z wymaganiami standardu IEC 825.
Produkty laserowe klasy I uważane są za bezpieczne. System laserowy oraz
drukarka są skonstruowane w taki sposób, aby podczas normalnej
eksploatacji, obsługi lub zalecanych warunków serwisowych nigdy nie
dochodziło do kontaktu użytkowników z promieniowaniem laserowym
powyżej klasy I.
1 AWG: American Wire Guage
ii
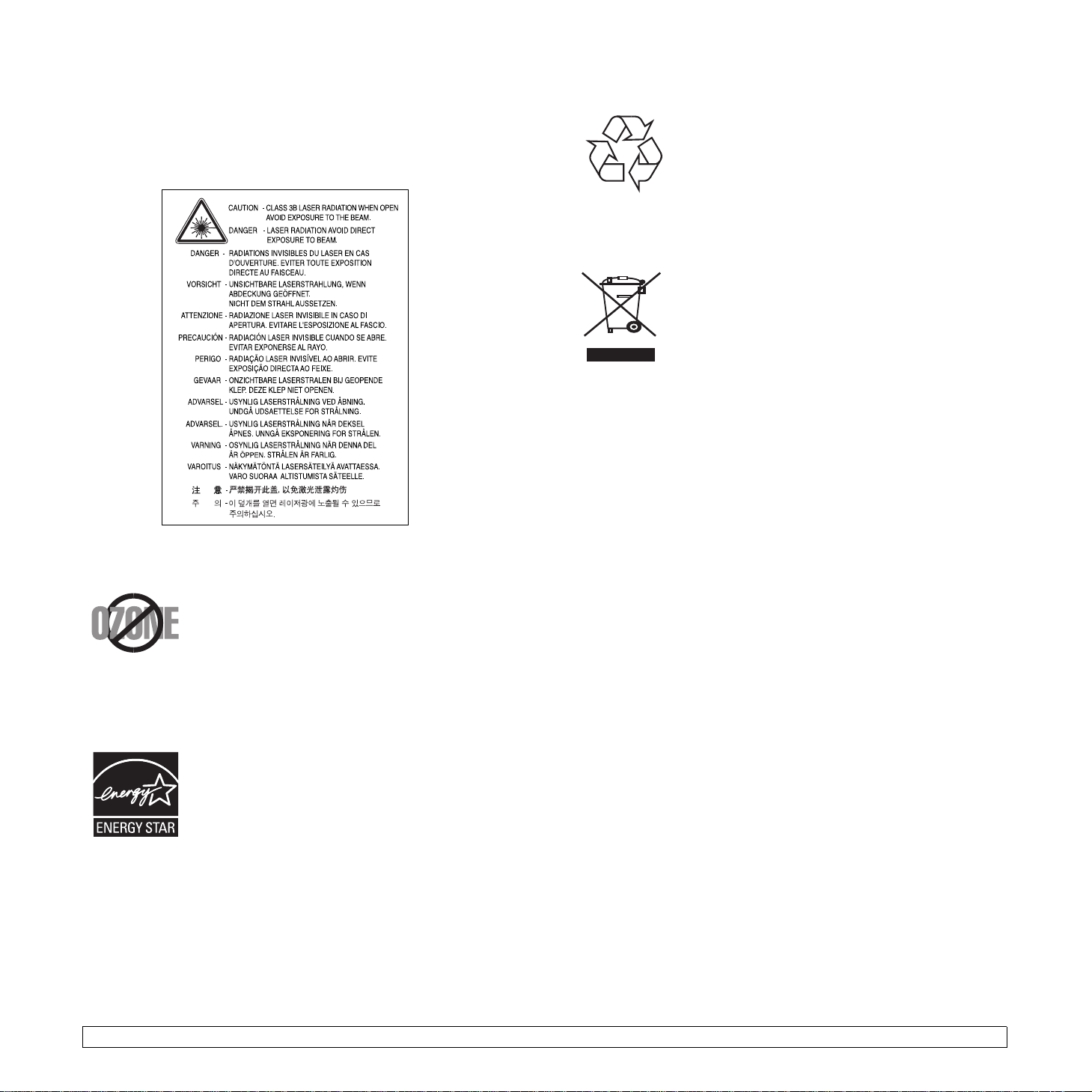
Ostrzeżenie
Nigdy nie uruchamiać ani nie naprawiać drukarki, kiedy pokrywa zespołu
lasera-skanera jest zdjęta. Odbita wiązka, choć niewidoczna, może
uszkodzić wzrok. Podczas użytkowania tego produktu należy stosować
podane niżej środki ostrożności, aby zmniejszyć ryzyko pożaru, porażenia
elektrycznego lub obrażeń ciała:
Recykling
Zaleca się oddawanie opakowań do recyklingu lub
usuwanie ich zgodnie z przepisami o ochronie środowiska.
Prawidłowe usuwanie produktu (zużyty sprzęt
elektryczny i elektroniczny)
Oznaczenie umieszczone na produkcie lub w
odnoszących się do niego tekstach wskazuje, że produktu
po upływie okresu użytkowania nie należy usuwać z
innymi odpadami pochodzącymi z gospodarstw
domowych. Aby uniknąć szkodliwego wpływu na
środowisko naturalne i zdrowie ludzi wskutek
niekontrolowanego usuwania odpadów, prosimy o
oddzielenie produktu od innego typu odpadów oraz
odpowiedzialny recykling w celu promowania ponownego
użycia zasobów materialnych jako stałej praktyki.
W celu uzyskania informacji na temat miejsca i sposobu bezpiecznego dla
środowiska recyklingu tego produktu użytkownicy w gospodarstwach
domowych powinni skontaktować się z punktem sprzedaży detalicznej, w
którym dokonali zakupu produktu, lub z organem władz lokalnych.
Użytkownicy w firmach powinni skontaktować się ze swoim dostawcą i
sprawdzić warunki umowy zakupu. Produktu nie należy usuwać razem z
innymi odpadami komercyjnymi.
Środki bezpieczeństwa dotyczące ozonu
Urządzenie wytwarza ozon podczas normalnej
eksploatacji. Wytwarzany ozon nie zagraża zdrowiu
operatora. Mimo to zaleca się eksploatację w miejscu o
dobrym przepływie powietrza.
Aby uzyskać więcej informacji dotyczących ozonu,
należy skontaktować się z najbliższym przedstawicielem
handlowym firmy Samsung.
Oszczędzanie energii
Drukarka została wykonana zgodnie z zaawansowaną
technologią oszczędzania energii, umożliwiającą
zmniejszenie poboru mocy, gdy urządzenie nie jest
używane.
Jeżeli przez dłuższy czas do drukarki nie są przesyłane
żadne dane, pobór mocy zostanie automatycznie
obniżony.
ENERGY STAR i znak ENERGY STAR są znakami towarowymi
zastrzeżonymi w Stanach Zjednoczonych.
Aby uzyskać więcej informacji o programie ENERGY STAR, należy
odwiedzić witrynę http://www.energystar.gov.
Emisja fal radiowych
Przepisy FCC
Niniejsze urządzenie zostało przebadane i potwierdzono jego zgodność z
wymaganiami dotyczącymi urządzeń cyfrowych klasy B, zgodnie z częścią
15 przepisów FCC. Powyższe normy zostały opracowane z myślą o
zapewnieniu stosownej ochrony przed szkodliwymi zakłóceniami mogącymi
wystąpić w instalacjach domowych. Niniejsze urządzenie generuje,
wykorzystuje i może emitować energię o częstotliwości radiowej i w
przypadku zainstalowania i użytkowania niezgodnego z instrukcją może
powodować występowanie szkodliwych zakłóceń w łączności radiowej.
Niemniej nie można zagwarantować, że w danej instalacji nie wystąpią żadne
zakłócenia. Jeżeli urządzenie będzie powodowało szkodliwe zakłócenia,
które można wykryć, wy
wyeliminowanie takich zakłóceń poprzez podjęcie następujących działań:
•zmianę ustawienia lub lokalizacji anteny odbiorczej;
•zwiększenie odległości między urządzeniem a odbiornikiem;
• podłączenie urządzenia do gniazda znajdującego się w innym
obwodzie elektrycznym niż gniazdo, do którego podłączony jest
odbiornik;
• konsultację ze sprzedawcą lub doświadczonym technikiem
zajmującym się sprzętem RTV w celu uzyskania pomocy.
łączając i włączając urządzenie, zaleca się
iii
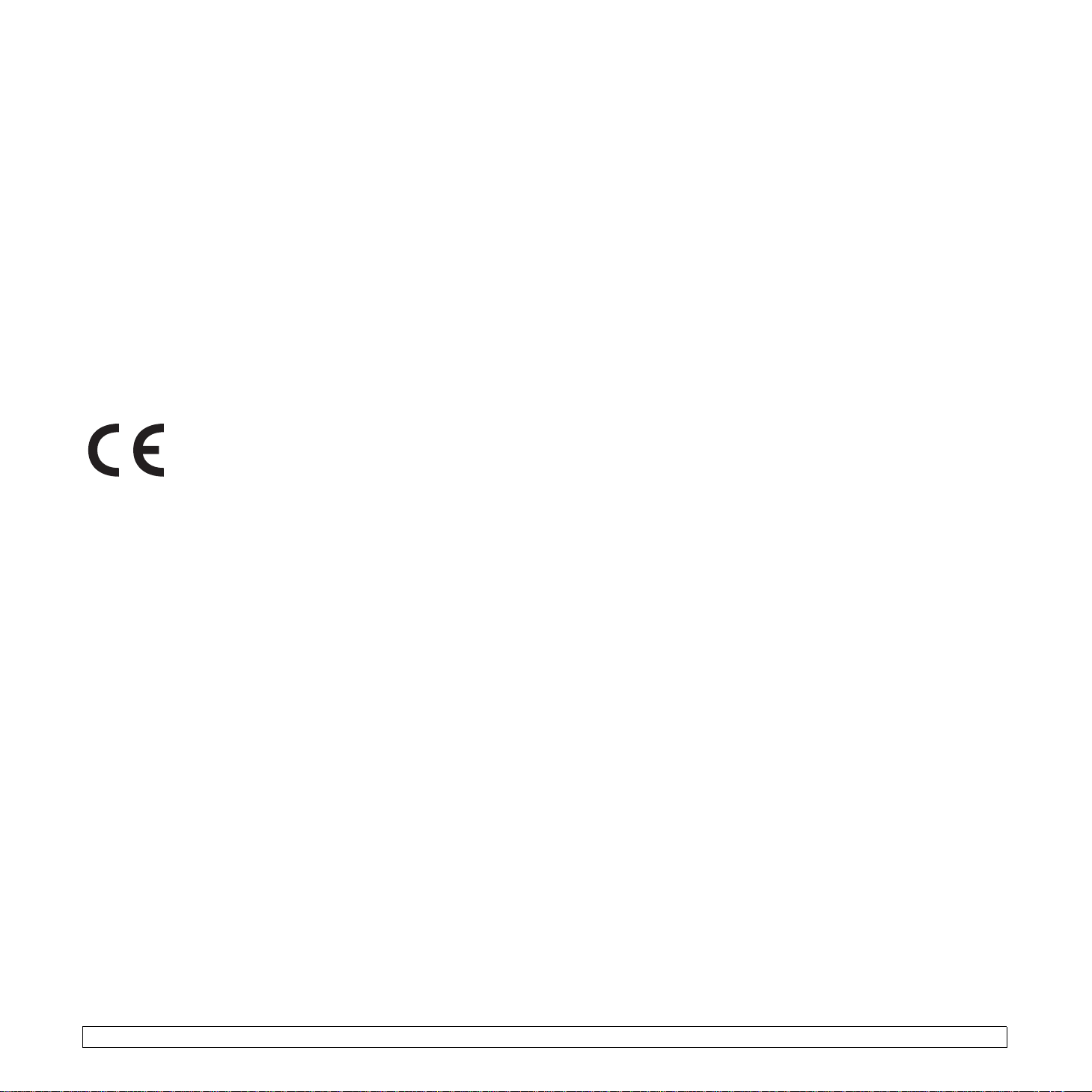
Ostrożnie:
Zmiany lub modyfikacje, które nie są zatwierdzone w sposób jawny przez
producenta odpowiedzialnego za zgodność urządzenia z normami, mogą
spowodować unieważnienie prawa użytkownika do korzystania ze sprzętu.
Kanadyjskie przepisy dotyczące zakłóceń radiowych
Niniejsze urządzenie cyfrowe nie powoduje większej emisji zakłóceń
radiowych niż przewidziana dla urządzeń cyfrowych klasy B, zgodnie ze
standardem przewidzianym dla urządzeń wywołujących zakłócenia,
określonym w dokumencie „Urządzenia cyfrowe”, ICES-003 Kanadyjskiego
Urzędu ds. Przemysłu i Nauki.
Cet appareil numérique respecte les limites de bruits radioélectriques
applicables aux appareils numériques de Classe B prescrites dans la norme
sur le matériel brouilleur: “Appareils Numériques”, ICES-003 édictée par
l’Industrie et Sciences Canada.
Oświadczenie o zgodności (państwa europejskie)
Zatwierdzenia i certyfikaty
Znak CE, używany na niniejszym produkcie, oznacza
deklarację zgodności firmy Samsung Electronics Co., Ltd. z
odpowiednimi dyrektywami 93/68/EEC Unii Europejskiej z
podanymi datami:
1 stycznia 1995: Dyrektywa Rady (Council Directive) 73/23/EEC — wstępne
ustalenia dotyczące przepisów krajów członkowskich, związanych z
urządzeniami niskonapięciowymi.
1 stycznia 1996: Dyrektywa Rady 89/336/EEC (92/31/EEC) — wstępne
ustalenia dotyczące przepisów krajów członkowskich o zgodności
elektromagnetycznej.
9 marca 1999: Dyrektywa Rady 1999/5/EC o urządzeniach radiowych i
terminalach telekomunikacyjnych oraz o wspólnym przestrzeganiu
zgodności.
Pełna deklaracja określająca odpowiednie Dyrektywy oraz standardy
odniesienia jest dostępna u przedstawicieli firmy Samsung Electronics Co.,
Ltd.
Ostrzeżenie
W przypadku odcięcia zintegrowanej wtyczki należy ją natychmiast
wyrzucić.
Ponowne podłączanie wtyczki jest zabronione, w przeciwnym razie po
włożeniu jej do gniazdka można ulec porażeniu prądem.
Ważne ostrzeżenie:
Przewody kabla zasilającego mają następujące oznaczenia barwne:
• Zielono-żółty: uziemienie
• Niebieski: przewód zerowy
•Brązowy: faza
Jeśli przewody kabla zasilającego są innego koloru niż barwne oznakowania
na wtyczce:
Należy podłączyć zielono-żółty przewód do wtyku oznaczonego literą „E”
lub symbolem uziemienia bądź kolorem zielono-żółtym lub zielonym.
Niebieski przewód podłączyć do wtyku oznaczonego literą „N” lub kolorem
czarnym.
Brązowy przewód podłączyć do wtyku oznaczonego literą „L” lub kolorem
czerwonym.
We wtyczce, adapterze lub na tablicy rozdzielczej musi być założona
wkładka topikowa 13 A.
Urządzenie musi być uziemione.
Wymiana wtyczki (dotyczy tylko Wielkiej Brytanii)
Ważne
Przewód sieciowy tego urządzenia jest wyposażony w znormalizowaną
wtyczkę (BS 1363) 13 A z wkładem topikowym 13 A. W razie wymiany lub
sprawdzania wkładu topikowego należy założyć właściwy wkład 13 A.
Następnie założyć z powrotem pokrywę bezpieczników. W razie zagubienia
pokrywy nie używać wtyczki bez założonej nowej pokrywy.
Należy skontaktować się z osobami, od których urządzenie zostało
zakupione.
Wtyczka 13 A jest powszechnie stosowana na terenie Wielkiej Brytanii
i powinna być odpowiednia. Jednak w niektórych budynkach (głównie
starszych) nie ma typowych gniazd 13 A. Należy wtedy nabyć odpowiedni
adapter. Nie należy usuwać zintegrowanej wtyczki.
iv
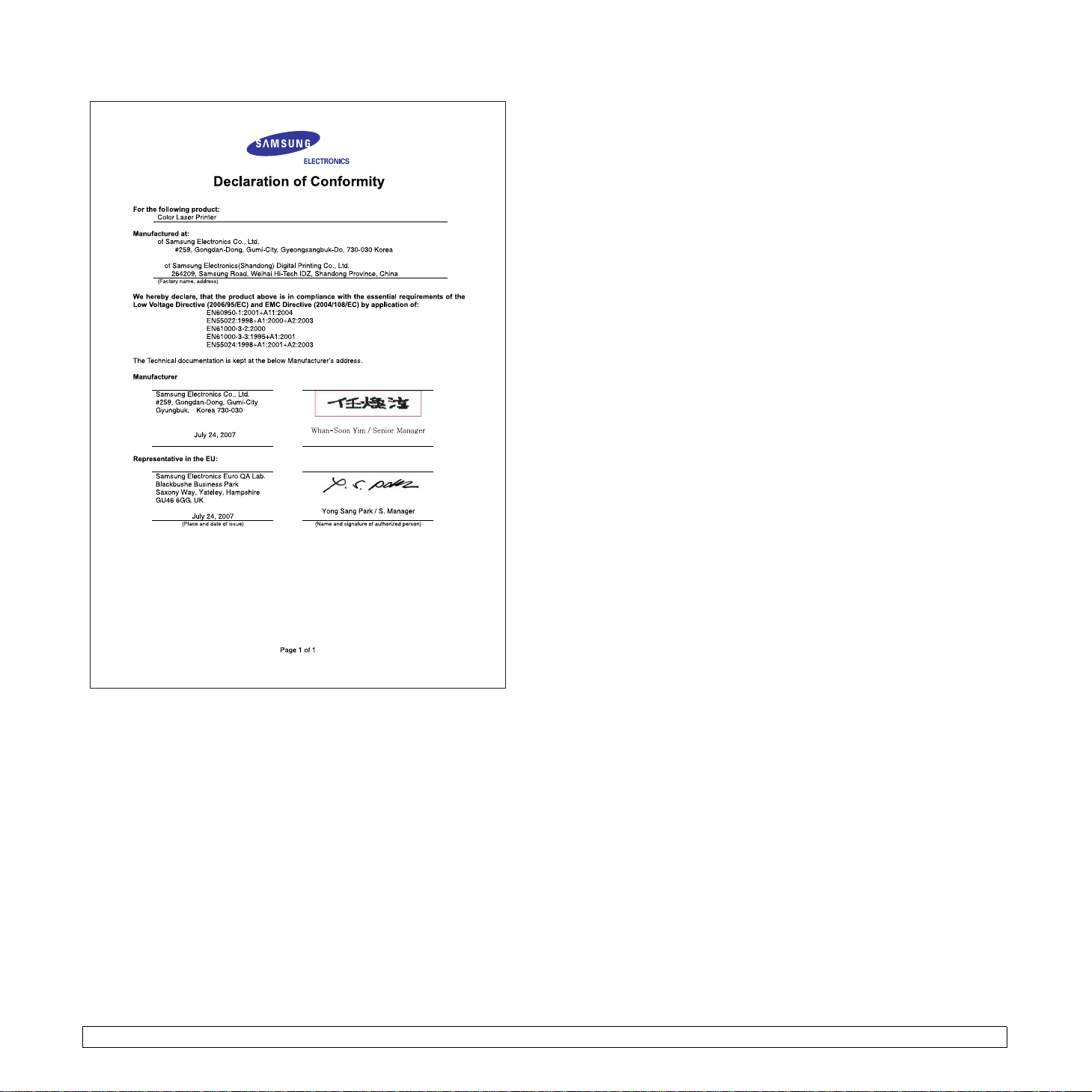
v
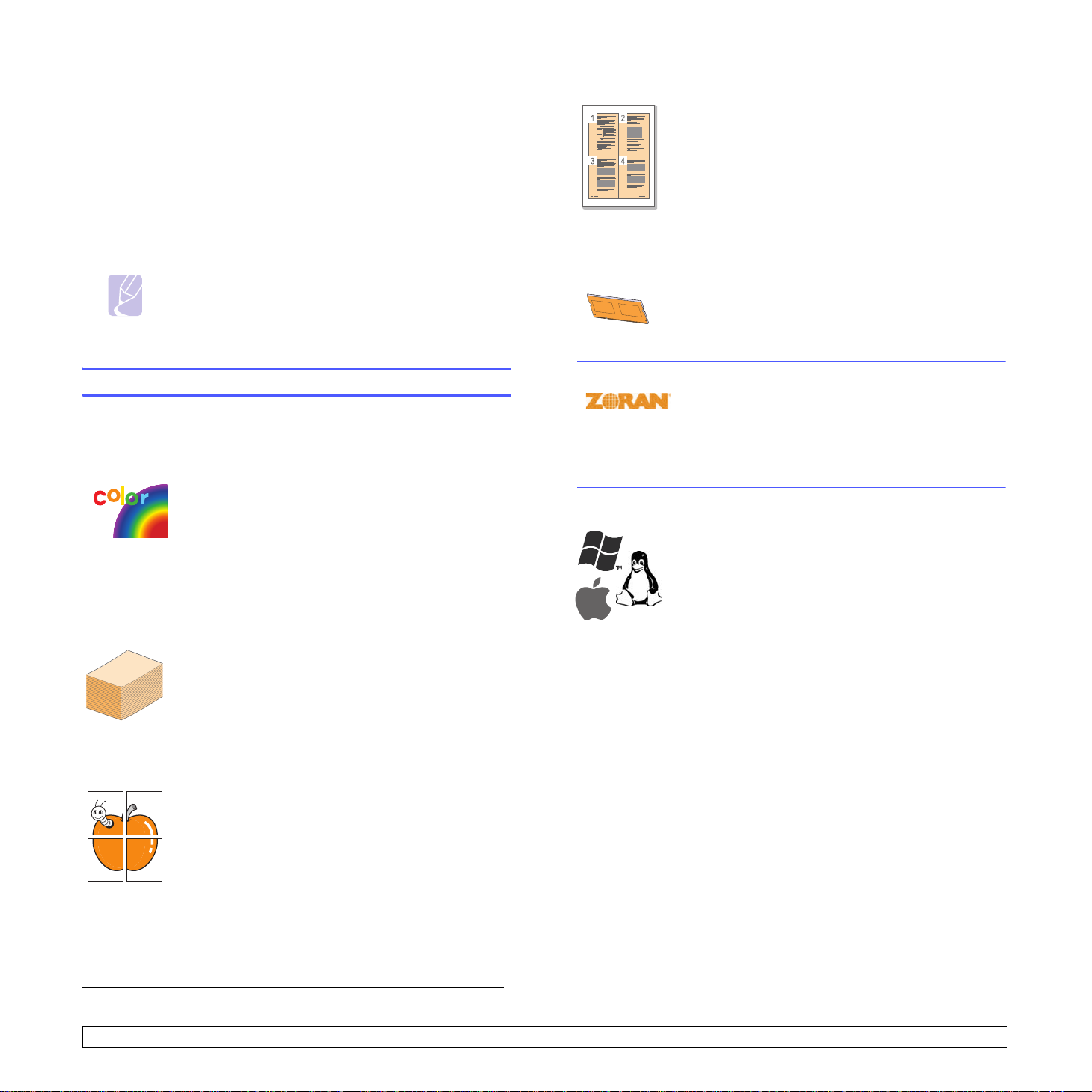
1Wprowadzenie
Gratulujemy zakupu drukarki.
Niniejszy rozdział obejmuje następujące tematy:
• Funkcje specjalne
•Przegląd urządzenia
• Elementy panelu sterowania
• Informacje o panelu sterowania
Uwaga
Niektóre funkcje są opcjonalne. Sprawdź rozdział
zawierający dane techniczne. (Patrz „Dane techniczne” na
stronie 10.1.)
Oszczędność czasu i pieniędzy
• Aby zaoszczędzić papier, można także drukować wiele
stron na jednym arkuszu.
•Urządzenie umożliwia automatyczne oszczędzanie
energii przez znaczne zmniejszenie poboru mocy, gdy
nie jest używane.
•Urządzenie umożliwia ręczne drukowanie po obu
stronach papieru (Ręczne drukowanie dwustronne)
w systemach Windows i Macintosh. Patrz sekcja
Oprogramowanie.
Rozszerz możliwości urządzenia
•Urządzenie ma dodatkowe gniazdo umożliwiające
rozszerzenie pamięci. (Strona 8.1)
• Emulacja Zoran IPS Emulation*, zgodna z emulacją
PostScript 3 Emulation* (PS), umożliwia drukowanie
w systemie PostScript.
Funkcje specjalne
To nowe urządzenie jest wyposażone w funkcje specjalne.
Druk o doskonałej jakości i z dużą szybkością
•Pełny zakres kolorów uzyskiwanych za pomocą barw:
błękitnej, amarantowej, żółtej i czarnej.
• Wydruki mogą być wykonywane z rozdzielczością do
2 400 x 600 dpi. Patrz sekcja Oprogramowanie.
•Urządzenie drukuje na papierze formatu A4 z szybkością
•Urządzenie sprawdza, na którym kontynencie znajduje
Łatwa obsługa różnych rodzajów papieru
• Standardowy zasobnik na 150 arkuszy obsługuje papier
• Zasobnik 1 na 150 arkuszy oraz zasobnik
Tworzenie profesjonalnych dokumentów
• Drukowanie znaków wodnych. Dokumenty można
•Drukowanie
• Drukowanie broszur. Funkcja ta ułatwia drukowanie
a
19 ppm
się użytkownik i dostosowuje kolor i odcień nieba i trawy
zgodnie z preferencjami kontynentalnymi. Szczegółowe
informacje można znaleźć w sekcji Oprogramowanie.
formatu A4/Letter oraz nośniki specjalne, takie jak
papier firmowy, koperty, etykiety, materiały o rozmiarach
niestandardowych, kartki pocztowe, folie i papier o dużej
gramaturze.
opcjonalny 2 na 250 arkuszy obsługują różne formaty
zwykłego papieru.
dostosować, nadrukowując na nich dodatkowe napisy,
np. „POUFNE”. Patrz sekcja Oprogramowanie.
każdej stronie dokumentu są powiększane i drukowane
na oddzielnych arkuszach papieru, które następnie
można skleić razem w celu utworzenia plakatu. Patrz
sekcja Oprogramowanie.
dokumentów w sposób umożliwiający tworzenie
broszur. Po wydrukowaniu wystarczy złożyć i zszyć
strony. Patrz sekcja Oprogramowanie.
w czerni oraz 5 ppm w kolorze.
plakatów
. Tekst i obrazy znajdujące się na
* Emulacja Zoran IPS zgodna z językiem PostScript 3
© Copyright 1995-2005, Zoran Corporation. Wszelkie
prawa zastrzeżone. Zoran, logo Zoran, IPS/PS3 i
OneImage są znakami towarowymi firmy Zoran
Corporation.
* 136 czcionek PS3
Zawiera technologie UFST i MicroType firmy Monotype Imaging Inc.
Drukowanie w różnych środowiskach
• Drukowanie jest możliwe w systemach Windows
2000 i Windows XP/2003/Vista oraz Linux i
Macintosh.
•Urządzenie jest wyposażone w interfejs USB oraz
interfejs sieciowy.
a. stron na minutę
1.1 <Wprowadzenie>
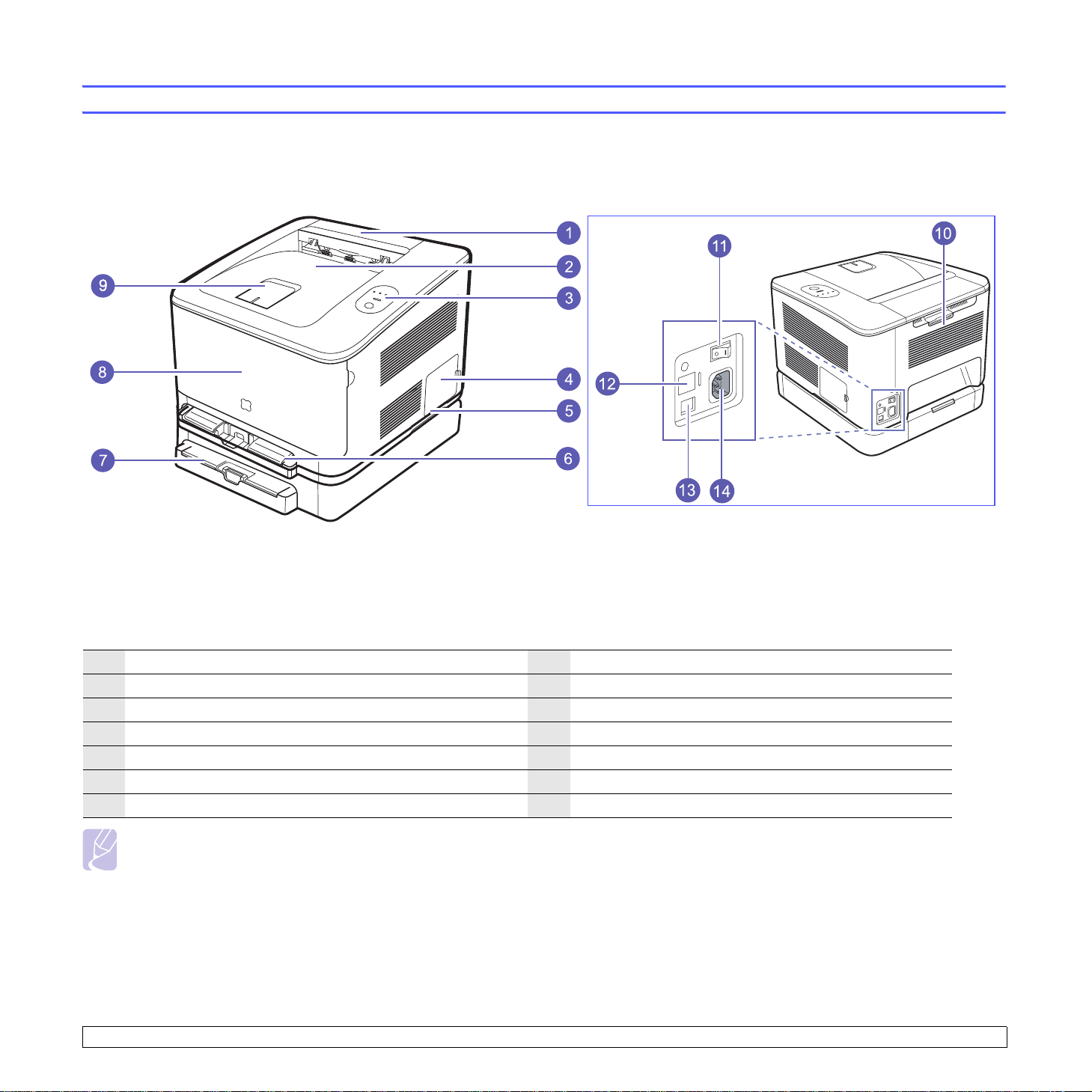
To g łówne elementy urządzenia.
Przegląd urządzenia
• Na powyższej ilustracji przedstawiono urządzenie z dostępnymi akcesoriami. (Więcej informacji można znaleźć na stronie 8.1.)
•Symbol
* oznacza urządzenie opcjonalne.
1
pokrywa górna
2
zasobnik wyjściowy (dokumenty stroną zadrukowaną w dół)
3
panel sterowania
4
pokrywa płyty sterowania
5
uchwyt
6
zasobnik 1
7
zasobnik opcjonalny
*
8
pokrywa przednia
9
wspornik wyjściowy
10
pokrywa tylna
11
wyłącznik zasilania
12
port sieciowy
13
port USB
14
gniazdo zasilania
Uwaga
• Wszystkie ilustracje w tym podręczniku użytkownika mogą się różnić od zakupionego urządzenia w zależności od opcji i modelu.
• W przypadku drukowania dużej liczby kopii powierzchnia zasobnika wyjściowego może się nagrzać. Należy uważać, aby nie dotknąć tej powierzchni
i nie należy dopuszczać dzieci w jej pobliże.
1.2 <Wprowadzenie>
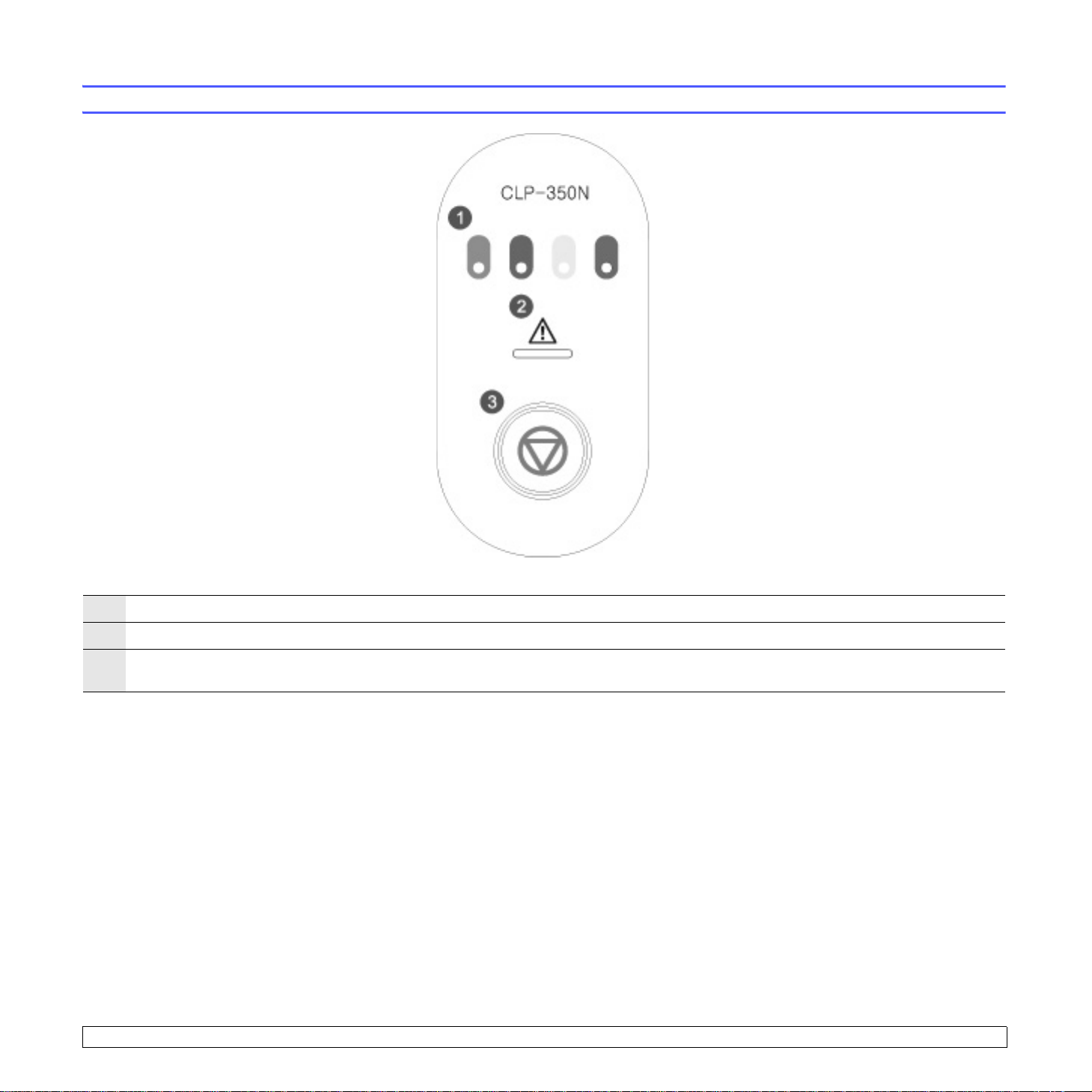
Elementy panelu sterowania
1
Kolory toneru: Pokazuje stan poszczególnych kaset drukujących. Patrz dioda LED stanu z komunikatami kasety drukującej na stronie 1.4.
2
Stan
: Pokazuje stan urządzenia. (Więcej informacji można znaleźć w rozdziale „Informacje o panelu sterowania” na stronie 1.4.)
3
Zatrzymanie: Zatrzymuje pracę drukarki w dowolnym momencie. Ma także inne funkcje. (Więcej informacji można znaleźć w rozdziale
„Informacje o panelu sterowania” na stronie 1.4.)
1.3 <Wprowadzenie>
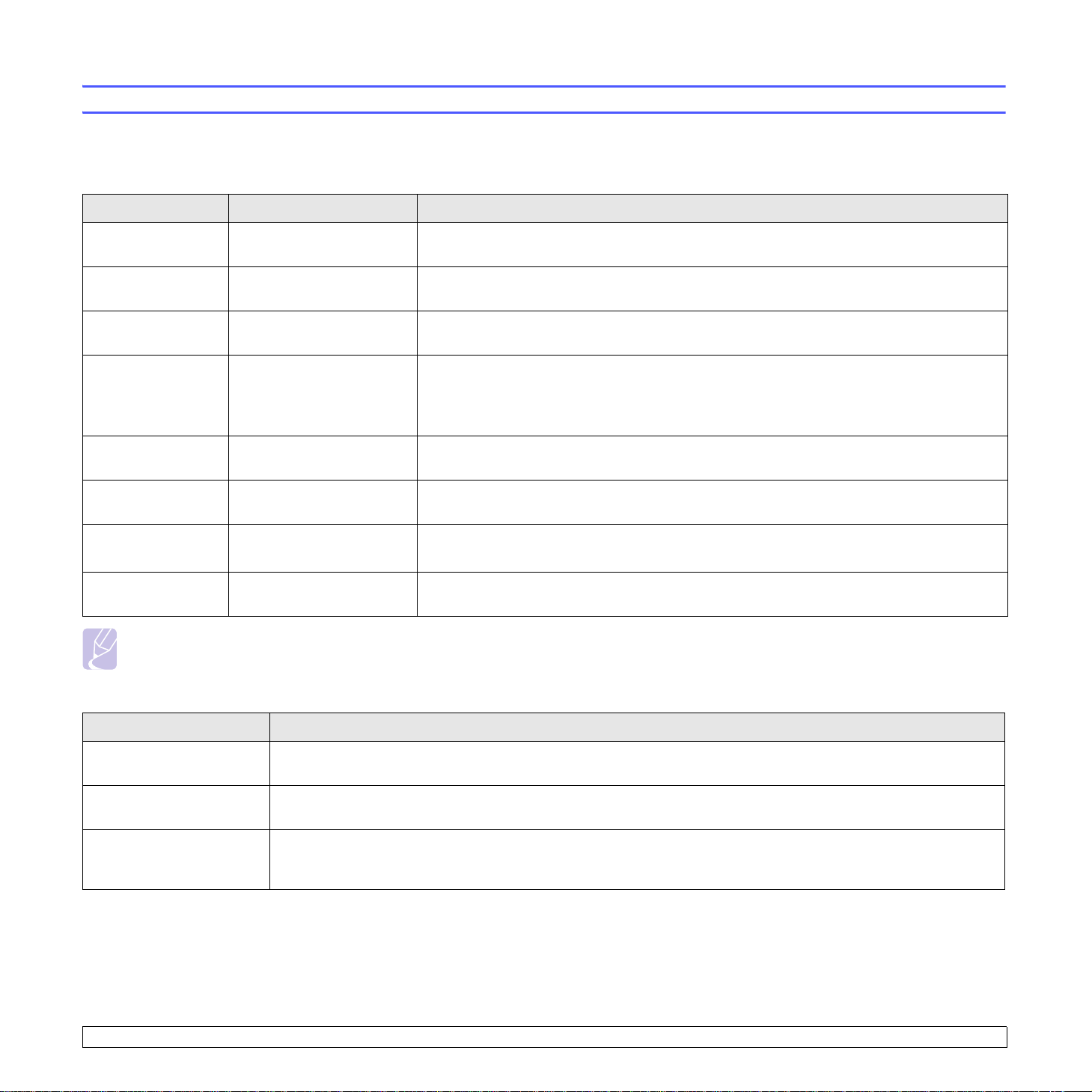
Informacje o panelu sterowania
Diody LED
Kolor diody LED Stan oraz kolory Diod LED poszczególnych kolorów toneru wskazują bieżący stan urządzenia.
Dioda LED Stan Diody LED kolorów toneru Opis
Świeci na zielono Wszystkie diody LED są
wyłączone
Wolno miga na
zielono
Szybko miga na
zielono
Świeci na czerwono Wszystkie diody LED są
Świeci na zielono Poszczególne diody LED
Miga na czerwono Poszczególne diody LED
Świeci na czerwono Poszczególne diody LED
Świeci na zielono Każda z diod LED miga
Wszystkie diody LED są
wyłączone
Wszystkie diody LED są
wyłączone
wyłączone
migają na czerwono
świecą na czerwono
świecą na czerwono
kilkakrotnie na czerwono
Urządzenie jest gotowe do drukowania.
Urządzenie odbiera dane z komputera.
Urządzenie drukuje dane.
•Urządzenie napotkało błąd, taki jak zacięcie papieru, otwarta pokrywa, brak papieru, brak
pojemnika na zużyty toner lub zapełniony pojemnik na zużyty toner.
•Urządzenie napotkało błąd wymagający interwencji serwisu, taki jak błąd modułu LSU, pasa
transferowego lub zespołu utrwalającego.
Poszczególne kasety drukujące zbliżają się do końca okresu eksploatacji.
Poszczególne kasety drukujące są niemal puste. Mo
niezadowalająca.
• Poszczególne kasety drukujące są zupełnie puste. Nie można drukować.
• Poszczególne kasety drukujące są nieprawidłowe.
Urządzenie rozgrzewa się.
Uwaga
Wszystkie błędy druku są wyświetlane w oknie programu Smart Panel.
żna drukować, ale jakość może być
Przycisk Stop
Dioda LED Stan Opis
Drukowanie strony
demonstracyjnej
Drukowanie stron
konfiguracji
Anulowanie zadania
drukowania
W trybie gotowości należy nacisnąć i przytrzymać ten przycisk przez około 2 sekundy, aż dioda LED
migać, a następnie należy go zwolnić.
W trybie gotowości należy nacisnąć i przytrzymać ten przycisk przez około 5 sekund, aż dioda LED
migać, a następnie należy go zwolnić.
Ten przycisk naciska się w trakcie drukowania. Czerwona dioda LED miga podczas usuwania zadania drukowania
zarówno z urządzenia, jak i z komputera, po czym urządzenie powraca do trybu gotowości. Może to chwilę potrwać, w
zależności od rozmiaru zadania drukowania.
1.4 <Wprowadzenie>
Stan
zacznie powoli
Stan
zacznie szybko
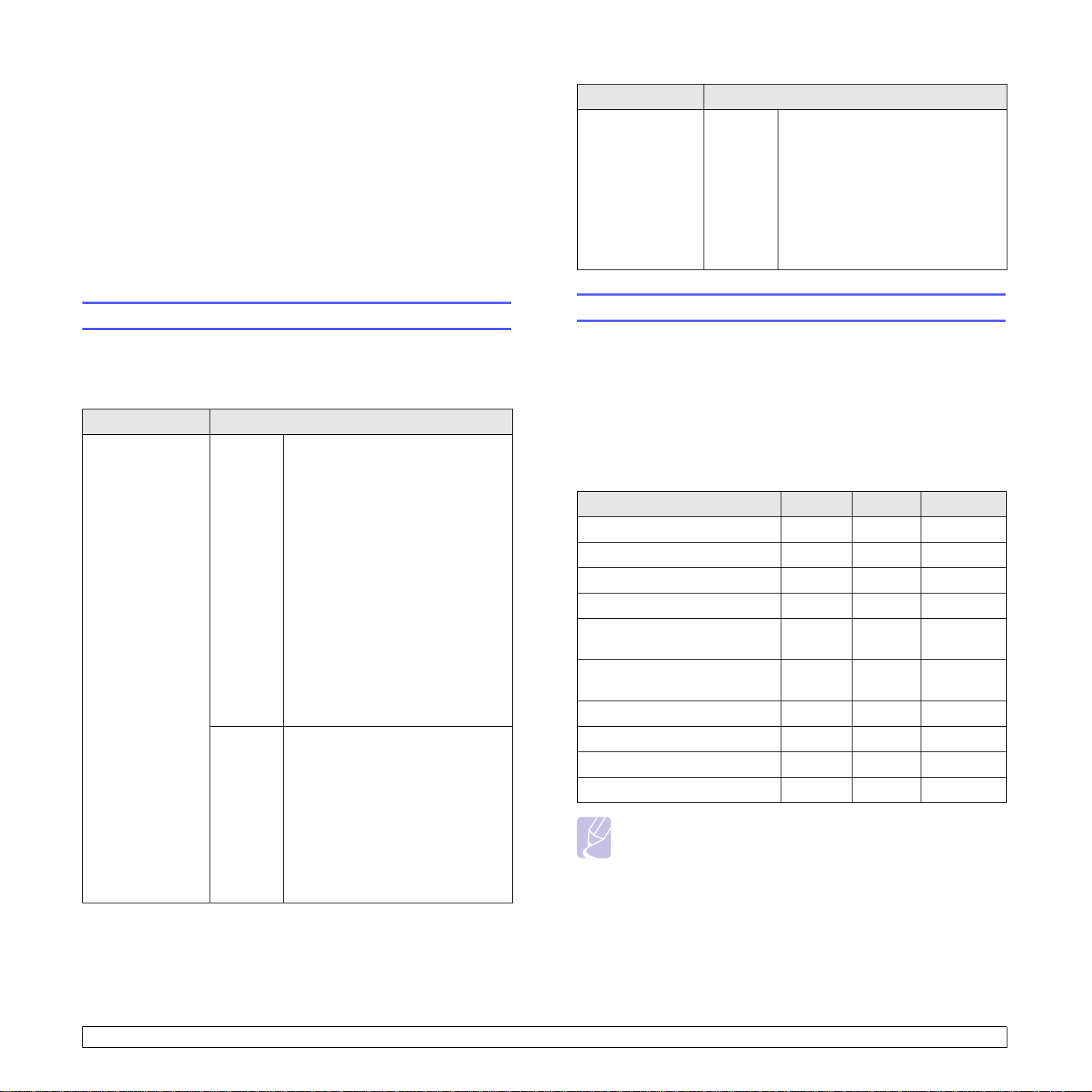
2Przegląd oprogramowania
Ten rozdział zawiera przegląd oprogramowania dostarczanego z
urządzeniem. Dokładniejsze informacje o korzystaniu z oprogramowania
zostały podane w sekcji Oprogramowanie.
Niniejszy rozdział obejmuje następujące tematy:
• Dostarczane oprogramowanie
• Funkcje sterownika drukarki
• Wymagania systemowe
Dysk CD Zawartość
Dysk CD z
oprogramowaniem
drukarki
(ciąg dalszy)
Macintosh
•
Plik opisu drukarki Postscript
(PPD)
urządzenia z komputera Macintosh
i drukowanie dokumentów.
Smart Panel
•
monitorowanie stanu urządzenia i
alarmuje użytkownika w przypadku
wystąpienia błędów podczas
drukowania.
: Umożliwia uruchomienie
: Umożliwia
Dostarczane oprogramowanie
Po skonfigurowaniu urządzenia i podłączeniu go do komputera należy
zainstalować oprogramowanie urządzenia z dostarczonych dysków CD.
Na każdym dysku CD znajduje się następujące oprogramowanie:
Dysk CD Zawartość
Dysk CD z
oprogramowaniem
drukarki
Windows • Sterownik drukarki: umożliwia
korzystanie z wszystkich funkcji
urządzenia.
• Plik opisu drukarki PostScript
(PPD): Sterownik PostScript służy
do drukowania dokumentów ze
złożonymi czcionkami i grafiką w
języku PS.
•
Smart Panel
monitorowanie stanu urządzenia i
alarmuje użytkownika w przypadku
wystąpienia błędów podczas
drukowania.
SetIP
•
adresów TCP/IP urządzenia.
• Przewodnik użytkownika w
formacie PDF
Linux • Plik opisu drukarki PostScript
(PPD): Umożliwia uruchomienie
urządzenia z komputera z
systemem Linux i drukowanie
dokumentów.
•
Smart Panel
monitorowanie stanu urządzenia i
alarmuje użytkownika w przypadku
wystąpienia błędów podczas
drukowania.
: Umożliwia
: Służy do ustawiania
: Umożliwia
Funkcje sterownika drukarki
Sterownik drukarki obsługuje następujące standardowe funkcje:
• wybór źródła papieru,
• rozmiar i orientacja papieru oraz rodzaj nośnika,
• liczba kopii.
Ponadto można skorzystać z wielu specjalnych funkcji drukowania. W
poniższej tabeli znajduje się ogólny przegląd funkcji obsługiwanych przez
sterowniki drukarki:
Sterownik drukarki
Funkcja
Tryb koloru O O O
Opcja jakości urządzenia O O O
Drukowanie plakatów O X X
Ręczne drukowanie dwustronne
Wiele stron na jednym arkuszu
(funkcja N-stron)
Drukowanie z dopasowaniem
do strony
Drukowanie ze zmianą skali O X O
Drukowanie broszur O X X
Znak wodny O X X
Nakładka O X X
Uwaga
Jeśli chcesz zmienić język drukarki, przejdź do właściwości
ń
drukarki i zmie
język drukarki na karcie Drukarka.
Windows Linux Macintosh
OX X
O O (2, 4) O (2, 4, 6,
9, 16)
OX X
2.1 <Przegląd oprogramowania>
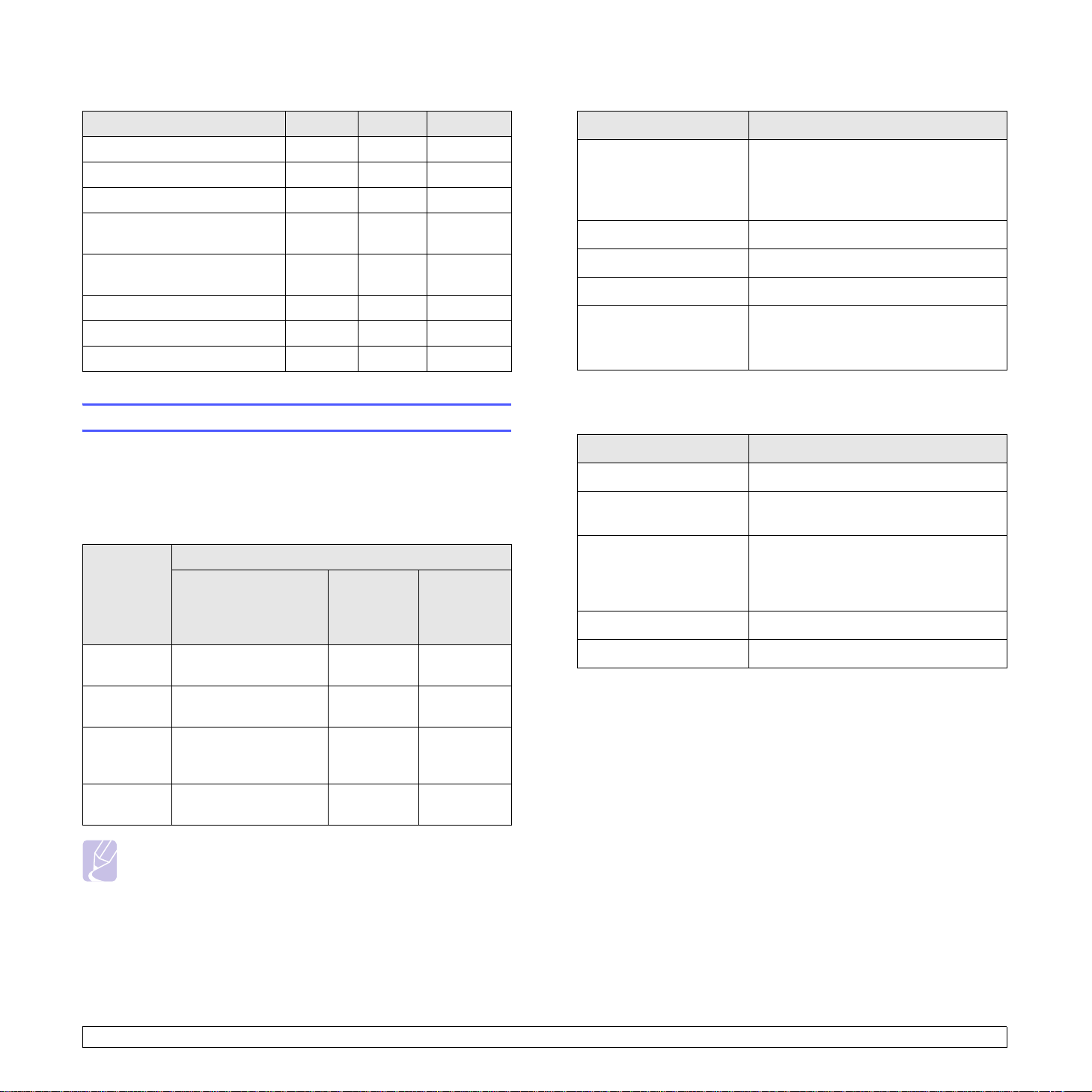
Sterownik PostScript
Linux
Funkcja
Tryb koloru O O O
Opcja jakości urządzenia O O O
Drukowanie plakatów X X X
Wiele stron na jednym arkuszu
(funkcja N-stron)
Drukowanie z dopasowaniem
do strony
Drukowanie ze zmianą skali O X O
Znak wodny X X X
Nakładka X X X
Windows Linux Macintosh
O O (2, 4) O (2, 4, 6,
9, 16)
OX X
Wymagania systemowe
Przed rozpoczęciem drukowania należy sprawdzić, czy komputer spełnia
poniższe wymagania:
Windows
Urządzenie obsługuje następujące systemy operacyjne Windows.
Wymagane (zalecane)
System
operacyjny
Windows
2000
Windows
XP
Procesor Pamięć RAM
Pentium II 400 MHz
(Pentium III 933 MHz)
Pentium III 933 MHz
(Pentium IV 1 GHz)
64 MB
(128 MB)
128 MB
(256 MB)
Wolne
miejsce na
dysku
twardym
300 MB
1,5 GB
Element Wymagania
System operacyjny • Red Hat 8 ~ 9
• Fedora Core 1 ~ 4
• Mandrake 9.2 ~ 10.1
• SuSE 8.2 ~ 9.2
Procesor Pentium IV 1 GHz lub szybszy
Pamięć RAM Co najmniej 256 MB
Wolne miejsce na dysku Co najmniej 1 GB
Oprogramowanie • Linux Kernel 2.4 lub nowszy
• Glibc 2.2 lub nowszy
• CUPS
Macintosh
Element Wymagania
System operacyjny Mac OS 10.3 ~ 10.4
Procesor Procesor Intel
PowerPC G4/G5
Pamięć RAM 512 MB dla komputera Mac z
procesorem Intel,
128 MB dla komputera Mac z
procesorem Power-PC
Dysk twardy 1 GB
Połączenie Interfejs USB lub interfejs sieciowy
Windows
2003
Server
Windows
Vista
Pentium III 933 MHz
(Pentium IV 1 GHz)
Pentium IV 3 GHz 512 MB
128 MB
(512 MB)
(1024 MB)
Uwaga
• Program Internet Explorer 5.0 lub nowszy stanowi minimalne
wymaganie dla wszystkich systemów operacyjnych Windows.
• W systemach operacyjnych Windows 2000/XP/2003/Vista
instalować oprogramowanie mogą wyłącznie użytkownicy z
uprawnieniami administratora.
1,25 GB do
2GB
15 GB
2.2 <Przegląd oprogramowania>
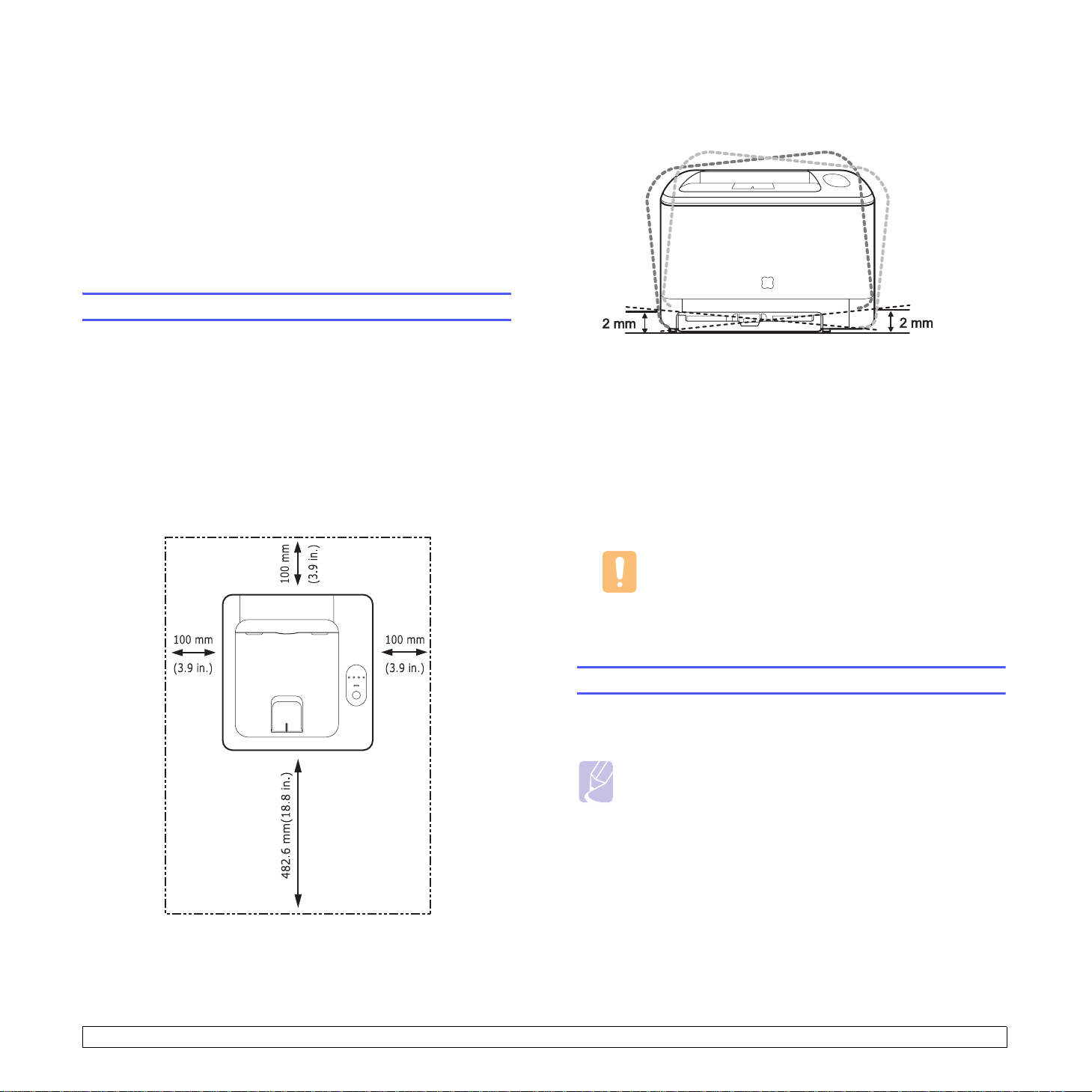
3Rozpoczęcie pracy
Ten rozdział zawiera instrukcje krok po kroku dotyczące konfigurowania
urządzenia.
Niniejszy rozdział obejmuje następujące tematy:
• Konfigurowanie sprzętu
• Konfigurowanie sieci
• Instalowanie oprogramowania
• Ustawianie wysokości
Konfigurowanie sprzętu
Ten rozdział zawiera kroki niezbędne do skonfigurowania sprzętu
opisanego w Skróconym podręczniku instalacji. Przeczytaj Skrócony
podręcznik instalacji i wykonaj następujące działania.
1 Wybierz stabilne miejsce.
Należy wybrać równą, stabilną powierzchnię, z taką ilością wolnej
przestrzeni, która zapewnia odpowiedni przepływ powietrza. Należy
pozostawić dodatkowe wolne miejsce, aby umożliwić otwieranie
pokryw i zasobników.
Miejsce powinno być dobrze wentylowane i znajdować się z dala od
światła słonecznego, źródeł ciepła, zimna oraz wilgoci. Nie należy
umieszczać urządzenia w pobliżu krawędzi biurka lub stołu.
Urządzenie należy umieścić na równej, stabilnej powierzchni.
Maksymalny dopuszczalny przechył to 2 mm. Większy przechył
może niekorzystnie wpłynąć na jakość druku.
2 Rozpakuj urządzenie i sprawdź, czy zostały dostarczone wszystkie
wymagane elementy.
3 Zdejmij taśmę zabezpieczającą urządzenie.
4 Zainstaluj kasetę z tonerem.
5 Włóż papier. (Patrz „Wkładanie papieru” na stronie 4.4.)
6 Upewnij się, że wszystkie kable są podłączone do urządzenia.
7 Włącz urządzenie.
Urządzenie jest przystosowane do drukowania na wysokości
maksymalnie 1 000 m nad poziomem morza. W celu zoptymalizowania
drukowania należy zapoznać się z ustawieniem wysokości. Więcej
informacji można znaleźć na stronie 3.4.
Przestroga
Podczas przenoszenia urządzenia nie wolno go przechylać
ani odwracać. W przeciwnym razie wnętrze urządzenia może
zostać zanieczyszczone tonerem, co może spowodować
uszkodzenie urządzenia lub złą jakość wydruków.
Konfigurowanie sieci
Aby urządzenie mogło pracować jako drukarka sieciowa, należy
skonfigurować w nim protokoły sieciowe.
Uwaga
Aby skorzystać z kabla USB, należy podłączyć go bezpośrednio
do komputera i urządzenia. Dalsze informacje na temat instalacji
oprogramowania można znaleźć w sekcji Oprogramowanie.
3.1 <Rozpoczęcie pracy>
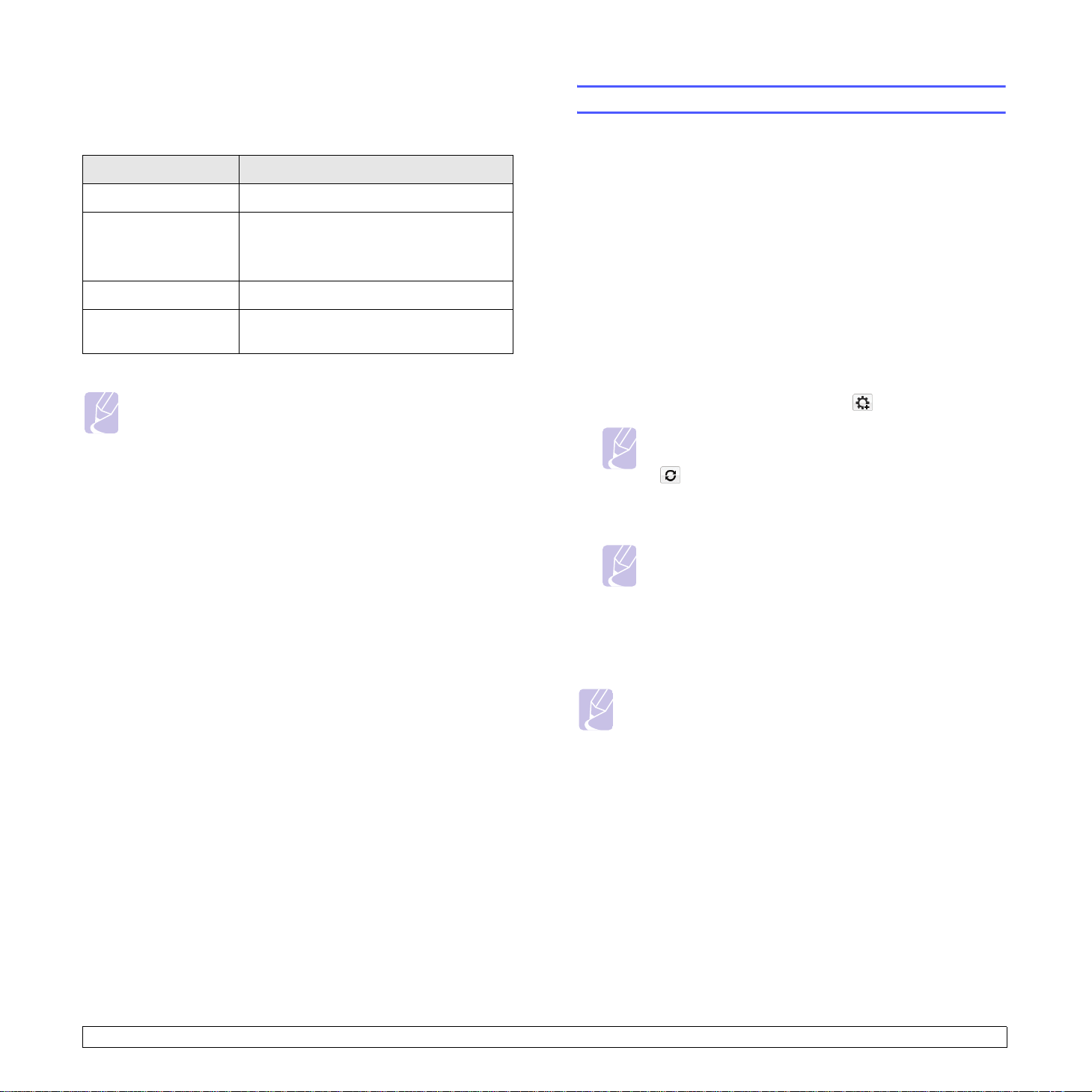
Obsługiwane systemy operacyjne
W poniższej tabeli zostały przedstawione środowiska sieciowe
obsługiwane przez urządzenie:
Element Wymagania
Karta sieciowa 10/100 Base-TX
Sieciowy system
operacyjny
Protokoły sieciowe TCP/IP, DLC/LLC, IPP, SNMP
Serwer dynamicznego
adresowania
Uwaga
•
SyncThru™ Web Admin Service
rozwiązanie do zarządzania drukarką przeznaczone dla
administratorów sieci.
program umożliwiający wygodne zarządzanie urządzeniami
sieciowymi i zdalne monitorowanie oraz rozwiązywanie
problemów związanych z urządzeniami sieciowymi z
dowolnego miejsca, w którym można uzyskać dostęp do
firmowej sieci internetowej. Program można pobrać z witryny
http://solution.samsungprinter.com.
Us
ługa
•
•
SyncThru™ Web Service
wbudowany w serwerze druku, umożliwiający konfigurowanie
parametrów sieciowych wymaganych do podłączenia drukarki
w różnych środowiskach.
SetIP
: Program narzędziowy umożliwiający wybieranie
interfejsów sieciowych i ręczne konfigurowanie adresów IP
używanych dla protokołu TCP/IP. Patrz Używanie programu
SetIP na stronie 3.2.
Windows 2000/XP/Vista
Różne dystrybucje systemu Linux
Mac OS 10.3 ~ 10.4
DHCP, BOOTP
: Oparte na sieci Web
SyncThru™ Web Admin Service
: serwer sieci Web
to
Używanie programu SetIP
Ten program jest przeznaczony do ustawiania sieciowego adresu IP za
pomocą adresu MAC tj. numeru seryjnego karty sieciowej drukarki. Jest
szczególnie przydatna dla administratora sieci, umożliwiając
równoczesne ustawienie kilku adresów IP.
1 Włóż dysk CD dostarczony z urządzeniem.
2 Uruchom aplikację Eksplorator systemu Windows i otwórz napęd X.
(X oznacza napęd dysków CD-ROM.)
3 Kliknij dwukrotnie polecenia Application > SetIP.
4 Otwórz folder żądanego języka.
5 Kliknij dwukrotnie plik Setup.exe, aby uruchomić program.
6 W menu Start systemu Windows wybierz polecenia Programy >
Samsung Network Printer Utilities > SetIP.
7 Wybierz nazwę drukarki i kliknij przycisk „ ”.
Uwaga
Jeśli nie można znaleźć nazwy drukarki, kliknij przycisk
„ ”, aby odświeżyć listę.
8 Wprowadź adres MAC karty sieciowej, adres IP, maskę podsieci,
bramę domyślną i kliknij przycisk Konfiguracja.
Uwaga
Jeśli nie znasz adresu MAC karty sieciowej, wydrukuj raport
informacji o urządzeniu.
9 Kliknij przycisk OK, aby potwierdzić ustawienia.
10 Kliknij przycisk Zakończ, aby zamknąć program SetIP.
Uwaga
Aby skonfigurować protokół sieciowy DHCP, przejdź do strony
http://developer.apple.com/networking/bonjour/download/,
wybierz program Bonjour for Windows odpowiedni do systemu
operacyjnego komputera i zainstaluj go. Program ten umożliwi
automatyczne ustalenie parametrów sieciowych. Postępuj
zgodnie z instrukcjami w oknie instalacji. Ten program nie jest
obsługiwany w środowisku systemu Linux.
3.2 <Rozpoczęcie pracy>
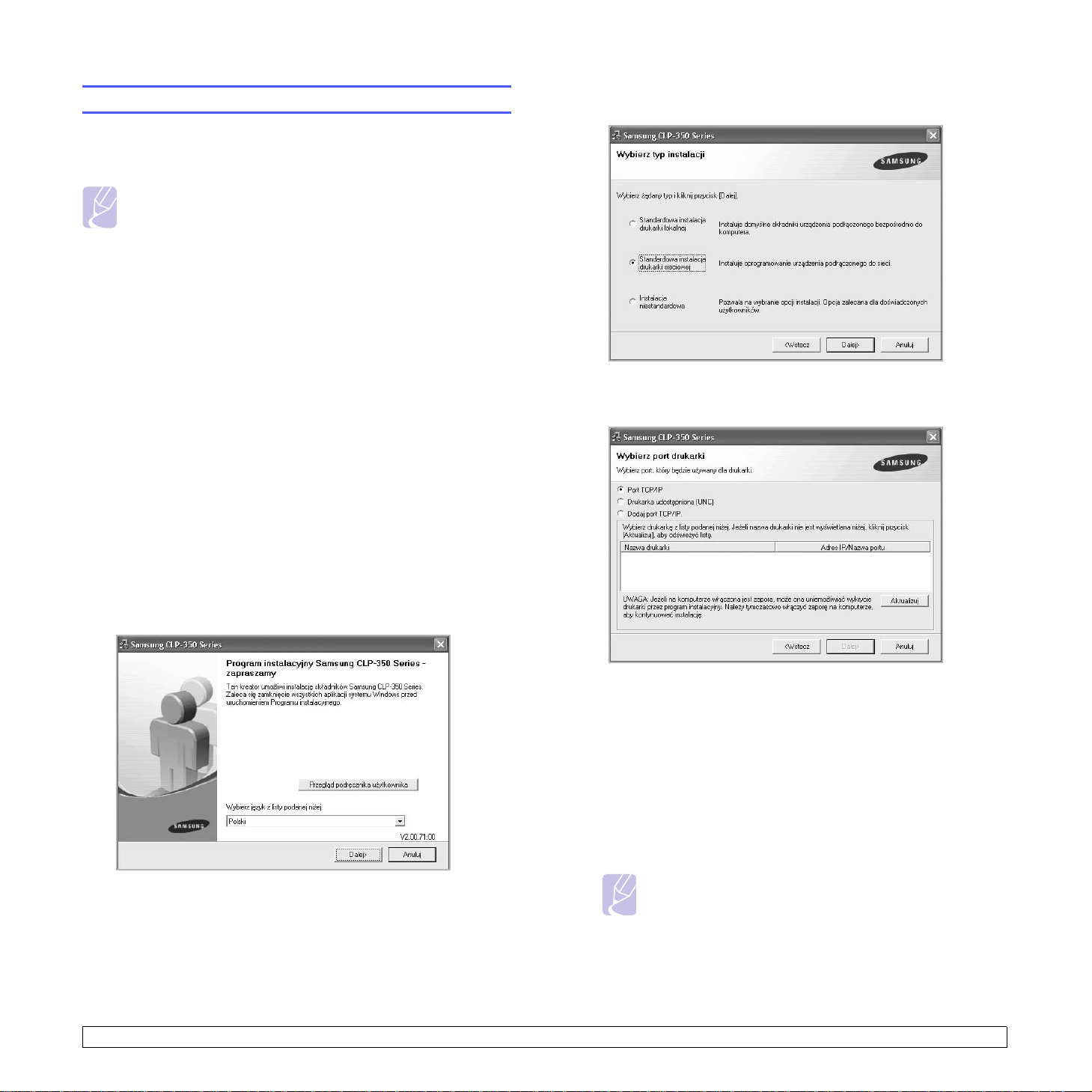
Instalowanie oprogramowania
Należy zainstalować oprogramowanie urządzenia do drukowania.
Oprogramowanie to obejmuje sterowniki, aplikacje i inne łatwe w
obsłudze programy.
Uwaga
• Poniższa procedura obowiązuje w przypadku korzystania z
urządzenia jako z urządzenia sieciowego. Jeśli urządzenie
ma zostać podłączone za pomocą kabla USB, zapoznaj się z
sekcją Oprogramowanie.
• Poniższe procedury dotyczą systemu operacyjnego
Windows XP. Procedury, okna oraz komunikaty wyświetlane
podczas instalacji mogą różnić się w zależności od systemu
operacyjnego, konfiguracji drukarki lub używanego interfejsu.
(Patrz sekcja Oprogramowanie.)
Upewnij się, że konfiguracja sieciowa urządzenia została zakończona.
1
(Patrz „Konfigurowanie sieci” na stronie 3.1.) Przed rozpoczęciem
instalacji należy zamknąć wszystkie uruchomione aplikacje.
2 Włóż dysk CD-ROM z oprogramowaniem drukarki do napędu
CD-ROM.
Dysk CD-ROM powinien zostać automatycznie uruchomiony i na
ekranie powinno pojawić się okno instalacji.
3 Kliknij Dalej.
Jeżeli okno instalacji nie zostanie wyświetlone, kliknij kolejno
polecenia Start > Uruchom. Wprowadź ciąg X:\Setup.exe,
zastępując znak „X” literą odpowiadającą napędowi, a następnie
kliknij przycisk OK.
W przypadku używania systemu Windows Vista kliknij
Wszystkie programy
>
Akcesoria
>
Uruchom
Start
i wpisz X:\
>
Setup.exe
4 Wybierz pozycję Standardowa instalacja drukarki sieciowej i
kliknij przycisk Dalej.
5 Pojawi się lista urządzeń dostępnych w sieci. Wybierz z listy
drukarkę, którą chcesz zainstalować, i kliknij przycisk Dalej.
.
•Powyższe okno może się nieco różnić w przypadku ponownego
instalowania sterownika.
• Przegląd podręcznika użytkownika: Umożliwia wyświetlenie
podręcznika użytkownika. Jeżeli na komputerze nie zainstalowano
programu Adobe Acrobat, kliknij tę opcję, aby automatycznie
zainstalować program Adobe Acrobat Reader i otworzyć
podręcznik użytkownika.
•Jeśli na liście nie ma danego urządzenia, kliknij przycisk
Aktualizuj, aby odświeżyć listę, lub wybierz opcję Dodaj port
TCP/IP, aby dodać urządzenie do sieci. W tym celu wprowadź
nazwę portu i adres IP urządzenia.
Aby sprawdzić adres IP lub MAC urządzenia, wydrukuj stronę
Konfiguracja sieci. (Patrz „Drukowanie raportu o konfiguracji” na
stronie 6.1.)
• Aby znaleźć współużytkowaną drukarkę sieciową (ścieżkę UNC),
wybierz opcję Drukarka udostępniona [UNC] i wprowadź nazwę
drukarki ręcznie lub znajdź współużytkowaną drukarkę, klikając
przycisk Przeglądaj.
Uwaga
W przypadku braku pewności co do adresu IP należy
skontaktować się z administratorem sieci lub wydrukować
informacje o konfiguracji sieci. (Patrz „Drukowanie raportu o
konfiguracji” na stronie 6.1.)
3.3 <Rozpoczęcie pracy>
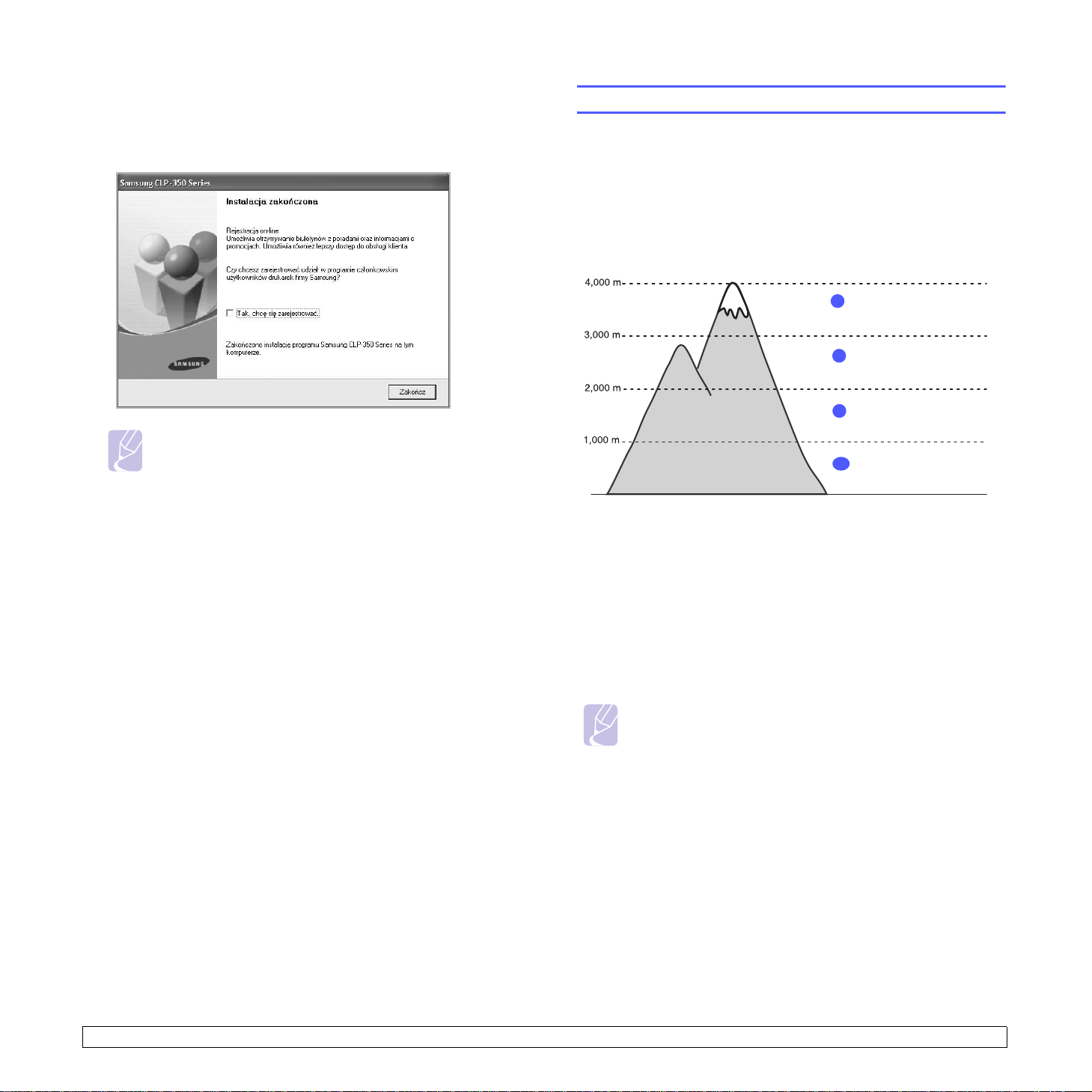
6 Po zakończeniu instalacji zostanie wyświetlone okno z prośbą o
wydrukowanie strony testowej oraz zarejestrowanie się jako
użytkownik urządzeń Samsung, co pozwoli na otrzymywanie
materiałów informacyjnych od firmy Samsung. W tym celu zaznacz
odpowiednie pola i kliknij przycisk Zakończ.
Uwaga
Jeżeli po przeprowadzeniu instalacji urządzenie nie działa
prawidłowo, należy ponownie zainstalować sterownik
drukarki. Patrz sekcja Oprogramowanie.
Ustawianie wysokości
Jakość wydruku różni się w zależności od ciśnienia atmosferycznego
panującego na wysokości nad poziomem morza, na jakiej urządzenie
jest używane. Poniższe informacje pomagają w ustawianiu urządzenia w
celu uzyskania najlepszej jakości druku.
Przed ustawieniem wartości wysokości należy sprawdzić, na jakiej
wysokości znajduje się drukarka w danym momencie.
Wartość
Wysokie 3
1
2
Wysokie 2
3
Wysokie 1
Standard
4
0
1 Upewnij się, że został zainstalowany sterownik drukarki z
dostarczonego dysku CD Printer Software.
2 Kliknij dwukrotnie ikonę Smart Panel na pasku zadań systemu
Windows (lub obszarze powiadomień systemu Linux).
Możesz także kliknąć opcję Smart Panel na pasku stanu systemu
Mac OS X.
3 Kliknij Ust. drukarki.
4 Kliknij Ustawienia > Korekta wysokości. Wybierz odpowiednią
wartość z listy rozwijanej, a następnie kliknij Zastosuj.
Uwaga
Jeśli urządzenie zostało podłączone do sieci, automatycznie
zostanie wyświetlony ekran SyncThru Web Service. Kliknij
Ustawienia urządzenia > Instalacja (lub Ustawienia
urządzenia) > Korekta wys.. Wybierz odpowiednią wartość
wysokości, a następnie kliknij Zastosuj.
3.4 <Rozpoczęcie pracy>

4Wybieranie i wkładanie
nośników druku
W tym rozdziale został podany opis sposobu wybierania i wkładania do
urządzenia oryginałów i nośników druku.
Niniejszy rozdział obejmuje następujące tematy:
• Wybieranie nośnika druku
• Sprawdzanie lokalizacji wyjściowej
•Wkładanie papieru
• Drukowanie na materiałach specjalnych
• Ustawianie rozmiaru i typu papieru
Wybieranie nośnika druku
Urządzenie umożliwia drukowanie na różnych nośnikach, takich jak
papier zwykły, koperty i etykiety. Należy zawsze używać nośników druku,
które spełniają wymagania dla danego urządzenia. Nośniki druku, które
nie są zgodne z zaleceniami podanymi w tym przewodniku użytkownika,
mogą powodować następujące problemy:
• Niska jakość wydruku
•Częstsze zakleszczenia papieru
• Przedwczesne zużycie urządzenia.
Właściwości nośników, takie jak gramatura, skład, ziarnistość i zawartość
wilgoci, to istotne czynniki wpływające na wydajność urządzenia i jakość
wydruków. Przy wyborze nośników druku należy uwzględnić:
• Typ, rozmiar i gramatura nośników druku dla urządzenia zostaną
opisane w dalszej części tego rozdziału.
• Oczekiwane wyniki: Wybrany nośnik druku powinien odpowiadać
zadaniu.
• Jasność: Niektóre nośniki druku są bielsze niż inne i pozwalają
uzyskać ostrzejsze, żywsze obrazy.
•Gładkość powierzchni: Gładkość nośnika druku ma wpływ na ostrość
wydruku na papierze.
Wskazówki dotyczące wyboru i przechowywania nośników druku
Podczas wybierania lub wkładania papieru, kopert lub innych nośników
druku należy zawsze pamiętać o poniższych wskazówkach:
•Należy zawsze używać nośników druku odpowiadających danym
technicznym podanym na stronie 4.2.
• Drukowanie na wilgotnym, pogiętym, pomarszczonym lub rozdartym
papierze może spowodować zakleszczenie papieru i niską jakość
wydruku.
• W celu uzyskania najlepszej jakości wydruku należy używać tylko
wysokiej jakości papieru kopiowego, specjalnie zalecanego do
stosowania w urządzeniach laserowych.
•Należy unikać stosowania następujących typów nośników:
- papieru z wytłoczonymi literami, perforacją lub zbyt gładką albo zbyt
szorstką teksturą,
- papieru dokumentowego z możliwością wymazywania,
- papieru wielostronicowego,
- papieru syntetycznego lub termoczułego,
- papieru do kopiowania bez kalki ani kalki kreślarskiej.
Użycie tych rodzajów papieru może powodować zakleszczenia
papieru, wydzielanie chemikaliów oraz uszkodzenie urz
•Nośniki druku należy przechowywać w oryginalnych opakowaniach do
chwili ich użycia. Kartony należy umieszczać na paletach lub półkach,
nie na podłodze. Niezależnie od tego, czy papier jest rozpakowany,
czy nie, nie należy kłaść na nim ciężkich przedmiotów. Należy go
chronić przed wilgocią lub innymi warunkami mogącymi powodować
jego zawijanie lub marszczenie.
• Nieużywane nośniki druku należy przechowywać w temperaturze od
15 °C do 30 °C. Wilgotność względna powinna mieścić się w
przedziale od 10% do 70%.
• Nieużywane nośniki druku należy przechowywać w opakowaniu
chroniącym przed wilgocią, takim jak plastikowy pojemnik lub torba, w
celu uniknięcia gromadzenia się wilgoci i kurzu na papierze.
• Specjalne rodzaje nośników druku należy wkładać do podajnika
uniwersalnego po jednym arkuszu w celu uniknięcia zakleszczenia
papieru.
• Aby zapobiec sklejaniu się noś
je wyjmować z zasobnika zaraz po zadrukowaniu.
ników druku, takich jak etykiety, należy
ądzenia.
Uwaga
• Niektóre nośniki druku mogą być zgodne z wszystkimi
zaleceniami podanymi w tym rozdziale, a pomimo tego nie
umożliwiają uzyskania zadowalających wyników. Powodem
może być nieprawidłowe korzystanie, niedopuszczalne
poziomy temperatur i wilgotności oraz inne czynniki, nad
którymi firma Samsung nie ma kontroli.
• Przed zakupem dużych ilości nośników druku należy upewnić
się, że spełniają one wymagania podane w tym przewodniku
użytkownika.
Przestroga
Używanie nośników druku, które nie spełniają powyższych
specyfikacji może powodować problemy wymagające naprawy
urządzenia. Naprawy takie nie są objęte umową gwarancyjną
lub serwisową firmy Samsung.
4.1 <Wybieranie i wkładanie nośników druku>
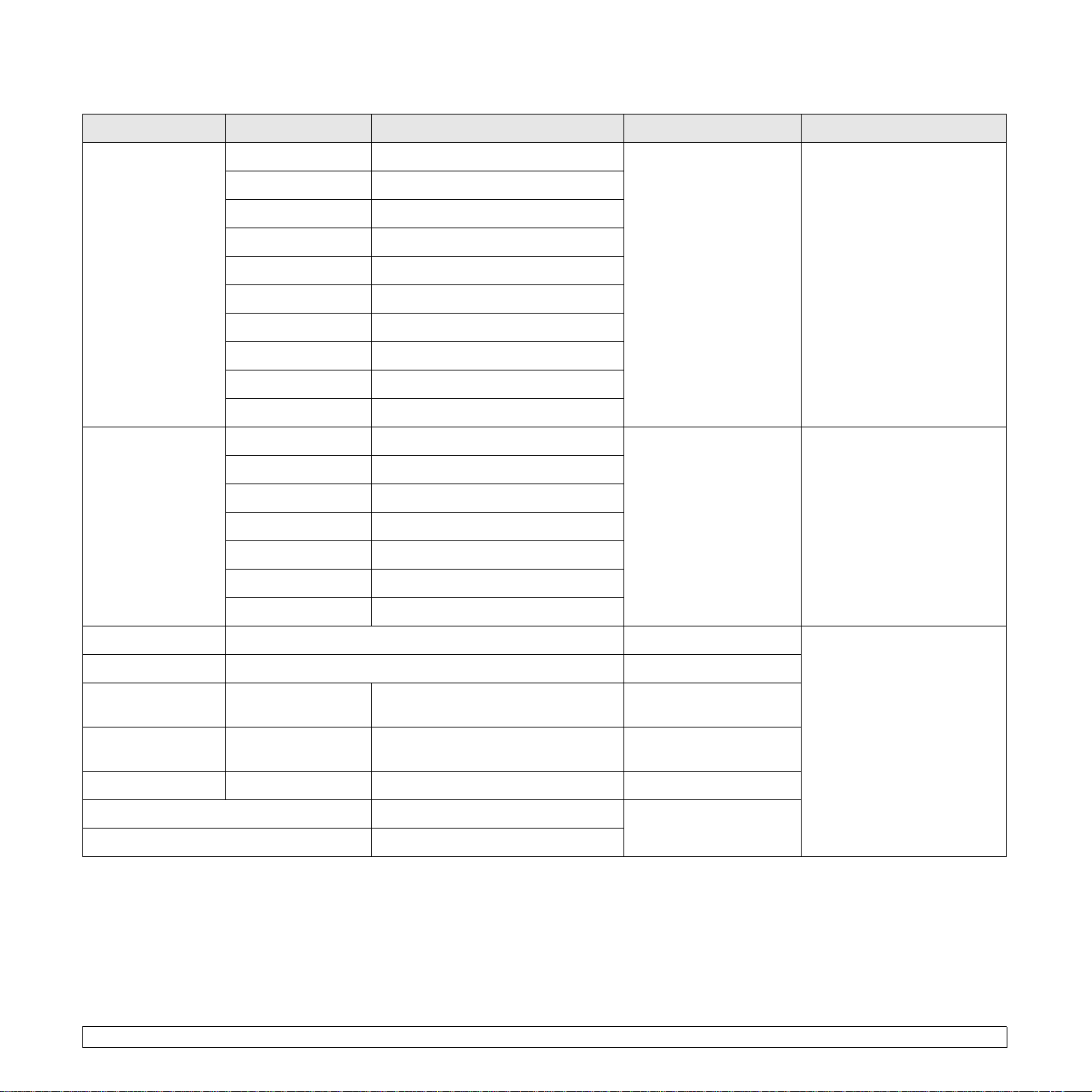
Specyfikacje nośników druku
a
Typ
Rozmiar Wymiary Gramatura Pojemność
Zwykły papier Letter 216 x 279 mm • 60 do 90 g/m2 dla
Legal 216 x 356 mm
Folio 216 x 330 mm
zasobnika 1
• 60 do 105 g/m
podawania ręcznego w
zasobniku 1
2
dla
A4 210 x 297 mm
Oficio 216 x 343 mm
JIS B5 182 x 257 mm
Executive 184 x 267 mm
Statement 140 x 216 mm
A5 148 x 210 mm
A6 105 x 148 mm
Koperta Monarch 98 x 191 mm od 75 do 90 g/m
2
No. 10 105 x 241 mm
DL 110 x 220 mm
C5 162 x 229 mm
C6 114 x 162 mm
b
• 150 arkuszy papieru 75 g/m
w zasobniku 1
• 1 arkusz dla podawania
ręcznego w zasobniku 1
• 250 arkuszy papieru 75 g/m
w zasobniku opcjonalnym
1 arkusz dla podawania
ręcznego w zasobniku 1
2
2
No. 9 98 x 225 mm
6 3/4 92 x 165 mm
Gruby Patrz rozdział dotyczący zwykłego papieru od 90 do 105 g/m
Cienki Patrz rozdział dotyczący zwykłego papieru od 60 do 70 g/m
Etykiety
c
Letter, A4 Patrz rozdział dotyczący zwykłego
od 120 do 150 g/m
papieru
Przezrocza
d
Letter, A4 Patrz rozdział dotyczący zwykłego
od 138 do 146 g/m
papieru
Brystol Karta pocztowa 101,6 x 152,4 mm od 105 do 163 g/m
Rozmiar minimalny (niestandardowy) 76 x 127 mm od 60 do 163 g/m
Rozmiar maksymalny (niestandardowy) 216 x 356 mm
a. Drukarka obsługuje szeroką gamę rozmiarów nośników.
b. Pojemność maksymalna może się różnić w zależności od gramatury i grubości nośnika oraz warunków środowiskowych.
c. Gładkość 100 do 250 (Sheffield).
d. Zalecane nośniki: Folie przezroczyste do kolorowych drukarek laserowych marki 3M np. PP2500.
2
2
2
2
2
2
1 arkusz dla podawania
ręcznego w zasobniku 1
4.2 <Wybieranie i wkładanie nośników druku>
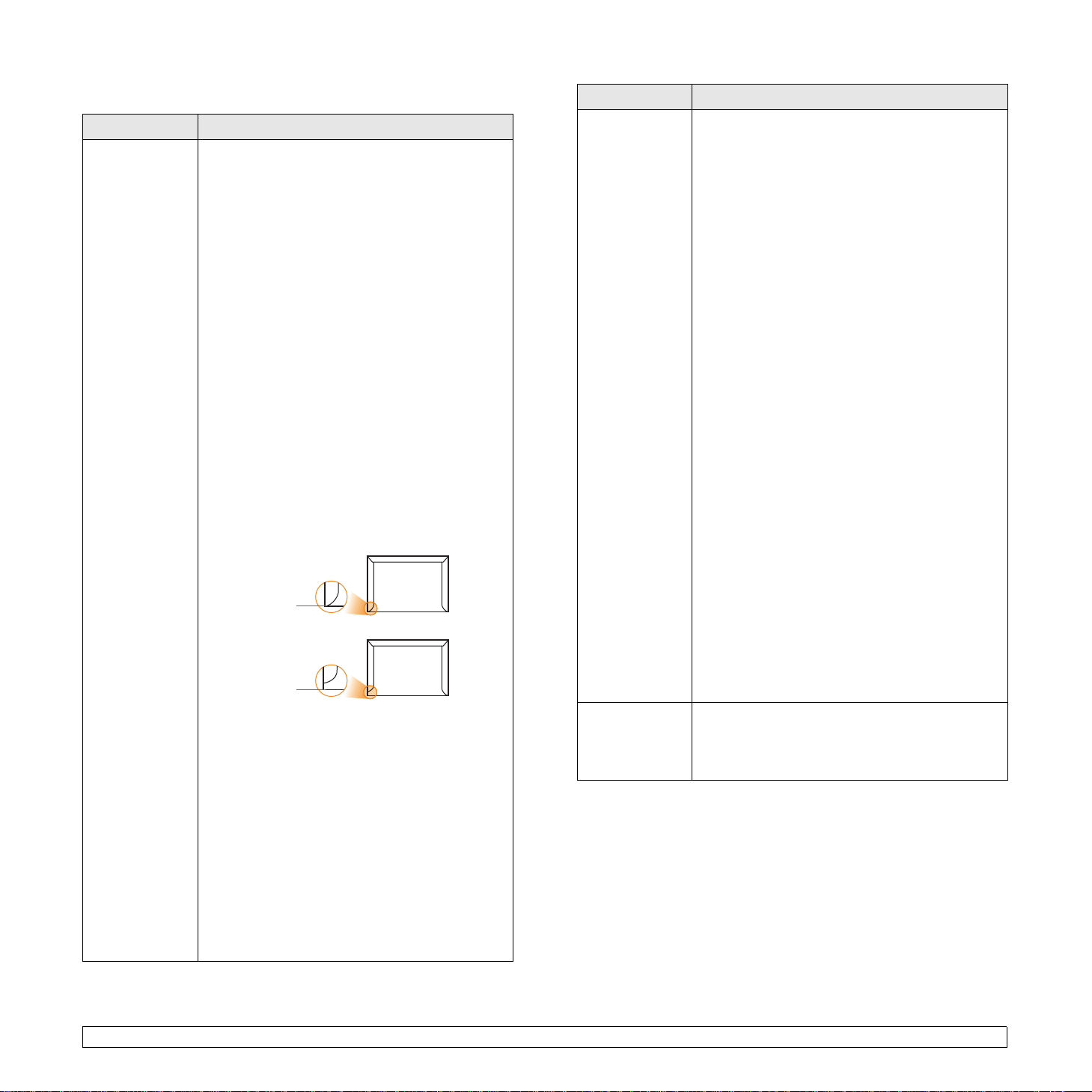
Zalecenia dotyczące specjalnych nośników druku
Typ nośnika Zalecenia
Ty p nośnika Zalecenia
Koperty • Drukowanie na kopertach zależy od jakości
kopert. Podczas wybierania kopert należy
uwzględnić następujące czynniki:
- Gramatura: Gramatura papieru koperty nie
powinna przekraczać 90 g/m
razie może wystąpić zakleszczenie.
- Budowa: Przed drukowaniem koperty powinny
leżeć płasko z zagięciem nieprzekraczającym
6 mm i nie powinny zawierać powietrza.
- Stan: Koperty nie powinny być pomarszczone,
ponacinane ani uszkodzone w inny sposób.
- Temperatura: Należy używać kopert
wytrzymujących temperaturę i ciśnienie
występujące w urządzeniu podczas pracy.
•Należy używać tylko dobrze wykonanych kopert,
z ostrymi, dobrze sprasowanymi zagięciami.
• Nie należy używać stemplowanych kopert.
• Nie należy używać kopert ze spinaczami,
zatrzaskami, okienkami, wewnętrzną wyściółką,
z warstwami samoprzylepnymi lub
zawierających inne materiały syntetyczne.
• Nie należy używać uszkodzonych lub
niedokładnie wykonanych kopert.
•Należ
Nieakceptowalne
y upewnić się, że zakładki na obu końcach
koperty dochodzą do samych rogów koperty.
Akceptowalne
2
. W przeciwnym
Etykiety • Aby uniknąć uszkodzenia urządzenia, należy
używać wyłącznie etykiet przeznaczonych do
stosowania w urządzeniach laserowych.
• Podczas wybierania etykiet należy uwzględnić
następujące czynniki:
- Klej: Materiał klejący musi być stabilny w
temperaturze utrwalania urządzenia.
Temperaturę utrwalania urządzenia można
znaleźć w danych technicznych urządzenia na
stronie 10.1.
- Rozmieszczenie: Należy używać tylko etykiet
bez widocznych przerw pomiędzy nimi.
Etykiety mogą się odklejać od arkuszy, na
których między etykietami są odstępy, co może
powodować poważne zakleszczenia.
- Podwijanie się: Przed drukowaniem etykiety
muszą leżeć płasko i pofałdowanie nie może
przekraczać
- Stan: Nie należy używać etykiet ze
zmarszczkami, pęcherzykami lub innymi
oznakami separacji.
•Należy upewnić się, czy między naklejkami nie
ma odsłoniętej warstwy samoprzylepnej.
Odsłonięte obszary mogą powodować odklejanie
się etykiet podczas drukowania, co może
spowodować zakleszczenie papieru. Odsłonięty
klej może spowodować uszkodzenie elementów
urządzenia.
• Arkusza z etykietami nie wolno przepuszczać
przez urządzenie więcej niż raz. Warstwa
samoprzylepna wytrzymuje tylko jedno przejście
przez urządzenie.
• Nie należy używać etykiet z odsłoniętą warstwą
samoprzylepną ani takich, które są
pomarszczone, mają pęcherzyki powietrza lub
są uszkodzone w inny sposób.
13 mm w żadnym kierunku.
• Koperty z paskiem samoprzylepnym lub z więcej
niż jedną zakładką, która składa się na
zamknięcie, muszą wykorzystywać kleje
odpowiednie do temperatury utrwalania
urządzenia przez 0,1 s. Temperaturę utrwalania
urządzenia można znaleźć w danych
technicznych urządzenia na stronie 10.1.
Dodatkowe zakładki i paski mogą powodować
marszczenie, fałdowanie lub zakleszczenie, a
nawet mogą uszkodzić zespół utrwalający.
• W celu zapewnienia najlepszej jakości druku
należy ustawić marginesy nie bliżej niż 15 mm
od brzegu koperty.
• Nie należy drukować w miejscach połączeń
szwów koperty.
Brystol lub
materiały o
niestandardowych
rozmiarach
• Nie wolno drukować na nośnikach mniejszych
niż 98 mm szerokości lub 148 mm długości.
• W aplikacji należy ustawić marginesy na co
najmniej 6,4 mm od krawędzi materiału.
4.3 <Wybieranie i wkładanie nośników druku>
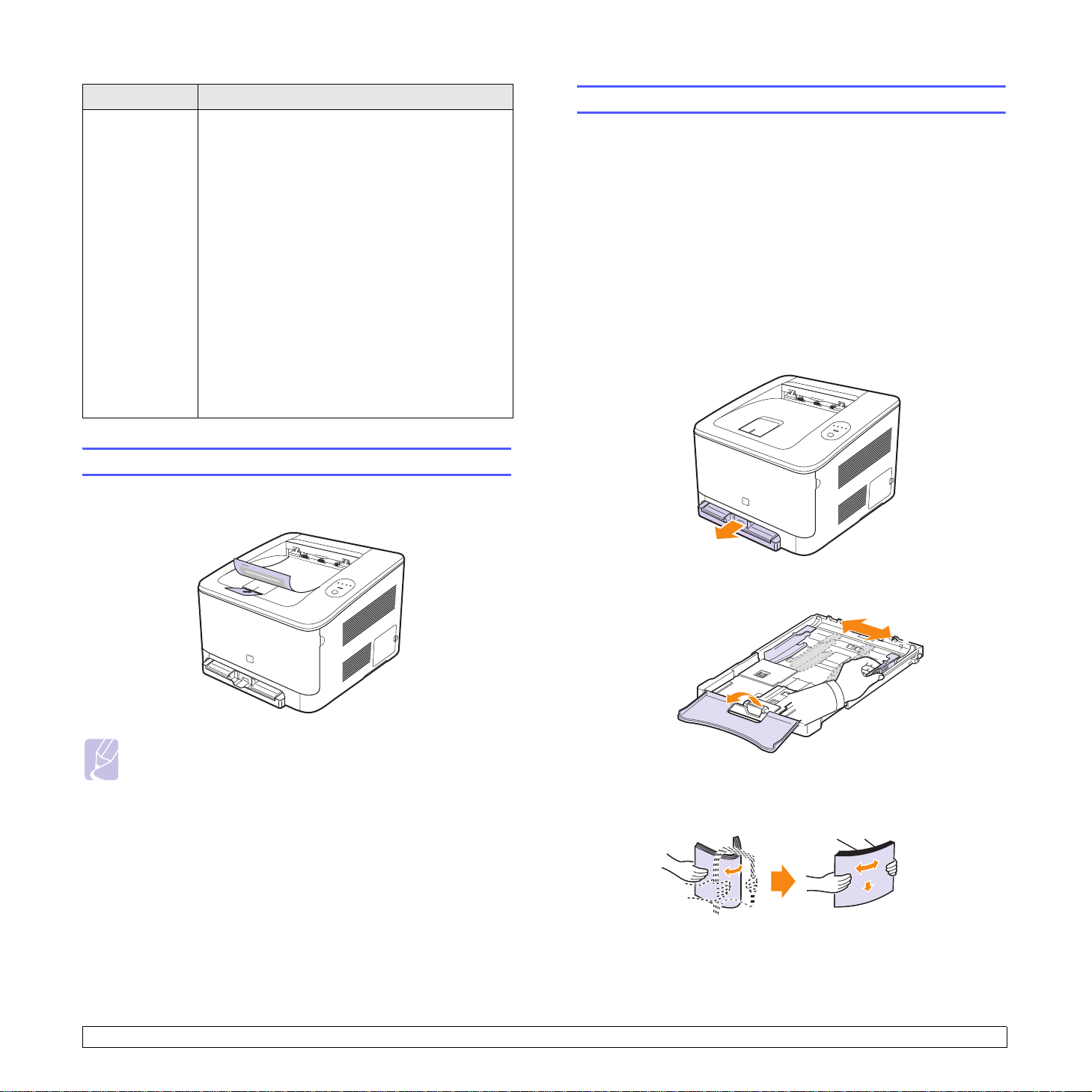
Ty p nośnika Zalecenia
Papier z
nadrukiem
• Papier firmowy musi być zadrukowany tuszem
odpornym na temperaturę, który się nie topi, nie
paruje ani nie wydziela groźnych substancji przy
wystawieniu na temperaturę utrwalania
urządzenia przez 0,1 s. Temperaturę utrwalania
urządzenia można znaleźć w danych
technicznych urządzenia na stronie 10.1.
• Tusz nagłówka nie może być palny i nie powinien
powodować uszkodzeń rolek drukarki.
• Aby zapobiec zmianom, formularze i papier
firmowy należy przechowywać w opakowaniach
nieprzepuszczających wilgoci.
•Przed włożeniem papieru z nadrukiem, np.
formularzy lub papieru firmowego, należy
sprawdzić, czy tusz na papierze jest suchy. W
trakcie procesu utrwalania wilgotny tusz może
się rozmazać na papierze, co pogorszy jakość
wydruku.
Sprawdzanie lokalizacji wyjściowej
Urządzenie ma zasobnik wyjściowy, na który papier trafia we właściwej
kolejności, zadrukowaną stroną w dół.
Wkładanie papieru
Do zasobnika
Nośniki druku używane dla większości zadań drukowania należy włożyć
do zasobnika 1. Zasobnik 1 może pomieścić maksymalnie 150 arkuszy
zwykłego papieru o gramaturze 75 g/m
Można dokupić opcjonalny zasobnik i dołączyć go pod zasobnikiem
standardowym w celu włożenia dodatkowych 250 arkuszy papieru. (Patrz
„Akcesoria” na stronie 8.1.)
Wkładanie papieru do zasobnika 1 lub zasobnika
opcjonalnego
1 Wysuń zasobnik z urządzenia.
2
.
Uwaga
• Przy ciągłym druku wielu stron powierzchnia zasobnika
wyjściowego może się nagrzać. Nie dotykaj nagrzanej
powierzchni i chroń ją przed dostępem dzieci.
• Zasobnik wyjściowy mieści do 100 arkuszy papieru. Należy
usuwać wydrukowane dokumenty, aby zasobnik nie był
przeciążony.
2 Otwórz pokrywę papieru i powiększ zasobnik, dostosowując
prowadnice szerokości papieru.
3 Zegnij arkusze papieru w obie strony, aby oddzielić poszczególne
strony, a następnie rozwachluj je, przytrzymując jedną krawędź.
Wyrównaj końce stosu o płaską powierzchnię.
4.4 <Wybieranie i wkładanie nośników druku>
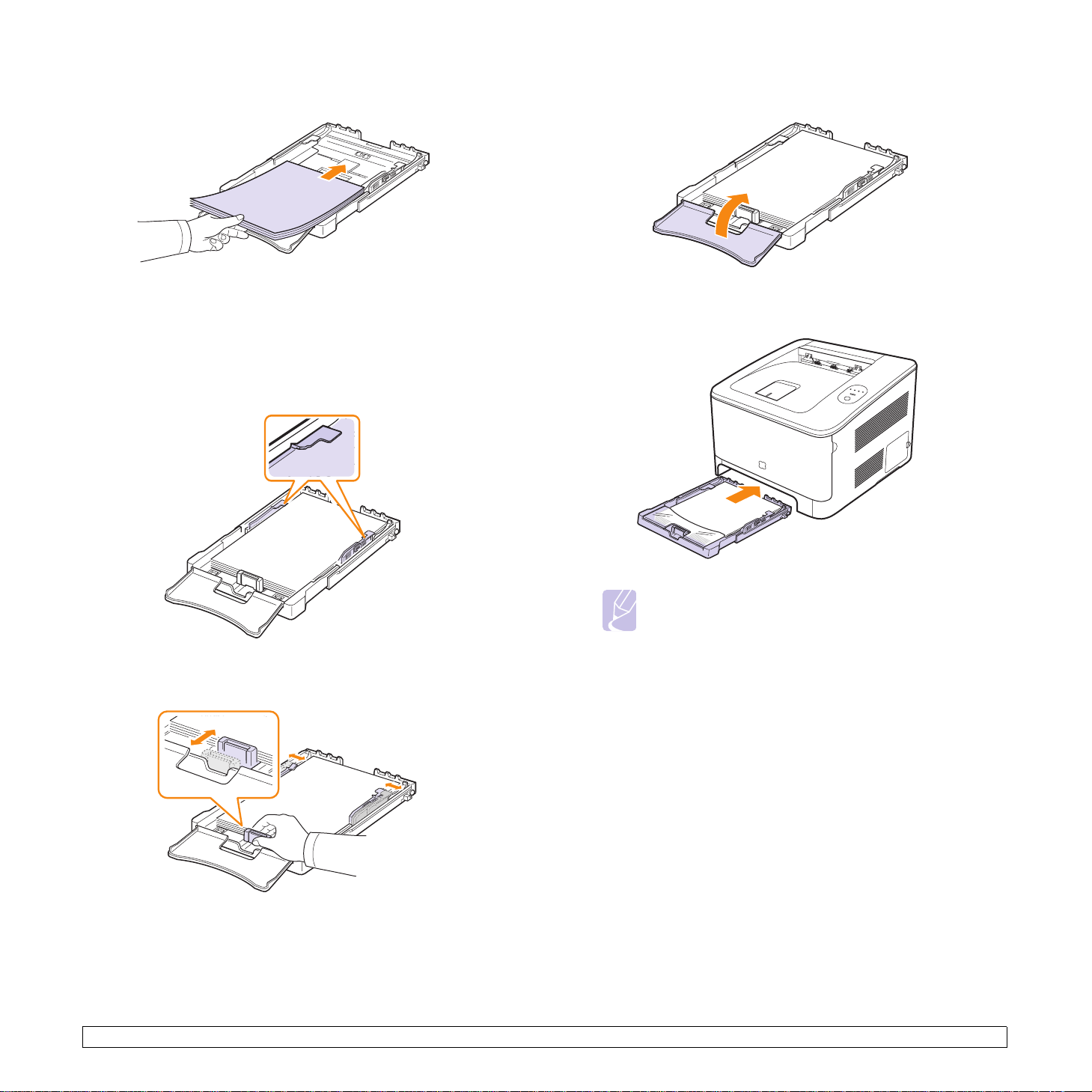
4 Włóż papier stroną do druku skierowaną do góry.
6 Zamknij pokrywę papieru.
Należy uważać, aby nie przeładować zasobnika oraz aby wszystkie
cztery rogi były płaskie i znajdowały się pod uchwytami zgodnie z
poniższą ilustracją. Przeładowanie zasobnika może spowodować
zakleszczenie papieru.
5 Ściśnij prowadnicę długości papieru i dosuń ją, aż delikatnie dotknie
końca stosu papieru.
7 Wsuń zasobnik z powrotem do urządzenia, aż usłyszysz kliknięcie.
Uwaga
Po włożeniu papieru należy ustawić w drukarce odpowiedni
typ, format i źródło papieru. Patrz sekcja Oprogramowanie.
4.5 <Wybieranie i wkładanie nośników druku>
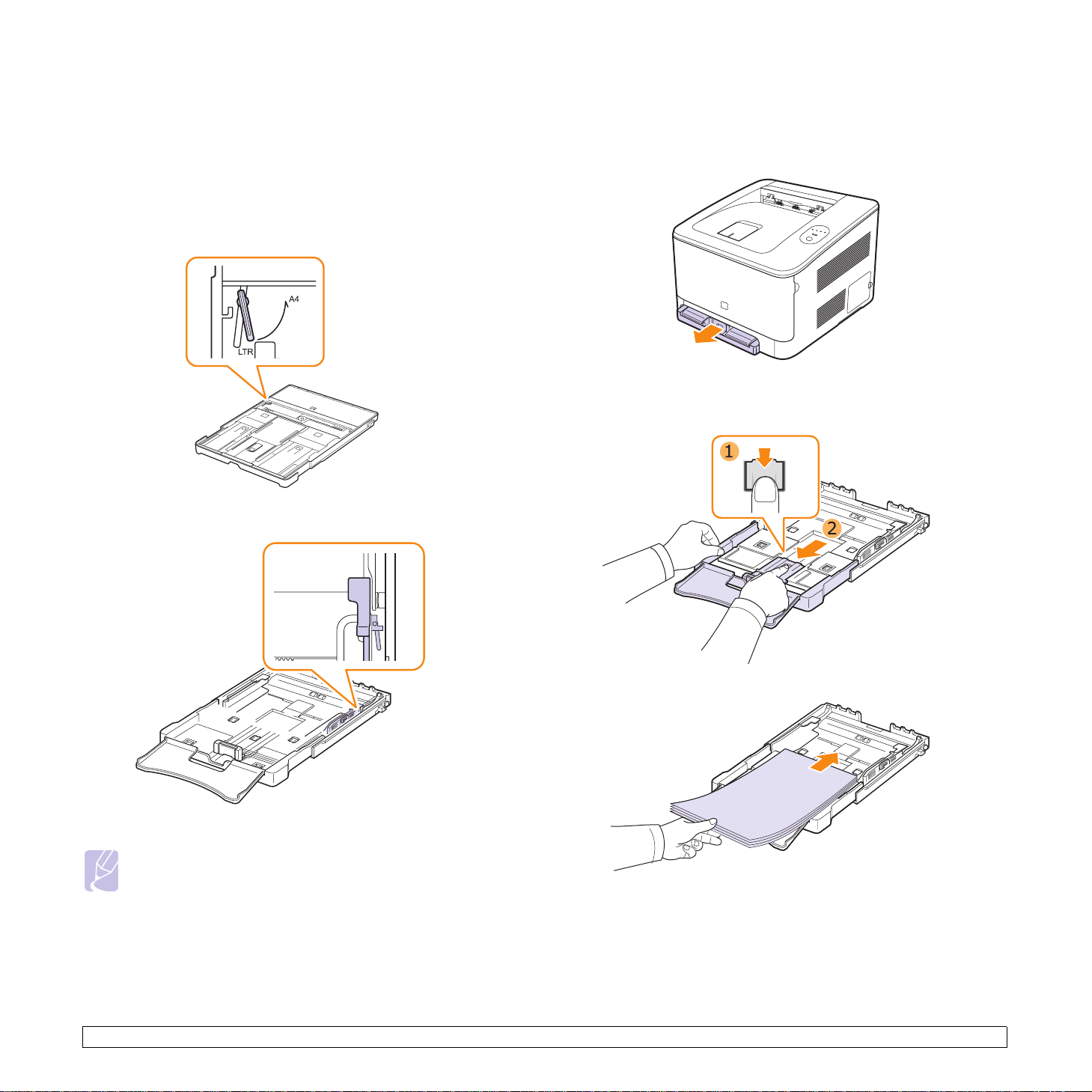
Zmienianie rozmiaru papieru w zasobniku papieru
Zasobnik jest wstępnie ustawiony na rozmiar A4 lub Letter, w zależności
od kraju sprzedaży. Aby zmienić rozmiar z A4 lub Letter, należy
odpowiednio ustawić dźwignię i prowadnicę szerokości papieru.
1 Wysuń zasobnik z urządzenia. Otwórz pokrywę papieru i w razie
potrzeby wyjmij papier z zasobnika.
2 Aby zmienić rozmiar na Letter, chwyć dźwignię z tyłu zasobnika i
obróć ją zgodnie z kierunkiem ruchu wskazówek zegara.
3 Ściśnij prowadnicę szerokości i przesuń ją do krawędzi dźwigni.
Aby zmienić rozmiar zasobnika na inny, należy prawidłowo wyregulować
prowadnicę długości papieru.
1 Wysuń zasobnik z urządzenia. Otwórz pokrywę papieru i w razie
potrzeby wyjmij papier z zasobnika.
2 Ręcznie wyciągnij zasobnik, naciskając i odblokowując blokadę
prowadnicy u góry zasobnika.
Uwaga
Aby zmienić rozmiar na A4, przesuń najpierw prowadnicę
szerokości papieru w lewo, a następnie obróć dźwignię
przeciwnie do kierunku ruchu wskazówek zegara. W przypadku
zbyt silnego nacisku na dźwignię, można uszkodzić zasobnik.
3 Włóż papier do zasobnika.
4
4.6 <Wybieranie i wkładanie nośników druku>
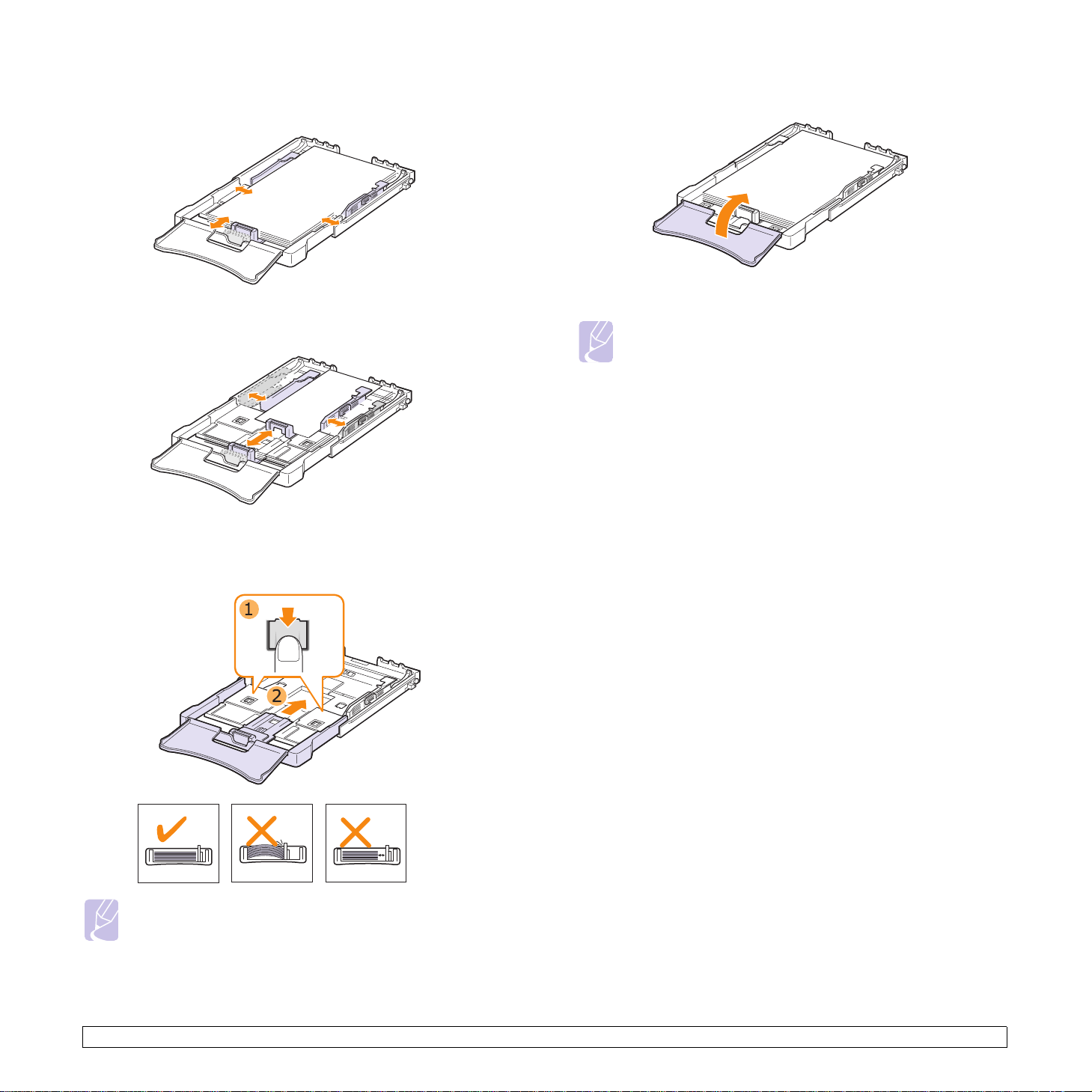
5 Przesuń prowadnicę długości papieru, aż delikatnie dotknie końca
stosu papieru. Ściśnij prowadnicę długości papieru i dosuń ją do
brzegu stosu papieru, nie powodując zgięć.
6 Zamknij pokrywę papieru.
W przypadku papieru mniejszego niż Letter należy ustawić
prowadnice w początkowych położeniach i wyregulować
prowadnice długości i szerokości papieru.
Jeśli
ż
ą
dany papier do drukowania ma długo
ś
222 mm, naci
ś
nij zasobnik ręcznie. Dostosuj prowadnicę długości papieru
wci
i prowadnic
nij i odblokuj blokadę prowadnicy w zasobniku i
ę
szerokości papieru.
ś
ć
mniejszą niż
7 Wsuń zasobnik z powrotem do urządzenia, aż usłyszysz kliknięcie.
Uwaga
Po samodzielnym dostosowaniu papieru do korzystania z
papieru o długości krótszej niż 222 mm zasobnik może nie być
ą
widoczny na zewnętrz urz
zainstalowany.
dzenia, sprawdż, czy jest
Uwaga
• Nie należy za mocno dociskać papieru prowadnicami, ponieważ
może to spowodować jego pogięcie.
•Jeśli prowadnice szerokości papieru nie zostaną ustawione,
może to powodować zakleszczenia papieru.
4.7 <Wybieranie i wkładanie nośników druku>
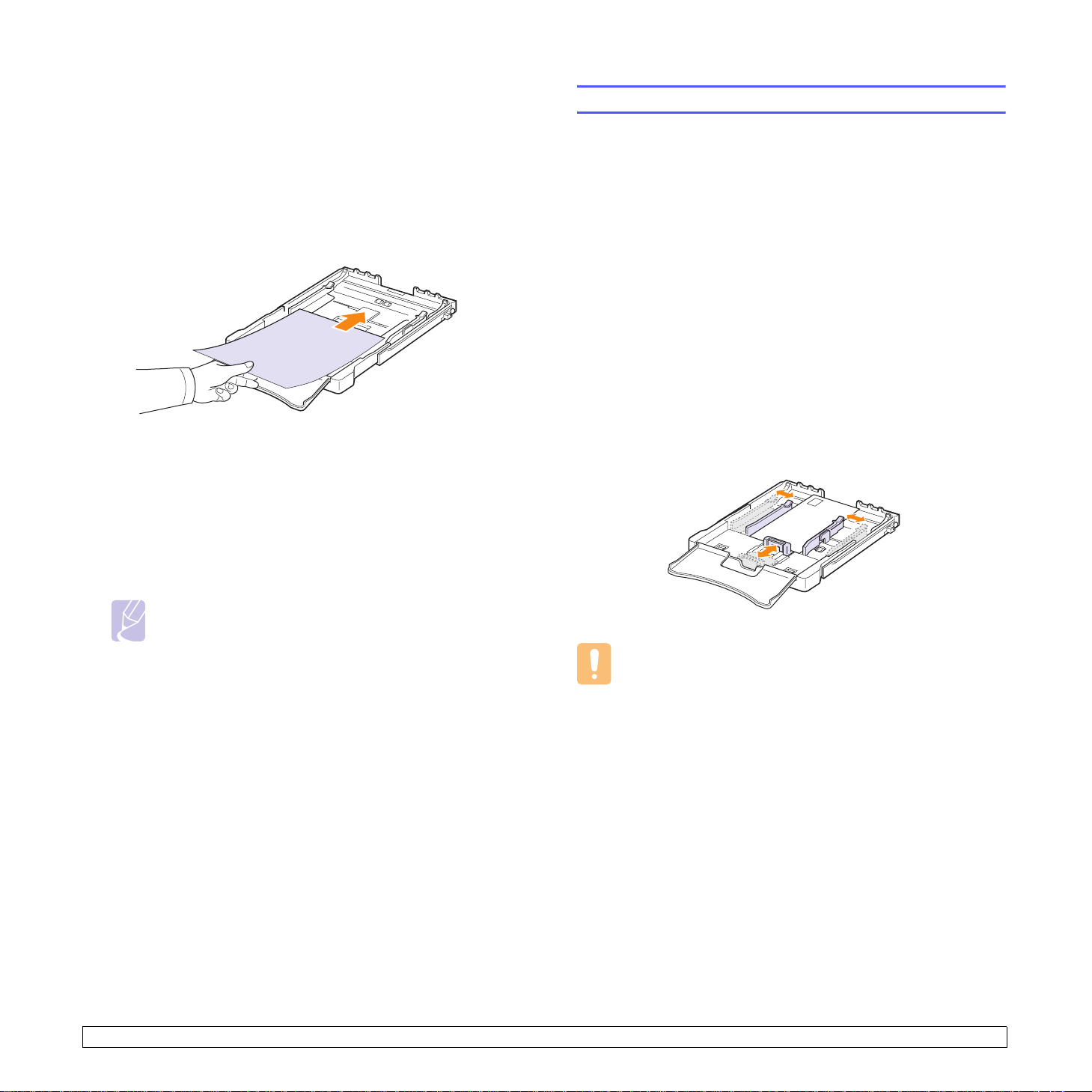
Korzystanie z trybu podawania ręcznego
W przypadku wybrania w opcji źródła podawania ręcznego, można
ręcznie wkładać papier do zasobnika. Ręczne wkładanie papieru może
być przydatne przy sprawdzaniu jakości wydruków strona po stronie.
Jeśli papier się zacina, spróbuj wkładać po jednym arkuszu do
zasobnika.
1 Materiał do drukowania należy wkładać do zasobnika stroną do
druku do góry.
Drukowanie na materiałach specjalnych
Drukowanie na kopertach
•Należy używać wyłącznie kopert przeznaczonych dla danego
urządzenia. Przed włożeniem kopert do zasobnika należy sprawdzić,
czy nie są one uszkodzone albo sklejone ze sobą.
• Nie należy wkładać kopert z naklejonymi znaczkami.
• Nigdy nie wkładać kopert ze spinaczami, zatrzaskami, okienkami, z
wewnętrzną wyściółką lub z samoprzylepnym klejem.
Aby drukować na kopercie:
1 Ściśnij prowadnicę długości papieru i wysuń ją na pełną długość.
2 Dostosuj prowadnice papieru do materiału, uważając, aby nie
wygiąć papieru.
W przypadku drukowania dokumentu wybierz w opcji źródła aplikacji
3
podajnik ręczny
papieru. Patrz sekcja Oprogramowanie.
4 Naciśnij przycisk Zatrzymanie na urządzeniu, aby rozpocząć
podawanie papieru.
, a następnie wybierz prawidłowy rozmiar i typ
Uwaga
W przypadku braku naciśnięcia przycisku po przerwie,
papier będzie automatycznie podawany do urządzenia.
5 Rozpocznie się drukowanie.
6 W przypadku drukowania wielu stron: po wydrukowaniu pierwszej
strony włóż następny arkusz i naciśnij przycisk Zatrzymanie.
7 Powtórz powyższą czynność dla każdej strony, która ma zostać
wydrukowana.
Włóż kopertę do zasobnika
2
w urządzeniu powinna znaleźć się część koperty zawierająca miejsce
na znaczek.
3 Wsuń prowadnicę długości papieru, aż delikatnie dotknie końca
stosu papieru.
4 Dosuń prowadnicę szerokości papieru do krawędzi koperty, nie
powodując jej wygięcia.
stroną z klapką do dołu
. Jako pierwsza
Przestroga
Jeśli kolejno będzie drukowanych 20 kopert, powierzchnia
pokrywy górnej może się rozgrzać. Należy zachować ostrożność.
5 Przed drukowaniem ustaw źródło papieru na
rozmiar papieru na koperta, po czym wybierz odpowiedni rozmiar
za pomocą aplikacji. Patrz sekcja Oprogramowanie.
6 Naciśnij przycisk Zatrzymanie na urządzeniu, aby rozpocząć
podawanie papieru.
podajnik ręczny
, a
4.8 <Wybieranie i wkładanie nośników druku>
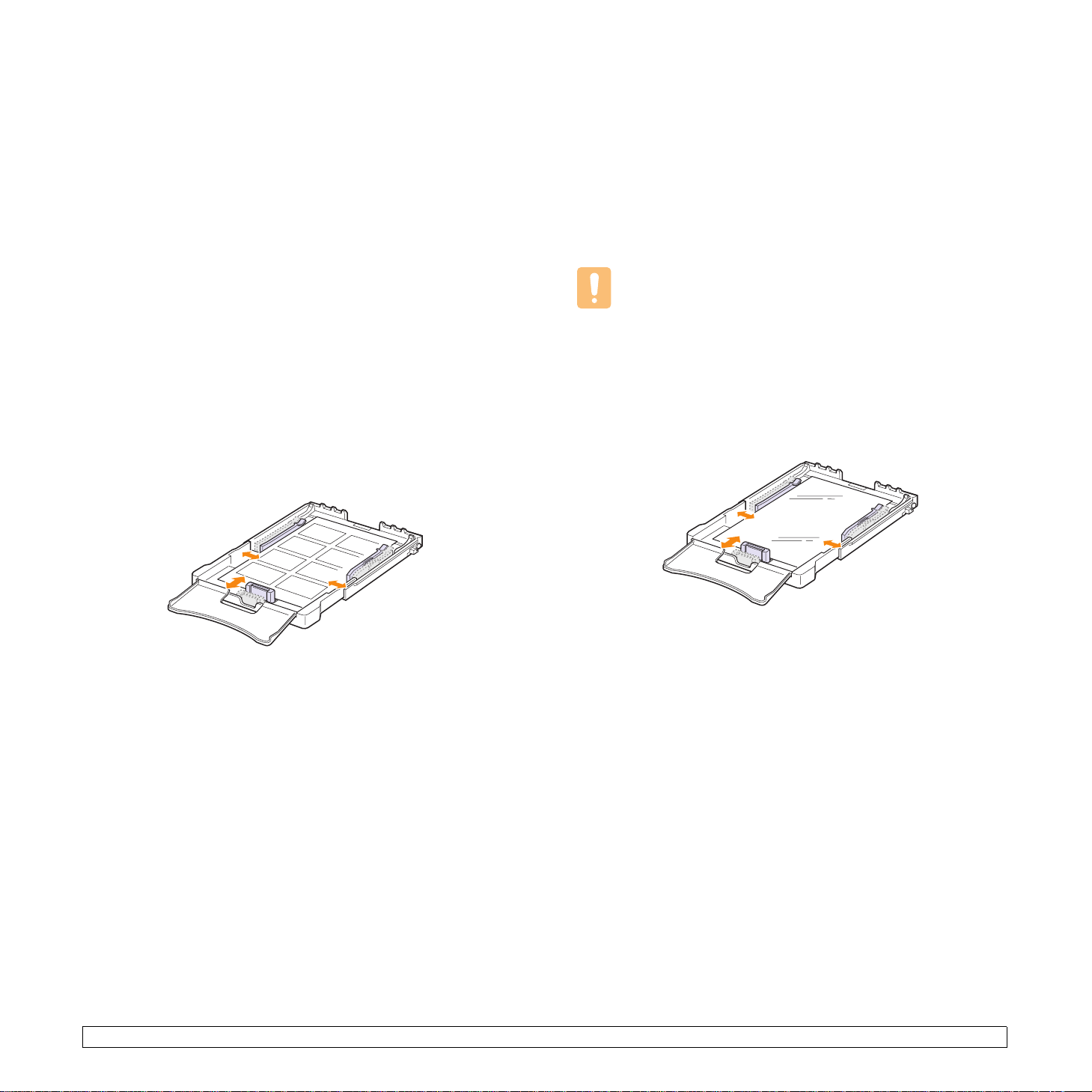
Drukowanie na etykietach
•Należy używać wyłącznie etykiet przeznaczonych dla danego
urządzenia.
•Należy upewnić się, że klej wykorzystany w etykietach jest odporny na
wystawienie na temperaturę 180 °C przez 0,1 sekundy.
•Należy upewnić się, że pomiędzy etykietami nie ma odsłoniętego
kleju. Odsłonięte obszary mogą powodować odklejanie się etykiet
podczas drukowania, co może spowodować zakleszczenie papieru.
Odsłonięty klej może spowodować uszkodzenie elementów
urządzenia.
• Nigdy nie należy drukować na tym samym arkuszu etykiet więcej niż
jeden raz ani drukować na części arkusza etykiet.
• Nie należy używać etykiet odklejających się od podłoża,
pofałdowanych lub w inny sposób uszkodzonych.
• Aby zapobiec sklejaniu się
układania się w stos kolejnych arkuszy etykiet.
Aby drukować na etykiecie:
1 Ściśnij prowadnicę długości papieru i wysuń ją na pełną długość.
2 Włóż arkusz etykiet do zasobnika stroną do nadruku do góry i
górną, krótszą stroną do przodu. Dopasuj prowadnice do
długości i szerokości etykiety.
etykiet, nie wolno dopuszczać do
Drukowanie na foliach
•Po wyjęciu z urządzenia należy je umieścić na płaskiej powierzchni.
•Nie należy ich zostawiać w zasobniku papieru przez dłuższy czas.
Może się na nich zbierać kurz i brud, czego efektem będzie poplamiony
wydruk.
• Aby uniknąć smug spowodowanych odciskami palców, należy
ostrożnie obchodzić się z nimi i papierem powlekanym.
• Aby uniknąć blaknięcia, nie należy wystawiać wydrukowanych folii
przezroczystych na długotrwałe działanie promieni słonecznych.
Przestroga
Nie zaleca się używania folii przezroczystych podklejanych
papierem np. Xerox 3R91334; mogą one powodować zacięcia
lub wystąpienie zadrapań.
Aby drukować na folii przezroczystej:
1 Ściśnij prowadnicę długości papieru i wysuń ją na pełną długość.
2
Włóż arkusz folii do zasobnika
krótszą stroną do przodu
szerokości folii.
stroną do nadruku do góry i górną,
. Dopasuj prowadnice do długości i
3 Przed drukowaniem ustaw źródło papieru na
rozmiar papieru na etykiety, po czym wybierz odpowiedni rozmiar
za pomocą aplikacji. Patrz sekcja Oprogramowanie.
4 Naciśnij przycisk Zatrzymanie na urządzeniu, aby rozpocząć
podawanie papieru.
podajnik ręczny
, a
3 Przed drukowaniem ustaw źródło papieru na
rozmiar papieru na folia, po czym wybierz odpowiedni rozmiar za
pomocą aplikacji. Patrz sekcja Oprogramowanie.
4 Naciśnij przycisk Zatrzymanie na urządzeniu, aby rozpocząć
podawanie papieru.
4.9 <Wybieranie i wkładanie nośników druku>
podajnik ręczny
, a
 Loading...
Loading...