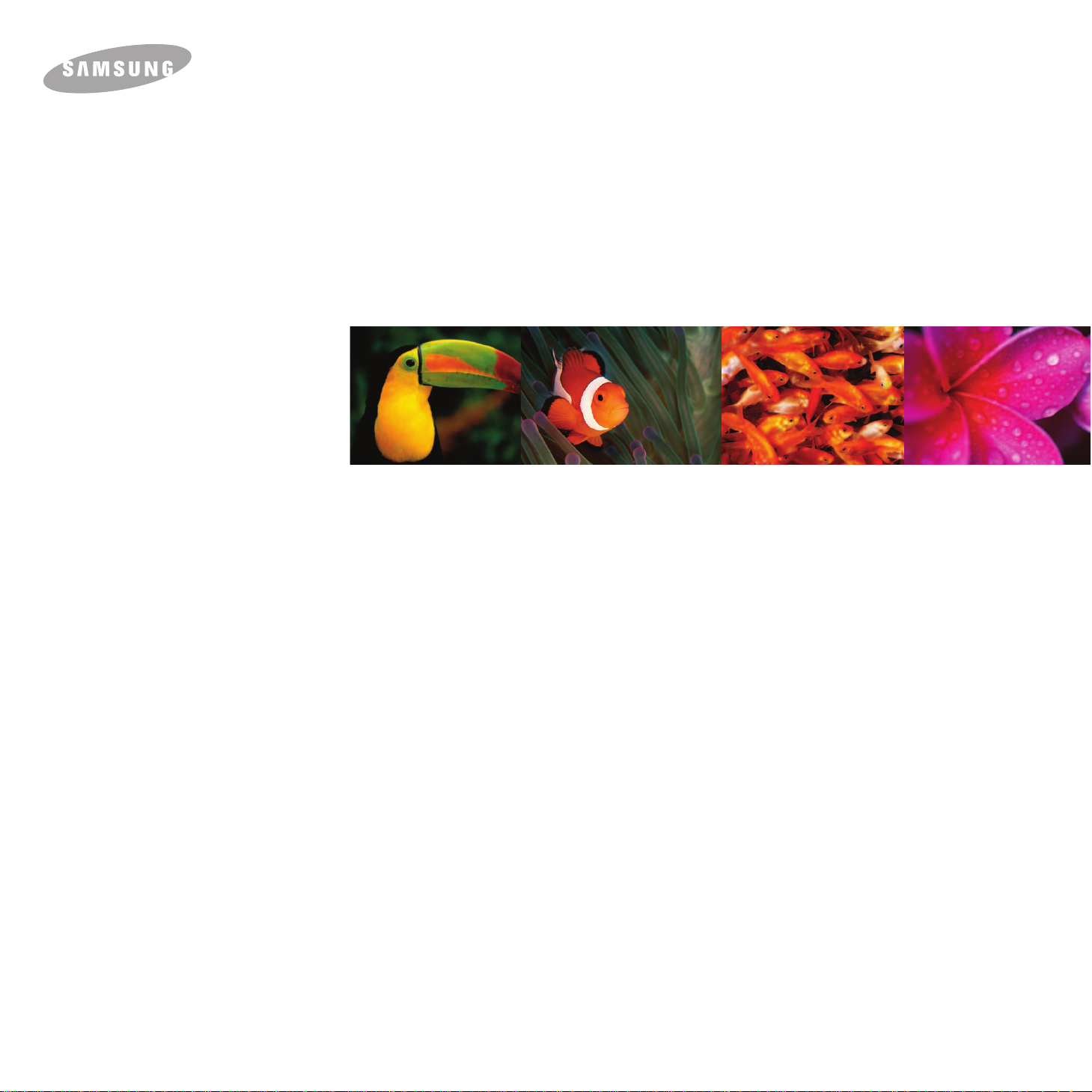
Brukerhåndbok for fargelaserskriver
CLP-350 Series
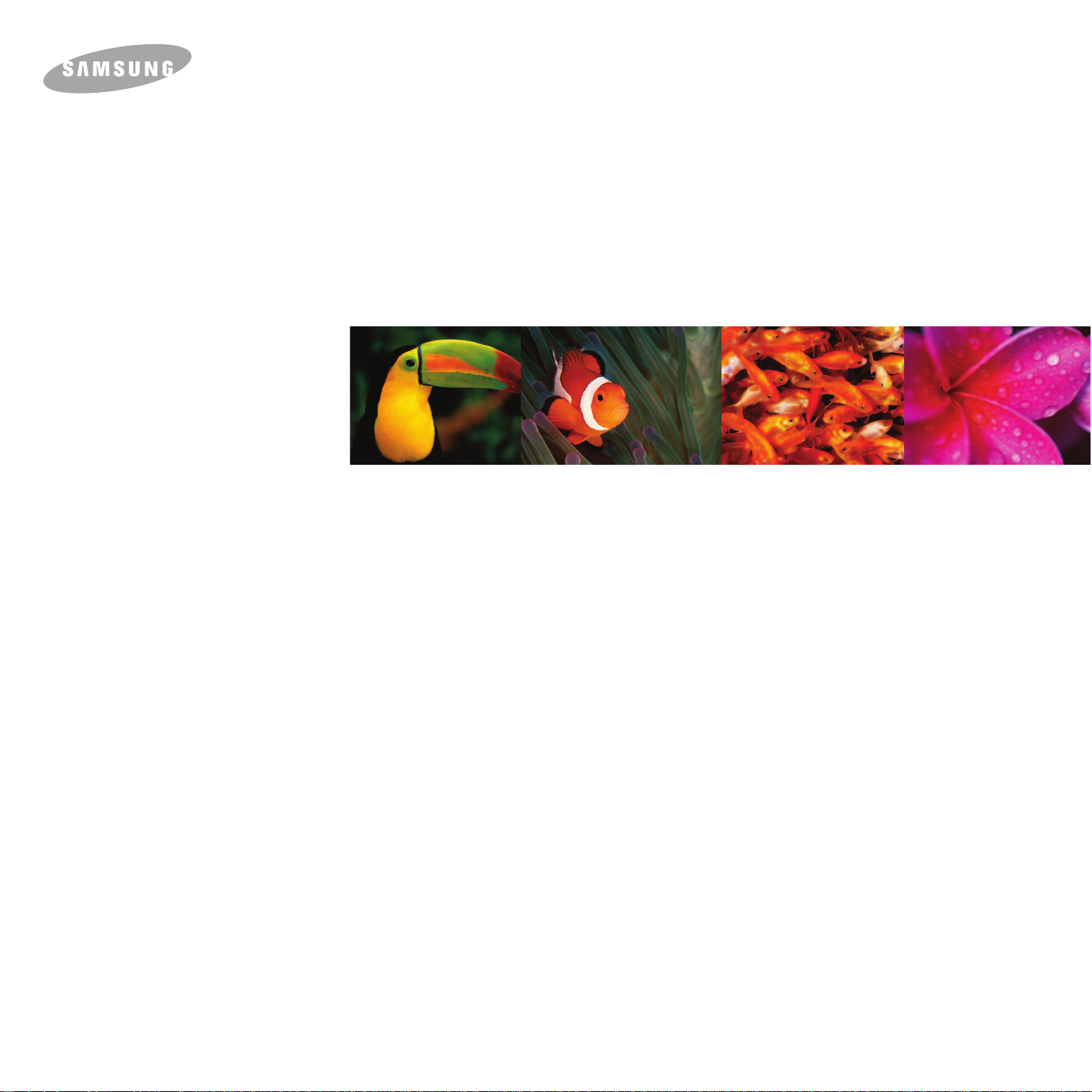
Brukerhåndbok for fargelaserskriver
CLP-350 Series
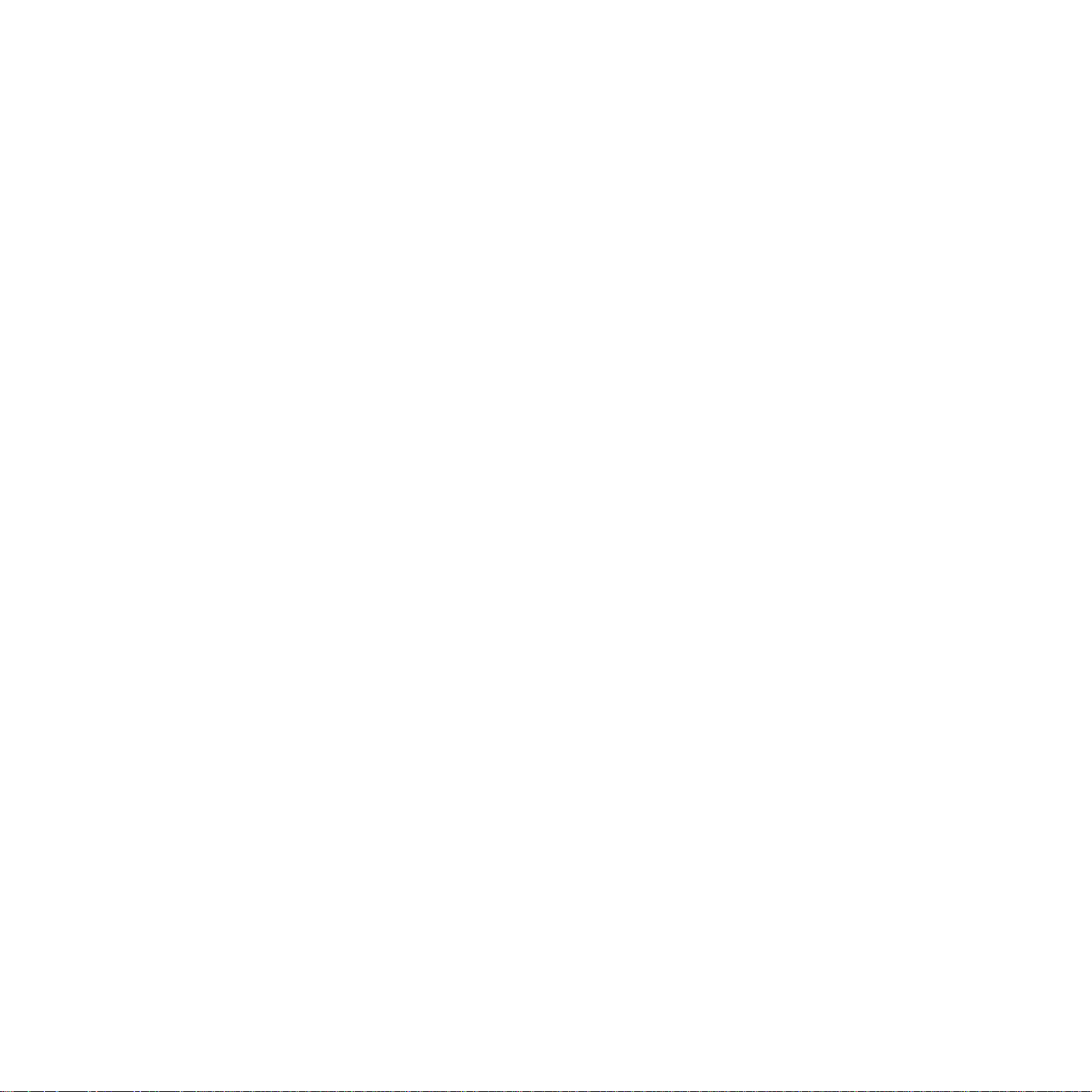
© 2007 Samsung Electronics Co., Ltd. Med enerett.
Denne brukerhåndboken er utarbeidet utelukkende til informasjonsformål. Informasjonen i håndboken kan endres uten varsel. Samsung Electronics er ikke
ansvarlig for noen endringer eller skader, direkte eller indirekte, som skyldes eller er relatert til bruken av denne brukerhåndboken.
• CLP-350N er modellnavn for Samsung Electronics Co., Ltd.
• Samsung og Samsung-logoen er varemerker for Samsung Electronics Co., Ltd.
• PCL og PCL 6 er varemerker for Hewlett-Packard Company.
• Microsoft, Windows og Windows Vista er enten registrerte varemerker eller varemerker for Microsoft Corporation.
• PostScript 3 er et varemerke for Adobe System, Inc.
• UFST® og MicroType™ er registrerte varemerker for Monotype Imaging Inc.
• TrueType, LaserWriter og Macintosh er varemerker for Apple Computer, Inc.
• Alle andre merke- og produktnavn er varemerker for sine respektive selskaper eller organisasjoner.
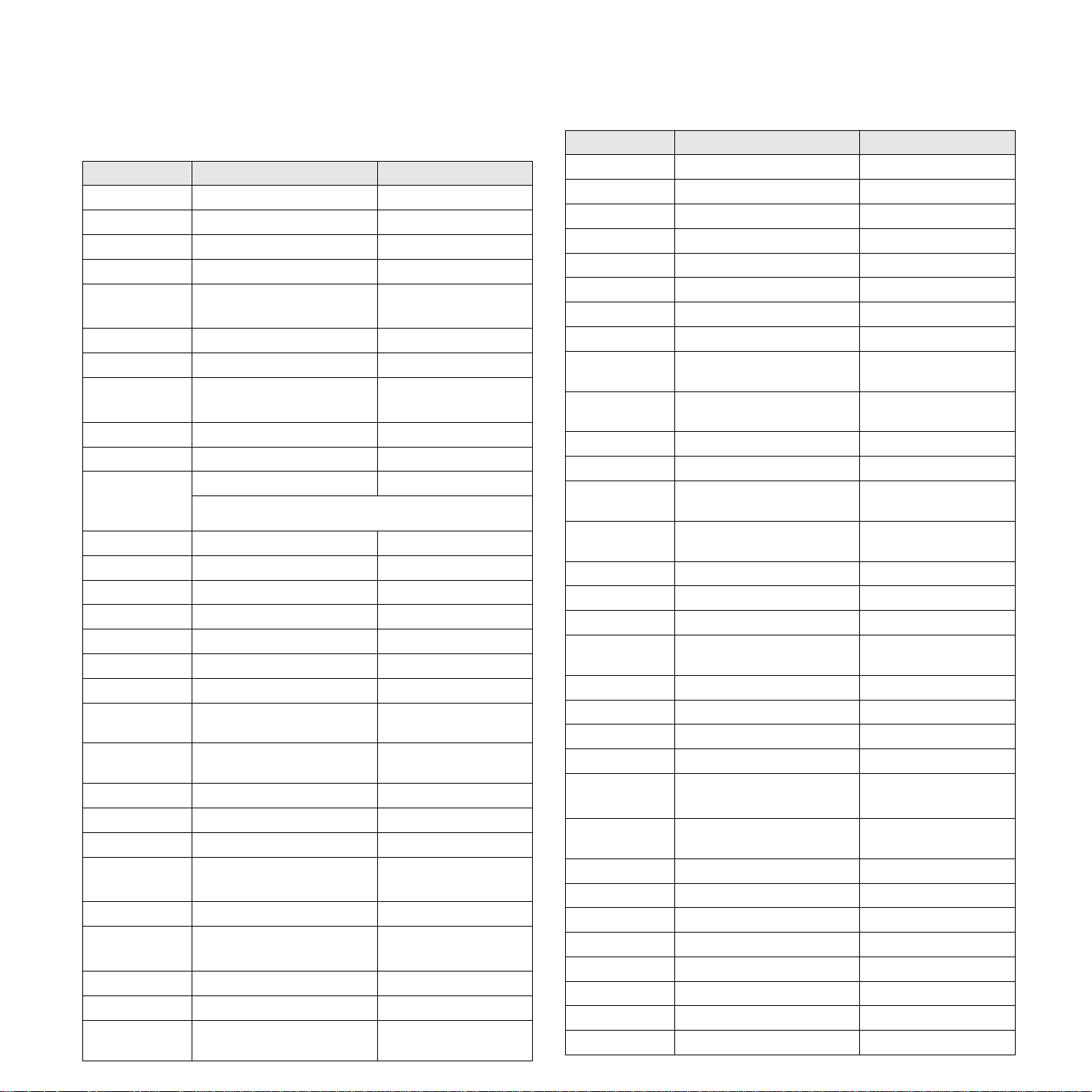
CONTACT SAMSUNG WORLDWIDE
If you have any comments or questions regarding Samsung products,
contact the Samsung customer care center.
Country Customer Care Center Web Site
ARGENTINE 0800-333-3733 www.samsung.com/ar
AUSTRALIA 1300 362 603 www.samsung.com/au
AUSTRIA
BELGIUM 0032 (0)2 201 24 18 www.samsung.com/be
BRAZIL 0800-124-421
CANADA 1-800-SAMSUNG (7267864) www.samsung.com/ca
CHILE 800-726-7864 (SAMSUNG) www.samsung.com/cl
CHINA 800-810-5858
COLOMBIA 01-8000-112-112 www.samsung.com/co
COSTA RICA 0-800-507-7267 www.samsung.com/latin
CZECH
REPUBLIC
DENMARK 70 70 19 70 www.samsung.com/dk
ECUADOR 1-800-10-7267 www.samsung.com/latin
EL SALVADOR 800-6225 www.samsung.com/latin
ESTONIA 800-7267 www.samsung.ee
KAZAHSTAN 8-10-800-500-55-500 www.samsung.kz
KYRGYZSTAN
FINLAND 030-6227 515 www.samsung.com/fi
FRANCE 3260 SAMSUNG or
GERMANY 01805 - 121213
GUATEMALA 1-800-299-0013 www.samsung.com/latin
HONG KONG 3698 4698 www.samsung.com/hk
HUNGARY 06-80-SAMSUNG (7267864) www.samsung.com/hu
INDIA 3030 8282
INDONESIA 0800-112-8888 www.samsung.com/id
ITALIA 800-SAMSUNG(7267864)
JAMAICA 1-800-234-7267 www.samsung.com/latin
JAPAN 0120-327-527 www.samsung.com/jp
LATVIA 800-7267 www.samsung.com/lv/
0800-SAMSUNG (726-7864)
4004-0000
010- 6475 1880
844 000 844 www.samsung.com/cz
Distributor pro Českou republiku : Samsung Zrt., česka
organizační složka Vyskočilova 4, 14000 Praha 4
00-800-500-55-500
08 25 08 65 65 (€ 0,15/min)
(€ 0,14/min)
1800 110011
800-048989
www.samsung.com/at
www.samsung.com/br
www.samsung.com.cn
www.samsung.com/fr
www.samsung.de
www.samsung.com/in/
www.samsung.com/it
index.htm
Country Customer Care Center Web Site
LITHUANIA 8-800-77777 www.samsung.com/lt
LUXEMBURG 0035 (0)2 261 03 710 www.samsung.com/be
MALAYSIA 1800-88-9999 www.samsung.com/my
MEXICO 01-800-SAMSUNG (7267864) www.samsung.com/mx
NETHERLANDS
NEW ZEALAND
NORWAY 815-56 480 www.samsung.com/no
PANAMA 800-7267 www.samsung.com/latin
PHILIPPINES 1800-10-SAMSUNG
POLAND 0 801 801 881
PORTUGAL 80 8 200 128 www.samsung.com/pt
PUERTO RICO 1-800-682-3180 www.samsung.com/latin
REP.
DOMINICA
REPUBLIC OF
IRELAND
RUSSIA 8-800-555-55-55 www.samsung.ru
SINGAPORE 1800-SAMSUNG (7267864) www.samsung.com/sg
SLOVAKIA 0800-SAMSUNG (726786) www.samsung.com/sk
SOUTH
AFRICA
SPAIN 902 10 11 30 www.samsung.com/es
SWEDEN 0771-400 200 www.samsung.com/se
SWITZERLAND 0800-7267864 www.samsung.com/ch/
TAIWAN 0800-329-999 www.samsung.com/tw
THAILAND 1800-29-3232
TRINIDAD &
TOBAGO
TURKEY 444 77 11 www.samsung.com.tr
U.A.E 800-SAMSUNG (7267864) www.samsung.com/mea
U.K 0870 SAMSUNG (7267864) www.samsung.com/uk
U.S.A. 1-800-SAMSUNG (7267864) www.samsung.com
UKRAINE 8-800-502-0000 www.samsung.ua
UZBEKISTAN 8-800-120-0400 www.samsung.com.uz
VENEZUELA 0-800-100-5303 www.samsung.com/latin
VIETNAM 1 800 588 889 www.samsung.com/vn
0900 20 200 88 (€ 0,10/min) www.samsung.com/nl
0800SAMSUNG(726-7864) www.samsung.com/nz
www.samsung.com/ph
(7267864)
www.samsung.com/pl
022-607-93-33
1-800-751-2676 www.samsung.com/latin
0818 717 100 www.samsung.com/uk
0860 726 7864 (SAMSUNG) www.samsung.com/za
www.samsung.com/th
02-689-3232
1-800-7267-864 www.samsung.com/latin
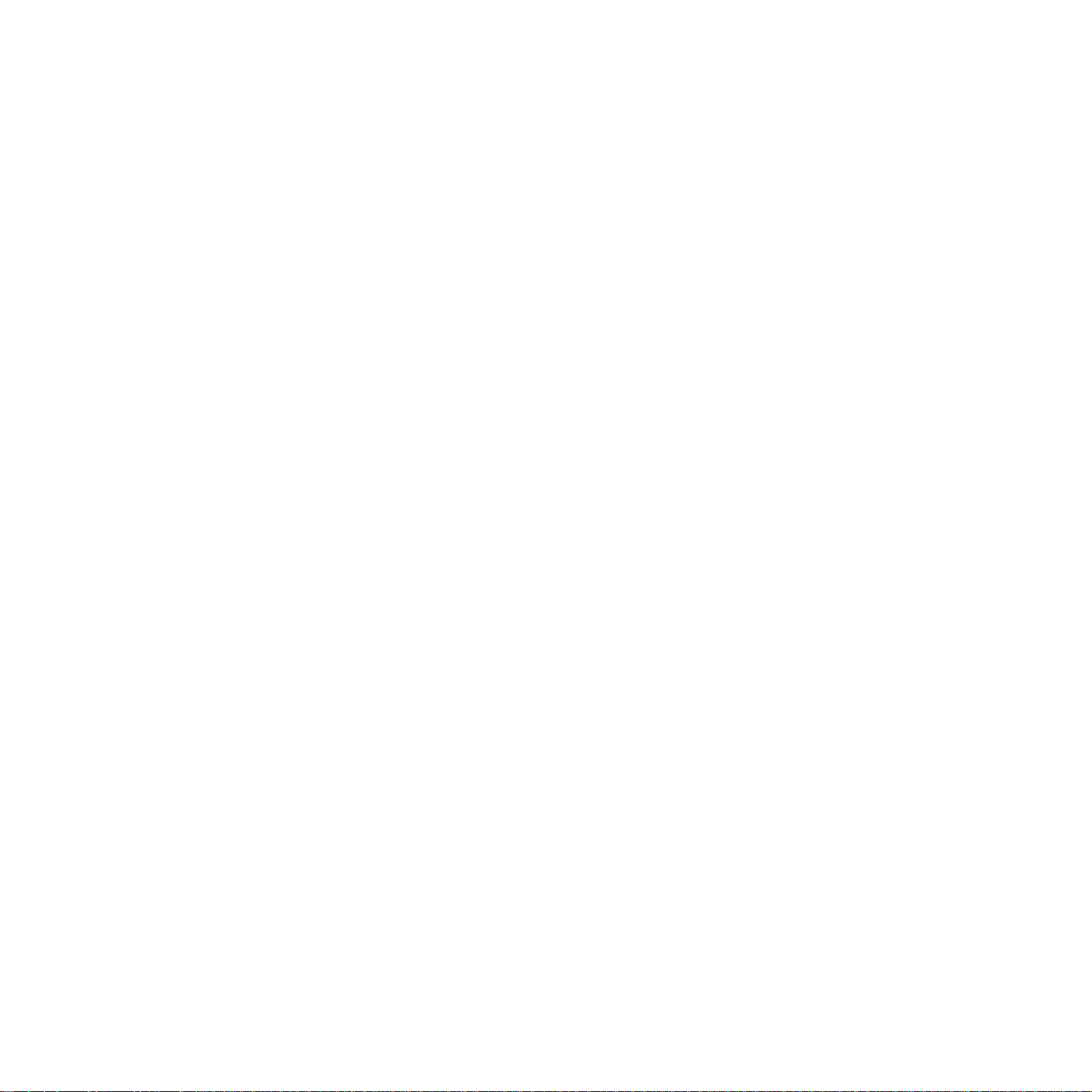
INNHOLD
1. Innledning
2. Oversikt over programvaren
3. Komme i gang
Om denne brukerhåndboken .......................................................................................................................................i
Mer informasjon ...........................................................................................................................................................i
Informasjon om sikkerhet og reguleringer ...................................................................................................................ii
Spesialfunksjoner .................................................................................................................................................... 1.1
Oversikt over maskinen ........................................................................................................................................... 1.2
Oversikt over kontrollpanelet ................................................................................................................................... 1.3
Bli kjent med kontrollpanelet ................................................................................................................................... 1.4
LED-indikatorer ................................................................................................................................................... 1.4
Stopp-knapp ....................................................................................................................................................... 1.4
Programvare som følger med ................................................................................................................................. 2.1
Skriverdriverfunksjoner ........................................................................................................................................... 2.1
Systemkrav ............................................................................................................................................................. 2.2
Installere maskinvaren ............................................................................................................................................ 3.1
Konfigurere nettverket ............................................................................................................................................. 3.1
Operativsystemer som støttes ............................................................................................................................ 3.2
Bruke SetIP-programmet ........................................................................................................................................ 3.2
Installere programvaren .......................................................................................................................................... 3.3
Høydejustering ........................................................................................................................................................ 3.4
4. Velge og legge i utskriftsmedia
Velge utskriftsmedia ................................................................................................................................................ 4.1
Retningslinjer for valg og oppbevaring av utskriftsmedier .................................................................................. 4.1
Spesifikasjoner for utskriftsmedia ....................................................................................................................... 4.2
Retningslinjer for spesialutskriftsmedier ............................................................................................................. 4.3
Verifisere utskuff ..................................................................................................................................................... 4.4
Legge i papir ........................................................................................................................................................... 4.4
I papirskuffen ...................................................................................................................................................... 4.4
Bruke modus for manuell mating ........................................................................................................................ 4.7
Utskrift på spesielle utskriftsmaterialer .................................................................................................................... 4.8
Skrive ut på konvolutter ...................................................................................................................................... 4.8
Skrive ut på etiketter ........................................................................................................................................... 4.8
Skrive ut på transparenter .................................................................................................................................. 4.9
Skrive ut på forhåndstrykt papir .......................................................................................................................... 4.9
Skrive ut på kartong eller egendefinert utskriftsmateriale ................................................................................. 4.10
Angi papirformat og papirtype ............................................................................................................................... 4.10
5. Grunnleggende utskrift
Skrive ut et dokument ............................................................................................................................................. 5.1
Avbryte en utskriftsjobb ........................................................................................................................................... 5.1
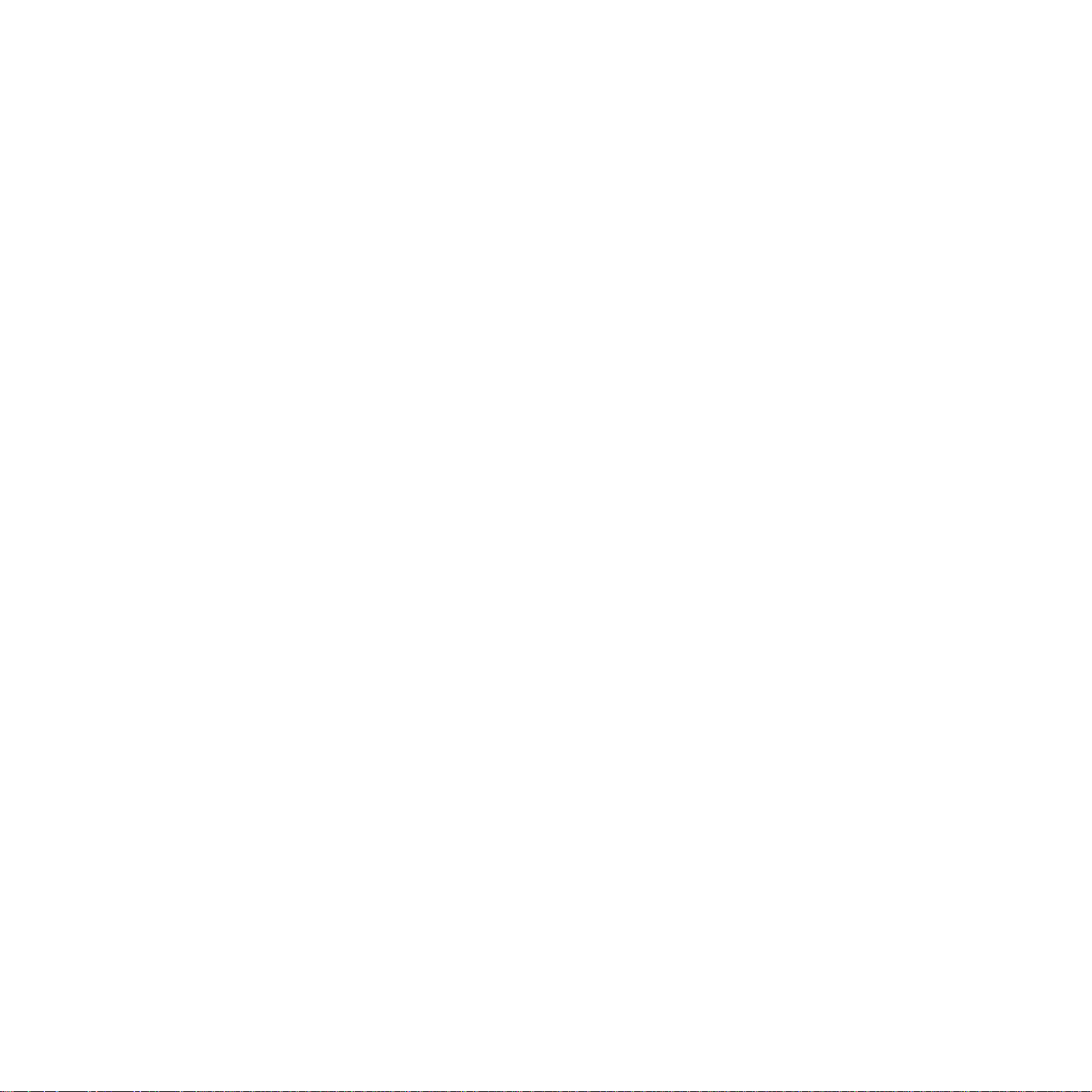
6. Vedlikehold
Skrive ut en maskinkonfigurasjonsrapport .............................................................................................................. 6.1
Rengjøre maskinen ................................................................................................................................................. 6.1
Utvendig rengjøring ............................................................................................................................................ 6.1
Innvendig rengjøring ........................................................................................................................................... 6.1
Vedlikeholde kassetten ........................................................................................................................................... 6.3
Oppbevaring av utskriftskassetten ...................................................................................................................... 6.3
Forventet kassettlevetid ...................................................................................................................................... 6.3
Omfordeling av toner ............................................................................................................................................... 6.3
Utskifting av utskriftskassetten ................................................................................................................................ 6.4
Skifte bildeenhet ...................................................................................................................................................... 6.5
Skifte resttonerbeholder .......................................................................................................................................... 6.7
Utskiftbare deler ...................................................................................................................................................... 6.8
Administrere maskinen fra nettstedet ...................................................................................................................... 6.8
7. Feilsøking
Tips for å unngå papirstopp .................................................................................................................................... 7.1
Fjerne papirstopp .................................................................................................................................................... 7.1
I skuff 1 ............................................................................................................................................................... 7.1
I tilleggsskuffen ................................................................................................................................................... 7.3
Løse andre problemer ............................................................................................................................................. 7.4
Papirmateproblemer ........................................................................................................................................... 7.4
Utskriftsproblemer ............................................................................................................................................... 7.4
Problemer med utskriftskvalitet ........................................................................................................................... 7.6
Vanlige Windows-problemer ............................................................................................................................... 7.9
Vanlige PostScript-problemer ............................................................................................................................. 7.9
Vanlige Linux-problemer ................................................................................................................................... 7.10
Vanlige Macintosh-problemer ........................................................................................................................... 7.11
8. Bestille rekvisita og tilleggsutstyr
Rekvisita .................................................................................................................................................................. 8.1
Tilleggsutstyr ........................................................................................................................................................... 8.1
Slik bestiller du ........................................................................................................................................................ 8.1
9. Installere tilleggsutstyr
Forholdsregler ved installering av tilleggsutstyr ...................................................................................................... 9.1
Installere en minnemodul ........................................................................................................................................ 9.1
Aktivere det ekstra minnet i egenskapene for PS-skriveren ............................................................................... 9.2
10. Spesifikasjoner
11. Ordliste
Indeks
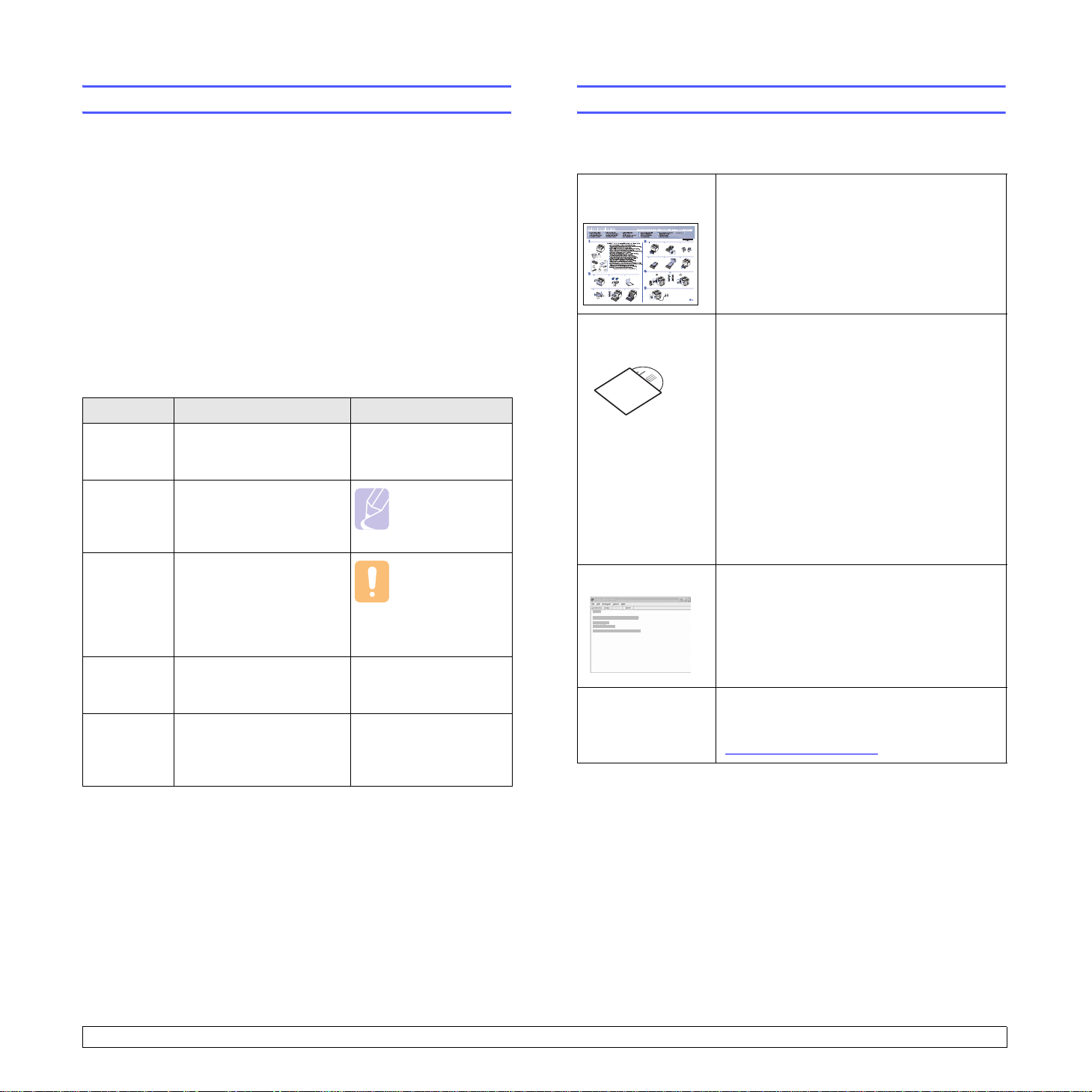
Om denne brukerhåndboken
Mer informasjon
Denne brukerhåndboken inneholder grunnleggende informasjon om
maskinen og detaljerte forklaringer på hvordan du bruker den. Både
uerfarne og erfarne brukere kan se i denne boken når de skal sette opp
og bruke maskinen.
Forklaringene er i all hovedsak basert på Microsoft Windowsoperativsystemet.
Noen begreper i denne brukerhåndboken brukes om hverandre. Se for
eksempel nedenfor.
• Dokument er det samme som original.
• Papir er det samme som media eller utskriftsmedia.
• Modellnavnet, for eksempel CLP-3xx Series, er det samme som
maskinen.
Tabellen nedenfor viser konvensjonene som brukes i denne
brukerhåndboken.
Konvensjon Beskrivelse Eksempel
Fete typer Brukes for tekst på
displayet eller tekst på
selve maskinen.
Merk Brukes til å gi mer
informasjon eller detaljerte
spesifikasjoner for
funksjonene på maskinen.
Forsiktig Brukes til å gi brukere
informasjon som har til
hensikt å beskytte
maskinen mot mulige
mekaniske skader eller
andre feil.
Fotnote Brukes til å gi mer
informasjon om bestemte
ord eller uttrykk.
(Du finner
mer
informasjon
på side 1.1.)
Brukes til å henvise
brukerne til sider med mer
informasjon.
Start
Merk
Datoformatet kan
variere fra land til
land.
Forsiktig
Rør ikke den
grønne undersiden på utskriftskassetten.
a. sider per minutt
(Du finner mer
informasjon på
side 1.1.)
Du finner mer informasjon om hvordan du setter opp og bruker maskinen
på følgende steder, enten i trykt form eller på skjerm.
Hurtigveiledning
for installasjon
Elektronisk
brukerhåndbok
Inneholder informasjon om hvordan du setter
opp maskinen, og instruksjoner som du må
følge for å klargjøre maskinen.
Inneholder trinnvise forklaringer på hvordan
du bruker alle funksjonene på maskinen, og
informasjon om vedlikehold av maskinen,
feilsøking og installering av tilleggsutstyr.
Denne brukerhåndboken inneholder også Om
programvaren som gir deg informasjon om
hvordan du skriver ut dokumenter på
maskinen med ulike operativsystemer og
hvordan du bruker de vedlagte programvareverktøyene.
Merk
Du finner brukerveiledningen på andre språk i
mappen Manual på CD-en med skriverprogramvare.
Skriverdriverhjelp Inneholder informasjon om egenskaper for
skriverdriveren og instruksjoner for hvordan
du angir egenskaper for utskrift. Klikk på
Hjelp i dialogboksen for skriveregenskaper
for å vise hjelpen for skriverdriveren.
Samsung nettsted Hvis du har tilgang til Internett, kan du få
hjelp, støtte, skriverdrivere, håndbøker og
bestillingsinformasjon fra Samsungs nettsted
www.samsungprinter.com
.
i
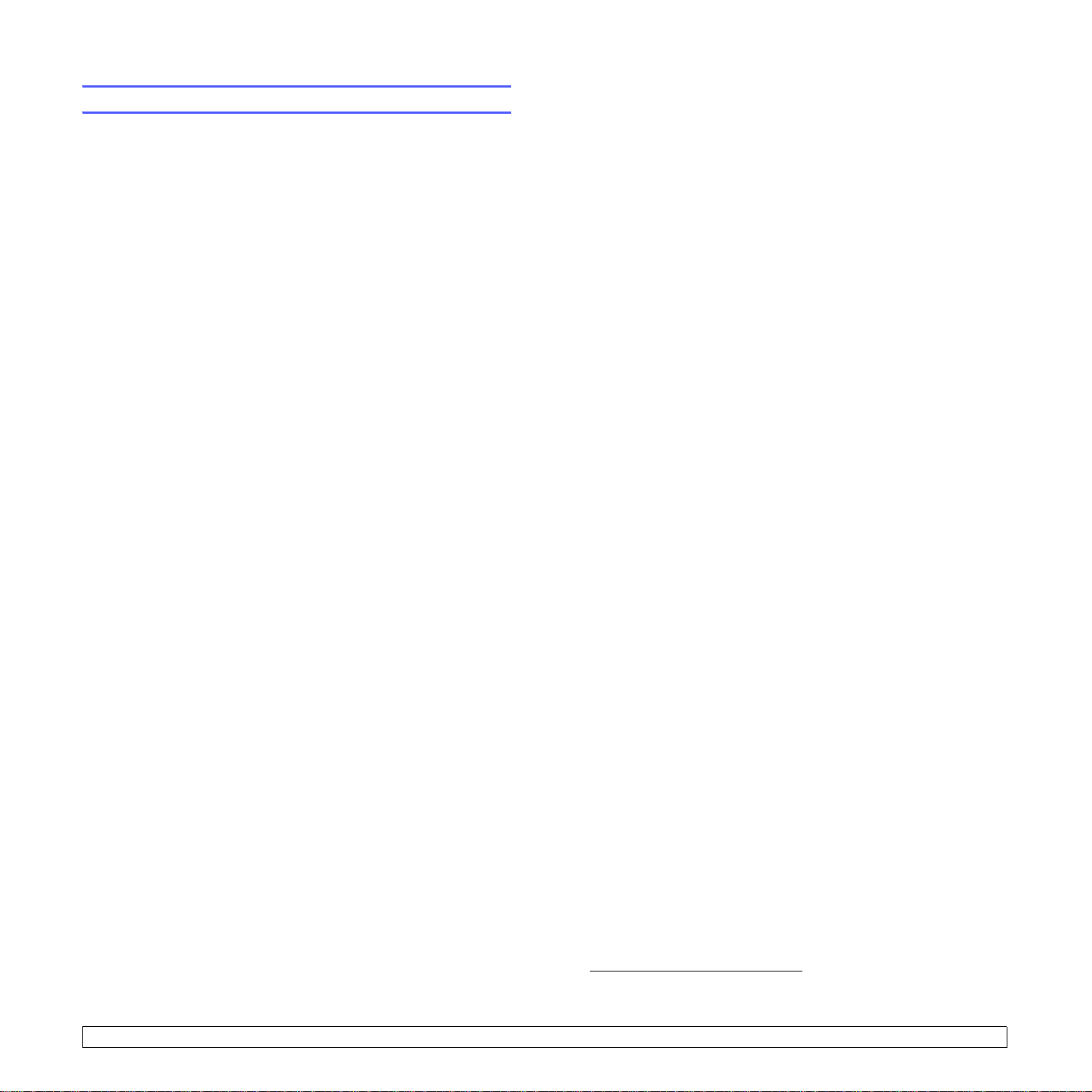
Informasjon om sikkerhet og reguleringer
Viktige forholdsregler og sikkerhetsinformasjon
Disse grunnleggende sikkerhetsreglene alltid følges når maskinen brukes,
for å redusere faren for brann, elektrisk støt og personskade:
1 Alle instruksjoner må være lest og forstått.
2 Bruk alltid sunn fornuft ved bruk av elektriske apparater.
3 Følg alle advarsler og instruksjoner på maskinen og i veiledningene
som ble levert sammen med den.
4 Hvis brukerveiledningen ser ut til være i konflikt med
sikkerhetsinformasjonen, har sikkerhetsinformasjonen prioritet. Det kan
være at du har misforstått brukerveiledningen. Hvis du ikke finner ut av
motsetningen, må du rådføre deg med salgs- eller servicerepresentant.
5 Trekk ut strømledningen før maskinen rengjøres. Unngå å bruke
flytende rengjøringsmidler eller midler på sprayflaske Bruk ikke flytende
rengjøringsmidler eller midler på sprayboks. Bruk bare en fuktig klut til
rengjøring.
6 Maskinen må ikke plasseres på en ustabil vogn, stativ eller bord. Dette
kan føre til at maskinen faller ned og forårsaker alvorlig skade.
7 Maskinen må aldri plasseres på, ved eller over en radiator, varmeovn,
klimaanlegg eller ventilasjonsåpning.
8 Unngå at maskinen eller andre gjenstander står på strømledningen.
Maskinen må ikke plasseres slik at ledningene blir utsatt for unødig
slitasje ved at personer tråkker på dem.
9 Vegguttak og skjøteledninger må ikke overbelastes. Dette kan gi
redusert ytelse, og kan føre til fare for brann eller elektrisk sjokk.
10 Pass på at kjæledyr ikke tygger på strømledningen eller
tilkoplingsledningene.
14 Justeringer må bare foretas på de kontroller som dekkes av
brukerveiledningen. Feil justering av andre kontroller kan føre til skade,
og det kan bli nødvendig med omfattende arbeid utført av en kvalifisert
servicetekniker for å tilbakestille maskinen til vanlig bruk.
15 Unngå å bruke maskinen i lyn- og tordenvær. Det kan være risiko for
elektrisk støt fra lyn. Trekk om mulig ut strømledningen så lenge
tordenværet varer.
16 Utskuffen kan bli varm hvis du skriver ut mange sider fortløpende.
Unngå å berøre overflaten, og hold barn borte fra de varme flatene.
17 For å sikre trygg bruk bør du bruke strømledningen som følger med
maskinen. Hvis du bruker en ledning som er lengre enn 2 meter, på en
110 V maskin, bør den være 16 AWG
18 TA VARE PÅ DISSE INSTRUKSJONENE.
1
eller større.
Miljø og sikkerhet
Laser Safety Statement
Skriveren er sertifisert i USA som samsvarende med kravene i DHHS 21
CFR, kapittel 1, underkapittel J for laserprodukter av klasse I (1), og er også
sertifisert som samsvarende med kravene i IEC 825 for laserprodukter av
klasse I.
Laserprodukter av klasse I anses ikke som farlig utstyr. Lasersystemet og
skriveren for øvrig er konstruert slik at personer ikke kan utsettes for
laserstråling over nivå I under normal bruk eller normalt vedlikehold eller
under service foretatt i samsvar med instruksjonene.
11 Forsøk aldri å dytte gjenstander inn i maskinen gjennom kabinettet eller
åpninger. Dette kan føre til at gjenstanden kommer i kontakt med farlige
strømførende punkter, slik at fare for brann eller elektrisk støt oppstår.
Unngå at væske søles på eller inn i maskinen.
12 For å redusere faren for elektrisk støt må maskinen aldri demonteres.
Ta maskinen med til en kvalifisert servicetekniker hvis reparasjon er
nødvendig. Hvis dekslene åpnes eller fjernes fører dette til fare for
elektrisk støt eller andre farlige situasjoner. Feil montering av maskinen
kan føre til elektrisk støt når den tas i bruk igjen.
13 Koble maskinen fra datamaskinen og strømuttaket, og kontakt
kvalifisert servicepersonell dersom noen av disse situasjonene oppstår:
• Hvis strømledningen eller tilkoplingsledningen er skadet eller slitt.
• Hvis det er sølt væske inn i maskinen.
• Hvis maskinen har vært utsatt for regn eller vann.
• Hvis maskinen ikke fungerer som den skal selv om instruksjonene er
fulgt.
• Hvis maskinen har falt ned, eller kabinettet ser ut til å være skadet.
• Hvis maskinens ytelse plutselig endres merkbart.
1 AWG: American Wire Guage
ii
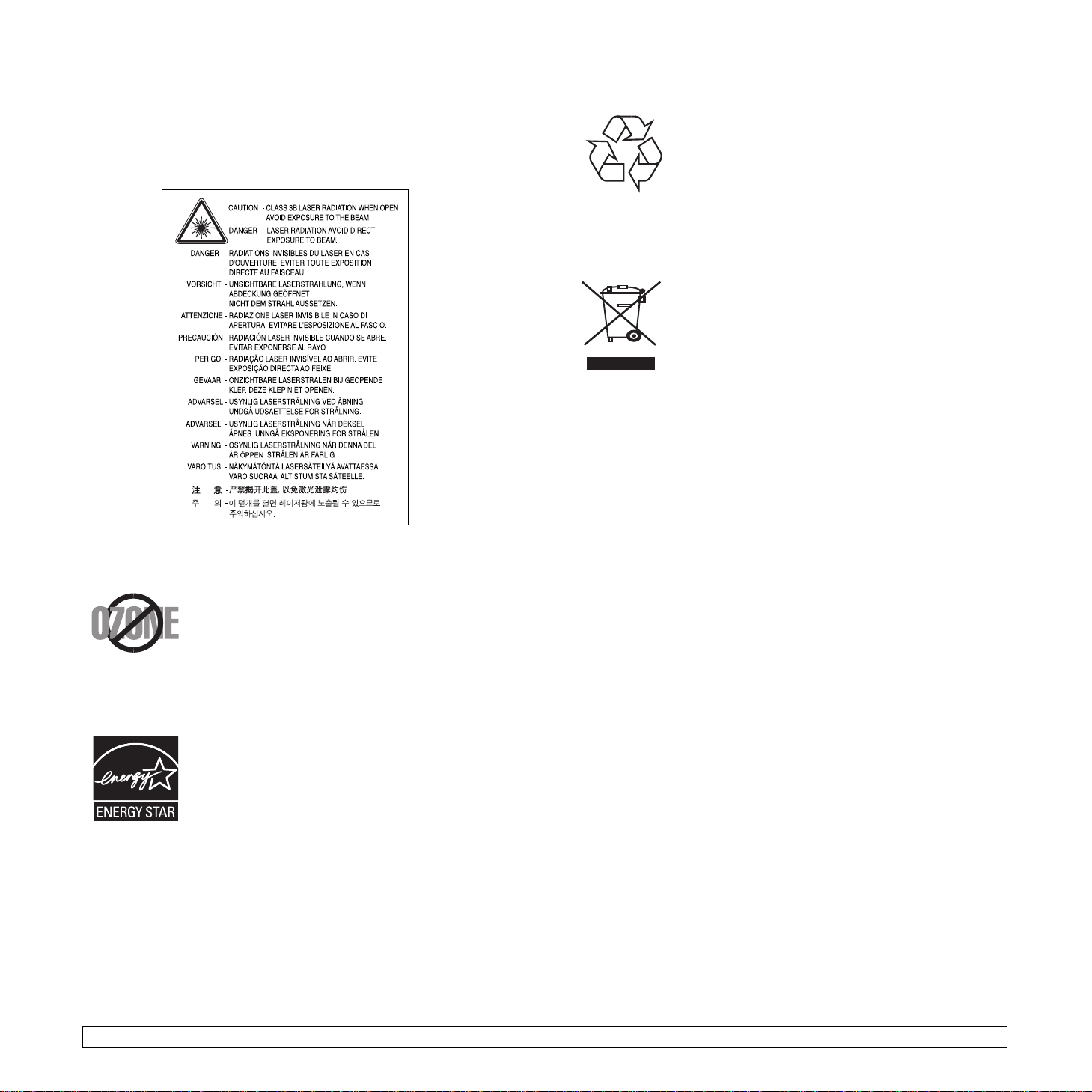
Advarsel
Du må aldri bruke eller uføre service på skriveren hvis beskyttelsesdekselet
er fjernet fra laser/skanner-enheten. Den reflekterte strålen kan, selv om den
usynlig, skade øynene. Når du bruker dette produktet, kan du redusere faren
for brann, elektrisk støt og personskade ved alltid å følge disse
grunnleggende forsiktighetsreglene:
Resirkulering
Produktinnpakningen bør resirkuleres eller avhendes på
annen miljømessig forsvarlig måte.
Korrekt avhending av dette produkt
(Avfall elektrisk og elektronisk utstyr)
Denne merkingen som vises på produktet eller dens
dokumentasjon, indikerer at den ikke skal kastes sammen
med annet husholdningsavfall ved slutten av sin levetid.
For å hindre mulig skade på miljøet eller menneskelig
helse fra ukontrollert avfallsavhending, vennligst atskill
dette fra andre typer avfall og resirkuler det ansvarlig for å
fremme bærekraftig gjenbruk av materielle ressurser.
Husholdningsbrukere bør kontakte enten forhandleren de kjøpte produktet
av, eller lokale myndigheter, for detaljer om hvor og hvordan de kan frakte
denne artikkelen for miljømessig trygg resirkulering.
Forretningsbrukere bør kontakte sin leverandør og undersøke vilkårene i
kjøpekontrakten. Dette produktet skal ikke blandes med annet kommersielt
avfall som skal kastes.
Radiostøy
Ozon
Maskinen produserer ozon under normal bruk.
Ozongassen som produseres, er ikke farlig for brukeren.
Det anbefales imidlertid at maskinen plasseres på et
sted med god ventilasjon.
Hvis du vil ha mer informasjon om ozon, kan du kontakte
nærmeste Samsung-forhandler.
Energisparing
Denne maskinen er utstyrt med et avansert
energisparingssystem som reduserer strømforbruket
når den ikke er i aktiv bruk.
Hvis skriveren ikke mottar data i løpet av en angitt
tidsperiode, reduseres strømforbruket automatisk.
ENERGY STAR og ENERGY STAR-merket er
registrerte amerikanske merker.
Hvis du vil ha mer informasjon om ENERGY STAR-programmet, kan du gå
til http://www.energystar.gov .
FCC-bestemmelser
Dette utstyret er testet og funnet ikke å overskride grenseverdiene for digitalt
utstyr av klasse B, slik disse fremgår av del 15 av FCC-bestemmelsene.
Grenseverdiene er utformet for å gi en rimelig grad av beskyttelse mot
uønsket interferens i bomiljøer. Utstyret produserer, bruker og kan utstråle
signaler i radiofrekvensområdet, og det kan forstyrre radiokommunikasjon
hvis det ikke installeres og brukes i samsvar med instruksjonene. Det kan
imidlertid aldri garanteres at forstyrrelser ikke vil forekomme. Hvis utstyret
virker forstyrrende på mottak av radio- eller TV-signaler, noe som kan fastslås
ved å slå utstyret av og på, ber vi brukeren forsøke å eliminere forstyrrelsene
med ett eller flere av følgende tiltak:
• Still på eller endre plassering av mottakerantennen.
• Øk avstanden mellom utstyret og mottakeren.
• Koble utstyret til en stikkontakt på en annen strømkrets enn den
mottakeren er koblet til.
• Søk hjelp hos forhandleren eller hos en erfaren radio- eller TVtekniker.
Forsiktig:
Endringer og modifikasjoner som ikke uttrykkelig er godkjent av produsenten
som er ansvarlig for å overholde standardene, kan frata brukeren retten til å
bruke utstyret.
Bestemmelser om radiointerferens i Canada
Denne digitale enheten overskrider ikke grenseverdiene for klasse B med
hensyn til avgivelse av radiostøy fra digitalt utstyr, slik dette fremgår av
standarden "Digital Apparatus", ICES-003, til Industry and Science Canada.
iii
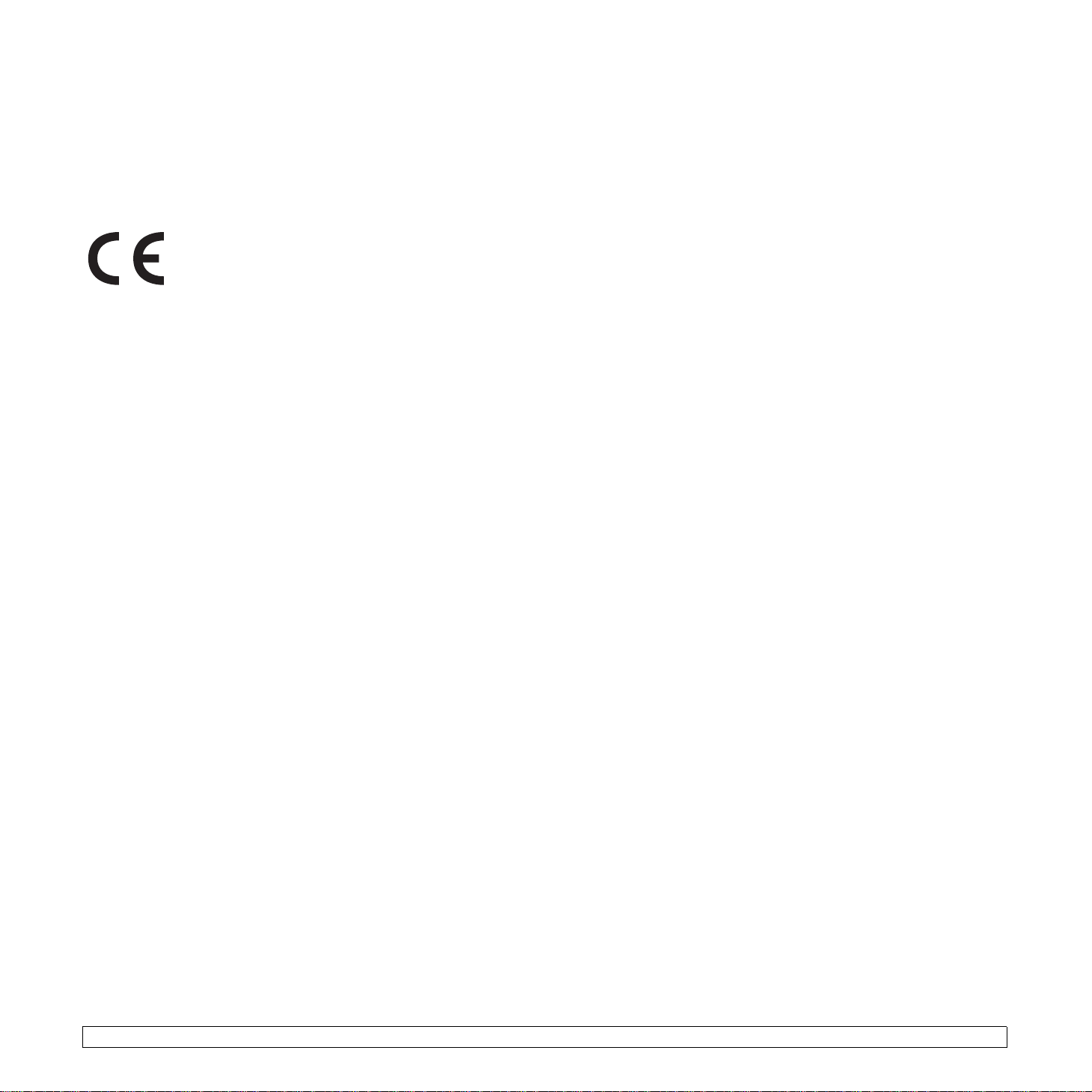
Cet appareil numérique respecte les limites de bruits radioélectriques
applicables aux appareils numériques de Classe B prescrites dans la norme
sur le matériel brouilleur: "Appareils Numériques", ICES-003 édictée par
l’Industrie et Sciences Canada.
Samsvarserklæring (land i Europa)
Godkjenninger og sertifiseringer
CE-merket på dette produktet symboliserer
samsvarserklæringen til Samsung Electronics Co., Ltd. i
forhold til følgende relevante EU-direktiver 93/68/EØF,
angitt ved dato:
1. januar 1995: Rådsdirektiv 73/23/EØF om tilnærming av medlemsstatenes
lovgivning om lavspenningsutstyr.
1. januar 1996: Rådsdirektiv 89/336/EØF (92/31/EØF) om tilnærming av
medlemsstatenes lovgivning om elektromagnetisk kompatibilitet.
9. mars 1999: Rådsdirektiv 1999/5/EF om radioutstyr og teleterminalutstyr og
gjensidig godkjenning av utstyrets samsvar.
En fullstendig erklæring med opplysninger om de relevante direktiver og
standarder kan skaffes fra representanten for Samsung Electronics Co., Ltd.
Bytte ut det monterte støpselet (gjelder bare
Storbritannia)
Viktig
På strømledningen til denne maskinen er det montert et standardstøpsel med
13 ampere (BS 1363), og den har en sikring på 13 ampere. Når du bytter eller
undersøker sikringen, må du sette på plass riktig sikring med 13 ampere.
Deretter må du sette på igjen sikringsdekselet. Hvis du har mistet
sikringsdekselet, må du ikke bruke støpselet før du har fått et nytt
sikringsdeksel.
Ta kontakt med forretningen hvor du kjøpte maskinen.
Støpselet med 13 ampere er den vanligste typen i Storbritannia, og bør
passe. Noen bygninger (hovedsakelig gamle bygninger) har ikke vanlige
stikkontakter for støpsler med 13 ampere. Da må du kjøpe en passende
adapter. Ikke fjern det monterte støpselet.
Advarsel
Hvis du kutter av det monterte støpselet, må du kassere det
umiddelbart.
Du må ikke sette inn nye ledninger i støpselet. Du kan få elektrisk støt
hvis du deretter setter det inn i en stikkontakt.
Viktig advarsel:
Lederne i strømledningen har følgende fargekoder:
• Grønn og gul: Jordet
•Blå: Nøytral
• Brun: Spenningsførende
Hvis lederne i strømledningen ikke samsvarer med fargemerkingen i
støpselet, gjør du følgende:
Du må jorde denne maskinen.
Koble den grønne og gule lederen til støpselpinnen som er merket med
bokstaven ”E” (eller et annet jordingssymbol), eller med grønn og gul farge
eller grønn farge.
Koble den blå lederen til støpselpinnen som er merket med bokstaven ”N”
eller er svart.
Koble den brune lederen til støpselpinnen som er merket med bokstaven ”L”
eller er rød.
Du må ha en sikring med 13 ampere i støpselet, adapteren eller
fordelingstavlen.
iv
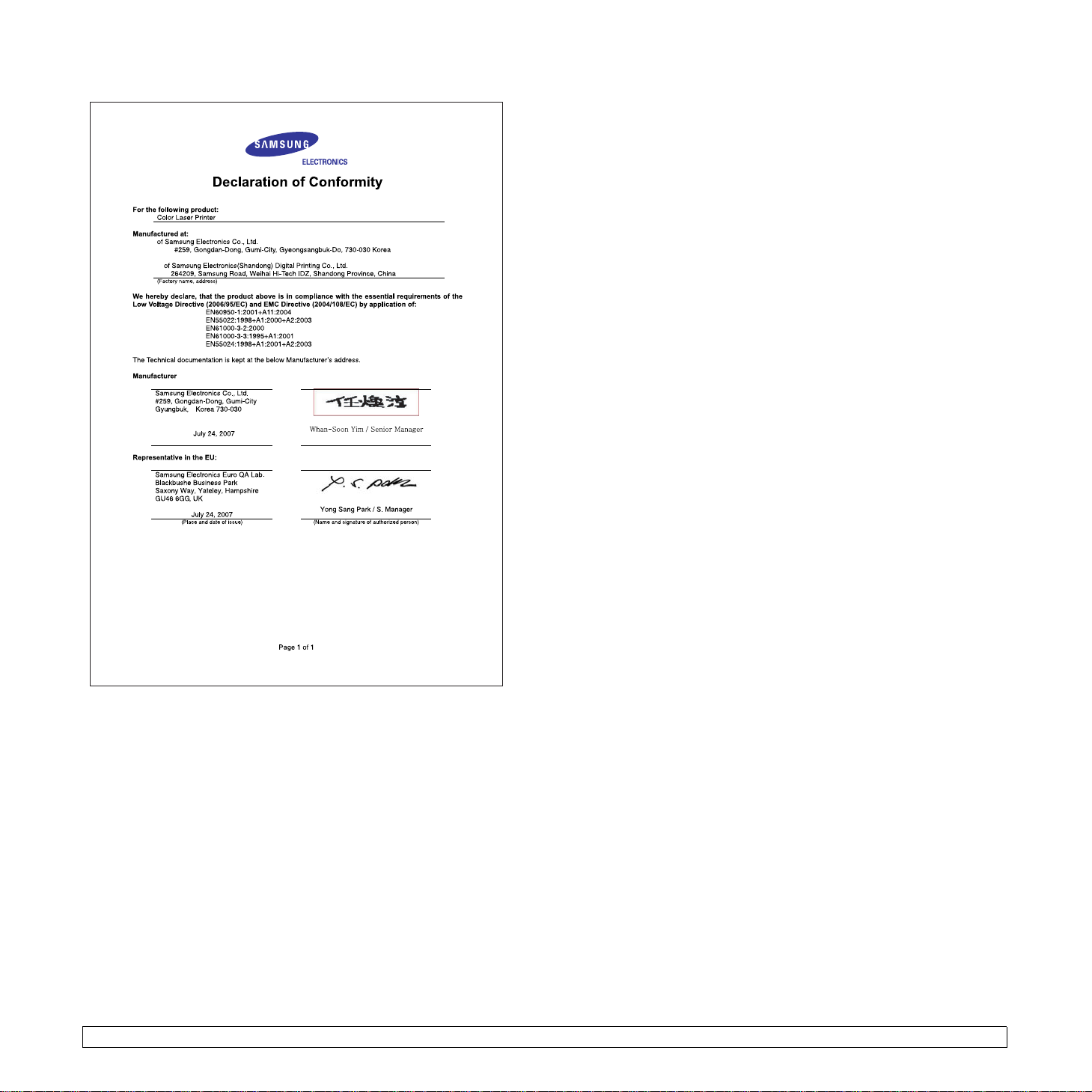
v
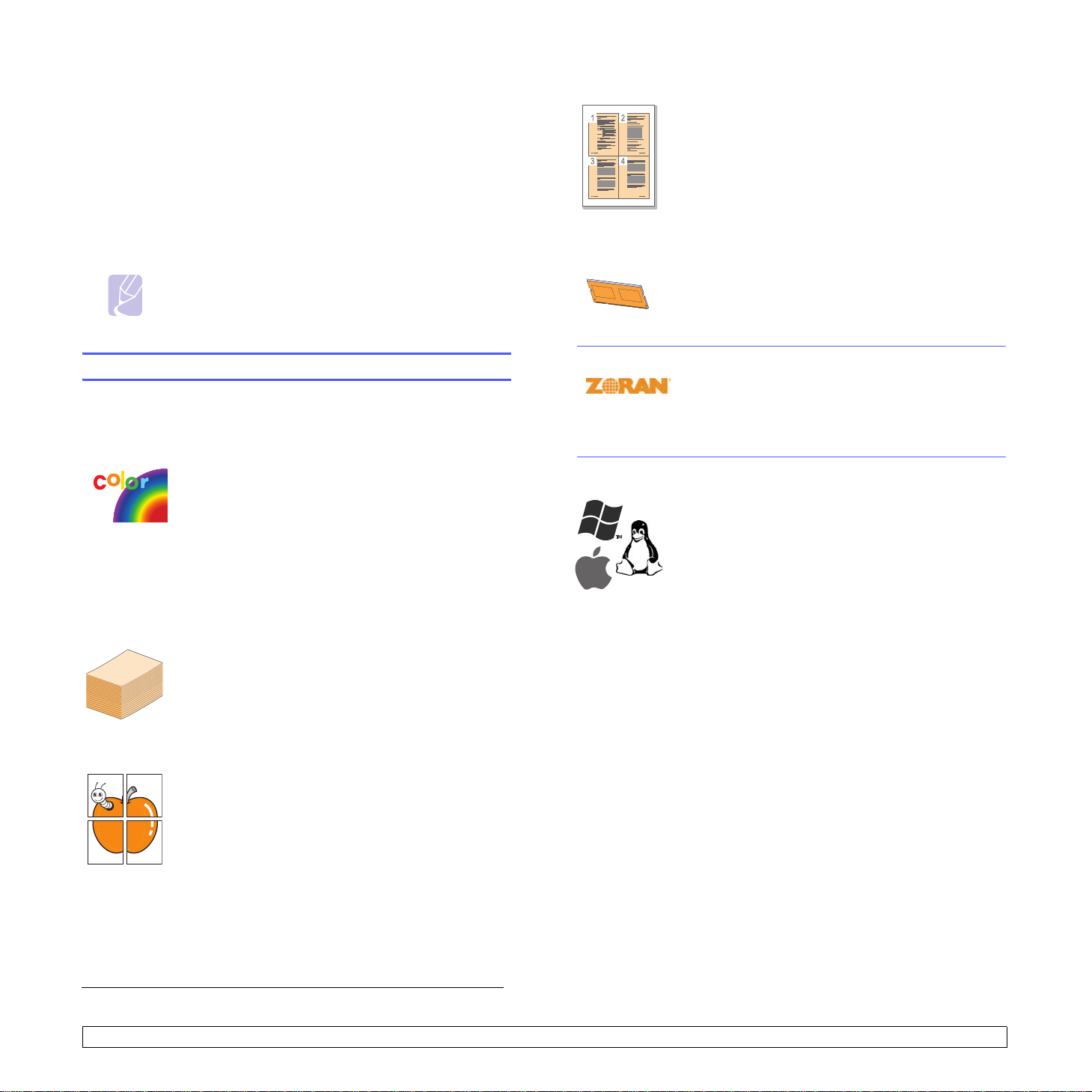
1Innledning
Gratulerer med anskaffelsen av din nye skriver.
Dette kapittelet inneholder følgende deler:
• Spesialfunksjoner
• Oversikt over maskinen
• Oversikt over kontrollpanelet
• Bli kjent med kontrollpanelet
Merk
Noen funksjoner er tilleggsutstyr. Sjekk i kapittelet om
spesifikasjoner. (Se ”Spesifikasjoner” på side 10.1.)
Spar tid og penger
• Du kan skrive ut flere sider på ett enkelt ark for å spare
papir.
• Denne maskinen har automatisk strømsparing ved at
den reduserer strømforbruket betraktelig når den er i
ventemodus.
• Du kan skrive ut manuelt på begge sider av papiret
(Manuell dobbeltsidi g utskrift) i Windows og
Macintosh. Se Om programvaren.
Utvid maskinens kapasitet
• Maskinen har et ekstra minnespor som gir mulighet for
økt minnekapasitet. (Side 8.1)
• Zoran IPS-emulering* er kompatibel med PostScript
3-emulering* (PS), og det gjør det mulig med
PS-utskrifter.
Spesialfunksjoner
Denne maskinen er utstyrt med en rekke spesialfunksjoner.
Skrive ut med høy hastighet og høy kvalitet
• Du kan skrive ut i alle farger ved hjelp av cyan,
magenta, gult og svart.
• Du kan skrive ut med en oppløsning på opp til
2 400 x 600 dpi. Se Om programvaren.
• Maskinen skriver ut papir i A4-format i en hastighet på
• Maskinen sjekker hvilket kontinent du befinner deg i og
Fleksibel håndtering av ulike papirtyper
• Standard 150-arks skuff støtter A4/Letter-format og
• Skuff 1 med 150 ark og tilleggsskuff med 200 ark
Lage profesjonelle dokumenter
• Skriv ut vannmerker. Du kan merke dokumenter med
• Skriv ut plakater. Teksten og bildene på hver
• Skriv ut hefter. Med denne funksjonen kan du på en
a
19 spm
fargemodus.
angir fargen på himmel og gress automatisk i henhold
til standardene for kontinentet. Se Om programvaren
for detaljert informasjon.
spesielle materialer som brevpapir, konvolutter,
etiketter, spesialformater, postkort, transparenter og
kraftig papir.
støtter vanlig papir i ulike formater.
tekst, for eksempel ”Fortrolig”. Se Om programvaren.
dokumentside forstørres og skrives ut på tvers av
arket. Arkene kan deretter limes sammen til en plakat.
Se Om programvaren.
enkel måte skrive ut sider for en bok. Når alle sidene er
skrevet ut, trenger du bare å brette og stifte dem. Se
Om programvaren.
i svart/hvitt-modus og 5 sider per minutt i
* Zoran IPS-emulering er kompatibel med PostScript 3
© Copyright 1995-2005, Zoran Corporation. Med
enerett. Zoran, Zoran-logoen, IPS/PS3 og OneImage
er varemerker for Zoran Corporation.
* 136 PS3-skrifter
Inneholder UFST og MicroType fra Monotype Imaging Inc.
Skriv ut i ulike miljøer
• Du kan skrive ut ved hjelp av
Windows XP/2003/Vista
systemer.
• Maskinen er utstyrt med et USB-grensesnitt og et
nettverksgrensesnitt.
Windows 2000
samt
Linux-
og
Macintosh-
og
a. sider per minutt
1.1 <Innledning>
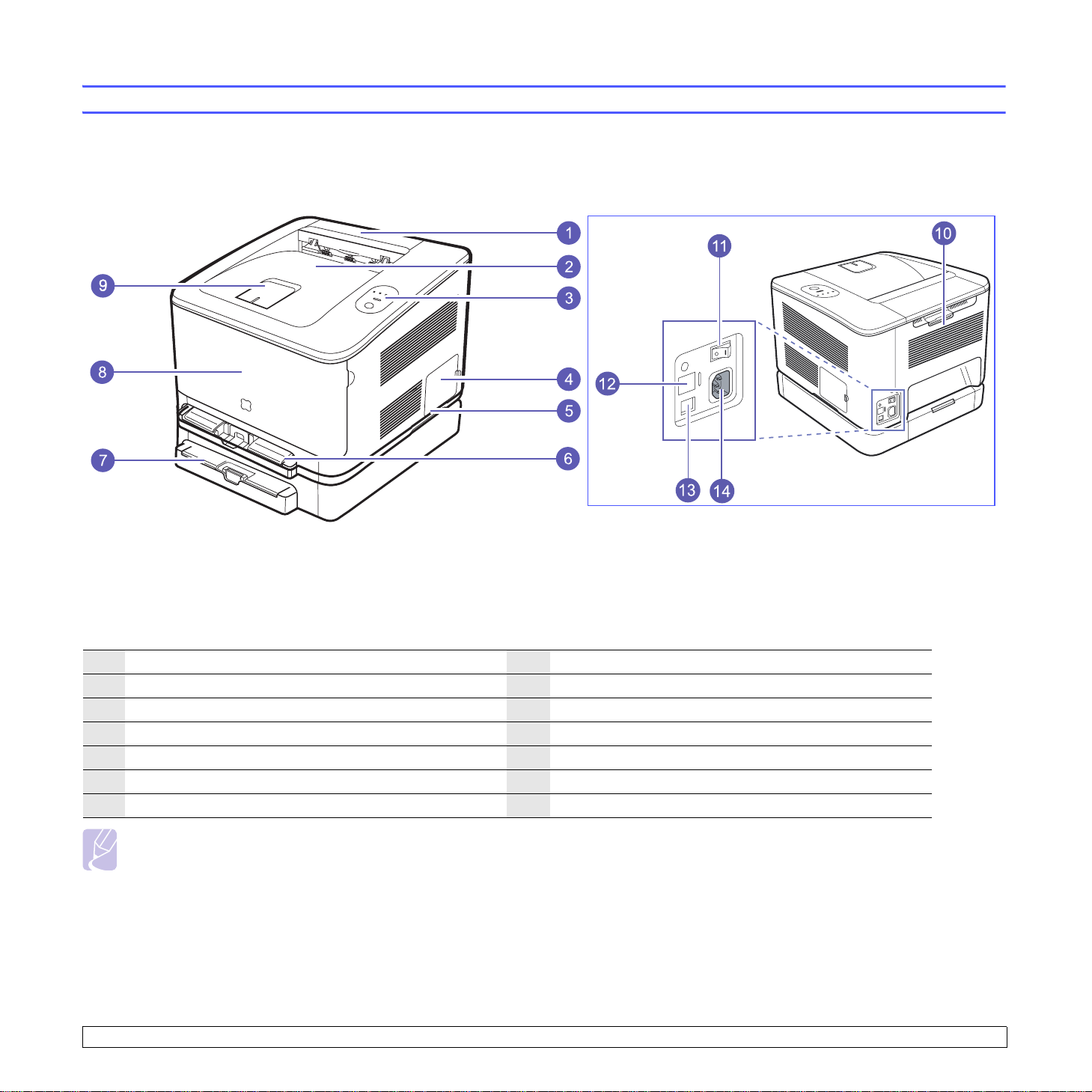
Dette er maskinens hovedkomponenter.
Oversikt over maskinen
• Figuren over viser maskinen med tilgjengelig tilleggsutstyr. (Du finner mer informasjon på side 8.1.)
•Symbolet
1
2
3
4
5
6
7
* betyr tilleggsutstyr.
toppdeksel
utskuff (utskriftssiden ned)
kontrollpanel
kontrollkortdeksel
håndtak
skuff 1
tilleggsskuff
*
8
frontdeksel
9
utmatingsstøtte
10
bakre deksel
11
strømbryter
12
nettverksport
13
USB-port
14
strømkontakt
Merk
• Alle illustrasjonene i denne brukerhåndboken kan være forskjellige fra din maskin, avhengig av tilleggsutstyr eller modell.
• Utskuffens overflate kan bli varm hvis du skriver ut mange sider fortløpende. Unngå å berøre denne overflaten, og la ikke barn komme i nærheten
av den.
1.2 <Innledning>
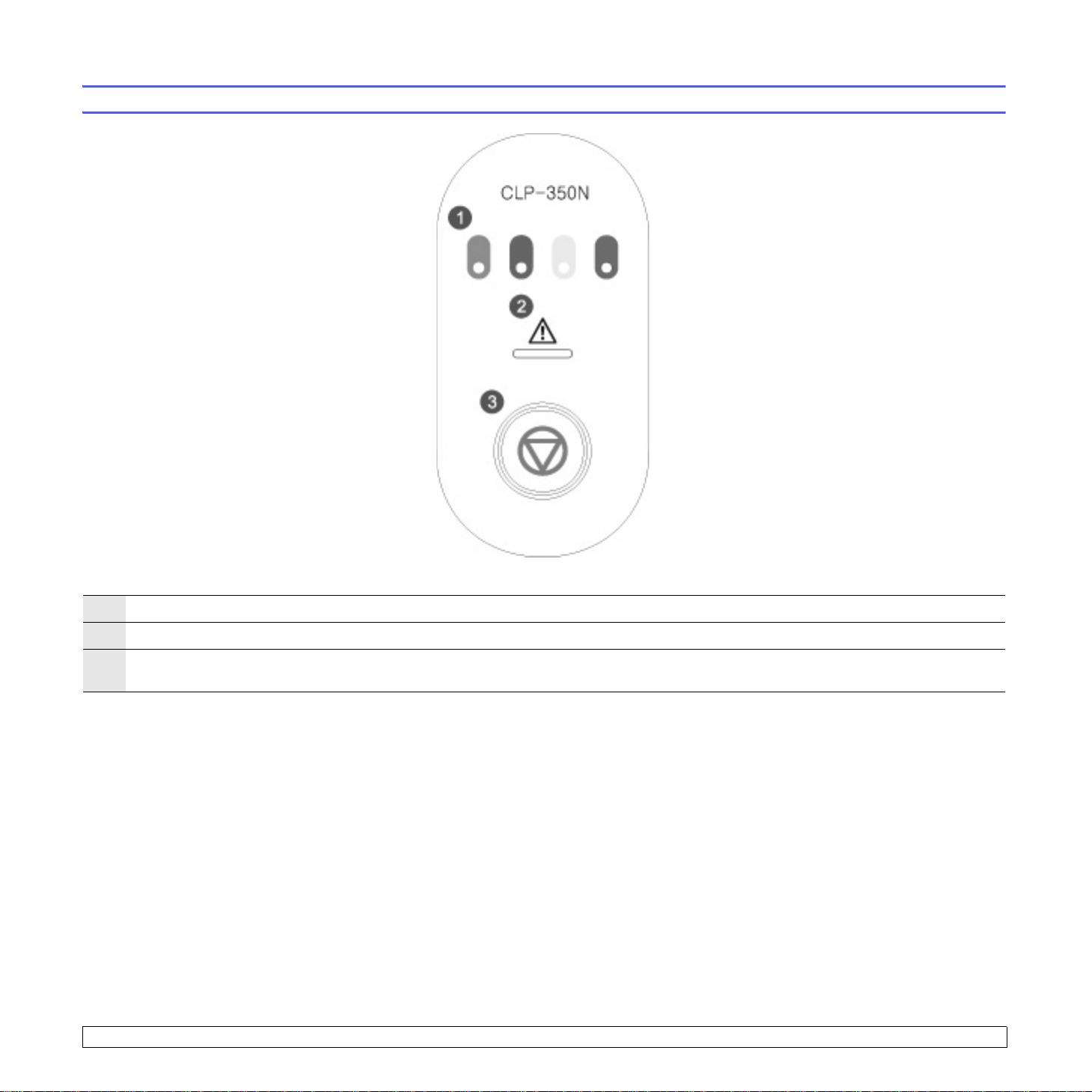
Oversikt over kontrollpanelet
1
Tonerfarger: Vis statusen for hver utskriftskassett. Se statuslamper og utskriftskassettmeldinger på side 1.4.
2
Status-
: Viser statusen på maskinen. (Du finner mer informasjon under ”Bli kjent med kontrollpanelet” på side 1.4.)
3
Stopp: Stanser en operasjon når som helst, og det er flere funksjoner. (Du finner mer informasjon under ”Bli kjent med kontrollpanelet” på
side 1.4.)
1.3 <Innledning>
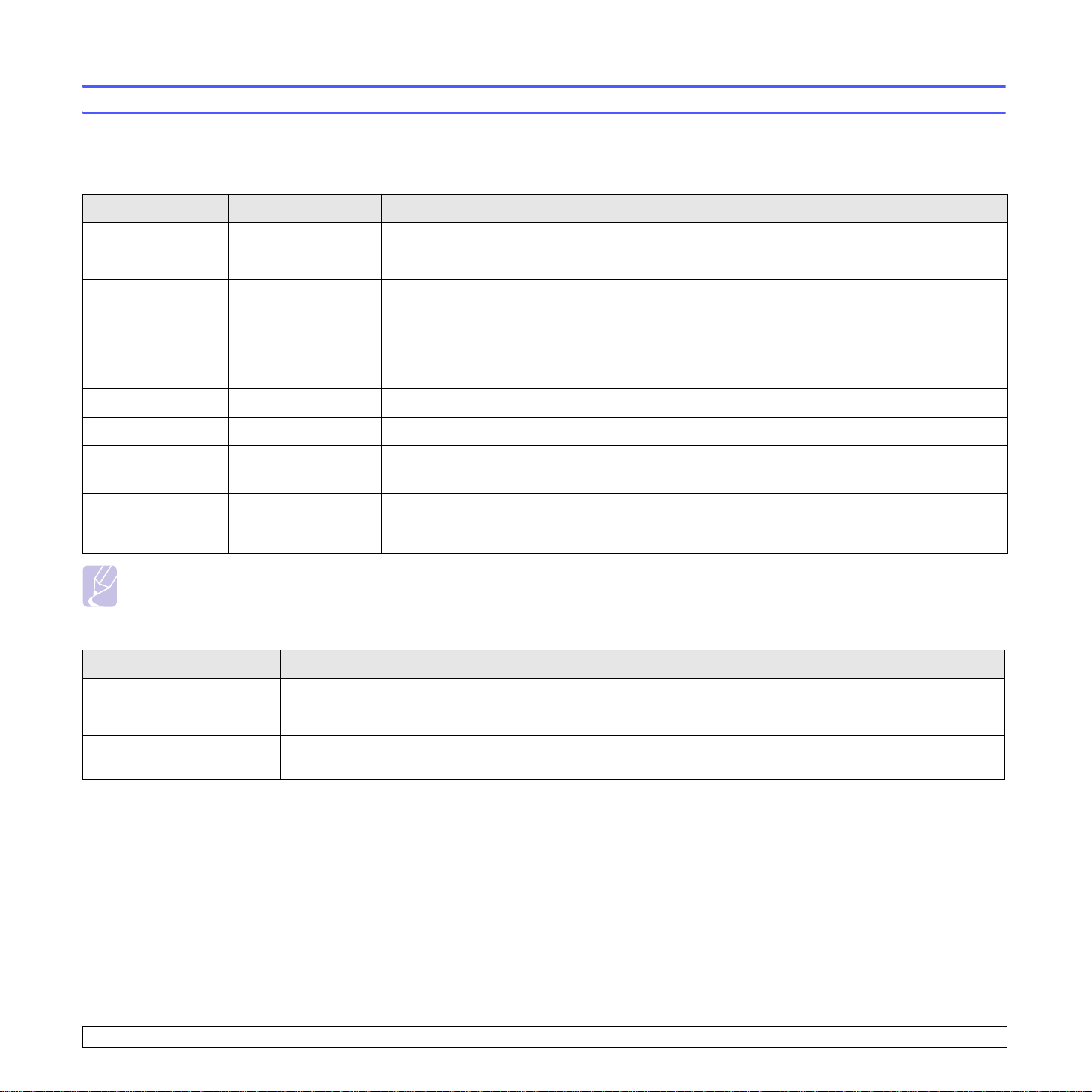
Bli kjent med kontrollpanelet
LED-indikatorer
Fargen på Status- og fargetoner-LED-indikatorene viser maskinens nåværende status.
Status-LED Fargetoner-LED Beskrivelse
Lyser grønt Alle LED av Maskinen er klar til utskrift.
Blinker grønt sakte Alle LED av Maskinen mottar data fra datamaskinen.
Blinker hurtig grønt Alle LED av Maskinen skriver ut data.
Lyser rødt Alle LED av • Det er en feil på maskinen, for eksempel papirstopp, åpent deksel, tom for papir, resttonerbeholder
er ikke installert eller full resttonerbeholder.
• Det har oppstått en feil som krever service på maskinen, som f.eks. LSU-feil, feil i varmeelementet
eller en ITB-feil. Kontakt salgs- eller servicerepresentanten.
Lyser grønt Hver LED blinker rødt Hver utskriftskassett nærmer seg endt levetid.
Blinker rødt Hver LED lyser rødt Alle utskriftskassettene er nesten tomme. Du kan skrive ut, men kvaliteten er ikke pålitelig.
Lyser rødt Hver LED lyser rødt • Alle utskriftskassettene er helt oppbrukt. Du kan ikke skrive ut.
• Feil i alle utskriftskassetter.
Lyser grønt Alle LED-lampene
blinker rødt i en
gjentatt rekkefølge
Maskinen varmer opp.
Merk
Alle feil på skriveren vises i Smart Panel-programvinduet.
Stopp-knapp
Status-LED Beskrivelse
Status-
Skrive ut demoside Trykk og hold inne denne knappen i klar-modus i ca. 2 sekunder inntil
Skrive ut konfigurasjonssider Trykk og hold inne denne knappen i klar-modus i ca. 5 sekunder inntil
Avbryte en utskrift Trykk på denne knappen under utskrift. Den røde LED-indikatoren blinker mens jobben fjernes fra både maskinen og
datamaskinen. Maskinen går deretter tilbake til klar-modus. Dette kan ta litt tid, avhengig av størrelsen på utskriften.
-LED blinker sakte, og slipp den.
Status-
-LED blinker hurtig, og slipp den.
1.4 <Innledning>
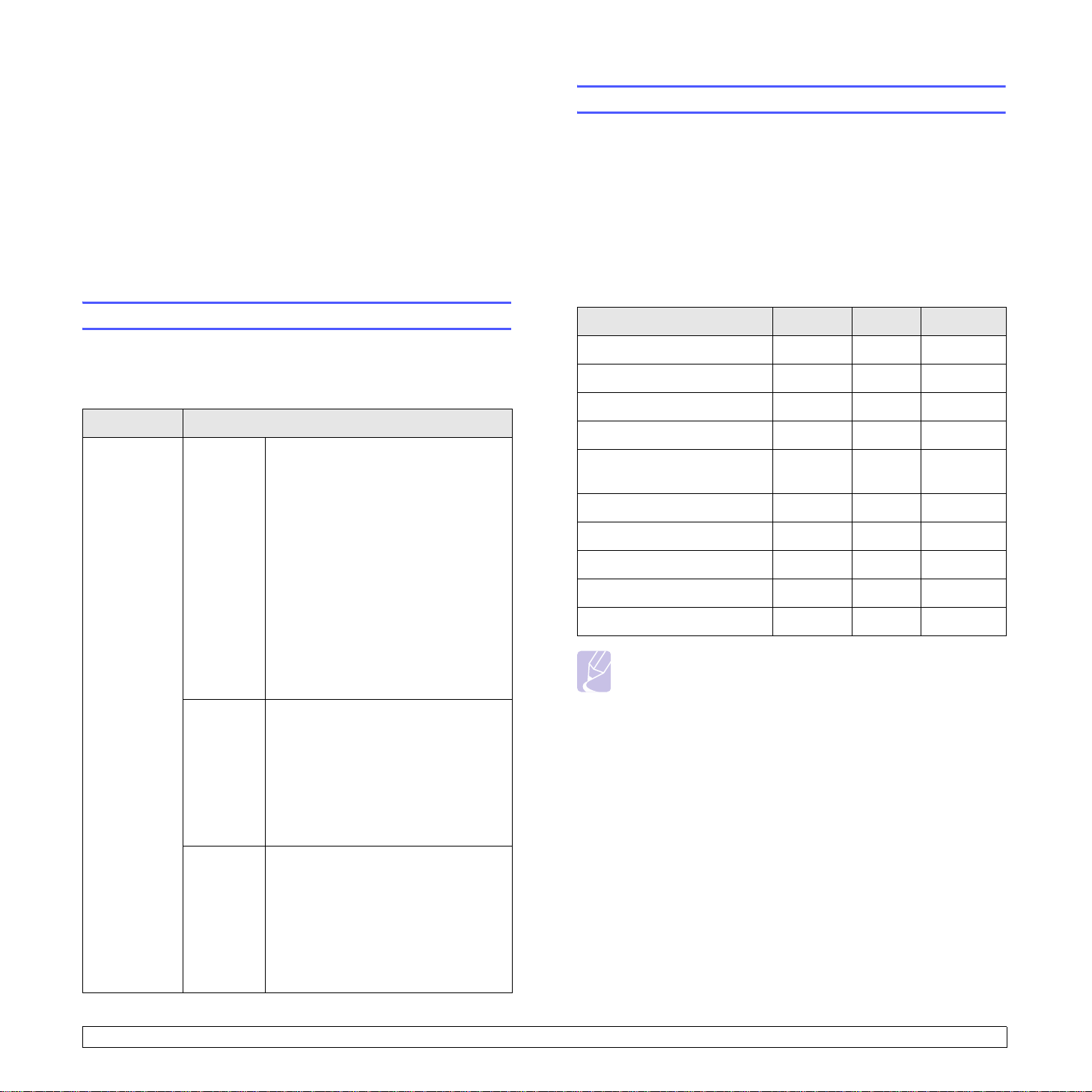
2Oversikt over programvaren
I dette kapittelet finner du en oversikt over programvaren som følger med
maskinen. Du finner flere opplysninger om bruk av programvaren i Om
programvaren.
Dette kapittelet inneholder følgende deler:
• Programvare som følger med
• Skriverdriverfunksjoner
•Systemkrav
Skriverdriverfunksjoner
Skriverdriverne støtter følgende standardfunksjoner:
• Valg av papirkilde
• Papirformat, papirretning og type utskriftsmateriale
• Antall eksemplarer
I tillegg kan du bruke ulike spesialfunksjoner for utskrift. Tabellen
nedenfor gir en generell oversikt over funksjonene som støttes av
skriverdriverne:
Skriverdriver
Programvare som følger med
Etter at du har installert maskinen og koblet den til datamaskinen, må du
installere maskinprogramvaren fra de medfølgende CD-ene.
CD-ene inneholder følgende programvare:
CD Innhold
CD med
skriverprogramvare
Windows • Skriverdriver: Bruk denne driveren
for å få tilgang til alle funksjonene på
maskinen.
• PPD-fil (Postscript Printer
Description): Bruk PostScriptdriveren til å skrive ut dokumenter
med komplekse skrifter og grafikk på
PS-språket.
• Smart Panel: Med dette
programmet kan du overvåke
maskinens status, og du blir varslet
hvis det oppstår en feil under utskrift.
SetIP
: Bruk dette programmet til å
•
angi maskinens TCP/IP-adresser.
• Brukerhåndbok i PDF-format
Linux • PPD-fil (Postscript Printer
Description): Bruk denne driveren til
å kjøre maskinen fra en Linuxdatamaskin og skrive ut dokumenter.
• Smart Panel: Med dette
programmet kan du overvåke
maskinens status, og du blir varslet
hvis det oppstår en feil under utskrift.
Funksjon
Fargemodus O O O
Alternativer for maskinkvalitet O O O
Plakatutskrift O X X
Manuell dobbeltsidig utskrift O X X
Flere sider per ark
(N-opp)
Tilpass utskrift til side O X X
Skaler utskrift O X O
Hefteutskrift O X X
Vannmerke O X X
Overlegg O X X
Windows Linux Macintosh
O O (2, 4) O (2, 4, 6,
9, 16)
Merk
Hvis du vil endre skriverspråket, går du til skriveregenskapene
og endrer skriverspråket i kategorien Skriver.
Macintosh • Postscript Printer Description
(PPD)-fil: Bruk denne driveren til å
kjøre maskinen fra en Macintoshdatamaskin og skrive ut dokumenter.
• Smart Panel: Med dette
programmet kan du overvåke
maskinens status, og du blir varslet
hvis det oppstår en feil under utskrift.
2.1 <Oversikt over programvaren>
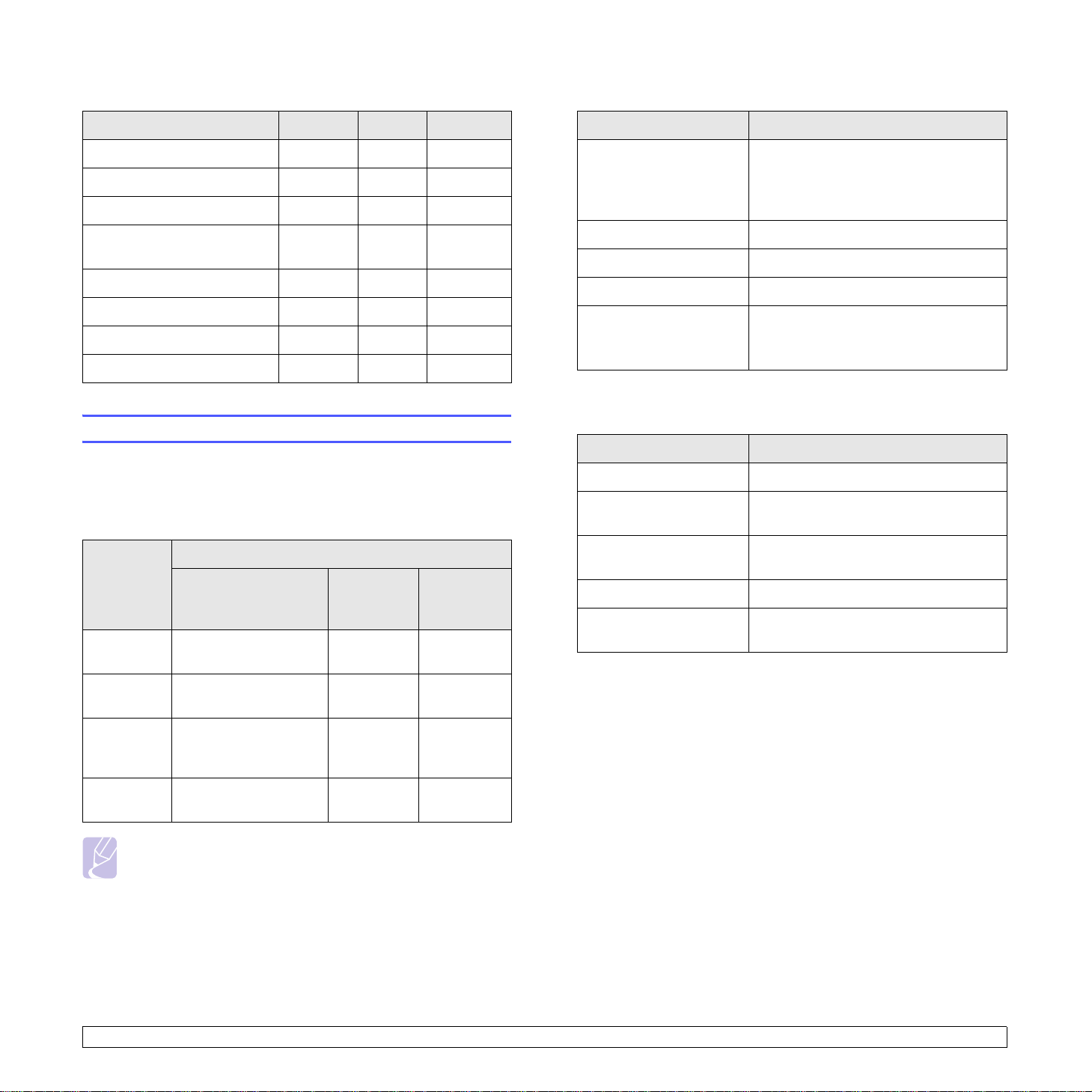
PostScript-driver
Linux
Funksjon
Fargemodus O O O
Alternativer for maskinkvalitet O O O
Plakatutskrift X X X
Flere sider per ark
(N-opp)
Tilpass utskrift til side O X X
Skaler utskrift O X O
Vannmerke X X X
Overlegg X X X
Windows Linux Macintosh
O O (2, 4) O (2, 4, 6,
9, 16)
Systemkrav
Før du begynner, må du kontrollere at systemet oppfyller følgende krav:
Windows
Maskinen støtter følgende Windows-operativsystem.
Krav (anbefalt)
Operativ-
system
Windows
2000
Prosessor RAM
Pentium II 400 MHz
(Pentium III 933 MHz)
64 MB
(128 MB)
Ledig plass
på
harddisken
300 MB
Komponent Krav
Operativsystem • Red Hat 8 ~ 9
• Fedora Core 1 ~ 4
• Mandrake 9.2 ~ 10.1
• SuSE 8.2 ~ 9.2
Prosessor Pentium IV 1 GHz eller bedre
RAM 256 MB eller mer
Ledig diskplass 1 GB eller mer
Programvare • Linux Kernel 2.4 eller nyere
• Glibc 2.2 eller nyere
• CUPS
Macintosh
Komponent Krav
Operativsystem Mac OS 10.3 ~ 10.4
Prosessor Intel prosessor
PowerPC G4/G5
RAM 512 MB for Intel-basert Mac,
128 MB for Power-PC-basert Mac
Harddisk 1 GB
Tilkobling USB-grensesnitt eller
nettverksgrensesnitt
Windows
XP
Windows
2003
Server
Windows
Vista
Pentium III 933 MHz
(Pentium IV 1 GHz)
Pentium III 933 MHz
(Pentium IV 1 GHz)
Pentium IV 3 GHz 512 MB
128 MB
(256 MB)
128 MB
(512 MB)
(1 024 MB)
Merk
• Internet Explorer 5.0 eller høyere er minstekravet for alle
Windows-operativsystem.
• I Windows 2000/XP/2003/Vista kan brukere med
administratorrettigheter installere programvaren.
1,5 GB
1,25 GB til
2GB
15 GB
2.2 <Oversikt over programvaren>
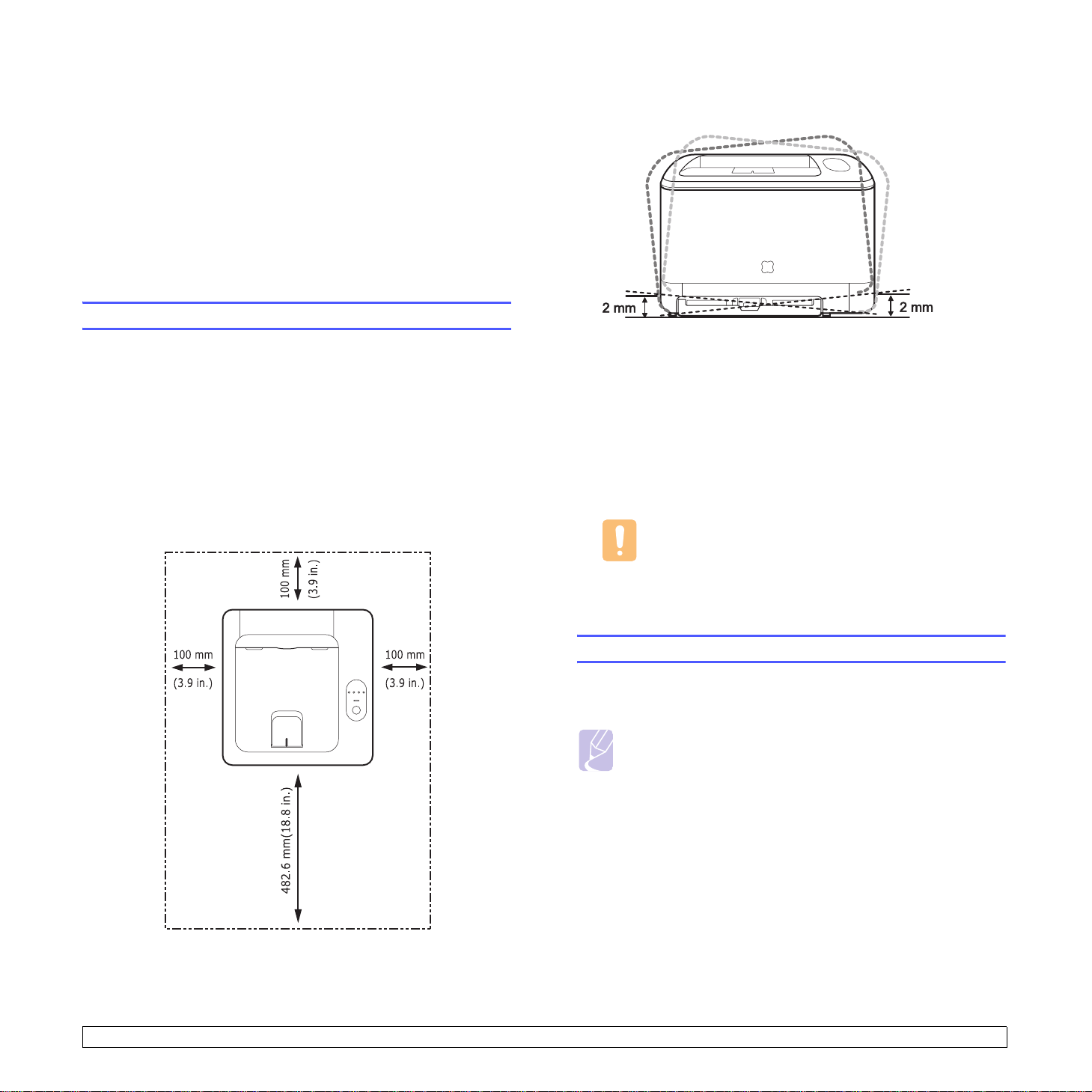
3Komme i gang
I dette kapittelet får du trinnvise instruksjoner om hvordan du installerer
maskinen.
Dette kapittelet inneholder følgende deler:
• Installere maskinvaren
• Konfigurere nettverket
• Installere programvaren
• Høydejustering
Installere maskinvaren
Plasser maskinen på et flatt og stabilt underlag, slik at det ikke har
mer enn 2 mm helning. Ellers kan det påvirke utskriftskvaliteten.
I denne delen finner du trinnvise instruksjoner for hvordan du installerer
maskinvaren som er beskrevet i hurtigveiledningen for installasjon. Sørg
for at du leser hurtigveiledningen for installasjon og utfører trinnene
nedenfor.
1 Velg et egnet sted for plassering av maskinen.
Velg en plan og stabil plassering der luften har god plass til å
sirkulere. Pass på at det er litt ekstra plass slik at du får åpnet
deksler og skuffer.
Området skal ha god ventilasjon og være beskyttet mot direkte
sollys, varmekilder, kulde og fuktighet. Ikke plasser maskinen for
nær kanten på en kontorpult eller et bord.
2 Pakk opp maskinen og kontroller alle delene som følger med.
3 Fjern teipen mens du holder maskinen godt fast.
4 Sett inn begge utskriftskassettene.
5 Legg i papir. (Se ”Legge i papir” på side 4.4.)
6 Kontroller at alle kablene er koblet til maskinen.
7 Slå på maskinen.
Forsiktig
Unngå å vippe maskinen eller holde den opp ned når den
flyttes. Ellers kan maskinen bli forurenset med toner på
innsiden, noe som kan føre til skade på maskinen eller dårlig
utskriftskvalitet.
Konfigurere nettverket
Du må konfigurere nettverksprotokollene på maskinen for å kunne bruke
den som nettverksskriver.
Merk
Hvis du vil bruke USB-kabelen, setter du kabelen i en
datamaskin og kobler den til maskinen. Se deretter
programvareinstallasjon under Om programvaren.
Utskriftsfunksjonen fungerer best på steder som ikke er mer enn
1 000 meter over havet. Se høydeinnstillinger for å optimalisere
utskriften. Du finner mer informasjon på side 3.4.
3.1 <Komme i gang>
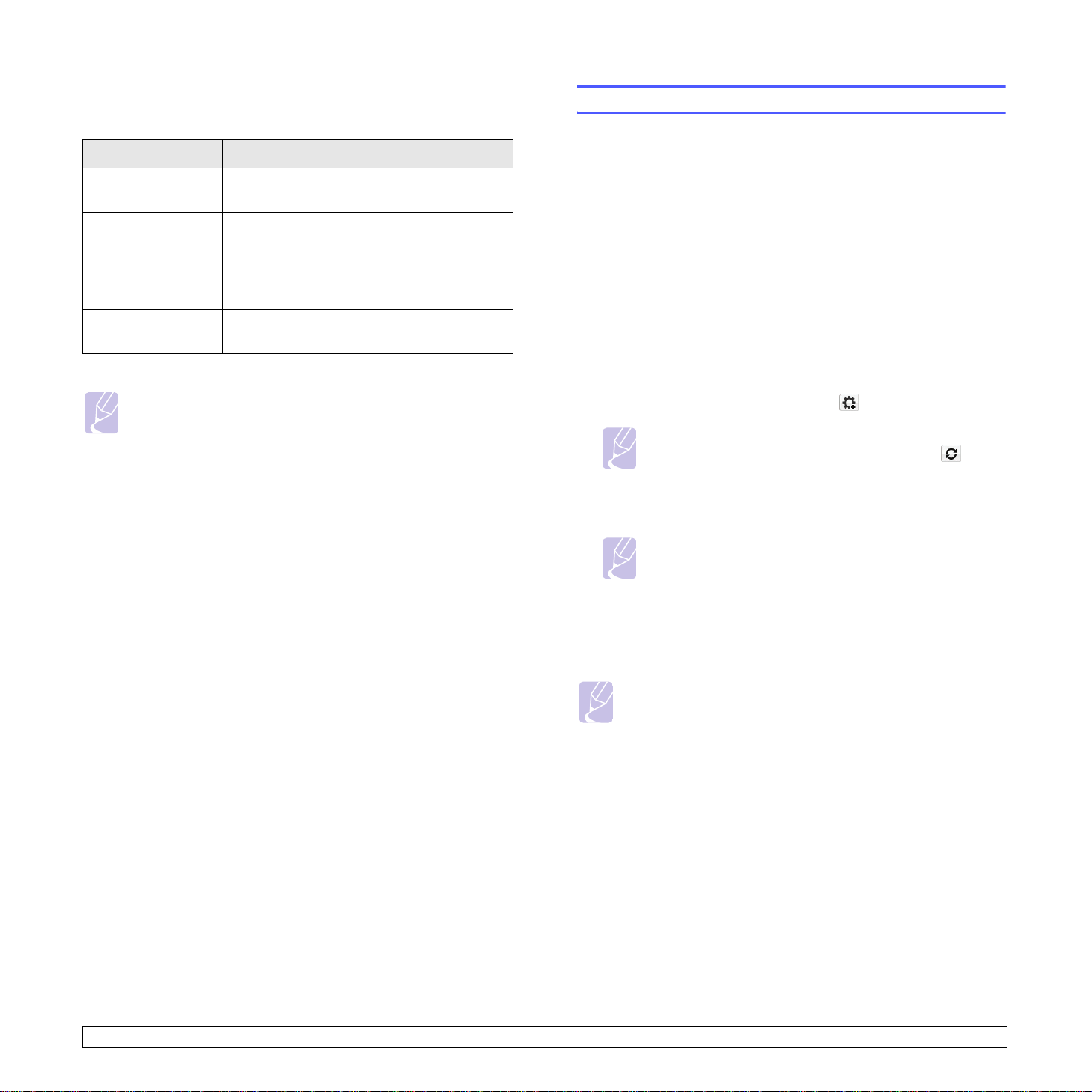
Operativsystemer som støttes
Tabellen nedenfor viser nettverksmiljøene som støttes av maskinen:
Komponent Krav
Nettverksgrensesnitt
Nettverksoperativsystem
Nettverksprotokoller TCP/IP, DLC/LLC, IPP, SNMP
Dynamisk
adresseringsserver
Merk
•
SyncThru™ Web Admin Service
skriveradministrasjonsløsning for nettverksadministratorer.
SyncThru™ Web Admin Service
Med
administrere nettverksenheter og fjernovervåke og feilsøke
nettverksmaskiner fra alle steder som har Internett-tilgang.
Programmet kan lastes ned fra
http://solution.samsungprinter.com.
SyncThru™ Web Service
•
inettverksutskriftsserveren. Med denne kan du konfigurere
nødvendige nettverksparametere for tilkobling av skriveren til
ulikenettverksmiljøer.
SetIP
: Et verktøy som gjør det mulig å velge et
•
nettverksgrensesnitt og manuelt konfigurere IP-adressene som
skal brukes med TCP/IP-protokollen. Se Bruke SetIPprogrammet på side 3.2.
10/100 Base-TX
Windows 2000/XP/Vista
Ulike Linux-operativsystemer
Mac OS 10.3 ~ 10.4
DHCP, BOOTP
: Webbasert
kan du enkelt
: En webserver som er innebygd
Bruke SetIP-programmet
Dette programmet brukes til å angi nettverks-IP ved hjelp av MACadressen, som er nettverksskriverkortets eller -grensesnittets
serienummer for maskinvaren. Programmet brukes først og fremst av
nettverksadministratorer til å angi flere nettverks-IP-er samtidig.
1 Sett inn driver-CD-en som fulgte med maskinen.
2 Start Windows Explorer og åpne X-stasjonen. (X står for CD-
stasjonen.)
3 Dobbeltklikk på Application > SetIP.
4 Åpne språkmappen du vil bruke.
5 Dobbeltklikk på Setup.exe for å installere programmet.
6 Klikk på Start-menyen i Windows, velg Programmer > Samsung
Network Printer Utilities > SetIP.
7 Velg navnet på din skriver, og klikk på " ".
Merk
Hvis du ikke finner skrivernavnet, klikker du på " " for å
oppdatere listen.
8 Skriv inn nettverkskortets MAC-adresse, IP-adresse,
delnettverksmaske og standard gateway, og klikk deretter på Bruk.
Merk
Hvis du ikke kjenner nettverkskortets MAC-adresse, skriver
du ut maskinens nettverksinformasjonsrapport.
9 Klikk på OK for å bekrefte innstillingene.
10 Klikk på Avslutt for å lukke SetIP-programmet.
Merk
Hvis du vil konfigurere DHCP-nettverksprotokollen, går du til
http://developer.apple.com/networking/bonjour/download/, velger
programmet Bonjour for Windows for ditt operativsystem og
installerer programmet. Med dette programmet kan du rette opp
nettverksparameteren automatisk. Følg instruksjonene i
installasjonsvinduet. Dette programmet støtter ikke Linux.
3.2 <Komme i gang>
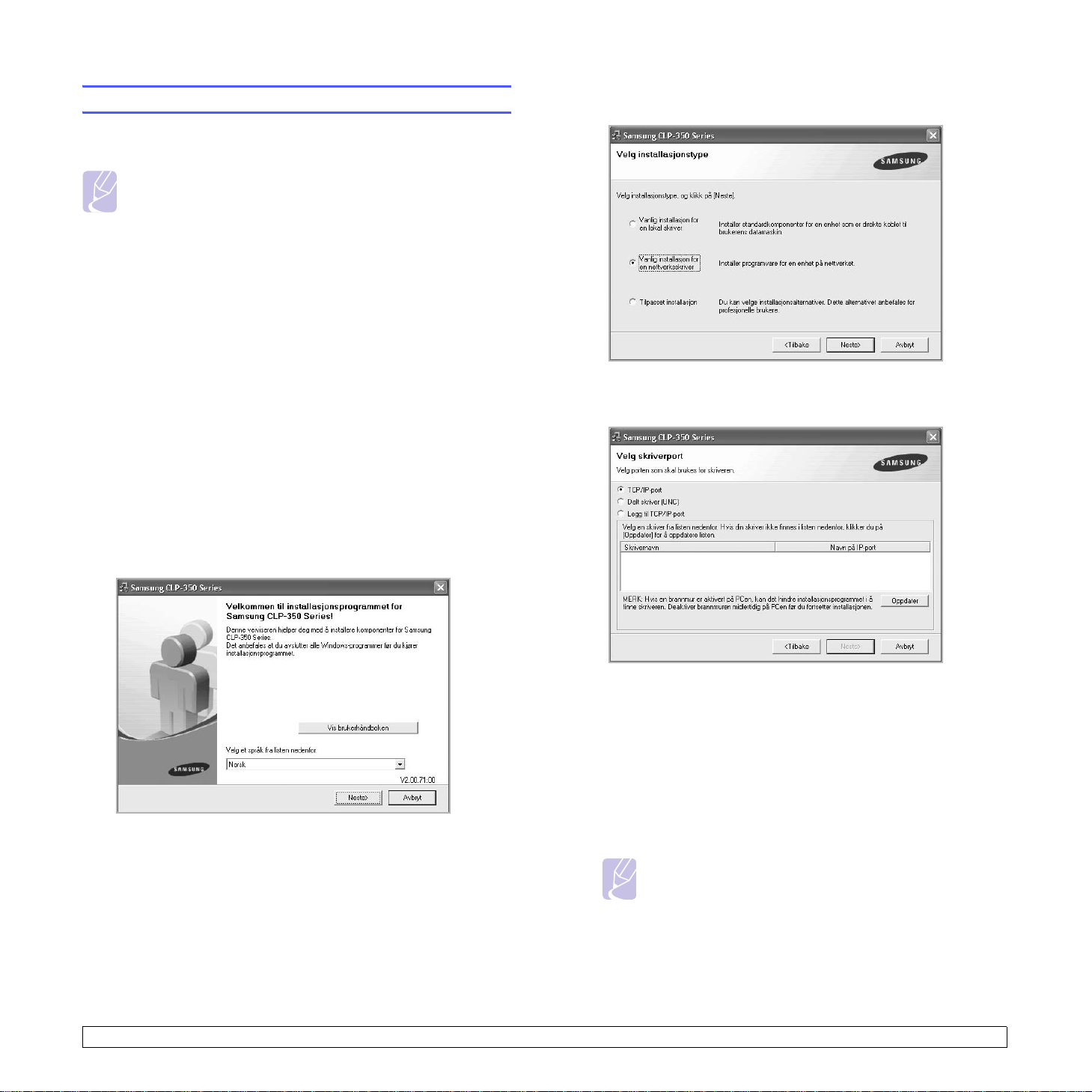
Installere programvaren
Du må installere maskinprogramvaren for utskrift. Programvaren
omfatter drivere, applikasjoner og andre brukervennlige programmer.
Merk
• Fremgangsmåten nedenfor skal benyttes når maskinen
brukes som nettverksmaskin. Hvis du vil koble til en maskin
med en USB-kabel, finner du fremgangsmåten under Om
programvaren.
• Fremgangmåten nedenfor tar utgangspunkt i operativsystemet
Windows XP. Fremgangsmåten og vinduene som vises under
installeringen, kan variere avhengig av operativsystemet,
skriverfunksjonen og grensesnittet som brukes. (Se Om
programvaren.)
1 Kontroller at konfigureringen av nettverket er fullført for maskinen.
(Se ”Konfigurere nettverket” på side 3.1.) Lukk alle programmer på
PC-en før du starter installasjonen.
2 Sett CD-ROM-platen med skriverprogramvare i CD-ROM-stasjonen.
CD-en skal starte automatisk, og det vises et installeringsvindu.
3 Klikk på Neste.
Hvis installeringsvinduet ikke åpnes, klikker du på Start > Kjør.
Skriv inn X:\Setup.exe, og bytt ut X med bokstaven som
representerer din stasjon. Klikk deretter på OK.
Hvis du bruker Windows Vista, klikker du på Start > Alle
programmer > Tilbehør > Kjør og skriver inn X:\Setup.exe.
4 Velg Vanlig installasjon for en nettverksskriver, og klikk deretter
på Neste.
5 Det vises en liste over maskiner som er tilgjengelige i nettverket.
Velg skriveren du vil installere, og klikk deretter på Neste.
• Vinduet ovenfor kan se litt annerledes ut hvis du reinstallerer
driveren.
• Vis brukerhåndboken: Viser brukerhåndboken. Hvis du ikke har
Adobe Acrobat på maskinen, klikker du på dette alternativet, så
installeres det automatisk før brukerhåndboken åpnes.
• Hvis du ikke finner maskinen på listen, klikker du på Oppdater for
å oppdatere listen eller velger Legg til TCP/IP-port. for å legge til
maskinen i nettverket. Hvis du vil legge til maskinen i nettverket,
angir du navnet på porten og IP-adressen til maskinen.
Skriv ut en nettverkskonfigurasjonsside for å finne maskinens
IP-adresse eller MAC-adresse. (Se ”Skrive ut en
maskinkonfigurasjonsrapport” på side 6.1.)
• Hvis du vil finne en delt nettverksskriver (UNC-bane), velger du
Delt skriver [UNC] og angir det delte navnet manuelt. Du kan
også finne en delt skriver ved å klikke på Bla gjennom-knappen.
Merk
Hvis du ikke er sikker på IP-adressen, tar du kontakt med
nettverksadministratoren eller skriver ut nettverksinformasjonen. (Se ”Skrive ut en maskinkonfigurasjonsrapport” på side 6.1.)
3.3 <Komme i gang>
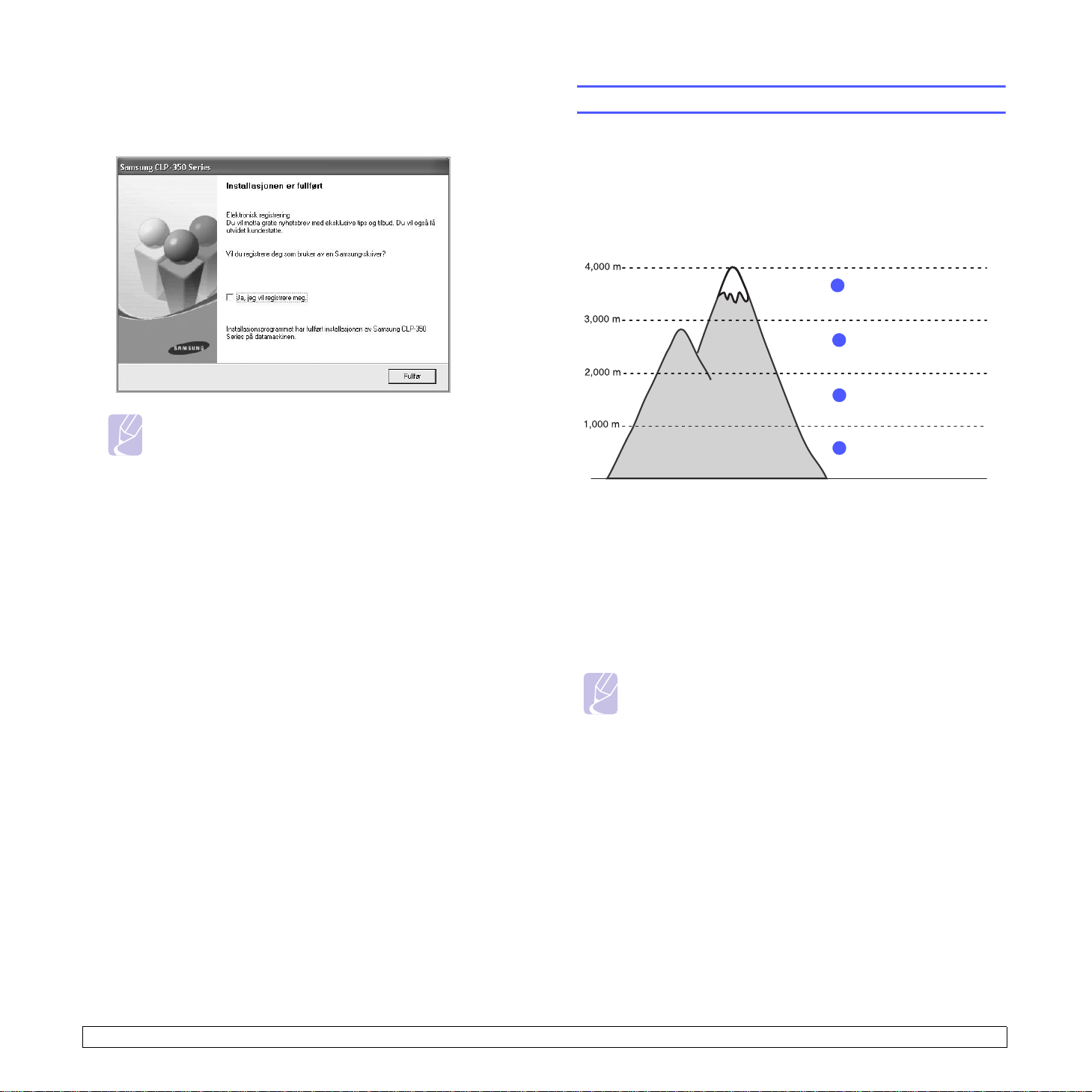
6 Når installeringen er fullført, vises et vindu der du blir spurt om du vil
skrive ut en testside og registrere deg som bruker av en Samsungmaskin for å motta informasjon fra Samsung. Hvis du vil skrive ut en
testside, merker du av i avmerkingsboksen(e) og klikker på Fullfør.
Merk
Hvis maskinen ikke fungerer ordentlig etter at den er
installert, kan du prøve å installere skriverdriveren på nytt.
Se Om programvaren.
Høydejustering
Utskriftskvaliteten påvirkes av atmosfærisk trykk, som varierer avhengig
av hvor mange meter over havet maskinen er plassert. Informasjonen
nedenfor vil veilede deg når det gjelder å stille inn maskinen på den beste
utskriftkvaliteten eller beste kvaliteten på utskriften.
Før du angir høydeverdien, må du finne ut hvor høyt over havet maskinen
skal brukes.
Verdi
Høyde 3
1
2
Høyde 2
3
Høyde 1
Normal
4
0
Kontroller at du har installert skriverdriveren med den vedlagte CD-en
1
med skriverprogramvare.
2 Dobbeltklikk på Smart Panel-ikonet på Windows-oppgavelinjen
(eller Notification Area i Linux).
Du kan også klikke på Smart Panel på statuslinjen i Mac OS X.
3 Klikk på Skriverinnstilling.
4 Klikk på Innstillinger > Høydejustering. Velg riktig verdi fra
rullegardinlisten, og klikk deretter på Bruk.
Merk
Hvis maskinen er koblet til et nettverk, vil skjermbildet for
SyncThru Web Service automatisk vises SyncThru™ Web
Service. Klikk på Maskininnstillinger > Innstillinger (eller
Maskinoppsett) > Hoydejustering. Velg riktig høyde, og klikk
deretter på Bruk.
3.4 <Komme i gang>
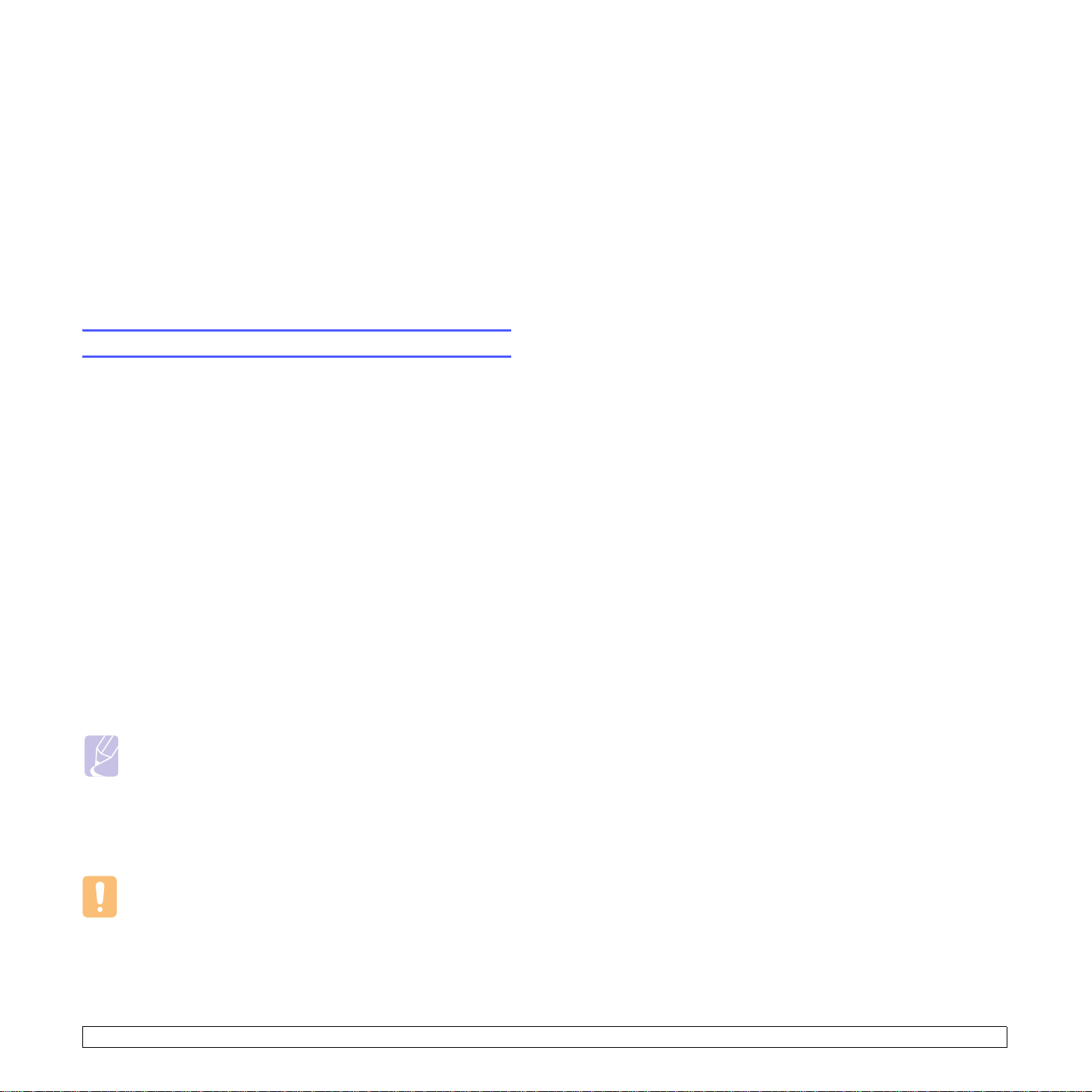
4Velge og legge i utskriftsmedia
Retningslinjer for valg og oppbevaring av utskrif tsmedier
I dette kapittelet finner du informasjon om hvordan du velger
utskriftsmedia og legger i maskinen.
Dette kapittelet inneholder følgende deler:
• Velge utskriftsmedia
• Verifisere utskuff
• Legge i papir
• Utskrift på spesielle utskriftsmaterialer
• Angi papirformat og papirty pe
Velge utskriftsmedia
Du kan skrive ut på en rekke forskjellige utskriftsmedia, for eksempel
vanlig papir, konvolutter og etiketter. Bruk alltid utskriftsmedia som
tilfredsstiller kravene til papir for denne maskinen. Utskriftsmedia som
ikke er i samsvar med retningslinjene i denne brukerhåndboken, kan føre
til følgende problemer:
• Dårlig utskriftskvalitet
• Hyppigere papirstopp
• Økt slitasje på maskinen.
Egenskaper som vekt, konsistens og fiber- og fuktighetsinnhold er viktige
faktorer som påvirker maskinens ytelse og utskriftskvaliteten. Ha
følgende i tankene når du skal velge utskriftsmateriale:
• Utskriftsmedienes type, størrelse og vekt er beskrevet senere i denne
delen.
• Type utskrift: Utskriftsmediet bør passe til det aktuelle prosjektet.
• Lyshet: Noen typer utskriftsmedier er hvitere enn andre og gir
skarpere og klarere bilder.
• Glatthet: Utskriftsmediets glatthet har innvirkning på hvor klar den
utskrevne teksten blir.
Ta hensyn til følgende når du skal velge eller legge i papir, konvolutter
eller annet utskriftsmateriale:
• Bruk alltid utskriftsmedier som er i samsvar med spesifikasjonene på
side 4.2.
• Utskrift på fuktig, krøllet, skrukket eller istykkerrevet papir kan føre til
papirstopp eller dårlig utskriftskvalitet.
• For best mulig utskriftskvalitet bør du bare bruke kopipapir av høy
kvalitet som er spesielt anbefalt til bruk i laserskrivere.
• Unngå å bruke følgende medietyper:
- Papir med preget påtrykk, perforeringer eller struktur som er for glatt
eller for grov
- Stensilpapir
- Flersiders papir
- Syntetisk papir og termopapir
- Karbonfritt kopipapir eller kalkerpapir.
Disse papirtypene kan føre til papirstopp, kjemikalielukt og skade på
maskinen.
• Oppbevar utskriftsmedier i originalemballasjen til de skal brukes.
Plasser kartonger på paller eller hyller, ikke på gulvet. Ikke legg tunge
gjenstander på papiret, uansett om det er pakket eller upakket. Papiret
må ikke utsettes for fuktighet eller andre forhold som kan føre til
skrukker eller krøller.
• Oppbevar ubrukt utskriftsmedia ved mellom 15 °C og 30 °C. Den
relative fuktigheten bør være mellom 10 og 70 %.
• Lagre ubrukt utskriftsmedia i fuktighetsbeskyttet omslag, for eksempel
en plastbeholder eller plastpose, for å hindre at støv og fuktighet
forurenser papiret.
• Legg spesielle typer utskriftsmedia ett ark om gangen i
flerfunksjonsskuffen for å unngå papirstopp.
• For å hindre at utskriftsmedier, for eksempel etikettark, klistrer seg
sammen, må de fjernes etter hvert som de blir skrevet ut.
Merk
• Noen typer utskriftsmedier kan oppfylle alle kravene i denne
delen, men likevel ikke gi tilfredsstillende resultater. Dette kan
skyldes feil håndtering, uakseptable temperatur- eller
fuktighetsnivåer, eller andre faktorer som Samsung ikke har
kontroll over.
• Før du kjøper inn utskriftsmedia i store kvanta, bør du
kontrollere at de tilfredsstiller kravene i denne brukerhåndboken.
Forsiktig
Bruk av utskriftsmedia som ikke oppfyller disse spesifikasjonene,
kan føre til problemer som krever reparasjon. Slike reparasjoner
dekkes ikke av Samsungs garanti eller serviceavtaler.
4.1 <Velge og legge i utskriftsmedia>
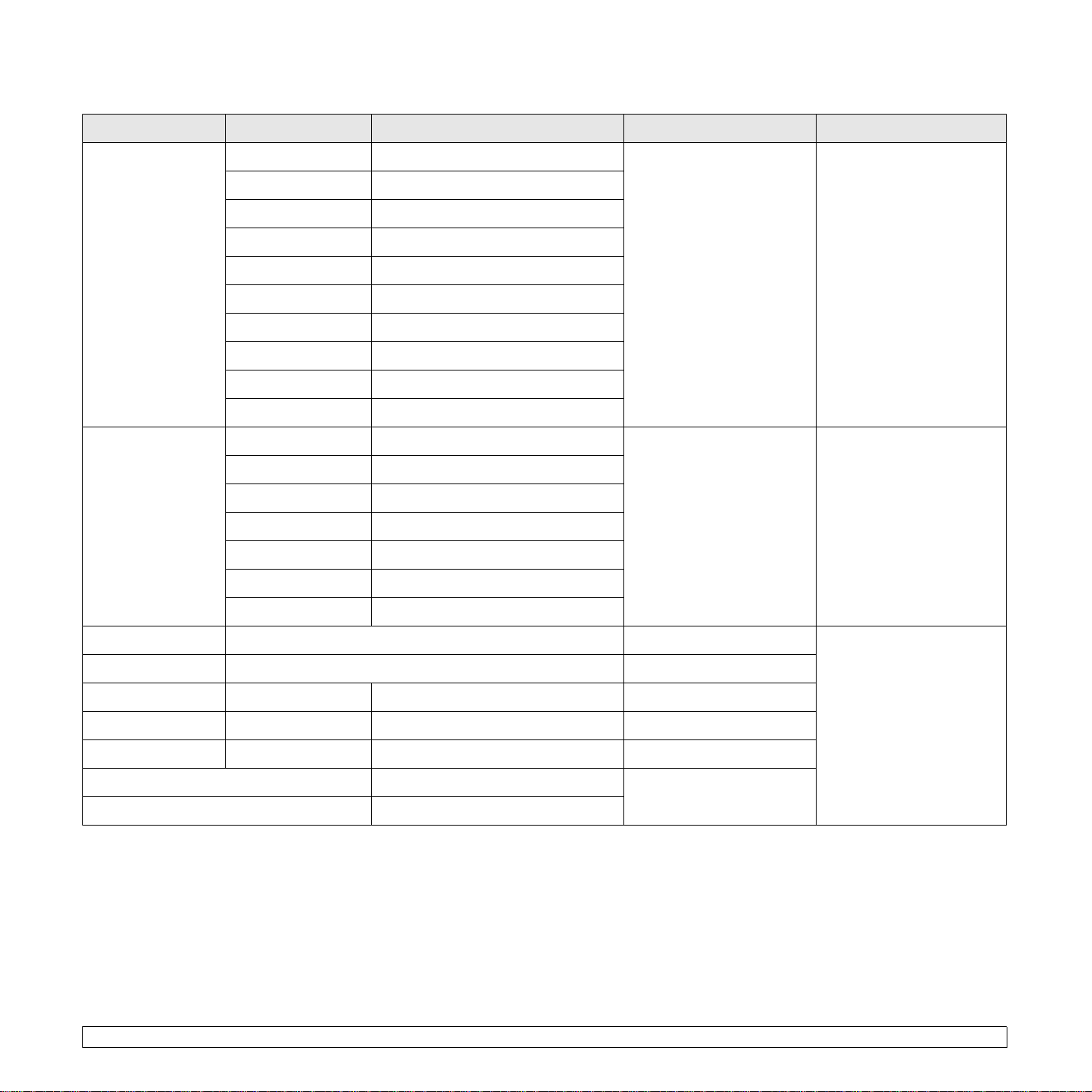
Spesifikasjoner for utskriftsmedia
a
Type
Størrelse Mål Vekt Kapasitet
Vanlig papir Letter 216 x 279 mm • 60 til 90 g/m2 for skuff 1
•60 til 105g/m2 for manuell
Legal 216 x 356 mm
ilegging i skuff 1
Folio 216 x 330 mm
A4 210 x 297 mm
Oficio 216 x 343 mm
JIS B5 182 x 257 mm
Executive 184 x 267 mm
Statement 140 x 216 mm
A5 148 x 210 mm
A6 105 x 148 mm
Konvolutt Monarch 98 x 191 mm 75 til 90 g/m
2
No. 10 105 x 241 mm
DL 110 x 220 mm
C5 162 x 229 mm
C6 114 x 162 mm
b
• 150 ark på 75 g/m2 -papir
for skuff 1
• 1 ark for manuell ilegging i
skuff 1
• 250 ark på 75 g/m
2
-papir
for tilleggsskuffen
1 ark for manuell ilegging i
skuff 1
No. 9 98 x 225 mm
6 3/4 92 x 165 mm
Tykt papir Se avsnittet om vanlig papir 90 til 105 g/m
Tynt papir Se avsnittet om vanlig papir 60 til 70 g/m
Etiketter
Transparent
c
d
Letter, A4 Se avsnittet om vanlig papir 120 til 150 g/m
Letter, A4 Se avsnittet om vanlig papir 138 til 146 g/m
Kartong Postkort 101,6 x 152,4 mm 105 til 163 g/m
Minimumsstørrelse (egendefinert) 76 x 127 mm 60 til 163 g/m
Maksimumsstørrelse (egendefinert) 216 x 356 mm
a. Skriveren støtter en rekke mediestørrelser.
b. Maksimal kapasitet kan variere, avhengig av papirvekt og -tykkelse og miljøforhold.
c. Glatthet: 100 til 250 (sheffield).
d. Anbefalte medier: 3M-transparenter for fargelaserskriver, for eksempel PP2500.
2
2
2
2
2
2
1 ark for manuell ilegging i
skuff 1
4.2 <Velge og legge i utskriftsmedia>
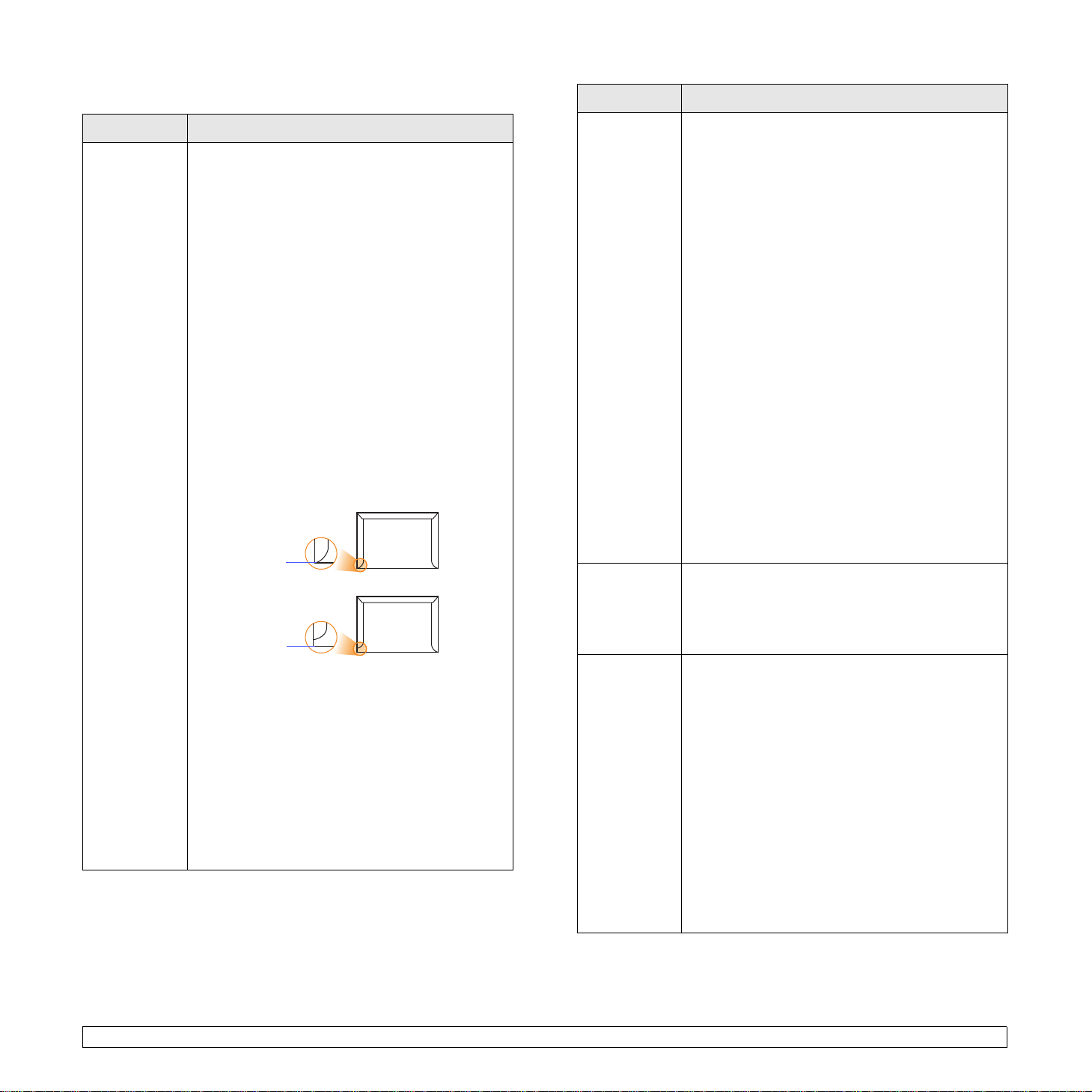
Retningslinjer for spesialutskriftsmedier
Medietype Retningslinjer
Medietype Retningslinjer
Konvolutter • Det er kvaliteten på konvoluttene som bestemmer
om utskriften blir vellykket. Når du skal velge
konvolutter, bør du ta hensyn til følgende:
- Vekt: Vekten av konvolutten må ikke overstige
- Utførelse: Før utskrift skal konvoluttene ligge
- Tilstand: Pass på at konvoluttene ikke har
- Temperatur: Du bør bruke konvolutter som tåler
• Bruk bare riktig utformede konvolutter med
skarpe, godt falsede bretter.
• Ikke bruk pregede konvolutter.
• Ikke bruk konvolutter med klips- eller
snapplukking, vindu, belagt fôr, selvklebende
lukking eller andre syntetiske materialer.
• Ikke bruk skadde konvolutter eller konvolutter av
dårlig kvalitet.
• Sørg for at sømmen på begge sider av konvolutten
går hele veien til hjørnet av konvolutten.
Ikke akseptabelt
• For konvolutter med limstriper eller flere klaffer
som brettes over hverandre må du bruke lim som
tåler maskinens fikseringstemperatur i 0,1 sekund.
Maskinens fikseringstemperatur finner du i
spesifikasjonen side 10.1. Ekstra klaffer og remser
kan føre til skrukker, bretter og til og med
papirstopp som kan skade varmeelementet.
• For at utskriftskvaliteten skal bli best mulig, bør
ikke margene være nærmere konvoluttkantene
enn 15 mm.
• Unngå å skrive over området der konvoluttsømmene møtes.
2
90 g/m
flatt med mindre enn 6 mm krølling, og de skal
være lufttomme.
skrukker, bretter eller andre former for skader.
varmen og trykket under utskrift.
Akseptabelt
, ellers kan det oppstå papirstopp.
Etiketter • For å unngå skade på skriveren bør du bare bruke
etiketter som er utviklet for lasermaskiner.
• Når du skal velge etiketter, bør du ta hensyn til
følgende:
- Klebestoff: Limet må tåle maskinens fikserings-
temperatur. Maskinens fikseringstemperatur
finner du i spesifikasjonen side 10.1.
- Oppsett: Bruk bare etiketter uten synlige
områder med underlagspapir. Hvis det er
mellomrom mellom etikettene, kan de løsne fra
arket, noe som kan føre til papirstopp.
- Krølling: Før utskrift skal etikettene ligge flatt
med mindre enn 13 mm krølling i hver retning.
- Tilstand: Ikke bruk etiketter med skrukker, bobler
eller andre tegn som tyder på at de er i ferd med
å løsne.
• Kontroller at det ikke finnes eksponert lim mellom
etikettene. Eksponerte områder kan føre til at
etiketter løsner under utskrift, noe som kan føre til
papirstopp. Eksponert lim kan også gi skader på
maskinens komponenter.
• Ikke send et etikettark gjennom maskinen mer enn
én gang. Limet på baksiden av etikettene er bare
beregnet for én kjøring gjennom maskinen.
• Ikke bruk etiketter som er løsnet fra underlagsarket,
eller som er skrukket, har bobler eller er skadet på
annen måte.
For kartong
eller
materialer i
egendefinerte
formater
Forhåndstrykt
papir
• Skriv ikke ut på medier med bredde under 98 mm
eller lengde under 148 mm.
• Still margen minst 6,4 mm fra kanten på
utskriftsmaterialet i programmet du skriver ut fra.
• Brevhoder må trykkes med varmebestandig blekk
som ikke smelter, fordamper eller avgir farlige
gasser når det utsettes for maskinens fikseringstemperatur i 0,1 sekund. Maskinens fikseringstemperatur finner du i spesifikasjonen side 10.1.
• Blekk på brevhoder må ikke være brennbart og
må ikke skade skrivervalsene.
• Skjemaer og brevhodeark må være innpakket i
fuktighetsbeskyttet omslag for å forhindre
forandringer i papiret under lagring.
• Før du legger i forhåndstrykt papir, for eksempel
skjemaer eller brevhodeark, må du kontrollere at
blekket på papiret er tørt. Under fikseringsprosessen kan det sive ut vått blekk fra det
forhåndstrykte papiret, noe som reduserer
utskriftskvaliteten.
4.3 <Velge og legge i utskriftsmedia>
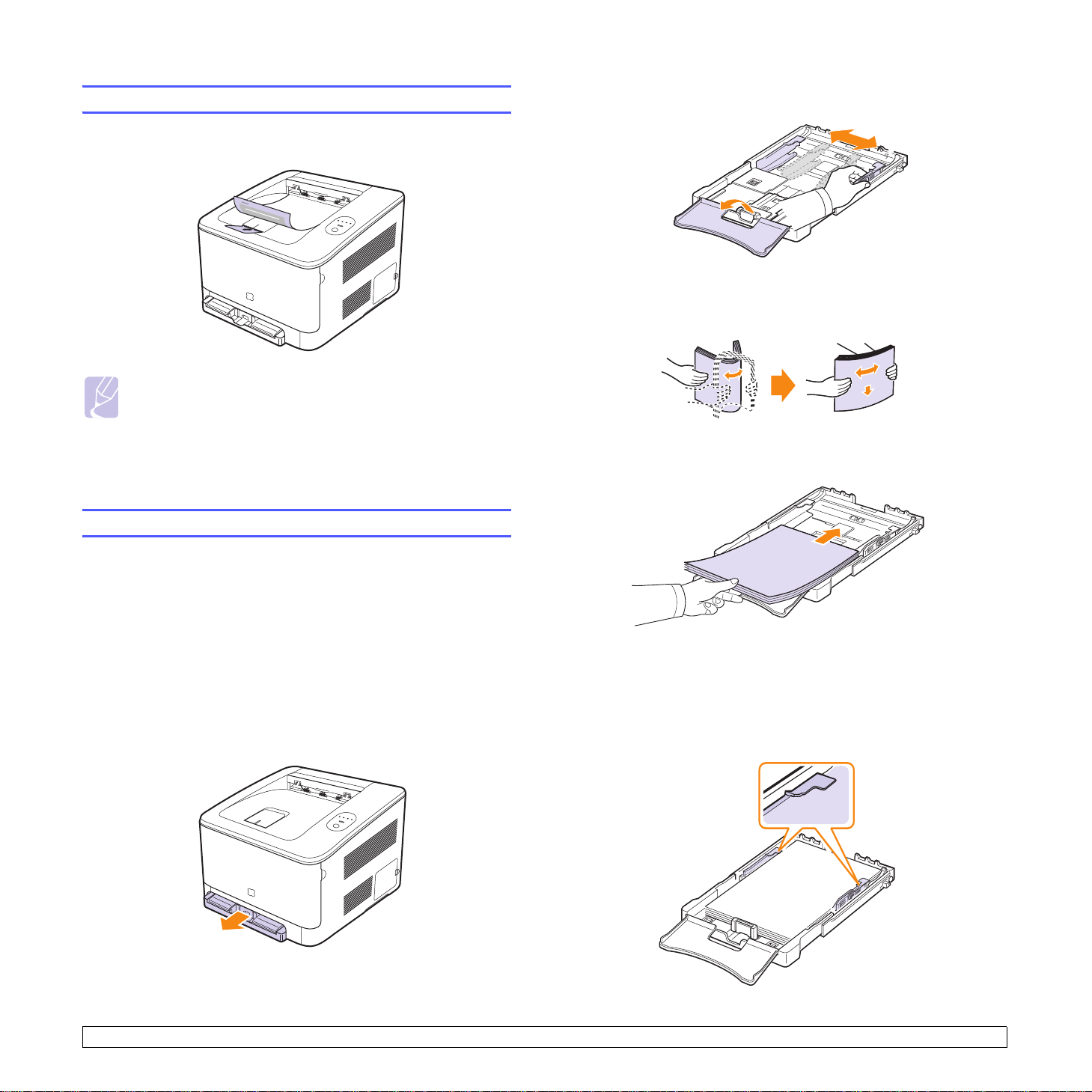
Verifisere utskuff
Maskinen har en utskuff som skriver ut papir med teksten ned i riktig
rekkefølge.
Merk
• Utskuffen kan bli varm hvis du skriver ut mange sider
fortløpende. Unngå å berøre overflaten, og hold barn borte fra
de varme flatene.
• Utskuffen for papir har plass til opptil 100 ark. Fjern arkene slik
at skuffen ikke blir overfylt.
2 Åpne papirdekselet, og utvid skuffen ved å justere
papirbreddeføreren.
3 Bøy papirarkene fram og tilbake for å separere arkene, og fan dem
utover mens du holder i en av kantene. Dunk kanten av bunken mot
et flatt underlag til arkene ligger jevnt.
4 Legg i papiret med utskriftssiden opp.
Legge i papir
I papirskuffen
Legg utskriftsmediet du bruker til de fleste utskriftsjobbene i skuff 1.
Skuff 1 har plass til maksimalt 150 ark 75 g/m
Som tilleggsutstyr leveres også en tilleggsskuff (skuff 2) med en kapasitet
på 250 ark papir. Denne skuffen kan monteres under standardskuffen.
(Se ”Tilleggsutstyr” på side 8.1.)
Legge papir i skuff 1 eller i tilleggsskuffen
1 Trekk skuffen ut av maskinen.
2
vanlig papir.
Se til at du ikke overfyller skuffen og at alle fire hjørner ligger flatt i
skuffen og under brakettene, som vist nedenfor. Overfylling kan føre
til papirstopp.
4.4 <Velge og legge i utskriftsmedia>
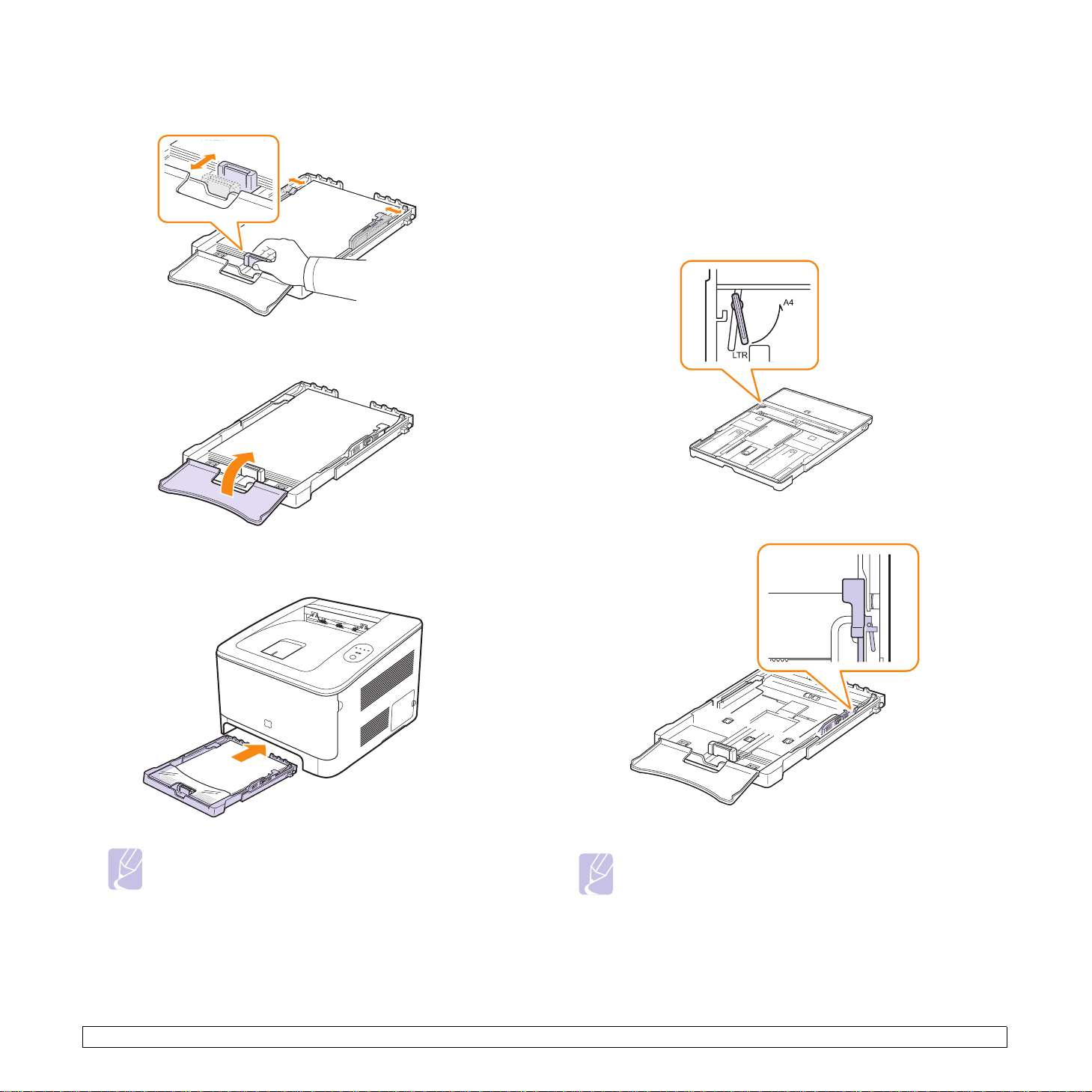
5 Trykk sammen papirlengdeføreren og før den inn mot papiret til den
så vidt berører papirbunken.
6 Lukk papirdekselet.
Legge papir av et annet format i papirskuffen
Skuffen er forhåndsinnstilt for Letter- eller A4-størrelse, avhengig av land.
Hvis du vil endre størrelsen til A4 eller Letter, må du justere spaken og
papirbreddeføreren.
1 Trekk skuffen ut av maskinen. Åpne papirdekselet og ta ut papir fra
skuffen hvis nødvendig.
2 Hvis du vil endre størrelsen til Letter, holder du i spaken på baksiden
av skuffen og roterer spaken med klokken.
7 Skyv skuffen tilbake i maskinen til den klikker på plass.
Merk
Etter at du har lagt i papir, må du stille inn maskinen i
henhold til papirtype, papirformat og papirkilde. Se Om
programvaren.
3 Klem sammen papirbreddeføreren og skyv den til kanten av spaken.
Merk
Hvis du vil endre størrelsen til A4, flytter du først
papirbreddeføreren til venstre og roterer spaken mot klokken.
Ikke vær for hardhendt med spaken, da dette kan skade skuffen.
4.5 <Velge og legge i utskriftsmedia>
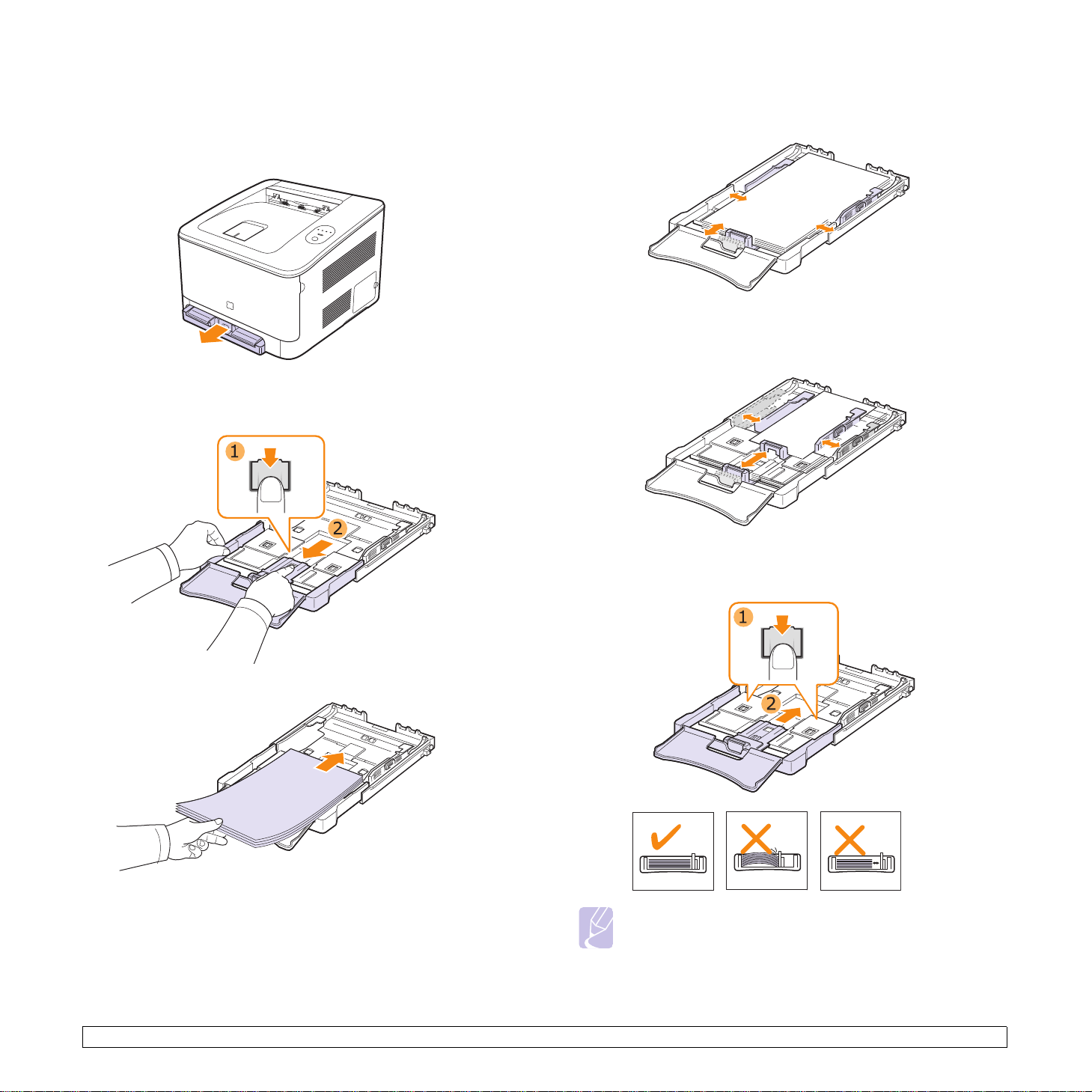
Du endrer skuffestørrelsen til en annen størrelse ved å justere
papirlengdeføringen til riktig lengde.
1 Trekk skuffen ut av maskinen. Åpne papirdekselet og ta ut papir fra
skuffen hvis nødvendig.
2 Ved å trykke inn og låse opp føringslåsen øverst i skuffen, kan du
trekke ut skuffen manuelt.
4 Før inn papirlengdeføreren til den så vidt berører enden av papir-
bunken. Skyv breddeføringen og skyv den mot kanten av papirbunken uten at den bøyes.
For papir som er mindre enn Letter-format, må du stille tilbake
papirførerne til sine opprinnelige plasseringen og justere førerne for
papirlengde og papirbredde.
3 Legg papir i skuffen.
Hvis utskriftspapiret er kortere enn 222 mm, trykker du på og åpner
papirførerlåsen i skuffen og skyver skuffen inn manuelt. Juster
papirlengde- og papirbreddeføreren.
Merk
• Ikke skyv breddeførerne så tett inntil papirbunken at papiret
bøyer seg.
• Hvis du ikke justerer papirbreddeførerne, kan det føre til
papirstopp.
4.6 <Velge og legge i utskriftsmedia>
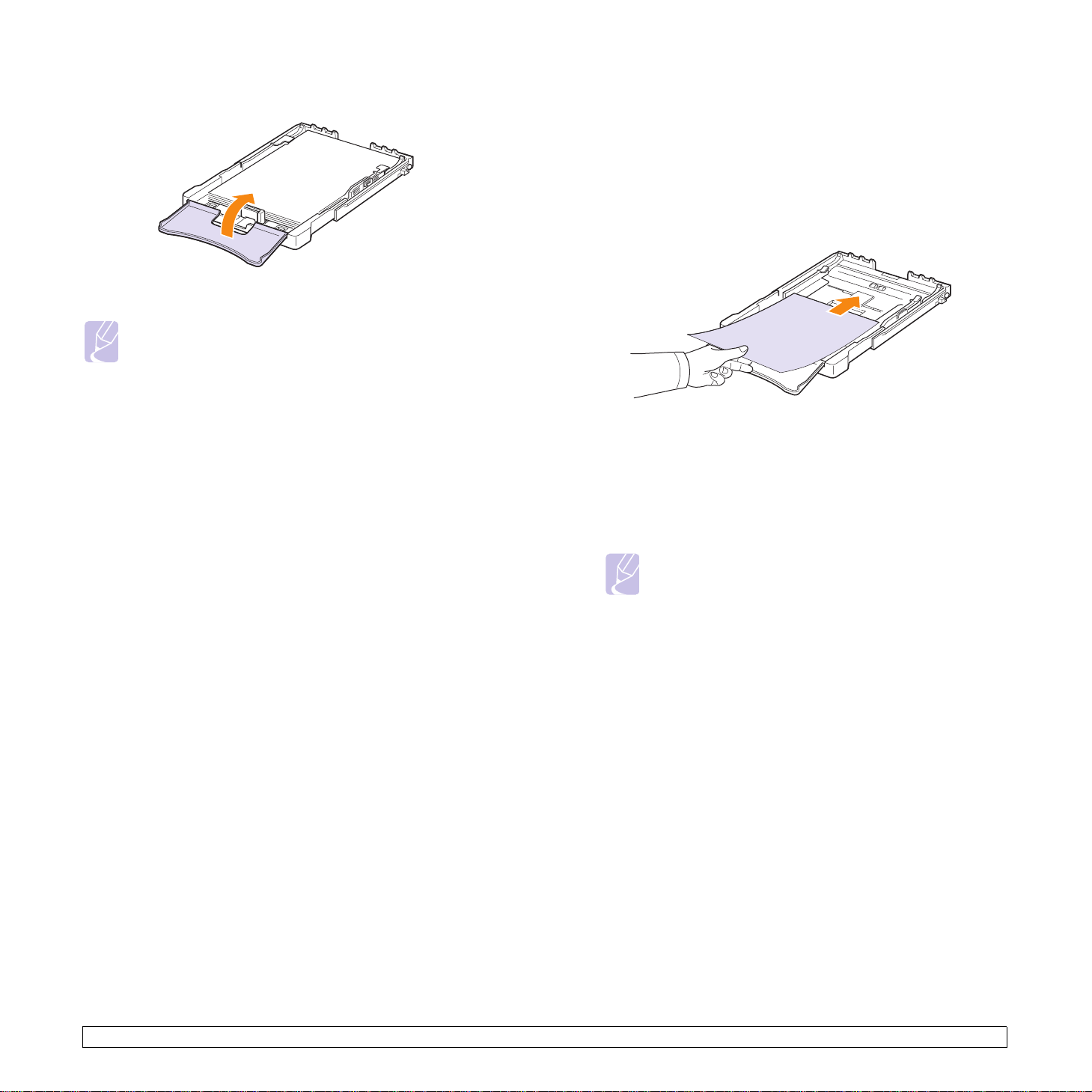
5 Lukk papirdekselet.
6 Skyv skuffen tilbake i maskinen til den klikker på plass.
Merk
Hvis du justerte selve skuffen for å bruke papir som er kortere
enn 222 mm, ser du kanskje ikke skuffen fra utsiden av
maskinen. Kontroller at skuffen er installert.
Bruke modus for manuell mating
Hvis du velger Manuell mating der du angir kilde, kan du leggte papiret
i skuffen manuelt. Manuell mating kan være nyttig når du vil kontrollere
utskriftskvaliteten for hver side som skrives ut.
Hvis du opplever papirstopp fra skuffen, prøv å mate ett ark av gangen
inn i skuffen.
1 Legg utskriftsmaterialet i skuffen med utskriftssiden opp.
2 Juster papirførerne inn til papiret uten at papiret bøyes.
3 Når du skal skrive ut et dokument, må du velge Manuell mating
(Manuell innmating) under Source (Kilde) i programmet, og deretter
velge riktig papirstørrelse og -type. Se Om programvaren.
4 Trykk på Stopp-knappen på maskinen for å starte innmatingen.
Merk
Hvis du ikke trykker på knappen etter en pause, blir papiret
automatisk matet inn i maskinen.
5 Utskriften starter.
6 Hvis du skriver ut flere sider, mater du inn neste ark etter at første
side er skrevet ut, og trykker på Stopp-knappen.
7 Gjenta dette trinnet for hver side som skal skrives ut.
4.7 <Velge og legge i utskriftsmedia>
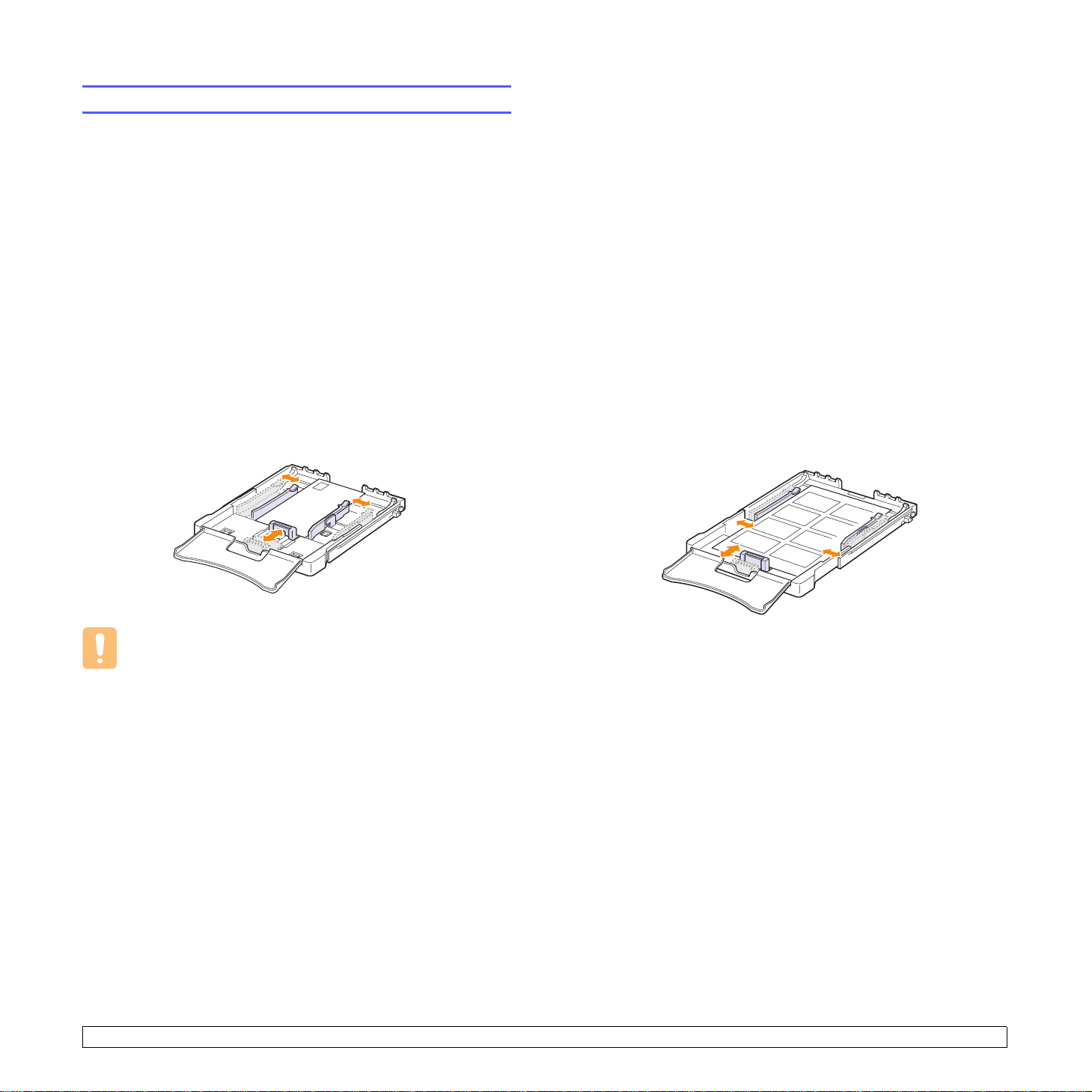
Utskrift på spesielle utskriftsmaterialer
Skrive ut på konvolutter
• Bruk kun konvolutter som er anbefalt for maskinen din. Kontroller at
konvoluttene er uskadde og at de ikke er sammenklistret før du legger
dem i magasinet.
• Ikke legg i pregede konvolutter.
• Ikke bruk konvolutter med spenner, lås, vinduer, belagt fôring eller
selvklebende lim.
Slik skriver du ut på en konvolutt:
1 Press sammen papirlengdeføringen og trekk den ut til full lengde.
2 Legg en konvolutt i skuffen, med klaffsiden ned. Frimerkeenden
skal mates inn først.
Skrive ut på etiketter
• Bruk kun etiketter som er anbefalt for maskinen din.
• Kontroller at limet på etikettene tåler en fikseringstemperatur på 180 °C
i 0,1 sekund.
• Kontroller at ingenting av underlagspapiret mellom etikettene er
synlig. Eksponerte områder kan føre til at etiketter løsner under
utskrift, noe som kan føre til papirstopp. Eksponert lim kan også gi
skader på maskinens komponenter.
• Skriv aldri ut på samme etikettark mer enn én gang, eller på et
etikettark der noen av etikettene er tatt av.
• Ikke bruk etiketter som er løsnet fra underlagsarket, eller som er
skrukket eller skadet.
• Fjern etikettarkene fra skriveren etter hvert som de skrives ut, for å
unngå at etikettene klistres sammen.
Slik skriver du ut på etiketter:
3 Før fram papirlengdeføreren til den så vidt berører enden av papir-
bunken.
4 Skyv papirbreddeføringen mot kanten av konvoluttstabelen uten at
den bøyes.
Forsiktig
Utskuffen kan bli svært varm hvis du skriver ut 20 sider
fortløpende. Vær forsiktig.
5 Når du skriver ut, stiller du inn papirkilden til Manuell mating og
papirtypen til konvolutt og deretter velge egnet format i
programmet. Se Om programvaren.
6 Trykk på Stopp-knappen på maskinen for å starte innmatingen.
1 Press sammen papirlengdeføringen og trekk den ut til full lengde.
2 Legg i et etikettark i skuffen, med utskriftssiden opp, og øvre
kortende først. Juster føringene etter lengden og bredden på
etiketten.
3 Når du skriver ut, stiller du inn papirkilden til Manuell mating og
papirtypen til etiketter og deretter velge egnet format i programmet.
Se Om programvaren.
4 Trykk på Stopp-knappen på maskinen for å starte innmatingen.
4.8 <Velge og legge i utskriftsmedia>
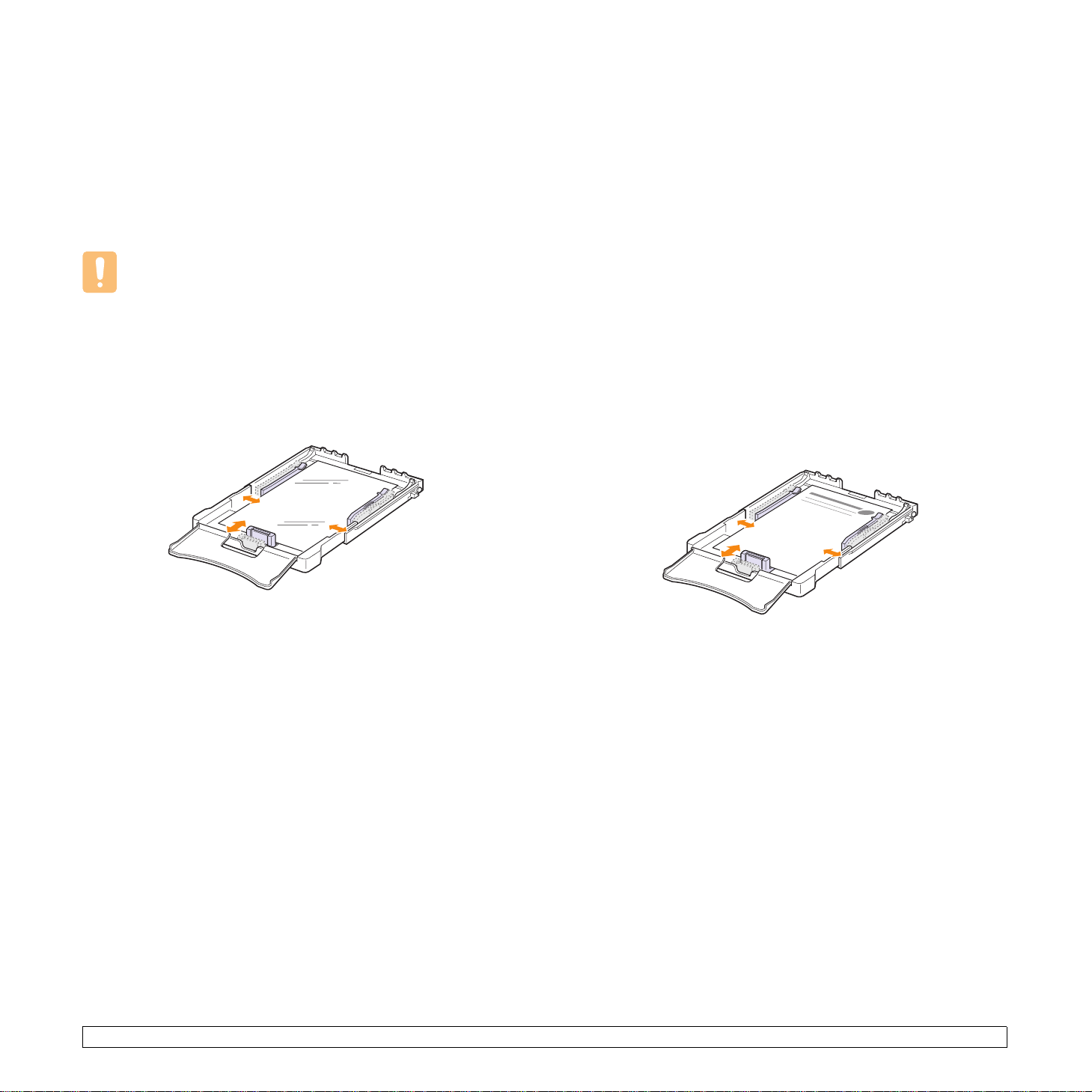
Skrive ut på transparenter
• Legg utskrevne transparenter på et flatt underlag.
• Ikke la transparenter bli liggende i papirskuffen i lengre tid. Støv og
smuss kan samle seg på dem og føre til flekker på utskriften.
• For å unngå flekker forårsaket av fingeravtrykk, må transparenter og
bestrøket papir håndteres forsiktig.
• Hvis du ønsker å unngå at transparentene falmer, må de ikke utsettes
for langvarig sollys.
Forsiktig
Det anbefales at du ikke bruker transparenter med papirbakside,
for eksempel Xerox 3R91334. De kan føre til papirstopp, eller
transparentene kan ripes opp.
Slik skriver du ut på en transparent:
1 Press sammen papirlengdeføringen og trekk den ut til full lengde.
2 Legg i en transparent i skuffen, med utskriftssiden opp, og øvre
kortende først. Juster føringene etter lengden og bredden på
transparenten.
Skrive ut på forhåndstrykt papir
• Forhåndstrykt papir er papir som har en eller annen form for trykk på
seg før det sendes gjennom maskinen (f.eks. papir med en
forhåndstrykt logo øverst på siden).
• Brevhodeark må skrives ut med varmebestandig blekk som ikke
smelter, fordunster eller slipper ut farlige avgasser når det utsettes for
maskinens fikseringstemperatur på 180 °C i 0,1 sekund.
• Blekket som brukes for brevhodeark må være flammesikkert og må
ikke skade skrivervalsene.
• Skjemaer og brevhodeark må være innpakket i fuktighetsbeskyttet
omslag for å forhindre forandringer i papiret under lagring.
• Før du legger i forhåndstrykt papir, for eksempel skjemaer eller
brevhodeark, må du kontrollere at blekket på papiret er tørt. Under
fikseringsprosessen kan det sive ut vått blekk fra det forhåndstrykte
papiret, noe som reduserer utskriftskvaliteten.
Slik skriver du ut på forhåndstrykt papir:
1 Press sammen papirlengdeføringen og trekk den ut til full lengde.
2 Legg brevhodet i skuffen med teksten opp o g med den øverste
kortsiden først. Juster papirføreren etter kanten på papirbunken.
3 Når du skriver ut, stiller du inn papirkilden til Manuell mating og
papirtypen til transparent og deretter velge egnet format i
programmet. Se Om programvaren.
4 Trykk på Stopp-knappen på maskinen for å starte innmatingen.
3 Når du skriver ut, stiller du inn papirkilden til Manuell mating og
papirtypen til forhåndstrykt og velger deretter egnet papirformat i
programmet. Se Om programvaren.
4 Trykk på Stopp-knappen på maskinen for å starte innmatingen.
4.9 <Velge og legge i utskriftsmedia>
 Loading...
Loading...