Page 1
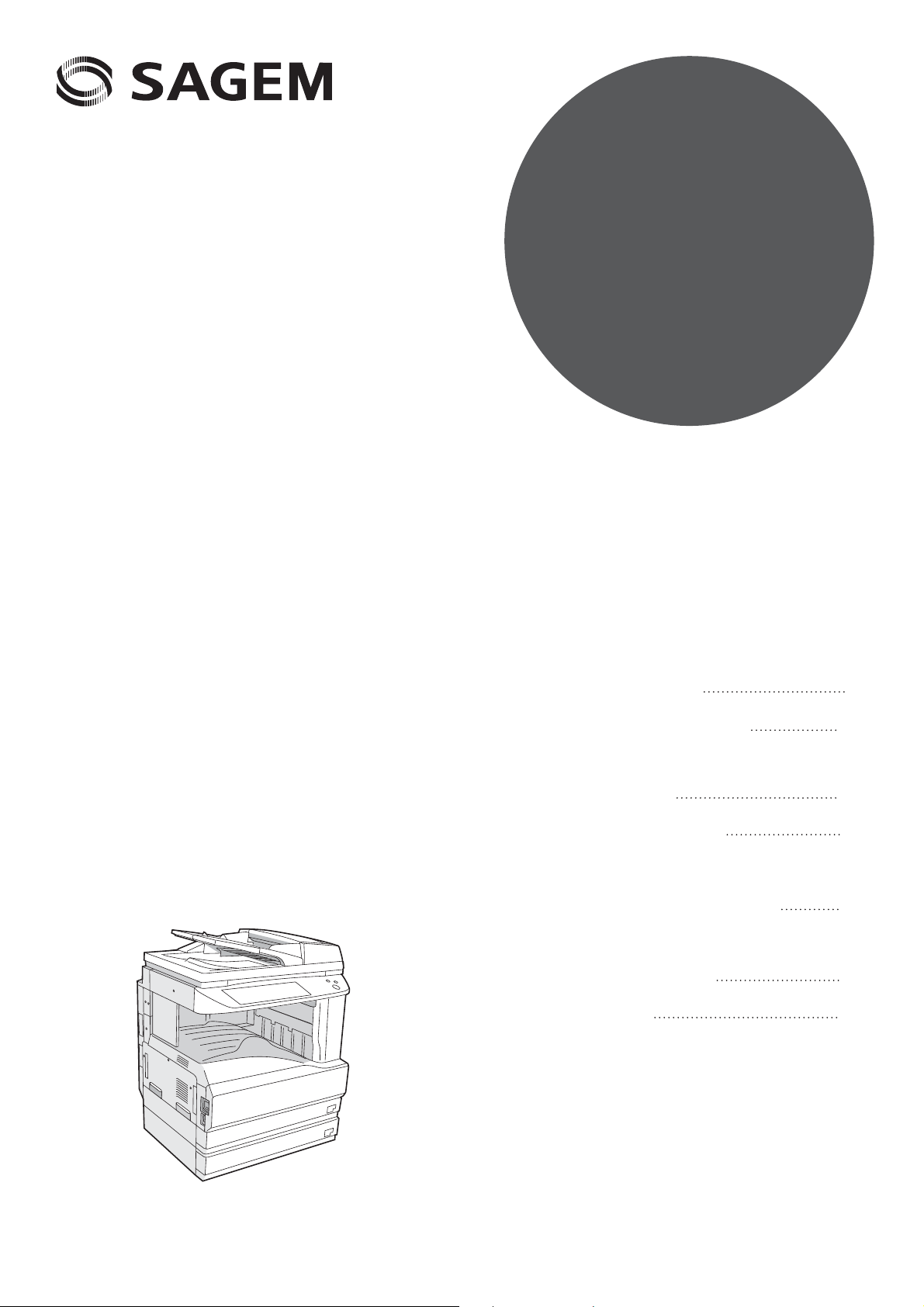
MODEL
MF 9325
MF 9331
DIGITAL MULTIFUNCTIONAL
SYSTEM
OPERATION MANUAL
(for copier)
• BEFORE USING
THE MACHINE
• COPY FUNCTIONS
•
CONVENIENT COPY
FUNCTIONS
• USER SETTINGS
• TROUBLESHOOTING
AND MAINTENANCE
• PERIPHERAL DEVICES
AND SUPPLIES
• APPENDIX
Page
8
21
35
53
59
78
82
With the RSPF installed
Page 2
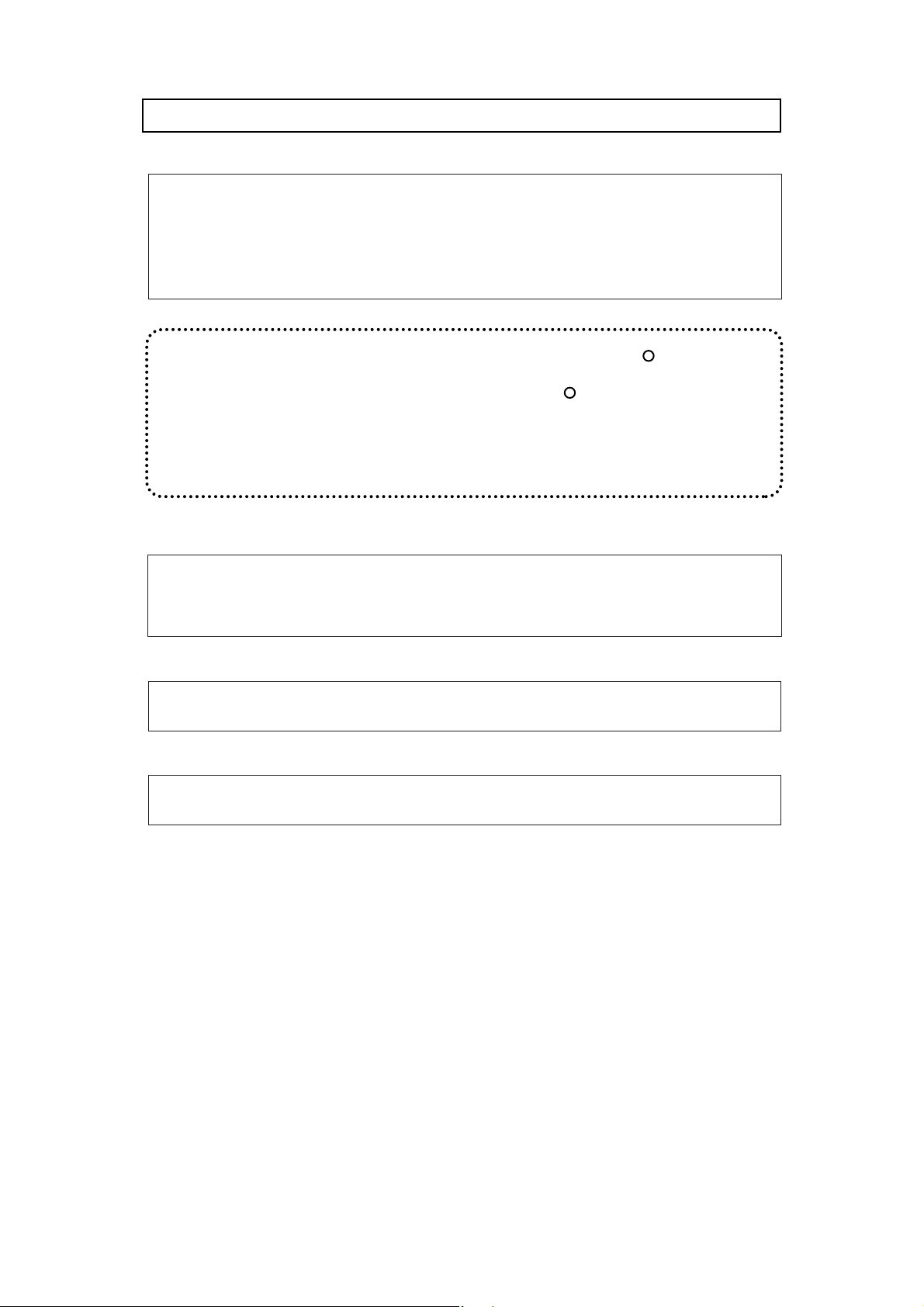
Each instruction also covers the optional units used with these products.
Do not make copies of anything which is prohibited from copying by law. The
following items are normally prohibited from copying by national law. Other
items may be prohibited by local law.
● Money ● Stamps ● Bonds ● Stocks ● Bank drafts
● Checks ● Passports ● Driver's licenses
In some areas, the "POWER" switch positions are marked "I" and " " on the copier
instead of "ON" and "OFF".
If your copier is so marked, please read "I" for "ON" and " " for "OFF".
Caution!
For a complete electrical disconnection, pull out the main plug.
The socket-outlet shall be installed near the equipment and shall be easily
accessible.
Warning
This is a Class A product. In a domestic environment this product may cause radio
interference in which case the user may be required to take adequate measures.
Shielded interface cables must be used with this equipment to maintain
compliance with EMC regulations.
This operation manual is also used for the SG-DS25/SG-DS31.
Page 3
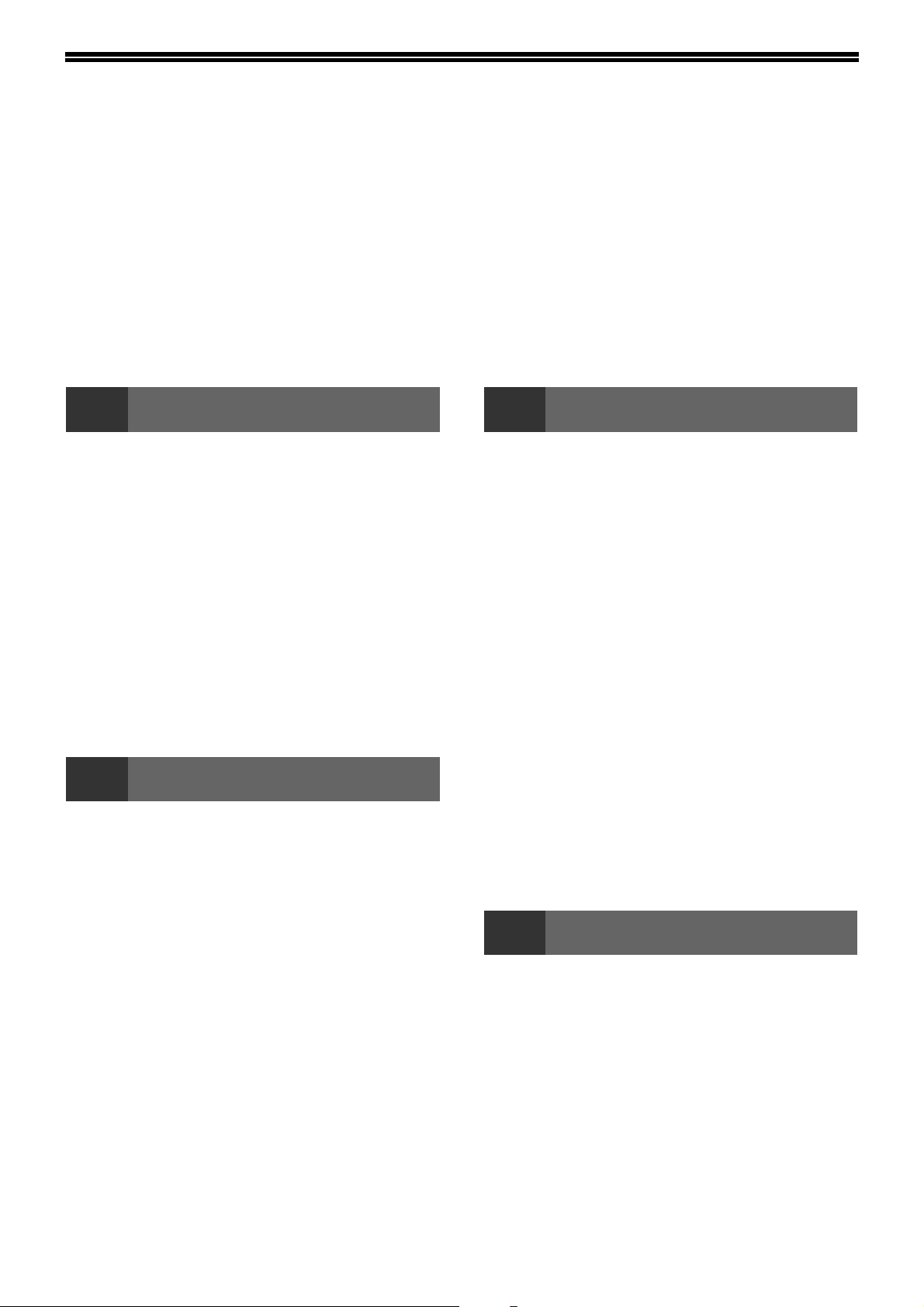
CONTENTS
CAUTIONS................................................................................................................................................. 3
● CAUTIONS ON USING THE MACHINE ........................................................................................................... 3
● IMPORTANT POINTS WHEN SELECTING AN INSTALLATION SITE ........................................................... 3
● CAUTIONS ON HANDLING THE MACHINE.................................................................................................... 4
● LASER INFORMATION .................................................................................................................................... 4
● ENVIRONMENTAL INFORMATION ................................................................................................................. 5
USING THE MANUAL ............................................................................................................................... 5
● ABOUT THE OPERATION MANUALS ............................................................................................................. 5
● THE MEANING OF "R" IN ORIGINAL AND PAPER SIZE INDICATIONS ....................................................... 6
● CONVENTIONS USED IN THIS MANUAL ....................................................................................................... 6
MAIN FEATURES ...................................................................................................................................... 7
1 BEFORE USING THE MACHINE
PART NAMES AND FUNCTIONS ..................... 8
● OPERATION PANEL ......................................10
● TOUCH PANEL ..............................................11
POWER ON AND OFF..................................... 13
● POWER ON ....................................................13
● POWER OFF ..................................................13
● INITIAL SETTINGS.........................................14
● POWER SAVE MODES..................................14
LOADING PAPER............................................ 15
● PAPER............................................................15
● LOADING PAPER...........................................17
● CHANGING A TRAY’S PAPER TYPE AND
PAPER SIZE SETTINGS................................19
2 COPY FUNCTIONS
MAIN SCREEN OF COPY MODE ................... 21
NORMAL COPYING ........................................ 22
●
COPYING FROM THE DOCUMENT GLASS
● COPYING FROM THE RSPF .........................23
●
POINTS TO NOTE WHEN MAKING COPIES
● BYPASS FEED (special paper) ......................26
AUTOMATIC TWO-SIDED COPYING............. 27
● USING THE DOCUMENT GLASS..................27
● USING THE RSPF..........................................28
EXPOSURE ADJUSTMENT ............................ 29
●
SELECTING THE ORIGINAL IMAGE TYPE AND
MANUALLY ADJUSTING THE EXPOSURE
REDUCTION/ENLARGEMENT/ZOOM............ 30
● AUTOMATIC RATIO SELECTION .................30
● MANUAL RATIO SELECTION........................31
● SELECTING THE VERTICAL AND
HORIZONTAL COPY RATIOS SEPARATELY
(XY ZOOM copying)........................................32
INTERRUPTING A COPY RUN ....................... 34
....22
...24
......29
3 CONVENIENT COPY FUNCTIONS
COPY FINISHING FUNCTIONS ...................... 35
● SORT COPY .................................................. 35
● GROUP COPY............................................... 35
● OFFSET FUNCTION ..................................... 35
● STAPLE SORT (when the finisher
(SG-FN3A) is installed) .................................. 37
● ORIENTATION OF THE ORIGINAL AND
STAPLING POSITIONS................................. 37
SPECIAL MODES............................................ 39
● GENERAL PROCEDURE FOR USING THE
SPECIAL FUNCTIONS .................................. 40
● MARGIN SHIFT COPY .................................. 41
● ERASE COPY................................................ 42
● DUAL PAGE COPY ....................................... 43
● PAMPHLET COPY ........................................ 44
● JOB BUILD MODE......................................... 45
● MULTI SHOT COPY ...................................... 46
● ORIGINAL SIZE ............................................. 47
● COVER COPY ............................................... 48
● B/W REVERSE COPY ................................... 50
● CARD SHOT .................................................. 51
4 USER SETTINGS
CUSTOM SETTINGS....................................... 53
● GENERAL PROCEDURE FOR CUSTOM
SETTINGS ..................................................... 54
● SETTINGS ..................................................... 55
JOB PROGRAM MEMORY ............................. 56
● STORING A JOB PROGRAM........................ 56
● EXECUTING A JOB PROGRAM ................... 57
● DELETING A STORED JOB PROGRAM ...... 57
AUDITING MODE ............................................ 58
● COPYING WHEN AUDITING MODE IS
ENABLED ...................................................... 58
1
Page 4
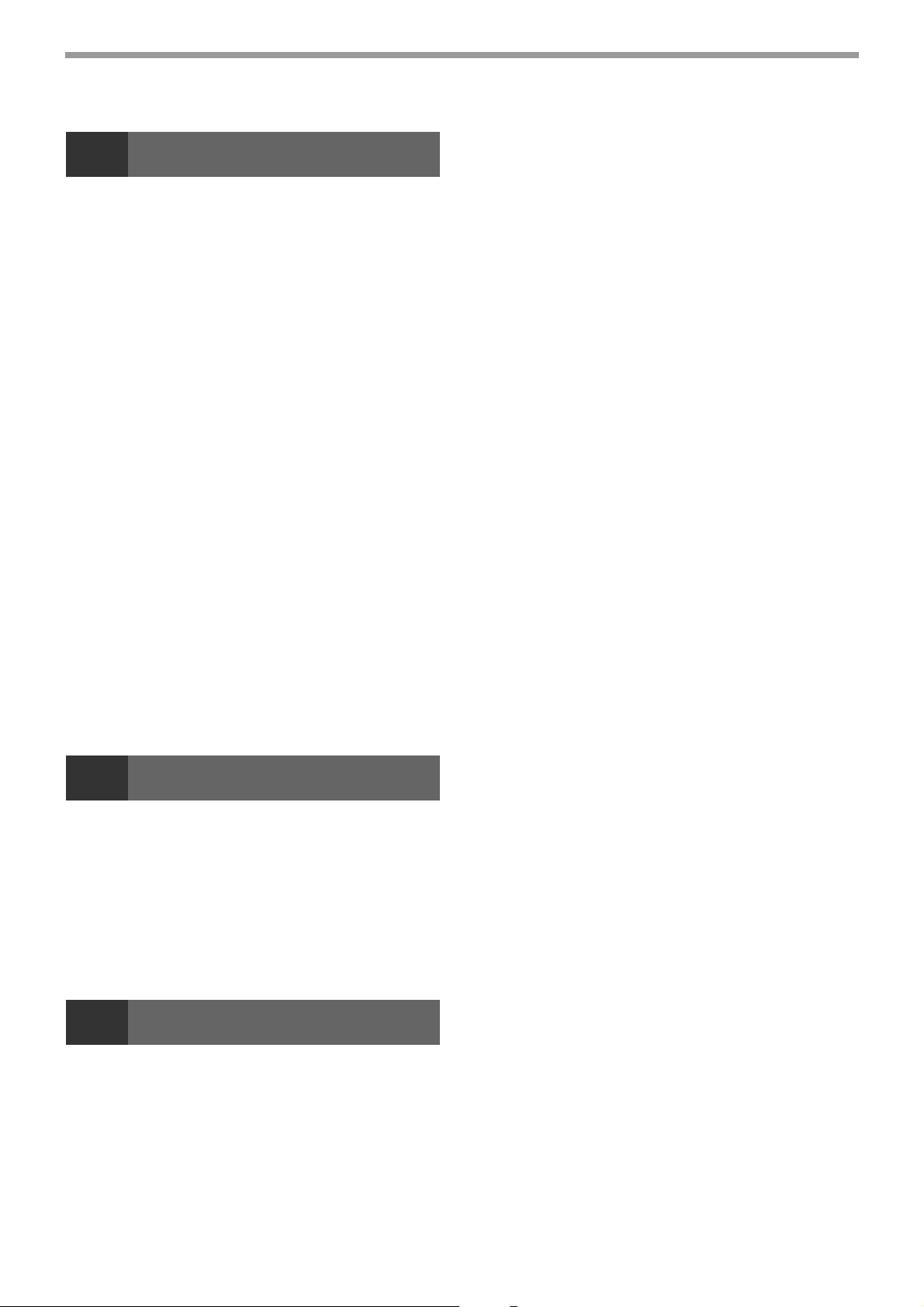
5
DISPLAY MESSAGES..................................... 60
TROUBLESHOOTING ..................................... 62
MISFEED REMOVAL....................................... 66
● MISFEED REMOVAL GUIDANCE .................66
● MISFEED IN THE RSPF.................................67
● MISFEED IN THE BYPASS TRAY .................68
● MISFEED IN THE MACHINE..........................68
● MISFEED IN THE CENTRE TRAY.................70
● MISFEED IN THE UPPER PAPER TRAY ......70
● MISFEED IN THE LOWER PAPER TRAY .....71
● MISFEED IN THE UPPER EXIT AREA
● MISFEED IN AN OUTPUT TRAY
REPLACING THE TONER CARTRIDGE ........ 74
STAPLE CARTRIDGE REPLACEMENT......... 75
● STAPLE JAM REMOVAL ...............................76
CHECKING THE TONER QUANTITY AND
TOTAL COUNT................................................ 76
CLEANING THE MACHINE............................. 77
● DOCUMENT GLASS AND DOCUMENT
● THE BYPASS TRAY PAPER
TROUBLESHOOTING AND MAINTENANCE
(when a job separator tray kit or finisher
(SG-FN3A) is installed) ...................................72
(when a finisher (SG-FN3A) is installed).........72
COVER/RSPF.................................................77
FEED ROLLER ...............................................77
6
PERIPHERAL DEVICES.................................. 78
● FINISHER (SG-FN3A) ....................................79
● 500-SHEET PAPER FEED UNIT/
● REVERSING SINGLE PASS FEEDER ..........81
STORAGE OF SUPPLIES ............................... 81
● PROPER STORAGE ......................................81
PERIPHERAL DEVICES AND SUPPLIES
2 x 500-SHEET PAPER FEED UNIT..............80
7 APPENDIX
SPECIFICATIONS ........................................... 82
INDEX............................................................... 84
● INDEX BY PURPOSE.....................................87
2
Page 5
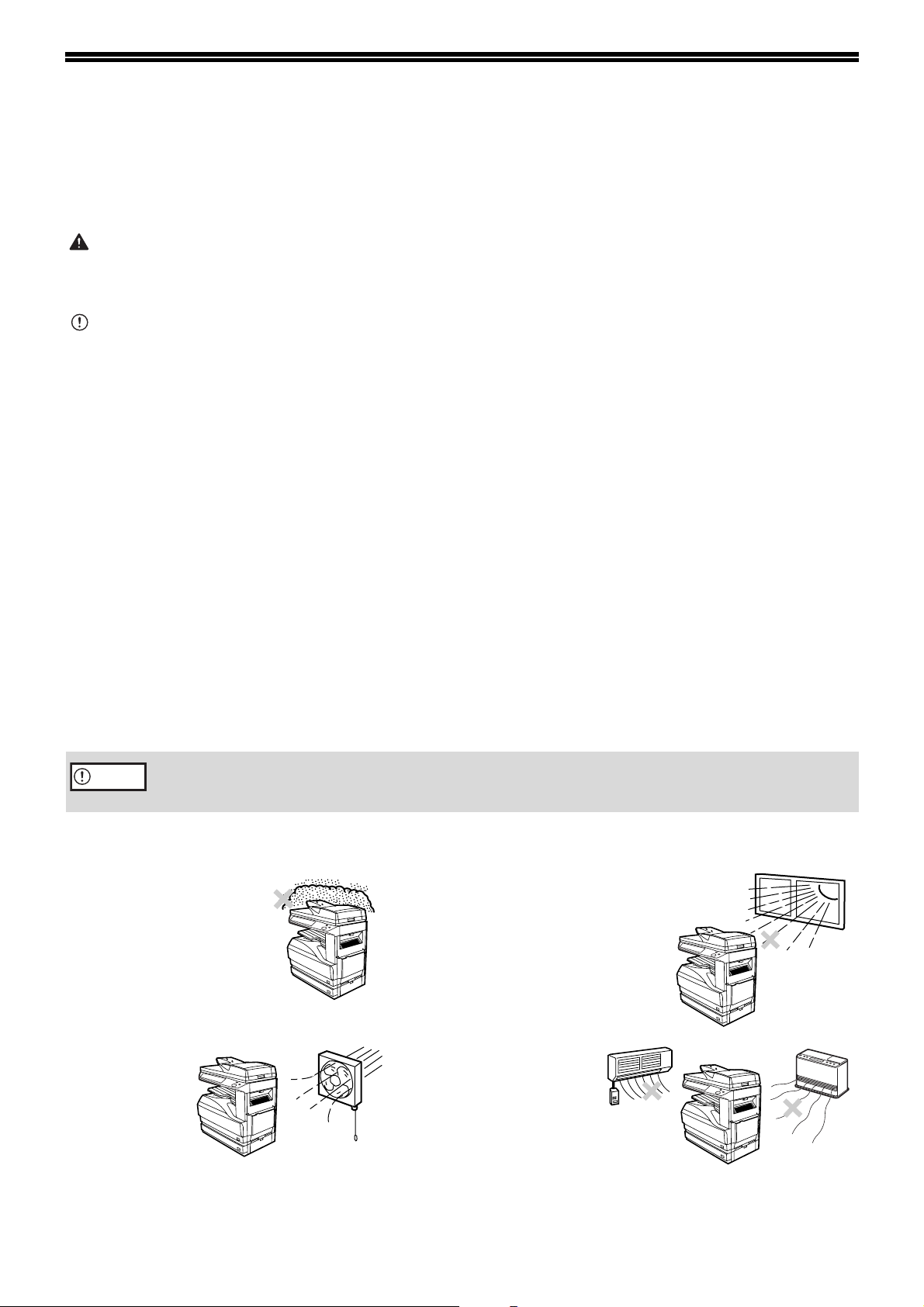
CAUTIONS
Follow the cautions below when using this machine.
CAUTIONS ON USING THE MACHINE
Warning:
• The fusing area is hot. Exercise care in this area when removing misfed paper.
• Do not look directly at the light source. Doing so may damage your eyes.
Caution:
• Do not switch the machine rapidly on and off. After turning the machine off, wait 10 to 15 seconds before turning it
back on.
• Machine power must be turned off before installing any supplies.
• Place the machine on a firm, level surface.
• Do not install the machine in a humid or dusty location.
• When the machine is not used for a long time, for example, during prolonged holidays, turn the power switch off
and remove the power cord from the outlet.
• When moving the machine, be sure to turn the power switch off and remove the power cord from the outlet.
• Do not cover the machine with a dust cover, cloth or plastic film while the power is on. Doing so may prevent heat
dissipation, damaging the machine.
• Use of controls or adjustments or performance of procedures other than those specified herein may result in
hazardous laser radiation exposure.
• The socket-outlet should be installed near the machine and should be easily accessible.
• Do not throw the toner cartridge into a fire. Toner may fly and cause burns.
• Store toner cartridges out of the reach of small children.
IMPORTANT POINTS WHEN SELECTING AN
INSTALLATION SITE
Improper installation may damage the machine. Please note the following during initial installation and whenever the
machine is moved.
Caution
Do not install your machine in areas that are:
• damp, humid, or very
dusty
• poorly
ventilated
If the machine is moved from a cool place to a warm place, condensation may form inside the machine. Operation
in this condition will cause poor copy quality and malfunctions. Leave the machine at room temperature for at least
2 hours before use.
• exposed to direct sunlight
• subject to extreme
temperature or humidity
changes, e.g., near an
air conditioner or
heater.
The machine should be installed near an accessible power outlet for easy connection and
disconnection.
3
Page 6
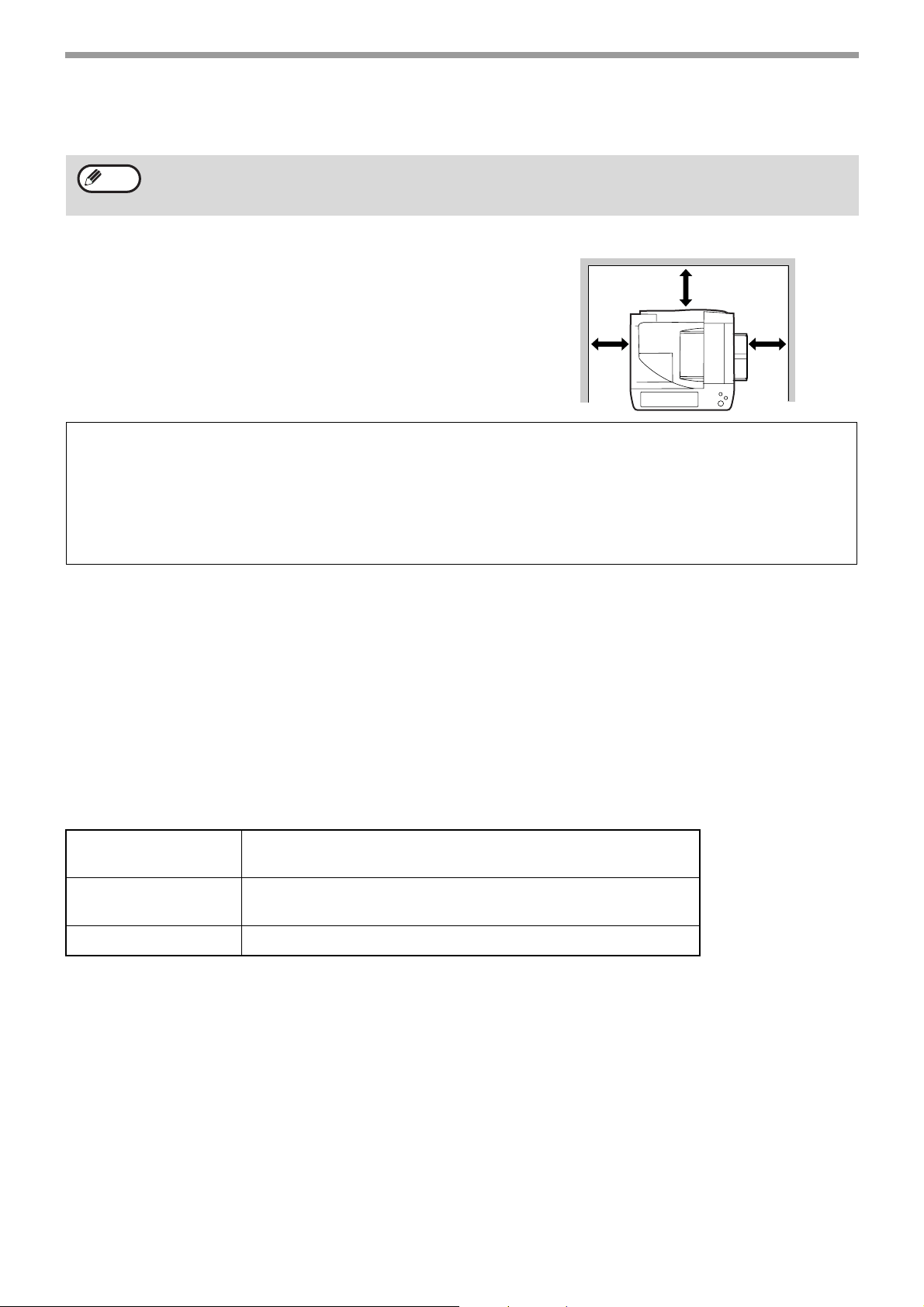
Be sure to connect the power cord only to a power outlet that meets the specified voltage and
current requirements. Also make certain the outlet is properly grounded.
Note
Be sure to allow the required space around the
Connect the machine to a power outlet which is not used for other electric appliances. If a lighting fixture is
connected to the same outlet, the light may flicker.
30cm (12")
machine for servicing and proper ventilation.
30cm
(12")
A small amount of ozone is produced within the machine during operation.
The emission level is insufficient to cause any health hazard.
Note:
The present recommended long term exposure limit for ozone is 0.1 ppm (0.2 mg/m
weighted average concentration.
However, since the small amount that is emitted may have an objectionable odor, it is advisable to place the
machine in a ventilated area.
3
) calculated as an 8 hr. time-
CAUTIONS ON HANDLING THE MACHINE
30cm
(12")
Observe the following precautions when handling the machine to maintain top performance.
Do not drop the machine, subject it to shock or strike it against any object.
Store spare toner cartridges in a cool dry place without removing from the package before use.
• If they are exposed to direct sunlight or excessive heat, poor copies may result.
Do not touch the photoconductive drum (green portion).
• Scratches or smudges on the drum will cause dirty copies.
LASER INFORMATION
Wave length
Pulse times
Output power Max. 0.9 mW
785 nm +10 nm
-15 nm
Europe: 25 cpm model: (6.213 µs)/7 mm
31 cpm model: (7.385 µs)/7 mm
4
Page 7
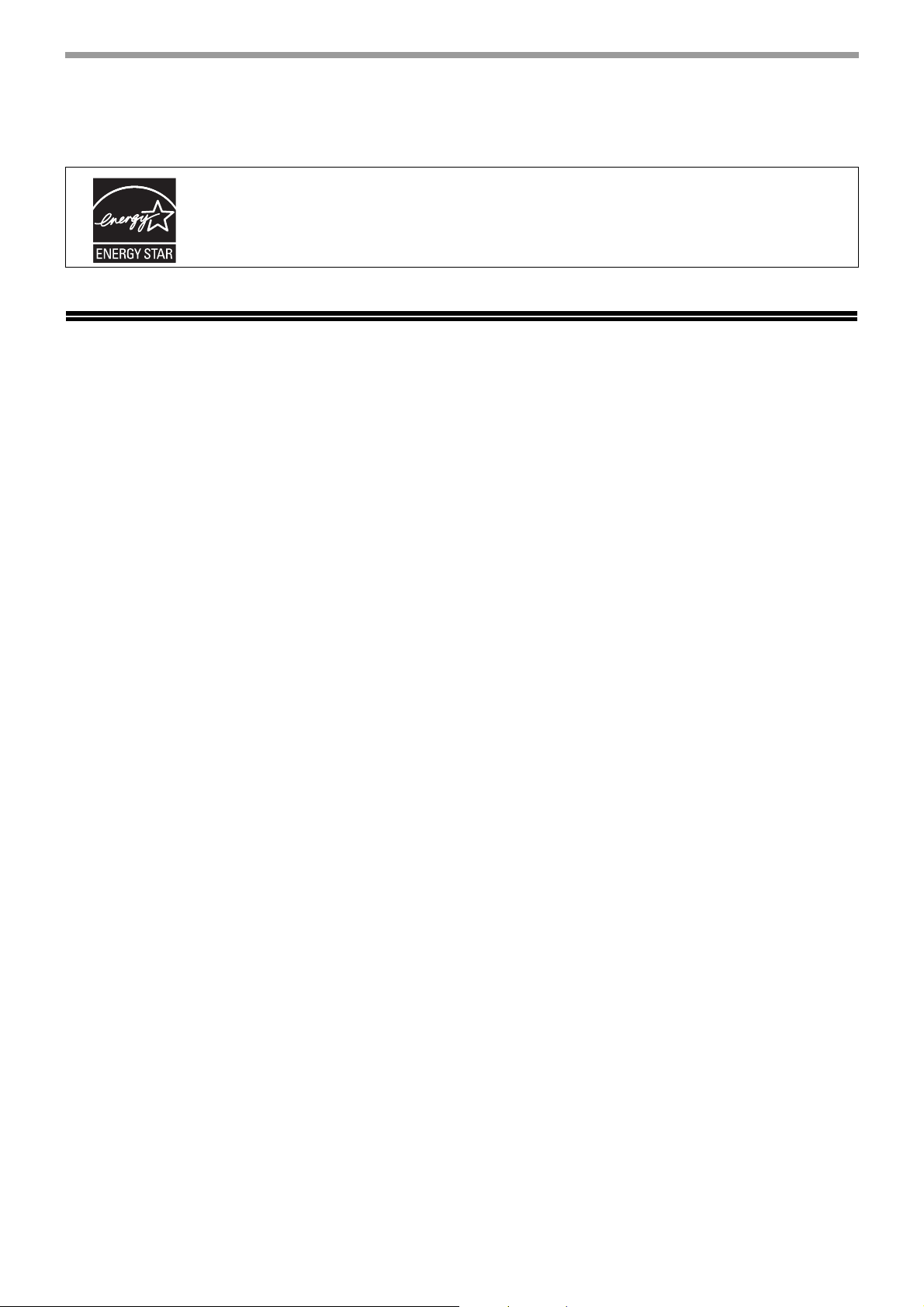
ENVIRONMENTAL INFORMATION
Products that have earned the ENERGY STAR® are designed to protect the environment
through superior energy efficiency.
USING THE MANUAL
This machine has been designed to provide convenient copying features in a minimum amount of office space and
with maximum operational ease. To get full use of all machine features, be sure to familiarise yourself with this
manual and the machine. For quick reference during machine use, keep this manual in a handy location.
ABOUT THE OPERATION MANUALS
The operation manuals for the machine are as follows:
Operation Manual (for copier) (this manual)
This manual contains explanations of the product and procedures for using the machine as a copier.
Online manual (for printer)
This manual is on the CD-ROM, and explains the procedures for using the machine as a printer, network printer, and
network scanner.
Software setup guide (for printer)
This manual contains instructions for installing the software that allows the machine to be used with your computer
and procedures for establishing initial printer settings.
Operation manual (for network scanner) (When the network scanner is
installed.)
This manual contains explanations of the product and procedures for using the machine as a network scanner.
Key operator's guide
This explains key operator programs for machine management and copier related functions.
Key operator programs for the fax functions are explained in the operation manual for facsimile.
5
Page 8
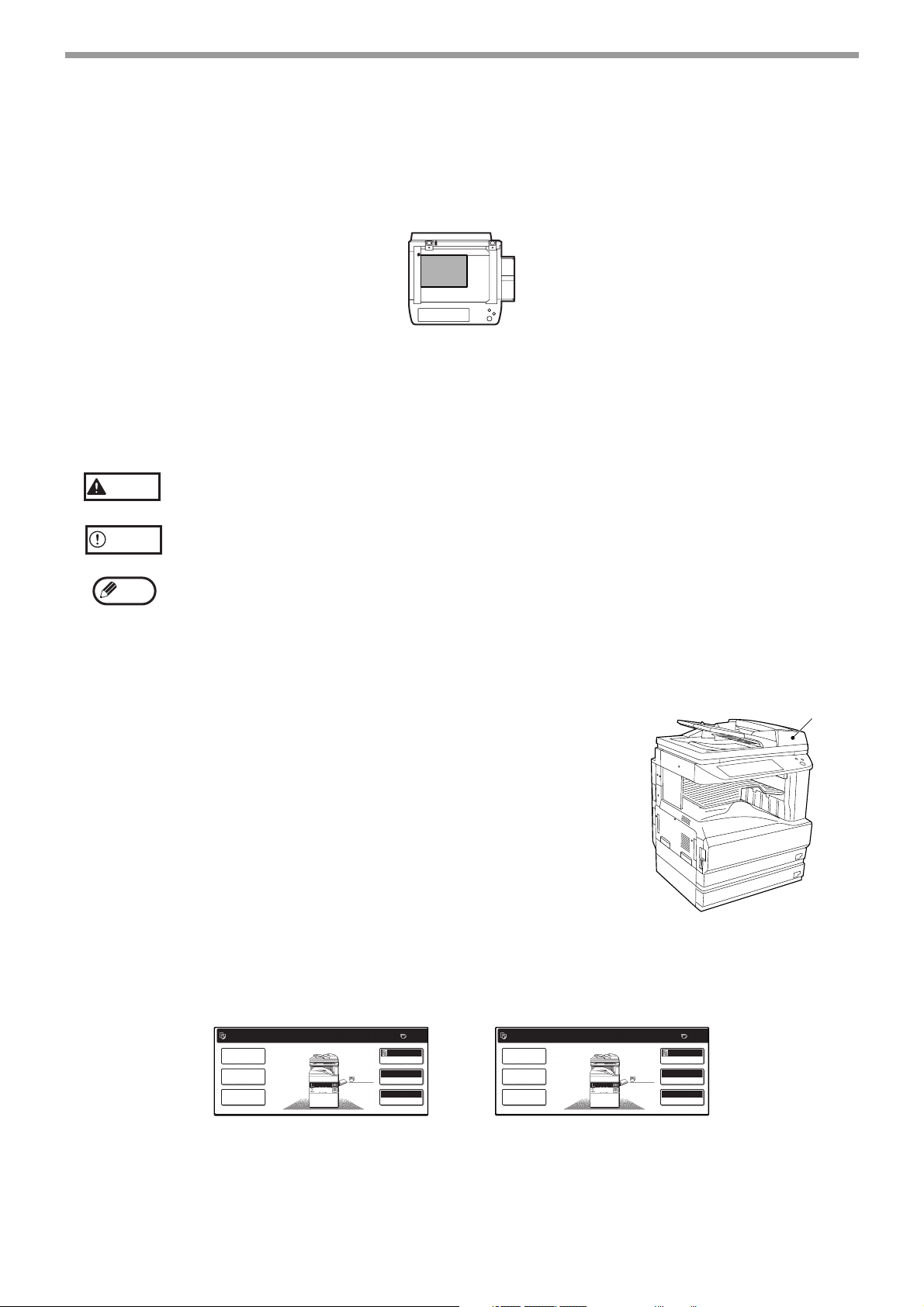
THE MEANING OF "R" IN ORIGINAL AND PAPER SIZE
INDICATIONS
An "R" appearing at the end of an original or paper size (A4R, A5R, 5-1/2" x 8-1/2"R, 8-1/2" x 11"R, etc.) indicates that
the original or paper is oriented horizontally as shown below.
<Horizontal (Landscape) orientation>
Sizes that can be placed only in the horizontal (landscape) orientation (B4, A3, 8-1/2" x 14", 11" x 17"), do not
contain the "R" in their size indication.
CONVENTIONS USED IN THIS MANUAL
Warning
Warns that injury may result if the contents of the warning are not properly followed.
Cautions that damage to the machine or one of its components may result if the contents of the
Caution
caution are not properly followed.
Notes provide useful information on the specifications, functions, performance, and operation of
Note
the machine.
Explanation of words and illustration
• This operation manual refers to the Reversing Single Pass Feeder as the "RSPF".
• The illustrations in this manual show the MF 9325/MF 9331 with the optional
reversing single pass feeder (SG-RSPF) and the optional job separator tray kit
(SG-JST1) installed.
The appearance of your machine may be different depending on the model and
options installed, however, the basic operations are the same.
• For peripheral devices that can be installed, see "PERIPHERAL DEVICES"
(p.78).
• The peripheral devices are generally optional, however, some models include
certain peripheral devices as standard equipment.
• Some functions cannot be used on certain models.
AB series (metric) and inch series references
Both specifications are quoted where applicable.
For example:
Page 15................................A5 to A3 (5-1/2" x 8-1/2" to 11" x 17")
Page 82................................25%, 50%, 70%, 81%, 86%, 100%, 115%, 122%, 141%, 200%, 400%
(25%, 50%, 64%, 77%, 100%, 121%, 129%, 200%, 400%)
READY TO COPY.
SPECIAL MODES
2-SIDED COPY
OUTPUT
0
AUTO
EXPOSURE
AUTO A4
A4
A4
A3
PAPER SELECT
100%
COPY RATIO
READY TO COPY.
SPECIAL MODES
2-SIDED COPY
OUTPUT
8½x11
8½x14
8½x11
AUTO
EXPOSURE
AUTO 8½x11
PAPER SELECT
100%
COPY RATIO
0
RSPF
[AB series] [Inch series]
Although AB series size indications are shown on the operation panel of this manual, inch series indications are
displayed on the inch series machines.
6
Page 9
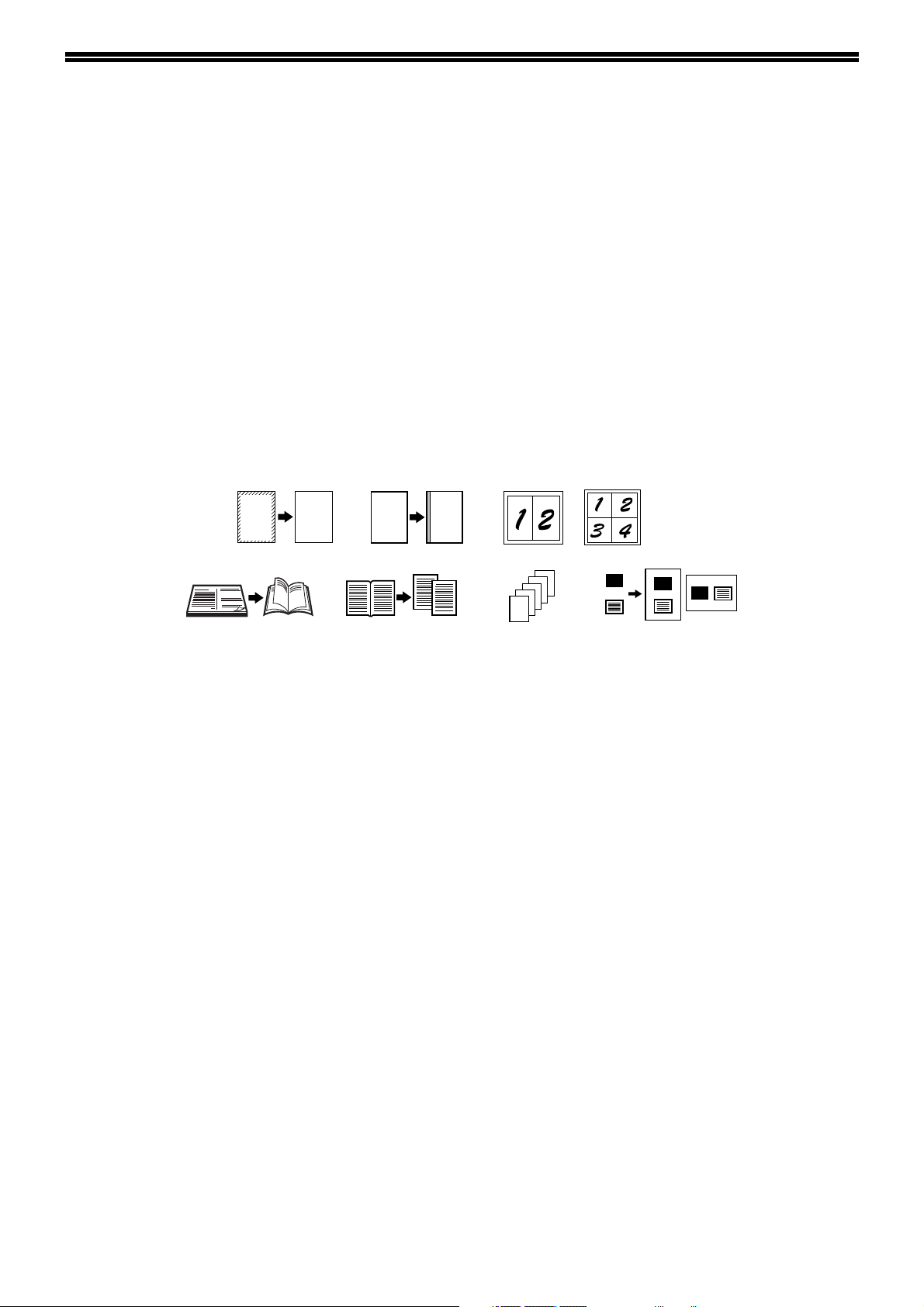
MAIN FEATURES
High-speed laser copying
• First-copy time* is only 4.8 seconds.
• Copying speed is 25 copies/min. (MF 9325) or 31 copies/min. (MF 9331) This is ideal for business use and
provides a big boost to workplace productivity.
* First-Copy time may vary depending on the power-supply voltage, ambient temperature, and other operating conditions.
High-quality digital image
• In addition to automatic exposure adjustment, three original type modes are available: "TEXT mode" for text-only
originals, "TEXT/PHOTO mode" for mixed text and photo originals, and "PHOTO mode" for photos. The exposure
can be manually adjusted to 5 levels in each mode.
Enhanced copying features
• Zoom copies can be made from 25% to 400% in increments of 1%.
• Continuous copying of up to 999 copies is possible.
• Automatic two-sided copying can be performed.
• Useful special features such as erase, margin shift, 2 in 1 and 4 in 1, pamphlet copy, dual page copy and cover
copy are available.
A
Erase copy Margin shift copy 2in1 copy 4in1 copy
• Key operator programs allow the setting or modification of functions to meet your specific needs. The key operator
programs can also be used to enable audit mode, which allows the machine administrator to control use of the
machine.
A
AA
Dual page copyPamphlet copy
4
3
2
1
SAGEM
Cover copy
Card shot
Black and white LCD touch panel makes it easy to operate the machine
• Employing a backlit black and white LCD display, the touch panel provides step-by-step guidance for each function
of the machine. The touch panel even provides instructions for removing paper misfeeds and other problems that
occur.
Environment and people friendly design
• Preheat and auto power shut-off modes are provided to reduce power consumption when the machine is not in
use.
• A universal design has been implemented in the product whereby the height of the operation panel and shape of
the keys are designed to be usable by as many people as possible.
7
Page 10
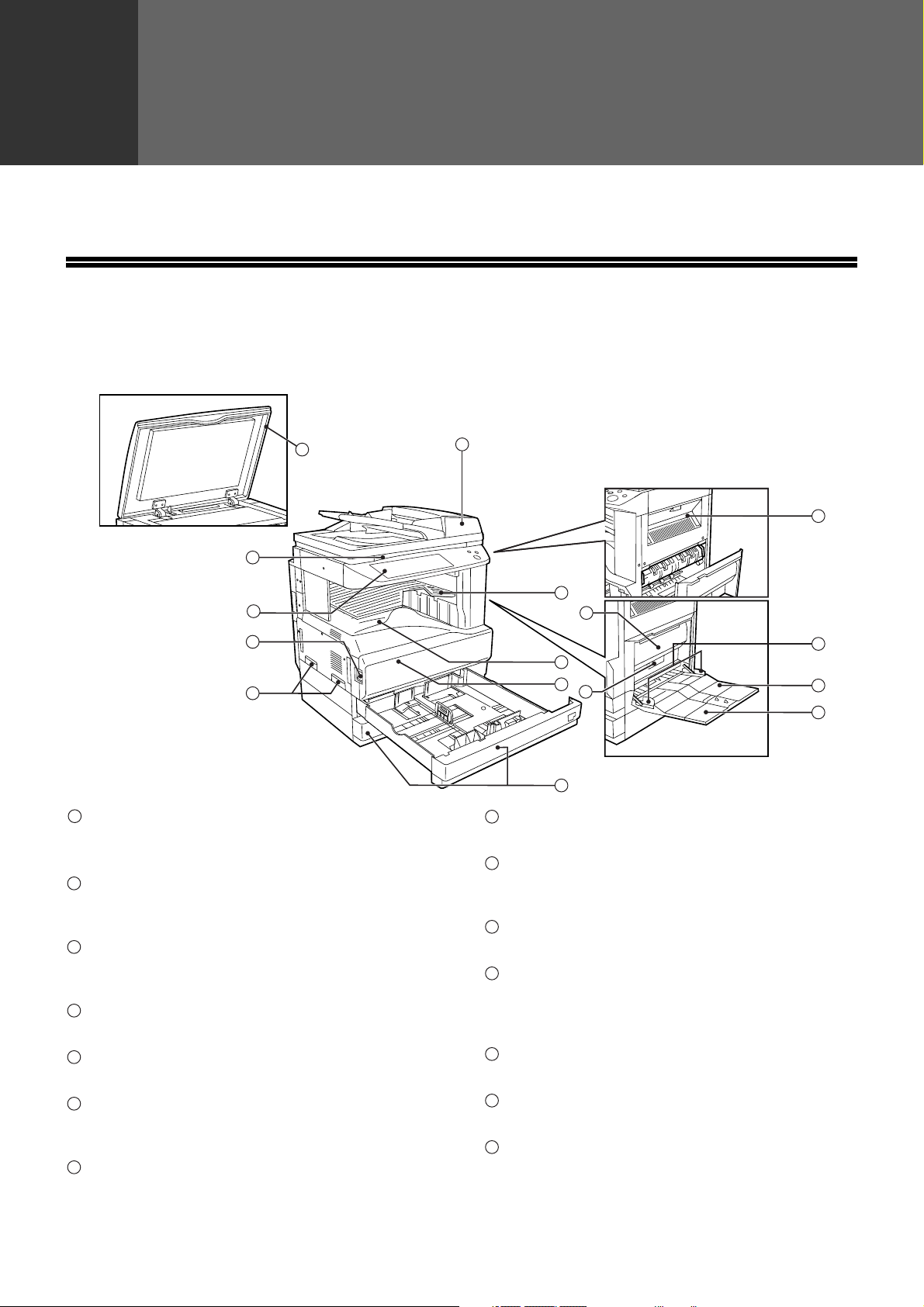
1
This chapter contains basic information that should be read before using the machine.
PART NAMES AND FUNCTIONS
Exterior
Chapter 1
BEFORE USING THE MACHINE
2
3
6
4
5
1
Reversing single pass feeder (RSPF) (optional)
Place the original(s) that you wish to scan face up
here. (p.23)
2
Document cover (optional)
Place an original on the document glass and close
the document cover before copying starts.
3
Document glass
Place an original that you wish to scan face down
here. (p.22)
4
Power switch
Press to turn the machine power on and off. (p.13)
5
Handles
Use to move the machine.
6
Operation panel
Contains operation keys and the touch panel.
(p.10)
7
Job separator tray (upper tray) (optional)
Print jobs and received faxes are delivered to this
tray.
1
11
7
12
14
8
9
13
10
8
Centre tray
Finished copies are delivered to the centre tray.
9
Front cover
Open to remove paper misfeeds and perform
machine maintenance. (p.68)
10
Paper trays
Each tray holds 500 sheets of copy paper. (p.15)
11
Upper right side cover
Open to remove misfeeds when an optional job
separator tray kit or a optional finisher is installed.
(p.72)
12
Side cover
Open to remove misfeeds. (p.68)
13
Side cover handle
Pull to open the side cover. (p.68)
14
Bypass tray paper guides
Adjust to the width of the paper. (p.18)
15
16
8
Page 11
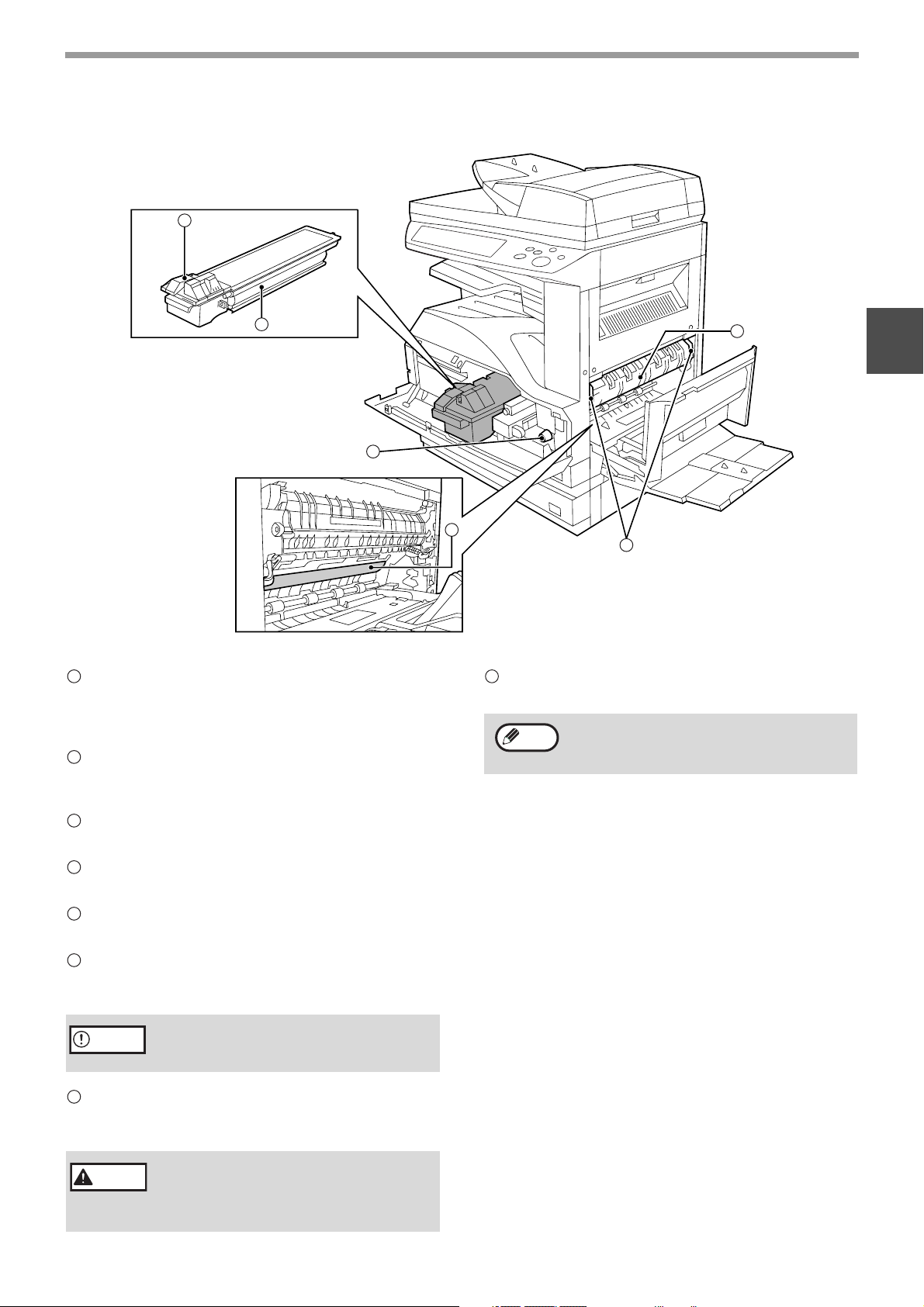
Interior
BEFORE USING THE MACHINE
17
18
19
15
Bypass tray
Regular paper and special paper (such as
transparency film) can be fed from the bypass tray.
(p.18)
16
Bypass tray extension
Pull out the bypass tray extension before placing
paper in the bypass tray. (p.18)
17
Toner cartridge lock release lever
Use to unlock the toner cartridge. (p.74)
18
Toner cartridge
Contains toner. (p.74)
19
Roller rotating knob
Turn to remove misfed paper. (p.68)
20
Photoconductive drum
Copy images are formed on the photoconductive
drum.
20
21
22
Fusing unit paper guide
Open to remove misfed paper. (p.69)
Note
The model name is on the front cover of the
machine.
22
1
Caution
21
Fusing unit release levers
Do not touch the photoconductive drum
(green portion). Doing so may damage the
drum and cause smudges on copies.
To remove a paper misfeed in the fusing unit, push
up on these levers and remove the paper. (p.69)
The fusing unit is hot. Do not touch
Warning
the fusing unit when removing
misfed paper. Doing so may cause a
burn or injury.
9
Page 12
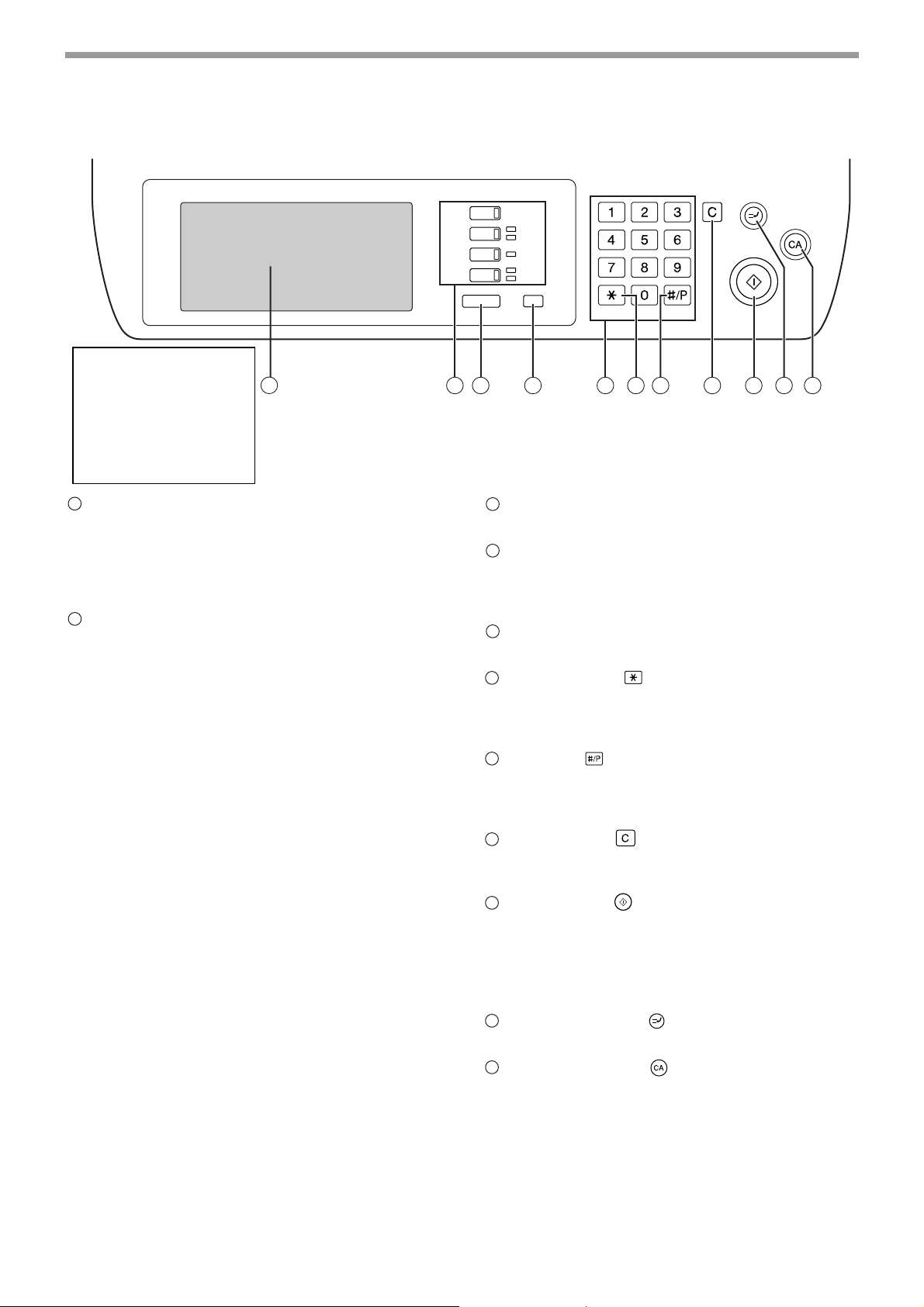
BEFORE USING THE MACHINE
OPERATION PANEL
z The indicators of the
operation panel may
differ depending on the
country and region.
z The indicators of the
operation panel may
varies by model.
1
COPY
PRINT
SCAN
FAX
JOB STATUS
ON LINE
DATA
DATA
LINE
DATA
CUSTOM SETTINGS
ACC.#-C
2 3 4 5 6 7 8
9
10 11
1
Touch panel
The machine status, messages and touch keys are
displayed on the panel. The display will show the
status of printing, copying or network scanning
according to the mode that is selected. For details
see the next page.
2
Mode select keys and indicators
Use to change modes and the corresponding
display on the touch panel.
[COPY] key
Press to select copy mode.
[PRINT] key/ONLINE indicator/
DATA indicator
Press to select print mode.
• ONLINE indicator
Print jobs can be received when this indicator is lit.
• DATA indicator
A print job is in memory. The indicator lights
steadily while the job is held in memory, and
blinks while the job is printed.
[SCAN] key/DATA indicator (When the network
scanner option is installed.)
Press to select network scan mode when the
network scanner option is installed.
• DATA indicator
Lights steadily or blinks while a scanned image
is being sent.
(See "Operation manual (for network scanner)".)
[FAX] key/LINE indicator/DATA indicator (When
the fax option is installed.)
Press to select fax mode when the fax option is
installed.
• LINE indicator
this lights up while faxes are being sent or
received.
• DATA indicator
Blinks when a fax has been received to memory
and lights steadily when a fax is waiting in
memory for transmission.
(See operation manual for facsimile.)
3
[JOB STATUS] key
Press to display the current job status. (p.12)
4
[CUSTOM SETTINGS] key
Use to adjust various settings of the machine
including the contrast of the touch panel and key
operator programs. (p.54)
5
Numeric keys
Use to enter numeric values for various settings.
6
[ACC.#-C] key ( )
When auditing mode is enabled, press this key
after finishing a job to return the machine to
account number entry standby.
7
[#/P] key ( )
Use this key to execute a job program in copy
mode.
The key is also used to dial in fax mode.
8
[CLEAR] key ( )
Press to clear a copy number setting or cancel a
job.
9
[START] key ( )
Press in copy mode, scanner mode, or fax mode to
begin copying, network scanning, or faxing.
This key blinks when auto power shut mode has
activated. Press the key to return to normal
operation.
10
[INTERRUPT] key ( )
Use to perform an interrupt copy job. (p.34)
11
[CLEAR ALL] key ( )
Resets the settings to the initial settings.
10
Page 13
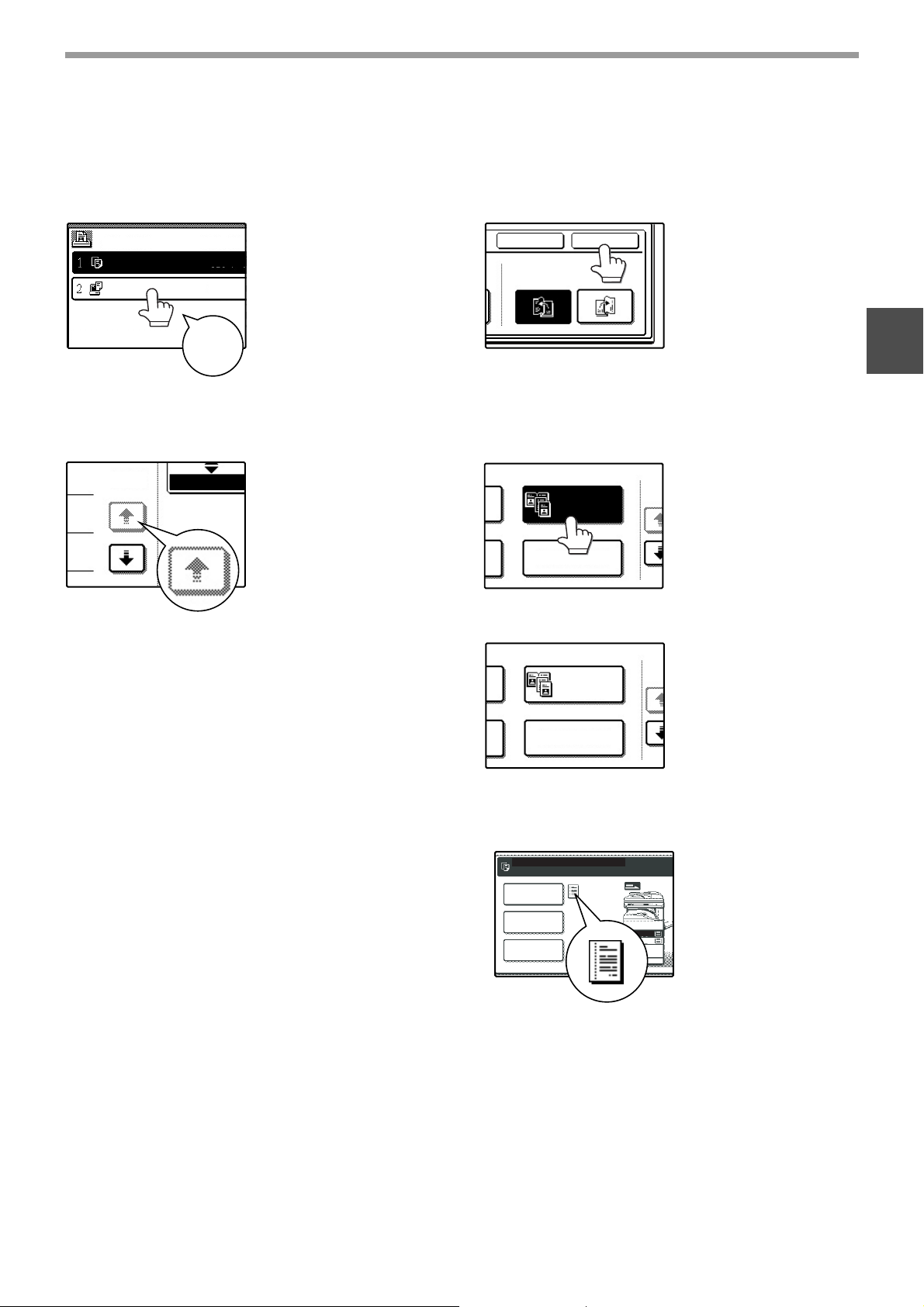
TOUCH PANEL
JOB QUEUE
COPY
SAGEM001
003 / 00
003 / 00
SETS / PRO
1/13
COMPLETE
CANCEL
RIGHT
BINDING
LEFT
BINDING
OK
MULTI SHOT
1/
DUAL PAGE
COPY
MULTI SHOT
1/
DUAL PAGE
COPY
SPECIAL MODES
OUTPUT
2-SIDED COPY
READY TO COPY.
ORIGINA
A4
A3
BEFORE USING THE MACHINE
Using the touch panel
[Example 1]
Items on the touch panel
are selected by touching
the key associated with
the item. A beep will
sound to confirm that the
item was selected and
Beep
tone
[Example 2]
the key will be
highlighted.
* A double-beep is
sounded when an
invalid key is touched.
Keys which are greyed
out cannot be selected.
Selecting a function
[Example 1]
Items which are
highlighted at the time a
screen appears are
already selected and will
take effect when the [OK]
key is touched.
1
[Example 2]
If you need to cancel a selection, simply press the key
once again so that it is not highlighted.
The confirmation beeps can be disabled in the key
operator programs. (See "Key operator's guide".)
The touch panel screens shown in this manual are
printed images and may differ from the actual screens.
The key is no longer
highlighted and the
selection is cancelled.
[Example 3]
When the machine is
used in copy mode or fax
mode and a special
mode is selected, a icon
representing the feature
will appear on the touch
panel. If this icon is
touched, the setting
screen of the function (or
a menu screen) will
appear, allowing the
settings to be checked,
adjusted, or cancelled.
11
Page 14
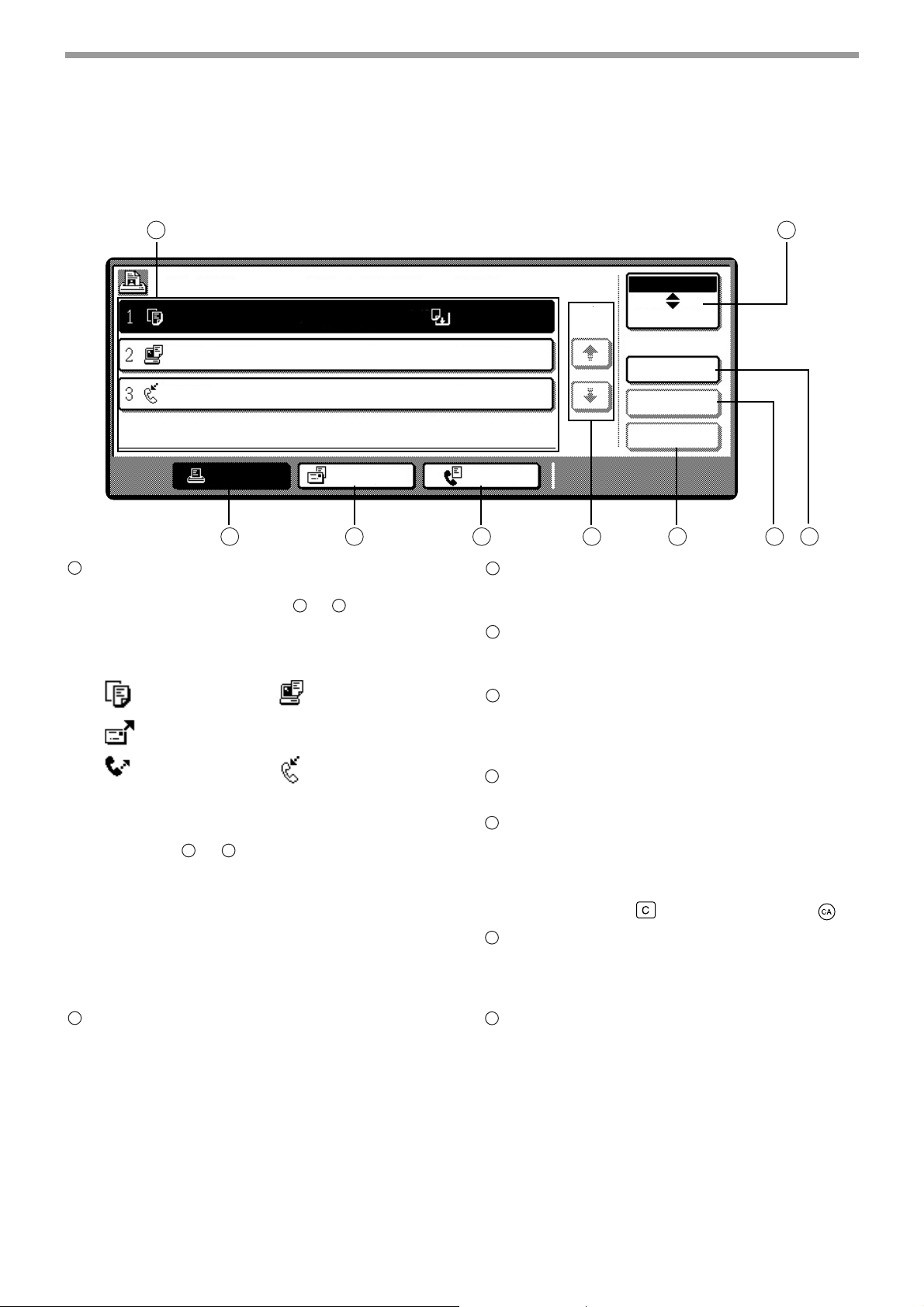
BEFORE USING THE MACHINE
Job status screen (common to copy, print, network scan and fax)
This screen appears when the [JOB STATUS] key on the operation panel is pressed.
A job list showing the current job and the stored jobs or a list showing completed jobs can be displayed.
The contents of jobs can be viewed and jobs can be deleted from the queue. The following screen shows the job
queue for print jobs.
1
JOB QUEUE
COPY
SAGEM001
0666211221
PRINT JOB SCAN TO FAX JOB
SETS / PROGRESS
003 / 000
003 / 000
010 / 000
4 5 6 7 8
1
Job list
Shows stored jobs and the job currently being
executed. Touch one of keys to in the above
3 5
illustration to select the type of job. The icon next to
each job name indicates the mode of the job as
follows:
Copy mode Printer mode
Network scanner mode
Fax mode
(Send jobs)
Fax mode
(Receive jobs)
The jobs in the job list appear in the form of keys.
To give priority to a job or pause or delete a job,
touch the key of the job and then use the key
described in or .
*1:"PAPER EMPTY" in the job status display
7 8
"PAPER EMPTY" in the job status display
indicates that the machine is out of the specified
size of paper. Add the specified size of paper. If
the specified size of paper is not available and
you are in printer mode, another size of paper
can be loaded in the bypass tray to allow printing
to take place. (See the "Online manual".)
2
Mode switching keys
Use to select the job list mode: "JOB QUEUE"
(Stored/currently executing jobs) or "COMPLETE"
(Finished jobs).
"JOB QUEUE":
Shows jobs that have been stored and the job that
is currently being executed.
"COMPLETE":
Shows the jobs that have been finished. Note that
copy jobs do not appear in this list.
If the power is turned off, or if auto power shut-off
mode activates when there are no jobs, the jobs in
the "COMPLETE" list will be erased.
STATUS
PAPER EMPTY
WAITING
WAITING
*
3
[PRINT JOB] key
Use to view the list of output jobs for all modes
(print, copy, and fax).
4
[SCAN TO] key
Displays a network scanner job (When the network
scanner function is installed.).
5
[FAX JOB] key
This displays stored fax jobs and the fax job
currently being executed (When the fax option is
installed.).
6
Display switching keys
Use to change the page of the displayed job list.
7
[STOP/DELETE] key
Use to pause or delete a job currently being
executed, or to delete a stored job. Copy jobs and
received faxes cannot be paused or deleted with
this key. Copy jobs can be cancelled by pressing
the [CLEAR] key ( ) or [CLEAR ALL] key ( ).
8
[PRIORITY] key
Touch this key after selecting a stored job in this
[JOB QUEUE] list to print the job ahead of the
other jobs.
9
[DETAIL] key
Shows information on the selected job. This cannot
be used for a received fax.
2
JOB QUEUE
1
1/1
COMPLETE
DETAIL
PRIORITY
STOP/DELETE
93
12
Page 15
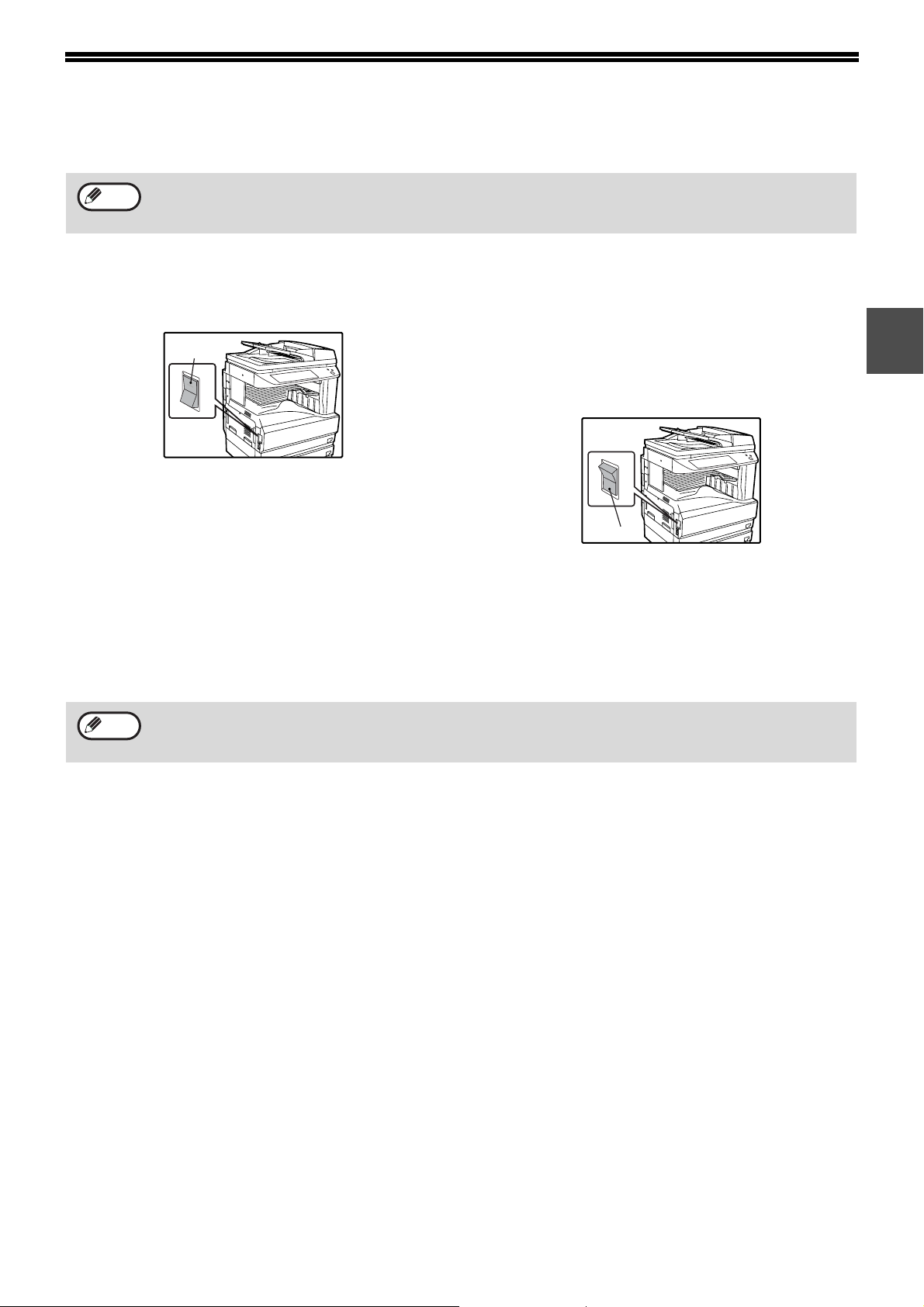
POWER ON AND OFF
The power switch is located on the left side of the machine.
Note
When the power switch is turned on, the machine starts up in the previously used mode. The following
explanations assume that the previously used mode was copy mode.
POWER ON
Turn the power switch to the "ON" position.
ON
•
When the power switch is turned to the "ON" position,
the message "WARMING UP. A COPYING JOB CAN
BE SET NOW." will appear in the message display and
the machine will start warming up. When "READY TO
COPY." appears, the machine is ready to copy. Copy
settings can be selected during warm-up.
• If auditing mode is enabled, "ENTER YOUR
ACCOUNT NUMBER." will appear. When a valid
account number is entered, the account status will
appear on the main screen for several seconds.
Then copying can be performed. (See "Key
operator’s guide".)
POWER OFF
When the machine is not used for a long time, be sure
to turn it off.
Make sure that the machine is not in operation
and then turn the power switch to the "OFF"
position.
OFF
If the power switch is turned off while the machine is in
operation, a misfeed may occur and the job that was in
progress will be cancelled.
1
Note
If the fax option is installed, be sure to keep the power turned on. Faxes cannot be received when the power is
turned off.
13
Page 16
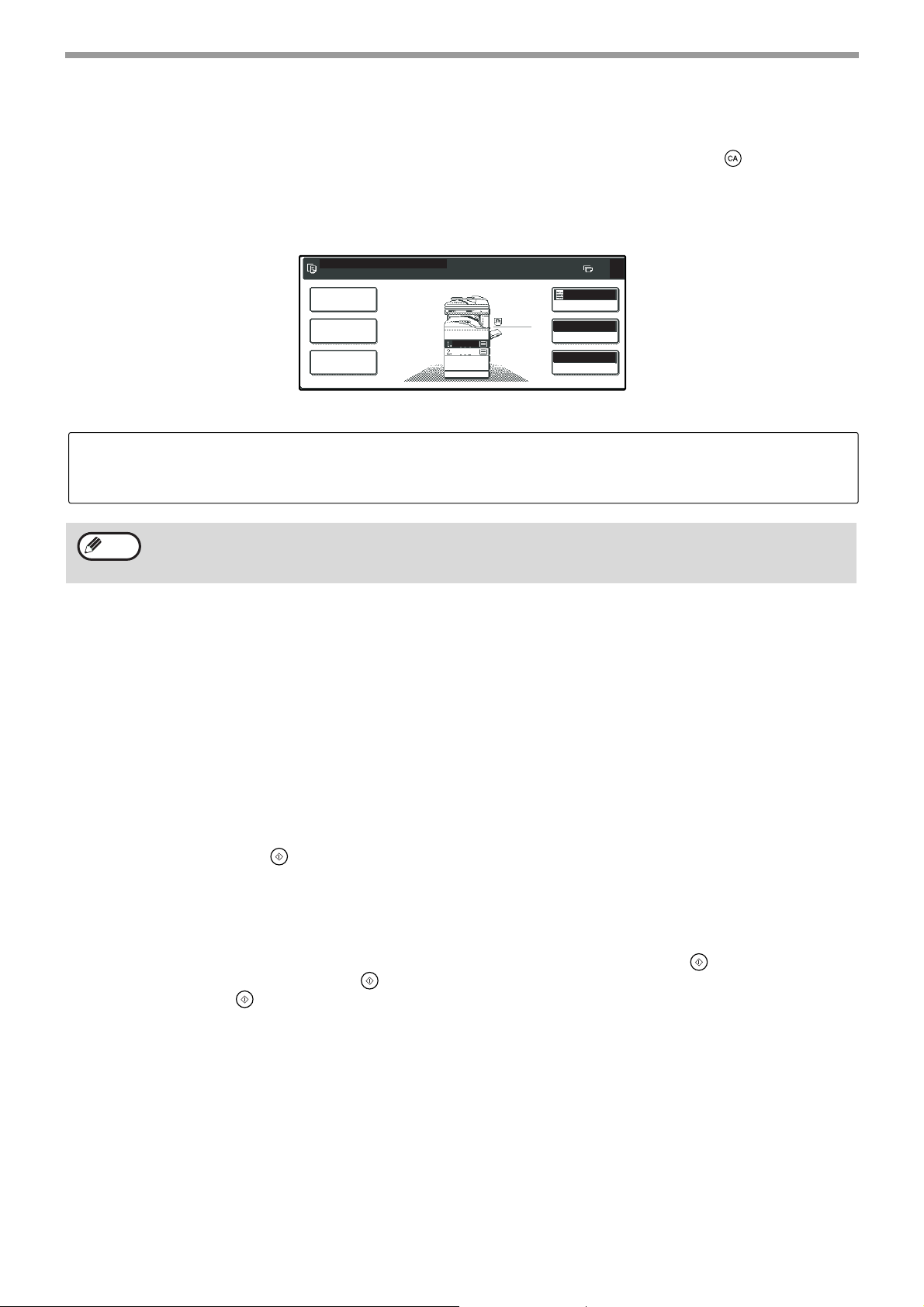
BEFORE USING THE MACHINE
INITIAL SETTINGS
The machine reverts to the initial settings when it is first turned on, when the [CLEAR ALL] key ( ) is pressed, or
the preset "auto clear time" elapses after the last copy is made in any mode. When the machine reverts to the initial
settings, all settings and functions selected to that point are cancelled. The auto clear time can be changed in the
key operator programs. (See the "Key operator’s guide".)
The initial settings that appear in the display are shown below.
READY TO COPY.
SPECIAL MODES
2-SIDED COPY
OUTPUT
A4
A4
A3
PAPER SELECT
COPY RATIO
AUTO
EXPOSURE
AUTO A4
100%
0
Functions and settings are explained based on the above screen as applicable.
Copy ratio: 100%, Exposure: Automatic, Copy quantity: 0, Automatic two-sided: One side to One side,
Auto paper selection: On,
Paper tray: Upper paper tray
Note
The initial settings can be changed in the key operator programs. (See the "Key operator’s guide".)
For the initial settings (initial screen) of printer, fax, and scanner modes, see the operation manuals of those
modes.
POWER SAVE MODES
The machine has two power save modes to reduce overall power consumption and thereby reduce the cost of
operation. These modes help conserve natural resources and reduce environmental pollution. The two power save
modes are "Preheat mode" and "Auto power shut-off mode".
The time settings for each mode can be changed in the key operator programs. (See the "Key operator’s guide".)
Preheat mode
When the set time elapses, the temperature of the fusing unit is automatically lowered to reduce power consumption
while on standby. The factory default setting is 15 minutes. To return to normal operation, touch any key on the
operation panel. To make a copy when the machine is in this mode, simply select the desired copy selections and
then press the [START] key ( ).
Auto power shut-off mode
When the set time elapses, the power to the fusing unit automatically turns off to reduce power consumption (This is
based on the guidelines of the International Energy Star Program.). The factory default setting is 60 minutes. When
the machine enters this mode, the touch panel screen turns off and only the [START] key ( ) blinks. To return to
normal operation, press the [START] key ( ). To copy after warm-up starts, make desired copy selections and
press the [START] key ( ). When the machine receives a fax or a print job, Auto power shut-off mode
automatically deactivates and the machine returns to normal operation.
14
Page 17
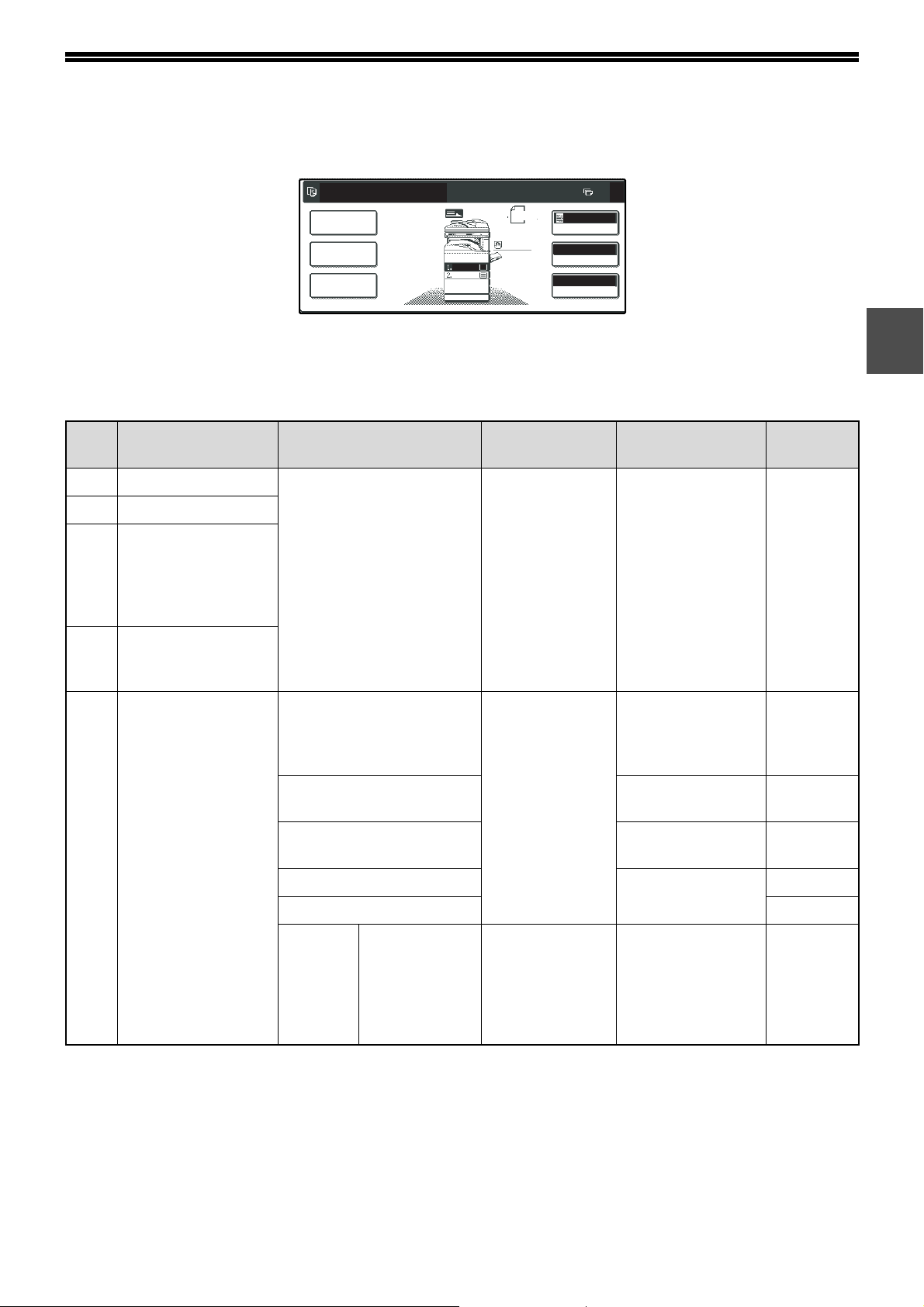
LOADING PAPER
When a tray runs out of paper, a message appears in the touch panel. Load paper in the tray.
OPEN TRAY 1 AND ADD PAPER.
SPECIAL MODES
2-SIDED COPY
OUTPUT
A4
A3
ORIGINAL
A4
PAPER SELECT
COPY RATIO
AUTO
EXPOSURE
AUTO A4
100%
0
PAPER
The specifications for the types and sizes of paper that can be loaded in the paper trays are shown below.
For best results, use only SAGEM recommended paper.
Tray
No.
1 Upper paper tray
2 Lower paper tray
3 500-sheet paper
Paper tray type Paper type Size Weight
*1
Plain paper
Letterhead paper
*2
Recycled paper
A5 to A3
(5-1/2" x 8-1/2" to
11" x 17")
56 g/m2 to 105 g/m
(
15 lbs. to 28 lbs.
Colour paper
feed unit/
Upper paper tray of
2 x 500-sheet paper
feed unit
2
)
500 sheets*
1
Capacity
4
4 Lower paper tray of
2 x 500-sheet paper
feed unit
Bypass tray Plain paper
Letterhead paper
Recycled paper
A6 to A3
(5-1/2" x 8-1/2" to
11" x 17")
56 g/m2 to 128 g/m
(
15 lbs. to 34.5 lbs.
2
)
Colour paper
Thin paper 52 g/m2 to 56 g/m
(14 lbs. to 15 lbs.)
Heavy paper Max. 200 g/m
2
(54 lbs.)
Labels 40 sheets
Transparency film 40 sheets
Envelope
International DL
(110 x 220 mm)
International C5
(162 x 229 mm)
Commercial 10
(4-1/8" x 9-1/2")
*1A5 (5-1/2" x 8-1/2") size paper can only be loaded in tray 1 and the bypass tray.
*2B5 size paper cannot be loaded in tray 2 (However, B5R paper can be loaded.).
3
When loading paper larger than A4 (8-1/2" x 11") size, do not use paper of weight greater than 105 g/m2 (28 lbs.).
*
4
The number of sheets of paper which can be loaded varies depending on the weight of the paper.
*
100 sheets*
*3
2
100 sheets
30 sheets
5 sheets
4
15
Page 18
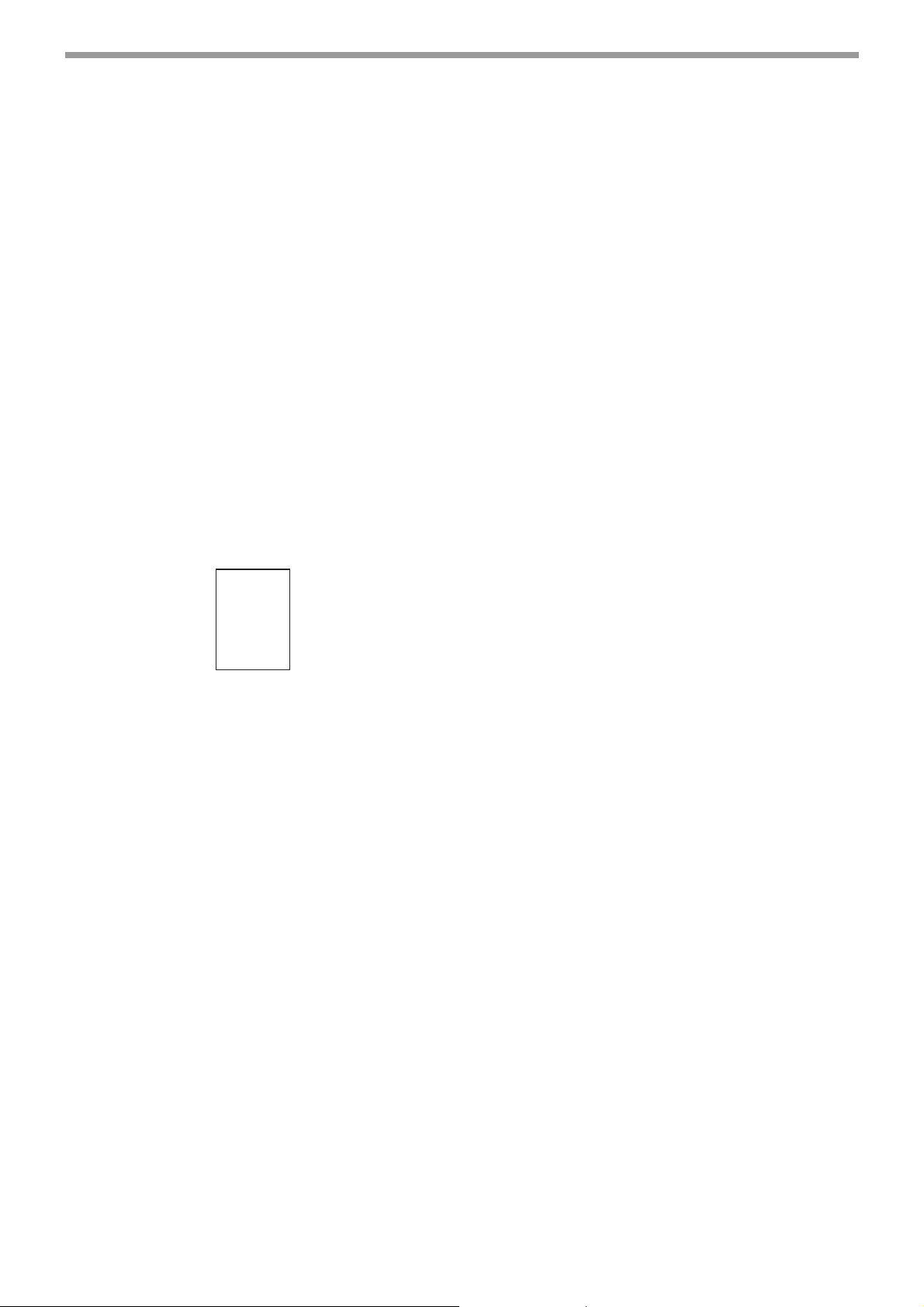
BEFORE USING THE MACHINE
Special papers
Follow these guidelines when using special papers.
Envelopes
Do not use the following envelopes (Misfeeds will
occur.).
• Envelopes with metal tabs, clasps, strings, holes, or
windows.
• Envelopes with rough fibres, carbon paper, or glossy
surfaces.
• Envelopes with two or more flaps.
• Envelopes with tape, film, or paper attached to the
flap.
• Envelopes with a fold in the flap.
• Envelopes with glue on the flap to be moistened for
sealing.
• Envelopes with labels or stamps.
• Envelopes that are slightly inflated with air.
• Envelopes with glue protruding from the seal area.
• Envelopes with part of the seal area peeled off.
Letterhead paper
Letterhead paper is paper with information pre-printed
at the top such as a company name and address.
SAGEM
• Use SAGEM recommended transparency film and
label sheets. Using other than SAGEM
recommended paper may result in misfeeds or
smudges on the output. If other than SAGEM
recommended media must be used, feed each
sheet one at a time using the bypass tray (Do not
attempt continuous copying or printing.).
• There are many varieties of special paper available
on the market, and some cannot be used with this
machine. Before using special paper, contact your
authorised service representative.
• Before using other than SAGEM recommended
paper, make a test copy to see if the paper is
suitable.
16
Page 19
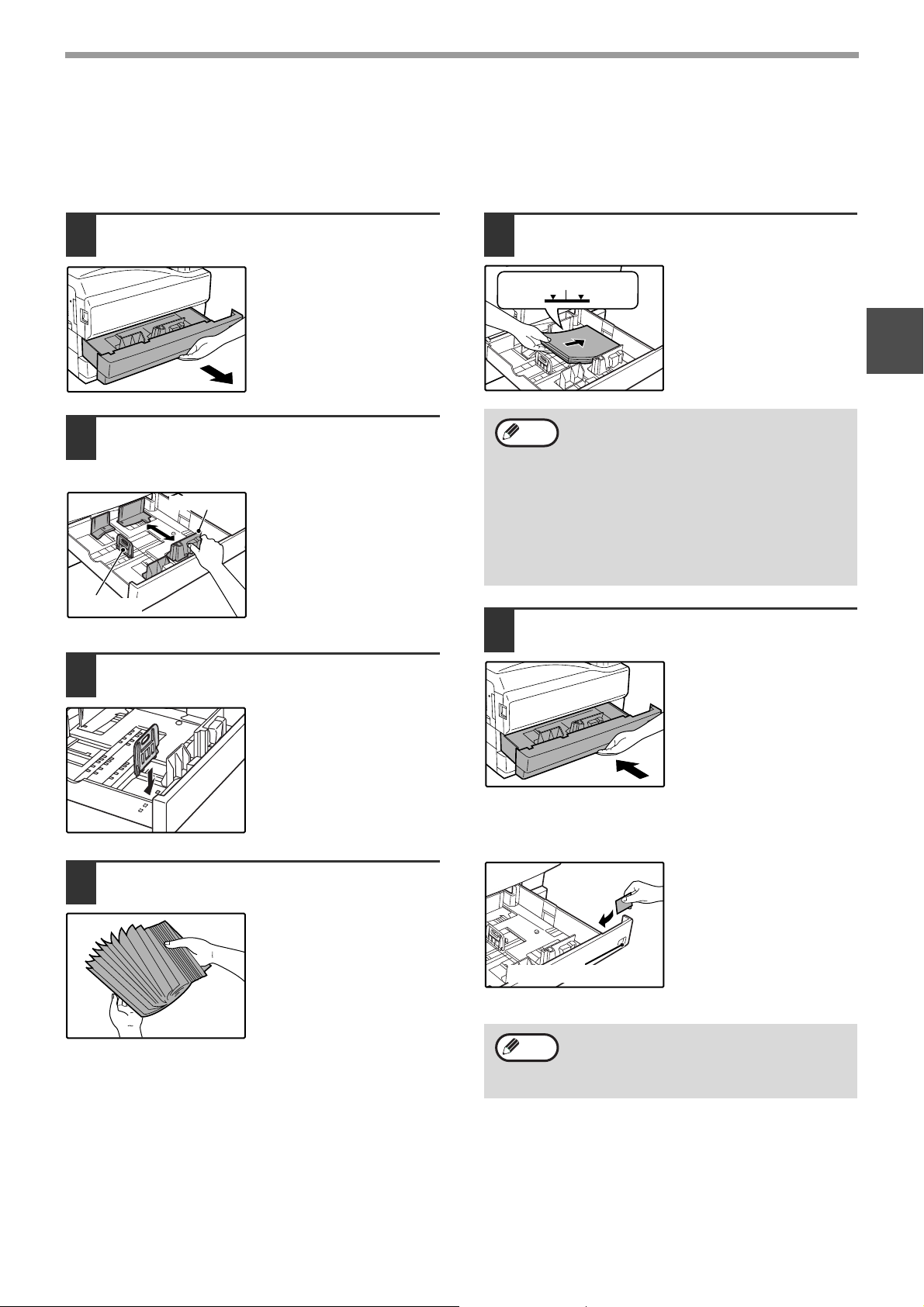
BEFORE USING THE MACHINE
LOADING PAPER
Make sure that the machine is not copying, printing, or printing a received fax, and then follow these steps to load paper.
Loading the paper in the paper tray
Pull out the paper tray until it stops.
1
If you are loading the
same size of paper as
was loaded previously,
go to step 4. If you are
loading a different size of
paper, continue with the
following step.
Squeeze the lock lever of the front
2
guide and slide the front guide to
match the width of the paper.
Front guide
Left guide
Move the left guide to the appropriate
3
slot as marked on the tray.
When using 11" x 17"
copy paper, store the left
guide in the slot at the left
front of the paper tray.
Load paper in the tray.
5
Maximum height line
•
Note
Push the paper tray firmly back into
6
Load the paper with the print side facing up.
• Insert the paper along the guides.
• The tray holds up to 500 sheets of 80g/m
(21 lbs.) paper.
• Do not load paper above the maximum
height line.
• When adding paper, first remove any
paper remaining in the tray, combine it
with the paper to be added, and then
reload as a single stack.
the machine.
1
2
Fan the copy paper.
4
If you loaded a different size of paper that was loaded
previously, place the appropriate paper size card in the
front of the paper tray to indicate the new paper size.
Paper size card
Note
If you loaded a different size of paper that
was loaded previously, go to "CHANGING A
TRAY’S PAPER TYPE AND PAPER SIZE
SETTINGS" (p.19).
17
Page 20
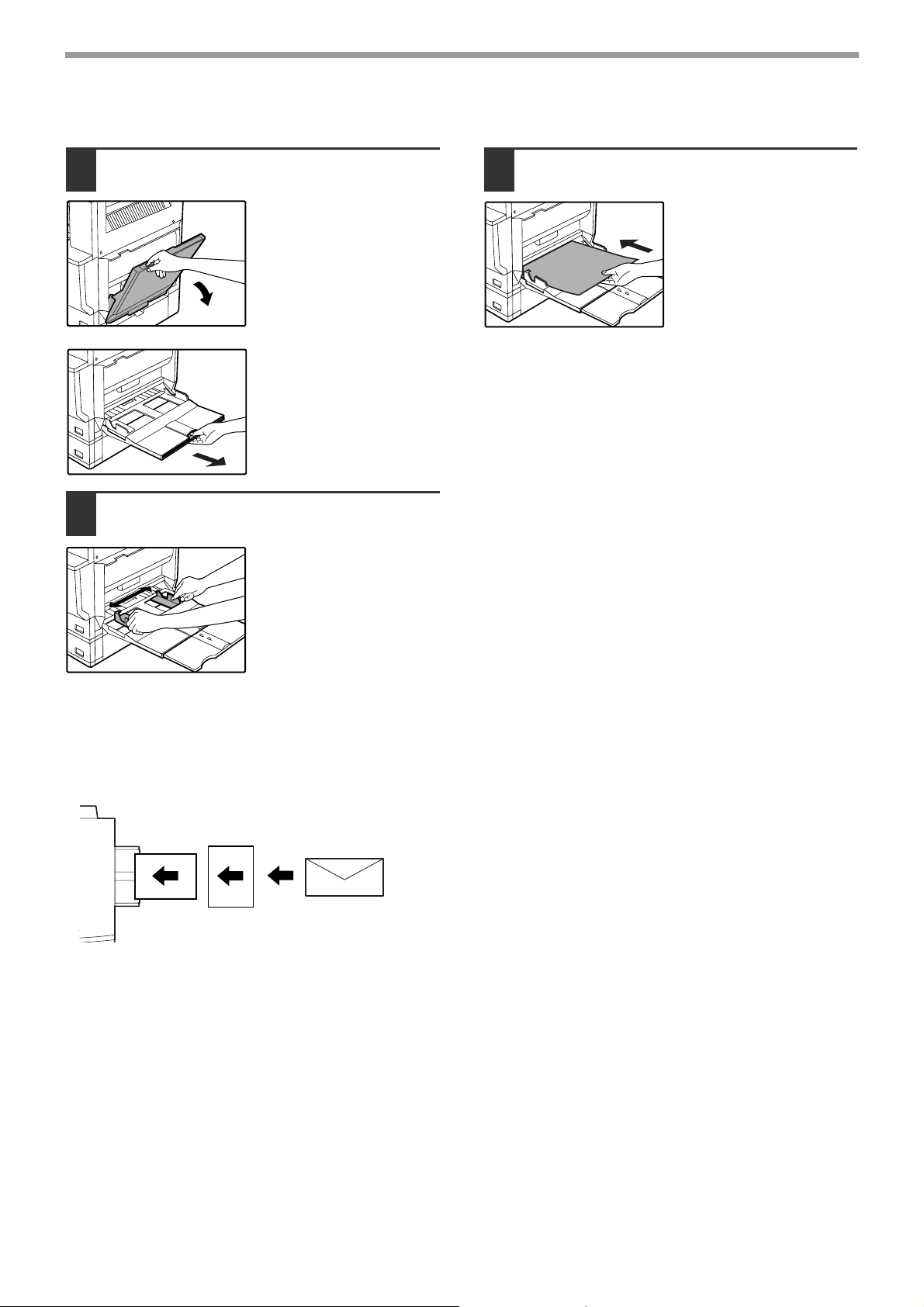
BEFORE USING THE MACHINE
Loading paper in the bypass tray
Unfold the bypass tray.
1
To enable correct
detection of the paper
size, be sure to pull out
the bypass tray
extension.
Set the paper guides to the copy
2
paper width.
Insert the copy paper (print side
3
down) all the way into the bypass tray.
Important points when inserting paper in the bypass tray
• Be sure to place A6 size paper or envelopes
horizontally as shown in the following diagram.
• Load the paper with the print side facing down.
Landscape
orientation
• When loading envelopes, make sure that they are
straight and flat and do not have loosely glued
construction flaps (not the closure flap).
• When adding paper, first remove any paper
remaining in the bypass tray, combine it with the
paper to be added, and then reload as a single
stack. The paper to be added must be the same size
and type as the paper already in the bypass tray.
• Do not use paper that is smaller than the original
image. This may cause smudges or unclean images.
• Do not use paper that has already been printed on
by a laser printer or plain paper fax machine. This
may cause smudges or unclean images.
Portrait
orientation
18
Page 21
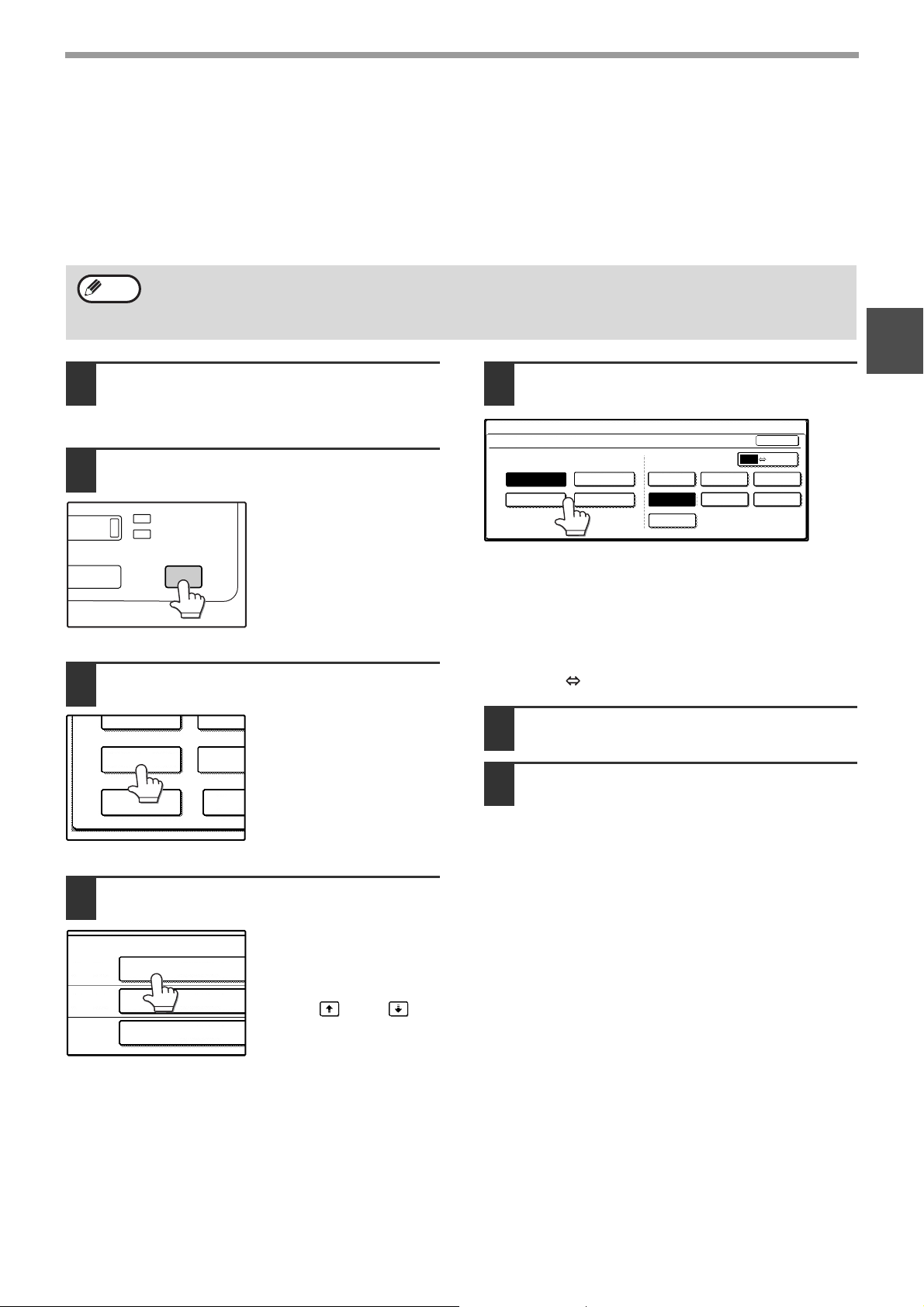
BEFORE USING THE MACHINE
D ATA
LINE
CUSTOM SETTINGS
TOTAL COUNT
TRAY SETTINGS
ADDRES
CONTRO
KEYBOARD
SELECT
KEY
CONTRA
TRAY 1
TRAY 2
TRAY 3
PLAIN / B5
PLAIN / A3
TYPE / SIZE
PLAIN / A4
CHANGING A TRAY’S PAPER TYPE AND PAPER SIZE
SETTINGS
When you change the paper in a tray, follow the steps below to change the tray’s paper type and paper size settings.
The settings cannot be changed when operation has stopped because the paper ran out or a misfeed occurred, or
when an interrupt copy job is being performed.
Even in copy mode, the settings cannot be changed while a print job or received fax is being printed.
Note
Load paper in the tray as explained in
1
• A5 (5-1/2" x 8-1/2") size paper can only be set for tray 1.
• B5 size paper cannot be set for tray 2 (However, B5R size paper can be set.).
• Tray settings for trays other than the bypass tray can be prohibited in the key operator programs. (See the "Key
operator's guide".)
"Loading the paper in the paper tray"
(p.17).
Press the [CUSTOM SETTINGS] key.
2
The custom settings
menu screen will appear.
Touch the [TRAY SETTINGS] key.
3
The tray settings screen
will appear.
Select the size and type of paper that
5
is loaded in the tray.
CUSTOM SETTINGS
TRAY 1 TYPE/SIZE SETTING
TYPE
PLAIN
RECYCLED
The currently selected paper type will be highlighted.
• To change the paper type selection, touch the
appropriate type key.
• To change the paper size selection, touch the
appropriate size key.
•
To change the displayed size selections to inch sizes,
touch [AB INCH].
Touch the [OK] key.
6
LETTER HEAD A3 B4
COLOUR
A4R
A5
SIZE AB INCH
B5
OK
A4
B5R
1
Select the tray in which you loaded
4
paper.
For the tray numbers,
see "PAPER" (p.15).
If the desired tray does
not appear in the display,
use the key or key
to scroll until it appears.
A message appears prompting you to
7
check the paper in the tray. Check the
paper and then touch the [OK] key.
You will return to the tray settings screen.
19
Page 22
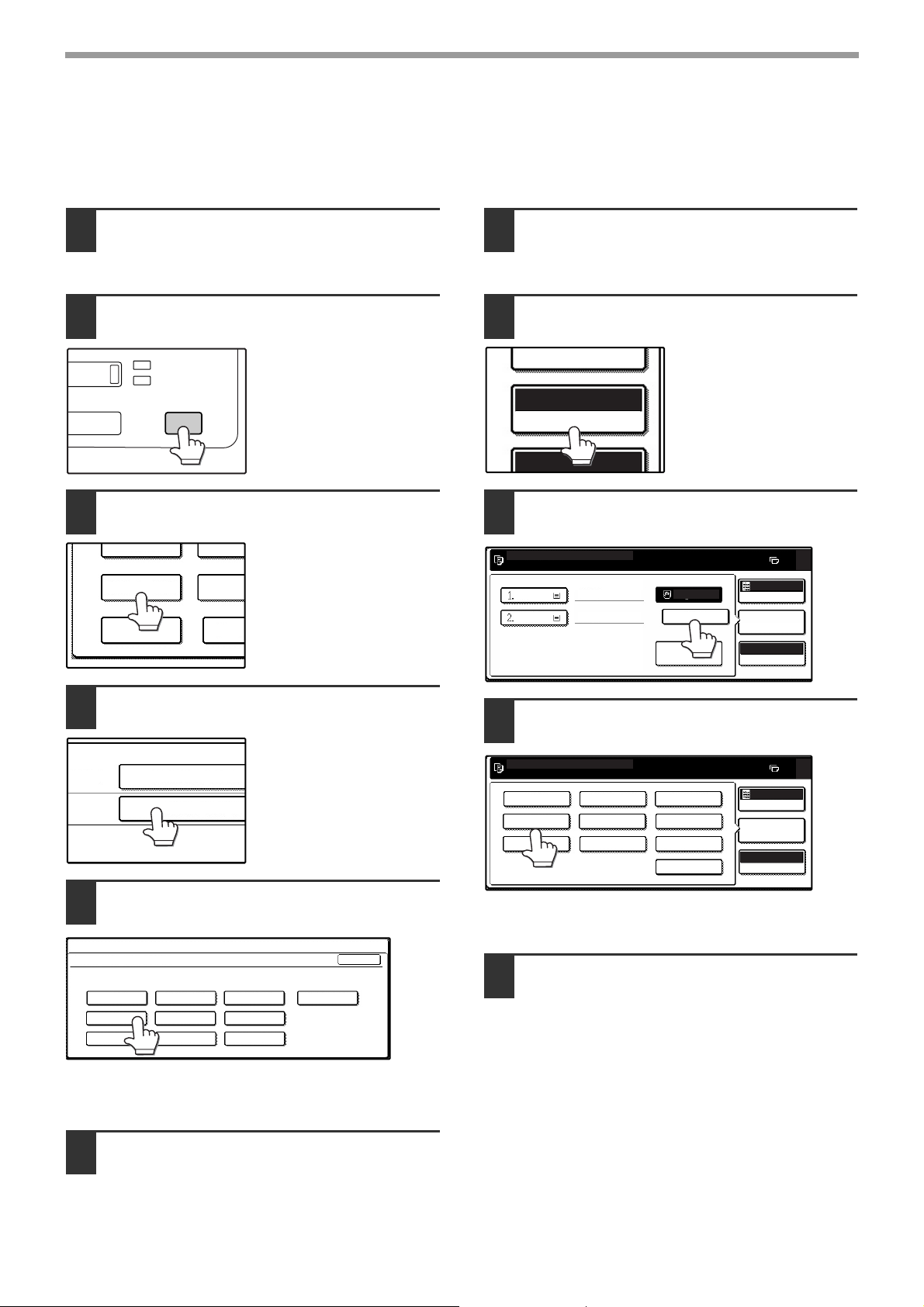
BEFORE USING THE MACHINE
D ATA
LINE
CUSTOM SETTINGS
TOTAL COUNT
TRAY SETTINGS
ADDRES
CONTRO
KEYBOARD
SELECT
KEY
CONTRA
TRAY 4
BYPASS
TRAY
TYPE / SIZE
PLAIN
PLAIN / A3
EXPOSURE
AUTO A4
PAPER SELECT
100%
Setting the paper type in the bypass tray
Use either of the following two methods to set the bypass tray's paper type setting.
From the [CUSTOM SETTINGS] key
Load paper in the bypass tray as
1
explained in "Loading paper in the
bypass tray" (p.18).
Press the [CUSTOM SETTINGS] key.
2
The custom settings
menu screen will appear.
Touch the [TRAY SETTINGS] key.
3
The tray settings screen
will appear.
From the [PAPER SELECT] key
Load paper in the bypass tray as
1
explained in "Loading paper in the
bypass tray" (p.18).
Touch the [PAPER SELECT] key.
2
Touch the paper type selection key.
3
READY TO COPY.
A4
B4
PLAIN
RECYCLED PLAIN
A3
EXTRA IMAGE
ADJUST
AUTO
EXPOSURE
PAPER SELECT
100%
COPY RATIO
0
Touch the [BYPASS TRAY] key.
4
Select the type of paper that is loaded
5
in the tray.
CUSTOM SETTINGS
BYPASS TRAY TYPE SETTING
SELECT THE PAPER TYPE.
PLAIN
RECYCLED
HEAVY PAPER THIN PAPER
LETTER HEAD
COLOUR
ENVELOPE JAPANESE P/C
LABELS
TRANSPARENCY
"JAPANESE P/C" refers to official postcards used in
Japan.
Touch the [OK] key.
6
OK
Select the paper type.
4
READY TO COPY.
PLAIN
RECYCLED
HEAVY PAPER THIN PAPER
LETTER HEAD
COLOUR
ENVELOPE
LABELS
TRANSPARENCY
JAPANESE P/C
PAPER SELECT
COPY RATIO
AUTO
EXPOSURE
100%
0
"JAPANESE P/C" refers to official postcards used in
Japan.
Touch the [PAPER SELECT] key.
5
You will return to the main screen of copy mode.
20
You will return to the tray settings screen.
Page 23
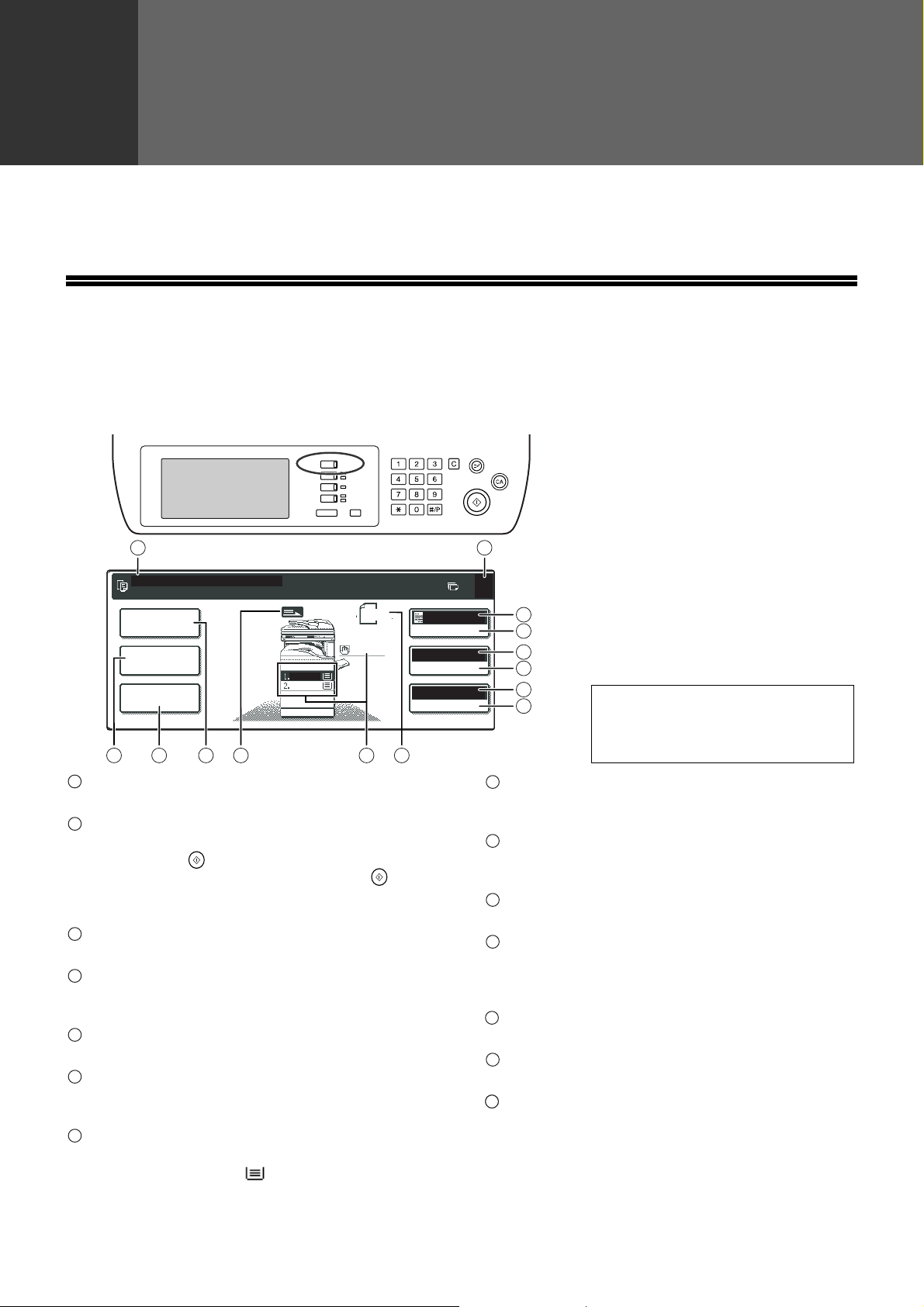
2
Chapter 2
COPY FUNCTIONS
This chapter explains basic copying functions such as normal copying, reduction or enlargement, and exposure
adjustment.
MAIN SCREEN OF COPY MODE
The main screen of copy mode shows messages, keys, and settings that are used for copying. Touch a key to make
a selection. The main screen of copy mode appears when the [COPY] key is pressed (Except when the custom
settings screen appears.).
COPY
ON LINE
PRINT
DATA
SCAN
DATA
LINE
FAX
DATA
CUSTOM SETTINGS
JOB STATUS
ACC.#-C
1
READY TO COPY.
SPECIAL MODES
2-SIDED COPY
OUTPUT
3
4 7
1
Message display
ORIGINAL
A4
A3
6
5 8
A4
A4
Status messages are displayed here.
2
Copy number display
Displays the selected number of copies before the
[START] key ( ) is pressed or the number of
remaining copies after the [START] key ( ) is
pressed. A single copy can be made when "0" is
displayed.
3
[2-SIDED COPY] key (p.27)
Touch to open the duplex copy mode setting screen.
4
[OUTPUT] key (p.35)
Touch to select sort, group, staple sort, and other
output settings.
5
[SPECIAL MODES] key (p.39)
Touch to open the special modes selection screen.
6
Original feed display
This appears when an original is placed in the
RSPF.
7
Paper size display
This shows the location of the paper trays, the size of
the paper in the trays. " " indicates whether or not
there is paper. A paper tray can be touched to change
the paper tray selection.
AUTO
EXPOSURE
AUTO A4
PAPER SELECT
100%
COPY RATIO
2
0
9
10
11
12
13
14
8
Original size display
Displays the original size only when an original is
placed for copying.
9
Exposure display
Displays the icon of the selected exposure type
and the exposure scale.
10
[EXPOSURE] key (p.29)
Use this key to adjust the copy exposure.
11
Paper select display
Displays the selected paper size. When auto paper
select mode is selected, "AUTO" appears when
auto paper select mode is selected.
12
[PAPER SELECT] key (p.22, p.26)
Use this key to select the paper size.
13
Copy ratio display
Displays the selected copy ratio.
3
14
[COPY RATIO] key (p.31)
Use this key to select the copy ratio.
• The message will vary depending on
the country and the region.
• The screen will vary depending on the
equipment installed.
21
Page 24
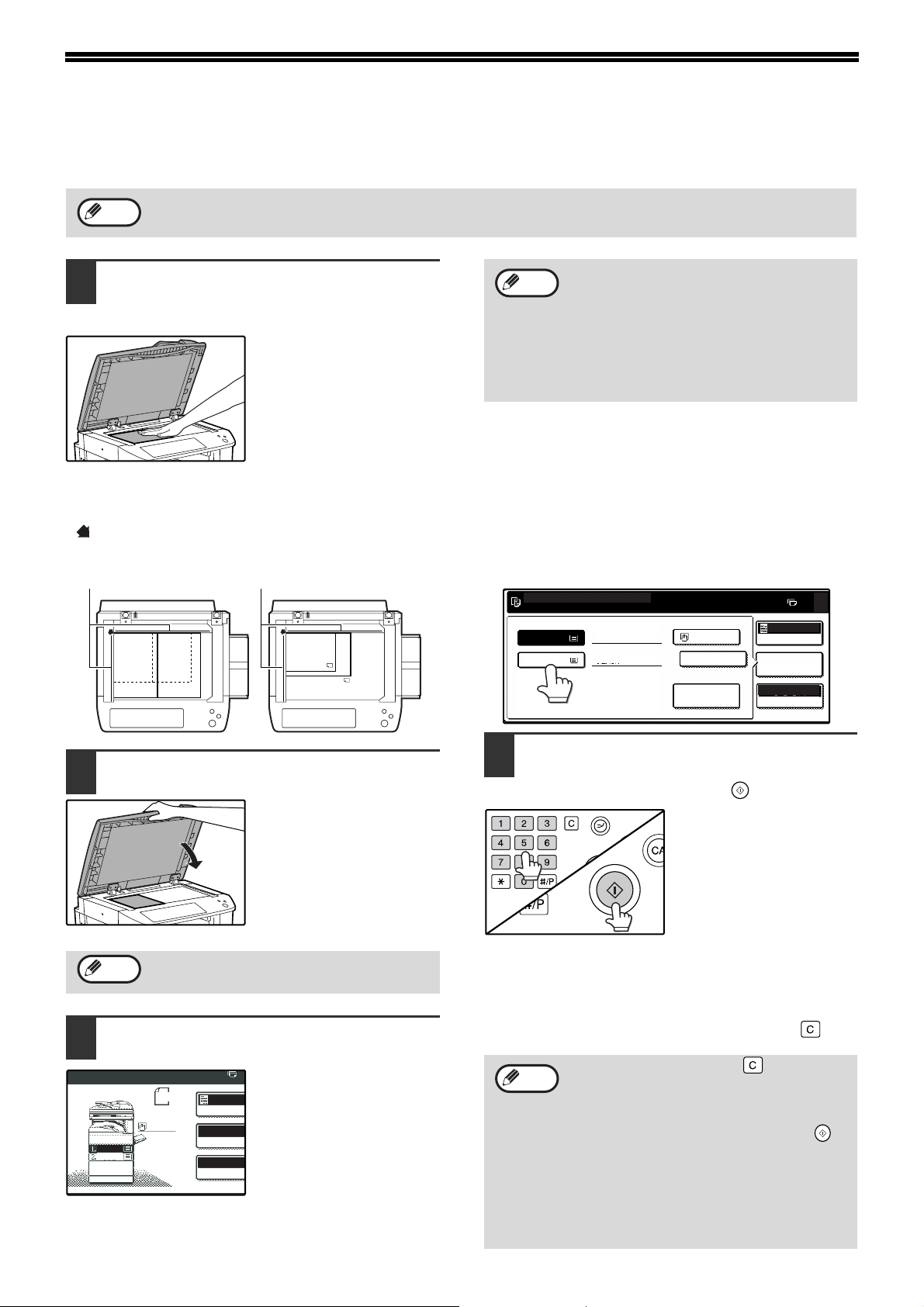
NORMAL COPYING
R
R
AUTO
EXPOSURE
AUTO A4
PAPER SELE
100%
COPY RATI
A4
ORIGINAL
A4
A4
A3
ACC.#-C
COPYING FROM THE DOCUMENT GLASS
Note
Open the document cover/RSPF and
1
If "AUDITING MODE" (p.58) has been enabled, enter your 5-digit account number.
place the original face down on the
document glass.
[How to place the original]
Align the corner or the original with the tip of the arrow
( ) at the left rear corner of the glass as shown in the
illustration.
Original scale Original scale
B5
B4
A4
A3
B5
A4
•
Note
To load paper, see "LOADING PAPER"
(p.15). If you change the paper size in the
tray, you will also need to change the tray's
paper type and paper size settings. (p.19)
•
The paper types for the auto paper selection
function can be selected, or the function
disabled, in the key operator programs. (See
the "Key operator's guide".)
Manually selecting the paper size (paper tray)
If auto paper selection is disabled in the key operator
programs, or if you wish to use a different size of paper
than the original, touch the [PAPER SELECT] key and
select the paper tray with the desired paper size. (The
selected paper will be highlighted and the paper selecting
screen will close.)
To close the screen without selecting a paper size, touch
the [PAPER SELECT] key again.
READY TO COPY.
1.A4
2.A3
PLAIN
RECYCLED PLAIN
A3
EXTRA IMAGE
ADJUST
PAPER SELECT
COPY RATIO
AUTO
EXPOSURE
100%
0
Close the document cover/RSPF.
2
The original size appears
in the touch panel.
After placing the original, be
sure to close the document
cover/RSPF. If left open,
parts outside of the original
will be copied black, causing
excessive use of toner.
Note
Make sure that the same size of paper as
3
If the original size is not automatically
detected, manually set the original size. (p.47)
the original is automatically selected.
The selected tray is
highlighted. If the tray
contains a different size of
paper than the original,
"LOAD xxxx PAPER." will
appear.
Even if the message above is displayed, copying can
be performed using the selected paper tray.
22
Select the number of copies and any
4
other desired copy settings, and then
press the [START] key ( ).
• The number in the copy quantity display will
decrease by 1 each time a copy is made.
• If you are only making a single copy, the copy can be
made with the copy number display showing "0".
• To clear a mistake, press the [CLEAR] key ( ).
Note
• Press the [CLEAR] key ( ) to stop
copying in the middle of a run.
• To repeat the same copy sequence for a
different original, simply replace the
original and press the [START] key ( ).
• If copying stops because the tray has run
out of paper, you can resume copying by
touching the [PAPER SELECT] key and
selecting the bypass tray or a paper tray
that has the same size and type of paper
loaded in the same orientation.
Page 25
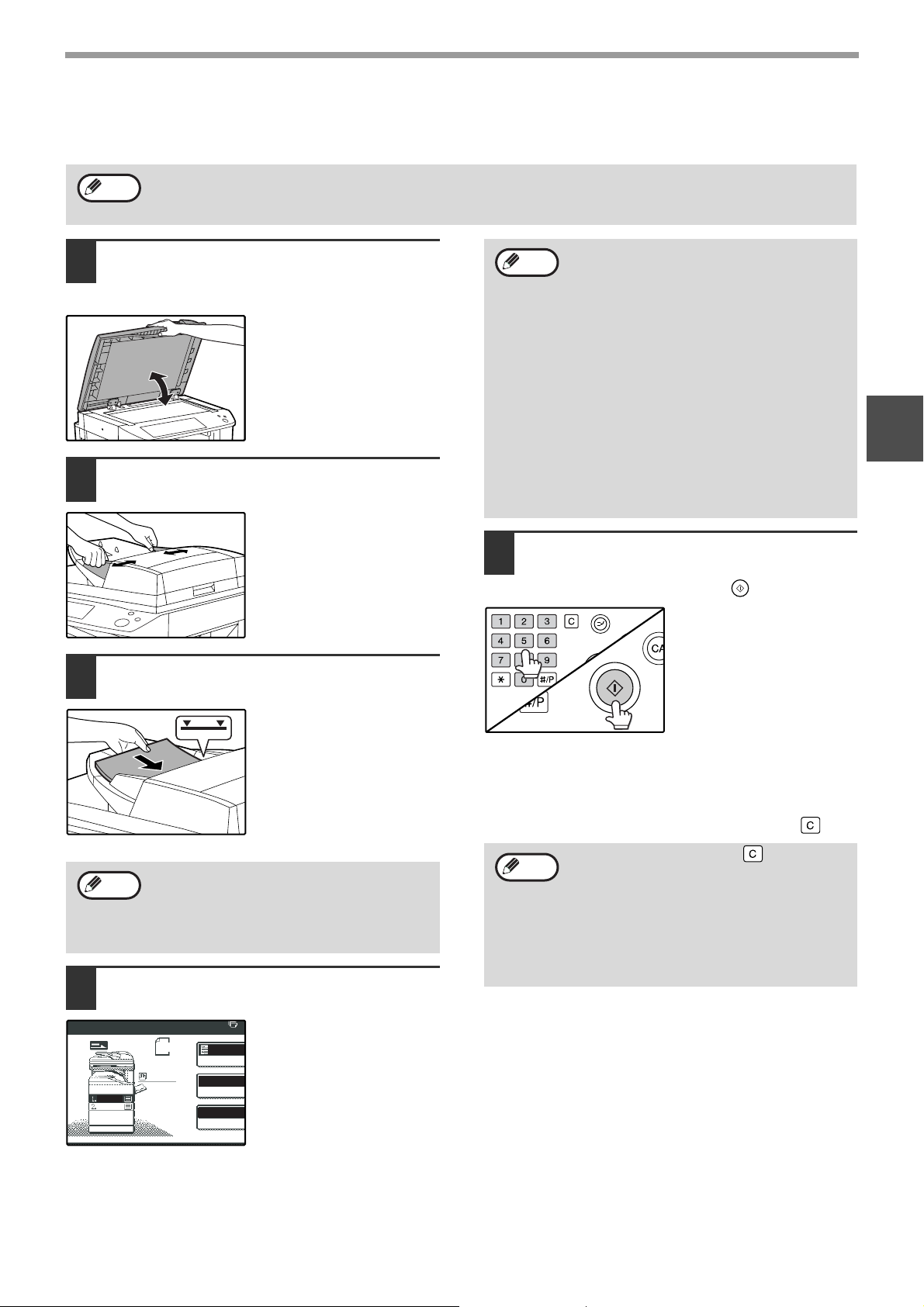
COPYING FROM THE RSPF
AUTO
EXPOSURE
AUTO A4
PAPER SELE
100%
COPY RATI
A4
ORIGINAL
A4
A4
A3
ACC.#-C
COPY FUNCTIONS
Note
Make sure that an original has not
1
• If "AUDITING MODE" (p.58) is enabled, enter your 5-digit account number.
• If the RSPF is disabled in the key operator programs, the RSPF cannot be used. See the "Key operator's
guide".
been left on the document glass and
then close the RSPF.
If an original remains on
the document glass after a
copy was made,
"REMOVE THE
ORIGINAL FROM THE
DOCUMENT GLASS." will
appear in the touch panel.
Adjust the original guides to the size
2
of the original.
Note
Select the number of copies and any
5
• To load paper, see "LOADING PAPER"
(p.15). If you change the paper size in the
tray, you will also need to change the
tray's paper type and paper size settings.
(p.19)
• If needed, manually select the paper tray
that has the desired size of paper as
explained on page 22.
The paper types for the auto paper selection
•
function can be selected, or the function
disabled, in the key operator programs. (See
the "Key operator's guide".)
• If the original size is larger than the paper
size, the result of copying from the
document glass may differ from the result
of copying from the RSPF. (p.22)
other desired copy settings, and then
press the [START] key ( ).
2
Place the originals face up in the
3
document feeder tray.
Insert the originals all the
way into the feed slot.
The original size appears
in the touch panel.
Note
Make sure that the same size of paper
4
• Up to 100 pages (90 g/m2 (24 lbs.)) can
be inserted at once.
• If the original size is not automatically
detected, manually set the original size.
(p.47)
as the original is selected.
The selected tray is
highlighted. If none of the
trays have the same size
of paper as the original,
"LOAD xxxx PAPER."
will appear.
Even if the message above is displayed, copying can
be performed using the selected paper tray.
• The number in the copy quantity display will
decrease by 1 each time a copy is made.
• If you are only making a single copy, the copy can be
made with the copy number display showing "0".
• To clear a mistake, press the [CLEAR] key ( ).
Note
• Press the [CLEAR] key ( ) to stop
copying in the middle of a run.
• If copying stops because the tray has run
out of paper, you can resume copying by
touching the [PAPER SELECT] key and
selecting the bypass tray or a paper tray
that has the same size and type of paper
loaded in the same orientation.
Stream feeding mode
If stream feeding mode is enabled in the key operator
programs, "SET ORIGINALS FOR STREAM
FEEDING." will appear in the touch panel for
approximately 5 seconds after the originals are fed.
Any new originals placed in the RSPF while this
message appears will be fed and copied automatically.
Copying a large number of originals
Job Build mode is useful when you need to copy more
originals that can be placed in the RSPF at once. For
information on Job Build mode, see "JOB BUILD
MODE" (p.45).
23
Page 26
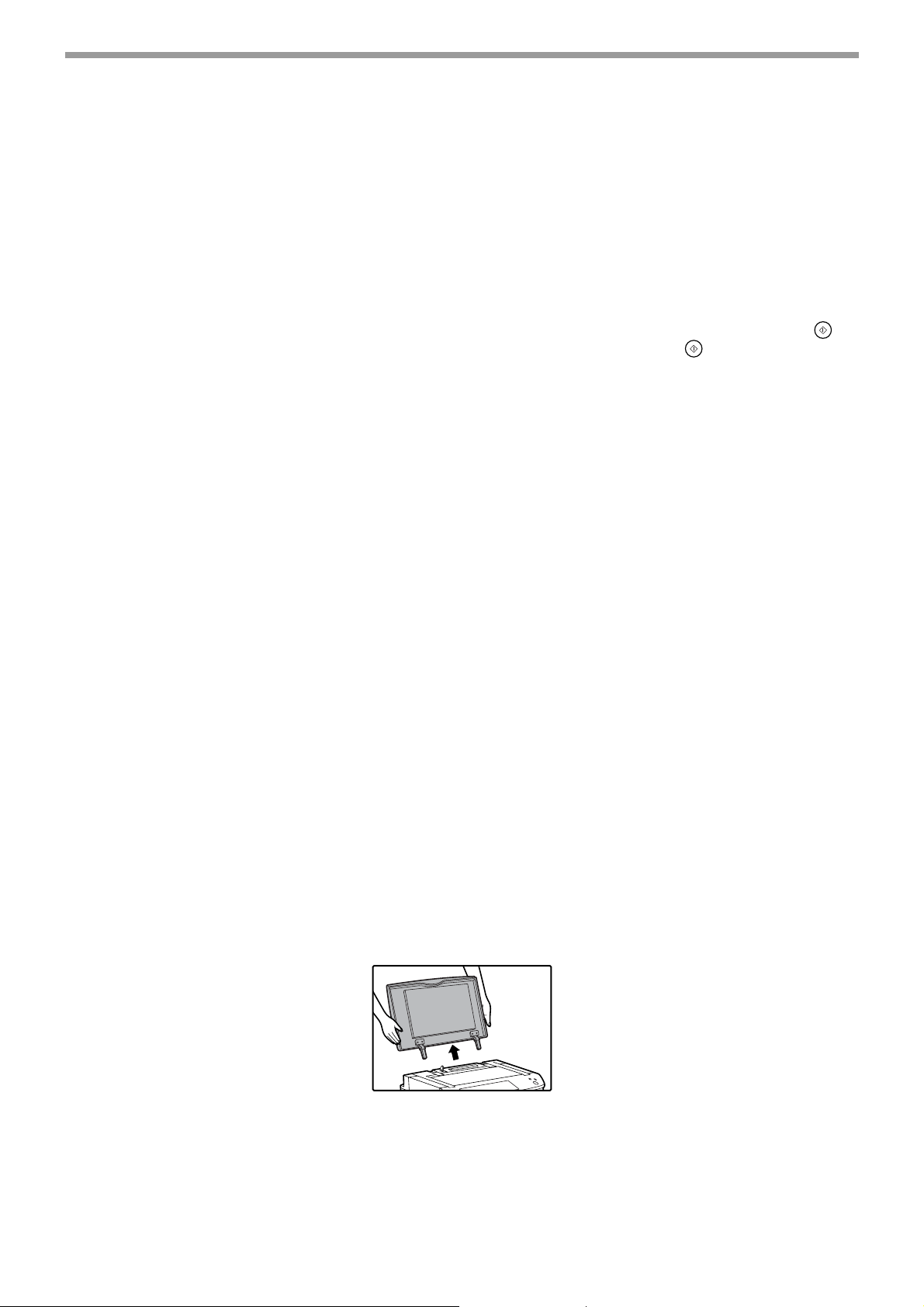
COPY FUNCTIONS
POINTS TO NOTE WHEN MAKING COPIES
Document glass and RSPF
• Paper in a different orientation from the original can be selected if the auto paper select or auto image function has
been selected. In this case, the image of the original will be rotated.
• When copying a book or an original that has been folded or crumpled, press down gently on the document
cover/RSPF. This will reduce shadow lines caused by uneven contact between the original and the document
glass.
• When the centre tray counter function is enabled, the number of pages that can be delivered to the output tray is
limited to 500 (A4 and 8-1/2" x 11" sizes only; the limit for all other sizes is 300 pages.). When the offset function is
used, the limit is approximately 300 pages. When the limit is reached, copying stops and the [START] key ( )
light turns off. Remove the copies from the centre tray and then press the [START] key ( ) to resume copying.
The centre tray counter function can be disabled in the key operator programs. (See the "Key operator’s guide".)
Originals that can be used in the RSPF
A maximum of 100 sheet originals of equal size (A4, 90g/m2 (8-1/2" x 11", 24 lbs.)) can be placed in the RSPF.
Originals of different length can be placed together in the RSPF as long the widths are equal; however, some copy
functions may not operate correctly.
Acceptable originals
Originals of size A5 to A3 (5-1/2" x 8-1/2" to 11" x 17") having a weight of 35g/m2 to 128g/m2 (9 lbs. to 34 lbs.) or
2
52g/m
to 105g/m2 (14 lbs. to 28 lbs.) for two-sided originals can be used.
Other considerations
• Use originals that are within the specified size and weight ranges. Originals outside the specified ranges may
cause misfeeds.
• Make sure that there are no paper clips or staples on the original.
• If an original has damp spots from correction fluid or ink, or glue from pasteups, be sure it has dried completely
before using it to make a copy. Otherwise the interior of the RSPF or the document glass may become soiled.
• The following originals cannot be used. These may cause misfeeds, smudging, and unclear images.
• Transparencies, tracing paper, other transparent or translucent paper, photographs
• Carbon paper
• Thermal paper
• Originals that are creased, folded, or torn
• Glued originals, cut-out originals
• Originals with binder holes
• Originals printed using an ink ribbon (thermal transfer printing), originals printed on thermal transfer paper
Removing the document cover
• To copy large originals like newspaper, remove the document cover.
• To remove it, open the document cover and lift it at a slightly backward angle. To replace the cover, do the
reverse.
• The RSPF cannot be removed.
24
Page 27
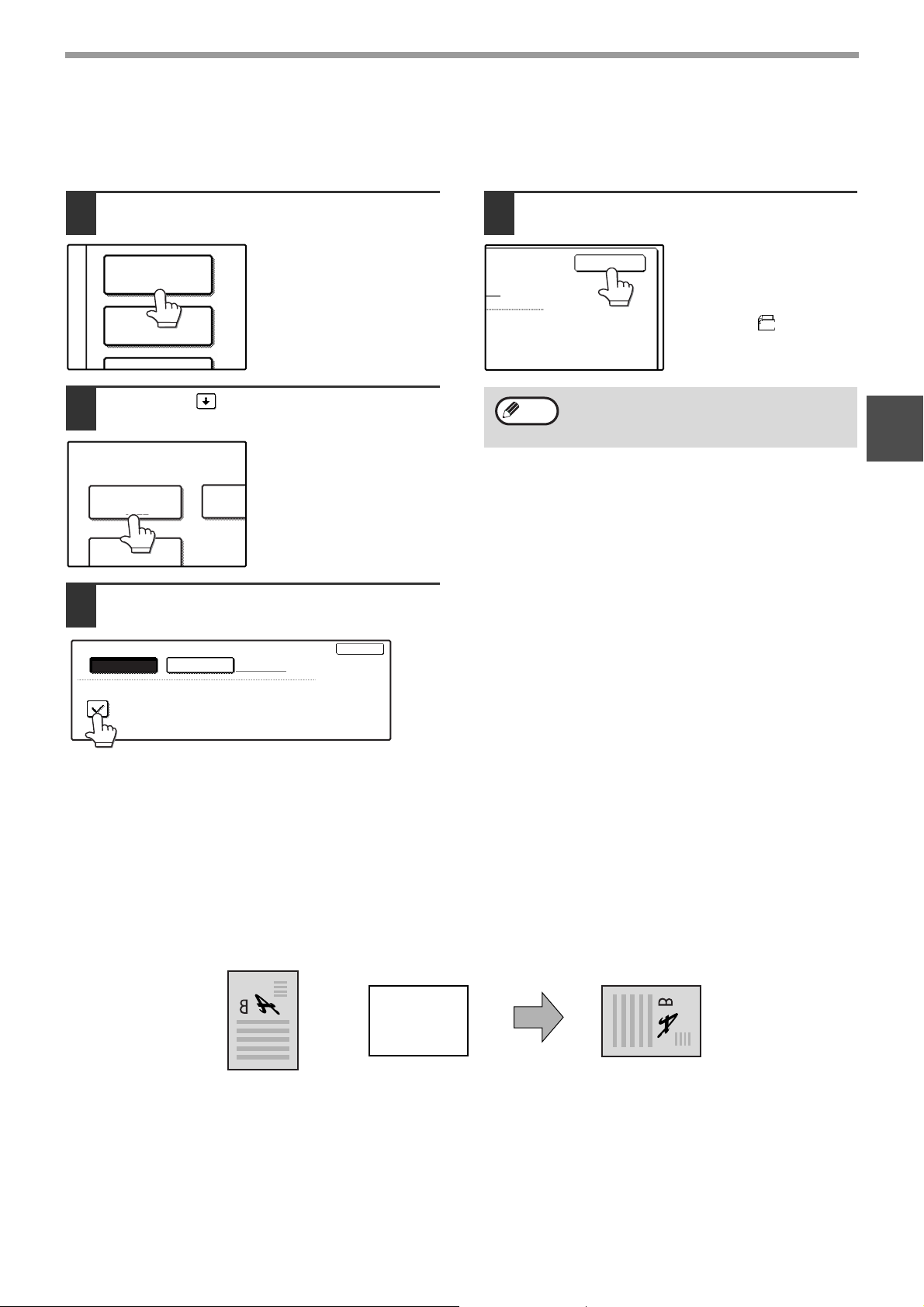
COPY FUNCTIONS
2-SIDED COPY
SPECIAL MODES
ORIGINAL
SIZE
CARD SHOT
COV
MANUAL
ORIGINAL SIZE
AUTO
MIX SIZE ORIGINAL FEEDING MODE
OK
OK
Copying originals of mixed length (Mixed feeding)
When using the RSPF, originals of mixed length can be fed together as long as the width of the originals is the same.
To copy originals of mixed length, follow these steps:
Touch the [SPECIAL MODES] key.
1
Touch the key and then the
2
[ORIGINAL SIZE] key.
Select the "MIX SIZE ORIGINAL
3
FEEDING MODE" checkbox.
Touch the [OK] key.
4
Note
When copying is started in mixed feeding
mode, all originals are scanned before
copying begins.
The setting is entered and
you return to the main
screen.
The original size icon
changes to
that mixed feeding is
selected.
A4
() to indicate
2
Automatic copy image rotation (Rotation copying)
If the originals are placed in a different orientation than the copy paper, the original image will be automatically
rotated 90
rotation, such as enlarging the copy to greater than A4 (8-1/2" x 11") size or margin shift copy, rotation will not be
possible.
[Example]
• This function operates in both the auto paper select and auto image modes. Rotation copying can be disabled in
the key operator programs. (See the "Key operator's guide".)
°. (When an image is rotated, a message will be displayed.) If a function is selected that is not suitable for
Orientation of
the placed original
Face down Face down
Orientation of
the loaded paper
Copy after rotation
25
Page 28
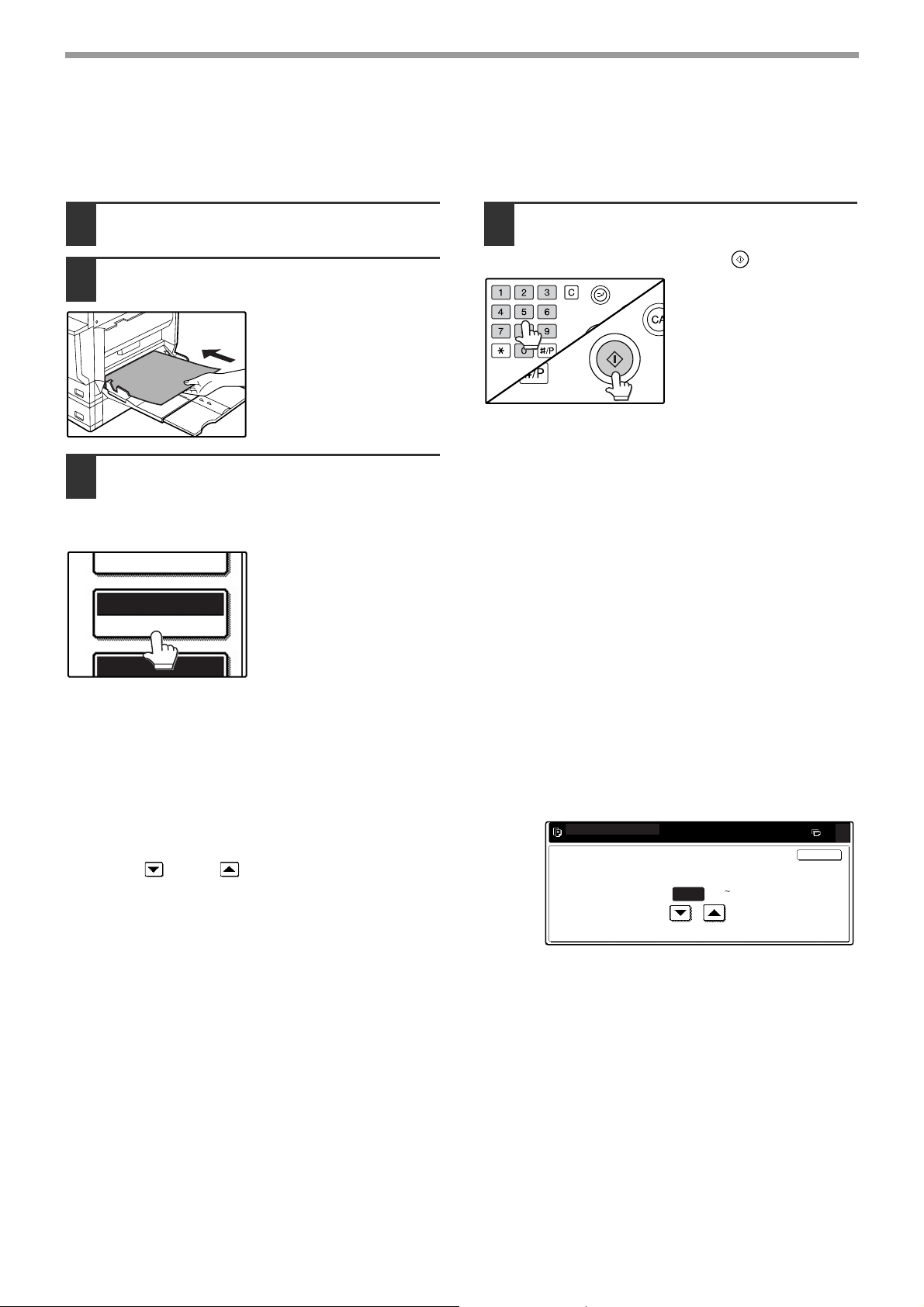
COPY FUNCTIONS
EXPOSURE
AUTO A4
PAPER SELECT
100%
ACC.#-C
READY TO COPY.
EXTRA IMAGE ADJUST
TO FRONT TO REAR
OK
0
BYPASS FEED (special paper)
The bypass tray must be used to feed special papers such as transparency film and labels. The bypass tray can also
be used to feed standard copy paper.
Place the original(s). (p.22, p.23)
1
Insert the paper (print face down) all
2
the way into the bypass tray.
For paper that can be
used in the bypass tray,
see "PAPER" (p.15).
To load paper, see
"Loading paper in the
bypass tray" (p.18).
Touch the [PAPER SELECT] key or
3
the tray in the image of the machine in
the touch panel, and select the bypass
tray.
Set the type of paper that
you loaded in the bypass
tray. (p.20)
Select the number of copies and any
4
other desired copy settings, and then
press the [START] key ( ).
Shifting the starting position of copying
When copying on a special size of paper in the bypass tray, the starting position of printing can be shifted vertically
for fine adjustment of the image position. To adjust the starting position of printing, follow the steps below. This
function can only be used when feeding special sizes of paper from the bypass tray.
1 Touch the [PAPER SELECT] key and then touch the [EXTRA
IMAGE ADJUST] key on the bypass tray.
2 Use the key or key to adjust the printing position, and
then touch the [OK] key.
• The position can be adjusted from -10 mm to +10 mm in 0.5 mm
(-0.5 inch to +0.5 inch in 0.02 inch) increments.
•
When a setting from -10 mm to -0.5 mm (-0.5 inch to -0.02 inch) is
selected, the starting position of printing is moved to front from the
standard position. When a setting from +0.5 mm to +10 mm (+0.02
inch to +0.5 inch) is selected, the starting position of printing is moved to rear.
0.0
(-10 10)
mm
26
Page 29
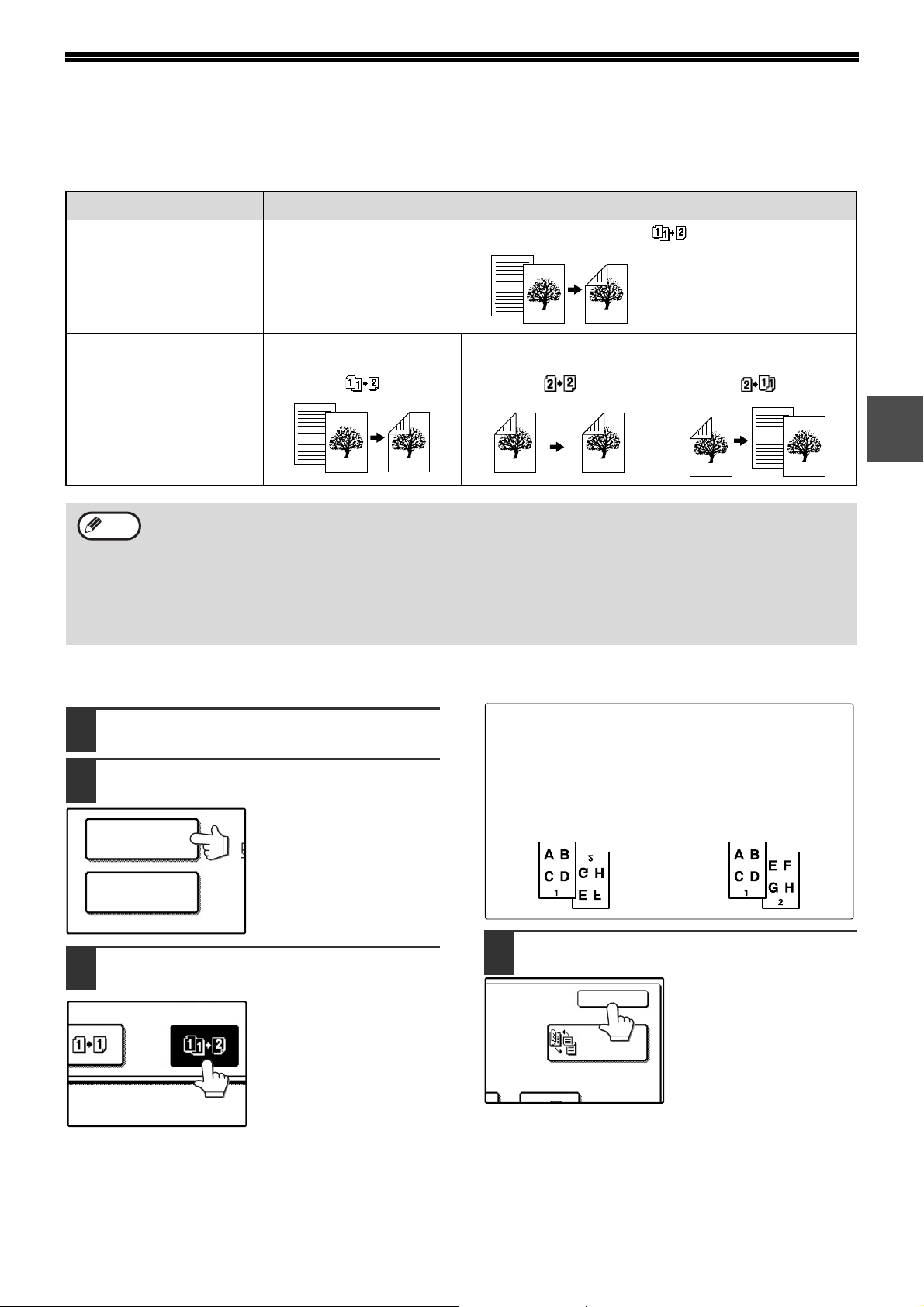
AUTOMATIC TWO-SIDED COPYING
OUTPUT
2-SIDED COPY
BINDING
CHANGE
OK
Two originals can be automatically copied onto both sides of a single sheet of paper. When the RSPF is used,
two-sided copies of two-sided originals can easily be made.
Original → Paper
One-sided original
Document glass
Note
One-sided original
→ Two sides
()
RSPF
• Paper sizes that can be used are A5, B5, B5R, A4, A4R, B4, and A3 (8-1/2" x 11", 8-1/2" x 11"R, 8-1/2" x 13",
8-1/2" x 14" and 11" x 17").
• When making two-sided copies on letterhead paper, place the side with the letterhead face down if using a
tray, or face up if using the bypass tray (This is the opposite of normal.).
Automatic two-sided copying is not possible on thick paper, thin paper, labels, transparency film, envelopes, and
•
other special types of paper.
• Automatic two-sided copying can be disabled in the key operator programs. (See the "Key operator’s guide".)
•
When dual page copy (p.43) is selected, two-sided original to two sides or two-sided original to one side cannot be used.
Two-sided original
→ Two sides
USING THE DOCUMENT GLASS
→ Two s i d e s ( )
()
Two-sided original
→ One side
()
2
Place the original on the document
1
glass. (p.22)
Touch the [2-SIDED COPY] key.
2
Touch the [One-sided to two-sided
3
copy] key.
Touch the [BINDING CHANGE] key when making the tablet
binding, or when making automatic two-sided copies of a
one-sided A3 or B4 (11" x 17" or 8-1/2" x 14") size portrait
original, touch the [BINDING CHANGE] key.
Portrait-oriented original
(A3 or B4 (11" x 17" or 8-1/2" x 14") size)
Before [BINDING CHANGE] After [BINDING CHANGE]
Touch the [OK] key.
4
27
Page 30

COPY FUNCTIONS
EXPOSURE
AUTO A4
PAPER SELECT
100%
ACC.#-C
OUTPUT
2-SIDED COPY
BIN
CH
BINDING
CHANGE
OK
EXPOSURE
AUTO A4
PAPER SELECT
100%
ACC.#-C
Make sure that a suitable paper size is
5
automatically selected, or select
another size using the [PAPER
SELECT] key.
Select the number of copies and any
6
other desired copy settings, and then
press the [START] key ( ).
The original for the front
side is scanned.
Remove the first original and then place
7
the original for the back side on the
document glass. Close the document
cover/RSPF and then press the [START]
key ( ).
To cancel automatic
two-sided copying, press
the [CLEAR] key ( ).
Note
When making two-sided copies of an odd
number of originals, touch the [READ-END]
key after scanning the last original.
USING THE RSPF
Place the original(s) in the document
1
feeder tray. (p.23)
Touch the [2-SIDED COPY] key.
2
Touch the desired copy mode.
3
Touch the [OK] key.
4
Make sure that a suitable paper size is
5
automatically selected, or select
another size using the [PAPER
SELECT] key.
Touch the [BINDING CHANGE] key when making the
tablet binding, or when making automatic two-sided copies
of a one-sided A3 or B4 (11" x 17" or 8-1/2" x 14") size
portrait original, touch the [BINDING CHANGE] key.
Before [BINDING CHANGE] After [BINDING CHANGE]
28
Portrait-oriented original
(A3 or B4 (11" x 17" or 8-1/2" x 14") size)
Select the number of copies and any
6
other desired copy settings, and then
press the [START] key ( ).
Page 31

EXPOSURE ADJUSTMENT
AUTO
EXPOSURE
AUTO A4
PAPER SELECT
AUTO
ORIGINAL IMAGE TYPE
PHOTO
TEXT/PHOTO
TEXT
1 3
AUTO
MANUAL
1 3 5
ACC.#-C
SELECTING THE ORIGINAL IMAGE TYPE AND
MANUALLY ADJUSTING THE EXPOSURE
[AUTO] is selected by default for automatic adjustment of the image according to the original. If you wish to specify
the original image type or manually adjust the exposure, place the original in the RSPF or on the document glass,
check the paper size, and then perform the following steps.
Touch the [EXPOSURE] key.
1
Select [TEXT], [TEXT/PHOTO], or
2
[PHOTO] as appropriate for the
original.
Selecting the original image type
• Four original image type selections are available.
TEXT
TEXT/PHOTO
PHOTO
Use for regular text, blueprints,
and light pencil writing.
Use for mixed text/photo originals
and printed photos.
Use for photos and when you
desire clearer halftones.
Manually adjust the copy exposure.
3
If [TEXT] was selected
for the original image
type, touch the [AUTO
MANUAL] key to
select [MANUAL] and
then adjust the copy
exposure.
Touch the key to make darker copies.
Touch the key to make lighter copies.
Note
To change back to automatic exposure adjustment,
follow these steps:
1 Touch the [EXPOSURE] key.
2 Touch the [TEXT] key.
The [AUTO MANUAL] key appears when [TEXT]
is selected.
3 Touch the [AUTO MANUAL] key so that
[AUTO] is highlighted.
4 Touch the [OK] key.
Touch the [OK] key.
4
You will return to the main screen of copy mode.
Exposure value guidelines
1 - 2 Dark originals like newspapers
3 Normal originals
4 - 5 Light coloured text or text written in
pencil
2
• Automatic exposure adjustment can only be selected
when [TEXT] is selected for the original image type.
Check the paper size, select the
5
number of copies and any other
desired copy settings, and then press
the [START] key ( ).
6
29
Page 32

REDUCTION/ENLARGEMENT/ZOOM
A3
A4
PLAIN
RECYCLED
AUTO
IMAGE
AUT
PAPER
1
COPY
ACC.#-C
There are three ways to enlarge and reduce copies:
● Automatic ratio selection according to the paper size ........................... AUTOMATIC RATIO SELECTION (below)
● Specifying a ratio with the reduce key, enlarge key, or zoom key..................MANUAL RATIO SELECTION (p.31)
● Separately selecting vertical and horizontal ratios ........................................................... XY ZOOM copying (p.32)
Ratios that can be selected vary depending on the following conditions:
Original position Selectable ratios
Document glass 25 to 400%
RSPF 50 to 200%
AUTOMATIC RATIO SELECTION
The ratio is automatically selected based on the original size and paper size.
Place the original(s). (p.22, p.23)
1
The original size appears in the touch panel.
Note
Touch the [PAPER SELECT] key and
2
• If the original size does not appear in the
touch panel, specify the original size
manually. (p.47)
• Automatic ratio selection is not possible if
the original or paper is a non-standard
size.
then select the desired paper size.
The selected key is
highlighted and the paper
selection screen closes.
Note
If paper of the desired size is not loaded in
any of the trays, load paper of the required
size in a paper tray or in the bypass tray.
(p.19)
Note
Select the number of copies and any
4
• When automatic ratio selection is
selected, the [AUTO IMAGE] key is
highlighted in the main screen.
If the original and paper are in different
•
orientations, the image is automatically
rotated to match the paper orientation (for
paper sizes A4 (8-1/2" x 11") or less).
• Rotation of the image can be disabled in
the key operator programs. (See the "Key
operator’s guide".)
• If "IMAGE IS LARGER THAN THE COPY
PAPER." appears in the touch panel, part
of the image will be cut off in the copy.
other desired settings, and then press
the [START] key ( ).
Touch the [AUTO IMAGE] key.
3
A suitable ratio is
selected based on the
original size and selected
paper size. (The ratio
appears in the touch
panel.)
30
Note
To cancel automatic ratio selection, touch
the [AUTO IMAGE] key. Automatic ratio
selection also turns off automatically when
the enlargement key, the reduction key, or a
[ZOOM] key
the ratio to be selected.
(/)
is touched to allow
Page 33

MANUAL RATIO SELECTION
PAPER SELECT
100%
COPY RATIO
B4 B5
A3 A4
B5 A5
B4 A4
A5 B5
A4 B4
A4 B5
A3 B4
B5 B4
A4 A3
70%
81%
86%
115%
122%
141%
B5 A4
B4 A3
ZOOM
XY ZOOM
MENU
AUTO
IMAGE
EXPOSURE
PAPER SELECT
COPY RATIO
READY TO COPY.
AUTO
AUTO A4
0
1
2
100
OK
%
100%
READY TO COPY.
0
100
ZOOM
%
50%
200%
25%
400%
100%
XY ZOOM
MENU
AUTO
IMAGE
2
1
EXPOSURE
PAPER SELECT
COPY RATIO
AUTO
AUTO A4
OK
ZOOM
XY ZOOM
MENU
1
2
100
B5
A4
B5 A5
B4 A4
A5 B5
A4 B4
A4 B5
A3 B4
B5 B4
A4 A3
70% 81% 86%
115% 122% 141%
A4
A3
B5 A5
B4 A4
A5 B5
A4 B4
A4 B5
A3 B4
B5 B4
A4 A3
70% 81% 86%
115% 122% 141%
ZOOM
XY ZOOM
MENU
1
2
70
%
ZOOM
ENU
AUTO
IMAGE
EXPO
PAPER
COPY
A
AUTO
1
2
70
OK
%
100%
A4 B5
A3 B4
B5 B4
A4 A3
22% 141%
There are five (four) preset reduction ratios and five (four) preset enlargement ratios.
In addition, the [ZOOM] keys ( , ) can be pressed to select the ratio in increments of 1%.
COPY FUNCTIONS
Place the original(s). (p.22, p.23)
1
Touch the [COPY RATIO] key.
2
Use the [MENU] key to select menu
3
[ ] or menu [ ] for copy ratio
selection.
Menu
•
Preset reduction keys :
•
Preset enlargement keys :
• [100%] key
Menu
:
70%, 81%, 86% (64%,
77%)
115%, 122%, 141%
(121%, 129%)
100%
Use the enlargement key or reduction
4
key, or the [ZOOM] key ( / ) to set
the desired copy ratio.
%
The [ZOOM] keys
( / ) can be used to
change the ratio in
increments of 1%
Touch the key to
increase the ratio or the
key to decrease the
ratio. Continuing to touch
a [ZOOM] key ( / )
makes the ratio change
faster.
Note
Touch the [OK] key.
5
• Touch a reduction or enlargement key to
set the approximate ratio, then touch the
[ ] key to decrease the ratio or the
[ ] key to increase the ratio.
• If "IMAGE IS LARGER THAN THE COPY
PAPER." appears, the selected copy ratio
is too large for the paper size. However, if
you press the [START] key ( ), a copy
will be made.
2
Preset reduction keys :
•
•
Preset enlargement keys :
• [100%] key
25%, 50%
200%, 400%
:
100%
31
Page 34

COPY FUNCTIONS
EXPOSURE
AUTO A4
PAPER SELECT
77%
ACC.#-C
PAPER SELECT
100%
COPY RATIO
XY ZOOM
MENU
B4 B5
A3 A4
B5 A5
B4 A4
A5 B5
A4 B4
A
A
B
A
70% 81%
115% 122%
B5 A4
B4 A3
Make sure that a suitable paper size is
6
automatically selected, or select
another size using the [PAPER
Select the number of copies and any
7
other desired copy settings, and then
press the [START] key ( ).
SELECT] key.
If AUTO PAPER
SELECT is enabled, the
appropriate copy paper
size is automatically
selected based on the
original size and selected
copy ratios.
Note
To return the ratio setting to 100%, touch the
[COPY RATIO] key to display the ratio menu
and then touch the [100%] key. (p.31, step
3)
SELECTING THE VERTICAL AND HORIZONTAL COPY
RATIOS SEPARATELY (XY ZOOM copying)
The XY ZOOM feature allows the horizontal and vertical copy ratios to be changed independently.
Example: Vertical ratio set to 100% and horizontal ratio set to 50%.
Note
Place the original(s). (p.22, p.23)
1
Touch the [COPY RATIO] key.
2
• The AUTO IMAGE/MULTI SHOT/PAMPHLET COPY feature cannot be used in combination with the XY ZOOM
function.
• To use the XY ZOOM feature with the DUAL PAGE COPY feature (p.43), set the DUAL PAGE COPY feature
first and then the XY ZOOM feature.
Original
Copy
Touch the [XY ZOOM] key.
3
32
Page 35

COPY FUNCTIONS
1
2
4
ZOOM
100
100
64%
50%
XY ZOOM
Y
XY ZOOM
CANCEL
ZOOM
100
Y
ZOOM
100
50
X
Y
64%
50%
70%
X
Y
ZOOM
CANCEL
ZOOM
50
70
X
Y
OK
141%
400%
200%
100%
EX
PAPE
AUT
EXPOSURE
AUTO A4
PAPER SELECT
X-50% Y-70%
Touch the [X] key.
4
The [X] key is selected
X
Y
Use the reduction, enlargement, and
5
(highlighted) by default,
so there is normally no
need to perform this step
(Go to step 5.).
If the [X] key is not
highlighted, perform this
step.
[ZOOM] keys ( / ) to change the
copy ratio in the horizontal (X)
direction.
A fixed ratio key will not
become highlighted
when touched.
Use the reduction, enlargement, and
7
[ZOOM] keys ( / ) to change the
copy ratio in the vertical (Y) direction.
A fixed ratio key will not
become highlighted
when touched.
If you need to readjust
the horizontal ratio, touch
the [X] key again.
Touch the [OK] key.
8
2
Note
Touch the [Y] key.
6
Touch a reduction or enlargement key to set
the approximate ratio, then touch the [ ]
key to decrease the ratio or the [ ] key to
increase the ratio.
The [ZOOM] keys
( / ) can be used to
change the ratio in
increments of 1%
Touch the key to
increase the ratio, or the
key to decrease the
ratio. Continuing to touch
a [ZOOM] key ( / )
makes the ratio change
faster.
Make sure that a suitable paper size is
9
automatically selected, or select
another size using the [PAPER
SELECT] key.
If AUTO PAPER
SELECT is enabled, the
appropriate copy paper
size is automatically
selected based on the
original size and selected
copy ratios.
Select the number of copies and any
10
other desired copy settings, and then
press the [START] key ( ).
Note
To cancel this function, touch the [CANCEL]
key in the XY ZOOM screen.
33
Page 36

INTERRUPTING A COPY RUN
ACC.#-C
A copy run can be temporarily interrupted to allow another copy job to be performed. When the other job is finished,
the copy run will resume using the original copy settings.
Note
Press the [INTERRUPT] key ( ) to
1
Automatic two-sided copying, sort/group copying, staple sort, pamphlet copy, mix feeding, job build, cover copy,
job build, job programs, card shot or multi shot copying cannot be used for interrupt copying.
interrupt the copy run.
The [INTERRUPT] key
( ) blinks until the
machine is ready for the
interrupt job, after which
it lights steadily.
If you decide to cancel
the interrupt job while
selecting settings, press
the [INTERRUPT] key
().
Note
• If audit mode is enabled, a message will
appear prompting you to enter your
account number. Enter your account
number with the numeric keys. The copies
that you make will be added to your
account’s count.
• If an original is being scanned when the
[INTERRUPT] key ( ) is pressed, the
interrupt job will begin after the original is
scanned. If a copy is being printed, the
interrupt job will begin after the copy is
printed.
When the copy job is finished, press
4
the [INTERRUPT] key ( ) and remove
the original(s).
Replace the previous original(s) and
5
press the [START] key ( ) to resume
copying.
Replace only the originals that have not yet been
scanned.
Remove the previous original(s) and
2
place the original(s) of the interrupt
copy job. (p.22, p.23)
Select the number of copies and any
3
other desired copy settings, and then
press the [START] key ( ).
The interrupt copies will
be offset from the
previous copies. (Offset
function, p.35)
34
Page 37

3
Chapter 3
CONVENIENT COPY FUNCTIONS
This chapter explains special finishing functions and other convenient functions.
COPY FINISHING FUNCTIONS
This section explains the sort, group, and offset functions, as well as the staple sort function which is used to staple
output collated with the sort function when a finisher is installed.
SORT COPY
This function is used to collate sets of copies. The
copies are delivered to the centre tray, and to other
trays when a job separator tray or finisher is installed.
1
2
3
3
2
1
1
2
3
1
2
3
OFFSET FUNCTION
Each set of copies is offset from the previous set in the
output tray, making it easy to distinguish one set from
another. (The offset function can be used in the centre
tray or in the offset tray of the finisher.)
GROUP COPY
This function is used to group sets of copies by page.
The copies are delivered to the centre tray, and to
other trays when a job separator tray or finisher is
installed.
1
1
1
3
2
1
2
2
2
3
3
3
Enabling the offset function
The offset function operates when a checkmark
appears in the [OFFSET] checkbox, which is displayed
by touching the [OUTPUT] key. (If a checkmark does
not appear, touch the checkbox.)
Offset function "ON" Offset function "OFF"
35
Page 38

CONVENIENT COPY FUNCTIONS
2-SIDED COPY
OUTPUT
OUTPUT
UPPER TRAY
CENTRE
TRAY
SORT
GROUP
UPPER TRAY
CENTRE
TRAY
OFFSET
OK
ACC.#-C
READ-END
PLACE NEXT ORIGINAL. PRESS [START].
WHEN FINISHED, PRESS [READ-END].
Place the originals in the RSPF or on
1
the document glass. (p.22, p.23)
If originals are placed in
the RSPF, the sort
function is automatically
selected. (To disable this
function, see the "Key
operator’s guide".)
Example: 5 sets of copies or 5 copies per page of 3
originals
Originals
Touch the [OUTPUT] key.
2
Touch the [SORT] or [GROUP] key.
3
Touch the [OK] key.
5
Select the number of copies and any
6
other desired copy settings, and then
press the [START] key ( ).
[When using the RSPF:]
7
Copying will start after all the originals are
scanned.
[When using the document glass:]
Replace the original with the next original and
press the [START] key ( ). Repeat this step
until all originals have been scanned, and then
touch the [READ-END] key.
Touch the output tray that you wish to
4
use.
Note
36
The output tray can only
be selected when a job
separator or finisher is
installed.
To enable the offset function (p.35), touch the
[OFFSET] checkbox so that a checkmark
appears. To disable the offset function, touch
the [OFFSET] checkbox again to clear the
checkmark.
The copies are grouped as follows:
Sort Group
Copy
5 sets of copies 5 copies per page
If the memory becomes full while scanning the
originals, "MEMORY IS FULL. PRESS [START] TO
BEGIN COPYING OR [CA] TO CANCEL." will appear.
To copy only the originals that have been scanned,
press the [START] key ( ) . To cancel the job, press
the [CLEAR ALL] key ( ).
Note
The number of originals that can be scanned
into memory can be increased by increasing
the memory allocation in the key operator
programs, or by installing more memory.
the "Key operator’s guide".)
Copy
(See
Page 39

CONVENIENT COPY FUNCTIONS
Stapling position
STAPLE SORT
(when the finisher (SG-FN3A) is installed)
This function collates the copies, staples each set, and delivers the sets to the offset tray. The staple sort function
can only be used when a finisher is installed.
Stapling position
Top left corner
Portrait orientation
Available paper sizes:
A4 and B5 (8-1/2" x 11")
Stapling capacity:
For each size, up to 30 sheets
can be stapled.
Landscape orientation
Available paper sizes: A3, B4
and A4R, (11" x 17", 8-1/2" x
14", 8-1/2" x 13", 8-1/2" x 11" R)
Stapling capacity:
For each size, up to 30 sheets
can be stapled.
ORIENTATION OF THE ORIGINAL AND STAPLING
POSITIONS
If the orientation of the originals does not match that of the copy paper, the images will be rotated. The stapling
position varies with the orientation of the original.
Using the RSPF
Insert the originals face up.
Using the document glass
Place each original face down.
Stapling position
3
When copying B4 or A3 (8-1/2" x 14" or 11" x 17") vertically oriented originals, the copies will be stapled at the
position shown below.
Stapling position
SAGEM
RSPF
Note
Stapling position
Document glass
• When using letterhead paper in the staple sort, load the paper with the letterhead to
the front or to the right as shown in the diagram.
• Different sized originals cannot be copied on the corresponding sizes of paper.
• The staple sort function cannot be used if disabled in the key operator programs. (See the "Key operator’s
guide".)
• The offset function (p.35) cannot be used.
SAGEM
37
Page 40

CONVENIENT COPY FUNCTIONS
2-SIDED COPY
OUTPUT
OUTPUT
TOP TRAY
OFFSET
TRAY
STAPLE
SORT
SORT
GROUP
OK
CENTRE
TRAY
OFFSET
READ-END
PLACE NEXT ORIGINAL. PRESS [START].
WHEN FINISHED, PRESS [READ-END].
Place the original(s). (p.22, p.23)
1
Touch the [OUTPUT] key.
2
Touch the [STAPLE SORT] key.
3
When the [STAPLE
SORT] key is selected,
the offset tray is
automatically selected as
the output tray. The top
tray and centre tray
cannot be used.
Touch the [OK] key.
4
[When using the RSPF:]
6
Copying will start after all originals have been
scanned.
[When using the document glass:]
Replace the original with the next original and
press the [START] key ( ). Repeat this step
until all originals have been scanned, and then
touch the [READ-END] key.
If the memory becomes full while scanning the
originals, "MEMORY IS FULL. PRESS [START] TO
BEGIN COPYING OR [CA] TO CANCEL." will appear.
To copy only the originals that have been scanned,
press the [START] key ( ). To cancel the job, press
the [CLEAR ALL] key ( ).
Note
The number of originals that can be scanned
into memory can be increased by increasing
the memory allocation in the key operator
programs, or by installing more memory.
the "Key operator’s guide".)
(See
Select the number of copies and other
5
copy settings, and then press the
[START] key ( ).
38
Page 41

SPECIAL MODES
SPECIAL MODES
2-SIDED COPY
OUTPUT
READY TO COPY.
AUTO
EXPOSURE
AUTO A4
PAPER SELECT
100%
COPY RATIO
A4
A4
ORIGINAL
0
A4
A3
When the [SPECIAL MODES] key in the main screen of copy mode is touched, the special modes screen will
appear. This screen contains the following special function keys.
Touch the [SPECIAL MODES]
key in the main screen
The displayed menu will vary
depending on the country and
regions.
The displayed menu will vary
depending on the equipment
installed.
2
3
4
5
6
1
SPECIAL MODES
PAMPHLET COPY
2 3
ERASEMARGIN SHIFT
JOB
BUILD
DUAL PAGE
COPY
MULTI SHOT
4 5 6
1
[MARGIN SHIFT] key (p.41)
Use this to shift the image on the copy paper to
create binding margins.
[ERASE] key (p.42)
Use this to erase peripheral shadows that occur
when making copies of books and other thick
originals.
[DUAL PAGE COPY] key (p.43)
Use this to make separate copies of the left and
right pages of bound documents.
[PAMPHLET COPY] key (p.44)
The pamphlet copy function is used to arrange
copies in the proper order for centre-stapling and
folding into a booklet. Two original pages are
copied onto each side of the paper, such that a
total of four pages are copied onto one sheet.
[JOB BUILD] key (p.45)
Use this when you need to copy more originals
than can be placed in the RSPF at once. This
allows you to divide the originals into sets and
scan them sequentially in the RSPF.
[MULTI SHOT] key (p.46)
The multi shot copy function is used to copy two or
four originals onto one sheet of copy paper in any
of four layout patterns.
8
OK
1/2
SPECIAL MODES
7
7
ORIGINAL
SIZE
CARD SHOT
11
( ) key, ( ) key
9
COVER
10
B/W
REVERSE
OK
2/2
3
12
Use these to change pages in the special functions
screen.
8
[ORIGINAL SIZE] key (p.47)
Use to manually select the original size. When the
original size is selected, the auto ratio select
function will automatically select an appropriate
ratio based on the paper size.
9
[COVER] key (p.48)
Press this to use a different type of paper for front
and back covers (When the RSPF is used.).
10
[B/W REVERSE] key (p.50)
Use to reverse black and white areas.
11
[CARD SHOT] key (p.51)
The front and reverse sides of a card can be
copied onto one sheet of paper.
12
[OK] key
Touch to return to the main screen of the copy
mode.
Note
Some functions cannot be used in
combination with each other. If a prohibited
combination of functions has been selected, a
message will appear in the touch panel.
39
Page 42

CONVENIENT COPY FUNCTIONS
SPECIAL MODES
2-SIDED COPY
MARGIN SHIFT
PAMPHLET COPY
GENERAL PROCEDURE FOR USING THE SPECIAL
FUNCTIONS
Touch the [SPECIAL MODES] key.
1
Touch the key of the desired special
2
mode.
Example:
Selecting the margin shift
function
Procedures for modes that require further settings
are explained starting on the next page.
40
Page 43

CONVENIENT COPY FUNCTIONS
MARGIN SHIFT
PAMPHLET COPY
RIGHT LEFT DOWN
SIDE 1
(0 20)
mm
(0 20)
mm
SIDE 2
OKCANCEL
OK
10 10
MARGIN SHIFT COPY
The margin shift function is used to automatically shift the text or image on the copy paper approximately 10 mm
(1/2") in its initial setting.
One-sided copying
Two-sided copying
Or
Image shifted
to the right
Margin
Image shifted
to the right
Margin
Image shifted
to the left
Margin
Image shifted
to the left
Margin
Image shifted
down
Image shifted
down
Margin
Margin
• Right, left or down can be
selected for the shift direction
as shown in the illustration.
• The shift width (margin) can
be set from 0 mm to 20 mm
increments of 1 mm (0" to 1"
in increments of 1/8").
• If [DOWN] key is selected, set
the original(s) so that the
margin to be increased is set
to the rear side of the RSPF
or the document glass.
3
Touch the [MARGIN SHIFT] key in the
1
special modes screen.
Select the shift direction.
2
The margin shift setting
screen will appear.
The margin shift icon
( , etc.) will also
appear in the screen to
indicate that the function
is turned on.
Touch the [RIGHT],
[LEFT], or [DOWN] key.
The selected key will be
highlighted.
Adjust the shift width as needed and
3
touch the [OK] key.
Use the and keys
to set the shift width. The
shift width can be set
from 0 mm to 20 mm
increments of 1 mm (0"
to 1" in increments of
1/8").
Touch the [OK] key in the special
4
modes screen.
You will return to the main screen of copy mode.
About the steps that follow
If you are using the document glass, see page 22.
If you are using the RSPF, see page 23.
Note
• When margin shift is selected, rotation
copying will not function.
• This feature cannot be used with paper that
is not a standard size.
• To cancel the margin shift function, touch
the [CANCEL] key in the margin shift
setting screen. (See the screen of step 3.)
41
Page 44

CONVENIENT COPY FUNCTIONS
MU
ERASEFT
JOB
BUILD
ERASE
CENTRE
ERASE
EDGE+CENTRE
ERASE
EDGE
ERASE
EDGE
CANCEL OK
10
(0 20)
mm
ERASE COPY
The erase function is used to erase the shadow lines on copies that are produced when copying thick originals or
books. The erase modes that can be selected are shown below. The erase width is initially set to 10 mm (1/2").
EDGE ERASE
Eliminates shadow lines around the edges of copies
caused when heavy paper or a book is copied.
CENTRE ERASE
Eliminates shadow lines produced by the bindings of
bound documents.
EDGE + CENTRE ERASE
Eliminates both the shadow lines around the edges of
copies and the shadow at the centre.
Touch the [ERASE] key in the special
1
modes screen.
The erase setting screen
will appear.
The erase icon ( , etc.)
will also appear in the
screen to indicate that
the function is turned on.
Select the desired erase mode.
2
Select one of the three
erase modes. The
selected key will be
highlighted.
Adjust the erase width as needed and
3
touch the [OK] key.
Use the and keys
to adjust the erase width.
The erase width can be
set from 0 mm to 20 mm
increments of 1 mm (0"
to 1" in increments of
1/8").
Touch the [OK] key in the special
4
modes screen.
You will return to the main screen of copy mode.
About the steps that follow
If the document glass is being used, see page 22.
If the RSPF is being used, see page 23.
Note
• This feature cannot be used with
non-standard size originals.
• This feature cannot be selected when
mixed feeding (p.25) is used.
• To cancel the erase copy function, touch the
[CANCEL] key in the erase setting screen.
(See the screen of step 3.)
42
Page 45

CONVENIENT COPY FUNCTIONS
MULTI SHOT
1/2
DUAL PAGE
COPY
0
1/2
OK
DUAL PAGE
COPY
PAPER SELECT
AUTO A4
100%
ACC.#-C
DUAL PAGE COPY
The dual page copy function produces separate copies of two adjoining pages on the document glass. It is
especially useful when copying books and other bound documents.
[Example] Copying the right and left pages of a book
Book original Dual page copy
Touch the [DUAL PAGE COPY] key in
1
the special modes screen.
The [DUAL PAGE
COPY] key is highlighted
to indicate that the
function is enabled, and
the dual page copy icon
( ) will appear in the
screen.
Touch the [OK] key in the special
2
modes screen.
You will return to the
main screen of copy
mode.
• A reduction setting can be selected when using
the dual page copy function, however, an
enlargement setting cannot be selected.
• The dual page copy function can only be used
when copying from the document glass. The
RSPF cannot be used.
• B5 or A4 (8-1/2" x 11") paper can be used.
When copying book originals:
When copying a thick book, press down gently on the
book to flatten it against the document glass.
Make sure that B5 or A4 (8-1/2" x 11")
4
size paper is selected.
If B5 or A4 (8-1/2" x 11")
size paper is not
selected, touch the
[PAPER SELECT] key to
select B5 or A4
(8-1/2" x 11") paper.
3
Place the originals on the document
3
glass. (p.22)
Index
B5, A4 (8
1
/2x11 )
This page
is copied
first.
Centre line of
original
Select the number of copies and any
5
other desired copy settings, and then
press the [START] key ( ).
Note
• To cancel the dual page copy function,
touch the [DUAL PAGE COPY] key in the
special modes screen. (The key will no
longer be highlighted.) (See the screen of
step 1.)
• To erase shadows caused by the document
binding, use the edge erase function (p.42).
(Centre Erase and Edge + Centre Erase
cannot be used with the dual page copy
function.)
43
Page 46

CONVENIENT COPY FUNCTIONS
MARGIN SHIFT
PAMPHLET COPY
CANCEL
OK
PAMPHLET COPY
ORIGINAL
2-SIDED1-SIDED
RIGHT
BINDING
LEFT
BINDING
CANCEL OK
RIGHT
BINDING
LEFT
BINDING
PAPER SELECT
AUTO A4
100%
PAMPHLET COPY
The pamphlet copy function is used to arrange copies in the proper order for centre-stapling and folding into a
booklet. Two original pages are copied onto each side of the copy paper, such that a total of four pages are copied
onto each sheet.
This function is convenient for arranging copies into an attractive booklet or pamphlet.
[Example]: Copying 8 originals with pamphlet copy
Originals (one-sided)
1
2
3
4
5
6
7
8
Originals (two-sided)
2
4
6
8
1
3
5
7
The finished copies
can be folded.
First page
First page
• Scan the originals in order from the first page to the
last page. The order of copying will be automatically
adjusted by the machine.
• Either left binding (opening from right to left) or right
binding (opening from left to right) can be selected.
• Four originals will be copied onto one sheet. Blank
pages may be automatically added at the end,
depending on the number of the originals.
Touch the [PAMPHLET COPY] key in
1
the special modes menu screen.
The pamphlet copy
setting screen will
appear. The pamphlet
copy icon ( , etc.) will
also appear in the upper
left corner of the screen
to indicate that the
function is enabled.
Specify whether 1-sided or 2-sided
2
originals will be copied.
Select the binding position ([LEFT
3
BINDING] or [RIGHT BINDING]) and
then touch the [OK] key in the
pamphlet copy setting screen.
You will return to the
special modes menu
screen.
Touch the [OK] key in the special
4
modes screen.
You will return to the main screen of copy mode.
Place the original(s). (p.22, p.23)
5
Make sure that a suitable paper size
6
has been automatically selected.
If the desired copy paper
size is not selected, use
the [PAPER SELECT] key
to select the paper size.
After the paper size is
selected, touch the [AUTO
IMAGE] key. A suitable
ratio will be automatically
selected.
Select the number of copies and any
7
other desired copy settings, and then
press the [START] key ( ).
[When using the RSPF:]
8
Copying will start after all originals have been
scanned.
[When using the document glass:]
9
Replace the original with the next original and
press the [START] key ( ). Repeat this step
until all originals have been scanned, and then
touch the [READ-END] key.
44
When the pamphlet copy function is selected,
two-sided copying will be automatically enabled.
Note
To cancel the pamphlet copy function, touch
the [CANCEL] key in the pamphlet copy
setting screen. (See the screen of step 2.)
Page 47

CONVENIENT COPY FUNCTIONS
ERASET
MUL
ERASE
JOB
BUILD
D
JOB
BUILD
MULTI SHOT
ERASE
1/2
OK
JOB
BUILD
DUAL PAGE
COPY
ACC.#-C
READ-END
PLACE NEXT ORIGINAL. PRESS [START].
WHEN FINISHED, PRESS [READ-END].
JOB BUILD MODE
Use this function when you need to copy more originals than can be placed in the RSPF at once. (The maximum
number of originals that can be placed in the RSPF at once is 100.)
Note
Example: Copying 130 sheets (A4 (8-1/2" x 11") size originals)
* Divide the originals into sets so that each set is no more than
100 pages. Scan the sets in order beginning from the first
page of set A.
Touch the [JOB BUILD] key in the
1
• If the memory becomes full while scanning the originals, "MEMORY IS FULL. PRESS [START] TO BEGIN
COPYING OR [CA] TO CANCEL." will appear. To copy only the originals that have been scanned, press the
[START] key ( ) . To cancel the job, press the [CLEAR ALL] key ( ).
Depending on the content of the originals, the memory may become full before 100 originals have been scanned. In
•
this case, press the [START] key ( ) to copy the originals that have been scanned, and then place the originals
that weren’t scanned in the RSPF once again and repeat the copy procedure.
• To increase the number of originals that can be scanned, install more memory or increase the memory
allocation in the key operator programs. (See the "Key operator’s guide".)
Originals
page 1 page 101
100 sheets 30 sheets
special modes menu screen.
The [JOB BUILD] key is
highlighted.
The job build copy icon
( ) will also appear in
the screen to indicate
that the function is
enabled.
Touch the [OK] key in the special
2
modes screen.
You will return to the
main screen of copy
mode.
Make sure that a suitable paper size is
4
selected, select the number of copies
and any other desired copy settings,
and then press the [START] key ( ) .
Scanning begins. When
scanning of the first set
of originals (A in the
above example) is
finished, insert the
second set and press the
[START] key ( ).
Repeat this step until all the remaining originals (B in
the above example) have been scanned.
Remove each scanned set of originals before inserting
the next set.
3
Place the original(s) in the RSPF.
3
(p.23)
Touch the [READ-END] key.
5
Copying begins.
Note
To cancel the job build mode function, touch
the [JOB BUILD] key in the special modes
screen so that it is no longer highlighted.
(See the screen of step 1.)
45
Page 48

CONVENIENT COPY FUNCTIONS
MULTI SHOT
1/2
DUAL PAGE
COPY
OK
CANCEL
LAYOUT
BORDER
OK
CANCEL
LAYOUT
BORDER
MULTI SHOT COPY
The multi shot copy function is used to copy two or four originals onto one sheet of copy paper in a specified order.
Example: Copying four originals onto one sheet of paper
(Page number: 4 in 1 ( ), layout: ( ))
One-sided copy of
one-sided original
Copy
One-sided copy of
two-sided original
• When using the multi shot copy function, place the
originals, select the desired paper size, and select
the copy mode before selecting the multi shot copy
function in the special modes screen.
•
When using the
appropriate copy ratio will be automatically set based
on the original size, paper size, and the number of
originals to be copied onto one sheet. The minimum
reduction ratio is 25%. (The minimum ratio is 50% when
the RSPF is used.) Depending on the original size,
paper size, and the number of originals to be copied
onto one sheet, portions of original images may be cut
off.
multi shot copy
function, the
Touch the [MULTI SHOT] key in the
1
SPECIAL MODES menu screen.
The multi shot copy
setting screen will
appear. The multi shot
copy icon ( , etc.) will
also appear in the screen
to indicate that the
function is enabled.
Select the number of originals to be
2
copied onto one sheet in the multi
shot copy selection screen.
SPECIAL MODES
MULTI SHOT
2in1 4in1
Select the layout.
3
CANCEL
LAYOUT
Select the order in which
the originals will appear
on the copy.
BORDER
Select a borderline setting.
4
Select [ ], [ ], or
[].
Touch the [OK] key in the multi shot
5
setting screen.
You will return to the special modes menu screen.
Touch the [OK] key in the special
OK
OK
6
modes menu screen.
You will return to the main screen of copy mode.
Select the number of copies and any
7
other desired copy settings, and then
press the [START] key ( ).
[When using the RSPF:]
8
Copying will start after all originals have been
scanned.
[When using the document glass:]
9
Replace the original with the next original and
press the [START] key ( ). Repeat this step
until all originals have been scanned, and then
touch the [READ-END] key if necessary.
46
Note
• The images may be rotated depending on
the number of originals and the orientation
of the originals and copy paper.
• To cancel the multi shot copy function,
touch the [CANCEL] key in the multi shot
setting screen (the screen of step 2) .
Page 49

CONVENIENT COPY FUNCTIONS
ORIGINAL
SIZE
CARD SHOT
COV
MANUAL
AUTO
MIX SIZE ORIGINAL FEEDING MOD
ORIGINAL SIZE
If you wish to use the paper other than the automatically selected original size, original size setting is specified by
the special modes. The mix feeding setting (p.25) is also selected here.
Touch the key and then touch the
1
[ORIGINAL SIZE] key in the special
modes menu screen.
The original size setting
screen will appear.
Touch the [MANUAL] key.
2
Select the original size.
3
Touch the [OK] key in the special
5
modes menu screen.
You will return to the main screen of the copy
mode.
Note
To select mixed feeding, select the "MIX SIZE
ORIGINAL FEEDING MODE" checkbox.
Mixed feeding is explained on page 25.
3
ORIGINAL SIZE
AUTO
A5 A4 A4R B4
A3
[MANUAL] key is highlighted and the selected paper
size is displayed.
Note
Touch the inside [OK] key.
4
You will return to the special modes menu
screen.
MANUAL
To select an inch size original, touch the
[AB INCH] key. Inch sizes will appear.
OK
OK
AB
INCH
47
Page 50

CONVENIENT COPY FUNCTIONS
COVER COPY
Cover copy mode is used to add a cover to the front or back, or both the front and back, of a multipage document.
To use cover copy mode, the RSPF must be used.
Copying onto a cover Not copying onto a cover
One-sided copies from one-sided or two-sided originals
One-sided originals
4
3
2
1
SAGEM
Cover original
Two-sided originals
4
2
5
3
1
SAGEM
Cover original
One-sided copies
(copying onto a cover)
4
3
2
1
SAGEM
Front cover
(can copy onto front side)
5
4
3
2
1
SAGEM
Front cover
(can copy onto front side)
Back cover
(no copying)
Back cover
(no copying)
Two-sided copies from one-sided or two-sided originals
One-sided originals Two-sided copies
4
3
2
1
SAGEM
Cover original
Two-sided originals
3
1
4
2
SAGEM
Cover original
(copying onto a cover)
Back cover
(no copying)
3
1
4
2
SAGEM
Front cover
(can copy onto front side)
(Back side of cover is blank.)
One-sided copies from one-sided or two-sided originals
One-sided originals
4
3
2
1
Two-sided originals
3
1
4
2
One-sided copies
(not copying onto a cover)
4
3
2
1
Back cover
Front cover
(not copying onto a cover)
Two-sided copies from one-sided or two-sided originals
One-sided originals
4
3
2
1
Two-sided originals
3
1
4
2
One-sided copies
(not copying onto a cover)
3
1
2
Back cover
4
Front cover
• A front cover, back cover, or both a front and a
back cover can be selected.
• A front cover, back cover, or both a front and a
back cover can be selected.
• You can specify whether or not the front cover is
copied on.
• Copying is not possible on either side of a back
cover.
48
Page 51

CONVENIENT COPY FUNCTIONS
COVER
COVER
SPECIAL MODES
FRONT
BACK FRONT+BACK
PRINT ON FRONT COVER?
YES
NO
OK
CANCEL
OK
CK
PRINT ON FRONT COVER?
YES
NO
OK
CANCEL
Touch the key and then touch the
1
[COVER] key in the special modes
menu screen.
The cover setting screen
will appear.
The cover icon ( , etc.)
will also appear in the
screen to indicate that
the function is turned on.
Select the cover(s) that you wish to
2
add.
To add only a front cover, touch the [FRONT] key. To
add only a back cover, touch the [BACK] key. To add
both a front and back cover, touch the
[FRONT+BACK] key.
Load the cover paper to be used into
6
the bypass tray.
Load the same size of
paper as the paper to
be used for the copy
job.
About the steps that follow
See page 23.
Note
• It is not possible to copy on the inside of a
front cover, nor on either side of a back
cover.
• Be sure to place the originals in the RSPF.
The document glass cannot be used for this
function.
• During cover copying, stream feeding mode
will not function even if enabled in the key
operator programs. (See the "Key
operator’s guide".)
• To cancel the cover copy function, select
the cover copy function again and touch the
[CANCEL] key. (See the screen of step 2.)
3
Specify whether or not the front cover
3
is to be copied on.
Select [YES] or [NO] in
the touch panel. If
[YES] is selected, the
first page of the
document will be
copied onto the front
cover sheet.
Touch the [OK] key in the cover
4
setting screen.
Return to the special modes screen.
Touch the [OK] key in the special
5
modes screen.
You will return to the main screen of copy mode.
49
Page 52

CONVENIENT COPY FUNCTIONS
OVER
B/W
REVERSE
B/W REVERSE COPY
The B/W REVERSE feature is used to reverse black and white in a copy to create a negative image.
original B/W reverse copy
Touch the key and then touch the
1
[B/W REVERSE] key in the special
modes menu screen.
The [B/W REVERSE]
key is highlighted.
The B/W reverse icon
( ) will also appear in
the screen to indicate
that the function is
enabled.
Touch the [OK] key in the special
2
modes screen.
You will return to the main screen of copy mode.
• When the B/W reverse function is selected, the
exposure mode will be automatically set to TEXT
mode. Other exposure modes cannot be selected. If
B/W reverse is cancelled, TEXT mode will not
automatically be cancelled.
About the steps that follow
If the document glass is being used, see page 22.
If the RSPF is being used, see page 23.
Note
To cancel the B/W reverse copy function,
touch the [B/W REVERSE] key in the special
modes screen. (The key will no longer be
highlighted.) (See the screen of step 1.)
50
Page 53

CONVENIENT COPY FUNCTIONS
EXPOSURE
AUTO A4
PAPER SELECT
100%
COVER
ORIGINAL
SIZE
CARD SHOT
SIZE RESET
CANCEL OK
FIT TO
PAGE
SIZE RESET
CANCEL OK
OK
FIT TO
PAGE
CARD SHOT
The front and back of a card can be copied onto one sheet of paper.
This function is convenient for making copies for certification purposes and helps save paper.
• Copying is only possible on standard size paper.
• The image cannot be rotated when using this
Original
Copy
function.
CARD
Front of
card
Back of
card
Make sure that a suitable paper size is
1
CARD
Example:
Portrait
A4 (8-1/2" x 11")
size
CARD
Example:
Landscape
A4 (8-1/2" x 11")
size
selected, or select another size using
the [PAPER SELECT] key.
Touch the key and then touch the
2
[CARD SHOT] key in the special
modes screen.
The CARD SHOT setting
screen will appear. A
card shot icon ( ) will
also appear in the upper
left corner of the screen
to indicate that the
function is turned on.
Enter the X dimension (width) and Y
3
dimension (length) of the original card
with the keys.
• X (width) is initially selected. Enter X dimension
and then touch the Y ( ) key to enter Y
dimension.
• To change the X or Y value back to the default
value, touch the [SIZE RESET] key. The default
values can be changed in the key operator
programs. (See the "Key operator's guide".)
• To have the images enlarged or reduced by a
suitable ratio based on the entered original size
so that the front and back sides fit into the
selected paper size, touch the [FIT TO PAGE]
key.
3
Touch the outer [OK] key.
4
You will return to the
main screen of copy
mode.
51
Page 54

CONVENIENT COPY FUNCTIONS
ACC.#-C
Place the original on the document
5
glass.
Place the front side of the
original face down and
close the document
cover/RSPF.
Select the number of copies and any
6
other desired copy settings, and then
press the [START] key ( ).
The front side of the card
is scanned.
Place the back side of the original
7
face down on the document glass.
Press the [START] key ( ).
8
The back side of the card
is scanned and copying
begins.
Note
• The original must be placed on the
document glass. The RSPF cannot be
used.
• Even when [FIT TO PAGE] is selected,
you can touch the [COPY RATIO] key in
the main screen of copy mode to manually
select the ratio.
• To cancel the card shot function, touch the
[CANCEL] key in the card shot setting
screen (the screen of step 4).
52
Page 55

4
Chapter 4
USER SETTINGS
CUSTOM SETTINGS
The custom settings let you adjust certain features of the machine to better suit your needs. The custom settings
include the following settings:
●TOTAL COUNT ........................... This displays the number of pages output by the machine. (p.55)
●DISPLAY CONTRAST ................ This is used to adjust the contrast of the touch panel. (p.55)
●LIST PRINT*
●CLOCK ........................................ This is used to set the date and time of the machine’s built-in clock. (p.55)
●TRAY SETTINGS........................ This is used to configure the paper type and paper size settings for each
1
.............................. This is used to print a setting list or a font list. (p.55)
tray, and select whether or not automatic switch over to another tray with the
same size and type of paper will take place if the paper runs out during
continuous printing. (p.55)
The following settings are explained in detail in the operation manual for facsimile.
●ADDRESS CONTROL*
●RECEIVE MODE*
●FAX DATA FORWARD*
●KEYBOARD SELECT*
●KEY OPERATOR PROGRAMS .. Settings for key operators (administrators of this machine). A key appears for
1
*
The fax option or network printer function must be installed.
2
*
The fax option must be installed.
3
*
The fax option or network scanner function must be installed.
2
............. If your machine has the fax option, this setting is used to store fax numbers
for automatic dialling. Group keys and user indexes can also be
2
...................... This is used to select the fax receive mode (automatic or manual).
2
............ This is used to forward faxes received in memory to another destination.
3
...............When using the fax or network scanner function, use this setting to change the
programmed.
layout of the keyboard in the letter entry screen. (p.55)
these settings in the custom settings menu screen. For explanations of the
settings, see the Key operator’s guide. (For explanations of key operator
programs for the fax option, see the operation manual for facsimile.)
53
Page 56

USER SETTINGS
D ATA
LINE
CUSTOM SETTINGS
GENERAL PROCEDURE FOR CUSTOM SETTINGS
Press the [CUSTOM SETTINGS] key.
1
Touch the key of the desired setting.
2
The setting screen will appear.
Each of the custom settings is explained on the
following pages.
The [TRAY SETTINGS] key is selected in the
following example.
CUSTOM SETTINGS
TOTAL COUNT
TRAY SETTINGS
KEYBOARD
SELECT
DISPLAY
CONTRAST
ADDRESS
CONTROL
KEY OPERATOR PROGRAMS
LIST PRINT
RECEIVE MODE
CLOCK
FAX DATA
FORWARD
EXIT
Touch the [OK] key in the setting
3
screen to close it.
When you are ready to exit the custom
4
settings, touch the [EXIT] key.
CUSTOM SETTINGS
TOTAL COUNT
TRAY SETTINGS
KEYBOARD
SELECT
DISPLAY
CONTRAST
ADDRESS
CONTROL
KEY OPERATOR PROGRAMS
LIST PRINT
RECEIVE MODE
CLOCK
FAX DATA
FORWARD
EXIT
When the [TRAY SETTINGS] key is selected, the
following screen appears.
CUSTOM SETTINGS
TRAY SETTINGS
TRAY 1
TRAY 2 PLAIN / B4
TRAY 3
TYPE / SIZE
PLAIN / A4
PLAIN / A3
• When a checkbox appears next to an item
Note
in a screen, touch the checkbox ( ) to
select the item. A checkmark ( ) will
appear to indicate that the item is
selected.
In the above settings, tray 1 can be used
for printer, copy, and fax mode. Tray 2 and
tray 3 can only be used for copy mode.
• For a detailed explanation of the trays, see
"CHANGING A TRAY’S PAPER TYPE
AND PAPER SIZE SETTINGS" (p.19).
COPY
PRINT FAX
OK
1/3
54
Page 57

SETTINGS
USER SETTINGS
Total count
The total page count display shows the following
counts:
• The total count shows the combined output total of
the copy, fax, and printer functions.
• Total number of copies and printed pages
• Number of pages fed through the RSPF
• Number of two-sided copies
• Number of times the stapler was used
• Number of pages sent using the network scanner
function
• Number of sent and received fax pages
The counts that appear will vary depending on the
peripheral equipment installed.
• Each sheet of paper that is A3 (11" x 17") size is
counted as two sheets.
• Each sheet of paper used for automatic two-sided
copying is counted as two sheets (A3 (11" x 17")
paper is counted as four sheets.).
Display contrast
Screen contrast adjustment is used to make the touch
panel easier to view under various lighting conditions.
Touch the [LIGHTER] key to make the screen lighter,
or the [DARKER] key to make the screen darker.
Keyboard select
When using the fax or network scanner function, you
can change the layout of the keyboard that appears in
the letter entry screen. Select the layout that you find
easiest to use.
The following three keyboard configurations are
available:
• Keyboard 1 (QWERTY configuration)*
• Keyboard 2 (AZERTY configuration)
• Keyboard 3 (ABCDEF configuration)
*
The default setting is "Keyboard 1".
(Example: Letter entry screen when Keyboard 3 is
selected.)
NAME
aa c d g h i j
k l m n o p q
t u v w x y z
feb
SPACE
CANCEL
r s @
AB/ab 12#$
ABC
ÀÄÂ/àäâ
OK
abc
4
List print
Use this to print the PRINTER TEST PAGE, the FAX
REPORT, or the SENDING ADDRESS LIST.
Clock
Use this to set the date and time of the machine’s
built-in clock. The date and time are used for functions
that require date and time information.
Tray settings
The paper type, paper size, and enabled modes can
be set for each tray. Auto tray switching and disabling
of two-sided printing on letterhead paper can also be
set. See page 19 and 20 for details on setting the
paper type and paper size.
• To select which trays can be used in each of copy,
printer, and fax modes, select the checkboxes ( )
of the desired trays in each mode.
• When a tray runs out of paper in the middle of a job,
the auto tray switching function automatically
switches the paper source to another tray that has
the same paper size and paper type settings. (The
auto tray switching function cannot be set for the
bypass tray.)
55
Page 58

JOB PROGRAM MEMORY
ACC.#-C
S
NUMBER.
ROGRAMS
SS PROGRAM NUMBER.
RECALL STORE
A4
A3
SPECIAL MODES
2-SIDED COPY
OUTPUT
TO STORE, MAKE SELECTIONS AND PRESS
[OK], TO DELETE, PRESS [CANCEL].
A4
AUTO
EXPOSURE
AUTO A4
PAPER SELECT
100%
COPY RATIO
D PRESS
EL].
CANCEL
A4
A3
OK
If you frequently use the same settings for copy jobs, you can store in the settings in a job program. Up to 10 job
programs can be stored, and the programs are retained even when the power is turned off. By storing frequently
used copy settings in a program, you can eliminate the bother of selecting the settings each time you use them for a
copy job.
● After a job program is stored, if any settings of the key operator programs related to the stored job program are
prohibited, the related settings in the job program will not be recalled.
● If the overwriting of job programs is prohibited in the key operator programs, it will not be possible to overwrite or
delete a job program.
● To exit job program memory mode, press the [CLEAR ALL] key ( ) on the operation panel or touch the [EXIT]
key on the touch panel.
STORING A JOB PROGRAM
Press the [ ] key.
1
Touch the [STORE/DELETE] key.
2
Touch a program number from 1 to 10
3
in the storage register screen.
Select the copy settings that you wish
4
to store in the program.
The number of copies
cannot be stored.
Touch the [OK] key.
5
The selected settings will
be stored under the
program number
selected in step 3.
Note
56
If a numeric key is selected that has already
been programmed, a confirmation screen
will appear. To replace the existing program
with the new program, touch the [STORE]
key and continue from step 4. If you do not
wish to replace the existing program, touch
the [CANCEL] key to return to the above
screen and select a different numeric key.
Page 59

EXECUTING A JOB PROGRAM
ACC.#-C
S
JOB PROGRAMS
PRESS PROGRAM NUMBER.
RECALL
ACC.#-C
ACC.#-C
S
NUMBER.
EXIT
STORE/DELETE
RECALL STORE/DELET
A JOB PROGRAM HAS BEEN ALREADY STORED.
STORE ANOTHER PROGRAM?
CANCEL DELETE STORE
USER SETTINGS
Press the [ ] key.
1
Touch the program number key of the
2
desired program.
The job program will be
executed. A number for
which no job program
has been stored cannot
be selected.
Place the original, check the original
3
size, and then set the number of
copies and any other desired copy
settings not stored in the program.
When finished, press the [START] key
().
4
DELETING A STORED JOB PROGRAM
Press the [ ] key.
1
Touch the [STORE/DELETE] key.
2
Select the program number of the
3
program to be deleted.
Touch the [DELETE] key.
4
If a number key for which
no job program has been
stored is selected, the
proceed to step 4 on the
previous page (for
storing a job program).
The selected program will
be deleted and you will
return to the screen of step
3. If the [CANCEL] key is
touched, you will return to
the screen of step 3
without deleting the
program.
If you are finished deleting programs, touch the [EXIT]
key in the screen of step 3 to exit.
57
Page 60

AUDITING MODE
ACC.#-C
S
ACC.#-C
ON LINE
DATA
DATA
DATA
LINE
CUSTOM SETTINGS
PLEASE SEE YOUR KEY OPERATOR FOR
ASSISTANCE.
When auditing mode is enabled, a count is kept of the number of pages printed or copied by each account
(maximum of 100 accounts). The counts can be viewed whenever necessary.
Note
in the key operator programs. (See the "Key operator’s guide".)
• To print in printer mode when auditing mode is enabled, enter your account number in the printer driver setup
screen on your computer.
COPYING WHEN AUDITING MODE IS ENABLED
When auditing mode is enabled, the following account number entry screen appears.
ENTER YOUR ACCOUNT NUMBER.
-----
• Auditing mode can be enabled for all modes (copy mode, fax mode, network scanner mode, and printer mode)
Enter your account number (5 digits)
1
with the numeric keys.
Each digit is indicated by
an asterisk " ".
When the copy job is finished, press
2
the [ACC.#-C] key ( ).
The screen reverts to the
account number entry
screen.
READY TO COPY.
SPECIAL MODES:
2-SIDED COPY:
OUTPUT
• When a valid account number is entered, the
number of copies already made by that account
appears for several seconds on the initial screen.
• If a limit has been set in the key operator programs
for the number of copies that can be made by the
account, the remaining number that can be made is
displayed in the message display together with the
number of copies already made. (See the "Key
operator’s guide".)
58
ORIGINAL
ACCOUNT STATUS: COPIES MADE 000,000
COPIES REMAINING 999,999
A4
AUTO
EXPOSURE
AUTO A4
PAPER SELECT
100%
COPY RATIO
0
Note
• To perform an interrupt job when auditing
mode is enabled, press the [INTERRUPT]
key ( ) . The account number entry
screen will appear. Enter your account
number. When the interrupt job is finished,
be sure to press the [INTERRUPT] key
( ) or the [CLEAR ALL] key ( ) to end
interrupt mode.
• If an invalid account number is entered in
step 1, the account number entry screen
reappears.
When ACCOUNT NUMBER SECURITY in
•
the key operator programs is enabled (See
the "Key operator’s guide".) , the following
message will appear and operation will not
be permitted for 1 minute if an invalid
account number is entered 3 times in a
row.
Page 61

5
Chapter 5
TROUBLESHOOTING AND MAINTENANCE
This chapter describes troubleshooting and maintenance such as misfeed removal, replacing the toner cartridge and
cleaning the machine.
DISPLAY MESSAGES.................................................................................................................... 60
TROUBLESHOOTING .................................................................................................................... 62
Tro uble Page
Problems related to machine operation
The machine does not operate.
The power is on but copying is not possible.
Two-sided copying is not possible.
Wrong paper size is displayed for paper in the bypass tray.
A copy job stops before it is finished.
The contrast of the touch panel is too high or too low.
Image cannot be rotated.
Original size is not selected automatically, or copying does not take place on paper that matches the original size.
Paper size for a paper tray cannot be set.
Order of copies is incorrect.
The job is cancelled after the originals were being scanned.
Not all pages are copied.
The RSPF cannot be used.
Lighting fixture flickers.
Paper feeding problems
When using paper fed from the bypass tray, the copied image is skewed.
Paper from the bypass tray misfeeds.
Paper misfeeds.
Image quality problems
Copies are too dark or too light.
Text is not clear in a copy.
Part of the copied image is cut off.
Blank copies.
Paper is wrinkled or the copied image comes off when the paper surface is rubbed.
Copies are smudged or dirty.
White or black lines appear copies.
62
63
64
65
MISFEED REMOVAL...................................................................................................................... 66
REPLACING THE TONER CARTRIDGE ....................................................................................... 74
STAPLE CARTRIDGE REPLACEMENT........................................................................................ 75
CHECKING THE TONER QUANTITY AND TOTAL COUNT......................................................... 76
CLEANING THE MACHINE............................................................................................................77
STAPLE JAM REMOVAL .............................................................................................................................................. 76
DOCUMENT GLASS AND DOCUMENT COVER/RSPF ............................................................................................. 77
THE BYPASS TRAY PAPER FEED ROLLER............................................................................................................... 77
59
Page 62

DISPLAY MESSAGES
If one of the following messages appears in the display, take prompt action as instructed by the message.
Message Cause and solution Page
ENTER YOUR ACCOUNT
NUMBER.
A MISFEED HAS OCCURRED. Remove the misfeed as explained in "MISFEED REMOVAL". 66
2-SIDED COPIES CANNOT BE
MADE ON THIS PAPER TYPE.
REMOVE PAPER FROM THE
<*>TRAY.
CLOSE THE <**> COVER.
PLEASE EXTEND BYPASS-TRAY.
COVER SHEETS MUST BE THE
SAME SIZE AS THE COPY
PAPER USED.
TONER SUPPLY IS LOW. The toner cartridge must be replaced soon. 74
CHANGE THE TONER CARTRIDGE.
CHECK THE TONER CARTRIDGE.
THE DOCUMENT FEEDER IS
DISABLED.
SELECTED PAPER TRAY IS
PROHIBITED. PLEASE SELECT
ANOTHER PAPER TRAY.
PLEASE CHECK THE PAPER
SIZE OF TRAY <***>.
ADD STAPLES. The finisher is out of staples. Replace the staple cartridge as
PLEASE REMOVE PAPER FROM
THE STAPLER COMPILER.
MEMORY IS FULL. PRESS [START]
TO BEGIN COPYING OR [CA] TO
CANCEL.
Auditing mode is enabled. Enter your account number.
This appears when you attempt to make two-sided copies on special
paper that cannot be used for two-sided copying. Cancel two-sided
copying or change the paper.
The indicated output tray is full. Remove the output from the tray.
(<*> indicates the tray that is full.)
The indicated cover is open. Close the cover. (<**> indicates the
cover that is open.)
When copying from the bypass tray, be sure to pull out the bypass
tray extension.
When adding a cover, load paper in the bypass tray that is the
same size as the paper in the tray selected for copying. 48
The toner cartridge is out of toner. Replace the toner cartridge. 74
Make sure that the toner cartridge is installed correctly. 74
The RSPF has been disabled in the key operator programs. Use
the document glass.
This appears when a tray is selected that has been prohibited in
"TRAY SETTINGS" in the custom settings. 55
The tray's paper size setting is different from the actual paper size.
Load the correct size of paper. The tray is indicated in <***>.
explained in "STAPLE CARTRIDGE REPLACEMENT".
Paper remains in the stapler compiler. Remove the paper.
The memory becomes full while scanning originals. Press the
[START] key ( ) to copy only the originals that have been
scanned, or press the [CLEAR ALL] key ( ) to cancel the job.
15, 27
58
-
-
18
22
15
75
72
-
60
Page 63

TROUBLESHOOTING AND MAINTENANCE
Message Cause and solution Page
SELECTED PAPER TRAY IS OUT
OF SERVICE.
CHECK STAPLER POSITION OR
STAPLE JAM.
(CALL FOR SERVICE SOON.) It will soon be time for regular maintenance. Contact your
(MAINTENANCE REQUIRED.) It is time for regular maintenance. Contact your authorised service
CALL FOR SERVICE.
CODE:
PLEASE CHECK THE ORIGINAL
SIZE. JOB IS CANCELED.
Contact your authorised service representative.
Staples are jammed in the finisher or the staple case is not
attached correctly. Check the staple case. If the message still
appears after removing the jammed staples, disable the stapler
using "DISABLING OF STAPLER" in the key operator programs
(See the "Key operator’s guide.), and contact your authorised
service representative.
authorised service representative.
representative.
Turn off the power and then turn it back on. If this does not clear
the message, write down the 2-digit main code and 2-digit
sub-code and promptly contact your authorised service
representative.
The original in the RSPF is longer than the size that was detected.
Reinsert the original, make sure that the size indicated in the
touch panel is the same as the actual size, and begin copying. You
can also select mixed feeding to copy onto paper that matches
each original size after all originals have been scanned.
-
76
-
-
-
-
5
61
Page 64

TROUBLESHOOTING
If you experience difficulty using the machine, check the following troubleshooting guide before calling for service.
Many problems can be easily resolved by the user. If you are unable to solve the problem using the troubleshooting
guide, turn off the power switch, unplug the machine, and contact your authorised service representative. The
following problems are related to the general operation of the machine and copying.
For problems related to the printer, fax, and network scanner functions, see the corresponding operation manuals.
Problems related to machine operation
Problem Cause and solution Page
The machine does not operate.
The power is on but copying is not
possible.
Two-sided copying is not possible.
Wrong paper size is displayed for
paper in the bypass tray.
A copy job stops before it is
finished.
The contrast of the touch panel is
too high or too low.
Image cannot be rotated.
Power switch OFF.
→ Turn the power switch ON.
The machine is warming up.
→ The machine requires about 23 seconds to warm up after the
power switch is turned on. While the machine is warming up,
copy settings can be selected but copying is not possible. Wait
until "READY TO COPY." appears.
Out of paper.
→ Load paper.
Out of toner.
→ Replace the toner cartridge.
Misfeed occurs.
→ Remove the misfed paper.
The machine is in auto power shut-off mode.
→ If only the [START] key ( ) blinks, auto power shut-off mode
has activated. Press the [START] key ( ) to return the machine
to normal operation.
Copy mode is not selected.
→ Press the [COPY] key to select copy mode.
Automatic two-sided copying was attempted on paper
that is not suitable for automatic two-sided copying.
→ Two-sided copying is not possible on special paper. Use paper
that is suitable for automatic two-sided copying.
Two-sided copying is prohibited in the key operator
programs.
→ Change the setting in the key operator programs to permit
two-sided copying.
The bypass tray extension is not pulled out.
→ To detect the paper size correctly, the bypass tray extension
must be pulled out when the paper is loaded.
Too many pages have accumulated in the output tray,
causing the tray full sensor to activate. Further
copying is not possible until the pages are removed.
→ Remove the pages from the output tray.
The display contrast has not been adjusted.
→ Adjust the contrast using "DISPLAY CONTRAST" in the custom
settings.
Neither auto paper selection nor auto image mode are
selected.
→ Rotation copy functions only if auto paper select mode or auto
image mode is selected.
Rotation copy is prohibited in the key operator
programs.
→ Change the setting in the key operator programs to permit
rotation copying.
13
13
17
74
66
14
10
27
Key
operator’s
guide
18
-
55
25, 30
Key
operator’s
guide
62
Page 65

Problem Cause and solution Page
Original size is not selected
automatically, or copying does not
take place on paper that matches
the original size.
Paper size for a paper tray cannot
be set.
Order of copies is incorrect.
The job is cancelled after the
originals were being scanned.
Not all pages are copied.
The RSPF cannot be used.
Lighting fixture flickers.
TROUBLESHOOTING AND MAINTENANCE
The document cover/RSPF was not opened completely
when the original was placed on the document glass.
→ Open the document cover/RSPF completely, place the original on
the document glass, and close the RSPF.
The original contains large black solid areas.
→ If the original contains any large black solid areas, the original
size may not be detected automatically. Use the [SPECIAL
MODES] key to select the original size.
The original is smaller than A5 (5-1/2" x 8-1/2") size.
→ When the original is smaller than A5 (5-1/2" x 8-1/2") size, the
size cannot be detected. Use the [PAPER SELECT] key to select
the desired paper size.
The original is not a standard size.
→ When the original is not a standard size, the size cannot be
detected. Manually select the closest standard original size, or
use the [PAPER SELECT] key to select the desired paper size.
A copy, print job, or received fax is being printed.
→ Set the correct paper size after printing is finished.
Operation has temporarily stopped because the tray is
out of paper or a misfeed occurred.
→ Load paper or remove the misfeed, finish the copy job, and then
set the paper size.
During an interrupt copy job.
→ Set the correct paper size after the interrupt copy job is finished.
Misfeed occurs.
→ Remove the misfed paper.
Paper tray settings are prohibited in the key operator
programs.
→ Change the setting in the key operator programs to permit paper
tray settings.
The originals were placed in the wrong order.
→ When using the document glass, scan the originals one sheet at
a time beginning from the first page. When using the RSPF, insert
the originals with the first page on top and facing up.
The memory become full while the originals were
being scanned.
→ When using a function such as pamphlet copy or multi shot copy
where all original pages are scanned into memory before copying
begins, scanning will stop and copying will not take place if the
memory becomes full. The number of pages that can be scanned
into memory can be increased by installing more memory.
The memory become full while the originals were
being scanned.
→ When the memory becomes full while the originals are being
scanned, you can select whether you want to continue the job
and print only those originals that were scanned, or cancel the
job. If you continue the job, copies will only be made of the
originals that were scanned, and thus all originals cannot be
copied at once.
Use of the RSPF has been prohibited in the key
operator programs.
→ Enable use of the RSPF in the key operator programs.
The same power outlet is used for the lighting fixture
and the machine.
→ Connect the machine to a power outlet which is not used for other
electric appliances.
-
47
22
22, 47
-
19, 66
34
66
Key
operator’s
guide
23
78
-
Key
operator’s
guide
4
5
63
Page 66

TROUBLESHOOTING AND MAINTENANCE
Paper feeding problems
Problem Cause and solution Page
The number of sheets placed on the bypass tray
When using paper fed from the
bypass tray, the copied image is
skewed.
Paper from the bypass tray
misfeeds.
Paper misfeeds.
exceeds the maximum number.
→ Do not place more than the maximum number of sheets.
The bypass guide is not adjusted to the size of the
loaded paper.
→ Adjust the bypass guide to the size of the loaded paper.
The paper type setting is not correct.
→ When using a special paper, be sure to set the correct paper
type.
The number of sheets placed on the bypass tray
exceeds the maximum number.
→ Do not place more than the maximum number of sheets.
The bypass guide is not adjusted to the size of the
loaded paper.
→ Adjust the bypass guide to the size of the loaded paper.
The paper is outside of the specified size and weight
range.
→ Use copy paper within the specified range.
Paper is curled or damp.
→ Do not use curled or crimped paper. Replace with dry copy paper.
During periods when the machine is not used for a long time,
remove the paper from the tray and store it in a dark place in a
bag to prevent moisture absorption.
Paper is not loaded properly.
→ Make sure the paper is properly loaded.
Pieces of paper remain inside machine.
→ Remove all pieces of misfed paper.
Sheets of paper stick together.
→ Fan the paper well before loading it.
15
18
20
15
18
15
81
17
66
17
64
Page 67

Image quality problems
Problem Cause and solution Page
Copies are too dark or too light.
Text is not clear in a copy.
Part of the copied image is cut off.
Blank copies.
Paper is wrinkled or the copied
image comes off when the paper
surface is rubbed.
Copies are smudged or dirty.
White or black lines appear copies.
TROUBLESHOOTING AND MAINTENANCE
The image of the original is too light or too dark.
→ Select the correct original image type in the exposure setting and
adjust the copying exposure.
The copying exposure is set to "AUTO".
→ The "EXPOSURE ADJUSTMENT" key operator program can be
used to adjust the exposure level used for "AUTO" exposure.
Consult the administrator of the machine.
The original type that is most suitable for the original
has not been selected in the copy exposure setting
screen.
→ Change the original image type selection to "AUTO", or manually
select the most suitable original image type setting.
The correct original image type has not been selected
in the copy exposure setting screen.
→ Change the original image type setting to "TEXT".
The original was placed in the wrong position.
→ Place the original in the correct position. When using the
document glass, place the original against the far left side.
A suitable ratio for the original size and paper size has
not been selected.
→ Use auto ratio selection to obtain the correct ratio for the copy.
The tray’s paper size setting was not changed when a
different size of paper was loaded in the tray.
→ Be sure to change the tray’s paper size setting when loading a
different size of paper in the tray.
(For AB metric countries) An inch paper size is being used.
→ When using copy paper that is an inch size, set the original size
manually.
(For inch metric countries) An AB paper size is being used.
→ When using copy paper that is an AB size, set the original size
manually.
The original is not placed face up in the RSPF or face
down on the document glass.
→ Place the original face up in the RSPF or face down on the
document glass.
The paper is outside of the specified size and weight
range.
→ Use copy paper within the specified range.
The paper type setting is not correct.
→ Set the correct paper type. To set the paper type for a tray, see
"CHANGING A TRAY’S PAPER TYPE AND PAPER SIZE
SETTINGS".
Paper is curled or damp.
→ Do not use curled or wrinkled paper. Replace with dry copy
paper. During periods when the machine is not used for a long
time, remove the paper from the tray and store it in a dark place
in a bag to prevent moisture absorption.
The document glass or the underside of the RSPF is
dirty.
→ Clean regularly.
The original is smudged or blotchy.
→ Use a clean original.
The scanner glass for the RSPF is dirty.
→ Clean the long, narrow scanning glass.
29
Key
operator’s
guide
29
29
22, 23
30
19
47
22, 23
15
19, 20
81
77
-
77
5
65
Page 68

MISFEED REMOVAL
A MISFEED HAS OCCURRED.
INFORMATION
When a misfeed occurs during copying, the message "MISFEED HAS OCCURRED." will appear in the touch panel
and printing will stop.
● If the misfed paper tears during removal, remove the torn pieces. Take care not to touch the photoconductive
drum while removing the pieces. Nicks and scratches on the drum will cause dirty copies.
First, locate the misfeed
1
Misfeed in the RSPF (p.67)
2
Misfeed in the finisher (p.72)
1
2
3
4
5
6
3
Misfeed in the machine (p.68)
4
Misfeed in the bypass tray (p.68)
5
Misfeed in the upper paper tray (p.70)
6
Misfeed in the lower paper tray (p.71)
Note
If the fax option is installed, all received faxes are stored in memory. The faxes are automatically printed after the
misfeed is removed.
MISFEED REMOVAL GUIDANCE
Misfeed removal guidance can be displayed by touching the [INFORMATION] key on the touch panel after a
misfeed has occurred.
INFORMATION
66
Page 69

MISFEED IN THE RSPF
Document feeder cover
TROUBLESHOOTING AND MAINTENANCE
Remove the misfed original.
1
Section A
Section B
Roller
If a small original (5-1/2" x 8-1/2", etc.) is misfed, or if
an original misfeed occurs in the reversing tray of the
RSPF, lift the document transport cover knob, open the
document transport cover, and remove the original.
Document transport
cover knob
A
B
C
Document
transport cover
Check sections A, B, and
C in the illustration at left
and remove the misfed
original.
Open the document
feeder cover and
carefully remove the
misfed original from the
document feeder tray.
Close the document
feeder cover.
Open the RSPF and
rotate the release roller in
the direction of the arrow
to feed the original out.
Close the RSPF and then
carefully remove the
original.
If the misfed original
cannot be removed,
open the document
transport cover (below),
and rotate the release
roller again.
Section C
Carefully remove the
misfed original from the
exit area.
If the misfed original cannot be easily removed from
the exit area, open the moveable part of the document
feeder tray and remove the reversing tray, and then
remove the original.
Reversing tray
Note
Open and close the RSPF to clear the
2
Moveable
part
After removing a misfed original from the
exit area, be sure to attach the reversing tray
securely to the exit area (When the RSPF is
installed.).
misfeed message from the touch
panel.
The message can also
be cleared by opening
and closing the
document feeder cover
or the document
transport cover.
After the misfeed is removed and the misfeed
message is cleared, a message will appear indicating
the number of originals that must be reinserted in the
RSPF.
Reinsert the originals that still must
3
be scanned (Including the original that
was being scanned when the misfeed
occurred.), and press the [START]
key( ).
Copying of the remaining originals will resume.
5
67
Page 70

TROUBLESHOOTING AND MAINTENANCE
MISFEED IN THE BYPASS TRAY
Carefully pull the misfed paper out.
1
Open and close the side cover.
2
MISFEED IN THE MACHINE
Determine the location of the misfeed and remove it appropriately as indicated below.
If paper is misfed, go to
"B. Misfeed in the fusing
area" (p.69).
Make sure that the
misfeed message is
cleared.
The message can also
be cleared by opening
and closing the front
cover.
If the message is not
cleared, see "A. Misfeed
in the paper feed area".
If paper is misfeed here, go to
"A. Misfeed in the paper feed
area" (below).
A. Misfeed in the paper feed area
Open the bypass tray and the side
1
cover.
Press gently on both sides of the front
2
cover and pull it open.
Carefully remove the misfed paper.
3
Turn the roller rotating knob in the
direction of the arrow to assist in
removing it.
Roller rotating knob
Warning
The fusing unit is hot. Do not touch
the fusing unit when removing
misfed paper. Doing so may cause a
burn or injury.
Be careful not to tear the
misfed paper during
removal.
68
Caution
Do not touch the photoconductive drum
(green portion) when removing the misfed
paper. Doing so may damage the drum and
cause smudges on copies.
Page 71

Close the front cover and side cover.
Roller rotating knob
4
Make sure that the
misfeed message is
cleared.
B: Misfeed in the fusing area
TROUBLESHOOTING AND MAINTENANCE
Open the bypass tray and the side
1
cover.
Press and pull it open gently on both
2
sides of the front cover.
Turn the roller rotating knob in the
3
direction of the arrow.
If you were unable to remove the
5
misfeed in step 4, press down on the
fusing unit paper guide knob to open
the paper guide, and carefully remove
the misfed paper.
Caution
Close the fusing
6
press down on the fusing unit release
levers.
• Do not touch the photoconductive drum
(green portion) when removing the misfed
paper. Doing so may damage the drum
and cause smudges on copies.
• Take care not to let unfixed toner on the
misfed paper soil your hands or clothes.
unit
paper guide and
5
Lift the fusing unit release levers and
4
carefully remove the misfed paper.
Fusing unit release levers
Warning
The fusing unit is hot. Do not touch
the fusing unit when removing
misfed paper. Doing so may cause a
burn or injury.
Close the front cover and side cover.
7
Make sure that the
misfeed message is
cleared.
69
Page 72

TROUBLESHOOTING AND MAINTENANCE
MISFEED IN THE CENTRE TRAY
Remove the paper by pulling it into the centre tray.
MISFEED IN THE UPPER PAPER TRAY
Make sure that there is no misfed paper in the machine before pulling the tray out. (p.68)
Lift and pull out the upper paper tray
1
and then remove the misfed paper.
Be careful not to tear the
misfed paper during
removal.
Replace the upper paper tray.
2
Push the upper paper
tray in completely.
Open and close the side cover.
3
Make sure that the
misfeed message is
cleared.
The message can also
be cleared by opening
and closing the front
cover.
70
Page 73

TROUBLESHOOTING AND MAINTENANCE
MISFEED IN THE LOWER PAPER TRAY
● Make sure that there is no misfed paper in the machine before pulling the tray out. (p.68)
●
Use the following procedure to remove misfeeds that occur in the 500-sheet paper feed unit or 2 x 500-sheet paper
feed unit.
Open the lower side cover.
1
Remove the misfed paper.
2
Be careful not to tear the
misfed paper during
removal.
If the misfed paper is not visible in
3
step 2, lift and pull out the lower paper
tray and remove the misfed paper.
Be careful not to tear the
misfed paper during
removal.
Replace the lower paper tray.
4
Push the lower paper tray in completely.
Close the lower side cover.
5
Make sure that the
misfeed message is
cleared.
5
71
Page 74

TROUBLESHOOTING AND MAINTENANCE
A MISFEED HAS OCCURRED.
MISFEED IN THE UPPER EXIT AREA
(
when a job separator tray kit or finisher (SG-FN3A) is installed
If a job separator tray kit or a finisher is installed, a misfeed may occur in the upper exit area.
)
Open the upper right side cover.
1
Gently pull the misfed paper out.
2
Be careful not to tear the
misfed paper during
removal.
Close the upper right side cover.
3
Make sure that the misfeed message is cleared.
MISFEED IN AN OUTPUT TRAY
(when a finisher (SG-FN3A) is installed)
INFORMATION
Grasp the handle of the stapler
1
compiler cover and pull to open the
cover.
Remove any misfed paper from the
2
transport area.
72
Page 75

If staple sort copying is being
3
performed, open the paper guide and
remove any misfed paper from the
stapler compiler.
Close the stapler compiler cover.
4
TROUBLESHOOTING AND MAINTENANCE
If the offset tray is being used, remove
5
any misfed paper from the offset tray.
If the top tray is being used, open the
6
top cover, remove any misfed paper,
and close the top cover.
Make sure that the
misfeed message is
cleared.
5
73
Page 76

REPLACING THE TONER CARTRIDGE
Handle
Toner cartridge
lock release lever
To check how much toner remains in the toner cartridge (p.76), hold down the [COPY] key. The amount of toner
remaining will appear in the display. When less than 25% of the toner remains, obtain a new toner cartridge as soon
as possible. When "TONER SUPPLY IS LOW." appears in the display, be sure to have a new cartridge on hand for
replacement at any time as little toner remains. When "CHANGE THE TONER CARTRIDGE." appears in the touch
panel, the toner cartridge must be replaced. Follow these steps to replace the cartridge.
Caution
Note
Press gently on both sides of the front
1
• Do not throw the toner cartridge into a fire. Toner may fly and cause burns.
• Store toner cartridges out of the reach of small children.
When running long copy jobs or copying originals with many areas of solid black, "TONER REPLENISHMENT IN
PROGRESS." may appear in the touch panel and copying may stop even though the cartridge still has toner.
When this occurs, the toner is being replenished. Replenishment will last about two minutes. When the [START]
key ( ) illuminates, press the [START] key ( ) to resume copying.
cover and pull it open.
Pull the toner cartridge out while
2
pressing the lock release lever.
When pulling out the
toner cartridge, place
your other hand on the
green part of the
cartridge.
While pushing the lock release lever,
4
gently insert the toner cartridge along
the guides until it clicks into place.
Note
Remove the new toner cartridge from
3
• After removing the toner cartridge, do not
shake it or tap it. Doing so may cause
toner to leak from the cartridge. Put the
old cartridge immediately in the bag
provided with the new cartridge.
• Dispose of the old toner cartridge in
accordance with local regulations.
the bag. Grasp both ends of the
cartridge and shake it horizontally
about 20 times. After shaking the
cartridge, remove the tape.
About 20 times
Shutter
Tape
Grasp the hand grip to
hold the cartridge. Do not
hold the cartridge by the
shutter. Be sure to only
shake the cartridge
before the tape is
removed.
Note
Remove the tape from the shutter. Pull
5
If dirt or dust adheres to the toner cartridge,
remove it before installing the cartridge.
the shutter out of the toner cartridge
as shown in the illustration.
Discard the shutter.
Close the front cover.
6
74
Page 77

STAPLE CARTRIDGE REPLACEMENT
(when the finisher (SG-FN3A) is installed)
When the message "ADD STAPLES." appears, replace the staple cartridge as follows:
Open the stapler cover.
1
Grasp the green portion of the staple
2
box and remove the staple box from
the stapler.
Remove the staple cartridge from
3
inside the staple box.
Remove the tape from the cartridge.
5
Insert the staple box into the stapler
6
unit until it clicks into place.
Close the stapler cover.
7
5
Insert the new staple cartridge into the
4
box until it clicks into place.
Insert the new cartridge
by aligning the arrows on
the cartridge with those
on the box.
Check that the cartridge
has locked into place by
pulling it slightly.
75
Page 78

TROUBLESHOOTING AND MAINTENANCE
COPY
SPECIAL MODES
2-SIDED COPY
OUTPUT
TOTAL COUNT : 0,123,456
TONER QUANTITY : 100-75%
A4
A3
STAPLE JAM REMOVAL
If staples become jammed in the stapler, the message "CHECK STAPLER POSITION OR STAPLE JAM." will appear.
Follow these steps to remove the jammed staples.
Open the stapler cover.
1
Grasp the green portion of the staple
2
box and remove the staple box from
the stapler.
Raise the lever at the end of the staple
3
box and remove the jammed staples.
Return the lever to its original
4
position.
Insert the staple box into the stapler
5
unit until it clicks into place.
Close the stapler cover.
6
CHECKING THE TONER QUANTITY
AND TOTAL COUNT
The approximate quantity of toner remaining and the total count can be displayed as explained below.
● The total count shows the combined output total of the copy, fax, and printer functions.
Checking the total count and toner quantity
Hold down the [COPY] key. The total count and toner quantity appear while the key is held down.
76
Note
• Each A3 (11" x 17") page is counted as two pages. Two sided pages are also counted as two pages.
• The amount of toner consumed will vary depending on conditions of usage and the type of originals copied.
The toner quantity display should only be used as an approximate guide.
Page 79

CLEANING THE MACHINE
Scanning glass for RSPF
DOCUMENT GLASS AND DOCUMENT COVER/RSPF
If the document glass, document cover/RSPF, or scanning glass for originals fed from the RSPF (the long narrow
glass surface on the right side of the document glass) become dirty, the dirt may appear on copies. Always keep
these parts clean.
Stains or dirt on the document glass/document cover/RSPF will also be copied. Wipe the document glass, the
document cover, RSPF and the scanning window on the document glass with a soft, clean cloth.
If necessary, dampen the cloth with water. Do not use thinner, benzene, or similar volatile cleaning agents.
Warning
Do not spray flammable cleaner gas. Gas from the spray may come in contact with the internal
electrical components or high-temperature parts of the fusing unit, creating a risk of fire or
electrical shock.
Surface of document glass Underside of document cover/RSPF
Cleaning the scanning glass for RSPF (only when an RSPF is installed)
If white or black lines appear in copies made with using the RSPF, use the provided
glass cleaner to clean the scanning glass for RSPF.
Example of dirty print image
Black lines
White lines
5
Open the RSPF and take out the glass
1
cleaner.
Clean the scanning glass with the
2
glass cleaner.
Return the glass cleaner to its original
3
position.
THE BYPASS TRAY PAPER FEED ROLLER
If misfeeds occur frequently when feeding envelopes or other thick paper from the bypass tray, wipe the paper feed
roller at the feed slot of the bypass tray with a soft, clean cloth moistened with alcohol or water.
Bypass tray paper feed roller
77
Page 80

6
Chapter 6
PERIPHERAL DEVICES AND SUPPLIES
Optional equipments and supplies are explained in this chapter. To purchase optional equipment and supplies
contact your authorised service representative.
PERIPHERAL DEVICES
FINISHER (SG-FN3A) See page 79.
500-SHEET PAPER FEED UNIT (SG-CP3A) See page 80.
2 x 500-SHEET PAPER FEED UNIT (SG-CP4A) See page 80.
DOCUMENT COVER (SG-DC1)
REVERSING SINGLE PASS FEEDER (SG-RSPF) See page 81.
JOB SEPARATOR TRAY KIT (SG-JST1)
This enables separation of output locations by mode (copy, printer, etc.).
PRINTER EXPANSION KIT (SG-KI1A)
This allows the machine to be used as a network printer.
PS3 EXPANSION KIT (SG-PEK)*
This kit offers PostScript 3 compatibility.
BARCODE FONT KIT (SG-PF1)*
This font set adds barcode printing capability.
NETWORK SCANNER EXPANSION KIT (SG-NSX1)*
This allows the machine to be used as a network scanner.
FACSIMILE EXPANSION KIT (SG-FEK2)
This allows the machine can be used as a facsimile machine.
8MB FAX MEMORY (SG-MM8)
Image memory can be expanded by installing the optional fax expansion memory.
* Requires installation of the PRINTER EXPANSION KIT (SG-KI1A).
78
Note
• A commercial 64/128/256/512MB (the 168 pin SDRAM DIMM) memory module can be used to expand
memory in this unit. For more information, consult your authorised service representative.
• Some options may not be available in some countries and regions.
• The peripheral devices are generally optional, however, some models include certain peripheral devices as
standard equipment.
Page 81

PERIPHERAL DEVICES AND SUPPLIES
FINISHER (SG-FN3A)
When an optional finisher (SG-FN3A) is installed, the machine can automatically staple the sorted copies. Each
collated set of copies or group of copies can be stacked offset from the previous set. (Offset function p.35)
Part names
Specifications
Offset tray
Top tray
Stapler cover
Top cover
Stapler compiler cover
SG-FN3A
Tray c a p ac ity
Paper size
Offset Approx. 27 mm (1")
Paper sizes that can be
stapled
Stapling capacity 30 sheets (80 g/m2 (21 lbs.))
Power supply Drawn from the machine
Weight Approx. 19 kg (42 lbs.)
Dimensions Exit area
Note
As a part of our policy of continuous improvement, SAGEM reserves the right to make design and specification
changes for product improvement without prior notice. The performance specification figures indicated are
nominal values of production units and there may be some deviations from these values in individual units.
Top tray 100 sheets
Offset tray 1,000 sheets (500 sheets for sizes larger than A4 (8-1/2" x 11"))
Size
Weight 52 g/m
B5, A4, A4R, B4, A3 (8-1/2" x 11", 8-1/2" x 11"R, 8-1/2" x 13", 8-1/2" x 14", 11" x 17")
Stapler compiler
Top tray: A5 to A3 (5-1/2" x 8-1/2" to 11" x 17")
Offset tray: B5 to A3 (8-1/2" x 11" to 11" x 17")
2
470 mm (W) x 511 mm (D) x 540 mm (H)
(18-33/64" (W) x 20-1/8" (D) x 21-17/64" (H))
562 mm (W) x 444 mm (D) x 109 mm (H)
(22-9/64" (W) x 17-31/64" (D) x 4-19/64" (H))
6
to 128 g/m2 (14 lbs. to 34 lbs.)
79
Page 82

PERIPHERAL DEVICES AND SUPPLIES
500-SHEET PAPER FEED UNIT/
2 x 500-SHEET PAPER FEED UNIT
These paper feed units provide the convenience of increased paper capacity for the machine and a greater choice of
paper sizes readily available for copying.
The SG-CP3A contains one 500-sheet paper tray and the SG-CP4A contains two 500-sheet paper trays.
Part names
500-SHEET PAPER FEED UNIT
(SG-CP3A)
Tr ay
Specifications
Paper
Paper
capacity
Size B5 to A3 (8-1/2" x 11" to 11" x 17")
Weight 56 g/m2 to 105 g/m2 (15 lbs. to 28 lbs.)
Upper tray
Lower tray
2x500-SHEET PAPER FEED UNIT
(SG-CP4A)
Side cover
Tr ay
SG-CP3A SG-CP4A
500 sheets 500 sheets
—500 sheets
Side cover
Weight Approx. 6.1kg (13.5 lbs.) Approx. 11.8kg (26.1 lbs.)
Dimensions
Power supply Drawn from the machine
Note
As a part of our policy of continuous improvement, SAGEM reserves the right to make design and specification
changes for product improvement without prior notice. The performance specification figures indicated are
nominal values of production units and there may be some deviations from these values in individual units.
596 mm (W) x 498 mm (D) x 97 mm (H)
(23-15/32" (W) x 19-39/64" (D) x 3-53/64" (H))
596 mm (W) x 498 mm(D) x 194 mm(H)
(23-15/32" (W) x 19-39/64" (D) x 7-53/64" (H))
80
Page 83

PERIPHERAL DEVICES AND SUPPLIES
REVERSING SINGLE PASS FEEDER
The reversing single pass feeder (RSPF) can automatically feed multi-page documents.
If the RSPF is installed, two-sided originals can be copied automatically without having to manually turn them over.
Part names
Original guides
Document feeder tray
Exit area
Specifications
Weight
Acceptable originals
Power supply Drawn from the machine
Detectable original sizes A5 to A3 (5-1/2" x 8-1/2" to 11" x 17")
Weight Approx. 7.9 kg (17.4 lbs.)
Dimensions
Size A5 to A3 (5-1/2" x 8-1/2" to 11" x 17")
Capacity Up to 100 sheets (Thickness 13 mm (33/64) and below)
Document feeder
cover
Reversing tray
SG-RSPF
2
35 g/m
(52 g/m
586 mm (W) x 457 mm (D) x 145 mm (H)
(22-61/64" (W) x 17-9/64" (D) x 5-1/4" (H))
to 128 g/m2 (9 lbs. to 34 lbs. )
2
to 105 g/m2 (14 lbs. to 28 lbs.) for two-sided original)
Document transport cover
Document transport cover knob
Note
As a part of our policy of continuous improvement, SAGEM reserves the right to make design and specification
changes for product improvement without prior notice. The performance specification figures indicated are
nominal values of production units and there may be some deviations from these values in individual units.
STORAGE OF SUPPLIES
Standard supplies for this product that are to be replaced by the user are paper and the toner cartridge.
PROPER STORAGE
Store the supplies in a location that is:
• clean and dry,
• at a stable temperature,
• not exposed to direct sunlight.
Supply and Consumables
The supply of spare parts for a repair of the appliance is guaranteed for at least 7 years following the termination
of production. Spare parts are those parts of the apparatus which may break down within the scope of the ordinary
use of the product - whereas those parts which normally exceed the life of the product are not to be considered as
spare parts. Consumables too, are available for 7 years following the termination of production.
Store paper in the wrapper and lying flat.
Paper stored out of the wrapper or in packages
standing on end may curl or get damp, resulting in
paper misfeeds.
6
81
Page 84

7
SPECIFICATIONS
Model MF 9325 MF 9331
Type Digital Multifunction System, Desktop
Photoconductive type OPC drum
Document glass type Fixed
Copy system Dry, electrostatic transfer
Originals Sheets, bound documents
Originals size Max. A3 (11" x 17")
Copy size
Copying speed
(one-sided copying at
100% copy ratio)
Continuous copy Max. 999 copies; subtractive counter
First-copy time*
Warm-up time*
Copy ratio
Exposure system
Paper feed Two automatic feeding paper trays (500 sheets x 2) + bypass tray (100 sheets)
Fusing system Heat rollers
Developer system Magnetic brush development
Light source Xenon lamp
Resolution Scan: 400 dpi Output: 600 dpi (AUTO/TEXT/PHOTO mode)
Gradation
Power supply
Power consumption Max. 1.45 kW
Overall dimensions 898 mm (W) x 615 mm (D) (35-11/32" (W) x 24-13/64" (D))
Chapter 7
APPENDIX
Max. A3 (11" x 17")
Min. A6 (5-1/2" x 8-1/2")
Image loss: Max. 4 mm (5/32") (leading and trailing edges)
Max. 6 mm (11/64") (along other edges in total)
13 copies/min. A3 (11" x 17")
15 copies/min. B4
(8-1/2" x 13", 8-1/2" x 14")
18 copies/min. A4R (8-1/2" x 11"R)
20 copies/min. B5R
25 copies/min. A5, B5, A4
(5-1/2" x 8-1/2", 8-1/2" x 11")
1
2
Approx. 4.8 sec.
(When A4 (8-1/2" x 11") size paper is fed
horizontally from tray1)
Approx. 23 sec. Approx. 25 sec.
Variable: 25% to 400%, in 1% increments (total 376 steps)
Fixed preset: 25%, 50%, 70%, 81%, 86%, 100%, 115%, 122%, 141%, 200%, 400%
(25%, 50%, 64%, 77%, 100%, 121%, 129%, 200%, 400%)
Document glass: Moving optical source, slit exposure (stationary platen) with
automatic exposure function
RSPF: Moving original
Scanning: 256
Printing: 2 value
Local voltage ±10% (For this machine power supply requirements, see the name
plate located on the back of the machine.)
17 copies/min. A3 (11" x 17")
20 copies/min. B4
(8-1/2" x 13", 8-1/2" x 14")
24 copies/min. A4R, B5R (8-1/2" x 11"R)
31 copies/min. A5, B5, A4
(5-1/2" x 8-1/2", 8-1/2" x 11")
Approx. 4.5 sec.
(When A4 (8-1/2" x 11") size paper is fed
horizontally from tray1)
82
Page 85

Weight Approx. 55 kg (121.3 lbs.) (Not includes toner cartridge)
Dimensions
Operating conditions Temperature: 15°C to 30°C (59°F to 86°F), Humidity: 20% to 85%
Noise level
Emission concentration
(measured according to
RAL-UZ122 : Edition Jun.
2006)
623 mm (W) x 615 mm (D) x 786 mm (H)
(24-17/32" (W) x 23-13/64" (D) x 30-15/16" (H))
Sound Power Level L
Copying: 6.3[B] (MF 9325)
Copying: 6.5[B] (MF 9331)
Standby: 3.2[B] (MF 9325, MF 9331)
Sound Pressure Level L
Copying: 47[dB(A)] (MF 9325)
Copying: 51[dB(A)] (MF 9331)
Standby: 16[dB(A)] (
Sound Pressure Level LpA (operator position)
Copying: 50[dB(A)] (MF 9325)
Copying: 52[dB(A)] (MF 9331)
Standby: 16[dB(A)] (MF 9325)
Standby: 17[dB(A)] (MF 9331)
Noise emission measurement in accordance with ISO 7779.
Ozone: 1.5 mg/h or less
Dust: 4.0 mg/h or less
Styrene: 1.0 mg/h or less
Benzene: 0.05mg/h or less
TVOC(Printing): 10mg/h or less
TVOC(Pre-Operating): 1mg/h or less
wA(1B=10dB)
pA (bystander positions)
MF 9325, MF 9331
)
APPENDIX
*1 First copy time is measured with original on the document glass in full ready condition with fuser at operating temperature and
mirror motor at operating speed, actual time may vary based on environment conditions.
*2 The warm-up time may vary depending on the power-supply voltage, ambient temperature, and other operating conditions.
Note
As a part of our policy of continuous improvement, SAGEM reserves the right to make design and specification
changes for product improvement without prior notice. The performance specification figures indicated are
nominal values of production units. There may be some deviations from these values in individual units.
7
83
Page 86

INDEX
Symbols
[#/P] key ...................................................... 10, 56, 57
2 - 8
2 x 500-sheet paper feed unit ..................... 71, 78, 80
256MB expansion memory board ........................... 78
[2-SIDED COPY] key .................................. 21, 27, 28
500-sheet paper feed unit ........................... 71, 78, 80
512MB expansion memory board ........................... 78
8MB fax memory ..................................................... 78
A
ABCDEF configuration ............................................ 55
AB series and inch series reference ..........................6
[ACC.#-C] key ................................................... 10, 58
Account number ...................................................... 58
Adjusting the exposure............................................ 29
Audting mode .......................................................... 58
[AUTO IMAGE] key ................................................. 30
Auto tray switching .................................................. 55
Automatic ratio selection ......................................... 30
Automatic two-sided copying
- Document glass ............................................... 27
- RSPF ............................................................... 28
AZERTY configuration ............................................ 55
B
B/W reverse copy .................................................... 50
[B/W REVERSE] key......................................... 39, 50
Barcode font kit ....................................................... 78
[BINDING CHANGE] key ........................................ 27
Bypass feed ............................................................ 26
Bypass tray ............................................. 9, 26, 68, 77
Bypass tray extension ......................................... 9, 18
[BYPASS TRAY] key............................................... 20
Bypass tray paper feed roller .................................. 77
Bypass tray paper guides.......................................... 9
C
Card shot..................................................................51
[CARD SHOT] key .............................................39, 51
Cautions on handling the machine ............................4
Cautions on using the machine................................. 3
Centre tray .......................................................... 8, 70
Centre tray counter function .................................... 24
Changing a tray’s paper tray
and paper size settings ........................................... 19
Checking the toner quantity .................................... 76
Cleaning the machine
- Bypass tray paper feed roller ........................... 77
- Document glass ............................................... 77
- RSPF ............................................................... 77
[CLEAR ALL] key .............................................. 10, 14
[CLEAR] key................................................ 10, 22, 23
Clock ....................................................................... 53
Color paper ............................................................. 15
Copy finishing functions
- Group copy...................................................... 35
- Offset function................................................. 35
- Sort copy......................................................... 35
- Staple sort....................................................... 37
[COPY] key ................................................ 21, 74, 76
Copy number display ............................................. 21
Copy ratio display................................................... 21
[COPY RATIO] key .................................... 21, 31, 32
Cover copy ............................................................. 48
[COVER] key .................................................... 39, 49
Custom settings ..................................................... 53
[CUSTOM SETTINGS] key .................. 10, 19, 20, 54
D
[DELETE] key......................................................... 57
[DETAIL] key .......................................................... 12
Disabling of two-sided printing on
letterhead paper ..................................................... 55
Display contrast................................................ 53, 55
Display message .................................................... 60
Display switching key ............................................. 12
Document cover ...................................... 8, 22, 24, 78
Document feeder cover .................................... 67, 81
Document feeder tray................................. 23, 67, 81
Document glass ....................................................... 8
Document transport cover ................................ 67, 81
Document transport cover knob ....................... 67, 81
Dual page copy ...................................................... 43
[DUAL PAGE COPY] key ................................. 39, 43
E
Enlargement key .................................................... 31
Envelope .......................................................... 15, 16
Erase copy ............................................................. 42
[ERASE] key .................................................... 39, 42
Erase mode
- Centre erase ................................................... 42
- Edge erase...................................................... 42
- Edge+centre erase.......................................... 42
Erase width ............................................................ 42
Error message........................................................ 60
Exit area ........................................................... 67, 81
Exposure adjustment ............................................. 29
Exposure display .................................................... 21
[EXPOSURE] key............................................. 21, 29
Exposure value guidelines ..................................... 29
Extra image adjust ................................................. 26
F
Facsimile expansion kit .......................................... 78
[FAX JOB] key........................................................ 12
[FAX] key
- DATA indicator................................................ 10
- LINE indicator.................................................. 10
Finisher .......................................... 37, 72, 75, 78, 79
Front cover ............................................. 8, 68, 69, 74
Fusing unit paper guide...................................... 9, 69
Fusing unit release lever .................................... 9, 69
84
Page 87

G
Greyed out .............................................................. 11
Group copy.............................................................. 35
[GROUP] key .......................................................... 36
H
Handles ..................................................................... 8
Heavy paper............................................................ 15
How to place the original
- Document glass ............................................... 22
- RSPF ............................................................... 23
I
Icon (Job status screen) .......................................... 12
Important points when inserting paper
in the bypass tray .................................................... 18
Important points when selecting an installation site.. 3
[INFORMATION] key .............................................. 66
Initial settings .......................................................... 14
[INTERRUPT] key ............................................. 10, 34
Interrupting copy ..................................................... 34
J
[JOB BUILD] key ............................................... 39, 45
Job build mode .................................................. 23, 45
Job list ..................................................................... 12
Job program
- Deleting............................................................ 57
- Executing ......................................................... 57
- Storing............................................................. 56
Job separator tray ............................................... 8, 78
[JOB STATUS] key ........................................... 10, 12
Job status screen .................................................... 12
L
Label ....................................................................... 15
Laser information .......................................................4
Layout ..................................................................... 46
Letterhead paper ......................................... 15, 16, 27
List print............................................................. 53, 55
Loading paper ......................................................... 15
Loading paper in the bypass tray ............................ 18
Loading the paper in the paper tray ........................ 17
M
Main screen of copy mode ...................................... 21
[MANUAL] key......................................................... 47
Manual ratio selection ............................................. 31
Margin shift copy ..................................................... 41
[MARGIN SHIFT] key........................................ 39, 41
[MENU] key ............................................................. 31
Message display ..................................................... 21
Misfed original ......................................................... 67
Misfeed in an output tray ......................................... 72
Misfeed in the bypass tray ...................................... 68
Misfeed in the centre tray ........................................ 70
Misfeed in the fusing area ....................................... 69
Misfeed in the lower paper tray ............................... 71
Misfeed in the machine ........................................... 68
Misfeed in the paper feed area ............................... 68
Misfeed in the upper exit area................................. 72
Misfeed in the upper paper tray .............................. 70
Misfeed removal
- Bypass tray ..................................................... 68
- Centre tray ...................................................... 70
- Lower paper tray ............................................. 71
- Machine........................................................... 68
- Output tray ...................................................... 72
- RSPF............................................................... 67
- Upper exit tray................................................. 72
- Upper paper tray ............................................. 70
Misfeed removal guidance ..................................... 66
Mixed feeding ......................................................... 25
Mode select keys ................................................... 10
Mode switching key ................................................ 12
Multi shot copy ....................................................... 46
[MULTI SHOT] key ........................................... 39, 46
N
Network scanner expansion kit .............................. 78
Normal copying
- Document glass .............................................. 22
- RSPF............................................................... 23
Number of pages fed through the RSPF ................ 55
Number of pages sent using the
network scanner function ....................................... 55
Number of sent and received fax pages ................ 55
Number of times the stapler was used................... 55
Number of two-sided copies................................... 55
Numeric keys ......................................................... 10
O
Offset function .................................................. 35, 36
Offset tray................................................... 35, 73, 79
Operation panel........................................................ 8
Optional equipment ................................................ 78
Orientation of the original (Staple sort) .................. 37
Original feed display............................................... 21
Original guides ......................................................... 8
Original image type
- Photo............................................................... 29
- Text ................................................................. 29
- Text/photo ....................................................... 29
Original size ......................................... 22, 23, 24, 47
Original size display ............................................... 21
[ORIGINAL SIZE] key ...................................... 39, 47
Originals that can be used in the RSPF ................. 24
[OUTPUT] key ...................................... 21, 35, 36, 38
Output tray ............................................................. 72
P
Pamphlet copy ....................................................... 44
[PAMPHLET COPY] key .................................. 39, 44
Paper...................................................................... 15
Paper capacity ....................................................... 15
Paper guide ............................................................ 73
Paper misfeeds ...................................................... 64
Paper select display ............................................... 21
[PAPER SELECT] key ................... 20, 21, 22, 23, 26
Paper size ........................................................ 15, 19
Paper size card ...................................................... 17
Paper size display .................................................. 21
Paper tray......................................... 9, 15, 17, 19, 70
85
Page 88

Paper type................................................... 15, 19, 20
Paper weight ........................................................... 15
Part names and functions
- Operation panel ............................................... 10
Peripheral devices................................................... 78
Photoconductive drum ........................................ 9, 68
Plain paper .............................................................. 15
Points to note when making copies......................... 24
Power off ................................................................. 13
Power on ................................................................. 13
Power outlet .............................................................. 4
Power save modes
- Auto power shut-off mode ................................ 14
- Preheat mode .................................................. 14
Power switch ....................................................... 8, 13
Preset enlargement ratios ....................................... 31
[PRINT JOB] key..................................................... 12
[PRINT] key
- DATA indicator................................................. 10
- ONLINE indicator ............................................. 10
Printer expansion kit................................................ 78
[PRIORITY] key....................................................... 12
PS3 expansion kit ................................................... 78
Q
QWERTY configuration ........................................... 55
R
[READ-END] key................................... 36, 38, 45, 46
Recycled paper ....................................................... 15
Reduction key ......................................................... 31
Reduction/enlargement/zoom ................................. 30
Release roller .......................................................... 67
Replacing the toner cartridge .................................. 74
Reversing tray ................................................... 67, 81
Roller rotating knob ....................................... 9, 68, 69
Rotation copying ..................................................... 25
RSPF .................................................... 23, 24, 67, 81
S
[SCAN] key
- DATA indicator................................................. 10
[SCAN TO] key.........................................................12
Selecting the original image type ............................ 29
Setting the paper type in the bypass tray
- [CUSTOM SETTINGS] key.............................. 20
- [PAPER SELECT] key ..................................... 20
Shift direction .......................................................... 41
Side cover ........................................................... 9, 69
Side cover handle ..................................................... 9
Sort copy ................................................................. 35
[SORT] key.............................................................. 36
Special modes
- B/W reverse copy............................................. 50
- Card shot ..........................................................51
- Cover copy....................................................... 48
- Dual page copy ................................................ 43
- Erase copy ....................................................... 42
- Job build mode................................................. 45
- Margin shift copy.............................................. 41
- Multi shot copy ................................................. 46
- Original size .................................................... 47
- Pamphlet copy ................................................ 44
[SPECIAL MODES] key ............................. 21, 39, 40
Special papers
- Envelope ......................................................... 16
- Letterhead paper............................................. 16
Special papers ....................................................... 26
Specifications ......................................................... 82
Staple box .............................................................. 75
Staple cartridge ...................................................... 75
Staple cartridge replacement ................................ 75
Staple cover ..................................................... 76, 79
Staple jam removal ................................................ 76
Staple sort .............................................................. 37
[STAPLE SORT] key .............................................. 38
Stapler compiler ..................................................... 73
Stapler compiler cover ........................................... 72
Stapler cover .......................................................... 75
Stapling positions ................................................... 37
[START] key............................................... 10, 22, 23
[STOP/DELETE] key .............................................. 12
Storage of supplies ................................................ 81
[STORE/DELETE] key ..................................... 56, 57
Stream feeding mode ............................................. 23
T
Thin paper .............................................................. 15
Toner cartridge ................................................... 9, 74
Toner cartridge lock release lever ...................... 9, 74
Top cover ............................................................... 79
Top tray ............................................................ 73, 79
Total count ................................................. 53, 55, 76
Total number of copies and printed pages ............. 55
Touch panel ..................................................... 10, 11
Transparency film....................................... 15, 16, 27
Tray number ..................................................... 15, 19
Tray settings......................................... 19, 20, 53, 55
[TRAY SETTINGS] key .................................... 19, 20
Troubleshooting ..................................................... 62
U
Upper exit area....................................................... 72
Upper right side cover ........................................ 9, 72
Using the touch panel ............................................ 11
W
Warm-up ................................................................ 13
X
[X] key .................................................................... 33
XY ZOOM copying ................................................. 32
[XY ZOOM] key ...................................................... 32
Y
[Y] key .................................................................... 33
86
Page 89

INDEX BY PURPOSE
Preparations
Bypass tray, loading paper in...................................18
Documet cover, removing ........................................24
Initial settings, returning to .......................................14
Paper size, changing................................................19
Paper type, changing ...............................................19
Paper, loading ..........................................................17
Power, turning off .....................................................13
Power, turning on .....................................................13
Making copies
Auditing mode, copying when enabled ....................58
Automatic two-sided copying
- Document glass ................................................27
- RSPF ................................................................28
Bypass tray, copying from ........................................26
Copy run, stopping .............................................22, 23
Copying
- Document glass ................................................22
- RSPF ................................................................23
Document glass, copying from.................................22
Enlarging/reducing copies
- Automatic ratio selection ...................................30
- Manual ratio selection .......................................31
- XY zoom copying ..............................................32
Exposure, adjusting..................................................29
Exposure, selecting ..................................................29
Image orientation, changing ...............................27, 28
Interrupt copying ......................................................34
Mixed feeding...........................................................25
Original image type, selecting ..................................29
Paper size (tray), selecting manually .......................22
RSPF, copying from .................................................23
Special paper, copying on ........................................26
Stream feeding mode, using ....................................23
Using convenient copy functions
Black and white reverse copying..............................50
Cover, adding to copies ...........................................48
Dual page copying ...................................................43
Erase copying ..........................................................42
Group copying, using ...............................................35
Large number of originals, copying ..........................45
Margin, creating .......................................................41
Multi shot copying ....................................................46
Offset function, using ...............................................35
Original size, specifying ...........................................47
Pamphlet copying.....................................................44
Selecting finishing functions
- Group copying...................................................35
- Offset function...................................................35
- Sort copying ......................................................35
- Staple sort function ...........................................37
Sort copying, using...................................................35
Special modes, using
- B/W reverse copy............................................. 50
- Card shot copy ................................................. 51
- Cover copy....................................................... 48
- Dual page copy ................................................ 43
- Erase copy ....................................................... 42
- Job build mode................................................. 45
- Margin shift copy .............................................. 41
- Multi shot copy ................................................. 46
- Original size ..................................................... 47
- Pamphlet copy ................................................. 44
Staple sort function, using ....................................... 37
Making the machine easier to use
Canceling a job ....................................................... 12
Canceling a job in progress..................................... 12
Date and time, setting ............................................. 55
Deleting a job .......................................................... 12
Display contrast, adjusting ...................................... 55
Job details, displaying ............................................. 12
Job program, deleting ............................................. 57
Job program, executing........................................... 57
Job program, storing ............................................... 56
Keyboard, changing ................................................ 55
Lists, printing ........................................................... 55
Priority, giving to a specified job .............................. 12
Total count, displaying ............................................ 55
Trays, configuring settings ...................................... 55
User settings, configuring........................................ 53
Troubleshooting and maintenance
Cleaning the machine ............................................. 77
Misfeeds, removing
- Bypass tray ...................................................... 68
- Centre tray ....................................................... 70
- Lower paper tray .............................................. 71
- Machine............................................................ 68
- Output tray ....................................................... 72
- RSPF................................................................ 67
- Upper exit area................................................. 72
- Upper paper tray .............................................. 70
Staple cartridge, replacing ...................................... 75
Staple jams, removing............................................. 76
Toner cartridge, replacing ....................................... 74
Toner, checking....................................................... 76
Total count, checking .............................................. 76
Troubleshooting ...................................................... 62
87
Page 90

Trademark acknowledgments
The following trademarks and registered trademarks are used in conjunction with the machine and its peripheral
devices and accessories.
•Microsoft
Windows Server
trademarks or trademarks of Microsoft Corporation in the U.S.A. and other countries.
• PostScript is a registered trademark of Adobe Systems Incorporated.
• Macintosh, Mac OS, AppleTalk, EtherTalk, LaserWriter, and Safari are registered trademarks or trademarks of
Apple Computer, Inc.
• Netscape Navigator is a trademark of Netscape Communications Corporation.
• Adobe, the Adobe logo, Acrobat, the Adobe PDF logo, and Reader are registered trademarks or trademarks of
Adobe Systems Incorporated in the United States and other countries.
• PCL is a registered trademark of the Hewlett-Packard Company.
• IBM, PC/AT, and PowerPC are trademarks of International Business Machines Corporation.
• All other trademarks and copyrights are the property of their respective owners.
Candid and Taffy are trademarks of Monotype Imaging, Inc. registered in the United States Patent and Trademark Office and may
be registered in certain jurisdictions. CG Omega, CG Times, Garamond Antiqua, Garamond Halbfett, Garamond Kursiv, Garamond
and Halbfett Kursiv are trademarks of Monotype Imaging, Inc. and may be registered in certain jurisdictions. Albertus, Arial,
Coronet, Gill Sans, Joanna and Times New Roman are trademarks of The Monotype Corporation registered in the United States
Patent and Trademark Office and may be registered in certain jurisdictions. Avant Garde, ITC Bookman, Lubalin Graph, Mona Lisa,
Zapf Chancery and Zapf Dingbats are trademarks of International Typeface Corporation registered in the United States Patent and
Trademark Office and may be registered in certain jurisdictions. Clarendon, Eurostile, Helvetica, Optima, Palatino, Stempel
Garamond, Times and Univers are trademarks of Heidelberger Druckmaschinen AG, which may be registered in certain
jurisdictions, exclusively licensed through Linotype Library GmbH, a wholly owned subsidiary of Heidelberger Druckmaschinen AG.
Apple Chancery, Chicago, Geneva, Monaco and New York are trademarks of Apple Computer Inc. and may be registered in certain
jurisdictions. HGGothicB, HGMinchoL, HGPGothicB and HGPMinchoL are trademarks of Ricoh Company, Ltd. and may be
registered in some jurisdictions. Wingdings is a registered trademark of Microsoft Corporation in the United States and other
countries. Marigold and Oxford are trademarks of Arthur Baker and may be registered in some jurisdictions. Antique Olive is a
trademark of Marcel Olive and may be registered in certain jurisdictions. Hoefler Text is a trademark of Johnathan Hoefler and may
be registered in some jurisdictions. ITC is a trademark of International Typeface Corporation registered in the United States Patent
and Trademark Office and may be registered in certain jurisdictions. Agfa is a trademark of the Agfa-Gevaert Group and may be
registered in certain jurisdictions. Intellifont, MicroType and UFST are trademarks of Monotype Imaging, Inc. registered in the
United States Patent and Trademark Office and may be registered in certain jurisdictions. Macintosh and TrueType are trademarks
of Apple Computer Inc. registered in the United States Patent and Trademark Office and other countries. PostScript is a trademark
of Adobe Systems Incorporated and may be registered in some jurisdictions. HP, PCL, FontSmart and LaserJet are trademarks of
Hewlett-Packard Company and may be registered in some jurisdictions. The Type 1 processor resident in Monotype Imaging's
UFST product is under license from Electronics For Imaging, Inc. All other trademarks are the property of their respective owners.
®
, Windows®, Windows® 98, Windows® Me, Windows NT® 4.0, Windows® 2000, Windows® XP,
®
2003, Windows® Vista, Windows Server® 2008 and Internet Explorer® are registered
Page 91

MEMO
Page 92

MEMO
Page 93

Connectors
CLASS 3B INVISIBLE LASER
RADIATION WHEN OPEN
ANDINTERLOCKS DEFEATED.
AVOID EXPOSURE TO BEAM.
UNSICHTBARE
LASERSTRAHLUNG DER
KLASSE 3B, WENN
ABDECKUNG GEÖFFNET UND
SICHERHEITSVERRIEGELUNG
ÜBERBRÜCKT. NICHT DEM
STRAHL AUSSETZEN.
USYNLIG LASERSTRÅLING AF
KLASSE 3B VED ÅBNING, NÅR
SIKKERHEDSBRYDERE ER
UDE AF FUNKTION. UNDGÅ
UDSÆTTELSE FOR STRÅLING.
Caution:
This connector is only intended for service purposes.
Any connection to this terminal may cause malfunctions
of the copy machine.
Instruction for service technician:
The cable length for the service terminal has to be less
than 3 m (10 feet).
CAUTION
VORSICHT
ADVARSEL
USYNLIG KLASSE 3B
ADVARSEL
LASERSTRÅLING NÅR DEKSEL
ÅPNES OG SIKKERHEDSLÅS
BRYTES. UNNGÅ
EKSPONERING FOR STRÅLEN.
VARNING
OSYNLIG LASERSTRÅLNING
KLASS 3B NÄR DENNA DEL ÄR
ÖPPNAD OCH SPÄRRAR ÄR
URKOPPLADE. UNDVIK
EXPONERING FÖR STRÅLEN.
VAR O!
AVATTAESSA JA
SUOJALUKITUS OHITETTAESSA
OLET ALTTIINA NÄKYMÄTÖNTÄ
LUOKAN 3B LASERSÄTEILYLLE.
ÄLÄ KATSO SÄTEESEEN.
CLASS 1 LASER PRODUCT
LASER KLASSE 1
RSPF connector Finisher connector
Parallel connector
USB connector
LUOKAN 1 LASERLAITE
KLASS 1 LASERAPPARAT
CLASS 1
LASER PRODUCT
LASER KLASSE 1
Page 94

Page 95

SAGEM COMMUNICATIONS
27, rue Leblanc
75512 PARIS CEDEX 15
FRANCE
Page 96

MF 9325/MF 9331 OPERATION MANUAL (for copier)
 Loading...
Loading...