
Using FR-4x Editor
Introduction
FR-4x Editor is an editor for creating sets (SET) and user programs
(UPG). This document explains how to edit the parameters and
how to save the set or user program.
(This document explains the operations for Windows, but
operations are the same on Mac as well.)
Installation
To use FR-4x Editor, you must install the USB driver and Java (JRE).
1. Log in to your computer as an administrator.
2. Download the USB driver from the Roland website,
and install it.
http://www.roland.com/support
3. Download and install the most recent version of
Java (JRE).
http://www.java.com
Connecting the FR-4x to the Editor
1. Power-on the FR-4x.
* We recommend that you set the FR-4x’s USB Drv setting to ORG.
2. Use a USB cable to connect the FR-4x to your
computer.
3. On your computer, start FR_Editor.
4. Set OUT and IN as shown below.
Windows Mac
OUT Roland Arranger 6.1—OUT
IN Roland Arranger 6.1—IN
The unit’s data is loaded, and a connection is established.
CoreMIDI4J – Roland
Arranger
CoreMIDI4J – Roland
Arranger
1

Using FR-4x Editor
TOP Screen
1 2 3 54
6
19
20
1
[TOOLS] button
Lets you save sets or user programs.
2
[SYSTEM] button
Edits the system parameters.
3
[READ] button
Applies the state of the FR-4x to the editor.
4
[OUT/IN] setting buttons
Change the MIDI input/output devices.
5
Reload [OUT/IN] button
Reloads the OUT/IN settings.
This button is shown if the FR-4x is disconnected or is not
correctly connected.
6
SET select buttons
Select the previous or next set.
7
[SET JUMP] button
Species a set number to select it.
8
[DRUMS] button
Edits the Drums parameters.
9
[RIGHT HAND] button
Edits the Right Hand parameters.
10
[SET COMMON] button
Edits the Common parameters.
11
[Bass & Chord Edit] button
Edits the Bass & Chord parameters.
12
[Free Bass Edit] button
Edits the Free Bass parameters.
13
[Orchestral Bass Edit] button
Edits Orchestral Bass parameters.
2
7 8 9 10
11 16
12
13
14
17
18
15
14
[Orchestral Chord Edit] button
Edits the Orchestral Chord parameters.
15
[Orchestral Free Bass Edit] button
Edits the Orchestral Free Bass parameters.
16
[Accordion Edit] button
Edits the Accordion parameters.
17
[Orchestra Edit] button
Edits the Orchestra parameters.
18
[Organ Edit] button
Edits the Organ parameters.
19
LEFT HAND part
Turns the part played by the left hand on/o.
20
Left-hand register buttons
Select the current register for the left hand.
21
RIGHT HAND part
Turns the part played by the right hand on/o.
22
Right-hand register buttons
Selects the right-hand register as on the unit itself.
21
22

Edit Screen
You can use the editor to edit the sound settings of each part.
Here we explain how to edit the parameters of the accordion part.
3
1
2
Using FR-4x Editor
4. Use the drop-down lists and sliders to edit the
parameters.
In “Name” you can enter a name of your choice.
You can also click the [Eect, Controllers, MIDI] tab and edit
other parameters.
1. Select the accordion part.
2. Select a register.
3. Click the edit button for the accordion part.
The edit screen of the accordion part appears.
3

Using FR-4x Editor
TOOLS
The TOOLS screen lets you save, export, and import sets or user
programs.
1. Click the TOOLS icon.
2. Click the item that you want to use.
SET
Saving a set (Write Set)
1
2
1. Use the drop-down list to select the save-
destination for the set and the parts that you want
to save.
2. Click [Write].
A conrmation message appears.
3. Click “ Yes .”
4
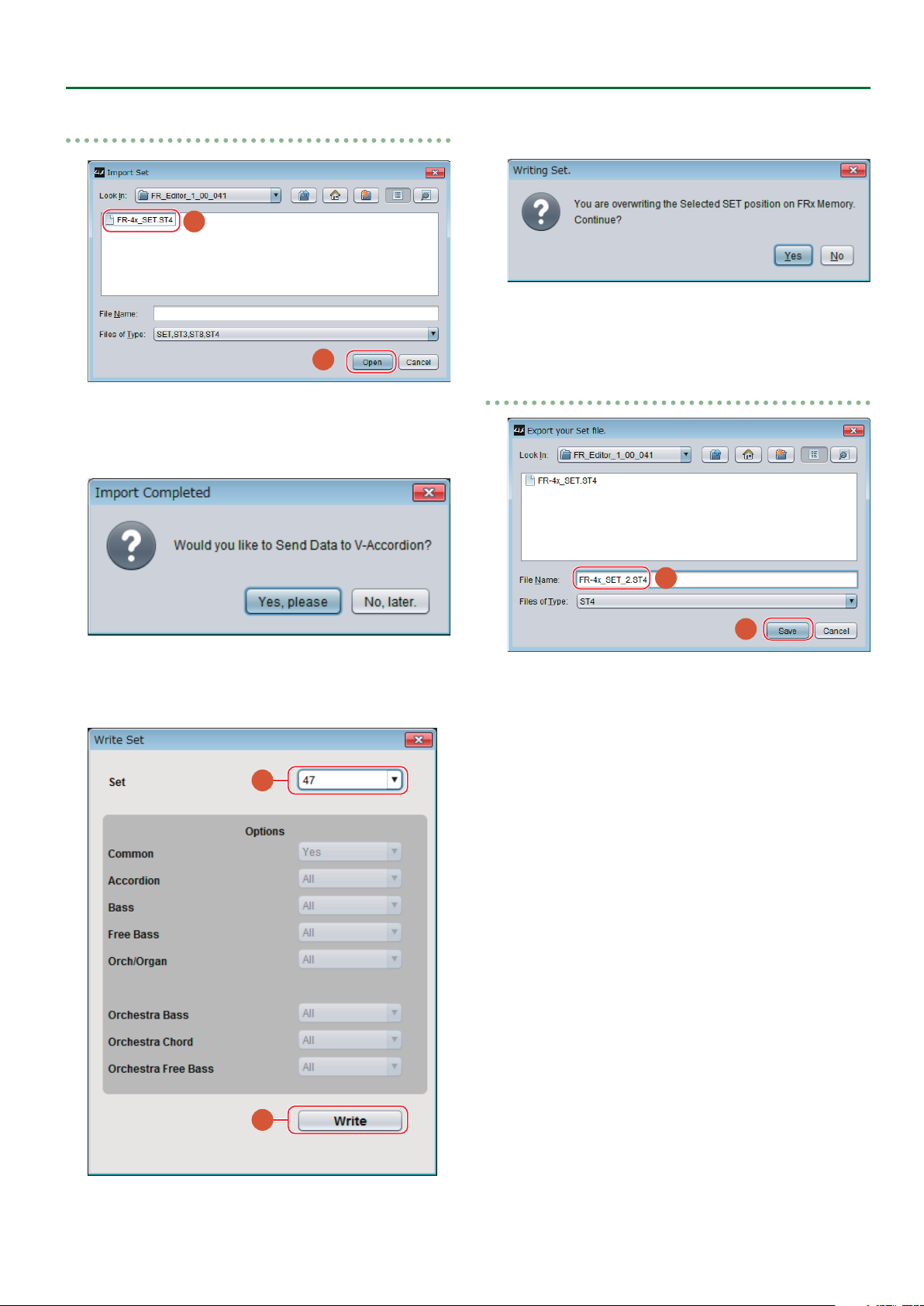
Using FR-4x Editor
Importing a set (Import File Set)
1
2
1. Select the le that you want to import.
2. Click [Open].
A conrmation message appears.
5. Click [Write].
A conrmation message appears.
6. Click [Yes].
When the operation is completed, the screen indicates
“Operation Complete.”
Exporting a set (Export File Set)
3. Click [Yes, please].
A progress indicator appears; wait several seconds.
4. Select the import-destination set number.
4
1
2
1. Enter a le name.
2. Click [Save].
When saving is completed, the screen indicates “Operation
Completed.”
5
5
 Loading...
Loading...