Page 1
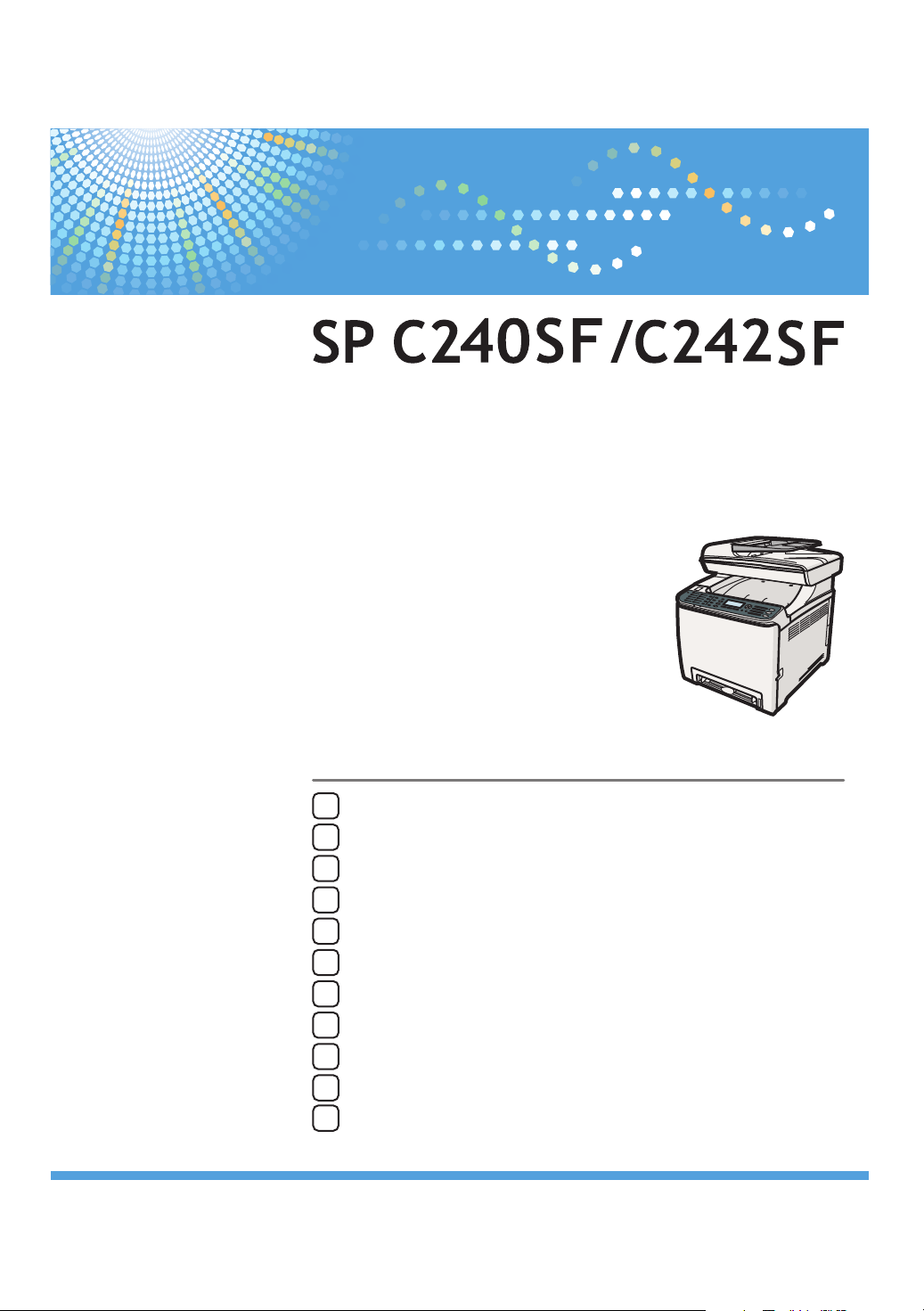
Guide to the Machine
1
Getting Started
2
Using the Printer Function
3
Using the Copier Function
4
Using the Scanner Function
5
Operating Instructions
User Guide
Using the Fax Function
6
Configuring the Machine Using the Control Panel
7
Configuring the Machine Using Web Image Monitor
8
Troubleshooting
9
Maintenance
10
Appendix
11
Read this manual carefully before you use this machine and keep it handy for future reference. For safe and correct use, be sure to read "Safety
Information" before using the machine.
Page 2
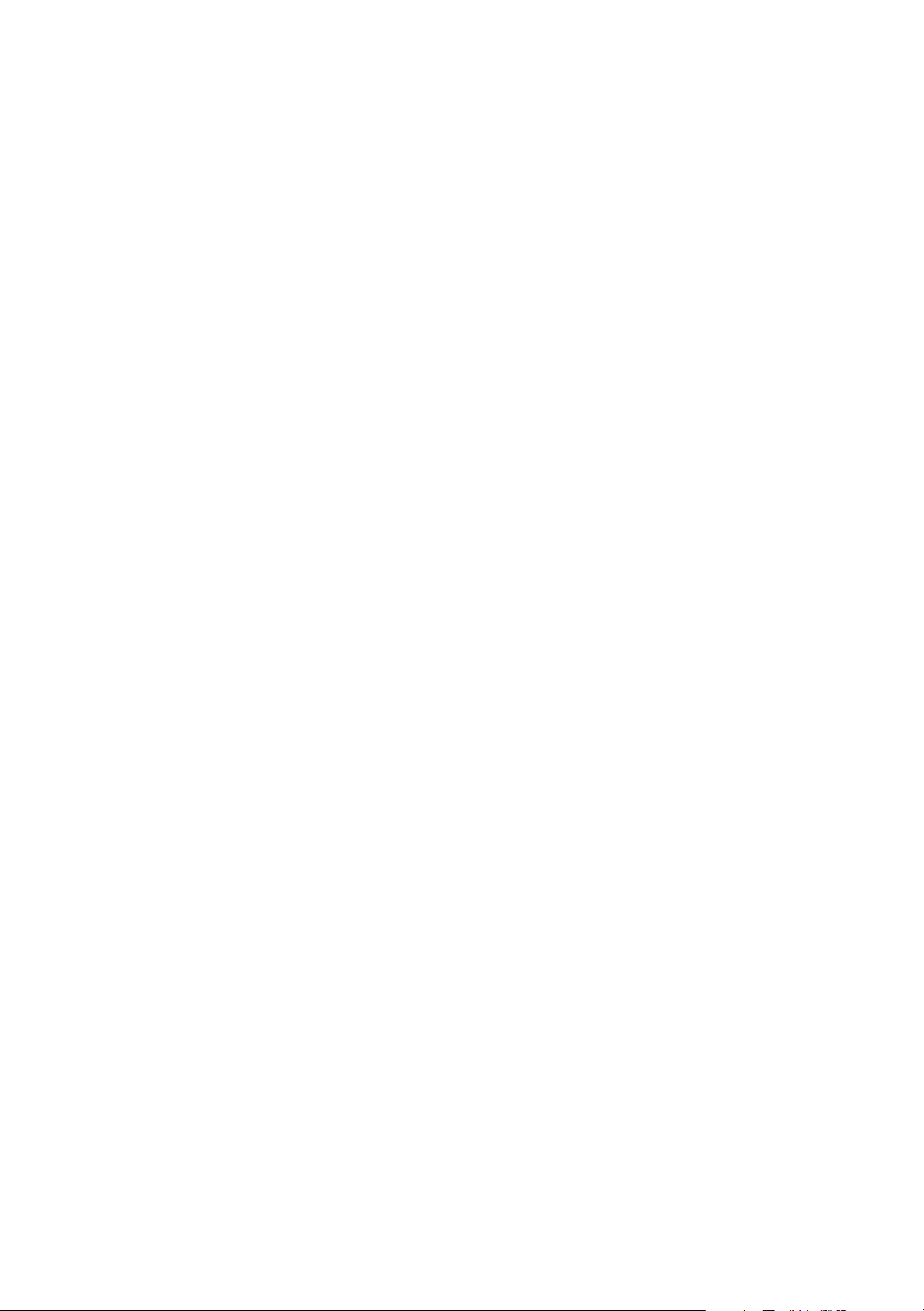
Page 3
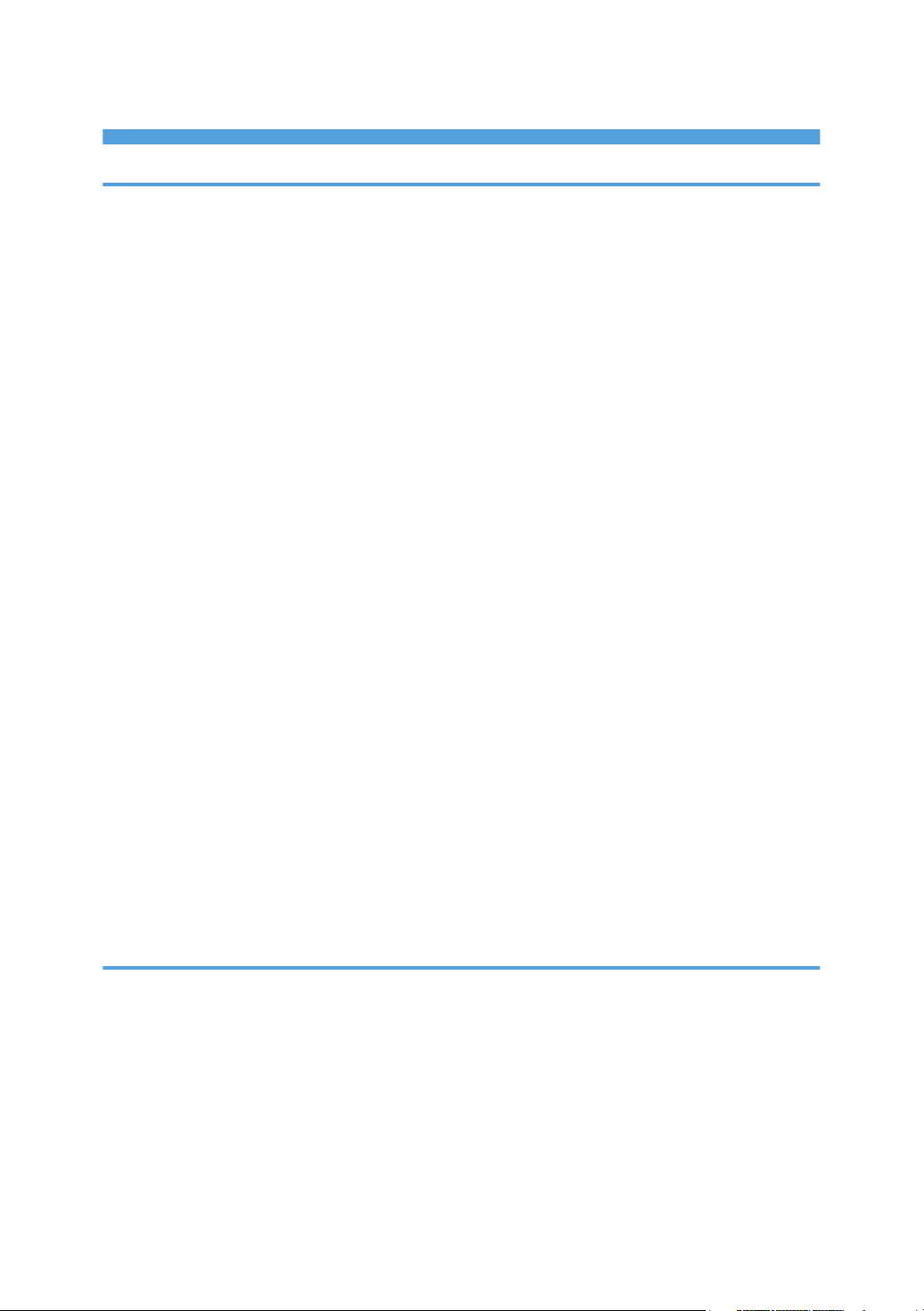
TABLE OF CONTENTS
1. Guide to the Machine
Introduction.......................................................................................................................................................11
Trademarks...................................................................................................................................................11
Disclaimer.....................................................................................................................................................13
Manuals for This Machine...............................................................................................................................14
Model-Specific Information.............................................................................................................................15
List of Option.....................................................................................................................................................17
How to Read This Manual...............................................................................................................................18
Symbols........................................................................................................................................................18
Notes............................................................................................................................................................18
About IP Address.........................................................................................................................................18
Using Manuals.................................................................................................................................................19
Installing Manuals on Your Computer.......................................................................................................19
Opening Manuals.......................................................................................................................................20
Removing Manuals from Your Computer..................................................................................................21
Feature Highlights............................................................................................................................................22
Using the Machine as a Printer...................................................................................................................22
Using the Machine as a Copier..................................................................................................................24
Using the Machine as a Scanner...............................................................................................................27
Using the Machine as a Fax Machine.......................................................................................................31
Guide to Components......................................................................................................................................34
Exterior: Front View......................................................................................................................................34
Exterior: Rear View......................................................................................................................................35
Interior...........................................................................................................................................................37
Control Panel................................................................................................................................................38
2. Getting Started
Installing the Machine......................................................................................................................................43
Where to Put the Machine..........................................................................................................................43
Unpacking....................................................................................................................................................46
Turning the Power on...................................................................................................................................56
Initial Setup...................................................................................................................................................59
Changing Operation Modes......................................................................................................................60
Saving Energy..............................................................................................................................................61
1
Page 4
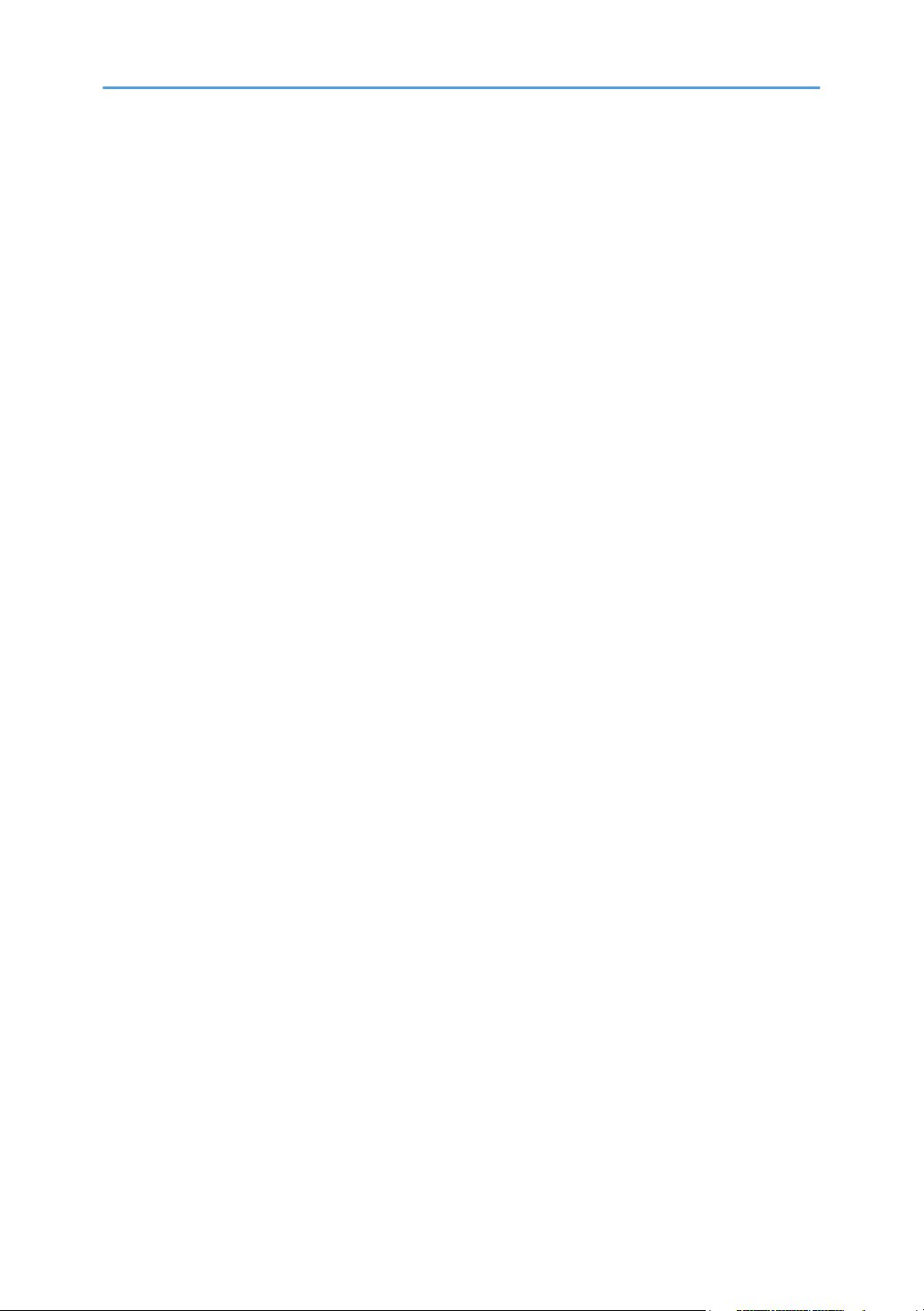
Multi-access.................................................................................................................................................62
Connecting the Machine.................................................................................................................................67
Connecting with a Computer Using a USB Cable....................................................................................67
Connecting with a Digital Camera Using a USB Cable...........................................................................68
Connecting with a Network Cable.............................................................................................................69
Connecting to a Telephone Line.................................................................................................................71
Configuring the Machine.................................................................................................................................74
Configuring the IPv4 Address Settings.......................................................................................................74
Configuring the IPv6 Address Settings.......................................................................................................76
Configuring Telephone Network Settings..................................................................................................79
Sharing the Printer on a Network...................................................................................................................82
Installing Option...............................................................................................................................................83
Installing the Paper Feed Unit (Tray 2).......................................................................................................83
Paper and Other Media..................................................................................................................................86
Supported Paper for Each Tray..................................................................................................................86
Specifications of Paper Types.....................................................................................................................90
Unsupported Types of Paper......................................................................................................................96
Paper Storage Precautions..........................................................................................................................97
Printable Area..............................................................................................................................................97
Loading Paper..................................................................................................................................................99
Loading Paper in Tray 1..............................................................................................................................99
Loading Paper in Tray 2...........................................................................................................................108
Loading Paper in the Bypass Tray............................................................................................................111
Loading Envelopes....................................................................................................................................113
Specifying Paper Type and Paper Size...................................................................................................118
Placing Originals...........................................................................................................................................122
About Originals.........................................................................................................................................122
Placing Originals.......................................................................................................................................124
Entering Characters.......................................................................................................................................127
Restricting Machine Functions According to User.......................................................................................129
Enabling the User Restriction Settings......................................................................................................129
When Machine Functions are Restricted.....................................................................................................133
2
Page 5
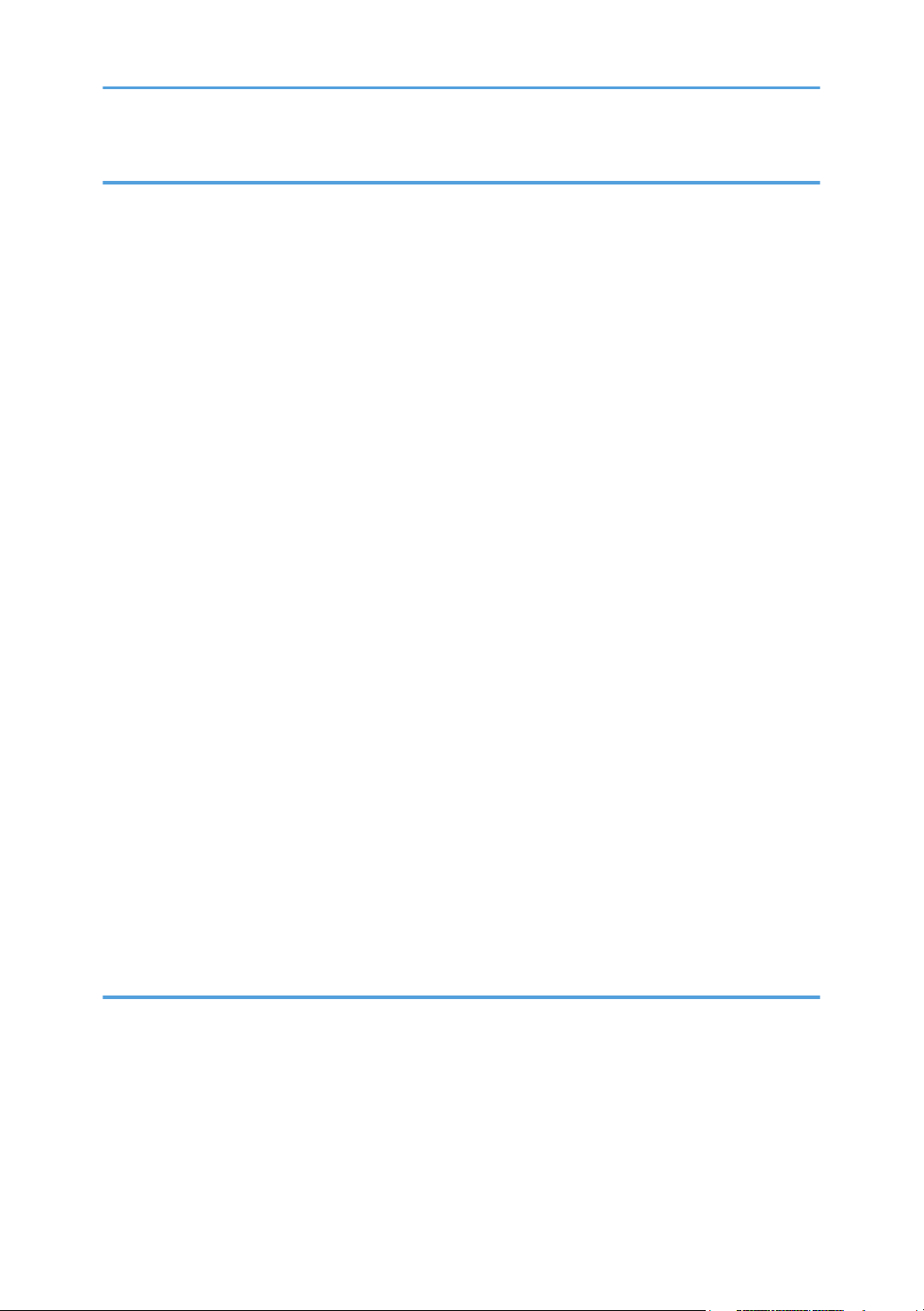
3. Using the Printer Function
Configuring Option and Paper Settings.......................................................................................................135
Windows....................................................................................................................................................135
Mac OS X 10.3.........................................................................................................................................136
Mac OS X 10.4.........................................................................................................................................136
Mac OS X 10.5/10.6..............................................................................................................................136
Accessing the Printer Properties....................................................................................................................138
Accessing the Printer Properties from the [Printers and Faxes] Window...............................................138
Accessing the Printer Properties from an Application.............................................................................138
Basic Operation in Printer Mode..................................................................................................................140
If a Paper Mismatch Occurs.....................................................................................................................140
Canceling a Print Job................................................................................................................................141
Printing Confidential Documents...................................................................................................................143
Storing a Locked Print file.........................................................................................................................143
Printing a Locked Print file.........................................................................................................................144
Deleting a Locked Print file.......................................................................................................................145
Checking which Locked Print File Jobs Have Been Canceled...............................................................146
Direct Printing from a Digital Camera (PictBridge)......................................................................................149
What Is PictBridge?...................................................................................................................................149
PictBridge Printing......................................................................................................................................149
What Can Be Done on this Machine.......................................................................................................150
Exiting PictBridge.......................................................................................................................................151
When PictBridge Printing Does Not Work..............................................................................................151
Using Various Print Functions........................................................................................................................153
Print Quality Functions...............................................................................................................................153
Print Output Functions................................................................................................................................154
4. Using the Copier Function
The Screen in Copier Mode.........................................................................................................................157
Basic Operation in Copier Mode.................................................................................................................159
Canceling a Copy.....................................................................................................................................160
Making Enlarged or Reduced Copies.........................................................................................................162
Combining Multiple Pages............................................................................................................................164
Copying Two or Four Pages onto One Sheet.........................................................................................164
3
Page 6
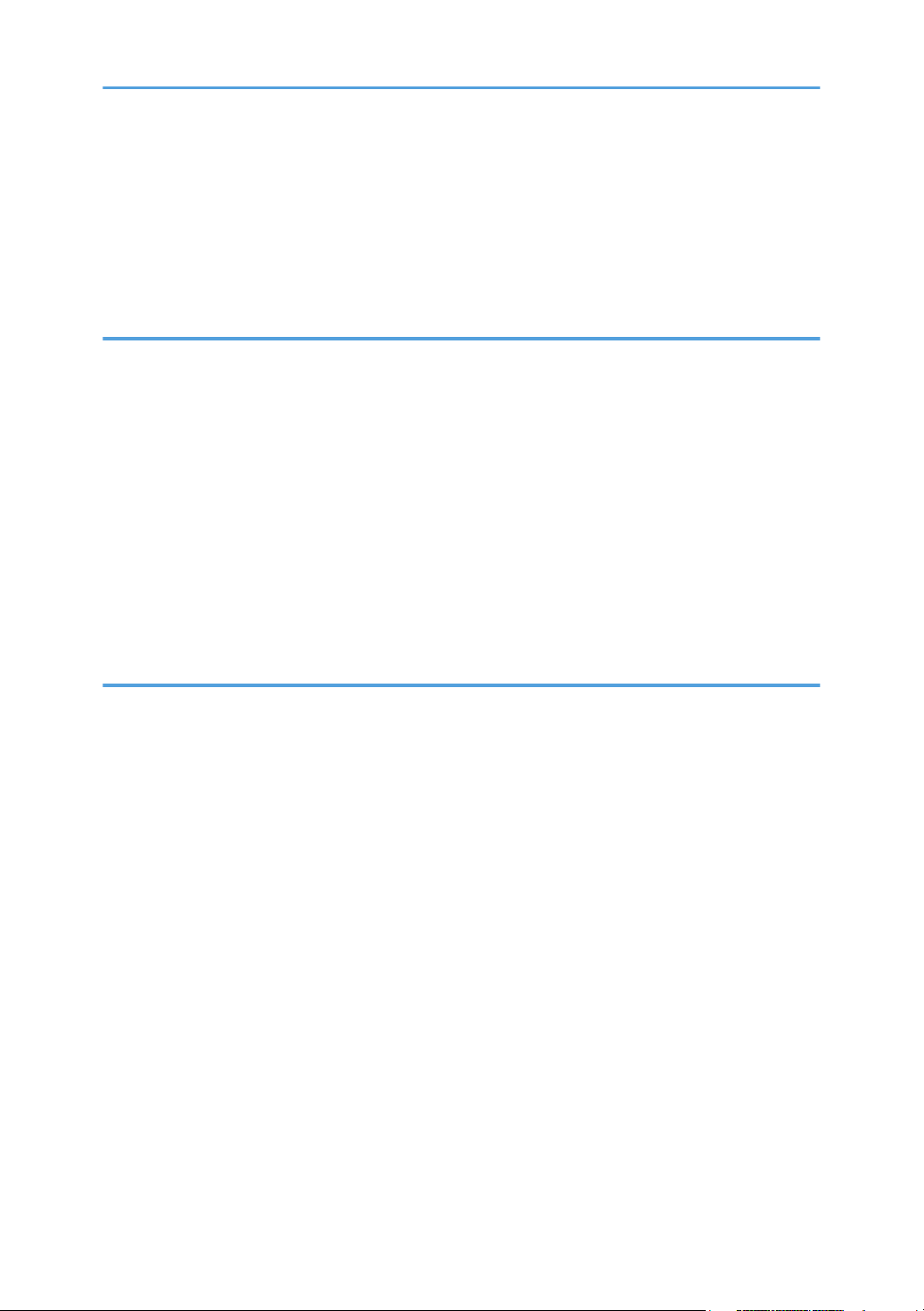
Copying Both Sides of an ID Card onto One Side of Paper.................................................................166
Making 2-sided Copies................................................................................................................................169
Specifying Scan Settings...............................................................................................................................172
Adjusting Image Density...........................................................................................................................172
Selecting the Document Type According to Original.............................................................................173
5. Using the Scanner Function
The Screen in Scanner Mode.......................................................................................................................175
Registering Scan Destinations.......................................................................................................................177
Modifying Scan Destinations....................................................................................................................182
Deleting Scan Destinations.......................................................................................................................183
Scanning Using the Control Panel................................................................................................................184
Basic Operation for Scan to E-mail/FTP/Folder....................................................................................184
Basic Operation for Scan to USB.............................................................................................................187
Specifying the Scan Settings.....................................................................................................................190
Scanning from a Computer...........................................................................................................................194
Basic Operation for TWAIN Scanning....................................................................................................194
6. Using the Fax Function
The Screen in Fax Mode...............................................................................................................................199
Setting the Date and Time.............................................................................................................................201
Registering Fax Destinations.........................................................................................................................203
Registering Fax Destinations Using the Control Panel............................................................................203
Registering Fax Destinations Using Web Image Monitor......................................................................206
Sending a Fax................................................................................................................................................209
Selecting Transmission Mode...................................................................................................................209
Internet Fax Transmission Overview........................................................................................................210
Basic Operation for Sending a Fax.........................................................................................................211
Specifying the Fax Destination.................................................................................................................214
Useful Sending Functions..........................................................................................................................218
Specifying the Scan Settings.....................................................................................................................220
Using the Fax Function from a Computer (LAN-Fax)..................................................................................223
Configuring the LAN-Fax Address Book.................................................................................................223
Basic Operation for Sending Faxes from a Computer...........................................................................230
Editing a Fax Cover Sheet........................................................................................................................232
4
Page 7
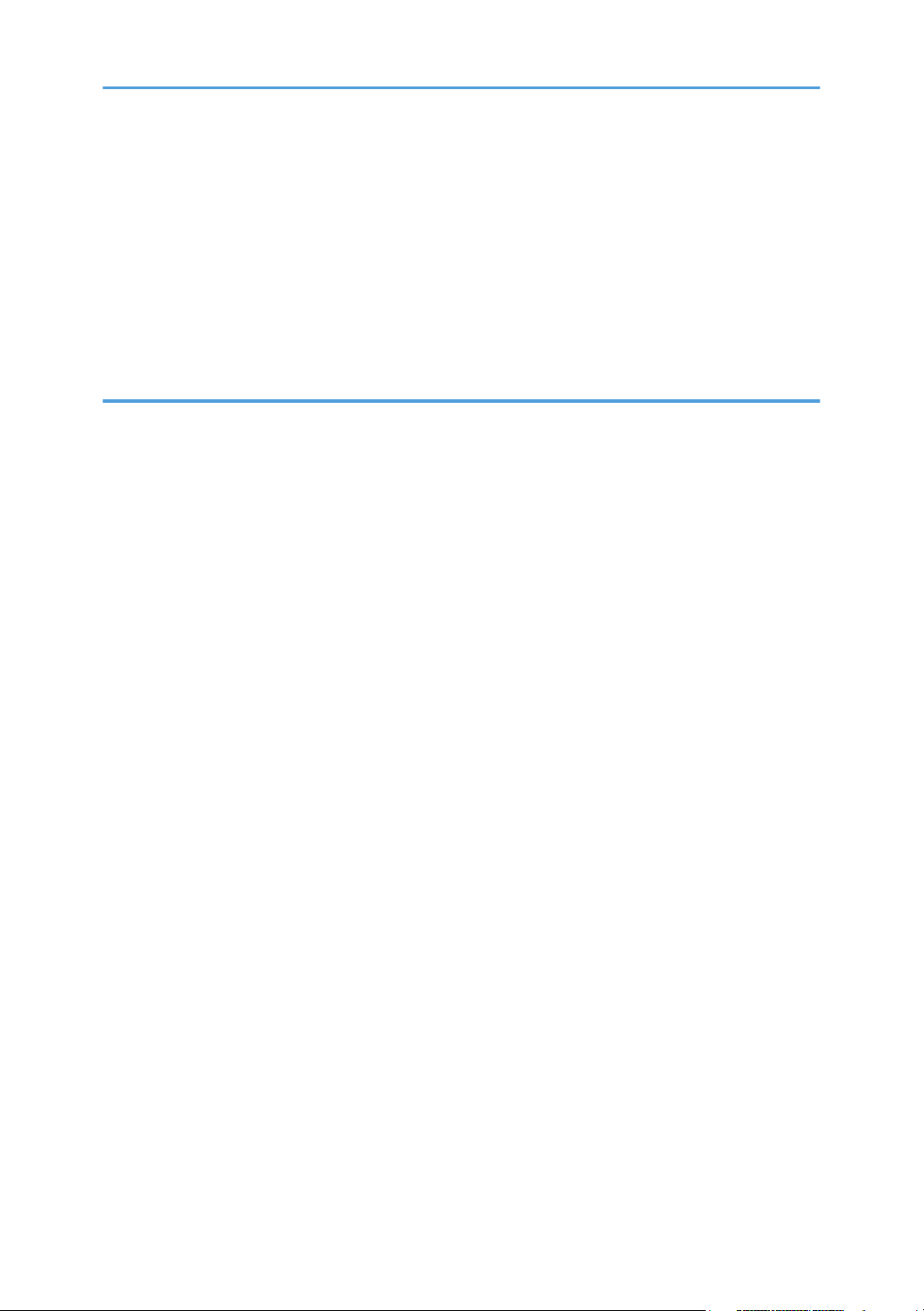
Configuring Transmission Settings............................................................................................................234
Receiving a Fax..............................................................................................................................................237
Selecting Reception Mode.......................................................................................................................237
Receiving an Internet Fax..........................................................................................................................240
Forwarding or Storing Faxes in Memory................................................................................................241
Printing Out Faxes Stored in Memory......................................................................................................244
Receiving or Rejecting Faxes from Special Senders...............................................................................245
7. Configuring the Machine Using the Control Panel
Basic Operation Using the Menu Screen....................................................................................................247
Menu Chart....................................................................................................................................................249
Copy Settings.................................................................................................................................................253
Changing Copy Settings...........................................................................................................................253
Copy Setting Parameters..........................................................................................................................254
Scanner Settings............................................................................................................................................259
Changing Scanner Settings......................................................................................................................259
Scanner Setting Parameters......................................................................................................................260
Fax Transmission Settings..............................................................................................................................262
Changing Fax Transmission Settings........................................................................................................262
Fax Transmission Setting Parameters.......................................................................................................263
Fax Feature Settings.......................................................................................................................................265
Changing Fax Feature Settings................................................................................................................265
Fax Feature Setting Parameters................................................................................................................265
Fax Address Book Settings............................................................................................................................272
Registering Fax Destinations in Fax Quick Dial/Speed Dial.................................................................272
Fax Address Book Parameters.................................................................................................................272
System Settings...............................................................................................................................................274
Changing System Settings........................................................................................................................274
System Setting Parameters........................................................................................................................274
Network Settings............................................................................................................................................283
Changing Network Settings.....................................................................................................................283
Network Setting Parameters.....................................................................................................................283
Printing Lists/Reports.....................................................................................................................................287
Printing the Configuration Page................................................................................................................287
5
Page 8
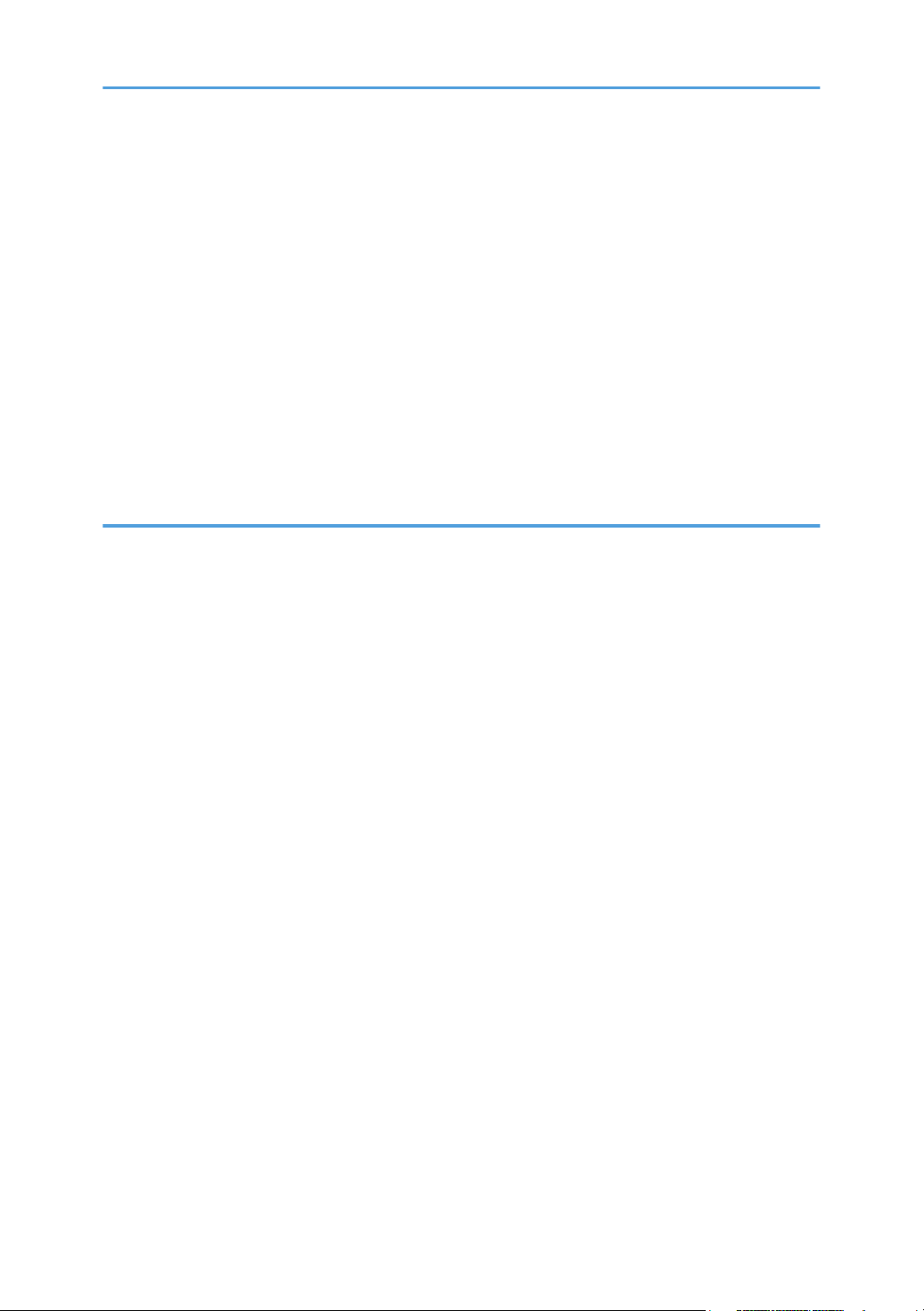
Types of Report..........................................................................................................................................287
Reading the Configuration Page..............................................................................................................288
Reading the Fax Journal...........................................................................................................................291
Reading the TX/RX Standby File List........................................................................................................292
Reading the Scanner Journal....................................................................................................................293
Administrator Settings....................................................................................................................................295
Changing Administrator Settings..............................................................................................................295
Administrator Setting Parameters.............................................................................................................295
Printer Feature Settings..................................................................................................................................300
Changing Printer Feature Settings............................................................................................................300
Printer Feature Setting Parameters...........................................................................................................300
8. Configuring the Machine Using Web Image Monitor
Using Web Image Monitor...........................................................................................................................305
Displaying Top Page.....................................................................................................................................307
Changing the Interface Language...........................................................................................................308
Checking the System Information.................................................................................................................309
Checking the Status Information...............................................................................................................309
Checking the Counter Information...........................................................................................................310
Checking the Machine Information..........................................................................................................314
Configuring the System Settings...................................................................................................................315
Configuring the Sound Volume................................................................................................................315
Configuring the Paper Settings.................................................................................................................316
Specifying the Size of Paper for Printing Copies....................................................................................318
Configuring the Fax Settings.....................................................................................................................318
Specifying the Priority Tray.......................................................................................................................321
Configuring the Toner Saving Setting......................................................................................................322
Configuring the I/O Timeout Settings......................................................................................................323
Configuring the Black-and-White Print Priority Settings.........................................................................324
Registering Destinations................................................................................................................................325
Registering Fax Special Senders..................................................................................................................326
Restricting Machine Functions According to User.......................................................................................327
Configuring the Network Settings................................................................................................................328
Checking the Network Status...................................................................................................................328
6
Page 9
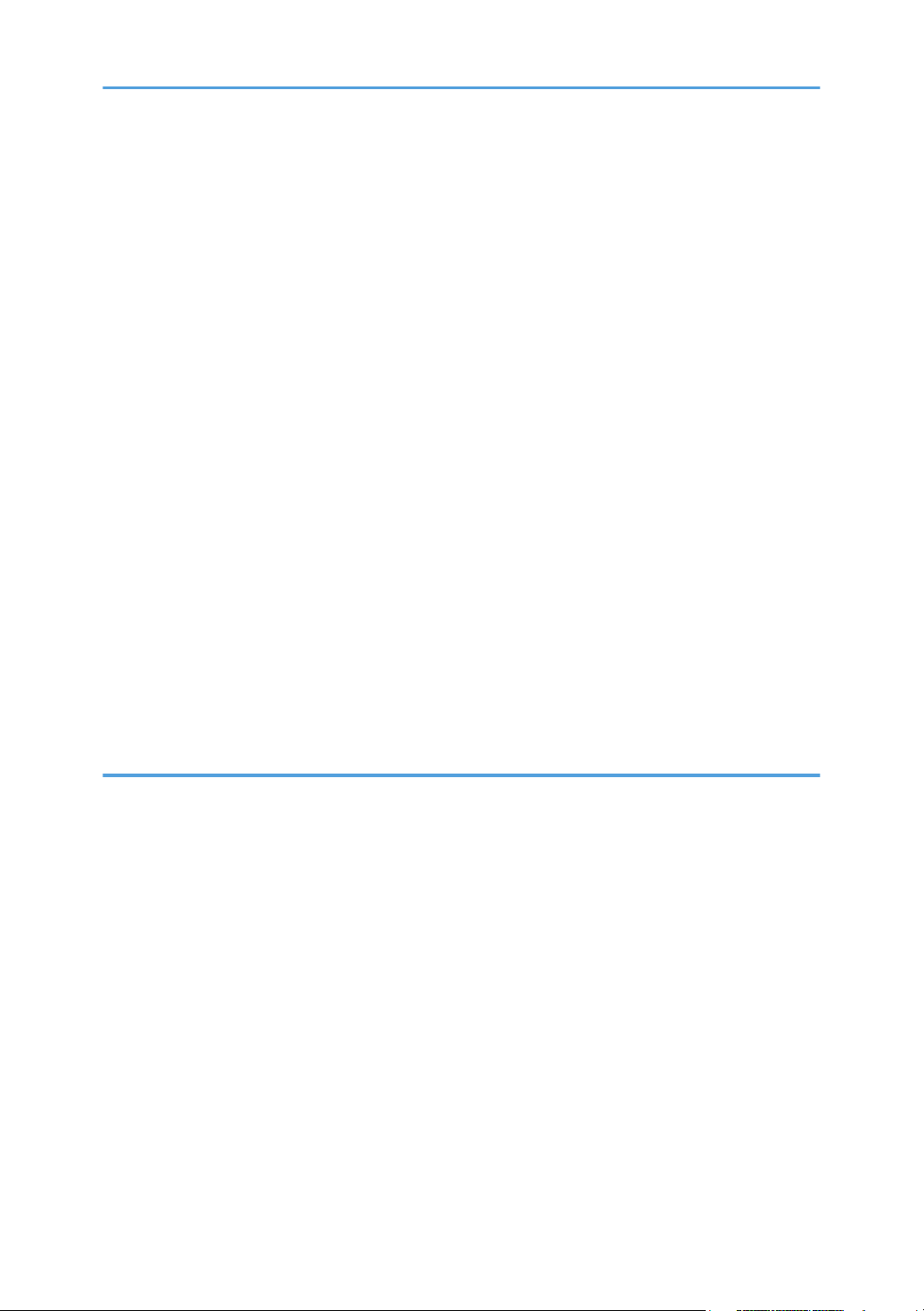
Configuring the IPv6 Settings...................................................................................................................329
Configuring the Network Application Settings.......................................................................................330
Configuring the DNS Settings..................................................................................................................331
Configuring the Auto E-mail Notification Settings..................................................................................332
Configuring the SNMP Settings...............................................................................................................333
Configuring the SMTP Settings.................................................................................................................335
Configuring the POP3 Settings.................................................................................................................336
Configuring the Internet Fax Settings.......................................................................................................337
Configuring the IPsec Settings.......................................................................................................................339
Configuring the IPsec Global Settings.....................................................................................................339
Configuring the IPsec Policy.....................................................................................................................340
Printing Lists/Reports.....................................................................................................................................345
Configuring the Administrator Settings.........................................................................................................347
Configuring the Administrator Password and E-mail Address...............................................................347
Resetting the Machine’s Settings..............................................................................................................348
Backing Up the Machine's Settings..........................................................................................................348
Restoring the Machine's Settings from a Backup File.............................................................................350
Configuring the Date and Time Settings..................................................................................................351
Configuring the Energy Saver Mode Settings.........................................................................................351
9. Troubleshooting
Overview........................................................................................................................................................353
Common Problems.........................................................................................................................................354
Paper Feed Problems.....................................................................................................................................356
Removing Printing Jams.............................................................................................................................358
Removing Scanning Jams.........................................................................................................................364
Print Quality Problems...................................................................................................................................369
Checking the Condition of the Machine..................................................................................................369
Printer Problems.............................................................................................................................................370
Changing the Printer Driver Settings........................................................................................................372
Printed Colors Do Not Match Displayed Colors....................................................................................373
Print Positions Do Not Match Display Positions......................................................................................373
Copier Problems............................................................................................................................................374
Scanner Problems..........................................................................................................................................376
7
Page 10

Fax Problems..................................................................................................................................................377
Error and Status Messages on the Screen...................................................................................................383
Replacing Print Cartridges............................................................................................................................393
Replacing the Waste Toner Bottle................................................................................................................399
10. Maintenance
Cleaning.........................................................................................................................................................405
Cautions to Take When Cleaning............................................................................................................405
Cleaning the Toner Density Sensor..........................................................................................................406
Cleaning the Friction Pad and Paper Feed Roller...................................................................................408
Cleaning the Registration Roller and Paper Tray....................................................................................410
Cleaning the Exposure Glass...................................................................................................................414
Cleaning the Auto Document Feeder.......................................................................................................414
Moving the Machine.....................................................................................................................................415
Moving over a Short Distance..................................................................................................................416
Moving over a Long Distance..................................................................................................................416
Disposal..........................................................................................................................................................418
If the Machine is Not Going to Be Used for a Long Time..........................................................................419
Preparing the Machine for a Long Period of Inactivity...........................................................................419
Using the Machine Again After It Has Been Inactive for a Long Period...............................................420
Where to Inquire............................................................................................................................................422
Consumables..................................................................................................................................................423
Print Cartridges..........................................................................................................................................423
Waste Toner Bottle....................................................................................................................................424
11. Appendix
Functions and Network Settings Available in an IPv6 Environment..........................................................425
Available Functions...................................................................................................................................425
Transmission Using IPsec...............................................................................................................................427
Encryption and Authentication by IPsec..................................................................................................427
Security Association..................................................................................................................................428
Encryption Key Exchange Settings Configuration Flow.........................................................................429
Specifying Encryption Key Exchange Settings........................................................................................429
Specifying IPsec Settings on the Computer.............................................................................................430
Enabling and Disabling IPsec Using the Control Panel..........................................................................432
8
Page 11

Specifications of the Machine......................................................................................................................433
General Function Specifications..............................................................................................................433
Printer Function Specifications..................................................................................................................435
Copier Function Specifications.................................................................................................................435
Scanner Function Specifications...............................................................................................................436
Fax Function Specifications......................................................................................................................438
Specifications of Options..............................................................................................................................441
Paper Feed Unit TK1010..........................................................................................................................441
Electromagnetic Interference........................................................................................................................442
Copyright Information about Installed Applications...................................................................................443
expat...........................................................................................................................................................443
JPEG LIBRARY............................................................................................................................................443
INDEX...........................................................................................................................................................445
9
Page 12
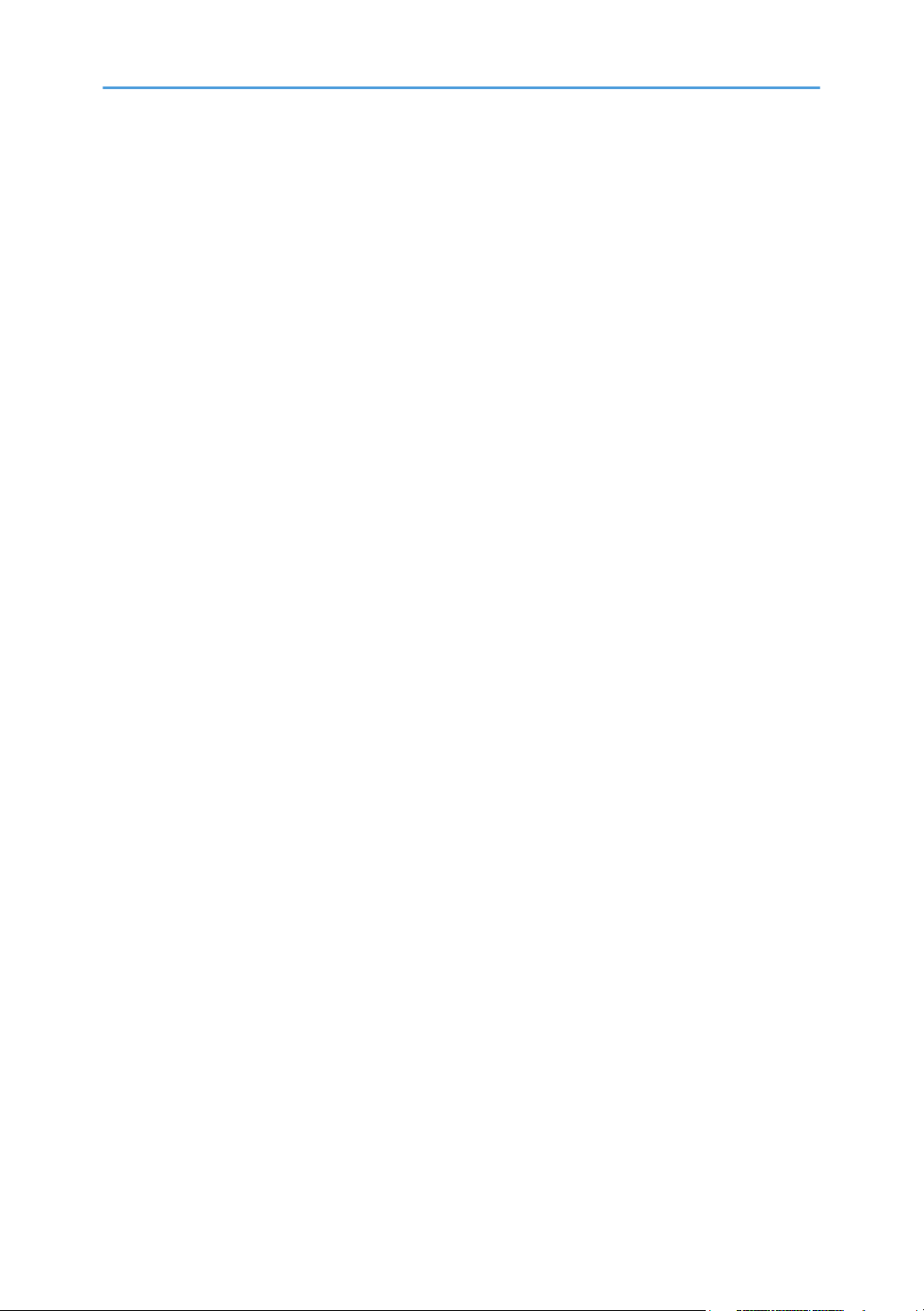
10
Page 13
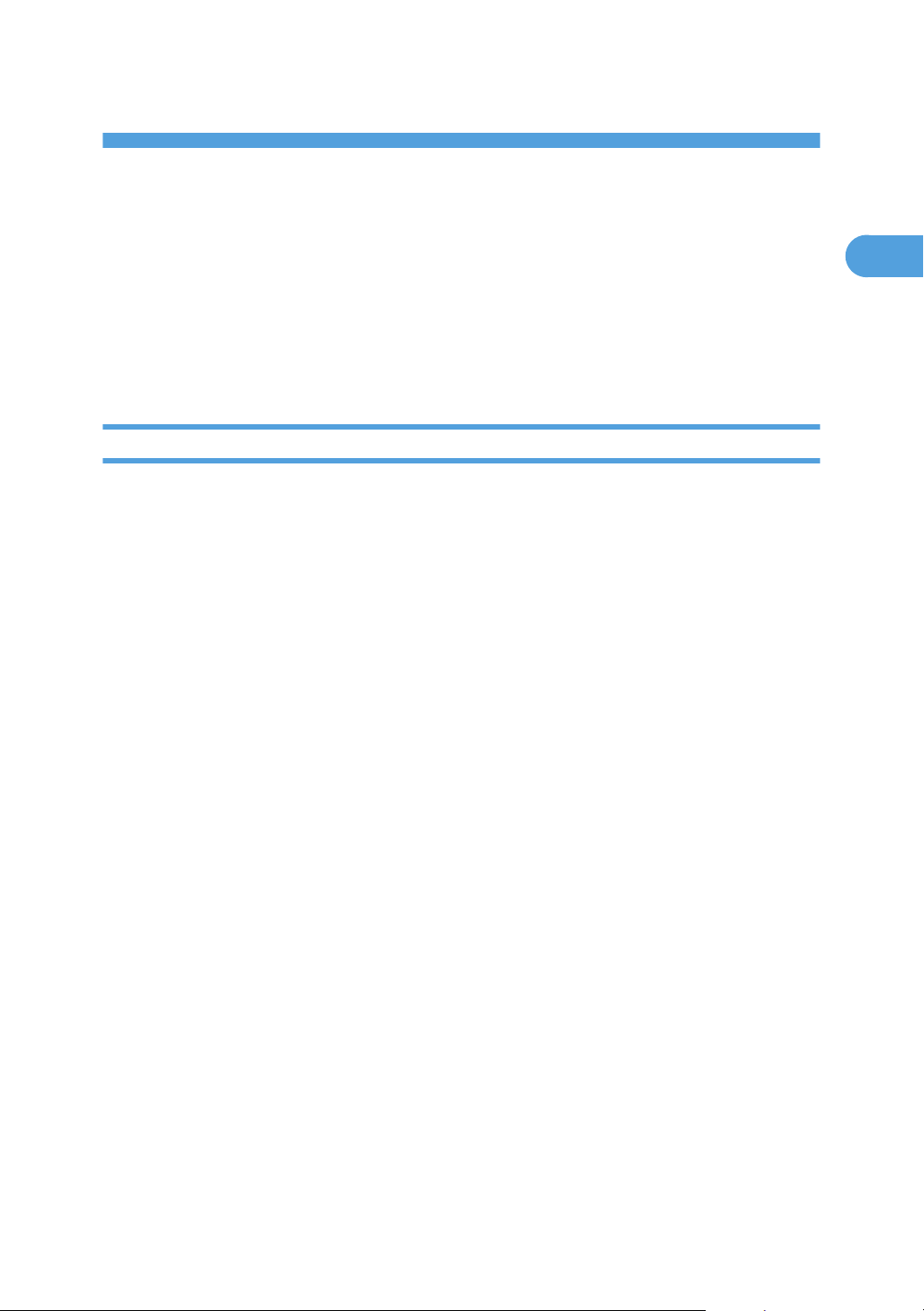
1. Guide to the Machine
1
This chapter provides basic information about the product and this manual.
Introduction
This manual contains detailed instructions and notes on the operation and use of this machine. For your
safety and benefit, read this manual carefully before using the machine. Keep this manual in a handy
place for quick reference.
Trademarks
Microsoft®, Windows®, Windows Server®, Windows Vista®, and Internet Explorer® are either
registered trademarks or trademarks of Microsoft Corporation in the United States and/or other
countries.
The proper name of Internet Explorer 6 is Microsoft® Internet Explorer® 6.
Adobe, Acrobat, PostScript, and Reader are either registered trademarks or trademarks of Adobe
Systems Incorporated in the United States and/or other countries.
PCL® is a registered trademark of Hewlett-Packard Company.
Apple, Bonjour, Macintosh, Mac OS, TrueType, and Safari are trademarks of Apple Inc., registered in
the U.S. and other countries.
Firefox® is a registered trademark of the Mozilla Foundation.
LINUX® is the registered trademark of Linus Torvalds in the U.S. and other countries.
“Presto! PageManager” and “NewSoft” are trademarks and/or registered trademarks of NewSoft
Technology Corporation subject to trademark protection of domestic trademark laws and international
trademark conventions.
PictBridge is a trademark.
RED HAT is a registered trademark of Red Hat, Inc.
Solaris is a trademark or registered trademark of Sun Microsystems, Inc. in the United States and other
countries.
Other product names used herein are for identification purposes only and might be trademarks of their
respective companies. We disclaim any and all rights to those marks.
The proper names of the Windows operating systems are as follows:
• The product names of Windows XP are as follows:
Microsoft® Windows® XP Professional Edition
Microsoft® Windows® XP Home Edition
Microsoft® Windows® XP Professional x64 Edition
11
Page 14
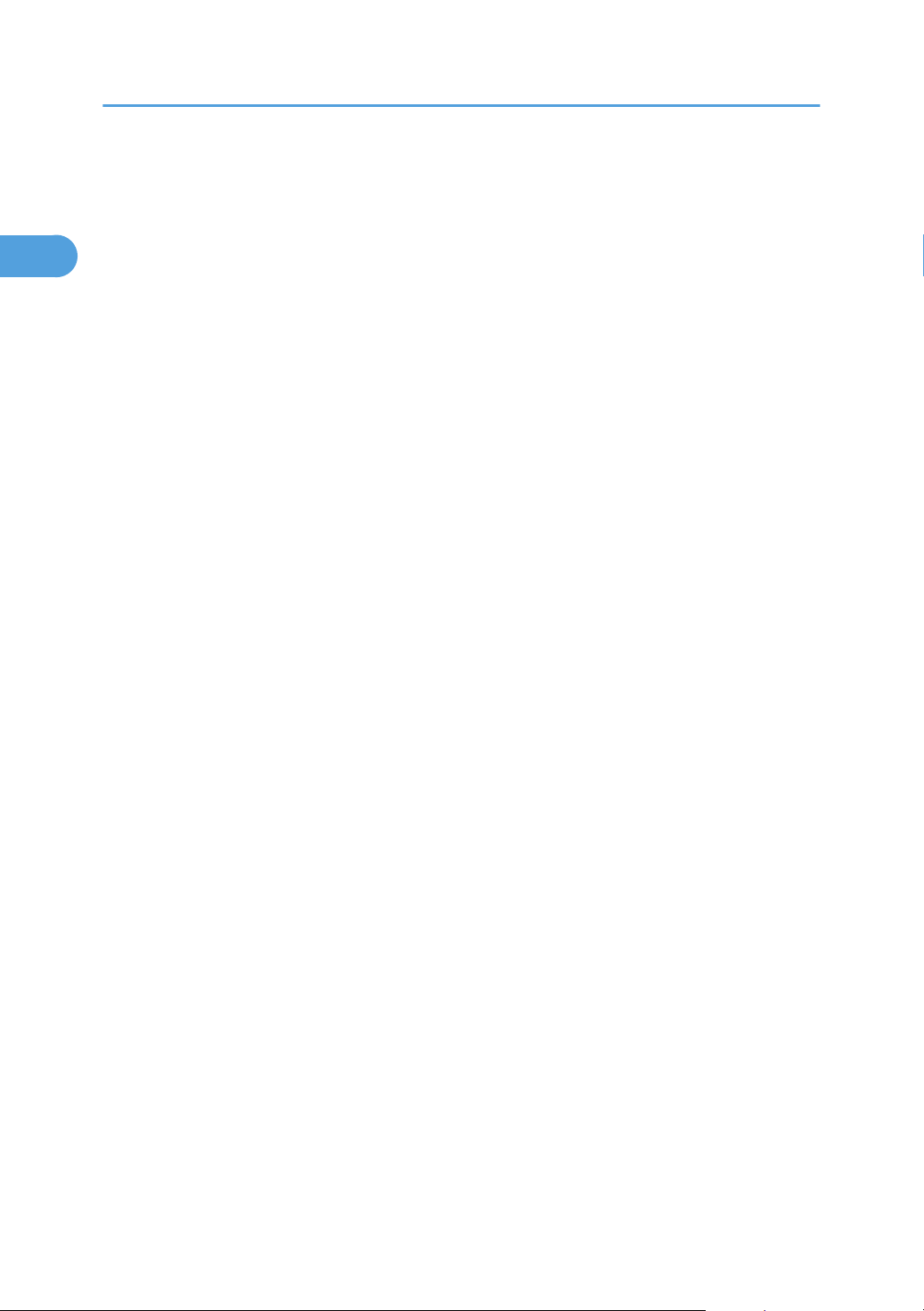
1. Guide to the Machine
1
• The product names of Windows Vista are as follows:
Microsoft® Windows Vista® Ultimate
Microsoft® Windows Vista® Business
Microsoft® Windows Vista® Home Premium
Microsoft® Windows Vista® Home Basic
Microsoft® Windows Vista® Enterprise
• The product names of Windows 7 are as follows:
Microsoft® Windows® 7 Starter
Microsoft® Windows® 7 Home Premium
Microsoft® Windows® 7 Professional
Microsoft® Windows® 7 Ultimate
Microsoft® Windows® 7 Enterprise
• The product names of Windows Server 2003 are as follows:
Microsoft® Windows Server® 2003 Standard Edition
Microsoft® Windows Server® 2003 Enterprise Edition
Microsoft® Windows Server® 2003 Web Edition
Microsoft® Windows Server® 2003 Datacenter Edition
• The product names of Windows Server 2003 R2 are as follows:
Microsoft® Windows Server® 2003 R2 Standard Edition
Microsoft® Windows Server® 2003 R2 Enterprise Edition
Microsoft® Windows Server® 2003 R2 Datacenter Edition
• The product names of Windows Server 2008 are as follows:
Microsoft® Windows Server® 2008 Foundation
Microsoft® Windows Server® 2008 Standard
Microsoft® Windows Server® 2008 Enterprise
Microsoft® Windows Server® 2008 Datacenter
Microsoft® Windows Server® 2008 for Itanium-based Systems
Microsoft® Windows® Web Server 2008
Microsoft® Windows® HPC Server 2008
Microsoft® Windows Server® 2008 Standard without Hyper-V
Microsoft® Windows Server® 2008 Enterprise without Hyper-V
Microsoft® Windows Server® 2008 Datacenter without Hyper-V
TM
TM
TM
• The product names of Windows Server 2008 R2 are as follows:
12
Page 15
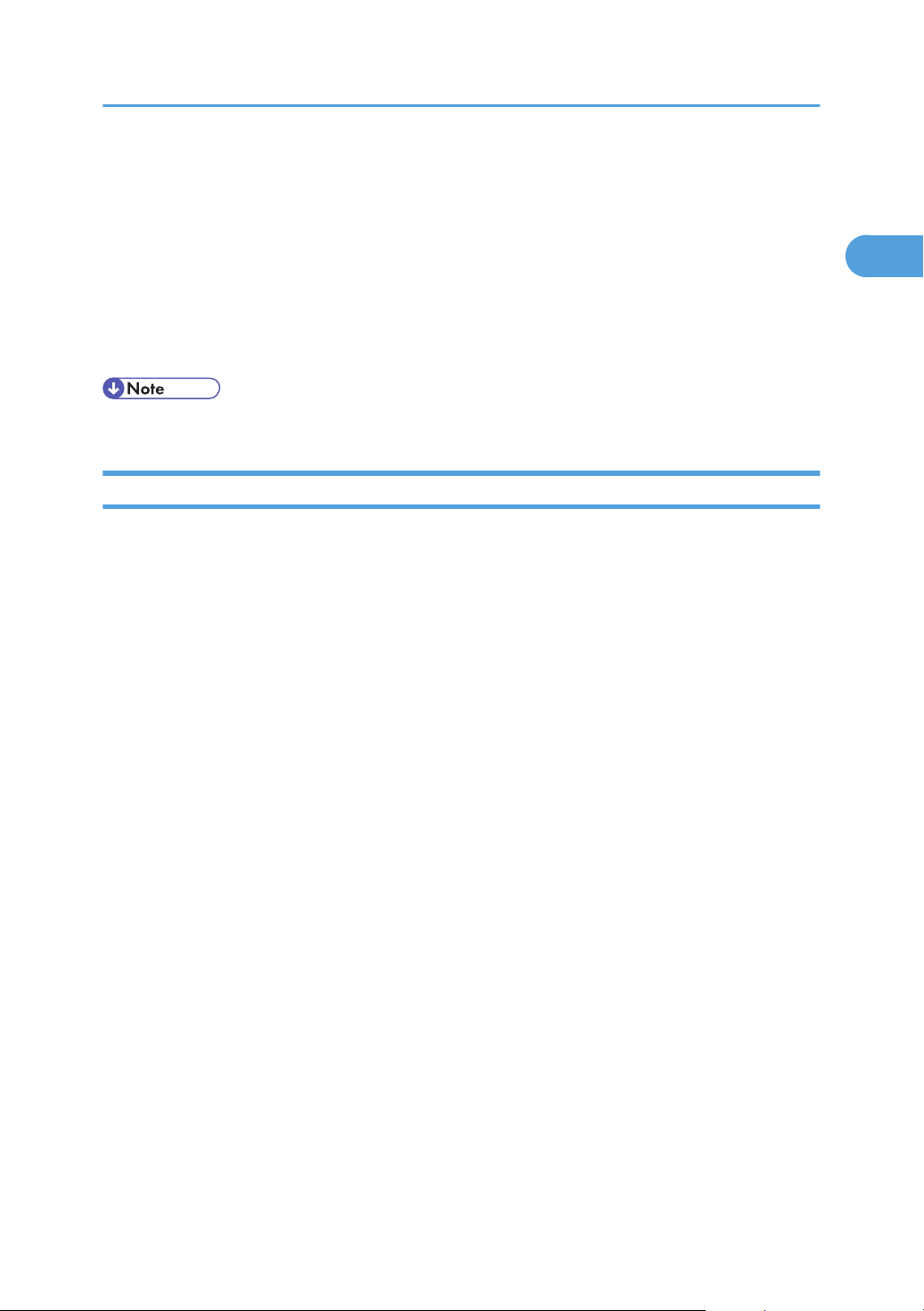
Introduction
1
Microsoft® Windows Server® 2008 R2 Foundation
Microsoft® Windows Server® 2008 R2 Standard
Microsoft® Windows Server® 2008 R2 Enterprise
Microsoft® Windows Server® 2008 R2 Datacenter
Microsoft® Windows Server® 2008 R2 for Itanium-based Systems
Microsoft® Windows® Web Server R2 2008
Microsoft® Windows® HPC Server R2 2008
• PostScript® 3 in this manual stands for “Adobe PostScript 3 Emulation”.
Disclaimer
In no event will the company be liable for direct, indirect, special, incidental, or consequential damages
as a result of handling or operating the machine.
This manual may not be reproduced in whole or in part, modified, quoted, or reprinted without
permission.
13
Page 16
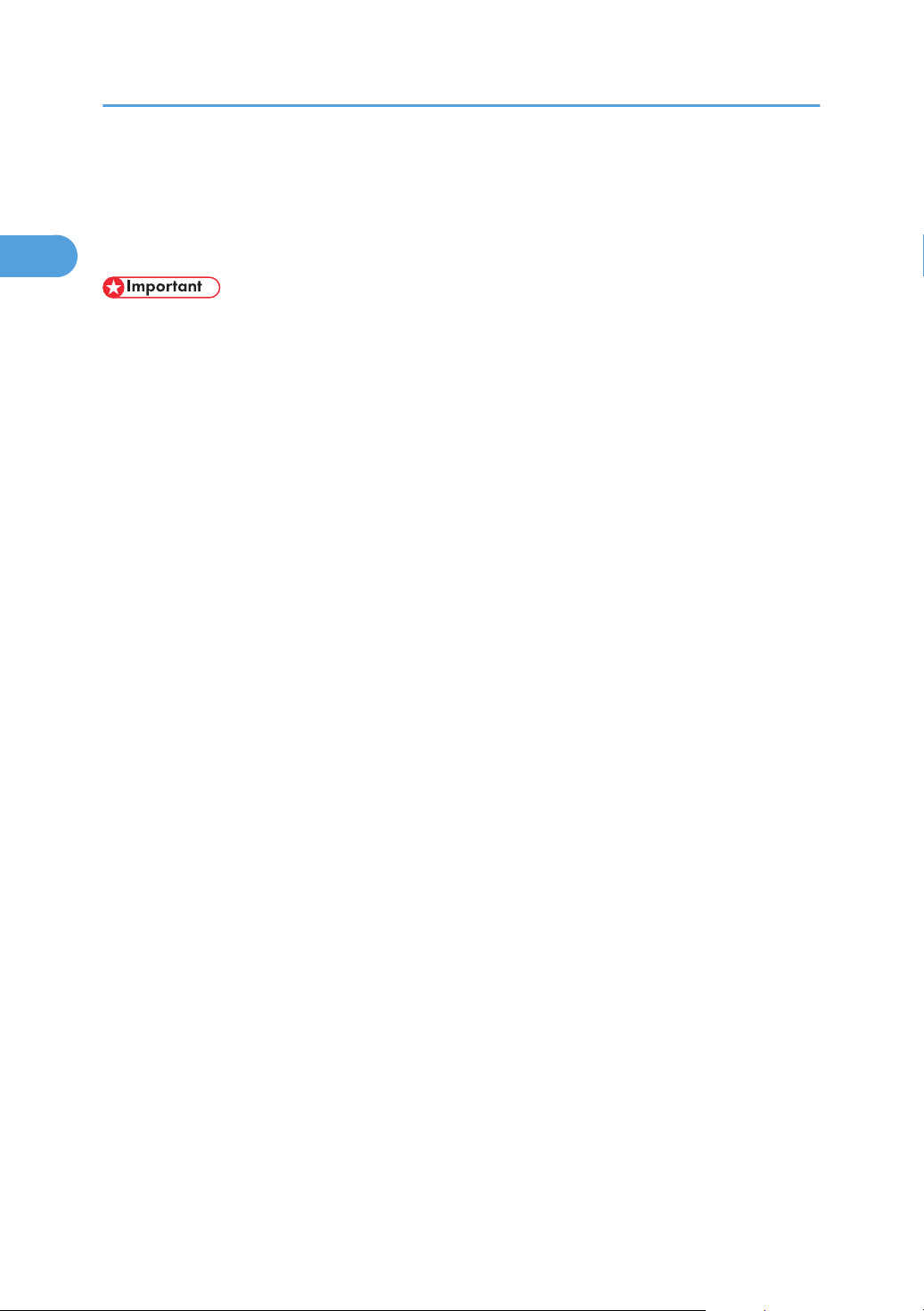
1. Guide to the Machine
1
Manuals for This Machine
Several manuals are provided with this machine. Select the manual that contains the information you
require.
• Media differ according to manual.
• The printed and electronic versions of a manual have the same contents.
• Adobe Acrobat Reader/Adobe Reader must be installed in order to view the manuals as PDF files.
• A Web browser must be installed in order to view the HTML manuals.
Safety Information
Provides information on safe usage of this machine.
To avoid injury and prevent damage to the machine, be sure to read this.
Quick Installation Guide
Contains procedures for removing the machine from its box and connecting it to a computer.
Initial Guide for Scanner and Fax
Provides installation and operation procedures for the machine's scanner and fax functions. Details
about these functions that are not included in this manual are provided in User Guide.
User Guide
Provides information about general operation and covers the topics listed below.
• Installing options
• Suitable paper types
• Procedures to use the printer, copier, scanner, and fax functions
• Configuring the machine
• Troubleshooting problems and fixing paper jams
• Replacing consumables
• Checking the status of the machine using Web Image Monitor
• Information about maintenance
This manual is stored in the manual CD-ROM supplied with the machine.
Quick Guide
Provides information about troubleshooting and basic operations for making photocopies,
scanning, and sending faxes.
This manual is stored in the manual CD-ROM supplied with the machine.
14
Page 17
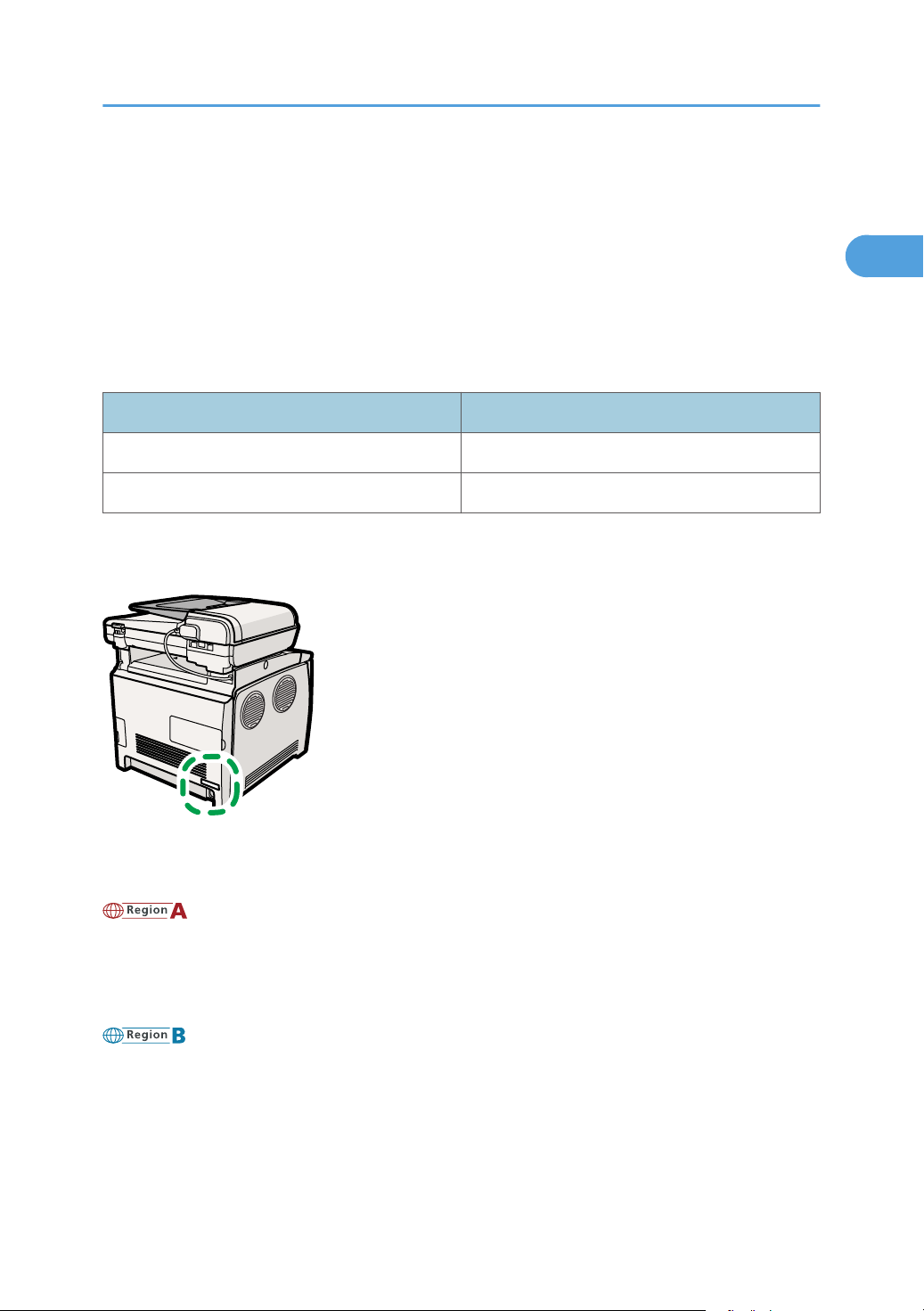
CES130
Model-Specific Information
1
Model-Specific Information
This section explains how you can identify the model type and region of your machine.
This machine comes in two models which vary in printer drivers they support. Check the label of the
printer driver CD-ROM for the supported printer driver.
When describing procedures that are model-specific, this manual refers to the different machine models
as Type 1 or Type 2. The following table describes the model types.
Model types
Model type Supported printer driver
Type 1 DDST driver
Type 2 PCL and PostScript 3 drivers
Furthermore, there is a label on the rear of the machine, located in the position shown below. The label
contains details that identify the region your machine belongs to. Read the label.
The following information is region-specific. Read the information under the symbol that corresponds to
the region of your machine.
(mainly Europe and Asia)
If the label contains the following, your machine is a region A model:
• CODE XXXX -22, -27
• 220-240V
(mainly North America)
If the label contains the following, your machine is a region B model:
• CODE XXXX -17
• 120 V
15
Page 18
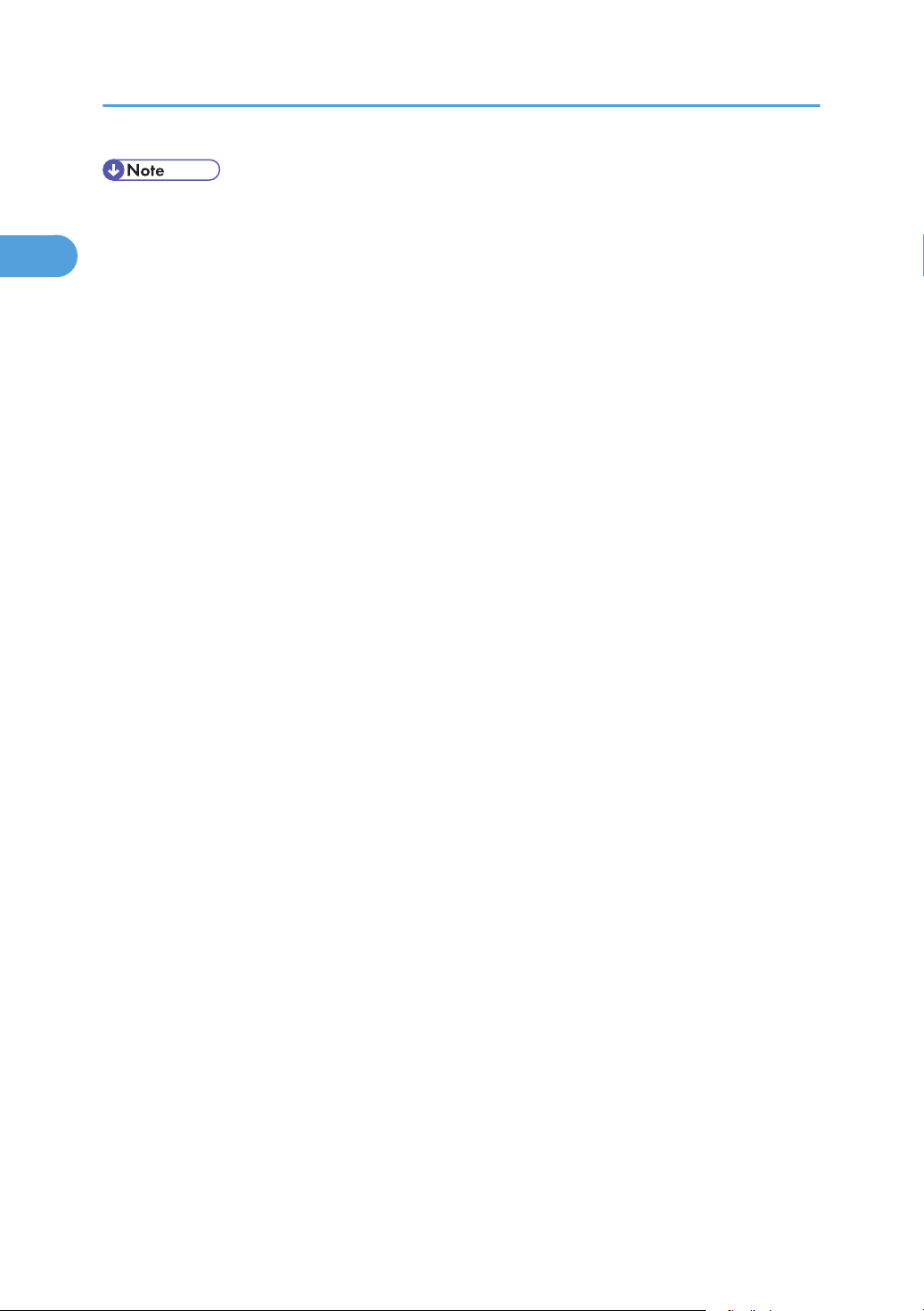
1. Guide to the Machine
1
• Dimensions in this manual are given in two units of measure: metric and inch. If your machine is a
Region A model, refer to the metric units. If your machine is a Region B model, refer to the inch
units.
16
Page 19

List of Option
1
This section provides a list of option for this machine, and how it is referred to as in this manual.
Option List Referred to as
Paper Feed Unit TK1010 Paper feed unit
• For details about the specifications of this option, see p.441 "Specifications of Options".
List of Option
17
Page 20
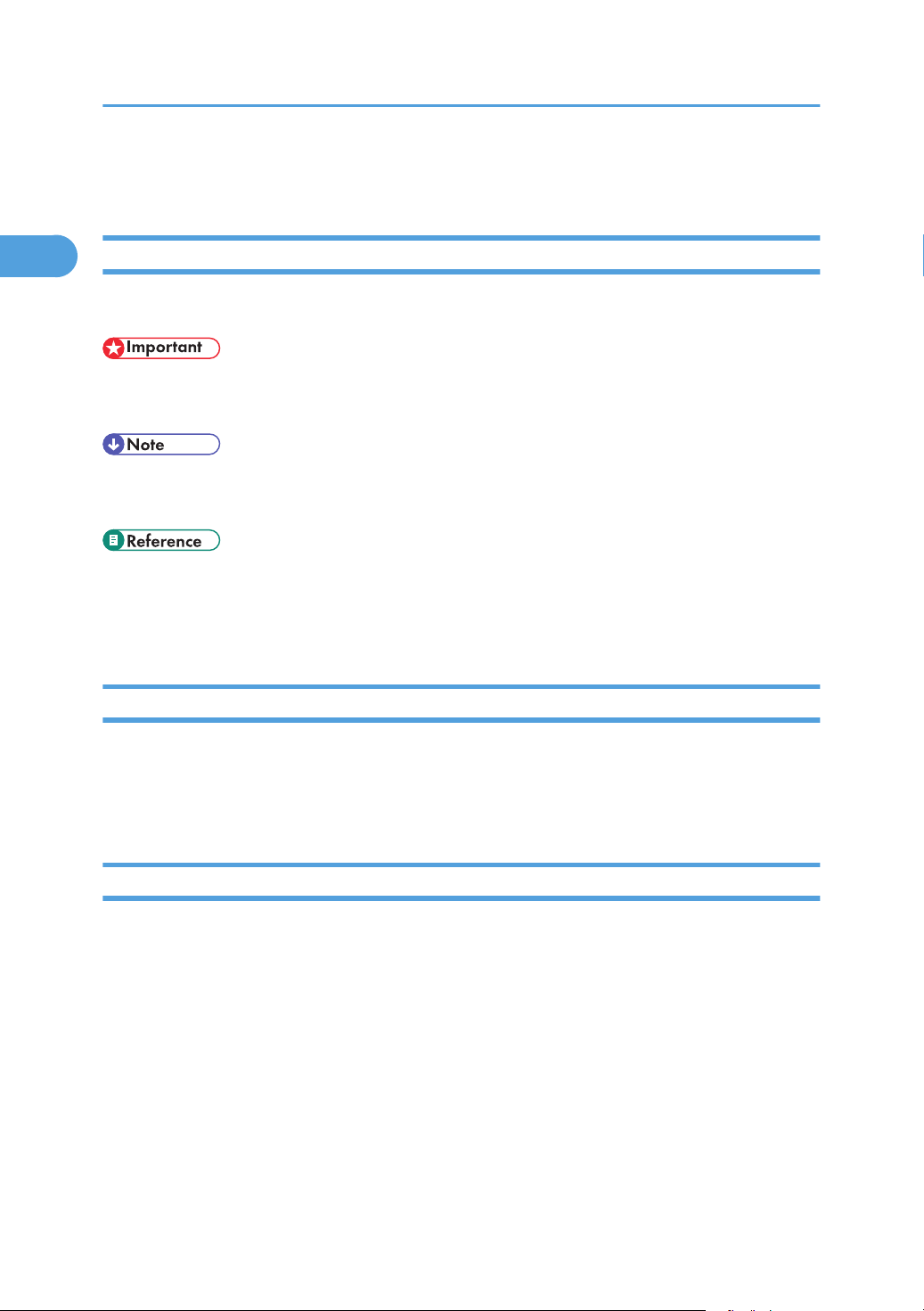
1. Guide to the Machine
1
How to Read This Manual
Symbols
This manual uses the following symbols:
Indicates points to pay attention to when using the machine, and explanations of likely causes of paper
misfeeds, damage to originals, or loss of data. Be sure to read these explanations.
Indicates supplementary explanations of the machine's functions, and instructions on resolving user
errors.
This symbol is located at the end of sections. It indicates where you can find further relevant information.
[ ]
Indicates the names of keys on the machine's display or control panels.
Notes
Contents of this manual are subject to change without prior notice.
Some illustrations in this manual might be slightly different from the machine.
Certain options might not be available in some countries. For details, please contact your local dealer.
About IP Address
In this manual, "IP address" covers both IPv4 and IPv6 environments. Read the instructions that are
relevant to the environment you are using.
18
Page 21
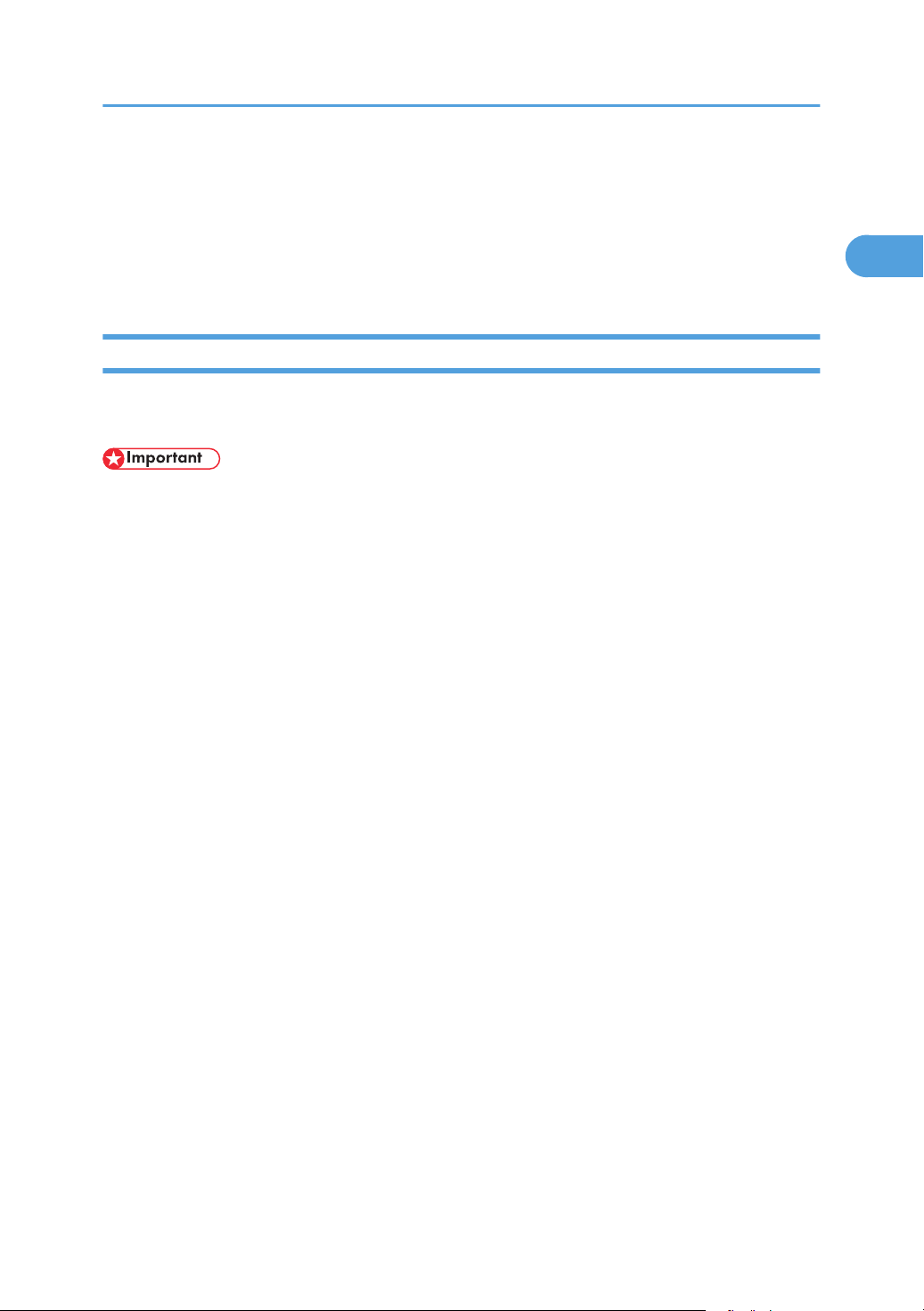
Using Manuals
1
Using Manuals
Be sure to read this section before any other part of this manual.
• This manual uses procedures based on Windows XP as an example, unless otherwise specified.
Procedures and screens might vary depending on the operating system you are using.
Installing Manuals on Your Computer
The manual CD-ROM provided with the machine contains manuals in HTML format and PDF. Follow the
instructions below to install it.
• System requirements for installing the HTML manual:
• Operating system: Windows XP/Vista/7, Windows Server 2003/2003 R2/2008/2008
R2
• Minimum display resolution: 800 × 600 pixels
• Recommended browsers for viewing the HTML manual:
• Internet Explorer 6 or later
• Firefox 3.5 or later
• Safari 4.0 or later
• Applications for viewing the PDF manuals:
• Adobe® Acrobat® Reader® or Adobe Reader
• The following procedure is based on Windows XP as an example. If you are using another
operating system, the procedure might vary slightly.
1. Quit all applications currently running.
2. Insert the manual CD-ROM into the CD-ROM drive.
If you are using a computer running a Macintosh operating system, open “Manuals.htm” from the
CD-ROM root directory.
3. Select a language for the interface and a product, and then click [OK].
4. Click [Install manuals].
5. Follow the instructions on the screen to complete the installation.
6. Click [Finish] when the installation is completed.
7. Click [Exit].
19
Page 22
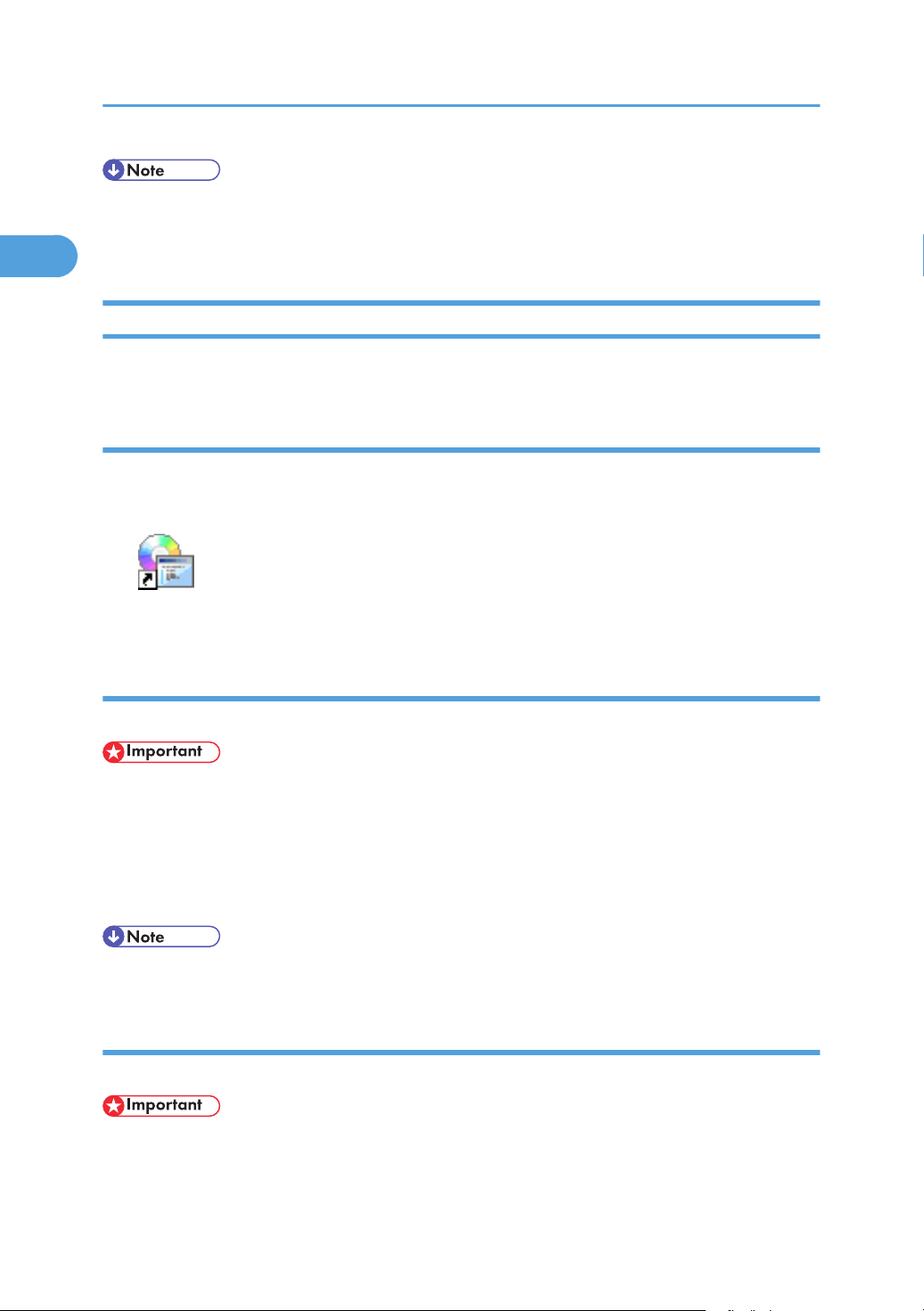
1. Guide to the Machine
1
• If you are using a computer running a Windows operating system, the CD-ROM opens
automatically. However, AutoRun may not work under certain operating system settings. If this is
the case, launch “setup.exe” from the CD-ROM root directory.
Opening Manuals
This section describes how to open the manuals. There are three ways to view the manuals.
Opening from the desktop icon
Follow the procedure below to open the manuals from the desktop icon.
1. Double-click the manual icon on your desktop.
The manual opens.
Opening from the [Start] menu
Follow the procedure below to open the manual from the [Start] menu.
• The following procedure is based on Windows XP as an example. If you are using another
operating system, the procedure might vary slightly.
1. On the [Start] menu, point to [All Programs], point to [Product Name], and then click
[Manual Name].
The manual opens.
• The menu options may appear differently, depending on the options chosen during installation.
Opening from the CD-ROM
Follow the procedure below to open the manual from the CD-ROM.
• The following procedure is based on Windows XP as an example. If you are using another
operating system, the procedure might vary slightly.
20
Page 23
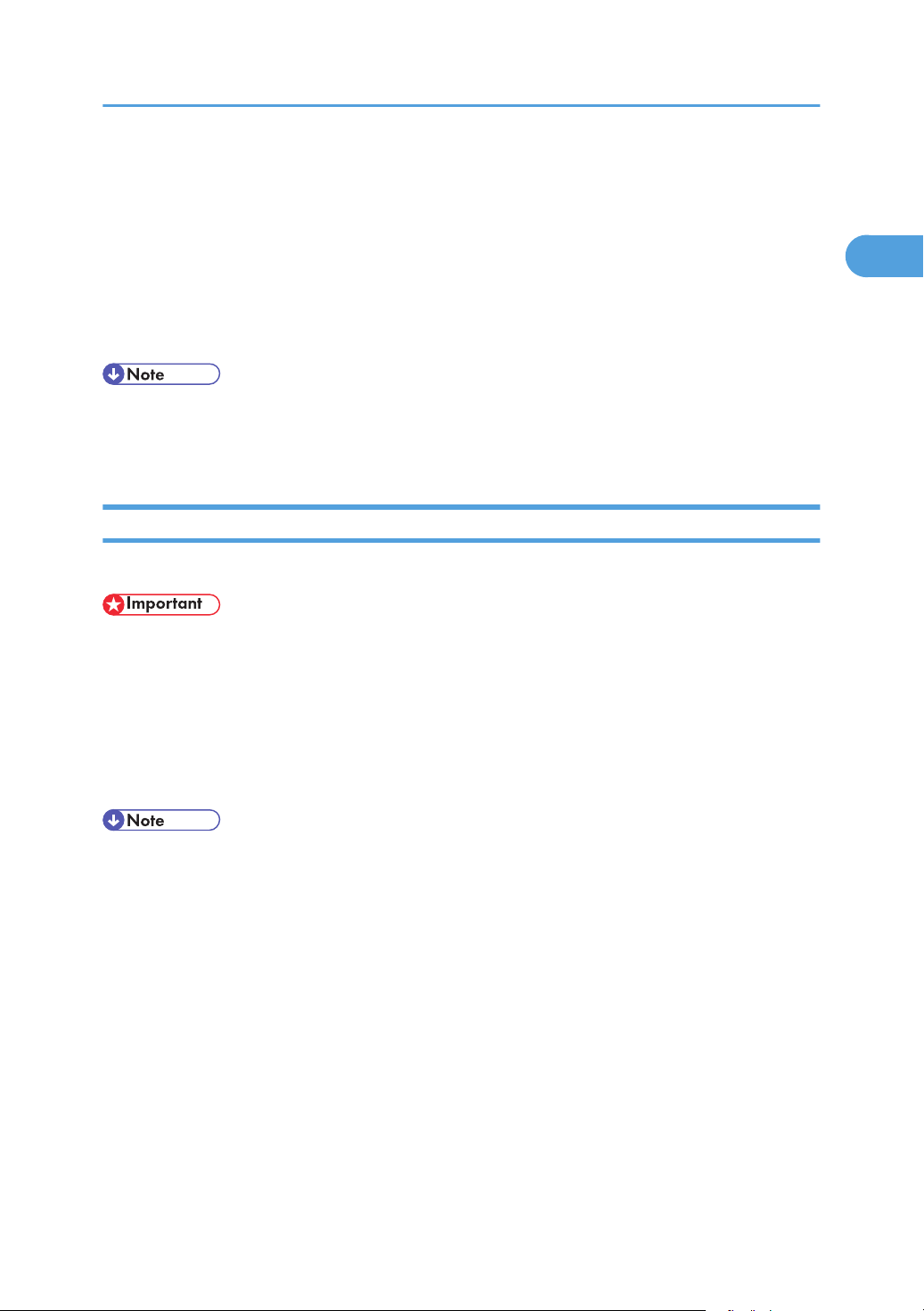
Using Manuals
1
1. Insert the manual CD-ROM into the CD-ROM drive.
If you are using a computer running a Macintosh operating system, open "Manuals.htm" from the
CD-ROM root directory.
2. Select a language for the interface and a product, and then click [OK].
3. Click [Read HTML manuals] or [Read PDF manuals], and then select the manual you want
to read.
The manual opens.
• If you are using a computer running a Windows operating system, the CD-ROM opens
automatically. However, AutoRun may not work under certain operating system settings. If this is
the case, launch “setup.exe” from the CD-ROM root directory.
Removing Manuals from Your Computer
Follow the procedure below to remove manuals from your computer.
• The following procedure is based on Windows XP as an example. If you are using another
operating system, the procedure might vary slightly.
1. On the [Start] menu, point to [All Programs], point to [Product Name], and then click
[Uninstall].
2. Follow the instructions to remove the manual.
3. Click [Finish].
• The menu options may appear differently, depending on the options chosen during installation.
21
Page 24
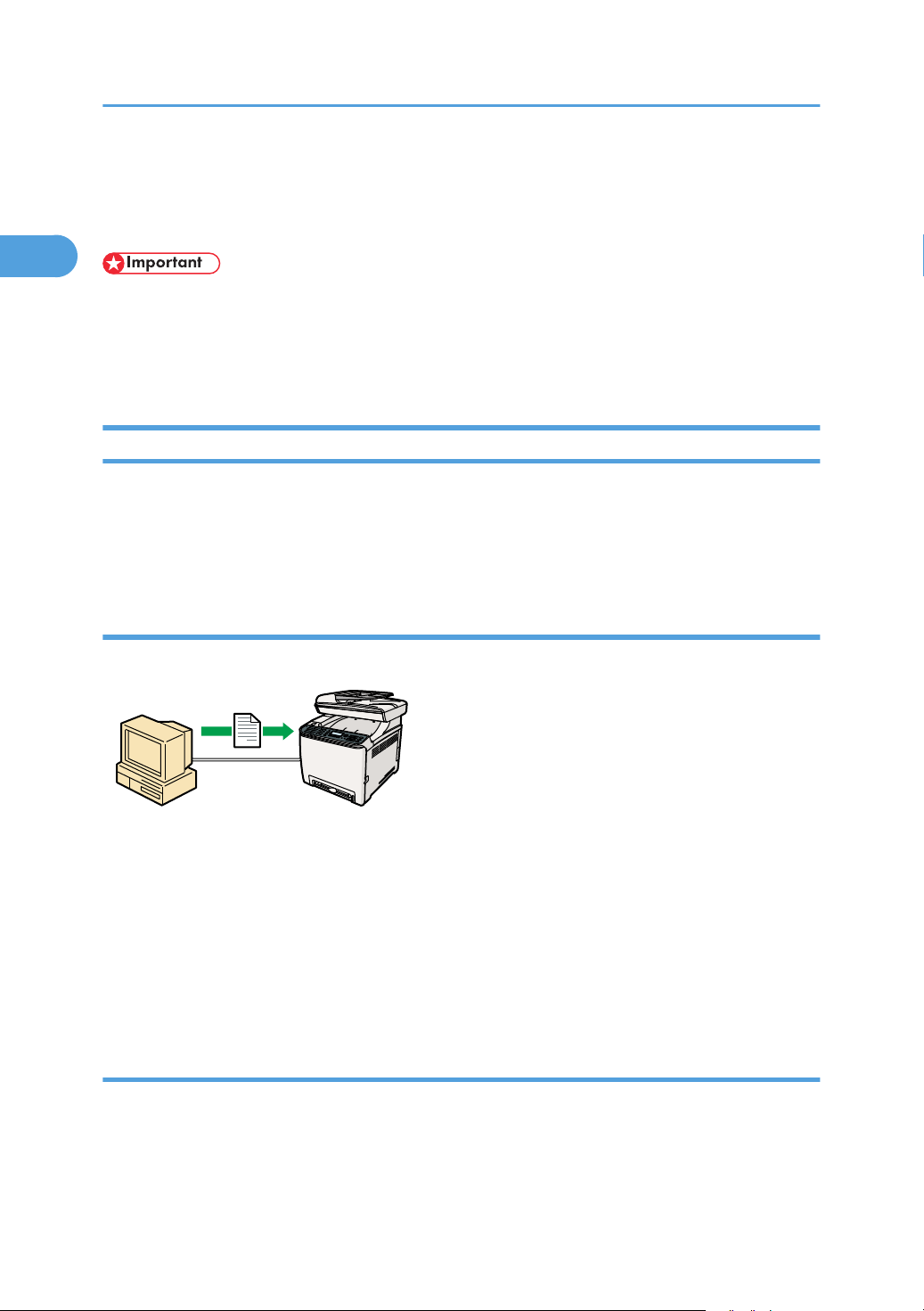
CES131
1. Guide to the Machine
1
Feature Highlights
This section provides information about basic usage and some useful functions of the machine.
• Certain functions require special machine configuration.
• The Type 2 model is compatible with certain other network environments and operating systems in
addition to Windows and Mac OS X. For details, contact your sales or service representative, or
visit the product Web site.
Using the Machine as a Printer
To use this machine as a printer, two types of connection methods are available:
• USB connection
• Network connection
Connecting via USB
You can connect this machine directly to a computer using a USB cable.
Preparation for printing via USB
To use this machine as a printer via USB connection:
1. Connect the machine to a computer using a USB cable, and install the printer driver on the
computer.
For details, see p.67 "Connecting with a Computer Using a USB Cable" and the instructions
provided on the driver CD-ROM.
Connecting via a network
You can connect this machine to a network and use it as a network printer.
22
Page 25
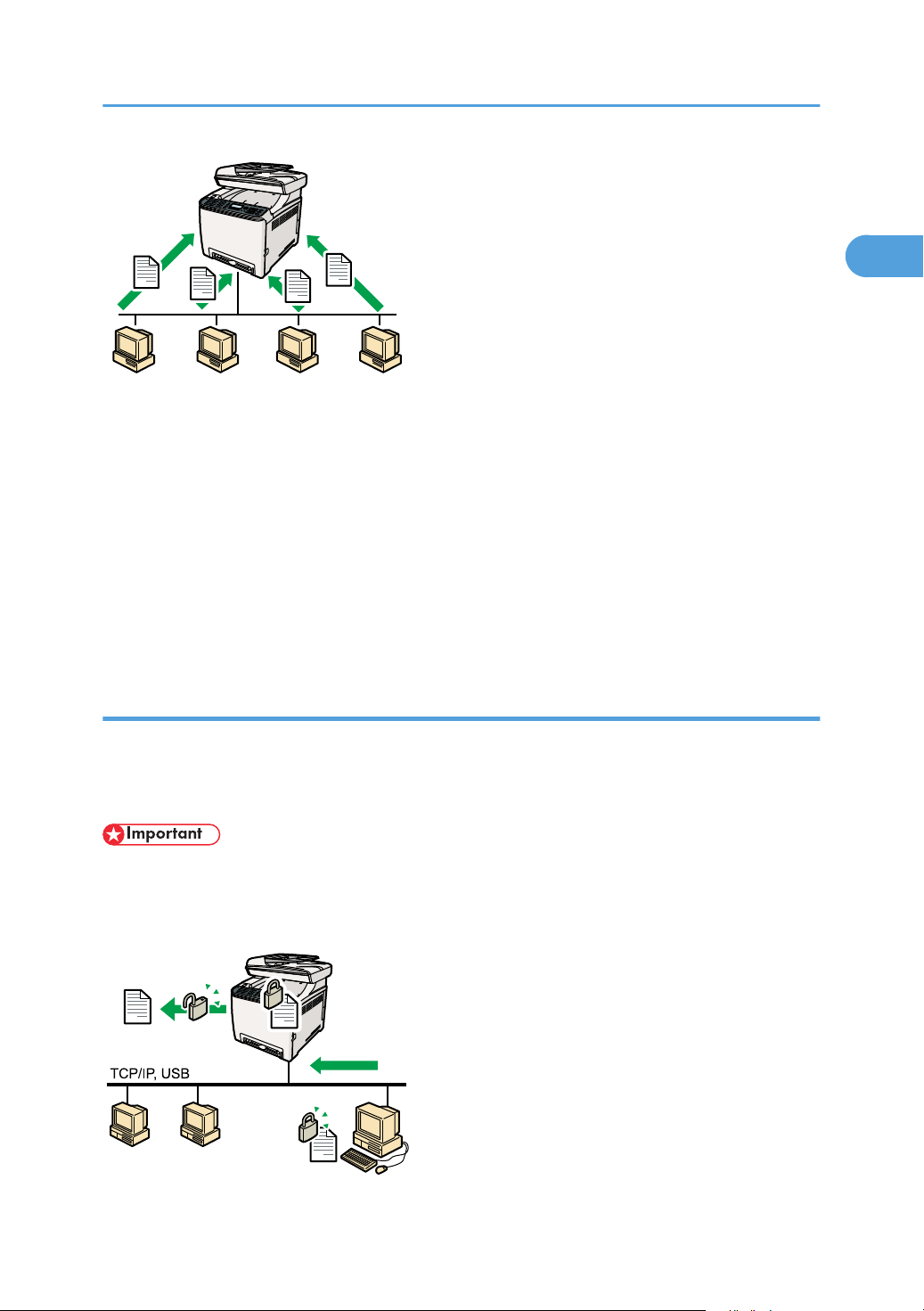
CES132
Preparation for printing via a network
CES157
1
To use this machine as a printer via network connection:
1. Connect the machine to a network.
For details, see p.69 "Connecting with a Network Cable".
2. Specify the network settings, such as the machine's IP address.
For details, see p.74 "Configuring the Machine".
Feature Highlights
3. Install the printer driver on a computer.
For details, see the instructions provided on the driver CD-ROM.
Printing confidential documents
If you use the Locked Print function, you can password protect your print job.
This means that your job is printed only after you enter the password using the machine's control panel.
This function prevents unauthorized users seeing sensitive documents at the printer.
• This function is available for the Type 2 model only.
• This function is only available when using the PCL printer driver, and printing from a computer
running a Windows operating system.
23
Page 26
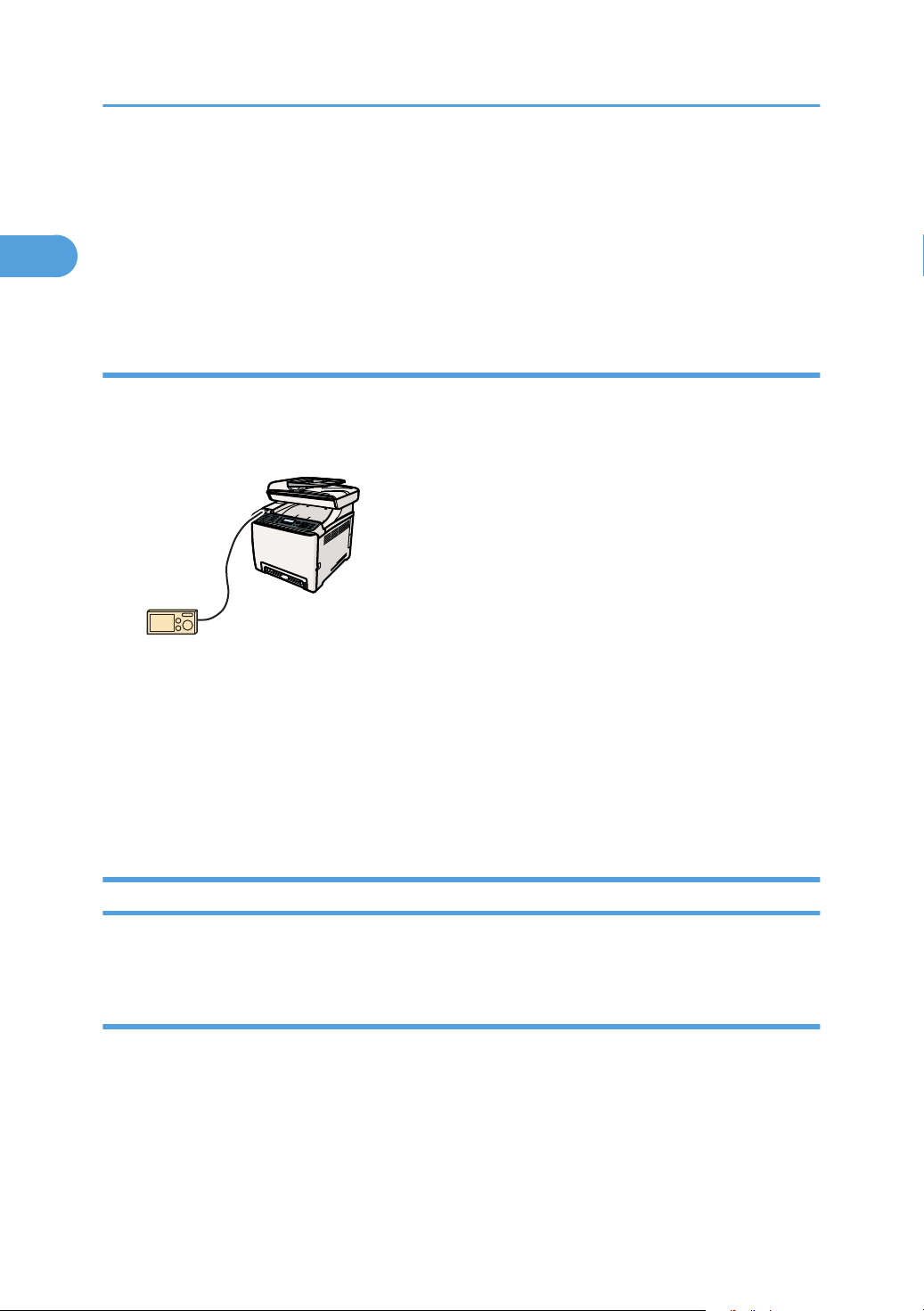
CES254
1. Guide to the Machine
1
Printing confidential documents
1. Use the printer driver to send a print job as a Locked Print file from a computer.
For details, see p.143 "Storing a Locked Print file".
2. Enter the password using the control panel to print the file.
For details, see p.144 "Printing a Locked Print file".
Printing directly from a Digital Camera (PictBridge)
You can connect a PictBridge-compatible digital camera to this machine using a USB cable. This allows
you to directly print photographs taken using the digital camera by operating the digital camera.
Printing directly from a digital camera
1. Connect the machine with a digital camera using a USB cable.
For details, see p.68 "Connecting with a Digital Camera Using a USB Cable".
2. Operate your digital camera and print using the machine.
For details, see p.149 "Direct Printing from a Digital Camera (PictBridge)".
Using the Machine as a Copier
This section describes some useful functions of this machine when used as a copier.
Making enlarged or reduced copies
This machine has preset ratios for scaling originals, to make it easy to convert documents between
different standard sizes.
24
Page 27
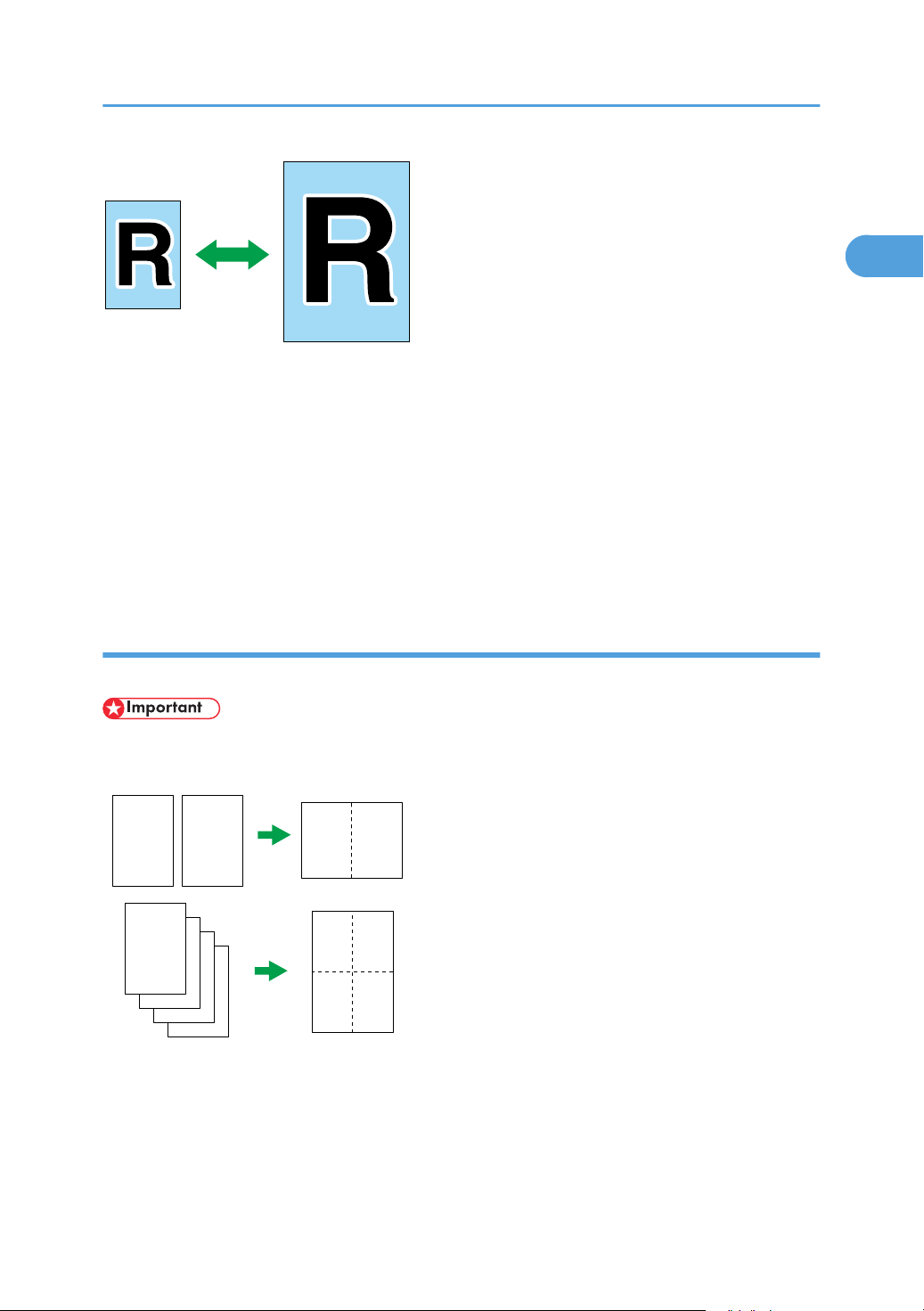
CES103
Preparation for making enlarged or reduced copies
CES092
1
To always enlarge or reduce copies:
1. Configure the machine's default [Reduce/Enlarge] setting.
For details, see p.253 "Copy Settings".
To use this function for the current job only:
1. Configure the setting using the [Reduce/Enlarge] key before starting the current job.
For details, see p.162 "Making Enlarged or Reduced Copies".
Feature Highlights
Copying multiple pages onto a single sheet of paper
You can copy multiple pages of an original onto a single sheet of paper.
• This function is only available when the original is set in the ADF, not when it is set on the exposure
glass.
You can either set this machine to always make photocopies in 2-in-1 or 4-in-1 mode, or use this
function only when necessary.
Preparation for copying multiple images
To always make photocopies in 2-in-1 or 4-in-1 mode:
25
Page 28
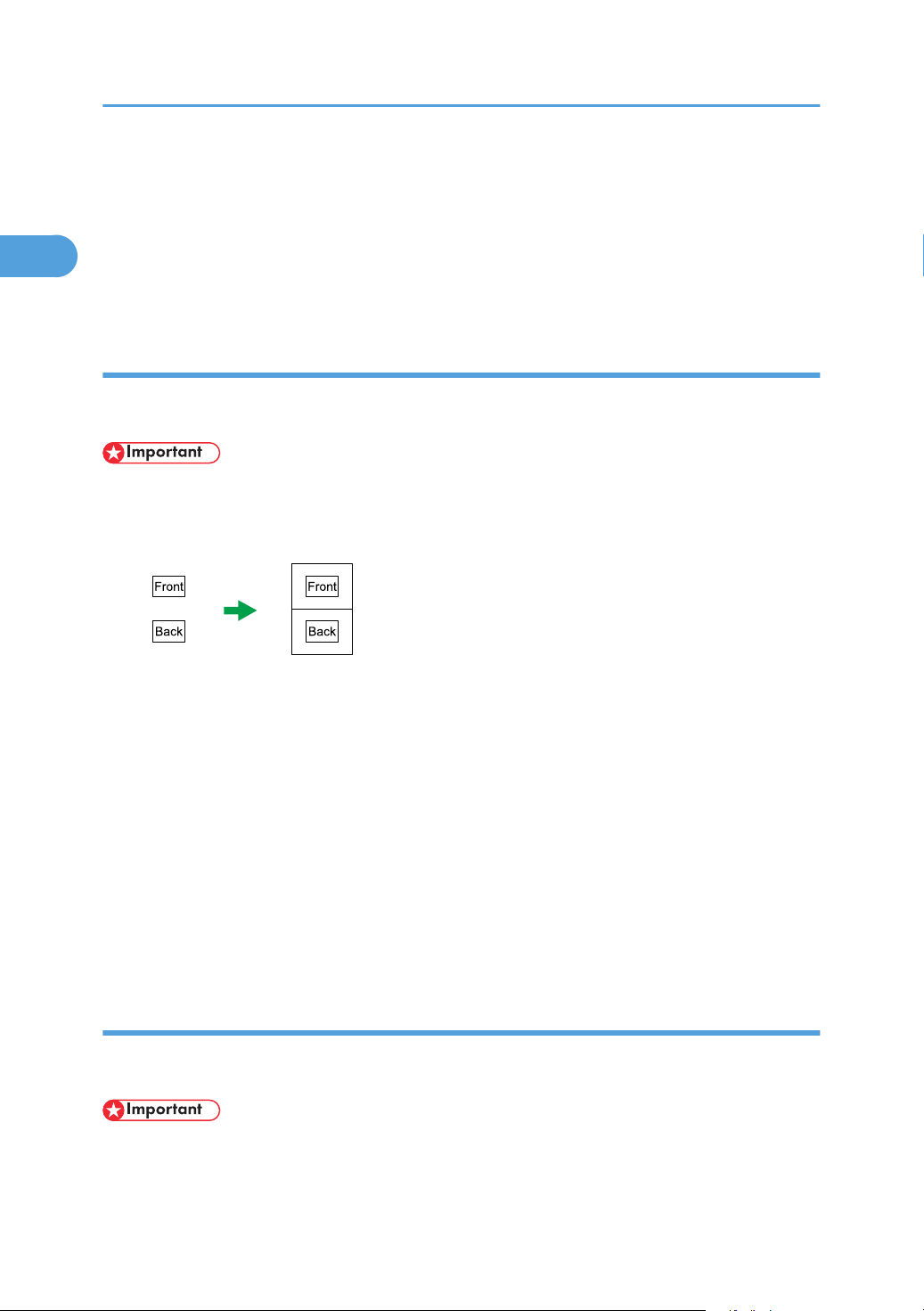
CES165
1. Guide to the Machine
1
1. Configure the machine's default [Reduce/Enlarge] setting.
For details, see p.253 "Copy Settings".
To use this function for the current job only:
1. Configure the setting using the [Reduce/Enlarge] key before starting the current job.
For details, see p.164 "Copying Two or Four Pages onto One Sheet".
Copying both sides of an ID card onto one side of paper
You can copy the front and back sides of an ID card, or other small document, onto one side of a sheet
of paper.
• This function is only available when the original is set on the exposure glass, not when it is set in the
ADF.
You can either set this machine to always make photocopies in ID card copy mode, or use this function
only when necessary.
Preparation for copying an ID card
To always make photocopies in ID card copy mode:
1. Configure the machine's default [Reduce/Enlarge] setting.
For details, see p.253 "Copy Settings".
To use this function for the current job only:
1. Press the [ID Card Copy] key before starting the current job.
For details, see p.166 "Copying Both Sides of an ID Card onto One Side of Paper".
Making 2-sided copies
You can make 2-sided copies by copying single-sided documents onto the front and back sides of the
paper.
• This function is only available when the original is set in the ADF, not when it is set on the exposure
glass.
26
Page 29
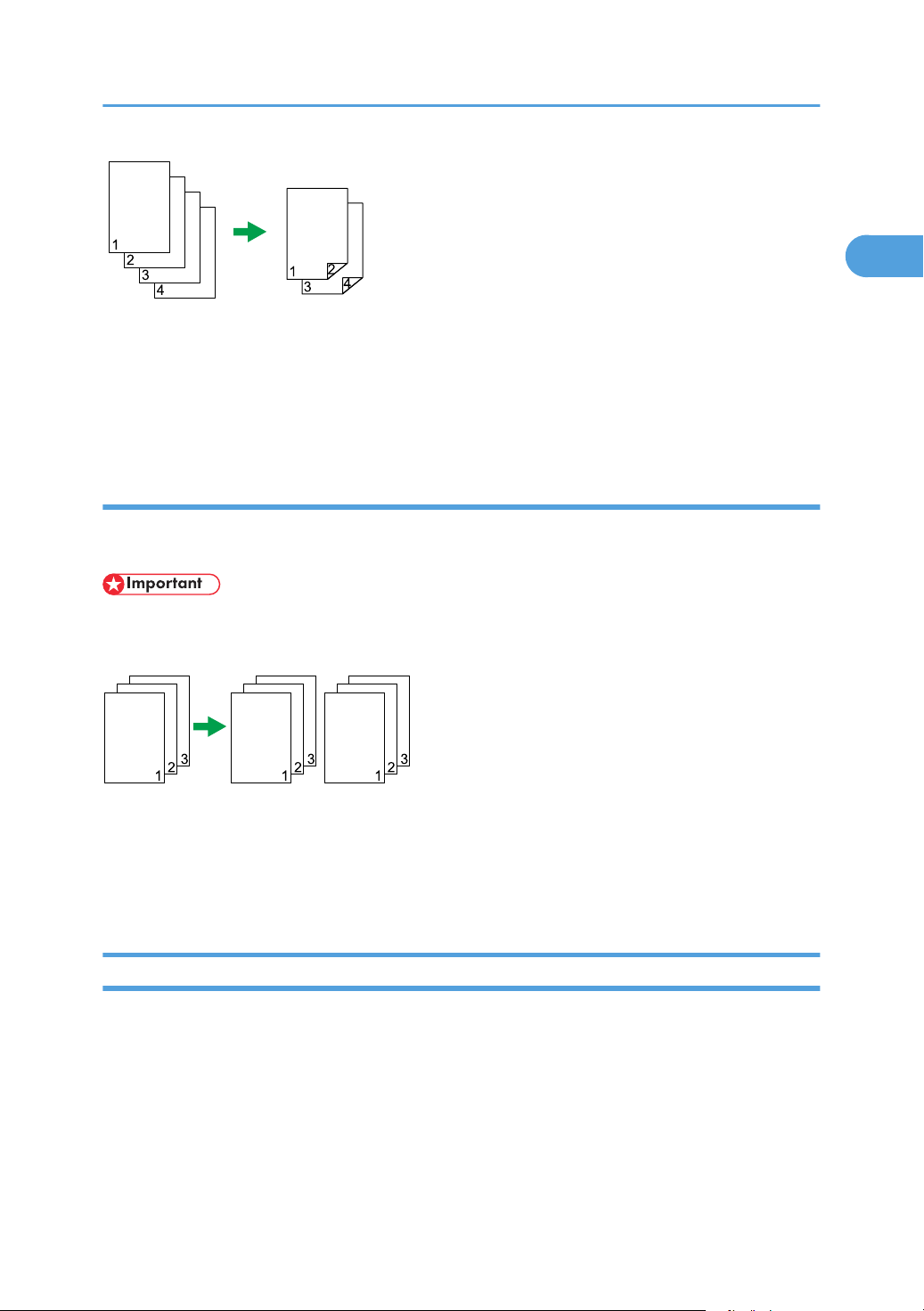
CES124
CES104
Feature Highlights
1
Change the machine's default setting to apply 2-sided copying.
Preparation for making 2-sided copies
1. Configure the [2 Sided Copy] setting under copy settings
For details, see p.169 "Making 2-sided Copies".
Sorting the output paper
When making multiple copies of multiple pages, you can configure the machine to sort the output pages
into sets.
• This function is only available when the original is set in the ADF, not when it is set on the exposure
glass.
Preparation for sorting the output paper
1. Enable the [Sort] setting under copy settings.
For details, see p.253 "Copy Settings".
Using the Machine as a Scanner
There are two scanning methods: scanning from the computer (TWAIN scanning) and scanning using
the control panel.
Scanning from the computer
TWAIN scanning allows you to operate the machine from your computer and scan originals into
your computer directly.
TWAIN scanning can be performed using a TWAIN-compliant application, such as Presto!
PageManager.
27
Page 30
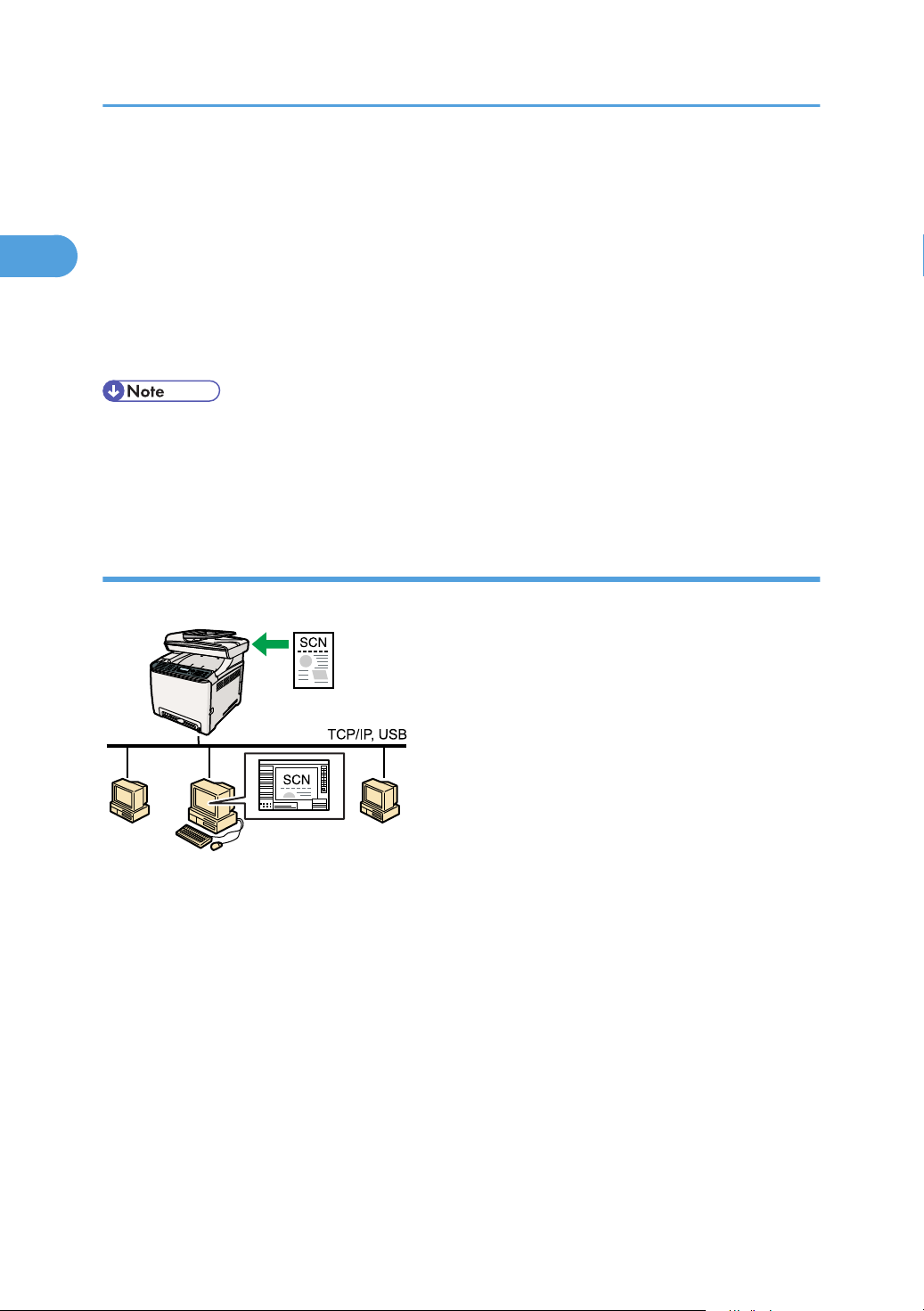
CES185
1. Guide to the Machine
1
TWAIN scanning is available with both USB and network connections.
Scanning using the control panel
Scanning using the control panel allows you to send scanned files via e-mail (Scan to E-mail), to an
FTP server (Scan to FTP), or to the shared folder of a computer on a network (Scan to Folder), or to
a USB flash disk (Scan to USB).
The Scan to E-mail, Scan to FTP, and Scan to Folder functions are available only through a network
connection. No network connection is required for the Scan to USB function; you can send
scanned files directly to a USB flash disk inserted into the front of the machine.
• The machine supports WIA scanning, an additional method of scanning originals from your
computer, for USB connection. WIA scanning is possible if your computer is running Windows
operating system and a WIA-compatible application. For more information, see the manual for
your application.
Scanning from a computer
You can operate the machine from your computer and scan originals into your computer directly.
Preparation for scanning from a computer with USB connection
1. Connect the machine to the computer using a USB cable, and install the scanner driver on the
computer.
For details, see p.67 "Connecting with a Computer Using a USB Cable" and the instructions
provided on the driver CD-ROM.
2. If a TWAIN-compliant application is not installed on the computer, install Presto!
PageManager.
For details, see the instructions provided on the driver CD-ROM.
Preparation for scanning from a computer with network connection
1. Connect the machine to the network.
For details, see p.69 "Connecting with a Network Cable".
28
Page 31
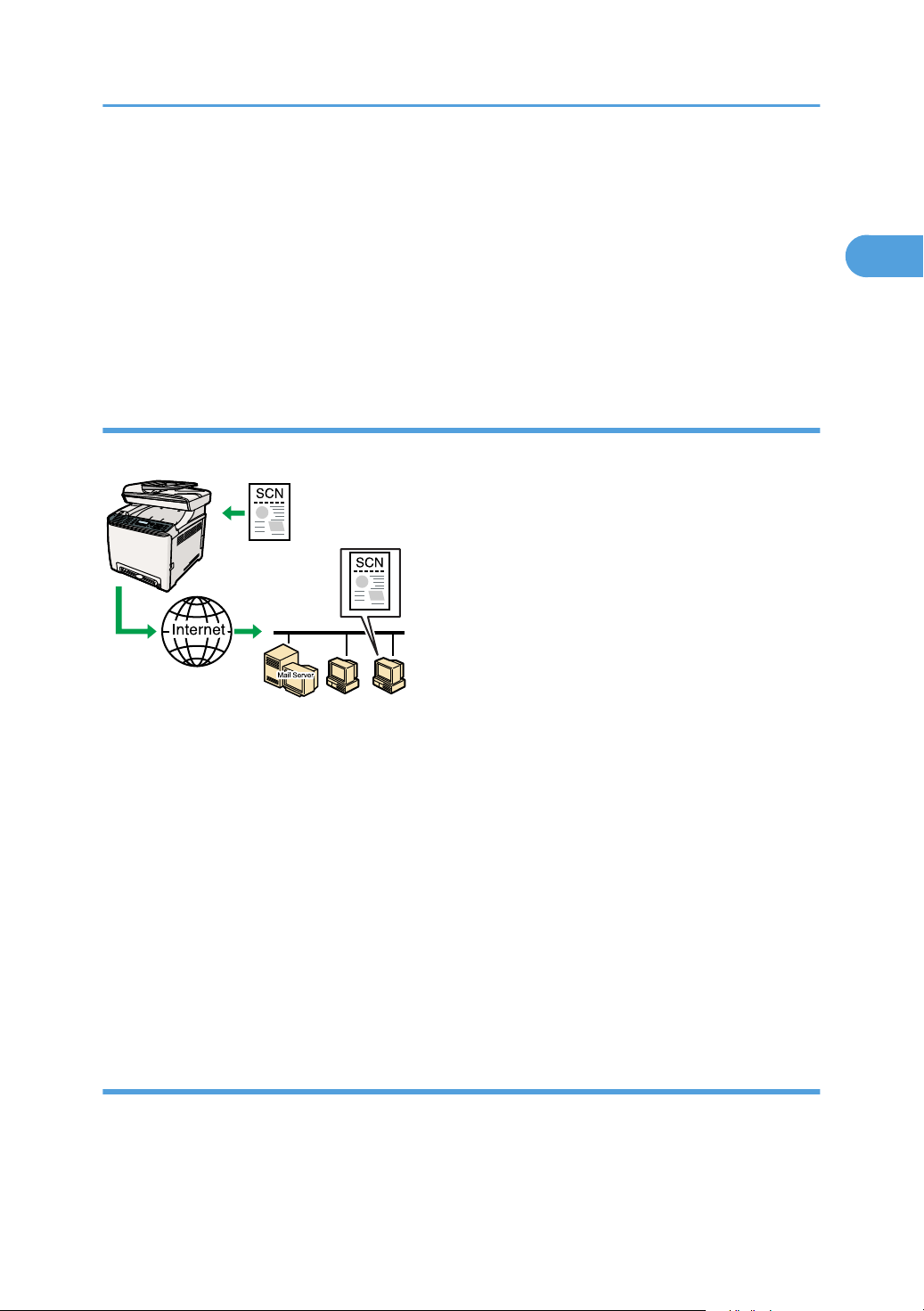
2. Specify the network settings, such as the machine's IP address.
CES186
1
For details, see p.74 "Configuring the Machine".
3. Install the scanner driver on the computer.
For details, see the instructions provided on the driver CD-ROM.
4. If a TWAIN-compliant application is not installed on the computer, install Presto!
PageManager.
For details, see the instructions provided on the driver CD-ROM.
Sending scanned files via e-mail
You can send scanned files via e-mail using the control panel.
Feature Highlights
Preparation for sending scanned files via e-mail
1. Connect the machine to the network.
For details, see p.69 "Connecting with a Network Cable".
2. Specify the network settings, such as the machine's IP address.
For details, see p.74 "Configuring the Machine".
3. Configure the DNS and SMTP settings using Web Image Monitor.
For details, see p.331 "Configuring the DNS Settings" and p.335 "Configuring the SMTP
Settings".
4. Register the destinations to the Address Book using Web Image Monitor.
For details, see p.177 "Registering Scan Destinations".
Sending scanned files to an FTP server
You can send scanned files to an FTP server using the control panel.
29
Page 32

CES187
CES190
1. Guide to the Machine
1
Preparation for sending scanned files to an FTP server
1. Connect the machine to the network.
For details, see p.69 "Connecting with a Network Cable".
2. Specify the network settings, such as the machine's IP address.
For details, see p.74 "Configuring the Machine".
3. Register the destinations to the Address Book using Web Image Monitor.
For details, see p.177 "Registering Scan Destinations".
Sending scanned files to a computer's shared folder
You can send scanned files to the shared folder of a computer on a network using the control panel.
Preparation for sending scanned files to a computer's shared folder
1. Connect the machine to the network.
For details, see p.69 "Connecting with a Network Cable".
2. Specify the network settings, such as the machine's IP address.
For details, see p.74 "Configuring the Machine".
3. Create a destination folder on the computer's hard disk drive, and configure it as a shared
folder.
30
For details, see your operating system's documentation.
Page 33

4. Register the destinations to the Address Book using Web Image Monitor.
CES198
CES188
1
For details, see p.177 "Registering Scan Destinations".
Sending scanned files to a USB flash disk
You can send and store scanned files on a USB flash disk using the control panel.
Preparation for sending scanned files to a USB flash disk
1. Insert a USB flash disk in the machine.
For details, see p.187 "Basic Operation for Scan to USB".
Feature Highlights
Using the Machine as a Fax Machine
This section describes basic procedures for using this machine as a fax machine.
Using as a fax machine
Preparation for using as a fax machine
1. Connect the machine to the telephone line.
For details, see p.71 "Connecting to a Telephone Line".
2. Configure the telephone network settings.
For details, see p.79 "Configuring Telephone Network Settings".
31
Page 34

CES189
1. Guide to the Machine
1
3. Configure the time and date.
For details, see p.201 "Setting the Date and Time".
4. Register the destinations to the Address Book using the control panel or Web Image Monitor.
For details, see p.203 "Registering Fax Destinations".
• Make sure to register the user fax number and user name during Initial Setup. For details, see p.
59 "Initial Setup".
Using the machine with an external telephone
You can use this machine as a fax machine and also use the same telephone line for voice calls.
Preparation for using the machine with an external telephone
1. Connect an external telephone to the machine.
For details, see p.71 "Connecting to a Telephone Line".
2. Select the fax reception mode.
For details, see p.237 "Receiving a Fax".
Sending faxes from a computer (LAN-Fax)
You can send a document directly from a computer through this machine to another fax machine,
without printing the document.
• This function is supported by Windows XP/Vista/7, and Windows Server 2003/2003
R2/2008/2008 R2. Mac OS X does not support this function.
32
Page 35

CES191
Preparation for sending faxes from a computer connected via USB
1
1. Connect the machine to a computer using a USB cable.
For details, see p.67 "Connecting with a Computer Using a USB Cable".
2. Install the LAN-Fax driver on the computer.
For details, see the instructions provided on the driver CD-ROM.
3. Register LAN-Fax destinations in the LAN-Fax Address Book.
For details, see p.223 "Configuring the LAN-Fax Address Book".
Feature Highlights
Preparation for sending faxes from a computer connected via network
1. Connect the machine to the network.
For details, see p.69 "Connecting with a Network Cable".
2. Specify the network settings, such as the machine’s IP address.
For details, see p.74 "Configuring the Machine".
3. Install the LAN-Fax driver on the computer.
For details, see the instructions provided on the driver CD-ROM.
4. Register LAN-Fax destinations in the LAN-Fax Address Book.
For details, see p.223 "Configuring the LAN-Fax Address Book".
33
Page 36

CES151
1. Guide to the Machine
1
Guide to Components
This section lists the names and functions of the parts of this machine.
Exterior: Front View
34
1. ADF (Auto document feeder) Cover
Open this cover to remove originals jammed in the ADF.
2. Input Tray for the ADF
Place stacks of originals here. They will feed in automatically. This tray can hold up to 35 sheets of plain
paper.
3. Output Tray for the ADF
Originals scanned with the ADF are output here.
4. Extender for the ADF Trays
Extend these when placing paper longer than A4 in the input tray for ADF.
5. Output Tray/Top Cover
Printed paper is output here. Up to 150 sheets of plain paper can be stacked here.
Open here to replace the print cartridges.
6. Front Cover
Open this cover to replace the waste toner bottle or remove jammed paper.
7. Tray 1
This tray can hold up to 250 sheets of plain paper.
Page 37

CES105
LINE
TEL
Guide to Components
1
8. Tray 2 (option)
This tray can hold up to 500 sheets of plain paper.
9. Bypass Tray
Load paper here sheet by sheet.
10. Control Panel
Contains a screen and keys for machine control.
11. USB Flash Disk Port
Insert a USB flash disk for using the Scan to USB function or connect a digital camera using a USB cable for
PictBridge printing.
12. Exposure Glass
Place originals here sheet by sheet.
13. Cover for the Exposure Glass
Open this cover to place originals on the exposure glass.
Exterior: Rear View
1. Button for Sliding the ADF
Press to slide the ADF towards the rear of the machine and hold it in that position, if paper output to the output
tray is difficult to retrieve.
2. Power Switch
Use this switch to turn the power on or off.
3. Power Socket
For connecting the power cord to the machine.
4. Rear Cover
Remove this cover when loading paper longer than A4 in tray 1.
5. Cable Cover
Remove this cover when connecting cables to the machine.
35
Page 38

CES099
CES117
1. Guide to the Machine
1
6. External Telephone Connector
For connecting an external telephone.
7. USB Port
For connecting the machine to a computer using a USB cable.
8. Ethernet Port
For connecting the machine to the network using a network interface cable.
9. G3 (analog) Line Interface Connector
For connecting a telephone line.
10. Stop Fences
Pull up this fence to prevent paper falling off when printing a large amount of paper at a time. The fence can
be adjusted at the A4/Letter or Legal size position
• Slide the ADF as shown below. Slide the ADF only when the ADF is closed. Be careful not to trap
your fingers when sliding.
36
• Pull up the fence as shown below to prevent A4- or Letter-size prints from falling off.
• Pull up the fence as shown below to prevent Legal-size prints from falling off.
Page 39

CES118
Interior
CES133
1
Guide to Components
1. Print Cartridges
Load from the machine rear, in the order of cyan (C), magenta (M), yellow (Y), and black (K). Messages
appear on the screen when print cartridges need to be replaced, or new ones need to be prepared.
2. Waste Toner Bottle
Collects excess toner during printing.
Messages appear on the screen when the waste toner bottle needs to be replaced, or a new one needs to be
prepared.
3. Transfer Unit
Remove this unit when replacing the waste toner bottle.
• For details about the messages that appear on the screen when consumables need to be replaced,
see p.383 "Error and Status Messages on the Screen".
37
Page 40

CES167
1. Guide to the Machine
1
Control Panel
This section describes the names and usage of the parts of the control panel.
• The actual control panel may look different from the illustration below, depending on the country of
use.
• If the machine remains turned off for a certain period of time (for example, when the power switch
is turned off or when there is a power failure), all documents stored in memory will be lost. If the
Fax Received indicator is lit or flashing, make sure to print out the stored documents before turning
off the power (for example, prior to relocating the machine).
38
1. Fax Received indicator
Lights up when received faxes that have not been printed out exist in the machine's memory. Flashes when the
machine is unable to print out the faxes due to machine errors such as an empty paper tray or a paper jam.
2. [Pause/Redial] key
• Pause
Press to insert a pause in a fax number. The pause is indicated by “P”.
• Redial
Press to display the last used scan or fax destination.
3. [On Hook Dial] key
Press to use on-hook dialing to check the destination's status when sending a fax.
4. [Address Book] key
Press to select a scan or fax destination from the Address Book.
5. [Image Quality] key
Press to select scan quality for the current job.
• Copier mode: select Text, Photo, or Mixed.
• Scanner mode: select the resolution.
Page 41

Guide to Components
1
• Fax mode: select Standard, Detail, or Photo.
6. [User Tools] key
Press to display the menu for configuring the machine's system settings.
7. [Copy] key
Press to switch to copier mode. The key stays lit while the machine is in copier mode.
8. [ID Card Copy] key
Press to enter ID card copy mode for the current job.
9. Screen
Displays current status and messages.
10. Scroll keys
Press to move the cursor in the directions indicated by each scroll key.
Pressing the [ ][ ] keys while the machine is in standby mode will display the menu for configuring the settings
of the machine's current operation mode (copier, scanner, or fax).
11. Number keys
Use to enter numerical values when specifying settings such as fax numbers and copy quantities, or enter
letters when specifying names.
12. [Clear/Stop] key
• While the machine is processing a job: press to cancel the current job.
• While configuring the machine: press to cancel the current setting and return to standby mode.
• While in standby mode: press to cancel temporary settings such as image density or resolution.
13. [B&W Start] key
Press to scan or copy in black and white, or start sending a fax.
14. [Color Start] key
Press to scan or copy in color.
15. [OK] key
Press to confirm settings or enter the next level of the menu tree.
16. [Escape] key
Press to cancel the last operation or exit to the previous level of the menu tree.
17. Selection keys
Press the key that corresponds to an item shown on the bottom line of the screen to select it.
18. [Facsimile] key
Press to switch to fax mode. The key stays lit while the machine is in fax mode.
19. [Scanner] key
Press to switch to scanner mode. The key stays lit while the machine is in scanner mode.
20. [Density] key
Press to adjust image density for the current job.
• Copier mode: select from 5 levels of density.
39
Page 42

CES152
1. Guide to the Machine
1
• Scanner mode: select from 5 levels of density.
• Fax mode: select from 3 levels of density.
21. [Reduce/Enlarge] key
• Copier mode: press to specify the reduction or enlargement ratio for the current job.
• Scanner mode: press to specify the scanning size according to the current original.
22. [Shift] key
Press to switch between Quick Dial numbers 1 to 10 and 11 to 20 when specifying a scan or fax destination
using the One Touch buttons.
23. Alert indicator
Flashes yellow when the machine will require maintenance soon (such as replacing consumables), or lights up
red when a machine error occurs.
When an alert is issued, check the messages on the screen and follow the instructions as provided in "Error
and Status Messages on the Screen".
24. Power indicator
Remains lit while the power is on. It is unlit when the power is off.
25. One Touch buttons
Press to select a scan or fax Quick Dial destination.
• The backlight of the screen is turned off when the machine is in Energy Saver mode.
• When the machine is processing a job, you cannot display the menu for configuring the machine.
You can confirm the machine's status by checking messages on the screen. If you see messages
such as "Printing...", "B&W Copying...", "Colour Copying...", or "Processing...", wait until the current
job is finished.
• A sticker for control panel keys and a name sheet for One Touch buttons may be included,
depending on the country of use. If included, apply the stickers appropriate for your language to
the control panel. Note that if the control panel is covered with a protective sheet, be sure to
remove it before applying the stickers.
40
Page 43

Guide to Components
1
• For details about what to do when the Alert indicator is flashing or lit, see p.383 "Error and Status
Messages on the Screen".
• For details about what to do when the Fax Received indicator is flashing or lit, see p.244 "Printing
Out Faxes Stored in Memory".
41
Page 44

1. Guide to the Machine
1
42
Page 45

2. Getting Started
2
This chapter describes procedures for installing and configuring the machine, connecting options to the
machine, and handling paper.
Installing the Machine
This section describes steps required to install the machine and prepare it for use.
Where to Put the Machine
The machine’s location should be carefully chosen because environmental conditions greatly affect its
performance.
• Do not use flammable sprays or solvents in the vicinity of this machine. Doing so could result in
fire or electric shock.
• Do not place vases, plant pots, cups, toiletries, medicines, small metal objects, or containers
holding water or any other liquids, on or close to this machine. Fire or electric shock could result
from spillage or if such objects or substances fall inside this machine.
• Keep the machine away from humidity and dust. Otherwise a fire or an electric shock might
occur.
• Do not place the machine on an unstable or tilted surface. If it topples over, an injury might
occur.
• Do not place heavy objects on the machine. Doing so can cause the machine to topple over,
possibly resulting in injury.
43
Page 46

2. Getting Started
2
• Keep the machine in an area that is within optimum environmental conditions. Operating the
machine in an environment that is outside the recommended ranges of humidity and
temperature can cause an electrical fire hazard. Keep the area around the socket free of dust.
Accumulated dust can become an electrical fire hazard.
• Make sure the room where you are using the machine is well ventilated and spacious. Good
ventilation is especially important when the machine is used heavily.
• Do not obstruct the machine's vents. Doing so risks fire caused by overheated internal
components.
• Machine sound levels exceeding [Sound Power Level (Black and White)] > 63dB (A) are not
suitable for desk work environments, so place the machine in another room.
• Keep the machine away from salt-bearing air and corrosive gases. Also, do not install the
machine in places where chemical reactions are likely (laboratories, etc.), as doing so will
cause the machine to malfunction.
Space Required for Installation
The recommended (minimum) space requirements are as follows:
44
Page 47

CES195
Optimum Environmental Conditions
CER119
2
Permissible and recommended temperature and humidity ranges are as follows:
Installing the Machine
• White area: Permissible Range
• Blue area: Recommended Range
Environments to Avoid
• Areas exposed to direct sunlight or strong light
• Dusty areas
• Areas with corrosive gases
• Areas that are excessively cold, hot, or humid
• Areas directly exposed to currents of hot, cold, or room-temperature air from air conditioners
45
Page 48

2. Getting Started
2
• Areas directly exposed to radiant heat from heaters
• Locations near air conditioners, heaters, or humidifiers
• Locations near other electronic equipment
• Locations subject to frequent strong vibration
Ventilation
When you use this machine in a confined space without good ventilation for a long time or print
large quantities, you might detect an odd smell.
This might cause the output paper to also have an odd smell.
When you detect an odd smell, regularly ventilate in order to keep the workplace comfortable.
• Set up the machine so that it does not directly ventilate towards people.
• Ventilation should be more than 30 m3/hr/person.
New machine smell
When a machine is new, it might have a unique smell. This smell will subside in about one week.
When you detect an odd smell, sufficiently ventilate and circulate the air in the room.
Power Source
•
• : 120 V, 11 A, 60 Hz (when fully equipped)
Please be sure to connect the power cord to a power source as above.
: 220-240 V, 6 A, 50/60 Hz (when fully equipped)
Unpacking
To protect it from shock and vibration during transit, this machine comes packaged in cushioning foam
and secured with tape. Remove these protective materials after bringing the machine to where it will be
installed.
• Be sure to locate the machine as close as possible to a wall outlet. This will allow easy
disconnection of the power cord in the event of an emergency.
• If the machine emits smoke or odours, or if it behaves unusually, you must turn off its power
immediately. After turning off the power, be sure to disconnect the power cord plug from the
wall outlet. Then contact your service representative and report the problem. Do not use the
machine. Doing so could result in fire or electric shock.
46
Page 49

Installing the Machine
2
• If metal objects, or water or other fluids fall inside this machine, you must turn off its power
immediately. After turning off the power, be sure to disconnect the power cord plug from the
wall outlet. Then contact your service representative and report the problem. Do not use the
machine. Doing so could result in fire or electric shock.
• Do not touch this machine if a lightning strike occurs in the immediate vicinity. Doing so could
result in electric shock.
• Keep the polythene materials (bags, gloves, etc.) supplied with this machine away from babies
and small children at all times. Suffocation can result if polythene materials are brought into
contact with the mouth or nose.
• Do not incinerate toner (new or used) or toner containers. Doing so risks burns. Toner will ignite
on contact with naked flame.
• Do not store toner (new or used) or toner containers anywhere near naked flames. Doing so
risks fire and burns. Toner will ignite on contact with naked flame.
• Do not crush or squeeze toner containers. Doing so can cause toner spillage, possibly resulting
in dirtying of skin, clothing, and floor, and accidental ingestion.
• Store toner (new or used), toner containers, and components that have been in contact with
toner out of reach of children.
• If toner or used toner is inhaled, gargle with plenty of water and move into a fresh air
environment. Consult a doctor if necessary.
47
Page 50
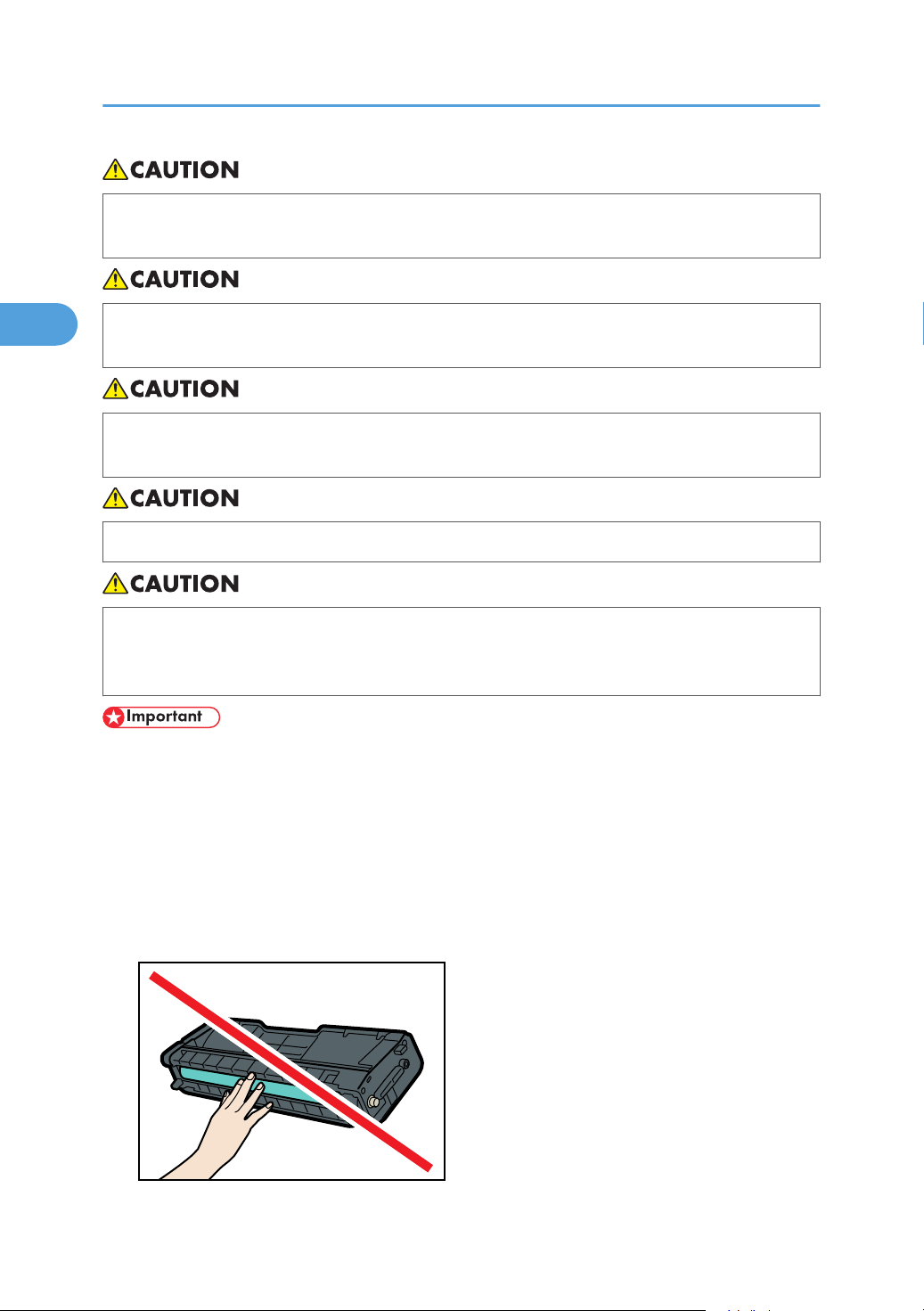
CER088
2. Getting Started
2
• If toner or used toner gets into your eyes, flush immediately with large amounts of water. Consult
a doctor if necessary.
• If toner or used toner is swallowed, dilute by drinking a large amount of water. Consult a doctor
if necessary.
• When moving the machine, use the inset grips on both sides. The machine will break or cause
injury if dropped.
• Do not look into the lamp. It can damage your eyes.
• During operation, rollers for transporting the paper and originals revolve. A safety device has
been installed so that the machine can be operated safety. But take care not to touch the
machine during operation. Otherwise, an injury might occur.
• Removed tape is dirty. Be careful not to let it touch your hands or clothes.
• Leave the protective materials in place while moving the machine.
• Lower the machine slowly and carefully to prevent trapping your hands.
• Do not grip on the tray area when lifting the machine.
• Do not allow paper clips, staples, or other small objects to fall inside the machine.
• Keep uncovered print cartridges away from direct sunlight.
• Do not touch the print cartridge's photo conductor unit.
48
Page 51

CES032
CES052
CES155
Installing the Machine
2
• Do not touch the ID chip on the side of the print cartridge as indicated in the illustration below.
1. Remove the plastic bag.
2. Lift the machine with another person using the inset grips on both sides of the machine.
3. Remove the protective materials attached on the machine's exterior. Do not remove tapes
going into the inside of the machine.
The actual machine may come with protective materials attached in different positions. Make sure
to check the machine's exterior for all protective materials, and remove them completely.
49
Page 52

CES048
CES039
CES050
2. Getting Started
2
4. Open the ADF cover.
5. Move the lever slightly to the machine rear, and then pull it up to unlock the paper feed
roller.
50
6. Lift the paper feed roller slightly to remove it.
Page 53

CES047
CES042
CES051
Installing the Machine
2
7. Pull the protective sheet to remove it.
8. With the roller part facing downwards, insert the tip of the paper feed roller into the
opening of the ADF.
9. Return the paper feed roller to its original position.
51
Page 54
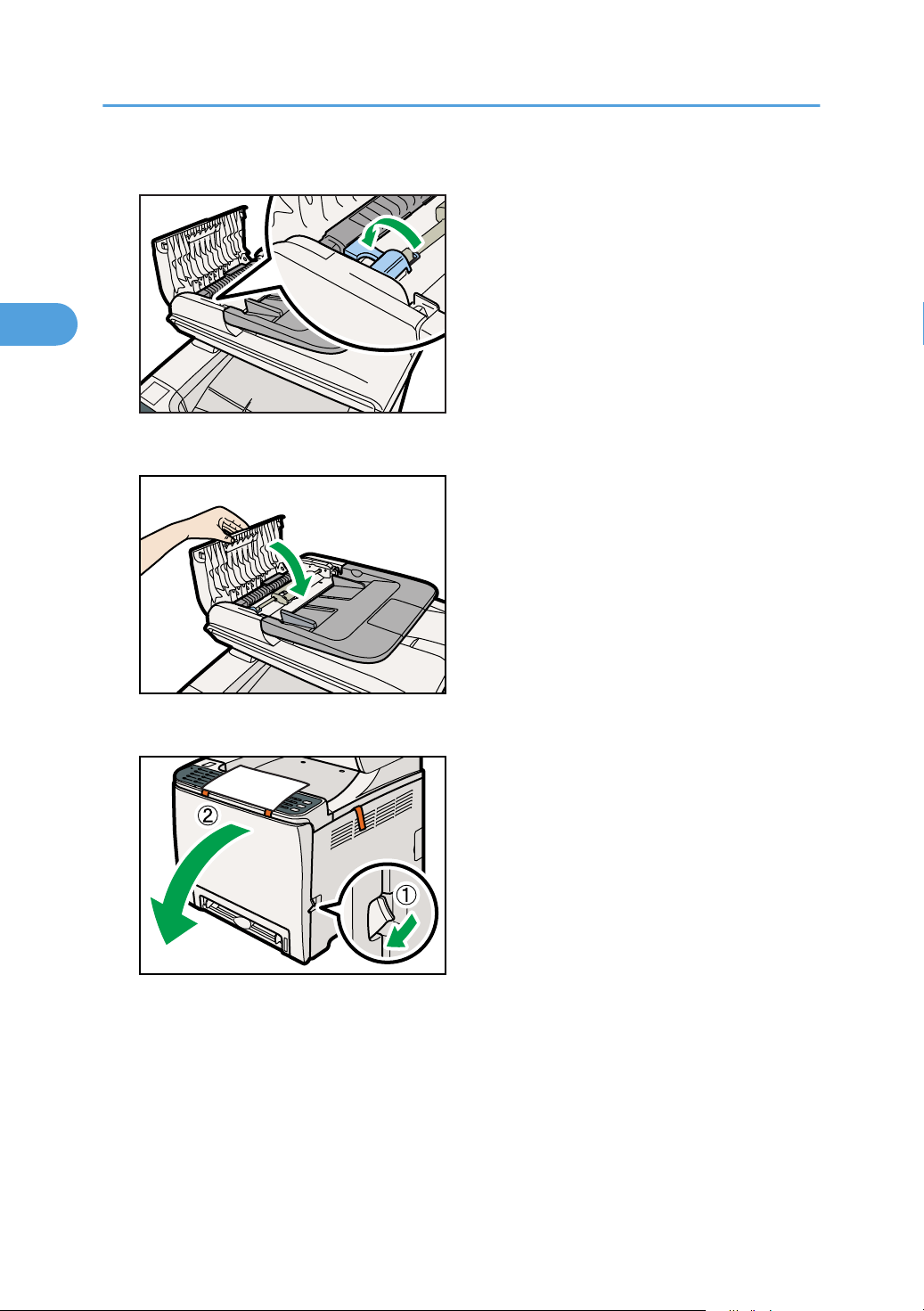
CES116
CES049
CES147
2. Getting Started
2
10. Lower the lever until it clicks into place.
11. Close the ADF cover.
12. Pull the opening lever on the front cover, and then carefully lower the front cover.
52
Page 55

CES162
CES258
CES260
Installing the Machine
2
13. Pull the tapes gently upward and remove them from the machine at the same time.
14. Pull up the fusing unit levers.
15. Using both hands, carefully push up the front cover until it closes.
16. Pull up the top cover open lever, and then open the top cover carefully.
Make sure that the ADF is closed.
53
Page 56

CES261
CES149
CES158
2. Getting Started
2
17. Remove the protection tapes.
18. Lift out print cartridges and shake them from side to side. The black print cartridge comes
with a protection sheet that you must remove before shaking.
Carefully lift out the print cartridge vertically, holding its center.
Place the black print cartridge on a flat surface and remove the protection sheet before shaking.
54
Page 57

CES031
Shake each print cartridge from side to side five or six times.
CER101
CES159
2
Installing the Machine
19. Check the toner color and corresponding location, and then carefully insert the print
cartridge vertically.
55
Page 58

CES140
CES259
2. Getting Started
2
20. Using both hands, hold the center of the top cover and close the cover carefully. Be
careful not to trap your fingers.
21. Apply the indicated sticker as in the illustration below.
Turning the Power on
This section describes how to turn on the machine.
• Do not use any power sources other than those that match the specifications shown in this
manual. Doing so could result in fire or electric shock.
• Do not use any frequencies other than those that match the specifications shown. Doing so could
result in fire or electric shock.
• Do not use multi-socket adaptors. Doing so could result in fire or electric shock.
56
Page 59
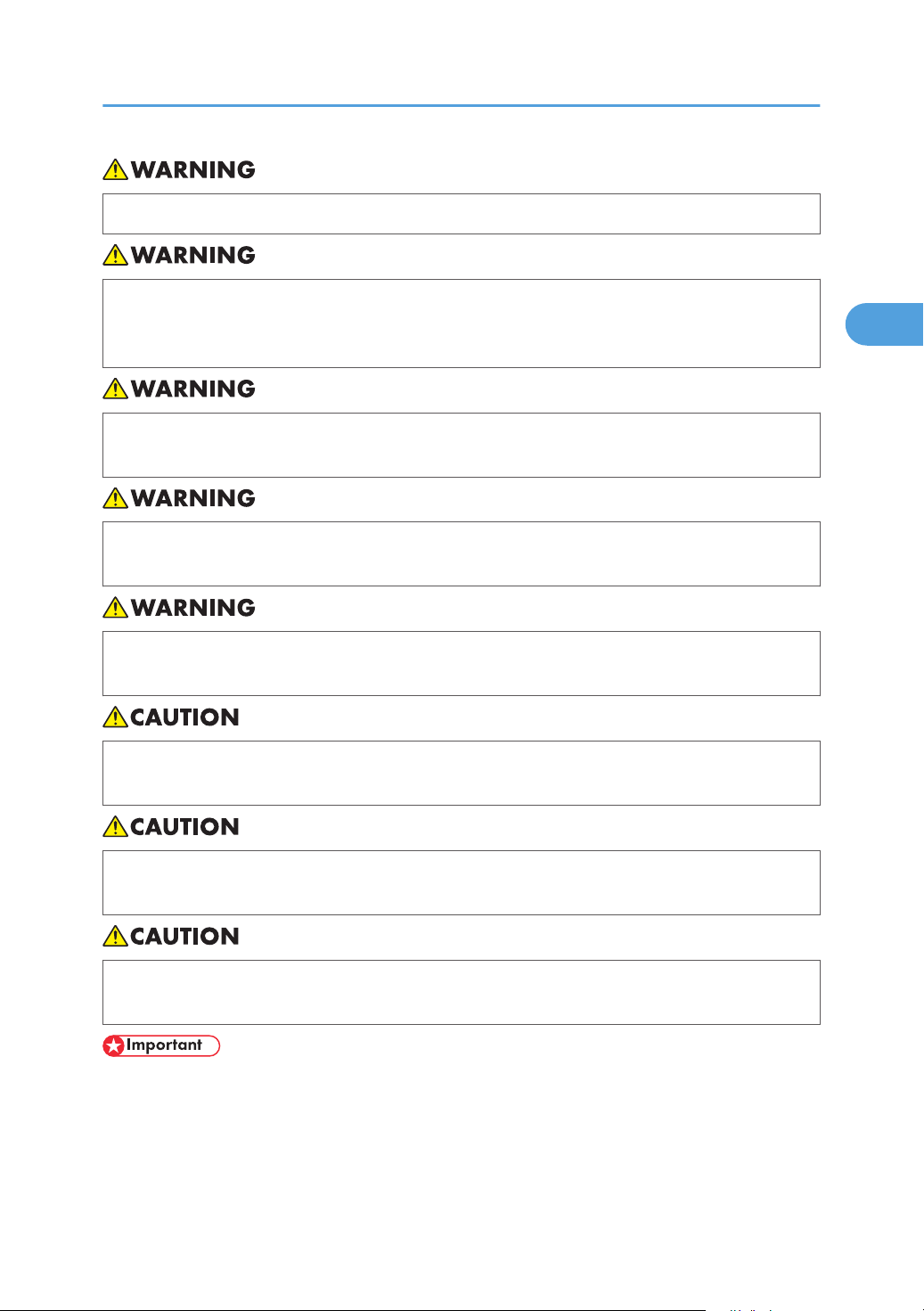
Installing the Machine
2
• Do not use extension cords. Doing so could result in fire or electric shock.
• Do not use power cords that are damaged, broken, or modified. Also, do not use power cords
that have been trapped under heavy objects, pulled hard, or bent severely. Doing so could
result in fire or electric shock.
• Touching the prongs of the power cable's plug with anything metallic constitutes a fire and
electric shock hazard.
• The supplied power cord is for use with this machine only. Do not use it with other appliances.
Doing so could result in fire or electric shock.
• It is dangerous to handle the power cord plug with wet hands. Doing so could result in electric
shock.
• Be sure to push the plug of the power cord fully into the wall outlet. Partially inserted plugs
create an unstable connection that can result in unsafe buildup of heat.
• If this machine is not going to be used for several days or longer at a time, disconnect its power
cord from the wall outlet.
• When performing maintenance on the machine, always disconnect the power cord from the
wall outlet.
• Make sure that the power cord is plugged securely into the wall outlet before turning the power on.
• Make sure that the power is off when plugging or unplugging the power cord.
• Do not turn off the power switch until initializing is completed. Doing so results in malfunction.
57
Page 60

CES066
CES065
CES063
2. Getting Started
2
1. Plug in the power cord.
2. Insert the plug of the power cord into the wall socket securely.
3. Turn the power switch to ” On”.
58
The Power indicator lights up, and then the [Copy] key on the control panel lights up.
• Depending on the [Function Priority] setting under [Admin. Tools], the [Facsimile] or [Scanner] key
may light up instead of the [Copy] key.
• The machine may make a noise while initializing. This noise does not indicate a malfunction.
• To turn off the power, turn the power switch to “ Off”.
Page 61

Installing the Machine
2
• For details about [Function Priority], see p.295 "Administrator Settings".
Initial Setup
When you turn on the machine for the first time, a menu for configuring the settings described below will
appear on the display. This section describes how to complete the Initial Setup.
• : The fax number code is required by international law. You cannot legally connect a
fax machine to the telephone system if the fax number code is not programmed. Also, the fax
header code and the date and time of transmission must be included in the header of all pages
faxed to, from, or within the United States.
• Make sure to select the correct code for the country of use. Selecting the wrong country code may
cause failures in fax transmissions.
Display language
The language selected here is used for the display.
User fax number
The number entered here is used as the fax number of the machine. The user fax number can
contain 0 to 9, space, and "+".
User name
The name entered here is used as the name of the fax sender.
Country code
The country code selected here is used for configuring the time and date display formats, and the
settings related to fax transmissions with appropriate default values for the country of use.
1. Press the [ ] [ ] keys to select the required language, and then press the [OK] key.
2. Press the [ ] [ ] keys to select [Number:], and then enter the user fax number (up to 20
digits).
3. Press the [ ] [ ] keys to select [Name:], enter the user name (up to 20 characters), and
then press the [OK] key.
4. Press the [ ] [ ] keys to select the required country code, and then press the [OK] key.
• You can change the settings configured during the Initial Setup later under [Admin. Tools]. In
addition, you can set the machine's time and date under [Admin. Tools].
• When the [Print Fax Header] setting under fax transmission settings is turned on, the registered user
fax number, user name, and time and date of transmission appear on the header of every fax you
send.
59
Page 62
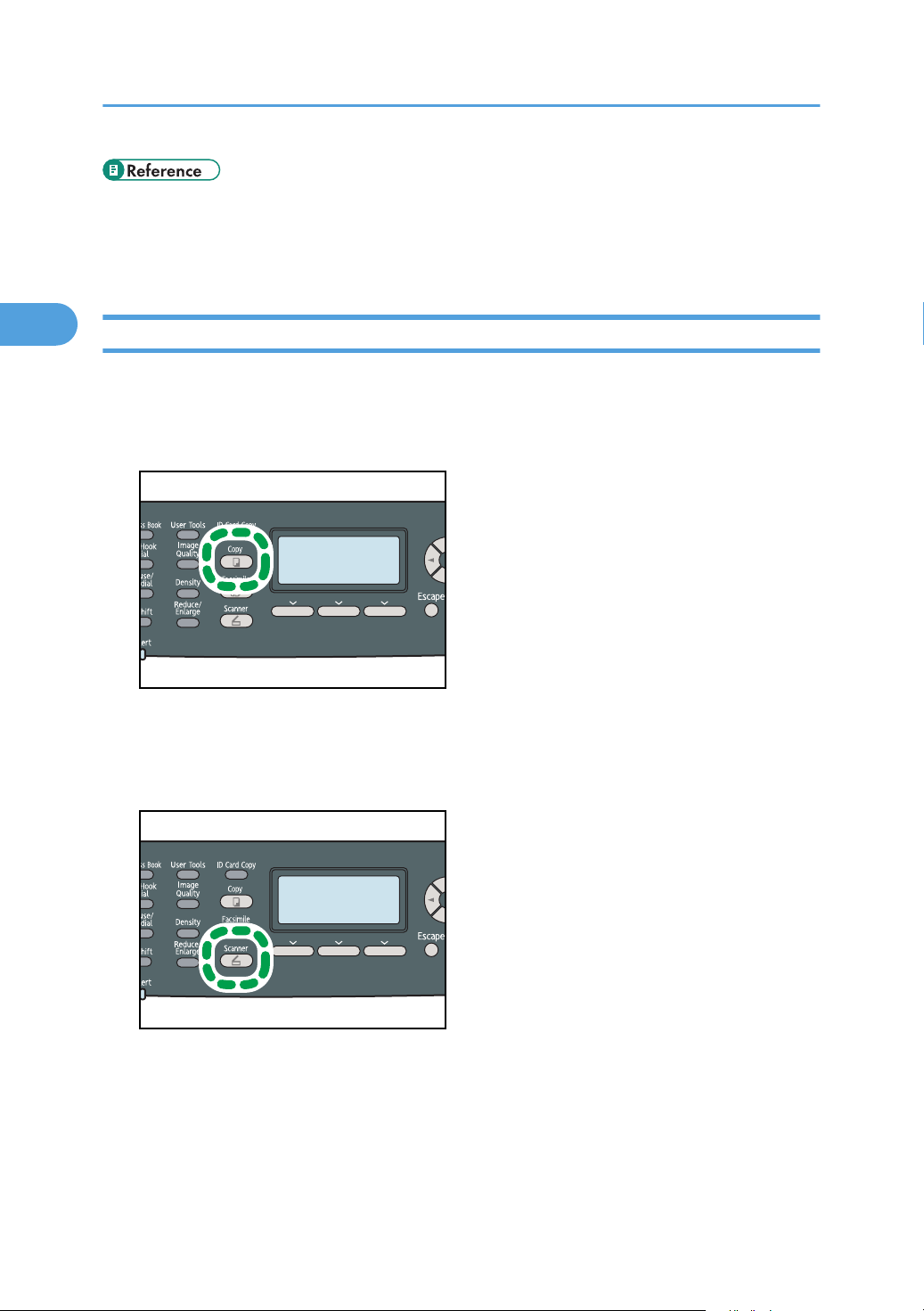
CES174
CES175
2. Getting Started
2
• For details about entering characters, see p.127 "Entering Characters".
• For details about [Admin. Tools], see p.295 "Administrator Settings".
• For details about [Print Fax Header], see p.262 "Fax Transmission Settings".
Changing Operation Modes
You can switch between copier, scanner, and fax modes by pressing the corresponding keys.
Copier mode
Press the [Copy] key to activate copier mode. While in copier mode, the [Copy] key lights up.
60
Scanner mode
Press the [Scanner] key to activate scanner mode. While in scanner mode, the [Scanner] key lights
up.
Fax mode
Press the [Facsimile] key to activate fax mode. While in fax mode, the [Facsimile] key lights up.
Page 63
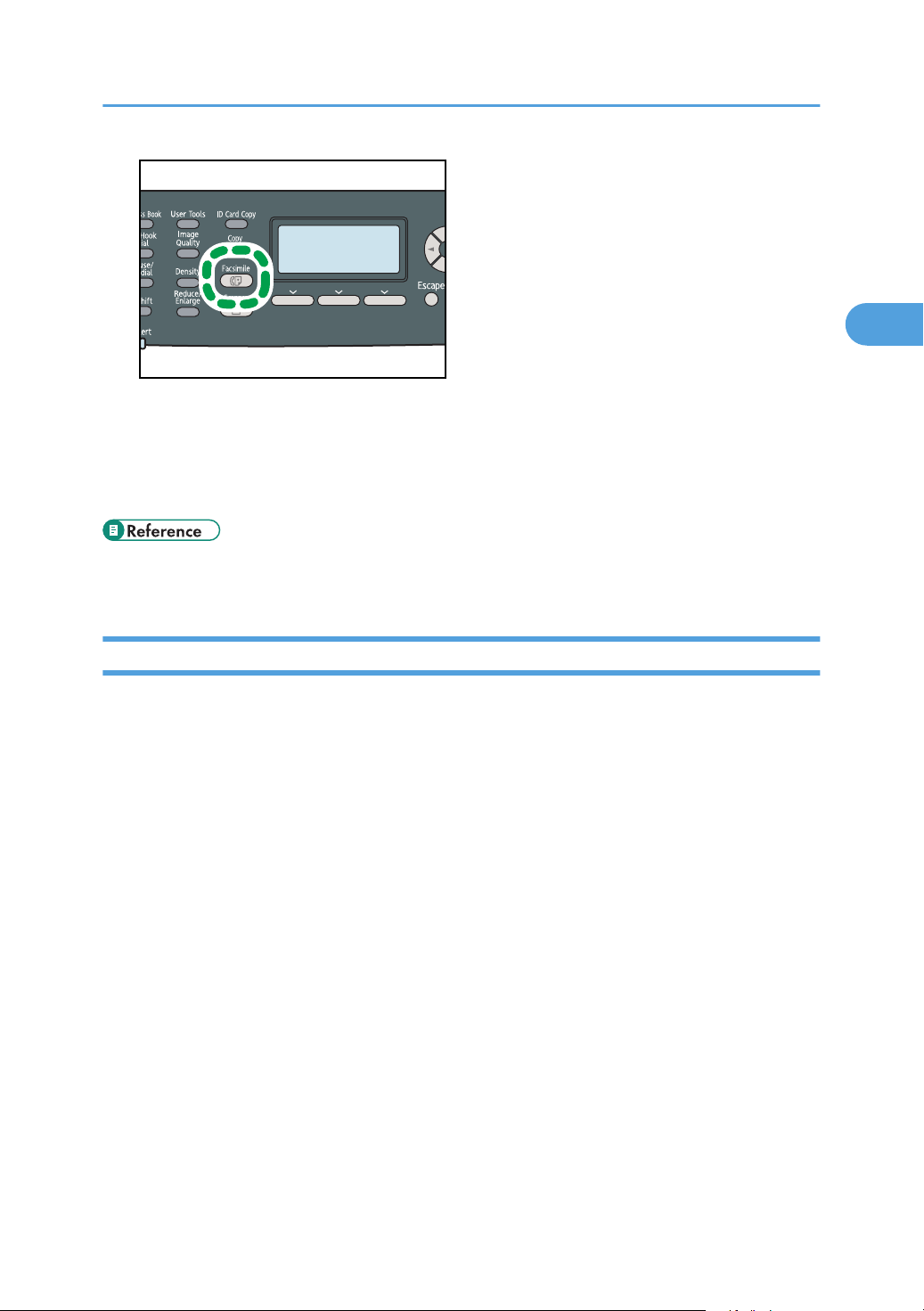
CES176
Installing the Machine
2
Function Priority
By default, copy mode is selected when the machine is turned on, or if the preset [System Auto
Reset Timer] time passes with no operation while the initial screen of the current mode is displayed.
You can change the selected mode using [Function Priority] under [Admin. Tools].
• For details about [System Auto Reset Timer] or [Function Priority], see p.295 "Administrator
Settings".
Saving Energy
This machine is equipped with the following Energy Saver modes: Energy Saver mode 1 and Energy
Saver mode 2. If the machine has been idle for a certain period of time, the machine automatically
enters Energy Saver mode.
The machine recovers from Energy Saver mode when it receives a print job, prints a received fax, or
when the [Copy], [Color Start], or [B&W Start] key is pressed.
Energy Saver mode 1
If [EnergySaverMode 1] under [Admin. Tools] is enabled, the machine enters Energy Saver mode
1 if the machine has been idle for about 30 seconds. When the machine is in Energy Saver mode
1, "Energy Saver Mode 1" appears on the screen. It takes less time to recover from Energy Saver
mode 1 than from power-off state or Energy Saver mode 2, but power consumption is higher in
Energy Saver mode 1 than in Energy Saver mode 2.
Energy Saver mode 2
If [EnergySaverMode 2] under [Admin. Tools] is enabled, the machine enters Energy Saver mode
2 after the period of time specified for this setting is passed. When the machine is in Energy Saver
mode 2, the screen turns off while the Power indicator remains lit. Power consumption is lower in
Energy Saver mode 2 than in Energy Saver mode 1, but it takes longer to recover from Energy
Saver mode 2 than from Energy Saver mode 1.
61
Page 64

2. Getting Started
2
• If the machine is in Energy Saver mode 2 for 24 hours continuously, the machine automatically
returns to normal state and performs self-maintenance.
• For details about Energy Saver modes, see p.295 "Administrator Settings".
Multi-access
This machine can perform multiple jobs using different functions, such as copying and faxing, at the
same time. Performing multiple functions simultaneously is called “Multi-access”.
The following table shows the functions that can be performed simultaneously.
Current job Job that you want to execute simultaneously
• Fax memory transmission
• Fax memory reception
Copying
Scanning
• Internet Fax reception (no printing)
• Receiving a LAN-Fax job from a computer
• LAN-Fax transmission
• Receiving a print job from a computer (the actual printing starts
after copying is finished)
• Printing
• Fax memory transmission
• Fax memory reception
• Fax immediate printing
• Printing a fax received in the machine's memory
• Internet Fax reception
• Receiving a LAN-Fax job from a computer (except when
TWAIN scanning)
• LAN-Fax transmission (except when TWAIN scanning)
*1
62
Page 65

Installing the Machine
2
Current job Job that you want to execute simultaneously
Printing
PictBridge printing
• Scanning
*2
• Fax memory reception
• Fax memory transmission
• Fax immediate transmission
*3
*3
• Scanning a fax into the machine's memory before transmission
• Internet Fax reception (no printing)
• Internet Fax transmission
• Receiving a LAN-Fax job from a computer
• LAN-Fax transmission
• Scanning (except for Scan to USB)
*4
• Fax memory reception
• Fax memory transmission
• Fax immediate transmission
• Scanning a fax into the machine's memory before transmission
• Internet Fax reception (no printing)
• Internet Fax transmission
Fax memory transmission
(sending a fax that has already
been stored in the machine's
memory)
Fax memory reception (storing
a received fax into the
machine's memory)
• Copying
• Scanning
• Printing
*5
• Printing a fax received in the machine's memory
• Internet Fax reception
• Internet Fax transmission
• Receiving a LAN-Fax job from a computer
• Copying
• Scanning
• Printing
• Printing a fax received in the machine's memory
• Internet Fax reception
• Internet Fax transmission
• Receiving a LAN-Fax job from a computer
63
Page 66

2. Getting Started
2
Current job Job that you want to execute simultaneously
Scanning a fax into the
machine's memory before
transmission
Fax immediate transmission
(scanning an original and
sending it simultaneously)
Printing a fax received in the
machine's memory
Fax immediate printing
(receiving a fax and printing it
simultaneously)
• Printing
• Printing a fax received in the machine's memory
• Internet Fax reception
• Printing
• Printing a fax received in the machine's memory
• Internet Fax reception
• Scanning
• Fax memory reception
• Fax memory transmission
• Fax immediate transmission
• Scanning a fax into the machine's memory before transmission
• Internet Fax reception (no printing)
• Internet Fax transmission
• Scanning
• Internet Fax reception (no printing)
• Internet Fax transmission
• Receiving a LAN-Fax job from a computer
*5
*6
*6
64
Internet Fax reception
• Copying (except when printing out the received Internet Fax)
• Scanning
• Printing (except when printing out the received Internet Fax)
• Fax memory reception
• Fax memory transmission
• Fax immediate transmission
• Printing a fax received in the machine's memory (except when
printing out the received Internet Fax)
• Fax immediate printing (except when printing out the received
Internet Fax)
• Scanning a fax into the machine's memory before transmission
• Internet Fax transmission
• Receiving a LAN-Fax job from a computer
• LAN-Fax transmission
*7
Page 67
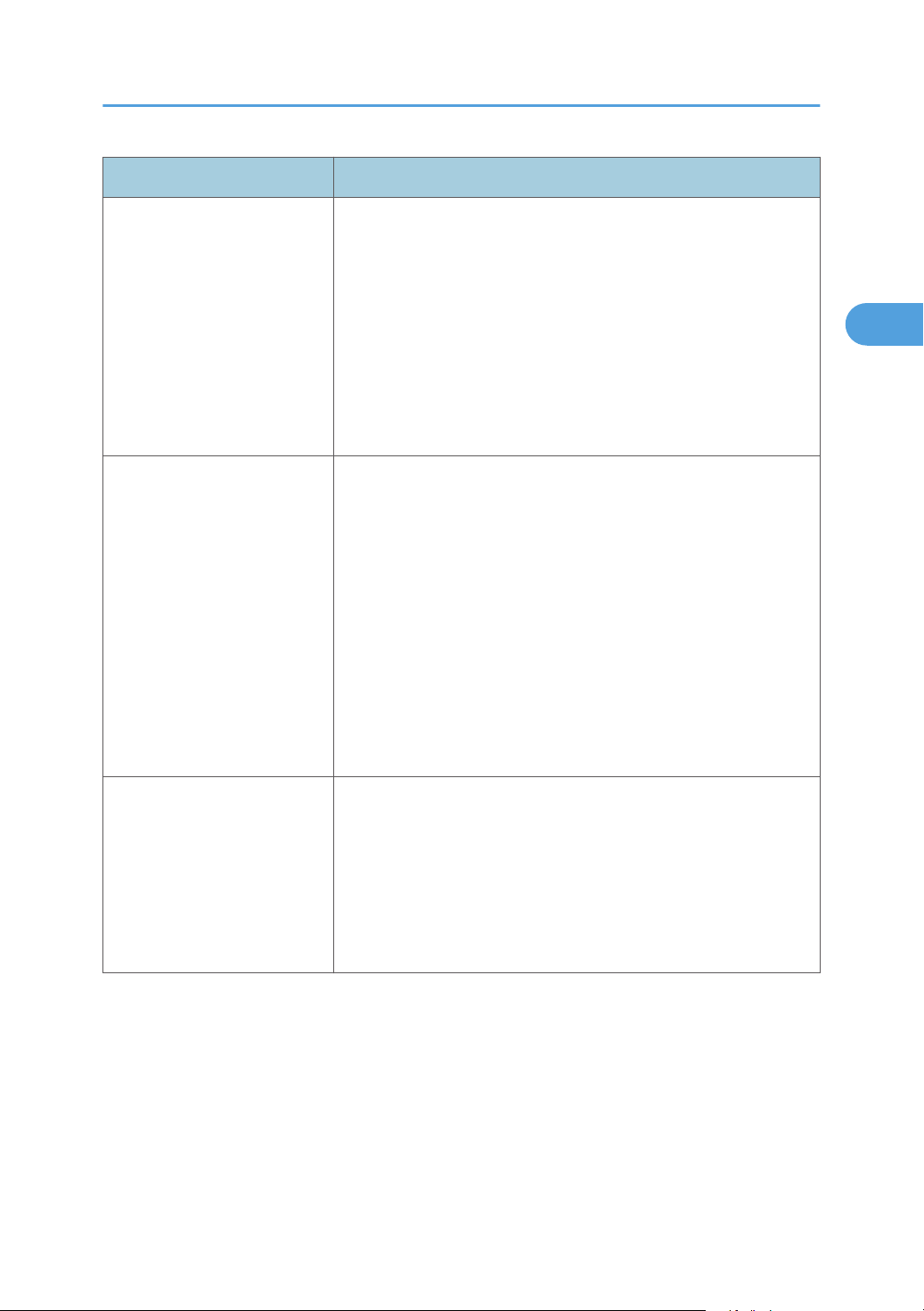
Installing the Machine
2
Current job Job that you want to execute simultaneously
Internet Fax transmission
Receiving a LAN-Fax job from
a computer
• Printing
*5
• Fax memory reception
• Fax memory transmission
• Fax immediate printing
• Printing a fax received in the machine's memory
• Internet Fax reception
*8
• Receiving a LAN-Fax job from a computer
• LAN-Fax transmission
• Copying
• Scanning (except for TWAIN scanning)
• Printing
• Fax memory reception
• Fax memory transmission
• Fax immediate printing
• Printing a fax received in the machine's memory
• Internet Fax reception
• Internet Fax transmission
• LAN-Fax transmission
• Copying
• Scanning (except for TWAIN scanning)
• Printing
LAN-Fax transmission
• Internet Fax reception
• Internet Fax transmission
• Receiving a LAN-Fax job from a computer
Printing starts after scanning is finished if [Gradation:] is set to [Standard] or [Fine] (PCL/DDST printer driver),
*1
or when printing from the PostScript 3 printer driver.
Scanning is not possible if [Gradation:] is set to [Standard] or [Fine] (PCL/DDST printer driver), or when
*2
printing from the PostScript 3 printer driver.
Fax transmission is not possible if [Gradation:] is set to [Fine] (PCL/DDST printer driver), or when printing
*3
from the PostScript 3 printer driver.
PictBridge printing might fail if free memory space is low.
*4
65
Page 68

2. Getting Started
2
Printing may be canceled if [Gradation:] is set to [Standard] or [Fine] (PCL/DDST printer driver), or when
*5
printing from the PostScript 3 printer driver.
Fax printing may take longer than normal if you scan using the control panel at the same time, especially
*6
when scanning multiple pages using the exposure glass.
Internet Fax transmission will not begin until Internet Fax reception is completed.
*7
Connection to the POP3 server cannot be performed during Internet Fax transmission.
*8
• If you try to use a function that cannot be performed simultaneously, you will hear a beep sound
from the machine or see a failure message pop up on your computer screen. In this case, try again
after the current job is finished.
66
Page 69

CES068
CES096
Connecting the Machine
2
Connecting the Machine
This section describes connecting the machine to a computer and a telephone line.
Connecting with a Computer Using a USB Cable
• USB 2.0 interface cable is not supplied. Obtain a USB cable that is correct for the computer you
are using.
• USB connection with a Macintosh is only possible via the computer’s standard USB port.
1. Remove the cable cover.
2. Connect the square-shaped connector of the USB 2.0 cable to the USB port.
3. Connect the opposite end's flat connector to your computer's USB interface or USB hub.
67
Page 70

CES094
CES196
2. Getting Started
2
4. Attach the cable cover.
• For details about installing printer drivers for USB connection, see the instructions provided on the
driver CD-ROM.
Connecting with a Digital Camera Using a USB Cable
This machine supports direct printing, which allows you to print images taken with a digital camera by
connecting the camera directly to the machine. The following describes how to connect the machine to a
digital camera.
• Use the USB cable bundled with your digital camera.
• Make sure your digital camera supports PictBridge.
1. Confirm that both the machine and the digital camera are turned on.
2. Open the cover of the USB flash disk port, connect the USB cable, and then connect the
other end of the cable to your digital camera.
68
When the machine recognizes the digital camera as a PictBridge device, "PictBridge
Connecting...", then "Ready" will appear on the machine’s control panel.
Page 71

CES068
Connecting the Machine
2
3. When a digital camera is not connected to the machine, store the USB cable in a location
where it will not be damaged.
• For details about the printing method, see p.149 "PictBridge Printing".
• Make sure to close the cover of the USB flash disk port after use.
Connecting with a Network Cable
Follow the procedure below to connect the machine to a computer through a network.
Prepare the hub and other network devices before connecting the 10BASE-T or 100BASE-TX cable to
the machine's Ethernet port.
• Do not connect the Ethernet port of the machine to a network that may supply excess voltage,
such as a telephone line. Doing so may result in fire or electric shock
• Use shielded Ethernet cable. Unshielded cables create electromagnetic interference that could
cause malfunctions.
• The Ethernet cable is not supplied with this machine. Select your cable according to the network
environment.
1. Remove the cable cover.
69
Page 72

CES093
CES094
1
2
CES095
2. Getting Started
2
2. Connect the Ethernet cable to the Ethernet port.
3. Connect the other end of the cable to the network (e.g., a network hub).
4. Attach the cable cover.
• For details about network environment settings, see p.74 "Configuring the Machine".
• For details about installing printer drivers for network connection, see the instructions provided on
the driver CD-ROM.
Reading the LED lamps
1. Yellow: Flashes when 100BASE-TX or 10BASE-T is being used.
2. Green: Lights up when the machine is properly connected to the network.
70
Page 73

CES068
Connecting the Machine
2
Connecting to a Telephone Line
You can connect the machine to the public switched telephone network (PSTN) directly or through a
private branch exchange (PBX).
Also, you can connect an external telephone to use the same telephone line for voice calls.
• To reduce the risk of fire, use only No. 26 AWG or larger telecommunication line cord.
• Pour réduire le risque d'incendie, utiliser uniquement des conducteurs de télécommunications 26
AWG ou de section supérieure.
• : By law in the United States, you must program your phone number identification
(your fax number) into your machine before you can connect to the public phone system.
• Make sure the connector is the correct type before you start.
1. Remove the cable cover.
71
Page 74

CES041
CES040
CES045
2. Getting Started
2
2. Connect a telephone line cord to LINE.
3. If using an external telephone, connect the telephone to TEL.
72
4. Pass the telephone line cord through the opening in the cable cover.
Page 75

5. Hook the tabs of the cable cover into the openings of the machine.
CES046
CES094
2
6. Attach the cable cover in place.
Connecting the Machine
• After connecting the machine to the telephone line, configure the telephone network settings
and fax reception mode.
• If your telephone has functions that are not compatible with this machine, those functions will
not be usable.
• Confirm that you have registered user fax number and user name during Initial Setup. You can
check the registered information in [Program Fax Information] under [Admin. Tools].
• For details about registering fax sender information, see p.295 "Administrator Settings".
• For details about configuring the telephone network settings, see p.79 "Configuring
Telephone Network Settings".
• For details about configuring fax reception mode, see p.237 "Selecting Reception Mode".
• For details about [Program Fax Information], see p.295 "Administrator Settings".
73
Page 76

CES184
2. Getting Started
2
Configuring the Machine
This section describes configuring the settings required to use the machine on a network and as a fax
machine.
Configuring the IPv4 Address Settings
The procedure for configuring network settings differs depending on whether IPv4 address information is
assigned automatically by the network (DHCP), or manually.
Setting the machine to receive an IPv4 address automatically
• A DHCP server is required on the network for the machine to receive an IPv4 address
automatically.
1. Press the [User Tools] key.
2. Press the [ ] [ ] keys to select [Network Settings], and then press the [OK] key.
3. If you are requested to enter a password, enter the password using the number keys,
and then press the [OK] key.
4. Press the [ ] [ ] keys to select [IPv4 Configuration], and then press the [OK] key.
5. Press the [ ] [ ] keys to select [DHCP], and then press the [OK] key.
6. Press the [ ] [ ] keys to select [Active], and then press the [OK] key.
7. Press the [User Tools] key to return to the initial screen.
8. If you are requested to restart the machine, turn off the machine, and then turn it back on.
9. Print the configuration page to confirm the setting.
The IPv4 address setting will appear under “TCP/IP” on the configuration page.
74
Page 77

CES184
Configuring the Machine
2
• You can press the [Escape] key to exit to the previous level of the menu tree.
• A password for accessing the [Network Settings] menu can be specified in [Admin. Tools Lock].
• If your network environment requires a specific transmission speed that is not automatically
detected, set the transmission speed in [Set Ethernet Speed] under [Network Settings].
• When [DHCP] is activated, manually configured IPv4 address settings are not used.
• For details about turning the machine on and off, see p.56 "Turning the Power on".
• For details about printing configuration page, see p.287 "Printing the Configuration Page".
• For details about [Admin. Tools Lock], see p.295 "Administrator Settings".
• For details about [Set Ethernet Speed], see p.283 "Network Settings".
Assigning the machine's IPv4 address manually
• The IPv4 address assigned to the machine must not be used by any other device on the same
network.
1. Press the [User Tools] key.
2. Press the [ ] [ ] keys to select [Network Settings], and then press the [OK] key.
3. If you are requested to enter a password, enter the password using the number keys,
and then press the [OK] key.
4. Press the [ ] [ ] keys to select [IPv4 Configuration], and then press the [OK] key.
5. Press the [ ] [ ] keys to select [DHCP], and then press the [OK] key.
6. Press the [ ] [ ] keys to select [Inactive], and then press the [OK] key.
7. Press the [ ] [ ] keys to select [IP Address], and then press the [OK] key.
The current IPv4 address is shown.
75
Page 78
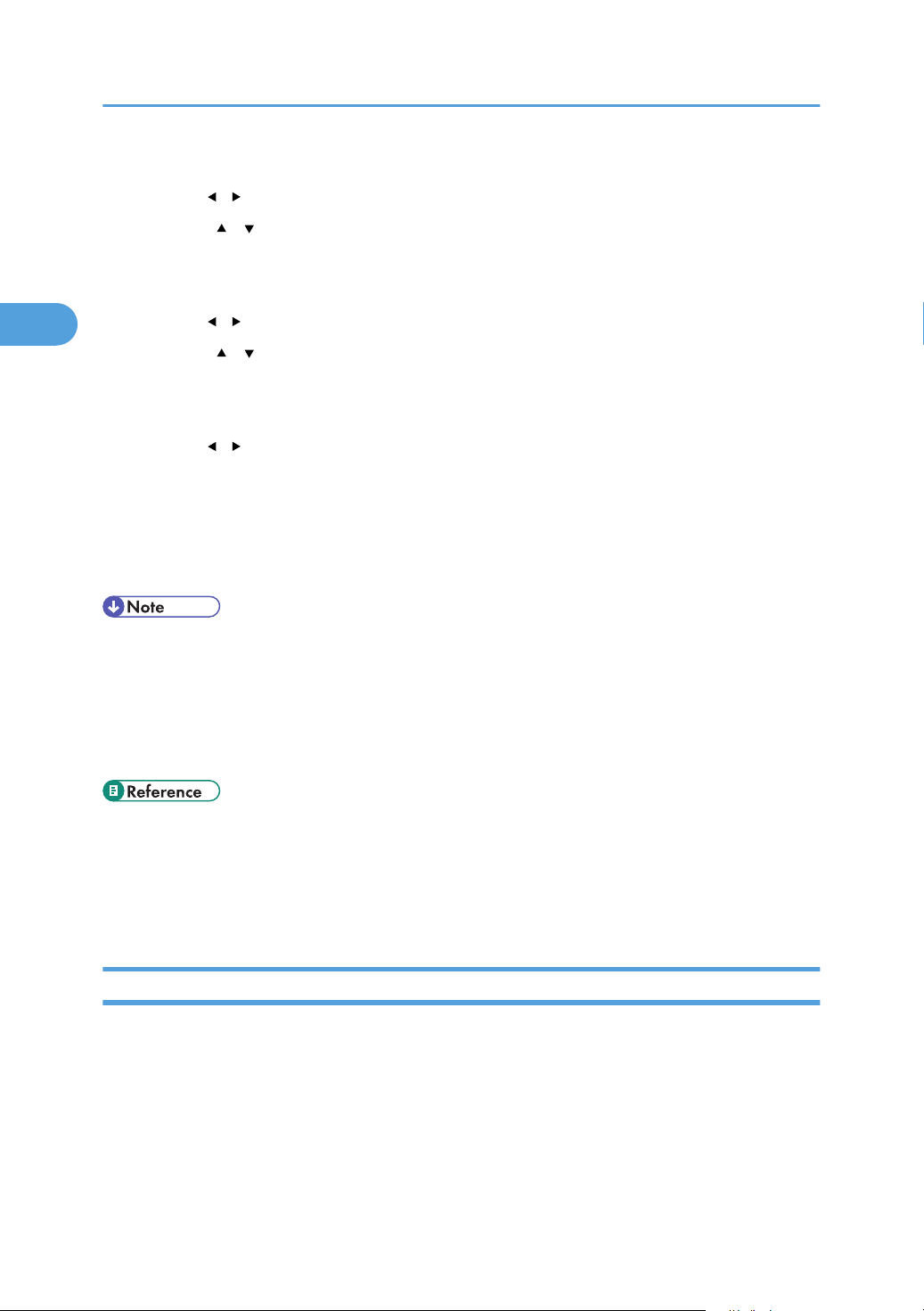
2. Getting Started
2
8. Enter the machine’s IPv4 address using the number keys, and then press the [OK] key.
Press the [ ] [ ] keys to move between fields.
9. Press the [ ] [ ] keys to select [Subnet Mask], and then press the [OK] key.
The current subnet mask is shown.
10. Enter the subnet mask using the number keys, and then press the [OK] key.
Press the [ ] [ ] keys to move between fields.
11. Press the [ ] [ ] keys to select [Gateway Address], and then press the [OK] key.
The current gateway address is shown.
12. Enter the gateway address using the number keys, and then press the [OK] key.
Press the [ ] [ ] keys to move between fields.
13. Press the [User Tools] key to return to the initial screen.
14. If you are requested to restart the machine, turn off the machine, and then turn it back on.
15. Print the configuration page to confirm the setting.
The IPv4 address setting will appear under “TCP/IP” on the configuration page.
• You can press the [Escape] key to exit to the previous level of the menu tree.
• A password for accessing the [Network Settings] menu can be specified in [Admin. Tools Lock].
• If your network environment requires a specific transmission speed that is not automatically
detected, set the transmission speed in [Set Ethernet Speed] under [Network Settings].
• When [DHCP] is activated, manually configured IPv4 address settings are not used.
• For details about turning the machine on and off, see p.56 "Turning the Power on".
• For details about printing configuration page, see p.287 "Printing the Configuration Page".
• For details about [Admin. Tools Lock], see p.295 "Administrator Settings".
• For details about [Set Ethernet Speed], see p.283 "Network Settings".
Configuring the IPv6 Address Settings
The procedure for configuring network settings differs depending on whether IPv6 address information is
assigned automatically by the network (DHCP), or manually.
76
Page 79

Setting the machine to receive an IPv6 address automatically
CES184
2
• A DHCP server is required on the network for the machine to receive an IPv6 address
automatically.
1. Press the [User Tools] key.
Configuring the Machine
2.
Press the [
3. If you are requested to enter a password, enter the password using the number keys,
and then press the [OK] key.
4. Press the [
5. Press the [ ] [ ] keys to select [DHCP], and then press the [OK] key.
6. Press the [ ] [ ] keys to select [Active], and then press the [OK] key.
7. Press the [User Tools] key to return to the initial screen.
8. If you are requested to reboot the machine, turn off the machine, and then turn it back on.
9. Print the configuration page to confirm the setting.
The IPv6 address setting will appear under “IPv6 Configuration” on the configuration page.
• You can press the [Escape] key to exit to the previous level of the menu tree.
• A password for accessing the [Network Settings] menu can be specified in [Admin. Tools Lock].
• When [DHCP] is activated, manually configured IPv6 address settings are not used.
• For details about turning the machine on and off, see p.56 "Turning the Power on".
• For details about printing configuration page, see p.287 "Printing the Configuration Page".
] [ ] keys to select [Network Settings], and then press the [OK] key.
] [ ] keys to select [IPv6 Configuration], and then press the [OK] key.
• For details about [Admin. Tools Lock], see p.295 "Administrator Settings".
77
Page 80

CES184
2. Getting Started
2
Assigning the machine's IPv6 address manually
• The IPv6 address assigned to the machine must not be used by any other device on the same
network.
1. Press the [User Tools] key.
2.
Press the [
3. If you are requested to enter a password, enter the password using the number keys,
and then press the [OK] key.
4. Press the [
5. Press the [ ] [ ] keys to select [DHCP], and then press the [OK] key.
6. Press the [ ] [ ] keys to select [Inactive], and then press the [OK] key.
7. Press the [ ] [ ] keys to select [Manual Config. Address], and then press the [OK] key.
8. Enter the machine’s IPv6 address using the number keys, and then press the [OK] key.
9. Press the [ ] [ ] keys to select [Prefix Length], and then press the [OK] key.
10. Enter the prefix length using the number keys, and then press the [OK] key.
11. Press the [ ] [ ] keys to select [Gateway Address], and then press the [OK] key.
12. Enter the gateway address using the number keys, and then press the [OK] key.
13. Press the [User Tools] key to return to the initial screen.
14. If you are requested to reboot the machine, turn off the machine, and then turn it back on.
15. Print the configuration page to confirm the setting.
The IPv6 address setting will appear under “IPv6 Configuration” on the configuration page.
] [ ] keys to select [Network Settings], and then press the [OK] key.
] [ ] keys to select [IPv6 Configuration], and then press the [OK] key.
• You can press the [Escape] key to exit to the previous level of the menu tree.
• A password for accessing the [Network Settings] menu can be specified in [Admin. Tools Lock].
• When [DHCP] is activated, manually configured IPv6 address settings are not used.
78
Page 81

CES184
Configuring the Machine
2
• For details about turning the machine on and off, see p.56 "Turning the Power on".
• For details about printing configuration page, see p.287 "Printing the Configuration Page".
• For details about [Admin. Tools Lock], see p.295 "Administrator Settings".
Configuring Telephone Network Settings
Selecting the telephone line type
Select the telephone line type according to your telephone line service. There are two types: tone and
pulse dial.
This function is not available in some regions.
1. Press the [User Tools] key.
2. Press the [ ] [ ] keys to select [Admin. Tools], and then press the [OK] key.
3. If you are requested to enter a password, enter the password using the number keys,
and then press the [OK] key.
4. Press the [ ] [ ] keys to select [Dial/Push Phone], and then press the [OK] key.
5. Press the [ ] [ ] keys to select the telephone line type appropriate for your telephone
service, and then press the [OK] key.
6. Press the [User Tools] key to return to the initial screen.
• You can press the [Escape] key to exit to the previous level of the menu tree.
• A password for accessing the [Admin. Tools] menu can be specified in [Admin. Tools Lock].
• For details about [Admin. Tools Lock], see p.295 "Administrator Settings".
79
Page 82

CES184
2. Getting Started
2
Selecting the telephone network connection type
Select the type of connection to the telephone network.
There are two types: public switched telephone network (PSTN) and private branch exchange (PBX).
1. Press the [User Tools] key.
Press the [ ] [ ] keys to select [Admin. Tools], and then press the [OK] key.
2.
3. If you are requested to enter a password, enter the password using the number keys,
and then press the [OK] key.
4. Press the [
5. Press the [ ] [ ] keys to select [PSTN] or [PBX], and then press the [OK] key.
6. Press the [User Tools] key to return to the initial screen.
• You can press the [Escape] key to exit to the previous level of the menu tree.
• A password for accessing the [Admin. Tools] menu can be specified in [Admin. Tools Lock].
• For details about [Admin. Tools Lock], see p.295 "Administrator Settings".
] [ ] keys to select [PSTN / PBX], and then press the [OK] key.
Setting the outside line access number
If the machine is connected to the telephone network through a PBX, set the dial number to access the
outside line.
• Make sure to set the outside line access number that matches the setting of your PBX. Otherwise,
you may not be able to send faxes to outside destinations.
80
Page 83

CES184
Configuring the Machine
2
1. Press the [User Tools] key.
2. Press the [ ] [ ] keys to select [Admin. Tools], and then press the [OK] key.
3. If you are requested to enter a password, enter the password using the number keys,
and then press the [OK] key.
4. Press the [ ] [ ] keys to select [PBX Access Number], and then press the [OK] key.
5. Enter the outside line access number using the number keys, and then press the [OK] key.
6. Press the [User Tools] key to return to the initial screen.
• You can press the [Escape] key to exit to the previous level of the menu tree.
• A password for accessing the [Admin. Tools] menu can be specified in [Admin. Tools Lock].
• For details about [Admin. Tools Lock], see p.295 "Administrator Settings".
81
Page 84

2. Getting Started
2
Sharing the Printer on a Network
This section describes how to configure this machine as a Windows network printer.
The network printer is configured to enable network clients to use it.
• To change printer properties, you must have Manage Printers permission (Full Control access
authentication under Windows Vista/7). Log on to the file server as an Administrator to acquire this
permission.
• The following procedure is based on Windows XP as an example. If you are using another
operating system, the procedure might vary slightly.
1. On the [Start] menu, click [Printers and Faxes].
2. Click the icon of the printer you want to use.
3. On the [File] menu, click [Properties].
4. On the [Sharing] tab, click [Share this printer].
5. To share the printer with users using a different version of Windows, click [Additional
Drivers...].
Omit this step if you have installed an alternative driver by selecting [Share this printer] during the
printer driver installation.
6. On the [Advanced] tab, click the [Printing Defaults...] button. Specify the default values
for the printer driver that will be distributed to client computers, and then click [OK].
7. Click [OK].
82
Page 85

Installing Option
2
This section describes how to install the optional paper feed unit.
Installing the Paper Feed Unit (Tray 2)
• Touching the prongs of the power cable's plug with anything metallic constitutes a fire and
electric shock hazard.
• It is dangerous to handle the power cord plug with wet hands. Doing so could result in electric
shock.
Installing Option
• Before installing or removing options, always disconnect the power cord plugs from the wall
outlet and allow time for the main unit to fully cool. Failing to take these precautions could result
in burns.
• The machine weighs approximately 30.0 kg (66.2 lb.). When moving the machine, use the
inset grips on both sides, and lift slowly in pairs. The machine will break or cause injury if
dropped.
• Lifting the paper feed unit carelessly or dropping may cause injury.
• Before moving the machine, unplug the power cord from the wall outlet. If the cord is
unplugged abruptly, it could become damaged. Damaged plugs or cords can cause an
electrical or fire hazard.
• The machine should always be lifted by two people.
• Tray 1 is required to print using the optional paper feed unit. Without Tray 1, paper jams will occur.
• Do not grip the tray areas when moving the machine.
83
Page 86

CER004
CER023
CES052
2. Getting Started
2
1. Check that the package contains paper feed unit.
2. Turn off the power, and then unplug the machine's power cord from the wall outlet.
3. Remove the adhesive tape from the optional paper feed unit.
84
4. Lift using the inset grips on both sides of the machine.
Page 87

CER005
Installing Option
2
5. There are three upright pins on the optional paper feed unit. Align them with the holes on
the underside of the machine, and then carefully lower the machine onto them.
6. After installing the option, print the configuration page to confirm the installation.
If it is installed properly, “Tray 2” will appear under “Paper Input” on the configuration page.
• After installing the optional paper feed unit, select tray 2 in the printer driver. For details, see the
printer driver Help.
• If the optional paper feed unit is not installed properly, reinstall it following this procedure. If you
cannot install it properly even after attempting reinstallation, contact your sales or service
representative.
• For details about printing configuration page, see p.287 "Printing the Configuration Page".
• For details about loading paper in tray 2, see p.108 "Loading Paper in Tray 2".
85
Page 88

2. Getting Started
2
Paper and Other Media
This section describes supported and unsupported paper, paper precautions, details of each paper type
and the printable area.
• All paper must be set vertically, regardless of the paper size.
Supported Paper for Each Tray
This section describes the type, size, and weight of paper that can be loaded in each tray. The capacity
of each paper tray is also provided.
86
Page 89

Tray 1
2
Paper and Other Media
Type Size Weight Capacity
Thin paper
Plain paper
Middle thick paper
Thick paper 1, 2
Recycled paper
Color paper
Preprinted paper
Prepunched paper
Letterhead
Bond paper
Cardstock
Label paper
Envelope
A4
B5 JIS
A5
B6 JIS
A6
Legal (81/2 " × 14 ")
Letter (81/2 " × 11 ")
Half Letter (51/2" × 81/2")
Executive (71/4 " × 101/2 ")
8 " × 13 "
81/2" × 13 "
Folio (81/4 " × 13 ")
16K (195 × 267 mm)
Com 10 (41/8" × 91/2")
Monarch (37/8" × 71/2")
C5 Env (162 × 229 mm)
C6 Env (114 × 162 mm)
60 to 160 g/m
(16 to 43 lb.)
2
250
(80 g/m2, 20 lb.)
DL Env (110 × 220 mm)
Custom size:
90 to 216 mm in width,
148 to 356 mm in length
(3.54 to 8.50 inches in width,
5.83 to 14.0 inches in length)
87
Page 90

2. Getting Started
2
Tray 2 (option)
Type Size Weight Capacity
Thin paper
Plain paper
Middle thick paper
Thick paper 1
Recycled paper
Color paper
Preprinted paper
Prepunched paper
Letterhead
A4
Letter (81/2 " × 11 ")
60 to 105 g/m
(16 to 28 lb.)
2
500
(80 g/m2, 20 lb.)
88
Page 91

Bypass tray
2
Type Size Weight Capacity
Paper and Other Media
Thin paper
Plain paper
Middle thick paper
Thick paper 1, 2
Recycled paper
Color paper
Prepunched paper
Letterhead
Bond paper
Cardstock
Label paper
Envelope
A4
B5 JIS
A5
B6 JIS
A6
Legal (81/2 " × 14 ")
Letter (81/2 " × 11 ")
Half Letter (51/2" × 81/2")
Executive (71/4 " × 101/2 ")
8 " × 13 "
81/2 " × 13 "
Folio (81/4 " × 13 ")
16K (195 mm × 267 mm)
Com 10 (41/8" × 91/2")
Monarch (37/8" × 71/2")
C5 Env (162 × 229 mm)
C6 Env (114 × 162 mm)
60 to 160 g/m
(16 to 43 lb.)
2
1
DL Env (110 × 220 mm)
Custom size:
90 to 216 mm in width,
148 to 356 mm in length
(3.54 to 8.50 inches in width,
5.83 to 14.0 inches in length)
• You cannot print on Legal size paper in the following cases:
• PCL/DDST printer driver
When [Gradation:] in [Print Quality] is set to [Fine]
• PostScript 3 printer driver
When [Print Quality:] in [Printer Features] is set to [Best Quality]
89
Page 92

2. Getting Started
2
Specifications of Paper Types
The following tables describe the types of paper that can be used with this machine.
• Depending on the paper type, the toner may take a while to dry. Before handling, make sure
printed sheets have fully dried. Otherwise, the toner may smudge.
• Print quality can be guaranteed only if recommended paper is used. For more information about
recommended paper, contact your sales or service representative.
Middle thick paper
Item Description
Paper thickness 75 to 90 g/m2 (20 to 24 lb.)
Supported paper tray Any input tray can be used.
Duplex supported size A4, B5 JIS, Legal (81/2 " × 14 "), Letter (81/2 " × 11 "), Executive (71/4 "
× 101/2 "), 8 " × 13 ", 81/2 " × 13 ", Folio (81/4 " × 13 "), 16K (195 mm
× 267 mm)
Thick paper 1
Item Description
Paper thickness 91 to 105 g/m2 (24 to 28 lb.)
Supported paper tray Any input tray can be used.
Duplex supported size None
Notes The number of sheets that can be printed in one minute is approximately
half that of middle thick paper.
Thick paper 2
Item Description
Paper thickness 106 to 160 g/m2 (28 to 43 lb.)
Supported paper tray Tray 1 and bypass tray
Duplex supported size None
Notes The number of sheets that can be printed in one minute is approximately
half that of middle thick paper.
90
Page 93

Paper and Other Media
2
Thin paper
Item Description
Paper thickness 60 to 65g/m2 (16 to 17 lb.)
Supported paper tray Any input tray can be used.
Duplex supported size A4, B5 JIS, Legal (81/2 " × 14 "), Letter (81/2 " × 11 "), Executive (71/4 "
× 101/2 "), 8 " × 13 ", 81/2 " × 13 ", Folio (81/4 " × 13 "), 16K (195 mm
× 267 mm)
Plain paper
Item Description
Paper thickness 66 to 74 g/m2 (18 to 20 lb.)
Supported paper tray Any input tray can be used.
Duplex supported size A4, B5 JIS, Legal (81/2 " × 14 "), Letter (81/2 " × 11 "), Executive (71/4 "
× 101/2 "), 8 " × 13 ", 81/2 " × 13 ", Folio (81/4 " × 13 "), 16K (195 mm
× 267 mm)
Recycled paper
Item Description
Paper thickness 75 to 90 g/m2 (20 to 24 lb.)
Supported paper tray Any input tray can be used.
Duplex supported size A4, B5 JIS, Legal (81/2 " × 14 "), Letter (81/2 " × 11 "), Executive (71/4 "
× 101/2 "), 8 " × 13 ", 81/2 " × 13 ", Folio (81/4 " × 13 "), 16K (195 mm
× 267 mm)
Notes If the paper thickness is outside the specified range, select [Thin Paper],
[Plain Paper], [Thick Paper 1], or [Thick Paper 2].
Color paper
Item Description
Paper thickness 75 to 90 g/m2 (20 to 24 lb.)
Supported paper tray Any input tray can be used.
91
Page 94

2. Getting Started
2
Item Description
Duplex supported size A4, B5 JIS, Legal (81/2 " × 14 "), Letter (81/2 " × 11 "), Executive (71/4 "
× 101/2 "), 8 " × 13 ", 81/2 " × 13 ", Folio (81/4 " × 13 "), 16K (195 mm
× 267 mm)
Notes If the paper thickness is outside the specified range, select [Thin Paper],
[Plain Paper], [Thick Paper 1], or [Thick Paper 2].
Preprinted paper
Item Description
Paper thickness 75 to 90 g/m2 (20 to 24 lb.)
Supported paper tray Tray 1 and tray 2
Duplex supported size A4, B5 JIS, Legal (81/2 " × 14 "), Letter (81/2 " × 11 "), Executive (71/4 "
× 101/2 "), 8 " × 13 ", 81/2 " × 13 ", Folio (81/4 " × 13 "), 16K (195 mm
× 267 mm)
Notes If the paper thickness is outside the specified range, select [Thin Paper],
[Plain Paper], [Thick Paper 1], or [Thick Paper 2].
Prepunched paper
Item Description
Paper thickness 75 to 90 g/m2 (20 to 24 lb.)
Supported paper tray Any input tray can be used.
Duplex supported size A4, B5 JIS, Legal (81/2 " × 14 "), Letter (81/2 " × 11 "), Executive (71/4 "
× 101/2 "), 8 " × 13 ", 81/2 " × 13 ", Folio (81/4 " × 13 "), 16K (195 mm
× 267 mm)
Notes If the paper thickness is outside the specified range, select [Thin Paper],
[Plain Paper], [Thick Paper 1], or [Thick Paper 2].
Letterhead
Item Description
Paper thickness 75 to 90 g/m2 (20 to 24 lb.)
Supported paper tray Any input tray can be used.
92
Page 95

Paper and Other Media
2
Item Description
Duplex supported size A4, B5 JIS, Legal (81/2 " × 14 "), Letter (81/2 " × 11 "), Executive (71/4 "
× 101/2 "), 8 " × 13 ", 81/2 " × 13 ", Folio (81/4 " × 13 "), 16K (195 mm
× 267 mm)
Notes Paper that has a thickness outside the specified range cannot be printed
onto.
Bond paper
Item Description
Paper thickness 106 to 160 g/m2 (28 to 43 lb.)
Supported paper tray Tray 1 and bypass tray
Duplex supported size None
Notes • The number of sheets that can be printed in one minute is
approximately half that of middle thick paper.
• If the paper thickness is outside the specified range, select [Thick Paper
1].
Cardstock
Item Description
Paper thickness 106 to 160 g/m2 (28 to 43 lb.)
Supported paper tray Tray 1 and bypass tray
Duplex supported size None
Notes • The number of sheets that can be printed in one minute is
approximately half that of middle thick paper.
• Paper thicker than 160 g/m2 cannot be printed onto.
Label paper
Item Description
Supported paper tray Tray 1 and bypass tray
Duplex supported size None
93
Page 96

CER112
2. Getting Started
2
Item Description
Notes • The number of sheets that can be printed in one minute is
approximately half that of middle thick paper.
• Avoid using adhesive label paper on which glue is exposed. Glue
may stick to the inner parts of the machine, which can cause paper
feed problems, deterioration in print quality, or premature wear of the
print cartridge's photo conductor unit.
Envelope
Item Description
Supported paper tray Tray 1 and bypass tray
Duplex supported size None
Notes
• Avoid using self-adhesive envelopes. They may cause machine malfunctions.
• The number of envelopes that can be printed in one minute is approximately half that of middle
thick paper.
• Paper can be loaded only up to the lower of the two paper limit marks of the tray.
• If printed envelopes come out badly creased, load the envelopes in the opposite direction. Also,
configure the printer driver to rotate the print object 180 degrees. For details about changing the
loading orientation, see the printer driver Help.
• Environmental factors can degrade the print quality on both recommended and non-recommended
envelopes.
• If envelopes are severely curled after printing, flatten them by bending them back against the curl.
• After printing, envelopes sometimes have creases along their long edges and toner smear on their
unprinted sides. Their print images might also be blurred. When printing large, black-solid areas,
striping can occur as a result of the envelopes overlapping.
• To correctly specify the length of an envelope whose flap opens along its short edge, be sure to
include the open flap when measuring.
94
Page 97

CER108
CER109
CER110
Paper and Other Media
2
• Fan envelopes, and then align their edges before loading.
• When fanning envelopes, make sure they are not stuck together. If they are stuck together,
separate them.
• When fanning envelopes, make sure the envelope flaps are not stuck together. If they are stuck
together, separate them.
• Before loading envelopes, flatten them out so that their curl does not exceed that shown in the
illustration below.
• If the curl is severe, flatten out the envelopes using your fingers, as shown in the illustration below.
95
Page 98

2. Getting Started
2
• You may not be able to perform duplex printing on 8 " × 13 ", 81/2 " × 13 ", Folio (81/4 " × 13 "),
or 16K (195 mm × 267 mm) size paper in the following cases:
• PCL/DDST printer driver
When [Gradation:] in [Print Quality] is set to [Fine]
• PostScript 3 printer driver
When [Print Quality:] in [Printer Features] is set to [Best Quality]
Unsupported Types of Paper
Avoid using the following paper as they are not supported by this machine.
• Paper meant for an ink-jet printer
• Bent, folded, or creased paper
• Curled or twisted paper
• Torn paper
• Wrinkled paper
• Damp paper
• Dirty or damaged paper
• Paper that is dry enough to emit static electricity
• Paper that has already been printed onto, except a preprinted letterhead.
Malfunctions are especially likely when using paper printed on by other than a laser printer (e.g.
monochrome and color copiers, ink-jet printers, etc.)
• Special paper, such as thermal paper, aluminum foil, carbon paper and conductive paper
• Paper that is heavier or lighter than the specified limitations
• Paper with windows, holes, perforations, cutouts, or embossing
• Adhesive label paper on which the adhesive under-layer or base paper is exposed
• Paper with clips or staples
• Do not use ink-jet printer paper because it may stick to the fusing unit and cause a paper jam.
• Do not load OHP transparencies. Load translucent media only.
• Do not use paper that has already been printed onto by other printers.
• When loading paper, take care not to touch the surface of the paper.
• Even supported types of paper may cause paper jams or malfunctions if the paper is not in good
condition.
96
Page 99

CER001
1
2
4
3
3
4
Paper and Other Media
2
Paper Storage Precautions
Paper should always be stored properly. Improperly stored paper might result in poor print quality,
paper jams, or printer damage.
Recommendations are as follows:
• Avoid storing paper in areas that are excessively cold, hot, humid, or dry.
• Avoid exposing paper to direct sunlight.
• Store on a flat surface.
• Keep paper in its original packaging.
Printable Area
The following diagrams show the areas of paper that the machine can print onto.
Be sure to set the print margins correctly using the settings of the application in which it was created.
Paper
1. Print area
2. Feed direction
3. Approximately 4.2 mm (0.17 inches)
4. Approximately 4.2 mm (0.17 inches)
97
Page 100

CER117
4
1
2
3
3
3
2. Getting Started
2
Envelope
1. Print area
2. Feed direction
3. Approximately 10 mm (0.39 inches)
4. Approximately 15 mm (0.59 inches)
• The print area may vary depending on the paper size, printer language and printer driver settings.
• For better envelope printing, we recommend you set the right, left, top, and bottom print margins to
at least 15 mm (0.59 inches) each.
98
 Loading...
Loading...