Page 1
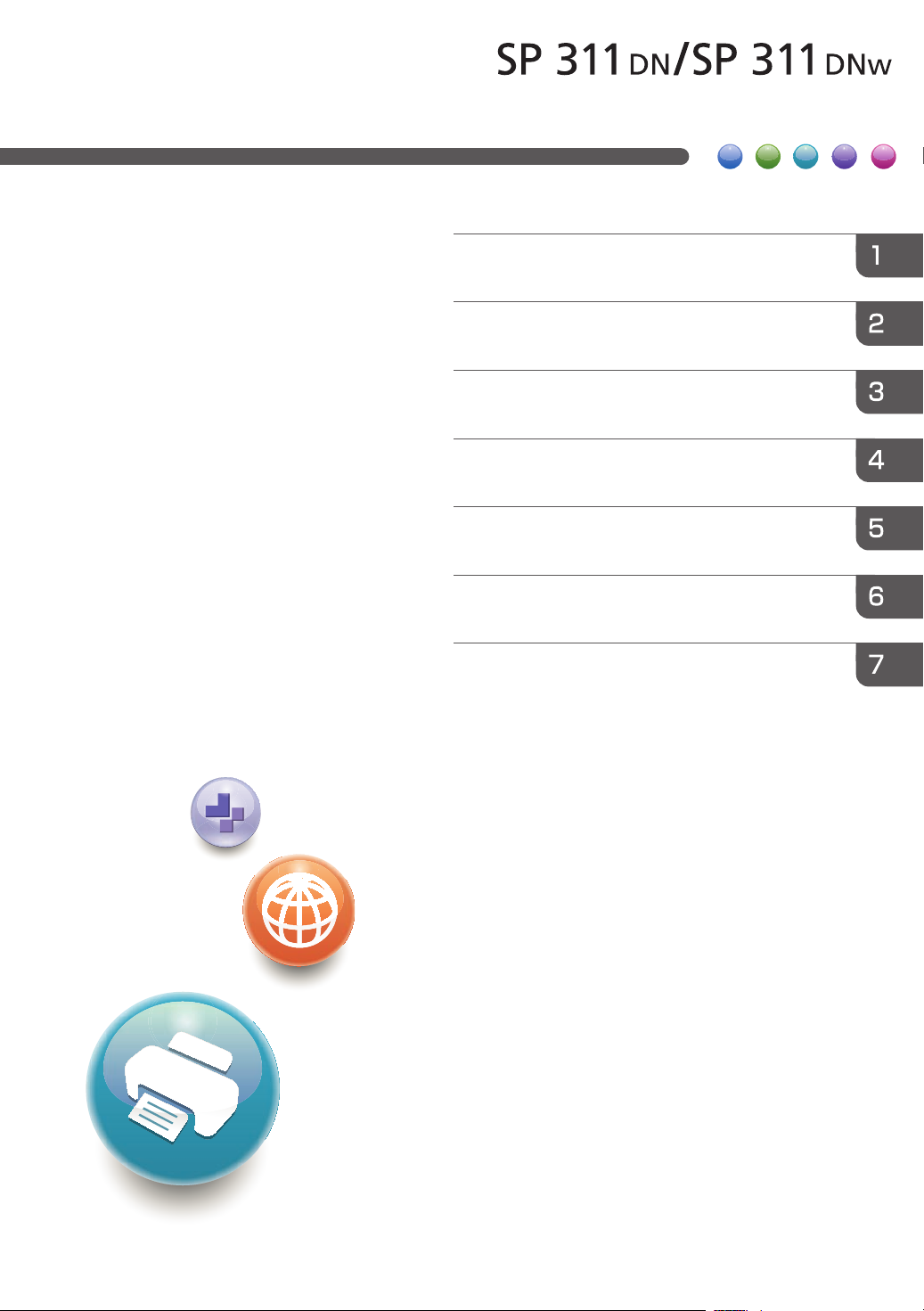
Руководство
Руководство к аппарату
Пользователя
Загрузка бумаги
Печать документов
Настройка аппарата с использованием
утилит
Техническое обслуживание аппарата
Устранение неполадок
Приложение
Для безопасного и правильного использования аппарата
обязательно прочтите раздел "Техника безопасности" до его
эксплуатации.
Page 2
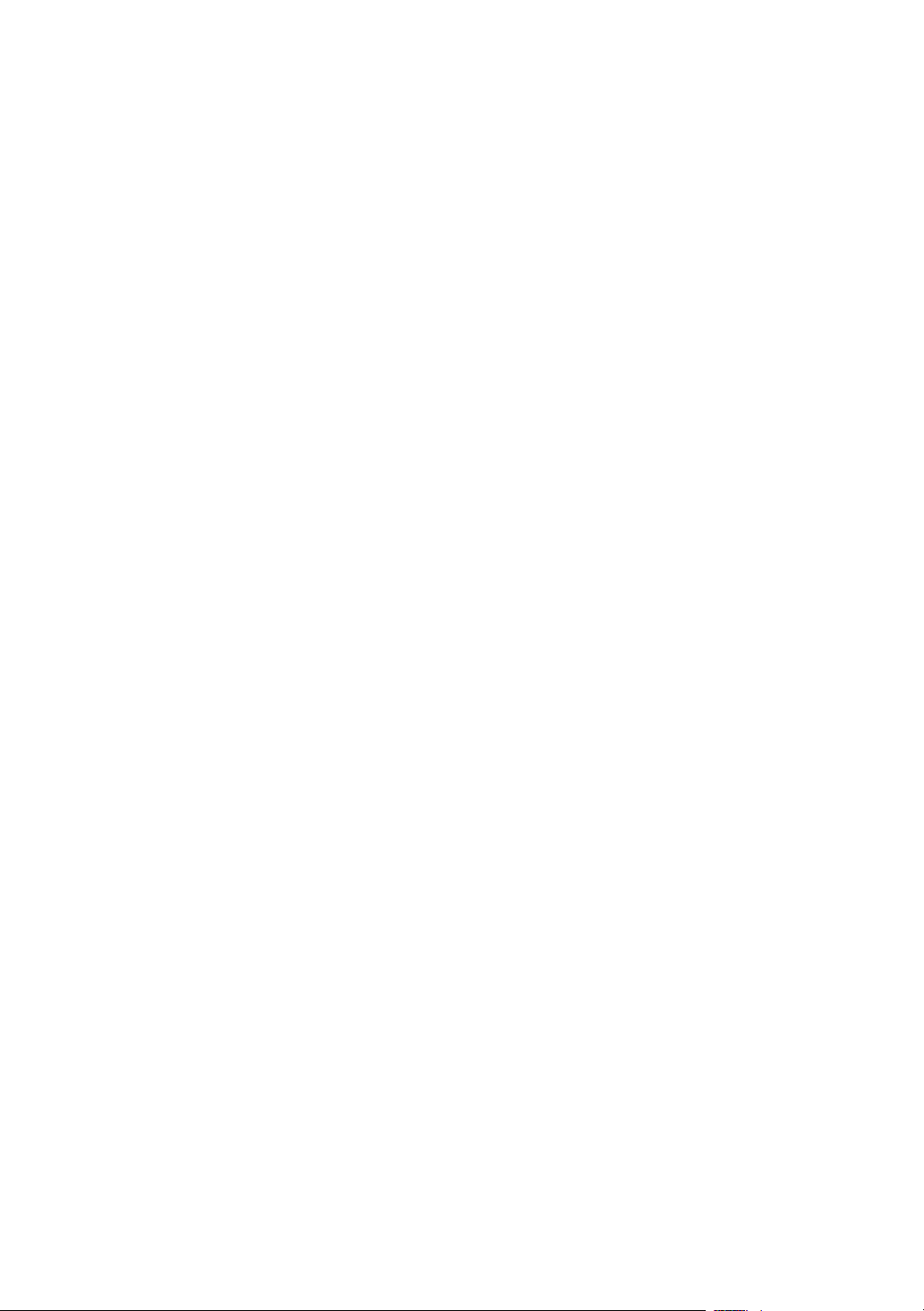
Page 3
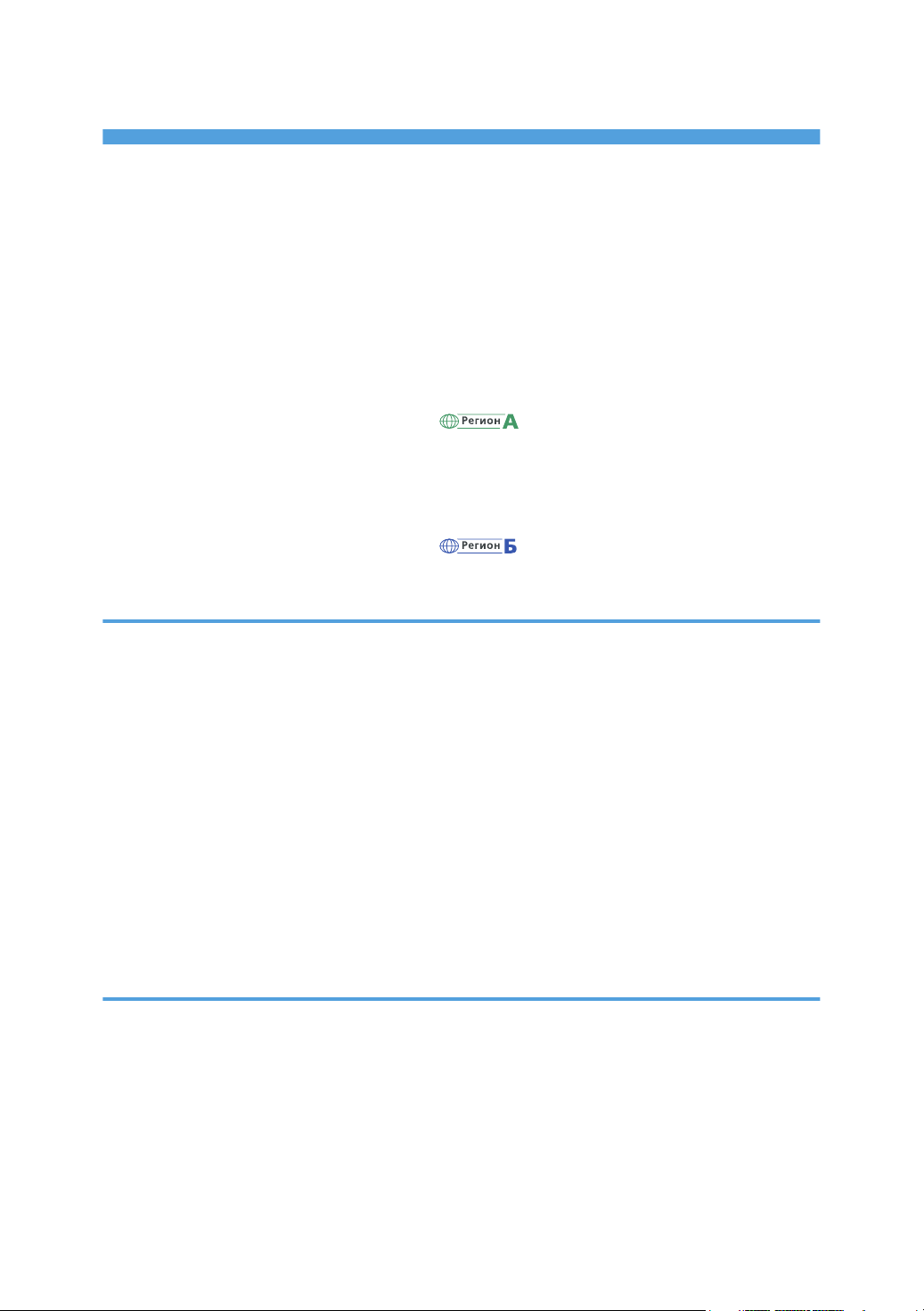
СОДЕРЖАНИЕ
Как пользоваться данным руководством...................................................................................................... 5
Введение........................................................................................................................................................ 5
Правовой запрет..........................................................................................................................................5
Отказ от ответственности........................................................................................................................... 5
Сообщение администратору......................................................................................................................6
Сведения об IP-адресах.............................................................................................................................. 6
Различия между характеристиками и функциями различных моделей.............................................. 6
Информация, относящаяся к разным моделям........................................................................................... 8
Важные сведения, касающиеся безопасности .......................................................................9
Информация для пользователя по электрическому и электронному оборудованию......................9
Информация об окружающей среде для пользователей................................................................... 10
Примечание для символа батареек и/или аккумулятора (только для стран ЕС).......................... 11
Важные сведения, касающиеся безопасности .....................................................................12
Примечания для пользователей из штата Калифорния...................................................................... 12
1. Руководство к аппарату
Руководство по компонентам.......................................................................................................................13
Наружные компоненты..............................................................................................................................13
Внутренняя часть........................................................................................................................................ 15
Установка принтера...................................................................................................................................... 16
Где размещать принтер.............................................................................................................................16
Установка драйвера и ПО........................................................................................................................... 20
Быстрая установка с помощью порта USB............................................................................................20
Быстрая установка для сети..................................................................................................................... 20
Обновление или удаление драйвера принтера...................................................................................21
Установка приложения Smart Organizing Monitor............................................................................... 22
Об инструментах управления......................................................................................................................23
2. Загрузка бумаги
Пригодная для использования бумага........................................................................................................25
Нерекомендуемые типы бумаги...................................................................................................................27
Область печати...............................................................................................................................................28
Загрузка бумаги.............................................................................................................................................30
Загрузка бумаги в лоток 1.......................................................................................................................30
Загрузка бумаги в обходной лоток........................................................................................................ 33
1
Page 4
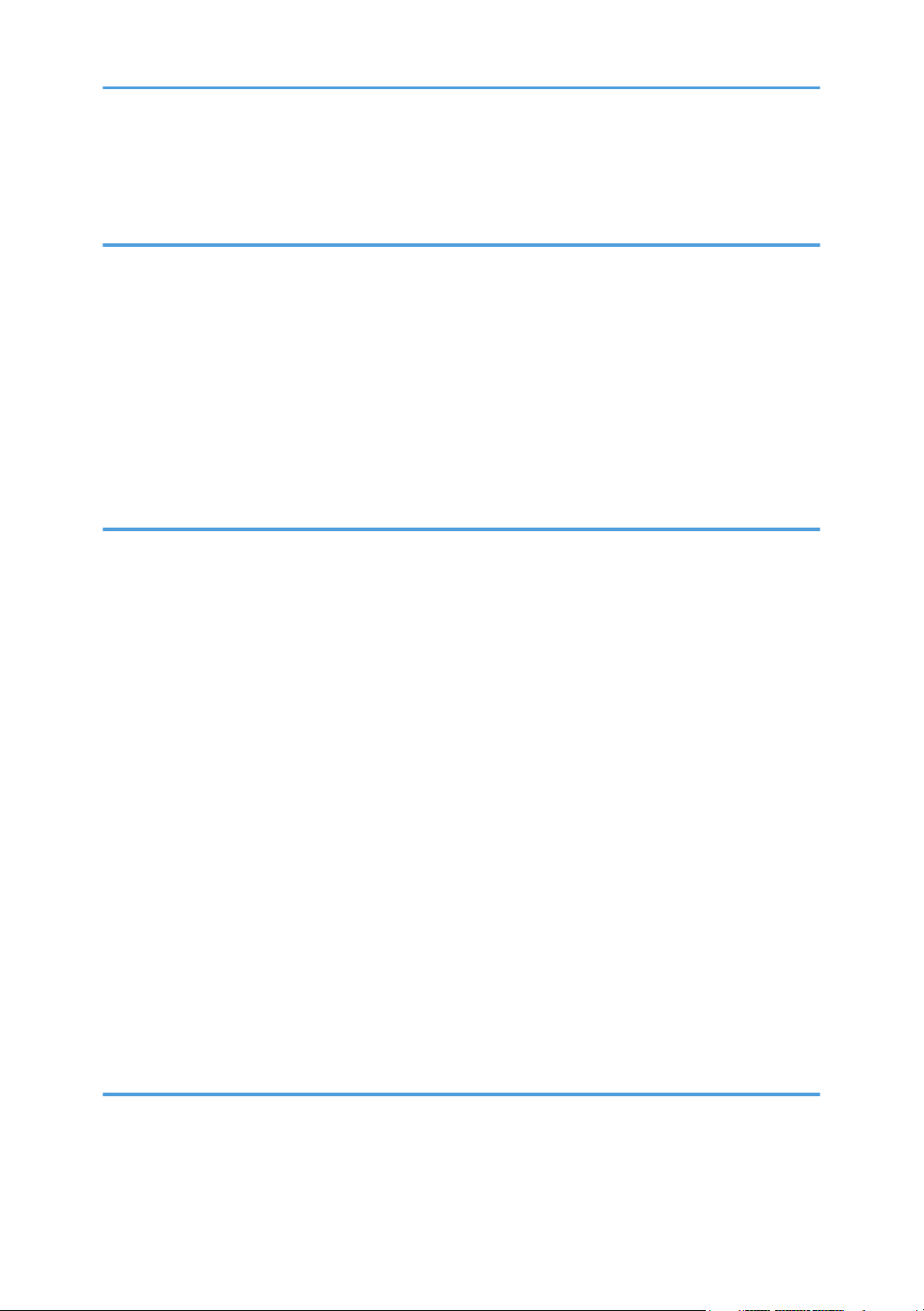
Загрузка конвертов...................................................................................................................................34
Указание типа и формата бумаги с помощью приложения Smart Organizing Monitor.................37
3. Печать документов
Базовые операции......................................................................................................................................... 39
Отмена задания печати............................................................................................................................ 39
Действия при несоответствии параметров бумаги.................................................................................. 41
Продолжение печати на бумаге, не соответствующей требованиям...............................................41
Сброс задания печати.............................................................................................................................. 42
Использование различных функций печати..............................................................................................43
Функции, имеющие отношение к качеству печати.............................................................................. 43
Функции, связанные с выводом на печать.............................................................................................44
4. Настройка аппарата с использованием утилит
Использование Web Image Monitor........................................................................................................... 47
Отображение начальной страницы........................................................................................................47
Изменение языка интерфейса.................................................................................................................48
Установка файла справки........................................................................................................................49
Отображение Справки.............................................................................................................................49
Меню............................................................................................................................................................49
Главная.........................................................................................................................................................50
Параметры системы.................................................................................................................................. 50
Настройки сети...........................................................................................................................................51
Параметры IPsec........................................................................................................................................ 54
Печатать список/отчет............................................................................................................................. 58
Инструменты администратора................................................................................................................ 58
Использование Smart Organizing Monitor................................................................................................. 60
Просмотр сведений о состоянии.............................................................................................................60
Установка настроек аппарата................................................................................................................ 61
Конфигурирование параметров IPv6.....................................................................................................62
Печать страницы конфигурации..............................................................................................................64
5. Техническое обслуживание аппарата
Замена картриджа печати............................................................................................................................65
Меры предосторожности во время очистки..............................................................................................69
Очистка фрикционной пластины и ролика подачи бумаги.................................................................... 70
2
Page 5
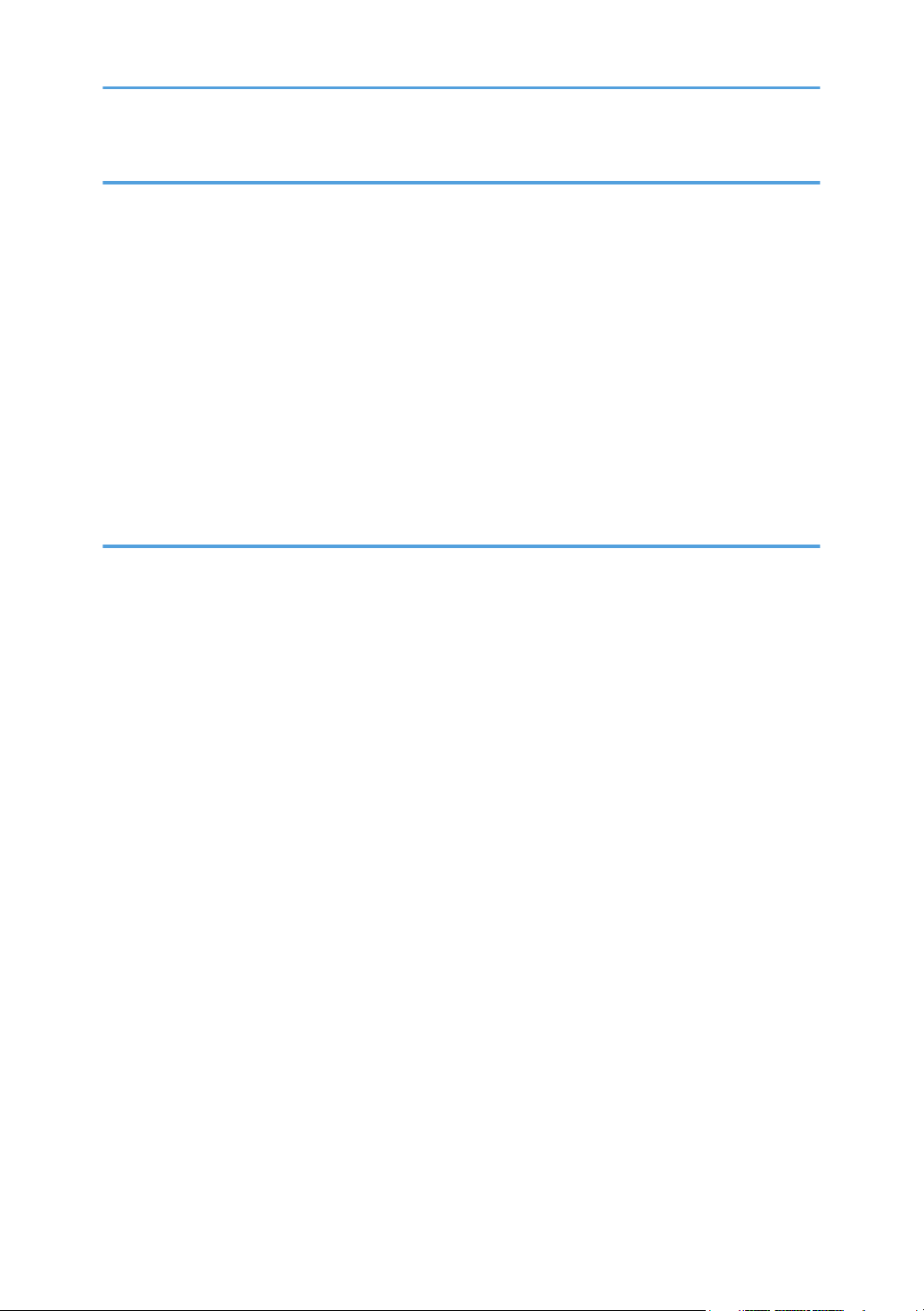
6. Устранение неполадок
Распространенные неполадки..................................................................................................................... 73
Неполадки, связанные с подачей бумаги.................................................................................................. 74
Извлечение бумаги, замятой при распечатывании.............................................................................76
Неполадки, связанные с качеством печати............................................................................................... 86
Проверка состояния аппарата................................................................................................................86
Неполадки, связанные с печатью................................................................................................................88
Расположение распечатываемого
на экране монитора.................................................................................................................................. 89
Сообщения об ошибках и состоянии, появляющиеся на панели управления.................................... 91
Сообщения об ошибках и состоянии, отображаемые в окне приложения Smart Organizing Monitor
........................................................................................................................................................................... 93
изображения на бумаге не соответствует его расположению
7. Приложение
Функции и настройки сети, доступные в среде IPv6................................................................................95
Доступные функции................................................................................................................................... 95
Передача c использованием IPsec.............................................................................................................. 96
Шифрование и аутентификация с помощью IPsec...............................................................................96
Security Association (Сопоставление безопасности)............................................................................97
Процедура настройки параметров обмена ключом шифрования...................................................98
Установка настроек обмена ключом шифрования..............................................................................98
Настройка параметров IPsec на компьютере.......................................................................................99
Примечания по поводу тонера..................................................................................................................102
Перемещение и транспортировка аппарата......................................................................................... 103
Утилизация................................................................................................................................................103
Куда обращаться.....................................................................................................................................104
Расходные материалы.................................................................................................................................105
Принт-картридж.......................................................................................................................................105
Технические характеристики аппарата...................................................................................................106
Технические характеристики основных функций.............................................................................. 106
Технические характеристики функции принтера.............................................................................. 107
Информация об авторском праве для установленных приложений.................................................. 109
expat...........................................................................................................................................................109
JPEG LIBRARY............................................................................................................................................109
3
Page 6
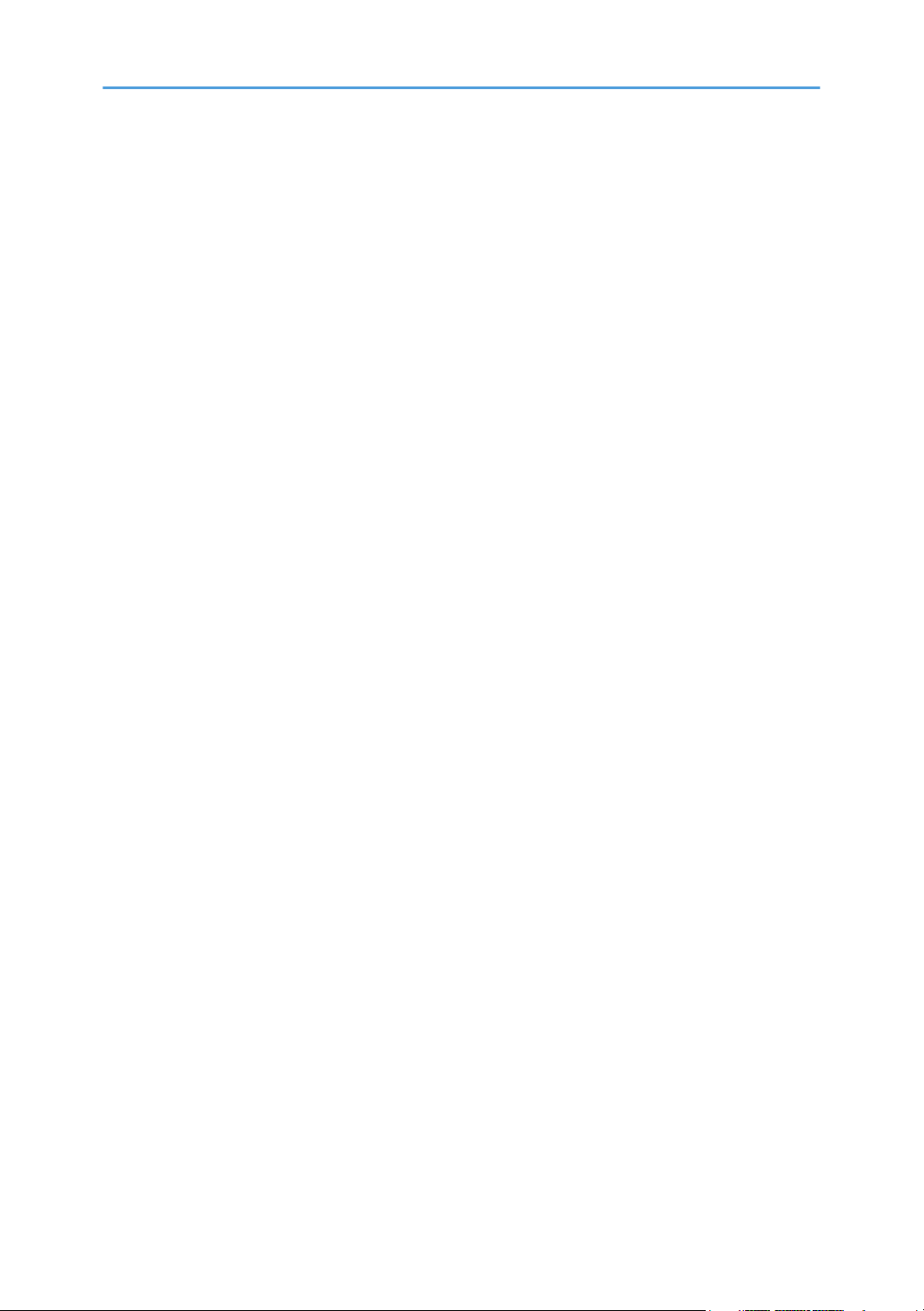
OpenLDAP 2.1.......................................................................................................................................... 109
OpenSSL 0.9.8g....................................................................................................................................... 110
Товарные знаки............................................................................................................................................113
ИНДЕКС...................................................................................................................................................... 117
4
Page 7
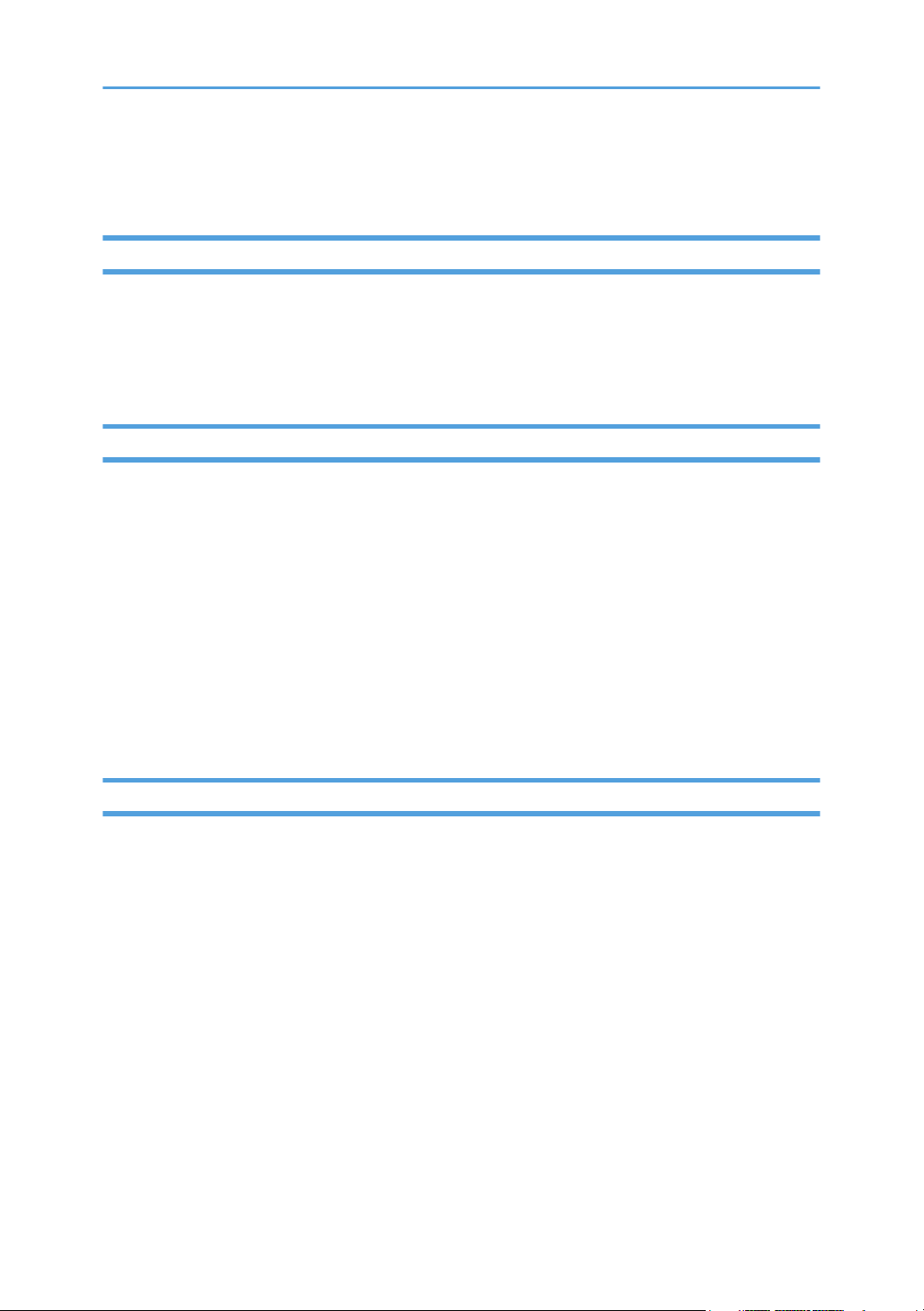
Как пользоваться данным руководством
Введение
Это руководство содержит подробные инструкции и примечания по эксплуатации и
использованию данного изделия. Для безопасности и удобства внимательно прочтите это
руководство до начала эксплуатации данного изделия. Для быстрого получения справки храните
данное руководство в доступном месте.
Правовой запрет
Копирование или печать любого материала, распространение которого недопустимо в
соответствии с применимыми законодательными актами, запрещено.
Местными законодательными актами, как правило, запрещено копирование или печать
следующего материала:
банкнот, гербовых марок, облигаций, акций, банковских тратт, чеков, паспортов, водительских
прав.
Приведенный список является ориентировочным и не может рассматриваться как
исчерпывающий. Производитель не несет ответственности за полноту и точность приведенного
списка. В случае возникновения вопросов в отношении легальности копирования того или иного
материала обратитесь в местную юридическую консультацию.
Отказ от ответственности
Информация, приведенная в данном руководстве, может быть изменена без предварительного
уведомления. Ни при каких обстоятельствах компания не несет ответственности за прямой,
косвенный, фактический, случайный или последовавший ущерб, возникший в результате
использования данного аппарата или обращения с ним.
В рамках действующего законодательства компания-производитель ни при каких обстоятельствах
не несет ответственность за ущерб, возникший в результате поломки изделия, потери
зарегистрированных данных, использования или неиспользования данного продукта и руководств
пользователя, поставляемых с ним.
Всегда выполняйте резервные копии данных, зарегистрированных на данном изделии. Документы
и данные могут стереться при операционных ошибках и сбоях в работе аппарата.
Компания-производитель ни при каких обстоятельствах не несет ответственность за документы,
созданные при использовании данного изделия, или за результаты данных, оформленных вами.
Для обеспечения высокого качества готовых отпечатков производитель настоятельно рекомендует
использовать оригинальный тонер, поставляемый производителем.
5
Page 8
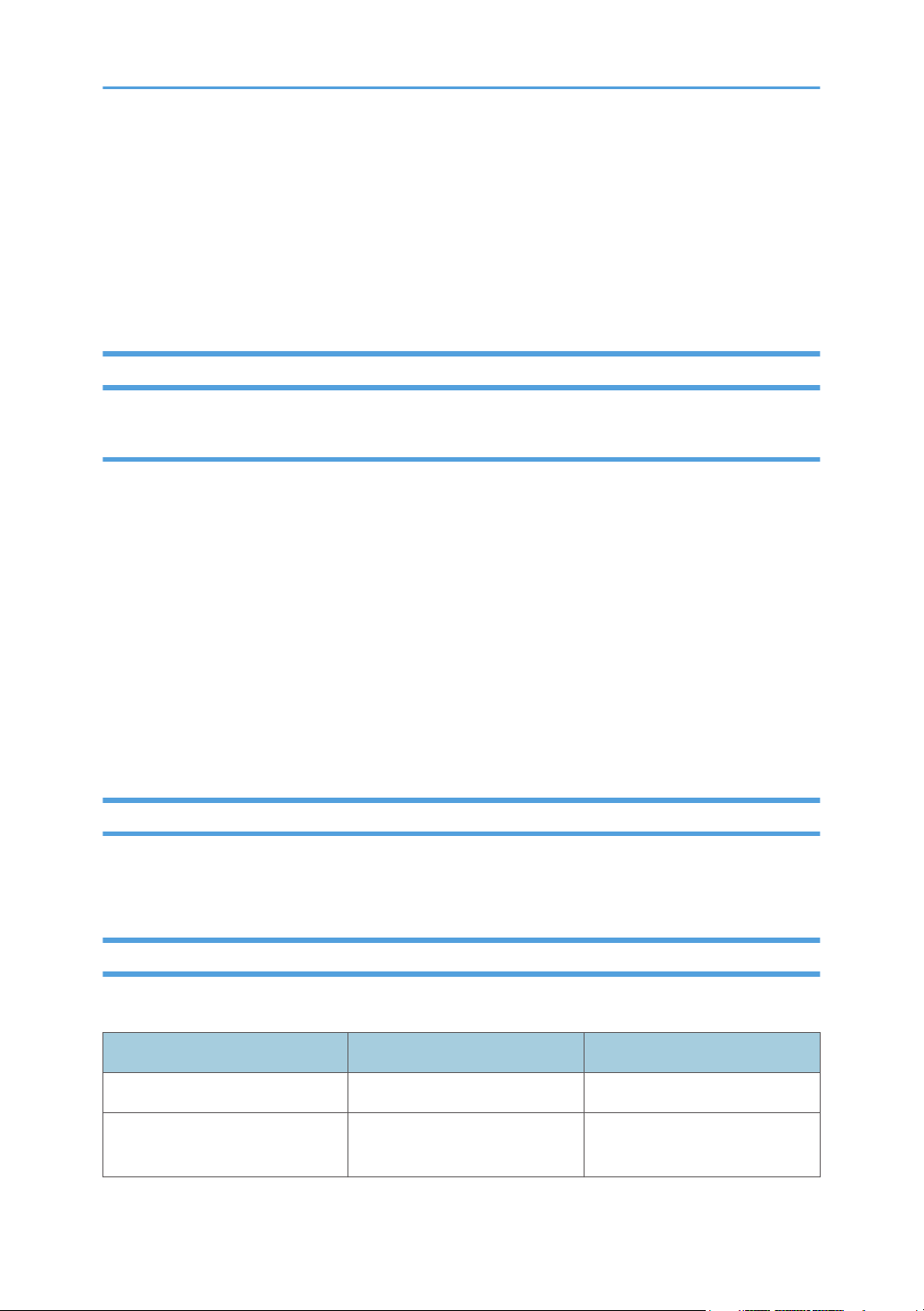
Производитель не несет ответственность за любой ущерб или затраты, вызванные
использованием в офисном оборудовании любых деталей или частей, кроме оригинальных,
поставляемых производителем.
В данном руководстве размеры указаны в двух системах измерения.
Некоторые иллюстрации или пояснения в этом руководстве могут отличаться от приобретенного
продукта вследствие улучшения или изменения данного продукта.
Сообщение администратору
Пароль
При подключении к этому принтеру появится запрос на ввод пароля. Настоятельно рекомендуется
немедленно изменить пароль, установленный на заводе по умолчанию, для предотвращения
утечки информации и выполнения несанкционированных операций другими пользователями.
При попытке изменить параметры принтера, настроенные с помощью приложения Web Image
Monitor, появится запрос на ввод пароля.
Для использования пароля, установленного на заводе по умолчанию, оставьте поле пароля
пустым при использовании приложения Web Image Monitor.
Чтобы изменить пароль для приложения Web Image Monitor, войдите в качестве администратора
и внесите необходимые изменения.
Для получения подробных сведений о настройке пароля см. стр. 47 "Использование Web Image
Monitor".
Сведения об IP-адресах
В данном руководстве термин "IP-адрес" охватывает обе среды: IPv4 и IPv6. Прочтите инструкции
по используемой среде.
Различия между характеристиками и функциями различных моделей
Между характеристиками и функциями моделей существуют следующие различия:
SP 311DN SP 311DNw
Тип Тип 1 Тип 2
Беспроводная сеть Недоступно Имеется (стандартная
комплектация)
6
Page 9
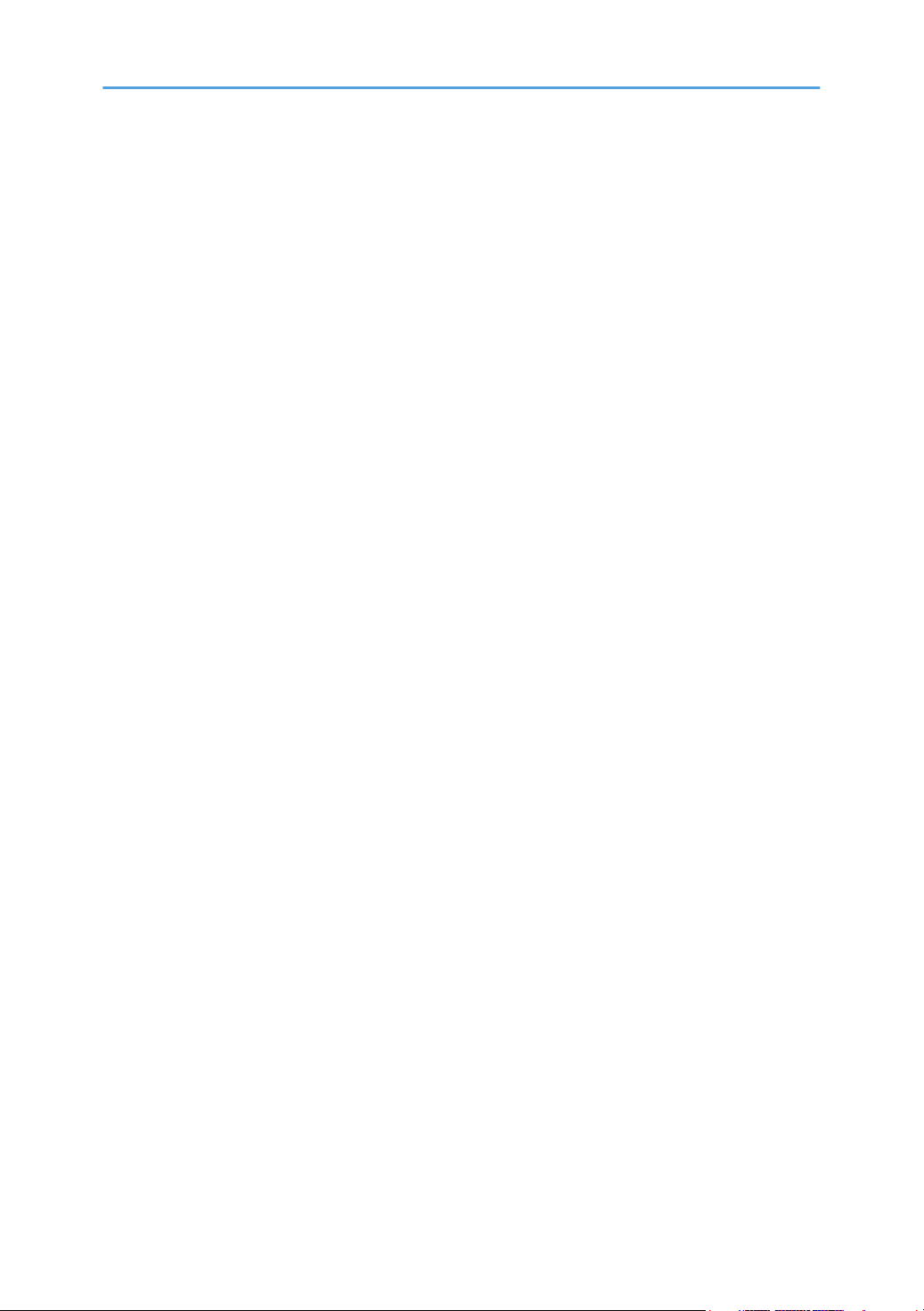
Все объяснения в этом Руководстве касаются вашего продукта, хотя некоторые иллюстрации
могут отличаться от внешнего вида продукта.
7
Page 10
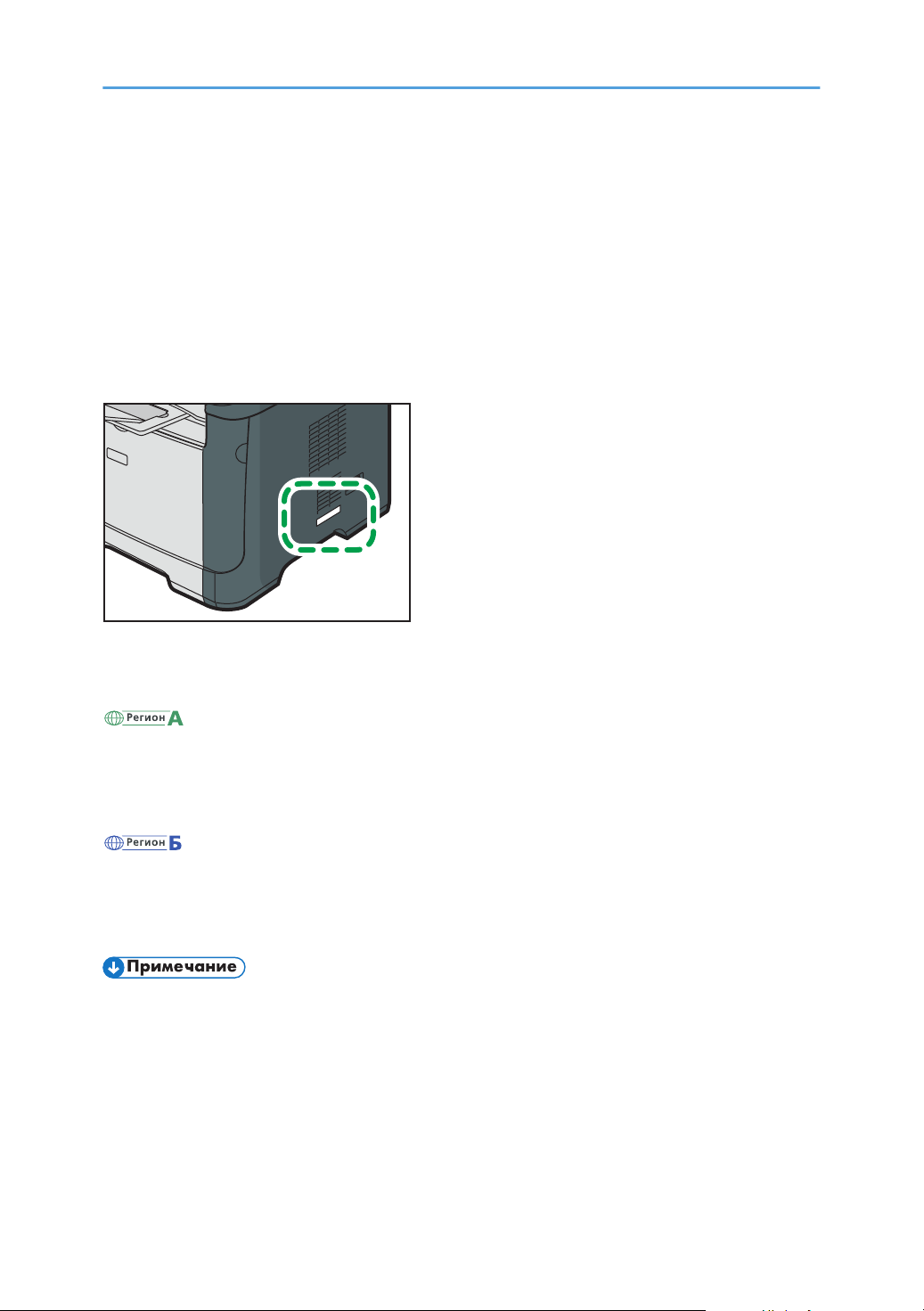
Информация, относящаяся к разным
CVW058
моделям
В данной главе описано, каким образом можно определить регион, к которому относится
аппарат.
На задней стороне аппарата имеется наклейка, расположение которой указано ниже. На
наклейке приведены данные, определяющие регион, к которому относится аппарат. Прочтите
данные на наклейке.
Следующая информация зависит от региона. Прочтите информацию под символом,
соответствующему региону использования аппарата.
(в основном Европа и Азия)
Если на этикетке имеется следующая информация, устройство относится к региону A:
• КОД XXXX -27
• 220-240 В
(в основном Северная Америка)
Если на наклейке имеется следующая информация, аппарат относится к региону Б:
• КОД XXXX -17
• 120 В
• Размеры в этом руководстве даются в двух системах единиц измерения: метрической и
дюймовой. Если аппарат относится к региону A, то используется метрическая система. Если
аппарат относится к региону Б, то используется дюймовая система.
8
Page 11
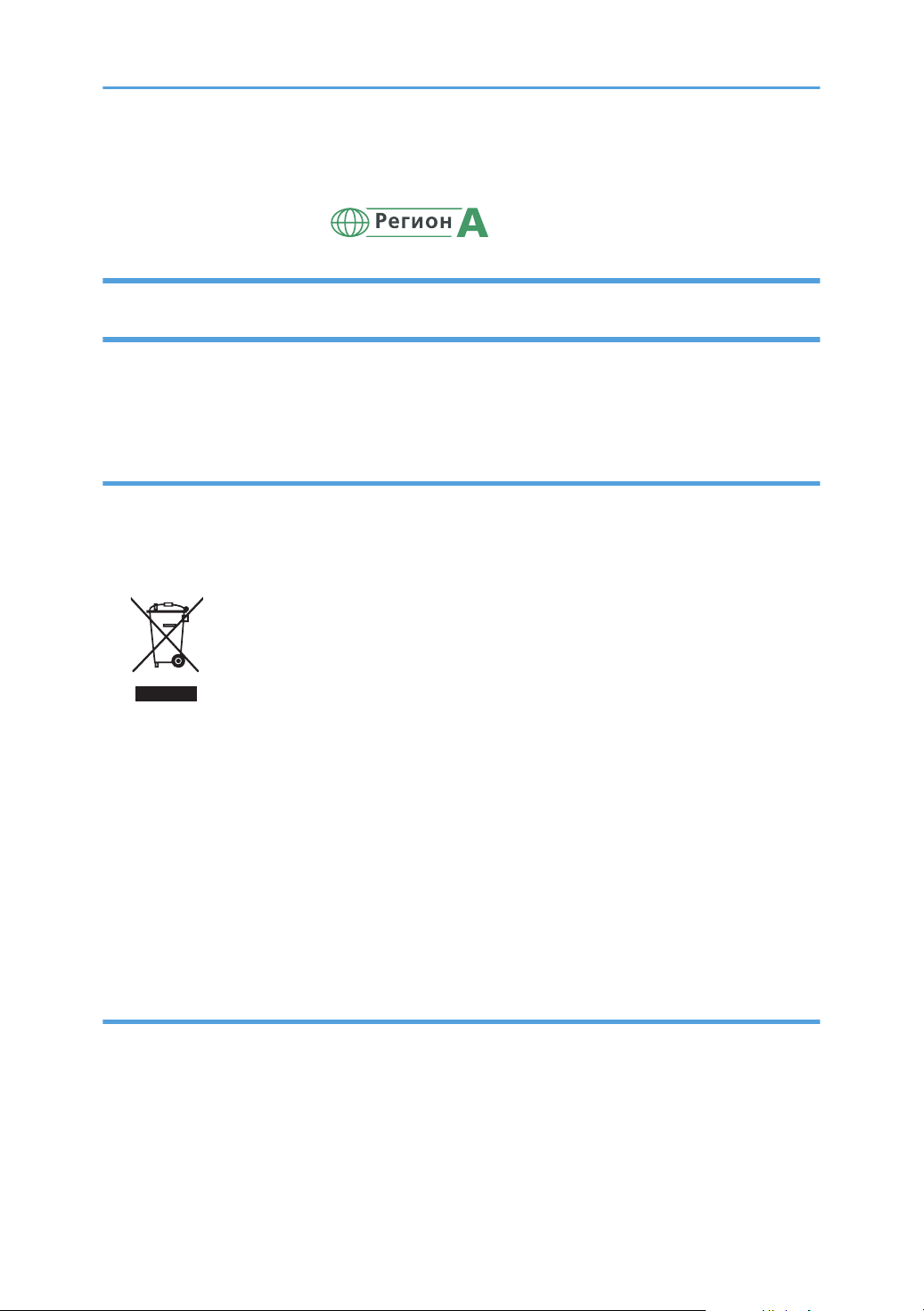
Важные сведения, касающиеся безопасности
Информация для пользователя по электрическому и электронному оборудованию
Если в тексте инструкции, составленной для пользователей определенной страны, содержится этот символ, это означает, что пользователи должны следовать предписаниям национальных законов относительно сбора и утилизации электронных отходов
В наших изделиях используются высококачественные компоненты, предназначенные для
облегчения вторичной переработки.
На наших изделиях и упаковке имеется маркировка в виде приведенного ниже символа.
Данный символ обозначает, что изделие нельзя утилизировать вместе с городскими отходами.
Оно должно быть утилизировано отдельно через соответствующую систему сбора и утилизации.
Соблюдая данные инструкции, вы обеспечиваете правильное обращение с изделием и помогаете
сократить негативное влияние на окружающую среду и здоровье человека, которое возникает
при несоответствующем обращении. Переработка изделий помогает сохранять природные
ресурсы и защищать окружающую среду.
Дополнительную информацию о системах сбора и утилизации этой продукции можно получить в
магазине, где было приобретено устройство, у местного дилера или торгового/сервисного
представителя.
Все остальные пользователи
Если необходимо утилизировать это изделие, обратитесь к местной администрации, в магазин,
где вы приобрели изделие, к местному дилеру или торговому/сервисному представителю.
9
Page 12
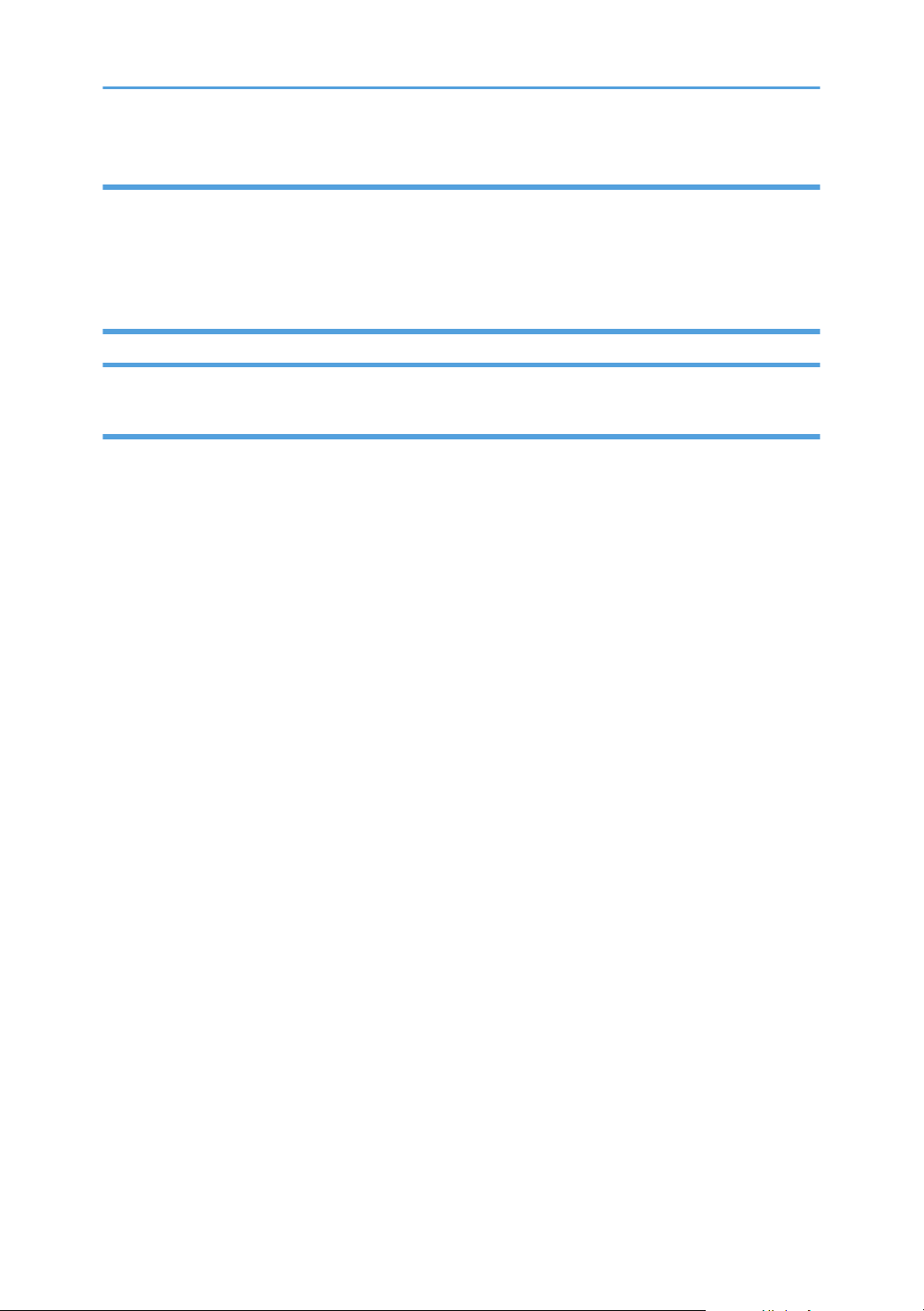
Для пользователей в Индии
Данный продукт соответствует правилам "India E-waste Rule 2011" и запретам использовать
свинец, ртуть, гексавалентный хром, полиброминированный бифенил или многобромистые
дифениловые эфиры в концентрации, превышающей массовую долю 0,1 и массовую долю 0,01
для кадмия, кроме исключений, указанных в перечне 2 правил.
Информация об окружающей среде для пользователей
Пользователи стран ЕС, Швейцарии и Норвегии
Ресурс расходных материалов
См. соответствующий раздел руководства пользователя или сведения на упаковке
расходных материалов.
Переработанная бумага
В аппарат можно загружать переработанную бумагу, изготавливаемую в соответствии с
европейским стандартом EN 12281:2002 или DIN 19309. При применении технологии
печати EP возможна печать на бумаге плотностью 64 г/м2, которая содержит меньше
первичного сырья и обеспечивает значительную экономию ресурсов.
Двусторонняя печать (если возможно)
Двусторонняя печать задействует обе стороны листа бумаги. Это приводит к экономии
бумаги и снижению размера отпечатанного документа, так как используется меньшее
количество листов. Мы рекомендуем использовать эту функцию при печати.
Программа возврата картриджей с тонером и чернилами
Картридж с тонером и чернилами для переработки будет приниматься бесплатно от
пользователей в соответствии с местными требованиями.
Для получения подробной информации о программе возврата см. веб-страницу или
проконсультируйтесь с представителем службы сервиса.
https://www.ricoh-return.com/
Эффективное использование электроэнергии
Потребление электроэнергии аппарата зависит от его технических характеристик, а также
от его использования. Аппарат разработан с целью экономии электроэнергии при
переключении в режим готовности после печати последней страницы. При необходимости он
может немедленно приступить к печати с этого режима.
Если дополнительной печати не требуется или указанное время закончилось, устройство
переключится в режим энергосбережения.
10
Page 13
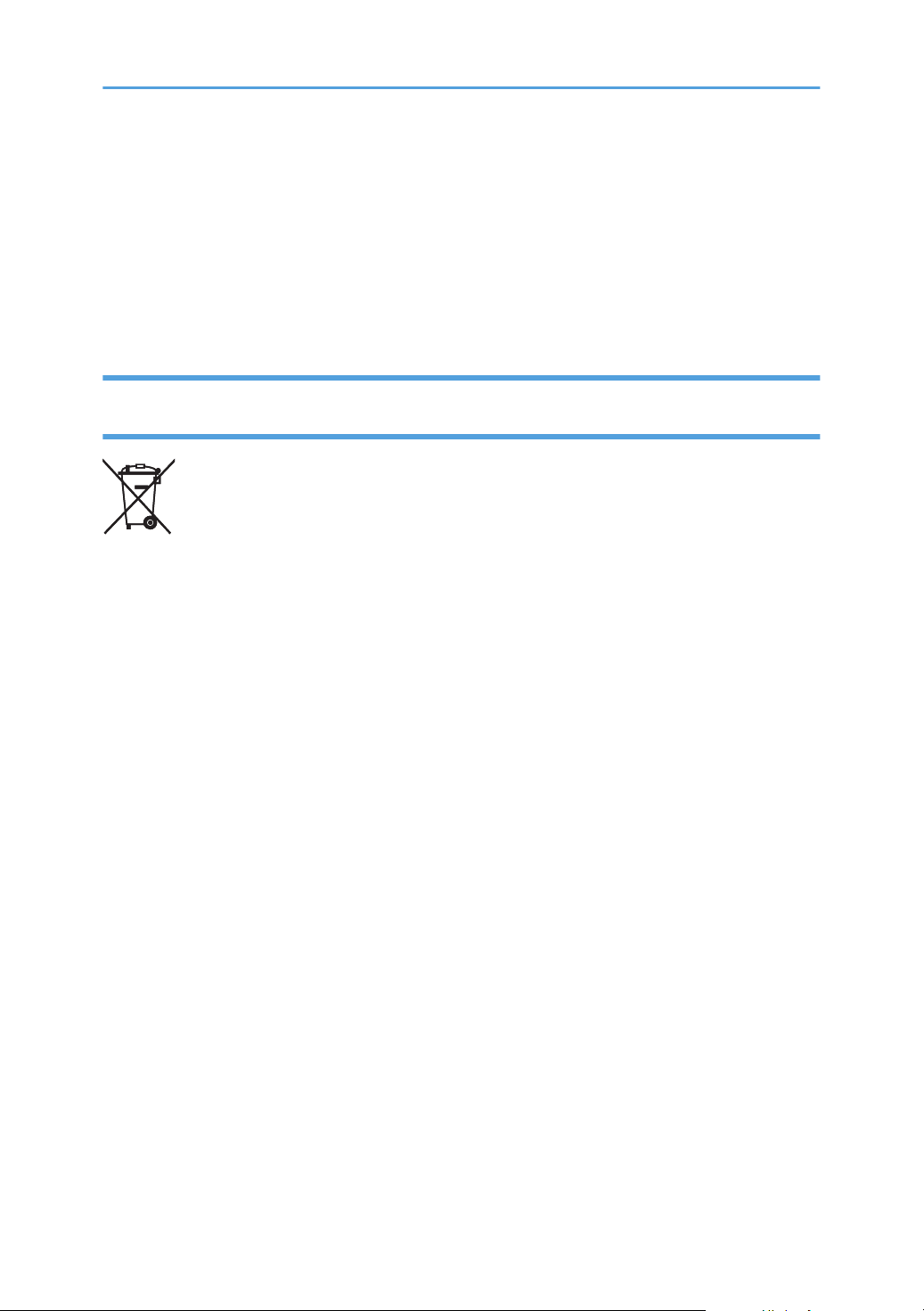
В этих режимах аппарат потребляет меньше электроэнергии (Ватт). Если аппарат должен
печатать снова, потребуется немного больше времени для выхода из режима
электроэнергии, чем из режима готовности.
Для максимальной экономии электроэнергии мы рекомендуем использовать настройку для
контроля электроэнергии по умолчанию.
Продукты, которые соответствуют требованиям Energy Star, всегда эффективно используют
электроэнергию.
Примечание для символа батареек и/или аккумулятора (только для стран ЕС)
В соответствии с директивой по батареям 2006/66/EC (Ст. 20 Информирование конечных
пользователей Приложение II) вышеуказанный символ печатается на батареях и аккумуляторах.
Этот символ означает, что в пределах Европейского Союза использованные батареи и
аккумуляторы должны утилизироваться отдельно от бытовых отходов.
В странах ЕС действует раздельная система сбора отходов не только для использованных
электрических и электронных компонентов, но также и для батарей и аккумуляторов.
Утилизируйте их надлежащим образом в вашем центре по сбору/переработке отходов.
11
Page 14
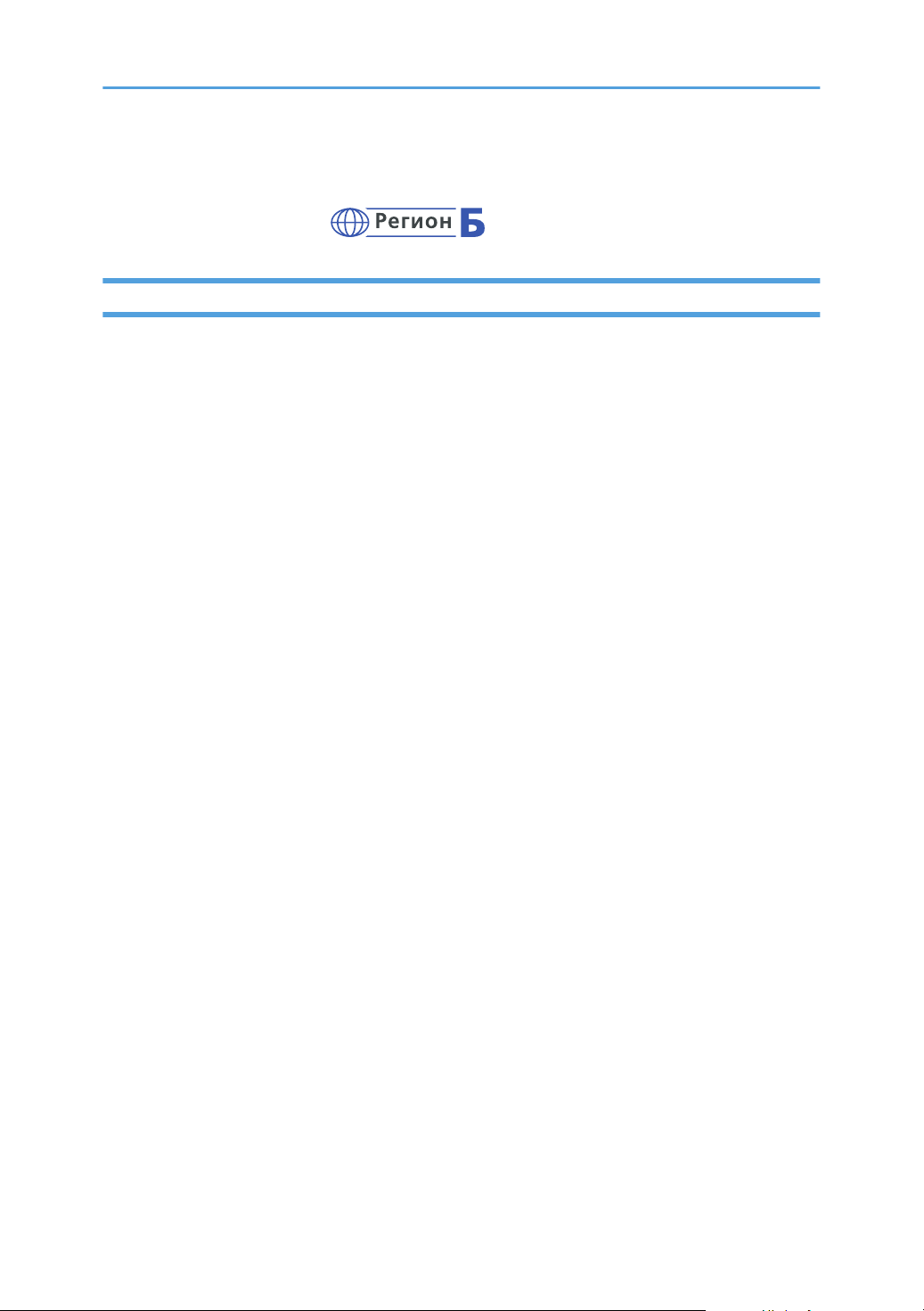
Важные сведения, касающиеся безопасности
Примечания для пользователей из штата Калифорния
Перхлоратный материал - может потребоваться особое обращение. См.: www.dtsc.ca.gov/
hazardouswaste/perchlorate
12
Page 15
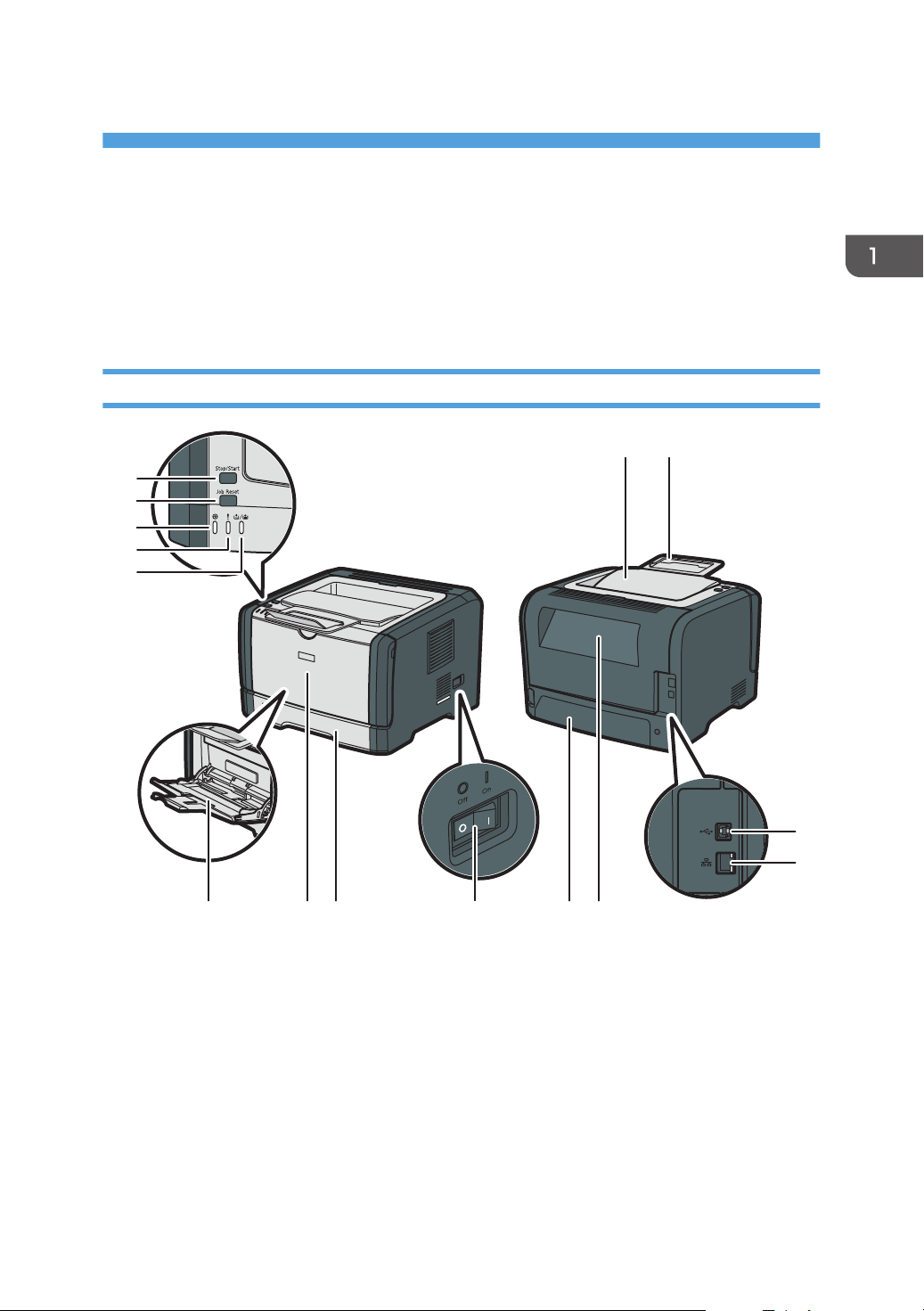
1. Руководство к аппарату
CVW036
14
13
11
15
5
12
7
6
8
9
10
3
4
12
Руководство по компонентам
В данном разделе приводятся названия различных компонентов, находящихся с передней и
задней стороны аппарата, а также описание их функций.
Наружные компоненты
1. Стандартный лоток
Сюда выводится бумага с отпечатанным изображением. Здесь можно накапливать до 125 листов
обычной бумаги.
2. Ограничители
Поднимите этот ограничитель, чтобы предотвратить падение бумаги.
3. USB порт
Используйте USB кабель для подключения принтера к главному компьютеру (хосту).
4. Порт Ethernet
Используйте кабель интерфейса локальной сети для подключения принтера к локальной сети.
13
Page 16
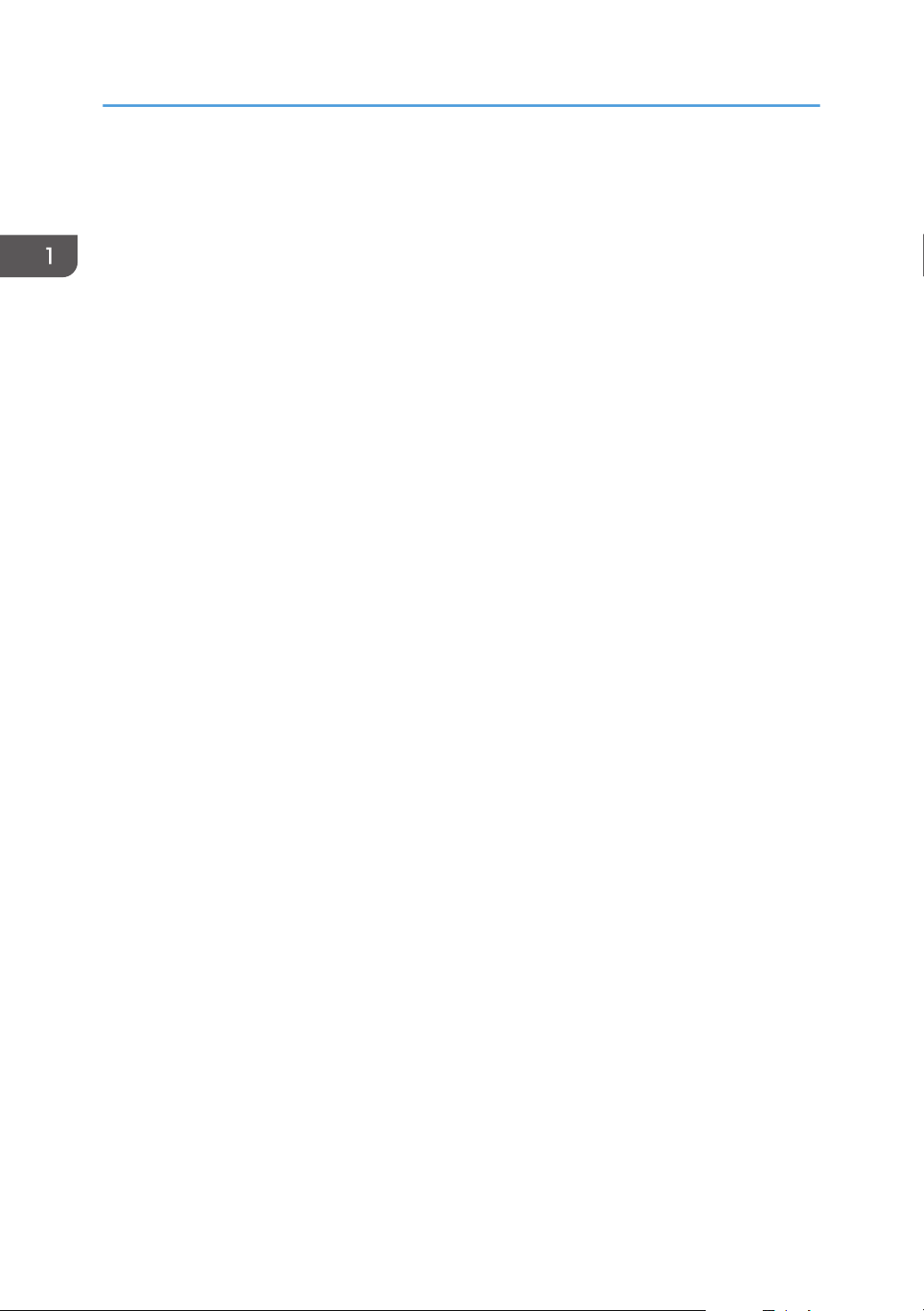
1. Руководство к аппарату
5. Задняя крышка
Откройте эту крышку, чтобы уложить листы лицевой стороной вверх или извлечь замятую бумагу.
6. Задняя крышка лотка 1
Снимайте эту крышку при загрузке в лоток 1 бумагу, размер которой превышает формат A4.
7. Выключатель питания
Этот переключатель служит для включения и выключения питания.
Лоток 1
8.
В этот лоток можно загрузить до 250 листов обычной бумаги.
9. Передняя крышка
Поднимите эту крышку, чтобы заменить расходные материалы или устранить замятие бумаги.
10. Обходной лоток
В этот лоток можно поместить 50 листов обычной бумаги.
11. Индикатор окончания тонера/бумаги
Когда тонер почти израсходован, индикатор мигает красным. Он также загорается, когда в аппарате
заканчивается бумага или тонер, и когда тонер неправильно установлен.
12. Индикатор предупреждения
Этот индикатор мигает красным при замятии бумаги и загорается, когда параметры бумаги не
соответствуют параметрам, заданным драйвером, и при возникновении ошибок.
13. Индикатор питания
Этот индикатор загорается синим светом при включении питания аппарата. Он мигает при получении
задания печати.
14. Клавиша [Job Reset]
Нажмите эту клавишу для отмены текущей печати.
15. Клавиша [Stop/Start]
При нажатии этой клавиши принтер прекращает прием данных и печать невозможна.
14
Page 17
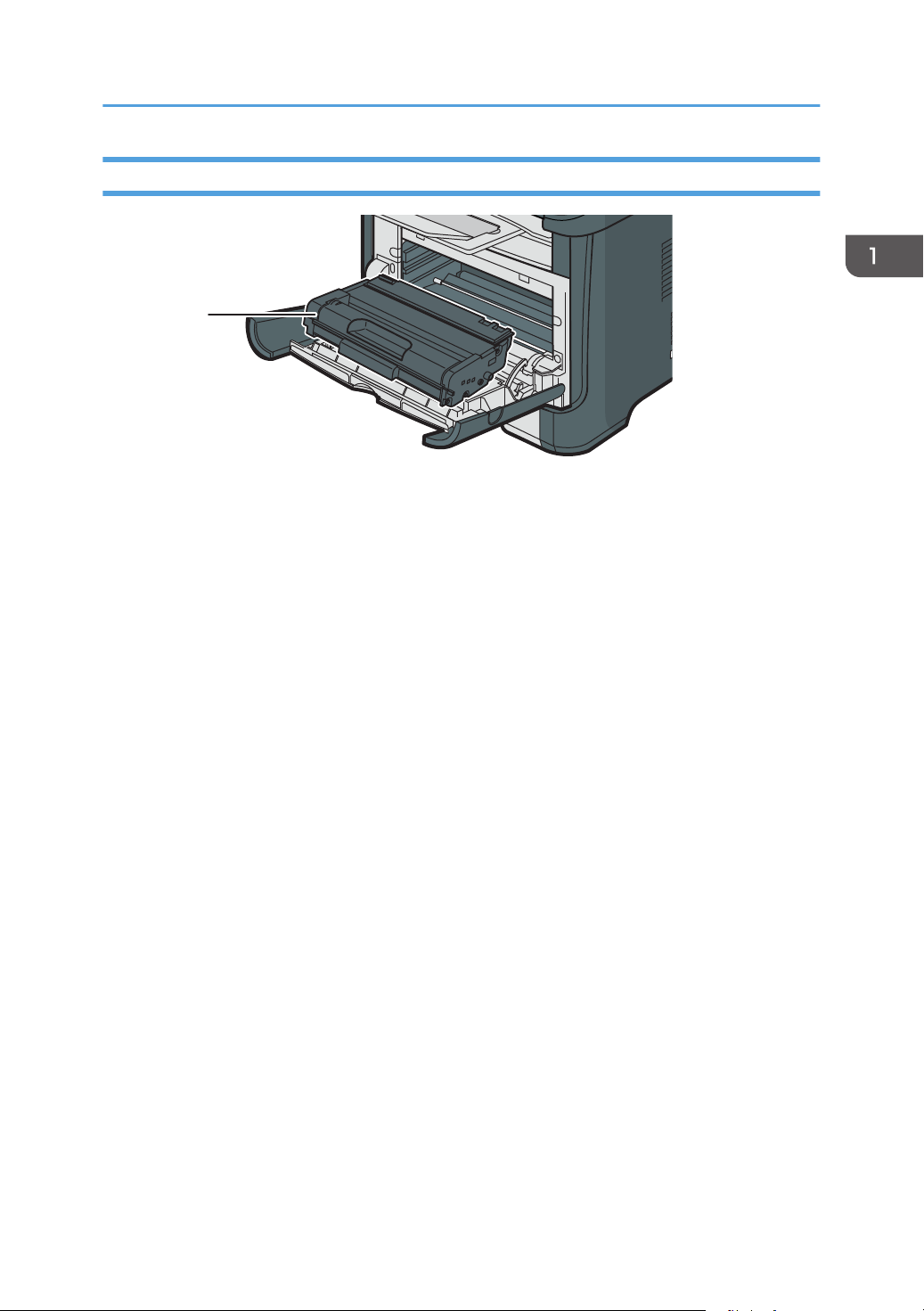
CVW037
1
Руководство по компонентам
Внутренняя часть
1. Принт-картридж
Сменный расходный материал, который необходим для печати на бумаге. Когда загорится индикатор
окончания тонера/бумаги, картридж необходимо заменить. Для получения подробных сведений о
замене картриджа см. стр. 65 "Замена картриджа печати".
15
Page 18
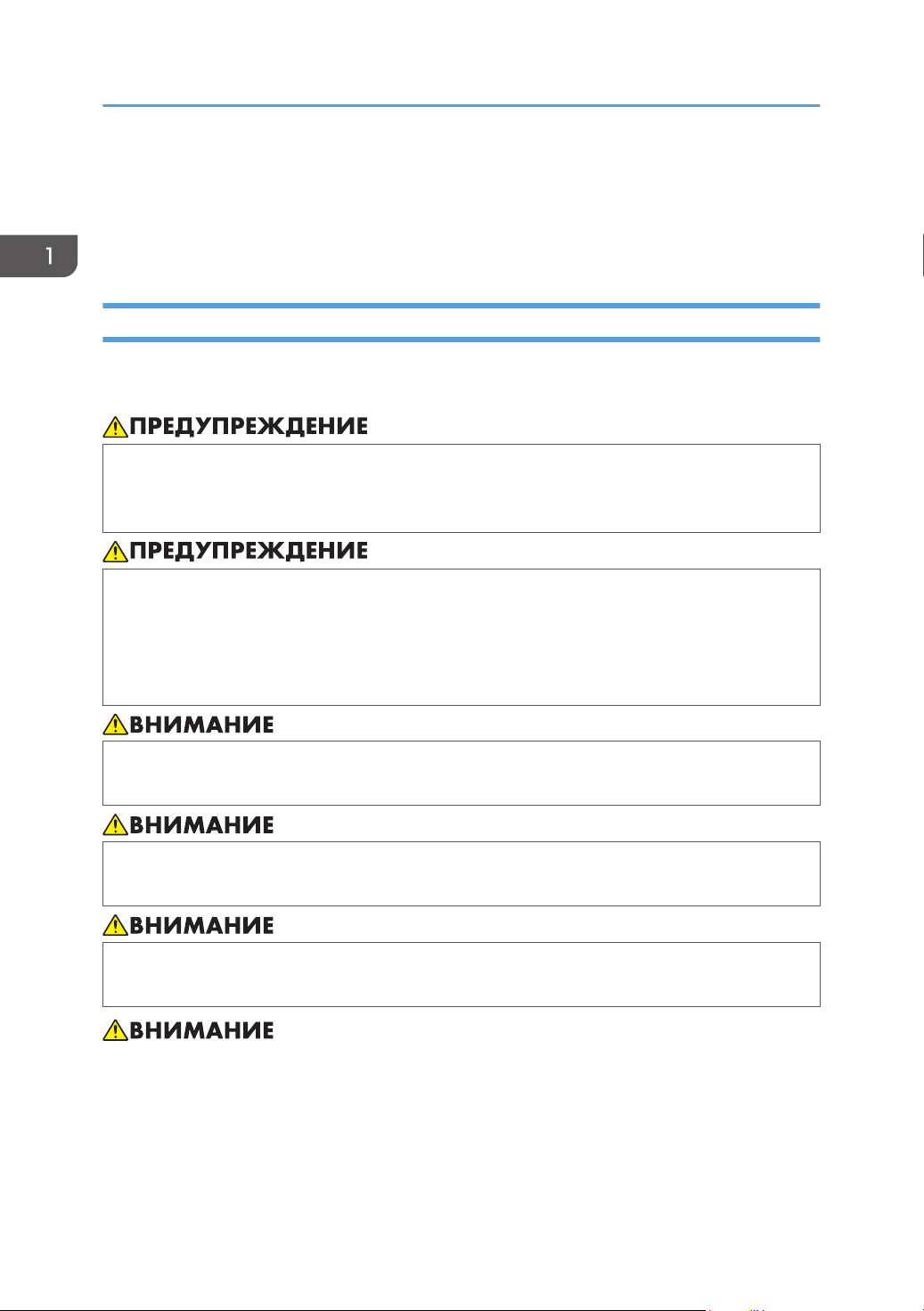
1. Руководство к аппарату
Установка принтера
В этом разделе описывается, как следует устанавливать принтер и настраивать его после
установки.
Где размещать принтер
При выборе места для установки принтера требуется осторожность, поскольку от условий
окружающей его среды зависит его производительность.
• Не пользуйтесь легковоспламеняющимися спреями или растворителями вблизи аппарата.
В противном случае может возникнуть опасность возгорания или поражения
электрическим током.
• Не помещайте на аппарат и рядом с ним вазы, цветочные горшки, чашки, косметические
принадлежности, медикаменты, небольшие металлические предметы и емкости с водой
или любой другой жидкостью. В случае проливания жидкости и попадания таких
предметов и веществ в аппарат существует риск поражения электрическим током или
возгорания.
16
• Не устанавливайте аппарат во влажном или запыленном месте. В противном случае
возникает риск возгорания или поражения электротоком.
• Не устанавливайте аппарат на неустойчивой или наклонной поверхности.
Опрокидывание аппарата может привести к травме.
• Не ставьте на устройство тяжелые предметы. Это может привести к переворачиванию
устройства и возможной травме.
Page 19
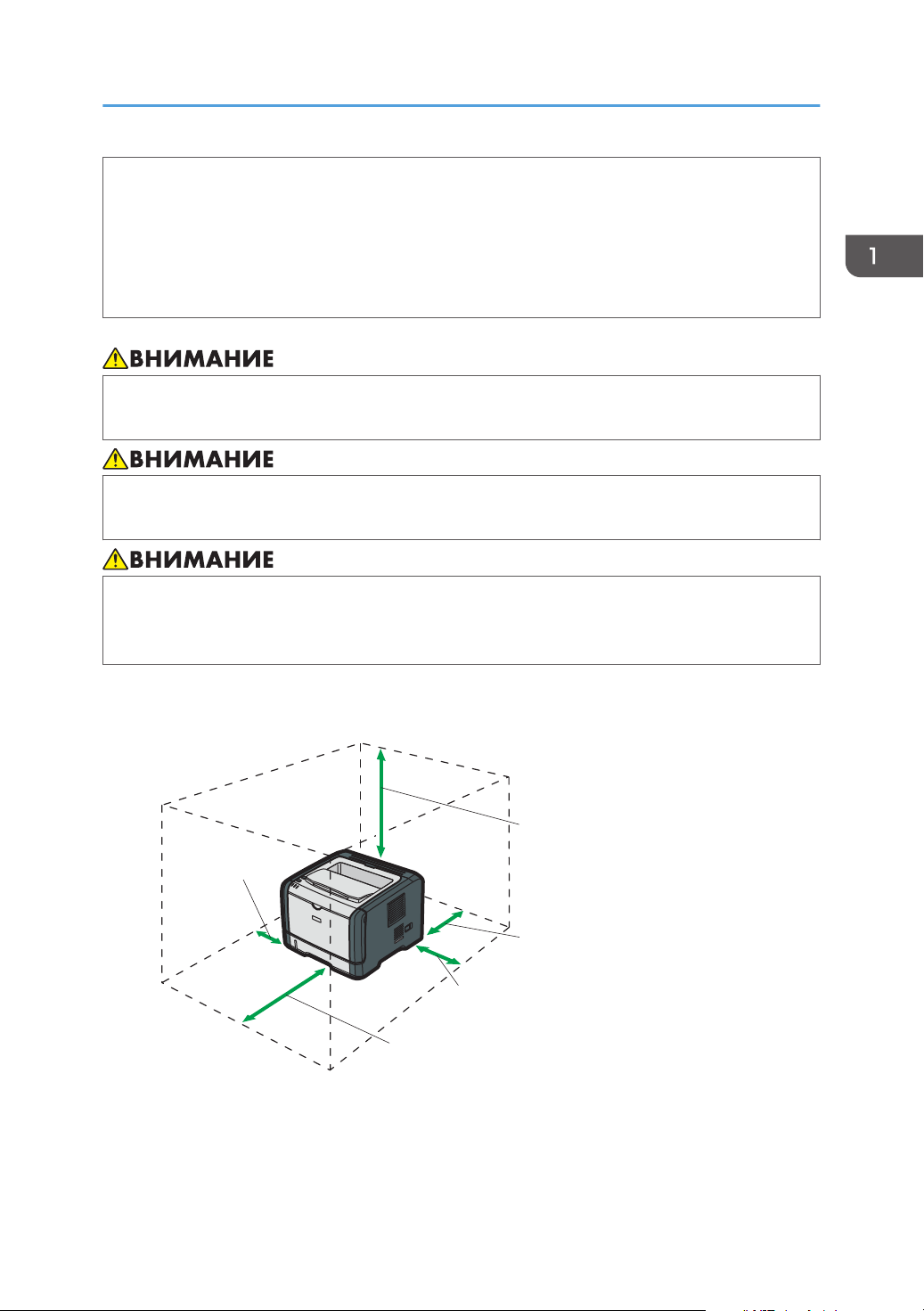
CVW502
70 cm
(27.6")
20 cm
(7.9")
40 cm
(15.8")
20 cm
(7.9")
10 cm
(4")
Установка принтера
• Используйте аппарат в помещениях с оптимальными условиями эксплуатации.
Эксплуатация аппарата в таких условиях окружающей среды, которые выходят за
пределы рекомендованных диапазонов значений влажности и температуры, влечет за
собой опасность возгорания в результате короткого замыкания. Следите за тем, чтобы на
участке вокруг электрической розетки не было пыли. Скопление пыли может привести к
возгоранию в результате короткого замыкания.
• Аппарат необходимо устанавливать в просторном, хорошо проветриваемом помещении.
Хорошая вентиляция особенно важна при интенсивном пользовании аппаратом.
• Не закрывайте вентиляционные отверстия устройства. Это может привести к возгоранию в
результате перегрева внутренних частей устройства.
• Не подвергайте аппарат воздействию соленосного воздуха и коррозионных газов.
Аппарат также нельзя устанавливать в местах проведения химических экспериментов
(например, в лаборатории). Это может привести к неисправности аппарата.
Требования к размещению при установке
Рекомендуемые (или минимальные) требования по размещению:
Оптимальные условия окружающей среды
Допустимые и рекомендуемые диапазоны температур и влажности:
17
Page 20
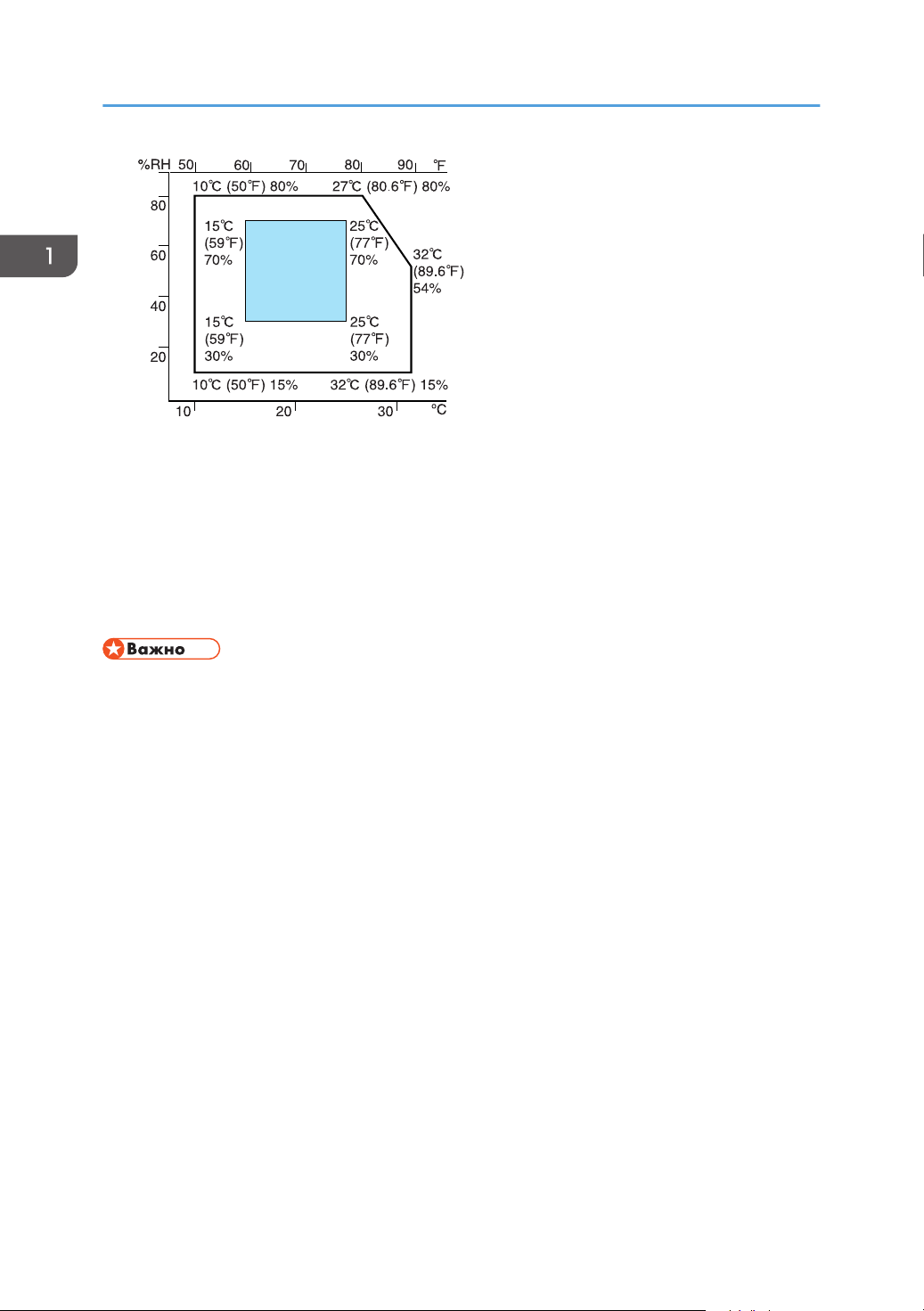
CER119
1. Руководство к аппарату
• Белая зона: допустимый диапазон
• Голубая зона: рекомендуемый диапазон
Во избежание накопления озона устанавливайте аппарат в просторном хорошо
вентилируемом помещении, обеспечивающем приток воздуха не менее 30 м3/ч на одного
человека.
Недопустимые
условия
• Места, подверженные прямому попаданию солнечных лучей или мощного светового потока
• Запыленные места
• Места, в которых присутствуют газы, вызывающие коррозию
Очень холодные, очень горячие либо очень влажные места
•
• Места, подверженные прямым потокам горячего воздуха, холодного воздуха или воздуха
комнатной температуры, исходящего от кондиционера
• Места, подверженные тепловому излучению от радиаторов отопления
• Места вблизи кондиционеров воздуха или увлажнителей
• Места вблизи другого электронного оборудования
• Места, часто подвергающиеся сильной вибрации
Вентиляция
При длительной эксплуатации данного аппарата в замкнутом пространстве без хорошей
вентиляции и при печати большого объема документов в таких условиях можно
почувствовать необычный запах.
Это может привести к тому, что отпечатки также будут иметь необычный запах.
При возникновении необычного запаха регулярно проветривайте помещение для
поддержания комфортной рабочей среды.
18
Page 21
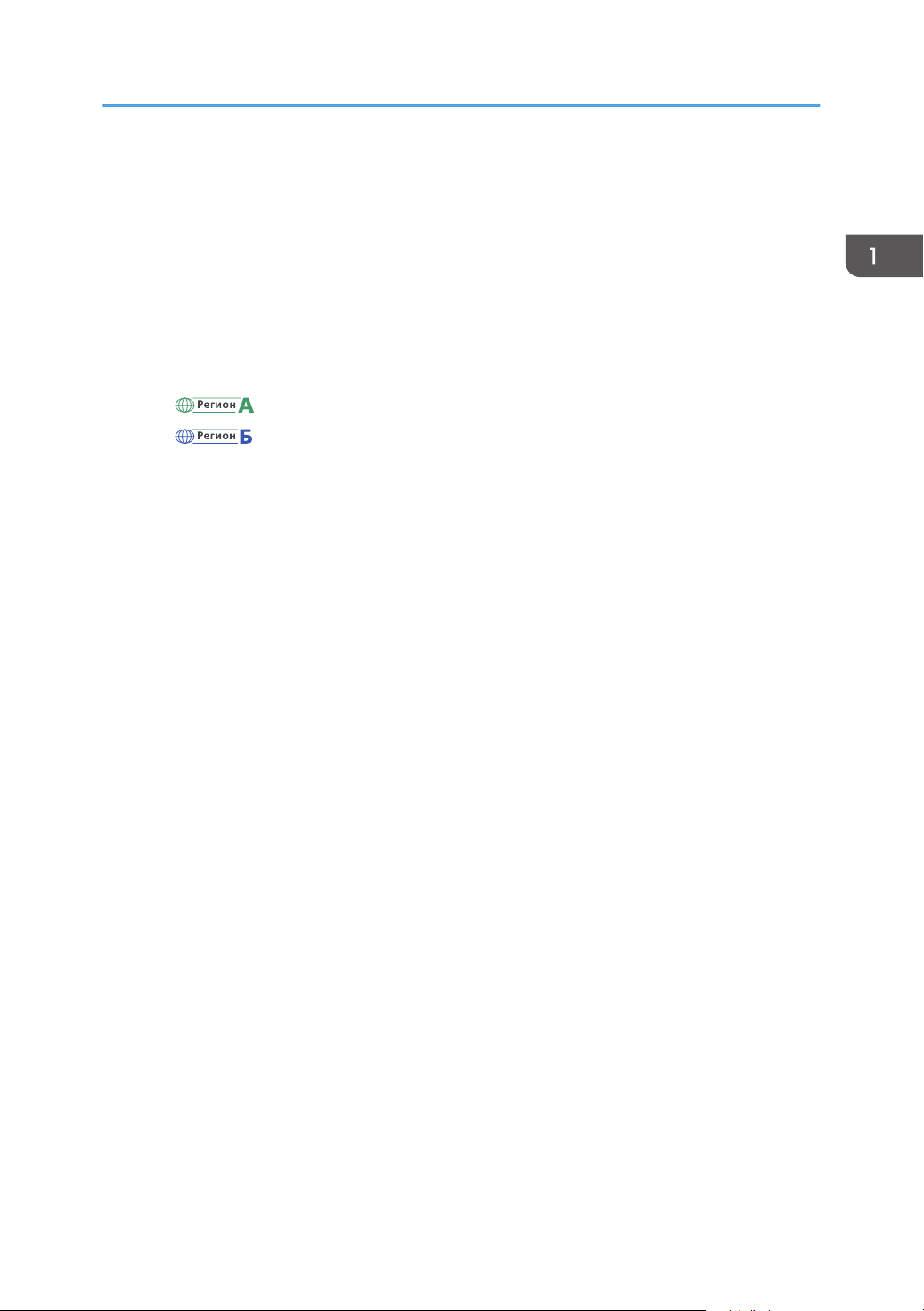
Установка принтера
• Установите аппарат таким образом, чтобы воздух из вентиляционных отверстий
аппарата не дул в сторону людей.
• Производительность вентиляции должна превышать 30 м3 в час на человека.
Запах от нового аппарата
Новый аппарат может иметь специфический запах. Этот запах станет слабее через неделю.
При возникновении необычного запаха как следует проветрите помещение и обеспечьте
циркуляцию воздуха.
Требования к электропитанию
• 220 - 240 В, 4 А, 50/60 Гц
• 120 В, 7 А, 60 Гц
Подключайте шнур электропитания только к источнику питанию, указанному выше.
19
Page 22
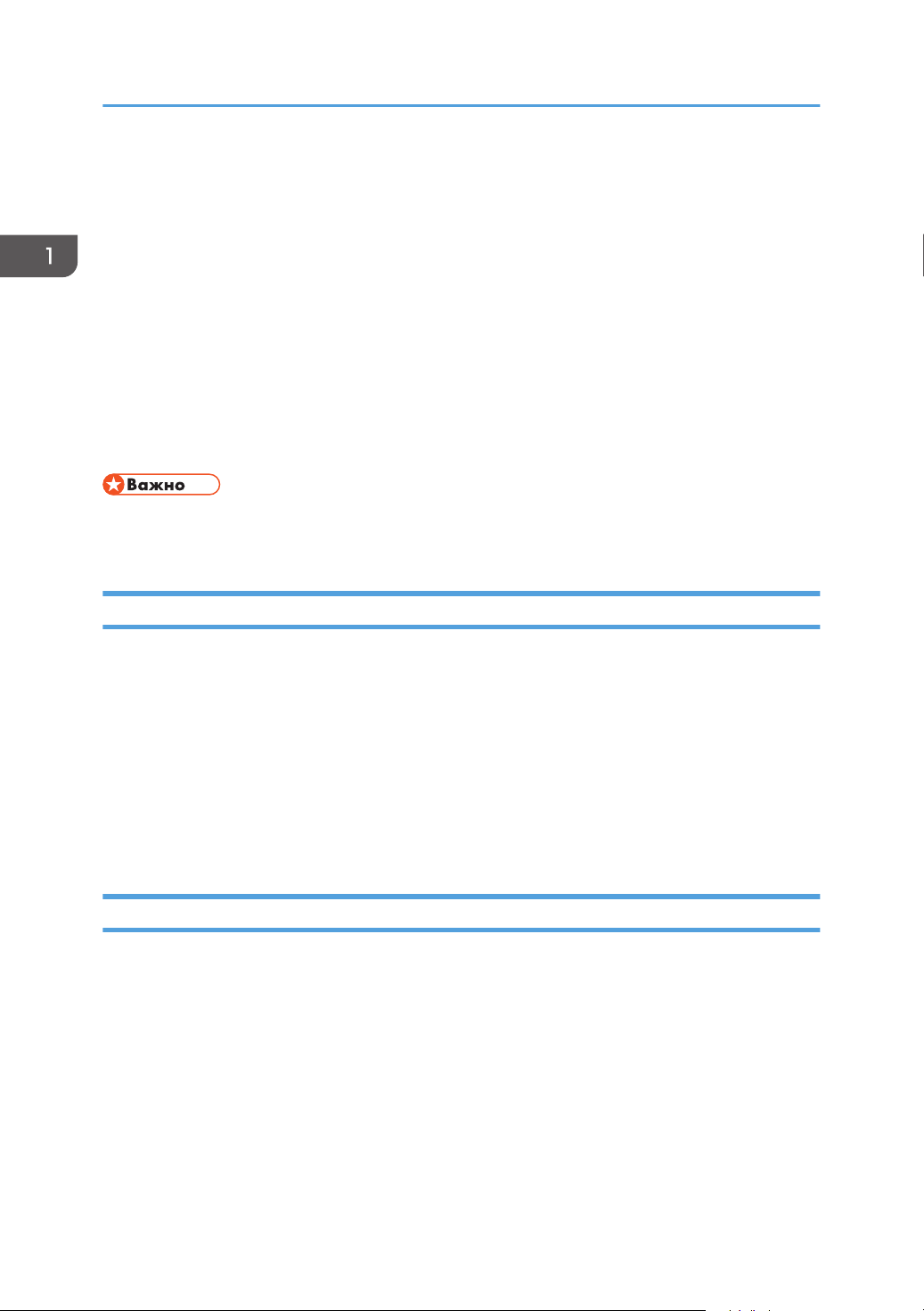
1. Руководство к аппарату
Установка драйвера и ПО
Чтобы установить драйвер, необходимый для работы описываемого аппарата, нужно
воспользоваться компакт-диском, который входит в комплект поставки.
Поставляемые драйверы поддерживаются следующими операционными системами:
• Драйвер принтера PCL 6 для Windows XP/Vista/7/8 и Windows Server 2003/ 2003
R2/2008/2008 R2/2012
• Smart Organizing Monitor для Windows XP/Vista/7/8 и Windows 2003/ 2003
R2/2008/2008 R2/2012
В настоящем разделе в качестве примера приведена процедура для ОС Windows 7. Процедуры
для других ОС могут отличаться от описываемой.
• Прежде чем приступать к установке, обязательно выключите аппарат и отсоедините от него
кабель USB или Ethernet.
Быстрая установка с помощью порта USB
Используйте процедуру быстрой установки для установки драйвера принтера и приложения
Smart Organizing Monitor с компакт-диска.
1. Закройте все приложения за исключением данного руководства.
2. Вставьте компакт-диск в дисковод компакт-дисков.
3. Выберите язык интерфейса и нажмите [OK].
4. В меню компакт-диска выберите пункт [Быстрая установка через USB].
5. Следуйте инструкциям мастера установки.
Быстрая установка для сети
Используйте процедуру быстрой установки для установки драйвера принтера и приложения
Smart Organizing Monitor с компакт-диска.
1. Закройте все приложения за исключением данного руководства.
2. Вставьте компакт-диск в дисковод компакт-дисков.
3. Выберите язык интерфейса и нажмите [OK].
4. В меню компакт-диска выберите пункт [Быстрая установка через сеть].
20
5. Следуйте инструкциям мастера установки.
Page 23
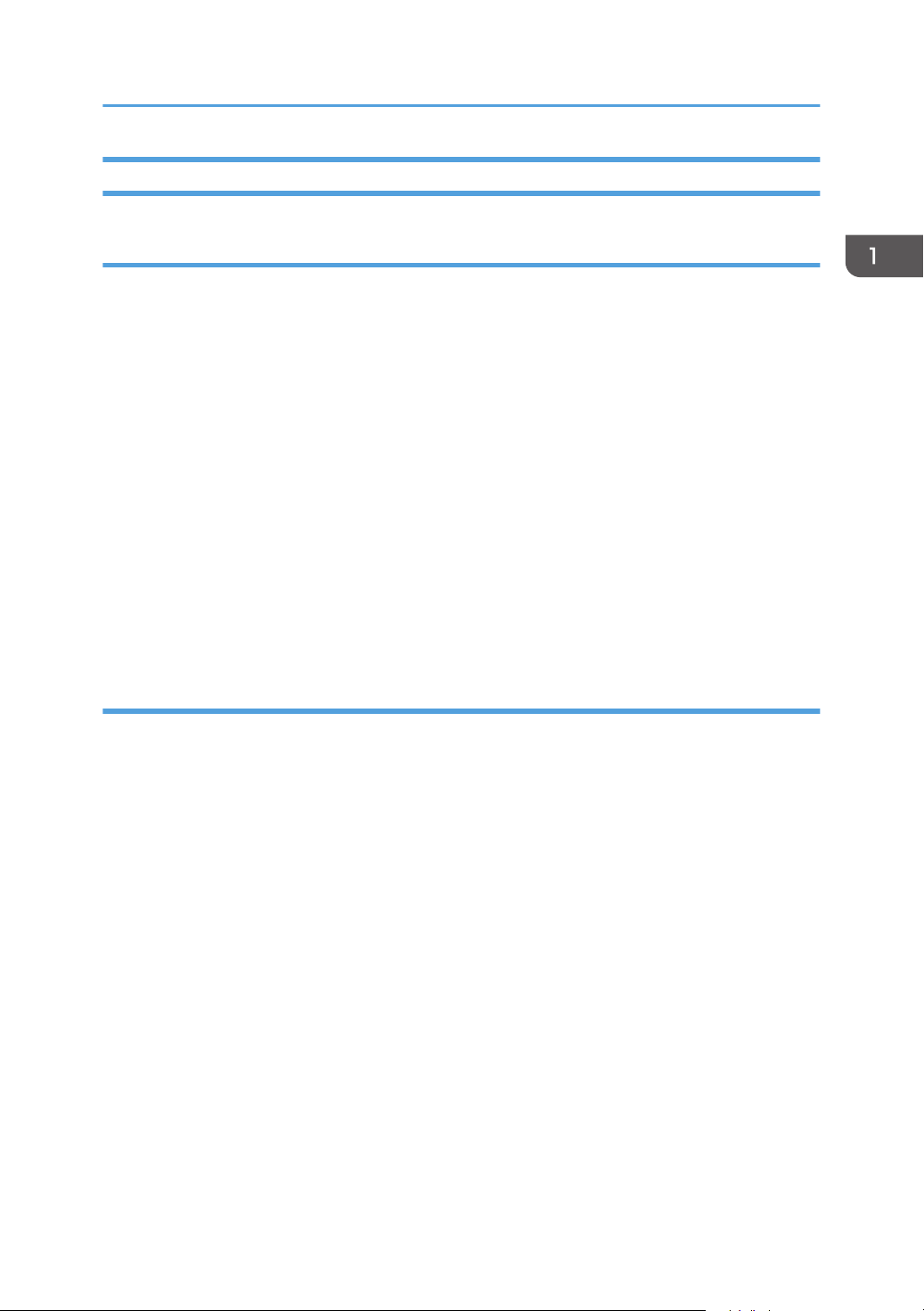
Установка драйвера и ПО
Обновление или удаление драйвера принтера
Обновление драйвера принтера
1. В меню [Пуск] нажмите [Устройства и принтеры].
2. Нажмите правую кнопку мыши на значке принтера, который нужно обновить, затем
выберите пункт [Свойства принтера].
3. Перейдите во вкладку [Дополнительно].
4. Нажмите [Новый драйвер...], затем [Далее].
5. Нажмите [Установить с диска...].
6. Нажмите [Обзор...] и выберите местоположение драйвера принтера.
7. Нажмите кнопку [OK] и укажите модель принтера.
8. Нажмите [Далее].
9. Нажмите [Готово].
10. Нажмите [OK], чтобы закрыть окно свойств принтера.
11. Перезапустите компьютер.
Удаление драйвера принтера
1. В меню [Пуск] нажмите [Устройства и принтеры].
2. Нажмите правую кнопку мыши на значке принтера, котороый нужно удалить, затем
выберите пункт [Удалить устройство].
3. Нажмите [Да].
4. Нажмите значок принтера и выберите пункт [Свойства сервера печати].
5. Перейдите во вкладку [Драйверы].
6. Нажмите кнопку [Изменить параметры драйвера], если она появится.
7. Нажмите кнопку [Удалить...].
8. Выберите [Удалить драйвер и пакет драйвера], затем нажмите [OK].
9. Нажмите [Да].
10. Нажмите [Удалить].
11. Нажмите [OK].
12. Нажмите [Закрыть], чтобы закрыть окно свойств сервера принтера.
21
Page 24
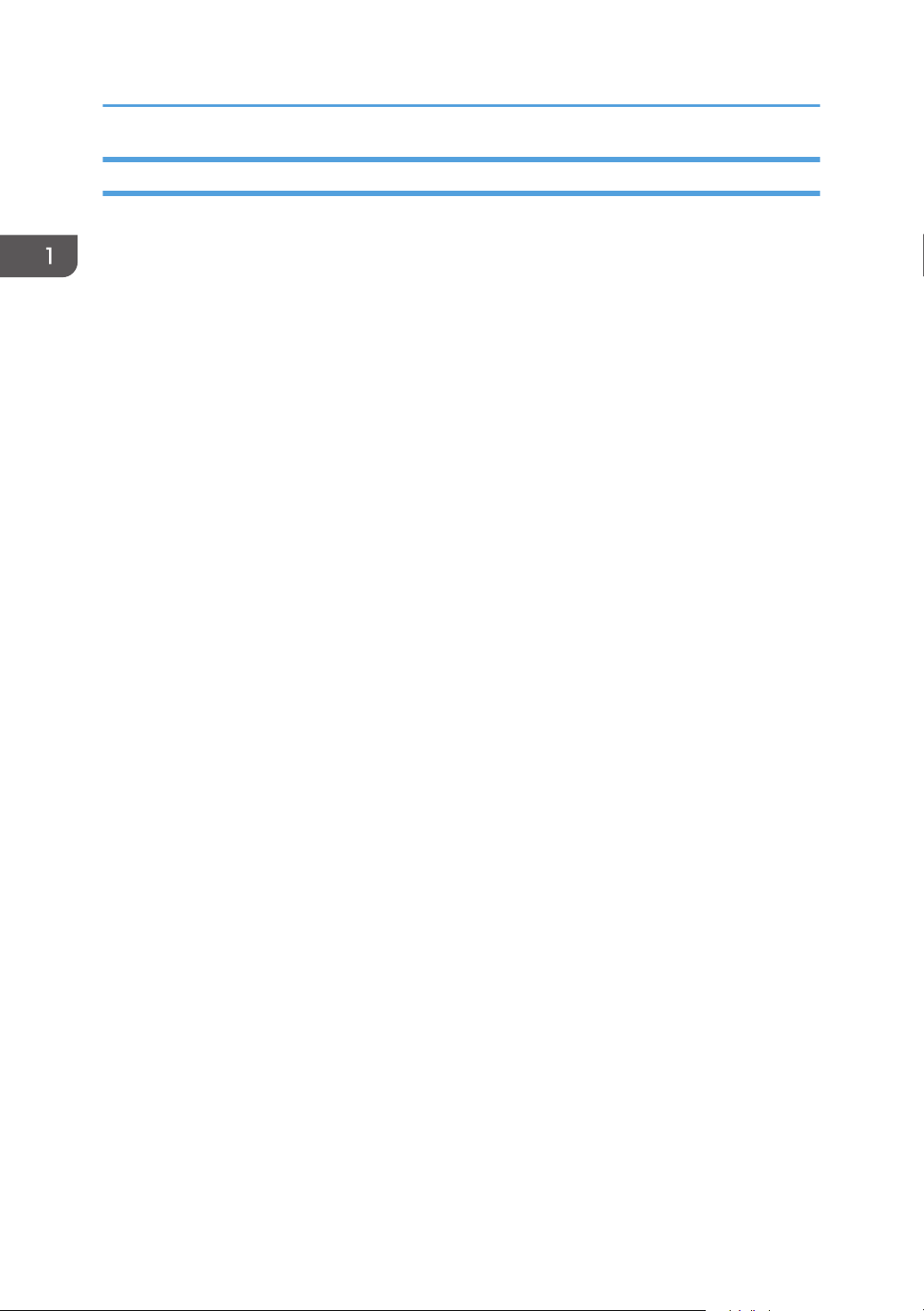
1. Руководство к аппарату
Установка приложения Smart Organizing Monitor
Smart Organizing Monitor - это служебная программа, которая позволяет изменять настройки
аппарата или просматривать состояние аппарата с помощью компьютера.. Для получения
сведений см. стр. 23 "Об инструментах управления".
1. Закройте все приложения за исключением данного руководства.
2. Вставьте компакт-диск в дисковод компакт-дисков.
3. Выберите язык интерфейса и нажмите [OK].
4. В меню компакт-диска выберите пункт [Smart Organizing Monitor].
5. Следуйте инструкциям мастера установки.
22
Page 25
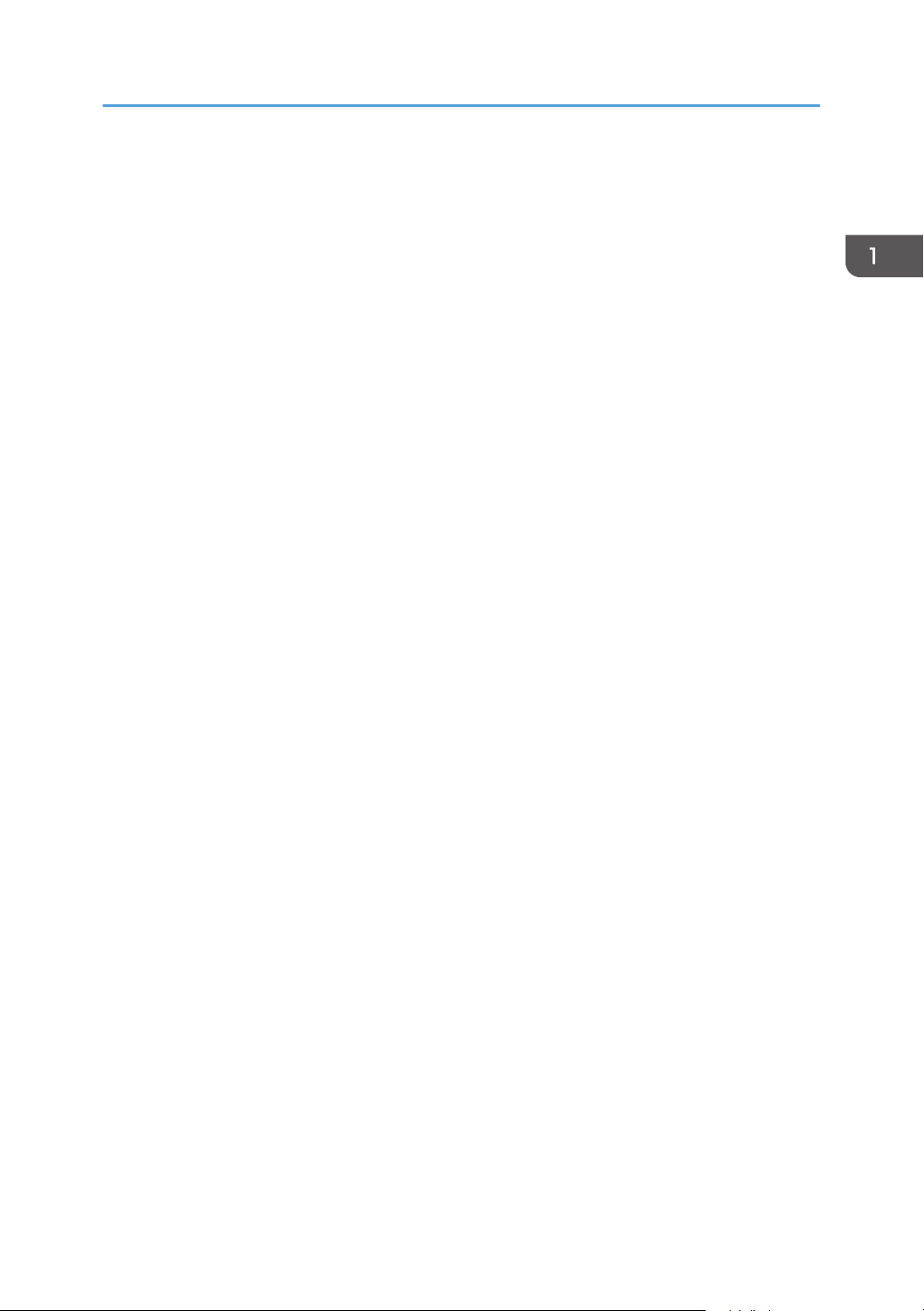
Об инструментах управления
Об инструментах управления
В этом разделе приведены инструменты управления этим аппаратом.
Smart Organizing Monitor
Прежде чем приступить к использованию этой утилиты, установите ее с компакт-диска, который
входит в комплект поставки аппарата.
С помощью Smart Organizing Monitor можно проверять статус аппарата, настраивать его
параметры и использовать другие функции.
Для получения подробных сведений об использовании Smart Organizing Monitor см. стр. 60
"Использование Smart Organizing Monitor".
Web Image Monitor
Можно проверить состояние аппарата или сконфигурировать его настройки непосредственно из
приложения Web Image Monitor.
Для получения подробных сведений об использовании Web Image Monitor см. стр. 47
"Использование Web Image Monitor".
23
Page 26
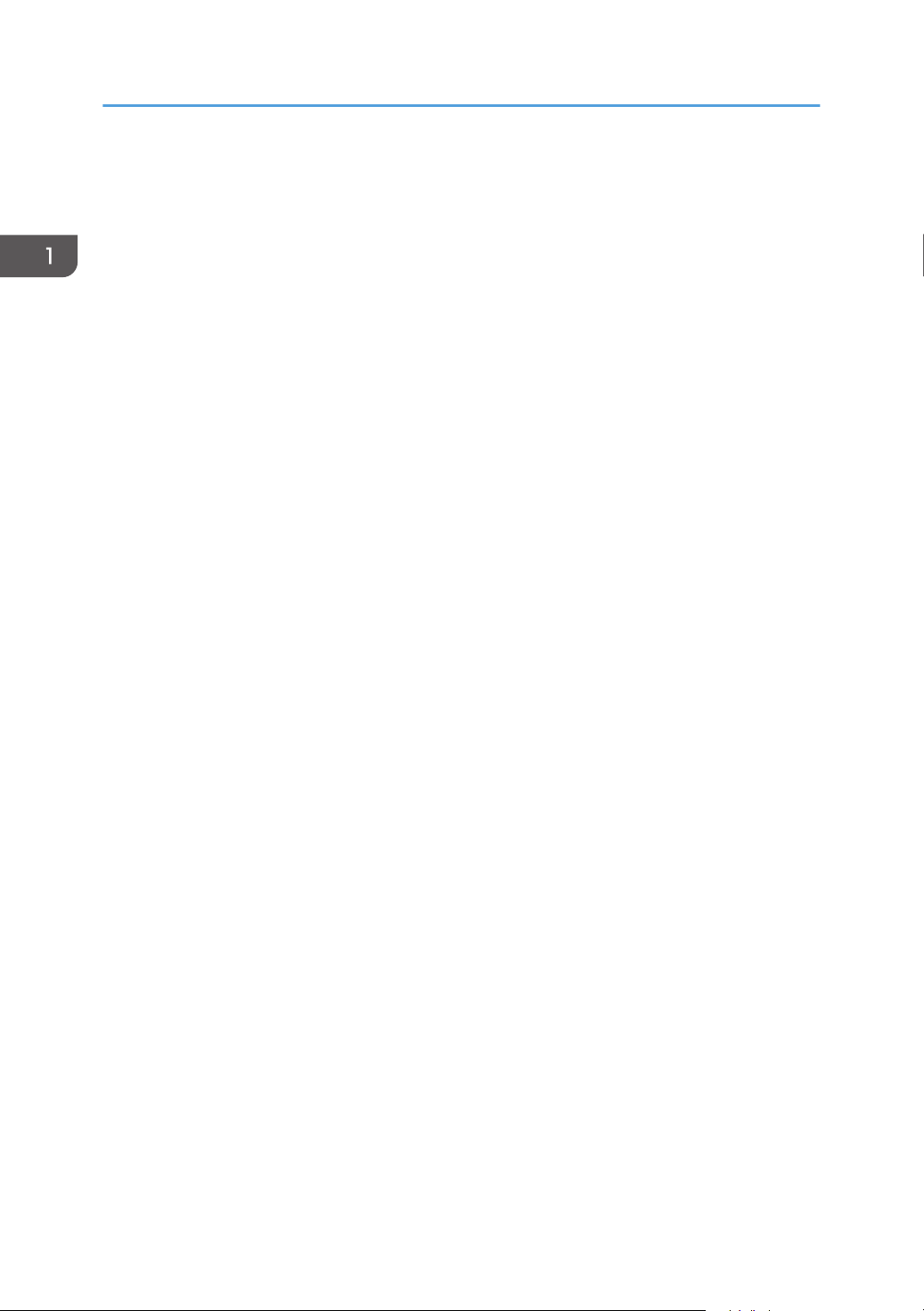
1. Руководство к аппарату
24
Page 27
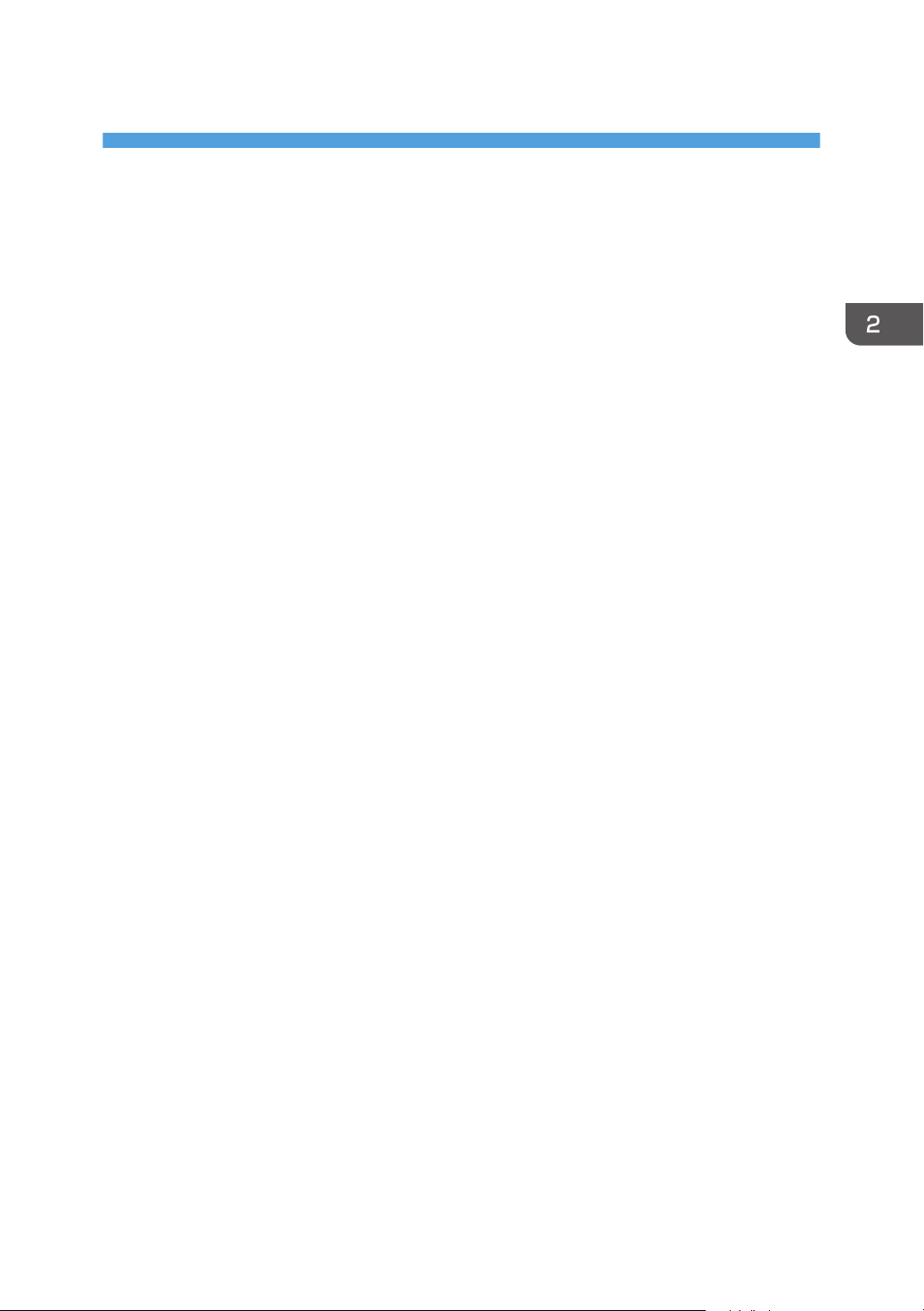
2. Загрузка бумаги
Пригодная для использования бумага
Формат бумаги
• A4
• 81/2 × 11 дюймов (Letter)
• 81/2 × 14 дюймов (Legal)
• B5 JIS
• 51/2 × 81/2 дюйма (Half Letter)
• 71/4 × 101/2 дюймов (Executive)
• A5
• A6
• B6 JIS
• 16K (197 × 273 мм)
• 8×13 дюймов(F)
• 81/2 ×13 дюймов(Foolscap)
• 81/4 ×13 дюймов(Folio)
• Com10 (104,8×241,3 мм)
• Monarch (98,4×190,5 мм)
• C5 Env (162×229 мм)
• C6 Env (114×162 мм)
• DL Env (110×220 мм)
• Бумага нестандартного формата
Следующие форматы бумаги можно использовать в качестве нестандартных:
• Порядка 90-216 мм (3,6-8,5 дюйма) в ширину
• Порядка 148-356 мм (5,8-14 дюйма) в длину
Тип бумаги
• Обычная бумага (65-99 г/м2 (17-27 фунт.))
• Переработанная бумага (75-90 г/м2 (20-24 фунт.))
• Тонкая бумага (52-64 г/м2 (14-16 фунт.))
• Плотная бумага 1 (100-130 г/м2 (27-35 фунт.))
• Плотная бумага 2 (131-162 г/м2 (35-43 фунт.))
25
Page 28
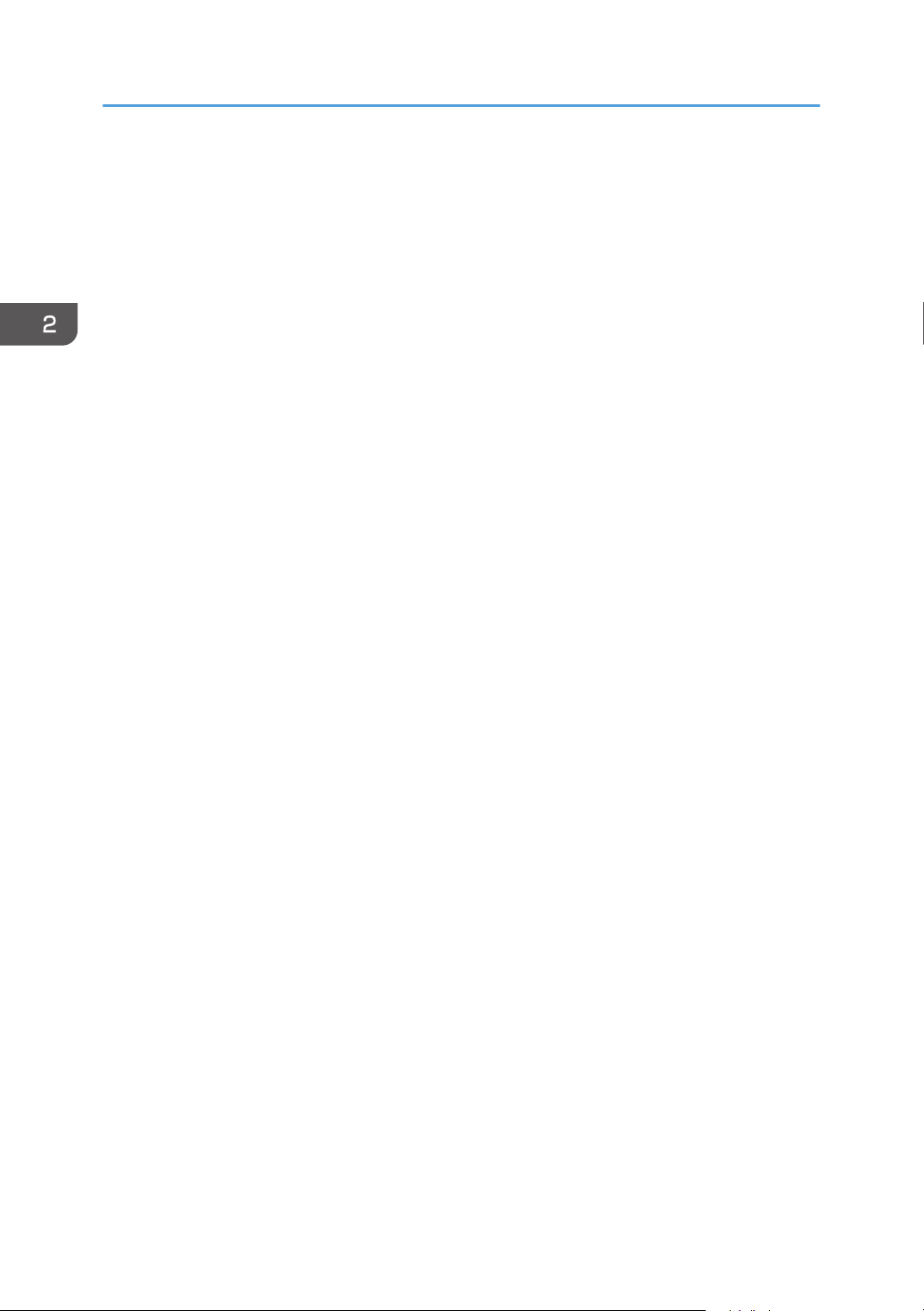
2. Загрузка бумаги
• Цветная бумага (75-90 г/м2 (20-24 фунт.))
• Бумага с напечатанным изображением (75-90 г/м2 (20-24 фунт.))
• Перфорированная бумага (75-90 г/м2 (20-24 фунт.))
Бланки (100-130 г/м2 (27-35 фунт.))
•
• Высокосортная бумага (105-160 г/м2 (28-43 фунт.))
• Карточки (100-130 г/м2 (27-35 фунт.))
• Этикетки (100-130 г/м2 (27-35 фунт.))
• Конверт
Запас бумаги
• Лоток 1
250 листов
(80 г/м2, 20 фунтов)
• Обходной лоток
50 листов
(80 г/м2, 20 фунтов)
26
Page 29
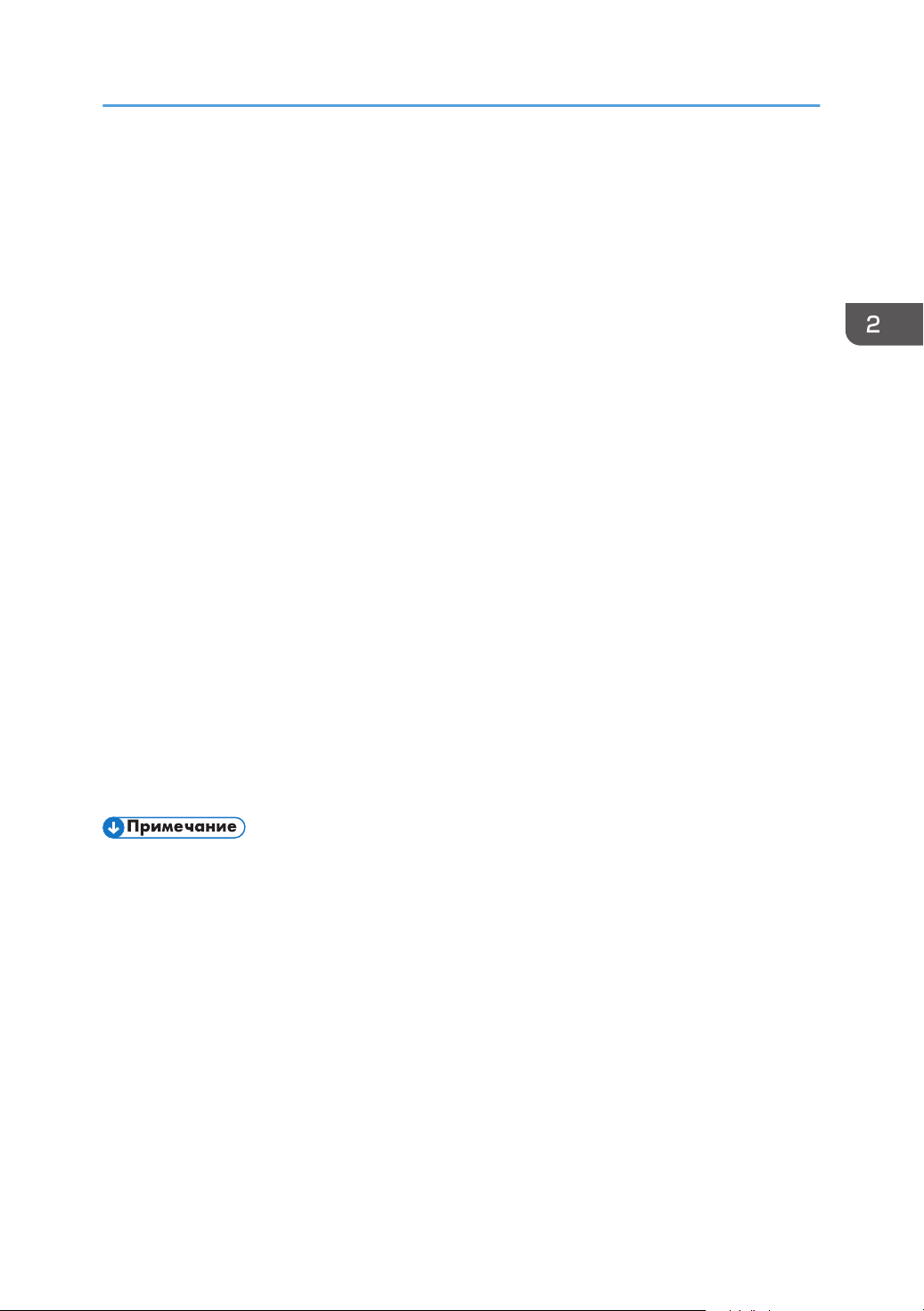
Нерекомендуемые типы бумаги
Нерекомендуемые типы бумаги
Не используйте бумагу следующих типов:
• Бумага, предназначенная для струйного принтера
• Имеющая перегибы, сложенная или мятая бумага
Скрученная или изогнутая бумага
•
• Порванная бумага
• Бумага со складками
• Влажная бумага
• Грязная или поврежденная бумага
• Бумага настолько сухая, что может служить источником статического электричества
• Бумага, на которой уже печатали, за исключением бумаги с предварительной печатью
бланка.
Сбои особенно вероятны при использовании бумаги, на которой уже печатали устройством,
отличным от лазерного принтера (например, монохромным или цветным копиром,
струйными принтерами и т.д.)
• Специальная бумага, такая как термобумага и копировальная бумага
• Бумага плотностью больше или меньше допустимого предела
• Бумага с окнами, отверстиями, перфорацией, вырезами и рельефными (выпуклыми)
изображениями.
• Этикеточная самоклеющаяся бумага, на которой выступает клей или видна бумага-основа
• Бумага со скрепками и скобками
• При загрузке бумаги не прикасайтесь к ее поверхности.
• Даже соответствующая требованиям, но хранившаяся в неподобающих условиях бумага
может приводить к нарушению подачи, ухудшению качества печати или неисправностям.
27
Page 30
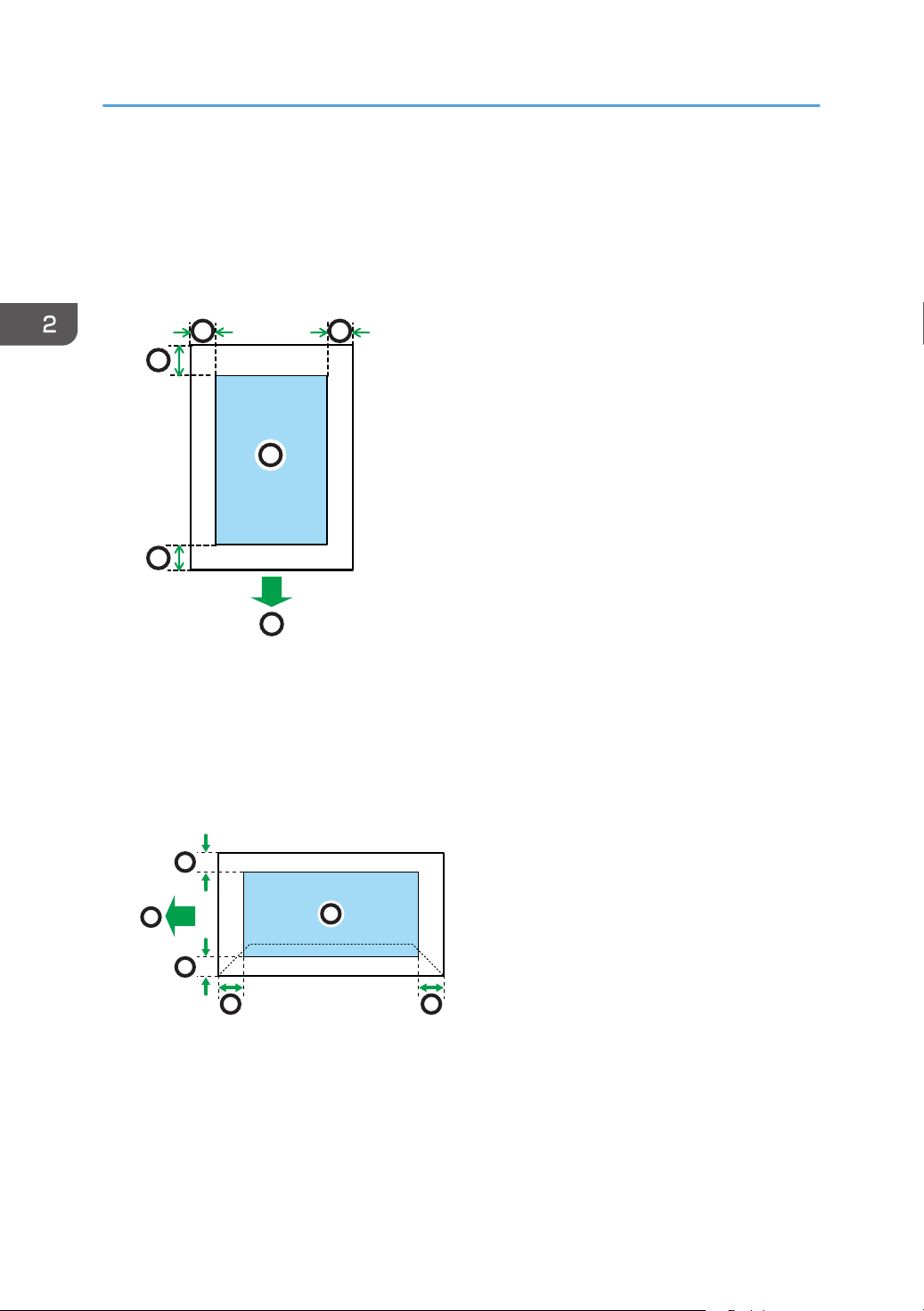
CHZ904
2
3
3
1
4
4
CMC044
44
3
3
2
1
2. Загрузка бумаги
Область печати
На следующей схеме изображена область бумаги, на которой можно печатать с помощью
описываемого аппарата.
С помощью драйвера принтера
1. Область печати
2. Направление подачи
3. Около 4,2 мм (0,2 дюйм)
Около 4,2 мм (0,2 дюйм)
4.
Конверт
1. Область печати
2. Направление подачи
3. Примерно 10 мм (0,4 дюйма)
Примерно 10 мм (0,4 дюйма)
4.
28
Page 31

Область печати
• Область печати может изменяться в зависимости от формата бумаги, языка принтера и
настроек драйвера принтера.
• Для лучшей печати конвертов мы рекомендуем оставлять правое, левое, верхнее и
нижнее поле печати размером не менее 15 мм (0,6 дюймов) каждое.
29
Page 32
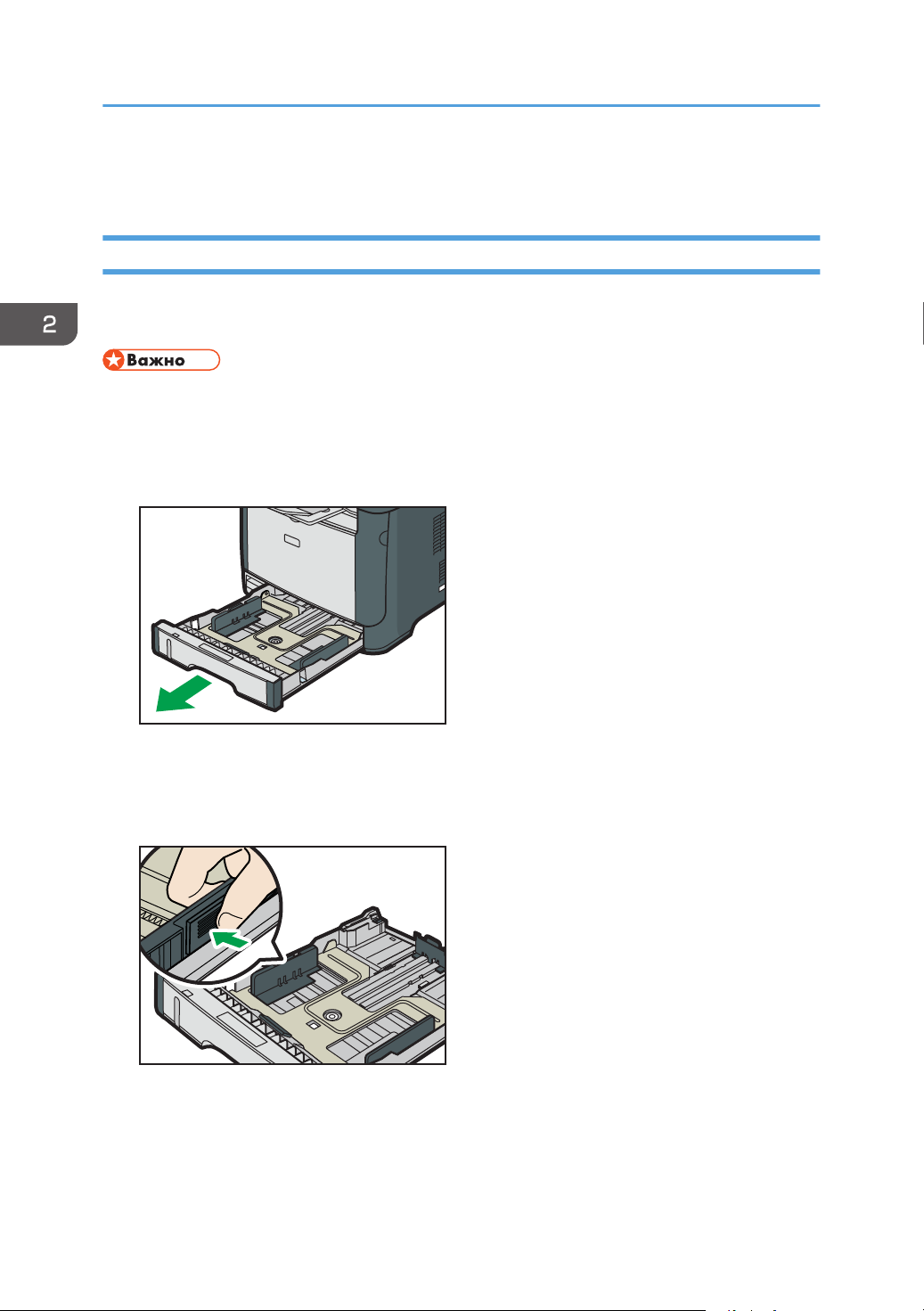
CVW005
CVW045
2. Загрузка бумаги
Загрузка бумаги
Загрузка бумаги в лоток 1
В приведенном ниже примере поясняется процедура загрузки в стандартный лоток бумаги (Лоток
1).
• Перед печатью на бумаге, кроме конвертов, убедитесь, что подняты рычаги в дальней части
аппарата, под задней крышкой. Оставив их в опущенном состоянии, можно спровоцировать
ухудшение качества печати при печати на бумаги, отличной от конвертов.
1. Осторожно двумя руками извлеките лоток 1.
30
Расположите лоток на ровной поверхности.
2. Сожмите зажим на боковой направляющей бумаги и переместите его в такое
положение, чтобы добиться соответствия стандартному размеру.
При загрузке бумаги нестандартного размера отодвиньте направляющую бумаги так, чтобы
расстояние было немного больше фактического размера бумаги.
Page 33

CVW046
CVW047
CVW032
Загрузка бумаги
3. Возьмитесь за заднюю направляющую бумаги и переместите ее внутрь, чтобы
добиться соответствия стандартному размеру.
При загрузке бумаги нестандартного размера отодвиньте направляющую бумаги так, чтобы
расстояние было немного больше фактического размера бумаги.
4. Загружайте новую стопку бумаги стороной для печати вниз.
Убедитесь, что стопка бумаги не превышает верхней ограничительной отметки в лотке.
Перемещайте направляющие внутрь, пока они не достигнут краев бумаги.
Убедитесь, что по высоте стопка не выходит за пределы выступающей части боковых
направляющих бумаги.
31
Page 34
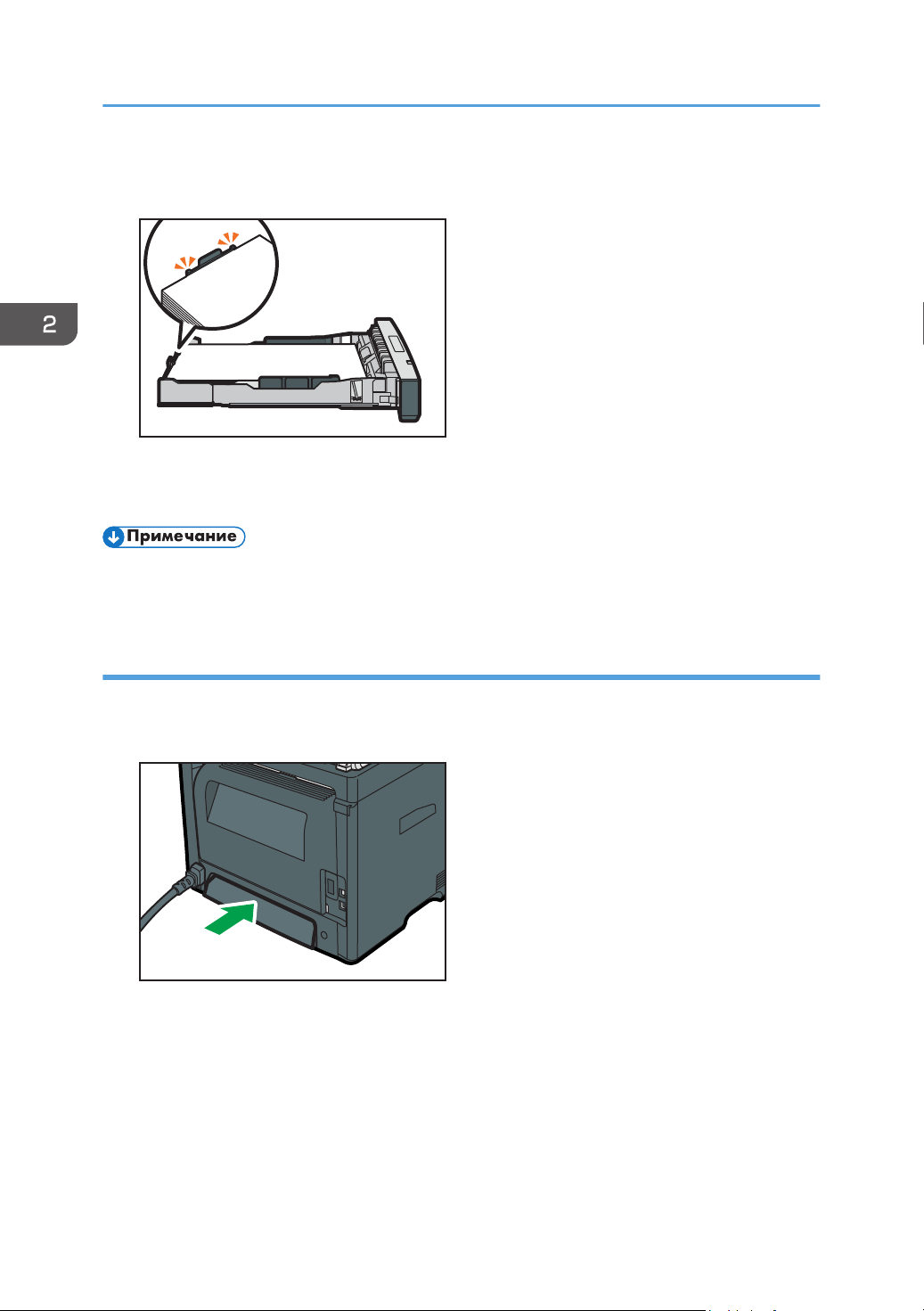
CVW033
CVW007
2. Загрузка бумаги
5. Убедитесь, что между направляющими и бумагой нет промежутков; это касается как
боковой, так и задней стороны направляющей.
6. Осторожно вставьте лоток 1 в аппарат.
Чтобы избежать замятий бумаги, убедитесь в том, что лоток вставлен плотно.
• Индикатор оставшейся бумаги в левой передней части лотка показывает приблизительное
количество оставшейся бумаги.
Выдвижение лотка 1 для загрузки бумаги
В этом разделе описана загрузка бумаги длиннее формата A4 (297 мм) в аппарат.
1. Снимите крышку лотка 1, нажав на нее по центру.
2. Осторожно двумя руками извлеките лоток 1.
Расположите лоток на ровной поверхности.
3. Отпустите фиксаторы удлинителя на обеих сторонах лотка, затем потяните
удлинитель до щелчка.
Убедитесь, что внутренняя поверхность удлинителя и шкала совпадают.
32
Page 35

CMC057
4. Зафиксируйте удлинитель в выдвинутом положении.
CMC055
Загрузка бумаги
5. Выполните операции с 2 по 6 (параграф «Загрузка бумаги в лоток 1»).
• Чтобы заново установить расширитель, необходимо вставить его, приложив некоторое
усилие.
• Индикатор оставшейся бумаги в левой передней части лотка показывает приблизительное
количество оставшейся бумаги.
Загрузка бумаги в обходной лоток
• Перед печатью на бумаге, кроме конвертов, убедитесь, что подняты рычаги в дальней части
аппарата, под задней крышкой. Оставив их в опущенном состоянии, можно спровоцировать
ухудшение качества печати при печати на бумаги, отличной от конвертов.
• Не загружайте бумагу, пока аппарат печатает.
1. Откройте обходной лоток.
При загрузке бумаги формата A4 (297 мм) или бумаги большей длины, выдвиньте
удлинитель обходного лотка.
33
Page 36

CVW009
CVW010
CVW011
2. Загрузка бумаги
2. Сдвиньте направляющие от себя, затем загрузите бумагу печатной стороной вверх и
вставьте ее до упора.
3. Отрегулируйте боковые направляющие по ширине бумаги.
Загрузка конвертов
• Перед печатью на конвертах не забудьте опустить рычажки под задней крышкой, чтобы
избежать замятия конвертов. После завершения печати поднимите рычаги в их исходное
34
Page 37

CVW008
Загрузка бумаги
положение. Оставив их в опущенном состоянии, можно спровоцировать ухудшение качества
печати при печати на бумаги, отличной от конвертов.
• Избегайте использования самоклеящихся конвертов. Они могут вызвать неполадки
аппарата.
• Перед загрузкой убедитесь, что в конвертах нет воздуха.
Загружайте в лоток одновременно только конверты одного типа и размера.
•
• Перед загрузкой конвертов, разгладьте их передние кромки (край, которым конверт входит
в аппарат), проведя по ним карандашом или линейкой.
• Подача некоторых видов конвертов может вызывать замятия, появление складок или печать
плохого качества.
• Качество печати на конвертах может быть неоднородным, если части конверта имеют
различную плотность. Для проверки качества печати выполните печать на одном или двух
конвертах.
• При высокой окружающей температуре и влажности конверт может сминаться или
печататься с плохим качеством.
1. Откройте обходной лоток.
2. Сдвиньте направляющие от себя, затем загрузите конверты печатной стороной вверх
и протолкните их до упора.
Конверты, имеющие открытые клапаны, необходимо печатать с открытыми клапанами, а
конверты с закрытыми клапанами печатать с закрытыми клапанами. Перед загрузкой
конвертов убедитесь, что они максимально расправлены.
35
Page 38

CVW012
CVW013
CVW015
2. Загрузка бумаги
3. Отрегулируйте боковые направляющие по ширине конверта.
4. Откройте заднюю крышку.
36
Page 39

CVW016
Загрузка бумаги
5. Опустите рычажки для печати конвертов с обеих сторон до положения, отмеченного
символом конверта.
После завершения печати обязательно верните рычажки в первоначальное положение.
6. Закройте заднюю крышку.
• Загружайте конверты таким образом, чтобы их клапаны были по левую сторону. Если вы
этого не сделаете, конверты будут сминаться.
• Если конверты выходят из печати с неправильной линией сгиба, загрузите конверты
противоположной стороной и перед печатью поверните объект печати на 180 градусов с
помощью драйвера принтера. Для получения подробной информации см. справку драйвера
принтера.
Указание типа и формата бумаги с помощью приложения Smart Organizing Monitor
В настоящем разделе в качестве примера приведена процедура для ОС Windows 7. Процедуры
для других ОС могут отличаться от описываемой.
Указание типа и формата бумаги
1. В меню [Пуск] выберите пункт [Все программы].
2. Нажмите [Smart Organizing Monitor].
3. Нажмите [Smart Organizing Monitor Status].
4. Если используемого аппарата нет в списке, нажмите кнопку [Connect Printer] и
выберите модель аппарата.
5. Нажмите [OK].
6. Во вкладке [Инстр.польз.] нажмите кнопку [Конфигурация принтера].
Если необходимо ввести код доступа, введите его и нажмите клавишу [OK].
37
Page 40

2. Загрузка бумаги
7. Выберите тип и формат бумаги и нажмите кнопку [OK].
8. Нажмите [Закрыть].
Указание нестандартного формата бумаги
1. В меню [Пуск] выберите пункт [Все программы].
2. Нажмите [Smart Organizing Monitor].
3. Нажмите [Smart Organizing Monitor Status].
4. Если используемого аппарата нет в списке, нажмите кнопку [Connect Printer] и
выберите модель аппарата.
5. Нажмите [OK].
6. Во вкладке [Инстр.польз.] нажмите кнопку [Конфигурация принтера].
Если необходимо ввести код доступа, введите его и нажмите клавишу [OK].
7. Во вкладке [Ввод бумаги] выберите пункт [Пользовательские форматы бумаги] в
списке [Формат бумаги].
8. В списке [Единица] выберите [мм] или [дюйм].
9. В полях [По горизонтали] и [По вертикали] укажите ширину и длину.
10. Нажмите [OK].
11. Нажмите [Закрыть].
38
Page 41

3. Печать документов
Базовые операции
Ниже описан порядок выполнения основных операций печати.
1. Откройте диалоговое окно свойств принтера в том приложении, в котором открыт
документ.
Для получения сведений о каждом параметре нажмите [Справка]. Для отображения
конфигурации можно нажимать на информационные значки.
2. Выполните настройку необходимых параметров печати, затем нажмите кнопку [OK].
Диалоговое окно свойств принтера будет закрыто.
3. Нажмите [OK].
• Если происходит замятие бумаги, печать прекращается после распечатывания текущей
страницы. После удаления замятой бумаги распечатка автоматически возобновляется с
замятой страницы. Для получения сведений об удалении замятой бумаги см. стр. 76
"Извлечение бумаги, замятой при распечатывании".
• По окончании печати на конвертах обязательно вытяните рычаги для печати конвертов в
исходное положение. Оставив их в опущенном состоянии, можно спровоцировать
ухудшение качества печати при печати на бумаги, отличной от конвертов. Дополнительные
сведения о рычагах для печати на конвертах см. в стр. 25 "Загрузка бумаги".
Отмена задания печати
Задание печати можно отменить с помощью панели управления аппарата или с помощью
компьютера в зависимости от состояния задания.
39
Page 42
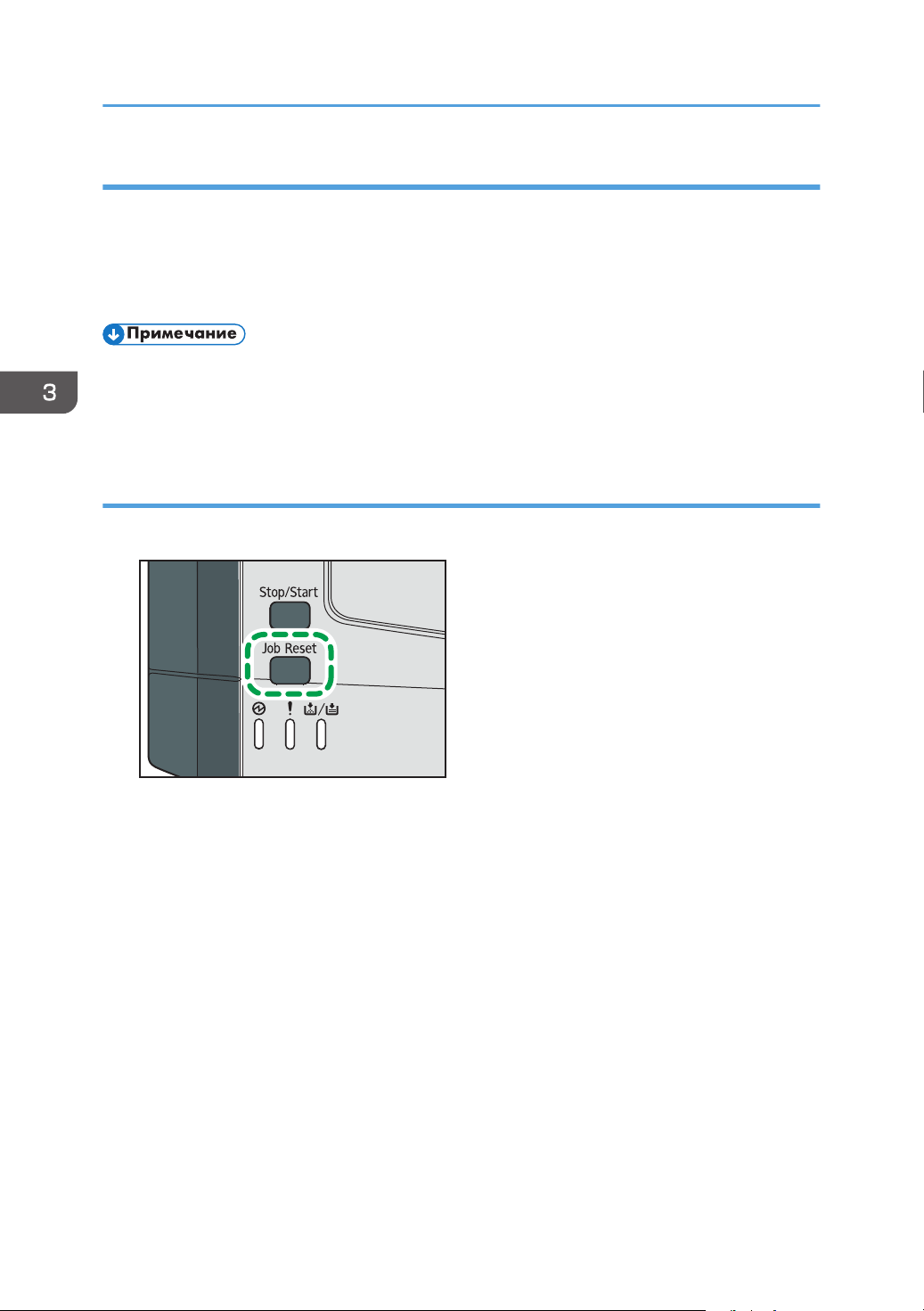
CVW254
3. Печать документов
Отмена задания печати до начала печати
• Windows
1. Дважды нажмите по значку принтера на панели задач компьютера.
2. Выберите задание на печать, которое нужно отменить, и выберите команду
[Отмена] в меню [Документ].
• Если отменить задание на печать, которое уже выполняется, принтер может распечатать
несколько страниц, прежде чем прекратить печать.
• Если задание печати велико по объему, его отмена может занять некоторое время.
Отмена задания печати в процессе его выполнения
1. Нажмите клавишу [Job Reset].
40
Page 43

CVW253
Действия при несоответствии параметров бумаги
Действия при несоответствии параметров
бумаги
Аппарат сообщает об ошибке, если:
• Тип бумаги не соответствует параметрам задания печати, когда для параметра [Входной
лоток] установлено значение [Автовыбор лотка].
• Формат бумаги не соответствует параметрам задания печати, когда в параметрах системы
для параметра [Парам.лотка для бумаги] задано значение [Поиск несовпад.форматов].
Существует два способа решения этих ошибок:
Продолжить распечатку на бумаге, свойства которой не соответствуют настройке
Используйте функцию "подачи листа", чтобы, игнорируя ошибку, печатать на
несоответствующей бумаге.
Выполнить сброс задания печати
Отмените печать.
Продолжение печати на бумаге, не соответствующей требованиям
Если бумага слишком мала для данного задания печати, отпечатанное изображение будет
обрезано.
1. Если загорится сигнальная лампочка, нажмите клавишу [Stop/Start].
41
Page 44

CVW254
3. Печать документов
Сброс задания печати
1. Если загорится сигнальная лампочка, нажмите клавишу [Job Reset].
42
Page 45
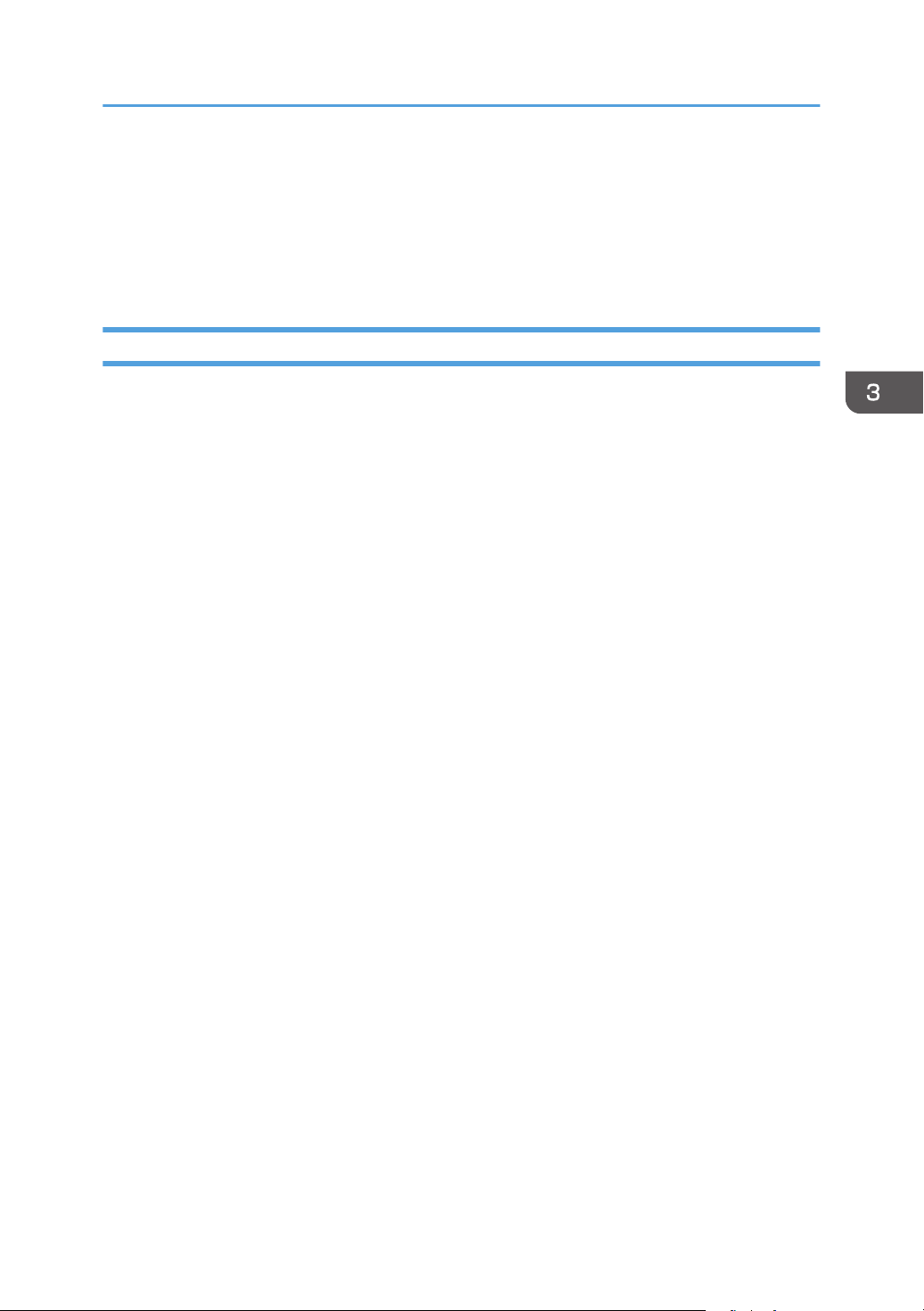
Использование различных функций печати
Использование различных функций печати
В этом разделе приведено краткое описание различных функций печати, которые можно
настроить с помощью драйвера принтера для получения печатных копий в соответствии со
своими потребностями.
Функции, имеющие отношение к качеству печати
Качество и цвет печати можно скорректировать для соответствия распечатываемым данным. Ниже
описаны некоторые настраиваемые параметры качества печати.
Изменение способа распечатки рисунков
Можно выбирать между вариантами печати, при которых приоритет отдается качеству
печати или скорости печати. При распечатывании рисунков чем больше разрешение, тем
больше времени занимает печать.
Изменение графического режима
Аппарат работает с графической информацией в виде растровых и векторных изображений.
Большинство геометрических форм или изображений распечатываются быстрее как
векторные изображения, чем как растровые изображения. Однако, если печать
определенных графических изображений не происходит в том виде как они появляются на
экране, попытайтесь напечатать их как растровые изображения.
Экономия тонера при печати
Можно экономить тонер, распечатывая документы с пониженным потреблением тонера. Это
продлевает срок службы картриджа, но отпечаток на бумаге выглядит светлее.
Изменение области печати
Вы можете изменить область печати для документа, распечатываемого на отдельной
странице на одном аппарате, на его печать на двух отдельных страницах на другом
аппарате, или наоборот.
Изменение метода загрузки шрифтов TrueType в аппарат
При печати документов, которые содержат символы из состава шрифтов TrueType, возможно
получение несоответствующих или искаженных символов. Устранить этот недостаток
позволяет изменение метода загрузки шрифтов TrueType.
Изменение параметров сглаживания узора
Сглаживанием узора называется набор точек, используемых для моделирования цвета или
изображения тени рисунка. При изменении параметров этого набора меняются и
характеристики самого рисунка. Можно выбрать набор, соответствующий особенностям
распечатываемого изображения.
43
Page 46
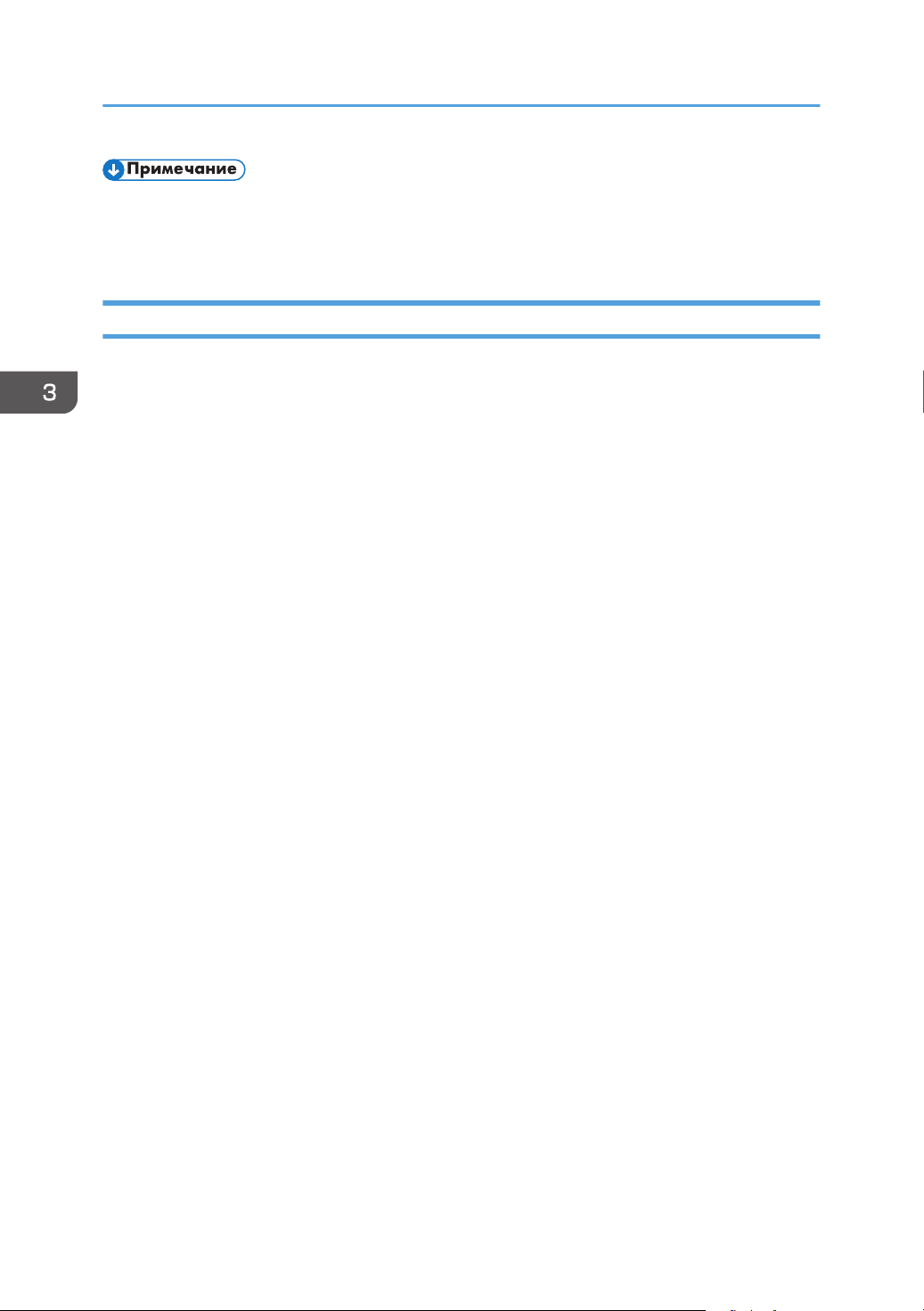
3. Печать документов
• Некоторые из функций, описанных выше, могут быть недоступны для некоторых вариантов
драйвера принтера или операционной системы. Для получения подробной информации см.
справку драйвера принтера.
Функции, связанные с выводом на печать
Можно указать форму отпечатков согласно своим потребностям. В этом разделе описаны
некоторые параметры, которые можно указать.
Печать нескольких комплектов документа
Можно распечатать несколько комплектов одного и того же документа.
Сортировка вывода по партиям документов
Можно распечатывать полные комплекты многостраничного документа по одному за
сеанс(P1, P2, P1, P2 ...). Если эта функция не используется при распечатывании нескольких
комплетов, распечатываемые документы выводятся в постраничными партиями (P1, P1, P2,
P2 ...). Эта функция может быть полезной, например, при изготовлении презентационных
материалов.
Изменение ориентации или поворот рисунка.
Можно изменить ориентацию изображения на книжную или альбомную. Можно также
повернуть изображение на 180 градусов. Используйте поворот, чтобы предотвратить
распечатку перевернутого изображения на бумаге, верх и низ которой заранее определены
(например, на бланках).
Распечатывание нескольких страниц на одном листе
Можно печатать несколько страниц на одном листе бумаги.
При использовании этой функции происходит автоматический выбор коэффициента
уменьшения в зависимости от формата бумаги и количества страниц, которые нужно
разместить на каждом листе.
Печать на обеих сторонах бумаги (дуплексная печать)
Можно печатать на обеих сторонах бумаги.
Уменьшение или увеличение документа
Документы можно уменьшать или увеличивать с указанным коэффициентом от 25 % до 400
% с шагом 1 %. Можно также задать автоматическое уменьшение или увеличение с учетом
размеров указанного формата бумаги. Эта функция может быть полезной, например, при
распечатывании интернет-страниц.
При выборе варианта [Доступна бумагибольш.размера] документы формата A3/11” ×
17”/B4/8K могут быть масштабированы до размеров, поддерживаемых аппаратом, что
обеспечивает возможность их распечатывания.
44
Page 47
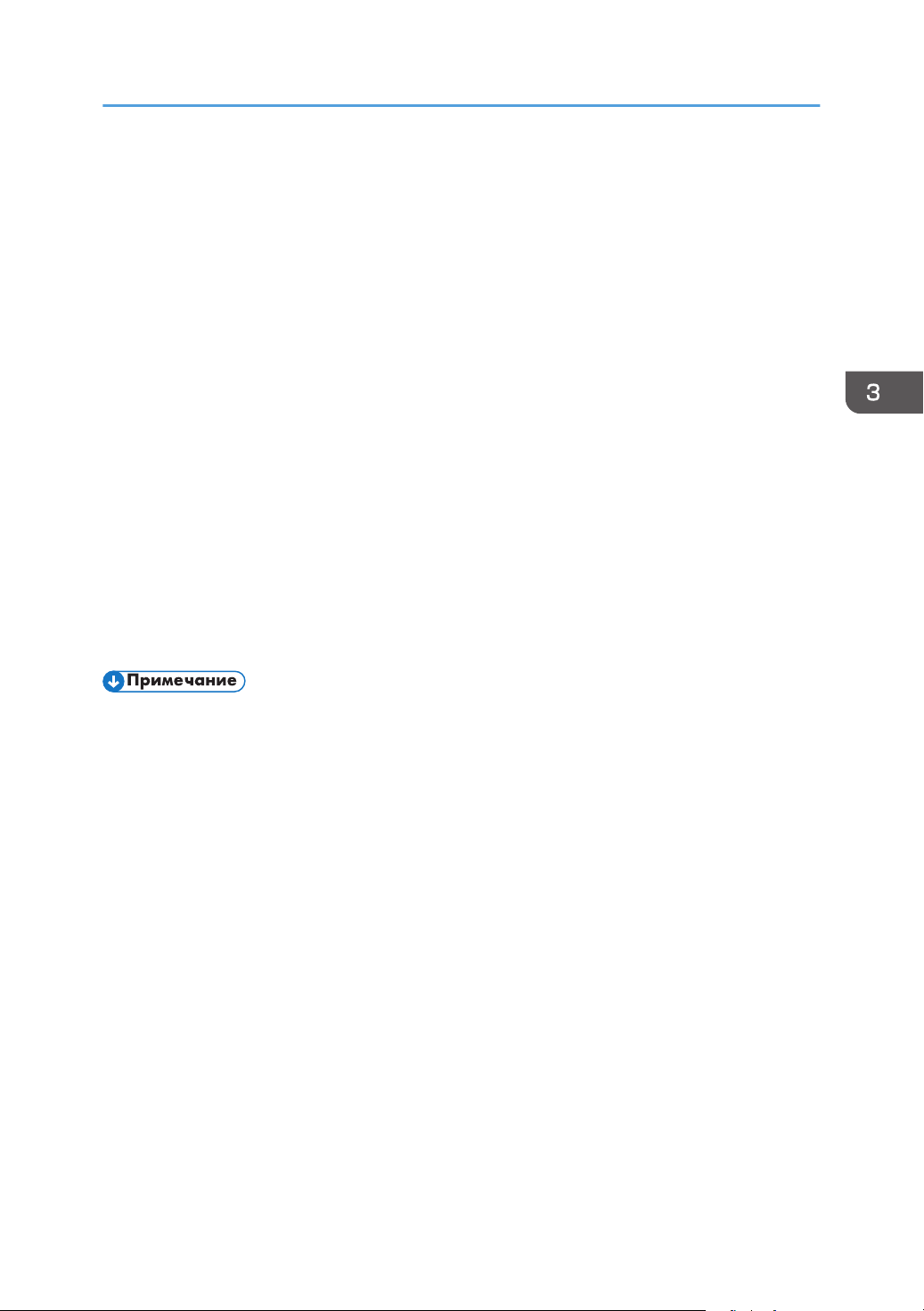
Использование различных функций печати
Запрет печати чистых страниц
Если в задании печати содержатся чистые страницы, можно запрет их рапечатку.
Печать на обложке
В задание печати можно добавить обложку.
Можно оставить обложку чистой, а можно распечатать на обложке первую страницу
документа. Если обложка введена в задание дуплексной печати, возможна печать и на
обратной стороне обложки.
Бумага для обложки может быть такой же, как для остальных страниц, а может отличаться от
них.
Печать на бумаге нестандартного формата
Можно печатать на бумаге нестандартного формата, определив формат бумаги как
нестандартный и указав ее размеры.
Для задания нестандартного формата бумаги выберите [Пользовательские форматы бумаги]
в списке [Размер документа:], а затем нажмите кнопку [Польз.формат бумаги...] в нижней
части диалогового окна для настройки формата бумаги.
Наложение текста на отпечатки (водяной знак)
Можно наносить на распечатываемые страницы водяные знаки. Предоставляются некоторые
образцы водяных знаков. Можно создавать и собственные водяные знаки.
• Некоторые из функций, описанных выше, могут быть недоступны для некоторых вариантов
драйвера принтера или операционной системы. Для получения подробной информации см.
справку драйвера принтера.
45
Page 48

3. Печать документов
46
Page 49

4. Настройка аппарата с использованием утилит
Использование Web Image Monitor
• На некоторых моделях аппаратов определенные функции могут отсутствовать.
Доступные операции
С помощью приложения Web Image Monitor, установленного на компьютере, можно в
удаленном режиме выполнять следующие операции:
• Отображение состояния или настроек принтера
• Настройка параметров принтера
• Настройка параметров сети
• Настройка параметров IPsec
• Печать отчетов
• Установка пароля администратора
• Сброс настроек принтера на заводские значения
• Создание резеврных файлов настроек принтера
• Восстановление настроек принтера из резервных файлов
Рекомендуемые веб-браузеры
• Internet Explorer 6 или более поздняя версия
• Firefox 3,0 или более поздняя версия
• Safari 3,0 или более поздняя версия
Отображение начальной страницы
При получении доступа к аппарату с помощью приложения Web Image Monitor в окне браузера
отображается главная страница.
1. Запустите веб-браузер.
2. Чтобы получить доступ к аппарату, введите в адресную строку браузера следующий
адрес: «http://(IP-адрес аппарата)/».
Если используется DNS или WINS-сервер, и было задано имя хост-системы аппарата,
вместо IP-адреса можно ввести это имя.
47
Page 50

1
4
2
33
RU CVW251
4. Настройка аппарата с использованием утилит
Появится главная страница Web Image Monitor.
Главная страница
Любая страница приложения Web Image Monitor делится на следующие зоны:
1. Область меню
При выборе меню его содержимое будет выведено в рабочую область или в дополнительную область.
2. Область вкладок
Содержит меню для режимов Статус и Счетчик, а также вкладки для переключения между ними.
3. Справка
При нажатии этого значка открывается начальная страница справки.
Основная область
4.
Отображает содержание каждого элемента, выбранного в зоне меню.
Информация о принтере в основной области автоматически не обновляется. Чтобы обновить
информацию о принтере, нажмите кнопку [Обновить] в верхней правой части основной области.
Нажмите кнопку веб-браузера [Обновить], чтобы обновить весь экран браузера.
• Если используется устаревшая версия поддерживаемого веб-браузера, или отключена
поддержка JavaScript и cookies, могут возникать неполадки при отображении или
использовании приложения.
• Если используется прокси-сервер, соответственно измените настройки веб-браузера. Для
получения дополнительной информации об этих настройках обратитесь к администратору.
• Предыдущая страница может не отображаться даже после нажатия кнопки браузера
"Назад". Если такое происходит, нажмите кнопку "Обновить".
Изменение языка интерфейса
Выберите необходимый язык в списке [Язык].
48
Page 51

Использование Web Image Monitor
Установка файла справки
Чтобы установить справку, выполните описанный ниже порядок действий.
1. Скопируйте папку [WIMHELP] с компакт-диска на жесткий диск компьютера.
В примерах описаны процедуры копирования папки [WIMHELP] в
каталог C:\tmp\WIMHELP.
2. Запустите Web Image Monitor и нажмите [Настройка файла справки] на странице
[Инструменты администратора].
3. В текстовом поле введите "C:\tmp\WIMHELP\".
4. При необходимости введите пароль администратора.
5. Нажмите [OK].
Отображение Справки
При первом использовании справки необходимо установить ее файл с компакт-диска, который
поставляется с принтером.
• При нажатии на , значок справки в зоне заголовка появляется оглавление справки.
• При нажатии на значок справки в основной зоне экрана появится справка по
параметрам настройки.
Меню
В данном разделе описываются элементы меню веб-браузера.
Главная
Проверка текущих сведений о системе.
49
Page 52

4. Настройка аппарата с использованием утилит
Параметры системы
Установка настроек аппарата.
Параметры сети
Установка настроек сети.
Параметры IPsec
Установка настроек IPsec.
Печатать список/отчет
Печать списка/отчета, связанного с принтером.
Инструменты администратора
Установка настроек администратора.
Главная
Вкладка [Статус]
Откройте вкладку [Статус] начальной страницы, чтобы отобразить сведения о системе,
состоянии лотков для бумаги и уровне тонера.
Вкладка [Счетчик]
Для просмотра показаний счетчиков откройте вкладку [Счетчик] на главной странице.
• [Счетчик отпечатков]
Отображает общее количество напечатанных страниц.
• [Дуплекс]
Отображает общее количество двусторонних отпечатков (страницы, распечатанные на
лицевой и обратной сторонах).
Вкладка [Информация об аппарате]
Отображает информацию об аппарате, такую как версия прошивки и общий объем памяти.
Параметры системы
Вкладка [Парам.лотка для бумаги]
Позволяет настроить параметры лотка для бумаги.
• [Лоток 1]
Выберите формат и тип бумаги для лотка 1.
• [Обходной лоток]
Выберите формат и тип бумаги для обходного лотка.
50
Page 53
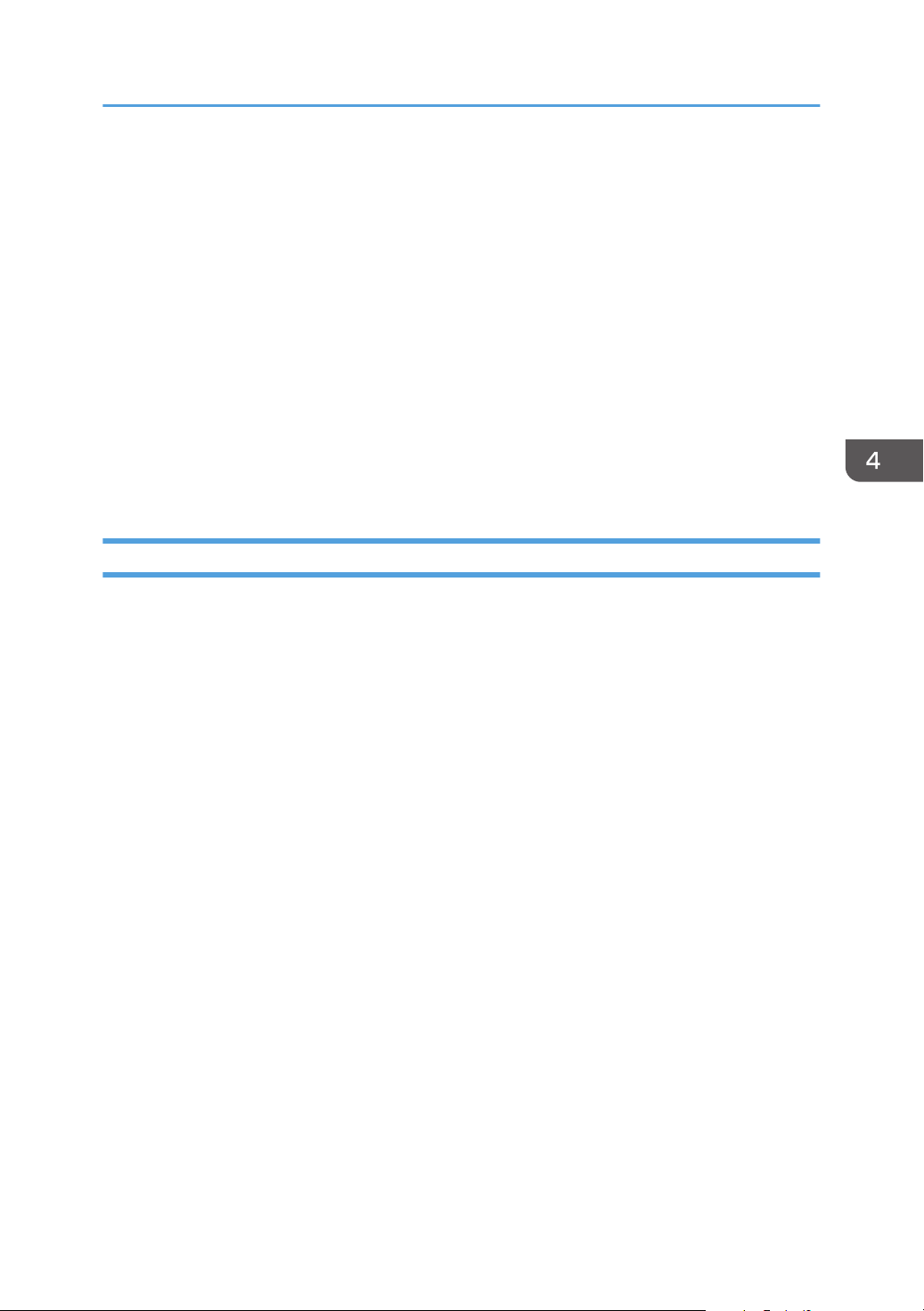
• [Приоритетный лоток]
Выберите лоток, чтобы вначале проверить, когда определяется автоматический выбор
лотка для задания печати.
• [Приоритет настроек обход. лотка]
Выберите метод обработки заданий печати при использовании обходного лотка.
• [Обнаружение неверного формата]
Укажите, будет ли аппарат сообщать об ошибке, если формат бумаги не соответствует
параметрам задания печати.
Вкладка [Тмт вв./выв.]
[Фикс.порт USB]
•
Определяет возможность использования одного драйвера принтера для нескольких
аппаратов при подключении через порт USB.
Настройки сети
Использование Web Image Monitor
Вкладка [Статус сети]
• [Общий статус]
Можно просмотреть параметры [Скорость Ethernet], [Имя принтера IPP], [Версия сети],
[MAC-адрес Ethernet] и [Активный интерфейс].
• [Статус протокола TCP/IP]
Можно задать значения [DHCP], [IP-адрес], [Маска подсети] и [Шлюз] для IPv4.
Вкладка [Конфигурация IPv6]
[IPv6]
•
Можно выбрать, включить или отключить IPv6.
• [IPv6 адрес]
Можно задать значения [DHCP], [Установленный адрес], [Локальный адрес канала],
[Адрес конфиг.вручную] для IPv6.
Вкладка [Сетевое приложение]
• [Настройка сетевой печати]
Укажите, следует ли осуществлять печать через [IPP], [FTP], [RAW] и [LPR].
• [Параметр mDNS]
Укажите, следует ли активировать Multicast DNS.
Вкладка [DNS]
• [DNS]
51
Page 54

4. Настройка аппарата с использованием утилит
Можно задать параметры [Метод DNS], [Первичный DNS-сервер], [Вторичный DNSсервер], [Имя домена], [Метод DNS для IPv6], [Первичный DNS-сервер для IPv6],
[Вторичный DNS-сервер для IPv6], [Доменное имя IPv6], [Приоритет выбора в DNS],
[Таймаут DNS (секунды)] и [Имя хост-системы].
Вкладка [Автоуведомление по эл.почте]
Настройки на этой вкладке предназначены для отправки уведомлений электронной почтой
об изменениях состояния аппарата. Можно указать до двух получателей.
• [Отображаемое имя]
Введите имя отправителя для уведомлений, отправляемых по электронной почте.
• [Адрес эл.почты]
Введите адрес получателя уведомления по электронной почте.
[Замятие бумаги]/[Закончилась бумага]/[Скоро потребуется замена картриджа]/
•
[Обратитесь в сервисный центр]/[Замените картридж]/[Открыта крышка]
Выберите пункты, о которых следует отправлять уведомления.
Вкладка [SNMP]
• [SNMP]
Укажите, следует ли разрешать использование службы SNMP аппаратом.
• [Trap]
Можно задать параметры [Задать Trap], [Управляющий хост SNMP 1] и [Управляющий
хост SNMP 2].
• [Сообщество]
Можно задать параметры [Get Community] и [Trap Community].
• [Система]
Введите [Расположение] и [Контакт], отображаемые на первой странице.
Вкладка [SMTP]
Можно задать параметры [Первичный SMTP сервер], [Номер порта], [Метод
аутентификации], [Имя пользователя], [Пароль], [Адрес эл.почты аппарата] и [Таймаут
сервера (секунды)].
Вкладка [POP3]
Можно задать параметры [POP3 сервер], [Учет.запись пользователя], [Пароль
пользователя] и [Аутентификация].
Вкладка [Беспроводной] (только модель типа 2)
• [Статус беспроводной ЛВС]
Отображается статус следующих параметров:
52
[Статус беспроводной ЛВС], [MAC-адрес], [Режим соединения], [SSID], [Cтатус
беспроводного сигнала] и [Беспроводной].
Page 55

Использование Web Image Monitor
• [Канал]
Выбирайте специальный канал только в том случае, если для параметра [Режим
соединения] выбран Специальный режим (Ad Hoc).
• [Cтатус беспроводного сигнала]
Если для параметра [Режим соединения] выбран режим "Инфраструктура",
отображается состояние сигнала точки доступа.
• [Настройки беспроводной ЛВС]
[SSID]
•
Введите имя SSID. Может содержать до 32 символов.
После нажатия [Список сканирования] отображается список доступных точек
доступа. Можно выбрать имя SSID из списка.
• [Режим соединения]
Выберите режим "Инфраструктура" или "Ad Hoc"
• [Специальный канал]
Выберите канал для режима "Ad-Hoc".
• [Аутентификация]
Выберите метод аутентификации.
Если для параметра [Режим соединения] установлено значение [Ad-Hoc], можно
выбрать только пункты [Открытая система] и [Общий ключ].
• [Шифрование]
Выберите метод шифрования.
Если для параметра [Режим соединения] установлено значение [Ad-Hoc], можно
выбрать только пункты [Нет] и [WEP].
• [Нет]
Если установлено значение ВКЛ., соединение не будет защищено
шифрованием.
• [WEP]
Если установлено значение ВКЛ., соединение не будет защищено WEP (Wired
Equivalent Privacy).
Задайте параметры [Длина ключа WEP], [ID передачи ключа WEP], [Формат
ключа WEP] и введите [Ключ WEP]. В нижеприведенной таблице
отображаются доступные цифры и типы символов в зависимости от значений
кнопок.
53
Page 56
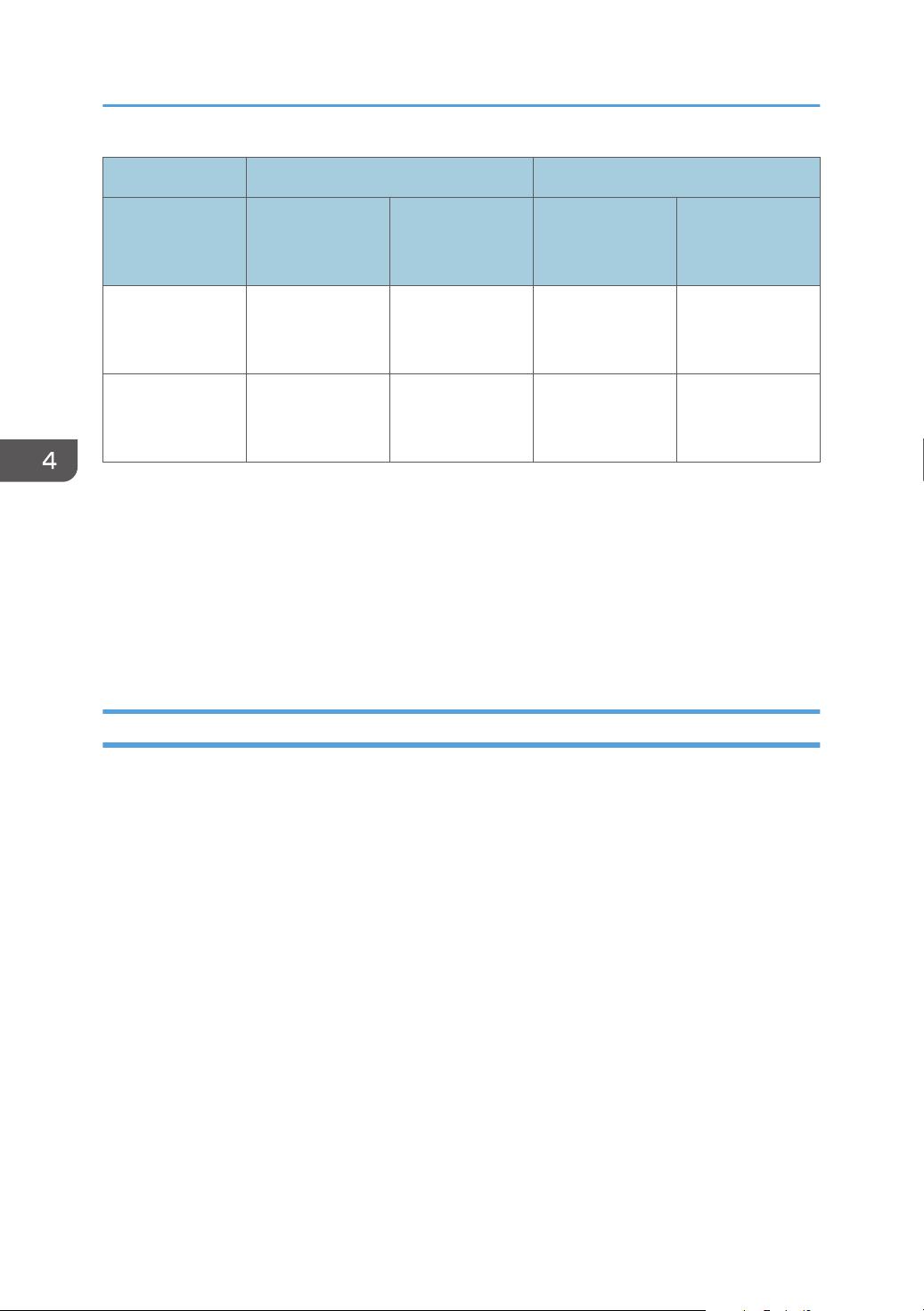
4. Настройка аппарата с использованием утилит
Длина ключа WEP: 64 бита Длина ключа WEP: 128 бит
Формат WEP:
шестнадцатерич
ный
Максимальная
длина ключа
WEP
Допустимые
символы ключа
WEP
• [WPA2-PSK]
Если выбрано это значение, соединение будет защищено WPA2 (WiFi Protected Access 2).
Введите значение в поле [Парольная фраза WPA] длиной от 8 до 64 символов.
• [Смешанный режим WPA/WPA2]
Если выбрано это значение, соединение будет защищено WPA (WiFi Protected Access) или
WPA2 (WiFi Protected Access 2). Введите значение в поле [Парольная фраза WPA] длиной от
8 до 64 символов.
10 символов 5 символов 26 символов 13 символов
0–9, A–F, a–f 0x20–0x7e 0–9, A–F, a–f 0x20–0x7e
Формат WEP:
ASCII
Формат WEP:
шестнадцатерич
ный
Формат WEP:
ASCII
Параметры IPsec
Вкладка [Глобальные настройки IPsec]
• [Функция IPsec]
Выбор активации или деактивации функции IPsec.
• [Политика по умолчанию]
Выбор разрешения политики IPsec по умолчанию.
•
[Искл. груп.и ширковещат.передачу]
Выберите службы, которые не должны применяться к IPsec, в следующем списке:
[DHCPv4], [DHCPv6], [SNMP], [mDNS], [NetBIOS], [Порт UDP 53550]
• [В обход AII ICMP]
Выберите возможность применения IPsec к пакетам ICMP (IPv4 и IPv6).
Вкладка [Список IPsec политик]
Для отображения списка зарегистрированных политик IPsec откройте вкладку [Список IPsec
политик] на странице настроек IPsec.
54
Page 57

Использование Web Image Monitor
Для настройки политик IPsec выберите соответствующую политику IPsec и нажмите кнопку
[Изменить], чтобы открыть страницу "Настройки для IPsec политик". На странице "Настройки
для IPsec политик" можно установить следующие настройки.
Настройки для IP политики
• [№]
Укажите номер от 1 до 10 для политики IPsec. Указанный номер будет соответствовать
позиции политики в списке политик
IPsec.
• [Применение]
Укажите, включить или отключить политику.
• [Наименование]
Введите название политики. Может содержать до 16 символов.
• [Тип адреса]
Укажите тип IP-адреса (IPv4 или IPv6) для использования в процессе связи с
применением функции IPsec.
• [Локальный адрес]
Отображение IP-адреса принтера.
• [Удаленный адрес]
Введите адрес устройства для связи в формате IPv4 или IPv6.
Может содержать до 39 символов.
• [Длина префикса]
Введите длину префикса для удаленного адреса, используя значения в диапазоне от 1
до 128. Если значение этого параметра не указать, то для формата IPv4 будет
автоматически установлено значение "32", а для формата IPv6 значение "128".
• [Действие]
Выберите метод обработки IP-пакетов в следующем списке:
• [Разрешить]
IP-пакеты отправляются и принимаются без применения к ним IPsec.
• [Игнорировать]
IP-пакеты не приняты.
55
Page 58
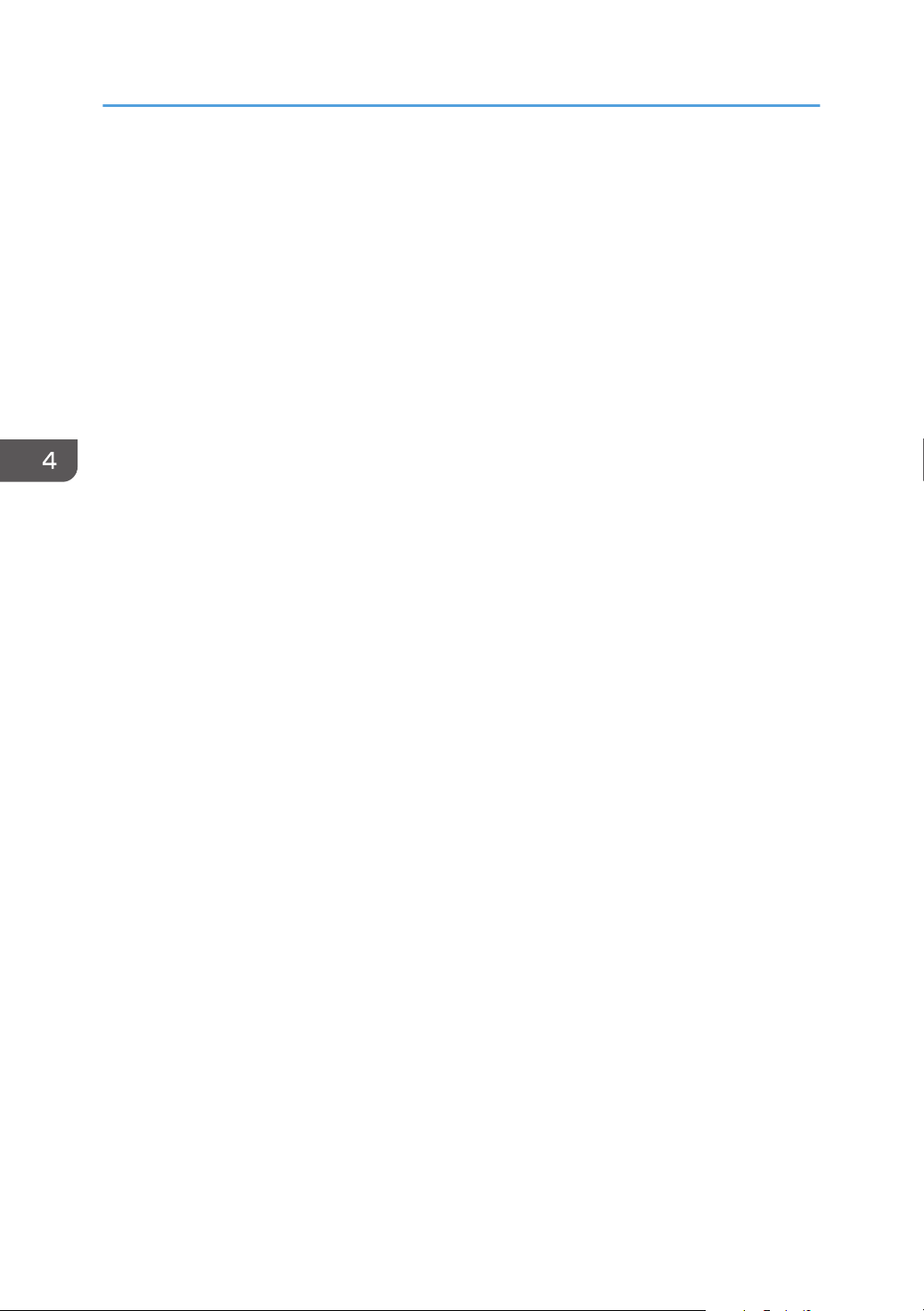
4. Настройка аппарата с использованием утилит
• [Требовать безопасность]
IPsec применяется к IP-пакетам и при отправке, и при приеме.
Выбрав вариант [Требовать безопасность], необходимо настроить параметры [Настройки IPsec]
и [Настройки IKE].
Настройки IPsec
• [Тип инкапсуляции]
Выберите тип инкапсуляции в следующем списке:
• [Транспортный]
Выберите этот режим для защиты только содержательной части каждого IP-пакета
при связи с IPsec-совместимыми устройствами.
[Тоннельный]
•
Выберите этот режим для полной защиты IP-пакетов. Такой метод рекомендуется
для связи между шлюзами безопасности (например, устройствами VPN).
• [Протокол безопасности]
Выберите протокол безопасности в следующем списке:
• [AH]
Устанавливает безопасное соединение только с поддержкой аутентификации.
• [ESP]
Устанавливается безопасная связь с поддержкой аутентификации и шифрования
данных.
• [ESP и AH]
Установка безопасного соединения, при котором поддерживается как
шифрование данных, так и аутентификация пакетов, включая заголовки.
Обратите внимание, что указать этот протокол можно в том случае, если для
параметра [Тип инкапсуляции] выбрано значение [Тоннельный].
• [Алгоритм аутентификации для AH]
Укажите алгоритм аутентификации, который будет применяться при выборе [AH] или
[ESP и AH] в качестве значения параметра [Протокол безопасности]:
[MD5], [SHA1]
• [Алгоритм шифрования для ESP]
Укажите алгоритм шифрования, который будет применяться при выборе [ESP] или [ESP и
AH] в качестве значения параметра [Протокол безопасности]:
[Нет], [DES], [3DES], [AES-128], [AES-192], [AES-256]
56
• [Алгоритм аутентификации для ESP]
Page 59

Укажите алгоритм аутентификации, который будет применяться при выборе [[ESP]] в
качестве значения параметра [[Протокол безопасности]]:
[[MD5]], [[SHA1]]
• [Время жизни]
Укажите время жизни IPsec SA (Security Association) в виде временного промежутка или
объема данных. Время жизни SA истечет, когда закончится указанный период времени
или когда указанный вами объем данных достигнет переданного объема.
• [Безопасная пересылка ключа]
Укажите, включить или выключить PFS (Perfect Forward Secrecy - полная безопасность
пересылки).
Настройки IKE
[Версия IKE]
•
Отображается версия IKE.
• [Алгоритм шифрования]
Укажите алгоритм шифрования:
Использование Web Image Monitor
[DES], [3DES], [AES-128], [AES-192], [AES-256]
• [Алгоритм аутентификации]
Укажите алгоритм аутентификации:
[MD5], [SHA1]
• [Время жизни IKE]
Укажите время жизни ISAKMP SA в виде временного периода. Введите количество
секунд.
• [Группа Диффе-Хеллмана для IKE]
Выберите группу Диффе-Хеллмана для IKE, которая будет использоваться для создания
ключа шифрования IKE:
[DH1], [DH2]
• [Предварит.выданный ключ]
Укажите PSK (Pre-Shared Key - предварительно выданный ключ), который будет
использоваться для аутентификации устройства связи. Может содержать до 32
символов.
• [Безопасная пересылка ключа]
Укажите, включить или выключить PFS (Perfect Forward Secrecy - полная безопасность
пересылки).
57
Page 60
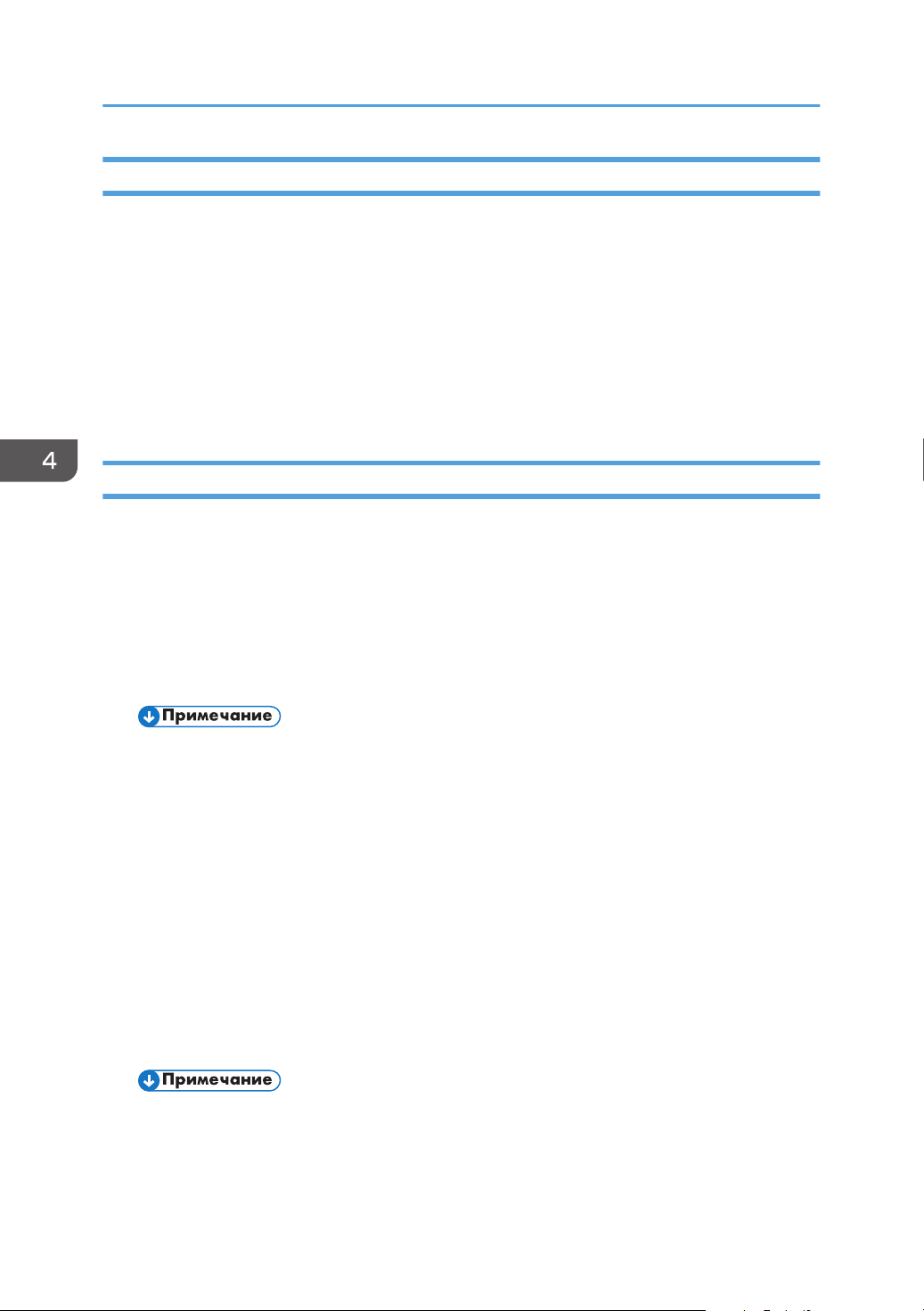
4. Настройка аппарата с использованием утилит
Печатать список/отчет
Печатать список/отчет
• [Страница конфигурации]
Печать общих сведений о принтере и его текущей конфигурации.
• [Тестовая страница]
Распечатывается тестовая страница для проверки состояния принтера.
[Страница тех.обслуживания]
•
Выполняется печать страницы обслуживания.
Инструменты администратора
Настройки администратора
• [Новый пароль]
Введите новый пароль администратора. Может содержать до 16 символов.
• [Подтвердите новый пароль]
Для подтверждения введите тот же пароль еще раз.
Сброс настроек
• Параметр [Сбросить настройки IPsec] появляется только в том случае, если в разделе
[Администратор] указан пароль.
• [Сбросить настройки сети]
Выберите этот пункт, чтобы восстановить сетевые настройки по умолчанию.
• [Сбросить настройки меню]
Выберите, чтобы восстановить настройки, не связанные с сетью.
[Сбросить настройки IPsec]
•
Выберите этот пункт, чтобы сбросить настройки безопасности IP.
Резерв.копиров. настроек
Создание резервных файлов с настройками принтера. При необходимости эти резервные
файлы могут использоваться для восстановления предыдущей конфигурации.
• Параметр [Резерв.копирован.настроек IPsec] появляется только в том случае, если в в
разделе [Администратор] указан пароль.
58
• [Резервное копирование настроек сети]
Page 61
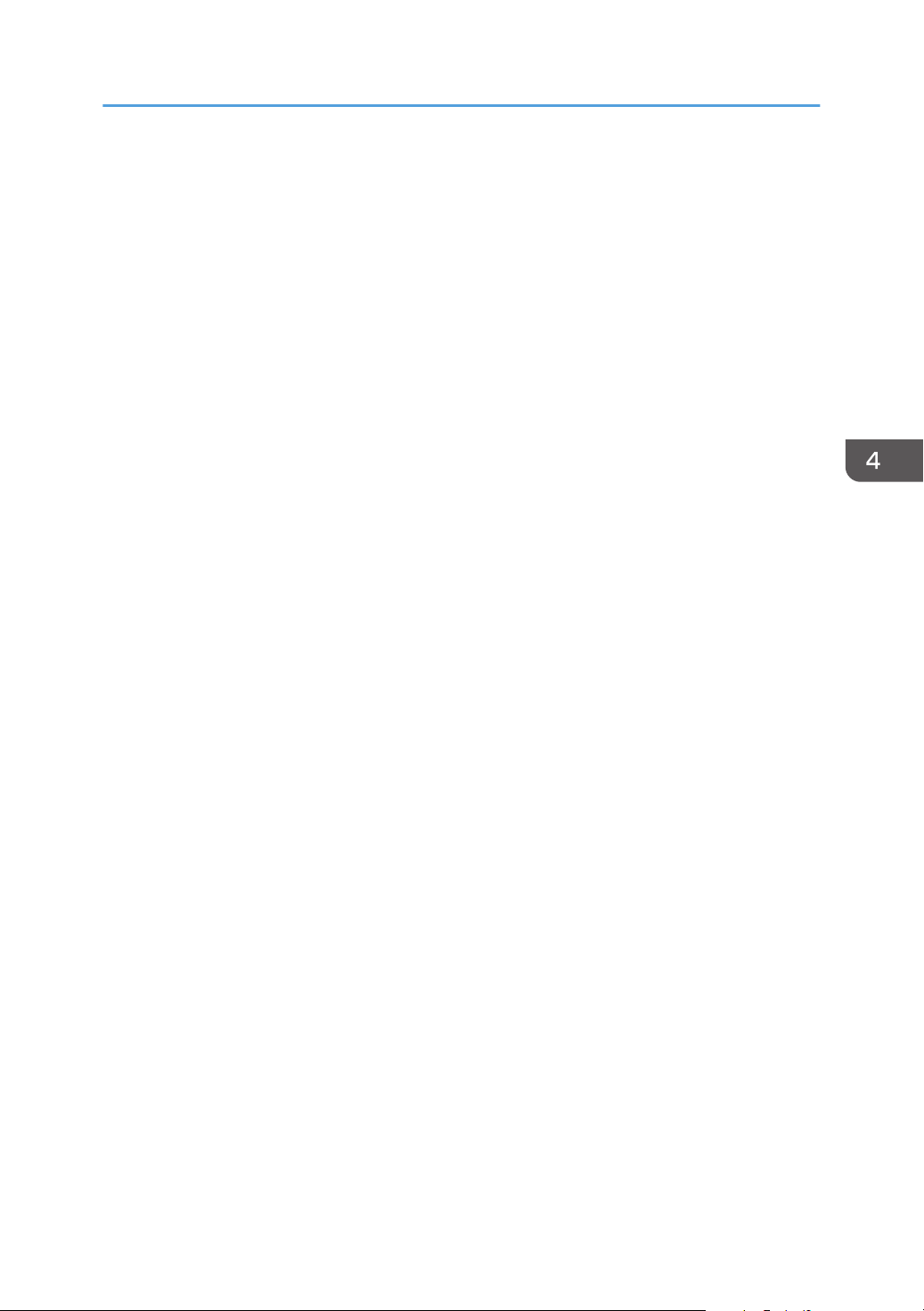
Использование Web Image Monitor
Выполняется резервное копирование настроек сети.
• [Резервное копирование настроек меню]
Выполняется резервное копирование настроек, не связанных с сетью.
• [Резерв.копирован.настроек IPsec]
Выполняется резервное копирование параметров безопасности IP в файл.
Для создания файлов резервных копий конфигурации выполните указанную ниже
процедуру.
1. Выберите переключатель для типа данных, резервные копии которых требуется
сохранить.
2. При необходимости введите пароль администратора.
3. Нажмите [OK].
4. Выберите [Сохранить] или [Сохранить как] в раскрывающемся списке в нижней
части окна.
5. Если выбрать [Сохранить], резервный файл будет сохранен в папке по
умолчанию. Укажите папку для сохранения резервного файла при выборе
[Сохранить как] и перейдите к следующему шагу.
6. Укажите имя файла и нажмите кнопку [Сохранить].
Восстановить настройки
Восстановление настроек принтера из предварительно созданного резервного файла.
[Подлежащий восстановлению файл]
•
Введите путь и имя файла, который требуется восстановить, или нажмите кнопку
[Обзор...] для выбора файла.
Для восстановления резервных файлов конфигурации выполните указанную ниже
процедуру.
1. Нажмите [Обзор...].
2. Перейдите к папке, в которой находится подлежащий восстановлению
резервный файл.
3. Выберите резервный файл и нажмите кнопку [Открыть].
4. При необходимости введите пароль администратора.
5. Нажмите [OK].
6. Перезагрузите принтер при необходимости.
Настройка файла справки
• [Настройка файла справки]
Введите путь к файлу справки.
59
Page 62

RU CVW252
1
2
3
5
4
4. Настройка аппарата с использованием утилит
Использование Smart Organizing Monitor
Сведения о состоянии аппарата можно просмотреть с помощью приложения Smart Organizing
Monitor.
Просмотр сведений о состоянии
1. Область изображения
Отображается состояние аппарата с помощью пиктограммы.
2. Область состояния
• Имя принтера
Принт-картридж
•
Сообщения об оставшемся уровне тонера: Остаточный уровень 1 – 5, “Почти пуст” и “Пуст”
• Входной лоток
Можно просмотреть нижеприведенную информацию о входных лотках.
[Входн.лоток], [Статус], [Размер бум.], [Тип бумаги]
Отображает тип бумаги, загруженной в каждый входной лоток.
• Техническое обслуживание
Отображается состояние расходных материалов.
• Система
60
Page 63

Использование Smart Organizing Monitor
Отображает сведения о принтере, такие как название модели, версия системы и объем памяти.
• Счетчик
Отображает информацию о счетчиках.
• Сеть
Отображает сетевые данные, такие как IP-адрес принтера и комментарии, связанные с сетью.
Область сообщений
3.
Отображается состояние аппарата с помощью сообщений.
Сообщения об ошибках подробно описаны здесь:стр. 93 "Сообщения об ошибках и состоянии,
отображаемые в окне приложения Smart Organizing Monitor"
4. Кнопка [Connect Printer]
Нажмите, чтобы выбрать драйвер принтера.
5. [Обновление:]
Задайте автоматическое обновление данных.
Установка настроек аппарата
Приложение Smart Organizing Monitor используется для изменения настроек аппарата.
1. В меню [Пуск] выберите пункт [Все программы].
2. Нажмите [Smart Organizing Monitor].
3. Нажмите [Smart Organizing Monitor Status].
4. Если используемого аппарата нет в списке, нажмите кнопку [Connect Printer] и
выберите драйвер принтера.
5. Нажмите [OK].
6. Во вкладке [Инстр.польз.] нажмите кнопку [Конфигурация принтера].
7. Введите код доступа.
Код доступа по умолчанию “Admin”.
8. При необходимости измените настройки.
9. Нажмите [OK].
10. Нажмите [Закрыть].
Код доступа
Доступные настраиваемые функции зависят от прав введенного кода доступа.
• Администратор
Все вкладки диалогового окна [Конфигурация принтера] доступны.
• Обычные пользователи
Доступна только вкладка [Ввод бумаги].
61
Page 64

4. Настройка аппарата с использованием утилит
Вкладки окна настройки
В настоящем разделе приведено общее описание вкладок окна настроек, которые можно
изменить с помощью приложения Smart Organizing Monitor. Подробные сведения о каждом
параметре настройки см. в справке приложения Smart Organizing Monitor.
Вкладка "Ввод бумаги"
• Пользователь может изменить формат и другие параметры бумаги.
Вкладка "Обслуживание"
• Можно регулировать начальную позицию печати.
Вкладка "Система"
Доступна настройка базовых функций, необходимых для использования принтера.
•
Можно пользоваться принтером, не меняя заводских установок, однако в зависимости
от среды эксплуатации конфигурацию можно изменить.
• Измененная конфигурация сохранится даже при выключении принтера.
• В этой вкладке можно изменить код доступа.
Вкладки "IPv6", "Сеть 1", "Сеть 2" и "Сеть 3"
• С помощью этого меню можно задать настройки сетевых подключений и связи.
• В этих вкладках можно выполнить следующие операции:
• Проверка названия принтера, активного протокола и другой информации о
принтере
• Установка настроек интерфейса, включая настройки тайм-аута и протокола
• Просмотр и установка настроек TCP/IP
• Просмотр и установка настроек SMTP и SNMP
• Просмотр и установка настроек предупреждений
Вкладка "Настройки беспроводной ЛВС" (только модель типа 2)
• С помощью этого меню можно задать настройки подключений беспроводной сети.
• В этой вкладке можно выполнить следующие операции:
• Проверка состояния беспроводной ЛВС
• Подключение к беспроводной ЛВС вручную
• Подключение с помощью быстрого набора с использованием WPS
Конфигурирование параметров IPv6
В этом разделе описан процесс настройки параметров IPv6 с помощью приложения Smart
Organizing Monitor.
62
Page 65

Использование Smart Organizing Monitor
Автоматические настройки IPv6
• Необходимо наличие маршрутизатора с функцией DHCP или сервера DHCP с поддержкой
IPv6.
1. В меню [Пуск] выберите пункт [Все программы].
2. Нажмите [Smart Organizing Monitor].
3. Нажмите [Smart Organizing Monitor Status].
4. Откройте вкладку [Инстр.польз.].
5. Нажмите [Конфигурация принтера].
6. Введите код доступа и нажмите [OK].
7. Откройте вкладку [IPv6].
8. Выберите значение [Активный] для параметра [IPv6 DHCP:] и нажмите [OK].
9. Выключите аппарат и отсоедините кабель USB от аппарата.
10. Подключите аппарат к маршрутизатору или концентратору с помощью кабеля
Ethernet.
11. Выполните действия 1-3 и запустите программу Smart Organizing Monitor.
12. Нажмите [Connect Printer].
13. Нажмите [Поиск сетевого принтера].
Появится список принтеров, подключенных к сети в текущий момент.
14. Выберите принтер и нажмите [ОК].
15. Если через некоторое время отобразится информация о принтере, значит,
соединение установлено.
Если через 2 минуты на экране ничего не появится, повторите эту процедуру.
16. Сетевые настройки завершены.
Далее необходимо установить драйвер принтера с прилагаемого компакт-диска. Для
получения сведений см. стр. 20 "Установка драйвера и ПО".
Ручная настройка IPv6
1. В меню [Пуск] выберите пункт [Все программы].
2. Нажмите [Smart Organizing Monitor].
3. Нажмите [Smart Organizing Monitor Status].
4. Откройте вкладку [Инстр.польз.].
5. Нажмите [Конфигурация принтера].
63
Page 66

4. Настройка аппарата с использованием утилит
6. Введите код доступа и нажмите [OK].
Код доступа по умолчанию “Admin”. Введите "Admin", если его не изменено. Код доступа
чувствителен к регистру.
7. Откройте вкладку [IPv6].
8. Выберите значение [Неактивный] для параметра [IPv6 DHCP:] и нажмите [OK].
9. Введите значения [Пользовательский адрес:], [Длина префикса:] и [Шлюз:] и
нажмите [OK].
10. Выключите аппарат и отсоедините кабель USB от аппарата.
11. Подключите аппарат к маршрутизатору или концентратору с помощью кабеля
Ethernet.
12. Выполните действия 1-3 и запустите программу Smart Organizing Monitor.
13. Нажмите [Connect Printer].
14. Нажмите [Поиск сетевого принтера].
Появится список принтеров, подключенных к сети в текущий момент.
15. Выберите принтер и нажмите [ОК].
16. Если через некоторое время отобразится информация о принтере, значит,
соединение установлено.
Если через 2 минуты на экране ничего не появится, повторите эту процедуру.
17. Сетевые настройки завершены.
Далее необходимо установить драйвер принтера с прилагаемого компакт-диска. Для
получения сведений см. стр. 20 "Установка драйвера и ПО".
Печать страницы конфигурации
1. В меню [Пуск] выберите пункт [Все программы].
2. Нажмите [Smart Organizing Monitor].
3. Нажмите [Smart Organizing Monitor Status].
4. Если используемого аппарата нет в списке, нажмите кнопку [Connect Printer] и
выберите модель аппарата.
5. Нажмите [OK].
6. На вкладке [Инстр.польз.] выберите [Конфигур.страницы] в списке [Печ. Спис./Тест].
7. Нажмите [Печ.].
64
Page 67

5. Техническое обслуживание
CMC013
аппарата
Замена картриджа печати
• Храните картриджи в прохладном темном месте.
• На практике, печатаемые количества экземпляров зависят от размера изображения и его
плотности, количества одновременно печатаемых страниц, типа и формата бумаги и
оружающих условий, таких как температура и влажность. Со временем качество тонера
ухудшается. Возможно, потребуется заменить тонер раньше. Поэтому рекомендуется всегда
держать новый принт-картридж на готове.
• Для обеспечения высокого качества печати производитель настоятельно рекомендует
использовать оригинальный тонер, поставляемый им.
• Производитель не несет ответственности за любой ущерб или затраты, причиной которых
стало использование в рамках офисного оборудования пользователя деталей/частей, не
являющихся оригинальными, предоставляемыми производителем.
Индикатор окончания тонера/бумаги
• Если загорелся индикатор окончания тонера/бумаги, замените картридж.
• Если мигает индикатор окончания тонера/бумаги, подготовьте новый картридж.
• Не допускайте попадания внутрь аппарата скрепок, скобок и других мелких предметов.
• Не оставляйте картридж для печати без крышки под прямыми солнечными лучами на
длительное время.
• Не дотрагивайтесь до фотопроводника принт-картриджа.
• Не прикасайтесь к ID чипу сбоку картриджа, как показано на следующем рисунке.
65
Page 68

CVW050
CVW023
CVW024
5. Техническое обслуживание аппарата
• Если тонер закончится, печать будет невозможна до замены картриджа.
1. Если бумага загружена в обходной лоток, удалите ее и закройте обходной лоток.
2. Нажмите боковую кнопку для открытия передней крышки и аккуратно опустите ее.
66
3. Аккуратно вытяните картридж в горизонтальном направлении, держа его за центр.
• Не встряхивайте снятый принт-картридж. Это действие вызовет подтекание оставшегося
тонера.
• Положите старый картридж на бумагу или другой материал, чтобы не загрязнить свое
рабочее место.
Page 69

CMC081
CMC019
CMC020
Замена картриджа печати
4. Достаньте новый принт-картридж из коробки и выньте его из полиэтиленового
пакета.
5. Разместите картридж на ровной поверхности и удалите защитный материал.
6. Возьмите принт-картридж и встряхните в направлении из стороны в сторону пять или
шесть раз.
Равномерное распределение тонера в емкости улучшает качество печати.
67
Page 70

CVW026
CMC083
5. Техническое обслуживание аппарата
7. Вставьте картридж в горизонтальном положении. Если картридж вставлен до упора,
поднимите его немножко и толкните до конца. Потом толкните вниз до полной
фиксации.
8. Аккуратно прижмите переднюю крышку до упора. Соблюдайте осторожность, чтобы
не прищемить пальцы.
После закрытия передней крышки дождитесь готовности картриджа к работе.
9. Наденьте защитный материал, снятый при выполнении действия 5, на старый
картридж. Затем положите старый картридж для печати в пакет и уберите в коробку.
68
• Для утилизации и в целях охраны окружающей среды используйте защитное покрытие для
старого картриджа для печати.
• Соблюдайте условия программы утилизации картриджей для печати, в соответствии с
которыми использованные картриджи для печати собираются для переработки. Для
получения дополнительной информации обратитесь к поставщику или в сервисный центр.
Page 71

Меры предосторожности во время очистки
Меры предосторожности во время очистки
Чтобы поддерживать высокое качество печати, регулярно чистите аппарат.
Протирайте внешнюю часть сухой мягкой тканью. Если сухого протирания недостаточно,
протрите мягкой тканью, намоченной, а затем хорошо отжатой. Если пятно или глубоко
въевшиеся загрязнения удалить все же не удается, воспользуйтесь нейтральным моющим
средством, а затем протрите хорошо отжатой влажной тканью и дайте просохнуть.
• Во избежание деформации, обесцвечивания или растрескивания не применяйте летучие
вещества типа бензина или растворителя; не распыляйте вблизи аппарата аэрозоль против
насекомых.
• Пыль и загрязнения на внутренних компонентах аппарата удаляйте чистой сухой тканью.
• Следует, по крайней мере, один раз в году вынимать вилку из розетки. Перед повторным
включением очистите с вилки и розетки всю пыль и грязь. Скопление пыли и грязи вызывает
опасность пожара.
Не допускайте попадания внутрь аппарата скрепок, скобок и других мелких предметов.
•
69
Page 72

CVW039
CVW051
5. Техническое обслуживание аппарата
Очистка фрикционной пластины и ролика подачи бумаги
1. Выключите питание.
2. Вытащите шнур питания из розетки. Извлеките из аппарата все кабели.
3. Осторожно двумя руками извлеките лоток 1.
Расположите лоток на ровной поверхности. Если в лотке есть бумага, извлеките ее.
4. Протрите фрикционные накладки влажной тканью.
70
Page 73

CVW040
CVW006
Очистка фрикционной пластины и ролика подачи бумаги
5. Протрите резиновую часть ролика мягкой влажной тканью. Затем протрите ее сухой
тканью, чтобы удалить влагу.
6. Загрузите извлеченную бумагу в лоток; задвиньте лоток в аппарат до щелчка.
7. Вставьте разъем шнура питания принтера в стенную розетку, надежно зафиксировав
его. Присоедините снова все интерфейсные кабели.
8. Включите питание.
• Если после очистки фрикционной пластины возникают замятия бумаги или идет подача по
несколько листов сразу, обратитесь к торговому представителю или в сервисный центр.
71
Page 74

5. Техническое обслуживание аппарата
72
Page 75

6. Устранение неполадок
Распространенные неполадки
В этом разделе описан процесс устранения распространенных неполадок, которые могут
происходить при эксплуатации аппарата.
Проблема Возможная причина Способ устранения
• Убедитесь, что вилка
кабеля питания плотно
вставлена в розетку.
• Проверьте, исправна ли
розетка электропитания,
подключив к ней другое
устройство.
См. стр. 91 "Сообщения об
ошибках и состоянии,
появляющиеся на панели
управления".
Аппарат не включается.
Горит или мигает красный
индикатор.
Неправильно подсоединен
шнур питания.
Произошла ошибка.
Если мигает индикатор
Печать страниц не
выполняется.
Страницы не печатаются.
Слышен непонятный шум.
• Если какую-либо из этих неисправностей устранить не удается, отключите питание,
отсоедините шнур питания и свяжитесь с обслуживающим вас торговым или сервисным
представителем.
Аппарат принимает данные.
Неправильно подсоединен
интерфейсный кабель.
Расходные материалы не
установлены должным
образом.
питания, это означает, что
аппарат принимает данные.
Подождите немного.
• Заново подключите
кабель.
• Убедитесь в том, что
используется кабель
интерфейса
надлежащего типа.
Проверьте правильность
установки расходных
материалов.
73
Page 76
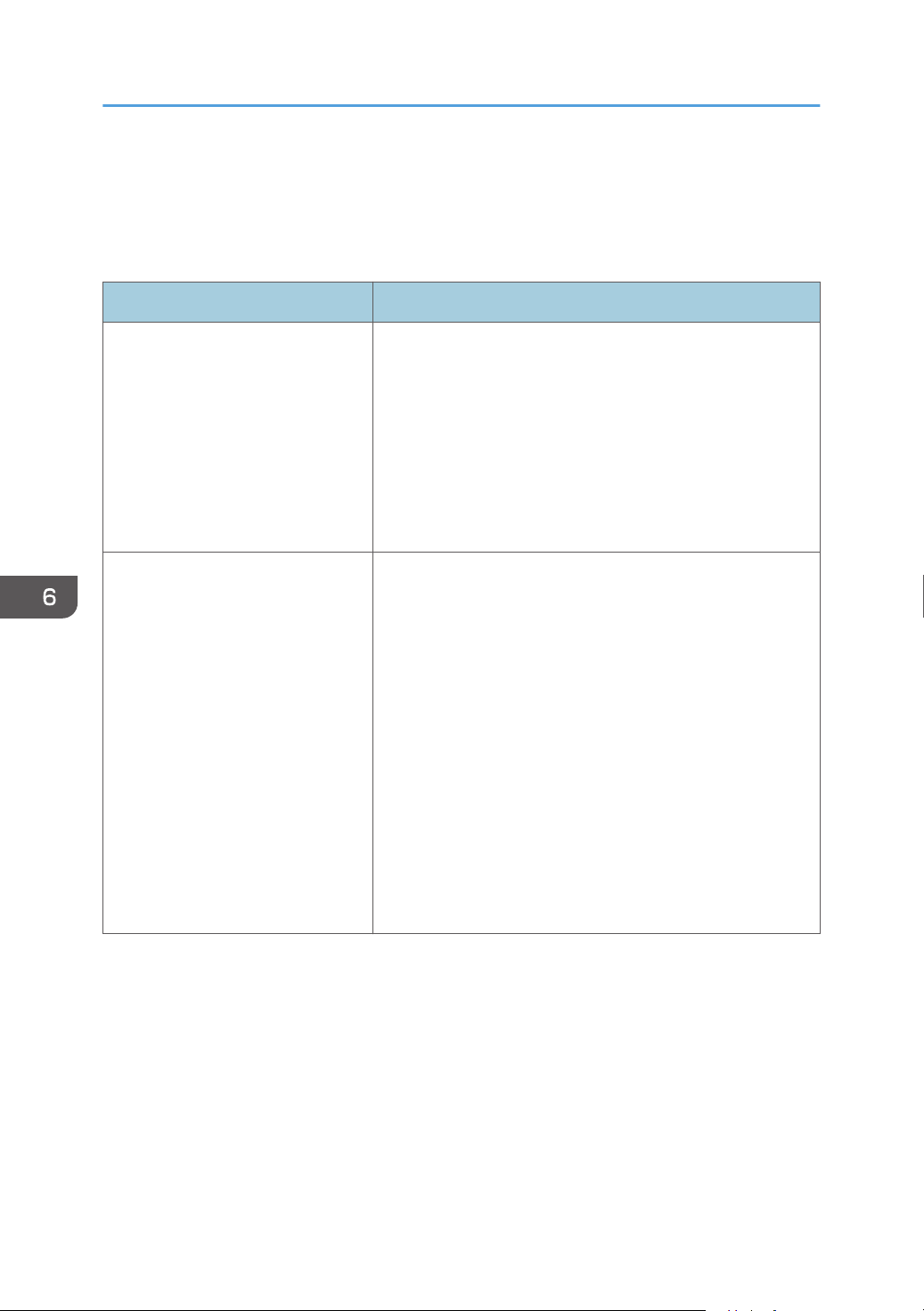
6. Устранение неполадок
Неполадки, связанные с подачей бумаги
Если аппарат работает, но бумага не подается, или неоднократно происходит замятие бумаги,
проверьте состояние аппарата и бумаги.
Проблема Способ устранения
• Применяйте пригодную для использования бумагу.
См. стр. 25 "Пригодная для использования бумага".
• Правильно загружайте бумагу, должным образом
Бумага подается неравномерно.
корректируя положение направляющих. См. стр. 30
"Загрузка бумаги".
• Если бумага свернулась, расправьте ее.
Извлеките бумагу из лотка и пролистайте. Затем
•
переверните бумагу и снова уложите ее в лоток.
• Если между краями бумаги и направляющими
имеются просветы, устраните их, переместив
направляющие.
Часто происходят случаи замятия
бумаги.
• При двухсторонней печати избегайте распечатывания
изображений с обширными участками сплошных
изображений, требующих большого количества
тонера.
• Применяйте пригодную для использования бумагу.
См. стр. 25 "Пригодная для использования бумага".
Загружайте бумагу стопками, по высоте не
•
превышающими отметки на направляющих.
• Убедитесь, что направляющие планки и ролики
подачи бумаги чистые. См. стр. 70 "Очистка
фрикционной пластины и ролика подачи бумаги".
74
Page 77

Неполадки, связанные с подачей бумаги
Проблема Способ устранения
• Перед загрузкой пролистайте бумагу. Выровняйте
края листов в стопке, слегка постучав ей по плоской
поверхности (например, по столу).
• Проследите за тем, чтобы направляющие для бумаги
были правильно расположены.
• Применяйте пригодную для использования бумагу.
См. стр. 25 "Пригодная для использования бумага".
За одну операцию подается
несколько листов бумаги.
На бумаге образуются складки.
Загружайте бумагу стопками, по высоте не
•
превышающими отметки на направляющих.
• Убедитесь, что направляющие планки и ролики
подачи бумаги чистые. стр. 25 "Пригодная для
использования бумага".
• Следите за тем, чтобы бумагу не добавляли в лоток
до тех пор, пока она не будет израсходована.
Добавляйте бумагу, только если ее больше не
осталось в лотке.
• Влажная бумага. Используйте правильно
хранившуюся бумагу. См. стр. 25 "Пригодная для
использования бумага".
• Бумага слишком тонкая. См. стр. 25 "Пригодная для
использования бумага".
• Если между краями бумаги и направляющими
имеются просветы, устраните их, переместив
направляющие.
Извлеките бумагу из лотка, переверните и загрузите
•
повторно.
Бумага, используемая для
распечатывания, скручена.
• Если бумага сильно скручена, почаще извлекайте
оттиски из выходного лотка.
• Влажная бумага. Используйте правильно
хранившуюся бумагу. См. стр. 25 "Пригодная для
использования бумага".
75
Page 78

CER091
6. Устранение неполадок
Проблема Способ устранения
Изображения печатаются на
страницах диагонально.
Если между краями бумаги и направляющими имеются
просветы, устраните их, переместив направляющие.
Извлечение бумаги, замятой при распечатывании
• Замятая бумага может быть покрыта тонером. Будьте осторожны и следите за тем, чтобы
тонер не попал вам на руки или на одежду.
• Тонер на оттисках, сделанных сразу после устранения замятия бумаги, может плохо
проникать в структуру бумаги и оставлять пятна. Сделайте несколько пробных оттисков до
исчезновения пятен.
• Не прикладывайте чрезмерных усилий при удалении бумаги: она может порваться.
Оставшиеся в аппарате обрывки бумаги станут причиной последующих случаев нарушения
подачи и, возможно, повреждения аппарата.
Замятие бумаги может привести к потере страниц. Проверьте задание на печать на предмет
•
пропущенных страниц и повторно распечатайте страницы, которые не были напечатаны.
76
Page 79

CVW022
CVW023
CVW024
Неполадки, связанные с подачей бумаги
Удаление замятой бумаги из лотка 1
1. Извлеките лоток 1 наполовину и проверьте наличие замятия бумаги. Если замятая
бумага имеется, извлеките ее.
2. Аккуратно задвиньте лоток 1 внутрь до упора.
3. Если бумага загружена в обходной лоток, удалите ее.
4. Закройте обходной лоток.
5. Нажмите боковую кнопку для открытия передней крышки и аккуратно опустите ее.
6. Аккуратно вытяните картридж в горизонтальном направлении, держа его за центр.
77
Page 80
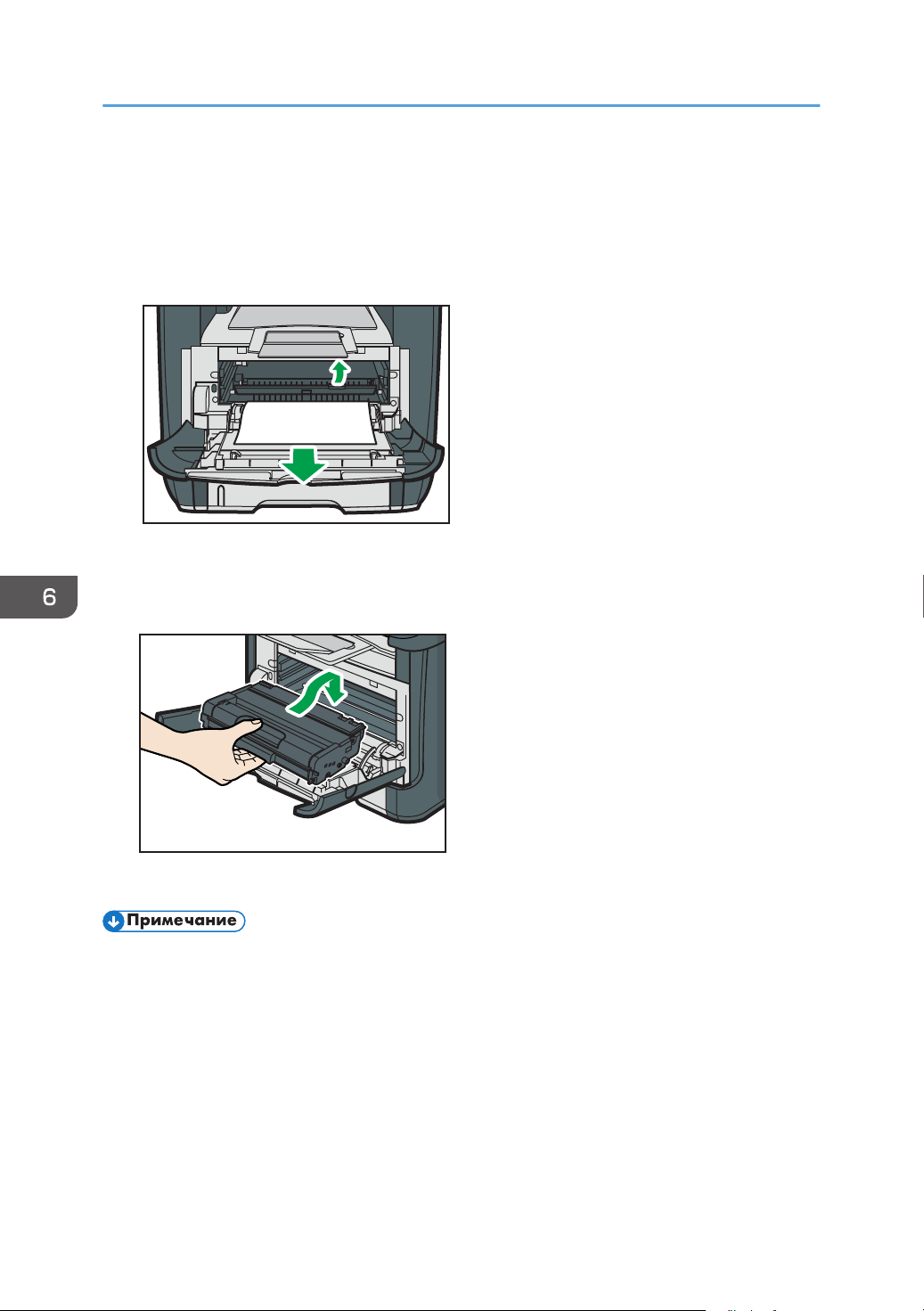
CVW025
CVW026
6. Устранение неполадок
• Не встряхивайте снятый принт-картридж. Это действие вызовет подтекание оставшегося
тонера.
• Положите картридж на бумагу или другой материал, чтобы не загрязнить свое рабочее
место.
7. Подняв направляющую, аккуратно удалите замятую бумагу.
8. Вставьте картридж в горизонтальном положении. Если картридж вставлен до упора,
поднимите его немножко и толкните до конца. Потом толкните вниз до полной
фиксации.
78
9. Используя обе руки, аккуратно толкайте переднюю крышку, пока она не закроется.
• При закрывании передней крышки сильно надавите на верхний край крышки. После
закрытия крышки убедитесь в отсутствии сообщения об ошибке.
Page 81

CVW027
CVW023
CVW024
Неполадки, связанные с подачей бумаги
Удаление замятой бумаги из обходного лотка
1. Если бумага замята на входе в обходной лоток, аккуратно удалите ее.
2. Закройте обходной лоток.
3. Нажмите боковую кнопку для открытия передней крышки и аккуратно опустите ее.
4. Аккуратно вытяните картридж в горизонтальном направлении, держа его за центр.
• Не встряхивайте снятый принт-картридж. Это действие вызовет подтекание оставшегося
тонера.
• Положите картридж на бумагу или другой материал, чтобы не загрязнить свое рабочее
место.
79
Page 82

CVW025
CVW026
6. Устранение неполадок
5. Подняв направляющую, аккуратно удалите замятую бумагу.
6. Вставьте картридж в горизонтальном положении. Если картридж вставлен до упора,
поднимите его немножко и толкните до конца. Потом толкните вниз до полной
фиксации.
80
7. Используя обе руки, аккуратно толкайте переднюю крышку, пока она не закроется.
• При закрывании передней крышки сильно надавите на верхний край крышки. После
закрытия крышки убедитесь в отсутствии сообщения об ошибке.
Page 83

CVW052
CVW053
CVW017
Неполадки, связанные с подачей бумаги
Удаление замятой бумаги в стандартном лотке и устройстве двусторонней печати
1. Откройте заднюю крышку.
2. Аккуратно удалите замятую бумагу.
3. Закройте заднюю крышку.
81
Page 84

CVW022
CVW039
CVW043
6. Устранение неполадок
4. Извлеките лоток 1 наполовину и проверьте наличие замятия бумаги. Если замятая
бумага имеется, извлеките ее.
5. Вытяните полностью лоток 1 обеими руками.
82
Расположите лоток на ровной поверхности.
6. Нажмите на рычаг.
При нажатии на рычаг опускается блок подачи дуплекса.
Page 85

CVW044
CVW006
CVW023
Неполадки, связанные с подачей бумаги
7. Если замятая бумага имеется, аккуратно извлеките ее.
8. При опущенном блоке подачи дуплекса аккуратнее задвиньте лоток 1 до упора.
9. Если бумага загружена в обходной лоток, удалите ее и закройте обходной лоток.
10. Нажмите боковую кнопку для открытия передней крышки и аккуратно опустите ее.
83
Page 86

CVW024
CVW025
CVW026
6. Устранение неполадок
11. Аккуратно вытяните картридж в горизонтальном направлении, держа его за центр.
• Не встряхивайте снятый принт-картридж. Это действие вызовет подтекание оставшегося
тонера.
• Положите картридж на бумагу или другой материал, чтобы не загрязнить свое рабочее
место.
12. Подняв направляющую, аккуратно удалите замятую бумагу.
13. Вставьте картридж в горизонтальном положении. Если картридж вставлен до упора,
поднимите его немножко и толкните до конца. Потом толкните вниз до полной
фиксации.
14. Используя обе руки, аккуратно толкайте переднюю крышку, пока она не закроется.
84
Page 87
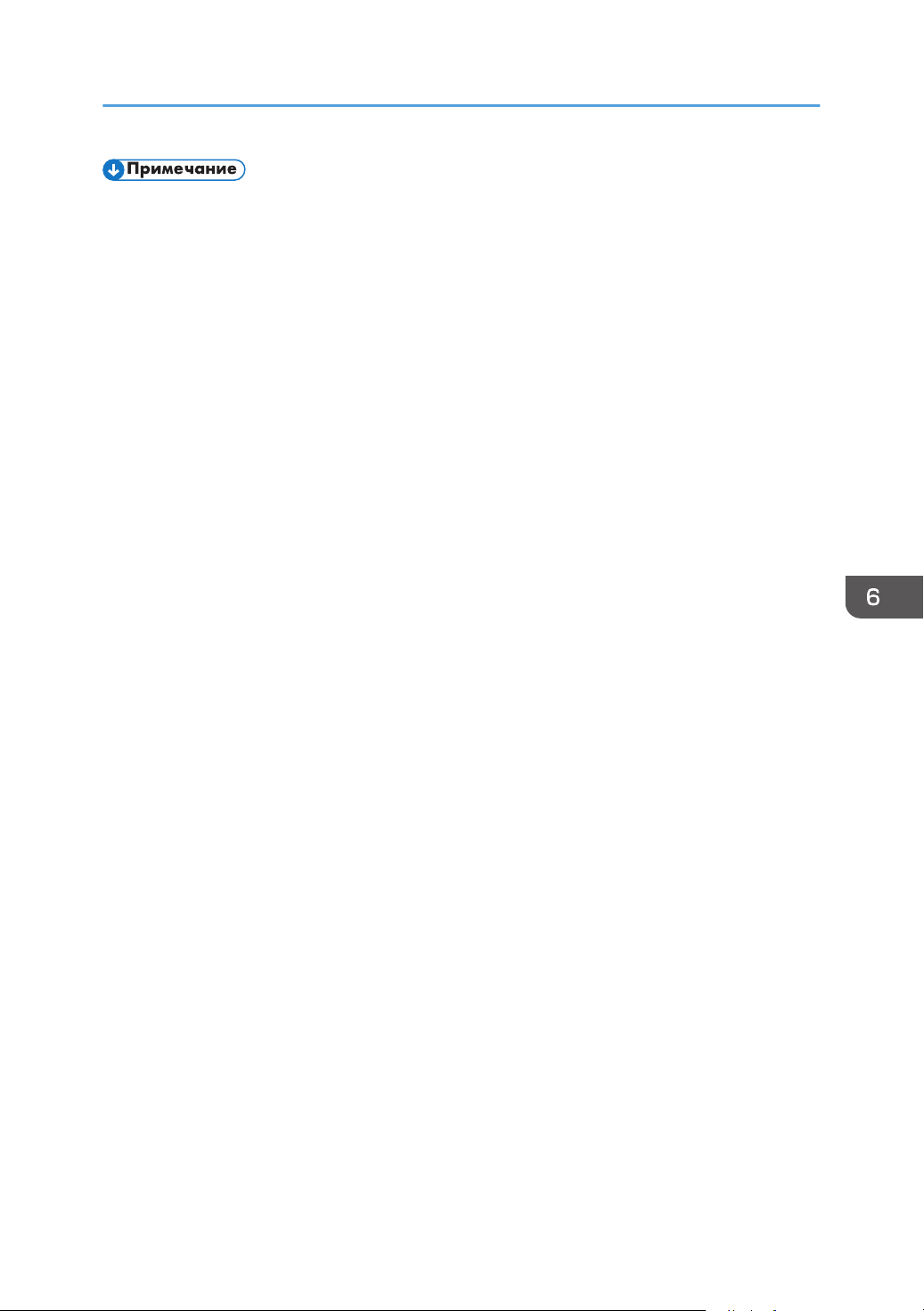
Неполадки, связанные с подачей бумаги
• При закрытии крышек прижимайте их до упора. После закрытия крышек убедитесь в
отсутствии сообщения об ошибке.
85
Page 88
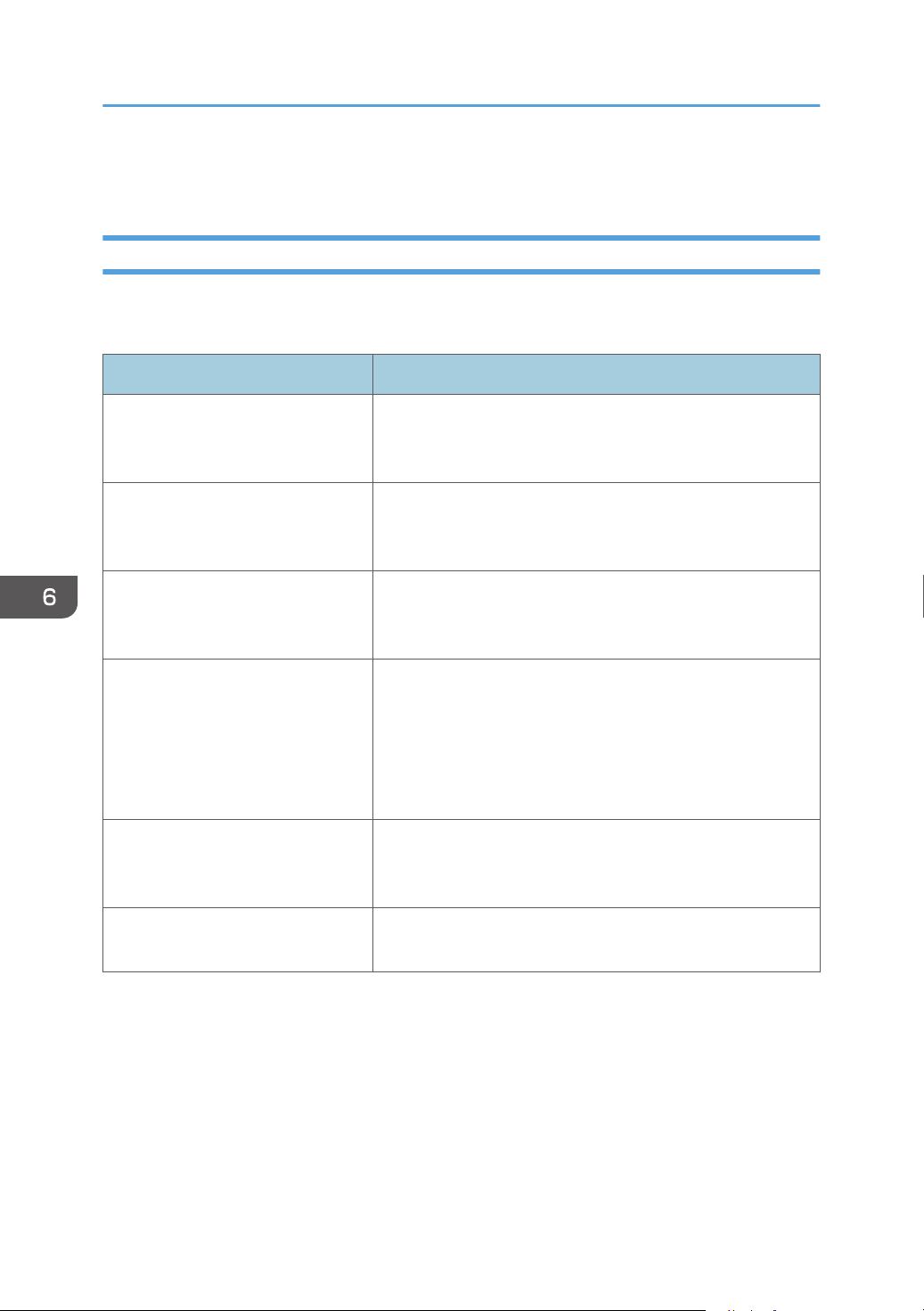
6. Устранение неполадок
Неполадки, связанные с качеством печати
Проверка состояния аппарата
При возникновении неполадок, связанных с качеством печати, прежде всего проверьте состояние
аппарата.
Возможные причины Способ устранения
Имеется неполадка, связанная с
расположением аппарата.
Используется неподдерживаемый
тип бумаги.
Неверная настройка типа бумаги.
Используется картридж
стороннего производителя.
Используется картридж, срок
годности которого истек.
Аппарат загрязнен.
Проследите за тем, чтобы аппарат находился на
горизонтальной поверхности. Размещайте аппарат так,
чтобы он не подвергался вибрации или толчкам.
Убедитесь в том, что используется поддерживемый
аппаратом тип бумаги. См. стр. 25 "Пригодная для
использования бумага".
Убедитесь, что параметр типа бумаги в драйвере
принтера соответствует типу загруженной бумаги. См.
стр. 25 "Пригодная для использования бумага".
Использование перезаправленных или выпущенных
сторонними производителями картриджей приводит к
снижению качества печати и может вызвать
неисправность. Используйте только картриджи,
изготовленные производителем аппарата. См. стр. 105
"Расходные материалы".
Картриджи следует вскрывать до истечения срока годности
и использовать в течение шести месяцев с момента
вскрытия.
См. стр. 65 "Техническое обслуживание аппарата" и при
необходимости очистите аппарат.
86
Page 89

Возможные причины Способ устранения
Эксплуатация аппарата в помещении со слишком низким
уровнем влажности может вызвать появление на
распечатываемых страницах черных линий толщиной в
Уровень влажности воздуха в
помещении, где находится
аппарат, может быть слишком
несколько миллиметров с 75-миллиметровыми пробелами
в промежутках. В таком случае установите для параметра
[Режим низкой влажности] значение [Вкл.].
низким.
Для получения сведений об изменении настроек см.
стр. 60 "Использование Smart Organizing Monitor" и
справку по Smart Organizing Monitor.
Неполадки, связанные с качеством печати
87
Page 90

6. Устранение неполадок
Неполадки, связанные с печатью
В этом разделе описаны неполадки, связанные с печатью, и меры по их устранению.
Проблема Способ устранения
Если ошибка происходит во время распечатывания,
измените настройки компьютера или драйвера принтера.
• Убедитесь, что наименование значка принтера не
превышает 32 буквенно-цифровых символа. Если
превышает, сократите его.
Произошла ошибка.
Задание печати отменено.
Значительная задержка между
командой начала печати и
фактическим началом печати.
Отпечатки падают впереди
аппарата на выходе.
• Проверьте, запущены ли другие приложения.
Закройте остальные приложения (они могут
создавать помехи в процессе распечатывания). Если
неполадку устранить не удалось, закройте также
ненужные процессы.
Проверьте, установлена ли новейшая версия
•
драйвера принтера.
Установите для параметра [Таймаут ввода/вывода] более
длительный срок по сравнению с существующим.
• Время обработки зависит от объема данных. Для
обработки данных большого объема, таких как
документы с большим количеством графических
изображений, потребуется большее количество
времени.
• Чтобы ускорить распечатывание, уменьшите
разрешение с помощью драйвера принтера. Для
получения подробной информации см. справку
драйвера принтера.
Поднимите ограничитель. См. "Краткое руководство по
установке".
88
Отпечатки неровно укладываются.
• Влажная бумага. Используйте правильно
хранившуюся бумагу. См. стр. 25 "Пригодная для
использования бумага".
• Поднимите ограничитель. Для получения сведений о
распаковке см. "Краткое руководство по установке".
Page 91

Проблема Способ устранения
Весь отпечаток смазанный.
Тонер порошкообразный и
сдувается с бумаги или же
напечатанное изображение имеет
матовый вид.
Неполадки, связанные с печатью
• Влажная бумага. Используйте правильно
хранившуюся бумагу. См. стр. 25 "Пригодная для
использования бумага".
• При активации функции [Экономия тонера] плотность
печати, как правило, снижается.
• Тонер почти полностью выработан. Замените принткартридж.
Возможно образование конденсата. При резкой
•
смене температуры или влажности приступайте к
эксплуатации аппарата не сразу, а после некоторой
"акклиматизации".
Проверьте, надежно ли установлены рычаги за задней
крышкой для печати на конвертах. Поднимите рычаги.
Конверты с отпечатанными
изображениями выходят из
аппарата смятыми.
Документы или изображения не
печатаются надлежащим образом
при использовании конкретного
приложения.
Некоторые символы не
печатаются или печатаются
блекло.
Проверьте, надежно ли установлены рычаги за задней
крышкой для печати на конвертах. Опустите рычаги.
Измените параметры качества печати.
Расположение распечатываемого изображения на бумаге не соответствует его расположению на экране монитора
Если расположение элементов распечатываемого изображения на бумаге не соответствует их
расположению на экране монитора, возможна одна из следующих причин.
Возможные причины Способ устранения
Проверьте, правильно ли настроены
Не настроены параметры макета страницы.
параметры макета страницы для данного
приложения.
89
Page 92
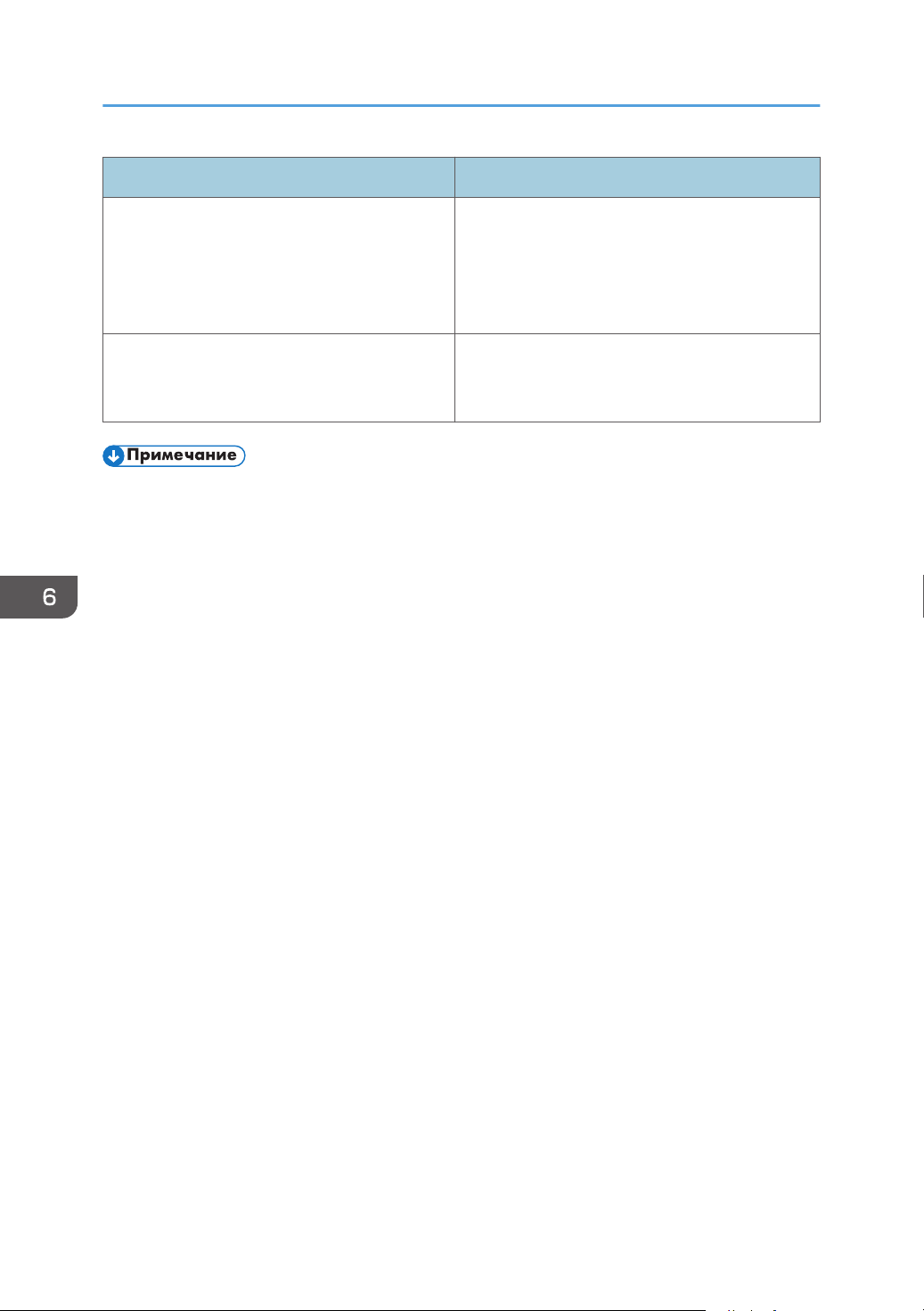
6. Устранение неполадок
Возможные причины Способ устранения
Проследите за тем, чтобы формат бумаги,
Настройка формата бумаги не соответствует
формату фактически загруженной бумаги.
указанный в диалоговом окне свойств
принтера, соответствовал формату фактически
загруженной бумаги. Для получения подробной
информации см. справку драйвера принтера.
Установите максимальную область печати. Для
Изменилась область печати.
получения подробной информации см. справку
драйвера принтера.
• Если положение элементов на отпечатке незначительно отличается от положения на экране
компьютера даже после выполнения вышеприведенных инструкций, можно скорректировать
позицию печати каждого лотка в диапазоне от -1,5 до +1,5 мм.
90
Page 93

Сообщения об ошибках и состоянии, появляющиеся на панели управления
Сообщения об ошибках и состоянии,
появляющиеся на панели управления
Светодиодный индикатор на операционной панели отображает состояние аппарата, включая
любые ошибки.
Светодиодный индикатор
Окончан
ие
тонера/
бумаги
- - Вкл. Питание включено. Состояние в норме.
- - Мигание Импорт данных. Состояние в норме.
Мигание - Вкл. Принт-картридж почти пуст. Замените картридж.
Вкл. - Вкл.
- Мигание Вкл. В аппарате произошло
Предупр
еждение
Питание
Статус Способ устранения
• Картридж пуст.
Картридж установлен
•
неправильно.
• В лотке закончилась
бумага.
замятие бумаги.
•
Замените принткартридж.
• Установите картридж
правильно.
• Загрузите бумагу в
лоток.
Для определения места
замятия бумаги
воспользуйтесь приложением
Web Image Monitor или Smart
Organizing Monitor и удалите
замятую бумагу. См. стр. 74
"Неполадки, связанные с
подачей бумаги".
91
Page 94

6. Устранение неполадок
Светодиодный индикатор
Окончан
ие
Предупр
еждение
Питание
Статус Способ устранения
тонера/
бумаги
- Вкл. Вкл. • Форматы бумаги для
печати и бумаги,
загруженной в лоток, не
совпадают.
Крышка открыта.
•
- Вкл. Вкл. Возникла ошибка другого
типа.
•
С помощью приложения
Web Image Monitor или
Smart Organizing
Monitor проверьте
настройки формата
бумаги и измените
формат бумаги для
печати или бумаги,
загруженной в лоток.
Убедитесь, что все
•
крышки полностью
закрыты.
С помощью приложения Web
Image Monitor и Smart
Organizing Monitor проверьте
ошибку и примите
соответствующие меры. См.
стр. 47 "Использование Web
Image Monitor" или стр. 60
"Использование Smart
Organizing Monitor".
92
Вкл. Вкл. Вкл. Случилась поломка. Обратитесь к продавцу или
представителю сервисной
службы.
Page 95

Сообщения об ошибках и состоянии, отображаемые в окне приложения Smart Organizing Monitor
Сообщения об ошибках и состоянии,
отображаемые в окне приложения Smart
Organizing Monitor
Сообщение Причины Решение
Нет ответа от
устройства Вх./Вых.
Проверьте кабель,
сетевой шнур и
основной
выключатель.
Лоток не
обнаружен или
отсутствует бумага
Указанный лоток
установлен
неправильно или не
загружена бумага.
Проверьте
указанный лоток.
Tray 1 Jam
Bypass Tray Jam
Duplex Jam
Inner Jam
Outer Jam
• Шнур питания не
подсоединен к аппарату.
• Питание аппарата не
включено.
• Не подсоединен кабель
USB.
В лотке 1 закончилась бумага.
В обходном лотке
закончилась бумага.
В аппарате произошло
замятие бумаги.
Проверьте шнур питания принтера.
•
• Убедитесь в том, что питание
принтера включено.
• Проверьте, правильно ли
подключен кабель USB.
Загрузите бумагу в лоток 1. См. стр. 30
"Загрузка бумаги".
Загрузите бумагу в обходной лоток. См.
стр. 30 "Загрузка бумаги".
Извлеките замятую бумагу. См. стр. 74
"Неполадки, связанные с подачей
бумаги".
Total Jam
Несовпадение
размера бум.
Бумага выбранного
размера не
загружена в
указанный лоток.
Проверьте
указанный лоток.
Параметры формата бумаги,
указанные с помощью панели
управления аппарата, не
соответствуют этим
параметрам, установленным с
помощью драйвера принтера.
Подробные сведения об установке
параметров бумаги с помощью панели
управления аппарата см. стр. 30
"Загрузка бумаги". Сведения об
изменении параметров формата бумаги
с помощью драйвера принтера см. в
справке драйвера принтера.
93
Page 96

6. Устранение неполадок
Сообщение Причины Решение
Несовпадение типа
бумаги
Бумага выбранного
типа не загружена в
указанный лоток.
Проверьте
указанный лоток.
Картридж почти
пуст.
Вскоре печать будет
недоступна.
Следите за
состоянием
картриджа.
Печать была
прервана, так как
память
переполнена.
Параметры типа бумаги,
указанные с помощью панели
управления аппарата, не
соответствуют этим
параметрам, установленным с
помощью драйвера принтера.
Сведения об установке параметров
типа бумаги с помощью панели
управления аппарата см. стр. 30
"Загрузка бумаги". Сведения об
установке параметров типа бумаги с
помощью драйвера принтера см. в
справке драйвера принтера.
Принт-картридж почти пуст. Подготовьте новый принт-картридж.
В аппарате закончился тонер.
Замените принт-картридж. См. стр. 65
"Замена картриджа печати".
Выберите вариант [600 x 600 dpi] в
Объем данных слишком велик
или их структура слишком
сложна для распечатывания.
разделе [Разрешение:], чтобы
уменьшить объем данных. Для
получения подробной информации см.
справку драйвера принтера.
94
Отработанный
тонер полон
Печать недоступна.
Откройте
указанную крышку,
после чего
замените картридж.
Тонер отсутствует
или отработанный
тонер полон
Печать недоступна.
Откройте
указанную крышку,
после чего
замените картридж.
Заполнена бутыль
отработанного тонера.
Принт-картридж не
установлен.
Замените принт-картридж.
Повторите установку принт-картриджа.
См. стр. 65 "Замена картриджа печати".
Page 97

7. Приложение
Функции и настройки сети, доступные в среде IPv6
Функции и настройки сети этого аппарата, которые доступны в среде IPv6, отличаются от
функций и настроек, имеющихся в среде IPv4. Убедитесь, что используемые функции
поддерживаются средой IPv6, а затем выполните настройку необходимых сетевых параметров.
Для получения дополнительных сведений о настройке параметров IPv6 см. стр. 60
"Использование Smart Organizing Monitor".
Доступные функции
Печать документов через FTP
Печать документов через FTP с помощью команд EPRT и EPSV. Для использования этих
команд необходимо наличие ОС Windows Vista/7/8 и приложения FTP, которое
поддерживает IPv6.
Принтер
Печать документов с помощью драйвера принтера.
Web Image Monitor
Позволяет выяснить состояние аппарата и настроить его параметры с помощью веббраузера.
Страница конфигурации
Печать страницы конфигурации, на которой отображаются настройка аппарата, IP-адрес и
другие сведения.
95
Page 98

7. Приложение
Передача c использованием IPsec
Для обеспечения безопасного соединения в данном аппарате используется протокол IPsec. В
случае применения этого протокола IPsec осуществляет шифрование пакетов данных на сетевом
уровне с помощью технологии шифрования общим ключом. В аппарате используется обмен
ключами шифрования для создания общего ключа для отправителя и получателя. Для достижения
большей безопасности можно обновлять общий ключ после окончания периода действия.
• IPsec не применяется к данным, полученным через DHCP, DNS или WINS.
• С протоколом IPsec совместимы следующие ОС: Windows XP SP2, Windows Vista/7,
Windows Server 2003/2003 R2/2008/2008 R2, Red Hat Enterprise Linux WS 4.0 и Solaris
10. Тем не менее, в некоторых операционных системах поддерживаются не все параметры.
Убедитесь в совместимости указанных настроек IPsec с настройками IPsec операционной
системы.
• Если невозможно получить доступ к Web Image Monitor из-за проблем с конфигурацией
IPsec, отключите IPsec во вкладке [Сеть 2] раздела [Конфигурация принтера] с помощью
Smart Organizing Monitor и запустите Web Image Monitor.
Дополнительные сведения о настройке параметров IPsec с помощью приложения Web Image
•
Monitor см. стр. 47 "Использование Web Image Monitor".
• Для получения подробных сведений о включении и выключении IPsec с помощью Smart
Organizing Monitor см. справку Smart Organizing Monitor.
Шифрование и аутентификация с помощью IPsec
IPsec состоит из двух основных функций: функция шифрования, которая обеспечивает защиту
данных, и функция аутентификации, которая контролирует отправителя и целостность данных.
IPsec функция данного аппарата поддерживает два протокола защиты: протокол ESP,
включающий одновременно обе функции IPsec, и протокол AH, включающий только функцию
аутентификации.
ESP-протокол
Протокол ESP обеспечивает безопасную передачу посредством шифрования и
аутентификации. Данный протокол не обеспечивает выполнение аутентификации заголовка.
• Для успешного шифрования как отправитель, так и получатель должны задать один и тот
же алгоритм и ключ шифрования. Алгоритм шифрования и ключ шифрования задаются
автоматически.
• Для успешной аутентификации отправитель и получатель должны задать один и тот же
алгоритм и ключ аутентификации. Алгоритм аутентификации и ключ аутентификации
задаются автоматически.
96
Page 99
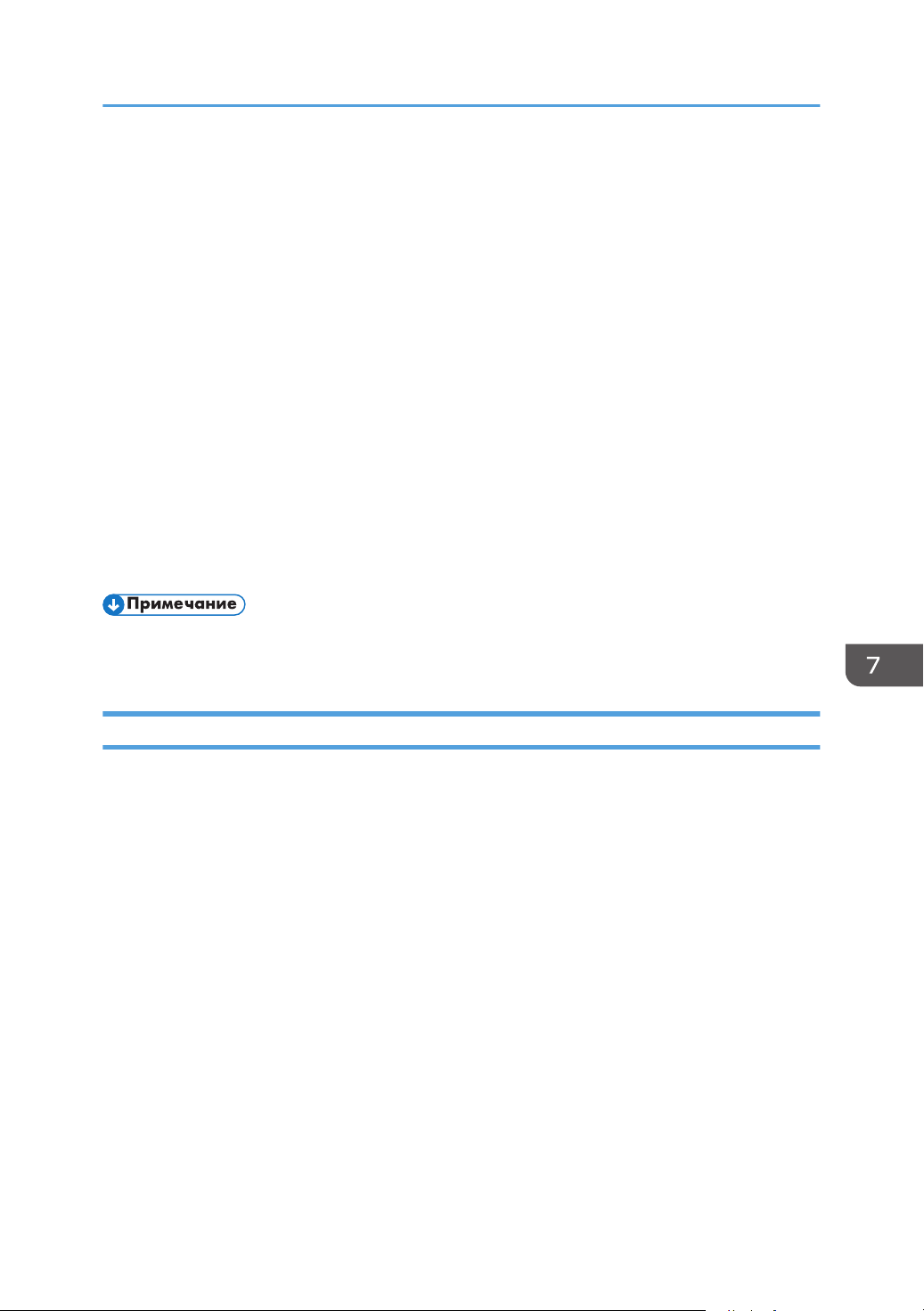
Передача c использованием IPsec
AH-протокол
Протокол AH обеспечивает безопасную передачу посредством только аутентификации
пакетов, включая заголовки.
• Для успешной аутентификации отправитель и получатель должны задать один и тот же
алгоритм и ключ аутентификации. Алгоритм аутентификации и ключ аутентификации
задаются автоматически.
AH-протокол и ESP протокол
При совместном использовании протоколы ESP и AH обеспечивают безопасную передачу
посредством шифрования и аутентификации. Эти протоколы обеспечивают аутентификацию
заголовка.
• Для успешного шифрования как отправитель, так и получатель должны задать один и тот
же алгоритм и ключ шифрования. Алгоритм шифрования и ключ шифрования задаются
автоматически.
Для успешной аутентификации отправитель и получатель должны задать один и тот же
•
алгоритм и ключ аутентификации. Алгоритм аутентификации и ключ аутентификации
задаются автоматически.
• В некоторых операционных системах вместо "Аутентификация" используется термин
"Совместимость".
Security Association (Сопоставление безопасности)
В качестве способа настройки ключа на этом аппарате используется обмен ключом шифрования.
При этом методе такие соглашения, как алгоритм IPsec и ключ, должны указываться как для
отправителя, так и получателя. Такие соглашения образуют то, что известно как SA
(Сопоставление безопасности). Соединение IPsec возможно только в том случае, если настройки
SA получателя и отправителя идентичны.
Параметры SA настраиваются автоматически на аппаратах обеих сторон. Однако, прежде чем
станет возможно установление сопоставления безопасности IPsec SA, должна произойти
автоматическая настройка параметра ISAKMP SA (Фаза 1). После этого автоматически
настраиваются параметры IPsec SA (Фаза 2), разрешающие фактическую передачу по
протоколу IPsec.
Кроме того, для дополнительной безопасности SA может периодически автоматически
обновляться в соответствии с периодом действия (временные ограничения) для этих настроек.
Этот аппарат поддерживает только IKEv1 для обмена ключом шифрования.
В SA можно настроить различные параметры.
97
Page 100

7. Приложение
Параметры 1-10
Можно настроить десять отдельных комплектов данных SA (например, различные общие
ключи и алгоритмы IPsec).
Поиск политик IPsec осуществляется поочередно, начиная с [№ 1].
Процедура настройки параметров обмена ключом шифрования
В этом разделе описана процедура настройки параметров обмена ключом шифрования.
Аппарат ПК
1. Задайте настройки IPsec в приложении Web
Image Monitor.
2. Включите настройки IPsec. 2. Включите настройки IPsec.
3. Подтвердите передачу по IPsec.
• После настройки IPsec можно использовать команду "ping" для проверки правильности
соединения. Кроме того, поскольку при первоначальном обмене ключами ответ приходит
медленно, подтверждение установления соединения может занять некоторое время.
• Если невозможно получить доступ к Web Image Monitor из-за проблем с конфигурацией
IPsec, отключите IPsec во вкладке [Сеть 2] раздела [Конфигурация принтера] с помощью
Smart Organizing Monitor и запустите Web Image Monitor.
• Для получения подробных сведений о включении и выключении IPsec с помощью Smart
Organizing Monitor см. справку Smart Organizing Monitor.
1. Задайте на ПК те же настройки для IPsec,
которые имеются для аппарата.
Установка настроек обмена ключом шифрования
1. Запустите веб-браузер и получите доступ к аппарату, указав его IP-адрес.
98
2. Нажмите [Настройки IPsec].
3. Откройте вкладку [Список IPsec политик].
4. Выберите в списке номер параметра, который необходимо изменить, затем нажмите
[Изменить].
5. При необходимости измените параметры IPsec.
6. Введите пароль администратора и нажмите [Применить].
7. Откройте вкладку [Глобальные настройки IPsec] и выберите значение [Активный] в
блоке [Функция IPsec].
 Loading...
Loading...