Page 1

Quick Start Guide
Quick Start Guide – Remote Internet Monitoring
H.264 DVR Model Numbers: QSD9004, QSD9004V, QSDR04RTC,
QSDR74RTS, QSDR174RTC,
QSDR008RTC and QSDR16RTC/B
Digital Peripheral Solutions, Inc.
8015 East Crystal Drive,
Anaheim, CA 92807
www.Q-See.com
1
Set Up
Connect
2
Remote Internet Monitoring
3
Enjoy
Q-See is a registered trademark of Digital Peripheral Solutions, Inc.
Page 2
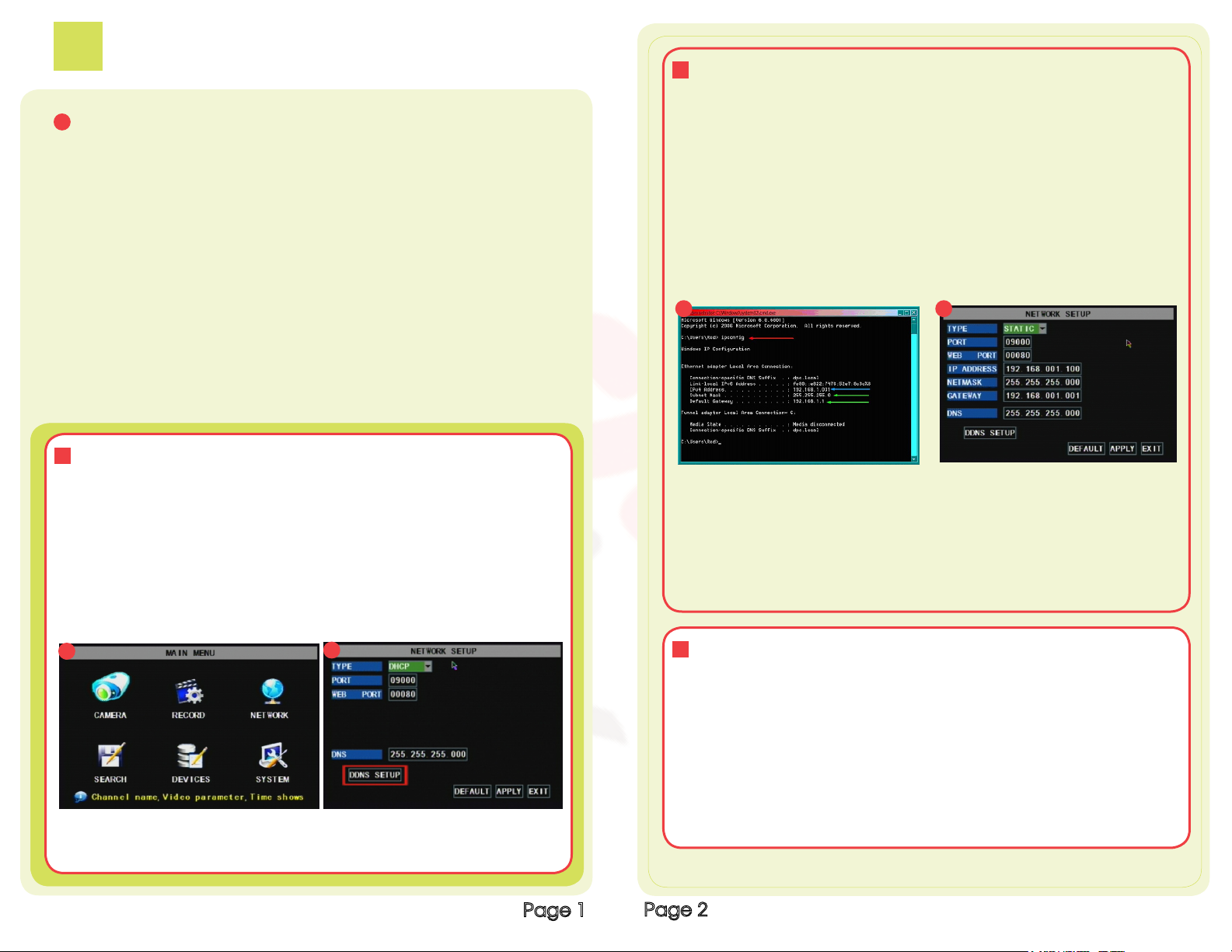
1
A4
A3
A1
A2
A If you are only accessing the DVR from a computer attached to the same router:
If you are accessing the DVR from a computer attached to the same router as the
DVR, then you only need to setup the information in the NETWORK settings by using
either the DHCP option, or assigning a static IP (See instructions below).
Note: Knowing the public IP address is not necessary for this option, as you are just
going from one location to another on the same network port forwarding.
After you have setup the network configuration in the DVR, Enter the IP address of
the DVR from the NETWORK setup into the Internet Explorer browser window. Follow
instructions in “To access the DVR through Internet Explorer.”
There are four options to setup the DVR to be accessed remotely:
1) DHCP 2) Static IP 3) PPOE 4) DDNS
1 Option 1: Setup using DHCP (Most common routers are DHCP)
To assign an IP address to the DVR using DHCP, push the Menu Key on the DVR to
Set Up
access the Main Menu (A1). Select the NETWORK option and push SEL to display
the NETWORK SETUP screen (A2). Select the DHCP option from the drop down
box (to the right of TYPE in A2) and select APPLY. Then click EXIT, and the router
will find and assign the DVR an IP address. Go back into the Network Setup/DHCP
option and the assigned IP address will be in the space underneath “Web Port.”
Write this number down; as this is the IP address you will forward port 80 and 9000
on the router to be able to access the DVR from remote computers.
2 Option 2: Setup using a Static IP address
Setup the network configuration on the DVR to work with the settings on the
attached router. Static IP: To obtain the router settings, go to the RUN option on a
computer that is attached to the same router as the DVR and type “cmd”. Select
OK to bring up the command prompt screen (A3). Type IPCONFIG at the prompt
(Red arrow, A3) to access the router settings. Write down the Gateway and Subnet
Mask Numbers (see green arrows, A3), so you can copy them into the network
settings on the DVR (GREEN boxes, A4). Push the Menu Key on the DVR to
access the Main Menu (A1). Select the NETWORK option and push SEL to display
the NETWORK SETUP screen (A2). Choose the STATIC option from the drop
down box (to the right of TYPE, A4).
To set the IP address of the DVR use the same first three sets of numbers as the
Gateway and assign a fourth set of numbers that is different from all other devices
attached to the same router. For example: if the IP address of your computer in the
ipconfig (BLUE arrow, A3) ends with a single or two digit number, you should be
okay with any three digit number. If the IP address ends with a number in the 100s,
then use a number in the 200s. (IP ADDRESS located in BLUE box, A4).
Page 1
3 Option 3: Attaching the DVR directly to DSL/Cable modem
PPPOE:
PPPOE: Push the Menu Key on the DVR to access the Main Menu (A1). Select the
NETWORK option and push SEL to display the NETWORK SETUP screen (A2).
Choose the PPPOE option from the drop down box (to the right of TYPE, A5).
Enter the PPOE User Name and Password.
Contact your Internet Service Provider for your user id and password
Select APPLY, then EXIT.
Page 2
Page 3

4 Option 4:
A1
A2
A6
DDNS: You can access the DVR through a static or dynamic IP address; however
a dynamic address can change from time to time. How often it changes will depend
on your Internet Service Provider. When the IP address changes, you can
determine your new IP address by going to www.myipaddress.com from the
computer attached to the same router as the DVR.
You can avoid these steps by getting a static IP address from your Internet Service
Provider so that your IP address does not change.
Another solution would be to use a dynamic domain name service to get a domain
name, and link it to your dynamic IP address. We suggest www.dyndns.com since
the DVR is setup to accept account information from this domain name service.
Create an account. Then to access the DVR through a dynamic domain name,
display the Main Menu (A1), and select NETWORK to display the NETWORK
screen shown in (A2). Select the DDNS Setup button (RED box, A2), and select
ON from the dropdown box (GREEN box, A6). Select dyndns from the SERVICE
drop down box, Enter the HOST NAME, USERNAME, and PASSWORD that you
have setup on the DYNDNS website. Select Apply, and then Exit. You also need
to enter this information into the appropriate section on your router. You will then
be able to access the DVR remotely by entering the domain name into a browser
window on a remote computer.
A5
2
A Port Forwarding
To access the DVR from a remote computer over the internet via internet browser
(Internet Explorer).
1
2
3
Connect
Forward Port 80 and Port 9000 on the router attached to the DVR, to the IP address of
the DVR. *If you can’t use HTTP Port 80 or 9000 due to use or your Internet Service
Provider, use a different port in the same range. When selecting a different port,
forward the new port to the IP address of the DVR and change the settings in the DVR
Network settings. You will also need to add the new port to the end of the IP address in
the browser window. For example, if you use port 83, you add :83 to the end of the IP
address.
For instructions on the most popular
routers go to www.portforward.com Click
on the orange “Routers” link in the second
paragraph, and select your router from the
list of router manufacturers by clicking on
the brand and model number.
On the next page that opens, click on the
orange “Default Guide” link (BLUE box,
A2), this will take you to the port forwarding
instructions for your router.
Page 3
4
Page 4
When you access the DVR from a remote
computer, you also need to use a different
address in the Internet Explorer browser
window. Instead of entering the IP address
of the DVR, you need to enter the public
IP address of the router that the DVR is
attached to. You can get this address by
going to www.myipaddress.com from the
computer that is attached to the same router
as the DVR. This website will display the
box in (A3) that shows the IP address you
need to use. It will be in the space where the
example to the right shows 76.254.183.54.
A3
Page 4

B Accessing the DVR through Internet Explorer Browser (IE):
B4
B5
B1
Once the network settings on the DVR match the settings of your router, and you have
forwarded the ports needed by the DVR (for remote access over the internet), you need
to modify your browser controls.
To Modify Internet Explorer controls:
Enable the “Pop Up Blocker” option by going to the Internet Explorer Tool Bar, and
selecting TOOLS (RED box, B1), select the POP UP BLOCKER from the drop down and
select TURN OFF POP-UP BLOCKER (BLUE arrows, B1).
To connect to the DVR from a remote computer, you would then open an Internet
Explorer browser window and enter the Internet IP of your router that you
received by going to www.myipaddress.com.
If you get an error message “Program cannot load because the Publisher is
unknown” or the program is unsigned, then go to Internet Explorer > Tools >
Internet Options (B1), then click on the ADVANCED tab on the top right (B4). This
will open the window in (B5), scroll down to “Security”, and select on the options
to “Allow software to run or install even if the signature is invalid”, and “Allow
Active Content to Run Files on My Computer” (RED box, B5).
You will also need to enable Active
X Controls by going to the Internet
Explorer tool bar, and selecting the
TOOLS option. Select INTERNET
OPTIONS from the drop down
(GREEN arrow, A1), prompting a new
display window to open (B2).
B2
Go to “Security” (RED box, B2), and click on
CUSTOM LEVEL (GREEN box, B2). Click OK
(BLUE arrow, B2). This will open the security
settings (B3). On this page scroll down to the
ActiveX Controls and Plug Ins, and set all to
either PROMPT (BLUE arrows) or ENABLED
(RED arrows).
B3
Page 5
C Remote Viewing Window
When you connect you will see the remote viewing window shown below:
Page 6
Page 5

D NetViewer Interface:
1) Live, Replay, and Setup options
2) PTZ Controls
3) PTZ Setup
4) Invoke PTZ settings.
5) Clear PTZ settings
6) Turn Live display on and off
7) Capture Screen Image
8) Remote Recording
9) Channel Display Mode (number of channels)
10) Volume Control
For information on the features of, and how to use the remote viewing program,
refer to 6.3 Main Interface of NetViewer starting on page 31 of the Users Manual.
Trouble Shooting Connecting:
Anti-virus programs, fire walls, and other plug-ins could be blocking the Active X Control.
Close them and try to connect. For more advanced instructions or for trouble-shooting, please
consult the Q-SEE User Manual which came with your unit, or download the manual from our
support section at www.Q-See.com. You can also contact our Technical Support department.
If you have a router plugged into another router, for example, if you have the DVR attached to
a router which is attached to a DSL or Cable router, you may need to forward port 80 and 9000
(or whatever port you are using) on the DSL or Cable router to the IP address of the router that
the DVR is attached to, so that router can then forward the port to the DVR. Please refer to the
PORT FORWARDING section (Page 4) on how to get instructions on forwarding the port on
the other router.
Page 7
3
Enjoy
CONGRATULATIONS
on your purchase!
This Q-See product has undergone extensive quality control. If you have
any issues during the setup process, please contact our support department
before returning the product.
We have your solution!
1) Need assistance setting up the remote monitoring feature with your Q-See
DVR? Visit www.portforward.com/qsee
2) Visit our Q-See Support Section at www. Q-See.com for instant
troubleshooting tips, FAQs, DVR firmware downloads, Live Chat and More.
3) Contact our Support Team:
On the Web: (24/7) Visit the Technical Support Section
www.Q-See.com
By Phone (Monday thru Friday, 9am-5pm (PST)
Tech Support 1 (877) 998 3440, ext 539
Customer Service 1 (877) 998 3440 ext. 538
By Email:
@
ts@dpsi-usa.com
Digital Peripheral Solutions, Inc.
8015 East Crystal Drive,
Anaheim, CA 92807
www.Q-See.com
Q-See is a registered trademark of Digital Peripheral Solutions, Inc.
 Loading...
Loading...