Page 1

User Manual
MODEL QS434
QS464
QS408
QS206
H.264 NETWORK DVR
QS Series
1
Page 2
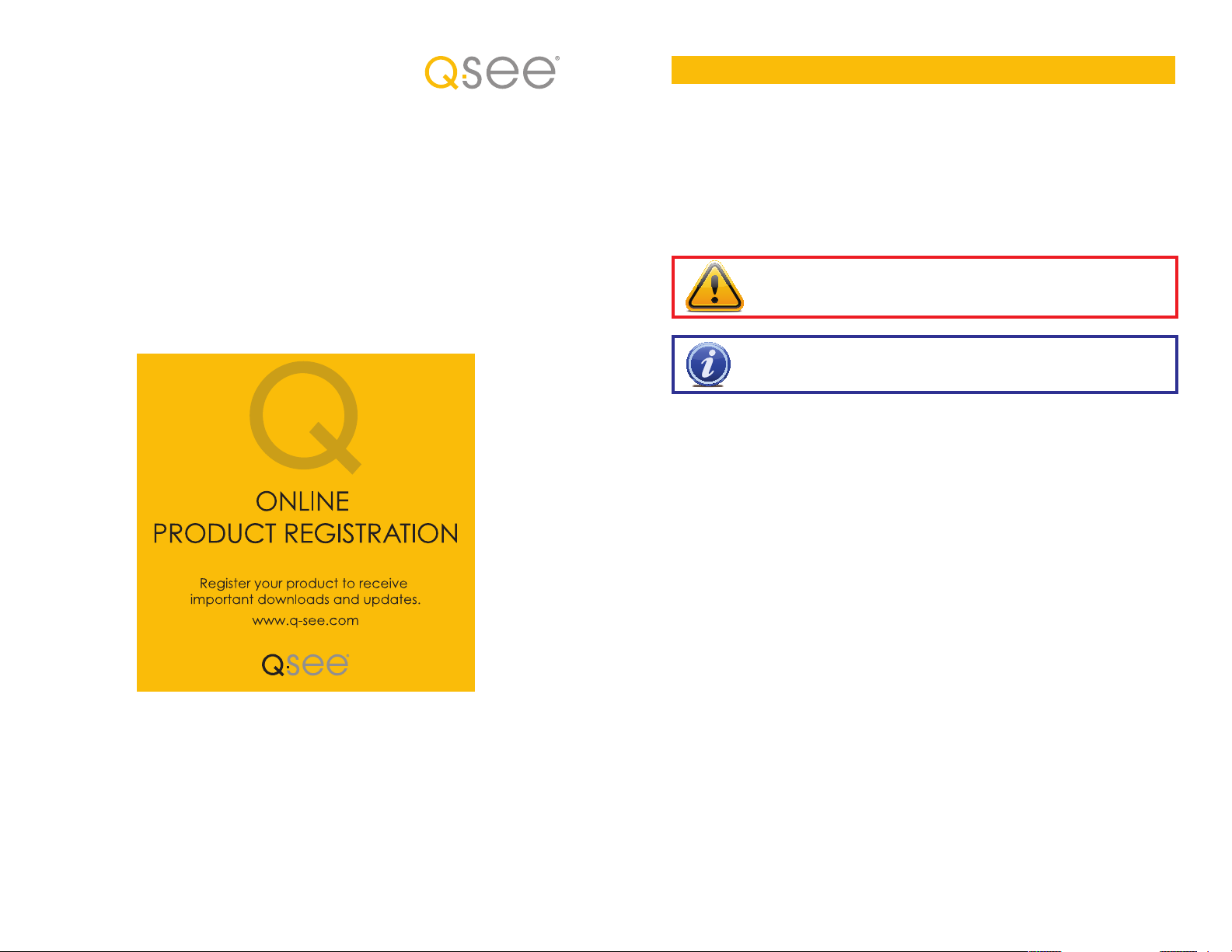
Thank You for Choosing a Q-See Product!
All of our products are backed by a conditional service warranty covering all hardware for 12
months from the date of purchase. Additionally, our products also come with a free exchange
policy that covers all manufacturing defects for one month from the date of purchase.
Permanent upgrading service is provided for the software and is available at www.Q-See.com.
Be certain to make the most of your warranty by completing the registration form online. In
addition to warranty and technical support benefits, you’ll receive notifications of product
updates along with free downloadable firmware updates for your DVR. Register today at
www.Q-See.com!
Please see the back of this manual for exclusions.
About this Manual
This manual is written for the QS series of DVRs and was accurate at the time it was
completed. However, because of our ongoing effort to constantly improve our products,
additional features and functions may have been added since that time and on-screen
displays may change. We encourage you to visit our website at www.Q-see.com to check for
the latest firmware updates and product announcements.
Throughout the manual we have highlighted warnings and other important information that will
assist you in operating your new system in a safe and trouble-free manner. Please take the
time to read and follow all instructions and pay attention to alerts as shown below:
IMPORTANT! Red boxes with this icon indicate warnings. To prevent
possible injury or damage to the product, read all warnings before use.
NOTE! Text in blue boxes with the Information icon offer additional guidance
and explanations about how to make the most out of your system.
© 2011 Q-See. Reproduction in whole or in part without written permission is prohibited. All
rights reserved. This manual and software and hardware described herein, in whole or in part,
may not be reproduced, translated, or reduced to any machine-readable form without prior
written approval.
Trademarks: All brand names and products are trademarks or registered trademarks of their
respective owners.
Q-See is a registered trademark of DPS, Inc.
Disclaimer: The information in this document is subject to change without notice. The
manufacturer makes no representations or warranties, either express or implied, of any kind
with respect to completeness of its contents.
Manufacturer shall not be liable for any damages whatsoever from misuse of this product.
Rev. 2.2 8/1/11
2 3
Page 3

TABLE OF CONTENTS
INTRODUCTION 7
2. INSTALLATION AND CONNECTION 10
QS206 12
QS408 14
QS434 16
QS464 18
6. ADVANCED FEATURES 44
6.1 Alarm 45
6.2 Email Setup 46
6.3 System Info 47
6.4 System 47
Restoring Factory Settings 48
Restarting the DVR (Soft-Reset) 48
Upgrading the Firmware 48
3. CONTROLS 20
3.1 Mouse Control 20
Virtual Keyboard 21
3.2 Remote Control 22
4. BASIC OPERATION 24
4.1 Power On/Off 24
Standby Mode 24
Shutdown 24
4.2 Shortcut Menu 25
4.3 System Login 25
4.4 Main Menu 26
4.5 Basic Settings 27
Language 27
Date/Time 28
Password 29
Display 30
Video/Audio 31
4.6 Hard Drive (HDD) Management 32
Formatting the Internal Hard Drive 32
4.7 Playback 33
Video Search 33
Using the On-Screen Playback Controls 34
File List 34
4.8 Backup 36
Using the Playback Software 37
6.5 Pan-Tilt-Zoom Cameras (PTZ) 49
7. HARD DRIVE INSTALLATION 50
APPENDIX 51
Product Specifications 51
Frequently Asked Questions 53
Q-SEE PRODUCT WARRANTY 57
Questions or Comments? Contact Us 58
5. RECORDING 40
5.1 Recording Configuration 40
5.2 Recording Schedule 41
5.3 Mask Field 42
5.4 Motion Detect 43
4 5
Page 4
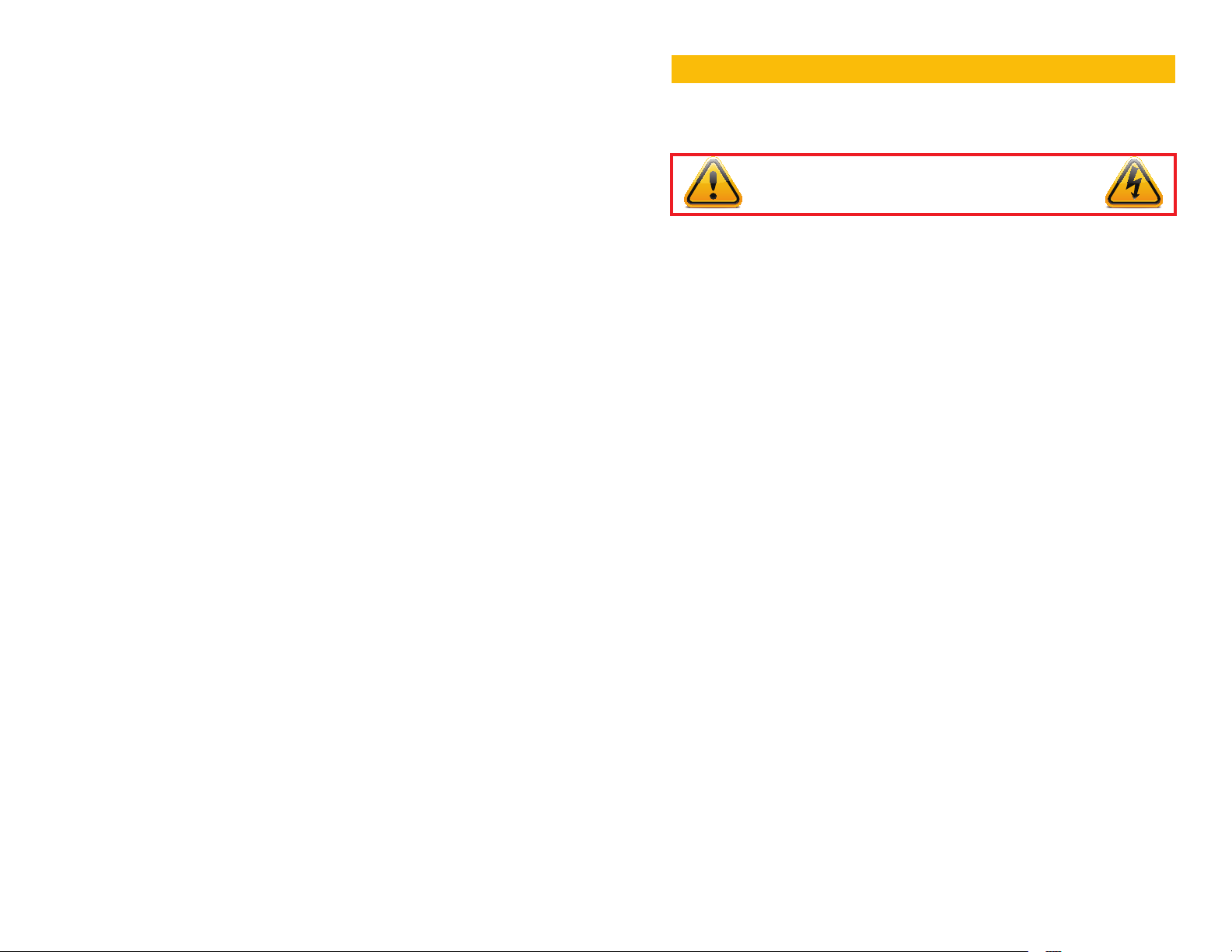
INTRODUCTION
To prevent damage to your Q-See product or injury to yourself or to others, read and
understand the following safety precautions in their entirety before installing or using this
equipment. Keep these safety instructions where all those who use the product will read them.
CHAPTER 1
WARNING! ELECTRIC SHOCK RISK!
nCheck the unit and any accessories included in the package immediately after opening. If
items are missing or damaged, repackage and return to the point of purchase.
n
Use the proper power source. Only use the power adapter supplied with your system. Do
not use this product with a power source that applies more than the specified voltage (100240V AC).
nNever insert anything metallic into the DVR. Inserting anything into the DVR or its case can
be a source of dangerous electric shock.
nDo not operate in dusty areas.
nDo not expose this product to rain or use near water. If this product accidentally gets wet,
unplug it and contact an authorized dealer immediately.
nKeep product surfaces clean and dry. To clean the outside case of the DVR, gently wipe
using a lightly dampened cloth (only use water, do not use solvents).
nDo not operate this DVR without the cover securely in place. Do not attempt to do any
repairs to the DVR yourself. If there are unusual sounds or smells coming from the DVR,
unplug it immediately and contact Q-See technical support. Under no circumstances
should the cover be removed while the device is connected to a power source. You should
only remove the cover to install/replace the hard disk drive (See Chapter 7) or replace the
standard 3v lithium cell battery on the motherboard. These are the only user serviceable
parts. You may need to replace the battery if the internal clock resets itself after a power
outage
nHandle DVR box carefully. If you accidentally drop your DVR on any hard surface, it may
cause a malfunction. If the DVR doesn’t work properly due to physical damage, contact an
authorized dealer for repair or exchange.
nMake sure there is proper air circulation around the unit. This DVR system uses a hard drive
for video storage which generates heat during operation. Do not block air holes located on
the bottom, top, sides and back of the DVR as they are designed to keep the system cool
while running. Install or place this product in an area where there is ample air circulation.
nProvide proper ventilation. This DVR has a built-in fan that properly ventilates the system.
Do not cover or impede this fan.
6 7
Page 5
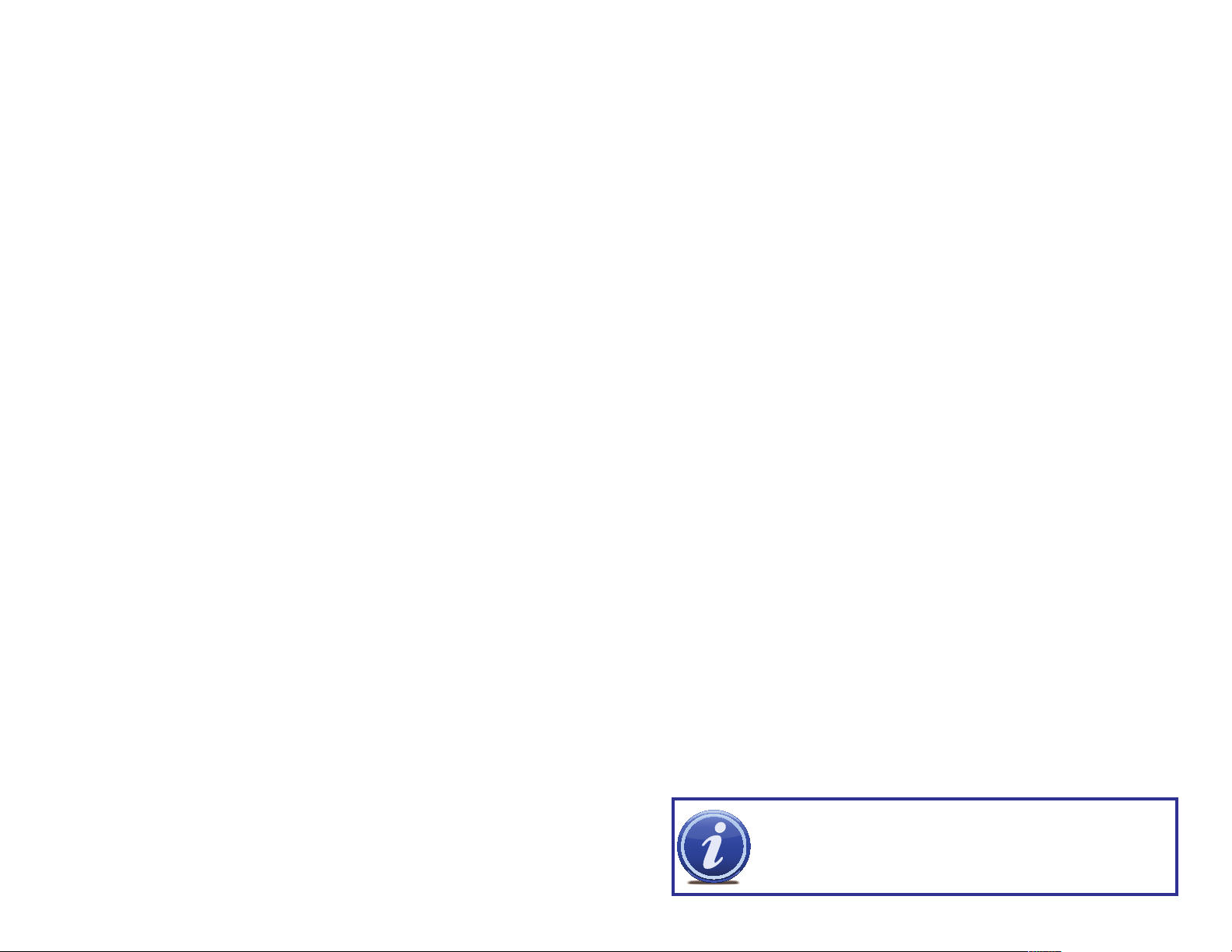
FEATURES AND SPECIFICATIONS
This product offers the following features:
Audio Recording
Two channels include audio as well as video input.
Smartphone Compatible
Access live footage directly from your iPhone, iPad or smartphones running Windows Mobiel,
Android, Symbian or BlackBerry operating systems. Your DVR can also be set to e-mail your
hand held-device whenever specific activity occurs, such as motion detection.
View Your Video Feed Online with No Extra Service Fees
View your DVR’s live or recorded video footage on any Internet accessible computer with
Internet Explorer, Mozilla Firefox and Google Chrome (using IE plug-in).
Stay Notified with Customizable Email Alerts
Set your system up to notify you when an event has occurred at the location you are
monitoring. Notification alerts can easily be adjusted to your specifications.
Advanced Motion Detection Activated Recording
Advanced motion detection settings ensure that false alarms are not triggered. The easy to
use motion detect set up screen allows you to mask out certain areas which experience heavy
movement in order to avoid false alarms and avoid unnecessary record triggering.
Multiple Backup Options
A built-in USB port gives you the option of backing up and transferring your video footage
using a flash drive or external USB hard drive. You can also connect to an external CD/
DVD writer to burn your file footage right onto a compact disc or DVD disc. Files can also be
accessed from your DVR system to a remote computer location by logging on remotely.
Connect to a TV or PC Monitor Easily
This system comes with both a VGA and BNC out port to allow you to connect to a TV or
computer monitor for viewing purposes.
User-Friendly LCD Control Functions
Front panel button control allows instant booting up and system standby at the press of a
button. LCD monitor can be set to go into energy efficient stand-by mode.
24/7 Scheduled Recording
Choose which days of the week and hours of the day you want to set your DVR to record or
not record.
Multiple Playback Options and Advanced Search Functions
Supports real-time recording on each channel independently. Search through recorded files
while you are playing live footage, monitoring through a remote location using a supported
internet browsing application and backing up system files. A variety of playback modes
include: slow play, fast play, backward play and frame by frame play.
Network Monitoring
Supports network remote real-time monitoring (available bandwidth permitting), remote record
search and remote PTZ control.
Alarm Activation Function
Several relay alarm outputs enable you to pair your system with an on-site alarm system.
Communication Ports
s RS485 port can be used for PTZ camera control.
RS232 port can connect to a keyboard for central control, and can also connect to PC
s
COM to upgrade system and maintain system settings.
s Standard Ethernet port allows you to access the DVR from a network or the Internet.
PTZ camera control
s Supports PTZ decoder via RS485.
s Supports a variety of protocols to allow the DVR to control the PTZ speed dome: AD1641M,
Admatrix, Banknote, DH-CC440, DH-Matrix, DH-SDI, Dh-SD2, Eptz, General, Haiyu, Hy, Lilin,
Mercer-1, Panasonic, PE5051K, Pelco-9750, PelcoASCII, PelcoD, Pelcod-DON, PelcoD-S,
Pelco-SI, Pelco-T, PelcoD1, PelcoD1-T, PelcoP, PelcoP-HK, PelcoP1, PelcoP5, Philips,
Pih-717, QT-2XXD, Rm110a, Sae, Samsung, Sanli, Santachi, Sharp, Sony, WV-CS850I,
WV-CS850II, WV-CS950, Yaan
Included Mouse and Remote Control
In addition to front panel button controls, system can also be booted up and system standby
using the included remote control or mouse. Mouse operation function supports intelligent
operation by enabling copy and paste functions.
Storage Function
Encrypted file format to ensure data security and avoid vicious data modification.
Compression Format
Supports multiple-channel audio and video. Independent hardware decodes the audio and
video signal from each channel to maintain video and audio synchronization.
NOTE! Depending on your point of purchase, your DVR may have the hard
disk drive already installed. If your drive was packaged separately, or if you
wish to upgrade your installed drive up to a 1 Terabyte (QS434 and QS408) or
a 2 Terabyte (QS206) drive, please see Chapter 7 at the back of this manual
which covers installing the drive.
8 9
Page 6
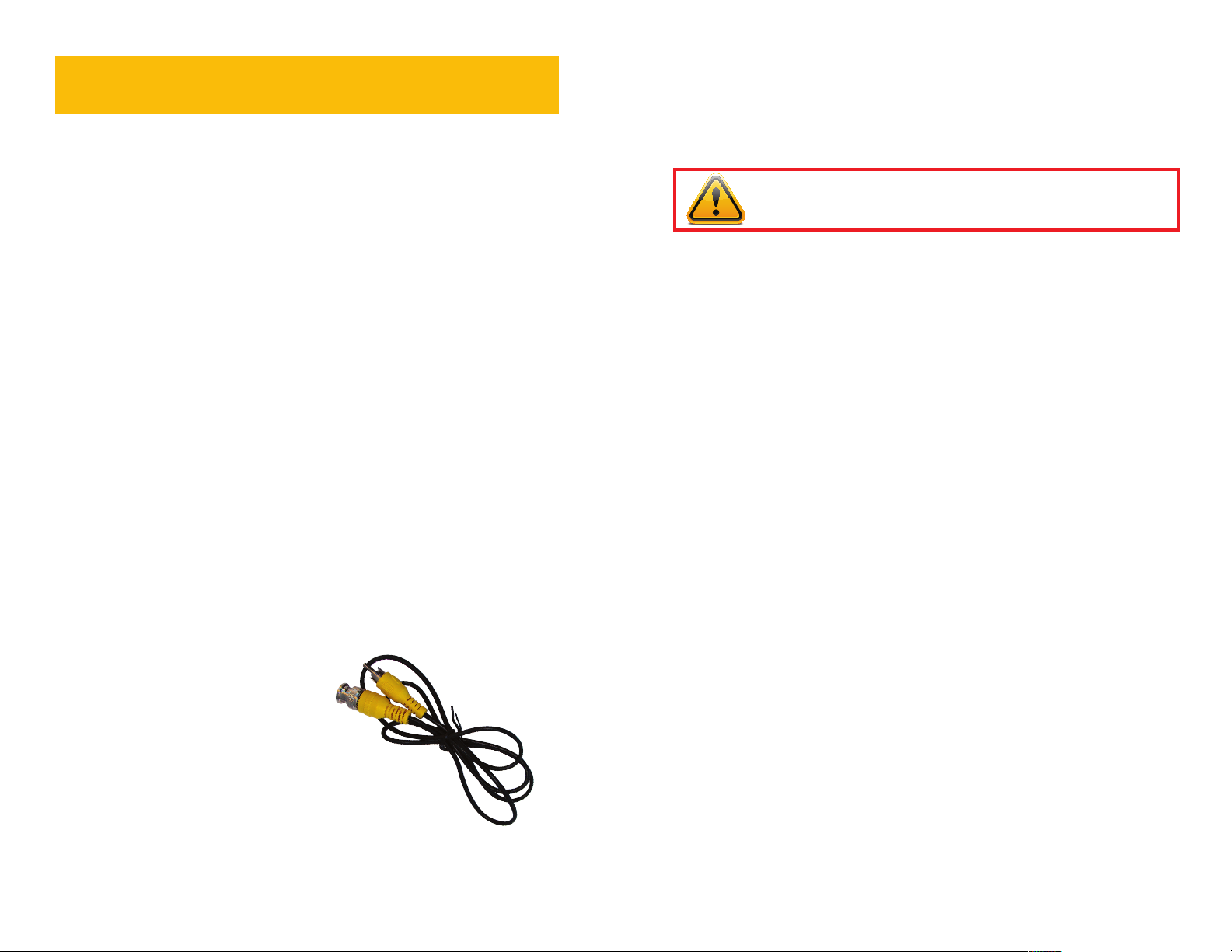
INSTALLATION AND
CHAPTER 2
CONNECTION
Please note that it is important to keep in mind common safety guidelines when installing your
DVR or connecting additional devices – including turning off and unplugging your DVR before
installing internal components.
POWER
The DVR’s power supply plugs into the DC power socket on the back of the DVR. It is
absolutely essential that you only use the power supply that came with the DVR to ensure
proper operation and to avoid damage.
We also recommend that you use an uninterrupted power supply (UPS) so that the system will
continue to operate in the event of a power loss. In addition, you should connect the DVR into
a UL-1449 rated surge protector. It should have a joule rating of at least 400, a response time
of 10 nanoseconds or less and a clamping voltage of no more than 330 volts.
Some models feature a power switch on the rear panel, while all models have a soft power
switch on the front. For those models with a rear panel power switch, it must be flipped to the
On position to start the DVR. The other models will power up as soon as they are plugged in.
When shutting down the DVR, it is essential that you do so by pressing and holding the soft
power switch on the front until the DVR enters standby mode. Once the display goes blank,
you may either flip the rear power switch to Off or unplug the DVR.
If you wish to restart the DVR from standby mode, then you may do so by pressing and
holding the soft power switch again.
Both displays may be used at the same time, however they will both show the same images
and they cannot be combined. The mouse cursor will only appear on one screen at a time and
this may be selected by rolling the mouse scroll wheel forward (VGA) or backwards (television).
The second display may be used as a “Spot” monitor in a location away from the DVR to allow
another person to view, but not control, the system.
IMPORTANT! The default resolution of this DVR is 1024 x 768 pixels. Some
monitors smaller than 19” may not display video properly.
The connections and ports of the various models are presented on the following pages.
USB PORTS
With the exception of the Model QS464, the port on the front of the DVR is reserved for
external USB drives - whether to back up saved files or to install a firmware upgrade. The
USB mouse should be plugged into the port on the back of the DVR. The QS464 has dual
USB ports on the front panel with the upper port used for the external drive and the lower port
available for use by the mouse. The QS464 features a third USB port on the rear panel for use
by the mouse should you prefer.
VIDEO DISPLAY
The DVR can output video to either a
standard VGA monitor or television. The
monitor is connected via a VGA monitor cable
(not included) to the VGA port on the rear of
the DVR. The television is connected to the
BNC Video Out port on the DVR’s back panel
through the use of the included BNC (Male) to
RCA (Female) adapter (Picture 2-1) which
plugs into the RCA Video In port on the back
of the television.
PICTURE 2-1
10 11
Page 7
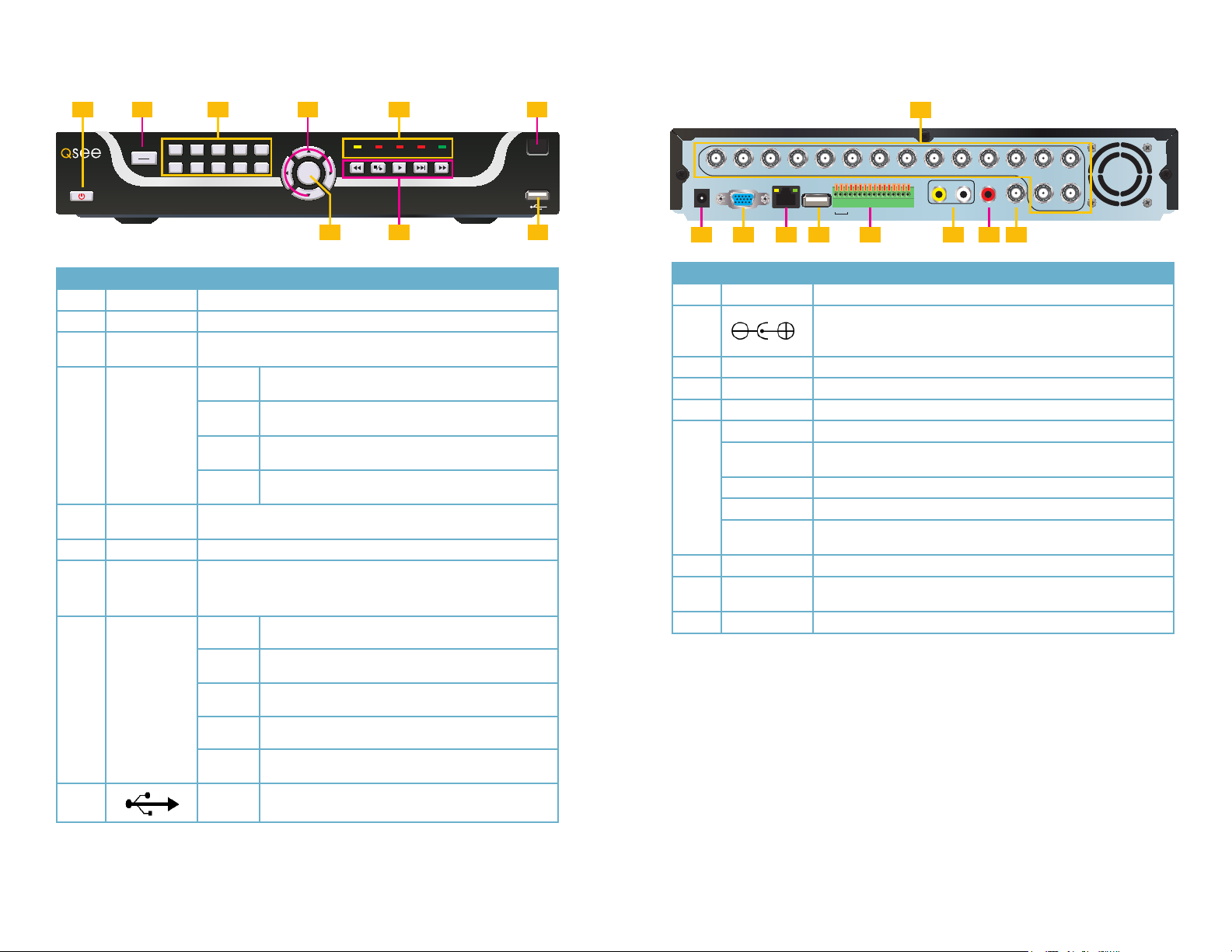
QS206
FRONT PANEL
REAR PANEL
21 4 63 5
QS206
1 2 3 4 5
MENU
EXIT
6 7 8 9 0
16CH H.264 Digital Video Recorder
OK
HDD REC ALM FULL NET
7 8 9
Item # Name/ Symbol Description
1 STANDBY Press to set the system in standby mode. Press again to wake.
2 MENU/EXIT Press to open/close the main menu.
3 CHANNEL/
NUMBERS
4
NAVIGATION
5 LED
INDICATORS
6 IR SENSOR IR Receiver for remote control.
7
OK
8
DURING
PLAYBACK
PRESS:
9
Press the number buttons to view the selected channel fullscreen; press buttons 1-0 to input passwords and user IDs.
▲
▼
◄
►
Press to move cursor up; in PTZ mode, press to pan
camera up.
Press to move cursor down; in PTZ mode, press to
pan camera down.
Press to move cursor left; in PTZ mode, press to pan
camera left.
Press to move cursor right; in PTZ mode, press to
pan camera right.
Shows status of hard drive, recording, alarm, HDD full and
network.
In menus, press to confirm selections; in PTZ mode, press to
change the navigation buttons to control a connected PTZ
camera (not included)
◄ ◄
n/►
►
► ►
► ►
Increase reverse playback speed 1X, 2X, 4X.
Press to freeze playback to one frame, then press
again to advance frame-by-frame.
Press to start playback
Press to slow playback speed by 1/2, 1/4, 1/8.
|
Press to increase forward playback speed 1X, 2X,
4X.
USB Connect a USB flash drive for data backup and
firmware upgrades
1
VIDEO IN
1
2 3 4 5 6 7 8 9 10 11 12 13 14
DC +12V
IN
2
Item #
VGA
NO1
NO2
GND
GND
GND
COM1
COM2
ALM IN
485A-2
485A-1
485B-2
5
USB
RJ45
3 4 5 6 87 9
Connector Description
485B-1
GND
+12V
GND
AUDIO IN CVBS OUTAUDIO
OUT
123
4
1 VIDEO IN Video input for connecting analog video signal input (BNC)
2
DC 12V/3A Power Connection
3 VGA OUTPUT To connect to VGA monitor
4 NETWORK For connecting Ethernet cable
5 USB Mouse port
ALARM INPUT 8 I/O Alarm input
ALARM
OUTPUT
6
RS485 RS485 for connecting PTZ
I/O Output for alarm
RS232 Debugging port
+12V
Power supply for DC relay, the current is 100MA (to prevent
short circuits)
7 AUDIO IN Audio input for connecting audio signal (2 feeds)
8
AUDIO
OUTPUT
For connection to amplified speaker
9 VIDEO OUT Video output for connecting TV (BNC)
16 15
12 13
Page 8
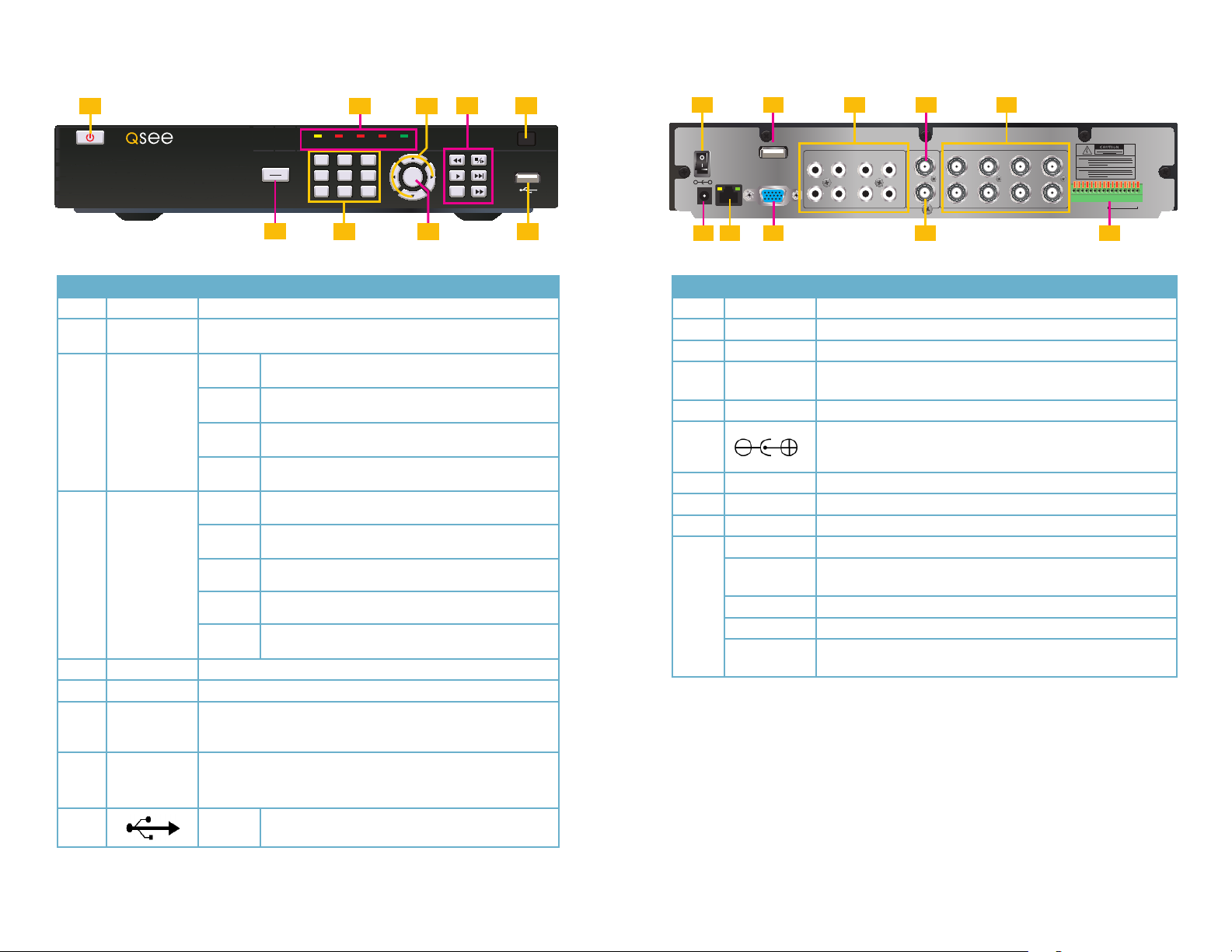
QS408
8
7 9
FRONT PANEL
1
REAR PANEL
2
3
54
2 41 3
5
QS408
HDD REC ALM FULL NET
MENU
EXIT
1
2 3
4
5 6
7
8 9 0
OK
6
Item # Name/ Symbol Description
1 STANDBY Press to set the system in standby mode. Press again to wake.
2 LED
INDICATORS
3
NAVIGATION
4
DURING
PLAYBACK
PRESS:
5 IR SENSOR IR Receiver for remote control.
6 MENU/EXIT Press to open/close the main menu.
7
CHANNEL/
NUMBERS
7
OK
9
Shows status of hard drive, recording, alarm, HDD full and
network.
▲
▼
◄
►
◄ ◄
n/►
►
► ►
► ►
Press to move cursor up; in PTZ mode, press to pan
camera up.
Press to move cursor down; in PTZ mode, press to
pan camera down.
Press to move cursor left; in PTZ mode, press to pan
camera left.
Press to move cursor right; in PTZ mode, press to
pan camera right.
Increase reverse playback speed 1X, 2X, 4X.
Press to freeze playback to one frame, then press
again to advance frame-by-frame.
Press to start playback
Press to slow playback speed by 1/2, 1/4, 1/8.
|
Press to increase forward playback speed 1X, 2X,
4X.
Press buttons 1-8 to view that channel full-screen
Press buttons 1-0 (“0” is located next to the playback buttons) to
input passwords and user IDs.
In menus, press to confirm selections; in PTZ mode, press to
change the navigation buttons to control a connected PTZ
camera (not included)
USB Connect a USB flash drive for data backup and
firmware upgrades
ON/OFF
-
DC +12V
USB
+
VGA
RJ45
IN
AUDIO IN AUDIO VIDEO IN
1 3 5 7
OUT
2 4 6 8
VIDEO
1 3 5 7
2 4 6 8
1234567
ALARM IN
GND
+12V
485B
485A
GNDNOCOM
GND
6 8 107 9
Item #
1 Power Switch Power On/Off
2 USB Mouse port
3 AUDIO IN Audio input for connecting audio signal (8 feeds)
4
5 VIDEO IN Video input for connecting analog video signal input (BNC)
6
7 NETWORK For connecting Ethernet cable
8 VGA OUTPUT To connect to VGA monitor
9 VIDEO OUT Video output for connecting TV (BNC)
10
Connector Description
AUDIO
OUTPUT
For connection to amplified speaker
DC 12V/3A Power Connection
ALARM INPUT 8 I/O Alarm input
ALARM
OUTPUT
I/O Output for alarm
RS485 RS485 for connecting PTZ
RS232 Debugging port
+12V
Power supply for DC relay, the current is 100MA (to prevent
short circuits)
8
14 15
Page 9
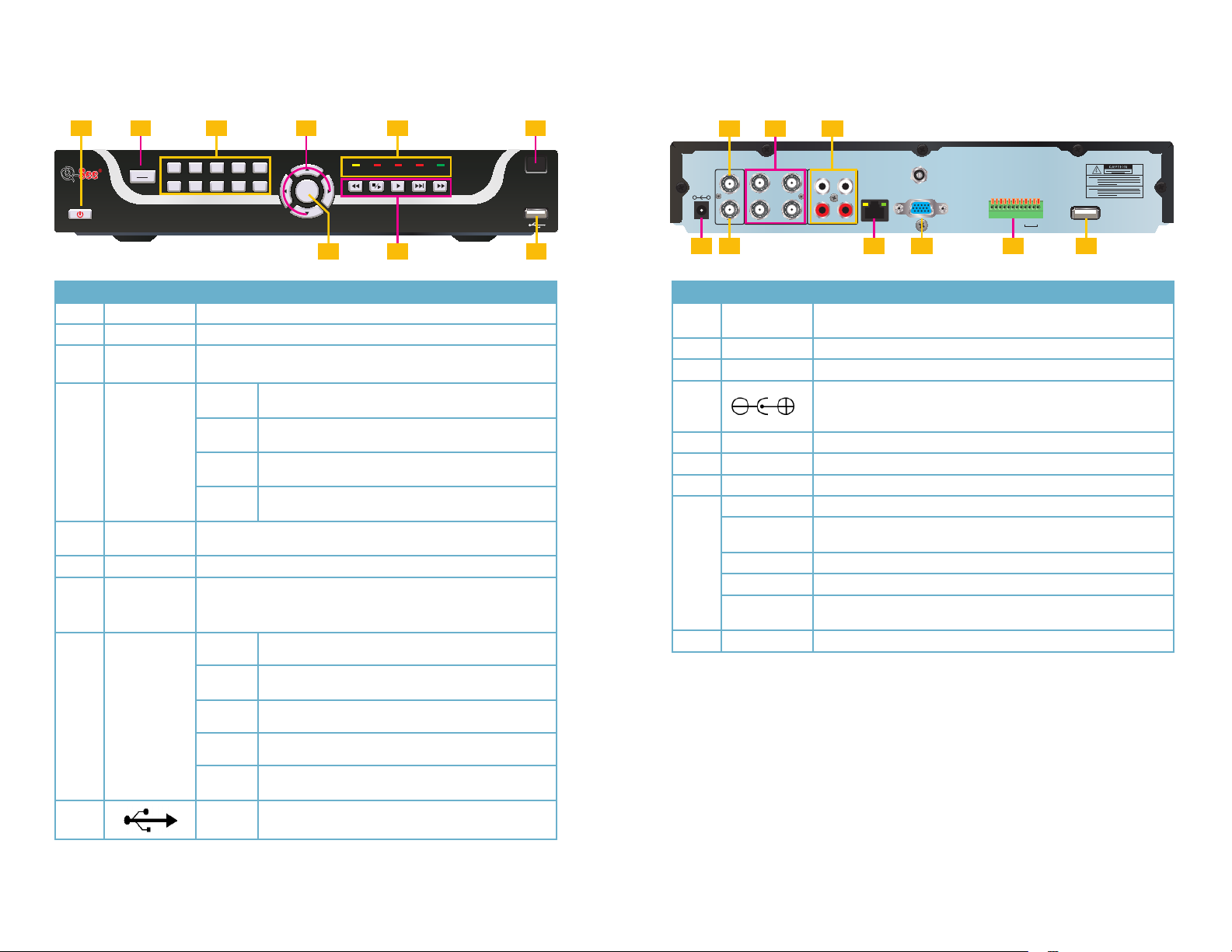
QS434
FRONT PANEL
REAR PANEL
21 4 63 5
1 2 3 4 5
MENU
EXIT
6 7 8 9 0
OK
HDD REC ALM FULL NET
7 8 9
Item # Name/ Symbol Description
1 STANDBY Press to set the system in standby mode. Press again to wake.
2 MENU/EXIT Press to open/close the main menu.
3
CHANNEL/
NUMBERS
4
NAVIGATION
5 LED
INDICATORS
6 IR SENSOR IR Receiver for remote control.
7
OK
8
DURING
PLAYBACK
PRESS:
9
Press buttons 1-4 to view that channel full-screen
Press buttons 1-0 to input passwords and user IDs.
▲
▼
◄
►
Press to move cursor up; in PTZ mode, press to pan
camera up.
Press to move cursor down; in PTZ mode, press to
pan camera down.
Press to move cursor left; in PTZ mode, press to pan
camera left.
Press to move cursor right; in PTZ mode, press to
pan camera right.
Shows status of hard drive, recording, alarm, HDD full and
network.
In menus, press to confirm selections; in PTZ mode, press to
change the navigation buttons to control a connected PTZ
camera (not included)
◄ ◄
n/►
►
► ►
► ►
Increase reverse playback speed 1X, 2X, 4X.
Press to freeze playback to one frame, then press
again to advance frame-by-frame.
Press to start playback
Press to slow playback speed by 1/2, 1/4, 1/8.
|
Press to increase forward playback speed 1X, 2X,
4X.
USB Connect a USB flash drive for data backup and
firmware upgrades
-
DC +19V
IN
4
Item #
1
1 2
VIDEO IN
1
+
VIDEO OUT
2 4
5
Connector Description
AUDIO
OUTPUT
3
AUDIO INAUDIO OUT
3
1 3
VGA
2 4
RJ45
6 87 9
For connection to amplified speaker
123
4
+5V
1NO
GND
GND
GND
485A
ALM IN
485B
1COM
USB
2 VIDEO IN Video input for connecting analog video signal input (BNC)
3 AUDIO IN Audio input for connecting audio signal (4 feeds)
4
DC 19V Power Connection
5 VIDEO OUT Video output for connecting TV (BNC)
6 NETWORK For connecting Ethernet cable
7 VGA OUTPUT To connect to VGA monitor
ALARM INPUT 8 I/O Alarm input
ALARM
OUTPUT
8
RS485 RS485 for connecting PTZ
I/O Output for alarm
RS232 Debugging port
+12V
Power supply for DC relay, the current is 100MA (to prevent
short circuits)
9 USB Mouse port
16 17
Page 10

QS464
FRONT PANEL
REAR PANEL
21 4 863 5 7
1 2 3 4 5
6 7 8 9 0
QS464
Item # Name/ Symbol Description
1 STANDBY Press to set the system in standby mode. Press again to wake.
2
CHANNEL/
NUMBERS/
PLAYBACK
3 MENU/EXIT Press to open/close the main menu.
4 IR SENSOR IR Receiver for remote control.
5 LED
INDICATORS
6
NAVIGATION
7
OK
8
Press buttons 1-4 to view that channel full-screen
Press buttons 1-0 to input passwords and user IDs.
DURING PLAYBACK PRESS:
◄ ◄
n/►
►
► ►
► ►
Shows recording status and motion detection (Alarm).
▲
▼
◄
►
In menus, press to confirm selections; in PTZ mode, press to
change the navigation buttons to control a connected PTZ
camera (not included)
USB The upper port is to connect a USB flash drive for
Increase reverse playback speed 1X, 2X, 4X.
Press to freeze playback to one frame, then press
again to advance frame-by-frame.
Press to start playback
Press to slow playback speed by 1/2, 1/4, 1/8.
|
Press to increase forward playback speed 1X, 2X,
4X.
Press to move cursor up; in PTZ mode, press to pan
camera up.
Press to move cursor down; in PTZ mode, press to
pan camera down.
Press to move cursor left; in PTZ mode, press to pan
camera left.
Press to move cursor right; in PTZ mode, press to
pan camera right.
data backup and firmware upgrades.
The lower port is to connect a USB mouse.
MENU
EXIT
REC ALARM
OK
USB 2.0
USB MOUSE
1 2 4
ON/OFF
+
-
DC +12V
VIDEO OUT
IN
6
Item #
1 Power Switch Power On/Off
2
3 VIDEO IN Video input for connecting analog video signal input (BNC)
4 AUDIO IN Audio input for connecting audio signal (2 feeds)
5 NETWORK For connecting Ethernet cable
6
7 VIDEO OUT Video output for connecting TV (BNC)
8
9 USB Mouse port
10 VGA OUTPUT To connect to VGA monitor
3 5
AUDIO INAUDIO OUT
VIDEO IN
1
3
2 412
7
Connector Description
AUDIO
OUTPUT
RS485 RS485 for connecting PTZ
RS232 Debugging port
For connection to amplified speaker
DC 12V Power Connection
RJ45
485A
485B
8
VGA
109
18 19
Page 11

CONTROLS
R O T A T I O N
v w x y z
This DVR can be controlled through the USB mouse or with the remote control. We have
found that the majority of our customers prefer to operate their DVRs using the USB mouse
because of its ease of use and flexibility and our manual is set up with this in mind. For your
convenience, we also include a remote control which allows you to perform most of the
day-to-day functions from a distance. It functions as a typical remote control with additional
buttons allowing you to navigate through menus and control functions. We recommend that
you configure your DVR using the mouse controls, reserving the remote control for operations
such as live viewing, file search and playback. For the purposes of this manual, instructions
will be given for using the mouse but the other modes are also presented in this chapter.
CHAPTER 3
3.1 MOUSE CONTROL
The mouse operates in a manner similar to how it is used on a conventional computer; pointand-click, right-click, double click and so on. How these functions are used is based on the
context of where they are used. Some examples are:
LEFT CLICK: Selecting an item
Opening a menu
Checking a box or motion detection status
Selecting letters, numbers or symbols on the virtual keyboard.
DOUBLE CLICK: Selecting an event for playback
Selecting a screen to zoom into from multi-screen mode
RIGHT CLICK
Opens Pop-Up
Exits any window. Exits
any menu or reopens
previous menu.
Shortcut Menu
M A I N M E N U
K E Y L O C K
C H N S W I T C H
D I G I T A L Z O O M
V I D E O S E A R C H
P T Z
M U T E
M A N U A L R E C
S T O P R E C
VIRTUAL KEYBOARD
The virtual keyboard is contextual. For example, it will only show digits when the field is for
numeral entries. In fields where letters and symbols can be entered, users can switch between
various formats – numbers, upper case, lower case and symbols – by selecting the blue tab in
the upper right corner of the keyboard.
Available keyboards include:
NUMBERS
1 2 3 4 123
5 6 7 8
9 0
UPPER CASE
LETTERS
A B C D E F G ABC
H I J K L M N
O P Q R S T U
V W X Y Z
LOWER CASE
LETTERS
a b c d e f g abc
h i j k l m n
o p q r s t u
PICTURE 3-2
The keyboards are used by clicking on the desired character. Characters are deleted with the
key. To finish entering your text, click the key. Clicking outside of the keyboard will
close it.
CHAPTER 3 CONTROLS
CLICK-AND-DRAG Select motion detection zone
Select privacy mask zone
SCROLL WHEEL Scroll forward to select VGA monitor
Scroll backwards to switch to TV/RCA monitor
20 21
PICTURE 3-1
Page 12

3.2 REMOTE CONTROL
The buttons on the Remote Control operate in the same manner as on a conventional DVR
remote. Some buttons have multiple functions depending on which menu is being accessed.
# Name/Symbol Function
1 STANDBY Press to turn standby mode ON/OFF.
2 LOGIN/LOCK If “Security” has been enabled in the Setup menu,
press to open the user password login screen.
3 Number/Channel buttons While in menus, press buttons 0~9 to enter values;
during live viewing, press to view channels full-screen.
4
5 MENU Opens the main menu.
6 PTZ Press to open the PTZ control window.
7 EXIT Close menu windows.
8 Navigation/OK:
/CH+
/FWD
/REW
/CH-
OK In menus, press to confirm selections; during
9 +/ - : In menus, press to
adjust values.
10 RECORD: Press to start
manual recording.
11 STOP: Press to stop manual
recording.
12 EXTRA: For future use.
13 Playback controls:
Press to switch between quad and full-screen
displays.
Move cursor in menus up; Channel Up.
Move cursor in menus to the right
Move cursor in menus left
Move cursor in menus down; Channel down.
playback and preview, press to view system
information
Increase reverse playback speed 2X, 4X, 8X
Press to start playback
Press to increase forward playback speed 2X, 4X, 8X
Press to slow playback speed by 1/2, 1/4, 1/8
Press to freeze playback to one frame, then press
again to advance frame-by-frame
TIP: When using the remote
control to enter password and
camera titles, select the field
using the navigation buttons,
press ENTER, and then press
the number buttons.
CHAPTER 3 CONTROLS
PICTURE 3-3
22 23
Page 13

BASIC OPERATION
This chapter is intended to help you get your DVR up and running before you activate any
advanced features which are covered in later chapters. You can use the mouse, remote
control and the buttons on the front of the DVR to operate your system, but for convenience,
we will be discussing operations using the mouse.
CHAPTER 4
4.1 POWER ON/OFF
Connect the power cable to the DC power port on the rear panel. If your DVR has a power
switch on the rear channel you will need to flip it to the “On” position. If the DVR is not
equipped with a power switch, it will power up when connected to a power source.
At startup, the system performs a basic system check and runs an initial loading sequence.
After a few moments, the system loads a live display view.
STANDBY MODE
The system can be put into Standby Mode. Power will remain to the system but will not be
recording. You may put your system into Standby Mode by one of two methods:
To Start Standby Mode:
Press and hold the POWER button on the front panel or remote control until the prompt
closes. The system enters standby mode.
Select “Standby” in the pop-up Shortcut menu (described in the next section)
4.2 SHORTCUT MENU
The Shortcut menu gives direct access to many of the system’s functions, features and
options without having to go through a series of intermediiate steps.
Right-clicking with the mouse anywhere on the screen will bring up the Shortcut menu.
MAIN MENU: Opens the main system menu
MULTIPICTURE: Choose multi-screen mode
PTZ: Opens the PTZ control menu
VIDEO SEARCH: Open the Search Menu to
view recorded video
MUTE: Mute listen-in audio on the system
START RECORD: Start manual recording
STOP RECORD: Stop manual recording
START CRUISE: Activates preset PTZ cruise
STANDBY: Click to go into standby mode
ROTATION: Start full screen cycle through
channels
To close the Shortcut menu, click anywhere on screen.
M A I N M E N U
K E Y L O C K
C H N S W I T C H
D I G I T A L Z O O M
V I D E O S E A R C H
P T Z
M U T E
M A N U A L R E C
S T O P R E C
PICTURE 4-1
CHAPTER 4 BASIC OPERATION
To Wake Up from Standby Mode:
Press and hold the POWER button on the front panel or remote control until the system
beeps. The system will begin powering up.
SHUTDOWN
When the DVR will not be in use for an extended period of time, it is recommended that you
shut it down completely. To do so, follow the above instructions to put the DVR into Standby
mode. Once the DVR has gone into hibernation, turn off the power switch (if present) and then
disconnect it from its power source - preferably by turning off the surge protector that it is
plugged into.
IMPORTANT! To protect your system, you should always power down the
DVR as described above before unplugging it or using the power switch.
4.3 SYSTEM LOGIN
By default, passwords are disabled on the
system. You do not need to enter a password
when accessing any system menus. The
default user name is admin and the
password is blank (no password). Just click
Apply However, for security purposes, it is
highly recommended to enable passwords on
the system using the Password menu.
PICTURE 4-2
24 25
Page 14

4.4 MAIN MENU
To access the Main Menu, right-click anywhere onscreen with the mouse to open the
Shortcut menu and select MAIN MENU. Pressing the Menu or MENU/EXIT button on the
remote control or front panel of the DVRm, respectively, will also open the Main Menu.
4.5 BASIC SETTINGS
Set the system language, date and time, passwords, and configure audio and display
options.
Placing the mouse over an icon will display
iinformation about its contents and/or
function.
Symbol Name Function
SEARCH Search for recorded video on the system.
RECORD Configure recording parameters (quality, resolution), set record
modes, and enable/disable audio recording.*
HDD Display hard drive status and format the internal hard drive of the
system.
BASIC Open the Basic Setup Menu, which lets you set the system
language, date and time, Device IDs and passwords, and configure
audio and video settings.
ADVANCE Opens the Advanced Setup Menu, which lets you view system
info, configure alarm, PTZ, mobile, and network settings.
EXIT Closes the Main Menu.
The Basic Setup menu contains the following
submenus: Language, Date/Time,
Password, Display, and Video/Audio.
CHAPTER 4 BASIC OPERATION
PICTURE 4-4
PICTURE 4-3
LANGUAGE
English is the only language available at this
time.
PICTURE 4-5
IMPORTANT! After changing the Video Format, the device will need to be
restarted.
*Audio capable cameras or powered microphones (not included) are required for audio
recording on the system.
26 27
Page 15

DATE/TIME
IMPORTANT! Date and time should be properly set before continuing so that
you can easily locate recorded events. Inaccurate dates and times on files may
affect their admissibility as evidence.
To set the date and time:
STEP 1. Click DATE/TIME and configure
the following options:
• DATE: Enter the day, month, and year.
• DATE FORMAT: Select DD/MM/YYYY,
MM/DD/YYYY, or YYYY/MM/DD
• TIME: Enter the time
• TIME FORMAT: Use the drop-down
menu and select 12 HOURS or 24
HOURS
• DST: Use the drop-down menu to
select ON/OFF to enable/disable
Daylight Savings Time
• ZONE: Select the correct time zone based on your current location. If you are uncertain
of your time zone, you can find it at http://www.worldtimezone.com
STEP 2. Click MODIFY DATE AND TIME. Click CLOSE in the confirmation window.
STEP 3. Click APPLY. The new date and time are saved.
Daylight Savings Time
To set daylight savings time:
STEP 1. Under DST, select ON. DST options appear.
STEP 2. Under DST MODE select one of the following:
• CUSTOM: Set customized start and end times for DST (go to step 4)
• DEFAULT: The Default setting will apply DST from the second Sunday of March to the
second Sunday in November (Go to step 3)
• If using the DEFAULT, click APPLY.
• If setting a CUSTOM DST, use the drop-down menus to select a week and month for
the start and end times.
STEP 3. Click APPLY. Click CLOSE in the confirmation window.
STEP 4. Click EXIT in each menu until all windows are closed. Type date via numeric key.
PICTURE 4-6
PASSWORD
When you first startup your system, you are automatically logged in as the ADMIN under
Device ID000000. By default, passwords are disabled on the system. You will not need a
password to log in or access menus. You will not need a password to access your system
using the browser-based remote software.
The system employs two levels of user authorities connected to a Device ID. The authorities
are as follows:
• ADMIN (administrator): Has full control of the system, and can change both administrator
and user passwords and enable/disable password checking
• USER (normal user): Only has access to live viewing, search, playback, and other limited
authorities.
For security reasons, it is highly recommended to enable passwords on your system. If you
enable passwords, you must select a 6-digit ADMIN password and a 6-digit USER password.
The QS434 and QS464 only support one Admin and one User account.
You can change the Device ID and password
of the ADMIN and the USER from the
Password menu.
To open the Password/Security menu, click
on Basic in the Main Menu and then select
Password.
To change your Device ID and Password:
STEP 1. Click the field beside Device ID
and enter a 6-digit numerical Device
ID using the Virtual Keyboard. For
example: changing the ID to 000010.
STEP 2. Under Password, select
ENABLE.
STEP 3. Click the field beside Admin
Password to enter a 6-digit
numerical password using the Virtual
Keyboard. Re-enter the password in
the corresponding field.
STEP 4. Click the field beside User
Password to enter a 6-digit
numerical password using the Virtual
Keyboard. Re-enter the password in
the corresponding field.
The ADMIN and USER passwords must
not be the same.
STEP 5. Click Apply to save your
changes. Click Close in the
confirmation window.
STEP 6. Click Exit in each menu until all
windows are closed.
PICTURE 4-7
PICTURE 4-8
PICTURE 4-9
28 29
CHAPTER 4 BASIC OPERATION
Page 16

DISPLAY
Use the Display Setup menu to customize channel titles, show/hide the date and time in live
viewing and playback, and enable/disable preview channels.
To customize Display settings:
STEP 1. Configure the following options:
• NAME: Click any of the fields and
enter a new title for the selected
channel using the Virtual Keyboard
(mouse only)
• POSITION: Reposition the
channel title; select TOPLEFT,
BOTTOMLEFT, TOPRIGHT,
BOTTOMRIGHT, or OFF. If OFF,
the title will not be displayed for the
selected channel
• COLOR: Adjust CHROMATICITY, LUMINOSITY, CONTRAST, and SATURATION for
the selected channel
• PREVIEW TIME: Select ON/OFF to show/ hide the date and time during live viewing
• RECORD TIME: Select ON/OFF to show/hide the date and time during playback.
STEP 2. Click NEXT PAGE to change the settings for the remaining channels (8 and
16-channel models only).
STEP 3. Click APPLY to save your settings. Click CLOSE in the confirmation window.
Preview
Preview channels can be very useful if your display monitor is in public view. Select OFF for
preview channel and it will appear black on the display to give the impression that no cameras
are connected and the system is not recording.
PICTURE 4-10
VIDEO/AUDIO
Use the Video/Audio menu to set the resolution and camera video system on the DVR. You
will need to have microphones or audio-equipped cameras connected to your DVR (through
the Audio In ports) in order to record sound. To listen to recorded audio, you must have an
external speaker connected to your Audio Out port on the back of your DVR.
To configure video options:
STEP 1. Under VGA RESOLUTION,
select 800x600 or 1024x768.
STEP 2. Under CAMERA SYSTEM,
select NTSC (North and most of
South America) or PAL (Brazil and
Europe).
STEP 3. Click APPLY. Click CLOSE in
the confirmation window.
STEP 4. Click EXIT in all menus until all
windows are closed.
To configure audio options (Available only on Channels 1 and 2 on the QS464 and QS206):
STEP 1. From the Video/Audio menu, click VOLUME SETUP. A split-screen display view
appears.
STEP 2. Click any channel and adjust the slider to increase/decrease the volume for
listen-in audio.
STEP 3. Click X to return to the Video/Audio menu.
STEP 4. Click APPLY. Click CLOSE in the confirmation window.
STEP 5. Click EXIT in all menus until all windows are closed.
PICTURE 4-11
CHAPTER 4 BASIC OPERATION
To enable/disable preview channels:
STEP 1. Choose a channel you wish to conceal. For example, channel 3. Under
PREVIEW, select OFF.
STEP 2. Click APPLY. Channel 3 will turn black. Click CLOSE in the confirmation window.
STEP 3. Click EXIT in all menus until all windows are closed.
30 31
Page 17

4.6 HARD DRIVE (HDD) MANAGEMENT
This window displays essential information about the system’s internal hard drive,
and lets you format the internal hard drive and external USB flash drive.
The HDD menu displays the following:
• HDD STATUS: The system will display
“OK” for normal operation. This DVR
supports up to a 1TB or 2TB hard
drive depending on the model.
• SIZE: The size (in gigabytes) of the
internal hard drive. The size of your
system`s internal hard drive will vary
by model
• FREE SPACE: The space (in gigabytes)
remaining on the system`s internal
hard drive.
• AVAILABLE TIME: The recording time (in hours) remaining on the HDD based on your
current record settings
• OVERWRITE: Select ENABLE or DISABLE. If Overwrite is enabled prior to recording,
the system will record over the oldest video data once the hard drive is full. If Overwrite
is disabled, the system will stop recording once the hard drive is full and the “FULL”
LED on the front panel of the system will light up.
If there is no hard drive in DVR, or the DVR cannot read the hard drive, or the hard drive is not
formatted, it will display an “H” in the video preview interface.
FORMATTING THE INTERNAL HARD DRIVE
If you installed a new hard drive, you must format the hard drive in the DVR before it can be
used. Clicking on the HDD Format button will begin the formatting process. After formatting,
the system will restart.
CAUTION! Formatting the hard drive erases all video data! This step cannot
be undone!
To install a new hard drive, or to replace a defective one, please see Chapter 7.
Most currently available USB flash drives are compatible with this DVR, however if you need
to reformat your flash drive - say to erase old data - then clicking on the USB Format button
while the drive is connected to the upper USB port on the front of the DVR will allow you to
reformat it. This button is not for use with any external USB hard drive you may connect to
the DVR for backup. External hard drives will need to be formatted using the Fat32 format and
this can be done by connecting the drive to the USB port on a PC and reformatting it from
there.
PICTURE 4-12
4.7 PLAYBACK
View recorded video on the system through the Search menu.
M A I N M E N U
VIDEO SEARCH
Select VIDEO SEARCH in the Shortcut
Menu (Picture 4-13) or select it in the Main
Menu (Picture 4-14).
K E Y L O C K
C H N S W I T C H
D I G I T A L Z O O M
V I D E O S E A R C H
P T Z
M U T E
M A N U A L R E C
S T O P R E C
PICTURE 4-13
SE AR C H
BASICHDDSEARCH RECORD EXITADVANCE
PICTURE 4-13
When you first open the Search menu it will display the current date.
Click PLAY to play back the last minute of
recorded video (Quick Search).
To search for a particular event:
STEP 1. Select a specific channel to
view or select All.
STEP 2. Enter a date using the Virtual
Keyboard
STEP 3. Click Search
Recorded events (Alarm and Motion Detection-triggered recordings) appear in red while
scheduled recordings will be shown in green.
STEP 4. Click a date in the Month Grid to select the date of the video.
STEP 5. Click on an hour block to begin playback of the video file(s) recorded during that
period.
or
STEP 6. Select File List to see a list of recorded files. (Shown in Picture 4-16)
1 2 3
AL L
CH N
RE CO R D ST A TE
JU L.
01 02 03 0 4 0 5 0 6 0 7 08 09 10 11 12 13 14 15 16
17 18 19 2 0 2 1 2 2 2 3 24 25 26 27 28 29 30 31
14 TH
00 01 02 0 3 04 05 06 07
08 09 10 1 1 12 13 14 15
16 17 18 1 9 20 21 22 23
RE CO R D SE A RC H
07 /1 4 /2 01 1
DA TE
6
PICTURE 4-15
SE AR C H 09: 0 7 PL AY
5
FI LE LI ST
EX IT
CHAPTER 4 BASIC OPERATION
4
32 33
Page 18

MUTE
31
CH1
7/25/2011 23:48:25
FILE LIST
You can use the File List Shortcut Menu to see a detailed list of all the recorded video on your
system. Clicking on a file will begin playback. In the case of multiple files, you may need to use
the Next button to see another page of recorded files.
To narrow search results:
Under TYPE, select NORMAL to view only
normal recordings, ALARM, to view alarm
recordings (includes alarm and motion
detection), or ALL to view all video on your
system.
Navigation
Use the buttons on the side panel to navigate
the file list:
• FIRST: Jump to the first page of the list
• PRE: Turn to the previous page
• NEXT: Turn to the next page
• LAST: Jump to the last page of the list
• ALL: Select all files
• OTHER: Clear all files
• BACKUP: After selecting a file(s), click to
begin copying the data to a USB flash drive.
See Section 4.8 Backup.
AL L
TY PE
C H TI ME SIZ E TYP E BA K
01 0 7 :5 5: 5 3- 07 : 57 :1 7 4 .7 M N or m al
01 0 7 :5 7: 1 9- 07 : 59 :2 3 6 .7 M A la r m
01 0 7 :5 9: 2 5- 08 : 00 :3 3 3 .7 M A la r m
01 0 8 :0 0: 3 6- 08 : 01 :4 7 3 .8 M A la r m
01 0 8 :0 1: 4 7- 08 : 02 :2 6 2 .2 M N or m al
01 0 8 :0 2: 2 6- 08 : 08 :1 5 18 .3 M A la r m
FI LE LI ST
00 :0 0 :0 0
SE AR C H
PICTURE 4-16
FI RS T
PR E
NE XT
LA ST
AL L
OT HE R
BA CK U P
EX IT
USING THE ON-SCREEN PLAYBACK CONTROLS
The DVR can play back a single channel in full screen or up to four channels in multi-view
mode.
Move the mouse slightly to display the onscreen playback controls. You can also use the
playback control buttons on the remote control or on front panel of the DVR.
The controls operate in the same manner as those found on any VCR, DVR or other video
player. You can play, pause, fast forward, rewind, and slow down playback.
Drag the slider to adjust the volume (You must have had an audio-capable camera connected
to this channel at the time of the event). Select the box to mute the audio.
Click X to quit playback and return to the Search menu.
PICTURE 4-17
Digital
Zoom
Slow
Advance
(1/2, 1/4, 1/8)
Pause
Viewing
Mode
(Click to change)
Volume
CHAPTER 4 BASIC OPERATION
31
Rewind
MUTE
Play Exit
Fast Forward
PICTURE 4-18
34 35
Page 19

4.8 BACKUP
Once you have located a recorded video event on your system’s hard drive, you can copy it to
a USB flash drive. Most USB flash drives are compatible with this DVR.
FIL E L I S T
Backing Up Recorded Data
STEP 1. Connect a blank USB flash
drive to the top USB port on the front
panel of the DVR.
STEP 2. Open the Search menu and
search for recorded data on the
system.
STEP 3. Click FILE LIST.
STEP 4. Select the files you want to
backup and click the BAK box next
to the file name (See Picture 4-19).
Select multiple files if desired. Click
ALL to select all files; click OTHER to
deselect all files.
NOTE! The size of each file is shown in the File List menu. Use this to help
you find a USB flash drive large enough to hold all the files you wish to backup.
STEP 5. Click BACKUP from the side-
panel to immediately begin copying
the files to the USB flash drive.
The download progress will be
displayed in the status window.
SEA R C H
SIZ E T Y PE B AK
PICTURE 4-19
FIR S T
PRE
NEX T
LAS T
ALL
OTH E R
BAC K U P
EXI T
USING THE PLAYBACK SOFTWARE
The Playback software included on the accompanying software disk will play back the video
files created by your DVR. These files have a .264 file extension and will not play on standard
media player software unless you convert them to .avi format using the Playback program.
Install the Playback software to your computer as normal before attempting to view video you
have backed up.
To view a video file on your computer
STEP 1. Copy one or more backup files
to your PC.
STEP 2. Launch the Playback software
and select “Open Local File” from the
File Menu.
PICTURE 4-21
STEP 3. Navigate to the file you wish to
play back. It should have a .264 file
extension.
PICTURE 4-22
CHAPTER 4 BASIC OPERATION
PICTURE 4-20
CAUTION! DO NOT remove the USB flash drive during backup.
STEP 4. Once you’ve loaded the file into
the program, click the Play menu and
select Play.
PICTURE 4-23
36 37
Page 20

STEP 5. When you select Play, a Playback Control Bar will appear.
Video Play Settings
41 2 3
Each video record contains data from all the cameras that were recording at that time. You can
view up to four of those recordings at one time by clicking on the “Play All Channels” button
(Item number 14 in Picture 4-24). Or, you can choose which channel will be played back
in the Playback software by following these steps:
5 6 7 8 9 10 11 12 13 14 15 16 17 18 19 20 21 22
PICTURE 4-24
# Function # Function
1 Hour Blocks 2 Minute
3 Progress Bar 4 Date
5 Play 6 Previous Recording File
7 Pause 8 Stop
9 Previous Frame / Next Frame 10 Slow Play, Normal Play, Fast Play
11 Next Hour 12 Snapshot
13 Reduce window 14 Play All Channels
15 Add window 16 Start
17 Cut 18 Delete
19 Convert AVI 20 On-Screen Display
21 Mute 22 Volume
Click the button on the bottom of the multimedia player and then click the Play button
(Item number 5 in Picture 4-24) to start playing the file.
The Playback Control Bar shows the date the file was recorded. The Hour Blocks indicate
(in 24 hour format) at what hour the event took place. The green area in the Progress Bar
shows when in that hour the event occurred as well as how far the player is in the video
recording.
The example displayed in Picture 4-24 above, shows that the event being played was
recorded on April 2, 2009 from 4:57pm (16:57) to 5pm. Clicking on the Next Hour button
(Item number 11 in Picture 4-24) would take the user to the rest of the event beginning
at 5:00.00.
STEP 1. In the Setting menu in the
Playback software toolbar, select
Video Play Setting
STEP 2. From that pull-down menu,
choose Normal Video Bar.
STEP 3. In the resulting pop-up window,
choose which channel you wish to
view.
STEP 4. Check the box next to “Play
the Video”. Click Apply then OK.
Audio Settings
If you have connected an audio-capable camera or a microphone to Channels 1 or 2, you can
play back recorded audio along with the video.
STEP 1. In the Setting menu in the
Playback software toolbar, select
Audio Channel Setting.
STEP 2. From that pull-down menu,
choose Normal Video Bar.
STEP 3. In the resulting pop-up window,
choose which channel you wish to
enable audio for.
PICTURE 4-25
PICTURE 4-26
PICTURE 4-27
CHAPTER 4 BASIC OPERATION
STEP 4. Check the box
channel has sound data”. Click Apply
then OK.
next to “The
PICTURE 4-28
38 39
Page 21

RECORDING
The controls for scheduling recording are mostly found in the Record menu which is
located in the Main Menu. Certain features, such as Motion Detection, are located
in the Advanced menu (also reachable through the Main Menu) but are included
here for ease of instruction.
CHAPTER 5
5.1 RECORDING CONFIGURATION
In addition to scheduling the recording times for your cameras, you can also set resolution
format, bitrate, recording block size, audio feed and recording mode among other parameters.
5.2 RECORDING SCHEDULE
The DVR is set by default to record on all channels when motion is detected (designated as
“Alarm Recording.” You can program a customized schedule that best meets your individual
needs.
The Schedule Grid shows the days of the
week and hours 0~23. You can set Alarm
Recording (Red), General (Normal) Recording
(Green), or No Recording (Blue) to each time
block of each day.
PICTURE 5-2
PICTURE 5-3
PICTURE 5-1
The menu will only display four channels at a time. If your system supports more channels,
a pull-down menu in the upper left of the menu allows you to switch between groups of four
channels; 1-4, 5-8, 9-12 and 13-16.
The recording options for each camera can be selected independently and are available below
each camera’s channel number.
CHANNEL. Enable/disable recording for a specific camera by toggling it On or Off using the
pull-down menu.
RESOLUTION On the QS 206, CIF is the only resolution option. The QS408 offers the larger
and clear D1 recording format on channels 1 and 2. Both the QS434 and 464 offer D1 on all
channels
BITRATE Select BEST, FINE, or NORMAL. Set up the code rate for recording corresponding
to 768Kbps, 512Kbps and 384Kbps.
AUDIO If you have a powered microphone or audio-capable camera connected to Channels
1 and/or 2, you can select ENABLE to record the audio feeds. Audio feeds are not possible
on other channels.
REC. MODE Select POWER UP to record continuously from the time the DVR is turned on. If
you select TIMER RECORD, you will need to set a recording schedule on the system.
REC. SIZE Record Size sets the file size for recorded video files on the system. Instead of
recording data as one large file, the system will divide the data into blocks of 15, 30, 45, or 60
minutes. This makes the recorded data easier to search.
Click APPLY to save your settings. Click CLOSE in the confirmation window.
Click EXIT in every menu until all windows are closed.
To set a recording schedule:
STEP 1. Open the Main Menu and click RECORD.
STEP 2. Under REC. MODE, select TIMER RECORD.
STEP 3. Click SCHEDULE. The Schedule menu opens.
STEP 4. Under CHANNEL, select specific channels or select ALL.
STEP 5. Below the grid, click either ALARM (red), GENERAL (Green), or NO RECORD
(Blue) and then click a time block on the desired day.
STEP 6. Use the FROM/TO drop-down menus to copy the schedule of one day to
another. For example, if you want your schedule for Monday to be the same on
Wednesday: under FROM select MON, under TO select WED, and then click COPY.
STEP 7. Click SAVE.
STEP 8. Click EXIT in each menu until all windows are closed.
Example
You want your system to record continuously on all channels from 9 AM to 5 PM Monday
to Friday. You also want Alarm/Motion recording from 5 PM to 9 AM. You do not want the
system to record Saturday or Sunday.
STEP 1. Open the Schedule menu.
STEP 2. Under CHANNEL, select
ALL.
STEP 3. Click the blue NO RECORD
block below the grid. A checkmark
will appear in the block.
STEP 4. Under SUN, click blocks
00~23. The blocks will turn blue.
STEP 5. Under FROM, select SUN. Under TO select SAT, and then click COPY.
Step 6. Click the red ALARM block below the grid.
STEP 7. Under MON, click blocks 00~08 and blocks 18~23. The blocks will turn red.
STEP 8. Under FROM, select MON. Under TO select TUE, and then click COPY.
Repeat for Wednesday, Thursday, and Friday.
Your completed schedule should the same as the schedule in Picture 5-3. Save your
settings and Exit the window.
40 41
CHAPTER 5 RECORDING
Page 22

5.3 MASK FIELD
The Mask Field lets you block a specific portion of a channel you do not want recorded or
shown on the display screen. This can be useful if you need to conceal a sensitive area being
captured by the installed camera.
To use the mask field:
STEP 1. From the Record menu, click
MASK FIELD SETUP. The Mask
Field menu opens.
STEP 2. Choose a channel you wish to
apply the Mask Field.
STEP 3. Select ON from the SWITCH
drop-down menu.
STEP 4. Click SETUP. The Mask menu
will be replaced by the full-screen
camera view of the desired channel.
STEP 5. Using the mouse, click and drag
the cursor over the area you want to
conceal. A single click will produce a
small black square.
STEP 6. Right-click anywhere on the
screen to return to the Mask Field
menu.
STEP 7. Click APPLY. Click CLOSE in
the confirmation window.
STEP 8. Click EXIT in all menus until all
windows are closed.
PICTURE 5-4
PICTURE 5-5
5.4 MOTION DETECT
The default recording mode for your DVR is “Alarm’ which includes motion detection. The
Motion Detection menu can be found by accessing the Advance menu from the Main
Menu. In this menu you can configure motion detection for each channel.
The menu will only display four channels at a time. The pull-down menu in the upper left of the
menu allows you to switch between available groups of four channels.
The motion detection options for each camera can be selected independently and are
available below each camera’s channel number.
MOTION DETECT
CH01-CH04
STATUS
SENSITIVITY
MD AREA
EMAIL
BUZZER
i
8 h i g he s t , 1 l ow e s t
Motion Detection Settings
STATUS Select ON to enable motion detection for the desired channel.
SENSITIVITY Select 1 through 8. The higher the number, the more sensitive the motion
detection.
MD SETUP This allows you to chose which areas of the camera’s field of view should detect
motion.
STEP 1. Click SETUP and a motion
detection grid appears over the
selected camera’s video in full screen.
STEP 2. Click the blocks in the grid to
enable/disable motion detection.
Red=Motion detection enabled
Clear=Motion detection disabled.
STEP 3. Right-click anywhere on the
screen to return to the Motion
Detection menu.
STEP 4. Click APPLY. Click CLOSE in
the confirmation window.
STEP 5. Click EXIT in all menus until all
windows are closed.
CH1 CH2 CH3 CH4
ON
5
SETUP
ON
OFF
ON
5
SETUP
ON
DEFAULTNEXT PAGE APPLY EXIT
PICTURE 5-6
ON
5
SETUP
ON
PICTURE 5-7
ON
5
SETUP
ON
CHAPTER 5 RECORDING
The Motion Detection buzzer can be enabled or disabled in the Alarm Setup menu covered in
Section 6.1 Alarms.
EMAIL An email alarm can be assigned to individual channels. Email notifications are covered
in Section 6.2 Email.
42 43
Page 23

ADVANCED FEATURES
Use the Advanced Setup menu to configure alarm settings, motion detection,
mobile surveillance, PTZ settings and network settings. The Advanced Setup
menu contains the following sub-menus: Alarm, Info, Motion Detection, Mobile,
System, PTZ, and Network.
CHAPTER 6
6.1 ALARM
Use the Alarm menu to configure alarm and email settings. External alarm devices must be
connected to the alarm block on the rear panel of the system in order to use the I/O (input/
Output) alarms of the system. The QS464 is not designed to use alarms.
The motion detection options for each alarm channel can be selected independently and are
available below each port’s number.
CHAPTER 6 ADVANCED FEATURES
PICTURE 6-2
PICTURE 6-1
ALARM SETTINGS
I/O CHANNEL Consult your alarm’s manual for the proper settings. Select NO (Normal Open),
NC (Normal Closed), or OFF.
HDD LOSS The alarm will sound if the internal hard drive is damaged
HDD SPACE The alarm will sound when the hard drive is full (if overwrite is disabled)
VIDEO LOSS The alarm will sound when a camera is disconnected
ALARM MANAGE Clicking on this button will open a new window.
OUTPUT Set the output time (in seconds)
on the spot monitor from 0, 10, 20, 40, or 60
seconds.
BUZZER Set the time (in seconds) for the
buzzer when an alarm is triggered—0, 10, 20,
40, or 60 seconds.
Set the buzzer to 0s if you want to disable the
alarm during motion detection
POST REC Set the time (in seconds) for the
system to record after a triggered alarm—0,
10, 20, 40, or 60 seconds.
Click APPLY and then click CLOSE in the
confirmation window.
PICTURE 6-3
44 45
Page 24

6.2 EMAIL SETUP
The system can send an email notification with a JPEG snapshot for triggered events on the
system. Selecting Email Setup in the Alarm Setup menu will open the Email Setup menu.
Your DVR will need to be connected to the Internet - either through a router or by being
directly connected to a modem - in order to be able to send out email alerts.
NOTE! Depending upon your settings, the system can generate a lot of e-mail
alerts. For that reason, we recommend setting up a dedicated e-mail address
specifically for the system to send alert notices. If you do not have your own
e-mail system (such as a corporate mail server) you should consider using a
free e-mail provider. However, because many free e-mail services allow only a
limited amount of e-mail traffic we specifically recommend using Google’s Gmail service with
its higher limit. Similarly, you will want the alert e-mails to go to a different account than the
one sending them. This will ease your management of these alerts.
6.3 SYSTEM INFO
This window will allow you to view system information - including the firmware version, MAC
address, and serial number of the system.
Check this window to determine whether
you need to update to a newer version of the
firmware. Updating the firmware is covered in
Section 6.4 System.
PICTURE 6-5
MOTION DETECTION
This was covered in Section 5.4 Motion Detection.
EMAIL SETUP
EMA I L
SSL
SMT P P O RT
SMT P S E RV ER
SEN D E M AI L
SEN D P W
REC V E M AI L
For the example below, we will use Gmail. The settings can be found under Options when
logged into your Gmail account. If you have a corporate mail server, you will need to consult
with your IT department regarding proper settings.
STEP 1. Select ON in the pull-down menu to the right of EMAIL.
STEP 2. SSL Leave SSL turned OFF. SSL deals with encryption. Only advanced users
should enable this option.
STEP 3. SMTP PORT Enter the SMTP port of your email server. Gmail’s is 465.
STEP 4. SMTP Enter the SMTP address of your email server. For example, smtp.gmail.
com
STEP 5. SEND EMAIL The “from” address of your alerts.
STEP 6. SEND PW Enter the password of your sending email account
STEP 7. RECV EMAIL Enter the destination email address for your notifications.
STEP 8. Click APPLY and then click CLOSE in the confirmation window.
STEP 9. Click EXIT in all menus until all windows are closed.
YES
OFF ON
00465
smtp.gmail.com
example1@gmail.com
*******
example2@gmail.com
DEFAULT
PICTURE 6-4
APPLY EXITTEST
MOBILE ACCESS
This will be covered in Chapter 4 of the Remote Monitoring Guide included on this CD.
6.4 SYSTEM
Use the System menu to update system firmware and set an automatic system reset
schedule.
Like most conventional computers, the DVR
can benefit from being occasionally shut
down and re-started. This clears the memory
and improves performance.
ENABLING AUTO-RESET
STEP 1. Select On in the AUTO RESET
pull-down menu. The Settings option
will appear below.
STEP 2. In the SETTINGS pull-down
menu, select EVERY DAY, EVERY
WEEK, or EVERY MONTH. If you
choose EVERY MONTH, the date
drop-down menu will appear.
STEP 3. Select the date for auto-reset
from the drop-down menu.
STEP 4. Enter the time for auto-reset
using the Virtual Keyboard.
STEP 5. Click APPLY, then click CLOSE
in the confirmation window.
PICTURE 6-6
CHAPTER 6 ADVANCED FEATURES
46 47
Page 25

RESTORING FACTORY SETTINGS
STEP 1. Click DEFAULT SETTINGS. This will restore the system to the original factory
settings.
STEP 2. Click OK in the prompt.
IMPORTANT! Restoring factory settings will cause any settings you’ve made
to the system to be removed! This includes recording and network setups
along with passwords!
RESTARTING THE DVR (SOFT-RESET)
STEP 1. Click RESTART.
STEP 2. Click OK in the prompt. The system will perform a soft-reset and load to a live
split-screen view.
UPGRADING THE FIRMWARE
STEP 1. Copy the firmware file to an
empty USB flash drive. The firmware
file should not be in a folder.
STEP 2. Connect the USB flash drive to
the top USB port on the front panel of
your system.
STEP 3. Open the System Menu.
STEP 4. Click FIRMWARE UPDATE.
The system will scan the USB
flash drive and begin updating the
firmware. Do not remove the USB
flash drive while the upgrade is
taking place.
STEP 5. Click CLOSE in the confirmation
window. In the system prompt, click
OK. The system will restart.
PICTURE 6-7
6.5 PAN-TILT-ZOOM CAMERAS (PTZ)
Use the PTZ Setup menu to configure settings for an optional PTZ camera.
NOTE! Consult the instruction manual of your PTZ camera for complete
information about your camera, including protocol and baud rate.
The menu will only display four channels at a time. The pull-down menu in the upper left of the
menu allows you to switch between groups of four channels; 1-4, 5-8, 9-12 and 13-16 - the
number of channels being dependent on how many your DVR supports.
The PTZ setting options for each camera can be selected independently and are available
below each camera’s channel number.
CHAPTER 6 ADVANCED FEATURES
PICTURE 6-8
Configuring a PTZ camera:
STEP 1. Connect a PTZ camera to the BNC and 485A (TX, +) and 485B (RX, -) ports and
power outlet.
STEP 2. PROTOCOL Select PELCO-D or PELCO-P for the selected channel.
STEP 3. BAUD RATE Select 1200, 2400, 4800, or 9600.
STEP 4. DATA BIT Select 5, 6, 7, or 8.
STEP 5. STOP BIT Select 1 or 2.
STEP 6. VERIFY Select ODD, EVEN, MARK, SPACE, or NONE.
STEP 7. ADDRESS Enter an address from 001~255 using the Virtual Keyboard. Refer to
your PTZ camera`s instruction manual for further details.
STEP 8. Click APPLY and then click CLOSE in the confirmation window.
STEP 9. Click EXIT in all menus until all windows are closed.
48 49
Page 26

HARD DRIVE INSTALLATION
CHAPTER 8
APPENDIX
WARNING! ELECTRIC SHOCK RISK!
The DVR MUST be unplugged from all power sources as well
as from the cameras before opening the case. Failure to do so
can result in damage to the DVR or its components as well as
injury or death.
It is strongly advised against opening the case when atmospheric conditions present the risk
of static discharge which can damage electronic components. Please follow these steps to
install the hard drive:
STEP 1. Open the cover of the DVR.
STEP 2. If replacing a hard drive,
unscrew the four mounting screws
on the underside of the DVR which
secure the drive to the base of the
DVR.
STEP 3. Connect HDD cables as shown
below:
STEP 4. Attach HDD to base of the DVR
with the screws provided.
STEP 5. After installing HDD into DVR
close cover.
NOTE! The newly-installed hard drive will need to be formatted before it can
record.
PRODUCT SPECIFICATIONS
ITEM DEVICE
PARAMETER
SYSTEM LANGUAGE ENGLISH/ CHINESE
GUI GRAPHIC MENU (OSD MENU)
PASSWORD ADMINISTRATOR PASSWORD, USER
VIDEO VIDEO IN 16 CH. 8 CH. 4 CH. 4 CH.
VIDEO OUT 1 CH COMPOSITE VIDEO OUTPUT, BNC, VGA
VGA OUTPUT 800x600, 1024x768, 1280x1024, 1366x768,
VIDEO DISPLAY 1/4/9/16
VIDEO STANDARD CIF PAL, 25F/S, CCIR625LINE, 50SCENE
AUDIO AUDIO INPUT 2 CH. 8 CH. 4 CH. 2 CH.
AUDIO OUTPUT 1 CHANNEL, IMPEDANCE600Ω, RCA
RECORD STYLE AUDIO VIDEO RECORDED SIMULTANEOUSLY
AUDIO
COMPRESSION
PICTURE
PROCESSING
AND
STORAGE
PICTURE
COMPRESSION
PICTURE
RESOLUTION
STREAMING STYLE ISO14496-10
AUDIO STYLE ADPCM
VIDEO CODE RATE CIF: 384~768 KBPS (NORMAL)
AUDIO CODE RATE 32KB/S
DATA STORAGE 1 SATA
PASSWORD
COMPOSITE VIDEO INPUT 1.0VP-P,
IMPEDANCE75Ω, BNC
1V P-P CVBS Signal
1440x900
CHANNEL
SWITCH,
QUAD
DISPLAY
CIF NTSC, 30F/S, CCIR525LINE, 60SCENE
D1 7F/S D1 30F/S
IMPEDANCE600Ω, RCA
8khz 16bit ADPCM
H.264
CIF
(352x240)
CIF:512 KBPS (HIGH)
CIF: 768 KBPS (HIGHEST)
HDD UP
TO 2TB
SPECIFICATION
QS206 QS408 QS434 QS464
1/4/9
CHANNEL
SWITCH,
QUAD
DISPLAY
2 CH.
CIF (352x240) D1 (702x480)
1 SATA HDD UP TO 1TB
1 OR 4 CHANNEL
SWITCH, QUAD
DISPLAY
D1 7F/S
50 51
Page 27

ITEM DEVICE
PARAMETER
CONNECTOR NETWORK
ALARM ALARM INPUT 4 ALARM
ALARM I/O VOLTAGE 0-2V, low voltage, 5-30V high voltage N/A
CONNECTOR ALARM OUTPUT 2 ALARM
Backup USB
2.0
SOFTWARE
UPGRADE
OTHERS VOLTAGE INPUT AC:110~240V
INTERFACE
PTZ INTERFACE SUPPORT 1 RS485 (PelcoD, PelcoP)
NETWORK
INTERFACE
USB Mouse USB 1.1
SUPPORTS
USB FIRMWARE
UPGRADE
VOLTAGE OUTPUT DC:
POWER
CONSUMPTION
WORKING
TEMPERATURE
RJ45,10M/100M
INPUTS
OUTPUTS
RJ45, 10M/100M
12V@5A
<6W without HDD
50 TO 104°F (10 TO 40C)
SPECIFICATION
QS206 QS408 QS434 QS464
8 ALARM
INPUTS
1 ALARM
OUTPUT
DC:
12V@3A
4 ALARM
INPUTS
1 ALARM
OUTPUT
DC:
12V@3A
(19V@3A
on older
models)
0
0
DC:
12V@3A
FREQUENTLY ASKED QUESTIONS
If your problem is not listed below, please check our Resource Center at http://q-see.com/
glossary/resource-library.php go to live chat at http://q-see.com or call our toll-free
number, 877-998-3440 for more support.
Question 1: Why is the DVR not working after starting?
Answer:
• Check the power adaptor input
• Check the power on-off
• Check the main board of the DVR
Question 2: Why is the DVR rebooting automatically or stopping for several minutes
after starting?
Answer:
• Instability or low input voltage
• Bad track on hard drive or the hard drive is bad
• Power supply is not producing enough power
• The front-end video signal is not stable
• High temperature, too much dust, bad DVR operating environment
• There is a problem with the connector on the main board
• The main board of the DVR is defective
Question 3: Why is there no video output on single channel, multi channel or all
channels?
Answer:
• Please check the camera cable connection to verify it is well-connected
• Please check the cable connection video on the back panel of DVR
• Please connect the camera directly to a TV to see if you get picture
• Check the brightness of the picture and bring it back to its original default setting
• The main board of the DVR is defective
Question 4: DVR cannot record after startup and the interface is showing “H”, why?
Answer:
• Make sure power adaptor is DC 19V
• Make sure hard drive is formatted
• Check the power and data connection cables of the hard drive
• The hard drive is defective
• The SATA port is not working
Question 5: What is the meaning of“R”“M”“I”“H” showing on the screen?
Answer:
• “R”means the channel is recording
• “M” means the channel is on motion detection
• “I”means the channel is on alarm
• “H” means there is either no HDD. the HDD is bad or the HDD is full
52 53
Page 28

Question 6: DVR is having problems with real-time images, such as bad image color or
serious brightness distortion, why?
Answer:
• If PAL and NTSC is not correctly selected on the BNC output, the images will be in black
and white
• DVR is not compatible with monitor
• The video transmission distance is too far
• The DVR color, brightness, etc. settings need to be adjusted
Question 7: Why don’t I have audio when monitoring?
Answer:
• Check sound box or speaker functions. Also check for possible short circuit.
• Audio source may be connected to the video channel. You can click to full-screen to
check.
• The main board of the DVR is defective
Question 8: Why don’t I have audio when playing back?
Answer:
• Setting problem: open audio-video item
• Check the audio to see if it is closed in playback interface
Question 9: Why is my System time not correct?
Answer:
• Wrong setting or user did not click “Edit” to confirm
• Battery is not connected properly
• Battery is dead and needs to be changed
Question 10: Why does the “Stop recording” by the right mouse button not work?
Answer:
• The “Stop recording” by the right mouse button is only suitable for Manual recording. It
can’t stop recording when recording on a set schedule or on motion recording
Question 14: Why can’t I log in over the Internet?
Answer:
• Please check the network to see if it is connected. Check if LINK or 100M LED is
displayed on the front panel; use ping xxx.xxx.xxx.xxx (DVR IP) to check if the Internet is
linked properly
• Make sure you are running Windows XP, Vista, or Win7 operating system, and IE6.0-8.0
browser
• ActiveX control has been blocked. Please manually install ActiveX control again
• Please install DX8.1 and upgrade your video card driver
Question 15: Why is there is no picture or picture is not clear when you preview the
recording or playback the recording via IE?
Answer:
• If you access DVR by IE, please choose “Wan” in “web environment”
• Please try “Close windows” by the right mouse button, and try “Open windows” again
Question 16: Why am I receiving a message indicating “other members are setting......”
when accessing my DVR settings through Internet Explorer?
Answer:
• It probably means someone else is changing the settings of the DVR. Please check the
DVR configuration interface or exit the DVR
Question 11: Why is Motion detection not working?
Answer:
• The settings in the motion detection area is not correct
• Sensitivity is too low
Question 12: Why is the USB device giving me a backup error?
Answer:
• The data exceeds the capacity of backup device
• The backup device is incompatible
• The backup device is damaged
Question 13: Why does the Remote Control not work?
Answer:
• The address of remote control is not correct
• The distance of remote control is too far or the angle is too wide
• Remote control batteries are low
• Remote control is damaged or the front panel of DVR is damaged
54 55
Page 29

Q-SEE PRODUCT WARRANTY
Q-See is proud to back all of our products with a conditional service warranty covering all
hardware for 12 months from the date of purchase. Additionally, our products also come with
a free exchange policy that covers all manufacturing defects for one month from the date of
purchase. Permanent upgrading service is provided for the software.
Liability Exclusions:
Any product malfunction or abnormalities in operation or damage caused by the following
reasons are not within the free service scope of our company:
1. Equipment damage caused by improper operation.
2. Improper equipment operation environment and conditions (e.g., improper power,
extreme environmental temperatures, humidity, lightning and sudden surges of
electricity).
3. Damage caused by acts of nature (e.g., earthquake, fire, etc).
4. Equipment damage caused by the maintenance of personnel not authorized by Q-See.
5. Product sold over 12 months ago.
In order to fulfill the terms of your warranty, you must complete the registration process after
purchasing our product. To do this, simply fill out the User’s Information Card on our website
at www.Q-See.com
56 57
Page 30

QUESTIONS OR COMMENTS? CONTACT US
PRODUCT SUPPORT, DOWNLOADS,
FIRMWARE UPDATES & MANUALS
24/7 Technical Resources
Live Chat (M-F, 9-5 PST)
www.Q-See.com/Support
Digital Peripheral Solutions, Inc.
8015 E. Crystal Drive
Anaheim, CA 92807
58 59
 Loading...
Loading...