Page 1

Remote Monitoring
Setup Guide
QC SERIES DVR MODELS
Apple Macintosh
Computer
iPhone
Setup Guide for Remote Internet and Smartphone Monitoring,
MyQ-See DDNS, and Email Notification
Android
PC with Windows
Operating System
1
Page 2

Thank You for Choosing a Q-See Product!
Our products are backed by a 2-year conditional service warranty covering all hardware from
THANK YOU FOR PURCHASING THIS Q-SEE PRODUCT.
THANK YOU FOR PURCHASING THIS Q-SEE PRODUCT.
the original date of purchase. We offer free lifetime software and firmware upgrades for your
EVERY EFFORT HAS BEEN MADE TO MAKE THIS DVR SIMPLE TO ASSEMBLE AND USE. HOWEVER, IF
EVERY EFFORT HAS BEEN MADE TO MAKE THIS DVR SIMPLE TO ASSEMBLE AND USE. HOWEVER, IF
system online at www.Q-See.com.
YOU SHOULD RUN INTO ANY DIFFICULTIES DURING ITS INSTALLATION OR OPERATION, WE ARE HERE
YOU SHOULD RUN INTO ANY DIFFICULTIES DURING ITS INSTALLATION OR OPERATION, WE ARE HERE
FOR YOU.
FOR YOU.
Be certain to make the most of your warranty by completing the registration form online. In
addition to warranty and technical support benefits, you’ll receive notifications of product
updates along with free downloadable firmware updates for your DVR or NVR. Register today
at www.Q-See.com!
About this Manual
This manual is written for the QC series of DVRs and NVRs and was accurate at the time it
was completed. However, because of our ongoing effort to constantly improve our products,
along with smartphone and router manufacturers adding and changing features on their
products, it is possible that some functions may change from how they are described. We
encourage you to visit our website at www.Q-see.com to check for the latest firmware
updates and product announcements.
This manual covers the remote access and monitoring of your system over the Internet
via a computer or mobile device. Instructions for setting up, configuringand local control
of your system are contained within the User Manual which is included on the CD that
accompanied your system and which can also be found on www.Q-See.com/support. The
User Manual will be referred to frequently within this Remote Monitoring Guide so it is
recommended that you have that document available as well.
Throughout the manual we have highlighted warnings and other important information that will
assist you in operating your new system in a safe and trouble-free manner. Please take the
time to read and follow all instructions and pay attention to alerts as shown below:
IMPORTANT! Red boxes with this icon indicate warnings. To prevent
possible injury or damage to the product, read all warnings before use.
NOTE! Text in blue boxes with the Information icon offer additional guidance
and explanations about how to make the most out of your system.
Every effort has been made to make this manual easy to understand and follow. However, if
you should run into any difficulties during any of these operations, we are here for you.
QUESTIONS OR COMMENTS? CONTACT US
24/7 TECHNICAL RESOURCES,
KNOWLEDGE BASE AND MORE
www.Q-See.com/Support
© 2011-13 Q-See. Reproduction in whole or in part without written permission is prohibited.
All rights reserved. This manual and software and hardware described herein, in whole or in
part, may not be reproduced, translated, or reduced to any machine-readable form without
prior written approval.
Trademarks: All brand names and products are trademarks or registered trademarks of their
respective owners.
Q-See is a registered trademark of DPS, Inc.
Disclaimer: The information in this document is subject to change without notice. The
manufacturer makes no representations or warranties, either express or implied, of any kind
with respect to completeness of its contents.
Manufacturer shall not be liable for any damages whatsoever from misuse of this product.
2 3
NOTE! This manual was written for use with both the QC-Series of Digital
Video Recorders (DVRs) and QC-Series Network Video Recorders (NVRs).
Throughout this manual the term DVR and NVR are used interchangeably and
apply to both types of system unless otherwise noted.
Version 2.6 11/11/13
Page 3

TABLE OF CONTENTS
1. REMOTE ACCESS 6
1.1 Connecting your DVR to a Network 7
Before you get started 7
Obtaining an IP Address 7
1.2 Opening Ports 9
Option 1: UPnP 9
Option 2: Opening Ports Using DMZ 10
Option 3: Opening Ports Using DMZ on 2Wire Routers 11
Confirming That Ports are Opened 12
1.3 Static Internal IP (Network) Address 13
1.4 PPPOE 14
1.5 Domain Name System (DNS) 15
1.6 Dynamic Domain Name Service (DDNS) 17
1.7 Resolving Connection Issues 18
Determine the Number of Routers on the Network 18
Setting Up DMZ in Router 2 20
2. ADDITIONAL SETTINGS 21
2.1 Advanced Network Settings 21
Online Users 21
IP Filter 22
NTP 23
E-Mail 24
FTP 25
2.2 Additional Settings 26
Camera Settings 26
Account 27
3.3 Pro Surveillance Software (PSS) 51
System Requirements 51
Installing Smart PSS on a PC 51
Installing Smart PSS on a Macintosh 52
Log In 52
Adding A System to PSS 53
Home Page 56
Preview 57
Video Search and Playback 59
Alarms 61
General 63
Device Setup 63
Tour 66
E-Map 67
TV Wall 68
PC-NVR 68
4. MOBILE SURVEILLANCE 69
4.1 iPhone and iPad 69
4.2 Android 76
4.3 BlackBerry 80
4.4 Symbian 83
4.5 Windows Mobile 86
3. REMOTE MONITORING 28
3.1 Web Service 28
ActiveX for Internet Explorer 28
3.2 Using Web Service 31
Live Viewing 32
Playback 39
Alarm 40
Setup 41
info 48
Logout 48
4 5
Page 4

REMOTE ACCESS
View 1
View 4
View 8
View 9
Pan/Tilt/Zoom
Color Setting
In order to access your DVR remotely, you must connect it to a router or a modem. Using
a router allows you to connect to your DVR from other computers on your LAN (Local Area
Network) in addition to over the Web. Directly connecting to a modem makes your DVR
available for connection through the Internet only.
If you are using a router and wish to access your DVR from outside your LAN either over the
Internet, or from your mobile device, then that router must be connected to the Internet. The
instructions below will guide you through the process of configuring your DVR for remote
access. Once completed, you will be able to access and control your system using one of
two addresses. You will have a local IP address usable by computers connected to the same
router as your DVR. This address can also be used by wireless devices as long as they are
able to also connect to your router’s WiFi signal. Once you leave the area covered by your
local network, you will need to use a second address to access the DVR. This is the address
which will allow you to connect to your system from anywhere in the world with Internet
access. And, by using Q-See’s free DDNS service, MyQ-See.com (more on this later), you’ll be
able to do so using a conventional web address.
If you are using a router, proceed with Section 1.1. If you are connecting directly to the
Internet via a modem then begin with Section 1.4.
NOTE! The minimum speed on the internet connection is 1Mbps download
and 1Mbps upload for 4 and 8 channels, and 2Mbps download and upload
going www.SpeedTest.net from both a computer attached to the same router as the DVR
as well as the remote computer which you will be using.
Startup Wizard and the Remote Monitoring Quick Start Poster
If you were able to connect your computer to your network, and to the Internet, using the
Startup Wizard when you powered up your DVR, you should skip to Section 1.3 Static
Internal IP Address in order to ensure that your network address does not change in the
event of a power outage.
Likewise, if you were able to successfully connect using the Startup Wizard, then the DVR
was able to connect using UPnP, or Universal Plug ‘n Play and your ports have already been
opened. In this case, it is very important to NOT attempt to open your ports as that will cause
communication errors between your DVR and the network, possibly preventing reliable remote
access.
If you were unable to connect to your network, the most likely cause is UPnP being disabled,
or not available on your router. Two alternate connection options are presented for PC users
on the Remote Monitoring Quick Start Poster. They are also presented again in Section 1.2
Opening Ports, along with instructions for Maciintosh users.
for 16 channels. You can check the speed of your connection at both ends by
CHAPTER 1
1.1 CONNECTING YOUR DVR TO A NETWORK
First and foremost, you will need to physically connect your DVR to a router. This router can
be part of an existing network of computers, or it can be the router/modem supplied by your
Internet Service Provider (ISP) to connect you to the Internet. This connection will be made by
plugging the included Ethernet cable into the port on the back of the DVR marked RJ45. Your
DVR is not designed to be connected wirelessly to a network. It is also recommended that the
router that the DVR is connected to should be connected directly to the Internet rather than
to another router if Internet access is desired as multiple routers can create problems with
connectivity. You will also need to have a computer connected to the same router - at least
temporarily - to make certain settings. If, after following the instructions you are still not able
to access your DVR, please see Section 1.7 Resolving Connection Issues later in this
chapter.
BEFORE YOU GET STARTED
You will need to have:
• Your router’s brand, model number and manual. The manual is also usually available on
your router’s manufacturer’s website.
• The “Manuals and Software” CD that came with your DVR. It contains necessary software
and links to other important programs which are mentioned in this guide.
• Your router’s password (the default password should be in your router’s manual).
OBTAINING AN IP ADDRESS
Each device on a network - both a LAN or the Internet - has a specific IP address. This
address is what allows different devices on the network to communicate with each other. Your
QC-series DVR displays its IP address in the Network window.
STEP 1. Select Main Menu from the
Shortcut Menu.
Search
Record Status
Tour Setup
Multi-Preview
Main Menu
PICTURE 1-1
STEP 2. Click on the Settings icon in
the Main Menu
SEARCH
ADVANCED BACKUP
SHUTDOWN
MAIN MENU
RECORD SETTINGS
SETTING
INFO
PICTURE 1-2
6 7
Page 5

STEP 3. Click on the Network icon in
the Settings Menu.
1.2 OPENING PORTS
To make your DVR accessible from outside of your local network, you have to “forward” ports
85 and 3777 through your router to your DVR’s IP address. The most preferred - and easiest method is UPnP. This is the method used by the Startup Wizard and for most users, the DVR
should connect automatically. If not, we offer some other methods which should work for the
majority of users. You will only need to use one of these methods - which are the same if you
are using a Macintosh or Windows PC. If you are unable to connect your DVR to the Internet
using any of these procedures, the likely cause is the presence of multiple routers on your
network. The solution is covered in Section 1.7 Resolving Connection Issues.
STEP 4. Ensure that the box labeled
“DHCP” is lled.
If it is not, please put a click on the
box so that it is filled in white. Click
on Save and then exit the window.
Reopen the window to see the
updated IP address.
STEP 5. Write down the:
1. DVR’s IP Address
2. Subnet Mask, and
3. Gateway (your Router’s address)
IP Address
Subnet Mask
Gateway
TCP Port
UDP Port
Preferred DNS
Alternate DNS
ADVANCED SETTING
DDNS No Available DDNS Setup
UPNP Port Forwarding
EMAIL MailServer: 25
FTP Record FTP : 0.0.0.0
Default Save Cancel
PICTURE 1-3
1
0 . 0 . 0 . 0
2
0 . 0 . 0 . 0
3
0 . 0 . 0 . 0
37777
37778
0 . 0 . 0 . 0
0 . 0 . 0 . 0
Transfer Mode
LAN Download
PICTURE 1-4
NETWORK
HTTP Port
Max Connection
Latency
DHCP
80
20
STEP 6. Exit Menu
You may now proceed to Section 1.2 Advanced Settings. However, if you are unable to
obtain an IP address from your router, please proceed to Section 1.3 Static IP.
OPTION 1: UPNP
The QC series of DVRs come configured to take advantage of the latest networking
technology, UPnP or Universal Plug ‘n Play right out of the box. If you have an UPnP-enabled
router, you will only need to plug the DVR into your network and you will then be able to
proceed to the end of this section.
Consult your router’s manual to determine
whether it has UPnP or not. Please note that,
as of this writing, 2Wire brand routers do not
have the UPnP feature. If you do not have a
UPnP-enabled Router, you will have to utilize
another method to forward your ports.
If you wish to ensure that UPnP is turned on
in your DVR, go to the Network window as
described above, and check that the UPNP
option is checked in the Advanced Settings
area in the lower part of the window. If it is
not checked, click on the box to add the
check, then click on Save before exiting the
window. When you reopen the window, the
box should be checked.
IMPORTANT! If you connect your system to your network using UPnP you
should NOT forward your ports as described later in this section as it will
create connectivity problems. You may skip to Confirming that Ports are
Opened.
IP Address
Subnet Mask
Gateway
TCP Port
UDP Port
Preferred DNS
Alternate DNS
ADVANCED SETTING
DDNS No Available DDNS Setup
UPNP Port Forwarding
EMAIL MailServer: 25
FTP Record FTP : 0.0.0.0
Default Save Cancel
NETWORK
0 . 0 . 0 . 0
0 . 0 . 0 . 0
0 . 0 . 0 . 0
37777
37778
0 . 0 . 0 . 0
0 . 0 . 0 . 0
Transfer Mode
LAN Download
Latency
PICTURE 1-5
DHCP
HTTP Port
Max Connection
80
20
8 9
Page 6

OPTION 2: OPENING PORTS USING DMZ
r
Accessing your router’s DMZ controls:
The exact location of DMZ within the router’s settings vary by manufacturer so please consult
your router’s manual for the location of this feature. The method for accessing your router’s
settings, however, is pretty standard.
NOTE! If you are an AT&T Internet or Uverse customer, you should follow the
instructions laid out in Option 3 as they specifically apply to the brand of router
used by AT&T.
STEP 1. On a computer connected to
the same router as the DVR, open a
web browser and enter the Gateway
(Router’s IP address) into the browser
window’s address bar to access your
router.
STEP 2. Locate the DMZ settings in
your router. Each manufacturer is
different so please consult your
router’s manual for the location of this
setting. Two examples are shown at
right.
STEP 3. Enable DMZ.
STEP 4. Enter the DVR’s IP address.
STEP 5. Click on Apply or Save to
preserve your settings.
Leave your router control panel open as you
will need to obtain DNS information from
your router in Section 1.5 Domain Name
System (DNS). You should now proceed to
the section entitled Confirming that Ports
are Opened.
Browser - Windows Internet Explorer
hp://10.6.196.6
PICTURE 1-6
PICTURE 1-7
PICTURE 1-8
OPTION 3: OPENING PORTS USING DMZ ON 2WIRE ROUTERS
Accessing your router’s DMZ controls:
2Wire brand routers are currently the exclusive router used for AT&T’s Uverse and other
Internet servers. Their configuration protocols are different enough that you should follow
these instructions rather than the generic router instructions in Option 2 if you are an AT&T
customer.
STEP 1. On a computer connected to
the same router as the DVR, open a
web browser and enter the Gateway
(Router’s IP address) into the browser
window’s address bar to access your
router.
STEP 2. Click on the Settings tab and
then Firewall. Once in Firewall,
click on Applications, Pinholes and
DMZ.
STEP 3. In the Select Your Computer
area, locate your DVR’s IP address
and click on it.
STEP 4. Scroll down to select User
Defined.
STEP 5. Click on Add a new user-
defined application.
STEP 6. In the box labeled Application
Profile Name, enter “DVR”.
STEP 7. Ensure that TCP is selected.
STEP 8. Enter 85 in the From and To
boxes for Port (or Range).
STEP 9. Leave the next two boxes blank
to use the default settings.
STEP 10. Click on Add to List. Your
router will require you to log in to
accept the settings. If you have not
created your own password for your
router, it is the 10-digit System Key
printed on the label on your router
between the square brackets “[ ]”.
STEP 11. Once your settings have been confirmed, repeat Steps 8-10, this time
entering 37777 for the From and To ports.
STEP 12. Click on Back and then select DVR from the list of Applications. Clicking on
Add and then Save.
Leave your router control panel open as you will need to obtain DNS information from your
router in Section 1.5 Domain Name System (DNS).
Browser - Windows Internet Explore
hp://10.6.196.6
PICTURE 1-9
2
3
4
5
6
PICTURE 1-10
7-8
10
10 11
Page 7

CONFIRMING THAT PORTS ARE OPENED
Page Safety Tools
This page will serve as a free utility for remotely verifying a port is open or closed. It will
be useful for users who wish to check to see if a server or ISP is blocking certain ports.
To confirm that your ports have been forwarded successfully, go to www.canyouseeme.org
using a computer connected to the same router as the DVR.
STEP 1. Enter “85” into the box labeled
“What Port?”
STEP 2. Click on the Check button.
STEP 3. You should see a green
“Success” message. If not, return to
the DVR’s Network window and, in
the Network tab, change port 80 to
81 or 83 and click Apply to save your
changes before checking using that
new number on CanYouSeeMe.
STEP 4. Repeat for port 3777. If there is
a problem with port 37777, then try
37000 in the same manner as above.
This website will also display your Public IP address near the top of the page above the box
where you entered your port number. This is the number which you will use to access the DVR
using a web browser or your mobile device from outside of your local network (away from the
building in which your DVR is located).
Browser - Windows Internet Explorer
hp://canyouseeme.org/
Open Port Check Tool
CanYouSeeMe.org - Open Port Check Tool
Your IP: 81.919.622.24
What Port?
Check
Success: I can see your service on
81.919.622.24 on port (85)
Your ISP is not blocking port 85
PICTURE 1-11
1.3 STATIC INTERNAL IP (NETWORK) ADDRESS
Most routers assign connected devices a random IP address that is not currently in use by
another device on your internal network. With the exception of 2Wire brand routers, when
a router or networked device reboots due to a power loss or other issue, the addresses will
change and the port forwarding configuration will no longer work. For that reason, unless
you have a 2Wire router, we recommend changing your DVR’s network setting to a fixed,
or “static” IP address which will not change.
STEP 1. Return to the Network Menu.
STEP 2. Uncheck the box marked DHCP.
STEP 3. Click Save.
Proceed to Section 1.5 Domain Name System (DNS) without closing the window.
NETWORK
IP Address
Subnet Mask
Gateway
TCP Port
UDP Port
Preferred DNS
Alternate DNS
0 . 0 . 0 . 0
0 . 0 . 0 . 0
0 . 0 . 0 . 0
37777
37778
0 . 0 . 0 . 0
0 . 0 . 0 . 0
DHCP
HTTP Port
Max Connection
80
20
NOTE! If you are successful after changing from port 85, then you will need
to add that to the IP address when accessing the DVR via the Internet. If, for
example, you changed to port 81, the address would now read 64.245.112.90:81
Transfer Mode
LAN Download
ADVANCED SETTING
Latency
PPOE
DDNS No Available DDNS Setup
UPNP Port Forwarding
EMAIL MailServer: 25
FTP Record FTP : 0.0.0.0
Default Save Cancel
PICTURE 1-12
12 13
Page 8

1.4 PPPOE
Page Safety Tools
ADVANCED
All of your Internet and network connecon details are displayed on this page.
If you are going to attach the DVR directly to a DSL or cable modem instead of to a router
then select the PPPOE option in the Network options. Before you proceed, you will need to
contact your ISP to obtain your User Name and Password. You will not have to worry about
Static IP (previous section).
NETWORK
STEP 1. In the Advanced Settings area
at the bottom the Network Menu,
scroll until you locate the PPOE
option.
STEP 2. Double-click on PPOE to open
the window.
STEP 3. Input the User Name and
Password provided by your ISP into
their respective fields.
STEP 4. Click OK to save your settings.
Click on Save in the Netwok window
before closing that window.
STEP 5. Restart your DVR and return
to the PPOE window. Your DVR will
have automatically connected to the
Internet and you can use the number
in the IP address field to remotely
access the DVR.
IP Address
Subnet Mask
Gateway
TCP Port
UDP Port
Preferred DNS
Alternate DNS
ADVANCED SETTING
PPOE
DDNS No Available DDNS Setup
UPNP Port Forwarding
EMAIL MailServer: 25
FTP Record FTP : 0.0.0.0
Default Save Cancel
User Name
Password
IP Address
0 . 0 . 0 . 0
0 . 0 . 0 . 0
0 . 0 . 0 . 0
37777
37778
0 . 0 . 0 . 0
0 . 0 . 0 . 0
Transfer Mode
LAN Download
HTTP Port
Max Connection
Latency
PICTURE 1-13
PPOE
0 . 0 . 0 . 0
0 . 0 . 0 . 0
OK Cancel
PICTURE 1-14
DHCP
80
20
1.5 DOMAIN NAME SYSTEM (DNS)
MACINTOSH AND PC USERS
Once you have completed the above sections, you are able to operate your DVR remotely.
The sections below allow you to take advantage of additional features including the ability to
access your DVR using a conventional domain name and having your system send out e-mail
alerts. To access these functions, you will have to access your router to obtain your DNS
(Domain Name System) number.
STEP 1. Return to your router’s control
window.
If you did not have to open your
router in a previous step, simply open
a new browser window and enter
the Gateway address (covered in
Section 1.1)
STEP 2. Locate your router’s status
window (may also be named
“Information” or “Info”, it will list the
DNS number. You will only need to
use the primary set of numbers write it down for later use.
STEP 3. In the DVR’s Network window,
enter the DNS number in the area
marked Preferred DNS. You do not
need to have an alternate server.
STEP 4. Click Save to save your
settings.
Browser - Windows Internet Explorer
hp://81.919.622.24
Router
DEVICE INFO
LOGS
STATISTICS
INTERNET SESSIONS
ROUTING
WIRELESS
SETTINGS
DEVICE INFORMATION
WAN
MAC Address :
Subnet Mask :
Default Gateway :
Primary DNS Server :
Secondary DNS Server :
Advanced DNS :
IP Address :
STATUS
00:24:01:77:f9:00
81.919.622.249
255.255.255.0
81.919.622.24
10.6.196.6
(null)
Disabled
PICTURE 1-15
NETWORK
IP Address
Subnet Mask
Gateway
TCP Port
UDP Port
Preferred DNS
Alternate DNS
ADVANCED SETTING
DDNS No Available DDNS Setup
UPNP Port Forwarding
EMAIL MailServer: 25
FTP Record FTP : 0.0.0.0
Default Save Cancel
0 . 0 . 0 . 0
0 . 0 . 0 . 0
0 . 0 . 0 . 0
37777
37778
0 . 0 . 0 . 0
0 . 0 . 0 . 0
Transfer Mode
LAN Download
HTTP Port
Max Connection
Latency
DHCP
80
20
PICTURE 1-16
14 15
Page 9

MACINTOSH COMPUTERS
In addition to retrieving the DNS info from the router, Macintosh users can get it from the
computer’s Network window.
STEP 1. Click on the System
Preferences icon at the bottom of
the Macintosh’s screen.
PICTURE 1-17
STEP 2. Click on the Network icon.
PICTURE 1-18
STEP 3. Make sure that your network
connection is highlighted in the list of
connections to the right of the main
part of the Network window and
that its status reads “Connected.”
The DNS server information will be
shown. Write this down for use in the
next section.
PICTURE 1-19
1.6 DYNAMIC DOMAIN NAME SERVICE (DDNS)
This is an optional step which allows you to take advantage of Dynamic Domain Name
Service, or DDNS. Not to be confused with DNS above, DDNS allows you to enter a
conventional web address when remotely logging into your DVR from outside of your network.
It also allows you to avoid having to repeat Sections 1.3 and 1.5 when/if your ISP reassigns
IP addresses. Q-See offers DDNS service for free at www.MyQ-See.com and your DVR is
configured accept account information from that site.
STEP 1. Open a browser window and go
to www.MyQ-See.com
STEP 2. Register with the website and
follow the instructions for creating
a domain name. The website will
display your pubic IP address and
your domain name which will look like
this: http://example.myq-See.com
STEP 3. In your DVR, open the Network
window.
STEP 4. In the Advance Settings area at
the bottom of the window, scroll until
you find DDNS and double-click on it
to open the DDNS window.
STEP 5. Check the Enable box and
select MyQ-See.com in the DDNS
server pull-down menu.
STEP 6. Enter your account information
– including the user name and
password that you used when
creating your domain name .
STEP 7. Click the Save button to
preserve your settings.
STEP 8. When you return to the
Network window, ensure that the
DDNS box is checkmarked before
clicking on Save as well before
closing.
NEW USER REGISTRATION
EMAIL ADDRESS
PASSWORD
PASSWORD
CONFIRM
FIRST NAME
LAST NAME
SECURITY
QUESTION..
ANSWER
CONFRIM
YOU’RE HUMAN
My first phone number
New Captcha
Enter the text you see above
Submit
Reset
Submit
Reset
PICTURE 1-20
NETWORK
IP Address
Subnet Mask
Gateway
TCP Port
UDP Port
Preferred DNS
Alternate DNS
ADVANCED SETTING
DDNS No Available DDNS Setup
UPNP Port Forwarding
EMAIL MailServer: 25
FTP Record FTP : 0.0.0.0
Default Save Cancel
0 . 0 . 0 . 0
0 . 0 . 0 . 0
0 . 0 . 0 . 0
37777
37778
0 . 0 . 0 . 0
0 . 0 . 0 . 0
Transfer Mode
LAN Download
HTTP Port
Max Connection
Latency
DHCP
4
80
20
PICTURE 1-21
DDNS
DDNS Type
Server IP
Port
Domain Name
User Name
Password
Update Period
Q-SEE DDNS
myq-see.com
85
300
6
5
Enable
sec.
Default Save Cancel
PICTURE 1-22
16 17
Page 10

1.7 RESOLVING CONNECTION ISSUES
There are several hardware-related situations which can prevent the DVR’s port from being
properly forwarded. The presence of multiple routers or the routers not featuring UPnP or
DMZ are the two most common issues.
DETERMINE THE NUMBER OF ROUTERS ON THE NETWORK
If there is more than one router between the DVR and the Internet it will block communication
to and from your system. To find out the number of routers on your network, you will need to
download a FREE router detection program.
STEP 1. Go to http://www.pcwintech.
com/shanes-toolbox
STEP 2. Click on Detect Multiple
Routers to begin the download.
STEP 5. Click on CHECK NOW to
detect how many Routers are in the
network.
PICTURE 1-25
STEP 6. If there is only one router detected, and you are using UPnP, then you will need
to turn off that setting and attempt to connect using DMZ as described in Section
1.2 Opening Ports.
If you are using DMZ, check to make sure that the UPnP option is turned off.
STEP 3. Unzip the application to install it.
STEP 4. Click on the detect_routers
application to run it.
PICTURE 1-23
PICTURE 1-24
If Multiple Routers are Detected
If there are multiple routers, you will see a
display similar to Picture 1-26.
If so, it may be preferable to connect your
DVR and computer to the router that
connects directly to the Internet. However,
this is not always possible depending upon
your particular situation.
PICTURE 1-26
In this case, you will need to proceed with the next section and set up DMZ in the second
router to allow communications to pass through it from the first. If only one router is detected
you will need to consult your router’s manual.
18 19
Page 11

SETTING UP DMZ IN ROUTER 2
STEP 1. Login into Router 1 by putting
the IP of Router 1 into the Internet
Explorer browser, as in the example
shown in Picture 1-25 where the IP
address of Router 1 is 192.168.0.1
STEP 2. Find the status page on the
router settings that shows the WAN/
Internet IP address and write it down
this WAN IP address.
STEP 3. Log into the Router 2 by putting
the IP of Router 2 into the Internet
Explorer browser, as in example
shown in Picture 1-26 where the IP
address of Router 2 is 192.168.1.1
STEP 4. Find the DMZ page in the
router settings.
STEP 5. Enter the WAN IP for Router 1
into the DMZ page and enable DMZ.
NOTE! If you do not have a DMZ setting in the router, check to see if there
is a Bridge setting. If so, then use the Bridge setting instead of DMZ.
STEP 6. Save your changes.
You have forwarded the ports on the router to which the DVR is connected, to the IP address
of the DVR, and set the primary router to pass the connection to this router.
PICTURE 1-26
ADDITIONAL SETTINGS
CHAPTER 2
2.1 ADVANCED NETWORK SETTINGS
Now that you’ve successfully connnected your DVR to your network and to the Internet, there
are additional features which you can take advantage of. These settings allow your DVR to
send out e-mail alerts as well as post images and records to an FTP site. In addition, you can
see which users are online, limit online access and more.
ONLINE USERS
A list of users accessing the DVR from over
the network or through the Internet is shown
in Online Users menu which itself is found in
the Info menu.
PICTURE 2-1
The user’s name as well as the IP address
used to access the DVR is displayed.
If you have proper system management rights
(Configured in Account, See Section 4.4
Advanced in the User’s Manual for full
instructions), you can disconnect or block
a user. The maximum time a user can be
disconnected is 18 hours (65,535 seconds).
PICTURE 2-2
2120
Page 12

IP FILTER
You can also improve security by controlling remote access to your DVR using the IP Filter.
This feature enables you to allow online users only from approved IP addresses. Up to 64
addresses may be entered.
The IP Filter window is accessed through
the Advanced Settings area of the
Network menu.
Enter the trusted IP addresses into the field at
the top of the window and select Add IP to
add that address to the list of those allowed
to connect to the DVR.
Once this feature is enabled, only IP
addresses within this list can be used to
access the DVR. If this feature is not enabled,
then users can connect from any IP address
if they have the correct user name and
password information.
IP Address
Subnet Mask
Gateway
TCP Port
UDP Port
Preferred DNS
Alternate DNS
ADVANCED SETTING
IP Filter Trusted Sites : 0
NTP windows.time.com : 24
PPOE
DDNS No Available DDNS Setup
Default Save Cancel
NETWORK
0 . 0 . 0 . 0
0 . 0 . 0 . 0
0 . 0 . 0 . 0
37777
37778
0 . 0 . 0 . 0
0 . 0 . 0 . 0
Transfer Mode
LAN Download
Latency
PICTURE 2-3
DHCP
HTTP Port
Max Connection
80
20
NTP
Network Time Protocol (NTP) is used to synchronize the time of a computer or other device
connected to the Internet. Utilizing this feature allows your DVR to keep an accurate time as
well as automatically adjust to Daylight Savings Time changes.
NTP was set up as part of the Startup Wizard process, but you can always return via the
Advanced Settings area of the Network menu to make adjustments.
Server IP - The default server used to
obtain accurate time is the Windows
server, but you can manually enter in
another.
Port - This is the port that the DVR
will use to contact the server.
Server IP
Port
Time Zone
Update Period
OK Cancel Synchronize
Time Zone - You will need to set your
time zone. For North America these
are:
Eastern Time Zone = GMT-5 Central Time Zone = GMT-6
Mountain Time Zone = GMT-7 Pacific Time Zone = GMT-8
Alaskan Time Zone = GMT-9 Hawaii Time Zone = GMT-10
Update Period - This is the frequency at which the DVR will check the time with the
server.
Synchronize - Clicking this will cause the DVR to update the time immediately.
NTP
time.windows.com
123
GMT-8:00
24
PICTURE 2-5
Hours
PICTURE 2-4
22 23
Page 13

E-MAIL
Several DVR functions allow you to send out e-mail alerts when specific events occur.
Configuring this feature lets you set the DVR up to send out alerts via e-mail to a single
recipient. You may need to contact your e-mail provider or IT department for some required
information.
NOTE! Depending upon your settings, the system can generate a lot of e-mail
alerts. For that reason, we recommend setting up a dedicated e-mail address
specifically for the system to send alert notices. If you do not have your own
e-mail system (such as a corporate mail server) you should consider using a
limited amount of e-mail traffic we specifically recommend using Google’s Gmail service with
its higher limit. Similarly, you will want the alert e-mails to go to a different account than the
one sending them. This will ease your management of these alerts.
SMTP Server – This the SMTP server IP
Port – This is the port your mail provider uses
User Name and Password – These are for
Title – This is the subject line of e-mails
Receiver – This is the recipient e-mail
Attachment – This allows the e-mail to
SSL Enable – The system supports SSL
Interval – This adjusts the amount of time
free e-mail provider. However, because many free e-mail services allow only a
EMAIL
name
the sending e-mail address and were
set up when you created the e-mail
account.
generated by this DVR.
account.
SMTP Server
Anonymous
User Name
Receiver
Sender
Title
Attachment
Encrypt Type
Event Interval
Health Enable
Interval
smtp.gmail.com 465
DVR ALERT
NONE
3
60
Port
Password
Min.
Min.
PICTURE 2-6
include one or more snapshots as
attachments
encryption when this is enabled.
that will pass before the DVR sends
out another e-mail. The interval
can be set from 0 seconds to ten
hours (3600 seconds). If you are
getting too many e-mails, you may
wish to increase the length of the
interval. Using this feature also helps
overloading your outgoing e-mail
server.
TestOK Cancel
FTP
File Transfer Protocol (FTP) allows you to securely share, manage, and distribute files over the
internet. You will need to already have a server and FTP service tool to utilize this feature on
the DVR.
Follow the software’s instructions to set up your service, password and FTP folder. You will
need to grant Write privileges to the FTP upload user.
Enter the FTP server address, port and
remote directory. If the remote directory is left
blank, the system will automatically create
folders according to the IP, time and channel.
User Name and Password – This is the
account information created when
you set up your FTP and is used to
allow the DVR to log into the server.
File Length – This is the maximum length (in
minutes). Files under the maximum
will upload completely. Files longer
than the maximum limit will only
upload to that limit and not continue.
If the value is left at 0, there is no limit
and the system will upload all files
completely.
The lower portion of this window allows you to set up to two upload periods for each channel.
Recordings made during the time(s) selected will be uploaded to the server. You can specify
which type of incidents will be uploaded as well.
PICTURE 2-7
24 25
Page 14

2.2 ADDITIONAL SETTINGS
You may need to adjust your settings in the Record Setting and Account windows to ensure
trouble-free remote monitoring. Complete instructions on their use can be found in Chapter
5 of the User Manual.
ACCOUNT
When logging in remotely, you will have the same privileges and authorities as you do when
accessing the DVR directly. This includes which cameras can be monitored and played back,
PTZ controls and other aspects.
MAIN MENU
CAMERA SETTINGS
Whether monitoring your DVR via a computer or your smartphone, you may need to adjust the
Extra Stream settings to match the capabilities of your network or wireless provider.
MAIN MENU
The Camera Setting window is located in
the Record Settings menu.
If you are experiencing any performance
issues in your remote or mobile viewing,
adjust the settings in the Extra Stream
portion of the Camera Setting window.
Most QC-series DVRs will only allow the use
of the smaller QCIF (Quarter CIF) resolution
format for this second stream. The CBR
bit rate type is generally better for remote
streaming. Adjust the frame rate to find the
best performance for your particular situation.
Remember that changes made in the Extra
Stream section do not effect how your DVR
records to its own drive.
SEARCH
INFO
RECORD SETTINGS
ADVANCED BACKUPREMOTE DEVICE
SHUTDOWN
PICTURE 2-8
RECORD SETTINGS
CAMERA SETTINGS
MOTION EVENTS
SCHEDULE
PICTURE 2-9
CAMERA SETTINGS
Channel
Compression
Resolution
Frame Rate (FPS)
Bit Rate Type
Bit Rate (Kb/S)
Reference Bit Rate 384-2048Kb/S
Audio/Video
Copy Paste Default Save Cancel
Main Stream
1
H.264
D1
25
Constant
2049
OVERLAY
SNAPSHOT
Extra Stream
H.264
CIF
7
Constant
160
PICTURE 2-10
SETTING
ALARM
The Account window can be found in the
Advanced menu.
If you do not log out of your DVR - or if you
wish to allow multiple users to monitor the
DVR using the same account - then you
should check the box next to “Reusable” for
that account. It is also in this window where
you can allow or block user access to various
features of the DVR.
SEARCH
INFO
RECORD SETTINGS
ADVANCED BACKUPREMOTE DEVICE
SHUTDOWN
PICTURE 2-11
PICTURE 2-12
PICTURE 2-13
SETTING
26 27
Page 15

REMOTE MONITORING
Remote monitoring is the ability of the user to monitor and control their system from another
location. This allows the user to be able to continue to maintain situational awareness without
being restricted to being physically at their DVR or NVR. In the case of the latter system, this
adds yet another layer of security as the NVR can be housed in a secure, off-site location
while connecting to the cameras through a network connection. In this manner, it is safe from
any threat of malicious activity while the owner can be on-site and still in control of his or her
surveillance situation.
There are essentially two overall categories of remote monitoring: using a computer or a
mobile device. Using a computer to monitor a system - regardless of the technology - adds
a further layer of protection. An off-site computer can serve as a back-up recorder and, if it
detects a loss of connection to the security system, it can send out an alert on its own. In
cases where intruders cut the telephone/network lines, this would provide the owner with a
warning that something is happenning.
For the purposes of this manual, mobile remote monitoring is covered separately in the next
chapter. Computer-based monitoring options are the web-based Web Service and the
Smart PSS application for Mac and PC.
CHAPTER 3
3.1 WEB SERVICE
This browser-based application allows you to access your system without having to download
a separate program. While Microsoft’s Internet Explorer 10 is the preferred browser, Web
Service works with IE 7, 8 and 9 as well as Google’s Chrome, Apple’s Safari and Mozilla’s
Firefox browsers. The latter may require the download of the Internet Explorer and OctetStream plugins from Mozilla’s site at https://addons.mozilla.org.
ACTIVEX FOR INTERNET EXPLORER
Some users may need to configure Microsoft’s built-in ActiveX controls prior to logging into
their DVR in order to ensure smooth operation.
STEP 4. Click on the Security Tab
STEP 5. Select Trusted Sites
STEP 6. Click on the Sites button
PICTURE 3-2
STEP 7. Uncheck the “Require server
verification (https:) for all sites in
this zone” button.
STEP 8. Type the DVR’s IP address
(obtained during Network Setup)
or DDNS domain name into the “Add
this website to the zone:” box.
STEP 9. Click the Add button
STEP 10. Close the window.
PICTURE 3-3
STEP 11. Click the Custom level…
button.
Setting Up ActiveX Control
STEP 1. Open Internet Explorer
STEP 2. Click on Tools
STEP 3. Select Internet Options in the
pull-down menu
PICTURE 3-1
PICTURE 3-4
28 29
Page 16
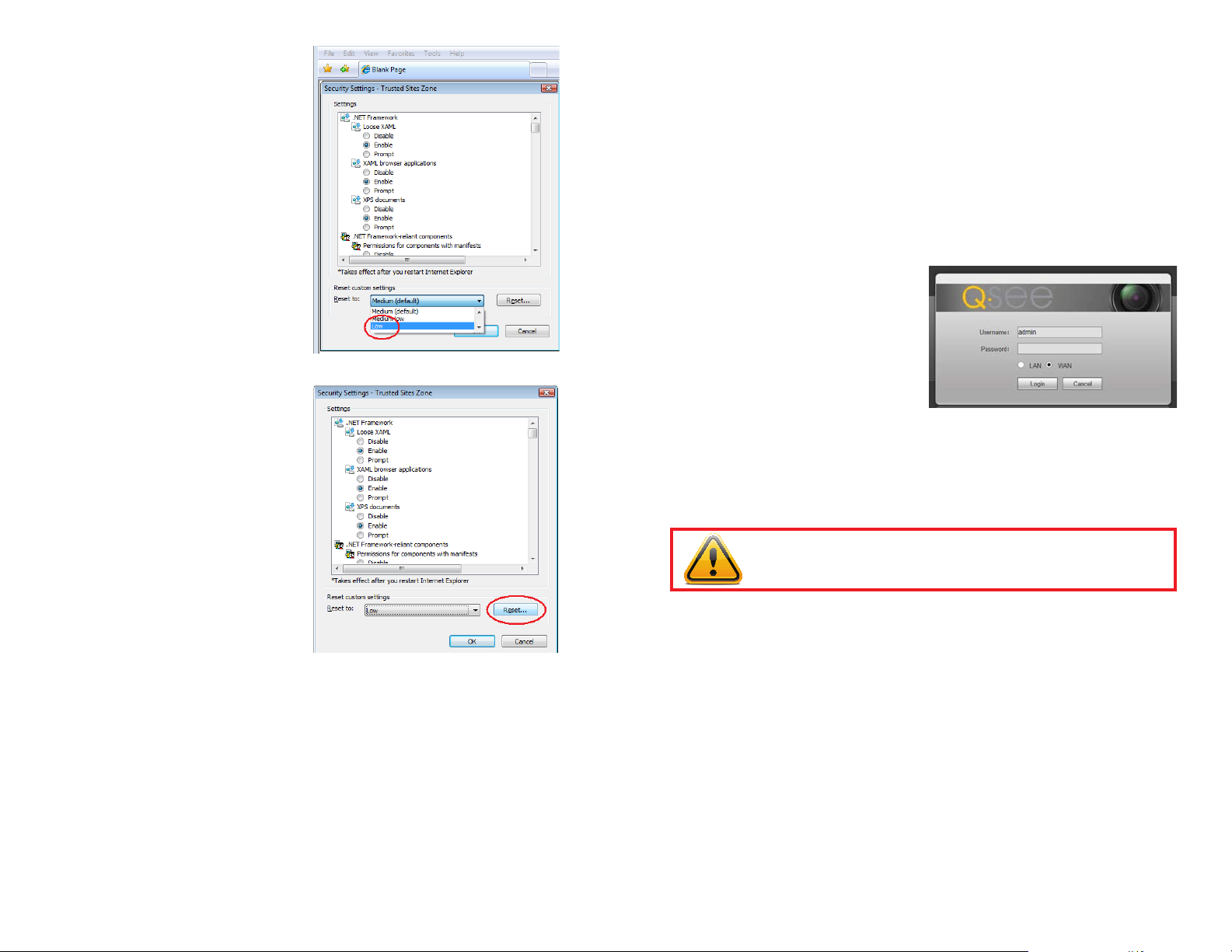
STEP 12. Pull down the “Reset to:”
menu button and select Low
STEP 13. Click the Reset button
STEP 14. Click “Yes” when asked, “Are
you sure you want to change the
setting for this zone?”
3.2 USING WEB SERVICE
The instructions below show screen shots from Internet Explorer 10 on a Windows PC.
However, the Web Service looks and operates identically on different browsers. If a user
running Windows Vista or Windows 7 experiences difficulty with functionality, User Account
Control (UAC) may need to be disabled. UAC instructions are provided at the end of this
section under “Troubleshooting.”
STEP 1. - Enter the IP address or the DDNS address obtained in Section 1.5 into an
Internet Explorer window. You will see the Login screen shown in Picture 3-20
STEP 2. Enter the User Name and
Password in the appropriate fields.
The default user name and password
are admin and admin.
PICTURE 3-5
PICTURE 3-20
If you are logging in using a computer on the same local network as your system, you may
select the LAN button for a faster, clearer data stream. If your network is slow, or if you are not
on the same network as the DVR, then use the WAN option for better video speeds.
STEP 15. Click OK
IMPORTANT! We strongly recommend that you modify your password
STEP 16. Click Apply
STEP 17. Click OK
STEP 18. Close Internet Explorer
PICTURE 3-6
on the DVR or NVR itself for extra security before logging into it remotely as
changing the password from a PC will cause you to be logged out.
30 31
Page 17

LIVE VIEWING
The Web Service interface has been updated to be compatible with Microsoft’s Internet
Explorer versions 8, 9 and 10. It is always possible that Microsoft may make changes in the
future that will cause your display to place the Camera Controls, Picture Controls or other
panels out of order, as in Picture 3-21 rather than as shown in Picture 3-22.
1
2
3
5
4
6
PICTURE 3-21 PICTURE 3-22
To resolve this issue, select Compatibility
View in the Tools drop-down to the upper
right of the Explorer Window.
The page will refresh, and you will have to log
in again before continuing.
PICTURE 3-24
Within the Explorer window, the display has several sections, each with their own function.
Item # Area Function
1 Operations Separate controls for DVR features including video
search, alarms and logging out
2 Channel Controls Select which cameras to display along activating
bi-directional chat if available
3 PTZ Controls Controls for any attached PTZ cameras
4 Picture Controls Adjust hue, brightness, etc.
5 Real-Time Monitor Live viewing of selected channels
6 Image View Options Controls for number of channels viewable at once plus
other options.
PICTURE 3-23
It should be noted that the screen outlined in green is the one that will be affected by any
control inputs and that clicking on another screen will highlight that one instead, making it the
one that will be controlled.
Operations
There are six operations that can be selected; Preview, Search, Alarm, Setup, Info and
Logout. Clicking on any of these will change from the live feed from the camera(s) to a new
window allowing you to set or enable options and functions. Their use will be described later in
this section.
32 33
Page 18
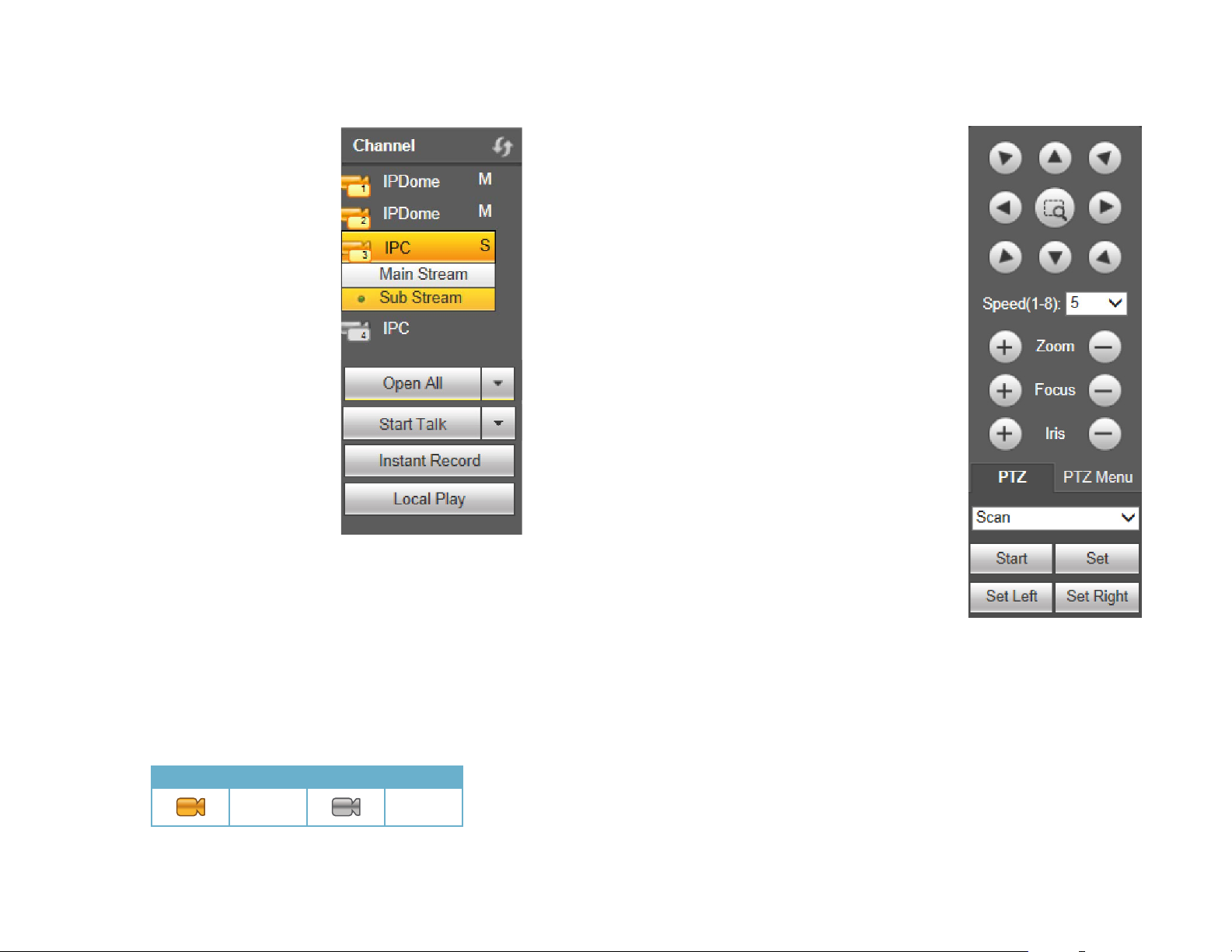
Channel Controls
In this area, you can select which cameras to view, which data stream to use,
activate two-way communication with someone near a camera and play back a recorded
video that has been saved on your computer.
PTZ Controls
You must have already connected and set up one or more PTZ cameras as described in
Chapter 6 PTZ Cameras in the User Manual before being able to use this function. This
control panel operates just like the PTZ controls on the DVR itself.
Cameras - Clicking on one of the camera
icons will open the corresponding
channel. You may have to choose
a stream (see below) before the
camera’s video will appear. Cameras
will be numbered as they are on the
DVR. In multi-camera vies, click on an
empty channel before clicking on the
camera icon.
Stream - When you are connected to the
system on the same network (LAN),
you can select whether to use the
main data stream or the smaller Extra
Stream (also known as a SubStream)
which may provide smoother video if
you have bandwidth issues. Systems
on another network will only stream
the substream. “M” signies that the
channel is using the main stream
while “S” indicates the substream.
Open All - Opens all available cameras.
Again, you may be able to choose
whether you will view the main stream
or the substream.
Refresh - Refreshes camera list
Instant Record - The DVR will start recording video from all cameras.
Start Talk - If you have a microphone and speaker co-located with a camera and you have
a microphone connected to the input port on the side of the DVR, you can initiate a
bi-directional dialog with a person near that camera. There are four options: DEFAULT,
G711a, G711u and PCM
Local Play - Open and playback a recorded video file saved on your computer. The files are
saved as .dav format which will require conversion to .avi format to play in another
application.
The color of the camera icons indicate their status:
Icon Status Icon Status
Online/
Playing
In live view mode, a new camera can be selected by clicking on the desired screen segment
and then clicking the new camera. You can re-order the layout as you desire within a multiscreen mode by clicking on a frame to highlight it and then dragging its video to another
position on the screen where it will swap places with the video currently in that spot.
PICTURE 3-25
Offline
While you can refer to 6.2 PTZ Control and
Setup in the User Manual for instructions
on general PTZ operation, there are a couple
of features in this control panel that should
be noted:
The button at the center of the directional
controls is the 3D Intelligent Positioning Key.
The tab labelled PTZ gives you access to
settings to create scans, tours, preset points
and etc. Also available are functions such as
flip, light and wiper controls.
The tab labelled PTZ Menu is for use with
PTZ cameras that have an internal menu
with the directional controls being used to
navigate within in.
PICTURE 3-26
34 35
Page 19

Image Controls
This tab allows you to adjust the levels of the video displayed on screen. It does not affect the
actual recorded video, just the on-screen display.
The color controls will only affect the screen
view that is highlighted in green in the RealTime Monitor window. They are, in order:
Brightness, Contrast, Hue and Saturation and
are adjusted by moving the respective slider.
Selecting Reset will revert the settings to their
defaults.
Real-Time Monitor
Live monitoring and recorded video playback takes place in the Real-Time Monitor section of
the window. The number of screens being viewed at once is set with the Image View Options
at the bottom of the screen (described below), but at any time, you can double-click on any
channel in multi-view mode to make it a single-screen view. Double-clicking on the screen will
return it to its place in the multi-view display.
Alarm Out
You can manually activate any external
alarms connected to your system by clicking
on them.
PICTURE 3-27
PICTURE 3-28
PICTURE 3-29
20.2.3.78-1-585Kbps S2
PICTURE 3-30
At the top of each channel’s video display, there is a set of data and a set of six function
buttons.
The data in the upper left shows the device’s IP address, the channel and the stream rate for
that channel as well as which stream it is using.
The function buttons allow you to perform operations within the display. Each button will only
affect the channel it is attached to. Other channels will not be affected.
Symbol Button Function
Select this button (it will highlight in white) and then click
Digital Zoom
Local Record
Snapshot
Audio
Close Video
and drag within the video image to zoom in on that
section. Clicking on the button again will return you to the
original view.
When this button is selected, you will begin recording it to
your computer
This will take still images of the video which will be saved
according to your settings in Pic Path
Turns audio on or off if this channel has audio connected
to it. This does not have any relationship to the system’s
audio
Ends the video display for that channel
36 37
Page 20

Image View Options
This row of buttons along the bottom of the Real-Time Monitor area allow you to set how you
will view the video feeds in addition to how many screens will be displayed simultaneously.
Some settings will display more channels than a single DVR can connect to, but if you are
controlling multiple DVRs of the same type using Q-See’s Centralized Management System
(CMS) you will be able to display the signals from multiple DVRs simultaneously. When you do
not have as many cameras as channels displayed, the empty channels will remain grayed out
and display “No Signal” in the upper left where the IP, bitrate and channel data would normally
appear.
PICTURE 3-31
The first three buttons in the row deal with image quality and size, while the remaining buttons
will configure the display to show 1-36 images.
Symbol Button Function
Image Quality This raises or lowers the quality of the image
Latency/Fluency Allows you to prioritize image quality versus
smoothness of the video
Full Screen Selecting this will expand the entire display to fill
the full screen, hiding all the controls.
In the case of the Image Quality and Latency/Fluency buttons, only the channel highlighted
in green will be affected.
In multi-screen mode, a channel can be clicked and dragged to another location. This is
useful in those modes where one or two screens are larger than the others. The channel being
replaced will move to the old location of the one that was moved.
Double clicking on a channel will bring that to single screen mode. Double clicking on it again
will return to the previous multi-channel format.
PLAYBACK
Clicking on the Playback tab at the top of the monitoring window will open the Search and
Playback window. This operates along the same lines as the Search function described in
Section 3.5 Search and Playback in the User Manual.
PICTURE 3-32
As with the system’s Search and Playback window,
you can search for a video record based on the timeline
at the bottom of the screen or by clicking the File List
button in the lower right portion of the window.
You can search and review up to nine channels at a time
using the screen viewing mode options, also located in
the lower right of the window.
When using the timeline, simply click on a colored area
to start the video. In file search mode, set your start time
at the top, or scroll through the list of events recorded
by that channel. Click on the one you wish to view.
Playback controls are provided below the viewing area.
In multi-screen mode, only the channel outlined in green
will be affected by the controls. As with the Preview
window, double clicking on a channel in multi-screen
mode will bring it to a single-channel view. However,
double-clicking on it again will bring it to full-screen
mode where it occupies the entire monitor. Double-click
a third time to return it to its original position.
Checking the box next to a file in the File List window will allow you to download it to your
computer’s hard drive. Use the More button to more conveniently download multiple files at
one time.
PICTURE 3-33
The Watermark feature allows you to “tag” a le that has been saved to your computer while
Return closes the File List search.
38 39
Page 21

ALARM
Clicking the Alarm tab at the top of the screen will shift the display to the Alarm window
where you can have the Web Service provide on-screen notifications of alarm events.
PICTURE 3-36
SETUP
This window allows you to make changes to the setting on both the DVR or NVR and the
computer you’re using to monitor it.
These settings do not affect the alarm notifications made on the system itself. Instead these
are notifications made by the application. In this manner, the Web Service acts as a back up
notification system. For example, if the network connection at the DVR’s system is lost, and
Video Loss has been selected, the Web Service application will alert you that it is no longer
receiving video. This way, you will still receive an alert even if the DVR is not able to send out
an e-mail notification.
The list of alarm events will populate as they occur. The list serves as a reference to the user
for a more precise video search.
Alarm Type
The alarm types include the same events that will trigger an alarm on your DVR. Note that only
NVRs will have the alarm options for IP cameras being offline, or for an external alarm that is
connected to an IP camera to trigger an alarm as well.
Prompt
When this is selected, an animated alert icon
will appear in the Alarm tab. This will appear
when the user is viewing other tabs.
PICTURE 3-37
Alarm Sound
You may choose an audible alert using a .WAV sound file stored on your computer.
PICTURE 3-38
Depending on whether your system is a DVR or NVR, there will be three to four collapsible
menus on the left side of the screen. Remote is for use with NVRs only, while Record Setting,
Setting and Advance are common to both technologies. These menus match up with the
ones on your recorder.
PICTURE 3-39
Record Setting
This menu will have three to six submenus available depending on the recorder’s technology
and capabilities. Not all menus listed below will appear on all models.
Camera Settings - This menu controls how the recorder deals with each camera, including
resolution, framerate and more. You can set the performance for both main stream
and the substream for remote viewing.
40 41
Page 22

PICTURE 3-40
Schedule - This is exactly the same as the Schedule menu, allowing you to set up the
recording mode for each camera for specific times of the day.
PICTURE 3-42 PICTURE 3-43
The next two tabs cover signal loss and alarms triggered by external sensors connected to the
recorder. These tabs operate in the same manner as their respective menus on the recorder
with full information covering setup of events and triggers can be found in Sections 3.4
Recording and 6.3 Alarm Setup and Activation in the Users Manual. The Network
Alarms tab is for future software development and is not functional at this point in time.
Motion Events - This is the area where most users will make changes. This menu duplicates
the Events menu which is found in the Settings menu on the recorder. This is
covered in Motion, Video Loss and Camera Masking Detection which is
located in Section 3.4 Recording of the Users Manual.
PICTURE 3-44
The three tabs operate in the same manner, allowing you to choose what action the recorder
PICTURE 3-41
Alarm - This submenu will only appear if the recorder has alarm capabilities and will have
three or four tabs depending on the type of recorder. This menu is for scheduling the
alarm periods and determining how the system will react when an alarm is triggered by
different types of alarm events. The IPC External Alarm will only appear when you are
logged into an NVR and handles any alarm inputs from cameras like the QCN8002B
and QCN8010Z.
will take in the event that motion is detected, the video signal is lost or something blocks the
camera. Each tab has a similar set of options available to the user allowing you to have teh
recorder send email alerts, take snapshots, start recording on one or more cameras and etc.
Once you have made changes to the settings, click on the Save button. You may also copy
the settings made on one channel to another channel using the Copy button.
42 43
Page 23

Record Setting
This menu contains the majority of the configuration options for your system. The submenus
contain the settings for network connections, your on-screen display, camera names and etc.
Network - This series of menus allows you
to adjust your network settings in the
same way that you would using the
Network window on your system.
These settings are covered at the
beginning of this manual.
Please note that making certain
changes, such as the IP address,
ports and mode of connection can
cause you to lose remote connection
with your recorder. You will have to
log in again using the new settings. In
extreme situations, your recorder will
no longer be able to stream video to
your remote devices until the correct
settings have been restored.
PICTURE 3-48
PICTURE 3-45
General - This submenu and its three tabs
enable you to make changes to the
basic settings on your recorder. You
can change the date and time format,
Daylight Savings Time settings, your
time zone, how your recorder deals
with a full hard drive, and indicate
which dates are holidays so that your
recorder will use the appropriate
schedule on the proper day.
Changing the language on your
recorder remotely will cause you
to lose remote connection as it will
have to reboot for the change to take
place. You will be able to reconnect
normally after a few minutes by
logging in again.
PICTURE 3-46
Display - These two tabs contain the
settings for the on-screen display at
your recorder, allowing you to adjust
the GUI transparency, the on-screen
resolution, and in the Tour tab, the
on-screen rotation of the different
channels. While these settings are
best made at your system itself,
this will allow you to remotely make
corrections or adjustments if another
user has made undesired changes.
Channel Setting - You can adjust the video
feed from individual cameras to
compensate for the local lighting
conditions. IP cameras are more
adjustable than standard analog
cameras and more options will be
available when you are logged into an
NVR as opposed to a DVR.
Channel Name - This allows you to customize the camera names that appear on screen.
Default - Use this menu to restore factory defaults for your Network, Storage, Event, System
and - on NVRs - Add Device. Please be aware that reverting to default network
settings may cause you to lose remote access to your recorder until you reconfigure
your system, remote device or remote log in.
PICTURE 3-49
PICTURE 3-50
PICTURE 3-47
44 45
Page 24
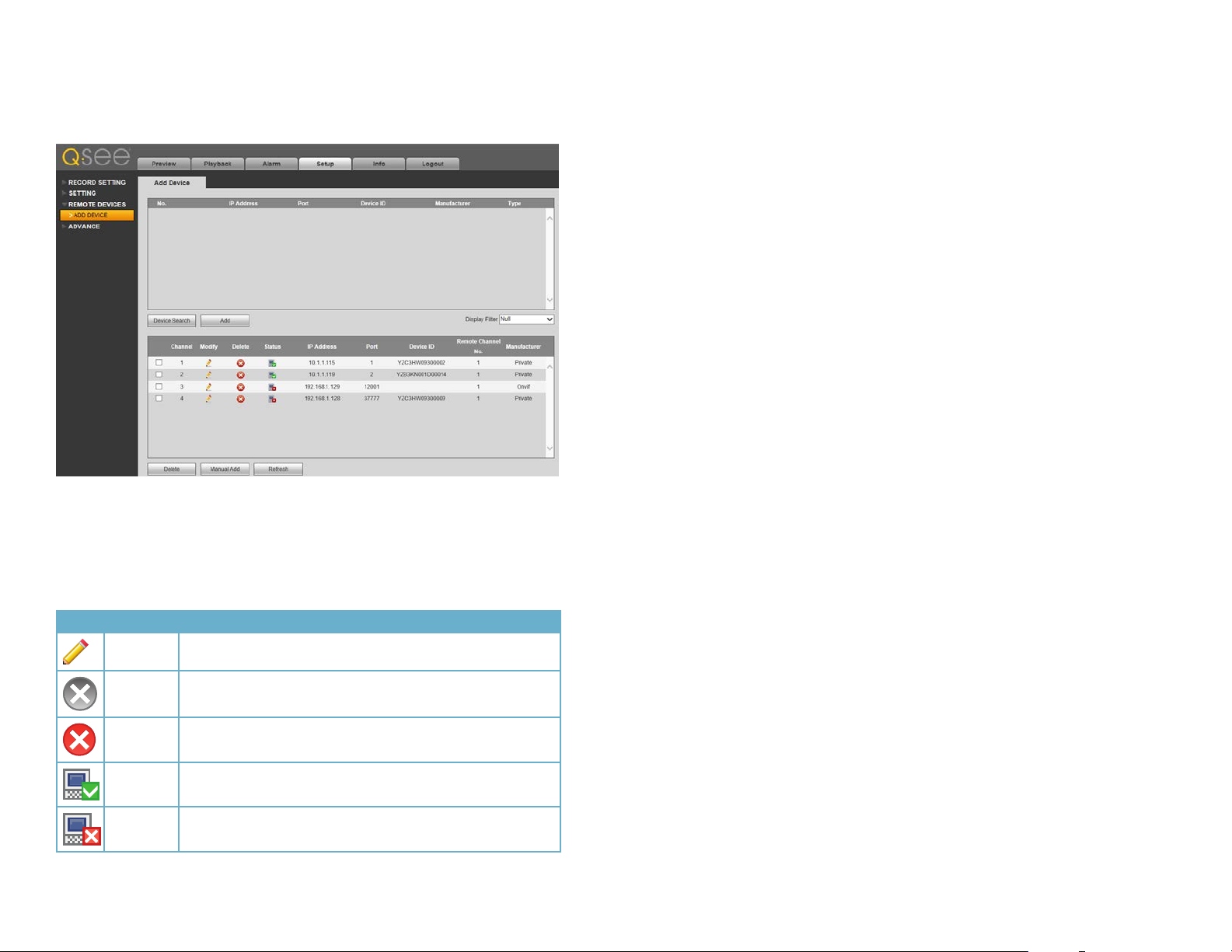
Remote Devices - Add Device - This will only be available when accessing an NVR. Full
instructions are available in Section 4.5 Remote Device in the User Manual
and Section 2.4 Connecting Your Camera to a Remote Network in the IP
Camera Manual.
Advance
This menu replicates the Advanced menu located on your system which is covered in
Section 4.4 of the DVR User Manual or Section 4.6 of the NVR User Manual. This
contains all of the additional settings that govern your recorder’s internal operations including,
hard drive management, recording status, user accounts and firmware upgrades.
HDD Manage - This is where you can review the status of any hard drives installed in your
recorder. In addition to showing the amount of free space available on a drive, you can
also change it’s operation to Read Only from Read/Write. This is done if there are
critical recordings on the drive and downloading them isn’t an option at the present.
However, if your recorder only has a single hard drive, changing it to a Read Only
profile will mean that you will no longer be able to record video until you change it to
Read/Write. In the HDD Setting tab you can add selected hard drives to a group.
This option is only available on systems with multiple internal hard drives, but it allows
you to assign specific channels to record onto a selected hard drive using the HDD
Channel submenu, below.
Record Status - This window shows the current recording mode of each channel - Schedule,
Manual or Off. Additionally it shows the status of that channel’s extra stream (sent over
the Internet) as well as whether it has been set to take snapshots. The status of each
channel can be changed by selecting the appropriate radio button and then selecting
Save. Likewise, factory defaults can be restored by clicking on Default.
PICTURE 3-51
The same actions and methods used on your recorder are used in this menu. You will be able
to add cameras that are on the same network as your NVR using the local IP search while
cameras on a different network - even those that are on the same network as the computer
you are currently using - will need to use the procedure for adding remote devices.
Icon Meaning Description
Editable
Cannot
Delete
Removable
Device
Status OK
Device
Error
You may edit the settings on this device by double-clicking on it
This device is connected directly to the NVR and must be physically
unplugged to be removed from this list.
This device may be deleted from the list by checking the box next to
it and clicking on the Delete button below.
The connected device is operating normally.
There is an issue with the connected device that is preventing it from operating
normally.
HDD Channel - As was mentioned above, in HDD Manage, this area allows you to assign
channels to be recorded on a group of one hard drive or more. Obviously, this feature
will only work in systems with more than one hard drive. Please check your model’s
specifications to see if it will support multiple hard drives. This feature can be used, for
example, when some cameras are recording all of the time while others will only record
in the event of motion detection or another alert. The two groups can be assigned to
record on different drives with that for the constantly-recording cameras being set to
automatically overwrite when filled while the alert-only cameras record to a second
drive making it even easier to locate video of the event.
Error Alert -The options in the six tabs located in this submenu allow you to enable alert
messages, emails, alarm uploads and the internal buzzer on the system for disk error,
missing hard drive, drive full, network disconnect, IP or MAC conflic situations.
Alert -Manage and edit user accounts. Because of the availability of a keyboard connected to
your computer, it may be easier to enter user names and passwords in this window
than on the recorder itself.
Auto Maintain -Like computers, your system benefits from occasional restarts to clear internal
files. You can schedule this activity here. Of course, when the recorder restarts, you
will be logged out of the system.
Config Backup -This offers you a way to back up your preferred configuration settings.
46 47
Page 25

Upgrade-You can download firmware upgrades from our support site at www.Q-See.com/
Support to your computer. You can then upload the file to your DVR or NVR through
this window.
INFO
This menu contains the System Information, Log and Online User windows found in the Info
menu.
LOGOUT
This returns you to the Login screen. You will have to enter your user name and password
again to go back to viewing the DVR.
TROUBLESHOOTING: USER ACCOUNT CONTROL FOR WINDOWS
Some users of computers using Windows Vista or Windows 7 operating systems may receive
an error message informing of a codec that is missing or not installed. This conflict can be
resolved by turning off User Account Control (UAC).
Windows Vista
STEP 1. Open the Control Panel
(accessible by clicking on the
Windows icon in the lower left of your
screen.
PICTURE 3-52
STEP 2. Select User Accounts and
Family Safety.
PICTURE 3-53
STEP 3. Select “Add or Remove User
Account.”
PICTURE 3-54
STEP 4. Select the desired user account.
PICTURE 3-55
48 49
Page 26

STEP 5. Select Turn User Account
Control on or off
3.3 PRO SURVEILLANCE SOFTWARE (PSS)
In addition to using the web-based Web Service method to monitor and control your system,
Q-See also offers, the Smart PSS (Pro Surveillance Software). This free software is included
on the CD packaged along with your DVR. The file is also available for free download on
Q-See.com/support.
Smart PSS differs from the browser-based Web Service in that you can monitor up to 36
PICTURE 3-56
cameras at one time. These cameras can be connected to a QC-Series DVR or NVR, or they
can be IP cameras operating in stand-alone mode. Smart PSS is compatible with Windows
XP, Vista, 7 and 8 or Mac OSX 10.7 and later. PC users also have the option of installing
PC-NVR which enables the computer to be used as a security recorder and server.
STEP 6. Uncheck the box next to “Use
User Account Control (UAC) to help
protect your computer.”
SYSTEM REQUIREMENTS
Windows Macintosh
OS Windows XP, Vista, 7, 8 OSX 10.7, 10.8
CPU 2.4GHz or Higher 2.7GHz or Higher
STEP 7. You will then be asked to restart
your computer for the change to take
effect.
Display Card Supports DirectX 8.0c or later
Memory Minimum 1GB (WinXP)
Video Display Minimum 1024x768 Minimum 1024x768
INSTALLING SMART PSS ON A PC
To install Smart PSS from the included CD using the menu
Click on the Software button in the CD’s
menu. Next, click on the PSS button. The
installer will start and ask you to select a
language - currently English or Chinese. By
default, the installer will place the application
within the Programs folder on your computer’s
hard drive. You can change the install location
if desired. Once installed, Smart PSS can be
PICTURE 3-60
launched like any other program.
To install Smart PSS from a download or from the CD
The latest version of Smart PSS can be downloaded from our support site, Q-See.com/
support and it comes in a highly compressed “.rar” format for faster download. You will need
to download an extraction program to be able to install PSS. One extraction program can be
downloaded for free at at http://rarlabs.com/download.htm
You can also access the Smart PSS installer directly from the CD’s menu. It is located in the
following directory: Software
PSS - Viewer Program PSS for Windows
The installer will start and ask you to select a
language - currently English or Chinese. By
default, the installer will place the application
within the Programs folder on your computer’s
hard drive. You can change the install location
if desired. Once installed, Smart PSS can be
launched like any other program.
PICTURE 3-61
Windows 7
STEP 1. Open up the Start Menu
(accessible by clicking on the
Windows icon in the lower left of your
screen.
STEP 2. Type “uac” into the search bar
and hit ENTER. The User Account
Control will open or you will be offered
a link to click to open it.
STEP 3. Move slider to lowest setting
and press OK.
PICTURE 3-57
Microso Office Outlook 2007
Scky Notes
iTunes
Adobe Acrobat
All Programs
uac
PICTURE 3-58
PICTURE 3-59
Devices and Printers
Default Programs
Help and Support
Shut down
50 51
Page 27

INSTALLING SMART PSS ON A MACINTOSH
Smart PSS can be either installed from the included CD or downloaded from our support
site, Q-See.com/support. The download will be in the form of a .zip file which your computer
should automatically decompress. On the CD, it will be located in the following directory:
Software PSS - Viewer Program PSS for Mac. Simply drag and drop the application into
your Applications folder - or any other desired location - on your hard drive. You may wish to
create an “Alias” or shortcut on your desktop from the computers File menu or drag and drop
the program’s icon to your Toolbar for easy access to the program.
LOG IN
Upon launch, you will be asked to log in. Enter admin for both the user name and password.
You can (and should) change this to ensure your security. Instructions for changing your
password are included later in this section. The Admin account cannot be deleted.
IMPORTANT! Please keep in mind that this manual and other documentation
are freely available for download online. Therefore it is absolutely essential that
you should change the passwords on your system and any application used to
access it in order to maintain the integrity of your system.
Once you have logged in, you will see the
Device Management page. In the future,
once you have added systems to Smart
PSS, you’ll be able to use the Home page to
manage them.
ADDING A SYSTEM TO PSS
As was written earlier, when opening Smart PSS for the first time, the Device Management
page will be opened to the Add Device tab as well.
PICTURE 3-64
If you are adding systems that are located on the same network as the computer, click on
Auto Add. Smart PSS will then search the network for any DVRs, NVRs or IP cameras that
are connected. Those that are found will be added to the list of systems that are available to
be added to Smart PSS. Select which systems to add using the check box to the left of that
device’s name.
The Device Management page consists of
two tabs: Add Device and Group Manager.
The first is used to add DVRs, NVRs and IP
cameras to the Smart PSS program, while
the second tab allows you to organize them
into groups for your convenience.
You can switch between the two pages as
desired. The Device Management page
can be closed, and its icon removed from the
top of the Smart PSS program window by
clicking the ‘X’ in the upper right of the icon.
It can be re-opened by clicing on the Device
Management icon in the Home page.
PICTURE 3-62
PICTURE 3-63
PICTURE 3-65
Once you’ve selected the desired systems, click on Add to allow Smart PSS to manage it. If
you do not see a specific system, click Refresh to search the network again.
52 53
Page 28

For systems that are not connected to the same network as the computer you are running
Smart PSS on, you must use the Manual Add button.
You’ll need to manually add the information
needed for the program to connect to the
item.
Title - Name the device to make it easy to
identify from the other systems you
may be controlling.
Group Name - Enter the name of an
established group. Or, if you’ve not
created one yet, enter the group
name and make sure that the Create
Group box at the bottom of the
window has been checked.
Type - Select whether the device is a DVR,
NVR or IP Camera (IPC).
IP/Domain Name - This should be the
public (Internet) address that you
obtained when setting up your DVR
(see Confirming That Ports are
Opened in Section 1.2 of this manual). It may also be the Dynamic Domain Name
Service (DDNS) address you created in Section 1.6.
Regardless of which you choose, you will not be able to connect to the DVR using
its local network address because your computer and system are not on the same
network.
Port - The default for your device will be 3777, but if you’ve changed it during setup, then you
will need to enter the correct number in this field.
User Name & Password - Enter the User Name and Password that you use to log into your
system.
Get Info - Click on this to have Smart PSS query the device. Device Model and Serial
Number are read-only, but they and the other fields will be auto-filled.
PICTURE 3-66
Once you have finished adding systems to your Smart PSS program, you’ll return to the Add
Device tab and will see your devices listed.
PICTURE 3-67
Clicking on one will reveal three tools under the Operations heading at the far right.
Modify
Opens Manual Device
Addition window
You can also remove a device from Smart PSS by checking the box to the left of the device’s
name and clicking on Delete at the bottom of the window.
Clicking on the Next button on the bottom right of the window will take you to the Group
Manager tab. You can also switch between the two tabs simply by clicking on them.
Device Configuration
Opens Device
Configuration window
Delete
Remove device
PICTURE 3-68
Creating a Group
When you add an NVR or DVR, it will most likely be its own group. However, you can create a
new group using selected cameras from multiple systems up to 36 cameras.
1. Click on the New Group button on the left of the window and name your new group.
2. Choose a DVR, NVR or IP Camera from the Device List on the right. When selected,
all of that device’s channels will display in the middle.
3. Select the cameras that you wish to add to your new group and then click on the <<
button. They will appear in the group’s list of cameras.
4. To add cameras from another device to this group, repeat steps 1-3.
54 55
Page 29
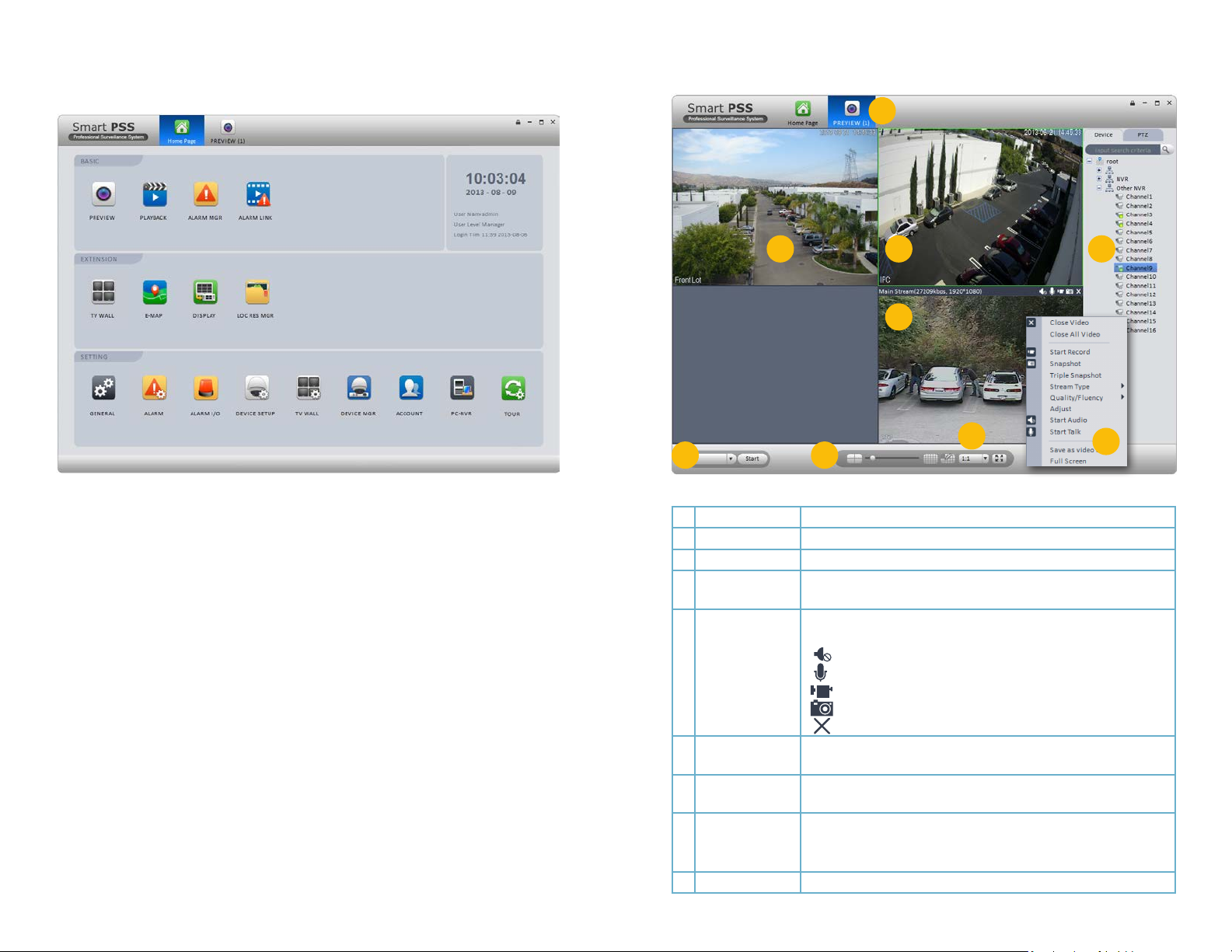
HOME PAGE
All of Smart PSS’ functions are accessed through its main window which is referred to as the
Home Page. The functions are divided into three areas; Basic, Extension and Setting.
PREVIEW
Viewing live video from your connected devices takes place in the Preview window.
1
PICTURE 3-69
The first area, Basic, is where you’ll find the live viewing, search and playback, and alarm
events functions which are the most commonly used. Extensions contains features and
operations not found on your system and Setting allows you to make changes to your DVR or
NVR as if you were at the machine. Clicking any one of the icons will open up a new window
within Smart PSS. You will be able to move between windows by clicking on its icon at the
top of the window. Hovering the mouse over the icon will reveal an X which can be clicked
upon to close that window. Only the Home Page window cannot be exited in that manner.
2 3
4
5
8
9
76
PICTURE 3-70
1 Icon Tab Switch between windows by clicking on icons in this area.
2 Viewing Area Shows video feed from camera
3 Active Screen Green outline indicates which channel is active for control
4 Device List/
PTZ Tabs
5 Information Bar Appears when mouse hovers over camera view. Contains
6 Tasks Allows quick access to saved tasks, such as tours, channel
7 Multi-Screen
Mode
8 Screen Aspect
Ratio/Full Screen
9 Shortcut Menu Gives access to additional controls and functions.
Shows available groups and cameras
PTZ Camera Controls
information about bit stream, and includes shortcut controls:
Turn audio on or off
Turn microphone on or off
Begin/end local record (saves to computer’s hard drive)
Take snapshot (saved to computer’s hard drive)
Closes channel
combinations, etc.
Slider adjusts between single-screen view and 36-screen view with
10 configurations possible.
Change the aspect ratio (height vs. width) of the on-screen view.
Click to bring window to full screen. Pressing ESC will return to
normal window view.
56 57
Page 30

Cameras can be dragged from the Device List on the right of the window into a channel
space where the camera’s video will appear. If a camera is dragged onto a space where
another camera already is, the new video feed will replace the old one. You can close the
camera view by clicking on the X in the information bar that appears at the top of the video
image when you place the mouse cursor in that area.
Shortcut Menu
Right-clicking on any camera’s screen view
will open up the Shortcut Menu. This is
a different menu than that which appears
on screen in the DVR. This menu includes
the same controls that are available in the
Information Bar that appears above the
screen view along with addition of expanded
options and functions.
Adjust - This will open a new window with four sliders which allow you to adjust the
Brightness, Contrast, Color Saturation and Hue of that channel’s video. These settings will not
affect the recorded video.
Audio/Talk - If you have audio-equipped cameras, or a microphone co-located with a
camera, you can listen to the audio from that equipment. Similarly, if you have a microphone
connected to your computer and a speaker located near to the camera’s location, you can
use that to communicate. The system is not “duplex” like a telephone where you can talk and
hear at the same time, but rather it is like a CB radio or walky-talky where you will need to turn
off your microphone to hear any response. Depending upon network speeds, there may be a
lag, or delay between the time you say something and the person on the other end will here it.
Save as Video Task - You can save a camera as a “Video Task” that will create a shortcut
to that camera which can be accessed through the Tasks pulldown at the lower left of the
Preview window (Item 6 in Picture 3-70).
Close Video/Close All Video - Ends the
display of the live feed from the camera(s).
Does not close Smart PSS.
Start Record/Snapshot/Triple Snapshot
- Records video or still images directly to
the computer’s hard drive. The save paths
for these files can be set in Files are of the
General setting window which is located in
the bottom portion of the Home Page. Triple
Snapshot will, as the name suggests, save a
sequence of three images to your hard drive.
When Snapshot is selected - either through
the Shortcut Menu or the Information Bar
- a new window will open to allow you add
notes and classify the image before saving it.
StreamType, Quality/Fluency - These
settings allow you to adjust the video stream
to compensate for network and/or bandwidth
issues. Your system records both a Main
Stream - which is saved to the device’s
internal drive and an Extra Stream which
is lower quality, and therefore smaller to
better be sent out over a network. If you
are connecting through the same network as your security system, you should be able to use
the Main stream for the best quality. Likewise, if both your device and the computer are both
connected to networks with good Internet connections, the Main stream should also provide
best quality. However, if you regularly see breaks in on-screen movement, then switching
streams may improve the quality of the on-screen video. Also be aware that viewing multiple
screens at the same time can also affect the smoothness of the video they “overow” the
available bandwidth of your connection. With Quality/Fluency, you can choose whether you
prefer higher quality images or whether smooth-flowing video is more important. None of the
changes made here will affect the quality of the video recorded onto your device’s hard drive.
PICTURE 3-71
PICTURE 3-72
Full Screen - This will bring the camera viewing windows to full screen by hiding the control
areas on the top, right and bottom. If you are viewing in a four-camera split screen, for
example, the four screens will occupy the available space on the computer monitor. Press
Esc on the keyboard to return to normal viewing mode.
VIDEO SEARCH AND PLAYBACK
Using Smart PSS to search for video recorded on your DVR functions in the same manner as
the search and playback function on the DVR itself.
STEP 1. Select the camera(s) you want
to search. The Calendar below the
camera list will highlight those dates
with recorded video in green. The
current date will be highlighted in
blue. Depending on network speeds,
it may take a few moments for the
Calendar to update.
STEP 2. Select the date to review and
press Search. The timeline at the
bottom of the window will show
colored blocks representing video
that has been recorded.
STEP 3. Click on a colored block to
begin playback. The playback
controls operate in the normal
manner. The slider is used to speed
up or slow down the playback rate.
As with Preview mode, the screen with the
green frame is considered the “active” screen
for purposes of using the controls.
PICTURE 3-73
58 59
Page 31
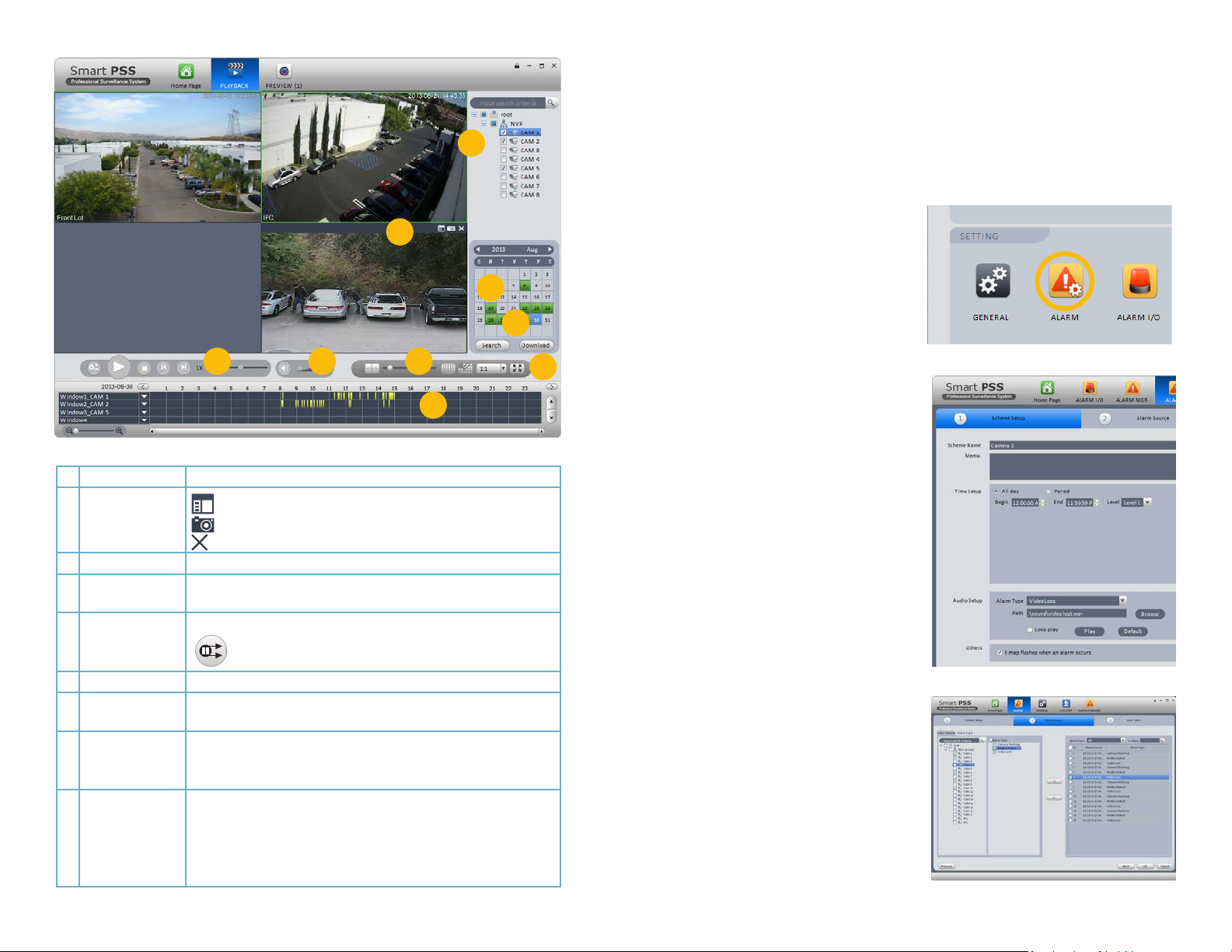
ALARMS
This section will cover all of the areas of Smart PSS that deal with alarms as they are
interrelated. These alarms are in addition to those already set up in your system. You can
determine which of those pre-configured alerts will generate a notification in Smart PSS and
you can also create notifications and actions that will occur within the program itself. In this
1
2
765
9
PICTURE 3-74
1 Device List Choose which camera(s) you wish to search
2 Snapshot/
Record Bar
3 Calendar Shows which days have video records
4 Download
Manager
5 Playback
Controls
6 Volume Control Requires an microphone to be connected to that channel
7 Multi-Screen
Mode
8 Screen Aspect
Ratio/Full Screen
9 Timeline Shows videos recorded on that date.
Lists recorded files. Files can be downloaded to your computer
Take snapshot (saved to computer’s hard drive)
Closes channel
Opens list of videos saved to computer’s hard drive
Controls playback function in selected screen.
Starts playback of other channels with video recorded at the
same time.
Slider adjusts between single-screen view and 36-screen view with
10 configurations possible.
Change the aspect ratio (height vs. width) of the on-screen view.
Click to bring window to full screen. Pressing ESC will return to
normal window view.
Arrows to right of camera name filter results based on method of
recording.
Magnifying slider adjusts scale of timeline for precise selection of
video
3
4
8
manner, Smart PSS acts as a back up, or second layer of defense for your recorder and
property. If an intruder is able to get to your DVR, and the program is properly configured, you
will still retain evidence and be alerted - even if the phone cable at your system’s location is cut.
Alarm Setup
To begin, you will need to create the Alarm
Scheme using the Alarm Setting window.
Once the window has been opened, you will
need to create a name for this event, set the
time of day that it will be active and the nature
of the event. You can also have the computer
play an audible alert and, if the E-map
(described later) is configured, the camera’s
location will appear on screen. Click Loop
play to have the alarm play until silenced.
Setting the level is optional. You may decide,
for instance, that a motion detection event
in a certain area is less important (Level 5)
than a similar event in another (Level 1). This
will make it easier to filter alarm events when
searching for a specific event.
After you have created an event, move to
the next tab, Alarm Source, to select the
trigger for the event. Select the trigger(s) from
the list on the left of the window and click
on the >> button to add it to the right panel.
You can limit the type of alarm to just Motion
Detection, Camera Masking or Video Loss, or
you can have all three serve as triggers.
Lastly, in the LInk Video tab, select your
alarm from the Alarm Source list on the left
of the window and then choose which video
source(s) you will be using. Make sure that
your source is highlighted in blue or you will
get an alert asking you to select an alarm
source. Click OK to save your alarm. When
you return to the Alarm list, click on Close to
change it to Open in order to make it active.
If you have alarms attached to your system,
repeat these steps, using the Alarm Input
tab in the Alarm Source window for the
trigger.
PICTURE 3-75
PICTURE 3-76
PICTURE 3-77
60 61
Page 32

Alarm Manager
This window contains the logs of alarm events that have occurred. They can be filtered by level
of severity if you included that when creating your alarm scheme. If events are happening at a
rapid pace, check the Stop Refresh box to “freeze” the list.
Clicking Display Overlay Window will leave
a small panel open on screen that will show
the number of alarms, CPU usage and a
volume control. It will appear above any other
applications you have running.
Use the Search tab to locate alarm events in the same manner as searching for video.
Alarm Link
This is a standalone window which, when activated by selecting it from the Home Page, will
pop up when an alarm is detected to show the linked video(s). It will run in the background
behind any other apps until an event occurs at which time it’ll pop up to appear on screen.
This allows you to have an instant video notification on your computer without having to run
the full Preview window at all times.
Alarm I/O
This allows you to group alarms together in the same manner as you can create groups of
cameras using Device Manager. When alarms in a group are activated, they can be used to
activate a siren, or other device connected to the system’s Alarm Out port.
PICTURE 3-78
GENERAL
While most of the controls in Smart PSS are for operating your system remotely, the General
Setting window is for controlling the program itself. There are two tabs in the General
settings window - General and File. The first tab, General, lets you perform some basic
housekeeping.
Network - Adjust this slider to reect your network speed. It ranges from “WAN” to “1000M”
Log Save - This lets you set how long the activity logs are saved. Choose from 1 to 6 months.
Auto Login - When checked, Smart PSS will automatically log into your system when the
program is launched.
Auto Login Windows - If this is enabled and the computer restarts while Smart PSS is
running, then the computer will automatically log you back into Windows.
Auto Time Sync - If needed, you can instruct Smart PSS to sync to the computer’s internal
clock at a set time.
The File tab is where you set where recordings and snapshots will be saved on your
computer’s hard drive.
DEVICE SETUP
This window handles the functions found in the Alarm and Recording menus on your
system. Clicking on any of the five icons under the Device List on the left of the window will
open up the appropriate settings options.
PICTURE 3-79
When you have made a changes, click the OK button at the bottom right of the window to
save your new settings. You can also apply these settings to another camera by clicking on
the Use To... button and selecting the other camera.
62 63
Page 33

Audio/Video
This window contains three tabs which allow you to control the settings for the video streams,
snapshot quality and quantity along with privacy masks and on-screen display.
Audio Video Stream - This tab allows you to make settings to optimize the video stream from
each camera. This is the same as found in the Camera Settings window of your system. You
can adjust the quality, frame rate, coding and other aspects of both the Main Stream, which is
recorded onto the DVR and sent through the local network as well as the Substream, which is
used by mobile devices and Internet access.
Pic Stream - You can set the quality and number of images taken when a snapshot is taken.
You can apply different settings depending on whether the image is captured manually, as a
result of motion detection or when triggered by an alarm.
Video Cover - This tab lets you mask up to four areas of the video as well as toggling the
display of the camera name, the date and the time.
To mask an area, select a camera and its
video will appear in the center left. Select
whether you wan the privacy mask to apply
to apply to just remote viewing, or on the
DVR itself and then click on the Edit (pencil)
button to the right to draw the privacy mask.
When managing multiple systems, it may
be easier to add an identifying name to a
particular channel to specify where a camera
is located. These overlays are separate from
those on the recorder itself. Click the Edit
button to position the overlay where desired.
The Date/Time overlay works in the same
manner.
Recording Settings
This window replicates the Schedule window on the DVR.
Recording Plan - This tab shows the current schedule for each camera. Click on Set and a
new window will open to allow you to set the recording mode and schedule.
Recording Control - Use this tab to adjust the pre-recording time (0 to 5 seconds) for this
camera when an event occurs.
Video Check
This window is identical to the Events menu on the recorder. You can set how the system
responds to Video Loss, Camera Masking and Motion Detection, including activating other
cameras, sending out alarm notices and etc.
Pic Property
These settings allow you to adjust the on-screen appearance of the video to compensate for
the lighting conditions where the camera is located. If the light changes during the day, you
can set two different lighting profiles.
PTZ Control
Make changes to the PTZ camera communication protocol, bit rate, and etc. if needed.
PICTURE 3-80
Account
Just as you can authorize others to use your system, you can also create user accounts for
others to use Smart PSS to observe and control any connected recorders. The process is
the same as on your DVR or NVR. And, you can grant users specific permissions or limit their
ability to make changes as needed.
STEP 1. Open the Account window and
select Add from the upper left.
STEP 2. The Add User window will
open. Enter the new user’s name and
password. You will also need to set
whether this user is a Manager or
Operator. Additionally, you may add
notes regarding this user.
STEP 3. Select which rights this user
is allowed from the User Authority
menu. You can also limit which
cameras and devices this user has
access to using the Device List on the
right of the window.
STEP 4. Click Add to save the new
account.
Select Add More to add additional users
without closing the window.
You can edit or remove a user account by
clicking on that user’s name in the Account
window and clicking on the Edit or Delete
button respectively.
Device Parameter Configuration
This button is located in the lower left of the
Device Setup menu and opens up the Device Configuration window. This window contains
menus granting access to more of your system’s functions . Detailed information on these
funtions is contained in respective parts of the User Manual. Included menus are: Network,
Event Manager, Storage Manager, System Configuration and System Info. Again, these
menus replicate those found on your recorder.
Network - The settings for your system’s connection to the network are located here.
Care should be given when altering these settings as changing them could result in loss of
connection to your recorder.
Event Manager - This contains the remaining settings that were not included in Video
Check, above. You can set responses for both the recorder itself and any other networked
systems. You are also able to configure the alarm responses for network conflicts, hard drive
failure or full disk among others.
Storage Manager - This shows the status of your recorder’s hard drive(s).
System Config - Many of these are found in your Settings menu on your system, including
the general settings, such as the system language, date format, daylight savings time, etc. You
PICTURE 3-81
PICTURE 3-82
64 65
Page 34

can also add and manage users with access to that recorder. If you are connected to an NVR,
you may also add remote IP cameras to your system using the Remote Setting sub-menu.
Note that QC systems do not make use of the Serial Interface. The Auto Maintenance option
is to allow the NVR or DVR to reset on a schedule for optimal performance.
System Info - Use the Log Information submenu to search and download activity logs from
your system.
TOUR
Just as with your recorder, you can have Smart PSS cycle through your cameras. In this case,
those cameras can be connected to many different systems.
E-MAP
When systems and cameras are connected from multiple locations, it can sometimes be
difficult to keep track of where an event is occuring. Using the E-Map feature, you can import
a graphic map in .BMP, .JPG or .PNG format and place icons representing your cameras in
the appropriate location. Depending on where your cameras are located, the map can be the
floorplan of your building, or of a much larger area.
PICTURE 3-84
When you first select the E-Map icon, you will be asked to add a map. Once you have
imported the file, it will appear in the window. Select Edit and then drag a camera from the
PICTURE 3-83
STEP 1. Determine how many screens will be displayed at once and set the Windows
Number to the desired amount (up to 36).
STEP 2. Name your task and add a description if needed.
STEP 3. Drag cameras from the Device List on the right to the desired tab. A camera
can be placed in more than one tab. You can double-click on the Stay Time and
Stream Type to set the amount of time this channel will stay on screen and which
data stream will be used, respectively. Us the Up and Down buttons to organize the
order in which each channel will appear in a window.
STEP 4. Click OK to save your settings.
device list on the right to its location on the map. While in Edit mode, you may modify or add
to the map using the options in the Tool pulldown to the right.
If you selected Flash in E-Map option when
creating your Alarm Scheme, the icon for a
camera that is triggered will flash red to alert
you. You can double click on either icon, or
the camera’s name in the device list to see
its video.
PICTURE 3-85
66 67
Page 35

TV WALL
If you have a multi-screen video, or other large format display connected to your computer,
you can export your camera views instead of being contrained to a single computer monitor.
The operation of your video wall will follow
the same process used to set up your
Preview screen. You can splice the video
from two or more adjacent screens by
selecting them (hold Ctrl while clicking on the
screen(s)) You will need to “bind” your display
to a format by first using TV Wall setup. If
you do not see your video device shown
on the left part of the screen while in the
Screen Input Binding window, check your
connections and video drivers.
You can create multiple combinations of
screens. Each will be saved as a Task,
much as with the Preview window. You can
switch through Tasks from within the TV Wall
extension.
PICTURE 3-86
PICTURE 3-87
PC-NVR
This is an optional program that lets you use a computer as a Network Video Recorder and
server. This will allow you to take advantage of some broadband connections. You will need to
have installed the PC-NVR software on the computer that will be used for this purpose. Click
Add to get started. You will be entering the Name, IP address and network port information for
the computer that will be used, along with the user name and password needed to log into the
computer.
Once you have added your computer, you
can add cameras by dragging and dropping
them into the available screens. Set up a
recording schedule for each channel using
the Record Plan button. Click the Copy
button to apply your schedule to another
channel.
You may adjust the file packet size, network
settings, user access and manage the hard
drives through the Setup tab.
PICTURE 3-88
MOBILE SURVEILLANCE
In addition to remotely monitoring your DVR over the Internet or a local network, you can
view live feeds and recorded events on your iPhone, iPad, Android mobile device, Symbian,
Windows Mobile or BlackBerry smartphone using free software.
NOTE! As of this writing, the Symbian operating system was no longer being
supported by its manufacturer. The apps for Symbian, the older BlackBerry
operating system and Windows Mobile are provided by a third party and
instructions for use are provided as a courtesy.
Before you can access your DVR via a smartphone, you must have completed Port
Forwarding for ports 80 and 37777 as discussed in Section 1.2 Opening Ports.
CHAPTER 4
4.1 IPHONE AND IPAD
In order to monitor your system using your iPhone or iPad, you will need to install either the
Q-See QC View app for smartphones or Q-See QC View HD app if you’re using a tablet.
These are available for free through the Apple AppStore by searching for “Q-See.” Install either
one as you would any other AppStore application.
Both versions have identical functionality. The HD version for the iPad differs in that you can
view 16 cameras simultaneously and the viewing resolution is greater to take advantage of the
tablet’s higher resolution screen.
Q-See QC View
For smartphones:
Utilities
Released Apr 28, 2012
INSTALL
Q-See QC View HD
For tablets:
Utilities
Released May 2, 2012
INSTALL
PICTURE 4-1
PICTURE 3-89
6968
Page 36

STEP 1. To launch QC View, simply tap
on its icon in your app menu.
STEP 2. Upon launch, the program will
display its main menu. To view your
DVR, you will need to add it using the
Device Manager option.
STEP 3. A connection to our
Demonstration system is already preloaded on the application. You can
remove this from your list at any time,
but it offers an easy option to get
the feel of how to control your DVR
before you begin.
STEP 4. Click on Add to begin the
process of configuring QC View to
access your DVR.
PICTURE 4-2
PICTURE 4-3
STEP 5. You will need to enter certain
details in order to access your DVR.
You will most likely want to set up two
methods to connect to your system
- one for when you’re on the same
network (ie; within the same building
as the DVR and able to connect
wirelessly to your network) as well as
one for times when you’re away and
will be accessing using the Internet IP
address.
DVR Title: This should be a
descriptive name, such as “DVR
Local” or “DVR Internet” to help you
utilize the proper connection method.
PICTURE 4-4
Server: Enter the LAN or Internet IP address as appropriate. If you set up a domain
name with MyQ-see.com, then you can enter that name for Internet connections.
Port: 37777.
User Name: admin (by default or use whatever user ID that you set in the DVR)
Password: admin (by default or whatever password you set in the DVR)
Channel amount: This can be the maximum number of channels that your DVR has,
but if your network connection is slow, you can reduce the number.
70 71
Page 37
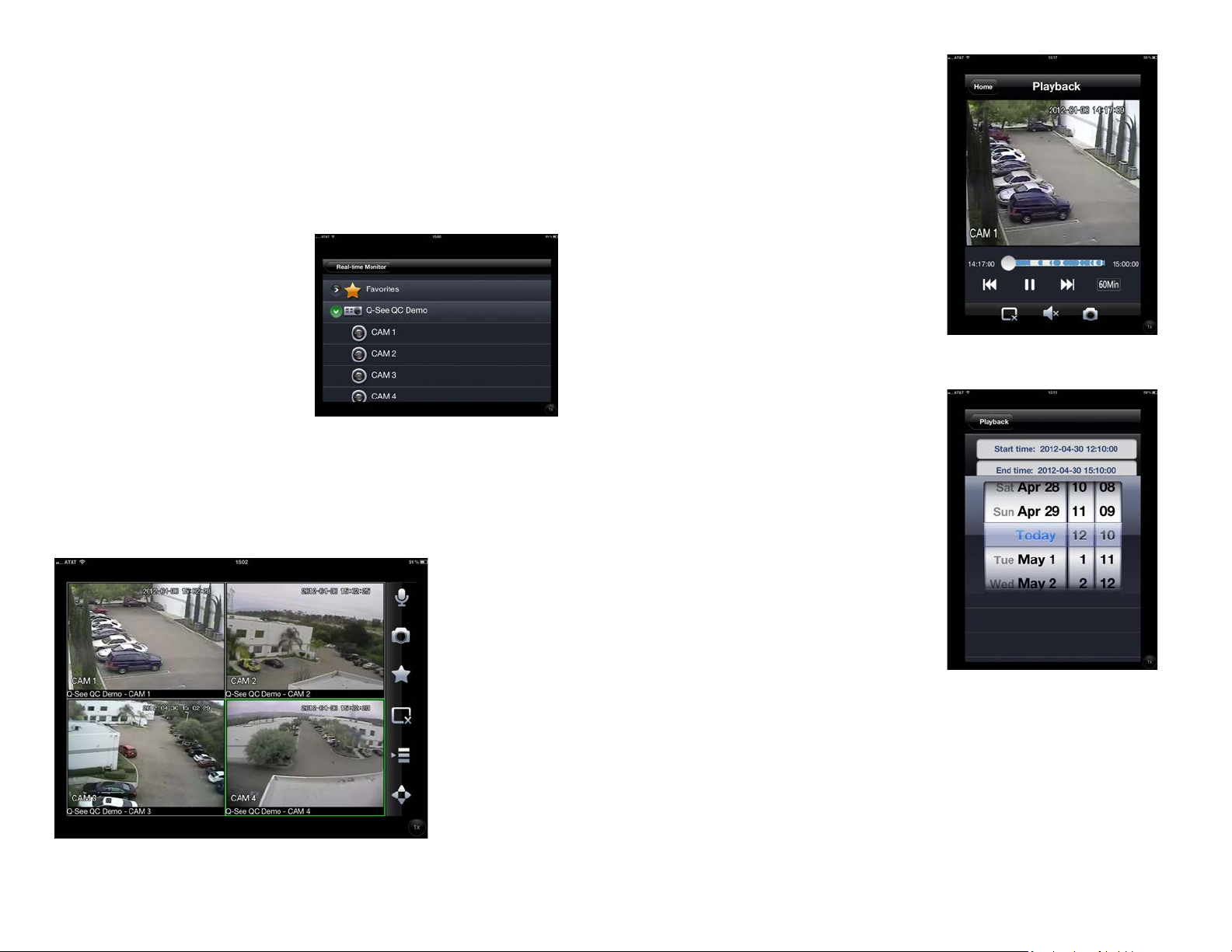
OPERATION
Once you have selected the device you wish to monitor, you are able to perform most
operations on your mobile device that you can on the DVR itself or using either of the
computer-based remote monitoring options. The major exception are that you cannot
reconfigure your DVR using QC View and you can only record still images from your cameras
onto your mobile device, but not videos.
The Main menu gives you access to all of the functions of QC View. Touching the device’s
Return button - whether on screen, or on a keypad - while in one window will return you back
to this menu.
Initially, you will need to turn on each
channel’s display individually from the
Device List. You can bring up the device
list by tapping on its icon on the righ of the
screen, or by double-tapping in an empty
video display. Additionally, you can create a
group of cameras using the Favorites option.
Rearrange the layout by dragging a camera
view to the desired area of the screen.
Double-tapping on a channel will bring it to
single-screen view. Double-tapping again, will
return to the multi-channel display.
The camera feed with the green surround is the “active” channel and any actions performed
using the buttons on the left of the screen will affect that channel.
PICTURE 4-5
Playback: You can access video files
recorded on your DVR.
Click on a channel to open the Device
Manager to select which camera’s record to
view.
You will then need to select the date and the
start and end times to search for the video
(Picture 4-8).
The playback controls are self-explanatory.
You can view multiple cameras
simultaneously. Capture a still image using
the Snapshot icon at the bottom of the
screen. Images captured will be saved in your
Photos folder.
PICTURE 4-7
Real-time Monitor: This window is where you will view the feeds from your cameras.
Audio (requires audio-
enabled camera)
Snapshot (saves to
Local Files)
Favorites (groups of
channels)
Close Channel
Device list
PTZ Controls
PICTURE 4-6
PICTURE 4-8
72 73
Page 38

Event List: When you set up Push Config (below) to notify you of events such as motion
detection, camera masking (video blind) or a local alarm triggered at the DVR itself, QC View
will keep a log of these events which can be reviewed in this list.
Channel Config: You are able to adjust
the configuration of each video channel to
optimize the performance on your iPad or
iPhone. These settings will not change those
set on your DVR, but instead allow you to
compensate for being in areas where with
poor connectivity, for example.
PICTURE 4-9
Push Config: This window provides you
a check list allowing you to indicate which
cameras will alert you based on motion
detection, camera masking, or a local alarm
triggered at the DVR itself. When Push is
activated, you will receive alerts on your
mobile device even when you’re not currently
in the program. You can click on an alert and
it will take you directly to video playback of
the incident that triggered the alert.
Favorites: You may configure one or more groups of channels that you to view together using
this button. These favorites can then be selected from the Device Manager list.
Local Config: PTZ camera configuration. Select a PTZ camera connected to your DVR
for control from your mobile device. The slider sets the rotational speed. You can use the
directional controls, or finger dragging on that camera’s video feed, to point the camera. Zoom
in or out using the controls or with your fingers.
Help: Opens the internal help documentation.
PICTURE 4-10
NOTE! If you like this application, please leave positive feedback in the App
Store.
74 75
Page 39

4.2 ANDROID
In order to monitor your system using your Android smartphone or tablet, you will need to
install either the Q-See QC View app for smartphones or Q-See QC View HD app if you’re
using a tablet. These are available for free through the Android market by searching for
“Q-See.” Install either one as you would any other Android application.
Both versions have identical functionality. The HD version for the Android tablet differs in
that you can view 16 cameras simultaneously and the viewing resolution is greater to take
advantage of the tablet’s higher resolution screen.
Q-See QC View
For smartphones:
For tablets:
PICTURE 4-11
STEP 1. To launch QC View, simply tap on its icon in your app menu.
DPSI
Free
Q-See QC View HD
DPSI
Free
STEP 3. A connection to our
Demonstration system is already preloaded on the application. You can
remove this from your list at any time,
but it offers an easy option to get
the feel of how to control your DVR
before you begin.
STEP 4. Click on Add to begin the
process of configuring QC View to
access your DVR.
PICTURE 4-13
STEP 5. You will need to enter certain
details in order to access your DVR.
You will most likely want to set up two
methods to connect to your system
- one for when you’re on the same
network (ie; within the same building
as the DVR and able to connect
wirelessly to your network) as well as
one for times when you’re away and
will be accessing using the Internet IP
address.
DVR Title: This should be a
STEP 2. Upon launch, the program will
display its main menu. To view your
DVR, you will need to add it using the
Device Manager option.
PICTURE 4-12
descriptive name, such as “DVR
Local” or “DVR Internet” to help you
utilize the proper connection method.
Server: Enter the LAN or Internet IP
address as appropriate. If you set up
a domain name with MyQ-see.com,
then you can enter that name for
Internet connections.
Port: 37777.
User ID: admin (by default or use whatever user ID that you set in the DVR)
Password: admin (by default or whatever password you set in the DVR)
Max Channel: This can be the maximum number of channels that your DVR has.
PICTURE 4-14
76 77
Page 40

OPERATION
Once you have selected the device you wish to monitor, you are able to perform most
operations on your mobile device that you can on the DVR itself or using either of the
computer-based remote monitoring options. The major exception are that you cannot
reconfigure your DVR using QC View and you can only record still images from your cameras
onto your mobile device, but not videos.
The Main menu gives you access to all of the functions of QC View. Touching the device’s
Return button - whether on screen, or on a keypad - while in one window will return you back
to this menu.
Initially, you will need to turn on each channel’s display individually from the Device List. You
can bring up the device list by tapping on its icon on the righ of the screen, or by doubletapping in an empty video display. Additionally, you can create a group of cameras using the
Favorites option. Rearrange the layout by dragging a camera view to the desired area of the
screen. Double-tapping on a channel will bring it to single-screen view. Double-tapping again,
will return to the multi-channel display.
The camera feed with the green surround is the “active” channel and any actions performed
using the buttons on the left of the screen will affect that channel.
Play Back: You can access video files
recorded on your DVR.
Click on a channel to open the Device
Manager to select which camera’s record to
view. You will then need to select the date
and the start and end times to search for the
video.
The playback controls are self-explanatory.
You can view multiple cameras
simultaneously. Capture a still image using
the Snapshot icon at the bottom of the
screen.
Real-time Monitor: This window is where you will view the feeds from your cameras.
Snapshot (saves to
Local Files)
Device list
Favorites (groups of
channels)
Close Channel
Audio (requires audio-
enabled camera)
PTZ Controls
PICTURE 4-15
PICTURE 4-16
Alarm Push: This window provides you a check list allowing you to indicate which cameras
will alert you based on motion detection, camera masking, or a local alarm triggered at the
DVR itself. When Alarm Push is activated, you will receive alerts on your mobile device even
when you’re not currently in the program. You can click on an alert and it will take you directly
to video playback of the incident that triggered the alert.
Favorites: You may configure one or more groups of channels that you to view together using
this button. It also allows you to select the desired group.
Local Files: Snapshots captured from the Real-time Monitor or from Playback are stored
here.
Config: PTZ camera configuration. Select a PTZ camera connected to your DVR for control
from your mobile device. The slider sets the rotational speed. You can use the directional
controls, or finger dragging on that camera’s video feed, to point the camera. Zoom in or out
using the controls or with your fingers.
Help: Opens the internal help documentation.
78 79
Page 41

4.3 BLACKBERRY
The QC DVRs support phones running Blackberry Version 5.0. You will need to install a
program called DMSS in order to monitor your DVR using your BlackBerry smartphone. This
software is available both on the CD that accompanied your DVR as well as via download
from www.Q-See.com/Support. If you are downloading the software, begin with Step 1,
below. Otherwise, copy the software from the CD to your computer’s desktop and begin with
Step 3.
STEP 1. Download the phone software
from Q-See.com/Support by looking
up your DVR’s model number and
then selecting BlackBerry OS Smart
Phone Software.
STEP 2. Extract the files from the
software download. You will have two
files; dmss.alx and dmss.cod. Save
these files to your desktop.
STEP 8. Click on the DMSS icon to
launch the program. If this is your first
time using this application on your
phone, you will be presented with the
login screen shown in Picture 4-19.
STEP 9. Enter the following details:
Address: Enter the Server IP (your
public IP )
Port: 37777.
User ID: admin (by default or use
whatever user ID that you set in the
DVR)
Password: admin (by default or
whatever password you set in the
DVR)
PICTURE 4-18
PICTURE 4-19
PICTURE 4-17
NOTE! The file you download will be a .rar formatted archive. We use this
format to compress the file to the smallest possible size to speed up your
downloading. If you need an extraction utility to open it, you can find free
software at http://rarlabs.com/download.htm (PC) or http://www.unrarx.
com (Mac)
STEP 3. Connect your Phone to the PC using a USB cable.
STEP 4. Run BlackBerry Desktop Manager and make sure it detects the application.
STEP 5. Click on Application Loader.
STEP 6. On Add/Remove Application, click on Start. Then click on Browse and Go to
the Location where you have the dmss.alx file.
STEP 7. Once you finish uploading, you will see DMSS application in your blackberry (in
the Download folder).
After you log in, you will be able to see which
channels are available to monitor.
Once you’ve selected a channel, it will display
along with a list of selections.
Camera - Go back to the camera
selection window.
PTZ - Display/Hide PTZ controls
Full - Switch to full-screen display (no
controls). Clicking on the phone’s
scroll ball will return the display to
normal.
Set - Go to Video Monitor Interface
Exit - Exit the software.
PICTURE 4-20
PICTURE 4-21
80 81
Page 42

PTZ Control
When selected, the PTZ controls appear below the video display.
In normal display, use the scroll ball to operate the buttons. In full-screen mode, the camera
can be directly controlled using the scroll ball.
In video monitoring mode, the E, S, X and F keys are used to control the PTZ direction.
PICTURE 4-22
4.4 SYMBIAN
The QC DVRs can be configured to be remotely monitered by a phone running the 3rd and
5th editions of the Symbian OS through the use of the DMSS software included on the disk
that came with your DVR or available via download from www.Q-See.com/Support
If you are downloading the software, begin with Step 1, below. Otherwise, copy the software
from the CD to your computer’s desktop and begin with Step 3.
STEP 1. Download the phone software
from Q-See.com/Support by looking
up your DVR’s model number and
then selecting Symbian OS Smart
Phone Software.
STEP 2. Extract the DMSS.sis
application from the archive and save
it to your desktop.
Set
This returns you to the Login window where you can enter the information to connect to
another DVR or exit DMSS. You can also use the Exit button at the bottom of the
screen.
PICTURE 4-23
PICTURE 4-24
NOTE! The file you download will be a .rar formatted archive. We use this
format to compress the file to the smallest possible size to speed up your
downloading. If you need an extraction utility to open it, you can find free
software at http://rarlabs.com/download.htm (PC) or http://www.unrarx.
com (Mac)
STEP 3. Connect your phone to the
computer using a wireless or infrared
connection to send the software to
your phone as a message. Or, you
can use the Nokia PCSuite software
with a local connection to transfer
DMSS to your phone.
STEP 4. Double-click on the DMSS icon
to launch it.
PICTURE 4-25
82 83
Page 43

STEP 5. Enter the following details:
Address: Enter the Server IP (your
public IP )
Port: 37777.
User ID: admin (by default or use
whatever user ID that you set in the
DVR)
Password: admin (by default or
whatever password you set in the
DVR)
STEP 7. Once you’ve selected a
channel, it will display along with a list
of selections.
Camera - Go back to the camera
selection window.
PTZ - Display/Hide PTZ controls
Full - Switch to full-screen display (no
controls). Clicking on the phone’s
scroll ball will return the display to
normal.
Video - Go to Video Monitor Interface
STEP 6. Once you’ve entered the
information and then the Login
button, you’ll be connected to your
DVR and can chose which channel
to view.
PICTURE 4-26
PICTURE 4-27
PICTURE 4-28
PTZ Control
When selected, the PTZ controls appear
below the video display.
Use the directional button to control the
movement of the camera and the other
buttons to control the Zoom, Iris and Focus
functions.
To exit, click the camera button at the bottom
and then select Exit at the bottom right of the
screen.
PICTURE 4-29
84 85
Page 44
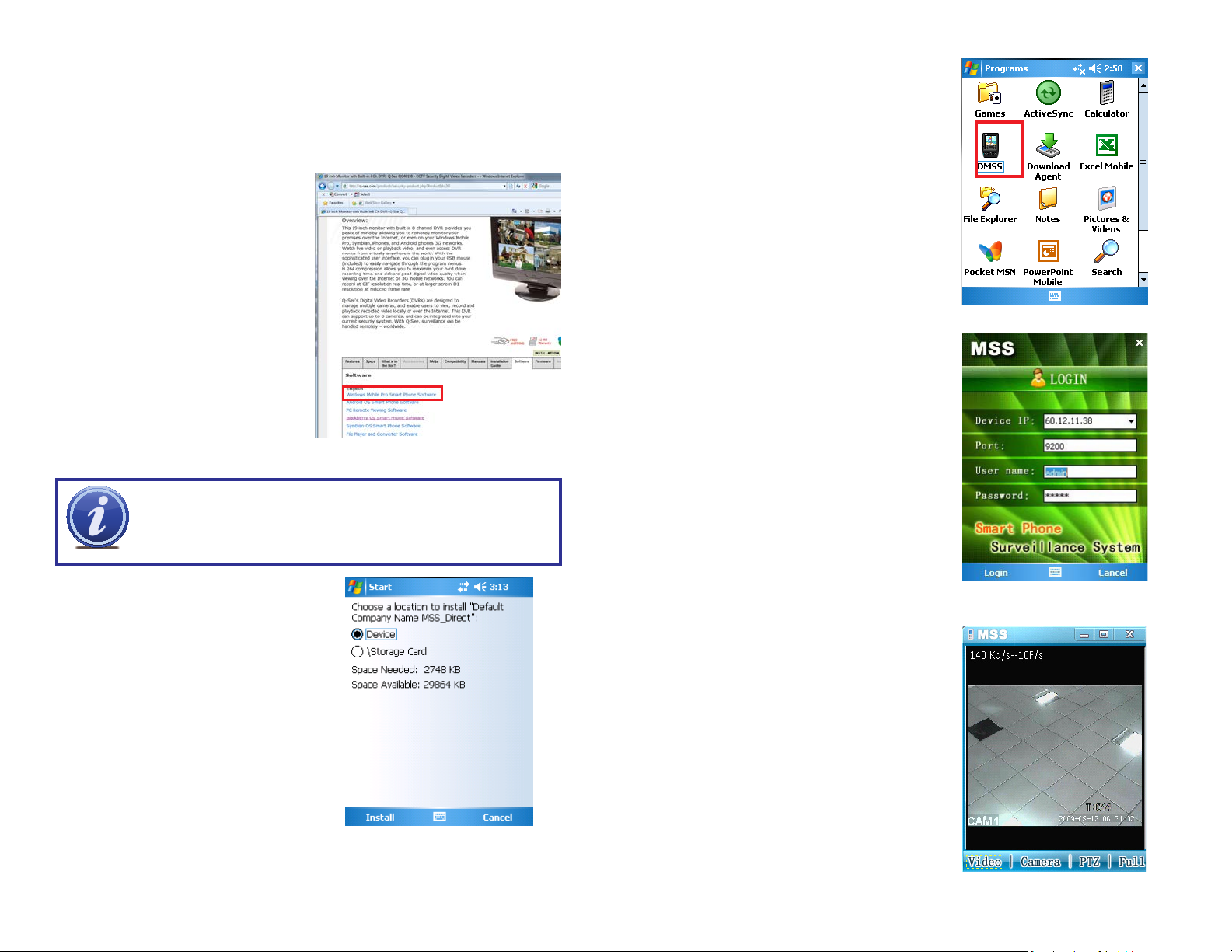
4.5 WINDOWS MOBILE
The QC DVRs can be configured to be remotely monitered by a phone running the Windows
Mobile operating system through the use of the DMSS software included on the disk that
came with your DVR or available via download from www.Q-See.com/Support
If you are downloading the software, begin with Step 1, below. Otherwise, copy the software
from the CD to your computer’s desktop and begin with Step 3.
STEP 1. Download the phone software
from Q-See.com/Support by looking
up your DVR’s model number and
then selecting Windows Mobile Pro
Smart Phone Software.
STEP 2. Extract the DMSS.cab file
from the archive and save it to your
desktop.
PICTURE 4-30
NOTE! The file you download will be a .rar formatted archive. We use this
format to compress the file to the smallest possible size to speed up your
downloading. If you need an extraction utility to open it, you can find free
software at http://rarlabs.com/download.htm (PC) or http://www.unrarx.
com (Mac)
STEP 4. After the program is installed,
you can launch it from the Programs
menu.
PICTURE 4-32
STEP 5. Upon launch, you will be
presented with a login window. Enter
the following details:
Address: Enter the Server IP (your
public IP )
Port: 37777.
User ID: admin (by default or use
whatever user ID that you set in the
DVR)
Password: admin (by default or
whatever password you set in the
DVR)
PICTURE 4-33
STEP 3. Connect your phone to the
computer and transfer the software to
your phone in the usual manner.
You will be asked whether you wish
to install the software to your device
or storage card.
PICTURE 4-31
STEP 7. Once you’ve logged in, select
which camera that you wish to view
by double-clicking on that camera’s
name or by clicking on it once and
then selecting the Video button. You
will now be in the Video Monitor
interface.
Camera - Go back to the camera
selection window.
PTZ - Display/Hide PTZ controls
Full - Switch to full-screen display (no
controls). You can also click on the
video itself, or use the maximize icon
in the upper right of the screen.
Video - Go to Video Monitor Interface.
PICTURE 4-34
86 87
Page 45
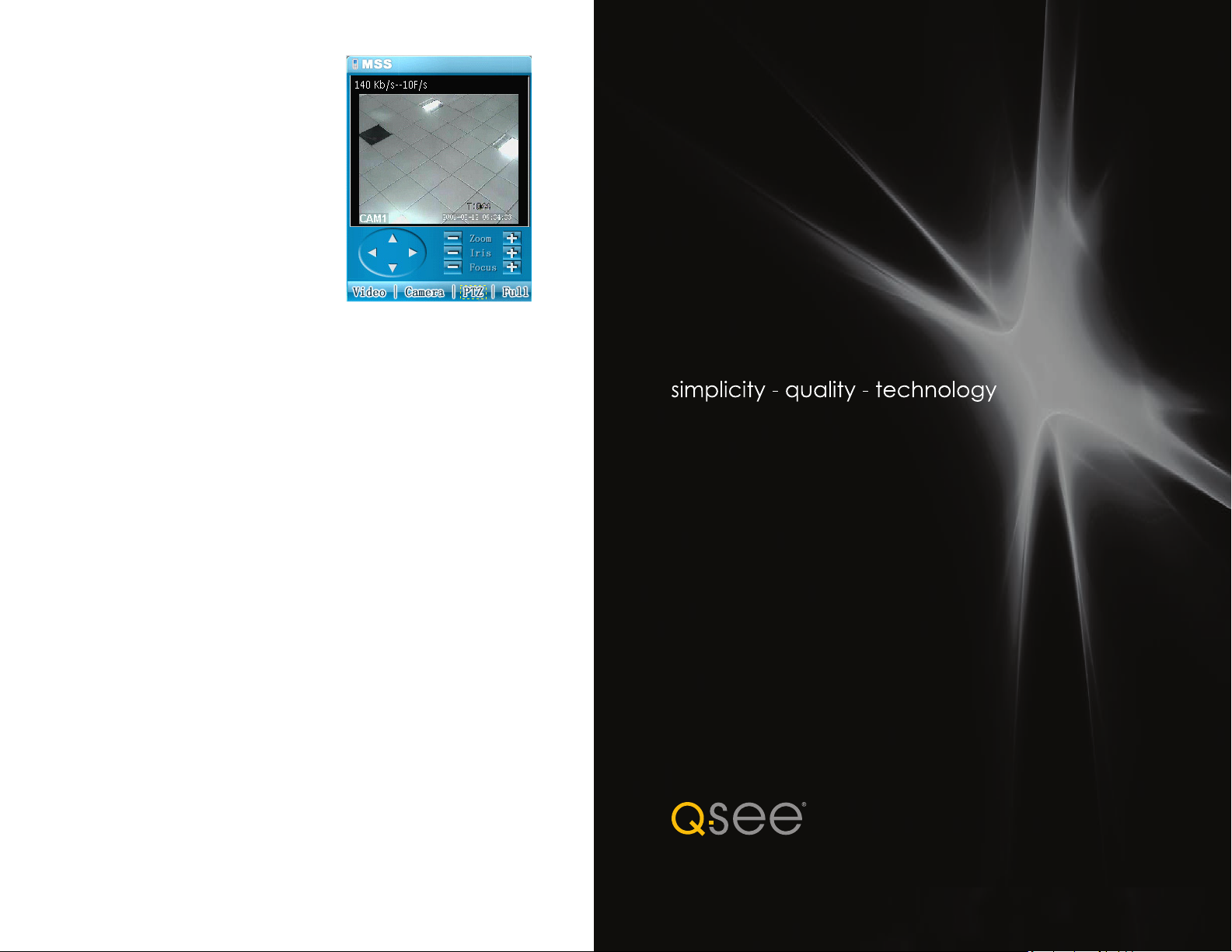
PTZ Control
When selected, the PTZ controls appear
below the video display.
Use the directional button to control the
movement of the camera and the other
buttons to control the Zoom, Iris and Focus
functions.
To exit DMSS, click the X at the top right
corner of the screen.
PICTURE 4-35
Digital Peripheral Solutions, Inc.
8015 E. Crystal Drive
Anaheim, CA 92807
8988
 Loading...
Loading...