Page 1
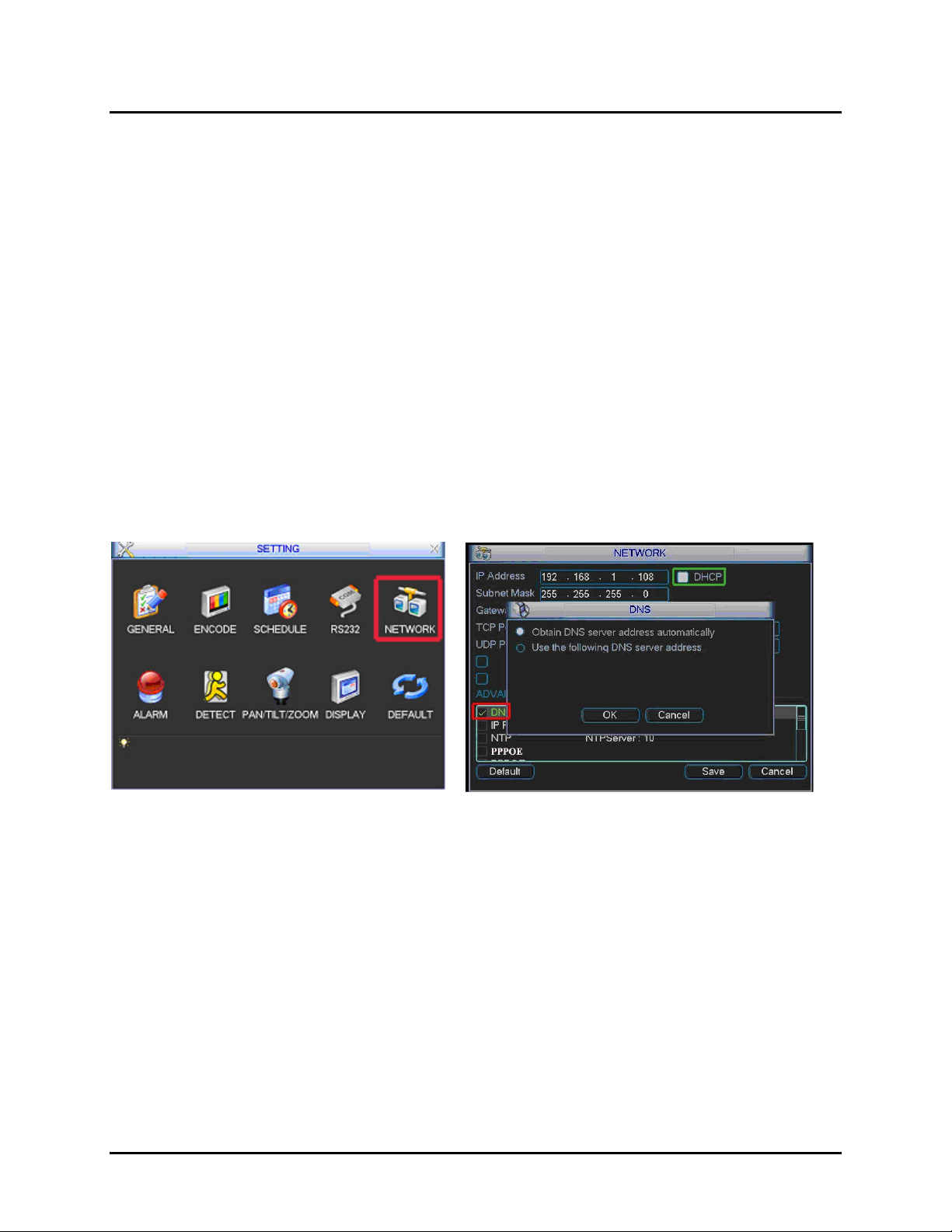
SETTING UP REMOTE ACCESS FOR Q-SEE DVR SYSTEMS
MODEL NUMBER: QC40198
Accessing the DVR from a Computer Attached to the Same Router:
If you are only g oing to access the DVR f rom a computer th at is att ached t o the sam e router as the D VR
you only need to setup the information in the NETWORK settings using either the DHCP option or
assigning a static IP following the instructions below. Since you are just going from one location to
another on the sam e network port forwarding and knowing t he public IP address are not neces sary. You
would just access the DVR by entering the IP addres s of the DVR from the NETW ORK setup into the
Internet Explorer browser window. After you setup the NETWORK settings using DHCP or Static IP
instructions, refer to the section in this document entitled “Accessing the DVR through Internet
Explorer”.
There are 4 ways you can setup the DVR to be accessed remotely; DHCP, Static IP, PPPOE, and DDNS.
DHCP: If your r outer is set up f or DHC P, an d m ost of them are b y def ault, you ca n hav e the ro uter assign
an IP address to the DVR. To do this go to the settin g option in the Main Menu and select the Network
icon (Red square in Picture 1), this will display the NETW ORK screen shown in Picture 2. Select the
DHCP option box (Green box in Picture 2) and then double click on the DNS option in the Advanced
section (Red box in Picture 2) wh ich will displa y the DNS opt ion box show n in Picture 2. Select the o ption
to find address autom atically as shown in Picture 2 then click on OK and restart the DVR so the router
can find it and assign it an IP address.
Picture 1 Picture 2
Static IP: You will need to setup t he net work settin gs on the D VR to m atch the settings of the ro uter tha t
you attach the DVR to. To get th e router settings you would go to the ru n option on a com puter attached
to the same router as th e DVR and t ype cm d and hit OK to bring up a comm and prom pt (Picture 3), then
type ipconfig at the prompt (RED arrow on Picture 3) to access the router settings. Write down the
gateway and subnet mask numbers (GREEN arrows on (Picture 3) so you can copy them into the
network settings on the DV R (GREEN boxes on Picture 4). Go to the Setting opt io n in the Mai n Men u and
select the Network icon (Red square in Picture 1), to get to the NETWORK screen shown in Picture 4.
Page 2
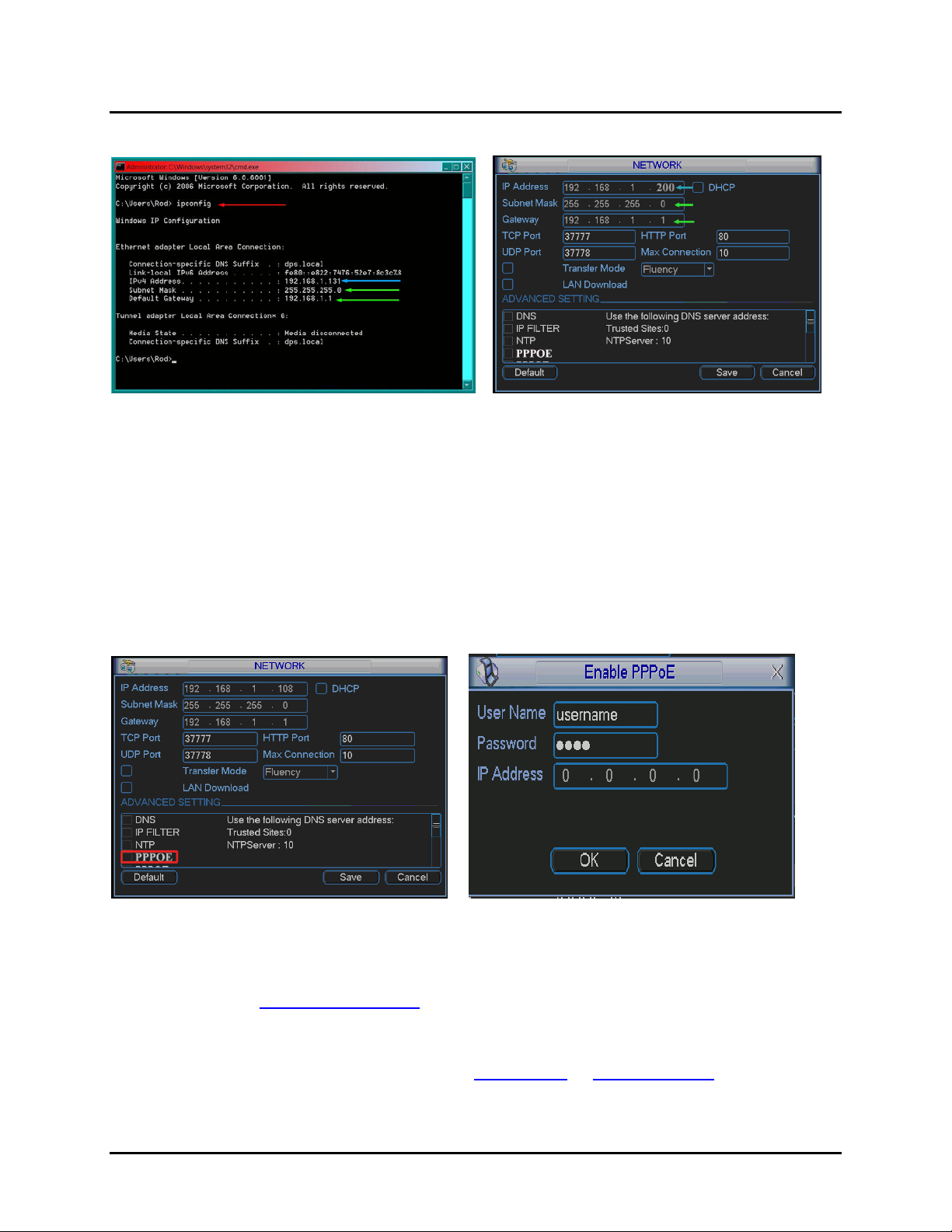
SETTING UP REMOTE ACCESS FOR Q-SEE DVR SYSTEMS
MODEL NUMBER: QC40198
Picture 3 Picture 4
For the DVRs IP address you would enter the sam e first 3 sets of numbers as the gate way and select a
fourth set of numbers that i s differ ent then an y other dev ice attach ed to the sam e r outer. If the IP address
of your computer in the ipconfig (BLUE arrow in Picture 3) was a single or two digit number you should be
ok with any three digit number, if the computer IP address ends with a number in the 100s then you
should go with a 200 number (BLUE box in Picture 4).
PPPOE: If you are going t o attach t he D VR direc tl y to a DS L or Cable modem instead of a router you will
need to select the PPPOE option in the NETWORK options. To do this go to the setting option in the Main
Menu and select the Network icon (Red square in Picture 1), this will display the NETWORK screen
shown in Picture 5. Dou ble click on the PPPOE opt ion box (Red box in Picture 5) whic h will displa y the
box in Picture 6. You will need to contact your internet service provider to get the User name and
Password you need to enter into the spaces in the PPPOE info box.
Picture 5 Picture 6
DDNS: You can access the DVR through a static or dynamic IP address; however a dynamic address can
change from time to tim e. How often depends on your service provid er. When it c hanges you need to go
to a website such as
find out what the ne w IP ad dress is. T here are two s olutions to th is prob lem . One would be to get a s tatic
IP address from your service provider so that you do not have to be concerned with the address
changing. Another s olution would to us e a d ynamic do main nam e service t o get a dom ain nam e that can
be linked to your dynamic IP address . W e suggest
setup to accept accou nt inform ation fr om these two do main nam e services. To setup the D VR for access
through a dynamic dom ain name you go to the setting option in t he Main Menu and sel ect the Network
icon (Red square in Picture 1), this will display the NETWORK screen shown in Picture 7. Double click the
www.myipaddress.com from a computer attached to the sam e router as the D VR to
myq-see.com or www.dyndns.com since the DVR is
2 | Page
 Loading...
Loading...