PRESONUS StudioLive RML16AI, StudioLive RML32AI, StudioLive RML Quick Start Manual

www.presonus.com
®
English
StudioLive™ RML-Series Mixers
Touch-Software-Controlled, Rack-mount Digital
Mixing System with Active Integration
™
Quick Start Guide
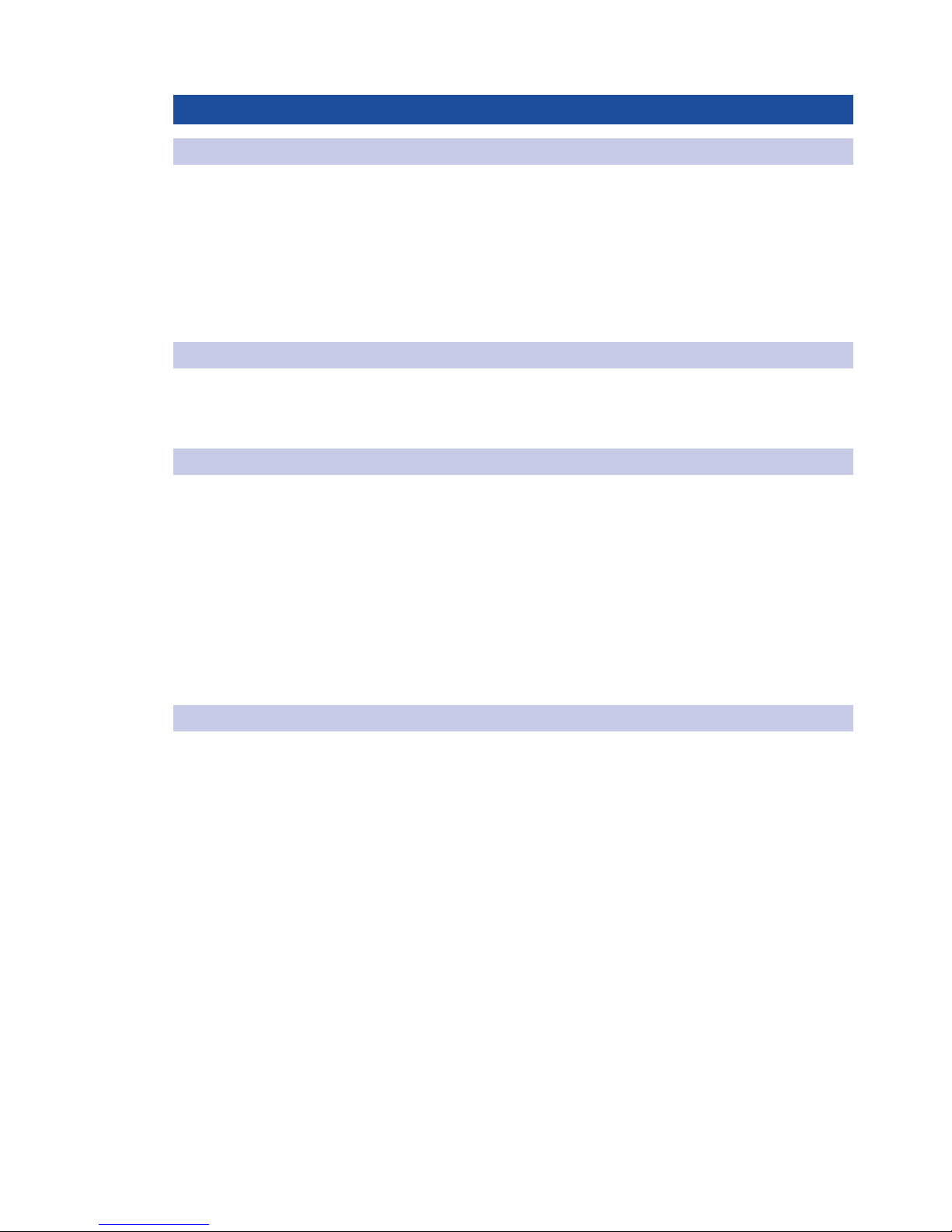
Table of Contents
1.0 Overview — 1
1.1 Introduction — 1
1.2 What’s In The Box — 2
1.2 Register your Studiolive RML-series mixer! — 3
1.3 Download UC-Surface foriPad® and Qmix™-Ai — 3
1.4 Update all Firmware and Software — 3
2.0 Networking the RML-series mixer — 4
2.1 IP Address Modes — 4
2.2 Wired Ethernet Control Setup — 4
3 Making the Connections — 5
3.1 Mixer Anatomy — 5
3.2 Single RML Mixer Setup — 6
3.3 Cascading RML Mixer Setup — 7
3.3.1 RML Mixers with UC Surface — 7
3.3.2 RML Mixers with CS18AI and UC Surface — 8
3.3.3 Connecting a computer for recording/playback — 9
3.3.4 Turning on Cascading — 10
4.0 Getting Started with UC-Surface — 11
4.1 Anatomy of the UC-Surface Screen — 11
4.1.1 Connected device tabs. — 12
4.1.2 Settings button. — 12
4.1.3 Fat Channel Area — 13
4.1.4 Presets Button — 14
4.1.5 Channel Strip Area — 14
4.1.6 Flex Master Channel Strip — 15
4.1.7 Mix Selection Area — 15
4.1.8 Main Output Area — 16
4.1.9 Input Meter Bridge and Navigation — 16
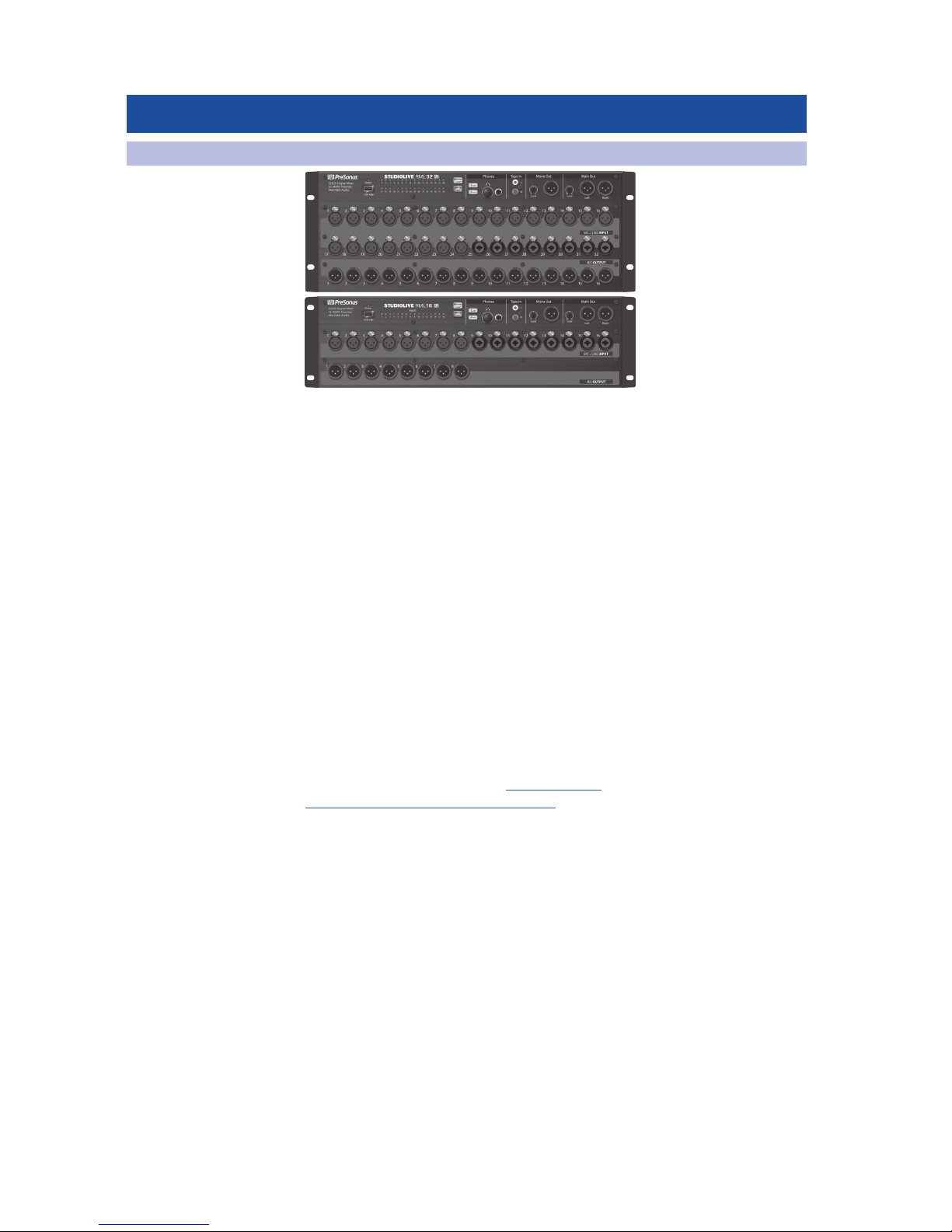
1.0 Overview
1.1 Introduction
StudioLive™ RML-Series
Owner’s Manual
1
1.0 Overview
1.1 Introduction
Thank you for purchasing a PreSonus® StudioLive™ RML-series Active
Integration™ digital mixer. PreSonus Audio Electronics, Inc., has
designed the RML32AI and RML16AI utilizing high-grade components
to ensure optimum performance that will last a lifetime.
The powerful, scalable, and compact StudioLive RML32AI and RML16AI
32x16x3 rack-mount mixers combine the all new, battle-ready UC Surface
touch-control software for Windows®, Mac® OS X, and iOS® with a powerful
and comprehensive set of facilities for up to 64-channel mixing.
Based on the StudioLive AI-series engine, the StudioLive RML-series’ Active
Integration™ technology provides direct Wi-Fi and Ethernet networking, along
with a tightly integrated software suite that includes Capture™ recording software
with true virtual soundcheck and Studio One® Artist DAW software for Mac and
Windows. Put all of this together and your StudioLive RML-series mixer provides
you with a complete solution for live-sound mixing and studio recording.
We encourage you to contact us with questions or comments regarding
this product. PreSonus Audio Electronics, Inc., is committed to constant
product improvement, and we value your suggestions highly. We believe
the best way to achieve our goal of constant product improvement is by
listening to the real experts: our valued customers. We appreciate the
support you’ve shown us through the purchase of this product.
For technical support, please visit www.presonus.
com/support/Contact-Technical-Support.
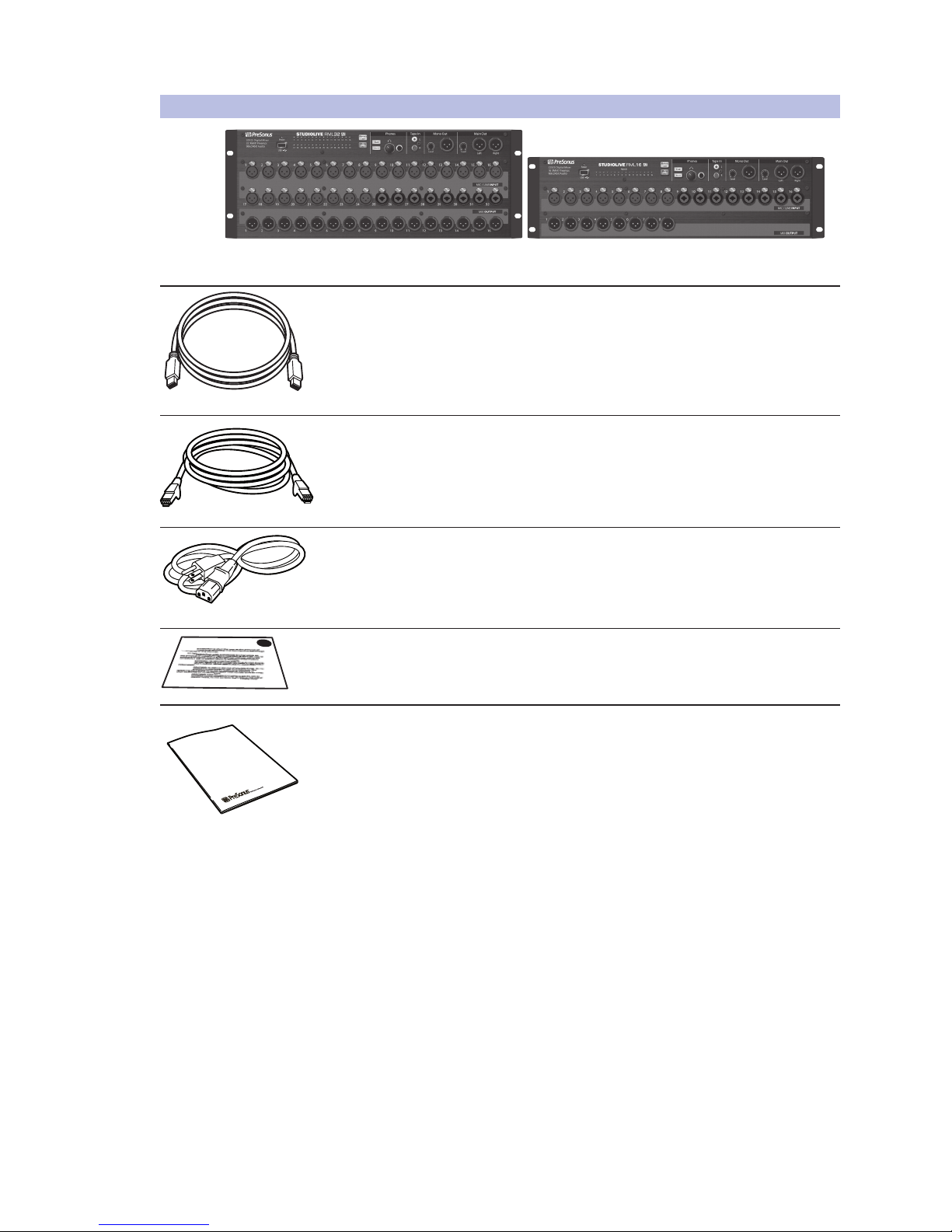
1.0 Overview
1.2 What’s In The Box
StudioLive™ RML-Series
Owner’s Manual
2
1.2 What’s In The Box
• StudioLive™ RML32AI or RML16AI
• FireWire 800 cable
• Ethernet cable
• Power cable
• Product registration and software authorization card
• This Quick Start Guide

1.0 Overview
1.2 Register your Studiolive RML-series mixer!
StudioLive™ RML-Series
Owner’s Manual
3
1.2 Register your Studiolive RML-series mixer!
Before you do anything else, please register your StudioLive RML-series mixer online
at https://my.PreSonus.com so you can download and authorize the included
software, manuals, and video guides.
Your StudioLive RML-series mixer is more than a mixer; it’s a powerful suite of
integrated hardware and software solutions that take you from stage to studio.
The following software is included with the StudioLive RML32AI and RML16AI.
• UC-Surface battle-ready mix-control application
• QMix™-AI personal monitor control
• Capture™ multitrack recording and virtual sound check
• Studio One® Artist professional DAW
1.3 Download UC-Surface for iPad® and Qmix™-Ai
PreSonus’ UC-Surface battle-ready mix-control app for iPad® and
QMix™-AI aux-mix control app for iPhone®/iPod touch® are free downloads from the
Apple App Store. You’ll need this software to control your StudioLive RML-series
mixer, so please download it now.
1.4 Update all Firmware and Software
First be sure you’ve updated all associated firmware and software including
the RML-series mixers, CS18AI, UC Surface, Capture, and Studio One.
Please consult the RML-Series Owner’s Manual or the CS18AI Owner’s
Manual for instructions on updating the associated firmware.
See the RML-Series downloads page about updating
UC Surface and Capture software.
Consult your My Presonus account for updates to Studio One software.
Note: If using a MOTU AVB Switch be sure to update
to the latest firmware available from MOTU.
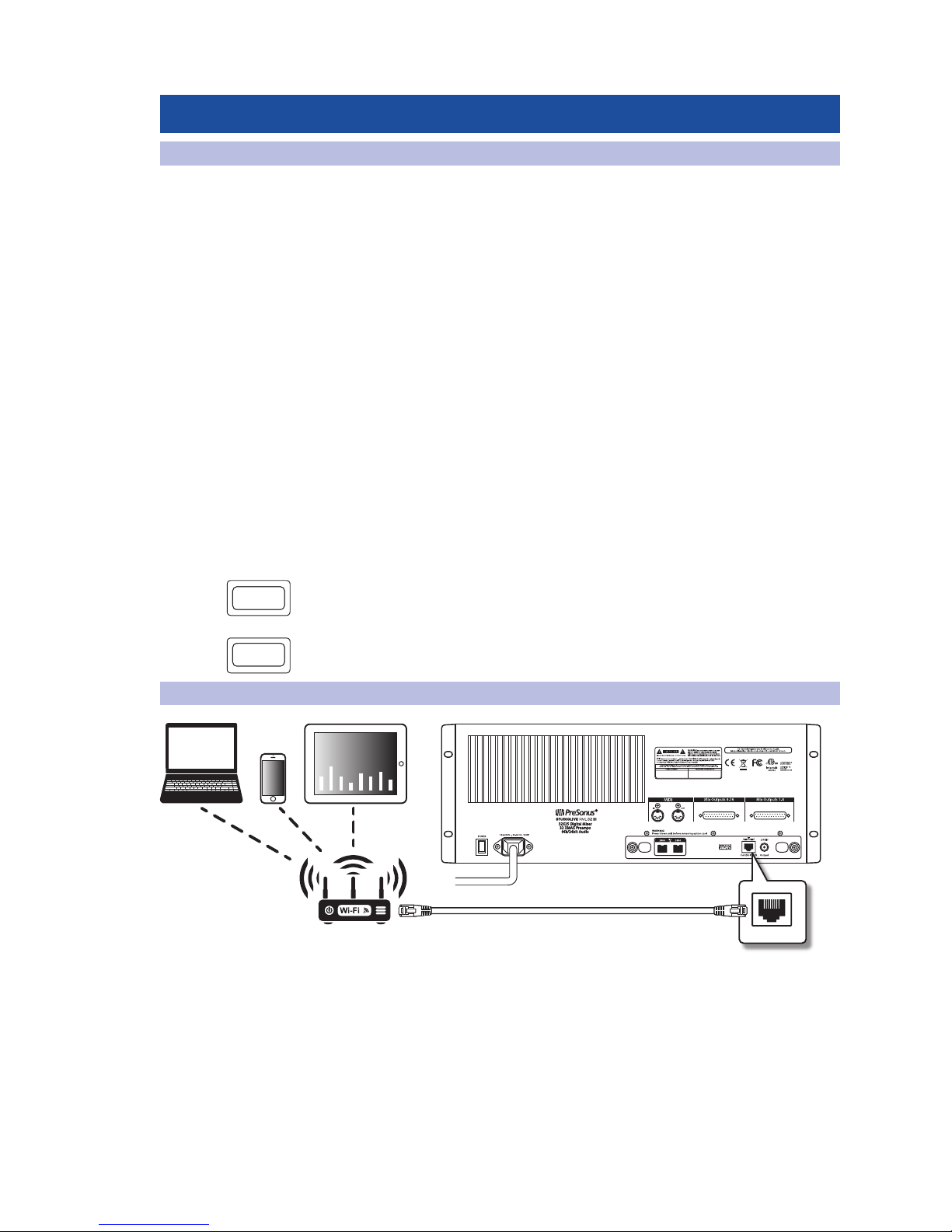
2.0 Networking the RML-series mixer
2.1 IP Address Modes
StudioLive™ RML-Series
Owner’s Manual
4
2.0 Networking the RML-series mixer
2.1 IP Address Modes
An IP Address a unique string of numbers that identifies each computer
or device using the Internet Protocol to communicate over a network.
StudioLive RM Mixers support three IP Address modes.
Dynamic
This is the most common and the default setting for StudioLive devices. In dynamic
mode, the mixer is assigned an IP Address by a DHCP server which is included in
most routers. When a mixer comes online, the router sees it and assigns a unique IP
Address. The mixer will continue to wait for a DHCP server to provide an address.
Static Self Assigned
This mode is used if you’re doing a direct connection between the mixer and
another device like an AI Console mixer or CS18AI without the use of a router. In
this mode the mixer will assign itself an IP Address based on a compatible range.
Static Manual
This mode is typically reserved for more complex networking installations and
is usually setup by an IT professional. In this mode you can manually assign an
IP Address, Subnet Mask, and Gateway. Please consult your IT Administrator
before attempting to configure a Static Manual IP Address Mode.
Setting up the IP Address modes can be done in the Settings view
of UC Surface in the Network tab. Alternatively, you can change the
IP Address modes during bootup with the following method.
Hold down the Cue Source button while booting the mixer to reset from Static/
Self-assigned to Dynamic mode - (The LED meters will flash Yellow to indicate the
mode has been changed)
Hold down the Main Source button while booting the mixer to reset to Self-assigned
IP - (The LED meters will flash Red to indicate the mode has been changed)
2.2 Wired Ethernet Control Setup
Your StudioLive RML32AI and RML16AI can be set up for control with
a wired Ethernet connection in seconds. Simply connect the included
Ethernet cable to the Ethernet control port on the back of the mixer and
to a network router that is also connected to your computer or iPad.
When you launch UC-Surface with the computer or iPad and
StudioLive RML32AI or RML16AI connected to the same network,
the software should automatically see the mixer.
L
Phones Tape In Mono Out Main Out
Cue
-80
+6
-80
+6
R
L
Phones Tape In Mono Out Main Out
Cue
Main
Ethernet Cable
 Loading...
Loading...