Page 1
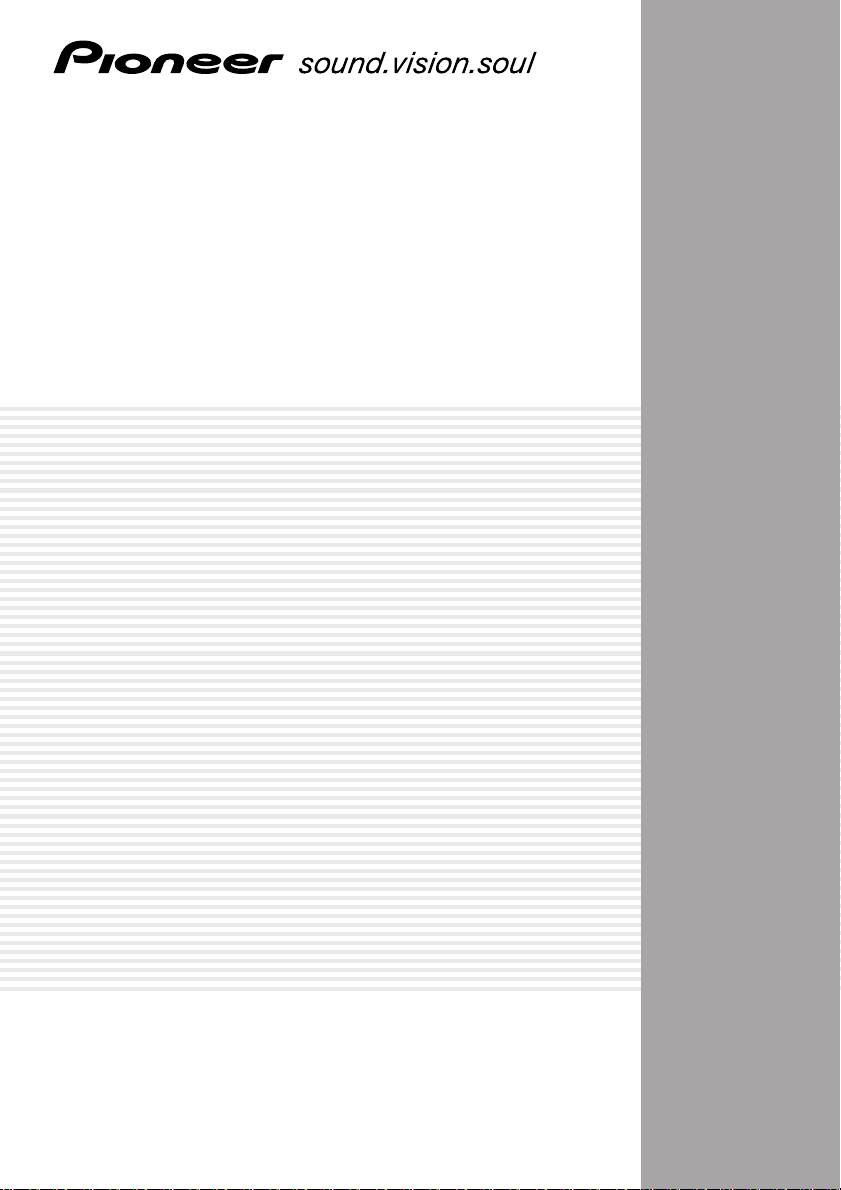
AUDIO/VIDEO MULTI-CHANNEL
RECEIVER
SINTOAMPLIFICATORE
AUDIO/VIDEO MULTICANALE
VSX-D512
Operating Instructions
Istruzioni per l’uso
Page 2
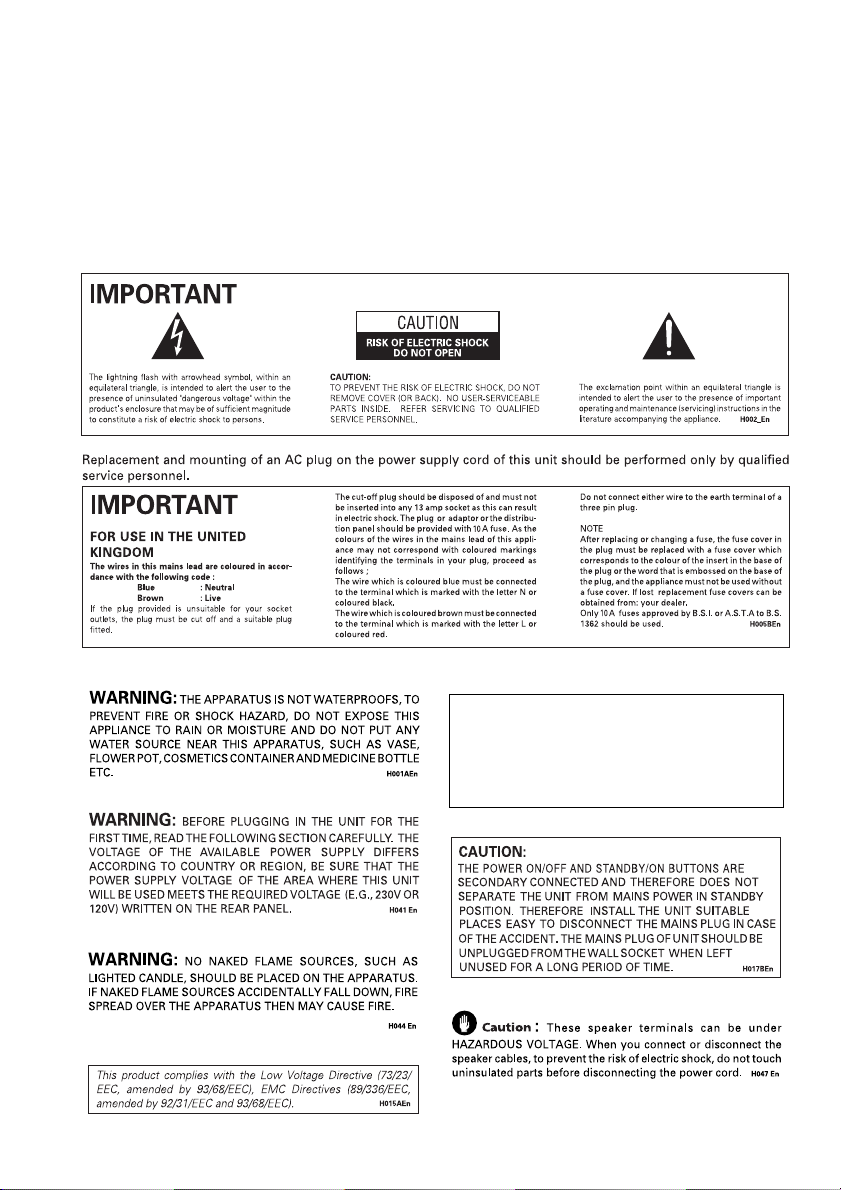
Thank you for buying this Pioneer product.
Please read through these operating instructions so you will know how to operate your model properly.
After you have finished reading the instructions, put them away in a safe place for future reference.
This product is for general household purposes.
Any failure due to use for other than household
purposes (such as long-term use for business
purposes in a restaurant or use in a car or ship)
and which requires repair will be charged for even
during the warranty period. K041_En
Page 3
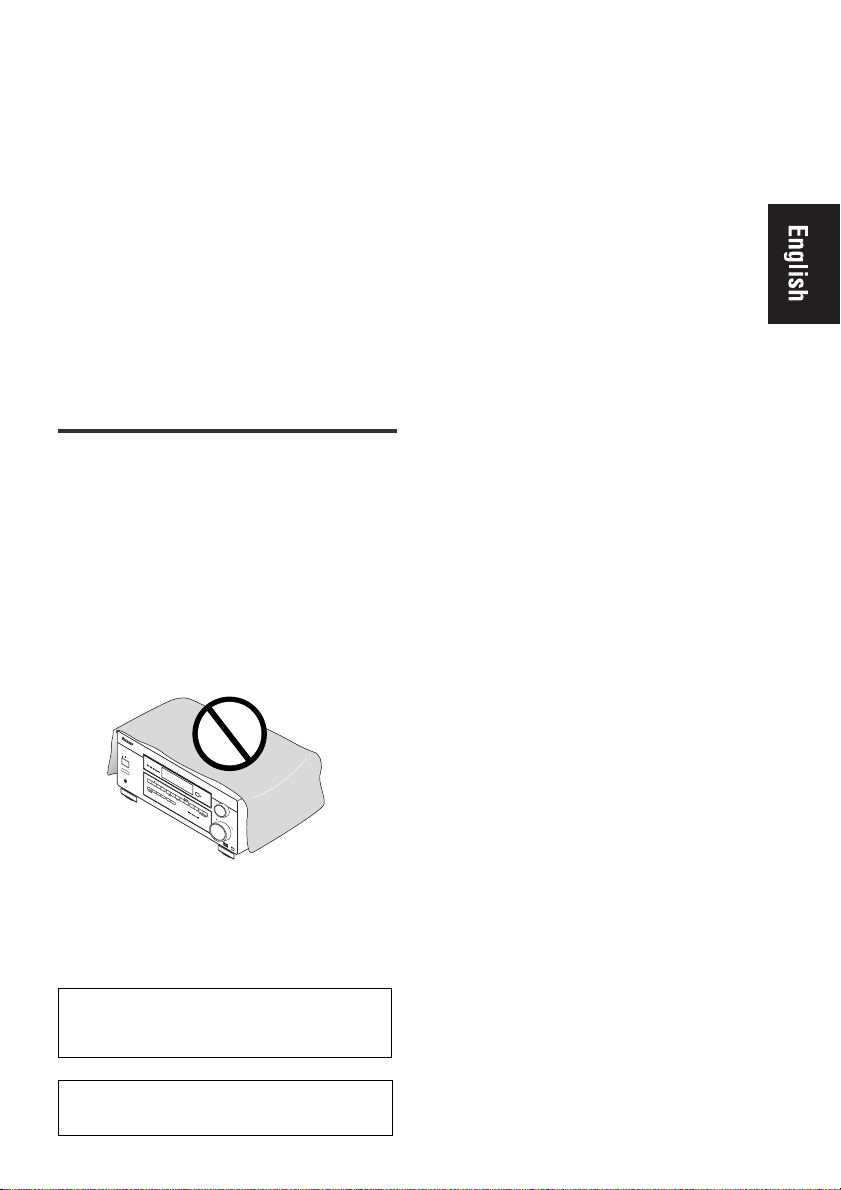
Operating Environment H045 En
Operating environment temperature and humidity:
+5°C – +35°C (+41°F – +95°F); less than 85%RH
(cooling vents not blocked)
Do not install in the following locations
• Location exposed to direct sunlight or strong
artificial light
• Location exposed to high humidity, or poorly
ventilated location
Installing the Receiver
VENTILATION: When installing this unit,
make sure to leave space around the unit for
ventilation to improve heat radiation (at least 60 cm
at top, 10 cm at rear, and 30 cm at each side).
WARNING: Slot and openings in the cabinet
are provided for ventilation and to ensure reliable
operation of the product and to protect it from
overheating, to prevent fire hazard, the openings
should never be blocked and covered with items,
such as newspapers, tablecloths, curtains, etc. Also
do not put the apparatus on the thick carpet, bed,
sofa, or fabric having a thick pile.
S
T
A
N
D
B
Y
STANDBY
/
ON
PHONES
S
T
A
T
I
O
N
T
U
N
I
N
T
G
U
N
E
R
E
D
I
T
C
S
L
T
A
A
S
N
A
S
D
U
A
M
R
D
A
D
U
D
I
L
T
I
J
O
G
O
V
A
/
S
N
V
B
U
C
I
A
R
D
E
N
R
D
E
D
O
O
U
N
D
S
M
T
U
E
R
L
M
T
E
D
O
P
I
I
R
-
X
/
C
E
C
H
T
A
N
S
N
I
L
G
I
E
S
N
I
L
T
S
A
N
E
E
L
P
N
L
R
U
I
E
N
T
E
C
G
T
C
A
T
M
E
T
O
I
V
D
E
E
M
F
R
L
O
N
N
D
I
T
I
M
O
∫
R
M
m
E
-Û
R
M
U
.
L
,,
M
T
I
I
D
N
J
I
O
G
G
H
T
L
O
U
D
E
N
N
E
T
S
E
S
R
T
O
N
E
I
N
Q
P
U
U
IC
T
S
K
E
L
S
E
E
C
T
U
T
P
O
R
M
U
L
T
I
J
O
G
M
A
S
T
E
R
D
O
W
V
O
N
L
U
M
E
U
P
R
H040 En
Manufactured under license from Dolby Laboratories.
“Dolby”, “Pro Logic” and the double-D symbol are
trademarks of Dolby Laboratories.
"DTS", and "DTS Digital Surround" are registered
trademarks of Digital Theater Systems, Inc.
Page 4
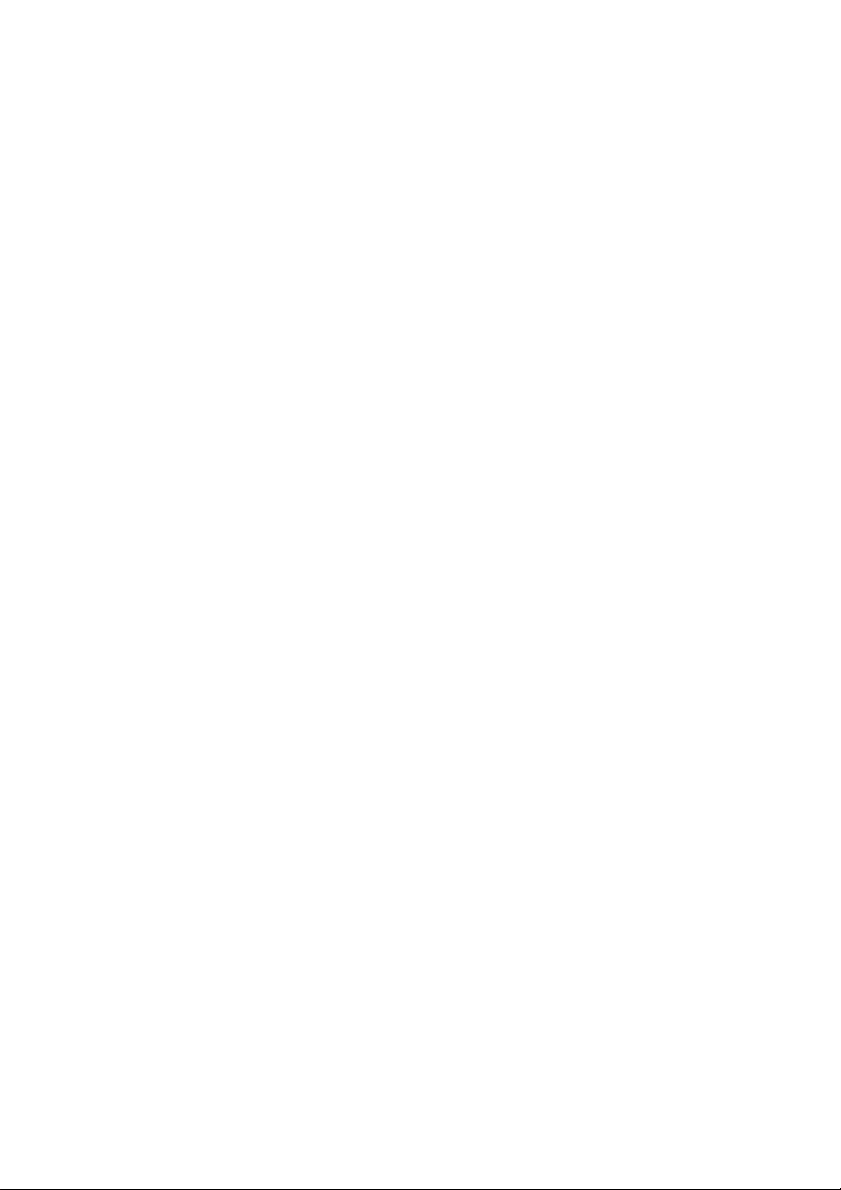
Contents
1 Before you start
Checking what’s in the box ...............................6
Making cable connections ................................6
Loading the batteries .........................................6
Operating range of remote control unit ...........6
2 5 minute guide
Introduction to home theater ............................7
Listening to Surround Sound ............................ 8
Using the Quick Setup ....................................11
3 Connecting up
Audio/Video cords ........................................... 12
Digital audio cords/Optical cables .................12
Connecting digital components .................... 13
Connecting audio components ...................... 13
Connecting DVD 5.1 channel components ... 14
Connecting video components .......................14
Connecting antennas ..................................... 15
FM wire antenna ..............................................15
AM loop antenna .............................................. 16
Antenna snap connectors ........................ 16
Using external antennas ................................. 16
To improve FM reception ............................16
To improve AM reception ...........................16
Connecting the speakers ................................17
Speaker terminals ..................................... 17
Hints on speaker placement ...........................18
4 Controls and displays
Front Panel ........................................................ 20
Display ............................................................. 22
Remote Control ............................................... 24
5 Playing sources
Introduction to Sound Modes ........................ 26
Stereo/Direct ...............................................26
Standard modes ......................................... 26
Advanced Surround modes ....................... 26
Choosing the input signal .............................. 27
Using Stereo/Direct ......................................... 27
Listening to multi-channel playback .............. 28
Using Advanced Surround ............................. 28
Using Loudness and Midnight listening ........ 28
Using the tone controls .................................. 29
Playing other sources ..................................... 29
Selecting the multi-channel analog inputs ...30
6 Setting up the receiver
Choosing your receiver setup ........................ 31
Speaker setting .......................................... 32
Subwoofer setting ..................................... 32
Crossover frequency setting ......................32
LFE attenuator setting ................................33
Front speaker distance setting ..................33
Center speaker distance setting .............. 33
Surround speaker distance setting .......... 33
Dynamic range control setting .................. 34
Dual mono setting ..................................... 34
Coaxial digital input setting .......................34
Optical digital input setting .......................35
Setting the relative volume level
of each channel ............................................... 35
Page 5
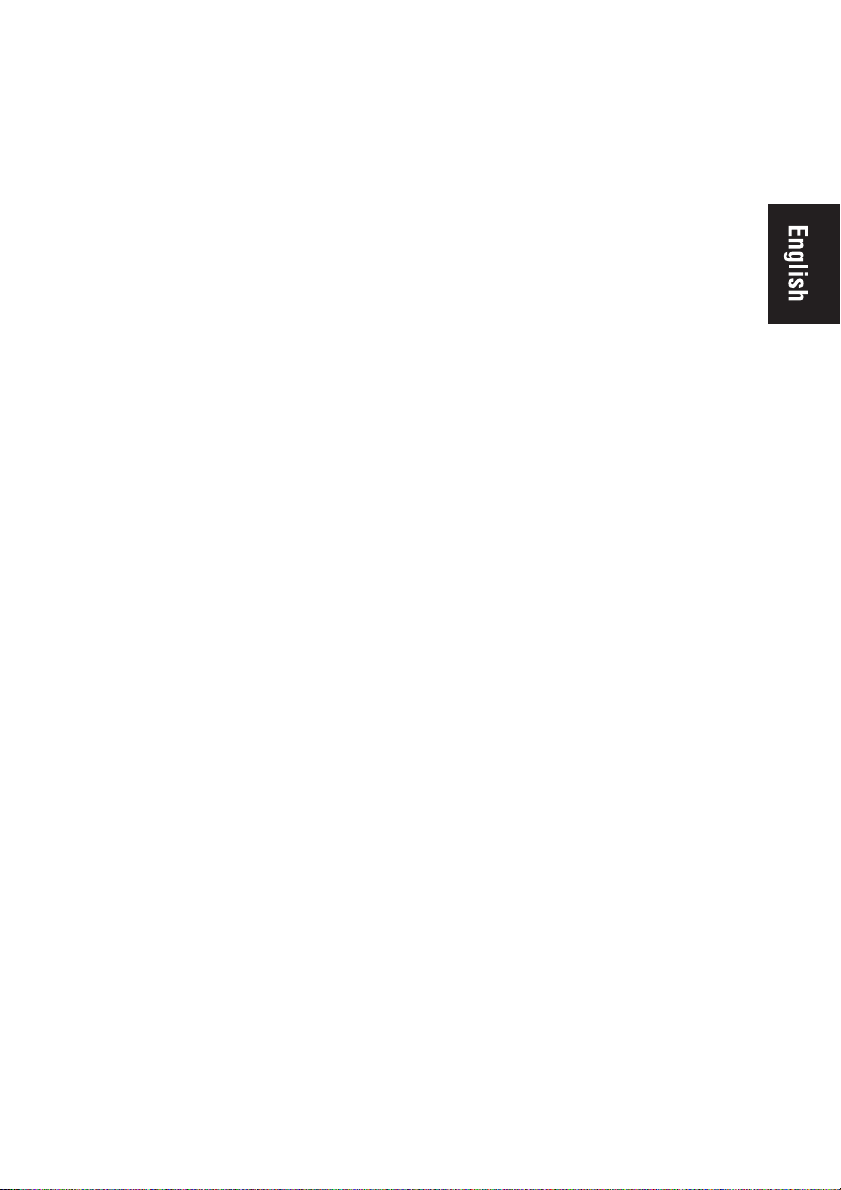
7 Using the tuner
Listening to the radio ...................................... 36
Improving FM stereo sound ....................... 36
Using the RF attenuator ............................ 36
Saving station presets ..................................... 37
Naming station presets .................................. 38
Listening to station presets ............................ 38
An introduction to RDS .................................. 39
Using the RDS display .............................. 40
Searching for RDS programs ................... 40
Basics of EON ................................................. 41
Using EON ................................................. 41
Clearing all stations
from the RDS or EON search ......................... 42
8 Making recordings
Making an audio or a video recording .......... 43
Monitoring your recording ........................ 43
9 Additional information
Troubleshooting ............................................... 44
Specifications ...................................................46
Cleaning the unit .............................................. 47
Page 6
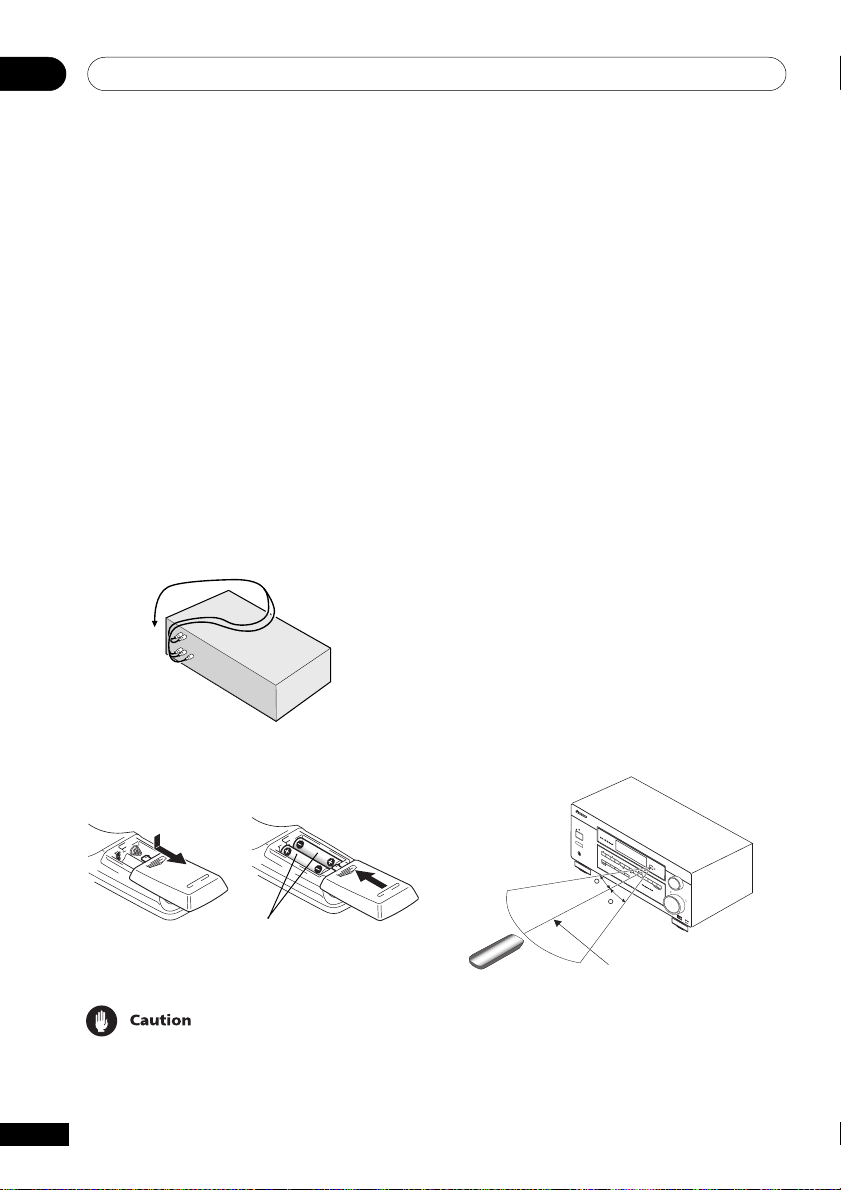
Before you start01
Checking what’s in the box
Please check that you've received the following
supplied accessories:
• AM loop antenna
• FM wire antenna
• Dry cell batteries (AA size IEC R6) x 2
• Remote control
• These operating instructions
Making cable connections
Make sure not to bend the cables over the top
of this unit (as shown in the illustration). If this
happens, the magnetic field produced by the
transformers in this unit may cause a humming
noise from the speakers.
Loading the batteries
• Never use new and old batteries together.
• Insert the plus and minus sides of the
batteries properly according to the marks
in the battery case.
• Batteries with the same shape may have
different voltages. Do not use different
batteries together.
• When disposing of used batteries, please
comply with governmental regulations or
environmental public instruction’s rules
that apply in your country or area.
Operating range of remote
control unit
The remote control may not work properly if:
• There are obstacles between the remote
control and the receiver's remote sensor.
• Direct sunlight or fluorescent light is
shining onto the remote sensor.
• The receiver is located near a device that is
emitting infrared rays.
• The receiver is operated simultaneously
with another infrared remote control unit.
Dry cell batteries
(AA size IEC R6) × 2
Incorrect use of batteries may result in such
hazards as leakage and bursting. Observe the
following precautions:
6
En
30
S
T
A
N
D
B
Y
S
TAN
D
B
Y
/
O
N
P
H
O
N
ES
ST
ATIO
N
T
U
N
I
N
T
G
U
N
E
R
ED
IT I
C
S
L
TA
AS
N
AUD
S
DA
M
R
A
D
U
D
IO
VA
/V
S
N
B
U
C
IDE
A
R
ED
N
R
D
O
OM
UN
D
S
T
U
ER
LT
MP
E
D
O
I
I
R
-C
X
/
E
H
CT
A
N
S
N
I
L
G
IS
E
N
L
T
S
A
N
E
E
L
P
N
L
R
U
E
I
N
T
E
C
G
T
C
A
T
E
M
T
I
O
V
DE
E
M
F
R
L
O
N
N∫m-
D
IT
I
M
O
R
M
ER
Û
M
U
.,,
LT
M
I
I
D
N
J
I
O
G
G
H
T
L
O
U
D
E
N
N
E
T
S
E
S
R
T
O
N
E
IN
Q
P
U
U
I
C
T
S
K
E
L
S
E
E
C
T
U
TO
P
R
M
U
L
TI
J
O
G
M
A
S
T
E
R
D
O
W
VO
N
L
U
ME
U
P
R
30
L
T
I
J
O
G
7m
Page 7
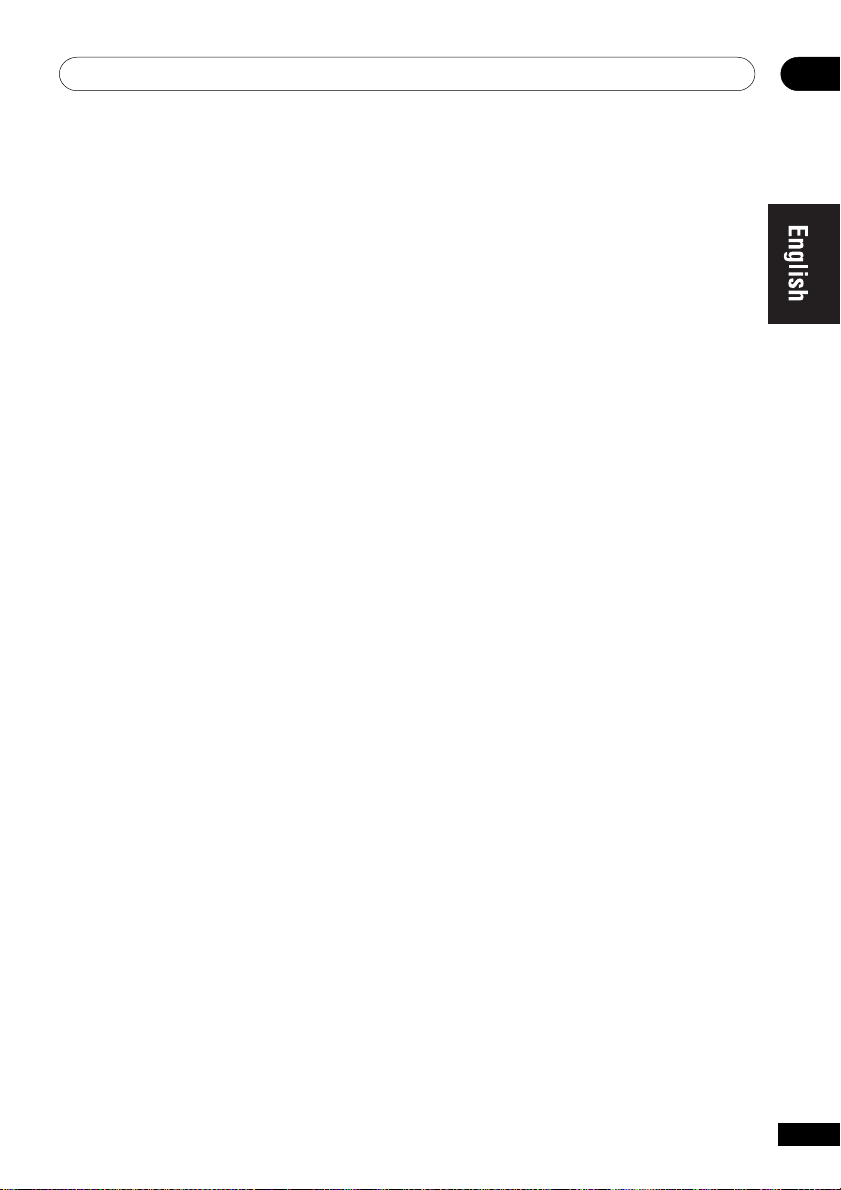
5 minute guide
Introduction to home theater
You are probably used to using stereo equipment to listen to music, but may not be used to home
theater systems that give you many more options (such as surround sound) when listening to
soundtracks.
Home theater refers to the use of multiple audio tracks to create a surround sound effect, making
you feel like you're in the middle of the action or concert. The surround sound you get from a home
theater system depends not only on the speakers you have set up in your room, but also on the
source and the sound settings of the receiver.
DVD-Video has become the basic source material for home theater due to its size, quality, and ease
of use. Depending on the DVD, you can have up to seven different audio tracks coming from one
disc, all of them being sent to different speakers in your system. This is what creates a surround
sound effect and gives you the feeling of ‘being there’.
This receiver will automatically decode Dolby Digital, DTS, or Dolby Surround DVD-Video discs,
according to your speaker setup. In most cases, you won’t have to make changes for realistic
surround sound, but other possibilities (like listening to a CD with multi-channel surround sound)
are explained in Playing sources, starting on page 26.
02
En
7
Page 8
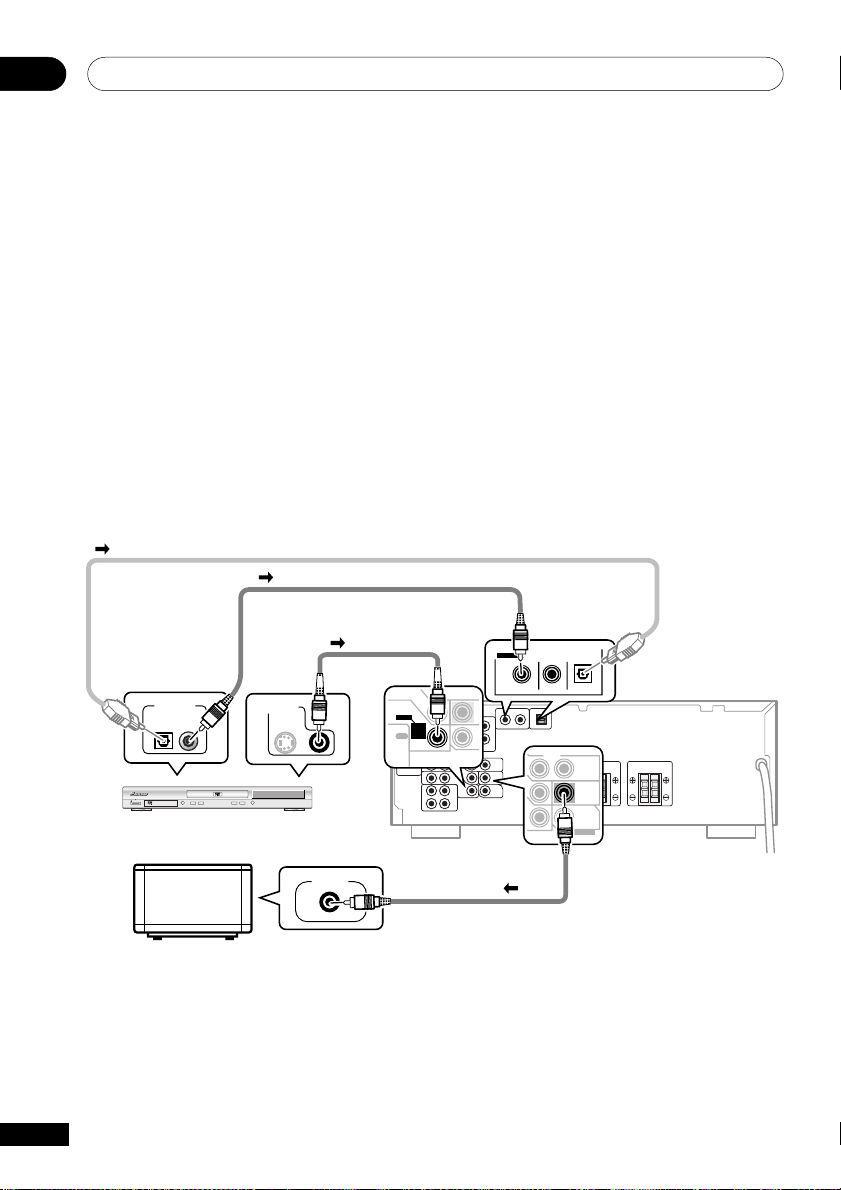
5 minute guide02
Listening to Surround Sound
This receiver was designed with the easiest possible setup in mind, so with the following quick
setup guide, you should have your system hooked up for surround sound in no time at all. In most
cases, you can simply leave the receiver in the default settings.
1 Hook up your DVD player.
For surround sound, you’ll want to hook up using a digital connection from the DVD player to the
receiver. You can do this with either a coaxial, or an optical connection (you don’t need to do both). If
you hook up using an optical cable, you should refer to Optical digital input setting on page 35 to
assign the optical input to DVD.
Use a video cord to connect the video output on your DVD to the receiver using the jacks shown
below.
2 Hook up your TV.
Use a video cord to connect your receiver to the TV using the jacks as shown below.
Optical cable
Note: If you hook up
using a optical cable,
see Optical digital
input setting on page
35 to assign the
optical input to DVD.
DIGITAL OUT VIDEO OUT
STANDB/ON
¡¢41
0
DVD player
8
7
3
Coaxial cable
S
DVD PLAE
Î
Video cord
DVD
/ LD
FRONT
REC
CD-R
/ TAPE
/ MD
D V D
5.1CH
INPUT
COAX
DIGITAL IN
ASSIGNABLE
(
IN
IN
DVD/LD
IN
OPT
(CD)
)
¥
ø
(
)
TV/SAT
¥
VIDEO
OUT
MONITOR
OUT
SUB
WOOFER
PREOUT
This receiver*
8
En
TV
VIDEO IN
Video cord
Page 9
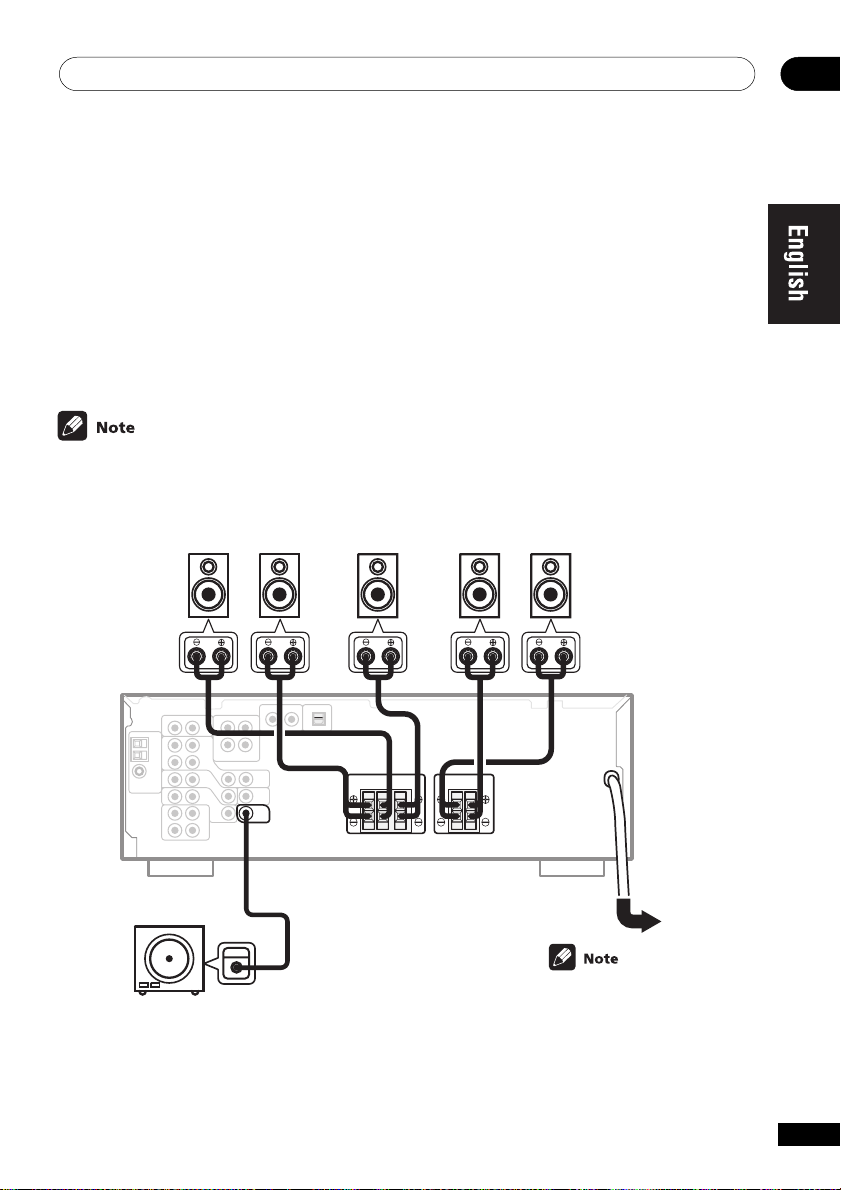
5 minute guide
3 Connect your speakers.
A complete setup of six speakers (including the subwoofer) is shown here, but everyone’s home
setup will vary. Simply connect the speakers you have in the manner shown below. The receiver will
work with just two stereo speakers (the front speakers in the diagram) but using at least three
speakers is recommended, and all six is best. If you’re not using a subwoofer, change the front
speaker setting (see Speaker setting on page 32) to large.
Make sure you connect the speaker on the right to the right terminal and the speaker on the left to
the left terminal. Also make sure the positive and negative (+/–) terminals on the receiver match
those on the speakers.
Use speakers with a nominal impedance of 8 Ω to 16 Ω.
02
Front Speakers
FL FR C SRSL
SW
INPUT
Powered subwoofer
Center Speaker
RL RL
Surround Speakers
Be sure to complete all
connections before
connecting this unit to
the AC power source.
En
9
Page 10
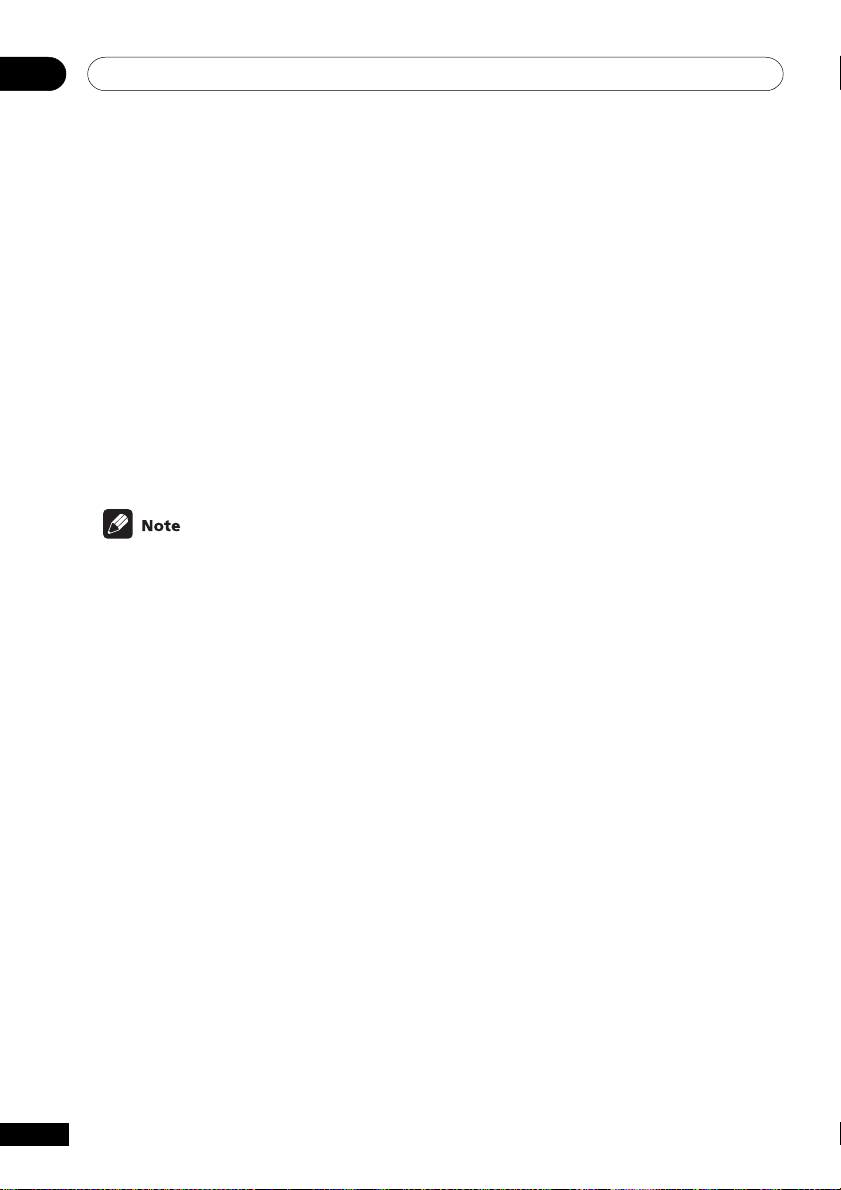
5 minute guide02
4 Plug in the receiver and switch it on, followed by your DVD player, your subwoofer and
the TV.
Make sure you’ve set the video input on your TV to this receiver. Check the manual that came with
the TV if you don’t know how to do this.
Also make sure that DVD/LD is showing in the receiver’s display, indicating that the DVD input is
selected. If it isn’t, press DVD/LD on the remote control to set the receiver to the DVD input.
5 Press QUICK SETUP on the front panel to specify your speaker setup and your room
size.
Use the MULTI JOG/INPUT SELECTOR dial to select and ENTER to confirm your selection. See
Using the Quick Setup on the next page if you’re unsure about the settings.
6 Play a DVD, and adjust the volume to your liking.
There are several other sound options you can select. See pages 26 to 29 for more on this. See also
Choosing your receiver setup on pages 31 to 35 for more setup options.
Depending on your DVD player or source discs, you may only get digital 2 channel stereo and
analog sound. In this case, the listening mode must be set to Standard (it should already be set—
see page 28 if you need to do this) if you want multi-channel surround sound.
10
En
Page 11
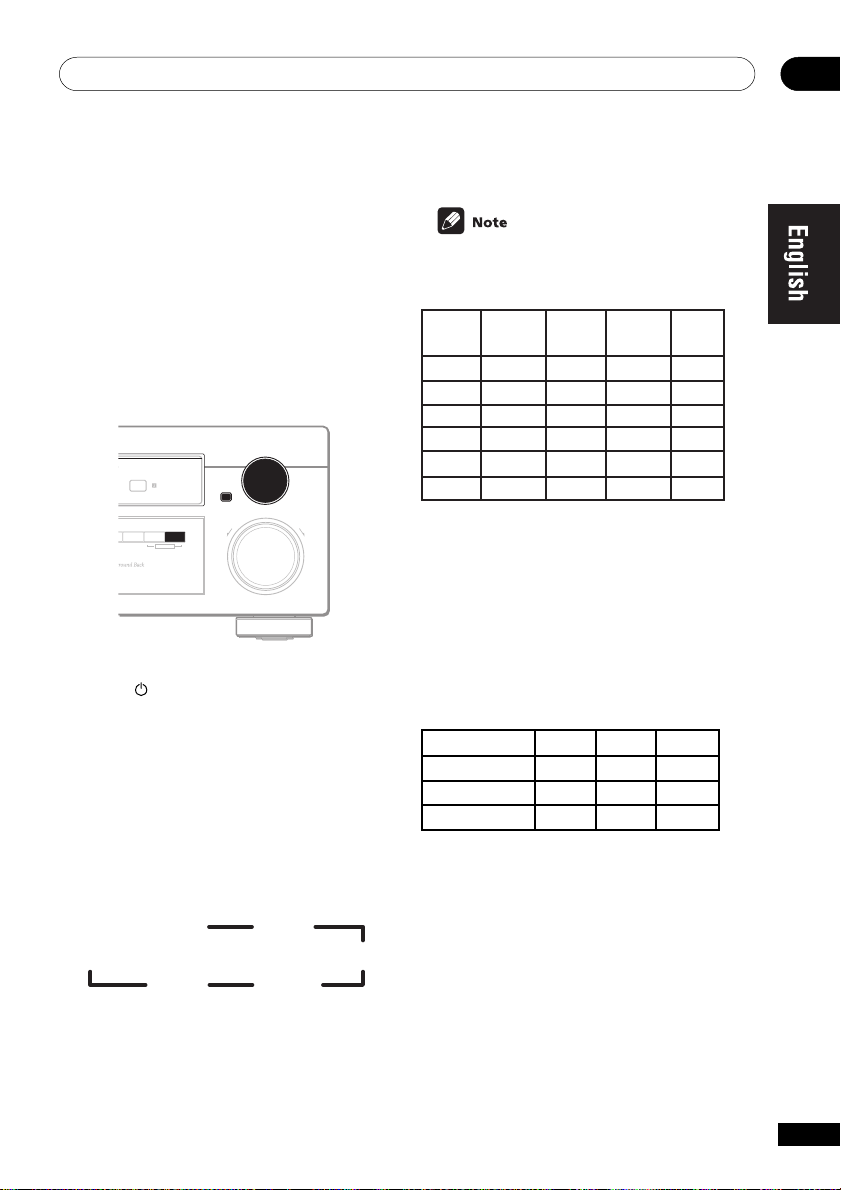
5 minute guide
T
T
Using the Quick Setup
You can use the Quick Setup to get your system
up and running with just a few button presses.
The receiver automatically makes the necessary
settings after you have selected your speaker
setup and room size. If you want to make more
specific settings, refer to Choosing your receiver
setup on pages 31 to 35. Use the front panel
controls for the steps below.
INPUT
INPUT
MASTER VOLUME
MASTER VOLUME
5.0ch
SELECTOR
SELECTOR
UP
UP
4.1ch
MULTI JOG
MULTI JOG
ENTER
ENTER
LOUDNESS TONE QUICK SETUP
LOUDNESS TONE QUICK SETUP
MULTI JOG
MULTI JOG
DOWN
DOWN
1 Press STANDBY/ON to turn the
power on.
The STANDBY indicator goes out.
2 Press QUICK SETUP.
The display prompts you to select your speaker
setup.
3 Use the MULTI JOG/INPUT SELECTOR
dial to choose your speaker setup.
Cycle between the following choices:
5.1ch
3.0ch
3.1ch 4.0ch
Check the table below to find the speaker
setup that corresponds with your system.
Front
Center
3.0 ch
3.1 ch
4.0 ch
4.1 ch
5.0 ch
5.1 ch
Speakers
√
√
√
√
√
√
Speaker
√
√
√
√
Surround
Speakers
Sub
Woofer
√
√
√
√
√
√
√
4 Press ENTER.
The display prompts you to select your room
size.
5 Use the MULTI JOG/INPUT SELECTOR
dial to choose your room size.
Depending on the distance of your surround
speakers, choose between Small, Medium, or
Large (see table below).
S
Front
Center
Surround
3.6 m
3.0 m
1.8 m
M
3.6 m
3.0 m
2.1 m
L
3.6 m
3.0 m
2.7 m
6 Press ENTER to confirm your setup.
The display shows the speaker setup and room
size that you have selected.
02
11
En
Page 12
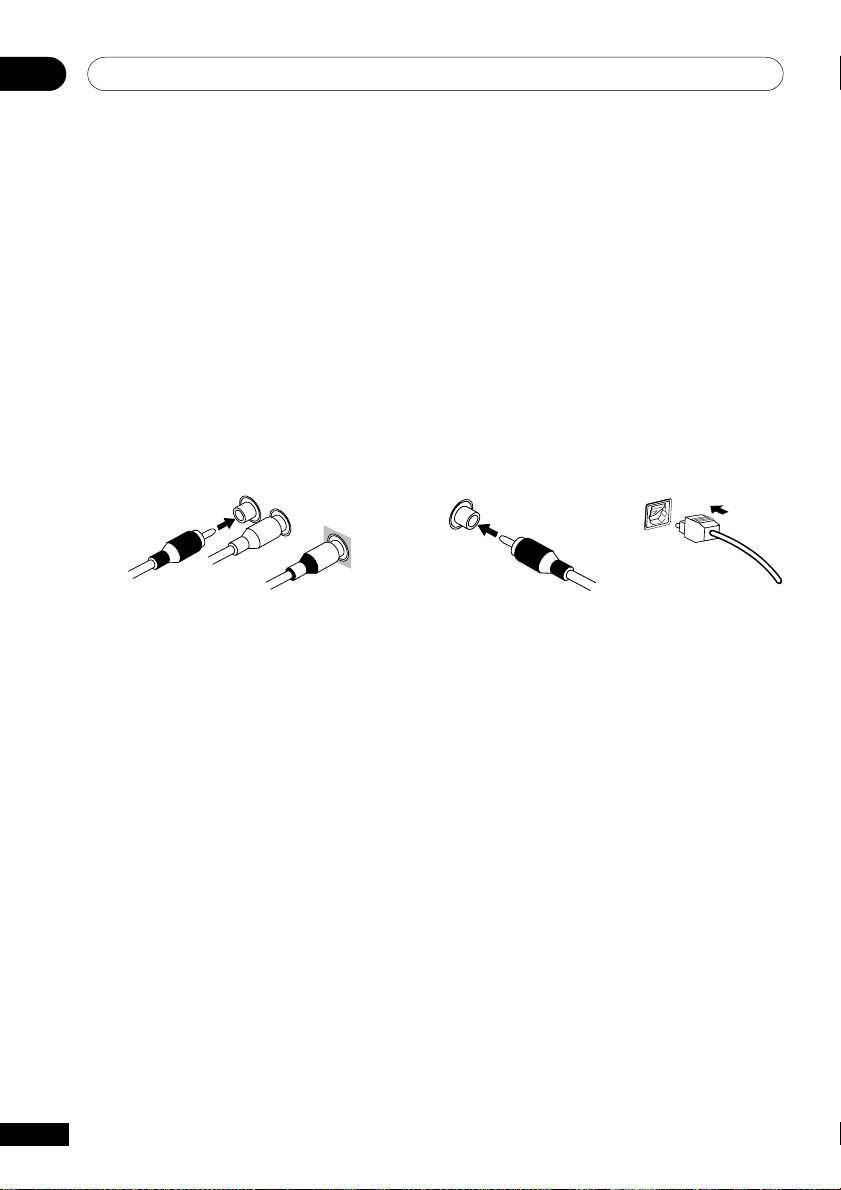
Connecting up03
Before making or changing the connections, switch off the power and disconnect the power cord from
the AC outlet.
Audio/Video cords
Use audio/video cords (not supplied) to connect
the audio/video components and a video cord to
connect the monitor TV.
Connect red plugs to R (right), white plugs to L
(left), and the yellow plugs to VIDEO.
Be sure to insert completely.
R
L
VIDEO
Digital audio cords/Optical cables
Commercially available digital audio coaxial
cords (standard video cords can also be used)
or optical cables (not supplied) are used to
connect digital components to this receiver.
Be sure to insert completely.
Digital audio coaxial cord
(or standard video cord)
Optical cable
12
En
Page 13
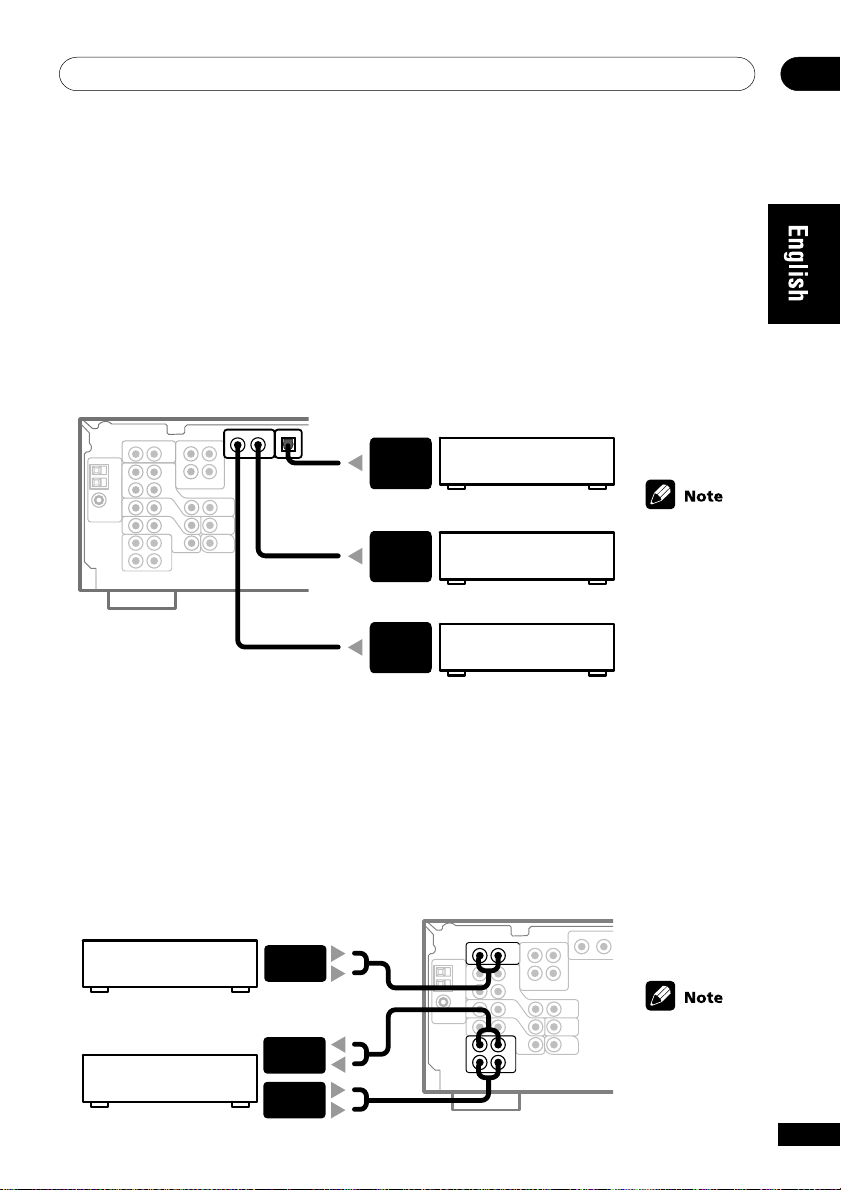
Connecting up
Connecting digital components
For proper decoding of Dolby Digital/DTS soundtracks, you need to make digital audio connections.
You can do this by either coaxial or optical connections (you don’t need to do both). The quality of
these two types of connections is the same, but since some digital components only have one type
of digital terminal, it is a matter of matching like with like (for example, the coaxial output from the
component to the coaxial input on the receiver). This receiver has both a coaxial and an optical
input for a total of three digital inputs. Connect your digital components as shown below.
When connecting your equipment, always make sure the power is turned off and the power cord is
disconnected from the wall outlet.
DIGITAL
OUT
(OPTICAL)
TV tuner (or Satellite tuner)
DIGITAL
OUT
(COAXIAL)
CD player
DIGITAL
OUT
(COAXIAL)
DVD player
The arrows
indicate the
direction of the
audio signal.
03
Connecting audio components
To begin set up, connect your analog audio components (such as a cassette deck) to the jacks. For
components you want to record with, you need to hook up four plugs (a set of stereo ins and a set of
stereo outs), but for components that only play, you only need to hook up one set of stereo ins (two
plugs). You should also hook up your digital components to analog audio jacks if you want to record
to/from digital components (like an MD) to/from analog components. See above for more on digital
connections.
When connecting your equipment, always make sure the power is turned off and the power cord is
disconnected from the wall outlet.
ANALOG
OUT
CD player
CD-R/Tape/MD Deck
ANALOG
IN (REC)
ANALOG
OUT (PLAY)
The arrows
indicate the
direction of the
audio signal.
13
En
Page 14
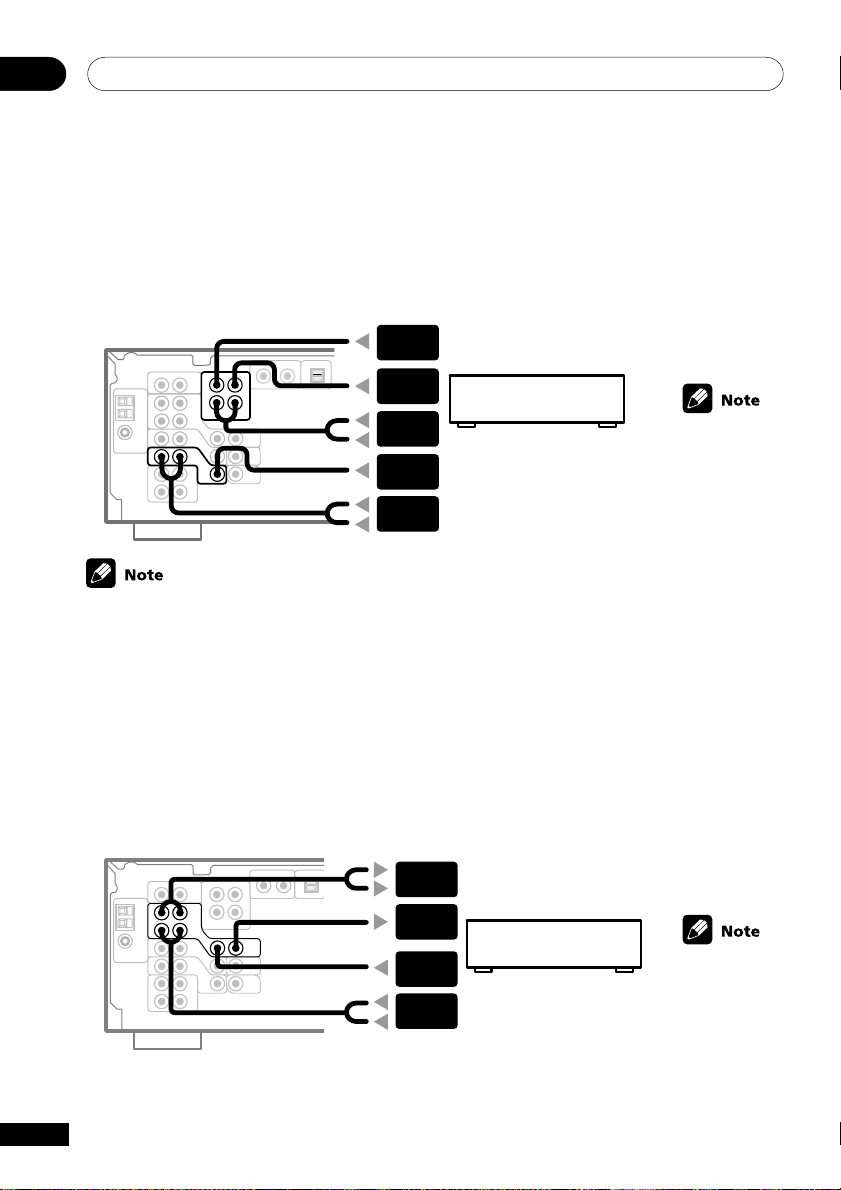
Connecting up03
Connecting DVD 5.1 channel components
If you prefer to use a seperate component for decoding DVDs, you can connect a decoder or a DVD
player with multi-channel analog outputs to the multi-channel inputs of this receiver.
When connecting your equipment, always make sure the power is turned off and the power cord is
disconnected from the wall outlet.
CENTER
OUTPUT
SUBWOOFER
OUTPUT
SURROUND
OUTPUT
VIDEO
OUTPUT
FRONT
OUTPUT
The 5.1 channel input can only be used when DVD 5.1 ch is selected (see page 30).
DVD/multi-channel decoder
with 5.1 channel analog
output jacks
The arrows
indicate the
direction of
the signal.
Connecting video components
Connect your video components to the jacks as shown below. Regarding digital video components
(like a DVD player), you must use the connections pictured on this page for the video signal, but in
order to hear a digital source (like a DVD) you should hook up the audio to a digital input (see page
13). It is also a good idea to hook up your digital components with analog audio connections (see
page 13).
When connecting your equipment always make sure the power is turned off and the power cord is
disconnected from the wall outlet.
AUDIO
INPUT
VIDEO
INPUT
VIDEO
OUTPUT
AUDIO
OUTPUT
14
En
Video deck
The arrows
indicate the
direction of
the signal.
Page 15
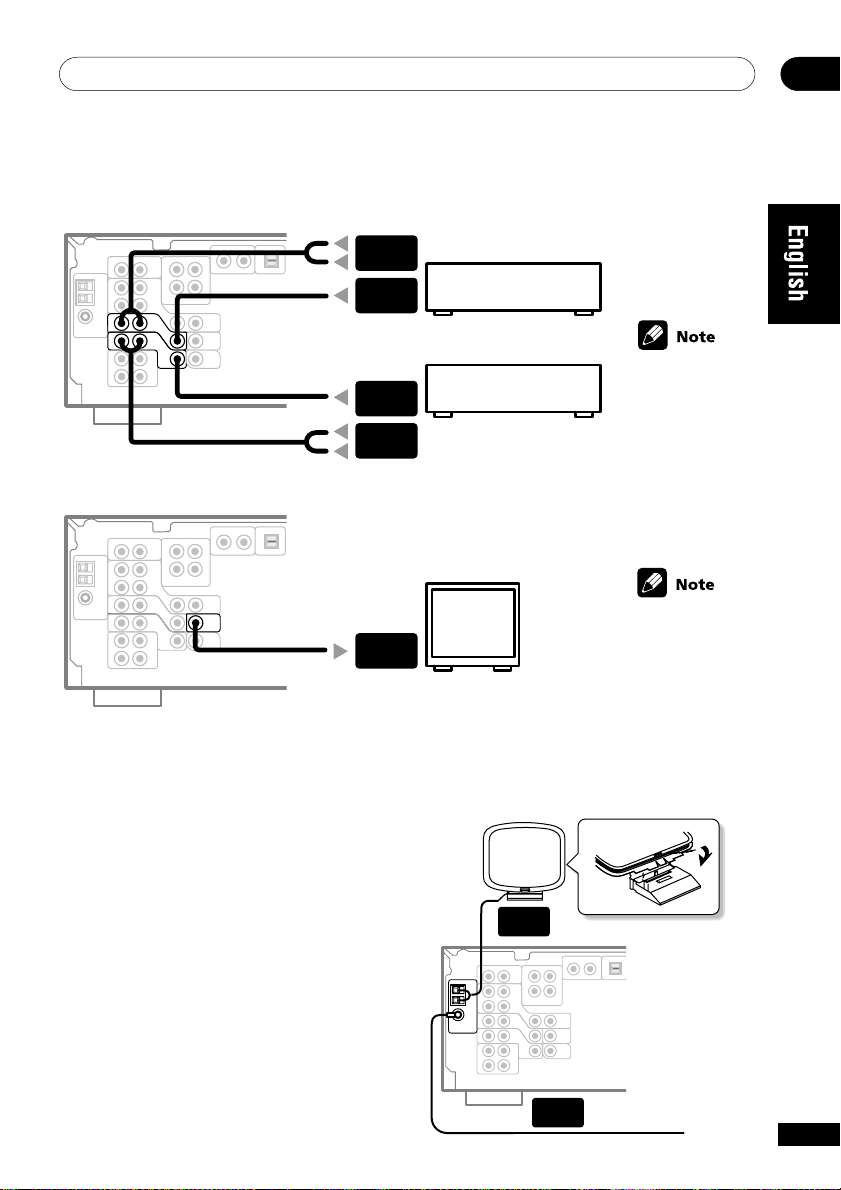
Connecting up
AUDIO
OUTPUT
VIDEO
OUTPUT
VIDEO
OUTPUT
AUDIO
OUTPUT
VIDEO
INPUT
TV tuner (or Satellite tuner)
DVD player (or LD player)
TV (monitor)
03
The arrows
indicate the
direction of
the signal.
The arrows
indicate the
direction of
the signal.
Connecting antennas
Connect the AM loop antenna and the FM wire
antenna as shown at right. To improve reception
and sound quality, connect external antennas
(see Using external antennas, next page).
Always make sure that the receiver is switched
off and unplugged from the wall outlet before
making or changing any connections.
FM wire antenna
Connect the FM wire antenna and fully extend
vertically along a window frame or other
suitable area, etc.
AM LOOP
ANTENNA
FM WIRE
ANTENNA
15
En
Page 16
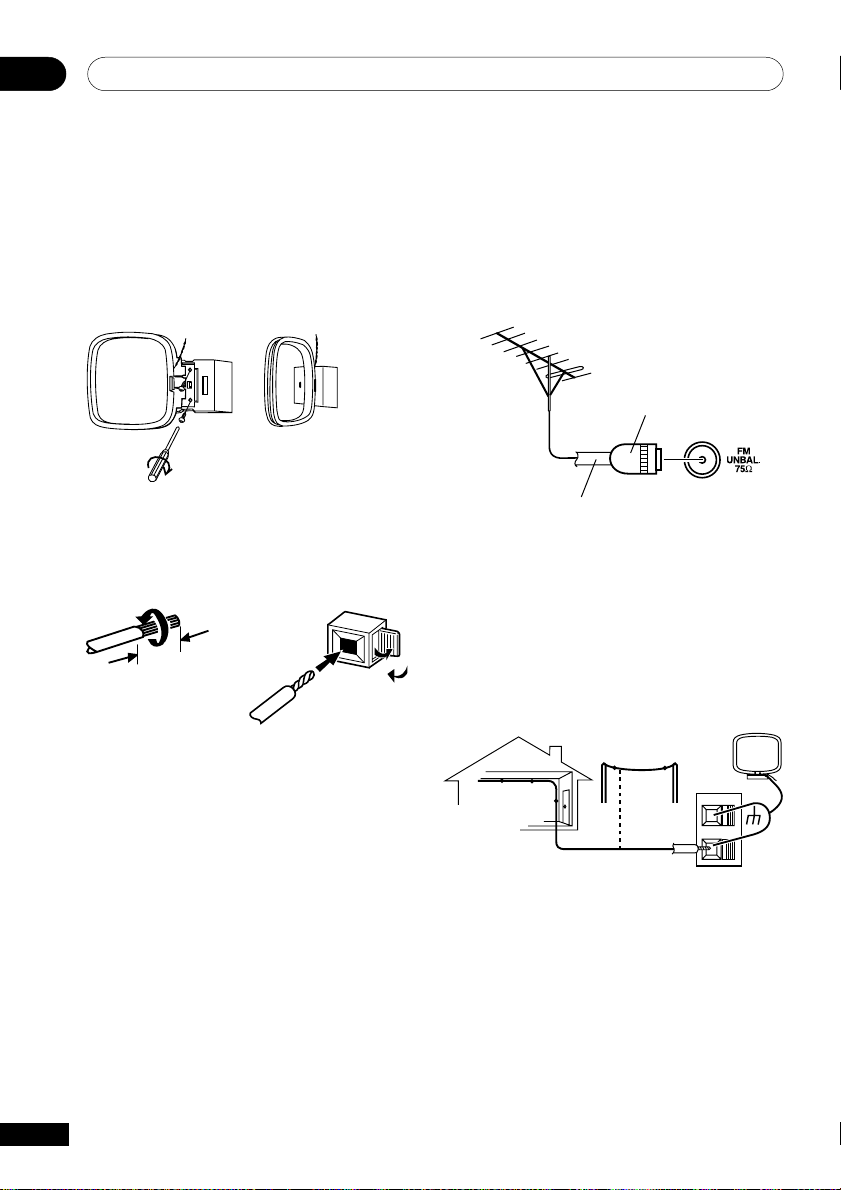
Connecting up03
AM loop antenna
Assemble the antenna and connect to the
receiver. Attach to a wall, etc. (if desired) and
face in the direction that gives the best
reception.
Antenna snap connectors
Twist the exposed wire strands together and
insert into the hole, then snap the connector
shut.
10mm
Using external antennas
To improve FM reception
Connect an external FM antenna.
One touch PAL connector
75 Ω coaxial cable
To improve AM reception
Connect a 5–6 m length of vinyl-coated wire to
the AM antenna terminal without disconnecting
the supplied AM loop antenna.
For the best possible reception, suspend
horizontally outdoors.
Outdoor antenna
16
En
Indoor antenna
(Vinyl-coated wire)
5–6 m
AM
LOOP
Page 17
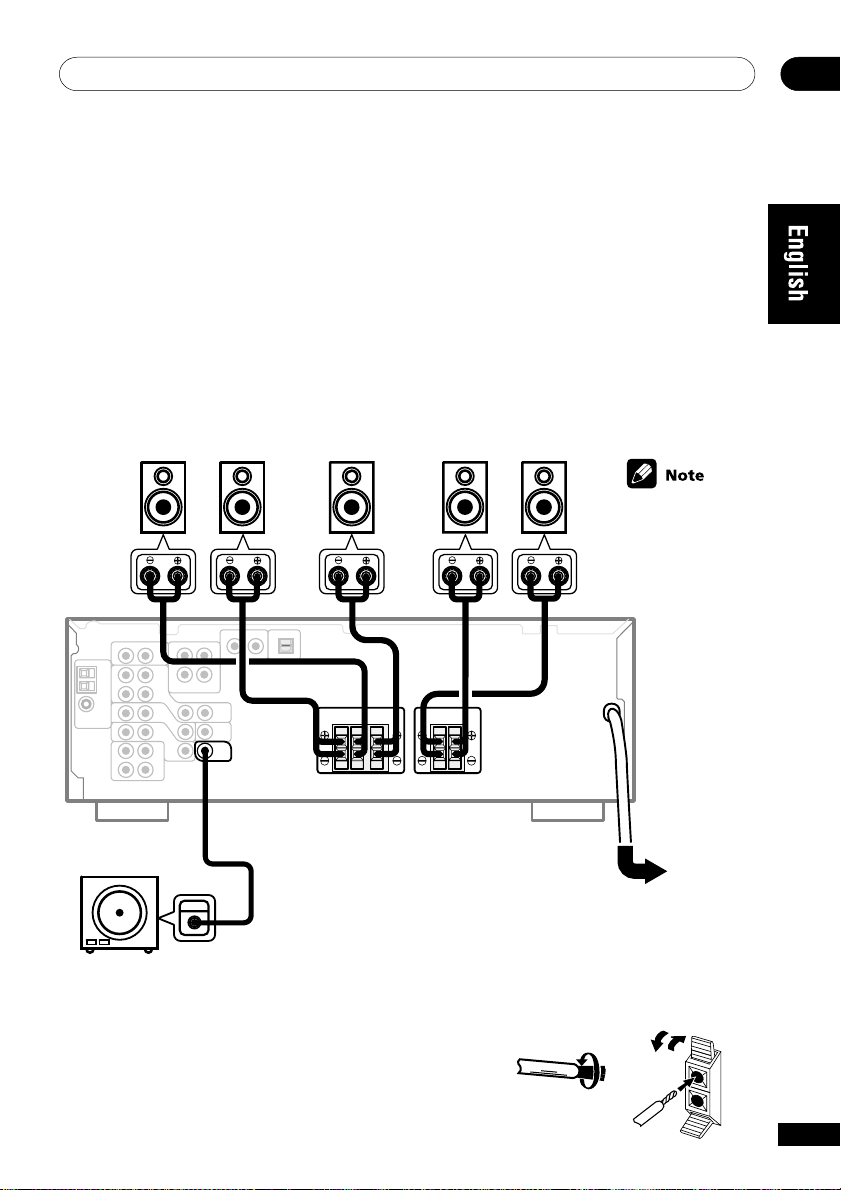
Connecting up
Connecting the speakers
A complete setup of six speakers (including the subwoofer) is shown here, but everyone’s home
setup will vary. Simply connect the speakers you have in the manner shown below. The receiver will
work with just two stereo speakers (the front speakers in the diagram) but using at least three
speakers is recommended, and a complete setup is best for surround sound. If you’re not using a
subwoofer, change the front speaker setting (see Speaker setting on page 32) to large.
Make sure you connect the speaker on the right to the right terminal and the speaker on the left to
the left terminal. Also make sure the positive and negative (+/–) terminals on the receiver match
those on the speakers.
03
Front Speakers
FL FR C SRSL
SW
INPUT
Powered subwoofer
Center Speaker Surround Speakers
Use speakers with
a nominal
impedance of 8 Ω
to 16 Ω.
RL RL
Be sure to complete all other
connections before connecting this
unit to the AC power source.
Speaker terminals
1 Twist around 10 mm of bare wire strands together.
2 Unclip the speaker terminal and insert the wire.
3 Snap shut the speaker terminal to secure.
10 mm
ª
·
17
En
Page 18
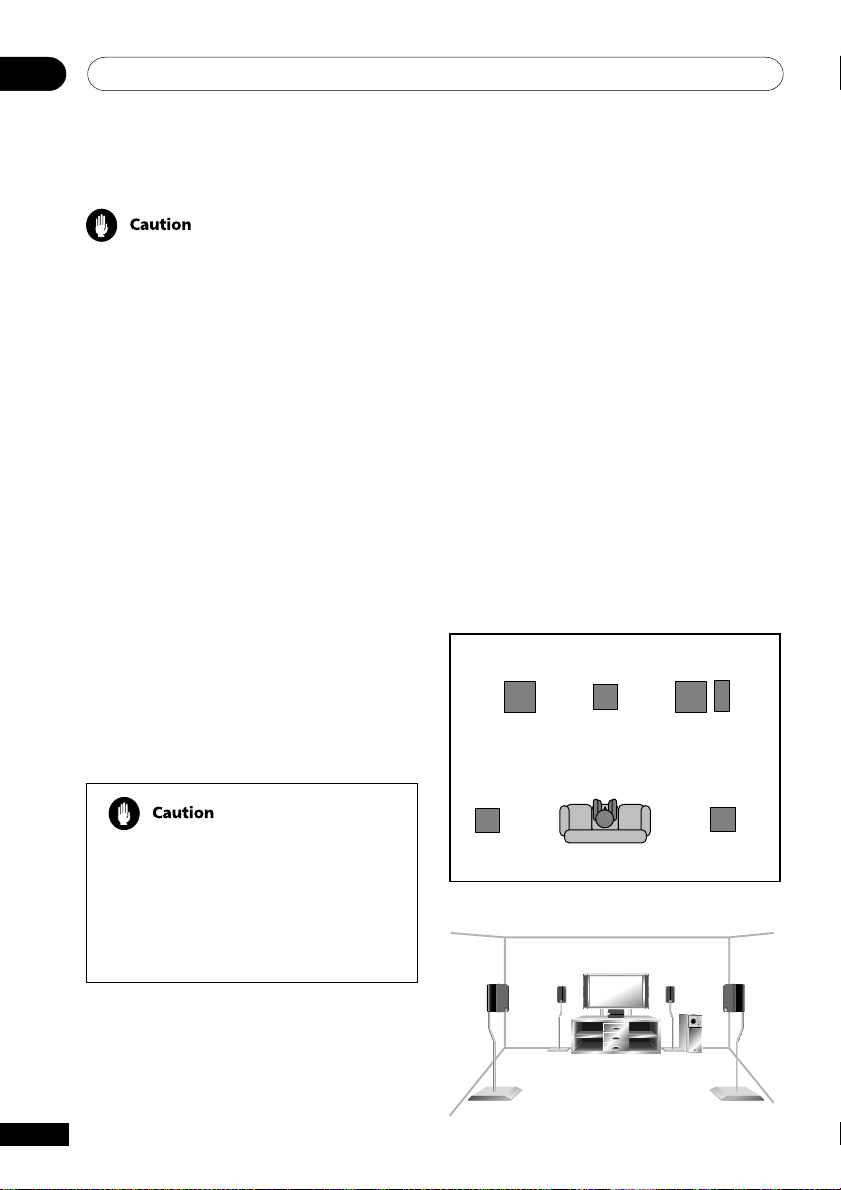
Connecting up03
Make sure that all the bare speaker wire is twisted together and inserted fully into the speaker
terminal. If any of the bare speaker wire touches the rear panel it may cause the power to cut off as
a safety measure. Use good quality speaker wire to connect the speakers to the receiver.
Hints on speaker placement
Speakers are usually designed with a particular placement in mind. Some are designed to be
floorstanding, while others should be placed on stands to sound their best. Some should be placed
near a wall; others should be placed away from walls. We have provided a few tips on getting the
best sound from your speakers (below), but you should also follow the guidelines on placement that
the speaker manufacturer provided with your particular speakers to get the most out of them.
• Place the front left and right speakers at
equal distances from the TV.
• When placing speakers near the TV, we
recommend using magnetically shielded
speakers to prevent possible interference,
such as discoloration of the picture when
the TV is switched on. If you do not have
magnetically shielded speakers and notice
discoloration of the TV picture, move the
speakers farther away from the TV.
• Place the center speaker above or below the
TV so that the sound of the center channel is
localized at the TV screen.
If you choose to install the center speaker
on top of the TV, be sure to secure it with
putty, or by other suitable means, to
reduce the risk of damage or injury
resulting from the speaker falling from
the TV in the event of external shocks
such as earthquakes.
• If possible, place the surround speakers
slightly above ear level.
• Try not to place the surround speakers
further away from the listening position than
the front and center speakers. Doing so can
18
weaken the surround sound effect.
En
• To achieve the best possible surround
sound, install your speakers as shown
below. Be sure all speakers are installed
securely to prevent accidents and improve
sound quality.
Overhead view of speaker set up
Front
Left (FL)
Surround
Left (SL)
Listening Position
Front
Right (FR)Center (C)
Subwoofer
Surround
Right (SR)
3-D view of speaker set up
(SW)
Page 19
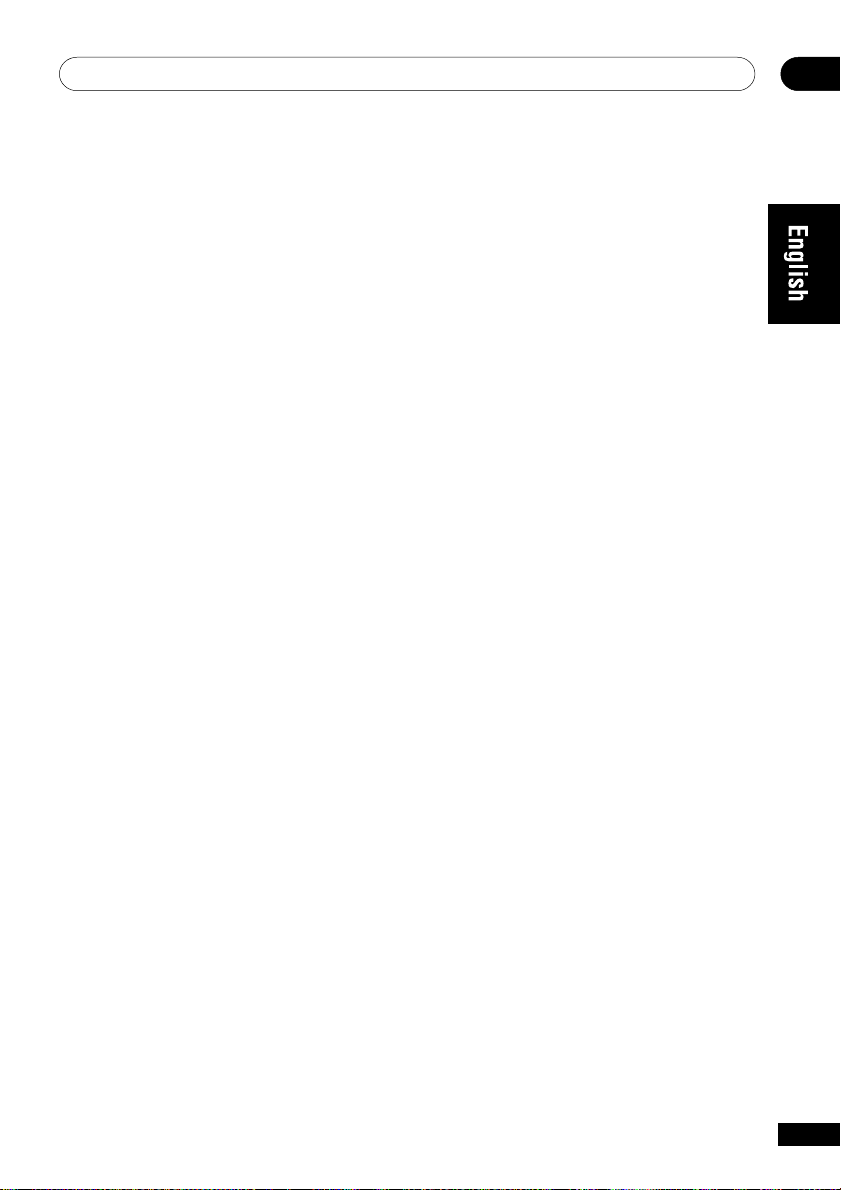
Connecting up
POWER-CORD CAUTION
Handle the power cord by the plug. Do not pull out the plug by tugging the cord and never touch the
power cord when your hands are wet as this could cause a short circuit or an electric shock. Do not
place the unit, a piece of furniture, etc., on the power cord, or pinch the cord. Never make a knot in
the cord or tie it with other cords. The power cords should be routed such that they are not likely to
be stepped on. A damaged power cord can cause a fire or give you an electrical shock. Check the
power cord once in a while. When you find it damaged, ask your nearest Pioneer authorized service
center or your dealer for a replacement.
03
19
En
Page 20
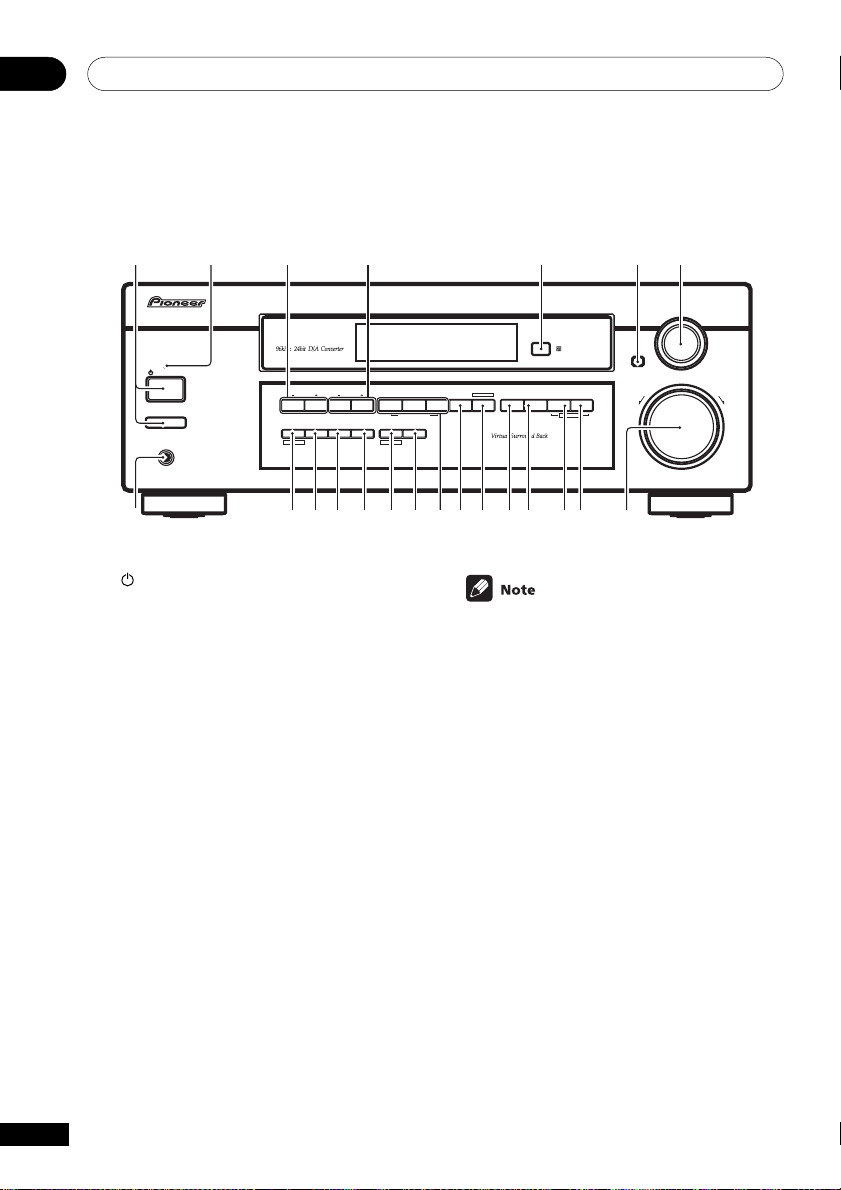
Controls and displays04
Front Panel
4
TUNING
STANDARD
PTY
SEARCH
1089
11
12 13
STANDBY
STANDBY/ON
–OFF - ON
PHONES
312
STATION
TUNER EDIT CLASS BAND MPX
MULTI JOG MULTI JOG
1 STANDBY/ON-power — OFF _ ON
buttons
STANDBY/ON switches the receiver between
on and standby. The power button switches the
receiver off.
2 STANDBY indicator
Lights when the receiver is in standby mode.
3 STATION (+/–) buttons (pages 38)
Selects station presets when using the tuner.
4 TUNING (+/–) buttons (page 36)
Selects the frequency when using the tuner.
5 Remote sensor
Receives the signals from the remote control.
6 ENTER
7 MULTI JOG/INPUT SELECTOR dial
The MULTI JOG/INPUT SELECTOR dial
performs a number of tasks. Use it to select
options after pressing TONE, QUICK SETUP or
TUNER EDIT.
8 PHONES jack
Use to connect headphones.
ADVANCED
STEREO/
SURROUND
DIRECT
LISTENING MODE
EON
MODE
14 15 16
5
SIGNAL
MONITOR
MIDNIGHT LOUDNESS TONE
SELECT
17
18 19
QUICK SETUP
MULTI JOG
20
21
6 7
MULTI JOG
ENTER
DOWN
22
MASTER VOLUME
When the headphones are connected, there
is no sound output from the speakers.
9 TUNER EDIT (pages 37–38)
Press to memorize and name a station for recall
using the STATION (+/–) buttons.
10 CLASS (pages 37–38)
Switches between the three banks (classes) of
station presets.
11 BAND (page 36)
Switches between AM and FM radio bands.
12 MPX (page 36)
Press the MPX button to receive a radio
broadcast in mono.
13 PTY SEARCH (pages 40)
Use to search for different program types in
RDS mode.
14 EON MODE (pages 41–42)
Use to search for different programs that are
transmitting traffic or news information (this
search method is called EON).
INPUT
SELECTOR
UP
20
En
Page 21
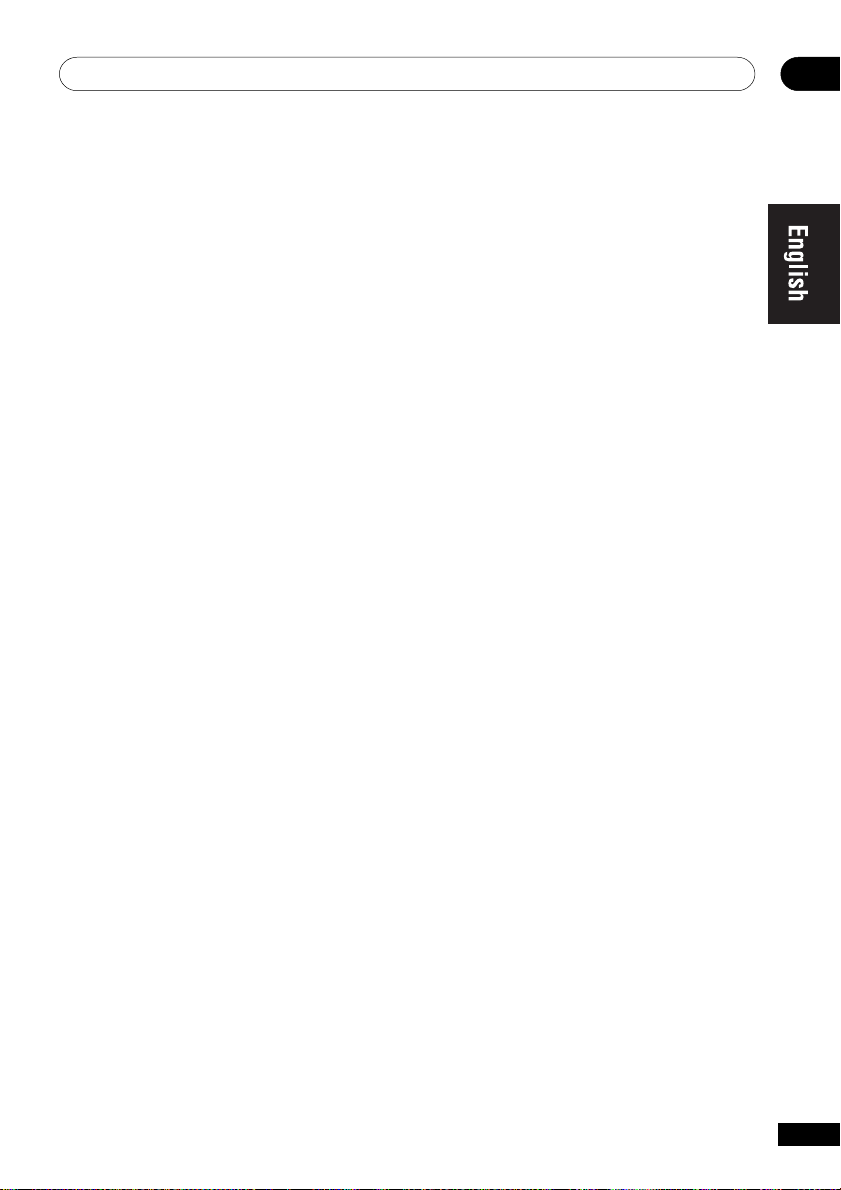
Controls and displays
15 LISTENING MODE buttons
STANDARD (pages 26, 28)
Press for Standard decoding and to switch
between the various Pro Logic II options.
ADVANCED SURROUND (pages 26, 28)
Use to switch between the various
surround modes.
STEREO/DIRECT (pages 26, 27)
Switches direct playback on or off. Direct
playback bypasses the tone controls and
channel levels for the most accurate
reproduction of a source.
16 SIGNAL SELECT (page 27, 30)
Use to select between an analog or digital
signal.
17 MONITOR (page 43)
Press to switch tape monitoring on/off.
18 MIDNIGHT (page 28)
Use when listening to movie soundtracks at low
volumes.
04
19 LOUDNESS (page 28)
Use to boost the bass and treble at low
volumes.
20 TONE (page 29)
Press this button to access the bass and treble
controls, which you can then adjust with the
MULTI JOG/INPUT SELECTOR dial.
21 QUICK SETUP (page 11)
22 MASTER VOLUME
21
En
Page 22
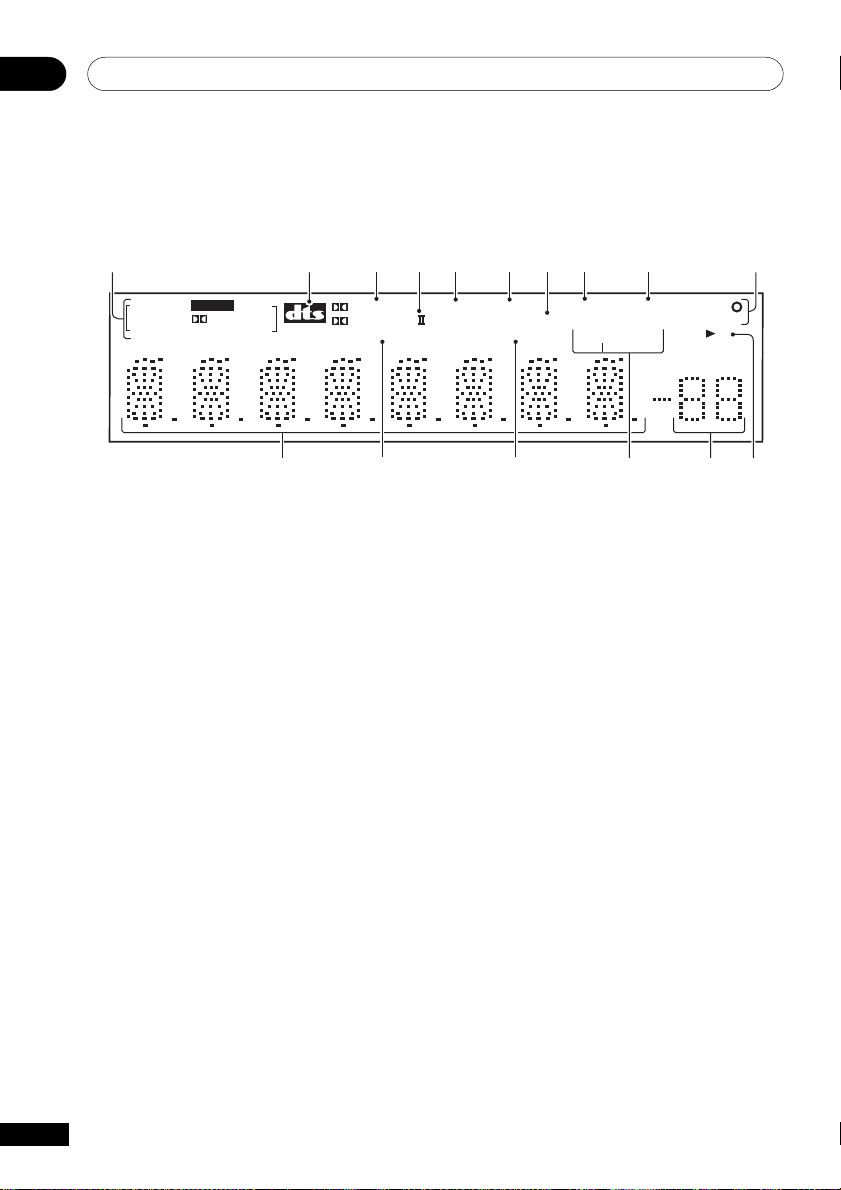
Controls and displays04
Display
4
5
1 10
2
3
6
78
9
SIGNAL
DIGITAL DIGITAL
ANALOG
AUTO
DTS
Neo:6
11
1 SIGNAL SELECT indicators
Lights to indicate the type of input signal
assigned for the current component:
AUTO : Lights when AUTO signal select is on.
DIGITAL : Lights when a digital audio signal is
detected.
2 DIGITAL : Lights when a Dolby Digital signal
is detected.
ANALOG : Lights when an analog signal is
detected.
DTS : Lights when a source with DTS audio
signal is detected.
2 DTS
When the Standard mode of the receiver is on,
this lights to indicate decoding of a DTS signal.
3 2 DIGITAL
When the Standard mode of the receiver is on,
this lights to indicate decoding of a Dolby
Digital signal.
4 2 PRO LOGIC II
When the Standard mode of the receiver is on,
this lights to indicate Prologic II decoding.
5ATT
Lights when INPUT ATT is used to attenuate
(reduce) the level of the input signal (can only
be used with an analog signal).
22
En
DIGITAL ATT RFATT EON
PROLOGIC
ADV.SURR.
Re-EQ
DIRECT
MIDNIGHT
LOUDNESS
1312
MONITOR
STEREO
MONO
14
TUNED
RDS
SP A B
15
6 DIRECT
Lights when source direct playback is in use.
Direct playback bypasses the tone controls and
channel levels for the most accurate reproduction of a source.
7 MIDNIGHT
Lights during Midnight listening.
8 MONITOR
Lights when MONITOR is selected.
9 RF ATT
Lights when the RF ATT is on (page 36).
10 EON and ‡
The ‡ indicator lights to inform you that the
currently tuned station carries the EON data
service. When the EON mode is set, the EON
indicator lights, but during actual reception of
an EON broadcast the EON indicator will flash.
RDS: Lights when an RDS broadcast is
received.
11 Character display
12 ADV. SURR. (Advanced Surround)
Lights when one of the Advanced Surround
listening modes of the receiver is selected.
dB
16
Page 23
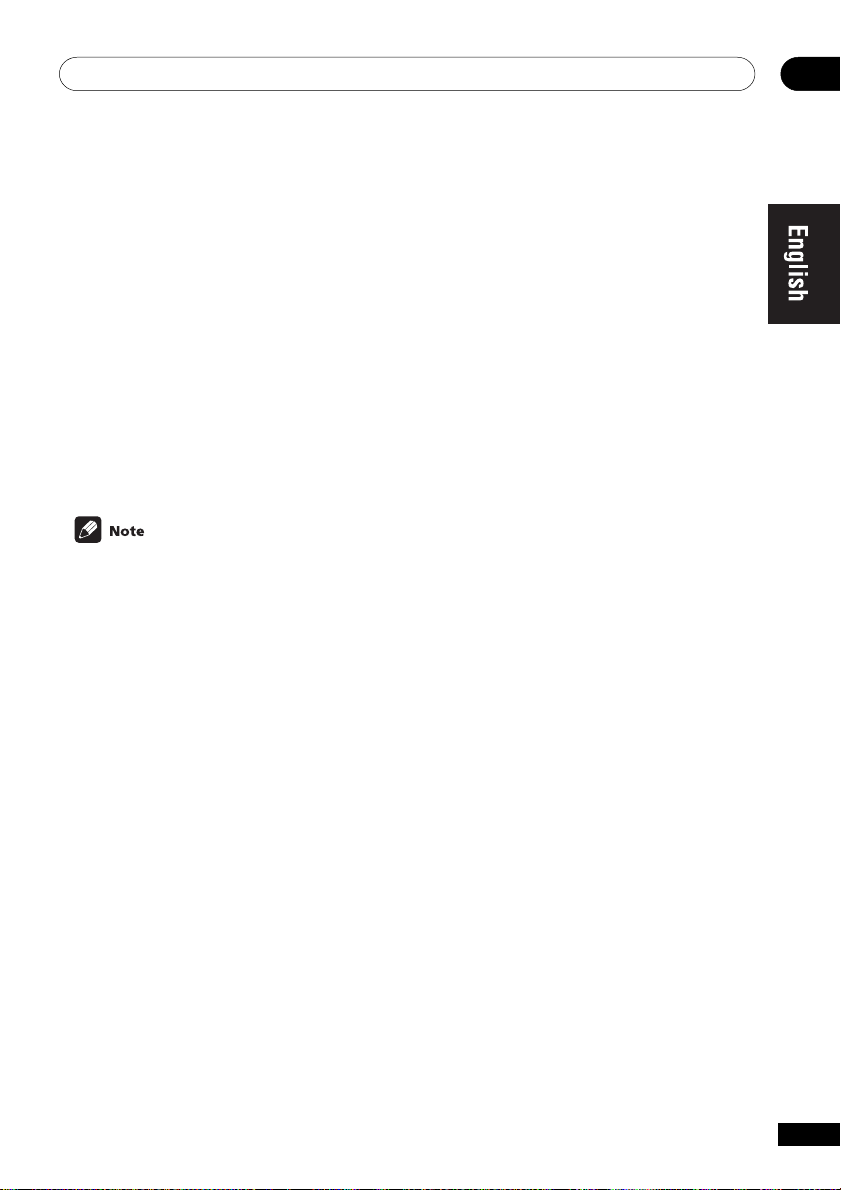
Controls and displays
13 LOUDNESS
Lights during Loudness listening.
14 TUNER indicators
STEREO : Lights when a stereo FM broadcast is
being received in auto stereo mode.
MONO : Lights when the mono mode is set
using the MPX button.
TUNED : Lights when a broadcast is being
received.
15 Master volume level
Shows the overall volume level. --- dB indicates
the minimum level, and – 0dB indicates the
maximum level.
Depending on the level settings you make for
each channel, the maximum level can range
between –10dB and – 0dB.
16 Speaker indicator
Shows if the speaker system is on or not.
SP 3A means speakers are switched on. SP 3
means the headphones are connected.
04
23
En
Page 24
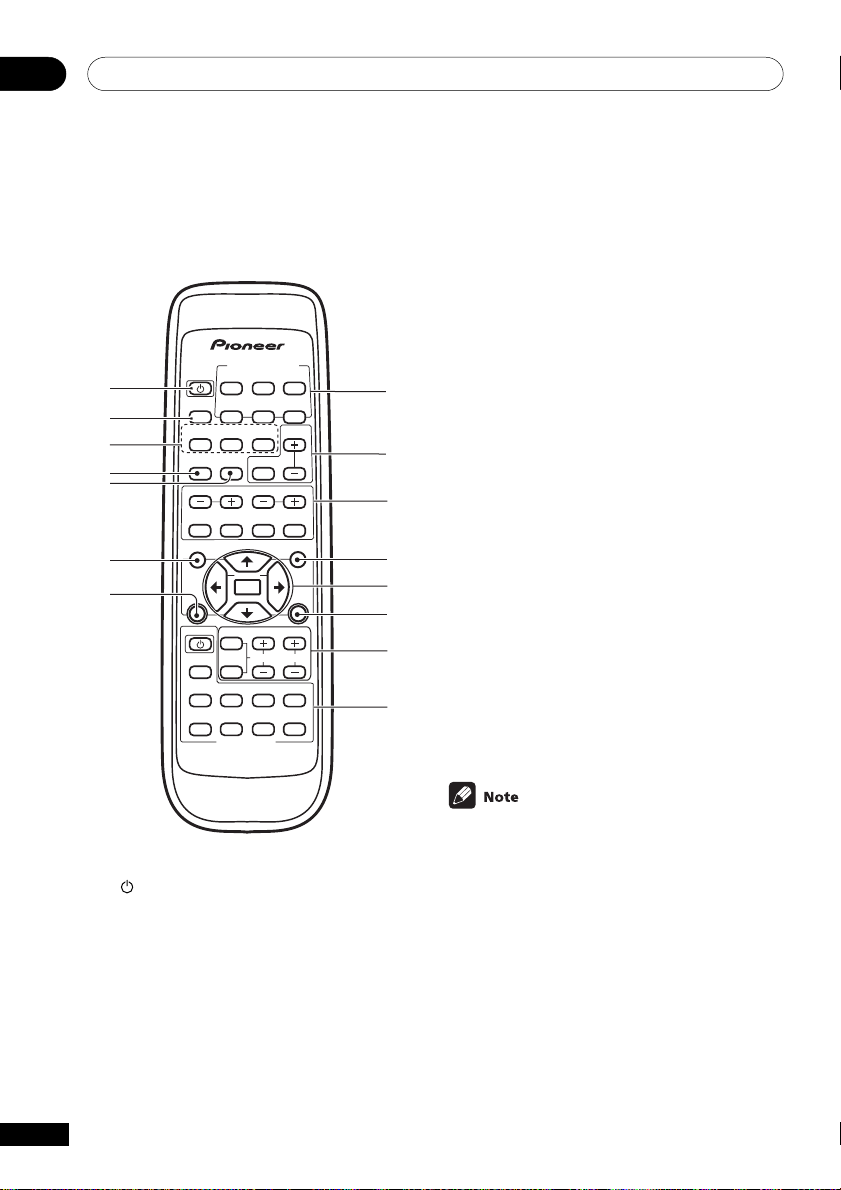
Controls and displays04
Remote Control
INPUT SELECTOR
1
2
3
4
5
6
7
RECEIVER
MIDNIGHT/
TUNER
LOUDNESS
STANDARD STEREO
MENU
TUNER
EDIT
SUB TITLE
TAPE/MD
ADVANCED
SURROUND
INPUT
ATTFLDIMMER
TUNING
BAND CLASS MPX
SETUP
ENTER
DVD
DVD
CH SELECT
TEST
AUDIO
TONE
1
78
DVD CONTROL
AV RECEIVER
CDTV/SATDVD/LD
CD-R/
VCR/
DVR
MASTER
VOLUME
MUTE
STATION
DISPLAY
TOP MENU
RF ATT
RECEIVER
LEVEL EFFECT
¡
3
¢4
ADVANCED SURROUND (pages 26, 28)
Use to switch between the various
surround modes.
STEREO (pages 26, 27)
Switches direct playback on or off. Direct
playback bypasses the tone controls and
channel levels for the most accurate
reproduction of a source.
8
4 INPUT ATT
Use to attenuate (lower) the level of an analog
input signal to prevent distortion.
9
5 FL DIMMER
Use this button to make the fluorescent display
10
(FL) dimmer or brighter.
6 MENU (DVD control)
11
Use to access different menus associated with
12
your DVD player.
13
14
TUNER EDIT (Receiver control) (pages 37–
38)
Use for memorizing and naming stations.
7 DVD
15
Use to switch over to the DVD controls on the
remote control.
1 RECEIVER
Switches the receiver between on and standby.
2 MIDNIGHT/LOUDNESS (page 28)
Use to switch to Midnight or Loudness
listening.
3 LISTENING MODE buttons
STANDARD (pages 26, 28)
Press for Standard decoding and to switch
between the various Pro Logic II options.
24
En
The DVD controls on the remote control (TOP
MENU, MENU, } ] ’ ‘ and ENTER/SETUP
buttons) can only be used for DVD control after
pressing DVD on the remote. See page 25 for
more on the seperate DVD CONTROL buttons.
8 INPUT SELECTOR buttons
Use to select the input source.
Page 25
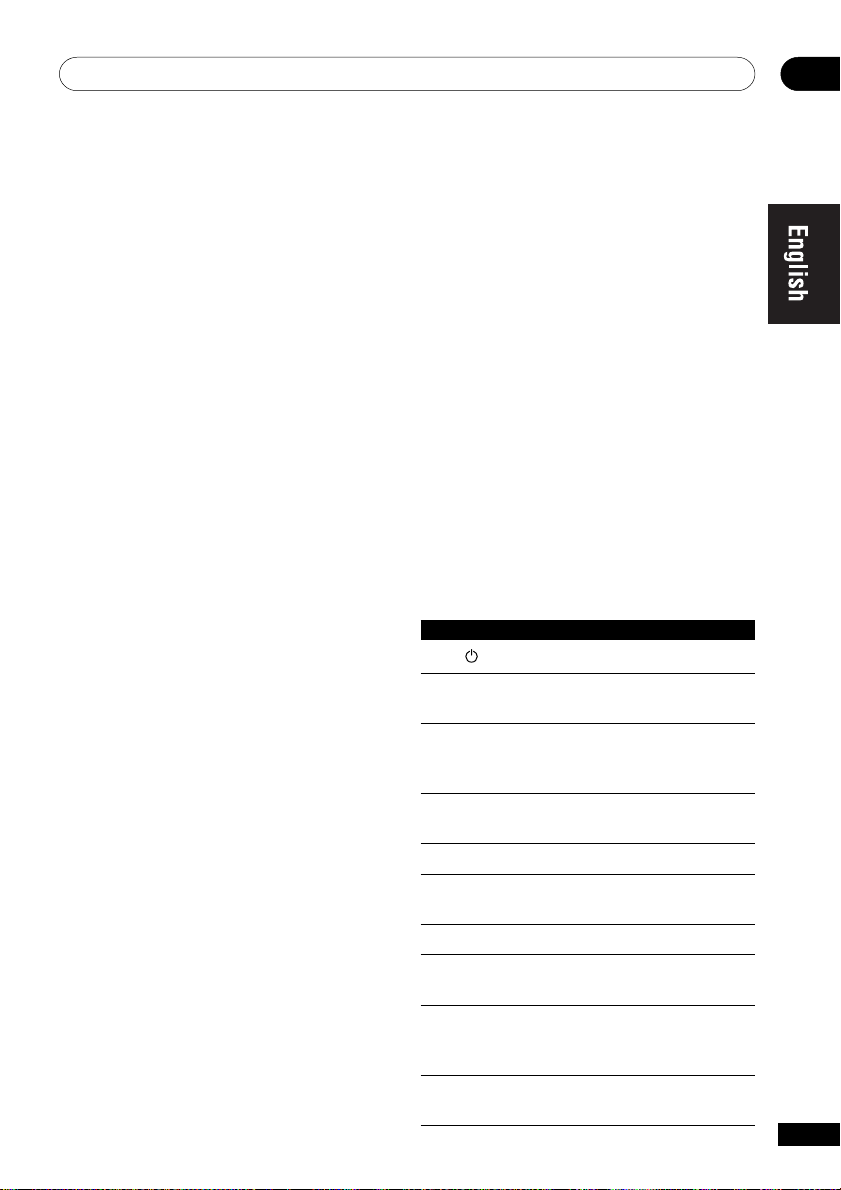
Controls and displays
04
9 MASTER VOLUME
Use MASTER VOLUME +/– to set the overall
listening volume. Use MUTE to mute the sound
or restore the sound if it has been muted.
10 Tuner controls
The TUNING +/– buttons can be used to find
radio frequencies (pages 36). The STATION +/–
buttons can be used to select preset radio
stations (page 38).
BAND (page 36)
Use to switch between the AM and FM
bands when the tuner is selected.
CLASS (pages 37–38)
Use to switch between the three banks
(classes) of station presets.
MPX (page 36)
Use to switch between auto stereo and
mono reception of FM broadcasts. If the
signal is weak then switching to mono will
improve the sound quality.
DISPLAY (page 38, 40)
Use to switch the display between tuner
displays (including RDS information).
11 TOP MENU (DVD control)
Displays the disc ‘top’ menu of a DVD.
RF ATT (Receiver control) (page 36)
Use to lower the input level of a radio signal
that is too powerful or contain interference thus
causing the receiver to distort.
12 } ] ’ ‘ and ENTER/SETUP buttons
Use these arrow buttons when setting up your
surround sound system. These buttons are also
used to control DVD menus/options and when
selecting preset radio stations.
13 RECEIVER
Use to switch to the receiver controls on the
remote control. Also used when setting up the
surround sound for the receiver.
14 CH SELECT (page 35)
Use to select a channel when setting up the
surround sound of the receiver.
TEST TONE (page 35)
Use to sound the test tones when setting
up the surround sound of the receiver.
LEVEL +/– (page 35)
Use to set up the levels of the surround
sound of the receiver.
EFFECT +/– (page 28)
Use to add or subtract the amount of effect
in the Movie, Music and Expanded
Advanced Surround modes.
15 DVD CONTROL buttons
You can use these buttons to control a Pioneer
DVD player connected to your system.
Button What it does
DVD Turns DVD power on/off.
AUDIO Changes the audio language or
channel.
SUBTITLE Displays/changes the subtitles
included in multilingual DVDVideo discs.
1 Press to start fast reverse
scanning.
3 Starts playback.
¡ Press to start fast forward
scanning.
7 Stops playback.
8 Pauses a disc that’s playing, or
restarts a paused disc.
4 Skips to the start of the current
track or chapter, then to
previous tracks/chapters.
¢ Skips to the next track or
chapter.
25
En
Page 26
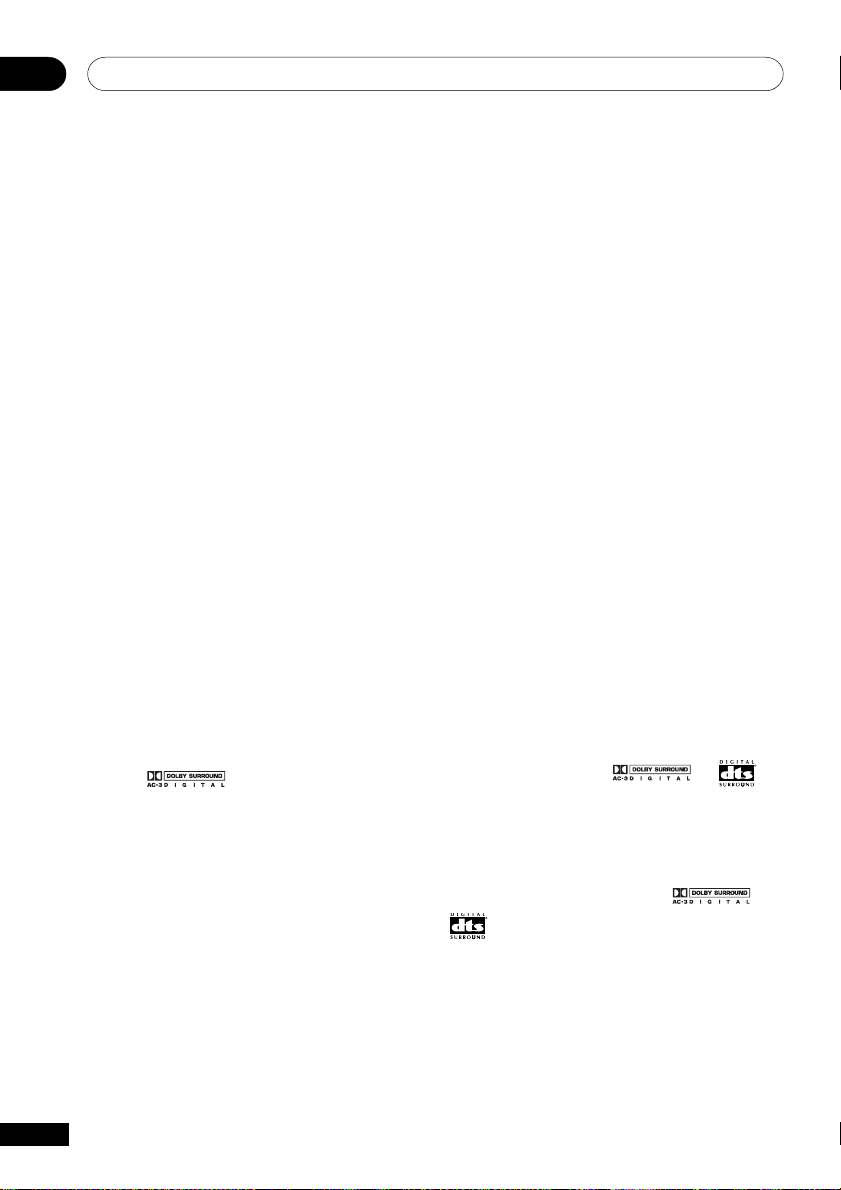
Playing sources05
R
Introduction to Sound Modes
There are three basic sound options: Stereo/
Direct, Standard or Advanced Surround.
Stereo/Direct
When you select STEREO or DIRECT, you will
hear the source through just the front left and
right speakers (and possibly your subwoofer
depending on your speaker settings). Dolby
Digital and DTS multi-channel sources are
downmixed to stereo.
In STEREO, the audio plays according to the
surround setup settings and you can still use
Midnight mode, Loudness mode and Tone
Control functions.
When you select DIRECT, the audio bypasses
the tone controls and channel levels for the
most accurate reproduction of a source.
Standard modes
The Standard mode can be used to decode
Dolby Digital, DTS or Dolby Surround sources.
The surround mode options (below) can also
add surround sound to regular stereo sources.
You can identify Dolby Digital software by the
1 or marks. Most Dolby
Surround software is marked 3, but
unmarked software may also incorporate Dolby
Surround.
Choose one of the following to add depth to a 2
channel source:
Pro Logic
This mode gives 4.1 channel surround sound. It
is less sensitive to the quality of the source
material, so may be useful when Pro Logic II
Movie/ Music modes do not give good results.
Pro Logic II Movie
This mode gives 5.1 channel surround sound. It
is suitable for movies, especially those recorded
in Dolby Surround. The channel separation and
movement of surround effects is comparable to
Dolby Digital 5.1.
Pro Logic II Music
This mode gives 5.1 channel surround sound
and is suitable for music. Compared to Pro
Logic II Movie, the surround effect is more
enveloping.
Advanced Surround modes
These are designed to be used with multi
channel surround sound audio/visual sources
(like DVDs and LDs). Most Advanced Surround
modes are designed to be used with film
soundtracks, but some modes are also suited
for music sources. Try different settings with
various soundtracks to see which you like.
Movie
Simulates the relaxed environment of a movie
theater, and is suitable for watching movies on
sources marked 1 ( ) or R.
Music
Simulates the acoustic environment of a large
concert hall and is suitable for music or
musical sources marked 1 ( ) or
.
Virtual Surround Back (VIRTL SB)
The Virtual Surround Back effect simulates 6.1
surround channel listening, giving the impression that there is a surround back speaker in
your system when listening to a 5.1 channel
source.
26
En
Page 27
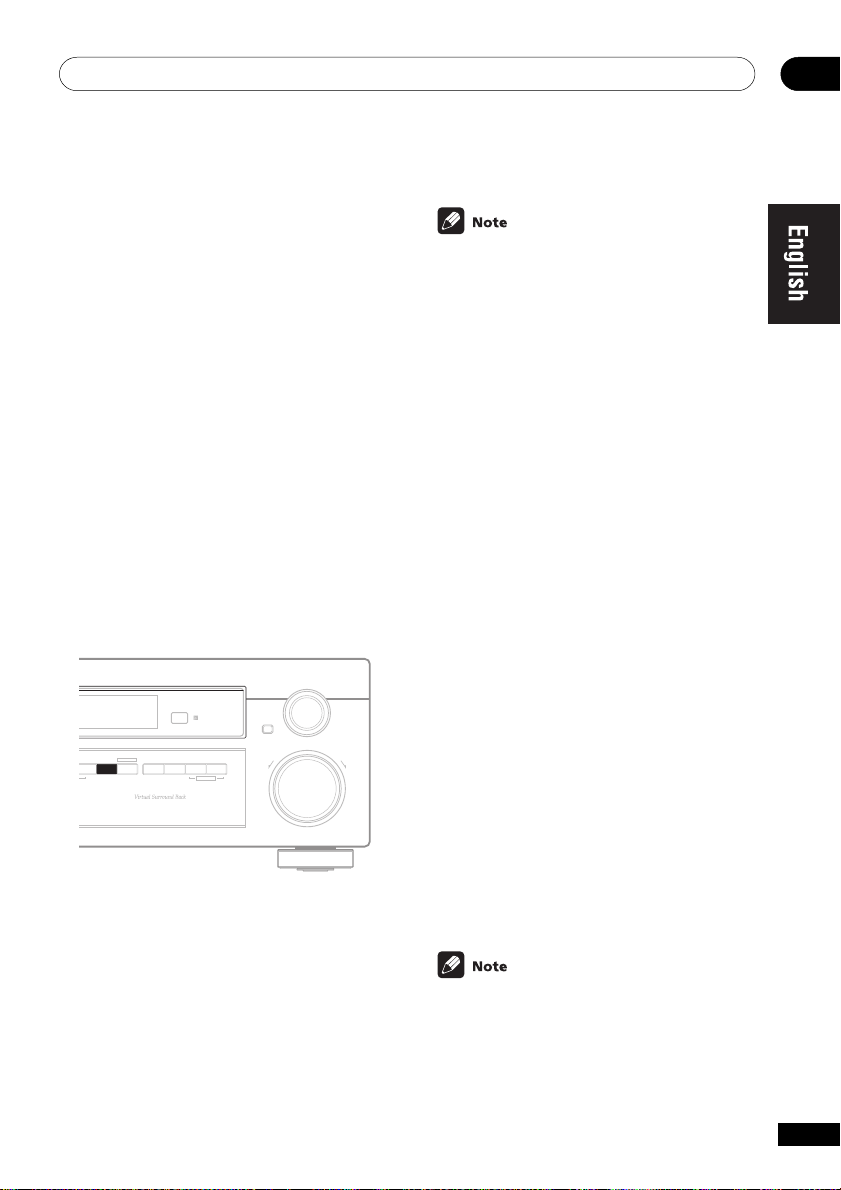
Playing sources
S
Expanded
This mode is especially designed to give sound
depth to stereo sources. The overall effect
builds a dynamic and broad sound space,
allowing two-channel (stereo) signals to imitate
a five speaker sound. Use with Dolby Pro Logic
for a stereo surround effect. You can also use
with Dolby Digital sources for a wider stereo
field than the Standard modes.
5-Channel Stereo
This can be selected to give multi-channel
sound to a stereo source, using all the speakers
in your setup.
Choosing the input signal
You need to hook up a component to both
analog and digital inputs on the back of the
receiver to select between input signals.
05
• DVD 5.1 ch is only available when DVD/
LD is selected as the source.
• This receiver can only play back Dolby
Digital, PCM (32kHz, 44kHz, 48kHz, and 96
kHz) and DTS digital signal formats. With
other digital signal formats, set to ANALOG.
• You may get digital noise when a LD or CD
player compatible with DTS is playing an
analog signal. To prevent noise, make the
proper digital connections (page 13) and set
the signal input to DIGITAL.
• Some DVD players don’t output DTS
signals. For more details, refer to the
instruction manual supplied with your DVD
player.
• You can only select DIGITAL if the source
you selected is assigned to a digital input.
See page 34–35 for more on the digital input
settings.
TEREO/
SIGNAL
MONITOR
DIRECT
SELECT
MIDNIGHT LOUDNESS TONE
QUICK SETUP
MULTI JOG
• Press SIGNAL SELECT (front panel) to
select the input signal corresponding to the
source component.
Each press switches between AUTO, DVD 5.1
ch, ANALOG and DIGITAL. The default is
AUTO.
When set to DIGITAL, 2 DIGITAL lights when
a Dolby Digital signal is input, and DTS lights
when a DTS signal is input.
INPUT
MULTI JOG
ENTER
DOWN
SELECTOR
MASTER VOLUME
UP
Using Stereo/Direct
When you select STEREO or DIRECT, you will
hear the source through just the front left and
right speakers (and possibly your subwoofer
depending on your speaker settings). Dolby
Digital and DTS multichannel sources are
downmixed to stereo. See the previous page for
more on these modes.
• Press STEREO (STEREO/DIRECT on the
front panel) repeatedly to switch between
the two options.
If you switch on Midnight listening, Loudness, or the Tone controls when DIRECT is
selected, the receiver automatically switches
to STEREO.
27
En
Page 28
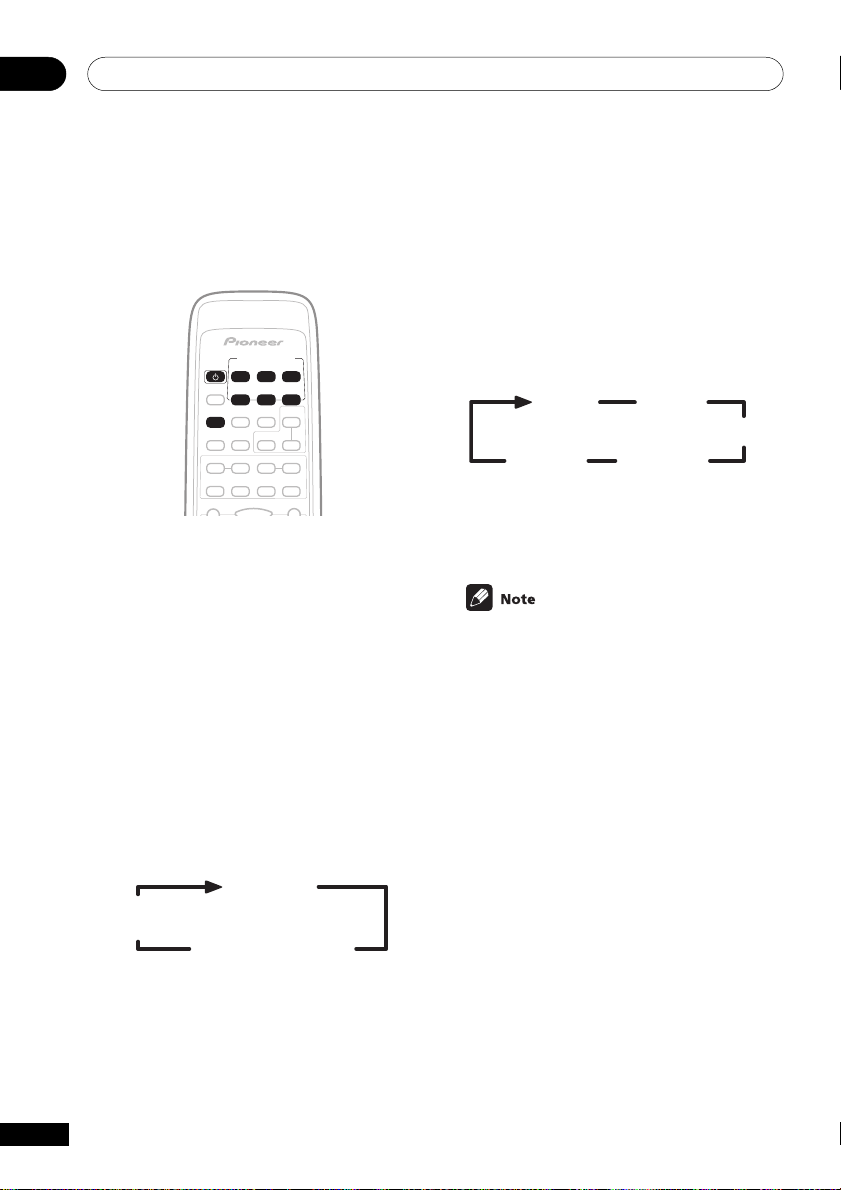
Playing sources05
Listening to multi-channel
playback
INPUT SELECTOR
RECEIVER
STANDARD
1 Switch on the playback component.
2 Switch on the receiver.
3 Select the source you want to playback.
Use the INPUT SELECTOR buttons on the
remote (or the MULTI JOG/INPUT SELECTOR
dial on the front panel).
4 Press STANDARD.
For multi-channel sources, Dolby/DTS decoding
is selected automatically according to the
source and shows in the display.
For a two channel source, you can press
STANDARD repeatedly to select the Pro Logic II
mode you want:
Pro Logic II
Music
Pro Logic II Movie
Refer to page 26 for more details about each
mode.
5 Start playback of the component you
selected in step 1.
CDTV/SATDVD/LD
CD-R/
VCR/
TUNER
TAPE/MD
DVR
Pro Logic
Using Advanced Surround
Dolby Pro Logic, Dolby Digital and DTS signal
processing is done automatically corresponding to the input signal.
• Press ADVANCED SURROUND repeatedly to cycle the sound options.
Each press changes the display as follows:
Movie
Music
Virtual SB
5-Stereo
Refer to page 26 for more details about each
surround effect.
• The Movie, Music, and Expanded effects of
Dolby/DTS can be adjusted in the range of 10
to 90 (the default setting is 70) by pressing
EFFECT +/– . The effect level can be set for
each of these Advanced Surround mode. The
Standard and Stereo modes cannot be
changed.
Expanded
Using Loudness and Midnight
listening
The Loudness listening feature can be used to
get good bass and treble from music sources at
low volume levels.
The Midnight listening feature allows you to
hear effective surround sound of movies at low
volume levels. The effect automatically adjusts
according to the volume at which you’re
listening.
• Press MIDNIGHT/LOUDNESS.
Each press cycles through the effects as
follows:
28
En
Page 29
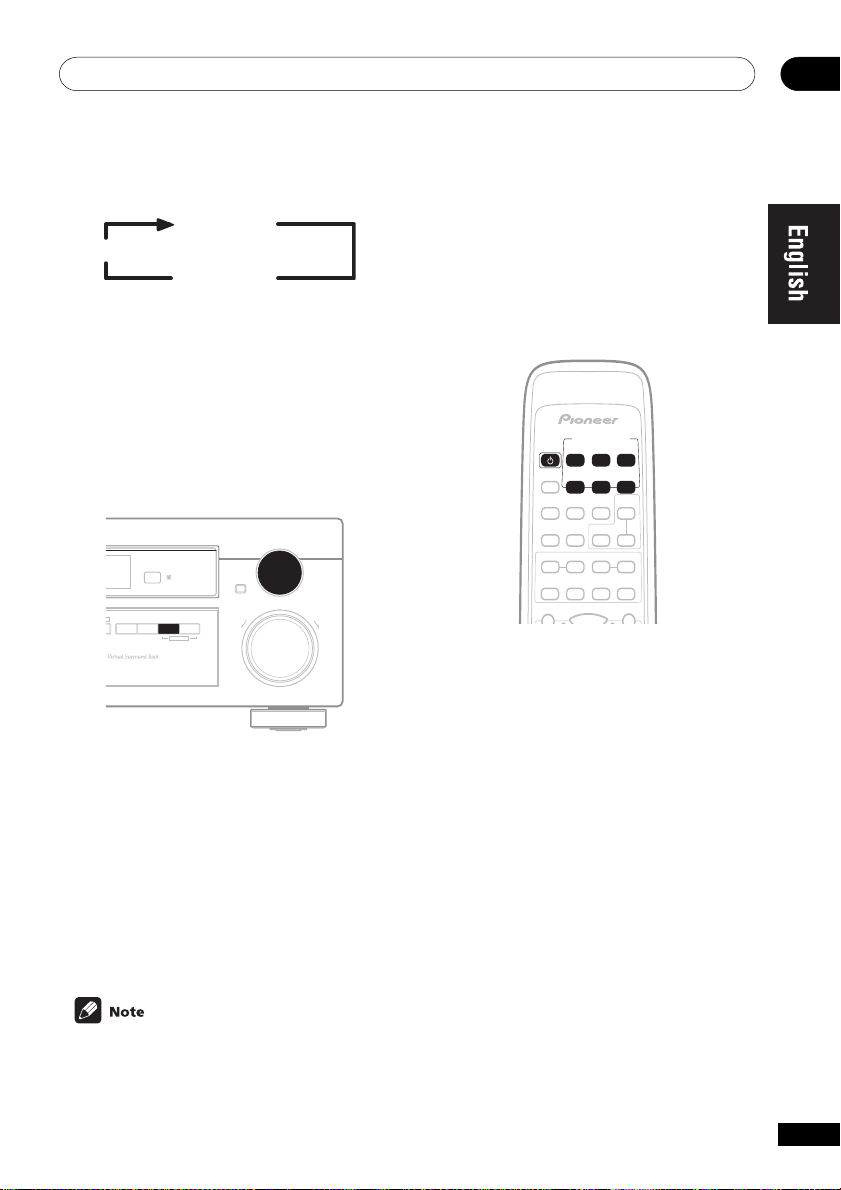
Playing sources
R
05
Midnight
Off
Loudness
You can also press MIDNIGHT or LOUDNESS
on the front panel. Each press switches the
effect on or off.
Using the tone controls
Depending on what you are listening to, you
may want to adjust the bass or treble using the
front panel tone control.
INPUT
MULTI JOG
ENTER
MIDNIGHT LOUDNESS TONE QUICK SETUP
MULTI JOG
DOWN
1 Press TONE to select the frequency you
want to adjust.
Each press switches between BASS and
TREBLE.
2 Use the MULTI JOG/INPUT SELECTOR
dial to change the amount of bass or treble
as necessary.
Wait about five seconds for your changes to be
input automatically.
SELECTOR
MASTER VOLUME
UP
• When the receiver is switched to Direct,
using the tone controls automatically
switches the receiver to Stereo mode.
Playing other sources
INPUT SELECTOR
RECEIVER
1 Turn on the power of the playback
component.
2 Turn on the power of the receiver.
3 Select the source you want to playback.
Use the INPUT SELECTOR buttons on the
remote (or the MULTI JOG/INPUT SELECTOR
dial on the front panel).
4 Start playback of the component you
selected in step 1.
TUNER
CD-R/
TAPE/MD
VCR/
DVR
CDTV/SATDVD/LD
• The tone controls can only be used with
the Stereo sound mode.
29
En
Page 30

Playing sources05
Selecting the multi-channel
analog inputs
Connect a DVD player with 5.1 channel output
to listen to 5.1 channel playback.
1 Select DVD/LD if it is not already
selected.
Use the INPUT SELECTOR buttons on the
remote (or the MULTI JOG/INPUT SELECTOR
dial on the front panel).
2 Press SIGNAL SELECT (front panel)
repeatedly to select DVD 5.1 ch.
To cancel 5.1 channel playback, use the SIGNAL
SELECT button to select an input signal (other
than DVD 5.1 ch).
• When 5.1 channel playback is selected,
you can’t use the SIGNAL SELECT, INPUT
ATT , TONE, and MIDNIGHT/LOUDNESS
buttons, as well as the Standard, Advanced
Surround, and Stereo/Direct sound modes.
• When 5.1 channel playback is selected,
only the volume and channel levels can be
set.
30
En
Page 31

Setting up the receiver
06
Choosing your receiver setup
Even though you may already have your system
up and running after using the 5 minute guide
on pages 7 to 11, you should also be sure to
complete the following set up operations to
ensure the best possible surround sound. This
is particularly important when using Dolby
surround. You only need to make these settings
once (unless you change the placement of your
current speaker system or add new speakers,
etc.). Refer to the following pages for details on
each of the settings.
RECEIVER
ENTER
RECEIVER
Speaker setting (page 32)
Specify the number and type of speakers you
have connected.
Subwoofer setting (page 32)
Specify how the subwoofer is used.
Crossover frequency setting (page 32)
Determine which frequencies will be sent to the
subwoofer (or large speakers).
LFE attenuator setting (page 33)
Specify the peak level for the LFE channel.
Front speaker distance setting (page 33)
Specify the distance from your listening
position to your front speakers.
Center speaker distance setting (page 33)
Specify the distance from your listening
position to your center speaker.
Surround speaker distance setting (page 33)
Specify the distance from your listening
position to your surround speakers.
Dynamic range control setting (page 34)
Compress the dynamic range of the sound
track.
Dual mono setting (page 34)
Isolate one channel when listening to discs with
dual mono encoding.
1 Press RECEIVER to turn the power on.
The STANDBY indicator goes out.
2 Press RECEIVER.
3 Use } or ] to choose the option you
want to adjust.
It will be easiest to adjust each of the settings in
turn, following the order below (and on the
following pages). The current setting is shown
for each option as you cycle through the
display.
Coaxial digital input setting (page 34)
Specify the component to be assigned to the
coaxial digital input.
Optical digital input setting (page 35)
Specify the component to be assigned to the
optical digital input.
4 Use ’ or ‘ to adjust the setting.
The setting is entered automatically.
5 Repeat steps 3 and 4 to set other
surround modes.
6 When you’re done, press ENTER to exit.
31
En
Page 32

Setting up the receiver06
The setting display is automatically exited
after 20 seconds of inactivity.
Speaker setting
• Default setting: S (all speakers)
You must let the receiver know how many
speakers you have, and how big they are. The
size you choose (large or small) determines
how much bass is sent from the receiver to the
speakers.
In the display, F, C, and S refer to front, center,
and surround speakers respectively. Speaker
size is denoted as L for large speakers, S for
small speakers, and (asterisk) if no speaker is
connected.
• Cycle through the available choices
using ’ or ‘ and choose a configuration
that matches your speaker setup.
One of the following configurations should
match your setup:
FS-CS-SS
FL-C -SS
FL-C -SL
FL-CS-S
FL-CS-SS
FL-CS-SL
FS-CS-S
FS-C -SS
FL-CL-SL
FL-CL-SS
FL-CL-S
• If the cone size (diameter) of the speaker is
larger than 15 cm, set the speaker size to L.
• If you’re not using a subwoofer, we
recommend setting the front speakers to L.
Subwoofer setting
• Default setting: ON
You can choose whether the subwoofer is used
or not. Use the plus (PLS) setting for extra bass.
• Use ’ or ‘ to select subwoofer ON, PLS
or OFF.
• If you chose the small front speaker
setting, SUBWF ON is automatically set and
locked.
• When you select the plus setting, you will
get the bass sounds from the subwoofer even
if the front speakers are set to L.
Crossover frequency setting
• Default setting: 100 Hz
Crossover frequency is the point where the
receiver divides the high and low sounds (the
frequencies) between the speakers. Since most
smaller speakers can’t handle deep bass tones,
you can send these sounds to the subwoofer (or
if you don’t have a subwoofer, the large (L)
speakers in your system) instead of the
speakers set to small (S) in your setup. Choose
the point at which you want the frequency
routed to the subwoofer (or L speakers).
We recommend setting this to 200 Hz if your S
speakers are smaller bookshelf-type speakers.
32
En
• Use ’ or ‘ to specify the crossover
frequency for your small speakers (100 Hz,
150 Hz or 200 Hz).
Page 33

Setting up the receiver
06
100Hz 150Hz
200Hz
100 Hz
Sends bass frequencies below 100 Hz to the
subwoofer (or L speakers).
150 Hz
Sends bass frequencies below 150 Hz to the
subwoofer (or L speakers).
200 Hz
Sends bass frequencies below 200 Hz to the
subwoofer (or L speakers).
If all speakers (front, center, and surround)
are set to L, the crossover frequency can’t be
set because there are no S speakers (
appears in the display).
LFE attenuator setting
• Default setting: 0 dB
Dolby Digital and DTS audio sources include
ultra-low bass tones. Set the LFE attenuator as
necessary to prevent the ultra-low bass tones
from distorting the sound from the speakers.
• Use ’ or ‘ to set the attenuation level
(0 dB, 10 dB or dB(∞)).
0 dB 10 dB
∞
(displays )
When ∞ is selected ( appears in the
display), LFE is not available.
Front speaker distance setting
• Default setting: 3 m
Sets the distance from the front speakers to the
listening position.
• Use ’ or ‘ to set the distance of the
front speakers from the main listening
position (within a 9 m range).
Center speaker distance setting
• Default setting: 3 m
The center speaker is normally placed directly
in the front of the listening room and closer to
the listening position than the front speakers.
This means that the sound from the center
speaker will be heard before the front speakers.
To prevent this, set the center speaker distance
setting to delay the sound from the center
speaker so that the sound from the front and
center speakers will be heard at the same time.
• Use ’ or ‘ to set the distance of the
center speaker from the main listening
position (within a 9 m range).
When C is selected in the speaker setting,
the center distance can’t be set.
Surround speaker distance setting
• Default setting: 3 m
Like the center speaker, you should set the
distance of the surround speakers accurately to
hear sounds coming from both front and
surround speakers at the same time.
• Use ’ or ‘ to set the distance of the
surround speakers from the main listening
position (within a 9 m range).
33
En
Page 34

Setting up the receiver06
When S is selected in the speaker setting,
the surround distance cannot be set.
Dynamic range control setting
• Default setting: OFF
Dynamic range is the difference between the
loudest and softest sounds in any given signal.
With this setting, you can compress the
dynamic range, so that low level sounds can be
heard more easily (sounding relatively louder)
yet louder sounds won’t be too overbearing.
• Press ’ or ‘ to set the dynamic range
control (OFF, MAX, or MID).
• When listening at low volumes, set to
MAX for maximum dynamic range
compression.
• Dynamic range control is effective only
when a Dolby Digital signal is being played
back.
ch 1. R ch 2 setting, the left front speaker will
play channel 1 and the right front speaker will
play channel 2.
• Use ’ or ‘ to cycle through the
possible DUAL MONO settings.
L ch 1.R ch 2
ch2
ch1
Coaxial digital input settings
Here you tell the receiver what components you
have hooked up to the coaxial DIGITAL IN jacks
1 and 2 on the back of the receiver.
Coaxial digital 1:
• Default setting: DVD/LD
1 Use ’ or ‘ to assign the coaxial digital
1 input (DVD, TV, CD, CD-R, VCR or OFF).
Coaxial digital 2:
• Default setting: CD
Dual mono setting
• Default setting: ch1
The dual mono setting can only be used when
listening to Dolby Digital discs with dual mono
encoding. These discs are not widely used, but
are sometimes used when it is necessary to
have one language on one channel and a
different language on the other. With this
setting you can choose which channel in the
dual mono setting you want to listen to.
If Dolby Digital mode is switched on, you will
hear the channel you have selected (either ch1
or ch2) through your center speaker. With Dolby
Digital mode off, or if you don’t have a center
speaker, you will hear the channel you have
selected through both front speakers. In the L
34
En
2 Use ’ or ‘ to assign the coaxial digital
2 input (DVD, TV, CD, CD-R, VCR or OFF).
After you assign a component to a digital jack,
whenever you select that component, (for
example, a DVD player) the receiver
automatically changes to the digital input
setting and DIGITAL shows in the display.
Page 35

Setting up the receiver
06
Optical digital input setting
• Default setting: TV/SAT
Here you tell the receiver what component you
have hooked up to the optical input jack.
• Use ’ or ‘ to select the optical digital
input (DVD, TV, CD, CD-R, VCR, or OFF).
After you assign a component to the digital
jack, whenever you select that component, for
example a DVD player, the receiver automatically changes to the digital input setting and
DIGITAL shows in the display.
Setting the relative volume
level of each channel
• Default setting: 0 dB
For best surround sound playback, you should
set the relative channel levels from the main
listening position. You can set seperate levels
for each surround mode.
1 Press STANDARD.
2 Press TEST TONE to output the test
tone.
The test tone is output in the following order
(depending on the speaker setting):
FL C FR
SW SR
If you don’t hear a test tone from one of your
speakers, please refer to Speaker setting on
page 32 to make sure you have correctly
specified your speaker setup.
3 Press MASTER VOLUME +/– to adjust
the volume to an appropriate level.
4 Use LEVEL +/– to adjust the speaker
levels in turn.
You should hear the test tone at the same
volume from each speaker when seated in the
main listening position. The channel level range
is ± 10 dB.
5 When you’re done, press TEST TONE to
turn off the test tone.
SL
STANDARD
MASTER
VOLUME
The speaker volume can be adjusted without
outputting the test tone by pressing CH
SELECT and then using LEVEL +/–.
TEST
LEVEL
TONE
• Test tone is only output in Standard
modes.
• Since the subwoofer transmits an ultra-low
frequency its sound may seem quieter than it
actually is.
35
En
Page 36

Using the tuner07
Listening to the radio
The following steps show you how to tune to FM
and AM radio broadcasts using the automatic
(search) and manual (step) tuning functions.
Once you are tuned to a station you can
memorize the frequency for recall later—see
Saving station presets on the next page for more
on how to do this.
TUNER
TUNING
BAND MPX
RF ATT
ENTER
RECEIVER
3 Tune to a station.
There are three ways to do this:
Automatic tuning
To search for stations in the currently
selected band, press and hold TUNING +/
– for about a second. The receiver will start
searching for the next station, stopping
when it has found one. Repeat to search
for other stations.
Manual tuning
To change the frequency one step at a
time, press TUNING +/–.
High speed tuning
Press and hold TUNING +/– for high speed
tuning. Release the button at the
frequency you want.
Improving FM stereo sound
If the TUNED or STEREO indicators don't light
when tuning to an FM station because the
signal is weak, press the MPX button to switch
the receiver into mono reception mode. This
should improve the sound quality and allow you
to enjoy the broadcast.
1 Press the TUNER button on the remote
control to select the tuner.
You can also use the MULTI JOG/INPUT
SELECTOR dial on the front panel.
2 Use the BAND button to change the
band (FM or AM), if necessary.
Each press switches the band between FM and
AM.
36
En
Using the RF attenuator
If the radio signal is too strong and/or the
sound is distorting press RECEIVER (remote),
then press the RF ATT button to attenuate
(lower) the radio signal input and reduce the
distortion (for FMstations only).
Page 37

Using the tuner
Saving station presets
If you often listen to a particular radio station, it's convenient to have the receiver store the frequency for easy recall whenever you want to listen to that station. This saves the effort of manually
tuning in each time. This unit can memorize up to 30 stations, stored in three banks, or classes, (A,
B and C) of 10 stations each. When saving an FM frequency, the MPX setting (see previous page) is
also stored. Use the front panel controls to store station presets.
INPUT
STANDBY
STANDBY/ON
–OFF - ON
PHONES
TUNER
STATION
TUNING
TUNER EDIT CLASS BAND MPX
MULTI JOG MULTI JOG
MULTI JOG
ENTER
ADVANCED
STEREO/
SIGNAL
MIDNIGHT LOUDNESS TONE
MONITOR
SURROUND
DIRECT
SELECT
STANDARD
LISTENING MODE
PTY
EON
SEARCH
MODE
QUICK SETUP
DOWN
MULTI JOG
2 If you’re using the remote control, press
RECEIVER.
3 Press TUNER EDIT.
The display shows ST. MEMORY, then a blinking
memory class.
MASTER VOLUME
SELECTOR
UP
STEREO
TUNED
A
SP
07
TUNING
BAND MPX
CLASS
TUNER
EDIT
ENTER
RECEIVER
1 Tune to a station you want to memorize.
See Listening to the radio (previous page) for
more on this.
A - 99.50
4 Press CLASS to select one of the three
classes then use } and ] to select the
station preset you want.
You can also use the the MULTI JOG/INPUT
SELECTOR dial (front panel) to select a station
preset.
5 Press ENTER.
After pressing ENTER, the preset class and
number stop blinking and the receiver stores
the station.
37
En
Page 38

Using the tuner07
Naming station presets
For easier identification, you can name your
station presets.
1 Choose the station preset you want to
name.
See Listening to station presets (this page) for
how to do this.
2 If you’re using the remote control,
press RECEIVER.
3 Press TUNER EDIT.
The display shows ST. NAME, then a blinking
cursor at the first character position.
4 Input the name you want.
Names can be up to four characters long.
• Use the MULTI JOG/INPUT SELECTOR dial
(front panel) or the } and ] buttons
(remote) to select characters.
• Press ENTER to confirm a character. If no
character is input, a space is input.
• The name is stored when ENTER is
pressed after choosing the fourth character.
To erase a station name, simply repeat steps
1-3 and input four spaces instead of a name.
Listening to station presets
Having stored up to 30 stations (see previous
page), preset stations can be easily recalled.
1 Press TUNER (remote) or use the MULTI
JOG/INPUT SELECTOR dial on the front
panel to select the tuner.
2 Press CLASS to select the class in which
the station is stored.
Press repeatedly to cycle through classes A, B
and C.
3 Press STATION +/– to select the station
preset you want.
• If the receiver is left disconnected from the
AC power outlet for an extended period, the
station memories will be lost and will have to
be reprogrammed.
38
En
Once you have named a station preset, you
can press DISPLAY when listening to a
station to switch the display between the
name and the frequency.
Page 39

Using the tuner
07
An introduction to RDS
Radio Data System, or RDS as it’s usually
known, is a system used by FM radio stations to
provide listeners with various kinds of information—the name of the station and the kind of
show they’re broadcasting, for example. This
information shows up as text on the display,
and you can switch between the kind of
information shown. Although you don’t get RDS
information from all FM radio stations, you do
with most.
Probably the best feature of RDS is that you can
search automatically by type of program. So, if
you felt like listening to jazz, you could search
for a station that’s broadcasting a show with
the program type, JAZZ. There are around 30
such program types, including various genres
of music, news, sport, talk shows, financial
information, and so on.
The receiver lets you display three different
kinds of RDS information: Radio Text, Program
Service Name, and Program Type.
Radio Text (RT) is messages sent by the radio
station. These can be anything the broadcaster
chooses—a talk radio station might give out it
telephone number as RT, for example.
Program Service Name (PS) is the name of the
radio station.
Program Type (PTY) indicates the kind of
program currently being broadcast.
The receiver can search for and display the
following program types:
NEWS News
AFFAIRS Current affairs
INFO General information
SPORT Sports
EDUCATE Educational material
DRAMA Radio drama
CULTURE Arts and culture
SCIENCE Science and technology
VARIED Usually talk-based material,
such as quiz shows or
interviews.
POP M Pop music
ROCK M Rock music
M.O.R. M “Middle of the road” music
LIGHT M ‘Light’ classical music
CLASSICS ‘Serious’ classical music
OTHER M Other music not fitting any
of the above categories
WEATHER Weather reports
FINANCE Finance and business
CHILDREN Children’s entertainment
SOCIAL A Social affairs
RELIGION Religious programming
PHONE IN Phone-in talk shows
TRAVEL Travel
LEISURE Leisure interests and
hobbies
JAZZ Jazz music
COUNTRY Country music
NATION M Popular music in a lan-
guage other than English
OLDIES Popular music from the ’50s
FOLK M Folk music
DOCUMENT Documentaries
39
En
Page 40

Using the tuner07
DOWN
UP
ENTER
INPUT
SELECTOR
MASTER VOLUME
MULTI JOG
NITOR
MULTI JOG
MIDNIGHT LOUDNESS TONE
QUICK SETUP
40
En
In addition, there is a program type, ALARM,
used for exceptional emergency announcements. You can’t search for this, but the tuner
will switch automatically to this RDS broadcast
signal.
Using the RDS display
To display the different types of RDS information
available (RT, PS and PTY as explained on page
39), use the DISPLAY button to cycle through
the types of RDS information.
Each press changes the display as follows:
RT
PS PTY
Frequency
• If any noise is picked up while displaying
the RT scroll, some characters may be
displayed incorrectly.
• If you see NO RADIO TEXT DATA in the
RT display, it means no RT data is being
transmitted from the broadcast station. If you
have entered a name for the station, it is
displayed instead of RT data. If you haven’t,
the display will automatically switch to the
PS data display. If no PS data is transmitted
from the station, the frequency will be
displayed.
• In the PTY display, there are cases where
NO DATA or NO TYPE is shown. If this
happens, the PS display is shown after a few
seconds.
• This unit converts lower case characters
transmitted by broadcast station to upper
case characters.
Searching for RDS programs
One of the most useful features of RDS is the
ability to search for a particular kind of radio
program. You can search for any of the program
types listed on page 39. Use the front panel
controls to do this.
STANDBY
STANDBY/ON
OFF
PHONES
ON
STATION
TUNER EDIT
MULTI JOG MULTI JOG
1 Use the BAND button to select the FM
band.
RDS is only broadcast on FM.
2 Press the PTY SEARCH button.
SEARCH shows in the display.
3 Use the MULTI JOG/INPUT SELECTOR
dial to select the program type you want to
hear.
4 Press ENTER to search for the program
type.
The system starts searching through the station
presets for a match. When it finds one, the
search stops and the station plays for five
seconds.
ADVANCED
STEREO/
SURROUND
DIRECT
STANDARD
TUNING
LISTENING MODE
PTY
EON
SEARCH
MODECLASS BAND MPX
Page 41

Using the tuner
07
5 If you want to keep listening to the
station, press ENTER within the 5 seconds.
If you don’t press ENTER, searching resumes.
If NO PTY is displayed it means the tuner
couldn’t find that program type at the time of
the search.
RDS searches station presets only. If no
stations have been preset (see pages 39 to do
this), NO PTY is displayed. FINISH means the
search is complete.
Basics of EON
(Enhanced Other Network information)
When EON is turned on, the receiver jumps to
an EON-linked broadcast when it begins, even if
a receiver function other than the tuner is being
used. It cannot be used in areas that EON
information is not transmitted and when FM
broadcast stations do not transmit PTY data.
When the broadcast ends, the tuner returns to
the original frequency or function.
There are two types of EON you can set:
1 TA (Traffic Announcement)
This mode will set the tuner to pick up traffic
information when it’s broadcast.
2 NEWS
This mode will set the tuner to pick up news
when it is broadcast.
EON does not work when the tuner is in the
AM band.
Using EON
Use the front panel controls to do this.
STANDBY
STANDBY/ON
OFF
PHONES
ON
STATION
TUNER EDIT
MULTI JOG MULTI JOG
ADVANCED
STEREO/
SIGNAL
SURROUND
DIRECT
SELECT
STANDARD
TUNING
LISTENING MODE
PTY
EON
SEARCH
MODECLASS BAND MPX
1 Press the BAND button to select the FM
band.
EON is only broadcast on FM.
2 Tune into an EON FM station.
The ‡ indicator lights to inform you that the
currently tuned station carries the EON data
service. See pages 36 for more on tuning into
radio broadcasts.
3 Press the EON MODE button to select
the mode you want.
These modes are explained on the previous
page.
Each press changes the display as follows:
EON TA
EON NEWS
OFF
If EON information is being transmitted, the
receiver jumps to the type of broadcast you
selected. When the EON mode is set, the EON
indicator lights, but during actual reception of
an EON broadcast the EON indicator will flash.
41
En
Page 42

Using the tuner07
• The EON mode is canceled if you switch to
AM reception while setting EON. It starts
once again when you return to FM reception.
• You can’t search for traffic announcements
and news at the same time.
• You can’t operate the tuner and RDS
controls while the EON indicator is lit.
• If you want to change to a function other
than the tuner, press the EON MODE button
and turn the EON mode off.
Clearing all stations from the RDS
or EON search
The receiver will automatically register an
identifying marker (called a PI code) for any
station you input into the memory classes
which can receive RDS or EON data. If you want
to remove the currently memorized stations
from RDS and EON searches, you can do it by
erasing the PI codes.
1 Press and hold EON MODE (front panel)
for about two seconds.
ERASE PI will be displayed.
2 Press ENTER.
ERASE PI flashes for two seconds to indicate
the PI codes have been erased.
42
En
Page 43

Making Recordings
08
Making an audio or a video
recording
You can make an audio or a video recording
from the built-in tuner, or from an audio or video
source connected to the receiver (such as a CD
player or TV) through the analog jacks. You will
need to connect a CD recorder, tape deck, MD,
VCR, or DVR deck to the CD-R/TAPE/MD or
VCR/DVR outputs on the receiver to do so (see
pages 13–14 for more on this).
The receiver's volume, balance, tone (bass,
treble, loudness), and surround effects have
no effect on the recorded signal.
1 Select the source you want to record.
Use the INPUT SELECTOR buttons on the
remote (or MULTI JOG/INPUT SELECTOR dial
on the front panel).
2 Prepare the source you want to record.
Tune to the radio station, load the CD, video,
DVD etc.
3 Prepare the recorder (connected to
either the CD-R/TAPE/MD or VCR/DVR
outputs).
Insert a blank tape, MD, video etc. into the
recording device and set the recording levels.
Refer to the instructions that came with the
recorder if you are unsure how to do this. Most
video recorders set the audio recording level
automatically—check the component’s
instruction manual if you’re unsure.
Monitoring your recording
You can listen to (monitor) the recording as it's
being made using the MONITOR button on the
front panel (a cassette deck would have to have
a record monitor function).
• Press the MONITOR button to switch
between the recorded signal and the
original source signal.
4 Start recording, then start playback of
the source component.
43
En
Page 44

Additional information09
Troubleshooting
Incorrect operations are often mistaken for trouble and malfunctions. If you think that there is
something wrong with this component, check the points below. Sometimes the trouble may lie in
another component. Investigate the other components and electrical appliances being used. If the
trouble cannot be rectified even after exercising the checks listed below, ask your nearest Pioneer
authorized service center or your dealer to carry out repair work.
Problem
The power does not turn on.
No sound is output when a
function is selected.
No image is output when a
function is selected.
Considerable noise in radio
broadcasts.
Remedy
• Connect the power plug to the wall outlet.
• Disconnect the power plug from the outlet, and insert again.
• Make sure there are no loose strands of speaker wire touching
the rear panel. This could cause the receiver to shut off automatically.
• Make sure the component is connected correctly (refer to
pages 12–17).
• Press MUTE on the remote control to turn muting off.
• Adjust the MASTER VOLUME.
• Press the MONITOR button to turn monitoring off.
• Make sure the component is connected correctly (refer to
pages 12–15).
• Select the correct component (use the INPUT SELECTOR
buttons).
• Tune in the correct frequency.
• Connect the antenna (refer to pages 15–16).
• Route any other cables away from the antenna terminals and
wires.
• Fully extend the FM wire antenna, position for best reception,
and secure to a wall.
• Connect an outdoor FM antenna (refer to page 16).
• Adjust the direction and position for best reception.
• Connect an additional internal or external AM antenna (refer
to pages 15–16).
• Turn off the equipment causing the noise or move it away from
the receiver.
• Place the antenna farther away from the equipment causing
the noise.
44
En
Broadcast stations cannot be
selected automatically.
• Connect an outdoor antenna (refer to page 16).
Page 45

Additional information
09
Problem
No sound from surround or
center speakers.
Noise during playback of a
cassette deck.
Sound is produced from other
components, but not from LD or
DVD player.
No sound is output or a noise is
output when software with DTS
is played back.
When a search is performed by
a DTS compatible CD player
during playback, noise is output.
Can’t operate the remote
control.
Remedy
• Refer to Speaker setting on page 32 to check the speaker
settings.
• Refer to Setting the relative volume level of each channel on
page 35 to check the speaker levels.
• Connect the speakers properly (refer to pages 17–18).
• Move the cassette deck further from your receiver, until the
noise disappears.
• Set the SIGNAL SELECT to AUTO, DIGITAL or ANALOG
according to the type of connections made. (refer to page 27).
• Set the digital input settings correctly (refer to page 34–35).
• Make digital connections (refer to page 13) and set the
SIGNAL SELECT to DIGITAL (refer to page 27).
• Refer to the instruction manual supplied with the DVD player.
• Set the digital volume level of the player to full, or to the
neutral position.
• Refer to the manual supplied with the DVD player.
• This is not a malfunction, but be sure to turn the volume
down to prevent the output of loud noise from your speakers.
• Replace the batteries (refer to page 6).
• Operate within 7 m, 30° of the remote sensor on the front
panel (refer to page 6).
• Remove the obstacle or operate from another position.
• Avoid exposing the remote sensor on the front panel to direct
light.
The display is dark or off.
If the unit does not operate normally due to external effects such as static electricity disconnect the
power plug from the outlet and insert again to return to normal operating conditions.
• Press FL DIMMER on the remote control repeatedly to return
to the default.
45
En
Page 46

Additional information09
Specifications
Amplifier Section
Continuous Power Output (Stereo)
Front ........................................ 80 W per channel
Continuous Power Output (Surround)
Front ........................................ 80 W per channel
Center ................... 80 W (1kHz, THD 1.0 %, 8 Ω)
Surround .................................80 W per channel
• Above specifications are applicable when
the power supply is 230V.
Input (Sensitivity/Impedance)
CD, VCR/DVR, CD-R/TAPE/MD,
DVD/LD, TV/SAT ........................... 200 mV/47 kΩ
Frequency Response
CD, VCR/DVR, CD-R/TAPE/MD, DVD/LD,
TV/SAT ...........................5 Hz to 100,000 Hz dB
Output (Level/Impedance)
VCR/DVR REC, CD-R/TAPE/MD REC
...................................................... 200 mV/2.2 kΩ
Tone Control
BASS .......................................... ± 6 dB (100 Hz)
TREBLE ...................................... ± 6 dB (10 kHz)
LOUDNESS ........+9 dB/+9 dB (100 Hz/10 kHz)
Signal-to-Noise Ratio [DIN (Continuous
rated power output/50 mW)]
CD, VCR/DVR, CD-R/TAPE/MD,
DVD/LD, TV/SAT .................................... 88/64 dB
(DIN 1kHz, THD 1.0 %, 8 Ω)
(1kHz, THD 1.0 %, 8 Ω)
(1kHz, THD 1.0 %, 8 Ω)
+0
– 3
Video Section
Input (Sensitivity/Impedance)
VCR/DVR, DVD/LD, TV/SAT ............. 1 Vp-p/75 Ω
Output (Level/Impedance)
VCR/DVR, MONITOR OUT ............... 1 Vp-p/75 Ω
Frequency Response
VCR/DVR, DVD/LD,
TV/SAT ] MONITOR........... 5 Hz to 7 MHz dB
Signal-to-Noise Ratio ................................. 55 dB
+0
– 3
FM Tuner Section
Frequency Range ............. 87.5 MHz to 108 MHz
Usable Sensitivity ................ Mono:13.2 dBf, IHF
50 dB Quieting Sensitivity .......... Mono: 20.2 dB
Signal-to-Noise Ratio ..................... Mono: 73 dB
Stereo: 70 dB (at 85 dBf)
Signal-to-Noise Ratio (DIN) ........... Mono: 62 dB
Distortion ........................... Stereo: 0.5 % (1 kHz)
Alternate Channel Selectivity .................... 60 dB
Stereo Separation ......................... 40 dB (1 kHz)
Frequency Response.................. 30 Hz to 15 kHz
Antenna Input (DIN) .............. 75 Ω unbalanced
(1.3 µV/ 75 Ω)
Stereo: 38.6 dBf
(at 85 dBf)
Stereo: 58 dB
(400 kHz)
(±1 dB)
AM Tuner Section
Frequency Range .............. 531 kHz to 1,602 kHz
Sensitivity (IHF, Loop antenna) ............350 µV/m
Signal-to-Noise Ratio ................................. 50 dB
Antenna ........................................ Loop antenna
46
En
Page 47

Additional information
Miscellaneous
Power Requirements
UK model .............................. AC 230 V, 50/60 Hz
European model ............ AC 220-230 V, 50/60 Hz
Power Consumption ................................. 220 W
In Standby ................................................... 1.0 W
Dimensions
.......................... 420 (W) x 158 (H) x 393 (D) mm
Weight (without package) ......................... 9.0 kg
Furnished Parts
AM loop antenna ................................................ 1
FM wire antenna ................................................ 1
Dry cell batteries (AA size IEC R6) ................... 2
Remote control ................................................... 1
Operating instructions ...................................... 1
09
Specifications and the design are subject to
possible modifications without notice, due to
improvements.
Cleaning the unit
• Use a polishing cloth or dry cloth to wipe
off dust and dirt.
• When the surfaces are dirty, wipe with a
soft cloth dipped in some neutral cleanser
diluted five or six times with water, and wrung
out well, and then wipe again with a dry cloth.
Do not use furniture wax or cleansers.
• Never use thinners, benzine, insecticide
sprays or other chemicals on or near this unit,
since these will corrode the surfaces.
Published by Pioneer Corporation.
Copyright © 2003 Pioneer Corporation.
All rights reserved.
47
En
Page 48

Grazie per aver acquistato questo prodotto Pioneer.
Leggere attentamente questo manuale di istruzioni per familiarizzarsi con l’uso dell’apparecchio. Conservare
poi il manuale per ogni eventuale futuro riferimento.
Questo prodotto è destinato esclusivamente all'uso
domestico. Eventuali disfunzioni dovute ad usi diversi
(quali uso prolungato a scopi commerciali, in ristoranti,
o uso in auto o su navi) e che richiedano particolari
riparazioni, saranno a carico dell'utente, anche se nel
corso del periodo di garanzia.
I TASTI POWER ON/OFF E STANDBY/ON SONO COLLEGATI
AD UN CIRCUITO SECONDARIO E QUINDI, NELLA POSIZIONE
DI ATTESA, NON SCOLLEGANO L'APPARECCHIO DALLA
PRESA DI CORRENTE. INSTALLARE, QUINDI, L'APPARECCHIO
IN UN POSTO ADEGUATO IN MODO CHE SIA FACILE
SCOLLEGARE LA SPINA DI ALIMENTAZIONE IN CASO DI
INCIDENTE. LA SPINA DI ALIMENTAZIONE DELL'APPARECCHIO
DOVREBBE ESSERE SCOLLEGATA DALLA PRESA AL MURO
QUANDO L'APPARECCHIO RIMANE INUTILIZZATO PER UN
CERTO PERIODO DI TEMPO.
K041_It
Attenzione
Questi raccordi di alto parlante
possono causare scosse elettriche. Quando collegate o
scollegate i cavi degli alto parlanti, per evitare i rischi di
scossa elettrica, non toccate le parti non isolate prima
di aver scollegato il raccordo di alimentazione.
Page 49

Condizioni ambientali di
funzionamento H045 It
Umidità e temperatura di funzionamento:
+5°C – +35°C (+41°F – +95°F); inferiore a 85%RH
(feritoie di raffreddamento non ostruite)
Non posizionare nei seguenti luoghi:
• luoghi esposti alla luce diretta del sole o a forti
sorgenti di luce artificiale
• luoghi esposti a condizioni di alta umidità o scarsa
ventilazione
IInstallazione del ricevitore
VENTILAZIONE: All’installazione dell’unità,
assicuratevi di lasciare uno spazio intorno all’unità per
ottenere una corretta ventilazione della stessa e per
migliorare la dispersione del calore (lasciate uno
spazio minimo di 60 cm in alto, di 10 cm dietro l’unità
e di 30 cm ai lati).
AVVERTENZA: Feritoie ed aperture nella
struttura sono previste solo per la ventilazione e, in
modo da assicurare il buon funzionamento del
prodotto, proteggerlo dal surriscaldamento, dai rischi
d’incendio, le aperture non devono mai essere
ostruite o ricoperte da oggetti come giornali, tovaglie,
tende, ecc… Inoltre, non posizionare l’apparecchio su
tappetti spessi, letti, divani o mobili aventi una spessa
imbottitura.
STANDBY
S
T
A
N
D
B
Y
/
O
N
P
H
O
N
E
S
S
T
A
T
I
O
N
T
U
N
I
N
T
G
U
N
E
R
E
D
I
T
C
S
L
T
A
A
S
N
AUDIO/VIDEOMULTI-CHANNEL RECEIVER
S
D
A
M
R
A
D
U
D
L
V
T
A
S
I
N
B
U
J
C
A
R
O
E
N
R
G
D
D
O
U
N
D
S
T
E
R
M
E
D
O
P
I
R
X
/
E
C
T
S
I
L
G
I
S
N
I
T
S
A
N
E
E
L
P
N
L
U
E
I
N
T
C
G
T
A
T
M
T
O
D
E
M
F
L
O
N
N
D
I
T
I
M
O
∫
R
M
m
E
-
R
Û
MULTIJOG
.
,
M
,
I
D
N
I
G
H
T
L
O
U
D
ENTER
N
E
S
S
T
O
N
E
INPUT
Q
U
I
C
SELECTOR
K
S
E
T
U
P
M
U
L
T
I
J
O
G
MASTERVOLUME
D
O
W
N
UP
R
Prodotto sotto licenza dalla Dolby Laboratories.
“Dolby”, “Pro Logic” ed il simbolo doppia D sono
marchi registrati della Dolby Laboratories.
L‘acronimo “DTS” e il “DTS Digital Surround” sono
marchi di fabbrica registrati della Digital Theater
Systems, Inc.
Page 50

Indice
1 Informazioni preliminari
Controllo degli accessori in dotazione .............6
Collegamento dei cavi ....................................... 6
Inserimento delle pile ........................................ 6
Campo operativo del telecomando ................... 6
2 Guida in 5 minuti
Introduzione al teatro casalingo .......................7
Per ascoltare il suono surround ....................... 8
Per utilizzare la configurazione rapida .......... 11
3 Collegamento
Cavi audio/video ...............................................12
Cavi audio digitali/Cavi ottici ........................... 12
Collegamento di componenti digitali .............13
Collegamento di componenti audio .............. 13
Collegamento di componenti per un DVD
a 5.1 canali ........................................................14
Collegamento di componenti video ............... 14
Collegamento delle antenne ...........................15
Antenna FM a filo ............................................ 15
Antenna AM a telaio ....................................... 16
Connettori a scatto dell’antenna .............. 16
Utilizzo di antenne esterne ............................. 16
Per migliorare la ricezione FM .................. 16
Per migliorare la ricezione AM .................. 16
Collegamento dei diffusori ............................. 17
Terminali dei diffusori ................................. 17
Suggerimenti per la collocazione dei
diffusori .............................................................18
4 Comandi e display
Pannello anteriore ........................................... 20
Display ............................................................. 22
Telecomando ................................................... 24
5 Riproduzione delle fonti
Introduzione ai modi audio ............................ 26
Stereo/Diretto ..............................................26
Modi Standard ........................................... 26
Modi Advanced Surround ......................... 26
Scelta del segnale di entrata ......................... 27
Utilizzo dei modi Stereo/Diretto ......................27
Ascolto della riproduzione multicanale ......... 28
Utilizzo del modo Advanced Surround .......... 28
Utilizzo del modo di ascolto Loudness e
Midnight ............................................................28
Utilizzo dei comandi dei toni ...........................29
Riproduzione di altre fonti .............................. 29
Selezione delle entrate analogiche
multicanali .......................................................30
6 Configurazione del ricevitore
Scelta di configurazione per il ricevitore ...... 31
Impostazione dei diffusori ........................ 32
Impostazione del subwoofer ...................... 32
Impostazione della frequenza di
crossover .................................................... 32
Impostazione attenuatore di LFE .............. 33
Impostazione della distanza dei diffusori
anteriori .......................................................33
Impostazione della distanza del diffusore
centrale ........................................................33
Impostazione della distanza dei diffusori
surround ..................................................... 33
Impostazione del controllo della gamma
dinamica ..................................................... 34
Impostazione dual mono ........................... 34
Impostazione dell’entrata digitale
coassiale ..................................................... 34
Impostazione dell’entrata digitale
ottica ............................................................35
Impostazione del rispettivo livello di volume
di ogni canale ...................................................35
Page 51

7 Utilizzo del sintonizzatore
Per ascoltare la radio ...................................... 36
Per migliorare l’audio stereo FM .............. 36
Utilizzo dell’attenuatore RF ....................... 36
Per memorizzare le stazioni
preselezionate ................................................. 37
Per assegnare un nome alle stazioni
preselezionate ................................................. 38
Per ascoltare le stazioni preselezionate ......... 38
Introduzione al sistema RDS ......................... 39
Utilizzo del display RDS ............................ 40
Ricerca di programmi RDS ....................... 40
Informazioni di base sull’EON ....................... 41
Utilizzo del sistema EON ............................ 41
Per cancellare la ricerca RDS ed EON da
tutte le stazioni ................................................ 42
8 Per eseguire una registrazione
Per eseguire una registrazione audio o
video ..................................................................43
Monitoraggio di una registrazione ........... 43
9 Altre informazioni
Soluzione dei problemi ....................................44
Caratteristiche tecniche ................................. 46
Pulizia dell’apparecchio ................................. 47
Page 52

Informazioni preliminari01
Controllo degli accessori in
dotazione
Si prega di controllare di aver ricevuto i
seguenti accessori in dotazione:
• Antenna AM a telaio
• Antenna FM a filo
• Pile a secco (formato AA/IEC R6) x 2
• Telecomando
• Istruzioni per l’uso
Collegamento dei cavi
Assicurarsi di non disporre i cavi in modo che
questi si ripieghino sulla parte superiore
dell’apparecchio (come mostrato
nell’illustrazione). Se ciò dovesse accadere, il
campo magnetico creato dai trasformatori
contenuti nell’apparecchio potrebbe causare
l’emissione di rumori molesti dai diffusori.
Inserimento delle pile
Attenzione
L’utilizzo errato delle pile può avere
conseguenze pericolose come perdita di liquido
ed esplosione. Osservare le seguenti
precauzioni:
• Non utilizzare mai una batteria nuova ed
una vecchia allo stesso tempo.
• Inserire le pile con il polo positivo ed il
negativo orientati come indicato dai segni
all’interno del comparto pile.
• Pile della stessa forma possono avere
tensioni differenti. Non utilizzare pile
differenti allo stesso tempo.
• Quando si eliminano le batterie esaurite,
attenersi alle norme governative o delle
istituzioni preposte all’ambiente in vigore a
livello nazionale o di zona.
Campo operativo del
telecomando
Il telecomando potrebbe non funzionare
correttamente se:
• Vi sono ostacoli interposti tra il telecomando
e il sensore remoto del ricevitore.
• Il sensore remoto si trova esposto alla luce
solare diretta o ad una luce fluorescente.
• Il ricevitore si trova vicino ad un dispositivo
che emette raggi infrarossi.
• Si controlla simultaneamente il ricevitore
con un altro telecomando a raggi
infrarossi.
S
T
A
N
DB
Y
S
T
A
N
D
B
Y
/
O
N
P
H
O
NES
S
T
A
T
I
O
N
T
U
N
I
N
T
G
U
N
E
R
E
D
I
T
C
S
L
T
A
A
S
N
AUD
S
D
30
30
A
M
R
A
D
U
D
L
T
I
J
O
G
IO
VA
/V
S
N
B
U
C
IDE
A
R
ED
N
R
DMP
O
OM
U
N
D
S
T
U
E
R
L
T
E
D
O
I
I
-
R
X
/
C
E
H
CT
A
N
S
NE
I
L
G
I
S
N
L
I
T
S
A
N
E
E
L
P
N
L
R
U
I
E
N
T
E
C
G
T
C
A
T
E
M
T
I
O
V
D
E
E
M
F
R
L
O
N
N∫m-
D
I
T
I
M
O
R
ME
R
Û
M
U
.
LT
,
M
,
I
I
D
N
J
I
O
G
G
H
T
L
O
U
D
E
N
N
E
T
S
E
S
R
T
O
N
E
IN
Q
P
U
U
I
C
T
S
K
E
L
S
E
E
C
T
U
TO
P
R
M
U
L
T
I
J
O
G
M
A
S
T
E
R
D
O
VO
W
N
L
U
ME
U
P
R
7m
Pile a secco (formato
AA/IEC R6) × 2
6
It
Page 53

Guida in 5 minuti
Introduzione al teatro casalingo
Se l’utilizzo di un apparato stereo per l’ascolto della musica è probabilmente un’abitudine
quotidiana, ancora non si è familiarizzato con i sistemi di teatro casalingo che offrono un maggior
numero di opzioni (quale il suono surround) per l’ascolto di colonne sonore.
Il teatro casalingo concerne l’utilizzo di varie tracce audio per creare un effetto di suono surround
che fa sentire l’ascoltatore come se fosse nel mezzo dell’azione o del concerto. Il suono surround
così ottenuto dal sistema di teatro casalingo non dipende unicamente dai diffusori installati nella
stanza, ma anche dalla fonte e dall’audio impostati sul ricevitore.
I DVD video sono diventati fonte basica per il teatro casalingo grazie alle proprie dimensioni, alla
qualità e alla facilità di utilizzo. A seconda del DVD è possibile l’emissione di sette differenti tracce
audio da un unico disco, tutte inviate a differenti diffusori collegati con l’apparecchio. Questo
sistema crea un effetto di suono surround e offre la sensazione di “sentirsi lì”.
Il ricevitore decodifica automaticamente i dischi Dolby Digital, DTS o video DVD Dolby Surround,
secondo l’impostazione dei diffusori. Nella maggior parte dei casi non è necessario effettuare alcun
cambio per ottenere un suono surround più realistico, ma nel capitolo Riproduzione delle fonti che
inizia a pagina 26 vengono indicate altre possibilità (come l’ascolto di un CD con l’effetto di suono
surround multicanale).
02
7
It
Page 54

Guida in 5 minuti02
Per ascoltare il suono surround
Il presente ricevitore è stato fabbricato utilizzando le impostazioni più semplici, in modo da poter
effettuare il collegamento in breve tempo, grazie anche alla seguente guida per la configurazione
rapida. Nella maggior parte dei casi è possibile utilizzare il ricevitore con le impostazioni implicite.
1 Collegare il lettore DVD.
Per ottenere il suono surround, è necessario effettuare il collegamento utilizzando una connessione
digitale tra il lettore DVD e il ricevitore. Questo collegamento può venire effettuato mediante una
connessione coassiale o ottica (non è necessario utilizzare entrambe). Se il collegamento viene
effettuato mediante un cavo ottico, è necessario rimettersi a Impostazione dell’entrata digitale ottica
a pagina 35 per fissare l’entrata ottica al DVD.
Utilizzare un cavo video per collegare l’uscita video del lettore DVD al ricevitore servendosi delle
prese jack, come mostrato nella pagina successiva.
2 Collegare il televisore.
Utilizzare un cavo video per collegare il ricevitore al televisore servendosi delle prese jack, come
mostrato nella pagina successiva.
Cavo ottico
Nota: Se si effettua il
collegamento utilizzando un cavo ottico,
vedere Impostazione
dell’entrata digitale ottica
a pagina 35 per fissare
l’entrata ottica DVD.
DIGITAL OUT VIDEO OUT
STANDB/ON
¡¢41
0
Lettore DVD
Î
8
7
3
Cavo coassiale
Cavo video
S
DVD PLAE
/ TAPE
DVD
/ LD
FRONT
REC
CD-R
/ MD
D V D
5.1CH
INPUT
COAX
DIGITAL IN
ASSIGNABLE
(
IN
IN
DVD/LD
IN
OPT
(CD)
)
¥
ø
(
)
TV/SAT
¥
VIDEO
OUT
MONITOR
OUT
SUB
WOOFER
PREOUT
Ricevitore*
Televisore
VIDEO IN
Cavo video
8
It
Page 55

Guida in 5 minuti
3 Collegamento dei diffusori.
Viene qui illustrata una serie completa di sei diffusori (incluso il subwoofer), ma la configurazione
varia da casa a casa. Basta collegare i diffusori nella maniera descritta qui in seguito. Il ricevitore
potrà funzionare anche solo con due diffusori stereo (i diffusori anteriori riportati nel diagramma),
ma si consiglia di utilizzarne almeno tre, anche se con i sei si ottiene il meglio. Se non si utilizza un
subwoofer, cambiare l’impostazione dei diffusori anteriori (vedere Impostazione dei diffusori a pagina
32) su “large” (grande).
Assicurarsi di collegare il diffusore sulla destra al terminale destro ed il diffusore sulla sinistra al
terminale sinistro. Assicurarsi inoltre che i teminali positivi e negativi (+/–) sul ricevitore
corrispondano a quelli situati sui diffusori.
Nota
Utilizzare diffusori con impedenza nominale da 8 Ω e 16 Ω.
02
Diffusori anteriori Diffusore centrale
FL FR C SRSL
SW
INPUT
Subwoofer alimentato
Diffusori surround
RL RL
Nota
Assicurarsi di aver
completato tutti i
collegamenti prima di
collegare l’apparecchio
alla presa di corrente
alternata.
9
It
Page 56

Guida in 5 minuti02
4 Collegare e accendere in successione il ricevitore, il lettore DVD, il subwoofer ed il
televisore.
Assicurarsi di aver impostato l’entrata video del televisore al presente ricevitore. Nel caso in cui si
verifichino delle difficoltà, controllare il manuale fornito in dotazione con il televisore.
Assicurarsi inoltre che venga visualizzato DVD/LD nel display del ricevitore, per indicare la
selezione dell’entrata DVD. In caso contrario, premere DVD/LD sul telecomando per collegare il
ricevitore all’entrata DVD.
5 Premere QUICK SETUP sul pannello anteriore per determinare l’impostazione dei
diffusori e le dimensioni dell’ambiente.
Utilizzare il selettore MULTI JOG/INPUT SELECTOR per effettuare la selezione, quindi ENTER per
confermare la selezione. Vedere Per utilizzare la configurazione rapida nella pagina successiva se non
si è sicuri delle impostazioni.
6 Riprodurre un DVD, quindi regolare il volume a piacimento.
È possibile selezionare varie altre opzioni di suono. Vedere le pagine dalla 26 alla 29 per ulteriori
informazioni al riguardo. Vedere inoltre Scelta di configurazione per il ricevitore nelle pagine dalla 31
alla 35 per ulteriori opzioni riguardanti l’installazione.
Nota
A seconda del lettore DVD o dei dischi della fonte, si può ottenere un suono digitale ed analogico
a 2 canali. In questo caso, il modo di ascolto deve venire impostato su Standard (dovrebbe essere
già impostato—vedere pagina 28 se necessario) se si desidera un suono surround multicanale.
10
It
Page 57

Guida in 5 minuti
T
02
Per utilizzare la configurazione rapida
È possibile utilizzare la configurazione rapida
per mettere in funzionamento l’apparecchio
premendo un paio di volte il tasto. Il ricevitore
effettua automaticamente le impostazioni
necessarie dopo aver selezionato l’impostazione
dei diffusori e le dimensioni dell’ambiente. Se si
desidera effettuare impostazioni più specifiche,
rimettrsi a Scelta di configurazione per il
ricevitore nelle pagine dalla 31 alla 35. Utilizzare
i comandi del pannello anteriore per i passi
indicati in seguito.
INPUT
MULTI JOG
ENTER
LOUDNESS TONE QUICK SETUP
MULTI JOG
DOWN
1 Premere STANDBY/ON per accendere
l’apparecchio.
L’indicatore STANDBY si spegne.
2 Premere QUICK SETUP.
Il display invita a selezionare l’impostazione dei
diffusori.
3 Utilizzare il selettore MULTI JOG/INPUT
SELECTOR per scegliere l’impostazione dei
diffusori.
Scorrere tra le seguenti scelte:
SELECTOR
MASTER VOLUME
UP
Nota
Controllare la tabella che segue per trovare
l’impostazione dei diffusori corrispondente
all’apparecchio.
Diffusori
anteriori
3.0 ch
3.1 ch
4.0 ch
4.1 ch
5.0 ch
5.1 ch
√
√
√
√
√
√
Diffusori
centrale
√
√
√
√
Diffusori
surround
√
√
√
√
Sub-
woofer
√
√
√
4 Premere ENTER.
Il display invita a selezionare le dimensioni
dell’ambiente.
5 Utilizzare il selettore MULTI JOG/INPUT
SELECTOR per scegliere le dimensioni
dell’ambiente.
A seconda della distanza dei diffusori surround,
scegliere tra Small (piccolo), Medium (medio) o
Large (grande) (vedere tabella in basso).
S
Anteriori
Centrale
Surround
3,6 m
3,0 m
1,8 m
M
3,6 m
3,0 m
2,1 m
L
3,6 m
3,0 m
2,7 m
6 Premere ENTER per confermare
l’impostazione.
Il display mostra l’impostazione dei diffusori e le
dimensioni dell’ambiente selezionati.
5.1ch
3.0ch
5.0ch
4.1ch
3.1ch 4.0ch
11
It
Page 58

Collegamento03
Prima di effettuare o modificare i collegamenti, spegnere l’apparecchio o scollegare il cavo di
alimentazione dalla presa a muro di corrente alternata.
Cavi audio/video
Utilizzare cavi audio/video (non forniti in
dotazione) per collegare i componenti audio/
video e un cavo video per collegare lo schermo
del televisore.
Collegare le spine rosse a R (destra), le spine
bianche a L (sinistra) e le spine gialle a VIDEO.
Assicurarsi di effettuare l’inserimento per
intero.
R
L
VIDEO
Cavi audio digitali/Cavi ottici
Per collegare dei componenti digitali al
presente ricevitore vengono utilizzati dei cavi
coassiali audio digitali disponibili sul mercato
(si possono inoltre utilizzare cavi video
standard) o cavi ottici (non forniti in dotazione).
Assicurarsi di effettuare l’inserimento per
intero.
Cavo coassiale audio
digitale
(o cavo video standard)
Cavo ottico
12
It
Page 59

Collegamento
Collegamento di componenti digitali
Per una corretta decodificazione di colonne sonore Dolby Digital/DTS, è necesario effettuare dei
collegamenti audio digitali. Questo collegamento può venire effettuato mediante una connessione
coassiale o ottica (non è necessario utilizzare entrambe). La qualità di questi due tipi di
collegamenti è la stessa, ma poiché alcuni componenti digitali hanno un solo tipo di terminale
digitale, bisogna farle corrispondere (per esempio, l’uscita coassiale del componente con l’entrata
coassiale del ricevitore). Il presente ricevitore è provvisto sia di ingresso coassiale, sia ottico per un
totale di tre ingressi digitali.
Quando si collega l’apparecchio, assicurarsi che questo sia spento e che il cavo di alimentazione
sia scollegato dalla presa a muro.
DIGITAL
OUT
(OPTICAL)
DIGITAL
OUT
(COAXIAL)
DIGITAL
OUT
(COAXIAL)
Sintonizzatore TV
(o via satellite)
Lettore CD
Lettore DVD
Nota
Le frecce
indicano la
direzione del
segnale audio.
Collegamento di componenti audio
Per avviare la configurazione, collegare i componenti audio analogici (come un vano cassette) alle
prese. Per i componenti con i quali si desidera registrare, è necessario collegare quattro prese (una
serie di entrate stereo e una di uscite stereo), ma per quanto riguarda i componenti che unicamente
permettono la riproduzione, è necessario collegare solo una serie di entrate stereo (due prese). Se si
desidera registrare su/da componenti digitali (come un lettore MD) su/da componenti analogici si
devono collegare i componenti digitali alle prese audio analogiche. Per ulteriori dettagli circa i
collegamenti digitali, fare riferimento a quanto sopra riportato.
Quando si collega l’apparecchio, assicurarsi che questo sia spento e che il cavo di alimentazione
sia scollegato dalla presa a muro.
03
Lettore CD
CD-R/Piastra a
cassette/Vano MD
ANALOG
OUT
ANALOG
IN (REC)
ANALOG
OUT (PLAY)
Nota
Le frecce
indicano la
direzione del
segnale audio.
13
It
Page 60

Collegamento03
Collegamento di componenti per un DVD a 5.1 canali
Se si preferisce utilizzare un componente separato per decodificare DVD, è possibile collegare un
decodificatore o un lettore DVD con uscite analogiche a più canali alle entrate a più canali.
Quando si collega l’apparecchio, assicurarsi che questo sia spento e che il cavo di alimentazione
sia scollegato dalla presa a muro.
CENTER
OUTPUT
SUBWOOFER
OUTPUT
SURROUND
OUTPUT
VIDEO
OUTPUT
FRONT
OUTPUT
Nota
È possibile utilizzare l’entrata a 5.1 canali unicamente quando viene selezionato DVD 5.1 ch
(vedere pagina 30).
Decodificatore DVD/
multicanale con prese di
uscita analogiche a 5.1 canali
Nota
Le frecce
indicano la
direzione del
segnale.
Collegamento di componenti video
Collegare i componenti video alle prese come mostrato in basso. Per quanto riguarda i componenti
video digitali (come un lettore DVD), si devono utilizzare i collegamenti illustrati in questa pagina
per il segnale video, ma per poter utilizzare una fonte digitale (come un DVD) si deve collegare
l’audio ad una entrata digitale (vedere pagina 13). Inoltre è una buona idea collegare i componenti
digitali mediante collegamenti audio analogici (vedere pagina 13).
Quando si collega l’apparecchio, assicurarsi che questo sia spento e che il cavo di alimentazione
sia scollegato dalla presa a muro.
AUDIO
INPUT
VIDEO
INPUT
VIDEO
OUTPUT
AUDIO
OUTPUT
14
It
Piatto video
Nota
Le frecce
indicano la
direzione del
segnale.
Page 61

Collegamento
O
AUDIO
OUTPUT
VIDEO
OUTPUT
VIDEO
OUTPUT
AUDIO
OUTPUT
VIDEO
INPUT
Sintonizzatore TV
(o via satellite)
Lettore DVD (o lettore LD)
Televisore (schermo)
03
Nota
Le frecce
indicano la
direzione del
segnale.
Nota
Le frecce
indicano la
direzione del
segnale.
Collegamento delle antenne
Collegare l’antenna AM a telaio e l’antenna FM
a filo come illustrato nella figura a destra. Per
migliorare la ricezione e la qualità del suono,
collegare delle antenne esterne (vedere Utilizzo
di antenne esterne, pagina successiva).
Assicurarsi sempre che il ricevitore sia spento e
scollegato dalla presa a muro prima di
effettuare o modificare qualsiasi collegamento.
Antenna FM a filo
Collegare l’antenna FM a filo ed estenderla
completamente in senso verticale lungo
l’intelaiatura di una finestra o altro luogo
appropriato, ecc.
A TELAI
ANTENNA FM
A FILO
15
It
Page 62

Collegamento03
Antenna AM a telaio
Montare l’antenna e collegarla al ricevitore.
Fissare alla parete, ecc. (se lo si desidera) e
orientarla nella direzione che consente la
ricezione ottimale.
Connettori a scatto dell’antenna
Avvolgere insieme i conduttori del cavo esposti
e inserirli nel foro, quindi chiudere il connettore
facendolo scattare.
10mm
Utilizzo di antenne esterne
Per migliorare la ricezione FM
Collegare un’antenna esterna FM.
Connettore PAL al tatto
Cavo coassiale da 75 Ω
Per migliorare la ricezione AM
Collegare un filo rivestito di vinile lungo 5–6
metri al terminale dell’antenna senza scollegare
l’antenna AM a telaio fornita in dotazione.
Per la migliore ricezione possibile, sospendere
orizzontalmente all’esterno.
Antenna esterna
16
It
Antenna interna
(filo rivestito in vinile)
5–6 m
AM
LOOP
Page 63

Collegamento
Collegamento dei diffusori
Viene qui illustrata una serie completa di sei diffusori (incluso il subwoofer), ma la configurazione
varia da casa a casa. Basta collegare i diffusori nella maniera descritta qui in seguito. Il ricevitore
potrà funzionare anche solo con due diffusori stereo (i diffusori anteriori riportati nel diagramma),
ma, a garanzia di un suono surround ottimale, si consiglia di utilizzarne e completamente almento
tre. Se non si utilizza un subwoofer, cambiare l’impostazione dei diffusori anteriori (vedere
Impostazione dei diffusori a pagina 32) su “large” (grande).
Assicurarsi di collegare il diffusore sulla destra al terminale destro ed il diffusore sulla sinistra al
terminale sinistro. Assicurarsi inoltre che i teminali positivi e negativi (+/–) sul ricevitore
corrispondano a quelli situati sui diffusori.
03
Diffusori anteriori
FL FR C SRSL
SW
INPUT
Subwoofer alimentato
Diffusore centrale
RL RL
Diffusori surround
Assicurarsi di aver completato tutti
i collegamenti prima di collegare
l’apparecchio alla presa di corrente
alternata.
Terminali dei diffusori
1 Avvolgere insieme 10 mm dei conduttori del cavo scoperto.
2 Allentare il terminale dei diffusori e inserire il cavo.
3 Chiudere il terminale del diffusore facendolo scattare per
assicurarne la protezione.
Utilizzare diffusori
con impedenza
nominale da 8 Ω e
16 Ω.
10 mm
Nota
ª
·
17
It
Page 64

Collegamento03
Attenzione
Assicurarsi che tutti i cavi scoperti dei diffusori siano avvolti insieme e inserirli per intero nei terminali dei diffusori. Se uno dei cavi scoperti dei diffusori si trova a contatto con il pannello posteriore,
si potrebbe causare lo spegnimento dell’apparecchio come misura di sicurezza. Per collegare i diffusori al ricevitore, utilizzare dei cavi di ottima qualità.
Suggerimenti per la colloca-zione dei diffusori
I diffusori vengono fabbricati solitamente per un ambiente concreto. Alcuni sono progettati per la
collocazione sul pavimento, mentre altri vanno posizionati su basamenti per poter funzionare al
meglio. Alcuni vanno collocati vicino ad una parete; altri devono stare lontani dalle pareti. Qui vengono offerti dei suggerimenti utili per ottenere il miglior audio dai diffusori (in seguito), ma è inoltre
possibile seguire le linee guida sulla collocazione dei diffusori fornite dai produttori assieme ai diffusori per ottenere il meglio della loro prestazione.
• Sistemare i diffusori anteriori sinistro e destro
ad uguale distanza rispetto al televisore.
• Quando si installano i diffusori vicino al televisore, si consiglia di utilizzare diffusori schermati magneticamente per evitare possibili interferenze, come la distorsione del colore
dell’immagine quando il televisore si trova acceso. Se non si dispone di diffusori schermati
magneticamente e si notano distorsioni nel
colore dell’immagine televisiva, allontanare i
diffusori dal televisore.
• Sistemare il diffusore centrale sopra o sotto il
televisore in modo che il suono del canale
centrale sia localizzato in corrispondenza dello schermo del televisore
.
Attenzione
Se si sceglie di installare il diffusore centrale sopra il televisore, accertarsi di fissarlo
con mastice o altri mezzi idonei, altrimenti
il diffusore potrebbe cadere dal televisore in
seguito a scosse esterne come in caso di
terremoti, causando lesioni alle persone e
riportando danneggiamenti.
• Se possibile, sistemare i diffusori surround leggermente al di sopra del livello delle orecchie.
• Cercare di mantenere i diffusori surround e i
diffusori anteriori e quello centrale equidistanti
rispetto alla posizione di ascolto. Diversamente
18
si potrebbe indebolire l’effetto audio surround.
It
• Per ottenere il miglior audio surround possibile, installare i diffusori come illustrato in
seguito. Assicurarsi che tutti i diffusori siano
installati con sicurezza per evitare incidenti
e migliorare la qualità del suono.
Vista dall’alto della configurazione dei diffusori
Anteriore
sinistro (FL)
Surround
sinistro (SL)
Centrale (C)
Posizione di ascolto
Anteriore
destro (FR)
Subwoofer
(SW)
Surround
Right (SR)
Vista tridimensionale della configurazione dei
diffusori
Page 65

Collegamento
PRECAUZIONI RIGUARDANTI IL CAVO DI ALIMENTAZIONE
Afferrare il cavo di alimentazione dalla presa. Non scollegare la spina tirando il cavo e non toccare il
cavo di alimentazione con le mani bagnate in quanto si potrebbe verificare un corto circuito o una
scossa elettrica. Non collocare mai l’apparecchio, un mobile, ecc. sul cavo di alimentazione e non
stringere il cavo. Non annodare mai il cavo e non legarlo con altri fili. I cavi di alimentazione
andrebbero instradati in maniera tale da non essere mai calpestati. Un cavo elettrico danneggiato
potrebbe causare un incendio o provocare una scossa elettrica. Controllare il cavo di alimentazione
di tanto in tanto. Se si scopre che è danneggiato, richiedere un cavo sostitutivo al più vicino centro
di assistenza autorizzato Pioneer.
03
19
It
Page 66

Comandi e display04
Pannello anteriore
312
STANDBY
STANDBY/ON
–OFF - ON
PHONES
TUNER EDIT CLASS BAND MPX
MULTI JOG MULTI JOG
1 Tasti di accensione STANDBY/ON –
— OFF _ ON
Il tasto STANDBY/ON fa passare il ricevitore
dalla posizione di accensione a quella di attesa.
Il tasto accensione spegne il ricevitore.
2 Indicatore STANDBY
Si illumina quando il ricevitore si trova in modo
di attesa.
3 Tasti STATION (+/–) (pagina 38)
Seleziona le stazioni preselezionate durante
l’utilizzo del sintonizzatore.
4 Tasti TUNING (+/–) (pagina 36)
Seleziona la frequenza durante l’utilizzo del
sintonizzatore.
5 Sensore remoto
Riceve i segnali dal telecomando.
6 ENTER
7 Selettore MULTI JOG/INPUT SELECTOR
Si può utilizzare il selettore MULTI JOG/INPUT
SELECTOR per vari scopi. Utilizzare questo
tasto per selezionare delle opzioni dopo aver
premuto TONE, QUICK SETUP o TUNER EDIT.
8 Presa PHONES
Utilizzare per collegare le cuffie.
20
It
4
STANDARD
12 13
ADVANCED
SURROUND
LISTENING MODE
PTY
EON
SEARCH
MODE
14 15 16
TUNING
STATION
1089
11
5
STEREO/
SIGNAL
MONITOR
DIRECT
MIDNIGHT LOUDNESS TONE
SELECT
17
18 19
QUICK SETUP
MULTI JOG
20
21
6 7
MULTI JOG
ENTER
DOWN
22
MASTER VOLUME
INPUT
SELECTOR
UP
Nota
Una volta collegate le cuffie, i diffusori non
emettono alcun suono.
9 TUNER EDIT (pagine 37–38)
Utilizzarlo per memorizzare ed assegnare un
nome alle stazioni per il richiamo, agendo sui
pulsanti STATION (+/–).
10 CLASS (pagine 37–38)
Scorrere i tre gruppi (categorie) di stazioni
preselezionate.
11 BAND (pagina 36)
Scorrere tra le bande radio AM e FM.
12 MPX (pagina 36)
Premere il tasto MPX per ricevere una trasmissione radio nel modo monoaurale.
13 PTY SEARCH (pagina 40)
Utilizzare per la ricerca di vari tipi di programmi
nel modo RDS.
14 EON MODE (pagine 41–42)
Utilizzare per la ricerca di vari programmi che
trasmettono notizie sul traffico o informazioni
(questo metodo di ricerca viene chiamato EON).
Page 67

Comandi e display
15 Tasti LISTENING MODE
STANDARD (pagine 26, 28)
Premere per effettuare la decodificazione
standard e scorrere tra le varie opzioni Pro
Logic II.
ADVANCED SURROUND (pagine 26, 28)
Utilizzare per scorrere tra i vari modi
Surround.
STEREO/DIRECT (pagine 26, 27)
Accendere o spegnere la riproduzione
diretta. La riproduzione diretta ignora i
circuiti di controllo dei toni e i livelli dei
canali per una riproduzione più accurata di
una fonte di programma.
16 SIGNAL SELECT (pagine 27, 30)
Utilizzarlo per effettuare una selezione tra i
segnali analogici e digitali.
17 MONITOR (pagina 43)
Premere per attivare/disattivare il monitoraggio
del nastro.
04
18 MIDNIGHT (pagina 28)
Utilizzare per ascoltare colonne sonore di film a
basso volume.
19 LOUDNESS (pagina 28)
Utilizzare per rialzare i suoni bassi e alti a basso
volume.
20 TONE (pagina 29)
Premere questo tasto per accedere ai comandi
dei suoni bassi e alti, che si possono quindi
regolare mediante il selettore MULTI JOG/
INPUT SELECTOR.
21 QUICK SETUP (pagina 11)
22 MASTER VOLUME
21
It
Page 68

Comandi e display04
Display
4
5
1 10
2
3
6
78
9
SIGNAL
DIGITAL DIGITAL
ANALOG
AUTO
DTS
Neo:6
DIGITAL ATT RFATT EON
PROLOGIC
ADV.SURR.
11
1 Indicatori SIGNAL SELECT
Si illuminano per indicare il tipo di segnale in
entrata assegnato per il corrente componente:
AUTO : Si illumina quando la selezione del
segnale AUTO è attivata.
DIGITAL : Si illumina quando viene ravvisato un
segnale audio digitale.
2 DIGITAL : Si illumina quando viene ravvisato
un segnale Dolby Digital.
ANALOG : Si illumina quando viene ravvisato
un segnale analogico.
DTS : Si illumina quando viene ravvisata una
fonte con segnale audio DTS.
2 DTS
Quando è attivato il modo Standard del ricevitore, questo indicatore si illumina per indicare la
decodificazione di un segnale DTS.
3 2 DIGITAL
Quando è attivato il modo Standard del ricevitore, questo indicatore si illumina per indicare la
decodificazione di un segnale Dolby Digital.
4 2 PRO LOGIC II
Quando è attivato il modo Standard del ricevitore, questo indicatore si illumina per indicare la
decodificazione di Prologic II.
Re-EQ
DIRECT
MIDNIGHT
LOUDNESS
MONITOR
STEREO
MONO
TUNED
RDS
SP A B
dB
1312
14
15
5ATT
Si illumina quando si utilizza INPUT ATT per
attenuare (ridurre) il livello del segnale in
entrata (si può utilizzare unicamente con un
segnale analogico).
6 DIRECT
Si illumina quando si trova in funzionamento la
riproduzione diretta di una fonte.
Las riproduzione diretta ignora i circuiti di
controllo dei toni e i livelli dei canali per una
riproduzione più accurata di una fonte di
programma.
7 MIDNIGHT
Si illumina durante la riproduzione Midnight.
8 MONITOR
Si illumina quando viene selezionato MONITOR.
9 RF ATT
Si illumina quando è attivo RF ATT (pagina 36).
10 EON e ‡
L’indicatore ‡ si illumina per segnalare che la
stazione attualmente sintonizzata offre il
servizio di dati EON. Una volta impostato il
modo EON, l’indicatore EON si illumina, ma
durante la ricezione vera e propria di una
trasmissione EON l’indicatore EON lampeg-gia.
RDS: Si illumina quando viene ricevuta una
trasmissione RDS.
16
22
It
Page 69

Comandi e display
11 Display caratteri
12 ADV. SURR. (Surround Avanzata)
Si illumina quando viene selezionato uno dei
modi di ascolto Advanced Surround del
ricevitore.
13 LOUDNESS
Si illumina durante la riproduzione Loudness.
14 Indicatori TUNER
STEREO : Si illumina quando si riceve una
trasmissione FM stereo nel modo stereo
automatico.
MONO : Si illumina quando si imposta il modo
monoaurale con il tasto MPX.
TUNED : Si illumina durante la ricezione di una
trasmissione.
15 Livello del volume di masterizzazione
Mostra il livello del volume generale. --- dB
indica il livello minimo e – 0dB indica il
massimo livello.
04
Nota
A seconda delle impostazioni del livello
effettuate per ogni canale, il livello massimo
può variare tra – 10dB e – 0dB.
16 Indicatore dei diffusori
Mostra se il sistema dei diffusori è attivato o
meno. SP 3A indica che i diffusori sono attivati.
SP 3 indica che le cuffie sono collegate.
23
It
Page 70

Comandi e display04
Telecomando
INPUT SELECTOR
1
2
3
4
5
6
7
RECEIVER
MIDNIGHT/
TUNER
LOUDNESS
ADVANCED
STANDARD STEREO
SURROUND
INPUT
ATTFLDIMMER
TUNING
BAND CLASS MPX
MENU
TUNER
EDIT
DVD
DVD
CH SELECT
TEST
AUDIO
TONE
SUB TITLE
1
78
DVD CONTROL
AV RECEIVER
CD-R/
TAPE/MD
MUTE
SETUP
ENTER
LEVEL EFFECT
3
STATION
TOP MENU
CDTV/SATDVD/LD
VCR/
DVR
MASTER
VOLUME
DISPLAY
RF ATT
RECEIVER
¡
¢4
ADVANCED SURROUND (pagine 26, 28)
Utilizzare per scorrere tra i vari modi
surround.
STEREO (pagine 26, 27)
Accende o spegne la riproduzione diretta.
Las riproduzione diretta ignora i circuiti di
controllo dei toni e i livelli dei canali per
una riproduzione più accurata di una fonte
8
di programma.
4 INPUT ATT
Utilizzare per attenuare (abbassare) il livello di
9
un segnale d’entrata analogico in modo da
prevenire distorsioni.
10
5 FL DIMMER
Utilizzare questo tasto per rendere più oscuro o
più chiaro il display fluorescente (FL).
11
12
6 MENU (Comando DVD)
Utilizzare per accedere ai vari menu associati
13
con il lettore DVD.
14
TUNER EDIT (Comando del ricevitore)
(pagine 37–38)
15
Utilizzare per memorizzare ed assegnare un
nome alle stazioni.
7 DVD
Utilizzare per passare ai comandi del DVD sul
telecomando.
1 RECEIVER
Scorre tra il modo di accensione e quello di
attesa del ricevitore.
2 MIDNIGHT/LOUDNESS (pagina 28)
Utilizzare per passare all’ascolto Midnight o
Loudness.
3 Tasti LISTENING MODE
STANDARD (pagine 26, 28)
Premere per effettuare la decodificazione
Standard e scorrere tra le varie opzioni Pro
24
Logic II.
It
Nota
I comandi del DVD sul telecomando (i tasti TOP
MENU, MENU, } ] ’ ‘ ed ENTER/SETUP)
possono essere utilizzati unicamente per il
controllo del DVD dopo aver premuto DVD sul
telecomando. Vedere alla pagina 25 per ulteriori
informazioni sui tasti separati DVD CONTROL.
8 Tasti INPUT SELECTOR
Utilizzare per selezionare la fonte d’entrata.
9 MASTER VOLUME
Utilizzare MASTER VOLUME +/– per impostare
il volume di ascolto generale. Utilizzare MUTE
per eliminare o ripristinare l’audio dopo che è
stato eliminato.
Page 71

Comandi e display
04
10 Comandi del sintonizzatore
I tasti TUNING +/– possono venire utilizzati per
trovare delle frequenze radio (pagina 36).
I tasti STATION +/– possono venire utilizzati per
selezionare stazioni radio preselezionate
(pagina 38).
BAND (pagina 36)
Utilizzare per scorrere tra le bande AM e
FM quando si trova selezionato il sintonizzatore.
CLASS ( pagine 37–38)
Scorre i tre gruppi (categorie) di stazioni
preselezionate.
MPX (pagina 36)
Utilizzare per scorrere tra la ricezione
automatica stereofonica e monoaurale di
una trasmissione FM. Se il segnale è
debole, passando a monoaurale si migliora
la qualità del suono.
DISPLAY (pagine 38, 40)
Utilizzare per scorrere il display fra i display
del sintonizzatore (incluso le informazioni
RDS).
11 TOP MENU (Comando DVD)
Visualizza il menu ‘superiore’ del disco di un
DVD.
RF ATT (Comando del ricevitore) (pagina
36)
Utilizzare per abbassare il livello di entrata di
un segnale radio troppo potente o che presenta
interferenze che causano quindi distorsioni del
ricevitore.
12 Tasti } ] ’ ‘ ed ENTER/SETUP
Utilizzare questi tasti con frecce durante la
configurazione del sistema di suono surround. I
presenti tasti vengono inoltre utilizzati per
controllare i menu/le opzioni del DVD e per la
selezione di stazioni radio preselezionate.
13 RECEIVER
Utilizzare per passare ai comandi del ricevitore
sul telecomando. Viene inoltre utilizzato durante
la configurazione del suono surround del
ricevitore.
14 CH SELECT (pagina 35)
Utilizzare per selezionare un canale durante la
configurazione del suono surround del ricevitore.
TEST TONE (pagina 35)
Utilizzare per emettere il suono di prova
durante la configurazione del suono
surround del ricevitore.
LEVEL +/– (pagina 35)
Utilizzare per configurare i livelli del suono
surround del ricevitore.
EFFECT +/– (pagina 28)
Utilizzarlo per aggiungere o sottrarre la
quantità di effetti in modalità movie
(filmati), music (musica) e in modalità
Expanded Advanced Surround (modalità di
ascolto surround avanzata).
15 Tasti DVD CONTROL
È possibile utilizzare questi tasti per controllare un
lettore DVD Pioneer collegato all’apparec-chio.
Tasto Funzione
DVD Accende/spegne il lettore DVD.
AUDIO Modifica la lingua dell’audio o
il canale.
SUBTITLE Visualizza/modifica i sottotitoli
compresi nei dischi video DVD
multilingue.
1 Premere per avviare la
riproduzione veloce all’indietro.
3 Inizia la riproduzione.
¡ Premere per avviare la
riproduzione veloce in avanti.
7 Interrompe la riproduzione.
8 Inserisce una pausa in un disco
in fase di riproduzione o riavvia
la riproduzione di un disco
dopo una pausa.
4 Salta all’inizio della traccia/capi-
tolo corrente, quindi alla traccia o al capitolo precedente.
¢ Salta alla traccia o al capitolo
successivo.
25
It
Page 72

Riproduzione delle fonti05
R
Introduzione ai modi audio
Esistono tre opzioni sonore basiche:
Stereo/Diretto, Standard o Advanced Surround.
Stereo/Diretto
Se si seleziona STEREO o DIRECT, si percepirà
la fonte solo dai diffusori anteriori sinistri e
destri (ed eventualmente dal subwoofer a
seconda dell’impostazione dei diffusori). Le
fonti multicanali Dolby Digital e DTS vengono
missate su stereo.
In STEREO, l’audio si riproduce secondo
l’impostazione della configurazione surround
ed è possibile utilizzare il modo Midnight, il
modo Loudness e le funzioni di controllo dei
toni.
Se si seleziona DIRECT, l’audio ignora i
comandi dei toni e i livelli del canale per una
più accurata riproduzione di una fonte.
Modi Standard
Il modo Standard può essere utilizzato per
decodificare fonti Dolby Digital, DTS o Dolby
Surround. Le opzioni del modo Surround (in
basso) può inoltre aggiungere del suono
surround a fonti stereo normali.
Si può identificare il materiale Dolby Digital
mediante i marchi 1 o . Gran
parte del materiale Dolby Surround reca il
marchio 3, ma anche materiale senza
marchio potrebbe incorporare il Dolby Surround.
Scegliere uno dei seguenti modi per
aggiungere profondità ad una fonte a 2 canali:
Pro Logic
Il presente modo offre un suono surround a 4.1
canali. È meno sensibile alla qualità della fonte,
quindi lo si può utilizzare nel caso in cui i modi
Pro Logic II Movie/Music non diano buoni
risultati.
Pro Logic II Movie
Il presente modo offre un suono surround a 5.1
canali. È indicato per i film, specialmente quelli
registrati in Dolby Surround. La separazione del
canale ed il movimento degli effetti surround è
comparabile al Dolby Digital 5.1.
Pro Logic II Music
Il presente modo offre un suono surround a 5.1
canali ed è idoneo per la musica. In
comparazione con Pro Logic II Movie, l’effetto
surround è più avvolgente.
Modi Advanced Surround
Sono prodotte per venire utilizzate con fonti
audio/visuali del suono surround multicanale
(come DVD e LD). La maggior parte dei modi
Advanced Surround sono prodotti per essere
utilizzati con colonne sonore, ma alcuni modi
sono idonei a fonti musicali. Provare diverse
impostazioni con varie colonne sonore per
scegliere la preferita.
Movie (filmato)
Riproduce l’ambiente rilassato di una sala
teatrale/cinematografica ed è idoneo per film
con il marchio 1 ( ) o R .
Music (musica)
Riproduce l’ambiente acustico di una grande
sala per concerti ed è idoneo per musica o fonti
musicali con il marchio 1 ( ) o
.
Surround virtuale posteriore (VIRTL SB)
L’effetto surround virtuale posteriore riproduce
un ascolto da un canale surround 6.1, offrendo
l’impressione dell’esistenza di un diffusore
posteriore surround nell’apparecchio durante
l’ascolto da una fonte a 5.1 canali.
26
It
Page 73

Riproduzione delle fonti
S
05
Expanded (espansione)
Il presente modo è fabbricato principalmente per
offrire profondità di suono alle fonti stereo.
L’effetto complessivo crea uno spazio sonoro
dinamico e ampio che permette ai segnali a due
canali (stereo) di riprodurre il suono di cinque
diffusori. Da utilizzare con Dolby Pro Logic per
un effetto surround stereo. È possibile inoltre
utilizzarlo con fonti Dolby Digital per un campo
stereo più ampio rispetto ai modi Standard.
Stereo a 5 canali
È possibile selezionare questo modo per offrire
un suono multicanale ad una fonte stereo,
utilizzando tutti i diffusori della configurazione.
Scelta del segnale di entrata
È necessario collegare un componente alle entrate
analogiche e digitali sulla parte posteriore del
ricevitore per selezionare tra i segnali di entrata.
MULTI JOG
ENTER
TEREO/
SIGNAL
MONITOR
DIRECT
SELECT
• Premere SIGNAL SELECT (pannello
anteriore) per selezionare il segnale di entrata
corrispondente al componente della fonte.
Ad ogni pressione si passa tra AUTO, DVD 5.1
ch, ANALOG e DIGITAL. L’impostazione
implicita è AUTO.
Quando ci si trova su DIGITAL, 2 DIGITAL si
illumina se viene emesso un segnale Dolby
Digital, e DTS si illumina se viene emesso un
segnale DTS.
MIDNIGHT LOUDNESS TONE
MULTI JOG
QUICK SETUP
DOWN
MASTER VOLUME
INPUT
SELECTOR
Nota
• DVD 5.1 ch è disponibile solo se si
seleziona DVD/LD come fonte.
• Il presente ricevitore può unicamente
riprodurre formati di segnali digitali Dolby
Digital, PCM (32kHz, 44kHz, 48kHz e 96kHz) e
DTS. Con altri formati di segnali digitali,
situarsi su ANALOG.
• Si possono verificare disturbi digitali nel
caso in cui venga riprodotto un segnale
analogico da un lettore LD o CD compatibile
con DTS. Per evitare disturbi, effettuare
correttamente i collegamenti digitali (pagina
13) e situare l’entrata del segnale su DIGITAL.
• Alcuni lettori DVD non emettono segnali
DTS. Per ulteriori dettagli, rimettersi al
manuale di istruzioni fornito in dotazione con
il lettore DVD.
• Si può selezionare DIGITAL unicamente
nel caso in cui la fonte selezionata è
assegnata ad una entrata digitale. Vedere alle
pagine 34–35 per ulteriori dettagli sulle
impostazioni di entrate digitali.
Utilizzo dei modi Stereo/Diretto
UP
Se si seleziona STEREO o DIRECT, si percepirà
la fonte solo dai diffusori anteriori sinistri e
destri (ed eventualmente dal subwoofer a
seconda dell’impostazione dei diffusori). Le
fonti multicanali Dolby Digital e DTS vengono
missate su stereo. Per ulteriori informazioni sui
tali modi, fare riferimento a quanto riportato
alla pagina precedente.
• Premere più volte STEREO (STEREO/
DIRECT sul pannello anteriore) per passare
tra le due opzioni.
Nota
Il ricevitore passa automaticamente su
STEREO se si accende l’ascolto Midnight,
Loudness o i comandi dei toni mentre si trova
selezionato DIRECT.
27
It
Page 74

Riproduzione delle fonti05
Ascolto della riproduzione
multicanale
INPUT SELECTOR
RECEIVER
STANDARD
1 Accendere il componente della
riproduzione.
2 Accendere il ricevitore.
3 Selezionare la fonte che si desidera
riprodurre.
Utilizzare i tasti INPUT SELECTOR sul
telecomando (o il selettore MULTI JOG/INPUT
SELECTOR sul pannello anteriore).
4 Premere STANDARD.
Per fonti multicanali, viene selezionata
automaticamente la decodificazione Dolby/DTS
secondo la fonte e appare nel display.
Per una fonte a due canali, si può premere
ripetutamente STANDARD per selezionare il
modo Pro Logic II desiderato:
Pro Logic II
Music
Pro Logic II Movie
Rimettersi alla pagina 26 per ulteriori
informazioni su ogni modo.
5 Avviare la riproduzione del
componente selezionato nel passo 1.
28
It
CDTV/SATDVD/LD
CD-R/
VCR/
TUNER
TAPE/MD
DVR
Pro Logic
Utilizzo del modo Advanced
Surround
La elaborazione del segnale Dolby Pro Logic,
Dolby Digital e DTS viene effettuata
automaticamente in corrispondenza con il
segnale di entrata.
• Premere ripetutamente ADVANCED
SURROUND per scorrere tra le seguenti
opzioni.
Ad ogni pressione del tasto, il display cambia
come segue:
Movie
Music
Virtual SB
5-Stereo
Rimettersi alla pagina 26 per ulteriori
informazioni su ogni effetto surround.
Nota
• Gli effetti Movie, Music ed Expanded di
Dolby/DTS possono essere regolati in una
gamma tra 10 e 90 (l’impostazione implicita è
di 70) premendo EFFECT +/–. Il livello di
effetto può essere impostato per ciascun
modo Advanced Surround. I modi Standard e
Stereo non possono venire modificati.
Expanded
Utilizzo del modo di ascolto
Loudness e Midnight
La proprietà di ascolto Loudness può venire
utilizzata per ottenere una buona qualità di
suoni bassi e alti da fonti musicali a bassi livelli
di volume.
La proprietà di ascolto Loudness consente di
ascoltare l’audio surround effettivo dei film a
bassi livelli di volume. L’effetto si regola
automaticamente secondo il volume al quale si
sta ascoltando.
• Premere MIDNIGHT/LOUDNESS.
Ad ogni pressione passa tra gli effetti come segue:
Page 75

Riproduzione delle fonti
R
05
Midnight
Off
Loudness
È possibile inoltre premere MIDNIGHT o
LOUDNESS sul pannello anteriore. Ad ogni
pressione si accende o si spegne l’effetto.
Utilizzo dei comandi dei toni
A seconda di ciò che si sta ascoltando, si
possono regolare i suoni bassi o gli alti
utilizzando i comandi dei toni del pannello
anteriore.
INPUT
MULTI JOG
ENTER
MIDNIGHT LOUDNESS TONE QUICK SETUP
MULTI JOG
DOWN
1 Premere TONE per selezionare la
frequenza che si desidera regolare.
Ad ogni pressione passare tra BASS e TREBLE.
SELECTOR
MASTER VOLUME
UP
Riproduzione di altre fonti
INPUT SELECTOR
RECEIVER
1 Accendere il componente della
riproduzione.
2 Accendere il ricevitore.
3 Selezionare la fonte che si desidera
riprodurre.
Utilizzare i tasti INPUT SELECTOR sul
telecomando (o il selettore MULTI JOG/INPUT
SELECTOR sul pannello anteriore).
4 Avviare la riproduzione del
componente nel passo 1.
TUNER
CD-R/
TAPE/MD
VCR/
DVR
CDTV/SATDVD/LD
2 Utilizzare il selettore MULTI JOG/INPUT
SELECTOR per modificare la quantità di
suoni alti o bassi come richiesto.
Attendere circa cinque secondi per vedersi
automaticamente immesse le modifiche.
Nota
• I comandi dei toni possono venire utilizzati
unicamente con il modo di suono Stereo.
• Se il ricevitore è attivato su Direct, l’utilizzo
dei comandi dei toni porta automatica-mente
il ricevitore sul modo Stereo.
29
It
Page 76

Riproduzione delle fonti05
Selezione delle entrate
analogiche multicanali
Per ascoltare una riproduzione 5.1 channel,
collegare un lettore DVD con uscita 5.1
channel.
1 Selezionare DVD/LD se ancora non è
stato selezionato.
Utilizzare i tasti INPUT SELECTOR sul
telecomando (o il selettore MULTI JOG/INPUT
SELECTOR sul pannello anteriore).
2 Premere ripetutamente SIGNAL SELECT
(pannello anteriore) per selezionare DVD 5.1
ch.
Per eliminare la riproduzione a 5.1 canali,
utilizzare il tasto SIGNAL SELECT per
selezionare un segnale di entrata (differente dal
DVD 5.1 ch).
Nota
• Se viene selezionata la riproduzione a 5.1
canali, non è possibile utilizzare i tasti
SIGNAL SELECT, INPUT ATT, TONE e
MIDNIGHT/LOUDNESS, oltre ai modi di
suono Standard, Advanced Surround e
Stereo/Diretto.
• Se viene selezionata la riproduzione a 5.1
canali, è possibile impostare unicamente i
livelli del volume e del canale.
30
It
Page 77

Configurazione del ricevitore
06
Scelta di configurazione per
il ricevitore
Per quanto si abbia già l’apparecchio in funzione
dopo aver utilizzato la Guida in 5 minuti nelle
pagine dalla 7 alla 11, è necessario assicurarsi di
completare le seguenti operazioni di configurazione per garantire il miglior suono surround possibile. Questo è di particolare importanza se si
utilizza il Dolby Surround. È necessario effettuare
queste impostazioni una sola volta (a meno che
non si cambi l’ubicazione del sistema dei diffusori o se ne aggiungano dei nuovi, ecc). Rimettersi alle seguenti pagine per ulteriori dettagli su
ciascuna impostazione.
RECEIVER
ENTER
RECEIVER
1 Premere RECEIVER per accendere
l’apparecchio.
L’indicatore STANDBY si spegne.
2 Premere RECEIVER.
3 Utilizzare } o ] per scegliere l’opzione
che si desidera regolare.
È più semplice regolare ciascuna impostazione a
turno, seguendo l’ordine in basso (e sulle pagine
successive). Viene mostrata l’impostazione attuale per ciascuna opzione mentre si scorre sul
display.
Impostazione dei diffusori (pagina 32)
Specificare il numero e il tipo di diffusori collegati.
Impostazione del subwoofer (pagina 32)
Specificare come viene utilizzato il subwoofer.
Impostazione della frequenza di crossover
(pagina 32)
Determinare quali frequenze verranno inviate al
subwoofer (o ai diffusori grandi).
Impostazione dell’attenuatore LFE (pagina 33)
Specificare il livello massimo di un canale LFE.
Impostazione della distanza dei diffusori
anteriori (pagina 33)
Specificare la distanza tra la posizione di
ascolto e i diffusori anteriori.
Impostazione della distanza del diffusore
centrale (pagina 33)
Specificare la distanza tra la posizione di
ascolto e il diffusore centrale.
Impostazione della distanza dei diffusori
surround (pagina 33)
Specificare la distanza tra la posizione di
ascolto e i diffusori surround.
Impostazione del controllo della gamma
dinamica (pagina 34)
Comprimere la gamma dinamica della traccia
sonora.
Impostazione dual mono (pagina 34)
Isolare un canale durante l’ascolto di un disco
con codificazione dual mono.
Impostazione dell’entrata digitale coassiale
(pagina 34)
Specificare i componenti da assegnare agli
ingressi digitali coassiali.
Impostazione dell’entrata digitale ottica
(pagina 35)
Specificare i componenti da assegnare agli
ingressi digitali ottiche.
4 Utilizzare ’ o ‘ per regolare
l’impostazione.
L’impostazione viene immessa automaticamente.
5 Ripetere i passi 3 e 4 per impostare altri
modi surround.
6 Una volta terminato, premere ENTER
per uscire.
31
It
Page 78

06
Configurazione del ricevitore
Nota
Si esce automaticamente dal display di
impostazione dopo 20 secondi di inattività.
Impostazione dei diffusori
• Impostazione implicita: S (tutti i diffusori)
È necessario comunicare al ricevitore quanti
diffusori sono presenti e le loro dimensioni.
Dalle dimensioni scelte (grandi o piccole)
vengono determinati i bassi inviati dal ricevitore
ai diffusori.
Nel display F, C e S si riferiscono rispettivamente ai diffusori anteriori, al centrale e ai surround. Le dimensioni dei diffusori vengono
indicate con L per i diffusori grandi, S per i
piccoli e (asterisco) se non è collegato nessun
diffusore.
• Scorrere tra le scelte disponibili ’ o ‘
e scegliere una configurazione che
corrisponda con quella dei diffusori.
Una delle seguenti configurazioni dovrebbe
corrispondere con la propria:
FS-CS-SS
FL-C -SS
FL-C -SL
FL-CS-S
FL-CS-SS
FL-CS-SL
32
It
FS-CS-S
FS-C -SS
FL-CL-SL
FL-CL-SS
FL-CL-S
Nota
• Se le dimensioni del cono (diametro) dei
diffusori sono superiori a 15 cm, impostare le
dimensioni dei diffusori su L.
• Se non si sta utilizzando un subwoofer, si
consiglia di impostare i diffusori anteriori su L.
Impostazione del subwoofer
• Impostazione implicita: ON
È possibile scegliere se utilizzare o meno il
subwoofer. Utilizzare l’impostazione più (PLS)
per l’aggiunta di bassi.
• Utilizzare o per selezionare
subwoofer ON, PLS o OFF.
Nota
• Si imposta e si blocca automaticamente
SUBWF ON, se si sceglie l’impostazione dei
piccoli diffusori anteriori.
• Se si seleziona l’impostazione più, si
ottengono i suoni bassi dal subwoofer anche
se i diffusori anteriori sono impostati su L.
Impostazione della frequenza di
crossover
• Impostazione implicita: 100 Hz
La frequenza di crossover è il punto in cui il
ricevitore divide i suoni alti e bassi (le
frequenze) tra i diffusori. Poiché la maggior
parte dei diffusori non possono captare i toni
bassi profondi, è possibile inviare questi suoni
al subwoofer (o se non si possiede un
subwoofer, ai diffusori grandi (L)
dell’apparecchio) piuttosto che impostare i
diffusori su piccolo (S) nella configurazione.
Scegliere il punto in cui si desidera instradare
le frequenze al subwoofer (o ai diffusori L).
Si consiglia di impostarlo a 200 Hz se i diffusori
S hanno dimensioni inferiori a quelle per
scaffali.
• Utilizzare o per specificare la
frequenza di crossover dei diffusori piccoli
(100 Hz, 150 Hz o 200 Hz).
Page 79

Configurazione del ricevitore
06
100Hz 150Hz
200Hz
100Hz
Inviare le frequenze dei bassi inferiori ai 100 Hz
al subwoofer (o ai diffusori L).
150Hz
Inviare le frequenze dei bassi inferiori ai 150 Hz
al subwoofer (o ai diffusori L).
200Hz
Inviare le frequenze dei bassi inferiori ai 200 Hz
al subwoofer (o ai diffusori L).
Nota
Se tutti i diffusori (anteriori, centrale e
surround) sono impostati su L, non è
possibile impostare la frequenza di crossover
in quanto non sono presenti diffusori S (
appare sul display).
Impostazione attenuatore di LFE
• Impostazione implicita: 0 dB
Le fonti audio Dolby Digital e DTS
comprendono toni di suoni bassi ultrabassi.
Impostare l’attenuatore LFE come richiesto per
evitare che i toni dei suoni bassi ultrabassi
causino una distorsione del suono emesso dai
diffusori.
• Utilizzare ’ o ‘ per impostare il livello
di attenuazione (0 dB, 10 dB o dB (∞)).
0 dB 10 dB
∞
(displays )
Nota
Se si trova selezionato ∞ ( appare sul
display), LFE non è disponibile.
Impostazione della distanza dei
diffusori anteriori
• Impostazione implicita: 3 m
Impostare la distanza tra i diffusori anteriori e la
posizione di ascolto.
• Utilizzare ’ o ‘ per impostare la
distanza tra i diffusori anteriori e la
posizione di ascolto principale (compresa in
una gamma di 9 m).
Impostazione della distanza del
diffusore centrale
• Impostazione implicita: 3 m
Il diffusore centrale viene situato solitamente
nella parte centrale della sala di ascolto e più
vicino alla posizione di ascolto rispetto ai diffusori anteriori. Ciò significa che il suono emesso
dal diffusore centrale fuoriesce anteriormente
dai diffusori anteriori. Per evitare ciò, configurare le impostazioni della distanza del diffusore centrale per ritardare il suono emesso dal
diffusore centrale in modo da far fuoriuscire il
suono dai diffusori anteriori e da quello centrale
contemporaneamente.
• Utilizzare ’ o ‘ per impostare la
distanza tra il diffusore centrale e la
posizione di ascolto principale (compresa in
una gamma di 9 m).
Nota
Se si è selezionato C nell’impostazione dei
diffusori, non è possibile impostare la
distanza centrale.
Impostazione della distanza dei
diffusori surround
• Impostazione implicita: 3 m
Così come per il diffusore centrale, si può impostare esattamente la distanza dei diffusori
centrali per ascoltare i suoni provenienti dai diffusori anteriori e surround contemporaneamente.
33
It
Page 80

06
Configurazione del ricevitore
• Utilizzare ’ o ‘ per impostare la
distanza tra i diffusori surround e la
posizione di ascolto principale (compresa in
una gamma di 9 m).
Nota
Se si è selezionato S nell’impostazione dei
diffusori, non è possibile impostare la
distanza dei diffusori surround.
Impostazione del controllo della
gamma dinamica
• Impostazione implicita: OFF
La gamma dinamica è la differenza tra i suoni
più alti e i più bassi di ciascun segnale dato.
Con questa impostazione è possibile
comprimere la gamma dinamica in modo da
poter ascoltare più facilmente i suoni di livello
basso (risuonare relativamente più alti), però i
suoni più alti non saranno così potenti.
• Premere ’ o ‘ per impostare il
controllo della gamma dinamica (OFF, MAX
o MID).
Nota
• Se si ascolta a basso volume, impostare
MAX per la compressione massima di una
gamma dinamica.
• Il controllo della gamma dinamica è
efficace solo nel caso in cui si riproduca un
segnale Dolby Digital.
Impostazione dual mono
• Impostazione implicita: ch1
L’impostazione dual mono si può usare solo
quando si ascoltano dischi Dolby Digital con
dual mono codificato. L’utilizzo di questi dischi
non è molto diffuso, per quanto vengano
utilizzati quando è necessario avere una lingua
su un canale ed un’altra lingua sull’altro. Con
questa impostazione è possibile scegliere quale
canale nell’impostazione dual mono si desidera
ascoltare.
34
It
Qualora sia stata attivato il modo Dolby Digital,
Si ascolterà il canale selezionato (ch1 o ch2) dal
diffusore centrale. Quando il modo Dolby
Digital è disattivato, o se non si possiede un
diffusore centrale, si ascolterà il canale
selezionato dai diffusori anteriori. both front
speakers. Nell’impostazione L ch 1. R ch 2, il
diffusore anteriore sinistro emetterà dal canale
1 e il diffusore anteriore destro dal canale 2.
• Utilizzare ’ o ‘ per scorrere tra le
possibili impostazioni DUAL MONO.
L ch 1.R ch 2
ch2
ch1
Impostazione dell’entrata
digitale coassiale
Con questa impostazione si specifica al
ricevitore quale componente è stato collegato
alle prese 1 e 2 coassiali DIGITAL IN sulla parte
posteriore del ricevitore.
Digitale coassiale 1:
• Impostazione implicita: DVD/LD
1 Utilizzare ’ o ‘ per assegnare l’entrata
digitale coassiale 1 (DVD, TV, CD, CD-R, VCR
o OFF).
Digitale coassiale 2:
• Impostazione implicita: CD
2 Utilizzare ’ o ‘ per assegnare l’entrata
digitale coassiale 2 (DVD, TV, CD, CD-R, VCR
o OFF).
Dopo aver assegnato il componente a una
presa jack digitale, ogni qualvolta si selezioni
tale componente (ad esempio un lettore DVD),
il ricevitore commuta automaticamente
all’impostazione dell’ingresso digitale e sul
display viene visualizzato DIGITAL.
Page 81

Configurazione del ricevitore
06
Impostazione dell’entrata
digitale ottica
• Impostazione predefinita: TV/SAT
Con questa impostazione si specifica al
ricevitore quale componente è stato collegato
alla presa ottica.
• Utilizzare ’ o ‘ per selezionare
l’ingresso digitale ottica (DVD, TV, CD, CD-R,
VCR o OFF).
Dopo aver assegnato il componente a una
presa jack digitale, ogni qualvolta si selezioni
tale componente, ad esempio un lettore DVD, il
ricevitore commuta automaticamente
all’impostazione dell’ingresso digitale e sul
display viene visualizzato DIGITAL.
Impostazione del rispettivo
livello di volume di ogni canale
• Impostazione implicita: 0 dB
Per la miglior riproduzione del suono surround,
bisognerebbe impostare i rispettivi livelli del
canale dalla posizione di ascolto principale. È
possibile impostare diversi livelli di ciascun
modo surround.
1 Premere STANDARD.
2 Premere TEST TONE per emettere il
segnale di prova.
Il segnale di prova viene emesso nell’ordine
seguente (a seconda dell’impostazione dei
diffusori):
FL C FR
SW SR
Nota
Se non si percepisce nessun segnale di
prova da uno dei diffusori, si prega di
rimettersi a Impostazione dei diffusori a
pagina 32 per assicurarsi di aver determinato
correttamente l’impostazione dei diffusori.
3 Premere MASTER VOLUME +/– per
regolare il volume ad un livello appropriato.
4 Utilizzare LEVEL +/– per regolare i livelli
dei diffusori a turno.
Si dovrebbe percepire il segnale di prova allo
stesso volume in ogni diffusore una volta seduti
nella posizione di ascolto principale. La gamma
del livello di canale è ±10 dB.
5 Una volta terminato, premere TEST
TONE per disattivare il segnale di prova.
SL
STANDARD
Suggerimento
MASTER
VOLUME
Il volume dei diffusori può essere regolato
anche senza l’emissione del segnale di
prova, premendo CH SELECT, quindi
utilizzando LEVEL +/–.
Nota
• Il segnale di prova viene emesso
unicamente nei modi Standard.
TEST
LEVEL
TONE
• Poiché il subwoofer trasmette frequenze
ultrabasse, il suono potrebbe sembrare più
basso di quanto non sia in realtà.
35
It
Page 82

Utilizzo del sintonizzatore07
Per ascoltare la radio
La procedura seguente mostra come
sintonizzarsi sulle trasmissioni FM e AM
utilizzando le funzioni di sintonizzazione
automatica (ricerca) e manuale (graduale). Una
volta sintonizzati su una stazione, è possibile
memorizzare la frequenza per poterla
richiamare in seguito—vedere Per memorizzare
le stazioni preselezionate nella pagina
successiva per ulteriori informazioni al
riguardo.
TUNER
TUNING
BAND MPX
RF ATT
ENTER
RECEIVER
3 Sintonizzare su una stazione.
Vi sono tre modi di effettuarlo:
Sintonizzazione automatica
Per cercare stazioni nella banda
attualmente selezionata, premere e tenere
premuti TUNING + / – per circa un
secondo. Il ricevitore avvia la ricerca della
stazione successiva, interrompendo la
ricerca quando ne trova una. Ripetere
questa operazione per cercare altre
stazioni.
Sintonizzazione manuale
Per cambiare la frequenza un passo alla
volta, premere TUNING + / –.
Sintonizzazione manuale
Premere e tenere premuti TUNING
+ / – per una sintonizzazione rapida.
Rilasciare il tasto sulla frequenza desiderata.
Per migliorare l’audio stereo FM
Se gli indicatori TUNED o STEREO non si
illuminano durante la sintonizzazione di una
stazione FM perché il segnale è debole,
premere il tasto MPX per passare il ricevitore al
modo di ricezione monoaurale. Così si dovrebbe
migliorare la qualità del suono e permettere di
sfruttare al meglio la trasmissione.
1 Premere il tasto TUNER sul
telecomando per selezionare il
sintonizzatore.
È possibile inoltre utilizzare il selettore MULTI
JOG/INPUT SELECTOR sul pannello anteriore.
2 Utilizzare il tasto BAND per modificare
la banda (FM o AM), se necessario.
Ad ogni pressione si passa dalla banda FM alla
banda AM.
36
It
Utilizzo dell’attenuatore RF
Se il segnale radio è troppo forte e/o il suono
risulta distorto, premere RECEIVER (telecomando), quindi premere il tasto RF ATT per
attenuare (abbassare) l’entrata del segnale
radio e ridurre la distorsione (solo per stazioni
FM).
Page 83

Utilizzo del sintonizzatore
Per memorizzare le stazioni preselezionate
Se si ascolta spesso una stazione radio, conviene che il ricevitore memorizzi la frequenza per
poterla poi richiamare facilmente ogni volta che si desideri ascoltare quella stazione. Questa
funzione consente di sintonizzarla manualmente ogni volta. Il presente apparecchio può
preselezionare fino ad un massimo di 30 stazioni, memorizzate in tre gruppi o categorie (A,B e C) di
10 stazioni ciascuna. Quando si preselezionano le frequenze FM, viene memorizzata anche
l’impostazione MPX (vedere pagina precedente). Usare i comandi del pannello anteriore per
memorizzare le stazioni preselezionate.
INPUT
STANDBY
STANDBY/ON
–OFF - ON
PHONES
TUNER
TUNING
BAND MPX
CLASS
TUNER
EDIT
ENTER
RECEIVER
TUNING
STATION
TUNER EDIT CLASS BAND MPX
MULTI JOG MULTI JOG
STANDARD
PTY
SEARCH
1 Sintonizzarsi su una stazione che si
desidera memorizzare.
Vedere Per ascoltare la radio (pagina precedente)
per maggiori informazioni al riguardo.
MULTI JOG
ENTER
ADVANCED
STEREO/
SIGNAL
SURROUND
LISTENING MODE
MONITOR
DIRECT
SELECT
EON
MODE
MIDNIGHT LOUDNESS TONE
QUICK SETUP
DOWN
MULTI JOG
2 Premere RECEIVER se si sta utilizzando il
telecomando.
3 Premere TUNER EDIT.
Sul display appare ST. MEMORY, quindi
lampeggia una categoria della memoria.
A - 99.50
4 Premere CLASS per selezionare una
delle tre categorie, quindi utilizzare } e ]
per selezionare la stazione preselezionata
desiderata.
È possibile inoltre utilizzare il selettore MULTI
JOG/INPUT SELECTOR (pannello anteriore) per
selezionare una stazione preselezionata.
5 Premere ENTER.
Dopo aver premuto ENTER, la categoria ed il
numero preselezionati terminano di
lampeggiare ed il ricevitore memorizza la
stazione.
MASTER VOLUME
SELECTOR
UP
STEREO
TUNED
A
SP
07
37
It
Page 84

Utilizzo del sintonizzatore07
Per assegnare un nome alle
stazioni preselezionate
Per una più semplice identificazione, è possibile
assegnare un nome alle stazioni preselezionate.
1 Scegliere la stazione preselezionata a
cui si desidera assegnare un nome.
Vedere Per ascoltare le stazioni preselezionate
(su questa pagina) per ulteriori informazioni.
2 Premere RECEIVER se si sta utilizzando
il telecomando.
3 Premere TUNER EDIT.
Sul display appare ST. NAME, quindi lampeggia
un cursore sulla prima posizione del carattere.
4 Inserire il nome desiderato.
I nomi devono avere una lunghezza massima di
quattro caratteri.
• Utilizzare il selettore MULTI JOG/INPUT
SELECTOR (pannello anteriore) o i tasti } e
] (telecomando) per selezionare i caratteri.
• Premere ENTER per confermare
l’impostazione. Se non viene digitato alcun
carattere, si introduce uno spazio.
• Si memorizza il nome se si preme ENTER
dopo aver scelto il quarto carattere.
Per ascoltare le stazioni
preselezionate
Dopo aver memorizzato un massimo di 30
stazioni (vedere pagina precedente), è possibile
richiamare facilmente le stazioni
preselezionate.
1 Premere TUNER (telecomando) o
utilizzare il selettore MULTI JOG/INPUT
SELECTOR sul pannello anteriore per
selezionare il sintonizzatore.
2 Premere CLASS per selezionare la
categoria in cui è memorizzata la stazione.
Premere ripetutamente per scorrere tra le
categorie A, B e C.
3 Premere STATION +/– per selezionare la
stazione preselezionata desiderata.
Nota
• Se si lascia il ricevitore scollegato dalla
presa di corrente alternata per un lungo
periodo, le stazioni preselezionate andranno
perdute e sarà necessario riprogrammarle.
38
It
Nota
Per cancellare il nome di una stazione,
ripetere semplicemente i passi 1–3 ed
inserire quattro spazi in sostituzione del
nome.
Suggerimento
Dopo aver assegnato un nome ad una
stazione preimpostata, è possibile premere
DISPLAY durante l‘ascolto di una qualsiasi
stazione per commutare tra la visualizzazione
del nome e quella della frequenza.
Page 85

Utilizzo del sintonizzatore
I
ntroduzione al sistema
RDS
Il sistema dati radio, o RDS come è
generalmente noto, è un sistema utilizzato dalle
stazioni radio FM per fornire agli ascoltatori vari
tipi di informazioni — come ad esempio il nome
della stazione ed il tipo di programma
trasmesso. Queste informazioni vengono
visualizzate sotto forma di testo sul display ed è
possibile scorrere tra i tipi di informazioni.
Sebbene non tutte le stazioni radio FM
forniscano informazioni RDS, la maggior parte
di esse offre questo servizio.
La funzione più utile del sistema RDS è
probabilmente la possibilità di eseguire la
ricerca automatica del tipo di programma.
Pertanto, se si desidera ascoltare musica jazz, è
possibile cercare una stazione che sta
mandando in onda una trasmissione con il tipo
di programma “JAZZ”. Vi sono circa 30 tipi di
programmi, comprendenti vari generi musicali,
notiziari, sport, talk show, informazioni
finanziarie e così via.
Il ricevitore consente di visualizzare tre tipi
differenti di informazioni RDS: “Testo radio”,
“Nome di servizio programma” e “Tipo di
programma”.
Il “Testo radio” (RT) è costituito da messaggi
inviati dalla stazione radio. Questi messaggi
possono essere di qualsiasi tipo—ad esempio
una stazione radio può diffondere il suo numero
di telefono come testo radio (RT).
Il Nome di servizio programma (PS) è il nome
della stazione radio.
Il Tipo di programma (PTY) indica il tipo di
programma trasmesso attualmente.
I
l ricevitore può cercare e visualizzare i seguenti
tipi di programmi:
NEWS Notiziari
AFFAIRS Attualità
INFO Informazioni generali
SPORT Sport
EDUCATE Programmi educativi
DRAMA Opere drammatiche
radiofoniche
CULTURE Arte e cultura
SCIENCE Scienze e tecnologia
VARIED Programmi basati di solito
su conversazioni, come quiz
e interviste.
POP M Musica pop
ROCK M Musica rock
M.O.R. M Musica di facile ascolto
LIGHT M Musica classica “leggera”
CLASSICS Musica classica “seria”
OTHER M Musica di altro genere non
appartenente alle categorie
precedenti
WEATHER Bollettini meteorologici
FINANCE Finanza e commercio
CHILDREN Programmi di
intrattenimento per bambini
SOCIAL A Programmi di interesse
sociale
RELIGION Programmi religiosi
PHONE IN Talk-show con interventi
telefonici
TRAVEL Viaggi
LEISURE Attività ricreative e hobby
JAZZ Musica jazz
COUNTRY Musica country
NATION M Musica popolare in lingue
diverse dall’inglese
OLDIES Musica popolare degli anni
‘50
FOLK M Musica folk
DOCUMENT Documentari
07
39
It
Page 86

Utilizzo del sintonizzatore07
DOWN
UP
ENTER
INPUT
SELECTOR
MASTER VOLUME
MULTI JOG
NITOR
MULTI JOG
MIDNIGHT LOUDNESS TONE
QUICK SETUP
40
It
In aggiunta, esiste un tipo di programma,
ALARM, utilizzato per annunci di emergenza.
Non è possibile cercare questo programma, ma
il sintonizzatore passa automaticamente a
questo segnale di trasmissione RDS.
Utilizzo del display RDS
Per visualizzare i vari tipi di informazioni RDS
disponibili (RT, PS e PTY come spiegato alla
pagina 39) utilizzare il tasto DISPLAY per
scorrere i vari tipi di informazioni RDS.
Ad ogni pressione si modifica il display come
segue:
RT
PS PTY
Frequency
Nota
• Alcuni caratteri potrebbero non venire
visualizzati correttamente, se si verifica
qualche disturbo durante la visualizzazione
dello scorrimento RT.
• Se appare NO RADIO TEXT DATA nel
display, significa che non viene trasmesso
alcun dato RT dalla stazione. Se si è digitato
un nome per la stazione, questo viene
visualizzato in sostituzione del dato RT.
Altrimenti, il display passa automaticamente
alla visualizzazione dei dati PS. Se non viene
trasmesso alcun dato PS dalla stazione, verrà
visualizzata la frequenza.
• In alcuni casi apparirà NO DATA o NO
TYPE nel display PTY. Se questo accade,
apparirà il display PS dopo un paio di
secondi.
• Il presente apparecchio converte i caratteri
minuscoli trasmessi dalle stazioni radio in
maiuscoli.
Ricerca di programmi RDS
Una delle funzioni più utili dell’RDS è la
capacità di cercare un particolare tipo di
programma radio. È possibile cercare uno
qualsiasi dei tipi di programmi elencati a
pagina 39. Per eseguire ciò, utilizzare i comandi
del pannello anteriore.
STANDBY
STANDBY/ON
OFF
PHONES
ON
STATION
TUNER EDIT
MULTI JOG MULTI JOG
1 Per selezionare la banda FM utilizzare il
tasto BAND.
II segnale RDS é trasmesso solo su FM.
2 Premere il tasto PTY SEARCH.
Appare SEARCH sul display.
3 Utilizzare il selettore MULTI JOG/INPUT
SELECTOR per selezionare il tipo di programma che si desidera ascoltare.
4 Premere ENTER per cercare il tipo di
programma.
Il sintonizzatore avvia la ricerca delle stazioni
preselezionate corrispondenti. Quando ne trova
una, si interrompe la ricerca e si ripeoduce la
stazione per cinque secondi.
ADVANCED
STEREO/
SURROUND
DIRECT
STANDARD
TUNING
LISTENING MODE
PTY
EON
SEARCH
MODECLASS BAND MPX
Page 87

Utilizzo del sintonizzatore
07
5 Se si desidera continuare ad ascoltare
una stazione, premere ENTER entro 5 secondi.
Se non si preme ENTER, si riavvia la ricerca.
Se non viene visualizzato NO PTY, significa che
il sintonizzatore non è in grado di trovare quel
tipo di programma durante la ricerca.
Nota
La funzione RDS ricerca unicamente stazioni
preselezionate. Se non è stata preselezionata
alcuna ricerca (vedere alla pagina 39 al
proposito), non viene visualizzato NO PTY.
FINNISH significa che la ricerca è
completata.
Informazioni di base sull’EON
(Informazioni sull’Enhanced Other Network)
Se si attiva la funzione EON, il ricevitore passa
ad una trasmissione collegata all’EON quando
questa inizia, anche se la funzione di un
ricevitore, che non sia un sintonizzatorre, si
trova in uso. Non si può utilizzare in zone in cui
le informazioni EON non sono trasmesse e
quando le stazioni radio FM non trasmettono
dati PTY. Al termine della trasmissione, il
sintonizzatore torna alla frequenza o alla
funzione originale.
Il sintonizzatore si può impostare su due tipi di
EON:
1 TA (bollettini sul traffico)
Questo modo fa sì che il sintonizzatore riceva
un bollettino sul traffico quando questo viene
trasmesso.
2 NEWS
Questo modo fa sì che il sintonizzatore riceva
un notiziario quando questo viene trasmesso.
Utilizzo del sistema EON
Per eseguire questa funzione, utilizzare i
comandi del pannello anteriore.
STANDBY
STANDBY/ON
OFF
PHONES
ON
STATION
TUNER EDIT
MULTI JOG MULTI JOG
1 Premere il tasto BAND per selezionare
la banda FM.
II segnale EON è trasmesso solo su FM.
2 Sintonizzare su una stazione FM EON.
L’indicatore ‡ si illumina ad indicare che la
stazione sintonizzata attualmente offre il
servizio dati EON. Vedere alla pagina 36 per
ulteriori informazioni sulla sintonizzazione di un
programma radio.
3 Premere il tasto EON MODE per
selezionare il modo desiderato.
Questi modi vengono illustrati nella pagina
precedente.
Ad ogni pressione si modifica il display come
segue:
EON TA
EON NEWS
OFF
Quando vengono trasmesse informazioni EON,
il ricevitore passa al tipo di programma
selezionato. Una volta impostato il modo EON,
si illumina l’indicatore EON, ma durante la
ricezione vera e propria di un programma EON,
l’indicatore EON lampeggerà.
ADVANCED
STEREO/
SIGNAL
SURROUND
DIRECT
SELECT
STANDARD
TUNING
LISTENING MODE
PTY
EON
SEARCH
MODECLASS BAND MPX
Nota
L’EON non funziona quando il sintonizzatore
si trova sulla banda AM.
41
It
Page 88

Utilizzo del sintonizzatore07
Nota
• Il modo EON mode viene eliminato se si
passa alla ricezione AM mentre si imposta
l’EON. Si riavvia nuovamente quando si torna
alla ricezione FM.
•È possibile cercare contemporaneamente
bollettini del traffico e notiziari.
• Non è possibile mettere in funzione i
comandi del sintonizzatore e l’RDS, quando è
acceso l’indicatore EON.
• Se si desidera effettuare una modifica a
una funzione differente dal sintonizzatore,
premere il tasto EON MODE e disattivare il
modo EON.
Per cancellare la ricerca RDS ed
EON da tutte le stazioni
Il ricevitore registrerà automaticamente un
codice di identificazione (chiamato codice PI)
per ogni stazione immessa nelle categorie della
memoria che permettono la ricezione di dati
RDS o EON. Se si desidera rimuovere le stazioni
attualmente memorizzate dalle funzioni di
ricerca RDS e EON, è necessario cancellare i
codici PI.
1 Premere e tenere premuto EON MODE
(pannello anteriore) per circa 2 secondi.
Apparirà ERASE PI sul display.
2 Premere ENTER.
ERASE PI lampeggia per due secondi ad
indicare che i codici PI sono stati cancellati.
42
It
Page 89

Per eseguire una registrazione
08
Per eseguire una
registrazione audio o video
È possibile eseguire una registrazione audio o
video dal sintonizzatore incorporato o da una
fonte audio o video collegata al ricevitore (come
un lettore CD o un televisore) mediante prese
analogiche. È necessario collegare un
registratore di CD, una piastra a cassette, un
MD, un videoregistratore o un videoregistratore
digitale alle uscite CD-R/TAPE/MD o VCR/DVR
del ricevitore (vedere pagine 13–14 per ulteriori
informazioni al riguardo).
Nota
Il volume, il bilanciamento, i toni (bassi, alti e
acuti) e gli effetti surround del ricevitore non
incidono sul segnale registrato.
1 Selezionare la fonte che si desidera
riprodurre.
Utilizzare i tasti INPUT SELECTOR sul
telecomando (o il selettore MULTI JOG/INPUT
SELECTOR sul pannello anteriore).
2 Selezionare la fonte che si desidera
riprodurre.
Sintonizzare la stazione radio, inserire il CD, il
video, il DVD, ecc.
Monitoraggio di una
registrazione
È possibile ascoltare (monitorare) una
registrazione mentre questa è in corso usando
il tasto MONITOR sul pannello anteriore (una
piastra a cassette dovrebbe avere una funzione
di monitoraggio registrazione).
• Premere il tasto MONITOR per passare
dal segnale di registrazione al segnale della
fonte originale.
3 Selezionare il registratore (collegato
alle uscite CD-R/TAPE/MD o VCR/DVR).
Inserire un nastro, un MD, un video, ecc.
vergine nel dispositivo di registrazione ed
impostare i livelli di registrazione.
Rimettersi alle istruzioni fornite con il
registratore se non si è sicuri delle
impostazioni. La maggior parte dei
videoregistratori impostano automaticamente i
livelli di registrazione audio—se non si è sicuri,
controllare il manuale d’istruzioni del
componente.
4 Avviare la registrazione, quindi avviare
la riproduzione del componente della fonte.
43
It
Page 90

09
Altri informazioni
Soluzione dei problemi
Un funzionamento anomalo può essere spesso interpretato come un guasto o un problema di
funzionamento. Se si ritiene che il presente componente non funzioni correttamente, eseguire i
controlli secondo la lista sottostante. Talvolta il problema può riguardare un altro componente.
Controllare gli altri componenti e gli apparecchi elettrici usati. Se non si riesce a risolvere il
problema neppure dopo aver eseguito i controlli che seguono, rivolgersi al centro assistenza
Pioneer più vicino o al proprio rivenditore per la riparazione.
Problema
L’apparecchio non si accende
Non viene emesso alcun suono
quando si seleziona una
funzione.
Non viene emessa alcuna
immagine quando si seleziona
una funzione.
Si sentono rumori molesti
durante la trasmissione radio.
Rimedio
• Collegare la spina di alimentazione alla presa a muro.
• Scollegare la spina di alimentazione dalla presa, quindi
reinserirla.
• Assicurarsi che non vi siano conduttori esposti del cavo dei
diffusori a contatto con il pannello posteriore. Questo potrebbe
causare lo spegnimento automatico del ricevitore.
• Assicurarsi che il componente sia collegato correttamente
(rimettersi alle pagine 12–17).
• Premere MUTE sul telecomando per disattivare il
silenziamento.
• Regolare il MASTER VOLUME.
• Premere il tasto MONITOR per disattivare il monitoraggio.
• Assicurarsi che il componente sia collegato correttamente
(rimettersi alle pagine 12–15).
• Selezionare il componente corretto (utilizzare i tasti INPUT
SELECTOR).
• Sintonizzarsi sulla frequenza corretta.
• Collegare l’antenna (rimettersi alle pagine 15–16).
• Allontanare i cavi digitali dai terminali e dai cavi dell’antenna.
• Estendere completamente l’antenna FM a filo, collegare nella
posizione che consente la ricezione ottimale e fissarla al muro.
• Collegare un’antenna FM esterna (rimettersi alla pagina 16).
• Regolare la direzione e la posizione per consentire una
ricezione ottimale.
• Collegare un’antenna aggiuntiva AM interna o esterna
(rimettersi alle pagine 15–16).
• Spegnere l’apparato che crea disturbi o allontanarlo dal
ricevitore.
• Sistemare l’antenna lontana dall’apparato che crea disturbi.
44
It
Le stazioni radio non possono
essere selezionate
automaticamente.
• Collegare un’antenna esterna (rimettersi alla pagina 16).
Page 91

Altri informazioni
09
Problema
Non viene emesso alcun suono
dai diffusori surround o dal
centrale.
Vi sono disturbi durante la
riproduzione di una piastra a
cassette.
Il suono viene emesso da altri
componenti, ma non dal
riproduttore LD o DVD.
Non viene emesso alcun suono
o questo è accompagnato da
disturbi quando si riproduce
materiale in formato DTS.
Durante la riproduzione, quando
un lettore CD compatibile con
DTS esegue una ricerca, si
emettono dei rumori molesti.
Rimedio
• Rimettersi a Impostazione dei diffusori a pagina 32 per
verificare l’impostazione dei diffusori.
• Rimettersi a Impostazione del rispettivo livello di volume di
ogni canale a pagina 35 per verificare i livelli dei diffusori.
• Collegare correttamente l’antenna (rimettersi alle pagine
17–18).
• Allontanare la piastra a cassette dal ricevitore, finché non
scompare il rumore molesto.
• Impostare SIGNAL SELECT su AUTO, DIGITAL o ANALOG
secondo il tipo di collegamenti effettuati (rimettersi alla pagina 27).
• Impostare correttamente le impostazioni delle entrate digitali
(rimettersi alle pagine 34–35).
• Effettuare i collegamenti digitali (rimettersi alla pagina 13) ed
impostare SIGNAL SELECT su DIGITAL (rimettersi alla pagina 27).
• Rimettersi al manuale di istruzioni fornito in dotazione con il
lettore DVD.
• Impostare i livelli del volume digitale del lettore su “full”
(intero) o sulla posizione neutra.
• Rimettersi al manuale di istruzioni fornito in dotazione con il
lettore DVD.
• Non si tratta di cattivo funzionamento, ma assicurarsi di
abbassare il volume per evitare l’emissione di rumori molesti
dai diffusori.
Il telecomando non funziona.
Il display è scuro oppure spento.
Nota
Se l’apparecchio non funziona normalmente per via di influenze esterne, come l’elettricità statica,
scollegare la spina dalla presa di corrente e reinserirla per tornare alle normali condizioni di
funzionamento.
• Sostituire le batterie (rimettersi alla pagina 6).
• Mettere in funzionamento ad una distanza di 7 m, a 30º
rispetto al sensore remoto sul pannello anteriore (rimettersi alla
pagina 6).
• Eliminare l’ostacolo e utilizzare da un’altra posizione.
• Evitare di esporre il sensore remoto sul pannello anteriore alla
luce diretta.
• Premere ripetutamente FL DIMMER sul telecomando per
tornare all’impostazione implicita.
45
It
Page 92

09
Altri informazioni
Caratteristiche tecniche
Sezione amplificatore
Uscita di potenza continua (Stereo)
Anteriori .................................... 80 W per canale
Uscita di potenza continua (Surround)
Anteriori .................................... 80 W per canale
Centrale ................ 80 W (1kHz, THD 1,0 %, 8 Ω)
Surround ................................... 80 W per canale
• Le presenti caratteristiche tecniche
valgono quando l’alimentazione elettrica è di
230V.
Entrate (Sensibilità/Impedenza)
CD, VCR/DVR, CD-R/TAPE/MD,
DVD/LD, TV/SAT .......................... 200 mV/47 k Ω
Risposta in frequenza
CD, VCR/DVR, CD-R/TAPE/MD, DVD/LD,
TV/SAT ........................... 5 Hz a 100,000 Hz dB
Uscite (Livello/Impedenza)
VCR/DVR REC, CD-R/TAPE/MD REC
..................................................... 200 mV/2,2 k Ω
Controllo dei toni
BASS .......................................... ± 6 dB (100 Hz)
TREBLE ...................................... ± 6 dB (10 kHz)
LOUDNESS ........+9 dB/+9 dB (100 Hz/10 kHz)
(DIN 1kHz, THD 1,0 %, 8 Ω)
(1kHz, THD 1,0 %, 8 Ω)
(1kHz, THD 1,0 %, 8 Ω)
+0
– 3
Sezione video
Entrate (Sensibilità/Impedenza)
VCR/DVR, DVD/LD, TV/SAT ............. 1 Vp-p/75 Ω
Uscite (Livello/Impedenza)
VCR/DVR, MONITOR OUT ............... 1 Vp-p/75 Ω
Risposta in frequenza
VCR/DVR, DVD/LD,
TV/SAT ] MONITOR.......... 5 Hz a 7 MHz dB
Rapporto segnale/rumore ......................... 55 dB
+0
– 3
Sezione sintonizzatore FM
Gamma di frequenza ........ 87,5 MHz a 108 MHz
Sensibilità utilizzabile ........ Mono: 13,2 dBf, IHF
Soglia di sensibilità a 50 dB ....... Mono: 20,2 dB
Rapporto segnale/rumore ............. Mono: 73 dB
Stereo: 70 dB (a 85 dBf)
Rapporto segnale/rumore (DIN) ... Mono: 62 dB
Distorsione ........................Stereo: 0,5 % (1 kHz)
Selettività secondo canale ........................ 60 dB
Separazione stereo ....................... 40 dB (1 kHz)
Risposta in frequenza ................. 30 Hz a 15 kHz
Entrata antenna (DIN) .......... 75 Ω asimmetrico
(1,3 µV/ 75 Ω)
Stereo: 38,6 dBf
(a 85 dBf)
Stereo: 58 dB
(400 kHz)
(±1 dB)
Rapporto segnale/rumore [DIN (Uscita
potenza nominale continua/50 mW)]
CD, VCR/DVR, CD-R/TAPE/MD,
DVD/LD, TV/SAT .................................... 88/64 dB
46
It
Sezione sintonizzatore AM
Gamma di frequenza ......... 531 kHz a 1.602 kHz
Sensibilità (IHF, Antenna a telaio) ...... 350 µV/m
Rapporto segnale/rumore ......................... 50 dB
Antenna .................................... Antenna a telaio
Page 93

Altri informazioni
Vari
Condizioni di alimentazione
.......................................... CA 220-230 V, 50/60 Hz
Consumo ................................................... 220 W
Nel modo di attesa ..................................... 1,0 W
Dimensioni ........ 420 (L) x 158 (A) x 393 (P) mm
Peso (senza imballaggio) .......................... 9,0 kg
Accessori in dotazione
Antenna AM a telaio .......................................... 1
Antenna FM a filo ...............................................1
Pile a secco (formato AA/IEC R6) .....................2
Telecomando ...................................................... 1
Istruzioni per l’uso ............................................. 1
Nota
Le caratteristiche tecniche ed il design sono
soggetti a possibili modifiche dovute al
miglioramento del prodotto senza obbligo di
preavviso.
09
Pulizia dell’apparecchio
• Utilizzare un panno per lucidare o un
panno asciutto per rimuovere polvere e sporco.
• Se le superfici sono molto sporche, pulirle
con un panno morbido impregnato con un
detergente neutro diluito in cinque o sei parti di
acqua e ben strizzato, quindi pulire di nuovo
con un panno asciutto. Non utilizzare cera o
pulitori per mobili.
• Non utilizzare diluenti, benzina, spray
insetticidi o altre sostanze chimiche su questo
apparecchio o nei pressi di esso, in quanto
queste sostanze potrebbero corrodere le
superfici.
Pubblicato da Pioneer Corporation.
Copyright © 2003 Pioneer Corporation.
Tutti i diritti reservati.
47
It
Page 94

48
En/It
Page 95

49
En/It
Page 96

Published by Pioneer Corporation.
Copyright © 2003 Pioneer Corporation.
All rights reserved.
PIONEER CORPORATION
4-1, Meguro 1-Chome, Meguro-ku, Tokyo 153-8654, Japan
PIONEER ELECTRONICS (USA) INC.
P.O. BOX 1540, Long Beach, California 90810-1540, U.S.A. TEL: (800) 421-1404
PIONEER ELECTRONICS OF CANADA, INC.
300 Allstate Parkway, Markham, Ontario L3R OP2, Canada TEL: (905) 479-4411
PIONEER EUROPE NV
Haven 1087, Keetberglaan 1, B-9120 Melsele, Belgium TEL: 03/570.05.11
PIONEER ELECTRONICS ASIACENTRE PTE. LTD.
253 Alexandra Road, #04-01, Singapore 159936 TEL: 656-472-1111
PIONEER ELECTRONICS AUSTRALIA PTY. LTD.
178-184 Boundary Road, Braeside, Victoria 3195, Australia, TEL: (03) 9586-6300
PIONEER ELECTRONICS DE MEXICO S.A. DE C.V.
Blvd.Manuel Avila Camacho 138 10 piso Col.Lomas de Chapultepec, Mexico,D.F. 11000 TEL: 55-9178-4270
<TNGNW/03C00001>
Printed in
<XRE3068-A>
K002E
 Loading...
Loading...