Pioneer VSX-919 Owners Manual

A UDIO/VIDEO MULTI-CHANNEL
RECEIVER
VSX-1019AH-K
VSX-919AH-K/-S
Operating Instructions

The exclamation point within an equilateral
triangle is intended to alert the user to the
presence of important operating and
maintenance (servicing) instructions in the
literature accompanying the appliance.
The lightning flash with arrowhead symbol,
within an equilateral triangle, is intended to
alert the user to the presence of uninsulated
“dangerous voltage” within the product’s
enclosure that may be of sufficient
magnitude to constitute a risk of electric
shock to persons.
CAUTION:
TO PREVENT THE RISK OF ELECTRIC
SHOCK, DO NOT REMOVE COVER (OR
BACK). NO USER-SERVICEABLE PARTS
INSIDE. REFER SERVICING TO QUALIFIED
SERVICE PERSONNEL.
CAUTION
RISK OF ELECTRIC SHOCK
DO NOT OPEN
IMPORTANT
D3-4-2-1-1_A1_En
Replacement and mounting of an AC plug on the power supply cord of this unit should be performed only by qualified
service personnel.
D3-4-2-1-2-2_B_En
IMPORTANT: THE MOULDED PLUG
This appliance is supplied with a moulded three pin mains plug for your safety and convenience. A 10 amp fuse is fitted in this plug. Should the
fuse need to be replaced, please ensure that the replacement fuse has a rating of 10 amps and that it is approved by ASTA or BSI to BS1362.
Check for the ASTA mark or the BSI mark on the body of the fuse.
If the plug contains a removable fuse cover, you must ensure that it is refitted when the fuse is replaced. If you lose the fuse cover the plug
must not be used until a replacement cover is obtained. A replacement fuse cover can be obtained from your local dealer.
If the fitted moulded plug is unsuitable for your socket outlet, then the fuse shall be removed and the plug cut off and disposed of
safely. There is a danger of severe electrical shock if the cut off plug is inserted into any 13 amp socket.
If a new plug is to be fitted, please observe the wiring code as shown below. If in any doubt, please consult a qualified electrician.
IMPORTANT: The wires in this mains lead are coloured in accordance with the following code:
Blue : Neutral Brown : Live
As the colours of the wires in the mains lead of this appliance may not correspond with the coloured markings identifying the terminals in
your plug, proceed as follows ;
The wire which is coloured BLUE must be connected to the terminal which is marked with the
letter N or coloured BLACK.
The wire which is coloured BROWN must be connected to the terminal which is marked with the
letter L or coloured RED.
How to replace the fuse: Open the fuse compartment with a screwdriver and replace the fuse.
WARNING
The voltage of the available power supply differs
according to country or region. Be sure that the
power supply voltage of the area where this unit
will be used meets the required voltage (e.g., 230 V
or 120 V) written on the rear panel.
D3-4-2-1-4_A_En
Before plugging in for the first time, read the following
section carefully.
WARNING
To prevent a fire hazard, do not place any naked
flame sources (such as a lighted candle) on the
equipment.
D3-4-2-1-7a_A_En
WARNING
This equipment is not waterproof. To prevent a fire
or shock hazard, do not place any container filled
with liquid near this equipment (such as a vase or
flower pot) or expose it to dripping, splashing, rain
or moisture.
D3-4-2-1-3_B_En
Operating Environment
Operating environment temperature and humidity:
+5 ºC to +35 ºC (+41 ºF to +95 ºF); less than 85 %RH
(cooling vents not blocked)
Do not install this unit in a poorly ventilated area, or in
locations exposed to high humidity or direct sunlight (or
strong artificial light)
D3-4-2-1-7c_A_En
This product is for general household purposes. Any
failure due to use for other than household purposes
(such as long-term use for business purposes in a
restaurant or use in a car or ship) and which
requires repair will be charged for even during the
warranty period.
K041_En

VENTILATION CAUTION
When installing this unit, make sure to leave space
around the unit for ventilation to improve heat
radiation (at least 60 cm at top, 10 cm at rear, and
30 cm at each side).
WARNING
Slots and openings in the cabinet are provided for
ventilation to ensure reliable operation of the
product, and to protect it from overheating. To
prevent fire hazard, the openings should never be
blocked or covered with items (such as newspapers,
table-cloths, curtains) or by operating the
equipment on thick carpet or a bed.
D3-4-2-1-7b_A_En
CAUTION
The STANDBY/ON switch on this unit will not
completely shut off all power from the AC outlet.
Since the power cord serves as the main disconnect
device for the unit, you will need to unplug it from
the AC outlet to shut down all power. Therefore,
make sure the unit has been installed so that the
power cord can be easily unplugged from the AC
outlet in case of an accident. To avoid fire hazard,
the power cord should also be unplugged from the
AC outlet when left unused for a long period of time
(for example, when on vacation).
D3-4-2-2-2a_A_En
If the AC plug of this unit does not match the AC
outlet you want to use, the plug must be removed
and appropriate one fitted. Replacement and
mounting of an AC plug on the power supply cord of
this unit should be performed only by qualified
service personnel. If connected to an AC outlet, the
cut-off plug can cause severe electrical shock. Make
sure it is properly disposed of after removal.
The equipment should be disconnected by removing
the mains plug from the wall socket when left
unused for a long period of time (for example, when
on vacation).
D3-4-2-2-1a_A_En
Voltage selector
(Multi-voltage models only)
You can find the voltage selector switch on the rear
panel of multi-voltage models.
The factory setting for the voltage selector is 220 V.
Please set it to the correct voltage for your country
or region.
• Saudi Arabia operates on 127 V and 220 V mains
voltage. Please set to the correct voltage before using.
• For Taiwan, please set to 110 V before using.
Before changing the voltage, disconnect the AC power
cord. Use a medium size screwdriver to change the
voltage selector switch.
Medium size
screwdriver
D3-4-2-1-5_En
TWO VOL TA GE
SELECTORS
220V
110V
230
-
240V
120
-
127V
110V
220V
230
-
240V
120
-
127V
For Australia Model
For Taiwan exclusively
Taiwanese two pin flat-bladed plug
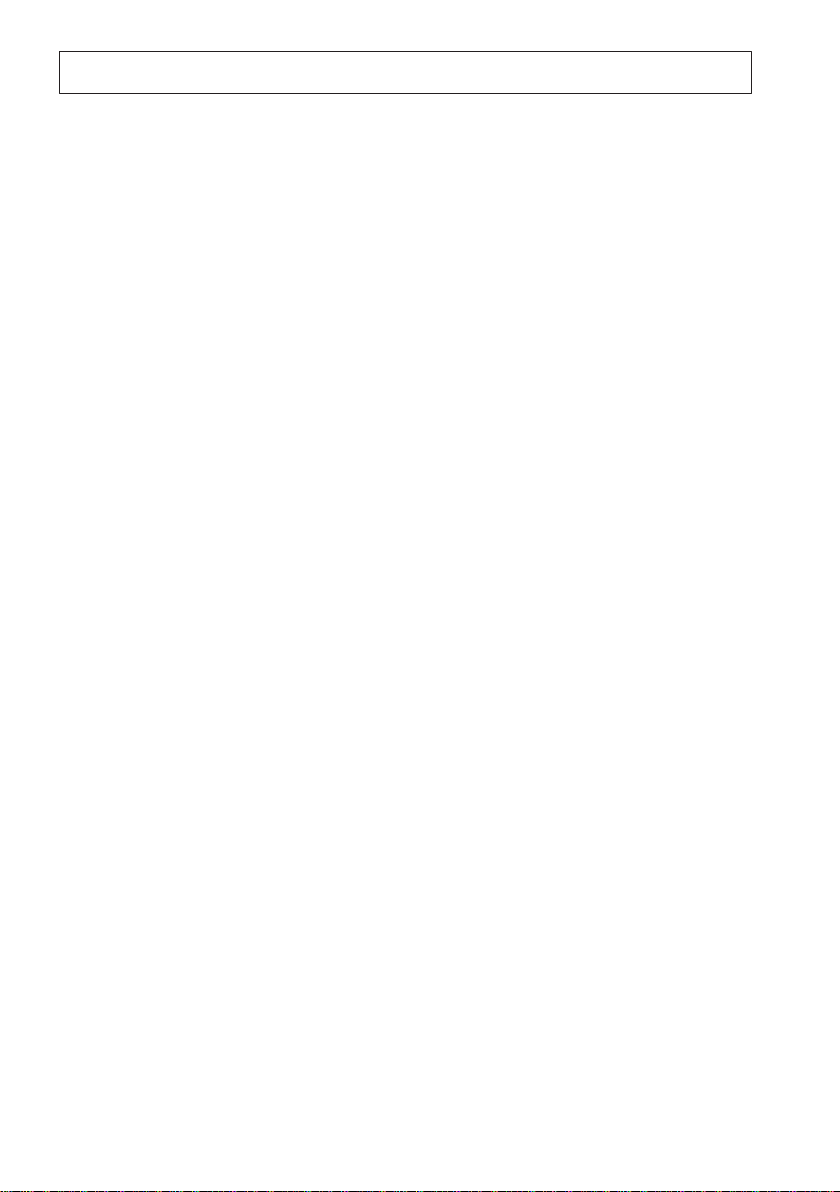
Contents
Thank you for buying this Pioneer product. Please read through these operating instructions so you will know how to operate
your model properly. After you have finished reading the instructions, put them away in a safe place for future reference.
01 Before you start
Checking what’s in the box
Installing the receiver
Loading the batteries
. . . . . . . . . . . . . . . . 7
. . . . . . . . . . . . . . . . . . . . 7
. . . . . . . . . . . . . . . . . . . . 7
02 Controls and displays
Front panel
Display
Remote control
Operating range of remote control unit
. . . . . . . . . . . . . . . . . . . . . . . . . . . . 8
. . . . . . . . . . . . . . . . . . . . . . . . . . . . . . . 9
. . . . . . . . . . . . . . . . . . . . . . . 11
. . . . . 13
03 Connecting your equipment
Rear panel
Determining the speakers’ application
Other speaker connection
Placing the speakers
Some tips for improving sound quality
Connecting the speakers
Installing your speaker system
Standard 5.1/6.1/7.1-channel surround
connections
Bi-amping your speakers
Bi-wiring your speakers
Selecting the Surr Back system
ZONE 2 setup
Speaker B setup
Bi-Amping setup
About the audio connection
About the video converter
Connecting your TV and playback
components
Connecting using HDMI
Connecting your DVD player with
no HDMI output
Connecting your TV with no HDMI input
Connecting a satellite/cable receiver or
other set-top box
Connecting an HDD/DVD recorder, VCR and
other video sources
Connecting the multichannel analog inputs
Connecting other audio components
About the WMA9 Pro decoder
Connecting AM/FM antennas
Connecting external antennas
MULTI-ZONE setup
Making MULTI-ZONE connections
Connecting an IR receiver
Operating other Pioneer components with
this unit’s sensor
Connecting a component to
the front panel inputs
Connecting an iPod
. . . . . . . . . . . . . . . . . . . . . . . . . . . 14
. . . . . . 15
. . . . . . . . . . . . . . 16
. . . . . . . . . . . . . . . . . . . 17
. . . . . 17
. . . . . . . . . . . . . . . . 18
. . . . . . . . . . . . 19
. . . . . . . . . . . . . . . . . . . . . . . . 19
. . . . . . . . . . . . . . . 20
. . . . . . . . . . . . . . . . 20
. . . . . . . . . . . 21
. . . . . . . . . . . . . . . . . . . . . . . 21
. . . . . . . . . . . . . . . . . . . . . 21
. . . . . . . . . . . . . . . . . . . . . 21
. . . . . . . . . . . . . . 22
. . . . . . . . . . . . . . . . 22
. . . . . . . . . . . . . . . . . . . . . . . . . . 23
. . . . . . . . . . . . . . . 23
. . . . . . . . . . . . . . . . . . . . . . 25
. . . 26
. . . . . . . . . . . . . . . . . . . . . . 27
. . . . . . . . . . . . . . . . . . . . 28
. . 28
. . . . . . . 29
. . . . . . . . . . . 29
. . . . . . . . . . . . . 30
. . . . . . . . . . . 30
. . . . . . . . . . . . . . . . . . . . . 31
. . . . . . . . 31
. . . . . . . . . . . . . . . 32
. . . . . . . . . . . . . . . . . . . . . . 32
. . . . . . . . . . . . . . . . . . . 33
. . . . . . . . . . . . . . . . . . . . 34
Connecting a USB device
Plugging in the receiver
04 Basic Setup
Switching the speaker impedance
Changing the TV format setting
Changing the frequency step
Changing the OSD display language
(OSD Language)
Automatically setting up for surround sound
(Auto MCACC)
Problems when using the Auto MCACC
. . . . . . . . . . . . . . . . . . . . . . . . . . . . . . 40
Setup
The Input Setup menu
Input function default and possible settings
. . . . . . . . . . . . . . . . . . . . . . . 36
. . . . . . . . . . . . . . . . . . . . . . . . 37
05 Basic playback
Playing a source
Playing a source with HDMI connection
Selecting the multichannel analog inputs
Playing an iPod
Playing back audio files stored on an iPod
Playing a USB device
Playing back audio files stored
on a USB memory device
Playing back photo files stored
on a USB memory device
About playable file formats
Listening to the radio
Improving FM sound
Using Neural THX
Tuning directly to a station
Saving station presets
Naming station presets
Listening to station presets
. . . . . . . . . . . . . . . . . . . . . . . 42
. . . . . . . . . . . . . . . . . . . . . . . 43
06 Listening to your system
Auto playback
Listening in surround sound
Standard surround sound
Using the Advanced surround effects
Listening in stereo
Using Front Stage Surround Advance
Using Stream Direct
Using surround back channel processing
Using the Virtual Surround Back mode
Setting the Up Mix function
Selecting MCACC presets
Choosing the input signal
Better sound using Phase Control
. . . . . . . . . . . . . . . . . . . . . . . . . 52
. . . . . . . . . . . . . . . . 34
. . . . . . . . . . . . . . . . . 35
. . . . . . . . . . 36
. . . . . . . . . . . . 36
. . . . . . . . . . . . . 36
. . . . . . . . . . . . . . . . . . 40
. . . . . . . . . . . . . . . . . . . 46
. . . . . . . . . . . . . . . 46
. . . . . . . . . . . . . . . 48
. . . . . . . . . . . . . . 49
. . . . . . . . . . . . . . . . . . . 50
. . . . . . . . . . . . . . . . . . 50
. . . . . . . . . . . . . . . . . . . . 50
. . . . . . . . . . . . . . 50
. . . . . . . . . . . . . . . . . 51
. . . . . . . . . . . . . . . . 51
. . . . . . . . . . . . . . 51
. . . . . . . . . . . . . . 52
. . . . . . . . . . . . . . 52
. . . . . . . . . . . . . . . . . . . . . 54
. . . . . . . . . . . . . . . . . . . . 55
. . . . . . . . . . . . . . 56
. . . . . . . . . . . . . . . . 57
. . . . . . . . . . . . . . . . 57
. . . . . . . . . . 58
. . . 41
. . . . 43
. . . 43
. . 44
. . . . . . 53
. . . . . . . 54
. . . . 55
. . . . . 56

07 KURO LINK
Making the KURO LINK connections
Cautions on the KURO LINK function
About connections with a product of
a different brand that supports
the KURO LINK function
KURO LINK Setup
Setting the PQLS function
Before using synchronization
Synchronized amp mode
Synchronized amp mode operations
Canceling synchronized amp mode
. . . . . . . . . . . . . . . 60
. . . . . . . . . . . . . . . . . . . . . 61
. . . . . . . . . . . . . . . 61
. . . . . . . . . . . . . . . . 62
. . . . . . . 59
. . . . . . 60
. . . . . . . . . . . . . 62
. . . . . . 62
. . . . . . . 62
08 Using other functions
Setting the Audio options
Setting the Video options
Switching the speaker system
Using the MULTI-ZONE controls
Making an audio or a video recording
Reducing the level of an analog signal
Using the sleep timer
Dimming the display
Checking your system settings
Resetting the system
Default system settings
09
Controlling the rest of your system
Operating multiple receivers
Setting the remote to control
other components
Selecting preset codes directly
Resetting the remote control presets
Default preset codes
Controls the components
. . . . . . . . . . . . . . . . 63
. . . . . . . . . . . . . . . . 66
. . . . . . . . . . . . 68
. . . . . . . . . . . 68
. . . . . . . 69
. . . . . . 70
. . . . . . . . . . . . . . . . . . . 70
. . . . . . . . . . . . . . . . . . . 70
. . . . . . . . . . . . 70
. . . . . . . . . . . . . . . . . . . 71
. . . . . . . . . . . . . . . . 71
. . . . . . . . . . . . . . 72
. . . . . . . . . . . . . . . . . . . . . 72
. . . . . . . . . . . . 72
. . . . . . . 73
. . . . . . . . . . . . . . . . . . 73
. . . . . . . . . . . . . . . . 73
10 The Advanced MCACC menu
Making receiver settings from
the Advanced MCACC menu
Automatic MCACC (Expert)
Manual MCACC setup
Fine Channel Level
Fine Speaker Distance
Standing Wave
Acoustic Calibration EQ Adjust
Acoustic Calibration EQ Professional
Checking MCACC Data
Speaker Setting
Channel Level
Speaker Distance
Standing Wave
Acoustic Cal EQ
Data Management
Renaming MCACC presets
Copying MCACC preset data
Clearing MCACC presets
. . . . . . . . . . . . . . . . . . . . . . 84
. . . . . . . . . . . . . . . . . . . . . . 88
. . . . . . . . . . . . . . . . . . . . . . . 88
. . . . . . . . . . . . . . . . . . . . 89
. . . . . . . . . . . . . . . . . . . . . . 89
. . . . . . . . . . . . . . . . . . . . . . 89
. . . . . . . . . . . . . . . . . . . . . 90
. . . . . . . . . . . . . 76
. . . . . . . . . . . . . . 77
. . . . . . . . . . . . . . . . . . 81
. . . . . . . . . . . . . . . . . . . . 82
. . . . . . . . . . . . . . . . . 82
. . . . . . . . . . 84
. . . . . . 85
. . . . . . . . . . . . . . . . . 88
. . . . . . . . . . . . . 90
. . . . . . . . . . . . 91
. . . . . . . . . . . . . . . 91
11 The system and the other setup
Making receiver settings from
the System Setup menu
Manual speaker setup
Surround back speaker setting
Speaker Setting
Channel Level
Speaker Distance
X-Curve
The Other Setup menu
. . . . . . . . . . . . . . . . . . . . . . . . . . . . 97
Multi Channel Input Setup
ZONE Audio Setup
Power ON Level Setup
Volume Limit Setup
Remote Control Mode Setup
Flicker Reduction Setup
. . . . . . . . . . . . . . . . . 92
. . . . . . . . . . . . . . . . . . 93
. . . . . . . . . . . 93
. . . . . . . . . . . . . . . . . . . . . . 94
. . . . . . . . . . . . . . . . . . . . . . . 95
. . . . . . . . . . . . . . . . . . . . . 96
. . . . . . . . . . . . . . . . . . 97
. . . . . . . . . . . . . . 98
. . . . . . . . . . . . . . . . . . . . 98
. . . . . . . . . . . . . . . . . 99
. . . . . . . . . . . . . . . . . . . 99
. . . . . . . . . . . 100
. . . . . . . . . . . . . . . 100
12 Additional information
Troubleshooting
Power
No sound
Other audio problems
Video
Settings
Professional Calibration EQ graphical
output
Display
Remote control
HDMI
Important information regarding
the HDMI connection
USB interface
Surround sound formats
Dolby
DTS
. . . . . . . . . . . . . . . . . . . . . . . . . . . . . . 112
Windows Media Audio 9 Professional
About iPod
About Neural – THX Surround
Auto Surround, ALC and Stream Direct with
different input signal formats
Preset code list
Specifications
Cleaning the unit
Pioneer Authorized Distributors
. . . . . . . . . . . . . . . . . . . . . . 101
. . . . . . . . . . . . . . . . . . . . . . . . . . . . 101
. . . . . . . . . . . . . . . . . . . . . . . . . . 102
. . . . . . . . . . . . . . . . 104
. . . . . . . . . . . . . . . . . . . . . . . . . . . . . 105
. . . . . . . . . . . . . . . . . . . . . . . . . . . 106
. . . . . . . . . . . . . . . . . . . . . . . . . . . . 107
. . . . . . . . . . . . . . . . . . . . . . . . . . . 107
. . . . . . . . . . . . . . . . . . . . . 108
. . . . . . . . . . . . . . . . . . . . . . . . . . . . . 109
. . . . . . . . . . . . . . . . . 110
. . . . . . . . . . . . . . . . . . . . . . 111
. . . . . . . . . . . . . . . . 112
. . . . . . . . . . . . . . . . . . . . . . . . . . . . . 112
. . . . . 112
. . . . . . . . . . . . . . . . . . . . . . . . . . 112
. . . . . . . . . . . . 113
. . . . . . . . . . . . 114
. . . . . . . . . . . . . . . . . . . . . . . 115
. . . . . . . . . . . . . . . . . . . . . . . . 119
. . . . . . . . . . . . . . . . . . . . . 120
. . . . . . . . . . 121
English Italiano Français
Nederlands
EspañolDeutsch

Flow of settings on the receiver
The unit is a full-fledged AV receiver equipped
with an abundance of functions and terminals.
It can be used easily after following the
procedure below to make the connections and
settings.
The colors of the steps indicate the following:
Required setting item
Setting to be made as necessary
1 Before you start
• Checking what’s in the box (page 7)
•Loading the batteries (page 7)
2
Determining the speakers’ application
(page 15)
• 7.1ch surround connection
•5.1ch surround & Front Bi-amping connection
• 5.1ch surround & ZONE 2 connection
• 5.1ch surround & Speaker B connection
3 Connecting the speakers
• Placing the speakers (page 17)
• Connecting the speakers (page 18)
•Standard 5.1/6.1/7.1-channel surround
connections (page 19)
•Bi-amping your speakers (page 20)
4 Connecting the components
• About the audio connection (page 22)
• About the video converter (page 22)
• Connecting your TV and playback
components (page 23)
• Connecting AM/FM antennas (page 30)
• Plugging in the receiver (page 35)
5
Switching the speaker impedance
(page 36)
(Only if the impedance of the connected
speakers is 6 Ω to 8 Ω)
6Power On
7 Making the initial settings according to the
region and environment in which you live
•Changing the TV format setting (page 36)
• Changing the frequency step (page 36)
• Changing the OSD display language (OSD
Language) (page 36)
8 Surround back speaker setting (page 93)
9
MCACC speaker settings
• Automatically setting up for surround sound
(Auto MCACC) (page 37)
10
The Input Setup menu (page 40)
(When using connections other than the
recommended connections)
11
Basic playback (page 42)
12
Adjusting the sound and picture
quality as desired
•Using the various listening modes
• Using surround back channel processing
(page 55)
• Better sound using Phase Control (page 58)
•Measure the all EQ type (SYMMETRY/ALL CH
ADJ/FRONT ALIGN) (page 77)
• Change the channel level while listening (Tip
on page 96)
• Switches on/off the Acoustic Calibration EQ,
Sound retriever or Dialog Enhancement
(page 63)
• Setting the PQLS function (page 61)
•Setting the Audio options (Tone, Loudness or
Sound delay, etc.) (page 63)
• Setting the Video options (page 66)
13 Other optional adjustments and
settings
•KURO LINK Setup (page 61)
• The Advanced MCACC menu (page 76)
• The system and the other setup (page 92)
14
Making maximum use of the remote
control
•Operating multiple receivers (page 72)
• Setting the remote to control other
components (page 72)
6
En

Before you start 01
Chapter 1:
Before you start
Checking what’s in the box
Please check that you’ve received the following
supplied accessories:
•Setup microphone (cable: 5 m)
• Remote control unit
•AA size IEC R6 dry cell batteries (to confirm
system operation) x2
•AM loop antenna
•FM wire antenna
• iPod cable
•Power cords x2 (
919AH model)
(Australian and New Zealand models are
excluded)
•These operating instructions
VSX-1019AH model)/ x3 (VSX-
Installing the receiver
• When installing this unit, make sure to put
it on a level and stable surface.
Don’t install it on the following places:
– on a color TV (the screen may distort)
– near a cassette deck (or close to a device that
gives off a magnetic field). This may interfere
with the sound.
– in direct sunlight
– in damp or wet areas
– in extremely hot or cold areas
– in places where there is vibration or other
movement
– in places that are very dusty
– in places that have hot fumes or oils (such as
a kitchen)
• Do not touch this receiver’s bottom panel
while the power is turned on. The bottom
panel gets hot when the power is on, and
touching it could cause burns.
Loading the batteries
CAUTION
Incorrect use of batteries may result in such
hazards as leakage and bursting. Observe the
following precautions:
• Never use new and old batteries together.
• Insert the plus and minus sides of the
batteries properly according to the marks
in the battery case.
• Batteries with the same shape may have
different voltages. Do not use different
batteries together.
•When disposing of used batteries, please
comply with governmental regulations or
environmental public instruction’s rules
that apply in your country or area.
• WARNING
Do not use or store ba
sunlight or other excessively hot place,
such as inside a car or near a heater. This
can cause batteries to leak, overheat,
explode or catch fire. It can also reduce the
life or performance of batteries.
tteries i
n direct
En
7

Controls and displays02
MASTER
VOLUME
INPUT
SELECTOR
STANDBY/ON
AUDIO/VIDEO MULTI-CHANNEL RECEIVER
PHONES
BAND TUNE TUNE
PHASE
CONTROL
AUTO SURR /ALC/
STREAM DIRECT
ADVANCED
SURROUND
STANDARD
SURROUND
MCACC
SETUP
MIC
STEREO SPEAKERS
USB VIDEO L RAUDIO
CONTROL
MULTI-ZONE
ON
/
OFF
ADVANCED
MCACC
HDMI PRESET PRESET TUNER EDIT
ENTER
iPod
iPhone
VIDEO INPUT
12 345
910 131211 14
786
Chapter 2:
Controls and displays
Front panel
1
INPUT SELECTOR
Use to select an input function.
2
STANDBY/ON
Switches the receiver between on and standby.
Power indicator lights when the receiver is on.
When the KURO LINK function is set to ON,
the power indicator lights dimly when the
power is in standby.
3 Tuner controls
BAND – Switches between AM and FM
radio bands (page 50).
TUNE +/– – Use to find radio frequencies
(page 50).
PRESET +/– – Use to find preset stations
(page 51).
TUNER EDIT –
+/–
and
ENTER
stations for recall
dial
Use with
TUNE +/–, PRESET
to memorize and name
(page 51)
.
4
PHASE CONTROL
indicator
–
Lights to
indicate Phase Control is selected
(page 58)
.
ADVANCED MCACC indicator – Lights
when EQ is set to ON in the AUDIO
PARAMETER menu.
HDMI indicator
– Blinks when connecting
an HDMI-equipped component; lights when
the component is connected
(page 23)
5 Character display
See Display on page 9.
6
ENTER
7 Remote sensor
Receives the signals from the remote control
(see Operating range of remote control unit on
page 13).
8
MASTER VOLUME
dial
.
8
En
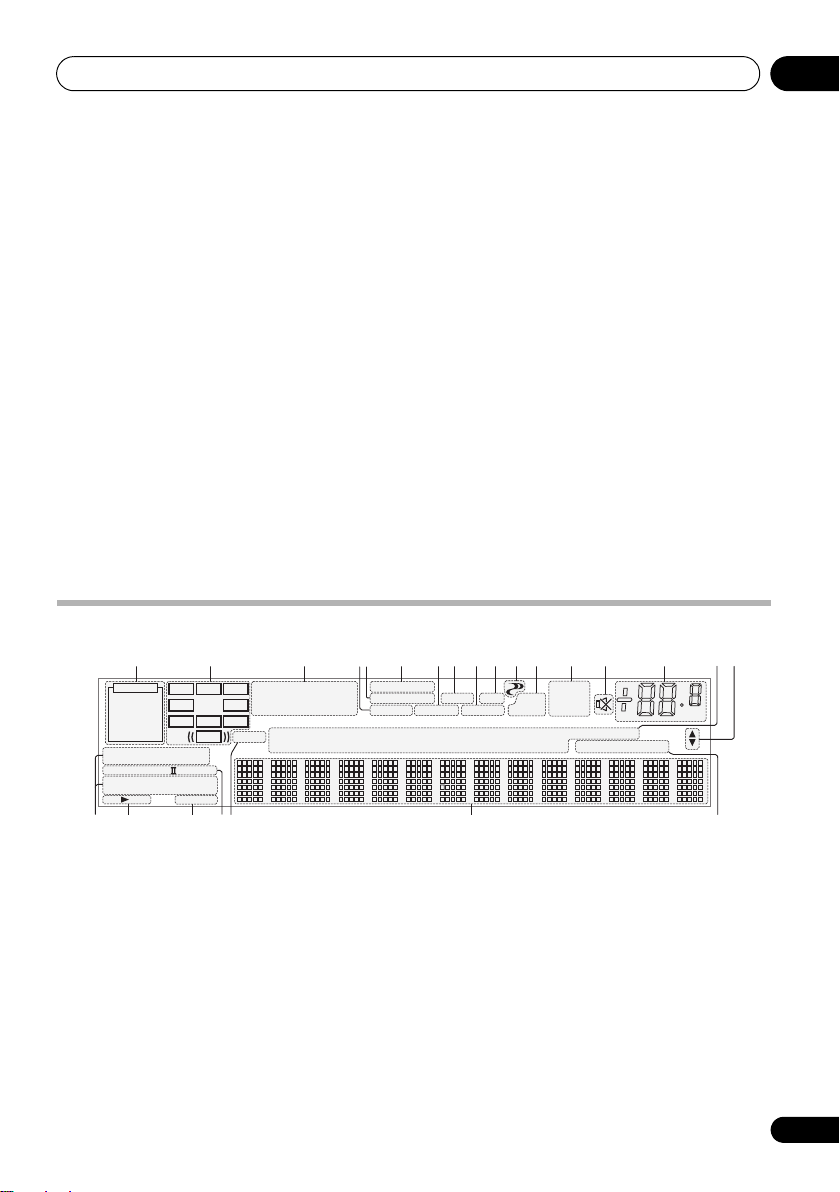
Controls and displays 02
PCM
HDMI
DIGITAL
ANALOG
LCR
SL SR
XL XR
XC
LFE
AUTO
DIGITAL PLUS
AUTO SURROUND
STREAM DIRECT
PROLOGIC x
Neo:6
ADV.SURROUND
STEREO STANDARD
SP AB
SLEEP
DSD PCM
DTS HD ES 96/24
MSTR
S.RTRV SOUND UP MIX
OVER
MONO
dB
2
MULTI-ZONE
STEREO
TrueHD WMA9Pro
TUNED
PQLS
ALC
ATT
2
2
USB
VIDEO
TV
DVD
HDMI
DVR
BD
CD
TUNER
CD-R
iPod
[ 2 ]
[ 3 ]
[ 4 ]
21 3 128 9 10765 1311 14 15 16
22 2318 19 20 21
17
10
4
9
PHONES
Use to connect headphones. When the
headphones are connected, there is no sound
output from the speakers.
10 Listening mode buttons
AUTO SURR/ALC/STREAM DIRECT –
Switches between Auto Surround
Auto level control mode and Stream Direct
mode
STEREO – Switches between stereo
playback and Front Stage Surround
Advance modes (page 54).
ADVANCED SURROUND – Use to switch
between the various surround modes
(page 53).
STANDARD SURROUND – Press for
Standard decoding and to switch between
the various 2 Pro Logic IIx and Neo:6
options (page 52).
jack
(page 55)
11
SPEAKERS
Use to change the speaker system (page 68).
12
MULTI-ZONE
controls
If you’ve made MULTI-ZONE connections (see
MULTI-ZONE setup on page 31) use these
controls to control the sub zone from the main
(page 52)
.
zone (see Using the MULTI-ZONE controls on
,
page 68).
13
iPod/iPhone/USB, VIDEO INPUT
terminals
Use to connect your Apple iPod or iPhone as
an audio and video source, or connect a USB
device for audio and photo playback (page 34).
See
Connecting a component to the front panel
inputs
on page 33.
14
MCACC SETUP MIC
jack
Use to connect the supplied microphone
(page 37).
Display
1
SIGNAL
indicators
Light to indicate the currently selected input
signal. AUTO lights when the receiver is set to
select the input signal automatically (page 57).
2 Program format indicators
Light to indicate the channels being input
when PCM signals are being input. They do not
indicate the audio signals being output from
the receiver.
L/R – Left front/Right front channel
C – Center channel
SL/SR – Left surround/Right surround channel
LFE – Low frequency effects channel (the (( ))
indicators light when an LFE signal is being input)
XL/XR – Two channels other than the ones above
XC – Either one channel other than the ones above,
the mono surround channel or matrix encode flag
3 Digital format indicators
Light when a signal encoded in the corresponding
format is detected.
9
En

Controls and displays02
4
S.RTRV
Lights when the Sound Retriever function is
active (page 64)
5
MULTI-ZONE
Lights when the MULTI-ZONE feature is active
(page 68).
6
DSD PCM –
Digital) to PCM conversion with SACDs.
PCM – Lights during playback of PCM
signals.
7
SOUND
Lights when any of the Midnight, Loudness or
tone controls feature is selected (page 63).
Lights when Dialog Enhancement is switched on.
8
PQLS
Lights when the PQLS feature is active
9
UP MIX
Lights when the Up Mix is switched on
10 Listening mode indicators
AUTO SURROUND – Lights when the Auto
Surround feature is switched on (page 52).
ALC – Lights when the ALC (Auto level
control) mode is selected (page 55).
STREAM DIRECT – Lights when Direct/
Pure Direct is selected (page 55).
ADV.SURROUND – Lights when one of the
Advanced Surround modes has been
selected (page 53).
STEREO – Lights when stereo listening is
switched on (page 54).
STANDARD – Lights when one of the
Standard Surround modes is switched on
(page 52).
11 (
Lights when the Phase Control is switched on
(page 58).
12 Analog signal indicators
Light to indicate reducing the level of an analog
signal
(page 70)
.
Light during DSD (Direct Stream
PHASE CONTROL
.
)
(page 61)
(page 56)
13 Tuner indicators
TUNED – L ights when a b roadcast is being
received.
STEREO –
is being received in auto stereo mode.
MONO
using
14
Lights when the sound is muted (page 13).
15 Master volume level
Shows the overall volume level.
“---” indicates the minimum level, and “+12dB”
indicates the maximum level.
16 Input function indicators
Light to indicate the input function you have
selected.
.
17 Scroll indicators
Light when there are more selectable items
.
when making the various settings.
18 Speaker indicators
Lights to indicate the current speaker system,
A and/or B (page 68).
19
SLEEP
Lights when the receiver is in sleep mode
(page 70).
20 Matrix decoding format indicators
2PRO LOGIC IIx – This lights to indicate
2 Pro Logic II / 2 Pro Logic IIx decoding
(page 52).
Neo:6 –
receiver is on, this lights to indicate Neo:6
processing
21
MSTR
Lights during playback of DTS-HD Master
Audio signal.
22 Character display
Displays various system information.
23 Remote control mode indicator
Lights to indicate the receiver’s remote control
mode setting. (Not displayed when set to 1.)
(page 72)
Lights when a stereo FM broadcast
– Lights when the mono mode is set
MPX
.
When one of the Neo:6 modes of the
(page 52)
.
10
En
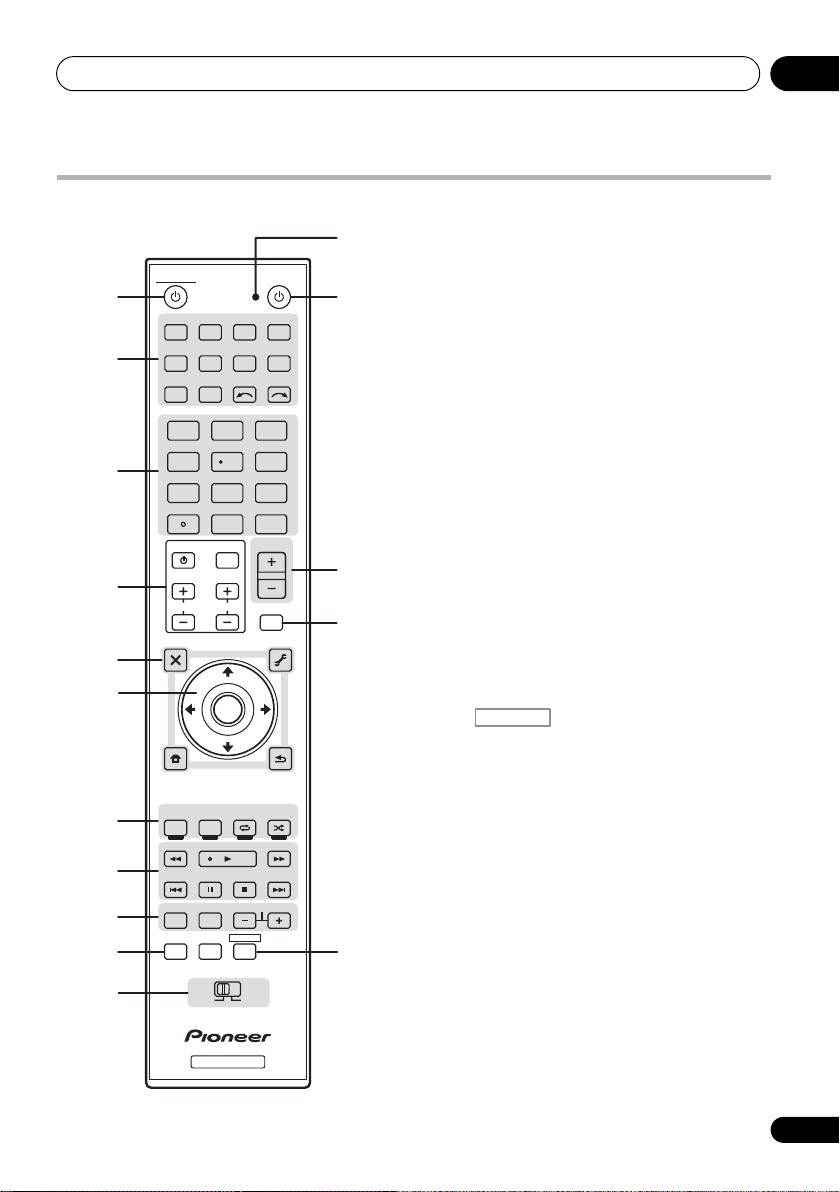
Controls and displays 02
DVD BD DVR HDMI
TV CD CD-R
TUNER
INPUT SELECT
VIDEO
iPod USB
INPUT
T.EDIT
GUIDE
TOP MENU
BAND
MUTE
RETURN
iPod CTRL
HOME
MENU
LIST
TOOLS
PTY
SEARCH
AUDIO
PARAMETER
VOL
AUTO/ALC/
DIRECT
PHASE CTRL STATUS
REMOTE
SETUP
MAIN
ZONE 2
HDD DVD
STANDARD
STEREO
MENU
ADV SURR
CH
TV CONTROL
123
SLEEPMCACCSIGNAL SEL
456
DIMMERA.ATTSBch
789
CLASS
MASTER
VOLUME
CH LEVELD.ACCESS
0
ENTER
RECEIVER
SOURCE
ENTER
TV/DTV
AUDIO
INFO
DISP
MPX PQLS
CH
RECEIVER
TUNE
PRESET PRESET
TUNE
VIDEO
PARAMETER
RECEIVER
TV CTRL
1
2
3
7
8
9
10
11
4
5
6
13
12
14
15
16
Remote control
The remote has been conveniently color-coded
according to component control using the
following system:
• White – Receiver control, TV Control
• Blue – Other controls
1 RECEIVER
This switches between standby and on for this
receiver.
2 Input function buttons
Press to select control of other components
(see Controlling the rest of your system on
page 72).
Use INPUT SELECT to select the input function
(page 42).
3 Number buttons and other receiver/
component controls
Use the number buttons to directly select a
radio frequency (page 50) or the tracks on a
CD, DVD, etc.
ENTER can be used to enter commands for TV
or DTV.
Press first to access:
RECEIVER
SIGNAL SEL – Use t o sele ct an in put signal
(page 57).
MCACC – Press to switch between MCACC
presets (page 57).
SLEEP – Use to put the receiver in sleep
mo de a nd se lec t th e amo unt of ti me b efo re
sleep (page 70).
SBch
– Use to select the surround back/virtual
surround back channel mode
(page 55)
.
A.ATT – Attenuates (lowers) the level of an
analog input signal to prevent distortion
(page 70).
DIMMER – Dims or brightens the display
(page 70).
CH LEVEL – Press repeatedly to select a
channel, then use / to adjust the level
(page 96).
11
En
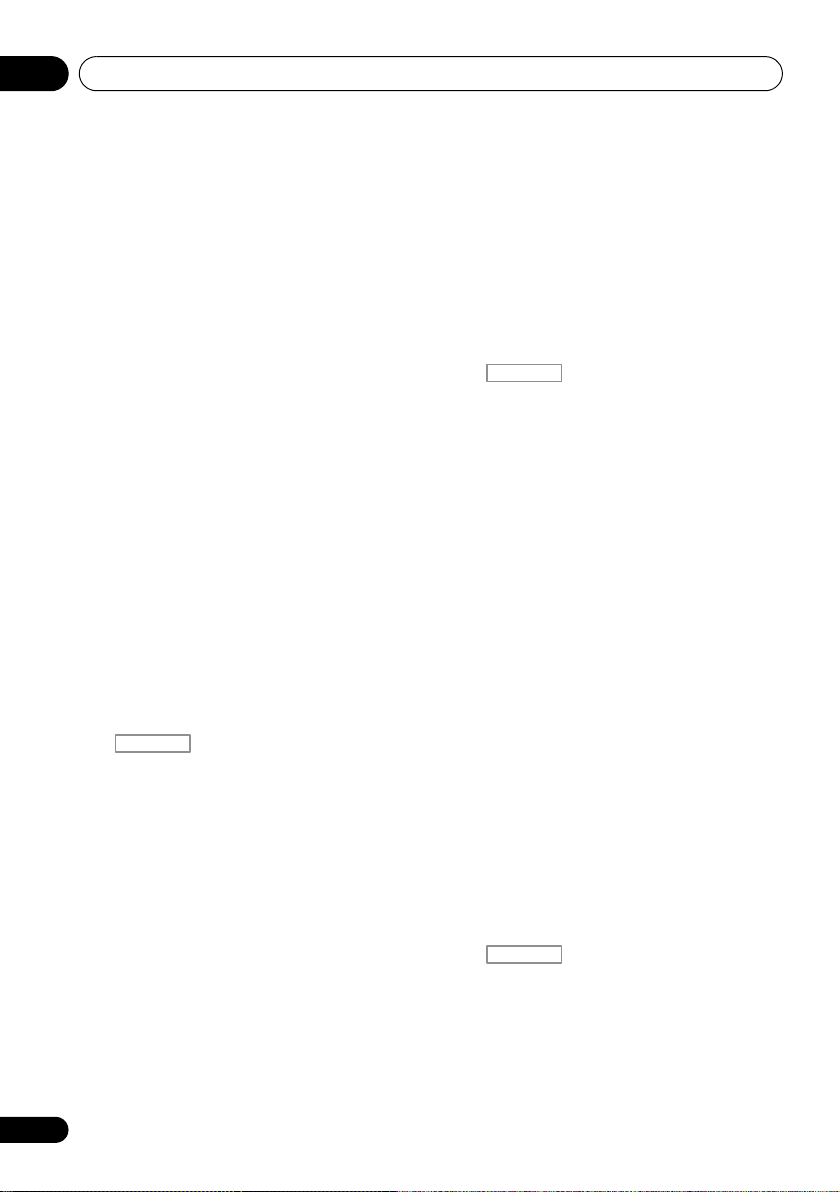
Controls and displays02
RECEIVER
RECEIVER
Press TUNER first to access:
D.ACCESS – After pressing, you can
access a radio station directly using the
number buttons (page 50).
CLASS – Switches between the seven
banks (classes) of radio station presets
(page 51).
4
TV CONTROL
These buttons are dedicated to control the TV
assigned to TV operation selector switch. Thus
if you only have one TV to hook up to this
system assign it to the TV operation selector
switch (see page 74 for more on this).
– Use to turn on/off the power of the TV.
INPUT – Use to select the TV input signal.
CH +/– – Use to select channels.
VOL +/– – Use to adjust the volume on your
TV.
5 Tuner/component control buttons/
MENU
These button controls can be accessed after
you have selected the corresponding input
function button (DVD, DVR, TV, etc.). The
BAND and T.EDIT tuner controls are explained
on page 50 and page 51.
Press first to access:
RECEIVER
AUDIO PARAMETER – Use to access the
Audio options (page 63).
VIDEO PARAMETER – Use to access the
Video options (page 66).
HOME MENU – Use to access the Home
Menu (pages 36, 40, 61, 76, 92 and 97).
RETURN – Press to confirm and exit the
current menu screen (also use to return to
the previous menu with DVDs or to select
closed captioning with DTV).
buttons
HOME
6
/// (TUNE/PRESET
Use the arrow buttons when setting up your
surround sound system (see page 76) and the
Audio or Video options (page 63 or 66). Also
used to control DVD menus/options and for
deck 1 of a double cassette deck player. Use
TUNE/ to find radio frequencies and use
PRESET / to find preset stations (page 51).
7 Receiver controls
Press first to access:
AUTO/ALC/DIRECT –
Auto Surround
mode and Stream Direct mode
STEREO – Switches between stereo
playback and Front Stage Surround
Advance modes (page 54).
STANDARD – Press for Standard decoding
and to switch between the various 2 Pro
Logic IIx and Neo:6 options (page 52).
ADV SURR – Use to switch between the
various surround modes (page 53).
8 Component control buttons
The main buttons (, , etc.) are used to
control a component after you have selected it
using the input function buttons.
The controls above these buttons can be
accessed after you have selected the
corresponding input function button (for
example DVD, DVR or TV). These buttons also
function as described below.
Press TUNER first to access:
MPX – Switches between stereo and mono
reception of FM broadcasts. If the signal is
weak, then switching to mono will improve
the sound quality (page 50).
Press first to access:
PHASE CTRL – Press to switch on/off
Phase Control (page 58).
STATUS – Press to check selected receiver
settings (page 70).
(page 52)
) /
ENTER
Switches between
, Auto level control
(page 55).
12
En

Controls and displays 02
RECEIVER
7 m
30°
30°
9
AUDIO – Changes the audio or channel on
DVD or BD discs.
DISPLAY – Switches between named
station presets and radio frequencies.
CH +/– – Use to select channels for DVD/
DVR units.
10
REMOTE SETUP – Use to input the preset
code when making remote control settings
and to set the remote control mode
(page 72).
TV CTRL
code of your TV’s manufacturer when
controlling TV (see Selecting preset codes
directly on page 72 for more on this).
11
MULTI-ZONE
Switch to perform operations in the main zone
and sub zone (page 69).
12 Remote control LED
Lights when a command is sent from the
remote control (page 72).
13
SOURCE
Press to turn on/off other components
connected to the receiver (see page 72 for
more on this).
14
MASTER VOLUME +/–
Use to set the listening volume.
15
MUTE
Mutes the sound or restores the sound if it has
been muted (adjusting the volume also
restores the sound).
– Use this button to set preset
operation selector switch
Operating range of remote control unit
The remote control may not work properly if:
•There are obstacles between the remote
control and the receiver’s remote sensor.
•Direct sunlight or fluorescent light is
shining onto the remote sensor.
•The receiver is located near a device that is
emitting infrared rays.
•The receiver is operated simultaneously
with another infrared remote control unit.
16
Switches the remote to control the receiver
(used to select the white commands above the
number buttons (A.ATT, etc.)). Also use this
button to set up surround sound.
13
En

Connecting your equipment03
ASSIGNABLE
ASSIGNABLE
ASSIGNABLE
ASSIGNABLE
HDMI
DIGITAL
AUDIO
COAXIAL
SUBWOOFER
SUBWOOFER
CD-RCD
OUT IN
DVR
OUT IN
IR
R
LLR
L
(
Single
)
R
FRONT CENTER SURROUND
SURROUND BACK /
CONTROL
IN
AUX
IN
DVD
IN
MONITOR
OUT
VIDEO
COMPONENT
VIDEO
TV
/
SAT
IN
ZONE 2
AUDIO
OUT
L
Y
P
B PB
PR
Y
P
B
PR
PR
Y
R
FRONT CENTER SURROUND
AM
LOOP
FM
UNBAL
75
OPTICAL
PRE OUT
SPEAKERS
MULTI CH IN
ANTENNA
BD IN IN
IN
OUT
IN
OUT
1
IN
1
IN
2
IN OUT
2
IN
3
IN(DVD
)
(
DVD
)(
DVR
)
1
IN(TV/SAT
)
1
IN(CD
)
2
IN(DVR
)
2
31
B
A
ASSIGNABLE
ASSIGNABLE
HDMI
DIGITAL
AUDIO
COAXIAL
AUDIO
L
FRONT
BD IN IN
1
IN OUT
2
IN(DVD
)
21
VSX-1019AH
VSX-919AH
Chapter 3:
Connecting your equipment
This receiver provides you with many connection possibilities, but it doesn’t have to be difficult. This
page explains the kinds of components you can connect to make up your home theater system.
Rear panel
•Illustration shows the VSX-1019AH,
however connections for the VSX-919AH
are the same except where noted.
14
En
Important
CAUTION
•Before making or changing the
connections, switch off the power and
disconnect the power cord from the power
outlet. Plugging in should be the final step.
• To avoid hum, do not lay connected cables
over the top of the receiver.

Connecting your equipment 03
L
R
SW
C
LR
SL
SBL SBR
SR
Subwoofer
Center
Front
right
Front
left
Surround
left
Surround
right
Surround
back left
Surround
back right
SW
C
LR
SL
SR
Subwoofer
Center
Front
right*
Front
left*
Surround
left
Surround
right
SW
C
LR
SL
SR
L
ZONE 2
R
Subwoofer
Center
Front
right
Front
left
Right
Left
Surround
left
Surround
right
Determining the speakers’ application
Surround sound with a strong sense of
presence can be enjoyed by connecting 7
speakers and 1 subwoofer. It is also possible to
achieve high sound quality using bi-amp
connections and to enjoy music in other rooms
using the MULTI-ZONE feature. High sound
quality can be achieved with a minimum of two
speakers.
•Be sure to connect speakers to the front
left and right channels ( and ).
•The Surr Back System setting must be
made if you use any of the connections
shown below other than [1] (see Selecting
the Surr Back system on page 21).
[1] 7.1ch surround connection
(Simple connection & Best surround)
*Default setting
These connections prioritize surround sound
with a speaker layout like that in a movie theater.
• Surr Back System setting: Normal
(default)
• If you have six speakers, either only
connect one surround back speaker (6.1 ch
surround), or connect for the 7.1-channel
setting as shown on the diagram below but
without the center speaker.
[2] 5.1ch surround & Front Bi-amping
connection (High quality surround)
Bi-amping connection of the front speakers for
high sound quality with 5.1-channel surround
sound.
• Surr Back System setting: Front Bi-Amp
*Bi-amp compatible speaker
[3] 5.1ch surround & ZONE 2 connection
(Multi Zone)
With these connections you can simultaneously
enjoy 5.1-channel surround sound in the main
zone with stereo playback on another
component in ZONE 2. (The selection of input
devices is limited.)
• Surr Back System setting: ZONE 2
15
En

Connecting your equipment03
SW
C
LR
SL
SR
Subwoofer
Center
Front
right
Front
left
Speaker B
Surround
left
Surround
right
[4]
5.1ch surround & Speaker B connection
With these connections you can
simultaneously enjoy 5.1-channel surround
sound in the main zone with stereo playback of
the same sound on the B speakers.
• Surr Back System setting: Speaker B
Other speaker connection
•Your favorite speaker connections can be
selected even if you have fewer than 5.1
speakers.
• When not connecting a subwoofer, connect
speakers with low frequency reproduction
capabilities to the front channel. (The
subwoofer’s low frequency component is
played from the front speakers, so the
speakers could be damaged.)
• After connecting, be sure to conduct
the Auto MCACC (speaker environment
setting) procedure (page 37).
16
En

Connecting your equipment 03
Center
Front left
Front right
Surround
left
Surround
right
Subwoofer
120°
120°
Center
Front left
Front right
Surround
left
Surround
right
Subwoofer
120°
120°
Surround Back
Center
Front left
Front right
Surround
left
Surround
right
Subwoofer
90°
90°
Surround back
left
Surround back
right
60°
Placing the speakers
To achieve the best possible surround sound,
install your speakers as shown below.
5.1 channel surround system:
6.1 channel surround system:
7.1 channel surround system:
Some tips for improving sound quality
Where you put your speakers in the room has a
big effect on the quality of the sound. The
following guidelines should help you to get the
best sound from your system.
•The subwoofer can be placed on the floor.
Ideally, the other speakers should be at
about ear-level when you’re listening to
them. Putting the speakers on the floor
(except the subwoofer), or mounting them
very high on a wall is not recommended.
•For the best stereo effect, place the front
speakers 2 m to 3 m apart, at equal
distance from the TV.
•If you’re using a center speaker, place the
front speakers at a wider angle. If not, pla
them at
a narrower angle.
• Place the center speaker above or below
the TV so that the sound of the center
channel is localized at the TV screen. Also,
make sure the center speaker does not
cross the line formed by the leading edge
of the front left and right speakers.
• It is best to angle the speakers towards the
listening position. The angle depends on
the size of the room. Use less of an angle
for bigger rooms.
•Surround and surround back speakers
should be positioned 60 cm to 90 cm higher
than your ears and tilted slight downward.
Make sure the speakers don’t face each
other. For DVD-Audio, the speakers should
be more directly behind the listener than for
home theater playback.
•If the surround speakers cannot be set
directly to the side of the listening position
with a 7.1-channel system, the surround
effect can be enhanced by turning off the
Up Mix function (see Setting the Up Mix
function on page 56).
•Try not to place the surround speakers
farther away from the listening position
than the front and center speakers. Doing
so can weaken the surround sound effect.
ce
17
En

Connecting your equipment03
fig. A fig. B fig. C
10 mm
Connecting the speakers
Each speaker connection on the receiver
comprises a positive (+) and negative (–)
terminal. Make sure to match these up with the
terminals on the speakers themselves.
CAUTION
•These speaker terminals carry
HAZARDOUS LIVE voltage. To prevent
the risk of electric shock when connecting
or disconnecting the speaker cables,
disconnect the power cord before touching
any uninsulated parts.
•Make sure that all the bare speaker wire is
twisted together and inserted fully into the
speaker terminal. If any of the bare speaker
wire touches the back panel it may cause
the power to cut off
Bare wire connections
1 Twist exposed wire strands together.
(fig. A)
2 Loosen terminal and insert exposed wire.
(fig. B)
3 Tighten terminal.
as
a safety measure.
(fig. C)
CAUTION
•Make sure that all speakers are securely
installed. This not only improves sound
quality, but also reduces the risk of
damage or injury resulting from speakers
being knocked over or falling in the event of
external shocks such as earthquakes.
Important
•Please refer to the manual that came with
your s peakers for details on how to connect
the other end of the speaker cables to your
speakers.
• Use an RCA cable to connect the subwoofer.
It is not possible to connect using speaker
cables.
18
En

Connecting your equipment 03
LINE LEVEL
INPUT
Front left
Subwoofer
Center
VSX-1019AH
Surround right
Surround back right
Surround back left
Front right
Surround left
The surround back terminals can also be
used for the Speaker B and ZONE 2.
7.1 ch surround setting
No connect
Surround back
Speaker B setting
Speaker B - Left
Speaker B - Right
ZONE 2 setting
ZONE 2 - Left
ZONE 2 - Right
6.1 ch surround setting
Installing your speaker system
At the very least, front left and right speaker s only ar e necessary. Note that your main surround
speakers should always be connected as a pair, but you can connect just one surround back
speaker if you like (it must be connected to the left surround back terminal).
Standard 5.1/6.1/7.1-channel surround connections
DIGITAL
HDMI
AUDIO
ASSIGNABLE
BD IN IN
ASSIGNABLE
AUDIO
Y
Y
P
B
P
B
P
R
P
R
1
2
IN
IN
(
)(
)
DVD
DVR
MONITOR
OUT
Y
VIDEO
B
P
P
R
COMPONENT
VIDEO
L
R
ZONE 2
OUT
1
IN OUT
DVD
IN
2IN3
TV
/
SAT
IN
DVR
OUT IN
AUX
IN
IN
IR
OUT
IN
CONTROL
OUT
31
COAXIAL
ASSIGNABLE
IN
SPEAKERS
A
R
OUT IN
CD-RCD
OPTICAL
ASSIGNABLE
)
)
)
1
1
2
IN(DVD
IN(CD
FRONT CENTER SURROUND
LLR
FRONT CENTER SURROUND
IN(TV/SAT
SUBWOOFER
MULTI CH IN
2
IN(DVR
PRE OUT
SUBWOOFER
)
R
SURROUND BACK /
B
L
(
Single
AM
LOOP
FM
UNBAL
75
ANTENNA
)
19
En

Connecting your equipment03
High
Low
High
Low
Front left
Subwoofer
Center
VSX-1019AH
Surround right
Front right
Surround left
Bi-amp compatible
speaker
Bi-amp compatible
speaker
Bi-amping your speakers
1
Y
PR
IN
AUDIO
L
R
2
)
ZONE 2
OUT
2IN3
IN OUT
TV
DVD
/
SAT
IN
IN
BD IN IN
ASSIGNABLE
Y
B PB
P
PR
1
IN
(
)(
DVD
DVR
MONITOR
OUT
Y
VIDEO
P
B
PR
COMPONENT
VIDEO
DVR
OUT IN
DIGITAL
HDMI
AUDIO
ASSIGNABLE
31
COAXIAL
ASSIGNABLE
AUX
CD-RCD
IN
IN
OUT IN
SPEAKERS
A
R
IN
IR
OUT
IN
CONTROL
OUT
OPTICAL
ASSIGNABLE
)
)
)
1
1
2
IN(DVD
IN(CD
FRONT CENTER SURROUND
LLR
FRONT CENTER SURROUND
IN(TV/SAT
SUBWOOFER
MULTI CH IN
2
IN(DVR
PRE OUT
SUBWOOFER
)
R
SURROUND BACK /
AM
LOOP
FM
UNBAL
75
ANTENNA
B
L
(
)
Single
Bi-amping is when you connect the high
frequency driver and low frequency driver of
your speakers to different amplifiers for better
crossover performance. Your speakers must be
bi-ampable to do this (having separate
terminals for high and low) and the sound
improvement will depend on the kind of
speakers you’re using.
CAUTION
•Most speakers with both High and Low
terminals have two metal plates that
connect the High to the Low terminals.
These must be removed when you are biampin
g the speake
rs or you could severely
damage the amplifier. See your speaker
manual for more information.
•If your speakers have a removable
crossover network, make sure you do not
remove it for bi-amping. Doing so may
damage your speakers.
20
En
Bi-wiring your speakers
Your speakers can also be bi-wired if they
support bi-amping.
• With these connections, the Surr Back
System setting makes no difference.
• To bi-wire a speaker, connect two speaker
cords to the speaker terminal on the receiver.
CAUTION
• Don’t connect different speakers from the
same terminal in this way.
•When bi-wiring as well, heed the cautions
for bi-amping shown at the left.

Connecting your equipment 03
Selecting the Surr Back system
The surround back terminals can be used for
bi-amping, Speaker B and ZONE 2
connections, in addition to for the surround
back speakers. Make this setting according to
the application.
ZONE 2 setup
With these connections you can
simultaneously enjoy 5.1-channel surround
sound in the main zone with stereo playback
on another component in ZONE 2.
1 Connect a pair of speakers to the surround
back speaker terminals.
See Standard 5.1/6.1/7.1-channel surround
connections on page 19.
2 Select ‘
System
See Surround back speaker setting on page 93
to do this.
Speaker B setup
You can listen to stereo playback in another
room.
1 Connect a pair of speakers to the surround
back speaker terminals.
See Standard 5.1/6.1/7.1-channel surround
connections on page 19.
2 Select ‘
System
See Surround back speaker setting on page 93
to do this.
Bi-Amping setup
Bi-amping connection of the front speakers for
high sound quality with 5.1-channel surround
sound.
1 Connect a Bi-amp compatible speakers to
the front and surround back speaker
terminals.
See Bi-amping your speakers on page 20.
ZONE 2
menu.
Speaker B
menu.
’ from the
’ from the
Surr Back
Surr Back
2 Select the ‘
the ‘
Surr Back System
See Surround back speaker setting on page 93
to do this.
Front Bi-Amp
’ menu.
’ setting from
21
En

Connecting your equipment03
Note
High picture quality
Terminal for
connection with
source device
Terminal for
connection with TV
monitor
Video signals can be output
This product incorporates copyright protection
technology that is protected by method claims of certain
U.S. patents and other intellectual property rights owned
by Macrovision Corporation and other rights owners.
Use of this copyright protection technology must be
authorized by Macrovision Corporation, and is intended
for home and other limited viewing uses only unless
otherwise authorized by Macrovision Corporation.
Reverse engineering or disassembly is prohibited.
About the
audio connection
There are several types of audio input and
output terminals on this receiver. The receiver
selects the first available signal in the following
order:
Types of cables and
terminals
Transferable
audio signals
HDMI HD audio
Digital (Coaxial) Conventional
digital audio
Sound signal priority
Digital (Optical)
RCA (Analog)
(White/Red)
Conventional
analog audio
• With an HDMI cable, video and audio
signals can be transferred in high quality
over a single cable.
About the video converter
The video converter ensures that all video
sources are output through all of the
MONITOR VIDEO OUT jacks. The only
exception is HDMI: since this resolution
cannot be downsampled, you must connect
your monitor/TV to the receiver’s HDMI video
outputs when connecting this video source.
If several video components are assigned to
the same input function (see The Input Setup
menu on page 40), the converter gives priority
to HDMI, component, then composite (in that
order).
HDMI IN
P
R
COMPONENT
VIDEO IN
VIDEO IN
Y
P
B
COMPONENT VIDEO
MONITOR OUT
MONITOR OUT
P
B
HDMI OUT
P
R
VIDEO
1
Y
CAUTION
• When connecting optical cables, be careful
when inserting the plug not to damage the
shutter protecting the optical socket.
•When storing optical cable, coil loosely.
The cable may be damaged if bent around
sharp corners.
1 • If the video signal does not appear on your TV or flat screen TV, try adjusting the resolution settings on your
component or display. Note that some components (such as video game units) have resolutions that may not be
converted. In this case, try switching Digital Video Conversion (in Setting the Video options on page 66) OFF.
• The signal input resolutions that can be converted from the component video input for the HDMI output are 480i/
576i, 480p/576p, 720p and 1080i. 1080p signals cannot be converted.
• Only signals with an input resolution of 480i/576i can be converted from the component video input for the
composite monitor output.
22
En

Connecting your equipment 03
HDMI IN
HDMI OUT HDMI OUT
DIGITAL OUT
COAXIAL OPTICAL
ANALOG
RL
AUDIO OUT
Other HDMI/DVI-
equipped component
HDMI/DVI-compatible
Blu-ray disc player
VSX-1019AH
HDMI/DVI-compatible monitor
or flat screen TV
Select one
This connection is
required in order to
listen to the sound of
the TV over the receiver.
Connecting your TV and playback components
Connecting using HDMI
If you have an HDMI or DVI (with HDCP) equipped component (Blu-ray disc player, etc.), you can
connect it to this receiver using a commercially available HDMI cable.
If the TV and playback components support the Pioneer KURO LINK feature, the convenient KURO
LINK functions can be used (see KURO LINK on page 59).
DIGITAL
HDMI
AUDIO
BD IN
ASSIGNABLE
AUDIO
L
Y
Y
P
B PB
R
PR
PR
1
2
IN
IN
(
)(
)
DVD
DVR
MONITOR
OUT
Y
VIDEO
P
B
PR
COMPONENT
VIDEO
ASSIGNABLE
31
COAXIAL
2IN3
IN
1
IN
DVD
ZONE2
OUT
DVR
TV / SAT
IN
OUT IN
IN
ASSIGNABLE
IN(DVD
OUT
AUX
CD-RCD
IN
IN
OUT IN
SPEAKERS
A
R
IN
IR
OUT
IN
CONTROL
OUT
OPTICAL
ASSIGNABLE
IN(DVR
)
2
)
1
)
IN(CD
1
IN(TV/SAT
FRONT CENTER SURROUND
FRONT CENTER SURROUND
SUBWOOFER
MULTI CH IN
LLR
PRE OUT
SUBWOOFER
)
2
• When connecting a Blu-ray disc player ,
connect the player to the receiver’s BD IN
terminal.
•The HDMI indicator lights on the front
panel when an HDMI-equipped
component is connected.
•For input components, connections other
than HDMI connections are also possible
(see Connecting your DVD player with no
HDMI output on page 25).
•If your Blu-ray disc player offers
c
hannel analog audio outputs, see
Connecting the multichannel analog inputs
on page 28.
multi-
23
En

Connecting your equipment03
Note
• The sound of the TV cannot be heard over
the receiver if the TV is connected using an
HDMI cable.
If you want to listen to the sound of the TV
over the receiver, connect the receiver and
TV with audio cables.
About HDMI
1
The HDMI connection transfers
uncompressed digital video, as well as almost
every kind of digital audio that the connected
component is compatible with, including DVDVideo, DVD-Audio, SACD, Dolby Digital Plus,
Dolby TrueHD, DTS-HD Master Audio (see
below for limitations), Video CD/Super VCD
and CD. See About the video converter on
page 22 for more on HDMI compatibility.
This receiver incorporates High-Definition
Multimedia Interface (HDMI™) technology.
This receiver supports the functions described
below through HDMI connections.
• Digital transfer of uncompressed video
(contents protected by HDCP (1080p/24,
1080p/60, etc.))
•DeepColor signal transfer
•x.v.Color signal transfer
2
2
•Input of multi-channel linear PCM digital
audio signals (192 kHz or less) for up to 8
channels
•Input of the following digital audio formats:
– Dolby Digital, Dolby Digital Plus, DTS,
High bitrate audio (Dolby TrueHD, DTS-HD
Master Audio), DVD-Audio, CD, SACD
(DSD signal), Video CD, Super VCD
•Synchronized operation with components
using the KURO LINK function (see KURO
LINK on page 59)
HDMI, the HDMI logo and High-Definition
Multimedia Interface are trademarks or
registered trademarks of HDMI Licensing, LLC.
“x.v.Color” and x.v.Color logo are trademarks of
Sony Corporation.
1 • An HDMI connection can only be made with DVI-equipped components compatible with both DVI and High
Bandwidth Digital Content Protection (HDCP). If you choose to connect to a DVI connector, you will need a separate
adaptor (DVIHDMI) to do so. A DVI connection, however, does not support audio signals. Consult your local audio
dealer for more information.
• If you connect a component that is not compatible with HDCP, an HDCP ERROR message is displayed on the front
panel display. Some components that are compatible with HDCP still cause this message to be displayed, but so long
as there is no problem with displaying video this is not a malfunction.
• Depending on the component you have connected, using a DVI connection may result in unreliable signal transfers.
This receiver supports SACD, Dolby Digital Plus, Dolby TrueHD and DTS-HD Master Audio. To take advantage of these
•
formats, however, make sure that the component connected to this receiver also supports the corresponding format.
2 Signal transfer is only possible when connected to a compatible component.
24
En

Connecting your equipment 03
DVD player etc.
VSX-1019AH
HDMI/DVI-compatible monitor
or flat screen TV
Select one
Select one
Connecting your DVD player with no HDMI output
This diagram shows connections of a TV (with HDMI input) and DVD player (or other playback
component with no HDMI output) to the receiver.
DIGITAL
HDMI
AUDIO
ASSIGNABLE
ASSIGNABLE
Y
B
P
P
R
1
IN
(
)
DVD
MONITOR
OUT
Y
P
B
P
R
COMPONENT
VIDEO
P
R
P
B
COMPONENT VIDEO OUT
BD IN IN
Y
P
B
P
R
2
IN
(
)
DVR
VIDEO
Y
31
COAXIAL
1
2IN3
IN
AUDIO
L
R
TV
DVR
/
SAT
ZONE 2
DVD
OUT IN
IN
OUT
IN
ASSIGNABLE
OUT
AUX
OUT IN
IN
IN
SPEAKERS
A
R
IN
IR
OUT
IN
CONTROL
OUT
RL
ANALOG
AUDIO OUTVIDEO OUT
IN(DVD
CD-RCD
FRONT CENTER SURROUND
COAXIAL OPTICAL
1
)
DIGITAL OUT
ASSIGNABLE
)
1
2
IN(TV/SAT
IN(CD
FRONT CENTER SURROUND
SUBWOOFER
MULTI CH IN
LLR
OPTICAL
)
2
IN(DVR
PRE OUT
SUBWOOFER
)
HDMI IN
• If you want to listen to the sound of the TV
over the receiver, connect the receiver and
TV with audio cables.
•Component video should give superior
picture quality when compared to
composite. You can also take advantage of
progressive scan video (if your source and
TV are both compatible), which delivers a
very stable, flicker-free picture. See the
manuals that came with your TV and
source component to check whether they
are compatible with progressive-scan
video.
25
En

Connecting your equipment03
L
DIGITAL OUT
COAXIAL OPTICAL
HDMI OUT
VIDEO IN
ANALOG
RL
AUDIO OUT VIDEO OUT
Y
P
B
PR
COMPONENT VIDEO OUT
Y
P
B
PR
COMPONENT VIDEO IN
DVD player etc.
TV
VSX-1019AH
Select one
Select one Select one
Connecting your TV with no HDMI input
This diagram shows connections of a TV (with no HDMI input) and DVD player (or other playback
component) to the receiver.
• With these connections, the picture is not output to the TV even if the DVD player is connected
with an HDMI cable. Connect the DVD player’s video signals using a composite or component
cord.
DIGITAL
HDMI
AUDIO
ASSIGNABLE
ASSIGNABLE
Y
P
B
P
R
1
IN
(
DVD
Y
B
P
P
R
COMPONENT
VIDEO
31
COAXIAL
1
BD IN IN
AUDIO
L
Y
PB
R
ZONE2
OUT
PR
2
IN
(
)
DVR
)
MONITOR
OUT
VIDEO
3
2
IN
IN
DVR
TV
/
SAT
DVD
IN
OUT
IN
ASSIGNABLE
1
OUT
IN(DVD
AUX
CD-RCD
IN
IN
OUT IN
IN
SPEAKERS
FRONT CENTER SURROUND
A
R
IN
IR
OUT
IN
CONTROL
OUT
)
1
2
)
IN(TV/SAT
IN(CD
FRONT CENTER SURROUND
SUBWOOFER
MULTI CH IN
L
OPTICAL
ASSIGNABLE
)
R
2
IN(DVR
PRE OUT
SUBWOOFER
)
• Connect using an HDMI cable to listen to
HD audio on the receiver. Do not use an
HDMI cable to input video signals.
Depending on the video component, it may
not be possible to output signals
connected by HDMI and other methods
simultaneously, and it may be necessary to
make output settings.
operating instructions
component
for more information.
Please refer to the
supplied with your
26
En
•Component video should give superior
picture quality when compared to
composite. You can also take advantage of
progressive scan video (if your source and
TV are both compatible), which delivers a
very stable, flicker-free picture. See the
manuals that came with your TV and source
component to check whether they are
compatible with progressive-scan video.

Connecting your equipment 03
ASSIGNABLE
ASSIGNABLE
ASSIGNABLE
ASSIGNABLE
HDMI
DIGITAL
AUDIO
COAXIAL
SUBWOOFER
CD-RCD
OUT IN
DVR
OUT IN
IR
R
LR
FRONT CENTER SUR
CONTROL
IN
AUX
IN
DVD
IN
MONITOR
OUT
VIDEO
COMPONENT
VIDEO
TV / SAT
IN
ZONE 2
AUDIO
OUT
L
Y
P
B
P
B
P
R
Y
P
B
P
R
P
R
Y
R
FRONT CENTER SURROUND
OPTICAL
SPEAKERS
MULTI CH IN
BD IN IN
IN
OUT
IN
OUT
1
IN
1
IN
2
IN OUT2IN
3
IN(DVD
)
(
DVD
)(
DVR
)
1
IN(TV/SAT
)
1
IN(CD
)
2
IN
31
A
VIDEO OUT
DIGITAL OUT
COAXIAL OPTICAL
ANALOG
RL
AUDIO OUT
STB
VSX-1019AH
Select one
•If your DVD player has multichannel
analog outputs, you can connect these
instead. See also see Connecting the
multichannel analog inputs on page 28.
•The input functions below are assigned by
default to the receiver’s different input
terminals. Refer to The Input Setup menu
on page 40 to change the assignments if
other connections are used.
For example, the BD terminal is fixed to BD
input; no other audio signals can be input
to this terminal.
Input
function
DVD
COAX-1
BD (BD)
TV/SAT OPT-1
DVR OPT-2 IN 2
HDMI 1
HDMI 2 (HDMI-2)
a
HDMI 3
CD
a.VSX-1019AH model only.
b.VSX-919AH model only.
COAX-2
Input Terminals
Digital HDMI
a
b
/COAX
(HDMI-1)
(HDMI-3)
a
Connecting a satellite/cable receiver or other set-top box
Satellite and cable receivers, and terrestrial
digital TV tuners are all examples of so-called
‘set-top boxes’.
When you set up the receiver you’ll n eed to tell
the receiver which input you connected the settop box to (see The Input Setup menu on
page 40).
Component
IN 1
27
En

Connecting your equipment03
HDD/DVD recorder, VCR, etc.
VSX-1019AH
Select one
DVD player, etc.
VSX-1019AH
Connecting an HDD/DVD recorder, VCR and other video sources
This receiver has two sets of audio/video inputs
and outputs suitable for connecting analog or
digital video devices, including HDD/DVD
recorders and VCRs.
When you set up the receiver you’ll need to tell
the receiver which input you connected the
recorder to (see also The Input Setup menu on
page 40).
DIGITAL
HDMI
AUDIO
ASSIGNABLE
31
COAXIAL
ASSIGNABLE
AUX
IN
IN
IR
OUT
IN
CONTROL
OUT
1
IN(DVD
CD-RCD
IN
OUT IN
SPEAKERS
FRONT CENTER SURROUND
A
R
RL
ANALOG
AUDIO OUT
1
BD IN IN
AUDIO
L
Y
B
P
R
ZONE 2
OUT
P
R
2
IN
(
)
DVR
MONITOR
OUT
VIDEO
ENT
RL
ANALOG
AUDIO IN
DVD
IN
VIDEO IN
IN OUT2IN
TV
/
SAT
IN
OUT IN
3
DVR
VIDEO OUT
• In order to record, you must connect the
analog audio cables (the digital connection
is for playback only).
)
)
1
2
IN(TV/SAT
IN(CD
FRONT CENTER SURROUND
SUBWOOFER
MULTI CH IN
LLR
COAXIAL OPTICAL
OPTICAL
ASSIGNABLE
)
IN(DVR
DIGITAL OUT
2
PRE OUT
SUBWOOFER
)
Connecting the multichannel analog inputs
For DVD Audio and SACD playback, your DVD
player may have 5.1 channel analog outputs.
Make sure that the player is set to output
multichannel analog audio.
DIGITAL
HDMI
AUDIO
ASSIGNABLE
31
COAXIAL
ASSIGNABLE
AUX
IN
IN
SPEAKERS
A
IR
IN
OUT
IN
CONTROL
OUT
IN(DVD
CD-RCD
OUT IN
FRONT CENTER SURROUND
R
RL
SURROUND
OUTPUT
1
IN
DIO
ZONE 2
DVD
OUT
IN
2IN3
IN OUT
DVR
/
SAT
TV
OUT IN
IN
RL
FRONT
OUTPUT
CENTER
OUTPUT
•If your player has 7.1-channel analog
outputs, the player’s surround back output
terminals are not used. Please refer to the
operating instructions supplied with your
component for more information.
)
1
2
IN(CD
FRONT CENTER SURROUND
LLR
)
1
IN(TV/SAT
SUBWOOFER
MULTI CH IN
SUBWOOFER
OUTPUT
OPTICAL
ASSIGNABLE
)
2
IN(DVR
PRE OUT
SUBWOOFER
)
28
En

Connecting your equipment 03
R
CD-R, MD, DAT, etc.
VSX-1019AH
Select one
Note
•If your turntable has line-level outputs (i.e.,
Connecting other audio components
This receiver has both digital and analog
inputs, allowing you to connect audio
components for playback.
This receiver features five stereo audio-only
inputs. One of these inputs have corresponding
outputs for use with audio recorders.
Most digital components also have analog
connections.
When you set up the receiver you’ll need to tell
the receiver which input you connected the
component to (see also The Input Setup menu
on page 40).
DIGITAL
HDMI
AUDIO
ASSIGNABLE
31
COAXIAL
OUTIN
CD
AUX
IN
IN
SPEAKERS
A
IN
IR
OUT
IN
CONTROL
OUT
ASSIGNABLE
IN(DVD
CD-R
OUT IN
FRONT CENTER SURROUND
R
3
DVR
AT
OUT IN
)
1
IN(CD
OPTICAL
ASSIGNABLE
)
1
)
IN(TV/SAT
2
FRONT CENTER SURROUND
SUBWOOFER
MULTI CH IN
LLR
IN(DVR
2
PRE OUT
SUBWOOFER
)
it has a built-in phono pre-amp), connect it
to the CD inputs instead.
•If you’re connecting a recorder, connect
the analog audio outputs to the analog
audio inputs on the recorder.
About the WMA9 Pro decoder
This unit has an on-board Windows Media™
Audio 9 Professional
it is possible to playback WMA9 Pro-encoded
audio using HDMI, coaxial or optical digital
connection when connected to a WMA9 Pro-
compatible player. However, the connected
DVD player, set-top box, etc. must be able to
output WMA9 Pro format audio signals
through a coaxial or optical digital output.
1
(WMA9 Pro) decoder, so
RL
ANALOG
AUDIO OUT
REC
RL
AUDIO IN
1• Windows Media and the Windows logo are trademarks or registered trademarks of Microsoft Corporation in the United
States and/or other countries.
• With WMA9 Pro, sound problems may occur depending on your computer system. Note that WMA9 Pro 96 kHz
sources will be downsampled to 48 kHz.
DIGITAL OUT
COAXIALOPTICAL
29
En

Connecting your equipment03
AM
LOOP
FM
UNBAL
75
ANTENNA
3
1
2
4
5
g. a g. b g. c
75 Ω coaxial cable
Outdoor
antenna
5 m to 6 m
Indoor antenna
(vinyl-coated wire)
Connecting AM/FM antennas
Connect the AM loop antenna and the FM wire
antenna as shown below. To improve reception
and sound quality, connect external antennas
(see Connecting external antennas below).
1 Pull off the protective shields of both AM
antenna wires.
2 Push open the tabs, then insert one wire
fully into each terminal, then release the tabs
to secure the AM antenna wires.
3 Fix the AM loop antenna to the attached
stand.
To fix the stand to the antenna, bend in the
direction indicated by the arrow (fig. a) then
clip the loop onto the stand (fig. b).
•If you plan to mount the AM antenna to a
wall or other surface, secure the stand with
screws (fig. c) before clipping the loop to
the stand. Make sure the reception is clear.
4 Place the AM antenna on a flat surface
and in a direction giving the best reception.
5 Connect the FM wire antenna in the same
way as the AM loop antenna.
For best results, extend the FM antenna fully
and fix to a wall or door frame. Don’t drape
loosely or leave coiled up.
30
En
Connecting external antennas
To improve FM reception connect an external
FM antenna to the FM UNBAL 75 Ω.
AM
LOOP
FM
UNBAL
75
ANTENNA
To improve AM reception, connect a 5 m to 6 m
length of vinyl-coated wire to the AM LOOP
terminals without disconnecting the supplied
AM loop antenna.
For the best possible reception, suspend
horizontally outdoors.
AM
LOOP
FM
UNBAL
75
ANTENNA
 Loading...
Loading...