Page 1
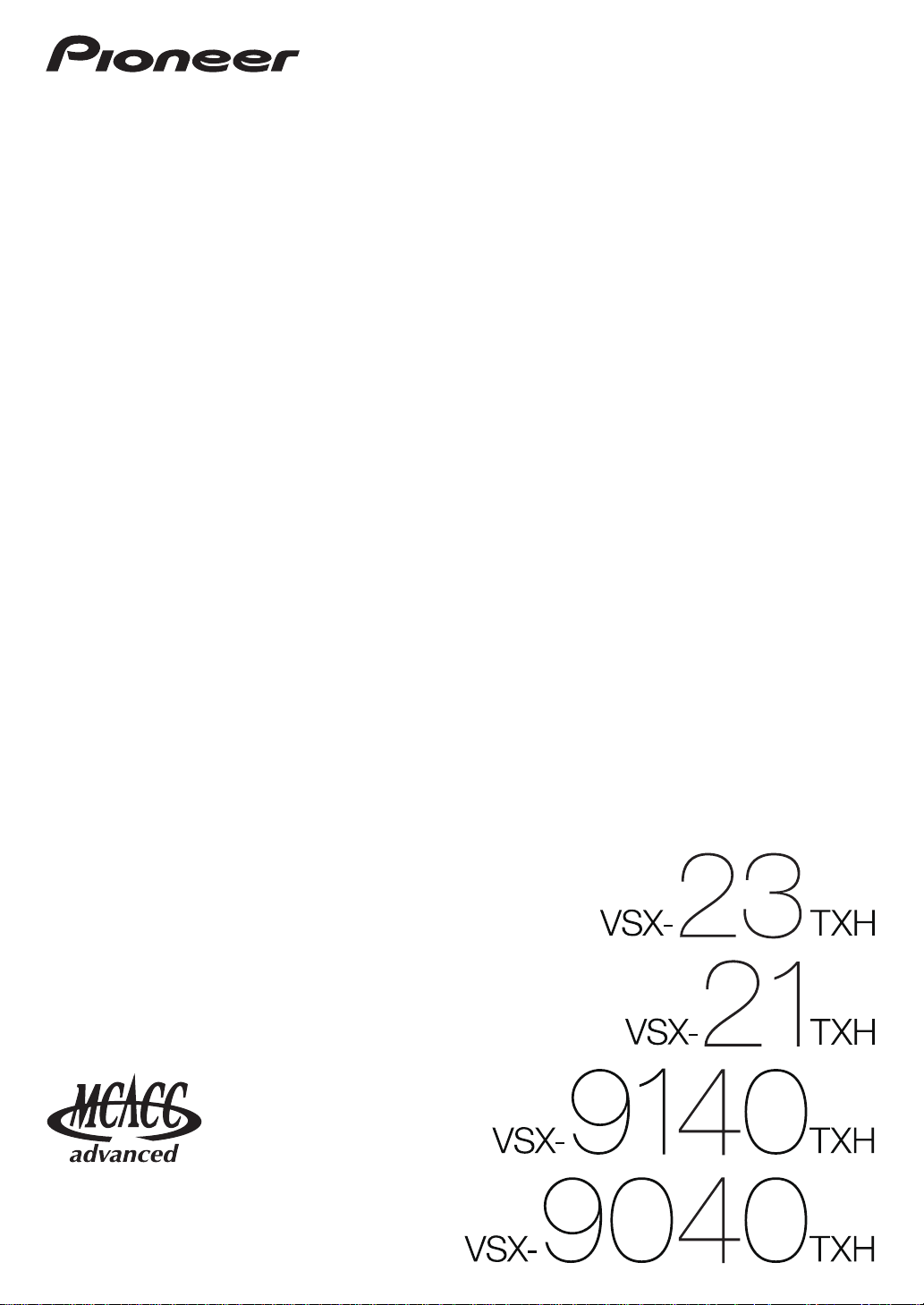
Operating Instructions
– Advanced MCACC PC Display Application Software –
audio/video multi-channel receiver
Page 2
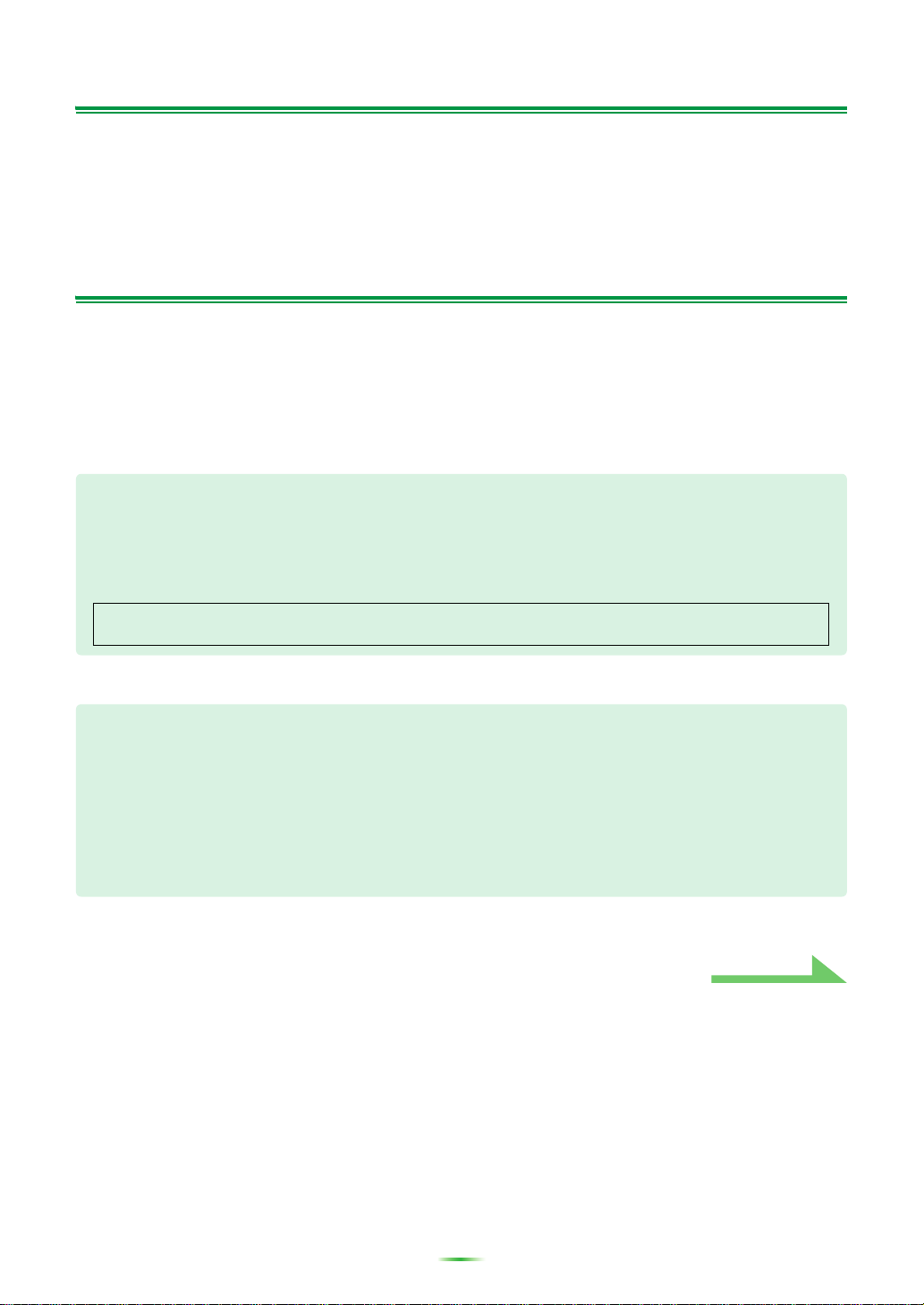
About this manual
Continue
These are the Operating Instructions for an application which displays on your computer screen the
listening room reverberation frequency characteristics and the MCACC parameters measured by the
Advanced MCACC function of your VSX-23TXH, VSX-21TXH, VSX-9140TXH or VSX-9040TXH.
It explains everything you need to know to use the application, from installation to troubleshooting. You will
need to operate the receiver to use this application, so please refer also to the Operating Instructions
supplied with the receiver.
About the Advanced MCACC Application
The functions of the Advanced MCACC application are used with the same purpose as the “Reverb View”
functions of the receiver itself (see page 84 of the receiver’s Operating Instructions), namely to display the
reverberation characteristics of the listening environment. Using a computer provides cleaner, more easily
readable graphs. The application can also be used to display the measurement values stored in the
receiver’s MCACC memory.
Requirements for using the application on your PC
• The computer must be a PC functioning with one of the following operating systems: Microsoft®
Windows® Vista Home Basic/Home Premium/Ultimate SP1, Windows® XP Professional/Home Edition
SP3 or Windows
• The monitor must have a display resolution of 800 x 600 dots (SVGA) or greater.
• An RS-232C port connector is necessary for graphical output. Refer to the PC’s operating instructions
and/or the PC manufacturer for more information on making the proper port settings.
Microsoft®, Windows®Vista, Windows®XP and Windows®2000 are either registered trademarks or trademarks of
Microsoft Corporation in the United States and/or other countries.
®
2000 Professional SP4.
Main features of the application
1. Displays 3D graphs of the reverberation frequency characteristics of your room. You can choose to
see these measurements both with and without the equalization performed by this receiver (before
and after calibration).
2. Allows you to display a list of the Advanced MCACC parameters (the results of measurements).
3. Allows you to view graphs in a number of different formats.
4. Allows you to save the various measured data on the computer.
5. Allows you to make memos about the conditions in your room when you made the measurements,
etc.
6. Allows you to print the various graphs and the MCACC measurement values.
2
Page 3
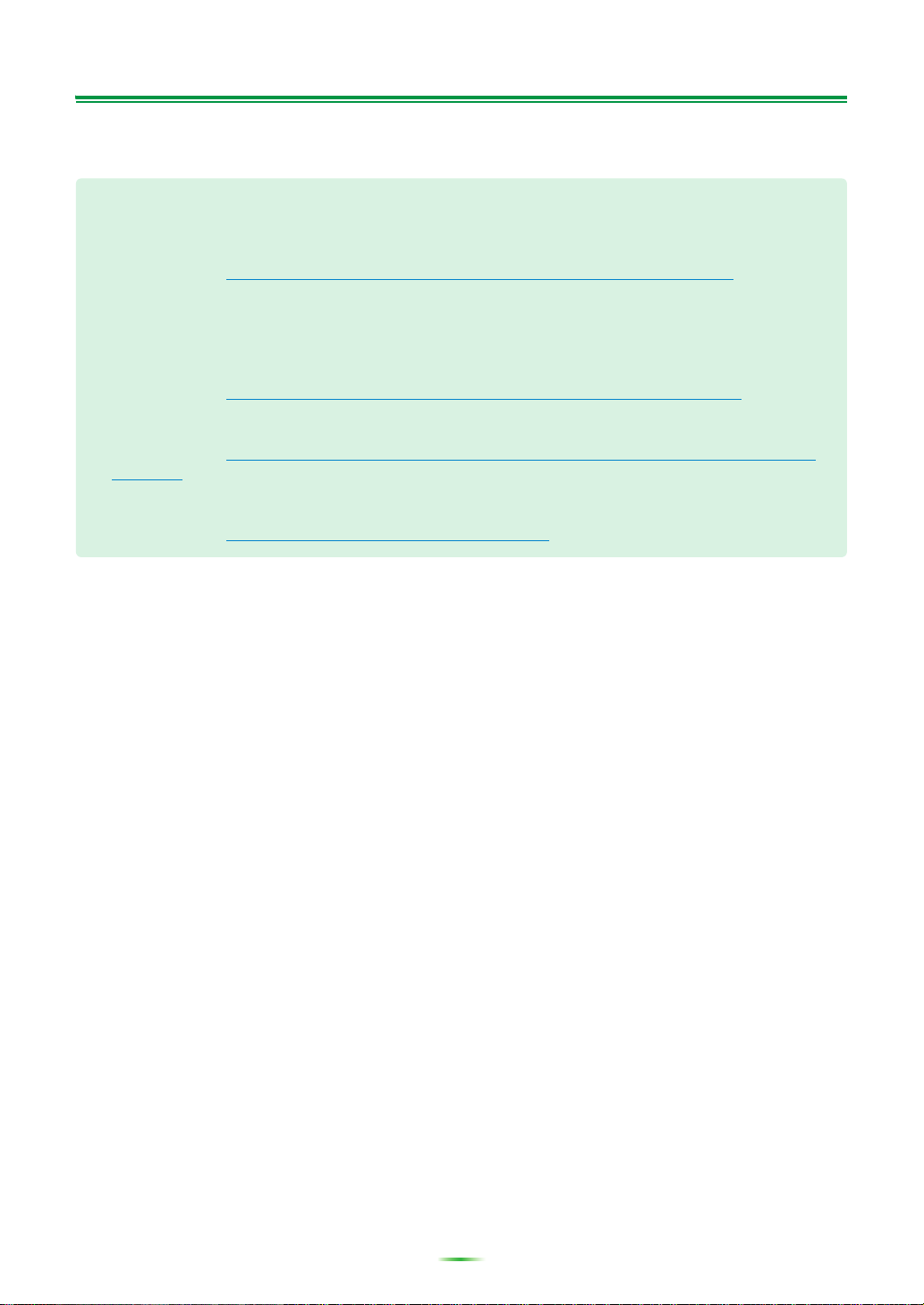
About the Advanced MCACC Application (Continued)
Things you can accomplish with this application
1. Advanced EQ Setup, which you can do with the receiver (see page 84 of the receiver’s Operating
Instructions), allows you to choose the optimum time period for auto EQ setup. You can use this
application’s reverberation characteristics (Reverb) as a guide in choosing the best time period for
your room.
For details, see Deciding the time period for Advanced EQ Setup calibration
2. Skewed reverb frequency characteristics in your listening room can prevent you from enjoying an
accurate sound field. The graphs displayed by this application are a powerful tool because they
allow you to check these reverb frequency characteristics at a glance. You can also check the
effectiveness of steps that you take to improve the acoustics of your listening room, for example,
installing sound absorbent material.
For details, see Checking steps to improve your room’s reverb characteristics
3. The reverb characteristics after calibration can be displayed. This lets you to check the EQ effects of
the Advanced MCACC measurements you have made.
For details, see About the display of the reverb characteristics graphs before and after calibration
(page 23).
4. The MCACC parameter display (Parameters) allows you to display on the computer all the
parameters (measurement values) stored in the receiver’s MCACC memories.
For details, see Display of the MCACC parameters (page 25).
(page 19).
(page 21).
3
Page 4
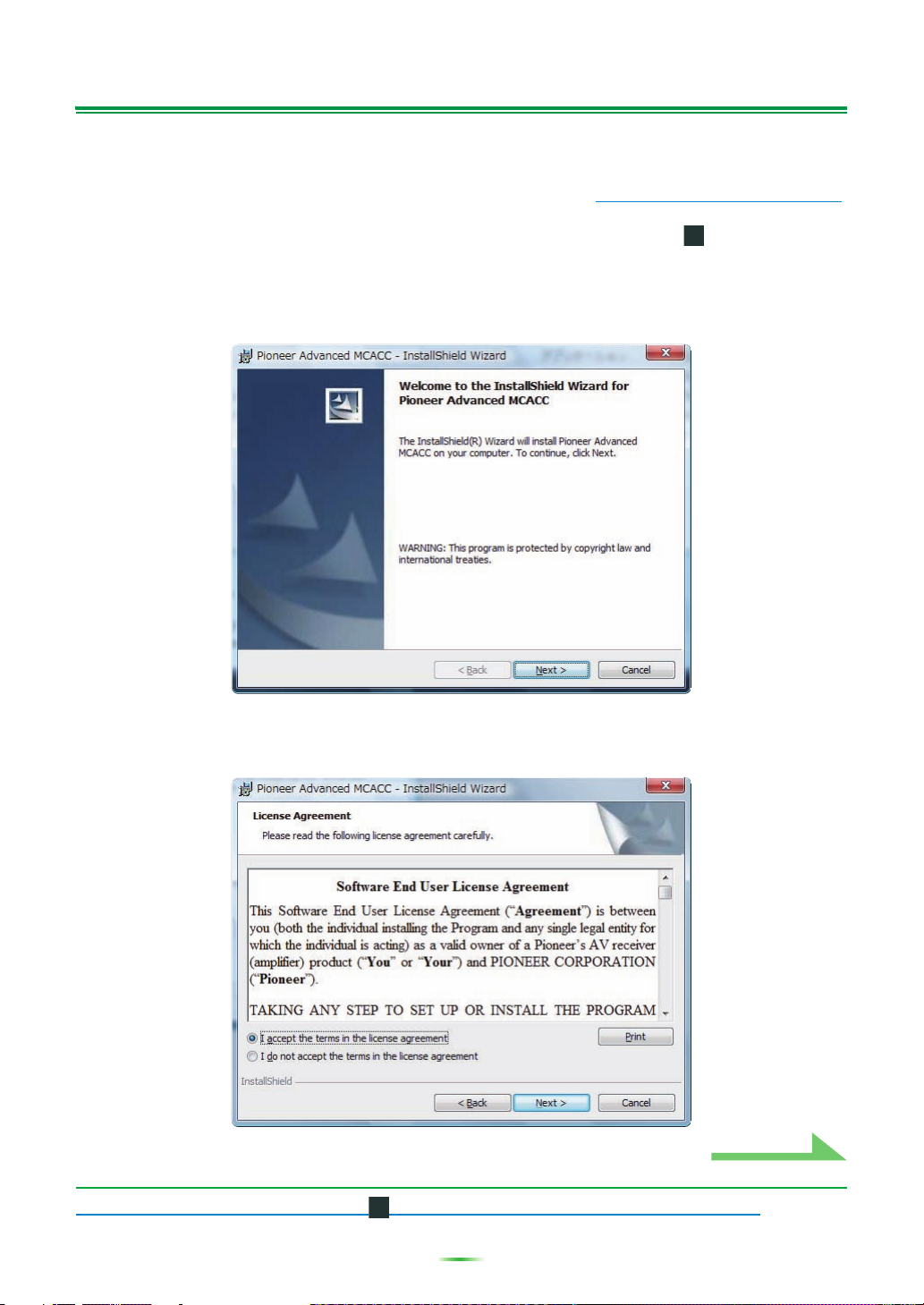
Installing the Application
Continue
Install this application on your PC by using the downloaded installer.
You will find the installer in the folder that you specified when you downloaded the application.
If a previous version of the Advanced MCACC application (“Ver. 1.1”, “Ver. 1.4”, “Ver. 2.0” or “Ver. 2.1”) is
installed on your computer, please update the application. For details, see Updating the application
1 Double click the “PioneerAdvancedMCACC_e_ver_*_*.exe” file .
The number after “ver” in the filename is the version number of the installer.
Depending on the current configuration of your PC, the InstallShield Wizard can take some time to appear.
2 Click “Next”.
(page 26).
3 (If you agree to the contents of the License Agreement), select “I accept the
terms in the license agreement”, then select “Next”.
The destination selection screen of the installer appears.
Troubleshooting
If an error occurs when you double click and you are unable to proceed with the installation.
4
Page 5
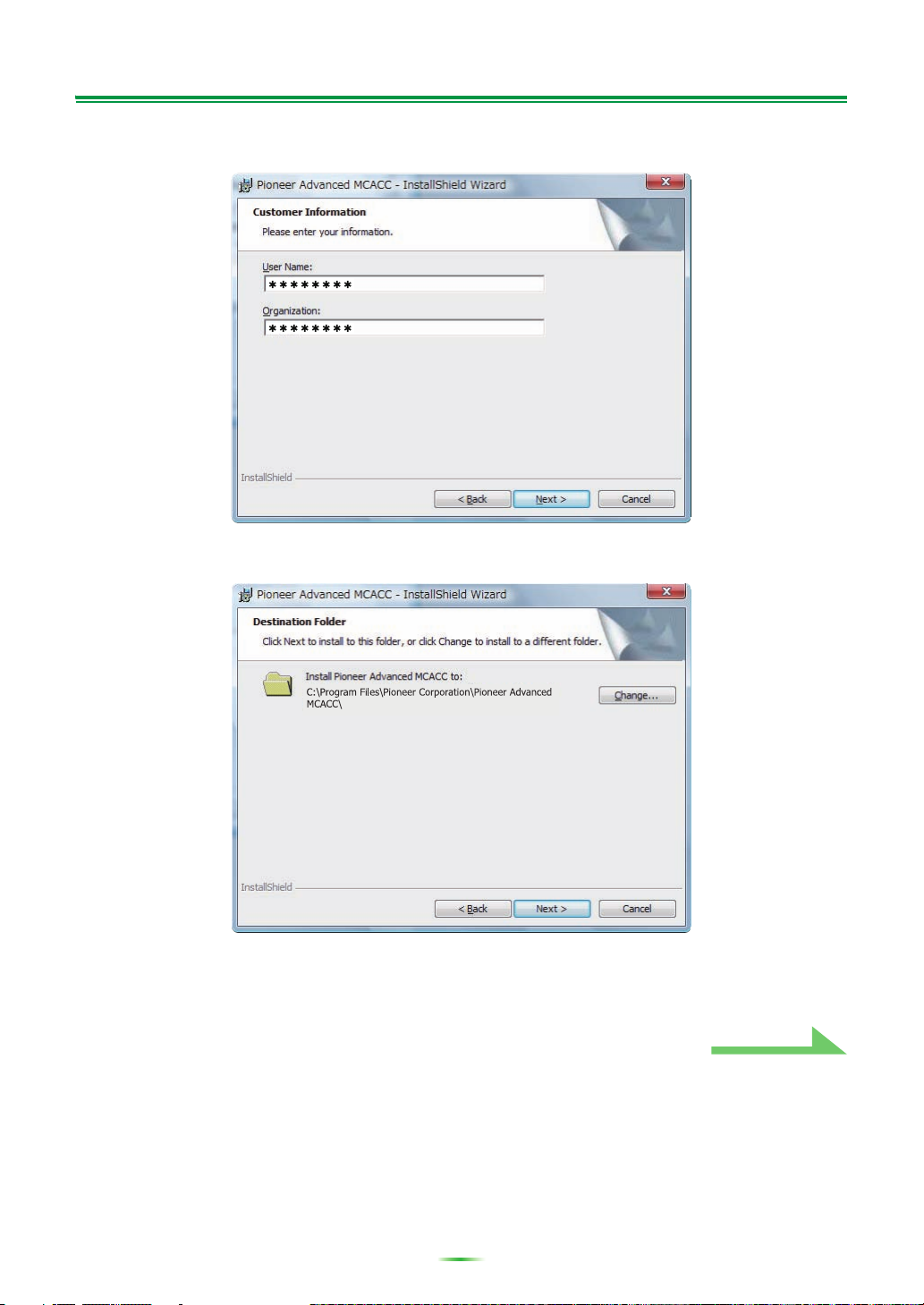
Installing the Application (Continued)
Continue
4 Input the Customer Information, then select “Next”.
5 Click “Next”.
The application is installed in the folder indicated at “Destination Folder”. The destination folder can be
changed by clicking “Change...”.
5
Page 6
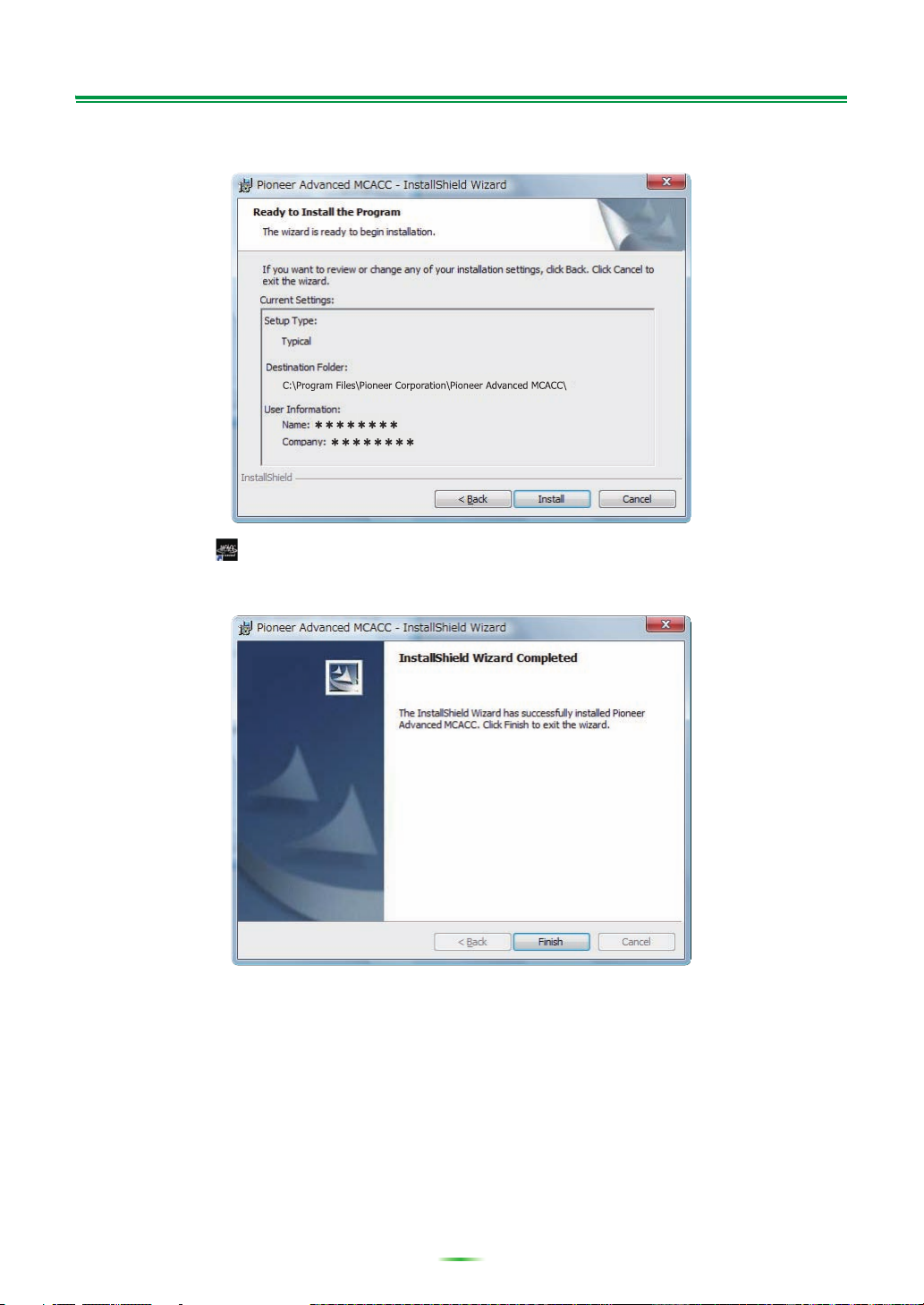
Installing the Application (Continued)
6 Choose “Install”.
A shortcut icon is created on the desktop.
7 Click “Finish”.
The installation is complete.
6
Page 7
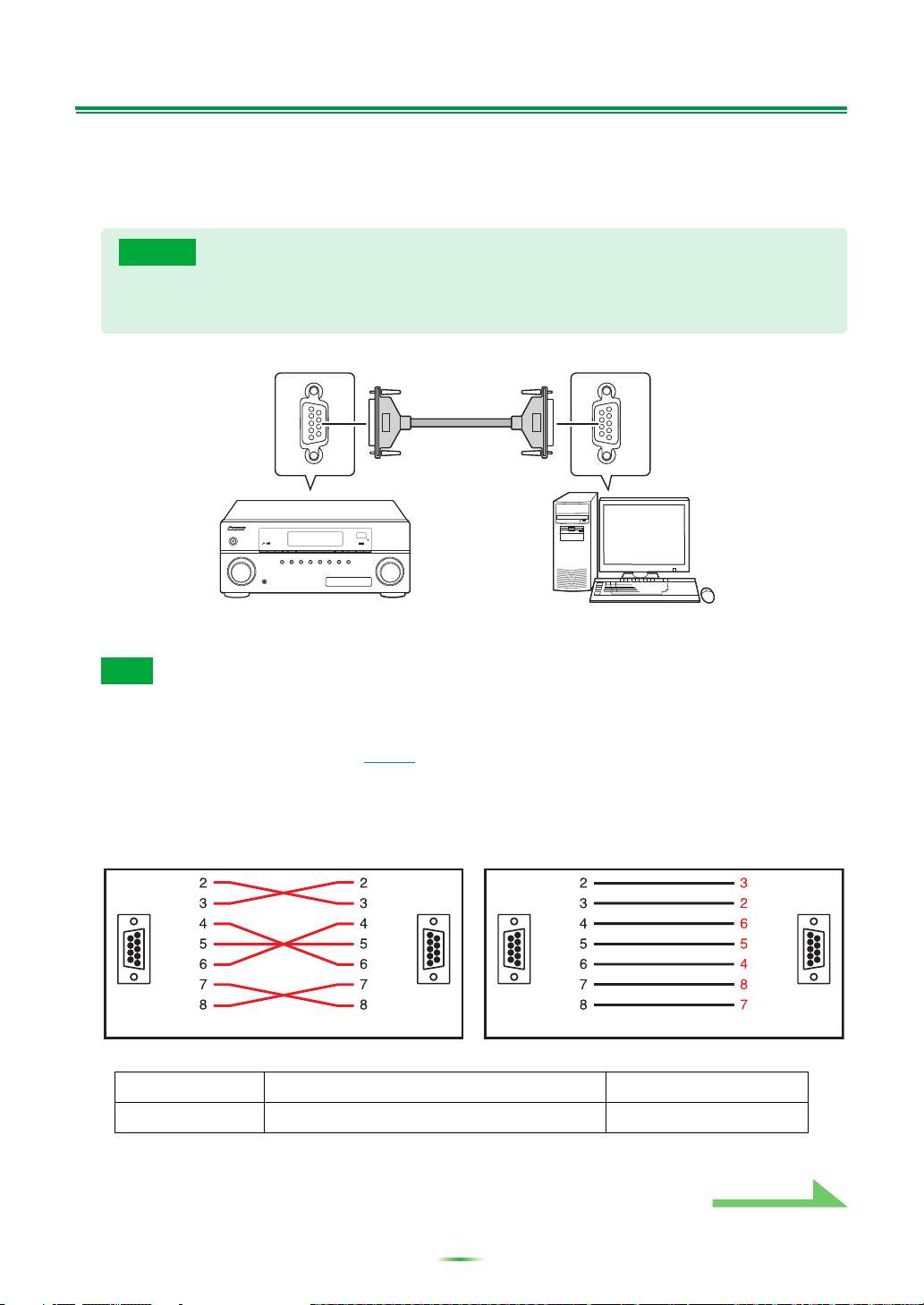
Operations on the Receiver and Cable Connections
RS-232C
RS-232C
PC
VSX-23TXH/VSX-21TXH/
VSX-9140TXH/VSX-9040TXH
Female-female
cross cable
Dsub 9-pin female
Dsub 9-pin female
Dsub 9-pin female
Dsub 9-pin female
Continue
Connect the receiver and the computer in order to display on the computer the various data measured on
the receiver itself.
1 Connect the receiver to your PC with an RS-232C cable.
Caution
Before making or changing connections, switch off the power and disconnect the power cord from
the power outlet. Plugging in components should be the last connection you make with your
system.
Note
• When using a notebook computer or other computer without an RS-232C terminal, this application can
be used by connecting the receiver via USB using a commercially available USB-RS-232C conversion
cable (USB-Serial cable). When using USB connections, be sure to select the proper COM port
number for data transmission (see page 9
• The type of cable to use is a female-female cross cable. Different manufacturers use different names to
refer to this type of cable. Sometimes it is called an “interlink” cable, and sometimes it is called a
“reverse” cable.
).
Pin-out diagram of RS-232C cable to connect receiver and PC
• The following cable has been proved to ensure system operation.
Brand Cable Part NO.
Belkin Pro Series Serial Direct Cable-10 feet F3B207-10
7
Page 8
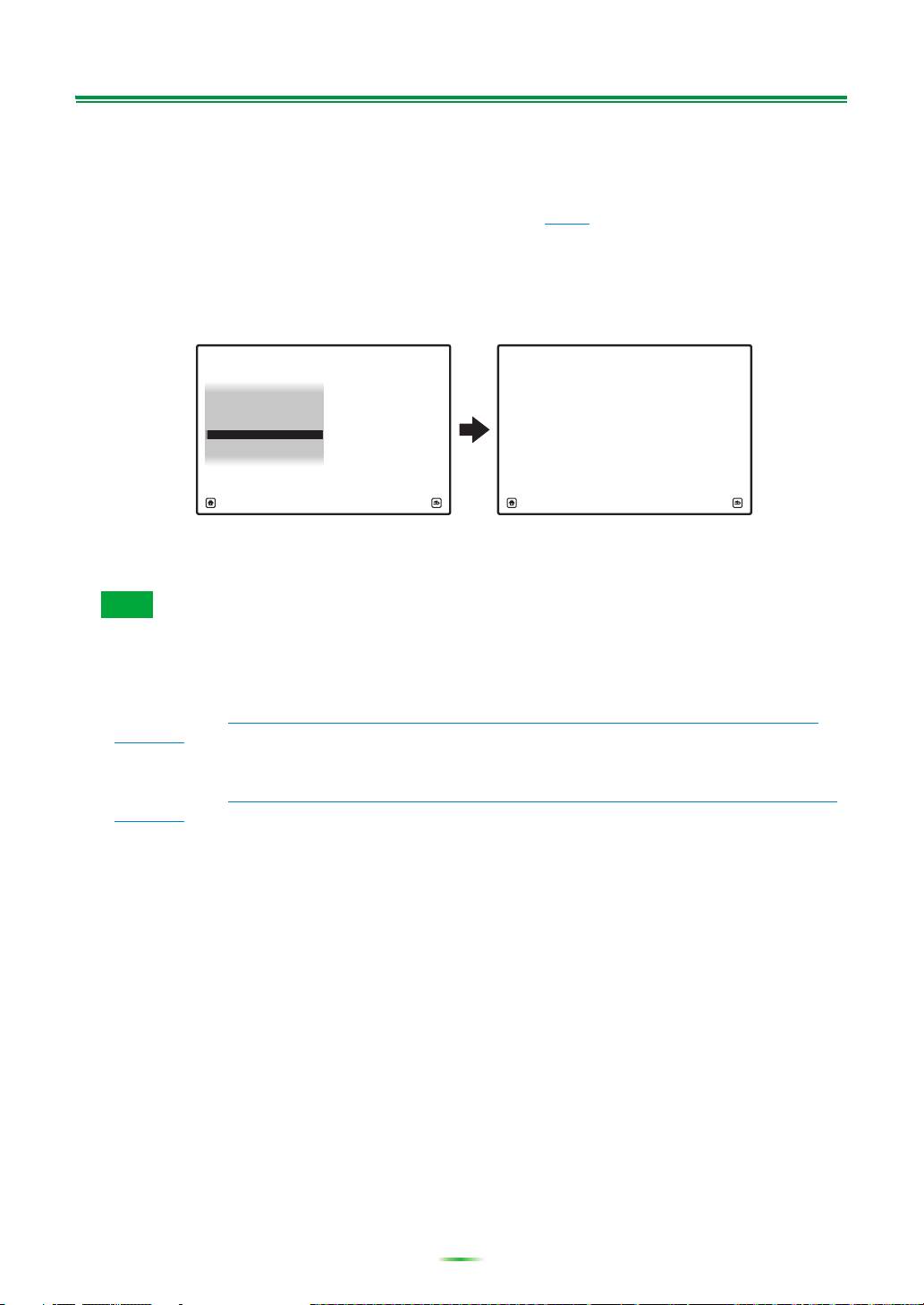
Operations on the Receiver and Cable Connections (Continued)
a. Speaker Setting
b. Channel Level
c. Speaker Distance
2.MCACC Data Check
d. Standing Wave
e. Acoustic Cal EQ
f. Output PC
A/V RECEIVER
Exit Return
Start the MCACC application on your PC.
2f.Output PC
Exit Cancel
2 Perform the “Full Auto MCACC” operation on the receiver. (See page 41 of the
receiver’s Operating Instructions.)
The measurements here are not required if the “Full Auto MCACC” operation has already been
performed before connecting the RS-232C cable. Proceed to step 3.
3 Select “Output PC” from “MCACC Data Check”. (See page 88 of the receiver’s
Operating Instructions.)
The message “Start the MCACC application on your PC” appears on the monitor screen and the receiver
enters the transmission standby mode. It is ready to send data to your PC.
This completes the preparations for sending the measurement data to your PC.
(To send the data, proceed to the next section Application Operations.)
Note
• The graphs for both before calibration (“Before”) and after calibration (“After”) can be displayed on the
screen displaying the reverberation characteristics graphs after Full Auto MCACC measurements
(“Reverb”), but note that the graph displayed for the characteristics after calibration is a prediction of
the reverberation characteristics after Full Auto MCACC with the EQ Type : SYMMETRY.
For details, see About the display of the reverb characteristics graphs before and after calibration
(page 23).
If you want to check the graph of the actually measured reverberation characteristics after MCACC
calibration (not the prediction), measure the reverb characteristics again after calibration.
For details, see Displaying the reverb characteristics after EQ calibration (actually measured values)
(page 24).
8
Page 9
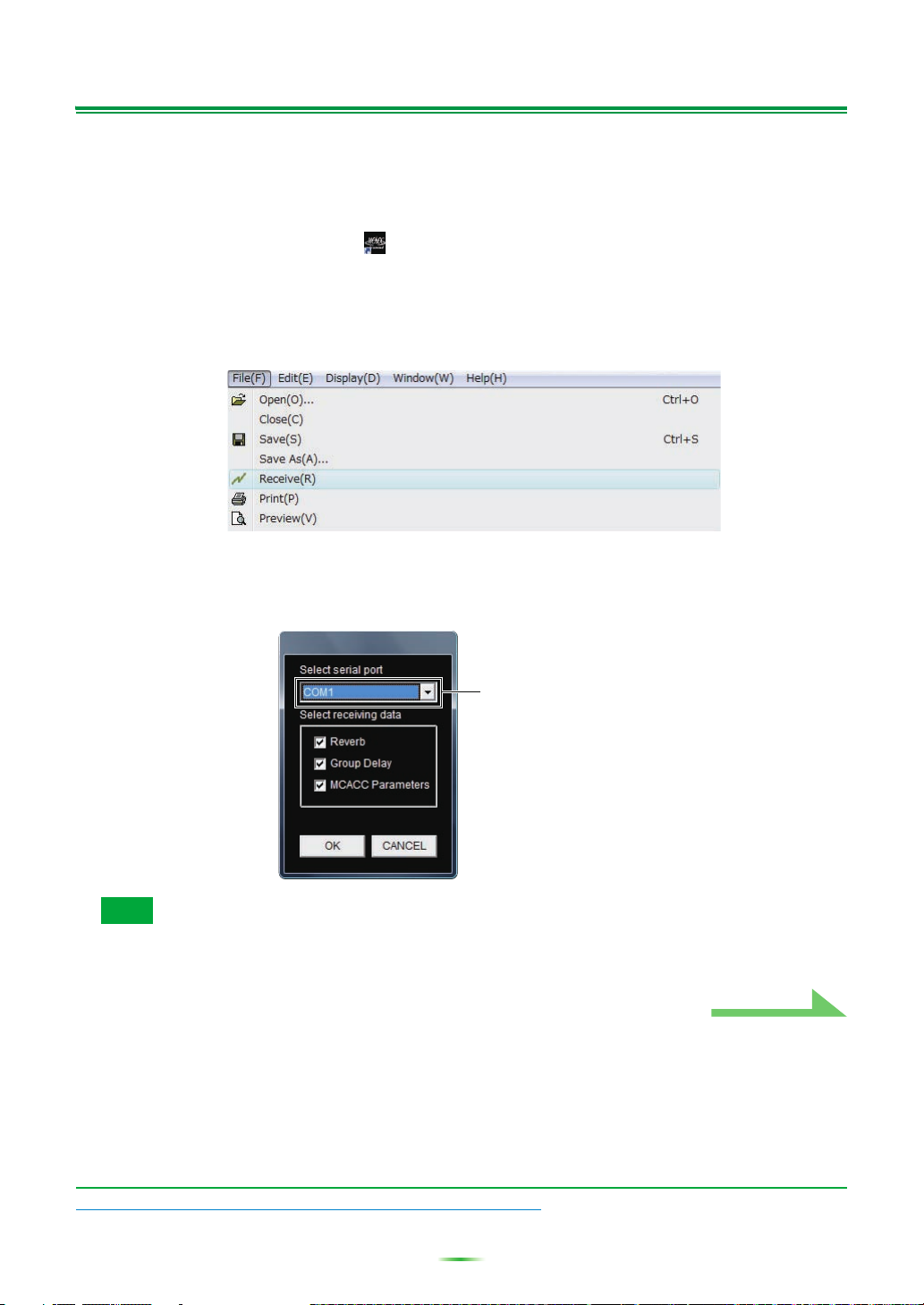
Applications Operations
COM port selection box
Continue
This section explains operations that you do in the application, from receiving measurement data to
displaying graphs and saving the data.
Receiving measurement data
1 Double click the application shortcut icon on the PC desktop.
You can also start the application by selecting “Program” “Pioneer Corporation” “Advanced
MCACC” from the “Start” menu.
The application starts.
2 Select “Receive” under “File” on the menu bar.
3 Select the number of the COM port to which the RS-232C cable is connected.
A COM port between “COM1” and “COM8” can be selected. If you do not know which COM port
number to select, try selecting each port in turn, beginning with “COM1”.
Note
For more information about COM port settings, either refer to the operating instructions of your PC or
contact your PC’s manufacturer.
Troubleshooting
If an error occurs when you select “Receive” and no data is sent.
9
Page 10
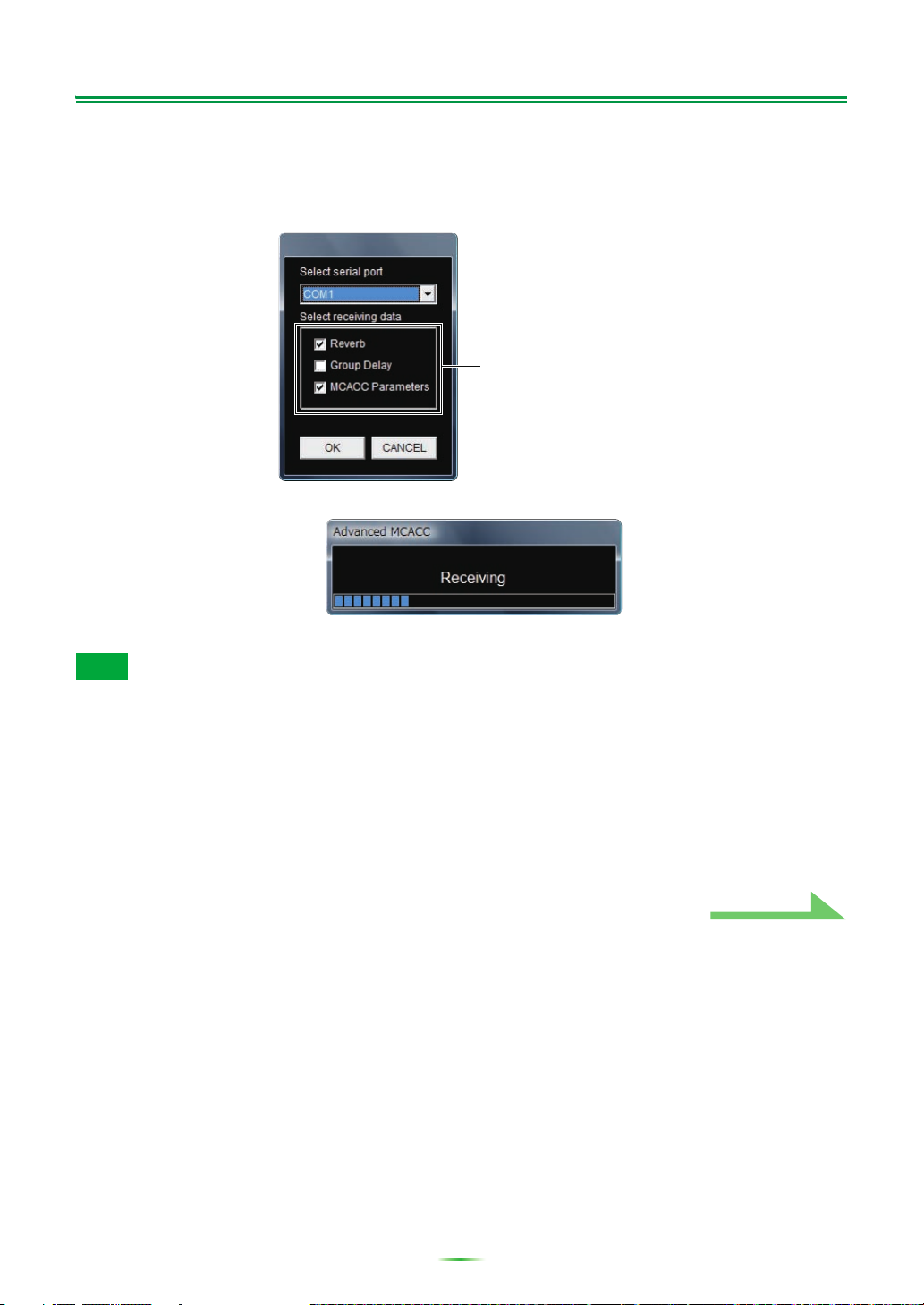
Application Operations (Continued)
Type of data
4 Select the type of data to be received, then select “OK”.
Select “Reverb” to receive the data for the room’s reverb characteristics, and “MCACC Parameters” to
receive the data for the various MCACC parameters (measurements results). The “Group Delay” function
is not used on this receiver. Nothing is displayed if “Group Delay” is selected.
Data transmission starts.
When reception finishes the received data appear.
Note
• The data used to display the reverberation characteristics graph (Reverb) and the MCACC parameters
are not deleted even when the receiver’s power is turned off. However, for the data used to display the
reverberation characteristics graph (Reverb), the data stored in the receiver is overwritten when the
reverberations are measured again. If you wish to display graphs of multiple sets of data, use the data
transfer function to store the data on a computer each time you measure the reverberations.
• In order to avoid malfunction, after the completion of the data transmission, unplug the RS-232C cable
connecting your PC and the receiver.
Continue
10
Page 11
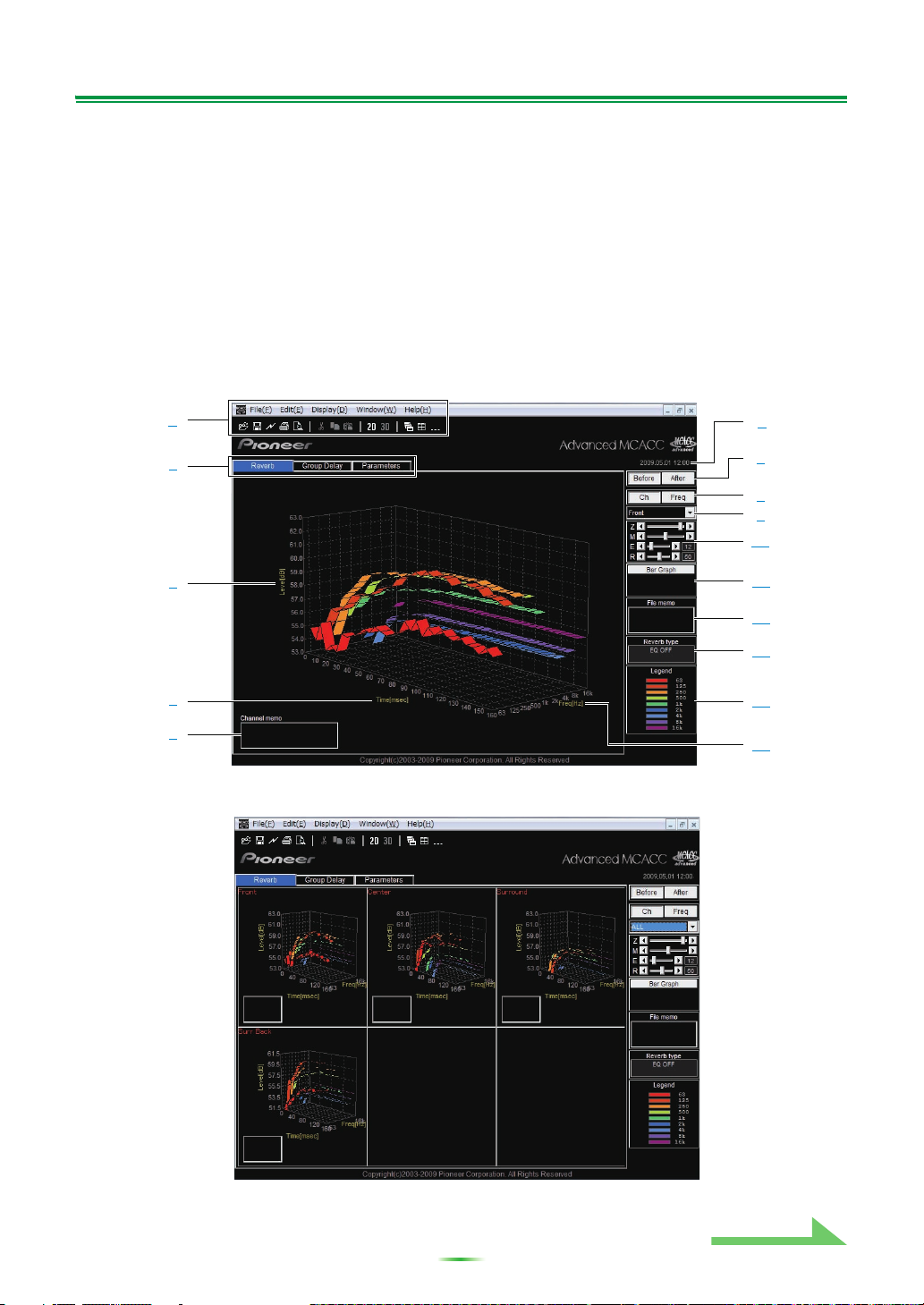
Application Operations (Continued)
1
2
3
4
5
6
7
8
9
10
11
12
13
14
15
Continue
Graph and parameter displays (names and functions of parts)
When measurement data is received, the graphs and parameters display window appears. The display
window is divided into two items, “Reverb” and “Parameters”. Select the desired tab to switch to that
window and display the respective details. The “Group Delay” function is not used on this receiver. Nothing
is displayed if “Group Delay” tab is selected.
Reverb (graph of the room’s reverberation frequency characteristics)
The display can be switched between the reverb characteristics graphs before and after calibration. You
can switch the display between individual displays for the different channels/frequencies or a list display of
all the channels/frequencies (ALL). Below we explain the different parts of the individual displays and the
ALL display, using the channel display as an example.
Individual display (Example: Front channel)
ALL display
11
Page 12

Application Operations (Continued)
1
2
6
16
12
Continue
MCACC Parameters (list display of MCACC parameters)
A list of the measurements in all the MCACC memories is displayed. It is also possible to display the
measurements in the individual MCACC memories.
12
Page 13

Application Operations (Continued)
Continue
1 Menu bar and menu icons
You can choose the following commands from the application menus.
File
Open
Opens a file that has been saved on the PC (see page 17).
Close
Save
Closes a file.
Save measurement data in a file (see page 16).
a
Save As
Receive
Print
Preview
Receives measurement data (see page 9
Prints the current individual graph.
Displays a preview screen to show how the printed page will appear.
).
b
b
Exit Exits the application.
a. Choose “Save As” if you which to save already saved data with a different name.
b. It is not possible to print or preview items that have not been received (items for which there is no
data).
Display
The way in which the graphs are displayed can be changed.
Graph
Graph 2D : Displayed in two dimensions.
Graph 3D : Displayed in three dimensions.
The reverb characteristics graph display type can be changed.
Each Ch:
All the channels are displayed individually.
The “Each Ch” display type is set when EQ calibration is performed with the
Type
reverberation type set to “ALL CH ADJ”.
Pair Ch:
Composite reverb characteristics for the left and right pairs of the “Front”,
“Surround” and “Surr Back” channels are displayed. The “Pair Ch” display type
is set when EQ calibration is performed with the reverberation type set to
“SYMMETRY” or “FRONT ALIGN”.
Demo
Displays 3D graphs with rotating.
a
a. To finish, reselect and uncheck the box.
13
Page 14

Application Operations (Continued)
Continue
Window
Cascade
Tile
Minimize Minimizes the window.
Cascades files.
Tiles files.
a
a
Arrange
a. Available when two or more files are open.
Help
Glossary Displays definitions of terms related to the MCACC function and this application.
Version Info Displays the version of the application.
Arranges minimized icons.
a
2 Display item selection tab
A graph for the reverberation frequency characteristics or the MCACC parameter list is displayed. The
“Group Delay” function is not used on this receiver. Nothing is displayed if it is selected.
3 Level [dB]
The level axis.
4 Time [msec]
The time axis.
5 Channel memo (only available when the channels are displayed on the reverb
characteristics graph)
Allows you to record a short memo about each channel.
6 Date and time
Display the date (yyyy.mm.dd) and time when the measurement data was transferred to the PC.
7 Before and After selection buttons
Select “Before” to display the graph of the characteristics before calibration, “After” to display the
characteristics after calibration.
8 Channel and frequency switch buttons
Ch: Selects channel display mode (frequencies are displayed along graph depth axes).
Freq: Selects frequency display mode (channels are displayed along graph depth axes).
9 All/individual display switch menu
Allows you to select All display or individual display (Left, Center, etc.).
10 Graph adjustment bar
Z: Increases or reduces the display unit of the Level [dB] scale.
M: Moves the Level [dB] scale.
E: Moves the viewpoint of 3D graphs vertically. (Cannot be changed for 2D graphs.)
R: Moves the viewpoint of 3D graphs horizontally. (Cannot be changed for 2D graphs.)
14
Page 15

Application Operations (Continued)
Move the viewpoint
of the time axis.
Continue
11 Bar Graph
Changes the type of graph display. The display switches between the band graph and bar graph by
pressing this button.
12 File memo
Memos concerning the file (conditions at the time of measurement, etc.) can be stored for the different
items.
13 Reverb type
Indicates whether the reverb characteristics are before calibration (EQ OFF) or after calibration (EQ ON).
(For the reverb characteristics after calibration, the EQ calibration curve is displayed.)
14 Legend
Shows which colors in the graphs correspond to which channels or frequencies.
15 Freq [Hz]/Channel
In channel display mode, it becomes the frequency axis. In frequency display mode, it becomes the
channel axis.
16 List display/individual display selector buttons
All the MCACC memories are displayed when “ALL Memory” is selected, individual MCACC memories
are displayed when set for individual displays (“Memory1”, etc.).
15
Page 16

Application Operations (Continued)
Continue
Saving graphs in data files
You can save measurement data received from the receiver on your PC. Data received at one time is saved
in one file.
1 To save measure data, choose “Save” from the “File” menu.
If you have data that has already been saved and want to save it under a new name, choose “Save As”.
2 Check the save location, assign a file name, then click “Save”.
The data is saved in a CSV format file (the file extension is “.csv”).
When you are finished saving data, you should (using the receiver controls) press “RETURN” to exit the
Reverb Output PC screen. This takes the receiver out of transmission standby mode. (See page 88 of the
receiver’s Operating Instructions.)
Note
The CSV format file is often used to transfer data to applications such as databases and spreadsheets. You
can use these applications to view the numeric values in your measurement data.
However, if you use another application to edit the data and then save the file, the Advanced MCACC
application may be unable to open the file.
16
Page 17

Application Operations (Continued)
Opening data files
You can open and display two or more data files to compare the data in the files.
1 Select “Open” from the “File” menu in the menu bar.
2 Select a file to display and click “Open”.
The previously saved measurement data is displayed.
Exiting the application
1 Select “Exit” from the “File” menu.
The application closes.
17
Page 18

How to Interpret the Graphs
Continue
As indicated in Things you can accomplish with this application (page 3), the reverb characteristics graph
can be used as reference when determining the calibration time position with the receiver’s “Advanced EQ
Setup” function. It is also a valuable means for checking the effect of measures taken to improve the
acoustics of the room.
after calibration. For details, see About the display of the reverb characteristics graphs before and after
calibration
(page 23)
How to interpret reverb graphs (Reverb)
The graphs show changes in microphone input level along a time axis, beginning from a state of quiet at
time 0, when test tones begin to be output, and continuing while a constant level of sound is output from the
speakers.
• If there is absolutely no reverberation in your room, the graph will look like figure A below.
• If there is reverberation, the graph will show a gradual accumulation of acoustic power, as shown in figure B.
Note
• Due to an effect known as “group delay”, lower frequencies may take longer to be generated than higher
frequencies (this is most obvious when comparing the frequencies around 0 ms).
• If a graph extends beyond the display range, or almost fills it, you can change the display by using the Z
(Zoom) control on the graph adjustment bar, adjusting the display range of the Level [dB] scale so that the
whole graph is visible.
• Since channel level and speaker distance settings are displayed in the graphical output, it is best to make
sure these settings (made in the Auto MCACC “ALL” or “Channel Level” setup) are adjusted properly
before reverb measurement.
• Even in cases where there is a great difference in the output levels of different frequencies (the frequency
characteristics of the room are poor), the frequency characteristics of individual channels can be set
closer to flat using the “SYMMETRY” or “ALL CH ADJ” calibration settings in the receiver’s “Auto MCACC”
function. (For details, see page 78 of the receiver’s Operating Instructions.)
• It is usually not possible to calculate the equalization values employed by the receiver’s Acoustic Cal EQ
function simply by viewing the graphs displayed on your PC. (This is because the automatic adjustments
made by Acoustic Cal EQ function take account of factors such as equalization band interference and
analytical filter characteristics, to achieve the optimum characteristic profile.)
• There may be differences on the reverb characteristics graphs after measurements with the Full Auto
MCACC function as compared to after measurements with the Reverb Measurement function (Manual
MCACC “EQ Professional”) due to the standing wave control setting. With Full Auto MCACC, the
reverberations are measured with standing wave controlled, so the reverb characteristics graph does not
reflect the influence of the standing waves. By contrast, with Reverb Measurement, the reverberations are
measured without standing wave control, so you can check the reverb characteristics including the
influence of the standing waves. If you want to check the acoustics of the room (with the standing waves),
we recommend using Reverb Measurement.
The display can be switched between the reverb characteristics graphs before and
.
18
Page 19

How to Interpret the Graphs (Continued)
Level
(dB)
Conventional MCACC EQ
calibration time range
(fixed)
Time (in ms)
EQ calibration time range
selectable for Advanced
EQ Setup function
(selected automatically for
Full Auto MCACC)
Level
(dB)
Time period
point to be
selected
Time (in ms)
Low frequencies
High frequencies
Continue
Deciding the time period for Advanced EQ Setup calibration
With conventional MCACC EQ calibration, the microphone input’s data acquisition time was fixed at
between 80 and 160 [ms] (red part of Figure 1). By contrast, with the receiver’s Advanced EQ Setup function
allowing more professional equalization, the customer can select individual points between 0 and 80 [ms]
(with a 20 ms width) (blue part of Figure 1).
Note
You can specify the time period setting using the “Advanced EQ Setup” in the “EQ Professional” sub-menu
(in the “Manual MCACC” menu). This setting is not required if you’re satisfied with the results of the “Full
Auto MCACC” setup (For details, see page 84 of the receiver’s Operating Instructions).
Figure 1 Comparison of microphone data acquisition time periods
To decide the time period for Advanced EQ Setup calibration, view the graphs of the measured reverb
characteristics, and refer to the following three patterns.
Pattern 1: Different reverb characteristics for high and low frequencies
In rooms with reverb characteristics like those shown in Figure 2, lower frequencies often seem overly
reverberant compared to higher frequencies (i.e. the room sounds ‘boomy’). With conventional MCACC EQ
calibration, data between 80 and 160 [ms] (red part of Figure 2) was acquired, so the low frequency volume
was deemed high and the high frequency volume deemed low, and the equalization curve was calibrated
with the high frequencies somewhat boosted. However, for the characteristics of the sound reaching the ear
directly within about 40 ms, there is enough volume that there is no real need to boost the high frequencies,
so with equalization using the conventional MCACC EQ calibration the high frequencies sometimes
sounded too strong. Therefore, the Acoustic Cal EQ may result in a room where high frequencies sound
shrill. In cases like this, setting the time period for Advanced EQ Setup to 30 to 50 msec (the blue area
in Figure 2) to adjust for sounds coming directly from the speakers can flatten the frequency response
for direct sounds (including initial reflections) and give a better-balanced sound field.
Figure 2
19
Page 20

How to Interpret the Graphs (Continued)
Level
(dB)
Time period
point to be
selected
Time (in ms)
Front left channel
Front right channel
Level
(dB)
Time (in ms)
Front left low frequencies
Front right low frequencies
Front left high frequencies
Front right high frequencies
Time period point to
be selected
Continue
Pattern 2: Different reverb characteristics for different channels
If the reverb characteristics differ for the different channels as shown in Figure 3, equalization using the
conventional Acoustic Cal EQ acquired data between 80 and 160 [ms] (red part of Figure 3), so equalization
was performed to gradually equalize the tone of the different channels for 80 ms from the time the sound
was emitted from the speakers and after (it was not possible to equalize the response of the direct sound).
However, the sense of placement and movement of the acoustic image and the unity of the sound from the
different speakers is influenced not by the reverberations but by the direct sound from the speakers
(including the early reflected sound). In cases like this, you should use Advanced EQ Setup and set the
time period to 30 to 50 msec (the blue area in Figure 3). This allows the characteristics of direct sounds
to be balanced for each channel, giving an ideal sound field with good acoustic positioning and
movement.
Figure 3
Pattern 3: Similar reverb characteristics for high and low frequencies and
all channels
As shown in Figure 4, when the reverb characteristics for all channels are similar across all frequencies,
your sound experience will probably not be adversely affected by reverberation. We recommend
calibrating with a time of about 60 to 80 [ms] (green part of Figure 4) specified at Advanced EQ Setup.
This produces a total calibration for both direct sounds and reverberations, resulting in an ideal sound
field.
Figure 4
Note
• If you are not sure which time period to specify in Advanced EQ Setup, start by trying 30 to 50 msec. If the
graphs show an unusual reverb curve for a specific frequency, the cause may be some accidental
variation. Instead of selecting 30 to 50 msec, try another time period.
• Another good method is to try various time periods in Advanced EQ Setup and select the one which
sounds the best.
• Time period settings cannot be made on the PC. They can only be made on the GUI screen output from
the receiver’s video outputs, using the receiver’s Advanced EQ Setup function.
20
Page 21

How to Interpret the Graphs (Continued)
Continue
Checking steps to improve your room’s reverb characteristics
The reverb characteristics of your listening room graphs are evident from the graphs. For your reference, the
following four examples explain how different types of rooms appear in the graphs.
Case 1: Graph rises to right across all frequencies
This is probably a room with a good deal of reverberation. If possible, we recommend that you try installing
some sound absorbent material to create a deader acoustic space according to your preference.
Case 2: Specific channel shows unusual reverb characteristics
There is probably some object near the speaker which affects sound reproduction. If possible, we
recommend that you try to reduce the influence of that object.
21
Page 22

How to Interpret the Graphs (Continued)
Continue
Case 3: Specific frequency shows unusual reverb characteristics
There is probably something in the room that affects the reproduction of that frequency. If possible, try to
find an arrangement that reduces the effect.
Case 4: A specific channel is slow to start
This can happen when a speaker is unstable. If possible, we recommend that you try to stabilize the
speaker stand, to bring the characteristics of that channel into line with the other channels.
Note
In all of these cases, when the “Full Auto MCACC” operation is performed, the calibration time position is
selected automatically in consideration of the room’s characteristics so that the optimum sound field can be
achieved. (See page 41 of the receiver’s Operating Instructions.)
When measurements are made with the “Auto MCACC” function, automatic calibration taking the
reverberations into consideration is only performed when “ALL”, “Keep SP System” or “EQ Pro & S-Wave” is
selected at “Auto MCACC”. (See page 78 of the receiver’s Operating Instructions.)
22
Page 23

How to Interpret the Graphs (Continued)
Continue
About the display of the reverb characteristics graphs before and after calibration
By comparing the reverberation characteristics graphs before and after calibration, you can check how the
reverb characteristics have been calibrated. Select “Before” to display the graph of the reverberation
characteristics before EQ calibration, “After” to display the graph of the reverb characteristics after EQ
calibration. If you want to check the actually measured reverb characteristics after EQ calibration, see
Displaying the reverb characteristics after EQ calibration (actually measured values)
Graph of reverb characteristics before calibration
You can see that the reverb characteristics of the various frequencies of the different channels are uneven.
(page 24).
Graph of reverb characteristics after calibration
You can see that compared to the graph before calibration the lines for the individual frequencies move in
parallel by the amount of equalization and converge at the specified point on the time axis.
Note
• The graphs displaying reverb measurements both before and after calibration are displayed in 2-D for
comparison purposes.
23
Page 24

About the types of displays of the graph for the reverb characteristics after EQ calibration
For “SYMMETRY” or “FRONT ALIGN”
• The display type is set to “Pair Ch” (page 13). For reasons of the properties of the different EQ curves,
when the “Each Ch” display type is set, the reverb characteristics for the different channels do not line up
properly.
• The reverb characteristics prior to calibration are displayed in the “Each Ch” mode, so if you want to
compare the characteristics before and after calibration, set the display type prior to calibration to “Pair
Ch”. This way the number of channels before and after calibration are the same, allowing you to compare.
For “ALL CH ADJ”
• The display type is set to “Each Ch” (page 13). For reasons of the properties of the EQ curves, when the
“Pair Ch” display type is set, the reverb characteristics for the different pairs of channels do not line up
properly.
• Since the “Each Ch” display type is set both before and after calibration, the graphs can be compared as
such.
Displaying the reverb characteristics after EQ calibration (actually
measured values)
The graphs for before and after calibration can be displayed at the screen displaying the graphs of the
reverberation characteristics after Full Auto MCACC measurements, but note that the graph displayed here
for the characteristics after calibration is a prediction of the reverb characteristics after MCACC calibration.
If you want to check the graph of the actually measured reverberation characteristics after MCACC
calibration (not the prediction), you must re-measure the reverb characteristics after calibration. To do so,
follow the procedure described below.
1 Connect the receiver to your PC with an RS-232C cable.
If the “Full Auto MCACC” operation has never been performed, conduct the “Full Auto MCACC”
operation here.
(See page 41 of the receiver’s Operating Instructions.)
2 Select the “EQ Professional” option for “Manual MCACC”, and perform with
“Reverb Measurement” set to “EQ ON”.
(See page 84 of the receiver’s Operating Instructions.)
Measure the room’s reverb characteristics after equalization with the microphone at the same position as
when the “Full Auto MCACC” operation was performed. The measurements are performed with the EQ
values stored in the MCACC memory selected on the receiver, so before measuring the reverb
characteristics, select the MCACC memory to be measured after equalization.
3 Receive and save the data by selecting “Output PC” from “MCACC Data Check”.
You can display the graph of the reverberation characteristics actually measured after EQ calibration by
displaying the Reverb graph and selecting “After”.
24
Page 25

Display of the MCACC parameters
In addition to the reverberation frequency characteristics data measured with the Advanced MCACC
function, all the parameters (results of measurements) set in the MCACC memories can be checked on the
computer.
Parameters that can be displayed
1. Speaker Setting (Speaker system and crossover frequency)
2. Channel Level (Speaker output level)
3. Speaker Distance (Distance to the speaker)
4. Standing Wave Control (Standing wave control filter)
5. Acoustic Cal EQ (Calibration of the listening environment’s frequency characteristics)
6. X-Curve (Tonal balance of the speaker system for movie soundtracks)
a. In addition to the EQ calibration values stored in each MCACC memory, the EQ calibration curve name (“Symmetry”,
“All Ch Adjust” or “Front Align”) is also displayed. Furthermore, “Custom” is displayed for memories for which the
equalizer has been adjusted manually. Measurements of the reverb characteristics after calibration (page 24
performed applying the EQ calibration curves for these memories.
Displays of the different memories
It is possible to receive and display the data for all the MCACC memories (MEMORY1 to MEMORY6), but
also possible to display the data for the individual memories.
a
) are
Note
When there are items that cannot fit on the display, move the scroll bar on the screen to display the
remaining data.
25
Page 26

Updating, Deleting and Repairing the Application
Continue
Updating the application
A new installer is made available on the download site whenever the Advanced MCACC application is
updated. You can download the new installer and use it to overwrite (update) the application on your PC.
Note
To check the version of your application, choose “Help” “Version Info” from the menu bar. A window
showing the version (Version 2.2, etc.) appears.
1 Double click the new downloaded installer .
The InstallShield Wizard appears. Perform steps 2 to 5 of Installing the Application (page 4) to update
the application.
Note
The application may not operate properly if two versions of it are installed on the same computer. If you wish
to return to a previous version of the application, uninstall (delete) the currently installed version first, then
reinstall the previous version.
26
Page 27

Updating, Deleting and Repairing the Application (Continued)
Continue
Deleting the application
You can use either of the following methods to uninstall (delete) the application from your PC.
Method 1: Delete from the Control Panel of the PC
From the Start menu, click “Setting” “Control Panel” “Add/Remove Programs”.
Method 2: Use the installer file for the currently installed version to delete
the application
Note
The application cannot be deleted by launching the installer file of a version different from the installed
version. To do so, launch the installer file for the same version.
1 Double click the “PioneerAdvancedMCACC_e_ver_*_*.exe” file .
The InstallShield Wizard appears.
2 Select “Next”.
3 Select “Remove”, then select “Next”.
27
Page 28

Updating, Deleting and Repairing the Application (Continued)
Continue
4 Select “Remove”.
5 Click “Finish”.
This completes the deletion of the application.
28
Page 29

Updating, Deleting and Repairing the Application (Continued)
Continue
Repairing the application
The repair function can be used for example if desktop shortcuts have been deleted, etc., to restore the
application to the same conditions as when it was first installed.
Note
The application cannot be repaired by launching the installer file of a version different from the installed
version. To do so, launch the installer file for the same version.
1 Double-click the installer file for the currently installed version.
The InstallShield Wizard appears.
2 Select “Next”.
3 Select “Repair”, then select “Next”.
29
Page 30

Updating, Deleting and Repairing the Application (Continued)
4 Select “Install”.
5 Click “Finish”.
This completes the repairing of the application.
Modifying the application
With the application for the VSX-23TXH, VSX-21TXH, VSX-9140TXH or VSX-9040TXH, “Modify” cannot be
used.
30
Page 31

Troubleshooting
Continue
As you use the Advanced MCACC application, errors can occur for a variety of reasons, such as
incompatibilities with other applications and the current configuration of your PC. If an error occurs, refer to
the troubleshooting points below.
If the trouble cannot be rectified even after checking the points listed below, ask the Pioneer Customer
Support Division (USA) or Customer Satisfaction Department (Canada).
Pioneer Electronics Service Inc.
Pioneer Electronics of Canada, Inc.
Customer Satisfaction Department
The application is unstable, or does not work normally
Cause 1:
If your PC does not meet the requirements for using this application, the
application can be unstable, very slow, or freeze up.
Check to be sure that your PC meets the requirements for using this application. (See page 2.) You
cannot use this application unless your PC meets all of the requirements.
Cause 2:
Even if the required conditions for the computer environment are met, if many
files are opened in the application and all are displayed with the MCACC
Parameters option, an error message may appear due to lack of computer
memory.
If an error message like the one shown below appears, either close some of the opened files, or quit the
application itself then restart it. If you want to compare many files, we recommend printing them out
using the Print function and comparing them on paper.
TEL: 800-421-1404
TEL: 1-877-283-5901
Not enough storage is available to process this command.
Advanced MCACC cannot be installed
Cause 1:
An error message may appear if there are not enough system resources
available.
If an error message like the one shown below appears, re-start the PC, then start the installer
(PioneerAdvancedMCACC_e_ver_*_*.exe) with no other applications active.
The InstallShield Engine (iKernel.exe) could not be installed.
The system cannot read from the specified device.
Cause 2:
Installation of Advanced MCACC may fail because of incompatibilities with other
applications.
Try the following, in the order indicated.
1) If there are any other applications active, exit the other applications and try starting the installer
(PioneerAdvancedMCACC_e_ver_*_*.exe) again.
2) If that does not work, try restarting your PC, and starting the installer
(PioneerAdvancedMCACC_e_ver_*_*.exe) with no other applications active.
31
Page 32

Troubleshooting (Continued)
Continue
Cannot send measurement data to PC
Cause 1:
Random transmission errors sometimes occur.
Even if an error occurred on your first attempt, try sending the data again. Sometimes the transmission
succeeds when you try again.
Cause 2:
Messages like the following may appear if a transmission error occurs.
Timeout occurred.
Command error occurred. Please try again.
Send failed.
Try the following, in the order indicated.
1) In the GUI screen of the receiver, check that “Start the MCACC application on your PC” is displayed.
(This message indicates that the receiver is ready to send data to the PC.)
2) Check that the RS-232C cable is properly connected. (Be sure to switch off all components and
disconnect their power cord from the power outlets before changing any cable connections.)
3) Exit any other active applications.
4) Check the COM port number.
5) Check the type of RS-232C cable to use is correct (page 7
6) Restart the Advanced MCACC application.
7) Restart your PC.
).
Cause 3:
The following message may appear and the data transmission may be not
available.
Cannot open the serial port (COM*).
Refer to the operation manual for PC or the application software using the COM port, and make the
connecting COM port available for transmission.
32
Page 33

Troubleshooting (Continued)
ALL display
Continue
Advanced MCACC cannot be updated
Cause 1:
An error message may appear if there are not enough system resources
available.
If an error message appears (like the one explained above in Cause 1) of Advanced MCACC cannot be
installed (page 31), restart your PC and start the installer (PioneerAdvancedMCACC_e_ver_*_*.exe) with
no other applications active.
Cause 2:
Updating of Advanced MCACC may fail because of incompatibilities with other
applications.
Try the following, in the order indicated.
1) If there are any other applications active, exit the other applications and try starting the installer
(PioneerAdvancedMCACC_e_ver_*_*.exe) again.
2) If that does not work, try restarting your PC, and starting the installer
(PioneerAdvancedMCACC_e_ver_*_*.exe) with no other applications active.
Reverb characteristics graph cannot be printed
Cause:
It is not possible to print reverb characteristics graphs displayed in the “ALL”
mode.
Print after selecting an individual channel or frequency graph.
Some functions in application operation cannot be used
Cause:
You may not properly use the application software not corresponding to your
receiver.
Check the model number of your receiver and use the application software corresponding to it.
33
Page 34

Troubleshooting (Continued)
The receiver causes a malfunction when it is connected to the PC with an RS-232C
cable
Cause:
When the receiver is connected to your PC with an RS-232C cable, the power of
the receiver may be automatically switched on when you operate the PC.
Unplug the cable when not in use.
EQ response in the graph (following calibration) does not appear flat
Cause 1:
The slope of the graph indicates the reverb characteristics. The reverb
characteristics of the room itself cannot be corrected by equalization alone, so
the angle of the graphs’ slope is the same before and after calibration.
Through calibration, the graphs for the different frequencies move horizontally by the amount of the
equalization. For the results of calibration, you can check that the graphs line up at a specific point on
the time axis.
The reverb characteristics themselves (the shape of the graph) do not change unless the listening
environment is improved.
(See pages 18
to 20.)
Cause 2:
For various reasons, the frequency characteristic graphs may not become flat
even when equalization is performed with the “SYMMETRY” or “ALL CH ADJ”
functions.
With MCACC, calibration is performed automatically to achieve the optimum sound quality, but without
any unreasonable calibration.
Adjustments made with the “Manual MCACC” setup do not change the graph
Cause:
Despite level adjustments being made, the filters used for analysis may not
display these adjustments in the graphical output.
However, these adjustments are taken this into account by the filters dedicated to overall system
calibration.
Lower frequencies do not seem to have been calibrated for SMALL speakers
Cause:
Low frequency calibration with the equalizer is not performed for speakers that
are set to “SMALL”, but the reverb characteristics display shows the pure
characteristics of the sound output from the speakers, so it indicates the
characteristics with no low frequency calibration.
With MCACC, optimum calibration is performed in function of the speakers’ sound reproduction
capacities, so there is no problem for low frequency calibration of speakers that are set to “SMALL”.
34
Page 35

<ARB7429-A>
Published by Pioneer Corporation.
Copyr
ight © 2009 Pioneer Corporation.
All rights reserved.
PIONEER CORPORATION
4-1, Meguro 1-Chome, Meguro-ku, Tokyo 153-8654, Japan
PIONEER ELECTRONICS (USA) INC.
P.O. BOX 1540, Long Beach, California 90801-1540, U.S.A. TEL: (800) 421-1404
PIONEER ELECTRONICS OF CANADA, INC.
300 Allstate Parkway, Markham, Ontario L3R 0P2, Canada TEL: 1-877-283-5901, 905-479-4411
PIONEER EUROPE NV
Haven 1087, Keetberglaan 1, B-9120 Melsele, Belgium TEL: 03/570.05.11
PIONEER ELECTRONICS ASIACENTRE PTE. LTD.
253 Alexandra Road, #04-01, Singapore 159936 TEL: 65-6472-7555
PIONEER ELECTRONICS AUSTRALIA PTY. LTD.
178-184 Boundary Road, Braeside, Victoria 3195, Australia, TEL: (03) 9586-6300
PIONEER ELECTRONICS DE MEXICO S.A. DE C.V.
Blvd.Manuel Avila Camacho 138 10 piso Col.Lomas de Chapultepec, Mexico,D.F. 11000 TEL: 55-9178-4270
K002_B_En
 Loading...
Loading...