Pioneer VSX-1122-K, VSX-922-K, VSX-922-S User manual [sv]
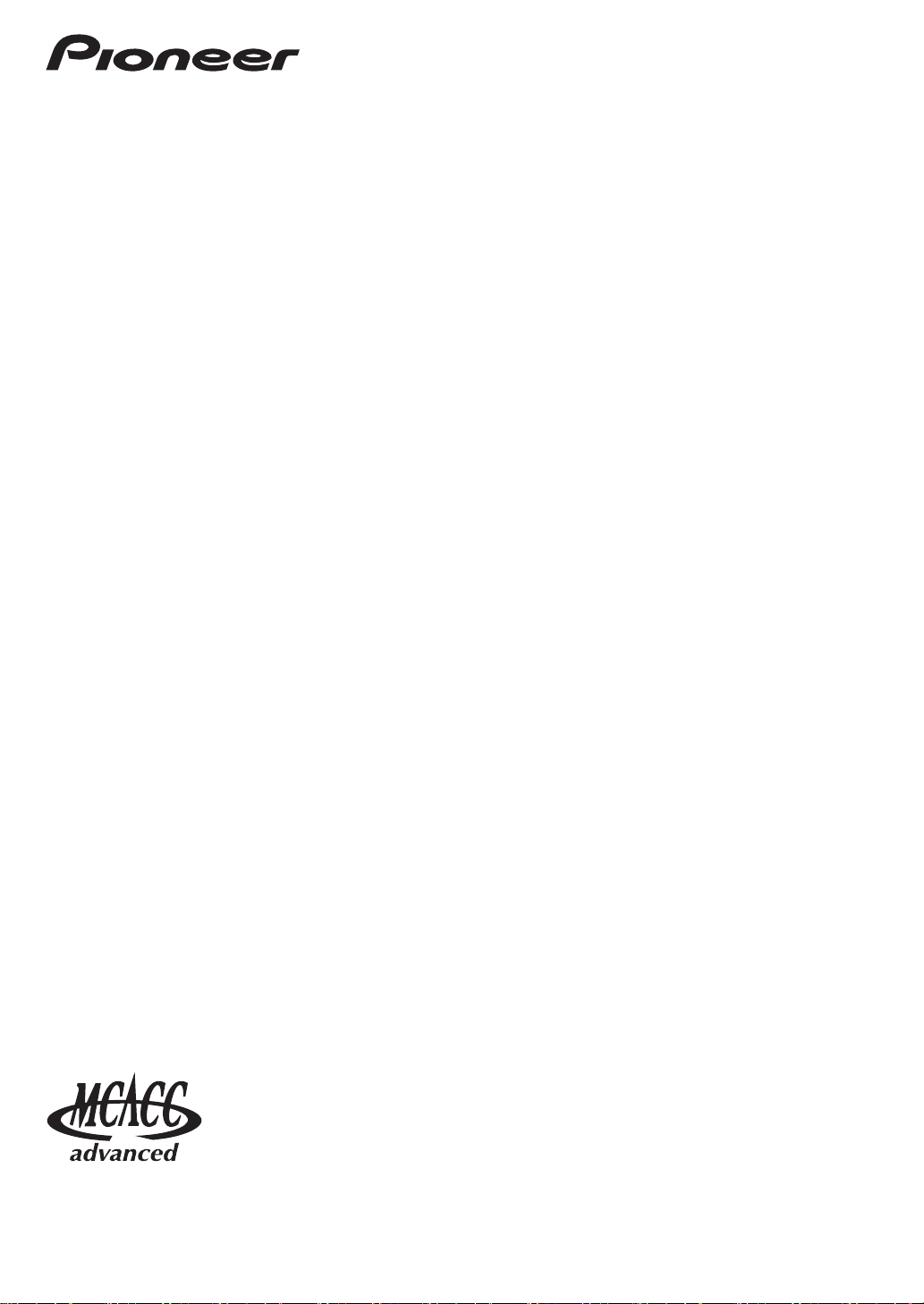
Bruksanvisning
– Advanced MCACC Program för visning på PC –
flerkanalig audio/video-receiver
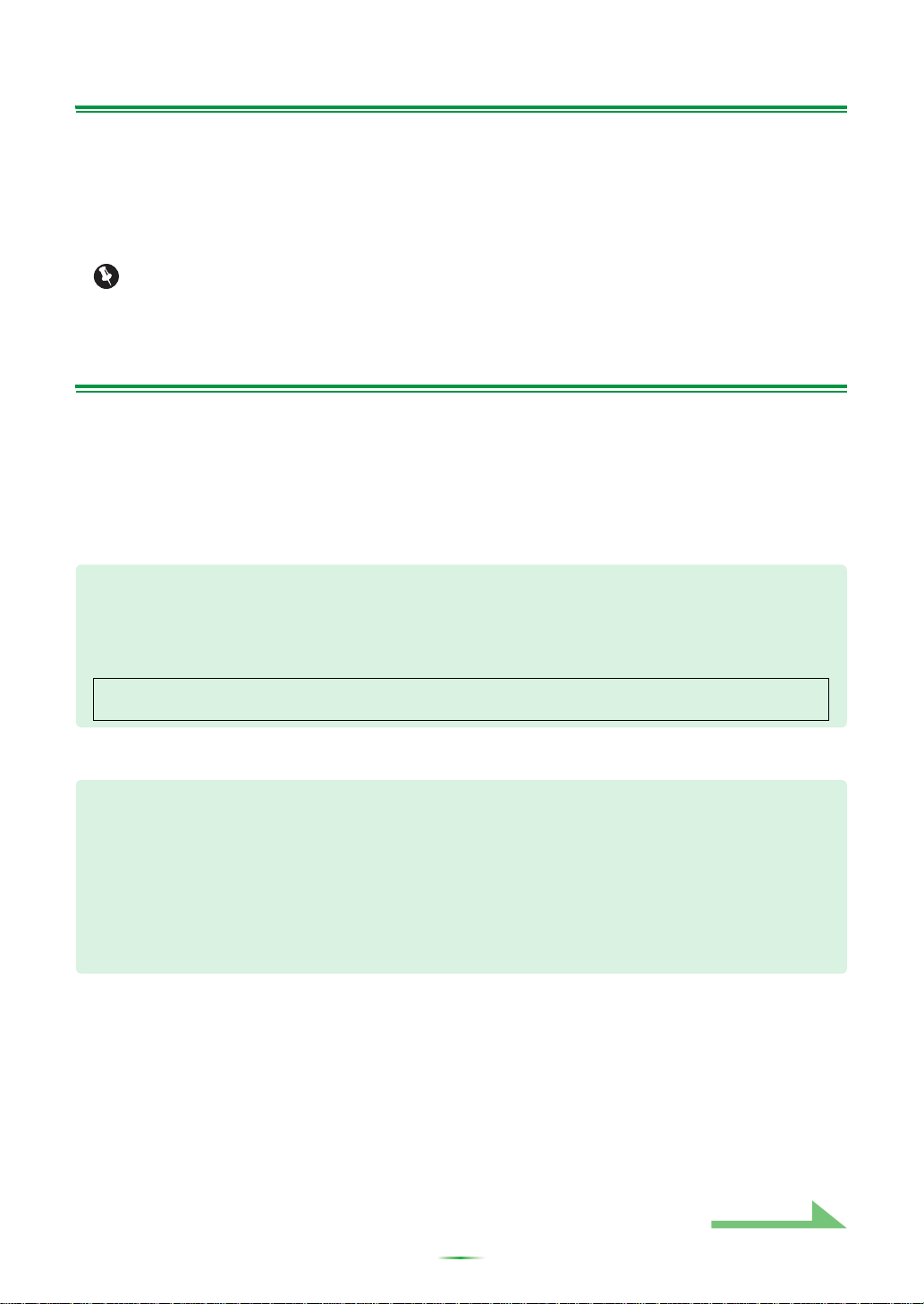
Om denna manual
Fortsätt
Detta är bruksanvisningen till ett program som gör att du på en datorskärm kan visa frekvensegenskaperna
för ekot i det rum där du lyssnar, samt högtalarnas gruppfördröjning och de MCACC-parametrar som mäts
av receiverns avancerade MCACC-funktion.
Den förklarar allt du behöver veta för att använda programmet, alltifrån att ladda mätdata till att visa
mätresultat och utföra felsökning. Även receivern behövs för detta program, så vi rekommenderar att du
också har receiverns bruksanvisning till hands.
Viktigt
Bruksanvisningens förklaringar om Group Delay (gruppfördröjningsegenskaper för högtalarna,
etc.) gäller bara receivrar som stöder fullfrekvensfasreglering (Full Band Phase Control).
Om programmet Advanced MCACC
Funktionerna i MCACC-programmet (Advanced MCACC) används för samma syfte som funktionerna
”Reverb View” och ”Group Delay” på receivern (se bruksanvisningen till receivern), nämligen för att visa
ekoegenskaperna i lyssnarmiljön och gruppfördröjningen för högtalarna. Med en dator får du tydligare, mer
lättlästa diagram. Programmet kan också användas för att visa de mätvärden som lagrats i receiverns
MCACC-minne.
Systemkrav för din PC för användning av programmet
• Datorn måste vara en PC med något av följande operativsystem: Microsoft® Windows® 7 Home
Premium/Ultimate/Professional, Windows
Windows® XP Professional/Home Edition SP3.
• Din bildskärm måste ha en upplösning på minst 1024 x 768 bildpunkter (XGA).
• Receivern och datorn måste vara anslutna till nätverket via ett lokalt nätverk (LAN).
Microsoft®, Windows®7, Windows®Vista och Windows®XP är registrerade varumärken eller varumärken som
tillhör Microsoft Corporation i USA och/eller andra länder.
®
Vista Home Basic/Home Premium/Ultimate SP2 eller
Programmets viktigaste funktioner
1. Visar tredimensionella (3D) diagram över ekofrekvenserna i ditt rum. Du kan välja att se dessa
mätningar både med och utan den EQ-justering som receivern utför (före och efter kalibrering).
2. Kan visa kurvor i 3D över gruppfördröjningen för olika högtalare. (Värdena både före och efter
kalibrering kan visas.)
3. Kan visa en lista med de avancerade MCACC-parametrarna (resultaten från mätningarna).
4. Kan visa diagram i olika format.
5. Kan spara olika mätdata på datorn.
6. Kan göra anteckningar om hur rumsmiljön såg ut när du gjorde mätningarna, etc.
7. Kan skriva ut diagram och mätvärden för MCACC.
2
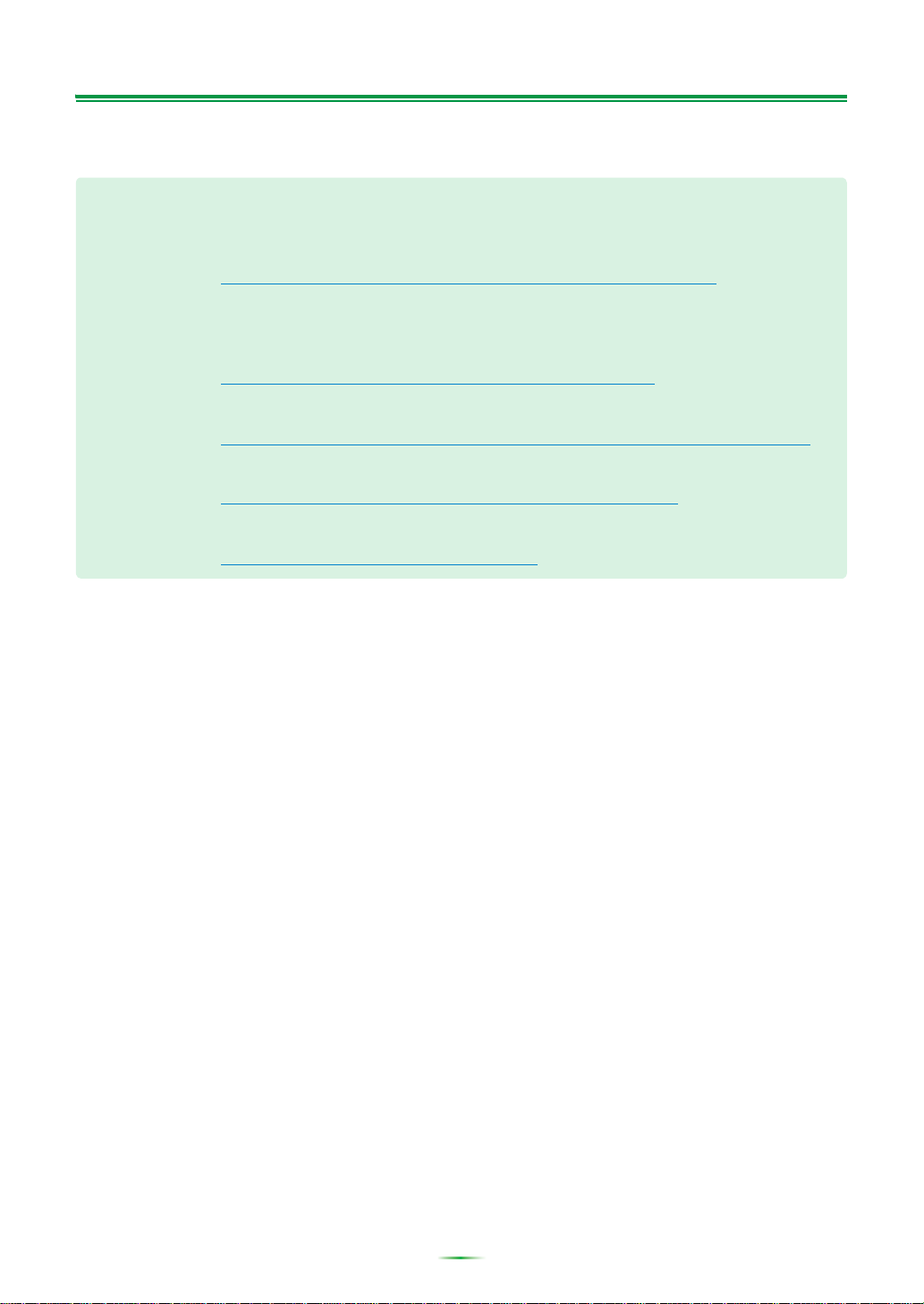
Om programmet Advanced MCACC (fortsättning)
Vad du kan göra med detta program
1. Med receiverns avancerade equalizerinställning, Advanced EQ Setup (se receiverns
bruksanvisning), kan du välja optimala tidsperioder för automatisk equalizerinställning. Du kan
använda programmets ekoegenskaper (Reverb) som en guide för att välja bästa tidsperiod för ditt
rum.
Läs mer under Bestämma tidsgränser för Advanced EQ Setup-kalibrering
2. Osymmetriska frekvensegenskaper för ekot i rummet kan göra så att du inte får ett korrekt ljudfält.
Diagrammen som visas av programmet är ett kraftfullt hjälpmedel, för med dem kan du snabbt
kontrollera dessa ekofrekvenser. Du kan också kontrollera effekten av varje ändring du gör för att
förbättra akustiken i ditt rum, till exempel om du installerar ljudabsorberande material.
Läs mer under Åtgärder för att förbättra rummets ekoegenskaper (sidan 17).
3. Ekoegenskaperna efter kalibrering kan visas. Det gör att du kan kontrollera EQ-effekten av de
avancerade MCACC-justeringar du har gjort.
Läs mer under Om visning av diagrammet för ekoegenskaper före och efter kalibrering (sidan 19).
4. Diagrammen för gruppfördröjning gör att du kan kontrollera hur gruppfördröjningen ser ut före och
efter kalibrering.
Läs mer under Läsa diagrammet för gruppfördröjning (Group Delay)
5. Visningen av MCACC-parametrar (Parameters) gör att du på datorn kan visa alla parametrar
(mätvärden) som finns lagrade i receiverns MCACC-minnen.
Läs mer under Visning av MCACC-parametrarna
(sidan 22).
(sidan 15).
(sidan 21).
3
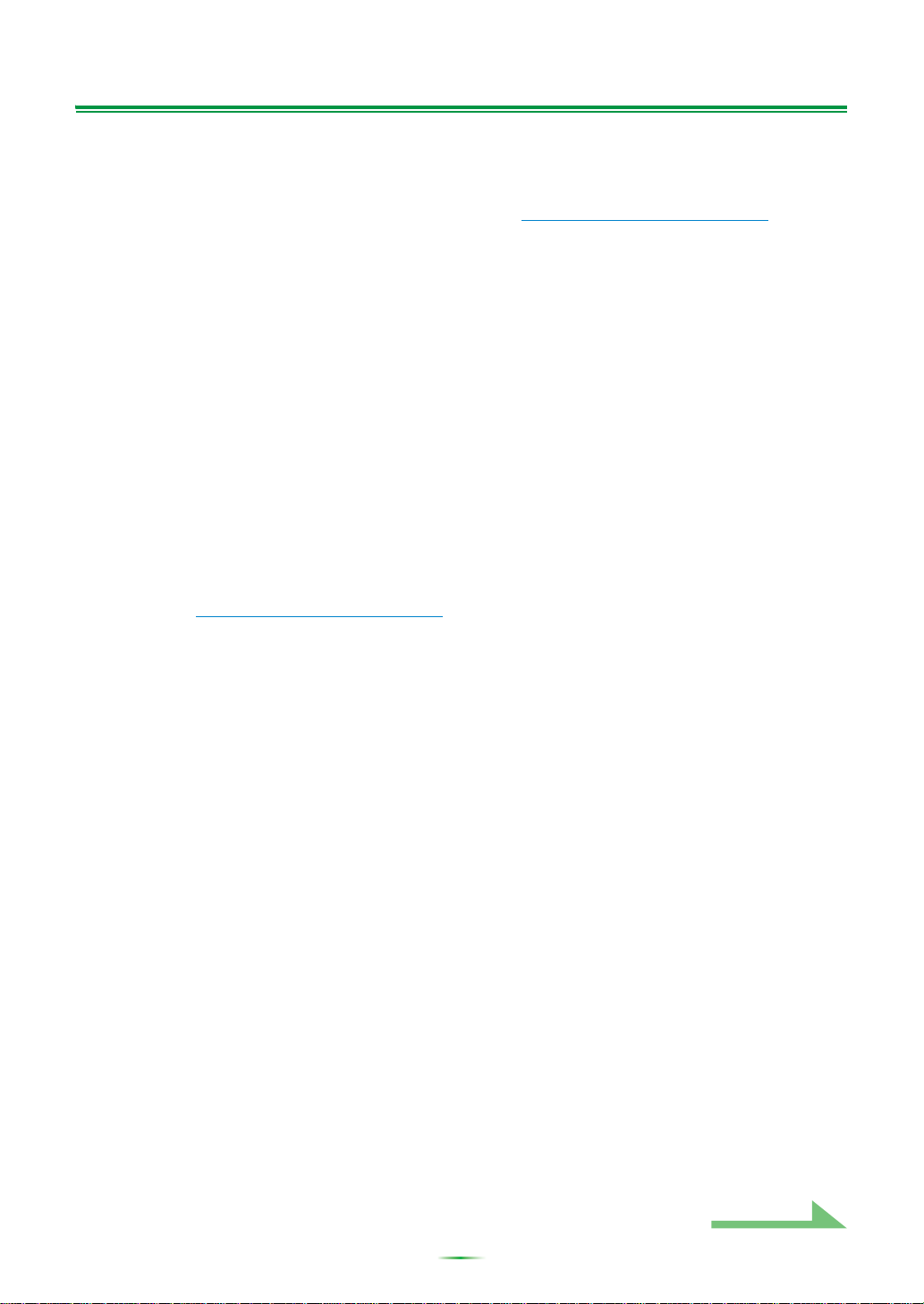
Överföra mätdata från receivern till datorn
Fortsätt
För att de olika värden som receivern har mätt upp ska kunna visas på datorskärmen måste du använda
AVNavigator för att föra över data från receivern till datorn.
Om MCACC-programmet startar automatiskt efter en fullständig automatisk MCACC-inställning med ”Wiring
Navi” i AVNavigator och mätningar har gjorts, betyder det att mätdata redan har förts över till datorn. Om du
vill kontrollera mätdata en gång till, gå vidare till nästa avsnitt, Att använda programmet
Om ”Wiring Navi” inte har utförts och du till datorn vill föra över data uppmätta på något annat sätt än via
”Wiring Navi” ska du följa anvisningarna nedan.
1 Utför den fullständiga automatiska MCACC-inställningen (Full Auto MCACC) på
receivern. (Se bruksanvisningen till receivern.)
2 När den fullständiga automatiska MCACC-inställningen är klar trycker du på
HOME MENU-knappen för att stänga hemmenyn.
När hemmenyn stängs börjar receivern förbereda för att skicka över mätresultaten.
3 Starta AVNavigator på datorn.
4
Välj ”MCACC Appli” på AVNavigator-menyn för att starta MCACC-programmet.
När MCACC-programmet startar visas skärmen ”MCACC data”.
5 Följ anvisningarna på skärmen ”MCACC data” för att ladda ned mätresultaten
från steg 1.
Gå vidare till Att använda programmet (sidan 6) och hämta mätdata från datorn.
(sidan 6).
4
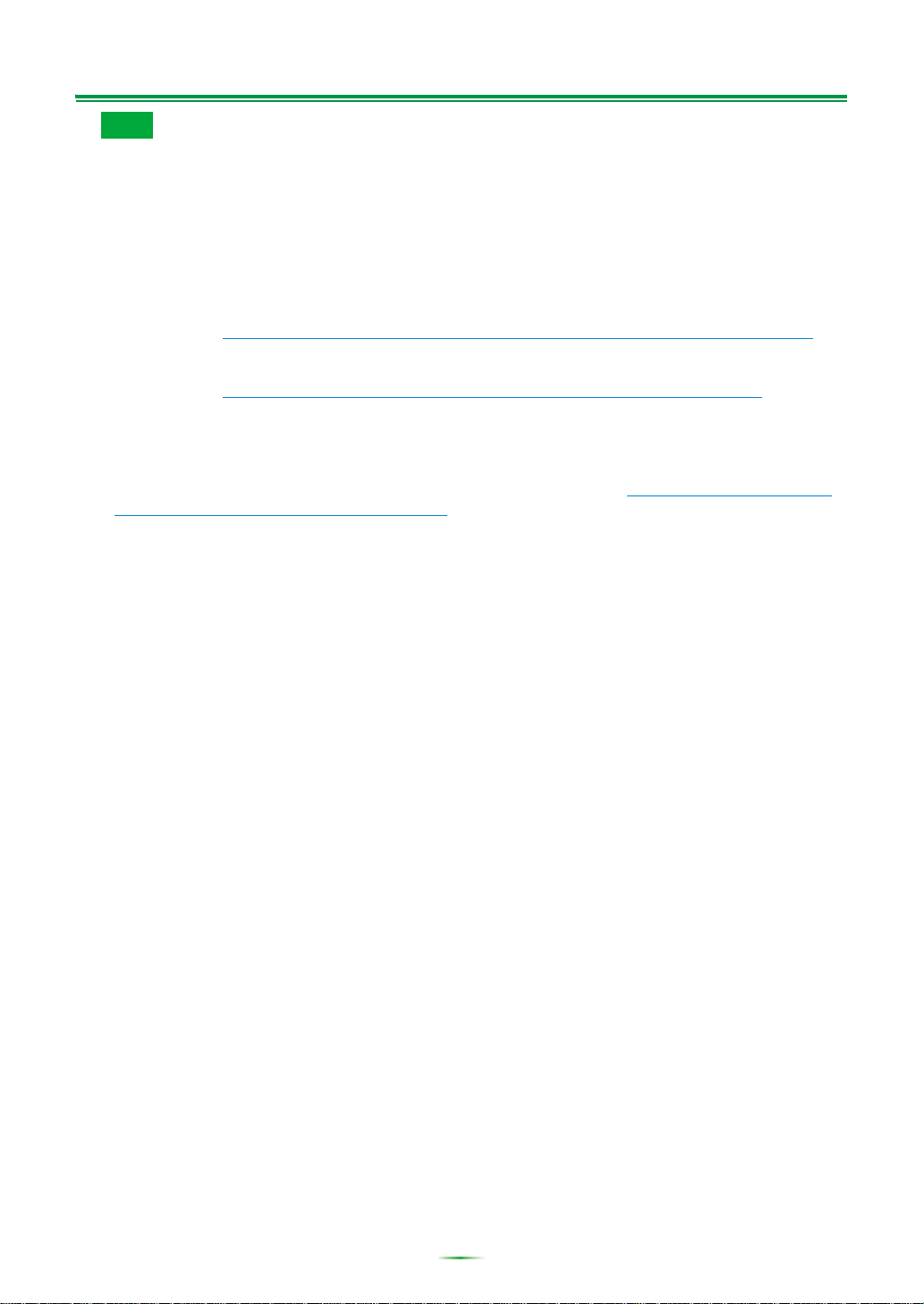
Överföra mätdata från receivern till datorn (fortsättning)
OBS
• Stäng inte AVNavigator och stäng inte av receivern förrän dataöverföringen är klar.
• Överföring av mätdata från receivern till datorn sker varje gång MCACC-programmet startas, förutsatt
att receivern är på. Mätdata skrivs över om du inte byter mapp för MCACC-data (MCACC Data
Storage Folder), så om du inte vill skriva över tidigare mätdata ska du byta mapp via ”MCACC Data”
under ”Settings” (Inställningar) innan du startar MCACC-programmet.
• Diagrammen för såväl före kalibrering (”Before”) som efter kalibrering (”After”) kan visas på den skärm
som visar diagrammen med ekoegenskaper efter fullständig automatisk MCACC-mätning (”Reverb”).
Observera dock att de diagram som visas för egenskaperna efter kalibrering bara är en prognos för
hur ekot kommer att bli efter fullständig automatisk MCACC-inställning med EQ-typen SYMMETRY.
Läs mer under Om visning av diagrammet för ekoegenskaper före och efter kalibrering
Om du vill titta på diagrammet för det faktiskt uppmätta ekot efter MCACC-kalibrering (inte en prognos)
måste du mäta ekot en gång till efter kalibreringen.
Läs mer under Visa ekoegenskaperna efter EQ-kalibrering (faktiska mätresultat)
• Om kalibrering har genomförts med den fullständiga automatiska MCACC-funktionens EQ-typ inställd
på något annat än SYMMETRY (antingen på ALL CH ADJ eller FRONT ALIGN) kan ekoegenskaperna
efter kalibrering inte förutsägas, så diagrammet över egenskaperna efter kalibrering (”After”) kan inte
visas. Då kan diagrammen för egenskaperna efter kalibrering visas genom att man mäter ekot en gång
till med samma EQ-typ som användes för kalibreringen. Läs mer under Visa ekoegenskaperna efter
EQ-kalibrering (faktiska mätresultat) (sidan 20).
(sidan 19).
(sidan 20).
5
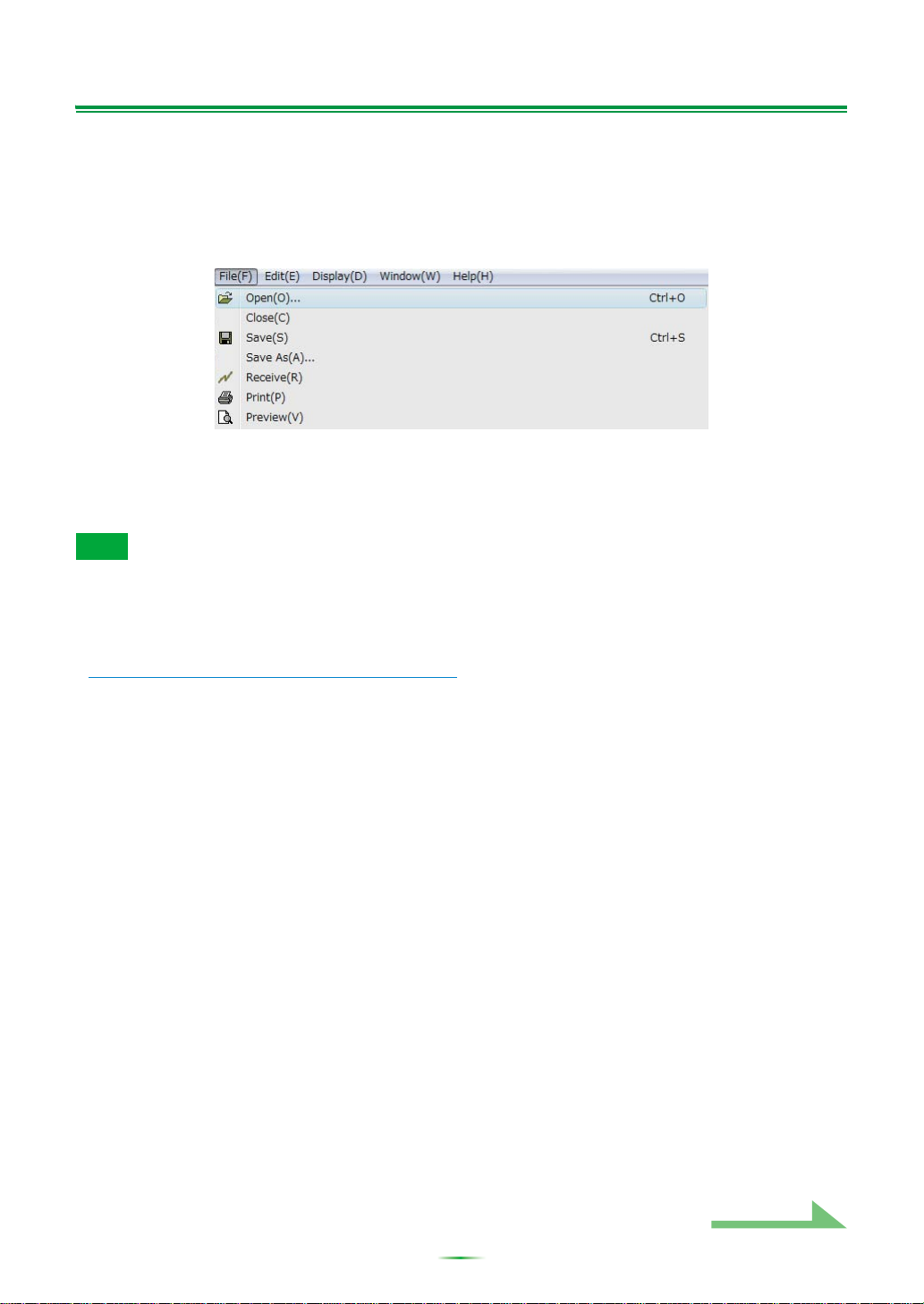
Att använda programmet
Fortsätt
I det här avsnittet förklaras allt från att öppna filer med mätdata på datorn till att visa diagram och lagra data.
Starta MCACC-programmet innan du gör något av nedanstående.
Öppna mätdata
1 Välj ”Open” (Öppna) under ”File” på menyraden.
2 Markera önskad ”.mcacc”-fil lagrad på datorn, och välj sedan ”Open”.
Matdata visas.
OBS
• De data som används för att visa diagrammen med ekoegenskaper (Reverb), gruppfördröjning (Group
Delay) samt MCACC-parametrarna raderas inte även om receivern stängs av. Men de data som finns
lagrade i receivern och används för att visa diagrammen med ekoegenskaper (Reverb) och
gruppfördröjning skrivs över när ekot mäts på nytt. Om du vill visa diagram med olika uppsättningar data
ska du använda AVNavigator och föra över mätdata till datorn varje gång mätningar görs. Läs mer under
Överföra mätdata från receivern till datorn
(sidan 4).
6
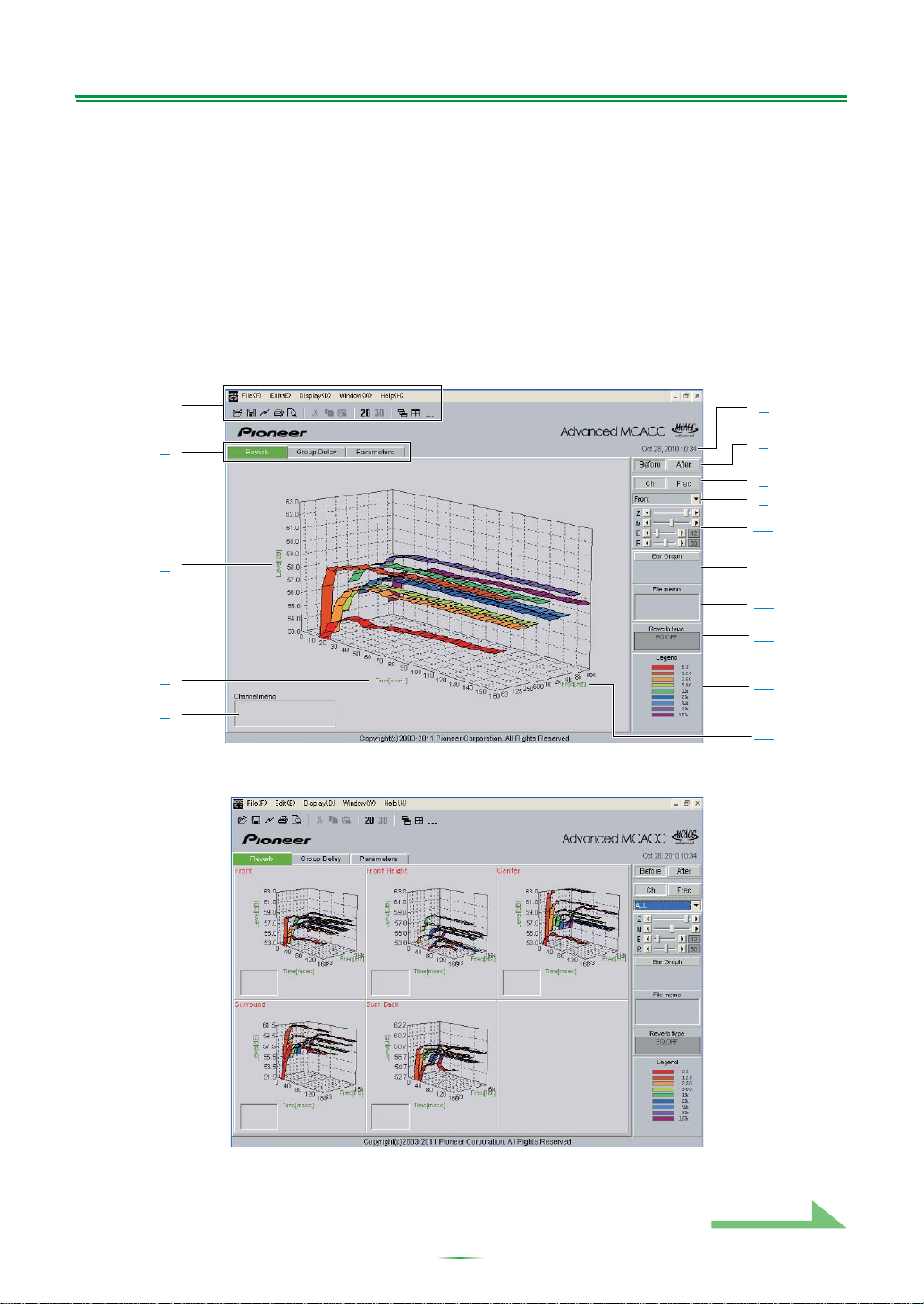
Att använda programmet (fortsättning)
1
2
3
4
5
6
7
8
9
10
11
12
13
14
15
Fortsätt
Skärmar för diagram och parametrar (delarnas namn och funktioner)
När mätdata har tagits emot visas skärmar med diagram och parametrar. Fönstren är uppdelade på tre
flikar: ”Reverb” (Eko), ”Group Delay” (Gruppfördröjning) och ”Parameters” (Parametrar). Välj önskad flik för
att byta till respektive fönster och visa informationen där.
Reverb (diagram över frekvensegenskaperna för ekot i rummet)
Du kan växla mellan diagrammen för ekoegenskaperna före och efter kalibreringen. Du kan växla mellan att
visa enskilda skärmar för de olika kanalerna/frekvenserna eller en skärm med samtliga kanaler/frekvenser
(ALL). Nedan förklarar vi de olika delarna på individuella skärmar och ALL-skärmen, och använder
kanalskärmen i exemplen.
Individuell skärm (exempel: Främre kanalen (Front))
ALL-skärmen
7
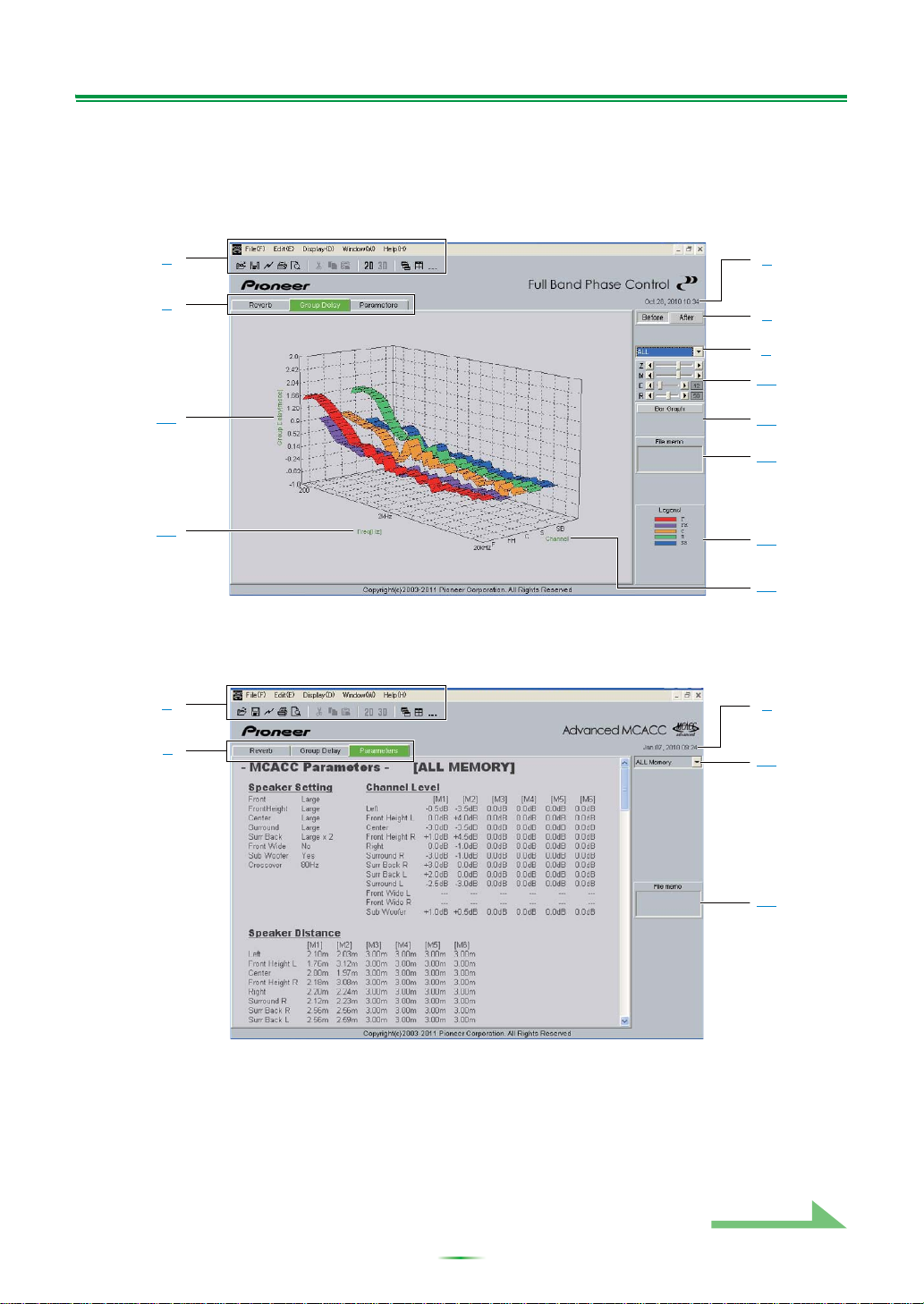
Att använda programmet (fortsättning)
1
2
6
7
12
16
17
9
10
14
11
18
1
2
6
19
12
Fortsätt
Gruppfördröjning (diagram över högtalarens gruppfördröjning)
Du kan byta mellan visning av högtalarens gruppfördröjning före kalibrering och högtalarens
gruppfördröjning efter kalibrering. Du kan också växla mellan gruppfördröjningen för samtliga kanaler och
för enskilda kanaler.
Dessa diagram visas bara för receivrar som stöder fullfrekvensfasreglering (Full Band Phase Control).
MCACC-parametrar (visar en lista med MCACC-parametrar)
En lista med mätresultaten i alla MCACC-minnen visas. Det går också att visa mätresultaten i enskilda
MCACC-minnen.
(På vissa modeller kan värdena för ”Speaker Distance” (Högtalaravstånd) visas i fot (ft).)
8
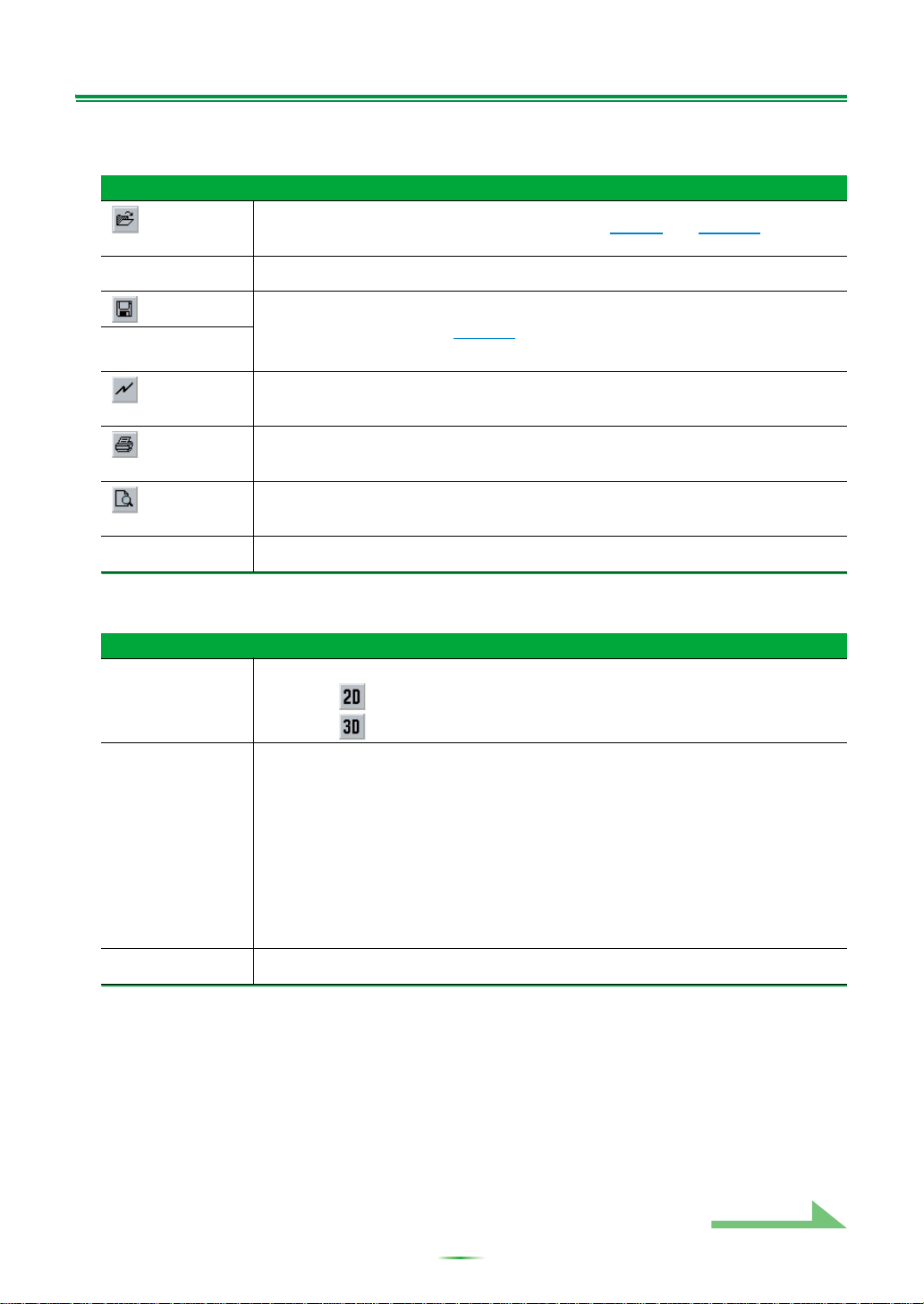
Att använda programmet (fortsättning)
Fortsätt
1 Menyrad och knappikoner
Du kan välja följande kommandon från menyerna i programmet.
File (Arkivmenyn)
Open
Öppnar filer och mätdata lagrade på datorn (se sidan 6 och sidan 13).
(öppna)
Close (stäng)
Stänger en fil.
Save (spara)
Save as
Sparar mätdata i en fil (se sidan 12).
a
(spara som)
Receive
”Receive” kan inte användas på det här programmet.
(ta emot)
Print
(skriv ut)
Preview
(förhandsgranska)
Exit (avsluta)
Skriver ut det individuella diagram som för tillfället visas.
Öppnar en förhandsgranskningsskärm för att visa hur den utskrivna sidan
kommer att se ut.
b
Stänger programmet.
b
a. Välj ”Save As” (Spara som) om du vill spara redan sparade data under ett annat namn.
b. Det går inte att skriva ut eller förhandsgranska något som inte har förts över (dvs. där data saknas).
Display (Visning)
Du kan välja hur diagrammen ska visas.
Graph
(diagram)
Graph 2D : 2-dimensionell visning.
Graph 3D : 3-dimensionell visning.
Diagrammet för ekoegenskaper kan visas på olika sätt.
Each Ch (Varje kanal):
Alla kanaler visas var för sig.
Ty p
(gäller endast
Reverb)
Visningsläget ”Each Ch” ställs in när EQ-kalibrering genomförs med ekotypen
(Reverb type) inställd på ”ALL CH ADJ”.
Pair Ch (Kanaler i par):
Sammanställning av ekoegenskaperna för vänster och höger kanaler visas för
paren ”Front”, ”Surround” och ”Surr Back”. Visningsläget ”Pair Ch” ställs in när
EQ-kalibrering genomförs med ekotypen inställd på ”SYMMETRY” eller ”FRONT
ALIGN”.
Demo
Visar tredimensionella kurvor.
a
a. För att avbryta väljer du Demo igen och avmarkerar rutan.
9
 Loading...
Loading...