Page 1
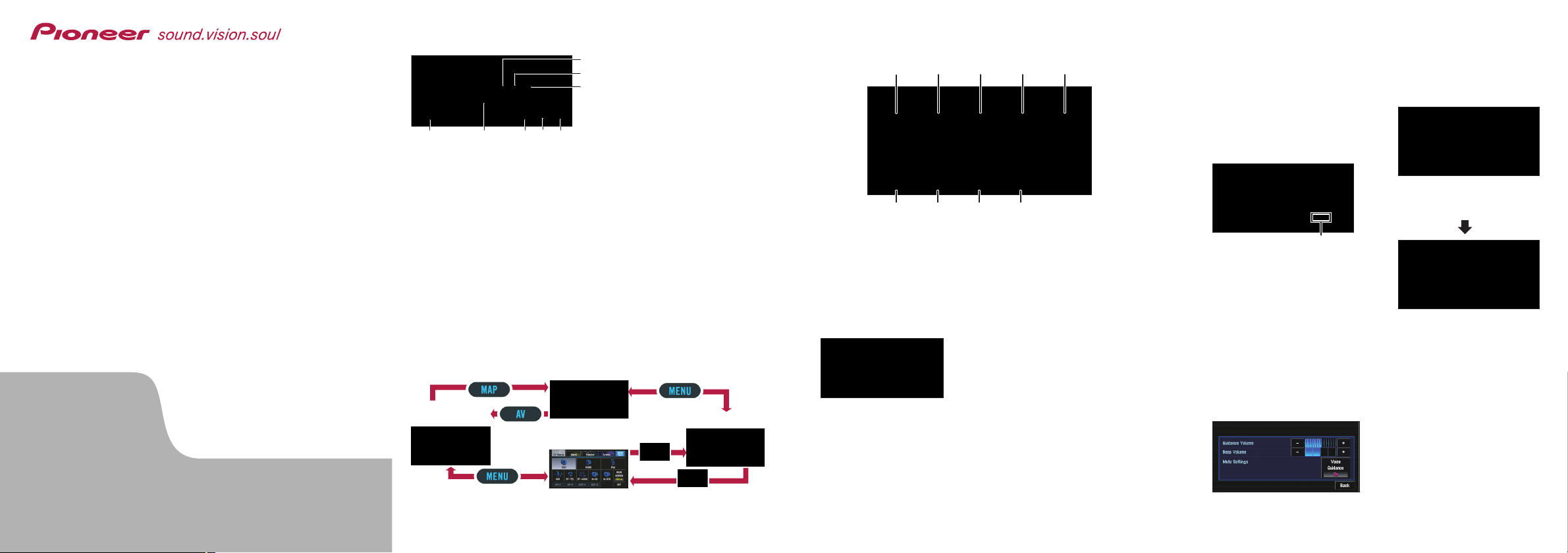
Hardware buttons
(1) AV button
Display AV operation screen.
(2) MAP button
View the map or change view mode.
(3) MENU button
Display the navigation menu or AV
menu.
DVD MULTIMEDIA AV NAVIGATION HEAD UNIT
AVIC-X3
AVIC-X3
—
—
Quick Start Guide
This guide is intended to guide you through the basic
functions of this navigation system. For details, please
refer to the Operation Manual provided with the product.
Published by Pioneer Corporation.
Copyright © 2008 by Pioneer Corporation. <CRB2748-A> EW
All rights reserved. MAN-X3II-QSG-EN
<KMZZX> <08B00000> Printed in Belgium
Searching for your destination by
address
Search function overview
This navigation system has multiple methods for entering your destination.
(1) Search by address
(2) Shortcut key for home address
(3) Shortcut key for favourite destination
(4)
Search for stores, restaurants, and other businesses in the points
of interest database
(5)
Search for stores, restaurants, and other businesses in your vicinity
Search result list for vicinity search
(6) Select a destination from your address book
(7) Select a previously routed destination
(8) Select a route to a motorway entrance or exit
(9) Search for a destination by postal code number
(4) OPEN/CLOSE button
Open or close the LCD panel.
(5) /
Pressing this button when the AV source is selected skips a track, file or
chapter. Press and hold to fast forward/fast reverse a track, file or chapter.
(6) EJECT button
(7) Disc loading slot
(8) VOLUME knob
Turn to adjust the AV (Audio and Video) volume or press to change the AV
source. Press and hold the VOLUME knob to switch the source to mute.
(1)
(4) (5)
(6) (7) (8) (9)
(3)
(2)
1 Display the [NAVI MENU].
2 Touch the Destination tab
and then touch Address
Search
.
3 Input the street name.
Touching the country key displays the country selector
screen.
4 Select the street name
from the list.
After narrowing down your
destination, the house number input screen will appear.
5 Input the house number
and then touch OK.
When route calculation is completed, navigation guidance
begins.
This navigation systems gives
you route guidance both visually and by voice.
Setting the voice guidance volume
Touch the Settings tab in
[NAVI MENU] and then touch
Volume.
Country key
Switching the screen
Press the following buttons and touch keys to display the respective
screens.
[MAP screen]
[AV MENU]
[AV operation
screen]
[NAVI MENU]
(1)
(2)
(3)
(5)
(4)
(6)(7)(8)
Page 2
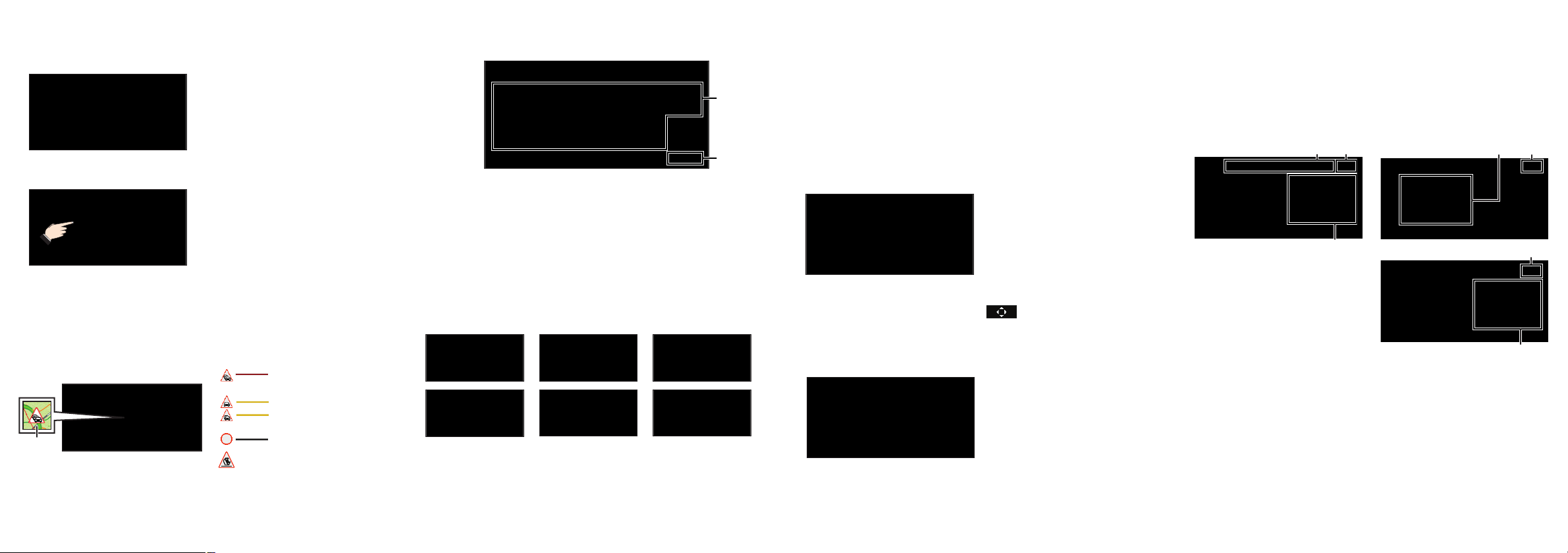
Basic operation on the map screen
Switching the view mode
Scrolling the map
Touch and hold where you would
like to scroll to on the map
screen. After a few seconds, the
scrolling will begin.
Press the MAP button while
displaying the map screen.
This navigation system allows
you to select different view
modes depending on your preference.
(2)(1)
Playing your Apple iPod
®
You can control an iPod by connecting the Interface cable for iPod
®
(CD-I200) (sold separately) to the navigation system.
1 Display the [AV MENU].
2 Touch the iPod icon to display the iPod source screen.
• iPod [iPod]
• USB [USB-Audio]
• BT-TEL [Bluetooth-Telephone]
• BT-AUDIO [Bluetooth-Audio]
• M-CD [Multi-CD player]
• M-DVD [Multi-DVD player]
(2) OFF [Switch to source off]
Traffic information on the map
Traffic conditions can be overlaid on the map when there is traffic
information transmitted by FM radio service through the Radio
Data System (RDS-TMC).
(1) Traffic event
Stationary traffic
Slow and queuing
traffic
Closed/blocked roads
Other event
(e.g. accident)
iPod
RADIO source screen
Up/Down
Switch the radio station
Seek/Seek
Seek tuning (keep touching for
about one second and release).
Band
Switch between bands:
FM1–FM2–FM3–MW/LW
Selecting the AV source
Touch the AV source icon to select the desired AV source.
(1) AV source icon
Sources that can be used from the beginning:
• DISC [CD, ROM, DVD-V, DivX] • RADIO [Tuner]
Sources that need connection to an optional Pioneer equipment
(sold separately) or external equipment:
BT-TELUSB
BT-AUDIO M-DVDM-CD
(2)
(1)
Operating the AV operation screens
DISC source screen(e.g. DVD-V)
Touch the screen to display touch
panel keys, when you play the
DVD-Video.
Touch Panel keys
Playback and Pause
/
Skip the track/chapter forward or
backward
Stop playback
Display touch panel keys to
operate the DVD menu
Selecting the video for rear display
Touch REAR SCREEN to switch the video source for the rear display in the following order.
Mirror (Same as front) – DVD (DISC) – AV1 (AV-1) – AV2 (AV-2)
(1) (2)
(3)
iPod-MUSIC
(2)(1)
iPod-VIDEO
(2)
(3)
(1) Touch one of the categories in which you want to search for a
song or video.
(2) Touch to switch between the video screen and the music screen.
(3) Touch keys to operate the music/video source.
(1)
 Loading...
Loading...