Page 1
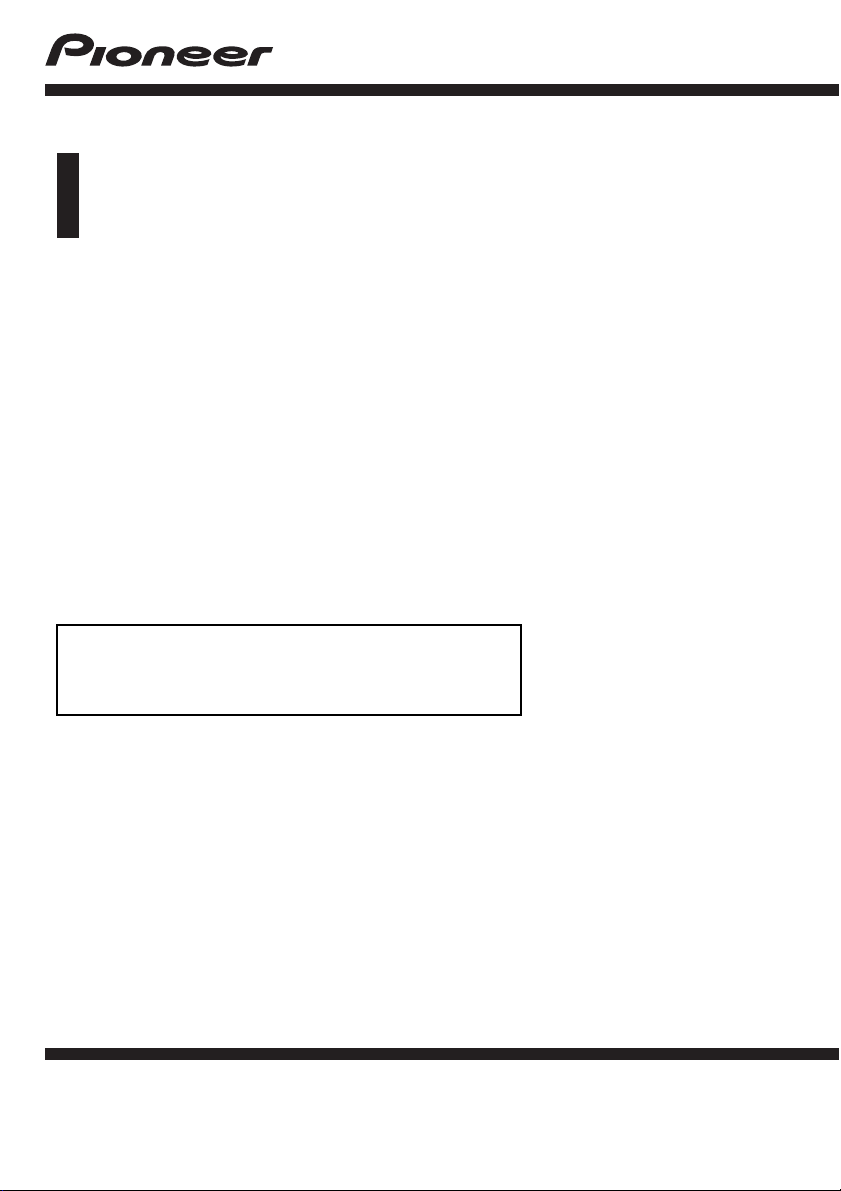
KullanımKılavuzu
NAVİGASYON AV SİSTEMİ
AVIC-F60DAB
AVIC-F960DAB
AVIC-F960BT
AVIC-F860BT
Önce Kullanıcı için Önemli Bilgiler okunmalıdır!
Kullanıcı için Önemli Bilgiler bu ürün kullanılmadan
önce anlaşılması gereken önemli bilgileri içerir.
Türkçe
Page 2
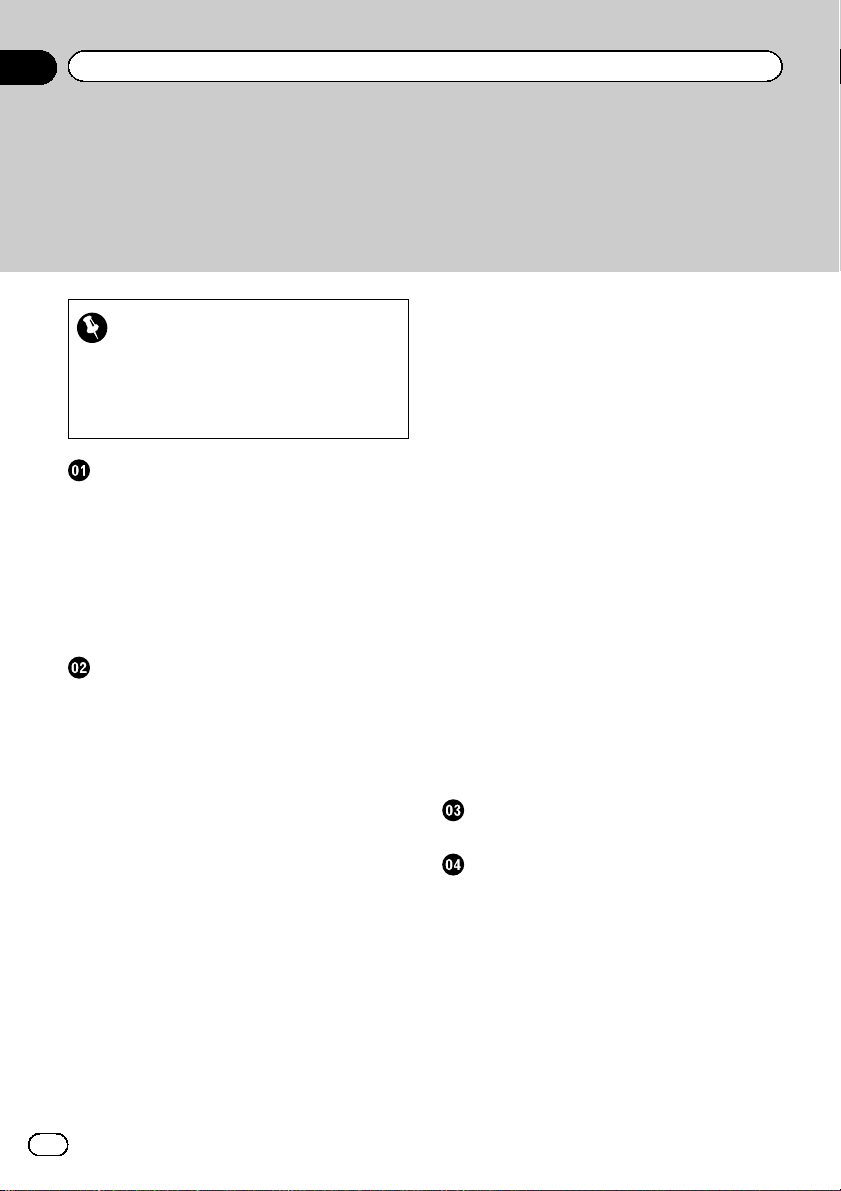
İçindekiler
Bu Pioneer ürününü satın aldığınız için teşekkürler.
Modelinizi doğru şekilde kullan abilmek için lütfen bu talimatları sonuna kadar okuyun. Talimatları okumayı bitirdikten sonra, ileride başvurmak üzere bu belgeyi güvenli
bir yerde saklayın.
Önemli
Örneklerde gösterilen ekranlar, geçerli ekranlardan farklı olabilir. Ekranlar performans ve
işlev geliştirmesi bakımından bildirimde bulunmadan değiştirilebilir.
Giriş
Kılavuza genel bakış 10
– Bu kılavuz nasıl kullanılır 10
– Bu kılavuzda kullanılan uylaşımlar 10
– Bu kılavuzda kullanılan terimler 10
Dahili bellek üzerine notlar 11
– Aracın aküsünü sökmeden önce 11
– Veriler silinme ile karşı karşıyadır 11
– Mikroişlemcinin sıfırlanması 11
Temel işlemler
Kısım isimleri ve işlevlerin gözden
geçirilmesi 12
Ürünün hırsızlıktan korunması 13
– Sökülebilir ön yüzün çıkarılması 13
– Sökülebilir ön yüzün takılması 13
LCD panelin kullanımı ile ilgili notlar 14
LCD panelin açısının ayarlanması 14
Ortam takma/çıkartma/bağlama 14
– Disk takma ve çıkartma 14
– SD bellek kartı takma ve çıkartma 15
– iPod bağlama ve ayırma 16
– USB depolama aygıtı takma ve
çıkartma 16
Başlatma ve sonlandırma 16
İlk başlatmada 17
Normal başlatma 17
– Harita veritabanı hakkında bir
mesaj 17
Ekranın kapatılması 17
Ekranlar nasıl kullanılır 18
– Dokunmaya duyarlı ekran tuşlarını
kullanarak ekranların
değiştirilmesi 18
– Donanımdüğmelerini kullanarak
ekranlarındeğiştirilmesi 19
Desteklenen AV kaynağı 20
AV işlem ekranının görüntülenmesi 20
– AV kaynak seçim ekranında bir ön
kaynak seçilmesi 20
– Kaynak listesinde bir ön kaynak
seçilmesi 21
– Bir arka kaynak seçilmesi 21
AV kaynağının kapatılması 21
Kaynak simgelerinin görüntülenme sırasını
değiştirme 21
Kaynak tuşlarının görüntülenme sırasını
değiştirme 22
Dokunmaya duyarlı ekranın kullanılması 22
– Ortak dokunmaya duyarlı ekran
tuşlarının kullanılması 22
– Liste ekranlarınınişlemi 22
– Zaman çubuğunun kullanılması 23
– Ekran klavyesinin kullanılması 23
Navigasyon sistemini ilk başlatmada 23
Navigasyon menü ekranı nasıl kullanılır
Navigasyon menü ekranını kullanma 25
Harita nasıl kullanılır
Harita ekranı nasıl okunur 26
Sık gösterilen rota olayları 26
Harita üzerinde geçerli konuma bakma 27
Veri alanını tarama 27
Sürüş ekranını yapılandırma 28
Harita ekranını kullanma 28
– Haritanın ölçeğini değiştirme 28
– Akıllı Zum 29
– 2D, 3D veya 2D Kuzey yukarı
görünüşleri arasında geçiş yapma 29
– Haritanın görüntü açısını
değiştirme 30
2
Tr
Page 3
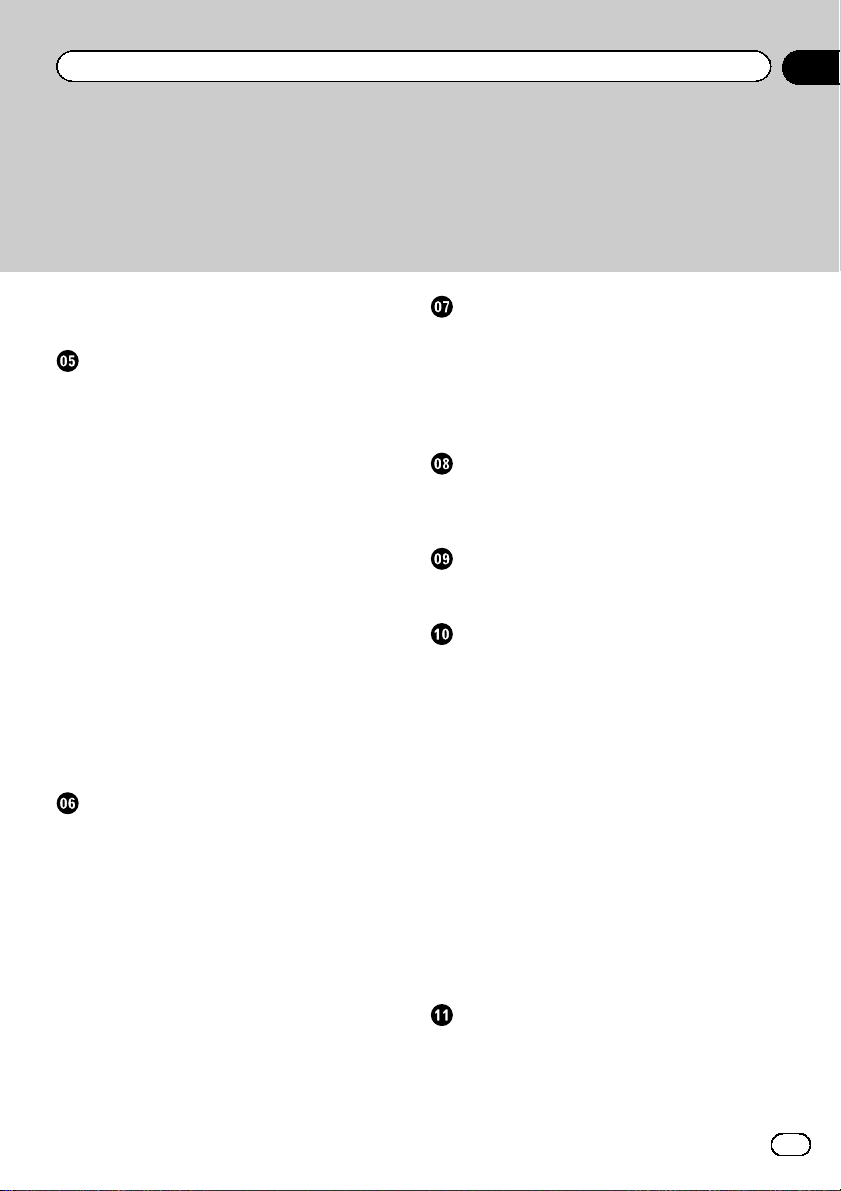
İçindekiler
– Haritayı görmek istediğiniz konuma
kaydırma 30
Bir konumu arama ve seçme
Bir konumun adresle aranması 31
Önemli Noktaları (POI) arama 32
– Ön ayarlı kategorileri kullanarak POI
arama 32
– POI’ları kategoriye göre veya doğrudan
tesis isimleri ile arama 32
– Acil durum ve yol yardım hizmetleri
sunan yakındaki sağlayıcıları
arama 34
Saklanan konumlardan bir hedef seçme 34
Saklanan rotalardan bir hedef seçme 35
Son zamanlarda aradığınız bir konumu
seçme 35
– Geçmiş 35
– Akıllı Geçmiş 36
“Birleşik Arama” kullanarak bir konumu
arama 36
Koordinatlara göre konum arama 37
Bir konumun haritayı kaydırarak
aranması 38
Geçerli rotayı kontrol etme ve değiştirme
Rota üzerinde değişiklik yapma 39
– Rota planlanırken rota alternatiflerinin
kontrol edilmesi 39
– Mevcut bir rota için rota alternatiflerini
kontrol etme 39
– Rota için yeni bir başlangıç konumu
ayarlama 39
– Hedeflerin listesini düzenleme 40
– Geçerli rota yol gösterimini iptal
etme 41
“Rota Planlayıcı” kullanarak bir rota
oluşturma 41
Rota bilgilerini ve tercihleri kontrol etme 41
– Rotanın simülasyonunu izleme 42
Konumları ve rotaları kayda alma ve
düzenleme
“Kayıtlı Konum” içinde bir konumu
saklama 43
“Kayıtlı Rotalar” içinde bir rotayı saklama 43
Bir konumu alarm noktası olarak
kaydetme 44
Trafik bilgilerini kullanma
Gerçek zamanlı trafik bilgisi (TMC) alma 45
Harita üzerinde trafik olaylarını
denetleme 45
Seyahatiniz hakkındaki yararlı bilgileri
denetleme
Yararlı bilgileri denetleme 46
Navigasyon tercihlerini özelleştirme
Navigasyon ayarlarını özelleştirme 47
– Varsayılan ayarları geri yükleme 48
“Ayarlar” seçeneklerinin her birinde bulunan
bilgiler 48
–“Rota Tercihleri” ayarları 48
–“Ses” ayarları 49
–“Uyarılar” ayarları 50
–“Navigasyon Haritası” ayarları 51
–“Bölgesel” ayarları 53
–“Görünüm” ayarları 53
–“Trafik” ayarları 53
–“Weather” ayarları 53
–“Gezi Monitörü” ayarları 53
–“Bağlantılı Hizmetler” ayarları 54
–“Kullanım Raporları” ayarları 54
–“Yap ılandırma Sihirbazını Başlat”
ayarları 54
Bluetooth cihaz kaydetme ve bağlama
İletişim cihazlarının hazırlanması 55
Bluetooth cihazlarınızın kaydedilmesi 55
– Yakındaki Bluetooth cihazlarını
arama 55
3
Tr
Page 4
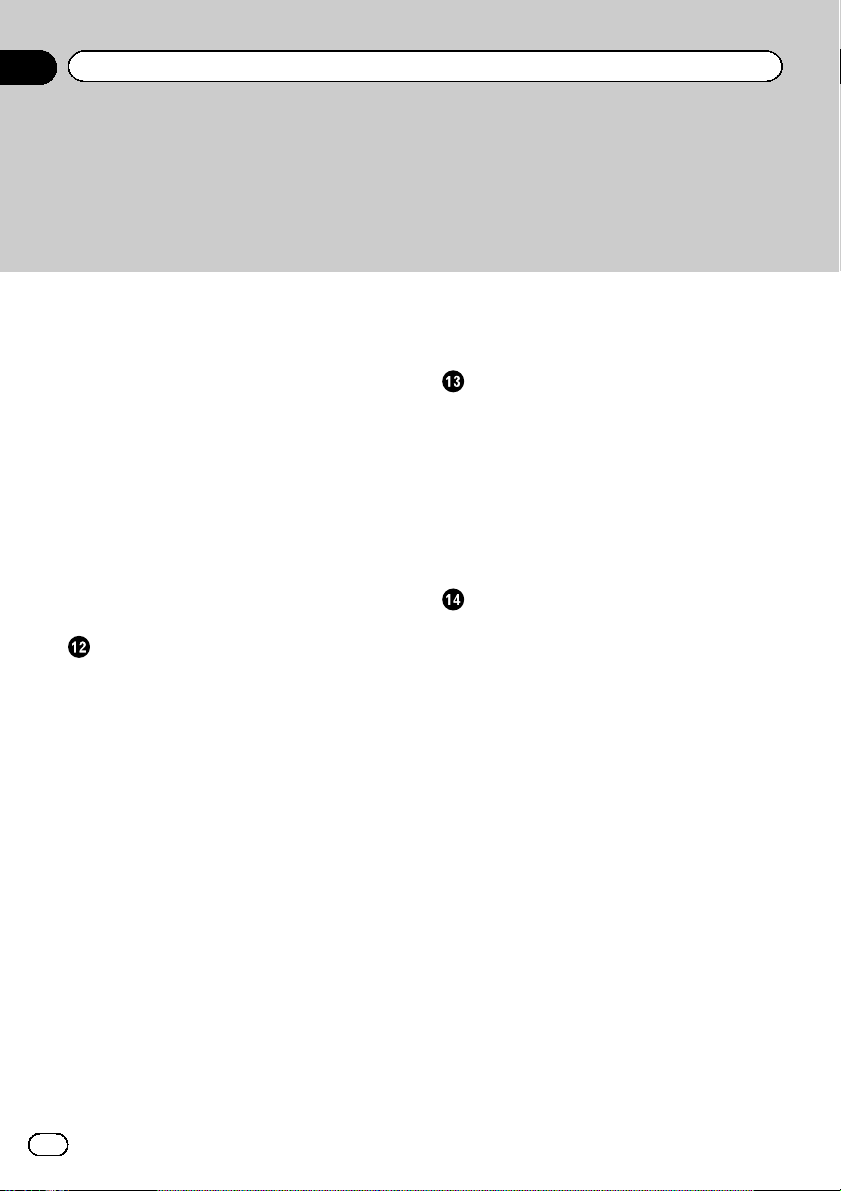
İçindekiler
– Bluetooth cihazlarınızdan
eşleştirme 56
– Bir Bluetooth cihaza otomatik olarak
bağlanma 57
– Kaydedilen bir cihazın silinmesi 57
Kayıtlı bir Bluetooth cihazını manüel olarak
bağlama 58
Görünürlük değiştirme 58
Bluetooth kablosuz bağlantı için PIN
kodunun girilmesi 58
Bluetooth cihaz adresinin
görüntülenmesi 59
Bluetooth belleğinin temizlenmesi 59
Bluetooth yazılımının güncellenmesi 59
Bluetooth yazılım sürümünün
görüntülenmesi 60
Hands-free telefon kullanımı
Telefon menüsünün görüntülenmesi 61
– Dokunmaya duyarlı ekran tuşları 61
– Ekranın okunması 61
Telefon görüşmesi yapılması 62
– Doğrudan arama 62
– Telefon rehberindeki bir numaranın
aranması 62
– Geçmişten arama yapılması 63
– Ön ayar numara çevirme listelerinin
kullanılması 64
Telefon görüşmesi alınması 65
– Gelen bir aramayı cevaplama 65
Numara çevirme onay ekranını simge
durumuna küçültme 65
Telefon ayarlarını değiştirme 66
– Bir aramayı otomatik olarak
cevaplama 66
– Zil sesinin açılıp kapatılması 66
– Telefon rehberindeki isimleri tersine
çevirme 66
– Özel mod ayarı 66
– Karşı tarafa ait dinleme sesinin
ayarlanması 67
4
Tr
Ses tanıma işlevinin kullanılması (iPhone
için) 67
Hands-free telefonlaşma için notlar 67
iPod / iPhone veya akıllı telefon kurulum
işlemi
iPod / iPhone veya akıllı telefon kurulumunun
temel akışı 69
Cihaz bağlantı yöntemini ayarlama 69
iPod uyumluluğu 69
Android™ cihaz uyumluluğu 70
MirrorLink cihaz uyumluluğu 70
Cihazlarınbağlantıları ve işlevleri hakkında
bilgi 71
Radyo kullanımı
Dokunmalı ekran tuşlarının kullanılması 74
Ekranın okunması 74
Yordamınbaşlatılması 75
Bir bant seçme 75
Manüel ayarlama 75
Arama ile ayarlama 75
Ön ayarlı kanal listesinden bir ön ayarlı kanal
seçimi 76
Yayın frekanslarını saklama 76
En güçlü yayını yapan frekansların
saklanması 76
Güçlü yayınların ayarlanması 76
Trafik anonslarınınalınması 77
Haber programına öncelik verme işlevinin
kullanılması 78
Alternatif frekansların ayarlanması 79
İstasyonların bölgesel programlamaya
sınırlandırılması 79
Otomatik PI arama işlevinin açılıp
kapatılması 80
– Ön ayarlı istasyonlar için Otomatik PI
arama işlevinin etkinleştirilmesi 80
FM alıcısının ses kalitesinin
değiştirilmesi 81
Page 5
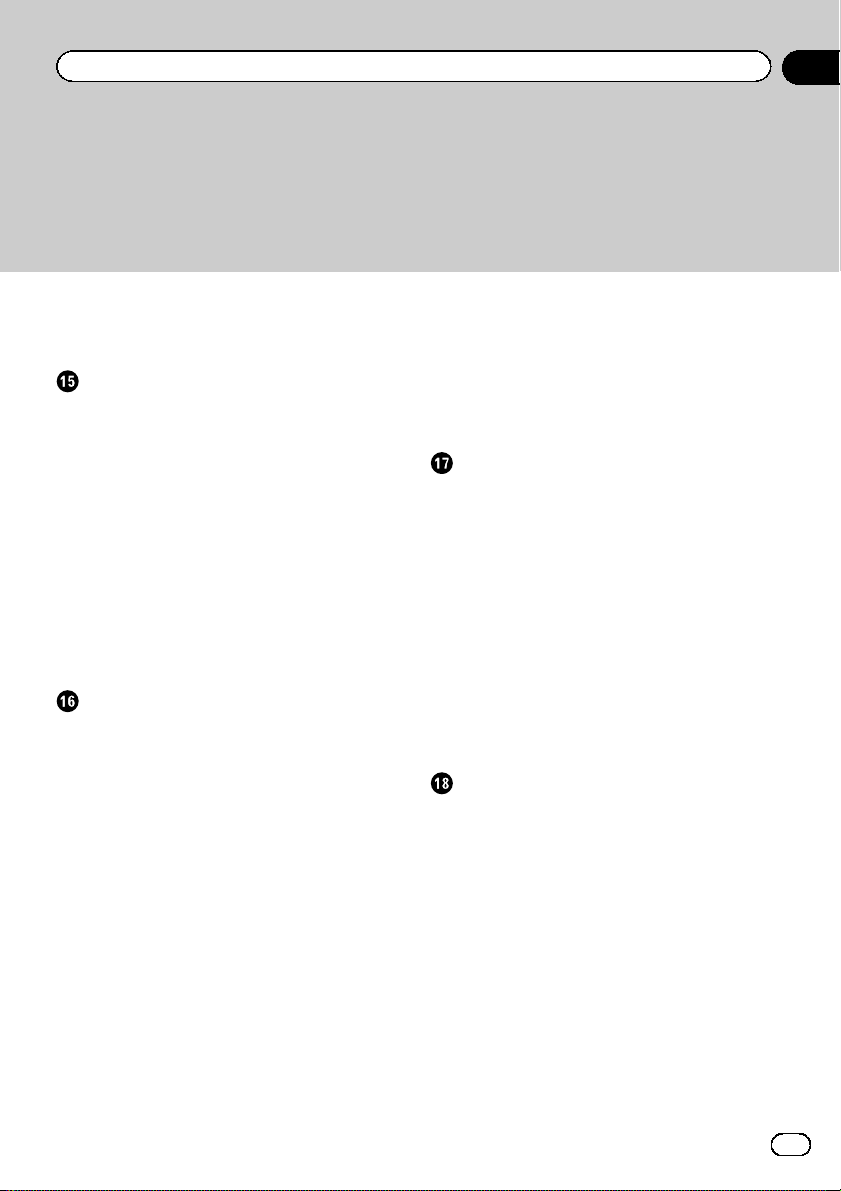
İçindekiler
Şarkı bilgilerinin iPod üzerine kaydedilmesi
(iTunes Etiketleme) 81
Donanımdüğmeleri ile çalıştırma 81
Dijital Radyo (DAB) kullanımı
Dokunmalı ekran tuşlarının kullanılması 82
Ekranın okunması 83
Yordamınbaşlatılması 83
Bir bant seçme 84
Listeden bir kanal seçilmesi 84
Son yayınlardan birini dinleme 84
Manüel ayarlama 85
Arama ile ayarlama 85
Ön ayarlı kanal listesinden bir ön ayarlı kanal
seçimi 85
Yayın frekanslarını saklama 85
Alım hassasiyeti iyi olan bir kanala otomatik
olarak geçiş yapma 86
Donanımdüğmeleri ile çalıştırma 86
Bir disk yürütme
Dokunmaya duyarlı ekran tuşlarının
kullanılması (ses için) 87
Dokunmaya duyarlı ekran tuşlarının
kullanılması (video için) 87
Ekranın okunması (ses için) 89
Ekranın okunması (video için) 89
Yordamınbaşlatılması 90
Dosya adı listesinden dosyaların
seçilmesi 90
Parçaların rasgele sırayla yürütülmesi 90
Tekrar yürütme aralığı ayarlama 90
Ortam dosya türünün değiştirilmesi 91
Yürütmek istediğiniz bölümün aranması 91
DVD menüsünün çalıştırılması 91
Altyazı dilini değiştirme 92
Ses dilini değiştirme 92
Kare kare yürütme işlemi 92
Yavaşlatarak yürütme 92
Belirli bir sahneye geri dönülmesi 93
Yürütmeye bırakılan yerden devam etme (Yer
imi) 93
Dokunmaya duyarlı ekran tuşlarını kullanarak
DVD menüsünü çalıştırma 93
Çok açılı DVD ekranınındeğiştirilmesi 94
Ses çıkışının seçilmesi 94
Donanımdüğmeleri ile çalıştırma 94
Sıkıştırılmış ses dosyalarının
yürütülmesi
Dokunmalı ekran tuşlarının kullanılması 95
Ekranın okunması 96
Başlatma prosedürü (Diskler için) 97
Başlatma prosedürü (USB/SD için) 97
Tarama modunu değiştirme 97
Dosya adı listesinden dosyaların
seçilmesi 98
Yürütülmekte olan şarkıyla ilişkili listeden bir
dosyanın seçilmesi (link arama) 98
Dosyaların rastgele sırayla yürütülmesi 98
Tekrar yürütme aralığı ayarlama 99
Ortam dosya türünün değiştirilmesi 99
Donanımdüğmeleri ile çalıştırma 99
Sıkıştırılmış video dosyalarının
yürütülmesi
Dokunmalı ekran tuşlarının
kullanılması 100
Ekranın okunması 101
Başlatma prosedürü (Diskler için) 101
Başlatma prosedürü (USB/SD için) 101
Dosya adı listesinden dosyaların
seçilmesi 102
Tekrar yürütme aralığı ayarlama 102
Kare kare yürütme işlemi 102
Yavaşlatarak yürütme 102
Ortam dosya türünün değiştirilmesi 103
Donanımdüğmeleri ile çalıştırma 103
5
Tr
Page 6
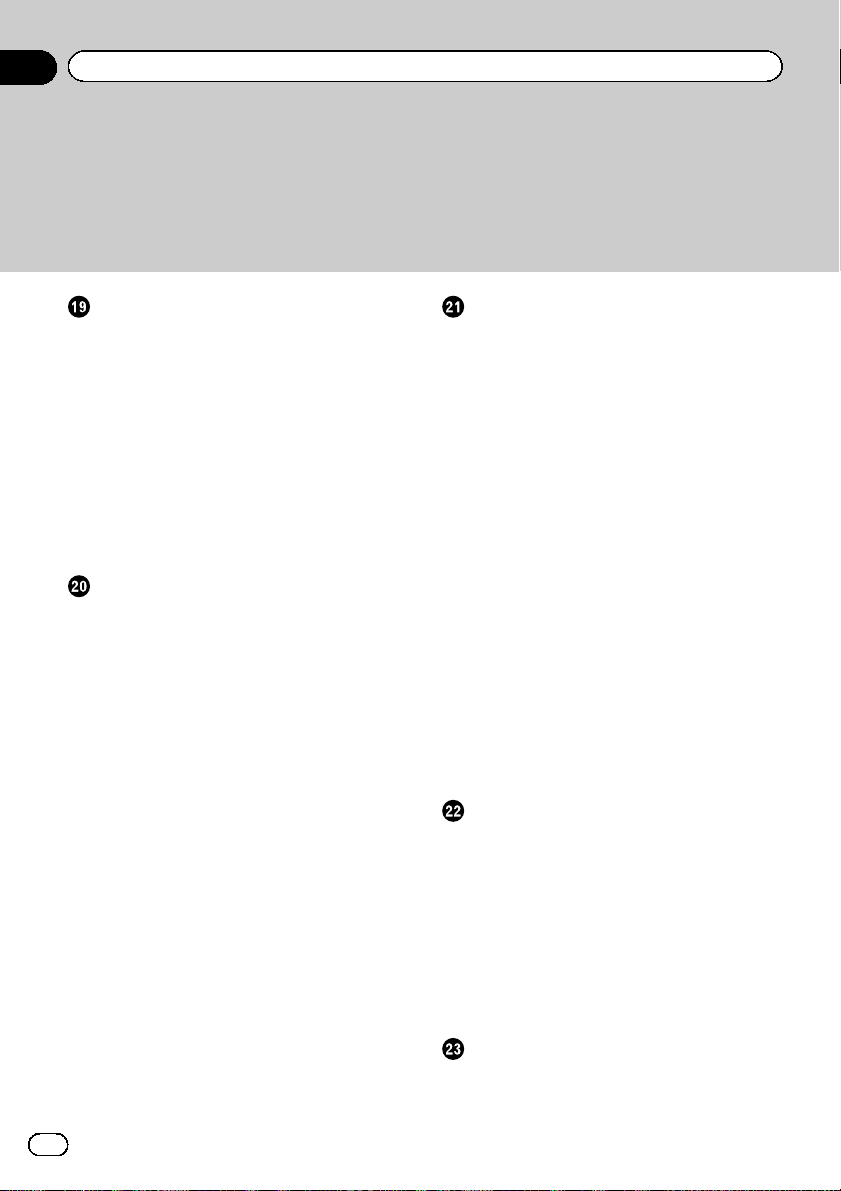
İçindekiler
Sıkıştırılmış hareketsiz görüntü
dosyalarının yürütülmesi
Dokunmalı ekran tuşlarının
kullanılması 104
Ekranın okunması 104
Yordamınbaşlatılması 105
Dosya adı listesinden dosyaların
seçilmesi 105
Dosyaların rastgele sırayla yürütülmesi 105
Tekrar yürütme aralığı ayarlama 105
Ortam dosya türünün değiştirilmesi 106
Slayt gösterisi aralığını ayarlama 106
Donanımdüğmeleri ile çalıştırma 106
iPod kullanımı
Dokunmaya duyarlı ekran tuşlarının
kullanılması (ses için) 107
Dokunmaya duyarlı ekran tuşlarının
kullanılması (video için) 107
Ekranın okunması (ses için) 108
Ekranın okunması (video için) 108
Yordamınbaşlatılması 109
Karışık yürütmenin ayarlanması 109
Tekrar yürütme aralığı ayarlama 110
Çalma listesi ekranından şarkı veya video
kaynaklarının seçilmesi 110
Bu ürünün iPod işlevinin, iPod’unuzdan
kullanılması 111
Sesli kitap yürütme hızının
değiştirilmesi 111
Dinlenmekte olan şarkıyla ilişkili listeleri
görüntüleme (link arama) 111
Donanımdüğmeleri ile çalıştırma 111
iPod müziğidışındaki bir müzik
uygulamasından iPod kaynağı olarak
müzik yürütme 112
– Dokunmalı ekran tuşlarının
kullanılması 112
– Ekranın okunması 112
iPhone veya akıllı telefon
uygulamalarının kullanımı
AppRadio Mode kullanımı 113
– Dokunmaya duyarlı ekran tuşlarının
kullanılması (App kontrol yan
çubuğu) 113
– Yordamınbaşlatılması 114
– Klavyeyi kullanma 115
– Görüntü boyutunun ayarlanması (Akıllı
telefon kullanıcıları için) 116
– Uygulamanızın görüntüsünün
gösterilmesi (30-pin konnektörlü
iPhone) 117
– Uygulamanızın görüntüsünün
gösterilmesi (Lightning konnektörlü
iPhone) 117
– Uygulamanızın görüntüsünün
gösterilmesi (akıllı telefon) 117
MirrorLink kullanımı 118
– Dokunmaya duyarlı ekran tuşlarının
kullanılması (App kontrol yan
çubuğu) 118
– Yordamınbaşlatılması 118
Ses karıştırma işlevini kullanma 119
Aha Radio kullanımı
Dokunmalı ekran tuşlarının
kullanılması 120
Ekranın okunması 121
Yordamınbaşlatılması 122
– 30-pin konnektörlü iPhone kullanıcıları
için 122
– Lightning konnektörlü iPhone
kullanıcıları için 122
– Akıllı telefon kullanıcıları için 123
Donanımdüğmeleri ile çalıştırma 123
Bluetooth müzik çalar kullanımı
Dokunmalı ekran tuşlarının
kullanılması 124
Ekranın okunması 125
6
Tr
Page 7
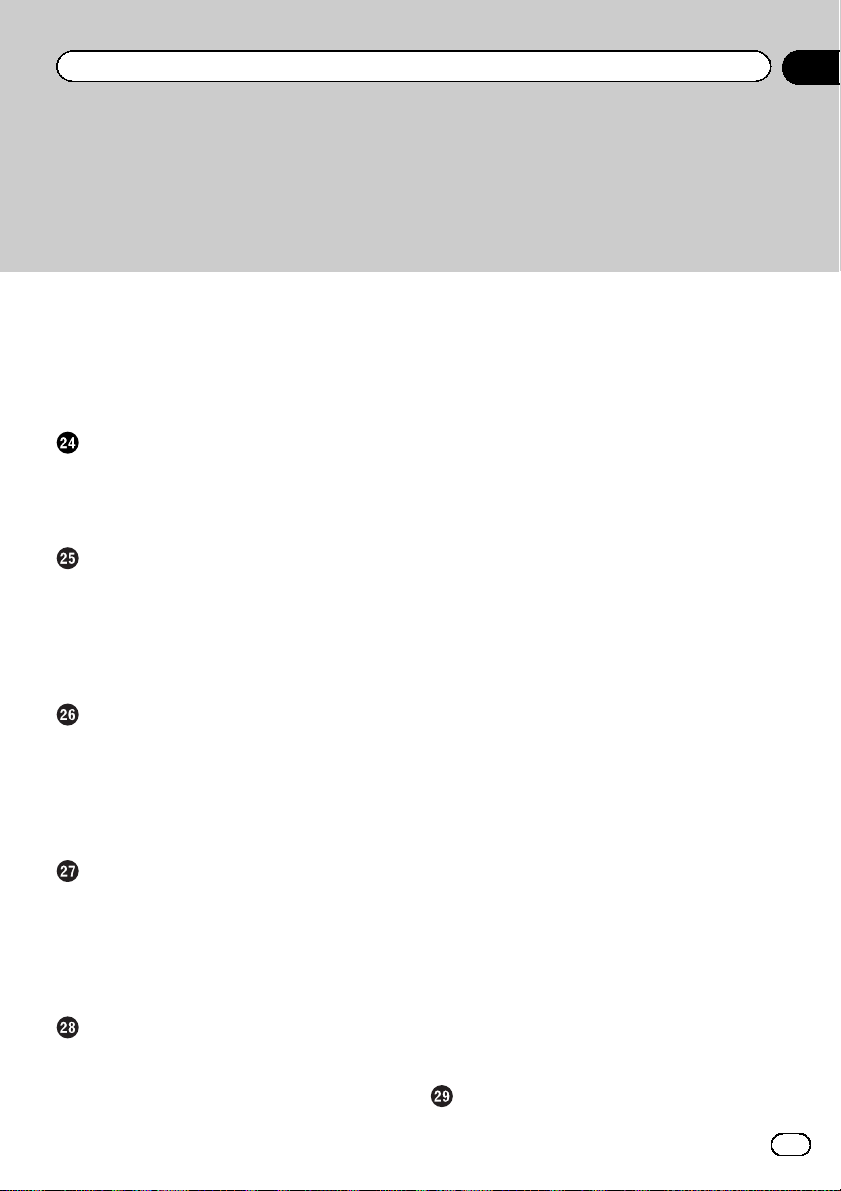
İçindekiler
Yordamınbaşlatılması 125
Dosya adı listesinden dosyaların
seçilmesi 126
Dosyaların rastgele sırayla yürütülmesi 126
Tekrar yürütme aralığı ayarlama 127
Donanımdüğmeleri ile çalıştırma 127
HDMI kaynağının kullanılması
Dokunmalı ekran tuşlarının
kullanılması 128
Ekranın okunması 128
Yordamınbaşlatılması 128
AUX kaynağının kullanılması
Dokunmalı ekran tuşlarının
kullanılması 129
Ekranın okunması 129
Yordamınbaşlatılması 129
Video sinyal ayarının yapılması 130
İşlem ekranınındeğiştirilmesi 130
AV girişinin kullanımı
Dokunmalı ekran tuşlarının
kullanılması 131
Ekranın okunması 131
Başlatma prosedürü (AV kaynağı için) 131
Başlatma prosedürü (kamera için) 132
Video sinyal ayarının yapılması 132
MIXTRAX kullanma
MIXTRAX işlemi 134
Dokunmaya duyarlı ekran tuşları 134
Şarkı çalmak için bir öğenin seçilmesi 134
Yürütülmeyecek şarkıların seçilmesi 135
Yürütme kısmının belirtilmesi 135
Yanıp sönme desenini ayarlama 135
Sistem ayarları
Navigasyon bilgi penceresi 136
Navigasyon ekranına otomatik geçişin
ayarlanması 136
FM istasyonu ayarlama aralığının
belirlenmesi 136
Dijital Radyo anten güç kaynağının
ayarlanması 137
Bluetooth ses kaynağının
etkinleştirilmesi 138
Ever scroll özelliğini ayarlama 138
AV girişinin ayarlanması 138
Geri görüş kamerasının ayarlanması 139
– Geri görüş kamera etkinleştirme
ayarı 139
– Geri görüş kamerasının kutup ayarının
yapılması 140
Kameranın Kamera Görnt. modu için
ayarlanması 140
Park yardımcısı talimatlarının
görüntülenmesi 141
Arka görüntü üzerindeki kılavuz çizgilerini
ayarlama 141
Güvenli mod ayarı 142
Demo ekranının kapatılması 143
Sistem dilinin seçilmesi 143
Klima kontrol durum ekranının ters
çevrilmesi 143
iPhone uygulamasında klavye dilinin
ayarlanması 144
Bip sesinin ayarlanması 144
Dokunmaya duyarlı panelin tepki
konumlarının ayarlanması (dokunmaya
duyarlı panel kalibrasyonu) 144
Görüntüyü ayarlama 145
Ürün yazılım sürümünü görüntüleme 146
Ürün yazılımını güncelleme 147
Sensör öğrenme durumu ve sürüş durumunu
kontrol etme 147
Durumun temizlenmesi 148
Kablo uçlarınınbağlantısını kontrol
etme 148
Ses ayarları
Fader/balans ayarı kullanımı 150
Tr
7
Page 8
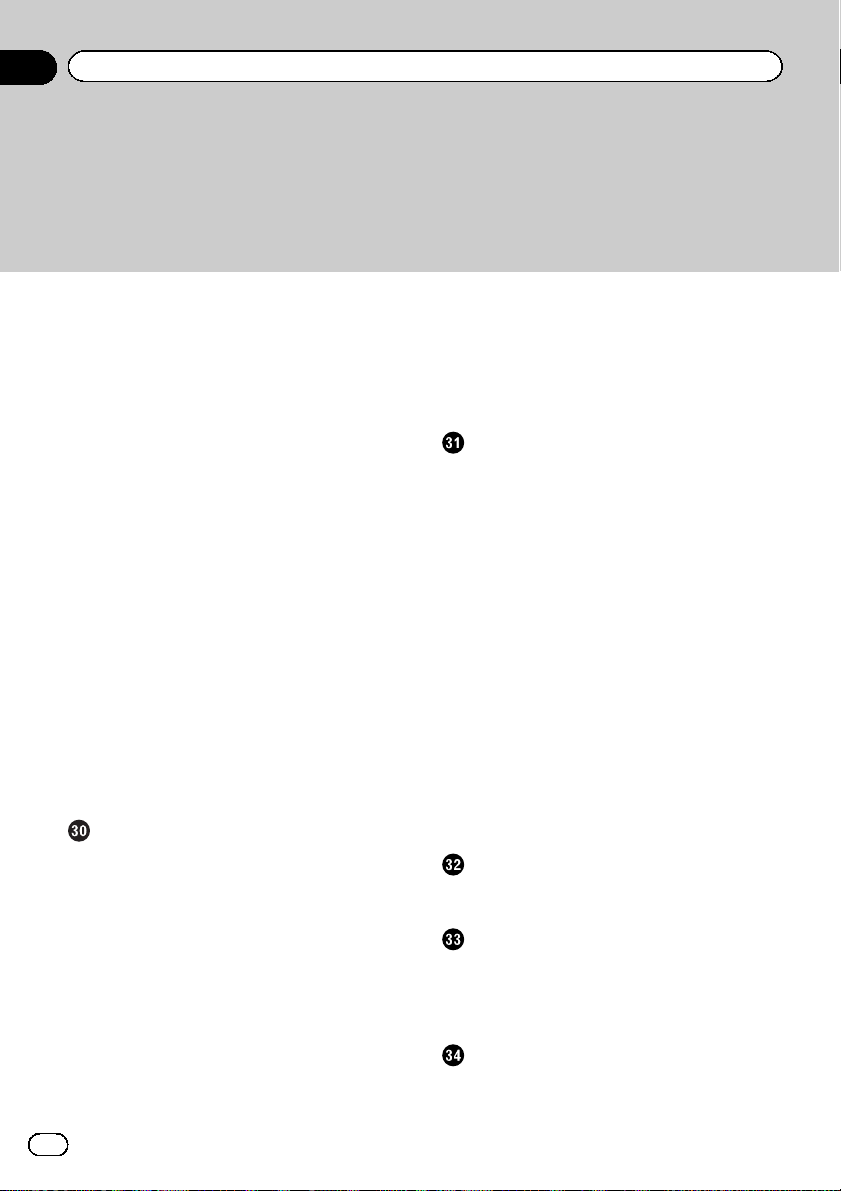
İçindekiler
Balans ayarının kullanılması 150
Sesin kesilmesi/kısılması işlevinin açılıp
kapatılması 151
Kaynak düzeylerinin ayarlanması 151
Filtre ayarı 153
– Ön ve arka hoparlör çıkışının
ayarlanması 153
– Subwoofer çıkışının kullanılması 153
Dinleme konumunun seçilmesi 154
Hoparlör çıkış seviyelerinin hassas olarak
ayarlanması 154
Zaman sıralamasının belirlenmesi 155
Otomatik ses seviye ayarlayıcı kullanımı 157
Ekolayzırın kullanılması 157
– Ekolayzıreğrilerinin bellekten
çağrılması 157
– Ekolayzıreğrilerinin
özelleştirilmesi 158
– Otomatik ayarlı ekolayzırın
kullanılması 158
Ekolayzıreğrisinin otomatik olarak
ayarlanması (Otomatik EQ) 158
– Otomatik EQ işlevini çalıştırmadan
önce 159
– Otomatik EQ gerçekleştirilmesi 159
Tema menüsü
Arka plan görüntüsünün seçilmesi 162
– Arka plan görüntüsünü harici cihazda
(USB/SD) saklanan arka plan
görüntüsüne değiştirme 162
Işık renginin ayarlanması 163
– Önayarlı renkler arasından renk
seçimi 163
– Kullanıcı tanımlı bir renk
oluşturma 163
Tema renginin seçilmesi 164
Saat görüntüsünün seçilmesi 164
Ön yüklenmiş açılış ekranının
değiştirilmesi 165
8
Tr
– Harici cihazda (USB/SD) saklanan
açılış ekranı görüntüsüne
değiştirme 165
Ayarlarınçoğaltılması 166
–“Ana tema” ayarlarının verilmesi 166
–“Ana tema” ayarlarınınalınması 166
Video oynatıcının kurulması
Yüksek öncelikli dillerin ayarlanması 168
– Altyazı dilinin ayarlanması 168
– Ses dilinin ayarlanması 168
– Menü dilinin ayarlanması 169
Açı simgesi görüntüleme özelliğinin
ayarlanması 169
En boy oranının ayarlanması 170
Ebeveyn kilidi ayarı 170
– Kod numarası ve seviyesinin
ayarlanması 170
DivX VOD kayıt kodunun
görüntülenmesi 171
DivX VOD kayıt iptal kodunuzun
görüntülenmesi 172
DVD’lerin otomatik olarak yürütülmesi 172
Geri görüş kamerasının video sinyalinin
ayarlanması 173
Video çıkış sinyalini ayarlama 173
DVD’ler için dil kodu çizelgesi 174
Sık kullanılanlar menüsü
Bir kısayol seçme 175
Bir kısayolun kaldırılması 175
Araç ekipmanınınişletim durumunun
görüntülenmesi
Engel algılama bilgisi gösterimi 176
Klima kontrol panelinin işletim durumunun
görüntülenmesi 177
Ortak işlemler
Saat ve tarih ayarı 178
Şarkı bilgilerinin iPod üzerine kaydedilmesi
(iTunes Etiketleme) 178
Page 9
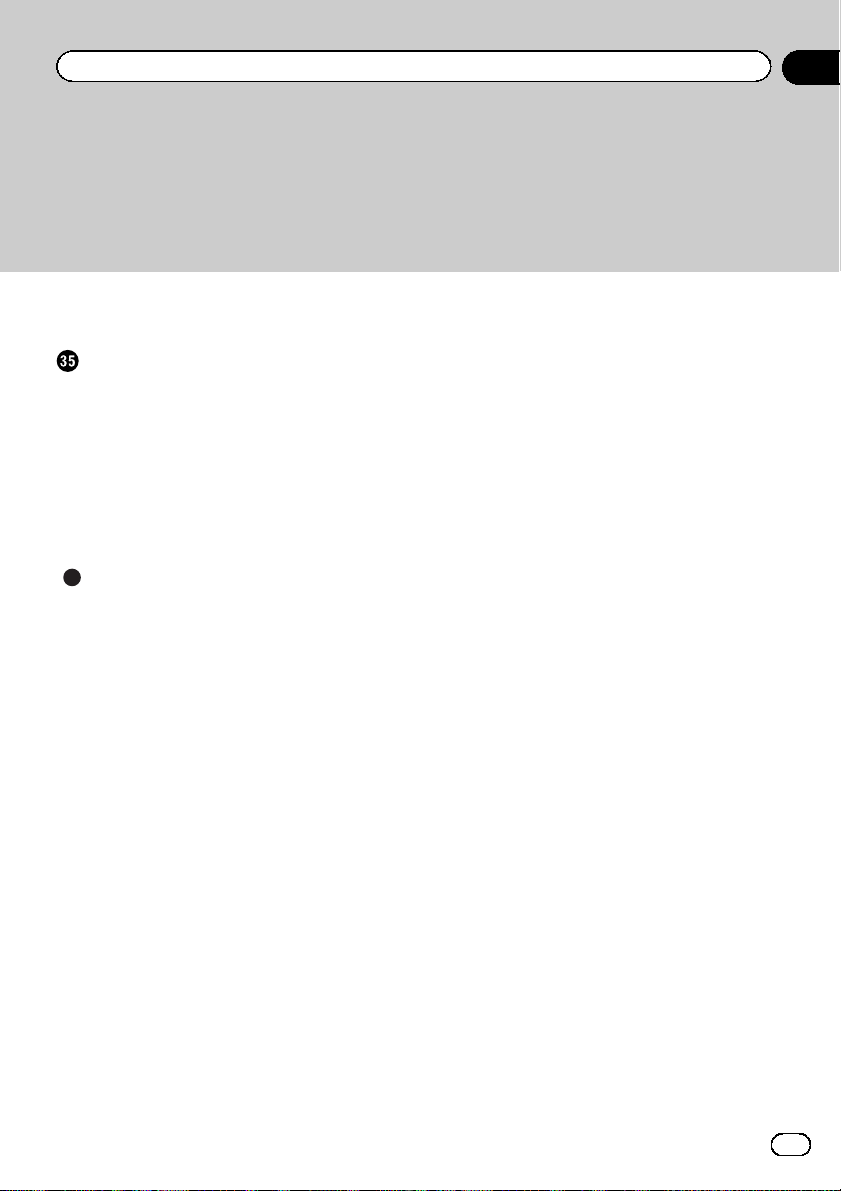
İçindekiler
“Sound Retriever” işlevinin ayarlanması 179
Geniş ekran modunu değiştirme 180
Diğer işlevler
Arka ekran için video seçimi 181
Hırsızlık önleme işlevinin ayarı 181
– Parolanın ayarlanması 181
– Parolanın girilmesi 182
– Parolanın silinmesi 182
– Unutulan parola 183
Bu ürün için varsayılan ayarları geri
yükleme 183
– Varsayılan ayarları geri yükleme 183
Ek
Sorun giderme 184
Hata mesajları 186
Konumlandırma teknolojisi 190
– GPS ile konumlandırma 190
– Konum tahmini ile
konumlandırma 190
– GPS ve konum tahmini birlikte nasıl
çalışır? 190
Büyük hatalarınişlemi 191
– GPS ile konumlandırma mümkün
olmadığı zaman 191
– Dikkate değer konumlandırma
hatalarına sebep olan koşullar 192
Rota ayar bilgileri 194
– Rota arama spesifikasyonları 194
Disklerin kullanımı ve bakımı 194
– Dahili sürücü ve bakımı 195
– Disk yürütme ortam koşulları 195
Oynatılabilen diskler 195
– DVD-Video ve CD 195
– AVCHD kayıtlı diskler 196
– Çift Taraflı Disklerin yürütülmesi 196
– Dolby Digital 196
Yürütülebilir ortam için ayrıntılı bilgiler 196
– Uyumluluk 196
– Ortam uyumluluk çizelgesi 199
Bluetooth 203
SDHC ve microSDHC 203
WMA/WMV 203
DivX 203
AAC 204
Android™ 204
MirrorLink 204
Bağlı iPod cihazlarına ilişkin ayrıntılı
bilgi 204
– iPod ve iPhone 205
– Lightning 205
– App Store 205
– iOS 205
– iTunes 205
App-tabanlı bağlı içerik kullanımı 205
– Aha Radio 205
HDMI 206
MHL 206
IVONA Text-to-Speech 206
Video izleme ile ilgili duyuru 206
DVD Video izleme ile ilgili duyuru 206
MP3 dosya kullanımı ile ilgili duyuru 206
Harita kapsamı 206
LCD ekranındoğru kullanımı 207
– LCD ekran kullanımı 207
– Likit kristal gösterge (LCD) ekranı 207
– LCD ekran bakımı 207
– LED (ışık yayan diyot) arka ışığı 207
Görüntülenen bilgiler 208
– Telefon menüsü 208
– Sistem menüsü 208
– Ana tema menüsü 209
– Ses menüsü 210
– Video Ayarları menüsü 210
– Bluetooth menüsü 211
Özellikler 212
9
Tr
Page 10
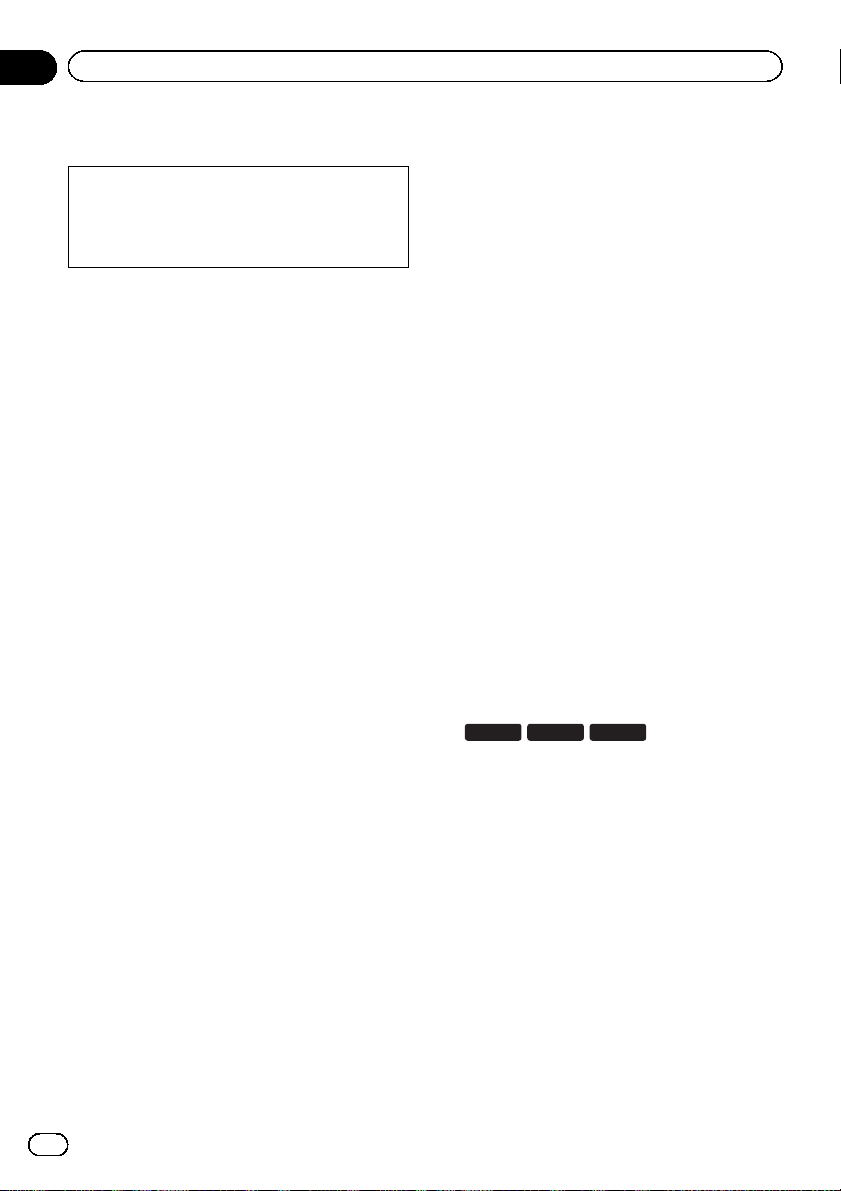
Bölüm
01
Giriş
Kılavuza genel bakış
Bu ürün kullanılmadan önce dikkat edilmesi
gereken uyarılar, dikkat mesajları ve diğer
önemli bilgileri içeren Kullanıcı için Önemli
Bilgiler (ayrı bir kılavuz) okunmalıdır.
Bu kılavuzda gösterilen ekran örnekleri AVICF60DAB içindir. Ekranlar modellere göre değişiklik gösterebilir.
Navigasyon işlevlerini açıklayan bölümlerde
gösterilen ekranlardan bazılarıİngilizce
sürümdendir.
Navigasyon işlevlerini açıklayan bölümlerde
gösterilen düğme isimleri ve menü öğelerinden bazılarıİngilizce sürümdendir.
Bu kılavuz nasıl kullanılır
Yapmak istediğiniz için işlem
prosedürünün bulunması
Ne yapacağınıza karar verdiğinizde, İçindekiler
kısmından ihtiyacınız olan sayfayı bulabilirsiniz.
İşlem prosedürünün bir menü adından
bulunması
Ekranda görüntülenen bir öğenin anlamını
gözden geçirmek isterseniz, gereken sayfa bu
kılavuzun sonundaki Görüntülenen bilgiler üzerinden bulunabilir.
Bu kılavuzda kullanılan uylaşımlar
İlerlemeden önce, bu kılavuzda kullanılan uyla-
şımlar ile ilgili aşağıdaki bilgileri okumak için
bir kaç dakikanızı ayırın. Bu uylaşımlara aşina
olmanız yeni ekipmanınızı kullanmayı öğrenirken size çok yardımcı olacaktır.
! Bu üründeki düğmeler TÜMÜ BÜYÜK,
KALIN harflerle tanımlanmıştır:
(örn. )
HOME düğmesi, MODE düğmesi.
! Menü seçenekleri, ekran başlıkları ve işlev
bileşenleri, kalın olarak ve çift tırnak işaretiyle “” tarif edilmiştir:
(örn. )
“Sistem” ekranı veya “Ses” ekranı
! Ekranda kullanılabilen dokunmatik ekran
tuşları köşeli parantez [ ] içinde kalın olarak belirtilir:
(örn. )
[Disc], [AV Girişi].
! Ekstra bilgi, alternatifler ve diğer notlar aşa-
ğıdaki formatta sunulur:
(örn. )
p Ev konumu henüz ayarlanmamışsa,
önce konumu seçin.
! Aynı ekrandaki diğer tuşlarınişlevleri, aç ık-
lamanınbaşında bir # işareti ile gösterilir:
(örn. )
# [Tamam] üzerine dokunursanız giriş sili-
nir.
! Başvurular şöyle belirtilir:
(örn. )
= İşlemlerin ayrıntıları için bkz. sayfa
18’daki Ekranlar nasıl kullanılır konusuna.
! Bu kılavuzda gösterilen model simgeleri, ta-
nımın simgelerle işaret edilen modeller için
amaçlandığını belirtir.
Aşağıdaki simgeler gösteriliyorsa, tanım sadece gösterilen modeller için geçerlidir.
(örn. )
F960DAB F960BT F860BT
Bu kılavuzda kullanılan terimler
“Ön ekran” ve “Arka ekran”
Bu kılavuzda, bu ürünün gövdesine bağlı olan
ekran “Ön ekran” olarak adlandırılır. Ticari olarak satılan ve bu ürüne bağlanabilen ilave ekranlar ise “Arka ekran” olarak adlandırılır.
“Video görüntüsü”
Bu kılavuzda “Video görüntüsü” DVD-Video,
®
DivX
, iPod ve genel amaçlı AV cihazı gibi bu
sisteme bir RCA kablosuyla bağlı olan cihazların hareketli görüntülerini belirtir.
10
Tr
Page 11
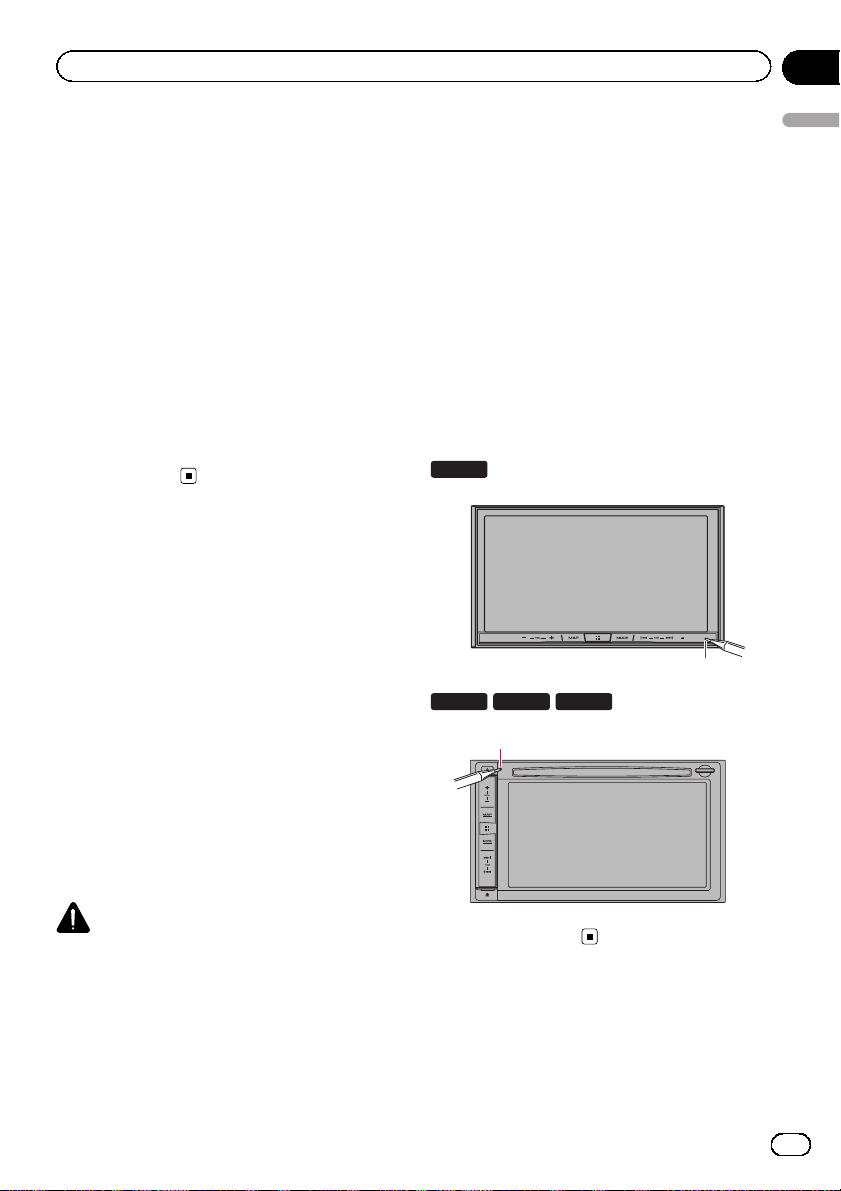
1
Giriş
Bölüm
01
“Harici depolama aygıtı (USB, SD)”
SD bellek kartı, SDHC bellek kartı, microSD
kart, microSDHC kart ve USB bellek aygıtı
toplu olarak “harici depolama aygıtı (USB,
SD)” olarak adlandırılmıştır. Sadece USB bellek belirtiliyorsa, “USB depolama aygıtı” olarak
adlandırılmıştır.
“SD bellek kartı”
SD bellek kartı, SDHC bellek kartı, microSD
kart ve microSDHC kart toplu olarak “SD bellek kartı” olarak adlandırılmıştır.
“iPod”
Bu kılavuzda iPod ve iPhone, “iPod” olarak
adlandırılacaktır.
Dahili bellek üzerine notlar
Aracın aküsünü sökmeden önce
Aküyü çıkartırsanız veya akünün şarjı biterse,
bellek silinir ve yeniden programlanması gerekir.
p Bazı ayarlar ve kayıtlı içerikler sıfırlanmaya-
caktır.
Mikroişlemci aşağıdaki durumlarda sıfırlanmalıdır:
! Montajdan sonra, ürünün ilk kullanımın-
dan önce.
! Bu ürün doğru çalışmıyorsa.
! Sistemin çalışmasıyla ilgili sorunlar var gibi
geliyorsa.
! Aracınızın konumu haritada önemli konum-
landırma hatası ile gösteriliyorsa.
1 Kontağı kapatın.
2 Kalem ucu veya başka bir sivri uçlu
alet kullanarak RESET düğmesine basın.
Ayarlar ve kaydedilen içerikler fabrika ayarlarına sıfırlanır.
F60DAB
F960DAB F960BT F860BT
Giriş
Veriler silinme ile karşı karşıyadır
Sarı kablonun aküden sökülmesi (veya akünün
kendisinin çıkarılması) ile bilgiler silinir.
p Bazı ayarlar ve kayıtlı içerikler sıfırlanmaya-
caktır.
Mikroişlemcinin sıfırlanması
DİKKAT
RESET düğmesine basılarak ayarlar ve kaydedilen
içerikler fabrika ayarlarına sıfırlanır.
p Bu ürüne bir cihaz bağlı olduğunda bu işlemi
gerçekleştirmeyin.
p Bazı ayarlar ve kayıtlı içerikler sıfırlanmayacak-
tır.
1
1 RESET düğmesi
11
Tr
Page 12
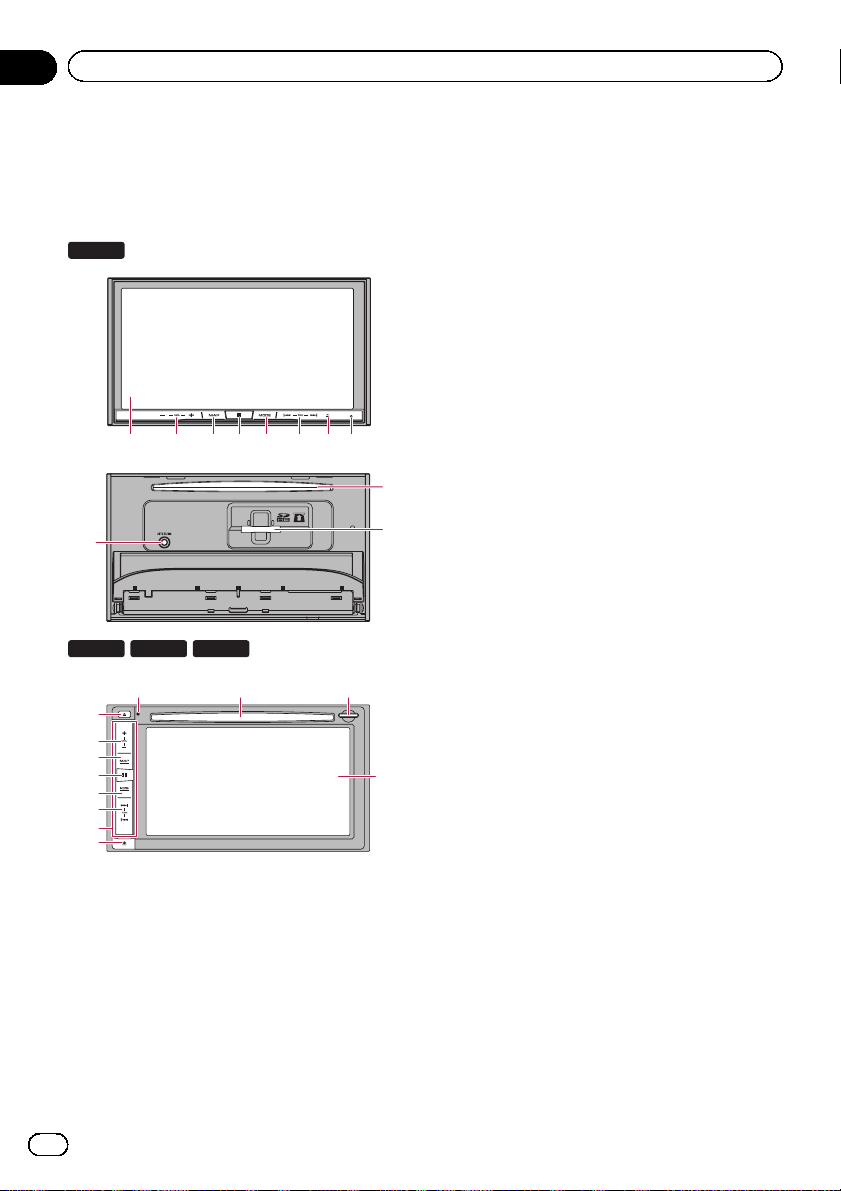
Bölüm
02
Temel işlemler
Kısım isimleri ve işlevlerin
gözden geçirilmesi
Bu bölümde, kısımların isimleri ve düğmeleri kullanan temel özellikler hakkında bilgi verilmektedir.
F60DAB
1 2 345 6 7 8
a
9
F960DAB F960BT F860BT
a8
7
2
3
4
5
6
c
d
1 LCD ekran
2 VOL (+/–)düğmesi
AV (Ses ve Video) kaynak ses seviyesini ayarlamak için basın.
3 MAP düğmesi
! Harita ekranını görüntülemek için basın.
= İşlemlerin ayrıntıları için bkz. sayfa
18’daki Ekranlar nasıl kullanılır konusuna.
b
b
1
4 HOME düğmesi
! Üst menü ekranını görüntülemek için
basın.
= İşlemlerin ayrıntıları için bkz. sayfa
18’daki Ekranlar nasıl kullanılır konusuna.
! Ses tanıma işlevini etkinleştirmek için
HOME düğmesini basılı tutun.
= Ayrıntılar için bkz. sayfa 67’daki Ses
tanıma işlevinin kullanılması (iPhone
için) konusuna.
5 MODE düğmesi
! Uygulama ekranı ile AV işlem ekranı ara-
sında geçiş yapmak için basın.
p MODE düğ mesine basıldığında ekran
AV işlem ekranından Uygulama ekra-
nına geçiş yapamazsa, ekran kapanacaktır.
= İşlemlerin ayrıntıları için bkz. sayfa
18’daki Ekranlar nasıl kullanılır konusuna.
! Ekranı kapatmak için bu düğmeyi basılı
tutun.
= Ayrıntılar için bkz. sayfa 17’daki Ekra-
nın kapatılması konusuna.
6 TRK düğmesi
! Manüel arama ile ayarlama yapmak, hızlı
ileri almak, geri almak ve parça arama
denetimleri için bu düğmeye basın.
7 h düğmesi
8 RESET düğmesi
= İşlemlerin ayrıntıları için bkz. sayfa
11’daki Mikroişlemcinin sıfırlanması konusuna.
9 Otomatik EQ mikrofon giriş jakı
Akustik ölçüm için bir mikrofon bağlamak
amacıyla kullanın (ayrı olarak satılır).
a Disk yükleme yuvası
Yürütmek istediğiniz diski yerleştirin.
= Ayrıntılar için bkz. sayfa 14’daki Disk
takma ve çık artma konusuna.
12
Tr
Page 13
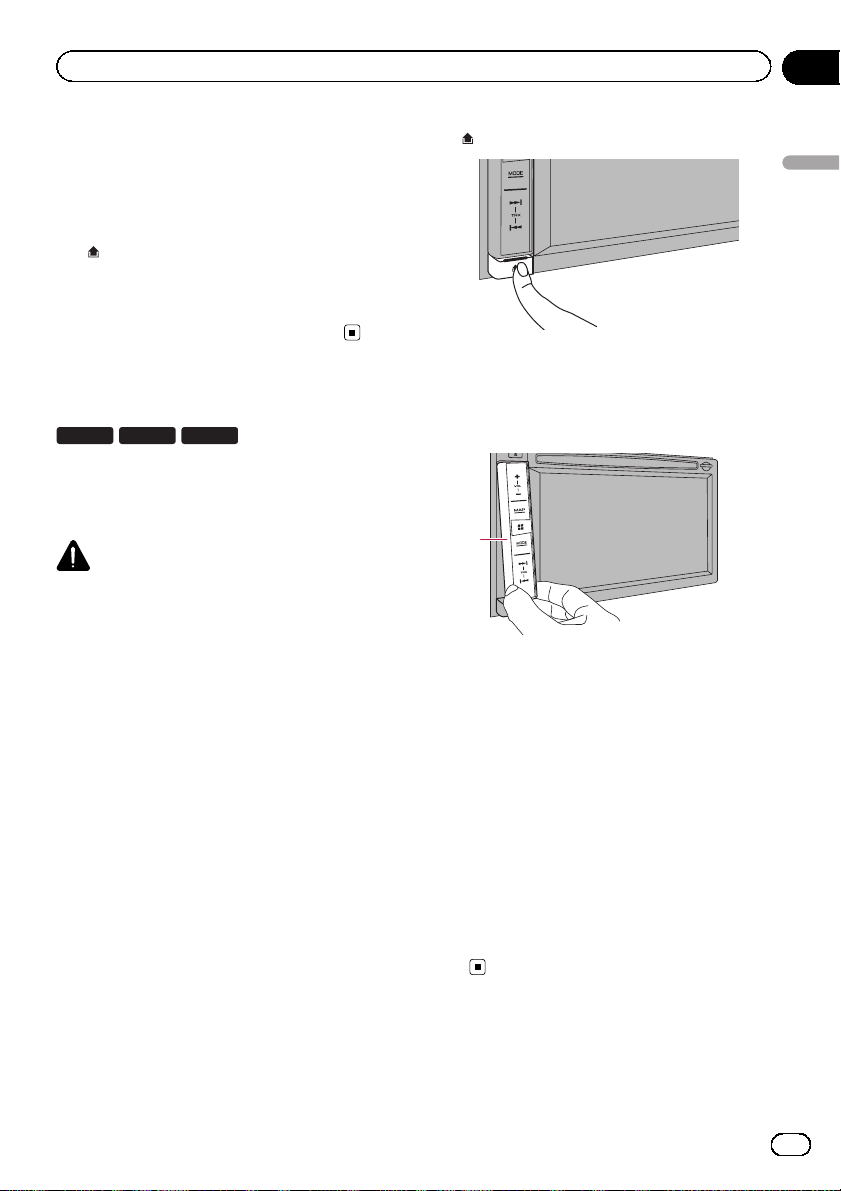
Temel işlemler
Bölüm
02
b SD kart yuvası
= Ayrıntılar için bkz. sayfa 15’daki SD bellek
kartı takma ve çıkartma konusuna.
c Sökülebilir ön yüz
düğmesi
d
Sökülebilir ön yüzü bu üründen çıkarmak
için basın.
= Ayrıntılar için bkz. sayfa 13’daki Sökülebi-
lir ön yüzün çıkarılması konusuna.
Ürünün hırsızlıktan korunması
F960DAB F960BT F860BT
Hırsızlıktan vazgeçirmek için sökülebilir ön yüz
aşağıda açıklandığı gibi bu üründen çıkarılabilir.
DİKKAT
! Sökülebilir ön yüzü aşırı darbeye maruz bırak-
mayın veya parçalarına ayırmayın.
! Sökülebilir ön yüzü çıkarırken veya takarken
düğmeleri çok sıkı tutmayın ya da kuvvet kullanmayın.
! Ağızlarına almalarını önlemek için sökülebilir
ön yüzü küçük çocukların ulaşamayacağı yerlerde muhafaza edin.
! Sökülebilir ön yüzü çıkardıktan sonra, çizilme-
mesi veya zarar görmemesi için güvenli bir
yerde muhafaza edin.
! Sökülebilir ön yüzü doğrudan güneş ışığına
veya yüksek sıcaklıklara maruz bırakmayın.
! Sökülebilir ön yüzü çıkarırken ya da takarken,
kontak anahtarını kapattıktan (ACC OFF)
sonra işlemi gerçekleştirin.
Sökülebilir ön yüzün çıkarılması
p Bu ürün, sökülebilir ön yüz bu üründen çı -
karılmış halde iken çalıştırılamaz.
düğmesine basın.
1
Parmağınızı bıraktığınızda, sökülebilir ön
yüzün alt kısmı bu üründen hafifçe ayrılır.
2 Sökülebilir ön yüzün alt kısmını hafifçe
tutun ve yavaşça dışarı doğru çekin.
1
1 Sökülebilir ön yüz
Sökülebilir ön yüzün takılması
1 Sökülebilir ön yüzü bu ürünün içine tümüyle kaydırın.
Sökülebilir ön yüzün bu ürünün tutucu kancalarına güvenli bir şekilde bağlandığından emin
olun.
2 Bir klik ses duyana kadar sökülebilir
ön yüzün alt kısmına bastırın.
Sökülebilir ön yüzü bu ürüne takmayı başaramazsanız, tekrar deneyin ancak panel zarar görebileceğinden dolayı zorlamamaya dikkat
edin.
Temel işlemler
13
Tr
Page 14
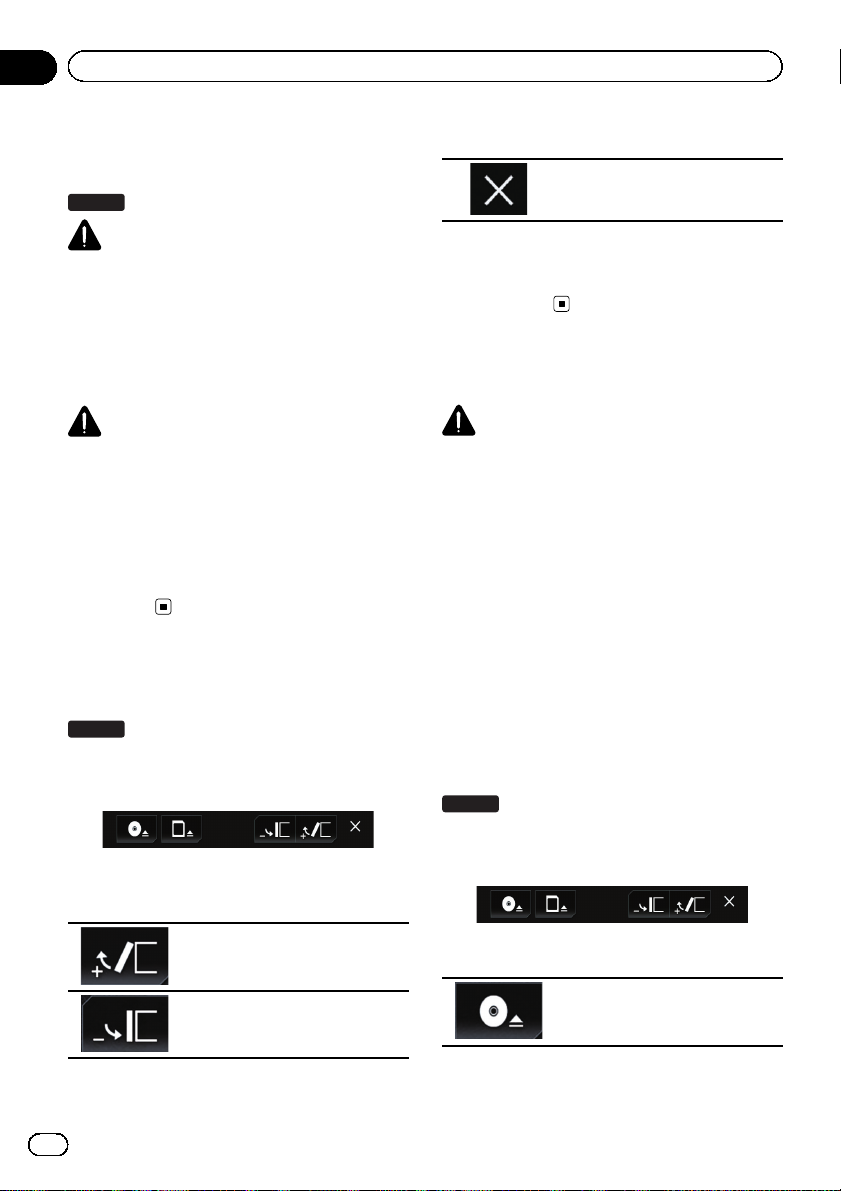
Bölüm
02
Temel işlemler
LCD panelin kullanımı ile
ilgili notlar
F60DAB
UYARI
! LCD paneli açarken, kapatırken veya ayarlar-
ken elinizi ve parmaklarınızı bu üründen uzak
tutun. Özellikle de çocukların elleri ve parmaklarına dikkat edin.
! LCD panel açıkbırakılmış olarak kullanmayın.
LCD panel açıkbırakılırsa, bir kaza durumun-
da yaralanmalara neden olabilir.
DİKKAT
! LCD paneli güç kullanarak açıp kapatmayın.
Arızaya neden olabilir.
! LCD panel tam açılıp kapanmadıkça bu ürünü
kullanmayın. LCD paneli açma ve kapama sırasında bu ürün çalıştırılırsa, LCD panel güvenliği için bu açıda durabilir.
! Açık LCD panel üzerine bardak veya metal
kutu yerleştirmeyin. Aksi takdirde bu ürün
kırılabilir.
LCD panelin açısının
ayarlanması
F60DAB
1 h düğmesine basın.
Aşağıdaki ekran belirir.
2 LCD panelin açısını ayarlamak için aşa-
ğıdaki tuşlara dokunun.
3Aşağıdaki tuşa dokunun.
Önceki ekrana döner.
p LCD panelin ayarlanan açısı hafızaya alına-
cak ve sonraki açılış veya kapanışında LCD
panel otomatik olarak bu açıya
gelecektir.
Ortam takma/çıkartma/
bağlama
DİKKAT
! Disk yerleştirme yuvasına diskten başka bir
şey yerleştirmeyin.
! SD kart yuvasına SD bellek kartlarından başka
bir şey yerleştirmeyin.
! SD bellek kartının veri transferi sırasında çı-
kartılması SD bellek kartına zarar verebilir. SD
bellek kartınınbukılavuzda açıklanan prose-
dürle çıkartıldığından emin olun.
! SD bellek kartı tam takılı değilken h düğmesi-
ne basmayın. Aksi halde kart zarar görebilir.
! SD bellek kartı tam olarak çıkartılmadan önce
h düğmesine basmayın. Aksi halde kart zarar
görebilir.
Disk takma ve çıkartma
Disk takma
F60DAB
1 h düğmesine basın.
Aşağıdaki ekran belirir.
14
Ekranın yatırılması.
Ekranın dik konuma döndürülmesi.
Tr
2Aşağıdaki tuşa dokunun.
LCD paneli açar.
3 Disk yuvasına bir disk yerleştirin.
Disk yüklenir ve LCD panel kapanır.
Page 15
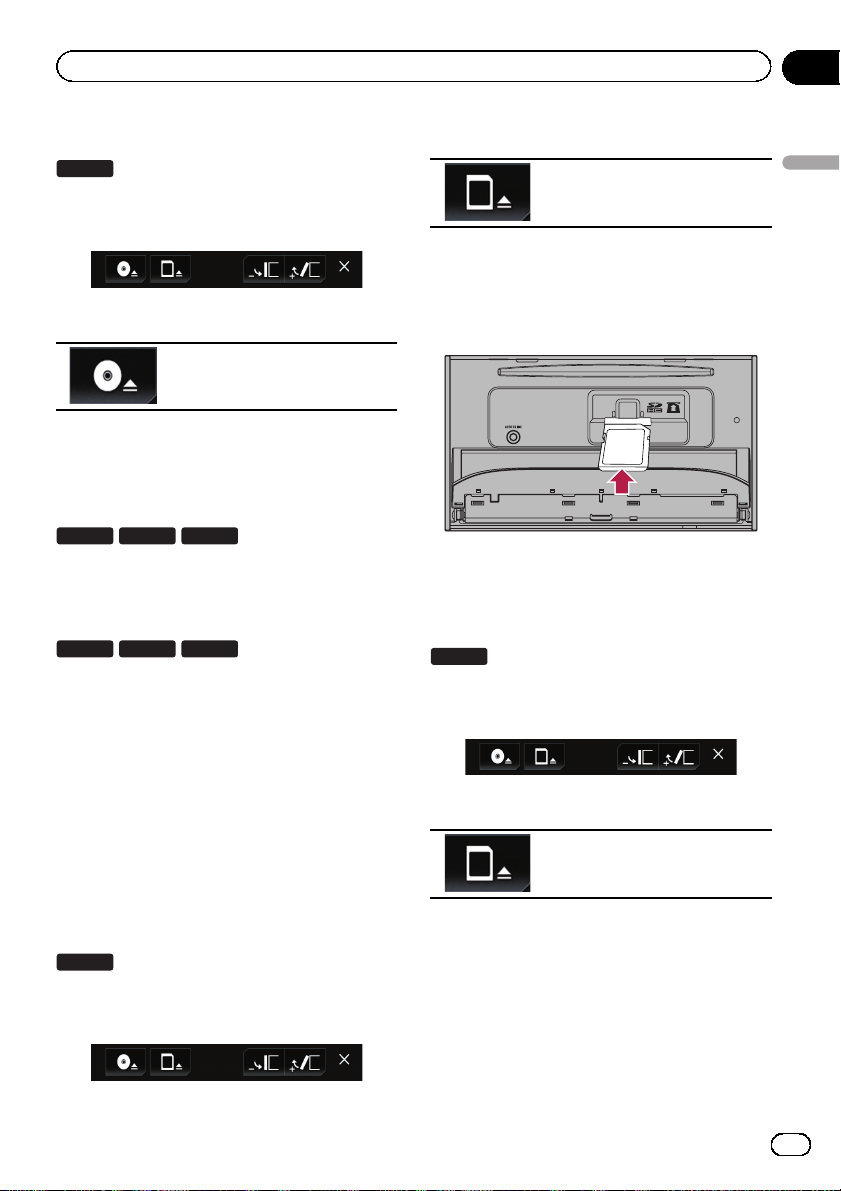
Temel işlemler
Bölüm
02
Disk çıkartma
F60DAB
1 h düğmesine basın.
Aşağıdaki ekran belirir.
2Aşağıdaki tuşa dokunun.
LCD panel açılır ve disk çıkartılır.
3 Diski çıkartınveh düğmesine basın.
LCD panel kapanır.
Disk takma
F960DAB F960BT F860BT
% Disk yuvasına bir disk yerleştirin.
Disk çıkartma
F960DAB F960BT F860BT
% h düğmesine basın.
Disk çıkartılır.
2Aşağıdaki tuşa dokunun.
LCD paneli açar.
3 SD kart yuvasına bir SD bellek kartı
yerleştirin.
Kartın etiketli yüzeyi yukarıya bakacak şekilde
yerleştirin ve klik sesi gelerek tam olarak kilitleninceye kadar itin.
4 h düğmesine basın.
LCD panel kapanır.
SD bellek kartı çıkartma
F60DAB
1 h düğmesine basın.
Aşağıdaki ekran belirir.
Temel işlemler
SD bellek kartı takma ve çıkartma
p Bu sistem Multi Medya Kart (MMC) ile
uyumlu değildir.
p Tüm SD bellek kartları ile uyumluluk garan-
ti edilemez.
p Bu ürün bazı SD bellek kartları ile optimum
performans sağlamayabilir.
SD bellek kartı takma
F60DAB
1 h düğmesine basın.
Aşağıdaki ekran belirir.
2Aşağıdaki tuşa dokunun.
LCD paneli açar.
3 Klik sesi gelinceye kadar SD bellek kartının ortasına hafifçe bastırın.
4 SD bellek kartını düz bir şekilde dışarıya çekin.
5 h düğmesine basın.
LCD panel kapanır.
Tr
15
Page 16
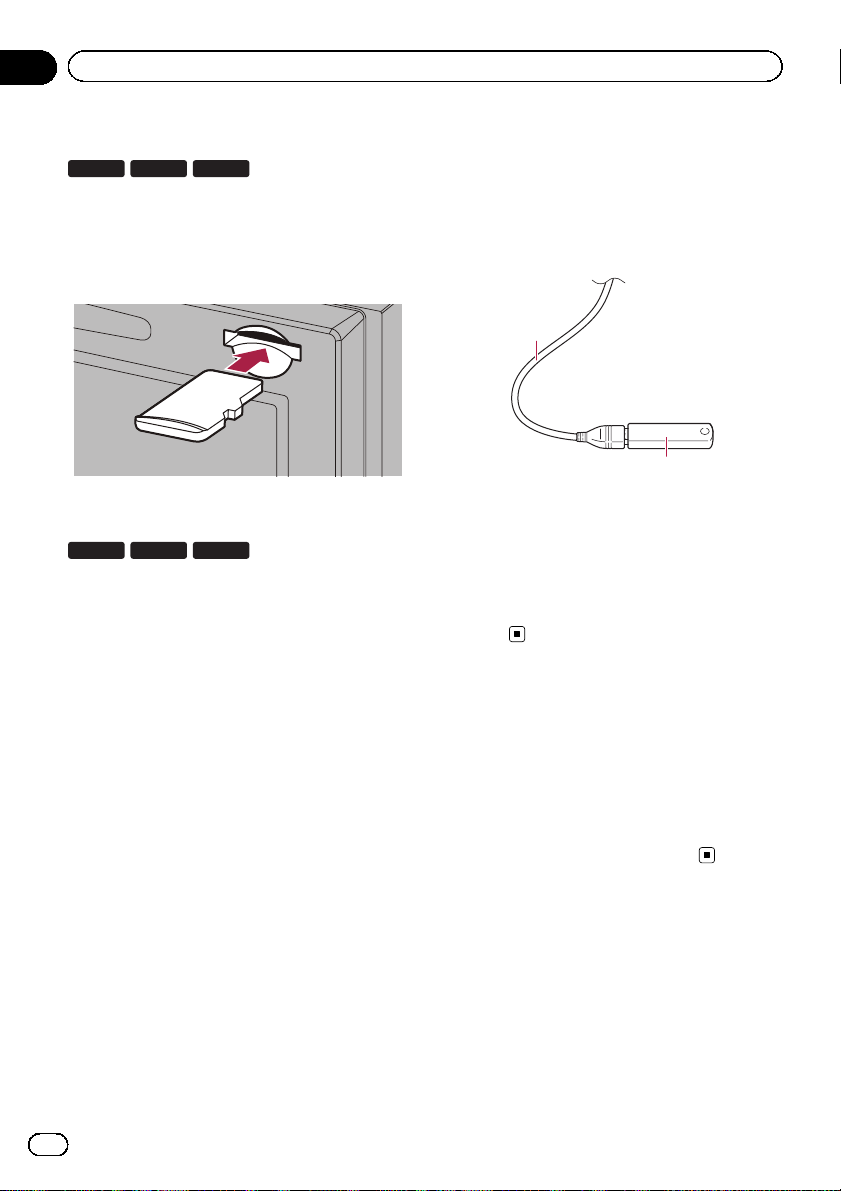
2
Bölüm
02
Temel işlemler
SD bellek kartı takma
F960DAB F960BT F860BT
% SD kart yuvasına bir SD bellek kartı
yerleştirin.
SD bellek kartını terminal temas yüzeyleri aşa-
ğıya gelecek şekilde yerleştirin ve klik sesi gele-
rek yerine tam olarak kilitleninceye kadar itin.
SD bellek kartı çıkartma
F960DAB F960BT F860BT
1 Klik sesi gelinceye kadar SD bellek kartının ortasına hafifçe bastırın.
2 SD bellek kartını düz bir şekilde dışarıya çekin.
iPod bağlama ve ayırma
iPod bağlama
= Bağlantıların ayrıntıları için Kurulum Kıla-
vuzuna bakın.
iPod bağlantısını kesme
% Veri erişimi olmadığını onayladıktan
sonra kabloları çekip çıkartın.
USB depolama aygıtı takma
1 USB kablosunun USB portundan kapağı çekip çıkartın.
2 USB kablosuna bir USB depolama aygıtı takın.
1
1 USB kablosu
2 USB depolama aygıtı
USB depolama aygıtını çıkartma
% Veri erişimi olmadığını kontrol ettikten
sonra USB depolama aygıtını çekip
çıkartın.
Başlatma ve sonlandırma
1 Sistemi yeniden başlatmak için motoru
çalıştırın.
Kısa bir aradan sonra, açılış ekranı bir kaç saniye görüntülenir.
2 Sistemi kapatmak için aracın motorunu
kapatın.
Aynı zamanda bu ürün de kapatılır.
USB depolama aygıtı takma ve
çıkartma
p Bu ürün bazı USB depolama aygıtları ile
optimum performans sağlamayabilir.
p USB hub üzerinden bağlantı yapılamaz.
p Bağlantı için bir USB kablosu gereklidir.
16
Tr
Page 17
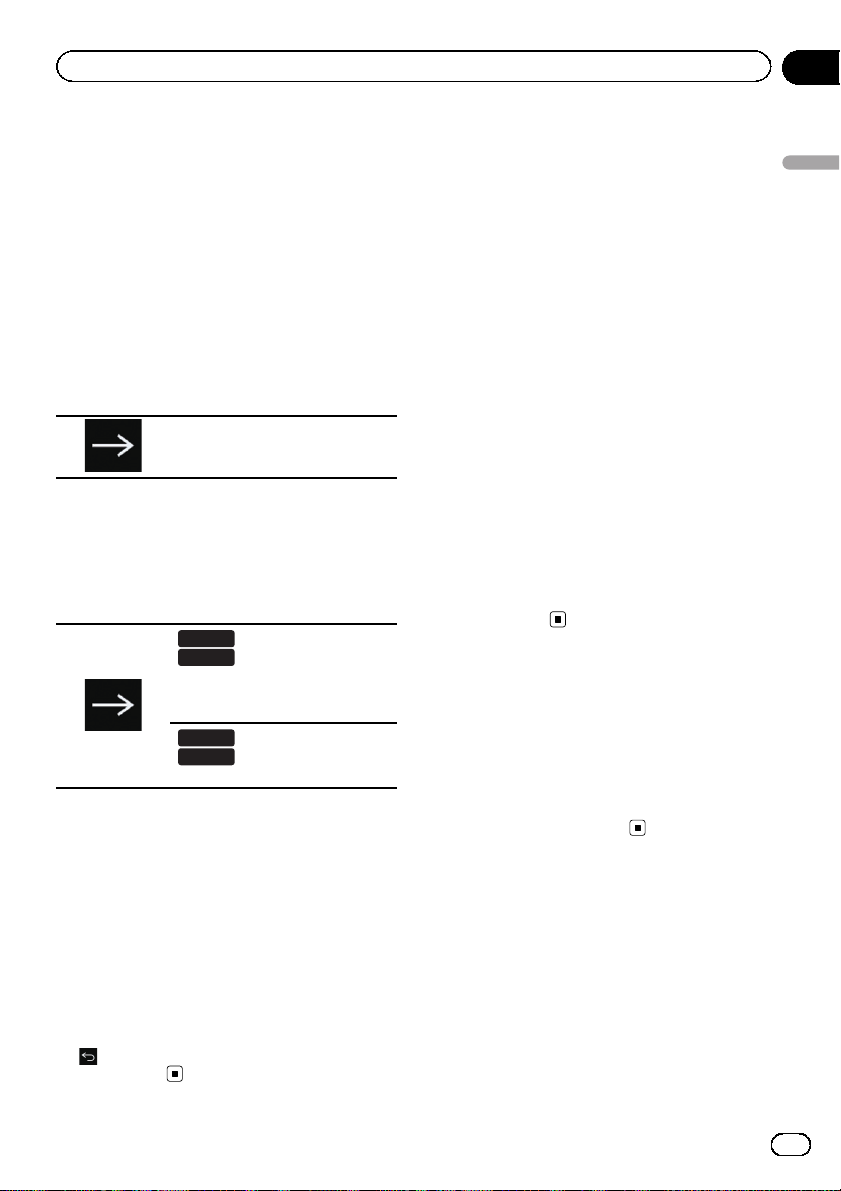
Temel işlemler
Bölüm
02
İlk başlatmada
Bu ürünü ilk kullanışta kullanmak istediğiniz
dili seçin.
1 Sistemi yeniden başlatmak için motoru
çalıştırın.
Kısa bir aradan sonra, açılış ekranı bir kaç saniye görüntülenir.
“Select Program Language” ekranı belirir.
2 Kullanmak istediğiniz dili seçmek için
ekrana dokunun.
3Aşağıdaki tuşa dokunun.
“Akıllı Telefon Ayarları” ekranını
görüntüler.
4 Ayarlamak istediğiniz öğeye dokunun.
= Ayrıntılar için bkz. sayfa 71’daki Cihazların
bağlantıları ve işlevleri hakkında bilgi konusu-
na.
5Aşağıdaki tuşa dokunun.
F60DAB
F960DAB
“DAB ANTENİ GÜÇ AYARI” ekranını görüntüler.
Sonraki adıma ilerler.
F960BT
F860BT
Üst menü ekranını görüntüler.
6 Kullanılacak DAB antenine göre ayar
öğesine dokunun.
! Evet (varsayılan):
Dijital Radyo antenine güç sağlar. Bu ürünle, isteğebağlı Dijital Radyo antenini (AN-
DAB1) (ayrı olarak satılır) kullanırken seçin.
! Hayır:
Güç beslemesi yapmaz. Yükseltici olmaksızın pasif anten kullanırken seçin.
7 [Tamam] tuşuna dokunun.
Üst menü ekranı belirir.
# üzerine dokunursanız, gösterim önceki ek-
rana geri döner.
Normal başlatma
% Sistemi yeniden başlatmak için motoru
çalıştırın.
Kısa bir aradan sonra, açılış ekranı bir kaç saniye görüntülenir.
p Önceki koşullara bağlı olarak gösterilen
ekran farklı olacaktır.
p Hırsızlık önleme işlevi etkinse, parolanızı
girmeniz gerekir.
p En son görüntülenen ekran navigasyon ek-
ranı ise şartlar görünür.
Ayrıntıları gözden geçirerek şartları dikkatle
okuyun, ardından da şartları kabul ediyorsanız[Tamam] üzerine dokunun.
[Tamam] üzerine dokunduktan sonra, kontak anahtarı kapatılmadan (ACC OFF)
hemen önceki ekran görüntülenir.
Harita veritabanı hakkında bir mesaj
Bu ürünü kullanmaya başladıktan sonra, harita verisi ile ilgili bir mesaj görüntülenebilir.
p Bu mesaj bu ürünü her ay ilk açışınızda
görüntülenir.
Ekranın kapatılması
Geceleyin veya ekran çok parlak olduğunda ekranı kapatabilirsiniz.
% MODE düğmesini basılı tutun.
Ekran kapanır.
p Ekran kapalıyken ekrana dokunursanız, ori-
jinal ekrana geri döner.
Temel işlemler
17
Tr
Page 18
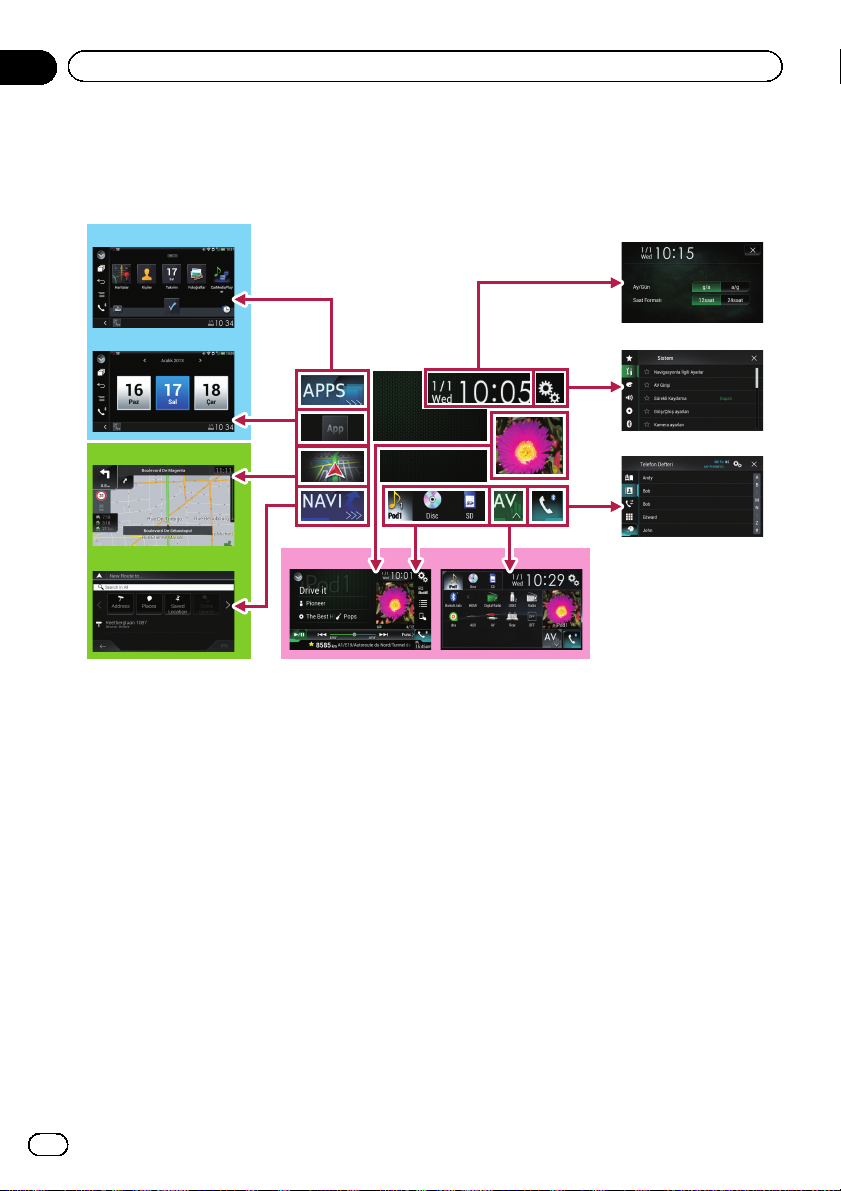
Bölüm
02
Temel işlemler
Ekranlar nasıl kullanılır
Dokunmaya duyarlı ekran tuşlarını kullanarak ekranların
değiştirilmesi
b
2
a
9
8
1
6
7
5
3
4
18
Tr
Page 19
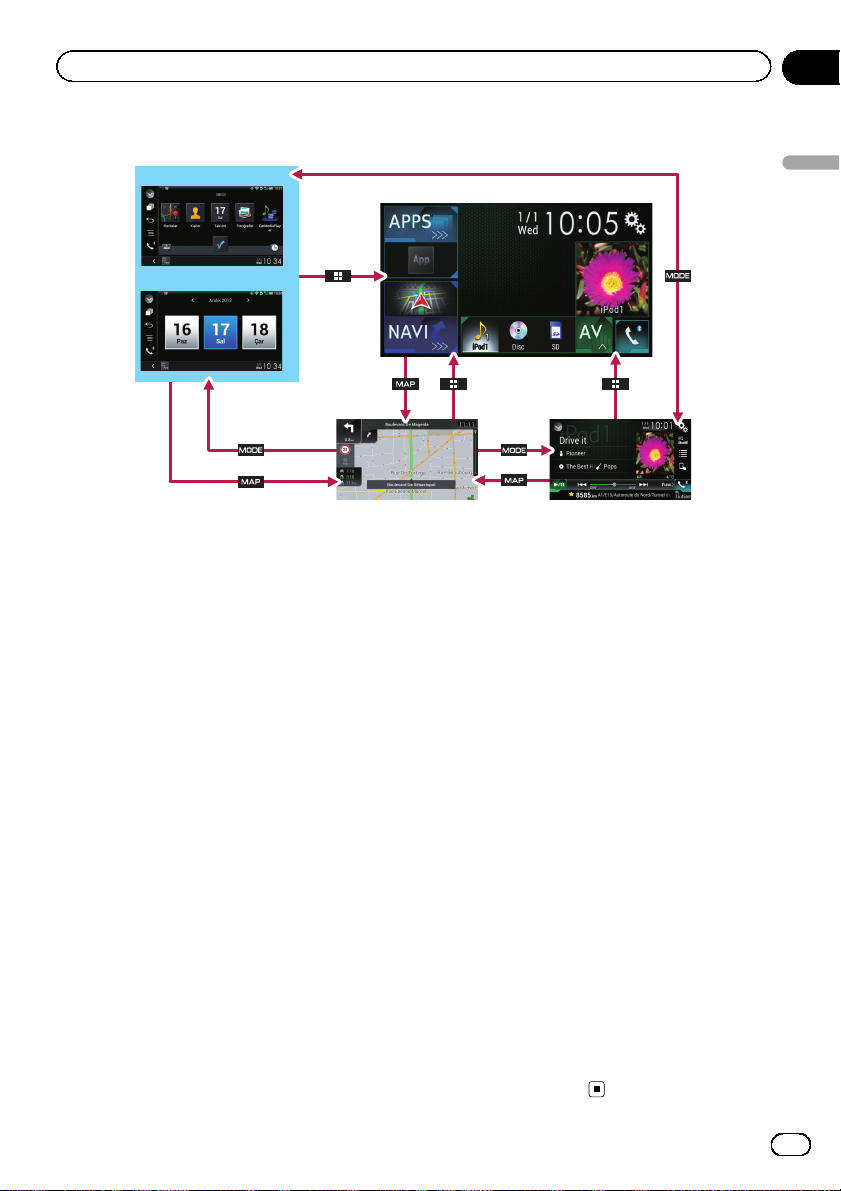
Temel işlemler
Donanımdüğmelerini kullanarak ekranlarındeğiştirilmesi
Bölüm
02
b
a
9
1 Üst menü ekranı
Bu, istenen ekranlara erişmek ve çeşitli işlevleri çalıştırmak için başlangıç menüsüdür.
p HOME düğ mesine basarsanız, Üst menü
ekranı görüntülenir.
2 Saat ve tarih ayar ekranı
Saat ve tarih ayarlarını yapabilirsiniz.
3 Ayar menüsü ekranı
Sistem, ses ayarları, vb. özelleştirilebilir.
4 Telefon menüsü ekranı
Hands-free telefon görüşmesi ile ilgili ekrana erişebilirsiniz.
5 AV kaynak seçim ekranı
AV kaynağını seçebilirsiniz.
6 Favori kaynak simgeleri
Simgeleri görüntü alanına sürükleyerek sık
kullanılan kaynakların simgelerini görüntüleyebilirsiniz.
= İşlem ayrıntıları için bkz. sayfa 21’daki
Kaynak simgelerinin görüntülenme sırasını değiştirme konusuna.
1
7 AV işlem ekranı
Her kaynak için ayarları özelleştirebilirsiniz.
8 Navigasyon menü ekranı
Yol noktalarını ve bir hedefi belirleyebilirsiniz.
9 Harita ekranı
! Bu ekranı, geçerli araç konum bilgisi ve
hedef rotasını kontrol etmek kullanabilirsiniz.
! Navigasyon ayarlarını özelleştirebilirsiniz.
p MAP düğ mesine basarsanız, Harita ekra-
nı görüntülenir.
a Uygulama işlem ekranı
Bu ürün üzerinde doğrudan iPhone veya
akıllı telefon uygulamalarını kontrol edebilirsiniz.
p Uygulamalar kullanılabilir değilse, Uygu-
lama işlem ekranı görüntülenmez.
b Uygulama menü ekranı
Bu ürün uygulama menüsüne geçebilir, burada iPhone veya akıllı telefon uygulamasını
ekranda görüntüleyebilir ve kullanabilirsiniz.
p Uygulama menüleri kullanılabilir değilse,
Uygulama menüsü ekranı
görüntülenmez.
Temel işlemler
7
19
Tr
Page 20
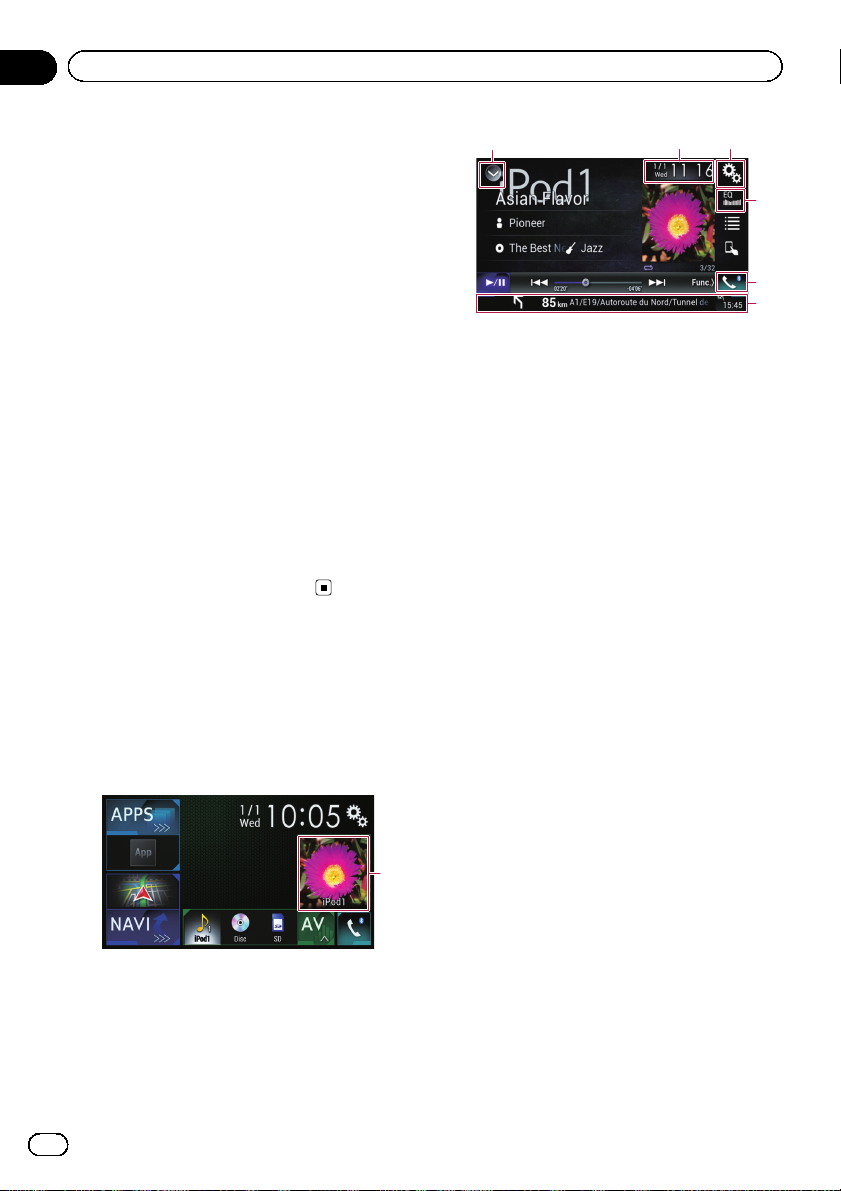
Bölüm
02
Temel işlemler
Desteklenen AV kaynağı
Bu ürünle aşağıdaki kaynakları yürütebilir veya
kullanabilirsiniz.
! Dijital Radyo (DAB) (*1)
! Radyo (FM, MW/LW)
! CD
! ROM (sıkıştırılmış ses dosyaları)
! DVD-Video
! USB
! SD
Aşağıdaki kaynaklar bir yardımcı aygıtbağla-
narak yürütülebilir veya kullanılabilir.
! iPod
! Aha Radio
! Bluetooth müzik çalar
! AV girişi(AV)
! AUX
! HDMI (*2)
p (*1) Yalnız AVIC-F60DAB ve AVIC-F960DAB
için kullanılabilir.
p (*2) Yalnız AVIC-F60DAB, AVIC-F960DAB ve
AVIC-F960BT için kullanılabilir.
AV işlem ekranının
görüntülenmesi
1 Üst menü ekranını görüntülemek için
HOME düğmesine basın.
2AVişlem tuşuna basın.
1
132
4
5
6
1 Kaynak listesini görüntüler.
= Ayrıntılar için bkz. sayfa 21’daki Kaynak
listesinde bir ön kaynak seçilmesi konu-
suna.
2 Saat ve tarih ayar ekranını görüntüler.
= Ayrıntılar için bkz. sayfa 178’daki Saat ve
tarih ayarı konusuna.
3 Ayar menüsü ekranını görüntüler.
4 Ekolayzıreğrilerini bellekten çağırır.
= Ayrıntılar için bkz. sayfa 157’daki Ekolay-
zırın kullanılması konusuna.
5 Telefon menüsü ekranını görüntüler.
= Ayrıntılar için bkz. sayfa 61’daki Telefon
menüsünün görüntülenmesi konusuna.
6 Navigasyon bilgilerini gösterir.
Sonraki yol gösterme noktasına olan uzaklık, sonraki yol gösterme noktasının bulunduğu sokağınadı, aracın halihazırda
üzerinde seyrettiği sokağınadı, tahmini
varış süresi ve uyarı simgeleri, vb. görüntülenir.
p Bazı kaynaklar için bu görüntülenmez.
p “Navig. bilgi penceresi” ayarı “Kapalı”
olarak yapıldığında bu görüntülenmez.
= Ayrıntılar için bkz. sayfa 136’daki Navi-
gasyon bilgi penceresi konusuna.
1 AV işlem tuşu
AV işlem ekranı görünür.
20
Tr
AV kaynak seçim ekranında bir
ön kaynak seçilmesi
1 Üst menü ekranını görüntülemek için
HOME düğmesine basın.
Page 21
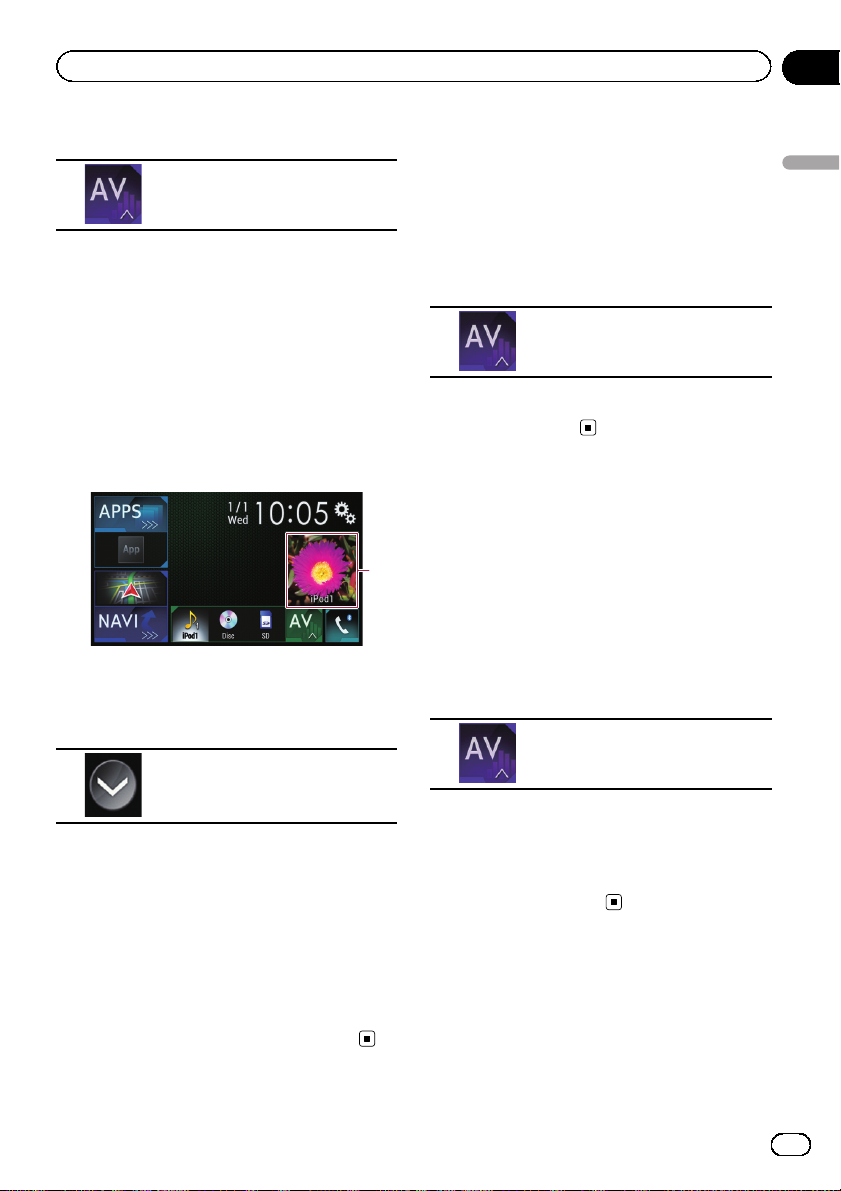
Temel işlemler
Bölüm
02
2Aşağıdaki tuşa dokunun.
AV kaynak seçim ekranını görüntüler.
3 Seçmek istediğiniz kaynak simgesine
dokunun.
Seçilen kaynağınAVişlem ekranı görünür.
Kaynak listesinde bir ön kaynak
seçilmesi
1 Üst menü ekranını görüntülemek için
HOME düğmesine basın.
2AVişlem tuşuna basın.
1 AV işlem tuşu
AV işlem ekranı görünür.
3Aşağıdaki tuşa dokunun.
Kaynak listesini görüntüler.
AV kaynağının kapatılması
AV kaynağını yürütmeyi veya almayı durdurmak için AV kaynağı nı kapatın.
1 Üst menü ekranını görüntülemek için
HOME düğmesine basın.
2Aşağıdaki tuşa dokunun.
AV kaynak seçim ekranını görüntüler.
3[OFF]tuşuna dokunun.
AV kaynağı kapatılır.
Kaynak simgelerinin
görüntülenme sırasını
değiştirme
1
AV kaynak seçim ekran ında kaynak simgelerinin görüntülenme sırasını değiştirebilirsiniz.
1 Üst menü ekranını görüntülemek için
HOME düğmesine basın.
2Aşağıdaki tuşa dokunun.
AV kaynak seçim ekranını görüntüler.
Temel işlemler
4 Seçmek istediğiniz kaynak tuşuna dokunun.
Seçilen kaynağınAVişlem ekranı görünür.
Bir arka kaynak seçilmesi
Arka ekrana çıkışı yapılan bir kaynak seçebilirsiniz.
= İşlemlerin ayrıntıları için bkz. sayfa 181’daki
Arka ekran için video seçimi konusuna.
3 Bir kaynak simgesine dokunun ve
tutun, ardından simgeyi istenen konuma
sürükleyin.
p Kaynak simgesi taşınırsa, kaynak listesinin
sırası da değiştirilir.
21
Tr
Page 22
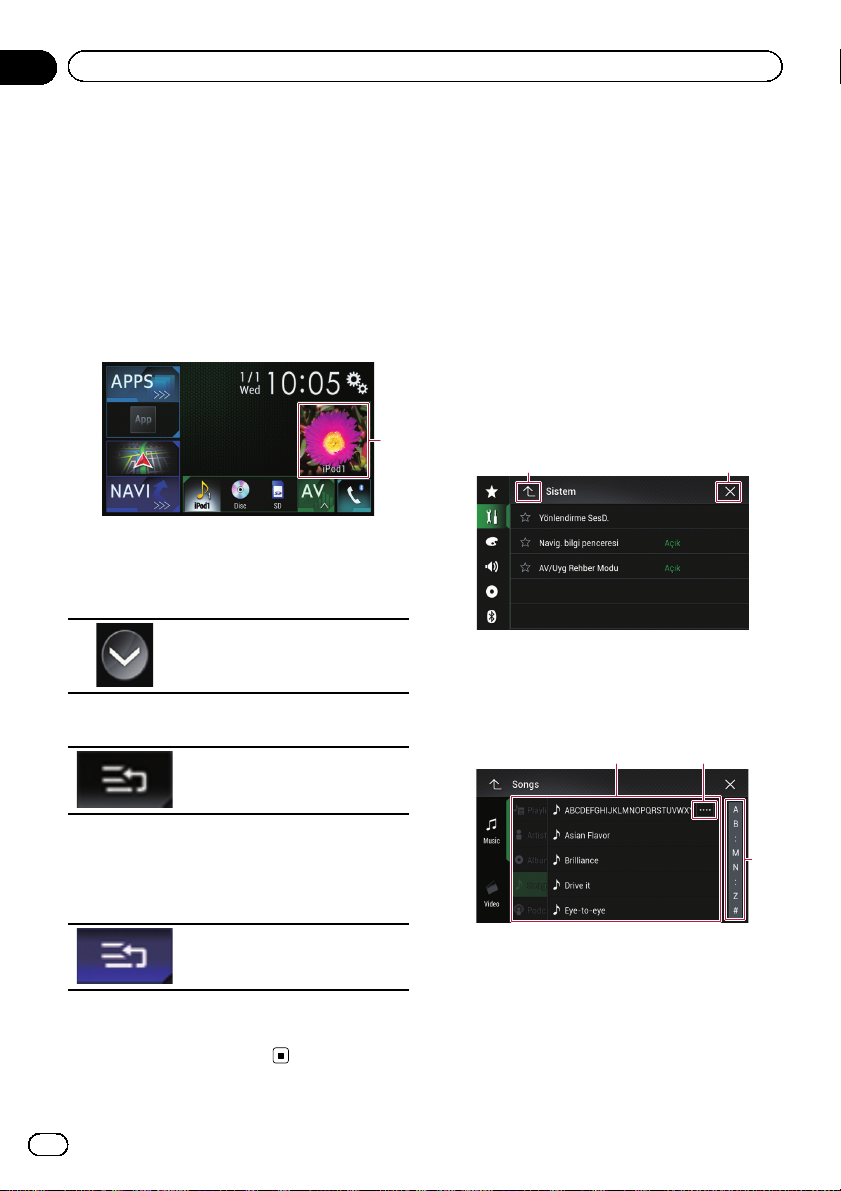
Bölüm
02
Temel işlemler
Kaynak tuşlarının
görüntülenme sırasını
değiştirme
Kaynak listesinde kaynak tuşlarının görüntülenme sırasını değiştirebilirsiniz.
1 Üst menü ekranını görüntülemek için
HOME düğmesine basın.
2AVişlem tuşuna basın.
1 AV işlem tuşu
AV işlem ekranı görünür.
3Aşağıdaki tuşa dokunun.
Kaynak listesini görüntüler.
4Aşağıdaki tuşa dokunun.
Kaynak tuşları taşınabilir.
Dokunmaya duyarlı ekranın
kullanılması
Bu ürünü, ekranda görüntülenen işaret ve öğelere (dokunmaya duyarlı ekran tuşları)doğru-
dan parmaklarınızla dokunarak
kullanabilirsiniz.
p LCD ekranın zarar görmemesi için dokun-
maya duyarlı ekran tuşlarına sadece parmakla dokunulmalı ve bu işlem de nazik bir
şekilde yapılmalıdır.
Ortak dokunmaya duyarlı ekran
tuşlarının kullanılması
1
1 2
1 Önceki ekrana döner.
2 Ekranı kapatır.
Liste ekranlarınınişlemi
1
2
5 Kaynak tuşunu istenen konuma sürükleyin.
6Aşağıdaki tuşa dokunun.
Önceki ekrana döner.
p Kaynak tuşutaşınırsa, Üst menü ekranında
ve AV kaynak ekranında görüntülenen kaynak simgeleri de taşınır.
22
Tr
3
1 Listedeki bir öğeye dokunulması seçeneklerin
daraltılmasını ve bir sonraki işleme geçilmesini sağlar.
2 Tüm karakterler ekran alanında görüntülen-
mediği zaman belirir.
Tuşa dokunursanız, karakterlerin geri kalanı
görüntülenmek için kaydırılır.
Page 23
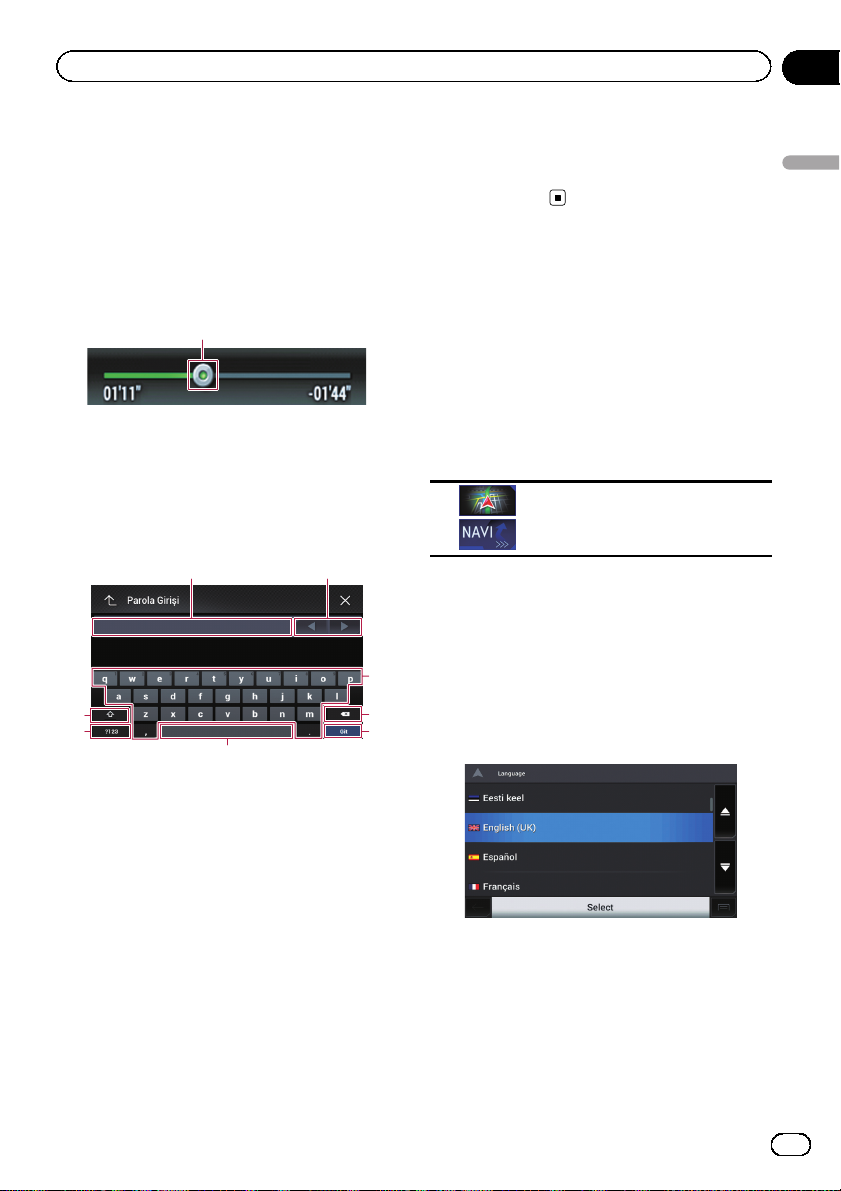
Temel işlemler
Bölüm
02
3 Öğeler sadece tek sayfada görüntülenemedi-
ğinde görünür.
Gizli öğeleri görüntülemek için scrubber çubu-
ğunu sürükleyin.
Aynı zamanda, gizli öğeleri görüntülemek için
listeyi sürükleyebilirsiniz.
Zaman çubuğunun kullanılması
1
1 Tuşu sürükleyerek yürütme noktasını değiştire-
bilirsiniz.
p Tuş sürüklenirken tuşun konumuna kar-
şılık gelen yürütme süresi görüntülenir.
Ekran klavyesinin kullanılması
21
3
8
7
6
4
5
7 Alfabe ve sayılar/semboller arasında geçiş
yapar.
8 Büyük ve küçük harfler arasında geçiş
yapabilirsiniz.
Navigasyon sistemini ilk
başlatmada
Navigasyon işlevini ilk kez kullandığınızda, otomatik olarak bir ilk kurulum işlemi başlar. Aşağıdaki adımları izleyin.
1 Üst menü ekranını görüntülemek için
HOME düğmesine basın.
2Aşağıdaki tuşa dokunun.
Navigasyon sisteminin ilk başlatma işlemini başlatır.
p MAP düğmesine ilk olarak basıldığında, na-
vigasyon sistemi ilk başlatma işlemine başlar.
Kısa bir aradan sonra, açılış ekranı bir kaç saniye görüntülenir.
“Dil” ekranı belirir.
3 Ekranda kullanmak istediğiniz dili
seçin, ardından [Seç] tuşuna dokunun.
Temel işlemler
1 Girilen karakterleri görüntüler. Kutuda metin
yoksa, metin içeren bilgilendirici bir rehber görünür.
2 İmleci, dokunma sayısına eşit oranda birkaç
karakter sağa veya sola taşımanıza imkan
tanır.
3 Tuşlara dokunulması metin kutusuna karakter-
leri girer.
4 Metnin sonundan başlayarak giriş metnindeki
harfleri birer birer siler. Tuşa dokunmaya
devam edilmesi tüm metni siler.
5 Girişi onaylar ve bir sonraki adıma ilerlemenizi
sağlar.
6 Boşluklar bırakabilirsiniz.
Dokunuş sayısı kadar bir boşluk girilir.
p İleride “Bölgesel” ayarlarında bunu değişti-
rebilirsiniz.
= Ayrıntılar için bkz. sayfa 47’daki Navigas-
yon ayarlarını özelleştirme konusuna.
“Son Kullanıcı Lisans Sözleşmesi” ekranı
belirir.
23
Tr
Page 24
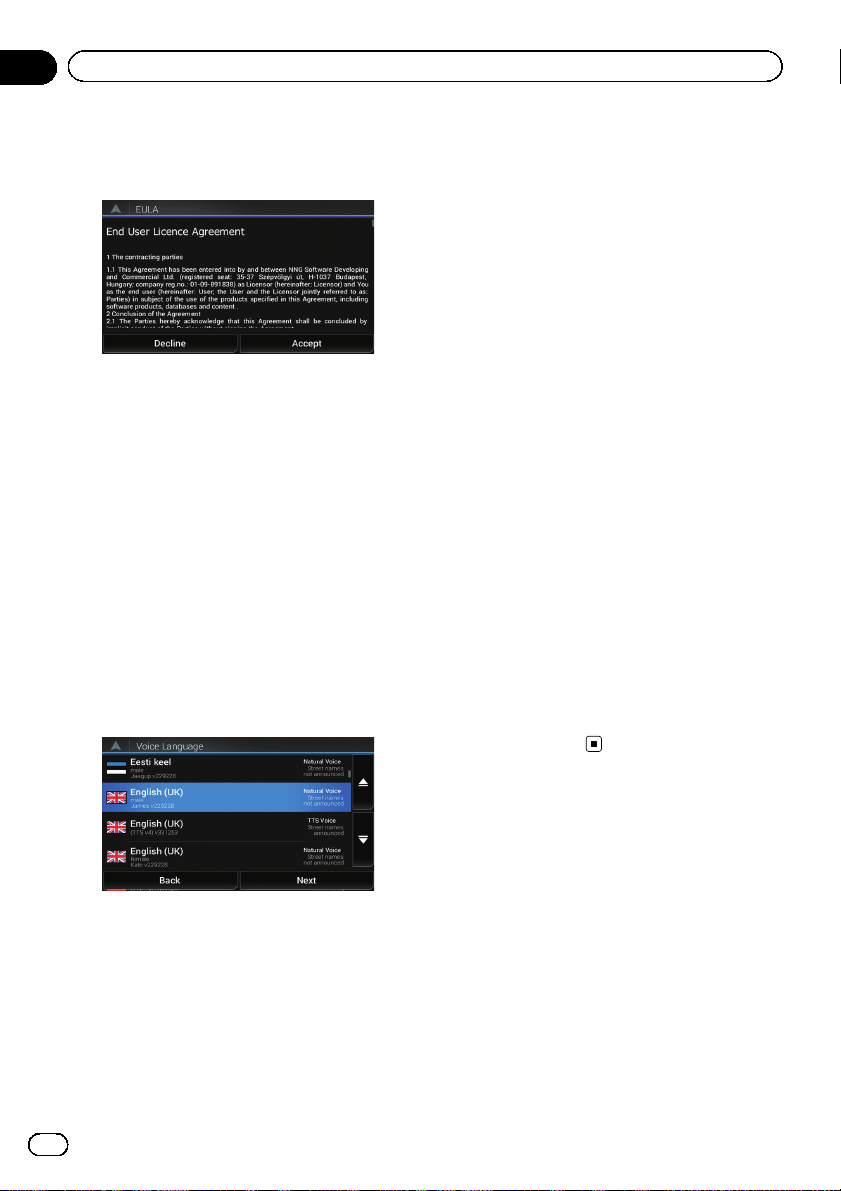
Bölüm
02
Temel işlemler
4Ayrıntılarını gözden geçirerek şartları
dikkatle okuyun, ardından da şartları kabul
ediyorsanız [Kabul Et] üzerine dokunun.
“Kullanım Raporları” ekranı belirir.
5 [Evet] tuşuna dokunun.
Yazılım, uygulamayı ve haritalar ın kalite ve kap-
samasını iyileştirmek için kullanılabilecek kullanıcı bilgileri ve GPS günlüklerini toplar.
p Daha sonra “Kullanım Raporları” menü-
sünde bunları ayrı ayrı açıp kapatabilirsiniz.
= Ayrıntılar için bkz. sayfa 47’daki Navigas-
yon ayarlarını özelleştirme konusuna.
Yapılandırma sihirbazı başlar.
6 [Sonraki] tuşuna dokunun.
“Ses Dili” ekranı belirir.
7 Sesli yol göstermede kullanmak istediğiniz dili seçin, ardından [Sonraki] tuşuna
dokunun.
= Ayrıntılar için bkz. sayfa 47’daki Navigas-
yon ayarlarını özelleştirme konusuna.
“Rota Tercihleri” ekranı belirir.
9 Gerekirse, varsayılan rota planlama seçeneklerinde değişiklik yapın, ardından
[Sonraki] tuşuna dokunun.
p İleride “Rota Tercihleri” ayarlarında bunu
değiştirebilirsiniz.
= Ayrıntılar için bkz. sayfa 47’daki Navigas-
yon ayarlarını özelleştirme konusuna.
10 [Etkinleştir] üzerine, ardından [Sonraki]
üzerine dokunun.
Bu hizmetleri anında etkinleştirirseniz bağlı
çevrimiçi özelliklerin etkinleştirildiğini bildiren
bir mesaj görünür.
p Abonelik gerektiren çevrimiçi hizmetleri kul-
lanabilmek için önce iPhone veya akıllı telefon cihazınıza AVICSYNC App yüklemesini
yapmalısınız. Her bir çevrimiçi hizmetin hizmet kapsaması, hizmeti sağlayan içerik sağlayıcıya bağlı olarak değişiklik gösterebilir.
= Ayrıntılar için bkz. sayfa 54’daki “Bağlan-
tılı Hizmetler” ayarları konusuna.
11 Kullanmak istediğiniz bağlı hizmetleri
seçin, ardından [Sonraki] tuşuna dokunun.
İlk kurulum şimdi tamamlanmıştır. Harita ekranı görünür ve navigasyon sistemini kullanmaya başlayabilirsiniz.
p İleride “Bölgesel” ayarlarında bunu değişti-
rebilirsiniz.
= Ayrıntılar için bkz. sayfa 47’daki Navigas-
yon ayarlarını özelleştirme konusuna.
8 Gerekirse, cihaz ayarlarında değişiklik
yapın, ardından [Sonraki] tuşuna dokunun.
p İleride “Bölgesel” ayarlarında bunu değişti-
rebilirsiniz.
24
Tr
Page 25
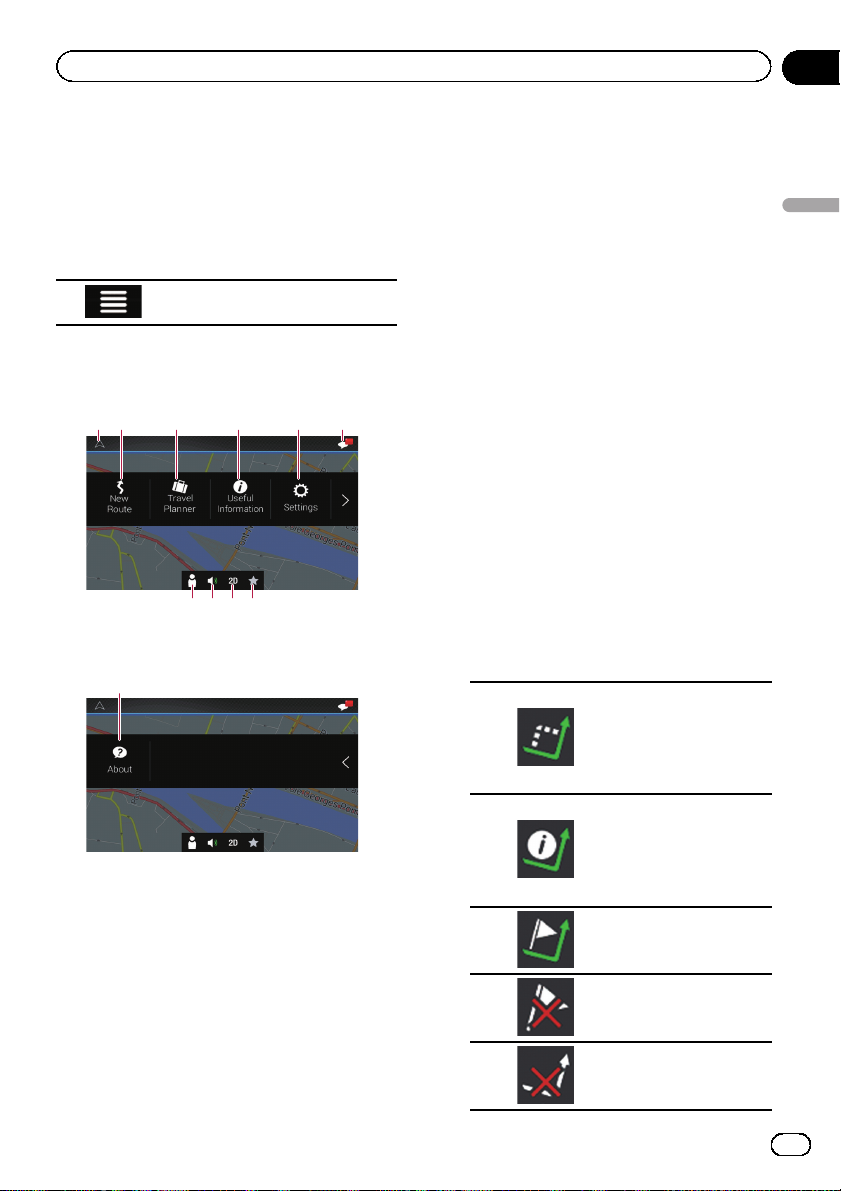
Navigasyon menü ekranı nasıl kullanılır
Bölüm
03
Navigasyon menü ekranını
kullanma
1 MAP düğmesine basın.
Harita ekranı belirir.
2Aşağıdaki tuşa dokunun.
Harita ekranında navigasyon menüsünü görüntüler.
Aşağıdaki ekran belirir.
Dokunmaya duyarlı ekran tuşları (Sayfa
1)
541
23
8 9 a
7
Dokunmaya duyarlı ekran tuşları (Sayfa
2)
b
Planlanan bir rota olmadan navigasyon yaparken aşağıdaki tuşları görebilirsiniz.
1 Harita ekranına döner.
2 Adresi, koordinatları girerek veya önemli bir
nokta seçerek vb. hedef aramanızı yapar.
= Ayrıntılar için bkz. Bölüm 5.
3 Hedeflerin listesini kullanarak rotanızı oluş-
turur.
= Ayrıntılar için bkz. sayfa 41’daki “Rota
Planlayıcı” kullanarak bir rota oluşturma
konusuna.
6
4 Sürüşünüzü desteklemek üzere yararlı bilgi-
ler görüntüler.
= Ayrıntılar için bkz. Bölüm 9.
5 Program ayarlarını yapılandırır.
= Ayrıntılar için bkz. Bölüm 10.
6 Kullanıcılar için önemli bilgiler içeren bildi-
rimlere bakar.
7 Yeni profiller oluşturabileceğiniz veya mev-
cut profilleri düzenleyebileceğiniz “Sürücü
Profilleri” ekranını görüntüler.
Bu ürünü birden fazla sürücü kullanıyorsa,
kendi ayarları ile kendi profillerini oluşturabilirler. Yeni bir profili seçerseniz, yeni ayarların etkisini göstermesi için bu ürün
yeniden başlar.
8 Navigasyon sisteminin sesini keser (örne-
ğin, sesli yol gösterme veya bip sesleri).
9 2D, 3D veya 2D Kuzey yukarı görüntü mod-
ları arasında geçiş yapar.
a
Favori olarak kaydettiğiniz konumu görüntüler.
=
Ayrıntılar için bkz. sayfa 34’daki Saklanan
konumlardan bir hedef seçme konusuna.
b Navigasyon sisteminizin bilgilerini görüntü-
ler (örneğin, sürüm bilgisi veya lisanslar).
p Planlı bir rota navigasyonu yapılırken aşağı-
daki rota ilişkili tuşlar kullanılabilir.
Rota alternatiflerini,
rotanın sakınılacak kısımlarını veya planlı
rotanızda bulunan sakınılacak belirli yolları
görüntüler.
Harita üzerinde rotayı
tam uzunluğunda görüntüler ve rota parametreleri ile rota
alternatiflerini görüntüler.
Bir yol noktası ekler.
Bir yol noktasını kaldırır.
Rotanızı siler.
Navigasyon menü ekranı nasıl kullanılır
25
Tr
Page 26
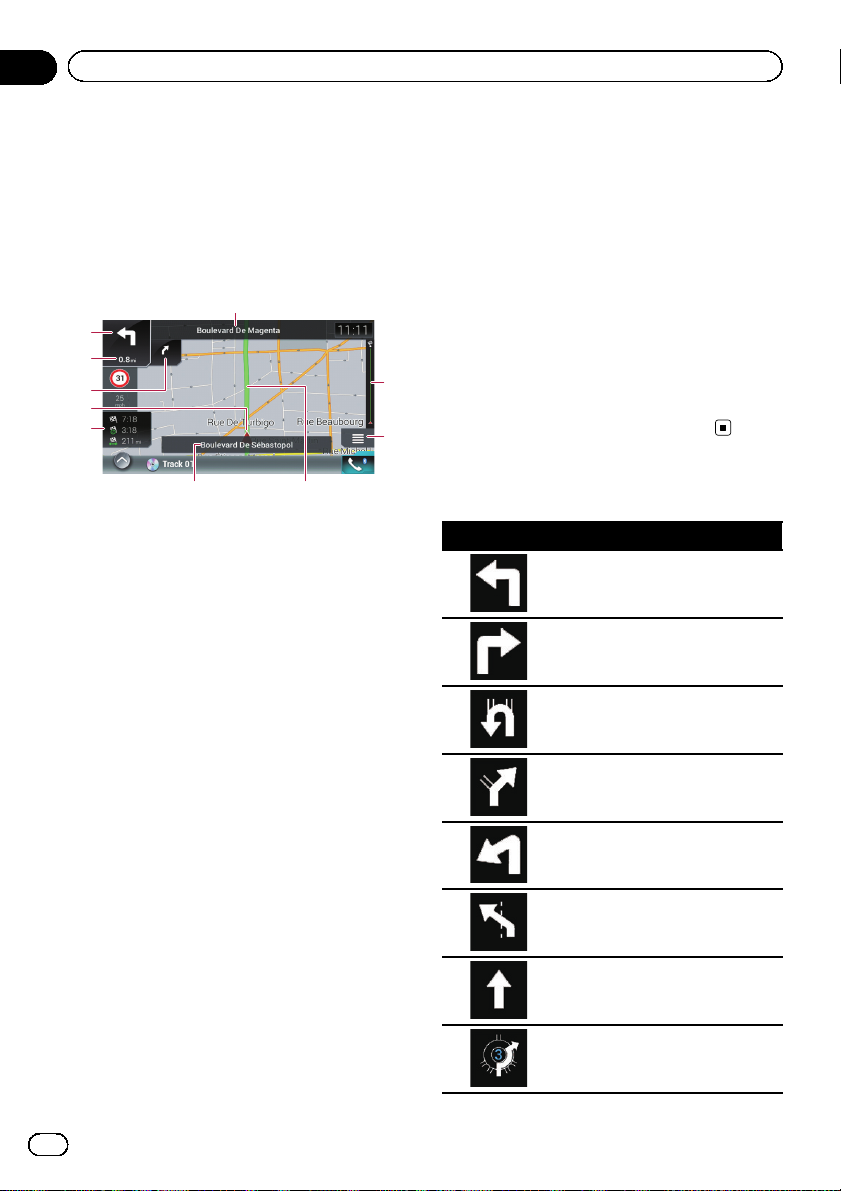
Bölüm
04
Harita nasıl kullanılır
Navigasyon sisteminiz tarafından sağlanan bilgilerin çoğu harita üzerinde görülebilir. Bilgilerin
harita üzerinde nasıl göründüğünü öğrenmeniz
gerekir.
Harita ekranı nasıl okunur
1
2
3
4
5
6
7
8
p Yıldız (*) işaretli bilgi sadece rota ayarlandı-
ğında görünür.
p Koşullara ve ayarlara bağlı olarak bazı öğe-
ler görüntülenmeyebilir.
p AV bilgileri Harita ekranının alt kısmında
görüntülenir.
p Hızsınırı işaretini haritada her zaman gör-
mek isteyip istemediğinize karar verebilirsiniz. Hızsınırını aşarsanız, işaret rengi
değişir.
= Ayrıntılar için bkz. sayfa 50’daki “Uyarılar”
ayarları konusuna.
1 Kullanılacak sokağın numarasını ve adını gös-
terir (veya sonraki yol gösterme noktası).*
2 Bir sonraki yol gösterme noktas ını gösterir
(manevra).*
Hem olayın türü (dönüş, dönel kavşak, otoyoldan çıkış, vb.), hem de geçerli konumdan olan
uzaklığı görüntülenir. Daha küçük bir simge,
bir sonraki manevraya yakınsa sonraki ikinci
manevranın türünü gösterir.
= Ayrıntılar için bkz. sayfa 26’daki Sık gös-
terilen rota olayları konusuna.
3 Bir sonraki yol gösterme noktas ına olan uzak-
lığı gösterir (manevra).*
4 İkinci manevra okunu gösterir.*
a
9
5 Aracınızın geçerli konumunu belirtir. Üçgen
işaretinin tepesi yöneliminizi belirtir ve sürüş
yaptıkça görüntü otomatik olarak hareket eder.
6 Veri alanını görüntüler.
Bu alana dokunulması navigasyon sırasındaki
rota bilgilerini görüntüler.
= Ayrıntılar için bkz. sayfa 27’daki Veri ala-
nını tarama konusuna.
7 Aracınızın üzerinde (veya içinde) seyahat ettiği
sokak (veya şehir) adını gösterir.
8 Geçerli rotayı belirtir.*
Şu anda ayarlı olan rota harita üzerinde renkli
olarak vurgulanır.
9 Navigasyon menü ekranını görüntüler.
a Son hedefe olan ilerlemeyi gösterir.*
Sık gösterilen rota olayları
Simge Anlamı
Sola dön.
Sağa dön.
Geri dön.
Sağa yanaş.
Sola keskin dön.
Solda kal.
Kavşakta doğru devam et.
Trafik göbeğinde sola git, 3üncü
çıkış (sonraki manevra).
26
Tr
Page 27
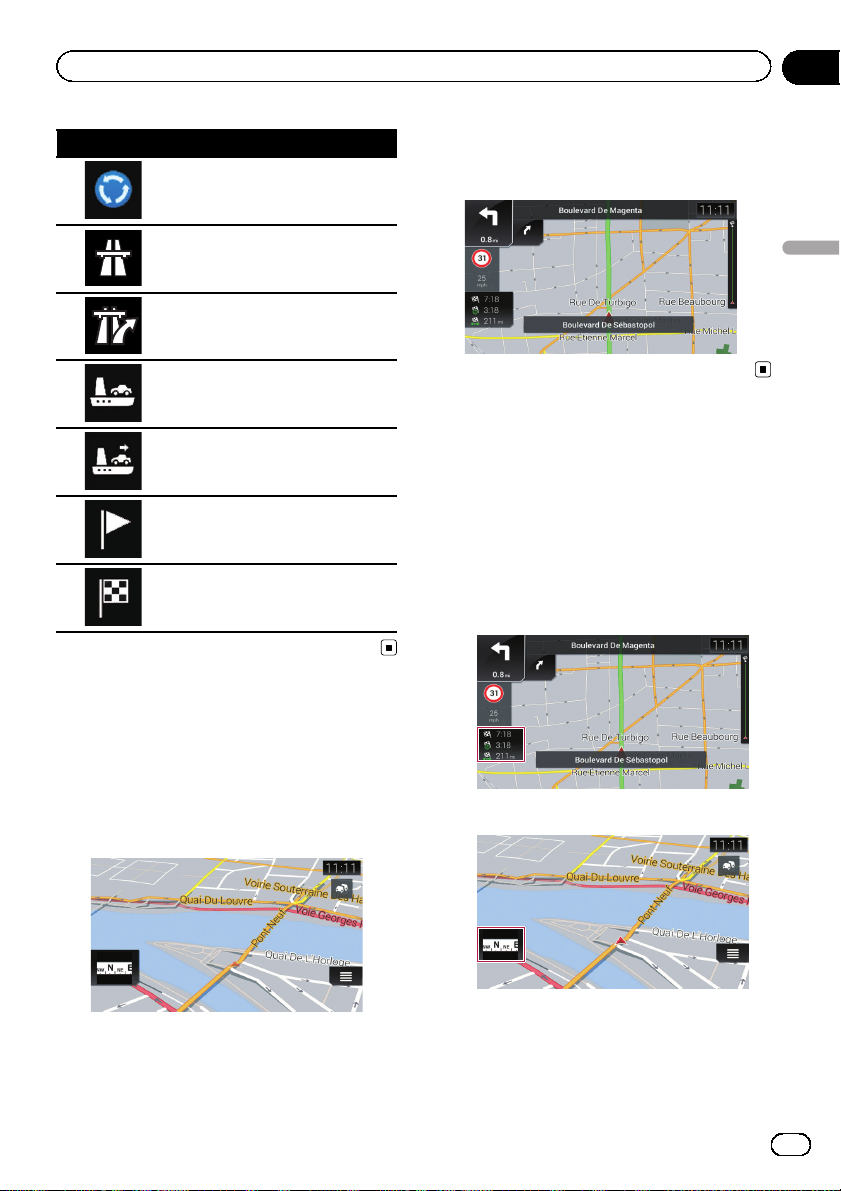
Harita nasıl kullanılır
Bölüm
04
Simge Anlamı
Trafik göbeğine gir (sonraki ikinci
manevra).
Otoyola gir.
Otoyoldan çıkar.
Feribota bin.
Feribottan in.
Bir yol noktasına yaklaşıyor.
Hedefe yaklaşıyor.
Harita üzerinde geçerli
konuma bakma
Harita ekranı geçerli konumu, önerilen rotayı
ve çevreleyen harita alanını gösterir.
GPS konumu olmadığında, ok işareti saydamdır. En son bilinen konumunuzu gösterir.
GPS konumu olduğunda, ok işareti tam renkli
olarak görüntülenir, şimdi geçerli konumunuzu gösteriyordur.
Harita nasıl kullanılır
Veri alanını tarama
Geçerli rotada navigasyon yapılması ve belirlenmiş bir hedefinizin olmaması durumunda
veri alanları farklıdır. Veri alanı aşağıdaki bilgileri sağlar.
! Rota ayarlandığı zaman:
Son hedefe olan uzaklık, son hedefe ulaşmak için gereken süre ve tahmini varış zamanı
! Rota ayarlanmadığı zaman:
p Alanlardan herhangi birine dokunup tuta-
rak değeri değiştirebilirsiniz.
Tr
27
Page 28
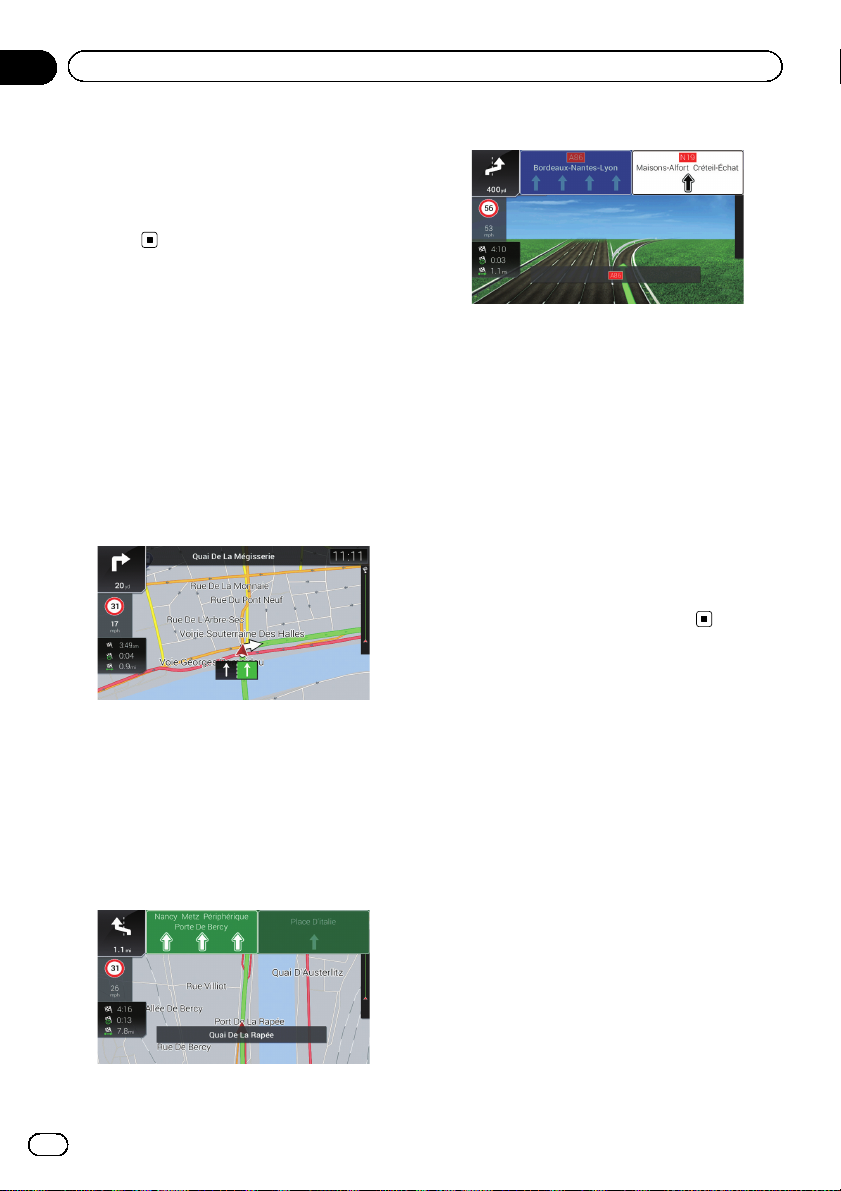
Bölüm
04
Harita nasıl kullanılır
p Tahmini varış zamanı, “Maks. Hız” için
ayarlanan değer ve gerçek sürüş hızı baz
alınarak hesaplanan ideal bir değerdir. Tahmini varış zamanı sadece referans bir değerdir ve o zamandaki varışı garanti
etmez.
Sürüş ekranını yapılandırma
Çok şeritli yollarda navigasyon sırasında, önerilen rota için uygun şeridi adığınızdan emin
olmanız gerekecektir.
Harita verilerinde şerit bilgisi mevcutsa, navigasyon sistemi haritanın alt kısmında küçük
oklar kullanarak şeritleri ve ilişkin gidiş yönlerini görüntüleyecektir. Vurgulanan oklar önerilen rota için almanız gereken şeridi ve yönü
temsil eder.
Şerit bilgisi
İşaretler haritanın üst kısmında görünür. İşaret
renkleri ve tasarım stilleri gösterilen yol boyunca veya yolun üstünde yer alan gerçekleriyle
aynıdır. Bu işaretler seçilen hedefleri ve ilgili
şeridin götürdüğü yolun numarasını gösterir.
Karmaşık bir köprülü kavşağa yaklaşıyorsanız
ve gerekli bilgiler bulunuyorsa, haritanın yerini
kavşağın 3D görüntüsü alır.
İşaret direkleri
Kavşak görüntüsü
p Bu öğelerin verileri harita verilerinde kap-
sanmıyorsa, gerçek yolda işaretler olsa bile
bilgi mevcut değildir.
Otoyollarda sürüş esnasında haritada petrol istasyonu veya restoran gösteren bir simge belirir. Sonraki birkaç çıkışın veya servis
istasyonlarının ayrıntılarını açmak için simgeye dokunun.
p Bunlardan istediklerinizi rotanıza yol nokta-
sı olarak ekleyebilirsiniz.
p Çıkışlarınbaşka türdeki POI’lerini görüntü-
lemek isterseniz, “Navigasyon Haritası”
içinde simgeleri değiştirebilirsiniz.
= Ayrıntılar için bkz. sayfa 51’daki “Navigas-
yon Haritası” ayarları konusuna.
Harita ekranını kullanma
Haritanın ölçeğini değiştirme
Sokak isimleri ve diğer metinler aynı font büyüklüğünde gösterilecek şekilde haritanınne
kadarının ekranda görüntüleneceğini değiştirebilirsiniz.
1 MAP düğmesine basın.
Harita ekranı belirir.
2 Navigasyon esnasında harita üzerinde
herhangi bir yere dokunun.
Harita geçerli konumu izlemeyi bırakır ve denetim tuşları belirir.
28
Tr
Page 29
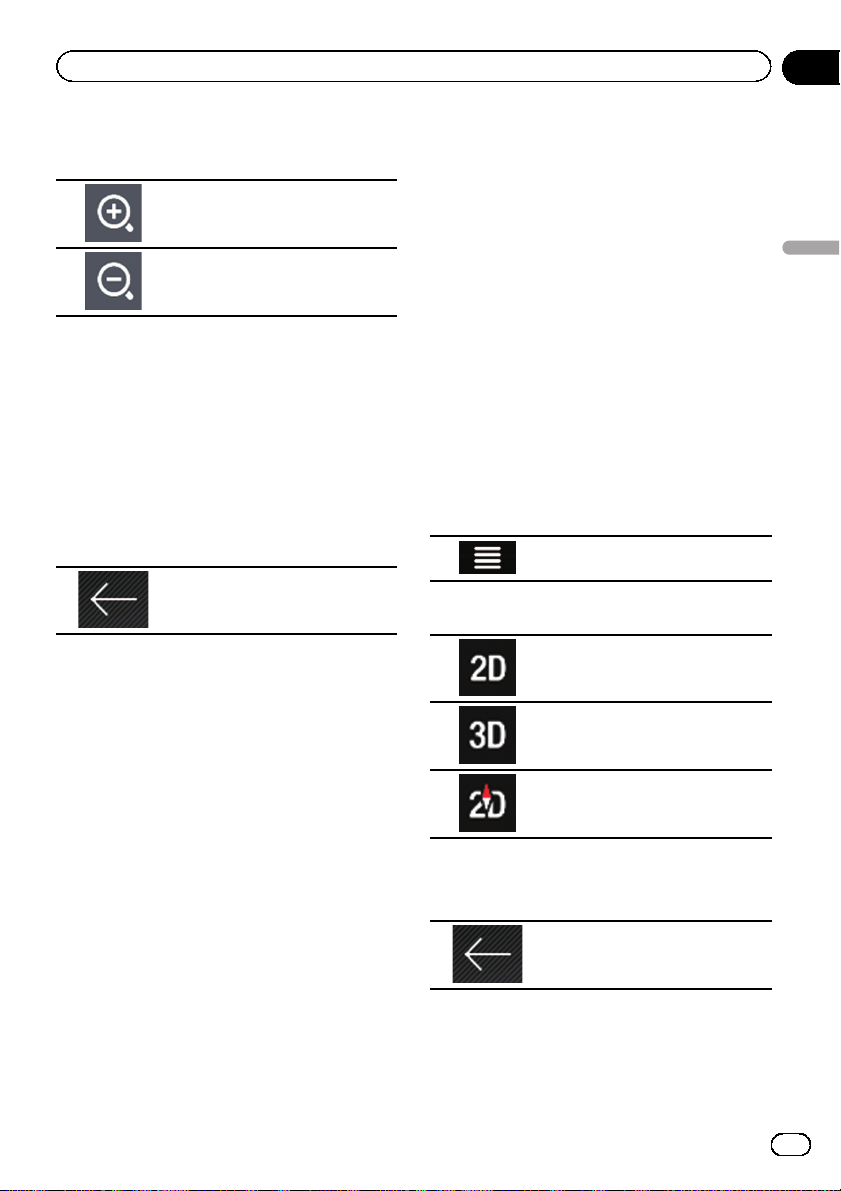
Harita nasıl kullanılır
Bölüm
04
3 Harita ölçeğini değiştirmek için aşağıdaki tuşa dokunun.
Yakınlaştırır.
Uzaklaştırır.
p Ayrıca yakınlaştırmak veya uzaklaştırmak
için tutma hareketi yapabilirsiniz.
p 3D harita görüntü modunda harita ölçekle-
menin bir sınırı vardır. Daha fazla uzaklaştırma yaparsanız, harita 2D görüntü moduna
geçiş yapar.
= Ayrıntılar için bkz. sayfa 29’daki 2D, 3D veya
2D Kuzey yukarı görünüşleri arasında geçiş
yapma konusuna.
4Aşağıdaki tuşa dokunun.
Harita ekranına döner.
p MAP düğmesine basarsanız, Harita ekranı-
na dönebilirsiniz.
2D, 3D veya 2D Kuzey yukarı
görünüşleri arasında geçiş yapma
Haritanın aracınızın yönünü nasıl göstereceğini “İstikamet yukarı” ve “Kuzey yukarı” arasında değiştirebilirsiniz.
! İstikamet yukarı:
Harita ekranında aracın yönü daima ekranın tepesine doğru ilerleyecek şekilde gösterilir.
! Kuzey yukarı:
Harita ekranında ekranın tepesi daima kuzeydir.
p 3D harita ekranı gösterildiğinde harita yönü
“İstikamet yukarı” olarak sabittir.
1 MAP düğmesine basın.
Harita ekranı belirir.
2Aşağıdaki tuşa dokunun.
Harita ekranında navigasyon menüsünü görüntüler.
3Aşağıdaki tuşa dokunun.
Haritayı 2D görüntü modunda görüntüler.
Harita nasıl kullanılır
Akıllı Zum
Navigasyon sisteminizde iki şekilde çalışan
“Akıllı Zum” özelliği bulunur:
! Rota ayarlandığı zaman:
Bir dönüşe yaklaşırken, sonraki kavşakta
yapacağınız manevrayı kolaylıkla anlamanızı sağlamak için yakınlaştırma yapar ve görüntü açısını yükseltir. Sonraki dönüş
uzaksa, önünüzdeki yolu görebilmeniz için
uzaklaştırma yapar ve görüntü açısın ı düz
olacak şekilde alçaltır.
! Rota ayarlanmadığı zaman:
“Akıllı Zum” yavaş sürüşte yakınlaştırma,
hızlı sürüşte ise uzaklaştırma yapar.
Haritayı 3D görüntü modunda görüntüler.
Haritayı 2D Kuzey yukarı görüntü
modunda görüntüler.
Tuşa her dokunuşta ayar değişir.
4Aşağıdaki tuşa dokunun.
Harita ekranına döner.
p MAP düğmesine basarsanız, Harita ekranı-
na dönebilirsiniz.
29
Tr
Page 30
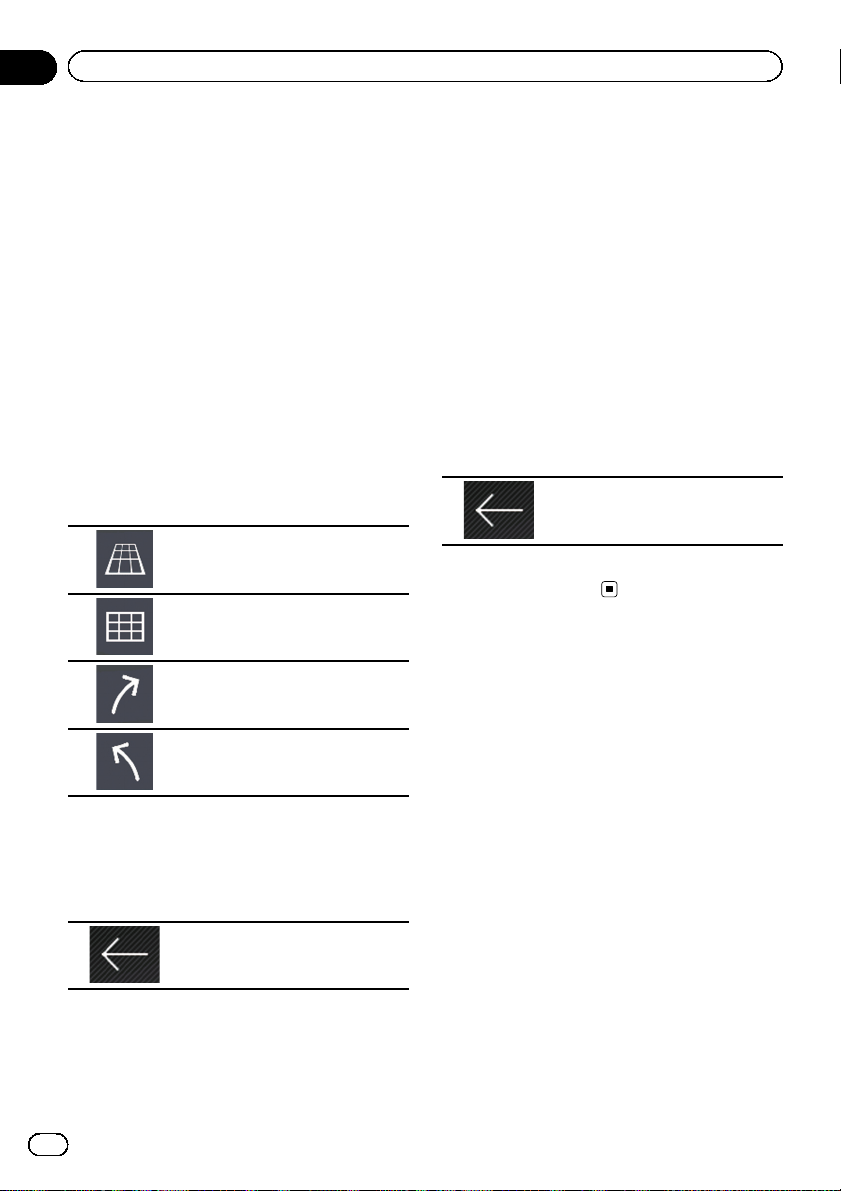
Bölüm
04
Harita nasıl kullanılır
Haritanın görüntü açısını değiştirme
Haritanın görüntü açısını yatay veya dikey olarak değiştirebilirsiniz.
p Haritanın dikey görüntü açısını sadece 3D
modunda değiştirebilirsiniz.
= Ayrıntılar için bkz. sayfa 29’daki 2D, 3D
veya 2D Kuzey yukarı görünüşleri arasında
geçiş yapma konusuna.
1 MAP düğmesine basın.
Harita ekranı belirir.
2 Navigasyon esnasında harita üzerinde
herhangi bir yere dokunun.
Harita geçerli konumu izlemeyi bırakır ve denetim tuşları belirir.
3 Haritanın görüntü açısını değiştirmek
için aşağıdaki tuşa dokunun.
Yukarıya eğer.
Aşağıya eğer.
Sola döndürür.
Haritayı görmek istediğiniz
konuma kaydırma
1 MAP düğmesine basın.
Harita ekranı belirir.
2 Kaydırma yapmak için haritaya dokunun ve istediğiniz yönde sürükleyin.
p İmlecin istenilen konuma getirilmesi ekra-
nın üst kısmında bu konumun sokak ismini
ve diğer bilgilerini gösteren görüntülenmekte olan konum hakkındaki kısa bir bilgi özeti
ile sonuçlanır.
p Kaydırma artımı sürükleme uzunluğuna
bağlıdır.
3Aşağıdaki tuşa dokunun.
Harita ekranına döner.
p MAP düğmesine basarsanız, Harita ekranı-
na dönebilirsiniz.
Sağa döndürür.
p Tuşa bir kez dokunulması görüntüyü büyük
adımlarla değiştirirken tuşa dokunup tutulması sürekli ve düzenli olarak değiştirir.
4Aşağıdaki tuşa dokunun.
Harita ekranına döner.
p MAP düğmesine basarsanız, Harita ekranı-
na dönebilirsiniz.
30
Tr
Page 31

Bir konumu arama ve seçme
Bölüm
05
DİKKAT
Güvenlik nedeniyle, bu rota ayar işlevleri aracınız
hareket halinde iken kullanılamaz. Rotanızı ayarlamadan önce bu işlevleri etkinleştirmek için güvenli bir yerde durarak el frenini çekmeniz gerekir.
p Trafik düzenlemeleriyle ilgili bazı bilgiler
rota hesaplamasının gerçekleştirildiği zamana bağlıdır. Bu nedenle, aracınızın fiilen
söz konusu konumdan geçtiğisıradaki bil-
giler belirli bir trafik düzenlemesi ile uyumlu olmayabilir. Ayrıca, sağlanan trafik
düzenlemelerindeki bilgiler kamyon veya
diğer dağıtım araçları için değil yolcu aracı
için geçerlidir. Sürüş esnasında her zaman
mevcut trafik düzenlemelerine uyun.
Bir konumun adresle aranması
En sık kullanılan işlev adresin belirlendiğive
konumun arandığı “Adres” işlevidir.
p Arama sonuçlarına bağlı olarak bazı adım-
lar atlanabilir.
1 MAP düğmesine basın.
Harita ekranı belirir.
2Aşağıdaki tuşa dokunun.
Harita ekranında navigasyon menüsünü görüntüler.
3 [Yeni Rota] tuşuna dokunun.
“Gidilecek Yeni Rota...” ekranı belirir.
4 [Adres] tuşuna dokunun.
“Adres Bul” ekranı belirir.
5Aşağıdaki tuşa dokunun ve aradığınız
hedefi ayarlayın.
! Ülke:
Varsayılan olarak, navigasyon sisteminiz bulunduğunuz ülkeyi önerir.
! Yerleşim Birimi:
Varsayılan olarak, navigasyon sisteminiz bulunduğunuz şehir/ilçeyi önerir. Şehir/ilçe seçimini yaparken ad yerine posta kodunu
kullanabilirsiniz.
! Sokak:
Sokak adı mevcut değilse, [Şehre Git]tuşu-
na dokunun ve şehir/ilçe seçimini yapın. Bu
şekilde seçilen şehir/ilçe merkezi rotanın
hedefi olur.
! Bina Numarası / Kavşak:
Bir sokak ayarlandıktan sonra bu tuş etkin
olur. Ev numarası mevcut değilse, [Sokağa
Git]tuşuna dokunarak sokağı seçin. Bu şe-
kilde seçilen sokağın ortası rotanın hedefi
olur.
Adres aramasını bitirmek için seçilen adrese
dokunduktan sonra, aranan konum Harita ekranında görünür.
6 [Hedef Olarak Seç] tuşuna dokunun.
Rota parametrelerinin kısa bir özetinden
sonra, tüm rotayı gösteren bir harita belirir.
Rota otomatik olarak hesaplanır.
p Gerekirse, bir hedef seçmeden önce bazı
rota ayar parametrelerini değiştirebilirsiniz.
= Ayrıntılar için bkz. sayfa 48’daki “Rota
Tercihleri” ayarları konusuna.
7 [Navigasyonu Başlat] tuşuna dokunun.
Navigasyon sisteminiz rota rehberliğine başlar.
p Gerekirse, navigasyona başlamadan önce
farklı rota alternatiflerinden seçim yapabilir
veya rota planlama yöntemini değiştirebilirsiniz.
= Ayrıntılar için bkz. sayfa 39’daki Rota
planlanırken rota alternatiflerinin kontrol
edilmesi konusuna.
Bir konumu arama ve seçme
31
Tr
Page 32

Bölüm
05
Bir konumu arama ve seçme
Önemli Noktaları (POI) arama
Petrol istasyonları, araç park yerleri veya restoranlar gibi çeşitli tesisler hakkında bilgiler
(Önemli Noktalar – POI) mevcuttur. Kategori
seçerek (veya POI Adını girerek) POI araması
yapabilirsiniz.
Ön ayarlı kategorileri kullanarak
POI arama
Ön ayarlı arama en sık seçilen POI türlerini
hızlıca bulmanızı sağlar.
1 MAP düğmesine basın.
Harita ekranı belirir.
2Aşağıdaki tuşa dokunun.
Harita ekranında navigasyon menüsünü görüntüler.
3 [Yeni Rota] tuşuna dokunun.
“Gidilecek Yeni Rota...” ekranı belirir.
4 [Önemli Noktalar] tuşuna dokunun.
“Önemli Noktalar” ekranı belirir.
Ön ayarlı arama kategorileri aşağıdaki gibidir.
! Benzin İstasyonları Rota Boyunca:
! Konaklama Hedefimde:
! Restoran Rota Boyunca:
! Park Yeri Hedefimde:
6 İstediğiniz POI’ya dokunun.
Aranan konum Harita ekranında görünür.
# tuşuna dokunursanız, sonuçları sıraya so-
kabilir veya tüm tesislerin konumlarını harita üzerinde gösterebilirsiniz.
7 [Hedef Olarak Seç] tuşuna dokunun.
Rota parametrelerinin kısa bir özetinden
sonra, tüm rotayı gösteren bir harita belirir.
Rota otomatik olarak hesaplanır.
p Gerekirse, bir hedef seçmeden önce bazı
rota ayar parametrelerini değiştirebilirsiniz.
= Ayrıntılar için bkz. sayfa 48’daki “Rota
Tercihleri” ayarları konusuna.
8 [Navigasyonu Başlat] tuşuna dokunun.
Navigasyon sisteminiz rota rehberliğine başlar.
p Gerekirse, navigasyona başlamadan önce
farklı rota alternatiflerinden seçim yapabilir
veya rota planlama yöntemini değiştirebilirsiniz.
= Ayrıntılar için bkz. sayfa 39’daki Rota
planlanırken rota alternatiflerinin kontrol
edilmesi konusuna.
POI’ları kategoriye göre veya
doğrudan tesis isimleri ile arama
POI’ları kategorileri ve alt kategorilerine göre
arayabilirsiniz. POI’ları aynı zamanda her bir
kategoride isimlerine göre arayabilirsiniz.
p Rota ayarlı olmadığında, bunlar geçerli
konum civarında aranır.
p Geçerli konum da kullanılamadığı zaman
(GPS sinyali yok), bunlar en son bilinen
konum civarında aranır.
5 İstediğiniz kategoriye basın.
Son olarak, sonuçlar liste halinde görünür.
32
Tr
1 MAP düğmesine basın.
Harita ekranı belirir.
2Aşağıdaki tuşa dokunun.
Harita ekranında navigasyon menüsünü görüntüler.
3 [Yeni Rota] tuşuna dokunun.
“Gidilecek Yeni Rota...” ekranı belirir.
4 [Önemli Noktalar] tuşuna dokunun.
“Önemli Noktalar” ekranı belirir.
Page 33

Bir konumu arama ve seçme
Bölüm
05
5 [Tüm Yerler Arasında Ara] tuş una dokunun.
“Kategoriye Göre Ara” ekranı belirir.
6 [Bu Civarda] tuşuna dokunun ve ardından POI’ların aranacağı alanı seçin.
! Bu Civarda:
Geçerli konum civarında veya bu mevcut değilse en son bilinen nokta civarında arama
yapar. (Sonuç listesi bu konumdan olan
uzaklığa göre sıralanacaktır.)
! Bir Yerleşim Biriminde:
Seçilen bir şehir/ilçe içindeki bir yeri arar.
(Sonuç listesi seçilen şehir/ilçe merkezinden olan uzaklığa göre sıralanacaktır.)
p [Bir Yerleşim Biriminde] seçimini yap-
tıysanız, arama yapılacak şehir/ilçeyi
seçin.
! Hedef Çevresi:
Geçerli rota hedefinin civarındaki bir yeri
arar. (Sonuç listesi hedeften olan uzaklığa
göre sıralanacaktır.)
! Rota Boyunca:
Belirli bir nokta civarında değil geçerli rota
boyunca arama yapar. Sadece minimum bir
yoldan sapma ile yaklaşan petrol istasyonları veya restoranların aranması gibi sonraki
bir mola yerinin aranmasında kullanışlıdır.
(Sonuç listesi gereken yoldan sapmanın
uzunluğuna göre sıralanacaktır.)
p Bu tuş sadece rota ayarlı olduğunda ak-
tiftir.
7 Ana yer kategorilerinden birini seçin
(örn. Konaklama).
Seçilen konum civarındaki veya rota boyunca
seçilen ana kategorideki tüm yerleri gösteren
ekran belirir.
# [Ada Göre Ara]tuşuna dokunursanız, POI’la-
rı isimlerine göre arayabilirsiniz.
8 Yer alt kategorilerinden birini seçin
(örn. Otel veya Motel).
Seçilen konum civarındaki veya rota boyunca
seçilen alt kategorideki tüm yerleri gösteren
ekran belirir.
Bazen seçilen yer alt kategorisindeki markaların listesi görünür.
# [Ada Göre Ara]tuşuna dokunursanız, POI’la-
rı isimlerine göre arayabilirsiniz.
9 Bir marka seçin.
Son olarak, sonuçlar liste halinde görünür.
# [Ada Göre Ara]tuşuna dokunursanız, POI’la-
rı isimlerine göre arayabilirsiniz.
10 İstediğiniz POI’ya dokunun.
Aranan konum Harita ekranında görünür.
# [Ada Göre Ara]tuşuna dokunun ve daha
önce yapmadıysanız klavyeyi kullanarak yer adını
girin.
#
tuşuna dokunursanız, sonuçları sıralayabi-
lirsiniz.
11 [Hedef Olarak Seç] tuşuna dokunun.
Rota parametrelerinin kısa bir özetinden
sonra, tüm rotayı gösteren bir harita belirir.
Rota otomatik olarak hesaplanır.
p Gerekirse, bir hedef seçmeden önce bazı
rota ayar parametrelerini değiştirebilirsiniz.
= Ayrıntılar için bkz. sayfa 48’daki “Rota
Tercihleri” ayarları konusuna.
12 [Navigasyonu Başlat] tuşuna dokunun.
Navigasyon sisteminiz rota rehberliğine başlar.
p Gerekirse, navigasyona başlamadan önce
farklı rota alternatiflerinden seçim yapabilir
veya rota planlama yöntemini değiştirebilirsiniz.
= Ayrıntılar için bkz. sayfa 39’daki Rota
planlanırken rota alternatiflerinin kontrol
edilmesi konusuna.
Bir konumu arama ve seçme
33
Tr
Page 34

Bölüm
05
Bir konumu arama ve seçme
Acil durum ve yol yardım hizmetleri
sunan yakındaki sağlayıcıları arama
Civar alanlardaki acil durum veya yol yardımı
sağlayan konumları arayabilirsiniz.
1 MAP düğmesine basın.
Harita ekranı belirir.
2Aşağıdaki tuşa dokunun.
Harita ekranında navigasyon menüsünü görüntüler.
3 [Yararlı Bilgiler] tuşuna dokunun.
“Yararlı Bilgiler” ekranı belirir.
4[Yakında Yardım] tuşuna dokunun.
“Yakında Yardım” ekranı belirir.
Ön ayarlı arama kategorileri aşağıdaki gibidir.
! Oto Tamiri:
! Sağlık:
! Polis:
! Petrol İstasyonu:
8 [Navigasyonu Başlat] tuşuna dokunun.
Navigasyon sisteminiz rota rehberliğine başlar.
p Gerekirse, navigasyona başlamadan önce
farklı rota alternatiflerinden seçim yapabilir
veya rota planlama yöntemini değiştirebilirsiniz.
= Ayrıntılar için bkz. sayfa 39’daki Rota
planlanırken rota alternatiflerinin kontrol
edilmesi konusuna.
Saklanan konumlardan bir
hedef seçme
Sık ziyaret ettiğiniz konumların saklanması
zaman ve efor kazandırır.
Listeden bir öğe seçerek konumu belirlemek
kolay bir yöntemdir.
Kaydedilen konumların listesi, iki ön ayarlı kategori içerir: Ev ve İş.
p Konumlar “Kayıtlı Konum” içinde kayda
alınmışsa bu işlev kullanılabilir.
= Ayrıntılar için bkz. sayfa 43’daki “Kayıtlı
Konum” içinde bir konumu saklama ko-
nusuna.
1 MAP düğmesine basın.
Harita ekranı belirir.
5 İstediğiniz kategoriye basın.
Son olarak, sonuçlar liste halinde görünür.
6 İstediğiniz POI’ya dokunun.
Aranan konum Harita ekranında görünür.
# tuşuna dokunursanız, sonuçları sıralayabi-
lirsiniz.
7 [Hedef Olarak Seç] tuşuna dokunun.
Rota parametrelerinin kısa bir özetinden
sonra, tüm rotayı gösteren bir harita belirir.
Rota otomatik olarak hesaplanır.
p Gerekirse, bir hedef seçmeden önce bazı
rota ayar parametrelerini değiştirebilirsiniz.
= Ayrıntılar için bkz. sayfa 48’daki “Rota
Tercihleri” ayarları konusuna.
34
Tr
2Aşağıdaki tuşa dokunun.
Harita ekranında navigasyon menüsünü görüntüler.
3 [Yeni Rota] tuşuna dokunun.
“Gidilecek Yeni Rota...” ekranı belirir.
4 [Kayıtlı Konum] tuşuna dokunun.
“Kayıtlı Konum” ekranı belirir.
# tuşuna ve ardından [Düzenle]tuşuna do-
kunursanız, kaydedilmiş konumların ayrıntılarını
düzenleyebilirsiniz.
5 İstediğiniz girişe dokunun.
Aranan konum Harita ekranında görünür.
Page 35

Bir konumu arama ve seçme
Bölüm
05
6 [Hedef Olarak Seç] tuşuna dokunun.
Rota parametrelerinin kısa bir özetinden
sonra, tüm rotayı gösteren bir harita belirir.
Rota otomatik olarak hesaplanır.
p Gerekirse, bir hedef seçmeden önce bazı
rota ayar parametrelerini değiştirebilirsiniz.
= Ayrıntılar için bkz. sayfa 48’daki “Rota
Tercihleri” ayarları konusuna.
7 [Navigasyonu Başlat] tuşuna dokunun.
Navigasyon sisteminiz rota rehberliğine başlar.
p Gerekirse, navigasyona başlamadan önce
farklı rota alternatiflerinden seçim yapabilir
veya rota planlama yöntemini değiştirebilirsiniz.
= Ayrıntılar için bkz. sayfa 39’daki Rota
planlanırken rota alternatiflerinin kontrol
edilmesi konusuna.
Saklanan rotalardan bir
hedef seçme
Sık ayarladığınız rotaların saklanması zaman
ve efor kazandırır.
p “Kayıtlı Rotalar” içinde hiçbir rota kayda
alınmamışsa bu işlev kullanılamaz.
= Ayrıntılar için bkz. sayfa 43’daki “Kayıtlı
Rotalar” içinde bir rotayı saklama konusu-
na.
1 MAP düğmesine basın.
Harita ekranı belirir.
2Aşağıdaki tuşa dokunun.
Harita ekranında navigasyon menüsünü görüntüler.
3 [Yeni Rota] tuşuna dokunun.
“Gidilecek Yeni Rota...” ekranı belirir.
# Bu ekranda bazı seçenekler vardır. Tam listeyi
görmek için
4 [Kayıtlı Rotalar] tuşuna dokunun.
“Kayıtlı Rotalar” ekranı belirir.
tuşuna dokunun.
5 İstediğiniz girişe dokunun.
“Rota Planlayıcı” ekranı belirir.
p “Rota Planlayıcı” ekranında yol noktaları
ekleyebilir veya son hedefi değiştirebilirsiniz.
= Ayrıntılar için bkz. sayfa 39’daki Rota
planlanırken rota alternatiflerinin kontrol
edilmesi konusuna.
6 [Rotayı Göster] tuşuna dokunun.
Rota parametrelerinin kısa bir özetinden
sonra, tüm rotayı gösteren bir harita belirir.
Rota otomatik olarak hesaplanır.
p Gerekirse, bir hedef seçmeden önce bazı
rota ayar parametrelerini değiştirebilirsiniz.
= Ayrıntılar için bkz. sayfa 48’daki “Rota
Tercihleri” ayarları konusuna.
7 [Navigasyonu Başlat] tuşuna dokunun.
Navigasyon sisteminiz rota rehberliğine başlar.
p Gerekirse, navigasyona başlamadan önce
farklı rota alternatiflerinden seçim yapabilir
veya rota planlama yöntemini değiştirebilirsiniz.
= Ayrıntılar için bkz. sayfa 39’daki Rota
planlanırken rota alternatiflerinin kontrol
edilmesi konusuna.
Son zamanlarda aradığınız
bir konumu seçme
Daha önce hedef veya yol noktası olarak ayarlanmış yerler otomatik olarak “Geçmiş” içinde
saklanır.
Geçmiş
1 MAP düğmesine basın.
Harita ekranı belirir.
2Aşağıdaki tuşa dokunun.
Harita ekranında navigasyon menüsünü görüntüler.
3 [Yeni Rota] tuşuna dokunun.
“Gidilecek Yeni Rota...” ekranı belirir.
Bir konumu arama ve seçme
35
Tr
Page 36

Bölüm
05
Bir konumu arama ve seçme
4 [Geçmiş]tuşuna dokunun.
Son hedeflerin listesi görünür.
5 İstediğiniz girişe dokunun.
Aranan konum Harita ekranında görünür.
6 [Hedef Olarak Seç] tuşuna dokunun.
Rota parametrelerinin kısa bir özetinden
sonra, tüm rotayı gösteren bir harita belirir.
Rota otomatik olarak hesaplanır.
p Gerekirse, bir hedef seçmeden önce bazı
rota ayar parametrelerini değiştirebilirsiniz.
= Ayrıntılar için bkz. sayfa 48’daki “Rota
Tercihleri” ayarları konusuna.
7 [Navigasyonu Başlat] tuşuna dokunun.
Navigasyon sisteminiz rota rehberliğine başlar.
p Gerekirse, navigasyona başlamadan önce
farklı rota alternatiflerinden seçim yapabilir
veya rota planlama yöntemini değiştirebilirsiniz.
= Ayrıntılar için bkz. sayfa 39’daki Rota
planlanırken rota alternatiflerinin kontrol
edilmesi konusuna.
Akıllı Geçmiş
Akıllı Geçmiş, navigasyon alışkanlıklarınız bazında günün geçerli saati, haftanın günü ve
geçerli konum gibi parametreleri kullanarak
önceden kullanılmış konumları önerir.
Akıllı Geçmiş Öğelerinden iki tanesi kolay erişim için “Gidilecek Yeni Rota...” ekranında
gösterilir.
“Birleşik Arama” kullanarak
bir konumu arama
“Birleşik Arama” özelliği bir yeri adına göre
hızla bulmanızı ve alanı aramanızı sağlar.
2Aşağıdaki tuşa dokunun.
Harita ekranında navigasyon menüsünü görüntüler.
3 [Yeni Rota] tuşuna dokunun.
“Gidilecek Yeni Rota...” ekranı belirir.
4 [Tümünde Ara] tuşuna dokunun.
“Birleşik Arama” ekranı belirir.
Ekranın üst kısmındaki metin kutusunu görebilirsiniz. Hemen yanında aramanın yapıldığı
şehir/ilçe olan arama alanını görebilirsiniz.
Varsayılan arama alanı bulunduğunuz alandır.
Farklı bir alanda arama yapmak için varsayılan
arama alanına dokunun ve klavyeyi kullanarak
yeni arama alanınınadını girin.
5 Aradığınız hedefin adını, adresini veya
kategorisini girin, ardından aşağıdaki tuşa
dokunun.
“Arama Sonuçları” ekranını gö-
rüntüler.
6 İstediğiniz girişe dokunun.
Aranan konum Harita ekranında görünür.
# Aşağıdaki arama kategorilerine dokunulması
arama sonuçlarını daraltmanızı sağlar:
Eşleşen isim veya adrese sahip
tüm hedeflerin listesini görüntüler.
1 MAP düğmesine basın.
Harita ekranı belirir.
36
Tr
Eşleşen isim veya adrese sahip
son hedeflerin listesini görüntüler.
Eşleşen isme sahip kaydedilmiş
konum hedeflerinizin listesini görüntüler.
Page 37

Bir konumu arama ve seçme
Bölüm
05
Eşleşen adreslerin listesini görüntüler.
Yer kategorilerinin listesini görüntüler.
Eşleşen yerlerin listesini bulunduğunuz konumdan uzaklığa göre sıralı olarak görüntüler.
# Arama kategorisi olarak bir sağlayıcı logosuna
dokunursanız, sağlayıcıdan sonuçlar gösterilerek
liste daha da daraltılabilir.
7 [Hedef Olarak Seç] tuşuna dokunun.
Rota parametrelerinin kısa bir özetinden
sonra, tüm rotayı gösteren bir harita belirir.
Rota otomatik olarak hesaplanır.
p Gerekirse, bir hedef seçmeden önce bazı
rota ayar parametrelerini değiştirebilirsiniz.
= Ayrıntılar için bkz. sayfa 48’daki “Rota
Tercihleri” ayarları konusuna.
8 [Navigasyonu Başlat] tuşuna dokunun.
Navigasyon sisteminiz rota rehberliğine başlar.
p Gerekirse, navigasyona başlamadan önce
farklı rota alternatiflerinden seçim yapabilir
veya rota planlama yöntemini değiştirebilirsiniz.
= Ayrıntılar için bkz. sayfa 39’daki Rota
planlanırken rota alternatiflerinin kontrol
edilmesi konusuna.
Koordinatlara göre konum
arama
Bir enlem ve boylam girilmesi konumun tam
yerini saptar.
3 [Yeni Rota] tuşuna dokunun.
“Gidilecek Yeni Rota...” ekranı belirir.
# Bu ekranda bazı seçenekler vardır. Tam listeyi
görmek için
tuşuna dokunun.
4 [Koordinat] tuşuna dokunun.
“Koordinat” ekranı belirir.
5 Enlem değerini girin ve [OK] tuşuna
dokunun.
p Enlem ve boylam değerlerini aşağıdaki bi-
çimlerden herhangi birinde girebilirsiniz:
Ondalık derece; derece ve ondalık dakika;
veya derece, dakika ve ondalık saniye.
# Koordinatı UTM biçiminde girerken,
ne, ardından [Birimler ve Formatlar] üzerine dokunun.
üzeri-
6 Boylam değerini girin ve [Git!] tuşuna
dokunun.
Aranan konum Harita ekranında görünür.
7 [Hedef Olarak Seç] tuşuna dokunun.
Rota parametrelerinin kısa bir özetinden
sonra, tüm rotayı gösteren bir harita belirir.
Rota otomatik olarak hesaplanır.
p Gerekirse, bir hedef seçmeden önce bazı
rota ayar parametrelerini değiştirebilirsiniz.
= Ayrıntılar için bkz. sayfa 48’daki “Rota
Tercihleri” ayarları konusuna.
8 [Navigasyonu Başlat] tuşuna dokunun.
Navigasyon sisteminiz rota rehberliğine başlar.
p Gerekirse, navigasyona başlamadan önce
farklı rota alternatiflerinden seçim yapabilir
veya rota planlama yöntemini değiştirebilir-
siniz.
= Ayrıntılar için bkz. sayfa 39’daki Rota
planlanırken rota alternatiflerinin kontrol
edilmesi konusuna.
Bir konumu arama ve seçme
1 MAP düğmesine basın.
Harita ekranı belirir.
2Aşağıdaki tuşa dokunun.
Harita ekranında navigasyon menüsünü görüntüler.
37
Tr
Page 38

Bölüm
05
Bir konumu arama ve seçme
Bir konumun haritayı
kaydırarak aranması
Haritayı kaydırdıktan sonra bir konumun belirlenmesi konumu hedef, yol noktası olarak
ayarlamanızı sağlar.
1 MAP düğmesine basın.
Harita ekranı belirir.
2 Haritayı istediğiniz konuma kaydırmak
için ekrana dokunun ve sürükleyin.
3 Hedefiniz olarak seçmek istediğiniz konuma dokunun.
İmleç belirir.
4 [Hedef Olarak Seç] tuşuna dokunun.
Rota parametrelerinin kısa bir özetinden
sonra, tüm rotayı gösteren bir harita belirir.
Rota otomatik olarak hesaplanır.
p Gerekirse, bir hedef seçmeden önce bazı
rota ayar parametrelerini değiştirebilirsiniz.
= Ayrıntılar için bkz. sayfa 48’daki “Rota
Tercihleri” ayarları konusuna.
5 [Navigasyonu Başlat] tuşuna dokunun.
Navigasyon sisteminiz rota rehberliğine başlar.
p Gerekirse, navigasyona başlamadan önce
farklı rota alternatiflerinden seçim yapabilir
veya rota planlama yöntemini değiştirebilirsiniz.
= Ayrıntılar için bkz. sayfa 39’daki Rota
planlanırken rota alternatiflerinin kontrol
edilmesi konusuna.
38
Tr
Page 39

Geçerli rotayı kontrol etme ve değiştirme
Bölüm
06
Rota üzerinde değişiklik yapma
Navigasyon daha önce başlatılmışsa, geçerli
rota üzerinde değişiklik yapmanın birkaç yolu
vardır. Aşağıdaki bölümlerde bu seçeneklerden bazıları açıklanmıştır.
Rota planlanırken rota
alternatiflerinin kontrol edilmesi
Yeni bir hedef seçtikten sonra farklı rota alternatifleri arasından seçim yapabilir ya da rota
planlama yöntemini değiştirebilirsiniz.
1 Bir konumu arayın.
= Ayrıntılar için bkz. Bölüm 5.
“Rota Özeti” ekranı belirir.
2 [Alternatifler] tuşuna dokunun.
Rota alternatiflerinin ayrıntılarına bakabilirsiniz. Harita üzerinde görmek için herhangi birine dokunun.
# İyi bir alternatif bulamazsanız, farklı rota plan-
lama yöntemlerine sahip diğer alternatif rotalar
için [Diğer Sonuçlar] üzerine dokunun ve aşağı
kaydırın.
3 Rota alternatiflerinden birini seçin ve
[Seç] üzerine dokunun.
Bir önceki ekran geri döner.
4 [Navigasyonu Başlat] tuşuna dokunun.
Navigasyon sisteminiz rota rehberliğine başlar.
Mevcut bir rota için rota
alternatiflerini kontrol etme
Başka bir rota seçebilir ve farklı rota alternatiflerini karşılaştırabilirsiniz.
1 MAP düğmesine basın.
Harita ekranı belirir.
2Aşağıdaki tuşa dokunun.
Harita ekranında navigasyon menüsünü görüntüler.
3 [Sapmalar ve Alternatfler] üzerine ardından [Alternatif Rotalar] üzerine dokunun.
“Alternatif Rotalar” ekranı belirir.
Rota alternatiflerinin ayrıntılarına bakabilirsiniz. Harita üzerinde görmek için herhangi birine dokunun.
# İyi bir alternatif bulamazsanız, farklı rota plan-
lama yöntemlerine sahip diğer alternatif rotalar
için [Diğer Sonuçlar] üzerine dokunun ve aşağı
kaydırın.
4 Rota alternatiflerinden birini seçin ve
[Seç] üzerine dokunun.
Rota için yeni bir başlangıç
konumu ayarlama
Normal navigasyon için tüm rotalar geçerli konumdan planlanır. Gelecekteki rotaları kontrol
etmek için bunları simüle edin veya süre ve
uzaklıkta uzunluklarına bakın, GPS alıcısını kapatabilirsiniz. Sonra rotanınbaşlangıç noktası-
nı geçerli GPS konumundan farklı bir konuma
ayarlayabilirsiniz.
1 MAP düğmesine basın.
Harita ekranı belirir.
2Aşağıdaki tuşa dokunun.
Harita ekranında navigasyon menüsünü görüntüler.
3 [Rota Planlayıcı]tuşuna dokunun.
“Rota Planlayıcı” ekranı belirir.
4 [Mevcut GPS Konumu] tuşuna dokunun.
Açılır menü görünür.
Geçerli rotayı kontrol etme ve değiştirme
39
Tr
Page 40

Bölüm
06
Geçerli rotayı kontrol etme ve değiştirme
5 [Başlangıç Noktası Seç] tuşuna dokunun.
Bir onay mesajı belirir.
6 [Başlangıç Noktası Seç] tuşuna dokunun.
“Gidilecek Yeni Rota...” ekranı belirir.
7 Rotanınbaşlangıç noktasını ayarlayın.
= Ayrıntılar için bkz. Bölüm 5.
8 [Başlangıç Noktası Seç] tuşuna dokunun.
“Rota Planlayıcı” ekranı belirir.
Devam ederek rotanıza bir hedef ekleyebilirsiniz.
# [Rotasız Devam Et] üzerine dokunursanız,
Harita ekranı saydam bir ok işareti (GPS alımı olmadığını gösteren) ile geri döner.
9 [Rotayı Göster] tuşuna dokunun.
Rota parametrelerinin kısa bir özetinden
sonra, tüm rotayı gösteren bir harita belirir.
Rota otomatik olarak hesaplanır.
p Geçerli rota zaten mevcut ise, şimdi seçilen
konumdan başlayarak yeniden hesaplanır.
10 [Navigasyonu Başlat] tuşuna dokunun.
Navigasyon sisteminiz saydam bir ok işareti
(GPS alımı olmadığını gösteren) ile rota yol
gösterimini başlatır.
p Gerekirse, navigasyona başlamadan önce
farklı rota alternatiflerinden seçim yapabilir
veya rota planlama yöntemini değiştirebilirsiniz.
= Ayrıntılar için bkz. sayfa 39’daki Rota
planlanırken rota alternatiflerinin kontrol
edilmesi konusuna.
Hedeflerin listesini düzenleme
Hedeflerin listesinde değişiklik yaparak rotayı
düzenleyebilirsiniz (örneğin, bir yol noktası ekleyerek veya bir son hedefi değiştirerek).
1 MAP düğmesine basın.
Harita ekranı belirir.
2Aşağıdaki tuşa dokunun.
Harita ekranında navigasyon menüsünü görüntüler.
3 [Rotam] tuşuna dokunun.
“Rotam” ekranı belirir.
4 Hedeflerin listesinde değişiklik yaparak
rotayı düzenleyin.
p Yeni seçilen konumu rotanıza bir yol noktası
olarak eklemek için [Geçiş Noktası Ekle]
üzerine dokunun. En az bir yol noktasına
sahip bir rotanız varsa, doğrudan doğruya
Navigasyon menüsünden bunu listeden silebilirsiniz.
p Rotayı düzenlemek için listeden bir konuma
dokunun. Listede verilen rota noktasını yukarı veya aşağı taşıyabilir ve rotanın sonundaki yeni seçilen hedefi değiştirebilirsiniz.
p Bir konumu kaydetmek veya silmek için lis-
tede konum üzerine dokunun.
p Tüm hedefleri silmek için
sından [Tümünü Sil]tuşuna dokunun.
5 Düzenleme işlemini bitirdiğinizde, [Rotayı Göster] üzerine dokunun.
Rota parametrelerinin kısa bir özetinden
sonra, tüm rotayı gösteren bir harita belirir.
Rota otomatik olarak hesaplanır.
6 [Navigasyonu Başlat] tuşuna dokunun.
Geçerli konumun bir haritası belirir.
tuşuna, arka-
p Normal navigasyona dönmek için [GPS’i
Aç] üzerine dokunun.
40
Tr
Page 41

Geçerli rotayı kontrol etme ve değiştirme
Bölüm
06
Geçerli rota yol gösterimini iptal
etme
Artık hedefinize seyahat etmeniz gerekmiyorsa, rota yol gösterimini iptal etmek için aşağıdaki adımları izleyin.
1 MAP düğmesine basın.
Harita ekranı belirir.
2Aşağıdaki tuşa dokunun.
Harita ekranında navigasyon menüsünü görüntüler.
3 [Rotayı Sil] tuşuna dokunun.
Geçerli rota tüm yol noktaları ile birlikte
silinir.
“Rota Planlayıcı” kullanarak
bir rota oluşturma
“Rota Planlayıcı” özelliği hedeflerin listesini
kullanarak rotanızı oluşturma imkanı tanır.
Liste üzerinde istediğiniz gibi değişiklik yapabilirsiniz (hedef ekleme veya kaldırma, son hedefi değiştirme veya yeni bir başlangıç konumu
ayarlama gibi).
1 MAP düğmesine basın.
Harita ekranı belirir.
2Aşağıdaki tuşa dokunun.
Harita ekranında navigasyon menüsünü görüntüler.
3 [Rota Planlayıcı]tuşuna dokunun.
“Rota Planlayıcı” ekranı belirir.
Rota noktalarının listesinde sadece bir satır
vardır, rotanınbaşlangıç noktası, normal ola-
rak geçerli GPS konumu.
4 [Hedef Ekle] tuşuna dokunun.
Rotanın hedefini seçebilirsiniz.
= Ayrıntılar için bkz. Bölüm 5.
Seçilen konum Harita ekranında göründüğünde, [Hedef Olarak Seç] üzerine dokunarak he-
defi seçin ve “Rota Planlayıcı” ekranına
dönün.
5 [Rotayı Göster] tuşuna dokunun.
Rota parametrelerinin kısa bir özetinden
sonra, tüm rotayı gösteren bir harita belirir.
Rota otomatik olarak hesaplanır.
p Gerekirse, bir hedef seçmeden önce bazı
rota ayar parametrelerini değiştirebilirsiniz.
= Ayrıntılar için bkz. sayfa 48’daki “Rota
Tercihleri” ayarları konusuna.
6 [Navigasyonu Başlat] tuşuna dokunun.
Navigasyon sisteminiz rota rehberliğine başlar.
p Gerekirse, navigasyona başlamadan önce
farklı rota alternatiflerinden seçim yapabilir
veya rota planlama yöntemini değiştirebilir-
siniz.
= Ayrıntılar için bkz. sayfa 39’daki Rota
planlanırken rota alternatiflerinin kontrol
edilmesi konusuna.
Rota bilgilerini ve tercihleri
kontrol etme
Geçerli rotanın bir harita özetini alabilir ve
planlanan rotanın farklı parametrelerini “Rota
Özeti” içinde kontrol edebilirsiniz.
1 MAP düğmesine basın.
Harita ekranı belirir.
2Aşağıdaki tuşa dokunun.
Harita ekranında navigasyon menüsünü görüntüler.
3 [Rota Özeti] tuşuna dokunun.
“Rota Özeti” ekranı belirir.
Geçerli rota ek bilgiler ve seçeneklerle birlikte
harita üzerinde tam uzunluğunda görüntülenir.
4Ayrıntılarını görmek için rota bilgilerin-
den herhangi birine dokunun.
Aşağıdaki bilgi parçaları görüntülenir:
! Hedefin adı ve/veya adresi.
Geçerli rotayı kontrol etme ve değiştirme
41
Tr
Page 42

Bölüm
06
Geçerli rotayı kontrol etme ve değiştirme
! Rotanın toplam süresi.
! Rotanın toplam uzunluğu.
Aşağıdaki seçenekler mevcuttur:
! Rota Bilgisi:
Rota hakkındaki ayrıntılı bilgileri görüntüler.
Tüm ayrıntılı bilgileri, yalnız otoyolları ve yalnız paralı yolları görüntülemek için de ek
simgeler vardır.
! Alternatifler:
Rota alternatiflerini listeler.
Rotanın simülasyonunu izleme
Geçerli rotayı gösteren bir simüle navigasyon
çalıştırabilirsiniz. Aşağıdaki adımları izleyin.
1 Hedefinize bir rota ayarlayın.
= Ayrıntılar için bkz. Bölüm 5.
2 MAP düğmesine basın.
Harita ekranı belirir.
3Aşağıdaki tuşa dokunun.
Harita ekranında navigasyon menüsünü görüntüler.
4 [Rota Özeti] tuşuna dokunun.
“Rota Özeti” ekranı belirir.
p Simülasyon sırasında aşağıdaki denetim
tuşlarını kullanabilirsiniz (birkaç saniye
sonra kaybolurlar ama haritaya dokunarak
tekrar açabilirsiniz).
Önceki yol gösterme noktasına (manevra) atlar.
Simülasyonu duraklatır.
Sonraki yol gösterme noktasına (manevra) atlar.
Simülasyonun hızını dört,
sekiz veya 16 kat hıza çıkarır.
Tuşa tekrar dokunarak normal
hıza dönülür.
# Simülasyonu durdurmak için [Kapat]tuşuna
dokunun.
5Aşağıdaki tuşa dokunun.
Belirli ekrandaki ek özelliklerin listesini görüntüler.
6 [Simülasyon] tuşuna dokunun.
Simülasyon rotanınbaşlangıç noktasından
başlar ve gerçekçi bir hız kullanarak önerilen
rotanın tamamı boyunca size rehberlik eder.
42
Tr
Page 43

Konumları ve rotaları kayda alma ve düzenleme
Bölüm
07
“Kayıtlı Konum” içinde bir
konumu saklama
Favori konumların “Kayıtlı Konum” içinde
saklanması bu bilgilere yeniden girişte size
zaman ve efor kazandırır.
“Kayıtlı Konum” içinde ev konumu, favori yerler, önceden kayda aldığınız hedefler ve harita
üzerindeki herhangi bir konum bulunabilir.
1 Bir konumu arayın.
İmleç seçilen noktada görünür.
= Ayrıntılar için bkz. Bölüm 5.
2Aşağıdaki tuşa dokunun.
Belirli ekrandaki ek özelliklerin listesini görüntüler.
3 [Konumu Kaydet] tuşuna dokunun.
“Konumu Kaydet” ekranı belirir.
4Aşağıdaki tuşa dokunun.
Konumu yeni bir “Kayıtlı Konum”
olarak kaydeder.
# Adı değiştirmek için klavyeyi kullanın.
“Kayıtlı Rotalar” içinde bir
rotayı saklama
Favori rotaların “Kayıtlı Rotalar” içinde saklanması bu bilgilere yeniden girişte size
zaman ve efor kazandırır.
1 Hedefinize bir rota ayarlayın.
= Ayrıntılar için bkz. Bölüm 5.
2 MAP düğmesine basın.
Harita ekranı belirir.
3Aşağıdaki tuşa dokunun.
Harita ekranında navigasyon menüsünü görüntüler.
4 [Rota Özeti] tuşuna dokunun.
“Rota Özeti” ekranı belirir.
5Aşağıdaki tuşa dokunun.
Belirli ekrandaki ek özelliklerin listesini görüntüler.
6 [Rotayı Kaydet] tuşuna dokunun.
“Rotayı Kaydet” ekranı belirir.
7Aşağıdaki tuşa dokunun.
Rotayı “Kayıtlı Rotalar ” altında
yeni bir rota olarak kaydeder.
Bir onay mesajı belirir.
# Adı değiştirmek için klavyeyi kullanın.
Konumları ve rotaları kayda alma ve düzenleme
43
Tr
Page 44

Bölüm
07
Konumları ve rotaları kayda alma ve düzenleme
Bir konumu alarm noktası
olarak kaydetme
Herhangi bir harita konumunu (okul bölgesi
veya demiryolu geçidi gibi) alarm noktası olarak kaydedebilirsiniz.
p Bu işlevi kullanmak için önceden uyarıları
etkinleştirin ve alarm türlerini ayarlayın.
p Bu noktalardan birine yaklaştığınızda bu
özellik sizi uyarabilir. Aşağıdaki alarm türleri mevcuttur:
! İşitsel ve Görsel: Bir bip sesi verilir
veya alarm türü anons edilir.
! Görsel: Alarm noktasının türü, uzaklığı
ve ilgili hızsınırı haritada görünür.
= Ayrıntılar için bkz. sayfa 50’daki “Uyarılar”
ayarları konusuna.
1 MAP düğmesine basın.
Harita ekranı belirir.
2 Haritayı kaydırın ve bir konum seçin.
İmleç seçilen noktada görünür.
Bu alarm noktası için hızsınırını ayarlar (il-
gili ise).
! Uyarı Yönü:
Alarmın beklendiği yönü ayarlar.
6 [Kaydet] tuşuna dokunun.
Konum yeni bir alarm noktası olarak kaydedilir.
= Ayrıntılar için bkz. sayfa 50’daki “Uyarılar”
ayarları konusuna.
p Yol güvenliği kamera uyarısının yasak oldu-
ğu belirli ülkelerde bulunduğunuz zaman
yol güvenliği kameraları (hız kameraları
gibi) için uyarılar devre dışı bırakılır. Ancak,
kullanmayı planladığınız ülkede bu özelliğin
yasal olduğunu sağlama almak tamamen
sizin sorumluluğunuzdadır.
3Aşağıdaki tuşa dokunun.
Belirli ekrandaki ek özelliklerin listesini görüntüler.
# Önceden kaydedilmiş bir alarm noktasını dü-
zenlemek için
tuşuna dokunun.
4 [Uyarı Noktaları Ekle] tuşuna dokunun.
“Yeni Uyarı Noktası Ekle” ekranı belirir.
5 Gerekli parametreleri ayarlayın.
! Uyarı Türü:
Alarm noktasının türünü ayarlar.
! HızSınırı:
44
Tr
Page 45

Trafik bilgilerini kullanma
Bölüm
08
Gerçek zamanlı trafik bilgisi
(TMC) alma
Trafik Mesaj Kanalı (TMC) gerçek zamanlı trafik raporları sağlar. Cihazınızda trafik olayları
hakkında rapor almak için gerekli olan TMC
alıcısı bulunmaktadır. TMC alıcısını etkinleştirmek için aşağıdaki adımları tamamlayın.
1 MAP düğmesine basın.
Harita ekranı belirir.
2Aşağıdaki tuşa dokunun.
Harita ekranında navigasyon menüsünü görüntüler.
# Bu ekranda bazı seçenekler vardır. Tam listeyi
görmek için
3 [Ayarlar] tuşuna dokunun.
“Ayarlar” ekranı belirir.
4 [Trafik] tuşuna dokunun.
“Trafik Ayarları” ekranı belirir.
5 Anahtarı açık konuma getirmek için,
[Trafik] üzerine dokunun.
Özellik etkinleşir.
= Ayrıntılar için bkz. sayfa 53’daki “Trafik” ayar-
ları konusuna.
p Rotanızı etkileyebilecek trafik bilgileri alındı-
ğında, bu sistem rotanın yeniden hesaplan-
dığı ve en güncel trafik koşulları dikkate
alındığında en uygun olan yeni bir rota ile
navigasyonun sürdürüleceği konusunda
sizi uyarır.
p TMC küresel bir hizmet değildir. Ülke veya
bölgenizde mevcut olmayabilir. Kapsama
ayrıntıları için yerel satıcınıza danışın.
Bu hesaplamayı hassaslaştırmak için rota yeniden hesaplamasını tetikleyen minimum gecikmeyi ayarlayabilirsiniz veya yürürlüğe
girmeden önce yeni önerilen rotayı size onaylatacak şekilde yazılıma talimat verebilirsiniz.
tuşuna dokunun.
Harita üzerinde trafik
olaylarını denetleme
Trafik olaylarının ayrıntılarını harita üzerinde
denetleyebilirsiniz.
p Trafik olaylarından etkilenen yol kesimleri
harita üzerinde değişik bir renkte görüntülenir ve yol üzerindeki küçük semboller olayındoğasını gösterir.
p Trafik olaylarınınalınıpalınmadığın ı size
göstermek için Harita ekranında özel bir
simge
olayları olmadığı zaman
alıcısının durumunu gösterir; diğer taraftan
rotanız üzerinde bir trafik olayı olduğunda,
Harita ekranında görüntülenen trafik simgesi rotanız üzerinde bulunan sonraki trafik
olayını gösterir.
1 MAP düğmesine basın.
Harita ekranı belirir.
2 İlgili trafik olayı simgesine dokunun.
1 Trafik olayı simgesi
“Trafik Özeti” ekranı belirir.
3 [Trafik Olayları]tuşuna dokunun.
Tüm olayların listesi görünür.
# Gerçek zamanlı trafik bilgilerini harita üzerin-
de denetlemek için [Trafik Haritası]tuşuna doku-
nun.
4Ayrıntılarını görmek için öğelerden her-
hangi birine dokunun.
belirir. Rotanız üzerinde trafik
simgesi trafik
1
Trafik bilgilerini kullanma
45
Tr
Page 46

Bölüm
09
Seyahatiniz hakkındaki yararlı bilgileri denetleme
Yararlı bilgileri denetleme
“Yararlı Bilgiler” menüsü sürüşünüzü destek-
lemek için çeşitli bilgiler içerir.
1 MAP düğmesine basın.
Harita ekranı belirir.
2Aşağıdaki tuşa dokunun.
Harita ekranında navigasyon menüsünü görüntüler.
3 [Yararlı Bilgiler] tuşuna dokunun.
“Yararlı Bilgiler” ekranı belirir.
4 Arzu edilen menü öğesine dokunun.
! Park Yeri:
Hedefiniz yakınında bulunan otoparkları denetler.
! Trafik:
Rotanızı etkileyen trafik olaylarını denetleyebileceğiniz “Trafik Özeti” ekranını görüntüler.
! Weather:
Geçerli konumunuz için, rotanız boyunca,
hedefinizin civarındaki ile birlikte kaydedilmiş konumlarınız için hava tahminini denetler.
! Neredeyim?:
Geçerli konum ve yakındaki acil durum veya
yol yardım hizmetlerini aramak için bir tuş
ile özel bir ekran görüntüler.
p Harita üzerindeki geçerli konum işaretle-
yicinin altında bulunduğunuz sokak görüntüleniyorsa, “Neredeyim?” ekranını
açmak için buna dokunun. Planlı bir
rota olmadan sürüş yapıyorsanız, “Nere-
deyim?” ekranını açmak için bulundu-
ğunuz sokağa veya Harita ekranınınen
üst bölümündeki oklara dokunun.
Bu ekran aşağıdaki bilgileri sağlar:
! Enlem ve boylam (WGS84 biçiminde
geçerli konum koordinatı)
! Geçerli konumun adres ayrıntıları
(mevcut olduğunda)
! En yakın şehir
! Sonraki yol/sokak kavşağı
! Önceki yol/sokak kavşağı
p Geçerli konumu “Kayıtlı Konum” hedefi
olarak kaydetmek için,
nun.
= Ayrıntılar için bkz. sayfa 43’daki “Ka-
yıtlı Konum” içinde bir konumu saklama konusuna.
p Geçerli konumun ülke bilgisini denetle-
mek için
! Yakında Yardım:
Civarınızda bulunan POI’ları denetler.
Ön ayarlı arama kategorileri aşağıdaki gibidir.
— Oto Tamiri:
— Sağlık:
— Polis:
— Petrol İ stasyonu:
! Ülke Bilgileri:
Seçilen ülke hakkındaki yararlı sürüş bilgilerini denetler (örneğin, hızsınırları ve maksi-
mum kan alkol seviyesi).
! Gezi Monitörü:
Seyahatlerinizin istatistiksel verilerini denetler (örneğin, başlangıç zamanı, bitiş zamanı, ortalama hız, vs.). Yeni bir kayıt
başlatmak için [Yeni KayıtBaşlat]tuşuna
dokunun veya “Ayarlar” içindeki otomatik
kayıt seçeneğini açık duruma getirin.
= Ayrıntılar için bkz. sayfa 53’daki “Gezi
Monitörü” ayarları konusuna.
! GPS Bilgisi:
Uydu konumu ve sinyal gücü bilgileri ile birlikte GPS bilgi ekranını görüntüler.
tuşuna dokunun.
tuşuna doku-
46
Tr
Page 47

Navigasyon tercihlerini özelleştirme
Bölüm
10
Navigasyon ayarlarını
özelleştirme
Navigasyon ayarlarını yapılandırabilir ve bu
sistemin davranışında değişiklik yapabilirsiniz.
1 MAP düğmesine basın.
Harita ekranı belirir.
2Aşağıdaki tuşa dokunun.
Harita ekranında navigasyon menüsünü görüntüler.
# Bu ekranda bazı seçenekler vardır. Tam listeyi
görmek için
3 [Ayarlar] tuşuna dokunun.
“Ayarlar” ekranı belirir.
! Rota Tercihleri:
Sürdüğünüz aracın türünü, rota planlamada kullanılan yol türlerini ve rota planlama
yöntemini ayarlar.
= Ayrıntılar için bkz. sayfa 48’daki “Rota
! Ses:
Farklı ses seviyelerini ayarlar ve sesli yol
gösterme profilini değiştirir.
= Ayrıntılar için bkz. sayfa 49’daki “Ses”
! Uyarılar:
Uyarıları etkin veya devre dışı yapar ve uyarı
işlevini ayarlar.
= Ayrıntılar için bkz. sayfa 50’daki “Uyarı-
! Navigasyon Haritası:
Harita ekranının görünüşünde ince ayar
yapar ve Harita ekranında bulunan farklı
türdeki yolla ilişkili bilgiler ile navigasyon
yapmanızda yazılımın size nasıl yardımcı
olacağını ayarlar.
= Ayrıntılar için bkz. sayfa 51’daki “Navi-
! Bölgesel:
Sesli yol gösterme dilini, uygulama dilini ve
ölçüm birimlerini değiştirir.
= Ayrıntılar için bkz. sayfa 53’daki “Bölge-
tuşuna dokunun.
Tercihleri” ayarları konusuna.
ayarları konusuna.
lar” ayarları konusuna.
gasyon Haritası” ayarları konusuna.
sel” ayarları konusuna.
! Görünüm:
Gündüz ve gece kullanımı için ayrı temalar
ayarlar, ekran arka ışığını ayarlar ve menü
animasyonlarını etkin veya devre dışı yapar.
= Ayrıntılar için bkz. sayfa 53’daki “Görü-
nüm” ayarları konusuna.
! Trafik:
TMC alıcısını etkin veya devre dışı yapar ve
trafik işlevini ayarlar.
= Ayrıntılar için bkz. sayfa 53’daki “Trafik”
ayarları konusuna.
! Weather:
Çevrimiçi hava tahmini seçeneğini ve hava
durumunu bilgilerinin otomatik olarak indi-
rilmesini etkin veya devre dışı yapar.
= Ayrıntılar için bkz. sayfa 53’daki “Weat-
her” ayarları konusuna.
! Gezi Monitörü:
Otomatik seyahat günlük kaydını açık veya
kapalı yapar ve seyahat veritabanının geçer-
li boyutunu denetler.
= Ayrıntılar için bkz. sayfa 53’daki “Gezi
Monitörü” ayarları konusuna.
! Bağlantılı Hizmetler:
Bağlı hizmetleri etkin veya devre dışı yapar.
p Abonelik gerektiren çevrimiçi hizmetleri
kullanabilmek için önce iPhone veya
akıllı telefon cihazınıza AVICSYNC App
yüklemesini yapmalısınız. Her bir çevrimiçi hizmetin hizmet kapsaması, hizmeti sağlayan içerik sağlayıcıya bağlı olarak
değişiklik gösterebilir.
= Ayrıntılar için bkz. sayfa 54’daki “Bağ-
lantılı Hizmetler” ayarları konusuna.
! Kullanım Raporları:
Uygulamayı ve haritaların kalite ve kapsa-
masını iyileştirmek için kullanılabilecek kul-
lanım bilgileri ve GPS günlüklerinin
toplanmasını etkin veya devre dışı yapar.
= Ayrıntılar için bkz. sayfa 54’daki “Kulla-
nım Raporları” ayarları konusuna.
! Yapılandırma Sihirbazını Başlat:
İlk kurulum işlemi sırasında kullanılan
temel yazılım parametrelerinde değişiklik
yapar.
=
Ayrıntılar için bkz. sayfa 54’daki “Yapılan-
dırma Sihirbazını Başlat” ayarları konusuna.
Navigasyon tercihlerini özelleştirme
47
Tr
Page 48

Bölüm
10
Navigasyon tercihlerini özelleştirme
Varsayılan ayarları geri yükleme
Ayarları veya kaydedilen içeriği varsayılan ayarlara geri yükleyebilirsiniz.
1 MAP düğmesine basın.
Harita ekranı belirir.
2Aşağıdaki tuşa dokunun.
Harita ekranında navigasyon menüsünü görüntüler.
# Bu ekranda bazı seçenekler vardır. Tam listeyi
görmek için
3 [Ayarlar] tuşuna dokunun.
“Ayarlar” ekranı belirir.
4Aşağıdaki tuşa dokunun.
5 [Kullanıcı Verilerini Temizle] tuşuna dokunun.
Bir onay mesajı belirir.
6 [Kullanıcı Verilerini Temizle] tuşuna dokunun.
Kaydedilmiş içerikler temizlenir.
tuşuna dokunun.
Belirli ekrandaki ek özelliklerin listesini görüntüler.
“Ayarlar” seçeneklerinin her
birinde bulunan bilgiler
“Rota Tercihleri” ayarları
Araç
Rota navigasyonu için kullanacağınız aracın
türünü ayarlayabilirsiniz. Bu tuşa ilk doku nduğunuzda, varsayılan araç profillerinin listesini
görürsünüz. Yeni bir araç profili oluştururken
araç türlerinden birini seçin.
! Araba:
— Bir rota planlanırken manevra kısıtlama-
ları ve yön ile ilgili tahditler dikkate alınır.
— Yollar sadece araçların erişimine izin ve-
riliyorsa kullanılır.
— Özel yollar ve yalnız sakinlere ait olan
yollar sadece hedefe ulaşmak için kaçınılmaz olduklarında kullanılır.
— Yürüme yolları rotalarındışında kalır.
! Acil Durum:
— Kavşaklarda bulunan tüm manevralar
dikkate alınır.
— Düşük hızlarda ters yönde gidişe izin ve-
rildiği gibi yön kısıtlamaları aynışekilde
dikkate alınır.
— Sadece hedefe erişmek için kullanılması
gereken özel yollar dahil edilir.
— Yürüme yolları rotalarındışında kalır.
! Otobüs:
— Bir rota planlanırken manevra kısıtlama-
ları ve yön ile ilgili tahditler dikkate alınır.
— Yollar sadece otobüslerin erişimine izin
veriliyorsa kullanılır.
— Özel yollar, yalnız sakinlere ait olan yollar
ve yürüme yolları rotalarındışında kal ır.
! Taksi:
— Bir rota planlanırken manevra kısıtlama-
ları ve yön ile ilgili tahditler dikkate alınır.
— Yollar sadece taksilerin erişimine izin ve-
riliyorsa kullanılır.
— Özel yollar, yalnız sakinlere ait olan yollar
ve yürüme yolları rotalarındışında kal ır.
! Kamyon:
— Bir rota planlanırken manevra kısıtlama-
ları ve yön ile ilgili tahditler dikkate alınır.
— Sadece kamyon erişimine izin veren yol-
lar dahil edilir.
— Özel yollar, yalnız sakinlere ait olan yollar
ve yürüme yolları rotalarındışında kal ır.
— Rotalarda U-dönüşleri kullanılmaz (bu
sistemin amacına yönelik olarak bölünmüş bir yolda geriye dönmek U-dönüşü
kabul edilmez).
— Rota planlama aynı zamanda bu tür veri-
leri içeren haritalar için boyut, ağırlıkve
yük tehlike kısıtlamalarını içine alacak
şekilde yapılandırılabilir.
p Seçilen araç profilinin parametrelerini dü-
zenlemek için
tuşuna dokunun.
48
Tr
Page 49

Navigasyon tercihlerini özelleştirme
Bölüm
10
Yeni bir araç profili eklemek için [Profil Ekle]
tuşuna dokunun. Sonra araç türlerinden birini
seçin ve parametreleri ayarlayın (seçilen araç
türü için bazıları mevcut olmayabilir).
Rota Planlama Yöntemi
Rota planlama yöntemini değiştirebilirsiniz.
Planlama yöntemi değiştirilerek rota hesaplaması farklı durumlar ve araç türleri için optimize edilebilir. Rota planlama yöntem türleri
aşağıdaki gibidir.
! Hızlı
Öncelik olarak hedefinize en kısa seyahat
süresi ile bir rota hesaplar. Genellikle hızlı
ve standart otomobiller için en iyi seçimdir.
! Kolay
Daha az dönüşleri olan ve zor manevraları
olmayan bir rota ile sonuçlanır. Bu seçenek
ile bu sistemin örneğin, bir dizi küçük yol
veya sokak yerine otoyolu seçmesini sağlayabilirsiniz.
! Kısa
Öncelik olarak hedefe en kısa uzaklığa
sahip olan rotayı hesaplar. Genellikle yavaş
araçlar için kullanışlıdır. Normal araçlar
için hıza bakılmaksızınkısa bir rota aramak
üzere kullanımda nadiren elverişlidir.
! Ekonomik
Kısa bir yol hesaplar ve yakıt tasarrufu sağlar.
Arazide Navigasyon
Hedefler arasında düz bir çizgi ile navigasyon
yapan arazi navigasyonunu etkin veya devre
dışı yapabilirsiniz.
Otoyollar
Yavaş bir otomobil sürerken veya başka bir
aracı çekerken otoyollardan kaçınıp kaçınmayacağınıza karar verebilirsiniz.
Dönem Ücretli
Kullanım için ayrılan zamanı uzatmak üzere
ayrı bir geçiş kartı veya etiketi satın almanıza
olanak sağlayan sınırlı zaman erişimli paralı
yolların dahil edilip edilmeyeceğini seçebilirsiniz. Bu seçenek paralı yol kullanım seçeneğinden ayrı olarak etkin veya devre dışı yapılabilir.
Geçiş Ücretli
Kullanımbaşına ücretlendirilen paralı yolların
dahil edilip edilmeyeceğine karar verebilirsiniz.
Navigasyon sistemi varsayılan olarak paralı
yolları dahil eder.
Feribot
Feribotların dahil edilip edilmeyeceğine karar
verebilirsiniz. Navigasyon sistemi varsayılan
olarak feribotları dahil eder.
Araba Treni Hattı
Araba taşıma trenlerinin dahil edilip edilmeyeceğine karar verebilirsiniz. Araba taşıma trenleri nispeten kısa mesafeler için araçların
taşınmasında kullanılır ve genellikle yol erişimi
kolay olmayan yerler arasında bağlantı kurarlar.
Asfaltsız Yollar
Kaplamasız yolların dahil edilip edilmeyeceğine karar verebilirsiniz. Navigasyon sistemi varsayılan olarak kaplamasız yolları hariç tutar.
“Ses” ayarları
Ana
Tüm ses türlerinin seviyesini ayarlayabilirsiniz.
Ses
Yol gösterme seslerinin (sözel talimatların) seviyesini ayarlayabilirsiniz.
Uyarı Sesleri
Sözel olmayan alarm seslerinin (biplerin) seviyesini ayarlayabilirsiniz.
Ding
Sözel talimatlardan önce gelen dikkat sesini
kapatabilir veya seviyesini ayarlayabilirsiniz.
Ses Kılavuzu
Sesli yol göstermeyi etkin veya devre dışı yapabilirsiniz. Bu işlev varsayılan olarak etkindir.
Navigasyon tercihlerini özelleştirme
49
Tr
Page 50

Bölüm
10
Navigasyon tercihlerini özelleştirme
Yerel Dil Alanında Sokakları ve Yolları
Bildir : Rakamlar ve İsimler
Navigasyon sisteminin sokak isimlerini, sadece yol numaralarını veya sadece manevraları
bölgenin anadilinde anons etmesini kararlaştırabilirsiniz.
Yabancı Dil Alanında Sokakları ve Yolları
Bildir : Rakamlar ve İsimler
Navigasyon sisteminin yabancı bir ülkede
sokak isimlerini, sadece yol numaralarını veya
sadece manevraları okumasını kararlaştırabilirsiniz.
Erken Manevra Gösterimi
Sonraki manevra için gecikmesiz bir anons istenmesini ya da bilginin dönüş yaklaştığında
alınmasını kararlaştırabilirsiniz.
Ayrıntı Seviyesi
Sesli talimatların ayrıntı seviyesini ayarlayabilirsiniz: ne kadar bilgi verileceği ve iletilerin
hangi sıklıkta olacağı.
! Asgari: Sesli talimatlar sonraki manevra-
dan önce bir kez verilir.
! Orta: Sesli talimatlar araç sonraki manevra-
ya yaklaşırken bir kez verilir ve sonraki manevradan hemen önce tekrar edilir.
! Ayrıntılı: Sesli talimatlar sonraki manevra-
dan nispeten uzakta bir kez verilir, araç sonraki dönüşe yaklaşırken tekrar edilir ve
gerçek manevradan hemen önce bir daha
tekrar edilir.
Rota Özetini Bildir
Her rota hesaplanışında bu navigasyon sistemi rotanınhızlı bir özetini sesli okuyabilir.
Ülke Bilgisini Bildir
Ülke sınırlarını geçtiğinizde, bu navigasyon
sistemi o an giriş yaptığınız ülke hakkında
sesli bilgi okuyabilir.
Trafik Bilgilerini Bildir
Bir trafik mesajı alındığında, bu navigasyon
sistemi mesajı sesli okuyabilir.
Sistem Mesajlarını Bildir
Bir sistem mesajı belirdiğinde, bu navigasyon
sistemi mesajı sesli okuyabilir.
“Uyarılar” ayarları
p Bu sistem geçerli sınırı aşmanız durumun-
da sizi uyarabilir. Bu bilgiler sizin bölgeniz
için mevcut olmayabilir (yerel satıcınıza danışın) veya haritadaki tüm yollar için tam
doğru olmayabilir.
p Kullanmayı planladığınız ülkede bu özelli-
ğin kullanılmasının yasal olduğunun garan-
tiye alınması kendi sorumluluğunuzdadır.
Hız Uyarısı
! Hızlanırken Uyar
Görsel ve/veya sesli uyarılar almak isteyip
istemediğinize karar verebilirsiniz. Üzerinde
uygulamanın uyarıyı başlatacağı ilgili hızı
ayarlamak için kaydırıcıyı kullanın.
Aşağıdaki alarm türleri mevcuttur:
— İşitsel ve Görsel: Seçildiği zaman hız
sınırını aştığınızda sesli ve görsel uyarılar verilmeye başlayacaktır.
— Görsel: Seçildiği zaman hızsınırını aştı-
ğınızda görsel uyarılar verilmeye başla-
yacaktır.
! Hızsınırı her zaman görünür
Hızsınırı işaretini haritada her zaman gör-
mek isteyip istemediğinize karar verebilirsiniz. Hızsınırını aşarsanız, işaret rengi
değişir.
! HızSınırının 100 ise uyar (Şehir Dışı)
Şehir dışında ayarlanan yüzde ile hızsınırı-
nı aştığınızda bir uyarı alabilirsiniz.
! HızSınırının 100 seviyesine ulaşıldığın-
da uyar (Şehir İçi)
Şehir içinde ayarlanan yüzde ile hızsınırını
aştığınızda bir uyarı alabilirsiniz.
Uyarı Noktaları
Bu ayar, okul bölgeleri veya demiryolu geçitleri
gibi alarm noktalarına yaklaşırken bir uyarı almanızı sağlar. Farklı alarm noktası kategorileri
için ayrı olarak bir alarm ayarlayabilirsiniz.
Aşağıdaki alarm türleri mevcuttur:
50
Tr
Page 51

Navigasyon tercihlerini özelleştirme
Bölüm
10
! İşitsel ve Görsel: Bu noktalardan birine
yaklaşırken sesli ve görsel uyarılar alırsınız.
! Görsel: Bu noktalardan birine yaklaşırken
görsel bir uyarı alırsınız.
Alarm noktalarından bazıları için mecburi veya
beklenen hızsınırı mevcuttur. Bu noktalar için
verilen hızsınırının altında veya üstünde olma
durumuna göre sesli alarm farklı olabilir.
! Sadece Hızlanırken: Sesli alarm sadece
verilen hızsınırı aşıldığında çalınır.
! Yaklaşırken: Bu alarm noktalarından biri-
ne yaklaşırken sesli alarm her zaman çalı-
nır. Dikkatinizi çekmek için hızsınırı
aşıldığında alarm farklı olur.
Uyarı Yol İşaretleri
Haritalar sürücü alarm bilgileri içerebilir. Bu
uyarıları açık veya kapalı yapmak ve uyarı alınacak tehlikeden olan mesafeyi ayarlamak için
bu tuşa dokunun. Bunlar farklı uyarı türleri
için ayrı ayrı ayarlanabilir.
“Navigasyon Haritası” ayarları
Harita Ekranı
Bir ayarı değiştirdiğinizde etkisini görebilirsiniz.
! Bakış Açısı
Temel zum ve eğme seviyelerini ihtiyaçları-
nıza göre ayarlayabilirsiniz. Üç seviye bulu-
nur.
! Renkli Mod
Gündüz ve gece renk modları arasında
geçiş yapabilir veya güneş doğmadan bir-
kaç dakika önce ve güneş battıktan birkaç
dakika sonra yazılımın iki mod arasında
otomatik geçiş yapmasını bekleyebilirsiniz.
! İşaretler
Önde gelen veya ünlü nesnelerin 3D sanat-
sal veya blok temsilleri olan 3D simgesel ya-
pıları gösterir veya gizler.
! Binalar
Bu ayar, harita üzerinde gerçek bina boyut-
ları ve gerçek konumları içeren tam şehir
bina verilerinin 3D sanatsal veya blok tem-
silleri olan 3D şehir modellerini gösterir
veya gizler.
! 3B Arazi
Bu ayar çevreleyen arazinin 3D yükseltisini
gösterir veya gizler.
! Güzergah Günlükleri
Seyahatlerinizde içinden geçtiğiniz konum
dizilerini kaydeden parkur günlük kaydını
açık veya kapalı yapabilirsiniz.
! Yer İşaretleri
Navigasyon sırasında haritada hangi yerlerin gösterileceğini seçebilirsiniz. Çok fazla
yer haritayı kalabalık hale getirir, bu yüzden
harita üzerinde bunlardan olabildiğince az
bulundurmak daha iyidir. Bunun için farklı
yer görünürlük ayarları kaydetme olanağınız vardır. A şağıdaki olanaklar vardır:
— Yer kategorisinin adına dokunarak alt ka-
tegorilerinin listesini açın.
— Geçerli yer görünürlük ayarlarını kaydet-
mek veya önceden kaydedilmiş ayarları
yüklemek için
rada varsayılan görünürlük ayarlarına da
geri döndürebilirsiniz.
Veri Alanları
Harita ekranınınköşesindeki veri alanlarını
özelleştirmek için bu tuşa dokunup tutun ve
ardından görüntülenmesini istediğiniz değerleri seçin. Seçilen bir hedefe rota navigasyonu
yapılırken ve aklınızda belirli bir hedef olmaksızın sadece dolaşırken farklı değerler görüntülenmesini seçebilirsiniz. Geçerli hız veya
yükseklik, son hedefe ilişkin rota verileri ve seçilen rota üzerinde bulunan sonraki yol noktasına ilişkin rota verilerini de kapsayan genel
seyahat verileri gibi seçeneklerin görüntülenmesini seçebilirsiniz.
Rota İlerleme Çubuğu
Haritanınsağ tarafında rotanızı düz bir çizgi
olarak görmek için rota ilerleme çubuğunu
açık duruma getirebilirsiniz. Ok geçerli konumunuzu temsil eder ve rota boyunca seyahat
ettikçe çizgide yukarı doğru hareket eder. Çizgi
üzerinde yol noktaları ve trafik olay işaretçileri
de görüntülenir.
tuşuna dokunun. Bu-
Navigasyon tercihlerini özelleştirme
51
Tr
Page 52

Bölüm
10
Navigasyon tercihlerini özelleştirme
Otoyol Hizmetlerini Göster
Seyahatiniz sırasında bir petrol istasyonu veya
restorana ihtiyaç duyabilirsiniz. Bu özellik otoyollardaki sürüş esnasında haritada yeni bir
tuş görüntüler. Sonraki birkaç çıkış veya servis
istasyonu ayrıntılarını içeren bir paneli açmak
için bu tuşa dokunun. Harita üzerinde görüntülemek ve gerekirse rotanıza bir yol noktası
olarak eklemek için bunlardan birine dokunun.
Otomatik Genel Bakış
Seçildiğinde, sonraki rota olayı (manevra) uzak
ise çevreleyen alanın genel bakışını göstermek
için harita uzaklaştırma yapar. Olaya yaklaştığınızda, harita normal harita görünümüne
döner.
Tesis Türleri
Otoyol çıkışları için görüntülenen servis türlerini seçebilirsiniz. POI kategorilerinden seçiminizi yapın.
İşaret Levhası
Yeterli bilgi olduğunda, yolun üstündeki yol
işaretlerinde bulunan gerçek bilgilere benzer
şerit bilgileri haritanın üst kısmında görüntülenir. Bu özelliğiaçık veya kapalı yapabilirsiniz.
Kavşak Görünümü
Bir otoyol çıkışına veya karmaşık bir köprülü
kavşağa yaklaşıyorsanız ve gereken bilgiler
mevcutsa, haritanın yerini kavşağın 3D görüntüsü alır.
Tünel Görüntüsü
Tünellere girerken, yüzey yollar ve binalar dikkat dağıtıcı olabilir. Bu özellik harita yerine bir
tünelin genel bir resmini gösterir. Tünelin kuş
bakışı genel taslağı ve kalan mesafe de görüntülenir.
süre farkını gösterir. Aşağıdaki seçenekler arasından birini seçebilirsiniz:
! [Kapat]tuşuna dokunun veya orijinal rotayı
izlemek istiyorsanız hiç dikkate almayın.
! Karar vermek için orijinal rota ve tali yol
özetini görmek üzere [Önizleme]tuşuna
dokunun. Tali yolu teklif edildiği haliyle
kabul edebilir veya kabul öncesinde baypas
edilen otoyol kesimini artırabilirsiniz.
! Önerilen yeni yöne dönün ve rota otomatik
olarak yeniden hesaplanacaktır.
Gerçek Zamanlı Rota Alternatifleri Öner
Normal yollarda sürüş esnasında alternatif rotalar önerilebilir. Bu navigasyon sistemi yaklaşan kavşakta farklı bir dönüş seçecek ve
rotanın sonraki bölümünde size farklı bir rota
önerecektir. Ancak önerilen tali yolda değişiklik yapamazsınız.
Hedef Civarında Park Tesisleri Öner
Şehir alanlarında hedef te park etmek kolay olmayabilir. Hedefe yaklaştıkça, bu navigasyon
sistemi hedefiniz yakınlarındaki park kategorisi
önerilerini getirebilir. Hedef ve önerilen park
kategorisi yerlerini içeren kuş bakışı bir haritayı açmak için
ve buna göre rotada değişiklik yapın.
Sapma Sonrasında İpucu Öner
Önerilen rotayı terk eder ve otoyoldan aniden
çıkarsanız, bu navigasyon sistemi çıkış yakınlarındaki petrol istasyonları veya restoranlar
gibi farklı alternatifleri sunar. Aynı zamanda
ilerde orijinal rotanın kaçınılabilecek kısımları
varsa (tünel, paralı yol, veya feribot gibi), bu
navigasyon sisteminin yardımıyla baypas
etmek istemeniz ihtimaline karşı bunları listede bulabilirsiniz.
tuşuna dokunun. Birini seçin
Otoyollarda Sıkışıklık İçin Sapma Öner
Otoyolda sürüş esnasında yavaşladığınızda,
trafik sıkışıklığı nedeniyle olabilir, o nedenle bu
navigasyon sistemi sonraki çıkışı kullanan bir
tali yol önerisinde bulunur. Mesaj çıkışın uzaklığını ve orijinal rotaya göre uzaklık ve tahmini
52
Tr
Page 53

Navigasyon tercihlerini özelleştirme
Bölüm
10
“Bölgesel” ayarları
Dil
Bu tuş kullanıcı arayüzünün geçerli dilini gösterir. Tuşa dokunarak, mevcut dillerin listesinden yeni bir dil seçebilirsiniz. Bu ayarı
değiştirirseniz bu sistem yeniden başlayacaktır.
Ses Dili
Bu tuş geçerli sesli yol gösterme profilini gösterir. Tuşa dokunarak, mevcut dil ve spikerlerin
listesinden yeni bir profil seçebilirsiniz. Örnek
bir sesli ileti duymak için bu tuşlardan herhangi birine dokunun.
Birimler ve Formatlar
Bu sistem tarafından kullanılacak uzaklık birimlerini ayarlayabilirsiniz. Bu sistem bazı sesli
yol gösterme dillerinde listelenen tüm birimleri
desteklemeyebilir. Ayrıca bu sistemde farklı değerleri görüntülemek için kullanılan diğer ülkeye özel birimleri ayarlayabilirsiniz.
“Görünüm” ayarları
Menü Animasyonları
Animasyon açık yapıldığında, menülerdeki tuşlar ve klavye ekranları animasyonlu bir biçimde
görünür. Ekran geçişleri de animasyonludur.
“Trafik” ayarları
Trafik
Gerçek zamanlı trafik bilgilerini alabilen TMC
alıcısını etkin veya devre dışı olarak ayarlayabilirsiniz.
Veri Kaynağı
Gerçek zamanlı trafik bilgilerini almak için
hangi veri kaynağını kullanmak istediğinizi seçebilirsiniz. Bu sadece alıcı etkin duruma getirildiğinde kullanılabilir.
olayları bazında yeni bir rota hesaplanırken
veya yeniden hesaplama gerekli olduğunda,
anlamlı oluyorsa sistem trafik olaylarından kaçınır. Aynı zamanda rota yeniden hesaplamayı
tetikleyen minimum gecikmeyi de ayarlayabilirsiniz.
Sapmaları Manuel Olarak Onayla
Her yeniden hesaplamanın manuel onayını
etkin veya devre dışı yapabilirsiniz.
“Weather” ayarları
Çevrimiçi Hava Durumu
Çevrimiçi hava tahmin seçeneğini etkin veya
devre dışı yapabilirsiniz.
Hava Durumu Raporunu Otomatik İndir
Hava tahmininin otomatik indirilmesini etkin
veya devre dışı yapabilirsiniz.
“Gezi Monitörü” ayarları
p “Gezi veri tabanı büyüklüğü” kaydedilmiş
tüm seyahat günlüklerinin toplamı olan seyahat veritabanının geçerli boyutunu gösterir.
Otomatik kaydı etkinleştir
Seyahatlerinizin istatistiksel verilerinin otomatik kaydını etkin veya devre dışı yapabilirsiniz.
Güzergah Günlüğü Kaydet
Parkur günlüklerini, GPS alıcısı tarafından verilen konumların dizilerini kaydetmek isteyip istemediğinize karar verebilirsiniz. Parkur
günlükleri seyahat günlükleri ile birlikte kaydedilebilir ve daha sonra harita üzerinde görüntülenebilir.
Navigasyon tercihlerini özelleştirme
Sapma Öner, Süre Tasarrufu En Az:
Bu navigasyon sisteminin alınan gerçek zamanlı trafik bilgilerini rota hesaplamada nasıl
kullanacağını ayarlayabilirsiniz. Alınan trafik
53
Tr
Page 54

Bölüm
10
Navigasyon tercihlerini özelleştirme
“Bağlantılı Hizmetler” ayarları
Bağlı çevrimiçi özellikleri etkin veya devre dışı
yapmak için “Bağlantılı Hizmetler” ayarlarını
kullanabilirsiniz.
p Abonelik gerektiren çevrimiçi hizmetleri
kullanabilmek için önce iPhone veya akıllı
telefon cihazınıza AVICSYNC App yüklemesini yapmalısınız. Her bir çevrimiçi hizmetin
hizmet kapsaması, hizmeti sağlayan içerik
sağlayıcıya bağlı olarak değişiklik gösterebilir.
“Kullanım Raporları” ayarları
Uygulama kullanım bilgisi
İleride gerçekleştirilecek geliştirme amaçları
için bu navigasyon sisteminin kullanımındaki
anonim istatistiksel bilgilerin toplanmasını
etkin veya devre dışı yapabilirsiniz.
p Toplanan veriler kullanıcı arayüzü ve prog-
ram iş akışını iyileştirmek için kullanılır. Veriler anonim olarak işlem görür ve kişisel
bilgilerin izlenmesi hiç kimse tarafından yapılamaz.
GPS güzergahları
İlerideki geliştirme amaçlarına yönelik anonim
parkur günlüklerinin toplanmasını etkin veya
devre dışı olarak ayarlayabilirsiniz.
p Toplanan veriler haritaların kalite ve kapsa-
masını iyileştirmek için kullanılır. Veriler
anonim olarak işlem görür ve kişisel bilgilerin izlenmesi hiç kimse tarafından yapılamaz.
“Yapılandırma Sihirbazını
Başlat” ayarları
İlk kurulum işlemlerinde kullanılması gereken
temel yazılım parametrelerinde değişiklik yapmak için “Yapılandırma Sihirbazını Başlat”
ayarlarını kullanabilirsiniz.
54
Tr
Page 55

Bluetooth cihaz kaydetme ve bağlama
Bölüm
11
Cihazlarınız Bluetooth®teknolojisi özelliğine
sahipse, bu ürün cihazlarınıza kablosuz olarak
bağlanabilir. Bu bölümde Bluetooth bağlantısının nasıl kurulacağı açıklanmıştır.
Bluetooth kablosuz teknoloji özelliğine sahip
cihazlarla bağlanabilirlik ayrıntıları için web sitemizde bulunan bilgilere bakın.
İletişim cihazlarının
hazırlanması
Bu ürün, Bluetooth kablosuz teknoloji özelliğine sahip cihazların kullanılmasını sağlayan
dahili bir işleve sahiptir.
= Ayrıntılar için bkz. sayfa 67’daki Hands-free
telefonlaşma için notlar konusuna.
Aşağıdaki profil özelliklerini taşıyan cihazları
bu ürünle kaydedebilir ve kullanabilirsiniz.
! HFP (Hands-Free Profile)
! A2DP (Advanced Audio Distribution Profi-
le)
! SPP (Serial Port Profile)
p Bu ürün kapatıldığında Bluetooth bağlantı-
sı da kesilir. Sistem yeniden başlatıldığında,
sistem otomatik olarak daha önce bağlı
olan cihaza yeniden bağlanma girişiminde
bulunur. Bağlantı herhangi bir nedenle kop-
muş olsa bile, sistem otomatik olarak belir-
lenmiş cihaza yeniden bağlanır (bağlantı
kopmasının cihaz çalışmasından kaynak-
lanmış olması dışında).
mi gerçekleştirilemez. Bu durumda, önce
eşleştirilmiş bir cihazı silin.
= Ayrıntılar için bkz. sayfa 57’daki Kaydedi-
len bir cihazın silinmesi konusuna.
Yakındaki Bluetooth cihazlarını
arama
Sistem bu ürünün yakınlarında bulunan
Bluetooth cihazlarını arar, bir listede görüntüler ve bağlantı için kayıt yapar.
p Cihaz zaten bağlı olduğunda, bu işlev etkin
değildir.
1 Cihazlarınızda Bluetooth kablosuz teknolojisini etkinleştirin.
p Bazı Bluetooth cihazlarında Bluetooth kab-
losuz teknolojisini etkinleştirmek için özel
bir işlem gerekmez. Ayrıntılar için cihazlarınızın kullanımkılavuzuna bakın.
2 Üst menü ekranını görüntülemek için
HOME düğmesine basın.
3Aşağıdaki tuşlara verilen sırayla doku-
nun.
“Bluetooth” ekranı belirir.
4 [Bağlantı]tuşuna dokunun.
Aşağıdaki ekran belirir.
Bluetooth cihaz kaydetme ve bağlama
Bluetooth cihazlarınızın
kaydedilmesi
Bluetooth kablosuz teknoloji özelliğine sahip
cihazlarınızı bu ürüne ilk bağladığınızda kayıt
yaptırmanız gerekir. Toplam üç cihaz kaydedilebilir. İki kayıt yöntemi vardır:
! Yakındaki Bluetooth cihazlarını arama
! Bluetooth cihazlarınızdan eşleştirme
p Daha önce üç cihaz eşleştirilmişse, “Hafıza
dolu” iletisi görüntülenir ve eşleştirme işle-
5Aşağıdaki tuşa dokunun.
Aramaya başlar.
55
Tr
Page 56

Bölüm
11
Bluetooth cihaz kaydetme ve bağlama
Sistem bağlantı bekleyen Bluetooth cihazlarını
arar ve cihaz bulunursa listede gösterir.
p Cihazların bulunduğusırayla en fazla 30
cihaz listelenir.
6 Bluetooth cihazınız listede görünene
kadar bekleyin.
p Bağlanmak istediğiniz Bluetooth cihazını
bulamazsanız, cihazın Bluetooth kablosuz
teknoloji bağlantısının beklemede olduğunu
kontrol edin.
7 Kaydını yaptırmak istediğiniz
Bluetooth cihaz ismine dokunun.
Bağlanırken “Eşleştiriliyor... Lütfen bekle-
yin.” iletisi görüntülenir. Bağlantı kurulursa,
“Eşleşti” iletisi görüntülenir.
p Cihazınızda SSP (Güvenli Basit Eşleştirme)
desteği varsa, bu ürünün ekranında altı haneli bir sayı görüntülenir. Cihazı eşleştirmek
için [Evet] üzerine dokunun.
p Bağlantı kurulamazsa, “Hata” iletisi görün-
tülenir. Bu durumda, başa dönüp tekrar deneyin.
p PIN kodu varsayılan olarak “0000” değerine
ayarlıdır, ancak değiştirilebilir.
= Ayrıntılar için bkz. sayfa 58’daki
Bluetooth kablosuz bağlantı için PIN kodunun girilmesi konusuna.
p Bağlantı kurulduğunda cihaz ismi görüntü-
lenir. Bağlantıyı kesmek için cihaz ismine
dokunun.
Cihaz kaydı başarıyla yapıldıktan sonra, sistemden bir Bluetooth bağlantısı kurulur.
Kayıtlı cihaz liste ekranındaki profil simgeleri
aşağıdaki gibi görüntülenir ve ışıklandırılır.
Mobil cihazınız HFP (Hands-Free
Profile) aracılığıyla başarıyla bağlandığında yanar.
Ses aygıtınız, A2DP (Advanced
Audio Distribution Profile)/AVRCP
(Audio/Video Remote Control Profile) aracılığıyla başarıyla bağlandığında yanar.
Bluetooth bağlantısı, SPP (Serial
Port Profile) ile kurulduğunda
yanar.
p Eşleştirme yapıldıktan sonra, cihazda kay-
dedilmiş telefon rehberi otomatik olarak bu
ürüne aktarılabilir.
# Aşağıdaki tuşa dokunursanız, ekrana cihaz
isimleri ve Bluetooth cihaz adresleri arasında
geçiş yaptırabilirsiniz.
Cihaz isimleri ve Bluetooth cihaz
adresleri arasında geçiş yapar.
Bluetooth cihazlarınızdan eşleştirme
Bu ürünü bekleme moduna ayarlayıp
Bluetooth cihazından bağlantı isteğinde bulunarak bir Bluetooth cihazının kaydını yapabilirsiniz.
p Kayıtişleminden önce, “Görünebilirlik”
ayarının “Bluetooth” menüsünde “Açık”
olarak yapıldığından emin olun.
= Ayrıntılar için bkz. sayfa 58’daki Görünürlük
değiştirme konusuna.
1 Cihazlarınızda Bluetooth kablosuz teknolojisini etkinleştirin.
p Bazı Bluetooth cihazlarında Bluetooth kab-
losuz teknolojisini etkinleştirmek için özel
bir işlem gerekmez. Ayrıntılar için cihazları-
nızın kullanımkılavuzuna bakın.
2 Bu ürünü cihazla eşleştirmek için cihazdaki Bluetooth ayarını kullanın.
p PIN kodu girişi gerekirse, bir PIN kodu girin.
(Varsayılan PIN kodu “0000” şeklindedir.)
56
Tr
Page 57

Bluetooth cihaz kaydetme ve bağlama
Bölüm
11
Cihaz kaydı başarıyla yapıldıktan sonra,
bağlantı ayarları cihazdan yapılır.
p Kayıtişlemi başarısız olursa, prosedürü
baştan tekrarlayın.
Bir Bluetooth cihaza otomatik
olarak bağlanma
Bu işlev açık duruma getirilirse, Bluetooth cihazınızla bu ürün arasındaki bağlantı iki cihaz
arası mesafe birkaç metreden daha az olur
olmaz otomatik olarak gerçekleşir.
Normalde, bu işlev açık konumdadır.
p Bu işlev açık olarak ayarlanırsa, kontak
anahtarı açıldığında son bağlanan
Bluetooth cihazı ile bağlantı otomatik olarak kurulacaktır.
1 Üst menü ekranını görüntülemek için
HOME düğmesine basın.
2Aşağıdaki tuşlara verilen sırayla doku-
nun.
“Bluetooth” ekranı belirir.
3 Tercih ettiğiniz ayar görününceye
kadar [Otomatik bağlantı]tuşuna arka ar-
kaya dokunun.
! Açık (varsayılan):
Otomatik bağlanmayı açık yapar.
! Kapalı:
Otomatik bağlanmayı kapalı yapar.
Bluetooth cihazınız Bluetooth kablosuz bağlantı kurmak için hazır ise, bu ürünle bağlantısı otomatik olarak kurulacaktır.
Bağlantı başarısız olursa, “Otomatik bağlantı
kurulamadı. Tekrar dene?” görünür.
Yeniden bağlanmak için [Evet] üzerine dokunun.
# Otomatik bağlantıyı kapalı konuma getirmek
için, [Otomatik bağlantı]tuşuna tekrar dokunun.
p İlk bağlantı kurulduktan sonra, sonraki kon-
tak anahtarı açılışlarında cihazla bağlantı
otomatik olarak kurulacaktır.
Kaydedilen bir cihazın silinmesi
Daha önce üç adet Bluetooth cihaz kaydı yapılmış olduğunda ve bir tane daha eklemek istediğinizde, önce kayıtlı cihazlardan birini
silmeniz gerekir.
p Kayıtlı bir telefon silinirse, telefona ait tüm
telefon rehberi kayıtları ve çağrı geçmişi listeleri de temizlenecektir.
DİKKAT
Eşleştirilen Bluetooth cihazı silinirken bu ürünü
asla kapatmayın.
1 Üst menü ekranını görüntülemek için
HOME düğmesine basın.
2Aşağıdaki tuşlara verilen sırayla doku-
nun.
“Bluetooth” ekranı belirir.
3 [Bağlantı]tuşuna dokunun.
Aşağıdaki ekran belirir.
4Aşağıdaki tuşa dokunun.
Eşleştirilmiş bir cihazı siler.
Kayıtlı cihazı silmenizi isteyen bir mesaj belirir.
Bluetooth cihaz kaydetme ve bağlama
57
Tr
Page 58

Bölüm
11
Bluetooth cihaz kaydetme ve bağlama
5 [Evet] tuşuna dokunun.
Cihaz silinir.
Kayıtlı bir Bluetooth cihazını
manüel olarak bağlama
Aşağıdaki durumlarda Bluetooth cihazını manüel olarak bağlayın:
! İki veya daha fazla Bluetooth cihazı kayıtlı
ve kullanılacak cihazı manüel olarak seçmek istiyorsunuz.
! Bağlantısı kesilen bir Bluetooth cihazını ye-
niden bağlamak istiyorsunuz.
! Herhangi bir nedenle bağlantı otomatik ola-
rak kurulamıyor.
Bağlantıyı manüel olarak başlatmak isterseniz
aşağıdaki prosedürü gerçekleştirin.
1 Cihazlarınızda Bluetooth kablosuz teknolojisini etkinleştirin.
p Bazı Bluetooth cihazlarında Bluetooth kab-
losuz teknolojisini etkinleştirmek için özel
bir işlem gerekmez. Ayrıntılar için cihazlarınızın kullanımkılavuzuna bakın.
2 Üst menü ekranını görüntülemek için
HOME düğmesine basın.
5Bağlanmak istediğiniz cihazın ismine
dokunun.
Görünürlük değiştirme
Bu işlev, bu ürünün diğer cihaza görünür yapılıp yapılmayacağını ayarlar.
Normalde, bu işlev açık konumdadır.
1 Üst menü ekranını görüntülemek için
HOME düğmesine basın.
2Aşağıdaki tuşlara verilen sırayla doku-
nun.
“Bluetooth” ekranı belirir.
3 Tercih ettiğiniz ayar görününceye
kadar [Görünebilirlik] tuşuna arka arkaya
dokunun.
! Açık (varsayılan):
Görünürlüğüaçık yapar.
! Kapalı:
Görünürlüğü kapalı yapar.
3Aşağıdaki tuşlara verilen sırayla doku-
nun.
“Bluetooth” ekranı belirir.
4 [Bağlantı]tuşuna dokunun.
Aşağıdaki ekran belirir.
58
Tr
Bluetooth kablosuz bağlantı
için PIN kodunun girilmesi
Bluetooth kablosuz teknoloji ile Bluetooth cihazınızı bu ürüne bağlamak için, bağlantıyı
onaylamak amacıyla Bluetooth cihazınız üzerinde bir PIN kodu girmeniz gerekir.
Varsayılan kod “0000” şeklindedir, bu işlevi kullanarak bu kodu değiştirebilirsiniz.
1 Üst menü ekranını görüntülemek için
HOME düğmesine basın.
2Aşağıdaki tuşlara verilen sırayla doku-
nun.
Page 59

Bluetooth cihaz kaydetme ve bağlama
Bölüm
11
“Bluetooth” ekranı belirir.
3 [Pin Kodu Girişi] tuşuna dokunun.
“Pin Kodu” ekranı belirir.
4 Pin kodunu girmek için [0] ila [9] rakamlarına dokunun (8 haneye kadar).
5Aşağıdaki tuşa dokunun.
PIN kodunu bu üründe kaydeder.
Bluetooth cihaz adresinin
görüntülenmesi
Bu ürün kendi Bluetooth cihaz adresini görüntüleyebilir.
1 Üst menü ekranını görüntülemek için
HOME düğmesine basın.
2Aşağıdaki tuşlara verilen sırayla doku-
nun.
“Bluetooth” ekranı belirir.
3 [Cihaz bilgisi] tuşuna dokunun.
Bluetooth cihaz adresi görüntülenir.
1 Üst menü ekranını görüntülemek için
HOME düğmesine basın.
2Aşağıdaki tuşlara verilen sırayla doku-
nun.
“Bluetooth” ekranı belirir.
3 [Bluetooth Memory Clear] tuşuna dokunun.
4 [Temizle] tuşuna dokunun.
Onay ekranı belirir.
5 [Tamam] tuşuna dokunun.
Bluetooth belleği temizlenir.
# Belleği silmek istemiyorsanız, [İptal] üzerine
dokunun.
Bluetooth cihaz kaydetme ve bağlama
Bluetooth yazılımının
güncellenmesi
Bu işlev, bu ürünün Bluetooth yazılımını en
güncel sürümle değiştirmek için kullanılır.
Bluetooth yazılımı ve güncelleme ile ilgili bilgi
almak için, web sitemizi ziyaret edin.
p İşlem ba ş lamadan önce kaynak kapatılırve
Bluetooth bağlantısı kesilir.
p Bu ayar sadece aracınızı emniyetli bir yerde
durdurup el frenini çektiğinizde yapılabilir.
Bluetooth belleğinin
temizlenmesi
p Bu ayar sadece aracınızı emniyetli bir yerde
durdurup el frenini çektiğinizde yapılabilir.
DİKKAT
Bluetooth belleğinin temizlenmesi sırasında bu
ürünü asla kapatmayın.
DİKKAT
Yazılım güncellemesi sırasında asla bu ürünü ka-
patmayın ve telefonun bağlantısını kesmeyin.
1 Üst menü ekranını görüntülemek için
HOME düğmesine basın.
2Aşağıdaki tuşlara verilen sırayla doku-
nun.
Tr
59
Page 60

Bölüm
11
Bluetooth cihaz kaydetme ve bağlama
“Bluetooth” ekranı belirir.
3 [BT yazılım güncelleme] tuşuna dokunun.
4 [Başlat] tuşuna dokunun.
Veri transfer ekranı görüntülenir.
p Bluetooth yazılımı güncelleme işlemini ta-
mamlamak için ekrandaki talimatları takip
edin.
Bluetooth yazılım
sürümünün görüntülenmesi
Bu ürün düzgün çalışmazsa, onarım için satıcınıza başvurmanız gerekebilir.
Bu gibi durumlarda, yazılım sürümünü belirtmeniz istenebilir. Bu ünite üzerindeki sürümü
kontrol etmek için aşağıdaki prosedürü gerçekleştirin.
1 Üst menü ekranını görüntülemek için
HOME düğmesine basın.
2Aşağıdaki tuşlara verilen sırayla doku-
nun.
“Bluetooth” ekranı belirir.
3 [Bluetooth versiyon bilgisi] tuşuna dokunun.
Bu ürününün Bluetooth modülünün sürümü
görünür.
60
Tr
Page 61

Hands-free telefon kullanımı
Bölüm
12
DİKKAT
Güvenliğiniz için sürüş esnasında telefonla konuşmaktan olabildiğince kaçının.
Cep telefonunuz Bluetooth teknoloji özelliğine
sahipse, bu ürün cep telefonunuza kablosuz
olarak bağlanabilir. Bu hands-free işlevini kullanarak, telefon görüşmeleri yapmak veya
almak için bu ürünü kullanabilirsiniz. Bu bölümde Bluetooth bağlantısının nasıl kurulacağı ve Bluetooth teknoloji özelliğine sahip bir
cep telefonunun bu ürün üzerinde nasıl kullanılacağı açıklanmıştır.
Bluetooth kablosuz teknoloji özelliğine sahip
cihazlarla bağlanabilirlik ayrıntıları için web sitemizde bulunan bilgilere bakın.
Telefon menüsünün
görüntülenmesi
Kullanım amacıyla bu ürüne bir cep telefonu
bağlamak isterseniz Telefon simgesini kullanın.
= Ayrıntılar için bkz. Bölüm 11.
p Telefon simgesi aşağıdaki ekranlarda gö-
rüntülenir.
— Üst menü ekranı
— AV işlem ekranı
— AppRadio Mode ve MirrorLink ekran-
larındaki App kontrol yan çubuğunda
% Aşağıdaki tuşa dokunun.
Telefon menüsü ekranını görüntüler.
p Bu işlev ilk kullanıldığında “Telefon Defte-
ri” ekranı belirir. Sonraki seferden itibaren
son kullanılan işlevin ekranı görünür.
Dokunmaya duyarlı ekran tuşları
6 7
1
2
3
4
5
1 Ön ayarlı numara çevirme ekranını görüntüler.
2 Telefon rehberi listesine geçiş yapar.
3 Cevapsız, alınan ve yapılan çağrı listelerine
geçiş yapar.
4 Telefon numarasını doğrudan girmek için
modu değiştirir.
5 Ses tanıma işlevine geçiş yapar (iPhone için).
6 Ayar menüsü ekranını görüntüler.
7 Ekranı kapatır.
8 Alfabetik arama ekranını görüntüler.
8
Ekranın okunması
1 32456
1 Menü başlığı
2 Bağlı cep telefonunun ismi
3 Cep telefonunun pil durumu
4 Cep telefonunun alım durumu
5 Bir Bluetooth telefonun bağlı olduğunu göste-
rir.
Bağlı cihazın cihaz numarası görüntülenir.
6 Liste görüntüleme alanı
Hands-free telefon kullanımı
61
Tr
Page 62

Bölüm
12
Hands-free telefon kullanımı
Telefon görüşmesi yapılması
Telefon görüşmesini birçok yolla yapabilirsiniz.
Doğrudan arama
1 Üst menü ekranını görüntülemek için
HOME düğmesine basın.
2Aşağıdaki tuşlara verilen sırayla doku-
nun.
“Arama” ekranı belirir.
1 2
1 Tuş takımı
2 Bir hane siler. Tüm haneleri silmek için do-
kunun ve tutun.
Telefon rehberindeki bir
numaranın aranması
Telefon rehberinden aramak istediğiniz numarayı bulduktan sonra, kaydı seçebilir ve çağrıyı
gerçekleştirebilirsiniz.
p Telefon bağlandığında telefonunuzdaki kişi-
ler normal olarak bu ürüne aktarılacaktır.
Aktarılmazsa, kişileri aktarmak için telefon
menüsünü kullanın.
“Bluetooth” menüsünü kullanırken bu ürü-
nün görünürlüğüaçık olmalıdır.
= Ayrıntılar için bkz. sayfa 58’daki Görü-
nürlük değiştirme konusuna.
1 Üst menü ekranını görüntülemek için
HOME düğmesine basın.
2Aşağıdaki tuşlara verilen sırayla doku-
nun.
“Telefon Defteri” ekranı belirir.
3 Listeden istediğiniz isme dokunun.
Telefon rehberinin ayrıntılar ekranı görünür.
3 Telefon numarasını girmek için sayı
tuşlarına dokunun.
4Aşağıdaki tuşa dokunun.
Arama yapar.
5Aşağıdaki tuşa dokunun.
Aramayı sonlandırır.
Arama sonlanır.
p Telefonu kapattığınızda bir ses işitebilirsiniz.
62
Tr
4 Aramak istediğiniz telefon numarasına
dokunun.
Numara çevirme ekranı belirir.
5 Numara çevirme başlar.
p Aramayı iptal etmek için tuşuna doku-
nun.
Page 63

Hands-free telefon kullanımı
Bölüm
12
6Aşağıdaki tuşa dokunun.
Aramayı sonlandırır.
Arama sonlanır.
Alfabetik arama moduyla bir numara
seçilmesi
Telefon rehberinde çok fazla numara kayıtlı
ise, telefon numarasını alfabetik arama moduyla arayabilirsiniz.
1 Üst menü ekranını görüntülemek için
HOME düğmesine basın.
2Aşağıdaki tuşlara verilen sırayla doku-
nun.
“Telefon Defteri” ekranı belirir.
3 Alfabetik arama ekranını görüntülemek
için Başlangıç Arama Çubuğuna dokunun.
4 Aradığınız girişin ilk harfine dokunun.
Ekranda o harf ile başlayan “Telefon Defteri”
kayıtları (örn. “B” seçildiğinde “Burak”,
“Burcu” ve “Burhan”) görüntülenir.
p Sistem dili Rusça olarak ayarlandığında,
aşağıdaki tuş belirir.
Karakteri değiştirmek isterseniz, aşağıdaki
tuşa istenilen karaktere kadar dokunun.
6 Aramak istediğiniz telefon numarasına
dokunun.
Numara çevirme ekranı belirir.
7 Numara çevirme başlar.
p Aramayı iptal etmek için tuşuna doku-
nun.
8Aşağıdaki tuşa dokunun.
Aramayı sonlandırır.
Arama sonlanır.
Geçmişten arama yapılması
En son yapılan aramalar (aranan, gelen ve cevapsız) arama geçmişi listesinde saklanır.
Arama geçmişi listesine göz atabilir ve buradan numaraları arayabilirsiniz.
1 Üst menü ekranını görüntülemek için
HOME düğmesine basın.
2Aşağıdaki tuşlara verilen sırayla doku-
nun.
“Geçmiş” ekranı belirir.
p Cep telefonunun türüne bağlı olarak, bazı
aramalar arama geçmişinde görüntülenmeyebilir.
Hands-free telefon kullanımı
Karakteri değiştirir.
5 Seçilen kaydın telefon numarası listesini görüntülemek için listeye dokunun.
Telefon rehberinin ayrıntılar ekranı görünür.
# Kayıtta birden fazla telefon numarası bulunu-
yorsa, listeye dokunarak birini seçin.
1
1 Arama geçmişinin türü
63
Tr
Page 64

Bölüm
12
Hands-free telefon kullanımı
3Aşağıdaki tuşa dokunun.
Alınan aramalar.
Telefon numarasını “Ön Ayarlı
Arama” listesine kaydeder.
Yapılan aramalar.
Cevapsız aramalar.
3 Bir arama yapmak için listeden istediğiniz girişe dokunun.
Numara çevirme ekranı belirir.
4 Numara çevirme başlar.
p Aramayı iptal etmek için tuşuna doku-
nun.
5Aşağıdaki tuşa dokunun.
Aramayı sonlandırır.
Arama sonlanır.
Ön ayar numara çevirme
listelerinin kullanılması
Ön ayarlı numara çevirme listesinden bir numarayı arayabilirsiniz.
Bir telefon numarasını kaydetme
Ön ayarlar olarak cihaz başına en fazla altı telefon numarasını kolayca saklayabilirsiniz.
1 Üst menü ekranını görüntülemek için
HOME düğmesine basın.
2Aşağıdaki tuşlara verilen sırayla doku-
nun.
Ön ayarlı numara çevirme listesinden
numara çevirme
1 Üst menü ekranını görüntülemek için
HOME düğmesine basın.
2Aşağıdaki tuşlara verilen sırayla doku-
nun.
“Ön Ayarlı Arama” ekranı belirir.
3 Bir arama yapmak için listeden istediğiniz girişe dokunun.
Numara çevirme ekranı belirir.
4 Numara çevirme başlar.
p Aramayı iptal etmek için tuşuna doku-
nun.
5Aşağıdaki tuşa dokunun.
Aramayı sonlandırır.
Arama sonlanır.
Bir telefon numarasını silme
1 Üst menü ekranını görüntülemek için
HOME düğmesine basın.
2Aşağıdaki tuşlara verilen sırayla doku-
nun.
“Telefon Defteri” veya “Geçmiş” ekranı belirir.
64
Tr
“Ön Ayarlı Arama” ekranı belirir.
Page 65

Hands-free telefon kullanımı
Bölüm
12
3Aşağıdaki tuşa dokunun.
Telefon numarasını siler.
Telefon görüşmesi alınması
Bu ürünü kullanarak hands-free cevaplama yapabilirsiniz.
Gelen bir aramayı cevaplama
Bu ürün, bir mesaj görüntülemek ve bir zil sesi
çıkarmak suretiyle bir arama aldığını size bildirir.
p Sistem, gelen aramalar otomatik cevapla-
nacak şekilde ayarlanabilir. Bu ürün gelen
aramaları otomatik olarak cevaplamak
üzere ayarlı değilse, aramaları manüel olarak cevaplamanız gerekir.
= Ayrıntılar için bkz. sayfa 66’daki Bir ara-
mayı otomatik olarak cevaplama konusu-
na.
p Alınan aramanın telefon numarası önce-
den “Telefon Defteri” içinde kaydedilmişse
kayıtlı isim görünür.
Reddedilen arama cevapsız arama geçmişi listesine kaydedilir.
= Ayrıntılar için bkz. sayfa 63’daki Geçmişten
arama yapılması konusuna.
2Aşağıdaki tuşa dokunun.
Aramayı sonlandırır.
Arama sonlanır.
Numara çevirme onay ekranını
simge durumuna küçültme
p Numara çevirme onay ekranı AV işlem ekra-
nında simge durumuna küçültülemez.
p Telefonda konuşurken numara çevirme
onay ekranı simge durumuna küçültülmüş
olsa bile AV kaynakları seçilemez.
1Aşağıdaki tuşa dokunun.
Numara çevirme onay ekranı
simge durumuna küçültülür.
2Aşağıdaki tuşa dokunun.
Hands-free telefon kullanımı
1Aşağıdaki tuşa dokunun.
Gelen bir aramayı cevaplar.
Gelen bir çağrıyı reddeder.
Arama onay ekranını tekrar görüntüler.
Tr
65
Page 66

Bölüm
12
Hands-free telefon kullanımı
Telefon ayarlarını değiştirme
Bir aramayı otomatik olarak
cevaplama
Bu ürün, bağlı cep telefonuna gelen aramaları
otomatik olarak cevaplar, böylece sürüş esnasında ellerinizi direksiyondan ayırmadan aramaları cevaplayabilirsiniz.
“Otomatik Yanıtla” ayarı “Açık” olarak yapıldı-
ğında, gelen bir arama otomatik olarak 5 sani-
ye içinde cevaplanır.
1 Üst menü ekranını görüntülemek için
HOME düğmesine basın.
2Aşağıdaki tuşlara verilen sırayla doku-
nun.
“Bluetooth” ekranı belirir.
3 Tercih ettiğiniz ayar görününceye
kadar [Otomatik Yanıtla] tuşuna arka arkaya dokunun.
! Kapalı (varsayılan):
Otomatik cevaplamayı kapalı yapar.
! Açık:
Otomatik cevaplamayı açık yapar.
3 Tercih ettiğiniz ayar görününceye
kadar [Zil Sesi] tuşuna arka arkaya dokunun.
! Açık (varsayılan):
Zil sesini açık yapar.
! Kapalı:
Zil sesini kapalı yapar.
Telefon rehberindeki isimleri
tersine çevirme
Cihazınız bu ürüne bağlandığında, kişilerinizin
adları ve soyadları telefon rehberine ters sırada
kaydedilmiş olabilir.
Bu işlevi kullanarak tekrar düzgün hale getirebilirsiniz. (Telefon rehberindeki isimleri tersine
çevirme)
1 Üst menü ekranını görüntülemek için
HOME düğmesine basın.
2Aşağıdaki tuşlara verilen sırayla doku-
nun.
“Bluetooth” ekranı belirir.
3 [Ad Tersindirme] tuşuna dokunun.
Onay ekranı belirir.
Zil sesinin açılıp kapatılması
Bu ürünün zil sesini kullanıp kullanmamayı
seçebilirsiniz. Bu işlev açık olarak ayarlanırsa,
bu üründen zil sesi gelecektir.
1 Üst menü ekranını görüntülemek için
HOME düğmesine basın.
2Aşağıdaki tuşlara verilen sırayla doku-
nun.
“Bluetooth” ekranı belirir.
66
Tr
4 [Evet] tuşuna dokunun.
p ters çevirme işlemi yapılamazsa, “İsim De-
ğiştirme Hatası” belirir. Bu durumda, başa
dönüp tekrar deneyin.
p Bu üründen kişilerinizin isimlerinin ters çev-
rilmesi Bluetooth cihazınız üzerindeki verileri etkilemez.
Özel mod ayarı
Bir görüşme sırasında, özel moda geçiş yapabilirsiniz (cep telefonunuzda doğrudan konuşun).
Page 67

Hands-free telefon kullanımı
% Özel modu açmak veya kapatmak için
aşağıdaki tuşlara dokunun.
Doğrudan mobil cihazınız üzerinden konuşun
Hands-free telefonlaşma
Karşı tarafa ait dinleme sesinin
ayarlanması
İyi ses kalitesini sürdürmek için bu ürün diğer
tarafın dinleme ses seviyesini ayarlayabilir.
Ses seviyesi diğer taraf için yeterince yüksek
değilse, bu işlevi kullanın.
Bölüm
12
Ses tanıma işlevini iPhone üzerinde olduğu
gibi aynışekilde kullanabilirsiniz.
p Ses tanıma işlevini aynı zamanda HOME
düğmesini basılı tutarak da başlatabilirsiniz.
Bu ürünün ses komutlarınız için
beklemede olduğunu gösterir.
% Aşağıdaki tuşa dokunun.
Üç adet ses seviyesi arasında
geçiş yapar.
p Bu işlev telefonda konuşurken bile gerçek-
leştirilebilir.
p Ayarlar her cihaz için saklanabilir.
Ses tanıma işlevinin
kullanılması (iPhone için)
iPhone’un ses tanıma işlevini kullanabilirsiniz.
p iOS 6.1 veya üzerini çalıştıran bir iPhone
kullanıldığında, bu ürünle Siri Eyes Free
Mode kullanılabilir.
1 Üst menü ekranını görüntülemek için
HOME düğmesine basın.
2 Ses kontrolünü başlatmak için aşağıdaki tuşlara dokunun.
Ses tanıma işlevi başlatılır ve ses kontrol ekranı görünür.
Ses tanıma işlevini iptal eder.
Hands-free telefonlaşma
için notlar
Genel notlar
! Bluetooth kablosuz teknoloji özelliğine
sahip tüm cep telefonlarına bağlantı garanti edilmez.
! Bluetooth teknolojisi üzerinden ses veri
gönderirken ve alırken bu ürün ile cep telefonunuz arasındaki görüş hattı mesafesi 10
metre veya daha az olmalıdır. Ancak, kullanım ortamına bağlı olarak gerçek iletim mesafesi tahmini mesafeden daha kısa
olabilir.
! Bazı cep telefonları ile, zil sesi hoparlörler-
den çıkmayabilir.
! Cep telefonunda özel mod seçiliyse, hands-
free telefonlaşma devre dışı kalabilir.
Kayıtvebağlantı
! Cep telefonu işlemleri cep telefonunuzun
türüne bağlı olarak değişiklik gösterir. Ayrıntılı talimatları incelemek için, cep telefonunuzla birlikte verilen kılavuza başvurun.
Hands-free telefon kullanımı
67
Tr
Page 68

Bölüm
12
Hands-free telefon kullanımı
! Cep telefonlarında, telefonunuz bu ürünle
eşleştirilmiş olsa bile telefon rehberi aktarı-
mı çalışmayabilir. Bu durumda, telefonunu-
zun bağlantısını kesin ve ardından
telefonunuzdan bu ürüne eşleştirmeyi tek-
rar gerçekleştirin.
Arama yapma ve alma
! Aşağıdaki durumlarda bir ses işitebilirsiniz:
— Telefon üzerindeki düğmeyi kullanarak
telefonu cevapladığınız zaman.
— Hattındiğer ucundaki kişi telefonu ka-
pattığı zaman.
! Hattındiğer ucundaki şahıs yankı yüzün-
den konuşmayı duyamıyorsa, hands-free te-
lefonlaşma ses seviyesini azaltın. Bu işlem
yankıyı azaltabilir.
! Bazı cep telefonlarında, bir arama geldiğin-
de cep telefonu üzerindeki kabul düğmesi-
ne basılsa bile hands-free telefonlaşma
gerçekleşmeyebilir.
! Alınan aramanın telefon numarası daha
önce telefon rehberine kaydedilmişse kayıtlı
isim görünür. Bir telefon numarası farklı
isimler altında kaydedilmişse, sadece tele-
fon numarası görüntülenir.
! Alınan aramanın telefon numarası telefon
rehberinde kayıtlı değilse, alınan aramanın
telefon numarası görünür.
! Cep telefonuna bağlı olarak, bu ürün tele-
fon rehberini doğru göstermeyebilir. (Bazı
karakterler bozulabilir veya isim ve soyadı
sıraları ters olabilir.)
! Cep telefonundaki telefon rehberi görüntü
verisi içeriyorsa, telefon rehberi doğru olarak aktarılamayabilir. (Görüntü verileri cep
telefonundan aktarılamaz.)
! Cep telefonuna bağlı olarak, telefon rehberi
aktarımı kullanılamayabilir.
Alınan arama ve aranan numara
geçmişleri
! Alınan arama geçmişinde bilinmeyen bir
kullanıcı (telefon numarası olmayan) kaydı-
na arama yapamazsınız.
! Aramalar cep telefonunuz kullanılarak yapı-
lırsa, bu ürün üzerinde geçmiş verisi kayde-
dilmez.
Telefon rehberi aktarımları
! Cep telefonunuzda 800 telefon rehberi giri-
şinden fazlası varsa, tüm girişler tam olarak
indirilemeyebilir.
! Bazı cep telefonlarında, telefon rehberinde-
ki tüm öğelerin bir seferde aktarılması
mümkün olmayabilir. Bu durumda, öğeleri
cep telefonunuzdan birer birer aktarın.
68
Tr
Page 69

iPod / iPhone veya akıllı telefon kurulum işlemi
Bölüm
13
Bu ürünle iPod / iPhone veya akıllı telefon kullanırken, bu ürünün ayarlarını bağlanacak cihaza göre yapılandırın.
Bu bölümde her bir cihazın için gereken ayarlar açıklanmıştır.
iPod / iPhone veya akıllı telefon
kurulumunun temel akışı
1 Cihaz bağlantı yöntemini seçin.
= Ayrıntılar için bkz. sayfa 69’daki Cihaz
bağlantı yöntemini ayarlama konusuna.
2 Cihazınızı bu ürüne bağlayın.
= Bağlantıların ayrıntıları için Kurulum Kı-
lavuzuna bakın.
3 Gerekirse, cihazınızı bu ürüne Bluetooth
bağlantısı aracılığıyla bağlayın.
= Bluetooth bağlantısının ayrıntıları için
bkz. Bölüm 11.
Cihaz bağlantı yöntemini
ayarlama
Bu ürün üzerinde iPhone veya akıllı telefon uygulamasını kullanmak istiyorsanız, cihazınızı
bağlama yöntemini seçmeniz gerekir.
Ayarlar bağlı aygıta göre gereklidir.
1 Üst menü ekranını görüntülemek için
HOME düğmesine basın.
2Aşağıdaki tuşlara verilen sırayla doku-
nun.
“Sistem” ekranı belirir.
3 [Giriş/Çıkış ayarları]tuşuna dokunun.
4 [Akıllı Telefon Ayarları]tuşuna doku-
nun.
“Akıllı Telefon Ayarları” ekranı belirir.
5Aşağıdaki ayarlara dokunun.
! Aygıt:Bağlanacak cihazı seçin.
! Bağlantı:Bağlantı yöntemini seçin.
p Bağlanacak cihaza ve kullanılacak bağlantı
yöntemine göre ayarları doğru bir şekilde
yapılandırın.
= Ayrıntılar için bkz. sayfa 71’daki Cihazla-
rınbağlantıları ve işlevleri hakkında bilgi
konusuna.
p Ayarı değiştirirseniz, onay ekranı belirir.
[Tamam]tuşuna dokunun.
Aşağıdaki işlemler otomatik olarak yürütüldükten sonra ayar değişecektir.
— Kaynak kapatılmış.
— AppRadio Mode ve MirrorLink modun-
dan çıkılmış.
— Akıllı telefon bağlantısı (USB ve
Bluetooth) kesilir.
İptal etmek için [İptal] üzerine dokunun.
iPod uyumluluğu
Bu ürün sadece aşağıdaki iPod modellerini ve
iPod yaz ılım sürümlerini destekler. Diğerleri
doğru çalışmayabilir.
Şunlar için yapılmıştır
! iPhone 5s: iOS 7.0.3
! iPhone 5c: iOS 7.0.3
! iPhone 5: iOS 7.0.3
! iPhone 4s: iOS 7.0.3
! iPhone 4: iOS 7.0.3
! iPhone 3GS: iOS 6.0.1
! iPod touch (inci nesil): iOS 6.0.1
! iPod touch (4üncü nesil): iOS 6.0.1
! iPod touch (3üncü nesil): iOS 5.1.1
! iPod touch (2nci nesil): iOS 4.2.1
! iPod classic 160GB (2009): Ver. 2.0.4
! iPod classic 160GB (2008): Ver. 2.0.1
! iPod classic 80GB: Ver. 1.1.2
! iPod nano (7inci nesil)
! iPod nano (6ıncı nesil): Ver. 1.2
! iPod nano (5inci nesil): Ver. 1.0.2
! iPod nano (4üncü nesil): Ver. 1.0.4
! iPod nano (3üncü nesil): Ver. 1.1.3
iPod / iPhone veya akıllı telefon kurulum işlemi
69
Tr
Page 70

Bölüm
13
iPod / iPhone veya akıllı telefon kurulum işlemi
p Ayrı olarak satılan konnektör kablolarını
kullanarak bu ürünle uyumlu bir iPod bağ-
layabilir ve kontrol edebilirsiniz.
p Çalışma yöntemleri iPod modeline ve
iPod’un yazılım sürümüne bağlı olarak de-
ğişebilir.
p iPod yazılım sürümüne bağlı olarak, bu
cihaz ile uyumlu olmayabilir.
Bu ürün ile iPod uyumluluğu hakkındaki
ayrıntılar için web sitemizde bulunan bilgi-
lere bakın.
Bu kılavuz aşağıdaki iPod modelleri için geçerlidir.
30-pin konnektörlü iPod
! iPhone 4s
! iPhone 4
! iPhone 3GS
! iPod touch 4üncü nesil
! iPod touch 3üncü nesil
! iPod touch 2inci nesil
! iPod classic 160GB
! iPod classic 80GB
! iPod nano 6ıncı nesil
! iPod nano 5inci nesil
! iPod nano 4üncü nesil
! iPod nano 3üncü nesil
Lightning konnektörlü iPod
! iPhone 5s
! iPhone 5c
! iPhone 5
! iPod touch 5inci nesil
! iPod nano 7inci nesil
MirrorLink cihaz uyumluluğu
p Bu ürün MirrorLink sürüm 1.0 ile uyumlu-
dur.
p Tüm MirrorLink cihazlar ile uyumluluk ga-
ranti edilmez.
Bu ürün ile MirrorLink cihaz uyumluluğu hakkındaki ayrıntılar için web sitemizde bulunan
bilgilere bakın.
Android™cihaz uyumluluğu
p Çalışma yöntemleri Android cihaza ve
Android OS yazılım sürümüne bağlı olarak
değişebilir.
p Android OS sürümüne bağlı olarak, bu
ürün ile uyumlu olmayabilir.
p Tüm Android cihazlar ile uyumluluk garanti
edilmez.
Bu ürün ile Android cihaz uyumluluğu hakkındaki ayrıntılar için web sitemizde bulunan bilgilere bakın.
70
Tr
Page 71

iPod / iPhone veya akıllı telefon kurulum işlemi
Bölüm
13
Cihazlarınbağlantıları ve işlevleri hakkında bilgi
Cihazları bağlamak için gerekli olan ayarlar ve kablolar ile kullanılabilir kaynaklar aşağıdaki gibidir.
30-pin konnektörlü iPod / iPhone
Gerekli kablo (ayrı olarak satılır)
Akıllı Telefon Ayarları
Bluetooth ba ğ lantısı
Bağlantı gereksinimi —
Kullanılabilir kaynak
Not:
AppRadio Mode özelliği AVIC-F60DAB, AVIC-F960DAB ve AVIC-F960BT üzerinde kullanılabilir.
Aygıt iPhone/iPod iPhone/iPod iPhone/iPod
Bağlantı BT ile kablosuz USB USB
iPod (ses) — 11
iPod (video) — 11
aha 111
AppRadio Mode ——1
Kablo bağlantısı gerekli değildir.
aha kullanmak için
Bluetooth ba ğ lantısı
gerekir.
CD-IU201V CD-IU201S
——
aha kullanmak için
USB port 1 üzerinden bağlayın.
iPod / iPhone veya akıllı telefon kurulum işlemi
AppRadio Mode
kullanmak için USB
port 1 üzerinden
bağlayın.
71
Tr
Page 72

Bölüm
13
iPod / iPhone veya akıllı telefon kurulum işlemi
Lightning konnektörlü iPod / iPhone
Gerekli kablo (ayrı olarak satılır)
Akıllı Telefon Ayarları
Bluetooth ba ğ lantısı
Bağlantı gereksinimi ——
Kullanılabilir kaynak
Açıklamalar ——
(*1) iPod veya iPhone üzerine CarMediaPlayer uygulamasını yükleyin.
= CarMediaPlayer hakkındaki ayrıntılar için web sitemizde bulunan bilgilere bakın.
= Daha fazla bilgi için CarMediaPlayer kılavuzuna bakın.
Aygıt iPhone/iPod iPhone/iPod iPhone/iPod
Bağlantı BT ile kablosuz USB Dijital AVadaptörü
iPod (ses) — 1 —
iPod (video) ———
aha 111
AppRadio Mode ——1
Kablo bağlantısı gerekli değildir.
aha kullanmak için
Bluetooth ba ğ lantısı
gerekir.
CD-IU52
aha kullanmak için
Bluetooth ba ğ lantısı
gerekir.
! CD-IH202
! CD-IU52
! Lightning Dijital
AV Adaptörü
Bluetooth ba ğ lantısı
gereklidir.
AppRadio Mode
kullanmak için USB
port 1 üzerinden
bağlayın.
! iPod mevcut
değil. Lütfen
CarMediaPlayer
kullanarak
AppRadio
Mode modunda
müzik veya video
yürütün. (*1)
! Bu bağlantı ve
ayarlar AVICF60DAB, AVICF960DAB ve
AVIC-F960BT
üzerinde kullanılabilir.
72
Tr
Page 73

iPod / iPhone veya akıllı telefon kurulum işlemi
Bölüm
13
Android, MirrorLink cihaz
Gerekli kablo (ayrı olarak satılır)
Akıllı Telefon Ayarları
Bluetooth ba ğ lantısı
Bağlantı gereksinimi —
Kullanılabilir kaynak
Açıklamalar ——
AygıtDiğerleri Diğerleri Diğerleri
Bağlantı BT ile kablosuz USB HDMI
aha 111
AppRadio Mode ——1
MirrorLink — 1 —
Kablo bağlantısı gerekli değildir.
aha kullanmak için
Bluetooth ba ğ lantısı
gerekir.
CD-MU200 CD-AH200
aha kullanmak için
Bluetooth ba ğ lantısı
gerekir.
USB port 2 üzerinden bağlayın.
iPod / iPhone veya akıllı telefon kurulum işlemi
Bluetooth ba ğ lantısı
gereklidir.
USB port 2 üzerinden bağlayın.
Bu bağlantı ve ayarlar AVIC-F60DAB,
AVIC-F960DAB ve
AVIC-F960BT üzerinde kullanılabilir.
73
Tr
Page 74

Bölüm
14
Radyo kullanımı
Bu ürünü kullanarak radyo dinleyebilirsiniz.
Bu bölümde radyo işlemleri açıklanmıştır.
Dokunmalı ekran tuşlarının
kullanılması
12 43
a
9 8
1 Kaynak listesini görüntüler.
= Ayrıntılar için bkz. sayfa 21’daki Kaynak
listesinde bir ön kaynak seçilmesi konu-
suna.
2 Bir bant seçer.
= Ayrıntılar için bkz. sayfa 75’daki Bir bant
seçme konusuna.
3 Saat ve tarih ayar ekranını görüntüler.
= Ayrıntılar için bkz. sayfa 178’daki Saat ve
tarih ayarı konusuna.
4 Ayar menüsü ekranını görüntüler.
5 Ekolayzıreğrilerini bellekten çağırır.
= Ayrıntılar için bkz. sayfa 157’daki Ekolay-
zırın kullanılması konusuna.
6 Şarkı bilgilerini iPod üzerine kaydeder.
= Ayrıntılar için bkz. sayfa 178’daki Şarkı
bilgilerinin iPod üzerine kaydedilmesi
(iTunes Etiketleme) konusuna.
7 Telefon menüsü ekranını görüntüler.
= Ayrıntılar için bkz. sayfa 61’daki Telefon
menüsünün görüntülenmesi konusuna.
8 Manüel ayarlama veya arama ile ayarla-
ma.
= Ayrıntılar için bkz. sayfa 75’daki Manüel
ayarlama konusuna.
= Ayrıntılar için bkz. sayfa 75’daki Arama
ile ayarlama konusuna.
9 Ön ayarlı kanalları görüntüler.
= Ayrıntılar için bkz. sayfa 76’daki Ön ayarlı
kanal listesinden bir ön ayarlı kanal seçimi konusuna.
a Bir tuşa kaydedilen ön ayarlı kanalı tek
bir dokunuşla bellekten geri çağırır.
Tu ş dokunuşu sürdürülerek geçerli yayın
frekansı sonra geri çağırmak üzere bir
tuşa kaydedilir.
= Ayrıntılar için bkz. sayfa 76’daki Yayınfre-
kanslarını saklama konusuna.
5
Ekranın okunması
6
7
8
1 Bant göstergesi
Ayarlanan bandı gösterir: FM1, FM2, FM3 veya
MW/LW.
2 Geçerli saat ve tarih
3 Program servis adı göstergesi
Geçerli istasyonun program servis adını (istasyon adı) gösterir.
1
p “MW/LW” seçildiğinde, bunun yerine
frekans görüntülenir.
4 Radyo metni gösterim alanı
Şu anda alınmakta olan radyo metnini görüntüler.
p “MW/LW” seçildiğinde, hiçbir şey gö-
rüntülenmez.
5 Şarkı bilgisi
Geçerli şarkınınbaşlığını ve/veya geçerli şarkı-
nın sanatçı adını gösterir (mevcut olduğunda).
p “MW/LW” seçildiğinde, hiçbir şey gö-
rüntülenmez.
6 iTunes®etiketleme şarkı durum gösterge-
si
2
3
4
5
76
74
Tr
Page 75

Radyo kullanımı
Bölüm
14
Bu üründe kaydedilen şarkı bilgisinin durumunu gösterir.
p Simge, AV kaynaklarının tüm işlem ek-
ranlarında görüntülenir.
Gösterge Anlamı
Şarkı bilgisi etiketi bu üründe kaydedildiği zaman görünür.
Şarkı bilgisi etiketi iPod’a aktarılırken
görünür.
7 iTunes®etiketleme göstergesi
iTunes etiketleme yeteneğine sahip şarkıları
gösterir.
p Simge, AV kaynaklarının tüm işlem ek-
ranlarında görüntülenir.
Gösterge Anlamı
Bu ürün, ilerde satın almak üzere
kaydedilebilen ve ardından iPod’a indirilebilen bir iTunes şarkı etiketi aldığında görünür.
Bu ürün şarkı etiket bilgisi kaydederken yanıp söner.
8 Ön ayar numarası göstergesi
Seçilen ön ayar öğesini vurgular.
Yordamınbaşlatılması
1 AV kaynak seçim ekranını görüntüler.
= İşlemlerin ayrıntıları için bkz. sayfa 20’daki
AV işlem ekranının görüntülenmesi konusu-
na.
2 AV kaynak seçim ekranında [Radio]
üzerine dokunun.
“Radio” ekranı belirir.
Bir bant seçme
% Tercih ettiğiniz bant görününceye
kadar aşağıdaki tuşa arka arkaya dokunun.
Şu FM bantları arasında geçiş yapar:
FM1, FM2 ve FM3.
Şu MW/LW bantları arasında geçiş
yapar: MW ve LW.
p Bu işlev, her bir bant için farklı ön ayar liste-
leri hazırlamak üzere elverişlidir.
Manüel ayarlama
% Manüel ayarlama yapmak için aşağıda-
ki tuşlara dokunun.
Her seferinde bir adımaşağı gider.
Her seferinde bir adım yukarı gider.
p Bu işlev, her bir bant için farklı ön ayar liste-
leri hazırlamak üzere elverişlidir.
Arama ile ayarlama
% Aşağıdaki tuşlardan birini yaklaşık bir
saniye basılı tutun ve bırakın.
Kaliteli sinyal alımı için yeterince güçlü
bir yayın bulana kadar frekansları tarar.
Arama ile ayarlamayı tuşlardan birine
kısaca dokunarak iptal edebilirsiniz.
Tuşlardan biri basılı tutulmaya devam
edilirse, yayın frekans lar ı atlanabilir. Tuş
bırakıldığında arama ile ayarlama başlar.
Radyo kullanımı
3 Radyoyu kontrol etmek için ekrandaki
dokunmaya duyarlı tuşları kullanın.
= Ayrıntılar için bkz. sayfa 74’daki Dokunmalı
ekran tuşlarının kullanılması konusuna.
75
Tr
Page 76

Bölüm
14
Radyo kullanımı
Ön ayarlı kanal listesinden
bir ön ayarlı kanal seçimi
Yayın kanallarını kaydettikten sonra, bir tuş do-
kunuşuyla ön ayarlı kanalları kolayca geri çağırabilirsiniz.
= Ayrıntılar için bkz. sayfa 76’daki Yayın fre-
kanslarını saklama konusuna.
1 Ön ayarlı kanal listesi görüntüleme tu-
şuna dokunun.
1
1 Ön ayarlı kanal listesi görüntüleme tuşu
2 Ön ayarlı kanal olarak kaydedilmiş bir
kanala geçmek için listedeki öğeye (“1” ila
“6”) dokunun.
p Ön ayarlı kanal listesi görüntülenirken ön
ayarlı kanal listesi görüntüleme tuşuna dokunursanız, liste kaybolur ve ön ayar tuşları
görüntülenir.
Yayın frekanslarını saklama
Ön ayar tuşlarından (“1” ila “6”) herhangi birine dokunarak, daha sonra geri çağırmak (yine
bir tuş dokunuşuyla) üzere en fazla altı yayın
kanalı saklayabilirsiniz.
1 Belleğe kaydetmek istediğiniz bir frekansı seçin.
2 Bir ön ayar tuşunu [1] ila [6] basılı
tutun.
Seçilen radyo istasyonu bellekte saklanır.
Daha sonra aynı ön ayar tuşuna “1” ila “6” dokunduğunuzda, hizmet bileşeni bellekten çağrılır.
p Her üç FM bandı için altışar adet olmak
üzere 18 FM istasyonu ile birlikte altı adet
MW/LW istasyonu bellekte saklanabilir.
En güçlü yayını yapan
frekansların saklanması
BSM (en iyi istasyonlar belleği) işlevi otomatik
olarak en güçlü altı yayın frekansını ön ayar
tuşlarına “1” ila “6” saklar ve saklama işleminden sonra bir tuş dokunuşuyla bunları ayarlayabilirsiniz.
p BSM iş leviyle kaydettiğiniz yayın frekansları
daha önce kaydettiğiniz istasyonların yerini
alabilir.
p Güçlü yayın frekanslarının sayısı sınıra eriş-
memiş ise daha önce kaydedilen yayın frekansları kayıtlı olarak kalabilir.
1 Ön ayarlı kanal listesi görüntüleme tu-
şuna dokunun.
Ön ayarlı kanal listesi belirir.
2 Bir aramayı başlatmak için [BSM]tuşu-
na dokunun.
Bir mesaj belirir. Mesaj görüntülenirken, altı
adet en güçlü yayın frekansı ön ayar tuşları “1”
ila “6” altında sinyal güçlerinin sırasına göre
saklanır. Bu işlem tamamlandığında, mesaj
kaybolur.
# [İptal]tuşuna dokunursanız, saklama işlemi
iptal edilir.
Güçlü yayınların ayarlanması
p Bu ayar sadece kaynak olarak “Radio” se-
çildiğinde kullanılabilir.
Yerel istasyon arama ayarı, radyonuzu sadece
alımı iyi sağlayacak derecede güçlü sinyallere
sahip radyo istasyonlarına ayarlamanızı sağlar.
1 Üst menü ekranını görüntülemek için
HOME düğmesine basın.
76
Tr
Page 77

Radyo kullanımı
Bölüm
14
2Aşağıdaki tuşlara verilen sırayla doku-
nun.
“Sistem” ekranı belirir.
3 [AV Girişi] tuşuna dokunun.
Aşağıdaki ekran belirir.
4 [Radyo ayarları]tuşuna dokunun.
Aşağıdaki ekran belirir.
FM için hassasiyet düzeyini seviye 4 olarak
ayarlar.
MW/LW
! Kapalı (varsayılan):
Arama ile ayarlama ayarını kapalı yapar.
! Düzey1:
MW/LW için hassasiyet düzeyini seviye 1
olarak ayarlar.
! Düzey2:
MW/LW için hassasiyet düzeyini seviye 2
olarak ayarlar.
p FM “Düzey4” (MW/LW “Düzey2”) ayarı sa-
dece en güçlü sinyale sahip istasyonların
alımına izin verirken, daha düşük seviyeler
daha zayıf sinyale sahip istasyonlarınalımı-
na da izin verir.
Trafik anonslarınınalınması
p Bu işlev sadece FM bandında kullanılabilir.
TA (trafik anonsu bekleme) işlevi hangi kaynağı dinlediğinize bakmaksızın, trafik anonslarını
otomatik olarak almanızı sağlar. TA işlevi bir
TP istasyonu (trafik bilgileri yayınlayan bir istasyon) veya gelişmiş başka bir ağın TP istasyonu (TP istasyonlarıyla ilgili bilgileri taşıyan
bir istasyon) için devreye sokulabilir.
Radyo kullanımı
5 [Yerel] tuşuna dokunun.
Açılır menü görünür.
6 Ayarlamak istediğiniz öğeye dokunun.
FM
! Kapalı (varsayılan):
Arama ile ayarlama ayarını kapalı yapar.
! Düzey1:
FM için hassasiyet düzeyini seviye 1 olarak
ayarlar.
! Düzey2:
FM için hassasiyet düzeyini seviye 2 olarak
ayarlar.
! Düzey3:
FM için hassasiyet düzeyini seviye 3 olarak
ayarlar.
! Düzey4:
1 Üst menü ekranını görüntülemek için
HOME düğmesine basın.
2Aşağıdaki tuşlara verilen sırayla doku-
nun.
“Sistem” ekranı belirir.
3 [AV Girişi] tuşuna dokunun.
Aşağıdaki ekran belirir.
Tr
77
Page 78

Bölüm
14
Radyo kullanımı
4 [Radyo ayarları]tuşuna dokunun.
Aşağıdaki ekran belirir.
5 Tercih ettiğiniz ayar görününceye
kadar [TA Kes] tuşuna arka arkaya dokunun.
! Kapalı (varsayılan):
Trafik anonslarını otomatik olarak almaz.
! Açık:
Trafik anonslarını otomatik olarak alır.
Haber programına öncelik
verme işlevinin kullanılması
p Bu işlev sadece FM bandında kullanılabilir.
Bir haber programı PTY kodlu bir haber istasyonundan yayınlanıyorsa, bu ürün herhangi
bir istasyondan haber yayını yapan istasyona
geçebilir. Haber programı bittiğinde, önceki
program alınmaya devam eder.
1 Üst menü ekranını görüntülemek için
HOME düğmesine basın.
2Aşağıdaki tuşlara verilen sırayla doku-
nun.
“Sistem” ekranı belirir.
3 [AV Girişi] tuşuna dokunun.
Aşağıdaki ekran belirir.
6 Bir TP istasyonu ya da başka bir gelişmiş ağın TP istasyonunu ayarlayın.
7 Bir trafik anonsu başladığında TA ses
seviyesini ayarlamak için VOL (+/–)düğme-
sini kullanın.
Yeni ayarlanan ses seviyesi bellekte saklanırve
sonraki trafik anonsları bu ses seviyesinden
yapılır.
p Kaynağı değiştirerek haber programını iptal
edebilirsiniz.
p Trafik anonsu alımından sonra sistem oriji-
nal kaynağına geri döner.
p TA işlevi açıkken, arama ile ayarlama veya
BSM sırasında sadece TP istasyonları veya
diğer gelişmiş ağların TP istasyonları
ayarlanır.
78
Tr
4 [Radyo ayarları]tuşuna dokunun.
Aşağıdaki ekran belirir.
5 Tercih ettiğiniz ayar görününceye
kadar [Haber Kes] tuşuna arka arkaya dokunun.
! Kapalı (varsayılan):
Page 79

Radyo kullanımı
Haber programına öncelik verme işlevini
devre dışı bırakır.
! Açık:
Haber programına öncelik verme işlevini etkinleştirir.
p Kaynağı değiştirerek haber programını iptal
edebilirsiniz.
Bölüm
14
Radyo kullanımı
Alternatif frekansların
ayarlanması
p Bu işlev sadece FM bandında kullanılabilir.
Bir yayını dinliyorsanızvealım zayıflarsa veya
başka sorunlar varsa, bu ürün otomatik olarak
aynı ağdaki daha güçlü sinyal yayınlayan farklı
bir istasyonu arayacaktır.
1 Üst menü ekranını görüntülemek için
HOME düğmesine basın.
2Aşağıdaki tuşlara verilen sırayla doku-
nun.
“Sistem” ekranı belirir.
3 [AV Girişi] tuşuna dokunun.
Aşağıdaki ekran belirir.
4 [Radyo ayarları]tuşuna dokunun.
Aşağıdaki ekran belirir.
5 Tercih ettiğiniz ayar görününceye
kadar [Alternatif Frekans] tuşuna arka arkaya dokunun.
! Açık (varsayılan):
Alternatif frekanslar işlevini açık yapar.
! Kapalı:
Alternatif frekanslar işlevini kapalı yapar.
p AF işlevi açıkken, istasyonların arama ile
ayarlanması veya BSM ile ayarlanması sırasında sadece RDS istasyonları ayarlanır.
p Ön ayarlı bir istasyonu geri çağırdığınızda,
radyonuz istasyonun AF listesinden o ön
ayarlı istasyonu yeni bir frekansla güncelleyebilir. Alınan istasyonun RDS verisi orijinal
olarak kaydedilen istasyondan farklı ise, ön
ayar numarası ekranda görüntülenmez.
p AF frekansı arama işlemi sırasında, ses
başka bir program tarafından geçici olarak
kesilebilir.
p AF işlevi her FM bandı için bağımsız olarak
açılıp kapatılabilir.
İstasyonların bölgesel
programlamaya
sınırlandırılması
p Bu işlev sadece FM bandında kullanılabilir.
Frekansları otomatik olarak yeniden ayarlamak
için AF (alternatif frekans) kullanıldığında, bölgesel işlevi seçimi bölgesel yayın yapan istasyonlarla sınırlar.
1 Üst menü ekranını görüntülemek için
HOME düğmesine basın.
79
Tr
Page 80

Bölüm
14
Radyo kullanımı
2Aşağıdaki tuşlara verilen sırayla doku-
nun.
“Sistem” ekranı belirir.
3 [AV Girişi] tuşuna dokunun.
Aşağıdaki ekran belirir.
4 [Radyo ayarları]tuşuna dokunun.
Aşağıdaki ekran belirir.
Otomatik PI arama işlevinin
açılıp kapatılması
Bu ürün uygun bir alternatif frekans bulamaz
veya bir yayını dinlerken alım zayıflarsa, bu
ürün otomatik olarak aynı programlı farklı bir
istasyon arayacaktır.
Ön ayarlı istasyonlar için Otomatik
PI arama işlevinin etkinleştirilmesi
Bu ürün ön ayarlı istasyonların bellekten geri
çağrılması sırasında bile aynı programlamaya
sahip farklı bir istasyonu otomatik olarak arayabilir.
p “Otomatik PI ” ayarı yalnız kaynak “OFF”
olarak seçildiğinde yapılabilir.
1 Üst menü ekranını görüntülemek için
HOME düğmesine basın.
2Aşağıdaki tuşlara verilen sırayla doku-
nun.
“Sistem” ekranı belirir.
5 Tercih ettiğiniz ayar görününceye
kadar [Bölgesel] tuşuna arka arkaya dokunun.
! Açık (varsayılan):
Bölgesel işlevini açık yapar.
! Kapalı:
Bölgesel işlevini kapalı yapar.
p Bölgesel programlama ve bölgesel ağlar,
bulunulan ülkeye göre farklı olarak düzenlenir (örn. saate, ülkeye veya yayın alanına
göre farklılıklar gösterebilir).
p Radyo orijinal olarak ayarlanan istasyondan
farklı bir bölgesel istasyona ayarlanırsa, ön
ayar numarası görüntüden kaybolabilir.
p Bölgesel işlevi her FM bandı için bağımsız
olarak açılıp kapatılabilir.
80
Tr
3 [AV Girişi] tuşuna dokunun.
Aşağıdaki ekran belirir.
4 [Radyo ayarları]tuşuna dokunun.
Aşağıdaki ekran belirir.
Page 81

Radyo kullanımı
5 Tercih ettiğiniz ayar görününceye
kadar [Otomatik PI] tuşuna arka arkaya dokunun.
! Kapalı (varsayılan):
Otomatik PI arama işlevini devre dışı bırakır.
! Açık:
Otomatik PI arama işlevini etkinleştirir.
FM alıcısının ses kalitesinin
değiştirilmesi
p Bu işlev sadece FM bandında kullanılabilir.
Kullanımkoşullarına göre üç ayar arasından
ses kalitesini seçebilirsiniz.
Bölüm
14
4 [Radyo ayarları]tuşuna dokunun.
Aşağıdaki ekran belirir.
Radyo kullanımı
5 [Radyo sesi] tuşuna dokunun.
Açılır menü görünür.
6 Ayarlamak istediğiniz öğeye dokunun.
! Standart (varsayılan):
Standart ayarlara geçiş yapar.
! Dengeli:
Gürültü önleme öncelikli ayarlara geçiş
yapar.
! Hi-Fi:
Ses kalitesine öncelik veren ayarlara geçiş
yapar.
1 Üst menü ekranını görüntülemek için
HOME düğmesine basın.
2Aşağıdaki tuşlara verilen sırayla doku-
nun.
“Sistem” ekranı belirir.
3 [AV Girişi] tuşuna dokunun.
Aşağıdaki ekran belirir.
Şarkı bilgilerinin iPod
üzerine kaydedilmesi
(iTunes Etiketleme)
p Ayrıntılar için bkz. sayfa 178’daki Şarkı bilgi-
lerinin iPod üzerine kaydedilmesi (iTunes Etiketleme) konusuna.
Donanımdüğmeleri ile
çalıştırma
TRK düğmesine basın
Ön ayarlı kanalları yukarı veya aşağı taşıyabilirsiniz.
TRK düğmesini basılı tutun
Arama ile ayarlama gerçekleştirebilirsiniz.
Tr
81
Page 82

Bölüm
15
Dijital Radyo (DAB) kullanımı
F60DAB F960DAB
Bu ürünü kullanarak Dijital Ses Yayını dinleyebilirsiniz. Bu bölümde Dijital Ses Yayını işlemleri açıklanmıştır.
DAB sinyallerini almak için bu ürüne ayrı olarak satılan bir DAB anteni (AN-DAB1) bağlayın.
Dijital Radyo (Digital Radio) özellikleri aşağıdaki gibidir:
! Yüksek ses kalitesi (daha çok hizmetin ya-
yınlanmasını sağlamak için bazı durumlarda azaltılabilmesine rağmen neredeyse
CD’lerdeki kadar yüksek)
! Girişimsiz alım
Bir gruptaki bazı bireysel hizmetler ayrıca Hizmet Bileşenleri olarak ayrılabilir. Ana Hizmet
Bileşeni Birincil Hizmet Bileşeni olarak adlandırılır, tüm yardımcı Hizmet Bileşenleri ise İkincil Hizmet Bileşenleri olarak adlandırılır.
Grup
Hizmet 1
Hizmet 2
Hizmet 3
: Birincil veri
: İkincil veri
Birincil Hizmet Bileşeni
Birincil Hizmet Bileşeni
İkincil Hizmet Bileşeni
İkincil Hizmet Bileşeni
Birincil Hizmet Bileşeni
Veri
Dokunmalı ekran tuşlarının
kullanılması
12 43
b
a
1 Kaynak listesini görüntüler.
9
= Ayrıntılar için bkz. sayfa 21’daki Kaynak
listesinde bir ön kaynak seçilmesi konu-
suna.
2 Bir bant seçer.
= Ayrıntılar için bkz. sayfa 84’daki Bir bant
seçme konusuna.
3 Saat ve tarih ayar ekranını görüntüler.
= Ayrıntılar için bkz. sayfa 178’daki Saat ve
tarih ayarı konusuna.
4 Ayar menüsü ekranını görüntüler.
5 Ekolayzıreğrilerini bellekten çağırır.
= Ayrıntılar için bkz. sayfa 157’daki Ekolay-
zırın kullanılması konusuna.
6 Listeden bir kanal seçer.
= Ayrıntılar için bkz. sayfa 84’daki Listeden
bir kanal seçilmesi konusuna.
7 Telefon menüsü ekranını görüntüler.
= Ayrıntılar için bkz. sayfa 61’daki Telefon
menüsünün görüntülenmesi konusuna.
8 Son yayının dinlenmesini etkinleştirir.
= Ayrıntılar için bkz. sayfa 84’daki Son ya-
yınlardan birini dinleme konusuna.
9 Manüel ayarlama veya arama ile ayarla-
ma.
= Ayrıntılar için bkz. sayfa 85’daki Manüel
ayarlama konusuna.
= Ayrıntılar için bkz. sayfa 85’daki Arama
ile ayarlama konusuna.
a Ön ayarlı kanalları görüntüler.
8
5
6
7
82
Tr
Page 83

Dijital Radyo (DAB) kullanımı
Bölüm
15
= Ayrıntılar için bkz. sayfa 85’daki Ön ayarlı
kanal listesinden bir ön ayarlı kanal seçimi konusuna.
b Bir tuşa kaydedilen ön ayarlı kanalı tek
bir dokunuşla bellekten geri çağırır.
Tu ş dokunuşu sürdürülerek geçerli yayın
frekansı sonra geri çağırmak üzere bir
tuşa kaydedilir.
= Ayrıntılar için bkz. sayfa 85’daki Yayınfre-
kanslarını saklama konusuna.
Ekranın okunması
1
6
5
1 Bant göstergesi
Ayarlanan bandı gösterir: DAB1, DAB2 veya
DAB3.
2 Geçerli saat ve tarih
3 Geçerli yayın bilgisi
! Grup etiketi
! Hizmet etiketi
! Hizmet Bileşen Etiketi
p Hizmet yayını yoksa “Servis Yok” gö-
rüntülenir ve hiçbir sinyal alınmamışsa “Sinyal Yok” görüntülenir.
4 Dinamik etiket görüntüleme alanı
p Sağlanan veri yoksa “Veri Sağlanama-
dı” görüntülenir.
5 Hizmet bileşen numarası
6 Ön ayar numarası göstergesi
Seçilen ön ayar öğesini vurgular.
2
Yordamınbaşlatılması
1 Kaynağı kapatın.
= Ayrıntılar için bkz. sayfa 21’daki AV kaynağı-
nın kapatılması konusuna.
2 Üst menü ekranını görüntülemek için
HOME düğmesine basın.
3Aşağıdaki tuşlara verilen sırayla doku-
nun.
“Sistem” ekranı belirir.
4 [AV Girişi] tuşuna dokunun.
Aşağıdaki ekran belirir.
3
4
5 [DAB ayarları]tuşuna dokunun.
Aşağıdaki ekran belirir.
6 “Anten Gücü” işlevinin açık konuma
getirildiğini onaylayın.
p Varsayılan ayar “Açık” şeklindedir.
7 AV kaynak seçim ekranını görüntüler.
= İşlemlerin ayrıntıları için bkz. sayfa 20’daki
AV işlem ekranının görüntülenmesi konusu-
na.
Dijital Radyo (DAB) kullanımı
83
Tr
Page 84

Bölüm
15
Dijital Radyo (DAB) kullanımı
8 AV kaynak seçim ekranında [Digital
Radio] üzerine dokunun.
“Digital Radio” ekranı belirir.
9 Radyoyu kontrol etmek için ekrandaki
dokunmaya duyarlı tuşları kullanın.
= Ayrıntılar için bkz. sayfa 82’daki Dokunmalı
ekran tuşlarının kullanılması konusuna.
Bir bant seçme
% Tercih ettiğiniz bant görününceye
kadar aşağıdaki tuşa arka arkaya dokunun.
Şu bantlar arasında geçiş yapar: DAB1,
DAB2 veya DAB3.
p Bu işlev, her bir bant için farklı ön ayar liste-
leri hazırlamak üzere elverişlidir.
Listeden bir kanal seçilmesi
Kanal listesinde arama yaparak bir kanal seçebilirsiniz.
1Aşağıdaki tuşa dokunun.
3 İstediğiniz öğeye dokunun.
Öğe seçilen kanala dönüşür.
p üzerine dokunulursa, kanal listesi
güncellenebilir.
p Listeye bağlı olarak Başlangıç Arama Çubu-
ğu ekranınsağ tarafında görünebilir. Çubu-
ğa dokunursanız, alfabetik arama
yapabilirsiniz.
Son yayınlardan birini dinleme
Yayınlanmış olan Hizmet Bileşenini dinleyebi-
lirsiniz (zaman kaydırma işlemi).
% Aşağıdaki tuşa dokunun.
Zaman kaydırma işlevi moduna geçiş
yapar.
Aşağıdaki ekran belirir.
Liste ekranını görüntüler.
2 İstediğiniz kategoriye basın.
Aşağıdaki kategorilerden bir kanal seçebilirsiniz.
! Servis:
Tüm bileşenlerin listesinden bir Hizmet Bileşeni seçebilirsiniz.
! Program Tipi:
PTY bilgilerinden bir Hizmet Bileşenini seçebilirsiniz.
p [Haberler&Bilgi], [Popüler], [Klasikler]
veya [Diğerleri] seçilebilecek PTY türleridir.
! Orkestra:
İlgili gruptan bir Hizmet Bileşeni seçebilirsiniz.
84
Tr
231
1 Yürütme ve duraklatma
[d/e] üzerine dokunulması yürütme ve duraklatma arasında geçiş yapar.
2 Hızlı ileri ya da geri sardır
= Ayrıntılar için bkz. sayfa 23’daki Zaman
çubuğunun kullanılması konusuna.
3 Canlı yayına geri döner
Page 85

Dijital Radyo (DAB) kullanımı
Bölüm
15
Manüel ayarlama
% Manüel ayarlama yapmak için aşağıda-
ki tuşlara dokunun.
Her seferinde bir adımaşağı gider.
Her seferinde bir adım yukarı gider.
p Bu işlev, her bir bant için farklı ön ayar liste-
leri hazırlamak üzere elverişlidir.
Arama ile ayarlama
% Aşağıdaki tuşlardan birini yaklaşık bir
saniye basılı tutun ve bırakın.
Kaliteli sinyal alımı için yeterince güçlü
bir yayın bulana kadar frekansları tarar.
Arama ile ayarlamayı tuşlardan birine
kısaca dokunarak iptal edebilirsiniz.
Tuşlardan biri basılı tutulmaya devam
edilirse, yayın frekans lar ı atlanabilir. Tuş
bırakıldığında arama ile ayarlama başlar.
1 Ön ayarlı kanal listesi görüntüleme tu-
şuna dokunun.
Dijital Radyo (DAB) kullanımı
1
1 Ön ayarlı kanal listesi görüntüleme tuşu
2 Ön ayarlı kanal olarak kaydedilmiş bir
kanala geçmek için listedeki öğeye (“1” ila
“6”) dokunun.
p Ön ayarlı kanal listesi görüntülenirken ön
ayarlı kanal listesi görüntüleme tuşuna dokunursanız, liste kaybolur ve ön ayar tuşları
görüntülenir.
Yayın frekanslarını saklama
Ön ayar tuşlarından (“1” ila “6”) herhangi birine dokunarak, daha sonra geri çağırmak (yine
bir tuş dokunuşuyla) üzere en fazla altı yayın
kanalı saklayabilirsiniz.
Ön ayarlı kanal listesinden
bir ön ayarlı kanal seçimi
Yayın kanallarını kaydettikten sonra, bir tuş do-
kunuşuyla ön ayarlı kanalları kolayca geri çağırabilirsiniz.
= Ayrıntılar için bkz. sayfa 85’daki Yayın fre-
kanslarını saklama konusuna.
1 Belleğe kaydetmek istediğiniz bir frekansı seçin.
2 Bir ön ayar tuşunu [1] ila [6] basılı
tutun.
Seçilen radyo istasyonu bellekte saklanır.
Daha sonra aynı ön ayar tuşuna “1” ila “6” dokunduğunuzda, hizmet bileşeni bellekten çağrılır.
p Üç bandın her biri için altışar adet olmak
üzere en fazla 18 istasyon bellekte
saklanabilir.
Tr
85
Page 86

Bölüm
15
Dijital Radyo (DAB) kullanımı
Alım hassasiyeti iyi olan bir
kanala otomatik olarak geçiş
yapma
p Bu ayar sadece kaynak olarak “Digital
Radio” seçildiğinde kullanılabilir.
Radyonun alımı iyi değilse, bu ürün otomatik
olarak aynı hizmet bileşenini destekleyen
başka bir grubu arayacaktır. Alternatif bir hizmet bileşeni bulunamaz veya alım zayıf kalırsa,
bu işlev otomatik olarak benzer bir FM yayını na
geçiş yapacaktır.
p Kanal değiştirildikten sonra, orijinal kanalın
alım hassasiyeti iyileşirse, sistem orijinal
kanala otomatik olarak geçiş yapar.
1 Üst menü ekranını görüntülemek için
HOME düğmesine basın.
2Aşağıdaki tuşlara verilen sırayla doku-
nun.
5 Tercih ettiğiniz ayar görününceye
kadar [Servis Takip] tuşuna arka arkaya
dokunun.
! Açık (varsayılan):
Otomatik kanal geçişini etkinleştirir.
! Kapalı:
Otomatik kanal geçişini devre dışı bırakır.
Donanımdüğmeleri ile
çalıştırma
TRK düğmesine basın
Ön ayarlı kanalları yukarı veya aşağı taşıyabilirsiniz.
“Sistem” ekranı belirir.
3 [AV Girişi] tuşuna dokunun.
Aşağıdaki ekran belirir.
4 [DAB ayarları]tuşuna dokunun.
Aşağıdaki ekran belirir.
86
Tr
TRK düğmesini basılı tutun
Arama ile ayarlama gerçekleştirebilirsiniz.
Page 87

Bir disk yürütme
Bölüm
16
Bu ürünün dahili sürücüsünü kullanarak normal müzik CD’si, Video CD veya DVD-Video yürütebilirsiniz. Bu bölümde bu işlemler
açıklanmıştır.
DİKKAT
Güvenlik nedeniyle, araç hareket halindeyken
video görüntüleri görüntülenemez. Video görüntülerini görüntülemek için güvenli bir yerde durarak el frenini çekmelisiniz.
Dokunmaya duyarlı ekran
tuşlarının kullanılması (ses için)
Örnek: CD
Yürütme ekranı (sayfa 1)
132
4
5
6
b a 898
Yürütme ekranı (sayfa 2)
7
7cde
Dokunmaya duyarlı ekran
tuşlarının kullanılması
(video için)
Örnek: DVD
Yürütme ekranı (sayfa 1)
132
m
l
b
9
8k j8i
Yürütme ekranı (sayfa 2)
nopeqr
1 Kaynak listesini görüntüler.
= Ayrıntılar için bkz. sayfa 21’daki Kaynak
listesinde bir ön kaynak seçilmesi konu-
suna.
2 Saat ve tarih ayar ekranını görüntüler.
= Ayrıntılar için bkz. sayfa 178’daki Saat ve
tarih ayarı konusuna.
3 Ayar menüsü ekranını görüntüler.
4 Ekolayzıreğrilerini bellekten çağırır.
= Ayrıntılar için bkz. sayfa 157’daki Ekolay-
zırın kullanılması konusuna.
5 Listeden bir parça seçer.
= Ayrıntılar için bkz. sayfa 90’daki Dosya
adı listesinden dosyaların seçilmesi ko-
nusuna.
6 Telefon menüsü ekranını görüntüler.
= Ayrıntılar için bkz. sayfa 61’daki Telefon
menüsünün görüntülenmesi konusuna.
Bir disk yürütme
4
f
g
h
7
6
87
Tr
Page 88

Bölüm
16
Bir disk yürütme
7 Dokunmaya duyarlı ekran tuşlarının son-
raki veya önceki sayfasına geçer.
8 İleri veya geri dosyaları atlar.
9 Tu şu sürükleyerek yürütme noktasını de-
ğiştirir.
= Ayrıntılar için bkz. sayfa 23’daki Zaman
çubuğunun kullanılması konusuna.
a Ortam dosya türünü değiştirir.
= Ayrıntılar için bkz. sayfa 91’daki Ortam
dosya türünün değiştirilmesi konusuna.
b Yürütme ve duraklatma arasında geçiş
yapar.
c “Sound Retriever” işlevini kullanır.
= Ayrıntılar için bkz. sayfa 179’daki “Sound
Retriever” işlevinin ayarlanması konusu-
na.
d Dosyaları rastgele sırada yürütür.
= Ayrıntılar için bkz. sayfa 90’daki Parçala-
rın rasgele sırayla yürütülmesi konusuna.
e Tekrar çalma aralığı belirler.
= Ayrıntılar için bkz. sayfa 90’daki Tekrar
yürütme aralığı ayarlama konusuna.
f Yürütmek istediğiniz bölümü arar.
= Ayrıntılar için bkz. sayfa 91’daki Yürüt-
mek istediğiniz bölümün aranması konu-
suna.
g Dokunmaya duyarlı ekran tuşlarını gizler.
Bu alana dokunulması dokunmaya duyarlı
ekran tuşlarını gizler.
p Dokunmaya duyarlı ekran tuşlarını yeni-
den görüntülemek için LCD ekranda
herhangi bir yere dokunun.
h DVD menüsünü görüntüler.
= Ayrıntılar için bkz. sayfa 91’daki DVD me-
nüsünün çalıştırılması konusuna.
i Altyazı dilini değiştirir.
= Ayrıntılar için bkz. sayfa 92’daki Altyazı
dilini değiştirme konusuna.
j Ses dilini değiştirir.
= Ayrıntılar için bkz. sayfa 92’daki Ses dili-
ni değiştirme konusuna.
k Yürütme işlemini durdurur.
l Geniş ekran modunu değiştirir.
= Ayrıntılar için bkz. sayfa 180’daki Geniş
ekran modunu değiştirme konusuna.
m Bir kare ileri gider (kare kare yürütme)
veya yürütme hızını yavaşlatır (yavaşlata-
rak yürütme).
= Ayrıntılar için bkz. sayfa 92’daki Kare
kare yürütme işlemi konusuna.
= Ayrıntılar için bkz. sayfa 92’daki Yavaşla-
tarak yürütme konusuna.
n Disk üzerine kaydedilmiş bir işlemi (bı-
raktığı yerden devam etme gibi) gerçek-
leştirir.
= Ayrıntılar için bkz. sayfa 93’daki Belirli bir
sahneye geri dönülmesi konusuna.
o Yürütmeye bıraktığı yerden devam eder
(Yer imi).
= Ayrıntılar için bkz. sayfa 93’daki Yürüt-
meye bırakılan yerden devam etme (Yer
imi) konusuna.
p DVD menüsü tuş takımını görüntüler.
= Ayrıntılar için bkz. sayfa 93’daki Dokun-
maya duyarlı ekran tuşlarını kullanarak
DVD menüsünü çalıştırma konusuna.
q Görüntüleme açısını değiştirir (Çok açılı).
= Ayrıntılar için bkz. sayfa 94’daki Çok açılı
DVD ekranınındeğiştirilmesi konusuna.
r Ses çıkışını seçer.
= Ayrıntılar için bkz. sayfa 94’daki Ses çıkı-
şının seçilmesi konusuna.
88
Tr
Page 89

Bir disk yürütme
Bölüm
16
Ekranın okunması (ses için)
Örnek: CD
1
4
2
3
Ekranın okunması (video için)
Örnek: DVD
1
9
8
3
Örnek: Video CD
1
4
5
6
7
a
Parçaların rasgele sırayla yürütülmesi
Gösterge Anlamı
Parçaları rasgele sırayla yürütmez.
Geçerli diskteki tüm parçaları rasgele sırayla yürütür.
Tekrar yürütme aralığı ayarlama
Gösterge Anlamı
Sadece geçerli parçayı tekrarlar.
Geçerli diski tekrarlar.
3 Yürütme zamanı göstergesi
Geçerli dosyanın oynatılan yürütme süresini
gösterir.
4 Parça numarası göstergesi
Yürütülmekte olan parçanın numarasını gösterir (mevcut olduğunda).
5 Müzik kanalı göstergesi
“Mch” (Çok kanallı) gibi geçerli müzik kanalı
türünü gösterir.
6 Dijital ses formatı göstergesi
Hangi dijital ses formatının (surround ses formatı) seçilmiş olduğunu gösterir.
7 Örnekleme frekansı göstergesi
Halihazırda yürütülen örnekleme frekansını
gösterir.
8 Başlık numarası göstergesi
Yürütülmekte olan başlık numarasını gösterir.
9 Bölüm numarası göstergesi
Halihazırda yürütülmekte olan bölümün numarasını gösterir.
a PBC AÇIK göstergesi
PBC’nin açık olduğu bir diskin yürütülmekte
olduğunu gösterir.
Bir disk yürütme
3
1 Geçerli saat ve tarih
2 Yürütme durum göstergesi
Geçerli yürütme durumunu gösterir.
89
Tr
Page 90

Bölüm
16
Bir disk yürütme
Yordamınbaşlatılması
1 AV kaynak seçim ekranını görüntüler.
= İşlemlerin ayrıntıları için bkz. sayfa 20’daki
AV işlem ekranının görüntülenmesi konusu-
na.
2 Disk yuvasına yürütmek istediğiniz
diski yerleştirin.
Kaynak değişir ve yürütme işlemi başlar.
= Ayrıntılar için bkz. sayfa 14’daki Disk takma
ve çıkartma konusuna.
p Disk zaten ayarlanmışsa, kaynak listesinde
veya AV kaynak seçim ekranında [Disc] üzerine dokunun.
= Ayrıntılar için bkz. sayfa 21’daki Kaynak
listesinde bir ön kaynak seçilmesi konu-
suna.
= Ayrıntılar için bkz. sayfa 20’daki AV kay-
nak seçim ekranında bir ön kaynak seçilmesi konusuna.
3 Diski denetlemek için, dokunmalı ekran
tuşlarını kullanın.
= Ayrıntılar için bkz. sayfa 87’daki Dokunmaya
duyarlı ekran tuşlarının kullanılması (ses
için) konusuna.
= Ayrıntılar için bkz. sayfa 87’daki Dokunmaya
duyarlı ekran tuşlarının kullanılması (video
için) konusuna.
Dosya adı listesinden
dosyaların seçilmesi
Bir diskte kayıtlı parça listesi olan parça başlığı listesini kullanarak çalınacak parçaları seçe-
bilirsiniz.
1Aşağıdaki tuşa dokunun.
Diskte kayıtlı olan parçaların listesini görüntüler.
2 Yürütmek için listedeki bir parçaya
dokunun.
Parçaların rasgele sırayla
yürütülmesi
Diskteki tüm parçalar sadece bir tuşa dokunarak rasgele yürütülebilir.
% Tercih ettiğiniz ayar görününceye
kadar aşağıdaki tuşa arka arkaya dokunun.
Rasgele yürütmeyi açık veya kapalı
yapar.
! (varsayılan):
Parçaları rasgele sırayla yürütmez.
!
:
Geçerli tekrar yürütme aralığındaki tüm parçaları rasgele sırayla yürütür.
p Tekrar yürütme aralığı geçerli parçaya
ayarlandığında rasgele yürütmeyi açık
konuma getirirseniz, tekrar yürütme aralığı otomatik olarak geçerli diskin tamamına değişir.
Tekrar yürütme aralığı
ayarlama
Tekrar yürütme aralığı sadece bir tuşa dokunarak değiştirilebilir.
% Tercih ettiğiniz ayar görününceye
kadar aşağıdaki tuşa arka arkaya dokunun.
Tekrar yürütme aralığını değiştirir.
Ses
! (varsayılan):
Geçerli diski tekrarlar.
!
:
Sadece geçerli parçayı tekrarlar.
p Tekrar yürütme aralığı geçerli diskin tama-
mına ayarlandığında rasgele yürütmeyi açık
konuma getirirseniz, tekrar yürütme aralığı
otomatik olarak geçerli parçaya değişir.
90
Tr
Page 91

Bir disk yürütme
Bölüm
16
p Tekrar yürütme aralığı geçerli parçaya ayar-
landığında rasgele yürütmeyi açık konuma
getirirseniz, tekrar yürütme aralığı otomatik
olarak geçerli diskin tamamına değişir.
p Rasgele yürütme açık konuma getirildiğin-
de, tekrar yürütme aralığını geçerli diskin
tamamından geçerli parçaya değiştirebilirsiniz.
Video
! (varsayılan):
Tüm dosyaları tekrarlar.
!
:
Sadece geçerli bölümü tekrarlar.
!
:
Sadece geçerli başlığı tekrarlar.
Ortam dosya türünün
değiştirilmesi
Çeşitli ortam dosya türlerinin bir karışımını içeren dijital medya yürütülürken, yürütülecek
ortam dosyası türleri arasında geçiş yapabilirsiniz.
1Aşağıdaki tuşa dokunun.
Disk üzerinde yürütülecek bir ortam
dosya türü seçmek için açılır menüyü
görüntüler.
p DVD Videoları için Title (başlık), Chapter
(bölüm) veya 10Key (nümerik tuş takımı)
seçeneklerini seçebilirsiniz.
p Video CD’leri için, Track (parça) veya
10Key (nümerik tuş takımı) seçeneklerini
seçebilirsiniz.
10Key (nümerik tuş takımı) sadece PBC
(yürütme denetimi) özelliğine sahip VideoCD’ler için kullanılabilir.
p Diskin yürütülmesi durdurulduğunda
bölüm ve zaman arama işlemleri kullanılamaz.
1Aşağıdaki tuşa dokunun.
Doğrudan sayı ile arama ekranını
görüntüler.
2 [Title] (başlık), [Chapter] (bölüm) veya
[10Key] (nümerik tuş takımı) üzerine dokunun.
3 Tercih ettiğiniz numarayı girmek için
[0] ile [9] arasından bir tuşa dokunun.
p Girilen bir sayıyı iptal etmek için [C] üzerine
dokunun. Girilen sayıları iptal etmek için [C]
üzerine dokunun ve tutun.
4Aşağıdaki tuşa dokunun.
Bir disk yürütme
2 Ayarlamak istediğiniz öğeye dokunun.
! Music:
Ortam dosya türünü müzik olarak değiştirir
(sıkıştırılmış ses).
! Video:
Ortam dosya türünü video olarak değiştirir.
! CD-DA:
Ortam dosya türünü CD olarak değiştirir
(ses verisi (CD-DA)).
Yürütmek istediğiniz
bölümün aranması
Yürütmek istediğiniz bölümü bulmak için
arama işlevini kullanabilirsiniz.
Numaraları kaydeder ve yürütmeyi
başlatır.
DVD menüsünün çalıştırılması
Ekran üzerindeki menü öğesine doğrudan dokunarak DVD menüsünü kullanabilirsiniz.
p Bazı DVD disk içerikleri ile bu işlev do ğru
çalışmayabilir. Bu durumda, DVD menüsünü çalıştırmak için dokunmaya duyarlı
ekran tuşlarını kullanın.
1 Dokunmaya duyarlı ekran tuşlarını görüntülemek için, ekrana dokunun.
Tr
91
Page 92

Bölüm
16
Bir disk yürütme
2Aşağıdaki tuşa dokunun.
DVD menüsünü çalıştı rmak için dokunmaya duyarlı ekran tuşlarını görüntüler.
3 Arzu edilen menü öğesine dokunun.
Altyazı dilini değiştirme
Diskte çoklu dil verisi (çoklu altyazı) bulundu-
ğunda disk yürütülürken altyazı dilini değiştire-
bilirsiniz.
% Tercih ettiğiniz ayar görününceye
kadar aşağıdaki tuşa arka arkaya dokunun.
Altyazı dilini değiştirir.
“DVD/DivX Kurulumu” menüsünü kullanarak da altyazı dilleri arasında geçiş yapabilirsiniz.
= Ayrıntılar için bkz. sayfa
168’daki Yüksek öncelikli dillerin
ayarlanması konusuna.
Ses dilini değiştirme
Diskte çoklu dil verisi (çoklu ses) bulunduğunda disk yürütülürken ses dilini değiştirebilirsiniz.
% Tercih ettiğiniz ayar görününceye
kadar aşağıdaki tuşa arka arkaya dokunun.
Ses dilini değiştirir.
“DVD/DivX Kurulumu” menüsünü kullanarak da ses dilleri arasında geçiş yapabilirsiniz.
= Ayrıntılar için bkz. sayfa
168’daki Yüksek öncelikli dillerin
ayarlanması konusuna.
Kare kare yürütme işlemi
Bu işlev, duraklatma işlemi sırasında kareleri
teker teker ileri doğru hareket ettirmenizi sağlar.
% Duraklatma sırasında [r] üzerine do-
kunun.
[r]tuşuna her dokunduğunuzda bir kare
ileri gidersiniz.
p Normal yürütme işlemine geri dönmek için
[d/e] üzerine dokunun.
p Bazı disklerde, kare kare yürütme işlemi
anında imgeler net olmayabilir.
Yavaşlatarak yürütme
Bu işlem yürütme hızını yavaşlatmanızı sağlar.
1 Yürütme sırasında bir ok simgesi görüntülenene kadar [r] üzerine basınve
tutun.
Ok simgesi görüntülenir ve ileri yönde yavaş
yürütme işlemi başlar.
p Normal yürütme işlemine geri dönmek için
[d/e] üzerine dokunun.
2 Yavaş yürütme sırasında yürütme hızını ayarlamak için [r] üzerine dokunun.
[r]düğmesine her basışta hız dört aşamalı
olarak aşağıdaki sırayla değişir:
1/16 d 1/8 d 1/4 d 1/2
p Yavaşlatarak yürütme işlemi esnasında ses
duyulmaz.
p Bazı disklerde, yavaşlatarak yürütme işlemi
anında imgeler net olmayabilir.
p Ters yönde yavaşlatarak yürütme işlemini
gerçekleştiremezsiniz.
92
Tr
Page 93

Bir disk yürütme
Bölüm
16
Belirli bir sahneye geri
dönülmesi
Dönülecek yeri gösteren bir noktaya sahip
olan bir disk kullanılırken, disk belirtilen noktaya döner ve yürütmeye buradan başlar.
Belirlenen bir sahne disk üzerinde önceden
programlanmamışsa bu işlev kullanılamaz.
p Bu işlev sadece PBC (yürütme denetimi)
özelliğine sahip DVD Video ve Video CD’ler
için kullanılabilir.
% Aşağıdaki tuşa dokunun.
Belirlenen noktaya döner ve yürütmeye buradan başlar.
p Belirlenen nokta diske bağlı olarak değişik-
lik gösterir.
Yürütmeye bırakılan yerden
devam etme (Yer imi)
Yer imi işlevi, disk bir dahaki sefere cihaza yerleştirildiğinde yürütmenin seçili sahnede kaldığı yerden başlamasını sağlar.
% Aşağıdaki tuşa dokunun.
En fazla beş diske kadar her biri
için bir noktaya yer imi koyar.
Dokunmaya duyarlı ekran
tuşlarını kullanarak DVD
menüsünü çalıştırma
DVD menüsündeki öğeler görünürse, dokunmaya duyarlı ekran tuşları bunların üzerine binebilir. Böyle olursa, bu dokunmaya duyarlı
ekran tuşlarını kullanarak bir öğeyi seçin.
1 Tercih ettiğiniz menü öğesini seçmek
için aşağıdaki tuşlara dokunun.
Sol menü öğesini seçer.
Sağ menü öğesini seçer.
Üst menü öğesini seçer.
Alt menü öğesini seçer.
p DVD menü seçimi için dokunmaya duyarlı
ekran tuşları kaybolursa, ekranda herhangi
bir yere dokunun, ardından
kunun. Dokunmaya duyarlı ekran tuşları yeniden görüntülenir.
2Aşağıdaki tuşa dokunun.
Yürütme işlemini seçilen menü
öğesinden başlatır.
üzerine do-
Bir disk yürütme
p Aynı disk için başka bir noktayı belleğe
alma girişiminde bulunulursa, eski yer iminin üzerine yenisi yazılır.
p Diskin yer imini silmek için, bu tuşa doku-
nun ve tutun.
p En eski yer iminin yerini yenisi alır.
p Menünün görüntülenmesi diske göre farklı-
lık gösterir.
#
üzerine dokunursanız, dokunmaya duyarlı
ekran tuşları kaybolur ve
nir. Buna dokunarak bir menü öğesini
seçebilirsiniz.
simgesi görüntüle-
93
Tr
Page 94

Bölüm
16
Bir disk yürütme
Çok açılı DVD ekranının
değiştirilmesi
Çok açılı kayıt özelliğine (birden fazla açıdan
çekilen sahnelere) sahip DVD’lerde, yürütme
işlemi sırasında görüntüleme açılarını seçebilirsiniz.
% Tercih ettiğiniz ayar görününceye
kadar aşağıdaki tuşa arka arkaya dokunun.
Görüntüleme açıları arasında geçiş
yapar.
Çoklu açılardan çekilen bir sahnenin yürütülmesi sırasında açı simgesi görüntülenir.
“DVD/DivX Kurulumu” menüsünü kullanarak açı simgesi gösterimini açık veya kapalı yapın.
= Ayrıntılar için bkz. sayfa
169’daki Açı simgesi görüntüle-
me özelliğinin ayarlanması ko-
nusuna.
Ses çıkışının seçilmesi
LPCM ses ile kaydedilen DVD’leri yürütürken,
ses çıkışını değiştirebilirsiniz.
Donanımdüğmeleri ile
çalıştırma
TRK düğmesine basın
Parçaları veya bölümleri ileri ya da geri atlayabilirsiniz.
TRK düğmesini basılı tutun
Hızlı geri veya hızlı ileri
gerçekleştirebilirsiniz.
% Tercih ettiğiniz ayar görününceye
kadar aşağıdaki tuşa arka arkaya dokunun.
Ses çıkış ayarını değiştirir.
! L+R: Sol ve sağ
! Left: Sol
! Right:Sağ
! Mix: Sol ve sağ karışık
p Disk yürütme işlevi durdurulduğunda bu
işlev kullanılmaz.
p Geçerli ayara göre bu tuşun görünümü
değişir.
94
Tr
Page 95

Sıkıştırılmış ses dosyalarının yürütülmesi
Bölüm
17
Bir diske veya harici aygıta (USB, SD) kaydedilen sıkıştırılmış ses dosyalarını bu ürünün dahili sürücüsünü kullanarak yürütebilirsiniz. Bu
bölümde nasıl yapılacağı açıklanmıştır.
= Ayrıntılar için bkz. sayfa 199’daki Ortam
uyumluluk çizelgesi konusuna.
Dokunmalı ekran tuşlarının
kullanılması
Örnek: SD
Yürütme ekranı (sayfa 1)
1243
5
6
7
8
d c aba
Yürütme ekranı (sayfa 2)
1 Kaynak listesini görüntüler.
= Ayrıntılar için bkz. sayfa 21’daki Kaynak
listesinde bir ön kaynak seçilmesi konu-
suna.
2 MIXTRAX ekranını görüntüler.
= Ayrıntılar için bkz. Bölüm 27.
3 Saat ve tarih ayar ekranını görüntüler.
= Ayrıntılar için bkz. sayfa 178’daki Saat ve
tarih ayarı konusuna.
4 Ayar menüsü ekranını görüntüler.
5 Ekolayzıreğrilerini bellekten çağırır.
9
9efgh
= Ayrıntılar için bkz. sayfa 157’daki Ekolay-
zırın kullanılması konusuna.
6 Listeden bir dosya seçer.
= Ayrıntılar için bkz. sayfa 98’daki Dosya
adı listesinden dosyaların seçilmesi ko-
nusuna.
Yürütülmekte olan şarkıyla ilişkili bir liste
görüntüler (link arama).
= Ayrıntılar için bkz. sayfa 98’daki Yürütül-
mekte olan şarkıyla ilişkili listeden bir
dosyanın seçilmesi (link arama) konusu-
na.
7 Metin görüntüsünü etiket bilgisi ile
dosya/klasör bilgisi arasında değiştirir.
= Ayrıntılar için bkz. sayfa 96’daki Ekranın
okunması konusuna.
= Ayrıntılar için bkz. sayfa 97’daki Tarama
modunu değiştirme konusuna.
8 Telefon menüsü ekranını görüntüler.
= Ayrıntılar için bkz. sayfa 61’daki Telefon
menüsünün görüntülenmesi konusuna.
9 Dokunmaya duyarlı ekran tuşlarının son-
raki veya önceki sayfasına geçer.
a İleri veya geri dosyaları atlar.
b Tu şu sürükleyerek yürütme noktasını de-
ğiştirir.
= Ayrıntılar için bkz. sayfa 23’daki Zaman
çubuğunun kullanılması konusuna.
c Ortam dosya türünü değiştirir.
= Ayrıntılar için bkz. sayfa 99’daki Ortam
dosya türünün değiştirilmesi konusuna.
d Yürütme ve duraklatma arasında geçiş
yapar.
e “Sound Retriever” işlevini kullanır.
= Ayrıntılar için bkz. sayfa 179’daki “Sound
Retriever” işlevinin ayarlanması konusu-
na.
f Dosyaları rastgele sırada yürütür.
= Ayrıntılar için bkz. sayfa 98’daki Dosyala-
rın rastgele sırayla yürütülmesi konusu-
na.
g Tekrar çalma aralığı belirler.
= Ayrıntılar için bkz. sayfa 99’daki Tekrar
yürütme aralığı ayarlama konusuna.
h Önceki klasörü veya sonraki klasörü
seçer.
Sıkıştırılmış ses dosyalarının yürütülmesi
95
Tr
Page 96

Bölüm
17
Sıkıştırılmış ses dosyalarının yürütülmesi
Ekranın okunması
Örnek: SD
1
5
1 Geçerli dosya bilgisi
Müzik Tarama modu
! Şarkı başlığı/Dosya adı
Yürütülmekte olan şarkınınbaşlığını
gösterir (mevcut olduğunda). Bir şarkınınbaşlığı kullanılabilir değilse, dosya
adı görünür.
!
: Sanatçı adı
Yürütülmekte olan şarkının sanatçı adını
gösterir (mevcut olduğunda). Karşılık
gelen bilgi yoksa “İsim Yok” görüntülenir.
!
: Albüm başlığı/Klasör adı
Geçerli dosyanın albümünün başlığını
gösterir (mevcut olduğunda). Albümün
başlığı kullanılabilir değilse, klasör adı
görünür.
!
: Tür
Geçerli dosyanın türünü gösterir (mevcut olduğunda). Karşılık gelen bilgi
yoksa “Tarz Yok” görüntülenir.
p Yürütülmekte olan şarkı bu işlevleri des-
teklemeyen bir formatta ise hiçbir şey
görüntülenmez.
Klasör Tarama modu
! : Dosya adı
Yürütülmekte olan dosyanınadını göste-
rir.
!
: Klasör adı
Yürütülmekte olan dosyayı içeren klasörün adını gösterir.
2 Geçerli saat ve tarih
3 Albüm görsel öğesi
2
Eğer varsa geçerli şarkının albüm görseli görüntülenir.
4 Yürütme durum göstergesi
Geçerli yürütme durumunu gösterir.
Dosyaların rastgele sırayla yürütülmesi
Gösterge Anlamı
3
4
Tekrar çalma aralığı belirleme (Diskler
için)
Gösterge Anlamı
Tekrar çalma aralığı belirleme (Müzik Tarama modu için)
Gösterge Anlamı
Tekrar çalma aralığı belirleme (Klasör Tarama modu için)
Gösterge Anlamı
5 Yürütme zamanı göstergesi
Geçerli dosyanın oynatılan yürütme süresini
gösterir.
Dosyaları rasgele sırayla yürütmez.
Tekrar yürütme aralığındaki tüm dosyaları rasgele sırayla yürütür.
Sadece geçerli dosyayı tekrarlar.
Sadece geçerli klasörü tekrarlar.
Tüm sıkıştırılmış dosyaları tekrarlar.
Sadece geçerli dosyayı tekrarlar.
Tüm sıkıştırılmış dosyaları tekrarlar.
Sadece geçerli dosyayı tekrarlar.
Sadece geçerli klasörü tekrarlar.
Tüm sıkıştırılmış dosyaları tekrarlar.
96
Tr
Page 97

Sıkıştırılmış ses dosyalarının yürütülmesi
Bölüm
17
Başlatma prosedürü (Diskler
için)
1 AV kaynak seçim ekranını görüntüler.
= İşlemlerin ayrıntıları için bkz. sayfa 20’daki
AV işlem ekranının görüntülenmesi konusu-
na.
2 Disk yuvasına yürütmek istediğiniz
diski yerleştirin.
Kaynak değişir ve yürütme işlemi başlar.
= Ayrıntılar için bkz. sayfa 14’daki Disk takma
ve çıkartma konusuna.
p Disk zaten ayarlanmışsa, kaynak listesinde
veya AV kaynak seçim ekranında [Disc] üzerine dokunun.
= Ayrıntılar için bkz. sayfa 21’daki Kaynak
listesinde bir ön kaynak seçilmesi konu-
suna.
= Ayrıntılar için bkz. sayfa 20’daki AV kay-
nak seçim ekranında bir ön kaynak seçilmesi konusuna.
3 Diski denetlemek için, dokunmalı ekran
tuşlarını kullanın.
= Ayrıntılar için bkz. sayfa 95’daki Dokunmalı
ekran tuşlarının kullanılması konusuna.
Başlatma prosedürü (USB/
SD için)
1 AV kaynak seçim ekranını görüntüler.
= İşlemlerin ayrıntıları için bkz. sayfa 20’daki
AV işlem ekranının görüntülenmesi konusu-
na.
2 SD bellek kartını SD kart yuvasına veya
USB depolama aygıtını USB konnektörüne
takın.
= Ayrıntılar için bkz. sayfa 16’daki USB depola-
ma aygıtı takma konusuna.
= Ayrıntılar için bkz. sayfa 15’daki SD bellek
kartı takma ve çıkartma konusuna.
3 AV kaynak seçim ekranında [USB] veya
[SD] üzerine dokunun.
Görüntü ekranda görüntülenir.
4 Haricii depolama aygıtını (USB, SD)
kontrol etmek için ekrandaki dokunmaya
duyarlı tuşları kullanın.
= Ayrıntılar için bkz. sayfa 95’daki Dokunmalı
ekran tuşlarının kullanılması konusuna.
p Yürütme işlemi klasör numara sırasıyla ya-
pılır. Klasörler yürütülebilir dosya içermiyor-
sa atlanır. 01 klasöründe (ana klasör)
yürütülebilir dosya yoksa, yürütme 02 klasö-
ründen başlar.
Tarama modunu değiştirme
Bu ürün iki tür tarama modunu destekler: Klasör Tarama modu ve Müzik Tarama modu.
p Tarama modları sadece harici depolama ay-
gıtı (USB, SD) için kullanılabilir.
Müzik Tarama modu
AV işlem ekranında bulunan geçerli dosya
bilgi görüntüleme alanında bir şarkı başlığı,
sanatçı adı, albüm adı ve türü görüntüler.
Şarkı başlığı, sanatçı adı, albüm adı veya türünün bir kategorisi ile daraltılmış müzik dosyalarını yürütmek istediğinizde seçin.
Bir harici depolama aygıtı (USB, SD) bağlanırsa, bu ürün müzik dosyalarının veritabanına
etiket bilgisiyle erişir ve otomatik olarak Müzik
Tarama moduna geçer.
Klasör Tarama modu
AV işlem ekranında bulunan geçerli dosya
bilgi görüntüleme alanında bir klasör adı ve
dosya adı görüntüler. Liste ekranındaki müzik
dosyalarını veya klasörleri aramak istediğinizde seçin.
p Liste ekranındaki sekmelere dokunarak
dosya araması için tarama modları arasında geçiş yapabilirsiniz.
% Tercih ettiğiniz ayar görününceye
kadar aşağıdaki tuşa arka arkaya dokunun.
Müzik Tarama modu ve Klasör Tarama modu arasında ekran geçişi
yapar.
Sıkıştırılmış ses dosyalarının yürütülmesi
97
Tr
Page 98

Bölüm
17
Sıkıştırılmış ses dosyalarının yürütülmesi
Dosya adı listesinden
dosyaların seçilmesi
Disk veya harici depolama aygıtı (USB, SD)
üzerinde saklanan dosyaların veya klasörlerin
bir listesi olan dosya adı veya klasör adı listesini kullanarak yürütülecek dosya veya klasörleri
bulabilirsiniz.
1Aşağıdaki tuşa dokunun.
Diskte veya harici depolama aygıtında (USB, SD) saklanan dosyaların ya da klasörlerin listesini
görüntüler.
2 Yürütmek için listedeki bir dosyaya dokunun.
p Dosyalar, dosya numara sırasıyla yürütülür.
p Listedeki bir klasöre dokunulması içerikleri-
ni gösterir. Listedeki bir dosyayı üzerine dokunarak yürütebilirsiniz.
Yürütülmekte olan şarkıyla
ilişkili listeden bir dosyanın
seçilmesi (link arama)
Harici depolama aygıtına (USB, SD) kaydedilen dosyaların bir listesi olan dosya listesini
kullanarak yürütülecek dosyaları seçebilirsiniz.
p Bu işlev sadece harici depolama aygıtı
(USB, SD) için kullanılabilir.
1 Müzik Tarama modunu görüntüleyin.
= Ayrıntılar için bkz. sayfa 97’daki Tarama mo-
dunu değiştirme konusuna.
2Aşağıdaki tuşa dokunun.
Harici depolama aygıtında (USB,
SD) saklanan dosya veya klasörlerin listesini görüntüler.
3 Dosya listesini görüntülemek için istenen kategoriye dokunun.
Liste ekranı belirir.
4 Rafine etmek istediğiniz öğeye dokunun.
İstenen şarkı başlığı veya dosya adı listede görüntülenene kadar öğeyi rafine edin.
p Listede [Tümü]tuşuna dokunulması geçerli
listedeki tüm seçenekleri kapsar. Örneğin,
[Tümü] dokunuşunu [Sanatçılar] dokunuşundan sonra yaparsanız, listedeki tüm sanatçılar seçilmiş olarak sonraki ekrana
ilerleyebilirsiniz.
p “Sanatçılar”, “Albümler” veya “Tarz” seçi-
mini yaptıktan sonra, seçilen listedeki birinci şarkıyı yürütmeye başlamak ve sonraki
seçenekleri görüntülemek için listelerden
birine dokunarak devam edin.
5 Yürütülmesini istediğiniz şarkı başlığı
veya dosya adına dokunun.
Dosyaların rastgele sırayla
yürütülmesi
Diskte veya harici depolama aygıtında (USB,
SD) bulunan tüm dosyalar sadece bir tuşadokunarak rasgele yürütülebilir.
% Tercih ettiğiniz ayar görününceye
kadar aşağıdaki tuşa arka arkaya dokunun.
Rasgele yürütmeyi açık veya kapalı
yapar.
! (varsayılan):
Dosyaları rasgele sırayla yürütmez.
!
:
Geçerli tekrar yürütme aralığındaki tüm ses
dosyalarını rasgele sırayla yürütür.
p Tekrar yürütme aralığı geçerli dosyaya
ayarlandığında rasgele yürütmeyi açık
konuma getirirseniz, tekrar yürütme aralığı otomatik olarak geçerli diskin veya
harici depolama aygıtının (USB, SD) tamamına değişir.
98
Tr
Page 99

Sıkıştırılmış ses dosyalarının yürütülmesi
Bölüm
17
Tekrar yürütme aralığı
ayarlama
Tekrar yürütme aralığı sadece bir tuşa dokunarak değiştirilebilir.
% Tercih ettiğiniz ayar görününceye
kadar aşağıdaki tuşa arka arkaya dokunun.
Tekrar yürütme aralığını değiştirir.
Müzik Tarama modu
! (varsayılan):
Tüm dosyaları tekrarlar.
!
:
Sadece geçerli dosyayı tekrarlar.
Klasör Tarama modu
! (varsayılan):
Tüm dosyaları tekrarlar.
!
:
Geçerli klasörü tekrarlar.
!
:
Sadece geçerli dosyayı tekrarlar.
Ortam dosya türünün
değiştirilmesi
Çeşitli ortam dosya türlerinin bir karışımını içeren dijital medya yürütülürken, yürütülecek
ortam dosyası türleri arasında geçiş yapabilirsiniz.
Ortam dosya türünü CD olarak değiştirir
(ses verisi (CD-DA)).
! Photo:
Ortam dosya türünü hareketsiz görüntü ola-
rak değiştirir (JPEG veri).
Donanımdüğmeleri ile
çalıştırma
TRK düğmesine basın
Dosyaları ileri ya da geri atlayabilirsiniz.
TRK düğmesini basılı tutun
Hızlı geri veya hızlı ileri
gerçekleştirebilirsiniz.
Sıkıştırılmış ses dosyalarının yürütülmesi
1Aşağıdaki tuşa dokunun.
Diskte veya harici depolama aygıtında
(USB, SD) bulunan yürütülecek bir
ortam dosya türünü seçmek için açılır
menüyü görüntüler.
2 Ayarlamak istediğiniz öğeye dokunun.
! Music:
Ortam dosya türünü müzik olarak değiştirir
(sıkıştırılmış ses).
! Video:
Ortam dosya türünü video olarak değiştirir.
! CD-DA:
99
Tr
Page 100

Bölüm
18
Sıkıştırılmış video dosyalarının yürütülmesi
Bir diske veya harici aygıta (USB, SD) kaydedilen sıkıştırılmış video dosyalarını bu ürünün
dahili sürücüsünü kullanarak yürütebilirsiniz.
Bu bölümde nasıl yapılacağı açıklanmıştır.
= Ayrıntılar için bkz. sayfa 199’daki Ortam
uyumluluk çizelgesi konusuna.
DİKKAT
Güvenlik nedeniyle, araç hareket halindeyken
video görüntüleri görüntülenemez. Video görüntülerini görüntülemek için güvenli bir yerde durarak el frenini çekmelisiniz.
Dokunmalı ekran tuşlarının
kullanılması
Örnek: Disk
132
4
5
h
g
f
a bda
1 Kaynak listesini görüntüler.
ce
= Ayrıntılar için bkz. sayfa 21’daki Kaynak
listesinde bir ön kaynak seçilmesi konu-
suna.
2 Saat ve tarih ayar ekranını görüntüler.
= Ayrıntılar için bkz. sayfa 178’daki Saat ve
tarih ayarı konusuna.
3 Ayar menüsü ekranını görüntüler.
4 Ekolayzıreğrilerini bellekten çağırır.
= Ayrıntılar için bkz. sayfa 157’daki Ekolay-
zırın kullanılması konusuna.
5 Listeden bir dosya seçer.
= Ayrıntılar için bkz. sayfa 102’daki Dosya
adı listesinden dosyaların seçilmesi ko-
nusuna.
6 Dokunmaya duyarlı ekran tuşlarını gizler.
6
7
8
9
Bu alana dokunulması dokunmaya duyarlı
ekran tuşlarını gizler.
p Dokunmaya duyarlı ekran tuşlarını yeni-
den görüntülemek için LCD ekranda
herhangi bir yere dokunun.
7 Tekrar çalma aralığı belirler.
= Ayrıntılar için bkz. sayfa 102’daki Tekrar
yürütme aralığı ayarlama konusuna.
8 Altyazı dilini değiştirir.
Çoklu altyazı kaydına sahip olan DivX ile, yürütme işlemi sırasında altyazı dilleri arasında
seçim yapabilirsiniz.
9 Telefon menüsü ekranını görüntüler.
= Ayrıntılar için bkz. sayfa 61’daki Telefon
menüsünün görüntülenmesi konusuna.
a İleri veya geri dosyaları atlar.
b Ses dilini değiştirir.
Farklı dillerde ve farklı ses sistemlerinde
(Dolby Digital, DTS vb.) ses yürütme özelliğine
sahip DivX dosyalarında, yürütme işlemi sırasında diller veya ses sistemleri arasında seçim
yapabilirsiniz.
c Tu şu sürükleyerek yürütme noktasını de-
ğiştirir.
= Ayrıntılar için bkz. sayfa 23’daki Zaman
çubuğunun kullanılması konusuna.
d Bir kare ileri gider (kare kare yürütme)
veya yürütme hızını yavaşlatır (yavaşlatarak yürütme).
= Ayrıntılar için bkz. sayfa 102’daki Kare
kare yürütme işlemi konusuna.
= Ayrıntılar için bkz. sayfa 102’daki Yavaş-
latarak yürütme konusuna.
e Ortam dosya türünü değiştirir.
= Ayrıntılar için bkz. sayfa 103’daki Ortam
dosya türünün değiştirilmesi konusuna.
f Yürütme ve duraklatma arasında geçiş
yapar.
g Geniş ekran modunu değiştirir.
= Ayrıntılar için bkz. sayfa 180’daki Geniş
ekran modunu değiştirme konusuna.
h Yürütme işlemini durdurur.
100
Tr
 Loading...
Loading...