Pioneer AVIC-F900BT User Manual [ru]
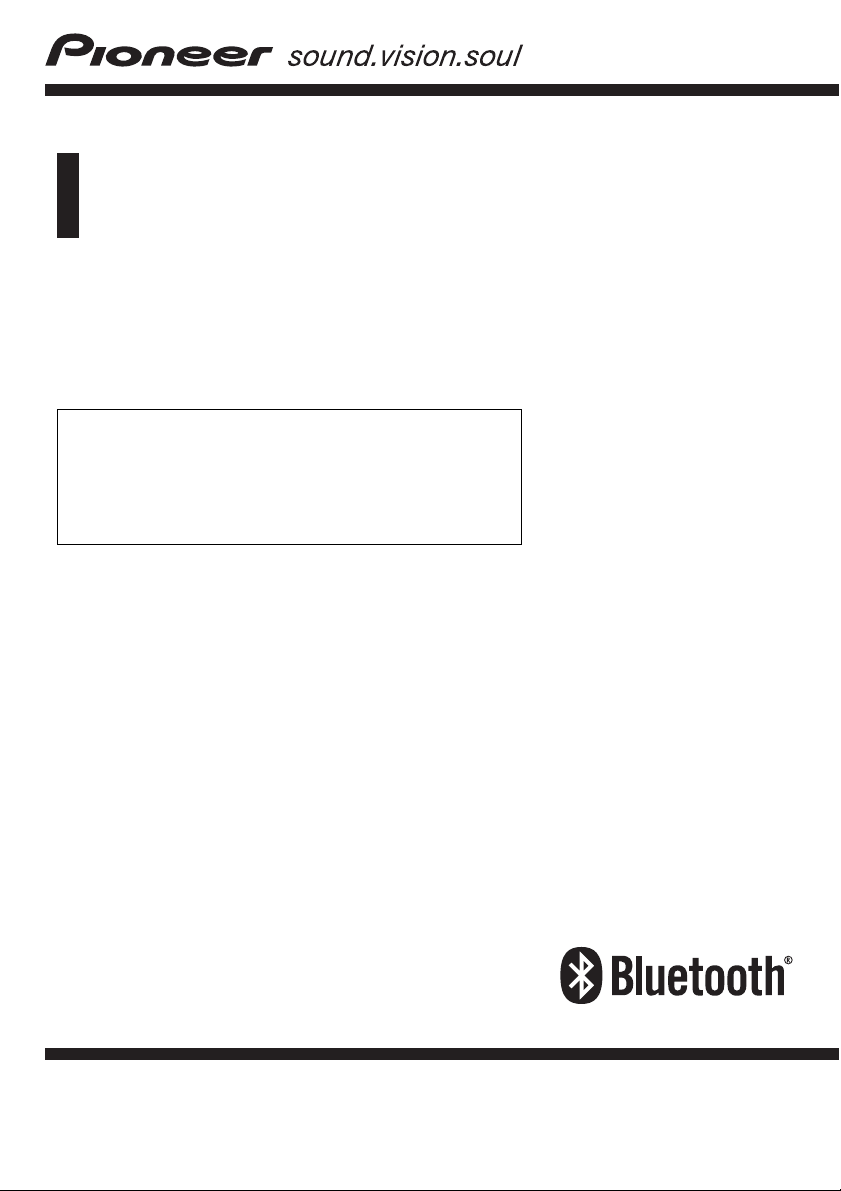
Руководство по эксплуатации
AV-СИСТЕМА С НАВИГАЦИЕЙ
AVIC-F900BT
Предварительно ознакомьтесь с “Важная
пользовательская информация” ! “Важная
пользовательская информация” содержит важную
информацию, с которой необходимо ознакомиться
перед использованием навигационной системы.
Русский
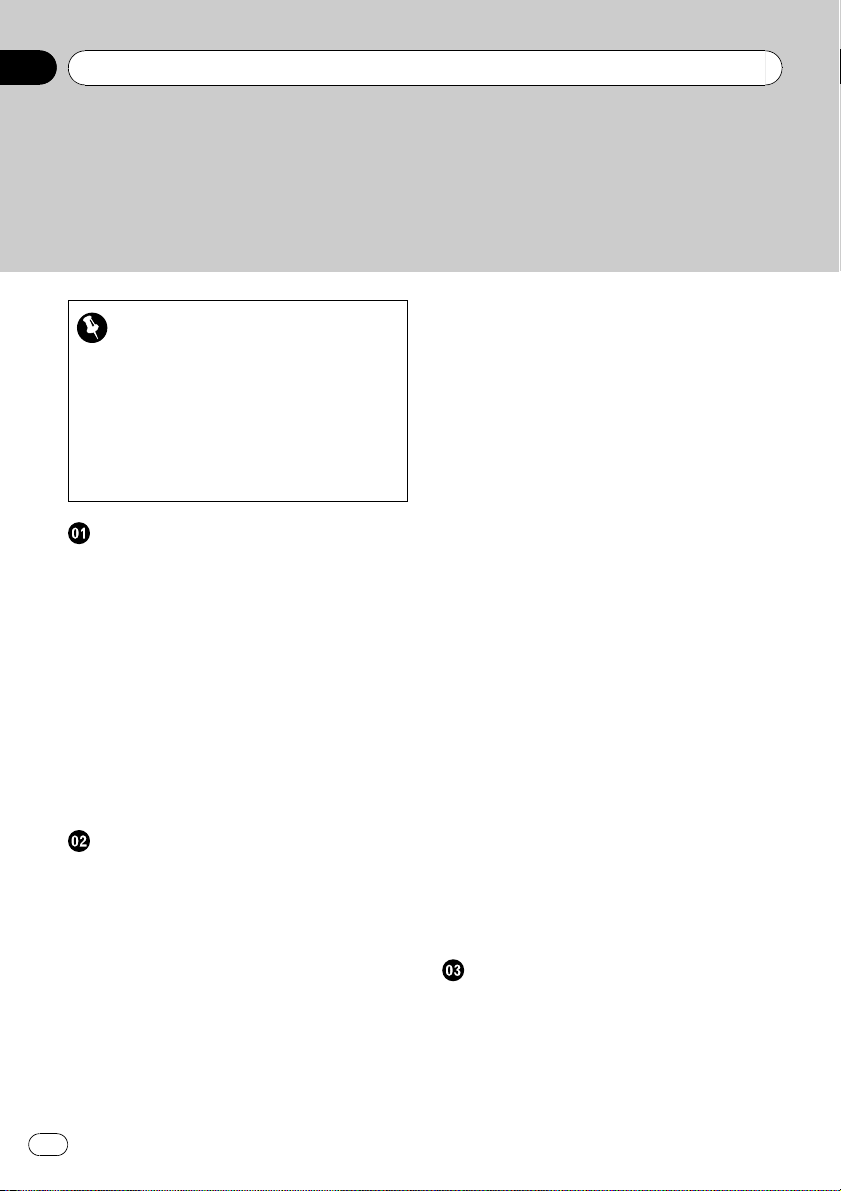
Содержание
Благодарим
за покупку навигационной системы Pioneer.
Внимательно прочитайте инструкции по эксплуатации, чтобы надлежащим образом
использовать вашу модель навигационной системы.
После ознакомления с инструк-
циями, сохраняйте данное руководство для дальнейшего обращения.
Важно
Изображения, показанные в примерах,
могут отличаться от реальных изображений
на экране.
В целях улучшения эксплуатационных
качеств и функционирования реальные изображения на экране могут быть изменены
без уведомления.
Предисловие
Краткий обзор руководства 9
– Как читать данное руководство 9
– Терминология 9
– О терминологии 10
Функциональные характеристики 10
Покрытие карты 12
Защита ЖК-панели и экрана 12
Комфортный просмотр ЖК-экрана 13
Примечания о встроенной памяти 13
– Перед отключением аккумулятора
автомобиля 13
– Об удаляемых данных 13
– Перезапуск микропроцессора 13
Базовые операции
Проверка наименования компонентов и
функций 15
Загрузка/извлечение диска 16
– Загрузка диска 16
– Извлечение диска 16
Загрузка и извлечение карты памяти
SD 16
– Загрузка SD-карты 17
– Извлечение SD-карты памяти 17
Подключение и отключение USB-
устройства памяти 17
– Подключение USB-устройства
памяти 18
2
Ru
– Отключение USB-устройства
памяти 18
Подключение и отключение iPod 18
– Подключение iPod 18
– Отключение iPod 18
Последовательность операций от запуска
до завершения 19
При первичном запуске 19
Регулярный пуск 20
Как использовать экраны навигационного
меню 22
– Обзор экранов 22
– Что можно сделать в каждом
меню 23
– Показывает изображение с камеры
заднего вида 23
Как пользоваться картой 24
– Как читать экран карты 24
– Переключение карты с режима 2D и
3D 26
– Изменение масштаба карты 26
– Прокрутка карты до места, которое
Вы хотите увидеть 27
– Изменение наклона и угла
вращения карты 27
Базовые процедуры создания
маршрута 28
Операции в экране списка (например,
список городов) 28
Работа с клавиатурой, отображаемой на
экране 29
Поиск и выбор местоположения
Поиск местоположения по адресу 30
Поиск окрестностей полезных объектов
(POI) 32
– Поиск POI вблизи курсора 32
– Поиск ближайших POI 33
– Поиск POI, находящихся вдоль
текущего маршрута 33
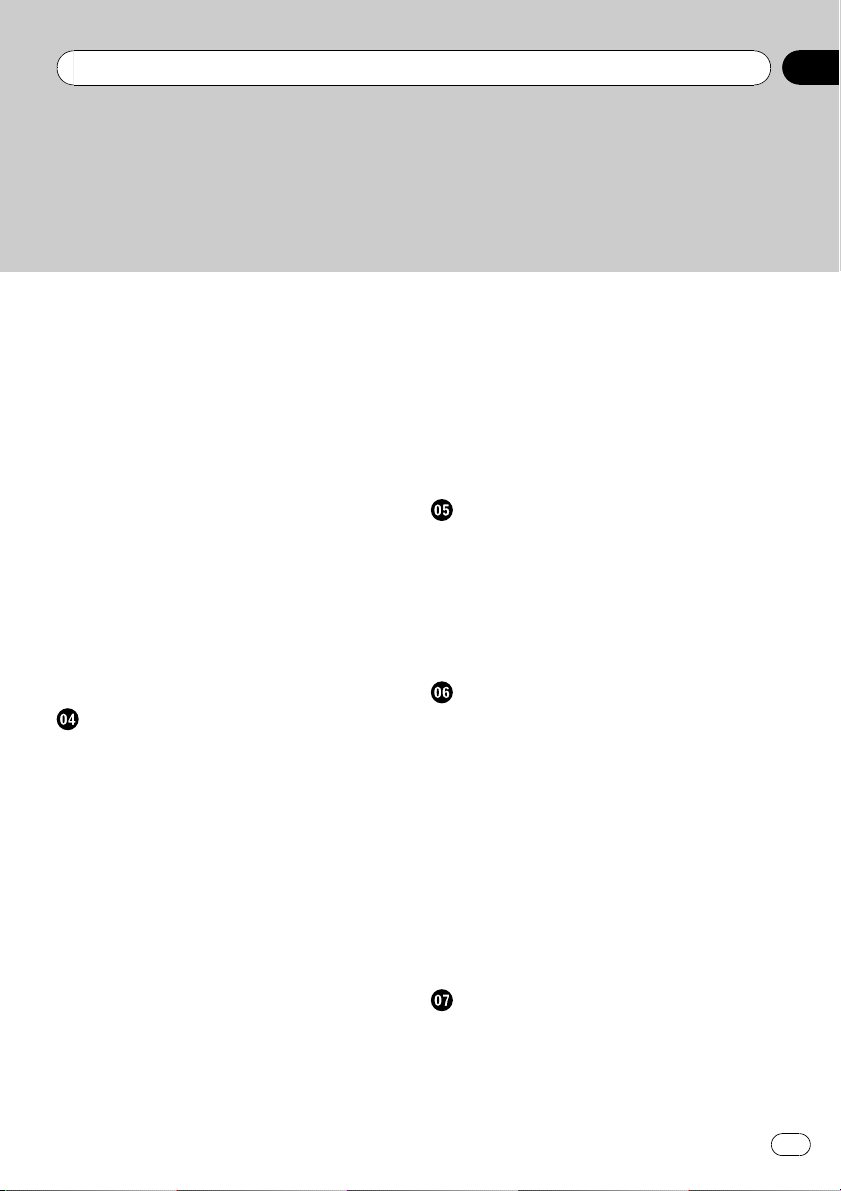
Содержание
– Поиск POI вблизи пункта
назначения 33
– Используя “Сохраненный поиск” 33
Поиск POI с помощью данных на
внешнем устройстве памяти (USB,
SD) 36
Поиск местоположения по
координатам 37
Выбор местоположения, поиск которого
выполнялся недавно 38
– Удаление записи в “История” 38
Выбор местоположения, сохраненного в
“Избранное” 39
– Удаление записи в “Избранное” 39
Настройка маршрута до дома 39
Настройка маршрута с помощью вызова
сохраненного маршрута 40
Поиск местоположения с помощью
прокрутки карты 40
После того как местоположение
определено, появляется (Экран
подтверждения карты)
Что можно делать в “Экран
подтверждения карты” 41
Направить... 41
Сохранить как... 42
Установка местоположения в качестве
нового пункта назначения 42
Установка местоположения в качестве
промежуточного пункта 42
Замена местоположения новым
окончательным пунктом
назначения 43
Установка местоположения в качестве
пункта начала навигации 43
Просмотр информации по определенному
местоположению 43
Установка значка карты на определенное
местоположение 44
– Удаление значка карты 44
Регистрация местоположения в качестве
персонального POI 44
Сохранение местоположения в
“Избранное” 45
Удаление записи в “Избранное” 45
Сохранение положения в качестве
местоположения контрольной
камеры 46
Проверка текущего маршрута
Условия проверки текущего
маршрута 47
– Моделирование прохождения
маршрута на высокой скорости 48
– Проверка всего маршрута,
показанного на карте 48
Проверка текущего маршрута 48
Редактирование промежуточных
пунктов и пункта назначения
Редактирование промежуточных
пунктов 50
– Добавление промежуточного
пункта 50
– Сортировка промежуточных
пунктов 50
– Удаление промежуточного
пункта 50
Сохранение текущего маршрута 50
– Удаление записи в “Мои
маршруты” 51
Удалениетекущего маршрута 51
Использование телефонной связи без
снятия трубки
Обзор использования телефонной связи
без снятия трубки 52
Подготовка средств связи 52
Отображение Меню телефона 52
Ru
3
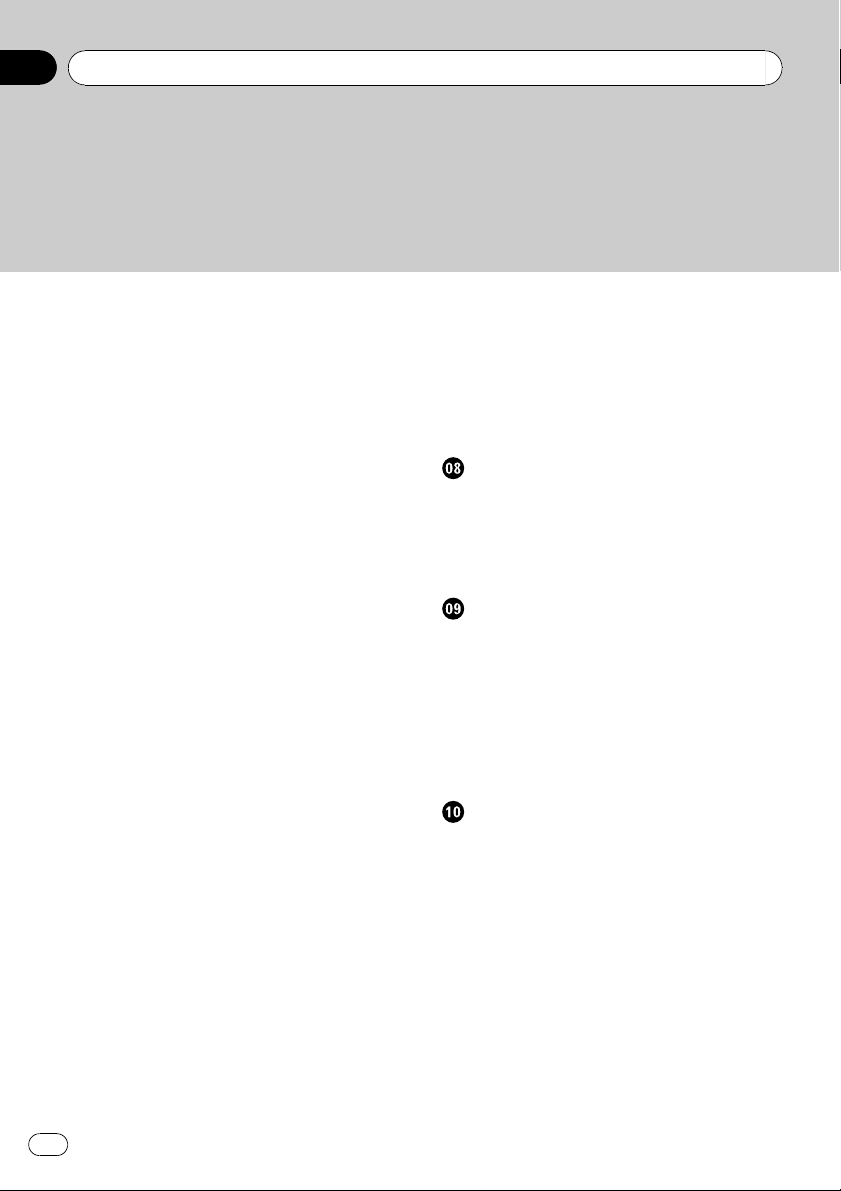
Содержание
Регистрация сотового телефона 53
– Поиск ближайших телефонов 53
– Поиск определенного телефона 54
– Подключение с сотового
телефона 54
Подключение зарегистрированного
сотового телефона 55
– Отмена соединения сотового
телефона 56
– Удаление зарегистрированного
телефона 56
Прием входящего звонка 56
– Ответ на входящий звонок 56
– Отклонение входящего звонка 57
Исходящий звонок 57
– Прямой набор номера 57
– Набор номера из списка 58
– Вызов номера на “Контакты”
экран 58
– Набор телефонного номера с “Экран
подтверждения карты” 59
– Быстрый звонок домой 59
Озвучивание входящих коротких
сообщений 60
Передача телефонной книги 60
Очистка памяти 61
Настройка функций телефона 61
– Настройка громкости телефона 61
– Остановка передачи волны
Bluetooth 62
– Автоматический ответ на входящий
звонок 62
– Настройка функции автоматического
отклонения звонка 63
– Устранение эха и снижение уровня
шума 63
– Настройка автоматического
соединения 63
– Редактирование названия
устройства 63
Примечания по телефонной связи без
снятия трубки 64
Обновление программного обеспечения
для беспроводной технологии
Bluetooth 65
Воспроизведение аудио-CD
Чтение с экрана 66
Использование клавиш сенсорной
панели 66
Выбор трека из списка 67
Использование меню “Function” 67
Воспроизведение музыкальных
файлов с ПЗУ
Чтение с экрана 68
Использование клавиш сенсорной
панели 68
– Выбор трека из списка 69
– Просмотр прилагающейся текстовой
информации 69
Использование меню “Function” 70
Воспроизведение DVD-Video
Чтение с экрана 71
Использование клавиш сенсорной
панели 71
– Возобновление воспроизведения
(Закладка) 73
– Поиск нужной сцены и запуск
воспроизведения в определенное
время 73
– Прямой поиск по номеру 73
– Использование меню DVD 74
– Покадровое воспроизведение 74
– Замедленное воспроизведение 74
Использование меню “Function” 74
4
Ru
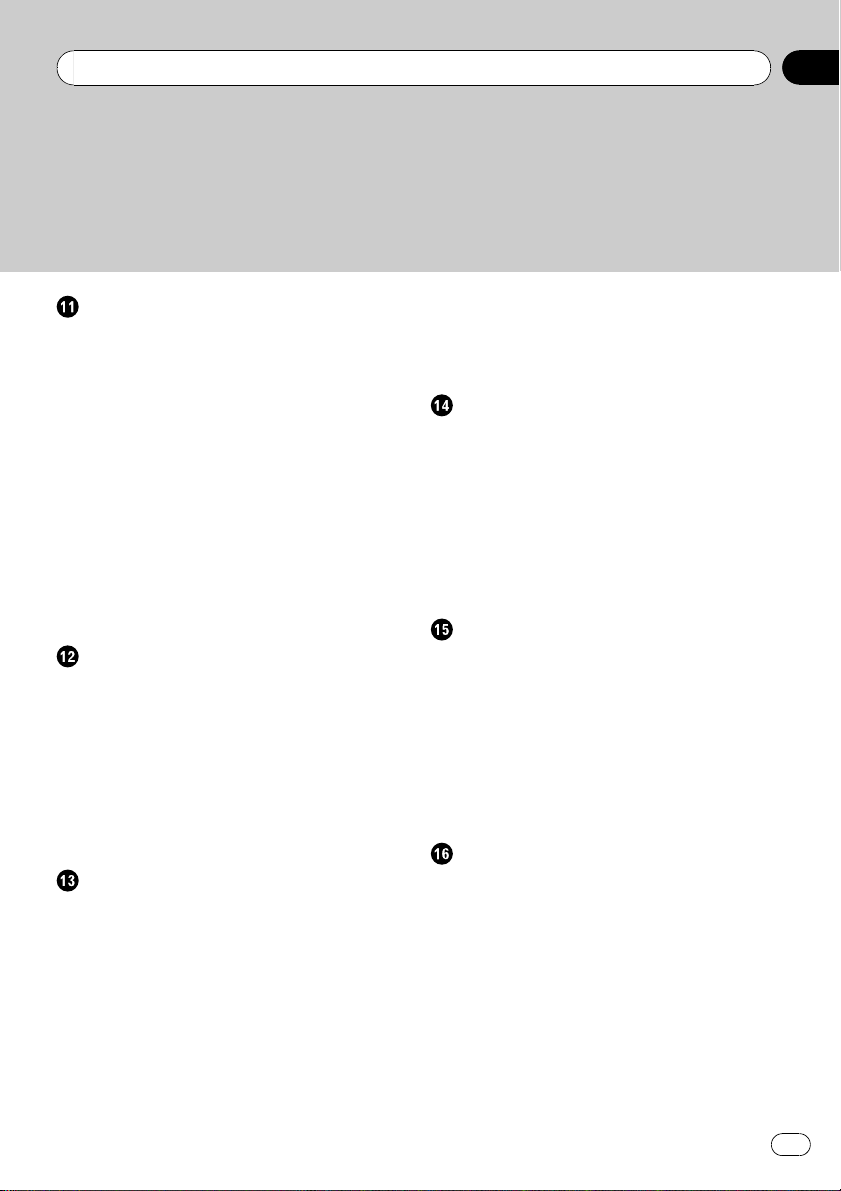
Содержание
Воспроизведение DVD-VR
Чтение с экрана 76
Использование клавиш сенсорной
панели 76
– Поиск нужной сцены и запуск
воспроизведения в определенное
время 77
– Переключение режима
воспроизведения 78
– Использование короткой функции
пропуска 78
– Воспроизведение с помощью
выбора из списка названий 78
– Покадровое воспроизведение 79
– Замедленное воспроизведение 79
Использование меню “Function” 79
Воспроизведение DivX
Чтение с экрана 80
Использование клавиш сенсорной
панели 80
– Покадровое воспроизведение 81
– Замедленное воспроизведение 81
– Поиск нужной сцены и запуск
воспроизведения в определенное
время 82
Использование меню “Function” 82
DVD-Video, DVD-VR, DivX setup
Отображение меню Уст. DVD 83
Настройка приоритетных языков 83
Включение или выключение
вспомогательных субтитров 84
Настройка угла отображения знаков 84
Настройка соотношения сторон 84
Установка защиты от детей 85
– Установка кода и уровня 85
Отображает зарегистрированный код
DivX® VOD 85
Установка “Автовоспроизведение” 86
Установка файла субтитров для
DivX® 86
Таблица кодов языков для дисков
DVD 87
Воспроизведение музыкальных
файлов (USB, SD)
Процедуры пуска 88
Чтение с экрана 88
Использование клавиш сенсорной панели
(Музыка) 89
– Выбор трека из списка 90
– Просмотр прилагающейся текстовой
информации 90
Использование меню “Function” 90
Воспроизведение видеофайлов (USB,
SD)
Процедуры пуска 92
Чтение с экрана 92
Использование клавиш сенсорной панели
(Видео) 93
– Поиск нужной сцены и запуск
воспроизведения в определенное
время 93
Использование меню “Function” 94
Использование iPod® (iPod)
Процедуры пуска 95
Чтение с экрана 95
Использование клавиш сенсорной панели
(Музыка) 96
– Поиск песни 97
Запуск воспроизведения видео 98
Использование клавиш сенсорной панели
(Видео) 98
– Просмотр видеофайлов 99
Использование меню “Function” 100
Ru
5
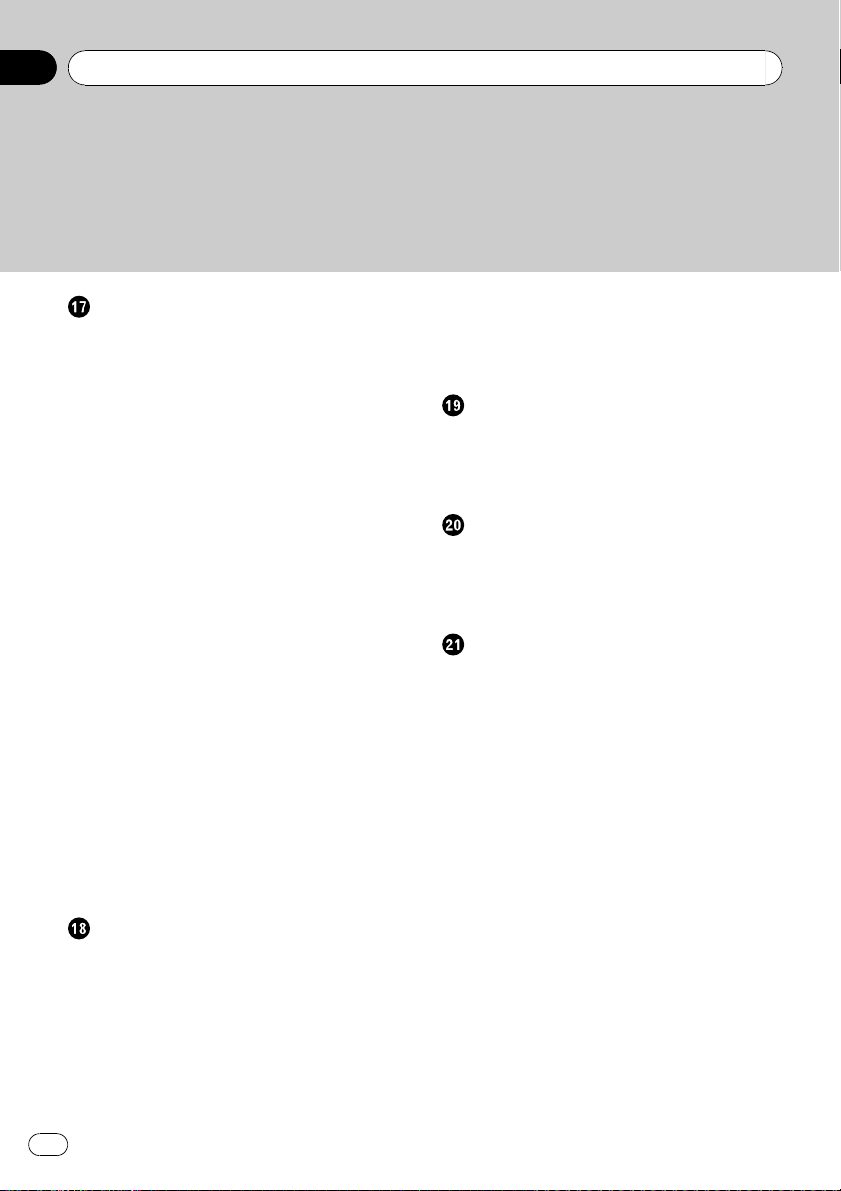
Содержание
Использование радио (FM)
Чтение с экрана 102
Использование клавиш сенсорной
панели 102
– Переключение между экраном
подробной информации и экраном
указанного списка 103
– Сохранение и повторный вызов
частот вещания 103
– Использование радиотекста 103
Использование меню “Function” 104
– Сохранение наиболее стабильных
частот вещания 105
– Ограничение станций для
регионального
программирования 105
– Настройка на устойчивые
сигналы 105
– Поиск RDS станций по данным
PTY 105
– Получение дорожных
сообщений 106
– Настройка на альтернативные
частоты 107
– Использование перерывов на
новостные программы 107
– О статусе значка прерывания
(например, значка TRFC) 107
– Список PTY 109
Использование радио (AM)
Чтение с экрана 110
Использование клавиш сенсорной
панели 110
– Переключение между экраном
подробной информации и экраном
указанного списка 111
– Сохранение и повторный вызов
частот вещания 111
Использование меню “Function” 111
6
Ru
– Сохранение наиболее стабильных
частот вещания 112
– Настройка на устойчивые
сигналы 112
Использование AV-входа
Использование AV 1 11 3
Использование AV 2 113
Использование клавиш сенсорной
панели 113
Использование внешнего устройства
(EXT1, EXT2)
Чтение с экрана 114
Использование клавиш сенсорной
панели 114
Выполнение персональных настроек
Опции меню “Настройки навигации” 116
– Базовые операции в меню
“Настройки навигации” 116
– Настр. GPS и врем. 116
– Настр. времени 117
– Настройки 3D 118
– Настройки карты 118
– Отобр. сведения 119
– Интел.масшт. 119
– Режим обзора 120
– Настр. POI 120
– Управление журналом 120
– Маршрут 121
– Предупреждения 122
– Язык и стандарты 123
– Восстанов. умолч. 123
– Уст. дом. адрес 123
– Демо-режим 123
– Настройки звука 123
– Сведения 124
– Настройка вида POI 124
– Создание новых категорий 125
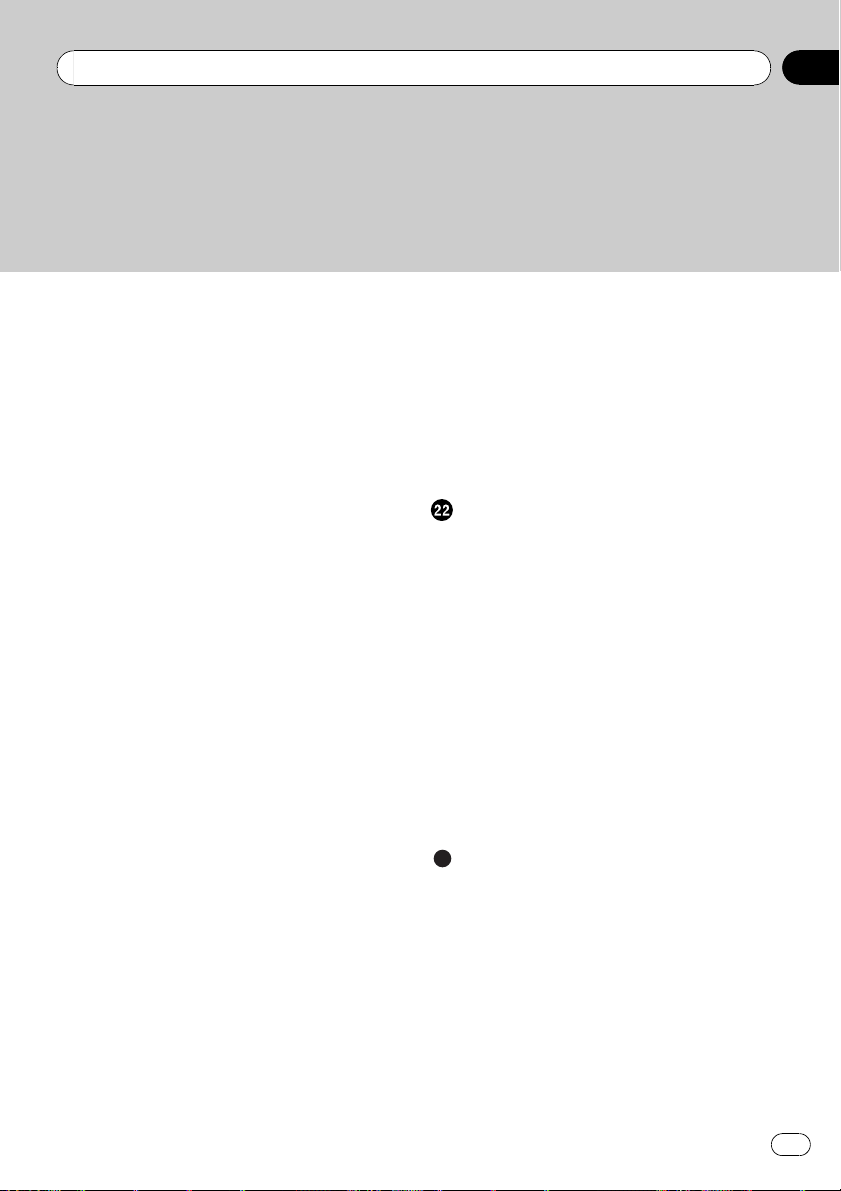
Содержание
– Редактирование персонального
POI 126
– Запись истории маршрута 127
– Настройка местоположения
дома 129
Опции меню “Системные
настройки”. 129
– Отображает меню “Системные
настройки”. 129
– Выбор языка 129
– Изменение экрана-заставки 130
– Настройка камеры заднего
вида 131
– Регулировка положения
реагирования сенсорных панелей
(калибровка сенсорной
панели) 131
– Настройка яркости экрана 132
– Настройка цвета подсветки 132
– Проверка данных о версии 133
– Выключение экрана 133
Опции меню “Звук AV ” 134
– Отображает меню “Звук AV ” 134
– Использование регулировки
баланса 134
– Использование эквалайзера 135
– Настройка громкости 136
– Использование выхода
сабвуфера 137
– Использование фильтра затухания
верхних частот 137
– Настройка уровней источника 137
– Усиление нижних частот (Подъем
НЧ) 138
Опции меню “Настройки AV” 138
– Отображает меню “Настройки
AV” 138
– Настройка видеовхода 1 (AV1) 138
– Настройка видеовхода 2 (AV2) 139
– Изменение установки
автомобильной антенны 139
– Изменение режима
широкоформатного экрана 139
– Переключение на беззвучный
режим/приглушение 140
– Настройка заднего выхода 140
– Включение поиска Авто ИП 141
– Шаговая настройка FM 141
Другие функции
Настройка функции защиты от
кражи 142
– Установка пароля 142
– Ввод пароля 142
– Удаление пароля 142
– Что делать, если Вы забыли
пароль 143
Установка дополнительного файла для
голосовой навигации (TTS-
файлы) 143
Возврат навигационной системы к
настройкам по умолчанию или
заводским настройкам 144
– Установка элементов для
удаления 145
Приложение
Поиск и устранение неисправностей 146
Сообщения, и как на них
реагировать 152
Сообщения для аудио функций 154
Технология позиционирования 156
– Позиционирование с помощью
GPS 156
– Позиционирование с помощью
“Точного расчета траектории” 156
– Как работают вместе GPS и “точный
расчет траектории”? 157
Устранение серьезных ошибок 157
Ru
7
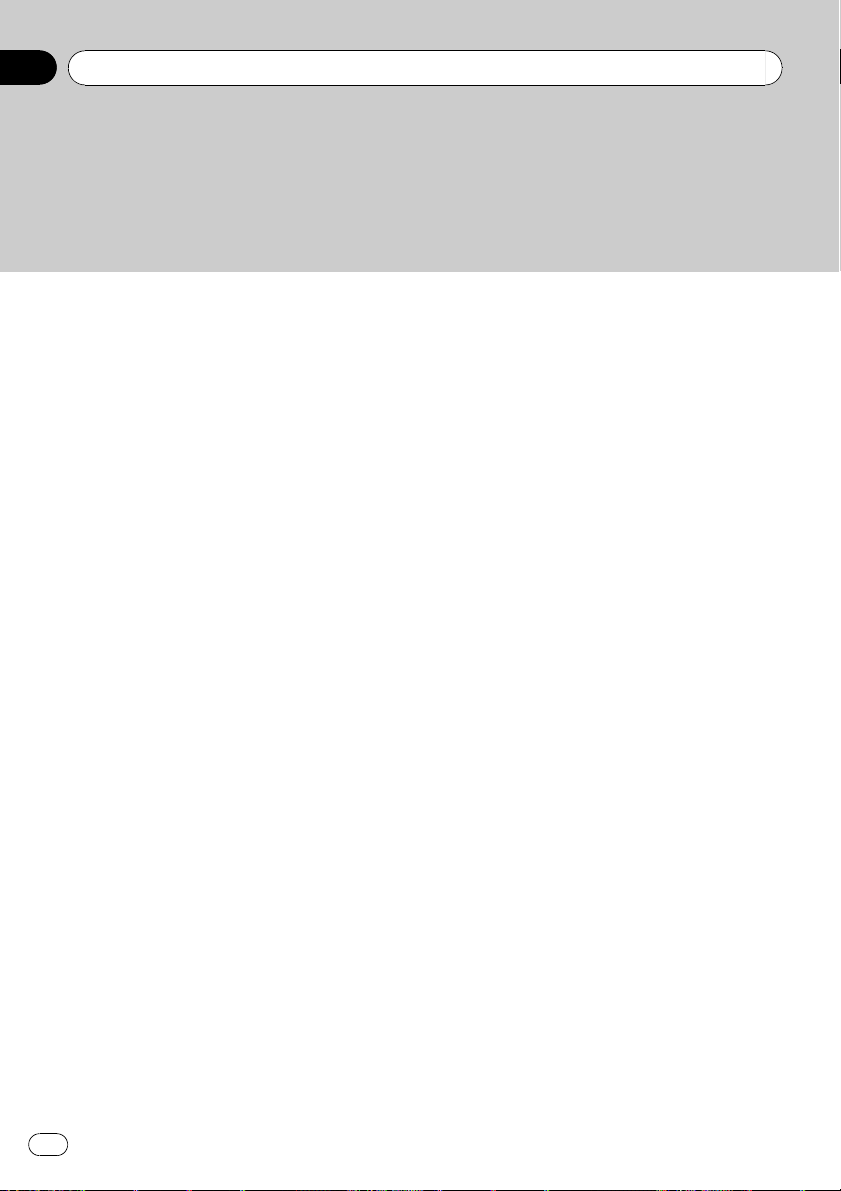
Содержание
– Если невозможно GPS-
позиционирование 158
– Условия, часто вызывающие
значительные ошибки
позиционирования 158
Информация об установке
маршрута 160
– Характеристики поиска
маршрута 160
Использование и уход за диском 162
– Встроенный привод и уход за
ним 162
– Условия окружающей среды для
воспроизведения диска 162
Воспроизводимые диски 163
– Информация о DVD-Video и
CD 163
– Информация о дисках в формате
AVCHD 163
– Информация о воспроизведении
двухстороннего диска
(DualDisc) 163
– Информация о системе Dolby
Digital 164
– Информация о звуке DTS 164
Подробная информация о
воспроизводимых средствах 164
– Совместимость 164
– Таблица совместимости
носителей 167
Информация о Bluetooth 171
Информация о логотипе SD и SDHC 171
Информация о WMA 172
Информация о DivX 172
Информация о AAC 172
Подробная информация о подключаемых
iPod 173
Надлежащее использование ЖК-
экрана 173
– Уход за ЖК-экраном 173
– Жидкокристаллический (ЖК)
экран 173
– Техническое обслуживание ЖК-
экрана 174
– Подсветка СИД (светоизлучающий
диод) 174
Отображение информации 175
– Меню пункта назначения 175
– Меню телефона 175
– Меню настроек 176
– Меню быстрого вызова 178
– Уст. DVD 179
Глоссарий 180
Технические характеристики 184
8
Ru
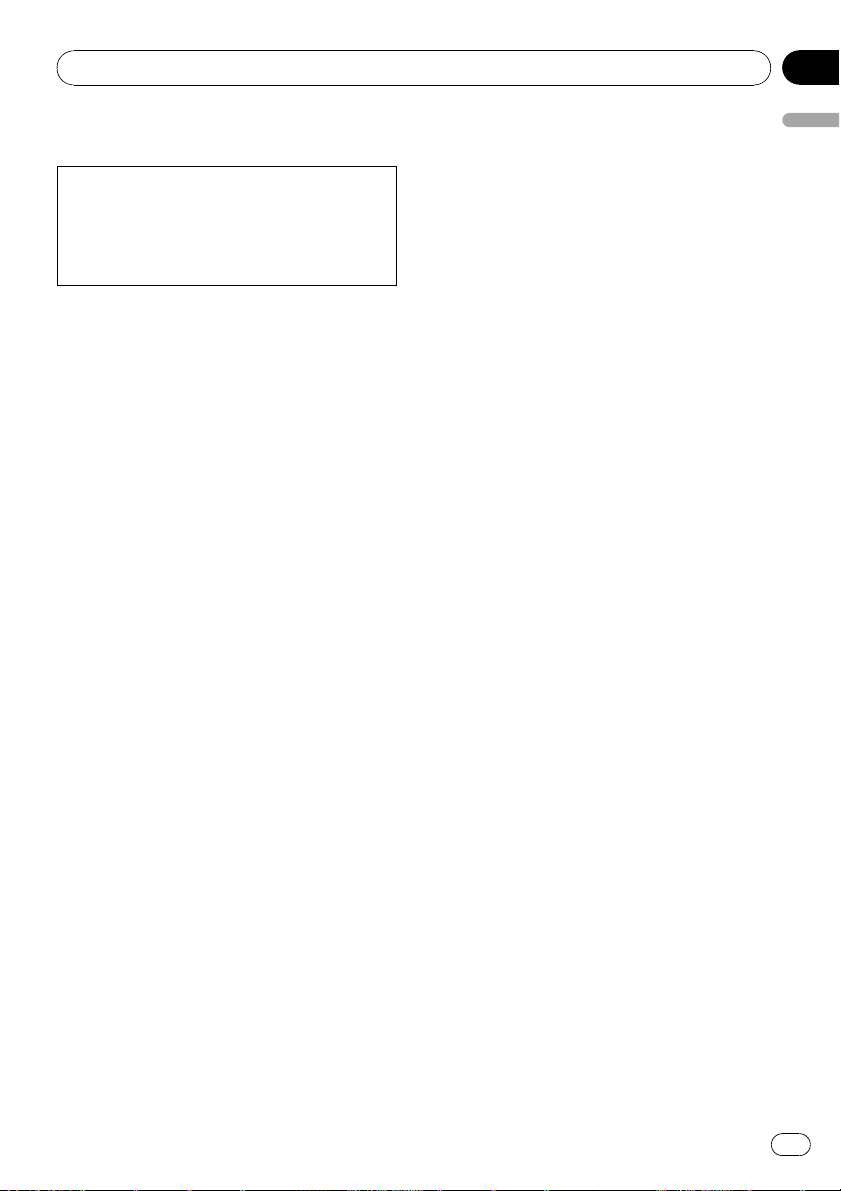
Предисловие
Глава
01
Краткий обзор руководства
Перед эксплуатацией системы внимательно изучите “Важная пользовательская информация” (отдельное руководство), в
котором описаны предупреждения, предостережения и другая важная информация.
Данное руководство содержит информацию, необходимую для полного понимания
функций и надлежащей эксплуатации навигационной системы.
В первых главах представлено описание
навигационной системы. Далее содержится описание навигационных функций.
Глава 7 рассказывает о возможностях
телефонной связи без снятия трубки с помощью сотового телефона с технологией
Bluetooth®.
Глава 8 – Глава 19 описывают способы
управления AV- источниками. Ознакомьтесь
с данными главами перед использованием
функций встроенных аудио- и видеоисточников или эксплуатацией аудиооборудования, подключенного к навигационной
системе.
Глава 21 описывает способы изменения
настроек в соответствии с пожеланиями
пользователя. Работа навигационной
системы зависит от настроек навигации и
аудиовизуальных функций.
Как читать данное руководство
Поиск описания операций, которые
вы хотите выполнить
Когда Вы определились, что хотите сделать, найдите нужную страницу в разделе
“Содержание”.
Поиск описания операции по
названию меню
Если вы хотите уточнить определение каждого пункта, отображаемого на экране,
нужную страницу можно найти в разделе
Отображение информации
“
водства.
” в конце руко-
Глоссарий
В глоссарии вы найдете определение
термина.
Терминология
Перед тем, как начать пользоваться системой, уделите несколько минут ознакомлению с информацией об условных
обозначениях, используемых в данном руководстве. Это очень поможет в использовании нового оборудования.
! Аппаратные кнопки навигационной
системы обозначены БОЛЬШИМИ,
ЖИРНЫМИ буквами:
например,
кнопка MENU, кнопка MAP.
! Пункты различных меню, заголовки эк-
ранов и функциональные компоненты
обозначены жирным шрифтом в двойных скобках “”:
например,
Экран “Меню пункта назначения” или
экран “Источник AV”
! Кнопки сенсорной панели, отображае-
мые на экране, выводятся жирным
шрифтом в скобках []:
например,
[Пункт назнач.], [Настройки].
! Дополнительная информация, вариан-
ты и другие примечания представлены
в следующем формате:
например,
p Если исходное положение не было
сохранено, его необходимо сохранить в первую очередь.
! Ссылки отображаются следующим об-
разом:
например,
= Подробности см. в главе
местоположения дома
Настройка
на стр. 129.
Предисловие
Ru
9
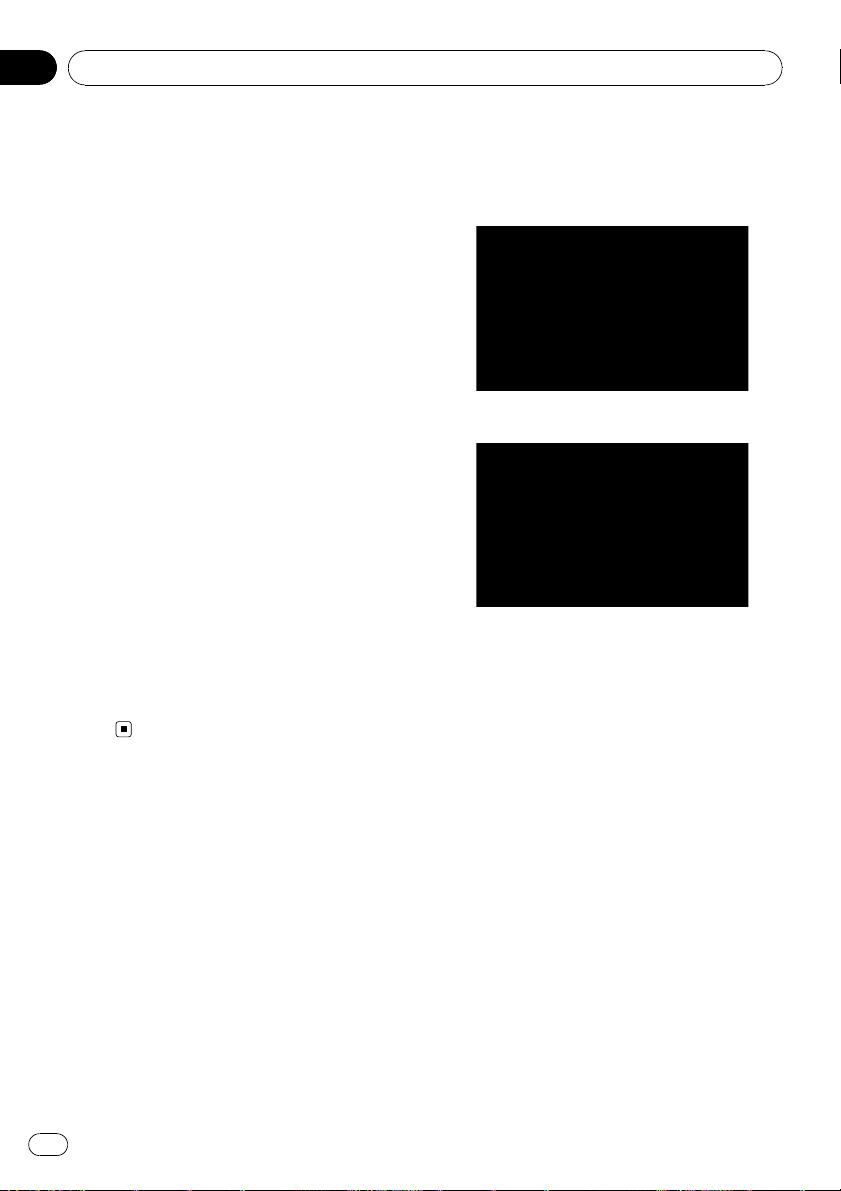
Глава
01
Предисловие
О терминологии
“Передний дисплей” и “Задний
дисплей”
В данном руководстве экран, прикрепленный к корпусу блока навигации, будет называться “Передним дисплеем”. Любой
дополнительный экран, приобретенный
для использования вместе с блоком навигации, будет называться “Задним
дисплеем”.
“Видеоизображение”
“Видеоизображение” в данном руководстве
смена изображений на оборудовании DVDVideo, DivX, iPod и любом другом, подключенном к данной системе через RCAкабель, например,AV-оборудование
общего назначения.
“Внешнее устройство памяти (USB, SD)”
Карта памяти SD, карта памяти SDHC, устройство памяти USB и портативный USBплеер относятся к “внешнему устройству
памяти (USB, SD)”. Если в данном руководстве говорится только о карте памяти
USB и портативном плеере USB, подразумеваются только “устройства памяти
USB”.
Функциональные
характеристики
Работа кнопок сенсорной панели
Использование навигационной системы и
аудиофункций может осуществляться с помощью кнопок сенсорной панели управления.
Режимы просмотра карты 2D и 3D
Для навигационного управления можно выбрать различные виды экрана.
Экран карты 2D
Экран карты 3D
Информация о различных полезных
объектах (POI)
База данных содержит более 100 типов
различных категорий POI. Пользователь
может создавать собственные категории и
POI.
Функция Автоматического изменения
маршрута
Если Вы отклоняетесь от установленного
маршрута, система выполнит перерасчет
маршрута с той точки, где Вы находитесь,
до пункта назначения.
p В определенных условиях данная функ-
ция может быть недоступна.
10
Ru
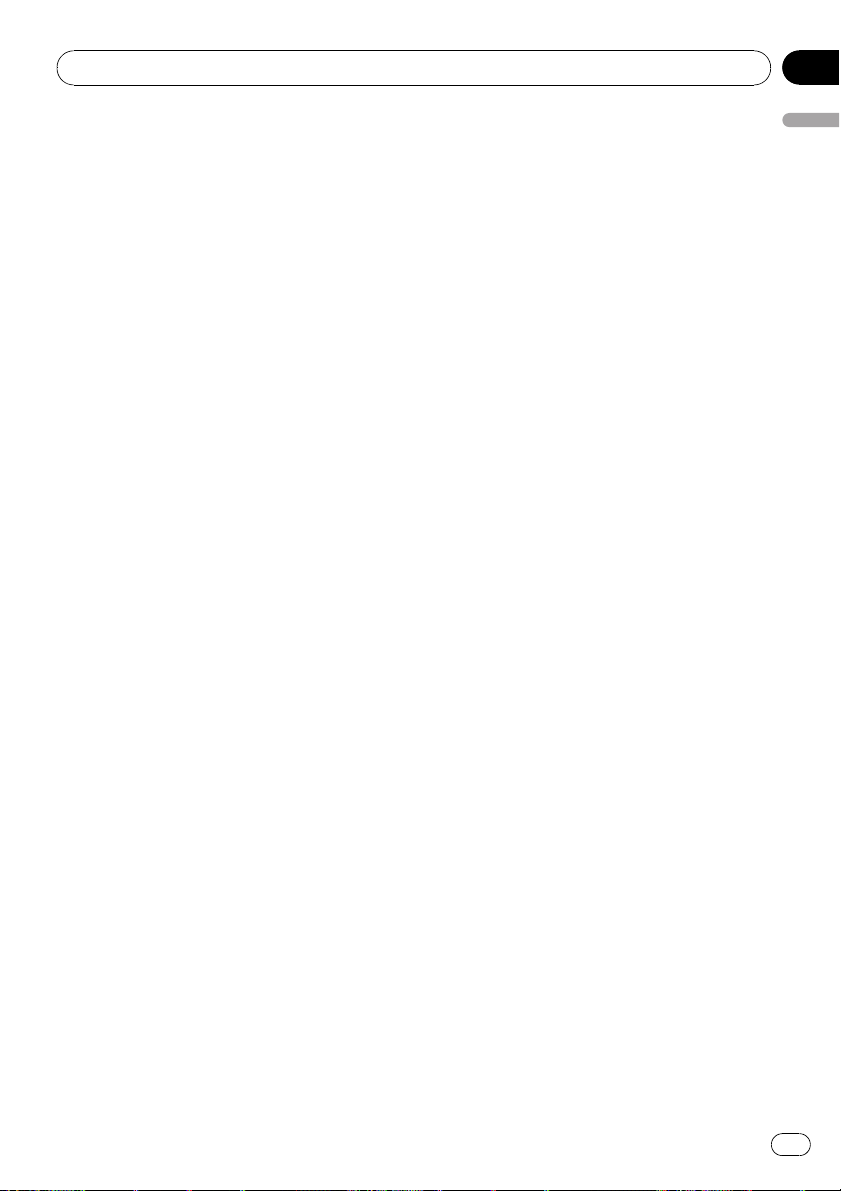
Предисловие
Глава
01
В качестве экрана-заставки можно
использовать любое изображение
Собственные фотографии можно хранить
на внешнем устройстве памяти (USB, SD)
в формате JPEG или BMP. Также в навигационную систему можно импортировать
оригинальные экраны-заставки. Импортированные изображения можно настроить в
качестве экрана-заставки.
p Импортированные оригинальные изоб-
ражения будут храниться во встроенной
памяти, однако не гарантируется возможность полного сохранения таких изображений. При удалении такого
изображения необходимо повторно импортировать его с внешнего устройства
памяти (USB, SD).
Обширный перечень
воспроизводимых форматов
! Встроенный DVD-привод
DVD-Video (коммерческий продукт DVDVideo), DVD-R/-RW/-R DL (DVD-Video,
DVD-VR, Данные<MP3, WMA, AAC,
DivX>), CD (коммерческий продукт
аудио CD), CD-R/-RW (CD-DA, Данные<MP3, WMA, AAC, DivX>)
! Внешнее устройство памяти (USB,
SD)
С внешнего устройства памяти (USB,
SD) воспроизводятся следующие форматы файлов.
MP3, WMA, AAC, WAV, MPEG-4, AVI
— Примечание о просмотре видео
Помните, что использование данной
системы для коммерческого или публичного просмотра может представлять
собой нарушение авторских прав, защищенных законодательством об авторском праве.
— Примечание о просмотре DVD-Video
Данная система включает технологию
защиты авторских прав, охраняемых
патентной формулой определенных
патентов США или другими правами на
интеллектуальную собственность, которыми обладает Macrovision Corporation,
а также другие владельцы прав. Исполь-
зование такой технологии защиты прав
выдается Macrovision Corporation и
предназначено только для домашнего и
некоторых других видов просмотров,
если другое не оговорено Macrovision
Corporation. Запрещается создавать
аналог изделия или разбирать его.
— Примечание об использовании фай-
лов MP3
В комплект навигационной системы
входит лицензия только для частного
или некоммерческого использования.
Лицензия не предусматривает использование данного продукта в коммерческих целях (т.е. с целью получения
прибыли), для радиотрансляции в
режиме реального времени (наземной,
спутниковой, кабельной и/или с помощью других средств), передачи/распределения через Интернет, внутренние
сети и/или другие сети или сети распределения электронного содержания,
например, приложения платного аудиовоспроизведения или аудиопрограмм по
запросу. Подробную информацию
можно получить на сайте
http://www.mp3licensing.com.
Автоматическое отображение
названия файлов
Если данная функция доступна, название
трека будет отображаться автоматически.
Данная система обеспечивает простоту использования аудиофункций путем простого
выбора пункта в списке.
Автоматическое отображение
названия станции
При настройке на RDS станции Вы можете
вывести на дисплей список станций, принимаемых с помощью программы сервисных имен. Это помогает в выборе станций.
p Если система не может получить имя
сервисной программы, вместо нее
будет показана частота.
Предисловие
Ru
11
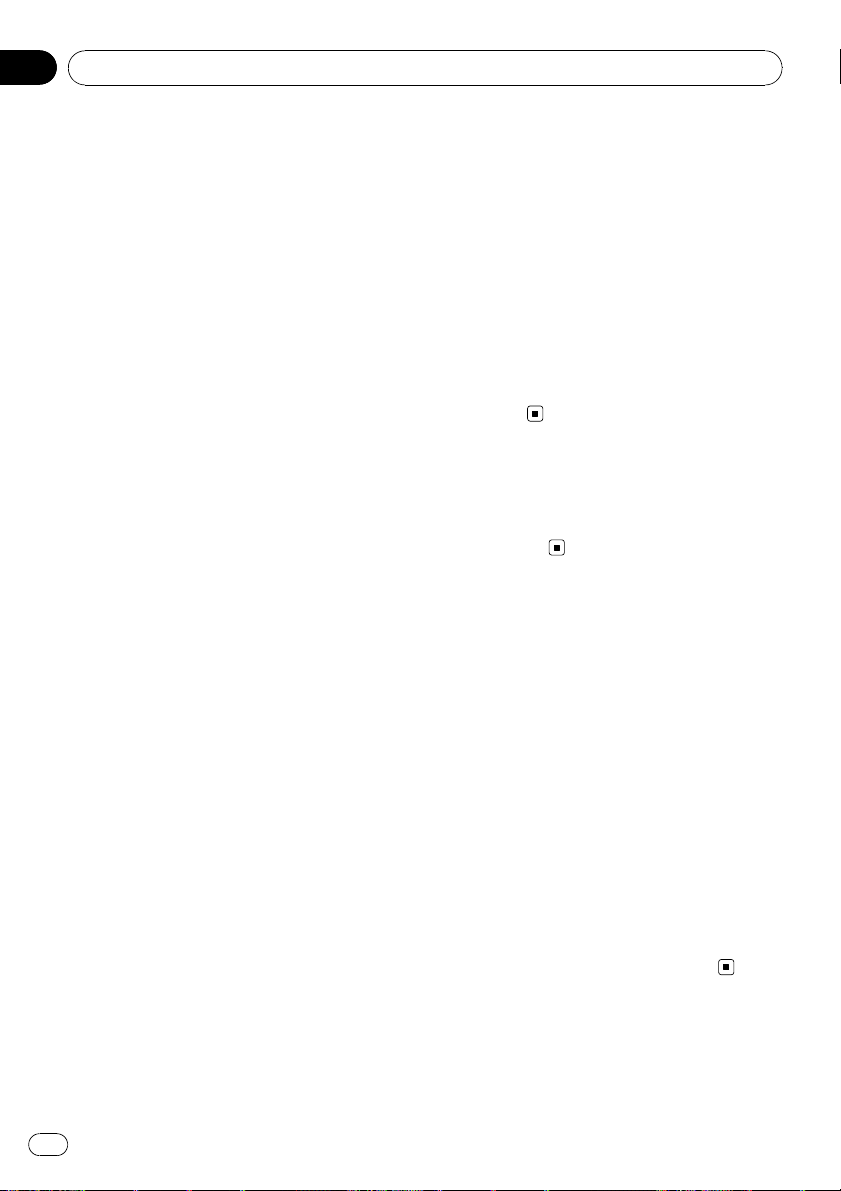
Глава
01
Предисловие
Телефонная связь без снятия трубки
К системе беспроводным способом можно
подключить сотовый телефон с технологией Bluetooth
— Используемый сотовый телефон
должен быть совместим с профилем
данной навигационной системы.
— При использовании беспроводной
технологии Bluetooth навигационная
система может не получить доступ ко
всем функциям сотового телефона.
Совместимость с устройствами iPod
Данное устройство поддерживает только
следующие модели iPod и версии программного обеспечения iPod. В других случаях функционирование может быть
неправильным.
! iPod nano первого поколения; Версия
1.3.1
! iPod nano второго поколения; Версия
1.1.3
! iPod nano третьего поколения; Версия
1.1
! iPod пятого поколения; Версия 1.3
! iPod классический; Версия 1.1.1
! iPod touch; Версия 1.1.4
p Если навигационная система исполь-
зуется с интерфейсным USB-кабелем
Pioneer для iPod (CD-IU230V) (продается отдельно), можно управлять устройством iPod, совместимым с данной
системой.
p Для максимального использования
функций рекомендуется использовать
последние версии программного обеспечения для iPod.
p Некоторые функции могут отличаться в
зависимости от моделей и программного обеспечения iPod.
p На нашем сайте содержится подробная
информация о совместимости iPod с
данной навигационной системой.
p iPod является торговой маркой компа-
нии Apple Inc., зарегистрированной в
США и других странах.
®
.
®
Задний дисплей для развлечения
Просмотр видеоисточников можно
осуществлять на заднем дисплее.
— “Видеоизображение” Изображение, по-
лучаемое через встроенный DVD-привод (DVD-V, DVD-VR, DivX) и AV-вход
(AV1 , AV2), может отображаться на
заднем дисплее.
Готовность камеры заднего вида
Можно просматривать изображение происходящего позади автомобиля через подключенную камеру заднего вида
(например, ND-BC2) (продается
отдельно).
Покрытие карты
На нашем сайте содержится подробная информация о покрытии карты навигационной системы.
Защита ЖК-панели и экрана
p Не допускайте попадания прямых
солнечных лучей на ЖК-экран, когда
продукт не используется. Длительное
воздействие прямых солнечных лучей
может привести к неисправности ЖК-экрана ввиду высоких температур.
p При использовании сотового телефона
держите антенну телефона как можно
дальше от ЖК-экрана, чтобы предотвратить помехи видеоизображения в виде
пятен или цветных полос и т.д.
p Для защиты ЖК-экрана от повреждений
прикасайтесь к кнопкам сенсорной
панели пальцами.(Указывающий
предмет предназначен для выполнения
специальных настроек. Не используйте
его для стандартных операций.)
12
Ru
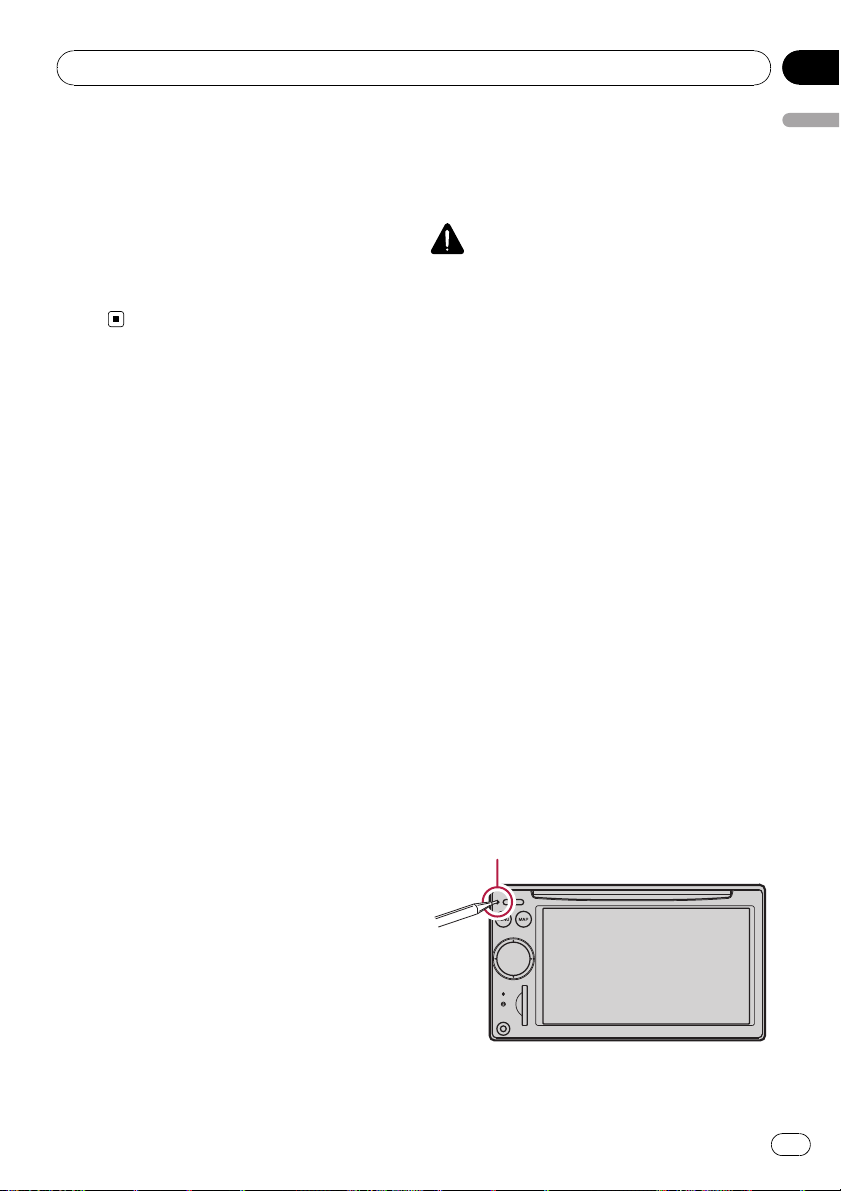
Предисловие
Глава
01
Комфортный просмотр
ЖК-экрана
Конструкция ЖК-экрана ограничивает угол
просмотра. Однако можно использовать
“Яркость” для настройки плотности черного излучения видеосигнала. Если экран используется впервые, рекомендуется
выполнить настройку плотности черного
цвета.
Примечания о встроенной
памяти
Перед отключением
аккумулятора автомобиля
При отсоединении или разрядке аккумуляторной батареи память будет удалена, ее
необходимо программировать повторно.
p Остаются лишь некоторые данные. Оз-
накомьтесь с
системы к настройкам по умолчанию
или заводским настройкам
пользованием данной функции.
= Более подробно о пунктах, которые
удалятся в таком случае, см.
навигационной системы к настройкам по умолчанию или заводским настройкам
Об удаляемых данных
Удалить информацию можно, нажав кнопку
RESET или отсоединив желтый провод от
аккумуляторной батареи (или сняв саму
батарею). Помните, некоторые данные сохранятся.
p Остаются лишь некоторые данные. Оз-
накомьтесь с
системы к настройкам по умолчанию
или заводским настройкам
пользованием данной функции.
= Более подробно о пунктах, которые
удалятся в таком случае, см.
навигационной системы к настрой-
Возврат навигационной
перед ис-
Возврат
на стр. 144.
Возврат навигационной
перед ис-
Возврат
кам по умолчанию или заводским настройкам
на стр. 144.
Перезапуск микропроцессора
ВНИМАНИЕ
Нажатие кнопки RESET позволяет очистить настройки AV- источника без сброса всех функций навигационной системы. Перед очисткой
ознакомьтесь с соответствующей главой.
= Более подробно о пунктах, которые уда-
лятся в таком случае, см.
ционной системы к настройкам по
умолчанию или заводским настройкам
стр. 144.
Перезапуск микропроцессора должен проводиться в следующих условиях:
! Если продукт используется впервые
после установки.
! Если система не работает исправно.
! Если обнаружились проблемы в эк-
сплуатации системы.
! При смене комбинации оборудования.
! При добавлении/удалении допол-
нительных продуктов к навигационной
системе.
! Если положение автомобиля отобра-
жается на карте со значительной ошибкой.
1 Выключите зажигание.
2 Нажмите кнопку RESET кончиком
ручки или другим инструментом.
Кнопка RESET
Возврат навига-
на
Предисловие
Ru
13
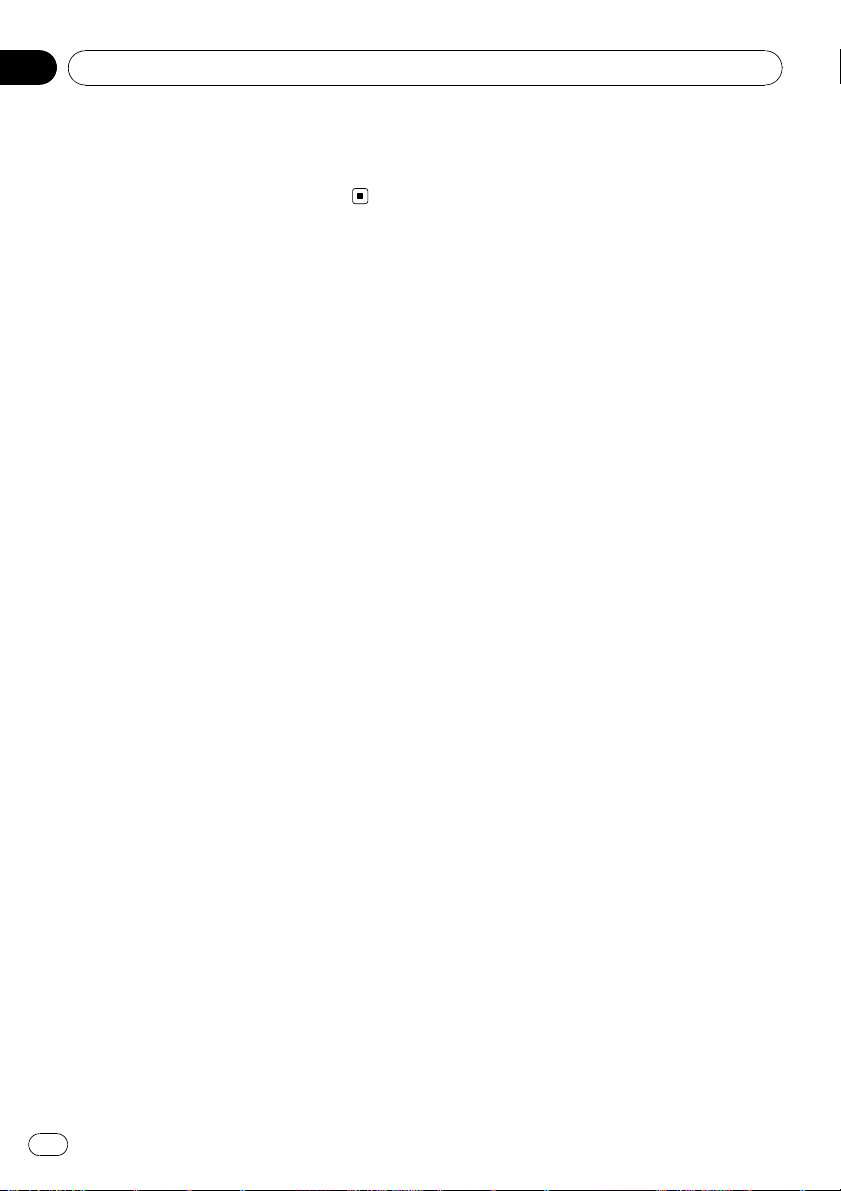
Глава
01
Предисловие
p Если к навигационной системе было по-
дключено другое оборудование с помощью IP-BUS, такое оборудование
тоже необходимо перезапустить.
14
Ru
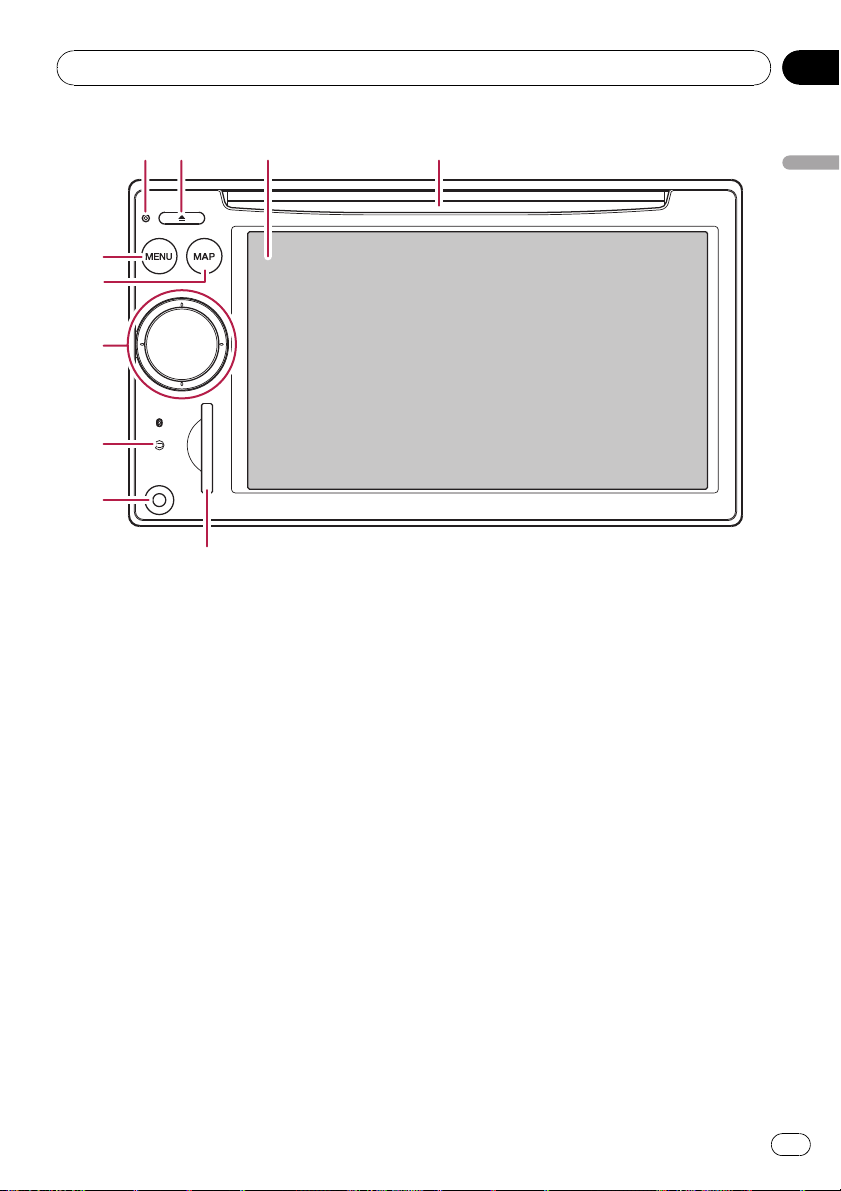
Базовые операции
5
6
7
8
9
a
Глава
02
1234
Базовые операции
Проверка наименования компонентов и функций
В главе представлена информация о названии компонентов, основных функциях и
кнопках.
1 Слот для загрузки дисков
Вставьте диск для воспроизведения.
= Подробно о данной операции, см.
грузка/извлечение диска
2 ЖК-экране
3 Кнопка EJECT
4 Кнопка RESET
= Подробно о данной операции, см.
Перезапуск микропроцессора
13.
5 Кнопка MENU
Нажмите кнопку MENU, чтобы вызвать
“Главное меню”.
на стр. 16.
За-
на стр.
Нажмите и удерживайте кнопку, чтобы
отобразить на экране “Калибровка эк-
рана”.
= Подробно о данной операции, см.
Регулировка положения реагирования
сенсорных панелей (калибровка
сенсорной панели)
6 Кнопка MAP
Нажмите кнопку, чтобы просмотреть
экран карты.
Нажмите и удерживайте кнопку, чтобы
отобразить на экране “Регулировка из-
ображения”.
= Подробно о данной операции, см.
стройка яркости экрана
7 MULTI-CONTROL
Вращение;
Позволяет регулировать уровень звука
AV-источника (аудио и видео).
на стр. 131.
на стр. 132.
На-
Ru
15
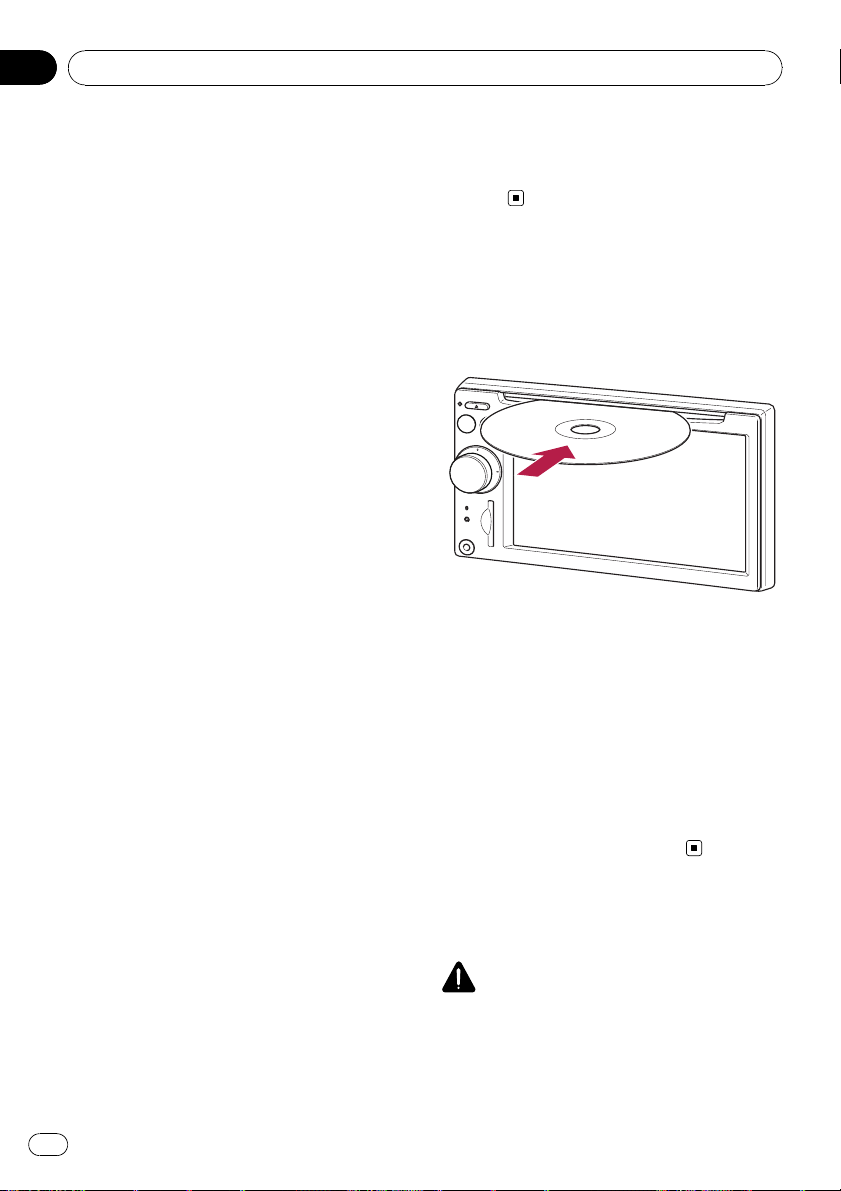
Глава
02
Базовые операции
Однократное смещение вверх или
вниз;
Позволяет изменить масштаб карты на
один раз.
Смещение вверх или вниз;
Позволяет непрерывно изменять масштаб карты.
p Данная операция доступна только,
когда карта отображается на экране.
Поворот MULTI-CONTROL влево или
вправо;
Позволяет менять шаг частоты однократно; выполняет функцию поиска трека.
Непрерывный поворот MULTI-CONTROL влево или вправо;
Позволяет выполнять ручной поиск частоты, быстрый режим вперед или
назад.
Нажатие на центр MULTI-CONTROL;
Позволяет прослушать руководство по
прохождению предыдущего маршрута.
p Если телефон подключен к навига-
ционной системе, нажатие на центр
кнопки позволяет ответить на входящий вызов или завершить вызов.
Непрерывное нажатие на центр кнопки MULTI-CONTROL;
Отключает звук AV-источника (аудио и
видео). Чтобы отменить отключение
звука, повторно нажмите и удерживайте
кнопку.
a Слот для SD-карты
= Более подробно см.
влечение карты памяти SD
16.
Загрузка и из-
на стр.
Загрузка/извлечение диска
Загрузка диска
% Вставьте диск в слот для загрузки
диска.
p Встроенный драйвер воспроизводит
один стандартный 12-cм или 8-cм (односторонний) диск. Не используйте
адаптер при воспроизведении 8-см дисков.
p Не вставляйте посторонние предметы в
слот для загрузки дисков.
8 Индикатор статуса подключения
Bluetooth
Загорается при беспроводном подключении телефона к навигационной системе
Bluetooth.
9 Входное гнездо “AV 2”
Это входной терминал “AV2 ”. Используйте CD-RM10 (продается отдельно)
для подключения внешнего видеокомпонента.
p Чтобы подключить iPod с помощью
интерфейсного USB-кабеля для iPod
(CD-IU230V), используйте вход (RCA)
“AV1 ” на задней стороне устройства.
16
Ru
Извлечение диска
% Нажмите кнопку EJECT.
Произойдет извлечение диска.
Загрузка и извлечение
карты памяти SD
ВНИМАНИЕ
! Храните SD-карту вдали от маленьких
детей во избежание случайного проглатывания.

Базовые операции
! Во избежание утери и повреждения дан-
ных, сохраненных в устройстве памяти, не
извлекайте устройство из навигационной
системы во время передачи данных.
! Если по каким-либо причинам произошла
утрата или искажение данных, содержащихся в устройстве памяти, как правило,
их восстановление невозможно. Компания
Pioneer не несет ответственности за повреждения, затраты и расходы, возникшие
вследствие утраты или искажения данных.
Загрузка SD-карты
% Вставьте SD-карту в слот для SD-
карты.
Вставьте ее так, чтобы контактная поверхность была направлена влево. Нажимайте на карту до характерного щелчка и
полной фиксации.
p Мультимедийные карты (MMC) несовме-
стимы с системой.
p Не гарантируется совместимость со
всеми SD-картами.
p В зависимости от SD-карты может про-
изойти сбой в работе блока.
p Не вставляйте в слот для SD-карт и за-
глушек карт посторонние предметы.
Глава
02
Базовые операции
2 Извлеките SD-карту.
p Вставьте заглушку SD-карты, чтобы
предотвратить попадание грязи в слот,
когда в нем отсутствует карта.
Подключение и отключение
USB-устройства памяти
ВНИМАНИЕ
! Во избежание утери и повреждения дан-
ных, сохраненных в устройстве памяти, не
извлекайте устройство из навигационной
системы во время передачи данных.
! Если по каким-либо причинам произошла
утрата или искажение данных, содержащихся в устройстве памяти, как правило,
их восстановление невозможно. Компания
Pioneer не несет ответственности за повреждения, затраты и расходы, возникшие
вследствие утраты или искажения данных.
Извлечение SD-карты памяти
1 Нажмите на SD-карту до характерного щелчка.
Произойдет извлечение SD-карты памяти.
Ru
17
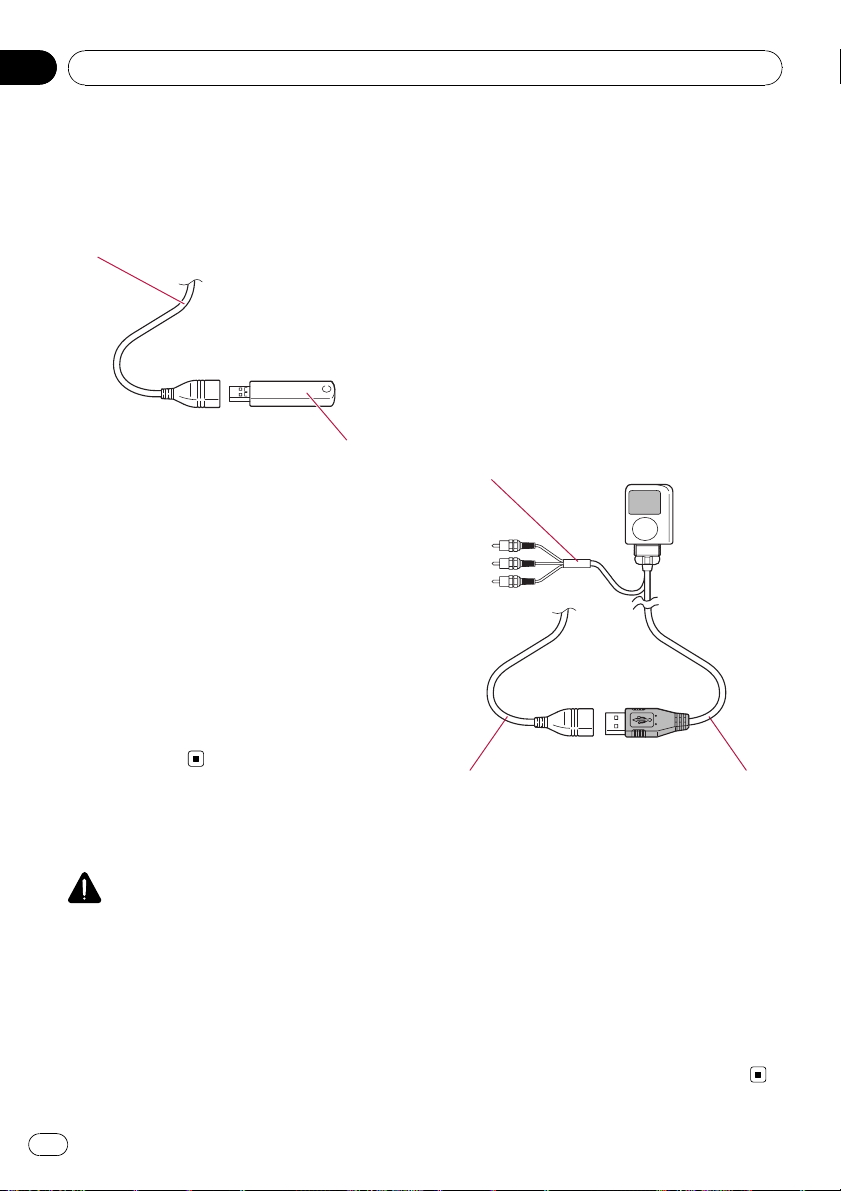
Глава
02
Базовые операции
Подключение USB-устройства
памяти
% Вставьте USB-устройство в разъем
USB.
USB-разъем
USB-устройство памяти
p Не гарантируется совместимость со
всеми устройствами памяти USB.
В зависимости от USB-устройства может
произойти сбой в работе навигационной
системы.
p Подключение через USB-концентратор
невозможно.
Отключение USB-устройства
памяти
% Извлеките USB-устройство, убедившись, что отсутствует доступ к какимлибо данным.
Подключение и
отключение iPod
ВНИМАНИЕ
! Во избежание утери и повреждения дан-
ных, сохраненных в устройстве памяти, не
извлекайте устройство из навигационной
системы во время передачи данных.
! Если по каким-либо причинам произошла
утрата или искажение данных, содержащихся в устройстве памяти, как правило,
их восстановление невозможно. Компания
Pioneer не несет ответственности за по-
вреждения, затраты и расходы, возникшие
вследствие утраты или искажения данных.
Подключение iPod
С помощью интерфейсного USB-кабеля
для iPod можно подключить iPod к навигационной системе.
p Для подключения требуется интерфейс-
ный USB-кабель для iPod (CD-IU230V)
(продается отдельно).
1 Извлеките USB-устройство, убедившись, что отсутствует доступ к какимлибо данным.
К AV-входу на задней стороне блока навигационной системы
USB-разъем Интерфейсный USB-
кабель для iPod
p На нашем сайте содержится подробная
информация о совместимости iPod с
данной навигационной системой.
p Подключение через USB-концентратор
невозможно.
2 Подключите iPod.
Отключение iPod
% Извлеките интерфейсный USBкабель для iPod, убедившись, что отсутствует доступ к каким-либо данным.
18
Ru
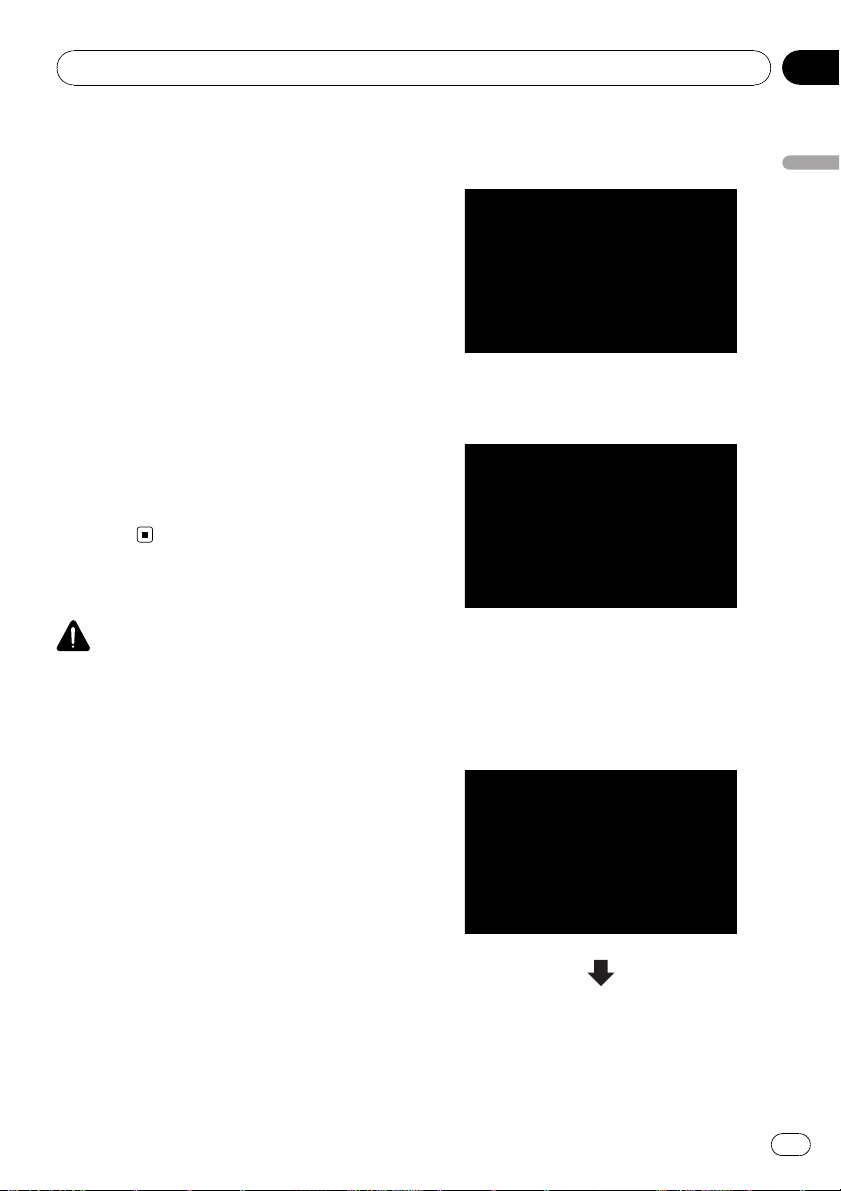
Базовые операции
Глава
02
Последовательность
операций от запуска до
завершения
1 Запустите двигатель, чтобы загрузить систему.
После небольшой паузы на несколько
секунд появится экран-заставка навигационной системы.
p Для защиты ЖК-экрана от повреждений
прикасайтесь к клавишам сенсорной
панели пальцами (перо предназначено
для выполнения специальных настроек.
Не используйте его для стандартных
операций.)
2 Для выключения системы заглушите
двигатель автомобиля.
Навигационная система также отключится.
При первичном запуске
ВНИМАНИЕ
Для обеспечения вашей безопасности функция камеры заднего вида недоступна до полной загрузки навигационной системы.
При первичном использовании навигационной системы выберите нужный язык.
2 Нажмите на кнопку языка, который
вы будете использовать.
Базовые операции
3 Нажмите на кнопку выбора языка
для голосовых сообщений.
Навигационная система перезагрузится.
4 Внимательно прочитайте информацию об отказе от ответственности,
затем нажмите [ОК], если вы согласны с
приведенными условиями.
1 Запустите двигатель, чтобы загрузить систему.
После небольшой паузы на несколько
секунд появится экран-заставка навигационной системы.
Ru
19
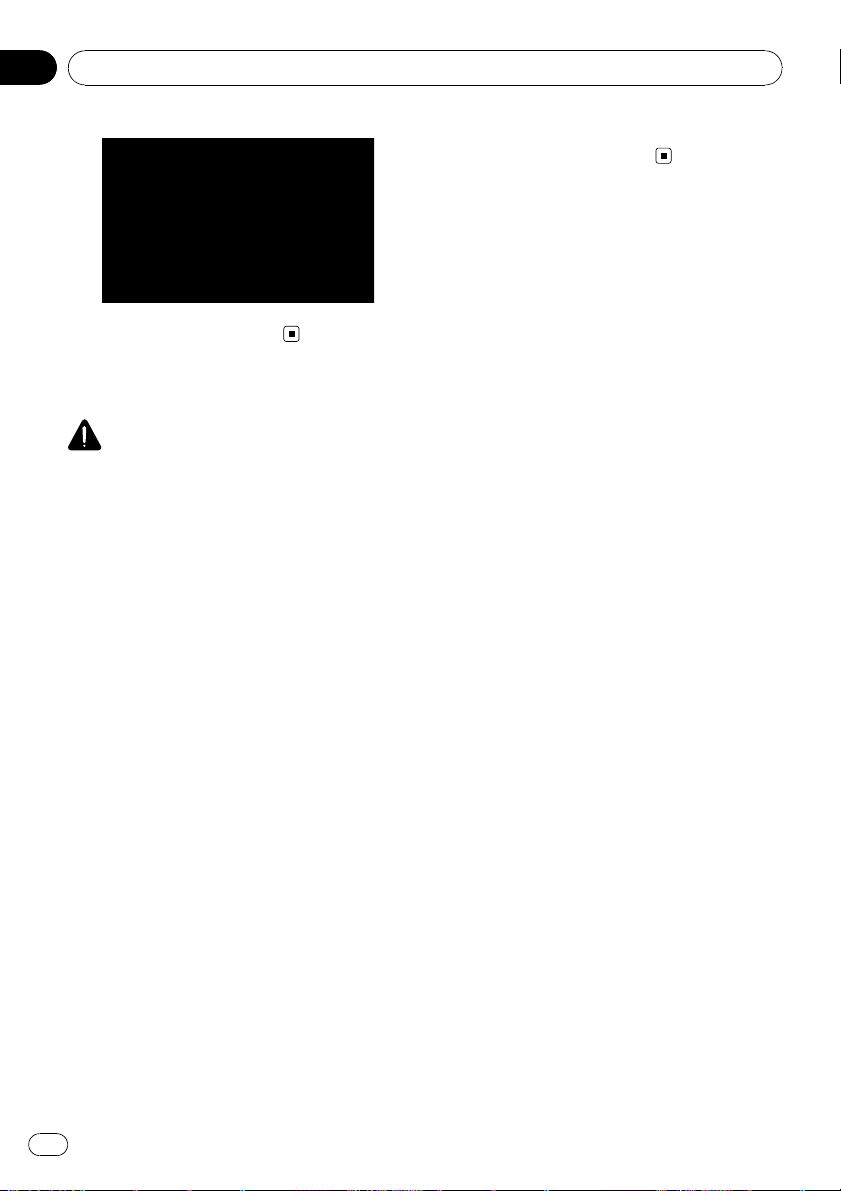
Глава
02
Базовые операции
Появится “Главное меню”.
Регулярный пуск
ВНИМАНИЕ
Для обеспечения вашей безопасности функция камеры заднего вида недоступна до полной загрузки навигационной системы.
% Запустите двигатель, чтобы загрузить систему.
После небольшой паузы на несколько
секунд появится экран-заставка навигационной системы.
p Отображаемые экраны будут отличаться
в зависимости от условий завершения.
p Если данный экран навигации отобра-
жался ранее, появится информация об
отказе от ответственности.
Внимательно прочитайте информацию
об отказе от ответственности, затем нажмите [ОК], если вы согласны с приведенными условиями.
p Если другие экраны ранее отобража-
лись, отказ от ответственности не будет
воспроизводиться.
p Если активирована противоугонная
функция, необходимо ввести пароль.
После разблокировки навигационной
системы на экране появится “Главное
меню”. Если сначала осуществляется
вход в навигационный экран, появится
информация об отказе от ответственности.
Внимательно прочитайте информацию
об отказе от ответственности, затем на-
жмите [ОК], если вы согласны с приведенными условиями.
20
Ru
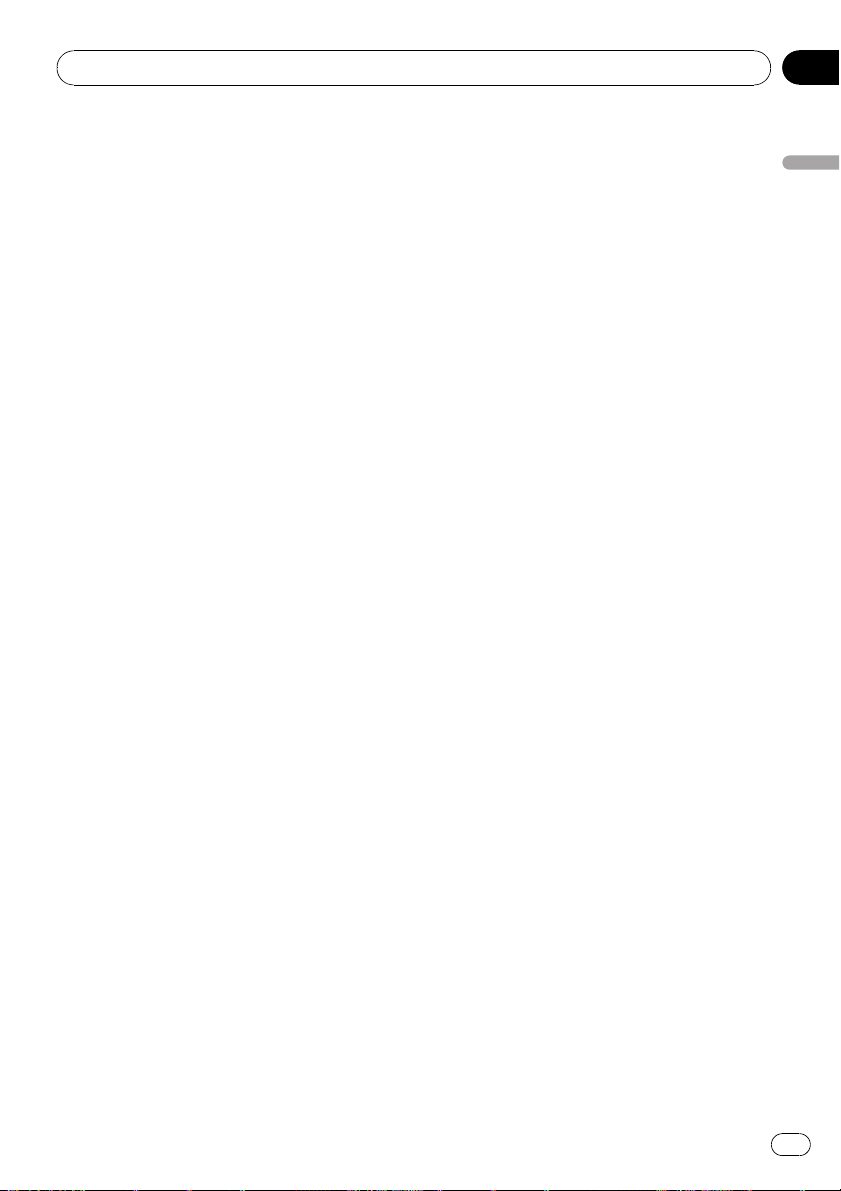
Базовые операции
Глава
02
Базовые операции
Ru
21
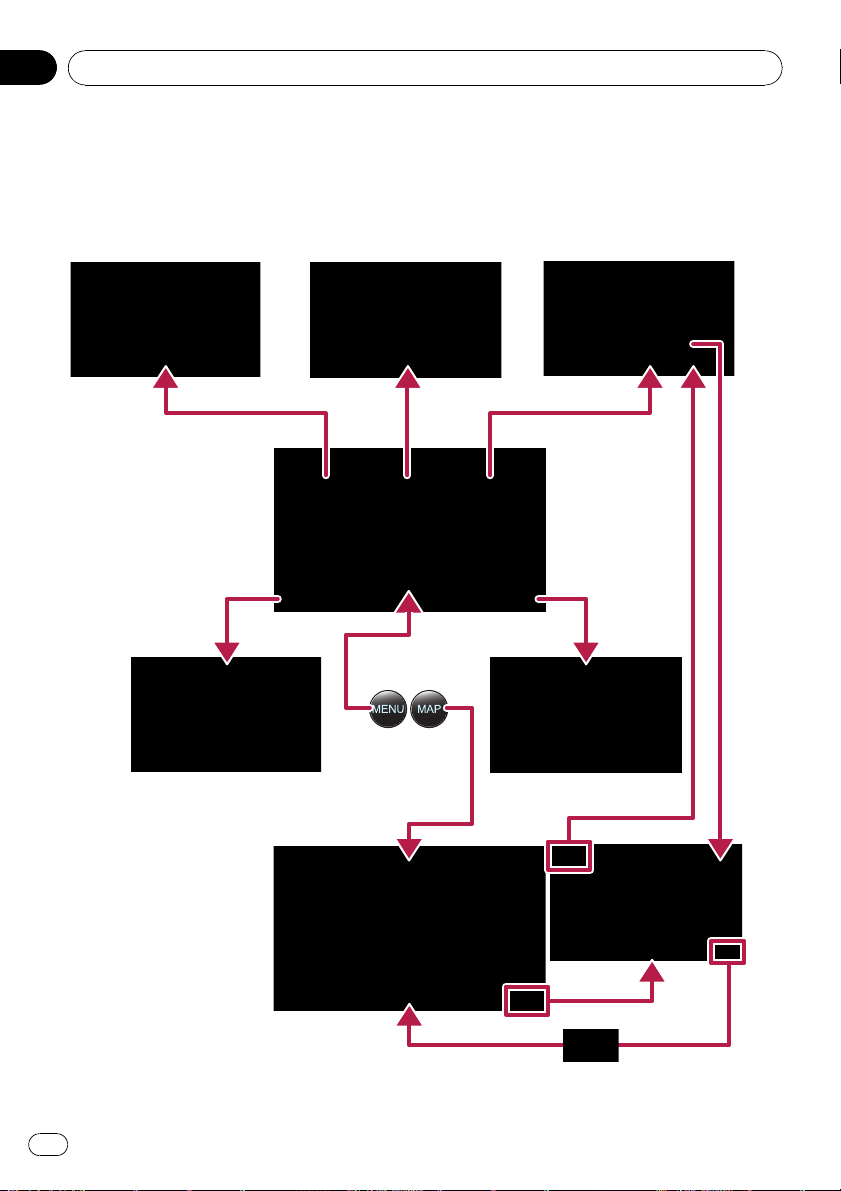
Глава
02
Базовые операции
Как использовать экраны навигационного меню
На экране появится “Главное меню” при первичной загрузки навигационной системы.
Обзор экранов
2
5
3
1
7
4
6
8
22
Ru

Базовые операции
Что можно сделать в каждом меню
1 Главное меню
Нажмите кнопку MENU, чтобы вызвать
“Главное меню”.
Это меню запуска для получения доступа к
нужным экранам и использования различных функций.
2 Меню пункта назначения
В этом меню можно выполнить поиск пункта назначения. Из этого меню также можно
проверить или отменить установленный
маршрут.
3 Экран Контакты
Здесь можно получить доступ к списку контактов для вызова записи.
4 Меню Источник AV
Здесь можно получить доступ к экрану выбора аудио- или видеоисточника воспроизведения.
5 Меню телефона
Здесь можно получить доступ к экрану
телефонной связи без снятия трубки,
чтобы просмотреть историю звонков и изменить настройки беспроводного соединения Bluetooth.
6 Меню настроек
Здесь можно получить доступ к экрану для
создания собственных настроек.
7 Экран карты
Нажмите кнопку MAP для отображения экрана навигационной карты.
8 Рабочий экран AV
При воспроизведении AV- источника регулярно появляется данный экран. При нажатии на значок в левом верхнем углу
отобразится меню “Источник AV ”.
p Для возврата в предыдущий экран на-
жмите на
.
= Подробности см.
днего вида
Настройка камеры за-
на стр. 131.
1 Нажмите кнопку MENU, чтобы вызвать “Главное меню”, затем коснитесь
[Настройки].
2 Коснитесь [Системные настройки] и
затем коснитесь [Задняя камера].
3 Коснитесь [Вкл.], расположенной
рядом с “Камера” , чтобы активировать
настройки камеры.
4 Нажмите кнопку MENU, чтобы вызвать “Главное меню”, затем коснитесь
[Источник AV].
5 Коснитесь [Задний обзор] в меню
“Источник AV”.
Глава
02
Базовые операции
Показывает изображение с
камеры заднего вида
[Задний обзор] отображает полноэкранный формат изображения камеры заднего
вида.[Задний обзор] используется для на-
блюдения за трейлером и т.д.
Ru
23
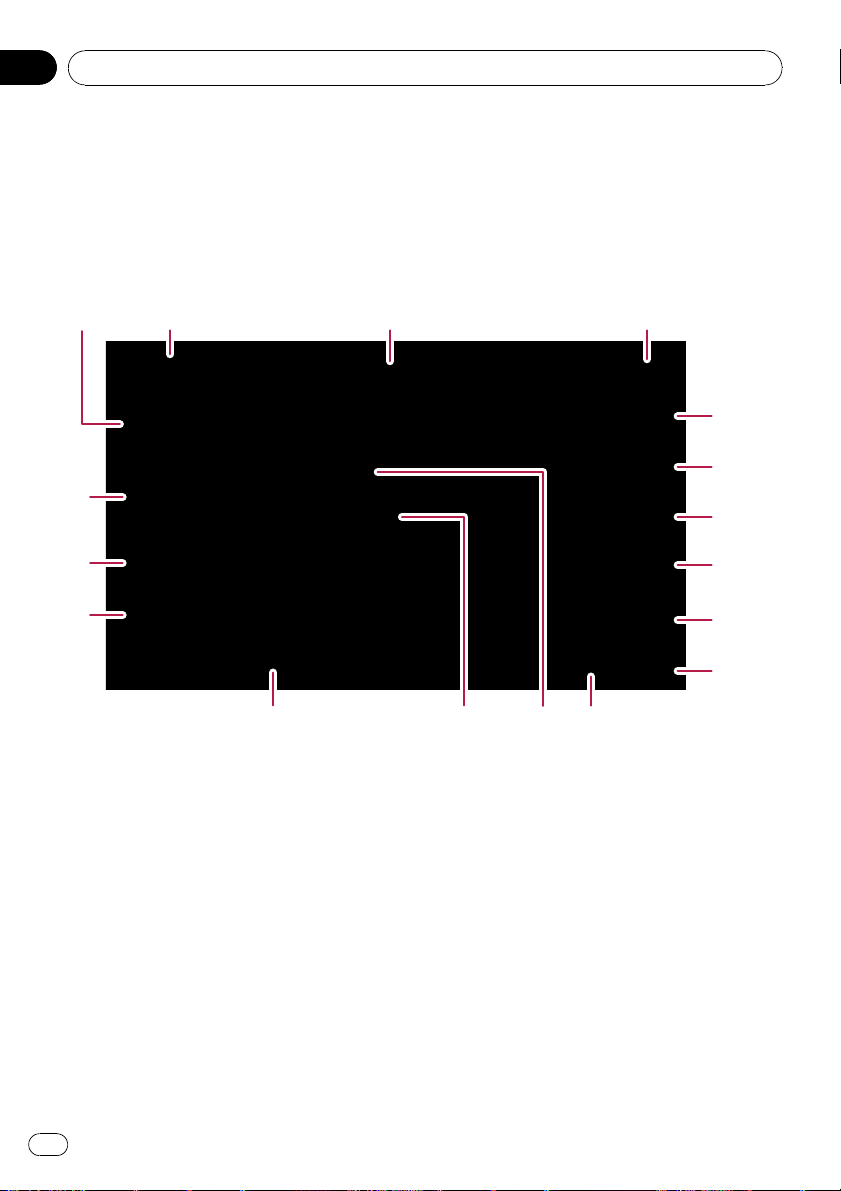
Глава
02
Базовые операции
Как пользоваться картой
Почти вся информация, которая доступна навигационной системе, отображается на карте. Пользователь должен ознакомиться со способами появления информации на карте.
Как читать экран карты
Здесь изображен пример экрана 2D-карты.
1
h
g
f
23 4
p Информация с пометкой (*) появляется,
только когда задан маршрут.
p В зависимости от условий и установок
некоторые элементы не могут быть выведены на дисплей.
1 Следующее направление движения*
При приближении к точке навигации данный элемент становится зеленым. При нажатии на данный элемент можно снова
услышать информацию по предыдущей
навигации.
p Подробно о символах направления
см.
Дополнительная информация о
направлениях
2 Расстояние до точки навигации*
Показывает расстояние до следующей
точки навигации.
на стр. 162.
5
6
7
8
9
a
bcde
3 Названия улиц, по которым будет про-
ходить движение (или следующая точка
навигации)*
4 Текущее время
5 Компас
Красная стрелка показывает на юг.
6 Переключатель режима карты
= Подробности см.
карты с режима 2D и 3D
7 Ярлык для “Экран подтверждения карты”
Нажатие на этот ярлык позволяет
переключиться непосредственно на
“Экран подтверждения карты” в текущем
положении или в центральном положении
курсора.
Переключение
на стр. 26.
24
Ru
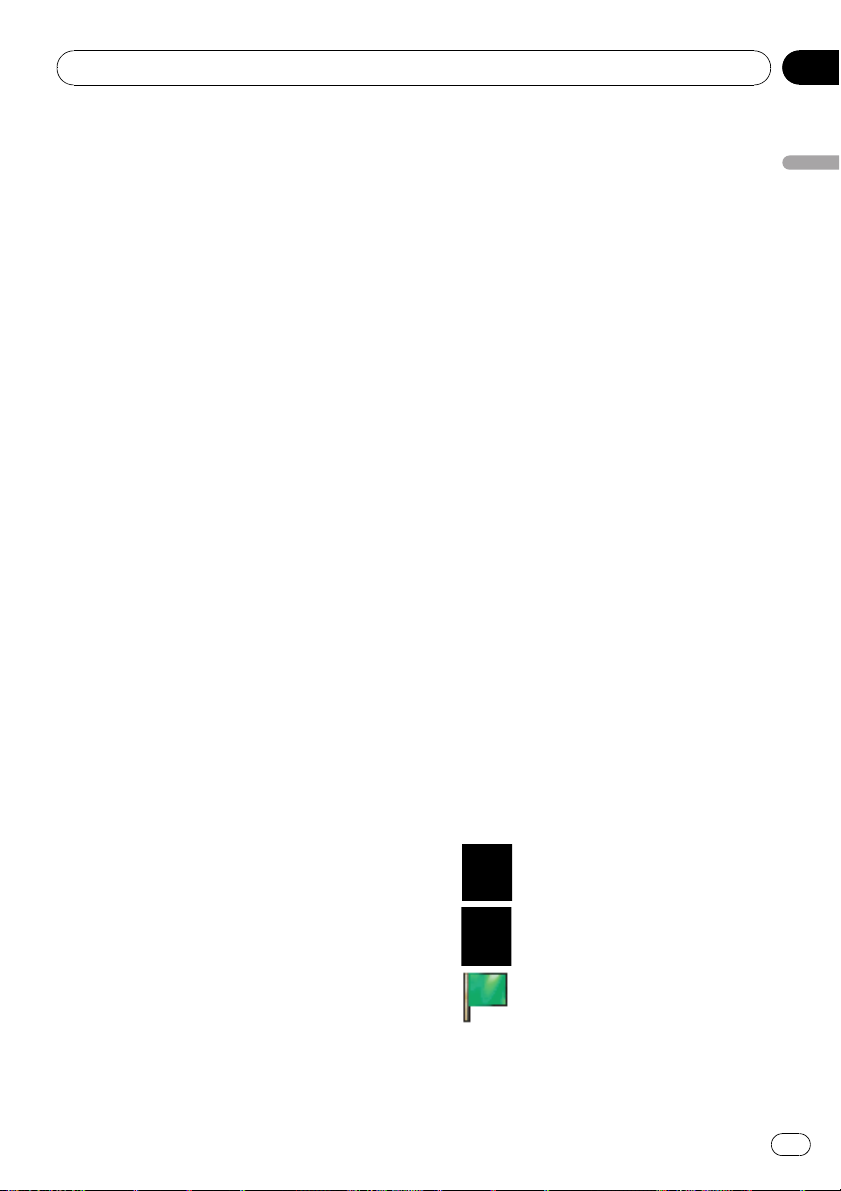
Базовые операции
Глава
02
= Подробности см.
“Экран подтверждения карты”
Что можно делать в
на стр.
41.
8 Клавиша остановки ложного маневра
Эта клавиша отобразится при активации
ложного маневра (“Имитация” или “Демо-
режим”). Чтобы отменить ложный маневр,
нажмите на эту кнопку.
= Подробности см.
Демо-режим
на
стр. 123.
= Подробности см.
Моделирование
прохождения маршрута на высокой
скорости
9 Альбом шаблонов на iPod
При подключении iPod к навигационной
системе появится альбом шаблонов.
a Ярлык для рабочего экрана AV
Отображается выбранный текущий Источник AV. Нажатие на индикатор позволяет
отобразить рабочий экран AV текущего источника.
b Закладка для информационной панели
AV
При нажатии на данную закладку открывается информационная панель AV, спомощью которой можно вкратце
просмотретьтекущий статус AV- источника.
При повторном нажатии панель свернется.
c Текущий маршрут*
Текущий заданный маршрут отображается
на карте ярким цветом. Если на маршруте
задан промежуточный пункт, маршрут
после следующей точки отображается другим цветом.
d Текущее местоположение
Показывает текущее местоположение
вашего автомобиля. Верхушка треугольной метки указывает ваше направление, и
по ходу движения дисплей автоматически
перемещается.
на стр. 48.
p Верхушка треугольной метки отобра-
жает ваше правильное текущее
местоположение.
e Название улицы (или название города),
по которой вы проезжаете
f Многоинформационный дисплей
Показывает значение параметров, выбранных в “Отобр. сведения”. Нажатие на
эту зону позволяет отобразить экран “Ин-
форм. маршрута”.
= Подробности см.
Отобр. сведения
на стр. 119.
= Подробности см.
текущего маршрута
Условия проверки
на стр. 47.
p Данный элемент не отображается,
когда “Полноэкранная объемная
карта” установлено в режим “Вкл.”.
= Подробности см.
Настройки карты
на стр. 118.
p Расчетное время прибытия – это
идеальное значение, подсчитанное
навигационной системой при расчете
маршрута. Расчетное время прибытия рассматривается как номинальная величина, но не гарантирует
фактического прибытия в указанное
время.
g Масштаб карты
Масштаб карты устанавливается в зависимости от расстояния.
h Указатель второго поворота*
Показывает направление поворота и расстояние до него.
p Данный элемент не отображается,
когда “Полноэкранная объемная
карта” установлено в режим “Вкл.”.
= Подробности см.
Настройки карты
на стр. 118.
Значения навигационных флажков
: Пункт назначения
Клетчатый флажок указывает
пункт назначения.
: Промежуточный пункт
Желтый флажок указывает промежуточные пункты.
: Пункт начала маршрута
Светло-зеленый флажок обозначает пункт начала маршрута.
Базовые операции
Ru
25
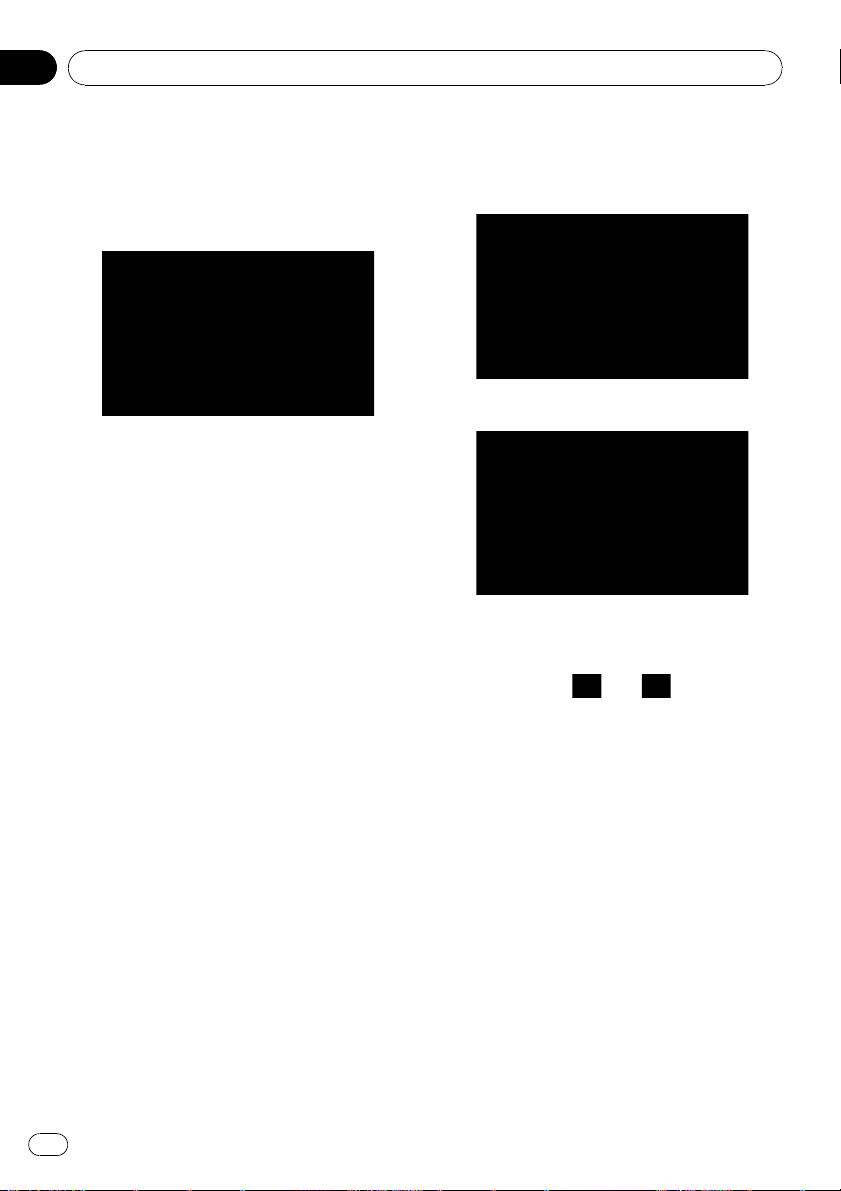
Глава
02
Базовые операции
При движении по многорядной
дороге
Появляется, если маршрут проходит по
многорядной дороге. Рекомендуемый ряд
выделен цветом.
p Данная информация берется из базы
данных карты. Поэтому она может отличаться от фактических условий. Используйте ее в качестве рекомендованного
направления при движении.
Примечание о маршруте,
выделенным фиолетовым цветом
p Маршрут, выделенный на карте фиоле-
товым цветом, включает дорогу, не соответствующую заданным условиям в
следующих настройках “Маршрут”;
“Грунт”, “Шоссе”, “Переправы”, “Развороты”, “Треб. разреш.”, “Платные дороги”.
Для обеспечения собственной безопасности соблюдайте местные дорожные
правила при движении по выделенному
маршруту.
Переключение карты с
режима 2D и 3D
Экран карты 2D
Экран карты 3D
1 Нажмите кнопку MAP для отображения экрана навигационной карты.
2 Нажмите на
переключить режим карты.
или , чтобы
Изменение масштаба карты
1 Нажмите кнопку MAP для отображения экрана навигационной карты.
2 Перемещайте MULTI-CONTROL вверх
или вниз, чтобы увеличивать или
уменьшать масштаб карты.
Однократное перемещение MULTI-CONTROL вверх или вниз позволяет изменять
масштаб карты на один шаг. Удерживание
MULTI-CONTROL при смещении вверх или
вниз позволяет изменять масштаб карты
последовательно.
26
Ru
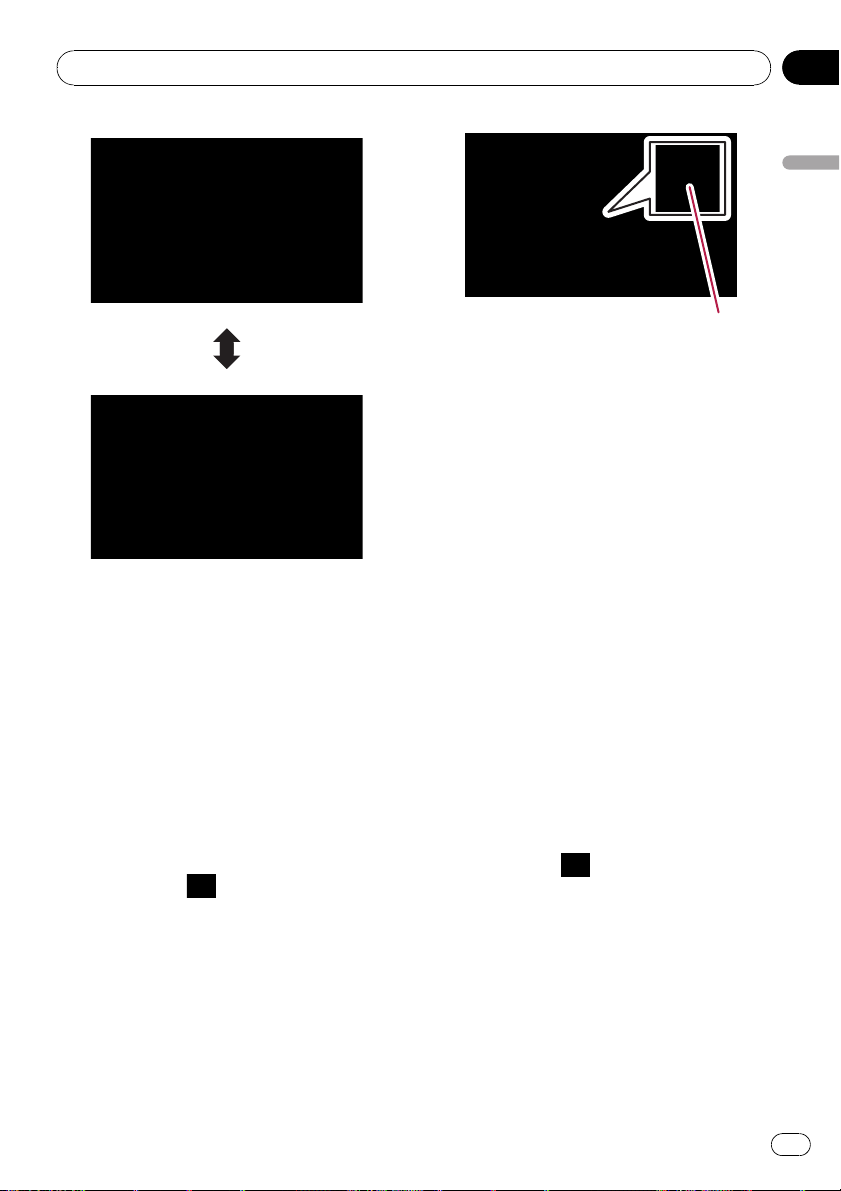
Базовые операции
p Уменьшение масштаба уменьшает
размер значка. Еще большее уменьшение масштаба скроет значок. Размер
точечного значка не изменяется; он
всегда отображается на дисплее.
p Дальнейшее уменьшение масштаба
скрывает строки дорожной информации.
Прокрутка карты до места,
которое Вы хотите увидеть
1 Нажмите кнопку MAP для отображения экрана навигационной карты.
2 Нажмите на
режим 2D-карты.
, чтобы перейти в
Курсор
При размещении курсора в нужном месте
в нижней части экрана отобразится краткая
информация о данном месте, включая названия улиц и других подробностей (содержание зависит от выбранного места).
4 Для выполнения прокрутки нажмите
и перетащите карту в нужном направлении.
Прокрутка выполняется с помощью перетаскивания. Шаг прокрутки зависит от длины
перетаскивания.
p Нажатие кнопки MAP возвращает карту
в текущее положение.
Изменение наклона и угла
вращения карты
Если в экране 3D-карты кратко нажать на
карту, отобразится панель управления наклоном и углом вращения.
1 Нажмите кнопку MAP для отображения экрана навигационной карты.
2 Нажмите на
режим 3D-карты.
, чтобы переключить
Глава
02
Базовые операции
3 Кратко нажмите на карту.
При кратком нажатии на положение на
карте, которое вы хотите просмотреть, на
этом месте установится курсор.
Ru
27
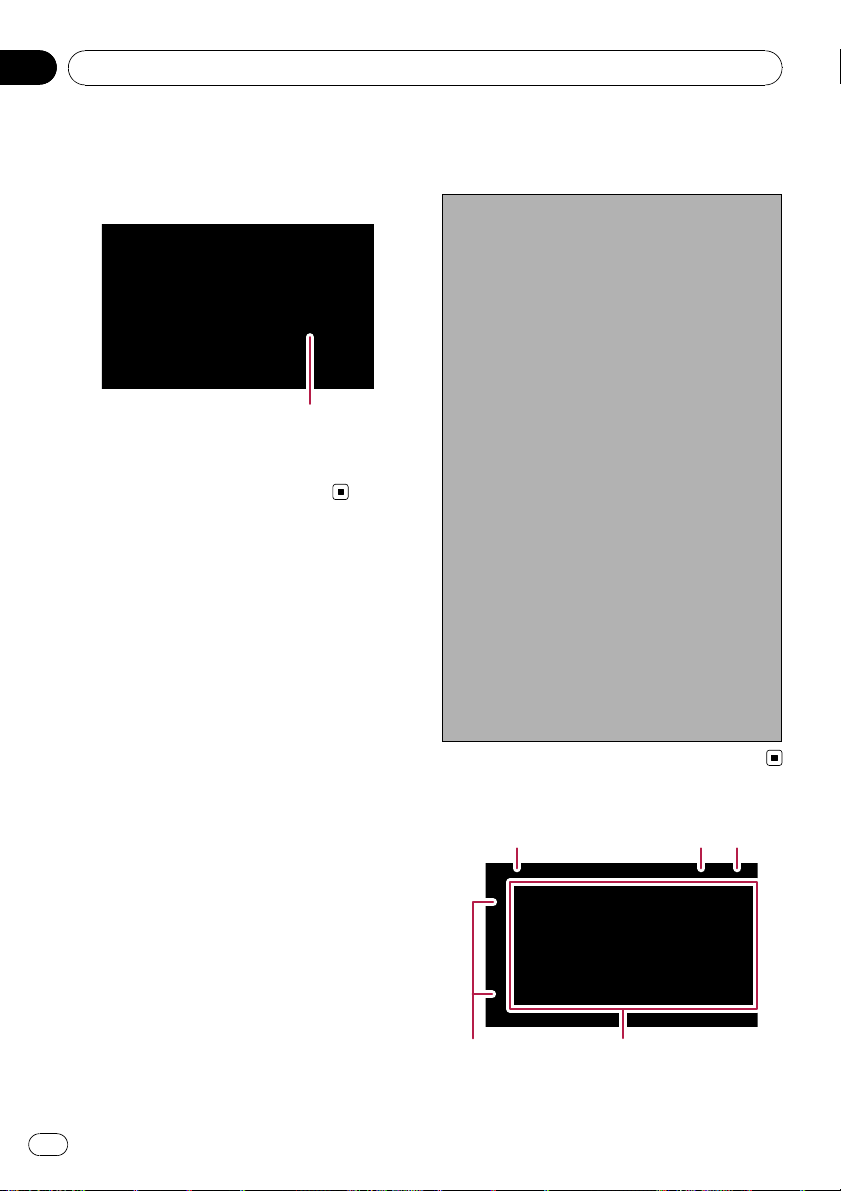
Глава
02
Базовые операции
3 Кратко нажмите на любое место
карты; на экране отобразится панель
управления наклоном и углом вращения.
Панель управления наклоном и углом
вращения карты
4 Нажмите на панель, чтобы изменить
наклон и угол вращения карты.
Базовые процедуры
создания маршрута
1 Припаркуйте автомобиль в безопасном
месте и поставьте его на стояночный
тормоз.
j
2 Вызовите “Меню пункта назначения”.
j
3 Выберите способ поиска пункта на-
значения.
j
4 Введите информацию для пункта на-
значения и сократите пункты до одного.
j
5 Нажмите на [Перейдите сюда] на
экране “Экран подтверждения карты”.
j
6 Навигационная система рассчитывает
маршрут до пункта назначения, а затем
отображает его на карте.
j
7 Отпустите стояночный тормоз и начните
движение в соответствии с навигацией.
28
Ru
Операции в экране списка
(например, список городов)
3
1
45
1 Заголовок экрана
2
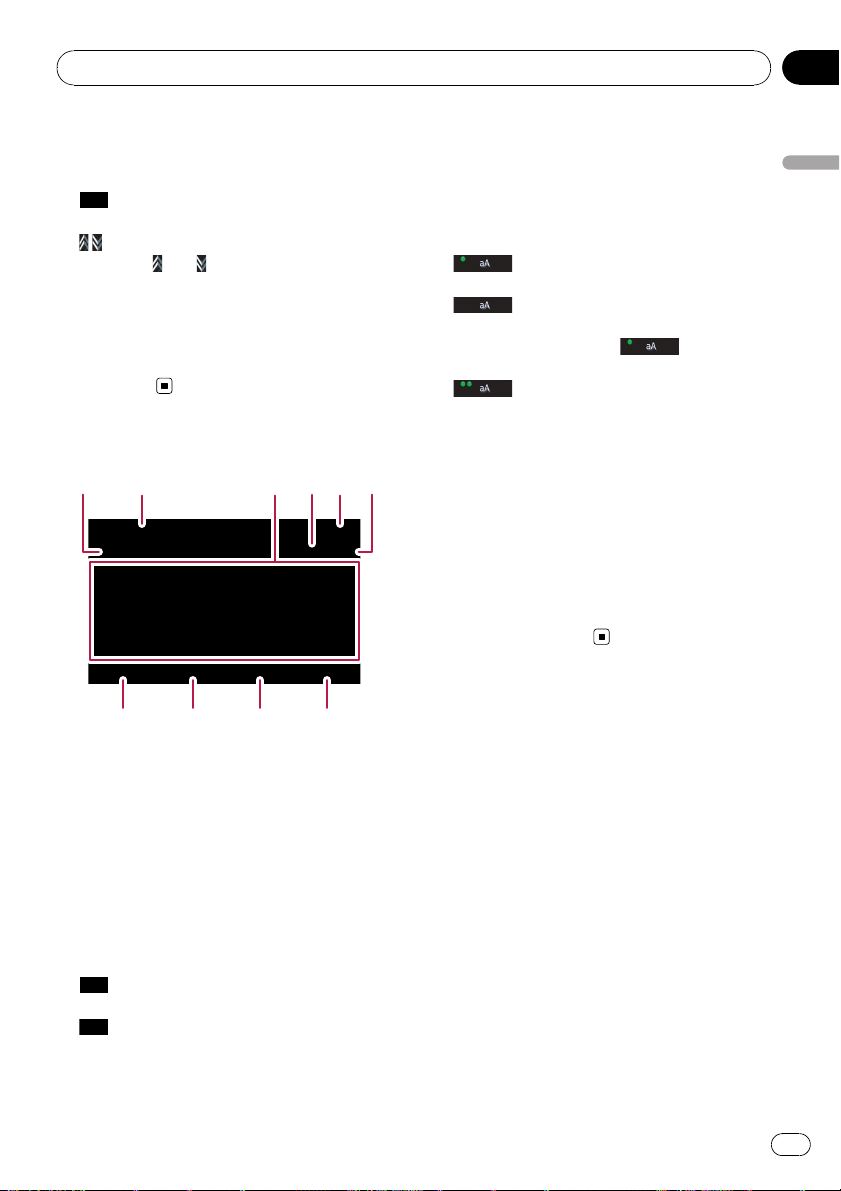
Базовые операции
Глава
02
Данное описание подготовит вас к следующей операции.
2 Текущая страница/всего страниц
3
:
Возврат к предыдущему экрану.
4
:
Нажав на
перемещаетесь по списку и можете просмотреть оставшиеся пункты списка.
5 Пункты списка:
Нажав на пункт списка, можно сократить
опции и приступить к следующей
операции.
или на полосе прокрутки, Вы
Работа с клавиатурой,
отображаемой на экране
12 3456
7 Контроль заглавных букв
Переключает клавиатуру с заглавных на
строчные буквы.
При каждом нажатии [aA] происходит изменение установок в следующей последовательности:
— делает первую букву слова за-
главной.
— позволяет вводить слова строчными буквами (при вводе места происходит автоматическое
переключение).
— позволяет вводить слова заглавными буквами.
8 [@/!]:
Отображает клавиши для ввода специальных символов, например,[!].
p Вид клавиши и печатных символов
зависит от текущей раскладки клавиатуры.
9 [Клавиши]:
Переключает раскладку клавиатуры.
a [Готово]:
Подтверждает ввод и позволяет перейти к
следующему шагу.
Базовые операции
789a
1 Текстовое окно:
Отображает введенную информацию.
Если в окне отсутствует текст, появится информационное текстовое меню.
2 Заголовок экрана
Данное описание подготовит вас к следующей операции.
3 Клавиатура:
Ввод символов осуществляется через нажатие клавиш.
4 Количество возможных выборов
5
:
Возврат к предыдущему экрану.
6
:
Удаляет по одной букве с конца текста.
Продолжая нажимать кнопку, можно удалить весь текст.
Ru
29
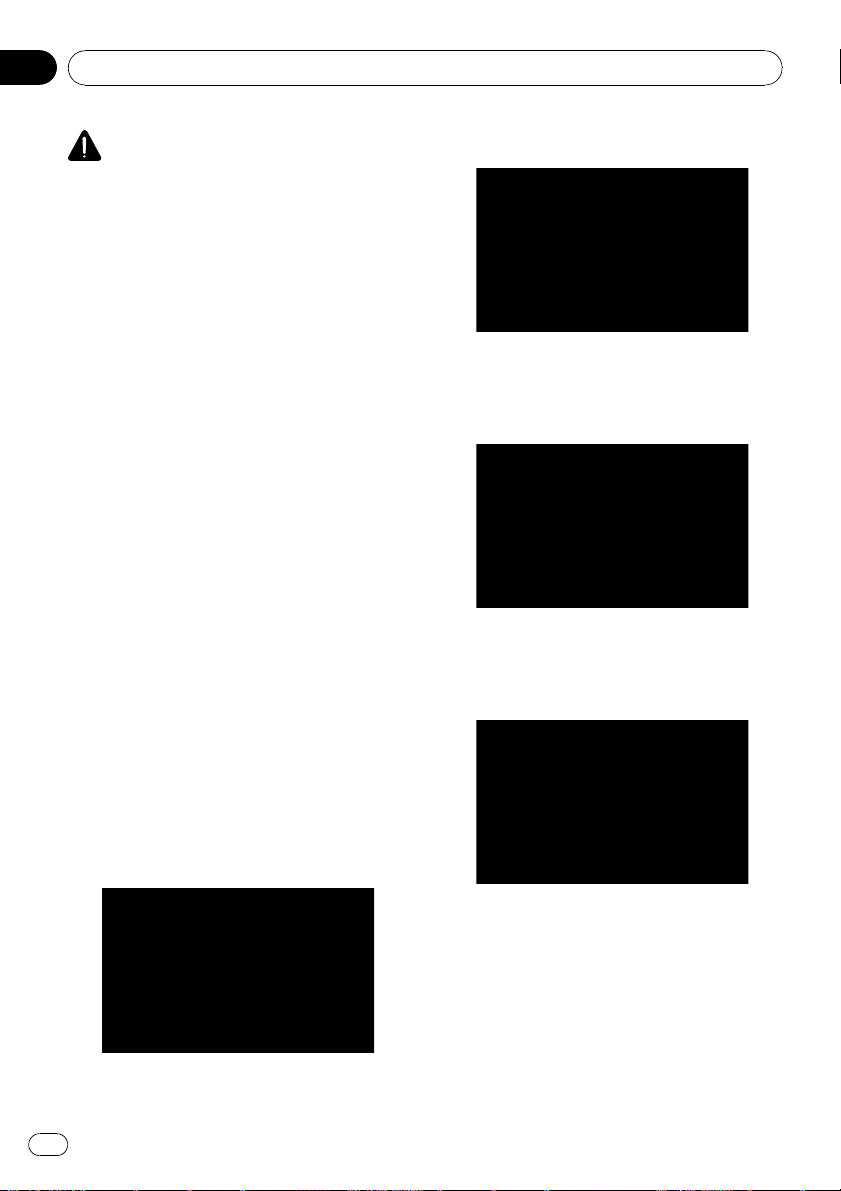
Глава
03
Поиск и выбор местоположения
ВНИМАНИЕ
В целях обеспечения безопасности функции
настройки маршрута недоступны во время
движения автомобиля. Чтобы активировать
эти функции, Вы должны остановиться в безопасном месте и поставить машину на стояночный тормоз, прежде чем приступить к
настройке маршрута.
p Информация о правилах дорожного
движения зависит от времени расчета
маршрута. Следовательно, такая информация может не соответствовать
некоторым правилам дорожного движения, действующим в момент прохождения указанного местоположения.
Информация о правилах дорожного
движения предоставляется только для
пассажирского транспорта, но не для
грузового. Управление автомобилем
должно осуществляться в соответствии
с фактическими правилами дорожного
движения.
Поиск местоположения по
адресу
[Адрес] – является наиболее часто исполь-
зуемой функцией, для которой указывается адрес и выполняется поиск
местоположения.
2 Нажмите на [Адрес].
3 Чтобы отобразить список стран, нажмите на клавишу, следующую за
“Страна:”.
4 Чтобы выбрать страну в качестве
зоны поиска, нажмите на один из пунктов списка.
1 Нажмите на [Пункт назнач.] в “Главное меню”.
30
Ru
Экран возвращается к предыдущему дисплею.
 Loading...
Loading...