Pioneer AVIC EVO1 Operation Manual
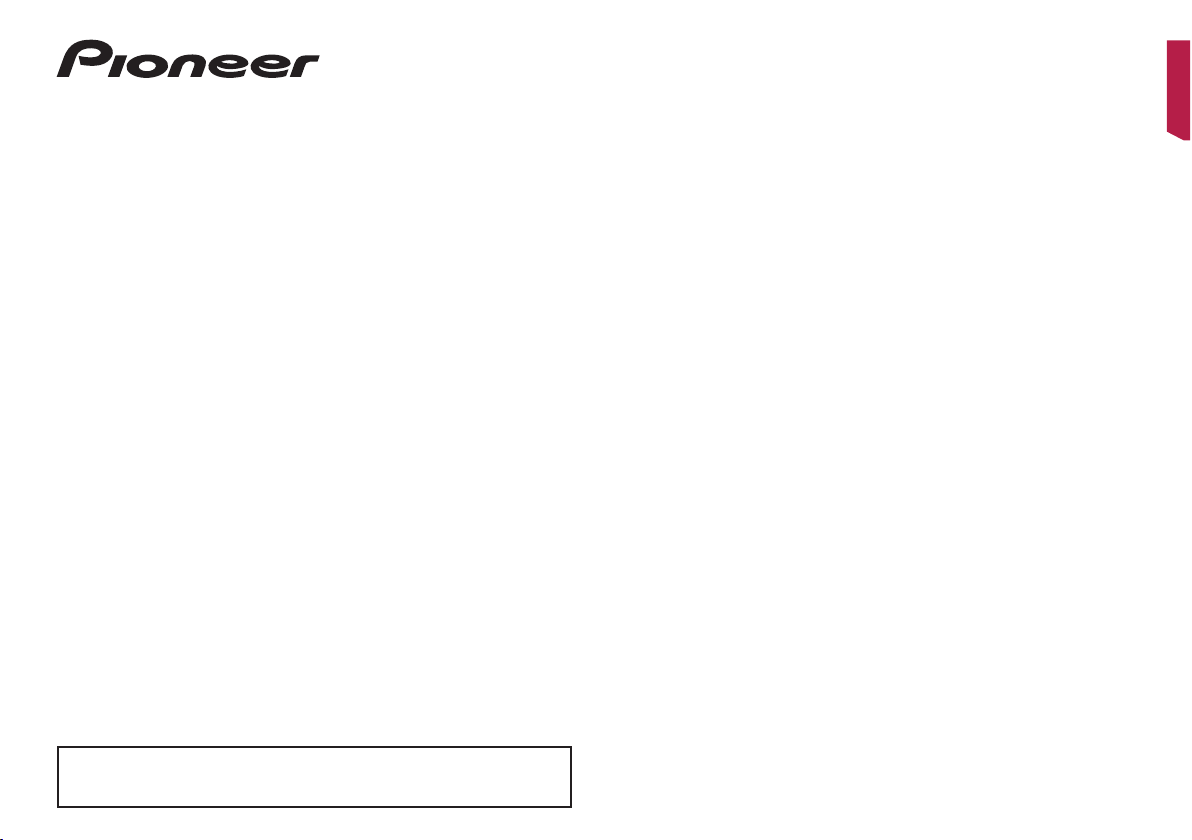
Operation Manual
AVIC%EVO1
!"#$%"&$'!("#()*)&+,
Be sure to read Important Information for the User first!
Important Information for the User includes the important information that you
must understand before using this product.
English
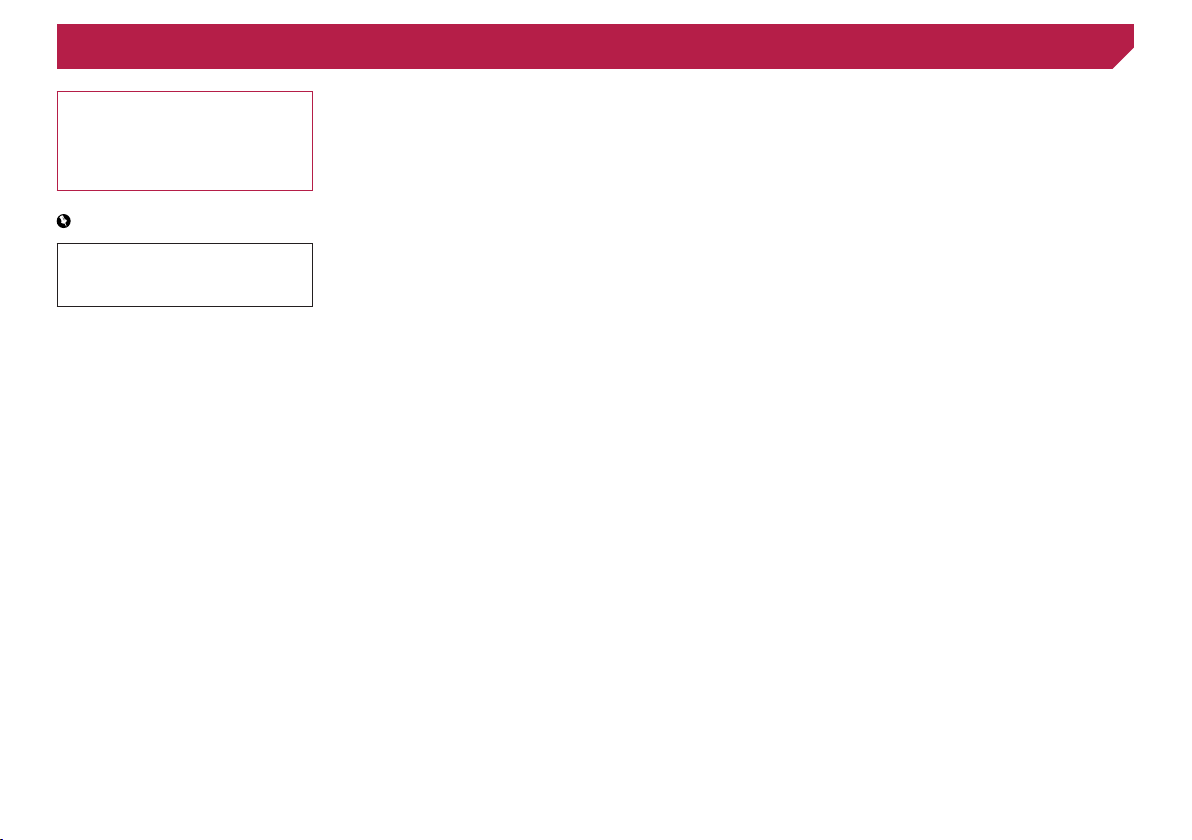
,
Thank you for buying this Pioneer product.
Please read through these instructions so you
will know how to operate your model properly.
After you have finished reading the instructions, keep this document in a safe place for
future reference.
Important
The sc reens shown in the examp les ma y
differ from actual scree ns, wh ich ma y be
change d with out no tice f or per forman ce and
function improvements.
ɷ!Precaution!..........................4
-./01".2"32/04256"707.48"99999999999999999999999999999999&
*:.;/"/<31"752;56
"99999999999999999999999999999999999999999999&
ɷ!Basic!operation!..................4
#<0=>32?"@54/"25701"52A"B;2=/3.21"99999999999999999&
C6;??32?"52A";2@6;??32?"5"DE%"1/.45?0"
A0F3=0
"999999999999999999999999999999999999999999999999999999999G
/NÚRSTTIMESTARTUP
"99999999999999999999999999999999999999999G
H.I"/.";10"/<0"1=40021
"999999999999999999999999999999999999J
E;@@.4/0A"*K"1.;4=0
"999999999999999999999999999999999999999L
M31@65832?"/<0"*K".@045/3.2"1=4002
"999999999999999999L
E060=/32?"5"1.;4=0
"9999999999999999999999999999999999999999999L
#<52?32?"/<0"A31@658".4A04".B"1.;4=01
"9999999999999L
D132?"/<0"/.;=<"@5206
"99999999999999999999999999999999999999L
ɷ!How!to!use!the!Navigation!
menu!screen!......................8
N@045/32?"/<0"-5F3?5/3.2"702;"1=4002"999999999999O
ɷ!How!to!use!the!map!.........10
H.I"/."405A"/<0"75@"1=4002"99999999999999999999999999P(
N@045/32?"/<0"75@"1=4002
"999999999999999999999999999999P(
D2A041/52A32?"/<0"4.;/0"?;3A52=0
"99999999999999999PP
"ROWSINGTHEDATAÚELD
"99999999999999999999999999999999999P,
ɷ!Searching!for!a!
destination!.......................12
H.I"/."@652"8.;4"4.;/0"99999999999999999999999999999999999P,
E054=<32?"B.4"5"6.=5/3.2":8"5AA4011
"999999999999999P,
E054=<32?"B.4"C.32/1".B"Q2/0401/"RCNQS
"9999999999999PT
E060=/32?"5"A01/325/3.2"B4.7"1/.40A"
6.=5/3.21
"999999999999999999999999999999999999999999999999999P&
E060=/32?"5"A01/325/3.2"B4.7"1/.40A"4.;/01
"99999P&
E060=/32?"5"6.=5/3.2"8.;"1054=<0A"B.4"
40=02/68
"99999999999999999999999999999999999999999999999999999P&
E054=<32?"B.4"5"6.=5/3.2";132?"U#.7:320A"
E054=<V
"99999999999999999999999999999999999999999999999999999P&
E054=<32?"B.4"5"6.=5/3.2":8"/<0"=..4A325/01
"9999PG
E054=<32?"B.4"5"6.=5/3.2":8"1=4.6632?"/<0"
75@
"99999999999999999999999999999999999999999999999999999999999PG
D132?"/<0"UW5@"X.=5/3.2V"1=4002
"99999999999999999999PG
ɷ!Checking!and!modifying!
the!current!route!.............. 16
W.A3B832?"/<0"4.;/0"9999999999999999999999999999999999999999PJ
ɷ!Registering!and!editing!
locations!and!routes........18
E/.432?"5"6.=5/3.2"32"UE5F0A"X.=5/3.2V"999999999999P'
E/.432?"5"4.;/0"32"UE5F0A"$.;/01V
"999999999999999999P'
YA3/32?"/<0"1/.40A"4.;/0
"9999999999999999999999999999999999P'
M060/32?"1/.40A"4.;/01
"999999999999999999999999999999999999P'
E5F32?"5"6.=5/3.2"51"52"5604/"@.32/
"99999999999999999PO
ɷ2 E C E I V I N G REALTIMETRAFÚC
information!(TMC)!............19
$ISPLAYINGTHEn4RAFÚC3UMMARYoSCREEN"99999999PO
6IEWINGTHETRAFÚCLIST
"9999999999999999999999999999999999999PO
#HECKINGTHETRAFÚCINCIDENTSONTHEMAP
"9999999,(
7HENTRAFÚCINCIDENTSOCCURONYOURROUTE
"99999,(
4UR N I N G THET R A F Ú C I N F O R M A T I O N O N O R O F F
"99999999999,(
ɷ!Checking!useful!
information!about!your!
trip!....................................20
M31@65832?"/<0"UD10B;6"Q2B.475/3.2V"702;"9999999,(
$0=.4A32?"8.;4"/45F06"<31/.48
"99999999999999999999999999,P
D132?"/<0"Z43@"#.7@;/04"7.A0
"99999999999999999999999,P
#56=;65/32?"/<0"B;06"=.21;7@/3.2
"9999999999999999999,,
ɷ!Customising!preferences!of!
the!navigation!.................. 22
#;1/.73132?"/<0"25F3?5/3.2"10//32?1"999999999999999,,
Q2B.475/3.2".2"05=<".@/3.2".B"UE0//32?1V
"999999999,T
E0//32?"/<0"5604/"@.32/"I54232?1
"9999999999999999999999,J
[0//32?"/<0"75@";@A5/0
"9999999999999999999999999999999999,L
Y\@52A32?"/<0";10".B"/<0"25F3?5/3.2"
B;2=/3.21
"999999999999999999999999999999999999999999999999999,L
#.7@5/3:363/8"52A"=.220=/3F3/8
"999999999999999999999999,L
ɷ!Bluetooth
®
!connection!....28
M31@65832?"/<0"U%6;0/../<V"1=4002"9999999999999999999,'
$0?31/0432?"8.;4"%6;0/../<"A0F3=01
"99999999999 99999,'
#.220=/32?"5"40?31/040A"%6;0/../<"A0F3=0"
752;5668
"999999999999999999999999999999999999999999999999999,O
EI3/=<32?"F313:363/8
"999999999999999999999999999999999999999999,O
Y2/0432?"/<0"CQ-"=.A0"B.4"%6;0/../<"I3406011"
=.220=/3.2
"999999999999999999999999999999999999999999999999,O
M31@65832?"/<0"A0F3=0"32B.475/3.2
"9999999999999999999,O
#605432?"/<0"%6;0/../<"707.489999999999999999999999,O
D@A5/32?"%6;0/../<"1.B/I540
"99999999999999999999999999,O
M31@65832?"/<0"%6;0/../<"1.B/I540"F0413.2
"999999,O
ɷ!HandsKfree!phoning!.........30
M31@65832?"/<0"@<.20"702;"1=4002"9999999999999999T(
W5>32?"5"@<.20"=566
"999999999999999999999999999999999999999T(
$0=03F32?"5"@<.20"=566
"99999999999999999999999999999999999T(
-INIMISINGTHEDIALCONÚRMATIONSCREEN
"999999999TP
#<52?32?"/<0"@<.20"10//32?1
"9999999999999999999999999TP
D132?"/<0"F.3=0"40=.?23/3.2"B;2=/3.2
"999999999999999TP
-./01"B.4"<52A1)B400"@<.232?
"9999999999999999999999999TP
ɷ!Setup!for!iPod!/!iPhone!or!
smartphone!......................32
4HEBASICÛOWOFI0ODI0HONEORSMARTPHONE
10/;@
"999999999999999999999999999999999999999999999999999999999T,
E0//32?"/<0"A0F3=0"=.220=/3.2"70/<.A999999999999T,
I0ODI0HONECOMPATIBILITY
"99999999999999999999999999999T,
*2A4.3A
™
"A0F3=0 "=.7@ 5/3:363/8 9999999999999999999999999T,
Q2B.475/3.2".2"/<0"=.220=/3.21"52A"B;2=/3.21"
B.4"05 =<"A0F 3=0
"999999999999999999999999999999999999999999TT
ɷ!Radio!................................35
E/54/32?"@4.=0A;40"99999999999999999999999999999999999999999TG
E/.432?"/<0"1/4.2?01/":4.5A=51/"
B40];02=301
"99999999999999999999999999999999999999999999999TG
M31@65832?"/<0"U$5A3."10//32?1V"1=4002
"99999999999TG
ɷ!Digital!Radio!....................36
M3?3/56"$5A3."/;204".@045/3.21"999999999999999999999999TL
E/54/32?"@4.=0A;40
"99999999999999999999999999999999999999999TL
X31/0232?"/."5"40=02/":4.5A=51/"R/370"1<3B/"
7.A0S
"9999999999999999999999999999999999999999999999999999999TL
E060=/32?"5"104F3=0"=.7@.202/
"9999999999999999999999TL
M31@65832?"/<0"UM*%"10//32?1V"1=4002
"9999999999999TL
ɷ!Disc!.......... ......... .......... ......38
E/54/32?"@4.=0A;40"99999999999999999999999999999999999999999&(
3ELECTINGÚLESFROMTHETRACKNAMELIST
"99999999999&(
3WITCHINGTHEMEDIAÚLETYPE
"99999999999999999999999999&(
E054=<32?"B.4"/<0"@54/"8.;"I52/"/."@658
"9999999999&(
N@045/32?"/<0"MKM"702;
"9999999999999999999999999999999&(
3WITCHINGTHESUBTITLEAUDIOLANGUAGE
"999999999999&(
N@045/32?"/<0"MKM"702;";132?"/.;=<"@5206"
>081
"9999999999999999999999999999999999999999999999999999999999&(
ɷ# O M P R E S S E D ÚLES!.............41
E/54/32?"@4.=0A;40"RB.4"M31=S"99999999999999999999999999&T
E/54/32?"@4.=0A;40"RB.4"DE%S
"99999999999999999999999999&T
/PERATIONSCOMMONTOALLÚLETYPES
"999999999999999&T
!UDIO ÚLEO PERA TION S999999999999999999999999999999999999999&T
6IDEOÚLEOPERATIONS
"99999999999999999999999999999999999999&T
3TILLIMAGEÚLEOPERATIONS
"9999999999999999999999999999999&T
ɷ!iPod!..................................44
#.220=/32?"8.;4"3C.A"9999999999999999999999999999999999999&G
E/54/32?"@4.=0A;40
"99999999999999999999999999999999999999999&G
E060=/32?"1.2?".4"F3A0."1.;4=01"B4.7"/<0"
@658631/"1=4002
"9999999999999999999999999999999999999999999&G
D132?"/<31"@4.A;=/^1"3C.A"B;2=/3.2"B4.7"8.;4"
3C.A
"99999999999999999999999999999999999999999999999999999999999&G
E060=/32?"5"1.2?"B4.7"/<0"631/"4065/0A"/."/<0"
1.2?"=;4402/68"@65832?"R632>"1054=<S
"99999999999&J
D132?"*@@60"W;13="$5A3.
"9999999999999999999999999999999&J
ɷ!Apple!CarPlay!................ ..46
D132?"*@@60"#54C658"99999999999999999999999999999999999999&J
E/54/32?"@4.=0A;40
"99999999999999999999999999999999999999999&J
E0//32?"/<0"A43F32?"@.13/3.2
"99999999999999999999999999999&L
*A_;1/32?"/<0"F.6;70
"99999999999999999999999999999999999999&L
ɷ!Android!Auto
™
!.................47
D132?"*2A4.3A"*;/."9999999999999999999999999999999999999999&L
E/54/32?"@4.=0A;40
"99999999999999999999999999999999999999999&L
E0//32?"/<0"5;/.)65;2=<"B;2=/3.2
"999999999999999999999&'
E0//32?"/<0"A43F32?"@.13/3.2
"99999999999999999999999999999&'
*A_;1/32?"/<0"F.6;70
"99999999999999999999999999999999999999&'
ɷ!Bluetooth!audio!player!....49
E/54/32?"@4.=0A;40"99999999999999999999999999999999999999999&O
3ELECTINGÚLESFROMTHEÚLENAMELIST
"99999999999999&O
ɷ!AUX!source!......................49
E/54/32?"@4.=0A;40"99999999999999999999999999999999999999999&O
E0//32?"/<0"F3A0."13?256
"9999999999999999999999999999999999G(
Contents
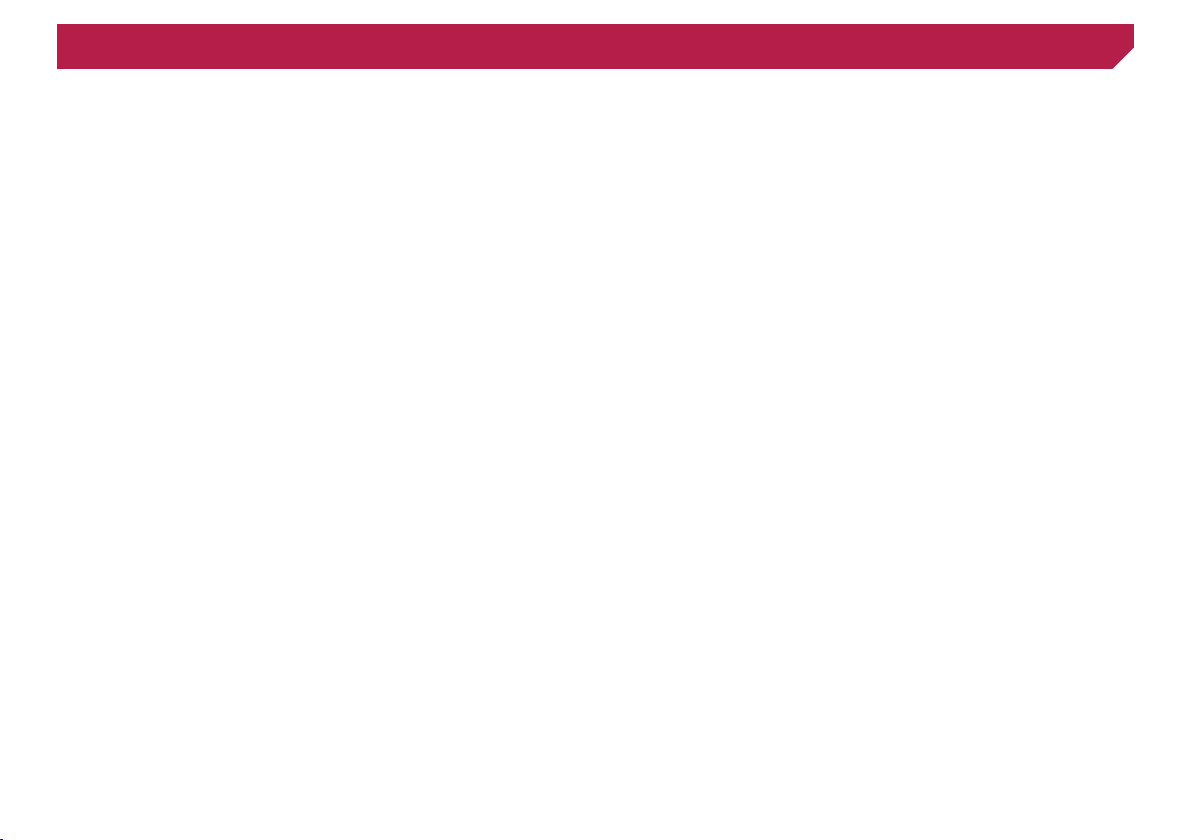
T
ɷ!MIXTRAX!..........................50
D132?"WQ`Z$*`"999999999999999999999999999999999999999999999G(
E/54/32?"@4.=0A;40
"99999999999999999999999999999999999999999G(
E060=/32?"52"3/07"B4.7"/<0"631/
"999999999999999999999999GP
E060=/32?"1.2?1"2./"/.":0"@6580A
"99999999999999999999GP
ɷ!Vehicle!equipment!
information!.......................51
M31@65832?"/<0"F0<3=60"32B.475/3.2"1=4002"999999GP
M31@65832?".:1/5=60"A0/0=/3.2"32B.475/3.2
"999999GP
M31@65832?"/<0".@045/32?"1/5/;1".B"/<0"=6375/0"
=.2/4.6"@5206
"999999999999999999999999999999999999999999999GP
/PERATINGTHECONÚGURATIONMENUFORTHEVEHICLE
5A5@/04
"99999999999999999999999999999999999999999999999999999GP
D132?"/<0"7;6/3)B;2=/3.2"A31@658
"9999999999999999999999G,
ɷ!System!settings!...............52
M31@65832?"/<0"UE81/07V"10//32?"1=4002"9999999999G,
E0//32?"/<0"25F3?5/3.2"32B.475/3.2":54
"999999999999G,
E0//32?"25F3?5/3.2"1=4002"32/044;@/3.2
"999999999999G,
E0//32?"%6;0/../<"5;A3."1.;4=0"5=/3F5/3.2
"999999G,
E0//32?"/<0"0F04"1=4.66
"9999999999999999999999999999999999999G,
E0//32?"/<0":00@"/.20
"9999999999999999999999999999999999999G,
E0//32?"/<0"4054"F30I"=57045
"99999999999999999999999999G,
E0//32?"/<0"=57045"B.4"#57045"K30I"7.A0
"9999GT
E0//32?"/<0"15B0"7.A0
"999999999999999999999999999999999999G&
E0//32?"/<0"A07."7.A0
"9999999999999999999999999999999999G&
E060=/32?"/<0"181/07"652?;5?0
"9999999999999999999999G&
E0//32?"/<0"A37704
"99999999999999999 9999999999 999999999 99999 G&
*A_;1/32?"/<0"@3=/;40
"99999999999999999999999999999999999999G&
$ISPLAYINGTHEÚRMWAREVERSION
"999999999999999999999GG
M31@65832?"/<0".@02"1.;4=0"63=02=01
"99999999999999GG
5PDATINGÚRMWARE
"999999999999999999999999999999999999999999GG
#<0=>32?"1021.4"6054232?"1/5/;1"52A"A43F32?"
1/5/;1
"99999999999999999999999999999999999999999999999999999999GG
#<0=>32?"/<0"=.220=/3.21".B"605A1
"99999999999999999GG
ɷ!Audio!adjustments!..........56
M31@65832?"/<0"U*;A3.V"10//32?"1=4002"9999999999999GJ
5SINGFADERBALANCEADJUSTMENT
"999999999999999999999GJ
3WITCHINGSOUNDMUTINGATTENUATION
"99999999999999GJ
*A_;1/32?"1.;4=0"60F061
"9999999999999999999999999999999999GJ
E0//32?"/<0"4054"1@05>04".;/@;/
"9999999999999999999999GJ
E0//32?"/<0"1;:I..B04".;/@;/99999999999999999999999999GJ
*A_;1/32?"/<0"=;/.BB"B40];02=8"F56;0
"99999999999999GJ
E060=/32?"/<0"631/0232?"@.13/3.2
"99999999999999999999999GJ
!DJUSTINGTHESPEAKEROUTPUTLEVELSÚNELY
"9999999GL
*A_;1/32?"/<0"/370"563?2702/
"99999999999999999999999999GL
D132?"/<0"0];563104
"9999999999999999999999999999999999999999GL
*A_;1/32?"/<0"0];563104"=;4F0"5;/.75/3=5668"
R*;/."YaS
"99999999999999999999999999999999999999999999999999GL
ɷ!Theme!menu!....................59
M31@65832?"/<0"UZ<070V"10//32?"1=4002"99999999999GO
E060=/32?"/<0"I566@5@04
"9999999999999999999999999999999999GO
E0//32?"/<0"366;7325/3.2":43?</2011
"99999999999999999GO
E060=/32?"/<0"/<070"=.6.;4
"99999999999999999999999999999GO
E060=/32?"/<0"1/860".B"/<0"=6.=>
"99999999999999999999999GO
#<52?32?"/<0"@40321/5660A"1@651<"1=4002
"9999999GO
$0@63=5/32?"/<0"10//32?1
"99999999 9999999999 999999999 9999999GO
ɷ!Video!settings!..................60
E0//32?";@"/<0"F3A0."@65804"99999999999999999999999999 999 J(
E0//32?"/<0"F3A0."13?256"B.4"/<0"4054"F30I"
=57045
"999999999999999999999999999999999999999999999999999999 JP
E0//32?"/<0"F3A0.".;/@;/"B.475/
"9999999999999999999999JP
ɷ!Favourite!menu!................62
#405/32?"5"1<.4/=;/"9999999999999999999999999999999999999999J,
E060=/32?"5"1<.4/=;/
"999999999999999999999999999999999999999J,
$07.F32?"5"1<.4/=;/
"99999999999999999999999999999999999999J,
ɷ!Other!functions!................62
E0//32?"/<0"/370"52A"A5/0"9999999999999999999999999999999J,
E0//32?"/<0"UE.;2A"$0/430F04V"B;2=/3.2
"999999999999J,
#<52?32?"/<0"I3A0"1=4002"7.A0
"99999999999999999999J,
E/.432?"1.2?"32B.475/3.2"/."52"3C.A"R3Z;201
®
"
Z5??32?S
"9999999999999999999999999999999999999999999999999999J,
E060=/32?"/<0"F3A0."B.4"/<0"4054"A31@658
"99999999999JT
E0//32?"/<0"52/3)/<0B/"B;2=/3.2
"9999999999999999999999999JT
$01/.432?"/<31"@4.A;=/"/."/<0"A0B5;6/"
10//32?1
"99999999999999999999999999999999999999999999999999999JT
ɷ!Appendix!..........................64
Z4.;:6 0 1 < . . / 3 2 ? "999999999999999999999999999999999999999999999J&
Y44.4"70115?01
"999999999999999999999999999999999999999999999JG
C.13 /3 .23 2? "/0 =<2.6 .? 8
"99999999999999999999999999999999999JL
H52A632?"654?0"044.41
"9999999999999999999999999999999999999J'
$.;/0"10//32?"32B.475/3.2
"9999999999999999999999999999999LP
M0/5360A"32B.475/3.2"B.4"@6585:60"70A35
"999999999LP
%6;0/../<
"9999999999999999999999999999999999999999999999999999999LT
7-!7-6
"9999999999999999999999999999999999999999999999999999L&
bX*#
"99999999999999999999999999999999999999999999999999999999999999L&
M3F`
"999999999999999999999999999999999999999999999999999999999999999L&
**#
"999999999999999999999999999999999999999999999999999999999999999L&
[..?60c"[..?60"C658c"*2A4.3A
™
"9999999999999999999999L&
*2A4.3A"*;/.
"99999999999999999999999999999999999999999999999999L&
WQ`Z$*`
"9999999999999999999999999999999999999999999999999999999L&
M0/5360A"32B.475/3.2"40?54A32?"=.220=/0A"3C.A"
A0F3=01
"999999999999999999999999999999999999999999999999999999L&
D132?"5@@):510A"=.220=/0A"=.2/02/
"99999999999999LG
WHX
"999999999999999999999999999999999999999999999999999999999999999LG
QKN-*"Z0\/)/.)E@00=<
"99999999999999999999999999999999999LG
-./3=0"40?54A32?"F3A0."F30I32?
"9999999999999999999999LG
-./3=0"40?54A32?"MKM)K3A0."F30I32?
"9999999999999LG
.OTICEREGARDING-0ÚLEUSAGE
"99999999999999999999LG
-./3=0"40?54A32?".@02"1.;4=0"63=02=01
"9999999999LG
W5@"=.F045?0
"999999999999999999999999999999999999999999999999LG
D132?"/<0"X#M"1=4002"=.440=/68
"9999999999999999999999LG
3PECIÚCATIONS9999999999999999999999999999999999999999999999999LJ
Contents
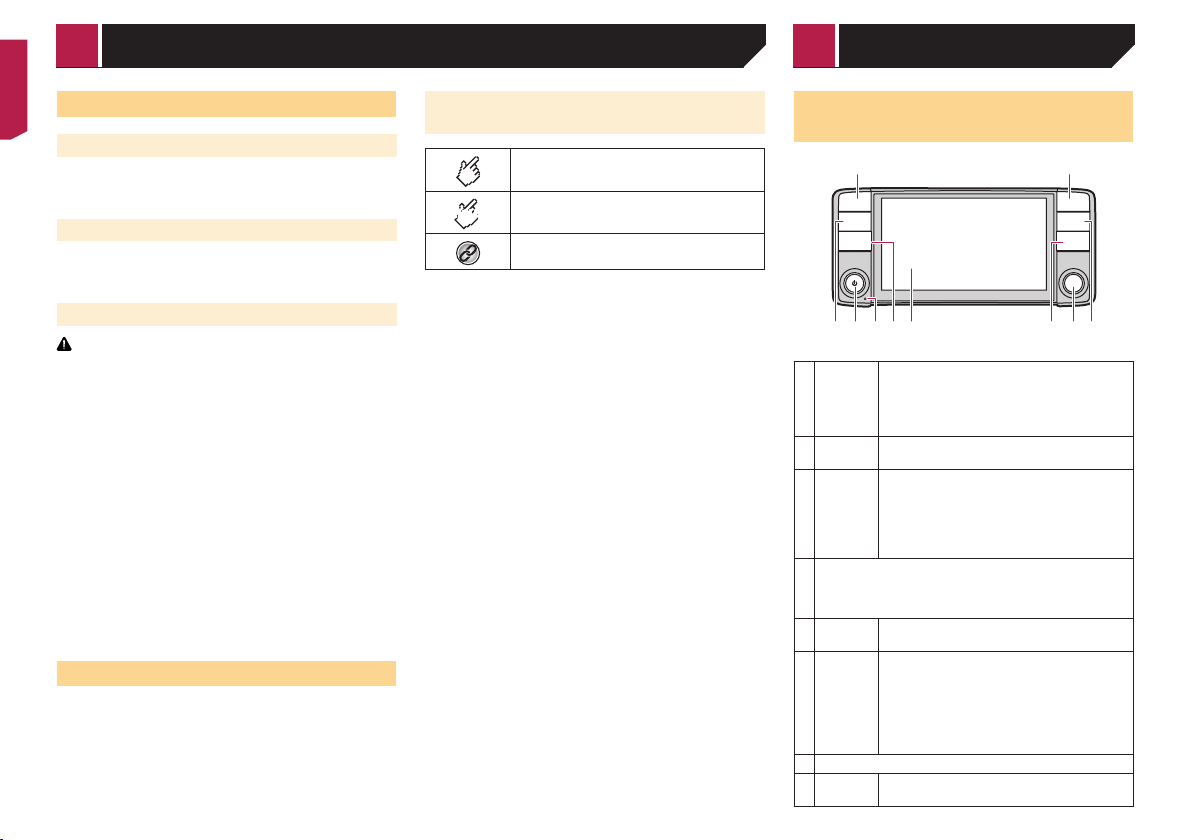
&
Notes&on&internal&memory
Before&removing&the&vehicle&battery
If the battery is disconnected or discharged, the memor y will be
erased and must be reprogrammed.
Some of the settings and recorded contents will not be reset.
Data&subject&to&erasure
The information is erased by disconnecting the yellow lead from
the battery (or removing the battery itself).
Some of the settings and recorded contents will not be reset.
Resetting&theµprocessor
CAUTION
Pressing the -+)+& butto n rese ts set tings and re corded
contents to the factory settings.
—
Do not perform this operation when a device is connected
to this product.
—
Some of the settings and recorded contents will not be
reset.
The microprocessor must be reset under the following
conditions:
Prior to usi ng this produc t for th e first time a fter in stalla tion.
If this product fails to operate properly.
If there appears to be problems with the operation of the
system.
If your vehicle position is shown on the map with a signifi-
cant positioning error.
1 Turn the ignition switch OFF.
2 Press the -+)+& button with a pen tip or other
pointed implement.
Refer to Checking part names and functions on page 4
Settings and recorded contents are reset to the factory settings.
About&this&manual
This manual uses diagrams of actual screens to describe operations. However, the screens on some products may not match
those shown in this manual depending on the model used.
Meanings&of&Symbols&Used&in&This&
Manual
This indicates to touch an appropriate soft key
on the touch screen.
HOLD
This indicates to touch and hold an appropriate soft key on the touch screen.
This indicates that there is a reference or
supplementary for the key or screen.
Checking&part&names&and&
functions
HOME
MAP
MODE
SOURCE
MUTE
CAR
1 2
34567 89a
1 .',+
button
Press to dis play th e top me nu scre en.
Press and ho ld to ac tivate the voi ce reco gnition function.
Refer to Using the voice recognition func-
tion on pag e 31
2 )'/-0+
button
Press to cycle through all the available
sources.
3 ,"1
button
Press to dis play th e map sc reen.
Press and hold to switch to the camera view
mode.
p
This function is available only when “ 2345(
036783($9:;<” or “=9>(036783($9:;<” is
set to “'9”.
4 #'? (@/A) knob
Rotate to adjust the AV (Audio and Video) source volu me.
Press to swi tch to t he “1BC78('DD” mode.
Refer to Powe r Of f mo de on p age 7
5 -+)+&
button
Refer to Resetting the micr oprocessor on
page 4
6 ,'E+
button
Press to switch between the Application
screen and the AV operation screen.
Press to tur n the di splay o ff.
p
Press and hold to turn the display off when
the Application screen is available.
p
When the display is turned off, touch the
screen to revert to the original screen.
7 LCD screen
8 0"-
button
Press to display the vehicle information
screen.
Precaution Basic5operation
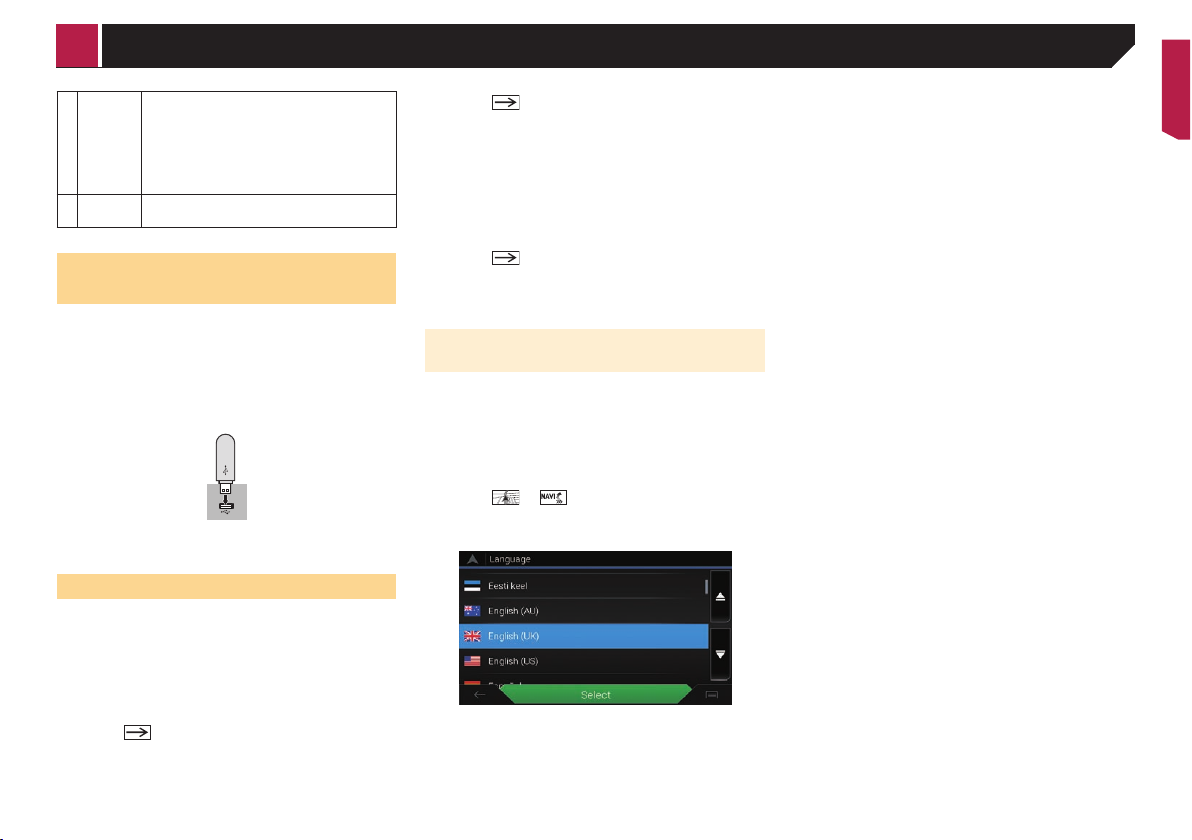
G
9 Rotary
encoder
Rotate clockwise or anticlockwise to go to the
next track (chapter) or return to the previous
track (chapter).
Rotate clockwise or anticlockwise and hold to
perform fast forwards or fast reverse.
Rotate in either direction to answer or end
a call.
10 ,/&+
button
Press to mut e the AV sour ce.
Press again to unmu te.
Plugging&and&unplugging&a&USB&
storage&device
p This product may not achieve optimum performance with
some USB storage devices.
p
Connection via a USB hub is not possible.
p A USB cable is required for connection.
1 Pull out the plug from the USB port of the USB
cable.
2 Plug a USB storage device into the USB cable.
p Check that no data is being accessed before pulling out the
USB storage device.
.MÐÆQRSSHLDÐRS@QSTO
1 Start the engine to boot up the system.
The “)7F74<(18BG836(?39G;3G7” screen appears.
p
From the second time on, the screen shown will differ
depending on the previous conditions.
p
Fro m the secon d time on, e nter the pa sswo rd for the a nti-
theft function if the password entry screen appears.
2 Touch the language.
3 Touch .
The “)638<:HB97()7<;:” screen appears.
4 Touch the item.
Refer to Information on the connections and functions for
each device on page 33
5 Touch .
The “E"2("!&+!!"(1'I+-()+&&$!%” screen appears.
6 Touch [*7J] or [!B].
*7J (defa ult):
Supplies power to a Digital Radio aerial. Select when using
the optional Digital Radio aerial (AN-DAB1 or CA-ANDAB.001) (sold separately) with this product.
!B:
Does not supply power. Select when using a passive aerial
with no booster.
7 Touch .
The warning message screen appears.
8 Touch ['K].
The top menu screen appears.
.MÐÆQRSSHLDÐRS@QSTOÐNEÐSGDÐM@UHF@
tion&system
When you use the navigation function for the first time, an initial
setup process starts automatically. Follow the steps below.
p
You ca n ch ang e t he l ang uag e l ate r us ing [-7GLB93F] in the
“)7<<L9GJ” screen. Other settings can be restarted later
using [2S@QSÄ"NM×FTQ@SHNMÄ6HY@QC] in the “)7<<L9GJ”
screen.
1 Press the .',+ button.
2 Touch or .
3 Touch the language that you want to use on the
navigation screen, then touch [)7F74<].
4 Read the terms carefully, checking the details,
and then touch ["447:<] if you agree to the
conditions.
5 Touch [!7M<].
6 Touch the language that you want to use for
voice guidance messages, then touch [!7M<].
7 If needed, modify the unit settings, then touch
[!7M<].
8 If needed, modify the default route planning
options, then touch [!7M<].
9 Touch ["4<LN3<7], then [!7M<].
A message saying that the connected online features are activated appears if you activate these services right away.
Refer to “'9FL97()78NL47J” settings on page 26
10 Touch the connected services you want to use,
then touch [!7M<].
The initial setup is now complete. The map screen appears and
you can start using the navigation system.
Basic5operation
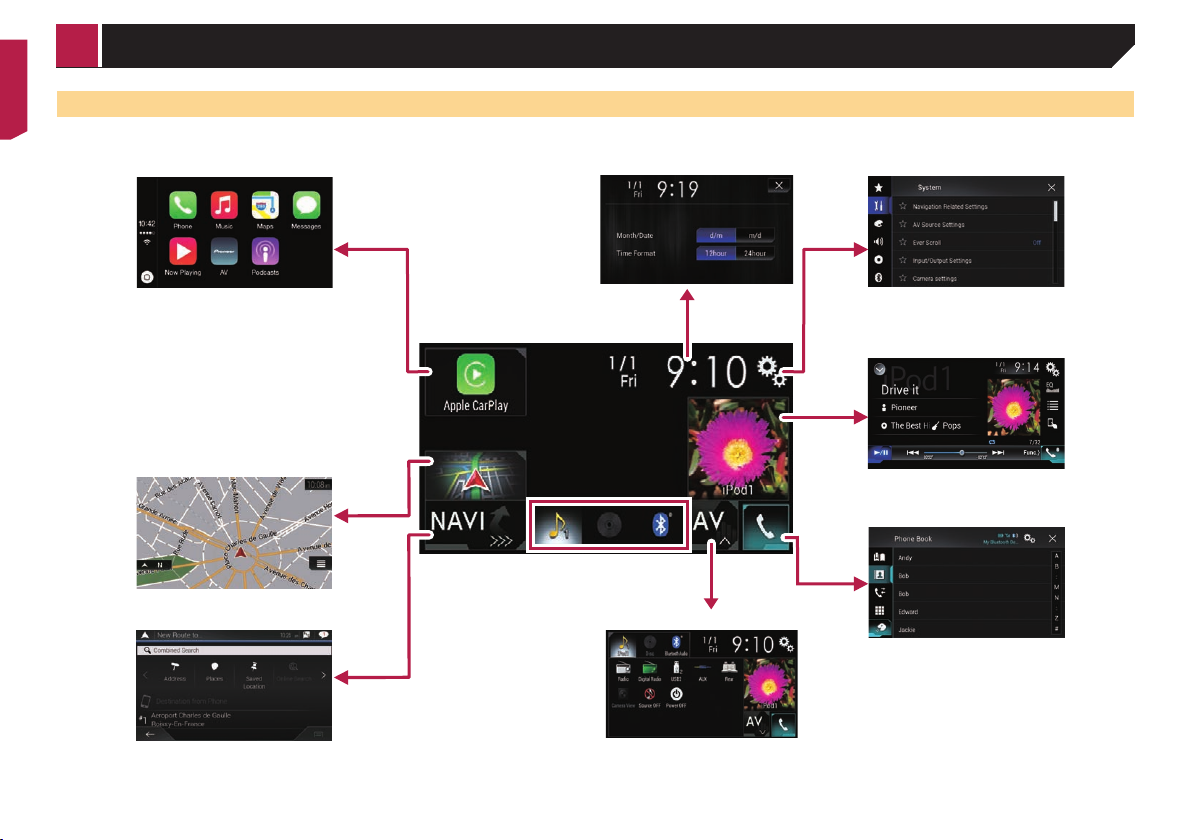
J
How&to&use&the&screens
Top menu screen
Application menu screen Time and date setting screen Setting menu screen
Phone menu screen
AV source selection screen
Favourite source icons
AV operation screen
Map screen
Navigation menu screen
Basic5operation
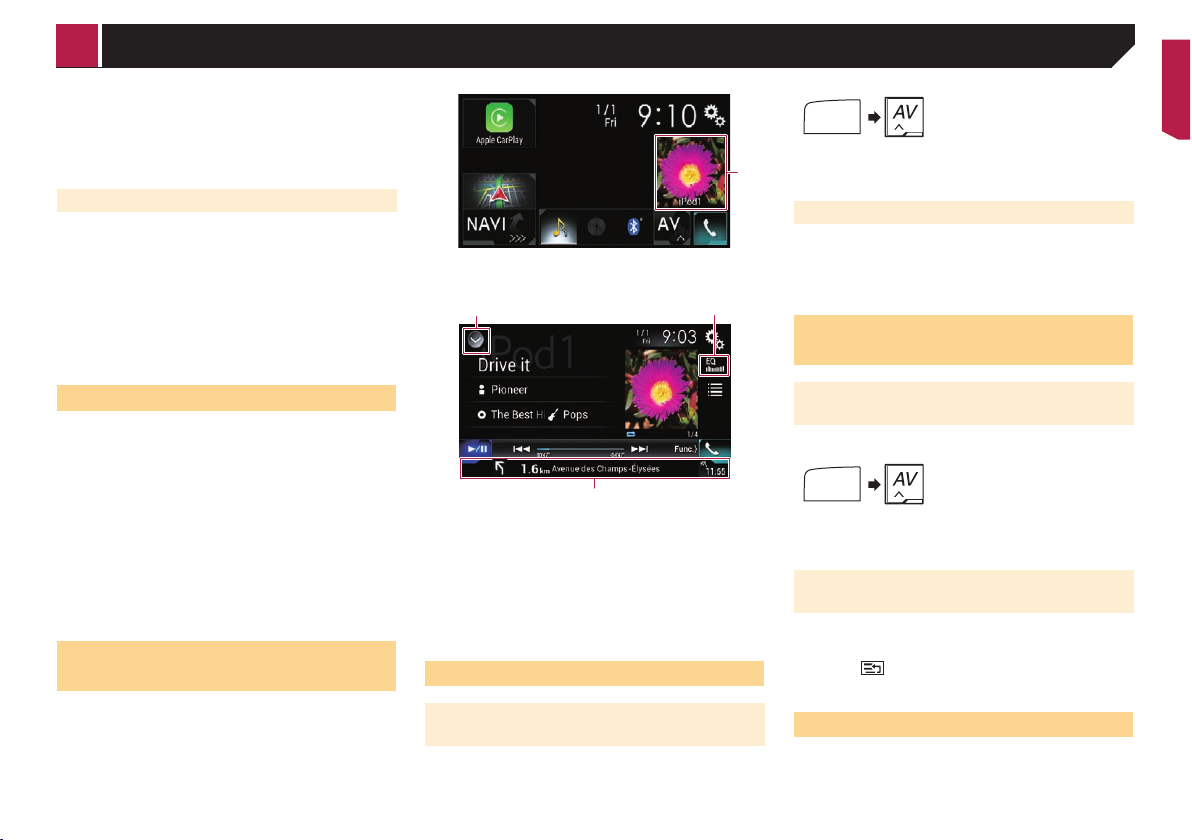
L
p
By pressing the .',+ button on any screen you can display
the top menu screen.
p
The character string “"11)” is replaced with “"::F7(
0381F3O” when Apple CarPlay is running.
p
The character string “"11)” is replaced with “"9>8BL>(
";<B” when Android Auto is running.
Power&Off&mode
p If you select “1BC78('DD” on the AV source selection screen,
you can turn off almost all functions. The “1BC78('DD” mode
is released in the following cases:
— An incoming call is received.
— The rear view camera image is input when the vehicle
reverses.
— A button on this product is pressed.
— The ignition switch is turned off (ACC OFF), then turned on
(ACC ON).
p
To protect this product from damage, the cooling fan may
operate in “1BC78('DD” mode.
Supported&AV&source
You can pl ay o r u se t he fol low ing sou rce s w ith thi s p rod uct .
Radio (FM, MW/LW)
Digital Radio (DAB)
The following sources can be played back or used by connecting
an auxiliary device.
CD (*1)
ROM (compressed audio or video files on discs) (*1)
DVD-Video (*1)
Video- CD (*1)
USB
iPod
Bluetooth® audio
AV inp ut (AV)
AUX
p (*1) An optional DVD player (XDV-10) is required.
Displaying&the&AV&operation&
screen
1 Press the .',+ button.
2 Touch the AV operation key.
1
1 AV op eration key
The AV operation screen appears.
12
3
1 Displays the source list.
2
Recalls eq ualizer curves.
Refer to Using the equaliser on page 57
3
Shows the navigation information.
p
This is not displayed for some sources.
p This is not displayed when “!3NLG3<LB9(L9PB(CL9>BC” is set
to “'PP”.
Refer to Setting the navigation information bar on page
52
Selecting&a&source
Source&on&the&AV&source&selection&
screen
1 Display the AV source selection screen.
HOME
2 Touch the source icon.
p When you select “)B;847('DD”, the AV source is turned off.
Source&on&the&source&list
1 Display the source list.
Refe r to Displaying the AV operation screen on page 7
2 Touch the source key.
p When you select “)B;847('DD”, the AV source is turned off.
Changing&the&display&order&of&
sources
Changing&the&display&order&of&source&
icons
1 Display the AV source selection screen.
HOME
2 Touch and hold a source icon, and drag the icon
to the desired position.
Changing&the&display&order&of&source&
keys
1 Display the source list.
Refe r to Displaying the AV operation screen on page 7
2 Touch .
3 Drag the source key to the desired position.
Using&the&touch&panel
You can operate this product by touching the keys on the screen
directly with your fingers.
p
To protect the LCD screen from damage, be sure to touch the
screen only with your finger gently.
Basic5operation
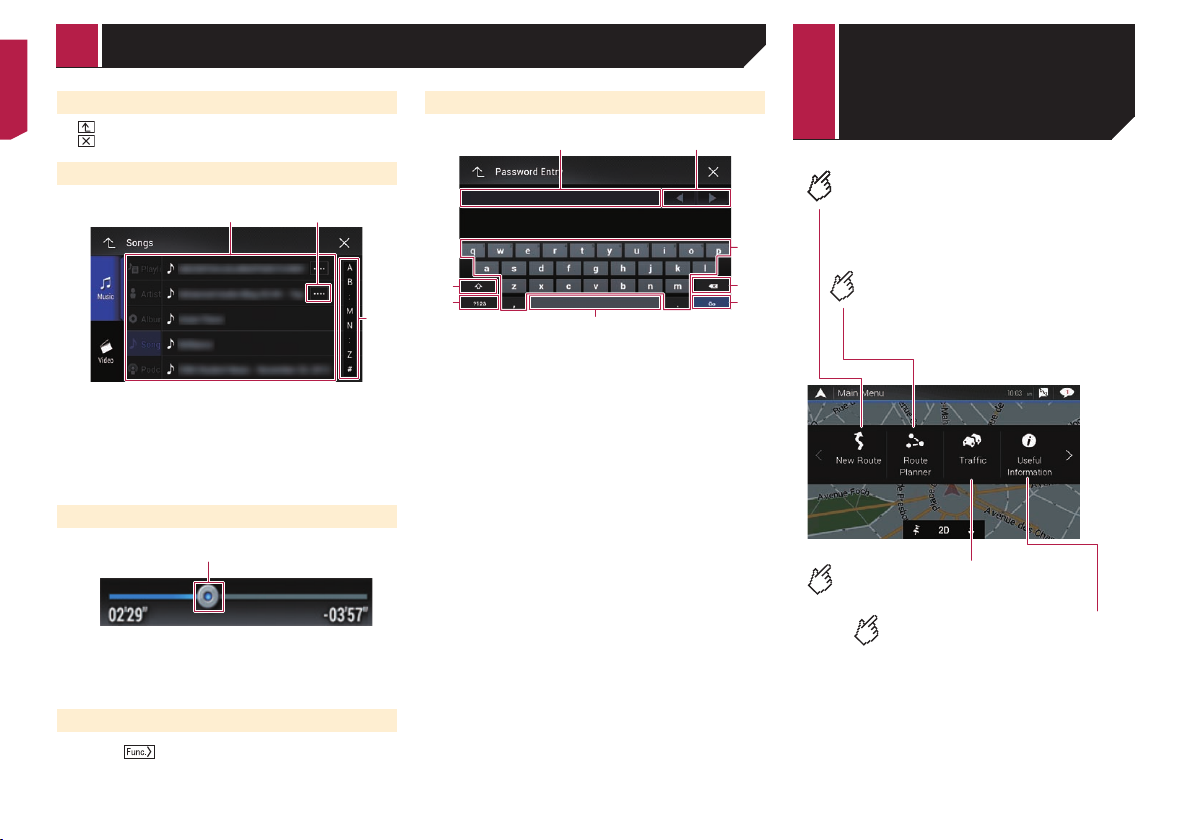
'
Common&touch&panel&keys
: Returns to the previous screen.
: Closes the screen.
Operating&list&screens
3
1
2
1 Touching an item on the list allows you to narrow down the
options and proceed to the next operation.
2
Appears when all characters are not displayed on the display
area.
If you touch the key, the rest are scrolled for display.
3
Appears when items cannot be displayed on a single page.
Drag the slider bar or the list to view any hidden items.
Operating&the&time&bar
1
1 You can ch ang e th e p lay bac k po int by dra ggi ng the key.
p Playback time corresponding to the position of the key is
displayed while dragging the key.
p
This function is not available for some media or sources.
Switching&the&operation&panel
1 Touch .
The hidden function keys appears.
p
This key does not appear for some AV sources.
.ODQ@SHMFÐSGDÐNMRBQDDMÐJDXAN@QC
6
5
4
3
8
7
21
1 Displays the characters that are entered.
2 Moves the cursor to the right or left for a number of charac-
ters equivalent to the number of touches.
3
Enters the characters in the text box.
4 Deletes the input text to the left of the cursor one letter at a
time. Touching and holding the key deletes the letters to the
left of the cursor in rapid succession.
5
Confirms the entry and proceeds to the next step.
6 Enters a space.
7 Switches between alphabet and numbers/symbols.
8 Switches between capital and lower case letters.
Displays the traffic screen.
Searches for your destination by the
address or coordinates, or searches
for the selected place of interest, etc.
Builds your route or edits the
route currently set.
Displays useful information to
support your driving.
Main Menu 1
(without a planned route)
Basic5operation How5to5use5the5
Navigation5menu5
screen
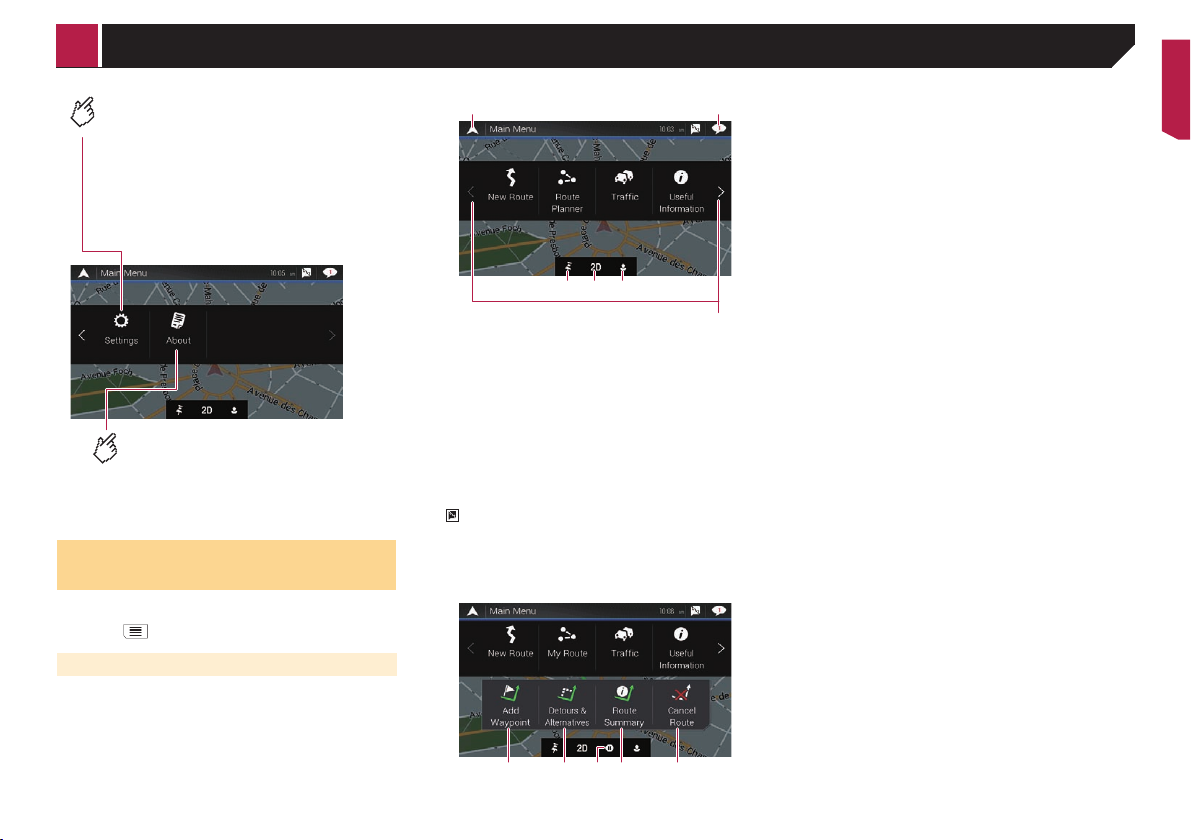
O
You can also access the “SyncTool”
screen from this menu.
Displays information about your
navigation system.
The version information, or licenses
can be displayed, for example.
Main Menu 2
Configures the navigation-related
settings.
(without a planned route)
Operating&the&Navigation&menu&
screen
1 Press the ,"1 but ton.
2 Touch .
Other&items
You will also see the following keys when you are navigating
without a planned route.
1 2
345
6
1 Returns to the map screen.
2 Displays notifications that contain important information.
3 Displays the location that you saved as a favourite.
4 Switches among 2D, 3D, and 2D North up view modes.
5 Displays the “4RDQÄ/QN×KDR” screen where you can create
new profiles or edit the existing profiles.
If multiple drivers are using this product, they can create
their own profiles with their own settings. If you select a new
profile, this product restarts so that the new settings can
take effect.
6
Displays the previous or next page of the navigation menu.
If there is no next or previous page, this item is grayed out.
p
on the upper right corner of the screen is used for
"#$0)*!0(":: connec tion.
Be sure read Expanding the use of the navigation functions
(page 27) before using the "#$0)*!0 function.
When you are navigating a planned route, the following route-related keys are available.
21345
1 Adds a waypoint.
2 Displays route alternatives, parts of the route to avoid, or
specific roads in your planned route to avoid.
3
Suspends and resumes the route guidance.
4 Displays the route in its full length on the map, and displays
route parameters and route alternatives.
5
Deletes your route or removes a waypoint.
How5to5use5the5Navigation5menu5screen
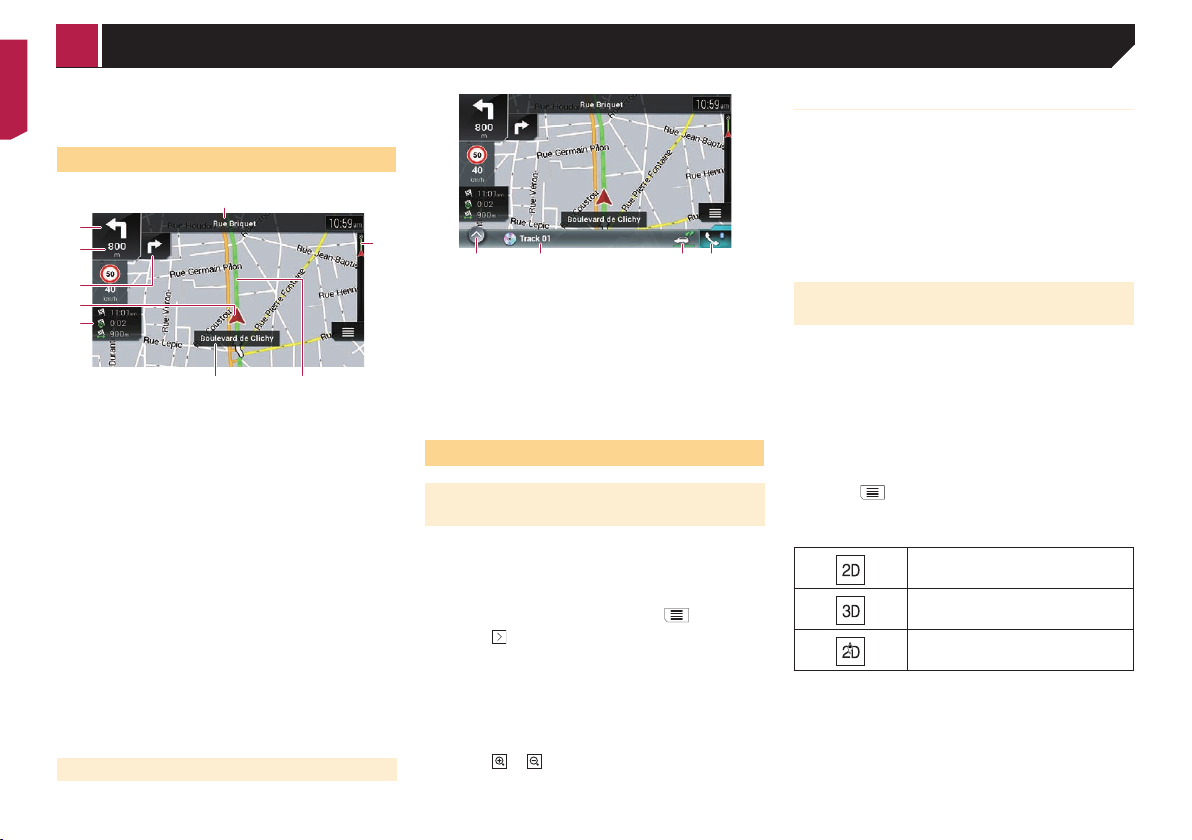
P(
Most of the information provided by your navigation system
can be seen on the map. You need to become familiar with how
information appears on the map.
How&to&read&the&map&screen
5
4
1
2
3
6
7
9
8
p The following information marked with an asterisk (*)
appears only when a route is set.
p
Depending on the conditions and settings, some items may
not be displayed.
1
Shows the number and name of the street to be used (or
next guidance point).*
2
Shows the next guidance point (manoeuvre).*
The type of the event (turn, roundabout, exiting motorway,
etc.) is displayed.
Refer to Fre que ntl y s how n ro ute ev ent s on pa ge 11
3
Shows the distance to the next guidance point
(manoeuvre).*
4
Shows the maneuver after the next maneuver.*
5 Indicates the current location of your vehicle. The apex of the
triangular mark indicates your orientation and the display
moves automatically as you drive.
p
When there is no GPS position, the triangular mark is
transparent. It shows your last known position.
6
Displays the data field.
7 Shows the name of the street (or city) that your vehicle is
travelling on (or in).
8
Indicates the current route.*
The route currently set is highlighted in colour on the map.
9
Indicates the progress to the final destination.*
AV&information&bar
AV inf ormation is d isplaye d at the b ottom of the m ap scree n.
12 3 4
1 Tou c h to d i sp l ay t h e AV s ou r ce l i st .
2 Shows the current status of AV source briefly.
3 You can turn on or off the communication between the
"#$0)*!0(":: and the navigation system by touching the
key.
p
This setting is always turned on when you use the
"#$0)*!0(":: on an iPod / iPhone (the setting cannot
be changed).
4
Tou c h to d i sp l ay t h e ph on e m en u s cr e en .
Refer to Displaying the phone menu screen on page 30
Operating&the&map&screen
Changing&the&scale&of&the&map&
manually
By default, even if the map scale is changed on the scrolled
map, it will return to the preset scale (according to the setting
in “#L7C:BL9<”of the “!3NLG3<LB9(,3:” settings) when the
current position map is displayed. If you change the scale of the
current position map, perform the following procedure.
1 Press the ,"1 but ton and touch .
2 Touch , and then touch [)7<<L9GJ].
3 Touch [!3NLG3<LB9(,3:], and then [,3:(
ELJ:F3O].
4 Touch [#L7C:BL9<].
5 Drag the pop-up window and touch [,39;3F].
6 Press the ,"1 but ton.
7 Touch or .
Smart&Zoom
Your navigation system features “Smart Zoom” that works in
two ways:
When the route is set:
When approaching a turn, “Smart Zoom” will zoom in and
raise the view angle to enable you to easily recognise your
manoeuvre at the next junction. If the next turn is at a distance, it will zoom out and lower the view angle to be flat so
you can see the road in front of you.
When the route is not set:
“Smart Zoom” will zoom in if you drive slowly and zoom out
when you drive at high speed.
Switching&between&2D,&3D,&and&2D&
North&up&views
You can switch how the map is displayed. For 2D map view
mode, you can select between “Heading up” and “North up”.
Heading up:
The map display always shows the vehicle’s direction as
proceeding toward the top of the screen.
North up:
The map display always has north at the top of the screen.
p
The map orientation is fixed at “Heading up” when the 3D
map screen is displayed.
1 Press the ,"1 but ton.
2 Touch .
3 Touch the following key.
Each time you touch the key the setting changes.
Indicates 2D Heading up view mode is
currently selected.
Indicates 3D Heading up view mode is
currently selected.
Indicates 2D North up view mode is
currently selected.
p
There is a limit to map scaling in 3D map view mode. If the
map scale is zoomed out further, the map is zoomed out in
2D map.
How5to5use5the5map
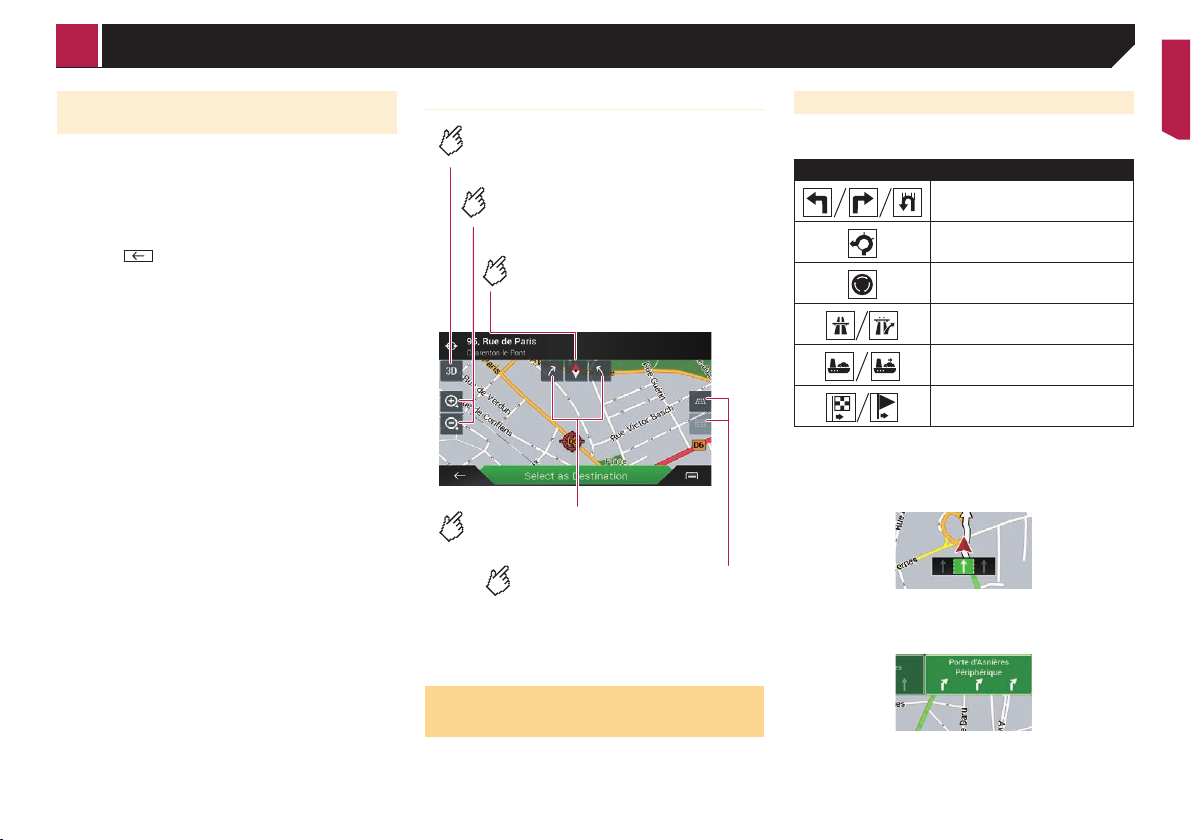
PP
Scrolling&the&map&to&the&position&you&
want&to&see
1 Press the ,"1 but ton.
2 Touch anywhere on the map or touch and drag
the map in the desired direction to scroll.
If you place the cursor on the desired location, a brief overview
about the location will appear at the top of the screen, showing
the street name and other information for the location.
3 Touch .
The map returns to the current position.
p
If you press the ,"1 button, the map returns to the current
position.
Control&keys&on&the&scrolled&map
Rotates the map clockwise or
counterclockwise.
Changes the map view mode.
The current map mode is shown on the
control key.
Zooms in or out on the map.
You can also zoom out or in by
pinching or expanding the map.
Cancels map rotation.
Tilts the map angle up or
down.
You can change the vertical view
angle of the map in 3D mode
only.
Map screen (scrolled map)
Understanding&the&route&
guidance
Once the route guidance begins, the system provides various
guides by voice, text indications and signs.
Frequently&shown&route&events
The following are some examples of the maneuvers that are
displayed.
Icon Meaning
Tur n le f t, t ur n ri gh t, t ur n b ac k.
3
Go left on the roundabout, 3rd exit
(next manoeuvre).
Enter roundabout (manoeuvre after
the next manoeuvre).
Motorway entrance or motorway exit.
Board ferry or leave ferry.
Approaching the destination or a
waypoint.
Lane&information
When navigating on multilane roads, you will need to make sure
to take the proper lane for the recommended route.
Signposts
Signs are displayed at the top of the map.
Junction&view
If you are approaching a complex intersection, the map is
replaced with a 3D view of the junction.
How5to5use5the5map
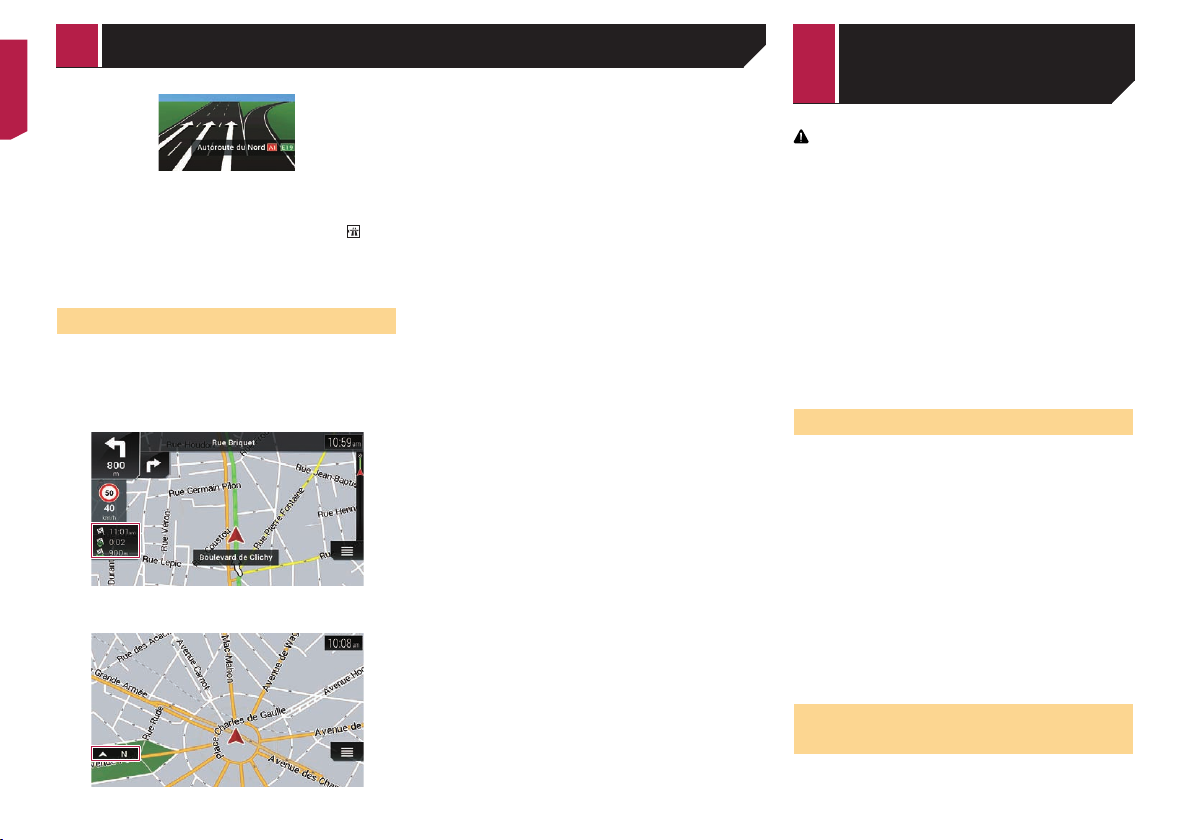
P,
p If the data for these items is not contained in the map data,
the information is not available even if there are signs on the
actual road.
When you set “'PP78(,B<B8C3O()78NL47J” to “B9”, the
icon
appears while you are driving on motorways. Touch the icon
to open the details of the next few exits or service stations. In
addition, touch an item to show its location on the map. You can
set it as a waypoint easily.
!QNVRHMFÐSGDÐC@S@ÐÆDKC
The data fields are different when you are navigating a route and
when you have no specified destination. For example, the data
field provides the following information.
When the route is set:
Distance to final destination, time needed to reach the final
destination and estimated arrival time are shown.
When the route is not set:
Direction or altitude is shown.
p Touching and holding the field allows you to display the
setting screen for the field.
Refer to E3<3(DL7F>J on page 25
p
The estimated time of arrival is an ideal value calculated
based on the speed limit value set in “,3MQ():77>” of vehicle type setting and the actual driving speed. The estimated
time of arrival is only a reference value, and does not guarantee arrival at that time.
Refer to “-B;<7(187P787947J” settings on page 23
CAUTION
For sa fety r easons , thes e rout e-sett ing fu nction s are not
availa ble wh ile yo ur veh icle i s in m otion. To en able t hese
functi ons, y ou mus t stop in a safe p lace a nd put on th e
handbrake.
p
Some information regarding traffic regulations depends on
the time when the route calculation is performed. Thus, the
information may not correspond with a certain traffic regulation when your vehicle actually passes through the location
in question. Also, the information on the traffic regulations
provided applies for a passenger vehicle, and not for a truck
or other delivery vehicles. Always follow the actual traffic
regulations when driving.
p
[E7J<L93<LB9(P8B6(1HB97] and ['9FL97()7384H] on the
“!7C(-B;<7(<BQQQ” screen can be used when the "#$0)*!0(
":: conne ction is es tablished .
Be sure read Expanding the use of the navigation functions
(page 27) before using the "#$0)*!0 function.
How&to&plan&your&route
The following is a summary of the route setting procedure.
1 Search for a destination using various methods
on the [!7C(-B;<7] menu.
The location you searched for appears on the “,3:(?B43<LB9”
screen.
2 Touch [)7F74<(3J(E7J<L93<LB9].
Refe r to Using the “,3:(?B43<LB9” screen on page 15
The “-B;<7();6638O” screen appears and countdown begins.
When the countdown ends, the guidance automatically starts.
If you touch the screen anywhere during the countdown, the
countdown stops and the screen will stay as it is.
Refer to Checking route information and preferences on page
17
3 Touch [)<38<(!3NLG3<LB9].
You r na vig ati on sys tem sta rts th e ro ute gu ida nce.
Refer to Understanding the route guidance on page 11
Searching&for&a&location&by&
address
The most frequently used function is the address search in
which the address is specified and the location is searched.
How5to5use5the5map Searching5for5a5
destination
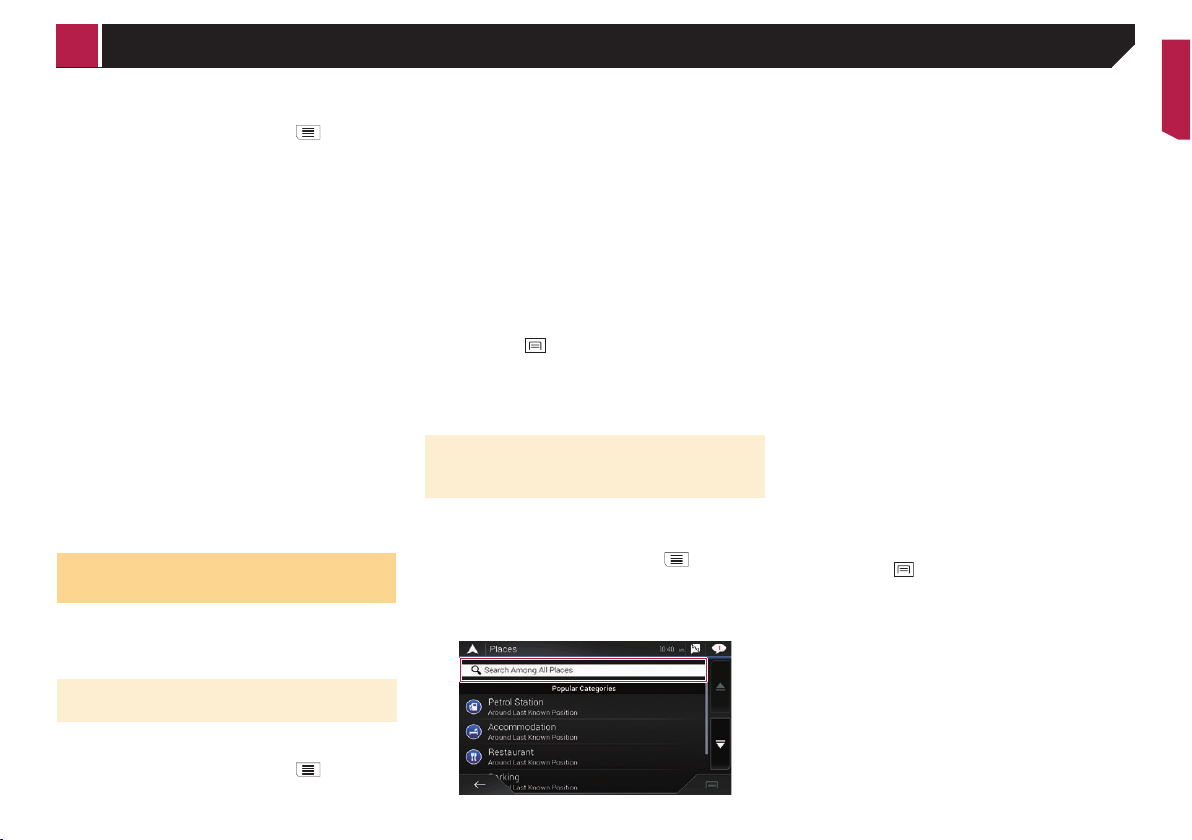
PT
p
Depending on the search results, some steps may be
skipped.
1 Press the ,"1 but ton and touch .
2 Touch [!7C(-B;<7].
3 Touch [">>87JJ].
4 Touch the following text box and set the desti-
nation you are looking for.
0B;9<8O:
By default, your navigation system proposes the countr y
where you are.
If you want to change the area to search set another country.
&BC 9 (B 8 (1 BJ < 4B >7 :
By default, your navigation system proposes the city/town
where you are. You can select the city/town using its postal
code instead of its name.
)<877<:
If the street name is not available, touch [%B(<B(&BC9] and
select the city/town. This way the centre of the selected city/
town becomes the destination of the route.
)7F74<(.B;J7(!;6R78(B8($9<78J74<LB9:
This item will be displayed after you have set a street. If the
house number is not available, touch [%B(<B()<877<] and
select the street. This way the centre of the selected street
becomes the destination of the route.
After you touch the selected address to finish the address
search, the searched location appears on the Map screen.
5 Touch [)7F74<(3J(E7J<L93<LB9], and then touch
[)<38<(!3NLG3<LB9].
You r na vig ati on sys tem sta rts th e ro ute gu ida nce.
Searching&for&Points&of&Interest&
(POI)
Information about various facilities (Points Of Interest – POI),
such as petrol stations, car parks or restaurants, is available. You
can search for a POI by selecting the category (or entering the
POI Name).
Searching&for&POIs&using&preset&
categories
The preset search allows you to quickly find the most frequently
selected types of POIs.
1 Press the ,"1 but ton and touch .
2 Touch [!7C(-B;<7].
3 Touch [1F347J].
The preset search categories are as follows.
17<8BF()<3<LB9
"44B66B>3<LB9
-7J<3;839<
1385L9G
p
When a route is not set, POIs are searched for around the
current position.
p
When the current position is not available either (no GPS sig-
nal), POIs are searched for around the last known position.
p
When a route is set, “17<8BF()<3<LB9” and “-7J<3;839<” are
searched for along the route, and “"44B66B>3<LB9” and
“1385L9G” are searched for around the destination.
4 Touch the category.
5 Touch the POI.
The searched location appears on the map screen.
If you touch , you can sort the results or show
the locations of all facilities on the map.
6 Touch [)7F74<(3J(E7J<L93<LB9], and then touch
[)<38<(!3NLG3<LB9].
You r na vig ati on sys tem sta rts th e ro ute gu ida nce.
Searching&for&POIs&by&categories&
or&directly&from&the&name&of&the&
facilities
You can search for POIs by their categories and subcategories.
You can also search for POIs by their names in each of their
categories.
1 Press the ,"1 but ton and touch .
2 Touch [!7C(-B;<7].
3 Touch [1F347J].
4 Touch [)7384H("6B9G("FF(1F347J].
5 Touch ["8B;9>(.787] and then select the area
in which the POIs should be searched for.
03<7GB8O(#L7C:
You can se lec t wh eth er or n ot POI cat ego rie s a re d isp lay ed.
"8B;9>(.787:
Searches around the current position. Or, around the last
known position if the current position is not available.
(The results will be listed in order of the distance from this
position.)
$9(3(&BC9:
Searches for a place within a selected city/town. (The results
will be listed in order of the distance from the centre of the
selected city/town.)
"8B;9>(E7J<L93<LB9:
Searches for a place around the destination of the current
route. (The results will be listed in order of the distance from
the destination.)
p
This key is active only when the route is set.
"FB9G(-B;<7:
Searches along the current route, and not around a point
already set. This is useful when searching for a stopover that
results in a minimal detour, such as searching for petrol
stations or restaurants. (The results will be listed in order of
the length of the necessary detour.)
p
This key is active only when the route is set.
6 Select one of the categories, subcategories or
brands to narrow down the places.
If you touch [)7384H(RO(!367], you can search for
POIs by their names.
7 Touch the POI.
The searched location appears on the map screen.
If you touch , you can change the sort method
of the results.
8 Touch [)7F74<(3J(E7J<L93<LB9], and then touch
[)<38<(!3NLG3<LB9].
You r na vig ati on sys tem sta rts th e ro ute gu ida nce.
Searching5for5a5destination
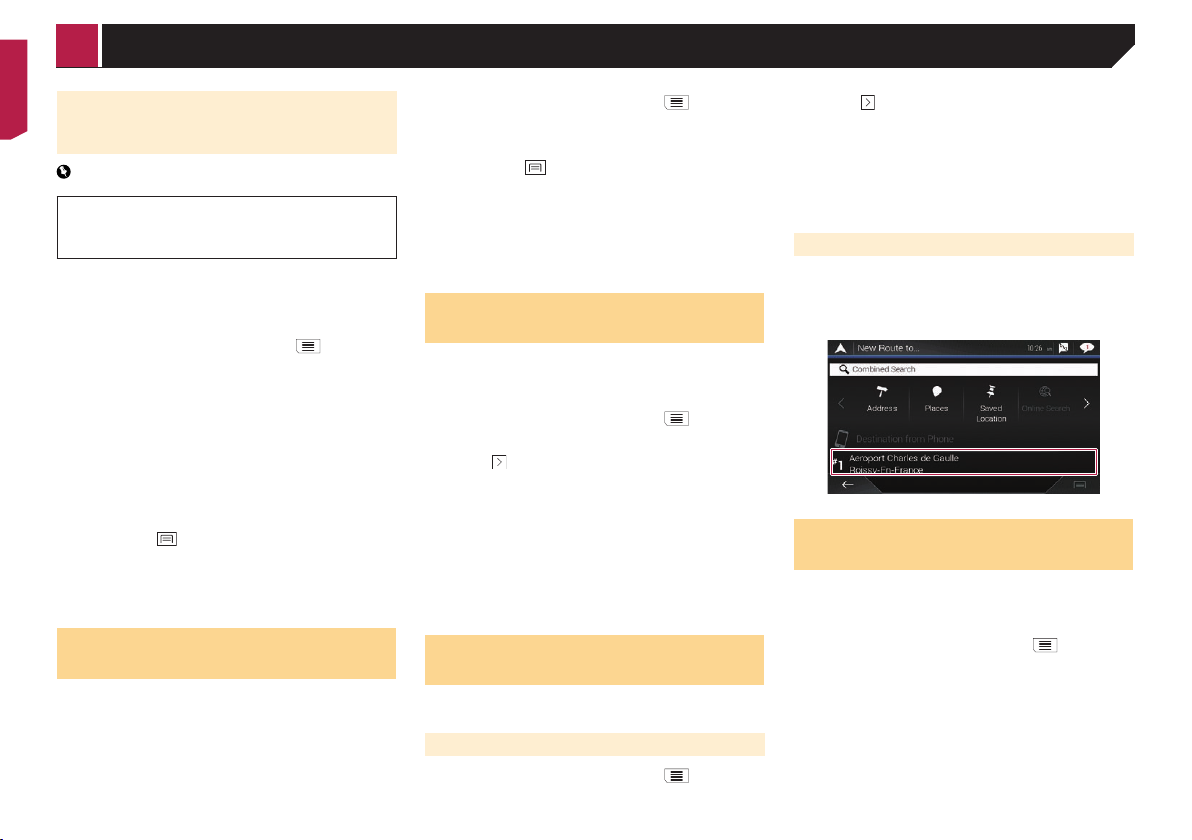
P&
Searching&for&providers&nearby&that&
offer&emergency&or&roadside&assis
tance&services
Important
Never use th is pro duct t o rout e to h ospita ls, po lice s tation s
or sim ilar f acilit ies in an em ergenc y. Sto p usin g any
functi ons re lating to th e hand s-free phoni ng and pleas e call
the appropriate emergency number.
You can search for locations that provide emergency or roadside
assistance in the surrounding areas.
p
This information does not necessarily correspond to actual
information. Utilise the information for your reference.
1 Press the ,"1 but ton and touch .
2 Touch [/J7P;F($9PB863<LB9].
3 Touch [.7F:(!738RO].
The preset search categories are as follows.
038(-7:3L8
.73F<H
1BFL47
17<8BF()<3<LB9
4 Touch the category.
5 Touch the POI.
The searched location appears on the map screen.
If you touch , you can change the sort method
of the results.
6 Touch [)7F74<(3J(E7J<L93<LB9], and then touch
[)<38<(!3NLG3<LB9].
You r na vig ati on sys tem sta rts th e ro ute gu ida nce.
Selecting&a&destination&from&
stored&locations
Storing locations you visit frequently saves time and effort.
Selecting an item from the list provides an easy way to specify
the position.
The list of saved locations contains two preset categories: .B67
and IB85.
p
This function is available if locations have been registered in
“)3N7>(?B43<LB9”.
Refer to Storing a location in “)3N7>(?B43<LB9” on page
18
1 Press the ,"1 but ton and touch .
2 Touch [!7C(-B;<7].
3 Touch [)3N7>(?B43<LB9].
If you touch and then [+>L<], you can edit the
details of saved locations.
4 Touch the entry.
The searched location appears on the map screen.
5 Touch [)7F74<(3J(E7J<L93<LB9], and then touch
[)<38<(!3NLG3<LB9].
You r na vig ati on sys tem sta rts th e ro ute gu ida nce.
Selecting&a&destination&from&
stored&routes
Storing routes you use frequently saves time and effort.
p
This function is not available if no routes have been regis-
tered in “)3N7>(-B;<7J”.
Refer to Storing a route in “)3N7>(-B;<7J” on pa ge 18
1 Press the ,"1 but ton and touch .
2 Touch [!7C(-B;<7].
3 Touch to show the next page.
4 Touch [)3N7>(-B;<7J].
5 Touch the entry.
p You can add waypoints or change the final destination on the
“-B;<7(1F39978” screen.
Refer to Building a route using “-B;<7(1F39978” on page
16
6 Touch [)HBC(-B;<7], and then touch [)<38<(
!3NLG3<LB9].
You r na vig ati on sys tem sta rts th e ro ute gu ida nce.
Selecting&a&location&you&
searched&for&recently
The places that were previously set as destinations or waypoints
have been automatically stored in “.LJ<B8O”.
History
1 Press the ,"1 but ton and touch .
2 Touch [!7C(-B;<7].
3 Touch to show the next page.
4 Touch [.LJ<B8O].
5 Touch the entry.
The searched location appears on the map screen.
6 Touch [)7F74<(3J(E7J<L93<LB9], and then touch
[)<38<(!3NLG3<LB9].
You r na vig ati on sys tem sta rts th e ro ute gu ida nce.
Smart&History
Smart History suggests these previously used locations as destinations based on your navigation habits, using parameters like
the current time of day, the day of week, and the current location.
Smart History items are shown in the “!7C(-B;<7(<BQQQ” screen
for easy access.
Searching&for&a&location&using&
“Combined&Search”
The “0B6RL97>()7384H” feature lets you quickly find a place by
its name and search area.
p
The “0B6RL97>()7384H” function also searches your stored
data.
1 Press the ,"1 but ton and touch .
2 Touch [!7C(-B;<7].
3 Touch [0B6RL97>()7384H].
Searching5for5a5destination
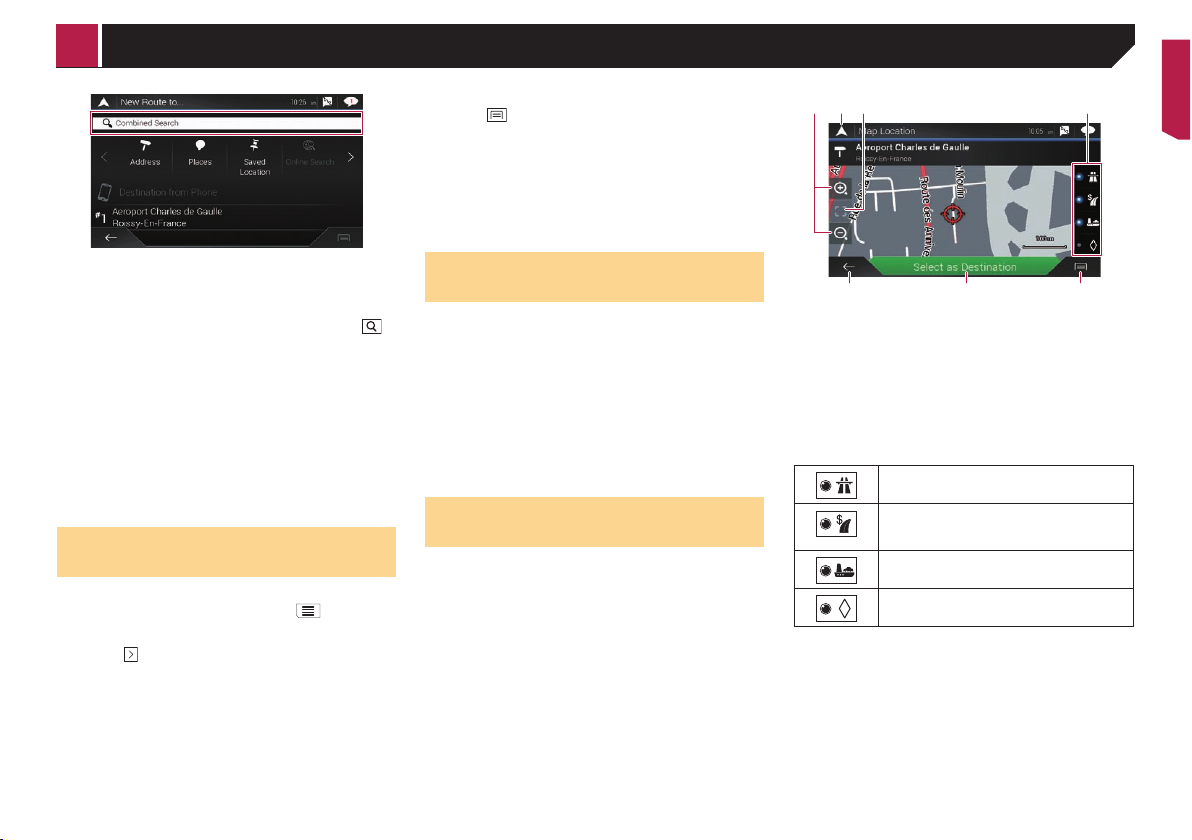
PG
4 Touch the right text box to enter the country
and city/town.
5 Enter the name, address, or category of the
destination to the left text box, then touch .
6 Touch the entry.
The searched location appears on the map screen.
7 Touch the right of the list to narrow down the
search results.
If you touch a map data provider logo, you can
narrow down the list of results by showing the
results from the provider.
8 Touch [)7F74<(3J(E7J<L93<LB9], and then touch
[)<38<(!3NLG3<LB9].
You r na vig ati on sys tem sta rts th e ro ute gu ida nce.
Searching&for&a&location&by&the&
coordinates
Entering a latitude and longitude pinpoints the location.
1 Press the ,"1 but ton and touch .
2 Touch [!7C(-B;<7].
3 Touch to show the next page.
4 Touch [0BB8>L93<7J].
5 Enter the latitude value and touch ['K].
p When a value is already entered in the text field, delete the
value first.
p
You can change the display format of the latitude and
longitude to any of the following formats: decimal degrees;
degrees and decimal minutes; or degrees, minutes and
decimal seconds.
When entering the coordinates in UTM format,
touch , then [/&,(0BB8>L93<7J].
6 Enter the longitude value and touch [%BS].
p When a value is already entered in the text field, delete the
value first.
The searched location appears on the map screen.
7 Touch [)7F74<(3J(E7J<L93<LB9], and then touch
[)<38<(!3NLG3<LB9].
You r na vig ati on sys tem sta rts th e ro ute gu ida nce.
Searching&for&a&location&by&
scrolling&the&map
Specifying a location after scrolling the map enables you to set
the position as a destination or waypoint.
1 Press the ,"1 but ton.
2 Touch and drag the screen to scroll the map.
3 Touch the location that you want to select as
your destination.
The cursor appears.
4 Touch [)7F74<(3J(E7J<L93<LB9], and then touch
[)<38<(!3NLG3<LB9].
You r na vig ati on sys tem sta rts th e ro ute gu ida nce.
Using&the&“Map&Location”&
screen
Once a location is searched, the “,3:(?B43<LB9” screen
appears. You can select some options for the route or displayed
map location before route calculation.
13 42
5 76
p If you touch the map, the cursor is placed at that position.
Also, you can scroll the map by dragging the map.
1
Zoom in/zoom out
p You can al so p inc h o r ex pan d t he m ap to z oom in or out .
2 Cancels the “,3:(?B43<LB9” screen and displays the map of
the current position.
3
Returns the cursor to the initial position and the map scale
to the initial scale.
4
Shows the route setting preferences for route calculation.
Tou c h th e k ey s t o ac t iv a te o r d ea ct i va t e th e p re f er en c e.
Calculates the route prioritising the use of
motorways when the key is activated.
Calculates the route prioritising the use of
per-use charged toll roads when the key is
activated.
Calculates the route prioritising the use of
ferries when the key is activated.
Calculates the route prioritising the use of carpool and HOV lanes when the key is activated.
5
Returns to the previous scree n.
6 Sets the cursor position to your destination (or waypoint).
7 Displays the shortcuts.
E7<3LF7>($9PB863<LB9:
Shows the detailed information of the point.
)3N7(?B43<LB9:
Saves the displayed location as your favourite location.
The saved location can be easily recalled later.
1F347J("8B;9>(0;8JB8:
Searches for POIs around the displayed location. Touch
the POI to show the “,3:(?B43<LB9” screen, and also set
the POI as the destination (or waypoint).
Searching5for5a5destination
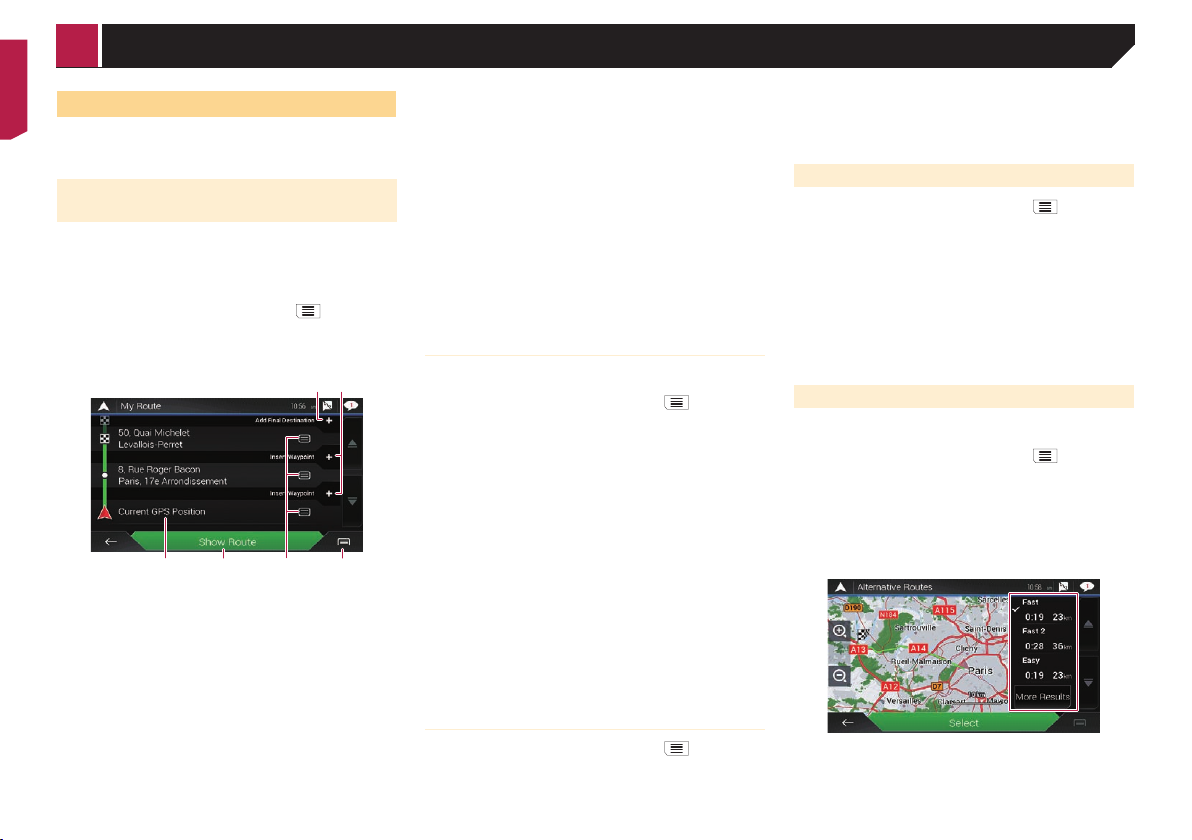
PJ
Modifying&the&route
When navigation is already started, there are several ways to
modify the current route. The following sections describe some
of those options.
Building&a&route&using&“Route&
Planner”
The “-B;<7(1F39978” (or “,O(-B;<7”) feature lets you build your
route using the list of destinations.
Editing the list allows you to plan your route easily.
p
Once you set the route, you can edit your route using the
menu displayed as “,O(-B;<7”.
1 Press the ,"1 but ton and touch .
2 Touch [-B;<7(1F39978] or [,O(-B;<7].
3 Touch one of the options.
56
21
34
1 Starting position (The current vehicle position is set as
default and [0;8879<(%1)(1BJL<LB9] is displayed.)
Refer to Changing the starting position on page 16
2
Calculates the route and shows the “-B;<7();6638O”
screen.
3
Displays the options for the location.
,BN7(/:T,BN7(EBC9:
Edits the order you want to visit the locations.
E7F7<7:
Deletes the destination or waypoint.
)3N7(?B43<LB9:
Stores the location in “)3N7>(?B43<LB9”.
Refer to Storing a location in “)3N7>(?B43<LB9” on page 18
0H39G7:
Changes the destination or waypoint to another location.
)HBC(B9(,3::
Shows the selected location on the map.
4
Displays the shortcuts.
E7F7<7("FF:
Deletes all waypoints and the destination. Touch
[0B9<L9;7(IL<HB;<(-B;<7] to cancel the planned route.
':<L6LJ7(I3O:BL9<J:
Changes the order of waypoints automatically so that the
route can be easily travelled. (If the resulting order is the
same as the current order, this option is invalid.)
':<L6LJ7(-B;<7:
Changes the order of all waypoints and the destination
automatically so that the route can be easily travelled. (If
the resulting order is the same as the current order, this
option is invalid.)
5
Inserts a new waypoint.
6 Adds a new destination and changes the current destination
to the last waypoint.
Changing&the&starting&position
The starting position for route can be changed from the current
position.
1 Press the ,"1 but ton and touch .
2 Touch [-B;<7(1F39978] or [,O(-B;<7].
3 Touch [0;8879<(%1)(1BJL<LB9].
4 Touch [)7<()<38<(1BL9<] or [0H39G7()<38<(1BL9<]
and then touch ['K].
5 Search for a location.
6 Touch [)7<()<38<(1BL9<] or [0H39G7()<38<(1BL9<].
The selected position is set as the starting position for route
calculation.
7 Touch [)HBC(-B;<7] or [0B9<L9;7(IL<HB;<(
-B;<7].
The system starts route recalculation after [)HBC(-B;<7] is
touched, and then the “-B;<7();6638O” screen appears. After
[)<38<(!3NLG3<LB9] is touched, your navigation system starts the
route guidance.
After [0B9<L9;7(IL<HB;<(-B;<7] is touched, the current position map appears.
Restoring&the¤t&position&as&the&
starting&position
1 Press the ,"1 but ton and touch .
2 Touch [-B;<7(1F39978] or [,O(-B;<7].
3 Touch [0;8879<(%1)(1BJL<LB9].
4 Touch [2345(<B(%1)(1BJL<LB9] and then touch
[E7F7<7()<38<(1BL9<].
The starting position for route calculation returns to the current
position.
Adding&waypoints
1 Press the ,"1 but ton and touch .
2 Touch [">>(I3O:BL9<].
3 Search for a location.
4 Touch [)7F74<(3J(I3O:BL9<].
The route is recalculated, and the “-B;<7();6638O” screen
appears. (When the waypoint is already set, the “,O(-B;<7”
screen appears. Touch [)HBC(-B;<7] and proceed to the next
step.)
5 Touch [)<38<(!3NLG3<LB9].
You r na vig ati on sys tem sta rts th e ro ute gu ida nce.
Checking&route&alternatives
You can select another route and compare different route
alternatives.
1 Press the ,"1 but ton and touch .
2 Touch [E7<B;8J(U("F<7893<LN7J].
3 Touch ["F<7893<LN7(-B;<7J].
4 Touch any of the route calculate conditions.
You can see the approximate time required and total distance of
selected route alternatives. Touch any of the route alternatives to
see it on the map.
p If more than three route alternatives have been found, [,B87(
-7J;F<J] appears. Touch [,B87(-7J;F<J] to show the other
routes.
Checking5and5modifying5the5current5route
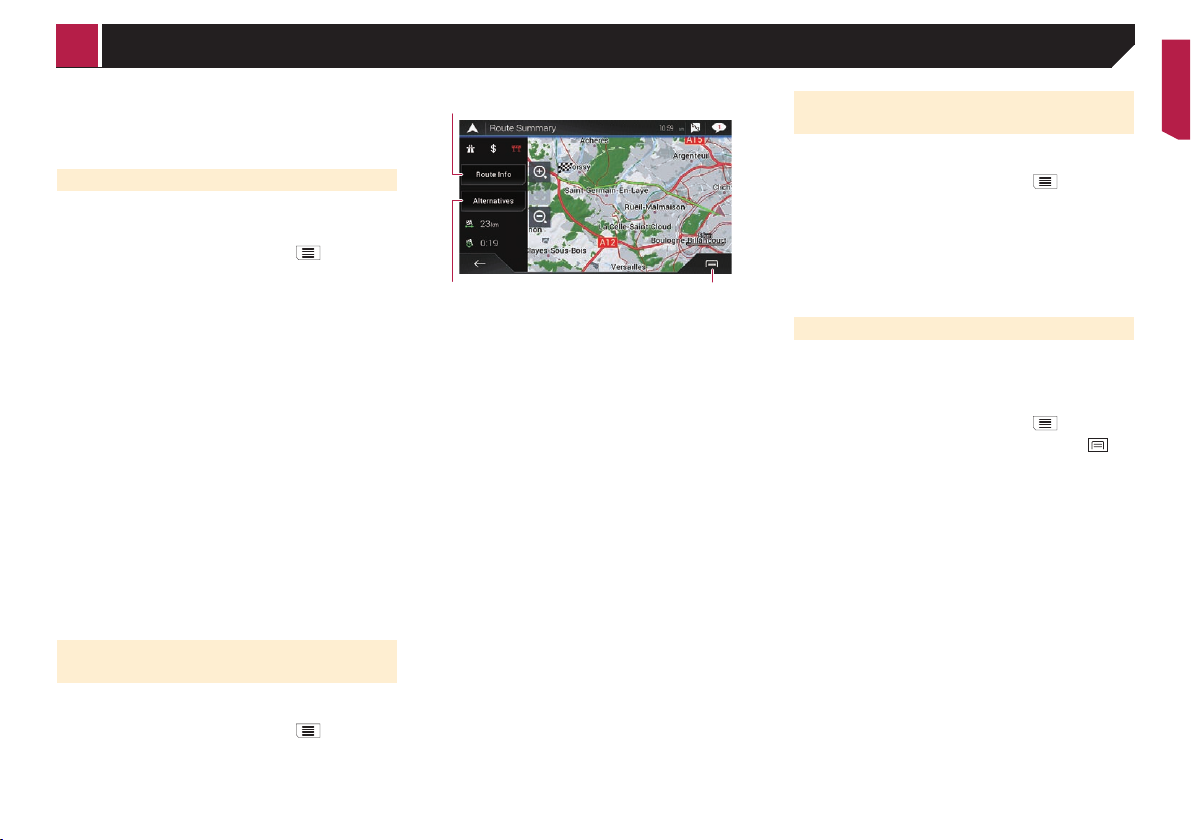
PL
For information about route calculation conditions, refer
to -B;<7(1F399L9G(,7<HB> on page 23
5 Touch [)7F74<].
The selected route is applied as your current route.
Checking&detour&routes
You can check for detour routes that avoid the selected sections
or streets, or that avoid the road ahead. You can also check for
alternative routes.
1 Press the ,"1 but ton and touch .
2 Touch [E7<B;8J(U("F<7893<LN7J].
3 Touch one of the options.
"F<7893<LN7(-B;<7J:
Shows the alternative routes.
Refer to Checking route alternatives on page 16
"NBL>():74L3F()74<LB9J:
Shows the route avoiding certain sections. Touch the list
item to select the section you want to avoid. The distance
and time difference, suggested route, current route, and
the section avoided are shown. Touch ["447:<] to apply the
suggested route.
UNHCÄ2ODBH×BÄ1N@C:
Shows the route avoiding certain road. Touch the list item to
select the road you want to avoid. Distance and time differ-
ence, suggested route, current route, section avoided are
shown. Touch ["447:<] to apply the suggested route.
"NBL>(-B3>("H73>:
Shows the route avoiding the road ahead. Touch [@] or [A] to
set the distance you want to avoid. Touch ["NBL>] to apply
the suggested route.
-7J<B87('8LGL93F(-B;<7:
Cancels the route with avoidances and restores the previous
route.
p
The route set by ["F<7893<LN7(-B;<7J] cannot be
cancelled.
Checking&route&information&and&
preferences
Once you set the route, you can check a summary of the current
route.
1 Press the ,"1 but ton and touch .
2 Touch [-B;<7();6638O].
3 Touch one of the options.
3
1 2
The conditions of the displayed route is shown in the upper left
by icon. The total length of the route and approximate required
time for the route in the lower left.
p
You ca n sc rol l t he m ap by d rag gin g t he m ap.
1 Shows alternative routes.
Refer to Checking route alternatives on page 16
2
Displays the shortcuts.
-B;<7(187P787947J:
Shows the route setting preferences. If you change the
preferences, the route is recalculated.
$<L97838O:
Shows all transit points in detail. Touch a transit point to
show its position on the map. If you touch ["NBL>] on the
map screen, the route is recalculated avoiding the transit
point (as much as possible).
)3N7(-B;<7:
Saves the displayed route. The saved route can be recalled
later.
1F347J("FB9G(-B;<7:
Searches for POIs along the displayed route. Touch the
POI to show the “,3:(?B43<LB9” screen, and also set the
POI as a waypoint.
)L6;F3<LB9:
You can run a simulation of the navigation for the current
route, as a demonstration.
Refer to Watchi ng the simulatio n of the r oute on page 17
3
Shows the information for a transit point on the route.
Touching the items allows you to see the location on the
map. Touch ["NBL>] and ["447:<] to set the location as a
location to avoid.
Cancelling&the¤t&route&
guidance
If you no longer need to travel to your destination, follow the
steps below to cancel the route guidance.
1 Press the ,"1 but ton and touch .
2 Touch [03947F(-B;<7] or [E7F7<7(I3O:BL9<].
3 Touch one of the options.
If there are no waypoints on the route, touch [03947F(-B;<7] to
cancel the route.
If there are waypoints on the route, touch [03947F(-B;<7] to
cancel the route. Touch [E7F7<7(I3O:BL9<] to delete only the
nearest waypoint. In such case, the route is recalculated.
Watching&the&simulation&of&the&route
You can run a simulation of the navigation for the current route,
as a demonstration.
1 Set a route to your destination.
Refe r to Searching for a destination on page 12
2 Press the ,"1 but ton and touch .
3 Touch [-B;<7();6638O], and then touch .
4 Touch [)L6;F3<LB9].
The simulation starts from the starting point of the route, and
using a realistic speed, it leads you through the whole recommended route.
Touch [0FBJ7] to stop the simulation.
Checking5and5modifying5the5current5route
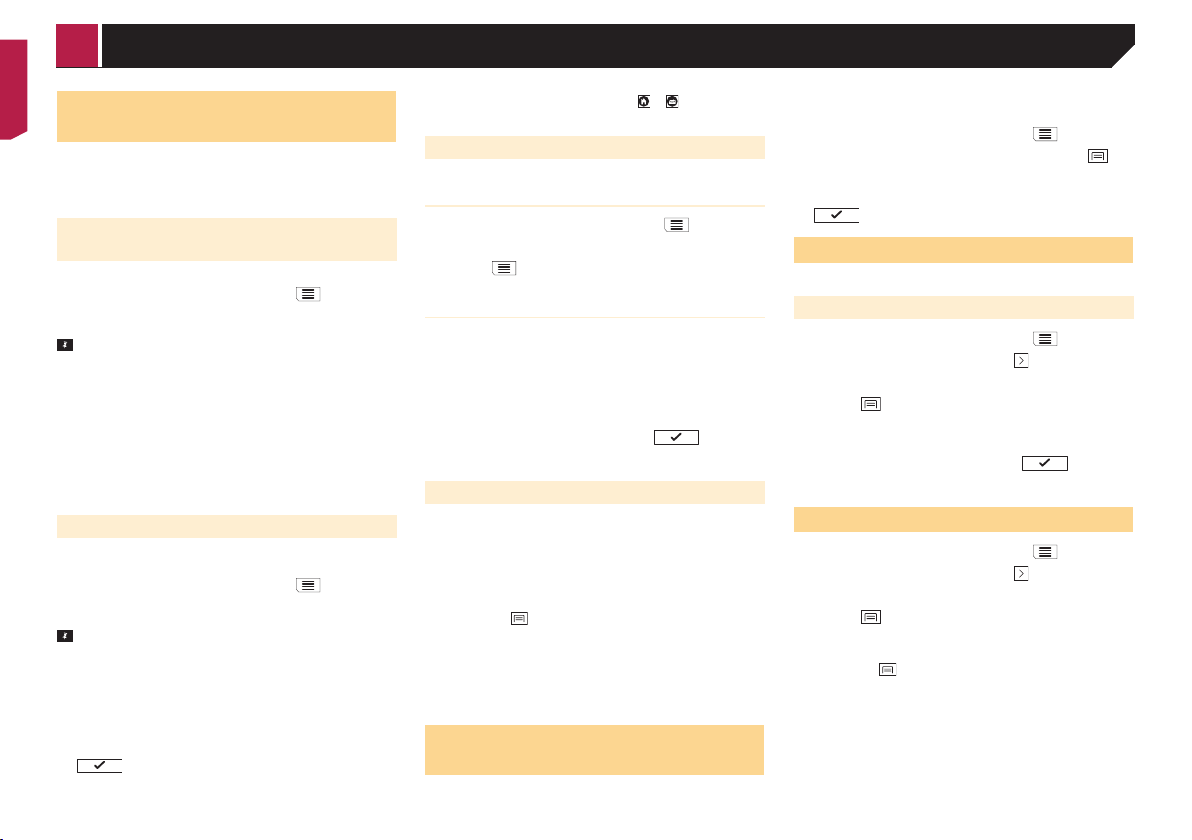
P'
Storing&a&location&in&“Saved&
Location”
Storing your favourite locations in “)3N7>(?B43<LB9” allows you
to save the time and effort used on re-entering this information.
“)3N7>(?B43<LB9” can include your home location, workplace,
and places you have already registered.
Storing&your&home&and&your&work
place&location
You can st ore one ho me l oca tio n a nd o ne wor kpl ace loc ati on.
1 Press the ,"1 but ton and touch .
2 Touch [!7C(-B;<7], and then [)3N7>(?B43<LB9].
You can al so d isp lay th e “)3N7>(?B43<LB9” screen by touching
on the bottom of the screen when the navigation menu is
displayed.
3 Touch [.B67] or [IB85] and then touch ['K].
p When you have already stored your home or workplace,
touch [.B67] or [IB85] to show the location on the “,3:(
?B43<LB9” screen.
4 Search for a location.
Refe r to Searching for a destination on page 12
5 Touch [">>(<B()3N7>(?B43<LB9J].
The cursor position has been stored.
Storing&your&favourite&locations
You can store a frequently visited location (such as a relative’s
home) to allow easy routing.
1 Press the ,"1 but ton and touch .
2 Touch [!7C(-B;<7], and then [)3N7>(?B43<LB9].
You can al so d isp lay th e “)3N7>(?B43<LB9” screen by touching
on the bottom of the screen when the navigation menu is
displayed.
3 Touch [">>(?B43<LB9].
4 Search for a location.
Refe r to Searching for a destination on page 12
5 Touch [">>(<B()3N7>(?B43<LB9J].
6 Enter the name if needed and then touch
.
The cursor position has been stored.
p In the on-screen keyboard, touching or enables you to
store the location as your home or workplace location.
Editing&stored&locations
Stored locations can be edited.
Switching&to&the&edit&mode
1 Press the ,"1 but ton and touch .
2 Touch [!7C(-B;<7], and then [)3N7>(?B43<LB9].
3 Touch , and then touch [+>L<].
The “)7F74<(?B43<LB9(<B(+>L<” screen appears.
Renaming&stored&locations
1 Switch to the edit mode.
Refe r to Switching to the edit mode on page 18
2 Touch the item you want to rename and touch
[-79367].
p “.B67”and “IB85” cannot be renamed. The location can be
set again.
3 Enter the name and then touch .
4 Touch [EB97].
Deleting&stored&locations
1 Switch to the edit mode.
Refe r to Switching to the edit mode on page 18
2 Touch the item you want to delete and touch
[E7F7<7].
p “.B67” and “IB85” cannot be deleted. The location can be
set again.
p
If you touch and th en touch [E7F7<7("FF], all entries
(including the home and workplace locations) can be
deleted.
A message will appear asking you to confirm the deletion.
3 Touch ['K].
4 Touch [EB97].
Storing&a&route&in&“Saved&
Routes”
Storing your favourite routes in “)3N7>(-B;<7J” allows you to
save the time and effort used on re-entering this information.
1 Set a route to your destination.
Refe r to Searching for a destination on page 12
2 Press the ,"1 but ton and touch .
3 Touch [-B;<7();6638O], and then touch .
4 Touch [)3N7(-B;<7].
5 Enter the name if needed and then touch
.
Editing&the&stored&route
Stored routes can be edited.
Renaming&stored&routes
1 Press the ,"1 but ton and touch .
2 Touch [!7C(-B;<7], and then .
3 Touch [)3N7>(-B;<7J].
4 Touch , and then touch [+>L<].
5 Touch the item you want to rename and touch
[-79367].
6 Enter the name and then touch .
7 Touch [EB97].
Deleting&stored&routes
1 Press the ,"1 but ton and touch .
2 Touch [!7C(-B;<7], and then .
3 Touch [)3N7>(-B;<7J].
4 Touch , and then touch [+>L<].
5 Touch the item you want to delete and touch
[E7F7<7].
p If you touch and th en touch [E7F7<7("FF], all entries can
be deleted.
6 Touch [E7F7<7].
Registering5and5editing5locations5and5routes
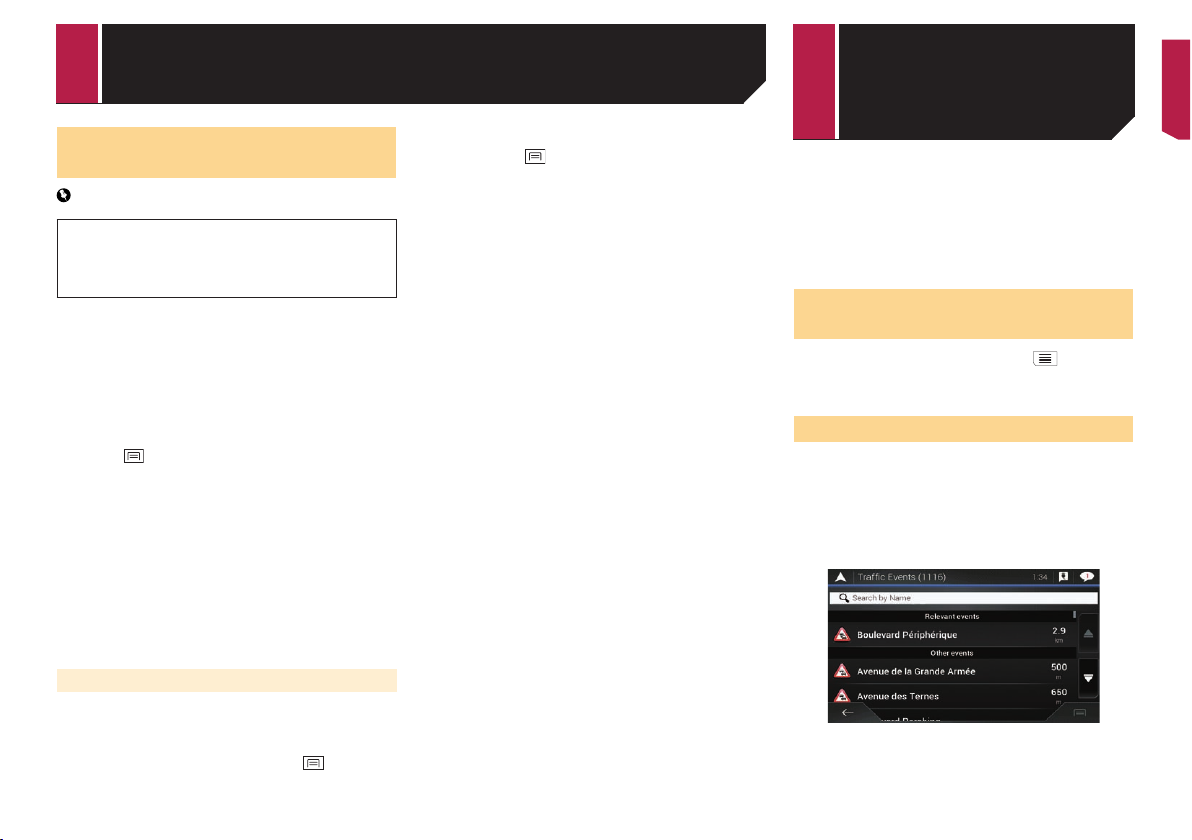
PO
Saving&a&location&as&an&alert&
point
Important
The wa rning for ro ad saf ety ca meras (like speed camera s) is
disabl ed whe n you are in certa in cou ntries where warni ngs
for ro ad saf ety ca meras are pr ohibit ed. Ho wever, you a re
fully respon sible for en suring that this f eature is le gal in the
country where you intend to use it.
You can save any map location (such as a school zone or railroad
crossing) as an alert point.
p
To use this function, activate the warnings beforehand and
set the alert types.
Refer to “I389L9GJ” settings on pag e 24
1 Press the ,"1 but ton.
2 Scroll the map and select a location.
The cursor appears at the selected point.
3 Touch .
4 Touch [">>("F78<(1BL9<J].
5 Set the necessary parameters.
"F78<(&O:7:
Sets the type of the alert point.
):77>(?L6L<:
Sets the speed limit for this alert point (if applicable).
EL874<LB9:
Sets the direction from which you expect the alert to come
from.
6 Touch [)3N7].
p In ["F78<(&O:7], speed camera alert cannot be selected when
the cursor is placed on the map of France.
Editing&the&stored&alert&points
Stored alert points can be edited.
1 Press the ,"1 but ton.
2 Scroll the map and move the cursor over the
stored alert point, and then touch .
3 Touch [+>L<("F78<(1BL9<J].
4 Set the necessary parameters.
If you touch and then touch [E7F7<7], the
selected alert point will be deleted.
5 Touch [+>L<].
The Traffic Message Channel (TMC) provides real-time traffic
reports. If the navigation system is equipped with the TMC feature, you can check the traffic reports and information received.
p
The online function in “3Q@E × B ” can be used if you connect
an iPhone or a smartphone that has the "#$0)*!0("::
installed.
Be sure read Expanding the use of the navigation functions
(page 27) before using the "#$0)*!0 function.
#HROK@XHMFÐSGDÐj3Q@EÆBÐ
Summary”&screen
1 Press the ,"1 but ton and touch .
2 Touch [3Q@E×B].
The “3Q@ E ×B Ä 2T L L @QX ” screen appears.
5HDVHMFÐSGDÐSQ@EÆBÐKHRS
Traffic information is displayed onscreen in a list. This allows you
to check how many traffic incidents have occurred, the locations, and the distance from your current position.
1 Display the “3Q@E×BÄ2TLL@QX” screen.
Refe r to Displaying the “3Q@ E ×BÄ 2TL L @ QX ” screen on page
19
2 Touch [3Q@E×BÄ$UDMSR].
A list with traffic information that has been received is shown.
The list is sorted by distance from your current position. Places
(street names) where incidents have occurred are displayed on
the list.
Registering5and5editing5locations5and5
routes
Receiving5real%
WLPHWUDI¿FLQIRU%
PDWLRQ70&
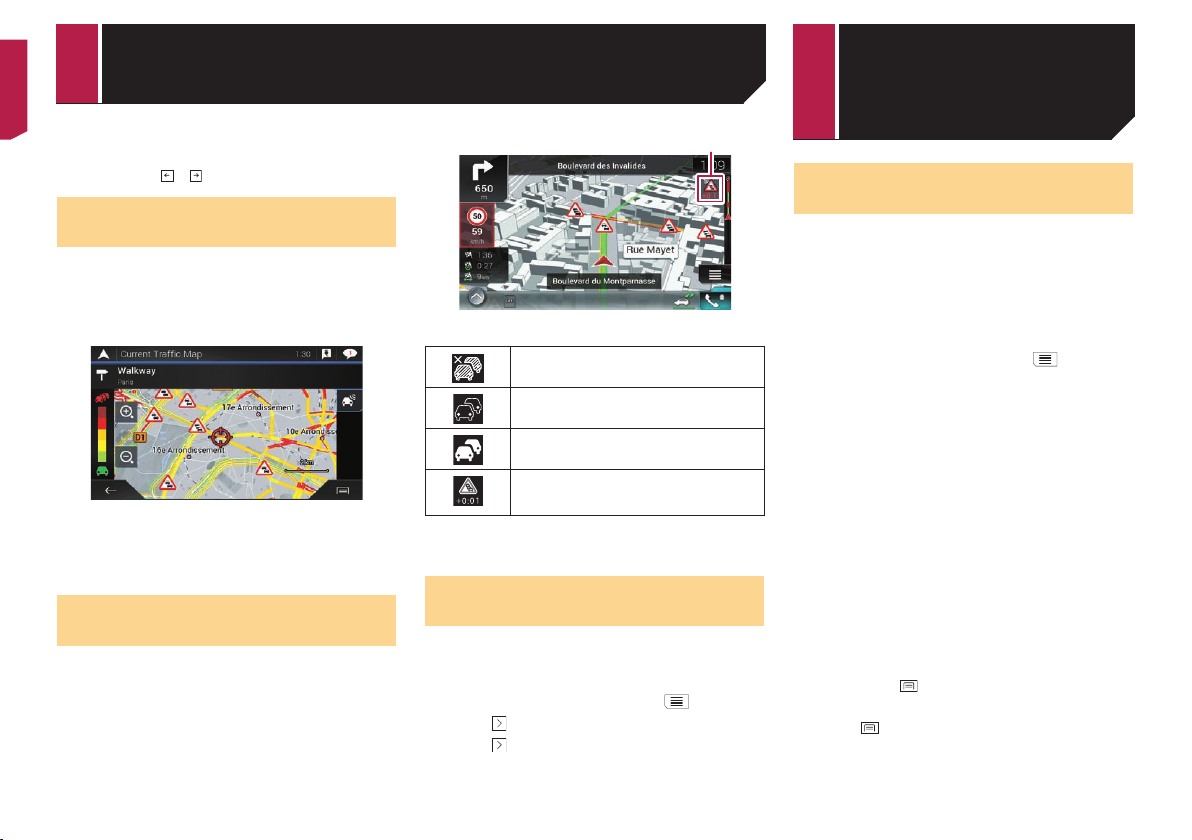
,(
p
If a route is set, relevant events for your current route are
shown in the upper section of the list.
p
Touching the desired item allows you to check its position on
the map. Touch or t o show the p revious or next event .
"GDBJHMFÐSGDÐSQ@EÆBÐHMBHCDMSRÐ
on&the&map
Tra ff ic e ve nt i nf or ma ti on ca n be d is pl ay ed o n t he m ap .
1 Display the “3Q@E×BÄ2TLL@QX” screen.
Refe r to Displaying the “3Q@ E ×BÄ 2TL L @ QX ” screen on page
19
2 Touch [3Q@E×BÄ,@O].
Road segments affected by traffic incidents are displayed in an
alternate colour on the map, and small symbols above the road
show the nature of the incident.
The traffic jam lines indicate the degree of the traffic jam by
colour.
6GDMÐSQ@EÆBÐHMBHCDMSRÐNBBTQÐNMÐ
your&route
The notification icon shows the status of traffic information
reception.
1 Touch the relevant traffic event icon on the
map.
1
1 Tra ff ic n ot if ic at io n ic on
Indicates that there are no traffic incidents in
your coverage area.
Indicates that information on traffic incidents
are being received.
Indicates that there are no significant traffic
incidents on your route.
Indicates that there are significant traffic
incidents on your route. The icon shows the
type of the next traffic incident.
You can check the details of the traffic incidents. Touch the
relevant event to display the location on the map.
3TQMHMFÐSGDÐSQ@EÆBÐHMENQL@SHNMÐ
on&or&off
The traffic information feature is turned on by default. To enable
or disable the TMC feature, perform the following procedure.
p
If you turn the traffic information feature off, [3Q@E × B] on the
navigation menu disappears.
1 Press the ,"1 but ton and touch .
2 Touch , and then touch [)7<<L9GJ].
3 Touch , and then touch [3Q@E×B].
4 Touch [3Q@E×B] to turn the switch on or off.
Displaying&the&“Useful&
Information”&menu
The “/J7P;F($9PB863<LB9” menu contains various information to
support your driving.
p
To u se t h e on l in e f un ct i on s ( “1385L9G”, “I73<H78” and
“D;7F(18L47J”), the appropriate content installation must be
installed in the navigation system and a connection with
an iPhone or a smartphone that has the "#$0)*!0("::
installed must be established.
Be sure read Expanding the use of the navigation functions
(page 27) before using the "#$0)*!0 function.
1 Press the ,"1 but ton and touch .
2 Touch [/J7P;F($9PB863<LB9].
The “/J7P;F($9PB863<LB9” screen appears.
Information on each option in the “Useful
Information” menu
1385L9G:
Checks for car parks near your current location.
Refer to the manua l for "#$0)*!0 on our we bsite
D;7F(18L47J:
Displays recent fuel prices of petrol stations near the current
location, along the current route, or in the town.
Refer to the manua l for "#$0)*!0 on our we bsite
I73<H78:
Checks the weather forecast for your current location, along
your route, around your destination, as well as for your saved
locations.
Refer to the manua l for "#$0)*!0 on our we bsite
IH787("6($V:
Displays a special screen with information about the current
position and a key to search for nearby emergency or roadside assistance services.
p
To sa v e th e c ur r en t p os it i on a s a “ )3N7>(?B43<LB9” desti-
nation, touch
.
Refer to Storing a location in “)3N7>(?B43<LB9” on pa ge 18
p
To check the country information of your current position,
touch .
.7F:(!738RO:
Checks for POIs in your surroundings.
The preset search categories are as follows.
— 038(-7:3L8:
— .73F<H:
5HFHLYLQJUHDOWLPHWUDI¿FLQIRUPDWLRQ
70&
Checking5use%
ful5information5
about5your5trip
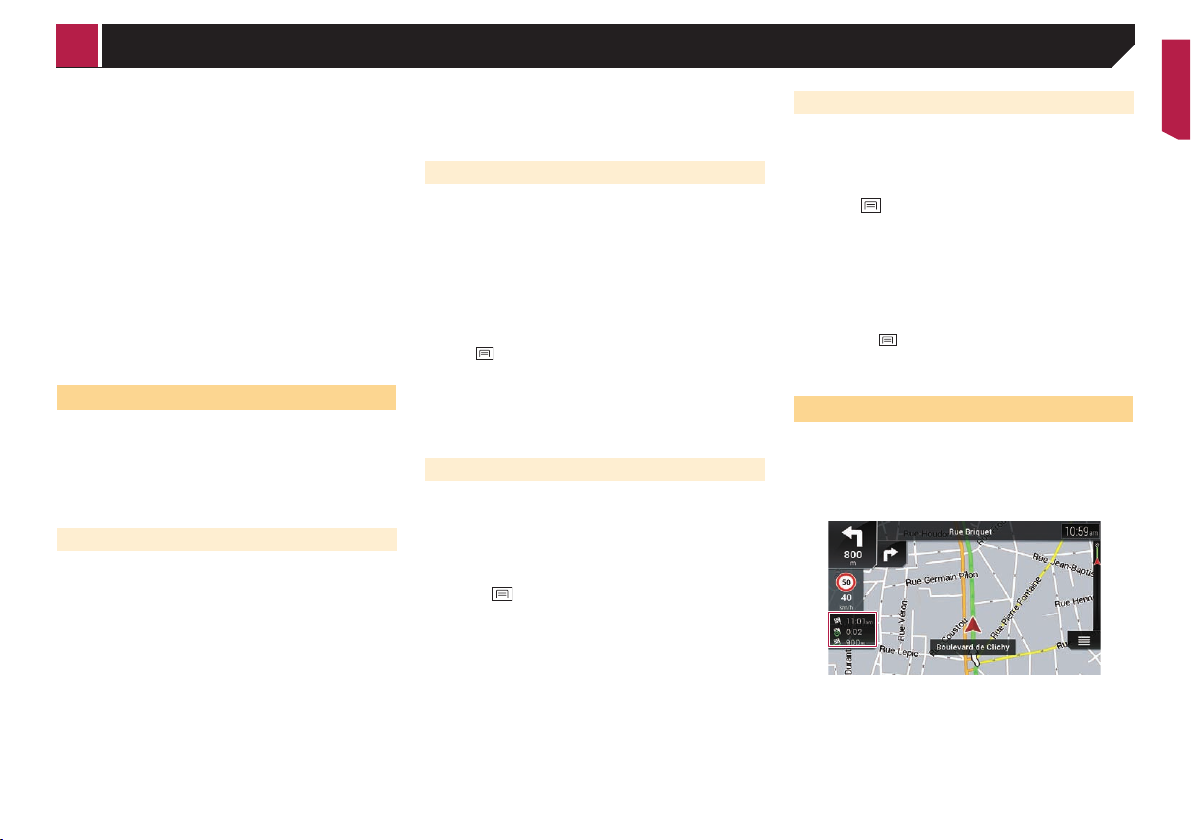
,P
— 1BFL47:
— 17<8BF()<3<LB9:
0B;9<8O($9PB863<LB9:
Checks for useful driving information about the selected
country (for example, speed limits and maximum blood
alcohol level).
p
This information may not necessarily correspond to the
actual regulations, etc. Utilize the information for your
reference.
&8L :( ,B 9L <B 8:
Checks the statistical data of your trips (for example, start
time, end time, average speed, etc.).
Refer to Recording your travel hist ory on pag e 21
%1)($9PB863<LB9:
Displays the GPS information screen with satellite position
and signal strength information.
D;7F(0B9J;6:<LB9:
You can estimate the fuel cost to your destination by entering
the fuel consumption information in the navigation system.
Refer to Calculating the fuel consumption on page 22
Recording&your&travel&history
Activating the trip logger enables you to record your driving
history (hereinafter called “trip log”). You can review your trip
log later.
p
The trip logger is set so that it can be started manually by
default. You can change the settings of this function in order
to save the log automatically.
Refer to “&8 L: (,B 9L <B 8” settings on pa ge 26
Activating&trip&logger&temporarily
One-time activation is useful if you want to create a log only for
a particular trip.
1 Display the “/J7P;F($9PB863<LB9” menu.
Refe r to Displaying the “/J7P;F($9PB863<LB9” menu on page
20
2 Touch [&8L:(,B9L<B8].
A list of trip logs already recorded appears. A blank list appears if
you have not recorded any trip logs yet.
3 Touch [)<38<(!7C(-74B8>L9G].
The trip logger is activated. The touch key changes to [)<B:(
-74B8>L9G]. Touching [)<B:(-74B8>L9G] allows you to deactivate
the trip logger.
p
If there is not enough space in the built-in memory, the
oldest trip log will be overwritten by the new one.
p
If you want the system to always activate the trip logger
whenever the GPS signal is available, turn on “+93RF7(
";<BW)3NL9G”.
Refer to Setting the trip logger on page 21
Browsing&the&trip&log
1 Record the trip log.
2 Display the “/J7P;F($9PB863<LB9” menu.
Refe r to Displaying the “/J7P;F($9PB863<LB9” menu on page
20
3 Touch [&8L:(,B9L<B8].
p To e xp o rt a l l tr ip lo gs , t ou c h [+M:B8<("FF].
4 Touch any of the items to see the details.
p To d is p la y t he t ri p l og on t h e ma p, to uc h [ #LJLRF7(B9(,3:] to
tick the check box.
Tou c hi n g
allows you to view the shortcuts and enables you to
use the following functions.
#L7C(B9(,3:
Shows the trip log on the map screen.
+M:B8<(&8345(?BG:
Exports the track log currently selected to an external storage device.
Setting&the&trip&logger
1 Record the trip log.
2 Display the “/J7P;F($9PB863<LB9” menu.
Refe r to Displaying the “/J7P;F($9PB863<LB9” menu on page
20
3 Touch [&8L:(,B9L<B8].
4 Touch and then touch [&8L:(,B9L<B8(
)7<<L9GJ].
5 Touch any of the items to change the settings.
+93RF7(";<BW)3NL9G:
Sets whether automatic trip logging is activated or not.
)3N7(&8345(?BG:
Track logs, the sequence of the positions given by the GPS
receiver, can be saved together with trip logs. You can activate the track logger whenever the trip logger is activated.
p
“3QH O Ä# @ S @A @ R DÄ 2 HY D ” indicates the current data size of the
trip log (track log included).
Editing&a&trip&log
1 Display the “/J7P;F($9PB863<LB9” menu.
Refe r to Displaying the “/J7P;F($9PB863<LB9” menu on page
20
2 Touch [&8L:(,B9L<B8].
3 Touch and then touch [+>L<].
4 Touch any of the items to edit.
E7F7<7:
Deletes the trip log.
-79367:
Renames th e trip log .
0H39G7(0BFB;8:
Changes the colour by selecting another colour from the
colour table.
p
If you touch and th en touch [E7F7<7("FF], all entries can
be deleted.
5 Touch [EB97].
Using&the&Trip&Computer&mode
In the trip computer screen, the information received from the
GPS receiver and your vehicle is displayed like a metre for a
vehicle.
1 Press the ,"1 but ton.
2 Touch the data field key.
p If you touch [&8L :() ;6 63 8O ], the details of the current trip
are displayed. Touch [)3N7(&8L:] to store the current trip log.
p
If you press the ,"1 button, you can return to the map
screen.
Checking5useful5information5about5your5trip
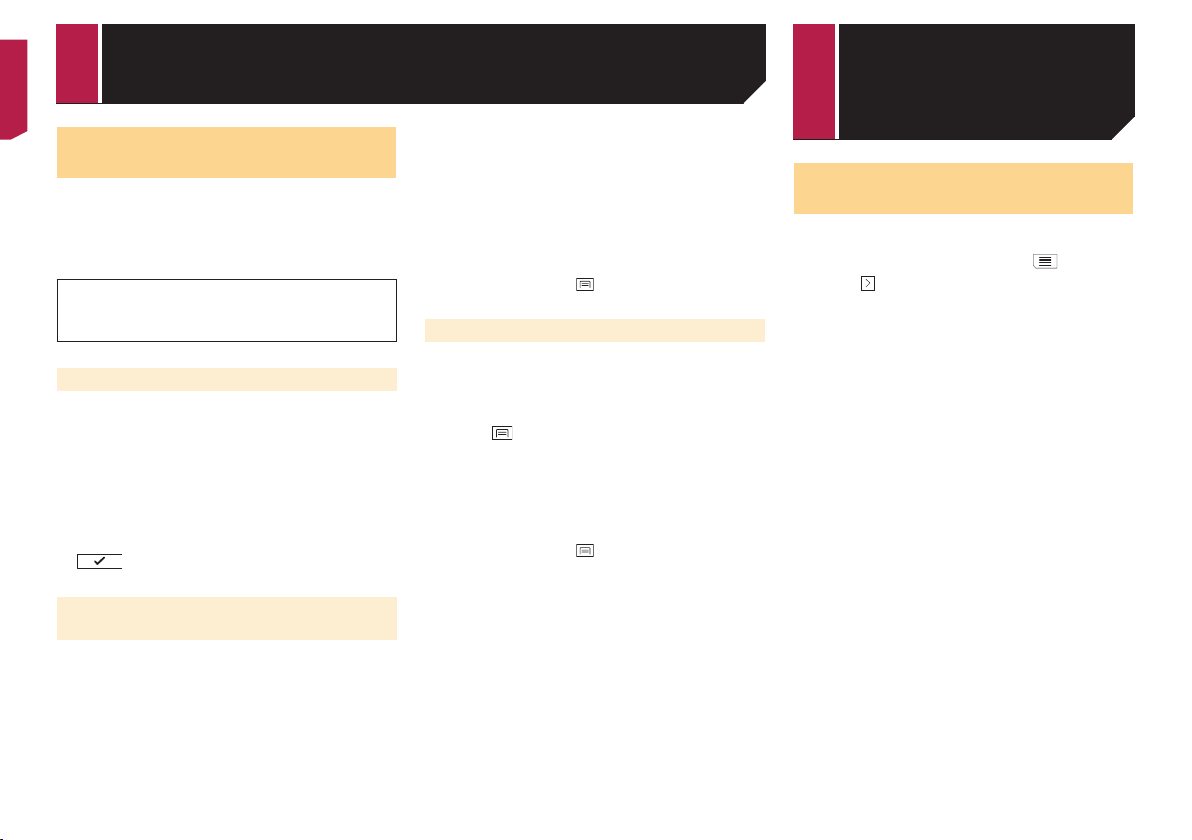
,,
Calculating&the&fuel&
consumption
The fuel consumption monitor helps you keep track of the fuel
consumption of your car even if you do not use the navigation
system for all your journeys. Set the initial odometer value and
then record the distance driven and the amount of fuel whenever
you fill up your car. You can also set reminders for regular car
maintenance.
These calcul ations are b ased o nly on the i nforma tion t hat
you pr ovide and no t on a ny dat a from the v ehicle . The fuel
mileag e disp layed is onl y a re ferenc e valu e, and does not
guarantee that the fuel mileage displayed can be obtained.
Setting&the&initial&odometer&value
Before you use the fuel consumption feature, enter the initial
odometer value from which you want to start measuring the
mileage.
1 Display the “/J7P;F($9PB863<LB9” menu.
Refe r to Displaying the “/J7P;F($9PB863<LB9” menu on page
20
2 Touch [D;7F(0B9J;6:<LB9].
3 Touch [$9L<L3F(,LFB67<78(#3F;7].
4 Enter the initial odometer value and then touch
.
The initial odometer value has been set.
Entering&the&fuel&consumption&
information
To c al cu l at e t he f u el c o ns um p ti o n fo r t he d i st an c e yo u h av e t ra v elled, enter the distance driven and the amount of fuel whenever
you fill up your car.
1 Display the “/J7P;F($9PB863<LB9” menu.
Refe r to Displaying the “/J7P;F($9PB863<LB9” menu on page
20
2 Touch [D;7F(0B9J;6:<LB9].
3 Touch [">>].
4 Touch [0;8879<(,LFB67<78(#3F;7] and then
enter the current odometer value.
5 Touch [D;7F("6B;9<] to enter the amount of
fuel pumped this time.
6 Touch [D;7F(18L47(T(/9L<] to enter the fuel unit
price this time.
7 Touch [">>].
8 Touch [EB97].
p To d el e te a n e nt r y, t ou c h to display the shortcut for
deletion.
Setting&the&car&maintenance&schedule
1 Display the “/J7P;F($9PB863<LB9” menu.
Refe r to Displaying the “/J7P;F($9PB863<LB9” menu on page
20
2 Touch [D;7F(0B9J;6:<LB9].
3 Touch .
4 Touch [,3L9<793947()4H7>;F7].
5 Touch [">>] or the one of entries.
6 Enter the name, date, and mileage for the
reminder.
7 Touch [EB97].
p To d el e te a n e nt r y, t ou c h to display the shortcut for
deletion.
Customising&the&navigation&
settings
You can configure the navigation settings, and modify the
behaviour of this system.
1 Press the ,"1 but ton and touch .
2 Touch , and then touch [)7<<L9GJ].
The “)7<<L9GJ” screen appears.
-B;<7(187P787947J:
Sets the type of vehicle you are driving, the road types used
in route planning, and the route planning method.
Refer to “-B;<7(187P787947J” settings on page 23
)B;9>:
Adjusts the different sound volumes and changes the voice
guidance profile.
Refer to “)B;9>” settings on page 24
I389L9GJ:
Enables or disables warnings and sets up the warning
function.
Refer to “I389L9GJ” settings on pag e 24
!3NLG3<LB9(,3::
Fine-tunes the appearance of the map screen and adjusts
how the software helps you navigate with different kinds of
route-related information on the map screen.
Refer to “!3NLG3<LB9(,3:” settings on page 25
-7GLB93F:
Changes the voice guidance language, the application
language, and measurement units.
Refer to “-7GLB93F” settings on page 25
ELJ:F3O:
Sets separate themes for daytime and nighttime use,
adjusts the display backlight, and enables or disables menu
animations.
Refer to “ELJ:F3O” settings on page 26
3Q@ E × B:
Enables or disables the traffic information feature.
Refer to “3Q@ E × B” settings on page 26
I73<H78:
Enables or disables the online weather forecast option and
the automatic download of weather information.
Refer to the manua l for "#$0)*!0 on our we bsite
D;7F:
Enables or disables the online fuel price option and sets up
the fuel type.
Checking5useful5informatio n5about5your5
trip
Customising5
preferences5of5
the5navigation
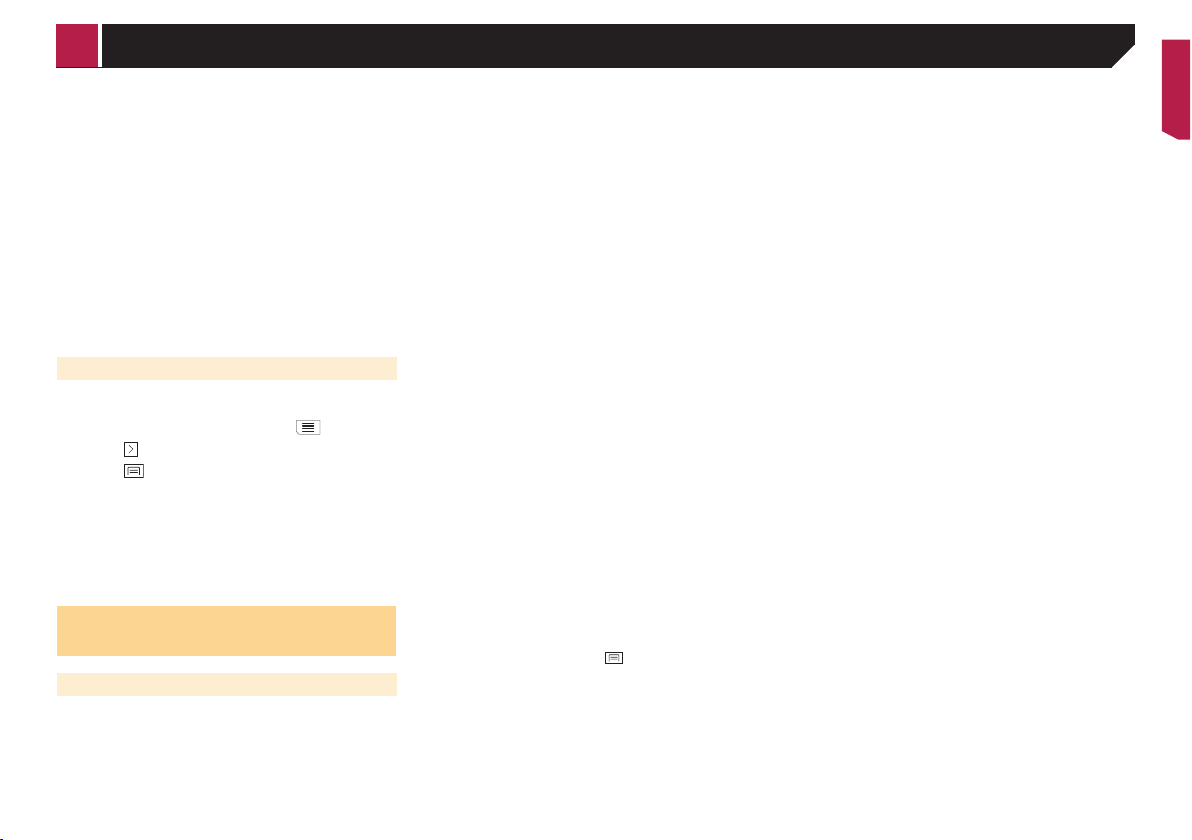
,T
Refer to the manua l for "#$0)*!0 on o ur website
&8L :( ,B 9L <B 8:
Turns automatic trip log saving on or off and checks the
current size of the trip database.
Refer to “&8L :( ,B 9L <B 8” settings on pag e 26
"#$0)*!0
Displays the connection method for "#$0)*!0.
p
The setting value is fixed. Use this product as it is.
'9FL97()78NL47J:
Enables or disables the connected services.
Refer to “'9FL97()78NL47J” settings on page 26
2S@QSÄ"NM×FTQ@SHNMÄ6HY@QC:
Modifies the basic software parameters used during the
initial setup process.
)O94&BBF:
Starts the synchronisation tool, which makes it possible to
update your maps.
Refer to Getting the map update on page 27
Restoring&the&default&settings
You can restore settings or recorded content to the default
settings.
1 Press the ,"1 but ton and touch .
2 Touch , and then touch [)7<<L9GJ].
3 Touch .
4 Touch [-7J7<("FF()7<<L9GJ].
5 Touch ['K].
The recorded contents are cleared.
p
If you touch [D34<B8O(-7J7<] on the shortcut, all data rele-
vant to navigation (including the items in saved locations
and histories) are deleted and all settings are reset to their
factory defaults.
Information&on&each&option&of&
“Settings”
“Route&Preferences”&settings
Vehicle
You can se t th e t ype of veh icl e yo u w ill be usi ng o n t he r out e.
p
The route is planned based on the selected vehicle type.
Route planning can also be configured to incorporate
dimension, weight, and freight hazard restrictions for maps
that contain such data.
To enhance the route accuracy, correctly select a vehicle
type that is similar to the condition of your vehicle.
038:
— Manoeuvre restrictions and directional constraints are
taken into account when planning a route.
— Roads are used only if access for cars is allowed.
— Private roads and resident-only roads are used only if they
are inevitable to reach the destination.
— Walkwa ys a re ex clud ed fr om ro utes .
+678G794O:
— All manoeuvres available at intersections are taken into
account.
— Directional constraints are taken into account in the same
way as travel in the opposite direction is allowed at low
speeds.
— Only private roads that need to be used to access the
destination are included.
— Walkwa ys a re ex clud ed fr om ro utes .
2;J:
— Manoeuvre restrictions and directional constraints are
taken into account when planning a route.
— Roads are used only if access for buses is allowed.
— Private roads, resident-only roads and walkways are
excluded from routes.
&3M L :
— Manoeuvre restrictions and directional constraints are
taken into account when planning a route.
— Roads are used only if access for taxis is allowed.
— Private roads, resident-only roads and walkways are
excluded from routes.
?B88O:
— Manoeuvre restrictions and directional constraints are
taken into account when planning a route.
— Only roads that allow lorry access are included.
— Private roads, resident-only roads and walkways are
excluded from routes.
— U-turns are not used in routes (turning around on a
divided road is not considered a U-turn for the purpose of
this system).
p
To edit the name and estimated maximum speed of the
selected vehicle profile, touch .
p
To a dd a n e w ve h ic l e pr o fi le , t ou c h [ CCÄ/QN×KD]. Then select
one of the vehicle types and set the name and estimated
maximum speed.
Route&Planning&Method
You can change the route planning method. Route calculation
can be optimised for different situations and vehicle types by
changing the planning method. The route planning method
types are as follows.
D3J<
Calculates a route with the shortest travel time to your
destination as a priority. Usually the best selection for fast
and standard cars.
+3JO
Results in a route with fewer turns and no difficu lt manoeu vres. With this option, you can make this system to take, for
example, the motorway instead of a series of smaller roads
or streets.
)HB8<
Calculates a route with the shortest distance to your destination as a priority. Usually practical for slower vehicles. Rarely
practical to use to search for shorter routes for normal
vehicles regardless of the speed.
+4B9B6L43F
Calculates a route that is quick and saves fuel.
Navigation&Mode
You can en abl e or di sab le o ff- roa d n avi gat ion.
'9W8B3>
The route is planned towards the destination along the roads
on the map.
'PPW8B3>
The route is planned towards the destination in a straight
line, not along the roads on the map.
Motorways
When this function is turned off, the route is calculated prioritising the avoidance of motorways.
This function is useful when you want to avoid motorways when
you are driving a slow car or you are towing another vehicle.
Period&Charge
When this function is turned off, the route is calculated prioritising the avoidance of toll roads.
This function is useful when you want to avoid toll roads with
restricted time access that require you to purchase a separate
pass or vignette to extend the length of time allotted for use.
p
This option can be enabled or disabled separately from the
pre-use toll road usage option.
/DQTRDÐ3NKK
When this function is turned off, the route is calculated prioritising the avoidance of per-use charged toll roads.
This function is useful when you want to avoid toll roads where
there is a per-use charge.
Ferries
When this function is turned off, the route is calculated prioritising the avoidance of ferries.
Customising5preferences5of5the5navigation
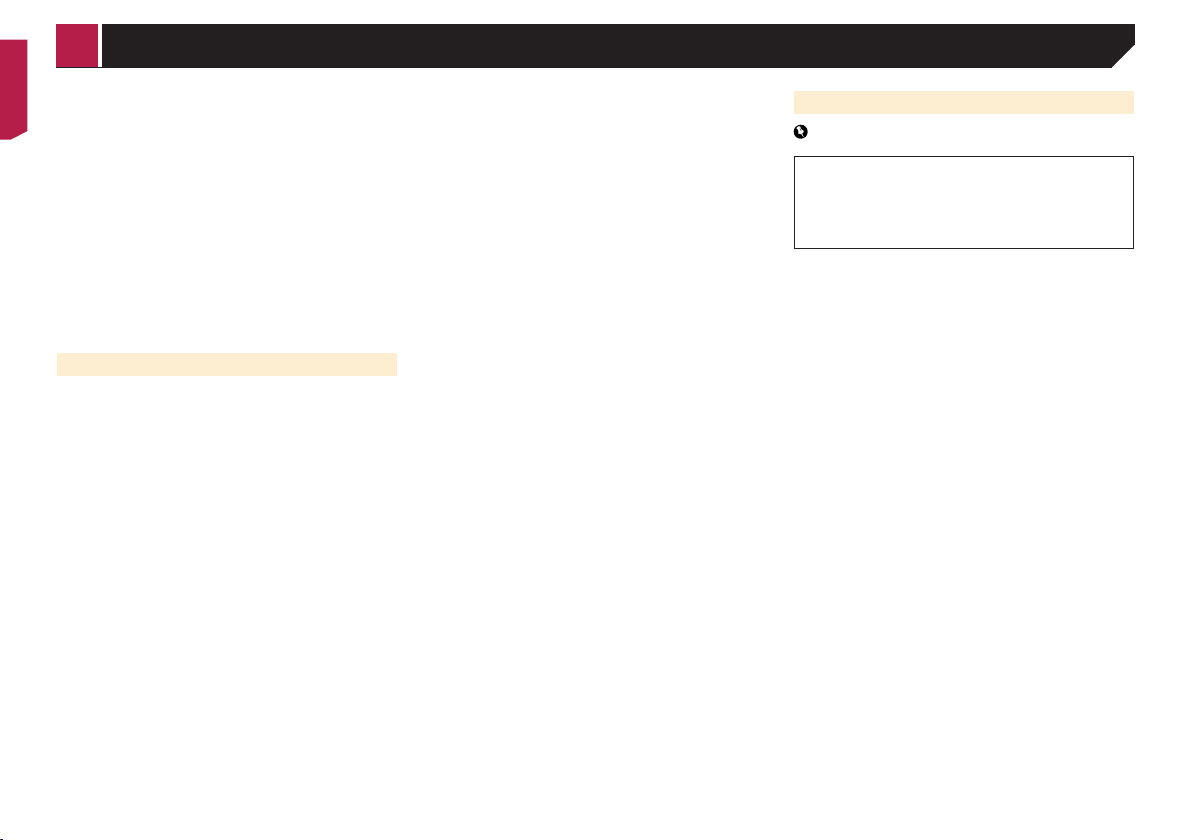
,&
Car&Shuttle&Trains
When this function is turned off, the route is calculated prioritizing the avoidance of car shuttle trains.
Car shuttle trains are used to transport vehicles for relatively
short distances and they usually connect places that are not
easily accessible by road.
Carpool&Lanes
When this function is turned off, the route is calculated prioritizing the avoidance of carpool and HOV lanes.
p
The navigation system avoids carpool and HOV lanes by
default.
Unpaved&Roads
When this function is turned off, the route is calculated prioritising the avoidance of unpaved roads.
p
The navigation system avoids unpaved roads by default.
“Sound”&settings
p The following settings marked with an asterisk (*) are
enabled only when a TTS-voice is selected for the voice
language.
Voice
You can adjust the volume of the guidance sounds (verbal
instructions).
Alert&Beeps
You can adjust the volume of the non-verbal alert sounds
(beeps).
Ding
You can turn off the attention tone that precedes the verbal
instructions or adjust its volume.
Voice&Guidance
You can en abl e or di sab le v oic e g uid anc e.
p
This function is enabled by default.
Announce&Streets&and&Roads&in&Native&
Language&Area*
You can select whether to have the navigation system announce
the street names in the native language of the area, only the road
numbers, or only the manoeuvres.
Announce&Streets&and&Roads&in&
Foreign&Language&Area*
You can select whether to have the navigation system read the
street names in a foreign country, only the road numbers, or only
the manoeuvres.
Early&Indication&of&Manouevres
You can select whether you want an immediate announcement
for the next manoeuvre or to receive the information when the
manoeuvre is near.
Verbosity&Level
You can set the verbosity of the voice instructions: how much
information is given and how often the prompts occur.
,L9L63F: Voice instructions are given once right before the
next manoeuvre.
,7>L;6: Voice instructions are given once as the vehicle
approaches the next manoeuvre and it is repeated right
before the manoeuvre.
#78R BJ7: Voice instructions are given once relatively far from
the next manoeuvre, it is repeated as the vehicle approaches
the next manoeuvre, and it is repeated again right before the
actual manoeuvre.
Announce&Route&Summary*
You can select whether to have the navigation system announce
by voice a quick summary of the route whenever a route is
calculated.
Announce&Country&Info*
When you cross country borders, this navigation system can
read out information about the country you have just entered.
MMNTMBDÐ3Q@EÆBÐ(MEN
You can select whether to have the navigation system announce
by voice the traffic information whenever a traffic incident on
your route is received.
Announce&System&Messages*
When a system message appears, this navigation system can
read out the message.
“Warnings”&settings
Important
This system is able to warn you if you exceed the current
speed limit. This inform ation may no t be a vailab le for
your r egion (ask y our lo cal de aler), or ma y not be ful ly
correct for all roads on the map.
You are liable for ensuring that using this feature is legal
in the country where you intend to use it.
Speed&Warning
I389(IH79():77>L9G
You can select whether you want to receive visible and/or
audible warnings.
The following alert types are available:
— ";>LB(39>(#LJ;3F: When selected, audible and visible
warnings will go off when you exceed the speed limit.
— #LJ;3F: When selected, visible warnings will go off when
you exceed the speed limit.
— ELJ3RF7>: When selected, no warnings will go off.
):77>(?L6L<("FC3OJ(#LJLRF7
You can select whether you want to see the speed limit sign
on the map all the time. When you set the speed limit to
always be visible, the colour of the speed limit sign changes
when you exceed the speed limit.
';<JL>7(&BC9JX(YYYZ(BP(<H7():77>(?L6L<
You can re cei ve a wa rni ng w hen yo u re ach th e se t p erc ent age of the speed limit in rural areas.
IL<HL9(&BC9JX(YYYZ(BP(<H7():77>(?L6L<
You can re cei ve a wa rni ng w hen yo u re ach th e se t p erc ent age of the speed limit in urban areas.
Alert&Points
This setting allows you to receive a warning when approaching
alert points like school zones or railroad crossings.
Refer to Setting the alert point warnings on page 26
Warning&Road&Signs
Maps may contain driver alert information. Touch this key to turn
on or off these warnings and to set the distance from the hazard
to receive the warning at. These can be set individually for the
different warning types.
Customising5preferences5of5the5navigation
 Loading...
Loading...