Page 1

SLR Digital Camera
Wireless Communication Guide
Model No. R03010
To ensure the best performance from your
camera, please read the Wireless
Communication Guide before using the
camera.
Page 2

About the Wireless LAN and Bluetooth®
Functions
• Do not use the camera in a place where electrical products,
AV/OA devices, and so on generate magnetic fields and
electromagnetic waves.
• If the camera is affected by magnetic fields and
electromagnetic waves, it may not be able to communicate.
• If the camera is used near a TV or a radio, poor reception or
TV screen glitch may occur.
• If there are multiple wireless LAN access points or Bluetooth
devices near the camera and the same channel is used,
search operation may not be executed correctly.
In the frequency band used by the camera, along with
industrial, scientific, and medical devices such as
microwave ovens, premises radio stations (wireless
stations requiring license) and specified low power radio
stations (wireless stations not requiring license) for mobile
object identification used in factory production lines, etc.,
and amateur radio stations (wireless stations requiring
license) are operated.
1. Before using the camera, confirm that premises radio
stations and specified low power radio stations for
mobile object identification and amateur radio stations
are not operated in the vicinity.
2. In the event that the camera causes harmful radio wave
interference to premises radio stations for mobile object
identification, immediately change the frequency being
used to avoid interference.
3. If you have other troubles such that the camera causes
harmful radio wave interference to specified low power
radio stations for mobile object identification or to
amateur radio stations, contact your nearest service
center.
This camera conforms to the technical standards under the
Radio Law and Telecommunications Business Law and the
certification of conformance to technical standards can be
displayed on the monitor.
Displaying the Certification Marks
1. Press F to display the menu screen.
2. Use ABCD to display the D6 menu (Maintenance).
3. Use ABCD to select [Certification Marks], and press
E.
Trademarks
• Microsoft and Windows are registered trademarks of
®
Microsoft Corporation in the United States of America and
other countries.
• Mac and macOS are trademarks of Apple Inc., registered in
the U.S. and other countries.
• IOS is a trademark or registered trademark of Cisco in the
U.S. and other countries and is used under license.
• Intel and Intel Core are trademarks of Intel Corporation in the
U.S. and/or other countries.
• SDXC Logo is a trademark of SD-3C, LLC.
• The Bluetooth
trademarks owned by Bluetooth SIG, Inc., and any use of
such marks by Ricoh Company, Ltd. is under license.
• USB Type-C is a trademark of USB Implementers Forum.
• HDMI, the HDMI logo and High-Definition Multimedia
Interface are trademarks or registered trademarks of HDMI
Licensing, LLC in the United States and/or other countries.
All other trademarks are the property of their respective owners.
• This product uses the RICOH RT font designed by Ricoh
Company Ltd.
®
word mark and logos are registered
Page 3

Using the Camera with a
Execute Pairing
Paired Devices
Pairing
Communication Device
You can connect the camera to a communication device
wirelessly via Bluetooth
By using the dedicated app “Image Sync”, the camera can be
operated from the communication device and the images saved
in the memory cards can be displayed on the communication
device to import them.
t Memo
• You can easily connect the camera to a communication
device using “Image Sync” installed on the communication
device. Refer to “Operating the Camera with a
Communication Device” (p.4) for details on “Image Sync”.
• The captured images can be transferred to the
communication device by specifying them in [File Transfer] of
the C2 menu. The images can also be transferred
automatically after shooting. (p.4) When transferring the
images, connect the camera to the communication device via
a wireless LAN.
• The Bluetooth
can be switched using “Image Sync”.
• For details on using the camera with the communication
device, refer to the manual of the device used and the “Image
Sync” website.
u Caution
• Do not attempt to use the Bluetooth® and wireless LAN
functions in a location where the use of wireless
communication devices is restricted or prohibited, such as on
airplanes.
• When using the Bluetooth
local laws and regulations governing wireless
communications.
®
or wireless LAN.
®
connection and the wireless LA N co nnection
®
or wireless LAN function, observe
Connecting to a Communication
Device via Bluetooth
1 Enable the Bluetooth
®
®
function of the
D4
communication device.
2 Select [Bluetooth Setting] in the D4 menu, and
press D.
The [Bluetooth Setting] screen appears.
3 Set [Action Mode] to [On].
4 Select [Pairing], and press D.
5 Select [Execute Pairing],
and press E.
Pairing starts.
[Device Name] of connectable
the camera is displayed.
6 In the list of available devices displayed on the
Bluetooth
®
setting screen of the communication
device, enter the device name of the camera.
[Authentication Code] is displayed on the camera.
7 Enter the displayed authentication code on the
communication device.
The connection status icon appears when the camera is
connected to the communication device via Bluetooth
u Caution
• When the operating system of the communication device is
iOS, use “Image Sync” to connect the camera to the
communication device. Refer to “Operating the Camera with
a Communication Device” (p.4) for details on “Image Sync”.
®
.
1
Page 4

t Memo
10 :1 010:10
1/1/
250250
1600
FF
5.65.6
SR
01 /0 1/ 20 2101/01/2021
99 999999
99 999999
• Once the pairing is established, when [Action Mode] is set to
[On] in [Bluetooth Setting] of the D4 menu, you can connect
the camera to the communication device via Bluetooth
by turning on the communication device and camera.
• Select [Communication Info.] on the [Bluetooth Setting]
screen displayed in Step 3 to display the device name of the
camera.
• Select [Paired Devices] in Step 5 to display the list of paired
communication devices. The pairing can be established with
up to six communication devices. Press M on this screen to
cancel the pairing.
• When the pairing cannot be established from the camera,
execute the pairing from the communication device.
2
®
only
Connecting to a Communication Device via a Wireless LAN
Enable the wireless LAN function using one of the following
methods.
• Setting from the menu or control panel
• Turning the camera on while pressing 3
• Using the Fx button
• Operating the communication device connected via
When the wireless LAN function is
enabled, the 7 (white) icon
indicating the wireless LAN
communication status is displayed on
the status screen and Live View
screen. When 8 (gray) is displayed,
a connection with the communication
device is not established correctly.
t Memo
• Even after the wireless LAN function is enabled, it returns to
• Auto Power Off is not available while a wireless LAN
u Caution
• The wireless LAN function is disabled while the camera is
• The camera does not support communication using a
®
Bluetooth
an inactive state when the camera is turned off and on again.
connection is established or images are being transferred. If
Auto Power Off is activated while a connection is not
established, the wireless LAN function is disabled. The
function is enabled when the camera recovers from Auto
Power Off.
connected to a computer with a USB cable (except when the
power is supplied with the AC adapter).
memory card with a built-in wireless LAN function (such as an
Eye-Fi card or Flucard).
Page 5

Setting from the Menu D4
1 Select [Wireless LAN Setting] in the D4 menu,
and press D.
The [Wireless LAN Setting] screen appears.
2 Set [Action Mode] to [On].
Set [Action Mode] to [Off] to
disable the wireless LAN
function.
Wireless LAN Setting
Action Mode
Communication Info.
3 Press F twice.
t Memo
• In Step 2, select [Communication Info.] to check [SSID],
[Password], and [MAC Address] of the wireless LAN. Or,
press M to reset the settings to their default values.
Turning the Camera on While Pressing the
Playback Button
The wireless LAN function can be enabled in the playback mode
from the power-off state of the camera.
1 With the camera turned off, turn the main switch
to [ON] while pressing 3.
2 Keep pressing 3 for about 2 seconds.
The camera is turned on in the playback mode and the
wireless LAN function is enabled.
Using the Fx Button E2
If you register the wireless LAN function to the customizable
function button (Fx button) in advance, you can enable and
disable the function by a simple button operation.
1 Register [Wireless LAN Setting] to the desired
button following the procedures described in
the Operating Manual.
2 Press the button with [Wireless LAN Setting]
registered.
The wireless LAN function is enabled or disabled.
3
Page 6

Operating the Camera with a Communication Device
The camera can be connected to a communication device via
®
Bluetooth
The following functions are available with the dedicated app
“Image Sync”.
Remote Capture
Image View
Time
Synchronization
“Image Sync” supports iOS and Android™, and can be
downloaded from the App Store or Google Play™. For the
supported operating system and other details, refer to the
download site.
t Memo
• For how to connect the camera to a communication device
• When the camera is connected to the communication device
• For details on how to operate the communication device,
or wireless LAN.
Displays the Live View image of the
camera on the communication device, and
enables controlling exposure settings and
shooting by operating the communication
device.
Displays the images saved on the memory
card inserted in the camera on the
communication device and imports the
images to the communication device.
Synchronizes the date and time displayed
on the camera with the date and time
settings of the communication device.
and details on the “Image Sync”, refer to the following
website.
http://www.ricoh-imaging.co.jp/english/products/app/
image-sync2/
®
via Bluetooth
disabled automatically depending on the situation.
refer to the manual of the device.
, the wireless LAN function is enabled or
Setting Functions Linked with the
Communication Device
You can make the following settings in [Smartphone Link] of the
D4 menu.
Store Location
Info.
Auto Image
Transfer
Auto Resize
Image Transfer
while Off
Records the location information of the
communication device in captured
images.
Automatically sets the transfer reservation
for captured images after shooting.
Select the format of transferred files.
Reduces the number of recorded pixels of
a JPEG image to r and transfers it.
Continues the image transfer even when
the camera is turned off midway through
the transfer.
D4
4
Page 7

Model Description
Model/Type
Lens Mount
Compatible
Lenses
Wireless LAN
Standards IEEE 802.11b/g/n (standard wireless LAN protocol)
Frequency
(Center
Frequency)
Security
Bluetooth
Standards Bluetooth® v4.2 (Bluetooth Low Energy)
Frequency
(Center
Frequency)
Power Supply
Battery Type Rechargeable Lithium-ion Battery D-LI90
AC Adapter AC Adapter Kit K-AC166 (optional)
Interfaces
Connection Port
USB Connection
Dimensions and Weight
Dimensions
Weight
Operating Environment
Temperature -10 to 40°C (14 to 104°F)
Humidity 85% or less (no condensation)
R03010
TTL autofocus, auto-exposure SLR digital camera
PENTAX KAF2 bayonet mount (AF coupler, lens
information contacts, K-mount with power contacts)
KAF4, KAF3, KAF2 (power zoom compatible), KAF,
KA mount lenses
2412 to 2462 MHz (channels: Ch 1 to Ch 11)
Authentication: WPA2
Encryption: AES
®
2402 to 2480 MHz (channels: Ch 0 to Ch 39)
USB terminal (USB Type-C), Cable release terminal
(2.5 mm dia.), X-sync socket, HDMI® terminal (type
D), Microphone terminal, Headphone terminal
USB 3.2 Gen 1
Data transfer: MTP, CD-ROM
Battery recharge, Power supply to the camera (when
the dedicated AC adapter is used)
Approx. 134.5 mm (W) × 103.5 mm (H) × 73.5 mm (D)
(excluding protrusions)
Approx. 820 g (including the dedicated battery and
an SD Memory Card)
Approx. 735 g (body only)
Included Accessories
Strap O-ST162, ME Viewfinder Cap, Rechargeable
Package
Contents
Software Digital Camera Utility 5
Lithium-ion Battery D-LI90, USB power adapter,
Power plug, USB cable I-USB166
<Mounted to the camera> Eyecup FU, Hot shoe
cover FK, Sync socket 2P cap, Body mount cap K II,
Battery grip terminal cover
5
Page 8

For Customers in USA
STATEMENT OF FCC COMPLIANCE
This device complies with Part 15 of the FCC Rules. Operation
is subject to the following two conditions: (1) This device may
not cause harmful interference, and (2) this device must accept
any interference received, including interference that may
cause undesired operation.
FCC CAUTION:
Changes or modifications not approved by the party responsible
for compliance could void the user’s authority to operate the
equipment.
This equipment has been tested and found to comply with the
limits for a Class B digital device, pursuant to part 15 of the FCC
Rules. These limits are designed to provide reasonable
protection against harmful interference in a residential
installation. This equipment generates, uses and can radiate
radio frequency energy and, if not installed and used in
accordance with the instructions, may cause harmful
interference to radio communications. However, there is no
guarantee that interference will not occur in a particular
installation. If this equipment does cause harmful interference to
radio or television reception, which can be determined by
turning the equipment off and on, the user is encouraged to try
to correct the interference by one or more of the following
measures:
• Reorient or relocate the receiving antenna.
• Increase the separation between the equipment and
receiver.
• Connect the equipment into an outlet on a circuit different
from that to which the receiver is connected.
• Consult the dealer or an experienced radio/TV technician for
help.
The available scientific evidence does not show that any health
problems are associated with using low power wireless devices.
There is no proof, however, that these low power wireless
devices are absolutely safe. Low power Wireless devices emit
low levels of radio frequency energy (RF) in the microwave
range while being used. Whereas high levels of RF can produce
health effects (by heating tissue), exposure of low-level RF that
does not produce heating effects causes no known adverse
health effects. Many studies of low-level RF exposures have not
found any biological effects. Some studies have suggested that
6
some biological effects might occur, but such findings have not
been confirmed by additional research. R03010 has been
tested and found to comply with FCC radiation exposure limits
set forth for an uncontrolled environment and meets the FCC
radio frequency (RF) Exposure Guidelines.
Declaration of Conformity
According to 47CFR, Parts 2 and 15 for
Class B Personal Computers and Peripherals
We: RICOH IMAGING AMERICAS
CORPORATION
Located at: 2 Gatehall Drive Suite 204,
Parsippany, New Jersey 07054,
U.S.A.
Phone: 800-877-0155
Declare under sole responsibility that the product identified
herein complies with 47CFR Parts 2 and 15 of the FCC rules as
a Class B digital device. Each product marketed is identical to
the representative unit tested and found to be compliant with the
standards. Records maintained continue to reflect the
equipment being produced can be expected to be within the
variation accepted, due to quantity production and testing on the
statistical basis as required by 47CFR §2.909. Operation is
subject to the following two conditions: (1) This device may not
cause harmful interference, and (2) This device must accept
any interference received, including interference that may
cause undesired operation. The above named party is
responsible for ensuring that the equipment complies with the
standards of 47CFR §15.101 to §15.109.
Product Name: Digital Camera
Model Number: R03010
Contact Person: Customer Service Manager
Date and Place: September, 2020 Parsippany
Page 9

For Customers in Canada
Innovation, Science and Economic Development Canada
(ISED) Regulatory Compliance Notice
This Class B digital apparatus complies with Canadian ICES003 (B).
Pour les utilisateurs au Canada
Avis de conformité à la réglementation d’Innovation,
Sciences et Développement économique Canada (ISDE)
Cet appareil numérique de la classe B est con forme à la nor me
NMB-003 (B) du Canada.
This device contains licence-exempt transmitter(s)/receiver(s)
that comply with Innovation, Science and Economic
Development Canada’s licence-exempt RSS(s). Operation is
subject to the following two conditions:
1. This device may not cause interference.
2. This device must accept any interference, including
interference that may cause undesired operation of the
device.
The available scientific evidence does not show that any health
problems are associated with using low power wireless devices.
There is no proof, however, that these low power wireless
devices are absolutely safe. Low power wireless devices emit
low levels of radio frequency energy (RF) in the microwave
range while being used. Whereas high levels of RF can produce
health effects (by heating tissue), exposure of low-level RF that
does not produce heating effects causes no known adverse
health effects. Many studies of low-level RF exposures have not
found any biological effects. Some studies have suggested that
some biological effects might occur, but such findings have not
been confirmed by additional research. The R03010 has been
tested and found to comply with ISED radiation exposure limits
set forth for an uncontrolled environment and meets RSS-102
of the ISED radio frequency (RF) Exposure rules.
L’émetteur/récepteur exempt de licence contenu dans le
présent appareil est conforme aux CNR d’Innovation, Sciences
et Développement économique Canada applicables aux
appareils radio exempts de licence. L’exploitation est autorisée
aux deux conditions suivantes :
1. L’appareil ne doit pas produire de brouillage ;
2. L’appareil doit accepter tout brouillage radioélectrique subi,
même si le brouillage est susceptible d’en compromettre le
fonctionnement.
Les connaissances scientifiques dont nous disposons n’ont mis
en évidence aucun problème de santé associé à l’usage des
appareils sans fil à faible puissance. Nous ne sommes
cependant pas en mesure de prouver que ces appareils sans fil
à faible puissance sont entièrement sans danger. Les appareils
sans fil à faible puissance émettent une énergie fréquence
radioélectrique (RF) très faible dans le spectre des micro-ondes
lorsqu’ils sont utilisés. Alors qu’une dose élevée de RF peut
avoir des effets sur la santé (en chauffant les tissus),
l’exposition à de faibles RF qui ne produisent pas de chaleur n’a
pas de mauvais effets connus sur la santé. De nombreuses
études ont été menées sur les expositions aux RF faibles et
n’ont découvert aucun effet biologique. Certaines études ont
suggéré qu’il pouvait y avoir certains effets biologiques, mais
ces résultats n’ont pas été confirmés par des recherches
supplémentaires. Le R03010 a été testé et jugé conforme aux
limites d’exposition aux rayonnements ISDE énoncées pour un
environnement non contrôlé et respecte les règles d’exposition
aux fréquences radioélectriques (RF) CNR-102 de l’ISDE.
7
Page 10
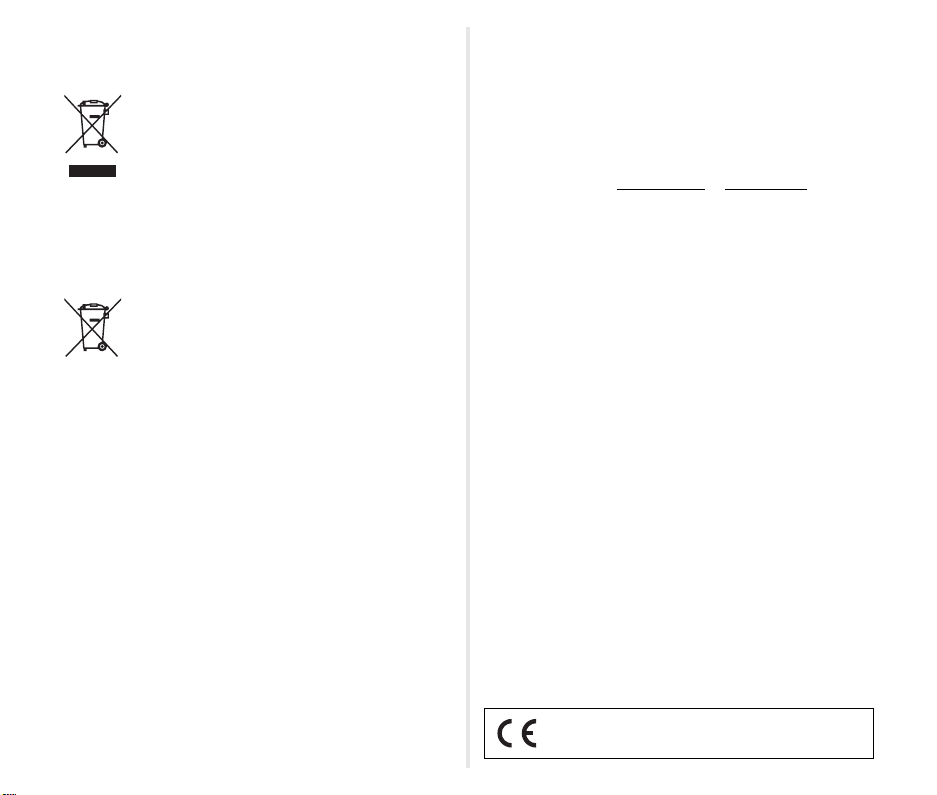
For Customers in Europe
Information for Users on Collection and Disposal of Old
Equipment and Used Batteries
1. In the European Union
These symbols on the products, packaging and/
or accompanying documents mean that used
electrical and electronic equipment and batteries
should not be mixed with general household
waste.
Used electrical/electronic equipment and
batteries must be treated separately and in
accordance with legislation that requires proper
treatment, recovery and recycling of these
products.
By disposing of these products correctly you will
help ensure that the waste undergoes the
necessary treatment, recovery and recycling
and thus prevent potential negative effects on
the environment and human health which could
otherwise arise due to inappropriate waste
handling.
If a chemical symbol is added beneath the symbol shown
above, in accordance with the Battery Directive, this indicates
that a heavy metal (Hg = Mercury, Cd = Cadmium, Pb = Lead)
is present in the battery at a concentration above an applicable
threshold specified in the Battery Directive.
For more information about collection and recycling of used
products, please contact your local authorities, your waste
disposal service or the point of sale where you purchased the
products.
2. In other countries outside the EU
These symbols are only valid in the European Union. If you wish
to discard used products, please contact your local authorities
or dealer and ask for the correct method of disposal.
For Switzerland: Used electrical/electronic equipment can be
returned free of charge to the dealer, even when you don’t
purchase a new product. Further collection facilities are listed
on the home page of www.swico.ch
CAUTION:
RISK OF EXPLOSION IF BATTERY IS REPLACED BY AN
INCORRECT TYPE. DISPOSE OF USED BATTERIES
ACCORDING TO THE INSTRUCTIONS.
Notice to Users in EEA Countries
This product complies with the essential requirements and
provisions of RE Directive 2014/53/EU.
The CE Declaration of Conformity is available by accessing the
URL:
http://www.ricoh-imaging.co.jp/english/support/
declaration_of_conformity.html
and selecting the product applicable.
Operating frequency band: 2400 MHz - 2483.5 MHz
Maximum radio-frequency power: 14 dBm EIRP
European importer: RICOH IMAGING EUROPE S.A.S.
Parc Tertiaire SILIC 7-9, avenue Robert Schuman - B.P. 70102,
94513 Rungis Cedex, FRANCE
Manufacturer: RICOH IMAGING COMPANY, LTD.
1-3-6, Nakamagome, Ohta-ku, Tokyo 143-8555, JAPAN
or www.sens.ch.
Th e C E M ark i s a Di rec ti ve co nfo rm it y ma rk of th e
European Union.
8
Page 11

For Customers in Thai
This telecommunication equipment conforms to the
requirements of the Office of the National Broadcasting and
Telecommunications Commission.
Page 12

RICOH IMAGING COMPANY, LTD.
1-3-6, Nakamagome, Ohta-ku, Tokyo 143-8555, JAPAN
(http://www.ricoh-imaging.co.jp)
RICOH IMAGING EUROPE
S.A.S.
RICOH IMAGING AMERICAS
CORPORATION
RICOH IMAGING CANADA
INC.
RICOH IMAGING CHINA CO.,
LTD.
Parc Tertiaire SILIC 7-9, avenue Robert Schuman - B.P. 70102,
94513 Rungis Cedex, FRANCE
(http://www.ricoh-imaging.eu)
2 Gatehall Drive Suite 204, Parsippany, New Jersey 07054, U.S.A.
(http://www.us.ricoh-imaging.com)
5560 Explorer Drive Suite 100, Mississauga, Ontario, L4W 5M3, CANADA
(http://www.ricoh-imaging.ca)
Room A 23F Lansheng Building, 2-8 Huaihaizhong Road, Huangpu District,
Shanghai, 200021, CHINA
(http://www.ricoh-imaging.com.cn)
http://www.ricoh-imaging.co.jp/english
This contact information may change without notice.
Please check the latest information on our websites.
• Specifications and external dimensions are subject to
change without notice.
51563 Copyright © RICOH IMAGING COMPANY, LTD. 2020
*4RE2Z030*
R01DTL20 Printed in Philippines
 Loading...
Loading...