Page 1
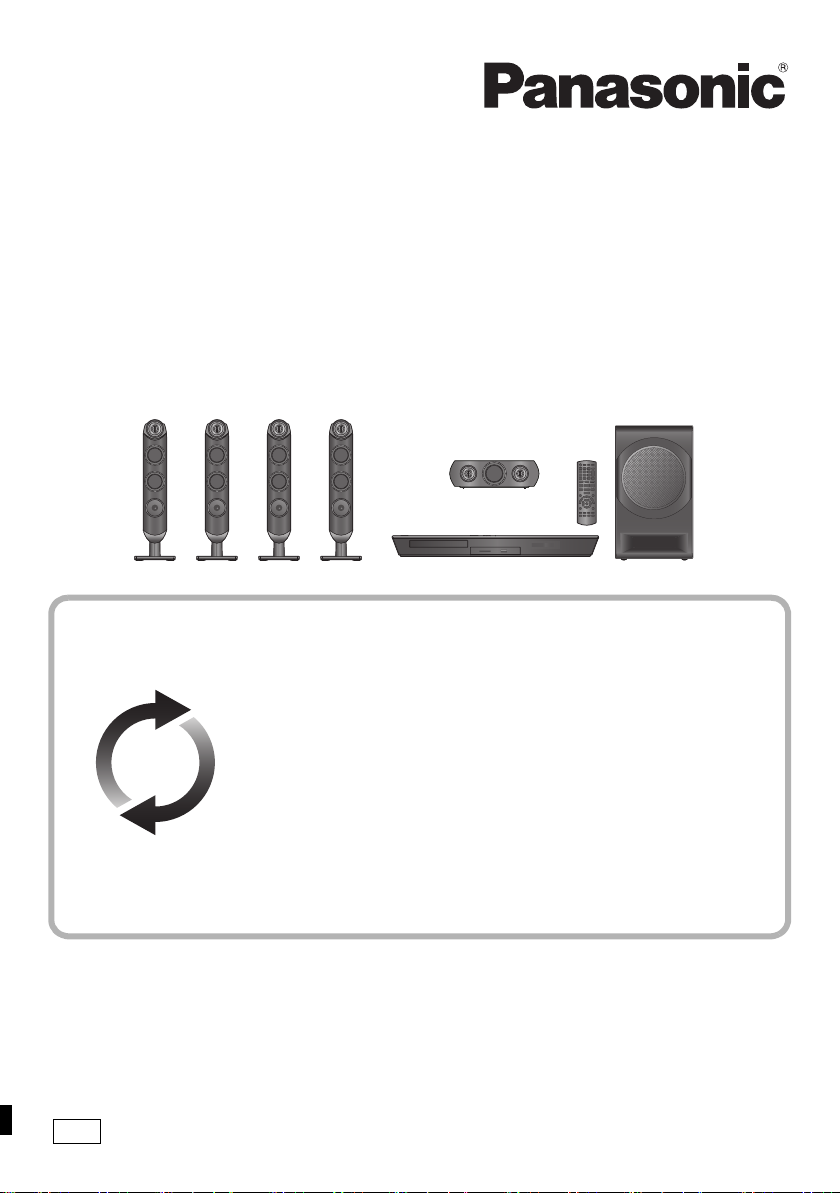
GA
Operating Instructions
Blu-ray Disc
Firmware updates
Panasonic is constantly improving the unit’s firmware to ensure that our
customers are enjoying the latest technology.
Panasonic recommends updating your firmware as soon as you are
notified.
For details, refer to “Firmware updates” (> 21) or
http://panasonic.jp/support/global/cs/ (This site is in English only.)
固件更新
Panasonic
Panasonic 建议您一收到通知就更新您的固件。
有关详情,请参阅 “ 固件更新 ” (> 75) 或
http://panasonic.jp/support/global/cs/ (本网站为英文网站。)
TM
Home Theater Sound System
使用说明书
蓝光家庭影音系统
Model No. SC-BTT430
正在不断地改善本机的固件以确保我们的客户享受最新的技术。
Thank you for purchasing this product.
Please read these instructions carefully before using this product, and save this manual for future use.
感谢您购买本产品。
请于使用前仔细阅读操作使用说明书 , 并妥善保管。
VQT4Z41
Page 2
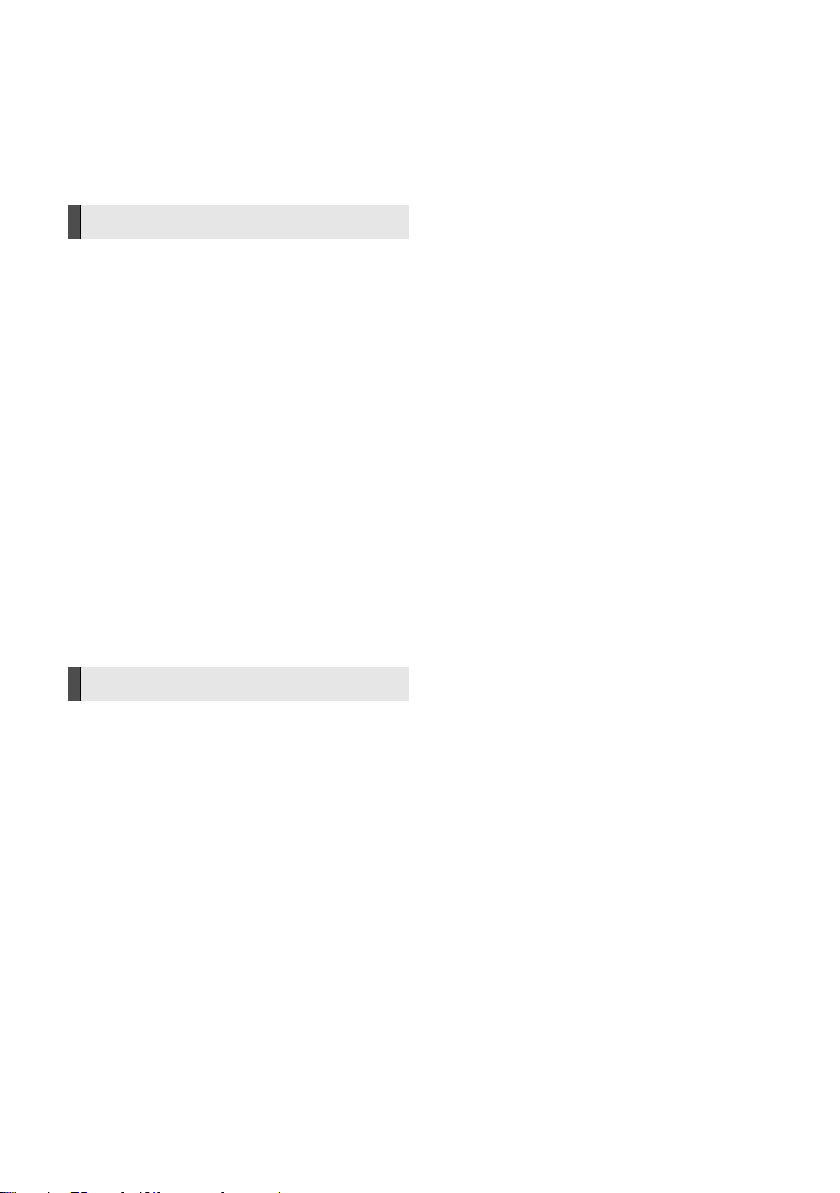
Precautions
WARNING
Unit
To reduce the risk of fire, electric shock or product damage,
≥ Do not expose this unit to rain, moisture, dripping or splashing.
≥
Do not place objects fil led with liquids, such as vases, on this unit.
≥ Use only the recommended accessories.
≥ Do not remove covers.
≥ Do not repair this unit by yourself. Refer servicing to qualified
service personnel.
≥ Do not let metal objects fall inside this unit.
≥ Do not place heavy items on this unit.
AC mains lead
To reduce the risk of fire, electric shock or product damage,
≥ Ensure that the power supply voltage corresponds to the
voltage printed on this unit.
≥ Insert the mains plug fully into the socket outlet.
≥ Do not pull, bend, or place heavy items on the lead.
≥ Do not handle the plug with wet hands.
≥ Hold onto the mains plug body when disconnecting the plug.
≥ Do not use a damaged mains plug or socket outlet.
The mains plug is the disconnecting device.
Install this unit so that the mains plug can be unplugged from the
socket outlet immediately.
Small object
≥ Keep the Memory Card out of reach of children to prevent
swallowing.
≥ Keep the screws out of reach of children to prevent swallowing.
CAUTION
Unit
≥ This unit utilizes a laser. Use of controls or adjustments or
performance of procedures other than those specified herein
may result in hazardous radiation exposure.
≥ Do not place sources of naked flames, such as lighted candles,
on this unit.
≥ This unit may receive radio interference caused by mobile
telephones during use. If such interference occurs, please
increase separation between this unit and the mobile
telephone.
≥ This unit is intended for use in tropical climates.
Placement
Place this unit on an even surface.
To reduce the risk of fire, electric shock or product damage,
≥ Do not install or place this unit in a bookcase, built-in cabinet or
in another confined space. Ensure this unit is well ventilated.
≥ Do not obstruct this unit’s ventilation openings with
newspapers, tablecloths, curtains, and similar items.
≥ Do not expose this unit to direct sunlight, high temperatures,
high humidity, and excessive vibration.
Speaker
≥ Use only supplied speakers
The main unit and supplied speakers are to be used only as
indicated in these operating instructions. Failure to do so may
lead to damage to the amplifier and/or the speakers, and may
result in the risk of fire. Consult a qualified service person if
damage has occurred or if you experience a sudden change in
performance.
≥ Be careful not to cross (short-circuit) or reverse the polarity of
the speaker wires as doing so may damage the speakers.
≥ Hold the speaker firmly to avoid injury by dropping the speaker
when carrying.
≥ You can damage your speakers and shorten their useful life if
you play sound at high levels over extended periods.
≥ Do not touch the front area of the speakers. Hold by the sides.
≥ Place speakers on flat, secure surfaces.
≥ To avoid injury by falling or dropping the speaker, place the
speaker cables with care not to stumble or hook.
≥
Do not stand on the spe aker. Be cautious when childre n are near.
Batteries
Mishandling of batteries can cause electrolyte leakage and may
cause a fire.
≥ Danger of explosion if battery is incorrectly replaced. Replace
only with the type recommended by the manufacturer.
≥ When disposing the batteries, please contact your local
authorities or dealer and ask for the correct method of disposal.
≥
Do not mix old and new batteries or different types at the same time.
≥ Do not heat or expose to flame.
≥ Do not leave the battery(ies) in a car exposed to direct sunlight
for a long period of time with doors and windows closed.
≥ Do not take apart or short circuit.
≥ Do not recharge alkaline or manganese batteries.
≥ Do not use batteries if the covering has been peeled off.
Remove batteries if you do not intend to use the remote control for
a long period of time. Store in a cool, dark place.
VQT4Z41
2
Page 3
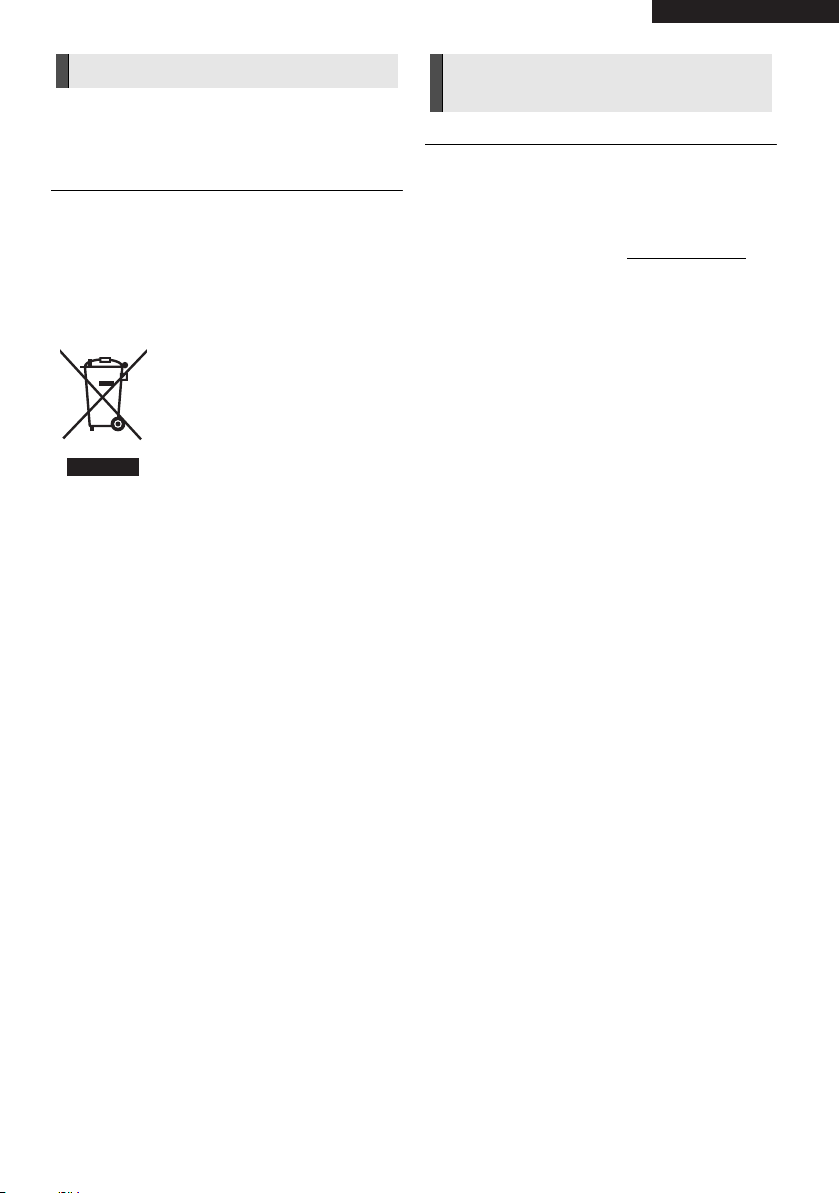
To dispose or transfer this unit
(1*/,6+
The unit may keep the user settings information in the unit. If you
discard this unit either by disposal or transfer, then follow the
procedure to return all the settings to the factory presets to delete
the user settings. (> 46, "To return all settings to the factory
preset.")
≥
The operation hi story may be re corded in the mem ory of this unit.
– If you see this symbol –
Information on Disposal in other Countries
outside the European Union
This symbol is only valid in the European Union.
If you wish to discard this product, please contact
your local authorities or dealer and ask for the
correct method of disposal.
Restriction on use of
unauthorized copied content
This unit adopts the following technology for copyright protection.
Cinavia Notice
This product uses Cinavia technology to limit the u se of unauthorized
copies of some commercially-produced film and v ideos and their
soundtracks. When a prohibited use of an unauthorized copy is
detected, a message will be displayed and playback or copying will be
interrupted.
More information about Cinavia technology is provided at the Cinav ia
Online Consumer Information Center at http: //www.cinavia.com. To
request additional information a bout Cinavia by mail, send a postcard
with your mailing address to:
Cinavia Consumer Information Center, P.O. Box 86851, San Diego,
CA, 92138, USA.
VQT4Z41
3
Page 4
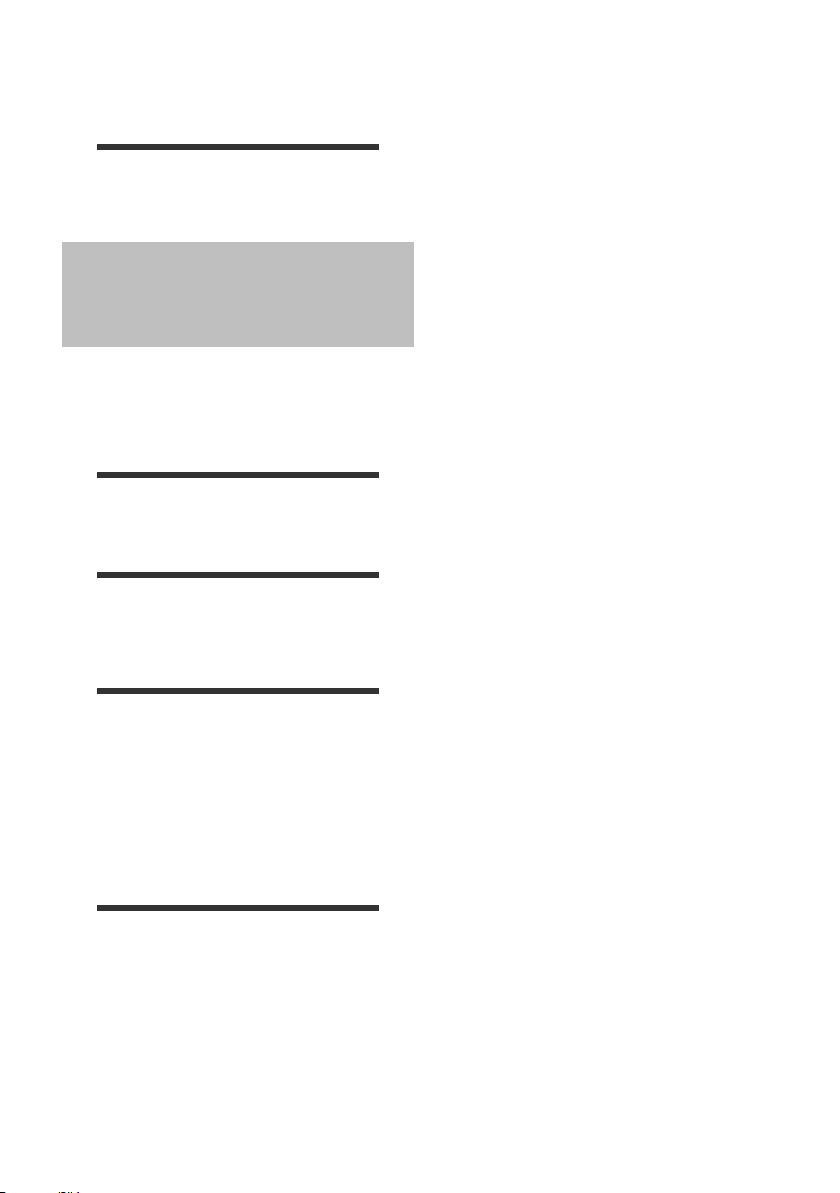
Table of contents
Precautions . . . . . . . . . . . . . . . . . . . . . . . . . . . 2
Getting started
Package contents and accessories . . . . . . . . 5
Unit and media care . . . . . . . . . . . . . . . . . . . . 6
Playable media . . . . . . . . . . . . . . . . . . . . . . . . 7
Control reference guide . . . . . . . . . . . . . . . . . 9
STEP 1: Positioning . . . . . . . . . . . . . . . . . . . 12
STEP 2: Preparing the speakers . . . . . . . . . 13
STEP 3: Connections . . . . . . . . . . . . . . . . . . 15
STEP 4: Connecting the AC mains lead . . . . 19
STEP 5: Settings. . . . . . . . . . . . . . . . . . . . . . 20
Inserting or removing media . . . . . . . . . . . . . 22
Enjoying TV with unit’s speakers . . . . . . . . . 22
HOME menu . . . . . . . . . . . . . . . . . . . . . . . . . 23
Multi User Mode . . . . . . . . . . . . . . . . . . . . . . 24
Playback
Playback . . . . . . . . . . . . . . . . . . . . . . . . . . . . 25
Using the iPod/iPhone . . . . . . . . . . . . . . . . . 28
TV & Radio
VIERA Link “HDAVI Control™” . . . . . . . . . . . 29
•Enjoying TV and STB with unit’s speakers . . . . . .30
Listening to the Radio. . . . . . . . . . . . . . . . . . 31
Advanced operations
VIERA Connect
(Enjoying Internet Service) . . . . . . . . . . . . . . 32
Home Network feature . . . . . . . . . . . . . . . . . 33
Option menu . . . . . . . . . . . . . . . . . . . . . . . . . 34
Setup menu. . . . . . . . . . . . . . . . . . . . . . . . . . 37
•Speaker settings . . . . . . . . . . . . . . . . . . . . . . . . . .43
Changing the sound settings . . . . . . . . . . . . 44
Speaker installation option . . . . . . . . . . . . . . 44
Reference
Troubleshooting guide . . . . . . . . . . . . . . . . . 46
Messages . . . . . . . . . . . . . . . . . . . . . . . . . . . 50
Specifications . . . . . . . . . . . . . . . . . . . . . . . . 52
VQT4Z41
4
Page 5
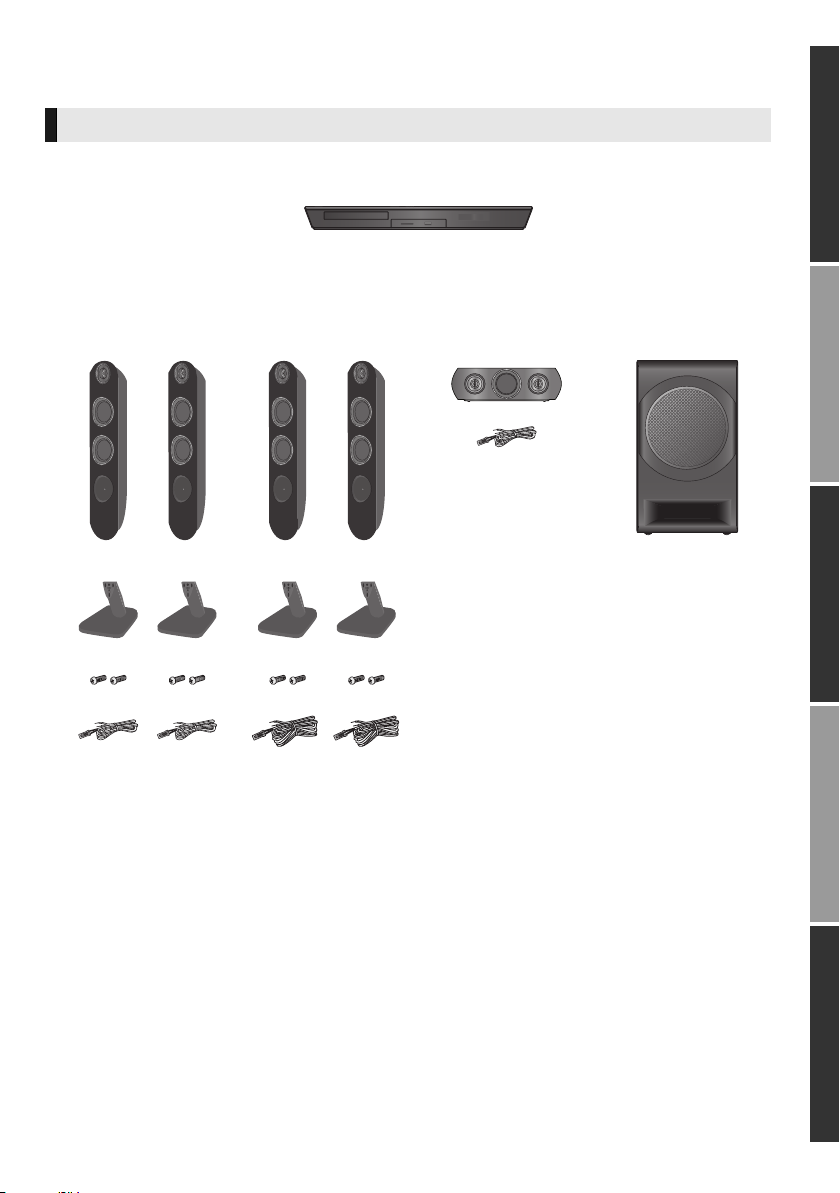
Getting started
(Speakers)
(Base stands)
(Speaker cables)
Main unit
(Screws)
Package contents and accessories
Check the package contents and supplied accessories before using this unit.
Package contents
FRONT SURROUND
(SB-HF3300)
(SB-HS3300)
(SA-BTT430)
Getting startedPlaybackTV & RadioAdvanced operationsReference
SUBWOOFERCENTER
(SB-HW185)(SB-HC3300)
VQT4Z41
5
Page 6
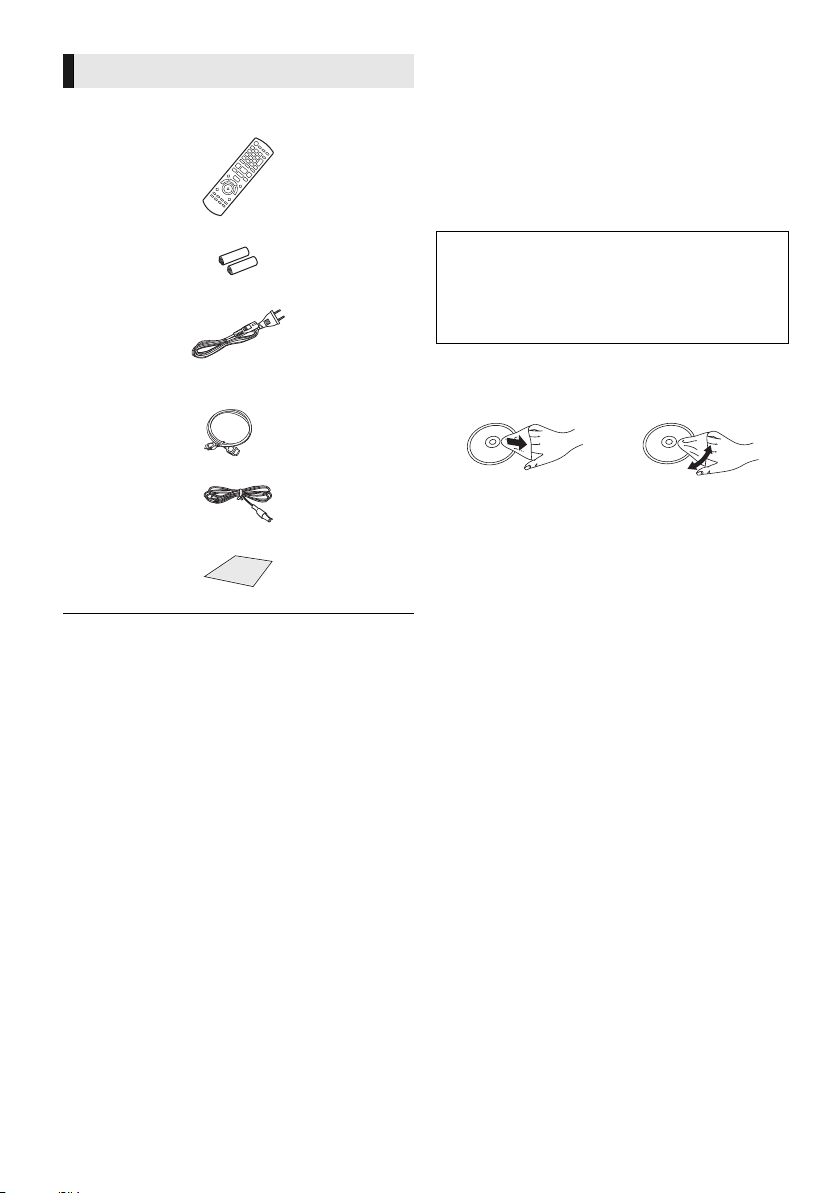
Accessories
∏ 1 Remote control
(N2QAYB000729)
Unit and media care
∫ Clean this unit with a soft, dry cloth
≥ Never use alcohol, paint thinner or benzine to
clean this unit.
≥ Before using chemically treated cloth, carefully
read the instructions that came with the cloth.
∏ 2 Batteries for remote control
∏ 2 AC mains lead*
* See page 19 for more information.
∏ 1 HDMI cable
∏ 1 FM indoor antenna
∏ 1 Sheet of speaker cable sticker
≥ Product numbers provided in these operating instructions
correct as of March 2013. These may be subject to
change.
≥ Do not use AC mains lead with other equipment.
≥ Please note that the actual controls and components,
menu items, etc. may look somewhat different from those
shown in the illustrations in these Operating Instructions.
∫ This unit’s lens
Lens cleaner: RP-CL720AE
≥ This lens cleaner may not be for sale
depending on the region.
≥ This lens cleaner is sold as specific for DIGA,
but can be used on this unit as well.
∫ Clean discs
DO DO NOT
Wipe with a damp cloth and then wipe dry.
∫ Disc and card handling precautions
≥ Handle discs by the edges to avoid inadvertent
scratches or fingerprints on the disc.
≥ Do not attach labels or stickers to discs.
≥ Do not use disc cleaning sprays, benzine,
thinner, static electricity prevention liquids or
any other solvent.
≥ Clean any dust, water, or foreign matter from
the terminals on the rear side of the card.
≥ Do not use the following discs:
– Discs with exposed adhesive from removed
stickers or labels (rented discs etc.).
– Discs that are badly warped or cracked.
– Irregularly shaped discs, such as heart
shapes.
VQT4Z41
6
Page 7
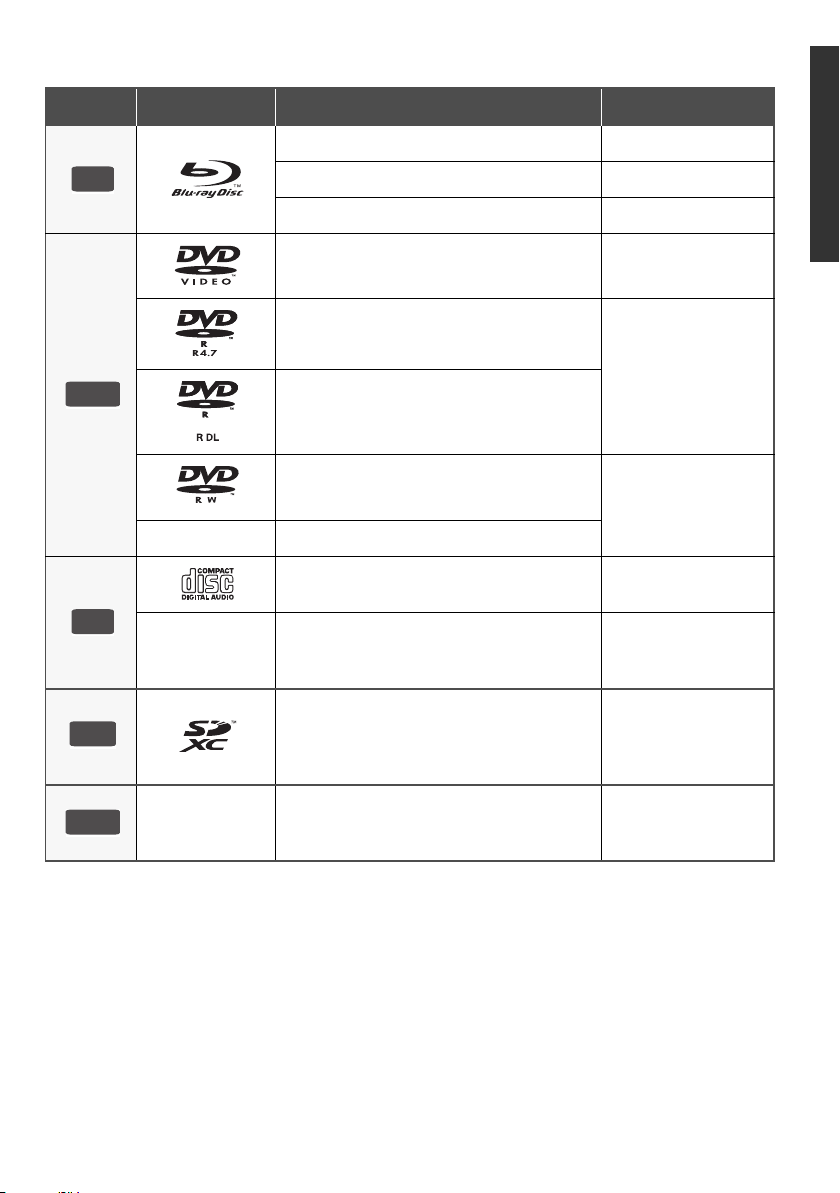
Playable media
BD
DVDCDSD
USB
Device Disc markings Device types Contents format
BD-Video Video
BD-RE Video, JPEG, MPO
BD-R Video, MKV, Xvid
DVD-Video Video
DVD-R
Video, AVCHD, MKV,
Xvid, JPEG, MPO,
DVD-R DL
FLAC, MP3, WAV
Getting started
DVD-RW
—
—
SD Memory Card (from 8 MB to 2 GB)
SDHC Memory Card (from 4 GB to 32 GB)
SDXC Memory Card (48 GB, 64 GB)
(Compatible with both mini and micro types)
—
≥ See pages 8 and 53 for more information on the types of content that can be played.
+R/+RW/+R DL
Music CD Music [CD-DA]
CD-R
CD-RW
USB devices
(up to 2 TB)
Video, AVCHD
MKV, Xvid, JPEG,
MPO, FLAC, MP3,
Music [CD-DA], WAV
AVCHD, AVCHD 3D,
MP4, MPEG2, JPEG,
MPO
MKV, MP4, MPEG2,
Xvid, JPEG, MPO,
FLAC, MP3, WAV
VQT4Z41
7
Page 8
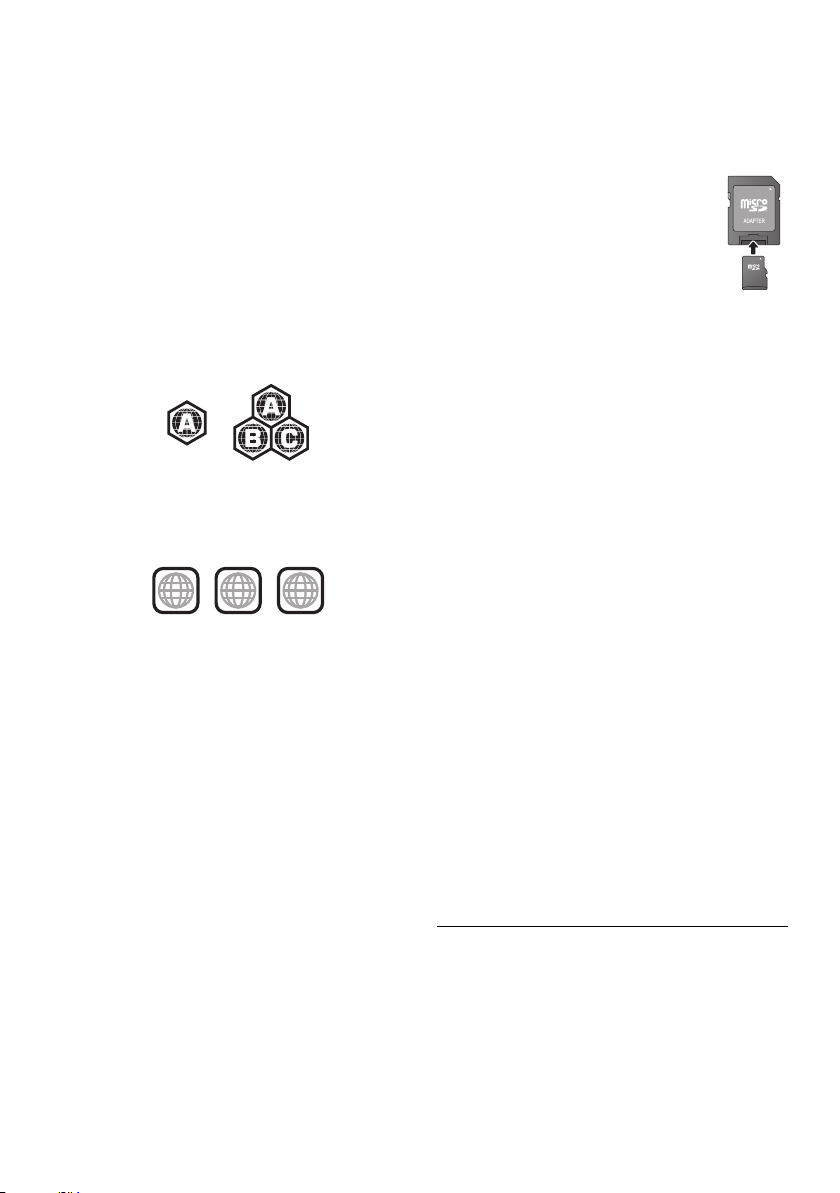
∫ Discs that cannot be played by this
3 ALL
3
4
2
unit
≥ DVD-RAM
≥ Super Audio CD
≥ Photo CD
≥ DVD-Audio
≥ Video CD and Super Video CD
≥ WMA discs
≥ DivX discs
≥ HD DVD
∫ Region management information
BD-Video
This unit can play BD-Video discs supporting the
region code “A”.
Example:
DVD-Video
This unit can play DVD-Video discs supporting
the region number “3” or “ALL”.
Example:
∫ Finalize
DVD-R/RW/R DL, +R/+RW/+R DL and CD-R/RW
recorded by a recorder, etc. needs to be finalized
by the recorder to play on this unit. Please refer to
the recorder’s instructions.
∫ BD-Video
This unit supports high bit rate audio (Dolby®
Digital Plus, Dolby
Resolution Audio and DTS-HD Master Audio)
adopted in BD-Video.
®
TrueHD, DTS-HD High
∫ 3D
≥ 3D videos and 3D still pictures can be played
back when this unit is connected to a 3D
compatible TV using a High Speed HDMI
Cable.
≥ 2D video can be enjoyed as 3D virtually. (> 37)
∫ Music CD
Operation and sound quality of CDs that do not
conform to CD-DA specifications (copy control
CDs, etc.) cannot be guaranteed.
∫ SD card
≥ miniSD Cards, microSD Cards,
microSDHC Cards and microSDXC
Cards can be used, but must be used
with an adaptor card. These are
usually supplied with such cards, or
otherwise customer provided.
≥ To protect the card’s contents, move
the record prevention tab (on the SD card) to
“LOCK”.
≥ This unit is compatible with SD Memory Cards
that meet SD Card Specifications FAT12 and
FAT16 formats, as well as SDHC Memory
Cards in FAT32 format and SDXC Memory
Cards in exFAT.
≥ If the SD card is used with incompatible
computers or devices, recorded contents may
be erased due to the card being formatted etc.
≥ Usable memory may be slightly less than the
card capacity.
∫ USB device
≥ This unit does not guarantee connection with all
USB devices.
≥ This unit does not support USB device
charging.
≥ FAT12, FAT16, FAT32, and NTFS file systems
are supported.
≥ This unit supports USB2.0 High Speed.
≥ This unit can support an HDD formatted to
FAT32 and NTFS.
Some types of HDD may require the use of its
external power supply unit.
∫ BD-RE, BD-R
Discs recorded in DR mode using Panasonic
Blu-ray Disc recorders may not play back the
audio etc., correctly.
≥ It may not be possible to play the above media in some
cases due to the type of media, the condition of the
recording, the recording method, and how the files were
created.
≥ The producers of the disc can control how discs are
played, so you may not always be able to control play as
described in these operating instructions. Read the disc’s
instructions carefully.
8
VQT4Z41
Page 9
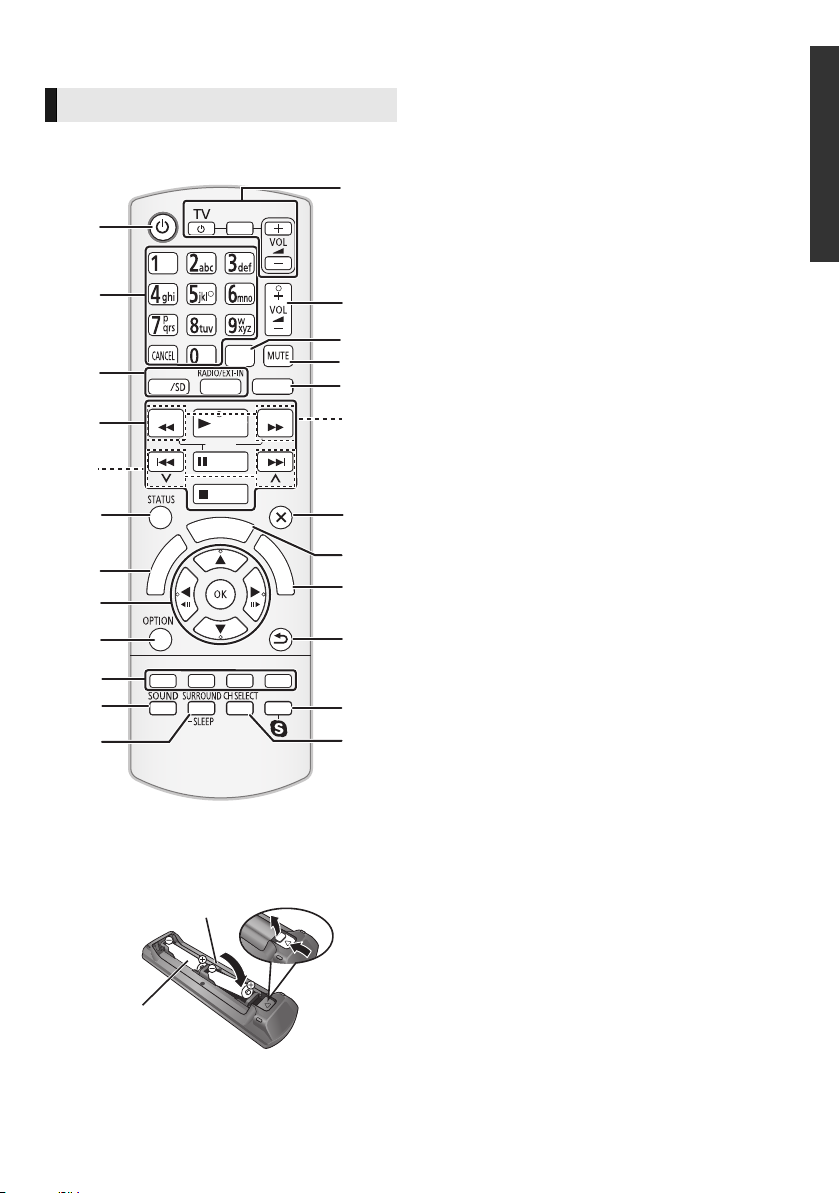
Control reference guide
ラ
ヰ
ヮ
ユ
モヷ
ンユヵヶンワ
ヴレリヱ
ヱロモヺ
ヱモヶヴユ
ヴヵヰヱ
ヴユモンヤラ ヴユモンヤラ
ヴロヰヸ
ヴレリヱ
リワヱヶヵ
ユヹリヵ
ㄊヱㄐㄅ
ュリヴヤ
ヱ
ヰ
ヱ
ノ
ヶ
ヱ
チ
ヮ
ユ
ワ
ヶ
チ
ヵ
ヰ
ヱ
チ
ヮ
ユ
ワ
ヶ
モヶュリヰ
ユ
リ
ワ
ヵ
ユ
ン
ワ
ヵ
ヱリヱ
19
8
21
22
24
13
20
1
4
18
23
17
2
5
6
7
9
10
11
3
14
16
12
15
R6/LR6, AA
(Alkaline or manganese
batteries)
Remote control
∫ Using the remote control
Insert so the poles (i and j) match those in the
remote control.
Point it at the remote control signal sensor on this
unit. (> 10)
1 Turn the unit on and off
2 Select title numbers, etc./Enter numbers or
characters
[CANCEL]: Cancel
3 Select the source
4 Basic playback control buttons (> 25)
5 Select preset radio stations (> 31)
6 Show status messages (> 26)
7 Show the Home screen of the VIERA
Connect (> 32)
8[3,4,2,1] : Move the highlight for selection
[OK] : Confirm the selection
(
2;)(;1
) : Frame-by-frame (>25)
9 Show OPTION menu (> 34)
10 Coloured buttons (red, green, yellow, blue)
Used for various purposes depending on the display
11 Set the sound mode (> 44)
12 Select surround sound effects (> 44)/Set the
sleep timer
1 Press and hold [jSLEEP].
2 While “SLEEP ££” is displayed, press
[jSLEEP] several times to select the
time (in minutes).
≥ Timer selection is up to 120 minutes.
≥ Select “OFF” when cancelling the setting.
≥ To confirm the remaining time
Press and hold the button again.
13 TV operation buttons
[Í TV]: Turn the television on and off
[AV, INPUT]: Switch the input select
[ijVOL] : Adjust the volume
14 Adjust the volume of the main unit
15 Select audio (> 25)
16 Mute the sound
≥ “MUTE” flashes on the unit’s display, while
the function is on.
≥ To cancel, press the button again or adjust
the volume.
≥ Muting is cancelled if the unit is turned off.
17 Switch on/off Secondary Video
(Picture-in-picture)
18 Select radio stations manually (> 31)
19 Exit the menu screen
20 Show HOME menu (> 23)
21 Show Pop-up Menu/Top Menu (>26)
22 Return to previous screen
23 Start up a video communication (>32)
24 Select speaker channel (> 44)
VQT4Z41
Getting started
9
Page 10

Main unit (Front)
123
45786
1 Standby/on switch (Í/I) (> 20)
Press to switch the unit from on to standby
mode or vice versa. In standby mode, the unit
is still consuming a small amount of power.
2 Open or close the disc tray (> 22)
3 Adjust the volume of the main unit
4 Disc tray
5 SD card slot (> 22)
6 USB port (> 22, 28)
7 Remote control signal sensor
Distance: within approx. 7 m.
Angle: Approx. 20e up and down, 30e left and right
8 Display
VQT4Z41
10
Page 11
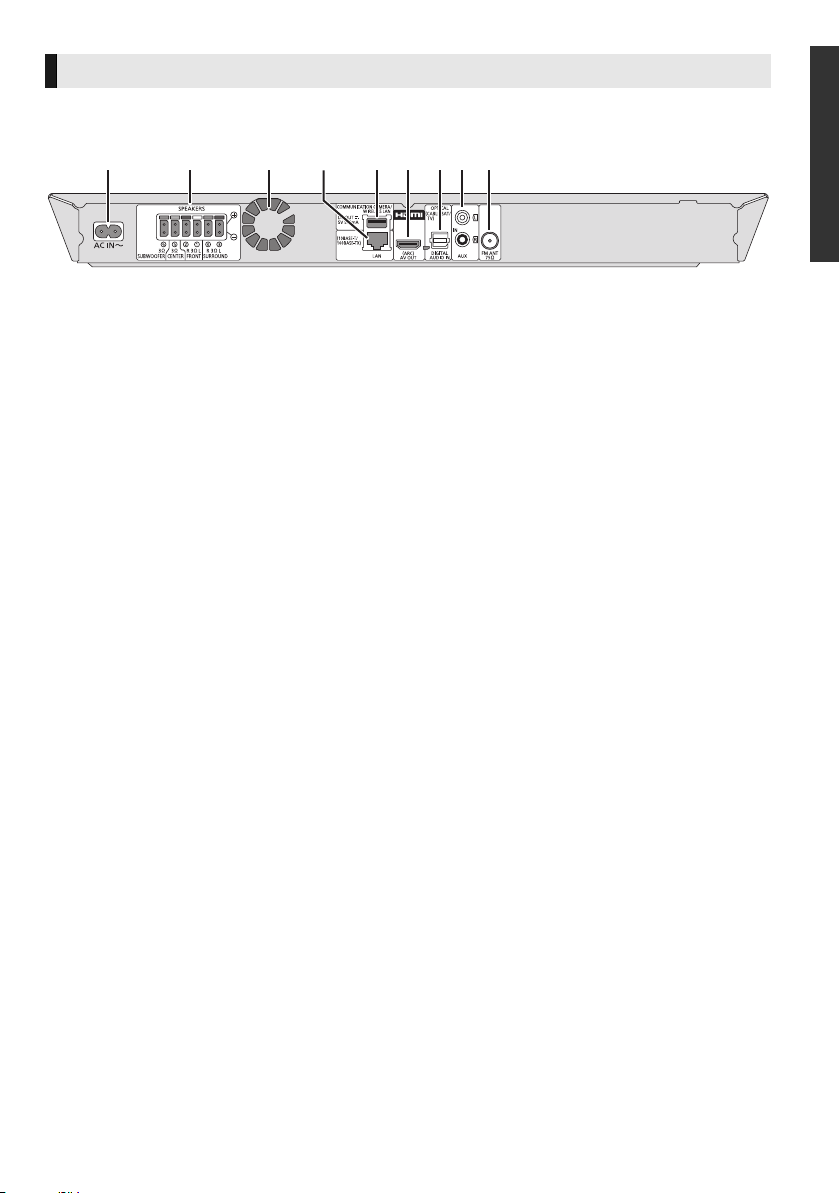
Main unit (Rear)
1 2 3 4 5 6 87 9
Getting started
1 AC IN terminal (> 19)
2 Speaker terminals (> 15)
3 Cooling fan
4 LAN port (> 18)
5 USB port (> 18, 32)
6 HDMI AV OUT (ARC) terminal (> 16)
7 DIGITAL AUDIO IN terminal (> 16, 17)
8 AUX terminal (> 16)
9 FM radio antenna terminal (> 17)
VQT4Z41
11
Page 12
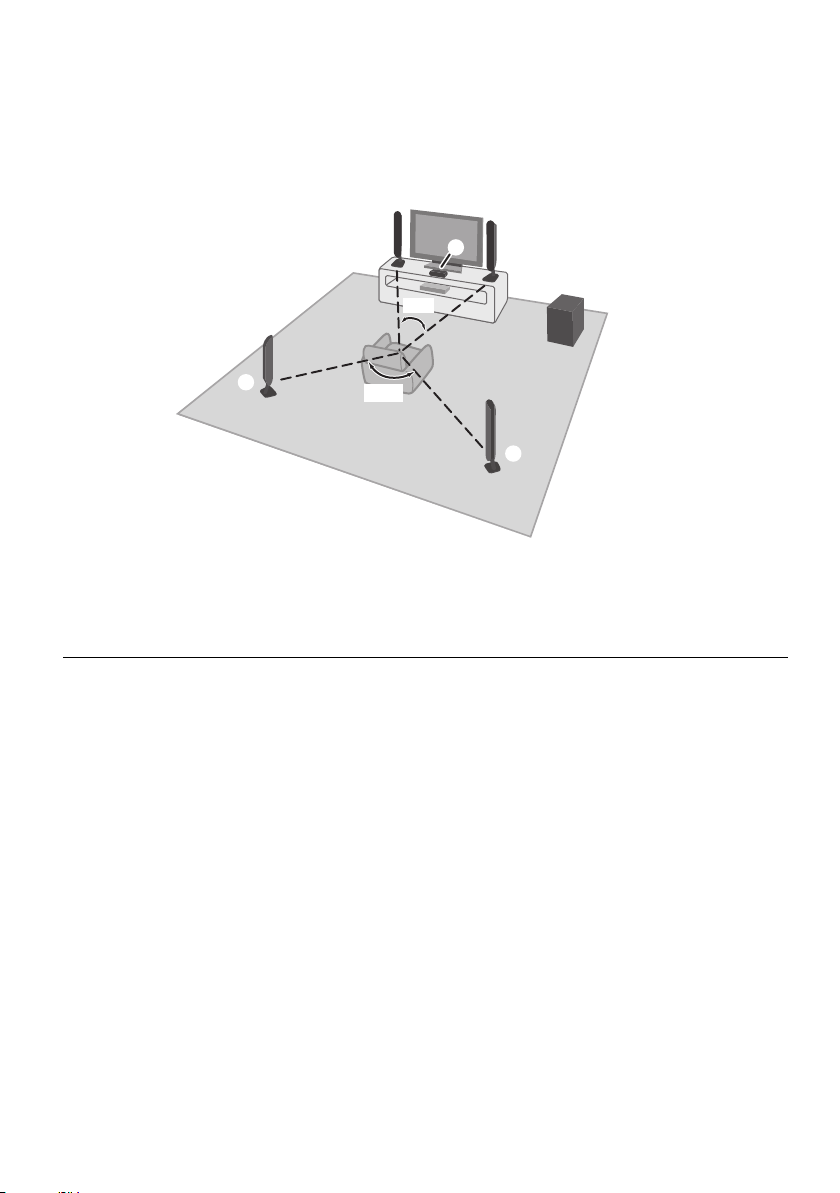
STEP 1: Positioning
120°
60°
For optimum position
Place the front, centre and surround speakers at approximately the same distance from the seating
position.
≥ Adjust the volume using the Delay time function if the distance between each speaker and the
seating position is not equal. (> 43)
A Centre speaker
≥
Put on a rack or shelf not to interfere with the
TV’s various sensors (ambient light, etc.).
Vibration caused by the speaker can disrupt
the picture if it is placed directly on the TV.
≥ Keep your speakers at least 10 mm away from the system to avoid noise generated by resonance.
≥ Placing speakers too close to floors, walls, and corners can result in excessive bass. Cover walls and windows with thick
curtains.
≥ For optional wall mount, refer to page 44.
B Front speakers
C Subwoofer
D Surround speakers
≥ Place the speakers at the same height or
higher than ear level.
12
VQT4Z41
Page 13
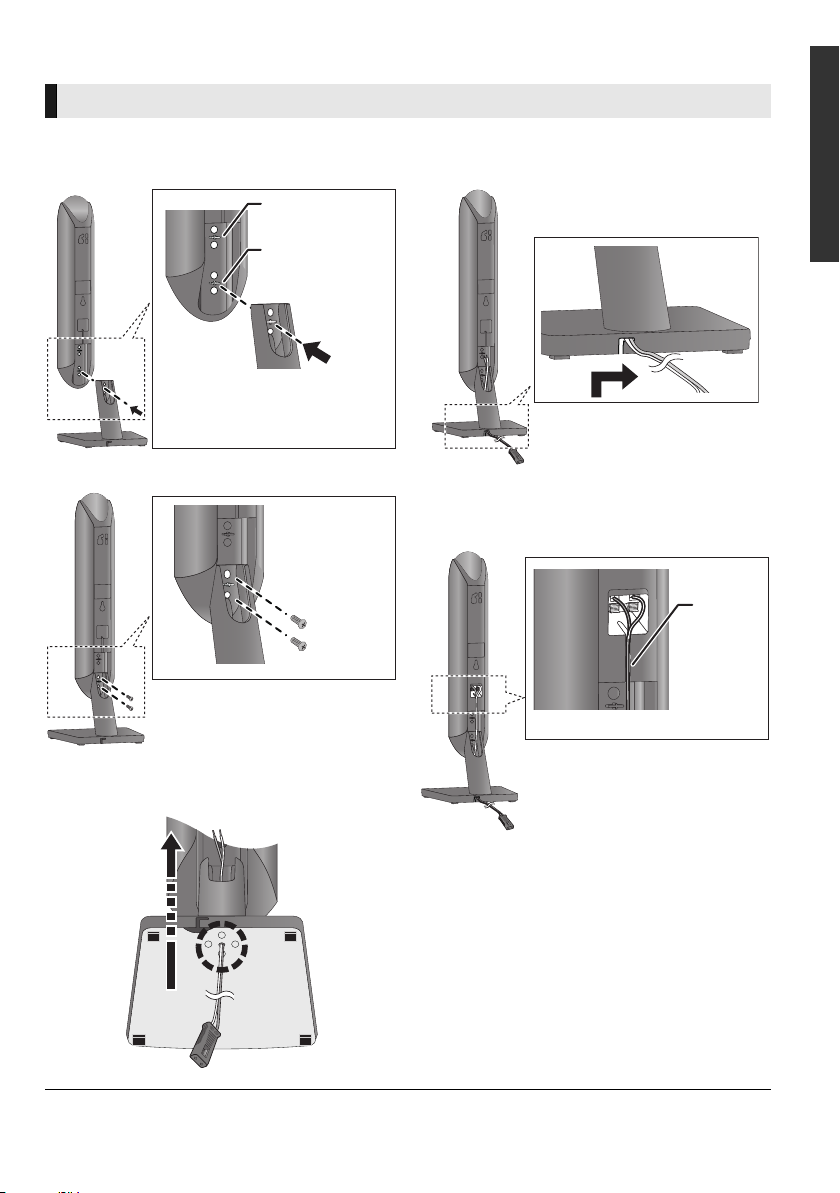
STEP 2: Preparing the speakers
For high position
The height of the front and
surround speakers can be
adjusted.
For low position
Groove
Assembling the speakers
Front speakers, Surround speakers
1 Attach the base stand.
4 Slide the speaker cable into the groove.
Getting started
2 Tighten the 2 screws (supplied) securely.
3 Thread the speaker cable through the
base stand.
5 Attach the speaker cable sticker (supplied)
and connect the speaker cables to the
speakers. (> 14)
≥ After connecting the speaker cable, press the
cable into the groove.
≥ To prevent damage or scratches, lay down a soft cloth and perform assembly on it.
VQT4Z41
13
Page 14
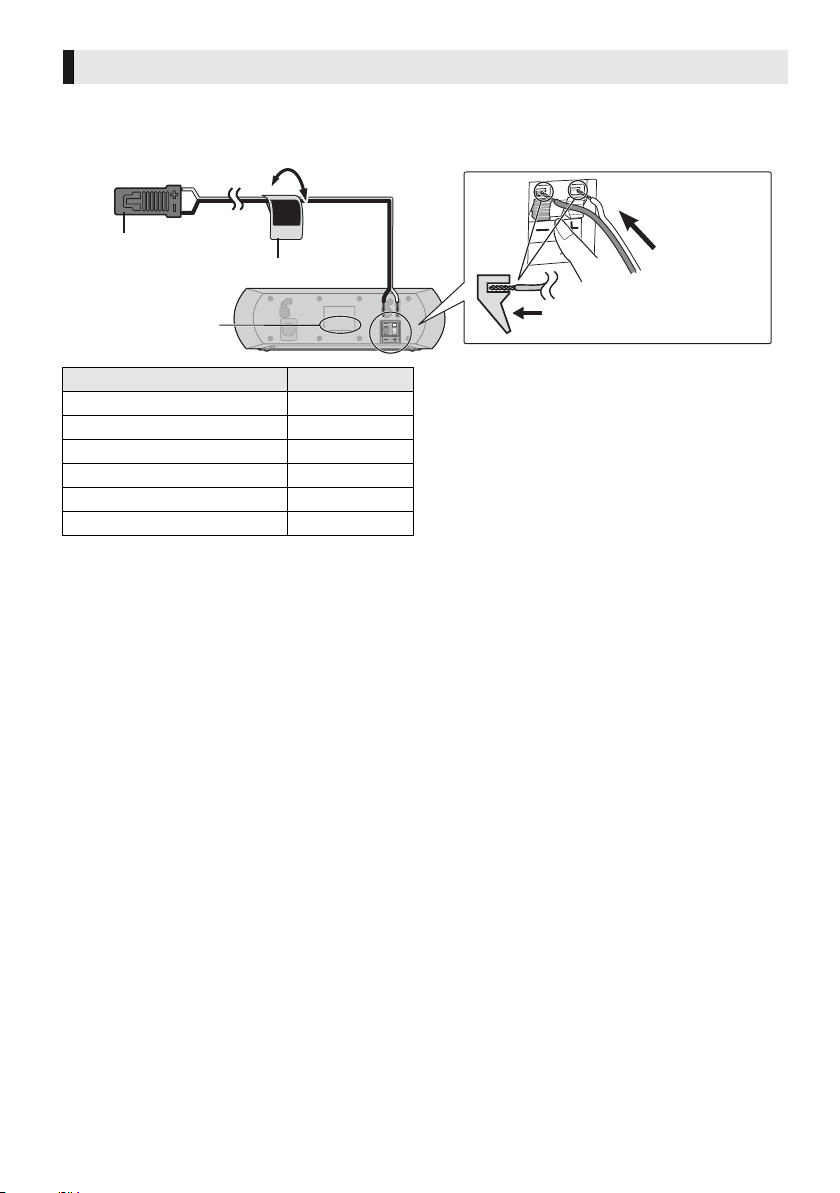
Connecting the speaker cables
CENTER
Push
r: White
s: Blue line
Speaker cable sticker (supplied)
Connector
Speaker indication
Attach the speaker cable sticker (supplied) and connect the speaker cables to the speakers.
e.g., Centre speaker
Speaker cable sticker Connector
1 FRONT Lch 1 White
2 FRONT Rch 2 Red
3 SURROUND Lch 3 Blue
4 SURROUND Rch 4 Grey
5 CENTER 5 Green
6 SUBWOOFER 6 Purple
14
VQT4Z41
Page 15
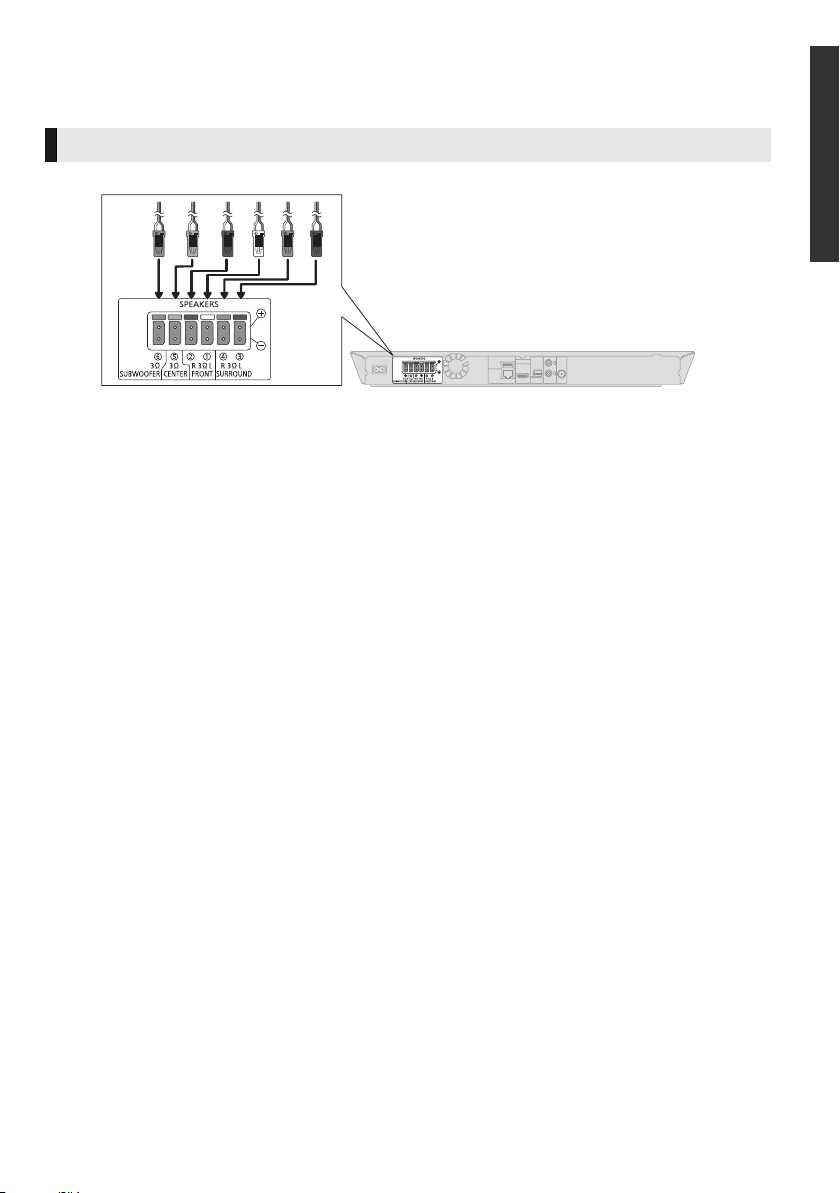
STEP 3: Connections
Turn off all equipment before connection and read the appropriate operating instructions.
Do not connect the AC mains lead until all other connections are complete.
Speaker connection
Connect the speaker cables to the terminals of the same colour.
Getting started
VQT4Z41
15
Page 16
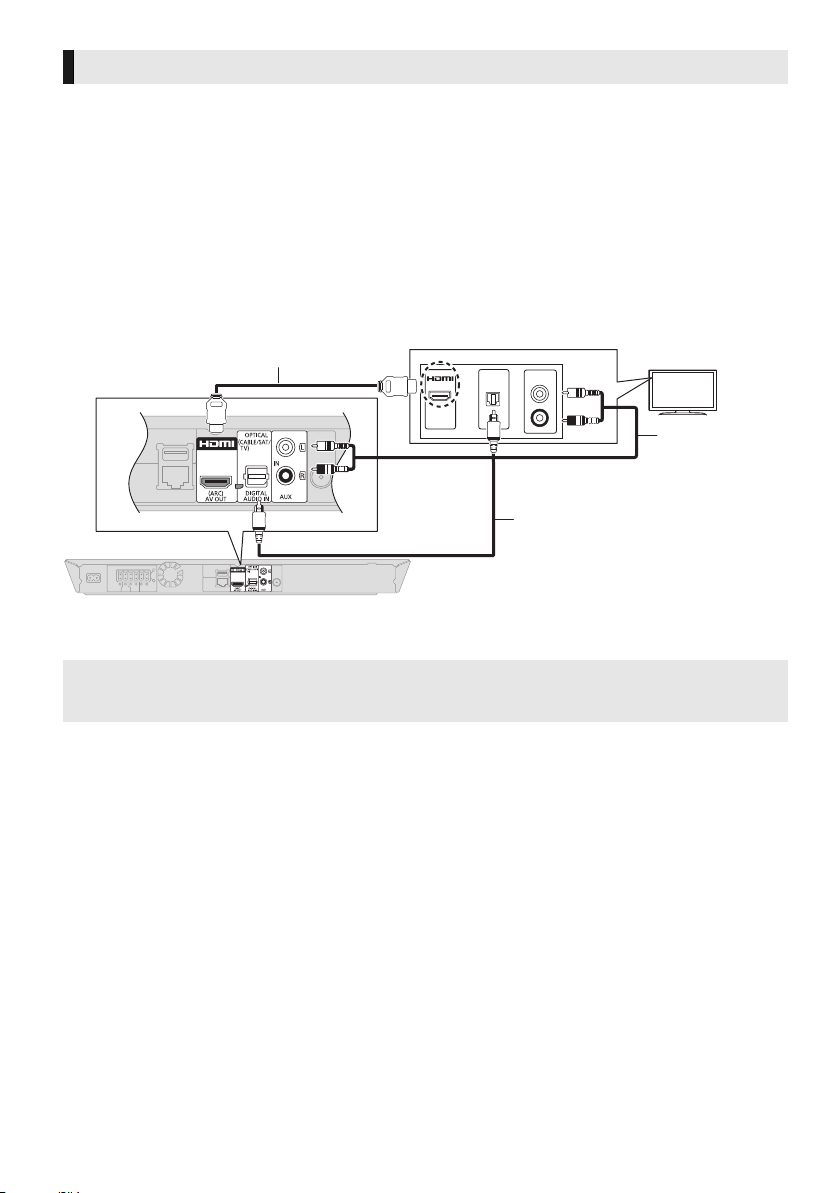
Connecting to a TV
HDMI cable (supplied)
Optical digital audio cable*
1
(not supplied)
Audio cable*
2
(not supplied)
∫ HDMI
≥ If you use an optional HDMI cable, use the ARC compatible High Speed HDMI cables.
Non-HDMI-compliant cables cannot be utilized.
It is recommended that you use Panasonic’s HDMI cable. When outputting 1080p signal, please use
HDMI cables 5.0 meters or less.
≥
Audio will be output through the system’s speakers when “Off” is selected in “HDMI Audio Output”. (>39)
∫ TV Audio
≥ To output TV audio from this unit's speakers, you need to switch the selector. (> 22)
∫ OPTICAL IN
≥ After making the digital audio connection, make settings to suit the type of audio from your digital
equipment. (> 39)
OPTICAL
AUDIO OUT
OUT
AV IN
*1
If the HDMI terminal on the TV is labelled “HDMI (ARC)”, the connection of the optical digital audio cable is not required.
*2
It is also possible to use an audio cable instead of the optical digital audio cable. In this case, connect the AUX terminal on
the main unit with the audio output terminal on the TV.
What is ARC?
ARC is an abbreviation of Audio Return Channel, also known as HDMI ARC. This feature allows a home
theatre system to receive and play audio from the TV through a single HDMI cable without additional wiring.
L
R
16
VQT4Z41
Page 17
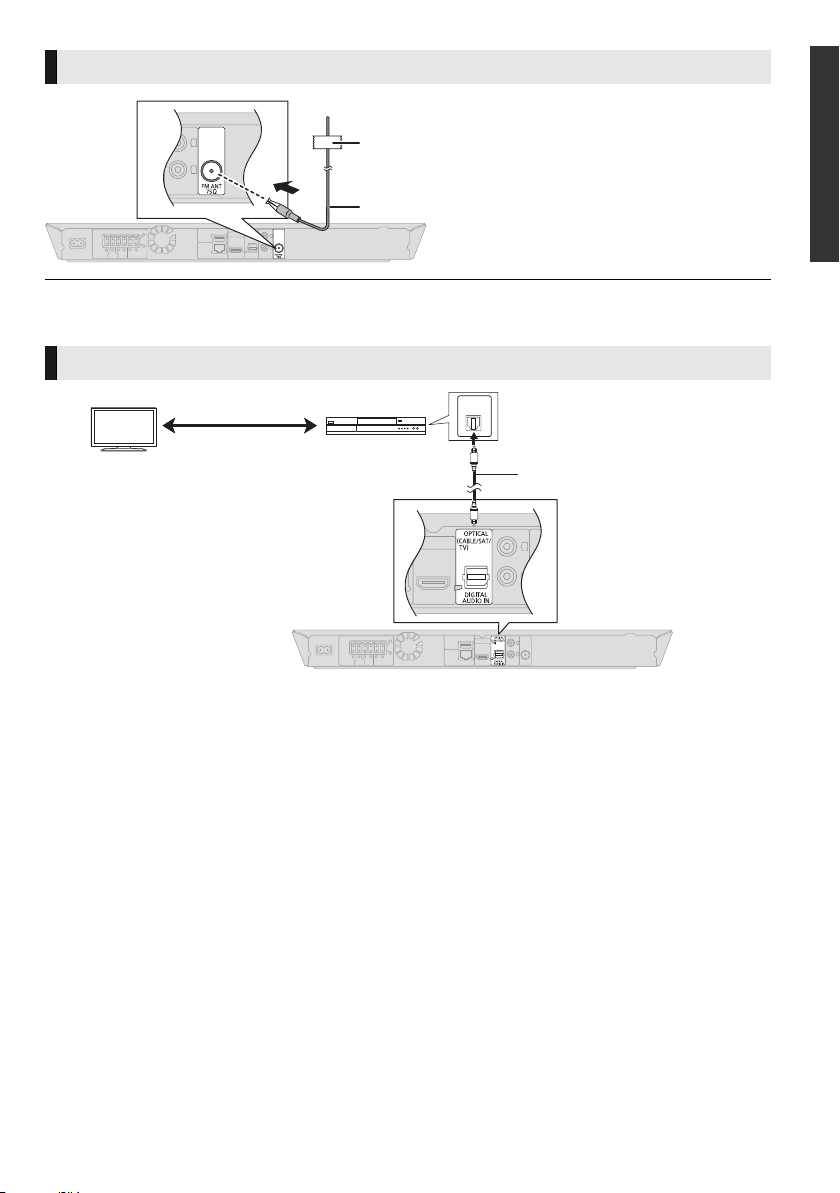
FM antenna connection
Affix this end of the antenna to a wall or pillar where
the reception is best.
FM indoor antenna (supplied)
OPTICAL
OUT
e.g.,
Optical digital audio cable
(not supplied)
Set Top Box, etc.
≥ Use an FM outdoor antenna if radio reception is poor.
Other device connection
Getting started
VQT4Z41
17
Page 18
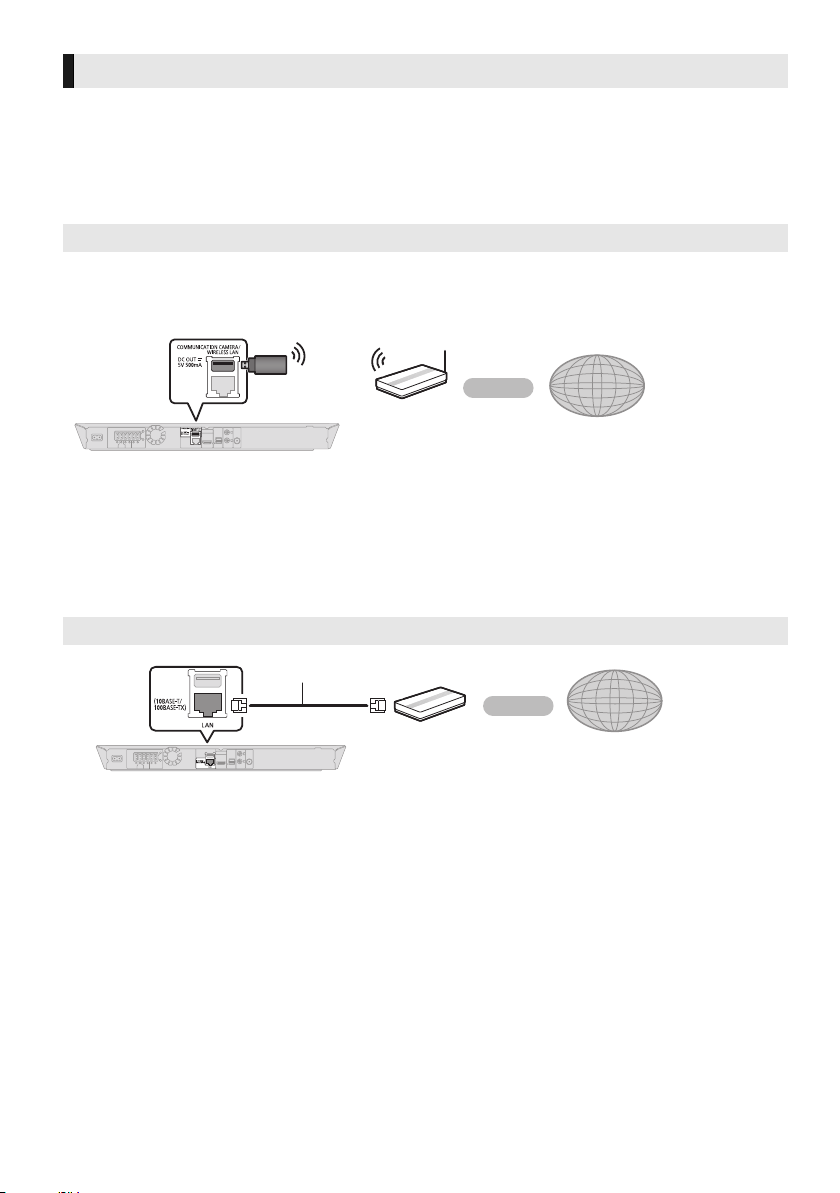
Connecting to the network
Wireless router, etc.
Internet
LAN Cable (not supplied)
Internet
Broadband router, etc.
The following services can be used when this unit is connected to broadband.
≥ Firmware can be updated (> 21)
≥ You can enjoy BD-Live (> 26)
For details about connection method, refer to the instructions supplied with the connected equipment.
Wireless LAN connection
For wireless capability, connect the Wireless LAN Adaptor DY-WL5 (optional). Only DY-WL5 can be used.
Read the operating instructions for DY-WL5 thoroughly when using it.
≥ A wireless LAN connection can be used only in those countries where the wireless function is
authorized for use. Use of a wireless LAN connection is prohibited in the regions where DY-WL5 is
not sold.
≥ For up-to-date compatibility information on your wireless router, refer to
http://panasonic.jp/support/global/cs/
(This site is in English only.)
≥ The unit is not compatible with public wireless LAN services provided in airports, stations, cafes, etc.
LAN cable connection
≥ You can enjoy VIERA Connect (> 32)
≥ You can access other devices (Home Network)
(> 33)
≥ Use category 5 or above straight LAN cables (STP) when connecting to peripheral devices.
≥ Inserting any cable other than a LAN cable in the LAN terminal can damage the unit.
18
VQT4Z41
Page 19
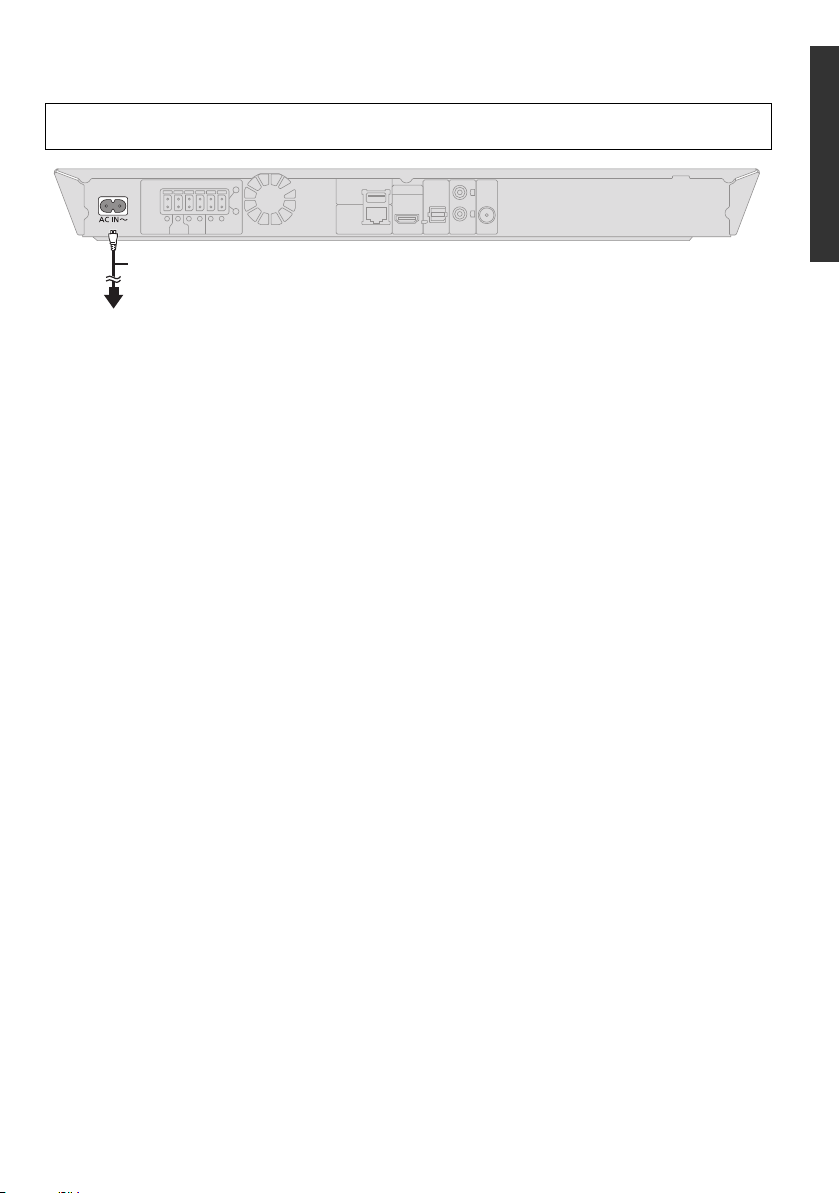
STEP 4: Connecting the AC mains lead
AC mains lead (supplied)
To a household mains socket
Connect only after all other connections are complete.
AC mains lead with a label is for Thailand.
AC mains lead without a label is for areas other than Thailand.
≥ This unit consumes a small amount of AC power (> 52) even when turned off. For the purpose of
power conservation, the unit can be disconnected if you will not be using it for extended period of
time.
Getting started
VQT4Z41
19
Page 20
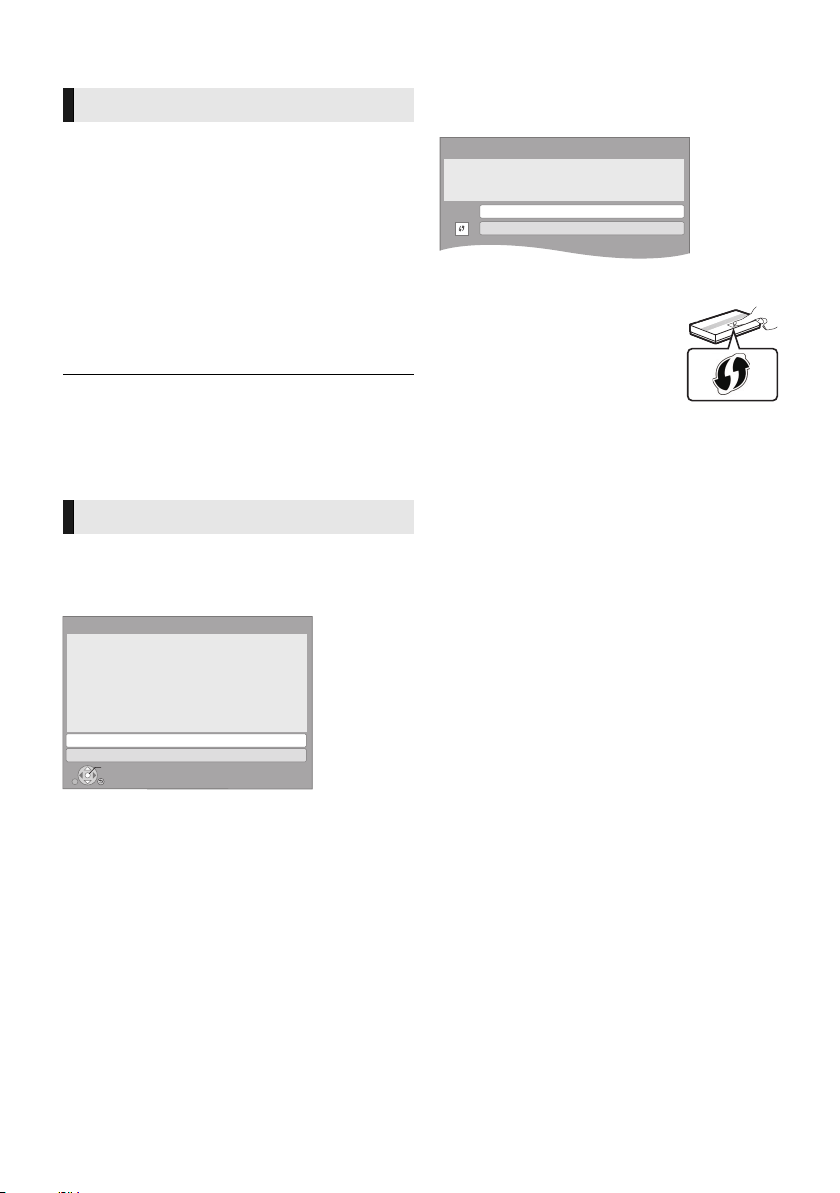
STEP 5: Settings
Easy Network Setting
Wired
Wireless
Select a connection mode.
Current setting : Wired
OK
RETURN
LAN cable connection:
Connect a LAN cable to the unit and select "Wired."
Wireless LAN connection:
Connect the Wireless LAN Adaptor (DY-WL5) to the USB
port and select "Wireless."
Wireless Settings
Select a connection method to wireless access point.
Please refer to the operating instructions of your wireless
access point about connection methods.
Search for wireless network
WPS (PUSH button)
*
2
e.g.,
Easy Setting
After connecting your new home theatre for the
first time and pressing [Í], a screen for the basic
settings will appear.
Preparation
Turn on the television and select the
appropriate video input on the television.
1 Press [Í].
Setup screen appears.
2 Follow the on-screen instructions and
apply the settings.
≥ You can perform this setup anytime by selecting “Easy
Setting” in the Setup menu. (> 41)
≥ If this unit is connected to a Panasonic TV (VIERA)
supporting HDAVI Control 2 or later via an HDMI cable,
then setting information on the TV such as “On-Screen
Language” is acquired by this unit.
Easy Network Setting
After completing “Easy Setting”, you can perform
“Easy Network Setting”.
Select “Wired” or “Wireless” and press [OK].
∫ “Wired” connection
Follow the on-screen instructions to apply your
connection settings.
∫ “Wireless” connection
Before beginning wireless connection setup
≥ Obtain your network name (SSID*
≥
If your wireless connection is encrypted, please
be sure that you know your encryption key.
≥ If “Wireless LAN Adaptor is not connected.” is
displayed, check that the Wireless LAN Adaptor
is fully inserted. Alternatively, disconnect and
reconnect it. If there is still no change in the
display, consult your dealer for advice.
VQT4Z41
20
Select “Search for wireless network” or “WPS
(PUSH button)” and press [OK], then follow
the on-screen instructions and apply the
settings.
WPS (PUSH button):
If your wireless router supports
WPS (PUSH button), you can
easily perform the settings by
pressing WPS button on it.
TM
WPS (Wi-Fi Protected Setup
) is
a standard that facilitates settings relating to the
connection and security of wireless LAN devices.
1 Press WPS button or corresponding button of
the wireless router until the lamp starts
flashing.
≥ For details, refer to the operating instruction
of the wireless router.
2 Press [OK].
Search for wireless network:
≥ When you select “Search for wireless network”,
the available wireless networks will be
displayed. Select your network name and press
[OK].
– If your network name is not displayed, search
again by pressing the red button on the
remote control.
– Stealth SSID will not be displayed when you
select “Search for wireless network”. Enter
manually by using “Manual setting”.
Press [HOME]
> select “Others” and press [OK]
> select “Setup” and press [OK]
> select “Network” and press [OK]
> select “Network Settings” and press [OK]
1
).
> select “Wireless Settings” and press [OK]
> select “Connection Setting” and press [OK]
> select “Manual setting” and press [OK]
≥ If your wireless network is encrypted,
Encryption Key input screen will be displayed.
Input the encryption key of your network.
Page 21
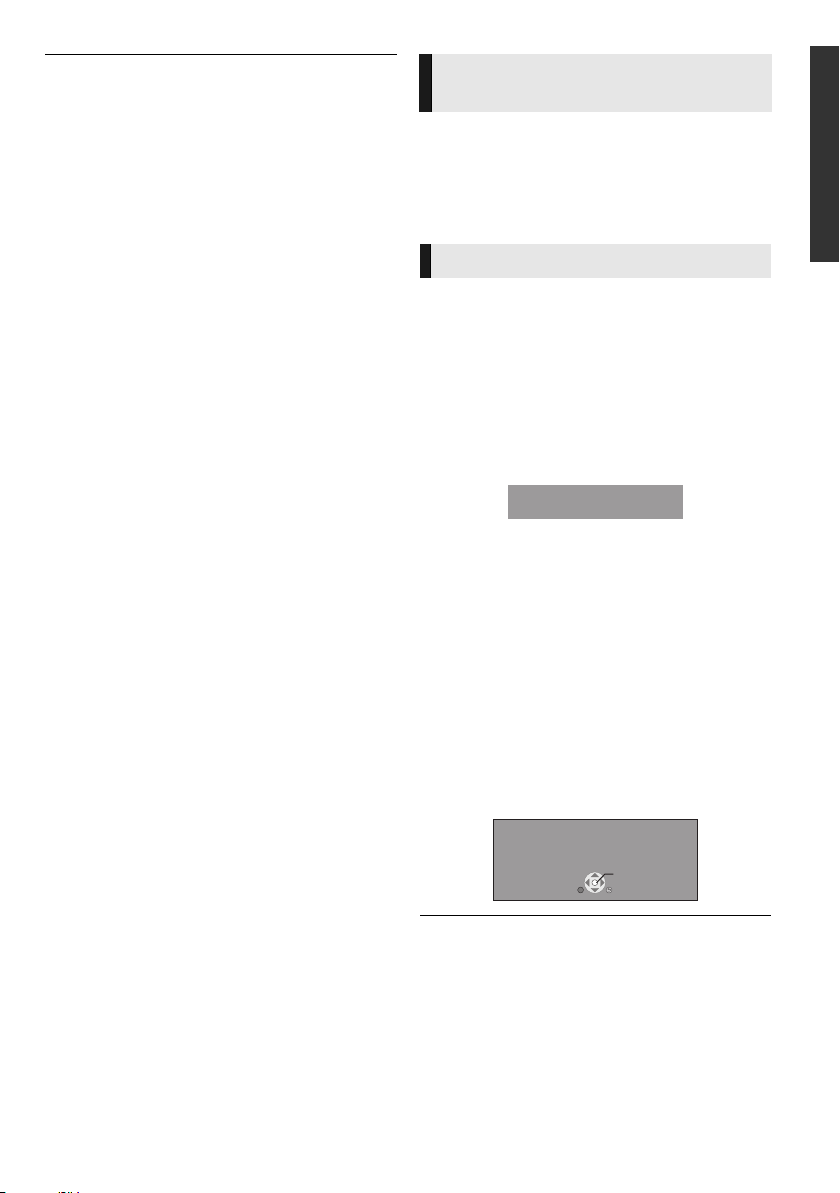
New firmware is available.
Please update firmware in Setup.
The firmware has been updated.
Current Version:
x.xx
RETURN
OK
≥ Refer to the operating instructions of the hub or router.
≥ You can perform this setup anytime by selecting “Easy
Network Setting” in the Setup menu. (> 40)
≥ You can redo these settings individually using “Network
Settings”. (> 40)
≥ Do not use this unit to connect to any wireless network for
which you do not have usage rights.
During automatic searches in a wireless network
environment, wireless networks (SSID) for which you do
not have usage rights may be displayed; however, using
these networks may be regarded as illegal access.
≥ After performing network settings on this unit, the settings
(encryption level, etc.) of the wireless router might change.
When you have trouble getting online on your PC, perform
the network settings on your PC in accordance with the
settings of the wireless router.
≥ Please be aware that connecting to a network without
encryption may result in the content of the communication
being illegitimately viewed by a third party, or the leaking of
data such as personal or secret information.
*1
SSID:
An SSID (Service Set IDentification) is a name used by
wireless LAN to identify a particular network. Transmission
is possible if the SSID matches for both devices.
*2
The wireless router compatible with Wi-Fi Protected
TM
may have the mark.
Setup
Reprogramming the remote
control
If you have more than one Panasonic products
and the remote control operates both products at
once, you will need to change the remote control
code to prevent this occurrence. (> 42, “Remote
Control”)
Firmware updates
Occasionally, Panasonic may release updated
firmware for this unit that may add or improve the
way a feature operates. These updates are
available free of charge.
This unit is capable of checking the firmware
automatically when connected to the Internet via
a broadband connection.
When a new firmware version is available, the
following message is displayed.
To update the firmware
Press [HOME]
> select “Others” and press [OK]
> select “Setup” and press [OK]
> select “System” and press [OK]
> select “Firmware Update” and press [OK]
> select “Update Now” and press [OK]
Getting started
DO NOT DISCONNECT the unit from the AC
power or perform any operation while the update
takes place.
After the firmware is installed, “FINISH” will be
displayed on the unit’s display. Unit will restart
and the following screen will be displayed.
≥ If downloading on this unit fails or this unit is not
connected to the Internet, then you can download the
latest firmware from the following website and burn it
to a CD-R to update the firmware.
http://panasonic.jp/support/global/cs/
(This site is in English only.)
To show the firmware version on this unit. (> 42,
“Firmware Version Information”)
≥ Downloading will require several minutes. It may take
longer or may not work properly depending on the
connection environment.
≥ If you do not want to check for the latest firmware version,
set “Automatic Update Check” to “Off”. (> 42)
VQT4Z41
21
Page 22
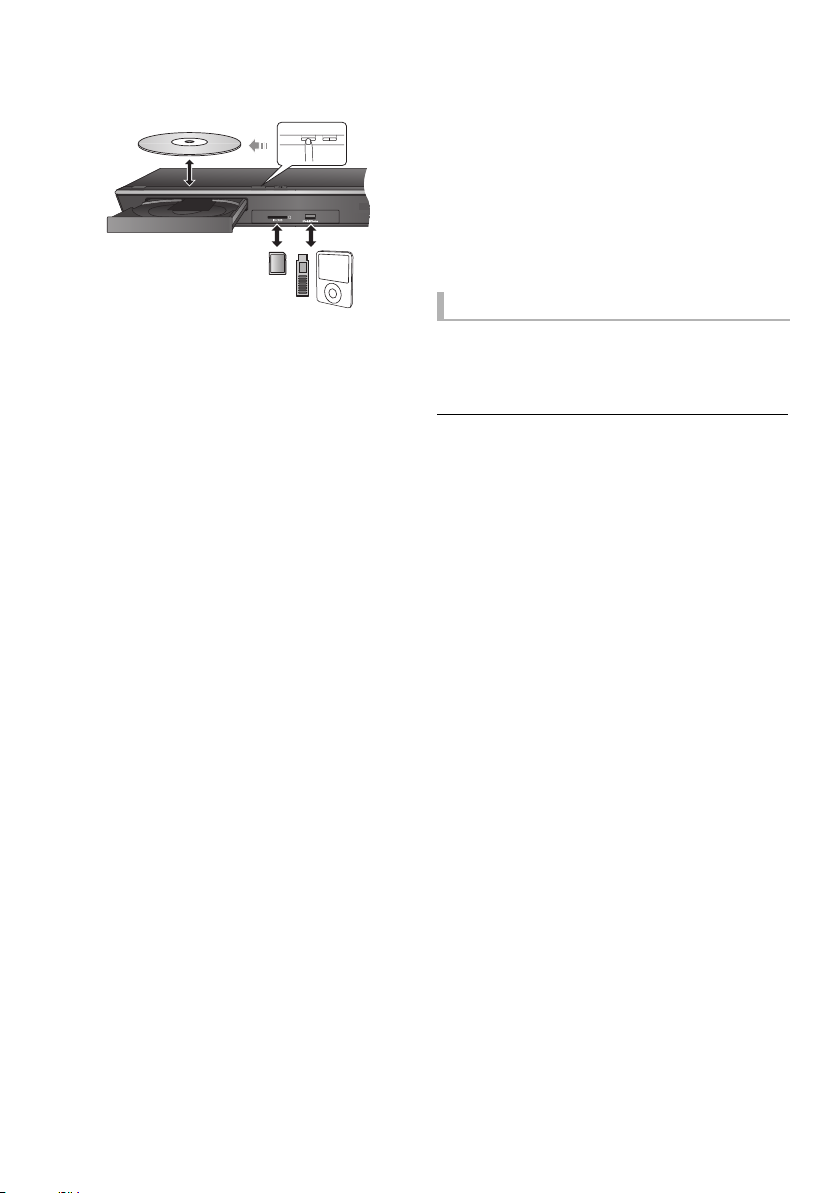
Inserting or removing
VOL
OPEN/CLOSE
*
* (For details > 28)
media
≥ When inserting a media item, ensure that it is
facing the right way up.
≥ When removing the SD card, press the centre
of the card and pull it straight out.
≥ If you connect a Panasonic product with a USB
connection cable, the setup screen may be
displayed on the connected equipment. For
details, refer to the instructions for the
connected equipment.
≥ Use the front USB port when you connect a
iPod/iPhone, USB memory or a USB HDD.
The USB port on the rear panel is only for the
following devices:
– Communication Camera
– Wireless LAN Adaptor
Enjoying TV with unit’s
speakers
1 Connect the TV and the main unit. (> 16)
2 Press [EXT-IN] several times to select the
appropriate external input mode. (> 23)
≥ Reduce the volume on the TV to its
minimum, and then adjust the volume of the
main unit.
Selecting the type of audio
Press [AUDIO] several times to select the
audio. (M1, M2)
≥ Set “PCM-Fix” (> 39) to “Off”.
≥ Only works with Dolby Dual Mono.
≥ You cannot change the audio type when the TV is
connected to this unit via the AUX terminal.
VQT4Z41
22
Page 23
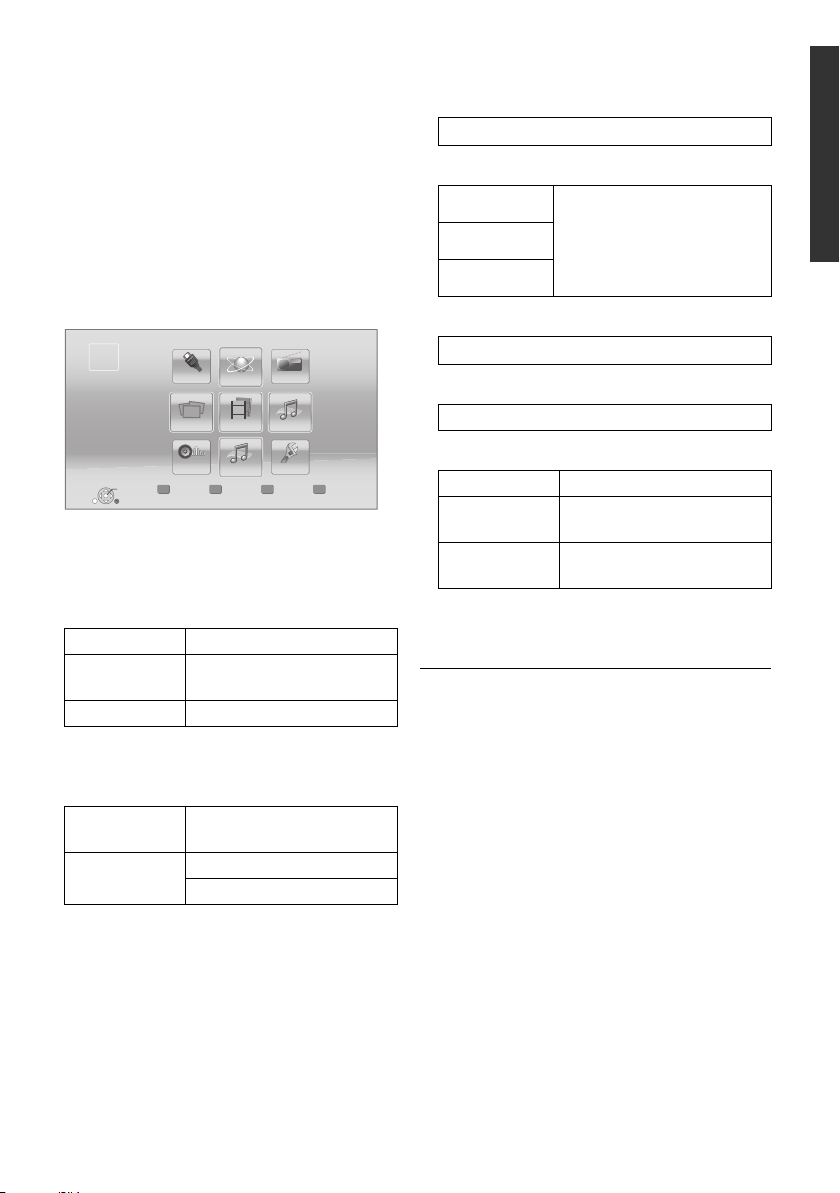
HOME menu
HOME
Home Cinema
Videos
MusicPhotos
Network
Register
1st user
EXT IN
FM Radio
Sound
Others
iPod
OK
Major functions of this unit can be operated from
the HOME menu.
Preparation
Turn on the television and select the appropriate
video input on the television.
1 Press [Í] to turn on the unit.
2 Press [3, 4, 2, 1] to select the item and
press [OK].
≥ If there are any other items, repeat this
step.
EXT IN
When you want to output audio of an external
device from this unit, select the name of the
terminal to which you have connected the device.
AUX AUX terminal
ARC
DIGITAL IN
If audio output from a TV or STB is selected, “(TV)”
or “(CABLE/SATELLITE)” is displayed. (
Network
Network
Service
Home
Network
HDMI AV OUT (ARC)
terminal
DIGITAL AUDIO IN terminal
>
39)
Displays the Home screen
of VIERA Connect. (> 32)
DLNA Client (> 33)
Media Renderer (> 33)
FM Radio
(> 31)
Videos/Photos/Music
Disc
Play back the contents.
(> 25)
SD Card
≥ When multiple contents are
recorded, select the types
USB
of contents or the title.
Sound
Select sound quality (equalizer). (> 36)
iPod
(> 28)
Others
Setup
SD Card
Management
Wallpap er
(> 37)
(> 26)
Changes the background of
HOME menu.
To show the HOME menu
Press [HOME].
≥ Items to be displayed may vary with the media.
≥ When the selector is switched, it may take time to play
back the selected video and/or audio.
≥ To save on electricity, the unit is turned off automatically if
there is no button operation for about 30 minutes when not
playing back (such as when paused, displaying the menu,
displaying still pictures, etc.).
Getting started
VQT4Z41
23
Page 24
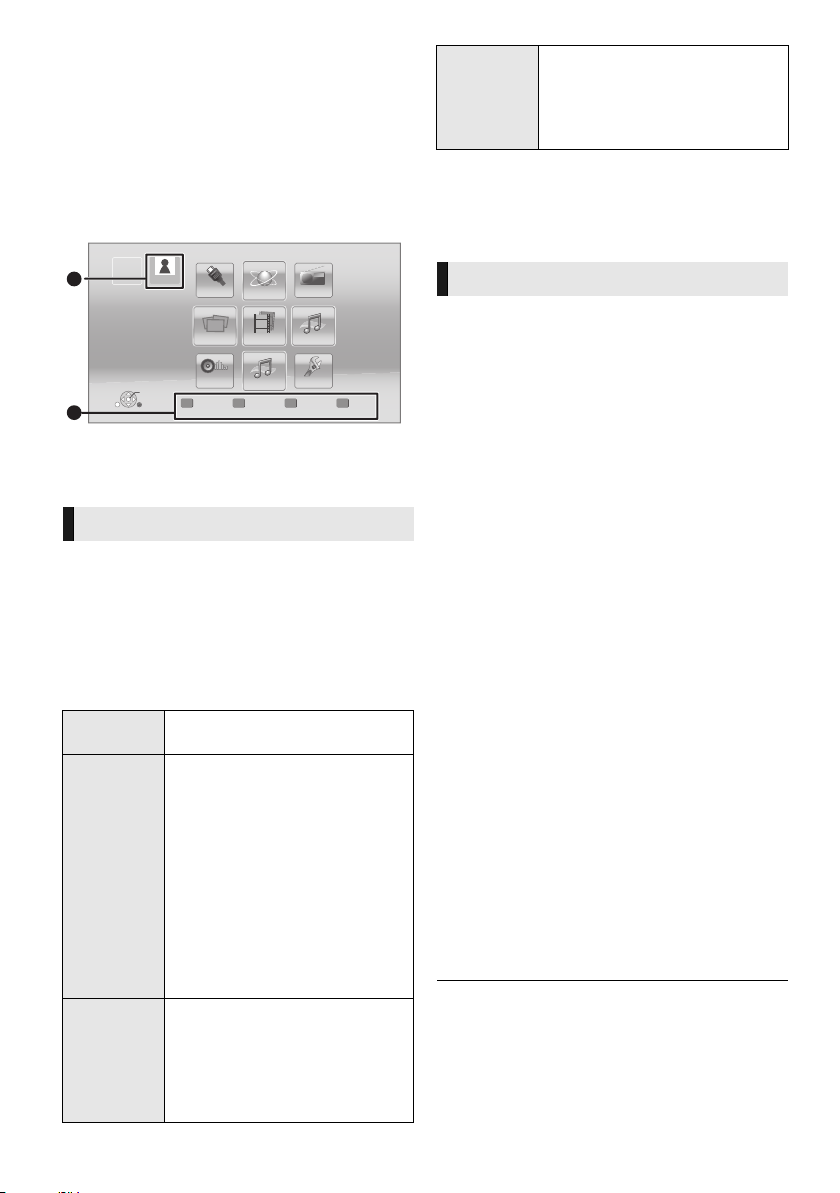
Multi User Mode
HOME
Home Cinema
Videos
MusicPhotos
Network
EXT IN
FM Radio
Sound
Others
iPod
User 1
A
User 1
Register
2nd user
B
OK
Multi User Mode is a function that enables
switching of multiple settings easily.
Up to 4 people can use the unit with their own settings.
The following settings can be personalized.
≥ The user icon
≥ The wallpaper of HOME menu
≥ The audio and picture settings (> 34, 37)
A The user name and icon currently selected
B Personalize a new user and switch the users
with coloured buttons.
Personalizing a new user
1 Press [HOME].
2 Press a coloured button that indicates
new user personalization.
3 Select an item and change the settings
according to the indications.
The following items can be set.
Input
Nickname
Select Icon
Select
Wallpaper
24
VQT4Z41
Personalize a user name.
Personalize a user icon.
Select from Illustrations
The image can be selected from
prepared illustrations.
Create from Photos
If the Communication Camera is
connected, you can shoot and
personalize your photo.
≥ You can also select a photo in
recording media as an icon.
(> 34, “Icon Registration”)
Personalize a background of the
HOME menu.
≥ Other than prepared
wallpapers, you can also select
a photo in recording media as a
wallpaper. (> 34, “Wallpaper”)
Smartphone used as a remote
Register
Smartphone
control can be registered with
respect to each user.
≥ Multiple users cannot be
registered for one smartphone.
4 Select “Confirm” and press [OK].
To change the personalized user information
Select “Edit User Information” from Setup menu.
(> 42)
Switching the user
There are three ways to switch the user as follows.
∫ Using coloured buttons
Press the coloured buttons in the HOME menu to
switch to the user corresponding to the button.
∫ Using facial recognition
(Only when connected to Communication
Camera > 32)
This is a function for fun using the Communication
Camera and enables user switching by facial
recognition. Perform “Create from Photos” (> left)
to personalize your facial photo before using this
function.
1 Press [OPTION] in the HOME menu, select
“Facial Recognition” and press [OK].
2 Turn the face to Communication Camera.
The camera captures your face and
determines the closest face from the
personalized user photos, and then displays
the results.
≥ Accuracy of the recognition may be
reduced depending on the captured image.
3 Follow the indications on the screen.
≥ To redo the facial recognition, press
[RETURN].
∫ Using registered smartphones
When the unit is turned on using the
registered smartphone, the user who
registered the smartphone will automatically
be selected.
≥ Perform the “Remote Device Settings”. (> 41)
≥ To use smartphones as a remote control, installation of
dedicated software is required. For more details, refer to
the following website.
http://panasonic.jp/support/global/cs/
(This site is in English only.)
Page 25
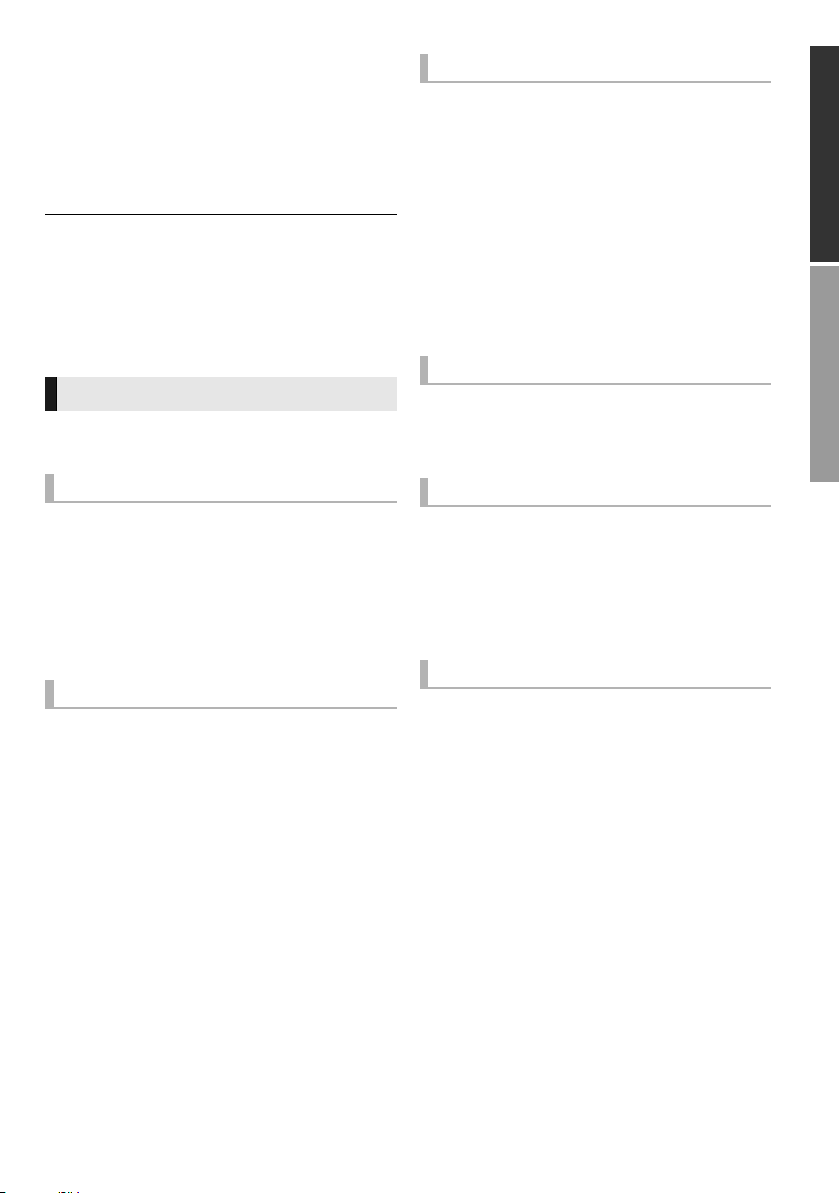
Playback
Playback
1 Insert the media.
Playback starts depending on the media.
2 Select the item to play and press [OK].
Repeat this procedure if necessary.
≥ DISCS CONTINUE TO ROTATE WHILE MENUS ARE
DISPLAYED. Press [∫STOP] when you have finished
playback to protect the unit’s motor, your television screen
and so on.
≥ MKV/Xvid: Successive play is not possible.
≥ It is not possible to play back AVCHD and MPEG2 video
which have been dragged and dropped, copied and pasted
to the media.
Operations during playback
Following functions may not work depending on
the media and contents.
Stop
Press [∫STOP].
The stopped position is memorized.
Resume play function
Press [1PLAY] to restart from this position.
≥ The position is cleared if the tray is opened.
≥ On BD-Video discs including BD-J, the
resume play function does not work.
Pause
Press [;PAUSE].
≥ Press [;PAUSE] again or [1PLAY] to restart
play.
Search/Slow motion
Search
While playing, press [SEARCH6] or
[SEARCH5].
≥ Music and MP3: The speed is fixed to a single
step.
Slow motion
While paused, press [SEARCH6] or
[SEARCH5].
≥ BD-Video and AVCHD: [SEARCH5] only.
The speed increases up to 5 steps.
≥ Press [1PLAY] to revert to normal playback
speed.
Skip
While playing or paused, press [:] or
[9].
Skip to the title, chapter or track.
Frame-by-frame
While paused, press [2] (2;) or [1] (;1).
≥ Press and hold to change in succession forward
or backward.
≥ Press [1PLAY] to revert to normal playback
speed.
≥ BD-Video and AVCHD: [1] (;1) only.
Changing audio
Press [AUDIO].
You can change the audio channel number or
soundtrack language, etc.
Getting startedPlayback
VQT4Z41
25
Page 26
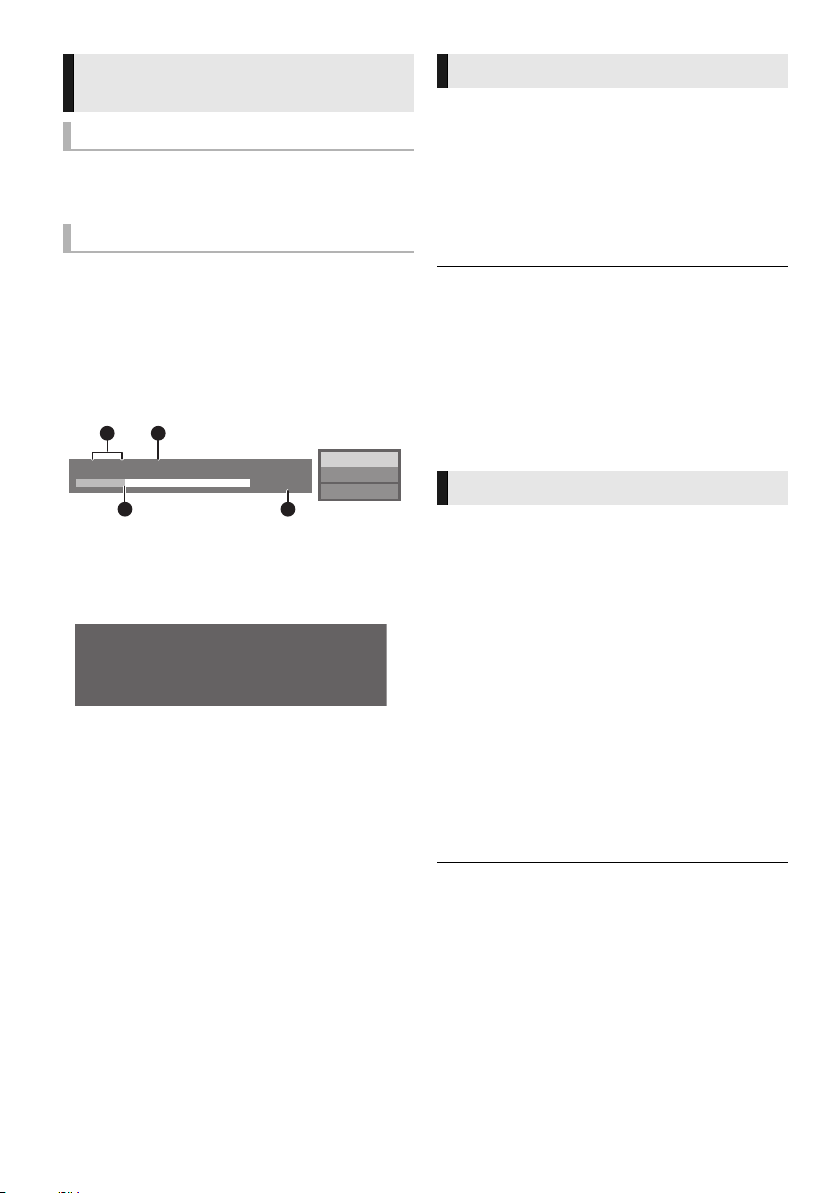
Displaying menus and playback
Date 11.12.2007
Size 500 x 375
Manufacturer
Equipment
1 / 26
information
Show top menu/pop-up menu
Press [POP-UP MENU/TOP MENU].
Select the item and press [OK].
Show the status messages
While playing, press [STATUS].
The status messages give you information about
what is currently being played. Each time you
press [STATUS], the display information may
change or will disappear from the screen.
≥ Depending on media and contents, the display
may change or may not appear.
e.g., BD-Video
A
B
T1 C1 0:05.14
C D
0:20.52
A T: Title, C: Chapter, PL: Playlist
B Elapsed time in the title
C Current position
D Tot a l ti m e
e.g., JPEG
BD-Video
Play
Enjoying 3D video and photos
Preparation
Connect 3D compatible TV to an HDMI AV OUT
terminal of this unit using a High Speed HDMI
Cable. (> 16)
≥ Perform the necessary preparations for the TV.
≥ Play back following the instructions displayed
on the screen.
≥ 3D Settings (> 37, 39)
≥ Please refrain from viewing 3D images if you do not feel
well or are experiencing visual fatigue.
In the event that you experience dizziness, nausea, or
other discomfort while viewing 3D images, discontinue use
and rest your eyes.
≥ 3D video might not output the way it is set in “HDMI Video
Format” or “24p Output” (> 38).
≥ When playing back 3D photos from “Photos” screen, select
from the “3D” list. (Still pictures in “2D” are played back in
2D.) If “2D” and “3D” indications are not displayed, press
the red button to switch the view of playback contents.
Enjoying BD-Live
With “BD-Live” discs, you can enjoy bonus
contents that use Internet access.
For this BD-Live function, insertion of an SD card
is necessary along with Internet connection.
1 Perform network connection and settings.
(> 18, 20)
2 Insert an SD card with 1 GB or more free
space.
≥ The SD card is used as the local storage.
3 Insert the disc.
26
VQT4Z41
∫ Deleting data/Formatting SD cards
Select “SD Card Management” in the HOME
menu (> 23), then select “BD-Video Data
Erase” or “Format SD Card” and press [OK].
≥ The usable functions and the operating method may vary
with each disc, please refer to the instructions on the disc
and/or visit their website.
≥ “BD-Live Internet Access” may need to be changed for
certain discs (> 41).
Page 27
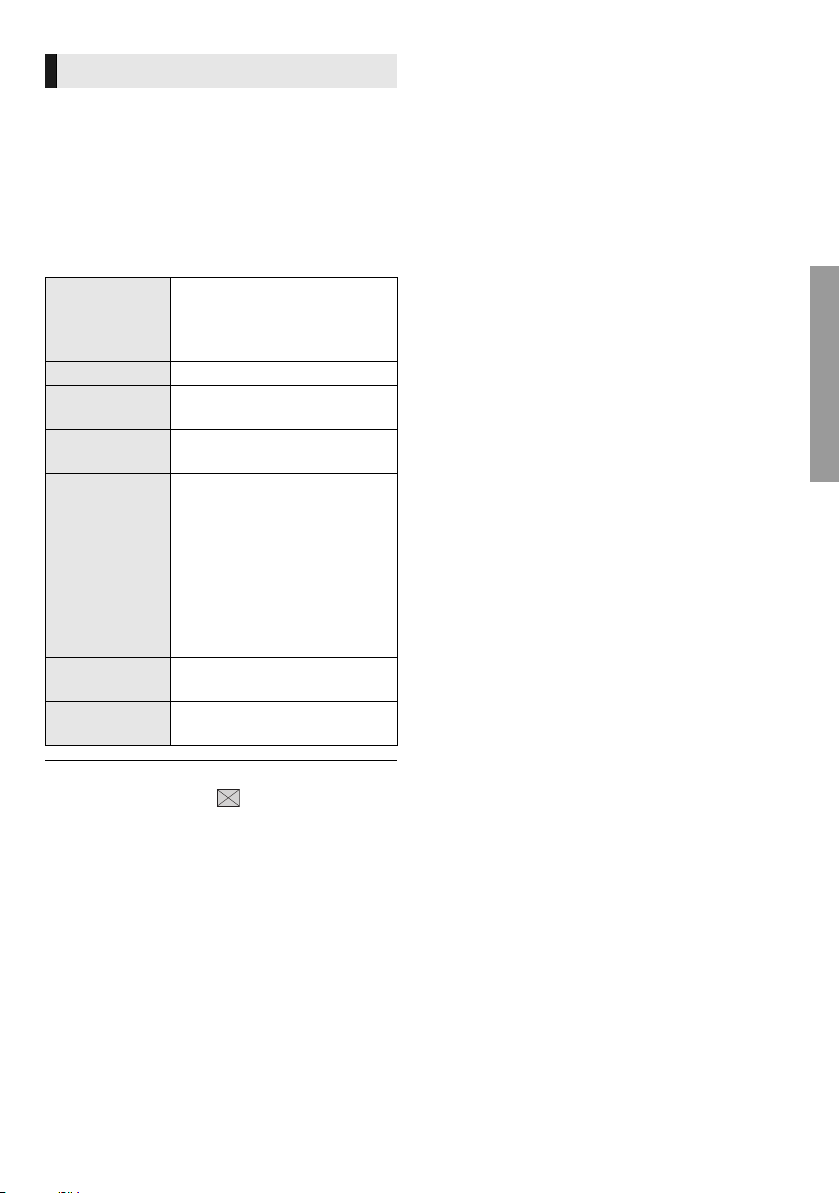
Slideshow
Play a slideshow of photos and make various
settings during the playback.
1 Insert the media.
2 Select “Photos”.
3 Select an item and press the green button.
The following items can be set.
Start the slideshow.
Start
Slideshow
Interval Change the display interval.
Transition
Effect
Repeat Play
Soundtrack
Soundtrack
Folder
Random
Soundtrack
You can display still pictures in
the selected folder one by one
at a constant interval.
Select the effect when sliding
pictures.
Set whether to repeat the
slideshow.
Set whether to play
background music.
≥ You can select the
soundtrack from USB
device, Music CD and iPod/
iPhone.
≥ Some media cannot be
selected as the source
depending on the case.
Select the folder from which
the music files are played.
Background music is played in
random order.
Playback
≥ Still pictures displayed as “ ” cannot be played back
with this unit.
≥ When a music CD, a USB device with recorded music, and
an iPod/iPhone are inserted/connected to this unit, iPod/
iPhone has priority to be played back as background
music.
VQT4Z41
27
Page 28
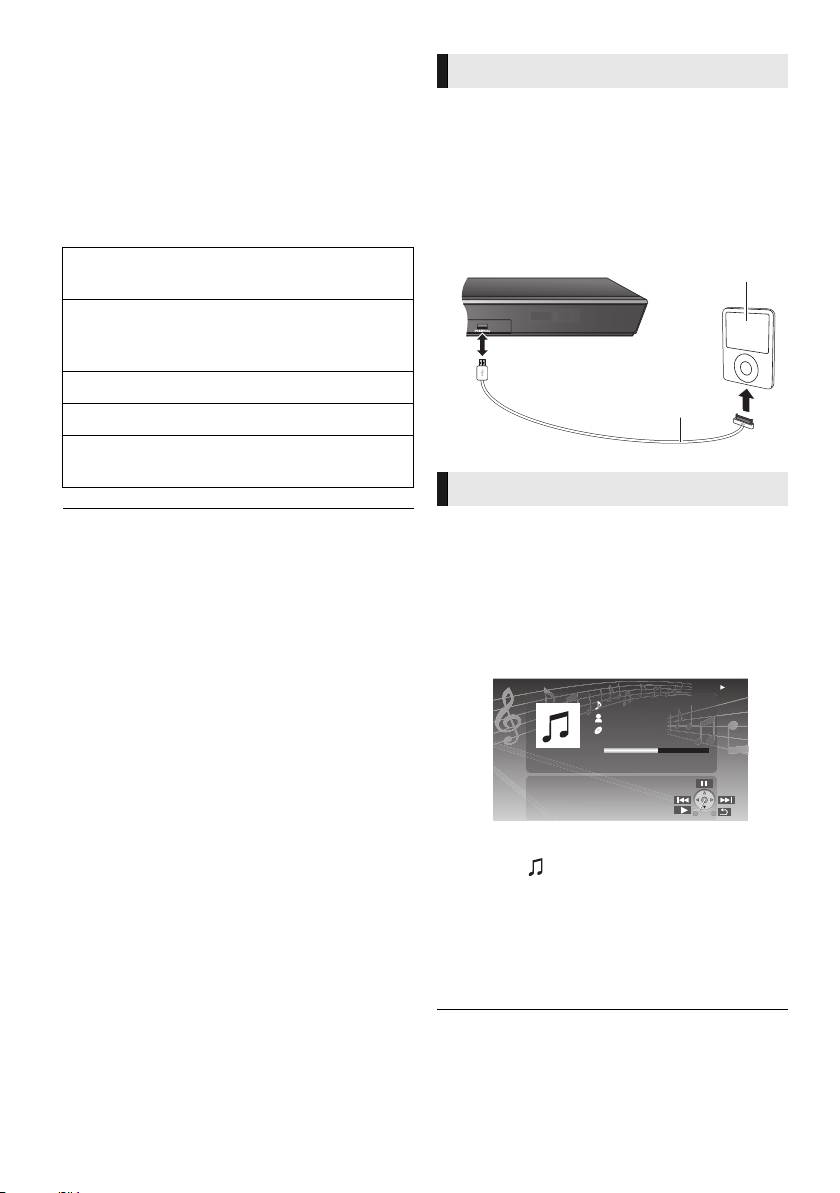
Using the iPod/iPhone
Dedicated USB cable
(not supplied)
iPod/iPhone (not supplied)
e.g.,
iPod
Ronaldo
-2:30
Good morning
45 of 1230
Happy days
1:00
Compatible iPod/iPhone (as of March 2013)
≥ Update your iPod/iPhone with the latest
software before using this unit.
≥ Compatibility depends on the software version
of your iPod/iPhone.
≥ iPod/iPhone compatibility assures music
playback and battery charge functions of this
unit as a home theatre system.
iPod touch:
1st, 2nd, 3rd, 4th and 5th generation
iPod nano:
1st, 2nd, 3rd, 4th, 5th, 6th and 7th
generation
iPod classic
iPod: 5th generation
iPhone 5 / iPhone 4S / iPhone 4 / iPhone 3GS /
iPhone 3G / iPhone
≥ In some locations, reception status of an iPhone may be
poor when it is loaded on this unit.
≥ When the iPhone receives a call while connected to this
unit, playback, etc. of the iPhone may stop.
To prioritize the operation with the iPhone connected to this
unit, make the setting so that the iPhone does not receive
calls.
≥ Avoid using Wi-Fi
functions on this unit are in use wirelessly.
About recharging the battery
≥ iPod/iPhone will not be recharged after the battery charge
completion.
≥ iPod/iPhone will start recharging when this unit is on.
®
mode on your iPhone while the network
iPod/iPhone Connection
Preparation
≥ Turn the main unit off or reduce the volume of
the main unit to its minimum.
1 Connect the iPod/iPhone.
To purchase a dedicated USB cable, consult
your iPod/iPhone dealer.
iPod/iPhone Playback
1 Press [HOME].
2 Select “iPod” and press [OK].
3 Select the item to play.
≥ Repeat this procedure if necessary.
Album artwork
28
VQT4Z41
≥ If album artwork is not contained in the
data, “ ” will appear on TV.
≥ Depending on the software version of your
iPod/iPhone, the album artwork may not
appear properly.
≥ Some operations may not work while
reading the album artwork.
≥ The setting of the playback mode will be kept until changes
are made on the same iPod/iPhone.
≥ Surround sound effect and sound mode are available.
Page 29
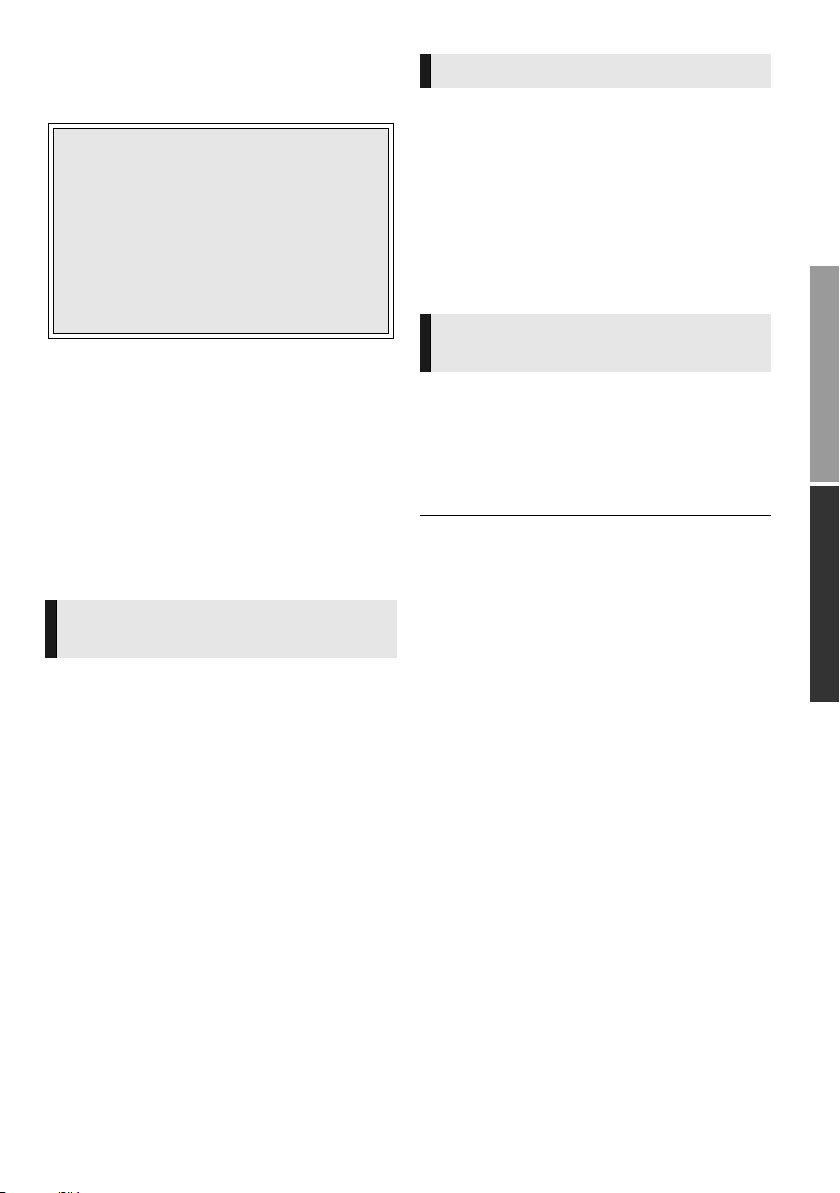
TV & Radio
VIERA Link “HDAVI
Control™”
What is VIERA Link “HDAVI Control”?
VIERA Link “HDAVI Control” is a
convenient function which will link the
operations of this unit and a Panasonic
TV (VIERA) under “HDAVI Control”.
You can use this function by connecting
the equipment with an HDMI cable. See
the operating instructions for connected
equipment for operational details.
Preparation
1 Set “VIERA Link” to “On” (> 42).
(The default setting is “On”.)
2 Set the “HDAVI Control” operations on the
connected equipment (e.g., TV).
3 Turn on all “HDAVI Control” compatible
equipment and select this unit’s input channel
on the connected TV so that the “HDAVI
Control” function works properly.
Also, when the connection or settings are
changed, repeat this procedure.
Automatic input switching
Power on link
When the following operations are performed, the
input channel of the television will be
automatically switched and the screen of this unit
will be displayed.
When the television is off, the television will
automatically turn on.
– When play starts on the unit
– When an action that uses the display screen is
performed
(e.g., HOME menu)
≥ This function does not work when the iPod/
iPhone selector is chosen. (> 28)
Power Off Link
All connected equipment compatible with “HDAVI
Control”, including this unit, automatically turns off
when you switch the television off.
Playing music continuously even after turning
off the television
When the unit is connected to a Panasonic TV
(VIERA) that supports HDAVI Control 2 or later.
Select “Video” in “Power Off Link” (> 42)
Easy control only with VIERA
remote control
Only when TV supports “HDAVI Control 2” or
later
By using the TV remote control, you can perform
various playback operations and settings.
See the operating instructions of the TV for more
details.
≥ The buttons that you can use for this unit vary depending
on the TV. For details, refer to the operating instructions of
the TV.
≥ The operation of this unit may be interrupted when you
press certain buttons on the TV remote control.
≥ This unit supports “HDAVI Control 5” function.
“HDAVI Control 5” is the standard for Panasonic’s HDAVI
Control compatible equipment. This standard is compatible
with Panasonic’s conventional HDAVI equipment.
≥ VIERA Link “HDAVI Control”, based on the control
functions provided by HDMI which is an industry standard
known as HDMI CEC (Consumer Electronics Control), is a
unique function that we have developed and added. As
such, its operation with other manufacturers’ equipment
that supports HDMI CEC cannot be guaranteed.
≥ Please refer to individual manuals for other manufacturers’
equipment supporting VIERA Link function.
PlaybackTV & Radio
VQT4Z41
29
Page 30
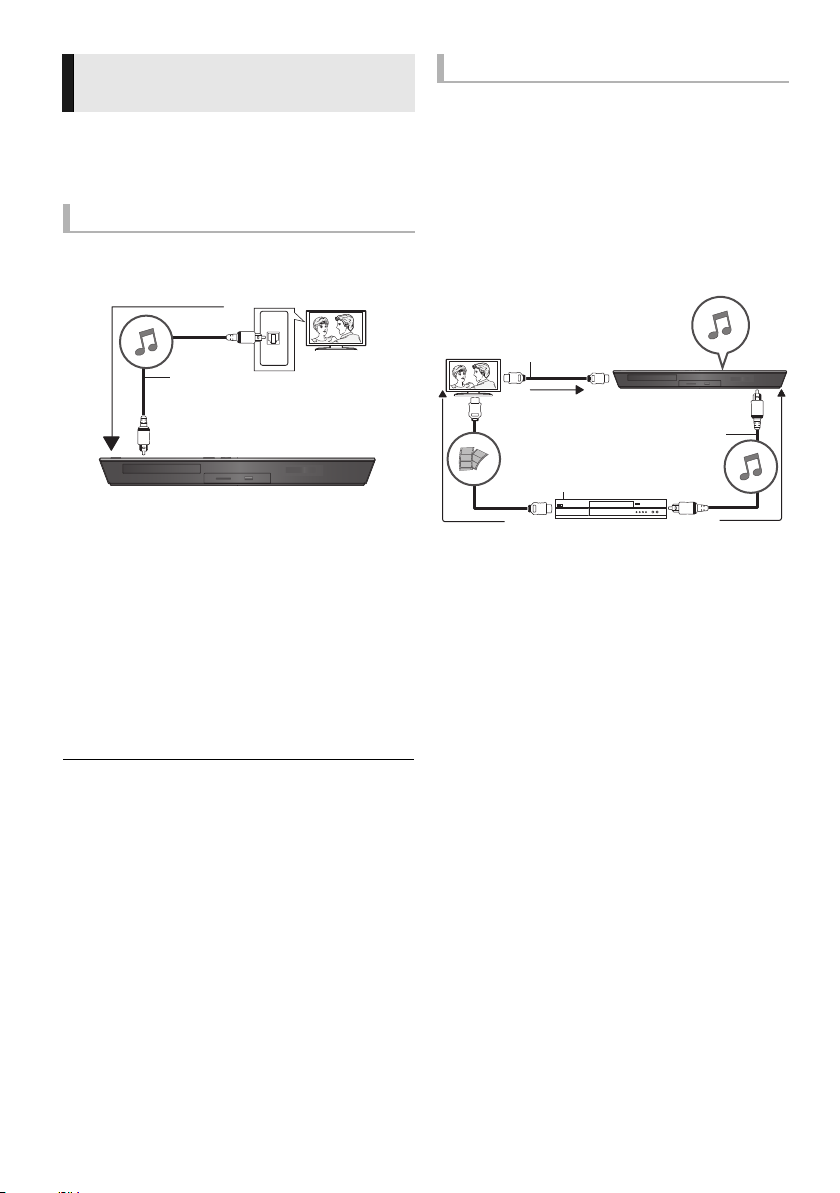
Enjoying TV and STB with
OPTICAL
OUT
Optical digital audio cable
(not supplied)
e.g.,
HDMI cable
(supplied)
Optical digital audio
cable (not supplied)
Set Top Box, etc.
e.g.,
unit’s speakers
You can select whether audio is output from the
unit’s speakers or the TV speakers by using the
TV menu settings. Switch the audio output setting
of the TV to this unit’s speakers.
Select the TV audio
When the TV is turned on, this unit will also
automatically turn on.
1 Press [HOME].
2 Press [3, 4, 2, 1] to select “Others” and
press [OK].
3 Press [2, 1] to select “Setup” and press
[OK].
4 Press [3, 4] to select “Sound” and press
[OK].
5 Press [3, 4] to select “TV Audio Input”. and
press [OK].
6 Press [3, 4] to switch “AUX”, “ARC” or
“DIGITAL IN” and press [OK].
≥ Select an audio input terminal connected to
the unit.
≥ For details, refer to the operating instructions of the TV.
Select the STB audio
When the STB power is turned on, this unit and
the TV will automatically turn on. The video is
output from the TV, and the audio is output from
the speakers of this unit.
Connecting the optical digital audio cable
≥ When this unit and the STB are connected by
an optical digital audio cable, the settings below
are required to enable output of audio from the
speakers of this unit.
1 Press [EXT-IN] to select “D-IN”.
2 Press [STATUS] to select “CABLE/
SATELLITE AUDIO ON”.
Set to “CABLE/SATELLITE AUDIO OFF” when
this unit and the STB are not connected by an
optical digital audio cable.
VQT4Z41
30
Page 31

Listening to the Radio
You can preset up to 30 channels.
Preparation
Make sure that the FM antenna is connected. (>17)
Presetting stations
automatically
1 Press [RADIO] to select “FM”.
2 Press and hold [STATUS] to select
“LOWEST” or “CURRENT”.
LOWEST
To begin auto preset with the lowest
frequency (FM87.50).
CURRENT
To begin auto preset with the current
frequency.*
* To change the frequency, refer to “Manual
tuning and presetting”.
3 Press and hold [OK].
Release the button when “AUTO” is
displayed.
The tuner starts to preset all the stations it
can receive into the channels in ascending
order.
∫ Manual tuning and presetting
Select a radio broadcast.
1 Press [RADIO] to select “FM”.
2 Press [SEARCH6] or [SEARCH5] to
select the frequency.
≥ To start automatic tuning, press and hold [SEARCH6],
[SEARCH5] until the frequency starts scrolling. Tuning
stops when a station is found.
To preset the channel
3 While listening to the radio broadcast
Press [OK].
4 While “P” is flashing on the display
Press the number buttons to select the
channel.
≥ A station previously stored is overwritten when another
station is stored in the same channel preset.
≥ The radio settings will be shown on the unit's display.
(Some settings are also indicated on the TV screen.)
Listening to a preset channel
1 Press [RADIO] to select “FM”.
2 Press the number buttons to select the
channel.
To select a 1-digit number
e.g., 1: [1] B [OK].
To select a 2-digit number
e.g., 12: [1] B [2].
Alternatively, press [W, X] or [3, 4].
VQT4Z41
TV & Radio
31
Page 32

Advanced operations
*
MORE
BACK
XXXXXXXXXXXXXXXX
XXXXXXXXXXXXXXXXXX
XXXX
VIERA Connect provides a variety of
selected Internet services such as the
following.
≥ Online movie rental service
≥ Video communication service
≥ Video browsing service
Internet
Communication Camera
TY-CC20W or TY-CC10W.
VIERA Connect (Enjoying
Internet Service)
VIERA Connect allows you to access some
specific websites supported by Panasonic, and
enjoy Internet contents such as photos, videos,
etc. from VIERA Connect Home screen. This unit
has no full browser function and all features of
websites may not be available.
* Images are for illustration purposes, contents may change
without notice.
Preparation
≥ Network connection (> 18)
≥ Network setting (> 20)
To enjoy video communication (e.g. Skype
≥ Connect this unit with optional Communication
Camera (TY-CC20W or TY-CC10W).
Depending on your location, this optional
camera may not be available. Please consult
your local Panasonic dealer for advice.
≥
When this unit is connected by wireless LAN
connection, connect the Communication Camera
via the USB port on the front of this unit.
≥ For operating method refer to the following
website.
http://panasonic.jp/support/global/cs/
(This site is in English only.)
1 Press [INTERNET].
≥ The video communication service can be
accessed directly by pressing [ ] button.
2 Select the item and press [OK].
To exit from VIERA Connect
Press [HOME].
≥ When playing content in the media, VIERA Connect cannot
be accessed by pressing [INTERNET].
≥ In the following cases, settings are possible using the
Setup menu items.
– When restricting the use of VIERA Connect
(> 41, “Network Service Lock”)
– When the audio is distorted
(> 40, “Audio Auto Gain Control”)
– When wrong time is displayed
(> 40, “Time Zone”, “Summer Time”)
≥ If using slow Internet connection, the video may not be
displayed correctly. A high speed Internet service with a
speed of at least 6 Mbps is recommended.
≥ Be sure to update the firmware when a firmware update
notice is displayed on the screen. If the firmware is not
updated, you will not be able to use the VIERA Connect
function. (> 21)
≥ VIERA Connect Home screen is subject to change without
notice.
≥ The services through VIERA Connect are operated by their
respective service providers, and service may be
discontinued either temporarily or permanently without
notice. Therefore, Panasonic will make no warranty for the
content or the continuity of the services.
≥ All features of websites or content of the service may not
be available.
≥ Some content may be inappropriate for some viewers.
≥ Some content may only be available for specific countries
and may be presented in specific languages.
TM
):
32
VQT4Z41
Page 33

Home Network feature
Home theatre
Server
Renderer
Server
Controller
Renderer
Server
i
Controller
Playing back contents on the
DLNA server
You can share photos, videos and music stored in the
DLNA Certified media server (PC with Windows 7
installed, smartphone, etc.) connected to your home
network, and enjoy the contents with this home theatre.
You can also enjoy viewing the video and photos recorded
in Panasonic DLNA compatible recorders (DIGA).
Refer to our website about the sales area, etc. (>right)
Preparation
1 Perform network connection (> 18) and
network settings (> 20) of this unit.
2 Perform Home Network settings of the
connected equipment.
When connected to other than DIGA,
3
Add the contents and folder to the libraries of the
Windows Media
≥
Playlist of Windows Media® Player can play back
only the contents that are stored in the libraries.
When connected to DIGA,
3 Register this unit to your DIGA.
1 Press [HOME].
2 Select “Network”.
3 Select “Home Network”.
4 Select “DLNA Client”.
≥ The list can be updated by pressing the red
button on the remote control.
5 Select the equipment and press [OK].
6 Select the item to play and press [OK].
≥
You may be able to use convenient functions
depending on the content by pressing [OPTION].
≥ Control Panel (> 35) is displayed once the
playback starts. Press [OK] if the Control
Panel is not displayed, and press
[RETURN] to hide the Control Panel.
≥
About support format of DLNA client (>53).
To exit from Home Network
Press [HOME].
®
Player or the smartphone, etc.
Using the Digital Media Controller
You can use the smartphone, etc. as the Digital
Media Controller (DMC) to play back contents
from DLNA server on the Renderer (this unit).
Possible applications:
*
* DMC compatible software should be installed.
Preparation
Perform steps 1 and 2. (> left)
3
Add the contents and folder to the libraries of the
Windows Media
≥
Playlist of Windows Media® Player can play back
only the contents that are stored in the libraries.
4
Perform the “Remote Device Settings”. (>41)
≥ You can register up to 16 devices.
®
Player or the smartphone, etc.
1 Press [HOME].
2 Select “Network”.
3 Select “Home Network”.
4 Select “Media Renderer”.
5 Operate the DMC compatible devices.
To exit from Media Renderer screen
Press [HOME].
For more details, refer to the following website and the
operating instructions for each of the equipment.
http://panasonic.jp/support/global/cs/
(This site is in English only.)
≥ Depending on the contents and the connected equipment,
playback may not be possible.
≥ Items displayed in grey on the display cannot be played
back by this unit.
≥ This unit can be played back via connected equipment only
when controlled using DMC.
*
*
Advanced operations
VQT4Z41
33
Page 34

Option menu
A variety of playback operations and settings can
be performed from this menu.
Available options differ depending on the playing
contents and the condition of the unit.
About Multi User Mode
: Settings of the items with this indication are
saved by the respective users registered in the
HOME menu.
Please refer to page 24 for details about user
registration and switching.
1 Press [OPTION].
e.g., BD-Video
Operation Menu
Soundtrack
Subtitle
Angle
Repeat Play
Status
Secondary Video
Playback Information Window
Control Panel
Top Menu
Pop-up Menu
2 Select an item and change the settings.
To exit the screen
Press [OPTION].
Regarding Language: (> 54)
Operation Menu
∫ Soundtrack
Show or change the soundtrack.
∫ Audio channel
Select the audio channel number.
∫ Subtitle
Change the subtitle settings.
∫ Angle
Select the number of the angle.
1 ENG DTS-HD MSTR Multi
1
Off
∫ Repeat Play
(Only when the elapsed time is being displayed
on the unit’s display.)
Select the item that you want to repeat.
≥ The items displayed differ depending on the
type of media.
≥ Select “Off” to cancel.
∫ Random
Select whether or not to play random.
∫ Start Slideshow
Start the slideshow.
∫ Status
Show the status messages.
∫ Rotate RIGHT
∫ Rotate LEFT
Rotate the still picture.
∫ Wallpaper
Set the still picture to the wallpaper of HOME
menu. (> 23)
∫ Icon Registration
Set the still picture as your user icon. (> 24)
∫ Video
The recording method of original video appears.
∫ Secondary Video
Select on/off of images. The
recording method of original
Video
video appears.
≥ During search/slow motion or
frame-by-frame, only the
primary video is displayed.
Soundtrack
Select on/off of audio and the
language.
34
VQT4Z41
Page 35

∫ Playback Information Window
EXIT
Displays the following.
Audio/video attribute information of disc.
Settings status of “Digital Audio Output”
(> 38).
HDMI output information.
*&/+
Press [RETURN] to exit.
∫ Control Panel
Display the Control Panel.
Playing back while using VIERA Link, etc.
e.g.,
Picture Settings
∫ Picture Mode
Select the picture quality mode during play.
≥ If you select “User”, you can change settings in
“Picture Adjustment”.
∫ Picture Adjustment
Specific picture quality settings can be performed.
≥ 3D NR:
Reduces the rough noise in the background to
give a greater feeling of depth.
When “24p Output” is set to “On”, this function
may not operate. (> 38)
≥ Integrated NR:
Smoothes block noise and reduces the
smudging that appears around contrasting
sections of the picture.
Press [RETURN] to hide the Control Panel.
∫ Top Menu
Display Top Menu.
∫ Pop-up Menu
Display Pop-up Menu.
∫ Menu
Display Menu.
Personal Taste
You can access settings to enjoy special features
of this unit from this category.
Refer to “Picture Settings” and “Sound Settings”
(> 36) for more details on each setting item.
∫ Chroma Process
The high-resolution processing of HDMI chroma
signals produces a high resolution picture with
rich picture quality.
∫ Detail Clarity
The picture is sharp and detailed.
∫ Super Resolution
Pictures of normal image quality are corrected to
sharp and detailed images when output as 1080i/
1080p from HDMI AV OUT.
∫ Progressive
Select the method of conversion for progressive
output to suit the type of material being played.
≥ If the video is disrupted when “Auto” is selected,
select either “Video” or “Film” depending on the
material to be played back.
∫ 24p
Movies and other material recorded on
DVD-Video at 24p are output at 24p.
≥ Only when you have selected “On” in “24p
Output” (> 38) and play discs recorded at a
rate of 60 fields per second.
≥ This may not work with the PAL contents.
∫ Screen Aspect
Switch the screen mode.
∫ Reset to Default Picture Settings
Return picture settings to the factory preset.
Advanced operations
VQT4Z41
35
Page 36

Sound Settings
“Surround Effects” and “Sound Effects” can also
be set by using the [SURROUND] and [SOUND]
on the remote control. (> 44)
∫ Surround Effects
¾ BD/DVD (Multi-ch Source):
Expand the sound field
3D Cinema
Surround
7.1ch Virtual
Surround
2ch Stereo
¾ TV/CD/iPod (2ch Source):
Multi
Channel Out
Super
Surround
Dolby Pro
Logic II
Movie
Dolby Pro
Logic II
Music
∫ Sound Effects*
¾ TV/CD/iPod (2ch Source):
Re-master:
This feature gives you brighter sound by
increasing the high frequency portion of the
audio. (Discs recorded at 48 kHz or less)
Recommended setting:
Re-master 1 Pop and rock
Re-master 2 Jazz
Re-master 3 Classical
forward, backward, upward,
right and leftward providing
a sound with depth and
force that better matches 3D
images.
You can enjoy 6.1/
7.1-channel surround-like
effect using 5.1-channel
speakers.
You can play any source in
stereo. Sound will be output
to the front speakers and
the subwoofer only.
You can enjoy sound from the
front speakers, as well as the
surround speakers even when
playing stereo sources.
You can enjoy sound from
all speakers with stereo
sources.
Suitable for movie software,
or the one recorded in Dolby
Surround.
(except Xvid)
Adds 5.1-channel effects to
stereo sources.
(except Xvid)
1, 2, 3
Digital Tube Sound:
This feature gives you warm sound, like that
produced by a vacuum tube amplifier.
Recommended setting:
Digital Tube
Sound 1
Digital Tube
Sound 2
Digital Tube
Sound 3
Digital Tube
Sound 4
Digital Tube
Sound 5
Digital Tube
Sound 6
A crisp, delicate sound
A tight, hi-fi sound
A soft, rich sound
A clear, powerful sound
A distinctive mid-range
sound
A soft, enveloping sound
¾ All:
You can select sound quality
Equalizer
settings.
Flat/Heavy/Clear/Soft
You can adjust the amount
of bass.
Subwoofer
Level 1 (Weakest effect) to
Level 4 (Strongest effect)
≥
Levels can be set by source.
You can enhance low-frequency
sound so that heavy bass sound
H.Bass
can be heard clearly, even if the
acoustics of your room are not
optimal.
You can enhance the
Whisper-Mode
Surround
surround effect for low
volume sound. (Convenient
for late night viewing.)
You can make the Centre
Centre Focus
channel sound seem like it
is coming from within the
TV.
∫ High Clarity Sound Plus
When playing back music contents, it improves
the sound quality by stopping the video output.
*1
Not every function can be set individually.
*2
When audio is output from the HDMI AV OUT terminal this
function is effective only when “Dolby D/Dolby D +/Dolby
TrueHD” or “DTS/DTS-HD” is set to “PCM”. (> 38)
*3
This function has no effect when the type of audio is Dolby
Pro Logic II.
36
VQT4Z41
Page 37

3D Settings
OK
RETURN
HDMI Output
Super Resolution
Detail Clarity
Chroma Process
Picture Adjustment
Picture Mode
Seamless Play
Still Mode
On
Automatic
Advanced
Normal
Setup
System
Ratings
Network
Language
3D
Sound
Picture
∫ Signal Format
Original Keep original picture format.
Side by side
2D to 3D
∫ 3D Picture Mode
Normal
Soft
Manual
∫ Manual Settings
Distance
Screen Type
Frame Width
Frame
Colour
∫ Graphic Display Level
(Only when “Full HD” is selected in “3D Type”
(> 39).)
3D position for the Option menu or message
screen, etc. can be adjusted during 3D playback.
3D picture format comprising of
left and right screens.
Converts 2D pictures to 3D
effect.
Play back pictures with normal
3D effects.
You can enjoy 3D pictures with a
feeling of broadness, holding
back the depth perception.
Play back 3D pictures with
settings of “Manual Settings”.
Set the amount of depth
perception.
Selects how the screen appears
during 3D playback (flat or
round).
Set the amount of feathering at
the edge of screen.
Set the colour of feathering at
the edge of screen.
Setup menu
Change the unit’s settings if necessary. The
settings remain intact even if you switch the unit
to standby.
Some items in the Setup menu are common to
the Option menu. You can get the same effect
with both menus.
About Multi User Mode
: Settings of the items with this indication are
saved by the respective users registered in the
HOME menu.
Please refer to page 24 for details about user
registration and switching.
1 Press [HOME].
2 Press [3, 4, 2, 1] to select “Others” and
press [OK].
3 Press [2, 1] to select “Setup” and press
[OK].
4 Select an item and change the settings.
To exit the screen
Press [HOME].
Picture
∫ Picture Mode (> 35)
∫ Picture Adjustment (> 35)
∫ Chroma Process (> 35)
∫ Detail Clarity (> 35)
∫ Super Resolution (> 35)
VQT4Z41
Advanced operations
37
Page 38

∫ HDMI Output
Press [OK] to show the following settings:
¾ HDMI Video Format
The items supported by the connected devices are
indicated on the screen as “
without “
¢
≥ If “Automatic” is selected, the best suited
≥ To enjoy high-definition video up-converted to
¾ 24p Output
When this unit is connected to a TV supporting 1080/
24p output using an HDMI cable, movies and other
material recorded at 24p are output at 24p.
≥
≥ When BD-Video images other than 24p are
≥ 24p: A progressive image recorded at a rate
¾ HDMI Colour Mode
This setting is for selecting colour-space
conversion of the image signal when the unit is
connected using an HDMI cable.
¾ Deep Colour Output
This setting is for selecting whether to use Deep
Colour output when a television that supports
Deep Colour is connected.
¾ Contents Type Flag
Depending on the playback content, the TV will
output adjusting to the optimal method when a
TV that supports this function is connected.
” is selected, the images may be distorted.
output resolution to the connected television
is automatically selected.
1080p, you need to connect the unit directly
to 1080p compatible HDTV (High Definition
Television). If this unit is connected to an
HDTV through other equipment, the other
equipment must also be 1080p compatible.
When playing DVD-Video, set to “On” and then
set “24p” in “Picture Settings” (
played, images are output at 60p.
of 24 frames per second (motion-picture film).
Many BD-Video movie contents are recorded
in 24 frames/second in accordance with the
film materials.
¢
”. When any item
>
35) to “On”.
∫ Still Mode
Select the type of picture shown when you pause
playback.
Automatic
Field
Frame
∫ Seamless Play
The chapter segments in playlists are played
seamlessly.
≥ Select “On” when the picture freezes for a
moment at the chapters segment in playlists.
Automatically selects the type
of picture shown.
Select if jittering occurs when
“Automatic” is selected.
Select if small text or fine
patterns cannot be seen clearly
when “Automatic” is selected.
Sound
∫ Surround Effects (> 36)
∫ Sound Effects (> 36)
∫ Dynamic Range Compression
You can listen at low volumes but still hear
dialogue clearly.
(Dolby Digital, Dolby Digital Plus and Dolby
TrueHD only)
≥ “Automatic” is effective only when playing Dolby
TrueHD.
∫ Digital Audio Output
Press [OK] to show the following settings:
¾ Dolby D/Dolby D +/Dolby TrueHD
¾ DTS/DTS-HD
¾ MPEG Audio
Select the audio signal to output.
≥
Select “PCM”, when the connected equipment
cannot decode the respective audio format. This
unit decodes the audio format and transmits to
the connected equipment.
≥
Not making the proper settings may result in noise.
38
VQT4Z41
Page 39

¾ BD-Video Secondary Audio
Select whether or not to mix the primary and
secondary audio (including the button click
sound).
If “Off” is selected, the unit outputs the primary
audio only.
¾ HDMI Audio Output
This setting selects whether or not to output
audio from HDMI.
≥ Audio will be output through the system’s
speakers when “Off” is selected.
∫ Digital Audio Input
Press [OK] to show the following settings:
¾ PCM-Fix
Selects the audio output from the devices
connected to this unit.
≥ “On”: PCM is available.
≥ “Off”: DTS, PCM and Dolby Digital are
available.
Select “On” if the sound is cut off intermittently.
∫ TV Audio Input
Select the TV audio input to work with the VIERA
Link operations.
∫ Downmix
Select the downmix system of multi-channel to
2-channel sound.
≥ Select “Surround encoded” to enjoy the
surround sound.
≥ There is no downmix effect on the bitstream
audio signal.
≥ The audio will be output in “Stereo” in the
following cases:
– AVCHD playback
– Dolby TrueHD playback
– Playback of secondary audio (including the
button click sound).
∫ Audio Delay
Synchronization between picture and sound is
corrected by adjusting the delay time of the audio
output.
∫ Speaker
Refer to page 43.
3D
∫ 3D BD-Video Playback
Select the playback method of 3D compatible
video software.
∫ 3D AVCHD Output
Select the output method of 3D AVCHD videos.
∫ 3D Type
Select the format of the connected TV.
≥ Change the settings for 3D on the TV also when
“Side by side” is selected.
∫ 3D Playback Message
Set to display or hide the 3D viewing warning
screen when playing back the 3D compatible
video software.
∫ Manual Settings (> 37)
∫ Graphic Display Level (> 37)
Advanced operations
VQT4Z41
39
Page 40

Language
∫ Soundtrack Preference
Choose the language for audio.
≥ If “Original” is selected, the original language of
each disc will be selected.
≥ Enter a code (> 54) when you select “Other
¢¢¢¢”.
∫ Subtitle Preference
Choose the language for the subtitle.
≥ If “Automatic” is selected and the language
selected for “Soundtrack Preference” is not
available, subtitles of that language will
automatically appear if available on that disc.
≥ Enter a code (> 54) when you select “Other
¢¢¢¢”.
∫ Menu Preference
Choose the language for the disc menus.
≥ Enter a code (> 54) when you select “Other
¢¢¢¢”.
∫ On-Screen Language
Choose the language for menus and on-screen
messages.
Network
∫ Easy Network Setting (> 20)
∫ Network Settings
Perform network-related settings individually.
Press [OK] to show the following settings:
¾ LAN Connection Mode
Select the LAN connection method.
¾ Wireless Settings
This allows the wireless router and connection
settings to be set. Current connection settings
and connection state can be checked.
Connection Setting
The wireless router connection wizard will be
displayed.
Double Speed Mode Setting (2.4GHz)
Set the connection speed.
≥ If you connect using the “Double Speed
Mode (40MHz)”, 2 channels use the same
frequency band, and there is consequently
a greater risk of reception interference. This
can cause the connection speed to drop or
become unstable.
¾ IP Address / DNS Settings
This is for checking the state of the network
connection and setting the IP address and
DNS-related.
Press [OK] to show the respective setting.
¾ Proxy Server Settings
This is for checking the state of connection with
the Proxy server and performing settings.
Press [OK] to show the respective setting.
¾ Network Service Settings (> 32)
(VIERA Connect)
Press [OK] to show the following settings:
Audio Auto Gain Control
Volume that is different depending on the contents
is adjusted automatically to the standard volume
while using the VIERA Connect.
≥ Depending on contents, this function effect
will not work.
≥ Select “Off” when the audio is distorted.
Time Zone
By selecting the time zone, it is possible to set
the unit’s time to match your location.
≥ Some VIERA Connect contents require the
time zone to be set. Set the time zone if
necessary.
Summer Time
Select “On” when using Daylight Saving time.
40
VQT4Z41
Page 41

¾ Remote Device Settings (> 33)
Press [OK] to show the following settings:
Remote Device Operation
Enable to operate by DMC.
≥
If “On” is selected, “Quick Start” is fixed to “On”.
Device Name Entry
Set the name of this unit to be displayed on
the connected equipment.
Registration Type
Allow connection to all
Automatic
the equipment that is
accessing this unit.
Set the permission of
the connection
Manual
individually for the
equipment that is
accessing this unit.
Remote Device List
Registering/deregistering of the displayed
equipment can be performed when “Manual”
in “Registration Type” is selected.
¾ BD-Live Internet Access (> 26)
You can restrict Internet access when BD-Live
functions are used.
≥ If “Limit” is selected, Internet access is
permitted only for BD-Live contents which
have content owner certificates.
Ratings
The following items use the same password.
Don’t forget your password.
∫ DVD-Video Ratings
Set a ratings level to limit DVD-Video play.
∫ BD-Video Ratings
Set an age limit of BD-Video play.
Network Service Loc k
∫ Network Service Lock
You can restrict the usage of VIERA Connect.
System
∫ Easy Setting
You can execute basic settings.
∫ TV Settings
Press [OK] to show the following settings:
¾ TV Aspect
Set to match the type of television connected.
When connected to a 4:3 aspect television and
playing 16:9 ratio image:
The sides are cut
off so the picture
4:3
4:3
Letterbox
When connected to a 16:9 widescreen
television and playing 4:3 ratio image:
16:9
¾ TV System
Perform the setup so it matches the TV System
of the connected TV.
fills the screen.
When playing
BD-Video, video is output as “4:3
Letterbox”.
Black bands
appear at the top
and bottom of the
picture.
Video is displayed as a 4:3 ratio
image in the centre of the screen.
Advanced operations
VQT4Z41
41
Page 42

¾ Screen Saver Function
This is to prevent burn-in on the screen.
≥ When this is set to “On”:
If a list of playback content is displayed and
there is no operation for 10 minutes or more,
the screen switches to HOME menu
automatically.
≥ While playing and pausing, etc., this function
is not available.
¾ On-Screen Messages
Choose whether to show status messages
automatically.
¾ VIERA Link
Set to use “HDAVI Control” function when
connected via HDMI cable to a device that
supports “HDAVI Control”.
≥ Select “Off” when you do not want to use
“HDAVI Control”.
¾ Power Off Link
Select the desired power off link setting of this
unit for VIERA Link operation (> 29). (This
works depending on the settings of the
connected VIERA Link “HDAVI Control”
compatible equipment.)
Video/Audio
When the TV is turned off, this unit will turn off
automatically.
Video
When playing back audio only content, the
unit will not turn off automatically.
∫ Unit Settings
Press [OK] to show the following settings:
¾ Front Panel Display
Changes the brightness of the unit’s display.
≥ If “Automatic” is selected, the display is set to
bright and only dimmed during playback.
¾ Edit User Information
Change the user information registered in the
HOME menu.
∫ Quick Start
Speed of startup from standby mode is increased.
≥ When set to “On”, the internal control unit will be
powered and the idle power consumption will
increase so compared to when set to “Off”.
∫ Remote Control
Change the remote control code if other
Panasonic products react to this remote control.
∫ Firmware Update (> 21)
Press [OK] to show the following settings:
¾ Automatic Update Check
When this equipment remains connected to the
Internet, it will check for the latest firmware
version when it is turned on and you can update
it if necessary.
¾ Update Now
You can update the firmware manually if a
firmware update is available.
∫ System Information
Press [OK] to show the following settings:
¾ Software Licence
Information about the software used by this unit
is displayed.
¾ Firmware Version Information
Display firmware version of this unit and
wireless LAN module.
∫ Default Settings
This returns all values in the Setup menu and the
Option menu to the default settings, except for
some settings of network, ratings, remote control
code, language, etc.
42
VQT4Z41
Page 43

Speaker settings
0
00
0.0
0.0
ms
Complete
Tes t
LS
RL
RS
dB
dBdB
ms
C
0
dB
SW
dB
0
0.0
ms
A Volume (Channel balance)
B Delay time for the Centre speaker
C Delay time for the Surround speakers
∫ Adjusting speaker level
(Effective when playing multi-channel audio)
1 Select “Test” and press [OK].
A test signal is output.
2 While listening to the test signal
Press [3, 4] to adjust the volume of each
speaker ( ).
The volume can be adjusted between r6 dB
to s6 dB.
≥ Set each speaker level according to the
volume of the Front (L) and Front (R)
speaker volume respectively.
3 Press [OK].
The test signal stops.
∫ Delay time
For optimum listening with 5.1-channel sound, all
the speakers, except for the subwoofer, should be
the same distance from the seating position.
If either distance 1 or 2 is less than 3, measure
the distance and adjust the time to make up for
the difference (see the table below).
A
C
C
L
1
3
2
LS
LS
RS
:
R
:
SW
RS
B
1 2 3: Primary listening distance
A Actual speaker position
B Ideal speaker position
1 Press [3, 4, 2, 1] to select the distance
box ( ) and press [OK].
2 Press [3, 4] to select the setting and
press [OK].
Delay time for the Centre speaker
Subtract the distance 1 from 3
Distance (Approx.) Setting
34 cm 1.0 ms
68 cm 2.0 ms
102 cm 3.0 ms
136 cm 4.0 ms
170 cm 5.0 ms
Delay time for the Surround speakers
Subtract the distance 2 from 3
Distance (Approx.) Setting
170 cm 5.0 ms
340 cm 10.0 ms
510 cm 15.0 ms
To finish the speaker setting
Press [3, 4, 2, 1] to select “Complete” and
press [OK].
Advanced operations
VQT4Z41
43
Page 44

Changing the sound
settings
For more details on each setting, refer to “Sound
Settings” on the Option menu. (> 36)
Surround Effects
1 Press [SURROUND].
2 Press [3, 4] to select “MULTI CH SOURCE”
or “2CH SOURCE”, and then press [OK].
e.g.,
3 While the mode is displayed
Press [3, 4] to select the desired setting.
(> 36)
∫ Adjusting speaker level during play
1 Press [CH SELECT] to activate the speaker
setting mode.
2 Press [CH SELECT] several times to select
the speaker.
≥ Press [2, 1] to adjust the balance of the
front speakers.
3 Press [3] (increase) or [4] (decrease) to
adjust the speaker level for each speaker.
s6 dB to r6 dB
Speaker installation
option
Consult a qualified building contractor when
attaching the speakers to a wall. Improper
attachment may result in damage to the wall and
speakers and personal injury.
Attaching to a wall
You can attach all of the speakers (except
subwoofer) to a wall.
≥ The wall or pillar on which the speakers are to
be attached should be capable of supporting
10 kg per screw.
1 Drive a screw (not supplied) into the wall.
A At least 30 mm
B ‰ 4.0 mm
C ‰ 7.0 mm to
‰ 9.4 mm
D Wall or pillar
E 5.5 mm to 7.5 mm
2 Fit the speaker securely onto the screw(s)
with the hole(s).
e.g., Front speaker
DO NOT DO
Sound Effects
1 Press [SOUND].
2 Press [3, 4] to select “2CH SOURCE” or
“ALL SOURCE”, and then press [OK].
e.g.,
3 While the mode is displayed
Press [3, 4] to select the desired setting and
press [OK].
Repeat this procedure if necessary. (> 36)
≥ The sound effects/modes may not be available or have no
effect with some sources.
≥ You may experience a reduction in sound quality when
these sound effects/modes are used with some sources. If
this occurs, turn the sound effects/modes off.
VQT4Z41
44
≥ In this position, the
speaker will likely fall if
moved to the left or right.
Use the measurements indicated below to identify
the screwing positions on the wall.
≥ Leave at least 20 mm of space above the
speaker and 10 mm on each side to allow
enough space for fitting the speaker.
≥ Move the speaker so
that the screw is in this
position.
Page 45

Centre speaker
When mounted on a wall
When placed on the rack, etc.
A 18 mm B 73 mm C 135 mm
Front speaker, Surround speaker
Attach to a wall without the base stand.
To prevent tipping/falling of the
speakers
Preventing tipping
Front speaker, Surround speaker
Preventing falling
Front speaker, Surround speaker, Centre speaker
1 Thread a string to the speaker.
≥ Use a string of less than ‰ 2.0 mm, which is
capable of supporting over 10 kg.
e.g., Front speaker, Surround speaker
A String (not supplied)
B Rear of the speaker
2 Thread a string from the wall to the
speaker and tie tightly.
D 45 mm E 92 mm F 156 mm
C Screw eye (not supplied)
D Wall or pillar
E Approx.150 mm
F Approx.120 mm
VQT4Z41
Advanced operations
45
Page 46

Reference
Troubleshooting guide
Before requesting service, please perform the
following checks.
If the problem remains unresolved, consult
your dealer for instructions.
Do you have the latest firmware installed?
Firmware updates may be released to correct
operating irregularities that are discovered with
certain movies. (> 21)
The following do not indicate a problem with
this unit:
– Regular disc rotating sounds.
– Image disturbance during search.
– Image disturbance when replacing 3D discs.
∫ Unit does not respond to remote
control or front panel buttons.
Press and hold [Í/I] on the main unit for 3 seconds.
– If still unable to turn the unit off, disconnect the
AC mains lead, wait 1 minute, then reconnect
the AC mains lead.
∫ Cannot eject disc.
The unit may have a problem.
1 Turn the unit off.
2 Press and hold [OK], the yellow button and
the blue button on the remote control at the
same time for more than 5 seconds.
j“00 RET” is displayed on the unit’s display.
3 Repeatedly press [1] (right) on the remote
control until “06 FTO” is displayed on the
unit’s display.
4 Press [OK].
General operation
To return to the factory preset.
¾ Select “Yes” in “Default Settings” in the Setup
menu. (> 42)
To return all settings to the factory preset.
¾ Reset the unit as follows:
1 Turn the unit off.
2 Press and hold [OK], the yellow button and
the blue button on the remote control at the
same time for more than 5 seconds.
j“00 RET” is displayed on the unit’s display.
3 Repeatedly press [1] (right) on the remote
control until “08 FIN” is displayed on the unit’s
display.
4 Press and hold [OK] for at least 3 seconds.
This unit is turned off when the input for the
TV is switched.
¾ This is a normal phenomenon when using
VIERA Link (HDAVI Control 4 or later). For
details please read the operating instructions
for the TV.
The remote control does not work properly.
¾ Change the batteries in the remote control.
(> 9)
¾ The remote control and main unit are using
different codes. If “SET ” is displayed on the
unit’s display when a button is pressed on the
remote control, change the code on the
remote control. (> 42, 50)
The TV tuner mode is not displayed when the
TV is switched on.
¾
This phenomenon may occur, depending on the
TV setting, when “Quick Start” is set to “On”.
¾ Depending on the TV, this phenomenon may
be prevented by reconnecting the HDMI cable
to a different HDMI input terminal or by
changing the HDMI auto connection setting.
You have forgotten your ratings password.
You want to cancel the ratings level.
¾ The ratings level returns to the factory preset.
1 Turn the unit on.
2 Press and hold [OK], the yellow button and
the blue button on the remote control at the
same time for more than 5 seconds.
j“00 RET” is displayed on the unit’s display.
3 Repeatedly press [1] (right) on the remote
control until “03 VL” is displayed on the unit’s
display.
4 Press [OK].
This unit does not recognize the USB
connection correctly.
¾ Disconnect and reconnect the USB cable. If it
still does not recognize the connection, turn
this unit off and on again.
¾ USB devices may not be recognized by this
unit when connected using the following :
ja USB hub
ja USB extension cable other than the
supplied with the Wireless LAN Adaptor
DY-WL5 (optional)
¾ If you connect USB HDD to this unit, use the
USB cable that is supplied with the HDD.
46
VQT4Z41
Page 47

The unit switches to standby mode.
¾ This unit will automatically turn to standby
mode after 30 minutes if it is inactive. (> 23)
¾
When the time set for the sleep timer has
passed, the main unit will be turned off. (
¾
One of the unit’s safety devices is activated.
Press [
Í
/I] on the main unit to turn the unit on.
The unit does not turn off.
1 Press and hold [Í/I] on the main unit for 3
seconds. (If still unable to turn the unit off,
disconnect the AC mains lead, wait 1 minute,
then reconnect the AC mains lead.)
2 Reset the unit as follows:
While the unit is off, press and hold [VOL +],
[< OPEN/CLOSE] and [Í/I] on the main unit
at the same time for more than 5 seconds.
>
9)
Picture
The images from this unit do not appear on
the TV.
Picture is distorted.
Jittering occurs.
¾ An incorrect resolution is selected in “HDMI
Video Format”. Reset the setting as follows:
1 Turn the unit on.
2 Press and hold [OK], the yellow button and
the blue button on the remote control at the
same time for more than 5 seconds.
j“00 RET” is displayed on the unit’s display.
3 Repeatedly press [1] (right) on the remote
control until “04 PRG” is displayed on the
unit’s display.
4 Press and hold [OK] for at least 3 seconds.
Set the item again. (> 38)
jWhen Dolby Digital Plus, Dolby TrueHD,
and DTS-HD audio are not output properly,
select “Yes” in “Default Settings” and make
proper settings. (> 42)
¾ The unit and television are using different
video systems.
1 Turn the unit on.
2 Press and hold [OK], the yellow button and
the blue button on the remote control at the
same time for more than 5 seconds.
j“00 RET” is displayed on the unit’s display.
3 Repeatedly press [1] (right) on the remote
control until “05 P/N” is displayed on the unit’s
display.
4 Press and hold [OK] for at least 3 seconds.
The system switches from PAL to NTSC or
vice versa.
¾ The system used on the disc doesn’t match
your television.
jPAL discs cannot be correctly viewed on an
NTSC television.
¾ When “3D BD-Video Playback” in the Setup
menu is set to “Automatic”, images may not
be output depending on the connection
method. After removing the disc from this unit,
select “Set before play” in the Setup menu,
and select “2D Playback” in the setup screen
displayed when playing 3D discs. (> 39)
¾ If irregular colouring occurs on your TV, turn
the TV off for about 30 minutes.
If it persists, move the speakers further away
from the TV.
Video is not output in high-definition.
¾ Confirm that “HDMI Video Format” in the
Setup menu is set properly. (> 38)
3D video is not output.
¾ Change the settings as required by the
connected TV format. (> 39, “3D Type”)
¾ Are the settings on this unit and the TV
correct? (> 26)
¾ Depending on the connected TV, the video
being played back might switch to 2D video
due to changes in resolution etc. Check the
3D setting on the TV.
¾ Check that proper HDMI video input is
selected on the TV.
3D video is not output correctly as 2D.
¾ Select “Set before play” in the Setup menu,
and select “2D Playback” in the setup screen
displayed when playing 3D discs. (> 39, “3D
BD-Video Playback”)
¾ Discs that have recorded titles with Side by
side (2 screen structure) and that can be
enjoyed in 3D are played back in accordance
with the settings of the TV.
A black band is displayed around the edge of
the screen.
The aspect ratio of the screen is abnormal.
Confirm the “TV Aspect” is set properly. (>41)
¾
¾ Adjust the aspect setting on the television.
Reference
VQT4Z41
47
Page 48

Sound
No sound.
Low volume.
Distorted sound.
Cannot hear the desired audio type.
¾ Check connections to speakers and other
equipment. (> 13s19)
¾ Ensure the speaker settings for your
speakers are correct. (> 43)
¾ To output audio from a device connected with
an HDMI cable, set “HDMI Audio Output” to
“On” in the Setup menu. (> 39)
¾ When “BD-Video Secondary Audio” is set to
“On”, Dolby TrueHD, Dolby Digital Plus,
DTS-HD Master Audio and DTS-HD High
Resolution Audio are output as Dolby Digital
or DTS Digital Surround.
¾ Re-master will not work when the bitstream
signal is output from the HDMI AV OUT
terminal. (> 36)
¾ Depending on the connected equipment, the
sound may be distorted if this unit is
connected with an HDMI cable.
¾ The multi-channel audio from a device
connected to the TV is not output in it’s
original multi-channel form.
jIf the device has an optical audio output
terminal, connect the device to this unit’s
DIGITAL AUDIO IN terminal. (> 17)
No surround sound.
¾ Press [SURROUND] to select a surround
effect. (> 44)
Cannot switch audio.
When audio is output from the HDMI AV OUT
¾
terminal, set “Dolby D/Dolby D +/Dolby TrueHD”,
“DTS/DTS-HD” or “MPEG Audio” to “PCM”. (
>
38)
No sound from the TV.
¾ Press [EXT-IN] to select the corresponding
source. (> 22)
¾ When connecting the unit to a TV using an
HDMI cable, check whether the HDMI
terminal on the TV is labelled “HDMI (ARC)”.
If not labelled in this way, connect using the
HDMI cable in combination with an optical
digital audio cable. (> 16)
¾ If there is no sound from the equipment
connected to this unit’s DIGITAL AUDIO IN
terminal, please make sure that the optical
audio output of the equipment is set to PCM.
Playback
Disc cannot be played.
¾ The disc is dirty. (> 6)
¾ The disc is not finalized. (> 8)
Still pictures (JPEG) do not play back
normally.
¾ The images that were edited on the PC, such
as Progressive JPEG, etc., may not be played
back.
I can’t play back BD-Live.
¾ The SD card is write-protected. (> 8)
¾ Confirm that this unit is connected to the
broadband Internet. (> 18)
¾ Confirm the “BD-Live Internet Access”
settings. (> 41)
¾ Confirm an SD card is inserted into the SD
card slot. (> 22)
Alternative soundtrack and subtitles cannot
be selected.
¾ The languages are not recorded on the disc.
¾ You may not be able to use the Option menu
to change the soundtrack and subtitles on
some discs. Use the disc’s menus to make
changes. (> 26)
48
VQT4Z41
Page 49

iPod/iPhone operation
Cannot charge or operate.
¾ Check that the iPod/iPhone is connected
firmly. (> 28)
¾ The battery of the iPod/iPhone is depleted.
Charge the iPod/iPhone, and then operate
again.
¾ When unexpected operation occurs while
using the iPod/iPhone, connect the iPod/
iPhone again or try to restart the iPod/iPhone.
Radio
Distorted sound or noise is heard.
¾ Adjust the position of the antenna.
A beat sound is heard.
¾ Try to keep a certain amount of distance
between the antenna and the TV.
Noise is excessive.
¾ Change the audio to be output as monaural.
Press [AUDIO] to select “MONO”.
The sound becomes monaural.
≥ To cancel, press the button again or change
the frequency.
In normal circumstances, select “AUTO STEREO”.
Network
I can’t connect to the network.
¾ Confirm the network connection and settings.
(> 18, 20, 40)
¾ There may be obstacles that prevent the unit
from detecting your home network. Bring the
unit and the wireless router closer to each
other.
¾ Check the operating instructions for each
device and connect accordingly.
When using wireless LAN connection, video
from the DLNA Certified media server is not
played back or video frames are dropped
during playback.
¾ Higher transfer rate router such as 802.11n
(2.4 GHz) wireless router may solve the
problem. If you use 802.11n (2.4 GHz)
wireless router, it is necessary to set the
encryption type to “AES”.
Simultaneous use with a microwave, cordless
telephone etc. at 2.4 GHz may result in
connection interruptions or other problems.
¾ On the “Wireless Settings” screen (> 40), the
continuous lighting of at least 4 “Reception”
indicators is the target for a stable connection.
If 3 or fewer indicators are lit or the
connection is being interrupted, change the
position or angle of your wireless router and
see if the connection state improves. If there
is no improvement, connect to a wired
network and perform the “Easy Network
Setting” (> 20) again.
VQT4Z41
Reference
49
Page 50

Messages
The following messages or service numbers may
appear on the TV or unit’s display.
On the television
Cannot play.
¾ You inserted an incompatible disc.
Cannot play on this unit.
¾ You tried to play a non-compatible image.
¾ Confirm “SD” on the unit’s display is not
displayed and re-insert the card.
No disc inserted.
¾ The disc may be upside down.
$ This operation is not available.
¾ Some operations are unsupported by the unit.
(For example, reverse slow-motion, etc.)
IP address is not set.
¾ The “IP Address” in “IP Address / DNS
Settings” is “---. ---. ---. ---”. Set the “IP
Address”, “Subnet Mask”, and “Gateway
Address”. (Select the automatic address
acquisition if necessary.)
The wireless access point currently has a low
network security setting. It is recommended to
change to a higher setting.
¾ Set a stronger network security level referring
to the wireless router operating instructions.
On the unit’s display
F99
¾ The unit fails to operate properly. Press [Í/I]
on the main unit for 3 seconds to switch the
unit to standby, then switch back on.
NET
¾ While connecting to a network.
No PLAY
¾ There is a viewing restriction on a BD-Video
or DVD-Video. (> 41)
No READ
¾ The media is dirty or badly scratched. The
unit cannot play.
PLEASE WAIT
¾ The unit is carrying out internal process. This
is not a malfunction. You cannot operate the
unit while “PLEASE WAIT” is displayed.
REMOVE
¾ The USB device is drawing too much power.
Remove the USB device.
SET
(“ ” stands for a number.)
¾ The remote control and main unit are using
different codes. Change the code on the
remote control.
Press and hold [OK]
and the indicated
number button at the
same time for more
than 5 seconds.
U59
¾ The unit is hot.
The unit switches to standby for safety
reasons. Wait for about 30 minutes until the
message disappears.
Select a position with good ventilation when
installing the unit.
50
VQT4Z41
Page 51

H or F
(“ ” stands for a number.)
¾ Check and correct the speaker cable
connections.
¾ There is something unusual.
¾ Check the unit using the troubleshooting
guide. If the service number remains
displayed, do the following.
1 Disconnect the plug from the household
mains socket, wait a few seconds, then
reconnect it.
2 Press [Í/I] to turn the unit on.
If the service number remains displayed despite
doing the above, request service from the dealer.
Inform the dealer of the service number when
requesting service.
IPOD OVER CURRENT ERROR
¾ The iPod/iPhone is drawing too much power.
Remove the iPod/iPhone, and turn the unit off
and on again.
START
The system is being restarted during the
¾
firmware update. Please do not turn off the unit.
UPD/
(“ ” stands for a number.)
¾ The firmware is being updated. Please do not
turn off the unit.
FINISH
¾ The firmware update is complete.
NOT CONDITIONAL
¾ The requested operation cannot be
conducted.
SET OK
¾ The stations are set, and the radio tunes to
the last preset station.
ERROR
¾ Automatic presetting is unsuccessful. Preset
the stations manually.
TUNED/STEREO
¾ Stereo broadcasting or stereo sound is
selected.
TUNED
¾ Monaural broadcasting or monaural sound is
selected.
Reference
VQT4Z41
51
Page 52

Specifications
GENERAL
Power
consumption
Power
consumption in
standby mode
Power supply AC 220 V to 240 V, 50 Hz/60 Hz
Dimensions
(WkHkD)
Mass Approx. 2.4 kg
Operating temperature
range
Operating humidity
range
LASER
Specification
AMPLIFIER SECTION
Approx. 80 W
Approx. 0.1 W
460 mm k 47.7 mm k 265.4 mm
0 oC to 40 oC
35 % to 80 % RH (no condensation)
Class 1 LASER Product
Wave length: 790 nm (CDs)/
660 nm (DVDs)/405 nm (BDs)
Laser power: No hazardous
radiation is emitted with the safety
protection
SPEAKER SECTION
Front Full range 6.5 cm CONE TYPE k 2
Super
tweeter
Centre Full range 6.5 cm CONE TYPE
Super
tweeter
Surround Full range 6.5 cm CONE TYPE k 2
Super
tweeter
Subwoofer Woofer 20 cm CONE TYPE
Front
Centre 280 k 84.4 k 72.5 0.65
Surround
Subwoofer 232 k 406 k 316 5.7
* The impedance of all the speakers is 3 ≠.
(W (mm)kH (mm)kD (mm))
Speaker with the base stand (high position)
157.8 k 544.5 k 156.3 1.5
Speaker with the base stand (high position)
157.8 k 544.5 k 156.3 1.5
Piezo type
Piezo type k 2
Piezo type
Dimensions
Mass
(Approx. kg)
RMS TTL POWER
OUTPUT
Audio Input AUX k 1
Digital Audio Input Optical k 1
1000 W
1 kHz, 10 % total harmonic distortion
FRONT:
CENTRE:
SURROUND:
100 Hz, 10 % total harmonic distortion
SUBWOOFER:
Sampling frequency:
32 kHz, 44.1 kHz, 48 kHz
Audio Format:
PCM, Dolby Digital, DTS
160 W per ch (3 ≠)
160 W per ch (3 ≠)
160 W per ch (3 ≠)
200 W per ch (3 ≠)
52
VQT4Z41
Page 53

FM TUNER SECTION
File format
Frequency range 87.50 MHz to 108.00 MHz (50 kHz
Antenna terminals 75 ≠ (unbalanced)
step)
TERMINAL SECTION
USB slot USB2.0
SD card slot Connector
Ethernet 10BASE-T/100BASE-TX
2 system
1 system
1 system
VIDEO SECTION
Signal system PAL /NT SC
HDMI AV output* Output connector:
* This unit supports “HDAVI Control 5” function.
Specifications are subject to change without notice.
Type A (19 pin) 1 system
File format Extension Reference
This unit supports ID3
MP3 “.MP3”, “.mp3”
JPEG “.JPG”, “.jpg”
MKV “.MKV”, “.mkv”
Xvid “.AVI”, “.avi”
FLAC “.FLAC”, “.flac”
WAV “.WAV”, “.wav”
MPO “.MPO”, “.mpo” 3D still picture
≥ With certain recording states and folder structures, the play
order may differ or playback may not be possible.
tags, but only titles,
artist names and album
names can be
displayed.
≥ MOTION JPEG and
Progressive JPEG
are not supported.
≥ You may not be able
to play back the file if
you have edited the
folder structure or
the file name on a
PC or other device.
≥ Some MKV/Xvid files
may not be played
back, depending on
the video resolution
and frame rate
condition.
Maximum sampling
rate: 192 kHz/24 bit
Maximum sampling
rate: 48 kHz/16 bit
Supported format for DLNA
≥ File formats that are not supported by your DLNA server
cannot be played.
Video
Container Video codec Audio codec
AVCHD H.264 Dolby Digital .mts
MP4 H.264 AAC .mp4
PS MPEG2
TS
MPEG2
H.264
Dolby Digital
Linear PCM
AAC
Dolby Digital
Photo
Format Example of file extension
JPEG .jpg
Audio
Audio codec Example of file extension
MP3 .mp3
AAC .m4a
FLAC .flac
Linear PCM j
Example of
file extension
.mpg
.mpeg
.m2ts
.ts
VQT4Z41
Reference
53
Page 54

Display languages list
ENG
FRA
DEU
ITA
ESP
NLD
SVE
NOR
DAN
POR
RUS
English
French
German
Italian
Spanish
Dutch
Swedish
Norwegian
Danish
Portuguese
Russian
JPN
CHI
KOR
MAL
VIE
THA
POL
CES
SLK
HUN
FIN
Japanese
Chinese
Korean
Malay
Vietnamese
Thai
Polish
Czech
Slovak
Hungarian
Finnish
ARA
HIN
PER
IND
MRI
BUL
RUM
GRE
TUR
Arabic
Hindi
Persian
Indonesian
Maori
Bulgarian
Romanian
Greek
Turkish
Others
Display Language Display Language Display Language
Abkhazian: 6566
Afar: 6565
Afrikaans: 6570
Albanian: 8381
Amharic: 6577
Arabic: 6582
Armenian: 7289
Assamese: 6583
Aymara: 6589
Azerbaijani: 6590
Bashkir: 6665
Basque: 6985
Bengali; Bangla:
6678
Bhutani: 6890
Bihari: 6672
Breton: 6682
Bulgarian: 6671
Burmese: 7789
Byelorussian: 6669
Cambodian: 7577
Catalan: 6765
Chinese: 9072
Corsican: 6779
Croatian: 7282
Czech: 6783
Danish: 6865
Dutch: 7876
English: 6978
Esperanto: 6979
Estonian: 6984
Faroese: 7079
Fiji: 7074
Finnish: 7073
French: 7082
Frisian: 7089
Galician: 7176
Georgian: 7565
German: 6869
Greek: 6976
Greenlandic: 7576
Guarani: 7178
Gujarati: 7185
Hausa: 7265
Hebrew: 7387
Hindi: 7273
Hungarian: 7285
Icelandic: 7383
Indonesian: 7378
Interlingua: 7365
Irish: 7165
Italian: 7384
Japanese: 7465
Javanese: 7487
Kannada: 7578
Kashmiri: 7583
Kazakh: 7575
Kirghiz: 7589
Korean: 7579
Kurdish: 7585
Laotian: 7679
Latin: 7665
Latvian, Lettish:
7686
Lingala: 7678
Lithuanian: 7684
Macedonian: 7775
Malagasy: 7771
Malay: 7783
Malayalam: 7776
Maltese: 7784
Maori: 7773
Marathi: 7782
Moldavian: 7779
Mongolian: 7778
Nauru: 7865
Nepali: 7869
Norwegian: 7879
Oriya: 7982
Pashto, Pushto:
8083
Persian: 7065
Polish: 8076
Portuguese: 8084
Punjabi: 8065
Quechua: 8185
Rhaeto-Romance:
8277
Romanian: 8279
Russian: 8285
Samoan: 8377
Sanskrit: 8365
Scots Gaelic: 7168
Serbian: 8382
Serbo-Croatian:
8372
Shona: 8378
Sindhi: 8368
Singhalese: 8373
Slovak: 8375
Slovenian: 8376
Somali: 8379
Spanish: 6983
Sundanese: 8385
Swahili: 8387
Swedish: 8386
Tagalog: 8476
Tajik: 8471
Tamil: 8465
Tatar: 8484
Telugu: 8469
Thai: 8472
Tibetan: 6679
Tigrinya: 8473
Tonga: 8479
Turkish: 8482
Turkmen: 8475
Twi: 8487
Ukrainian: 8575
Urdu: 8582
Uzbek: 8590
Vietnamese: 8673
Volapük: 8679
Welsh: 6789
Wolof: 8779
Xhosa: 8872
Yiddish: 7473
Yoruba: 8979
Zulu: 9085
Language
Code
Language
Code
Language
Code
Language code list
54
VQT4Z41
“AVCHD”, “AV CHD 3D”, “AVCHD Progressive” and “AVCHD 3D/
Progressive” are trademarks of Panasonic Corporation and Sony
Corporation.
Java is a registered trademark of Oracle and/or its affiliates.
Manufactured under license from Dolby Laboratories.
Dolby, Pro Logic, and the double-D symbol are trademarks of
Dolby Laboratories.
Manufactured under license under U.S. Patent Nos: 5,956,674;
5,974,380; 6,226,616; 6,487,535; 7,392,195; 7,272,567;
7,333,929; 7,212,872 & other U.S. and worldwide patents issued &
pending. DTS-HD, the Symbol, & DTS-HD and the Symbol
together are registered trademarks & DTS-HD Master Audio |
Essential is a trademark of DTS, Inc. Product includes software. ©
DTS, Inc. All Rights Reserved.
HDMI, the HDMI Logo, and High-Definition Multimedia Interface
are trademarks or registered trademarks of HDMI Licensing LLC in
the United States and other countries.
This product is licensed under the AVC patent portfolio license and
VC-1 patent portfolio license for the personal and non-commercial
use of a consumer to (i) encode video in compliance with the AVC
Standard and VC-1 Standard (“AVC/VC-1 Video”) and/or (ii)
decode AVC/VC-1 Video that was encoded by a consumer
engaged in a personal and non-commercial activity and/or was
obtained from a video provider licensed to provide AVC/VC-1
Video. No license is granted or shall be implied for any other use.
Additional information may be obtained from MPEG LA, LLC.
See http://www.mpegla.com.
HDAVI ControlTM is a trademark of Panasonic Corporation.
VIERA Connect is a trademark of Panasonic Corporation.
MPEG Layer-3 audio coding technology licensed from Fraunhofer
IIS and Thomson.
SDXC Logo is a trademark of SD-3C, LLC.
“DVD Logo” is a trademark of DVD Format/Logo Licensing
Corporation.
“Wi-Fi”, “Wi-Fi Protected Setup”, “WPA” and “WPA2” are marks or
registered marks of the Wi-Fi Alliance.
DLNA, the DLNA Logo and DLNA CERTIFIED are trademarks,
service marks, or certification marks of the Digital Living Network
Alliance.
Windows is a trademark or a registered trademark of Microsoft
Corporation in the United States and other countries.
“Made for iPod”, and “Made for iPhone” mean that an electronic
accessory has been designed to connect specifically to iPod, or
iPhone, respectively, and has been certified by the developer to
meet Apple performance standards.
Apple is not responsible for the operation of this device or its
compliance with safety and regulatory standards.
Please note that the use of this accessory with iPod, or iPhone
may affect wireless performance.
iPhone, iPod, iPod classic, iPod nano, and iPod touch are
trademarks of Apple Inc., registered in the U.S. and other
countries.
Page 55

The “S” logo and SkypeTM are trade marks of Skype.
Copyright 2004-2010 Verance Corporation. CinaviaTM is a Verance
Corporation trademark. Protected by U.S. Patent 7,369,677 and
worldwide patents issued and pending under license from Verance
Corporation. All rights reserved.
This product incorporates the following software:
(1) the software developed independently by or for Panasonic
Corporation,
(2) the software owned by third party and licensed to Panasonic
Corporation,
(3) the software licensed under the GNU General Public License,
Version 2 (GPL v2),
(4) the software licensed under the GNU LESSER General Public
License, Version 2.1 (LGPL v2.1) and/or,
(5) open sourced software other than the software licensed under
the GPL v2 and/or LGPL v2.1
For the software categorized as (3) and (4), please refer to the
terms and conditions of GPL v2 and LGPL v2.1, as the case may
be at
http://www.gnu.org/licenses/old-licenses/gpl-2.0.html and
http://www.gnu.org/licenses/old-licenses/lgpl-2.1.html.
In addition, the software categorized as (3) and (4) are copyrighted
by several individuals. Please refer to the copyright notice of those
individuals at
http://panasonic.net/avc/oss/bdplayer/AWBPP12.html
The GPL/LGPL software is distributed in the hope that it will be
useful, but WITHOUT ANY WARRANTY, without even the implied
warranty of MERCHANTABILITY or FITNESS FOR A
PARTICULAR PURPOSE.
At least three (3) years from delivery of products, Panasonic will
give to any third party who contacts us at the contact information
provided below, for a charge no more than our cost of physically
performing source code distribution, a complete machine-readable
copy of the corresponding source code covered under GPL v2/
LGPL v2.1.
Contact Information
cdrequest.bdplayer@gg.jp.panasonic.com
Source code is also freely available to you and any other member
of the public via our website below.
http://panasonic.net/avc/oss/bdplayer/AWBPP12.html
For the software categorized as (5) includes as follows.
1. This product includes software developed by the OpenSSL
Project for use in the OpenSSL Toolkit.
(http://www.openssl.org/)
2. This product includes software developed by the University of
California, Berkeley and its contributors.
3. FreeType code.
4. The Independent JPEG Group's JPEG software.
(1) MS/WMA
This product is protected by certain intellectual property rights of
Microsoft Corporation and third parties. Use or distribution of such
technology outside of this product is prohibited without a license
from Microsoft or an authorized Microsoft subsidiary and third
parties.
(2) Vorbis, FLAC, WPA Supplicant
The software licenses are displayed when “Software Licence” in
the Setup menu is selected. (> 42)
(Inside of product)
VQT4Z41
Reference
55
Page 56

注意事项
警告
本机
为了减少火灾、触电或产品损坏的危险,
≥ 请勿让本机遭受雨淋、受潮、滴上或溅上水。
≥ 请勿将花瓶等盛满液体的物品置于本机上。
≥ 请仅使用推荐的附件。
≥ 请勿卸下盖子。
≥ 请勿自行维修本机。 请向有资格的维修人员请求维修。
≥ 请勿让金属物品掉落到本机内。
≥ 请勿在本机上放置重物。
AC 电源线
为了减少火灾、触电或产品损坏的危险,
≥ 请确保电源电压与印在本机上的电压一致。
≥ 请将电源插头完全插入到电源插座中。
≥ 请勿牵拉、弯曲缆线或在其上方放置重物。
≥ 请勿用湿手触摸插头。
≥ 拔下插头时,请拿住电源插头体。
≥ 请勿使用已损坏的电源插头或电源插座。
电源插头为断开装置。
请安装本机,以便可以立即从电源插座上拔下电源插头。
小物体
≥ 请将记忆卡放在儿童接触不到的地方,以防儿童吞食。
≥ 请把螺丝放在儿童拿不到的地方,以防儿童吞食。
注意
本机
≥ 本机使用激光射线。 控制器的使用、调整及操作等如不遵照此
处的说明进行,很可能会受到激光辐射的危害。
≥ 请勿将点燃的蜡烛等明火火源置于本机上。
≥ 本机在使用过程中,可能会受到移动电话的无线电波干扰。 如
果发生这种干扰,请将移动电话远离本机使用。
≥ 本机供在热带气候地区使用。
设置
请将本机放置在平稳的平面上。
为了减少火灾、触电或产品损坏的危险,
≥ 请勿将本机安装或置于书柜、壁橱或其他密闭的空间里。 请确
保本机通风良好。
≥ 请勿让报纸、桌布、窗帘等类似物品堵塞住本机的通风孔。
≥ 请勿将本机放置在会受到阳光直射、高温、多湿及过度震动之
处。
扬声器
≥ 请仅使用提供的扬声器
主机和提供的扬声器只能按照本设置中指示的方式进行使用。
否则,可能会导致放大器和 / 或扬声器的损坏,并且可能会引起
火灾。 如果已造成损坏或感到性能出现突然变化,请向专业的
维修人员咨询。
≥ 小心勿使扬声器导线的极性交叉 (短路)或搞反,否则可能损
坏扬声器。
≥ 搬运时,请牢牢地拿着扬声器以防止因扬声器掉落而受伤。
≥ 如果长期以大音量播放,可能会损坏扬声器并缩短其使用寿命。
≥ 请勿触摸扬声器的正面区域。 请握着两侧。
≥ 将扬声器放置在平稳的底座上。
≥ 为了防止因扬声器倒下或掉落而受伤,请小心放置扬声器电缆
不要绊倒或钩住。
≥
请勿站在扬声器上。
电池
不正确使用电池可能会导致电解液泄漏,并且可能会引起火灾。
≥ 如果电池更换得不正确,会有发生爆炸的危险。 请仅用制造商
建议使用的类型的电池进行更换。
≥ 废弃电池时,请与当地机构或经销商联系,询问正确的废弃方
法。
≥ 请勿同时混用新旧电池或不同类型的电池。
≥ 请勿加热或接触明火。
≥ 请勿将电池长时间放置在门窗紧闭受阳光直射的汽车内。
≥ 请勿拆卸或造成短路。
≥ 请勿给碱性电池或锰电池充电。
≥ 请勿使用外皮已经剥离的电池。
如果打算长时间不使用遥控器,请取出电池。 存放在阴凉的暗处。
儿童在附近时,请格外小心。
56
VQT4Z41
Page 57

要丢弃或转让本机 限制未经授权拷贝内容的使用
Ё᭛˄ㅔԧ˅Ё᭛˄ㅔԧ˅
本机可能会保留本机的用户设置信息。 如果要放弃本机,不论是丢
弃还是转让,请按照将所有设置恢复为出厂时的初始设置的步骤操
作,以删除用户设置。 (> 100, “ 要将所有设置恢复为出厂时的初
始设置。 ”)
≥ 操作历史记录可能会被记录在本机的内存中。
- 如果看到此符号的话 在欧盟以外其它国家的废物处置信息
此符号仅在欧盟有效。
如果要废弃此产品,请与当地机构或经销商联系,
获取正确的废弃方法。
本机采用了以下版权保护技术。
Cinavia 通知
本产品采用 Cinavia 技术来限制未经授权拷贝的某些商业化制作的
影片和视频及其音轨的使用。当检测到禁止使用的未经授权拷贝
时,会显示一条消息,然后播放或复制会被中断。
关于 Cinavia 技术的更多信息,可于 Cinavia 在线消费者信息中心
(Cinavia Consumer Information Center) 获得,网址 : http://
www.cinavia.com。如想通过邮寄索取关于 Cinavia 的更多信息,
请将写明您邮寄地址的明信片寄至 : Cinavia Consumer
Information Center, P.O. Box 86851, San Diego, CA, 92138,
USA。
VQT4Z41
57
Page 58

目录
注意事项 . . . . . . . . . . . . . . . . . . . . . . . . . . . . 56
开始使用
包装内容和附件. . . . . . . . . . . . . . . . . . . . . . . 59
本机和媒体的维护保养 . . . . . . . . . . . . . . . . . 60
可播放的媒体 . . . . . . . . . . . . . . . . . . . . . . . . 61
控制器参考指南. . . . . . . . . . . . . . . . . . . . . . . 63
步骤 1: 放置. . . . . . . . . . . . . . . . . . . . . . . . . . 66
步骤 2: 装配扬声器 . . . . . . . . . . . . . . . . . . . . 67
步骤 3: 连接. . . . . . . . . . . . . . . . . . . . . . . . . . 69
步骤 4: 连接 AC 电源线 . . . . . . . . . . . . . . . . . 73
步骤 5: 设置. . . . . . . . . . . . . . . . . . . . . . . . . . 74
插入或取出媒体. . . . . . . . . . . . . . . . . . . . . . . 76
用本机的扬声器欣赏电视 . . . . . . . . . . . . . . . 76
主菜单 . . . . . . . . . . . . . . . . . . . . . . . . . . . . . . 77
多用户模式 . . . . . . . . . . . . . . . . . . . . . . . . . . 78
播放
播放. . . . . . . . . . . . . . . . . . . . . . . . . . . . . . . . 79
使用 iPod/iPhone . . . . . . . . . . . . . . . . . . . . . 82
电视 & 收音机
VIERA Link “HDAVI Control™”. . . . . . . . . 83
• 用本机的扬声器欣赏电视和 STB . . . . . . . . . . . . . .84
聆听收音机 . . . . . . . . . . . . . . . . . . . . . . . . . . 85
高级操作
VIERA Connect (享用网络服务) . . . . . . . . 86
家庭网络功能 . . . . . . . . . . . . . . . . . . . . . . . . 87
选项菜单 . . . . . . . . . . . . . . . . . . . . . . . . . . . . 88
初始设定菜单 . . . . . . . . . . . . . . . . . . . . . . . . 91
• 扬声器设置 . . . . . . . . . . . . . . . . . . . . . . . . . . . . . .97
更改声音设置 . . . . . . . . . . . . . . . . . . . . . . . . 98
扬声器安装选项. . . . . . . . . . . . . . . . . . . . . . . 98
参考
故障排除指南 . . . . . . . . . . . . . . . . . . . . . . . 100
信息. . . . . . . . . . . . . . . . . . . . . . . . . . . . . . . 104
规格. . . . . . . . . . . . . . . . . . . . . . . . . . . . . . . 106
VQT4Z41
58
Page 59

包装内容和附件
FRONT SURROUND
(SA-BTT430)
(SB-HF3300)
(SB-HS3300)
SUBWOOFERCENTER
(SB-HW185)(SB-HC3300)
(扬声器)
(底座)
(扬声器电缆)
主机
(个螺丝)
使用本机前,请确认包装内容和提供的附件。
包装内容
开始使用
开始使用播放电视 & 收音机高级操作参考
VQT4Z41
59
Page 60

附件
∏ 1 个遥控器
(N2QAYB000729)
本机和媒体的维护保养
∫ 请用柔软的干布清洁本机
≥ 切勿使用酒精、涂料稀释剂或汽油来清洁本机。
≥ 使用经化学处理的布之前,请仔细阅读该布附带的说
明。
∫ 本机的透镜
∏ 2 节遥控器电池
∏ 2 条AC 电源线 *
* 有关更多信息,请参阅第 73 页。
∏ 1 条 HDMI 电缆
∏ 1 条FM 室内天线
∏ 1 张扬声器电缆贴纸
≥ 本使用说明书中记述的产品号码截至 2013 年 3 月为准。此后
可能会有变更。
≥ 请勿将 AC 电源线用于其他设备。
≥ 请注意,实际控件、元件、菜单项等看起来可能与本使用
说明书的图例中所显示的略有不同。
透镜清洁器 : RP-CL720AE
≥ 根据地区不同,可能不销售此透镜清洁器。
≥ 此透镜清洁器作为 DIGA 的专用品销售,但也可以在
本机上使用。
∫ 清洁光盘
正确 错误
先用湿布擦拭,然后擦干。
∫ 光盘和卡的使用注意事项
≥ 手持光盘的边缘,以免不慎刮伤光盘或留下指印。
≥ 请勿在光盘上粘贴标签或不干胶。
≥ 请勿使用光盘清洁喷剂、汽油、稀释剂、防静电液或其
他任何溶剂。
≥ 请除去卡背面端子上的灰尘、水或异物。
≥ 请勿使用以下光盘 :
j 除去不干胶或标签后裸露出粘合剂的光盘 (租借的
光盘等)。
j 严重翘曲或破损的光盘。
j 形状不规则的光盘,例如心形。
60
VQT4Z41
Page 61

可播放的媒体
BD
DVD
CD
SD
USB
设备 光盘标志 设备类型 内容形式
BD-Video
BD-RE
BD-R
视频
视频、 JPEG、 MPO
视频、 MKV、 Xvid
开始使用
DVD-Video
DVD-R
DVD-R DL
DVD-RW
—
—
SDXC 记忆卡 (48 GB、 64 GB)
—
≥ 有关可播放的内容的类型的更多信息,请参阅第 62 和 107 页。
+R/+RW/+R DL
音乐 CD 音乐 [CD-DA]
CD-R
CD-RW
SD 记忆卡 (8 MB 至 2 GB)
SDHC 记忆卡 (4GB至 32 GB)
(与 mini 及 micro 型兼容)
USB 设备
(高达 2TB)
视频
视频、 AVCHD、 MKV、
Xvid、 JPEG、 MPO、
FLAC、 MP3、 WAV
视频、 AVCHD
MKV、 Xvid、 JPEG、
MPO、 FLAC、 MP3、音
乐 [CD-DA]、 WAV
AVCHD、 AVCHD 3D、
MP4、 MPEG2、 JPEG、
MPO
MKV、 MP4、 MPEG2、
Xvid、 JPEG、 MPO、
FLAC、 MP3、 WAV
VQT4Z41
61
Page 62

∫ 本机不能播放的光盘
3 ALL
3
4
2
≥ DVD-RAM
≥ Super Audio CD
≥ Photo CD
≥ DVD-Audio
≥ 视频 CD 和 SVCD
≥ WMA 光盘
≥ DivX 光盘
≥ HD DVD
∫ 区域管理信息
BD-Video
本机可以播放支持区域代码 “A”的 BD-Video 光盘。
示例 :
∫ 音乐 CD
无法保证不符合 CD-DA 规格的 CD (防盗拷 CD 等)的
工作和音质。
∫ SD 卡
≥ 可以使用 miniSD 卡、 microSD 卡、
microSDHC 卡和 microSDXC 卡,但必须
搭配转接卡使用。 这些通常会随此类记忆
卡随附,否则用户需自行自备。
≥ 为了保护记忆卡的内容,请将记录保护开
关(SD 卡上)移动到 “LOCK”。
≥ 本机兼容于符合 SD 卡规格FAT12 和 FAT16
格式的 SD 记忆卡,以及 FAT32 格式的
SDHC 记忆卡和 exFAT 格式的 SDXC 记忆
卡。
≥ 如果在不兼容的计算机或设备中使用 SD 卡,记录的内
容可能会因卡被格式化等原因而被删除。
≥ 可用的存储容量可能略小于卡的容量。
DVD-Video
本机可以播放支持区域码 “3”或 “ALL”的
DVD-Video 光盘。
示例 :
∫ 封边
用录像机等录制的 DVD-R/RW/R DL、+R/+RW/+R DL 和
CD-R/RW,需要用录像机进行封边才可以在本机上播
放。 请参阅录像机的说明书。
∫ BD-Video
本机支持 BD-Video 中采用的高比特率音频 (Dolby®
Digital Plus、Dolby
Audio 和 DTS-HD Master Audio)。
®
TrueHD、DTS-HD High Resolution
∫ 3D
≥ 使用 High Speed HDMI 电缆将本机连接到兼容 3D 的电
视机时,可以播放 3D 视频和 3D 静止图像。
≥ 2D 视频可以以 3D 虚拟地欣赏。 (> 91)
∫ USB 设备
≥ 本机不保证与所有 USB 设备的连接。
≥ 本机不支持 USB 设备充电。
≥ 支持 FAT 12、 FAT16、 FAT32 和 NTFS 文件系统。
≥ 本机支持 USB2.0 High Speed。
≥ 本机支持以 FAT 32 和 NTFS 格式格式化的 HDD。
某些类型的 HDD 可能需要使用外部电源设备。
∫ BD-RE, BD-R
使用 Panasonic Blu-ray 光盘录像机以 DR 模式录制的光
盘可能无法正确播放音频等。
≥ 在某些情况下,由于媒体类型、录制条件、录制方法以及
文件的创建方式等原因,可能无法播放上述媒体。
≥ 光盘的制造商可以控制光盘的播放方式。因此,您可能无
法总是能按照本使用说明书中的说明来控制播放。 请仔细
阅读光盘的说明。
62
VQT4Z41
Page 63

控制器参考指南
ラ
ヰ
ヮ
ユ
モヷ
ンユヵヶンワ
ヴレリヱ
ヱロモヺ
ヱモヶヴユ
ヴヵヰヱ
ヴユモンヤラ ヴユモンヤラ
ヴロヰヸ
ヴレリヱ
リワヱヶヵ
ユヹリヵ
ㄊヱㄐㄅ
ュリヴヤ
ヱ
ヰ
ヱ
ノ
ヶ
ヱ
チ
ヮ
ユ
ワ
ヶ
チ
ヵ
ヰ
ヱ
チ
ヮ
ユ
ワ
ヶ
モヶュリヰ
ユ
リ
ワ
ヵ
ユ
ン
ワ
ヵ
ヱリヱ
19
8
21
22
24
13
20
1
4
18
23
17
2
5
6
7
9
10
11
3
14
16
12
15
R6/LR6, AA
( 碱性电池或锰电池 )
遥控器
∫ 使用遥控器
装入电池时,使其极性 (i 和 j)与遥控器的极性相对
应。
将其对准本机上的遥控信号感应器。 (> 64)
1 开启和关闭本机
2 选择标题号码等 / 输入数字或字符
[CANCEL]: 取消
3 选择讯源
4 基本播放控制按钮 (> 79)
5 选择预设的无线电广播电台 (> 85)
6 显示状态信息 (> 80)
7 显示 VIERA Connect 的主画面 (> 86)
8[3, 4, 2, 1] : 为了选择项目,移动高亮部分
[OK] : 确认选择
(2;)(;1) : 逐帧 (> 79)
9 显示选项菜单 (> 88)
10 彩色按钮 (红色、绿色、黄色、蓝色)
根据显示不同,用于不同的用途
11 设置声音模式 (> 98)
12 选择环绕音效 (> 98)/ 设置睡眠定时器
1 按住 [jSLEEP]。
2 显示“SLEEP ££”时 ,按 数 次 [jSLEEP] 选择
时间 (以分钟为单位)。
≥ 定时器选择最多为 120 分钟。
≥ 取消设置时,请选择 “OFF”。
≥ 要确认剩余时间
请再次按住该按钮。
13 电视机操作按钮
[Í TV]: 开启和关闭电视机
[AV, INPUT]: 切换输入选择
[ijVOL]: 调节电视机的音量
14 调节主机的音量
15 选择音频 (> 79)
16 静音
≥ 本功能开着时,“MUTE”在本机的显示屏上闪
烁。
≥ 要取消,请再次按该按钮或调节音量。
≥ 如果关闭本机,静音会被取消。
17 开启 / 关闭第二视频 (画中画)
18 手动选择无线电广播电台 (> 85)
19 退出菜单画面
20 显示主菜单 (> 77)
21 显示弹出式菜单 / 顶级菜单 (> 80)
22 返回到先前的画面
23 启动视频通信 (> 86)
24 选择扬声器声道 (> 98)
VQT4Z41
开始使用
63
Page 64

主机 (前面)
123
45786
1 待机 / 开机开关 (Í/I) (> 74)
按下此开关可以将本机从开机模式切换到待机模式,
或与之相反。 在待机模式下,本机仍会消耗少量电
量。
2 打开或关闭光盘托盘 (> 76)
3 调节主机的音量
4 光盘托盘
5SD卡插槽 (> 76)
6USB端口 (> 76, 82)
7 遥控信号感应器
距离 : 约 7m以内
角度 : 上下约 20e,左右约 30e
8 显示屏
VQT4Z41
64
Page 65

主机 (后面)
1 2 3 4 5 6 87 9
开始使用
1AC IN端子 (> 73)
2 扬声器端子 (> 69)
3 散热风扇
4LAN端口 (> 72)
5USB端口 (> 72, 86)
6 HDMI AV OUT (ARC) 端子 (> 70)
7 DIGITAL AUDIO IN 端子 (> 70, 71)
8AUX 端子 (> 70)
9FM收音机天线端子 (> 71)
VQT4Z41
65
Page 66

步骤 1: 放置
关于最佳位置
将前置、中央、环绕声扬声器放置在与座位约等距的位置。
≥ 如果各扬声器与座位之间的距离不相等,请使用延迟时间功能调节音量。 (> 97)
60°
120°
A 中央扬声器
≥ 请放置在架子或桌子上,不干扰电视机的各种感应
器 (环境光感应器等)。 如果将其直接放置在电视
机上,由扬声器引起的震动可能会干扰图像。
B 前置扬声器
≥ 为了避免因共振产生的噪音,请使扬声器与系统相距 10 mm 以上。
≥ 将扬声器放置得太靠近地板、墙壁和角落,会造成过度的低音。 请用厚窗帘将墙壁和窗户遮盖住。
≥ 关于可选择的墙式安装,请参阅第 98 页。
C 亚低音扬声器
D 环绕声扬声器
≥ 将扬声器放置在与耳朵相同高度或高于耳朵的位
置。
66
VQT4Z41
Page 67

步骤 2: 装配扬声器
高位置
可以调整前置及环绕声扬声器的高
度。
低位置
槽
组装扬声器
前置扬声器,环绕声扬声器
1 安装底座。
4 将扬声器电缆滑入槽中。
开始使用
2 牢牢地拧紧 2 个螺丝钉 (提供)。
3 将扬声器电缆穿过底座。
5 贴上扬声器电缆贴纸 (提供),将扬声器电缆连接到
扬声器上。 (> 68)
≥ 连接扬声器电缆后,请将电缆按入到槽中。
≥ 为了防止损坏或划伤,请铺放一块软布,在软布上进行组装。
VQT4Z41
67
Page 68

连接扬声器电缆
CENTER
推入
r: 白色
s: 蓝线
扬声器电缆贴纸 (提供)
连接器
扬声器指示
贴上扬声器电缆贴纸 (提供), 将扬声器电缆连接到扬声器上。
例如,中央扬声器
扬声器电缆贴纸 连接器
1 FRONT Lch 1
2 FRONT Rch 2
3 SURROUND Lch 3
4 SURROUND Rch 4
5 CENTER 5
6 SUBWOOFER 6
白色
红色
蓝色
灰色
绿色
紫色
VQT4Z41
68
Page 69

步骤 3: 连接
请在连接前关闭所有设备,并阅读相关的使用说明书。
在完成其他所有连接之前, 请勿连接 AC 电源线。
扬声器连接
将扬声器电缆连接到相同颜色的端子。
开始使用
VQT4Z41
69
Page 70

连接到电视机
OPTICAL
OUT
L
R
AUDIO OUT
AV IN
HDMI 电缆 (提供)
光学数码音频电缆 *
1
(不提供)
音频电缆 *
2
(不提供)
∫ HDMI
≥ 如果使用另选购的 HDMI 电缆,请使用与 ARC 兼容的 High Speed HDMI 电缆。 不能使用与 HDMI 不兼容的电缆。
推荐使用 Panasonic 的 HDMI 电缆。输出 1080p 信号时,请使用长度在 5.0 m 以下的 HDMI 电缆。
≥ 在“HDMI 音频输出”中选择了 “关”时,会通过系统的扬声器输出音频。 (> 93)
∫ 电视音频
≥ 要从本机的扬声器输出电视音频,需要切换选择器。 (> 76)
∫ OPTICAL IN
≥ 完成数码音频连接后,请进行设置以适合来自您的数码设备的音频的类型。 (> 93)
*1
如果电视机上的 HDMI 端子标明 “HDMI (ARC)”,不需要光学数码音频电缆的连接。
*2
也可以使用音频电缆代替光学数码音频电缆。 在这种情况下,请将主机上的 AUX 端子与电视机上的音讯输出端子连接。
什么是 ARC?
ARC 是 Audio Return Channel ( 音频回传通道 ) 的缩写,又被称为 HDMI ARC。 只通过 1 根 HDMI 电缆而不用追加接
线,就可以使家庭影院系统接收和播放来自电视机的音频。
70
VQT4Z41
Page 71

FM 天线连接
将天线的这端粘贴到接收最好的墙壁或支柱上。
FM 室内天线 (提供)
OPTICAL
OUT
例如,
光学数码音频电缆 (不提供)
机顶盒等
≥ 如果广播接收不良,请使用 FM 室外天线。
其他设备连接
开始使用
VQT4Z41
71
Page 72

连接到网络
无线路由器等
Internet
LAN 电缆 (不提供)
Internet
宽带路由器等
将本机连接到宽带时,可以使用以下服务。
≥ 可以更新固件 (> 75)
≥ 可以享用 BD-Live (> 80)
有关连接方法的详情,请参阅随所连接的设备提供的说明书。
无线 LAN 连接
对于无线功能,请连接无线 LAN 适配器 DY-WL5(可选件)。 仅可以使用 DY-WL5。
使用 DY-WL5 时,请仔细阅读其使用说明书。
≥ 仅在许可使用无线功能的那些国家可以使用无线 LAN 连接。 在不销售 DY-WL5 的地区,禁止使用无线 LAN 连接。
≥ 有关无线路由器的最新兼容信息,请参阅
http://panasonic.jp/support/global/cs/
(本网站为英文网站。)
≥ 本机与在机场、车站、咖啡厅等提供的公共无线 LAN 服务不兼容。
使用 LAN (以太网)电缆
≥ 可以享用 VIERA Connect (> 86)
≥ 可以访问其他设备 ( 家庭网络 ) (> 87)
≥ 连接周边设备时,请使用 5 类以上的 LAN 直通电缆 (STP)。
≥ 在 LAN 端子中插入 LAN 电缆以外的其他任何电缆都会损坏本机。
72
VQT4Z41
Page 73

步骤 4: 连接 AC 电源线
AC 电源线
(提供)
至家用电源插座
只有在完成所有其他连接之后, 方可进行连接。
带标签的 AC 电源线适用于泰国。
不带标签的 AC 电源线适用于泰国以外的地区。
≥ 即使关闭了电源,本机也会消耗少量交流电 (> 106)。 为了节电,如果长时间不使用本机,可以将其拔下。
开始使用
VQT4Z41
73
Page 74

步骤 5: 设置
ㅔ㔥㒰䆒㕂
᳝㒓
᮴㒓
䗝ᢽ䖲ᓣDŽ
ᔧࠡ䆒㕂
˖
᳝㒓
OK
RETURN
᳝㒓䖲˖
ᇚ㔥㒓䖲ࠄᴎ఼ϞᑊϨ䗝ᢽĀ ᳝㒓 āDŽ
᮴㒓䖲˖
86% ッষᦦܹݐᆍⱘ᮴㒓䗖䜡఼ '<:/ ᑊϨ䗝ᢽĀ ᮴㒓 āDŽ
᮴㒓㔥㒰䆒㕂
䇋䗝ᢽ᮴㒓㔥㒰ⱘ䖲ᮍᓣ
DŽ
݇Ѣ䖲ᮍᓣ䇋খ✻Փ⫼䇈ᯢкDŽ
᧰㋶᮴㒓㔥㒰
:36˄ᣝ䬂˅
*
2
例如
简易设定
第一次连接新的家庭影院并按 [Í] 后,会显示基本设置的
画面。
准备
开启电视机,在电视机上选择适当的视频输入。
1 按 [Í]。
显示设置画面。
2 按照画面上的指示操作并应用设置。
≥ 通过在初始设定菜单中选择 “简易设定”,可以随时进行
此设置。 (> 95)
≥ 如果通过 HDMI电缆将本机连接到支持 HDAVI Control 2以上
的 Panasonic 电视机 (VIERA),则 “屏幕显示语言”等电
视机上的设置信息会被本机获取。
简单网络设置
完成 “简易设定”后,可以进行 “简单网络设置”。
选择 “有线”或 “无线”,然后按 [OK]。
∫ “有线”连接
请按照画面上的指示进行连接设置。
∫ “无线”连接
开始无线连接设置前
≥ 获取您的网络名 (SSID*1)。
≥ 如果您的无线连接已加密,请确保您知道加密密钥。
≥ 如果显示 “无线适配器没有连接。”,请确认无线 LAN
适配器是否被完全插入。 或者,将其拔下然后重新连
接。 如果显示仍没有变化,请向经销商咨询以获取指
导。
选择 “搜索无线网络”或 “WPS ( 按 键 )”, 按 [OK],
然后按照画面上的指示操作并应用设置。
WPS (按键) :
如果您的无线路由器支持 WPS (按
键),可以通过按 WPS 按钮轻松地进
行设置。
TM
WPS (Wi-Fi Protected Setup
) 是无线
LAN 设备的连接及安全的相关简易设
置的标准。
1 按无线路由器的 WPS 按钮或相应的按钮,直到指示
灯开始闪烁为止。
≥ 有关详情,请参阅无线路由器的使用说明书。
2 按 [OK]。
搜索无线网络 :
≥ 选择 “搜索无线网络”时,会显示可用的无线网络。
选择您的网络名,然后按 [OK]。
j 如果没显示您的网络名,请通过按遥控器上的红色按
钮再次搜索。
j 选择 “搜索无线网络”时,不会显示隐藏的 SSID。
请使用 “手动设置”手动输入。
按 [HOME]
> 选择 “设置”,然后按 [OK]
> 选择 “初始设定”,然后按 [OK]
> 选择 “网络”,然后按 [OK]
> 选择 “网络设置”,然后按 [OK]
> 选择 “无线网络设置” ,然后按 [OK]
> 选择 “连接设置” ,然后按 [OK]
> 选择 “手动设置” ,然后按 [OK]
≥ 如果您的无线网络已加密,会显示加密密钥输入画面。
输入您的网络的加密密钥。
74
VQT4Z41
Page 75

Ẕ⌟ࠄᮄⱘ䕃ӊ⠜ᴀDŽ
䇋߱ྟ䆒ᅮЁ㑻䕃ӊDŽ
䕃ӊᏆᮄˈ
Ⳃࠡᅝ㺙ⱘ⠜ᴀ
x.xx
RETURN
OK
≥ 请参阅集线器或路由器的使用说明书。
≥ 通过在初始设定菜单中选择 “简单网络设置”,可以随时
进行此设置。 (> 94)
≥ 可以使用 “网络设置”单独重新进行这些设置。 (> 94)
≥ 请勿连接到没有使用权的任何无线网络使用本机。
在无线网络环境下进行自动搜索时,可能会显示没有使用
权的无线网络 (SSID) ;但是,使用这些网络可能会被视为
非法访问。
≥ 在本机上进行网络设置后,无线路由器的设置 (加密级别
等)可能会改变。您的 PC 难以联机时,请根据无线路由器
的设置在您的 PC 上进行网络设置。
≥ 请注意 : 连接到未加密的网络可能会导致通信内容被第三方
非法查看,或者个人信息或机密信息等数据的泄漏。
*1
SSID:
SSID (Service Set IDentification (服务集标识符))是无
线 LAN 所使用的名称,用来识别特定的网络。 如果两个设
备的 SSID 一致,可以进行传送。
*2
与 Wi-Fi Protected SetupTM兼容的无线路由器可能有此标
志。
重新编程遥控器
如果您有一台以上的 Panasonic 产品并且遥控器同时操
作两个产品,为了防止这种情况发生,需要更改遥控器代
码。 (> 96, “ 遥控码设定 ”)
固件更新
为了追加功能或改善工作, Panasonic 可能会发布本机的
更新固件。 这些更新免费提供。
通过宽带连接连接到 Internet 时,本机可以自动检查固
件。
有新的固件版本时,会显示以下信息。
要更新固件
按 [HOME]
> 选择 “设置”,然后按 [OK]
> 选择 “初始设定”,然后按 [OK]
> 选择 “系统”,然后按 [OK]
> 选择 “软件升级”,然后按 [OK]
> 选择 “开始升级”,然后按 [OK]
更新过程中,请勿从交流电源上拔下本机或者执行任何操
作。
安装固件后,本机的显示屏上会显示 “FINISH”。 装置
会重新启动,并会显示以下画面。
开始使用
≥ 如果本机上的下载失败,或者本机未连接到 Internet,则可
以从以下网站下载最新的固件,并将其刻录到 CD-R 中来
更新固件。
http://panasonic.jp/support/global/cs/
(本网站为英文网站。)
要显示本机的固件版本。 (> 96, “ 软件版本信息 ”)
≥ 下载会需要几分钟。 根据连接环境的不同,下载可能要花
费更长的时间,或者可能无法正常工作。
≥ 如果不想检查最新的固件版本,请将 “自动更新检测”设
为 “关”。 (> 96)
VQT4Z41
75
Page 76

插入或取出媒体
VOL
OPEN/CLOSE
*
*(有关详情 > 82)
≥ 插入媒体时,请确保其正面朝上。
≥ 取出 SD 卡时,请按卡的中心部位,将其平直拉出。
≥ 如果用 USB 连接电缆连接 Panasonic产品,所连接的设
备上可能会显示设置画面。 有关详情,请参阅所连接的
设备的说明书。
≥ 连接 iPod/iPhone、USB 存储装置或 USB HDD 时,请使
用前面的 USB 端口。
后面板上的 USB 端口仅用于以下设备 :
j 通信摄像头
j 无线 LAN 适配器
用本机的扬声器欣赏电视
1 连接电视机和主机。 (> 70)
2 按数次 [EXT-IN] 选择适当的外部输入模式。 (> 77)
≥ 请将电视机的音量调到最低,然后调节主机的音
量。
选择音频类型
按数次 [AUDIO] 选择音频。 (M1, M2)
≥ 将“PCM-FIX” (> 93) 设为 “关”。
≥ 仅对 Dolby Dual Mono 有效。
≥ 通过 AUX 端子将电视机连接到本机时,不能改变音频类型。
VQT4Z41
76
Page 77

主菜单
主菜单
家庭影院
视频
音乐图片
网络
注册
第一个用户
外部输入
FM收音机
声音
设置
iPod
OK
可以从主菜单操作本机的主要功能。
准备
开启电视机,在电视机上选择适当的视频输入。
1 按 [Í] 开启本机。
2 按 [3, 4, 2, 1] 选择项目,然后按 [OK]。
≥ 如果有其他项目,请重复此步骤。
FM 收音机
(> 85)
视频 / 图片 / 音乐
碟片
SD 卡
播放内容。 (> 79)
≥ 记录了多个内容时,请选择内
USB
声音
选择音质 (均衡器)。 (> 90)
iPod
(> 82)
开始使用
容的类型或标题。
外部输入
想要从本机输出外部设备的音频时,请选择设备连接到的
端子的名称。
AUX
ARC
DIGITAL IN
AUX 端子
HDMI AV OUT (ARC) 端子
DIGITAL AUDIO IN 端子
如果选择从电视机或 STB 输出音频,会显示 “(TV)”或
“(CABLE/SATELLITE)”。 (> 93)
网络
网络服务
家庭网络
显示 VIERA Connect 的主画面
(> 86)
DLNA 使用者 (> 87)
媒体联动 (> 87)
设置
初始设定
SD 卡管理
壁纸
(> 91)
(> 80)
更改主菜单的背景。
要显示主菜单
按 [HOME]。
≥ 所显示的项目可能因媒体而异。
≥ 切换了选择器时,播放选择的视频和 / 或音频可能要花费一
些时间。
≥ 为了节电,不播放时 (暂停、显示菜单、显示静止图像时
等),如果约 30 分钟没有进行任何按钮操作,则本机会自
动关闭。
VQT4Z41
77
Page 78

多用户模式
主菜单
家庭影院
视频
音乐图片
网络
外部输入
FM收音机
声音
设置
iPod
用户 1
A
用户 1
注册
第二个用户
B
OK
多用户模式是可以轻松地进行多种设置的切换的功能。
最多 4 个人可以用自己的设置使用本机。
以下设置可以进行个性化设置。
≥ 用户图标
≥ 主菜单的壁纸
≥ 音频及图像设置 (> 88, 91)
A 当前选择的用户名和用户图标
B 个性化新用户和用彩色按钮切换用户。
个性化新用户
1 按 [HOME]。
2 按代表新用户个性化的彩色按钮。
3 选择项目,根据指示更改设置。
可以设置以下项目。
输入昵称 个性化用户名。
个性化用户图标。
从插图中选择
可以从准备的图案中选择影像。
选择图标
选择壁纸
智能手机注册
4 选择 “确定”,然后按 [OK]。
要更改个性化用户信息
从初始设定菜单中选择 “编辑用户信息”。 (> 96)
从照片中创建
如果连接了通信摄像头,可以拍摄并个
性化您的照片。
≥ 也可以选择记录媒体中的照片作为图
标。 (> 88, “ 图标注册 ”)
个性化主菜单的背景。
≥
除了准备的壁纸,还可以选择记录媒
体中的照片作为壁纸。
可以按用户登录作为遥控器使用的智能
手机。
≥ 一个智能手机不能登录多个用户。
(>88, “壁纸”)
切换用户
有以下 3 种方法切换用户。
∫ 使用彩色按钮
按主菜单中的彩色按钮切换到按钮对应的用户。
∫ 使用个人识别
( 仅当连接到通信摄像头时 > 86)
这是使用通信摄像头获得乐趣的一个功能,可以通过个人
识别进行用户切换。 在使用本功能前,请执行 “从照片
中创建” (> 左 ) 以个性化脸部照片。
1 按主菜单菜单中的 [OPTION],选择 “面部识别”,
然后按 [OK]。
2 将人脸转向通信摄像头。
摄像头捕捉人脸,从个性化的用户照片中识别出最接
近的人脸,然后显示结果。
≥ 根据捕捉到的影像,识别的准确性可能会降低。
3 按照画面上的指示操作。
≥ 要重新进行个人识别,请按 [RETURN]。
∫ 使用登录的智能手机
使用登录的智能手机开启本机时,会自动选择登录该智能
手机的用户。
≥ 进行 “远程控制设置”。 (> 95)
≥ 要将智能手机作为遥控器使用,需要安装专用的软件。 有
关更多详情,请参阅下面的网站。
http://panasonic.jp/support/global/cs/
(本网站为英文网站。)
78
VQT4Z41
Page 79

播放
播放
1 插入媒体。
根据媒体,播放开始。
2 选择要播放的项目,然后按 [OK]。
如有必要,请重复此步骤。
≥ 显示菜单时,光盘会继续旋转。 为了保护本机的马达、电
视机的屏幕等,请在完成播放后按 [∫STOP]。
≥ MKV/Xvid: 不能连续播放。
≥ 无法播放曾被拖放、复制粘贴到媒体的 AVCHD和 MPEG2视
频。
播放过程中的操作
根据媒体和内容,以下功能可能不工作。
停止
按 [∫STOP]。
停止的位置会被记住。
恢复播放功能
按 [1PLAY] 可从该位置重新开始播放。
≥ 如果打开托盘,该位置会被清除。
≥ 在含有 BD-J 的BD-Video光盘上,恢复播放功能不起作
用。
暂停
按 [;PAUSE]。
≥ 再次按 [;PAUSE] 或按 [1PLAY] 可重新开始播放。
搜索 / 慢动作
搜索
播放时,按 [SEARCH6] 或 [SEARCH5]。
≥ 音乐和 MP3: 速度被固定为单一等级。
慢动作
暂停时,按 [SEARCH6] 或 [SEARCH5]。
≥ BD-Video 和 AVCHD: 仅 [SEARCH5]。
速度最多可增加到 5 级。
≥ 按 [1PLAY] 可恢复到正常播放速度。
跳移
播放或暂停时,按 [:] 或 [9]。
跳到标题、章节或曲目。
逐帧
暂停时,按 [2] (2;) 或 [1] (;1)
≥ 按住即可向前或向后连续变换。
≥ 按 [1PLAY] 可恢复到正常播放速度。
≥ BD-Video 和 AVCHD: 仅 [1] (;1)。
。
更改音频
按 [AUDIO]。
可以改变音频频道号码或音轨语言等。
开始使用播放
VQT4Z41
79
Page 80

显示菜单和播放信息
᪁ᬒ
BD-Video
T1 C1 0:05.14
0:20.52
A
C D
B
欣赏 3D 视频和照片
显示顶级菜单 / 弹出式菜单
按 [POP-UP MENU/TOP MENU]。
选择项目,然后按 [OK]。
要显示状态信息
播放时,按 [STATUS]。
状态信息可为您提供当前正在播放的内容的有关信息。 每
次按 [STATUS],显示信息可能会变更或者会从画面上消
失。
≥ 根据媒体和内容的不同,显示可能会变更或者可能不出
现。
例如, BD-Video
A T: 标题, C: 章节, PL: 播放列表
B 标题经过的时间
C 当前位置
D 总时间
例如, JPEG
᮹ᳳ
ሎᇌ[
ࠊ䗴ଚ
䆒
准备
使用 High Speed HDMI 电缆将兼容 3D 的电视机连接到
本机的 HDMI AV OUT 端子。 (> 70)
≥ 请进行电视机的必要的准备。
≥ 请按照画面上显示的指示进行播放。
≥ 3D 设置 (> 91, 93)
≥ 如果您感觉不舒服或者感到视觉疲劳,请停止观看 3D 影
像。
观看 3D 影像时,如果您感觉头晕眼花、恶心或有其他不适
感,请停止使用并让您的眼睛休息一下。
≥ 3D 视频可能无法以在 “HDMI 视频格式”或 “24p 输出”
(> 92) 中设置的方式输出。
≥ 从 “图片”画面播放 3D 照片时,请从“3D”列表中选择。
(“ 2D”中的静止图像以 2D 播放。) 如果不显示 “2D”和
“3D”指示,请按红色按钮切换播放内容的视图。
享用 BD-Live
用“BD-Live”光盘,可以欣赏利用 Internet 接入的额外
内容。
对于本 BD-Live 功能,需要插入 SD 卡以及连接
Internet。
1 进行网络连接和设置。 (> 72, 74)
2 插入可用空间为 1GB以上的 SD 卡。
≥ SD 卡被用作本地存储装置。
3 插入光盘。
∫ 删除数据 / 格式化 SD 卡
选择主菜单中的 “SD 卡管理” (> 77),然后选择
“BD-Video 数据擦除”或 “SD 卡格式化”并按 [OK]。
≥ 可以使用的功能和操作方法可能会随各光盘而变化,请参
阅光盘的说明和 / 或访问它们的网站。
≥ 对于某些光盘,可能需要改变 “BD-Live 互联网访问”
(> 95)。
VQT4Z41
80
Page 81

幻灯片放映
播放照片的幻灯片,进行播放时的各种设置。
1 插入媒体。
2 选择 “图片”。
3 选择项目,然后按绿色按钮。
可以设置以下项目。
开始幻灯片放映。
开始幻灯片播放
间隔 更改显示间隔。
切换效果 选择幻灯片放映时的效果。
重复播放 设置是否重复幻灯片放映。
音乐
音乐文件夹
随机配乐 会按随机顺序播放背景音乐。
≥ 显示为 “ ” 的静止图像无法用本机播放。
≥ 将音乐 CD、录制有音乐的 USB 设备和iPod/iPhone 插入/ 连
接到本机时, iPod/iPhone 作为背景音乐优先播放。
可以以固定的间隔时间逐个显示所
选择的文件夹中的静止图像。
设置是否播放背景音乐。
≥ 可以从 USB 设备、音乐 CD 和
iPod/iPhone 中选择音轨。
≥ 根据情况,某些媒体无法被选择
为讯源。
选择播放的音乐文件所在的文件
夹。
播放
VQT4Z41
81
Page 82

使用 iPod/iPhone
专用的 USB 电缆 (不提供)
iPod/iPhone (不提供)
例如,
兼容的 iPod/iPhone (截至 2013 年 3 月)
≥ 使用本机前,请用最新的软件更新 iPod/iPhone。
≥ 兼容性取决于 iPod/iPhone 的软件版本。
≥ 与作为家庭影院系统保障的 iPod/iPhone 的兼容性为音
乐播放和电池充电功能。
iPod touch:
第 1、第 2、第 3、第 4 和第 5 代
iPod nano:
第 1、第 2、第 3、第 4、第 5、第 6 和第 7 代
iPod classic
iPod: 第 5 代
iPhone 5 / iPhone 4S / iPhone 4 / iPhone 3GS /
iPhone 3G / iPhone
≥ 在某些地方,将 iPhone 装载到本机上时,其接收状况可能
不佳。
≥ 如果在连接着本机时 iPhone 接到电话,iPhone 的播放等可
能会停止。
要想在 iPhone 连接着本机的状态下使操作优先,请进行设
置使得 iPhone 不接电话。
≥ 正在无线地使用本机上的网络功能时,请避免在 iPhone 上
关于给电池充电
≥ 电池充电完成后, iPod/iPhone 不会被充电。
≥ 本机开启时, iPod/iPhone 会开始充电。
使用 Wi-Fi
®
模式。
iPod/iPhone 连接
准备
≥ 关闭主机或者将主机的音量调到最低。
1 连接 iPod/iPhone。
要购买专用的 USB 电缆,请向您的 iPod/iPhone 经
销商咨询。
iPod/iPhone 播放
1 按 [HOME]。
2 选择 “iPod”,然后按 [OK]。
3 选择要播放的项目。
≥ 如有必要,请重复此步骤。
专辑封面
iPod
Good morning
Ronaldo
Happy days
1:00
45, ݅1230
-2:30
VQT4Z41
82
≥ 如果数据中不包含专辑封面,电视上会显示
“”。
≥ 根据您的 iPod/iPhone 的软件版本,专辑封面可能
无法正确显示。
≥ 正在读取专辑封面时,某些操作可能无法工作。
≥ 播放模式的设置会被保留,直到在同一 iPod/iPhone 上做了
变更。
≥ 环绕音效和声音模式可用。
Page 83

电视& 收音机
VIERA Link “HDAVI
电源关联动
Control™”
什么是 VIER A Link “HDAVI Control”?
VIERA Link “HDAVI Control”是一项十分便利的
功能,能在 “HDAVI Control”下提供本机与
Panasonic 电视机 (VIERA) 的联动操作。
通过用 HDMI 电缆连接设备,便可使用此功能。 有
关操作的详情,请参阅所连接设备的使用说明书。
准备
1 将“VIERA Link”设为 “开” (> 96)。
(初始设置为 “开”。)
2 在所连接的设备 (例如,电视机)上设置 “HDAVI
Control”操作。
3 开启所有与 “HDAVI Control”兼容的设备,在所连
接的电视机上选择本机的输入频道,以便使
“HDAVI Control”功能正常工作。
此外,在更改连接或设置之后,请重复执行此步骤。
自动输入切换
开机联动
执行以下操作时,会自动切换电视的输入频道,并会显示
本机的画面。
电视机关着时,电视机会自动开启。
j 本机的播放开始时
j 执行了使用显示画面的操作时
(例如,主菜单)
≥ 选择 iPod/iPhone 选择器时,本功能不工作。 (> 82)
关闭电视机的电源时,连接的所有与 “HDAVI Control”
兼容的设备,包括本机在内,都会自动关机。
即使关闭电视机仍继续播放音乐
将本机连接到支持 HDAVI Control 2 或更新版本的
Panasonic 电视机 (VIERA) 时。
在 “电源关联动” (> 96) 中选择 “图像”
仅使用 VIERA 遥控器实现的轻松
控制
仅限于支持 “HDAVI Control 2”或更新版本的电视机
通过使用电视机遥控器,可以进行各种播放操作和设置。
有关更多详情,请参阅电视机的使用说明书。
≥ 根据电视机的不同,可以用于本机的按钮也会有所不同。
有关详情,请参阅电视机的使用说明书。
≥ 按下电视机遥控器上的某些按钮时,本机的工作可能会被
中断。
≥ 本机支持 “HDAVI Control 5”功能。“HDAVI Control 5”
是与 HDAVI Control 兼容的 Panasonic 设备的标准。此标
准与 Panasonic 的传统 HDAVI 设备兼容。
≥ VIERA Link “HDAVI Control”,基于 HDMI (是以 HDMI
CEC (Consumer Electronics Control)而闻名的业界标
准)提供的控制功能,是一项已经开发并新增的独特功能。
因此,无法保证与其他制造商的支持 HDMI CEC 的设备的
操作。
≥ 请参阅其他制造商的支持 VIERA Link 功能的设备各自的说
明书。
播放电视 & 收音机
VQT4Z41
83
Page 84

用本机的扬声器欣赏电视和 STB
OPTICAL
OUT
光学数码音频电缆 (不提供)
例如,
HDMI 电缆 (提供)
光学数码音频电缆
(不提供)
机顶盒等
例如,
通过使用电视菜单设置,可以选择是从本机的扬声器输出
音频还是从电视机扬声器输出音频。 将电视机的音频输出
设置切换为本机的扬声器。
选择电视音频
开启电视机时,本机也会自动开启。
1 按 [HOME]。
2 按 [3, 4, 2, 1] 选择 “设置”,然后按 [OK]。
3 按 [2, 1] 选择 “初始设定”,然后按 [OK]。
4 按 [3, 4] 选择 “声音”,然后按 [OK]。
5 按 [3, 4] 选择 “电视音频输入”,然后按 [OK]。
6 按 [3, 4] 切换 “AUX”、“ARC”或 “DIGITAL
IN”,然后按 [OK]。
≥ 选择连接到本机的音频输入端子。
≥ 有关详情,请参阅电视机的使用说明书。
选择 STB 音频
开启 STB 电源时,本机和电视机会自动开启。 从电视机
输出视频,从本机的扬声器输出音频。
连接光学数码音频电缆
≥ 通过光学数码音频电缆连接本机和 STB 时,需要进行以
下设置以从本机的扬声器输出音频。
1 按 [EXT-IN] 选择 “D-IN”。
2 按 [STATUS] 选择 “CABLE/SATELLITE AUDIO
ON”。
不通过光学数码音频电缆连接本机和 STB 时,请设为
“CABLE/SATELLITE AUDIO OFF”。
84
VQT4Z41
Page 85

聆听收音机
可以预设最多 30 个频道。
准备
请确保连接了 FM 天线。 (> 71)
自动预设电台
1 按 [RADIO] 选择 “FM”。
2 按住 [STATUS] 选择 “LOWEST”或
“CURRENT”。
LOWEST
用最低频率 (FM87.50) 开始自动预设。
CURRENT
用当前的频率开始自动预设。 *
* 要改变频率,请参阅 “ 手动调谐和预设 ”。
3 按住 [OK]。
显示 “AUTO”时,请释放此按钮。
调谐器开始以上升顺序将其可以接收到的所有电台预
设到各频道。
聆听预设的频道
1 按 [RADIO] 选择 “FM”。
2 按数字按钮选择频道。
要选择 1 位数
例如, 1: [1] B [OK]。
要选择 2 位数
例如, 12: [1] B [2]。
或者,按 [W, X] 或 [3, 4]。
∫ 手动调谐和预设
选择无线电广播。
1 按 [RADIO] 选择 “FM”。
2 按 [SEARCH6] 或 [SEARCH5] 选择频率。
≥ 要开始自动调谐,请按住 [SEARCH6], [SEARCH5] 直
到频率开始滚动为止。 找到电台时,调谐停止。
要预设频道
3 聆听无线电广播时
按 [OK]。
4 显示屏上闪烁 “P”时
按数字按钮选择频道。
≥ 将另一电台存储到同一预设频道时,先前存储的电台会被
覆盖。
≥ 本机的显示屏上会显示收音机设置。 (部分设置也会显示
在电视机的屏幕上。)
电视 & 收音机
VQT4Z41
85
Page 86

高级操作
VIERA Connect 提供以下等各种选择的 Internet 服
务。
≥ 在线电影租赁服务
≥ 视频通信服务
≥ 视频浏览服务
Internet
通信摄像头 TY-CC20W 或
TY-CC10W
VIERA Connect
(享用网络服务)
VIERA Connect 可以使您从 VIERA Connect 主画面访问
Panasonic 支持的某些特定的网站,欣赏照片、视频等
Internet 内容。 本机不具有完整的浏览器功能,不是网站
的所有功能都可用。
XXXXXXXXXXXXXXXX
*
TM
) :
XXXXXXXXXXXXXXXXXX
XXXX
MORE
BACK
* 插图是示意图,内容可能会变更,恕不另行通知。
准备
≥ 网络连接 (> 72)
≥ 网络设置 (> 74)
要享用视频通信 (例如, Skype
≥ 将本机与另选购的通信摄像头 (TY-CC20W 或
TY-CC10W)相连。
根据地区不同,可能不销售此另选购的摄像头。 请向您
当地的 Panasonic 经销商咨询。
1 按 [INTERNET]。
≥ 可以通过按 []按钮直接访问视频通信服务。
2 选择项目,然后按 [OK]。
要退出 VIERA Connect
按 [HOME]。
≥ 播放媒体中的内容时,无法通过按 [INTERNET] 来访问
VIERA Connect。
≥ 在下列情况下,可以使用初始设定菜单项进行设置。
j 限制 VIERA Connect 的使用时。
(> 95, “ 网络服务锁定 ”)
j 音频失真时。
(> 94, “ 声音自动增益控制 ”)
j 显示错误的时间时。
(> 94, “ 时区 ”, “ 夏令时 ”)
≥ 如果使用低速的 Internet 连接,视频可能无法正确显示。建
议使用速度至少为 6 Mbps 的高速 Internet 服务。
≥ 屏幕上显示固件更新通知时,请务必更新固件。 如果不更
新固件,可能无法使用 VIERA Connect 功能。 (> 75)
≥ VIERA Connect 主画面如有变更,恕不另行通知。
≥ 通过 VIERA Conne ct 的服务由它们各自的服务提供商管理,
服务可能会临时或永久停止,恕不另行通知。 因此,
Panasonic 对服务的内容或连续性不予保证。
≥ 网站的所有功能或服务的内容可能不可用。
≥ 对于某些收视者来说,某些内容可能不合适。
≥ 某些内容可能仅提供给特定的国家,并且可能会用特定的
语言显示。
≥ 通过无线 LAN 连接连接了本机时,请通过本机前面的
USB 端口连接通信摄像头。
≥ 有关操作方法,请参阅下面的网站。
http://panasonic.jp/support/global/cs/
(本网站为英文网站。)
VQT4Z41
86
Page 87

家庭网络功能
家庭影院
服务器
Renderer
服务器
控制器
Renderer
服务器
i
控制器
播放 DLNA 服务器上的内容
用本家庭影院可以分享连接到家庭网络的 DLNA Certified
媒体服务器 (安装了 Windows 7 的 PC、智能手机等)
上所保存的照片、视频和音乐,并欣赏内容。
也可以欣赏 Panasonic 兼容 DLNA 的录像机 (DIGA) 中录
制的视频和照片。
关于销售地区等,请参阅我们的网站。 (> 右 )
准备
1 进行本机的网络连接 (> 72) 和网络设置 (> 74)。
2 进行所连接的设备的家庭网络设置。
连接到 DIGA 以外时,
3 将内容和文件夹添加到 Windows Media
或智能手机等中。
≥ Windows Media
存在库中的内容。
连接到 DIGA 时,
3 将本机登录到 DIGA。
®
Player 的播放列表仅可以播放保
1 按 [HOME]。
2 选择 “网络”。
3 选择 “家庭网络”。
4 选择 “DLNA 使用者”。
≥ 可以按遥控器上的红色按钮更新本列表。
5 选择设备,然后按 [OK]。
6 选择要播放的项目,然后按 [OK]。
≥ 根据内容,也许可以通过按 [OPTION] 使用便利的
功能。
≥ 播放一开始,就会显示控制面板 (> 89) 。 如果不
显示控制面板,请按 [OK],按 [RETURN] 可以隐
藏控制面板。
≥ 关于 DLNA 客户端支持的格式 (> 107)。
要从家庭网络中退出
按 [HOME]。
®
Player 的库
使用数码媒体控制器
可以将智能手机等作为数码媒体控制器 (DMC) 使用,用
Renderer (本机)播放 DLNA 服务器中的内容。
可能的应用 :
*
* 必须安装与 DMC 兼容的软件。
准备
执行步骤 1 和 2。 (> 左 )
3 将内容和文件夹添加到 Windows Media
或智能手机等中。
≥ Windows Media
存在库中的内容。
4 执行 “远程控制设置”。 (> 95)
≥ 可以登录最多 16 个设备。
®
Player 的播放列表仅可以播放保
®
Player 的库
1 按 [HOME] 。
2 选择 “网络”。
3 选择 “家庭网络”。
4 选择 “媒体联动”。
5 操作与 DMC 兼容的设备。
要从媒体联动画面中退出
按 [HOME]。
有关更多详情,请参阅下面的网站和各自设备的使用说明
书。
http://panasonic.jp/support/global/cs/
(本网站为英文网站。)
≥ 根据内容和所连接的设备,可能无法进行播放。
≥ 显示屏上以灰色显示的项目无法用本机播放。
≥ 仅当从 DMC 操作时,可以通过所连接的设备播放本机。
*
*
高级操作
VQT4Z41
87
Page 88

选项菜单
操作菜单
弹出式菜单
顶级菜单
播放信息窗口
控制面板
状态
重复播放
角度
字幕
声音
关
副画面
1
1 ENG DTS-HD MSTR Multi
可以从此菜单进行各种播放操作和设置。
根据播放内容和本机的状态不同,可用的选项也会有所不
同。
关于多用户模式
: 带该指示的项目的设置会按通过主菜单登录的各用
户保存。
有关用户登录和切换的详情,请参阅第 78 页。
1 按 [OPTION]。
例如, BD-Video
2 选择项目,然后更改设置。
要退出画面
按 [OPTION]。
关于语言 : (> 108)
操作菜单
∫ 声音
显示或更改音轨。
∫ 声道
选择音频频道号码。
∫ 字幕
更改字幕设置。
∫ 角度
选择角度数。
∫ 重复播放
(仅当在本机的显示屏上显示经过的时间时。)
选择想要重复播放的项目。
≥ 显示的项目因媒体类型而异。
≥ 选择 “关”取消。
∫ 随机
选择是否随机播放。
∫ 开始幻灯片播放
开始幻灯片放映。
∫ 状态
显示状态信息。
∫ 右旋
∫ 左旋
旋转静止图像。
∫ 壁纸
将静止图像设为主菜单的壁纸。 (> 77)
∫ 图标注册
将静止图像设为用户图标。 (> 78)
∫ 图像
显示原始视频的录制方法。
∫ 副画面
选择影像的开 / 关。 显示原始视频的
图像
声音
录制方法。
≥ 在搜索 / 慢动作或逐帧播放过程中,
仅显示主视频。
选择音频的开 / 关和语言。
88
VQT4Z41
Page 89

∫ 播放信息窗口
EXIT
显示以下内容。
光盘的音频 / 视频属性信息。
“数字音频输出” (> 92) 的设置状态。
HDMI 输出信息。
*&/+
按 [RETURN] 可退出。
∫ 控制面板
显示控制面板。
使用 VIERA Link 等时播放
例如,
图像设置
∫ 图像模式
选择播放期间的画质模式。
≥ 如果选择 “个人设定”,可以更改 “画质调整”中的
设置。
∫ 画质调整
可以进行特定画质设置。
≥ 3 维降噪 :
减少背景中粗糙的噪点,加强纵深感。
“24p 输出”设为 “开”时,本功能可能不工作。
(> 92)
≥ 统合降噪 :
消除块状噪点,减轻图像对比部分周围出现的模糊。
∫ 色度处理
HDMI 彩度信号的高分辨率处理可产生画质饱满细腻的高
分辨率图像。
按 [RETURN] 可以隐藏控制面板。
∫ 顶级菜单
显示顶级菜单。
∫ 弹出式菜单
显示弹出式菜单。
∫ 菜单
显示菜单。
个人爱好
可以从此类别访问设置以享用本机的特殊功能。
有关各设置项目的更多详情,请参阅 “图像设置”和
“声音设置” (> 90)。
∫ 细节处理
图像清晰细致。
∫ 超高分辨率
从 HDMI AV OUT 以 1080i/1080p 输出时,标准画质的图
像会被修正为清晰细致的影像。
∫ 逐行
选择逐行输出的转换方法,以适合所播放的素材的类型。
≥ 选择了 “自动”时,如果视频中断,请根据要播放的
素材选择 “图像”或 “影像”。
∫ 24p
以 24p 录制到 DVD-Video 上的电影和其他素材以 24p 输
出。
≥ 仅当已经在 “24p 输出” (> 92) 中选择了 “开”,并
播放以每秒 60 场的速率录制的光盘时。
≥ PA L 内容时可能不工作。
∫ 画面模式切换
切换画面模式。
∫ 恢复默认图像设定
将图像设置恢复为出厂时的初始设置。
高级操作
VQT4Z41
89
Page 90

声音设置
也可以通过使用遥控器上的 [SURROUND] 和 [SOUND]
来设置 “环绕效果”和 “声音效果”。 (> 98)
∫ 环绕效果
¾ BD/DVD ( 多声道源 ):
将声场向前、向后、向上、向右
3D 影院环绕
7.1ch 虚拟环绕
2ch 立体声
¾ TV/CD/iPod ( 两声道源 ):
多声道输出
超级环绕
Dolby Pro
Logic II Movie
Dolby Pro
Logic II Music
∫ 声音效果 *
¾ TV/CD/iPod ( 两声道源 ):
原版更新 :
本功能可以增强音频的高频部分,从而提供更明亮的
声音。 (以 48 kHz 以下录制的光盘)
推荐的设置 :
原版更新 1
原版更新 2
原版更新 3
和向左扩展,在 3D 影像上实现
了协调的纵深间隔和具有震撼力
的声音。
使用 5.1 声道扬声器可以欣赏到
近似 6.1/7.1 声道环绕那样的效
果。
可以以立体声播放所有讯源。 声
音只被输出到前置扬声器和亚低
音扬声器。
即使播放立体声讯源时,也可以
欣赏来自前置扬声器以及环绕声
扬声器的声音。
可以从所有扬声器欣赏立体声讯
源。
适合于电影软件或以 Dolby
Surround 录制的电影。
(Xvid 除外)
将 5.1 声道效果添加到立体声讯
源中。
(Xvid 除外)
1、 2、 3
流行和摇滚
爵士
古典
数字真空管音频 :
本功能可以让您欣赏到像是由电子管放大器发出的温
暖的声音。
推荐的设置 :
数字真空管音频 1
清脆、精妙的声音
数字真空管音频 2 紧绷、 Hi-Fi 的声音
数字真空管音频 3
数字真空管音频 4
数字真空管音频 5
数字真空管音频 6
轻柔、丰富的声音
清晰、具有震撼力的声音
独特的中音域声音
轻柔、包围的声音
¾ 全部 :
均衡器
可以选择音质设置。
平和 / 深沉 / 清晰 / 柔和
可以调节低音的音量。
重低音
级别 1 (效果最弱)至级别 4
(效果最强)
≥ 可以通过讯源设置级别。
H.Bass
即使您的房间的音响效果不是最
佳的,也可以增强低频声音,从
而可以清晰地听到重低音。
轻音模式环绕
中央聚焦
可以增强低音量声音的环绕声效
果。(便于深夜观赏。)
可以让中央声道声音听起来像是
从电视内发出的。
∫ 高音质增强
播放音乐内容时,通过停止视频输出来改善音质。
*1
并非每项功能均可单独设置。
*2
从 HDMI AV OUT 端子输出音频时,本功能仅在 “Dolby D/
Dolby D +/Dolby TrueHD”或 “DTS/DTS-HD”设为
“PCM”时有效。 (> 92)
*3
音频类型为 Dolby Pro Logic II 时,此功能无效。
90
VQT4Z41
Page 91

3D 设置
OK
RETURN
HDMI输出
超高分辨率
细节处理
色度处理
画质调整
图像模式
无缝播放
静像模式
开
自动
高级
标准
初始设定
系统
级别限制
网络
语言
3D
声音
图像
∫ 信号格式
原始 保持原始图像方式。
左右格式
2D 转为 3D 将 2D 图像转换为 3D 效果。
∫ 3D 图像模式
标准
柔和
手动
∫ 手动设置
距离 设置溢出量。
屏幕方式
画面宽度 设置画面边缘的羽化量。
画面色彩 设置画面边缘的羽化颜色。
∫ 图像显示层次
(仅当在 “3D 方式” (> 93) 中选择了 “Full HD”时。)
在 3D 播放过程中,可以调整选项菜单或信息画面等的
3D 位置。
由左右画面构成的 3D 图像方式。
以标准 3D 效果播放图像。
可以欣赏到控制过度溢出,有扩展感
的 3D 图像。
用 “手动设置”的设置播放 3D 图
像。
选择 3D 播放时画面的显示方式 (平
面或球面)。
初始设定菜单
如有必要,可更改本机的设置。 即使将本机切换到待机状
态,设置仍保持不变。
某些项目是初始设定菜单和选项菜单中的共通项目。 用这
两个菜单都可以获得相同的效果。
关于多用户模式
: 带该指示的项目的设置会按通过主菜单登录的各用
户保存。
有关用户登录和切换的详情,请参阅第 78 页。
1 按 [HOME]。
2 按 [3, 4, 2, 1] 选择 “设置”,然后按 [OK]。
3 按 [2, 1] 选择 “初始设定”,然后按 [OK]。
4 选择项目,然后更改设置。
要退出画面
按 [HOME]。
图像
∫ 图像模式 (> 89)
∫ 画质调整 (> 89)
∫ 色度处理 (> 89)
∫ 细节处理 (> 89)
∫ 超高分辨率 (> 89)
高级操作
VQT4Z41
91
Page 92

∫ HDMI 输出
按 [OK] 显示以下设置 :
¾ HDMI 视频格式
所连接的设备支持的项目在屏幕上表示为 “¢”。 选 择
不带 “¢”的项目时,影像可能会失真。
≥ 如果选择 “自动”,会自动选择最适合所连接的电视
机的输出分辨率。
≥ 要欣赏升频为 1080p 的高清视频,需要将本机直接连
接到与 1080p 兼容的 HDTV (高清电视)。 如果通
过其他设备将本机连接到 HDTV,则该设备也必须与
1080p 兼容。
¾ 24p 输出
使用 HDMI 电缆将本机连接到支持 1080/24p 输出的电
视机时,以 24p 录制的电影和其他素材以 24p 输出。
≥ 播放 DVD-Video 时,请设为 “开”,然后将 “图像
设置” (> 89) 中的 “24p”设为 “开”。
≥ 播放 24p 以外的BD-Video 影像时,影像以60p 输出。
≥ 24p: 以每秒 24 帧的速率录制的逐行扫描影像 (电
影)。 许多 BD-Video 影片内容是按照电影原材料以
24 帧 / 秒录制的。
¾ HDMI 色彩模式
使用 HDMI 电缆连接本机时,此设置用于选择影像信号
的色彩空间转换。
¾ 高倍色彩输出
连接了支持 Deep Colour 的电视机时,此设置用于选择
是否使用 Deep Colour。
¾ 内容类型标识
连接了支持内容类型标识的电视机时,根据播放内容,
电视机将调整至最佳的输出方法。
∫ 静像模式
选择暂停播放时所显示的图像类型。
自动 自动选择所显示的图像类型。
场
帧
∫ 无缝播放
播放列表的章节进行无缝播放。
≥ 当图像在播放列表的章节播放时短暂停滞,请选择
“开”。
如果在选择 “自动”时出现抖动,
请选择此项。
如果在选择 “自动”时无法看清楚
小字或细微图案,请选择此项。
声音
∫ 环绕效果 (> 90)
∫ 声音效果 (> 90)
∫ 音频动态范围压缩
您可以用低音量收听,但仍能听清楚对话。
(仅限于 Dolby Digital、 Dolby Digital Plus 和 Dolby
TrueHD)
≥“自动”仅在播放 Dolby TrueHD 时有效。
∫ 数字音频输出
按 [OK] 显示以下设置 :
¾ Dolby D/Dolby D +/Dolby TrueHD
¾ DTS/DTS-HD
¾ MPEG 音频
选择要输出的音频信号。
≥ 如果所连接的设备不能解码各音频格式,请选择
“PCM”。 本机解码音频格式并传送至所连接的设
备。
≥ 设置不当可能会产生噪音。
92
VQT4Z41
Page 93

¾ BD-Video 副音
选择是否混合主音频和第二音频 (包括按钮的滴答
声)。
如果选择 “关”,本机只输出主音频。
¾ HDMI 音频输出
此设置选择是否从 HDMI 输出音频。
≥ 选择了 “关”时,音频将通过系统的扬声器输出。
∫ 数字音频输入
按 [OK] 显示以下设置 :
¾ PCM-FIX
选择从连接到本机的设备的音频输出。
≥“开” : PCM 可用。
≥“关” : DTS、 PCM 和 Dolby Digital 可用。
如果声音间歇性中断,请选择 “开”。
∫ 电视音频输入
选择可以与 VIERA Link 操作协作的电视音频输入。
∫ 向下混合
选择多声道到 2 声道声音的缩混系统。
≥ 要欣赏环绕声,请选择 “环绕编码”。
≥ 在比特流音频信号上没有缩混效果。
≥ 在下列情况下,音频将以 “立体声”输出 :
j AVCHD 播放
j Dolby TrueHD 播放
j 第二音频的播放 (包括按钮的滴答声)。
∫ 声音延迟
通过调整音频输出的延迟时间,修正图像和声音之间的不
同步。
∫ 扬声器
请参阅第 97 页。
3D
∫ 播放 3D BD-Video
选择兼容 3D 的视频软件的播放方法。
∫ 3D AVCHD 输出
选择 3D AVCHD 视频的输出方式。
∫ 3D 方式
选择所连接的电视机的方式。
≥ 选择了 “左右格式”时,也请更改电视机的 3D 的设
置。
∫ 3D 播放信息
设置在播放兼容 3D 的视频软件时显示或隐藏 3D 观看警
告画面。
∫ 手动设置 (> 91)
∫ 图像显示层次 (> 91)
VQT4Z41
高级操作
93
Page 94

语言
∫ 声音语言
选择音频语言。
≥ 如果选择 “原版语言”,将会选择每张光盘原来的语
言。
≥ 选择 “其他 ¢¢¢¢”时,请输入代码 (> 108)。
∫ 字幕语言
选择字幕语言。
≥ 选择了 “自动”并且在 “声音语言”中选择的语言不
可用时,如果是可以显示那种语言的字幕的光盘,则会
自动显示该语言的字幕。
≥ 选择 “其他 ¢¢¢¢”时,请输入代码 (> 108)。
∫ 碟片菜单语种
选择光盘菜单语言。
≥ 选择 “其他 ¢¢¢¢”时,请输入代码 (> 108)。
∫ 屏幕显示语言
选择这些菜单和画面上的信息的语言。
网络
∫ 简单网络设置 (> 74)
∫ 网络设置
单独执行与网络相关的设置。
按 [OK] 显示以下设置 :
¾ 局域网连接模式
选择 LAN 连接方式。
¾ 无线网络设置
可以设置无线路由器和连接设置。 可以确认当前的连接
设置和连接状态。
连接设置
会显示无线路由器连接向导。
双倍速模式设定 (2.4GHz)
设置连接速度。
≥ 如果使用 “双倍速模式 (40MHz)”连接,由于 2 个
频道使用同一频段,因此会有更大的接收干扰的风
险。 这会导致连接速度下降或者连接变得不稳定。
¾ IP 地址 /DNS 设定
此项用于确认网络的连接状态及进行有关 IP 地址和
DNS 的设置。
按 [OK] 显示各自的设置。
¾ 代理服务器设定
此项用于确认与代理服务器的连接状态及进行设置。
按 [OK] 显示各自的设置。
¾ 网络服务设置 (> 86)
(VIERA Connect)
按 [OK] 显示以下设置 :
声音自动增益控制
使用 VIERA Connect 时,因内容不同而有所不同的
音量会被自动调节到标准音量。
≥ 根据内容不同,有时会没有效果。
≥ 音频扭曲时,请选择 “关”。
时区
通过选择时区,可以设置本机的时间以符合当地的时
间。
≥ 某些 VIERA Connect 内容要求设置时区。 如有必
要,请设置时区。
夏令时
使用夏令时时,请选择 “开”。
94
VQT4Z41
Page 95

¾ 远程控制设置 (> 87)
按 [OK] 显示以下设置 :
远程控制操作
将通过 DMC 的操作设为有效。
≥ 如果选择了 “开”,“快速启动”会被固定为
“开”。
设备名称
设置要在所连接的设备上显示的本机的名称。
注册类型
自动
手动
远程控制列表
在 “注册类型”中选择了 “手动”时,可以进行所
显示的设备的登录 / 解除登录。
¾ BD-Live 互联网访问 (> 80)
可以限制使用 BD-Live 功能时的 Internet 接入。
≥ 如果选择 “限制”,仅允许拥有内容所有者证书的
BD-Live 内容接入 Internet。
允许要访问本机的所有设备
的连接。
单独设置要访问本机的设备
的连接许可。
级别限制
以下项目使用同一密码。
请勿忘记您的密码。
∫ DVD-Video 级别限制
设置限制 DVD-Video 播放的分级。
∫ BD-Video 级别限制
设置 BD-Video 播放的年龄限制。
网络服务锁定
∫ 网络服务锁定
可以限制 VIERA Connect 的使用。
系统
∫ 简易设定
可以执行基本设置。
∫ 电视设置
按 [OK] 显示以下设置 :
¾ 电视屏幕
设置此项以符合所连接的电视机的类型。
连接到 4:3 高宽比的电视机,并播放 16:9 比例的影像
时 :
两侧被切掉,使得
4:3
4:3 宽屏幕
图像充满屏幕。 播
放 BD-Video 时,视
频将以 “4:3 宽屏
幕”输出。
黑带出现在图像的
上部和下部。
连接到 16:9 宽屏幕电视机,并播放 4:3 比例的影像时 :
16:9
¾ 电视制式
执行设置使其适合所连接的电视机的电视制式。
视频在屏幕中央显示为 4:3 比例的影
像。
VQT4Z41
高级操作
95
Page 96

¾ 屏幕保护功能
用于防止屏幕烙印。
≥ 此项设为 “开”时 :
如果显示播放内容的列表并且 10 分钟以上没有进行
任何操作,画面会自动切换到主菜单。
≥ 正在播放和暂停等时,本功能不可用。
¾ 屏幕显示信息
选择是否自动显示状态信息。
¾ VIERA Link
设置此项,以便在用 HDMI 电缆连接到支持 “HDAVI
Control”的设备时使用 “HDAVI Control”功能。
≥ 不想使用 “HDAVI Control”时,请选择 “关”。
¾ 电源关联动
为进行 VIERA Link 操作 (> 83) 选择所需的本机的关机
联动设置。 (此项的工作取决于所连接的与 VIERA
Link “HDAVI Control”兼容的设备的设置。)
图像 / 声音
关闭电视机时,本机会自动关闭。
图像
播放仅音频的内容时,本机不会自动关闭。
∫ 本机设置
按 [OK] 显示以下设置 :
¾ 前面板显示
更改本机显示的亮度。
≥ 如果选择 “自动”,显示变暗,但在执行某些操作时
又变亮。
¾ 编辑用户信息
更改通过主菜单登录的用户信息。
∫ 快速启动
提高从待机模式启动的速度。
≥ 设为 “开”时,内部的控制部将处于通电状态,因此
与设为 “关”时相比,待机功耗将会增加。
∫ 遥控码设定
如果其他 Panasonic 产品对本遥控器作出响应,请更改
遥控器代码。
∫ 软件升级 (> 75)
按 [OK] 显示以下设置 :
¾ 自动更新检测
本设备保持与 Internet 的连接时,将在开启时检查最新
的固件版本,从而可以在必要时进行更新。
¾ 开始升级
如果有可用的固件更新,可以手动更新固件。
∫ 系统信息
按 [OK] 显示以下设置 :
¾ 软件授权
显示本机所用软件的有关信息。
¾ 软件版本信息
显示本机的固件版本和无线 LAN 模块。
∫ 默认设定
除网络的某些设置、分级、遥控器代码、语言等外,将初
始设定菜单和选项菜单中的所有值恢复为初始设置。
96
VQT4Z41
Page 97

扬声器设置
0
00
0.0
0.0
ms
LS
RL
RS
dB
dBdB
ms
C
0
dB
SW
ᅠ៤
⌟䆩
dB
0
∫ 延迟时间
为了获得 5.1 声道声音的最佳聆听效果,除亚低音扬声器
以外的其他所有扬声器都应该与座位等距。
如果距离 1 或 2 小于 3,请测量距离,调整时间以补
偿距离差 (见下表)。
A
C
C
L
1
3
2
LS
LS
RS
:
R
:
SW
RS
B
A 音量 (声道平衡)
B 中央扬声器的延迟时间
C 环绕声扬声器的延迟时间
∫ 调节扬声器电平
(播放多声道音频时有效)
1 选择 “测试”,然后按 [OK]。
输出测试信号。
2 聆听测试信号时,
按 [3, 4] 调节各扬声器的音量 ()。
音量可以在 r6 dB 至 s6 dB 之间进行调节。
≥ 根据前置 (L) 和前置 (R) 扬声器的音量分别设置各扬
声器的电平。
3 按 [OK]。
测试信号停止。
1 2 3: 主聆听距离
A 实际扬声器位置
B 理想扬声器位置
1 按 [3, 4, 2, 1] 选择位置关系设置项目(),然 后
ms
0.0
按 [OK]。
2 按 [3, 4] 选择设置,然后按 [OK]。
中央扬声器的延迟时间
从距离 3 中减去 1
距离 (大约) 设置
34 cm 1.0 ms
68 cm 2.0 ms
102 cm 3.0 ms
136 cm 4.0 ms
170 cm 5.0 ms
环绕声扬声器的延迟时间
从距离 3 中减去 2
距离 (大约) 设置
170 cm 5.0 ms
340 cm 10.0 ms
510 cm 15.0 ms
要结束扬声器设置
按 [3, 4, 2, 1] 选择 “完成”,然后按 [OK]。
高级操作
VQT4Z41
97
Page 98

更改声音设置
有关各设置的更多详情,请参阅选项菜单上的 “声音设
置”。 (> 90)
环绕效果
1 按 [SURROUND]。
2 按 [3, 4] 选择 “MULTI CH SOURCE”或 “2CH
SOURCE”,然后按 [OK]。
例如,
3 显示模式时
按 [3, 4] 选择所需的设置。 (> 90)
∫ 播放期间调节扬声器电平
1 按 [CH SELECT] 启动扬声器设置模式。
2 按数次 [CH SELECT] 选择扬声器。
≥ 按 [2, 1] 调节前置扬声器的平衡。
3 按 [3] (增大)或 [4] (减小)调节各扬声器的扬声
器电平。
s6dB至 r6dB
扬声器安装选项
将扬声器安装到墙壁上时,请向有资格的建筑承包人咨
询。 安装不当可能会损坏墙壁和扬声器,并可能会导致身
体受伤。
安装到墙壁上
所有扬声器 (亚低音扬声器除外)均可安装到墙壁上。
≥ 安装扬声器的墙壁或支柱必须能够支撑每颗螺丝钉
10 kg 的重量。
1 将螺丝钉 (不提供)钻入墙壁内。
A 帄彮 30 mm
B ‰ 4.0 mm
C ‰ 7.0 mm 至
‰ 9.4 mm
D 墙壁或梁柱
E 5.5 mm 至 7.5 mm
2 用孔将扬声器牢固地安装在螺丝钉上。
例如, 前置扬声器
错误 正确
声音效果
1 按 [SOUND]。
2 按 [3, 4] 选择 “2CH SOURCE”或 “ALL
SOURCE”,然后按 [OK]。
例如,
3 显示模式时
按 [3, 4] 选择所需的设置,然后按 [OK]。
如有必要,请重复此步骤。 (> 90)
≥ 对于某些讯源,音效 / 声音模式可能不可用或者没有效果。
≥ 对某些讯源使用这些音效 / 声音模式时,音质可能会变差。
如果出现这种情况,请将音效 / 声音模式关闭。
≥ 在此位置时,若左右移
动扬声器的话,容易掉
落。
使用下面所示的测量尺寸来确定螺丝钉在墙壁上的安装位
置。
≥ 在扬声器的上方留出至少 20 mm 的空隙并且各面留出
至少 10 mm 的空隙,使得有足够的空间安装扬声器。
≥ 移动扬声器,使螺丝处
于此位置。
98
VQT4Z41
Page 99

中央扬声器
安装在墙壁上时
放置在架子等上时
A 18 mm B 73 mm C 135 mm
前置扬声器 , 环绕声扬声器
不用底座将扬声器安装到墙壁上。
为了防止扬声器的翻倒 / 掉落
防止翻倒
前置扬声器 , 环绕声扬声器
防止掉落
前置扬声器 , 环绕声扬声器 , 中央扬声器
1 将绳穿过扬声器。
≥ 请使用 ‰ 2.0 mm 以下,能够支撑10 kg 以上重量的绳。
前置扬声器 , 环绕声扬声器
例如,
A 绳 (不提供)
B 扬声器后部
2 将绳穿过墙壁与扬声器,然后系紧。
D 45 mm E 92 mm F 156 mm
C 环首螺钉 (不提供)
D 墙壁或梁柱
E 约 150 mm
F 约 120 mm
高级操作
VQT4Z41
99
Page 100

参考
故障排除指南
在请求维修之前,请进行以下确认。
如果问题仍未解决,请向您的经销商咨询以获取指导。
是否已安装了最新的固件?
发现在特定的电影等中工作状况不好时,可能会发布
固件的更新。 (> 75)
以下情况并不表示本机有问题 :
j 普通的光盘的旋转音。
j 搜索过程中的影像混乱。
j 更换 3D 光盘时的影像混乱。
∫ 装置对遥控器或前面板按钮不作出响应。
按住主机上的 [Í/I] 3 秒。
j 如果仍无法关闭本机,请拔下 AC 电源线,等待 1 分钟,
然后重新连接 AC 电源线。
∫ 无法退出光盘。
本机可能出了问题。
1 关闭本机。
2 同时按住遥控器上的 [OK]、黄色按钮和蓝色按钮 5 秒
以上。
j 本机的显示屏上显示 “00 RET”。
3 重复按遥控器上的 [1](右),直到本机的显示屏上
显示 “06 FTO”为止。
4 按 [OK]。
一般操作
要恢复为出厂时的初始设置。
¾ 在初始设定菜单的 “默认设定”中选择 “是”。
(> 96)
要将所有设置恢复为出厂时的初始设置。
¾ 按以下步骤重设本机 :
1 关闭本机。
2 同时按住遥控器上的 [OK]、黄色按钮和蓝色按钮 5 秒
以上。
j 本机的显示屏上显示 “00 RET”。
3 重复按遥控器上的 [1](右),直到本机的显示屏上
显示 “08 FIN”为止。
4 按住 [OK] 至少 3 秒。
切换电视的输入时,本机被关闭。
¾ 使用 VIERA Link (HDAVI Control 4 或更新版本)
时,这是正常现象。 有关详情,请阅读电视机的使用
说明书。
遥控器不正常工作。
¾ 请更换遥控器中的电池。 (> 63)
¾ 遥控器和主机使用不同的代码。 按遥控器上的按钮
时,如果本机的显示屏上显示 “SET ”,请更改遥
控器上的代码。 (> 96, 104)
开启电视机时,没有显示电视调谐器模式。
¾ “快速启动”设为 “开”时,根据电视机设置,可能
会出现此现象。
¾ 根据电视机的不同,通过重新连接 HDMI 电缆到不同
的 HDMI 输入端子,或者通过更改 HDMI 自动连接
设置,可能会防止此现象的发生。
您忘记了您的分级密码。
您想要取消分级。
¾ 分级返回到出厂时的初始设置。
1 开启本机。
2 同时按住遥控器上的 [OK]、黄色按钮和蓝色按钮 5 秒
以上。
j 本机的显示屏上显示 “00 RET”。
3 重复按遥控器上的 [1](右),直到本机的显示屏上
显示 “03 VL”为止。
4 按 [OK]。
本机不能正确识别 USB 连接。
¾ 请拔下 USB 电缆,然后重新连接。 如果仍不识别连
接,请关闭本机,然后重新开启。
¾ 使用以下连接时, USB 设备可能不会被本机识别 :
j USB 集线器
j 随无线 LAN 适配器 DY-WL5(可选件)提供的 USB
延长电缆以外的 USB 延长电缆
¾ 如果将 USB HDD 连接到本机上,请使用随 HDD 提供
的 USB 电缆。
100
VQT4Z41
 Loading...
Loading...