Page 1
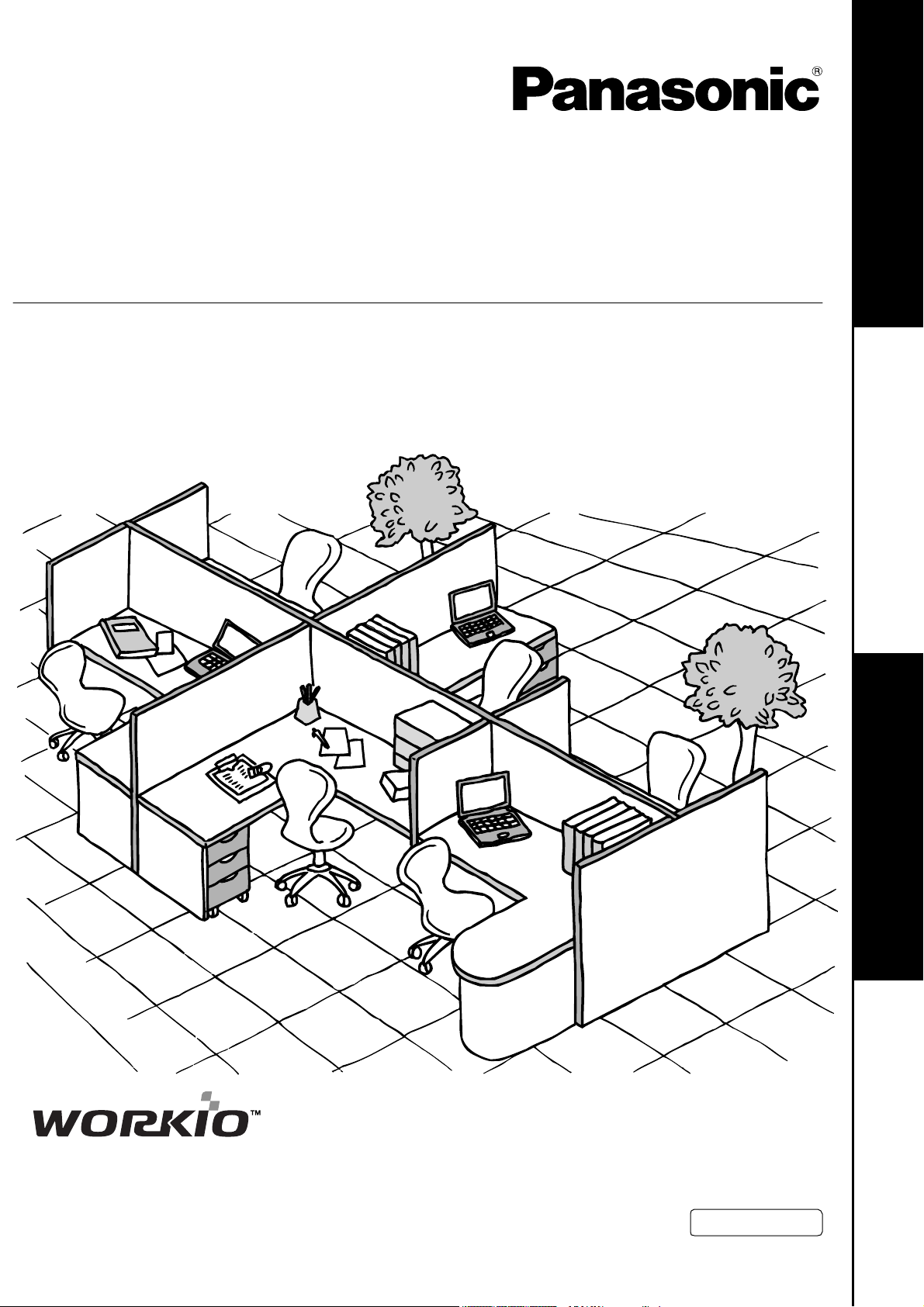
Logiciel
Manuel d'utilisation
N° de modèle
(Pour Carte d' impression Panasonic Postcript 3 )
DP-180/190/1520P/1820P/1820E/2330/3030/3530/4530/6030
Avant d'utiliser l'appareilImprimanteDépannageAnnexe
Avant d'utiliser cet appareil, lire l'ensemble de cette notice. Conserver cette dernière pour référence ultérieure.
Français
Page 2
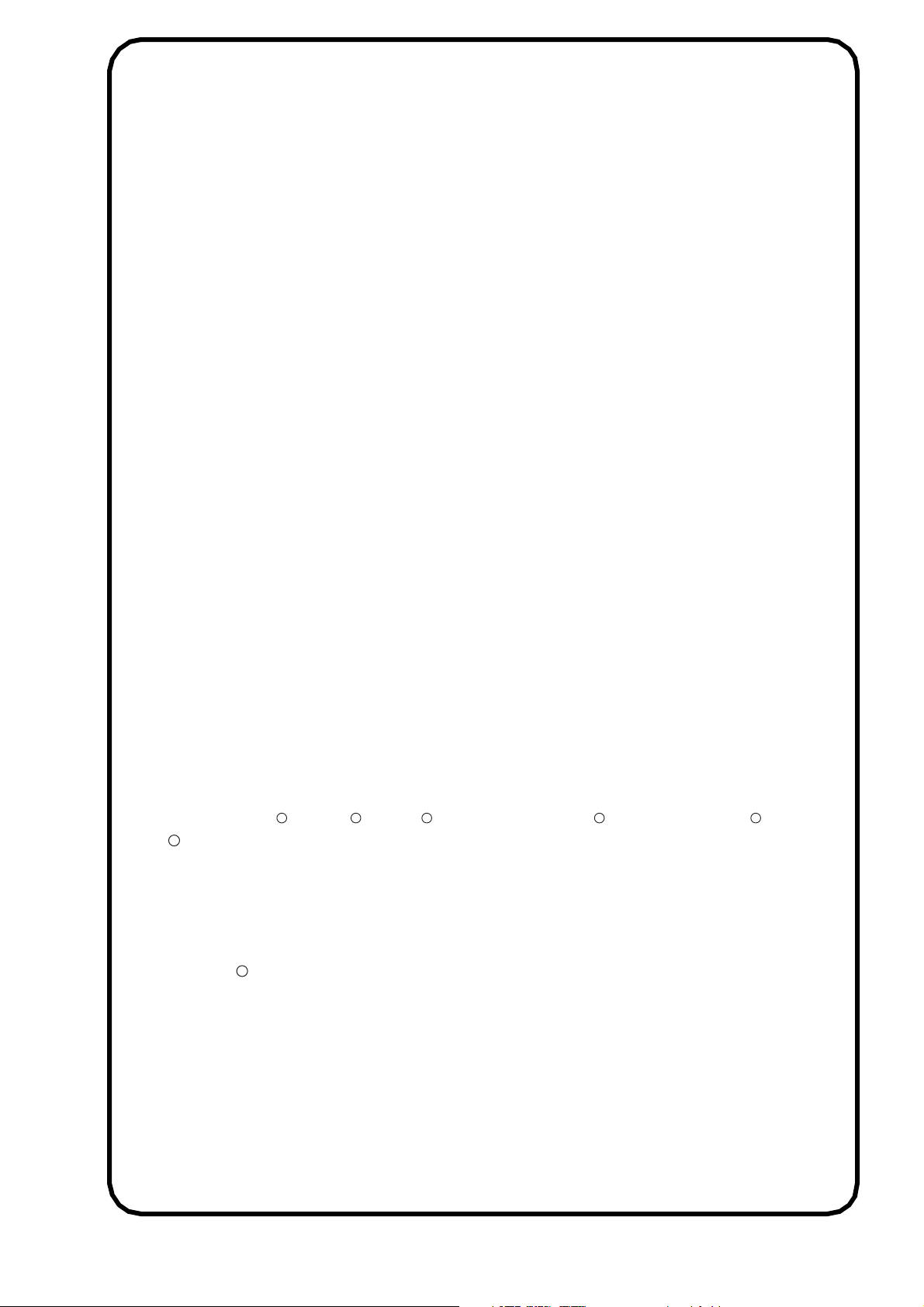
Les marques et marques déposées suivantes sont utilisées dans cette notice :
Microsoft, MS-DOS, Windows et Windows NT sont des marques déposées de Microsoft
Corporation aux États-Unis et dans tous les pays.
i386,i486 et Pentium sont des marques de Intel Corporation.
Les termes USB-IF sont des marques déposées appartenant à Universal Serial Bus
Implementers Forum, Inc.
TrueType est une marque déposée de Apple Computer, Inc.
Pentium est une marque commerciale de Intel.
Universal Font Scaling Technology (UFST) et tous les types de caractères sont l'objet d'une
licence délivrée par Agfa Monotype.
Logiciels Adobe Acrobat Reader , Adobe Type Manager et Adobe PostScript 3
C
1987-2002 Adobe Systems Incorporated. Tous droits réservés. Adobe, Acrobat, Acrobat
R R R R R
TM
Reader, Adobe Type Manager, PostScript, PostScript 3 et Reader sont des marques déposées
ou des marques commerciales de Adobe Systems Incorporated aux Etats-Unis et /ou dans les
autres pays.
Toutes les autres marques commerciales identifiées ici appartiennent de leurs propriétaires
respectifs.
Copyright 2004 par Panasonic Communications Co.,Ltd.
C
Tous droits réservés. La reproduction et la distribution non autorisées constituent une infraction
criminelle.
Imprimé au Japon.
Le contenu de cette Notice d'emploi est sujet à des modifications sans préavis.
2
Page 3
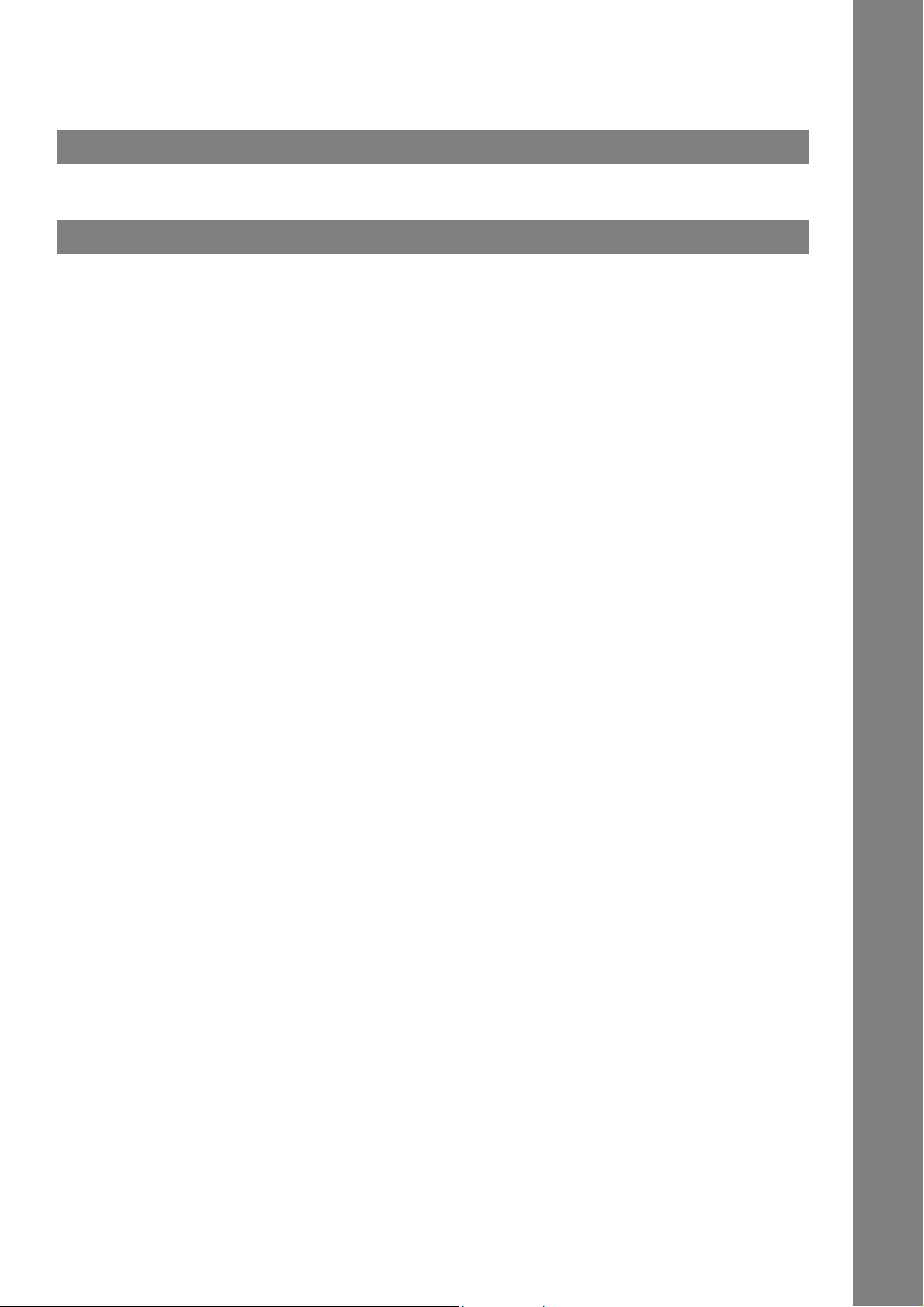
Table des matières
Avant d'utiliser l'appareil
Configuration système requise..................................................................................... 5
Imprimante
Installation du pilote d'imprimante............................................................................... 6
Procédures d'installation ................................................................................ 6
Windows......................................................................................................... 6
Mac OS 8.6/9.x............................................................................................... 12
Mac OS X....................................................................................................... 15
Connexion avec un Câble USB (Windows 98)............................................... 17
Connexion avec un Câble USB (Windows Me) .............................................. 21
Connexion avec un Câble USB (Windows 2000) .......................................... 25
Connexion avec un Câble USB (Windows XP/Server 2003) ......................... 28
Connexion à un câble USB (Mac 8.6/9x) ....................................................... 31
Connexion à un câble USB (Mac OS X) ........................................................ 35
Installer l'écran LPR (Line Printer Remote) ................................................................. 37
Windows 98/Windows Me .............................................................................. 37
Windows NT 4.0 ............................................................................................. 41
Windows 2000/Windows XP/Windows Server 2003 ...................................... 45
Installation du logiciel de sécurité du pilote PS.......................................................... 49
Windows......................................................................................................... 49
Mac OS 8.6/9.x/X........................................................................................... 52
Configuration des paramètres du pilote d'imprimante............................................... 53
Windows 98/Windows Me .............................................................................. 53
Windows NT 4.0 (Administrateur) .................................................................. 70
Windows 2000/Windows XP/Windows Server 2003 (Administrateur)............ 79
Configuration des paramètres du pilote d'imprimantes (Macintosh)........................ 89
Mac OS 8.6/9.x............................................................................................... 90
Mac OS X....................................................................................................... 100
Configuration du logiciel de sécurité du pilote PS ..................................................... 112
Windows 98/Me/NT/2000/XP/Server 2003..................................................... 112
Mac OS 8.6/9.x/X........................................................................................... 113
Impression depuis une application Windows .............................................................114
Windows 98/Me.............................................................................................. 115
Windows NT 4.0 (Utilisateur).......................................................................... 116
Windows 2000/Windows XP/Windows Server 2003 (Utilisateur)................... 118
Impression depuis une application Macintosh ...........................................................123
Impression en réseau ....................................................................................................124
Protocole d'impression par Internet (IPP).................................................................... 126
Description générale ...................................................................................... 126
Configuration de l'impression IPP .................................................................. 126
Assistant d'installation IPX-SPX ................................................................................... 130
Section imprimante........................................................................................................134
Type et Format de papier disponibles............................................................ 134
Poids et capacité de papier disponibles ......................................................... 138
Transparents et étiquettes.............................................................................. 140
Enveloppes (Pour DP-190/1520P/1820P/1820E) .......................................... 141
Chargement des enveloppes (Pour DP-190/1520P/1820P/1820E) ............... 143
Caractéristiques de l'imprimante .................................................................... 144
3
Page 4
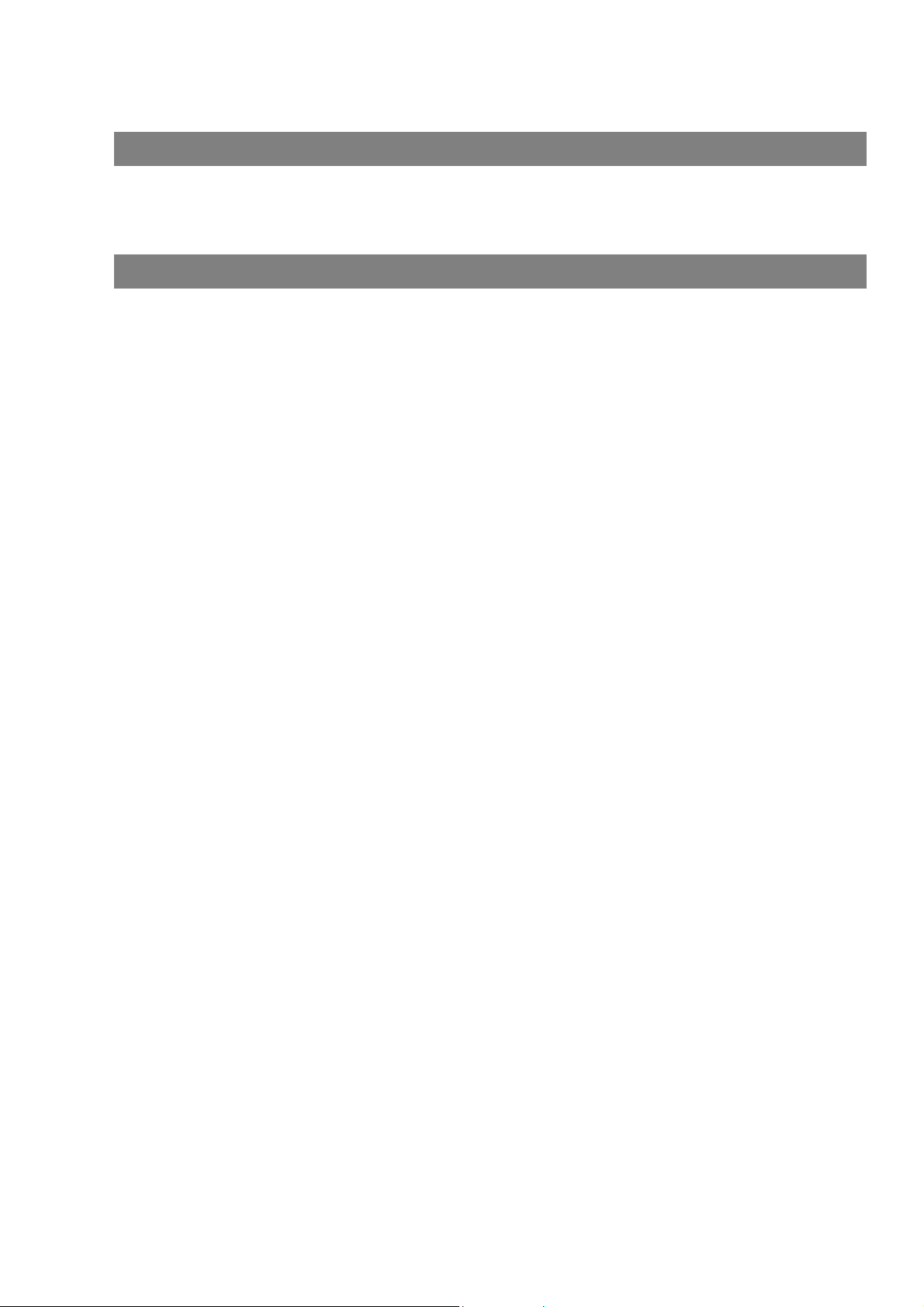
Table des matières
Dépannage
Dépannage......................................................................................................................145
Impression échouée....................................................................................... 145
Impression incorrecte..................................................................................... 146
Annexe
Annexe ............................................................................................................................ 147
Zone d'impression.......................................................................................... 147
Tableau des symboles ................................................................................... 148
4
Page 5
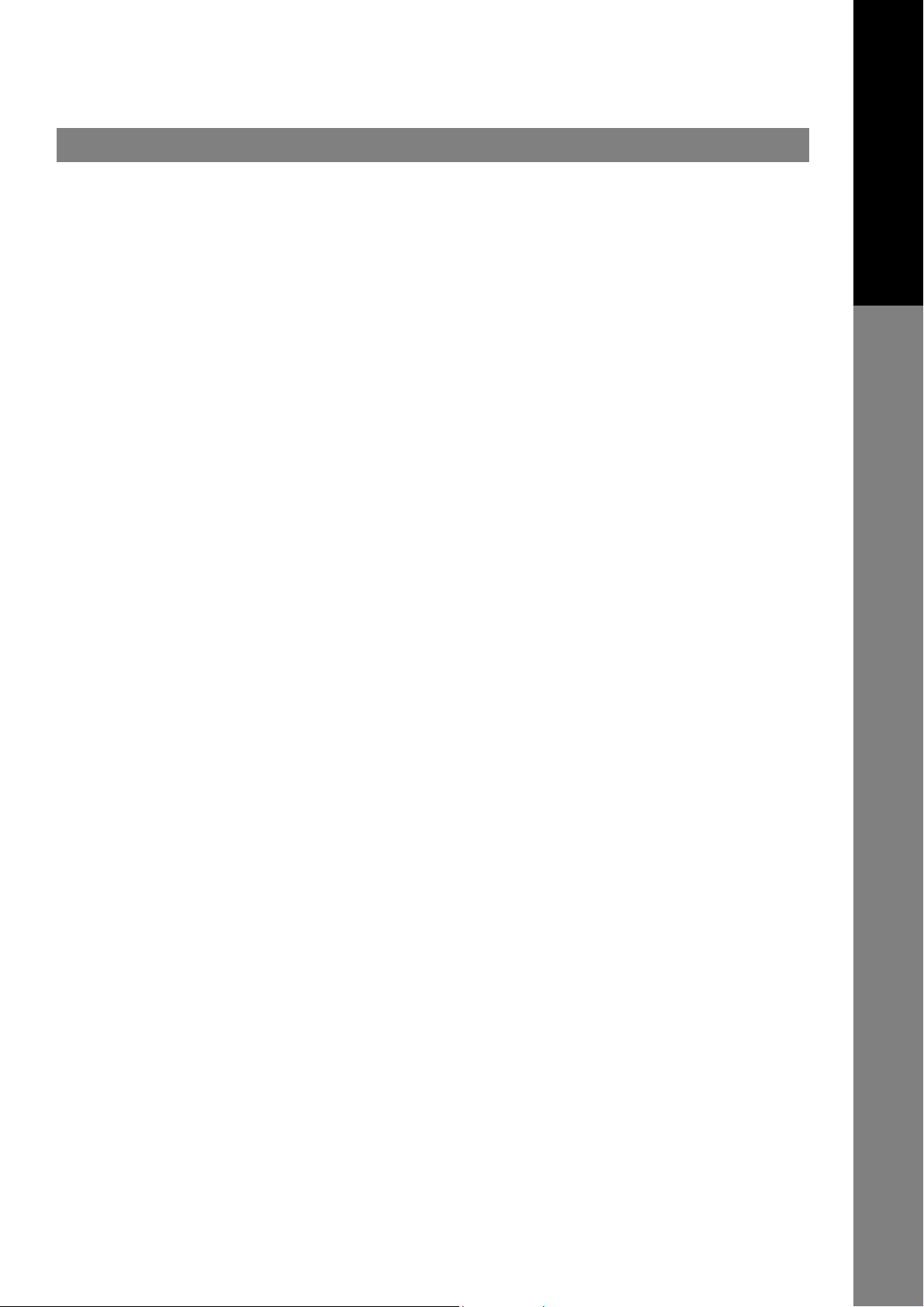
Avant d'utiliser l'appareil
Configuration système requise
• Ordinateur personnel : IBM PC/AT et compatibles(Processeur Pentium II ou supérieur).
• Système d'exploitation : Windows 98*1, Windows Me*2, Windows NT 4.0*3 (Avec Service Pack 3 ou
version supérieure nécessaire), Windows 2000*4, Windows XP*5, Windows
Server 2003*6, Macintosh OS 8.6-9.2.2 (Adobe PS 8.8 ou version supérieure),
OS X10, OS X10.1, OS X10.2.1, OS X10.3.
• Mémoire du système : La mémoire minimale recommandée pour chaque O.S. est indiquée cidessous:
Windows 98, Windows Me, Mac : 64 Mo ou plus
Windows 2000, Windows XP, Windows NT 4.0,
Windows Server 2003 : 128 Mo ou plus
• Espace disque libre : 40Mo ou plus (sans inclure l'espace de stockage pour les polices
supplémentaires).
• Lecteur de CD-ROM : Utilisé pour installer le logiciel et les utilitaires à partir du CD-ROM.
• Interface : Port d'imprimante compatible Centronics (ECP) bidirectionnel / Port 10Base-T/
100Base-TX Ethernet / Port USB (Excepté pour le DP-3530/4530/6030).
Port parallèle (DP-3530/4530/6030 uniquement)
Avant d'utiliser l'appareil
* 1 Système d'exploitation Microsoft® Windows® 98 (ensuite appelé Windows 98)
* 2 Système d'exploitation Microsoft® Windows® Millennium Edition (ensuite appelé Windows Me)
* 3 Système d'exploitation Microsoft® Windows NT® Version 4.0 (ensuite appelé Windows NT 4.0)
* 4 Système d'exploitation Microsoft® Windows® 2000 (ensuite appelé Windows 2000)
* 5 Système d'exploitation Microsoft® Windows® XP (ensuite appelé Windows XP)
* 6 Système d'exploitation Microsoft® Windows® Server 2003 (ensuite appelé Windows Server 2003)
5
Page 6
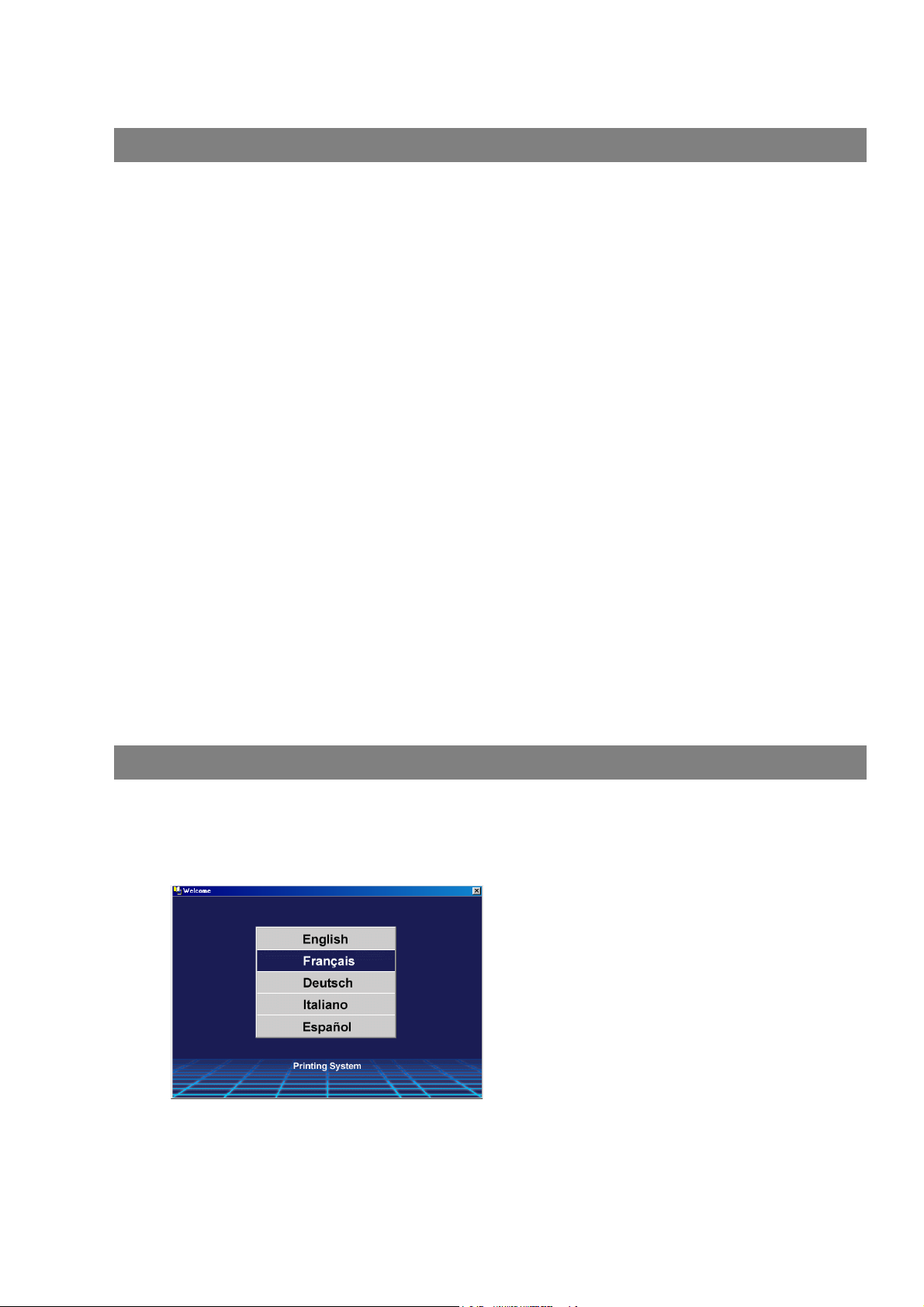
Imprimante
Installation du pilote d'imprimante
Procédures d'installation
Voir les pages suivantes pour installer correctement le pilote d'imprimante sur votre version OS de Windows
et pour l'utilisation de l'imprimante.
Si vous utilisez une imprimante USB;
Windows 98 : Suivre les procédures de la page 17 à la page 20. (Connexion avec un câble USB)
Windows Me : Suivre les procédures de la page 21 à la page 24. (Connexion avec un câble USB)
Windows NT : Cet O.S. Windows est incompatible avec une imprimante USB.
Windows 2000 : Suivre les procédures de la page 25 à la page 27. (Connexion avec un câble USB)
Windows XP/
Windows Server 2003 : Suivre les procédures de la page 28 à la page 30. (Connexion avec un câble USB)
Mac 8.6/9x : Suivre les procédures de la pag 31 à la page 34. (Connexion avec un câble USB)
Mac OS X : Suivre les procédures de la page 35. (Connexion avec un câble USB)
Si vous utilisez une imprimante réseau;
Windows 98 : Suivre les procédures de la page 6 à la page 11 (Installation du pilote
d'imprimante), puis des pages 37 à 40 (Installation du moniteur LPR).
Windows Me : Suivre les procédures de la page 6 à la page 11 (Installation du pilote
d'imprimante), puis des pages 37 à 40 (Installation du moniteur LPR).
Windows NT : Suivre les procédures de la page 6 à la page 11 (Installation du pilote
d'imprimante), puis des pages 41 à 44 (Installation du moniteur LPR).
Windows 2000 : Suivre les procédures de la page 6 à la page 11 (Installation du pilote
d'imprimante), puis des pages 45 à 48 (Installation du moniteur LPR).
Windows XP : Suivre les procédures de la page 6 à la page 11 (Installation du pilote
d'imprimante), puis des pages 45 à 48 (Installation du moniteur LPR).
Mac 8.6/9x : Suivre les procédures de la page 12 à la page 14 (Installation du pilote
d'imprimante)
Mac OS X : Suivre les procédures de la page 15 à la page 16 (Installation du pilote
d'imprimante)
Windows
1
2
Quittertoutes les applications, puis introduire le CD
du système d'impression Panasonic dans le lecteur
de CD-ROM.
Sélectionner la langue désirée.
Nota:
1. Si le CD-ROM n'est pas lancé
automatiquement, double-cliquez sur l'icône
Poste de Travail sur le Bureau ou dans le
menu Démarrer, puis double-cliquez sur
l'icône du CD-ROM.
2. L'écran de langage varie selon les modèles.
6
Page 7
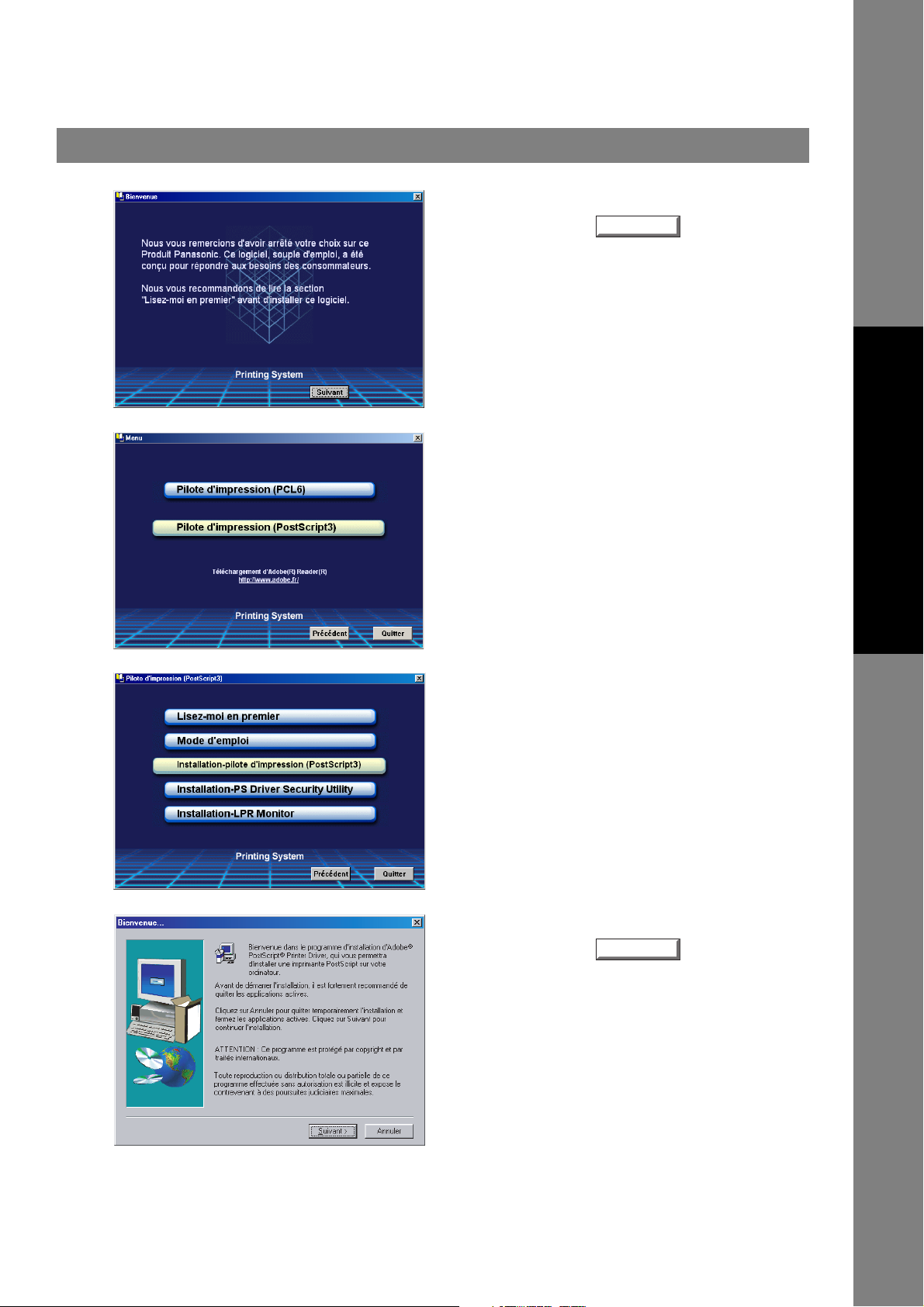
Windows
Installation du pilote d'imprimante
3
4
Le message d'installation apparaît.
Cliquer sur le bouton .
Cliquer sur Pilote d'impression (PostScript3).
(Voir Remarque 2 à la page 11)
Suivant
Imprimante
5
6
Sous Windows 98/Windows Me:
Si le programme de surveillance du port LPR n'a pas
été installé sur l'ordinateur, procéder à son
installation conformément aux instructions de la
section “Installation du programme de surveillance à
distance d'imprimantes par ligne (LPR)” avant
d'installer le pilote d'imprimante.
Cliquer sur Installation-pilote d'impression
(PostScript3).
L'assistant d'installation démarre.
Cliquer sur le bouton .
Suivant
Suite à la page suivante...
7
Page 8
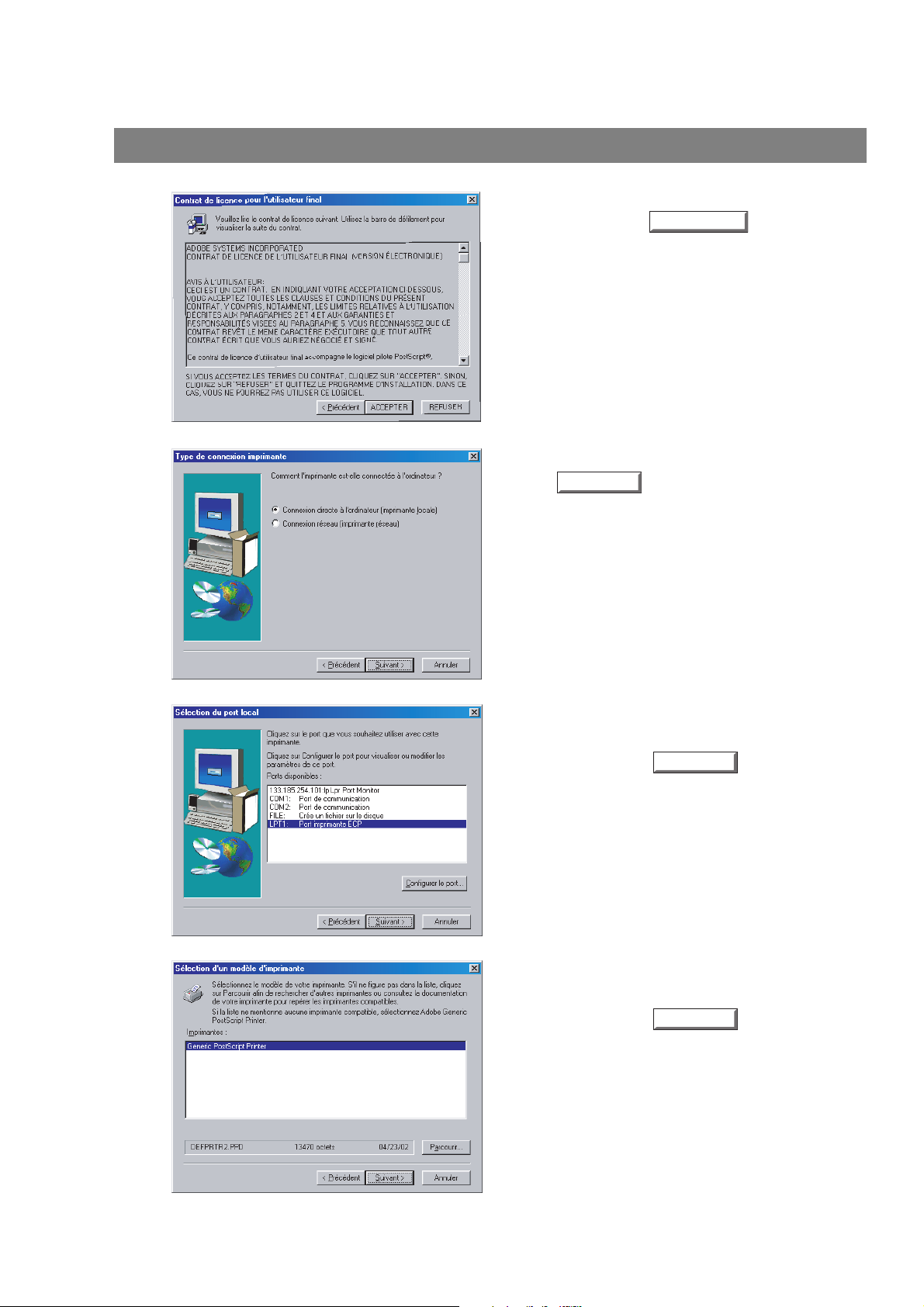
Installation du pilote d'imprimante
Windows
7
8
Lire l'accord de licence pour l'utilisateur final, puis
cliquer sur le bouton .
Sélectionner Imprimante Locale, puis cliquer sur le
bouton .
Suivant
ACCEPTER
9
10
Sélectionner un port d'imprimante, normalement
LPT1pour les imprimantes locales.
Cliquer sur le bouton .
La fenêtre de Sélection d'un modèle d'imprimante
apparaît.
Cliquer sur le bouton .
Nota:
Lors de l'apparition de la fenêtre, Imprimante
générale PostScript sera mis en surbrillance.
Ne pas sélectionner cette imprimante.
Suivant
Parcourir...
8
Page 9
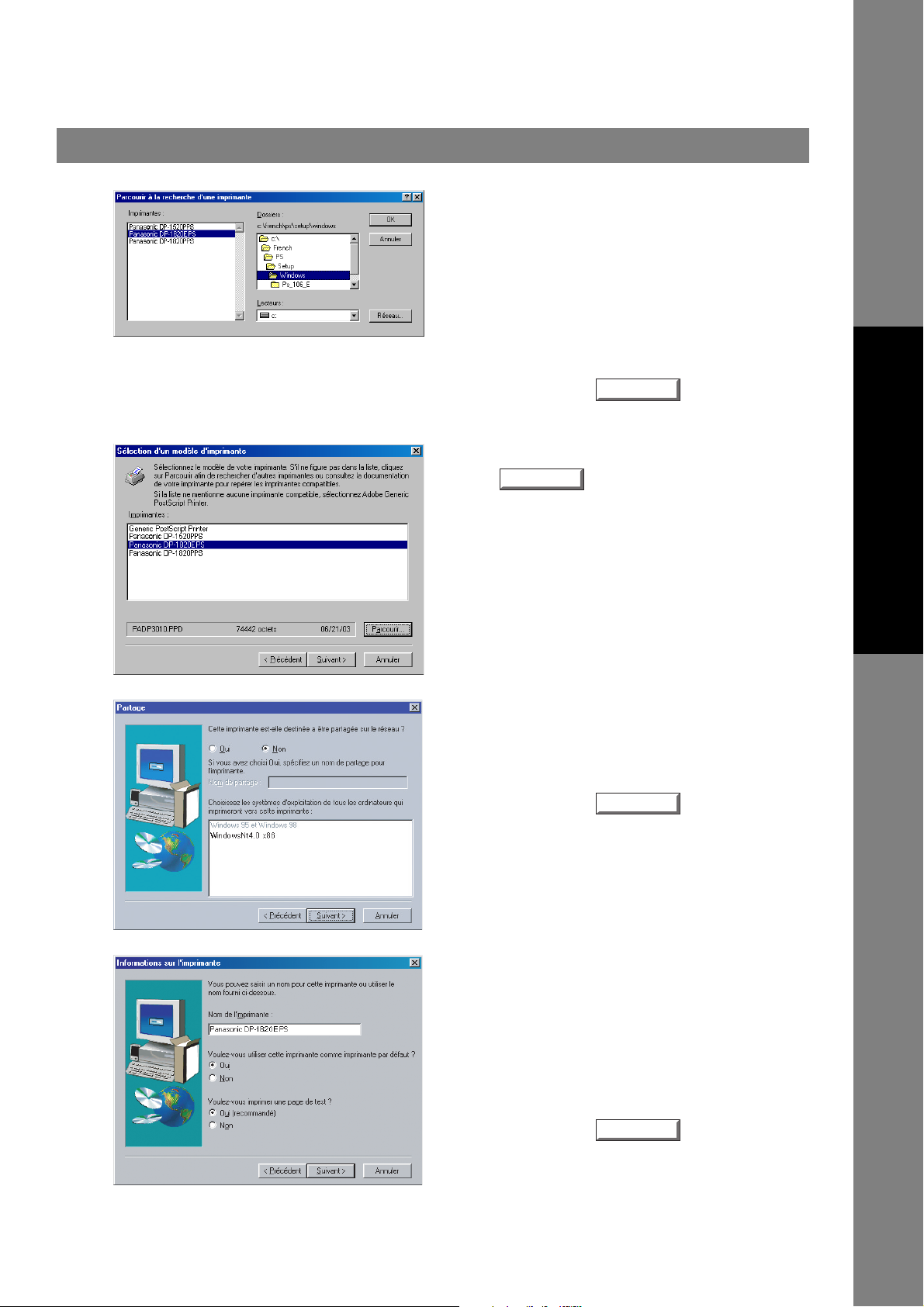
Windows
Installation du pilote d'imprimante
11
12
La fenêtre Parcourir à la recherche d'une
imprimante apparaît.
Sélectionner le dossier dans lequel se trouvent les
fichiers PPD. Ils se trouvent sur le CD-ROM dans le
répertoire D:\french\PS\Setup\Windows (où la
lettre "D" représente votre lecteur de CD-ROM.)
Les modèles d'imprimante sont également affichés.
Cliquer sur le bouton .
Choisir le modèle de la machine, puis cliquer sur la
touche .
Suivant
OK
Imprimante
13
14
Spécifier si cette imprimante va être partagée avec
d'autres utilisateurs sur le réseau. Cliquer sur
Partagée, puis saisir un nom de partage, ou cliquer
sur Non partagée dans le cas contraire.
Cliquer sur le bouton .
Nota:
La fenêtre Informations sur l'imprimante apparaît.
Il est possible d'accepter le nom d'imprimante par
défaut tel qu'il est indiqué, ou de le modifier à votre
guise.
Sélectionner Oui pour utiliser cette imprimante en
tant qu'imprimante par défaut pour Windows.
Sélectionner Oui pour imprimer une page d'essai.
Cliquer sur le bouton .
Cette fenêtre n'apparaît pas sous Windows
98/Windows Me. Les informations de
partage sont spécifiées lors des réglages de
réseau.
Suivant
Suivant
Suite à la page suivante...
9
Page 10
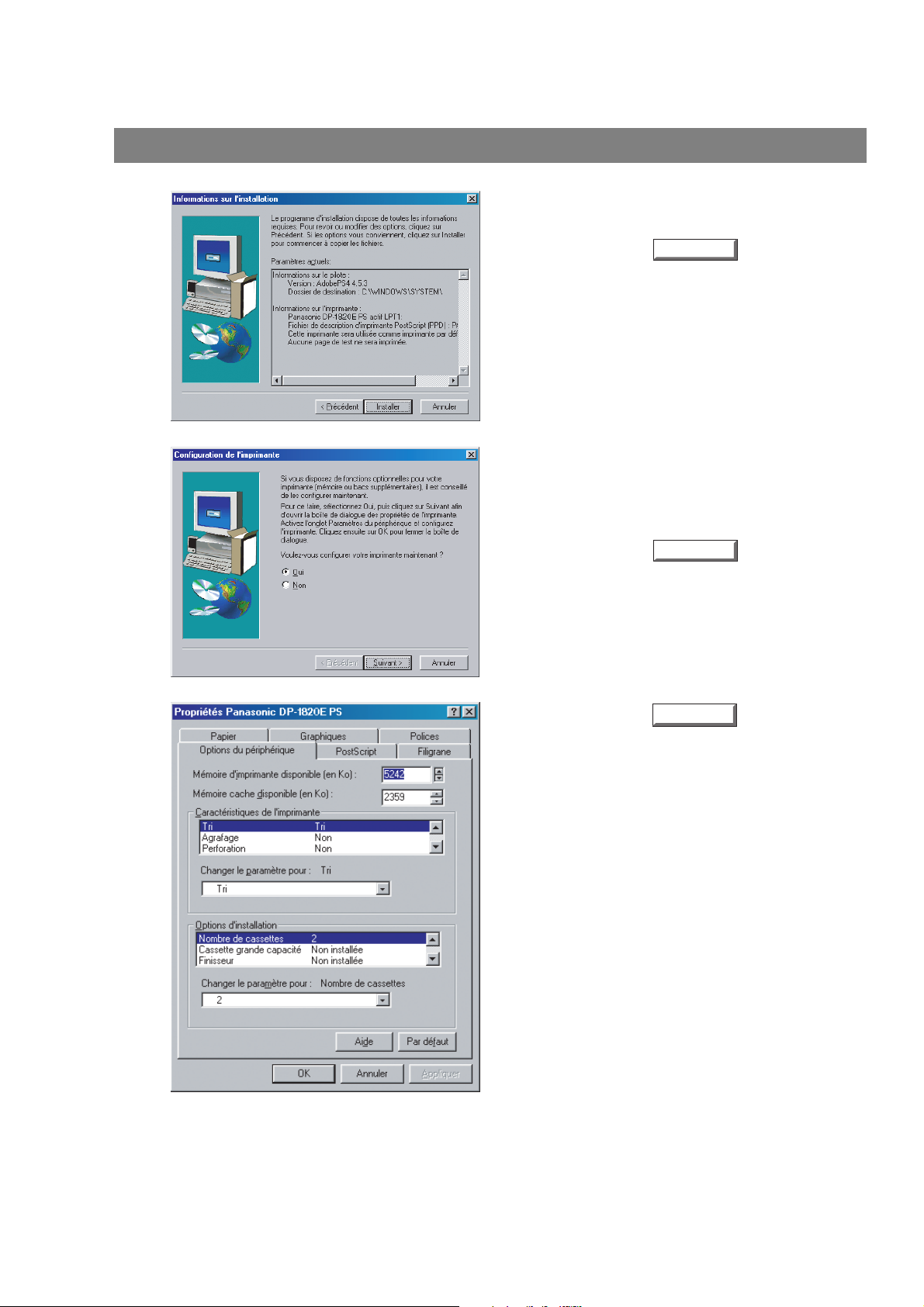
Installation du pilote d'imprimante
Windows
15
16
Vérifier les réglages dans la fenêtre Informations
sur l'installation.
Cliquer sur le bouton .
La fenêtre de Configuration de I'imprimante
apparaît.
Sélectionner Oui pour configurer votre imprimante
tout de suite.
Cliquer sur le bouton .
Installer
Suivant
17
Cliquer sur le bouton pour retourner au
menu de l'assistant d'installation.
Nota:
Concernant les propriétés de l'imprimante,
reportez-vous au chapitre "Configuration des
paramètres du pilote d'imprimante".
(Voir page 53 - 85)
OK
10
Page 11
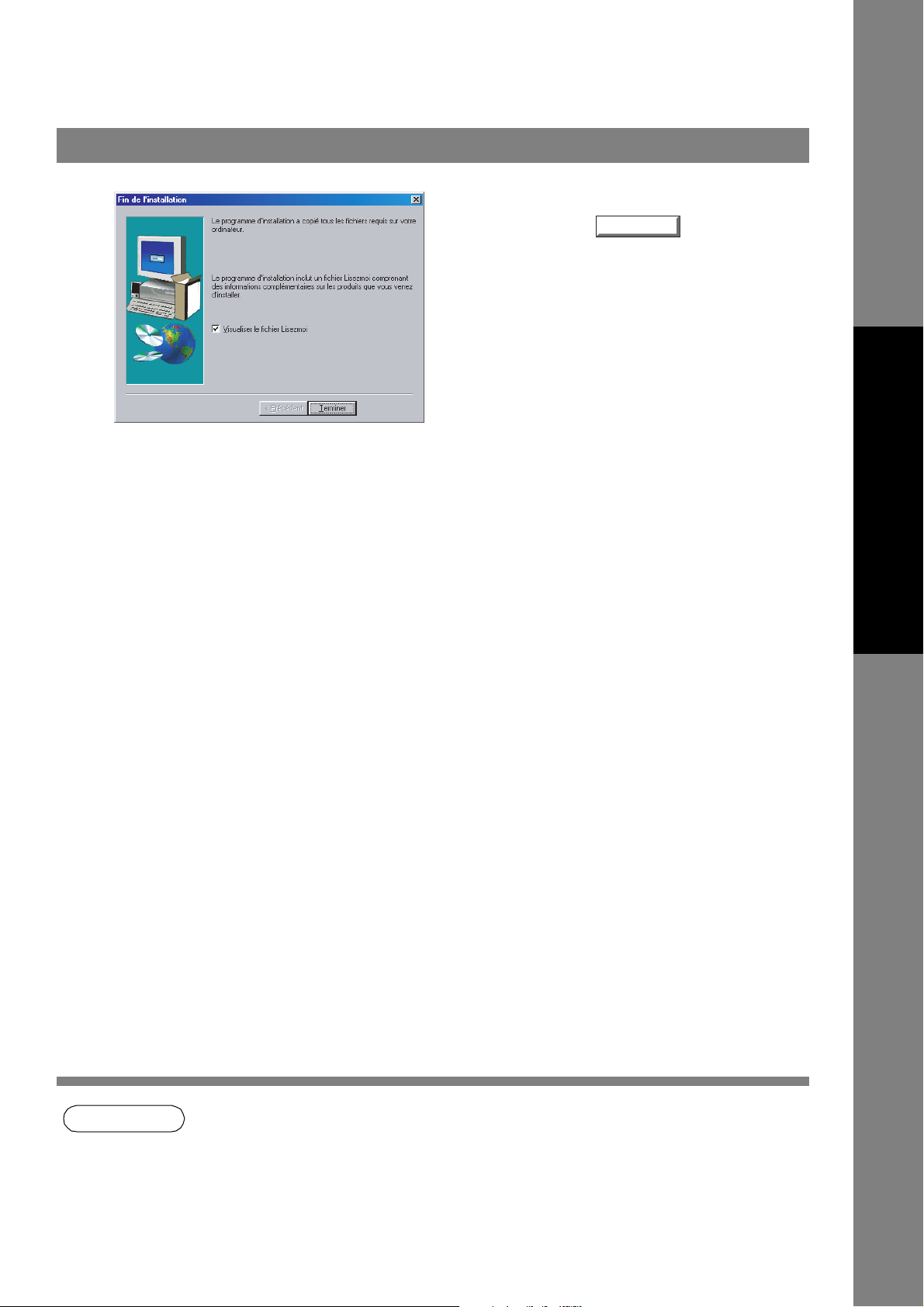
Windows
Installation du pilote d'imprimante
18
Sélectionner Oui pour visionner le fichier Lisezmoi.
Cliquer sur le bouton .
END_win
Le pilote d'imprimante Panasonic PostScript a été correctement installé, et l'icône d'imprimante Panasonic
a été ajoutée dans le dossier Imprimantes.
Terminer
Imprimante
NOTA
1. Lors de l'installation sous Windows NT 4.0 ou Windows 2000/Windows XP/Windows Server
2003, ouvrir une session sur l'ordinateur ou le réseau avec des privilèges d'administrateur.
11
Page 12
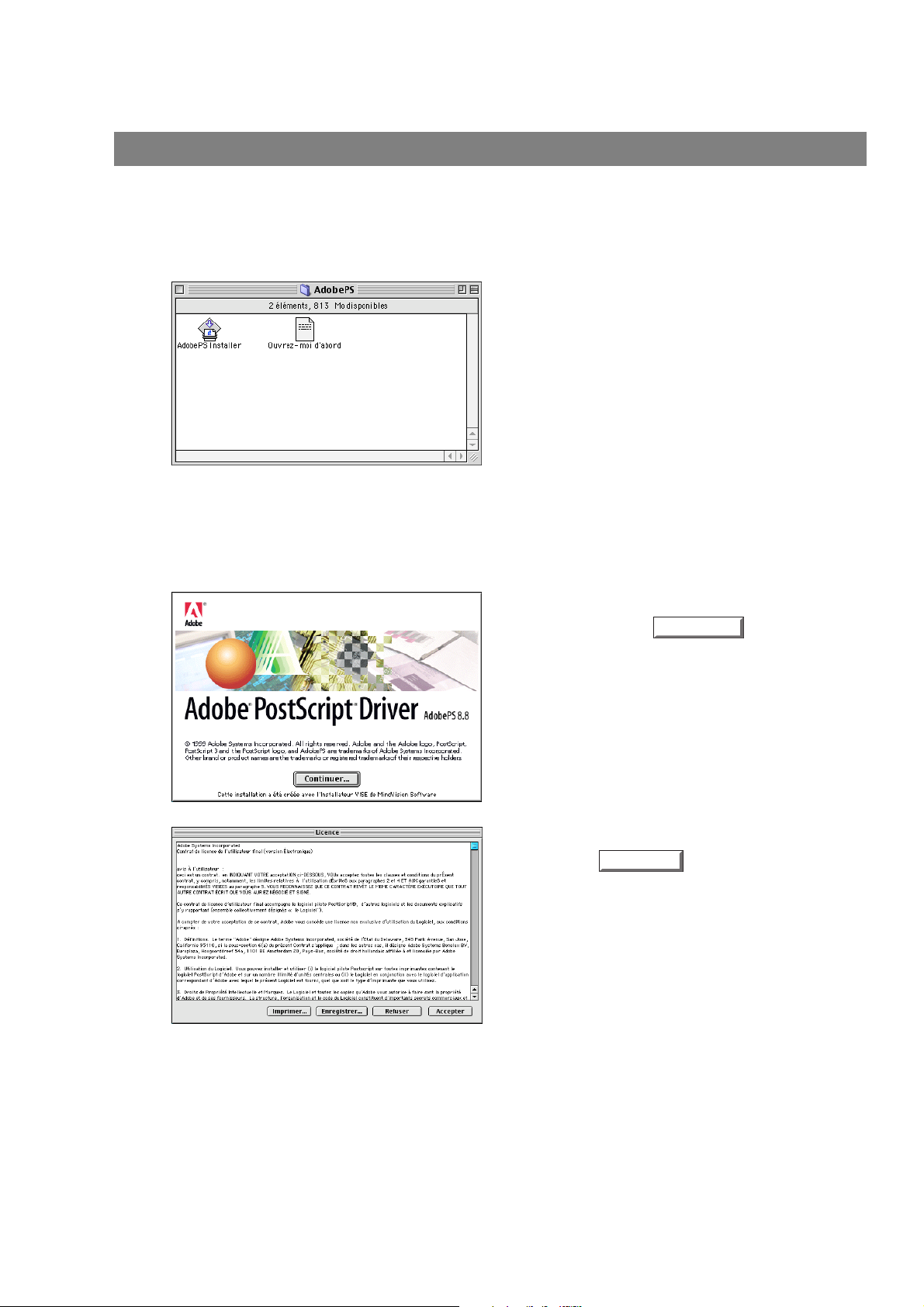
Installation du pilote d'imprimante
Mac OS 8.6/9.x
1
2
3
Quitter toutes les applications, puis introduire le CD
du système d'impression Panasonic dans le lecteur
de CD-ROM.
Double-cliquer sur l'icône du CD sur le bureau.
French > PS > Setup > Mac > ps_88_E >
FRE.sea.hqx
Décompresser FRE.sea.hqx à l'aide de l'outil de
décompression.
Double-cliquer sur l'icône de AdobePS Installer
pour démarrer l'installation.
Nota:
Le message d'installation apparaît.
Cliquer sur le bouton .
Instructions d'installation
Afin de pouvoir visionner le contenu d'un
fichier ".hqx", "sit ", "sea" sur un Macintosh,
utiliser le logiciel Stuffit Deluxe ou Stuffit
Expander par Aladdin Systems (http://
www.aladdinsys.com.) Stuffit Expander est
disponible gratuitement.
Continuer...
12
4
Lire l'accord de licence d'utilisateur final puis cliquer
sur la touche .
Accepter
Page 13
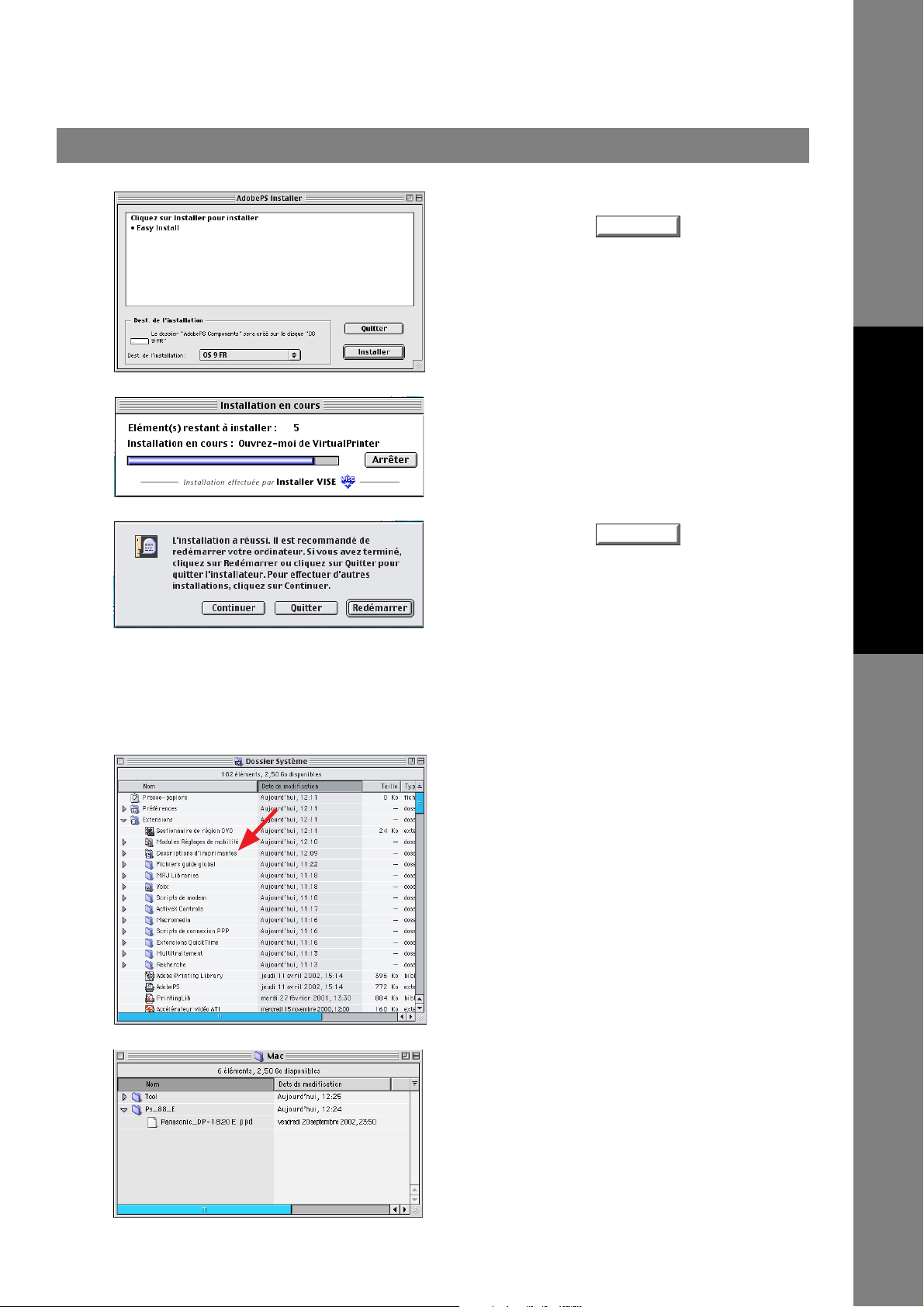
Mac OS 8.6/9.x
Installation du pilote d'imprimante
5
6
7
Vérifier si l'emplacement d'installation est correct.
Cliquer sur le bouton .
Nota:
Une barre de progression indique que le pilote
d'imprimante est en cours d'installation.
Cliquer sur le bouton .
1-7_mac8
Le pilote d'imprimante doit être installé sur le
disque avec le système d'exploitation actif.
Pour modifier l'emplacement d'installation,
cliquer sur le menu déroulant, puis choisir un
autre emplacement d'installation en
sélectionnant l'option [Autre dossier...] puis
choisir ou créer un nouveau dossier.
Installer
Redémarrer
Imprimante
8
9
Après avoir installé le pilote d'imprimante AdobePS,
il est nécessaire de copier le fichier de description
d'imprimante PostScript (PDD) dans le Dossier
Système de la façon suivante :
Ouvrir le dossier suivant sur votre Macintosh.
Dossier Système >Extensions>Descriptions
d'imprimantes
Ouvrir le dossier Mac sur le CD-ROM.
Sélectionner le fichier de modèle d'imprimante, puis
le faire glisser dans le dossier des descriptions
d'imprimantes.
Suite à la page suivante...
13
Page 14
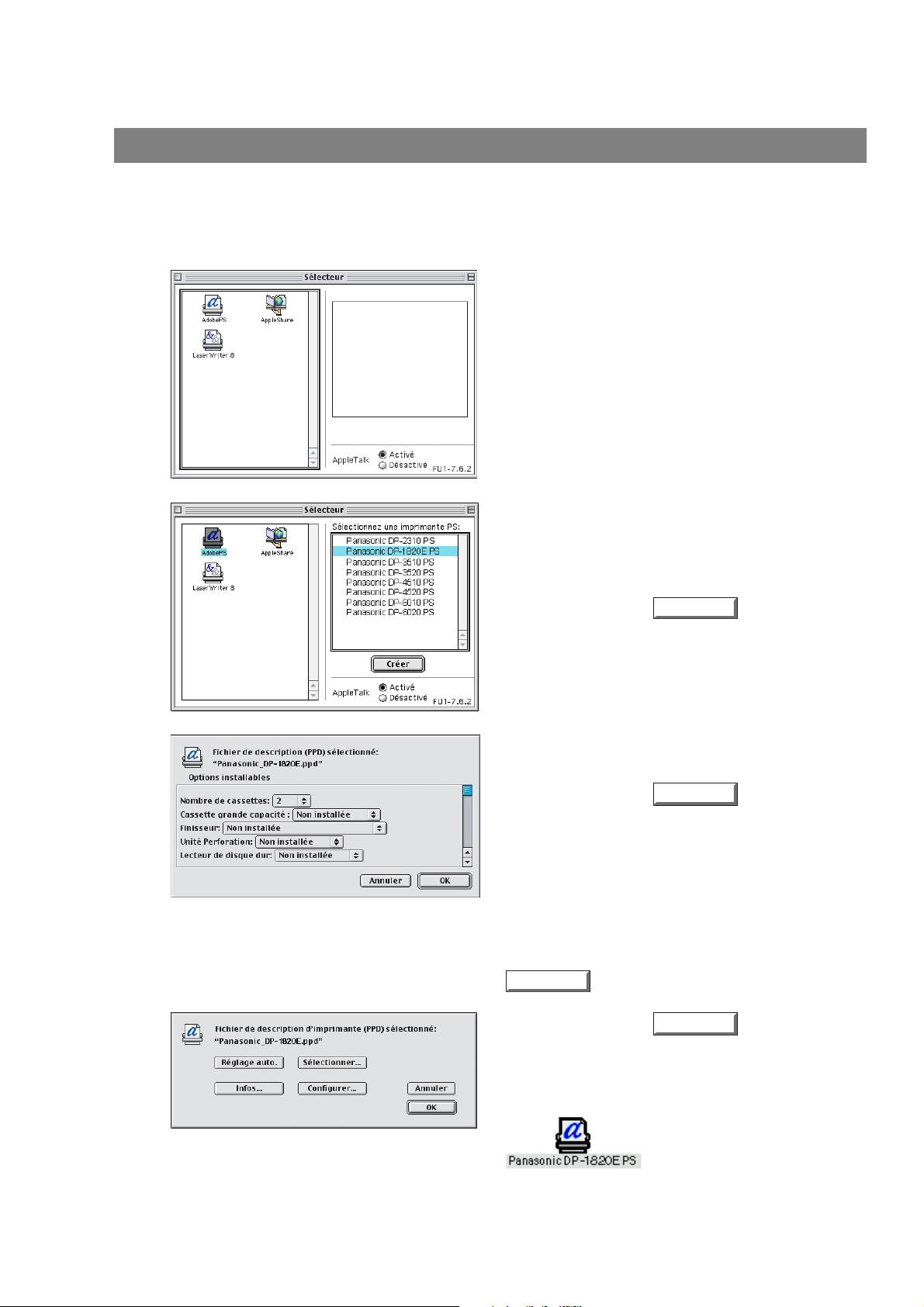
Installation du pilote d'imprimante
Mac OS 8.6/9.x
Le pilote d'imprimante AdobePS a été correctement
installé, et l'icône AdobePS a été ajoutée au
Sélecteur.
10
11
Sélectionner le Menu Apple, puis choisir le
Sélecteur.
Cliquer sur l'icône AdobePS comme indiqué sur
l'illustration.
Sélectionner l'imprimante "Panasonic DP-xxxx" à
droite.
Cliquer sur le bouton .
Si l'option "DP-3510/3520" est sélectionnée, passer
à l'étape 12, sinon passer directement à l'étape 13.
Créer
12
13
14
Confirmer et/ou changer les réglages d'Options
installables pour votre imprimante.
Cliquer sur le bouton .
Passer à l'étape 15 si vous fermez le Sélecteur.
Passer à l'étape 15 si vous cliquez sur la touche
Réglage...
Cliquer sur le bouton .
Fermer le Sélecteur.
Le pilote crée une nouvelle icône sur le bureau pour
votre imprimante.
END_mac8
.
OK
OK
14
Page 15
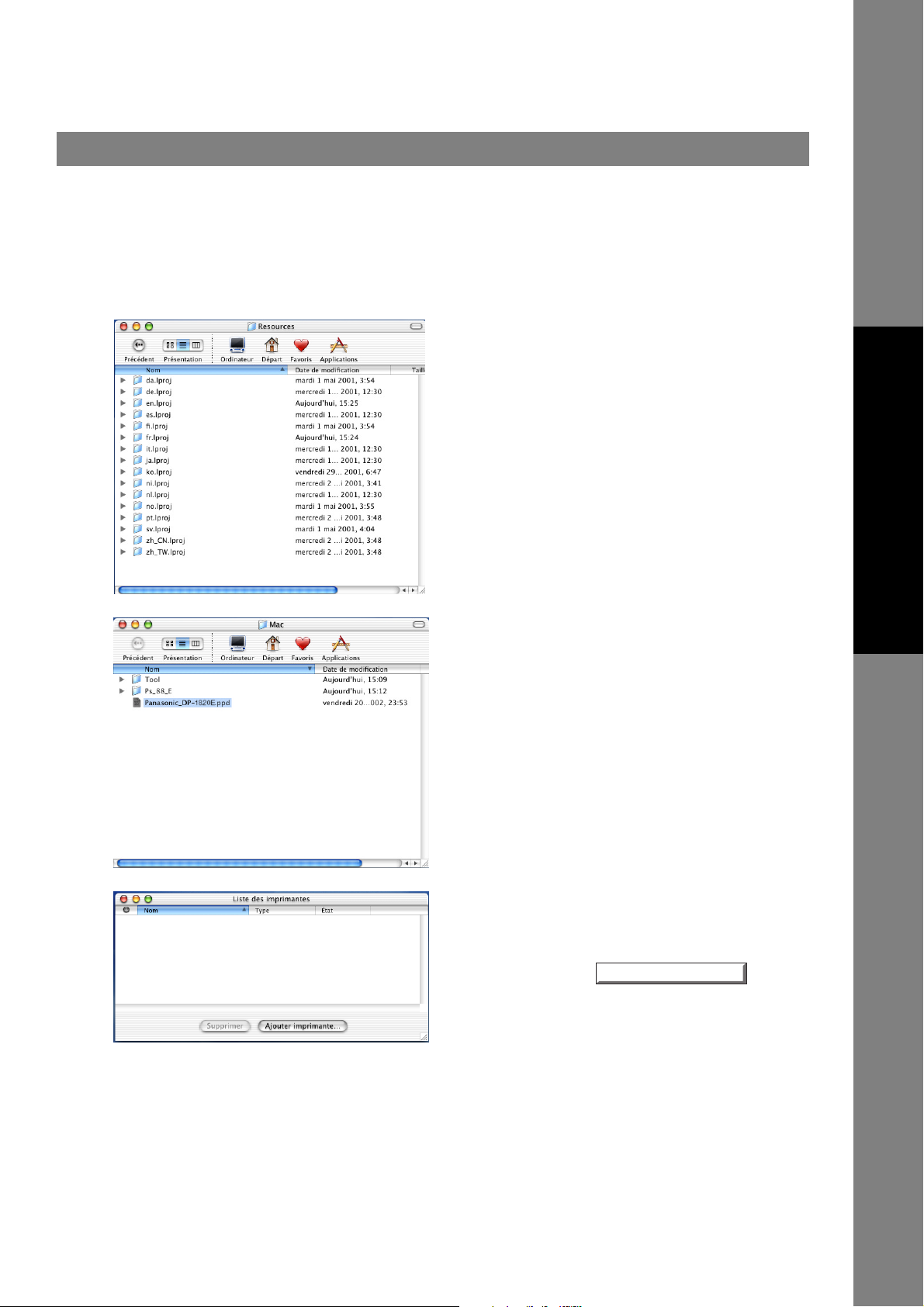
Installation du pilote d'imprimante
Mac OS X
Un pilote d'imprimante PostScript est déjà fourni avec le système d'exploitation Mac OS X. Il est néanmoins
nécessaire d'installer le fichier de description d'imprimante PostScript (PPD) dans votre système afin de
pouvoir imprimer.
Afin de pouvoir gérer les comptes avec le gestionnaire de documents, il est indispensable de paramétrer le
Code de service à l'aide du logiciel de sécurité du pilote PS avant d'installer le pilote d'imprimante.
1
2
Copier le fichier de description d'imprimante
PostScript (PPD) dans le dossier Librairie de la façon
suivante :
Ouvrir le dossier suivant sur votre Macintosh.
Library (Bibiothèque) > Printers (Resources) >
PPDs > Contents >Resources > en.lproj
Ouvrir le dossier Mac sur le CD-ROM.
Sélectionner le fichier de modèle de votre
imprimante, puis le faire glisser dans le dossier
en.lproj.
Nota:
Ouvrez le dossier Mac > MacOSX102_103
sur le Mac OS X10.2, Mac OS X10.3.
Imprimante
3
Suite à la page suivante...
Ouvrir le dossier suivant sur votre Macintosh.
Applications > Utilities (Utilitaires) > Print Center
(Centre d'impression)
Cliquer sur le bouton .
Une liste d'imprimantes AppleTalk disponibles
apparaît.
Choisir le modèle de la machine
("Panasonic DP-xxxx".)
Ajouter imprimante...
15
Page 16
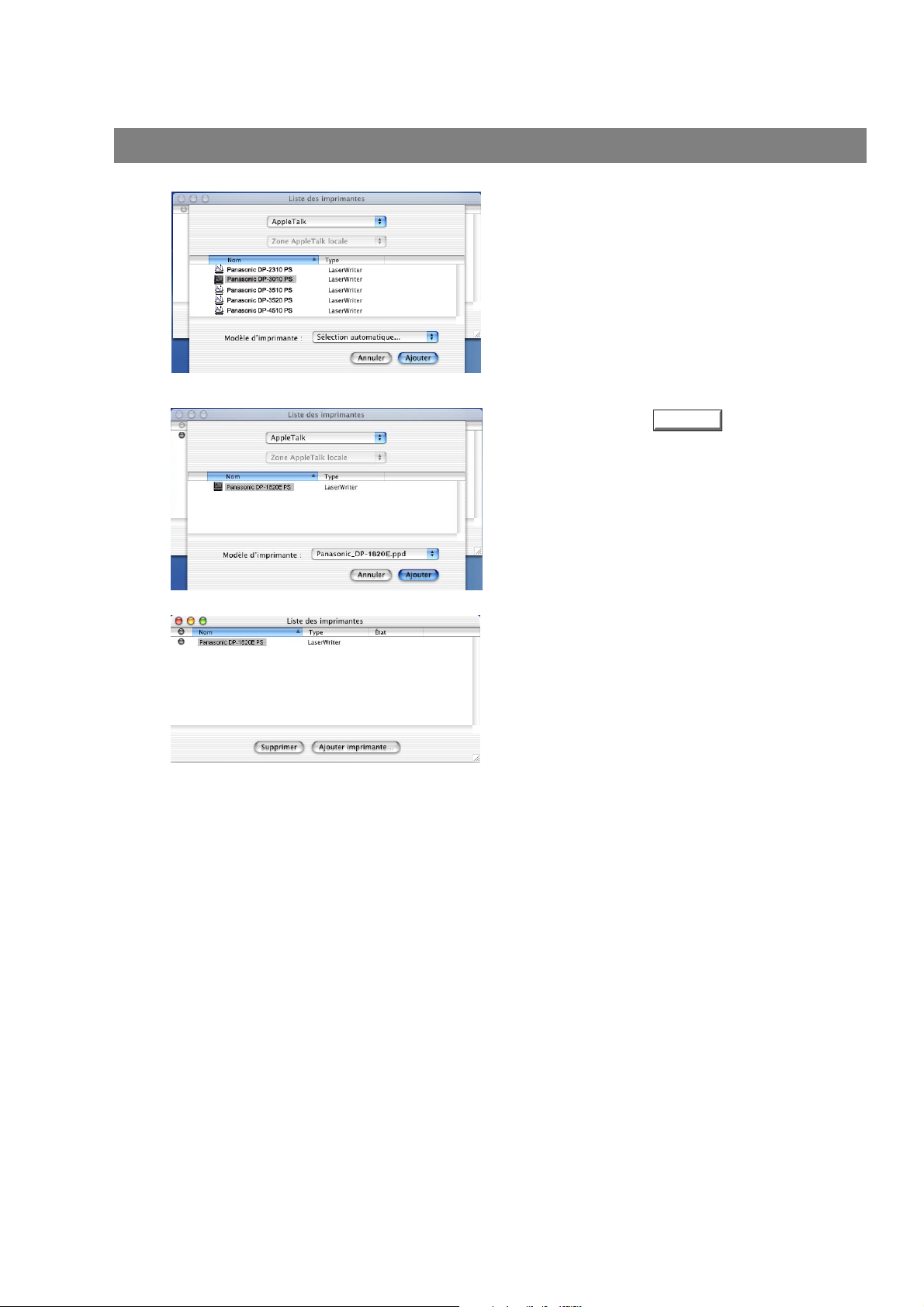
Installation du pilote d'imprimante
Mac OS X
4
5
6
Cliquer sur le menu déroulant Modèle
d'imprimante, puis sélectionner "Panasonic DPxxxx.PS".
Sélectionner le fichier Panasonic_DP-3510/
3520_FS330.PPD si votre imprimante est une DP-
3510, et est configurée avec un finisseur à 2
plateaux (DA-FS330.)
La fenêtre de sélection de modèle d'imprimante
apparaît.
Cliquer sur le bouton .
Votre imprimante a été rajoutée dans la liste des
imprimantes.
END_macX
Ajouter
16
Page 17
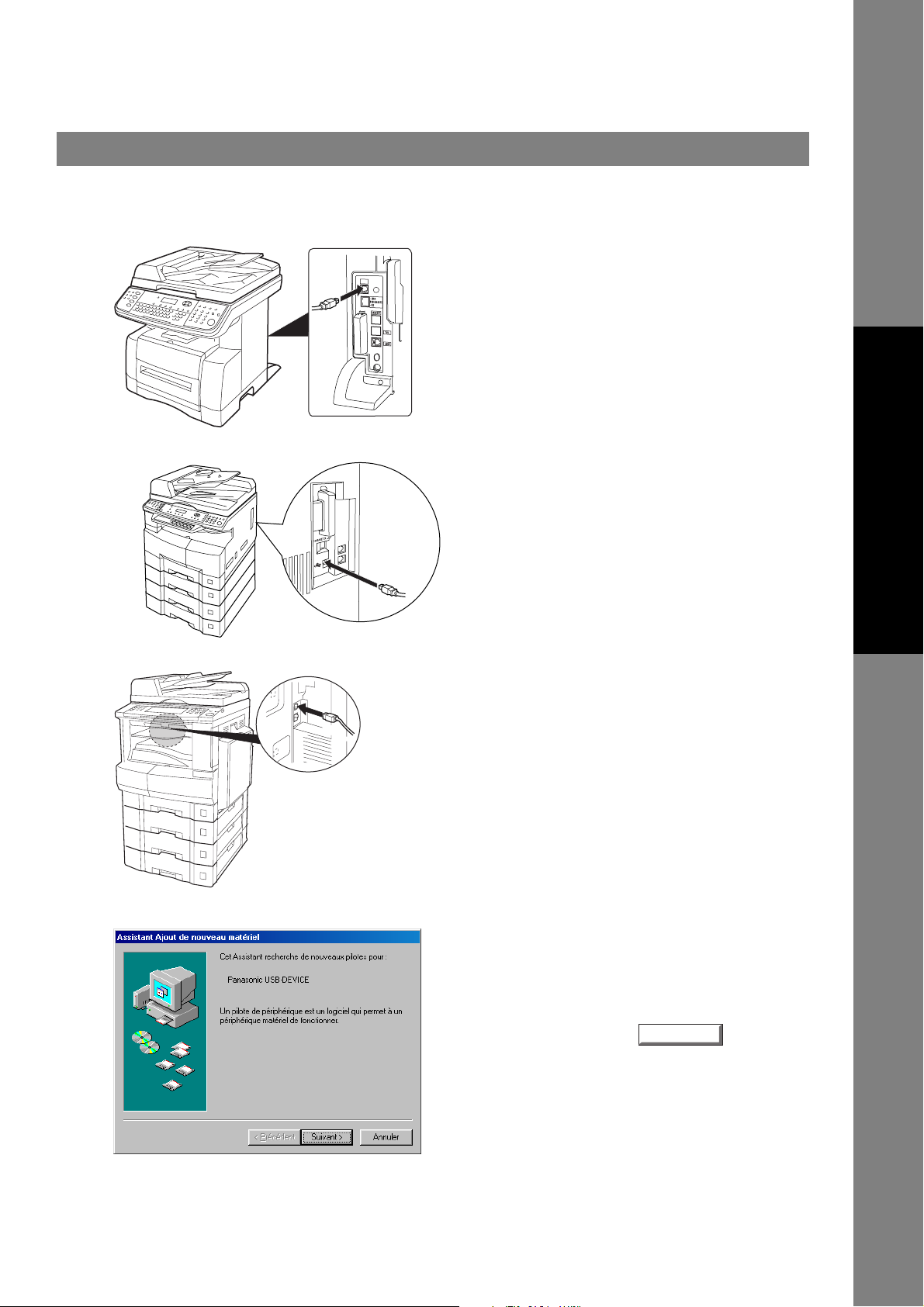
Installation du pilote d'imprimante
Connexion avec un Câble USB (Windows 98)
Lors de l'utilisation d'un câble USB pour connecter l'imprimante, installer le pilote d'imprimante en suivant
les étapes ci-dessous.
1
DP-180/190
DP-1520P/1820P/1820E
Connecter l'imprimante au PC à l'aide d'un
câble USB.
Mettre l'interrupteur de la machine sur ON.
(Vue arrière)
Imprimante
(Vue latérale droite)
DP-2330/3030
2
Suite à la page suivante...
(Vue de gauche)
La boîte de dialogue Nouveau matériel
détecté apparaît pendant un court moment,
suivie par la boîte de dialogue Assistant
Ajout de nouveau matériel.
Cliquer sur le bouton .
Suivant
17
Page 18
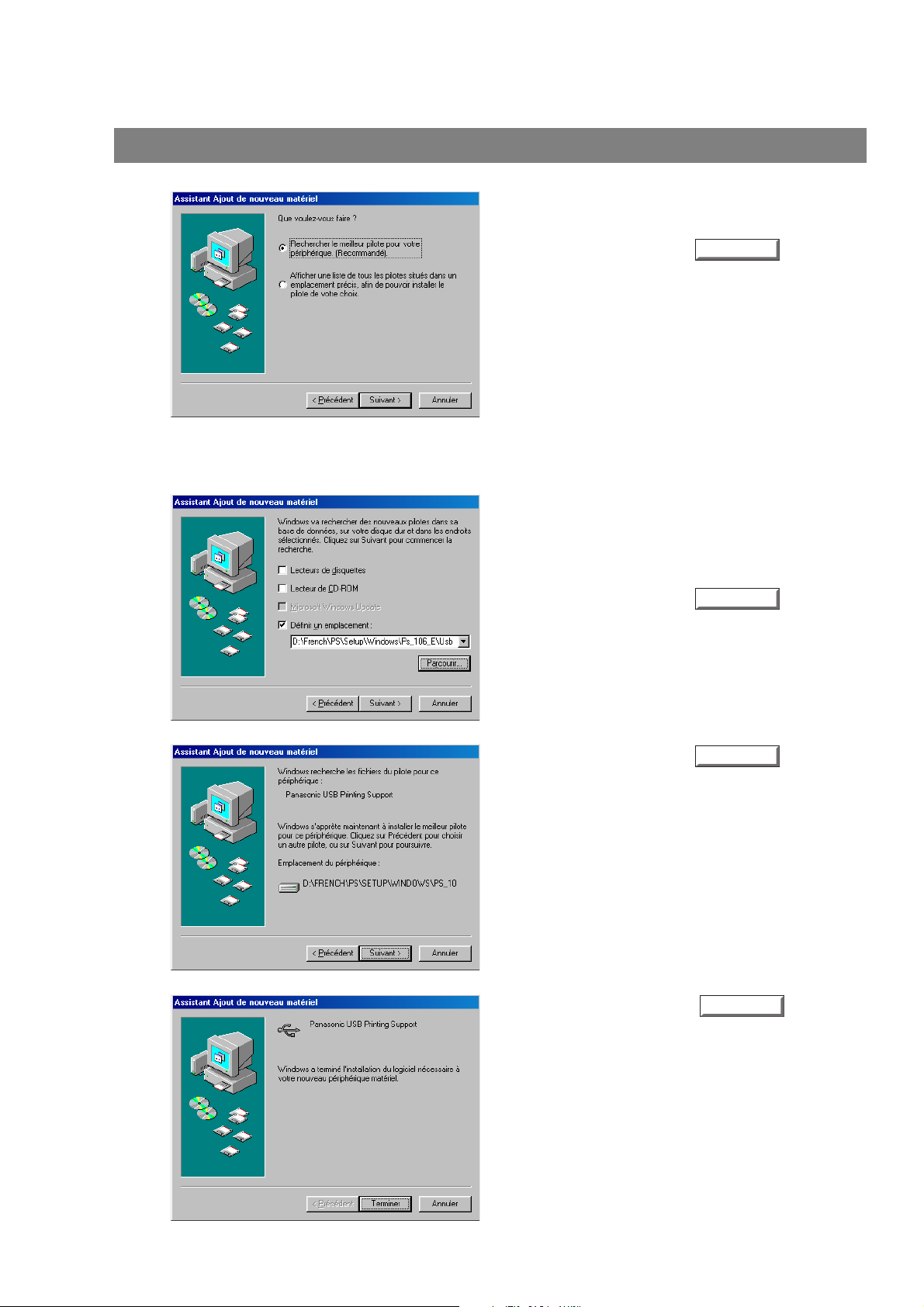
Installation du pilote d'imprimante
Connexion avec un Câble USB (Windows 98)
3
4
5
Sélectionner Rechercher le meilleur pilote
pour votre périphérique.
Cliquer sur le bouton .
Insérer le CD-ROM fourni avec l'Option.
Sélectionner
D:\French\PS\Setup\Windows\Ps_106_E\Wi
nUsbDrv
ROM).
Cliquer sur le bouton .
Définir un emplacement
(où "D:" est le lecteur de CD-
Cliquer sur le bouton
Suivant
et taper
Suivant
6
7
Cliquer sur le bouton .
Cliquer sur le bouton .
Suivant
Terminer
18
Page 19
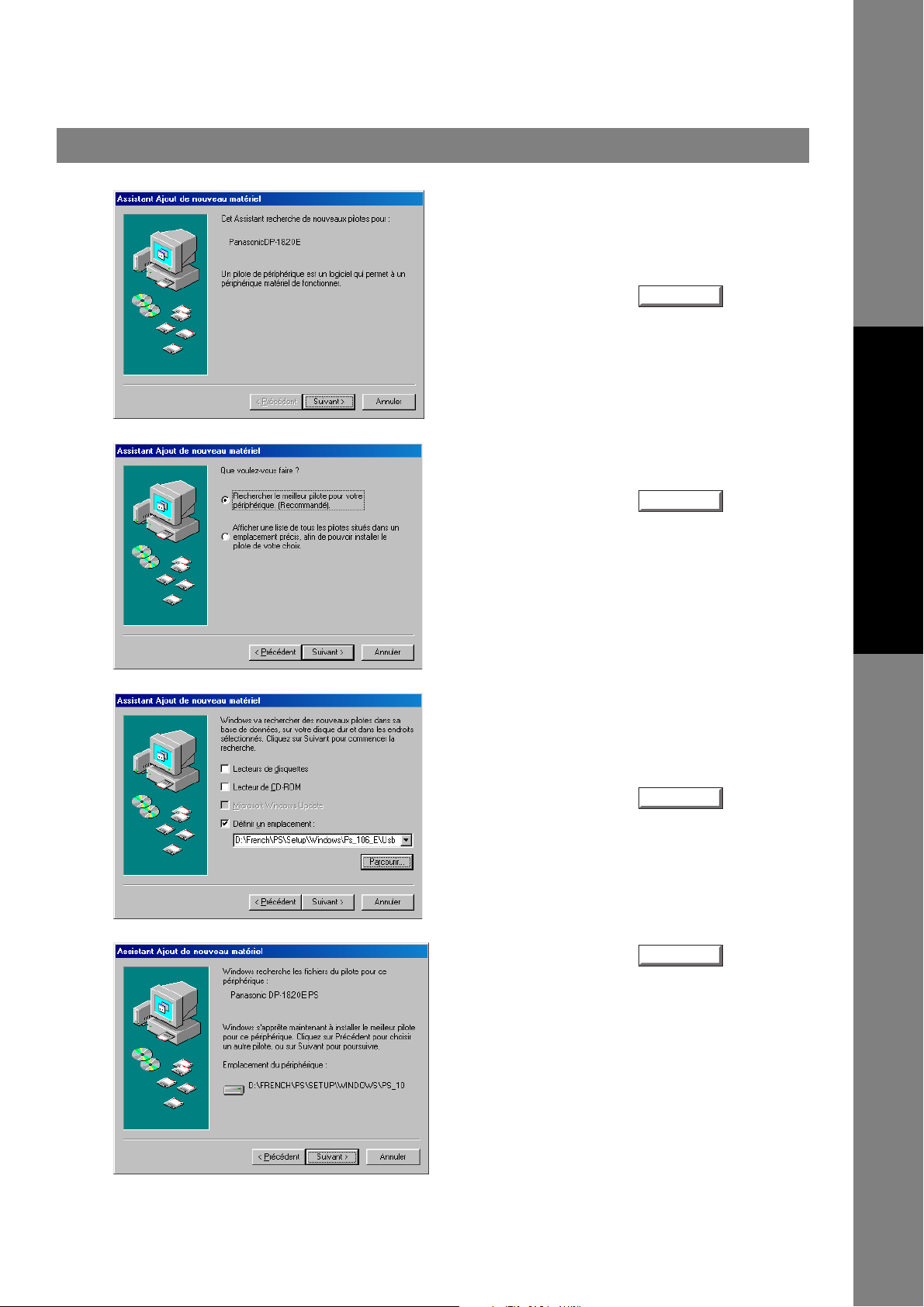
Installation du pilote d'imprimante
Connexion avec un Câble USB (Windows 98)
8
9
La boîte de dialogue Nouveau matériel
détecté apparaît pendant un court moment,
suivie par la boîte de dialogue Assistant
Ajout de nouveau matériel.
Cliquer sur le bouton .
Sélectionner Rechercher le meilleur pilote
pour votre périphérique.
Cliquer sur le bouton .
Suivant
Suivant
Imprimante
10
11
Sélectionner Définir un emplacement et
taper
D:\French\PS\Setup\Windows\Ps_106_E\W
indows (où "D:" est le lecteur de CD-ROM).
Cliquer sur le bouton .
Cliquer sur le bouton .
Suivant
Suivant
Suite à la page suivante...
19
Page 20
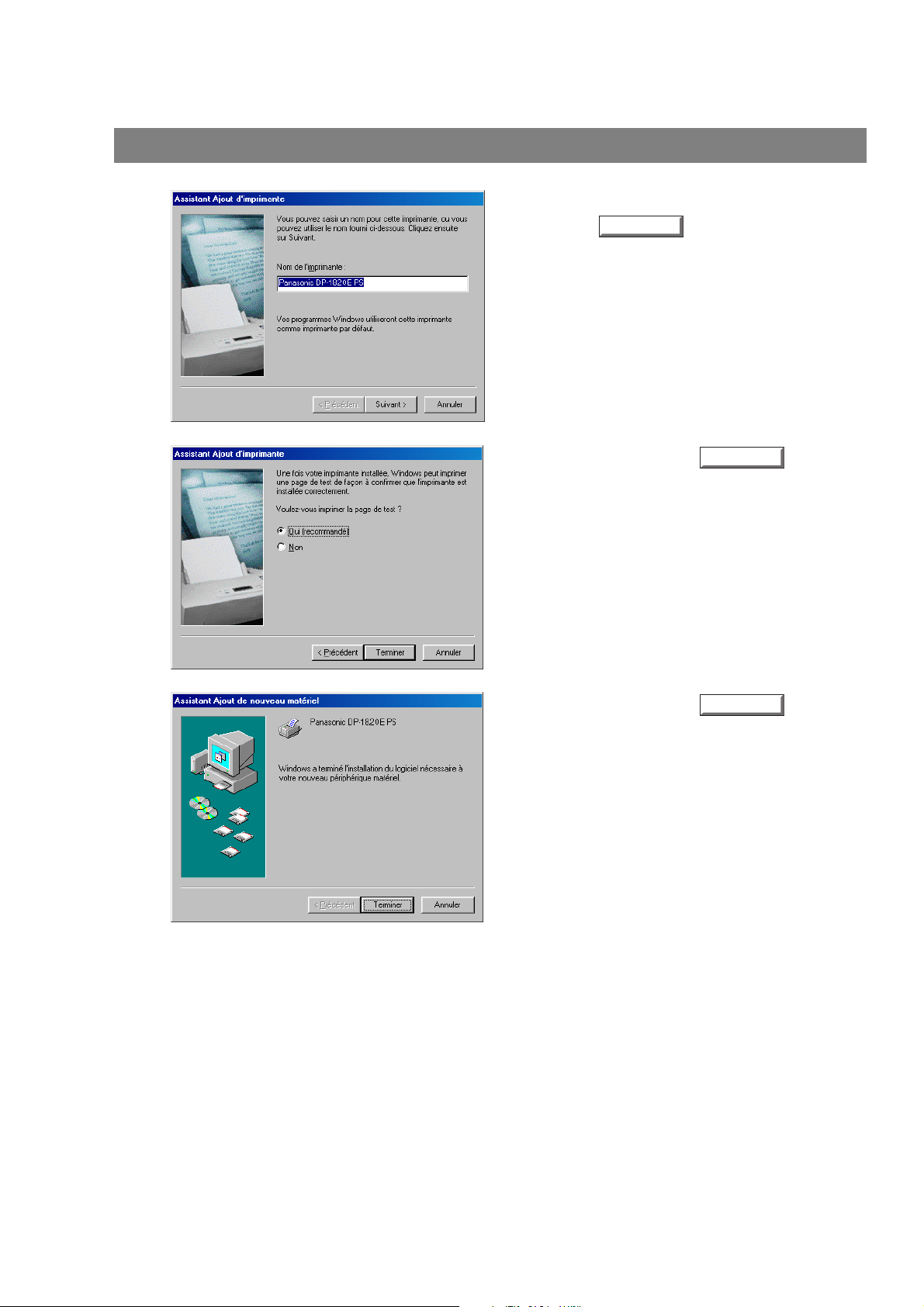
Installation du pilote d'imprimante
Connexion avec un Câble USB (Windows 98)
12
13
Entrez le nom de l'imprimante et cliquez sur la
touche .
Cliquer sur le bouton .
Suivant
Terminer
14
Cliquer sur le bouton .
END_98USB
Terminer
20
Page 21
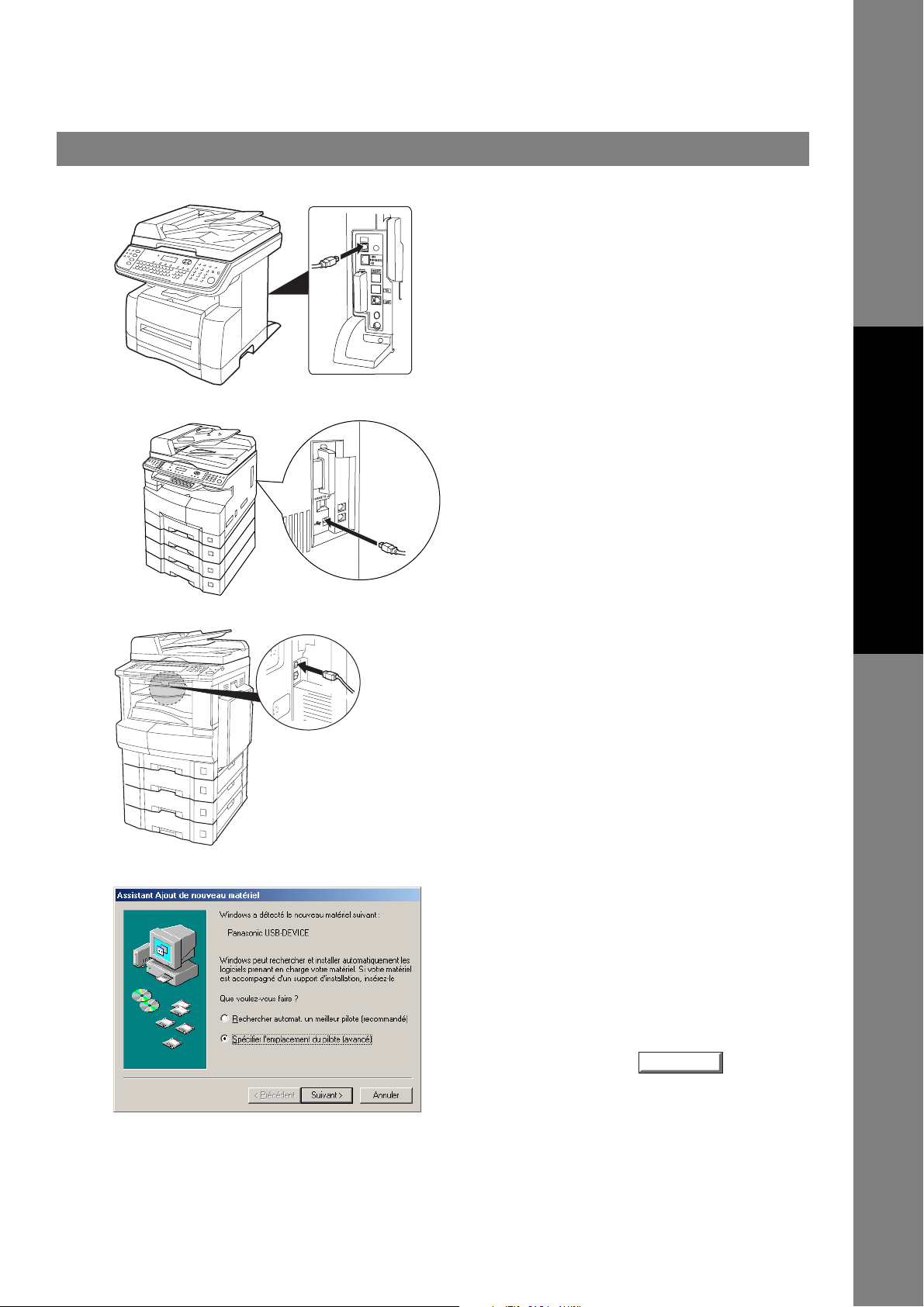
Installation du pilote d'imprimante
Connexion avec un Câble USB (Windows Me)
1
DP-180/190
DP-1520P/1820P/1820E
Connecter l'imprimante au PC à l'aide d'un
câble USB.
Mettre l'interrupteur de la machine sur ON.
(Vue arrière)
Imprimante
(Vue latérale droite)
2
3
DP-2330/3030
(Vue de gauche)
La boîte de dialogue Nouveau matériel
détecté apparaît pendant un court moment,
suivie par la boîte de dialogue Assistant
Ajout de nouveau matériel.
Sélectionner Spécifier l'emplacement du
pilote (avancé).
Cliquer sur le bouton .
Insérer le CD-ROM fourni avec l'Option PS.
Suivant
Suite à la page suivante...
21
Page 22
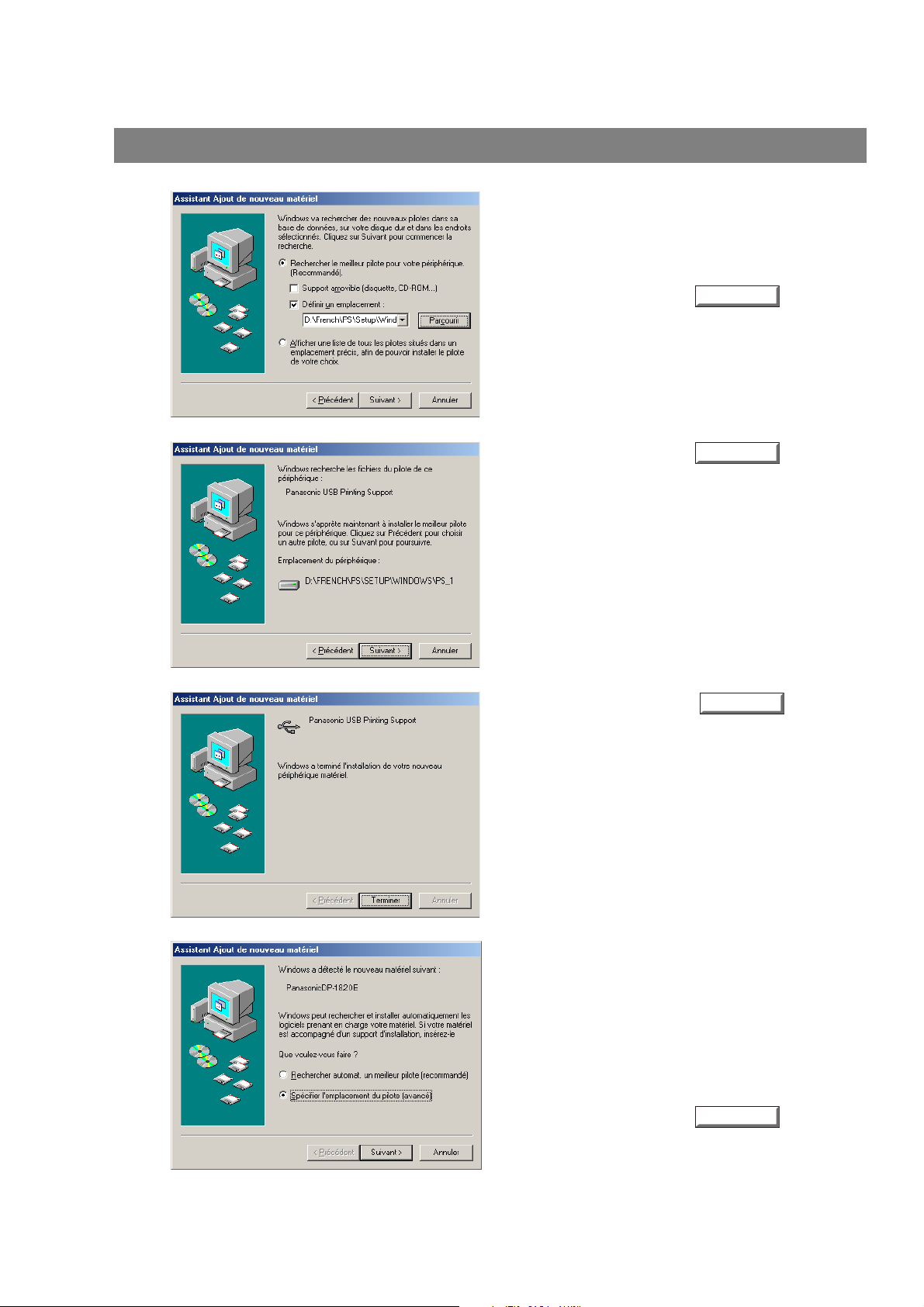
Installation du pilote d'imprimante
Connexion avec un Câble USB (Windows Me)
4
5
Sélectionner Définir un emplacement et
taper
D:\French\PS\Setup\Windows\Ps_106_E\W
inUsbDrv (où "D:" est le lecteur de CD-ROM).
Cliquer sur le bouton .
Cliquer sur le bouton .
Suivant
Suivant
6
7
Cliquer sur le bouton .
La boîte de dialogue Nouveau matériel
détecté apparaît pendant un court moment,
suivie par la boîte de dialogue Assistant
Ajout de nouveau matériel.
Sélectionner Spécifier l'emplacement du
pilote (avancé).
Cliquer sur le bouton .
Terminer
Suivant
22
Page 23
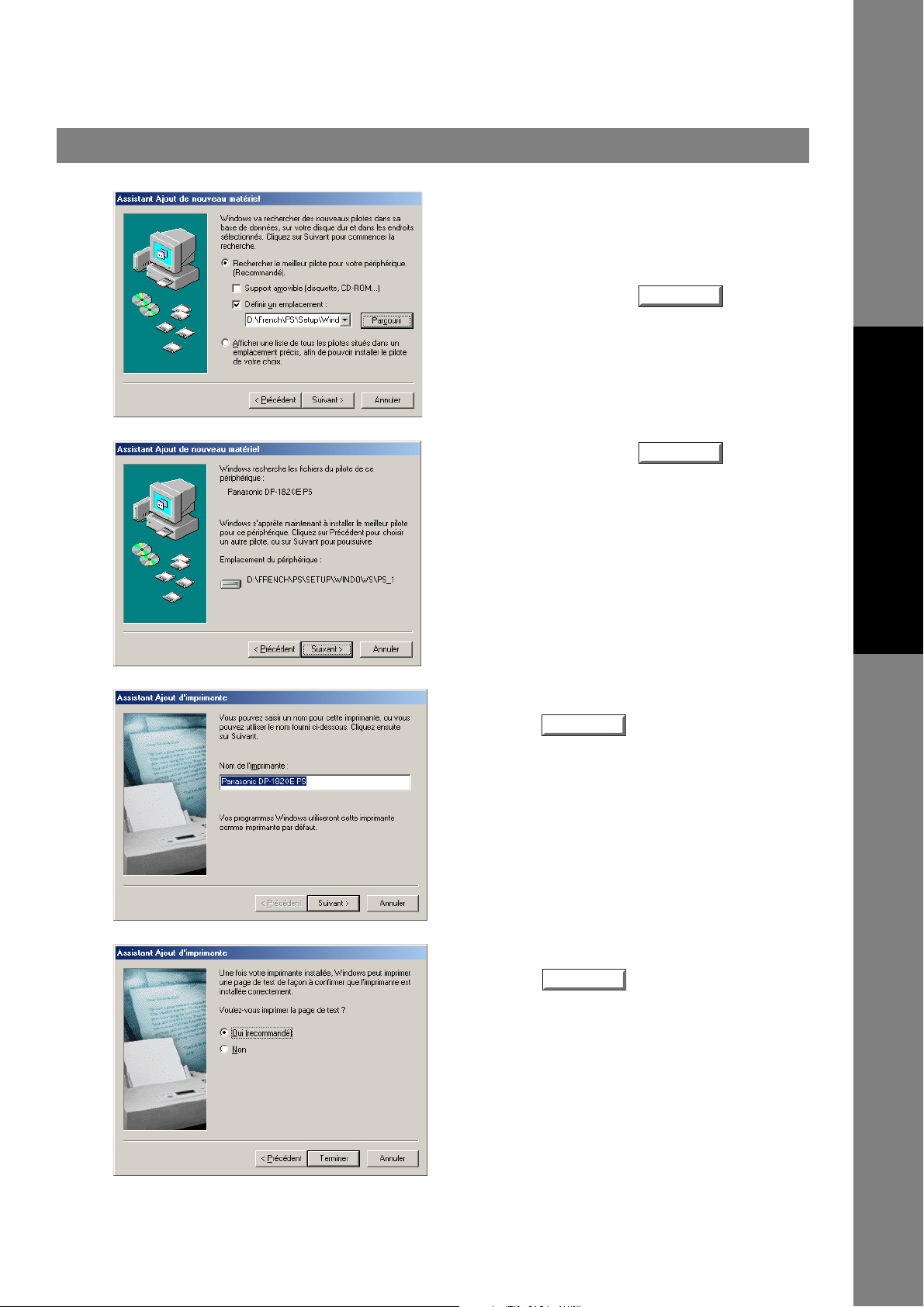
Installation du pilote d'imprimante
Connexion avec un Câble USB (Windows Me)
8
9
Sélectionner Définir un emplacement et
taper
D:\French\PS\Setup\Windows\Ps_106_E\W
indows (où "D:" est le lecteur de CD-ROM).
Cliquer sur le bouton .
Cliquer sur le bouton .
Suivant
Suivant
Imprimante
10
11
Entrez le nom de l'imprimante et cliquez sur la
touche .
Entrez le nom de l'imprimante et cliquez sur la
touche .
Suivant
Terminer
Suite à la page suivante...
23
Page 24
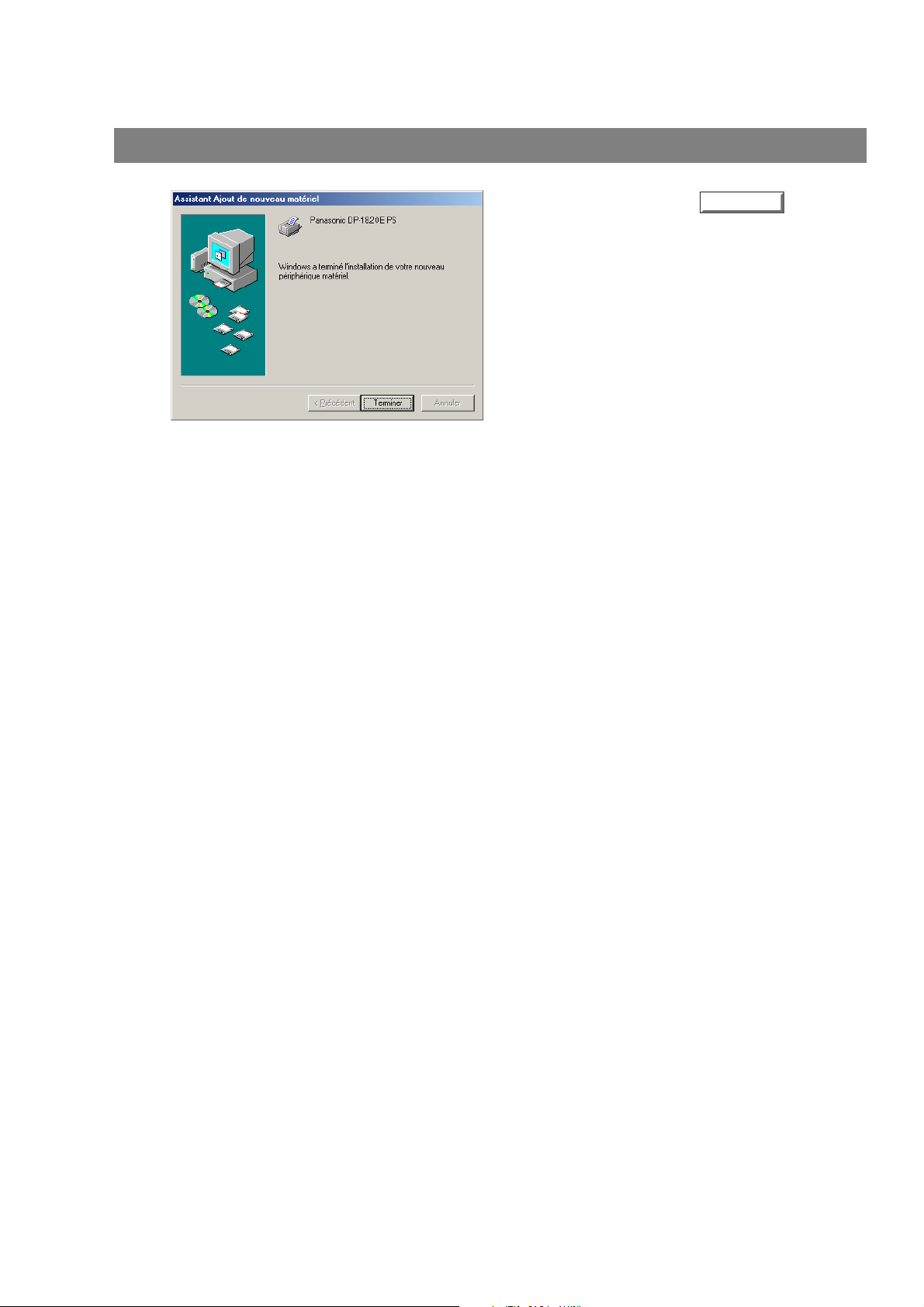
Installation du pilote d'imprimante
Connexion avec un Câble USB (Windows Me)
12
Cliquer sur le bouton .
END_meUSB
Terminer
24
Page 25
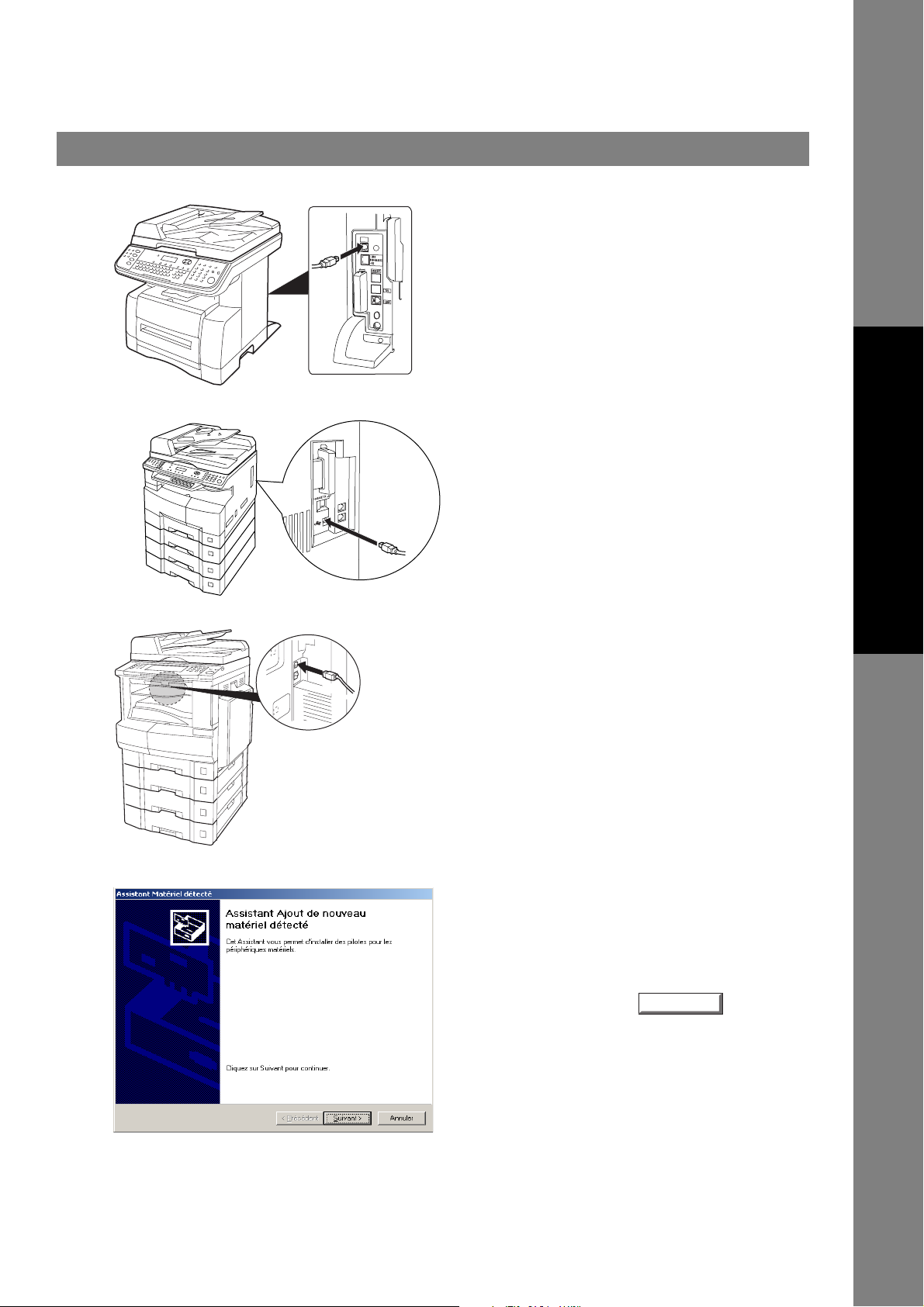
Installation du pilote d'imprimante
Connexion avec un Câble USB (Windows 2000)
1
DP-180/190
DP-1520P/1820P/1820E
Connecter l'imprimante au PC à l'aide d'un
câble USB.
Mettre l'interrupteur de la machine sur ON.
(Vue arrière)
Imprimante
(Vue latérale droite)
2
DP-2330/3030
(Vue de gauche)
La boîte de dialogue Assistant matériel
détecté apparaît pour installer le Pilote
d'Imprimante.
Cliquer sur le bouton .
Suivant
Suite à la page suivante...
25
Page 26
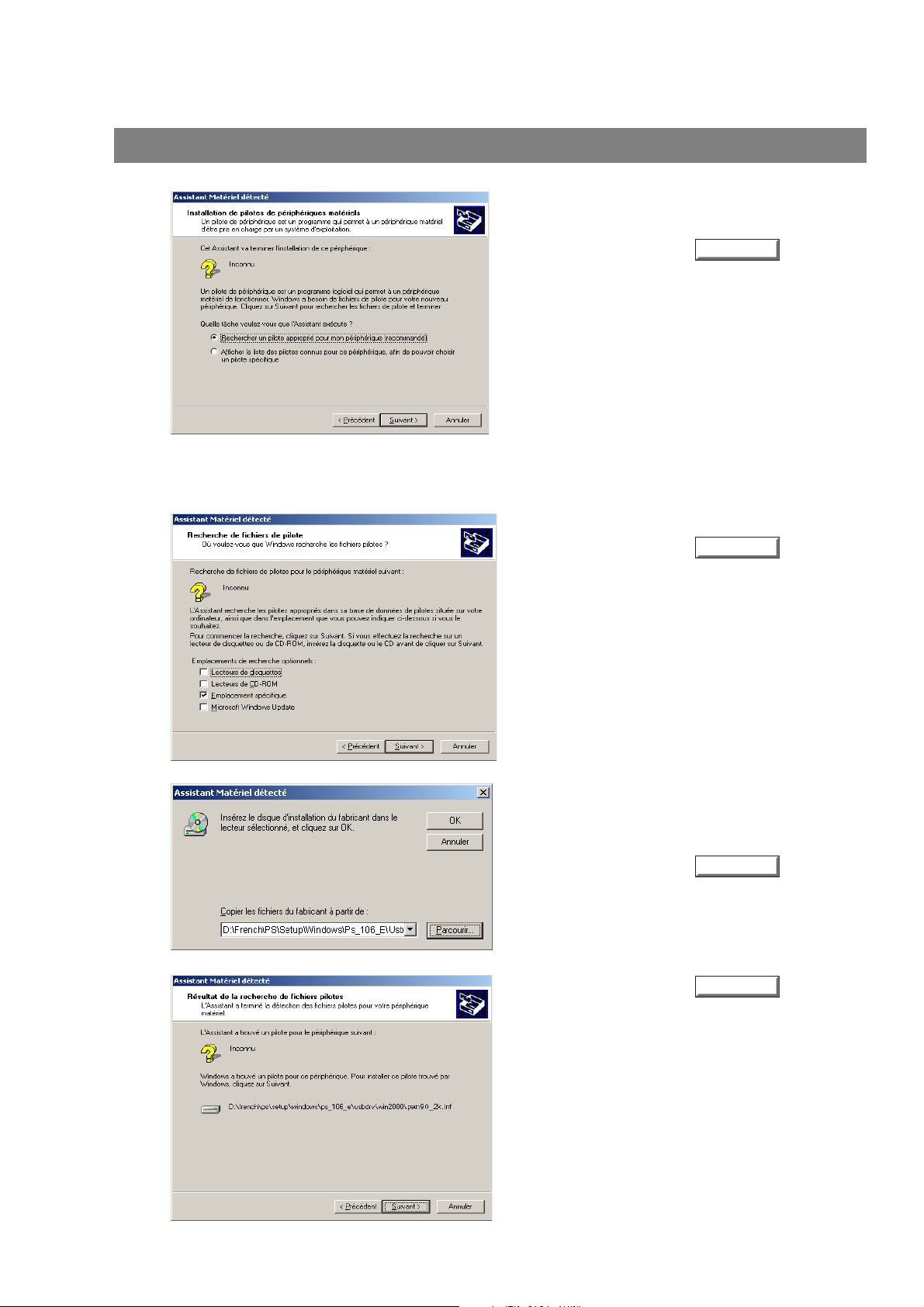
Installation du pilote d'imprimante
Connexion avec un Câble USB (Windows 2000)
3
4
5
Sélectionner Rechercher un pilote
approprié pour mon périphérique.
Cliquer sur le bouton .
Insérer le CD-ROM fourni avec l'Option PCL.
Sélectionner Emplacement spécifique.
Cliquer sur le bouton .
Suivant
Suivant
6
7
Ta pe r
D:\French\PS\Setup\Windows\Ps_106_E\W
in2000 (où "D:" est le lecteur de CD-ROM).
Cliquer sur le bouton .
Cliquer sur le bouton .
OK
Suivant
26
Page 27
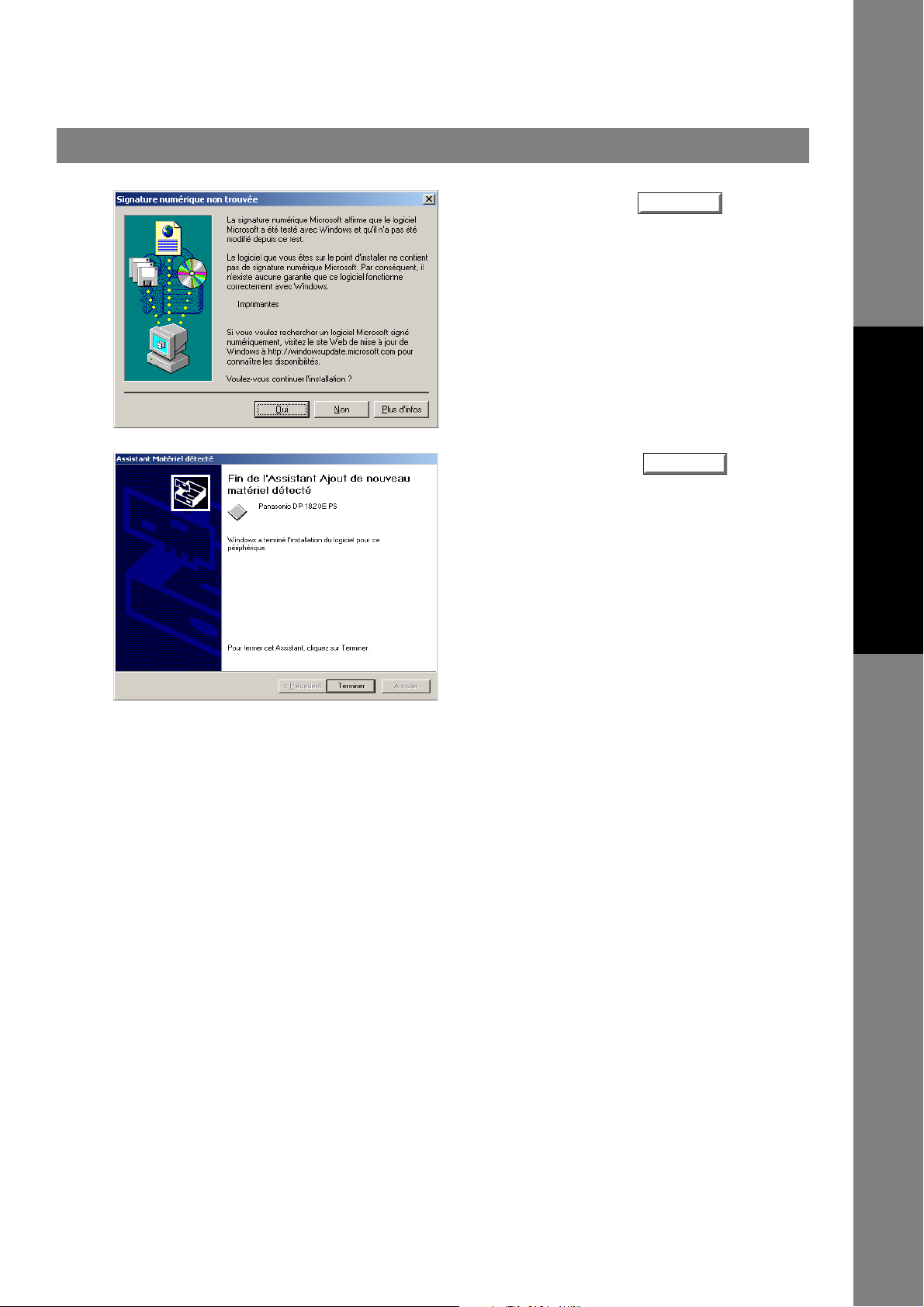
Installation du pilote d'imprimante
Connexion avec un Câble USB (Windows 2000)
8
9
Cliquer sur le bouton .
Cliquer sur le bouton .
END_2000USB
Oui
Terminer
Imprimante
27
Page 28
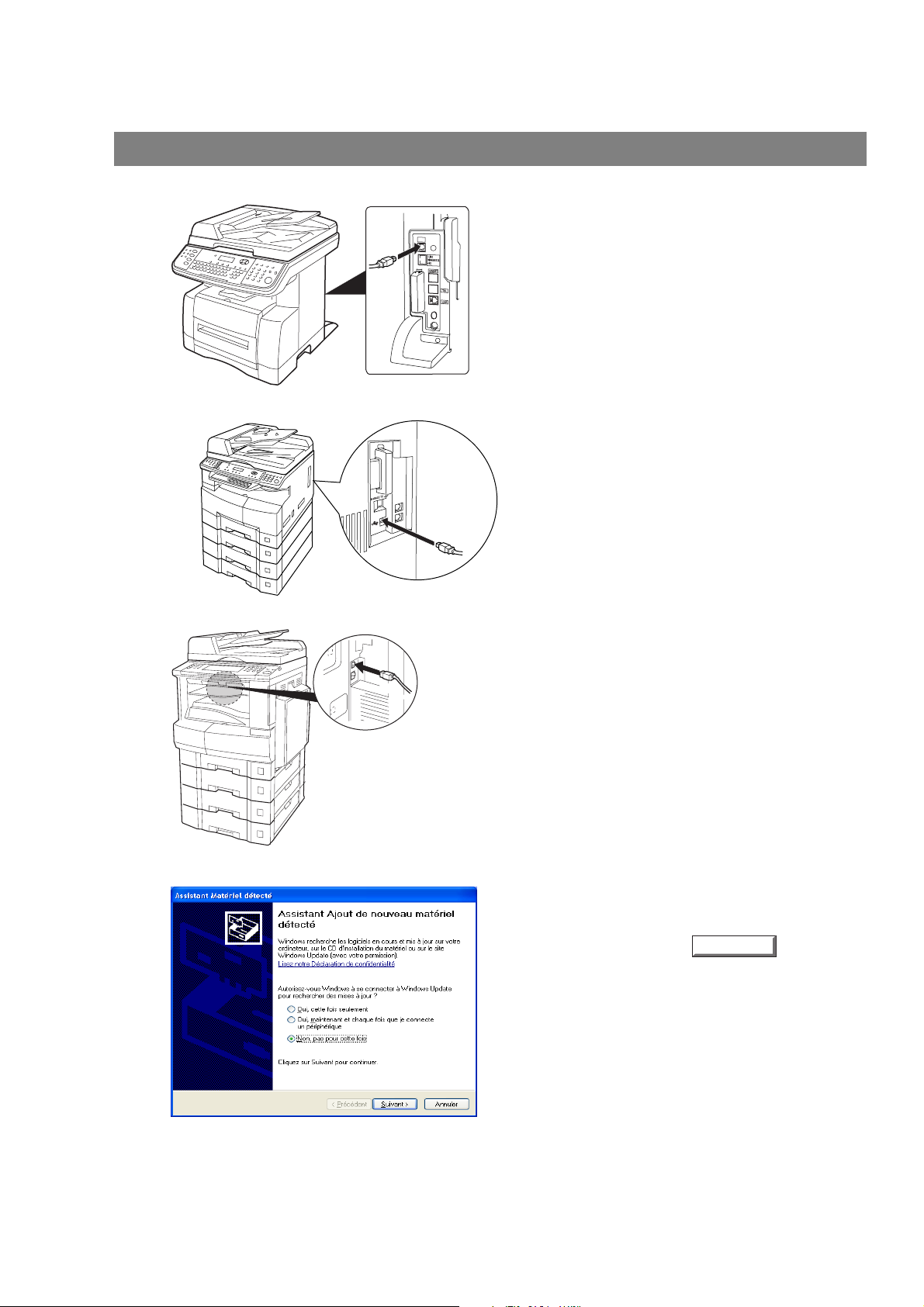
Installation du pilote d'imprimante
Connexion avec un Câble USB (Windows XP/Server 2003)
1
DP-180/190
DP-1520P/1820P/1820E
Connecter l'imprimante au PC à l'aide d'un
câble USB.
Mettre l'interrupteur de la machine sur ON.
(Vue arrière)
(Vue latérale droite)
2
DP-2330/3030
(Vue de gauche)
<Windows XP Service Pack 2>
Sélectionner Non, pas pour cette fois et
cliquer sur le bouton .
Suivant
28
Page 29
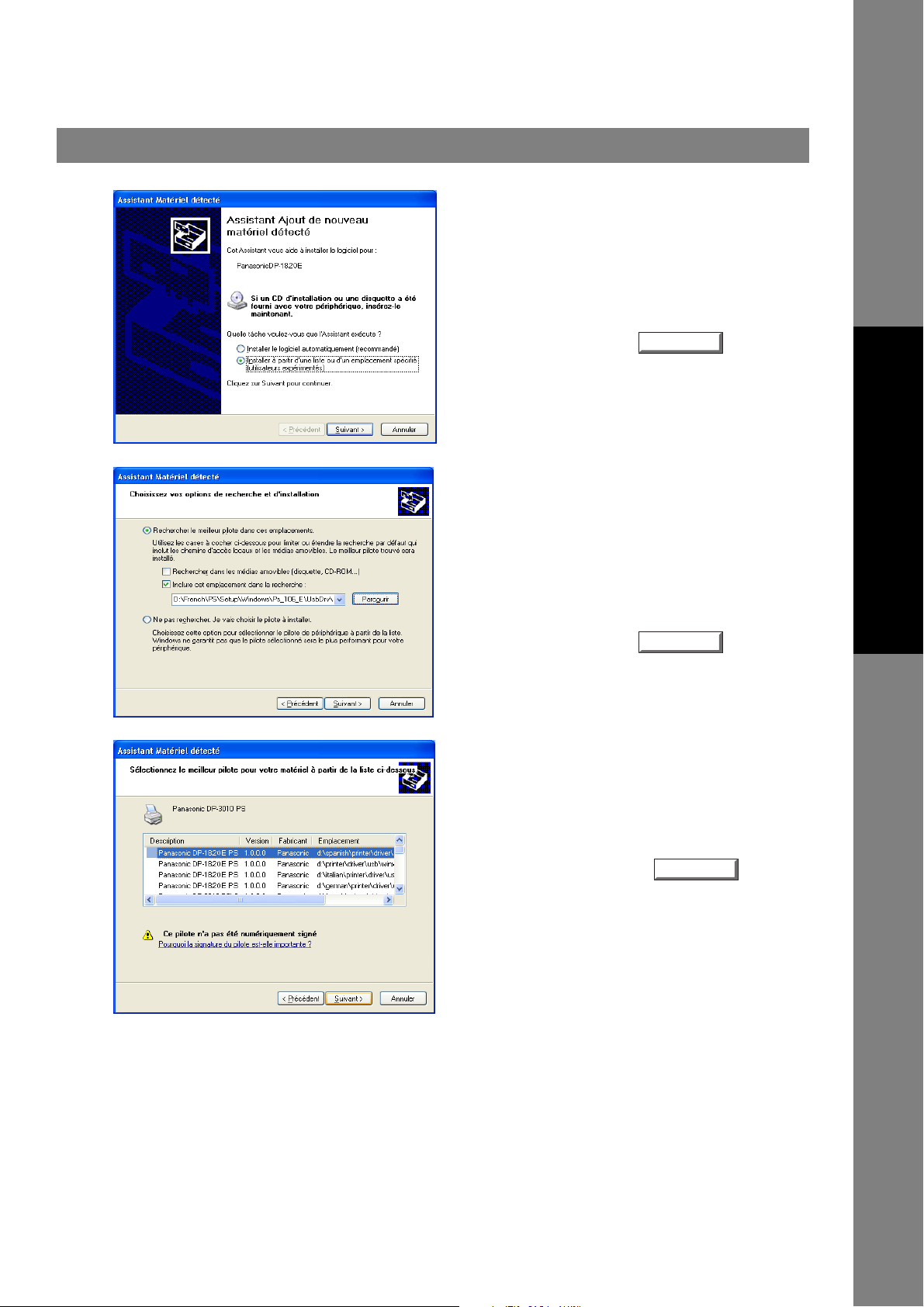
Installation du pilote d'imprimante
Connexion avec un Câble USB (Windows XP/Server 2003)
3
4
La boîte de dialogue Assistant matériel
détecté apparaît pour installer le Pilote
d'Imprimante.
Sélectionner Installer à partir d'une liste ou
dun emplacement spécifié(utilisateurs
expérimentés)
Cliquer sur le bouton .
Sélectionner Inclure cet emplacement dans
la recherche.
Taper
D:\French\PS\Setup\Windows\Ps_106_E\
WinXP-2003 (où "D:" est le lecteur de CD-
ROM).
Insérer le CD-ROM fourni avec l'Option PCL.
Cliquer sur le bouton .
Suivant
Suivant
Imprimante
5
Ce message peut apparaître si l'ancienne
version du pilote d'imprimante a été installée
sur votre PC,
Sélectionnez la dernière version du fichier *.inf
et cliquez sur la touche .
Suivant
Suite à la page suivante...
29
Page 30
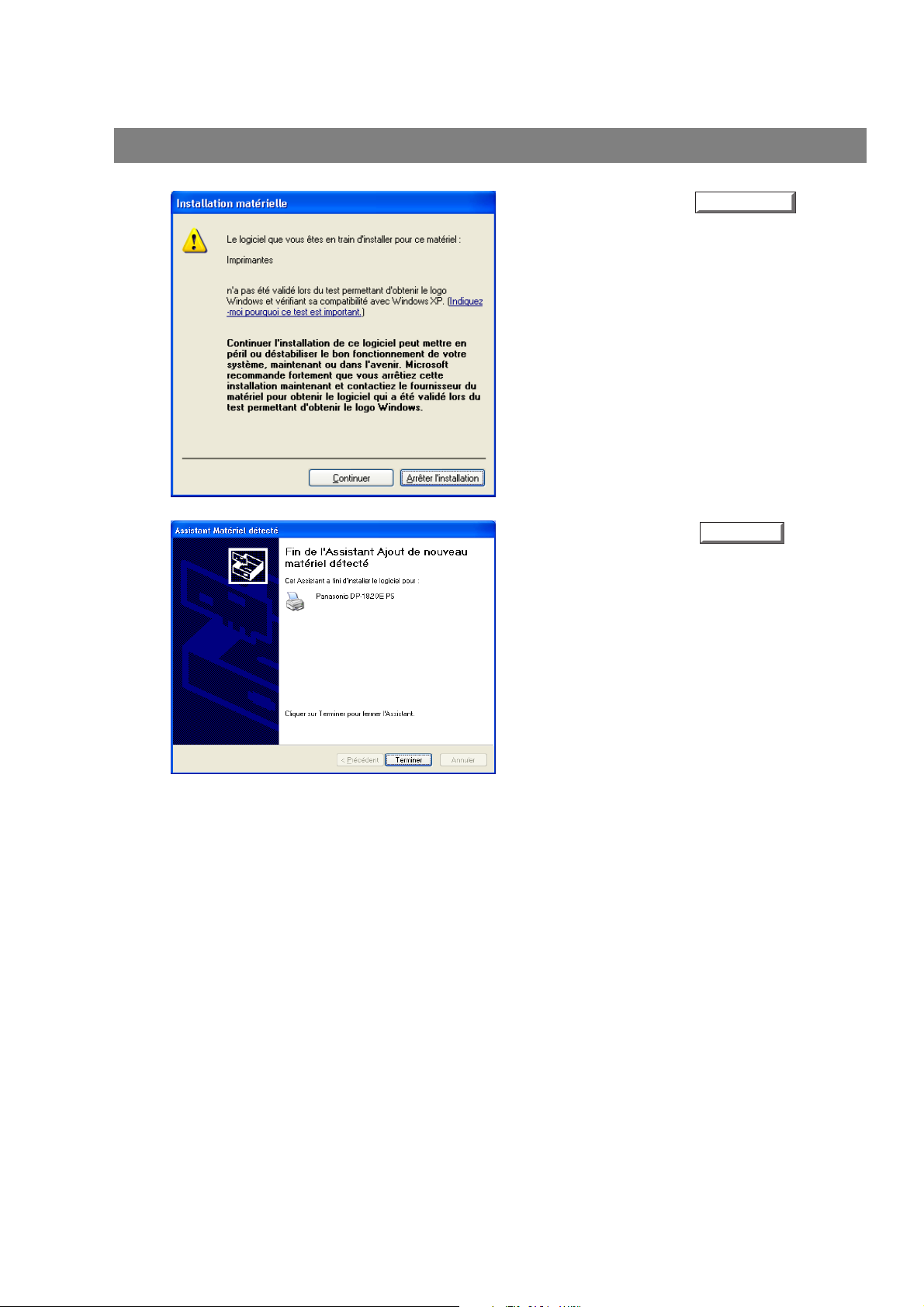
Installation du pilote d'imprimante
Connexion avec un Câble USB (Windows XP/Server 2003)
6
7
Cliquer sur le bouton .
Cliquer sur le bouton .
END_xpUSB
Continuer
Terminer
30
Page 31

Installation du pilote d'imprimante
Connexion à un câble USB (Mac 8.6/9x)
1
Connectez l'imprimante au PC avec un câble
USB.
Mettez l'interrupteur de votre machine sur ON
(allumé).
(Vue arrière)
DP-180/190
Imprimante
(Vue latérale droite)
DP-1520P/1820P/1820E
2
(Vue de gauche)
DP-2330/3030
Extrayez le DP-xxxx du DP-xxxx.sit dans le
CD-ROM et collez-le dans le Dossier Système
Extensions.
Suite à la page suivante...
31
Page 32

Installation du pilote d'imprimante
Connexion à un câble USB (Mac 8.6/9x)
3
4
Activez l'Utilitaire Service d'impression dans
Adobe PS Components à l'intérieur de votre
Macintosh.
Si l' Utilitair e
Nota:
trouve pas dans
suivez les étapes 1 à 7 des pages
Sélectionnez AdobePS à partir du menu Avec
et sélectionnez Imprimante (USB) dans le
menu Creé un service...
Cliquez sur le bouton .
Service d'impression
Adobe PS Components
ne se
12
et 13.
,
5
Cliquez sur le bouton dans
Sélection d'imprimante USB.
32
Page 33

Installation du pilote d'imprimante
Connexion à un câble USB (Mac 8.6/9x)
6
7
Sélectionnez votre machine et cliquez sur le
bouton .
Cliquez sur le bouton dans
Fichier PPD(PostScript Printer Description).
Imprimante
8
9
Une barre d'état indique que le pilote
d'imprimante est en cours d'installation.
Cliquez sur le bouton .
Suite à la page suivante...
33
Page 34

Installation du pilote d'imprimante
Connexion à un câble USB (Mac 8.6/9x)
10
11
12
13
Cliquez sur le bouton .
Cliquez sur le bouton .
Une barre d'état indique que le pilote
d'imprimante est en cours d'installation.
Le pilote crée une nouvelle icône d'imprimante
sur bureau de votre appareil.
END_mac8USB
34
NOTA
1. Cliquez sur Imprimante par défaut dans le menu Imprimante lorsque votre machine est
réglée sur l'imprimante par défaut.
Page 35

Installation du pilote d'imprimante
Connexion à un câble USB (Mac OS X)
1
Connectez l'imprimante au PC avec un câble
USB. Mettez l'interrupteur de votre machine sur
ON (allumé).
(Vue arrière)
DP-180/190
Imprimante
(Vue latérale droite)
DP-1520P/1820P/1820E
2
DP-2330/3030
(Vue de gauche)
Ouvrez le Printer Center(Centre d'impression)
et cliquez sur Ajouter imprimante…
menu
Imprimantes.
partir du
Suite à la page suivante...
35
Page 36

Installation du pilote d'imprimante
Connexion à un câble USB (Mac OS X)
3
4
1. Sélectionnez USB.
2. Sélectionnez votre imprimante.
3. Sélectionnez Sélection auto ou
Panasonic_DP-xxxx.ppd à partir du menu
Modèle d'imprimante.
4. Cliquez sur le bouton .
Votre machine est affichée dans la liste
d'imprimantes.
Fermez le
END_macXUSB
Printer Center(Centre d'impression)
.
36
NOTA
1. Ouvrez le Printer Center(Centre d'impression) et cliquez sur votre machine, puis
sélectionnez Désigner par défaut à partir du menu Imprimantes lorsque votre machine est
réglée sur l'imprimante par défaut.
Page 37

Installer l'écran LPR (Line Printer Remote)
Windows 98/Windows Me
1
2
3
Introduire le CD-ROM du système d'impression
Panasonic.
Cliquez sur la langue désirée.
Nota:
Cliquer sur le bouton .
1. Si le CD-ROM n'est pas lancé
automatiquement, double-cliquez sur l'icône
Poste de Travail sur le Bureau ou dans le
menu Démarrer, puis double-cliquez sur
l'icône du CD-ROM.
2. L'écran de langage varie selon les modèles.
Suivant
Imprimante
4
5
Cliquer sur Pilote d'impression (PostScript3).
Cliquer sur Installation-LPR Monitor.
Suite à la page suivante...
37
Page 38

Installer l'écran LPR (Line Printer Remote)
Windows 98/Windows Me
6
7
8
La boîte de dialogue M-LPR Port Monitor Setup
apparaît.
Cliquer sur le bouton .
Les fichiers nécessaires sont alors copiés.
Le programme d'installation copie les fichiers
nécessaires sur le disque dur du PC.
Lorsque le processus d'installation est terminé, un
message demandant de redémarrer l'ordinateur
s'affiche.
Il est conseillé de redémarrer l'ordinateur
immédiatement pour lancer le programme de
surveillance LPR.
OK
38
9
Cliquer sur le bouton .
Si le pilote d'imprimante n'a pas encore été installé,
procéder selon les instructions de la section
“Installation du pilote d'imprimante”.
Une fois que l'ordinateur a été redémarré, cliquer sur
Démarrer, sélectionner Paramètres, puis cliquer sur
Imprimantes.
Le répertoire Imprimantes apparaît.
Cliquer à droite sur l'imprimante désirée (ex.
Panasonic DP-1820E) et sélectionner Propriétés
dans le menu contextuel.
Terminer
Page 39

Installer l'écran LPR (Line Printer Remote)
Windows 98/Windows Me
10
11
La boîte de dialogue des propriétés de l'imprimante
apparaît.
L'étape suivante consiste à enregistrer le port LPR
pour une impression en réseau.
Avant de continuer, s'assurer que l'imprimante est
installée, connectée au réseau et qu'elle est activée
et fonctionne correctement.
Sélectionner l'onglet Détails et cliquer sur la touche
Ajouter un port...
.
Imprimante
Suite à la page suivante...
39
Page 40

Installer l'écran LPR (Line Printer Remote)
Windows 98/Windows Me
12
13
La boîte de dialogue Ajout d'un port apparaît.
Cliquez sur le point, sélectionner M-LPR Port
Monitor à partir de "Cliquer sur le type de port à
ajouter:" et cliquer sur la touche .
La boîte de dialogue du
Saisir l'adresse IP de l'appareil dans la fenêtre Nom
d'hôte ou adresse IP et le nom de la file d'attente
(
par ex. lp105) dans la fenêtre
Cliquer sur la touche . Si une erreur se
M-LPR Port Monitor
OK
OK
apparaît.
Nom de file d'attente
.
14
produit car le nom de file d'attente a déjà été utilisé
pour la même adresse IP, sélectionner un autre nom
unique tel que "lp105".
L'écran Propriétés de l'appareil s'affiche.
Vérifier que la zone de dialogue “Imprimer vers :”
comporte les changements apportés à l'étape 13 ;
cliquer sur le bouton , puis sur
OK
La boîte de dialogue des propriétés de l'imprimante
est fermée et l'imprimante a été configurée comme
imprimante réseau.
END_98meLPR
.
Appliquer
40
NOTA
1. Pour imprimer les données par le réseau local (LAN), le programme de surveillance LPR doit
être installé sur l'ordinateur.
Page 41

Installer l'écran LPR (Line Printer Remote)
Windows NT 4.0
uvrir la session en utilisant un compte bénéficiant de droits d'administration.
1
2
Cliquer sur Démarrer, pointer sur Paramètres et
cliquer sur Panneau de configuration.
La fenêtre du Panneau de configuration apparaît.
Double-cliquer sur l'applet Réseau.
La boîte de dialogue de Réseau apparaît.
Imprimante
Cliquer sur l'onglet Services.
Vérifier si le service LPR est déjà installé.
(Indiqué par Impression Microsoft TCP/IP dans la
liste des services de réseau.)
S'il est déjà installé, passer directement à l'étape 7.
Sinon, continuer en installant le service LPR.
Suite à la page suivante...
41
Page 42

Installer l'écran LPR (Line Printer Remote)
Windows NT 4.0
3
4
5
Cliquer sur le bouton de dialogue
Sélectionner Service réseau, puis sélectionner
Impression Microsoft TCP/IP.
Cliquer sur le bouton .
La boîte de dialogue Installation de Windows NT
apparaît.
Introduire le CD-ROM Windows NT 4.0, puis taper
D:\i386\ (où la lettre "D:" désigne votre lecteur de
CD-ROM.)
Cliquer sur le bouton .
Après que les fichiers aient été copiés sur le disque
dur du PC, la boîte de dialogue Réseau s'affiche.
Vérifier que Impression Microsoft TCP/IP a été
ajouté à la liste des services de réseau.
Ajouter...
OK
Continuer
6
Cliquer sur le bouton .
Nota:
Lorsque la boîte de dialogue de Modification des
paramètres réseau apparaît, cliquer sur le bouton
Oui
de suite.
L'installation du service LPR est achevée.
Si le bouton OK ne se transforme pas en
bouton Fermer, désinstaller et réinstaller
Impression Microsoft TCP/IP.
pour redémarrer votre ordinateur tout
Fermer
42
Page 43

Installer l'écran LPR (Line Printer Remote)
Windows NT 4.0
7
8
Après le redémarrage de l'ordinateur, ouvrir une
session en utilisant un compte bénéficiant de droits
d'administration, puis cliquer sur Démarrer, pointer
sur Paramètres et cliquer sur Imprimantes.
Le répertoire Imprimantes apparaît.
Effectuer un clique droit sur l'icône de l'imprimante
désirée, puis sélectionner Propriétés à partir du
menu déroulant.
L'étape suivante consiste à enregistrer le port LPR
pour une impression en réseau.
Avant de continuer, s'assurer que l'imprimante est
installée, connectée au réseau et qu'elle est activée
et fonctionne correctement.
Imprimante
9
Sélectionner l'onglet Ports puis cliquer sur le bouton
Ajouter un port...
La boîte de dialogue Ports d'imprimante apparaît.
Sélectionner LPR Port puis cliquer sur le bouton
Nouveau port...
.
.
Suite à la page suivante...
43
Page 44

Installer l'écran LPR (Line Printer Remote)
Windows NT 4.0
10
11
La boîte de dialogue Ajout d'une imprimante
compatible LPR apparaît.
Taper l'adresse IP de l'imprimante dans la partie
supérieure, et "Ip" comme nom de file d'attente dans
la partie inférieure.
Cliquer sur le bouton .
(Patienter pendant que l'assistant de configuration
vérifie l'adresse IP et la connectivité au réseau.)
La boîte de dialogue Ports d'imprimante apparaît.
Cliquer sur le bouton .
OK
Fermer
12
Sélectionner le port d'imprimante puis cliquer sur le
bouton .
La boîte de dialogue des propriétés de l'imprimante
est fermée et l'imprimante a été configurée comme
imprimante réseau.
END_ntLPR
OK
44
Page 45

Installer l'écran LPR (Line Printer Remote)
Windows 2000/Windows XP/Windows Server 2003
Ouvrir la session en utilisant un compte bénéficiant de droits d'administration.
1
2
Ouvrir la boîte de dialogue Imprimantes.(Windows
XP/Windows Server 2003: Imprimantes et
télécopieur)
Effectuer un clique droit sur l'icône de l'imprimante
désirée, puis sélectionner Propriétés à partir du
menu déroulant.
La boîte de dialogue des propriétés de l'imprimante
apparaît.
Sélectionner l'onglet Ports puis cliquer sur le bouton
Ajouter un port...
.
Imprimante
3
Suite à la page suivante...
Sélectionner Standard TCP/IP Port et cliquer sur
Ajouter un port...
.
45
Page 46

Installer l'écran LPR (Line Printer Remote)
Windows 2000/Windows XP/Windows Server 2003
4
5
Cliquer sur le bouton .
Taper l'adresse IP et le nom de port et cliquer sur le
bouton .
Nota:
Suivant
Le nom du port est entré automatiquement
en même temps que l'adresse IP. Il peut
s'avérer nécessaire de le modifier au besoin.
Suivant
6
<DP-180/190/1520P/1820P/1820E>
Sélectionner Personnalisé et cliquer sur
Paramétres...
ou
<DP-2330/3030/3530/4530/6030>
Sélectionner Standard et cliquer sur le bouton
Suivant
.
. Puis, aller à l'étape 9.
46
Page 47

Installer l'écran LPR (Line Printer Remote)
Windows 2000/Windows XP/Windows Server 2003
7
8
1. Dans la section Protocole, sélectionner LPR.
2. Dans la section Réglages LPR, entrer le Nom
de la file d'attente(par ex : LPR1) et
sélectionner l'option Comptage des octets
LPR activé.
3. Cliquer sur le bouton .
Cliquer sur le bouton .
Suivant
OK
Imprimante
9
Suite à la page suivante...
Cliquer sur le bouton .
Terminer
47
Page 48

Installer l'écran LPR (Line Printer Remote)
Windows 2000/Windows XP/Windows Server 2003
10
11
Cliquer sur le bouton .
Cliquer sur le bouton .
Cliquer sur le bouton .
La boîte de dialogue des propriétés de l'imprimante
est fermée et l'imprimante a été configurée comme
imprimante réseau.
END_2000xpLPR
Fermer
Appliquer
OK
48
Page 49

Installation du logiciel de sécurité du pilote PS
Windows
Afin de pouvoir utiliser les fonctions de Boîte aux Lettres et de Boîte aux Lettres sécurisée, il est nécessaire
de régler les paramètres utilisateur en premier. Il est également nécessaire de régler les paramètres
utilisateur avant pouvoir utiliser la fonction de gestion de la tarification à l'aide du gestionnaire de comptes.
1
2
3
Quitter toutes les applications, puis introduire le CD
du système d'impression Panasonic dans le lecteur
de CD-ROM.
Sélectionner la langue désirée.
Nota:
Le message d'installation apparaît.
Cliquer sur le bouton .
1. Si le CD-ROM n'est pas lancé
automatiquement, double-cliquez sur l'icône
Poste de Travail sur le Bureau ou dans le
menu Démarrer, puis double-cliquez sur
l'icône du CD-ROM.
2. L'écran de langage varie selon les modèles.
Suivant
Imprimante
4
Suite à la page suivante...
Cliquer sur Pilote d'impression (PostScript3).
49
Page 50

Installation du logiciel de sécurité du pilote PS
Windows
5
6
Cliquer sur Installation-PS Driver Security Utility.
Cliquer sur le bouton .
Suivant
7
8
Cliquer sur le bouton pour placer un
raccourci vers le logiciel de sécurité du pilote PS sur
le bureau.
Les fichiers requis sont copiés.
Oui
50
Page 51

Windows
Installation du logiciel de sécurité du pilote PS
9
Le dossier du logiciel de sécurité du pilote PS a été rajouté au menu Programmes, et l'installation est
maintenant terminée.
Cliquer sur le bouton .
Terminer
Imprimante
51
Page 52

Installation du logiciel de sécurité du pilote PS
Mac OS 8.6/9.x/X
Afin de pouvoir utiliser les codes de service, les fonctions de Boîte aux Lettres et de Boîte aux Lettres
sécurisée, il est nécessaire de bien configurer l'appareil avant d'installer le pilote d'imprimante.
Sous Mac OS X, utiliser le logiciel de sécurité du pilote PS pour changer le réglage avant d'ajouter
l'imprimante. Si l'imprimante a déjà été ajoutée, il faudra l'effacer, modifier le réglage à l'aide du logiciel de
sécurité du pilote PS, puis ajouter l'imprimante par la suite.
1
2
Quitter toutes les applications, puis introduire le CD
du système d'impression Panasonic dans le lecteur
de CD-ROM.
Effectuer un double clic sur l'icône du CD sur le
bureau.
Pour OS 8.6/9.x : Parcourir l'arborescence des
fichiers jusqu'à French > PS >
Setup > Mac > Tool
Pour OS X : Parcourir l'arborescence des
fichiers jusqu'à French > PS >
Setup > Mac > Tool > OSX_only
Copier le fichier PSSecure.sit sur votre disque dur.
Nota:
Effectuer un double click sur l'icône de PS Driver
Security Utility pour démarrer.
Si le fichier PSSecure.sit ne se
décompresse pas automatiquement,
installer un logiciel de décompression
approprié.
Nota:
Instructions d'installation
Afin de pouvoir visionner le contenu d'un
fichier ".hqx", "sit ", "sea" sur un Macintosh,
utiliser le logiciel Stuffit Deluxe ou Stuffit
Expander par Aladdin Systems (http://
www.aladdinsys.com.) Stuffit Expander est
disponible gratuitement.
52
Page 53

Configuration des paramètres du pilote d'imprimante
Windows 98/Windows Me
Afin de pouvoir modifier les réglages de cette imprimante, ouvrir le fichier des propriétés de l'imprimante en
suivant les étapes suivantes.
Cliquer sur le bouton Démarrer, placer le curseur sur
1
2
Paramètres, et cliquer sur Imprimantes.
Cliquer avec le bouton droit de la souris sur l'icône de
l'imprimante dans la fenêtre Imprimantes, et sélectionner
Propriétés dans le menu déroulant.
La boîte de dialogue des propriétés de l'imprimante
s'affiche.
Imprimante
53
Page 54

Configuration des paramètres du pilote d'imprimante
Windows 98/Windows Me
Onglet Général
1. Commentaire
Saisir les commentaires sur les propriétés s'il y a lieu.
Si un autre utilisateur configure cette imprimante sur son ordinateur lors de son partage, le commentaire
saisi ici apparaîtra aussi sur cet ordinateur. Cependant, le commentaire affiché pour utilisateur déjà
configuré restera inchangé même si celui-ci est modifié plus tard.
2. Page de séparation
Cette possibilité n'existe pas sur votre machine.
3. Bouton
Lance l'impression d'une page de test. Cette impression permet de vérifier si l'imprimante a été installée
correctement.
Imprimer une page de test
54
Page 55

Configuration des paramètres du pilote d'imprimante
Windows 98/Windows Me
Onglet Détails
Imprimante
1. Imprimer vers
Affiche le port auquel l'imprimante est connectée ou le chemin vers l'imprimante réseau.
Pour modifier la destination de l'impression, sélectionnez le port de destination de l'impression à partir de
la liste ou saisissez ici le chemin du réseau.
2. Bouton /
Ajoute/supprime un nouveau port ou un nouveau chemin.
3. Imprimer en utilisant le pilote suivant
Affiche le type de pilote d'imprimante. S'utilise pour spécifier l'imprimante à utiliser ou le modèle à émuler
avec l'imprimante utilisée.
4. Bouton
Met à jour ou modifie le pilote d'imprimante.
5. Bouton /
Assigne un port local à l'imprimante réseau connectée ou annule un port local assigné à l'imprimante
réseau.
6. Paramètres du délai - Non sélectionné (Pour le LPR Port)
S'utilise pour spécifier le délai (en secondes) permis à l'imprimante pour être en ligne. Si l'imprimante
n'est pas en ligne une fois ce délai passé, un message d'erreur sera affiché.
Ajouter un port...
Nouveau pilote...
Capturer le port imprimante...
Supprimer un port...
Terminer la capture...
Suite à la page suivante...
55
Page 56

Configuration des paramètres du pilote d'imprimante
Windows 98/Windows Me
7. Paramètres du délai - Essai de retransmission (Pour le Port LPR)
S'utilise pour spécifier le délai (en secondes) permis à l'imprimante pour être prête à l'impression. Si
l'imprimante n'est pas prête passé ce délai, un message d'erreur sera affiché.
Augmentez cette valeur si une erreur se produit lors de l'impression d'un document volumineux.
8. Bouton
Spécifie la méthode d'envoi des documents (spouleur) du programme à l'imprimante.
9. Bouton
Modifie les réglages du port de l'imprimante.
Paramètres du spouleur...
Paramètres du port...
56
Page 57

Configuration des paramètres du pilote d'imprimante
Windows 98/Windows Me
Onglet Partage
Imprimante
1. Non partagé / Partagé en tant que
Sélectionne l'affichage ou le partage de cette imprimante avec d'autres ordinateurs.
2. Nom de partage
Spécifie le nom de l'imprimante partagée. Le nom affiché peut être utilisé tel quel ou un nouveau nom
peut être saisi. Le nom spécifié ici sera affiché lorsque d'autres utilisateurs visionneront les informations
sur l'imprimante installée sur le réseau.
3. Commentaire
Il est possible de saisir un commentaire concernant l'imprimante partagée (tel que le type et
l'emplacement de son installation). Lorsque d'autres utilisateurs visionneront les informations sur
l'imprimante installée sur le réseau, le commentaire saisi ici sera affiché.
4. Mot de passe
Spécifier un mot de passe réglementant l'accès d'autres utilisateurs à cette imprimante.
Laisser ce champ vide pour ne pas utiliser de mot de passe.
NOTA
1. L'onglet Partage dans la boîte de dialogue des propriétés n'est pas affiché sauf si le partage
de l'imprimante a été choisi.
57
Page 58

Configuration des paramètres du pilote d'imprimante
Windows 98/Windows Me
Onglet Papier
1. Taille du papier
Sélection un format de document
2. Orientation
Sélectionne l'orientation de l'impression (Portrait/Paysage)
3. Gestion du papier
Contrôle l'éjection des feuilles par groupes
Sélectionner Assembler pour obtenir les différents groupes de feuilles ensemble après l'impression.
Dans le cas contraire, chaque page est imprimée par groupe individuel.
Le menu Duplex spécifie si l'imprimante doit ou non imprimer le document sur les deux faces du papier.
4. Source de papier
Spécifier où se trouve le papier à utiliser dans l'imprimante. Si l'option Sélection de bac automatique
est sélectionnée, le pilote d'imprimante sélectionne automatiquement la cassette papier appropriée selon
le format papier choisi.
Nota: 1. Si aucun format de papier ne correspond, le pilote d'impression sélectionnera le bac 1. (DP-
180/190)
2. Si aucun format de papier ne correspond, le pilote d'impression sélectionnera le bac auxiliaire.
(DP-1520P/1820P/1820E)
5. Ty pe de papier
Spécifie le type de papier à utiliser, entre normal ou épais.
58
Nota: Si on sélectionne autre chose que Ordinaire comme Type de papier, le pilote de l'imprimante
choisira le Bac auxiliaire si Sélection auto a été sélectionné comme Alimentation.
Page 59

Configuration des paramètres du pilote d'imprimante
Windows 98/Windows Me
6. Bouton
Affiche la boîte de dialogue des Marges. Cliquer sur ce bouton pour voir la zone de la page qui ne peut
être utilisée pour l'impression.
7. Bouton
Affiche des informations relatives à la version et aux droits d'auteur de ce pilote d'imprimante.
8. Bouton
Affiche la fenêtre d'aide en ligne pour ce pilote d'imprimante.
9. Bouton
Assigne toutes les options de cette boîte de dialogue à leur valeur par défaut spécifiées dans le fichier
PPD.
Marges...
A propos de...
Aide
Par défaut
Imprimante
59
Page 60

Configuration des paramètres du pilote d'imprimante
Windows 98/Windows Me
Onglet Graphiques
1. Résolution
Sélectionne la résolution utilisée pour l'impression (300/600/1200 ppp améliorée)
2. Spécial
Imprime une image en négatif et/ou miroir de votre document. Cliquer sur cette option pour un aperçu.
3. Prise de papier
Spécifie la mise en page lors de l'impression de plusieurs documents sur une seule feuille de papier, et si
des marges doivent être utilisées. Sélectionner ces options pour un aperçu.
4. Echelonnement (25-400%)
Spécifier un pourcentage d'agrandissement ou de réduction pour l'impression de documents. Si le taux
d'agrandissement/la réduction peut être réglé directement depuis l'application, choisir ici 100%, puis
spécifier le taux d'agrandissement/réduction dans la boîte de dialogue de l'application.
5. Convertir les textes/graphiques gris au format PostScript
Cette fonction n'est pas disponible sur votre appareil.
6. Bouton
Affiche la fenêtre d'aide en ligne pour ce pilote d'imprimante.
7. Bouton
Assigne toutes les options de cette boîte de dialogue à leur valeur par défaut spécifiées dans le fichier
PPD.
Aide
Par défaut
60
Page 61

Configuration des paramètres du pilote d'imprimante
Windows 98/Windows Me
Onglet Polices
Imprimante
1. Substituer les polices d'imprimante aux polices TrueType si possible
Signale au pilote quelles polices de caractères doivent être utilisées pour remplacer les polices
TrueType. Au lieu d'envoyer toutes les polices de caractères TrueType vers l'imprimante, cette option
permet d'utiliser une police PostScript à la place des polices TrueType habituelles utilisées dans le
document.
Par défaut, des polices TrueType communes sont remplacées à l'impression par leur Post-Script
analogue. Par contre les polices sans Post-Script analogue, sont envoyées vers l'imprimante dans le
format spécifié dans les polices TrueType .
2. Ne pas utiliser les polices d'imprimante
Désactive l'utilisation de polices de caractères d'imprimante. Utiliser cette option avancée si vous pensez
devoir envoyer des documents PostScript vers plusieurs modèles d'imprimantes différents.
3. Ajouter le symbole monétaire de l'euro aux polices PosrScrip
Ajoute le symbole de l'Euro à la plupart des polices de caractères PostScript.
4. Bouton
Met à jour la liste les polices de caractères PostScript qui ont été téléchargées vers l'imprimante de sorte
que le pilote les imprime correctement.
5. Bouton
Affiche la fenêtre de dialogue [Send Font As]. Cliquer sur ce bouton pour spécifier comment envoyer des
polices de caractères TrueType ou PostScript
6. Bouton
Affiche la fenêtre d'aide en ligne pour ce pilote d'imprimante.
M. àj . les polices téléchargées
Envoyer les polices en tant que...
Aide
7. Bouton
Assigne toutes les options de cette boîte de dialogue à leur valeur par défaut spécifiées dans le fichier
PPD.
Par défaut
61
Page 62

Configuration des paramètres du pilote d'imprimante
Windows 98/Windows Me
Onglet Options du périphérique (DP-180/1520P/1820P/1820E)
1. Mémoire d'imprimante disponible (en Ko)
Spécifie la quantité de mémoire allouée à l'imprimante pour l'impression. Le pilote utilise cette
information lors de l'exécution des tâches d'impression, comme par exemple lors de l'envoi de polices de
caractères depuis l'ordinateur vers l'imprimante.
2. Mémoire cache disponible(en Ko)
Affiche la quantité de mémoire cache disponible actuellement pour les polices de caractères de Type 32
(format de police bitmap.) Le pilote règle automatiquement la taille de la mémoire cache de police en
fonction de l'option de mémoire installée sélectionnée dans la boîte d'options pouvant être installées.
3. Caractéristiques de l'imprimante
Spécifie les fonctions d'imprimante suivantes :
• Tri
Sélectionner si les multiples copies seront empilées ou triées à l'impression.
Nota: Il est nécessaire de charger le papier dans les deux sens sur la machine lors de l'utilisation de
l'Rotation emplé e et du Tri e n rotation. (c.a.d. Lettre et Lettre-R, A4 et A4-R)
(Pour DP-1520P/1820P/1820E uniquement)
(Pour DP-1520P/1820P/1820E uniquement)
62
• Économie de toner (Pour le DP-180/190 uniquement)
Ce réglage économise le toner en réduisant sa consommation, il est rentable pour l'impression de
beaucoup de copies rapides avant l'impression du document final.
Page 63

Configuration des paramètres du pilote d'imprimante
Windows 98/Windows Me
• Accès Sécurisé
Sélectionner la Boîte aux lettres ou la Boîte aux lettres sécurisée si les données d'impression doivent
être mises en mémoire dans la boîte aux lettres de l'appareil. Disponible si l'unité de disque dur en
option a été installée. (DA-HD18/HD19/HD30/HD60)
Nota: 1. L'utilitaire de sécurité du pilote PS doit être installé
d'identification de l'utilisateur.
2.
:DA-HD18 : Pour DP-1520P/1820P/1820E
DA-HD19 : Pour DP-180/190
DA-HD30 : Pour DP-2330/3030
DA-HD60 : Pour DP-3530/4530/6030
• Imprimer des pages blanches
Sélectionner ou non l'impression des pages blanches.
• Changement plateau (Excepté pour le Windows 98, Windows Me)
Pour une impression sans interruption, ce réglage permet d'effectuer une commutation automatique de
bac vers un bac contenant du papier de même format, lorsque le papier est épuisé dans le bac.
• Page de garde
Insertion d'une page blanche en tant que Page de Garde. Indiquez où le papier que vous voulez
employer est situé dans l'appareil. Si vous choisissez Sélection automatique, le pilote d'imprimante
choisira automatiquement un plateau approprié selon le format papier choisi.
• Page de couverture arrière
Insertion d'une page blanche en tant que Page de couverture arriére. Indiquez où le papier que vous
voulez employer est situé dans l'appareil. Si vous choisissez Auto Sélection automatique, le pilote
d'imprimante choisira automatiquement un plateau approprié selon le format papier choisi.
4. Options d'installation
Spécifie les fonctions d'imprimante suivantes :
• Nombre de cassettes
Selectionner le nombre de cassettes papier disponible pour l'imprimante si le module d'alimentation
papier optionnel est installé.
afin de pouvoir utiliser le mot de passe
Imprimante
• Lecteur de disque dur
Sélectionner cette option si un disque dur (HDD) a été installé.
• Mémoire
Sélectionner le type de mémoire (standard ou supplémentaire).
Disponible uniquement si l'unité HDD en option (DA-HD18/HD19/HD30/HD60) est installée.
Nota: :DA-HD18 : Pour DP-1520P/1820P/1820E
DA-HD19 : Pour DP-180/190
DA-HD30 : Pour DP-2330/3030
DA-HD60 : Pour DP-3530/4530/6030
5. Bouton
Affiche la fenêtre d'aide en ligne pour ce pilote d'imprimante.
6. Bouton
Assigne toutes les options de cette boîte de dialogue à leur valeur par défaut spécifiées dans le fichier
PPD.
NOTA
Aide
Par défaut
1. L'onglet Option de dispositif permet de régler des paramètres spécifiques à l'unité ainsi que
des paramètres spécifiques aux appareils en option.
Assurez-vous que le Options de dispositif est réglé correctement avant d'imprimer un
document. Sinon, il pourrait devenir la cause du problème d'impression.
63
Page 64

Configuration des paramètres du pilote d'imprimante
Windows 98/Windows Me
Onglet Options du périphérique (DP-2330/3030/3530/4530/6030)
<Pour DP-3530/4530/6030>
1. Mémoire d'imprimante disponible (en Ko)
Spécifie la quantité de mémoire allouée à l'imprimante pour l'impression. Le pilote utilise cette
information lors de l'exécution des tâches d'impression, comme par exemple lors de l'envoi de polices de
caractères depuis l'ordinateur vers l'imprimante.
<Pour DP-2330/3030>
2. Mémoire cache disponible(en Ko)
Affiche la quantité de mémoire cache disponible actuellement pour les polices de caractères de Type 32
(format de police bitmap.) Le pilote règle automatiquement la taille de la mémoire cache de police en
fonction de l'option de mémoire installée sélectionnée dans la boîte d'options pouvant être installées.
3. Caractéristiques de l'imprimante
Spécifie les fonctions d'imprimante suivantes :
• Tri
Sélectionner si les multiples copies seront empilées ou triées à l'impression.
64
Page 65

Configuration des paramètres du pilote d'imprimante
Windows 98/Windows Me
• Agrafage
Sélectionner la position des agrafes. Disponible si le finisseur vendu séparément (DA-FS300, FS330,
FS355, FS600 or FS605) est installé.
Pour le DA-FS330, 335, 600 ou 605
Portrait (Bord supérieur gauche/Gauche/Bord supérieur droite/droite)
Portrait (Piqûre à Cheval)
Paysage (Bord supérieur gauche/Bord supérieur droite/Bord supérieur)
Pour le DA-FS300
Portrait(Bord supérieur gauche/Bord supérieur droite)
Paysage(Bord supérieur gauche/Bord supérieur droite)
Paysage (Piqûre à Cheval)
Imprimante
Suite à la page suivante...
65
Page 66

Configuration des paramètres du pilote d'imprimante
Windows 98/Windows Me
• Perforation (Pour le DP-3530/4530/6030)
Sélectionner la position des perforations. Disponible si l'unité de perforation vendue séparément (DASP31) est installée.
Portrait (Gauche / Droite)
Paysage (Gauche / Droite)
• Accès Sécurisé
Sélectionner la Boîte aux lettres ou la Boîte aux lettres sécurisée si les données d'impression doivent
être mises en mémoire dans la boîte aux lettres de l'appareil. Disponible si l'unité de disque dur en
option a été installée (DA-HD30/HD60.)
L'utilitaire de sécurité du pilote
PS doit être installé afin de pouvoir
(Haut)
(Haut)
utiliser le mot de passe d'ID utilisateur.
• Imprimer des pages blanches
Sélectionner ou non l'impression des pages blanches.
• Changement plateau (Excepté pour le Windows 98, Windows Me)
Permet d'acheminer le papier en continu lorsque le même format de papier est présent dans une
cassette (Commutation automatique de plateau.) Si cette option n'est pas sélectionnée, l'appareil
s'arrêtera dès que le papier aura été épuisé dans le plateau considéré.
• Couvercle frontal
Indiquez où le papier que vous voulez employer est situé dans le dispositif. Placez pour insérer un blanc
la page comme couverture. Si vous choisissez Sélection automatique, le conducteur d'imprimeur
choisira automatiquement un plateau approprié selon format papier choisi.
• Couvercle arrière
Placez pour insérer un blanc la page comme couverture arrière. Indiquez où le papier que vous voulez
employer est situé dans le dispositif. Si vous choisissez Auto Sélection automatique, le conducteur
d'imprimeur choisira automatiquement un plateau approprié selon format papier choisi.
• Notif. R/V (Pour le DP-2330/3030)
A utiliser pour imprimer le terme Recto/verso au bas de la premiere page en cas d'impression Recto/
Ver so.
66
Page 67

Configuration des paramètres du pilote d'imprimante
Windows 98/Windows Me
4. Options d'installation
Spécifie les fonctions d'imprimante suivantes :
• Nombre de cassettes
Selectionner le nombre de cassettes papier disponible pour l'imprimante si le module d'alimentation
papier optionnel est installé.
• Cassette Grande Capacité (CGC) (Pour le DP-3530/4530/6030)
Sélectionner cette option si une cassette à grande capacité est installée.
• Finisseur (Pour le DP-3530/4530/6030)
Sélectionner le type de finisseur si un finisseur est installé.
• Unité Perforation (Pour le DP-3530/4530/6030)
Sélectionner cette option si une unité de perforation a été installée.
• Option externe (Uniquement pour le DP-2330/3030)
Sélectionnez le type de finisseur si un finisseur est installé.
• Bac Interne (Uniquement pour le DP-2330/3030)
Sélectionnez Installed si une bac Interne est installée.
• Unité recto verso (Recto-verso) (Uniquement pour le DP-2330/3030)
Sélectionnez Installed si une unité Duplex (Recto-verso) est installée.
• Lecteur de disque dur
Sélectionner cette option si un disque dur (HDD) a été installé.
5. Bouton
Affiche la fenêtre d'aide en ligne pour ce pilote d'imprimante.
6. Bouton
Assigne toutes les options de cette boîte de dialogue à leur valeur par défaut spécifiées dans le fichier
PPD.
Aide
Par défaut
Imprimante
NOTA
1. L'onglet Option de dispositif permet de régler des paramètres spécifiques à l'unité ainsi que
des paramètres spécifiques aux appareils en option.
67
Page 68

Configuration des paramètres du pilote d'imprimante
Windows 98/Windows Me
Onglet PostScript
1. Format d'impression Postscript
Spécifier le format des fichiers PostScript. Il est conseillé d'utiliser de façon générale le format PostScript
(Optimisé pour une meilleure vitesse) pour l'impression d'un document.
2. En-tête PostScript
Spécifier s'il est nécessaire d'envoyer des informations d'en-tête vers l'imprimante à chaque impression;
il s'agit néanmoins d'une fonction avancée, que nous vous conseillons d'utiliser que si vous avez déjà
travaillé avec des en-têtes.
3. Message d'erreur d'impression PostScript
Spécifier s'il est nécessaire d'envoyer des informations d'erreur vers l'imprimante à chaque impression
de documents.
4. Délais d'attente PostScript – Délai d'attente du travail
Spécifier le nombre maximum de secondes nécessaires au passage du document de l'ordinateur vers le
papier avant que la tâche ne soit annulée.
Une valeur égale à 0 signifie que la tâche ne sera jamais annulée. Si vous partagez votre imprimante, ne
spécifiez jamais une valeur de 0.
5. Délais d'attente PostScript – Délai d'attente imparti
Spécifier le nombre maximum de secondes durant lesquelles l'imprimante attendra que l'ordinateur
envoie la tâche avant de l'annuler.
Une valeur égale à 0 signifie que la tâche ne sera jamais annulée. Si vous partagez votre imprimante, ne
spécifiez jamais une valeur de 0.
6. Bouton
Affiche la boîte de dialogue des options avancées PostScript. Cliquer sur ce bouton pour voir et
éventuellement modifier les réglages avancés PostScript. N'utilisez cette option que si vous pensez bien
maîtriser les subtilités de la méthode PostScript.
Avancées...
68
7. Bouton
Affiche la fenêtre d'aide en ligne pour ce pilote d'imprimante.
8. Bouton
Assigne toutes les options de cette boîte de dialogue à leur valeur par défaut spécifiées dans le fichier
PPD.
Aide
Par défaut
Page 69

Configuration des paramètres du pilote d'imprimante
Windows 98/Windows Me
Onglet filigrane
Imprimante
1. Sélectionner un filigrane
Liste et offre les différentes options de filigrane. Cliquer sur une entrée de la liste pour l'effacer ou la
modifier.
La touche affiche la boîte de dialogue du nouveau filigrane (Watermark) vous permettant
d'ajouter un nouveau filigrane à la liste.
2. Imprimer le filigrane
Spécifier le format et le style du filigrane.
3. Bouton
Affiche la fenêtre d'aide en ligne pour ce pilote d'imprimante.
Nouveau
Aide
69
Page 70

Configuration des paramètres du pilote d'imprimante
Windows NT 4.0 (Administrateur)
Onglet Général
1. Commentaire
Saisir les commentaires sur les propriétés s'il y a lieu.
Si un autre utilisateur configure cette imprimante sur son ordinateur lors de son partage, le commentaire
saisi ici apparaîtra aussi sur cet ordinateur. Cependant, le commentaire affiché pour utilisateur déjà
configuré restera inchangé même si celui-ci est modifié plus tard.
2. Emplacement
Spécifie l'emplacement de l'imprimante.
3. Pilote d'impression
Affiche le type de pilote d'imprimante. Spécifie l'imprimante en cours d'utilisation ou le modèle
d'imprimante pouvant être émulée par cette dernière.
Cliquer sur le bouton pour mettre à jour ou pour modifier le pilote d'imprimante.
4. Bouton
Cette possibilité n'existe pas sur votre machine.
5. Bouton
Spécifiez le processeur utilisé pour l'impression (processeur d'impression) et le type de données (Type
de données par défaut).
Le processeur et les données affectent la manière de fonctionner de l'imprimante sous Windows NT. Ces
paramètres n'ont normalement pas besoins d'être modifiés. Il est cependant nécessaire des les modifier
lorsque l'imprimante est utilisée avec un programme spécial.
Page de séparation...
Processeur d'impression...
Nouveau pilote...
70
6. Bouton
Lance l'impression d'une page de test. Cette impression permet de vérifier si l'imprimante a été installée
correctement.
NOTA
Imprimer une page de test
1. Sous Windows NT 4.0, le réglage des propriétés dépend du compte sous lequel vous avez
ouvert la session. Cette partie explique uniquement les propriétés spécifiées par
l'administrateur (Administrateur Système.)
Voir "Impression depuis une application Windows" pour plus d'explications sur les propriétés
pouvant être modifiées par l'utilisateur. (voir page 114)
Page 71

Configuration des paramètres du pilote d'imprimante
Windows NT 4.0 (Administrateur)
Onglet Ports
Imprimante
1. Imprimer vers le ou les ports suivants
Affiche une liste de ports disponibles pour l'impression, leur état et les imprimantes connectées à ces
ports.
2. Bouton /
Ajoute/supprime un nouveau port ou un nouveau chemin.
3. Bouton
Configure le port sélectionné. Dans le cas d'un port parallèle, Relance de Transmission devrait être
sélectionné.
4. Activer la gestion du mode bidirectionnel
Sur une imprimante, ce paramètre permet de recevoir des données de configuration et des données sur
l'état à partir de l'ordinateur. Cocher cette case lors de l'installation du Moniteur d'état. L'impression
pourrait être désactivée si cette case n'est pas cochée.
5. Activer le pool d'imprimante (La fonction n'est pas disponible avec ce modèle.)
Le pool d'imprimante permet d'envoyer les données d'une imprimante logique vers deux ou plusieurs
imprimantes. Lorsque le pool d'imprimante est activé, une tâche d'impression transmise est envoyée
directement vers la première imprimante libre.
Ajouter un port...
Configurer le port...
Supprimer un port
71
Page 72

Configuration des paramètres du pilote d'imprimante
Windows NT 4.0 (Administrateur)
Onglet Planification
1. Disponible
Permet de déterminer l'horaire de disponibilité de l'imprimante. Il est possible d'entrer les heures de
disponibilité lorsque De-À a été sélectionné.
2. Priorité
Attribue les priorités d'impression. Le bouton à glissière permet de régler la priorité de 1 à 99.
3. Spouler les documents... /Imprimer directement sur l'imprimante
Permet de spécifier la manière dont les documents doivent être envoyés du programme à l'imprimante.
4. Maintenir les documents non conformes
Le spouleur compare les réglages du document et ceux de l'imprimante et retient l'impression du
document si ces réglages (Format papier, orientation, etc.) ne correspondent pas.
5. Imprimer d'abord les documents spoulés
Imprime toujours d'abord les documents spoolés quelle que soit la priorité d'impression.
6. Conserver les documents après leur impression
Retient les documents dans la file d'attente d'impression même si ceux-ci ont déjà été imprimés. Ces
documents peuvent être ensuite imprimés de nouveau directement de la file d'attente quel que soit l'état
du programme.
72
Page 73

Configuration des paramètres du pilote d'imprimante
Windows NT 4.0 (Administrateur)
Onglet Partage
Imprimante
1. Non partagée/Partagée
Sélectionne l'affichage ou le partage de cette imprimante avec d'autres ordinateurs.
2. Nom de partage
Spécifie le nom de l'imprimante partagée. Le nom affiché peut être utilisé tel quel ou un nouveau nom
peut être saisi. Le nom spécifié ici sera affiché lorsque d'autres utilisateurs visionneront les informations
sur l'imprimante installée sur le réseau.
3. Pilotes supplémentaires (Le pilote d'Imprimante Postcript n'est pas accessible dans ce menu)
Permet le chargement des pilotes d'imprimante d'autres systèmes d'exploitation. Lorsque des
utilisateurs fonctionnant sous ces systèmes d'exploitation se connectent à l'imprimante, le pilote
d'imprimante approprié est automatiquement chargé.
NOTA
1. Lors du partage d'une imprimante sur le réseau, le pilote d'impression doit étre installé sur le
serveur d'impression seulement; les autres ordinateurs copieront et utiliseront
automatiquement ce pilote.
C'est pour cette raison que le serveur d'impression doit avoir les pilotes d'impression pour tous
les systèmes utilisés par les autres ordinateurs devant partager l'imprimante.
73
Page 74

Configuration des paramètres du pilote d'imprimante
Windows NT 4.0 (Administrateur)
Onglet Sécurité
1. Bouton
Contrôle les privilèges d'accès à l'imprimante.
2. Bouton
Affiche le nom des personnes qui ont utilisé cette imprimante et comment ils l'ont utilisée.
3. Bouton
Saisissez le propriétaire de l'imprimante.
Permissions
Audit
Appartenance
74
NOTA
1. Pour pouvoir utiliser ces fonctions, il faut d'abord sélectionner Audit à partir des règles de
supervision des utilisateurs et activer Accès aux fichiers et objets dans la boîte de dialogue
Règles d'audit.
Page 75

Configuration des paramètres du pilote d'imprimante
Windows NT 4.0 (Administrateur)
Onglet Paramètres du périphérique (DP-180/1520P/1820P/1820E)
Imprimante
Spécifier les réglages et options suivants :
• Affectation d'un modèle à un bac
Spécifie le format de papier disponible dans chaque cassette.
• Table de substitution des polices
Indique au pilote quelles polices de caractères doivent être utilisées pour remplacer les polices TrueType.
Au lieu d'envoyer toutes les polices de caractères TrueType vers l'imprimante, cette option permet
d'utiliser une police d'imprimante PostScript pour les polices TrueType habituelles utilisées dans le
document.
• Mémoire PostScript disponible
Spécifie la quantité de mémoire allouée à l'imprimante pour l'impression. Le pilote utilise cette information
lors de l'exécution des tâches d'impression, comme par exemple lors de l'envoi des polices de caractères
depuis l'ordinateur vers l'imprimante.
• Protocole de sortie
Spécifie le format des données au moment de leur envoi vers l'imprimante. N'utilisez cette option que si
vous pensez bien maîtriser les subtilités de la méthode PostScript.
• Envoyer CTRL-D avant chaque tâche
Envoie un CTRL+D pour indiquer à l'imprimante que la tâche en cours est terminée, servant par
conséquent à réinitialiser l'imprimante. N'utilisez cette option que si vous pensez bien maîtriser les
subtilités de la méthode PostScript.
• Convertir les textes/graphiques gris au format PostScript
Cette fonction n'est pas disponible sur votre appareil.
• Ajouter le symbole de I'euro aux polices PostScript
Ajoute le symbole de l'Euro à la plupart des polices de caractères PostScript.
Suite à la page suivante...
75
Page 76

Configuration des paramètres du pilote d'imprimante
Windows NT 4.0 (Administrateur)
• Délai d'attente de la tâche
Spécifier le nombre maximum de secondes nécessaires au passage du document de l'ordinateur vers le
papier avant que la tâche ne soit annulée.
Une valeur égale à 0 signifie que la tâche ne sera jamais annulée. Si vous partagez votre imprimante, ne
spécifiez jamais une valeur de 0.
• Délai d'attente
Spécifier le nombre maximum de secondes durant lesquelles l'imprimante attendra que l'ordinateur envoie
la tâche avant de l'annuler.
Une valeur égale à 0 signifie que la tâche ne sera jamais annulée. Si vous partagez votre imprimante, ne
spécifiez jamais une valeur de 0.
• Taille pour télécharger en tant que Outlinefont
Spécifier la taille minimale de police de caractères à télécharger en tant que Outline. L'augmentation de
cette valeur accélère l'impression.
• Taille pour télécharger en tant que Bitmap
Spécifier la taille maximale de police de caractères à télécharger en tant que Bitmap. La baisse de cette
valeur accélère l'impression.
Options pouvant être installées
• Nombre de cassettes
Selectionner le nombre de cassettes papier disponible pour l'imprimante si le module d'alimentation papier
optionnel est installé.
• Lecteur de disque dur
Sélectionner cette option si un disque dur (HDD) a été installé.
• Mémoire
Sélectionner le type de mémoire (standard ou supplémentaire).
Disponible uniquement si l'unité HDD en option (DA-HD18/HD19/HD30/HD60) est installée.
Nota: 1. DA-HD18 : Pour DP-1520P/1820P/1820E
DA-HD19 : Pour DP-180/190
DA-HD30 : Pour DP-2330/3030
DA-HD60 : Pour DP-3530/4530/6030
2. Assurez-vous que le Paramètres du périphérique est réglé correctement avant d'imprimer un
document. Sinon, il pourrait devenir la cause du problème d'impression.
76
Page 77

Configuration des paramètres du pilote d'imprimante
Windows NT 4.0 (Administrateur)
Onglet Paramètres du périphérique (DP-2330/3030/3530/4530/6030)
Imprimante
Spécifier les réglages et options suivants :
• Affectation d'un modèle à un bac
Spécifie le format de papier disponible dans chaque cassette.
• Table de substitution des polices
Indique au pilote quelles polices de caractères doivent être utilisées pour remplacer les polices TrueType.
Au lieu d'envoyer toutes les polices de caractères TrueType vers l'imprimante, cette option permet
d'utiliser une police d'imprimante PostScript pour les polices TrueType habituelles utilisées dans le
document.
• Mémoire PostScript disponible
Spécifie la quantité de mémoire allouée à l'imprimante pour l'impression. Le pilote utilise cette information
lors de l'exécution des tâches d'impression, comme par exemple lors de l'envoi des polices de caractères
depuis l'ordinateur vers l'imprimante.
• Protocole de sortie
Spécifie le format des données au moment de leur envoi vers l'imprimante. N'utilisez cette option que si
vous pensez bien maîtriser les subtilités de la méthode PostScript.
• Envoyer CTRL-D avant chaque tâche
Envoie un CTRL+D pour indiquer à l'imprimante que la tâche en cours est terminée, servant par
conséquent à réinitialiser l'imprimante. N'utilisez cette option que si vous pensez bien maîtriser les
subtilités de la méthode PostScript.
• Convertir les textes/graphiques gris au format PostScript
Cette fonction n'est pas disponible sur votre appareil.
Suite à la page suivante...
77
Page 78

Configuration des paramètres du pilote d'imprimante
Windows NT 4.0 (Administrateur)
• Ajouter le symbole de I'euro aux polices PostScript
Ajoute le symbole de l'Euro à la plupart des polices de caractères PostScript.
• Délai d'attente de la tâche
Spécifier le nombre maximum de secondes nécessaires au passage du document de l'ordinateur vers le
papier avant que la tâche ne soit annulée.
Une valeur égale à 0 signifie que la tâche ne sera jamais annulée. Si vous partagez votre imprimante, ne
spécifiez jamais une valeur de 0.
• Délai d'attente
Spécifier le nombre maximum de secondes durant lesquelles l'imprimante attendra que l'ordinateur envoie
la tâche avant de l'annuler.
Une valeur égale à 0 signifie que la tâche ne sera jamais annulée. Si vous partagez votre imprimante, ne
spécifiez jamais une valeur de 0.
• Taille pour télécharger en tant que Outlinefont
Spécifier la taille minimale de police de caractères à télécharger en tant que Outline. L'augmentation de
cette valeur accélère l'impression.
• Taille pour télécharger en tant que Bitmap
Spécifier la taille maximale de police de caractères à télécharger en tant que Bitmap. La baisse de cette
valeur accélère l'impression.
Options pouvant être installées
• Nombre de cassettes
Selectionner le nombre de cassettes papier disponible pour l'imprimante si le module d'alimentation papier
optionnel est installé.
• Cassette Grande Capacité (CGC) (Pour le DP-3530/4530/6030)
Sélectionner cette option si une cassette à grande capacité est installée.
• Finisseur (Pour le DP-3530/4530/6030)
Sélectionner le type de finisseur si un finisseur est installé.
• Unité Perforation (Pour le DP-3530/4530/6030)
Sélectionner cette option si une unité de perforation a été installée.
• Option externe (Uniquement pour le DP-2330/3030)
Sélectionnez le type de finisseur si un finisseur est installé.
• Bac Interne (Uniquement pour le DP-2330/3030)
Sélectionnez Installed si une bac Interne est installée.
• Unité recto verso (Recto-verso) (Uniquement pour le DP-2330/3030)
Sélectionnez Installed si une unité Duplex (Recto-verso) est installée.
• Lecteur de disque dur
Sélectionner cette option si un disque dur (HDD) a été installé.
78
Page 79

Configuration des paramètres du pilote d'imprimante
Windows 2000/Windows XP/Windows Server 2003 (Administrateur)
Onglet Général
Imprimante
1. Non de imprimantes
Le nom de l'imprimante déterminé lors de l'installation est affiché.
2. Emplacement
Spécifie l'emplacement de l'imprimante.
3. Commentaire
Saisir les commentaires sur les propriétés s'il y a lieu.
Si un autre utilisateur configure cette imprimante sur son ordinateur lors de son partage, le commentaire
saisi ici apparaîtra aussi sur cet ordinateur. Cependant, le commentaire affiché pour utilisateur déjà
configuré restera inchangé même si celui-ci est modifié plus tard.
4. Fonctionnalités
Les fonctions et les paramètres de l'imprimante sont affichées.
5. Bouton
Changer les propriétés (paramètres de l'impression) personnalisable pour chaque utilisateur.
Voir "Impression depuis une application Windows" pour plus d'explications. (voir page 114)
6. Bouton
Lance l'impression d'une page de test. Cette impression permet de vérifier si l'imprimante a été installée
correctement.
Options d'impression...
Imprimer une page de test
NOTA
1. Sous Windows 2000/Windows XP/Windows Server 2003, le réglage des propriétés dépend du
compte sous lequel vous avez ouvert la session. Cette partie explique uniquement les
propriétés spécifiées par l'administrateur (Administrateur Système.)
Voir "Impression depuis une application Windows" pour plus d'explications sur les propriétés
pouvant être modifiées par l'utilisateur. (voir page 114)
79
Page 80

Configuration des paramètres du pilote d'imprimante
Windows 2000/Windows XP/Windows Server 2003 (Administrateur)
Onglet Partage
<Windows 2000> <Windows XP/Windows Server 2003>
1. Non partagée/Partagée en tant que (Ne pas partager cette imprimante/Partager cette imprimante)
Sélectionne l'affichage ou le partage de cette imprimante avec d'autres ordinateurs.
Pour partager une imprimante, spécifier un nom de partage de l'imprimante qui sera partagée. Un nom
défini ici s'affiche quand d'autres utilisateurs consulte l'information sur l'imprimante sur le réseau.
2. Bouton (Le Pilote d'Imprimante PS n'est pas disponible dans ce menu.)
Permet le chargement des pilotes d'imprimante d'autres systèmes d'exploitation. Lorsque des
utilisateurs fonctionnant sous ces systèmes d'exploitation se connectent à l'imprimante, le pilote
d'imprimante approprié est automatiquement chargé.
Pilotes supplémentaires...
80
NOTA
1. Lors du partage d'une imprimante sur le réseau, le pilote d'impression doit étre installé sur le
serveur d'impression seulement; les autres ordinateurs copieront et utiliseront
automatiquement ce pilote.
C'est pour cette raison que le serveur d'impression doit avoir les pilotes d'impression pour tous
les systèmes utilisés par les autres ordinateurs devant partager l'imprimante.
Page 81

Configuration des paramètres du pilote d'imprimante
Windows 2000/Windows XP/Windows Server 2003 (Administrateur)
Onglet Ports
Imprimante
1. Impression sur les ports suivants
Affiche une liste de ports disponibles pour l'impression, leur état et les imprimantes connectées à ces
ports.
2. Bouton /
Ajoute/supprime un nouveau port ou un nouveau chemin.
3. Bouton
Configure le port sélectionné. Dans le cas d'un port parallèle, Relance de Transmission devrait être
sélectionné.
4. Activer la gestion du mode bidirectionnel (La fonction n'est pas disponible avec ce modèle.)
Vérifier la fenêtre "Enable bidirectional support" lors de l'installation du moniteur d'état. Dans le cas
contraire, la réception de l'information d'état pourrait ne pas fonctionner correctement.
5. Activer le pool d'imprimante
Le pool d'imprimante permet d'envoyer les données d'une imprimante logique vers deux ou plusieurs
imprimantes. Lorsque le pool d'imprimante est activé, une tâche d'impression transmise est envoyée
directement vers la première imprimante libre.
Ajouter un port...
Configurer le port...
Supprimer le port
81
Page 82

Configuration des paramètres du pilote d'imprimante
Windows 2000/Windows XP/Windows Server 2003 (Administrateur)
Onglet Avancé
1. Toujours disponible / Disponible de
Permet de déterminer l'horaire de disponibilité de l'imprimante. Il est possible d'entrer les heures de
disponibilité lorsque De-À a été sélectionné.
2. Priorité
Attribue les priorités d'impression. Le bouton à glissière permet de régler la priorité de 1 à 99.
3. Pilote
Affiche le type de pilote d'imprimante. Spécifie l'imprimante en cours d'utilisation ou le modèle
d'imprimante pouvant être émulée par cette dernière.
4. Bouton
Met à jour ou modifie le pilote d'imprimante.
5. Spouler l'impression des documents... /Imprimer directement sur l'imprimante
Permet de spécifier la manière dont les documents doivent être envoyés du programme à l'imprimante.
6. Conserver les documents non conformes
Le spouleur compare les réglages du document et ceux de l'imprimante et retient l'impression du
document si ces réglages (Format papier, orientation, etc.) ne correspondent pas.
7. Imprimer d'abord les documents spoulés
Imprime toujours d'abord les documents spoolés quelle que soit la priorité d'impression.
Nouveau pilote...
82
8. Conserver les documents imprimés
Retient les documents dans la file d'attente d'impression même si ceux-ci ont déjà été imprimés. Ces
documents peuvent être ensuite imprimés de nouveau directement de la file d'attente quel que soit l'état
du programme.
Page 83

Configuration des paramètres du pilote d'imprimante
Windows 2000/Windows XP/Windows Server 2003 (Administrateur)
9. Activer les fonctionnalités d'impression avancées
Les fonctions optionnelles de l'imprimante (tri, impression de brochure, insertion de numéros de pages)
sont activées. Les fonctions peuvent être désactivées si un problème de compatibilité surgit. La
désactivation des fonctions peut désactiver également les options d'impression.
10.Bouton
Spécifie les valeurs par défaut pour les propriétés (paramètres d'impression) personnalisables pour
chaque utilisateur. Si une imprimante locale est partagée, les paramètres définis ici deviennent les
valeurs par défaut pour d'autres utilisateurs.
Voir "Impression depuis une application Windows" pour plus d'explications. (voir page 114)
11.Bouton
Spécifier le processeur à utiliser pour l'impression (Processeur d'impression) et le type de données (Type
de données par défaut.) Le processeur et le type de données affectent la manière dont fonctionne
l'imprimante sous Windows 2000/Windows XP/Windows Server 2003. Ces paramètres n'ont, en général,
pas besoin d'être modifiés. Des modifications peuvent s'avérer nécessaires lorsque l'imprimante est
utilisée avec certaines applications.
12.Bouton
Cette possibilité n'existe pas sur votre machine.
Impression par défaut...
Processeur d'impression...
Page de séparation...
Imprimante
83
Page 84

Configuration des paramètres du pilote d'imprimante
Windows 2000/Windows XP/Windows Server 2003 (Administrateur)
Onglet Sécurité
Affiche une liste des utilisateurs et des groupes qui ont accès à l'imprimante. Une liste des autorisations
normales est affichée pour chaque groupe ou utilisateur. Cocher les cases pour autoriser ou interdire
l'accès. Une case à cocher en gris confirme la transmission des autorisations.
1. Bouton /
Ajoute ou supprime un utilisateur ou un groupe dans la liste.
2. Bouton
Spécifie l'accès à l'imprimante, l'audit et le propriétaire.
Ajouter...
Avancé...
Supprimer
84
NOTA
1. Windows 2000 permet de gérer l'accès à divers objets (par exemple aux imprimantes) pour les
utilisateurs.
2. Consulter les manuels de Windows 2000 pour en savoir davantage sur la permission d'accès,
l'audit et le propriétaire.
3. Sous Windows XP/Windows Server 2003, l'onglet Sécurité n'est pas disponible.
Page 85

Configuration des paramètres du pilote d'imprimante
Windows 2000/Windows XP/Windows Server 2003 (Administrateur)
Onglet Paramètres du périphérique (DP-180/1520P/1820P/1820E)
Imprimante
Spécifier les réglages et options suivants :
• Affectation d'un modèle à un bac
Spécifie le format de papier disponible dans chaque cassette.
• Table de substitution des polices
Indique au pilote quelles polices de caractères doivent être utilisées pour remplacer les polices TrueType.
Au lieu d'envoyer toutes les polices de caractères TrueType vers l'imprimante, cette option permet
d'utiliser une police d'imprimante PostScript pour les polices TrueType habituelles utilisées dans le
document.
• Mémoire PostScript disponible
Spécifie la quantité de mémoire allouée à l'imprimante pour l'impression. Le pilote utilise cette information
lors de l'exécution des tâches d'impression, comme par exemple lors de l'envoi des polices de caractères
depuis l'ordinateur vers l'imprimante.
• Protocole de sortie
Spécifie le format des données au moment de leur envoi vers l'imprimante. N'utilisez cette option que si
vous pensez bien maîtriser les subtilités de la méthode PostScript.
• Envoyer CTRL-D avant/après chaque tâche
Envoie un CTRL+D pour indiquer à l'imprimante que la tâche en cours est terminée, servant par
conséquent à réinitialiser l'imprimante. N'utilisez cette option que si vous pensez bien maîtriser les
subtilités de la méthode PostScript.
• Convertir le texte/graphiques gris en PostScript gris
Cette fonction n'est pas disponible sur votre appareil.
• Ajouter le symbole monétaire de l'Euro aux polices PostScript
Ajoute le symbole de l'Euro à la plupart des polices de caractères PostScript.
Suite à la page suivante...
85
Page 86

Configuration des paramètres du pilote d'imprimante
Windows 2000/Windows XP/Windows Server 2003 (Administrateur)
• Délai d'attente de la tâche
Spécifier le nombre maximum de secondes nécessaires au passage du document de l'ordinateur vers le
papier avant que la tâche ne soit annulée.
Une valeur égale à 0 signifie que la tâche ne sera jamais annulée. Si vous partagez votre imprimante, ne
spécifiez jamais une valeur de 0.
• Délai d'attente
Spécifier le nombre maximum de secondes durant lesquelles l'imprimante attendra que l'ordinateur envoie
la tâche avant de l'annuler.
Une valeur égale à 0 signifie que la tâche ne sera jamais annulée. Si vous partagez votre imprimante, ne
spécifiez jamais une valeur de 0.
• Taille minimale de police à télécharger en tant que police vectorielle
Spécifier la taille minimale de police de caractères à télécharger en tant que Outline. L'augmentation de
cette valeur accélère l'impression.
• Taille maximale de police à télécharger en tant que bitmap
Spécifier la taille maximale de police de caractères à télécharger en tant que Bitmap. La baisse de cette
valeur accélère l'impression.
Options pouvant être installées
• Nombre de cassettes
Selectionner le nombre de cassettes papier disponible pour l'imprimante si le module d'alimentation papier
optionnel est installé.
• Lecteur de disque dur
Sélectionner cette option si un disque dur (HDD) a été installé.
• Mémoire
Sélectionner le type de mémoire (standard ou supplémentaire).
Disponible uniquement si l'unité HDD en option (DA-HD18/HD19/HD30/HD60) est installée.
Nota: 1. DA-HD18 : Pour DP-1520P/1820P/1820E
DA-HD19 : Pour DP-180/190
DA-HD30 : Pour DP-2330/3030
DA-HD60 : Pour DP-3530/4530/6030
2. Assurez-vous que le Paramètres du périphérique est réglé correctement avant d'imprimer un
document. Sinon, il pourrait devenir la cause du problème d'impression.
86
Page 87

Configuration des paramètres du pilote d'imprimante
Windows 2000/Windows XP/Windows Server 2003 (Administrateur)
Onglet Paramètres du périphérique (DP-180/1520P/1820P/1820E)
Imprimante
Spécifier les réglages et options suivants :
• Affectation d'un modèle à un bac
Spécifie le format de papier disponible dans chaque cassette.
• Table de substitution des polices
Indique au pilote quelles polices de caractères doivent être utilisées pour remplacer les polices TrueType.
Au lieu d'envoyer toutes les polices de caractères TrueType vers l'imprimante, cette option permet
d'utiliser une police d'imprimante PostScript pour les polices TrueType habituelles utilisées dans le
document.
• Mémoire PostScript disponible
Spécifie la quantité de mémoire allouée à l'imprimante pour l'impression. Le pilote utilise cette information
lors de l'exécution des tâches d'impression, comme par exemple lors de l'envoi des polices de caractères
depuis l'ordinateur vers l'imprimante.
• Protocole de sortie
Spécifie le format des données au moment de leur envoi vers l'imprimante. N'utilisez cette option que si
vous pensez bien maîtriser les subtilités de la méthode PostScript.
• Envoyer CTRL-D avant/après chaque tâche
Envoie un CTRL+D pour indiquer à l'imprimante que la tâche en cours est terminée, servant par
conséquent à réinitialiser l'imprimante. N'utilisez cette option que si vous pensez bien maîtriser les
subtilités de la méthode PostScript.
• Convertir le texte/graphiques gris en PostScript gris
Cette fonction n'est pas disponible sur votre appareil.
Suite à la page suivante...
87
Page 88

Configuration des paramètres du pilote d'imprimante
Windows 2000/Windows XP/Windows Server 2003 (Administrateur)
• Ajouter le symbole monétaire de l'Euro aux polices PostScript
Ajoute le symbole de l'Euro à la plupart des polices de caractères PostScript.
• Délai d'attente de la tâche
Spécifier le nombre maximum de secondes nécessaires au passage du document de l'ordinateur vers le
papier avant que la tâche ne soit annulée.
Une valeur égale à 0 signifie que la tâche ne sera jamais annulée. Si vous partagez votre imprimante, ne
spécifiez jamais une valeur de 0.
• Délai d'attente
Spécifier le nombre maximum de secondes durant lesquelles l'imprimante attendra que l'ordinateur envoie
la tâche avant de l'annuler.
Une valeur égale à 0 signifie que la tâche ne sera jamais annulée. Si vous partagez votre imprimante, ne
spécifiez jamais une valeur de 0.
• Taille minimale de police à télécharger en tant que police vectorielle
Spécifier la taille minimale de police de caractères à télécharger en tant que Outline. L'augmentation de
cette valeur accélère l'impression.
• Taille maximale de police à télécharger en tant que bitmap
Spécifier la taille maximale de police de caractères à télécharger en tant que Bitmap. La baisse de cette
valeur accélère l'impression.
Options pouvant être installées
• Nombre de cassettes
Selectionner le nombre de cassettes papier disponible pour l'imprimante si le module d'alimentation papier
optionnel est installé.
• Cassette Grande Capacité (CGC) (Pour le DP-3530/4530/6030)
Sélectionner cette option si une cassette à grande capacité est installée.
• Finisseur (Pour le DP-3530/4530/6030)
Sélectionner le type de finisseur si un finisseur est installé.
• Unité Perforation (Pour le DP-3530/4530/6030)
Sélectionner cette option si une unité de perforation a été installée.
• Option externe (Uniquement pour le DP-2330/3030)
Sélectionnez le type de finisseur si un finisseur est installé.
• Bac Interne (Uniquement pour le DP-2330/3030)
Sélectionnez Installed si une bac Interne est installée.
• Unité recto verso (Recto-verso) (Uniquement pour le DP-2330/3030)
Sélectionnez Installed si une unité Duplex (Recto-verso) est installée.
• Lecteur de disque dur
Sélectionner cette option si un disque dur (HDD) a été installé.
88
Page 89

Configuration des paramètres du pilote d'imprimantes (Macintosh)
Afin de pouvoir modifier les réglages de l'imprimante, ouvrir les propriétés de l'imprimante en suivant la
procédure suivante.
Sélectionner le menu Fichier > Imprimer.
1
Sélectionner l'imprimante Panasonic.
2
Plusieurs titres apparaîtront alors dans le menu contextuel de la fenêtre d'impression. Des titres différents
sont affichés en fonction du système d'exploitation.
Mac OS 8.6/9.x:
Cliquer sur le bouton pour sauvegarder le réglage actuel en tant que réglage par
défaut.
Mac OS X:
Cliquer sur le menu . pour sauvegarder le réglage actuel en tant que réglage par
défaut.
Enregistrer les réglages
Enreg. les réglages perso
Imprimante
89
Page 90

Configuration des paramètres du pilote d'imprimantes (Macintosh)
Mac OS 8.6/9.x
Menu Options générales
1. Copies
Spécifier la quantité de copies à imprimer.
2. Pages
Spécifier les pages à imprimer.
3. Alimentation
Spécifier où se trouve le papier à utiliser dans l'imprimante. Si Sélection auto. est sélectionnée,
Le pilote d'imprimante sélectionne automatiquement la cassette de papier appropriée selon le format
papier choisi.
Nota: 1. Si aucun format de papier ne correspond, le pilote d'impression sélectionnera le bac 1. (DP-
180/190)
2. Si aucun format de papier ne correspond, le pilote d'impression sélectionnera le bac auxiliaire.
(DP-1520P/1820P/1820E/2330/3030/3530/4530/6030)
90
Page 91

Configuration des paramètres du pilote d'imprimantes (Macintosh)
Mac OS 8.6/9.x
Menu Impression de fond
Imprimante
1. Imprimer
Choisir entre une impression en avant-plan ou une impression à l'arrière-plan.
L'impression à l'avant-plan occupe votre Macintosh lorsqu'il imprime le document. L'impression est
cependant effectuée plus rapidement que d'habitude, et le document occupe par conséquent moins de
place sur le disque lors de sa préparation à l'impression.
L'impression à l'arrière-plan permet à votre Macintosh d'écrire le document sur le disque dur avant de
l'imprimer. Ceci libère l'ordinateur ce qui vous permet de travailler alors que le document est imprimé,
mais ceci prend plus de temps.
2. Heure d'impression
Organise l'impression des documents durant la journée.
Vous pouvez spécifier l'intervalle exact d'impression en choisissant l'option De-A, ou décider de
conserver les documents dans la file d'attente.
91
Page 92

Configuration des paramètres du pilote d'imprimantes (Macintosh)
Mac OS 8.6/9.x
Menu de Page de titre
NOTA:
Cette fonction n'est pas disponible sur votre appareil.
92
Page 93

Configuration des paramètres du pilote d'imprimantes (Macintosh)
Mac OS 8.6/9.x
Menu de Correspondance des couleurs
Imprimante
NOTA:
Cette fonction n'est pas disponible sur votre appareil.
93
Page 94

Configuration des paramètres du pilote d'imprimantes (Macintosh)
Mac OS 8.6/9.x
Menu de Mise en page
1. Pages par feuille
Spécifier le nombre de documents pouvant être imprimés sur une même feuille. Sélectionner cette option
pour un aperçu.
2. Orientation
Spécifier la direction de la mise en page, lors de l'impression de plusieurs documents sur une même
feuille. Sélectionner cette option pour un aperçu.
3. Bordure
Spécifier si des marges doivent être utilisées lors de l'impression de documents multiples sur une même
feuille.
4. Imprimer en recto verso
Spécifier si le document doit être imprimé des deux côtés.
94
Page 95

Configuration des paramètres du pilote d'imprimantes (Macintosh)
Mac OS 8.6/9.x
Menu de Gestion des erreurs
Imprimante
1. En cas d'erreur PostScript
Spécifier de quelle façon envoyer l'information d'erreur PostScript avec chaque document imprimé.
2. En cas de bac à papier vide (Pour le DP-2330/3030/3530/4530/6030 uniquement)
Spécifiez ce qu’il se passera s’il n’y a plus de papier dans le bac à papier choisi.
95
Page 96

Configuration des paramètres du pilote d'imprimantes (Macintosh)
Mac OS 8.6/9.x
Menu des Réglages PostScript
1. Format
Spécifier le format des fichiers PostScript. Il est recommandé de choisir Document PostScript pour
imprimer un document.
2. Niveau PostScript
Spécifier le niveau PostScript.
3. Format des données
Spécifie le format des données au moment de leur envoi vers l'imprimante. N'utilisez cette option que si
vous pensez bien maîtriser les subtilités de la méthode PostScript.
4. Polices incluses
Spécifier si la police de caractère doit être comprise pour l'impression PostScript.
96
Page 97

Configuration des paramètres du pilote d'imprimantes (Macintosh)
Mac OS 8.6/9.x
Menu de Output
Imprimante
1. Collation
Cette fonction n'est pas disponible sur votre appareil.
2. Plateau de finisseur (Pour les modèles DP-2330/3030/3530/4530/6030 uniquement)
Permet de spécifier quel plateau de sortie devra être utilisé pour votre document imprimé. Certains
modèles d’imprimantes possède plus d’un plateau de sortie que vous pouvez utiliser pour trier vos
documents.
3. Tri
Sélectionner si les multiples copies seront empilées ou triées à l'impression.
Nota: Il est nécessaire de charger le papier dans les deux sens sur la machine lors de l'utilisation de
l'Rotation emplée et du Tri en rotation. (c.a.d. Lettre et Lettre-R, A4 et A4-R)
4. Agrafage (Pour les modèles DP-2330/3030/3530/4530/6030 uniquement)
Sélectionnez la position agrafage. Disposible si le Finisseur optionnel (DA-FS300, FS330, FS355, FS600
ou FS605) est installé.
5. Perforation (Pour les modèles DP-3530/4530/6030 uniquement)
Sélectionnez la position perforation. Disponible si l’Unité de Perforation optionnelle est installée.
97
Page 98

Configuration des paramètres du pilote d'imprimantes (Macintosh)
Mac OS 8.6/9.x
Menu Quality
1. Type de papier
Sélectionner le type de papier utilisé.
Nota: Si on sélectionne autre chose que Ordinaire comme Type de papier, le pilote de l'imprimante
choisira le Bac auxiliaire si Sélection auto. a été sélectionné comme Alimentation dans le
menu Option générale (voir page 90).
2. Résolution
Sélectionne la résolution utilisée pour l'impression (300/600/1200 ppp améliorée)
3. Économie de toner (Pour DP-180/190 uniquement)
L'impression aura lieu en utilisant moins de toner, ce qui permet de diminuer la consommation de toner
lorsque vous imprimez beaucoup de brouillons avant d'imprimer le document final.
98
Page 99

Configuration des paramètres du pilote d'imprimantes (Macintosh)
Mac OS 8.6/9.x
Menu des Options spécifiques
Imprimante
1. Accès Sécurisé
Sélectionner la Boîte aux lettres ou la Boîte aux lettres sécurisée si les données d'impression doivent être
mises en mémoire dans la boîte aux lettres de l'appareil. Disponible si l'unité de disque dur en option a
été installée. (DA-HD18/HD19/HD30/HD60)
Nota: 1. L'utilitaire de sécurité du pilote PS doit être installé
d'identification de l'utilisateur.
2. DA-HD18 : Pour DP-1520P/1820P/1820E
DA-HD19 : Pour DP-180/190
DA-HD30 : Pour DP-2330/3030
DA-HD60 : Pour DP-3530/4530/6030
2. Imprimer des pages blanches
Sélectionner si les pages blanches doivent être ou non imprimées.
3. Page de garde
Insertion d'une page blanche en tant que Page de Garde. Indiquez où le papier que vous voulez
employer est situé dans l'appareil. Si vous choisissez Sélection automatique, le pilote d'imprimante
choisira automatiquement un plateau approprié selon le format papier choisi.
4. Page de couverture arrière
Insertion d'une page blanche en tant que Page de couverture arriére. Indiquez où le papier que vous
voulez employer est situé dans l'appareil. Si vous choisissez Auto Sélection automatique, le pilote
d'imprimante choisira automatiquement un plateau approprié selon le format papier choisi.
afin de pouvoir uti liser le mot de passe
5. Notif. R/V (Pour les modèles DP-2330/3030 uniquement)
Indiquez si “Impression Recto Verso” sera imprimé en bas de la première page lors de l’impression en
Style Page Recto Verso.
99
Page 100

Configuration des paramètres du pilote d'imprimantes (Macintosh)
Mac OS X
Pour Mac OS X 10.1
Sous Macintosh OS X, les fonctions d'agrafage, de perforation et de sécurisation des données ne peuvent
être utilisées, car le chemin Centre d'Impression > Imprimantes > Configurer l'imprimante…. est grisé
et les options de dispositif ne peuvent par conséquent pas être sélectionnées.
Pour plus de détails, consulter le site Internet d'Apple (http://www.info.apple.com/)
100
 Loading...
Loading...