Panasonic DMR-XW300 User Manual
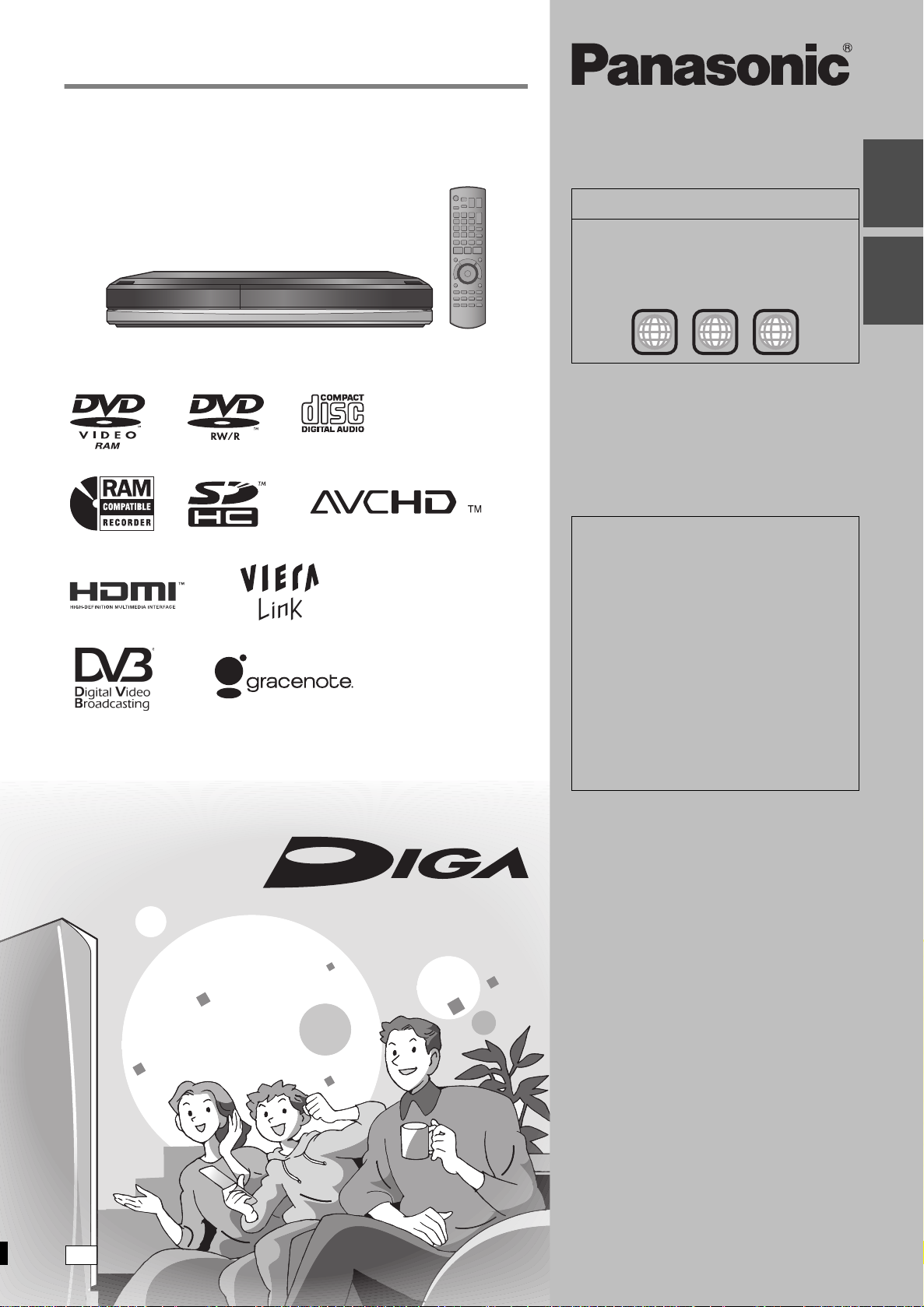
Operating Instructions
GN
DVD Recorder
Model No.DMR-XW300
Region management information
DVD-Vi de o
This unit plays DVD-Video marked with labels
containing the region number “4” or “ALL”.
Guide
Quick Start
Example:
2
4 ALL
3
4
Dear customer
Thank you for purchasing this product. For optimum
performance and safety, please read these
instructions carefully.
Before connecting, operating or adjusting this
product, please read the instructions completely.
Please keep this manual for future reference.
This DVD Recorder is for viewing and
recording free to view channels only, not pay
TV or encrypted channels.
Trademark of the DVB Digital Video
Broadcasting Project (1991 to 1996)
Declaration of Conformity No. 5368, 25th
January 2008
Notice for DVB functions
≥Any function related to DVB (Digital Video
Broadcasting) will work in areas where
DVB-T (MPEG2) digital terrestrial
broadcasting is received. Consult your local
Panasonic dealer with coverage areas.
≥This unit has the capability for DVB
specifications. But future DVB services
cannot be guaranteed.
≥This unit does not support MHP (Multimedia
Home Platform).
Basic
operations
RQT9135-L
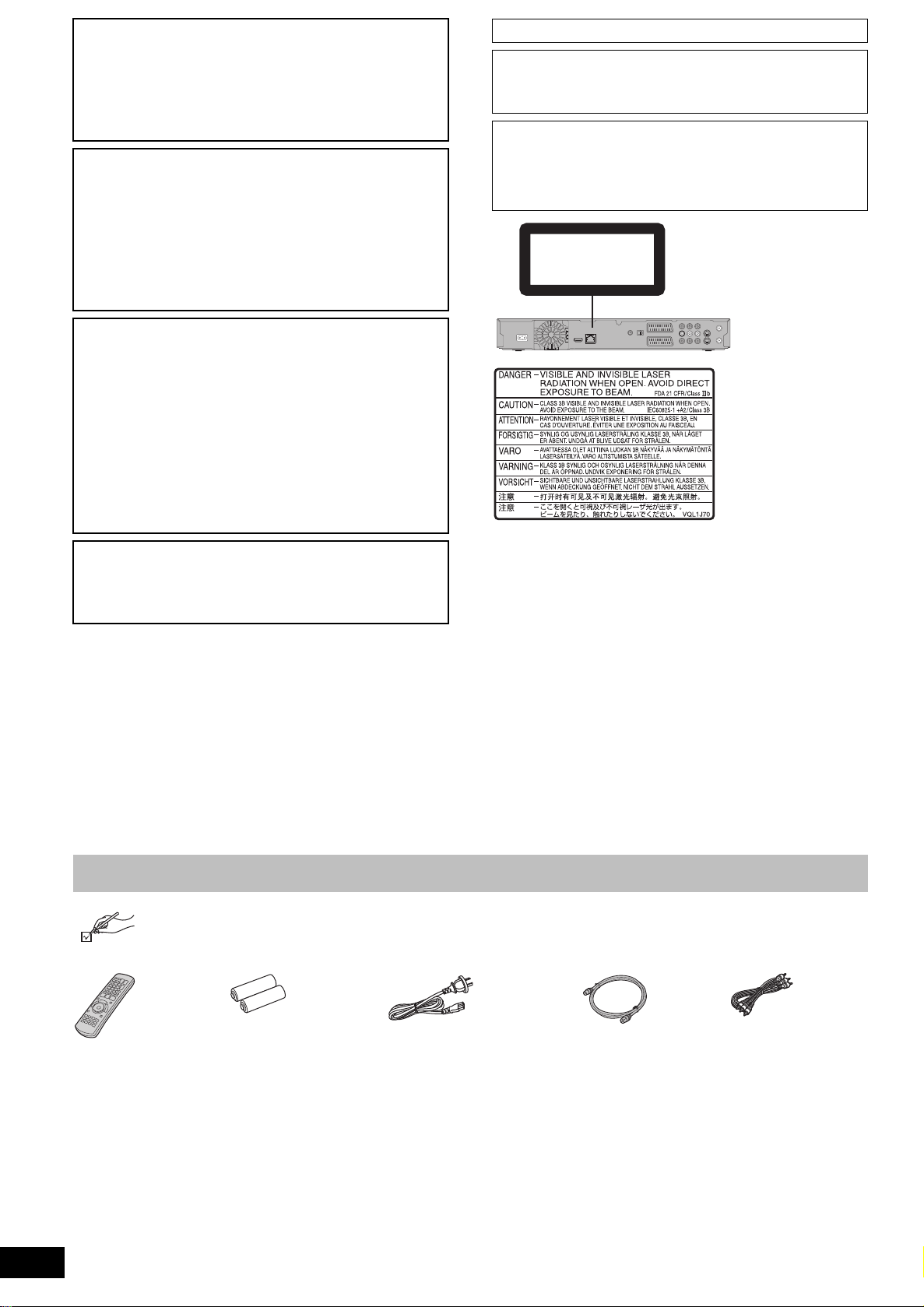
CAUTION!
(Inside of product)
THIS PRODUCT UTILIZES A LASER.
USE OF CONTROLS OR ADJUSTMENTS OR
PERFORMANCE OF PROCEDURES OTHER THAN THOSE
SPECIFIED HEREIN MAY RESULT IN HAZARDOUS
RADIATION EXPOSURE.
DO NOT OPEN COVERS AND DO NOT REPAIR YOURSELF.
REFER SERVICING TO QUALIFIED PERSONNEL.
WARNING:
TO REDUCE THE RISK OF FIRE, ELECTRIC SHOCK OR
PRODUCT DAMAGE,
≥DO NOT EXPOSE THIS APPARATUS TO RAIN, MOISTURE,
DRIPPING OR SPLASHING AND THAT NO OBJECTS
FILLED WITH LIQUIDS, SUCH AS VASES, SHALL BE
PLACED ON THE APPARATUS.
≥USE ONLY THE RECOMMENDED ACCESSORIES.
≥DO NOT REMOVE THE COVER (OR BACK); THERE ARE
NO USER SERVICEABLE PARTS INSIDE. REFER
SERVICING TO QUALIFIED SERVICE PERSONNEL.
CAUTION!
≥DO NOT INSTALL OR PLACE THIS UNIT IN A BOOKCASE,
BUILT-IN CABINET OR IN ANOTHER CONFINED SPACE.
ENSURE THE UNIT IS WELL VENTILATED. TO PREVENT
RISK OF ELECTRIC SHOCK OR FIRE HAZARD DUE TO
OVERHEATING, ENSURE THAT CURTAINS AND ANY
OTHER MATERIALS DO NOT OBSTRUCT THE
VENTILATION VENTS.
≥DO NOT OBSTRUCT THE UNIT’S VENTILATION OPENINGS
WITH NEWSPAPERS, TABLECLOTHS, CURTAINS, AND
SIMILAR ITEMS.
≥DO NOT PLACE SOURCES OF NAKED FLAMES, SUCH AS
LIGHTED CANDLES, ON THE UNIT.
≥DISPOSE OF BATTERIES IN AN ENVIRONMENTALLY
FRIENDLY MANNER.
THIS UNIT IS INTENDED FOR USE IN MODERATE CLIMATES.
This product may receive radio interference caused by mobile
telephones during use. If such interference is apparent, please
increase separation between the product and the mobile
telephone.
The socket outlet shall be installed near the equipment and
easily accessible.
The mains plug of the power supply cord shall remain readily
operable.
To completely disconnect this apparatus from the AC Mains,
disconnect the power supply cord plug from AC receptacle.
CLASS 1
LASER PRODUCT
CAUTION
Danger of explosion if battery is incorrectly replaced. Replace
only with the same or equivalent type recommended by the
manufacturer. Dispose of used batteries according to the
manufacturer’s instructions.
Included accessories
Please check and identify the supplied accessories.
(Product numbers correct as of May 2008. These may be subject to change.)
∏
∏ ∏ ∏ ∏
RQT9135
2
(N2QAYB000273)
1 Remote control 2 Batteries
for remote control
1 AC mains lead
For use with this unit only. Do
not use it with other
equipment.
Also, do not use cords for
other equipment with this unit.
1 RF coaxial cable 1 Audio/video cable
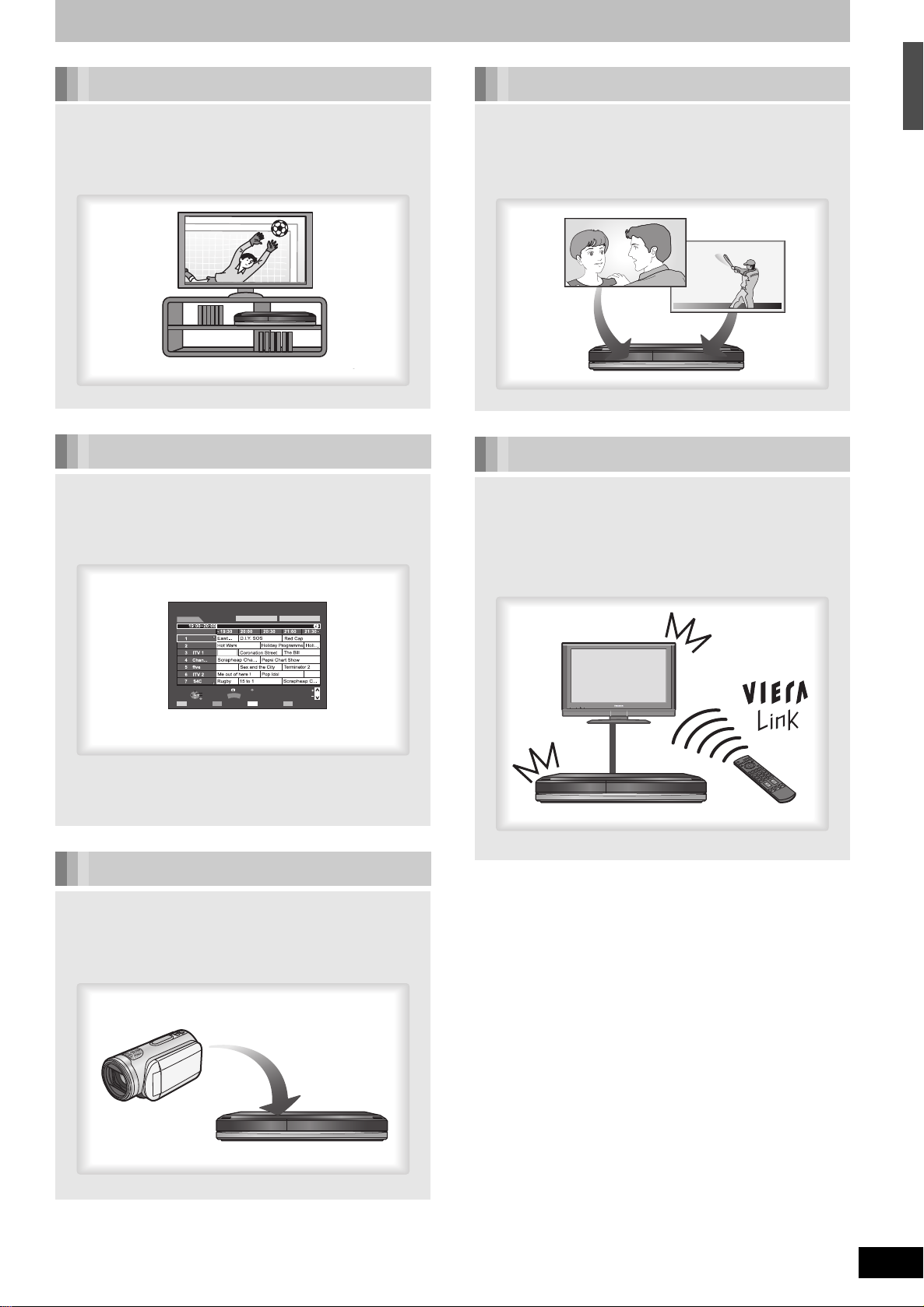
Characteristics of this unit
Record with High Definition
It is possible to record in high definition quality
when the broadcast is high definition.
(HDD only)
➡ 7
7-Day EPG
Timer recording is made easier because the TV
Guide allows you to see programme information
up to 7 days ahead.
➡ 24
2 programmes Simultaneous Recording
It is possible to record 2 programmes being
broadcasted at the same time.
➡ 31
オモテ
9
S
B
O
VIERA Link “HDAVI ControlTM”
Operation of this unit can be controlled by the
remote control of the TV (VIERA) by connecting
with the HDMI cable to the TV (VIERA).
➡ 72
≥Pause live TV programme
≥Direct TV Recording
Included accessories/Characteristics of this unit
TV Guide SUN 10/01/08 19:10
SUN 10/01
ABC 1
ABC 2
Select Service
All Types
Landscape
: In today’s show we will...
Emmerdale
Time:
News
News
OPTION
Info
OK
Select Programme
Portrait/Landscape
GUIDE
RETURN
+24 Hr-24 Hr Prog. type Favourites
All DVB Services
News
Page
Page
CH
Copy with High Definition Quality
It is possible to input high definition video
(AVCHD) from the video camera.
(HDD only)
VIERA
DIGA
➡ 56
RQT9135
3
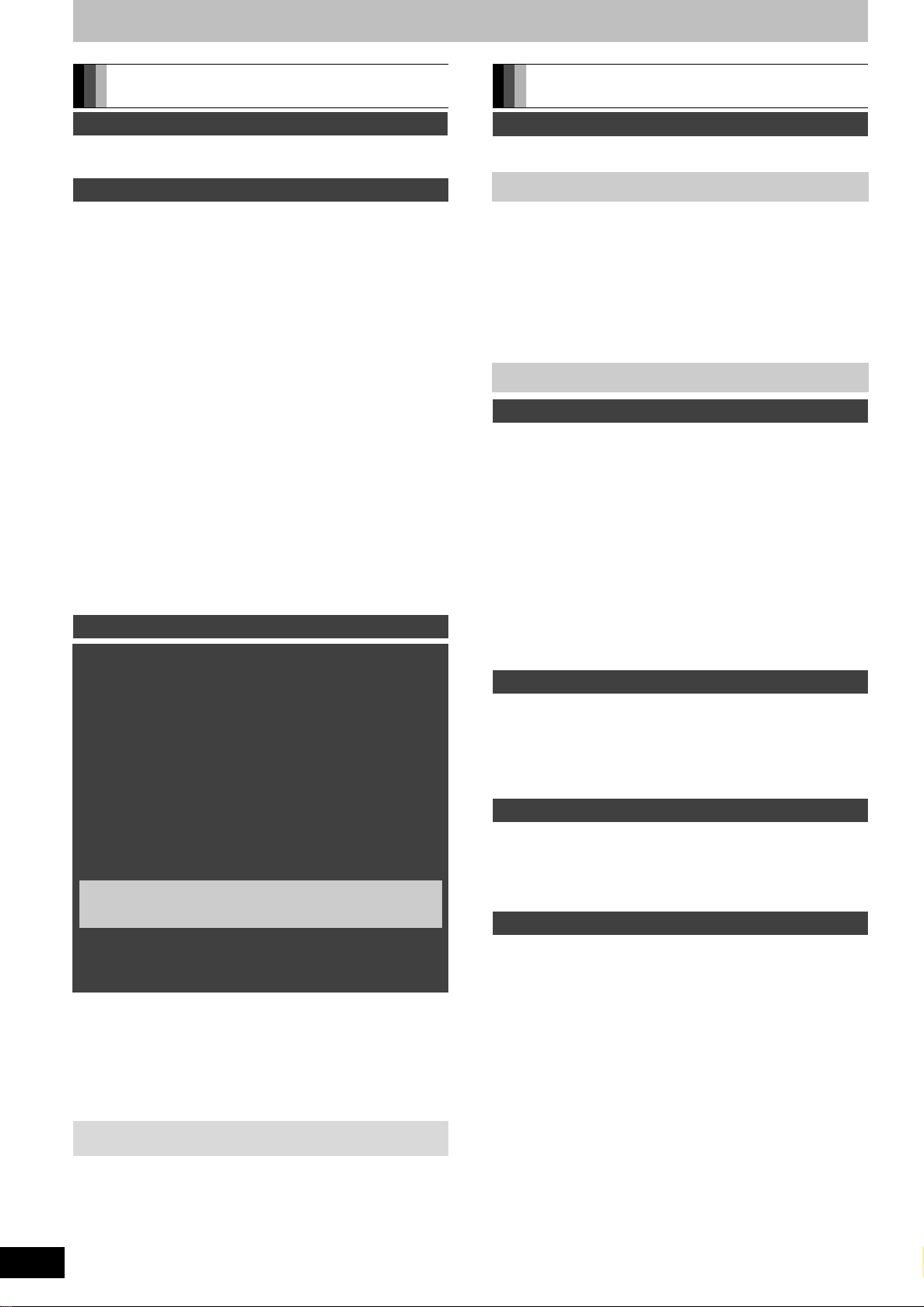
Table of contents
Getting started
Getting started
Included accessories. . . . . . . . . . . . . . . . . . . . . . . . . . 2
Characteristics of this unit . . . . . . . . . . . . . . . . . . . . . . 3
Quick Start Guide
HDD and disc information . . . . . . . . . . . . . . . . . . . . . . 6
Regarding DR (Direct Recording) mode . . . . . . . . . . . . . . . . . . 7
HDD and discs you can use for recording and play . . . . . . . . . 8
Play-only discs . . . . . . . . . . . . . . . . . . . . . . . . . . . . . . . . . . . . 10
Discs that cannot be played . . . . . . . . . . . . . . . . . . . . . . . . . .10
USB memory and card information . . . . . . . . . . . . . .11
USB memories you can use on this unit . . . . . . . . . . . . . . . . 11
Cards you can use on this unit . . . . . . . . . . . . . . . . . . . . . . .11
Control reference guide . . . . . . . . . . . . . . . . . . . . . . .12
Remote control . . . . . . . . . . . . . . . . . . . . . . . . . . . . . . . . . . .12
Main unit . . . . . . . . . . . . . . . . . . . . . . . . . . . . . . . . . . . . . . . .13
The unit’s display . . . . . . . . . . . . . . . . . . . . . . . . . . . . . . . . . . 13
HDD (Hard disk drive) handling care . . . . . . . . . . . .14
Unit care . . . . . . . . . . . . . . . . . . . . . . . . . . . . . . . . . . . .14
Media handling (Disc/USB memory/SD card) . . . . . .15
Inserting discs . . . . . . . . . . . . . . . . . . . . . . . . . . . . . . . . . . . . 15
Inserting, removing the USB memory . . . . . . . . . . . . . . . . . .15
Inserting, removing the SD card . . . . . . . . . . . . . . . . . . . . . . 15
Disc and card care . . . . . . . . . . . . . . . . . . . . . . . . . . . . . . . . .15
STEP 1 Connection . . . . . . . . . . . . . . . . . . . . . . . . . .16
Connecting a television . . . . . . . . . . . . . . . . . . . . . . . . . . . . .16
Connecting to a TV with an HDMI (High Definition Multimedia
Interface) cable. . . . . . . . . . . . . . . . . . . . . . . . . . . . . . . . . . . 17
STEP 2 Channel reception settings and TV aspect
settings . . . . . . . . . . . . . . . . . . . . . . . . . . . . . . . . . . .18
Basic operations
Watching digital broadcasts . . . . . . . . . . . . . . . . . . .20
Select the channel . . . . . . . . . . . . . . . . . . . . . . . . . . . . . . . . . 20
Switching audio of the TV broadcast . . . . . . . . . . . . . . . . . . . 20
To show subtitle . . . . . . . . . . . . . . . . . . . . . . . . . . . . . . . . . . . 20
To show Teletext . . . . . . . . . . . . . . . . . . . . . . . . . . . . . . . . . . 21
Digital channel information . . . . . . . . . . . . . . . . . . . . . . . . . .21
Playing DVD-Video/Playing recorded
video contents . . . . . . . . . . . . . . . . . . . . . . . . . . . . . 22
Playing DVD-Video . . . . . . . . . . . . . . . . . . . . . . . . . . . . . . . . 22
Playing recorded video contents . . . . . . . . . . . . . . . . . . . . . .22
Recording television programmes [HDD] . . . . . . . . . .23
When recording digital broadcast with subtitle or
multiple audio . . . . . . . . . . . . . . . . . . . . . . . . . . . . . . . . . . . 23
To specify a time to stop recording
—One Touch Recording . . . . . . . . . . . . . . . . . . . . . . . . . . .23
Timer Recording (Using the TV Guide System) . . . .24
Programme to HDD . . . . . . . . . . . . . . . . . . . . . . . . . . . . . . . 24
Programme to a disc . . . . . . . . . . . . . . . . . . . . . . . . . . . . . . . 25
Deleting titles . . . . . . . . . . . . . . . . . . . . . . . . . . . . . . . 26
Using the DELETE Navigator to delete . . . . . . . . . . . . . . . . 26
Deleting during play . . . . . . . . . . . . . . . . . . . . . . . . . . . . . . . . 26
Copying titles . . . . . . . . . . . . . . . . . . . . . . . . . . . . . . .27
Title
Recording
Important notes for recording . . . . . . . . . . . . . . . . . .28
Advanced recording . . . . . . . . . . . . . . . . . . . . . . . . . .30
Recording modes . . . . . . . . . . . . . . . . . . . . . . . . . . . . . . . . . 30
2 programmes simultaneous recording . . . . . . . . . . . . . . . . 31
Flexible Recording . . . . . . . . . . . . . . . . . . . . . . . . . . . . . . . . 32
Playing while you are recording . . . . . . . . . . . . . . . . . . . . . . 32
Operation during Recording . . . . . . . . . . . . . . . . . . . . . . . . . 33
Advanced timer recording . . . . . . . . . . . . . . . . . . . . .34
Manually programming timer recordings . . . . . . . . . . . . . . . 34
To release the unit from recording standby . . . . . . . . . . . . . 35
Relief Recording . . . . . . . . . . . . . . . . . . . . . . . . . . . . . . . . . . 35
Auto Renewal Recording . . . . . . . . . . . . . . . . . . . . . . . . . . . 35
To cancel recording when recording has already begun . . . 35
Check, change or delete a programme . . . . . . . . . . . . . . . . 36
Notes on timer recording . . . . . . . . . . . . . . . . . . . . . . . . . . . 36
Operations in the TV Guide system . . . . . . . . . . . . . . . . . . . 37
TV Guide data download . . . . . . . . . . . . . . . . . . . . . . . . . . . 37
Playing back
Advanced playback . . . . . . . . . . . . . . . . . . . . . . . . . . .38
Operation during play . . . . . . . . . . . . . . . . . . . . . . . . . . . . . . 38
Changing audio during play . . . . . . . . . . . . . . . . . . . . . . . . . 39
Display the subtitle during play . . . . . . . . . . . . . . . . . . . . . . . 39
Selecting recorded programmes (titles) to play
—Direct Navigator . . . . . . . . . . . . . . . . . . . . . . . . . . .40
Switching of the Navigator . . . . . . . . . . . . . . . . . . . . . . . . . . 40
Playback the title that was viewed once [HDD] . . . . . . . . . . . . 40
To sort the titles for easy searching . . . . . . . . . . . . . . . . . . . 40
To play grouped titles [HDD] . . . . . . . . . . . . . . . . . . . . . . . . . 40
To edit the group of titles [HDD] . . . . . . . . . . . . . . . . . . . . . . . 40
Playback of the High Definition Camera
Video (AVCHD) . . . . . . . . . . . . . . . . . . . . . . . . . . . . .41
Playback of the Playlist created on
other equipment . . . . . . . . . . . . . . . . . . . . . . . . . . . .41
Editing
Editing titles . . . . . . . . . . . . . . . . . . . . . . . . . . . . . . . . .42
Title operations . . . . . . . . . . . . . . . . . . . . . . . . . . . . . . . . . . . 43
Create/Playback/Edit of the Chapter . . . . . . . . . . . . .44
Create Chapter Mark . . . . . . . . . . . . . . . . . . . . . . . . . . . . . . 44
Editing and playing chapters . . . . . . . . . . . . . . . . . . . . . . . . 45
Chapter operations . . . . . . . . . . . . . . . . . . . . . . . . . . . . . . . . 45
Copying
Copying titles . . . . . . . . . . . . . . . . . . . . . . . . . . . . . . .46
Copy Title Playing . . . . . . . . . . . . . . . . . . . . . . . . . . . . . . . . . 49
Copying using the copying list—Advanced Copy . . . . . . . . . 50
Copying a finalised DVD-R, DVD-R DL, DVD-RW (DVD-Video
format), +R and +R DL . . . . . . . . . . . . . . . . . . . . . . . . . . . . 52
With Other Equipment
Recording broadcasts from external equipment . . .53
Copying from a video cassette recorder . . . . . . . . .54
Manual recording . . . . . . . . . . . . . . . . . . . . . . . . . . . . . . . . . 54
DV automatic recording (DV Auto Rec) . . . . . . . . . . . . . . . . 55
Recording via AV3 input . . . . . . . . . . . . . . . . . . . . . . . . . . . . 55
Copy the HD Video (AVCHD format) or the SD Video
(MPEG 2 format) . . . . . . . . . . . . . . . . . . . . . . . . . . . . . . . . . 56
Copying HD Video (AVCHD format) . . . . . . . . . . . . . . . . . . . 56
Copying SD Video (MPEG 2 format) . . . . . . . . . . . . . . . . . . 57
RQT9135
4
About descriptions in these operating instructions
≥Pages to be referred to are indicated as “➡ ±±”.
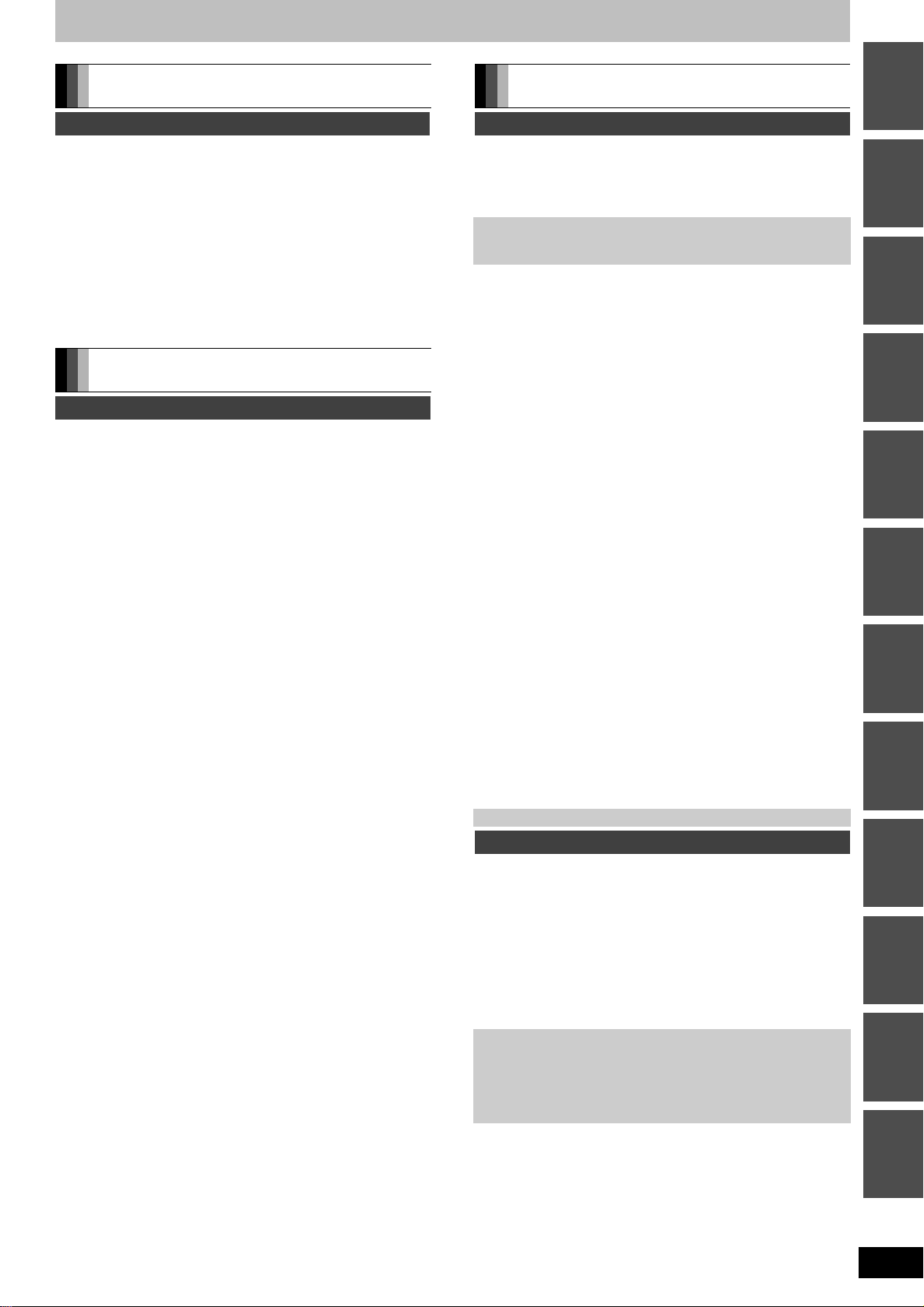
Still pictures
Still pictures
Playing still pictures . . . . . . . . . . . . . . . . . . . . . . . . . 58
Useful functions during still picture play . . . . . . . . . . . . . . . . 59
Editing still pictures . . . . . . . . . . . . . . . . . . . . . . . . . 60
Editing still pictures (JPEG) . . . . . . . . . . . . . . . . . . . . . . . . . 60
Still pictures operation . . . . . . . . . . . . . . . . . . . . . . . . . . . . . 61
Copying still pictures . . . . . . . . . . . . . . . . . . . . . . . . 62
Copying all the still pictures on the USB memory
—Copy All Pictures . . . . . . . . . . . . . . . . . . . . . . . . . . . . . . 62
Copying new still pictures on the SD card
—Copy New Pictures . . . . . . . . . . . . . . . . . . . . . . . . . . . . . 62
Copying using the copying list . . . . . . . . . . . . . . . . . . . . . . . 62
Music
Music
Playing music . . . . . . . . . . . . . . . . . . . . . . . . . . . . . . 64
Playing MP3 files . . . . . . . . . . . . . . . . . . . . . . . . . . . . . . . . . 64
Playing music CD . . . . . . . . . . . . . . . . . . . . . . . . . . . . . . . . . 64
Playing music recorded on HDD . . . . . . . . . . . . . . . . . . . . . . 65
Useful functions during music play . . . . . . . . . . . . . . . . . . . . 66
Editing music/playlist . . . . . . . . . . . . . . . . . . . . . . . . 67
Editing music . . . . . . . . . . . . . . . . . . . . . . . . . . . . . . . . . . . . 67
Album and track operation . . . . . . . . . . . . . . . . . . . . . . . . . . 67
Register track to Playlist . . . . . . . . . . . . . . . . . . . . . . . . . . . . 68
Editing Playlist . . . . . . . . . . . . . . . . . . . . . . . . . . . . . . . . . . . 68
Playlist operation . . . . . . . . . . . . . . . . . . . . . . . . . . . . . . . . . 68
Copying music to HDD . . . . . . . . . . . . . . . . . . . . . . . 69
About the Gracenote® Database . . . . . . . . . . . . . . . . . . . . . . 69
Copying music from a CD or a USB memory . . . . . . . . . . . . 69
Others
Convenient functions
Deleting still pictures and music using
DELETE Navigator . . . . . . . . . . . . . . . . . . . . . . . . . . 70
Deleting still pictures . . . . . . . . . . . . . . . . . . . . . . . . . . . . . . . 70
Deleting music . . . . . . . . . . . . . . . . . . . . . . . . . . . . . . . . . . . . 70
Entering text . . . . . . . . . . . . . . . . . . . . . . . . . . . . . . . . 71
Linked operations with the TV
(VIERA Link “HDAVI Control
Easy control only with VIERA remote control . . . . . . . . . . . . . 73
Convenient functions to playback
and viewing or listening . . . . . . . . . . . . . . . . . . . . . 74
Using on-screen menus . . . . . . . . . . . . . . . . . . . . . . . . . . . . . 74
Status messages . . . . . . . . . . . . . . . . . . . . . . . . . . . . . . . . . . 75
Switch the aspect ratio of the screen . . . . . . . . . . . . . . . . . . 75
FUNCTION MENU window/Pause Live TV . . . . . . . . 76
FUNCTION MENU window . . . . . . . . . . . . . . . . . . . . . . . . . . 76
To pause the TV programme you are watching
—Pause Live TV . . . . . . . . . . . . . . . . . . . . . . . . . . . . . . . . . 76
Disc and card management . . . . . . . . . . . . . . . . . . . 77
Common procedures . . . . . . . . . . . . . . . . . . . . . . . . . . . . . . 77
Setting the protection . . . . . . . . . . . . . . . . . . . . . . . . . . . . . . . 77
Providing a name for a disc . . . . . . . . . . . . . . . . . . . . . . . . . . 77
Deleting all titles —Delete all titles . . . . . . . . . . . . . . . . . . . . . 78
Enabling the unit’s recording function—Format . . . . . . . . . . . 78
Selecting the background style — Top Menu . . . . . . . . . . . . 79
Selecting whether to show the Top Menu first
—Auto-Play Select. . . . . . . . . . . . . . . . . . . . . . . . . . . . . . . 79
Enabling discs to be played on other equipment
—Finalise . . . . . . . . . . . . . . . . . . . . . . . . . . . . . . . . . . . . . .79
Creating Top Menu—Create Top Menu . . . . . . . . . . . . . . . . 79
Changing the unit’s settings . . . . . . . . . . . . . . . . . . 80
Common procedures . . . . . . . . . . . . . . . . . . . . . . . . . . . . . . . 80
Tuning. . . . . . . . . . . . . . . . . . . . . . . . . . . . . . . . . . . . . . . . . . 80
HDD/Disc . . . . . . . . . . . . . . . . . . . . . . . . . . . . . . . . . . . . . . . 82
Picture . . . . . . . . . . . . . . . . . . . . . . . . . . . . . . . . . . . . . . . . . . 83
Sound . . . . . . . . . . . . . . . . . . . . . . . . . . . . . . . . . . . . . . . . . .83
Display . . . . . . . . . . . . . . . . . . . . . . . . . . . . . . . . . . . . . . . . . .84
Connection . . . . . . . . . . . . . . . . . . . . . . . . . . . . . . . . . . . . . .84
Network Settings . . . . . . . . . . . . . . . . . . . . . . . . . . . . . . . . . . 85
Others . . . . . . . . . . . . . . . . . . . . . . . . . . . . . . . . . . . . . . . . . . 86
Network Settings . . . . . . . . . . . . . . . . . . . . . . . . . . . . . . . . . . 87
Other Settings . . . . . . . . . . . . . . . . . . . . . . . . . . . . . . 89
Television operation . . . . . . . . . . . . . . . . . . . . . . . . . . . . . . . 89
Child Lock . . . . . . . . . . . . . . . . . . . . . . . . . . . . . . . . . . . . . . .89
Software Update . . . . . . . . . . . . . . . . . . . . . . . . . . . . 90
Reference
Additional connections . . . . . . . . . . . . . . . . . . . . . . . 91
Connecting a television with S VIDEO terminals . . . . . . . . . . 91
Connecting a television with COMPONENT VIDEO
terminals . . . . . . . . . . . . . . . . . . . . . . . . . . . . . . . . . . . . . . .91
Connecting a stereo amplifier . . . . . . . . . . . . . . . . . . . . . . . . 91
Connecting an amplifier with a digital input terminal . . . . . . . 91
Connecting with an HDMI compatible television and
receiver . . . . . . . . . . . . . . . . . . . . . . . . . . . . . . . . . . . . . . . .92
Connecting an Analogue television and VCR. . . . . . . . . . . . 93
Connecting a Digital television and VCR . . . . . . . . . . . . . . . 93
Network connection . . . . . . . . . . . . . . . . . . . . . . . . . . . . . . . . 94
Operations that can be performed
simultaneously . . . . . . . . . . . . . . . . . . . . . . . . . . . . . 95
Operations that can be performed while recording or
copying a title . . . . . . . . . . . . . . . . . . . . . . . . . . . . . . . . . . . 95
Starting of the timer recording while executing
other operation . . . . . . . . . . . . . . . . . . . . . . . . . . . . . . . . . . . 95
Frequently asked questions . . . . . . . . . . . . . . . . . . . 96
Messages . . . . . . . . . . . . . . . . . . . . . . . . . . . . . . . . . . 98
When removing a recorded disc . . . . . . . . . . . . . . . . . . . . . . 98
Troubleshooting guide. . . . . . . . . . . . . . . . . . . . . . . 100
Specifications . . . . . . . . . . . . . . . . . . . . . . . . . . . . . 108
Glossary . . . . . . . . . . . . . . . . . . . . . . . . . . . . . . . . . . 110
Safety precautions . . . . . . . . . . . . . . . . . . . . . . . . . . 112
Index . . . . . . . . . . . . . . . . . . . . . . . . . . . . . . . . . . . . . 114
TM
”) . . . . . . . . . . . . . . 72
started
Getting
Guide
Quick Start
Basic
operations
RecordingPlaying
back
EditingCopyingWith Other
Equipment
Still picturesMusicConvenient
functions
Reference
RQT9135
5
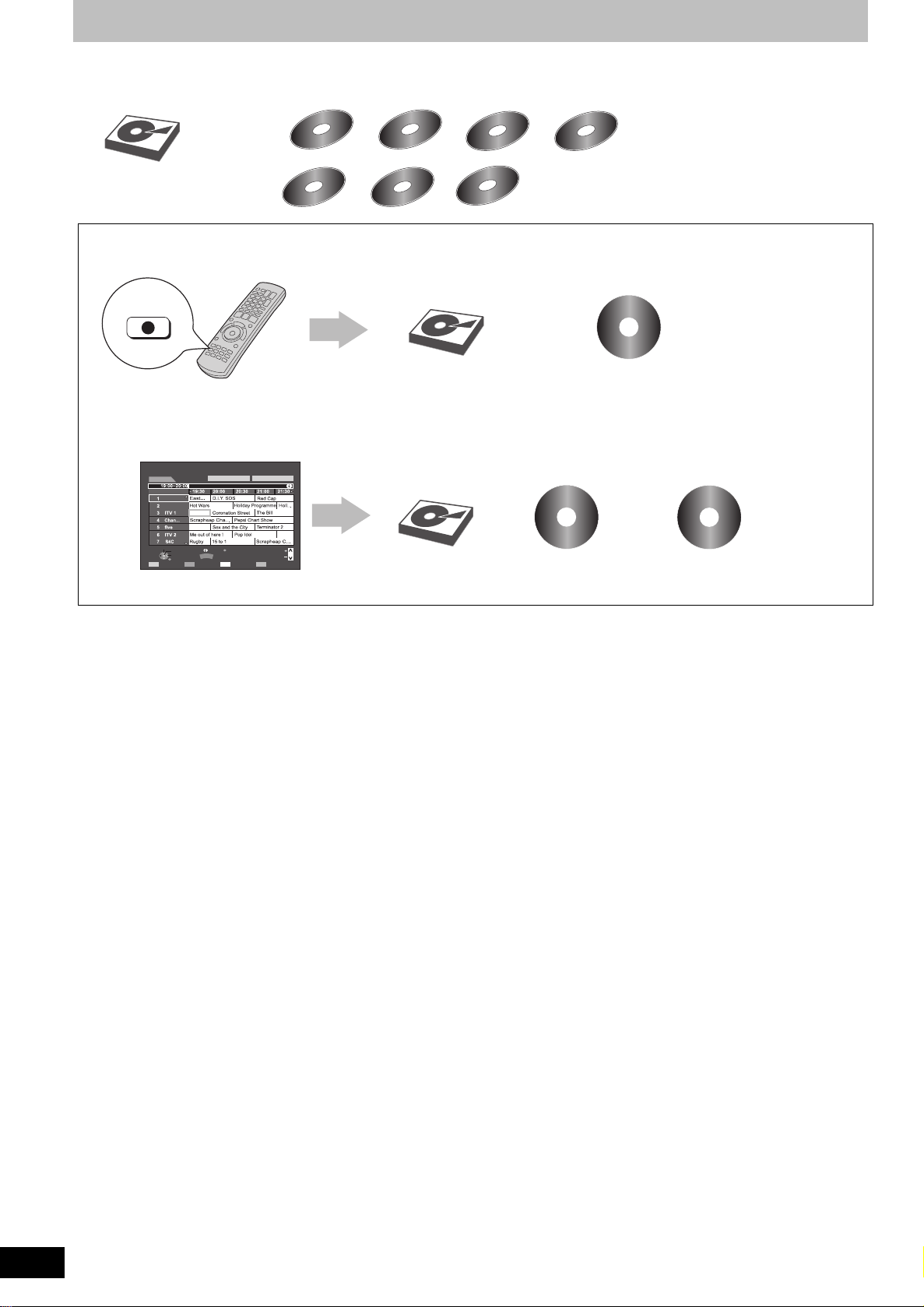
HDD and disc information
HDD
+R DL
+RW
DVD-RAM
DVD-R
DVD-R DL
DVD-RW
Internal
Cannot do
Can do
Discs
Cannot do
Can do
Other Discs
Record to the HDD and then copy to
the disc.
Can do
This unit can record or copy to the following HDD or discs.
HDD
HDD
DVD-RAM DVD-R
DVD-RAM
+R+R+R
DVD-R
+R DL
+R DL
To record
It can only record to HDD by pressing [¥ REC].
REC
To timer record
It can only record to HDD or DVD-RAM when using timer record.
TV Guide SUN 10/01/08 19:10
SUN 10/01
ABC 1
ABC 2
Select Service
All Types
Landscape
: In today’s show we will...
Emmerdale
Time:
News
News
OPTION
Info
OK
Select Programme
Portrait/Landscape
GUIDE
RETURN
+24 Hr-24 Hr Prog. type Favourites
All DVB Services
News
Page
Page
CH
DVD-R DL
DVD-R DL DVD-RW
+RW
+RW
HDD
HDD
DVD-RAM
DVD-RW
RQT9135
6
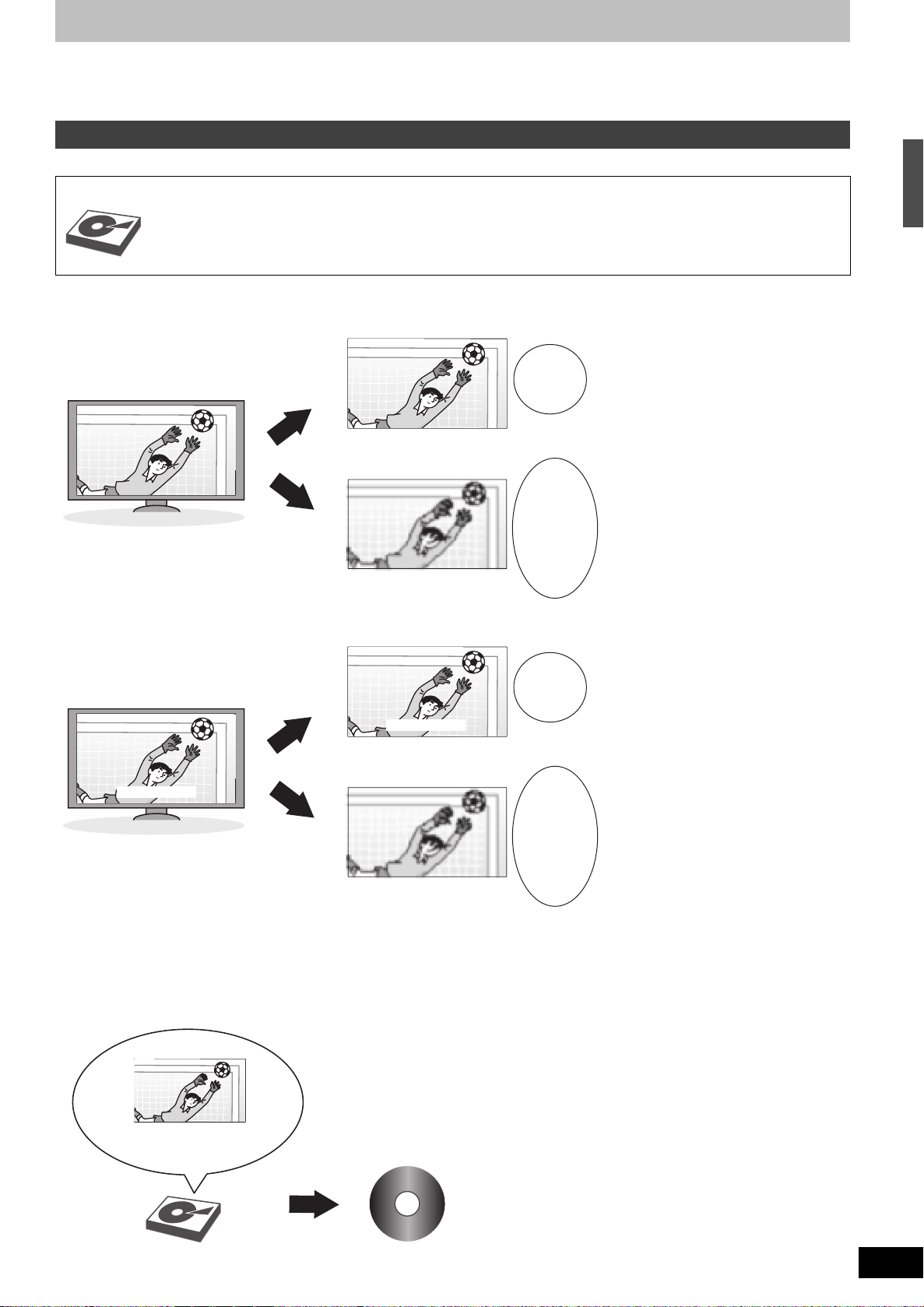
Various recording modes can be selected when recording or copying is performed on this unit. Time and quality of recording varies depending on
HDD
DR
XP
SP
LP
EP
FR
Record as high definition (HD) quality
Record as standard definition (SD) quality
Programmes in high definition (HD) quality
DR
XP
SP
LP
EP
FR
All subtitles and multiple audio are
recorded.
Subtitles cannot be recorded. Only one
audio can be recorded for the multiple
audio.
Programmes with subtitle or multiple audio
Goal!
Goal!
HDDHDDHDD
Discs
≥Copy as standard definition (SD) quality
≥Copy in Normal Speed mode
Subtitles cannot be copied. Only one audio can be copied for the
multiple audio.
Titles in DR mode
Titles in high definition (HD)
quality
the recording mode. (➡ 30, Recording modes)
The following are characteristics of DR (Direct Recording) mode.
Regarding DR (Direct Recording) mode
This unit can record the digital broadcasting as broadcasted if the record mode is set to DR mode when recording.
The following can be recorded in DR mode
HDD
HDD
When recording a high definition programme
Quality of the recording depends on the recording mode.
HDD and disc information
When recording a programme with subtitle or multiple audio
≥See page 30 for description about the difference of the contents recorded depending on the recording mode.
When copying DR mode titles to disc
≥It is copied in standard definition (SD).
≥It is copied in Normal Speed mode.
RQT9135
7
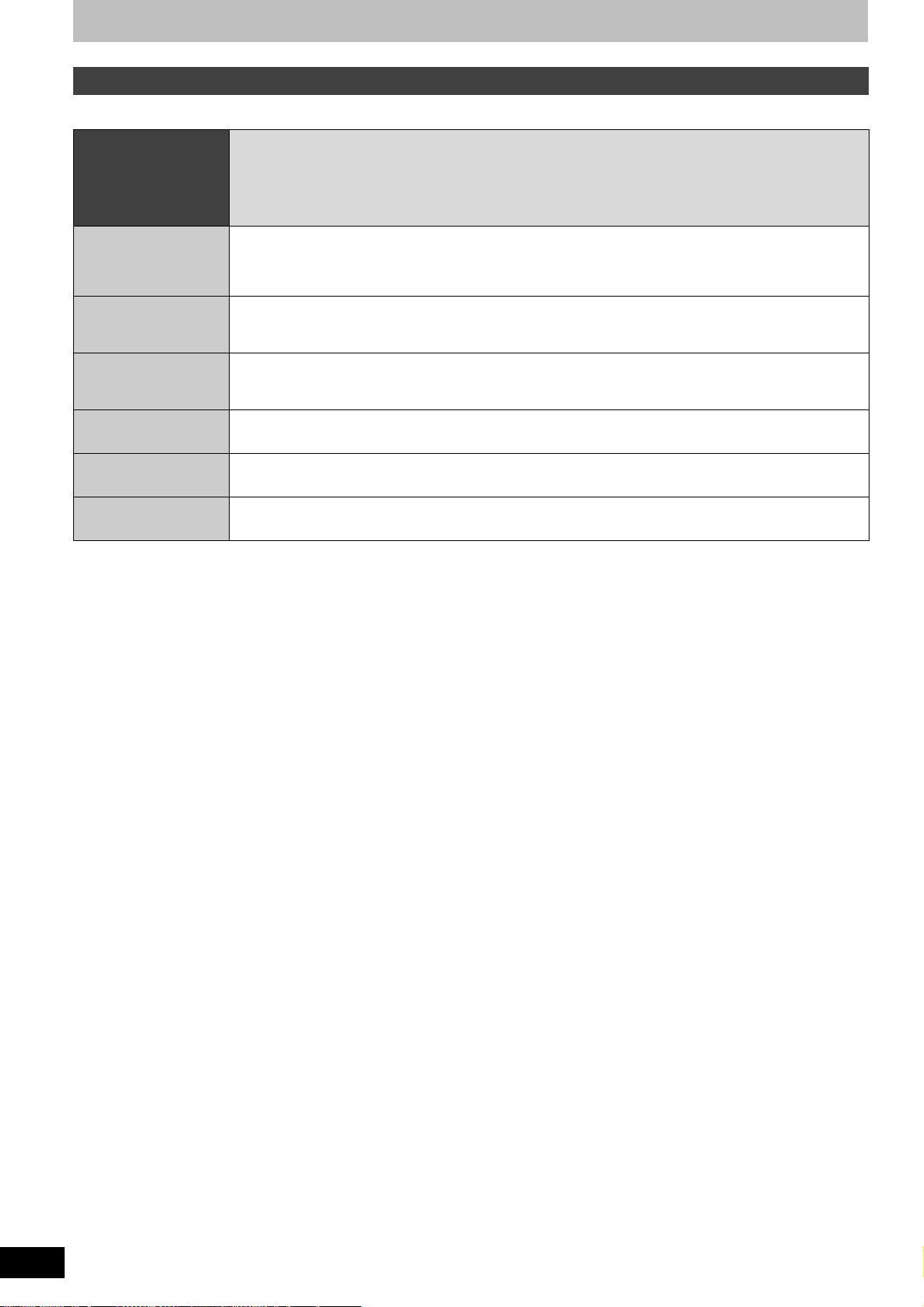
HDD and disc information
HDD and discs you can use for recording and play
(≤: Possible, –: Impossible)
Disc type
Standard symbol [HDD]
Data that can be recorded
and played
Quality that can be
recorded
Recording mode that can
be recorded
Rewritable ≤
Timer recording ≤
Copy-once recording ≤
Hard disk drive (HDD)
Video
Still picture
Music
High definition (HD) quality
Standard definition (SD) quality
All recording mode
(DR, XP, SP, LP, EP, FR)
RQT9135
8
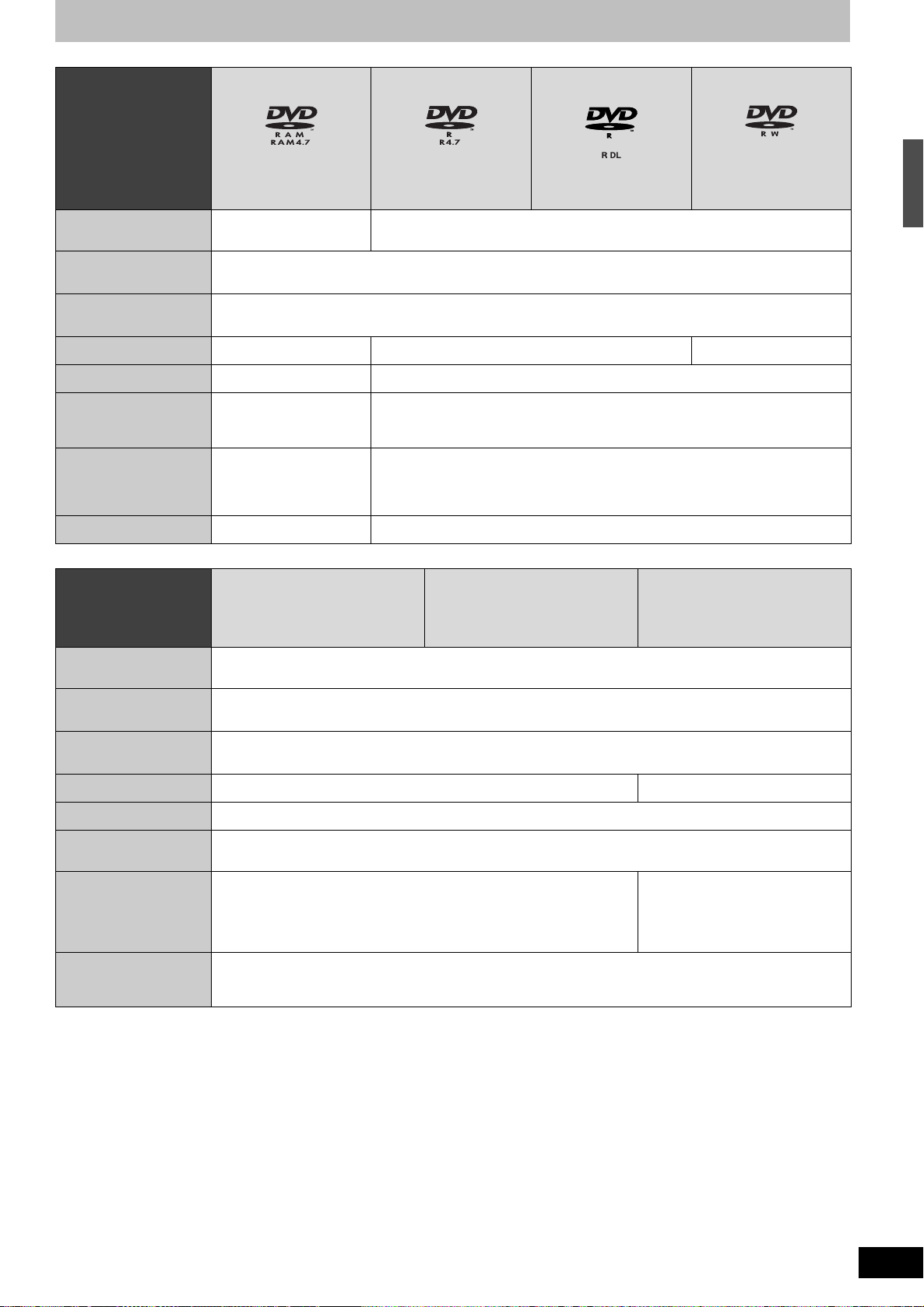
Disc type
DVD-RAM DVD-R DVD-R DL DVD-RW
Standard symbol [RAM] [-R] before finalisation
Data that can be recorded
and played
Quality that can be
recorded
Recording mode that can
be recorded
Rewritable ≤ – ≤
Timer recording ≤ –
Copy-once recording
(CPRM)
Play on other players [RAM] can be played back
Note ≥Discs recorded on equipment other than this unit may not be able to be recorded to.
Disc type
Standard symbol [+R] before finalisation
CPRM compatible discs
only.
on Panasonic DVD
recorders and DVD-RAM
compatible DVD players.
[DVD-V] after finalisation
Video
Still picture
≤
+R +R DL +RW
[DVD-V] after finalisation
Standard definition (SD) quality
XP, SP, LP, EP, FR
≥Finalisation needed for playback on other equipment.
≥[-R]DL] can be played back only on equipment compatible with this disc.
[+R]DL] before finalisation
[DVD-V] after finalisation
[-R]DL] before finalisation
[DVD-V] after finalisation
Video
–
[-RW‹V›] before finalisation
[DVD-V] after finalisation
[+RW]
HDD and disc information
Data that can be recorded
and played
Quality that can be
recorded
Recording mode that can
be recorded
Rewritable – ≤
Timer recording –
Copy-once recording
(CPRM)
Play on other players ≥Finalisation needed for playback on other equipment.
≥[+R]DL] can be played back only on equipment compatible with this disc.
Note ≥+R discs recorded with this unit and +R discs recorded with another Panasonic DVD Recorder may be
incompatible. However, discs that are finalised are compatible and can be played.
≥8X Speed +RW disc is not supported.
≥This unit cannot record NTSC signals to discs that already have PAL signal recordings. (However, both types of programmes can be recorded
onto the HDD.)
≥You may not be able to record depending on the condition of the discs and you may not be able to play due to the condition of the recording.
Standard definition (SD) quality
Video
XP, SP, LP, EP, FR
–
[+RW] can be played back only on
equipment compatible with this disc.
≥If the disc failed to play on other
equipment, we recommend you
create top menu (➡ 79).
∫ Regarding 8 cm Disc
This unit cannot record or edit the 8cm DVD-RAM, DVD-R, DVD-R DL, DVD-RW, +R DL or +RW.
Only playback or copy to the HDD is possible.
RQT9135
9
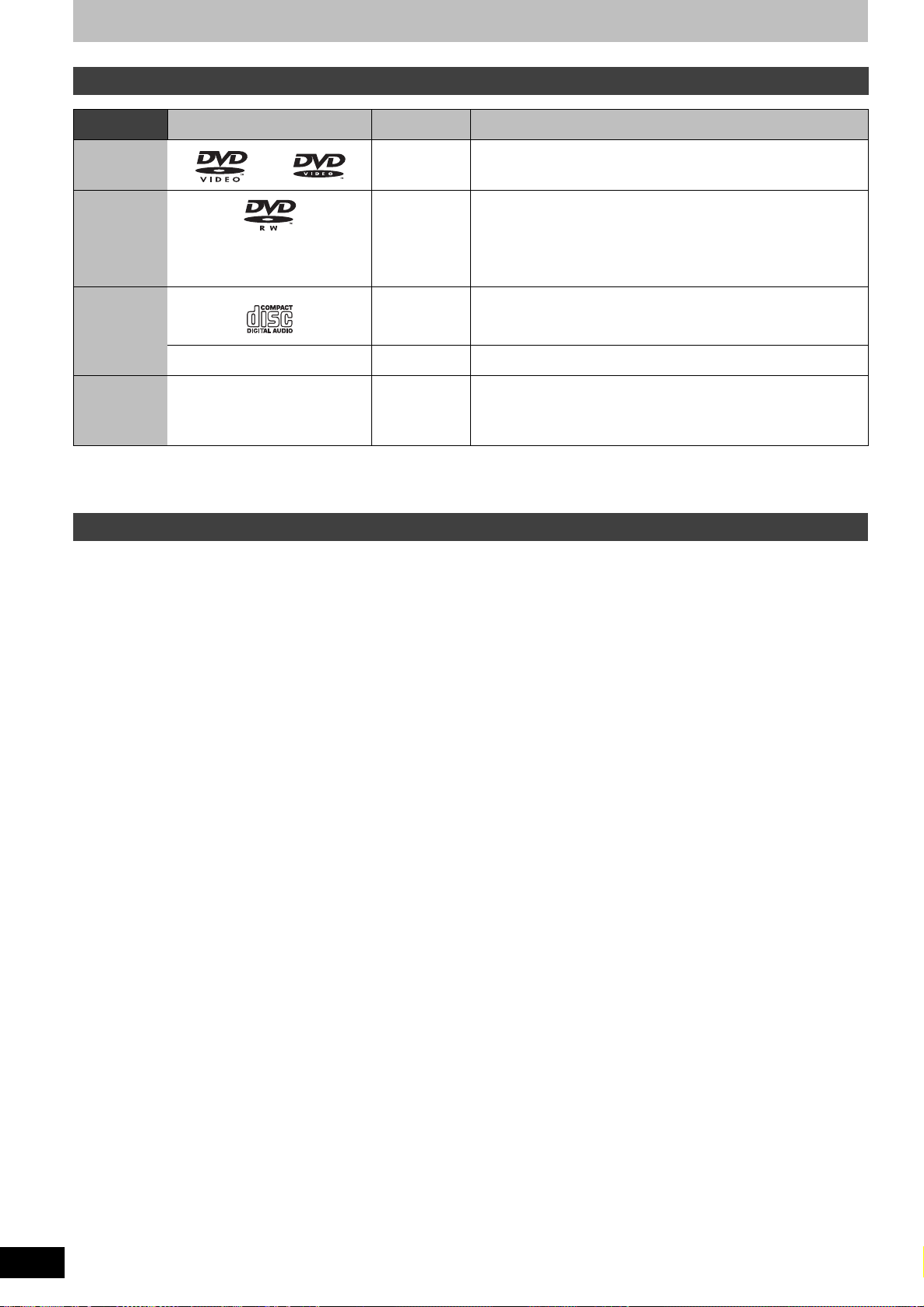
HDD and disc information
Play-only discs
Disc type Logo Standard
DVD-Vide o [DVD-V] Movie and music discs
DVD-RW (DVD
Video
Recording
format)
CD [CD]
– MP3, JPEG ≥CD-R and CD-RW with music recorded in MP3
Disc with high
definition
video (AVCHD)
recorded by
other devices
§
Close the session after recording. Play may be impossible on some discs due to the condition of the recording.
≥The producer of the disc can control how discs are played. So you may not always be able to control play as described in these operating
instructions. Read the disc’s instructions carefully.
≥Operation and sound quality of CDs that do not conform to CD-DA specifications (copy control CDs, etc.) cannot be guaranteed.
– [AVCHD] Following disc can be played.
symbol
[-RW‹VR›] DVD-RW video recorded on another DVD recorder
≥You can play programmes that allow One time only recording if they
have been recorded onto a CPRM compatible disc.
≥By formatting (➡ 78) the disc, you can record onto it in DVD-Video
format.
≥It may be necessary to finalise the disc on the equipment used for
recording.
Recorded audio and music (including CD-R/RW
≥CD-R and CD-RW with still pictures recorded in JPEG
≥DVD-RAM, DVD-R, DVD-R DL, DVD-RW, +R, +R DL, +RW
≥Only the DVD-R, DVD-R DL, DVD-RW(V), +R or +R DL which was
finalised (➡ 110) with the same equipment that was used to record
can be played.
Uses
§
)
Discs that cannot be played
≥Blu-ray Disc (BD-Video, BD-RE, BD-R)
≥2.6 and 5.2 GB DVD-RAM, 12 cm
≥3.95 and 4.7 GB DVD-R for Authoring
≥DVD-R, DVD-R DL, DVD-RW, +R, +R DL recorded on another unit and not finalised (➡ 110).
≥DVD-Video with a region number other than “4” or “ALL”
≥DVD-Audio
≥HD DVD
≥DVD-ROM, +R (8 cm), CD-ROM, CDV, CD-G, Photo CD, CVD, SVCD, SACD, MV-Disc, PD, Video CD, DivX discs, etc.
RQT9135
10
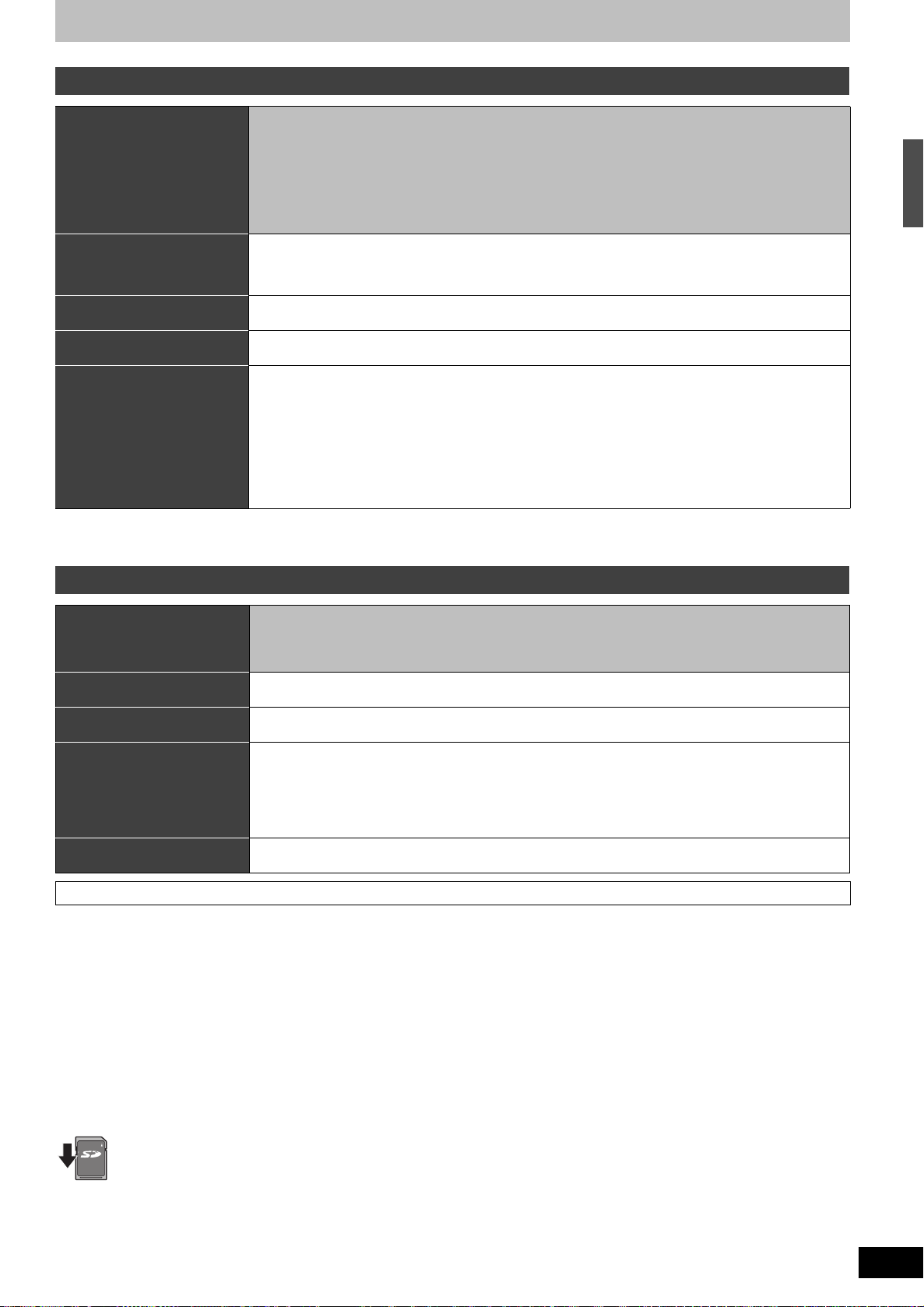
USB memory and card information
USB memories you can use on this unit
Compatible USB memories USB memories which are defined as USB mass storage class:
Format FAT16 and FAT32 file systems are supported.
Indicated in these
instructions by
Data that can be played MP3
Data that can be copied MP3
≥Despite meeting the conditions mentioned above, there may be USB memories that cannot be used for this unit.
– USB memories that support USB 1.0/1.1 and USB 2.0 Full Speed/High Speed.
≥USB memories of up to 128 GB can be used.
≥USB memories that support bulk only transfer.
CBI (Control/Bulk/Interrupt) is not supported.
Digital Cameras which require additional programme installation when connected to a PC are not supported.
≥
≥MTP (Media Transport Protocol) device is not supported.
≥A multi-port USB card reader is not supported.
≥PTP protocol is not supported.
≥UDF/NTFS/exFAT file system is not supported.
≥Depending on the sector size, some files may not work.
≥Only the first partition on USB memories with multi-partition is supported.
[USB]
Still pictures (JPEG)
≥It can be copied to HDD.
Still pictures (JPEG)
≥It can be copied to HDD.
SD Video (MPEG2 format)
HD Video (AVCHD format)
≥If a Panasonic digital video camera with HDD is connected to this unit’s USB port:
– you can copy the SD Video shot with the camera to this unit’s HDD or DVD-RAM.
– you can copy the HD Video shot with the camera to this unit’s HDD.
[Note]
≥This unit’s USB port does not support bus-powered USB device.
Cards you can use on this unit
Type
Indicated in these
instructions by
Data that can be played Still pictures (JPEG)
Data that can be copied Still pictures (JPEG)
Instructions You can insert directly into the SD card slot.
Suitable SD cards
≥When using SD cards 4 GB or larger, only SD cards that display the SDHC logo can be used.
≥Useable memory is slightly less than the card capacity.
≥Please confirm the latest information on the following website.
http://panasonic.co.jp/pavc/global/cs
(This site is in English only.)
≥If the SD card is formatted on other equipment, the time necessary for recording may be longer. Also, if the SD card is formatted on a PC, you
may not be able to use it on this unit. In these cases, format the card on this unit (➡ 78, 110).
≥This unit is compatible with SD Memory Cards that meet SD Card Specifications FAT12 and FAT16 formats, as well as SDHC Memory Cards in
FAT32 format.
≥SDHC Memory Cards used for recording with this unit can only be used with other SDHC Memory Card-compatible equipment. SDHC Memory
Cards cannot be used with equipment that is only compatible with SD Memory Cards.
≥We recommend using a Panasonic SD card.
≥Keep the Memory Card out of reach of children to prevent swallowing.
SD Memory Card§ (from 8 MB to 2 GB)
SDHC Memory Card (from 4 GB to 32 GB)
§
Including miniSD Card and microSD Card
The card types mentioned above will be referred to as “SD card” in these operating instructions.
[SD]
HD Video (AVCHD format)
≥It can be copied to HDD or DVD-RAM.
SD Video (MPEG2 format)
HD Video (AVCHD format)
≥SD Video shot with a Panasonic SD Video camera, etc. can be copied to the HDD or DVD-RAM. (➡ 57)
≥HD Video shot with a Panasonic digital camcorder, etc. can be copied to the HDD. (➡ 56)
§
A miniSD Card and a microSD Card must be used with the adaptor that comes with the card.
HDD and disc information/USB memory and card information
∫ Setting the protection
Switch the write-protect switch to the “LOCK” position.
LOCK
RQT9135
11
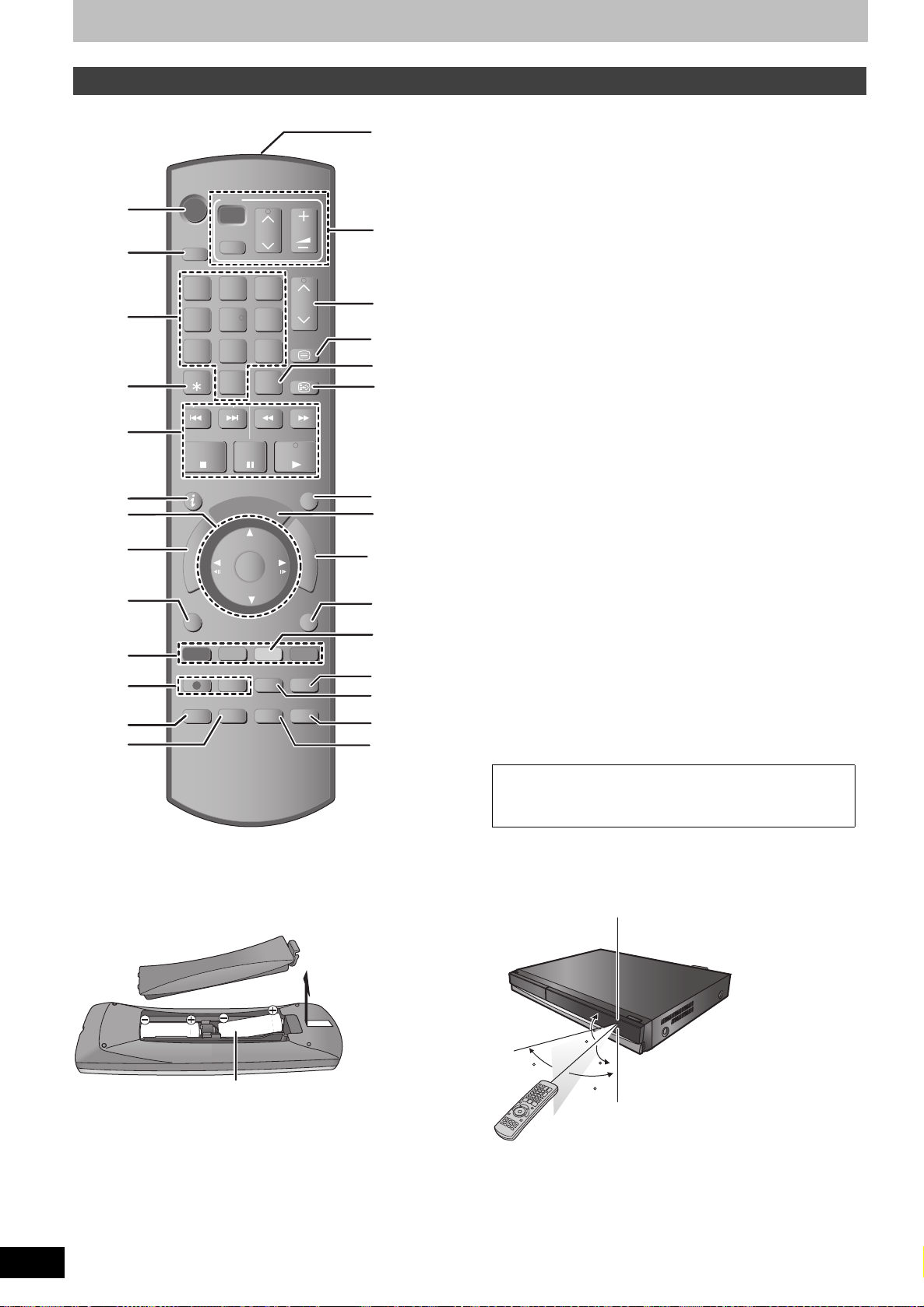
Control reference guide
Remote control signal sensor
7 m directly in front of the unit
Remote control
Instructions for operations are generally described using the remote control.
DVD
OPTION
DRIVE
SELECT
1
7
DELETE
S T O P
S TA TU S
O
T
A
G
I
V
A
N
T
C
E
R
I
D
REC
A UDI O
SKIP
R
TV
A V
2
5 4
8
0
P A US E
G
DISPLAY
CH
3
6
9
INPUT
SELECT
SL O W/SEARC H
D
I
U
E
OK
CRE A T E
CHAPTER
F Rec
PL A Y/x1. 3
F
PROG/CHECK TIME SLIP REC MODE
MANUAL SKIP
V O L
P A G E
CH
TEXT
STTL
EXIT
U
N
C
T
I
O
N
M
E
N
U
RETURN
1Turn the unit on (➡ 18)
2Select drive (HDD, DVD or SD) (➡ 22, 23, 58)
Drive changes each time you press [DRIVE SELECT].
3Select channels and title numbers, etc./Enter numbers
4To delete unwanted recorded titles, timer programmes, still
pictures or music (➡ 26, 36, 70)
5Basic operations for recording and play
6Show digital channel information (➡ 21)/Programme information
within TV Guide screen (➡ 37)/Show status messages (➡ 75)
7Selection/OK, Frame-by-frame (➡ 38)
8Show DIRECT NAVIGATOR (➡ 22, 58)
9Show OPTION menu (➡ 42, 60)
This menu is used when playing or editing titles and still pictures,
etc.
:Colour buttons
Use in accordance with instruction on the screen.
;Recording functions
≥[¥ REC] Start recording (➡ 23)
≥[REC MODE] Change recording mode (➡ 23)
<Select audio (➡ 20, 39)
= Show on-screen menu (➡ 74)
>Transmit the remote control signal
?Television operations (➡ 89)
@Channel select/Change pages in the TV Guide system
(➡ 23, 37)
AShow teletext (➡ 21)
BInput select (TV, AV1, AV2, AV3, AV4 or DV) (➡ 20, 23, 53, 54)
CShow subtitles (Subtitles can be viewed if the digital broadcast
programme has subtitles.) (➡ 20)
DExit the menu screen
EShow the TV Guide screen (➡ 20, 24)
FShow FUNCTION MENU window (➡ 76)
By using the FUNCTION MENU window you may access the main
functions (Playback, Recording, etc.) quickly and easily.
GReturn to previous screen
HCreate chapter (➡ 44)
IShow Timer Recording screen (➡ 34)
JSkip the specified time (➡ 39)
KSkip approx. 1 minute forward (➡ 39)
LStart Flexible Recording (➡ 32)
RQT9135
12
∫ The remote control information
Batteries
≥Insert so the poles (i and j) match those in the remote control.
≥Do not use rechargeable type batteries.
R6/LR6, AA
≥Do not mix old and new batteries.
≥Do not use different types at the same time.
≥Do not heat or expose to flame.
≥Do not leave the battery(ies) in an automobile exposed to direct
sunlight for a long period of time with doors and windows closed.
≥Do not take apart or short circuit.
≥Do not attempt to recharge alkaline or manganese batteries.
≥Do not use batteries if the covering has been peeled off.
Mishandling of batteries can cause electrolyte leakage which can
damage items the fluid contacts and may cause a fire.
Remove if the remote control is not going to be used for a long
period of time. Store in a cool, dark place.
Buttons used for DVD-Video
“Top Menu”>[DIRECT NAVIGATOR]
“Menu”>[OPTION]
Use
20
30
20
30
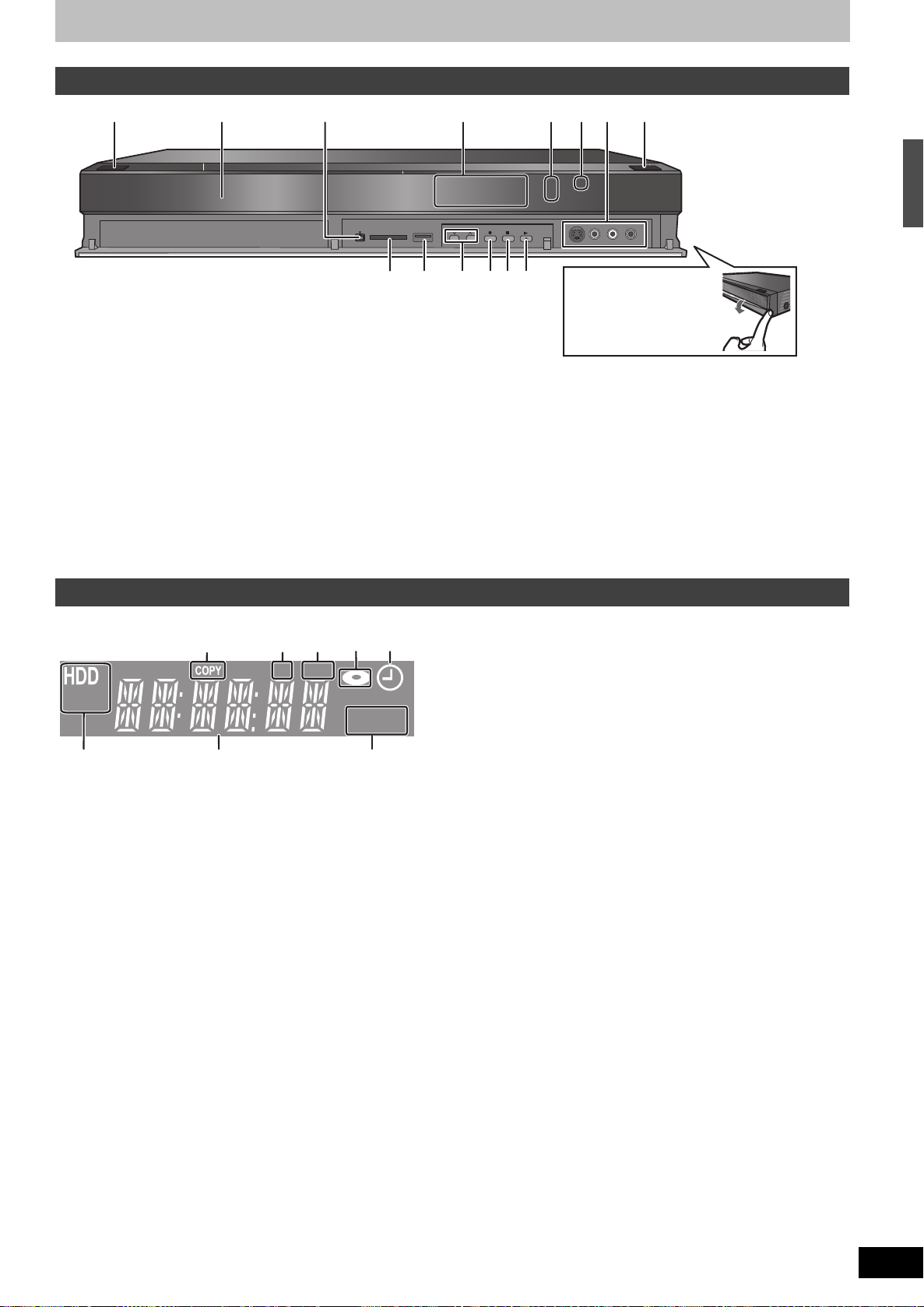
Main unit
Pull to flip down the front
panel.
1Standby/on switch (Í/I) (➡ 18)
Press to switch the unit from on to standby mode or vice versa. In
standby mode, the unit is still consuming a small amount of power.
2Disc tray (➡ 15)
3Connection for digital video (DV) camcorder (➡ 54)
4Display (➡ below)
5Recording indicator
6Remote control signal sensor
7Connection for VCR, camcorder etc. (➡ 53, 54)
8Open/close disc tray (➡ 15)
Control reference guide
9SD card slot (➡ 15)
:USB port (➡ 15)
;Channel select (➡ 23)
<Star t recording (➡ 23)/Specify a time to stop recording (➡ 23)
=Stop (➡ 23, 38)
>Star t play
Rear panel terminals (➡ 16, 17, 91–94)
The unit’s display
SD USB
SDVD
PLAY
1Copying indicator
2SD card slot indicator
3USB port indicator
4Disc indicator
5Timer recording indicator
6Drive (HDD, DVD or SD) indicator
7Main display section indicator
8Playback indicator
≥Indicators for functions that this unit does not support will not light.
RQT9135
13
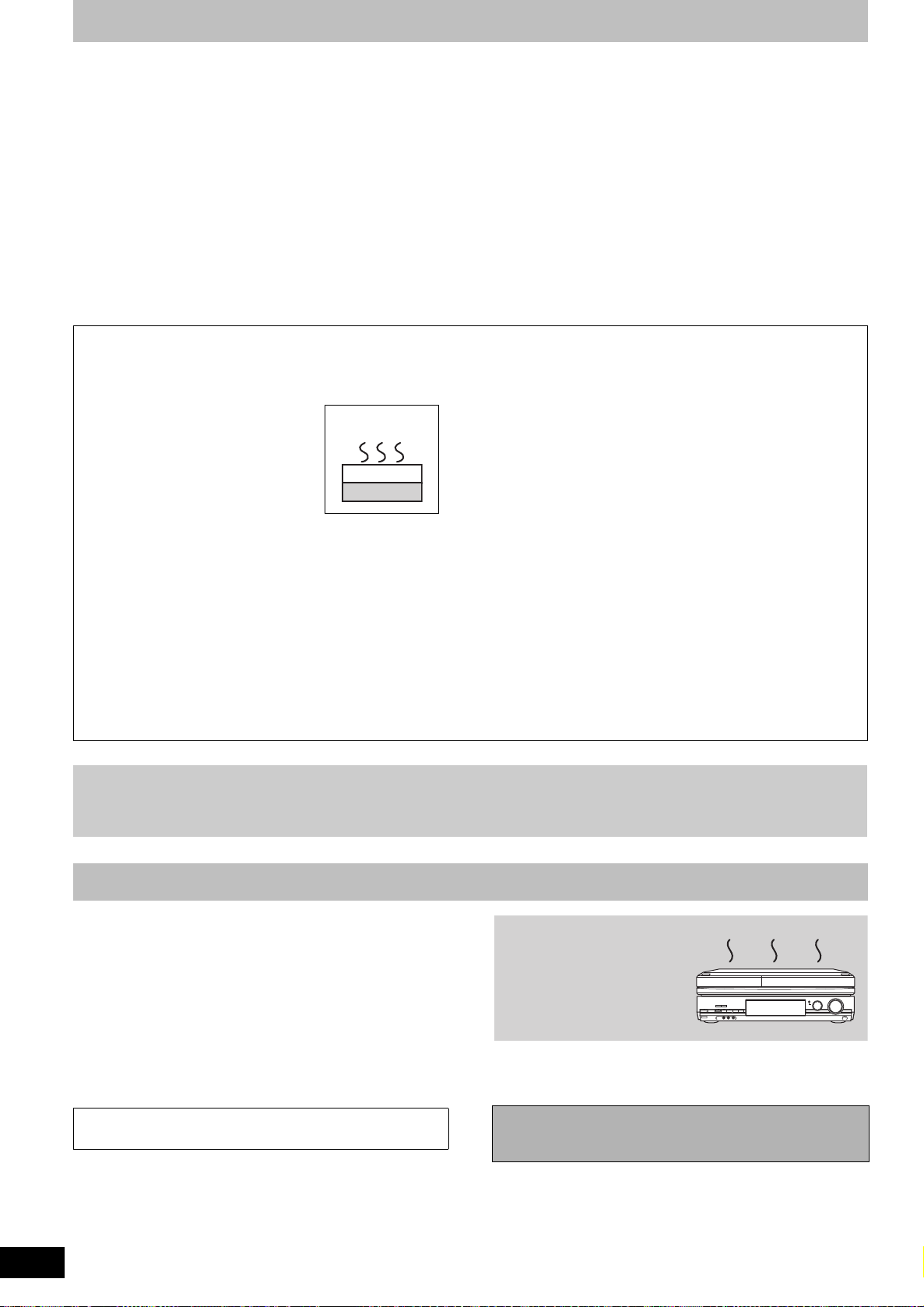
HDD (Hard disk drive) handling care
This unit
VCR
DO NOT
Do not place the unit on
amplifiers or equipment
that may become hot.
The heat can damage the unit.
DO NOT
The HDD is a high precision recording instrument and because of its long recording capability and high speed operation it is a very special device
that is easily susceptible to damage.
As a basic rule, save important content to a disc as backup.
∫ The HDD is a device that is not built to withstand vibration/shock or dust
Depending on the setup environment and handling of the HDD some content may become damaged and play and recording may no longer be
possible. Especially during operation, do not subject the unit to any vibration, shock, or remove the AC mains lead from the household mains
socket. In the event of a power failure during recording or play, the content may be damaged.
∫ The HDD is a temporary storage device
The HDD is not an everlasting storage device for recorded content. Use the HDD as a temporary storage place for one-off viewing, editing, or
copying. It is recommended to save the recorded content on a disc or to keep the original data or CDs that they were copied from.
∫ Immediately save (backup) all content as soon as you feel there may be a problem with the HDD
If there is an irregularity within the HDD, repetitive strange sounds or problems with picture (block noise, etc.) may result. Using the HDD in this
condition may worsen the problem and in the worst case the HDD may no longer be usable. As soon as you notice this type of problem, copy all
content to disc and request service. Recorded content (data) on a HDD that has become unusable is unrecoverable.
≥When the unit is turned on or off, there may be an unexpected sound. This does not indicate a problem with this unit.
∫ Setup precautions
≥Do not place in an enclosed area where the rear cooling
fan and the cooling vents on the side are covered up.
≥Place the unit on a surface that is flat and not subject to
vibration or impact.
≥Do not place on anything that
generates heat like a video cassette
recorder, etc.
≥Do not place in an area often subject to
temperature changes.
≥Place in an area where condensation
does not occur. Condensation is a
phenomenon where moisture forms on a
cold surface when there is an extreme
change in temperature. Condensation may cause internal
damage to the unit.
≥Conditions where condensation may occur
– When there is an extreme change in temperature (moving
from a very hot location to a very cold location, or vice versa,
or when subjected to an air conditioner or when cooled air
directly impacts the unit). When the HDD (warms during
operation) is subjected to cold air, condensation may form on
the inside of the HDD and may cause damage to the HDD
heads, etc.
– When there is high humidity or a lot of steam in the room.
– During the rainy season.
In the above situation, without turning the unit on, let the unit
adjust to the room temperature and wait 2–3 hours until
condensation is gone.
∫ Cigarette smoke etc. causes malfunction or
breakdown
The unit may breakdown if cigarette smoke or bug spray/vapor,
etc. gets inside the unit.
∫ While operating
≥Do not move the unit or subject to vibration or impact. (The
HDD may become damaged.)
≥Do not remove the AC mains lead from the household mains
socket, or flip the power breaker switch.
While the unit is on, the HDD is rotating at high speed. Sound or
movement due to rotation is normal.
∫ When moving the unit
1 Turn the unit off. (Wait until “BYE” disappears from the
display.)
2 Remove the AC mains lead from the household mains socket.
3 Move only after the unit has come to a complete stop (approx.
2 minutes) in order to avoid subjecting to vibration and shock.
(Even after turning the unit off, the HDD continues operating
for a short time.)
∫ Indemnity concerning recorded content
Panasonic does not accept any responsibility for damages directly or indirectly due to any type of problems that result in loss of recording or
edited content (data), and does not guarantee any content if recording or editing does not work properly. Likewise, the above also applies in a
case where any type of repair is made to the unit (including any other non-HDD related component).
Unit care
The precision parts in this unit are readily affected by the
environment, especially temperature, humidity, and dust.
Cigarette smoke also can cause malfunction or breakdown.
To clean this unit, wipe with a soft, dry cloth.
≥Never use alcohol, paint thinner or benzine to clean this unit.
≥Before using chemically treated cloth, carefully read the
instructions that came with the cloth.
Observe the following points to ensure continued listening and
viewing pleasure.
Dust and dirt may adhere to the unit’s lens over time, making it
impossible to record or play discs.
Use the Lens cleaner (not included) about once every year,
depending on frequency of use and the operating environment.
Carefully read the lens cleaner’s instructions before use.
Lens cleaner: RP-CL720E
≥This lens cleaner may not be for sale depending on the region.
RQT9135
14
[Note]
Do not obstruct the rear panel’s internal cooling fan.
Before moving the unit, ensure the disc tray is empty.
Failure to do so will risk severely damaging the disc and the
unit.
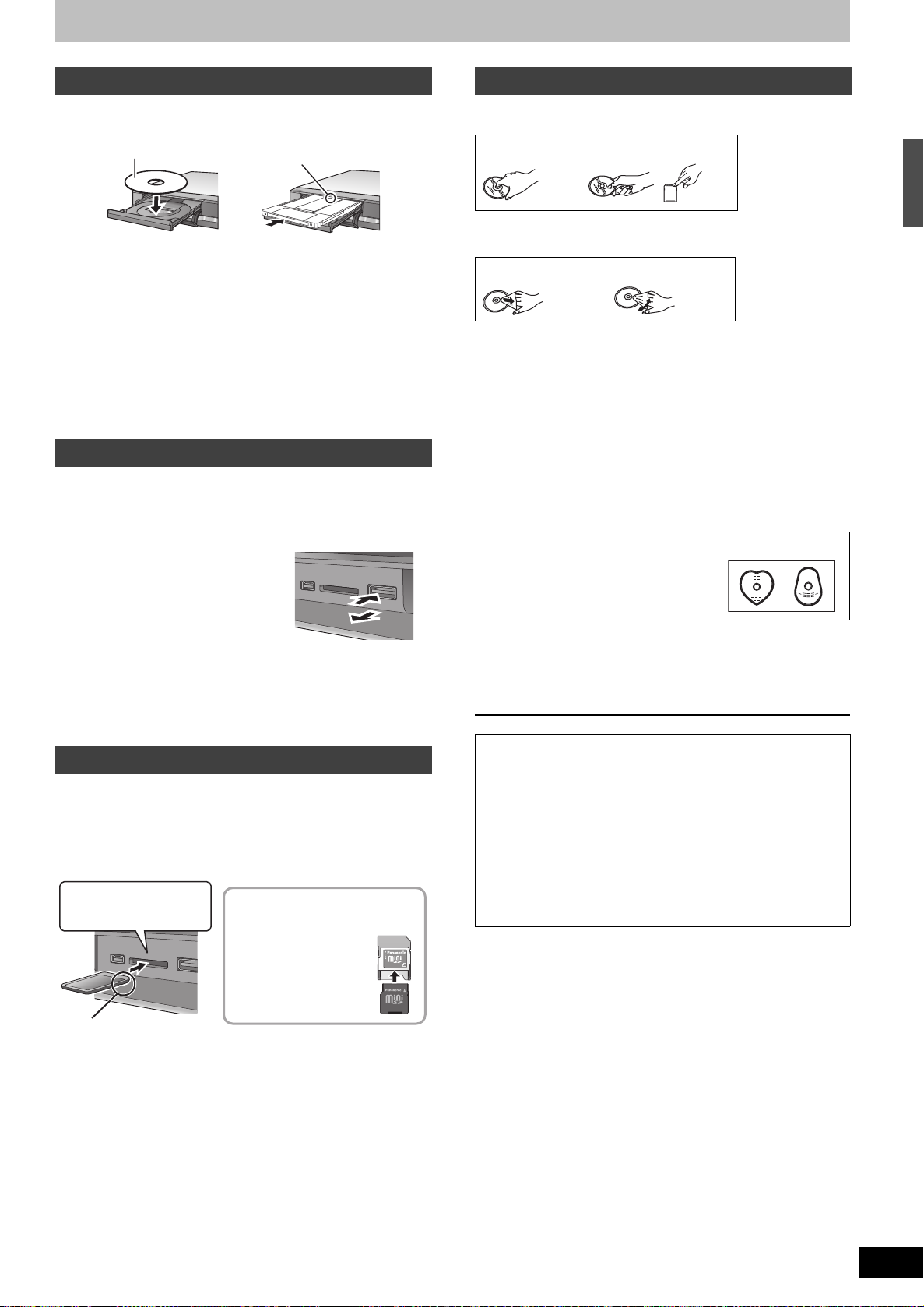
Media handling (Disc/USB memory/SD card)
Insert label-up.
∫ Cartridge disc
Insert label-up with the
arrow facing in.
Insert fully.
If you are using a
miniSD card or a
microSD card, insert
it into the adaptor
that comes with the
card.
Insert and remove
this adaptor from the
unit.
Press on the centre of the
card until it clicks into
place.
Insert the card label up with
the cut-off corner on the right.
e.g., miniSD
DO DO NOT
DO DO NOT
DO NOT
Inserting discs
1 Press [< OPEN/CLOSE] to open the tray.
2 Press [< OPEN/CLOSE] to close the tray.
Automatic drive select function
[DVD-V] [CD]
≥If the unit is recording to the HDD or stopped, it automatically
switches to the DVD drive when a disc is inserted.
≥If you eject a disc and close the disc tray, the HDD drive is
automatically selected.
[Note]
≥When using 8 cm disc, remove the disc from the cartridge.
≥[RAM] It is not possible to record or play continuously from one side
of a double sided disc to the other. You will need to eject the disc
and turn it over.
Inserting, removing the USB memory
Inserting the USB memory
When the USB memory is flashing, the USB memory is being read
from. Do not turn off the unit or remove the USB memory. Such
action may result in malfunction or loss of the USB memory’s
contents.
≥Before inserting any USB memory to
this unit, ensure that the data stored
therein has been backed up.
≥Check the orientation of the USB
connector and insert it straight in.
≥Insert an USB device while the unit is
stopped, so the “USB device” screen is
displayed. Select an item and press
[OK] to switch to the USB-related
operations (➡ 56, 58).
Removing the USB memory
≥Complete all USB-related operations and pull the USB memory
straight out.
≥If a USB memory being accessed is pulled out, then the data may
be damaged.
Inserting, removing the SD card
When the card indicator (“SD”) on the unit’s display is flashing, the
card is being read from or written to. Do not turn off the unit or
remove the card. Such action may result in malfunction or loss of the
card’s contents.
≥Inserting foreign objects can cause a malfunction.
Inserting the card
Disc and card care
∫ How to hold a disc or card
Do not touch the recorded surface or the terminal surface.
∫ If there is dirt or condensation on the disc
Wipe with a damp cloth and then wipe dry.
∫ Handling precautions
≥Do not attach labels or stickers to discs. (This may cause disc
warping and un-balanced rotation, rendering it unusable.)
≥Write on the label side of the disc only with a soft, oil-based felt
pen. Do not use ballpoint pens or other hard writing implements.
≥Do not use record cleaning sprays, benzine, thinner, static
electricity prevention liquids or any other solvent.
≥Do not use scratch-proof protectors or covers.
≥Do not expose the terminals of the card to water, garbage or other
strange things.
≥Do not drop stack, or impact discs. Do not place objects on them.
≥Do not use the following discs:
– Discs with exposed adhesive from removed stickers or labels
(rental discs, etc.).
– Discs that are badly warped or cracked.
– Irregularly shaped discs, such as heart
shapes.
≥Do not place in the following areas:
– In direct sunlight.
– In very dusty or humid areas.
– Near a heater.
– Locations susceptible to significant difference in temperature
(condensation can occur).
– Where static electricity or electromagnetic waves occur.
≥To protect discs from scratches and dirt, return them to their cases
when you are not using them.
The manufacturer accepts no responsibility and offers no
compensation for loss of recorded or edited material due to a
problem with the unit or recordable media, and accepts no
responsibility and offers no compensation for any
subsequent damage caused by such loss.
Examples of causes of such losses are
≥A disc recorded and edited with this unit is played in a DVD
Recorder or computer disc drive manufactured by another
company.
≥A disc used as described above and then played again in this
unit.
≥A disc recorded and edited with a DVD Recorder or computer
disc drive manufactured by another company is played in this
unit.
HDD (Hard disk drive) handling care/Unit care/Media handling (Disc/USB memory/SD card)
Removing the card
1 Press on the centre of the card.
2 Pull it straight out.
Automatic drive select function
≥If you insert an SD card while the unit is stopped, the “SD Card”
screen is displayed. Select an item and press [OK] to switch to the
SD drive (➡ 56, 58).
≥If you remove an SD card, the HDD drive is automatically selected.
ADAPTER
RQT9135
15
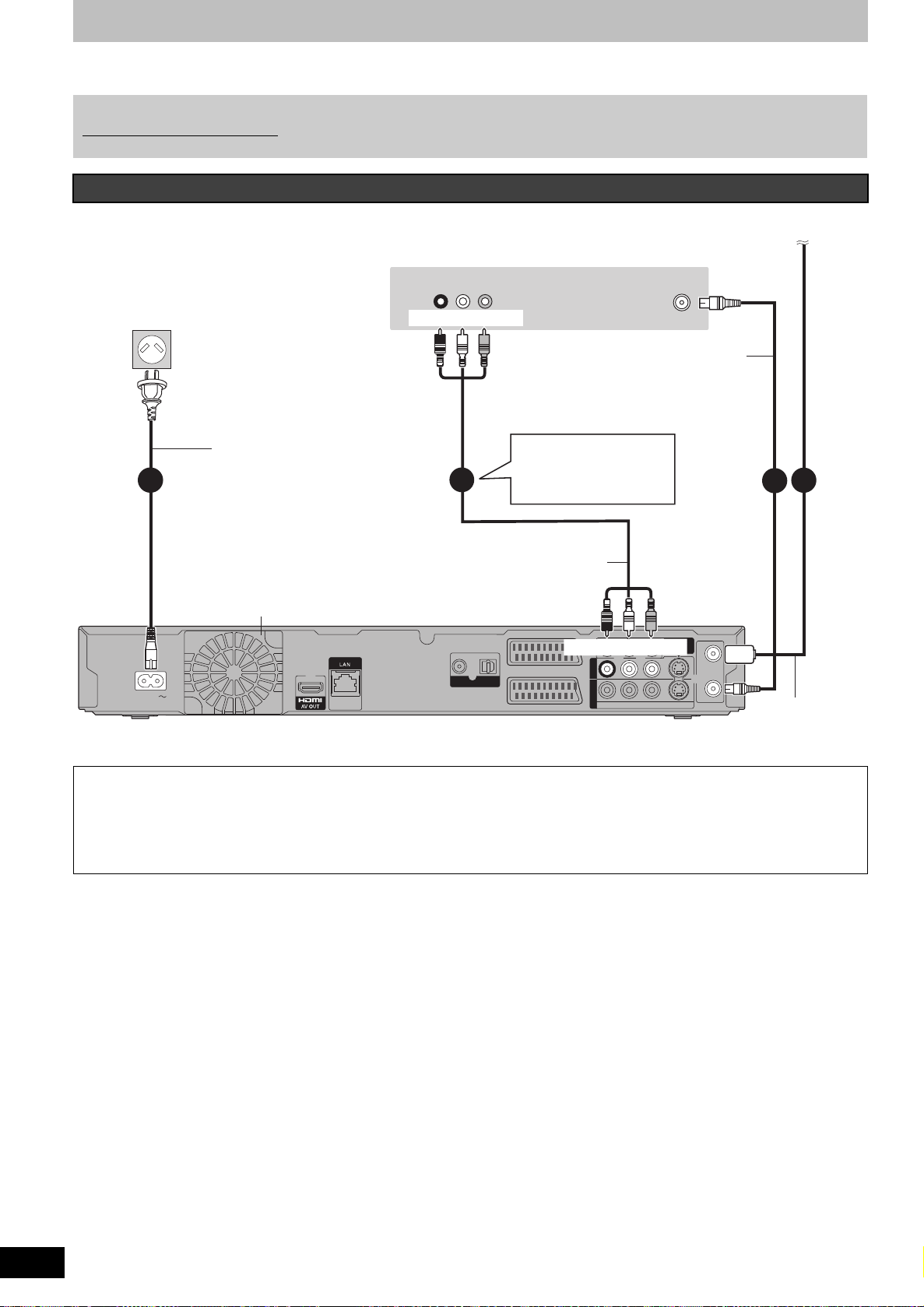
STEP 1 Connection
RF
IN
RF
OUT
COMPONENT
VIDEO OUT
OUT
AV4 IN
DIGITAL
AUDIO OUT
(PCM/BITSTREAM)
This unit’s rear panel
Red White Yellow
Red White Yellow
Audio/Video cable
(included)
Other connections
(➡ 17, 91)
RF coaxial
cable
(included)
To the aerial
Aerial cable
Television’s rear panel
To household mains socket
(AC 220 to 240 V, 50 Hz)
AC mains lead
(included)
Connect only after all other
connections are complete.
Cooling fan
≥Before connection, turn off all equipment and read the appropriate operating instructions.
≥Refer to “Additional connections” (➡ 91) for connection using other terminals and connection with other equipment.
When the unit is not to be used for a long time
To save power, unplug it from the household mains socket. This unit consumes a small amount of power, even when it is turned off
[approx. 3 W (Power Save mode)]
When “Power Save” is set to “On”, the “Quick Start” function does not work.
Connecting a television
AUDIO IN
R L
VIDEO IN
VHF/UHF
RF IN
2
4
A C IN
Connecting to a television with 21-pin Scart terminal
You can also connect with the AV1 terminal on this unit using the 21-pin Scart cable.
If your television is equipped with RGB input capability, by connecting with a fully wired 21-pin Scart cable you can see video using RGB
output on this unit.
[Required]setting]
“AV1 Output” in the Setup menu (➡ 85)
10BASE-T/
100BASE-TX
3
DIGITAL
(PCM/BITSTREAM)
OPTICAL COAXIAL
AUDIO OUT
A V2 ( EXT )
A V 1
(
TV )
PR
OUT
AV4 IN
R- A UDIO- L
1
2
Y
PB
COMPONENT
RF
VIDEO OUT
IN
RF
OUT
S VIDEO VIDEO
RQT9135
16
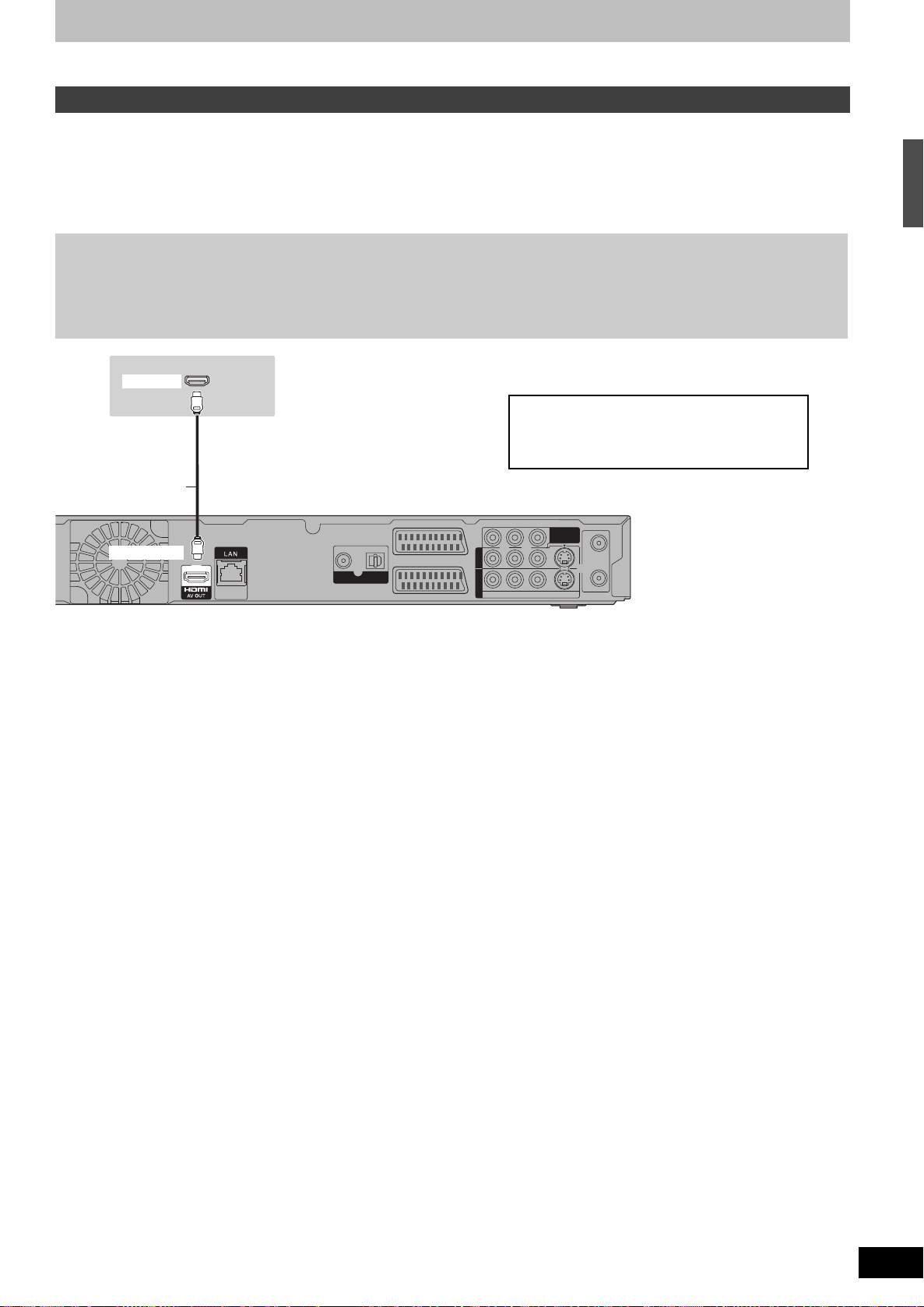
You can enjoy high-quality picture by changing the connection between this unit and your TV on page 16 as follows.
RFRF
ININ
RFRF
OUTOUT
AV2 (EXT)
AV1
(TV)
OPTICALCOAXIAL
COMPONENTCOMPONENT
VIDEO OUTVIDEO OUT
OUTOUTAV4 INAV4 IN
S VIDEOVIDEO
R-AUDIO-L
PR
PB
Y
10BASE-T/
100BASE-TX
DIGITAL DIGITAL AUDIO OUTAUDIO OUT
(PCM/BITSTREAM)(PCM/BITSTREAM)
HDMI AV OUT
HDMI IN
Television’s rear
panel
HDMI cable
This unit’s rear panel
[Required]setting]
≥Set “HDMI Video Mode” and “HDMI Audio Output”
to “On” (➡ 85).
(The default setting is “On”.)
.
Connecting to a TV with an HDMI (High Definition Multimedia Interface) cable
When connected to an HDMI compatible unit, an uncompressed digital audio and video signal is transmitted. You can enjoy high quality, digital
video and audio with just one cord. When connecting to an HDMI-compatible HDTV (High Definition Television), the output can be switched to
1080p, 1080i or 720p HD video.
≥This unit incorporates HDMI
≥Video sources converted to 1920k1080 resolution, while of high quality, will exhibit somewhat lower subjective image resolution than true,
native 1080p full-HD sources. See dealer for details.
≥Please use High Speed HDMI Cables that have the HDMI logo (as shown on the cover).
≥When outputting 1080p signal, please use the HDMI cables 5.0 meters or less.
Regarding VIERA Link “HDAVI ControlTM” function
When connecting with a Panasonic TV (VIERA) or a receiver equipped with the “HDAVI Control” function, linked operations would be
possible. [➡ 72, Linked operations with the TV (VIERA Link “HDAVI Control
≥Non-HDMI-compliant cables cannot be utilised.
≥It is recommended that you use Panasonic’s HDMI cable.
Recommended part number:
RP-CDHG10 (1.0 m), RP-CDHG15 (1.5 m), RP-CDHG20 (2.0 m), RP-CDHG30 (3.0 m), RP-CDHG50 (5.0 m), etc.
TM
(V.1.3 with Deep Colour) technology.
TM
”)]
STEP 1 Connection
[Note]
≥If you are connecting to a TV that is only compatible with 2 channel audio output, audio with 3 channels or more will be down mixed (➡ 110) and
output as 2 channels, even if connecting with an HDMI cable. (Some discs cannot be down mixed.)
≥You cannot connect this unit to DVI devices that are incompatible with HDCP.
For units compatible with HDCP (High-Bandwidth Digital Content Protection) copyright protection that are equipped with a digital DVI input
terminal (PC monitors, etc.):
Depending on the unit, images may not display properly or at all when connecting with a DVI/HDMI switching cable. (Audio cannot be output.)
RQT9135
17
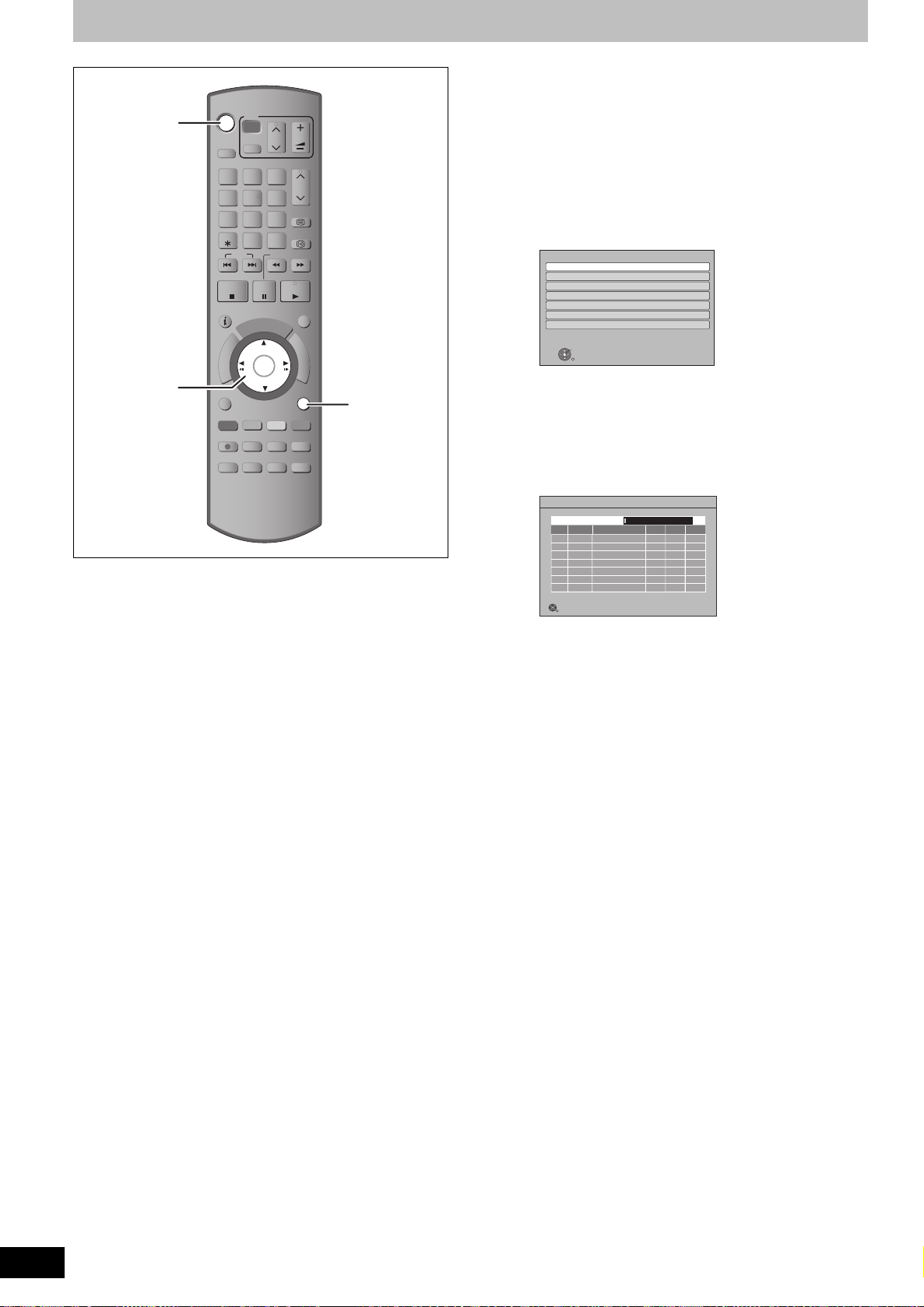
STEP 2 Channel reception settings and TV aspect settings
MANUAL SKIP
DISPLAY
STATUS
AUDIO
PROG/CHECKTIME SLIPREC MODE
REC
CREATE
CHAPTER
F
U
N
C
T
I
O
N
M
E
N
U
D
I
R
E
C
T
N
A
V
I
G
A
T
O
R
G
U
I
D
E
RETURN
PLAY/x1.3
PAU SE
STOP
SLOW/SEARCH
SKIP
TEXT
CH
PAG E
SELECT
INPUT
0
9
8
7
6
54
3
2
1
CH
AV
TV
DRIVE
SELECT
DVD
VOL
DELETE
STTL
EXIT
OK
OPTION
F Rec
RETURN
2
3, 4, 5
1 Turn on the television and select the
appropriate AV input to suit the
connections to this unit.
2 Press [Í DVD] to turn the unit on.
When the Download from TV screen appears (➡ 19)
3 Press [3, 4] to select your region
and press [OK].
Region Selection
NSW / ACT
Victoria
Queensland
South Australia
Western Australia
Northern Territory
Tasmania
OK
After Region Selection setting is complete, Auto Tuning setting
screen appears.
≥Auto-Tuning starts.
The unit will search for the terrestrial digital channels. TV
channels will be located and stored ready for use.
This takes 3 minutes.
Auto Tuning-Digital (DVB)
Please wait!
Prog. QualityRF Ch Service Name Net ID TS ID
1
2
669
352
ABC
354
ABC 2
12302
12302
82041
8204199
This will take about 3 mins.
RETURN
Auto-Tuning is complete when Quick Start setting screen
appears.
The time information for your region can be obtained.
RQT9135
18
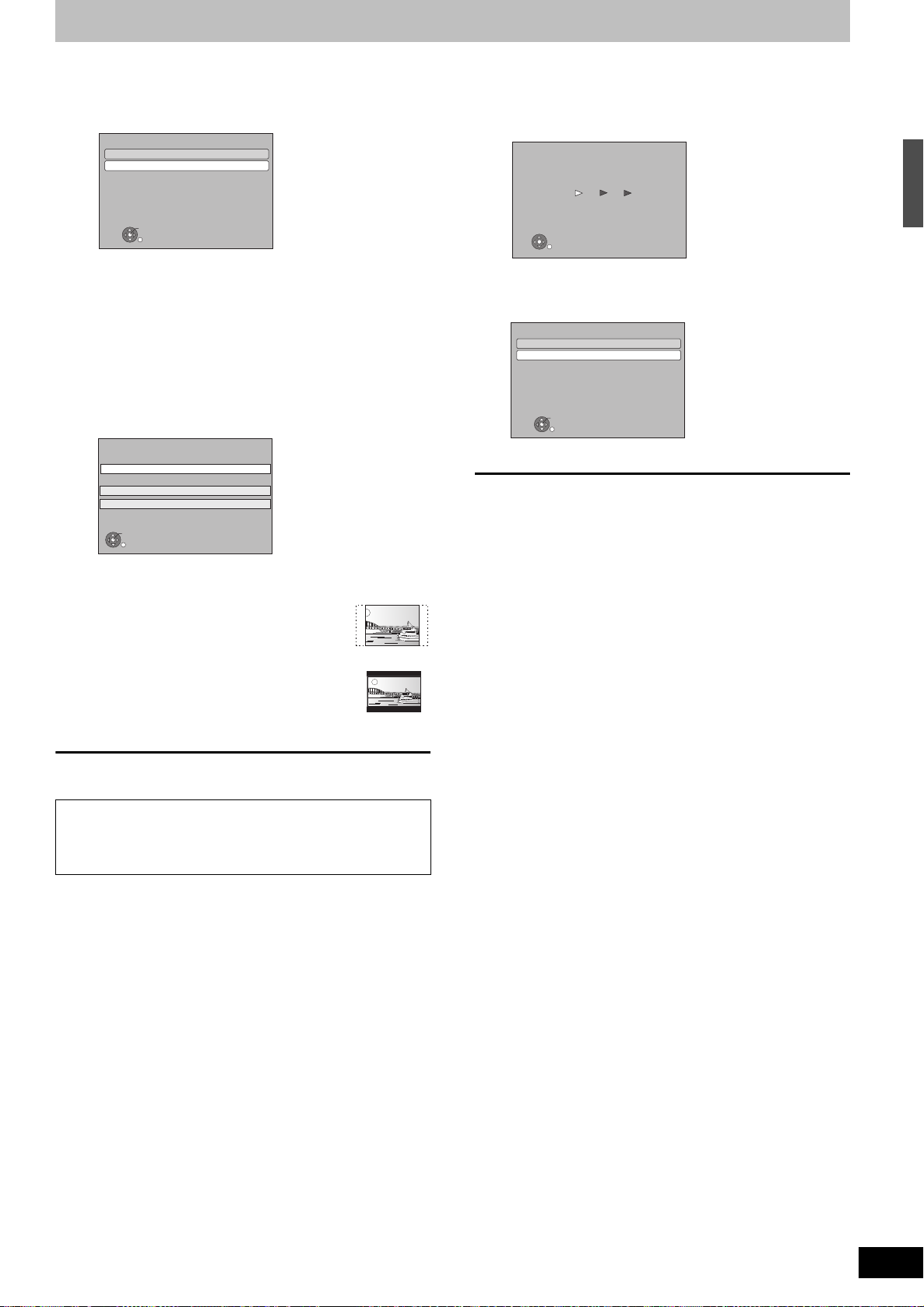
4 Press [3, 4] to select “On” or “Off”
and press [OK].
Quick Start
On
Off
When “On” is selected, power consumption
during standby will increase, and “Power Save”
option will be set to “Off”.
OK
RETURN
≥On:
It is possible to start quickly from the power off state.
≥Off:
It will go into the Power Save mode when the power is
turned off.
After Quick Start setting is complete, TV aspect setting screen
appears.
5 Press [3, 4] to select the TV aspect
and press [OK].
TV Aspect
16:9 WIDE TV
16:9
4:3 TV
Pan & Scan
Letterbox
OK
RETURN
≥16:9:
When connected to a 16:9 widescreen television
≥Pan & Scan:
When connected to a 4:3 aspect television,
side picture is trimmed for 16:9 picture
(➡ 110).
≥Letterbox:
When connected to a 4:3 aspect television.
16:9 picture is shown in the letterbox style
(➡ 110).
∫ Download from the TV
If this unit is connected to a Panasonic TV (VIERA) supporting
HDAVI Control 3 via an HDMI cable, then the setting information
on the TV is acquired by this unit when the unit is turned on for
the first time. Please proceed to the following steps.
Download from TV
Download in progress. Please wait.
RETURN : to cancel
RETURN
After Download from TV is complete, Quick Start setting
screen appears.
Press [3, 4] to select “On” or “Off” and press [OK].
Quick Start
On
Off
When “On” is selected, power consumption
during standby will increase, and “Power Save”
option will be set to “Off”.
OK
RETURN
When television picture appears, set up is complete.
To stop partway
Press [RETURN].
[Note]
≥Acquisition of the setting information is not supported by all
Panasonic TVs (VIERA).
≥The acquisition may take some time depending on the VIERA
setting information.
≥If Region Selection screen is displayed, please go to step 3 on
page 18.
STEP 2 Channel reception settings and TV aspect settings
When television picture appears, set up is complete.
To stop partway
Press [RETURN].
∫ To confirm that stations have been tuned
correctly (➡ 81)
∫ To restart set up (➡ 80)
RQT9135
19
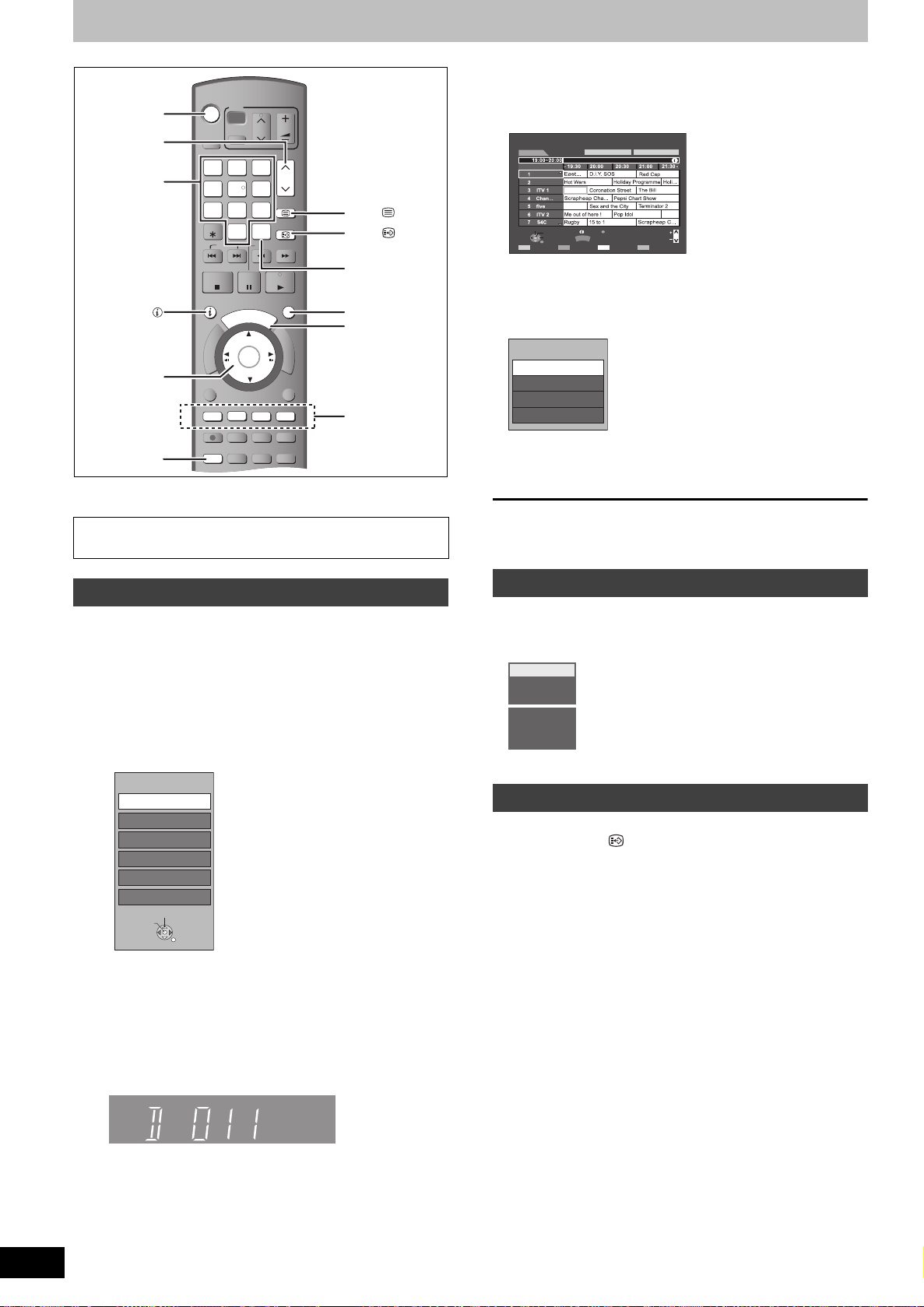
Watching digital broadcasts
MANUAL SKIP
DISPLAY
STATUS
AUDIO
PROG/CHECKTIME SLIPREC MODE
REC
CREATE
CHAPTER
F
U
N
C
T
I
O
N
M
E
N
U
D
I
R
E
C
T
N
A
V
I
G
A
T
O
R
G
U
I
D
E
RETURN
PLAY/x1.3
PAU SE
STOP
SLOW/SEARCH
SKIP
TEXT
CH
PAG E
SELECT
INPUT
0
9
8
7
6
54
3
2
1
CH
AV
TV
DRIVE
SELECT
DVD
VOL
DELETE
STTL
EXIT
OK
OPTION
F Rec
CH
INPUT SELECT
EXIT
GUIDE
,,,
OK
STATUS
AUDIO
DVD
STTL
TEXT
Numbered
buttons
Colour
buttons
∫ Select the programme to view using the TV
Guide
1 Press [GUIDE].
This unit has the tuner which allows it to directly receive and record
digital terrestrial channels.
Important:
This unit does not have an analogue broadcast tuner.
Select the channel
1 Turn on the television and select the
appropriate AV input to suit the
connections to this unit.
2 Press [Í DVD] to turn the unit on.
3 Press [INPUT SELECT] a few times
and select “TV”.
TV Guide SUN 10/01/08 19:10
SUN 10/01
Time:
ABC 1
ABC 2
Select Service
OK
Select Programme
RETURN
All Types
Landscape
: In today’s show we will...
Emmerdale
News
News
OPTION
Info
GUIDE
Portrait/Landscape
+24 Hr-24 Hr Prog. type Favourites
All DVB Services
News
Page
Page
CH
Operations in the TV Guide system (➡ 37)
2Press [3, 4, 2, 1] to select the programme to
view and press [OK].
News
View
Timer Rec Set
Timer Rec Edit
Timer Rec Cancel
≥This is displayed only when the programme currently
broadcasting is selected.
3Press [3, 4] to select “View”and press [OK].
To exit the screen
Press [EXIT].
Switching audio of the TV broadcast
Press [AUDIO].
≥Audio will switch according to the contents of the programme every
time it is pressed.
HDD
41:03 DR
002 ABC TV
STEREO LR
Dolby Digital
(eng)
RQT9135
20
Input Selection
AV1
AV2
AV3
AV4
DV
TV
Select
Change
≥It will switch when the display is turned off.
(It will switch faster by pressing [OK])
4 Press [WXCH] to select the channel.
Everytime you change the station, digital channel information
appears automatically.
The length of time the digital channel information is displayed
can be changed. (➡ 84, On-Screen Messages)
≥You can also select the channel with the numbered buttons.
e.g., 5: [0] ➡ [0] ➡ [5]
[Note]
≥This unit can receive free cable television but it cannot receive paid
services.
RETURN
15: [0] ➡ [1] ➡ [5]
115: [1] ➡ [1] ➡ [5]
To show subtitle
When “STTL” appears in digital channel information (➡ 21)
Press [STTL ].
≥Press again to hide the subtitle.
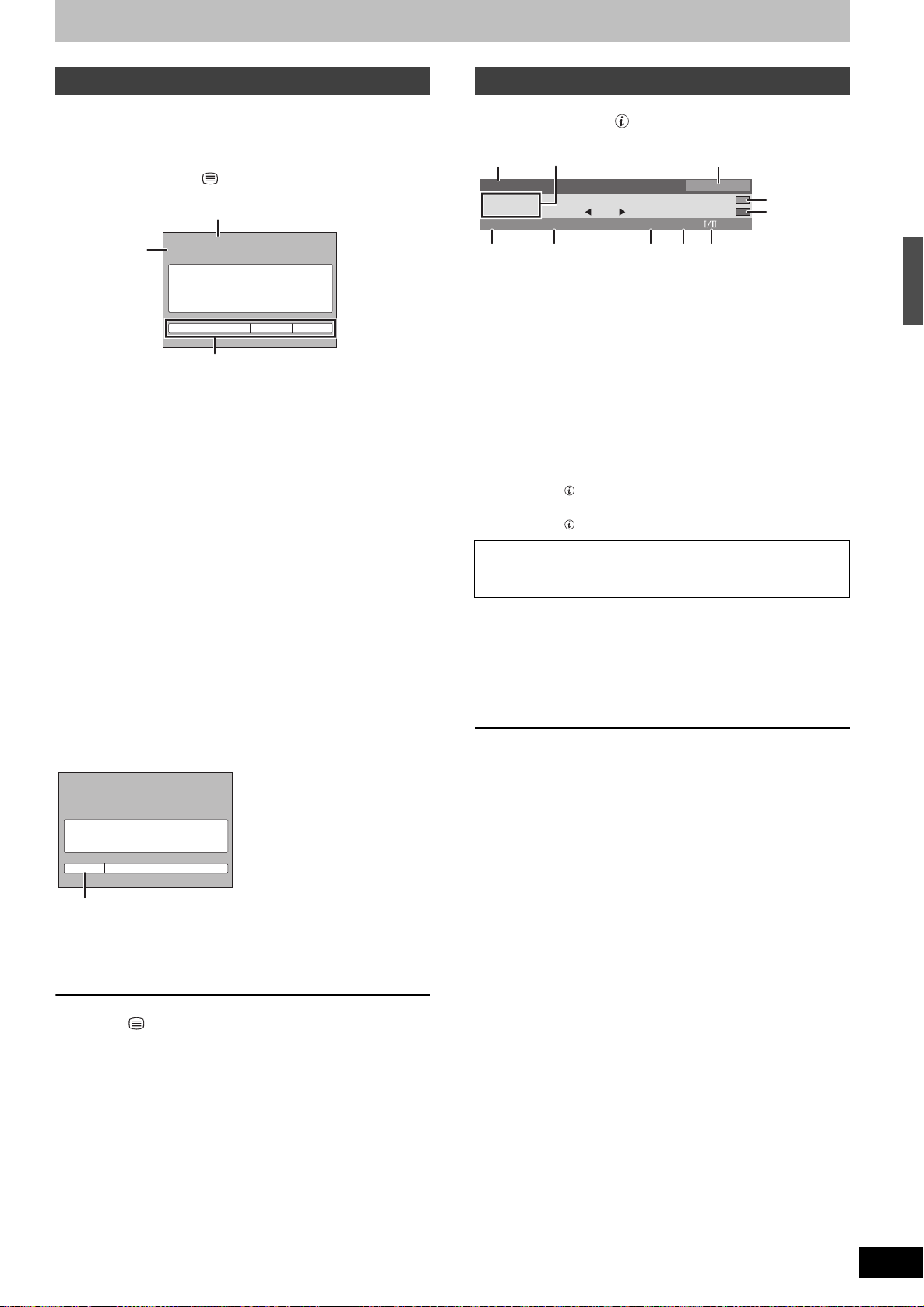
To show Teletext
Current
page
number
Sub page number
Colour bar
The number changes to white.
You can enjoy teletext broadcasting, including news, weather
forecasts and subtitles, if this service is provided by the
broadcasters.
When “TEXT” appears in digital channel information (➡ right)
1 Press [TEXT ].
<<01 02 03 04 05 06 07 >>
P100
TELETEXT
INFORMATION
2 Press [3, 4], the numbered buttons,
or the colour buttons to select the
page.
Follow the instruction on the screen to select the page.
To show the sub page
(Only when there are sub pages)
Press [2, 1].
∫ Change the Teletext mode
“Teletext” of the Setup menu can be changed to following modes.
(➡ 84)
≥TOP mode (Only when there is TOP text)
TOP is a particular improvement of the standard teletext service
that results in an easier search and effective guide.
– Fast overview of the teletext information available
– Easy to use step-by-step selection of the topical subject
– Page status information at the bottom of the screen
≥List mode
Four differently coloured page numbers are situated at the
bottom of the screen. Each of these numbers can be altered
and stored in this unit.
To store frequently viewed page (List mode only)
During the page is displayed
1 Press the colour button of the colour to store.
2 Press and hold [OK].
P100
Broadcast
Digital channel information
While stopped
Press [STATUS ].
1 TEN HD
Corontation street
9:00 - 11:00
Rating:PG
1 Channel and Station Name
2 Programme name and Broadcast time
3 Current favourite list
4 Change the favourite list
5 Software update (➡ 90)
6 The parental ratings level is displayed
7 TV signal is weak (➡ below)
8 Subtitle (➡ 20)
9 Teletext (➡ left)
: Multiple audio
To switch information of the current programme and the next
programme
Press [2, 1].
To show detailed information about the programme
Press [STATUS ]
To hide the information screen
Press [STATUS ] once or twice.
If “Bad Signal” is displayed:
≥Adjust the position and direction of the aerial.
≥Check that the current digital broadcast channel is correctly
broadcasting.
Bad Signal
Now
again.
[Note]
You can also select the other channel when the information screen is
displayed by pressing [3, 4] and [OK].
10:30
Select FAV List
STTL
∫ If New service message appears
(➡ 81, New Service Message)
All DVB Services
Software update
TEXT
Watching digital broadcasts
101
200 400 888
To change stored pages (List mode only)
1 Press the colour button of the colour to change.
2 Enter the new page number with the numbered buttons.
3 Press and hold [OK].
To exit the teletext screen
Press [TEXT ]
[Note]
≥The teletext function depends on respective stations.
RQT9135
21
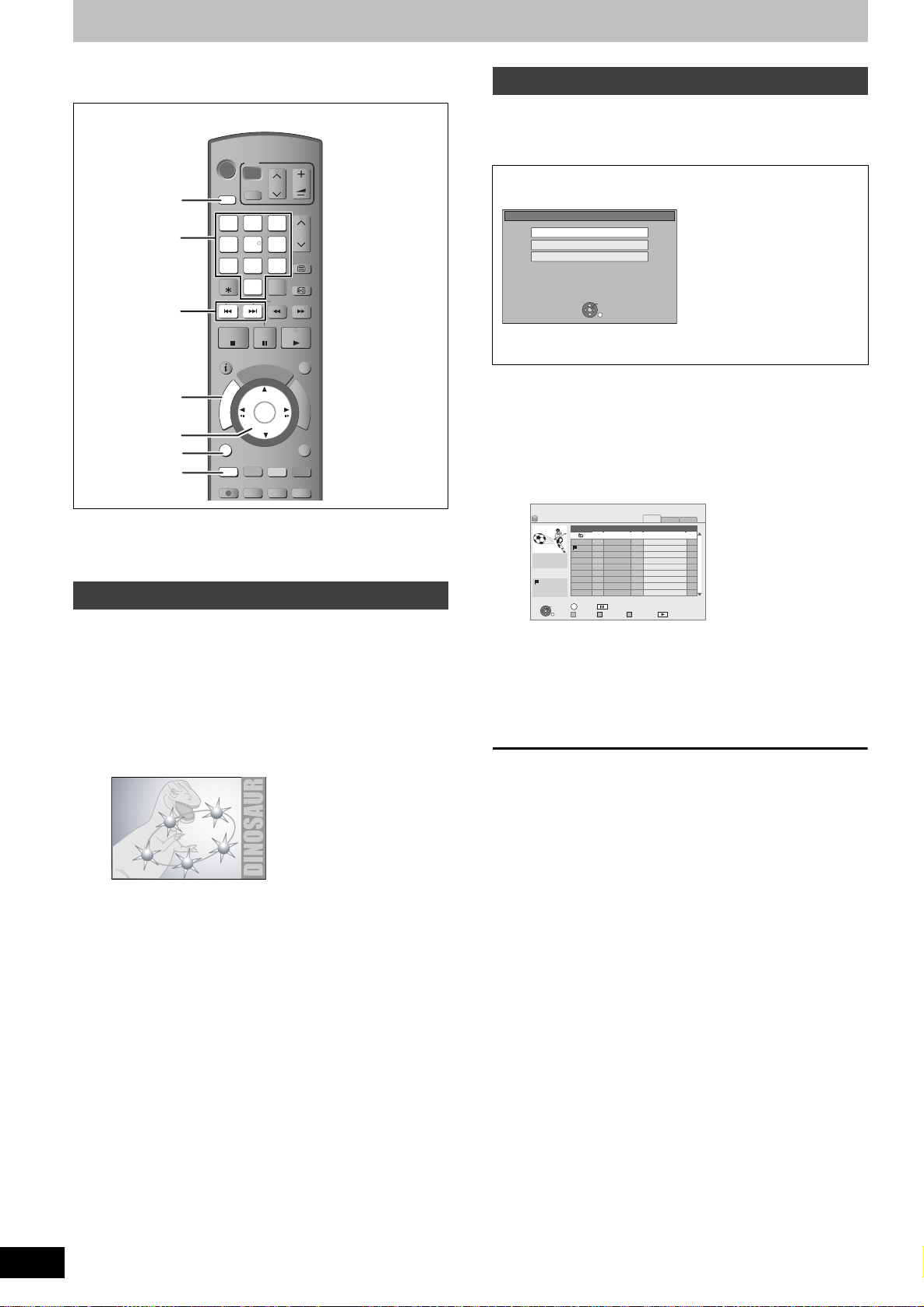
Playing DVD-Video/Playing recorded video contents
Numbered
buttons
“Red”
e.g.,
Refer to “Advanced playback” (➡ 38) for detail
information.
DVD
TV
VOL
SKIP
AV
2
54
8
0
CH
3
6
9
INPUT
SELECT
SLOW/SEARCH
PAG E
CH
TEXT
STTL
DRIVE SELECT
DRIVE
SELECT
1
7
DELETE
,
PAU SE
PLAY/x1.3
EXIT
I
D
U
E
G
OK
CREATE
CHAPTER
F
U
N
RETURN
PROG/CHECKTIME SLIPREC MODE
C
T
I
O
N
M
E
N
U
DIRECT
NAVIGATOR
,,,
OK
OPTION
STATUS
OPTION
STOP
A
N
T
C
E
REC
R
O
T
A
G
I
V
R
I
D
Preparation
≥Turn on the television and select the appropriate video input to suit
the connections to this unit.
≥Turn on this unit.
Playing DVD-Video
1 Press [< OPEN/CLOSE] on the main
unit to open the tray and insert a disc.
≥Press the button again to close the tray.
≥Play starts from the point specified by the disc.
2 When a menu screen appears on the television
Press [3, 4, 2, 1] to select the item
and press [OK].
Playing recorded video contents
[HDD] [RAM] [-R] [-R]DL] [-RW‹V›] [+R] [+R]DL] [+RW]
[-RW‹VR›]
You can quickly find the recorded titles and easily play them. You can
also sort the titles or edit the Groups of titles.
Following screen is displayed when recordable disc is inserted.
DVD-RAM
Play
Copy Navigator
Exit
DVD-RAM is inserted.
OK
RETURN
Press [3, 4] to select “Play” and press [OK].
It will go to step 3 (➡ below).
1 Press [DRIVE SELECT] to select the
HDD or DVD drive.
The HDD or DVD indicator lights up on the unit’s display.
2 Press [DIRECT NAVIGATOR].
[HDD] [RAM] When “VIDEO” is not selected, press the “Red”
button to select “VIDEO”.
0:00(DR)
OPTION
OK
RETURN
VIDEO PICTURE MUSIC
Grouped Titles
Time Remaining 45:54 DR
Name Time Name of title
Date
25.05
01.01
AV2
01.01
AV1
Select
VIDEO
Born And Bred: A Wrathful
12:36
1:35
1:13
PICTURE
Play
MUSIC
Page 01/01
Titles
2
1
1
DIRECT NAVIGATOR
HDD
Rec time
Not viewed
3 Press [3, 4] to select the title and
press [OK].
To show other pages
Press [:, 9].
Regarding DIRECT NAVIGATOR (➡ 40)
To exit the screen
Press [DIRECT NAVIGATOR].
RQT9135
1
2
5
4
3
≥Some items can also be selected using the numbered
buttons.
≥If you are instructed to press the “ENTER” button by the
menu screen or the disc’s instruction document, press [OK].
To return to the menu screen
1 Press [OPTION].
2 Press [3, 4] to select “Top Menu” and press [OK].
≥You can also press [DIRECT NAVIGATOR] to return to the menu
screen.
22
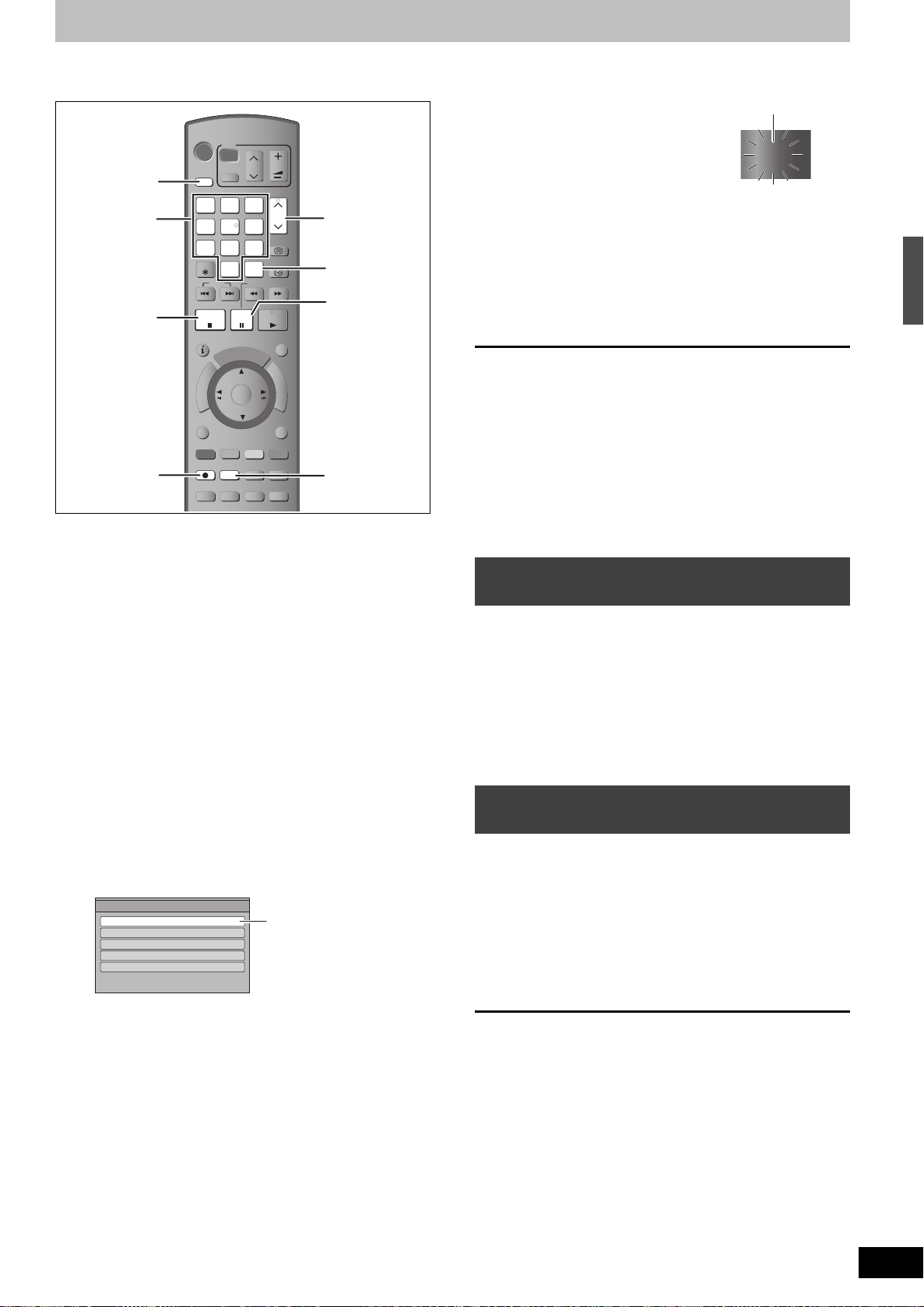
Recording television programmes [HDD]
Numbered
buttons
It can be recorded
with the same quality
of the broadcast.
e.g.,
“REC1” or “REC2” will light
Refer to “Important notes for recording” (➡28) and
➡
“Advanced recording” (
1
6
5
30) for detail information.
DVD
TV
DRIVE
SELECT
1
7
DELETE
STATUS
OPTION
REC
AUDIO
STOP
G
I
V
A
N
T
C
E
R
I
D
AV
2
54
8
0
SKIP
R
O
T
A
DISPLAY
G
PAU SE
U
OK
I
CH
3
6
9
INPUT
SELECT
SLOW/SEARCH
PLAY/x1.3
D
E
CREATE
CHAPTER
F Rec
VOL
PAG E
CH
TEXT
STTL
EXIT
F
U
N
C
T
I
O
N
M
E
N
U
RETURN
PROG/CHECKTIME SLIPREC MODE
MANUAL SKIP
3
2
4
5 Press [¥ REC] to start recording.
REC1
[HDD]
Recording will take place on open space on the HDD. Data
will not be overwritten.
≥Recording mode cannot be changed while recording a
programme.
≥When [¥ REC] is pressed while a drive other than the HDD
is selected, it will automatically switch to HDD and start the
recording.
6 To stop recording
Press [∫].
∫ To pause recording
Press [;].
Press again to restart recording.
You can also press [¥ REC] to restart.
(Title is not split into separate titles.)
This operation will only record to HDD.
To record to a disc (➡ 25)
Preparation
≥Turn on the television and select the appropriate video input to suit
the connections to this unit.
≥Turn on this unit.
1 Press [DRIVE SELECT] to select the
HDD drive.
The HDD indicator lights up on the unit’s display.
2 Press [INPUT SELECT] a few times
and select “TV”.
3 Press [WXCH] to select the channel.
To select with the numbered buttons:
e.g., 5: [0] ➡ [0] ➡ [5]
15: [0] ➡ [1] ➡ [5]
115: [1] ➡ [1] ➡ [5]
4 Press [REC MODE] to select the
recording mode.
≥It will switch every time it is pressed.
Rcording Mode
Recording Mode
Remain in DR mode 23:26
Remain in XP mode 58:01
Remain in SP mode 115:01
Remain in LP mode 230:27
Remain in EP mode 458:26
≥It will switch when the display is turned off.
(It will switch faster by pressing [OK])
≥Recording modes (➡ 30)
≥To record 2 programmes simultaneously (➡ 31)
When recording digital broadcast with
subtitle or multiple audio
If a programme to record has subtitle or multiple audio, there are
following differences depending on the recording modes.
≥When recording in DR mode
All subtitles and multiple audio are recorded. It is possible to switch
them after recording.
≥When recording in XP, SP, LP, or EP modes
Subtitles cannot be recorded. Multiple audio will be recorded with
the contents selected when the recording starts, and the switching
cannot be done after the recording.
Select the audio to be recorded with “Audio Mode for Digital
Broadcast” in the Setup menu prior to the recording. (➡ 83)
To specify a time to stop recording—
One Touch Recording
During recording
Press [¥ REC] on the main unit to select the recording
time.
≥You can specify up to 4 hours later.
≥The unit display changes as shown below.
OFF 0:30 ""# OFF 1:00 ""# OFF 1:30 ""# OFF 2:00
^" Counter (cancel) ,"" OFF 4:00 ,"" OFF 3:00 ,}
≥This does not work during timer recordings (➡ 24, 34) or while
using Flexible Recording (➡ 32).
≥The unit turns off automatically after the time to stop recording is
reached.
To cancel
Press [¥ REC] on the main unit several times until the counter
appears.
≥The time to stop recording is cancelled; however, recording
continues.
To stop recording
Press [∫].
Playing DVD-Video/Playing recorded video contents/Recording television programmes
RQT9135
23
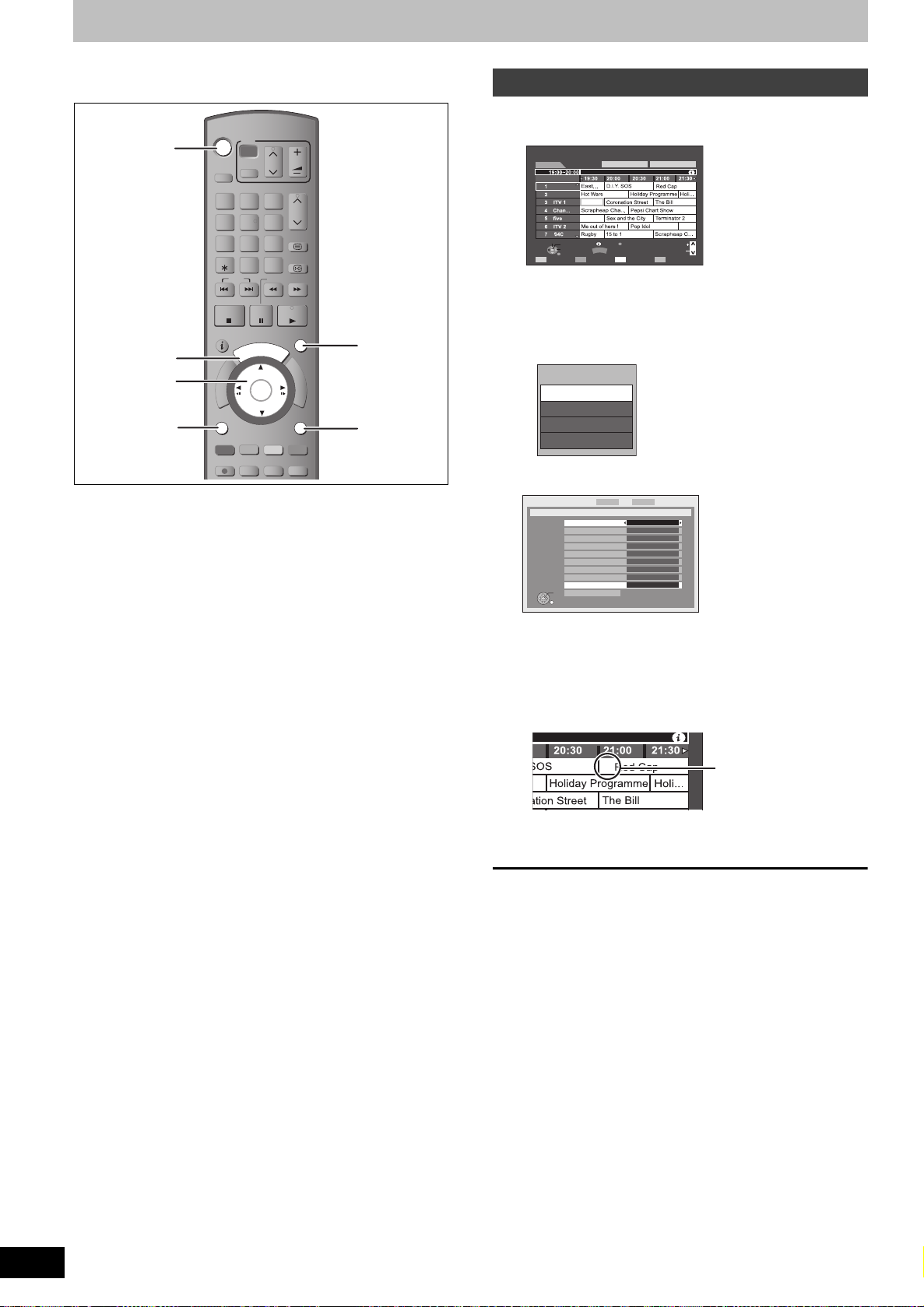
Timer Recording (Using the TV Guide System)
o
Timer icon
Refer to “Advanced timer recording” (➡ 34 – 37) for
detail information.
DVD
DVD
GUIDE
,,,
OK
OPTION
See also “Important notes for recording” (➡ 28).
Depending on the type of disc used for recording or the type of
broadcast, there may be restrictions on the title you are trying to
record.
[HDD] [RAM]
≥You can enter up to 32 programmes up to a month in advance.
(Each daily or weekly programme is counted as one programme.)
Preparation
≥Turn on the television and select the appropriate video input to suit
the connections to this unit.
≥Turn on this unit.
≥Make sure that the clock settings are correct (➡ 86).
TV Guide system provides programme information only from the
digital broadcasts station displayed on the television like a TV
programme magazine.
[Note]
≥TV Guide does not work if the clock is not set correctly.
≥If “NTSC” has been selected for “TV System” (➡ 84), the TV Guide
system cannot be used.
≥The receipt of the TV Guide system data is only possible via the
aerial input of this unit. The receipt of the TV Guide data via
externally connected satellite receivers is not possible.
DRIVE
SELECT
1
7
DELETE
STATUS
OPTION
REC
STOP
T
A
G
I
V
A
N
T
C
E
R
I
D
TV
AV
2
54
8
0
SKIP
R
O
G
PAU SE
U
OK
CH
3
6
9
INPUT
SELECT
SLOW/SEARCH
PLAY/x1.3
I
D
E
CREATE
CHAPTER
VOL
PAG E
TEXT
STTL
F
U
RETURN
PROG/CHECKTIME SLIPREC MODE
CH
EXIT
N
C
T
I
U
EXIT
O
N
M
E
N
RETURN
Programme to HDD
1 Press [GUIDE].
TV Guide SUN 10/01/08 19:10
SUN 10/01
Time:
ABC 1
ABC 2
Select Service
OK
Select Programme
RETURN
All Types
Landscape
: In today’s show we will...
Emmerdale
News
News
OPTION
Info
Portrait/Landscape
GUIDE
+24 Hr-24 Hr Prog. ty pe Favourites
All DVB Services
News
Page
Page
CH
2 Press [3, 4, 2, 1] to select the
future programme and press [OK].
≥Following screen is displayed when the programme currently
broadcasting is selected.
News
View
Timer Rec Set
Timer Rec Edit
Timer Rec Cancel
Press [3, 4] to select “Timer Rec Set” and press [OK].
Timer Recording
[Prog.Name] News
≥Confirm the programme (start and end time) by using a TV
magazine, etc. and make corrections if necessary using
[3, 4, 2, 1] (➡ 34, step 3).
30:24 SP
DVD
HDDRemain
Date SUN 1/1
Weekly OFF
Favourites All DVB Services
Service Name 22 ABC TV
Start 01:10
Stop 01:50
Drive HDD
Mode XP
Renew OFF
OK
Programme Name
RETURN
1:58 SP
SUN 01/01/08 13:12
3 Press [OK].
The timer programme is stored and the timer icon is
displayed.
day’s show we will...
“F” lights on the unit’s display to indicate timer recording
standby has been activated.
Press [Í DVD] to turn the unit off.
RQT9135
24
To return to the previous screen
Press [RETURN].
To exit the screen
Press [EXIT].
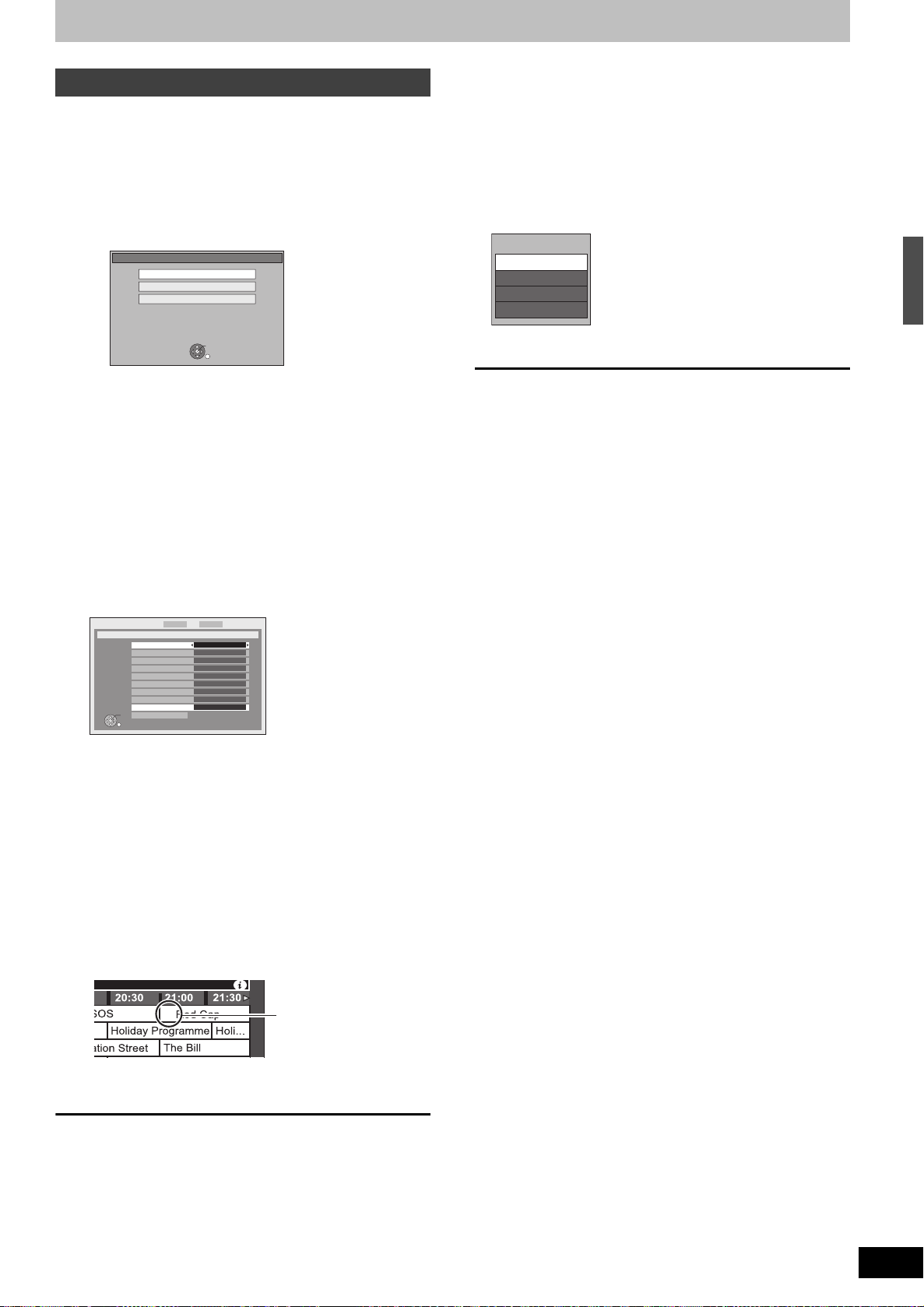
Programme to a disc
e.g.,
o
Timer icon
[RAM]
≥Only 1 programme can be set to timer record on the disc.
1 Insert a disc.
∫When the screen with “Format Disc” is
displayed
You need to format the unrecorded disc such as new discs.
∫ To cancel a timer recording on the TV Guide
screen
1 Press [3, 4, 2, 1] to select the programme in the TV Guide
and press [OK].
2 Press [2, 1] to select “Yes” and press [OK]. (“F” in the TV
Guide disappears.)
∫ To modify the timer recording on the TV Guide
screen
1 Press [3, 4, 2, 1] to select the programme in the TV Guide
and press [OPTION].
DVD-RAM
Copy Navigator
Format Disc
Exit
This disc is not formatted and cannot be played.
To format the disc, please select “Format Disc”.
OK
RETURN
1 Press [3, 4] to select “Format Disc” and press [OK].
2 Press [2, 1] to select “Yes” and press [OK].
3 Press [2, 1] to select “Start” and press [OK].
∫When the screen without “Format Disc” is
displayed
The disc is already formatted.
Press [3, 4] to select “Exit” and press [OK].
2 Press [GUIDE].
3 Press [3, 4, 2, 1] to select the
future programme and press [OK].
≥Press [3, 4] to select “Timer Rec Set” and press [OK] if the
programme currently broadcasting is selected.
Timer Recording
[Prog.Name] News
≥Confirm the programme (start and end time) by using a TV
magazine, etc. and make corrections if necessary using
[3, 4, 2, 1] (➡ 34, step 3).
30:24 SP
DVD
HDDRemain
Date SUN 1/1
Weekly OFF
Favourites All DVB Services
Service Name 22 ABC TV
Start 01:10
Stop 01:50
Drive HDD
Mode XP
Renew OFF
OK
Programme Name
RETURN
1:58 SP
SUN 01/01/08 13:12
4 Press [3, 4] to select “Drive” and
press [2, 1] to select “DVD”.
5 Press [3, 4] to select “Mode” and
change the recording mode with
[2, 1].
≥DR mode cannot be selected.
Menu
View
Timer Rec Set
Timer Rec Edit
Timer Rec Cancel
2 Press [3, 4] to select “Timer Rec Edit” and press [OK].
(➡ 34, step 3)
∫ To release the unit from recording standby
(➡ 35)
∫ To cancel recording when recording has already
begun (➡ 35)
∫ Notes on timer recording (➡ 36)
Timer Recording (Using the TV Guide System)
6 Press [OK].
The timer programme is stored and the timer icon is
displayed.
day’s show we will...
“F” lights on the unit’s display to indicate timer recording
standby has been activated.
Press [Í DVD] to turn the unit off.
To return to the previous screen
Press [RETURN].
To exit the screen
Press [EXIT].
RQT9135
25
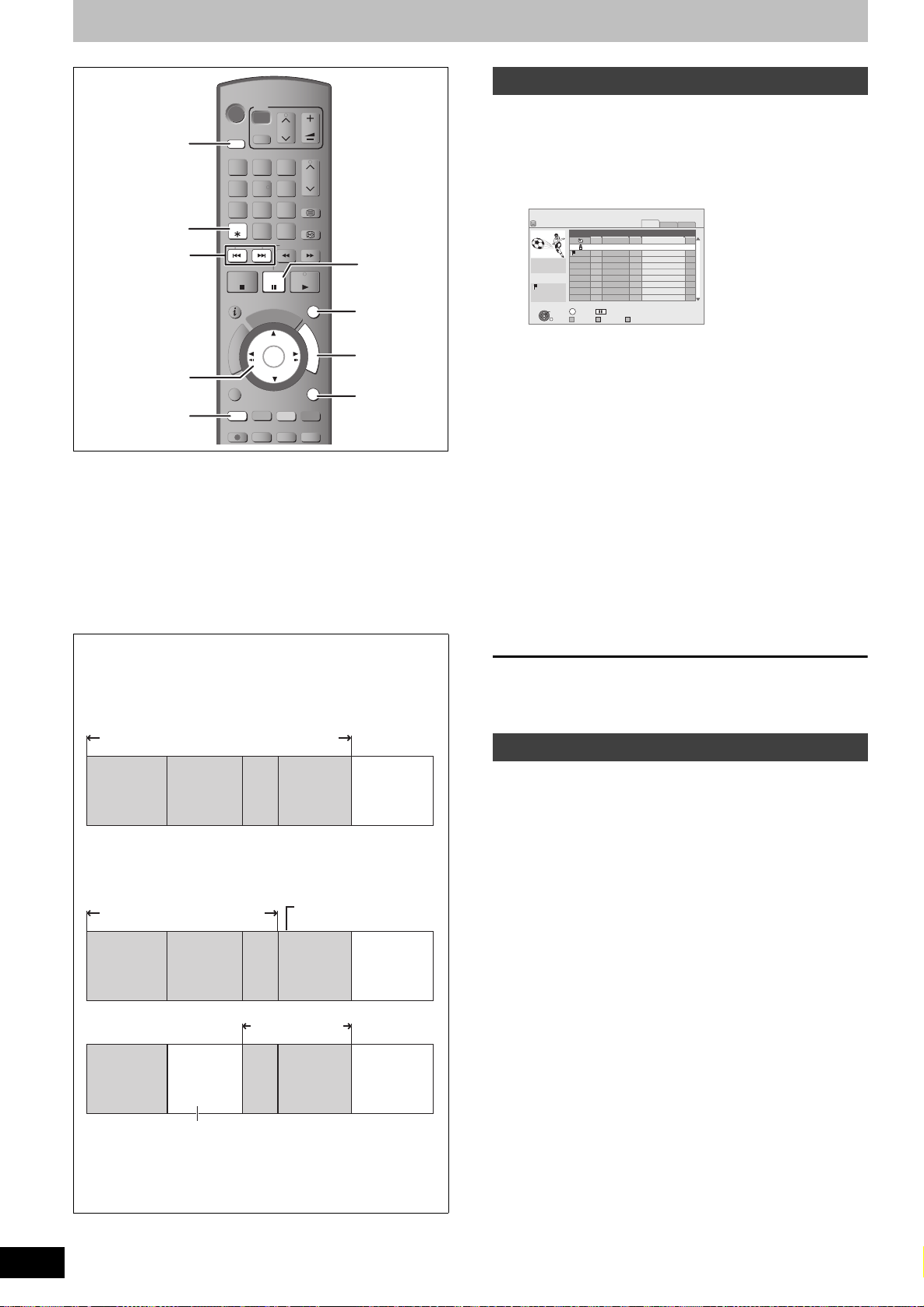
Deleting titles
STAT U S
PROG/CHECKTIME SLIPREC MODE
REC
CREATE
CHAPTER
F
U
N
C
T
I
O
N
M
E
N
U
D
I
R
E
C
T
N
A
V
I
G
A
T
O
R
G
U
I
D
E
RETURN
PLAY/x1.3
PAU SE
STOP
SLOW/SEARCH
SKIP
TEXT
CH
PAG E
SELECT
INPUT
0
9
8
7
6
54
3
2
1
CH
AV
TV
DRIVE
SELECT
DVD
VOL
DELETE
STTL
EXIT
OK
OPTION
DRIVE SELECT
EXIT
RETURN
DELETE
,
,,,
OK
FUNCTION
MENU
“Red”
Title Title
Last title
recorded
Available
disc space
Available disc space increases after
deleting any of these titles
Title
Title
Last title
recorded
Available
disc space
Available disc space does
not increase even after
deleting
Available disc space
increases after deleting
Title Deleted Last title
recorded
Available
disc space
Later recorded
titles
[HDD] [RAM] [-R] [-R]DL] [-RW‹V›] [+R] [+R]DL] [+RW]
(You cannot delete items on finalised discs.)
≥A title cannot be restored once it is deleted. Make certain
before proceeding.
≥Title that is currently recording cannot be deleted.
≥Titles on the disc cannot be deleted in the following cases:
– While recording to disc
– While high speed copying
Preparation
≥Press [DRIVE SELECT] to select the HDD or DVD drive.
≥[RAM] Release protection (➡ 77, Setting the protection).
∫ Available disc space after deleting
≥[HDD] [RAM] The space deleted becomes available for recording.
Using the DELETE Navigator to delete
1 While stopped
Press [FUNCTION MENU].
2 Press [3, 4] to select “Delete” and
press [OK].
DELETE Navigator
HDD
Rec time
Not viewed
[HDD] [RAM] When “VIDEO” is not selected, press the “Red”
button to select “VIDEO”.
Time Remaining
0:00(DR)
OPTION
OK
RETURN
VIDEO PICTURE MUSIC
Grouped Titles
45:54 DR
Name Time Name of title
Date
25.05
01.01
AV2
01.01
AV1
Select
VIDEO
Born And Bred: A Wrathful
12:36
1:35
1:13
PICTURE
MUSIC
Titles
Page 01/01
2
1
1
3 Press [3, 4] to select the title and
press [;].
A check mark is displayed. Repeat this step until you select all
necessary items.
≥Press [;] again to cancel.
To show other pages
Press [:, 9].
Switching of the Navigator (➡ 40)
You can confirm the titles, that you have selected using the
option menu. (➡ 42, step 4)
4 Press [OK].
5 Press [2, 1] to select “Delete” and
press [OK].
The title is deleted.
To return to the previous screen
Press [RETURN].
To exit the screen
Press [EXIT].
≥[-RW‹V›] [+RW] Available recording space increases only when the
last recorded title is deleted.
This space become available for recording after all the later
recorded titles are deleted.
≥ [-R] [-R]DL] [+R] [+R]DL] Available space does not increase even
RQT9135
26
after the contents are deleted.
......
......
......
Deleting during play
1 While playing
Press [DELETE ¢].
2 Press [2, 1] to select “Delete” and
press [OK].
The title is deleted.
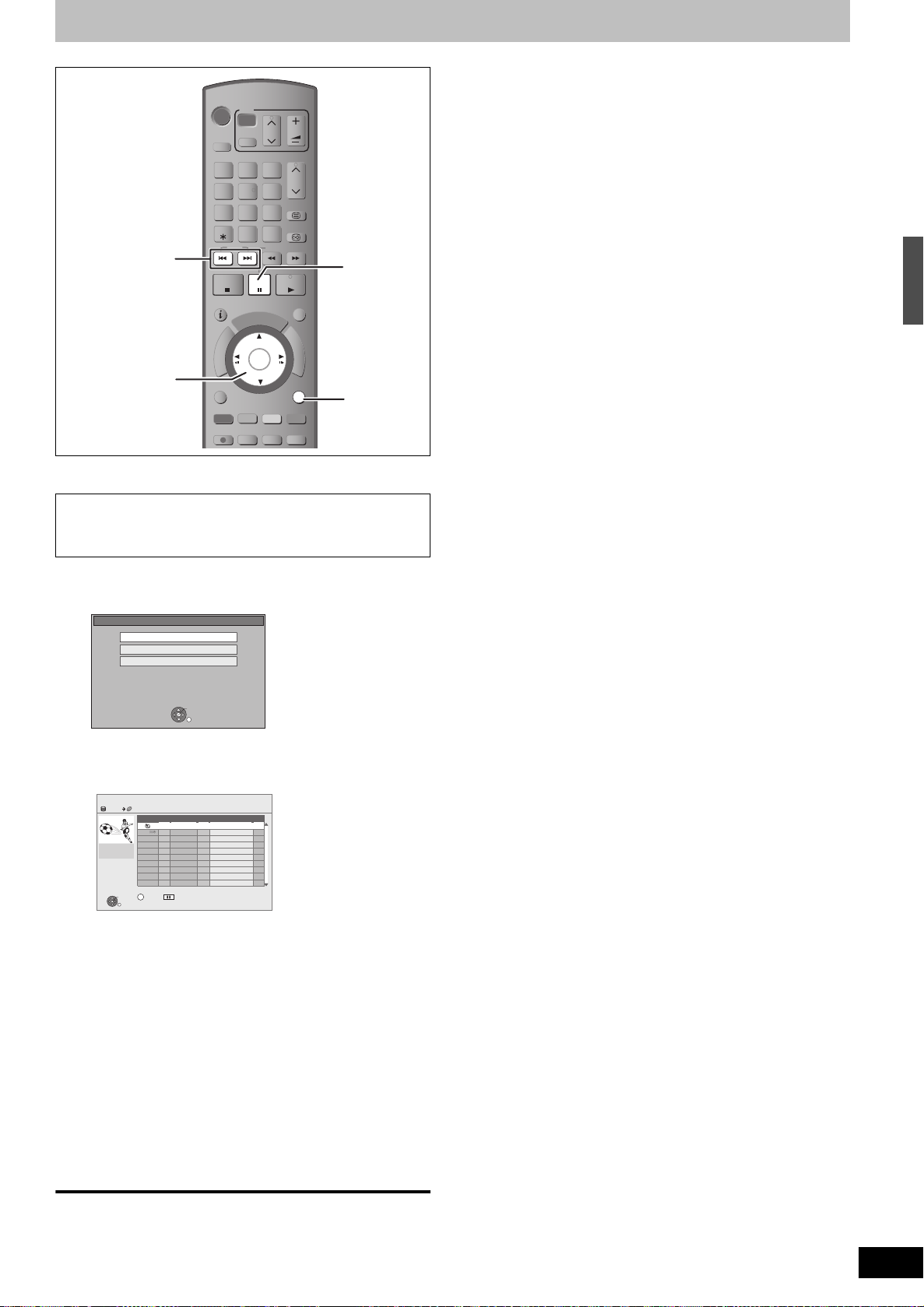
Copying titles
STATUS
PROG/CHECKTIME SLIPREC MODE
REC
CREATE
CHAPTER
F
U
N
C
T
I
O
N
M
E
N
U
D
I
R
E
C
T
N
A
V
I
G
A
T
O
R
G
U
I
D
E
RETURN
PLAY/x1.3
PAU SE
STOP
SLOW/SEARCH
SKIP
TEXT
CH
PAG E
SELECT
INPUT
0
9
8
7
6
54
3
2
1
CH
AV
TV
DRIVE
SELECT
DVD
VOL
DELETE
STTL
EXIT
OK
OPTION
RETURN
3
,
2, 3, 4, 5
e.g.,
[HDD] > [RAM] [-R] [-R]DL] [-RW‹V›] [+R] [+R]DL] [+RW]
(You cannot copy to finalised discs.)
DVD-R, DVD-R DL, DVD-RW (DVD-Video format), +R and +R DL
are automatically finalised (➡ 79). After finalising, the discs
become play-only and you can also play them on other DVD
equipment. However, you can no longer record or edit.
1 Insert a disc.
DVD-RAM
Play
Copy Navigator
Exit
∫ COPY Navigator/Copying list icons and
functions (➡ 51)
∫ To check the properties of a title and sort COPY
Navigator/Copying list (➡ 51)
∫ Speed and recording mode when copying
For titles in DR mode
Normal speed (FR mode)
For titles in XP, SP, LP, EP, or FR modes
≥[RAM]
– High speed (recording mode as is)
[When the copy destination (disc) does not have enough space,
copy will perform at normal speed.]
≥[-R] [-R]DL] [-RW‹V›] [+R] [+R]DL] [+RW]
Titles recorded with the “Rec for High Speed Copy” settings
“On”: High speed (recording mode as is)
“Off”: Normal speed (FR mode)
In the following cases, even if “Rec for High Speed Copy” is set to
“On”, copy will perform at normal speed.
≥[+R] [+R]DL] [+RW] When the copying source was recorded in “EP”
or “FR (recordings 5 hours or longer)” mode.
≥When the copy destination (disc) does not have enough space.
≥When the title aspect for the copying source and “Aspect for
Recording” do not match.
≥When the title aspect for the copying source is 16:9:
– [+R] [+R]DL] [+RW]
– [-R] [-R]DL] [-RW‹V›] copying source was recorded in “EP” or “FR
(recordings 5 hours or longer)” mode.
[Note]
≥Titles in the grouped titles and other titles cannot be registered
simultaneously.
≥If you register multiple titles, they are copied in order from the title
at the top of the screen and not in the order you registered them.
To change the order that titles are copied, create a copying list and
then copy the contents of the list (➡ 50).
≥Titles recorded using a different encoding system (PAL or NTSC)
from the TV system currently selected on the unit cannot be
copied.
Deleting titles/Copying titles
2 Press [3, 4] to select “Copy
Navigator” and press [OK].
≥Confirm that there is enough remaining disc space.
3 Press [3, 4] to select the title you
want to copy and press [;].
A check mark is displayed. Repeat this step until you select all
necessary items.
≥Press [;] again to cancel.
To show other pages
Press [:, 9].
Switching of the Navigator (➡ 40)
4 Press [OK].
5 Press [2, 1] to select “Start” and
press [OK].
It will automatically format the unformatted disc, such as new
disc, when copying.
To return to the previous screen
Press [RETURN].
To stop copying
Press and hold [RETURN] for 3 seconds.
(You cannot stop while finalising)
COPY Navigator
HDD
Time 12:36
Rec time 0:52(SP)
OK
RETURN
DVD-RAM is inserted.
Disc Space: 4310 MB
Size: 0 MB( 0%)
DVD
Name Time Name of title
25.05
01.01
AV2
01.01
AV1
Select
OPTION
OK
RETURN
12:36
1:35
1:13
DVD-RAM CPRM
Total : 0
Born And Bred: A Wrathful
Page 01/01
TitleDate
2
1
1
RQT9135
27
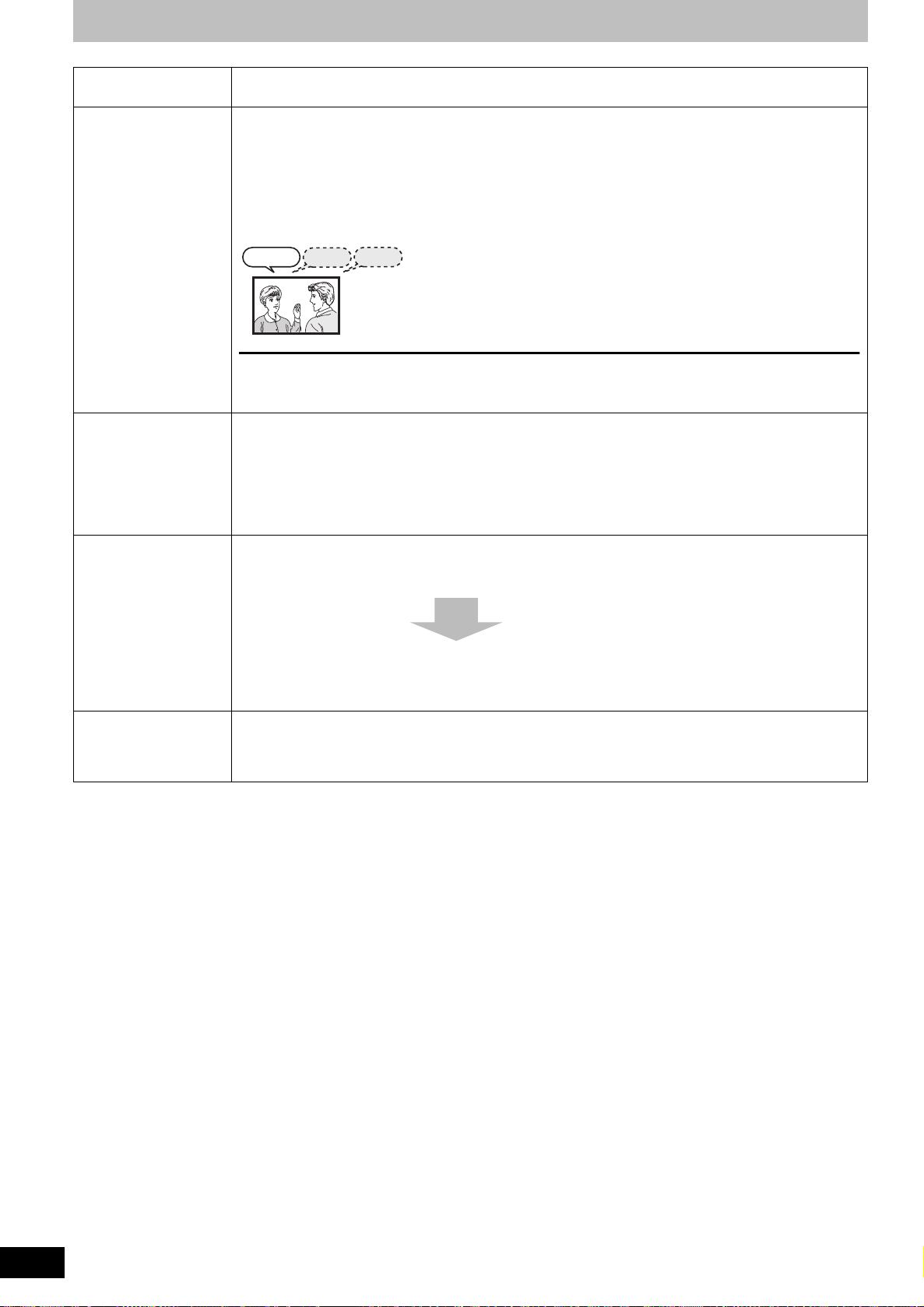
Important notes for recording
Hello
Select the audio that you want
to record in “Audio Mode for
Digital Broadcast” in the Setup
menu (➡ 83).
Hola Hallo
Regarding Recording
to the disc
Selecting Audio for
Recording
Recording of the
subtitles
Recording of 16:9
image such as wide
broadcasting
You cannot record by pressing [¥ REC].
≥[RAM] Timer recording is possible.
Broadcast in multi-channel sound (Digital broadcast only):
You can select the audio language when receiving audio in multi channel broadcast [“I/II” appears at the bottom of
digital channel information display (➡ 21)].
≥When recording in DR mode [HDD]
All multiple audio are recorded.
It is possible to switch the audio after recording.
≥When recording in XP, SP, LP, EP, or FR modes
It will be recorded with the audio selected when the recording starts, and the switching cannot be done after the
recording. Perform following operation before recording.
Bilingual broadcasts (AV1, AV2, AV3, AV4 only):
If you record from external equipment
– Select “M 1” or “M 2” on the external equipment.
Programmes with subtitles (Digital broadcast only):
It is possible to display the subtitles when you are receiving a programme with the subtitles.
[“STTL” appears at the bottom of digital channel information display (➡ 21)]
≥When recording in DR mode [HDD]
Subtitles will be recorded as is.
It is possible to switch the subtitles after it is recorded.
≥When recording in XP, SP, LP, EP, or FR modes
Subtitles cannot be recorded.
≥When the “Rec for High Speed Copy” of the Setup menu is “On”
– Record in XP, SP, LP, EP, or FR modes
– Copy from the finalised disc (DVD-Video) to the HDD
≥When recording to [-R] [-R]DL] [-RW‹V›]
Recording of the
high definition
quality or surround
audio
It will be recorded in accordance to the setting of “Aspect for Recording” (➡ 82) in the Setup menu.
≥In the following cases, even when set to “Automatic” or “16:9”, recordings will be made or copied in 4:3.
– [-R] [-R]DL] [-RW‹V›] When the recording mode is set to “EP” or “FR (recordings 5 hours or longer)” mode.
– When recording to a +R, +R DL and +RW.
Contents that can be recorded depends on the recording mode. (➡ 30)
≥It is recorded in quality as broadcasted when the recording mode is DR.
RQT9135
28
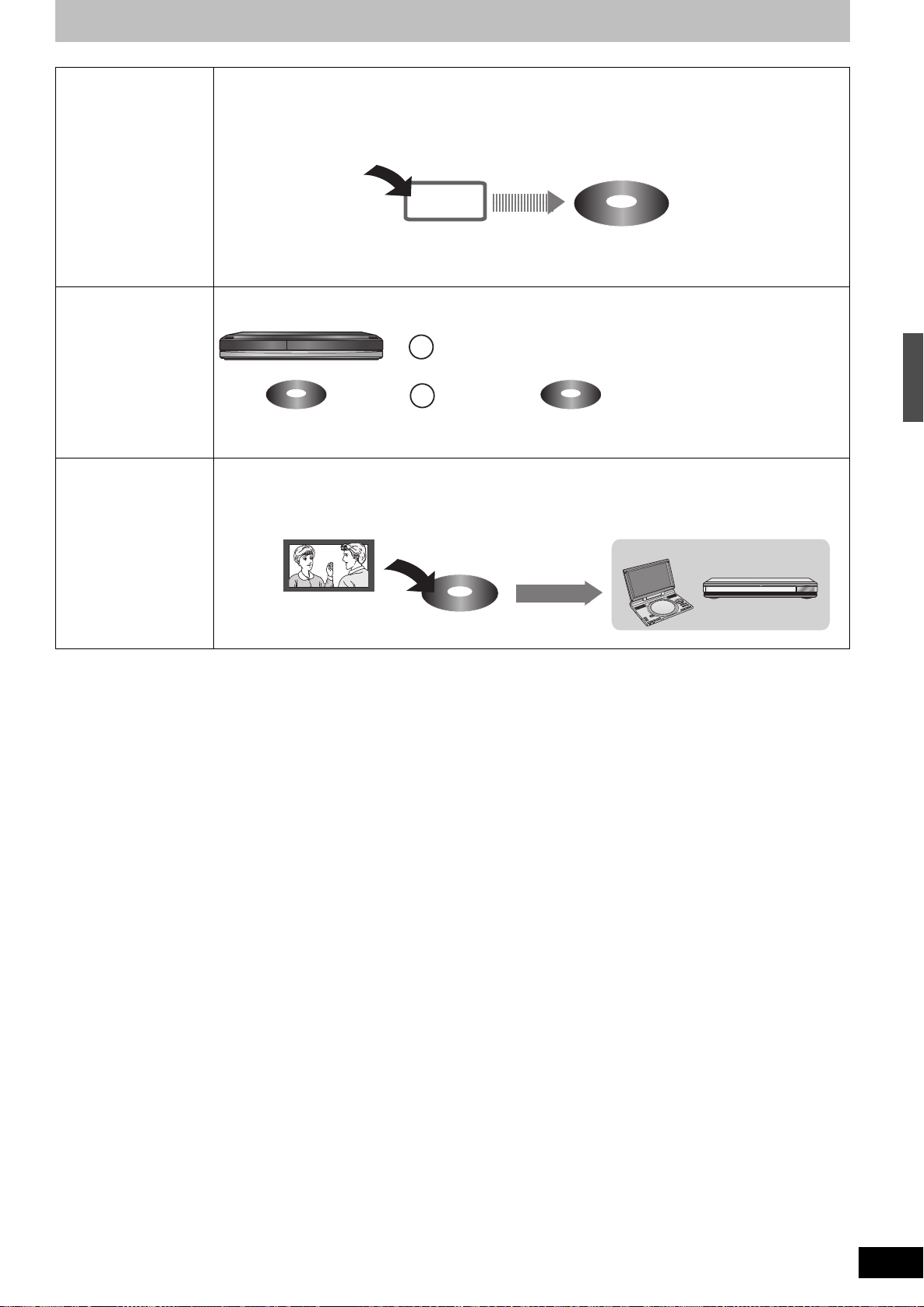
When you want to
HDD
Record to the HDD
High speed copy to DVD-R, etc.
[RAM] CPRM compatible discs only.
[-R] [-R]DL] [-RW‹V›] [+R] [+R]DL] [+RW]
(≤: Can do, –: Cannot do)
[HDD]
Play on other DVD equipment
Record to DVD-R, etc.
Finalise
copy titles in high
speed mode from the
HDD to discs.
When recording the
“One time only
recording”
broadcasts
Playing the disc on
other players
[RAM]
≥Titles in XP, SP, LP, EP, or FR mode can be copied at high speed.
[-R] [-R]DL] [-RW‹V›] [+R] [+R]DL] [+RW]
≥Titles in XP, SP, LP, EP, or FR mode can be copied at high speed using following method.
Set “Rec for High Speed Copy” to “On” before recording to the HDD.
(The default setting is “On”. ➡ 82)
In the following cases, high speed mode does not work.
≥[+R] [+R]DL] [+RW] Titles recorded in “EP” mode and “FR (recordings 5 hours or longer)” mode
≥[+R] [+R]DL] [+RW] Titles recorded in 16:9 aspect
≥[-R] [-R]DL] [-RW‹V›] Titles recorded in 16:9 aspect using “EP” mode or “FR” (recordings 5 hours or longer) mode
Use the HDD or CPRM (➡ 110) compatible DVD-RAM.
≥“One time only recording” titles can only be transferred from the HDD to a disc (They are deleted from the HDD).
They cannot be copied.
≥Even when copying to videotape the title may not be copied correctly because of the copy guard.
[-R] [-R]DL] [-RW‹V›] [+R] [+R]DL]
The disc must be finalised (➡ 79).
It is necessary to finalise DVD-R, etc. on this unit after recording or copying titles to them. You can then play them
as a commercially sold DVD-Video. However, the discs become play-only and you can no longer record or copy.
§
You can record and copy again if you format DVD-RW.
Important notes for recording
§
[+RW]
If the disc failed to play on other equipment, we recommend you create top menu (
CHG
1
2 3 4 5
/I
CD SEQUENTIAL
DOUBLE RE-MASTER
EARCH
S
ER
T
N
E
L
O
V
Y
A
L
P
S
I
D
U
N
ME
OP
T
N
ETUR
R
N
O
U
N
ME
F
D
C
I
N
9V
OF
PEN
O
D
N
U
O
R
R
T
A
E
A.SU
E
REP
D
O
M
R
O
T
I
ON
M
E
D
MO
E
R
U
T
C
PI
➡ 79
).
/ /
DISC
DISC EXCHANGE DISC SKIP OPEN / CLOSE
RQT9135
29
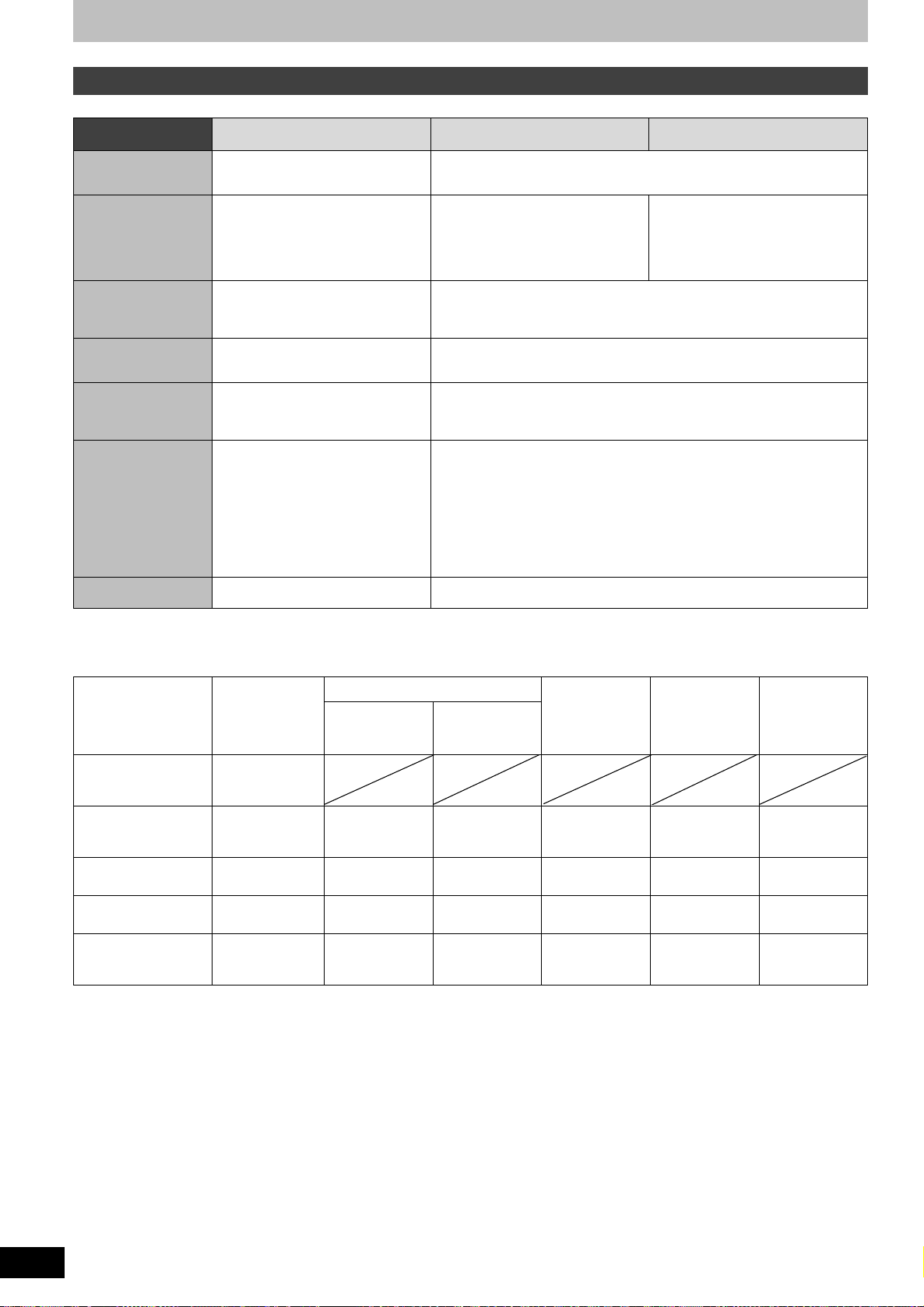
Advanced recording
Recording modes
This also explains about while recording and while copying. (There are discs that can only copy, depending on the disc)
Recording mode
Disc that can be
recorded
Features Direct Recording mode
Record with the same quality of the
DR XP, SP, LP, EP FR
[HDD]
[HDD] [RAM] [-R] [-R]DL] [-RW‹V›] [+R] [+R]DL] [+RW]
Record in quality as in conventional
analogue broadcast
broadcast
Broadcasting/input
that can be recorded
Digital broadcasting Digital broadcasting
External input
DV input
Quality that can be
recorded
The audio of the
Quality same as broadcasted
SD quality only
(HD quality and SD quality)
Surround audio as the broadcast Stereo audio
surround
programme
Multiple audio Record all multiple audio Record only one audio
≥Before recording
– Select the audio with “Audio Mode for Digital Broadcast” in the Setup
menu (➡ 83).
≥Before copying
– “Copy”, “Advanced Copy”:Select the audio with “Audio Mode for Digital
Broadcast” in the Setup menu (➡ 83).
– “Copy Title Playing”:Select the audio with “Multi Audio” in the Disc menu
(➡ 74).
Flexible Recording Mode
Record by automatically adjusting
the quality between XP, SP, LP, and
EP depending on the remaining area
on the disc
Subtitles Can be recorded Cannot be recorded
∫ Recording modes and approximate recording times
Depending on the content being recorded, the recording times may become shorter than indicated.
(The times provided on this chart are an estimate.)
Recording Mode HDD
(250 GB)
Single-sided
(4.7 GB)
§
1
DR
(HD:15 Mbps)
§
1
DR
(SD:8 Mbps)
XP (High picture
36 hours
66 hours
55 hours 1 hour 2 hours 1 hour 1 hour 45 min. 1 hour 45 min.
quality recording
mode)
SP (Standard
110 hours 2 hours 4 hours 2 hours 3 hours 35 min. 3 hours 35 min.
recording mode)
LP (Long recording
221 hours 4 hours 8 hours 4 hours 7 hours 10 min. 7 hours 10 min.
mode)
EP (Extra long
recording mode)
§1
Recording time of DR mode depends on bit rate of broadcasting.
§2
It is not possible to record or play continuously from one side of a double sided disc to the other.
§3
When recording to the HDD in “EP” or “FR (recordings 5 hours or longer)” mode, you cannot perform high-speed copy to +R, +R DL or +RW
discs.
§4
When “Recording time in EP mode” is set to “6 hours” in the Setup menu (➡ 82).
§3
441 hours
hours§4)
(331
(6 hours§4)
The sound quality is better when using “6 hours” than when using “8 hours”.
DVD-RAM DVD-R
Double-sided
(9.4 GB)
8 hours
16 hours
(12 hours§4)
§2
DVD-RW
+R
+RW
(4.7 GB)
8 hours
(6 hours§4)
DVD-R DL
(8.5 GB)
14 hours 20 min.
(10 hours
§4
45 min.
)
+R DL
(8.5 GB)
14 hours 20 min.
(10 hours
45 min.
§4
)
RQT9135
30
≥[RAM] When recording to DVD-RAM using “8 hours” mode, play may not be possible on DVD players that are compatible with DVD-RAM.
Use “6 hours” mode if playback may be on other equipment.
 Loading...
Loading...