Page 1
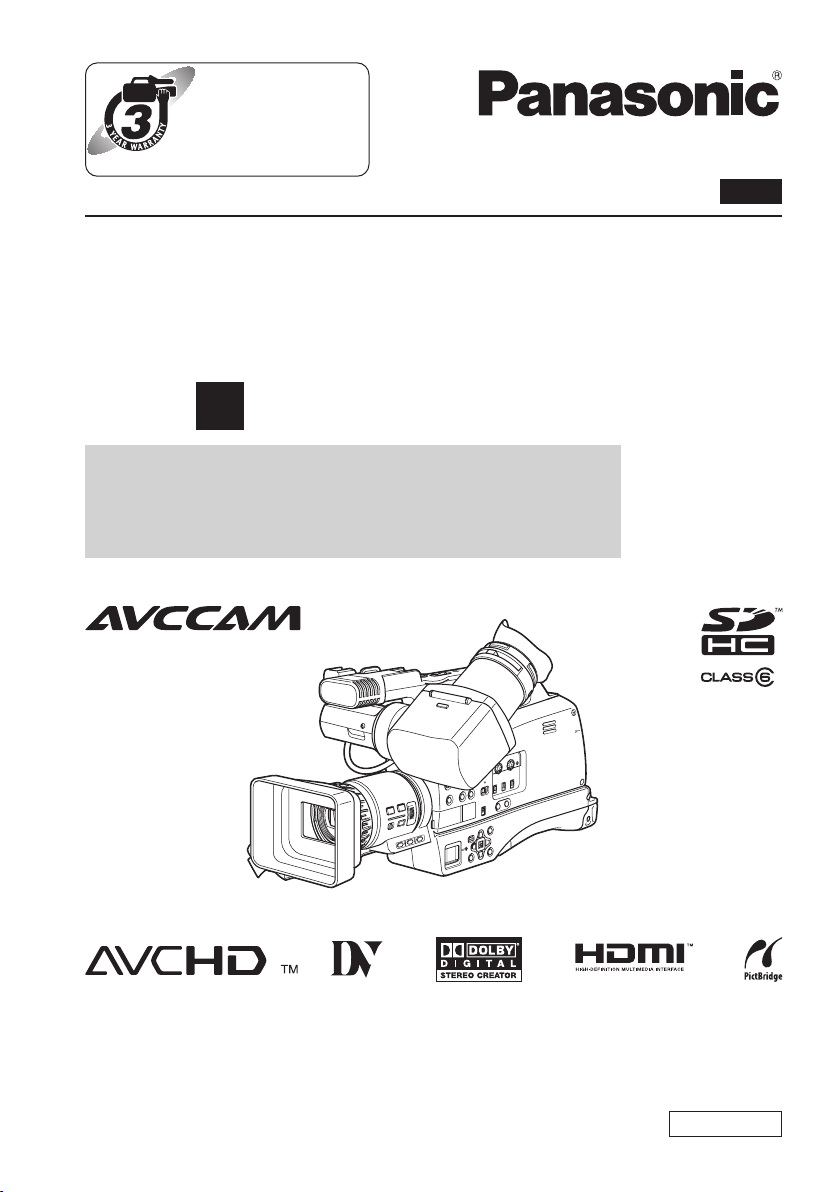
Operating Instructions
Register now!!
This product is eligible for
the AVCCAM 3 Year
Warranty Repair Program.
For details, see page 6 of Vol.1.
http://panasonic.biz/sav/pass_e/
Memory Card Camera-Recorder
Model No. AG-HMC80P
Vol.2
Volume
Note that Operation Instructions Vol.2 describes advanced
operations of the Memory Card Camera-Recorder.
For instructions on basic operations of the Memory Card
Camera-Recorder, refer to Operating Instructions Vol.1 (printed
documents) contained in the supplied CD-ROM.
2
Before operating this product, please read the instructions carefully and save this manual for
future use.
M0710TU4053 -PS
ENGLISH
VQT2Y43A-2 (E)
Page 2
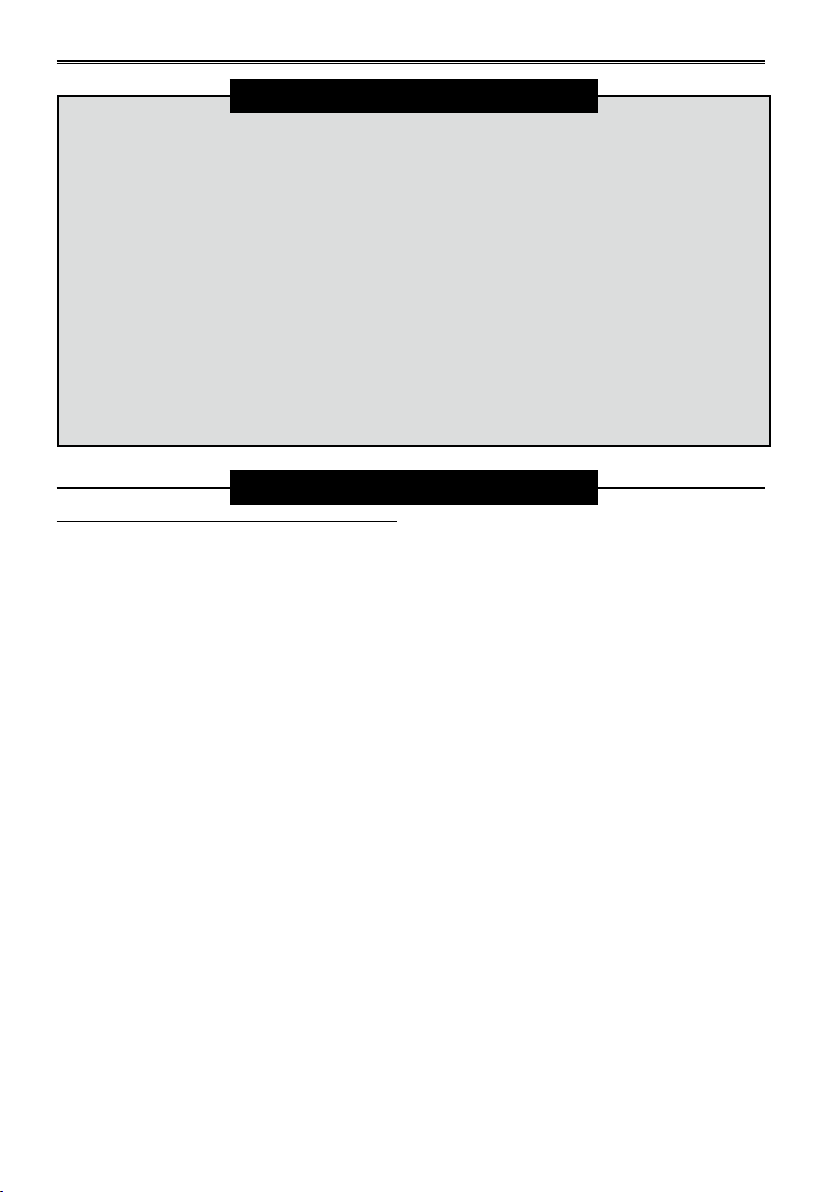
Contents
Volume 1
Read this first!
IMPORTANT SAFETY INSTRUCTIONS
Operating precautions
Precaution for use
Outline
Accessories/Optional accessories/Description of
parts
Preparation
Recharging the battery/Power sources/Adjusting
the grip belt/Attaching the shoulder strap/
Detaching and attaching the lens hood/Fitting the
eye cup/The remote control
Chapter 1: Operations in AVCHD
mode
Shooting in manual mode .............................. 5
Switching to manual mode ...............................5
Manual focusing ...............................................5
Using focus assist ............................................. 6
Setting the aperture and gain ............................ 6
Adjusting the white balance
and black balance .........................................7
Shooting in progressive mode ...................... 9
Shooting techniques for
different targets .................................... 10
Self-portrait shooting ......................................10
Low angle shooting ......................................... 10
Zebra pattern .................................................. 10
Marker ............................................................. 11
Checking and displaying shooting status ........ 11
PRE REC ........................................................ 11
Optical Image Stabilizer .................................. 11
Adding effects to images ................................. 12
Using the USER buttons ................................ 12
Backlight compensation .................................. 12
Color bars ........................................................ 12
Wave form monitor function ............................. 12
Shot mark function .......................................... 13
Interval recording ............................................. 13
Time stamp function ........................................ 13
LAST CLIP function ......................................... 14
Adjusting the shutter speed ........................ 15
Synchro scan ................................................... 17
Selecting audio input ................................... 18
Using the built-in microphone / external
microphone (3.5 mm stereo mini jack) ....... 18
2
Basic Operations
Turn on/off the camera/Tally lamp/Using the
cursor button/Using the viewfinder/Setting the
calendar/Basic shooting operations/Using the
zoom function/Using the setup menus/Setup
menu structure
Specifications
Volume 2
Using the external microphone or audio devices
connected to the XLR input terminal ........... 19
Adjusting the audio recording level ...........20
Using scene files .......................................... 21
Loading scene files .......................................... 21
Setting and saving scene files ......................... 21
Initializing scene files ....................................... 22
Clip metadata ................................................ 23
Loading the metadata ...................................... 23
Selecting the USER CLIP NAME recording
method ........................................................24
Using the Counter ........................................25
Counter display ............................................... 25
Charging the built-in battery/
Setting the time code ........................... 26
Recharging the built-in battery ........................ 26
Setting the time code ....................................... 26
Specifying the time code ................................26
Setting user information .................................. 27
Operating SD Memory Cards....................... 28
Formatting SD Memory Cards ......................... 28
SD Memory Card recording times ................... 29
Dividing clips recorded onto
SD Memory Cards ....................................... 29
Removing SD Memory Card ........................... 30
Protecting SD Memory Cards .......................... 30
Repairing SD Memory Cards .......................... 30
Shooting photos ........................................... 31
Setting the aspect ratio / recording pixels ....... 32
Setting the picture quality ................................ 32
Displaying the histogram ................................. 32
Maximum number of photos ............................ 33
Clip and photo operations ........................... 35
During clip playback ........................................35
Page 3
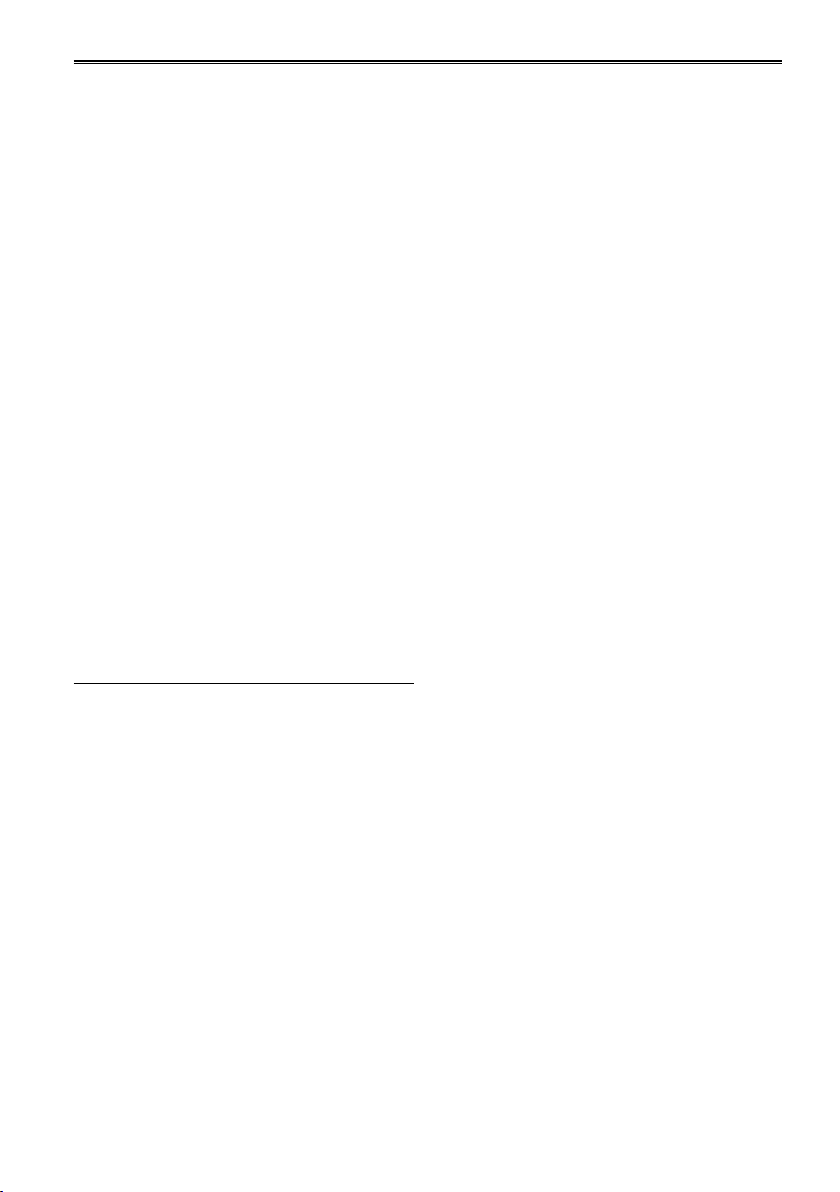
During photo playback ..................................... 37
Thumbnail operations .................................. 38
Selecting the thumbnail display method .......... 38
Format card and card information ...................39
Playing back clips ........................................40
Set playback format ......................................... 41
Playing back photos..................................... 42
Playback by date ............................................. 43
Deleting clips/photos
(videos and photos) .............................. 44
Deleting multiple clips or
photos simultaneously ................................. 44
Selecting clips or photos to delete ................... 44
Setting protection (videos and photos) ...... 45
Protecting clips ................................................ 45
Protecting photos ............................................ 45
DPOF settings (photos) ...............................46
Printing photos on a printer (PictBridge) ... 47
Useful playback functions ........................... 49
Adding a SHOT MARK to a clip....................... 49
Repeat playback .............................................. 49
Resume playback (RESUME PLAY) ............... 49
Viewing images on a television .......................49
Checking the date and time ............................. 49
Connecting external units ...........................50
Headphones .................................................... 50
External microphone (Stereo mini jack
compatible) .................................................. 50
Computer (non-linear editing/file transfer) ...... 51
Video deck (Dubbing) ...................................... 51
TV/Monitor ....................................................... 52
Nonlinear editing .......................................... 53
Chapter 2: Operations in DV
mode
Shooting in manual mode ............................ 54
Switching to manual mode .............................54
Manual focusing .............................................54
Using focus assist ........................................... 55
Setting the aperture and gain .......................... 55
Adjusting the white balance
and black balance .......................................56
Shooting in progressive mode .................... 58
Shooting techniques for
different targets .................................... 59
Self-portrait shooting ......................................59
Low angle shooting ......................................... 59
Zebra pattern .................................................. 59
Marker .............................................................60
Checking and displaying shooting status ........60
PRE REC ........................................................ 60
Optical Image Stabilizer .................................. 60
Adding effects to images ................................. 61
Using the USER buttons ................................ 61
Backlight compensation .................................. 61
Color bars ........................................................ 61
Wave form monitor function ............................. 61
Shot mark function .......................................... 62
Interval recording ............................................. 62
Time stamp function ........................................ 62
LAST CLIP function ......................................... 63
Changing the size of images .......................... 63
Recording backup images .............................. 64
Adjusting the shutter speed ........................ 65
Synchro scan ................................................... 67
Selecting audio input ................................... 68
Using the built-in microphone / external
microphone (3.5 mm stereo mini jack) ....... 68
Using the external microphone or audio devices
connected to the XLR input terminal ........... 69
Adjusting the audio recording level ...........70
Using scene files .......................................... 71
Loading scene files .......................................... 71
Setting and saving scene files ......................... 71
Initializing scene files ....................................... 72
Using the Counter ........................................73
Counter display ............................................... 73
1394 TC preset mode ...................................... 73
Charging the built-in battery/
Setting the time code ........................... 74
Recharging the built-in battery ........................ 74
Setting the time code ....................................... 74
Specifying the time code ................................74
Setting user information .................................. 75
Operating SD Memory Cards....................... 76
Formatting SD Memory Cards ......................... 76
SD Memory Card recording times ................... 77
Dividing clips recorded onto
SD Memory Cards ....................................... 77
Removing SD Memory Card ........................... 78
Protecting SD Memory Cards .......................... 78
Repairing SD Memory Cards .......................... 78
Clip operations .............................................79
During clip playback ........................................79
Thumbnail operations .................................. 81
Operating the thumbnail menu ........................ 81
Selecting the thumbnail display method .......... 81
Deleting clips ................................................... 81
Repairing clips ................................................. 82
Formatting SD Memory Cards ......................... 82
Displaying card and system information .......... 83
Playing back clips ........................................84
Useful playback functions ........................... 85
Adding a SHOT MARK to a clip....................... 85
Repeat playback .............................................. 85
Resume playback (RESUME PLAY) ............... 85
Viewing images on a television .......................85
Checking the date and time ............................. 85
Connecting external units ...........................86
Headphones .................................................... 86
External microphone (Stereo mini jack
compatible) .................................................. 86
Video deck (Dubbing) ...................................... 87
Digital video (Dubbing) .................................... 88
TV/Monitor ....................................................... 89
3
Page 4
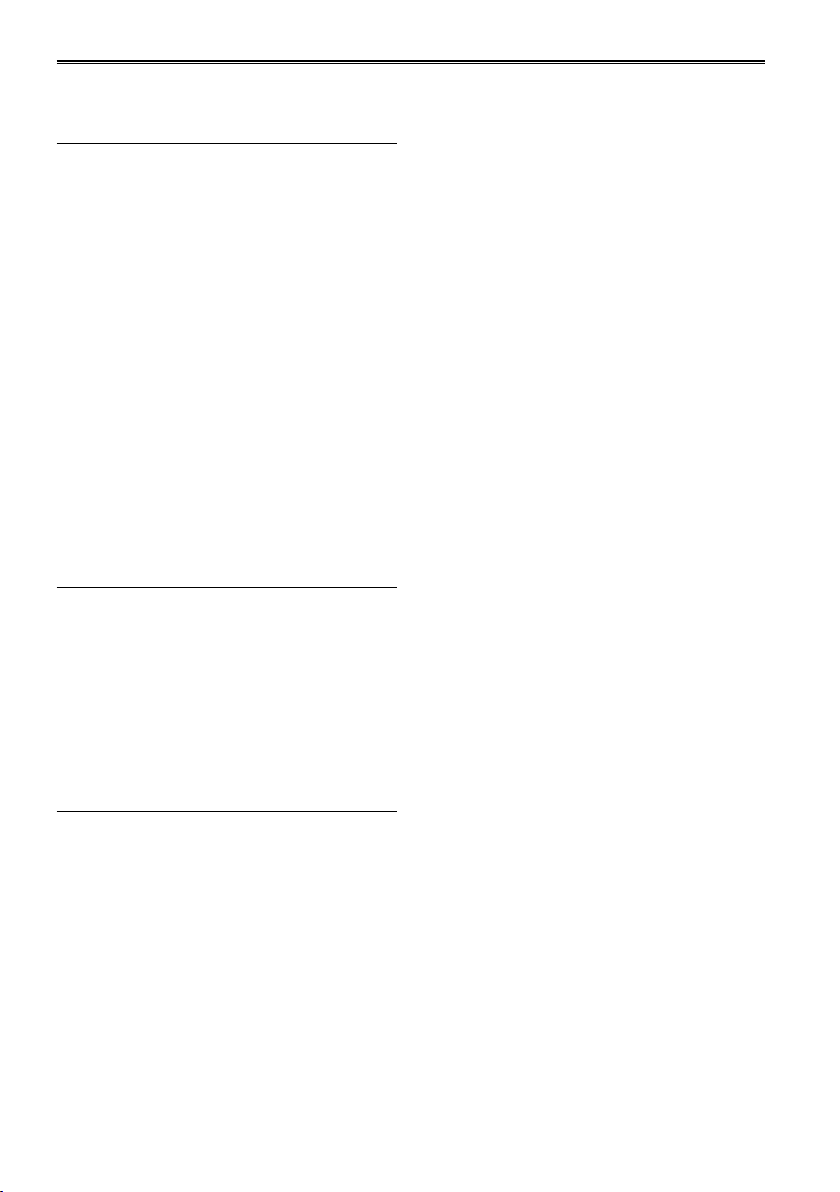
Contents (continued)
Dubbing ......................................................... 90
Digital input/output ........................................... 90
Chapter 3: Screen displays and
setting menus
Screen displays ............................................ 91
Regular displays .............................................. 91
Main warning displays ..................................... 96
Setting the DISPLAY items .............................. 99
Setup menu list ........................................... 101
SCENE FILE screen ...................................... 101
CAMERA SETUP screen...............................102
RECORD SETUP screen .............................. 103
PICTURE screen (AVCHD mode only)..........105
PLAY SETUP screen ..................................... 106
OPERATION screen (AVCHD mode only) .... 106
PICT. SETUP screen (AVCHD mode only) .... 106
SW&DISP SETUP screen ............................. 107
OTHER FUNCTIONS screen ........................ 110
OPTION MENU screen (DV mode only) ....... 113
List of thumbnail menus
(DV mode only) ................................... 114
THUMBNAIL menu ........................................ 114
OPERATION menu........................................ 114
OTHER FUNCTIONS menu .......................... 114
Chapter 4: Reference
Before calling for service........................... 115
Updating the firmware ................................ 119
Cleaning ...................................................... 119
Cleaning the eye piece ............................... 119
Storage Precautions................................... 120
Software information .................................. 121
Recording format ........................................ 121
How to handle data recorded on
SD Memory Card .................................122
Index
Index ............................................................ 124
4
Page 5
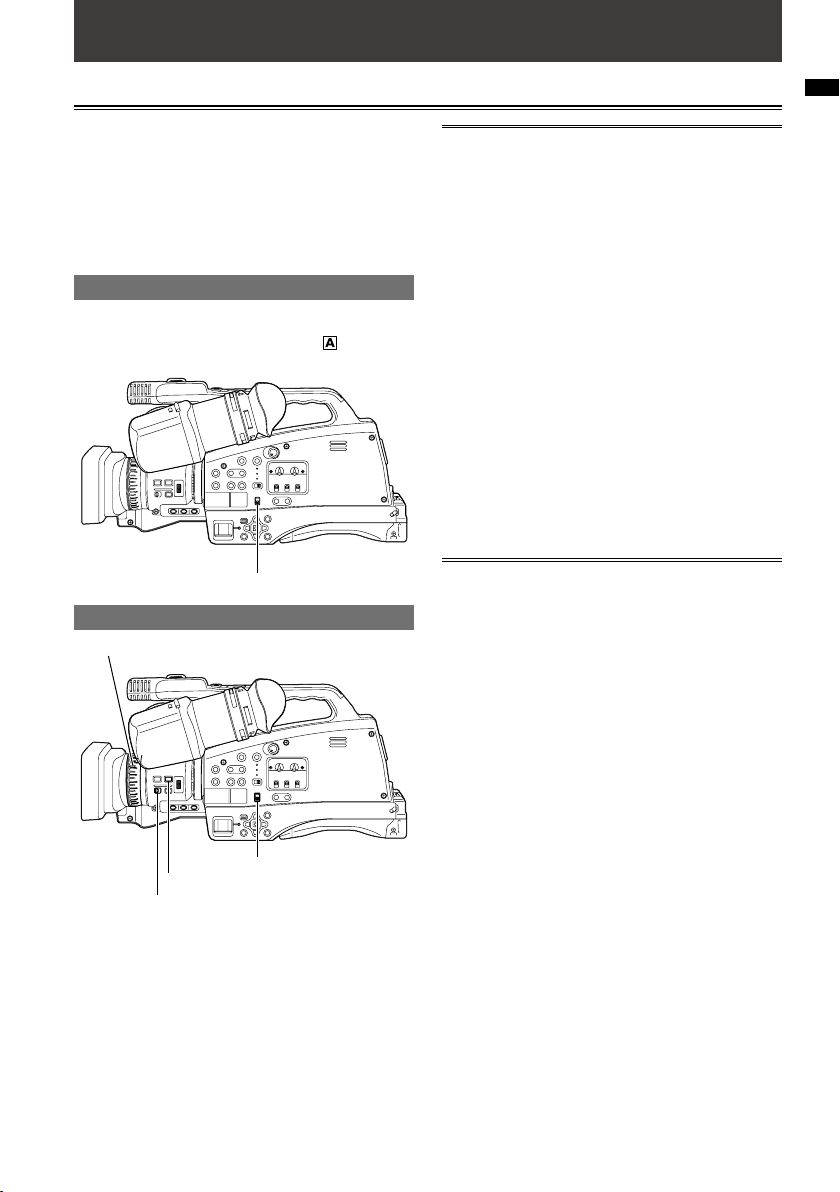
Chapter 1: Operations in AVCHD mode
Shooting in manual mode
Set the shooting mode to AVCHD.
Select AVCHD with the MODE switch, and then
•
turn on the camera.
Set the unit to manual mode when manually
adjusting the focus, shutter speed, iris, gain and
white balance.
Switching to manual mode
Move the AUTO/MANUAL switch to the MANUAL
position to select the manual mode. ( will
disappear from the viewfinder.)
AUTO/MANUAL switch
Manual focusing
Focus ring
When switching from auto mode to manual
mode:
Iris and focus are set to AUTO.
•
You can switch them to manual mode by
pressing the IRIS dial and FOCUS button.
Shutter speed
•
In CAMERA mode, the shutter speed of AUTO
mode during SHUTTER ON is preserved.
You can switch between ON/OFF with the
SHUTTER button.
In PHOTO mode, the SHUTTER status
is always ON. (You can cannot switch to
SHUTTER OFF with the SHUTTER button.)
Shutter speed can be changed by pressing the
SPEED SEL –/+ button.
The shortest distance from a back-focusing
•
lens differs depending on the zoom position.
When using a macro range and AF or MF on
•
the focus control information display appears
in reverse black and white, zooming may
cause the image to become unfocused.
The function allocated to the focus ring can
3
be changed with the RING switch.
FOCUS:
Adjust the focus.
ZOOM/IRIS:
Adjust the zoom or iris (aperture) setting.
You can change which functions are
assigned from the menus.
The factory default setting is ZOOM.
Chapter 1: Operations in AVCHD mode
FOCUS button
RING selector switch
Use the AUTO/MANUAL switch to set to
1
manual mode.
Use the FOCUS button to switch the focus mode.
2
Pressing the FOCUS button switches to manual
focus mode where “MF” appears on the screen.
Pressing the FOCUS button again switches to auto
focus mode where “AF” appears on the screen.
Holding down the FOCUS button sets the
•
focal length to infinity and causes “MF95” to
appear on the screen.
AUTO/MANUAL switch
Temporarily switching to auto focus
You can also use auto focus mode while in manual
mode by assigning the (PUSH)AF function to one of
the USER buttons 1 to 3. Auto focus mode will be
enabled for as long as the USER button is pressed,
and the focal point will be automatically adjusted.
Auto focus may not work properly if there is
•
flickering. Select a shutter speed suited to the
ambient light. (Page 15)
If the auto focus mode is set with any format
•
except 60i and 60P, controlling the focus will take
slightly longer than in the normal focus mode.
During macro shooting “AF” or “MF” will be
•
displayed in a frame on the screen.
5
Page 6
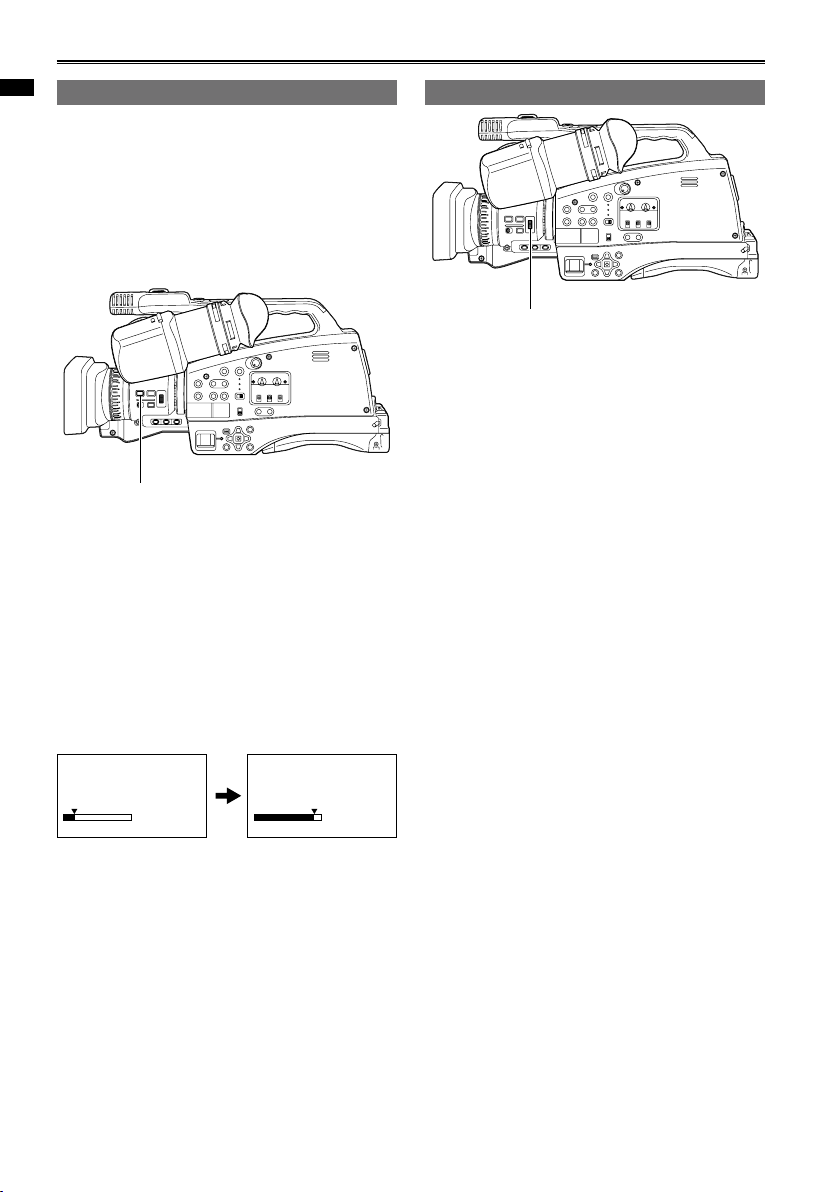
6
Chapter 1: Operations in AVCHD mode
Shooting in manual mode (continued)
Using focus assist
Pressing the FOCUS ASSIST button enlarges the
center of the viewfinder, or displays a bar at the
bottom center of the screen. These displays make
aligning the focus easier and are particularly useful
in manual focus mode. The display that appears
when the FOCUS ASSIST button is pressed can
be configured with the FOCUS ASSIST SW item
in the setting menu SW&DISP SETUP screen.
(Page 107)
FOCUS ASSIST button
EXPANDED:
The central part of the screen will be enlarged by
a factor of about 4 in the vertical direction and by a
factor of about 6 in the horizontal direction.
A blue box will appear in the viewfinder screen
during expanded display. Only the operation status
display and counter will appear on the screen.
BAR:
A bar will appear at the bottom center of the
viewfinder screen, indicating the level of focus
alignment with its length.
The peak hold mark (▼) appears over the bar, and
the bar expands to the right as focus is aligned.
Focus not aligned Bar expands to right
BOTH:
Displays both the expanded display and focus bar.
This function cannot be used while the digital
•
zoom function is in use.
Press the FOCUS ASSIST button again to return
•
to the original screen.
as focus is aligned
Setting the aperture and gain
IRIS dial
Use the AUTO/MANUAL switch to set to
1
manual mode. (Page 5)
Press the IRIS dial to switch the method of
2
adjustment for the aperture of the lens.
The method switches to AUTO IRIS or
MANUAL IRIS with each press of the dial.
AUTO IRIS:
MANUAL IRIS:
Turn the IRIS dial to adjust the aperture of
3
lens when in the manual iris mode.
In the auto iris mode, the lens iris can be
•
corrected using this dial.
Increase in brightness beyond the maximum
•
aperture (OPEN) is performed via gain
adjustment (CAMERA mode: 0 to 24 dB;
PHOTO mode: 0 to 18 dB).
If further gain adjustment is necessary, assign
•
HIGH GAIN to one of the USER buttons 1 to
3. The gain mode switches between normal
and high with each press of the button.
Gain can be set to up to 34 dB in high gain mode.
In PHOTO mode, switching to high gain
mode is disabled.
Set the direction of the IRIS DIAL and aperture
•
control in the setup menus, SW&DISP SETUP
screen, IRIS DIAL.
The lens aperture can be adjusted in the focus
•
ring by setting the RING switch to IRIS. The
default setting for this item is ZOOM, so set
the RING SW item to IRIS in the setting menu
SW&DISP SETUP screen. The relationship
between the direction of rotation and aperture
control is based on the IRIS DIAL setting in the
SW&DISP SETUP screen. However, as this
will make it impossible to adjust the focus in the
focus ring, please set the focus control method
to AF (auto focus) with the FOCUS switch. Zoom
control can also be assigned to the FOCUS ring.
(Page 5)
Adjust the iris automatically.
Adjust the iris manually.
Page 7
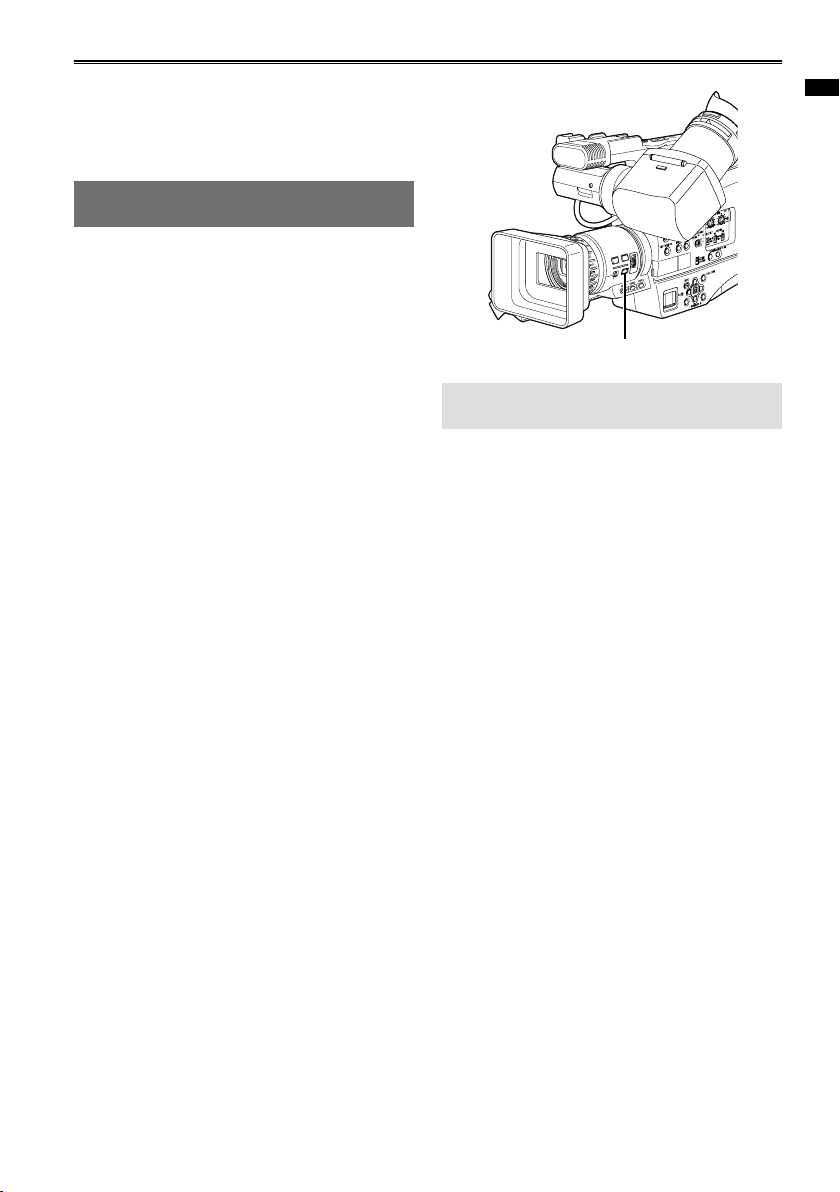
W
H
I
TE
B
A
L
A
U
T
O
/
M
A
N
U
A
L
IR
I
S
FO
C
U
S
FOCUS ASSI
S
T
F
O
C
U
S Z
O
O
M
/
IR
I
S
As you shrink the aperture to a near closed state,
•
resolution will decrease due to light diffraction.
You can prevent this by adjusting the shutter
speed and increasing the aperture size.
Adjusting the white balance and black balance
When white balance adjustments are performed,
black balance adjustments are performed at the
same time.
Chapter 1: Operations in AVCHD mode
White balance
In order to reproduce the white accurately, adjust
the ratio between the three RGB primary colors. If
the white balance is not adjusted properly, not only
will the white be reproduced poorly but the color
tones of the entire screen will also be downgraded.
When you are shooting in manual mode, readjust
the white balance whenever lighting conditions
change.
You can store white balance adjustments to Ach
and Bch of the Function Menu.
You can also use the preset values.
Use the settings to suit the shooting conditions.
Black balance
Adjust the ratio between the three RGB primary
colors to reproduce black accurately. If the black
balance is not adjusted properly, not only will black
be reproduced poorly, but the color tones of the
entire screen will also be downgraded.
Black balance adjustment is usually not necessary,
but be sure to perform it in the following cases.
When using the camera for the first time.
•
When using the camera after extended periods
•
of disuse.
When using the camera after large changes in
•
ambient temperature.
After setting the shutter speed to standard or low
•
speeds.
After switching between progressive mode and
•
standard (60i) mode.
WHITE BAL button
White balance and black balance
adjustments
Use the AUTO/MANUAL switch to set to
1
manual mode. (Page 5)
Set the shutter speed. (Page 15)
2
Place a white pattern in a location with the
3
same lighting conditions and light source as
the subject, then zoom in and fill the whole
screen with white.
Something white (a white cloth or wall) near the
subject can be used instead.
Do not include bright spotlights in your shot.
•
Press the WHITE BAL button to display Ach
4
or Bch.
The mode changes in order from ATW→ATW
LOCK→P3.2K→P5.6K→Ach or Bch→ATW
with each press of the button.
Press the FUNC/EXEC button to display the
5
Function Menu.
Press the ENTER button and select Ach or
6
Bch.
The mode switches between Ach and Bch with
each press of the ENTER button.
7
Page 8
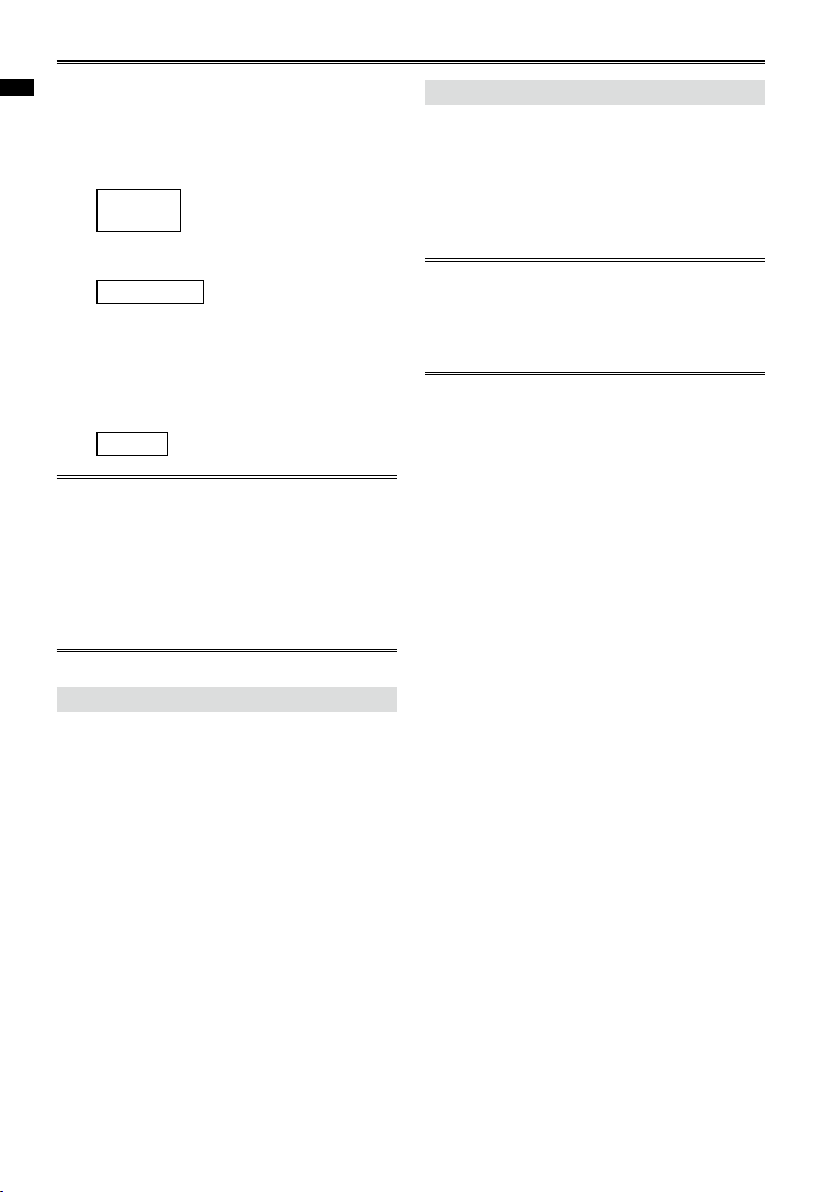
8
Chapter 1: Operations in AVCHD mode
Shooting in manual mode (continued)
Press and hold the WHITE BAL button.
7
Adjustment takes a few seconds.
•
(The following messages appear on the
screen.)
Message during adjustment
AWB ABB
ACTIVE
Message after adjustment
AWB ABB OK
An error message appears on the viewfinder
•
screen when white balance adjustment is not
possible.
Message when adjustment cannot be
done
AWB NG
White balance cannot be adjusted if the ATW
•
(Auto Tracking White) function is working.
Black balance cannot be adjusted during
•
recording.
White balance cannot be adjusted during auto
•
mode. Only black balance can be adjusted.
White balance cannot be adjusted if the
•
shutter speed is set to less than 1/24.
Auto Tracking White (ATW)
Using the ATW function enables the recording
environment to be automatically analyzed and an
optimum white balance to be constantly maintained
during recording.
To use the ATW function, set the white balance to
ATW mode by pressing the WHITE BAL button.
Depending on the environment, there may be
•
some error in the adjustment.
Use the procedure described on the previous
•
page whenever you need more precise white
balance.
Using presets
Use this feature when you have no time to make
white balance adjustments.
Use the AUTO/MANUAL switch to set to
1
manual mode. (Page 5)
Press the WHITE BAL button.
2
The mode changes in order from ATW→ATW
LOCK→P3.2K→P5.6K→Ach or Bch→ATW
with each press of the button.
Guide to the preset values
•
P3.2K (3200 K): halogen light
P5.6K (5600 K): outdoors
Page 9
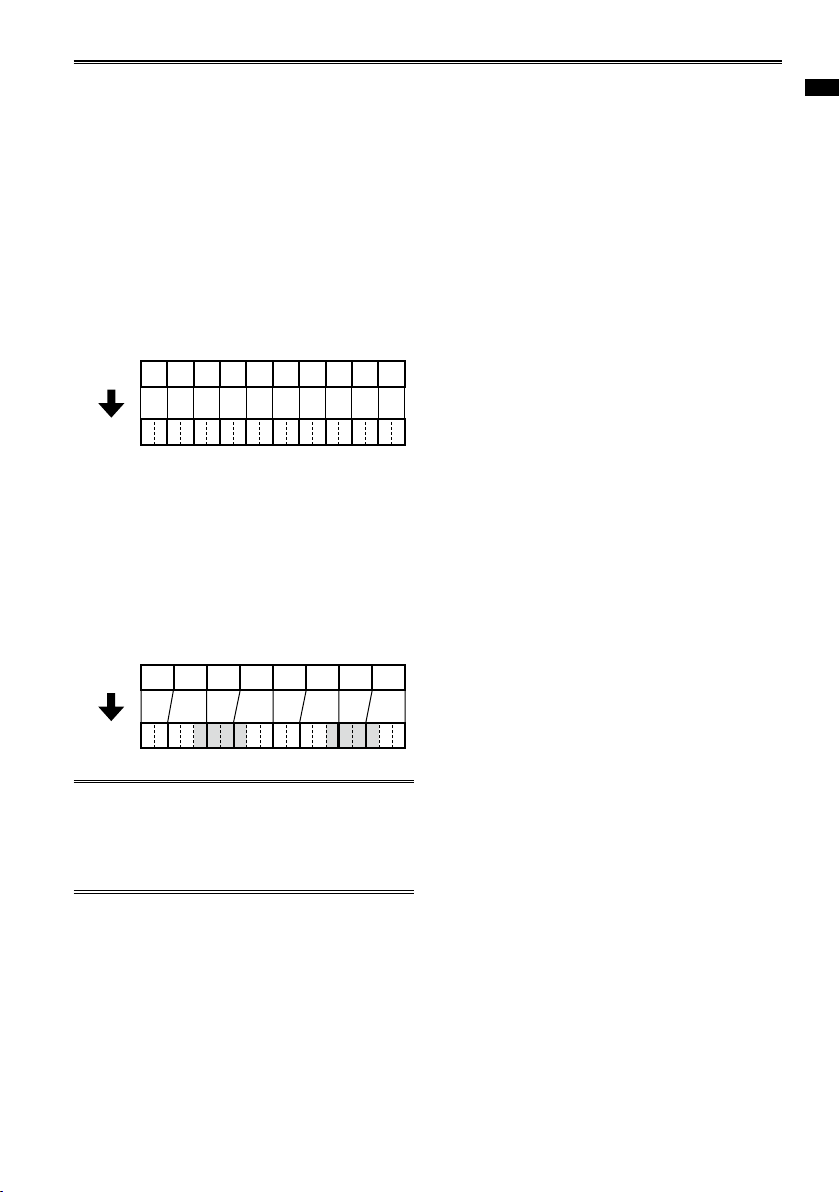
Shooting in progressive mode
Ao Ae Bo BeCoCe DoDe Eo Ee Fo FeGoGeHoHe Io Ie Jo Je
A B C D E F G H I J
30P
60i
A B C D E F G H
Ao Ae Bo BeBoCeCo DeDoDe Eo Ee FoFe FoGeGoHeHoHe
24P
60i
Selecting either 1080/30P or 1080/24P for the REC
FORMAT option in the setting menu RECORD
SETUP screen (Page 103) enables shooting in
progressive mode.
In 720 mode, the camera always shoots in
progressive mode.
30P mode (with 1080 mode):
Shoot 30 frames a second in the progressive
mode.
For output and recording, the 30-frame-per-
second signal is converted to 60-field-per-second
interlace.
This mode gives you high quality images.
24P mode (with 1080, 720 mode):
Shoot 24 frames a second in the progressive
mode.
(Only when the recording format is set to PH
1080/24P or PH 720/24P in AVCHD mode.)
Native recording is performed in 24P mode.
The external output signal is converted to a 2:3
format, 60 fps interlaced signal as follows.
Chapter 1: Operations in AVCHD mode
Note the following when shooting in progressive
mode.
There may be a slight delay to the start
•
of recording when you use the 24P mode
because 4 frames are recorded at a time.
9
Page 10
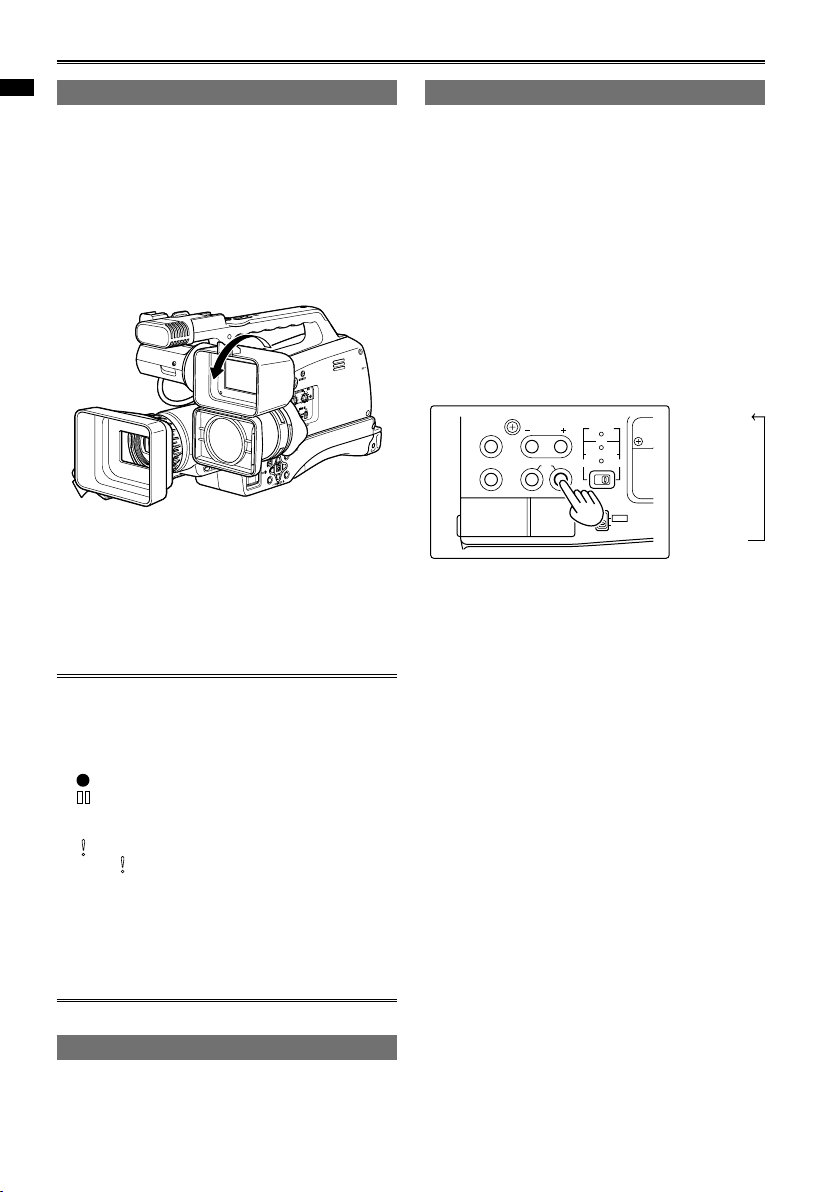
10
Chapter 1: Operations in AVCHD mode
Shooting techniques for different targets
W
H
I
T
E
B
A
L
A
U
T
O
/
M
A
N
U
A
L
IR
IS
FOC
U
S
FOCU
S AS
SIST
F
O
C
U
S
Z
O
O
M
/
I
R
I
S
CAMERA
PHOTO IN
DVAVCHD
AUDIO S
REC
SPEED SEL
ZEBRABARS
DISP / MODE CHK
SHUTTER
PB
AUTO
MANUAL
Self-portrait shooting
Self-portrait shooting is possible if the viewfinder is
rotated 180° towards the lens.
You can make them appear better by reversing
left and right. Go to the setup menus, SW&DISP
SETUP screen, SELF SHOOT, and select
MIRROR. Shooting in mirror mode has no effect on
what you actually shoot and record.
The date display for time stamps will also appear
reversed. (However, the dates are recorded in a
non-reversed state on the image.)
If you press and hold the DISP/MODE CHK
•
button when self-portrait shooting, the mirror
mode is temporarily disabled and the screen
displays information such as the configuration
status of all recording functions. Release the
button to return to mirror mode.
Mirror mode is also temporarily disabled when
•
menus are displayed.
Images played back by pressing the REC
•
CHECK button cannot be inverted horizontally.
Operation status displays during self-portrait
•
recording
No display: Cannot record (no card, etc.)
: Recording in progress
: (Red) Transitioning to recording standby
mode
(Green) Recording standby mode
: Warning display
When is displayed, turn the viewfinder back
•
in the direction of normal recording, and check
what the message says.
Holding down the DISP/MODE CHK button
•
displays the screen display information.
Images will be output normally to external
•
devices. In addition, only operation status
displays will appear on the screen.
Zebra pattern
Pressing the ZEBRA button in CAMERA or PHOTO
mode displays zebra patterns and markers on the
viewfinder, allowing you to check the brightness of
a subject.
Parts that may be whited out through over
exposure are shown as a zebra pattern.
Very bright
•
Reflecting parts
•
You can remove most overexposed parts by
adjusting the iris and shutter speed in the manual
mode to remove the areas with zebra patterns.
The display changes as follows each time you
press the ZEBRA button.
ZEBRA
ON
↓
MARKER
ON
↓
ZEBRA
OFF
You can set brightness levels for the zebra patterns
with the ZEBRA DETECT item in the setting menu
SW&DISP SETUP screen. (Page 108)
The zebra pattern cannot be displayed while the
focus assist function (expanded display) is in use.
Low angle shooting
You can shoot using the handle START/STOP
button on the handle during low angle shooting.
Page 11
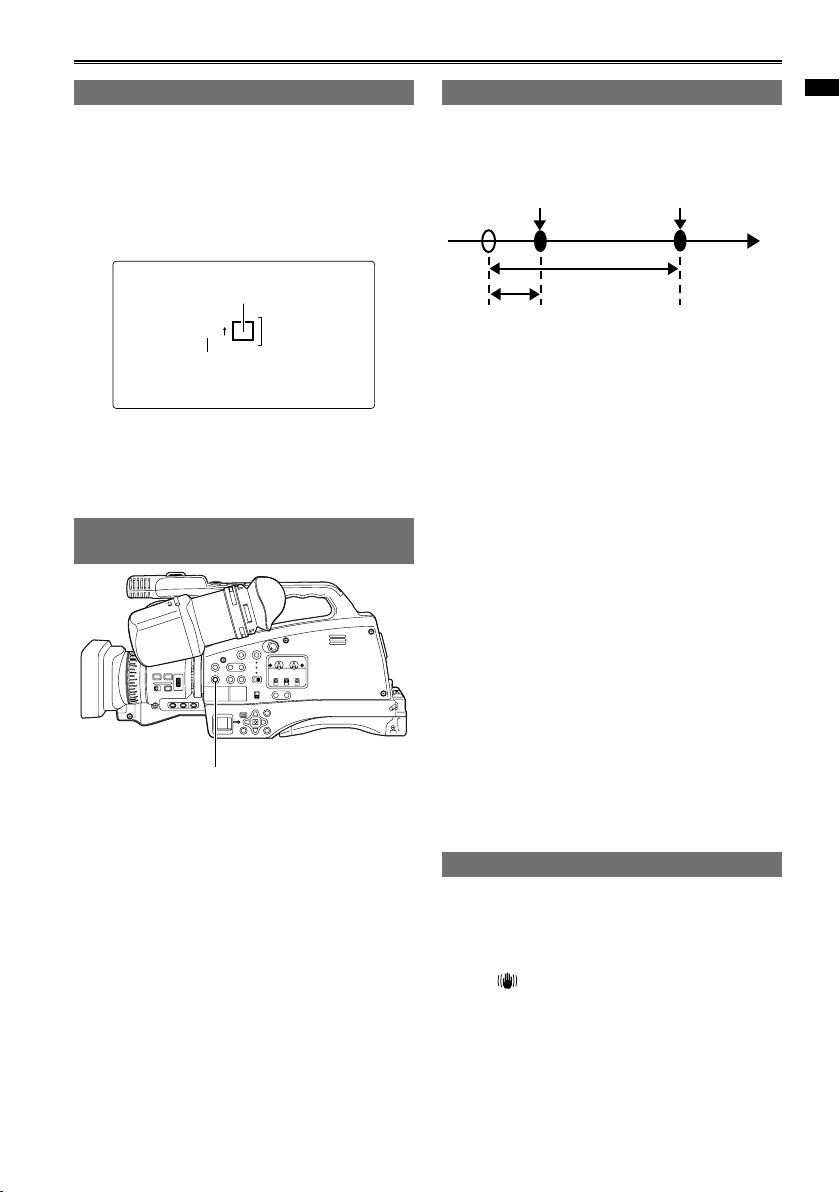
99%
Marker
If you press the ZEBRA button while zebra patterns
are displayed, a marker appears near the center
of the display (if you have set the setup menu,
SW&DISP SETUP, MARKER to ON).
The brightness of the areas near the screen center
can be checked as a percentage (0 % to 99 %).
“99%↑” appears if the percentage is over 99.
Image level detection area
Marker
Image level
The normal display reappears if you press the
ZEBRA button again.
The marker does not appear when the face
•
detection function is set to ON.
Checking and displaying shooting status
If you press and hold the DISP/MODE CHK button
in recording standby mode or while recording, the
configuration status of all recording functions, a
list of USER button function assignments, focus
ring function, and all other camera information will
be displayed. Release the button to return to the
normal display.
Pressing the DISP/MODE CHK button during
recording or while recording is paused will
remove all displays from the screen except for the
operation status, counter, marker, and safety zone
display. Press the button again to return to the
normal display. (Page 99)
The display mode selected using the DISP/MODE
CHK button is retained even if you turn off the
camera by setting the POWER switch to OFF, or
change the operating mode.
DISP/MODE CHK button
PRE REC
Record video and audio from three seconds before
the time of the operation to begin recording.
Operation to start
recording
Actual recording
PRE REC time
Select ON for the PREREC MODE item in the
1
setting menu RECORD SETUP screen, and
then press the ENTER button.
PRE REC is displayed on the screen.
When the TCG item on the RECORD
•
SETUP screen has been set to REC
RUN in AVCHD mode, the setting will be
automatically changed to FREE RUN.
Press the START/STOP button.
2
Video and audio from approximately 3 seconds
previously will be recorded.
Recording of the previous 3 seconds of video
•
and audio may not be possible if recording is
started immediately in the following cases.
�
�
�
The thumbnail for clips recorded using the
•
PREREC function will display the image from
when the START/STOP button was pressed.
time
Immediately after switching from another
mode to CAMERA mode
Immediately after turning power on
Immediately after changing to PREREC
MODE item
Operation to stop
recording
(Time)
Optical Image Stabilizer
Use the Optical Image Stabilizer (OIS) to reduce
the effects of camera shake when shooting by
hand.
Press the OIS button to turn the function on and
off. The appears on the viewfinder when this
function is on. Turn the function off when using a
tripod for more natural images.
Chapter 1: Operations in AVCHD mode
11
Page 12
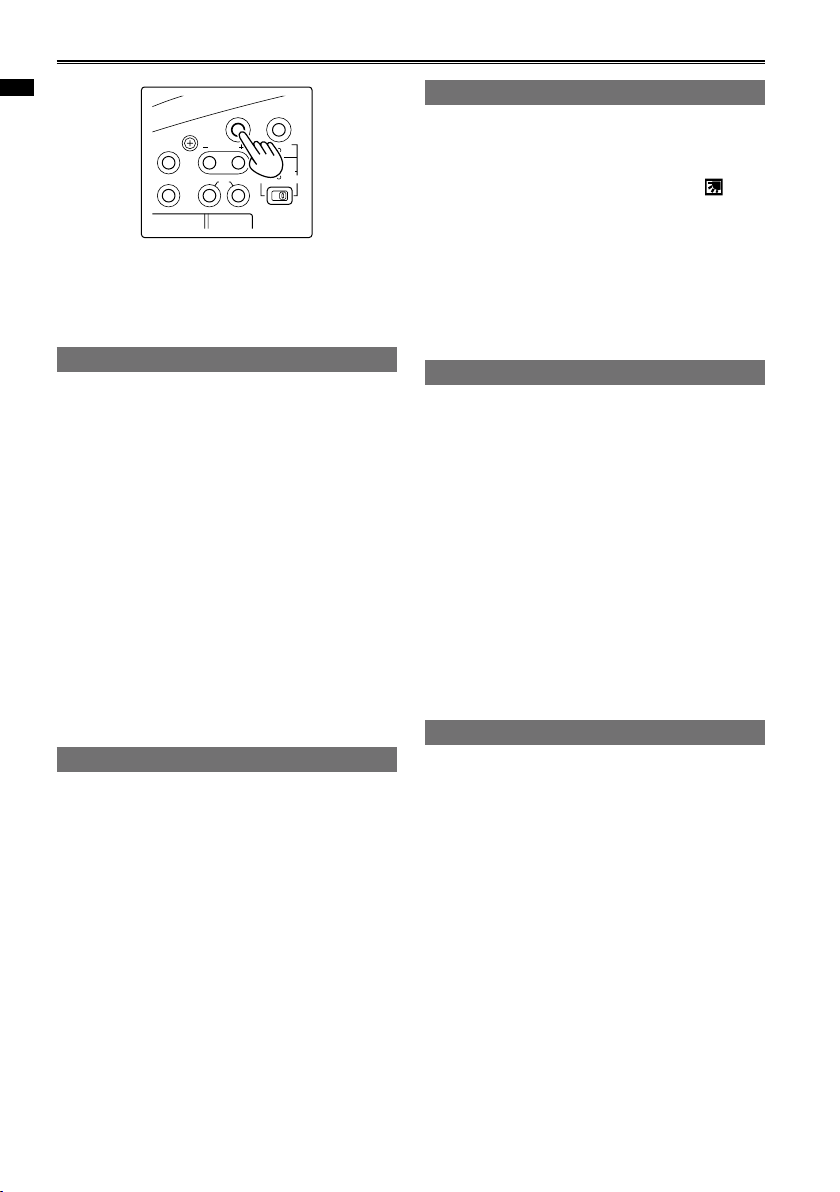
12
Chapter 1: Operations in AVCHD mode
MODE
CAMERA
PHOTO IN
DVAVCHD
REC
SPEED SEL
ZEBRABARS
SHUTTER
PB
OIS
Shooting techniques for different targets (continued)
This function will not be as effective when the
•
vibration is severe or when tracking a moving
subject.
Adding effects to images
Press the USER button you have allocated to the
BLACKFADE or WHITEFADE feature to add fading
effects to your images. The button’s function is
forcibly canceled during playback or REC CHECK
and also when thumbnails are displayed.
BLACKFADE:
Press and hold to fade out to black. Audio also
fades out. Fade-in starts when the button is
released.
WHITEFADE:
Press and hold to fade out to white. Audio also
fades out. Fade-in starts when the button is
released.
This function does not work while INTERVAL
•
REC is enabled.
Using the USER buttons
You can allocate one of 14 features to each of the
three USER buttons.
Use these buttons to change shooting settings
quickly or add effects to the images you are
shooting.
The following features are allocated to the buttons
at the time of shipping.
USER1: (PUSH)AF
USER2: BACKLIGHT
USER3: SHOT MARK
For details, see the setup menus, SW&DISP
SETUP screen, USER1 to 3. (Page 107)
If you press a USER button to which one of the
functions has been allocated and then turn off the
power, the added effect to the image will not be
retained.
Backlight compensation
Press the USER button you have allocated to the
BACKLIGHT feature when shooting subjects lit
from the back.
BACK LIGHT appears on the screen, and
appears at the bottom right of the screen.
Backlight compensation adjusts the iris so the
subject doesn’t come out dark.
Press the same USER button to turn the feature
off. (If you perform backlight compensation in
manual iris mode and it is disabled, the camera
switches to auto iris control.)
Color bars
Press and hold the BARS button in CAMERA
mode to output a color bar screen to a television or
external monitor so you can adjust them. Press the
button again to turn the feature off.
While the color bar is displayed, a test tone
•
of 1 kHz will be output from the PHONES
(headphone) terminal, the Pin jack OUT terminal,
or the HDMI terminal. There will be no speaker
output.
The color bar can be recorded by pressing the
•
START/STOP button.
The BARS button is disabled in PB mode and
•
PHOTO mode.
The color bar display is canceled when the power
•
is turned off.
Wave form monitor function
During CAMERA mode, you can display a
waveform for an image in the viewfinder screen
by pressing the USER button to which the WFM
function has been assigned.
Press the button again to return to the normal
display.
This function cannot be used while the focus
•
assist function is enabled.
Wave forms cannot be recorded.
•
While wave forms are displayed, part of the
•
recording screen will be hidden by the wave
forms.
Page 13
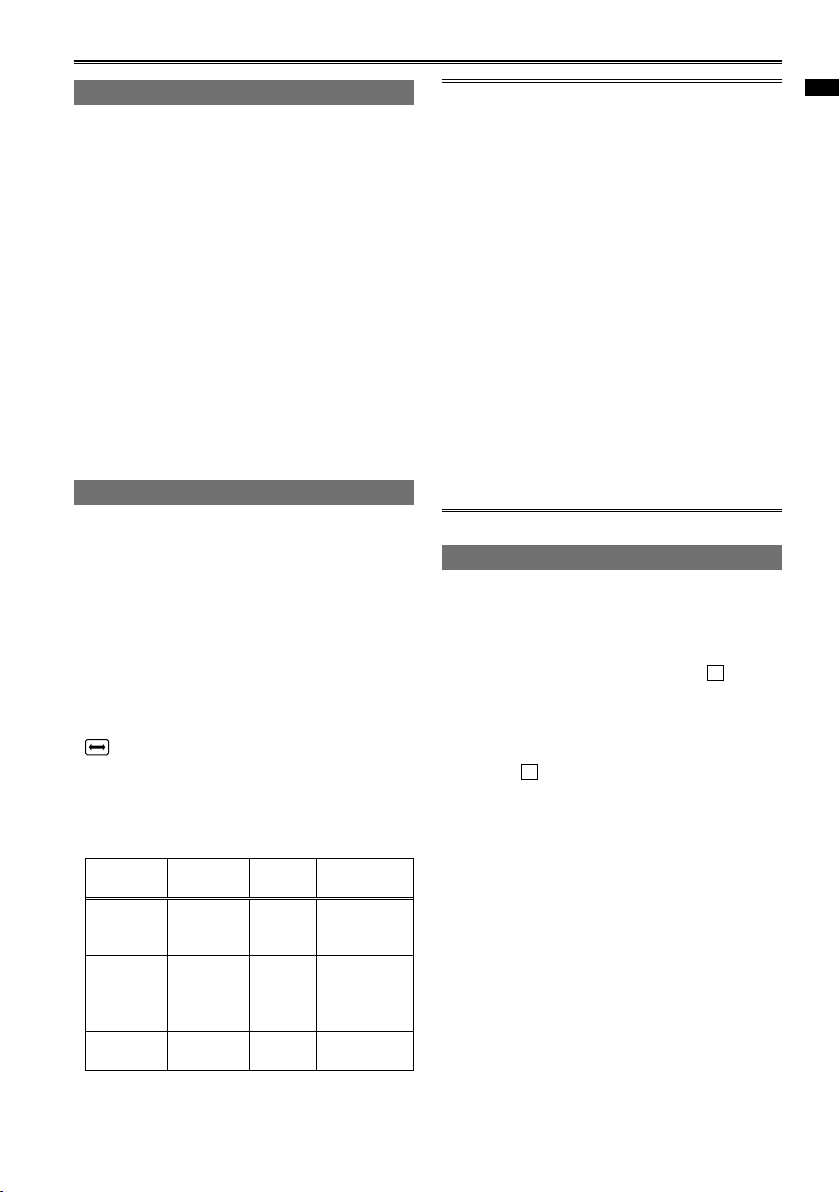
Shot mark function
The marks attached to the thumbnails of clips
are called shot marks. On the thumbnail screen
monitor you can select only those clips with a
shot mark and display them or play them back.
During recording, when you press the USER
button to which the SHOT MARK function has
been allocated, MARK ON appears in the LCD
monitor or the viewfinder, and a shot mark is set
for the thumbnail of the clip being recorded. If you
press the button again, the shot mark is released.
You can also set or release the shot marks by
performing the thumbnail operations for clips.
(Page 49)
However, note that you cannot set or release shot
marks during playback.
INVALID appears when you cannot set or release
•
shot marks.
Interval recording
This function allows you to create short videos of
scenes that move slowly over long periods of time
through frame-by-frame recording at specified intervals.
Single frames are recorded at the specified interval,
with 24 frames equaling 1 second of video.
You can specify the interval in CAMERA mode
with the INTERVAL REC item in the setting menu
RECORD SETUP screen.
1 SECOND/10 SECONDS/30 SECONDS/1
•
MINUTE/2 MINUTES: Change the recording interval.
OFF: Disable interval recording.
appears on the screen.
•
Interval recording will be disabled when shooting
•
is finished.
Audio recording is disabled.
•
The PRE-REC function is disabled, even if it is
•
set.
Example
Sunsets
Butterfly
emerging
from
cocoon
Flowers
blooming
The maximum shooting time is 24 hours.
•
When recording for long periods, use the AC
•
Recording
interval
SECOND
SECONDS
SECONDS
10
30
Shooting
30 min
1
to 1 hour
2 hr to
1 hr to
time
4 hr
3 hr
Video length
1 min 15 sec
2 min 30 sec
30 sec to
1 min
5 sec to
15 sec
adaptor to eliminate battery concerns.
to
Do not remove the battery or disconnect the
•
AC adaptor during interval recording. Doing so
may damage recorded image data or result in
data loss.
You cannot change the recording mode while
•
interval recording is enabled.
Depending on lighting and shooting
•
conditions, color and focus settings may not
adjust automatically. In such cases, make
adjustments manually.
The digital zoom function, and BLACKFADE
•
and WHITEFADE functions cannot be used
while INTERVAL REC is enabled.
Set the below values for REC FORMAT when
•
setting INTERVAL REC. If the settings differ to
the below, INTERVAL REC will be displayed in
gray and disabled.
REC FORMAT: PH 1080/24P
When playing back a recorded video, set the
•
playback format to 1080/24P.
Photo shooting is disabled.
•
Even if you have not met 24 frames when you
•
stop recording, a 1 second video will be created.
Time stamp function
The date and time of recording can be recorded to
video images.
Select ON in the TIME STAMP item on the settings
menu RECORD SETUP screen.
When the TIME STAMP function is ON, R will be
displayed in front of the date and time display in
the viewfinder. In addition, the month display will
change from a numerical value to an English name
display.
The letter R display itself will not be recorded to
•
the video.
The size and position of the time and date
•
characters recorded to the image will vary
depending on the recording format.
The size and position of the time stamp
•
characters in external output displays may vary
from the displays in the viewfinder and external
input/output displays.
The recorded time and date display will follow
•
the settings made in the DATE/TIME item on the
SW&DISP SETUP screen. If this item is set to
OFF, the date and time will not be recorded as a
time stamp.
To avoid date and time displays overlapping
•
when clips with time stamps recorded are played
with this camera, please set the DATE/TIME item
on the SW&DISP SETUP screen to OFF.
Chapter 1: Operations in AVCHD mode
13
Page 14
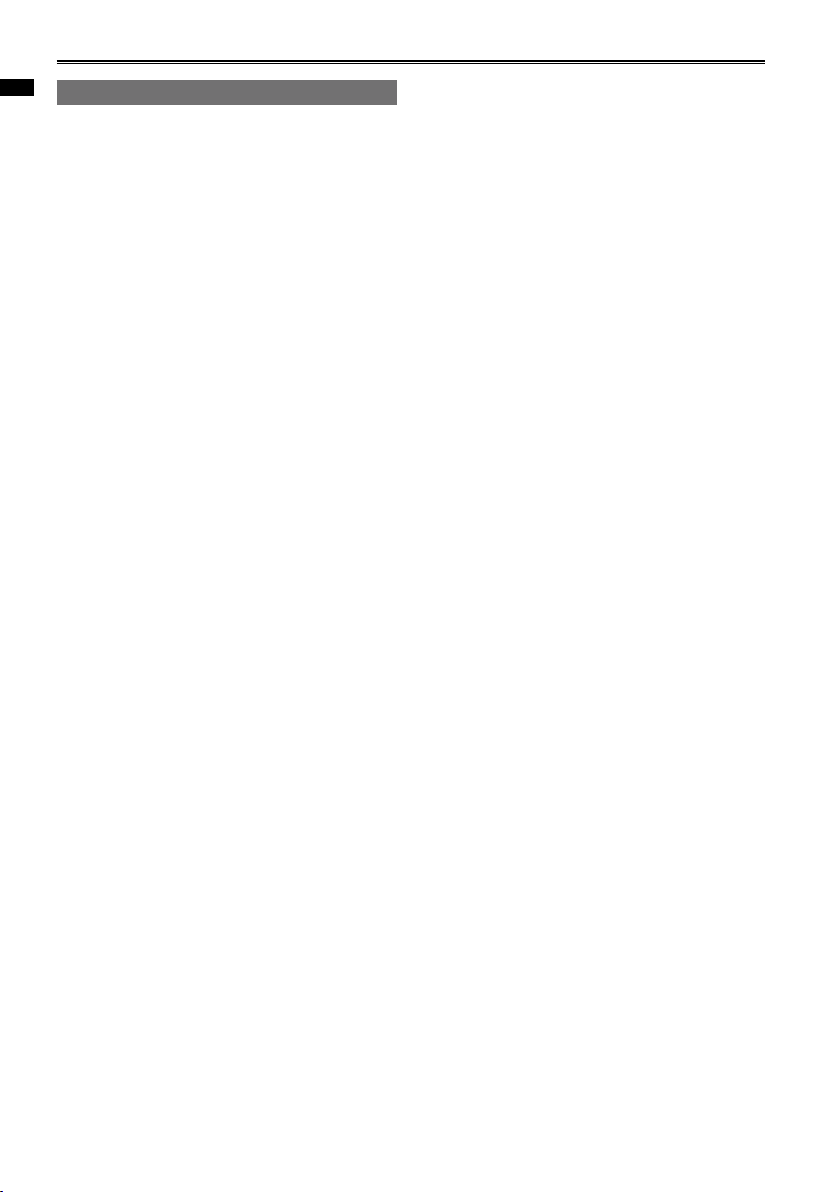
14
Chapter 1: Operations in AVCHD mode
Shooting techniques for different targets (continued)
LAST CLIP function
The most recently recorded clip can be deleted at
the touch of a button by allocating the LAST CLIP
function to any of the USER 1 - 3 buttons.
Press the USER button allocated for the LAST
CLIP function to display YES/NO on the screen.
Select YES to delete the most recently recorded
clip.
Select NO not to delete the clip.
•
If the camera has been switched to PB mode or
•
PHOTO mode, or the recording format has been
changed since recording was completed, clips
cannot be deleted even if the button is pressed.
Clips also cannot be deleted if the power has
been switched off and back on again.
Clips cannot be deleted even if the button is
•
pressed if the memory card has been removed
and reinserted since recording was completed.
Page 15
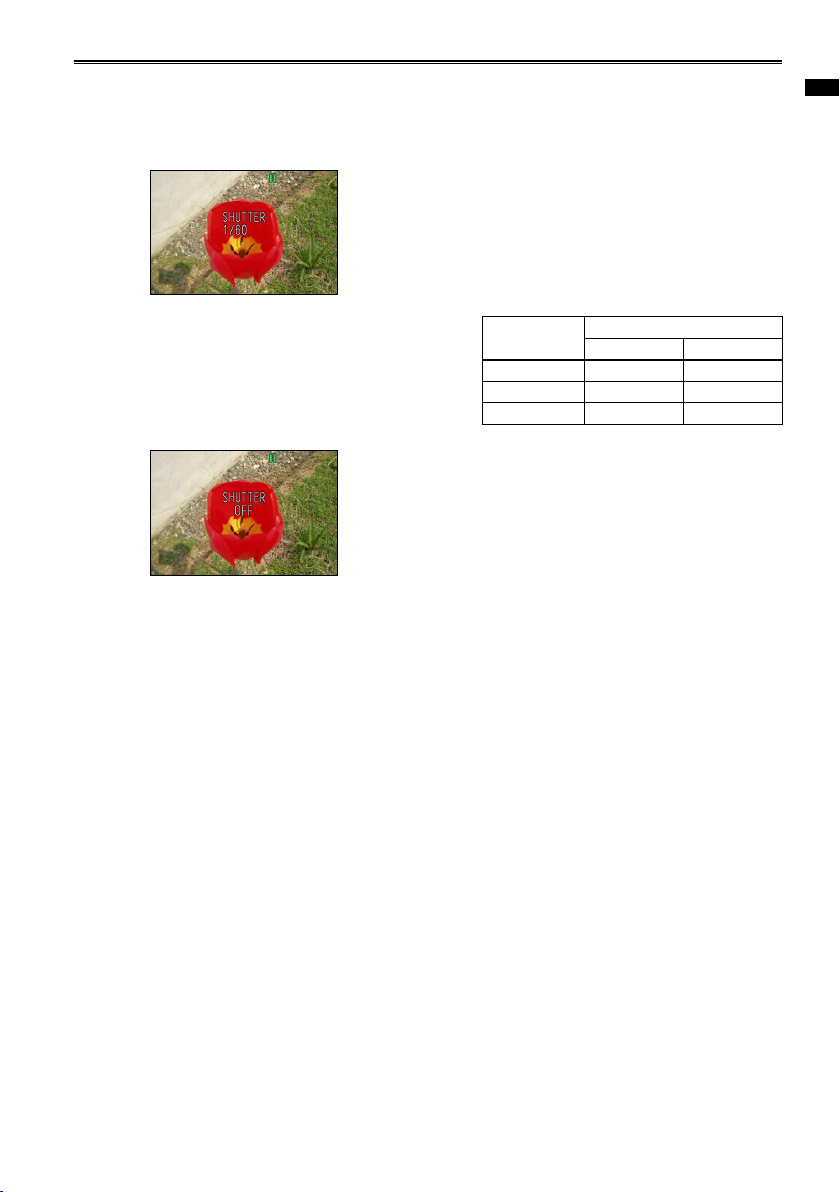
Adjusting the shutter speed
Set the AUTO/MANUAL switch to MANUAL
1
to select manual mode. (Page 5)
Press the SHUTTER button.
2
CAMERA mode
•
SHUTTER ON is enabled after switching
to MANUAL mode from AUTO mode. The
shutter speed switches between the standard
(OFF) shutter speed and the shutter speed
you have selected with the SPEED SEL –/+
button each time you press the button.
PHOTO mode
•
You cannot switch between SHUTTER ON/
OFF. It is always set to SHUTTER ON.
The shutter speed appears at the left of the
•
screen during SHUTTER ON.
With artificial lighting and especially fluorescent
•
lights and mercury-vapor lamps, the luminance
changes in synchronization with the power line
frequency. When this frequency is 50 Hz, mutual
interference will occur between the camerarecorder’s vertical sync frequency (approx.
60 Hz) and the lighting frequency (50 Hz). This
means that the white balance may change
periodically.
Before shooting in areas with artificial lighting
or adjusting the white balance, set the shutter
speed as follows.
Progressive
mode
OFF (60i) 1/100 1/60 (OFF)
30P 1/50 (OFF) 1/60
24P
Shutter speed
50 Hz 60 Hz
1/50 (OFF) 1/60
Chapter 1: Operations in AVCHD mode
Press the SPEED SEL –/+ button to adjust
3
the shutter speed while in SHUTTER ON
mode.
The shutter speed changes as per the following
table.
As the shutter speed increases, camera
•
sensitivity decreases.
With auto iris control, as the shutter speed
•
increases, the aperture widens and the focal
length decreases.
Because the focal time increases at slower
•
shutter speeds, we recommend using a
tripod.
15
Page 16
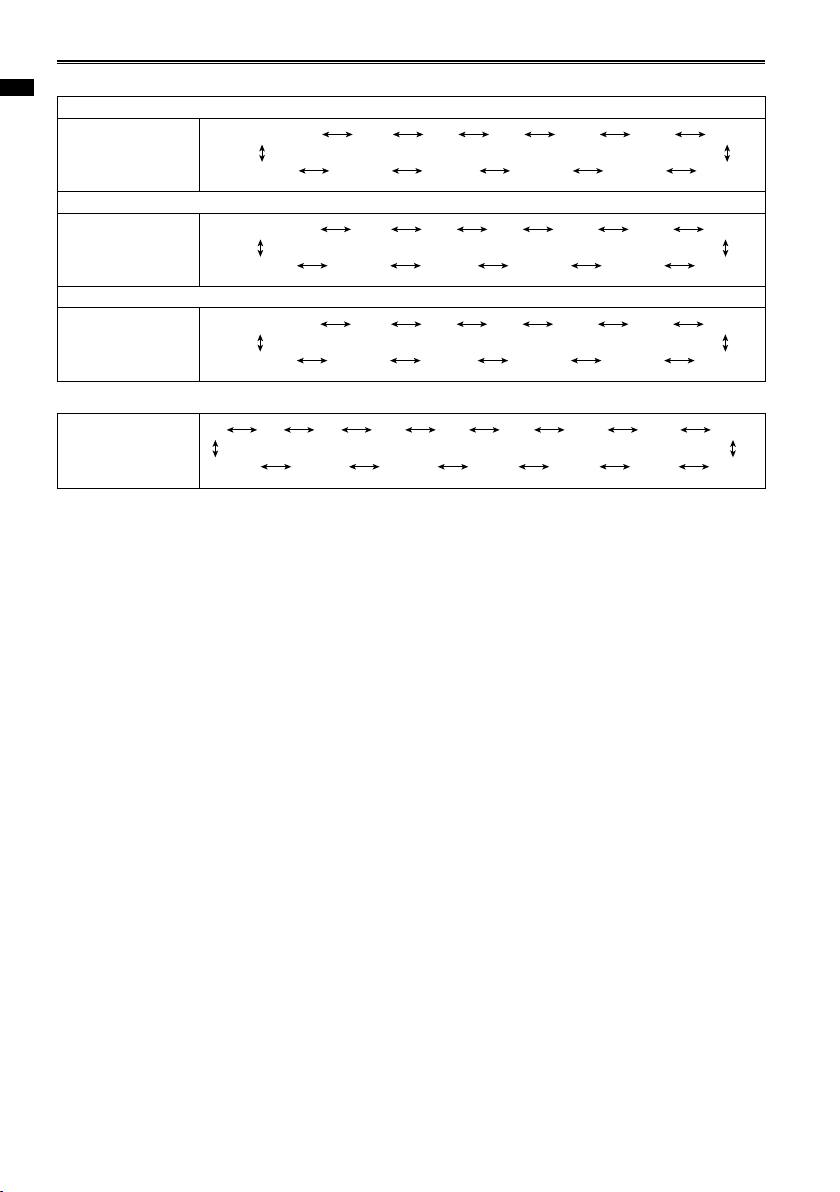
16
Chapter 1: Operations in AVCHD mode
Adjusting the shutter speed (continued)
SYNCRO SCAN 1/2 1/4 1/8 1/15
1/2000
1/30 1/60
1/1001/1201/2501/5001/1000
SYNCRO SCAN 1/2 1/4 1/8 1/15
1/2000
1/30 1/50
1/601/1201/2501/5001/1000
SYNCRO SCAN 1/2 1/3 1/6 1/12
1/2000
1/24 1/50
1/601/1201/2501/5001/1000
1/2 1/4 1/8 1/15 1/30 1/60 1/100 1/120 1/180
1/2000 1/1500 1/1000 1/750 1/500 1/350 1/250
CAMERA mode:
With the 1080/60i or 720/60P formats
OFF (1/60)
With the 1080/30P or 720/30P formats
OFF (1/50)
With the 1080/24P or 720/24P formats
OFF (1/50)
PHOTO mode:
Standard (1/60)
* SHUTTER OFF
is not available in
PHOTO mode.
Under fluorescent and other discharge tube lighting, horizontal bands may appear on the display.
•
Adjusting the shutter speed in such cases may resolve the problem.
When shooting subjects moving quickly across the screen, the image may be distorted. This is a result of
•
the readout method of the pickup device (MOS sensor), and is not a malfunction.
White, red, blue, and green spots may appear on the display when using slow shutter speeds. This is not
•
a malfunction.
Page 17
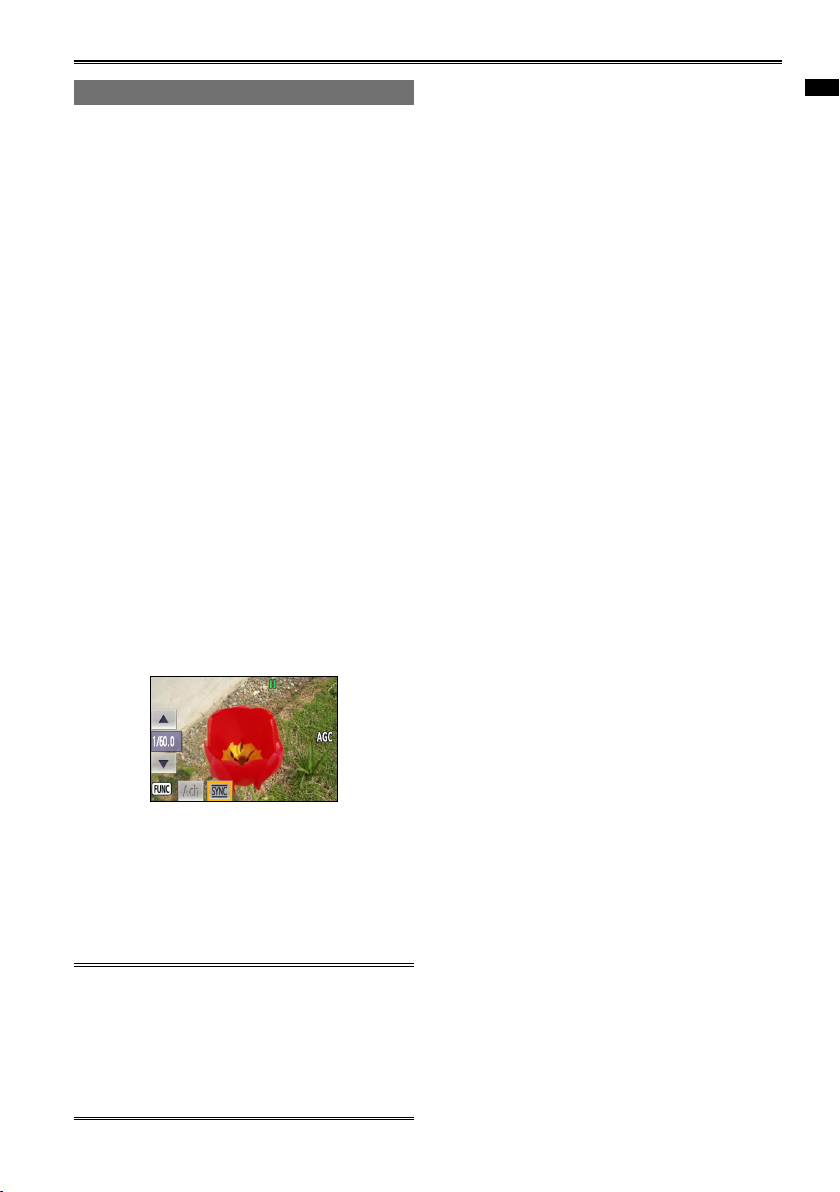
Synchro scan
Adjust the shutter speed to match the frequency of
the television or computer monitor to minimize the
horizontal noise that appears when shooting such
subjects.
If SYNC is displayed in grey, it cannot be used
•
with the current recording format. This function
will only operate for preset values for each
recording format.
Valid setting values will appear to the right of the
adjustment value.
10 80/60i, 720/60P:
1/60.0 to 1/250.0 sec
10 80/30P, 720/30P:
1/30.0 to 1/250.0 sec
10 80/24P, 720/24P:
1/24.0 to 1/250.0 sec
Set the AUTO/MANUAL switch to MANUAL
1
to select manual mode. (Page 5)
Press the FUNC/EXEC button to display the
2
Function Menu.
Select SYNC with the left or right button of
3
the cursor button, and press the ENTER
button.
The shutter speed appears at the left of the
•
screen.
Chapter 1: Operations in AVCHD mode
Adjust the shutter speed with the up or
4
down button of the cursor button, and press
the ENTER button.
Press the FUNC/EXEC button and close the
5
Function Menu.
To activate a synchro scan setting, press the
•
SPEED SEL –/+ button while set to SHUTTER
ON mode, and switch to SYNCRO SCAN
(Page 16).
You can change the progressive mode in
•
the setup menu with REC FORMAT in the
RECORD SETUP screen. (Page 103)
17
Page 18
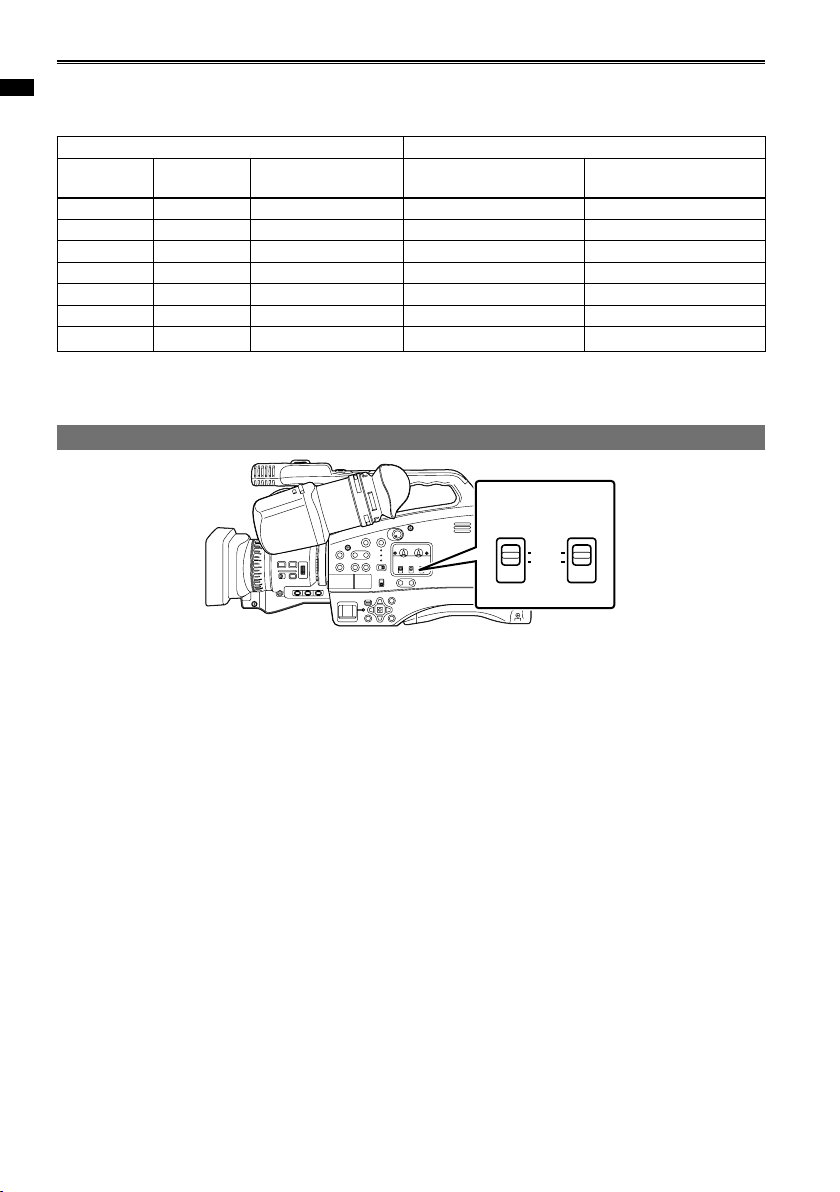
18
Chapter 1: Operations in AVCHD mode
AUDIO IN
CH1
FRONT
REAR
CH2
Selecting audio input
The camera will record two-channel audio. Select from the built-in microphone, an external microphone,
or any microphones or audio devices connected to the XLR CH1/CH2 terminal to record audio on the
respective channels.
Setting/State Recording Channel
AUDIO IN
CH1 switch
FRONT FRONT Not connected Built-in microphone L-ch Built-in microphone R-ch
FRONT REAR Not connected Built-in microphone L-ch XLR CH2
REAR FRONT Not connected XLR CH1 Built-in microphone R-ch
FRONT FRONT Connected External microphone L-ch External microphone R-ch
FRONT REAR Connected External microphone L-ch XLR CH2
REAR FRONT Connected XLR CH1 External microphone R-ch
REAR REAR
With this setting, whether the external microphone is connected or not may not affect the recording
*
channel.
Using the built-in microphone / external microphone (3.5 mm stereo mini jack)
AUDIO IN
CH2 switch
External microphone CH1 CH2
–
*
XLR CH1 XLR CH2
Set the AUDIO IN CH1 switch to the FRONT position
■
When an external microphone is not connected to the EXT MIC terminal, the built-in microphone records
audio for the built-in microphone left channel (L-ch). When an external microphone is connected to the
EXT MIC terminal, the external microphone records audio for the external microphone left channel (L-ch).
Set the AUDIO IN CH2 switch to the FRONT position
■
When an external microphone is not connected to the EXT MIC terminal, the built-in microphone records
audio for the built-in microphone right channel (R-ch). When an external microphone is connected to the
EXT MIC terminal, the external microphone records audio for the external microphone right channel (R-ch).
Page 19
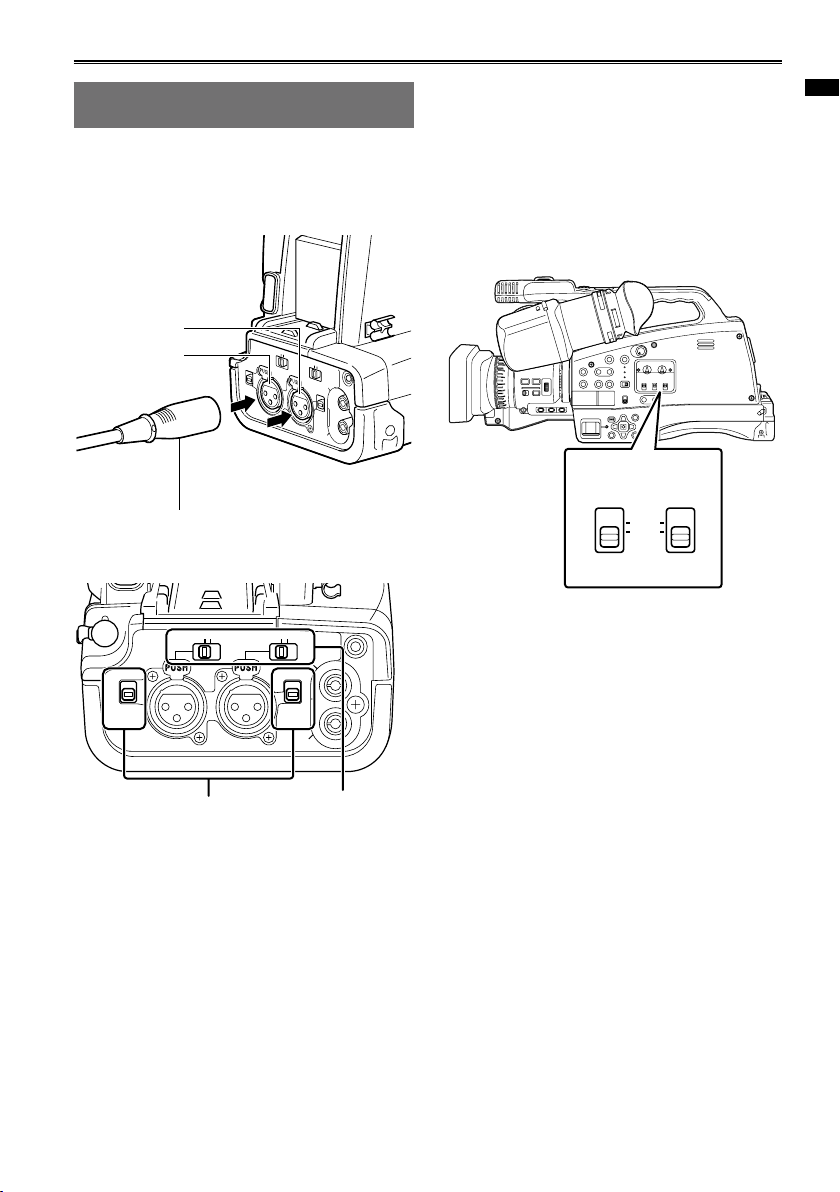
ヰワ
ロリ
ワ
ユ
ヮリ
ヤ
ロリ
ワ
ユ
ヮリ
ヤ
ヰョ
ョ ヰ
ョョ
モ
ヶ
ュリ
ヰ
リ
ワ
モ
ヶュ
リ
ヰ
ヰヶヵ
ヮ
リ
ヤ
ヌフ
ベヷ
ヰ
ワ
ヮ
リ
ヤヌ
フ
ベ
ヷ
ヤ
ラ
チ
ヒ ヤ
ラ
チ
ビ
ヤラ
チビ
ヤ
ラ
チヒ
ヰワ
ロリワユ ヮリヤ ロリワユ ヮリヤ
ヰョョ ヰョョ
モヶュリヰ
リワ
モヶュリヰ
ヰヶヵ
ヮリヤヌフベヷ
ヰワ
ヮリヤヌフベヷ
ヤラチヒ ヤラチビ ヤラチビ
ヤラチヒ
AUDIO IN
CH1
FRONT
REAR
CH2
Using the external microphone or audio devices connected to the XLR input terminal
Adjust the input level for the internal or external
microphone during shooting.
Connect the external microphone or an
1
audio device to the XLR CH1/CH2 terminal.
CH1
CH2
An external microphone or an audio device
Switch the connected audio input signal
2
using the input level select switch.
The battery will discharge faster when a
•
phantom microphone is used.
When connecting a device that does not
•
support the + 48 V power supply, set the
MIC + 48 V ON/OFF switch to OFF. Setting
the switch to ON may cause the connected
device to fail.
Set the AUDIO IN CH1/CH2 switch to REAR.
4
Audio from the connected device is recorded.
Set the switch on the connected device to REAR.
Chapter 1: Operations in AVCHD mode
MIC + 48V ON/
OFF switch
LINE: Select when an audio device is
connected. The input level is 0 dB.
MIC: Select when an external microphone is
connected. The input level is -50 dB/
-60 dB. The setting can be changed
for MIC GAIN1 or MIC GAIN2 in the
setting menu RECORD SETUP screen.
(Page 104)
Set the input level select switch to + 48 V to
3
use a phantom microphone (a microphone
that requires the + 48 V power supply).
+ 48 V power is supplied to the XLR input
•
terminal.
Input level
select switch
19
Page 20
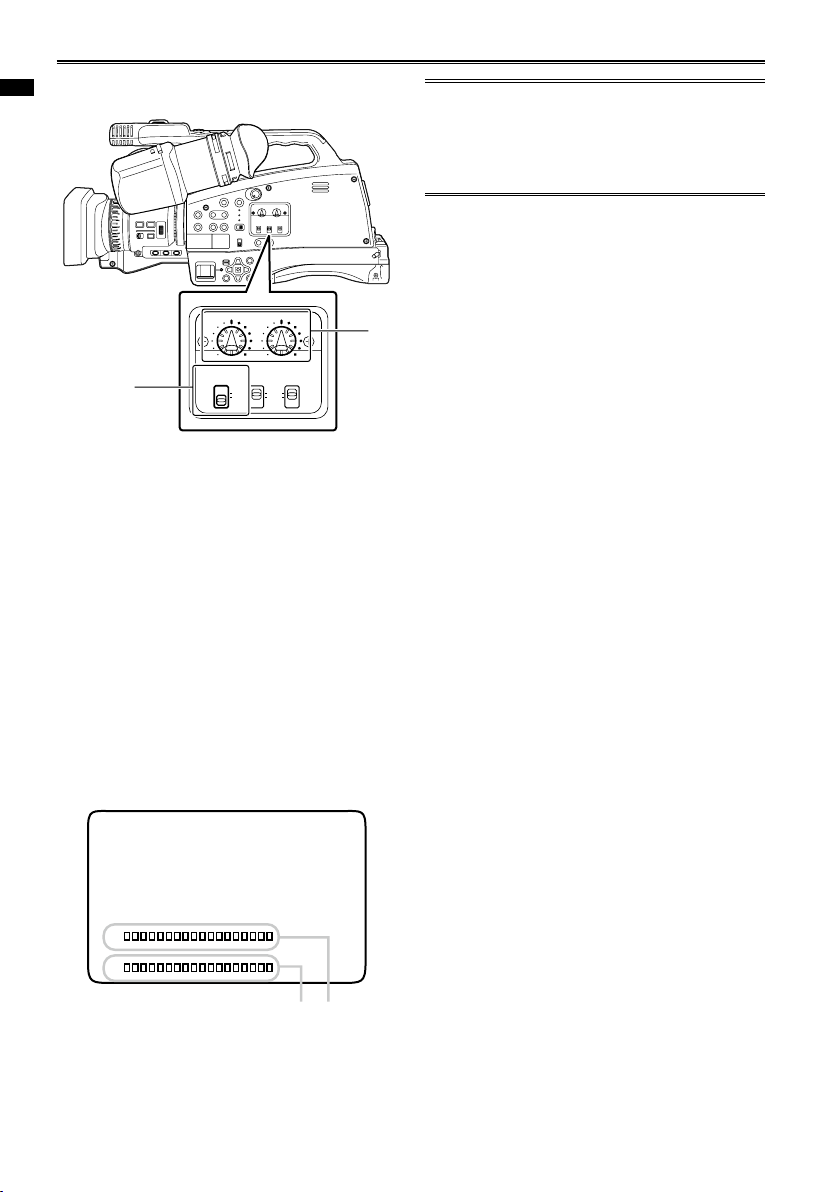
20
Chapter 1: Operations in AVCHD mode
AUDIO LEVEL
CH1 CH2
AUDIO SELECT AUDIO IN
CH1
AUTO
MAN
FRONT
REAR
CH2
1
C
H
2
C
H
Adjusting the audio recording level
The recording level of audio signals during
recording can be adjusted.
1
Set the AUDIO SELECT switch to MAN.
1
AUTO: With the ALC (Auto Level Control)
function, the recording level is
automatically adjusted when the audio
input is excessively loud. The AUDIO
LEVEL knob is disabled.
MAN: The ALC (Auto Level Control) function
is disabled. The audio recording level
can be adjusted with the AUDIO LEVEL
knob.
If excessive inputs are expected, use the
•
AUTO mode.
If the indicated audio level meter is red, and
•
then the audio has reached an excessive level
with reference to the standard input level.
Adjust the recording level with the AUDIO
LEVEL knob.
2
Adjust the audio recording level with the
2
AUDIO LEVEL knob.
Adjust the audio recording level with the
•
AUDIO LEVEL knob according to the audio
level meter on the bottom of the viewfinder.
CH2 CH1
Page 21
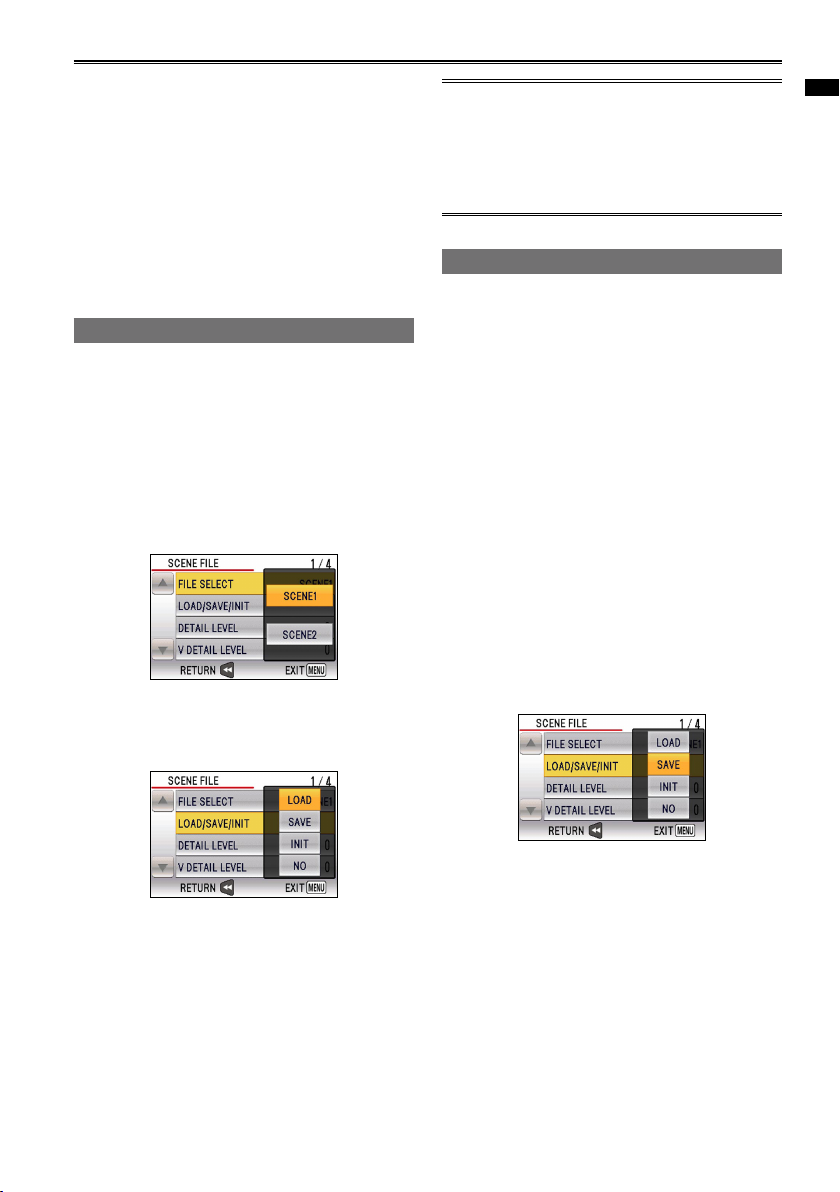
Using scene files
You can store various scene file setting items for
different shooting conditions within a scene file.
Different scene files can be saved separately for
AVCHD mode and DV mode.
By changing scene files, you can recall necessary
settings.
The following scene files are saved as the factory
default settings.
Scene 1: Settings suited to standard shooting.
Scene 2: Settings suited to shooting images with
modulated color hues and contrast.
Loading scene files
Set the POWER switch to ON.
1
(Page 30 of Vol.1)
The CAMERA lamp lights red.
•
Press the MENU button.
2
Select SCENE1 or SCENE2 for the FILE
3
SELECT item in the setting menu SCENE
FILE screen, and then press the ENTER
button.
Select LOAD for the LOAD/SAVE/INIT item in
4
the setting menu SCENE FILE screen, and
then press the ENTER button.
Simply changing the scene file in FILE
•
SELECT will not change the settings. Be sure
to perform LOAD with LOAD/SAVE/INIT.
As current setting values will be changed when
you perform LOAD, be sure to save them if
necessary.
Setting and saving scene files
You can set the items found in the setting menu
SCENE FILE screen. (Page 101)
You can save changed settings as SCENE1 or
SCENE2.
Set the POWER switch to ON.
1
(Page 30 of Vol.1)
The CAMERA lamp lights red.
•
Press the MENU button.
2
Set the items found in the setting menu
3
SCENE FILE screen.
Select SCENE1 or SCENE2 for the FILE
4
SELECT item in the setting menu SCENE
FILE screen, and then press the ENTER
button.
Select SAVE for the LOAD/SAVE/INIT item in
5
the setting menu SCENE FILE screen, and
then press the ENTER button.
Chapter 1: Operations in AVCHD mode
The settings stored on the scene file will be
•
enabled.
Select YES and press the ENTER button
5
when the confirmation message appears.
SCENE1 LOADED TURN POWER OFF”
•
appears on the screen.
The SCENE1 setting is applied when you
restart the camera.
Select YES and press the ENTER button
6
when the confirmation message appears.
The scene file selected in the FILE SELECT
•
item will be overwritten. To cancel save,
select NO and press the ENTER button.
You cannot restore scene files that have
•
been overwritten.
21
Page 22
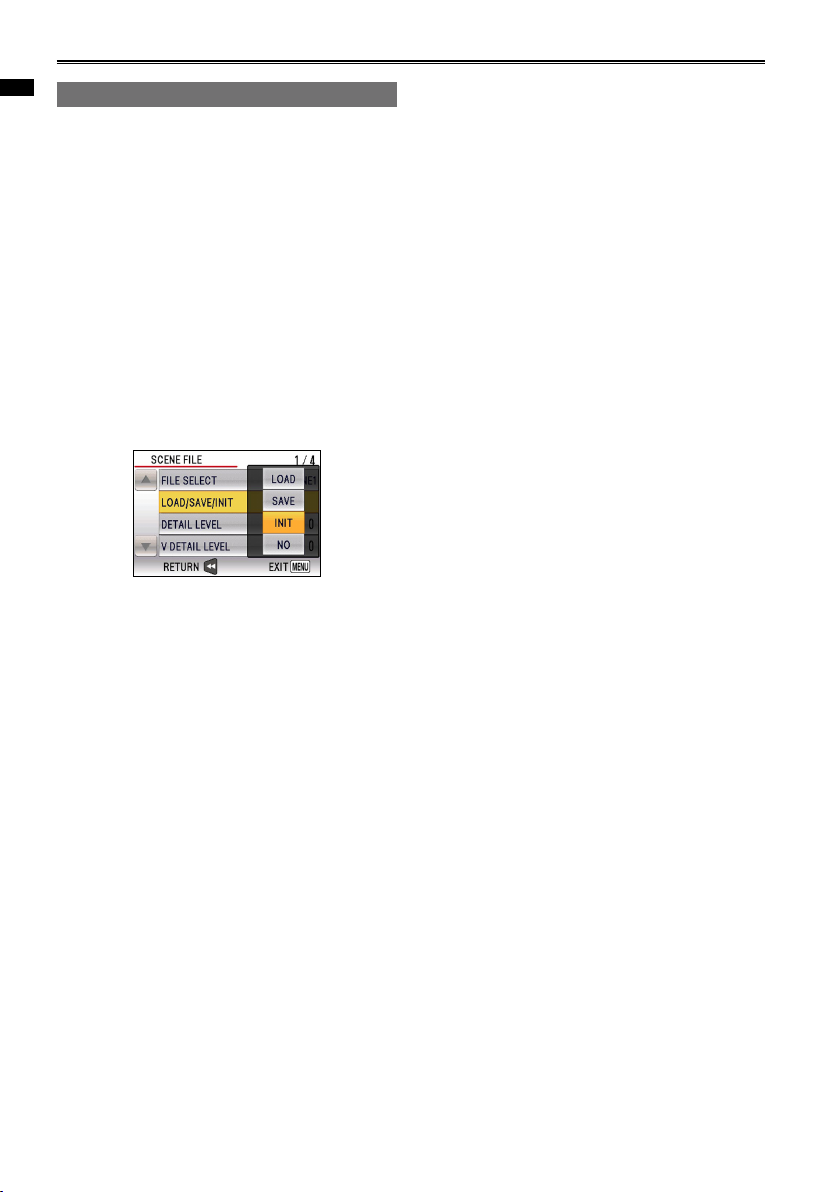
22
Chapter 1: Operations in AVCHD mode
Using scene files (continued)
Initializing scene files
You can return current setting values to their
factory default settings.
Set the POWER switch to ON.
1
(Page 30 of Vol.1)
The CAMERA lamp lights red.
•
Press the MENU button.
2
Select SCENE1 or SCENE2 for the FILE
3
SELECT item in the setting menu SCENE
FILE screen, and then press the ENTER
button.
Select INIT for the LOAD/SAVE/INIT item in
4
the setting menu SCENE FILE screen, and
then press the ENTER button.
Select YES and press the ENTER button
5
when the confirmation message appears.
The scene file selected in the FILE SELECT
•
item will be initialized.
“SCENE 1 (or SCENE2) LOADED TURN
•
POWER OFF” appears on the screen. The
default settings will be applied when you
restart the camera.
Page 23
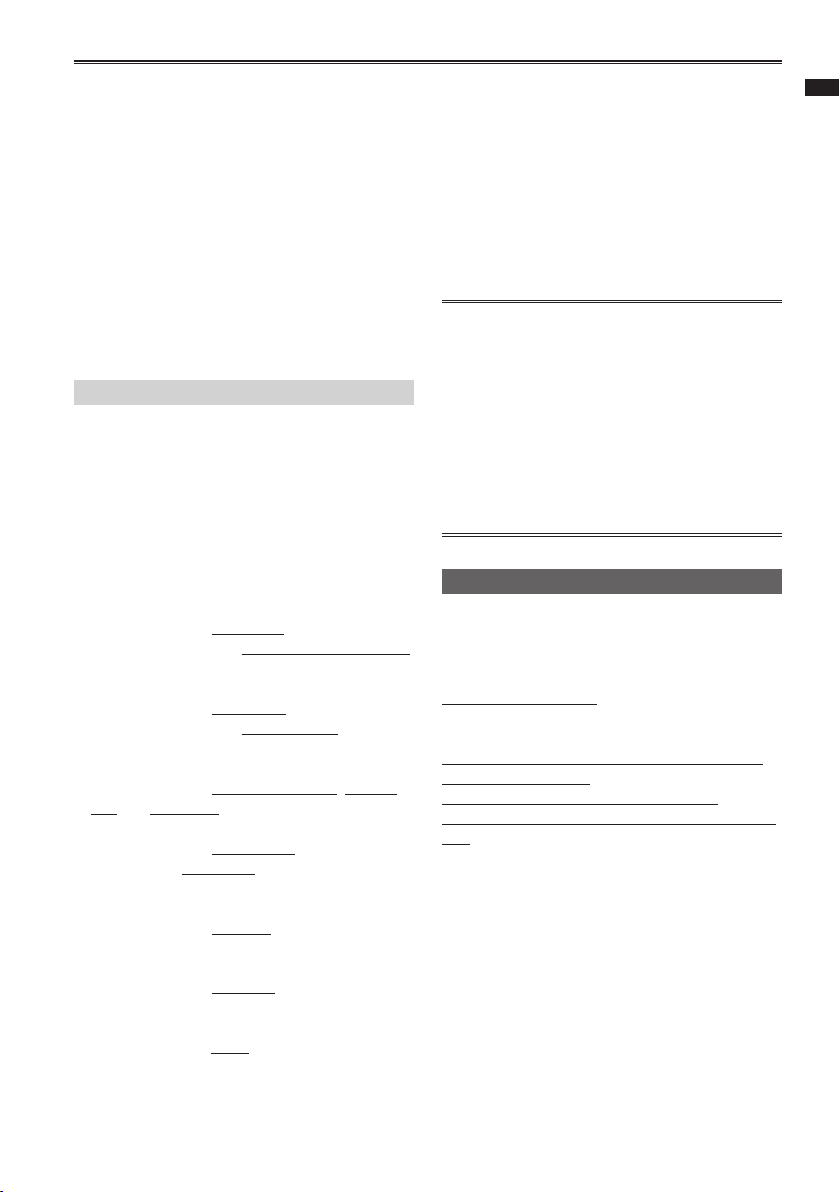
Clip metadata
You can add the name of the videographer,
shooting location, text memos and other
information to the video data you have recorded on
the SD Memory Card. This data is called the clip
metadata.
Display clip metadata with the META DATA PROP
item (Page 105) in the setting menu RECORD
SETUP screen.
There are two kinds of clip metadata: the data that
is recorded automatically during shooting, and the
data in the metadata upload file created on the SD
Memory Card which is loaded in the unit.
What the clip metadata consists of
You can set the items underlined below by loading
the metadata upload file on the SD Memory
Card. All other items are set automatically during
shooting.
CLIP NAME:
This indicates the LOAD DATA (loaded data),
COUNT (counter value), and REC DATA
(recorded data).
ACCESS:
This indicates the CREATOR (name of the
person recording) and LAST UPDATE PERSON
(the person who last updated the data).
SHOOT:
This indicates the SHOOTER (name of the
videographer) and the PLACE NAME (name of
location).
SCENARIO:
This indicates the PROGRAM NAME, SCENE
NO. and TAKE NO.
NEWS 1:
This indicates the REPORTER (name of the
reporter) and PURPOSE (purpose of data
collection).
NEWS 2:
This indicates the OBJECT (target of data
collection).
MEMO1:
This indicates the PERSON (name of the person
who recorded the text memo).
MEMO2:
This indicates the TEXT (contents of memo).
1
*
2
*
1
If there is no information in the metadata upload
*
file, consecutive five-digit numbers will be
applied to the clips in the order that they were
recorded, with the first clip to be recorded being
given the number 0. The USER CLIP NAME
recording method is selectable. Please refer to
the page
2
When SCENARIO is to be input, you must input
*
the PROGRAM NAME. You cannot input the
SCENE NO. and TAKE NO. only.
•
•
•
24.
Only printable ASCII characters can be
displayed by this unit.
Due to the limitations imposed by this unit
on the number of characters which can be
displayed, not all the data can be displayed.
(This does not mean that the data which is not
displayed has been deleted.)
Metadata can be produced with P2 Viewer Plus.
P2 Viewer Plus can be downloaded from the
following website.
http://pro-av.panasonic.net/
Loading the metadata
You can perform any of the following operations.
If necessary, make preparations prior to
undertaking the operations.
Loading the metadata
Insert the SD Memory Card on which the
•
metadata is recorded into the unit.
Selecting whether to record the metadata on
the SD Memory Card
Initializing the metadata inside the unit
Displaying information on metadata inside the
unit
Set the POWER switch to ON.
1
(Page 30 of Vol.1)
The CAMERA lamp lights red.
•
Press the MENU button.
2
Menu operation (Page 40 of Vol.1)
Select the setting menu RECORD SETUP,
3
and press the ENTER button.
Chapter 1: Operations in AVCHD mode
(Continued on the next page)
23
Page 24
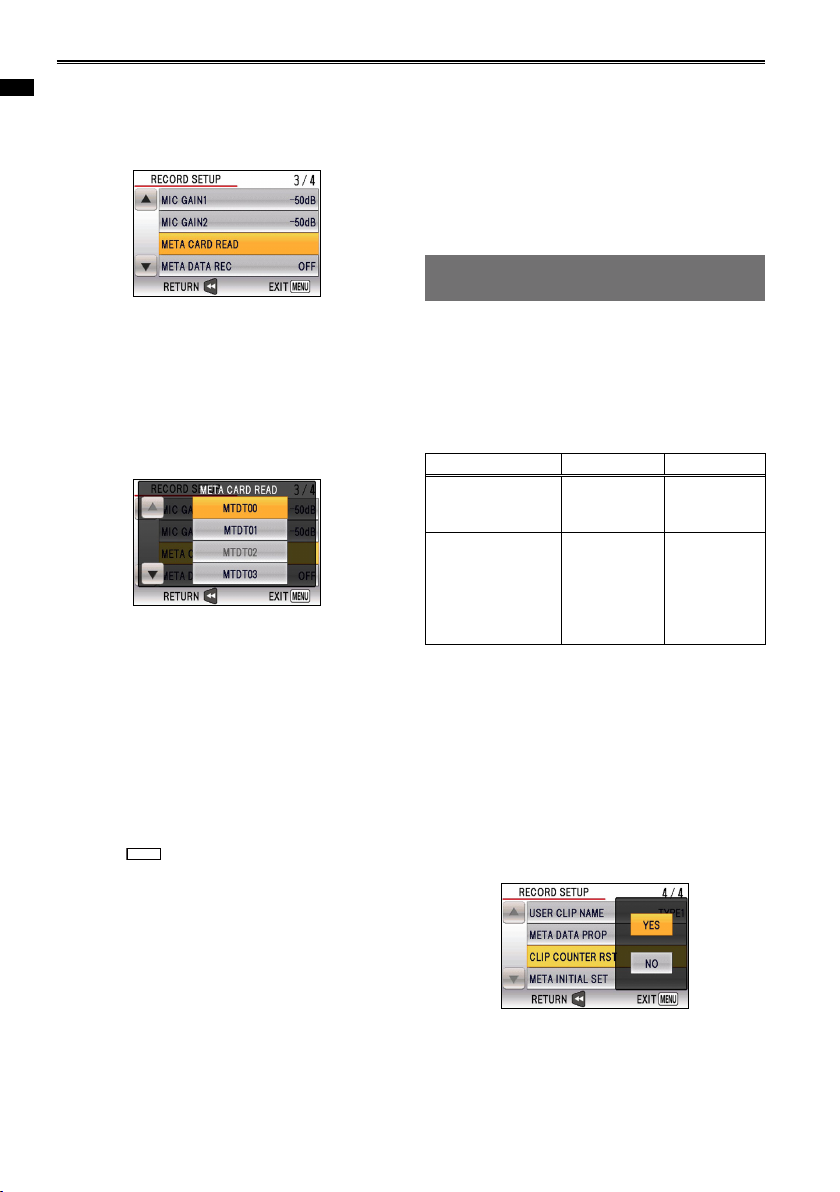
24
Chapter 1: Operations in AVCHD mode
META
Clip metadata (continued)
Press the up or down button of the cursor
4
button to switch pages, select META CARD
READ, and press the ENTER button.
META CARD READ:
Read metadata set to the SD Memory Card
with the camera.
Up to 8 metadata files stored on the SD
�
Memory Card (MTDT00 to MTDT07)
are displayed in a list. Files with no
corresponding data are displayed in gray.
When you select the file you want to
�
read by pressing the ENTER button, a
confirmation message appears. Select
YES and press the ENTER button to read
the metadata.
META DATA REC:
Select this to set whether to record the
metadata to be loaded into the unit
simultaneously on the SD Memory Card.
Select ON and press the ENTER button to
set metadata recording.
The
The factory setting for this mode is OFF.
USER CLIP NAME:
The USER CLIP NAME recording method
is selectable. For details, see “Selecting the
USER CLIP NAME recording method”.
META DATA PROP:
Select this to display metadata that has been
loaded to the unit.
CLIP COUNTER RST:
Reset the COUNT value to 1.
Select YES and press the ENTER button to
reset.
icon appears on the LCD monitor.
META INITIAL SET:
Select this to initialize the metadata which
has been recorded in the unit.
Select YES and press the ENTER button to
initialize.
Press the MENU button to release the menu
5
mode.
Selecting the USER CLIP NAME recording method
You can set the recording method for USER CLIP
NAME by selecting the USER CLIP NAME item
in the setting menu RECORD SETUP screen and
then pressing the ENTER button. The TYPE1 and
TYPE2 options are available for selection.
USER CLIP NAME to be recorded
TYPE1 TYPE2
If clip metadata has
been read in
If no clip metadata
has been read in
or if the setting
for recording clip
metadata has been
turned off
The COUNT value is indicated as a four-digit
*
number. The COUNT value is incremented each
time a new clip is captured if clip metadata has
been read in and TYPE2 has been selected as
the recording method.
The COUNT value can be reset using the
following procedure.
Select YES for the CLIP COUNTER RST item
in the setting menu RECORD SETUP screen,
and then press the ENTER button to reset the
COUNT value to 1.
Uploaded
data
Sequential 5digit number,
in order of
recording
Uploaded data
+ COUNT
value
*
Sequential 5digit number,
in order of
recording
Page 25
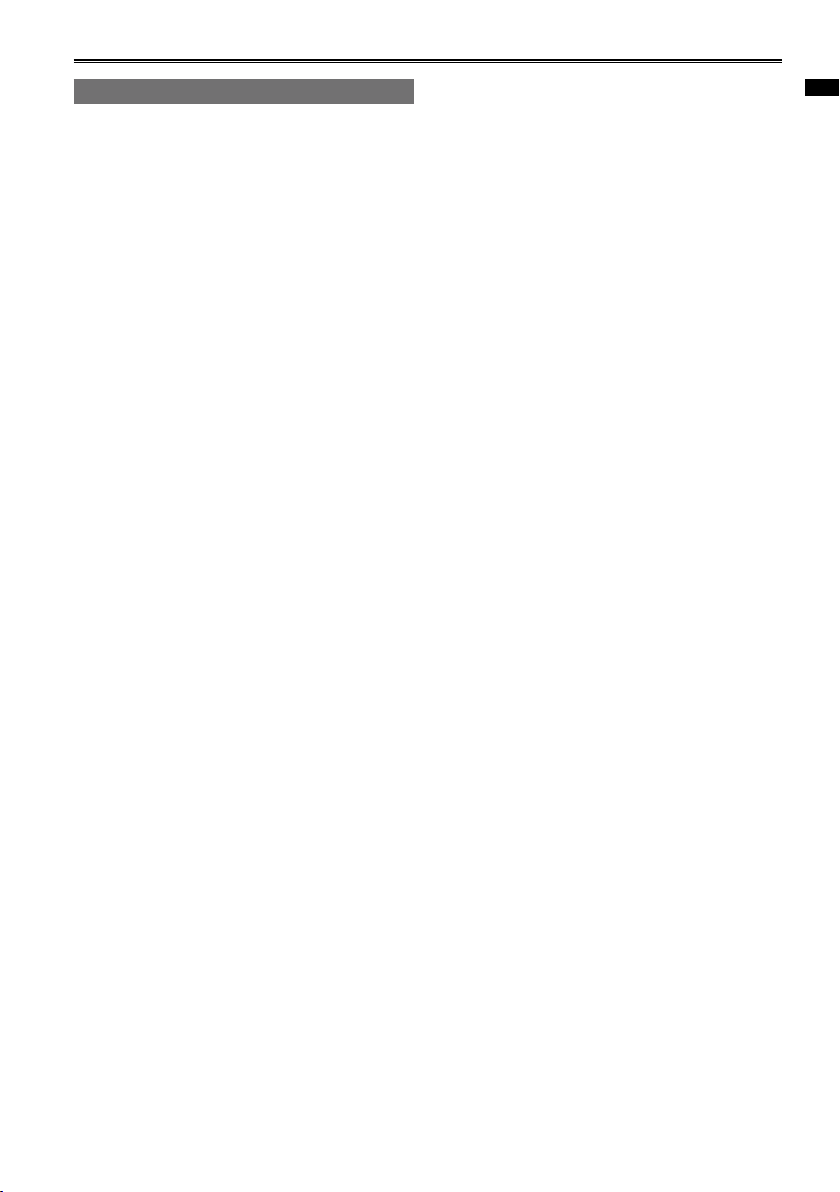
Using the Counter
Counter display
You can display a counter that indicates how much
time has elapsed during shooting or playback.
Press the COUNTER button.
1
Each time you press the button, the display
changes as follows. (Page 92)
0 : 00. 00 (CAMERA mode only)
Counter value
CLIP 0 : 00 . 00 (CAMERA mode only)
Displayed when CLIP is selected in the
REC COUNTER item on the settings menu
SW&DISP SETUP screen.
Values are automatically reset when
recording is started, and counter values are
displayed for each individual clip.
TC 12 : 34 : 56 . 01
Time code value (Display time code frame
digits in 25 frames.)
UB 12 34 56 78
User information
No display
Data is not displayed.
Resetting the counter
Press the RESET button while the counter is
displayed.
Chapter 1: Operations in AVCHD mode
25
Page 26
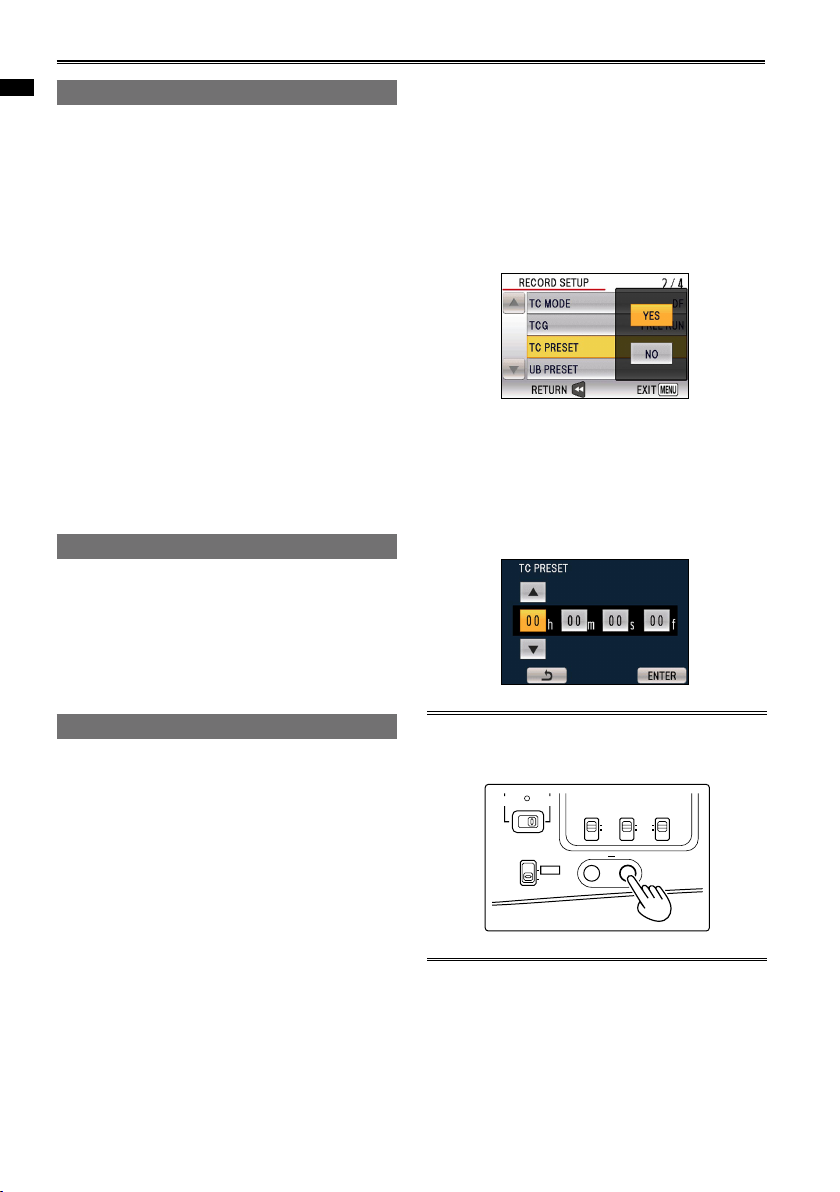
26
Chapter 1: Operations in AVCHD mode
AUDIO LEVEL
CH1 CH2
AUDIO SELECT AUDIO IN
CH1
AUTO
MAN
FRONT
REAR
CH2
PHOTO MCR
DVAVCHD
AUDIO SELECT
COUNTER RESET/ TC SET
AUDIO IN
CH1
AUTO
MAN
FRONT
REAR
CH2
AUTO
MANUAL
Charging the built-in battery/Setting the time code
Recharging the built-in battery
The camera’s internal battery saves the date and
time.
When SET DATE AND TIME is displayed even
when the date and time are set, it means that the
charge of the internal battery is depleted. Do the
following to recharge it.
Reset the date and time when fully recharged.
Connect the AC adaptor. (Page 26 of Vol.1)
1
Leave the POWER switch at OFF.
•
Leave the camera-recorder like this for
2
about 4 hours.
The internal battery charges during this time.
•
Check the time code and menu operations
•
after recharging.
If the date and time are not memorized after
recharging, the internal battery requires changing.
Please consult the place of purchase.
Setting the time code
In the setup menus, RECORD SETUP screen, set
the following time code related items.
(Pages 103, 104)
TC MODE
•
TCG
•
TC PRESET
•
Select the TC PRESET item in the setting
2
menu RECORD SETUP screen, and then
press the ENTER button.
Menu operation (Page 40 of Vol.1)
•
Operations may also be performed
•
using buttons on the remote control that
correspond to those on the camera. For
details, see “Description of parts (Remote
control)”. (Page 23 of Vol.1)
Select YES and press the ENTER button.
3
Using the cursor button, select the item you
4
want to set with the left or right button, and
set the numerical value with the up or down
button.
Specifying the time code
Set TC PRESET so you can record a value of your
choice as the initial setting for the time code to be
used at the start of recording.
Set the POWER switch to ON.
1
(Page 30 of Vol.1)
You can reset the time code to zero by pressing
RESET button.
Camera
Page 27
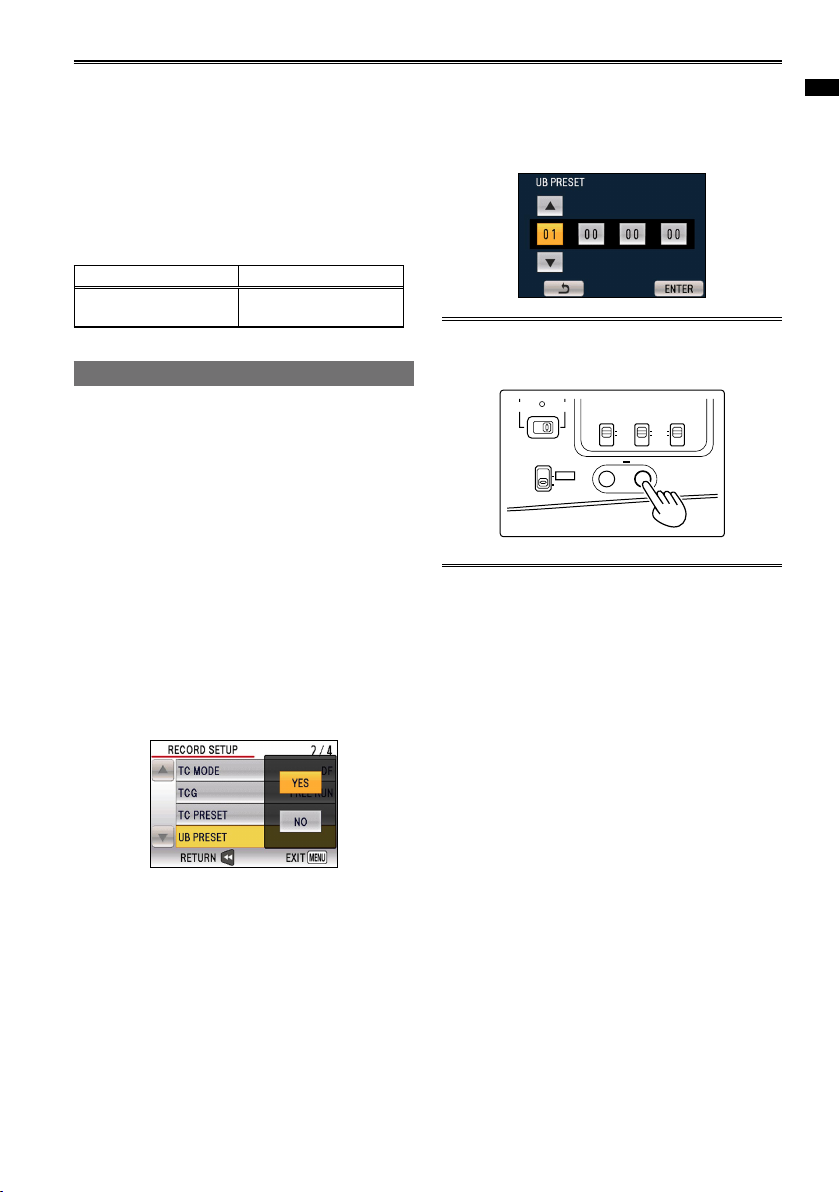
AUDIO LEVEL
CH1 CH2
AUDIO SELECT AUDIO IN
CH1
AUTO
MAN
FRONT
REAR
CH2
PHOTO MCR
DVAVCHD
AUDIO SELECT
COUNTER RESET/ TC SET
AUDIO IN
CH1
AUTO
MAN
FRONT
REAR
CH2
AUTO
MANUAL
Select ENTER and press the ENTER button
5
when all items have been set.
With this unit, the time code value is adjusted in
accordance with the format and frame rate. For
this reason, bear in mind that making a change in
the format or frame rate may result in discontinuity
from the last time code value of the previous
recording.
Recording format Time code adjustment
1080/24P
720/24P
Adjustable in 4-frame
increments
Setting user information
Setting user information allows you to store 8-digit
information in the hexadecimal format.
User information is automatically saved in the
memory and retained after you turn off the power.
Set the POWER switch to ON.
1
(Page 30 of Vol.1)
Select the UB PRESET item in the setting
2
menu RECORD SETUP screen, and then
press the ENTER button.
Menu operation (Page 40 of Vol.1)
•
Operations may also be performed
•
using buttons on the remote control that
correspond to those on the camera. For
details, see “Description of parts (Remote
control)”. (Page 23 of Vol.1)
Using the cursor button, select the item you
4
want to set with the left or right button, and
set the numerical value with the up or down
button.
You can reset the user information to nothing by
pressing RESET button.
Camera
Select ENTER and press the ENTER button
5
when all items have been set.
Chapter 1: Operations in AVCHD mode
Select YES and press the ENTER button.
3
27
Page 28
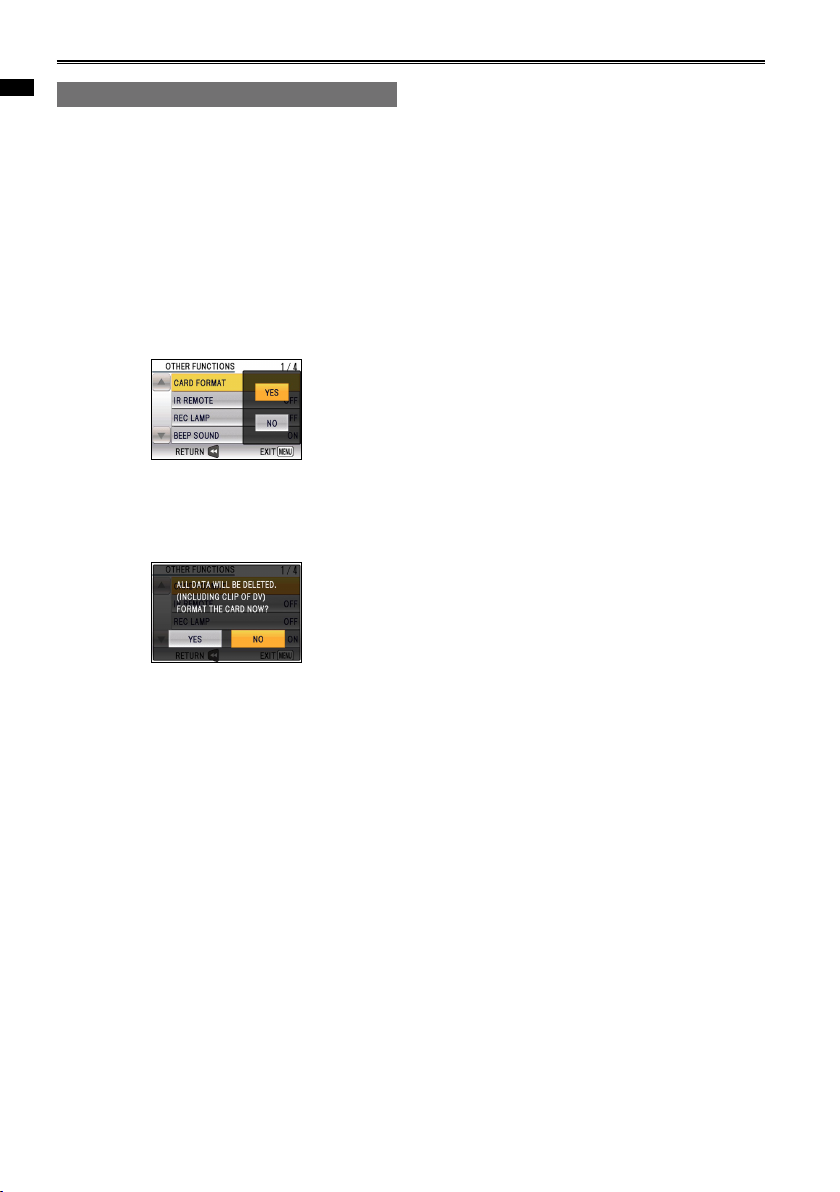
28
Chapter 1: Operations in AVCHD mode
Operating SD Memory Cards
Formatting SD Memory Cards
Set the POWER switch to ON.
1
(Page 30 of Vol.1)
Press the MENU button.
2
Select YES for the CARD FORMAT item
3
in the setting menu OTHER FUNCTIONS
screen, and press the ENTER button.
Press the MENU button to close the menu
•
display.
Press the left button of the cursor button to
•
return to the previous screen.
Select YES on the confirmation screen, and
4
press the ENTER button.
The SD Memory Card will be formatted.
•
Select EXIT and press the ENTER button.
5
When an SD Memory Card is formatted, all
•
data (including clips recorded in DV mode)
recorded on the card will be erased and will not
be restorable.
Save all important data to your computer.
Page 29
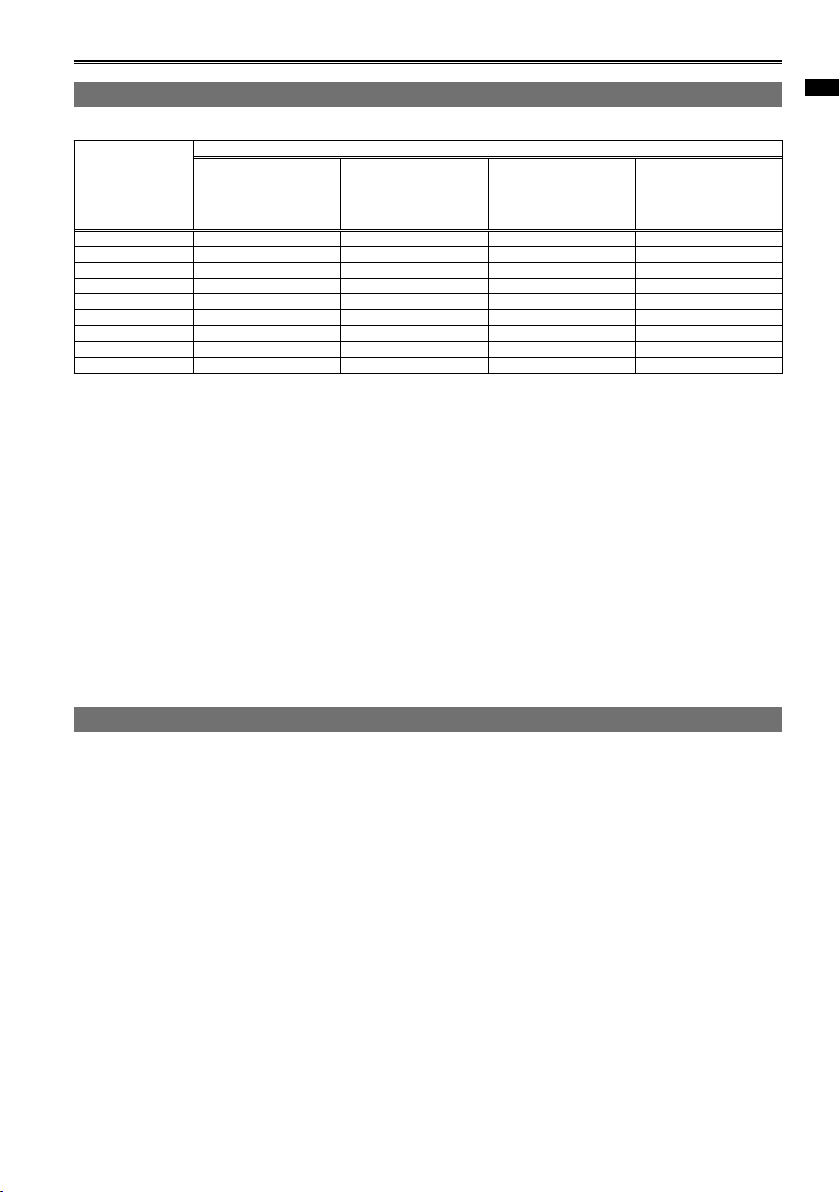
SD Memory Card recording times
Total available recording times (approx.) when using SD/SDHC Memory Cards manufactured by Panasonic.
1
PH
SD Memory Card
capacity
512 MB Approx. 2 min Approx. 3 min Approx. 4 min Approx. 10 min
1 GB Approx. 5 min Approx. 7 min Approx. 9 min Approx. 21 min
2 GB Approx. 10 min Approx. 15 min Approx. 20 min Approx. 45 min
4 GB Approx. 21 min Approx. 30 min Approx. 40 min Approx. 90 min
6 GB Approx. 33 min Approx. 45 min Approx. 60 min Approx. 135 min
8 GB Approx. 45 min Approx. 60 min Approx. 80 min Approx. 180 min
12 GB Approx. 65 min Approx. 90 min Approx. 120 min Approx. 270 min
16 GB Approx. 90 min Approx. 120 min Approx. 160 min Approx. 360 min
32 GB Approx. 180 min Approx. 240 min Approx. 320 min Approx. 720 min
1
Use an SD memory class of SD speed class 4 or above when recording on PH mode or HA mode.
*
Recording cannot be completed on SD Memory Cards of lower speed classes.
2
This is the highest quality mode of this camera.
*
3
We recommend using an SD memory card of SD speed class 2 or above when recording in HG mode or
*
(Highest quality mode
1920 × 1080 pixels or
*
1280 × 720 pixels)
2
/
*
(High quality mode/
1920 × 1080 pixels)
HE mode.
This camera uses the VBR recording system. “VBR” stands for Variable Bit Rate, and it refers to a system in
•
which the bit rate (volume of data per given time period) varies automatically depending on the subject which is
being shot. This means that the recording times will be shorter when fast-moving subjects have been recorded.
Times displayed include time needed for processing, etc. – actual available recording times will be
•
slightly shorter.
The camera is capable of continuous recording for a maximum of 12 hours.
•
Repeatedly recording or deleting images over and over again may reduce the recording time on the SD
•
Memory Card. In such cases, format the SD Memory Card using the camera. When a card is formatted,
all of its recorded data will be erased, and it will not be subsequently possible to restore this data. Save
any valuable data on your PC prior to formatting.
HA
1
*
AVCHD mode
(Standard quality mode/
1920 × 1080 pixels)
HG
3
*
(Long duration mode/
1440 × 1080 pixels)
HE
3
*
Chapter 1: Operations in AVCHD mode
Dividing clips recorded onto SD Memory Cards
When the recorded memory of a single clip exceeds 4 GB when using a SDHC Memory Card of 8 GB or
more with this camera, it will automatically be saved as a separate clip.
Saved data can be used as a single clip when operating the thumbnail function of this camera. Clips will be
treated separately when operated on non-linear editing software or computers.
29
Page 30
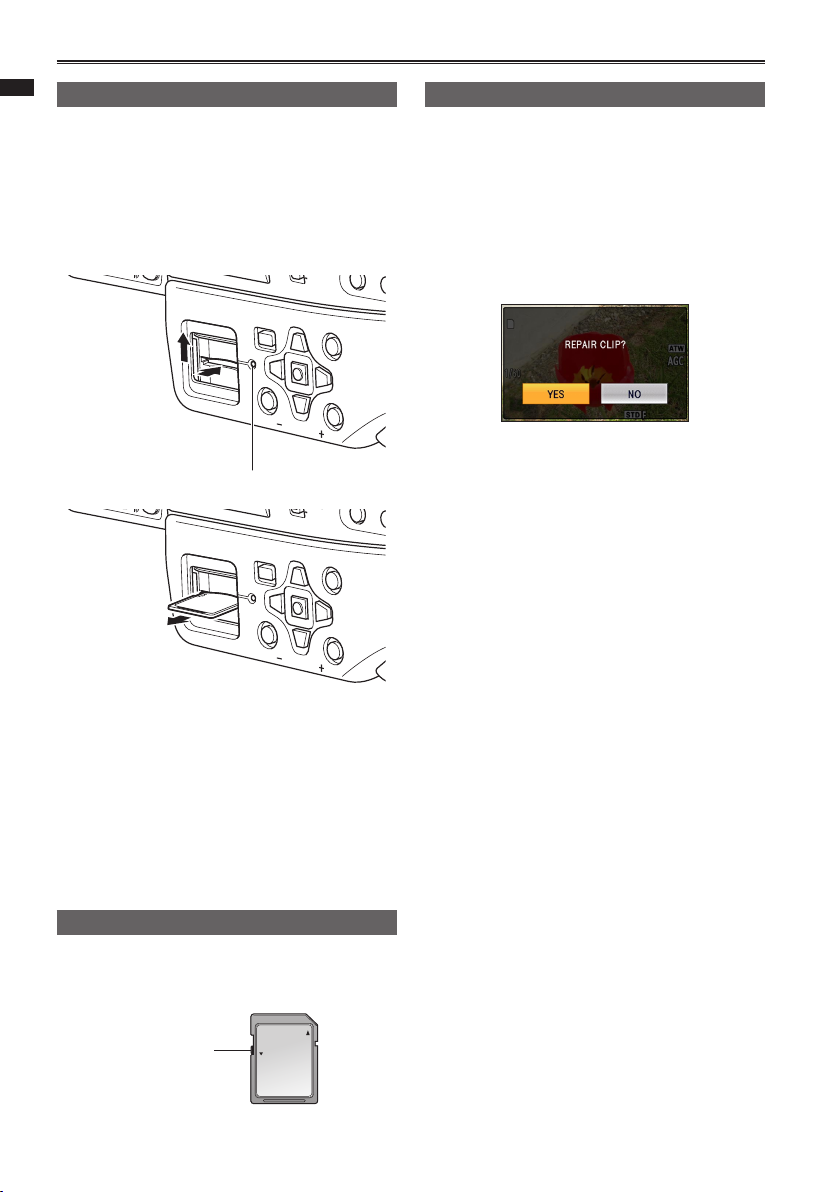
30
Chapter 1: Operations in AVCHD mode
/#
07#.
/'07
(70%':'%
2#)'#&8
'06'4
/#
07#.
/'07
(70%':'%
2#)'#&8
'06'4
LOCK
Operating SD Memory Cards (continued)
Removing SD Memory Card
Slide the card cover upwards to open.
1
Make sure that the SD Memory Card
•
ACCESS lamp is not flashing orange before
opening the cover.
Press the center of the SD Memory Card so
2
that it pops out slightly, and pull the card
straight outwards.
1
SD Memory Card access lamp
2
•
Do not remove the SD Memory Card or switch off
the power in the following circumstances. Doing
so may damage your SD Memory Card.
1)
While the SD Memory Card ACCESS lamp is
flashing orange after inserting an SD Memory
Card.
2) While the SD Memory Card ACCESS lamp
is flashing during recording, recording
finalization, and other operations.
Protecting SD Memory Cards
Move the write-protect switch on the SD Memory
Card to the “LOCK” position to prevent recorded
contents being accidentally erased from the card.
Write-protect
switch
Repairing SD Memory Cards
Never remove the SD Memory Card or disconnect
the battery or DC cable while the SD Memory
Card ACCESS lamp is flashing, as doing so may
damage the SD Memory Card. In the event the SD
Memory Card is removed while the SD Memory
Card access lamp is flashing, or the battery or
DC cable is disconnected during a recording or
recording finalization process, a repair verification
screen will appear the next time the power is
turned on to allow errors to be repaired.
Select YES to begin repairing. When repairing is
complete, “REPAIR FINISHED” will be displayed, and
the camera will switch to the recording paused screen.
Select NO to switch directly to the recording
paused screen without repairing.
Memory cards cannot be repaired with the camera
•
if NO is selected, but can still be repaired by using
the AVCCAM Restorer* contents repair software.
An SD Memory Card on which an error occurred
•
can be repaired by using either the camera
that was used for the shooting, or the AVCCAM
Restorer contents repair software.
A repair confirmation message may be displayed
•
after inserting an SD Memory Card which has no
error, but repair will not be performed even when
YES or NO is selected.
Repair may take up to 20 minutes or so depending
•
on the places where the errors occurred on the card.
Use a battery with an adequate charge or the AC adaptor.
•
If the repair operation has failed, “SYSTEM
•
ERROR TURN POWER OFF” will be displayed.
In this case, please use the AVCCAM Restorer
contents repair software.
Depending on the status of the data, it may not be
possible to restore all data completely. In this case,
it will no longer be possible to play back the clips
that were recorded before the SD Memory Card
was ejected or the power was turned off.
Clips with a total recording time of less than 10
•
seconds may not be able to be repaired.
Shot marks added during recording cannot be repaired.
•
AVCCAM Restorer is included on the supplied CD-
*
ROM. For details on how to install it, refer to install.txt.
For details on how to use it, read the operating
instructions (PDF file).
Page 31
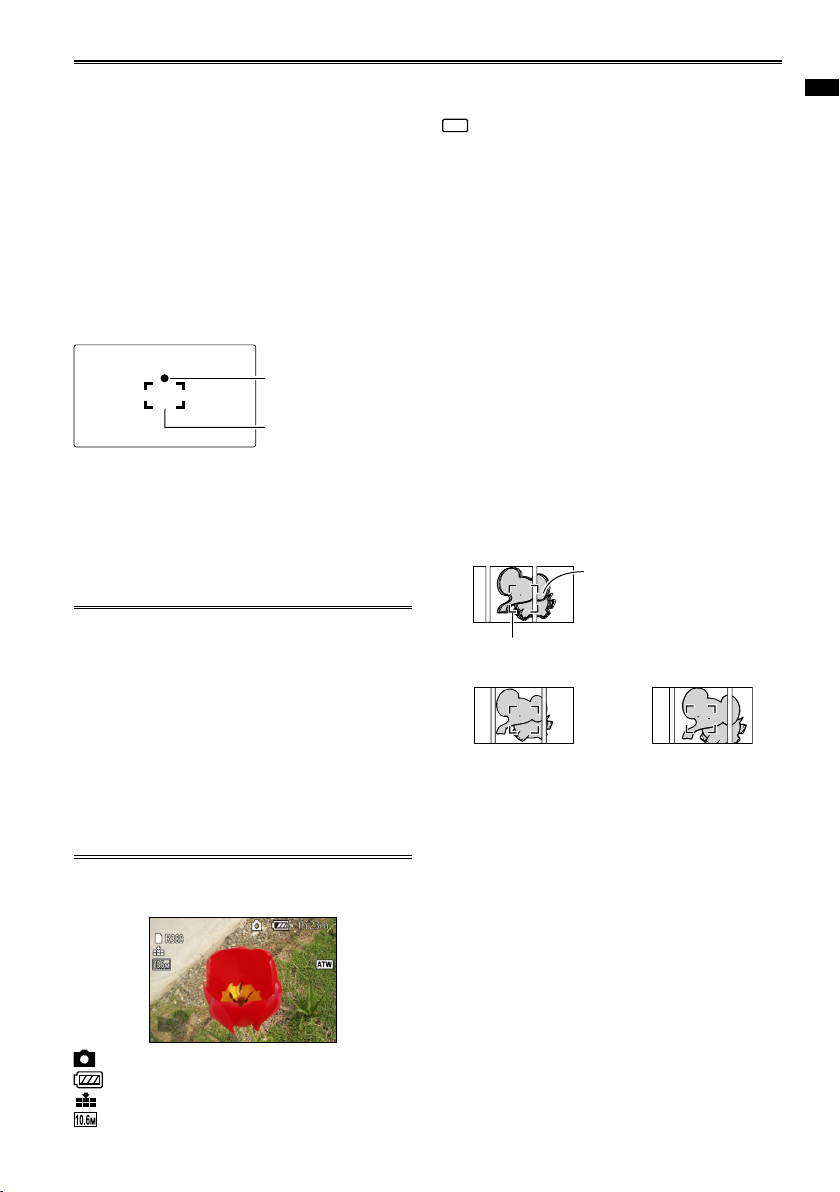
Shooting photos
ATW
Set the POWER switch to ON.
1
(Page 30 of Vol.1)
The CAMERA lamp lights red.
•
Press and hold the MODE button.
2
The PHOTO lamp lights red.
•
Press the REC CHECK/PHOTO SHOT button
3
halfway.
During auto focus, a shutter chance mark
•
and focus frame appear and focus is aligned.
During manual focus, only the focus frame
appears.
Shutter chance mark
Focus frame
Shutter chance mark
•
○ (Flashing white): Focusing in progress.
● (Lit green): Focusing complete.
No mark: Focusing incomplete.
Press the REC CHECK/PHOTO SHOT button
4
fully.
Audio recording is disabled.
•
If you press the REC CHECK/PHOTO SHOT
•
button fully without first pressing it halfway, it
may take longer to record the photo.
As the shutter speed decreases in dark
•
conditions, we recommend using a tripod or flash.
If the shutter speed is 1/30 sec or below, the
•
screen will be dark while the START/STOP
button is pressed halfway.
It is always set to SHUTTER ON when in
•
MANUAL mode. SHUTTER OFF will not be
enabled even if you press the SHUTTER button.
Screen displays during photo shooting
■
R389 : Remaining media capacity (flashes red
when “0” is reached)
: AWB information display
For details on other screen displays, see “Screen
•
displays”. (Page 91)
Shutter chance mark
■
The shutter chance mark does not appear in
•
manual focus mode.
The shutter chance mark may not appear if the
•
following occur.
High zoom ratio
�
Excessive camera shake
�
Moving subjects
�
Backlight
�
Nearby and far away objects coexist in the
�
frame
Low lighting or dark conditions
�
Bright areas in the frame
�
Subjects consisting entirely of horizontal lines
�
Conditions with low contrast
�
Focus frame
■
If the focus does not align, perform the following.
The focus aligns on an
object with high contrast
(such as a fence) and
the subject is blurred.
Focus frame
The focus will
align if you
reposition the
center of focus.
Shift the center
of focus.
The focus frame will not appear in the following
•
case.
While face detection frames are displayed
�
during auto face detection shooting mode.
OR Zoom in or
move closer to
the subject.
Chapter 1: Operations in AVCHD mode
: Operation mode status
: Remaining battery display
: Quality
: Recording pixels
31
Page 32

32
Chapter 1: Operations in AVCHD mode
Shooting photos (continued)
Setting the aspect ratio / recording pixels
You can select an aspect ratio based on the your
intended print or playback method. In addition, the
higher the recording pixel setting, the sharper your
printed images will appear.
Set the aspect ratio with the ASPECT RATIO item
in the setting menu PICTURE screen. (Page 105)
Set the recording pixels with the PICTURE
SIZE item in the setting menu PICTURE screen.
(Page 105)
■
Recording pixels
Aspect ratio Recording pixels
3520×2640
4:3
3:2
16:9
3264×2448
2560×1920
640×480
3984×2656
3264×2176
2592×1728
4224×2376
3328×1872
2560×1440
Setting the picture quality
You can select the quality for recorded pictures.
Set the picture quality with the QUALITY item in
the setting menu PICTURE screen. (Page 105)
: Record photos with high image quality.
: Prioritize quantity, and record photos with
standard image quality.
When shooting with QUALITY set to ,
•
photos may appear blurry depending on the
subject.
Displaying the histogram
You can display a histogram on the screen.
To display the histogram, set the HISTOGRAM
item to ON in the setting menu SW&DISP SETUP
screen. The histogram displays a graph with the
horizontal axis representing brightness, and the
vertical axis representing number of pixels. You
can determine the exposure distribution of an
entire image by viewing the distribution in the
graph.
Display example
■
If you set the aspect ratio to 4:3 or 3:2, black
•
bars will appear on the left and right edges of the
screen.
When you print photos recorded with this camera
•
in 16:9 aspect ratio, the edges may be cut off. Be
sure to check beforehand when printing at a store
or with other printers.
The recording pixel settings that are available
•
vary depending on the selected aspect ratio.
Recording may take longer with higher recording
•
pixel settings.
•
The maximum zoom ratio is x 12.
Dark
Standard
Light
Page 33
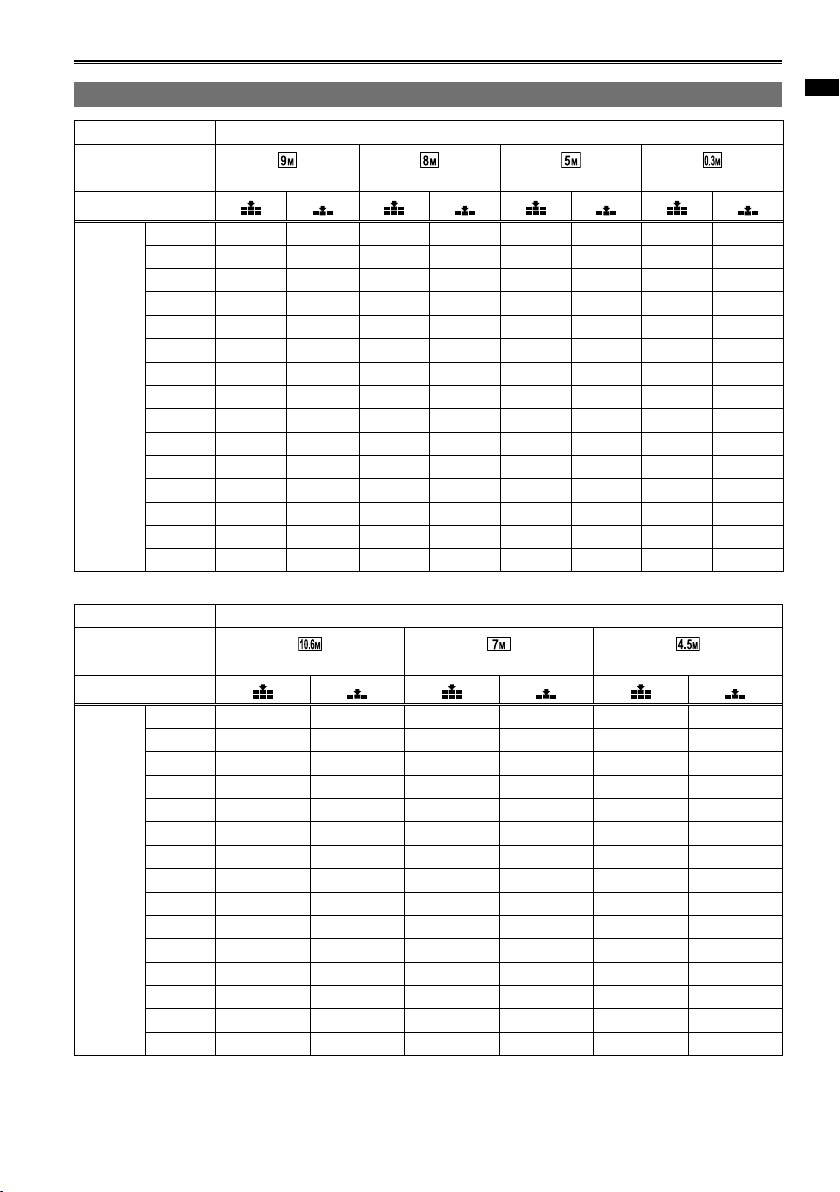
Maximum number of photos
Aspect ratio 4:3
Recording pixels
Quality
SD
Memory
Card
capacity
Aspect ratio 3:2
Recording pixels
SD
Memory
Card
capacity
8 MB 0 0 0 0 0 1 33 52
16 MB 1 3 2 3 3 6 77 120
32 MB 3 6 4 7 7 13 145 220
64 MB 9 15 11 18 19 31 330 510
128 MB 20 32 23
256 MB 44 70 51 81 84 135 1380 2150
512 MB 89 140 105 165 170 270 2760 4300
1 GB 180 290 210 330 340 540 5550 8660
2 GB 370 590 430 680 700 1110 11320 17650
4 GB 730 1150 850 1340 1390 2180 22250 34710
6 GB 1110 1750 1300 2040 2110 3310 33850 52800
8 GB 1490 2350 1740 2730 2820 4440 45310 70690
12 GB 2250 3540 2620 4120 4260 6690 68370 106650
16 GB 3010 4720 3500 5490 5680 8930 91200 142280
32 GB 6030 9480 7010 11020 11400 17920 182990 285460
Quality
8 MB 0 0 0 0 0 2
16 MB 0 2 1 4 4 7
32 MB 3 5 5 6 8 14
64 MB 8 13 13 21 21 34
128 MB 17 28 26 42 43 68
256 MB 38 61 58 92 93 145
512 MB 78 125 115 185 185 300
1 GB 160 250 240 380 380 600
2 GB 330 510 490 770 770 1210
4 GB 640 1010 960 1510 1520 2390
6 GB 980 1540 1460 2290 2310 3640
8 GB 1310 2060 1950 3070 3100 4870
12 GB 1980 3110 2950 4630 4670 7340
16 GB 2640 4150 3930 6180 6240 9800
32 GB 5300 8320 7890 12400 12510 19660
3520×2640 3264×2448 2560×1920 640×480
3984×2656 3264×2176 2592×1728
Chapter 1: Operations in AVCHD mode
38
39 62
650
1010
33
Page 34
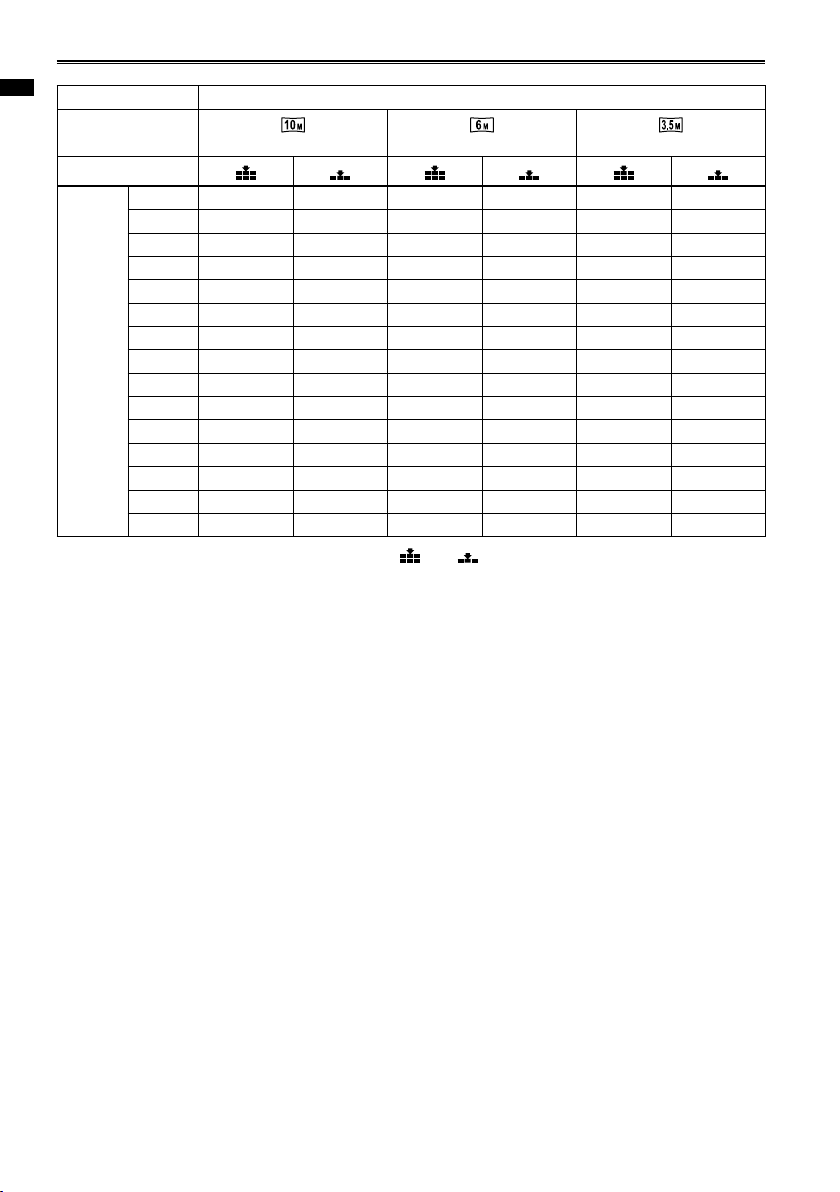
Shooting photos (continued)
Chapter 1: Operations in AVCHD mode
Aspect ratio 16:9
Recording pixels
Quality
SD
Memory
Card
capacity
The maximum number of photos may vary if both and quality photos are recorded or depending
•
8 MB 0 0 0 1 1 3
16 MB 0 2 2 4 5 9
32 MB 3 5 6 10 10 17
64 MB 8 14 15 24 26 41
128 MB
256 MB 41 65 66 105 115 180
512 MB 83 130 135 210 230 360
1 GB 170 270 270 430 460 720
2 GB 340 540 560 870 940 1480
4 GB 680 1070 1090 1720 1850 2900
6 GB 1030 1620 1660 2610 2810 4420
8 GB 1380 2170 2230 3500 3770 5910
12 GB 2090 3280 3360 5280 5680 8920
16 GB 2780 4370 4480 7050 7580 11910
32 GB 5580 8780 9000 14140 15210 23890
4224×2376 3328×1872 2560×1440
18 30
30
49 52
on the subject.
The maximum display for the remaining number of photos that can be recorded is 99999.
•
If the remaining number of photos that can be recorded is greater than 99999, the display will remain the
same until the remaining number of photos is below 99999.
83
34
Page 35
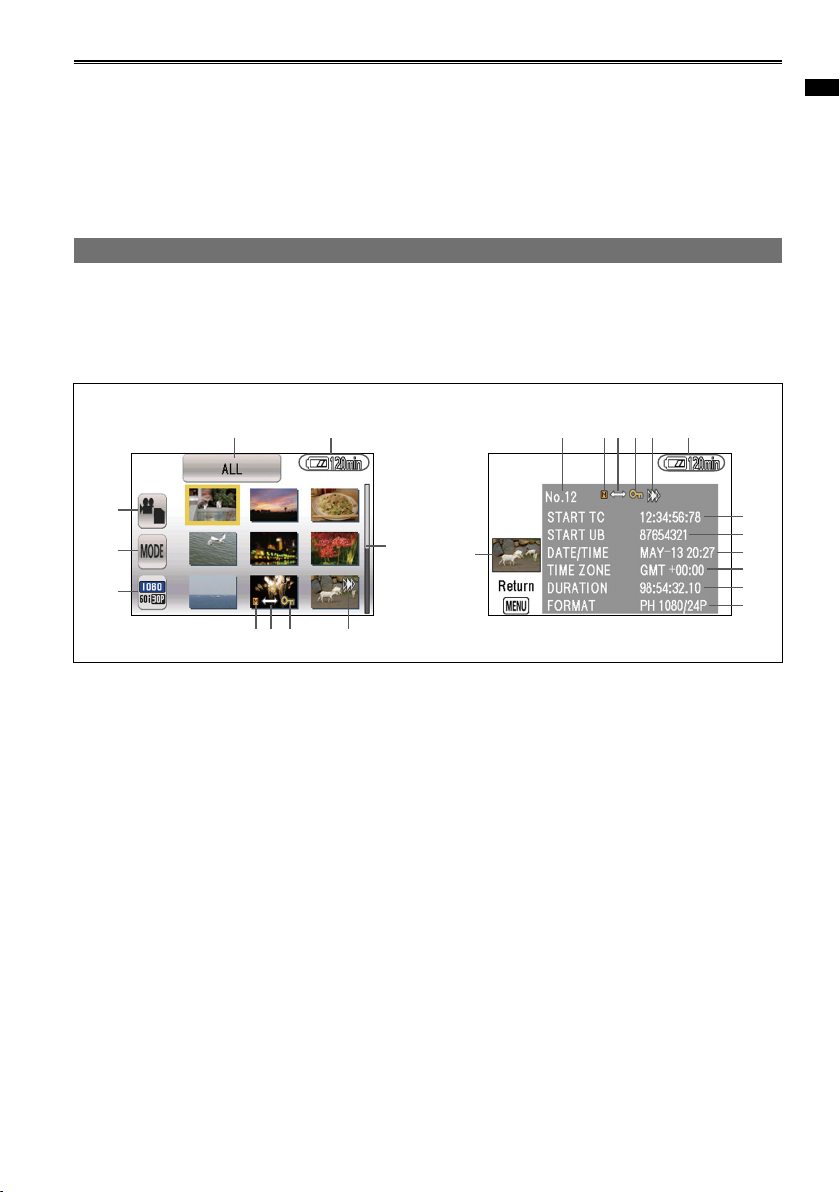
6
1
8 9 10 11
3
4
5
2
13
14
15
16
17
18
7 8 9 1011
12
2
Clip and photo operations
Video data recorded in CAMERA mode is referred to as a clip, while still image data recorded in PHOTO
mode is referred to as a photo. When you enter PB mode, thumbnail images of clips or photos appear on
the viewfinder (The thumbnails may take longer to display with higher quantities of clips and photos.).
You can perform the following operations using the thumbnail screen.
Play and delete clips or photos
•
Format SD Memory Card
•
Add or delete shot mark
•
During clip playback
Clip thumbnails and the operating menu are displayed in the thumbnail screen.
9 thumbnails are displayed in a single screen. When more clips than that are recorded, use PAGE/ADV –/+
button to advance to other pages.
In addition, you can press the DISP/MODE CHK button to display information about the clip currently
selected with the yellow cursor.
Thumbnail display
Clip information display
Chapter 1: Operations in AVCHD mode
1 Thumbnail mode display
Displays the selected thumbnail mode.
2 Remaining battery display
Displays the remaining battery capacity.
3 Video/photo selection
Selects whether to display the clip or photo
thumbnail screen.
4 Thumbnail mode selection
Selects the thumbnail mode. (Page 38)
5 Playback format selection
Selects the playback format. (Page 41)
6 Scrollbar
Displayed when there is a large quantity of
clips. Allows you to scroll the screen.
7 Clip number
Displays in the order recorded. Clips with
invalid recording formats and other clips that
cannot be played back will be displayed in a
red frame. To play back clips displayed in red
frames, change the playback format.
8 Shot mark
Indicates that a shot mark has been added.
(Page 49)
9 Interval recording mark
Indicates clips that were recorded with interval
recording. (Page 13)
10 Clip protect mark
Indicates protected clips. (Page 45)
11 Resume playback mark
Indicates clips that will resume playback from a
previous point. (Page 49)
12 Thumbnails
A thumbnail of the clip.
13 START TC
Displays the time code value at start of
recording.
14 START UB
Displays the user information value at start of
recording.
15 DATE/TIME
Displays the date of recording and time at start
of recording.
16 TIME ZONE
Displays the time zone.
(Continued on the next page)
35
Page 36

36
Chapter 1: Operations in AVCHD mode
Clip and photo operations (continued)
17 DURATION
Displays the clip length.
18 FORMAT
Displays the recording format.
If “ ” appears on a thumbnail, the clip cannot be
•
played back.
Page 37

6
1
10 11
3
4
5
2
8
9
7
10 11
2
During photo playback
Chapter 1: Operations in AVCHD mode
Photo thumbnails and the operating menu are displayed in the thumbnail screen.
9 thumbnails are displayed in a single screen. When more photos than that are recorded, use PAGE/ADV
–/+ button to advance to other pages.
In addition, you can press the DISP/MODE CHK button to display information about the clip currently
selected with the yellow cursor.
Thumbnail display
Photo information display
1 Date selection display
Displays the selected date selection.
2 Remaining battery display
Displays the remaining battery capacity.
3 Video/photo selection
Selects whether to display the clip or photo
thumbnail screen.
4 Date selection
Use to select photos to display by date.
5 Slideshow
Use to perform slideshow playback. (Page 42)
6 Scrollbar
Displayed when there is a large quantity of
photos. Allows you to scroll the screen.
7 Photo number
Displays in the order recorded.
8 Date display
Displays the date of recording.
9 Photo folder/filename display
Displays the folder/filename for the photo.
10 Scene protect mark
Indicates protect photos. (Page 45)
11 DPOF settings mark
Indicates photos that include DPOF settings.
(Page 46)
If “ ” appears on a thumbnail, the photo cannot be
•
played back.
37
Page 38

38
Chapter 1: Operations in AVCHD mode
Thumbnail operations
Selecting the thumbnail display method
During clip playback
■
You can display the kind of clips you want to see
as thumbnails.
You can also set more precisely how you want the
thumbnails to appear on the screen.
Press the FUNC/EXEC button.
1
The cursor moves to the icon display at the left.
Thumbnail mode selection
Select MODE and press the ENTER button.
2
MODE:
Select the clips to be displayed.
ALL:
Display all clips.
SAME FORMAT:
Display all clips of the same format as the
current PB format.
MARKER:
Display all clips with shot marks.
During photo playback
■
You can display thumbnails by the date on which
the photos were recorded.
Press the FUNC/EXEC button.
1
The cursor moves to the icon display at the left.
Select date
Select the LIST, and press the ENTER
2
button.
LIST:
VIEW ALL:
Display all photos.
Date:
Display photos recorded on the specified
date.
Page 39

Format card and card information
SD Memory Cards can be formatted, and SD
Memory Card information can be checked.
Press the MENU button.
1
Menu operation (Page 40 of Vol.1)
Select the OTHER FUNCTIONS setting
2
menu, and press the ENTER button.
CARD FORMAT:
Insert card to be formatted into the camera.
•
SD Memory Card will be formatted.
•
When executed, all data will be deleted
including contents recorded in DV mode.
Select YES and press the ENTER button to
proceed with formatting.
SD Memory Card information screen
1
2
1 Remaining capacity:
Displays the remaining SD Memory Card
capacity.
2 USED SPACE:
Displays the amount of SD Memory Card
capacity used.
3 FREE SPACE:
Displays the amount of SD Memory Card
capacity free.
Chapter 1: Operations in AVCHD mode
3
CARD STATUS:
Displays information on the SD Memory
Card. Select YES and press the ENTER
button to display.
Select EXIT and press the ENTER button to
3
return to the thumbnail screen.
39
Page 40
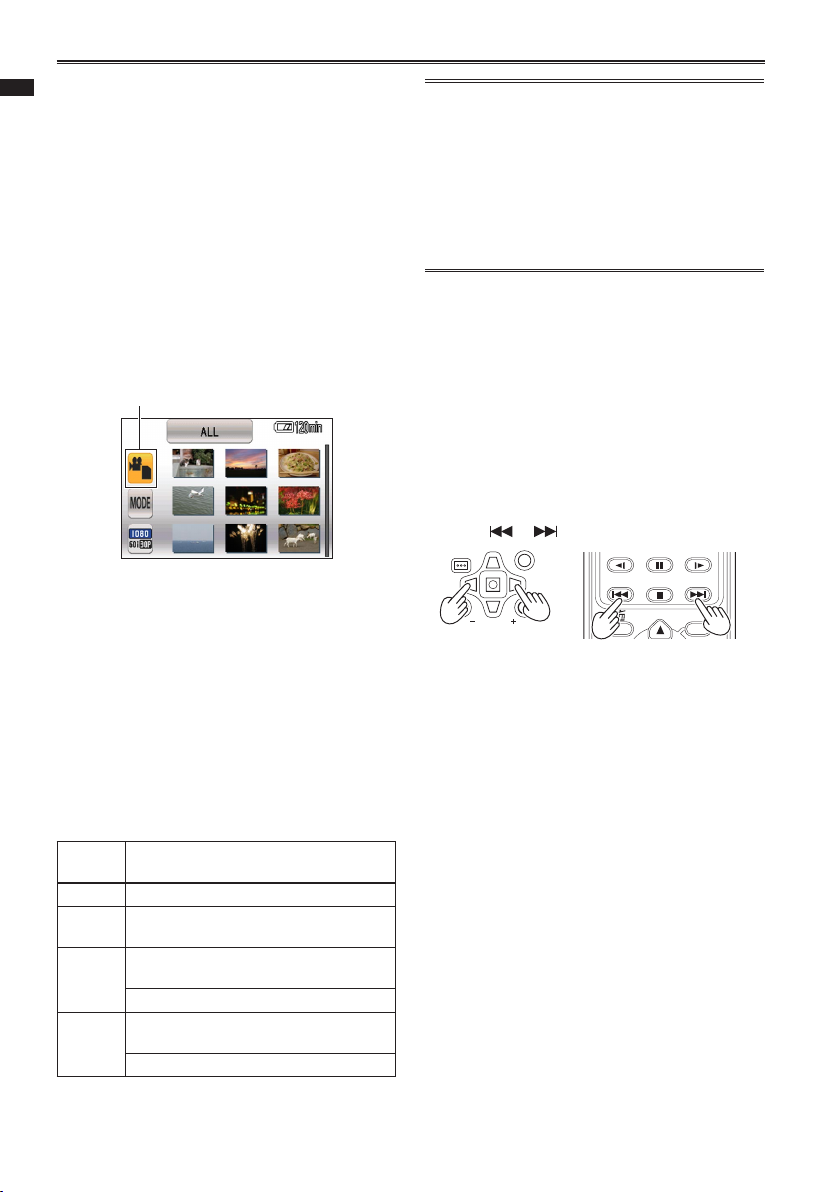
40
Chapter 1: Operations in AVCHD mode
Playing back clips
STOPSKIP SKIP
MENU
PAUSE
STILL ADV STILL ADV
PAGE / ADV
ENTER
Set the POWER switch to ON.
1
(Page 30 of Vol.1)
The CAMERA lamp lights red.
•
Press the MODE button to switch to PB
2
mode.
The PB lamp lights green.
•
Press the FUNC/EXEC button.
3
The cursor moves to the icon display at the left.
Select [Video/photo selection], and press
4
the ENTER button.
Video will be selected after you have
•
switched from CAMERA mode to PB mode.
Video/photo selection
Press the FUNC/EXEC button.
5
The cursor moves to the thumbnail.
Using the cursor button, select the clip you
6
want to play back and press the ENTER
button.
The clip is played back.
When more than 9 clips are recorded, use
•
PAGE/ADV –/+ button to advance to other
pages.
Clips that are displayed in the thumbnail
•
screen with a red frame cannot be played back
due to the playback format being incorrect.
Change the playback format.
For details, see “Set playback format”.
(Page
41)
An SD Memory Card on which 901 or more clips
•
are recorded becomes a dedicated playback card,
and the clips cannot be deleted.
Fast reverse/forward playback
■
Using the cursor button, press the right button
during playback for fast forward playback, and the
left button for fast reverse playback. Press the up
button to return to normal playback.
Fast forward/reverse playback
■
1)
Press the up button on the cursor button during
playback (or the PAUSE button on the remote
control) to pause playback.
2) Press the left or right button on the cursor button
(or the
Press the down button on the cursor button (or
•
the STOP button on the remote control) to return
to the thumbnail display.
or button on the remote control.).
Clip playback functions are operated by the cursor
button.
Cursor
button
Up Play/pause
Down
Left
Right
Stop playback and return to thumbnail
screen
During playback : fast reverse (approx.
10 times the speed of normal playback)
During pause: skip (rewind clips)
During playback: Fast forward (approx.
10 times the speed of normal playback)
During pause: skip (fast forward clips)
Functions
Page 41

ZOOM
START/
STOP
PHOTO
SHOT
EXT
DISPLAY
DATE/
TIME
VOL
PLAY
STOPSKIP SKIP
PAUSE
SEARCH
STILL ADV STILL ADV
SEARCH
Frame-playback
■
You can also play back videos one frame at a time
(frame-by-frame) or 15 frames at a time.
1) Press the up button on the cursor button during
playback (or the PAUSE button on the remote
control) to pause playback.
2) Press the PAGE/ADV –/+ button (or the STILL
ADV button on the remote control).
Hold down to continuously advance frame by
•
frame until the button is released.
Press the STILL ADV button on the remote
•
control during playback to continuously advance
frame by frame. Press the PLAY button to cancel.
Video compatibility
This camera supports the AVCHD format.
•
This camera can play back the following video
•
signal types:
1920×1080/60i, 1920×1080/30P, 1920×1080/24P,
1440×1080/60i, 1280×720/60P, 1280×720/30P,
or 1280×720/24P
Video recorded with other AVCHD-compatible
•
devices may not play back properly on this
camera. Similarly, video recorded with this
camera may not play back properly on other
devices.
Audio is only included in normal playback.
•
Thumbnails that appear as cannot be played
•
back.
Set playback format
Set format for playback.
Press the FUNC/EXEC button.
1
The cursor moves to the operating menu.
Select [Playback format selection], and
2
press the ENTER button.
Playback format selection
Select the playback format and press the
3
ENTER button.
Available playback formats:
•
1080/60i (30P), 1080/24P, 720/60P (30P),
720/24P
Under default settings, the setting for the
•
REC FORMAT item in the setting menu
RECORD SETUP screen will be applied.
Clips that cannot be played back will be
•
displayed with a red frame.
Even if the playback format is changed, the
format set in the REC FORMAT item on the
settings menu RECORD SETUP screen will
be restored when the camera is switched to
CAMERA mode.
Chapter 1: Operations in AVCHD mode
41
Page 42

42
Chapter 1: Operations in AVCHD mode
Playing back photos
Set the POWER switch to ON.
1
(Page 30 of Vol.1)
The CAMERA lamp lights red.
•
Press the MODE button to switch to PB
2
mode.
The PB lamp lights green.
•
Press the FUNC/EXEC button.
3
The cursor moves to the icon display at the left.
Changing slideshow settings in PB mode
■
1) Press the FUNC/EXEC button.
The cursor moves to the icon display at the left.
•
Select [Video/photo selection], and press
4
the ENTER button.
It switches to photo playback.
•
Video/photo selection
Press the FUNC/EXEC button.
5
The cursor moves to the thumbnail.
Using the cursor button, select the photo
6
you want to play back and press the ENTER
button.
The photo is played back.
When more than 9 photos are recorded, use
•
PAGE/ADV -/+ button to advance to other
pages.
Photo playback functions are operated by the
cursor button.
Cursor
button
Up Start/pause slideshow
Down
Left Display previous photo (while pausing)
Right Display next photo (while pausing)
Stop playback and return to thumbnail
screen
Functions
Slideshow
2) Select the slideshow icon, and press the ENTER
button.
3) Select an interval duration, and press the
ENTER button.
SHORT: Approx. 1 second
•
NORMAL: Approx. 5 seconds
•
LONG: Approx. 15 seconds
•
4) Select a background music selection, and press
the ENTER button.
Use the MONITOR LEVEL knob to adjust the
•
volume for music during slideshow playback or
music check.
To check the music, select START.
•
To check another music selection, select it on the
•
screen.
Select STOP to stop music playback.
•
5) Select ENTER and press the ENTER button.
Thumbnails that appear as cannot be played
•
back.
Photo compatibility
This camera complies with DCF (Design rule for
•
Camera File system) specifications established
by JEITA (Japan Electronics and Information
Technology Industries Association).
This camera can play back JPEG-format photo
•
files. (Playback is not guaranteed for all JPEG
files.)
Photos recorded/created with other devices may
•
not play back properly on this camera. Similarly,
photos recorded with this camera may not play
back properly on other devices.
Page 43
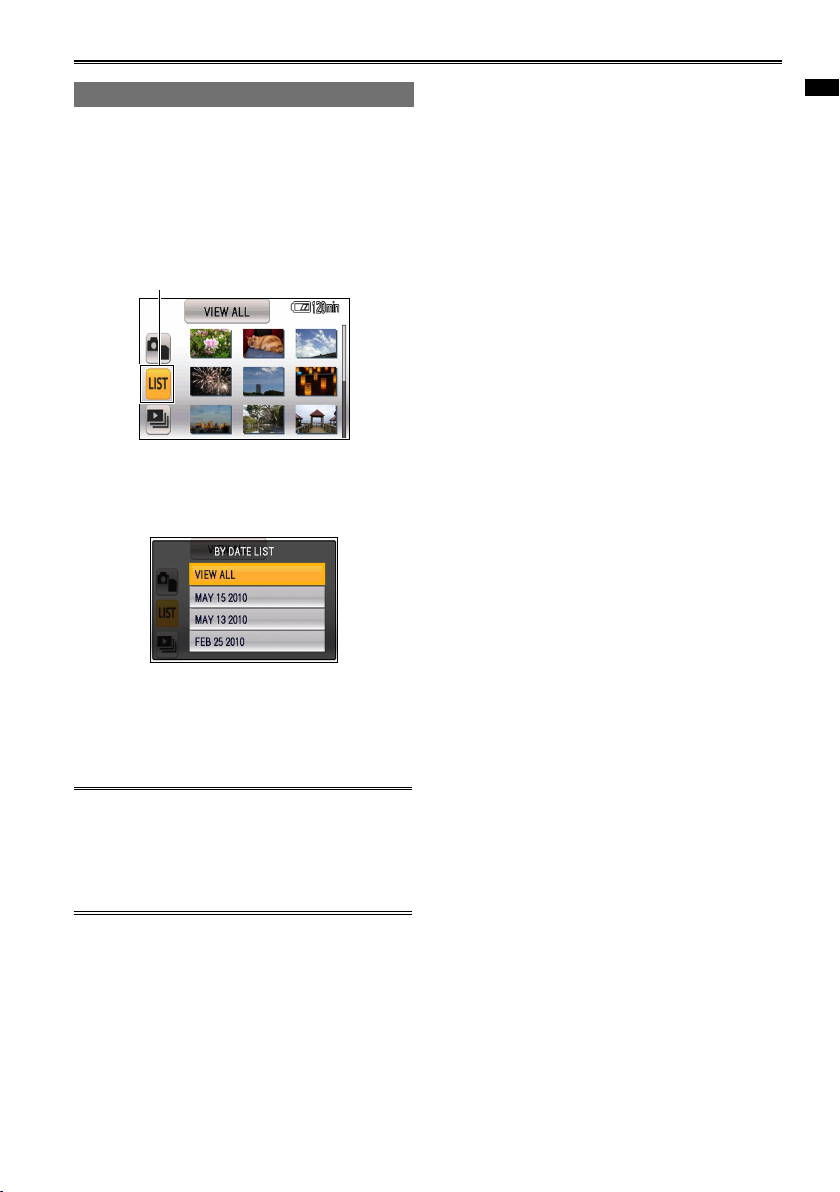
Playback by date
This function selects only photos shot on a
specified date for playback.
Press the FUNC/EXEC button.
1
The cursor moves to the operating menu.
Select [Select date] and press the ENTER
2
button.
Select date
Select the date on which the photos for
3
playback were shot, and press the ENTER
button.
Chapter 1: Operations in AVCHD mode
Thumbnails for only the photos shot on that
date appear.
Select the photo with which to start
4
playback, and press the ENTER button.
The display returns to full-screen playback when
•
you turn off the camera or switch modes, and
then switch to photo playback again.
If the number of photos shot on the same date
•
exceeds 999, the photos will be displayed
separately.
43
Page 44
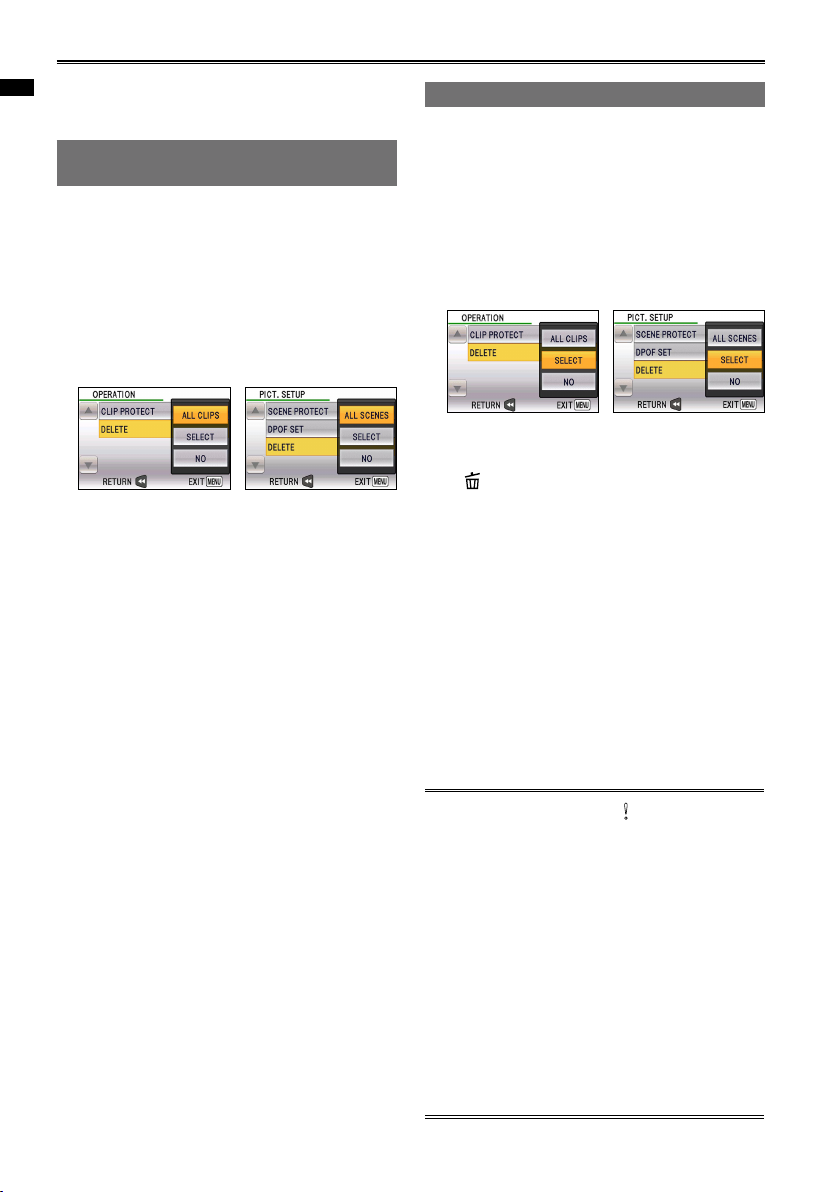
44
Chapter 1: Operations in AVCHD mode
Deleting clips/photos (videos and photos)
Clips and photos that are deleted cannot be
•
restored. Be sure to check carefully before
deleting them.
Deleting multiple clips or photos simultaneously
Press the MENU button while the clip or
1
photo thumbnail screen is displayed.
Selecting clips or photos to delete
Press the MENU button while the clip or
1
photo thumbnail screen is displayed.
Select the DELETE item in the setting menu
2
OPERATION screen, and press the ENTER
button.
Select the DELETE item in the setting menu
2
OPERATION screen, and press the ENTER
button.
Select ALL CLIPS and press the ENTER
3
button.
CAMERA mode PHOTO mode
When you select ALL CLIPS, all clips and
•
photos stored on the SD Memory Card
that were recorded in AVCHD mode will be
deleted. Select YES when the confirmation
message appears, and press the ENTER
button.
Select CANCEL to cancel deletion
•
procedures in progress, and press the
ENTER button.
Clips and photos that are protected will not
•
be deleted.
Press the MENU button when deletion is
4
finished.
Select SELECT and press the ENTER
3
button.
CAMERA mode PHOTO mode
Select the clips or photos to delete, and
4
press the ENTER button.
appears for selected clips and photos. To
•
cancel a selection, reselect the clip or photo
and press the ENTER button.
You can select up to 99 clips or 99 photos.
•
Clips and photos that are protected will not
•
be deleted.
Press the FUNC/EXEC button.
5
Select YES when the confirmation message
•
appears, and then press the ENTER button.
Select CANCEL to cancel deletion
•
procedures in progress, and press the
ENTER button.
Press the MENU button when deletion is
6
finished.
Thumbnails that appear as cannot be deleted.
•
The deletion procedure may take longer when
•
deleting large numbers of clips or photos.
Be sure that the battery is sufficiently charged
•
or use the AC adaptor when deleting data.
When using this camera to delete clips or
•
DCF-compliant photos shot with other devices,
all related data may also be deleted.
When deleting photos that were shot with
•
other devices and stored on an SD Memory
Card, even files that cannot be played back on
this camera (non-JPEG files) may be deleted.
When you select ALL CLIPS, all clips and
•
photos stored on the SD Memory Card
that were recorded in AVCHD mode will be
deleted.
Page 45
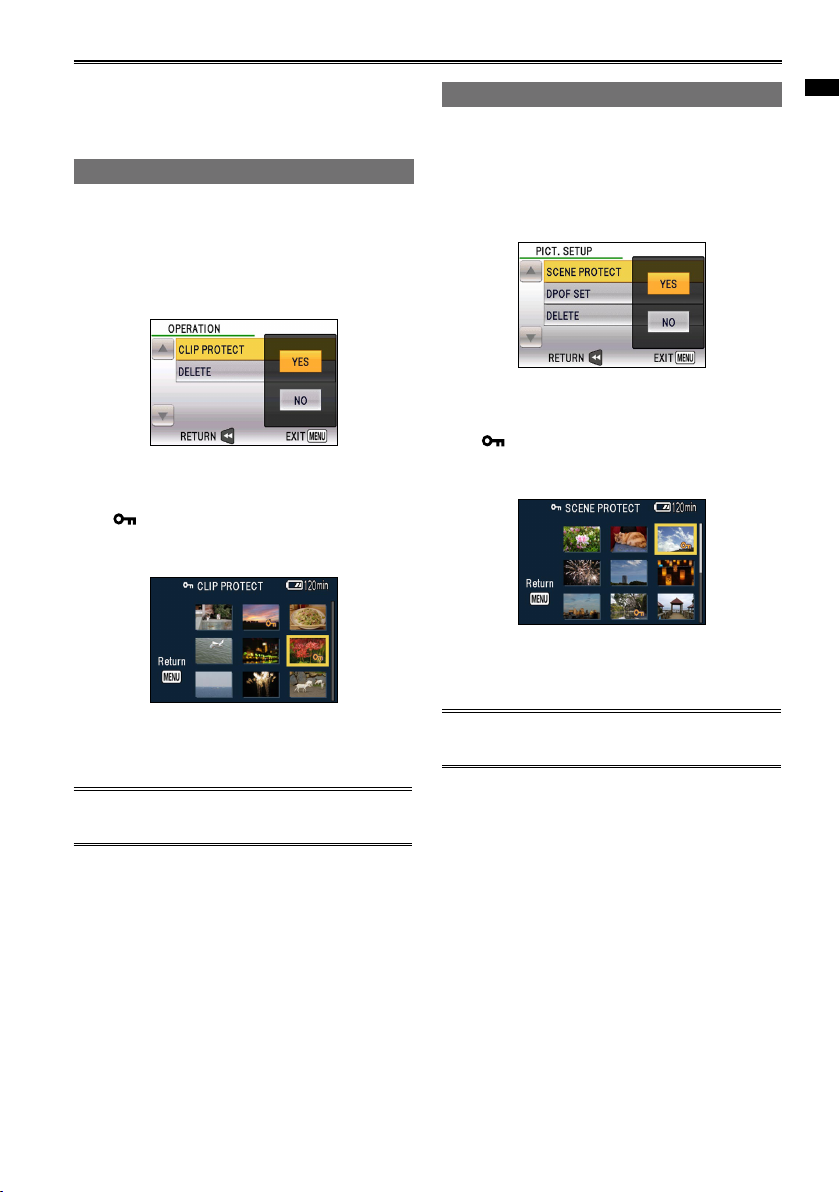
Setting protection (videos and photos)
You can set protection for clips and photos to
prevent accidental deletion. (Even protected data
will be deleted if you format the memory.)
Protecting clips
Press the MENU button while the clip
1
thumbnail screen is displayed.
Select YES for the CLIP PROTECT item in
2
the setting menu OPERATION screen, and
then press the ENTER button.
Select the clip to protect, and press the
3
ENTER button.
appears for selected clips. To release
•
protection, reselect the clip and press the
ENTER button.
Protecting photos
Press the MENU button while the photo
1
thumbnail screen is displayed.
Select YES for the SCENE PROTECT item in
2
the setting menu PICT. SETUP screen, and
then press the ENTER button.
Select the photo to protect, and press the
3
ENTER button.
appears for selected photos. To release
•
protection, reselect the photo and press the
ENTER button.
Press the MENU button when protection
4
settings are finished.
Chapter 1: Operations in AVCHD mode
Press the MENU button when protection
4
settings are finished.
Executing a format of the memory will delete
•
clips even if they are protected.
Executing a format of the memory will delete
•
photos even if they are protected.
45
Page 46

46
Chapter 1: Operations in AVCHD mode
DPOF settings (photos)
Information (DPOF data) such as which photos
to print and the number of copies to print can be
written to the SD Memory Card.
Press the MENU button while the photo
1
thumbnail screen is displayed.
Select SET for the DPOF SET item in the
2
setting menu PICT. SETUP screen, and then
press the ENTER button.
Select the photo and press the ENTER
3
button.
Use the up or down button of the cursor
4
button to set the number of copies to print.
Canceling all DPOF settings
■
Select CANCEL ALL for the DPOF SET item in the
setting menu PICT. SETUP screen (Page 106),
and then press the ENTER button.
Select YES when the confirmation message
•
appears, and then press the ENTER button.
What is DPOF?
■
DPOF stands for Digital Print Order Format.
DPOF allows you to write print information onto
the memory card for use on a DPOF-compatible
system.
You cannot specify date printing with DPOF
•
settings.
You can set the number to between 0 and
•
999 copies. (You can print the specified
number of copies on DPOF-compatible
printers.)
To cancel the setting, set the number to 0.
•
Select ENTER and press the ENTER button.
5
Configure DPOF settings for other photos.
•
Press the MENU button when DPOF settings
•
are finished.
Page 47
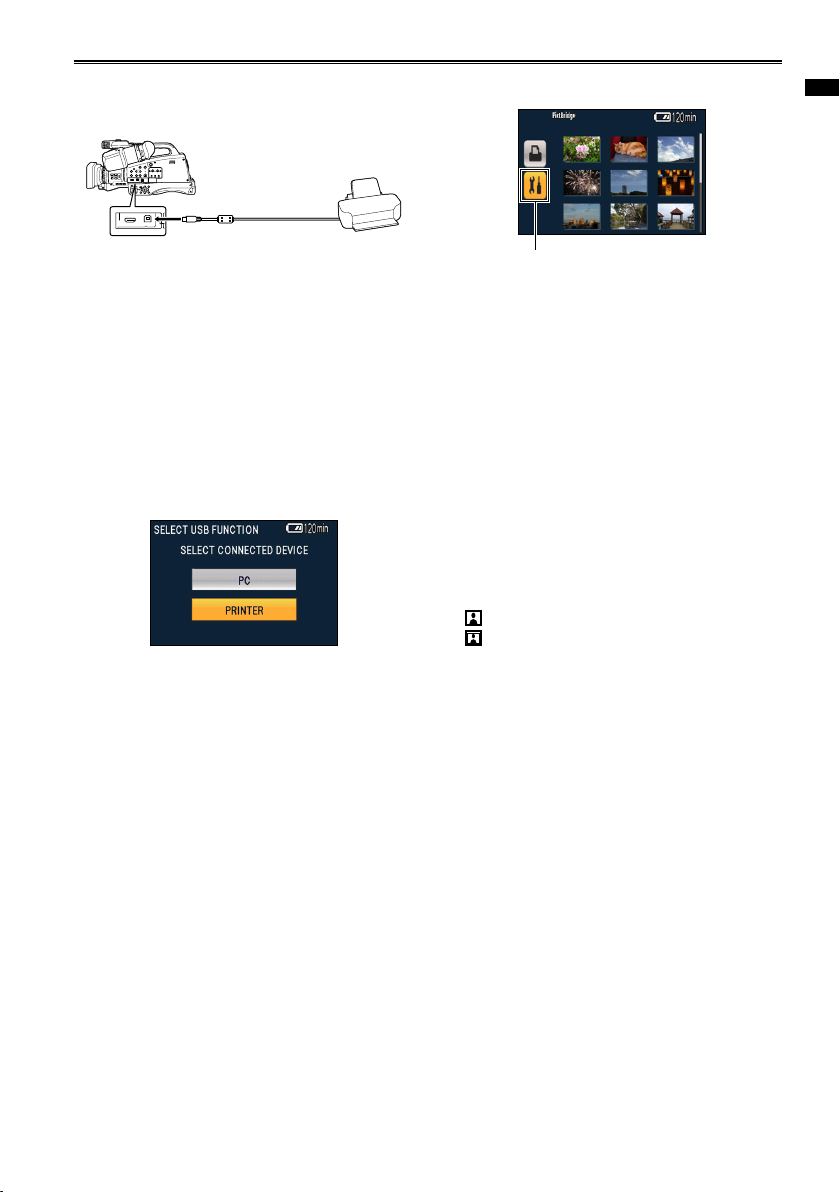
Printing photos on a printer (PictBridge)
A PictBridge-compatible printer is necessary.
•
(Refer to the operating instructions for the
printer.)
Select [Tool] and press the ENTER button.
8
Chapter 1: Operations in AVCHD mode
USB connection cable (optional)
Set the POWER switch to ON.
1
(Page 30 of Vol.1)
Connect the camera to the printer.
2
The USB function select screen appears.
Connect the camera to the printer directly,
•
and do not use a USB hub.
Use the AC adaptor to eliminate battery
•
concerns.
Select [PRINTER] and press the ENTER
3
button.
Select the photo to print, and press the
4
ENTER button.
Use the up or down button of the cursor
5
button to set the number of copies to print.
You can set up to 9 copies to print.
•
To cancel the setting, set the number to 0.
•
You can set up to 999 different photos to
•
print.
Tool
Select whether to print the date.
9
This is only available for printers that support
•
date printing.
Select the print size.
10
STANDARD : Standard size set for the printer
4X5 INCH : 102X127 mm (4X5 inch) size
5X7 INCH : 127X178 mm (5X7 inch) size
4X6 INCH : 102X152 mm (4X6 inch) size
A4 : A4 size
You cannot select print sizes that are not
•
supported by the printer.
Select the layout.
11
STANDARD : Standard layout set for the printer
: Prints without frames
: Prints with frames
You cannot select layouts that are not
•
supported by the printer.
Select ENTER and press the ENTER
12
button.
(postcard)
Select ENTER and press the ENTER button.
6
Press the FUNC/EXEC button.
7
The cursor moves to the operating menu.
(Continued on the next page)
47
Page 48
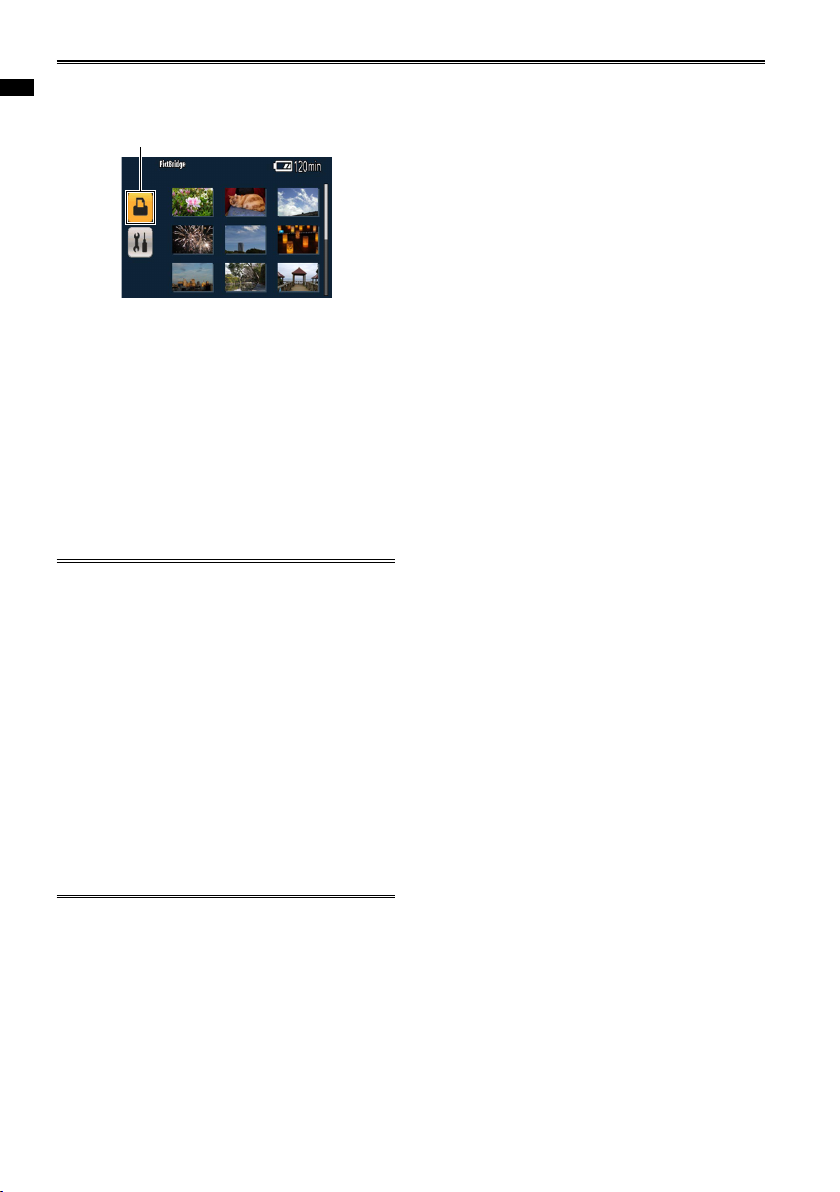
48
Chapter 1: Operations in AVCHD mode
Printing photos on a printer (PictBridge) (continued)
Select [Printer], and press the ENTER
13
button.
Printer
Select YES when the confirmation message
•
appears, and then press the ENTER button.
To cancel printing, select CANCEL and press
•
the ENTER button. A confirmation message
appears.
YES:
Clear print settings, and return to step 4.
NO:
Keep print settings, and return to step 4.
PictBridge will close when you disconnect
•
the USB connection cable (optional) after
printing finishes.
To prevent printing errors, do not do the
•
following while printing is in progress.
Disconnect the USB connection cable
�
Open the card cover and remove the SD
�
Memory Card
Change modes
�
Turn the power off
�
When you print photos recorded with this
•
camera in 16:9 aspect ratio, the edges may
be cut off.
If the printer supports functions such as
trimming and printing without frames, try
clearing these settings before printing. (Refer
to the operating instructions for the printer.)
When the camera is connected to a printer,
•
DPOF printing is disabled.
Page 49

Useful playback functions
ZOOM
START/
STOP
PHOTO
SHOT
EXT
DISPLAY
DATE/
TIME
VOL
ZOOM
START/
STOP
PHOTO
SHOT
EXT
DISPLAY
DATE/
TIME
VOL
Adding a SHOT MARK to a clip
Adding a SHOT MARK (M) will make it easier to
find the clips you are looking for.
Using the cursor button, select the clip for
1
which a SHOT MARK will be added.
You can also set or release SHOT MARK
•
settings while shooting a clip, from the
thumbnail screen, or from the clip information
screen.
Press the USER button to which the
2
SHOT MARK function has been allocated.
(Page 107)
To remove a SHOT MARK, repeat the above steps.
It is not possible to add shot marks to clips
•
recorded using a consumer camcorder model.
Repeat playback
Use this setting to repeatedly play back all
available clips.
Press the MENU button.
1
Menu operation (Page 40 of Vol.1)
•
Set the REPEAT PLAY item in the PLAY
2
SETUP screen to ON.
Select a clip for playback.
4
If playback has previously been paused, the
remainder of the clip will be played next time
the clip is selected for playback.
The resume playback indicator will be
•
displayed on the clip thumbnail.
To turn the resume playback setting off,
•
select OFF in step 2.
Viewing images on a television
You can view the images on a television if you
connect the unit to a TV set using a separately sold
video cable, HDMI cable or component cable.
Connect the camera-recorder to the TV set.
1
(Page 52)
Start playback.
2
To show the information that appears on the
•
viewfinder on a television, press the EXT.
DISPLAY button on the remote control.
Press the EXT. DISPLAY button again to
clear the display.
Chapter 1: Operations in AVCHD mode
Select EXIT and press the ENTER button to
3
return to the thumbnail screen.
When the playback operation is performed, the
playable clips are played back repeatedly.
Repeat playback will continue until playback
•
is paused.
When REPEAT PLAY is set to ON,
•
appears on the playback screen.
To turn the repeat playback setting off, select
•
OFF in step 2.
Resume playback (RESUME PLAY)
Use this setting to play back from where clip had
previously been paused.
Press the MENU button.
1
Menu operation (Page 40 of Vol.1)
•
Set the RESUME PLAY item in the PLAY
2
SETUP screen to ON.
Select EXIT and press the ENTER button to
3
return to the thumbnail screen.
Checking the date and time
Press the DATE/TIME button on the remote control
to show the date and time of shooting on the
viewfinder. The display changes as follows each
time you press the button.
Time
Date
Time and Date
No display
49
Page 50

50
Chapter 1: Operations in AVCHD mode
Connecting external units
EXT MIC
Headphones
3.5-mm stereo mini jack
Sound is no longer heard from the speaker when the headphones (optional) are connected.
•
External microphone (Stereo mini jack compatible)
Stereo microphone from
other manufacturers
Page 51

VIDEO
COMPONENT
OUTPUT
CAMREMOTE
ZOOM
S/S
FOCUS
IRIS
Y/
VIDEO
P
B
P
R
ON
LINE MIC LINE MIC
OFF OFF
AUDIO
IN
AUDIO
OUT
MIC+48VONMIC+48V
CH 1 CH 2 CH 2
CH 1
Computer (non-linear editing/file transfer)
Computer
USB connection cable (optional)
Type-B
For details on the computer’s conditions and other factors, see page 53.
•
A USB cable is not supplied with this camera.
•
Use a commercially available USB 2.0 cable with noise reduction shielding.
USB cables up to 5 m (approx. 16 ft.) in length are supported, but we recommend using a cable that is
•
within 3 m (approx. 10 ft.) in length.
Video deck (Dubbing)
Video and audio output will be limited to that from the camera.
VCR
Connect
these
cables
to the
Video cable (BNC)
(optional)
Audio cable (RCA) (optional)
terminals
on the
video
deck.
Chapter 1: Operations in AVCHD mode
When outputting video and audio signals from the camera to an external device, connect to the
■
input terminals of the external device.
SD quality signals are output from the VIDEO OUT terminal.
•
51
Page 52
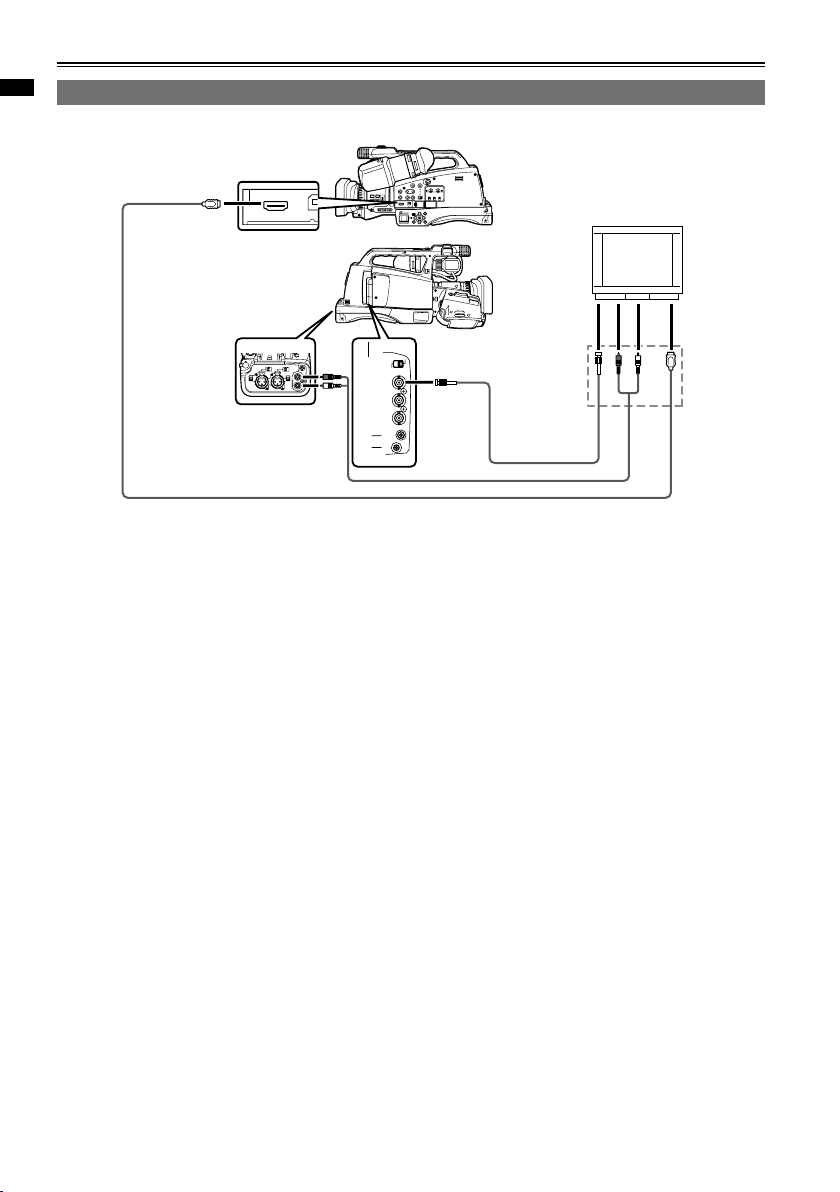
52
Chapter 1: Operations in AVCHD mode
Connecting external units (continued)
VIDEO
COMPONENT
OUTPUT
CAMREMOTE
ZOOM
S/S
FOCUS
IRIS
Y/
VIDEO
P
B
P
R
ON
LINE MIC LINE MIC
OFF OFF
AUDIO
IN
AUDIO
OUT
MIC+48VONMIC+48V
CH 1 CH 2 CH 2
CH 1
TV/Monitor
Only the output signals from the camera are shown.
TV/Monitor
Connect
these
cables
to the
terminals
on the
television.
Video cable
(optional)
HDMI cable (optional)
When outputting video and audio signals from the camera to an external device, connect to the
■
input terminals of the external device.
It is recommended that you use Panasonic’s HDMI cable.
•
HDMI output will take priority if both HDMI cable and VIDEO OUT cable are connected at the same time.
•
Simultaneous output is not possible.
This product is not compatible with VIERA Link.
•
Since the component terminal only outputs pictures, an audio cable must be connected at the same time.
•
(Connect the cable to the audio input terminal of the component terminal input. For details, refer to the
operation manual for the TV.)
The component terminal of the unit is the BNC type. To connect a pin-type cable, use a pin-BNC
•
converter plug (optional).
Output by HDMI output, COMPONENT OUT, and VIDEO OUT
■
When an HDMI cable is connected simultaneously with a COMPONENT cable or a VIDEO cable, HDMI
•
output is prioritized.
Simultaneous output from COMPONENT OUT and VIDEO OUT is not possible. Output is determined by
•
the terminal selected by the OUTPUT switch.
Audio cable (optional)
Page 53

Nonlinear editing
Non-linear editing of video data on SD Memory
Cards can be performed by connecting the camera
via the USB connection cable to a computer for
editing. (As for connection, refer to page 51)
Use a sufficiently charged battery or the AC
adaptor.
The following conditions are necessary for USB
connection.
PC with Windows XP, Windows Vista or
•
Windows 7; Macintosh with Intel CPU (Intel Mac)
USB 2.0 (High Speed, Mass Storage Class)
•
compatibility (not compatible with USB 1.1)
Only connect to one computer at a time.
•
Camera cannot be operated if a hub or other
•
device is connected between the camera and
computer.
Insert the SD Memory Card, and move the
1
POWER switch to ON.
Check that the MODE switch is set to
•
AVCHD. The operation is not possible in DV
mode.
Connect the camera to the computer with
2
the USB connection cable.
Turn the computer’s power on before
connecting.
Perform non-linear editing on the computer.
4
The contents of the SD Memory Card will
appear as a removable disk icon within My
Computer or the desktop on the computer
screen. (Page 122)
(Example) Windows
Removable disk (E:)
(Example) Macintosh
NO NAME
When copying files from the camera to a
•
computer, be careful to ensure that files are
not accidentally overwritten.
For more details, please refer to your
•
computer editing software’s operating
instructions.
When changing cards, always ensure that
•
the access lamp is not flashing and that the
card is not currently being accessed.
You cannot operate the camera when it is
•
connected to a computer.
Always perform “safe hardware removal”
•
when disconnecting the cable.
The data on the SD Memory Card cannot be
•
accessed when the SD Memory Card slot
cover is open.
Chapter 1: Operations in AVCHD mode
Select PC and press the ENTER button.
3
Turn the camera’s power off.
5
If the camera cannot be correctly recognized
•
by the computer, this may be able to be
remedied by one of the following methods.
Turn the power of the camera and the
�
computer off and back on again.
Remove the SD Memory Card from the
�
camera and reinsert it.
Connect to a different USB terminal on the
�
computer.
53
Page 54

Chapter 2: Operations in DV mode
Shooting in manual mode
Set the shooting mode to DV.
Select DV with the MODE switch, and then turn
•
Chapter 2: Operations in DV mode
on the camera.
Set the unit to manual mode when manually
adjusting the focus, shutter speed, iris, gain and
white balance.
Switching to manual mode
Move the AUTO/MANUAL switch to the MANUAL
position to select the manual mode. ( will
disappear from the viewfinder.)
AUTO/MANUAL switch
Manual focusing
Focus ring
When switching from auto mode to manual
mode:
Iris and focus are set to AUTO.
•
You can switch them to manual mode by
pressing the IRIS dial and FOCUS button.
Shutter speed
•
In CAMERA mode, the shutter speed of AUTO
mode during SHUTTER ON is preserved.
You can switch between ON/OFF with the
SHUTTER button.
The shortest distance from a back-focusing
•
lens differs depending on the zoom position.
When using a macro range and AF or MF on
•
the focus control information display appears
in reverse black and white, zooming may
cause the image to become unfocused.
The function allocated to the focus ring can
3
be changed with the RING switch.
FOCUS:
Adjust the focus.
ZOOM/IRIS:
Adjust the zoom or iris (aperture) setting.
You can change which functions are
assigned from the menus.
The factory default setting is ZOOM.
Temporarily switching to auto focus
You can also use auto focus mode while in manual
mode by assigning the (PUSH)AF function to one of
the USER buttons 1 to 3. Auto focus mode will be
enabled for as long as the USER button is pressed,
and the focal point will be automatically adjusted.
FOCUS button
RING selector switch
Use the AUTO/MANUAL switch to set to
1
manual mode.
Use the FOCUS button to switch the focus mode.
2
Pressing the FOCUS button switches to manual
focus mode where “MF” appears on the screen.
Pressing the FOCUS button again switches to auto
focus mode where “AF” appears on the screen.
Holding down the FOCUS button sets the
•
focal length to infinity and causes “MF95” to
appear on the screen.
AUTO/MANUAL switch
54
Auto focus may not work properly if there is
•
flickering. Select a shutter speed suited to the
ambient light. (Page 65)
If the auto focus mode is set with any format
•
except 60i and 60P, controlling the focus will take
slightly longer than in the normal focus mode.
During macro shooting “AF” or “MF” will be
•
displayed in a frame on the screen.
Page 55
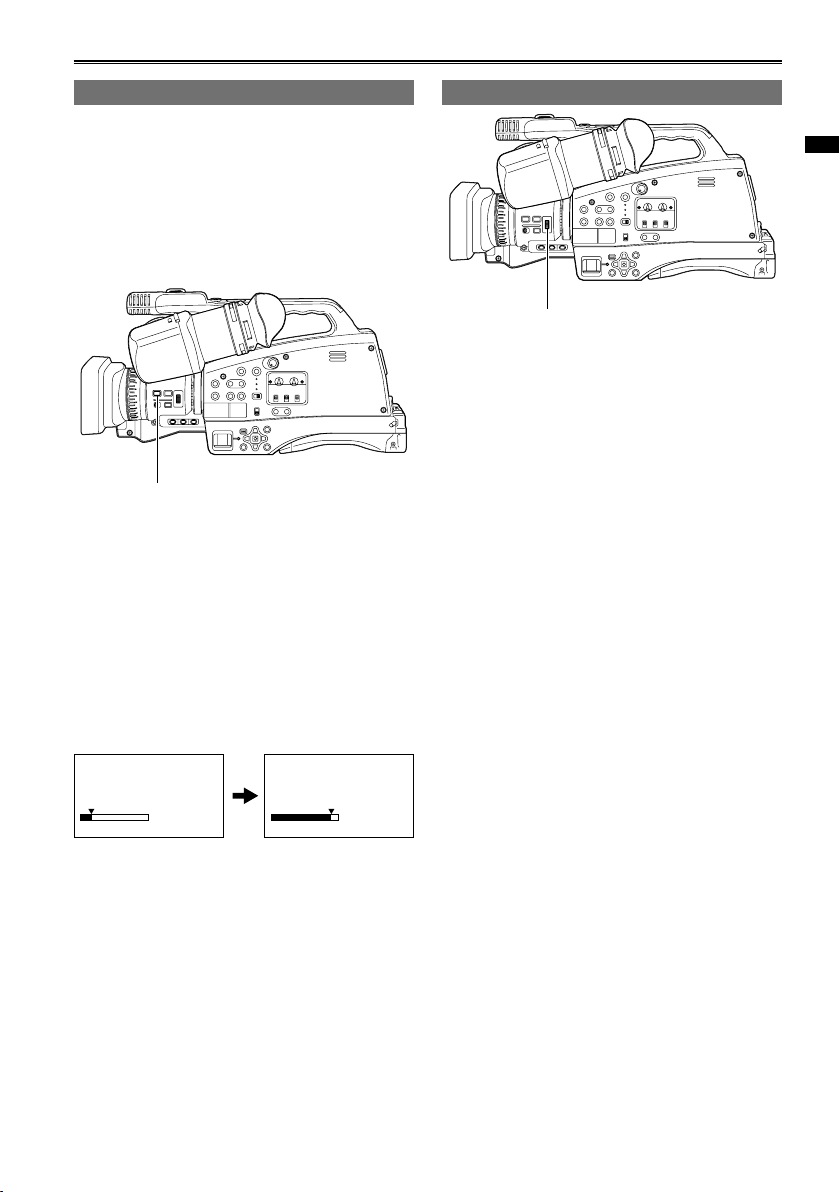
Using focus assist
Pressing the FOCUS ASSIST button enlarges the
center of the viewfinder, or displays a bar at the
bottom center of the screen. These displays make
aligning the focus easier and are particularly useful
in manual focus mode. The display that appears
when the FOCUS ASSIST button is pressed can
be configured with the FOCUS ASSIST SW item
in the setting menu SW&DISP SETUP screen.
(Page 107)
FOCUS ASSIST button
EXPANDED:
The central part of the screen will be enlarged by
a factor of about 4 in the vertical direction and by a
factor of about 6 in the horizontal direction.
A blue box will appear in the viewfinder screen
during expanded display. Only the operation status
display and counter will appear on the screen.
BAR:
A bar will appear at the bottom center of the
viewfinder screen, indicating the level of focus
alignment with its length.
The peak hold mark (▼) appears over the bar, and
the bar expands to the right as focus is aligned.
Focus not aligned Bar expands to right
BOTH:
Displays both the expanded display and focus bar.
This function cannot be used while the digital
•
zoom function is in use.
Press the FOCUS ASSIST button again to return
•
to the original screen.
as focus is aligned
Setting the aperture and gain
IRIS dial
Use the AUTO/MANUAL switch to set to
1
manual mode. (Page 54)
Press the IRIS dial to switch the method of
2
adjustment for the aperture of the lens.
The method switches to AUTO IRIS or
MANUAL IRIS with each press of the dial.
AUTO IRIS:
MANUAL IRIS:
Turn the IRIS dial to adjust the aperture of
3
lens when in the manual iris mode.
In the auto iris mode, the lens iris can be
•
corrected using this dial.
Increase in brightness beyond the maximum
•
aperture (OPEN) is performed via gain
adjustment (CAMERA mode: 0 to 24 dB).
If further gain adjustment is necessary, assign
•
HIGH GAIN to one of the USER buttons 1 to
3. The gain mode switches between normal
and high with each press of the button.
Gain can be set to up to 34 dB in high gain mode.
Set the direction of the IRIS DIAL and aperture
•
control in the setup menus, SW&DISP SETUP
screen, IRIS DIAL.
The lens aperture can be adjusted in the focus
•
ring by setting the RING switch to IRIS. The
default setting for this item is ZOOM, so set
the RING SW item to IRIS in the setting menu
SW&DISP SETUP screen. The relationship
between the direction of rotation and aperture
control is based on the IRIS DIAL setting in the
SW&DISP SETUP screen. However, as this
will make it impossible to adjust the focus in the
focus ring, please set the focus control method
to AF (auto focus) with the FOCUS switch. Zoom
control can also be assigned to the FOCUS ring.
(Page 54)
Adjust the iris automatically.
Adjust the iris manually.
Chapter 2: Operations in DV mode
(Continued on the next page)
55
Page 56

Shooting in manual mode (continued)
W
H
I
TE
B
A
L
A
U
T
O
/
M
A
N
U
A
L
IR
I
S
FO
C
U
S
FOCUS ASSI
S
T
F
O
C
U
S Z
O
O
M
/
IR
I
S
As you shrink the aperture to a near closed state,
•
resolution will decrease due to light diffraction.
You can prevent this by adjusting the shutter
speed and increasing the aperture size.
Chapter 2: Operations in DV mode
Adjusting the white balance and black balance
When white balance adjustments are performed,
black balance adjustments are performed at the
same time.
White balance
In order to reproduce the white accurately, adjust
the ratio between the three RGB primary colors. If
the white balance is not adjusted properly, not only
will the white be reproduced poorly but the color
tones of the entire screen will also be downgraded.
When you are shooting in manual mode, readjust
the white balance whenever lighting conditions
change.
You can store white balance adjustments to Ach
and Bch of the Function Menu.
You can also use the preset values.
Use the settings to suit the shooting conditions.
Black balance
Adjust the ratio between the three RGB primary
colors to reproduce black accurately. If the black
balance is not adjusted properly, not only will black
be reproduced poorly, but the color tones of the
entire screen will also be downgraded.
Black balance adjustment is usually not necessary,
but be sure to perform it in the following cases.
When using the camera for the first time.
•
When using the camera after extended periods
•
of disuse.
When using the camera after large changes in
•
ambient temperature.
After setting the shutter speed to standard or low
•
speeds.
After switching between progressive mode and
•
standard (60i) mode.
WHITE BAL button
White balance and black balance
adjustments
Use the AUTO/MANUAL switch to set to
1
manual mode. (Page 54)
Set the shutter speed. (Page 65)
2
Place a white pattern in a location with the
3
same lighting conditions and light source as
the subject, then zoom in and fill the whole
screen with white.
Something white (a white cloth or wall) near the
subject can be used instead.
Do not include bright spotlights in your shot.
•
Press the WHITE BAL button to display Ach
4
or Bch.
The mode changes in order from ATW→ATW
LOCK→P3.2K→P5.6K→Ach or Bch→ATW
with each press of the button.
Press the FUNC/EXEC button to display the
5
Function Menu.
Press the ENTER button and select Ach or
6
Bch.
The mode switches between Ach and Bch with
each press of the ENTER button.
56
Page 57

Press and hold the WHITE BAL button.
7
Adjustment takes a few seconds.
•
(The following messages appear on the
screen.)
Message during adjustment
AWB ABB
ACTIVE
Message after adjustment
AWB ABB OK
An error message appears on the viewfinder
•
screen when white balance adjustment is not
possible.
Message when adjustment cannot be
done
AWB NG
White balance cannot be adjusted if the ATW
•
(Auto Tracking White) function is working.
Black balance cannot be adjusted during
•
recording.
White balance cannot be adjusted during auto
•
mode. Only black balance can be adjusted.
White balance cannot be adjusted if the
•
shutter speed is set to less than 1/24.
Auto Tracking White (ATW)
Using the ATW function enables the recording
environment to be automatically analyzed and an
optimum white balance to be constantly maintained
during recording.
To use the ATW function, set the white balance to
ATW mode by pressing the WHITE BAL button.
Depending on the environment, there may be
•
some error in the adjustment.
Use the procedure described on the previous
•
page whenever you need more precise white
balance.
Chapter 2: Operations in DV mode
Using presets
Use this feature when you have no time to make
white balance adjustments.
Use the AUTO/MANUAL switch to set to
1
manual mode. (Page 54)
Press the WHITE BAL button.
2
The mode changes in order from ATW→ATW
LOCK→P3.2K→P5.6K→Ach or Bch→ATW
with each press of the button.
Guide to the preset values
•
P3.2K (3200 K): halogen light
P5.6K (5600 K): outdoors
57
Page 58
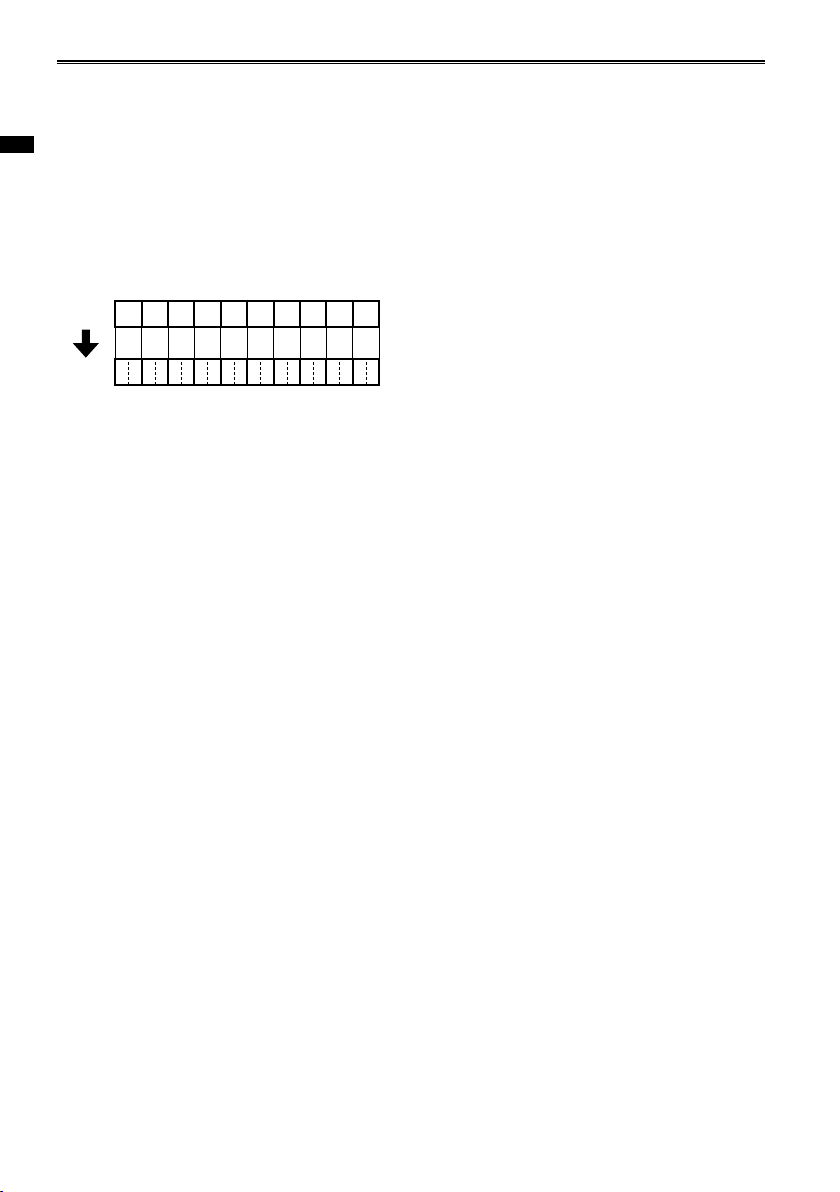
Shooting in progressive mode
Ao Ae Bo BeCoCe DoDe Eo Ee Fo FeGoGeHoHe Io Ie Jo Je
A B C D E F G H I J
30P
60i
Selecting 480/30P for the REC FORMAT option in
the setting menu RECORD SETUP screen (Page
103) enables shooting in progressive mode.
Chapter 2: Operations in DV mode
30P mode (with 480 mode):
Shoot 30 frames a second in the progressive
mode.
For output and recording, the 30-frame-per-
second signal is converted to 60-field-per-second
interlace.
This mode gives you high quality images.
58
Page 59

Shooting techniques for different targets
W
H
I
T
E
B
A
L
A
U
T
O
/
M
A
N
U
A
L
IR
IS
FOC
U
S
FOCU
S AS
SIST
F
O
C
U
S
Z
O
O
M
/
I
R
I
S
CAMERA
PHOTO IN
DVAVCHD
AUDIO S
REC
SPEED SEL
ZEBRABARS
DISP / MODE CHK
SHUTTER
PB
AUTO
MANUAL
Self-portrait shooting
Self-portrait shooting is possible if the viewfinder is
rotated 180° towards the lens.
You can make them appear better by reversing
left and right. Go to the setup menus, SW&DISP
SETUP screen, SELF SHOOT, and select
MIRROR. Shooting in mirror mode has no effect on
what you actually shoot and record.
The date display for time stamps will also appear
reversed. (However, the dates are recorded in a
non-reversed state on the image.)
If you press and hold the DISP/MODE CHK
•
button when self-portrait shooting, the mirror
mode is temporarily disabled and the screen
displays information such as the configuration
status of all recording functions. Release the
button to return to mirror mode.
Images played back by pressing the REC
•
CHECK button cannot be inverted horizontally.
Operation status displays during self-portrait
•
recording
No display: Cannot record (no card, etc.)
: Recording in progress
: (Red) Transitioning to recording standby
mode
(Green) Recording standby mode
: Warning display
When is displayed, turn the viewfinder back
•
in the direction of normal recording, and check
what the message says.
Holding down the DISP/MODE CHK button
•
displays the screen display information.
Images will be output normally to external
•
devices. In addition, only operation status
displays will appear on the screen.
Zebra pattern
Pressing the ZEBRA button in CAMERA mode
displays zebra patterns and markers on the
viewfinder, allowing you to check the brightness of
a subject.
Parts that may be whited out through over
exposure are shown as a zebra pattern.
•
Very bright
•
Reflecting parts
You can remove most overexposed parts by
adjusting the iris and shutter speed in the manual
mode to remove the areas with zebra patterns.
The display changes as follows each time you
press the ZEBRA button.
ZEBRA
ON
↓
MARKER
ON
↓
ZEBRA
OFF
You can set brightness levels for the zebra patterns
with the ZEBRA DETECT item in the setting menu
SW&DISP SETUP screen. (Page 108)
The zebra pattern cannot be displayed while the
focus assist function (expanded display) is in use.
Chapter 2: Operations in DV mode
Low angle shooting
You can shoot using the handle START/STOP
button on the handle during low angle shooting.
59
Page 60

99%
Shooting techniques for different targets (continued)
Marker
If you press the ZEBRA button while zebra patterns
are displayed, a marker appears near the center
Chapter 2: Operations in DV mode
of the display (if you have set the setup menu,
SW&DISP SETUP, MARKER to ON).
The brightness of the areas near the screen center
can be checked as a percentage (0 % to 99 %).
“99%↑” appears if the percentage is over 99.
Image level detection area
Marker
Image level
The normal display reappears if you press the
ZEBRA button again.
The marker does not appear when the face
•
detection function is set to ON.
Checking and displaying shooting status
PRE REC
Record video and audio from three seconds before
the time of the operation to begin recording.
Operation to start
recording
Actual recording
PRE REC time
Select ON for the PREREC MODE item in the
1
setting menu RECORD SETUP screen, and
then press the ENTER button.
PRE REC is displayed on the screen.
Press the START/STOP button.
2
Video and audio from approximately 3 seconds
previously will be recorded.
Recording of the previous 3 seconds of video
•
and audio may not be possible if recording is
started immediately in the following cases.
�
�
�
The thumbnail for clips recorded using the
•
PREREC function will display the image from
when the START/STOP button was pressed.
time
Immediately after switching from another
mode to CAMERA mode
Immediately after turning power on
Immediately after changing to PREREC
MODE item
Operation to stop
recording
(Time)
If you press and hold the DISP/MODE CHK button
in recording standby mode or while recording, the
configuration status of all recording functions, a
list of USER button function assignments, focus
ring function, and all other camera information will
be displayed. Release the button to return to the
normal display.
Pressing the DISP/MODE CHK button during
recording or while recording is paused will
remove all displays from the screen except for the
operation status, counter, marker, and safety zone
display. Press the button again to return to the
normal display. (Page 99)
The display mode selected using the DISP/MODE
CHK button is retained even if you turn off the
camera by setting the POWER switch to OFF, or
change the operating mode.
DISP/MODE CHK button
60
Optical Image Stabilizer
Use the Optical Image Stabilizer (OIS) to reduce
the effects of camera shake when shooting by
hand.
Press the OIS button to turn the function on and
off. The appears on the viewfinder when this
function is on. Turn the function off when using a
tripod for more natural images.
Page 61
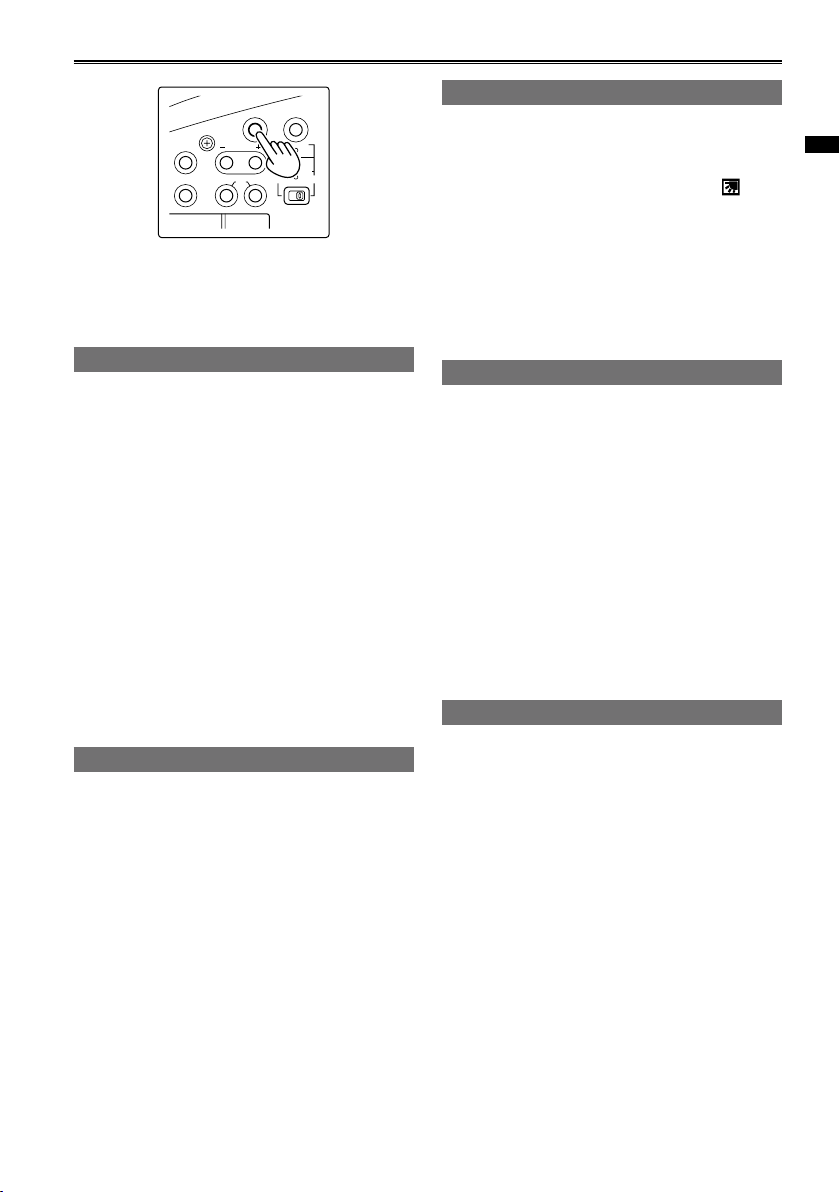
MODE
CAMERA
PHOTO IN
DVAVCHD
REC
SPEED SEL
ZEBRABARS
SHUTTER
PB
OIS
This function will not be as effective when the
•
vibration is severe or when tracking a moving
subject.
Adding effects to images
Press the USER button you have allocated to the
BLACKFADE or WHITEFADE feature to add fading
effects to your images. The button’s function is
forcibly canceled during playback or REC CHECK
and also when thumbnails are displayed.
BLACKFADE:
Press and hold to fade out to black. Audio also
fades out. Fade-in starts when the button is
released.
WHITEFADE:
Press and hold to fade out to white. Audio also
fades out. Fade-in starts when the button is
released.
This function does not work while INTERVAL
•
REC is enabled.
Using the USER buttons
You can allocate one of 14 features to each of the
three USER buttons.
Use these buttons to change shooting settings
quickly or add effects to the images you are
shooting.
The following features are allocated to the buttons
at the time of shipping.
USER1: (PUSH)AF
USER2: BACKLIGHT
USER3: SHOT MARK
For details, see the setup menus, SW&DISP
SETUP screen, USER1 to 3. (Page 107)
If you press a USER button to which one of the
functions has been allocated and then turn off the
power, the added effect to the image will not be
retained.
Backlight compensation
Press the USER button you have allocated to the
BACKLIGHT feature when shooting subjects lit
from the back.
BACK LIGHT appears on the screen, and
appears at the bottom right of the screen.
Backlight compensation adjusts the iris so the
subject doesn’t come out dark.
Press the same USER button to turn the feature
off. (If you perform backlight compensation in
manual iris mode and it is disabled, the camera
switches to auto iris control.)
Color bars
Press and hold the BARS button in CAMERA
mode to output a color bar screen to a television or
external monitor so you can adjust them. Press the
button again to turn the feature off.
While the color bar is displayed, a test tone
•
of 1 kHz will be output from the PHONES
(headphone) terminal, or the Pin jack OUT
terminal. There will be no speaker output.
The color bar can be recorded by pressing the
•
START/STOP button.
The BARS button is disabled in PB mode, and
•
DV IN mode.
The color bar display is canceled when the power
•
is turned off.
Wave form monitor function
During CAMERA mode, you can display a
waveform for an image in the viewfinder screen
by pressing the USER button to which the WFM
function has been assigned.
Press the button again to return to the normal
display.
This function cannot be used while the focus
•
assist function is enabled.
Wave forms cannot be recorded.
•
While wave forms are displayed, part of the
•
recording screen will be hidden by the wave
forms.
Wave forms cannot be displayed in DV IN mode.
•
Chapter 2: Operations in DV mode
61
Page 62
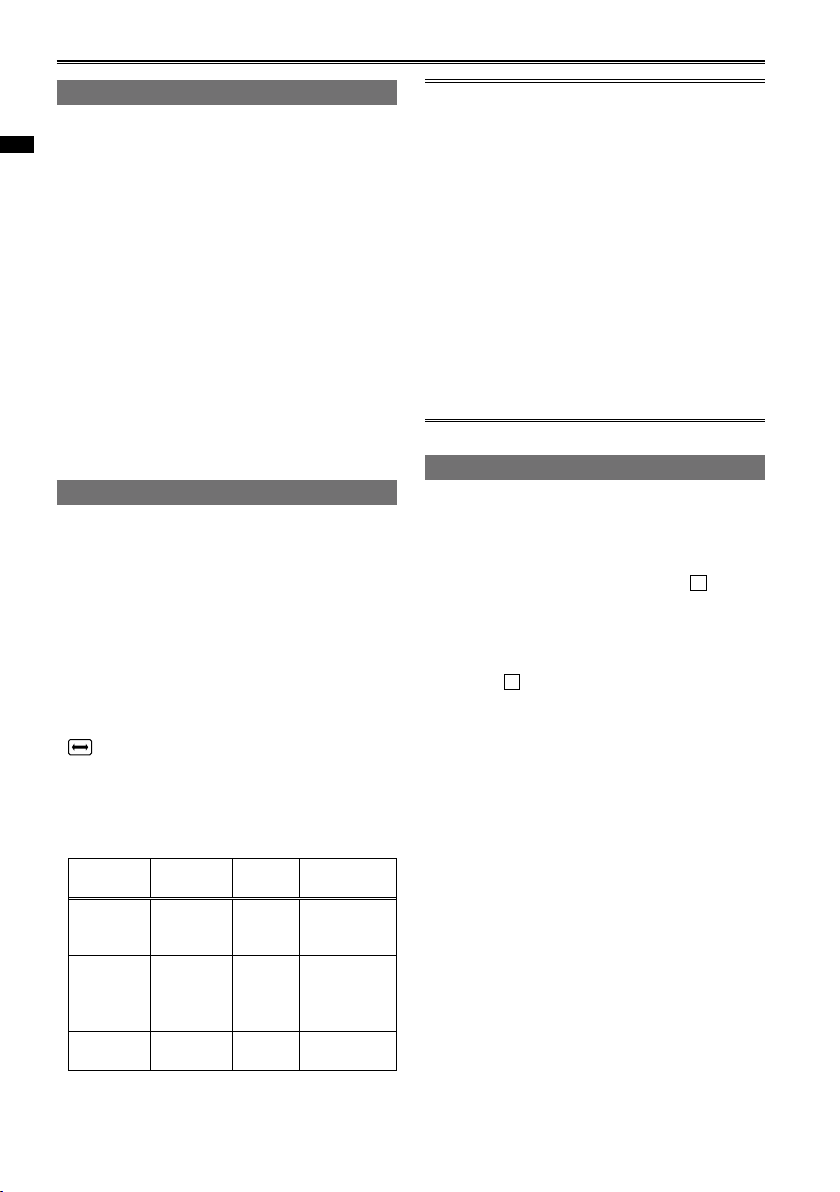
Shooting techniques for different targets (continued)
Shot mark function
The marks attached to the thumbnails of clips
are called shot marks. On the thumbnail screen
Chapter 2: Operations in DV mode
monitor you can select only those clips with a
shot mark and display them or play them back.
During recording, when you press the USER
button to which the SHOT MARK function has
been allocated, MARK ON appears in the LCD
monitor or the viewfinder, and a shot mark is set
for the thumbnail of the clip being recorded. If you
press the button again, the shot mark is released.
You can also set or release the shot marks by
performing the thumbnail operations for clips.
(Page 85)
However, note that you cannot set or release shot
marks during playback.
INVALID appears when you cannot set or release
•
shot marks.
Interval recording
This function allows you to create short videos of
scenes that move slowly over long periods of time
through frame-by-frame recording at specified intervals.
Single frames are recorded at the specified interval,
with 30 frames equaling 1 second of video.
You can specify the interval in CAMERA mode
with the INTERVAL REC item in the setting menu
RECORD SETUP screen.
1 SECOND/10 SECONDS/30 SECONDS/1
•
MINUTE/2 MINUTES: Change the recording interval.
OFF: Disable interval recording.
appears on the screen.
•
Interval recording will be disabled when shooting
•
is finished.
Audio recording is disabled.
•
The PRE-REC function is disabled, even if it is
•
set.
from
Recording
interval
SECOND
SECONDS
SECONDS
Example
Sunsets
Butterfly
emerging
cocoon
Flowers
blooming
The maximum shooting time is 24 hours.
•
When recording for long periods, use the AC
•
10
30
Shooting
30 min
1
to 1 hour
time
2 hr to
4 hr
1 hr to
3 hr
Video length
1 min 15 sec
2 min 30 sec
30 sec to
1 min
5 sec to
15 sec
adaptor to eliminate battery concerns.
62
to
Do not remove the battery or disconnect the
•
AC adaptor during interval recording. Doing so
may damage recorded image data or result in
data loss.
You cannot change the recording mode while
•
interval recording is enabled.
Depending on lighting and shooting
•
conditions, color and focus settings may not
adjust automatically. In such cases, make
adjustments manually.
The digital zoom function, and BLACKFADE
•
and WHITEFADE functions cannot be used
while INTERVAL REC is enabled.
Set the below values for REC FORMAT when
•
setting INTERVAL REC. If the settings differ to
the below, INTERVAL REC will be displayed in
gray and disabled.
REC FORMAT: 480/60i
Time stamp function
The date and time of recording can be recorded to
video images.
Select ON in the TIME STAMP item on the settings
menu RECORD SETUP screen.
When the TIME STAMP function is ON, R will be
displayed in front of the date and time display in
the viewfinder. In addition, the month display will
change from a numerical value to an English name
display.
The letter R display itself will not be recorded to
•
the video.
The size and position of the time and date
•
characters recorded to the image will vary
depending on the recording format.
The size and position of the time stamp
•
characters in external output displays may vary
from the displays in the viewfinder and external
input/output displays.
The recorded time and date display will follow
•
the settings made in the DATE/TIME item on the
SW&DISP SETUP screen. If this item is set to
OFF, the date and time will not be recorded as a
time stamp.
To avoid date and time displays overlapping
•
when clips with time stamps recorded are played
with this camera, please set the DATE/TIME item
on the SW&DISP SETUP screen to OFF.
Page 63
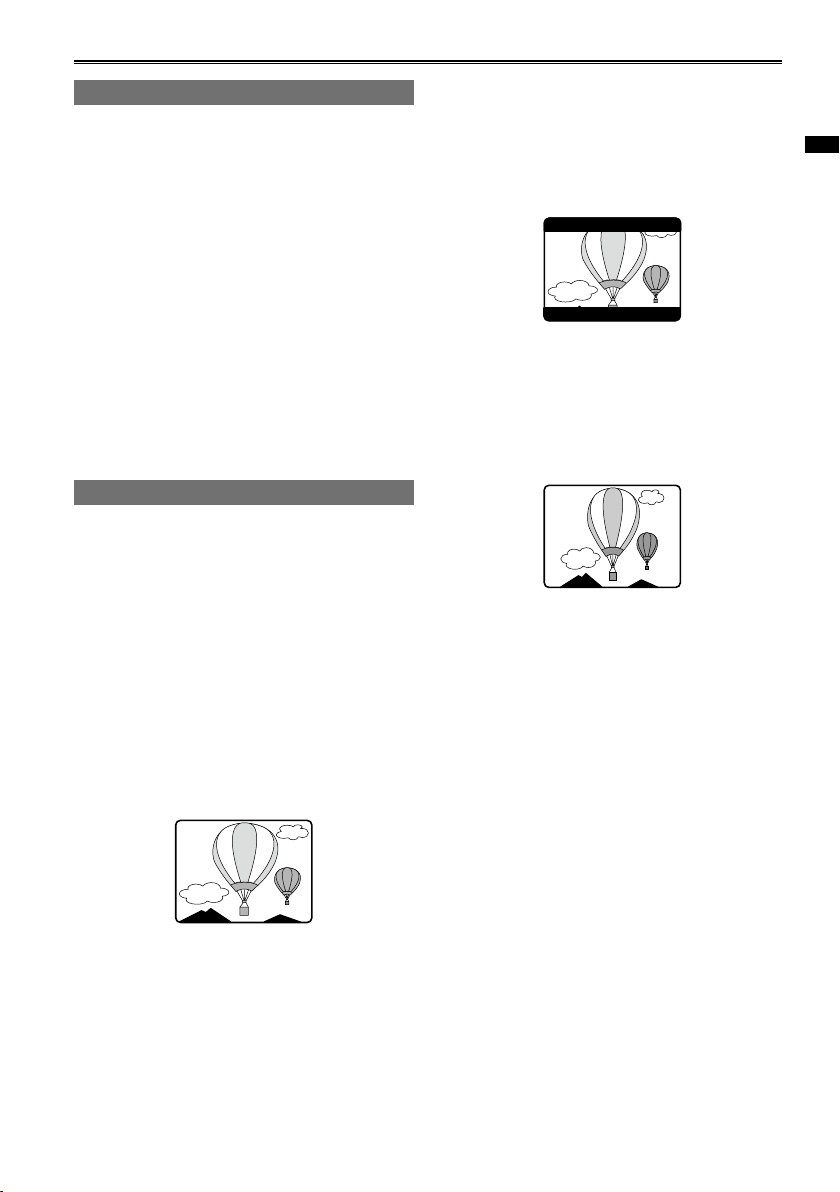
LAST CLIP function
The most recently recorded clip can be deleted at
the touch of a button by allocating the LAST CLIP
function to any of the USER 1 - 3 buttons.
Press the USER button allocated for the LAST
CLIP function to display YES/NO on the screen.
Select YES to delete the most recently recorded
clip.
Select NO not to delete the clip.
•
If the camera has been switched to PB mode or
•
DV IN mode, or the recording format has been
changed since recording was completed, clips
cannot be deleted even if the button is pressed.
Clips also cannot be deleted if the power has
been switched off and back on again.
Clips cannot be deleted even if the button is
•
pressed if the memory card has been removed
and reinserted since recording was completed.
Changing the size of images
When recording in DV mode, you can change the
size (aspect ratio) of recorded images.
It can be set with the ASPECT CONV item in the
setting menu RECORD SETUP screen (Page 103).
Menu operations (Page 40 of Vol.1)
•
The illustrations depict displays on monitors with
•
4:3 aspect ratios during external output.
LETTER BOX:
Records with a 16:9 angle of view.
Black bars are displayed at the top and bottom
edges of the screen.
Images recorded in an aspect ratio of 16:9
will appear in the viewfinder, with “LT.BOX”
displayed.
SQUEEZE:
Records by squeezing images horizontally from
the left and right.
The aspect ratio will be set to 16:9 when playing
back recorded images on a wide-screen TV.
Images recorded in an aspect ratio of 16:9 will
appear in the viewfinder.
Chapter 2: Operations in DV mode
SIDE CROP:
Records in standard 4:3 ratio.
Crops the left and right edges of the screen.
Images recorded in an aspect ratio of 4:3
will appear in the viewfinder, with black bars
displayed on the left and right edges of the
screen.
The left and right black bars that appear on
•
the OSD of the viewfinder while SIDE CROP
is enabled do not appear in external output
displays.
63
Page 64
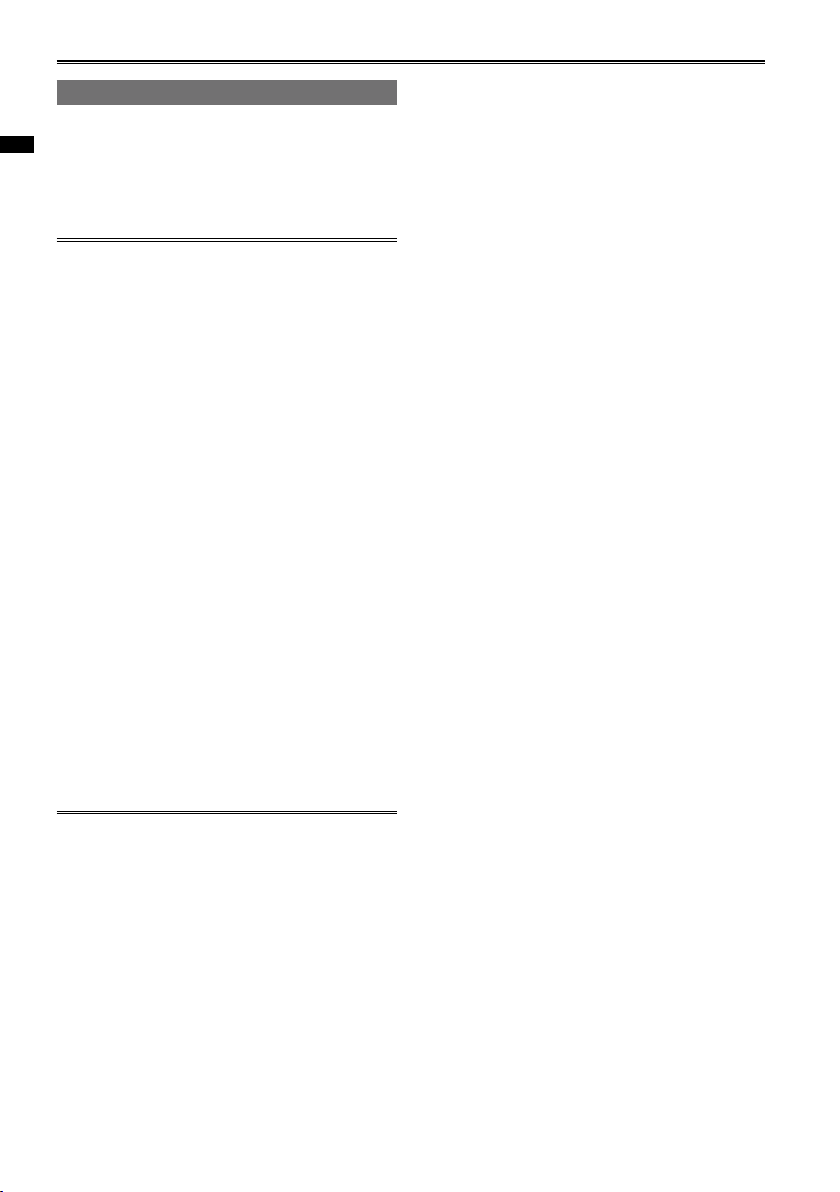
Shooting techniques for different targets (continued)
Recording backup images
Images recorded with this video can be
automatically backed up to external devices
Chapter 2: Operations in DV mode
(Page 88) connected to the DV terminal.
Set external device controls with the DV
CONTROL and DV CMD SEL items in the setting
menu OTHER FUNCTIONS screen.
Note the following when recording backup
images.
Since menu item settings are saved even after
•
power is switched OFF, images may overwrite
media on connected devices if this camera
is used while the backup recording setting is
enabled.
If an additional AG-HMC80 unit is used as an
•
external device for recording backup images,
set the DV CONTROL item (Page 110) in
the external device to OFF and use in DV IN
mode.
Backup image recording may not work
•
properly when 2 or more external devices are
connected.
Make sure the length of the DV (1394) cable
•
used for connections does not exceed 4.5 m.
Make sure the DV (1394) signal can be
•
recorded with external devices when recording
backup images.
When recording backup images set to CHAIN
•
for the DV CONTROL item (Page 110) in the
setting menu OTHER FUNCTIONS screen,
backup images will automatically be recorded
by backup devices set to record standby mode
when the camera’s media has nearly run out
during shooting.
When conducting REC CHECK, note that
•
those images will also be recorded.
The backup recording function does not work
•
after interval recording.
64
Page 65
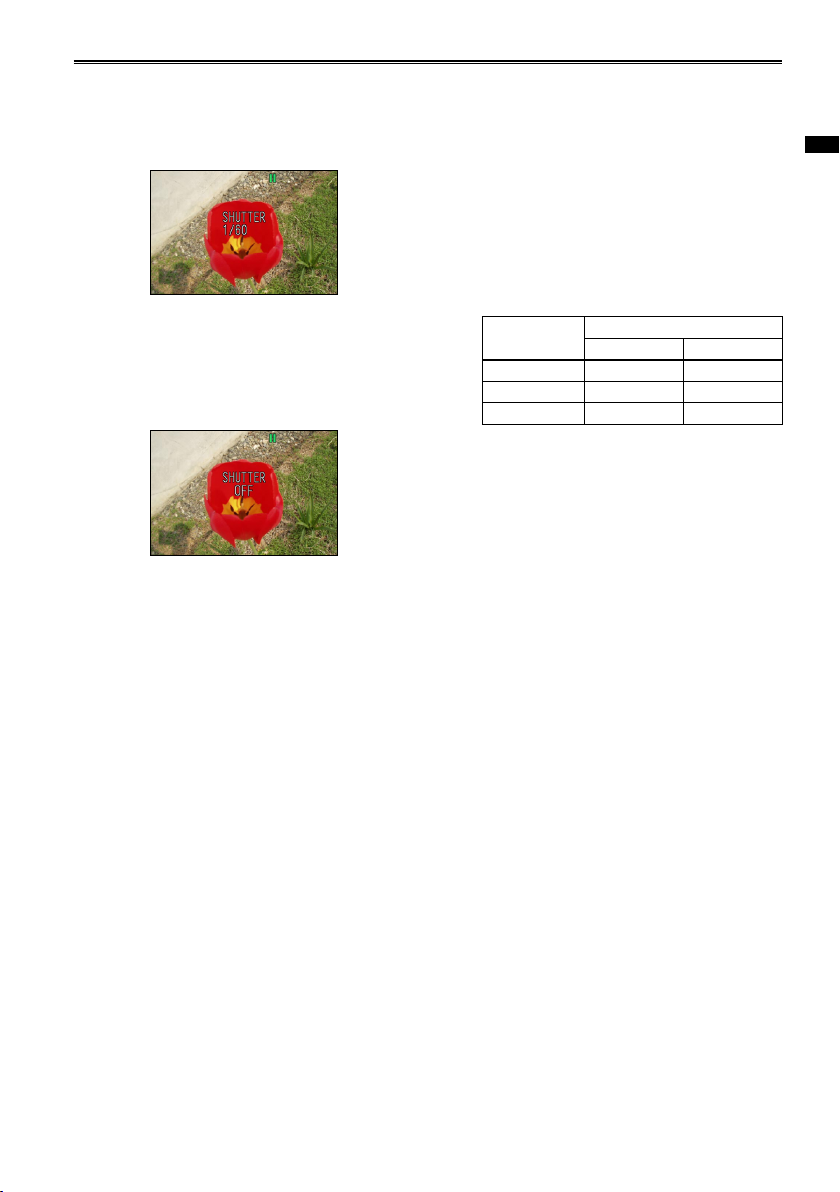
Adjusting the shutter speed
Set the AUTO/MANUAL switch to MANUAL
1
to select manual mode. (Page 54)
Press the SHUTTER button.
2
SHUTTER ON is enabled after switching
•
to MANUAL mode from AUTO mode. The
shutter speed switches between the standard
(OFF) shutter speed and the shutter speed
you have selected with the SPEED SEL –/+
button each time you press the button.
The shutter speed appears at the left of the
•
screen during SHUTTER ON.
With artificial lighting and especially fluorescent
•
lights and mercury-vapor lamps, the luminance
changes in synchronization with the power line
frequency. When this frequency is 50 Hz, mutual
interference will occur between the camerarecorder’s vertical sync frequency (approx.
60 Hz) and the lighting frequency (50 Hz). This
means that the white balance may change
periodically.
Before shooting in areas with artificial lighting
or adjusting the white balance, set the shutter
speed as follows.
Progressive
mode
OFF (60i) 1/100 1/60 (OFF)
30P 1/50 (OFF) 1/60
24P
Shutter speed
50 Hz 60 Hz
1/50 (OFF) 1/60
Chapter 2: Operations in DV mode
Press the SPEED SEL –/+ button to adjust
3
the shutter speed while in SHUTTER ON
mode.
The shutter speed changes as per the following
table.
As the shutter speed increases, camera
•
sensitivity decreases.
With auto iris control, as the shutter speed
•
increases, the aperture widens and the focal
length decreases.
Because the focal time increases at slower
•
shutter speeds, we recommend using a
tripod.
65
Page 66

Adjusting the shutter speed (continued)
SYNCRO SCAN 1/2 1/4 1/8 1/15
1/2000
1/30 1/60
1/1001/1201/2501/5001/1000
SYNCRO SCAN 1/2 1/4 1/8 1/15
1/2000
1/30 1/50
1/601/1201/2501/5001/1000
SYNCRO SCAN 1/2 1/3 1/6 1/12
1/2000
1/24 1/50
1/601/1201/2501/5001/1000
CAMERA mode:
With the 480/60i format
OFF (1/60)
Chapter 2: Operations in DV mode
With the 480/30P format
OFF (1/50)
With the 480/24P format
OFF (1/50)
Under fluorescent and other discharge tube lighting, horizontal bands may appear on the display.
•
Adjusting the shutter speed in such cases may resolve the problem.
When shooting subjects moving quickly across the screen, the image may be distorted. This is a result of
•
the readout method of the pickup device (MOS sensor), and is not a malfunction.
White, red, blue, and green spots may appear on the display when using slow shutter speeds. This is not
•
a malfunction.
66
Page 67
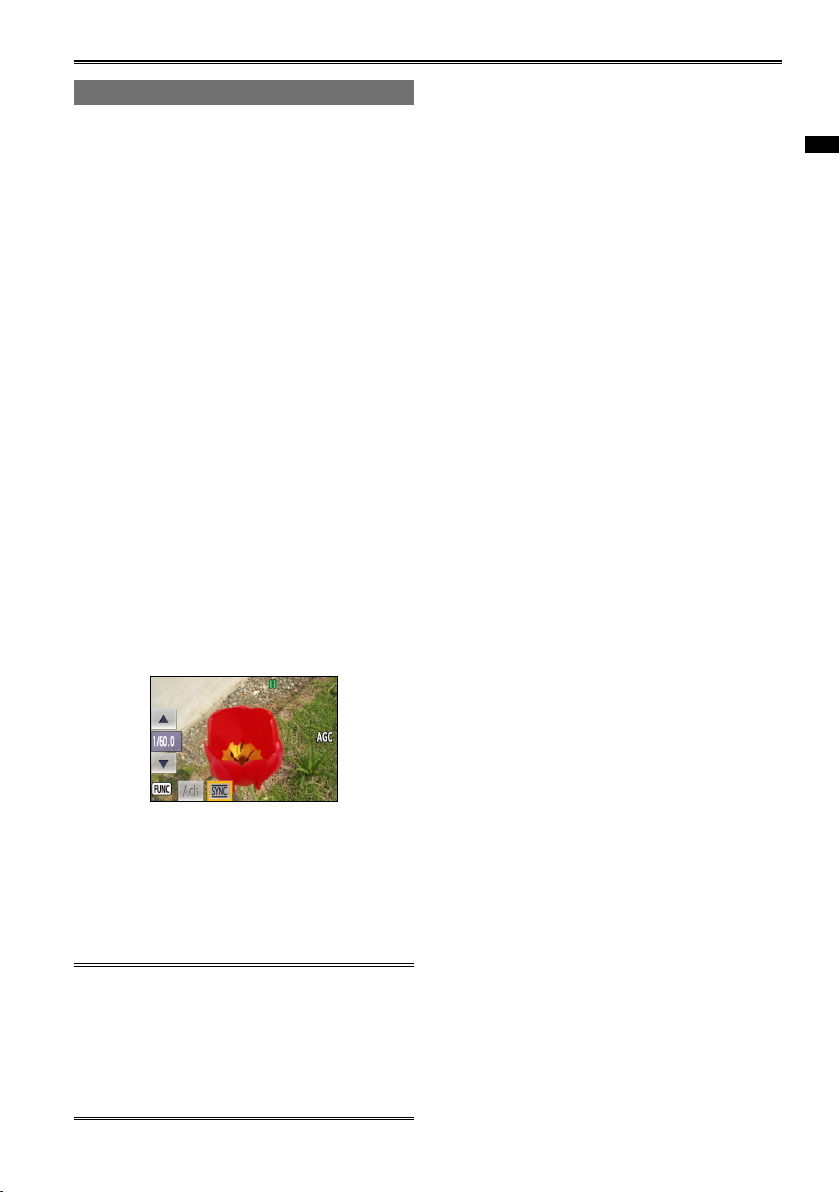
Synchro scan
Adjust the shutter speed to match the frequency of
the television or computer monitor to minimize the
horizontal noise that appears when shooting such
subjects.
If SYNC is displayed in grey, it cannot be used
•
with the current recording format. This function
will only operate for preset values for each
recording format.
Valid setting values will appear to the right of the
adjustment value.
48 0/60i:
1/60.0 to 1/250.0 sec
48 0/30P:
1/30.0 to 1/250.0 sec
48 0/24P:
1/24.0 to 1/250.0 sec
Set the AUTO/MANUAL switch to MANUAL
1
to select manual mode. (Page 54)
Press the FUNC/EXEC button to display the
2
Function Menu.
Select SYNC with the left or right button of
3
the cursor button, and press the ENTER
button.
The shutter speed appears at the left of the
•
screen.
Chapter 2: Operations in DV mode
Adjust the shutter speed with the up or
4
down button of the cursor button, and press
the ENTER button.
Press the FUNC/EXEC button and close the
5
Function Menu.
To activate a synchro scan setting, press the
•
SPEED SEL –/+ button while set to SHUTTER
ON mode, and switch to SYNCRO SCAN
(Page 66).
You can change the progressive mode in
•
the setup menu with REC FORMAT in the
RECORD SETUP screen. (Page 103)
67
Page 68

AUDIO IN
CH1
FRONT
REAR
CH2
Selecting audio input
The camera will record two-channel audio. Select from the built-in microphone, an external microphone,
or any microphones or audio devices connected to the XLR CH1/CH2 terminal to record audio on the
respective channels.
Chapter 2: Operations in DV mode
AUDIO IN
CH1 switch
FRONT FRONT Not connected Built-in microphone L-ch Built-in microphone R-ch
FRONT REAR Not connected Built-in microphone L-ch XLR CH2
REAR FRONT Not connected XLR CH1 Built-in microphone R-ch
FRONT FRONT Connected External microphone L-ch External microphone R-ch
FRONT REAR Connected External microphone L-ch XLR CH2
REAR FRONT Connected XLR CH1 External microphone R-ch
REAR REAR
With this setting, whether the external microphone is connected or not may not affect the recording
*
channel.
Using the built-in microphone / external microphone (3.5 mm stereo mini jack)
Setting/State Recording Channel
AUDIO IN
CH2 switch
External microphone CH1 CH2
–
*
XLR CH1 XLR CH2
Set the AUDIO IN CH1 switch to the FRONT position
■
When an external microphone is not connected to the EXT MIC terminal, the built-in microphone records
audio for the built-in microphone left channel (L-ch). When an external microphone is connected to the
EXT MIC terminal, the external microphone records audio for the external microphone left channel (L-ch).
Set the AUDIO IN CH2 switch to the FRONT position
■
When an external microphone is not connected to the EXT MIC terminal, the built-in microphone records
audio for the built-in microphone right channel (R-ch). When an external microphone is connected to the
EXT MIC terminal, the external microphone records audio for the external microphone right channel (R-ch).
68
Page 69

ヰワ
ロリ
ワ
ユ
ヮリ
ヤ
ロリ
ワ
ユ
ヮリ
ヤ
ヰョ
ョ ヰ
ョョ
モ
ヶ
ュリ
ヰ
リ
ワ
モ
ヶュ
リ
ヰ
ヰヶヵ
ヮ
リ
ヤ
ヌフ
ベヷ
ヰ
ワ
ヮ
リ
ヤヌ
フ
ベ
ヷ
ヤ
ラ
チ
ヒ ヤ
ラ
チ
ビ
ヤラ
チビ
ヤ
ラ
チヒ
ヰワ
ロリワユ ヮリヤ ロリワユ ヮリヤ
ヰョョ ヰョョ
モヶュリヰ
リワ
モヶュリヰ
ヰヶヵ
ヮリヤヌフベヷ
ヰワ
ヮリヤヌフベヷ
ヤラチヒ ヤラチビ ヤラチビ
ヤラチヒ
AUDIO IN
CH1
FRONT
REAR
CH2
Using the external microphone or audio devices connected to the XLR input terminal
Adjust the input level for the internal or external
microphone during shooting.
Connect the external microphone or an
1
audio device to the XLR CH1/CH2 terminal.
CH1
CH2
An external microphone or an audio device
Switch the connected audio input signal
2
using the input level select switch.
Set the input level select switch to + 48 V to
3
use a phantom microphone (a microphone
that requires the + 48 V power supply).
+ 48 V power is supplied to the XLR input
•
terminal.
The battery will discharge faster when a
•
phantom microphone is used.
When connecting a device that does not
•
support the + 48 V power supply, set the
MIC + 48 V ON/OFF switch to OFF. Setting
the switch to ON may cause the connected
device to fail.
Set the AUDIO IN CH1/CH2 switch to REAR.
4
Audio from the connected device is recorded.
Chapter 2: Operations in DV mode
MIC + 48V ON/
OFF switch
LINE: Select when an audio device is
connected. The input level is 0 dB.
MIC: Select when an external microphone is
connected. The input level is -50 dB/
-60 dB. The setting can be changed
for MIC GAIN1 or MIC GAIN2 in the
setting menu RECORD SETUP screen.
(Page 104)
Set the switch on the connected device to REAR.
Input level
select switch
69
Page 70
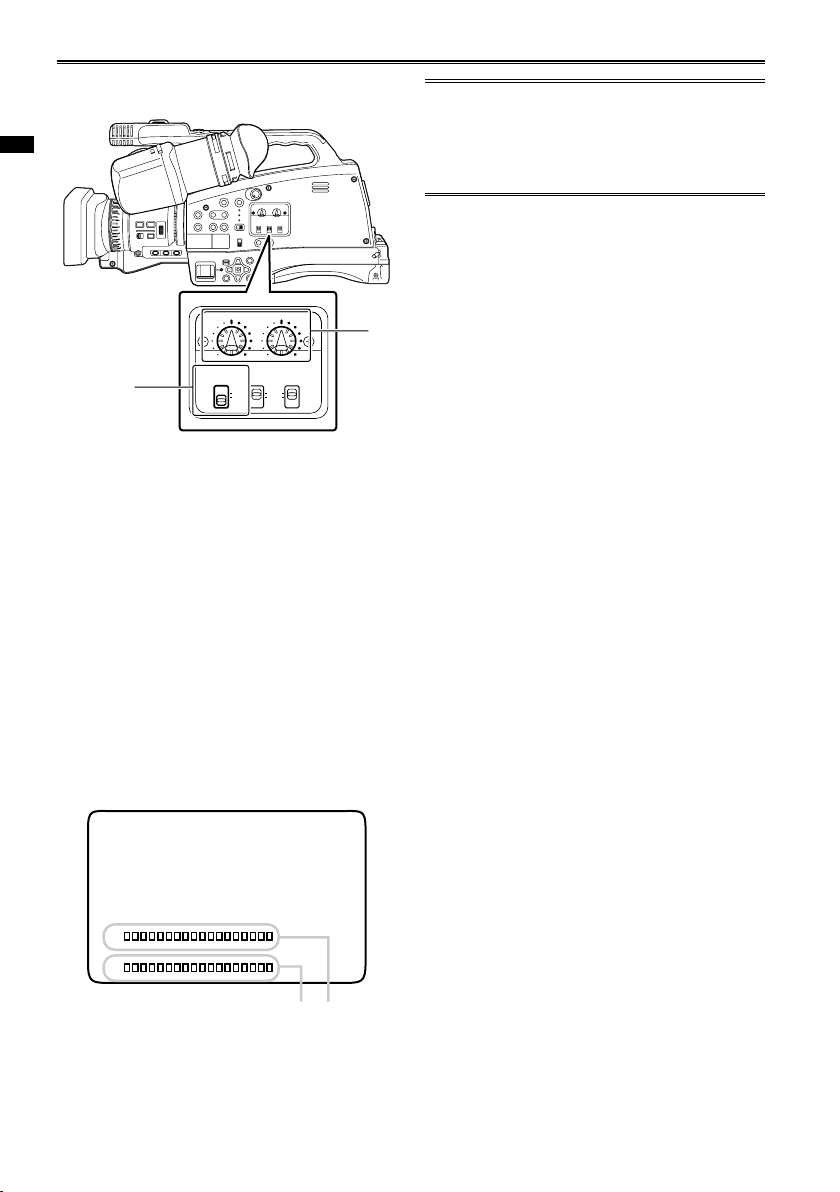
AUDIO LEVEL
CH1 CH2
AUDIO SELECT AUDIO IN
CH1
AUTO
MAN
FRONT
REAR
CH2
1
C
H
2
C
H
Adjusting the audio recording level
The recording level of audio signals during
recording can be adjusted.
Chapter 2: Operations in DV mode
1
Set the AUDIO SELECT switch to MAN.
1
AUTO: With the ALC (Auto Level Control)
function, the recording level is
automatically adjusted when the audio
input is excessively loud. The AUDIO
LEVEL knob is disabled.
MAN: The ALC (Auto Level Control) function
is disabled. The audio recording level
can be adjusted with the AUDIO LEVEL
knob.
If excessive inputs are expected, use the
•
AUTO mode.
If the indicated audio level meter is red, and
•
then the audio has reached an excessive level
with reference to the standard input level.
Adjust the recording level with the AUDIO
LEVEL knob.
2
Adjust the audio recording level with the
2
AUDIO LEVEL knob.
Adjust the audio recording level with the
•
AUDIO LEVEL knob according to the audio
level meter on the bottom of the viewfinder.
70
CH2 CH1
Page 71

Using scene files
You can store various scene file setting items for
different shooting conditions within a scene file.
Different scene files can be saved separately for
AVCHD mode and DV mode.
By changing scene files, you can recall necessary
settings.
The following scene files are saved as the factory
default settings.
Scene 1: Settings suited to standard shooting.
Scene 2: Settings suited to shooting images with
modulated color hues and contrast.
Loading scene files
Set the POWER switch to ON.
1
(Page 30 of Vol.1)
The CAMERA lamp lights red.
•
Press the MENU button.
2
Select SCENE1 or SCENE2 for the FILE
3
SELECT item in the setting menu SCENE
FILE screen, and then press the ENTER
button.
Select LOAD for the LOAD/SAVE/INIT item in
4
the setting menu SCENE FILE screen, and
then press the ENTER button.
Simply changing the scene file in FILE
•
SELECT will not change the settings. Be sure
to perform LOAD with LOAD/SAVE/INIT.
As current setting values will be changed when
you perform LOAD, be sure to save them if
necessary.
Setting and saving scene files
You can set the items found in the setting menu
SCENE FILE screen. (Page 101)
You can save changed settings as SCENE1 or
SCENE2.
Set the POWER switch to ON.
1
(Page 30 of Vol.1)
The CAMERA lamp lights red.
•
Press the MENU button.
2
Set the items found in the setting menu
3
SCENE FILE screen.
Select SCENE1 or SCENE2 for the FILE
4
SELECT item in the setting menu SCENE
FILE screen, and then press the ENTER
button.
Select SAVE for the LOAD/SAVE/INIT item in
5
the setting menu SCENE FILE screen, and
then press the ENTER button.
Chapter 2: Operations in DV mode
The settings stored on the scene file will be
•
enabled.
Select YES and press the ENTER button
5
when the confirmation message appears.
SCENE1 LOADED TURN POWER OFF”
•
appears on the screen.
The SCENE1 setting is applied when you
restart the camera.
Select YES and press the ENTER button
6
when the confirmation message appears.
The scene file selected in the FILE SELECT
•
item will be overwritten. To cancel save,
select NO and press the ENTER button.
You cannot restore scene files that have
•
been overwritten.
71
Page 72
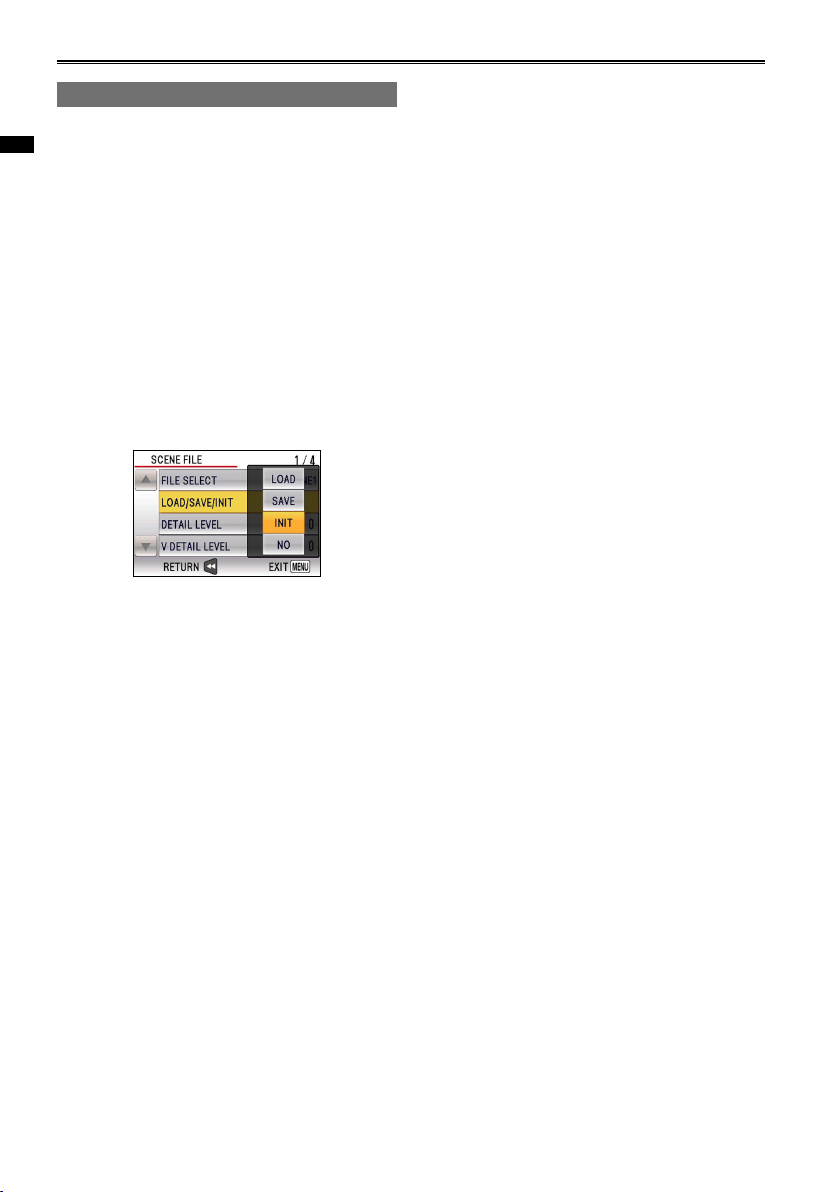
Using scene files (continued)
Initializing scene files
You can return current setting values to their
factory default settings.
Chapter 2: Operations in DV mode
Set the POWER switch to ON.
1
(Page 30 of Vol.1)
The CAMERA lamp lights red.
•
Press the MENU button.
2
Select SCENE1 or SCENE2 for the FILE
3
SELECT item in the setting menu SCENE
FILE screen, and then press the ENTER
button.
Select INIT for the LOAD/SAVE/INIT item in
4
the setting menu SCENE FILE screen, and
then press the ENTER button.
Select YES and press the ENTER button
5
when the confirmation message appears.
The scene file selected in the FILE SELECT
•
item will be initialized.
“SCENE 1 (or SCENE2) LOADED TURN
•
POWER OFF” appears on the screen. The
default settings will be applied when you
restart the camera.
72
Page 73
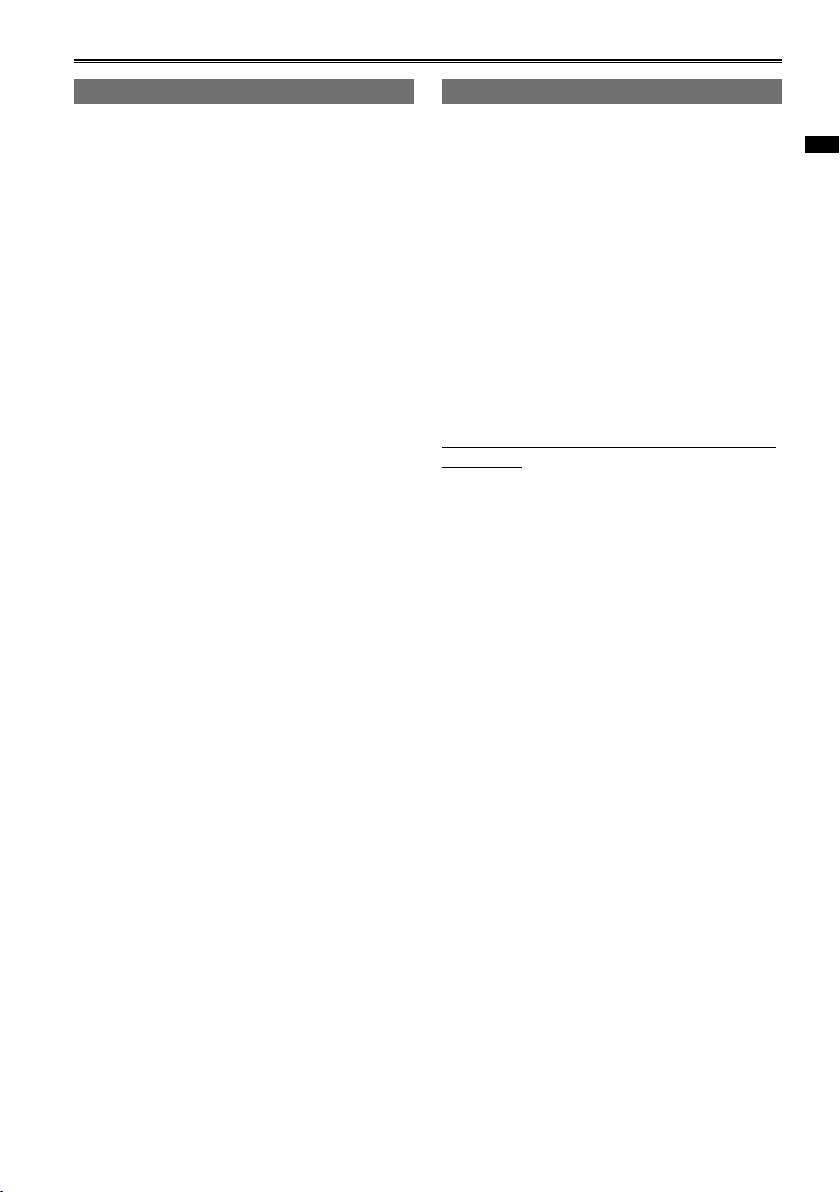
Using the Counter
Counter display
You can display a counter that indicates how much
time has elapsed during shooting or playback.
Press the COUNTER button.
1
Each time you press the button, the display
changes as follows. (Page 92)
0 : 00. 00 (CAMERA mode only)
Counter value
CLIP 0 : 00 . 00 (CAMERA mode only)
Displayed when CLIP is selected in the
REC COUNTER item on the settings menu
SW&DISP SETUP screen.
Values are automatically reset when
recording is started, and counter values are
displayed for each individual clip.
TC 12 : 34 : 56 . 01
Time code value (When set to 24P mode,
display time code frame digits in 30 frames.)
UB 12 34 56 78
User information
No display
Data is not displayed.
Resetting the counter
Press the RESET button while the counter is
displayed.
1394 TC preset mode
You can synchronize initial TC values when
shooting with multiple cameras (the following
describes the synchronization source as MASTER
and the synchronized end as the SLAVE).
Connect 2 devices with the IEEE1394 cable
1
and set the power to ON.
Set the MASTER to CAMERA mode, and
2
then set it so that video signals are output
from the DV terminal.
Match the recording formats of the 2
•
connected cameras, and set the TCG item
(Page 104) in the setting menu RECORD
SETUP to FREE RUN.
The below operation are performed entirely by
the SLAVE.
Press and hold the MODE button to switch
3
to DV IN mode.
Select OFF for the 1394 TC REGEN item
4
(Page 103) in the RECORD SETUP screen,
and then press the ENTER button.
Select ON for the DV IN PRESET item (Page
5
104) in the RECORD SETUP screen, and
then press the ENTER button.
“DVTC” is displayed on the screen.
•
Chapter 2: Operations in DV mode
Press the RESET/TC SET button.
6
“TC SET OK” is displayed on the screen.
•
The TCG value is reset to match the TCG
•
value input from the DV terminal.
Press and hold the MODE button to switch
7
to CAMERA mode.
73
Page 74

AUDIO LEVEL
CH1 CH2
AUDIO SELECT AUDIO IN
CH1
AUTO
MAN
FRONT
REAR
CH2
PHOTO MCR
DVAVCHD
AUDIO SELECT
COUNTER RESET/ TC SET
AUDIO IN
CH1
AUTO
MAN
FRONT
REAR
CH2
AUTO
MANUAL
Charging the built-in battery/Setting the time code
Recharging the built-in battery
The camera’s internal battery saves the date and
time.
Chapter 2: Operations in DV mode
When SET DATE AND TIME is displayed even
when the date and time are set, it means that the
charge of the internal battery is depleted. Do the
following to recharge it.
Reset the date and time when fully recharged.
Connect the AC adaptor. (Page 26 of Vol.1)
1
Leave the POWER switch at OFF.
•
Leave the camera-recorder like this for
2
about 4 hours.
The internal battery charges during this time.
•
Check the time code and menu operations
•
after recharging.
If the date and time are not memorized after
recharging, the internal battery requires changing.
Please consult the place of purchase.
Setting the time code
In the setup menus, RECORD SETUP screen, set
the following time code related items.
(Pages 103, 104)
TC MODE
•
TCG
•
TC PRESET
•
Select the TC PRESET item in the setting
2
menu RECORD SETUP screen, and then
press the ENTER button.
Menu operation (Page 40 of Vol.1)
•
Operations may also be performed
•
using buttons on the remote control that
correspond to those on the camera. For
details, see “Description of parts (Remote
control)”. (Page 23 of Vol.1)
Select YES and press the ENTER button.
3
Using the cursor button, select the item you
4
want to set with the left or right button, and
set the numerical value with the up or down
button.
Specifying the time code
Set TC PRESET so you can record a value of your
choice as the initial setting for the time code to be
used at the start of recording.
Set the POWER switch to ON.
1
(Page 30 of Vol.1)
74
You can reset the time code to zero by pressing
RESET button.
Camera
Page 75

AUDIO LEVEL
CH1 CH2
AUDIO SELECT AUDIO IN
CH1
AUTO
MAN
FRONT
REAR
CH2
PHOTO MCR
DVAVCHD
AUDIO SELECT
COUNTER RESET/ TC SET
AUDIO IN
CH1
AUTO
MAN
FRONT
REAR
CH2
AUTO
MANUAL
Select ENTER and press the ENTER button
5
when all items have been set.
With this unit, the time code value is adjusted in
accordance with the format and frame rate. For
this reason, bear in mind that making a change in
the format or frame rate may result in discontinuity
from the last time code value of the previous
recording.
Aspect Recording
format ratio
480P/24P
Time code adjustment
Adjustable in 5-frame
increments
Setting user information
Setting user information allows you to store 8-digit
information in the hexadecimal format.
You can select from USER, DATE, TIME, or TCG
(time code generator) for the UB MODE item in the
setting menu RECORD SETUP screen.
User information is automatically saved in the
memory and retained after you turn off the power.
Set the POWER switch to ON.
1
(Page 30 of Vol.1)
Select USER for the UB MODE item in the
2
setting menu RECORD SETUP screen, and
press the ENTER button.
Using the cursor button, select the item you
5
want to set with the left or right button, and
set the numerical value with the up or down
button.
You can reset the user information to nothing by
pressing RESET button.
Camera
Select ENTER and press the ENTER button
6
when all items have been set.
Chapter 2: Operations in DV mode
Select the UB PRESET item in the setting
3
menu RECORD SETUP screen, and then
press the ENTER button.
Menu operation (Page 40 of Vol.1)
•
Operations may also be performed
•
using buttons on the remote control that
correspond to those on the camera. For
details, see “Description of parts (Remote
control)”. (Page 23 of Vol.1)
Select YES and press the ENTER button.
4
75
Page 76
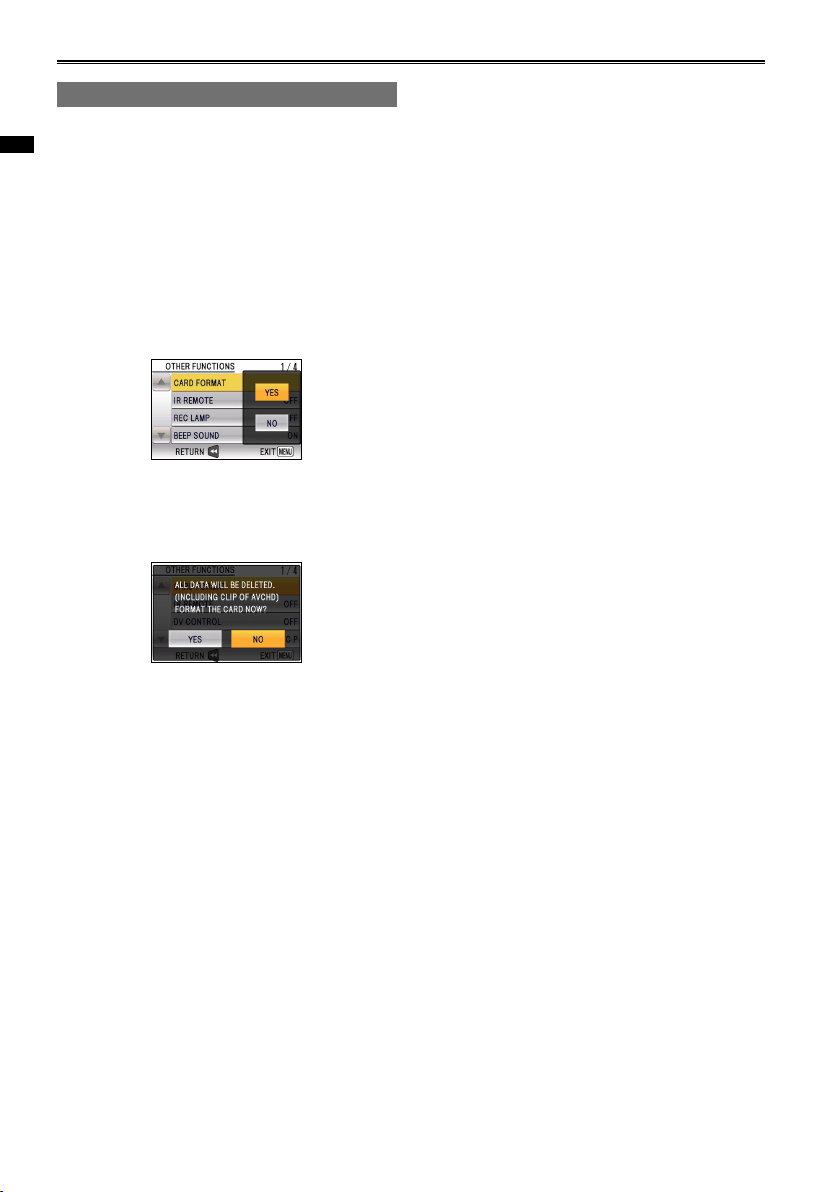
Operating SD Memory Cards
Formatting SD Memory Cards
Set the POWER switch to ON.
1
(Page 30 of Vol.1)
Chapter 2: Operations in DV mode
Press the MENU button.
2
Select YES for the CARD FORMAT item
3
in the setting menu OTHER FUNCTIONS
screen, and press the ENTER button.
Press the MENU button to close the menu
•
display.
Press the left button of the cursor button to
•
return to the previous screen.
Select YES on the confirmation screen, and
4
press the ENTER button.
The SD Memory Card will be formatted.
•
Select EXIT and press the ENTER button.
5
When an SD Memory Card is formatted, all
•
data (including clips recorded in AVCHD mode)
recorded on the card will be erased and will not
be restorable.
Save all important data to your computer.
76
Page 77
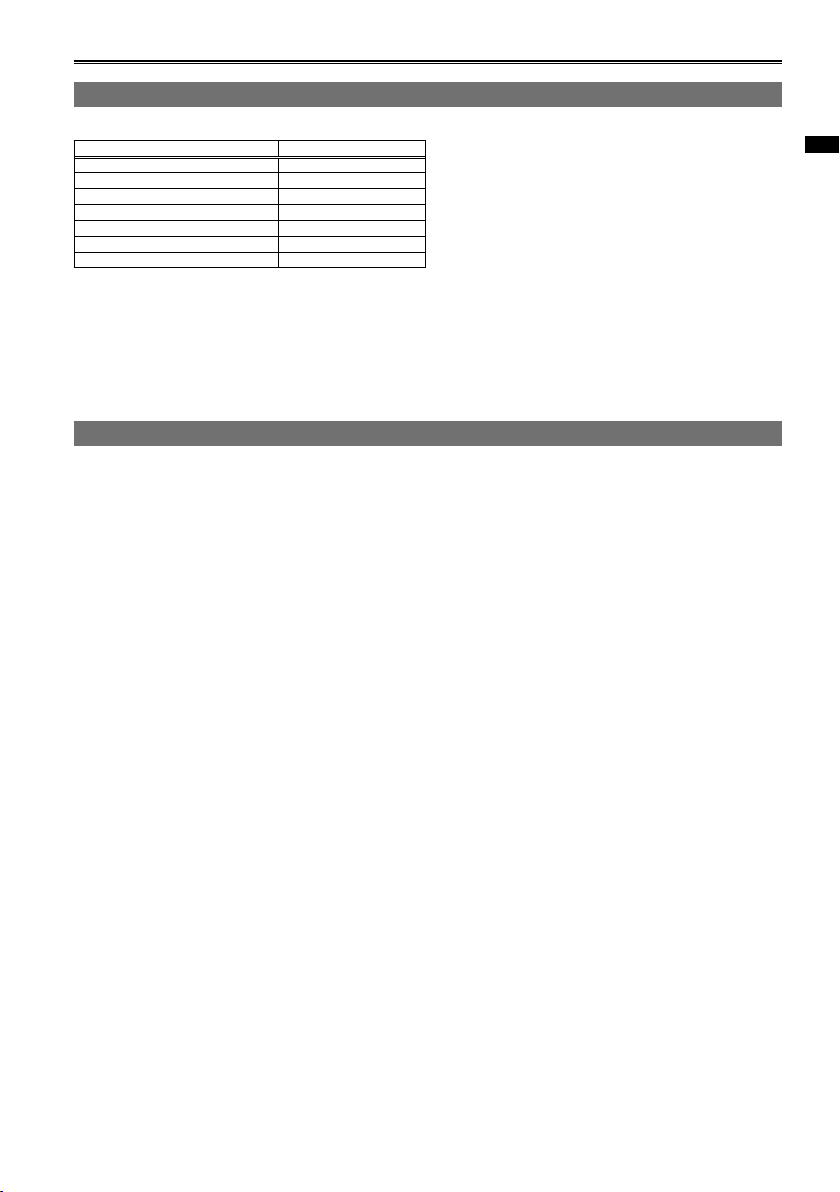
SD Memory Card recording times
Total available recording times (approx.) when using SD/SDHC Memory Cards manufactured by Panasonic.
SD Memory card Capacity DV mode
Times displayed include time needed for processing, etc. – actual available recording times will be slightly
•
shorter.
Repeatedly recording or deleting images over and over again may reduce the recording time on the SD
•
Memory Card. In such cases, format the SD Memory Card using the camera. When a card is formatted, all of
its recorded data will be erased, and it will not be subsequently possible to restore this data. Save any valuable
data on your PC prior to formatting.
512 MB Approx. 2 min
1 GB Approx. 4 min
2 GB Approx. 8 min
4 GB Approx. 16 min
8 GB Approx. 32 min
16 GB Approx. 64 min
32 GB Approx. 128 min
Dividing clips recorded onto SD Memory Cards
When the recorded memory of a single clip exceeds 4 GB when using a SDHC Memory Card of 8 GB or
more with this camera, it will automatically be saved as a separate clip.
Saved data can be used as a single clip when operating the thumbnail function of this camera. Clips will be
treated separately when operated on non-linear editing software or computers.
Chapter 2: Operations in DV mode
77
Page 78
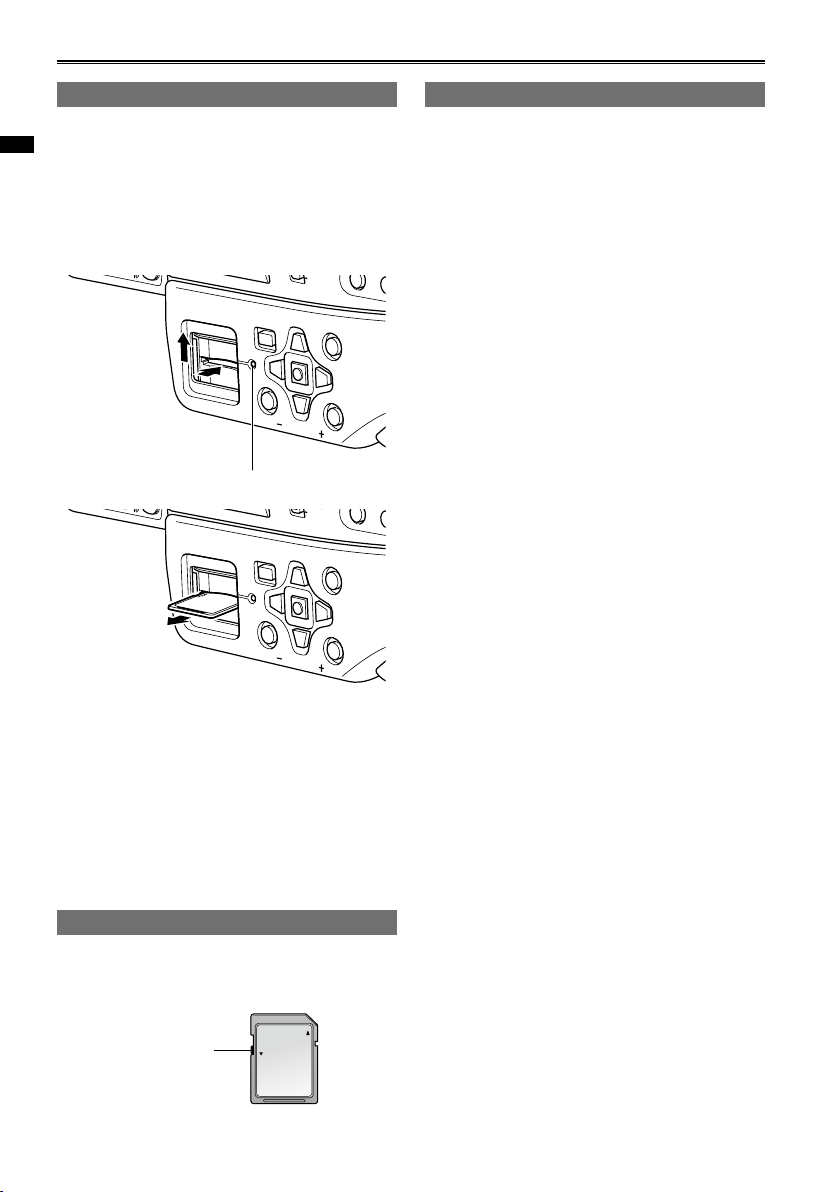
/#
07#.
/'07
(70%':'%
2#)'#&8
'06'4
/#
07#.
/'07
(70%':'%
2#)'#&8
'06'4
LOCK
Operating SD Memory Cards (continued)
Removing SD Memory Card
Slide the card cover upwards to open.
1
Make sure that the SD Memory Card
Chapter 2: Operations in DV mode
•
ACCESS lamp is not flashing orange before
opening the cover.
Press the center of the SD Memory Card so
2
that it pops out slightly, and pull the card
straight outwards.
1
SD Memory Card access lamp
2
Repairing SD Memory Cards
Never remove the SD Memory Card or disconnect
the battery or DC cable while the SD Memory
Card ACCESS lamp is flashing, as doing so may
damage the SD Memory Card. In the event the SD
Memory Card is removed while the SD Memory
Card access lamp is flashing, or the battery or
DC cable is disconnected during a recording or
recording finalization process, a yellow incomplete
clip indicator will appear for the recorded clips in
the thumbnail screen.
Refer to “Repairing Clips” (Page 82) for more
details.
Do not remove the SD Memory Card or switch off
•
the power in the following circumstances. Doing
so may damage your SD Memory Card.
1) While the SD Memory Card ACCESS lamp is
flashing orange after inserting an SD Memory
Card.
2) While the SD Memory Card ACCESS lamp
is flashing during recording, recording
finalization, and other operations.
Protecting SD Memory Cards
Move the write-protect switch on the SD Memory
Card to the “LOCK” position to prevent recorded
contents being accidentally erased from the card.
Write-protect
switch
78
Page 79
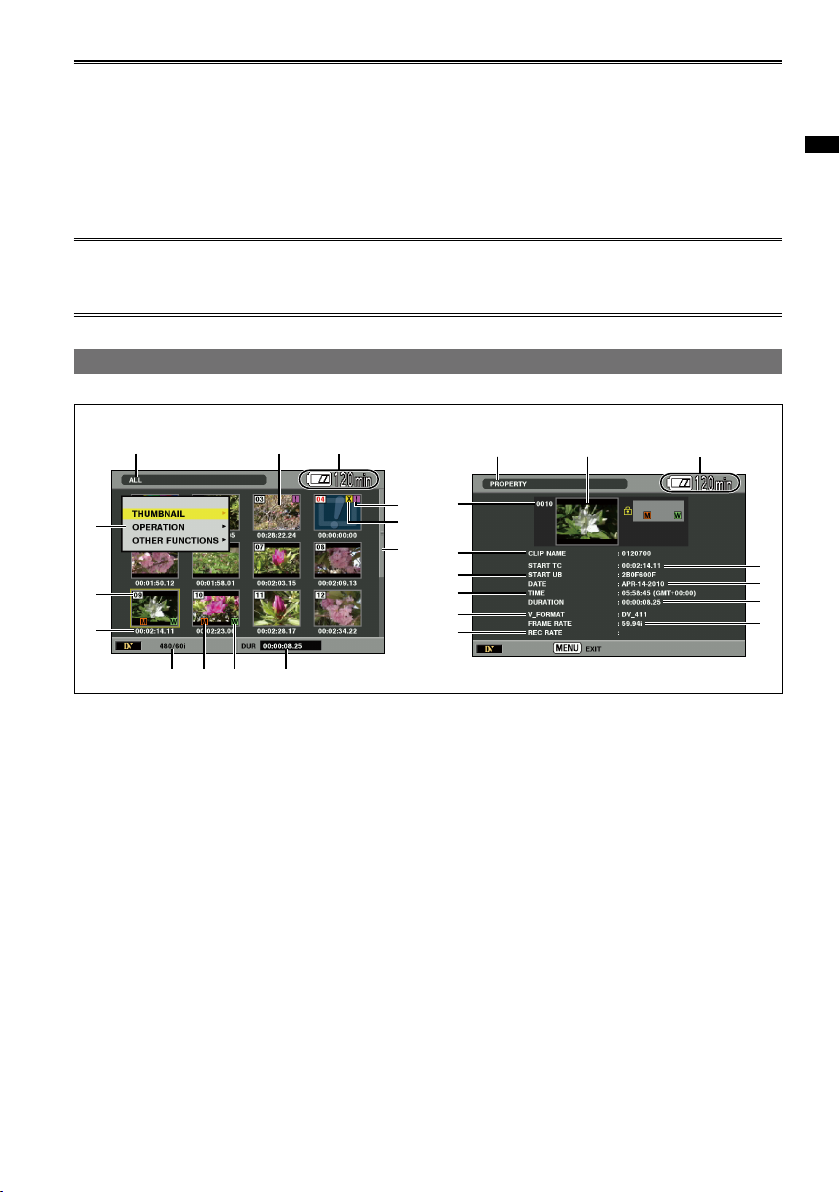
Clip operations
4
5
6
7
9
8
1
10 1311 12
2
3
5
14
6
19
20
21
15
16
17
18
1 2
3
Video data recorded in CAMERA mode is referred to as a clip. When you enter PB mode, thumbnail
images of clips appear on the viewfinder. (The thumbnails may take longer to display with higher quantities
of clips.)
You can perform the following operations when using the thumbnail screen in DV mode.
Play, restore and delete clips
•
Format SD Memory Cards
•
Add or delete shot marks
•
To display information on a clip, move the yellow cursor to the clip and press the DISP/MODE CHK button.
•
To use the standard setting menu (PLAY SETUP etc.), press and hold down the MENU button
•
(approx. 3 seconds).
During clip playback
Chapter 2: Operations in DV mode
Thumbnail display
1 Thumbnail mode display
Displays the selected thumbnail mode.
2 Thumbnail
A thumbnail of the clip.
3 Remaining battery display
Displays the remaining battery capacity.
4 Thumbnail menu display
Displays the thumbnail menu.
5 Clip number
Displays in the order recorded. Clip numbers
will be displayed in red for clips with invalid
recording formats or other clips that cannot be
played back.
6 START TC
Displays the time code value at start of
recording.
Clip information display
7 Incomplete clip indicator
When the recorded memory of a single clip
exceeds 4 GB (approx. 16 minutes of recording
time), the clip will be divided automatically and
saved as separate related clips. If the battery
runs out while shooting, for example, and the
final clip could not be saved properly as a
related clip, this indicator will be displayed for
that clip.
You can restore the full sequence of related
clips by restoring the final clip with this unit.
(Page 82)
8 Faulty clip indicator
Displayed for clips that were unable to record
properly due to causes such as the power
being turned off while recording.
It may be possible to repair clips displayed with
a yellow faulty clip indicator. (Page 82)
Clips displayed with a red faulty clip indicator
cannot be repaired so should be deleted. Format
SD Memory cards if they cannot be deleted.
(Continued on the next page)
79
Page 80

80
Chapter 2: Operations in DV mode
Clip operations (continued)
9 Scrollbar
Displayed when there is a large quantity of
clips. Allows you to scroll the screen.
10 FORMAT
Displays the recording format.
11 Shot mark
Indicates that a shot mark has been added.
(Page 85)
12 Wide indicator
Displayed for clips recorded in a 16:9 angle of
view.
13 Recording time
Displays the clip length.
14 CLIP NAME
Displays the clip name.
15 START UB
Displays the user information value at start of
recording.
16 TIME
Displays the time and time zone of the
recording.
17 V_FORMT
Displays the clip recording format.
18 REC RATE
Displays the recording frame rate.
This is blank for clips recorded with this
camera.
19 DATE
Displays the date of the recording.
20 DURATION
Displays the clip length.
21 FRAME RATE
Displays the playback frame rate.
Page 81
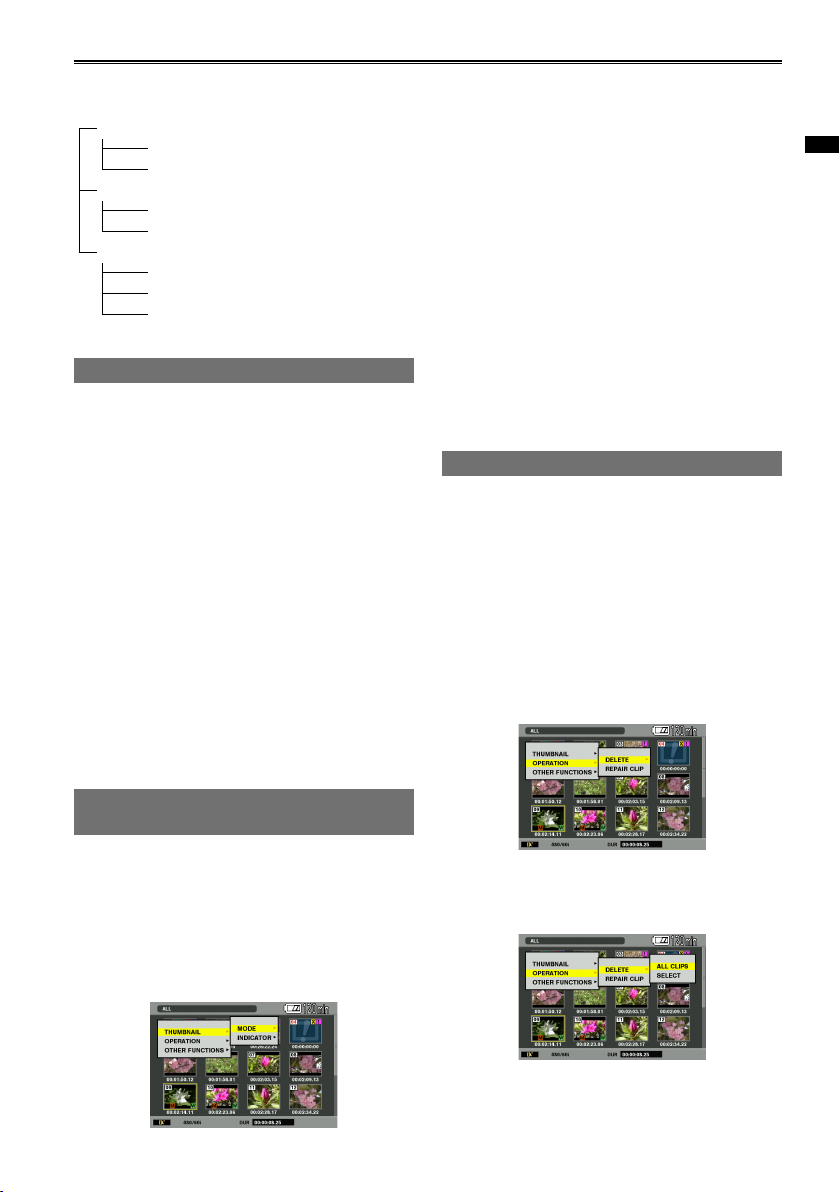
Thumbnail operations
Thumbnail operations in DV mode are composed
of the following.
THUMBNAIL
MODE
INDICATOR
OPERATION
DELETE
REPAIR CLIP
OTHER FUNCTIONS
CARD FORMAT
CARD STATUS
SYSTEM INFO
Operating the thumbnail menu
Press the MENU button in the thumbnail
1
screen.
The thumbnail menu is displayed.
To display the standard setting menu, press
•
and hold down the MENU button (approx. 3
seconds).
Using the up or down button of the cursor
2
button, select a menu item.
Press the right button of the cursor button or
3
the ENTER button.
Repeat this operation to display additional
items.
Press the left button of the cursor button to
•
return to the previous item.
Press the MENU button to close the
•
thumbnail menu.
Select the item you want to set, and press
3
the ENTER button.
MODE:
ALL:
Displays all the clips.
MARKER:
Displays only clips for which a shot mark has
been added.
INDICATOR:
ON:
Displays markers (shot marks, etc.) on the
thumbnails.
OFF:
Markers (shot marks, etc.) are not displayed
on the thumbnails.
Deleting clips
Clips that are deleted cannot be restored. Be
•
sure to check carefully before deleting them.
Deleting all clips
■
Press the MENU button in the thumbnail
1
screen.
The thumbnail menu is displayed.
Select the DELETE item (Page 114) for the
2
thumbnail menu OPERATION, and then
press the ENTER button.
Chapter 2: Operations in DV mode
Selecting the thumbnail display method
You can change the thumbnail display method.
Press the MENU button in the thumbnail
1
screen.
The thumbnail menu is displayed.
Select the thumbnail menu THUMBNAIL item
2
(Page 114), and press the ENTER button.
Select ALL CLIPS and press the ENTER
3
button.
The confirmation screen is displayed.
Select YES and press the ENTER button.
4
The clip is deleted.
81
Page 82

82
Chapter 2: Operations in DV mode
Thumbnail operations (continued)
Deleting selected clips
■
Press the MENU button in the thumbnail
1
screen.
The thumbnail menu is displayed.
Select the DELETE item (Page 114) in the
2
setting menu OPERATION, and then press
the ENTER button.
Select SELECT and press the ENTER
3
button.
The thumbnail menu closes.
Select the clip to delete, and press the ENTER
4
button.
The clip will be displayed with a red frame.
To cancel a selection, press the ENTER button
again.
Select the clip to repair, and press the
3
ENTER button.
You can select multiple clips.
Press the FUNC/EXEC button.
4
Select YES and press the ENTER button
5
when the confirmation message appears.
The clip repair function is executed.
If a shot mark has been set, this setting will
•
be cancelled.
When transferring clip data files to a computer,
•
for example, be sure to repair the clips with the
camera beforehand.
If you transfer incomplete clips to a computer
before they are repaired, and copy them onto
the SD Memory Card again, you will not be
able to repair the clips.
Formatting SD Memory Cards
All data recorded in AVCHD mode and DV
•
mode will be deleted. Data deleted when
formatting cannot be restored. Be sure to
check carefully before proceeding with this
operation.
Formats SD Memory Cards.
When executed, all data will be deleted.
Press the FUNC/EXEC button.
5
The confirmation message is displayed.
Select YES and press the ENTER button.
6
The clip is deleted.
Repairing clips
Repairs clips displayed with a yellow faulty clip
indicator.
Clips displayed with a red faulty clip indicator
cannot be repaired.
Press the MENU button while the thumbnail
1
screen is displayed.
The thumbnail menu is displayed.
Select the REPAIR CLIP item (Page 114) in
2
the thumbnail menu OPERATION, and press
the ENTER button.
Press the MENU button in the thumbnail
1
screen.
The thumbnail menu is displayed.
Select the CARD FORMAT item (Page 114)
2
in the thumbnail menu OTHER FUNCTIONS,
and press the ENTER button.
The confirmation message is displayed.
Select YES and press the ENTER button.
3
The SD Memory Card will be formatted.
When in CAMERA mode, format from the
•
CARD FORMAT item in the setting menu
OTHER FUNCTIONS screen.
Page 83

Displaying card and system information
You can confirm information relating to SD Memory
Cards and systems.
Press the MENU button in the thumbnail
1
screen.
The thumbnail menu is displayed.
Select the thumbnail menu OTHER
2
FUNCTIONS item (Page 114), and press the
ENTER button.
Select the item you want to display, and
3
press the ENTER button.
CARD STATUS:
Displays information relating to the SD
Memory Card.
SYSTEM INFO:
Displays information relating to the system
version of this camera.
Chapter 2: Operations in DV mode
83
Page 84

84
Chapter 2: Operations in DV mode
Playing back clips
STOPSKIP SKIP
MENU
PAUSE
STILL ADV STILL ADV
PAGE / ADV
ENTER
ZOOM
START/
STOP
PHOTO
SHOT
EXT
DISPLAY
DATE/
TIME
VOL
PLAY
STOPSKIP SKIP
PAUSE
SEARCH
STILL ADV STILL ADV
SEARCH
Set the camera’s POWER switch to ON.
1
(Page 30 of Vol.1)
•
The CAMERA lamp lights red.
Press the MODE button and switch to PB
2
mode.
•
The PB lamp lights green.
Using the cursor button, select the clip you
3
want to play back and press the ENTER
button.
The clip is played back.
Clip playback functions are operated by the cursor
button.
Cursor
button
Up
Play/pause
Stop playback and return to thumbnail
Down
screen
During playback : fast reverse (approx.
12 times the speed of normal playback)
Left
During pause: skip (rewind clips)
During playback: fast forward (approx.
12 times the speed of normal playback)
Right
During pause: skip (fast forward clips)
Fast forward/reverse playback
■
Using the cursor button, press the right button
during playback for fast forward playback and the
left button for fast reverse playback. Press the up
button to return to normal playback.
Functions
Slow motion playback
■
You can also play back videos one frame at a time
(frame-by-frame).
1) Press the up button on the cursor button during
playback (or the PAUSE button on the remote
control) to pause playback.
2) Press the PAGE/ADV –/+ button (or the STILL
ADV button on the remote control).
Slow playback will continue for as long as you
•
press and hold down the button.
Press the STILL ADV button on the remote
•
control during playback to continuously advance
frame by frame. Press the PLAY button to cancel.
Skip playback
■
1) Press the up button on the cursor button during
playback (or the PAUSE button on the remote
control) to pause playback.
2) Press the left or right button on the cursor button (or
the or button on the remote control.).
Press the down button of the cursor button (or
•
the remote control STOP button) to return to the
thumbnail display.
Page 85

Useful playback functions
ZOOM
START/
STOP
PHOTO
SHOT
EXT
DISPLAY
DATE/
TIME
VOL
ZOOM
START/
STOP
PHOTO
SHOT
EXT
DISPLAY
DATE/
TIME
VOL
Adding a SHOT MARK to a clip
Adding a SHOT MARK (M) will make it easier to
find the clips you are looking for.
Using the cursor button, select the clip for
1
which a SHOT MARK will be added.
You can also set or release SHOT MARK
•
settings while shooting a clip, from the
thumbnail screen, or from the clip information
screen.
Press the USER button to which the
2
SHOT MARK function has been allocated.
(Page 107)
To remove a SHOT MARK, repeat the above steps.
It is not possible to add shot marks to clips
•
recorded using a consumer camcorder model.
Repeat playback
Use this setting to repeatedly play back all
available clips.
Press and hold the MENU button.
1
Menu operation (Page 40 of Vol.1)
•
Set the REPEAT PLAY item in the PLAY
2
SETUP screen to ON.
Select a clip for playback.
4
If playback has previously been paused, the
remainder of the clip will be played next time
the clip is selected for playback.
To turn the resume playback setting off,
•
select OFF in step 2.
If the cursor was moved in the thumbnail screen
•
after the clip was paused, you will not be able
to resume playback. Playback will begin from
the start of the clip selected with the cursor.
Viewing images on a television
You can view the images on a television if you
connect the unit to a TV set using a separately sold
video cable or component cable.
Connect the camera-recorder to the TV set.
1
(Page 89)
Start playback.
2
To show the information that appears on the
•
viewfinder on a television, press the EXT.
DISPLAY button on the remote control.
Press the EXT. DISPLAY button again to
clear the display.
Chapter 2: Operations in DV mode
Select EXIT and press the ENTER button to
3
return to the thumbnail screen.
When the playback operation is performed, the
playable clips are played back repeatedly.
Repeat playback will continue until playback
•
is paused.
When REPEAT PLAY is set to ON,
•
appears on the playback screen.
To turn the repeat playback setting off, select
•
OFF in step 2.
Resume playback (RESUME PLAY)
Use this setting to play back from where clip had
previously been paused.
Press and hold the MENU button.
1
Menu operation (Page 40 of Vol.1)
•
Set the RESUME PLAY item in the PLAY
2
SETUP screen to ON.
Select EXIT and press the ENTER button to
3
return to the thumbnail screen.
The left and right black bars that appear on
•
the OSD of the viewfinder while SIDE CROP is
enabled do not appear in external output displays.
Checking the date and time
Press the DATE/TIME button on the remote control
to show the date and time of shooting on the
viewfinder. The display changes as follows each
time you press the button.
Time
Date
Time and Date
No display
85
Page 86

86
Chapter 2: Operations in DV mode
Connecting external units
EXT MIC
Headphones
3.5-mm stereo mini jack
Sound is no longer heard from the speaker when the headphones (optional) are connected.
•
External microphone (Stereo mini jack compatible)
Stereo microphone from
other manufacturers
Page 87

VIDEO
COMPONENT
OUTPUT
CAMREMOTE
ZOOM
S/S
FOCUS
IRIS
Y/
VIDEO
P
B
P
R
ON
LINE MIC LINE MIC
OFF OFF
AUDIO
IN
AUDIO
OUT
MIC+48VONMIC+48V
CH 1 CH 2 CH 2
CH 1
Video deck (Dubbing)
Video and audio output will be limited to that from the camera.
VCR
Connect
these
cables
to the
Video cable (BNC)
(optional)
Audio cable (RCA) (optional)
When outputting video and audio signals from the camera to an external device, connect to the
■
input terminals of the external device.
SD quality signals are output from the VIDEO OUT terminal.
•
terminals
on the
video
deck.
Chapter 2: Operations in DV mode
87
Page 88

88
Chapter 2: Operations in DV mode
Connecting external units (continued)
Digital video (Dubbing)
6-pin
1394 cable (optional)
When connecting a digital video device with a DV terminal, you can digitally transfer video and
■
audio signals and time codes. For more details, refer to [Digital input/output] (Page 90).
Be sure to connect or remove the 1394 cable after switching off the
•
power of the device to be connected.
When connecting the cable to an external terminal with a 6-pin DV
•
terminal, carefully confirm the configuration of the 1394 cable before
connecting it. If connected in reverse, this may damage internal
components and cause camera failure.
When connecting to devices with a 4-pin DV terminal, connect this
•
camera’s terminal (6-pin) in advance.
Avoid adding heavy external loads when connecting the 1394 cable to
•
the DV terminal because this may damage the DV terminal.
Digital device
6-pin 4-pin6-pin 4-pin
Page 89
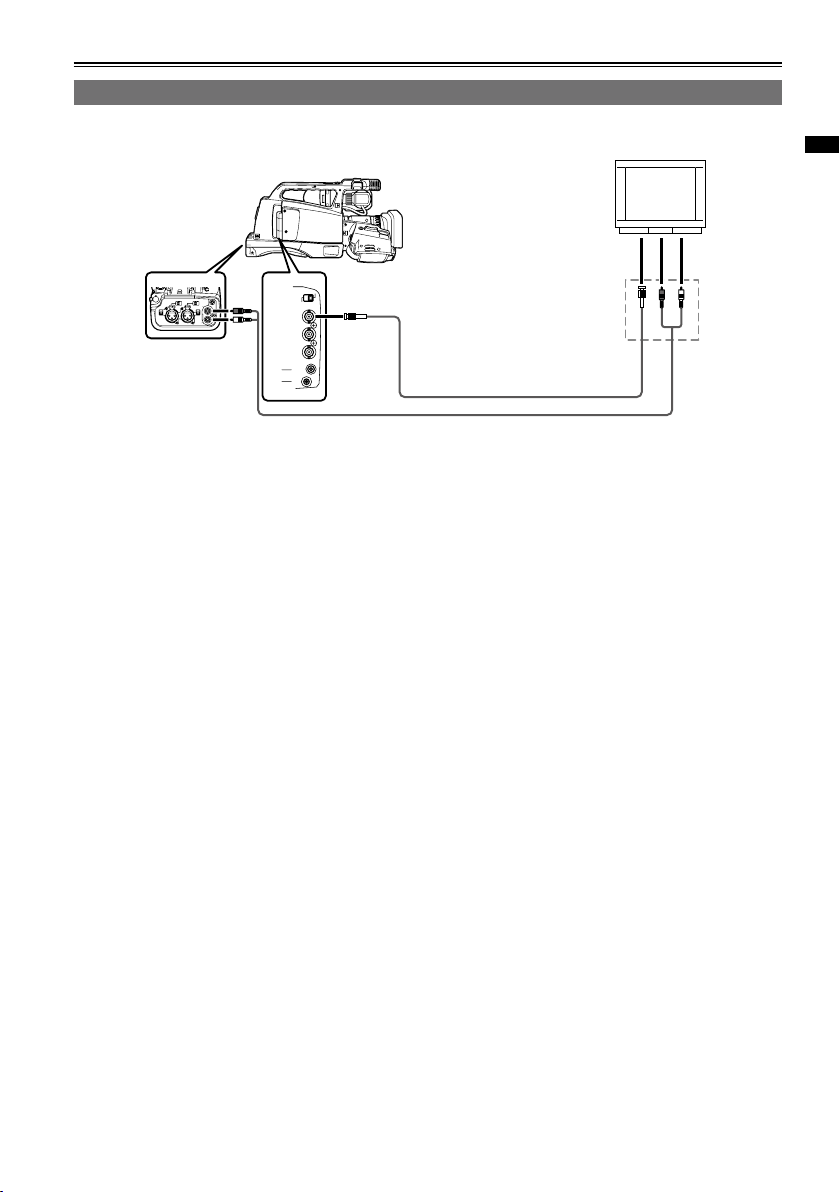
VIDEO
COMPONENT
OUTPUT
CAMREMOTE
ZOOM
S/S
FOCUS
IRIS
Y/
VIDEO
P
B
P
R
ON
LINE MIC LINE MIC
OFF OFF
AUDIO
IN
AUDIO
OUT
MIC+48VONMIC+48V
CH 1 CH 2 CH 2
CH 1
TV/Monitor
Only the output signals from the camera are shown.
TV/Monitor
Connect these cables to the
terminals on the television.
Video cable (optional)
Audio cable (optional)
When outputting video and audio signals from the camera to an external device, connect to the
■
input terminals of the external device.
Since the component terminal only outputs pictures, an audio cable must be connected at the same time.
•
(Connect the cable to the audio input terminal of the component terminal input. For details, refer to the
operation manual for the TV.)
The component terminal of the unit is the BNC type. To connect a pin-type cable, use a pin-BNC
•
converter plug (optional).
Output by COMPONENT OUT, and VIDEO OUT
■
Simultaneous output from COMPONENT OUT and VIDEO OUT is not possible. Output is determined by
•
the terminal selected by the OUTPUT switch.
Chapter 2: Operations in DV mode
89
Page 90
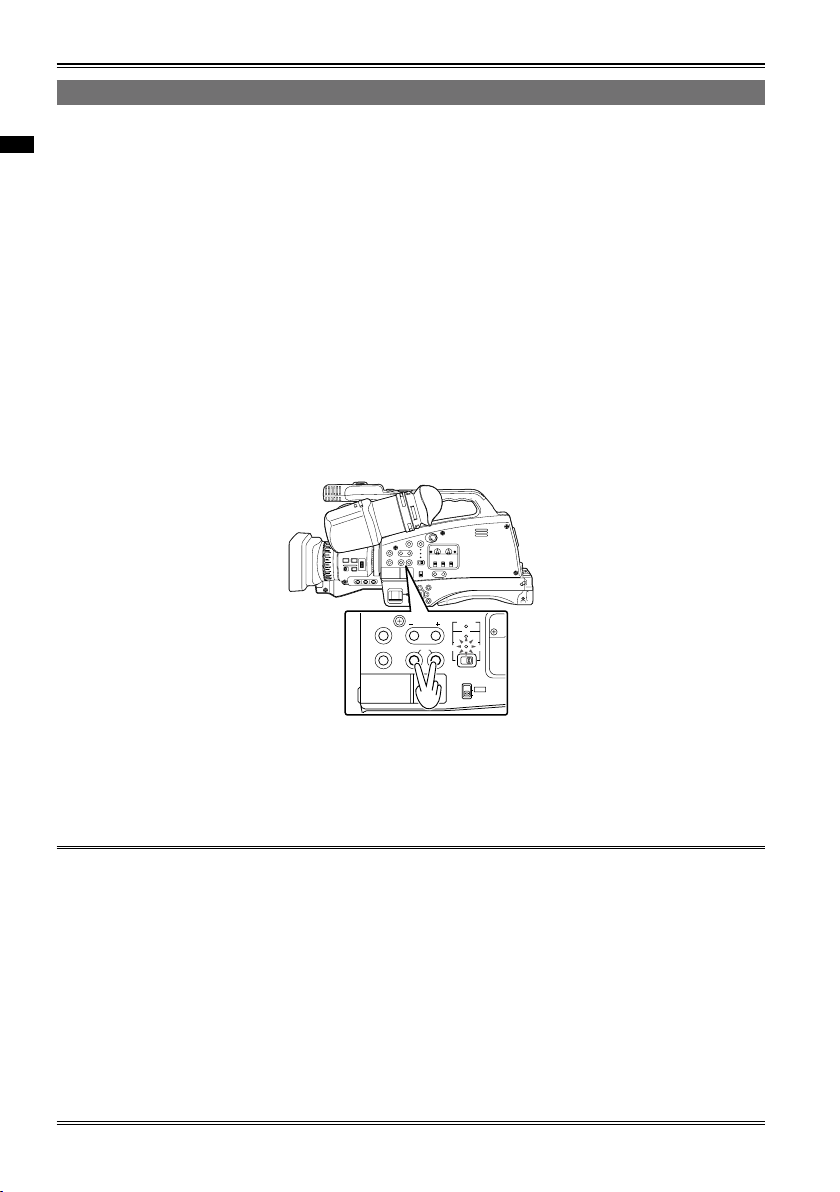
Dubbing
CAMERA
PHOTO IN
DVAVCHD
AUDIO S
REC
SPEED SEL
ZEBRABARS
DISP / MODE CHK
SHUTTER
PB
AUTO
MANUAL
Digital input/output
When connecting this camera with a 1394 cable to a digital video device with a 1394 terminal, you can dub
high quality images two-way with digital signals.
Chapter 2: Operations in DV mode
Connect the digital video device to this camera.
1
Select DV mode with the MODE switch.
2
Set the POWER switch to ON. (Page 30 of Vol.1)
3
Press and hold the MODE button to switch to DV IN mode.
4
Set so that the connected device can playback or record.
•
When digital dubbing is conducted with a second camera-recorder, recording is not possible unless
•
the output and input digital signals use the same format.
Play back the images with the playback device.
5
Start recording the images with the recording device.
6
If this camera is the recording device, simultaneously press the 2 REC buttons (BARS and ZEBRA
•
buttons).
Finish recording with the recording device.
7
If this camera is the recording device, press the down button on the cursor button.
•
Finish playback with the playback device.
8
If this camera is the playback device, press the down button on the cursor button.
•
With the menu of the recording device, setting the 1394 TC REGEN and 1394 UB REGEN items to
•
ON and dubbing enables you to copy the user information and time code of the playback device.
(Pages 103, 104)
Then start recording after confirming that the recording device is receiving video signals from the
playback device. Date and time information from the external device is recorded and displayed.
It may not be possible to correctly copy time codes or user information if recording is started when
signals are not being received by the recording device.
When recording signals from external devices, record after confirming that the video signal has been
•
input.
When recording signals from external devices, do not disturb output from the external device or
•
remove the cable. It may not recognize the device when recording again.
When recording signals from external devices, do not change the format of the signal output by the
•
external device.
90
Page 91

R120min
T C 1 2 : 3 4 : 5 6 : 0 0
D
1
C
H
2
C
H
R
FUNC
E C 3 1 2 0 1 0 2
STD
3 : 5 9 : 5 9 M F 2 3
M A R K O
15dB
D5X
24P
99
%
1/1000
LT.BOX
F F
. 6F 5 Z 1 0
ATW
PH
1080
A
META
120min
2
30
20
2
10
11
12
13
14
15
6
16
17
18
19
21
9
4 73 5
22
23
24
25
26
29
31
32
27
28
1 8
33 34 35 36 37
No.123
T C 1 2 : 3 4 : 5 6 : 0 0
1
C
H
2
C
H
2 3 : 5 9 : 5 9
24P
100-0001
999
PH
1080
120min
D E C 3 1 2 0 1 0
14
15
16
17
39
40
9
338 5
1 8
34 35
4
28
41
8
5
Chapter 3:
Screen displays and setting menus
Screen displays
Regular displays
CAMERA mode/PHOTO mode/DV IN mode
PB mode
Chapter 3: Screen displays and setting menus
During self-portrait recording
For details on 42 information display, 43 mode check information display, and 44 safety zone, see
page 95.
(Continued on the next page)
91
Page 92
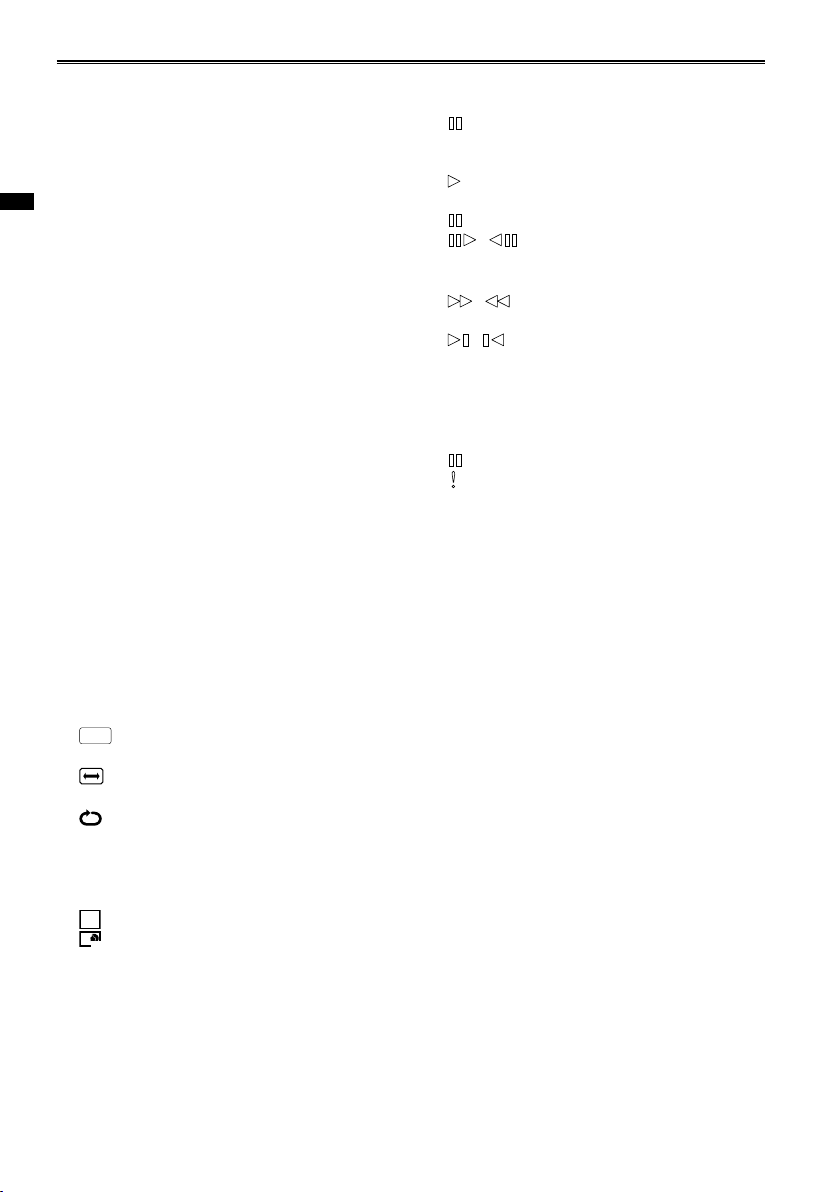
Screen displays (continued)
PRE-REC
A
A
ON
1 Time code display
Each time you press the COUNTER button, the
display switches over to the following data (or
no indication).
COUNTER:
Counter value
CLIP:
Chapter 3: Screen displays and setting menus
Counter value for each recorded clip
Displayed when the REC COUNTER item in
the setting menu SW&DISP SETUP screen
is set to CLIP.
TC:
Time code value.
When the time code value could not be read
correctly from the SD Memory Card, [TC∗] is
displayed.
UB:
User information
When user information could not be read
correctly from the SD Memory Card, [UB∗] is
displayed.
2 Media capacity display
CAMERA mode:
Displays the remaining recording time for the
frame rate set with the REC FORMAT item in
the setting menu RECORD SETUP screen.
PHOTO mode:
Displays the number of photos that can
recorded under the current quality setting
for the QUALITY item in the setting menu
PICTURE screen.
3 Recording function display
: Displayed when PREREC MODE is set
to ON. (Pages 11, 60)
: Displayed when INTERVAL REC is
enabled. (Pages 13, 62)
: Displayed when REPEAT PLAY is set to
ON. (Pages 49, 85)
4 AUTO/MANUAL switch operation display
This display appears when AUTO/MANUAL
switch is switched to AUTO.
: Auto shooting
: Auto face detection shooting
1
*
5 Operation status display
: Recording
●
: (Red) Transitioning to recording
: Playback or REC CHECK in
: (White) Playback paused
( ): Frame-by-frame playback
( ): Fast forward/fast playback
( ): Last clip/first clip (During pause
Self-portrait recording display
No display: Cannot record (no card, etc.)
: Recording in progress, transitioning to
●
: (Green) Recording standby mode
: Warning display
6 Self-timer display
Displayed when the SELF TIMER item in the
setting menu PICTURE screen is set.
7 Shutter chance display (Page 31)
standby mode
(Green) Recording standby mode
progress
(Frame-by-frame reverse
playback)
(Rewind/fast reverse playback)
(AVCHD mode only))
recording standby mode
1
Will not be output to external devices.
*
92
Page 93
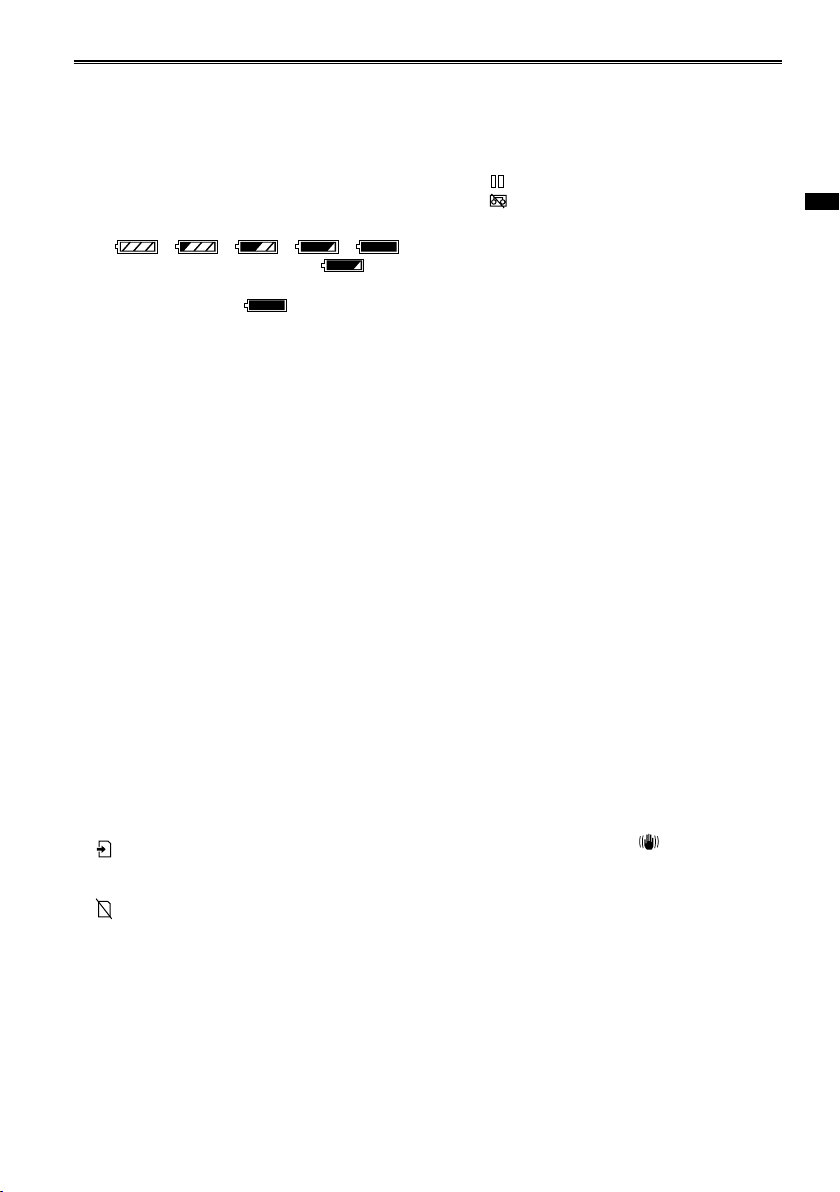
8 Remaining battery capacity display
When using Panasonic-manufactured batteries
compatible with this product, the remaining
battery capacity is displayed (“min” indicates
minutes).
Time remaining will be displayed after a brief
pause.
The battery display will change
•
→ → → →
as battery capacity decreases. will be
displayed in red when less than 3 minutes
are remaining, and will flash when the
battery is empty.
Remaining battery capacity may not be
•
displayed correctly when using in high or
low temperatures, or when the battery has
not been used for a long period of time.
To ensure that remaining battery capacity
is displayed correctly, use the battery
completely from a fully-charged state, and
charge the battery again. (Remaining battery
capacity may still not be displayed correctly if
the battery has been used for long periods in
high or low temperatures, or if the battery has
been recharged a large number of times.)
The remaining battery capacity display is
•
a guideline and may change according to
usage conditions.
The remaining battery capacity display will
•
momentarily disappear when switching
between modes, when conducting REC
CHECK operations or when changing the LCD
brightness since the capacity is recalculated at
these times.
Not displayed when using AC adaptor.
•
9 Media information display
Displays basic information about inserted SD
Memory Card.
: (Flashing)
(White) Playback possible
(Green) Recognizing card
: (Red) Card not inserted
10 Metadata mark
Displayed when the META DATA REC item in
the setting menu RECORD SETUP screen is
set to ON. (Page 104)
11 Quality display
Displays the image quality during PHOTO mode.
12 DV control device status display (DV mode
only)
Displays status of devices connected to the DV
terminal.
DV : Recording
DV : (Green) Recording standby
DV : Device cannot be controlled
DV: Device is not connected
DV ---: Device cannot record and go on
recording standby
13 DV IN PRESET display (DV mode only)
Displayed when set to 1394 TC preset mode.
(Page 73)
14 Recording pixel display
Displays the recording pixels during PHOTO mode.
15 DV mode display (DV MODE only)
Displayed when DV mode is selected with the
MODE switch.
16 Recording format display (Page 103)
17 Frame rate display
Displays recording frame rate.
Not displayed when set to 60i.
Shutter speed
18
The shutter speed is displayed here.
19 Recording aspect display (DV mode only)
(Page 103)
20 Focus bar display
Displayed when the FOCUS ASSIST SW item
in the setting menu SW&DISP SETUP screen
is set to BAR.
21 Time stamp display (Page 103)
22 Face detection frame display
Displayed when the FACE FRAMING item in
the setting menu SW&DISP SETUP screen is
set to PRIMARY or ALL, and FACE DETECT
ON is enabled.
23 Optical Image Stabilizer
Displayed when Optical Image Stabilizer is ON.
24 Digital zoom ratio display
Displays digital zoom ratio.
D 2X: 2 x zoom
D 5X: 5 x zoom
D 10X: 10 x zoom
display
*
1
display
Chapter 3: Screen displays and setting menus
1
Will not be output to external devices.
*
(Continued on the next page)
93
Page 94

Screen displays (continued)
25 AWB information display
Displays the information of white balance.
ATW: When ATW is set
LOCK: When ATW is locked
P3.2K/P5.6K: In the case of preset
Ach/Bch: In the case of A/B
26 Gain display
Chapter 3: Screen displays and setting menus
Displays the gain value of the image amplifier
configured. (During the auto mode, AGC is
displayed.)
Displayed when the LENS STATUS item in the
setting menu SW&DISP SETUP screen is set
to ON.
27 Histogram display
Displayed in PHOTO mode when the
HISTOGRAM item in the setting menu
SW&DISP SETUP screen is set to ON.
28 Focus frame display (Page 31)
29 Shot mark recording display
(SHOT MARK)
Displayed when you press a USER button
to which the SHOT MARK function has been
assigned.
INVALID will be displayed if an index or shot
mark cannot be attached.
30 Marker luminance display
1
*
When markers are displayed, the brightness
level around the center of the screen is
indicated as 0 % to 99 %. “99%↑” appears if the
percentage is over 99.
Marker display:
During shooting, pressing the ZEBRA button
once or twice will display the marker.
31 Focus control information display
2
*
Displays the focus control information with 99 - 00.
In the auto focus mode, AF appears. In the manual
focus mode, MF appears. When the focus control is
set to a macro range, the black and white of AF or
MF are displayed in reverse.
95 (Focusing distance: infinity)
:
00 (Focusing distance: approx. 5 cm)
Depending on the zoom position, the macro
range may not be enabled.
Also, depending on the zoom position, the
lower limit value of macro range may be
different. Displayed when the LENS STATUS
item in the setting menu SW&DISP SETUP
screen is set to ON.
When using a macro range for the focus
•
control, zooming may cause the image to
become unfocused.
32 Zoom position display
2
*
The zoom poison is displayed with Z00
(maximum wide-angle) - Z99 (maximum zoom).
Displayed when the LENS STATUS item in the
setting menu SW&DISP SETUP screen is set
to ON.
33 Function menu display (Page 41 of Vol.1)
34 Audio level meter display
2
*
35 Date and time display
Month:
JAN (January), FEB (February),
MAR (March), APR (April), MAY (May),
JUN (June), JUL (July), AUG (August),
SEP (September), OCT (October),
NOV (November), DEC (December)
Day of the month
Year:
2010 - 2036
Hours
Minutes
Seconds
mmm dd yyyy hh:mm:ss
When the time stamp function is ON, the
•
month display is switched from numbers to
words.
1
Will not be displayed when the face detection function is set to ON in the auto mode, unless FACE
*
FRAMING is set to OFF.
2
Will not be output to external devices.
*
94
Page 95

36 Auto iris control display
STD: Standard auto-iris control
:
Auto iris control for spotlight
: Auto iris control for backlight
compensation
37 Iris display
Displays F value.
38 DPOF display (Page 46)
39 Clip number display (Page 35)
40 Photo folder/filename display (Page 37)
41 Warning display
Displayed when a warning message appears
during self-portrait recording.
42 Information display
Following information is displayed depending
on the situation.
Performance of the auto white balance or the
•
auto black balance
Warning
•
The AWB error message (AWB NG) is
•
displayed.
43 Mode check information display
Displayed when the DISP/MODE CHK button
is held down.
44 Safety zone
The range of the zone is indicated by the
SAFETY ZONE item (Page 108) on the
SW&DISP SETUP screen.
4:3 This indicates the position which is
90% This indicates the range (90 %) in which
Will not be displayed in the viewfinder when
the FOCUS ASSIST SW item on the setting
menu SW&DISP SETUP screen is set to
EXPANDED, or when the face detection frames
are displayed.
1
*
cropped to 4:3.
signals can be displayed by an ordinary
home use TV set.
Chapter 3: Screen displays and setting menus
1
Will not be displayed when the face detection function is set to ON in the auto mode, unless FACE
*
FRAMING is set to OFF.
95
Page 96

Screen displays (continued)
Main warning displays
The main warning displays appearing on the viewfinder are listed below. If a warning display is not listed,
check carefully the message displayed.
Number
■
Chapter 3: Screen displays and setting menus
1394 INPUT ERROR
OTHER FORMAT
The format of the signal input to the DV terminal
while in DV IN mode differs from the unit’s
settings.
Check the format of the signal input to the DV
terminal.
A
■
ALL DATA WILL BE DELETED.
(INCLUDING CLIP OF AVCHD)
FORMAT THE CARD NOW?
Do you wish to format the SD Memory Card
now? Yes/No
ALL DATA WILL BE DELETED.
(INCLUDING CLIP OF DV)
FORMAT THE CARD NOW?
Do you wish to format the SD Memory Card
now? Yes/No
AVCHD/DV SW CHANGED
TURN POWER OFF
Switch the power off and back on again.
C
■
CANNOT BE USED DUE TO
INCOMPATIBLE DATA.
No use is possible because the standard for the
data is different. If the SD Memory Card was
used on another device, reformat the card with
this unit.
CANNOT DELETE WITH THIS BUTTON
Clip cannot be deleted.
CANNOT DELETE.
Clip cannot be deleted.
CANNOT PLAY WITH THIS BUTTON
No playback is possible.
CANNOT PLAY.
No playback is possible.
CANNOT RECORD DV MODE
INTO THIS CARD.
Use an SD/SDHC Memory Card in Speed Class
6 or higher.
CANNOT RECORD PH MODE AND
HA MODE INTO THIS CARD.
This card cannot be recorded to in PH mode or
HA mode. Use an SD/SDHC Memory Card in
Speed Class 4 or higher.
CANNOT SET PRE-REC,
CARD CAPACITY TOO LOW.
PRE-REC cannot be set as the remaining card
capacity is low.
CARD DOOR IS OPEN
Close the card door.
CARD ERROR.
PLEASE REFORMAT.
Formatting has failed. The card needs to be
reformatted.
CARD FULL.
The card is full.
CARD LOCKED.
Unlock the card.
96
Page 97

CHECK CARD.
Please check the card.
If you use an SD Memory Card that has been
used with other devices or personal computers,
for the first time with this unit, CHECK CARD
may be displayed and the unit cannot operate.
In this case, perform the following:
A Remove the SD Memory Card from the unit
and reinsert it. (Page 30)
The CHECK CARD display may disappear if
the unit detects the card.
B If CHECK CARD remains displayed even if
you remove and insert the card several times,
check the contents of the card and delete all
its data, using a personal computer.
C Format the card with this unit. (Page 28)
If the data in the card is unreadable or cannot be
deleted with a personal computer, the card may
be damaged. Use another SD Memory Card.
CONTROL DATA ERROR
HAS BEEN DETECTED.
An error has been detected in the control
information.
D
■
DISCONNECT USB CABLE.
The camera cannot be operated while connected
via USB cable.
DISCONNECT USB CABLE.
When switching from one mode to another,
disconnect the USB connection cable.
I
■
INCOMPATIBLE CARD.
PLEASE CHECK CARD.
Recording may not be successful with this card.
Please check the card.
N
■
NO CARD
No card is inserted.
NOW ACCESSING.
PLEASE DO NOT REMOVE
CARD.
Card is currently being accessed. Please do not
remove the card.
R
■
REC STOPPED.
NOW WRITING.
Video recording has been stopped. Data is now
being written to the card.
REPAIR CLIP?
Do you wish to repair clips now?
S
■
SET DATE AND TIME
Set the date and time.
T
■
THE CLIP ARE PROTECTED.
PLEASE REMOVE THE PROTECTION.
The clip is protected. Please cancel the
protection.
THE RECORDING IS STOPPED
(OVER THE LIMITATION)
Recording will stop. (Continuous recording for 12
hours)
THIS BATTERY CANNOT
BE USED.
This battery cannot be used.
THIS CARD CANNOT
RECORD IN VIDEO MODE.
The card cannot be used for video recording.
THUMBNAIL DATA ERROR
IS DETECTED.
An error has been detected in the thumbnail
information.
U
■
UNABLE TO FORMAT.
The card cannot be formatted.
Chapter 3: Screen displays and setting menus
97
Page 98

Screen displays (continued)
Error displays
The following messages are displayed when
an error has occurred in the camera or the SD
Memory Card. If the problem is not solved by
switching the power off and back on again,
either change the card in accordance with the
Chapter 3: Screen displays and setting menus
instructions displayed, or consult the place of
purchase.
C
■
CHECK CARD
SYSTEM ERROR
TURN POWER OFF
Displayed when a card-related error has
occurred in the system. Switch the power off and
back on again.
For details on how to resolve the problem, see
the CHECK CARD warning display.
E
■
ERROR OCCURRED.
RECORDING IS STOPPED.
Displayed when an error has occurred during
recording. Start the recording again. If the
message appears again, please consult the
place of purchase.
Please switch the power off if the message
•
continues to appear.
Please try inserting a different card if the
•
message appears again after restarting
recording.
S
■
SYSTEM ERROR
TURN POWER OFF
Displayed when an error has occurred in the
system. Switch the power off and back on again.
If this error is displayed when accessing the
•
SD Memory Card, such as when deleting a
clip, the SD Memory Card may be damaged.
Please replace it with a new SD Memory
Card.
If this error is displayed when repairing the
•
SD Memory Card, please use the AVCCAM
Restorer content repair software (Page 30).
P
■
POWER TURNED OFF DUE TO FAN
STOPPING.
Displayed when an error has occurred with the
fan. The power then turns off.
Wait a few minutes, and then try turning the
power on again.
98
Page 99

Setting the DISPLAY items
Display the following items on the viewfinder and by pressing the DISP/MODE CHK button or by
configuring OTHER DISPLAY of the SW&DISP SETUP screen of the setup menus. (Page 109)
: Displayed
x : Not displayed
— : Displayed depending on other settings
1
2
2
2
1
2
2
1
OTHER
DISPLAY
settings
ON OFF
1
—
*
2
—
*
2
—
*
2
—
*
2
—
*
2
—
*
3
—
*
2
—
*
1
—
*
2
—
*
2
—
*
3
—
*
3
—
*
2
—
*
1
—
*
Displays
1 Time code display
2 Media capacity display
3 Recording function display x —
4 AUTO/MANUAL switch operation
display
5 Operation status display
6 Self-timer display
7 Shutter chance display x x — —
8
Remaining battery capacity display
9 Media information display
10 Metadata mark x x x
11 Quality display
12 DV control device status display
13 DV IN PRESET display x x
14 Recording pixel display x x x
15 DV mode display
16 Recording format display
17 Frame rate display
18 Shutter speed display
19 Recording aspect display x
20 Focus bar display x
21 Time stamp display x x
22 Face detection frame display x
23 Optical Image Stabilizer display x
24 Digital zoom ratio display x x x
25 AWB information display
26 Gain display
27 Histogram display x x
28 Focus frame display x x — —
29 Shot mark recording display x
1
Toggle display with the buttons.
*
2
Toggle display with menu item settings other than those listed above.
*
3
Displayed when the LENS STATUS item in the setting menu SW&DISP SETUP screen is set to ON.
*
CAMERA
mode
DV IN
PHOTO
Mode
x x
x x
x x x
x x
x x x x x
x x x
x
x x
x
MODE CHK
(Hold down
mode
DISP/MODE
CHK button)
x
—
—
—
x x
—
—
—
—
—
DISPLAY
—
*
— — —
2
*
2
*
2
*
2
*
1
*
2
*
2
*
1
*
—
—
*
—
*
—
*
—
*
—
*
—
*
—
*
Chapter 3: Screen displays and setting menus
1
—
*
2
—
*
2
—
*
2
—
*
2
—
*
2
—
*
3
—
*
2
—
*
1
—
*
2
—
*
2
—
*
3
—
*
3
—
*
2
—
*
1
—
*
99
Page 100
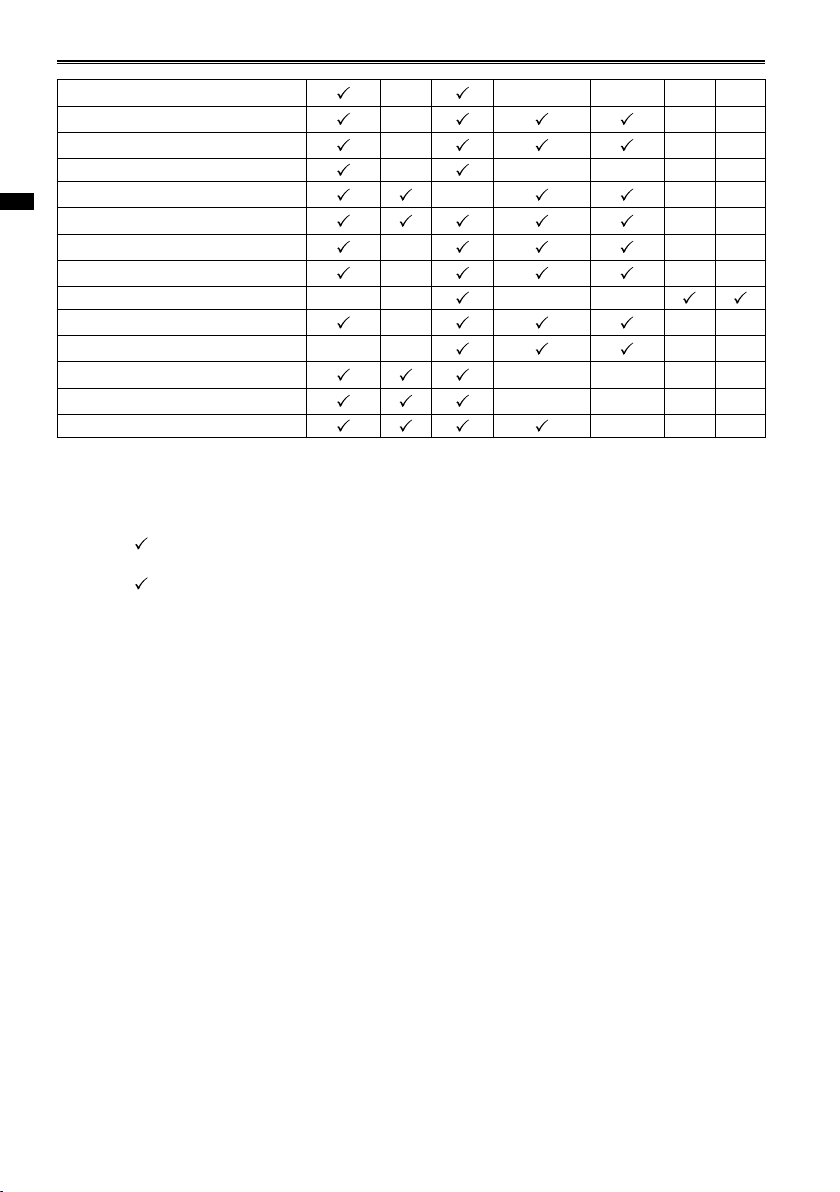
Screen displays (continued)
30 Marker luminance display x x
31 Focus control information display x
32 Zoom position display x
33 Function menu display x x x x x
34 Audio level meter display
Chapter 3: Screen displays and setting menus
35 Date and time display
36 Auto iris control display x
37 Iris display x
38 DPOF display x x — —
39 Clip number display x
40 Photo folder/filename display x x
41 Warning display
42 Information display
43 Mode check information display — — —
1
Toggle display with the buttons.
*
2
Toggle display with menu item settings other than those listed above.
*
3
Displayed when the LENS STATUS item in the setting menu SW&DISP SETUP screen is set to ON.
*
4
Displayed during warnings.
*
x
4
—
*
4
—
*
1
—
*
4
—
*
4
—
*
The item in in the MODE CHECK space appears when you press and hold the DISP/MODE CHK
button.
The item in in the DISPLAY space disappears when you press the DISP/MODE CHK button.
1
—
—
—
—
—
—
—
—
—
—
—
1
—
*
*
3
3
—
*
*
3
3
—
*
*
2
2
—
*
*
2
2
—
*
*
3
3
—
*
*
3
3
—
*
*
2
2
—
*
*
2
2
—
*
*
4
4
—
*
*
4
4
—
*
*
100
 Loading...
Loading...