PALM Zire M150 User Manual [fr]

Manuel d'utilisation de l'ordinateur de poche Palm™ Zire™

Copyright
Copyright © 2002 Palm, Inc. Tous droits réservés. Graffiti, HotSync et Palm OS sont des marques déposées de Palm, Inc. Le logo HotSync, Palm, Palm Powered et le logo Palm et Zire sont des marques déposées de Palm, Inc. Les autres marques sont des marques déposées ou des marques commerciales de leurs détenteurs respectifs.
Clause de non-responsabilité
Palm, Inc. décline toute responsabilité en cas de dommage ou de perte résultant de l'utilisation de ce manuel.
Palm, Inc. décline toute responsabilité en cas de perte ou de plainte de tiers pouvant résulter de l'utilisation de ce logiciel. Palm, Inc. décline toute responsabilité en cas de dommage ou de perte faisant suite à un effacement des données dû à une défaillance technique, à l'usure de la batterie ou à des réparations. Veillez à effectuer sur d'autres supports des copies de sauvegarde de l'intégralité des données importantes, afin qu'elles ne soient pas perdues.
IMPORTANT Avant d'utiliser les logiciels fournis, lisez la licence d'utilisation du logiciel octroyée à l'utilisateur final, livrée avec le produit. L'utilisation de tout élément logiciel suppose que vous acceptez les conditions de ce contrat de licence.
Logiciels à télécharger disponibles
Le logiciel Palm™ Desktop est livré sur un CD-ROM. Consultez le site www.palm.com/intl pour rechercher les mises à jour et les nouvelles versions du logiciel.
PN : 406-4455A-FR

Sommaire
Introduction . . . . . . . . . . . . . . . . . . . . . . . . . . . . . . . . . . . . . . . . . . . . . . . . . . . . 1 Chapitre 1 : Configuration de votre ordinateur de poche . . . . . . . . . . . . . . . 3
Etape 1 : chargez votre ordinateur de poche . . . . . . . . . . . . . . . . . . . . . . . . . . . . |
. 3 |
Etape 2 : configurez votre ordinateur de poche . . . . . . . . . . . . . . . . . . . . . . . . . . |
4 |
Etape 3 : connectez le câble HotSync . . . . . . . . . . . . . . . . . . . . . . . . . . . . . . . . . . . |
4 |
Etape 4 : installez le logiciel Palm Desktop et effectuez une |
|
opération HotSync . . . . . . . . . . . . . . . . . . . . . . . . . . . . . . . . . . . . . . . . . . . . . . . . . . . |
5 |
Configuration système . . . . . . . . . . . . . . . . . . . . . . . . . . . . . . . . . . . . . . . . . . . . |
6 |
Mise à jour à partir d'un autre ordinateur de poche sous Palm OS . . . . . . . . . . |
6 |
Félicitations ! . . . . . . . . . . . . . . . . . . . . . . . . . . . . . . . . . . . . . . . . . . . . . . . . . . . . . . . |
7 |
Chapitre 2 : Présentation de votre ordinateur de poche . . . . . . . . . . . . . . . |
9 |
Composants de l'ordinateur de poche Zire . . . . . . . . . . . . . . . . . . . . . . . . . . . . |
10 |
Emplacement des commandes du panneau frontal . . . . . . . . . . . . . . . . . . . |
10 |
Emplacement des composants du panneau arrière . . . . . . . . . . . . . . . . . . . |
11 |
Emplacement des composants situés sur le dessus . . . . . . . . . . . . . . . . . . . |
12 |
Utilisation du couvercle de protection amovible . . . . . . . . . . . . . . . . . . . . . |
12 |
Utilisation conjointe de l'ordinateur de poche et d'un gestionnaire |
|
d'informations personnelles . . . . . . . . . . . . . . . . . . . . . . . . . . . . . . . . . . . . . . . . . |
13 |
Composants de l'interface de l'ordinateur de poche . . . . . . . . . . . . . . . . . . . . . |
13 |
Affichage des conseils en ligne . . . . . . . . . . . . . . . . . . . . . . . . . . . . . . . . . . . . |
15 |
Sélection à l'écran et saisie . . . . . . . . . . . . . . . . . . . . . . . . . . . . . . . . . . . . . . . . . . . |
16 |
Saisie de données . . . . . . . . . . . . . . . . . . . . . . . . . . . . . . . . . . . . . . . . . . . . . . . . . . . |
16 |
Clavier logiciel . . . . . . . . . . . . . . . . . . . . . . . . . . . . . . . . . . . . . . . . . . . . . . . . . . |
17 |
Ecriture Graffiti . . . . . . . . . . . . . . . . . . . . . . . . . . . . . . . . . . . . . . . . . . . . . . . . . |
18 |
Notes . . . . . . . . . . . . . . . . . . . . . . . . . . . . . . . . . . . . . . . . . . . . . . . . . . . . . . . . . . |
19 |
Utilisation du logiciel Palm Desktop . . . . . . . . . . . . . . . . . . . . . . . . . . . . . . . |
19 |
Importation de données . . . . . . . . . . . . . . . . . . . . . . . . . . . . . . . . . . . . . . . . . . |
19 |
Personnalisation de l'ordinateur de poche . . . . . . . . . . . . . . . . . . . . . . . . . . . . . |
20 |
iii
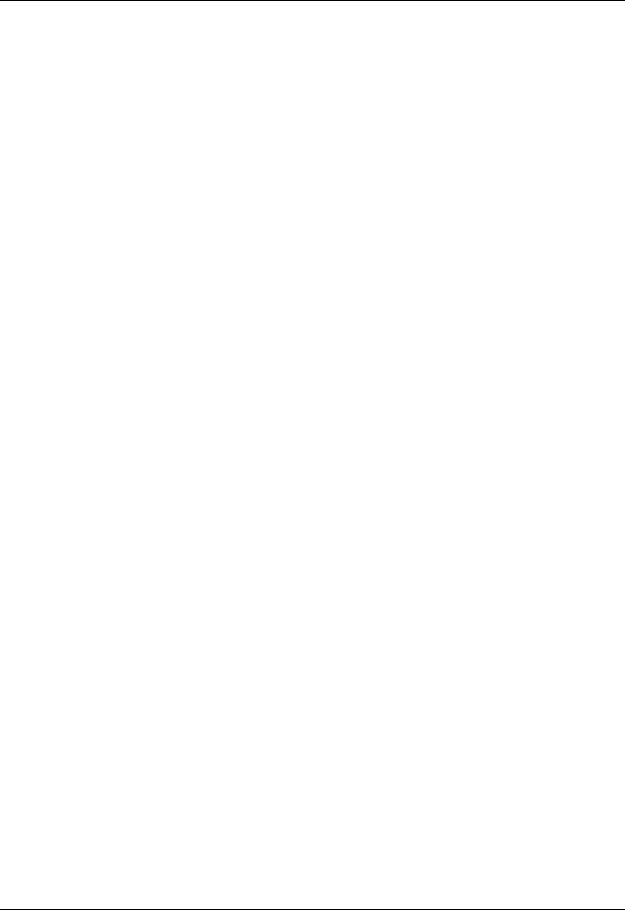
Sommaire
Chapitre 3 : Saisie de données dans votre ordinateur de poche . . . . . . . . 23
Saisie de données à l'aide du clavier logiciel . . . . . . . . . . . . . . . . . . . . . . . . . . . . 23 Saisie de données à l'aide de l'écriture Graffiti . . . . . . . . . . . . . . . . . . . . . . . . . . 24 Tracé des caractères Graffiti . . . . . . . . . . . . . . . . . . . . . . . . . . . . . . . . . . . . . . . 24 Conseils Graffiti . . . . . . . . . . . . . . . . . . . . . . . . . . . . . . . . . . . . . . . . . . . . . . . . . 26 L'alphabet Graffiti® . . . . . . . . . . . . . . . . . . . . . . . . . . . . . . . . . . . . . . . . . . . . . . 26 Tracé des lettres majuscules . . . . . . . . . . . . . . . . . . . . . . . . . . . . . . . . . . . . . . . 27 Tracé des chiffres . . . . . . . . . . . . . . . . . . . . . . . . . . . . . . . . . . . . . . . . . . . . . . . . 28 Chiffres Graffiti . . . . . . . . . . . . . . . . . . . . . . . . . . . . . . . . . . . . . . . . . . . . . . . . . 28 Tracé des signes de ponctuation . . . . . . . . . . . . . . . . . . . . . . . . . . . . . . . . . . . 28 Signes des ponctuations Graffiti supplémentaires . . . . . . . . . . . . . . . . . . . . 29 Tracé des symboles et des caractères étendus . . . . . . . . . . . . . . . . . . . . . . . . 29 Tracé des caractères accentués . . . . . . . . . . . . . . . . . . . . . . . . . . . . . . . . . . . . . 30 Tracés des accents . . . . . . . . . . . . . . . . . . . . . . . . . . . . . . . . . . . . . . . . . . . . . . . 30 Caractères internationaux supplémentaires . . . . . . . . . . . . . . . . . . . . . . . . . 30 Tracés de navigation . . . . . . . . . . . . . . . . . . . . . . . . . . . . . . . . . . . . . . . . . . . . . 31 Raccourcis Graffiti . . . . . . . . . . . . . . . . . . . . . . . . . . . . . . . . . . . . . . . . . . . . . . . 31 Utilisation de Notes . . . . . . . . . . . . . . . . . . . . . . . . . . . . . . . . . . . . . . . . . . . . . . . . 32 Transmission de données par infrarouge . . . . . . . . . . . . . . . . . . . . . . . . . . . . . . 32 Utilisation du clavier de votre ordinateur de bureau . . . . . . . . . . . . . . . . . . . . 35 Importation de données . . . . . . . . . . . . . . . . . . . . . . . . . . . . . . . . . . . . . . . . . . . . . 35 Importation de données sous Windows . . . . . . . . . . . . . . . . . . . . . . . . . . . . . 35 Importation de données sous Macintosh . . . . . . . . . . . . . . . . . . . . . . . . . . . . 36
Chapitre 4 : Utilisation des applications . . . . . . . . . . . . . . . . . . . . . . . . . . . |
39 |
Ouverture des applications . . . . . . . . . . . . . . . . . . . . . . . . . . . . . . . . . . . . . . . . . . 39 Passage d'une application à une autre . . . . . . . . . . . . . . . . . . . . . . . . . . . . . . . . . 40 Classification des applications . . . . . . . . . . . . . . . . . . . . . . . . . . . . . . . . . . . . . . . 40 Modification de l'affichage de l'écran Applications . . . . . . . . . . . . . . . . . . . . . . 41 Utilisation des menus . . . . . . . . . . . . . . . . . . . . . . . . . . . . . . . . . . . . . . . . . . . . . . . 42 Choix des préférences d'une application . . . . . . . . . . . . . . . . . . . . . . . . . . . . . . . 45 Tâches communes à toutes les applications . . . . . . . . . . . . . . . . . . . . . . . . . . . . 45
Création d'un enregistrement . . . . . . . . . . . . . . . . . . . . . . . . . . . . . . . . . . . . . . 45 Modification d'un enregistrement . . . . . . . . . . . . . . . . . . . . . . . . . . . . . . . . . . 46 Suppression d'un enregistrement . . . . . . . . . . . . . . . . . . . . . . . . . . . . . . . . . . 48 Purge des enregistrements . . . . . . . . . . . . . . . . . . . . . . . . . . . . . . . . . . . . . . . . 49 Classification des enregistrements . . . . . . . . . . . . . . . . . . . . . . . . . . . . . . . . . 50 Recherche d'informations . . . . . . . . . . . . . . . . . . . . . . . . . . . . . . . . . . . . . . . . . 53 Tri des listes d'enregistrements . . . . . . . . . . . . . . . . . . . . . . . . . . . . . . . . . . . . 57
iv

Sommaire
Notes jointes . . . . . . . . . . . . . . . . . . . . . . . . . . . . . . . . . . . . . . . . . . . . . . . . . . . . 59 Choix des polices . . . . . . . . . . . . . . . . . . . . . . . . . . . . . . . . . . . . . . . . . . . . . . . . 60 Consultation de rappels . . . . . . . . . . . . . . . . . . . . . . . . . . . . . . . . . . . . . . . . . . 61
Masquage partiel (masquer) ou total (cacher) des
enregistrements personnels . . . . . . . . . . . . . . . . . . . . . . . . . . . . . . . . . . . . . . . 62 Installation et désinstallation d'applications . . . . . . . . . . . . . . . . . . . . . . . . . . . . 62 Installation d'applications supplémentaires . . . . . . . . . . . . . . . . . . . . . . . . . 62 Désinstallation d'applications . . . . . . . . . . . . . . . . . . . . . . . . . . . . . . . . . . . . . 65 Désinstallation du logiciel Palm Desktop . . . . . . . . . . . . . . . . . . . . . . . . . . . . 66
Chapitre 5 : Utilisation de l'application Adresses . . . . . . . . . . . . . . . . . . . . 69
Création d'une entrée dans l'application Adresses . . . . . . . . . . . . . . . . . . . . . . 70 Sélection du type des numéros de téléphone . . . . . . . . . . . . . . . . . . . . . . . . . . . 72 Modification des détails d'une adresse . . . . . . . . . . . . . . . . . . . . . . . . . . . . . . . . 72 Menus de l'application Adresses . . . . . . . . . . . . . . . . . . . . . . . . . . . . . . . . . . . . . 73 Menus Enreg. . . . . . . . . . . . . . . . . . . . . . . . . . . . . . . . . . . . . . . . . . . . . . . . . . . . . . . 73 Menus Options . . . . . . . . . . . . . . . . . . . . . . . . . . . . . . . . . . . . . . . . . . . . . . . . . . . . 74
Chapitre 6 : Utilisation de la calculatrice . . . . . . . . . . . . . . . . . . . . . . . . . . . 75
Exécution de calculs . . . . . . . . . . . . . . . . . . . . . . . . . . . . . . . . . . . . . . . . . . . . . . . . 75 Derniers calculs . . . . . . . . . . . . . . . . . . . . . . . . . . . . . . . . . . . . . . . . . . . . . . . . . . . . 76 Menus de la Calculatrice . . . . . . . . . . . . . . . . . . . . . . . . . . . . . . . . . . . . . . . . . . . . 77 Menu Options . . . . . . . . . . . . . . . . . . . . . . . . . . . . . . . . . . . . . . . . . . . . . . . . . . . . . 77
Chapitre 7 : Utilisation de l'Horloge . . . . . . . . . . . . . . . . . . . . . . . . . . . . . . . 79
Affichage de l'heure . . . . . . . . . . . . . . . . . . . . . . . . . . . . . . . . . . . . . . . . . . . . . . . . 79 Réglage d'une alarme . . . . . . . . . . . . . . . . . . . . . . . . . . . . . . . . . . . . . . . . . . . . . . . 80 Menus de l'Horloge . . . . . . . . . . . . . . . . . . . . . . . . . . . . . . . . . . . . . . . . . . . . . . . . . 81 Menu Options . . . . . . . . . . . . . . . . . . . . . . . . . . . . . . . . . . . . . . . . . . . . . . . . . . . . . 81
Chapitre 8 : Utilisation de l'application Agenda . . . . . . . . . . . . . . . . . . . . . 83
Planification d'un événement . . . . . . . . . . . . . . . . . . . . . . . . . . . . . . . . . . . . . . . . 84 Modification de votre emploi du temps . . . . . . . . . . . . . . . . . . . . . . . . . . . . . . . 87 Définition d'une alarme pour un événement . . . . . . . . . . . . . . . . . . . . . . . . . . . 88 Définition d'une alarme pour un événement sans heure . . . . . . . . . . . . . . . 89 Planification d'événements récurrents ou continus . . . . . . . . . . . . . . . . . . . . . . 89 Modification d'événements récurrents ou continus . . . . . . . . . . . . . . . . . . . 90 Remarques relatives aux événements récurrents ou continus . . . . . . . . . . 91
v

Sommaire
Modification de la vue de l'Agenda . . . . . . . . . . . . . . . . . . . . . . . . . . . . . . . . . . . 92 Utilisation de la vue hebdomadaire . . . . . . . . . . . . . . . . . . . . . . . . . . . . . . . . 92 Utilisation de la vue mensuelle . . . . . . . . . . . . . . . . . . . . . . . . . . . . . . . . . . . . 94 Utilisation de la vue de l'Agenda . . . . . . . . . . . . . . . . . . . . . . . . . . . . . . . . . . . 94 Repérage de conflits d'événements . . . . . . . . . . . . . . . . . . . . . . . . . . . . . . . . . 95
Menus, préférences et options d'affichage de l'Agenda . . . . . . . . . . . . . . . . . . 96
Chapitre 9 : Utilisation de l'application Dépenses . . . . . . . . . . . . . . . . . . . . 99
Ajout de dépenses . . . . . . . . . . . . . . . . . . . . . . . . . . . . . . . . . . . . . . . . . . . . . . . . . 100 Changement de la date d'une dépense . . . . . . . . . . . . . . . . . . . . . . . . . . . . . 101 Saisie des détails des reçus . . . . . . . . . . . . . . . . . . . . . . . . . . . . . . . . . . . . . . . 101 Personnalisation de la liste de sélection Devise . . . . . . . . . . . . . . . . . . . . . . . . 102 Définition d'un symbole de devise personnalisé . . . . . . . . . . . . . . . . . . . . . 103 Options d'affichage . . . . . . . . . . . . . . . . . . . . . . . . . . . . . . . . . . . . . . . . . . . . . . . . 104
Utilisation des données de l'application Dépenses sur votre ordinateur
de bureau . . . . . . . . . . . . . . . . . . . . . . . . . . . . . . . . . . . . . . . . . . . . . . . . . . . . . . . . 105 Affichage de l'Euro sur votre ordinateur de bureau . . . . . . . . . . . . . . . . . . 105 Impression de l'Euro . . . . . . . . . . . . . . . . . . . . . . . . . . . . . . . . . . . . . . . . . . . . 105 Menus de l'application Dépenses . . . . . . . . . . . . . . . . . . . . . . . . . . . . . . . . . . . . 106 Menu Enreg. . . . . . . . . . . . . . . . . . . . . . . . . . . . . . . . . . . . . . . . . . . . . . . . . . . . 106 Menu Options . . . . . . . . . . . . . . . . . . . . . . . . . . . . . . . . . . . . . . . . . . . . . . . . . . 106
Chapitre 10 : Utilisation de l'application Bloc-notes . . . . . . . . . . . . . . . . . 107
Création de mémos . . . . . . . . . . . . . . . . . . . . . . . . . . . . . . . . . . . . . . . . . . . . . . . . 107 Consultation des mémos . . . . . . . . . . . . . . . . . . . . . . . . . . . . . . . . . . . . . . . . . . . 108 Menus du Bloc-notes . . . . . . . . . . . . . . . . . . . . . . . . . . . . . . . . . . . . . . . . . . . . . . . 109 Menus Enreg. . . . . . . . . . . . . . . . . . . . . . . . . . . . . . . . . . . . . . . . . . . . . . . . . . . 109 Menus Options . . . . . . . . . . . . . . . . . . . . . . . . . . . . . . . . . . . . . . . . . . . . . . . . . 109
Chapitre 11 : Utilisation de l'application Notes . . . . . . . . . . . . . . . . . . . . . 111
Création d'une note . . . . . . . . . . . . . . . . . . . . . . . . . . . . . . . . . . . . . . . . . . . . . . . . 111 Consultation des notes . . . . . . . . . . . . . . . . . . . . . . . . . . . . . . . . . . . . . . . . . . . . . 112 Effacement d'une note . . . . . . . . . . . . . . . . . . . . . . . . . . . . . . . . . . . . . . . . . . . . . 113 Définition d'une alarme pour une note . . . . . . . . . . . . . . . . . . . . . . . . . . . . . . . 113 Menus de l'application Notes . . . . . . . . . . . . . . . . . . . . . . . . . . . . . . . . . . . . . . . 114
Menus Enreg. . . . . . . . . . . . . . . . . . . . . . . . . . . . . . . . . . . . . . . . . . . . . . . . . . . 115
Menus Options . . . . . . . . . . . . . . . . . . . . . . . . . . . . . . . . . . . . . . . . . . . . . . . . . 115
vi

Sommaire
Chapitre 12 : Utilisation de l'application Sécurité . . . . . . . . . . . . . . . . . . . 117
Affectation d'un mot de passe . . . . . . . . . . . . . . . . . . . . . . . . . . . . . . . . . . . . . . . 117 Modification ou suppression d'un mot de passe . . . . . . . . . . . . . . . . . . . . . . . 118 Verrouillage de votre ordinateur de poche . . . . . . . . . . . . . . . . . . . . . . . . . . . . 119 Récupération en cas d'oubli du mot de passe . . . . . . . . . . . . . . . . . . . . . . . . . . 121 Confidentialité des enregistrements . . . . . . . . . . . . . . . . . . . . . . . . . . . . . . . . . . 122
Masquage partiel ou total des enregistrements . . . . . . . . . . . . . . . . . . . . . . 122
Chapitre 13 : Utilisation de l'application Tâches . . . . . . . . . . . . . . . . . . . . 125
Création de tâches . . . . . . . . . . . . . . . . . . . . . . . . . . . . . . . . . . . . . . . . . . . . . . . . . 125 Niveau de priorité . . . . . . . . . . . . . . . . . . . . . . . . . . . . . . . . . . . . . . . . . . . . . . . . . 126 Marquage d'une tâche . . . . . . . . . . . . . . . . . . . . . . . . . . . . . . . . . . . . . . . . . . . . . 127 Modification des détails d'une tâche . . . . . . . . . . . . . . . . . . . . . . . . . . . . . . . . . 127 Définition d'une date d'échéance . . . . . . . . . . . . . . . . . . . . . . . . . . . . . . . . . . . . 128 Options d'affichage des tâches . . . . . . . . . . . . . . . . . . . . . . . . . . . . . . . . . . . . . . 128 Menus de l'application Tâches . . . . . . . . . . . . . . . . . . . . . . . . . . . . . . . . . . . . . . 129
Menu Enreg. . . . . . . . . . . . . . . . . . . . . . . . . . . . . . . . . . . . . . . . . . . . . . . . . . . . 129
Menu Options . . . . . . . . . . . . . . . . . . . . . . . . . . . . . . . . . . . . . . . . . . . . . . . . . . 130
Chapitre 14 : Exécution d'opérations Hotsync® . . . . . . . . . . . . . . . . . . . . . . . . . . . . . . . . 131
Sélection des options de configuration des opérations HotSync . . . . . . . . . . 131 Personnalisation des paramètres de l'application HotSync . . . . . . . . . . . . . . 133 Opérations HotSync par câble . . . . . . . . . . . . . . . . . . . . . . . . . . . . . . . . . . . . . . . 135 Opérations HotSync par infrarouge . . . . . . . . . . . . . . . . . . . . . . . . . . . . . . . . . . 140 Préparation de l'ordinateur à la communication par infrarouge . . . . . . . 140
Configuration de HotSync Manager pour la communication
par infrarouge . . . . . . . . . . . . . . . . . . . . . . . . . . . . . . . . . . . . . . . . . . . . . . . . . . 141 Réalisation d'une opération HotSync par liaison infrarouge . . . . . . . . . . 142 Opérations HotSync à distance . . . . . . . . . . . . . . . . . . . . . . . . . . . . . . . . . . . . . . 143 Préparation de votre ordinateur de bureau . . . . . . . . . . . . . . . . . . . . . . . . . 143 Préparation de votre ordinateur de poche . . . . . . . . . . . . . . . . . . . . . . . . . . 145 Sélection des conduites pour une opération HotSync à distance . . . . . . . 146 Réalisation d'une opération HotSync à distance . . . . . . . . . . . . . . . . . . . . . 146 Retour aux opérations HotSync via le câble HotSync . . . . . . . . . . . . . . . . . . . 147 Utilisation de la fonction Lien de fichier . . . . . . . . . . . . . . . . . . . . . . . . . . . . . . 147 Création d'un profil utilisateur . . . . . . . . . . . . . . . . . . . . . . . . . . . . . . . . . . . . . . 148
Exécution d'une première opération HotSync avec un
profil utilisateur . . . . . . . . . . . . . . . . . . . . . . . . . . . . . . . . . . . . . . . . . . . . . . . . 150
vii

Sommaire
Chapitre 15 : Définition des préférences de votre ordinateur de poche . 151
Préférences des boutons . . . . . . . . . . . . . . . . . . . . . . . . . . . . . . . . . . . . . . . . . . . . |
152 |
Préférences relatives au stylet . . . . . . . . . . . . . . . . . . . . . . . . . . . . . . . . . . . . . . . |
153 |
Préférences de connexion . . . . . . . . . . . . . . . . . . . . . . . . . . . . . . . . . . . . . . . . . . . |
154 |
Configuration d'une connexion IR au téléphone . . . . . . . . . . . . . . . . . . . . |
154 |
Préférences de la date et de l'heure . . . . . . . . . . . . . . . . . . . . . . . . . . . . . . . . . . . |
155 |
Préférences relatives au numériseur . . . . . . . . . . . . . . . . . . . . . . . . . . . . . . . . . . |
156 |
Préférences relatives aux formats . . . . . . . . . . . . . . . . . . . . . . . . . . . . . . . . . . . . |
156 |
Pays par défaut . . . . . . . . . . . . . . . . . . . . . . . . . . . . . . . . . . . . . . . . . . . . . . . . . |
156 |
Format d'heure, de date, de premier jour de la semaine et |
|
de numérotation . . . . . . . . . . . . . . . . . . . . . . . . . . . . . . . . . . . . . . . . . . . . . . . . |
156 |
Option Général de l'écran Préférences . . . . . . . . . . . . . . . . . . . . . . . . . . . . . . . . |
157 |
Délai d'inactivité avant l'arrêt automatique . . . . . . . . . . . . . . . . . . . . . . . . . |
157 |
Paramètres d'activation pendant chargement . . . . . . . . . . . . . . . . . . . . . . . |
158 |
Sons du système, de l'alarme et des jeux . . . . . . . . . . . . . . . . . . . . . . . . . . . |
158 |
Réception de données par infrarouge . . . . . . . . . . . . . . . . . . . . . . . . . . . . . . |
159 |
Préférences relatives au réseau et au logiciel TCP/IP . . . . . . . . . . . . . . . . . . . |
159 |
Choix d'un service . . . . . . . . . . . . . . . . . . . . . . . . . . . . . . . . . . . . . . . . . . . . . . |
160 |
Saisie d'un nom d'utilisateur . . . . . . . . . . . . . . . . . . . . . . . . . . . . . . . . . . . . . |
160 |
Saisie d'un mot de passe . . . . . . . . . . . . . . . . . . . . . . . . . . . . . . . . . . . . . . . . . |
161 |
Choix d'une connexion . . . . . . . . . . . . . . . . . . . . . . . . . . . . . . . . . . . . . . . . . . |
161 |
Ajout d'options de téléphone . . . . . . . . . . . . . . . . . . . . . . . . . . . . . . . . . . . . . |
162 |
Connexion à votre service . . . . . . . . . . . . . . . . . . . . . . . . . . . . . . . . . . . . . . . . |
164 |
Création d'autres modèles de service . . . . . . . . . . . . . . . . . . . . . . . . . . . . . . |
165 |
Ajout d'informations détaillées à un modèle de service . . . . . . . . . . . . . . |
166 |
Scripts de connexion . . . . . . . . . . . . . . . . . . . . . . . . . . . . . . . . . . . . . . . . . . . . |
169 |
Création d'un script de connexion sur votre ordinateur de poche . . . . . . |
169 |
Suppression d'un modèle de service . . . . . . . . . . . . . . . . . . . . . . . . . . . . . . . |
171 |
Commandes du menu de l'écran des préférences Réseau . . . . . . . . . . . . . |
171 |
Résolution des problèmes de connexion TCP/IP . . . . . . . . . . . . . . . . . . . . |
172 |
Préférences du propriétaire . . . . . . . . . . . . . . . . . . . . . . . . . . . . . . . . . . . . . . . . . |
173 |
Préférences des raccourcis . . . . . . . . . . . . . . . . . . . . . . . . . . . . . . . . . . . . . . . . . . |
173 |
Création d'un raccourci . . . . . . . . . . . . . . . . . . . . . . . . . . . . . . . . . . . . . . . . . . |
174 |
Modification d'un raccourci . . . . . . . . . . . . . . . . . . . . . . . . . . . . . . . . . . . . . . |
175 |
Suppression d'un raccourci . . . . . . . . . . . . . . . . . . . . . . . . . . . . . . . . . . . . . . |
175 |
viii
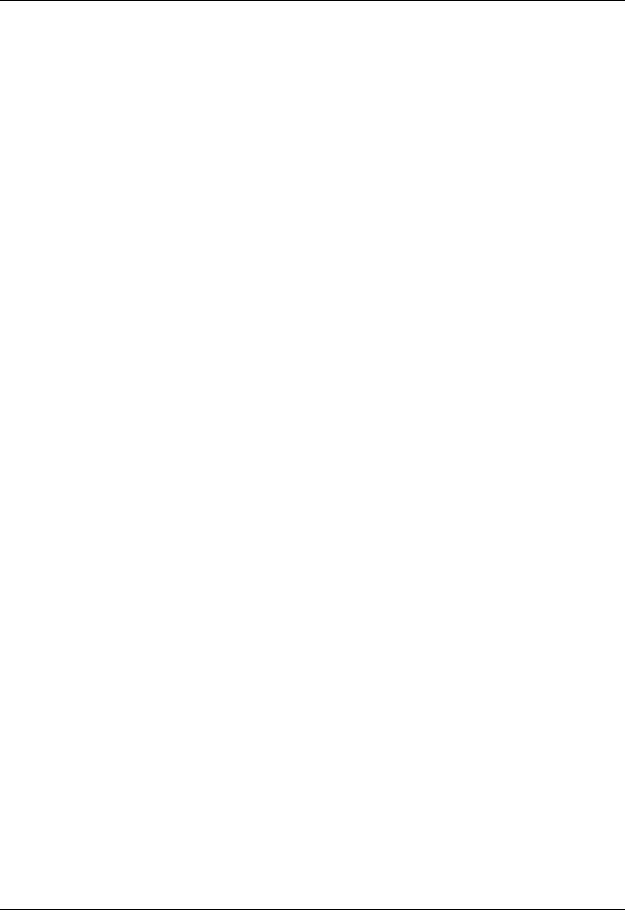
Sommaire
Annexe A : Maintenance de votre ordinateur de poche . . . . . . . . . . . . . . 177
Entretien de votre ordinateur de poche . . . . . . . . . . . . . . . . . . . . . . . . . . . . . . . 177 Conseils d'utilisation de la batterie . . . . . . . . . . . . . . . . . . . . . . . . . . . . . . . . . . . 178 Réinitialisation de votre ordinateur de poche . . . . . . . . . . . . . . . . . . . . . . . . . . 178 Réinitialisation logicielle . . . . . . . . . . . . . . . . . . . . . . . . . . . . . . . . . . . . . . . . . 179 Réinitialisation matérielle . . . . . . . . . . . . . . . . . . . . . . . . . . . . . . . . . . . . . . . . 179
Annexe B : Questions fréquemment posées . . . . . . . . . . . . . . . . . . . . . . . 183
Problèmes d'installation du logiciel . . . . . . . . . . . . . . . . . . . . . . . . . . . . . . . . . . 184 Problèmes de fonctionnement . . . . . . . . . . . . . . . . . . . . . . . . . . . . . . . . . . . . . . . 185 Problèmes de sélection et d'écriture . . . . . . . . . . . . . . . . . . . . . . . . . . . . . . . . . . 186 Problèmes d'applications . . . . . . . . . . . . . . . . . . . . . . . . . . . . . . . . . . . . . . . . . . . 187 Problèmes de synchronisation . . . . . . . . . . . . . . . . . . . . . . . . . . . . . . . . . . . . . . . 188 Problèmes de transmission par infrarouge . . . . . . . . . . . . . . . . . . . . . . . . . . . . 193 Problèmes de mot de passe . . . . . . . . . . . . . . . . . . . . . . . . . . . . . . . . . . . . . . . . . 194 Support technique . . . . . . . . . . . . . . . . . . . . . . . . . . . . . . . . . . . . . . . . . . . . . . . . . 195
Annexe C : Caractères non ASCII pour scripts de connexion . . . . . . . . . . 197
Utilisation de ^car . . . . . . . . . . . . . . . . . . . . . . . . . . . . . . . . . . . . . . . . . . . . . . . . . 197 Retour chariot et changement de ligne . . . . . . . . . . . . . . . . . . . . . . . . . . . . . . . 197 Caractères littéraux . . . . . . . . . . . . . . . . . . . . . . . . . . . . . . . . . . . . . . . . . . . . . . . . 198
Informations relatives à la réglementation et à la sécurité . . . . . . . . . . . |
199 |
Conformité à la réglementation européenne . . . . . . . . . . . . . . . . . . . . . . . . . . . 200
Index . . . . . . . . . . . . . . . . . . . . . . . . . . . . . . . . . . . . . . . . . . . . . . . . . . . . . . . . 201
ix
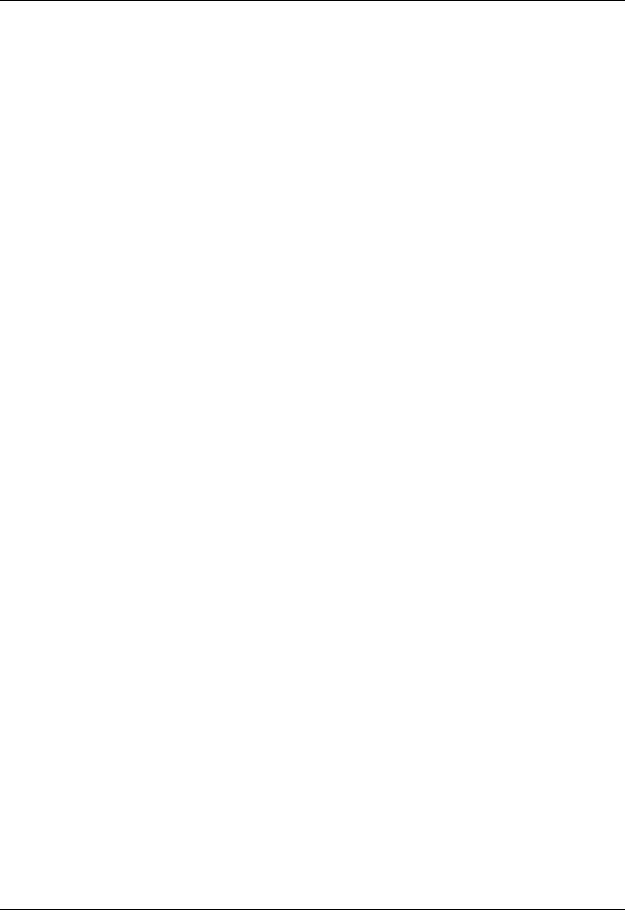
Sommaire
x

Introduction
Bienvenue dans le manuel d'utilisation de l'ordinateur de poche Palm™ Zire™. Ce manuel est conçu pour vous aider à utiliser votre ordinateur de poche. Il contient toutes les informations nécessaires à l'utilisation de votre ordinateur de poche et des applications qui l'accompagnent.
Il vous guide dans l'exécution des tâches suivantes :
■Identification des fonctionnalités de votre ordinateur de poche
■Affichage et saisie des données
■Utilisation de votre ordinateur de poche avec votre ordinateur de bureau
■Personnalisation de votre ordinateur de poche en fonction de vos préférences
Lorsque vous aurez assimilé les fonctions de base, vous pourrez utiliser ce manuel comme source de référence pour les tâches moins courantes, ainsi que pour l'entretien de votre ordinateur de poche. Vous pourrez également vous
y reporter si vous rencontrez des difficultés en cours d'utilisation.
1

Introduction
2

CHAPITRE 1
Configuration de votre ordinateur de poche
Ce chapitre explique comment charger et configurer votre ordinateur de poche, installer le logiciel Palm™ Desktop sur votre ordinateur de bureau et effectuer des opérations HotSync®. Il décrit également la configuration requise.
Si vous procédez à une mise à niveau à partir d'un autre ordinateur de poche sous Palm OS ®, consultez la section « Mise à jour à partir d'un autre ordinateur de poche sous Palm OS » plus loin dans ce chapitre.
Etape 1 : chargez votre ordinateur de poche
Branchez l'adaptateur secteur à une prise électrique et connectez le à votre ordinateur de poche. Chargez l'ordinateur de poche pendant trois heures. Connectez-le par la suite quelques minutes par jour à l'adaptateur secteur pour recharger la batterie. Pour plus d'informations, voir « Conseils d'utilisation de la batterie » dans l'Annexe A.
3
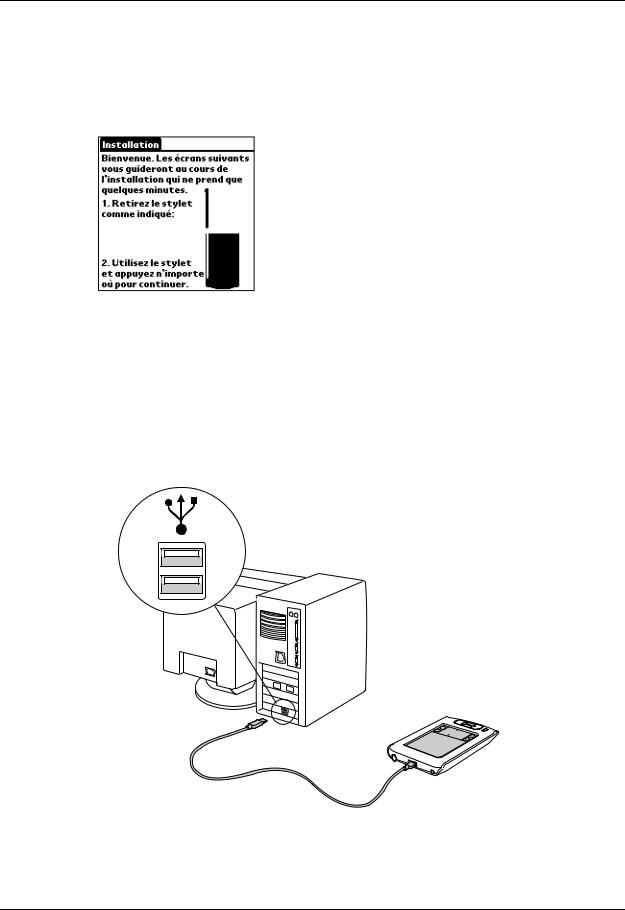
Chapitre 1 Configuration de votre ordinateur de poche
Etape 2 : configurez votre ordinateur de poche
Débranchez l'adaptateur secteur de l'ordinateur de poche. Appuyez sur le bouton Marche/Arrêt. Retirez le stylet et utilisez-le pour configurer votre ordinateur de poche.
Etape 3 : connectez le câble HotSync
Connectez le câble de synchronisation à votre ordinateur de poche et à votre ordinateur de bureau.
Pour connecter le câble HotSync :
1.Connectez le connecteur USB à un port USB de votre ordinateur de bureau.
2.Connectez l'autre extrémité au connecteur de l'ordinateur de poche.
4
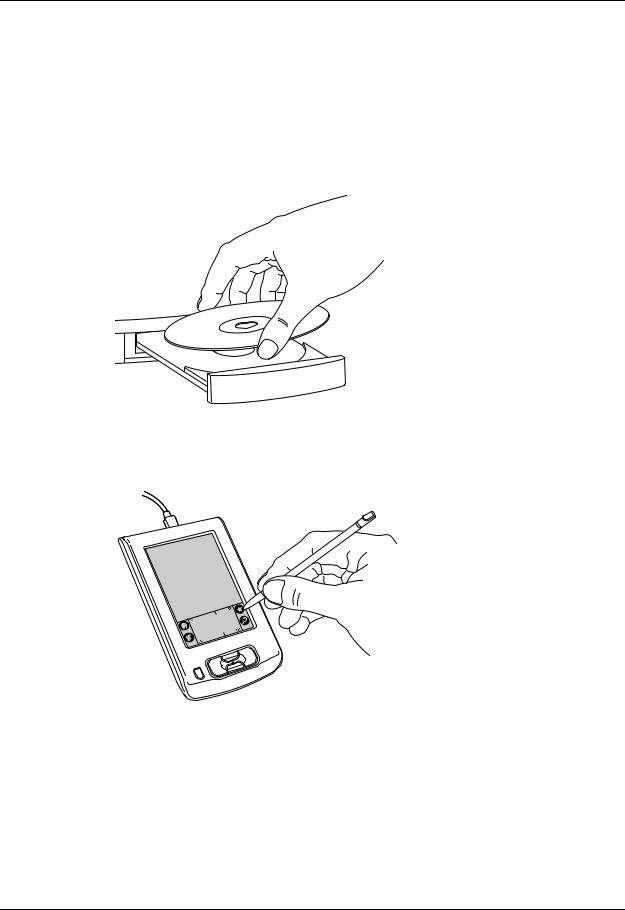
Etape 4 : installez le logiciel Palm Desktop et effectuez une opération HotSync
Etape 4 : installez le logiciel Palm Desktop et effectuez une opération HotSync
Pour installer le logiciel :
■Insérez le CD Palm Desktop dans le lecteur de CD-ROM ou DVD-ROM de votre ordinateur de bureau et suivez les instructions d'installation qui s'affichent à l'écran.
Windows : si le CD ne démarre pas automatiquement, double-cliquez sur le fichier autorun.exe qui se trouve sur le CD. Sur certains systèmes, vous devez disposer de droits d'administrateur pour installer le logiciel.
Macintosh : double-cliquez sur l'icône du CD-ROM qui s'affiche sur le bureau. Double-cliquez sur le programme d'installation de Palm Desktop.
Pour effectuer une opération HotSync :
■ Appuyez sur l'icône Favori lorsque le programme d'installation vous y invite.
5

Chapitre 1 Configuration de votre ordinateur de poche
Configuration système
Pour installer et faire fonctionner le logiciel Palm Desktop qui figure sur le CD-ROM, votre ordinateur de bureau doit disposer de la configuration suivante :
Configuration minimale : Windows
■Windows 98/Me/2000 Professionnel/XP Edition familiale/XP Professionnel
■50 Mo d'espace disque disponible
■Un moniteur VGA ou supérieur (la Visite guidée requiert une configuration vidéo 800x600 en 256 couleurs) ; pour de meilleurs résultats, utilisez un écran couleur 16 bits
■Un lecteur de CD-ROM ou de DVD-ROM (le logiciel Palm Desktop est livré sur un CD-ROM. Consultez le site www.palm.com/intl pour rechercher les mises à jour et les nouvelles versions du logiciel)
■Un port USB disponible
■Une souris ou autre périphérique de pointage
Configuration minimale : Macintosh
■Un ordinateur Apple Macintosh ou compatible avec processeur Power PC
■Mac OS version 9.0 ou ultérieure, avec 12 Mo de mémoire RAM, ou Mac OS X, version 10.1.2 ou ultérieure
■25 Mo d'espace disque disponible
■Un lecteur de CD-ROM ou de DVD-ROM (vous pouvez également télécharger le logiciel Palm Desktop à partir du site www.palm.com/intl)
■Un port USB disponible
■Une souris ou autre périphérique de pointage
Mise à jour à partir d'un autre ordinateur de poche sous Palm OS
Si vous possédez déjà un ordinateur de poche sous Palm OS :
1.Effectuez une opération HotSync en utilisant votre ancien ordinateur de poche et le câble HotSync ou la station de synchronisation. Cette opération vous permet de vous assurer que toutes les données de votre ordinateur de poche sont sauvegardées sur l'ordinateur de bureau.
2.(Facultatif) Vous pouvez copier votre ancien dossier logiciel Palm Desktop et son contenu avant d'installer la nouvelle version du logiciel Palm Desktop. Pour plus d'informations sur cette procédure, rendez-vous sur le site www.palm.com/support/globalsupport
6

Félicitations !
3.Suivez les instructions décrites précédemment dans ce chapitre pour configurer votre nouvel ordinateur de poche. Vous devez installer la version du logiciel Palm Desktop fournie avec votre ordinateur de poche.
4.Après avoir effectué une opération HotSync avec votre nouvel ordinateur de poche, renommez votre ancien ordinateur de poche. Cependant, chaque ordinateur de poche doit avoir un nom distinct pour éviter des problèmes lors des opérations HotSync. Nous vous recommandons d'effectuer une réinitialisation matérielle de votre ancien ordinateur de poche puis de le renommer. Pour plus d'informations, voir « Réinitialisation matérielle » dans l'Annexe A.
Félicitations !
Vous avez configuré votre ordinateur de poche et installé le logiciel Palm Desktop. Pour des informations exhaustives sur l'utilisation de votre ordinateur de poche, poursuivez la lecture de ce Manuel d'utilisation électronique.
Pour plus d'informations sur l'utilisation du logiciel Palm Desktop, consultez les guides suivants :
■Le didacticiel Windows pour le logiciel Palm Desktop, la Visite guidée. Pour y accéder, cliquez sur le menu Aide du logiciel Palm Desktop et sélectionnez Visite guidée.
■L'aide en ligne du logiciel Palm Desktop. Pour y accéder, cliquez sur le menu Aide du logiciel Palm Desktop.
■La version électronique du guide de l'utilisateur du logiciel Palm Desktop pour Macintosh. Pour y accéder, ouvrez le dossier Palm puis le dossier Documentation. Double-cliquez sur le fichier Zire_Manuel.pdf.
Pour plus d'informations sur l'utilisation de l'ordinateur de poche, consultez le didacticiel Principes de base
Pour ouvrir le didacticiel Principes de base :
1.Appuyez sur l'icône Accueil  .
.
2.Appuyez sur l'icône Bienvenue  .
.
3.Suivez les instructions à l'écran pour procéder au paramétrage.
4.Appuyez sur Principes de base.
7
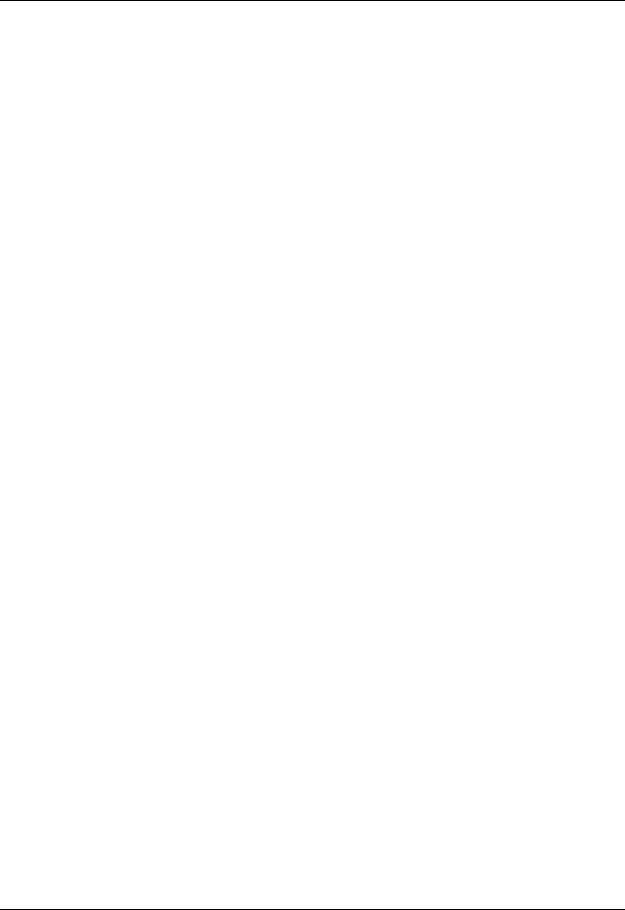
Chapitre 1 Configuration de votre ordinateur de poche
8

CHAPITRE 2
Présentation de votre ordinateur de poche
Un ordinateur de poche Palm™ Zire™ vous permet de vous organiser et de ne manquer aucun rendez-vous, tout en gérant vos tâches quotidiennes lorsque vous êtes en déplacement. Grâce à votre nouvel ordinateur de poche, vous pouvez :
■Saisir vos rendez-vous dans l'application Agenda.
■Conserver les noms, les adresses et les numéros de téléphone de vos contacts dans l'application Adresses.
■Affecter une priorité à vos tâches et leur attribuer une date d'échéance dans l'application Tâches.
■Prendre quelques notes rapides directement sur l'écran de l'application Notes.
■Procéder au suivi de vos dépenses grâce à l'application Dépenses.
■Régler des alarmes dans les applications Horloge, Adresses et Notes pour être à l'heure et vous souvenir de vos rendez-vous et de vos notes.
■Synchroniser vos données afin de les protéger grâce au logiciel Palm™ Desktop sur votre ordinateur sous Windows ou sur Macintosh.
■Transmettre des informations à un autre ordinateur via un port infrarouge.
9
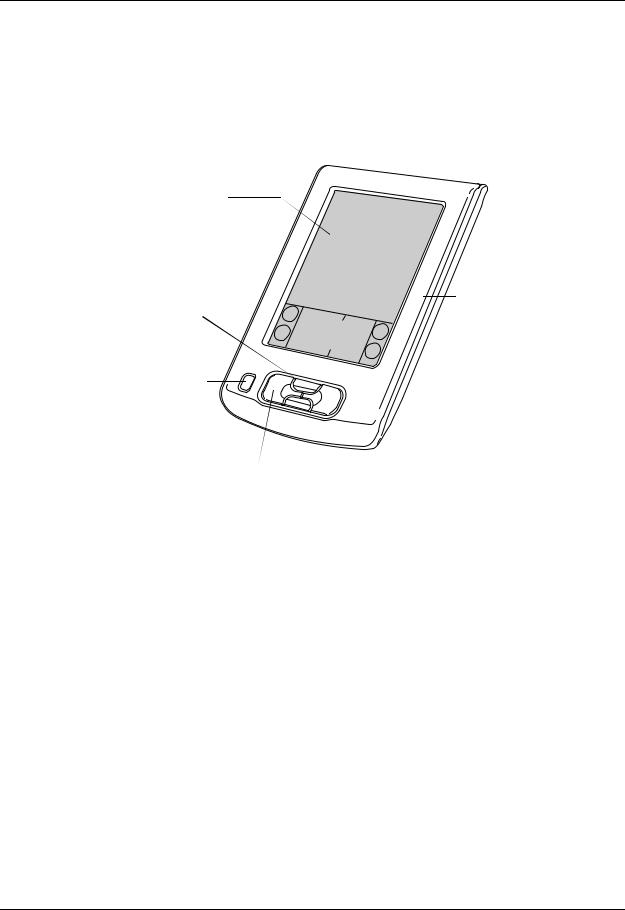
Chapitre 2 Présentation de votre ordinateur de poche
Composants de l'ordinateur de poche Zire
Prenez quelques minutes pour vous familiariser avec les fonctions de l'ordinateur de poche.
Emplacement des commandes du panneau frontal
Ecran
Boutons de
défilement/
commande Zone d'écriture Graffiti® de l'horloge
Bouton marche/arrêt
|
Boutons des applications |
Ecran |
Affiche les applications et les informations stockées dans |
|
l'ordinateur de poche. Il s'agit d'un écran tactile, qui réagit |
|
aussi bien au stylet qu'à votre doigt. |
Boutons de défilement/ commande de l'horloge
Zone d'écriture Graffiti®
Permet d'afficher du texte ou tout autre type d'information non visible en raison de la taille de l'écran de l'ordinateur de poche.
Lorsque l'ordinateur de poche est allumé et que vous appuyez sur le bouton de défilement vers le bas, les informations situées au-dessous de la zone d'affichage apparaissent ; en appuyant sur le bouton du haut, les informations défilent vers le haut, ce qui vous permet d'afficher les données situées au-dessus de la zone d'affichage.
Lorsque l'ordinateur de poche est éteint, appuyez sur le bouton de défilement vers le haut pour afficher l'heure.
Zone dans laquelle vous écrivez des lettres et des chiffres à l'aide de l'alphabet Graffiti®. Reportez-vous au Chapitre 3 pour apprendre à tracer les caractères Graffiti.
10

Composants de l'ordinateur de poche Zire
Bouton marche/ arrêt
Boutons des applications
Permet d'allumer ou d'éteindre l'ordinateur de poche. Lorsque l'ordinateur de poche est éteint, appuyez sur ce bouton pour l'allumer et ouvrir le dernier écran consulté.
Si votre ordinateur de poche est allumé, appuyez sur ce bouton pour l'éteindre.
Permettent d'activer chacune des applications de l'ordinateur de poche correspondant aux icônes suivantes : Agenda et Adresses. Lorsque votre ordinateur de poche est hors tension et que vous appuyez sur l'un des boutons des applications, il s'allume et l'application correspondant au bouton s'ouvre. Il s'agit du moyen le plus rapide d'ouvrir une application.
CONSEIL voir « Préférences des boutons » dans le Chapitre 15 pour obtenir des informations sur la réaffectation de ces boutons pour activer les applications de l'ordinateur de poche.
Emplacement des composants du panneau arrière
Stylet
Bouton de réinitialisation
Stylet
Bouton de réinitialisation
Sert de périphérique de pointage pour la navigation entre les applications et de saisie des données dans l'ordinateur de poche. Pour utiliser le stylet, sortez-le de la glissière et tenez-le comme s'il s'agissait d'un simple stylo.
En principe, vous n'avez pas besoin d'utiliser ce bouton. Pour toute information sur l'usage et les conditions d'utilisation du bouton de réinitialisation, voir « Réinitialisation de votre ordinateur de poche » dans le Annexe A.
11

Chapitre 2 Présentation de votre ordinateur de poche
Emplacement des composants situés sur le dessus
Connecteur secteur
Connecteur USB
Port IR
Port IR Utilise la technologie infrarouge pour échanger des données avec d'autres ordinateurs de poche sous Palm OS® et pour effectuer des opérations HotSync®. Pour plus d'informations, voir « Transmission de données par infrarouge » dans le Chapitre 3
et voir « Opérations HotSync par infrarouge » dans le Chapitre 14.
Connecteur
USB
Connecteur secteur
Connecte l'ordinateur de poche au câble relié au port USB de votre ordinateur de bureau. Vous pouvez ainsi mettre à jour les informations entre votre ordinateur de poche et l'ordinateur de bureau à l'aide de la technologie HotSync.
Connecte l'ordinateur de poche à une prise électrique pour vous permettre de le charger.
Utilisation du couvercle de protection amovible
Le couvercle de protection amovible protège l'écran de l'ordinateur de poche lorsque vous ne l'utilisez pas. Vous pouvez ouvrir ce couvercle et le placer contre la partie arrière de votre ordinateur de poche ou le retirer complètement.
Pour fixer le couvercle :
■Alignez la glissière avec la rainure située à l'arrière de l'ordinateur de poche, puis faites coulisser le couvercle.
12
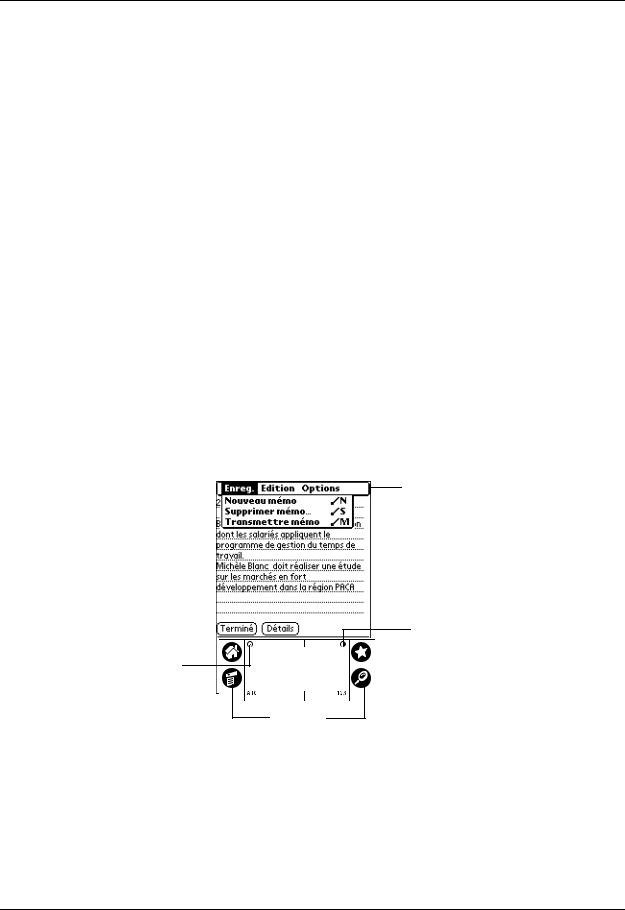
Utilisation conjointe de l'ordinateur de poche et d'un gestionnaire d'informations personnelles
Pour retirer le couvercle de protection amovible :
1.Ouvrez le couvercle et maintenez le pan arrière.
2.Faites glisser doucement le couvercle sur un côté jusqu'à ce que la glissière quitte la rainure située à l'arrière de l'ordinateur de poche. Ne retirez pas complètement la glissière de la rainure.
Utilisation conjointe de l'ordinateur de poche et d'un gestionnaire d'informations personnelles
L'ordinateur de poche est fourni avec un gestionnaire d'informations personnelles, le logiciel Palm Desktop. Même si vous préférez utiliser un autre logiciel comme Microsoft Outlook, vous devez tout de même installer le logiciel Palm Desktop, afin de disposer de HotSync Manager, des logiciels de connexion et autres sur votre ordinateur de bureau. Les logiciels de connexion, appelés « conduites », vous permettent de synchroniser les données entre l'ordinateur de poche et votre gestionnaire d'informations personnelles. La conduite de Microsoft Outlook est incluse dans le CD-ROM du logiciel Palm Desktop (Windows uniquement). Pour plus d'informations sur la disponibilité d'une conduite pour le gestionnaire d'informations personnelles que vous utilisez, contactez le fournisseur de ce dernier ou le site Web www.palm.com/intl.
Composants de l'interface de l'ordinateur de poche
Horloge
Barre de menus
Barre de menus
Réglage du contraste
Icônes
Ensemble de commandes spécifiques à une application. Les différentes applications ne disposent pas toutes d'une barre de menus.
13
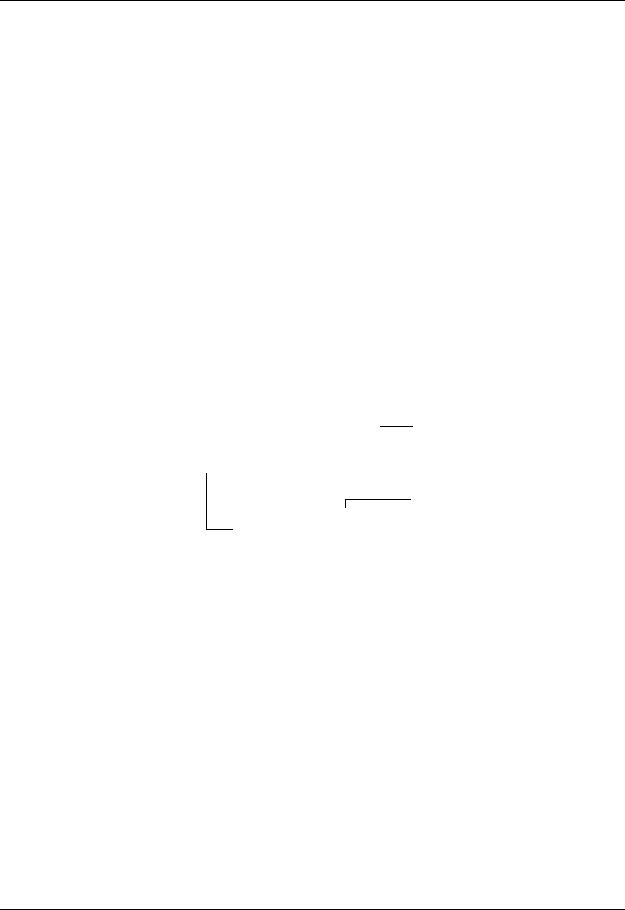
Chapitre 2 Présentation de votre ordinateur de poche
Icônes
Réglage du contraste
Horloge
ABC
Appuyez sur les icônes pour effectuer les tâches suivantes :
■Ouvrir les applications 
■Ouvrir les menus 
■Effectuer une opération HotSync 
■Rechercher des données 
Appuyez sur l'icône Contraste  pour ouvrir la boîte de dialogue Régler le contraste. Appuyez à gauche ou à droite du curseur de défilement pour régler progressivement le contraste ou faites glisser le curseur pour des modifications moins précises. Vous pouvez également régler le contraste en appuyant sur les boutons de défilement vers le haut et vers le bas.
pour ouvrir la boîte de dialogue Régler le contraste. Appuyez à gauche ou à droite du curseur de défilement pour régler progressivement le contraste ou faites glisser le curseur pour des modifications moins précises. Vous pouvez également régler le contraste en appuyant sur les boutons de défilement vers le haut et vers le bas.
Appuyez sur l'icône Horloge  pour afficher brièvement l'heure et la date.
pour afficher brièvement l'heure et la date.
Lorsque le curseur se trouve dans un champ de saisie, appuyez sur « ABC » pour activer le clavier alphabétique.
123 |
Lorsque le curseur se trouve dans un champ de saisie, appuyez |
|
sur « 123 » pour activer le clavier numérique. |
Flèches précédent/suivant
Case à cocher
Liste de sélection
|
|
|
|
|
|
|
|
|
|
Barre de commande |
|
|
Barre de défilement |
|
|
||||
Case à cocher
Barre de commande
Lorsqu'une case est cochée, l'option correspondante est activée. Si la case est vide, appuyez dessus pour la
sélectionner. Si une case est cochée, appuyez dessus pour la désélectionner.
Appuyez sur un bouton pour exécuter une commande. Les boutons de commande s'affichent dans les boîtes de dialogue ainsi qu'au bas des écrans d'application.
14

Composants de l'interface de l'ordinateur de poche
Flèches précédent/ suivant
Liste de sélection
Barre de défilement
Affichage des conseils en ligne
Appuyez sur la flèche gauche ou droite pour afficher l'enregistrement précédent ou suivant et sur la flèche haut ou bas pour consulter la page d'informations précédente ou suivante.
Appuyez sur la flèche pour afficher une liste proposant plusieurs choix, puis sur un élément de la liste pour le sélectionner.
Faites glisser le curseur ou appuyez sur la flèche orientée vers le haut ou vers le bas pour faire défiler l'affichage ligne par ligne. Pour revenir à la page précédente, appuyez sur la barre de défilement au-dessus du curseur. Pour passer à la page suivante, appuyez sur la barre de défilement sous le curseur.
Pour ces deux types d'actions, vous avez également la possibilité d'appuyer sur les boutons de défilement haut et bas, situés sur le panneau frontal de l'ordinateur de poche.
La plupart des boîtes de dialogue de l'ordinateur de poche comportent une icône correspondant à des conseils en ligne  située dans l'angle supérieur droit de la boîte de dialogue. Ces conseils répondent aux questions que vous pouvez vous poser sur une boîte de dialogue, indiquent les raccourcis clavier utilisables ou donnent toute autre information pratique.
située dans l'angle supérieur droit de la boîte de dialogue. Ces conseils répondent aux questions que vous pouvez vous poser sur une boîte de dialogue, indiquent les raccourcis clavier utilisables ou donnent toute autre information pratique.
Pour afficher un conseil en ligne :
1.Appuyez sur l'icône Conseils  .
.
2.Après avoir lu le conseil, appuyez sur le bouton Terminé.
15

Chapitre 2 Présentation de votre ordinateur de poche
Sélection à l'écran et saisie
Tout comme la souris sert à cliquer sur les éléments affichés sur l'écran d'un ordinateur de bureau, le stylet permet de sélectionner les éléments affichés sur l'écran de votre ordinateur de poche et d'exécuter ainsi tout type d'action.
Lors du premier démarrage de l'ordinateur de poche, des instructions d'installation apparaissent à l'écran. Ces instructions comportent un écran de calibrage. Le calibrage permet d'aligner les circuits internes de l'ordinateur de poche avec l'écran tactile de sorte que lorsque vous appuyez sur un des éléments de cet écran, l'ordinateur de poche soit capable de déterminer l'action à exécuter.
IMPORTANT utilisez uniquement la pointe du stylet pour appuyer sur l'écran de l'ordinateur de poche ou tracer des traits. N'utilisez jamais de véritables crayons ou stylos, ni tout autre objet pointu pour écrire sur l'écran de l'ordinateur de poche.
Lorsque l'ordinateur de poche est allumé, vous pouvez appuyer sur son écran pour effectuer, entre autres, les opérations suivantes :
■Ouverture des applications
■Sélection des commandes de menu
■Lancement d'une recherche d'un texte spécifique dans les applications installées sur l'ordinateur de poche
■Choix des options dans les boîtes de dialogue
■Ouverture des claviers logiciels
Tout comme le curseur d'une souris que vous pouvez faire glisser pour sélectionner du texte ou déplacer des objets sur un ordinateur, le stylet permet de sélectionner des blocs de caractères. Il sert également à faire glisser le curseur des barres de défilement.
Saisie de données
L'ordinateur de poche propose plusieurs modes de saisie des données :
■A l'aide du clavier logiciel
■A l'aide de l'écriture Graffiti
■A l'aide de l'application Notes
16

Saisie de données
■En saisissant ou en important des données dans le logiciel Palm Desktop, puis en les synchronisant avec celles de votre ordinateur de poche
■En transmettant des données provenant d'un autre ordinateur équipé d'un port infrarouge. Pour plus d'informations, voir « Transmission de données par infrarouge » dans le Chapitre 3.
Clavier logiciel
Lorsque vous créez ou modifiez un enregistrement dans une application comme Adresses, vous pouvez saisir les données à l'aide des claviers logiciels numérique et alphabétique.
|
|
|
|
|
|
|
|
|
|
Appuyez ici pour |
|
|
|
|
|
|
Appuyez ici pour activer |
||
|
|
|
|
|
|
||||
|
|
|
|
|
|
||||
|
|
|
|
|
|
||||
|
|
|
|
|
|
||||
activer le clavier |
|
|
|
|
|||||
|
|
|
|
le clavier numérique |
|||||
alphabétique |
|
|
|
|
|||||
|
|
|
|
|
|
||||
Une fois un clavier ouvert, vous pouvez ouvrir n'importe quel autre clavier, y compris le clavier international. Pour plus d'informations, voir « Saisie de données à l'aide du clavier logiciel » dans le Chapitre 3.
|
|
|
|
|
|
|
Clavier alphabétique |
|
|
|
|
|
Tabulation |
|
|
|
|
|
|
|
Retour arrière |
||||
|
|
|
|
|
|
|
||||||
Verrouillage Maj. |
|
|
|
|
|
|
|
|
|
|||
|
|
|
|
|
|
|||||||
|
|
|
|
|
|
|
|
|
Retour chariot |
|||
|
|
|
|
|
|
|
|
|||||
|
|
|
|
|
|
|
|
|||||
|
|
|
|
|
||||||||
|
|
|
|
|
|
|
|
|
|
|||
|
|
|
|
|
|
|
|
|
|
|||
Bascule Maj. |
|
|
|
|
|
|
|
|
||||
|
|
|
|
|
|
|
|
|
|
|
|
|
|
|
|
|
|
Appuyez ici pour afficher |
|
|
|
|
|||
Clavier numérique |
|
|
|
|
le clavier alphabétique |
Clavier international |
||||||
|
|
|
|
|
|
|
|
|
|
|
|
|
Appuyez ici pour afficher |
Appuyez ici pour afficher |
le clavier numérique |
le clavier international |
17

Chapitre 2 Présentation de votre ordinateur de poche
Ecriture Graffiti
Votre ordinateur de poche comprend le logiciel d'écriture Graffiti, principal système de saisie de lettres et de chiffres. Grâce à ce système d'écriture, il suffit de dessiner des tracés à l'aide du stylet pour qu'ils soient automatiquement reconnus.
Zone d'écriture |
|
|
|
|
|
|
|
|
Zone d'écriture des chiffres |
des lettres |
|
|
|
|
|
|
|
|
|
|
|
|
|
|
|
|
|
|
|
|
|
|
|
|
|
|
|
|
|
|
|
|
|
|
|
|
|
|
|
|
|
|
|
|
|
|
|
|
|
Marques de séparation
Le CD-ROM du logiciel Palm Desktop inclut le jeu Giraffe qui permet de s'entraîner à l'écriture Graffiti. Pour savoir comment l'installer, voir « Installation et désinstallation d'applications » dans le Chapitre 4. Le Bloc-notes constitue l'outil idéal pour la pratique de l'écriture Graffiti. Cette section décrit comment l'ouvrir et l'utiliser pour vous entraîner.
Pour ouvrir l'application Bloc-notes :
1.Appuyez sur l'icône Accueil  .
.
2.Appuyez sur l'icône Bloc-notes  .
.
3.Appuyez sur Nouv.
REMARQUE un curseur clignotant apparaît sur la première ligne du mémo pour indiquer l'emplacement du nouveau texte.
Curseur de nouveau mémo
Appuyez |
|
|
|
|
|
|
Ecrivez dans |
|
|
|
|
|
|
|
|
|
|
|
|
|
|
|
|
|
|||
sur Nouv. |
|
|
|
|
|
|
|
|
|
|
|
||
|
|
|
|
|
|
la zone |
|
|
|
|
|
|
|
|
|
|
|
|
|
|
|
|
|
|
|
||
|
|
|
|
|
|
|
|
|
|
|
|
|
|
|
|
|
|
|
|
|
|
|
|
|
|
|
|
|
|
|
|
|
|
|
|
|
|
|
|
|
|
|
|
|
|
|
|
|
|
|
|
|
|
|
|
|
|
|
|
|
|
|
|
|
|
|
|
|
|
|
|
|
|
|
|
|
|
|
|
|
|
|
|
|
|
|
|
|
|
|
|
|
|
|
|
|
|
|
|
|
|
|
|
|
|
|
|
|
|
|
|
Pour plus d'informations, voir « Saisie de données à l'aide de l'écriture Graffiti » dans le Chapitre 3.
18
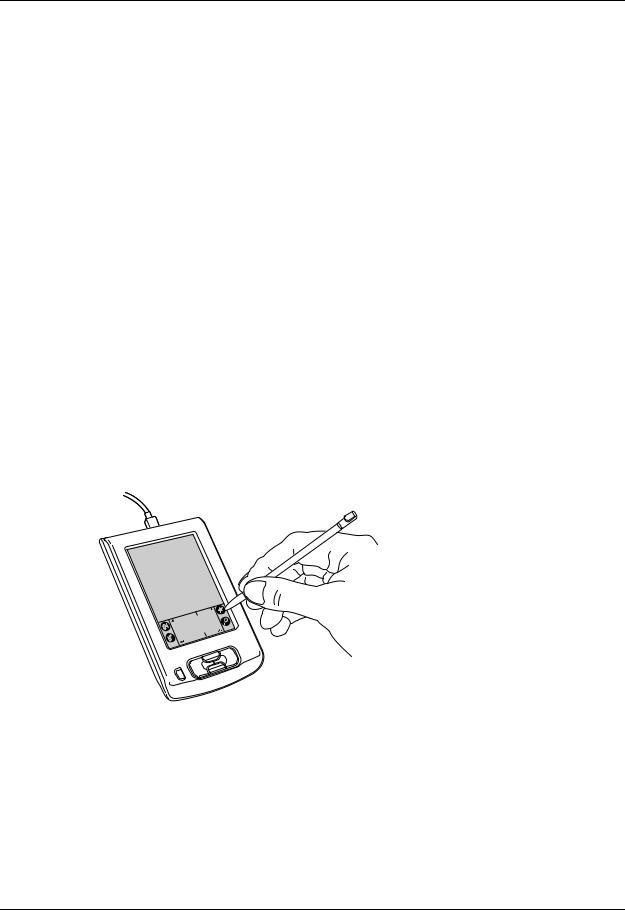
Saisie de données
Notes
L'application Notes comporte une zone dans laquelle vous pouvez inscrire directement une note manuscrite rapide sur l'écran de l'ordinateur de poche. L'application Notes est une sorte de « bloc-notes adhésif » virtuel destiné aux notes brèves. Vous pouvez ensuite transférer ces notes sur un support plus permanent, en saisissant les informations dans l'application appropriée, ou les supprimer définitivement. Pour plus d'informations, voir « Utilisation de l'application Notes » dans le Chapitre 11.
Utilisation du logiciel Palm Desktop
Si vous désirez ajouter de nouveaux enregistrements dans l'ordinateur de poche à l'aide du clavier de votre ordinateur de bureau (plutôt qu'avec le clavier logiciel ou l'écriture Graffiti), entrez vos données dans le logiciel Palm Desktop ou dans le gestionnaire d'informations personnelles installé pour fonctionner avec votre ordinateur de poche. Pour plus d'informations sur la saisie de données, consultez l'aide en ligne du logiciel Palm Desktop et la Visite guidée du logiciel Palm Desktop (pour les utilisateurs Windows). Consultez également le guide de l'utilisateur du logiciel Palm Desktop pour Macintosh que vous trouverez dans le dossier Documentation du dossier Palm.
Une fois les informations stockées dans le logiciel Palm Desktop, procédez à une opération HotSync afin de synchroniser l'ordinateur de poche avec votre ordinateur de bureau. Pour plus d'informations, voir « Exécution d'opérations Hotsync® » dans le Chapitre 14.
Importation de données
Si des données figurent déjà dans une base de données de l'ordinateur, vous pouvez les importer dans le logiciel Palm Desktop. Vous pouvez également importer les données provenant de tableurs, de bases de données ou d'un autre ordinateur de poche sous Palm OS. Lorsque vous importez des données, vous transférez les enregistrements correspondants dans l'ordinateur de poche sans avoir à les ressaisir. Pour plus d'informations, voir « Importation de données » dans le Chapitre 3.
19
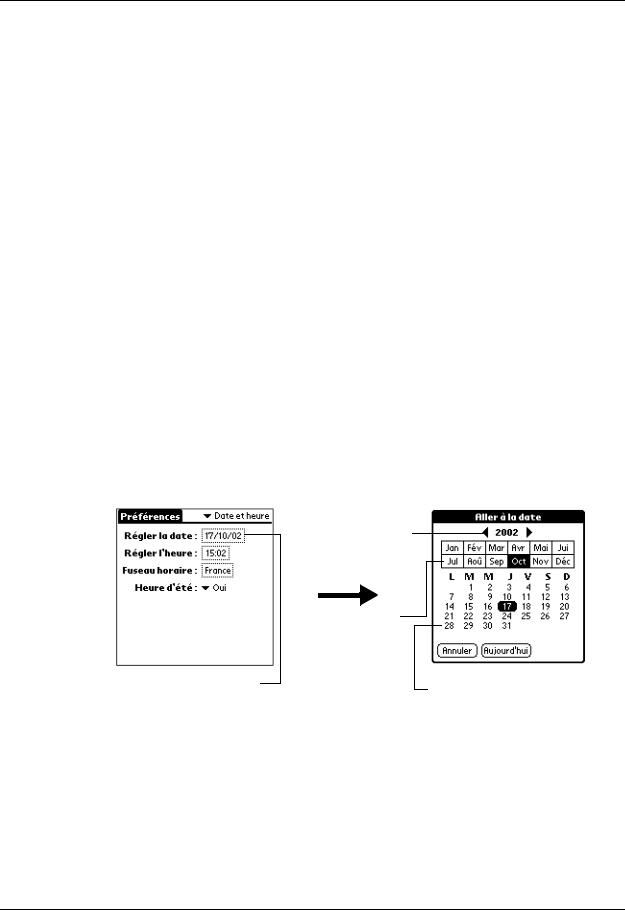
Chapitre 2 Présentation de votre ordinateur de poche
Personnalisation de l'ordinateur de poche
Vous avez la possibilité de personnaliser votre ordinateur de poche à l'aide de l'application Préférences. Vous pouvez saisir des informations personnelles telles que vos nom et adresse, modifier l'heure, la date et le fuseau horaire, afficher différents formats de dates et d'heure lorsque vous voyagez, désactiver les sons et configurer l'ordinateur de poche pour qu'il fonctionne avec un modem. Pour plus d'informations, consultez le Chapitre 15.
Pour afficher les écrans des préférences :
1.Appuyez sur l'icône Accueil  .
.
2.Appuyez sur l'icône Préf  .
.
3.Appuyez sur la liste de sélection des catégories dans l'angle supérieur droit de l'écran.
4.Appuyez sur la catégorie de préférences que vous désirez consulter.
La procédure suivante de réglage de la date vous donne un exemple de personnalisation de l'ordinateur de poche.
Les modifications apportées à l'heure et la date sont définies dans Préférences de la date et de l'heure.
Pour paramétrer la date :
1.Appuyez sur Régler la date.
2.Appuyez sur l'une des flèches pour choisir l'année en cours.
Appuyez sur l'une des flèches pour choisir l'année
Appuyez ici pour choisir le mois
Appuyez ici pour
Appuyez ici pour choisir le jour
paramétrer la date
3.Appuyez sur un mois.
4.Appuyez sur la date du jour.
20
 Loading...
Loading...